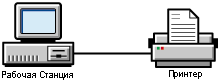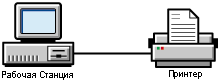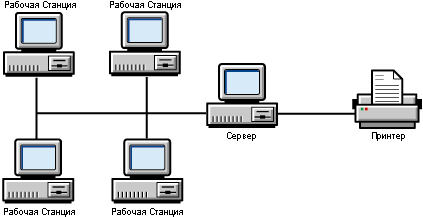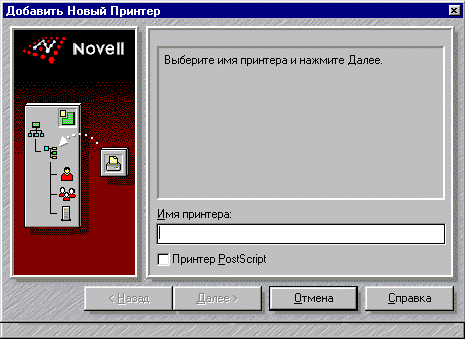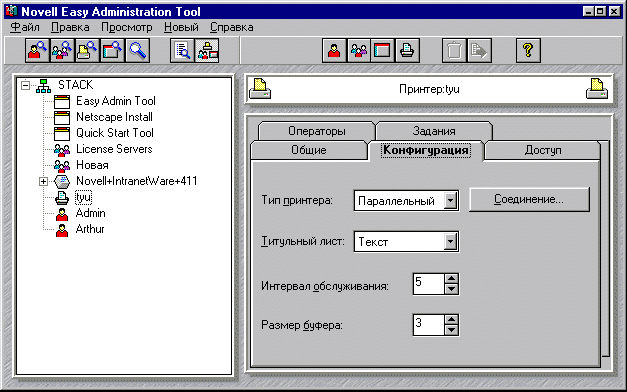Установка сетевой печати
Введение
В этом разделе содержится информация об установке основных служб печати
IntranetWareTM для Малого Бизнеса, так что пользователи сети смогут выполнять
печать на сетевые принтеры. Однако, если для Вашего окружения необходимо
специальное решение, см. раздел "Службы печати" в электронной документации по NetWare® 4.11, поставляемой
с данным продуктом.
Принципы сетевой печати
При печати вне сети отдельный компьютер отправляет данные через параллельный
(LPT) или последовательный (COM) порт и кабель принтера непосредственно
на подключенный к этому порту принтер, как показано на Рисунок 3-1.
Рисунок 3-1. Автономная печать
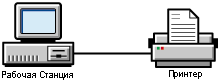
Однако, при печати в сети принтеры могут быть подключены к любой рабочей станции или серверу или являться узлом сети. Все пользователи могут совместно использовать сетевые принтеры одновременно. Пользователи могут указывать, какой принтер они хотят использовать. Если принтер отключен, задание перенаправляется на другой принтер.
На Рисунке 3-2 показан принтер, подключенный к серверу; однако, принтеры можно подключать разными способами. Все рабочие станции в сети могут выполнять печать на этот принтер.
Рисунок 3-2. Сетевая печать
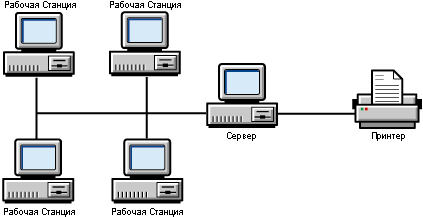
Когда пользователь распечатывает файл, происходят следующие события:
- Информация о печати отправляется в очередь печати на сервере
для временного хранения. Очередь печати - это сетевой каталог, в котором
хранятся задания на печать. Очередь печати может содержать столько заданий
на печать, сколько позволяет пространство на диске.
- Программное обеспечение сервера печати (PSERVER), загруженное на этом
сервере, постоянно опрашивает очередь и, если в очереди имеются задания,
проверяет, доступен ли принтер.
- Если принтер доступен, сервер печати загружает информацию из очереди
печати и передает ее на выбранный принтер.
- Принтер форматирует данные и выполняет печать.
Планирование сетевых служб печати
Установка служб печати IntranetWare для Малого Бизнеса включает пять основных шагов.
Таблица 3-1. Установка служб печати
| Чтобы | Перейдите в раздел |
|---|
| 1. Подключить принтер к сети |
"Подключение принтера к
сети", чтобы получить более подробную информацию |
| 2. Создать объекты Принтеров Служб Каталогов Novell® (NDS)
и добавить их в окно Каталогов при помощи Novell Easy Administration Tool
(NEAT) |
"Установка служб печати",
чтобы получить инструкции по созданию объектов и добавлению их в Дерево
каталогов |
| 3. Загрузить программное обеспечение сервера печати (PSERVER)
на сервер |
"Активизация служб печати",
чтобы получить инструкции по загрузке программного обеспечения сервера |
| 4. Загрузить программное обеспечение NPRINTER на рабочие
станции или сервера, к которым подключены принтеры |
"Активизация рабочих станций
для печати", чтобы получить инструкции по загрузке программного
обеспечения NPRINTER |
| 5. Направить задания на печать в очередь печати |
"Настройка сетевой печати",
чтобы получить более подробную информацию |
Подключение принтеров к сети
Принтеры можно подключать различными способами, в зависимости от типа принтеров
и физического расположения каждого принтера по отношению к файл-серверу
и рабочим станциям сети. Большинство моделей принтеров хорошо работают
с сетью.
Информацию о подключении принтера см. в документации по принтеру.
Принтер можно подключить к сети одним из следующих способов.
- К файл-серверу. Подключение принтера к файл-серверу вместо рабочей
станции может ускорить процесс печати. Оно также может снизить трафик вокруг
рабочей станции.
- К рабочей станции. На рабочей станции необходимо также загрузить программное
обеспечение, так что другие пользователи сети смогут отправлять задания
на печать.
- К сети в качестве узла сети (не подключенный физически ни к рабочей
станции, ни к файл-серверу). Такие принтеры обычно поставляются со встроенной
сетевой картой, а также программным обеспечением, которое конфигурирует
принтер для работы в сети.
Число принтеров, подключенных к любому компьютеру, ограничено количеством портов. Большинство компьютеров на базе DOS имеет только один параллельный порт и два или три последовательных порта. Некоторые порты могут быть недоступны, так как они используются для подключения другого оборудования (модемов, мыши и т.д.). Для увеличения числа принтеров, подключаемых к серверу или
рабочей станции, можно использовать добавочные порты.
Типы портов принтера и рабочей станции должны совпадать; например, убедитесь,
что Вы соединяете COM-порт рабочей станции или сервера с COM-портом принтера.
Устанавливайте и подключайте принтер в соответствии с инструкциями производителя.
Установка служб печати
В этом разделе описывается, что уже установлено и что Вы должны выполнить
для установки и управления свойствами и службами печати.
Что для Вас делает IntranetWare для Малого Бизнеса
Для упрощения администрирования сети NEAT выполняет для Вас несколько задач
по установке принтера.
- Создает объекты печати в NDS. IntranetWare для Малого Бизнеса
включает реплицированную и распределенную базу данных, организующую сетевые
компоненты или объекты, такие как сервера, принтеры и пользователи сети,
в виде иерархического дерева. Для каждого принтера необходимо определить
три объекта печати:
- Очередь печати
- Принтер (выбор очереди)
- Сервер печати (выбор принтера)
- Создает очередь и сервер печати. Когда Вы добавляете в сеть
принтер, создаются также очередь печати и сервер печати. В окне Каталогов
в NEAT отображается только принтер, а все три объекта отображаются другими
утилитами NetWare®, например, Администратором NetWare и PCONSOLE.
- Связывает принтеры с сервером и очередью печати. После создания
объекты принтеров должны быть связаны друг с другом. Утилита NEAT создает
связи на основе сервера и тома, выбранного Вами для хранения заданий печати.
Для обслуживания всех принтеров, связанных с каким-либо файл-сервером назначается
один сервер печати. Каждому принтеру назначается собственная очередь.
- Загружает сервер печати на сервер. Если Вы добавляете принтеры
в NDS при помощи других утилит NetWare, например, NWADMIN или PCONSOLE,
нужно вручную загрузить сервер печати на файл-сервер. Если Вы добавляете
принтер при помощи NEAT, утилита NEAT сама делает это. Утилита NEAT также
добавляет команду загрузки PSERVER в файл AUTOEXEC.NCF сервера (файл запуска
сервера), так что сервер печати автоматически перезагружается при отключении
сервера и перезапуске его. Чтобы сетевые службы печати были активны, необходимо
загрузить сервер печати.
Сервер печати можно загружать и выгружать при помощи утилиты NEAT или команд
LOAD и UNLOAD на консоли сервера. Чтобы загрузить службы печати с консоли
сервера, наберите LOAD PSERVER и следуйте подсказкам. Чтобы выгрузить службы
печати с консоли сервера, наберите UNLOAD PSERVER.
- Назначает оператора служб печати. По умолчанию статус оператора
дается пользователю ADMIN (или тому, кто добавил принтер в сеть). Права
на выполнение задач оператора при необходимости можно дать другим пользователям.
се пользователи для управления своими заданиями печати могут использовать
NEAT. Подробнее см. "Добавление оператора
служб печати".
- Дает всем пользователям доступ к заданиям печати. По умолчанию
права на добавленные в сеть принтеры даются пользователю ADMIN и объекту
Организации. Все пользователи могут выполнять печать на все принтеры, поскольку
они наследуют права объекта Организации. Чтобы ограничить использование
какого-либо принтера, удалите организацию из списка принтера, а затем добавьте
в список только выбранных пользователей. Подробнее см. "Как сделать принтеры доступными".
Что необходимо для установки
Даже если некоторые из задач по установке служб печати выполнены утилитой
NEAT, Вам нужно выполнить еще несколько задач, чтобы завершить установку.
См. "Установка сети" в Руководстве по установке (электронная документация
по IntranetWare для Малого Бизнеса).
- Подключите принтеры к сети. Сетевые принтеры можно подключать
к
- Серверам
- Рабочим станциям
- Сети
- Добавьте принтеры в сеть. Чтобы добавить принтеры в сеть, используйте
утилиту NEAT. Инструкции см а разделе "Добавление
принтера".
- Загрузите программное обеспечение рабочей станции. На рабочей
станции, если к ней подключены принтеры, должна быть загружена программа
NPRINTER.EXE. Инструкции см. в разделе "Активизация
рабочих станций для печати".
- Перенаправьте задания печати. Задания печати необходимо перенаправить
в очередь печати, так что сервер печати сможет получить к ним доступ и
обрабатывать их. Если на рабочей станции, отправляющей задание на печать,
запущена Windows 95* или Windows NT* 4.0 и один из 32-разрядных клиентов
Novell, этот процесс автоматизирован. Если рабочая станция использует Windows*
3.x или Windows NT 3.5, можно активизировать программное обеспечение на
каждой рабочей станции или включать команды печати в системный сценарий,
применяемый к сетевым рабочим станциям. Инструкции см. в разделе "Активизация рабочих станций для печати".
При помощи следующих действий Вы можете зарегистрироваться в сети IntranetWare
для Малого Бизнеса и открыть утилиту NEAT на своей рабочей станции.
Процедура
Зарегистрируйтесь в сети как ADMIN (или пользователь с правами контроля).
Подготовьте необходимую информацию.
Прежде чем добавлять принтеры, выясните следующее:
- Подключение принтеров: подключены ли они к серверу, рабочей станции
или узлу.
- Тип и установки принтеров:
Последовательный - скорость передачи, биты данных, четность, COM-порт
и т.д.
Параллельный - LPT-порт
UNIX - узел, принтер
AppleTalk - зона, имя, тип
Другой - Этого принтера в списке нет, и утилита NEAT не может его
сконфигурировать. См. документацию по принтеру.
- Какой сервер и том будет использоваться для хранения заданий печати.
| Если у Вас установлены | То |
|---|
| Windows 95 или Windows NT 4.0 |
1. Запустите NetWare Client 32 для Windows 95.
2. Зарегистрируйтесь как ADMIN.
Если окно Novell NetWare Login (Регистрации Novell NetWare) не появляется,
нажмите кнопку Пуск --->Программы --->Novell --->NetWare Login
и зарегистрируйтесь как ADMIN.
3. Дважды щелкните пиктограмму NEAT. |
| Windows 3.1x или Windows NT 3.5 |
1. Запустите NetWare Client 32 для DOS/Windows 3.1.
2. Зарегистрируйтесь как ADMIN, если Вы еще не зарегистрировались.
Если окно Novell NetWare Login (Регистрации Novell NetWare) не появляется,
щелкните пиктограмму NetWare Tools, затем пиктограмму NetWare Login. Зарегистрируйтесь как ADMIN.
3. Дважды щелкните пиктограмму NEAT. |
| OS/2* |
1. Запустите OS/2.
2. Зарегистрируйтесь как ADMIN.
Если окно Novell NetWare Login (Регистрации Novell NetWare) не появляется,
дважды щелкните пиктограмму Novell, затем пиктограмму NetWare Login. Зарегистрируйтесь как ADMIN.
3. Дважды щелкните пиктограмму NEAT. |
Добавление принтера
Чтобы принтеры можно было использовать в сети, необходимо добавить объект
Принтера для каждого принтера.
Процедура
- В меню New (Новый) выберите Printer (Принтер)
или выберите Add a New Printer (Добавить новый принтер) на
панели инструментов.
Рисунок 3-3. Добавление нового принтера
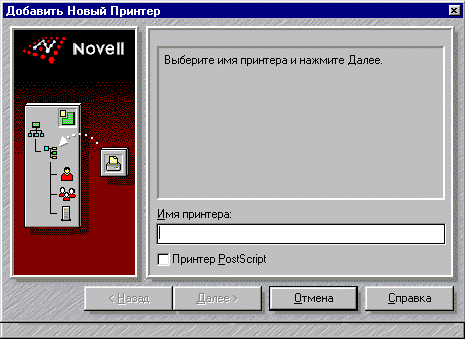
- Введите имя, отличающее этот принтер от других принтеров сети.
Это может быть название производителя или модель принтера или описательное
имя, которое поможет пользователям идентифицировать принтер. Следуйте стандартным
правилам наименования. Подробнее см. "Правила наименования" в
оперативной справке.
- Если Ваш принтер является PostScript*-принтером, установите флажок PostScript.
Это позволит принтеру создавать начальные страницы формата PostScript вместо
текстовых.
- Чтобы продолжить, выберите Next (Дальше).
- Выберите способ подключения принтера к сети.
Используйте Таблицу 3-2 чтобы определить,
как принтеры установлены в сети.
- По запросу укажите необходимую информацию и нажмите Next (Далее).
Например,
- Выберите Workstation (Рабочая станция).
- Выберите Next (Дальше).
- Выберите Parallel (Параллельный).
- Выберите Next (Дальше).
- Выберите номер LPT.
- (Необязательный) Выберите сервер и том для хранения заданий на печать.
- Если у Вас только один сервер и один том на нем, NEAT автоматически
назначит том.
- Если в сети несколько серверов или на сервере несколько томов, выполните
следующее:
Щелкните пиктограмму папки, чтобы найти необходимый том.
Выберите сервер и том, который будет хранить задания на печать. Выбранный
том должен иметь достаточно дискового пространства для хранения самых больших
заданий на печать и всех заданий на печать, которые могут возникнуть в
очереди одновременно.
- Выберите Next (Дальше).
- Выберите Finish (Готово), чтобы добавить принтер.
Объект Принтера будет добавлен в окно Каталогов. Объекты Очереди печати и Сервера печати не отображаются, хотя и существуют.
ВАЖНО: Если принтер подключен к рабочей станции, Вы получите запрос на загрузку NPRINTER.EXE на рабочей станции, к которой подключен
принтер. Этот процесс зависит от рабочей станции. Инструкции см. в разделе "Активизация принтера, подключенного к
рабочей станции"
- (Необязательный) Нажмите OK, чтобы запустить службы печати, если принтер подключен к серверу.
Можно выбрать запуск служб печати сейчас или позже. На сервере для всех принтеров работает только одна программа PSERVER.
Если PSERVER уже выполняется, он выгружается и загружается снова, чтобы работать с новым принтером. Другие принтеры в это время не отключаются.
- (Необязательный) Измените доступ к принтеру. По умолчанию любой пользователь
в организации может получить доступ к этому принтеру.
- Чтобы изменить доступ пользователей, выберите этот принтер
в окне Каталогов.
- Выберите закладку Users, Groups (Пользователи, группы), чтобы
вывести пользователей и группы, имеющие в настоящее время права печати
на этот принтер.
- Выберите пользователей или группы, которые Вы хотите добавить или удалить.
- Чтобы добавить пользователей и группы, выберите Add (Добавить),
выберите пользователей или группы, затем нажмите OK.
- Чтобы удалить пользователей или группы, выберите Remove (Удалить),
затем выберите Yes (Да).
- Установите оператора принтера. По умолчанию оператором назначается пользователь, который добавил этот принтер.
- Чтобы изменить имя, выберите нужный принтер в окне Каталогов.
- Выберите закладку Operators (Операторы), чтобы отобразить
список текущих операторов.
- Чтобы добавить пользователя, выберите Add (Добавить), выберите
пользователя, затем нажмите OK.
- Чтобы удалить пользователя, выберите пользователя, выберите Remove
(Удалить), затем нажмите Yes (Да).
Чтобы выбрать несколько пользователей, удерживайте нажатой клавишу <Ctrl>.
- Активизируйте рабочие станции.
- Если принтер подключен к серверу, никаких действий не требуется.
- Если принтер подключен к рабочей станции, на этой рабочей станции необходимо
загрузить программы PSERVER и NPRINTER . Инструкции см. в Таблице 3-2.
Таблица 3-2. Установка рабочих станций для служб печати
Изменение свойств принтера
Если принтер выделен, в окне Свойств с правой стороны окна "Novell Easy Administration Tool" отображаются его свойства, как показано
на Рисунок 3-4.
Рисунок 3-4. Изменение свойств принтера
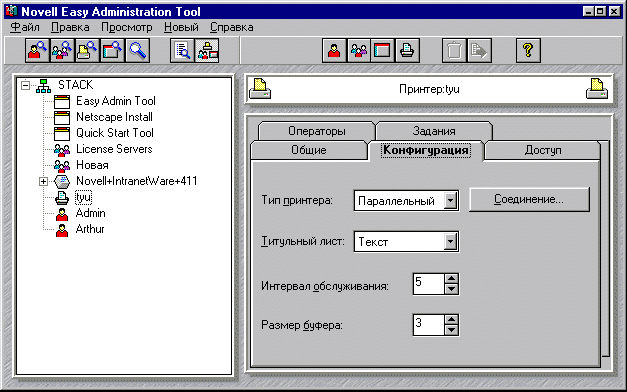
Свойства принтера упорядочены по закладкам и имеют следующие заголовки: General (Общие), Operators (Операторы), Configuration (Конфигурация), Jobs (Задания) и Users, Groups (Пользователи, группы).
Таблице 3-3 описаны свойства, которые Вы можете изменять. Приведено название закладки для каждой задачи. Процедуры
для выполнения этих задач приведены ниже.
Таблица 3-3. Основные задачи служб печати
| Задача | Название закладки |
|---|
| Назначить доступ к принтеру |
Users, Groups (Пользователи, группы) |
| Удалить доступ к принтеру |
Users, Groups (Пользователи, группы) |
| Добавить оператора служб печати |
Operators (Операторы) |
| Удалить оператора служб печати |
Operators (Операторы) |
| Задержать задание на печать |
Jobs (Задания) |
| Восстановить задание на печать |
Jobs (Задания) |
| Удалить задание на печать |
Jobs (Задания) |
| Изменить тип принтера |
Configuration (Конфигурация) |
| Загрузить и выгрузить службы печати |
General (Общие) |
Назначение доступа к принтеру
После добавления принтера его по умолчанию могут использовать все пользователи
в организации.
Чтобы удалить или переназначить доступ к принтеру, выполните следующие действия.
Процедура
- В окне Каталогов выберите принтер.
- В окне Свойтсв выбрите закладку Users, Groups (Пользователи,
группы).
- Выберите Add (Добавить).
- Выберите в списке пользователя или группу. Чтобы выбрать несколько пользователей
или групп, удерживайте нажатой клавишу <Ctrl>.
- (Необязательный) Создайте новую группу. Выберите Create a New Group
(Создать новую группу), введите имя группы и нажмите Finish (Готово).
- Нажмите OK.
Удаление доступа к принтеру
Чтобы удалить доступ пользователя, группы или организации к принтеру, выполните
следующие действия.
Процедура
- В окне Каталогов выберите принтер.
- В окне Свойств выберите закладку Users, Groups (Пользователи, Группы).
- Выберите пользователя или группу.
- Выберите Remove (Удалить).
- Нажмите Yes (Да).
Добавление оператора служб печати
Пользователь, установивший принтер, автоматически получает права оператора; эти права можно назначить и другим пользователям.
Оператор служб печати может
- Изменять статус всех заданий на печать в очереди
- Загружать и выгружать службы печати
- Изменять статус принтера
Чтобы назначить права оператора другому пользователю, выполните следующие действия.
Процедура
- В окне Каталогов выберите принтер.
- В окне Свойств выберите закладку Operators (Операторы).
- Выберите Add (Добавить).
- Выберите пользователя в списке. Чтобы выбрать несколько пользователей,
удерживайте нажатой клавишу <Ctrl >.
- Нажмите OK.
Удаление операторов служб печати
Чтобы удалить пользователя из списка операторов сервера печати, выполните следующие действия.
Процедура
- В окне Каталогов выберите принтер.
- В окне Свойств выберите закладку Operators (Операторы).
- Выберите пользователя, которого нужно удалить.
- Выберите Remove (Удалить).
- Нажмите Yes (Да).
Управление заданиями на печать
Статус задания на печать может изменить только оператор сервера печати, ADMIN или владелец задания на печать.
Помещение на ожидание, очистка или удаление задания на печать
Чтобы поместить задание на печать на ожидание, очистить ожидание, удалить задание из очереди или переместить вверх или вниз в порядке обслуживания,
выполните следующее.
Процедура
- В окне Каталогов выберите принтер.
- В окне Свойств выберите закладку Jobs (Задания).
- Выберите задание на печать.
Таблица 3-4. Задачи по управлению заданиями на печать
| Чтобы | Сделайте это |
|---|
| Поместить задание на печать на ожидание |
Выберите Hold (Задержать) |
| Восстановить ожидающее задание |
Выберите Resume (Восстановить) |
| Удалить задание на печать |
Выберите Delete (Удалить) |
| Изменить порядок обслуживания |
Отбуксируйте задание в более высокий или более низкий приоритет
в очереди |
Изменение конфигурации принтера
Чтобы изменить конфигурацию принтера или интервал обслуживания, выполните следующие действия.
Процедура
- В окне Каталогов выберите принтер.
- Выберите закладку Configuration (Конфигурация).
- Измените поля нужным образом.
Информацию о конфигурировании см. в документации по принтеру.
- Тип принтера. В выпадающем списке выберите тип принтера, который
Вы конфигурируете: Параллельный, Последовательный, AppleTalk*, UNIX*, AIO
или Другой. В зависимости от сделанного выбора может появиться окно, отображающее
установки принтера. Убедитесь, что установки совпадают с обязательными
установками для Вашего принтера.
Для принтеров, подключенных к рабочей станции OS/2, выберите Другой. Выбирайте
Другой для таких принтеров, как HP* IIIsi, Compaq*, PageMarq* 20, GENICOM
7170* и Talaris 1794 Printstation*.
- Тип начальной страницы. Укажите, нужна ли Вам печать начальных
страниц (которые печатаются перед заданием на печать и идентифицируют владельца
задания) в формате PostScript или текстовом. Выберите текстовый, если принтер
не является PostScript-принтером.
- Интервал обслуживания. В выпадающем списке выберите интервал (в
секундах) опроса принтером сервера печати для обнаружения заданий на печать.
По умолчанию установлено 5.
- Размер буфера. В выпадающем списке выберите объем данных, в
порциях, который одновременно будет отправляться на принтер. По умолчанию
установлено 3, это минимальная установка. Можно установить число порций
данных до 20.
Удаление принтера
Осторожно удаляйте объекты, чтобы не удалить случайно необходимые объекты,
поскольку их свойства и отношения с другими объектами также удаляются.
Например, если Вы удаляете принтер, все назначения, сделанный для этого принтера, удаляются. У пользователей больше не будет доступа к этому принтеру.
Процедура
- В окне Каталогов выберите принтер.
- В меню Edit (Правка) выберите Delete selected item (Удалить
выбранный элемент).
- Нажмите Yes (Да).
Активизация служб печати
Для установки соединения служб печати с сетью в IntranetWare для Малого
Бизнеса необходима программа PSERVER. Эта программа должна быть загружена
в сети. Если Вы использовали для добавления принтеров в сеть Novell Easy
Administration Tool (NEAT) и выбрали "server," программа PSERVER
загружается на сервере автоматически при каждом запуске сервера.
Программу PSERVER можно загружать и выгружать вручную. См. "Как вручную загрузить и выгрузить службы печати."
Если принтер подключен к серверу или рабочей станции, должна быть загружена программа NPRINTER. Подробнее см. "Активизация
рабочей станции для печати".
Если принтер подключен непосредственно к сети, никаких действий не требуется.
Как загрузить и выгрузить службы печати
Выберите, хотите ли Вы загружать и выгружать службы печати вручную или автоматически. Если Вы хотите загружать и выгружать их вручную, необходимо использовать консоль сервера.
Как загружать и выгружать службы печати автоматически
Чтобы загружать и выгружать программное обеспечение служб печати автоматически
при помощи NEAT, выполните следующие действия.
Процедура
- В окне Каталогов выберите принтер.
- Выберите закладку General (Общие).
- Выберите Load (Загрузить), если программное обеспечение не
загружено, или Unload (Выгрузить), если программное обеспечение
загружено.
ВНИМАНИЕ: Если Вы загружаете программное обеспечение, не нажимайте кнопку Load (Загрузить) несколько раз, так как это вызовет аварийный останов сервера.
Если Вы выгружаете программное обеспечение, можно выгрузить модуль PSERVER.NLM сейчас или после того, как все задания на печать будут выполнены.
NEAT всегда выгружается по окончании выполнения текущего задания на печать.
- Нажмите OK.
Как загрузить и выгрузить службы печати вручную
Если команды PSERVER нет в файле AUTOEXEC.NCF сервера и она не загружается автоматически при запуске сервера, выполните одну из следующих процедур.
Текущая сессия сервера
Эта процедура загружает PSERVER только для текущей сессии сервера. При
отключении сервера программа PSERVER будет выгружена.
Процедура
- Перейдите на консоль сервера.
- Наберите
LOAD PSERVER имя сервера печати
Программа PSERVER будет загружена только для текущей сессии. Перед отключением сервера программа PSERVER должна быть выгружена. См. "Как выгрузить сервер печати."
Каждая сессия сервера
Если Вы хотите загрузить программу PSERVER для всех сессий, выполните следующие
действия.
Процедура
- В командной строке сервера наберите
LOAD EDIT AUTOEXEC.NCF
- В конец файла AUTOEXEC.NCF до команды "mount" добавьте следующую
строку:
LOAD PSERVER имя сервера печати. имя организации
Пример:
LOAD PSERVER ACCT.ACME
- Нажмите <Ctrl>, чтобы выйти из программы редактирования.
- Нажмите Y, чтобы сохранить файл.
Как выгрузить сервер печати
Если Вы решаете выгружать сервер печати для каждой сессии, выполните следующие
действия.
Процедура
- Чтобы выгрузить сервер печати, на консоли сервера наберите
UNLOAD PSERVER
- Теперь программа PSERVER выгружена.
Назад | Содержание | Вперед