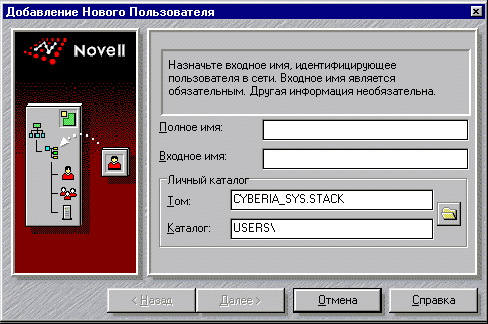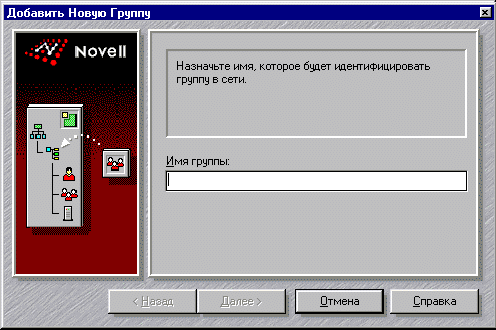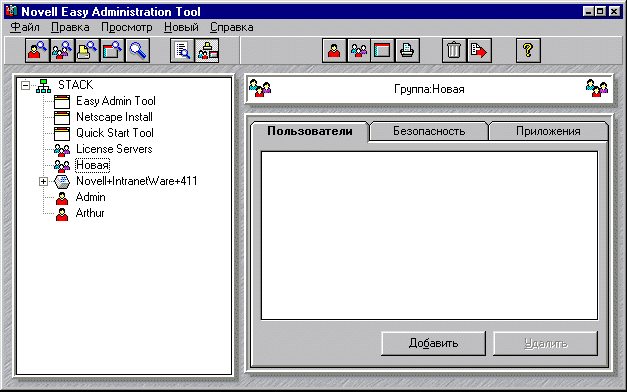Установка пользователей и групп и управление ими
Введение
В этом разделе описана подготовка и процедуры для установки пользователей и групп и управления ими в сети IntranetWareTM для Малого Бизнеса при помощи Novell® Easy Administration Tool (NEAT). В этом разделе описано, как можно
- Добавлять пользователей и группы в Дерево каталогов
- Делать принтеры доступными для пользователей и групп в сети
- Делать приложения доступными для пользователей и групп в сети
В этом разделе содержится основная информация о добавлении пользователей
и групп в окно Каталогов, так что пользователи легко смогут получить доступ
к сетевым ресурсам. Однако, если в Вашем окружении требуется особое решение,
обратитесь к главе Контроль сети в электронной документации по NetWare
4.11, поставляемой с данным продуктом.
ПРИМЕЧАНИЕ: При установке IntranetWare для Малого Бизнеса
утилита QuickStart предлагала Вам создать пользователей и группы для своей
компании. Если Вы тогда решили не создавать их, но сейчас хотите добавить
или у Вас появились дополнительные пользователи и группы, прочтите следующие
разделы.
Чтобы пользователи могли воспользоваться сетевыми ресурсами, их необходимо добавить в Дерево каталогов. Например, если в сети установлен принтер,
и он отображается в окне Каталогов, пользователь не может выполнить печать
на этот принтер, пока объект для этого пользователя не будет добавлен в
дерево Каталогов.
Если пользователи Вашей компании будут использовать общие ресурсы сети совместно, для этих пользователей можно создать группу. Затем при добавлении
объекта, например, принтера, для печати на этот принтер можно назначить
права этой группе.
Как добавлять или удалять пользователей
Прежде чем сотрудники Вашей компании смогут использовать сетевые ресурсы, сотрудники должны получить в сети пользовательскую учетную запись. Прежде
чем добавлять в Дерево каталогов группы, добавьте пользователей.
Предварительные условия
- Зарегистрируйтесь в сети как ADMIN
- Дважды щелкните пиктограмму NEAT
Добавление пользовательской учетной записи
Чтобы добавить нового пользователя, выполните следующие действия.
Процедура
- В меню New (Новый) выберите User (Пользователь)
или выберите Add a New User (Добавить нового пользователя)
на панели инструментов.
Любая из этих опций запускает мастера Add a New User (Добавление нового пользователя).
Рисунок 2-1. Добавление пользователя
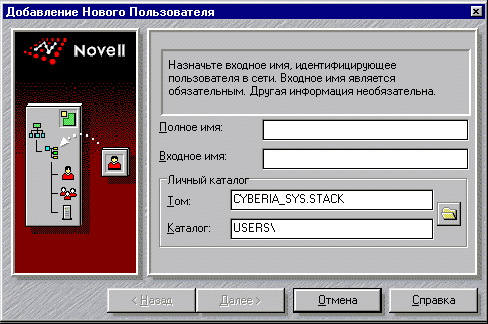
- Введите полное имя пользователя.
Регистрационное имя по умолчанию назначается автоматически, но его можно изменить. Следуйте стандартным условиям наименования.
- (Необязательный) Назначьте пользователю личный каталог.
Личный каталог создается по умолчанию и отображение его на устройство добавляется в процедуру регистрации. Личные каталоги предоставляют пользователям место в сети для хранения файлов. Если Вы измените личный каталог, новое отображение автоматически будет добавлено в процедуру регистрации.
- Чтобы принять каталог по умолчанию, выберите Next (Дальше).
Перейдите к Шагу 4.
- Чтобы изменить установку по умолчанию, щелкните пиктограмму папки,
чтобы найти нужный каталог в файловой системе. Выберите каталог (щелкните
папку, чтобы просмотреть каталог) и нажмите OK. Перейдите к Шагу 3г.
- Чтобы создать новый личный каталог, щелкните пиктограмму папки и выберите
Create a new Directory (Создать новый каталог). Введите новое имя
и нажмите OK. Выберите каталог и нажмите OK. Перейдите к
Шагу 3г.
- Выберите Next (Дальше).
- (Необязательный) Добавьте пользователя в одну или несколько групп.
- Выберите Add (Добавить), чтобы просмотреть доступные
группы.
- Выберите необходимую из отображенных групп.
Если необходимые группы еще не созданы, используйте кнопку Create
a New Group (Создать новую группу).
Чтобы выбрать несколько групп, удерживайте нажатой клавишу <Ctrl>.
- Нажмите OK.
- Выберите Дальше.
- (Необязательный) Введите пароль, который этот пользователь должен вводить
при регистрации в сети. Сообщите пароль пользователю.
- Если Вы решили не использовать пароли, оставьте это поле пустым и сообщите
пользователю о том, что при регистрации он должен оставлять это поле пустым.
Инструкции по смене паролей см. в разделе "Изменение
свойств пользователя или группы".
- Перейдите к Шагу 7 или 8.
- (Необязательный) Создайте дополнительных пользователей. Если нужно
добавить другие пользовательские учетные записи, установите флажок Создать
другого пользователя до перехода к Шагу 8.
Программа возвращается к первому экрану, не закрывая мастера.
Снимите флажок, когда Вы закончили создавать пользователей.
- Выберите Finish (Закончить), чтобы добавить этого пользователя
в окно Каталогов.
Удаление учетной записи пользователя
Удаляйте объекты осторожно, чтобы случайно не удалить объекты, которые Вам нужны, поскольку связанные с ними свойства и отношения с другими объектами также удаляются.
Например, если Вы удаляете объект Пользователя, этот пользователь больше не существует в сети, так что, если другие объекты основаны на этом объекте
Пользователя, они больше не будут работать.
Чтобы удалить объект Пользователя, выполните следующие действия.
Процедура
- В окне Каталогов выберите объект Пользователя.
- В меню Edit (Правка) выберите Delete selected item
(Удалить выбранный элемент).
- Нажмите Yes (Да).
Управление группами
Учетные записи групп упрощают управление доступом пользователей к сетевым каталогам, файлам, принтерам и приложениям. Вместо того, чтобы делать назначения для каждого пользователя, можно создать группу, добавить в нее пользователей, которым необходим одинаковый доступ, и управлять доступом всех пользователей при помощи группы.
Индивидуальным доступом по-прежнему можно управлять при помощи отдельной учетной записи пользователя. Пользователь по-прежнему имеет доступ как
к индивидуальным, так и к сетевым назначениям, и пользователь может принадлежать
к любому числу групп.
Предварительные условия
- Войдите в сеть как ADMIN.
- Дважды щелкните пиктограмму NEAT.
Добавление группы
ПРИМЕЧАНИЕ: В группу можно добавить только пользователей,
которые отображаются в окне каталогов. Если нужно включить пользователя,
который еще не имеет пользовательской учетной записи, добавьте пользователя
при помощи мастера Add a New User (Добавление новой группы), прежде
чем добавлять новую группу. Можно добавить группу, а пользователя в нее
добавить позже. См. "Изменение свойств
пользователя или группы."
Чтобы добавить группу, выполните следующее.
Процедура
- В меню New (Новый) выберите Group (Группа); или выберите
Add a New Group (Добавить новую группу) на панели инструментов.
Любая из этих опций запустит мастера Add a New Group (Добавление нового пользователя).
Рисунок 2-2. Добавление группы
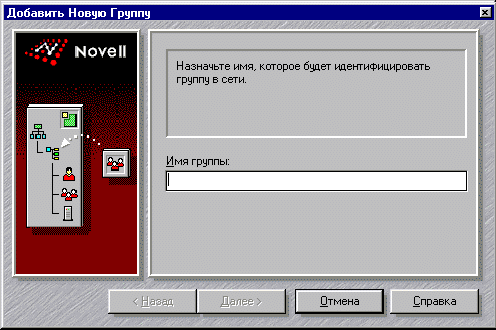
- Введите имя, отличающее эту группу от других групп в сети. Выберите
Next (Дальше), чтобы продолжить.
- Соблюдайте правила наименования. См. "Условия наименования"
в оперативной Справке.
- Выберите Finish (Готово), чтобы добавить эту группу в
каталог.
Добавление пользователей в группу
Чтобы добавить пользователей в группу, выполните следующие действия.
- В окне Каталогов выберите группу.
- В окне Свойств выберите закладку Users (Пользователи).
- Выберите Add (Добавить), чтобы отобразить пользователей,
имеющих учетные записи.
Если пользователя нет в списке, выберите Create a New User (Создать нового пользователя) и следуйте подсказкам.
- Выберите пользователя, которого нужно добавить. Чтобы выбрать несколько
пользователей, удерживайте нажатой клавишу <Ctrl>.
- Нажмите OK.
- Нажмите Finish (Готово), чтобы добавить пользователя в эту группу.
Удаление пользователей из группы
Чтобы удалить пользователей из группы, выполните следующие действия.
- В окне Каталогов выберите группу.
- Выберите закладку Users (Пользователи).
- Выберите в списке пользователя. Чтобы выбрать нескольких пользователей,
удерживайте нажатой клавишу <Ctrl >.
- Выберите Remove (Удалить).
- Нажмите Yes (Да), чтобы подтвердить действие.
Удаление группы
Осторожно удаляйте группы из окна Каталогов, чтобы не удалить по ошибке нужные объекты, поскольку связанные с ними свойства и отношения с другими
объектами также удаляются.
Например, если Вы удаляете группу, все назначения, сделанные для этой группы, удаляются для всех пользователей в групп. У пользователей больше
не будет доступа к приложениям, принтерам и каталогам, используемым совместно
членами группы.
Чтобы удалить группу, выполните следующие действия.
Процедура
- В окне Каталогов выберите группу.
- В меню Edit (Правка) выберите Delete selected item
(Удалить выбранный элемент).
- Нажмите Yes (Да), чтобы подтвердить удаление.
Изменение свойств пользователей или групп
Если выделен пользователь или группа, в окне Свойств в правой части окна "Novell Easy Administration Tool" отображаются связанные
с учетной записью группы или пользователя свойства.
Свойства пользователя упорядочены по закладкам, названия которых: General (Общие), Groups (Группы), Applications (Приложения), Security (Безопасность) и Login Script (Процедура регистрации).
Свойства группы упорядочены по закладкам, названия которых: Users (Пользователи), Security (Безопасность) и Applications (Приложения).
Рисунок 2-3. Изменение свойств
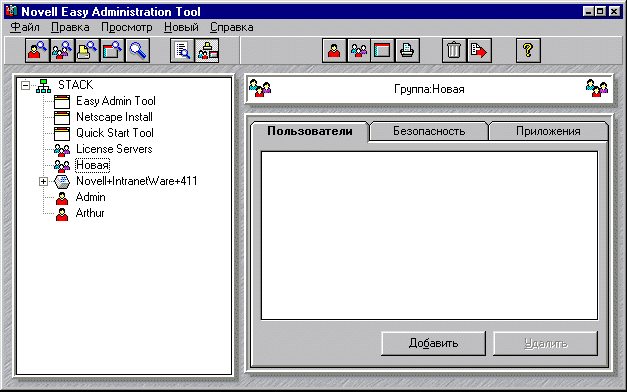
В Таблице 2-1 описаны основные задачи
администрирования, которые Вы можете выполнять для пользователей и групп,
указано, применяется ли закладка как к пользователям, так и группам и указано
название закладки, если таковое имеется. Процедуры для выполнения этих
задач приведены ниже.
Таблица 2-1. Основные задачи по администрированию групп и пользователей
| Задача | Пользователь | Группа | Название закладки |
|---|
| Установить или изменить регистрационное имя пользователя | x | | Users (Пользователи), General (Общие) |
| Установить или изменить пароль пользователя | x | | Security (Безопасность) |
| Установить или изменить личный каталог пользователя | x | | General (Общие) |
| Сделать доступными сетевые файлы и каталоги | x | x | Security (Безопасность) |
| Отобразить или изменить права файловой системы | x | x | Security (Безопасность) |
| Удалить доступ к файлам или каталогам | x | x | Security (Безопасность) |
| Сделать доступными принтеры | x | x | Users, Groups (Пользователи, группы) |
| Удалить доступ к принтеру | x | x | Users, Groups (Пользователи, группы) |
| Создать или изменить процедуру регистрации пользователя | x | | Login Script (Процедура регистрации) |
| Дать доступ к процедурам регистрации пользователей | x | | Login Script (Процедура регистрации) |
| Позволить пользователям просматривать или добавлять приложения | x | x | Applications (Приложения) |
| Удалить доступ к приложению | x | x | Applications (Приложения) |
Установка или изменение регистрационного имени пользователя
Чтобы установить или изменить информацию о пользовательской учетной записи, выполните следующие действия.
Процедура
- В окне Каталогов выберите пользователя.
- В окне Свойств выберите закладку General (Общие).
- Измените следующие поля.
- Полное имя. Чтобы изменить полное имя пользователя, введите в поле
полного имени нужное имя.
- Регистрационное имя. Чтобы добавить или изменить регистрационное имя
пользователя в сети, введите нужное имя в поле регистрационное имя.
ПРИМЕЧАНИЕ: Изменения в регистрационном имени пользователя
не отображаются в окне Каталогов, пока Вы не выберете другую закладку или
объект.
Установка или изменение пароля пользователя
Чтобы установить или изменить пароль пользователя, выполните следующие действия.
Процедура
- В окне Каталогов выберите пользователя.
- В окне Свойств выберите закладку Security (Безопасность).
- Выберите Set Password (Установить пароль).
- Введите новый пароль в поле New Password (Новый пароль).
- Еще раз введите пароль, чтобы подтвердить его.
- Нажмите OK.
Чтобы предотвратить изменение пользователем его пароля, снимите флажок User Can Change Password (Пользователь может изменять пароль). По
умолчанию пользователь может изменять пароль.
ПРИМЕЧАНИЕ: Пользователи могут переустанавливать свои пароли несколькими способами, в зависимости от платформы и клиента NetWare, которых они используют. Для смены пароля им не нужен доступ к NEAT.
Установка или изменение личного каталога пользователя
Когда создана учетная запись пользователя, личный каталог устанавливается по умолчанию.
Чтобы установить или изменить личный каталог пользователя, выполните следующие действия.
Процедура
- В окне Каталогов выберите пользователя.
- В окне Свойств выберите закладку General (Общие).
- В поле Volume (Том) укажите, на каком томе будет располагаться
личный каталог. Нажмите кнопку папки, чтобы выбрать нужный том в файловой
системе.
- Нажмите кнопку папки, чтобы найти нужный каталог в файловой системе.
- (Необязательный) Если каталог, который Вы хотите использовать в качестве
личного каталога пользователя, не существует, создайте новый каталог, сделав
следующее:
- Нажмите кнопку просмотра.
- Выберите каталог, в который Вы хотите поместить личный каталог пользователя.
- Выберите Create a New Directory (Создать новый каталог).
- Введите имя нового каталога.
- Нажмите OK.
Как сделать доступными сетевые файлы и каталоги
Закладка Security (Безопасность) используется для изменения информации о пароле для пользователей и для смены доступа к файлам и каталогам.
Чтобы дать пользователям доступ к файлам и каталогам в сети, выполните следующие действия.
Процедура
- В окне Каталогов выберите пользователя или группу.
- В окне Свойств выберите закладку Security (Безопасность).
- Выберите File System Rights (Права файловой системы).
- Просмотрите файлы и каталоги в списке, чтобы проверить права этого
пользователя или группы на них.
В версии для Малого Бизнеса права могут быть следующие Full (Полные), Read (Чтение) и None (Никаких).
- Чтобы изменить права, выберите Set Rights (Установить права).
- Выберите Full (Полные), Read (Чтение) или None (Никаких).
Full (Полные). Пользователи или группы имеют полный доступ к этому файлу или каталогу, кроме права Контроля.
Read (Чтение). Пользователи или группы могут только читать или просматривать этот файл или каталог.
None (Никаких). Пользователи или группы не имеют прав на этот файл или каталог. Они не могут просмотреть этот файл или каталог или увидеть
его содержимое.
ВАЖНО: Если пользователь принадлежит к группе, его права нельзя уменьшить. Чтобы уменьшить права, необходимо перейти в окно свойств Группы
и изменить права группы или удалить этого пользователя из группы.
- Выберите Закрыть.
Просмотр или изменение прав файловой системы
Чтобы просмотреть или изменить права файловой системы, выполните следующие действия.
Процедура
- В окне Каталогов выберите пользователя или группу.
- В окне Свойств выберите закладку Security (Безопасность).
- Выберите File System Rights (Права файловой системы).
- Просмотрите список файлов и каталогов и права этого пользователя или
группы.
Права в версии для Малого Бизнеса могут быть следующие: Full (Полные), Read (Чтение) и None (Никаких).
- Чтобы изменить права, выберите Set Rights (Установить права).
- Выберите Full (Полные), Read (Чтение) или None (Никаких).
Full (Полные). Пользователи или группы имеют полный доступ, кроме права Контроля, к этому файлу или каталогу.
Read (Чтение). Пользователи или группы могут только читать и просматривать этот файл или каталог.
None (Никаких). Пользователи или группы не имеют прав на этот файл или каталог. Они не могут просматривать файл или каталог и его содержимое.
ВАЖНО: Если пользователь принадлежит к группе, его права нельзя уменьшить. Чтобы уменьшить его права, перейдите
в окно Свойств группы и измените права группы или удалите этого пользователя
из группы.
- Выберите Close (Закрыть).
Удаление доступа к файлу или каталогу
Чтобы удалить доступ к файлу или каталогу для пользователя или
группы, выполните следующие действия.
Процедура
- В окне Каталогов выберите пользователя или группу.
- В окне Свойств выберите закладку Security (Безопасность).
- Выберите File System Rights (Права файловой системы).
- Просмотрите файлы и каталоги в списке и права этого пользователя или
группы.
Действительными правами являются Full (Полные), Read (Чтение) и None (Никаких).
- Чтобы изменить права, выберите Set Rights (Установить права).
- Выберите None (Никаких).
None (Никаких). Пользователи или группы не имеют прав на этот файл или каталог. Они не могут просматривать файл или каталог и его содержимое.
ВАЖНО: Если пользователь принадлежит к группе, его права нельзя уменьшить. Чтобы уменьшить права пользователя,
необходимо перейти в окно Свойств группы и изменить права группы или удалить
этого пользователя из группы.
- Выберите Close (Закрыть).
Как сделать доступными принтеры
Чтобы сделать принтеры доступными для пользователей и групп сети, выполните следующие действия.
Процедура
- В окне Каталогов выберите принтер.
- В окне Свойств выберите закладку Users, Groups (Пользователи, группы).
- Выберите Add (Добавить).
- Выберите в списке пользователя или группу. Чтобы выбрать несколько
пользователей или групп, удерживайте нажатой клавишу <Ctrl >.
- (Необязательный) Создайте новую группу. Выберите Create a New Group
(Создать новую группу).
- Нажмите OK.
Удаление доступа к принтеру
Чтобы удалить доступ пользователя или группы к принтеру, выполните следующие действия.
Процедура
- В окне Каталогов выберите принтер.
- В окне Свойств выберите закладку Users, Groups (Пользователи, группы).
- Выберите пользователя или группу, которую нужно удалить.
- Выберите Remove (Удалить).
- Нажмите Yes (Да).
Создание или изменение процедур регистрации
При помощи процедур регистрации можно автоматически подключать пользователей
к файлам, принтерам и другим сетевым ресурсам, необходимым им в работе.
Если несколько пользователей получают доступ к одному и тому же ресурсу,
можно поместить команды в системные процедуры регистрации.
ПРИМЕЧАНИЕ: Некоторые инструменты приложений Novell могут
сделать процедуры регистрации ненужными. Подробнее см. Таблица 2-1 "Инструменты приложений Novell".
На закладке Login Script (Процедура регистрации) содержатся
процедуры регистрации пользователя, которые Вы можете изменять. (Пользователи
могут изменять их, если Вы дадите им права на это). Эта процедура включает
отображение каталога SYS:PUBLIC и личного каталога пользователя. Если Вы
изменяете личный каталог, новое отображение будет автоматически добавлено
в процедуру регистрации.
Чтобы открыть процедуру регистрации пользователя, выполните следующие действия.
Процедура
- В окне Каталогов выберите пользователя.
- В окне Свойств выберите закладку Login Script (Процедура регистрации).
- Установите необходимый доступ пользователя:
- Выберите User can only read script (Пользователь может только читать
процедуру). Пользователь не сможет изменить свою процедуру регистрации.
- Выберите User can read and modify script (Пользователь может читать
и изменять процедуру). Пользователь сможет изменять свою процедуру
регистрации.
- Выберите Edit Login Script (Изменить процедуру регистрации), чтобы
открыть процедуру регистрации пользователя.
- В этот файл можно добавлять команды, настраивающие процесс регистрации
пользователя.
- Нажмите OK.
Подробнее см. "Использование процедур
регистрации".
Просмотр или добавление приложения
На закладке Applications (Приложения) отображаются приложения, к которым пользователь имеет доступ в настоящий момент.
Чтобы дать пользователям доступ к дополнительным приложениям, выполните следующие действия.
Процедура
- В окне Каталогов выберите пользователя или группу.
- В окне Свойств выберите закладку Applications (Приложения).
- Выберите Add (Добавить).
- Выберите в списке нужные приложения.
- Выберите приложение, чтобы добавить его на закладку Applications
(Приложения). Чтобы выбрать несколько приложений, удерживайте нажатой
клавишу <Ctrl>.
- (Необязательный) Если приложение на закладке Applications (Приложения)
еще не существует, выберите Create a New Application (Создать
новое приложение), чтобы создать объект Приложения, а затем дать к
нему доступ пользователю или группе.
- Нажмите OK.
Удаление доступа к приложению
Чтобы удалить доступ к приложению, выполните следующие действия.
Процедура
- В окне Каталогов выберите пользователя или группу.
- В окне Свойств выберите закладку Applications (Приложения).
- На закладке Applications (Приложения) выберите приложение, которое
нужно удалить.
- Выберите Remove (Удалить).
- Нажмите Yes (Да), чтобы подтвердить действие.
Назад | Содержание | Вперед