



|

|

|
Применение
эффекта Outer Glow и Inner Glow
Выберите подходящий
вариант в выпадающем меню
Blend Mode
(Режим смешивания). О том, как
это сделать, написано в главе 2, раздел «Режимы смешивания».
Для изменения цвета
свечения щелкните по образцу цвета, выберите оттенок на всплывающей панели
(или из палитры
Swatches
(Образцы), пока открыта панель
Color
Picker).
Выберите цвет, контрастирующий с фоновым, потому что сложно
увидеть светлый цвет внешнего свечения на светлом фоне. Цвет будет предварительно
показан в окне изображения. Щелкните по кнопке
ОК.
Для создания свечения из градиента щелкните по стрелке, чтобы выбрать градиент на всплывающей панели, или по миниатюре градиента, чтобы изменить один из имеющихся образцов или создать новый (подробнее об этом рас сказано в главе 13, раздел «Создание и редактирование образца градиента»).
Выберите значение параметра
Opacity
(Непрозрачность) для свечения.
Также установите значение
параметра Noise (Шум), определяющего степень хаотичности свечения.
Выберите значения параметров
в разделе
Elements
(Элементы).
Из всплывающего меню
Technique
(Техника) выберите вариант
Softer
(Мягче) или
Precise
(Точно) для контроля над тем, насколько точно маска соответствует контуру
области.
Для эффекта
Inner
Glow
(Внутреннее свечение) поставьте переключатель в положение
Center
(Центр), чтобы создать свечение, исходящее из центра пикселов слоя (рис.
14.15). Если переключатель установлен в положение
Edge
(Граница),
создается свечение, исходящее внутрь от границ объекта.
В случае эффекта
Outer
Glow
(Внешнее свечение) установите величину параметра
Spread
(Распространение),
чтобы определить ширину свечения (на самом деле, маски) до начала размытия
(рис. 14.16).
Для эффекта
Inner
Glow
(Внутреннее свечение) подкорректируйте величину параметра
Choke
(Уменьшение), чтобы определить ширину свечения до момента, когда оно
начнет размываться.
Укажите размер свечения
при помощи параметра Size (Размер).
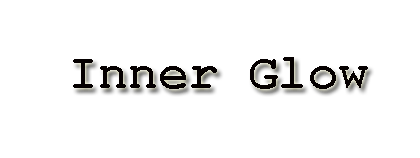
Рис. 14.15.
Эффект
Inner Glow
в сочетании с эффектом
Drop Shadow
в режиме
Center

Рис. 14.16.
Эффект
Outer Glow
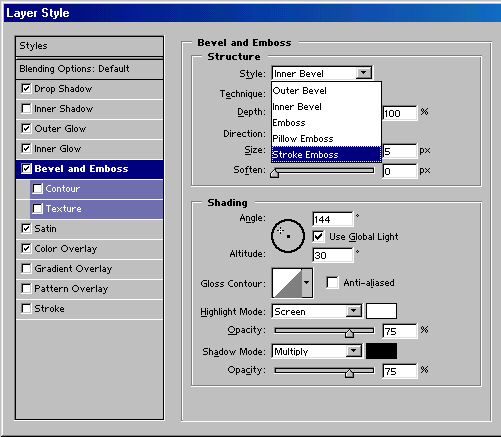
Рис. 14.17.
Раздел
Bevel and Emboss
диалогового окна
Layer Style

Рис. 14.18.
Эффект
Outer Bevel

Рис. 14.19.
Эффект
Inner Bevel
в сочетании с эффектом
Drop Shadow

Рис. 14.20.
Эффект Emboss в сочетании с эффектом
Drop Shadow

Рис. 14.21.
Эффект
Pillow Emboss
Щелкните по стрелке
в поле
Contour
(Контур), чтобы выбрать образец контура для профиля
границы свечения (см. раздел «Изменение профиля контура» этой
главы).
Установите значение
параметра
Range
(Диапазон) для контроля над расположением эффекта
контура внутри свечения.
Если свечение содержит
градиент, установите значение параметра
Jitting
(Дрожание), чтобы
случайным образом распределить цвета в градиенте.
Примечание
Перед применением эффекта слоя к тексту сделайте буквы крупными и расположите их не слишком близко друг к другу.

|

|

|