



|

|

|
Применение
эффекта Bevel and Emboss
Эффект
Bevel
and Emboss
(Скос и рельеф) создает иллюзию объема путем добавления света
и тени к фигурам слоя.
В меню
Style
(Стиль)
выберите один из вариантов:
Outer Bevel
(Внешний скос) (рис. 14.18),
Inner Bevel
(Внутренний скос) (рис. 14.19),
Emboss
(Рельеф),
Pillow Emboss
(Выпуклый рельеф) или
Stroke Emboss
(Рельефная
кайма) (рис. 14.20, 14.21).
Из всплывающего меню
Technique
(Техника) выберите вариант
Smooth
(Гладко),
Chisel
Hard
(Твердый резец) или
Chisel Soft
(Мягкий резец).
Выберите значение параметра
Depth
(Глубина), чтобы указать степень смещения светлых участков
и тени от фигур слоя.
Переключатели
Up
(Вверх) и
Down
(Вниз) позволяют поменять местами положение света
и тени.
Выберите значение параметра
Size
(Размер) для эффекта.
Увеличьте значение
параметра
Soften
(Смягчить), если хотите размыть четкие границы фигуры
и, таким образом, смягчить эффект.
Параметры
Angle
(Угол) и
Altitude
(Высота) определяют положение источника света,
что в свою очередь влияет на блики и тени. Поставьте флажок
Use Global
Light
(Использовать глобальное освещение), чтобы воспользоваться текущими
значениями параметров
Angle
(Угол) и
Altitude
(Высота) из
диалогового окна
Layer > Layer Style > Global Light
(Слой >
Стиль слоя > Глобальное освещение). Или снимите этот флажок, чтобы использовать
другие значения названных параметров для конкретного стиля. Осторожно: если
изменять значения
Angle
(Угол) и
Altitude
(Высота) для отдельного
стиля в то время, как стоит флажок
Use Global Light
(Использовать
глобальное освещение), другие стили, также использующие эту опцию, будут
изменены.
Щелкните по стрелке
Gloss Contour
(Контур блеска) и выберите образец на всплывающей панели
(см. раздел «Изменение профиля контура» данной главы).
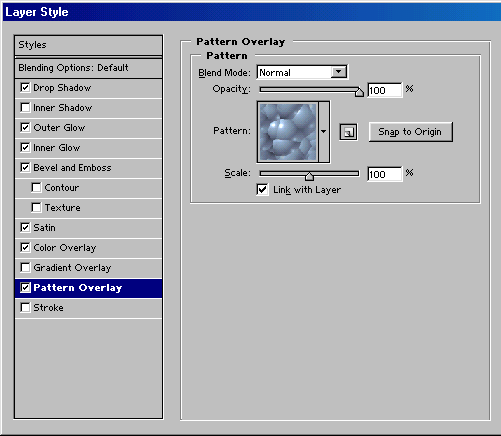
Рис. 14.22.
Опции текстуры для эффекта
Bevel and Emboss

Рис. 14.23.
Текстура
Adobe Tie Dye
в сочетании с эффектом
Bevel and Emboss
Выберите значения параметров Highlight Mode (Режим света) и Opacity (Непрозрачность) или Shadow Mode (Режим - тени) и Opacity (Непрозрачность) для светлых и темных областей изображения соответственно (подробнее об этом рассказано в главе 2, раздел «Режимы смешивания»).
Для изменения цвета светлых или темных тонов щелкните по любому образцу цвета и выберите новый тон на панели Color Picker (или пока открыта панель Color Picker, из палитры Swatches (Образцы)). Цвет будет предварительно показан в окне изображения. Затем щелкните по кнопке ОК.
Установите значение параметра Range (Диапазон), чтобы определить расположение эффекта контура в пределах свечения. Эта опция никак не влияет на эффект Emboss (Рельеф).
Поставьте флажок Anti-aliased (Сглаживание), если хотите смягчить четкие границы примыкающих областей.
Отрегулируйте масштаб
рисунка при помощи ползунка
Scale
(Масштаб).
Измените значение параметра
Depth
(Глубина), чтобы подкорректировать контраст светлых и темных
цветов рисунка.
Поставьте флажок
Invert
(Инвертировать), чтобы поменять местами светлые и темные области. Это
даст такой же эффект, что и при изменении значения параметра
Depth
(Глубина)
с отрицательного на положительное и наоборот.
Поставьте флажок
Link
with Layer
(Связать со слоем), чтобы текстура и слой перемещались синхронно.
Перетащите курсор в
окне изображения, если хотите изменить положение текстуры внутри эффекта.
Щелкните по кнопке
Snap to Origin
(Привязать к началу координат),
чтобы выровнять узор относительно верхнего левого угла изображения.
Если вы загрузили узор, определенный пользователем, щелкните по кнопке Create new preset (Создать новый образец), чтобы добавить его к остальным образцам.

|

|

|