



|

|

|
Применение
эффектов Drop Shadow и Inner Shadow
Из всплывающего меню
Blend Mode
(Режим смешивания) выберите режим смешивания.
Щелкните по образцу
цвета, чтобы выбрать другой цвет для тени на панели выбора цветов (он сразу
же будет виден), и щелкните по кнопке
ОК.
Выберите уровень непрозрачности
тени.
Выберите значение параметра
Angle
(Угол), определяющего угол тени относительно фигур исходного
слоя. Установите флажок
Use Global Light
(Использовать глобальное
освещение), чтобы использовать то значение угла, которое было введено в
диалоговом окне
Layer
>
Layer Style
>
Global Light
(Слой > Стиль слоя > Глобальный свет). Снимите этот флажок, если
хотите использовать необычный угол для данного эффекта.
Примечание
Если изменить угол для отдельного эффекта при установленном флажке Use Global Light (Использовать глобальное освещение), то угол для всех эффектов, использующих эту опцию, также будет изменен. Такая возможность помогает сделать однородным освещение нескольких слоев.
Выберите значение параметра Distance (Расстояние), определяющего расстояние (в пикселах) от тени до фигуры исходного слоя или ширину внутренней тени (рис. 14.8, 14.9).
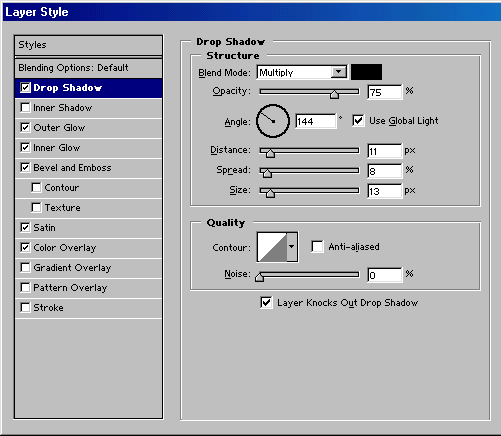
Рис. 14.7.
Раздел
Drop Shadow
диалогового окна
Layer Style

Рис.
14.8.
Эффект
Drop Shadow

Рис.
14.9.
Сочетание эффектов
Inner Shadow и Drop Shadow

Рис. 14.10.
Исходный слой с эффектом
Drop Shadow
Примечание
Пока открыто диалоговое окно, можно перетащить тень в окне изображения. К сожалению, это приведет к перемещению всех эффектов, использующих опцию Use Global Light (Использовать глобальное освещение).
Выберите значение параметра Spread (Распространение), определяющего степень размытости тени. Для эффекта Inner Shadow (Внутренняя тень) выберите значение параметра Choke (Уменьшение), позволяющего сузить тень.
Задайте размер тени при помощи ползунка Size (Размер).
В группе параметров Quality (Качество) щелкните по стрелке Contour (Контур), чтобы выбрать контур для границы тени на специальной панели (также см. раздел «Изменение профиля контура» этой главы).
Поставьте флажок Anti-aliased (Сглаживание), чтобы смягчить зубчатые границы между тенью и другими частями изображения.
Установите уровень шума с помощью параметра Noise (Шум), чтобы отрегулировать степень хаотичности на границе тени.
Поставьте флажок Layer Knocks Out Drop Shadow (Запретить просвечивание тени), чтобы сквозь прозрачные области слоя не было видно тень.
Трансформация
эффекта Drop Shadow
Примечание
Свяжите слой тени и слой исходного объекта, чтобы перемещать их синхронно.
Создание
эффекта Drop Shadow без использования эффекта слоя
Примечание
Для выполнения данного упражнения выделите текст и сохраните выделенную область в канале, а затем загрузите канал в качестве выделенной области.

Рис. 14.11.
Активизация нового слоя
Drop Shadow

Рис. 14.12.
Искажение слоя
Drop Shadow

Рис. 14.13.
Результирующее изображение
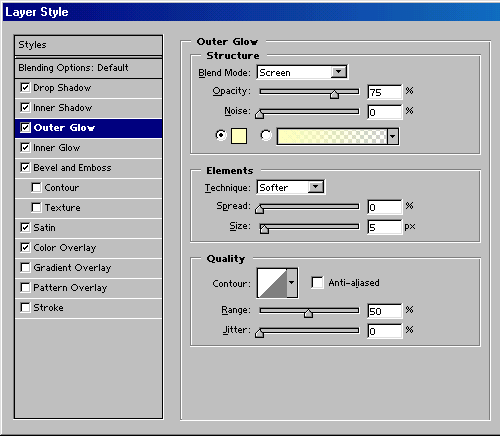
Рис. 14.14.
Раздел
Inner Glow
диалогового окна
Layer Style

|

|

|