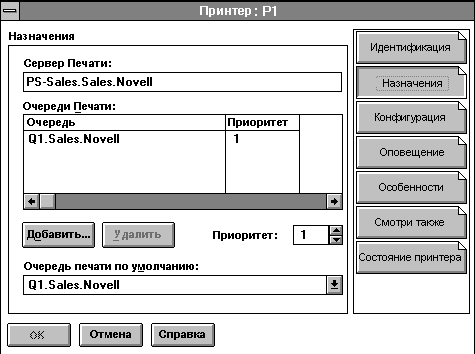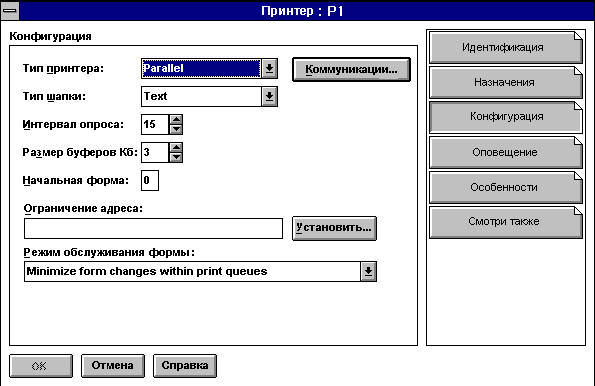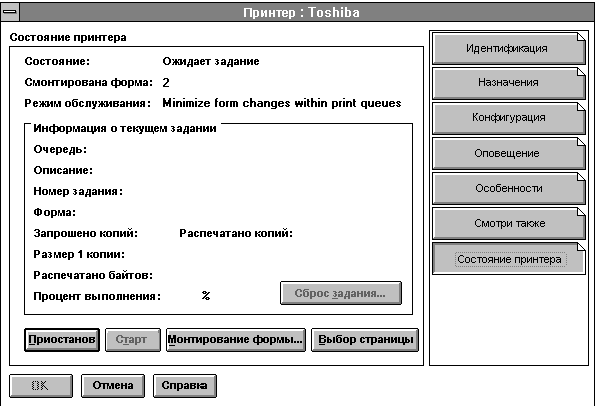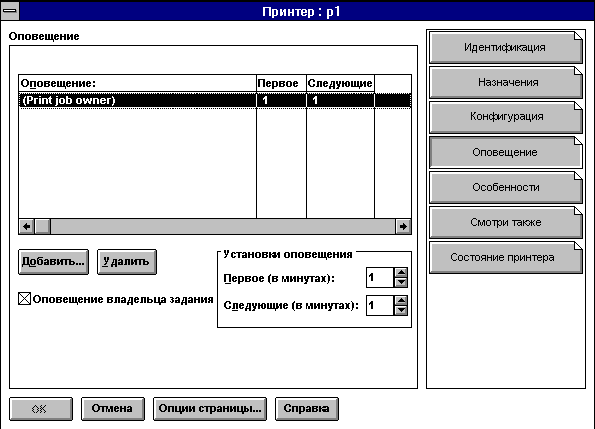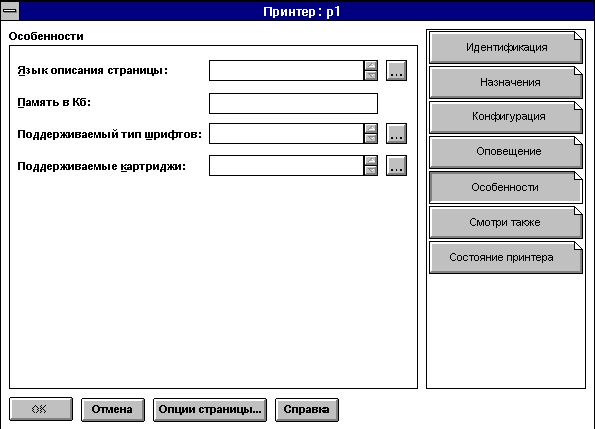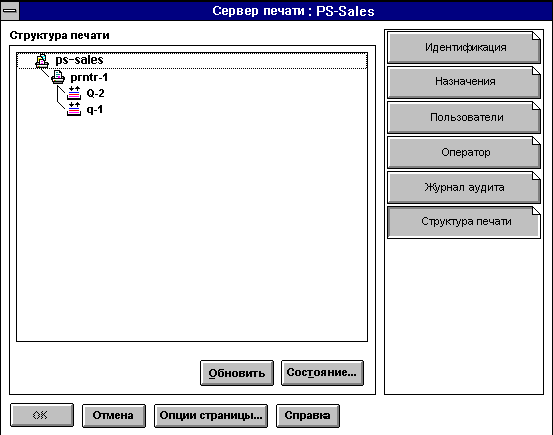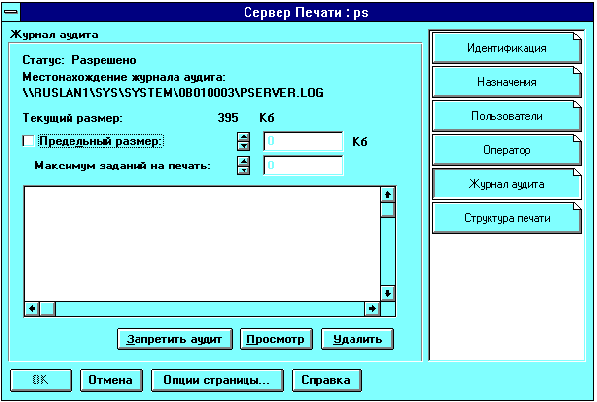Изменение сервиса печати NetWare
В сервисе печати NetWare имеется диалог для каждого типа объектов печати: Очереди Печати, Принтера и Сервера Печати.
Метод доступа к объектам печати в окне просмотра аналогичен методу, используемому для других объектов.
WARNING: Вследствие того, что страницы являются частью одного диалога, не выбирайте "OK" или "Отмена", пока не закончите работу со всеми страницами и не будете готовы закрыть диалог объекта. Если Вы сделали изменения в нескольких страницах и решили не сохранять некоторые из изменений, помните о следующем:
Вы должны вручную удалить информацию, которую не хотите сохранять в этих полях.
При выборе "Отмена" можно решить, сохранять изменения или нет. Если Вы решили не сохранять изменения, то все изменения, сделанные на других страницах, будут потеряны.
Объекты печати можно переносить, удалять или переименовывать так же, как и другие конечные объекты сервиса Каталога NetWare.
Вы не сможете копировать объекты сервиса Каталога NetWare, но можете создавать их псевдонимы для ссылок на объекты в других контекстах. Смотрите "Creating Leaf Objects" (Создание конечных объектов) в главе 1 руководства Supervising the Network
или "Объект Псевдоним" в руководстве Концепции.
Перенос объектов печати
Для переноса объекта выберите его в окне просмотра и из меню "Объект" выберите "Переместить" или держите нажатой клавишу <Ctrl>
, пока не перенесете объект в другой контейнер.
Когда объект будет перенесен, его имя изменится, отражая новый контекст.
Выполнение переноса объекта похоже на изменение части полного имени объекта или на изменение его контекста.
При переносе объекта также меняются все ссылки и назначения для этого объекта.
Просмотр назначений для объектов печати
Страницы "Назначения" для диалогов объектов Очередь Печати, Сервер Печати и Принтер показывают текущие назначения для этих объектов печати. Для просмотра назначений печати используйте следующие действия.
Процедура
- В окне просмотра выберите объект, который хотите просмотреть.
Появится диалог для этого объекта.
- Выберите страницу "Назначения", как показано на следующем рисунке.
Figure 3-12. Типичная страница назначений объекта печати
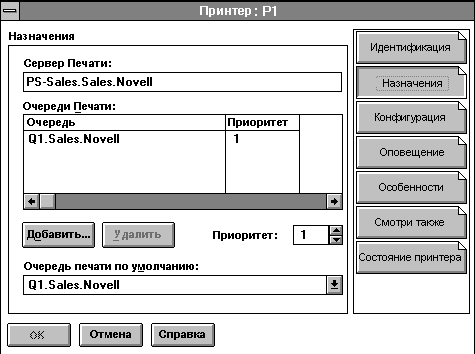
NOTE: Полное графическое представление настройки печати может быть получено при просмотре страницы "Структура печати", доступной в опции "Подразделение" или в диалоге "Сервер печати" в окне просмотра.
Переименование объектов печати
При переименовании объекта автоматически изменяются все ссылки и назначения для этого объекта.
Для переименования в окне просмотра выберите объект и из меню "Объект" выберите "Переименовать". Если Вы выбираете опцию "Сохранить старое имя", старое имя объекта будет сохранено как значение свойства "Другие имена".
Удаление объектов печати
При удалении объекта автоматически удаляются все ссылки и назначения для этого объекта.
Для удаления в окне просмотра выберите объект и в меню "Объект" выберите "Удалить".
Опции очереди печати
Флаги, назначаемые оператором очереди
Выбрав из диалога объекта "Очередь Печати" страницу "Идентификация", оператор очереди, имеющий специальные права, может установить флаги, ограничивающие доступ к выбранной очереди.
- "Пользователи могут ставить задания в очередь". Если этот флаг установлен в "Да", то пользователи могут ставить задания в очередь печати.
- "Разрешено обслуживание текущими серверами печати". Если этот флаг установлен в "Да", то назначенные серверы печати могут обслуживать задания в очереди печати.
- "Разрешено подключать новые серверы печати". Если эта опция установлена в "Да", то серверы печати могут подключаться к очереди.
Просмотр или изменение заданий на печать
Для просмотра или изменения заданий на печать используйте следующие действия.
Процедура
- В окне просмотра выберите объект Очередь.
Появится диалог объекта "Очередь Печати".
- Выберите "Список заданий на печать".
Появится список стоящих в очереди заданий.
- Выполните одно из следующих действий.
- Для просмотра информации о задании на печать выберите задание. Затем прочитайте следующий подраздел.
- Для задержки задания в очереди без его распечатки высветите задание и выберите опцию "Задержка".
- Для активизации и распечатки задержанного ("Задержка") задания в очереди высветите задание и выберите опцию "Продолжить".
- Для удаления задания на печать высветите задание и выберите опцию "Удалить".
NOTE: Большинство приложений могут направлять задания в сетевой принтер или очередь печати. Это самый простой способ для создания задания на печать корректного формата для Вашего принтера. Если Ваше приложение может направлять задания только через локальный порт, для переназначения порта Вашей рабочей станции в сеть используйте NetWare User Tools. Смотрите NetWare Client для DOS и Windows. Руководство пользователя
.
Просмотр параметров заданий на печать
Для изменения задания, которое направлено в очередь другим пользователем, нужно быть оператором этой очереди печати.
Процедура
- В окне просмотра выберите объект Очередь Печати.
Появится диалог объекта "Очередь Печати".
- Выберите страницу "Список заданий на печать".
Появится список заданий в очереди.
- Выберите задание, параметры которого хотите просмотреть.
Если Вы оператор очереди печати или направили в нее задание, которое хотите просмотреть, можно изменять содержимое полей, не отмеченных серым цветом.
- "Задание" - отображает номер этого задания на печать.
- "Размер файла" - показывает размер файла в байтах для этого задания на печать.
- "Клиент" - показывает имя Пользователя, который поставил задание в очередь.
- "Описание" - показывает описание, введенное для этого задания на печать.
- "Состояние" - показывает состояние этого задания на печать. Например, "Готово", "Задержано" или "Активно".
- "Задержка пользователя" - показывает, что задание было задержано пользователем, направившим его в очередь.
- "Задержка оператора" - показывает, что задание было задержано оператором очереди.
- "Место в очереди" - показывает позицию задания в очереди печати.
- "Число копий" - показывает количество копий задания, которые сервер печати должен послать в принтер.
- "Формат файла" - показывает тип файла, который был послан на печать в этом задании.
- "Байтовый" - показывает, что файл задания состоит из потока байтов, например, графики или символов PostScript*.
- "Текстовый" - показывает, что файл задания - текстовый файл, состоящий только из символов ASCII.
- "Табуляция" - используется только с текстовыми файлами и показывает, сколько пробелов выдается в принтер вместо символа табуляции, включенного в задание на печать.
- "Прогон листа" - показывает, надо или нет направлять в принтер символ прогона листа в конце задания на печать.
- "Оповещение" - показывает, надо или нет оповещать Пользователя, который направил задание в очередь, после выполнения задания.
- "Дата" - показывает дату постановки задания в очередь.
- "Время" - показывает время постановки задания в очередь.
- "Форма" - показывает, какая принтерная форма будет использована для печати этого задания. В появившемся окне Вы можете выбрать доступные формы.
- "Шапка-заголовок" - показывает, печатать ли страницу шапки-заголовка с идентификационной информацией в качестве первой страницы этого задания на печать.
- "Имя" - показывает, что будет напечатано в качестве имени Пользователя, направившего задание на печать. Это возможно только в том случае, если печатается шапка-заголовок.
- "Имя шапки" - показывает, что будет напечатано в качестве имени задания на печать. Это возможно только в том случае, если печатается шапка-заголовок.
- "Отсрочка печати" - показывает, что печать этого задания была отложена на другое время.
- "Дата печати" - показывает дату, когда будет распечатано задание на печать. Это поле действительно, только если установлено поле "Отсрочка печати".
- "Время печати" - показывает время, когда будет распечатано задание на печать. Это поле действительно, только если установлено поле "Отсрочка печати".
Просмотр и изменение списка пользователей очереди печати
Объектам, показанным как пользователи очереди печати, разрешено направлять задания в эту очередь и управлять ими.
На странице "Пользователи" отображены пользователи этой очереди. Этот список создается и обслуживается администратором сети.
Просмотр и изменение списка операторов очереди печати
Операторам очереди печати разрешено управлять заданиями в очереди. Это управление включает удаление заданий из очереди или изменение их порядка для печати. Для назначения операторов очереди используйте страницу "Операторы".
Опции принтера
Конфигурация принтеров
Для сервера печати, загруженного на сервере NetWare, в конфигурации принтера по умолчанию используется режим опроса и порт LPT1.
Процедура
- Из окна просмотра выберите диалог "Детали" для принтера, который хотите сконфигурировать, дважды щелкнув мышью на объекте Принтер.
Для принтера появится страница "Идентификация".
- Заполните или измените необходимые поля.
Эти поля являются необязательными.
- "Другое имя" - перечисляет идентификационную информацию, связанную с этим принтером, которая может помочь выбирать и идентифицировать определенные принтеры.
- "Описание" - описывает функции, выполняемые принтером (например, печать документов по продажам).
- "Сетевой адрес" - отображает сетевой адрес, состоящий из 16 цифр (8 байтов) и относящийся к серверу NetWare или рабочей станцией, к которой подключен принтер.
- "Расположение" - определяет физическое расположение принтера (например, офис какого-то лица).
- "Отдел" - показывает подразделение или отдел, постоянно использующий этот принтер.
- "Организация" - показывает список организаций, которые могут использовать этот принтер.
- Выберите страницу "Конфигурация".
Появится страница принтера "Конфигурация", аналогичная изображенной на следующем рисунке для параллельного принтера. Эта страница позволяет сохранять или определять информацию о конфигурации оборудования этого принтера и информацию об использовании этого принтера в сети.
Figure 3-13. Страница конфигурации принтера
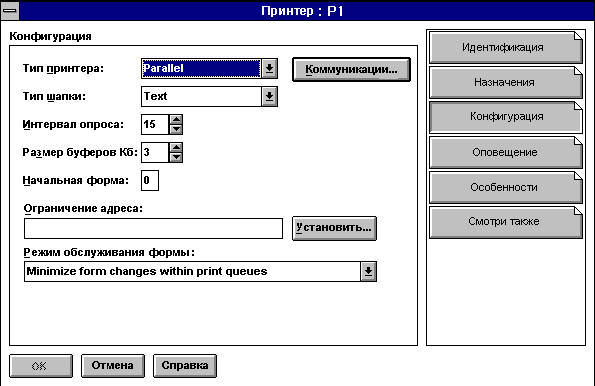
- Заполните конфигурационные поля, согласно типу Вашего принтера.
- "Тип принтера" отображает тип принтера. После выбора этого поля отобразится список типов, из которых Вы можете сделать выбор. В этом окне появятся следующие типы принтеров:
Параллельный
Последовательный
Принтер UNIX(r)
Принтер AppleTalk
Другой/Неизвестный (например, OS/2, сконфигурированный с помощью NPRINTER)
XNP
AIO
Для параллельных, последовательных, XNP (eXtended NetWare Protocol), AppleTalk, UNIX и AIO принтеров требуются уникальные установки.
Значения по умолчанию устанавливаются для принтера, соединенного кабелем с портом LPT1 сервера NetWare, на котором загружен PSERVER.NLM.
Для принтеров, подключенных к рабочим станциям OS/2, надо использовать тип "Другой/Неизвестный".
- Параметры окна "Коммуникации" - позволяют просмотр и изменение нужных значений для выбранного типа принтера. Соответствующее окно появляется автоматически при каждом изменении типа принтера, за исключением типов "Другой/Низвестный" или "XNP".
Поле "Коммуникации" может быть выбрано для доступа к следующим параметрам окон.
- "Тип шапки" - показывает, должен ли принтер печатать страницу заголовка в текстовом режиме или в режиме PostScript. Тип шапки должен соответствовать типу принтера по умолчанию.
- "Интервал опроса" - задает частоту проверки очереди печати для отправки заданий в принтер. По умолчанию каждые 5 секунд. Возможны значения от 1 до 255.
- "Размер буфера в Кб" - показывает величину каждой порции данных, направляемых в принтер. По умолчанию 3 Кб (3072 байта). Возможны значения от 3 до 20.
- "Начальная форма" - показывает номер принтерной формы, которую принтер будет обслуживать после загрузки драйвера NetWare для порта. Принтерные формы определяются в объектах Организация и Подразделение, расположенных выше этого принтера. Здесь может быть использован любой номер формы (возможны значения от 0 до 254).
- "Ограничения адреса" - показывает сетевые адреса, которые может использовать этот принтер. Поле "Настройка" может быть использовано для добавления сетевых адресов IPX.
- "Режим обслуживания формы" - определяет, каким образом формы, необходимые для заданий на печать, влияют на порядок обработки этих заданий сервером печати. После выбора этого поля отобразится список режимов обслуживания, где Вы можете сделать выбор.
Когда задание на печать запрашивает принтерную форму, отличную от той, которая в настоящий момент смонтирована на принтере, сервер печати не будет обслуживать это задание до тех пор, пока оператор сервера печати не сообщит о том, что смонтирована новая форма. Для монтирования новой формы оператор сервера печати может использовать PCONSOLE, PSC или NetWare Administrator.
Следующие опции режима обслуживания определяют, как часто сервер печати потребует от Вас смены принтерных форм.
"Менять форму, если нужно". Приоритет каждой очереди печати и порядок заданий в очереди определяют, какое задание будет обслужено следующим. Вы можете часто менять формы.
"Минимум замен форм внутри очередей". Сервер печати потребует от Вас монтирования новой формы перед обслуживанием заданий с текущей формой в очереди с более низким приоритетом.
"Минимум замен форм в очередях". Перед сменой формы сервер печати обслужит задания на печать, требующие текущей формы. Задания в очередях, имеющих более низкий приоритет, требующие уже монтированной формы, будут обслужены перед заданиями очередей с более высоким приоритетом, требующих другие формы.
"Обслуживать только монтированную форму". Сервер печати никогда не сделает запроса для изменения формы. Если нет заданий, требующих текущей формы, печататься ничего не будет.
NOTE: При использовании OS/2 Вы должны выбрать тип принтера "Unknown/Other" (Другой/Неизвестный) для гарантии того, что задание будет направлено именно в очередь OS/2, а не в сервер печати. Для получения полной информации выберите "Unknown/Other", а затем выберите "Help". Если Вы, работая в OS/2, выбрали другой тип принтера (параллельный или последовательный), убедитесь, что настроили его как "Manual Load" (Ручная загрузка).
- По завершении выберите "OK".
Просмотр и изменение состояния принтера
Вы должны быть оператором или пользователем сервера печати, который обслуживает принтер, чтобы иметь возможность просматривать состояние принтера.
Для просмотра состояния принтера используйте следующую процедуру.
Процедура
- В окне просмотра для принтера, который хотите сконфигурировать, выберите диалог "Детали".
Для принтера появится страница "Идентификация".
- Выберите опцию "Состояние принтера".
Появится диалог, аналогичный показанному ниже и изображающий различные элементы состояния принтеров.
Если опция состояния принтера не появилась, значит, принтер не подключен.
Figure 3-14. Диалог состояния принтера
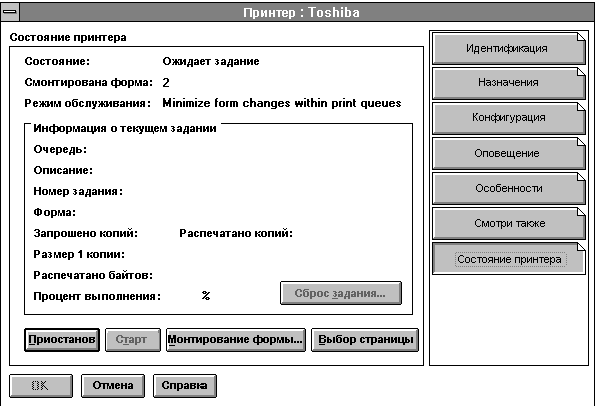
- Измените, как необходимо, это состояние принтера.
- "Состояние" показывает текущее состояние драйвера порта и принтера. Возможны следующие состояния:
Не присоединен
Ожидает форму
Нет бумаги
Печатает
Приостановлен
Остановлен
Off-line
Личный
Готов
Ожидает задание
Готов к закрытию.
NOTE: "Ожидает задание", даже если принтер не подключен, а состояние принтера в этом случае будет отображено как "Загружен". Если для этого принтера в очередь будет поставлено задание на печать, состояние драйвера порта изменится на "Готов" или на "Печатается задание", а состояние принтера изменится на "Offline".
Определенные, но неподключенные параллельные принтеры имеют состояние "Не присоединен".
- "Смонтирована форма" - показывает номер формы, которая сейчас смонтирована в принтере. Могут быть распечатаны только те задания, у которых указана эта принтерная форма. Другие будут напечатаны только после того, как в поле "Монтирование формы" будет смонтирована новая форма.
- "Режим обслуживания" - показывает, какой режим обслуживания используется этим принтером и назначенной ему очередью. Режим обслуживания определяет, как организованы задания внутри очереди для более эффективного использования принтера.
- "Информация о текущем задании" - содержит всю информацию о задании, которое сейчас распечатывается на принтере. Большая часть этой информации может быть изменена только при направлении задания в очередь и выборки этого задания из списка заданий.
"Очередь" - показывает очередь печати, в которой находится задание на печать.
"Описание" - показывает имя шапки-заголовка. При использовании команды CAPTURE - это порт по умолчанию, а при использовании команды NPRINT - это имя файла.
"Номер задания" - это идентификатор задания на печать.
"Форма" - показывает, какую принтерную форму использует задание на печать. Задание не будет распечатано, пока форма, указанная в поле "Смонтирована форма", не будет соответствовать форме, указанной в поле "Информация о текущем задании".
"Запрошено копий" - показывает количество копий задания на печать, указанное пользователем для печати.
"Распечатано копий" - показывает, сколько из этих копий уже распечатано.
"Размер 1 копии" - показывает размер каждой копии задания на печать. Это поле подобно полю "Размер файла" при просмотре подробной информации о задании на печать внутри очереди.
"Распечатано байтов" - показывает общее количество распечатанных байтов одной копии задания на печать.
"Процент выполнения" - отражает, какая часть этого задания распечатана. Он определяется, исходя из размера одной копии и количества запрошенных копий для этого задания на печать.
- "Сброс задания" - позволяет немедленно прекратить выполнение задания.
- "Приостанов" - изменяет состояние принтера на "Приостановлен". Если использован параметр "Приостанов", а для печати нет заданий, состояние изменится на "Остановлен". Эти действия может выполнять только оператор очереди печати.
- "Старт" - меняет состояние принтера с "Приостановлен" на "Печатает", с "Остановлен" - на "Печатает" и с "Остановлен" - на "Ожидает задание".
- "Монтирование формы" - позволяет указывать новую принтерную форму из тех, которые можно монтировать для этого принтера. При использовании новой формы информация поля "Смонтирована форма" автоматически будет изменена на новую. Будут распечатаны только те задания, в которых определена новая форма.
- "Выброс страницы" - посылает в принтер команду для выброса распечатываемой страницы. Эта команда аналогична команде "Прогон листа".
- "Закрыть" - закрывает этот диалог и осуществляется возврат к странице "Идентификация" диалога объекта Принтер.
- Для возврата к странице "Идентификация" диалога объекта Принтер выберите опцию "Идентификация".
Изменение типа принтера
Для изменения типа принтера используйте следующую процедуру.
Процедура
- Из окна просмотра выберите диалог "Детали" для принтера, который хотите сконфигурировать, дважды щелкнув мышью на объекте Принтер.
Для принтера появится страница "Идентификация".
- Выберите опцию "Конфигурация".
Для принтера появится страница "Конфигурация".
- Справа от поля "Тип принтера" с помощью клавиши "Стрелка вниз" выберите из списка правильный тип принтера.
Для принтеров, подключенных непосредственно к сети, выберите тип "Другой/Неизвестный". (Например, HP* IIIsi или 4si, COMPAQ* PageMarq 20, GENICOM 7170 или Talaris 1794 Printstation.)
Появится диалог, где для выбранного типа принтера Вы должны проверить коммуникационные значения (типы Другой/Неизвестный и XNP не имеют диалога. Они конфигурируются в другом меню).
- Сделайте для этого принтера необходимые изменения в диалоге коммуникационных параметров.
Для получения информации об этих параметрах смотрите подраздел "Конфигурация принтеров".
- Выберите "OK".
Вы возвратитесь к странице "Конфигурация".
Настройка оповещений о происходящем с принтером
Страница "Оповещение" контролирует объекты, которые нужно оповещать, когда принтер требует обслуживания (например, когда в принтере нет бумаги или она замята). Вы можете выполнить следующее:
- Добавить или удалить объекты Пользователь, а также контейнеры, которые могут принимать сообщения об ошибках принтера.
- Указать, как скоро и часто будут приниматься сообщения об ошибках принтера.
- Указать, что владелец задания на печать должен принимать сообщения о состоянии принтера.
Процедура
- Из диалога принтера "Идентификация" выберите страницу "Оповещение".
Появится страница, аналогичная следующей:
Figure 3-15. Страница оповещений принтераPage
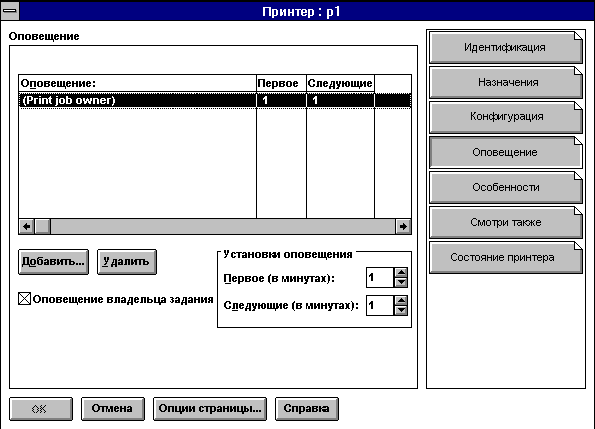
- На этой странице сконфигурируйте опции оповещения.
В списке "Оповещение" показаны объекты, которые оповещаются в случает неполадок принтера.
- "Добавить" - позволяет добавлять объекты в список "Оповещение".
- "Настройки оповещения" - указывает, через какое время (в минутах) после случившегося с принтером будет послано первое оповещение для объекта, определенного в поле "Оповещение", и через какое время (в минутах) после первого оповещения, направленного объекту, будут посылаться следующие оповещения.
- "Удалить" - позволяет удалить выбранный объект из списка в окне оповещения. Если Вы удалите содержимое поля (владельца задания), то можете добавить его в список в окне "Оповещение владельца задания".
- "Оповещение владельца задания" - назначает владельца задания в качестве объекта списка оповещения, т.е. в качестве объекта, пославшего задание и принимающего сообщения оповещения. По умолчанию этот объект включается в список оповещения.
- "OK" - сохраняет изменения во всех страницах диалога.
- "Отмена" - закрывает диалог без сохранения изменений на любой из страниц.
Изменение приоритета очереди печати
Приоритет очереди печати определяет, будет ли сервер печати направлять в принтер задания из этой очереди до или после заданий из других очередей, назначенных на принтер.
Для изменения приоритета очереди используйте следующую процедуру.
Процедура
- В окне просмотра выберите объект Принтер и перейдите на страницу "Назначения".
В поле "Приоритет" будет отображен приоритет выбранной очереди.
- В поле "Приоритет" для выбранной очереди введите значение нового приоритета.
Вы можете выбрать число от 1 до 10 включительно. Очередь печати с меньшим приоритетным номером будет обслужена раньше очередей с более высоким номером приоритета.
- Выберите "OK".
Приоритет изменяется, а Вы возвращаетесь в окно просмотра.
Назначение новой очереди печати по умолчанию
Процедура
- Выберите стрелку справа от поля "Очередь печати по умолчанию".
В ниспадающем окне появится список очередей, перечисленных выше в "Очереди Печати".
- Выберите из списка очередь печати.
Выбранная очередь появится в поле "Очередь печати по умолчанию".
Очередь печати по умолчанию будет использована для заданий, в которых определен принтер, но не указана очередь (например, в команде CAPTURE).
Определение особенностей принтера
Страница принтера "Особенности" позволяет Вам хранить следующую информацию о принтере:
- Язык принтера.
- Количество памяти.
- Поддержка шрифтов.
- Поддержка картриджей.
Эту информацию можно получить с помощью функции поиска. Например, Вы можете выполнить поиск принтеров с памятью не менее 4 Мб (4096 байтов) и имеющих шрифт Futura.
Процедура
- Из диалогового окна "Идентификация" выберите "Особенности".
Появится страница, аналогичная следующей:
Figure 3-16. Страница особенностей принтера
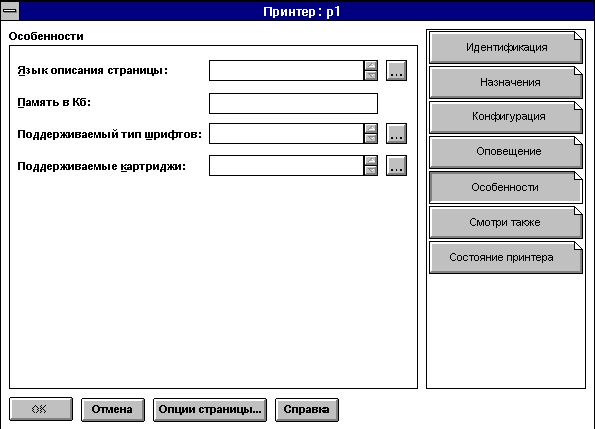
- На этой странице укажите информацию, которую хотите сохранить.
- "Страница описания языка" - показывает языки, поддерживаемые принтером. Для добавления языка выберите кнопку справа от поля "Страница описания языка", затем для каждого из поддерживаемых принтером языков выберите опцию "Добавление".
Язык принтера - это протокол или формат печати, который может использовать этот принтер (например, PCL, PCL-V или PostScript).
Введите основной язык принтера, поддерживаемый этим принтером, так, чтобы пользователи могли найти принтер, работающий с нужным им языком.
Для указания других языков этого принтера выберите кнопку справа от поля "Страница описания языка". В появившемся диалоге "Добавление значения" добавьте другое описание.
- "Память в Кб" - показывает количество памяти, инсталлированной в принтере.
- "Поддерживаемый тип шрифтов" - показывает шрифты, которые может использовать принтер. Вы должны правильно вводить эти типы. Они не могут быть прочитаны из принтера.
Типы шрифтов - это набор шрифтов различного вида и размера, которые может воспроизвести этот принтер (например, Helvetica и Times Roman.)
Введите типы шрифтов, которые поддерживает этот принтер, так, чтобы пользователи смогли найти принтер, поддерживающий нужные им шрифты.
- "Поддерживаемые картриджи" - перечисляет шрифтовые картриджи, которые может использовать этот принтер. Вы должны правильно указать картриджи. Их нельзя прочитать из принтера.
- "OK" - сохраняет изменения на всех страницах диалога.
- "Отмена" - закрывает этот диалог без сохранения изменений на любой из страниц.
Опции сервера печати
Просмотр структуры и состояния печати
Страница "Структура печати" показывает в NetWare Administrator отображение настройки печати. Вы можете увидеть, какие объекты печати назначены для других объектов, а также состояние каждого объекта. Эта информация может помочь Вам быстро определить, как работает печать или какой из объектов имеет проблемы.
Страницу "Структура печати" можно вызвать в двух следующих местах NetWare Administrator:
- "Детали" или окно диалога объекта для объекта-контейнера.
- "Детали" или окно диалога объекта для сервера печати.
Особенности структуры печати
- Линия, соединяющая объекты, означает только представленное соединение для текущего сеанса сервера печати, а не постоянное соединение, сконфигурированное во время загрузки сервера печати.
- Состояние сервера печати и каждый элемент на экране представлены подвижными пиктограммами, расположенными вдоль левого края экрана.
- Вы можете вызвать информацию о каждом объекте, высветив его и щелкнув правой кнопкой мыши.
- Вы можете просмотреть задания на печать в очереди, дважды щелкнув на пиктограмме очереди.
- Чтобы раскрыть и свернуть объект, нужно дважды щелкнуть на объекте левой кнопкой мыши.
- "Обновление" обновляет структуру печати дерева, чтобы отобразить любые изменения объектов печати.
- "Состояние" предоставляет краткую справку о параметрах выбранного объекта печати. Для получения полной информации выберите объект в окне просмотра и выберите "Детали".
На странице структуры печати нельзя получить информацию о состоянии задания на печать. Вы должны управлять заданиями на печать из объекта Очередь печати, в котором хранится задание.
На следующем рисунке показана обычная страница "Структура печати" для объекта Сервер печати.
Figure 3-17. Страница структуры печати для сервера печати
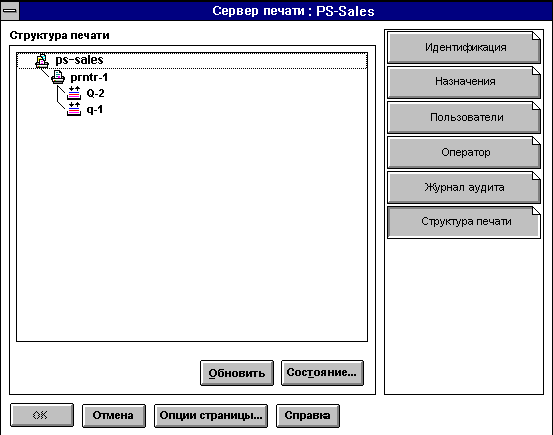
Включение и просмотр журнала аудита сервера печати
Журнал аудита PSERVER предоставляет информацию о всех заданиях, которые были распечатаны. Записи аудита хранятся в виде файлов ASCII и могут быть прочитаны с помощью любого текстового редактора.
По умолчанию журнал аудита не создается. После включения опции журнала аудита Вы сможете выполнить:
- Просмотр журнала. Для просмотра текущего журнала используйте линейку прокрутки.
- Ограничение размера журнала. По умолчанию журнал не имеет ограничений. Текущий размер журнала отображается в диалоге.
- Удаление журнала. Удаление журнала аудита уничтожает текущий журнал и, если аудит разрешен, открывает новый журнал с тем же именем и в том же каталоге.
При проектировании журнала аудита фирма Novell(r)
сознавала, что различные компании по-разному ведут свои системы учета. Поэтому журнал аудита по умолчанию обеспечивает формат, основанный на текстовом формате ASCII и фиксированной длине записи. Обе характеристики разработаны для того, чтобы проще было написать программу для считывания необходимой информации в нужном конкретной компании формате.
Журнал аудита достаточно гибок для записи любой информации о том, что направляется в принтер. Независимо от типа принтера в журнале будет фиксироваться количество байтов задания, полученных для печати, кто из пользователей направил задание на печать, когда задание поставлено в очередь, когда оно распечатано и какой принтер его обслуживал.
Если принтер имеет тип XNP, используемый Macintosh или UNIX, в журнале может быть также показано, как долго задание распечатывалось, из скольких страниц оно состояло, когда было распечатано, и когда поставлено в очередь.
Для включения или изменения журнала аудита в NetWare Administrator используйте следующую процедуру.
Процедура
- Из окна просмотра выберите объект Сервер печати, для которого хотите включить аудит, а из меню "Объект" выберите "Детали".
- Выберите "Журнал аудита".
Появится диалог "Журнал аудита", аналогичный следующему.
Figure 3-18. Журнал аудита сервера печати
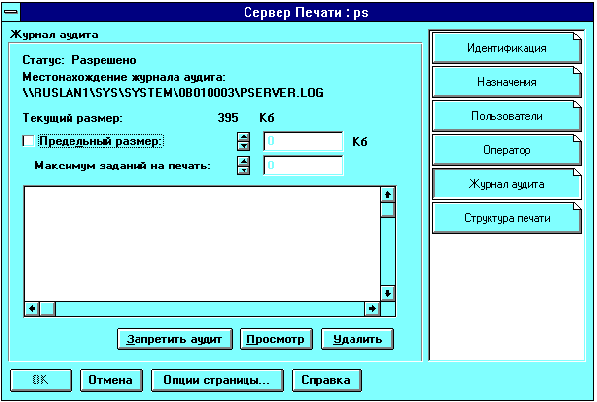
- Выберите "Включение аудита".
Если Вы включаете аудит, сервер печати будет регистрировать все выполняемые им операции. Если сервер печати уже запущен, он должен быть закрыт и загружен снова для того, чтобы выполненные изменения начали действовать.
Сервер печати не будет вести журнал, если Вы не включили аудит. Если сервер печати уже запущен, он должен быть закрыт и загружен снова для того, чтобы начали действовать выполненные изменения.
Если журнал аудита переполнен и занял все свободное дисковое пространство или достиг предела, указанного в опции "Предельный размер", сервер печати прекратит запись информации в него. Для того, чтобы избежать потери ценной информации, проанализируйте или сделайте резервную копию информации журнала, а затем обычными средствами удалите его файл.
- Укажите, хотите ли Вы ограничить размер файла журнала.
В поле "Предельный размер" Вы должны указать максимальный размер (в килобайтах) файла журнала аудита, в рамках которого сервер печати может добавлять в него информацию. Если этого не сделать, журнал будет пополняться до тех пор, пока не израсходуется все доступное дисковое пространство.
- После включения аудита вновь выгрузите и загрузите сервер печати.
- (Необязательно) Пошлите задание на печать для того, чтобы убедиться, что в журнал аудита правильно заносится информация.
- Для просмотра журнала аудита выберите опцию "Просмотр".
- Для удаления журнала аудита выберите опцию "Выключение аудита".
- Выберите "OK".
Содержимое журнала можно просмотреть в PCONSOLE.
Добавление, изменение и удаление паролей сервера печати
Для усиления защиты Вы можете с помощью паролей ограничить доступ к серверу печати. Для этого в NetWare Administrator выполните следующее.
Процедура
- Из окна просмотра выберите объект Сервер печати, для которого хотите сделать изменения, а из меню "Объект" выберите "Детали".
Появится меню сервера печати "Идентификация".
- Выберите опцию "Сменить пароль".
Появится окно "Смена пароля" (поле "Старый пароль" всегда будет серого цвета).
- Заполните поля так, как нужно.
- Для назначения нового пароля введите его как в поле "Новый пароль", так и в поле "Введите новый пароль еще раз".
Действительны только буквенно-цифровые символы и символы подчеркивания. Пароли не зависят от регистра (заглавные или строчные символы).
- Для удаления пароля убедитесь, что поля пусты, и выберите "OK". Когда у Вас будет запрошено подтверждение того, что Вы хотите удалить пароль, выберите "Да". (По умолчанию "Отмена".)
Выгрузка серверов печати
Сервер печати может быть создан из NetWare Administrator, но должен быть загружен с консоли сервера. Однако активный (Состояние: загружен) сервер печати может быть выгружен в NetWare Administrator с помощью указанной ниже процедуры.
Если опция "Закрыт" не активизировалась, возможно, сервер печати не загружен. А если он загружен, то, возможно, Вы не являетесь оператором этого сервера печати. Для выполнения этой процедуры оператор сервера печати должен быть зарегистрирован на станции, где работает сервер печати.
Процедура
- Из окна просмотра выберите объект Сервер печати, который хотите выгрузить, а из меню "Объект" выберите "Детали".
- Выберите "Выгрузить".
- Выполните одно из следующих действий.
- Выберите "Выгрузить сервер печати немедленно", если Вы хотите закрыть сервер печати, не выполнив текущие задания на печать.
Задания на печать будут оставаться в очереди до тех пор, пока сервер не будет перезагружен, или они не будут удалены из очереди вручную.
- Выберите "Выгрузить сервер печати после выполнения заданий", если Вы хотите допечатать до конца уже начатые задания до закрытия сервера печати.
Другие задания будут находиться в очереди до тех пор, пока сервер не будет перезагружен или они не будут удалены из очереди вручную.
Назад | Содержание | Вперед