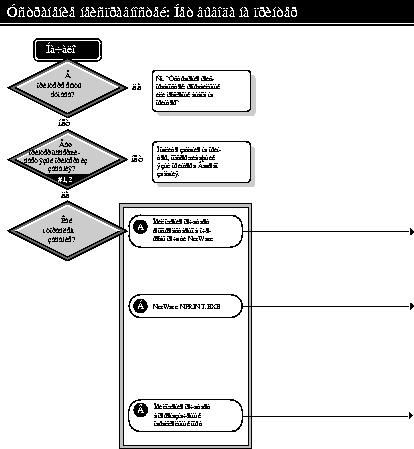
Данное приложение поможет Вам в разрешении проблем печати, которые могут возникать на трех уровнях:
Проблемы оборудования. К таким проблемам относятся проблемы конфигурации оборудования или проблемы сбоев. Принтер может быть без бумаги, с зажатой бумагой, в состоянии неготовности, неисправен или неправильно подключен.
Логические проблемы. К этим проблемам относятся неправильные или неполные конфигурации или дефектное программное обеспечение. Очередь может быть назначена не на тот принтер, очередь может не обслуживаться сервером печати, или при загрузке модуля NPRINTER используется неправильный номер принтера.
Процедурные проблемы. Эти проблемы обычно возникают в результате некоторых ошибок или недостаточного знания среды печати. Может быть переназначен неправильный порт, может быть указана неправильная очередь, или параметры задания на печать могут быть взяты не для нужного объекта.
Независимо от типа проблемы, приведенная далее информация должна помочь Вам в ее локализации и устранении. Блок-схемы и примечания на следующих страницах обеспечивают основной метод решения проблем сетевой печати.
Если Вы не можете устранить Вашу проблему с печатью и решили связаться с представителем авторизованного реселлера Novell (Novell Authorized ResellerCLM), то прежде чем звонить, подробно запишите такую информацию, как сообщения об ошибках, процедуры для воспроизведения отказа, данные конфигурации и т.д. Эта информация поможет персоналу технической поддержки как можно быстрее решить Вашу проблему.
Figure Appendix-D-1.
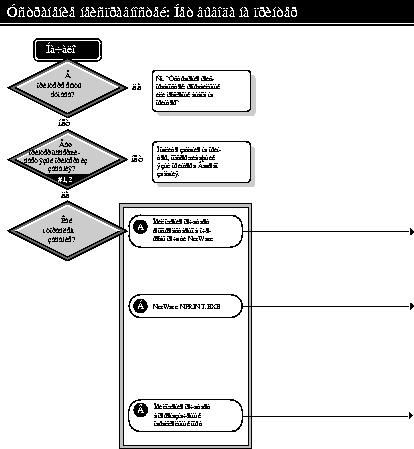
Figure Appendix-D-2.
Задания на печать могут генерироваться на различных языках принтеров. Различные типы этих языков рассмотрены в подразделе "Языки принтера". Задания на печать генерируются различными приложениями, имеющими разные возможности печати и использующими различные языки. Аналогично, некоторые принтеры поддерживают одни языки и не поддерживают другие. Например, многие принтеры PCL не поддерживают печать PostScript. (Для получения дополнительной информации смотрите . Задания на печать генерируются различными приложениями, имеющими разные возможности печати и использующими различные языки. Аналогично, некоторые принтеры поддерживают одни языки и не поддерживают другие. Например, многие принтеры PCL не поддерживают печать PostScript. (Для получения дополнительной информации смотрите ниже подраздел 2 "2. Определение языков, поддерживаемых Вашим принтером".)
Чтобы убедиться в том, что Вы посылаете задание на печать принтеру, который может поддерживать язык, используемый Вашим приложением, Вы должны определить язык, используемый Вашим заданием на печать. Посылка задания на принтер, не поддерживающий язык, используемый в данном задании на печать, приведет к непредсказуемым результатам - от отсутствия какой-либо печати до неправильного вывода на принтер.
В приложениях систем MS Windows, OS/2 и DOS драйвер печати, используемый в данном приложении, может предоставить информацию о типе задания, создаваемого приложением при печати документа. Имя драйвера печати можно увидеть во многих приложениях, выбрав опцию "Select Printer" ("Выбор принтера") из меню "File" ("Файл").
Если Ваше приложение не позволяет выбрать драйвер печати, значит, оно генерирует задание на печать в текстовом формате ASCII. Так, при копировании или переназначении текстового файла на порт LPT в DOS задание печатается в текстовом формате ASCII. Например:
TYPE <имя_файла> LPT1или
DIR > LPT1
Большое семейство языков принтеров - языки описания страниц (page description languages - PDL), включая PostScript, - не поддерживает печать заданий такого типа. Однако текстовые файлы ASCII можно напечатать с использованием отличных от PDL языков, например, PCL.
Кроме того, язык задания на печать можно определить, исследуя данные этого задания. Однако для такого определения типа языка необходимо знание характеристик языков принтеров. Для получения дополнительной информации об исследовании данных задания на печать смотрите подраздел 5 "5. Проверка содержимого Вашего задания на неправильные управляющие последовательности".
Для определения поддерживаемых Вашим принтером языков прочтите документацию по принтеру. Многие принтеры могут поддерживать несколько языков. Например, в настоящее время многие принтеры поддерживают задания на печать как в формате PostScript, так и PCL.
Переключения между языками принтер осуществляет с помощью команд. Например, для вывода задания в формате PostScript на принтер, поддерживающий и PostScript, и PCL, вместе с заданием должна быть послана последовательность команд, которая сообщает принтеру о переключении на PostScript - "SwitchToPostScript". Эта последовательность команд может быть включена в конфигурацию задания на печать, а также может выполняться с помощью опции J= утилит CAPTURE или NPRINT; при этом используется следующий синтаксис:
CAPTURE J=SWITCHPS
или
NPRINT J=SWITCHPS
Некоторые принтеры могут определять язык, используемый заданием на печать, и автоматически переключаться на соответствующий язык.
Если принтер не функционирует без сервиса печати NetWare, он не будет функционировать и с ним.
Чтобы определить, правильно ли функционирует Ваш принтер, сначала попробуйте напечатать задание в локальном режиме. Если принтер подключен к серверу, введите команду DOWN и запустите машину как рабочую станцию, чтобы напечатать задание на локальном принтере. Это позволит установить, заключается ли проблема в сетевой печати.
Во время печати принтеру необходимо иметь достаточно памяти для распечатки полной страницы. Если это не так, будет напечатана часть страницы, для которой хватает памяти, и печать продолжится со следующей страницы. С этой проблемой можно столкнуться при печати заданий, содержащих большой объем графики.
Если при выводе на принтер появляются непредусмотренные строки или символы, а Вы уверены, что язык принтера в Вашем задании на печать такой же, как язык, поддерживаемый принтером (смотрите примечания 1 и 2), возможно, у Вас различные версии этих языков.
Если версия языка, используемого драйвером печати в Вашем приложении, новее версии, которую может интерпретировать Ваш принтер, им могут быть не распознаны некоторые команды. Это может привести к случайному появлению в Вашем задании на печать непредусмотренных строк или символов.
В этом случае для создания Вашего задания попробуйте использовать язык более старой версии. Например, если это произошло при печати на HP LaserJet IIIsi, а используется драйвер печати для HP LaserJet 4si, попробуйте воспользоваться драйвером для принтера HP LaserJet IIIsi.
Если печать Вашего задания происходит медленно, возможно, у Вас конфликт прерываний между портом и другим устройством.
Переконфигурируйте Ваш принтер для работы в режиме опроса. Режим опроса в программном обеспечении NetWare 4TM устанавливается по умолчанию. Если производительность печати повышается, продолжайте пользоваться режимом опроса или сконфигурируйте Ваш принтер на использование уникального прерывания. Для получения дополнительной информации смотрите подраздел "Сравнение режимов опроса и прерываний".
Если при выводе на принтер случайно появляются непредусмотренные символы, это означает, что Ваши кабели принтера могут быть слишком длинными или неправильно подключенными. Убедитесь в том, что все подключено правильно, что длина кабельной системы не превышает норму и что она в хорошем состоянии.
Для получения дополнительной информации о кабельной системе смотрите приложение Б "Подключение принтеров".
Для проверки точности установок принтера запустите поставленную с принтером программу конфигурации или используйте команды DOS: MODE или PRINT. Например, если принтер подключен к LPT2, убедитесь, что задания на печать посылаются на LPT2. Для проверки других необходимых установок используйте документацию, поставляемую с принтером.
Если Вам не удается сделать локальным принтер, подключенный к рабочей станции, проверьте, не содержит ли файл рабочей станции NET.CFG следующую строку:
LOCAL PRINTERS=0
Если эта строка есть в NET.CFG , временно закомментируйте ее (поместите перед ней знак #) или измените строку так:
LOCAL PRINTERS=количество
(Количество должно соответствовать количеству подключенных к машине принтеров.)
Принтер может быть неисправен и нуждаться в обслуживании или замене. При необходимости выполните ремонт неисправного оборудования. Для получения дополнительной информации смотрите приложение А "Настройка и обслуживание принтеров".
Задания на печать, не являющиеся текстовыми файлами ASCII, следует печатать в формате "Байтовый". Текстовые файлы ASCII могут быть напечатаны в формате "Текстовый". Различие между этими двумя типами файлов состоит в разрешении преобразования табуляции.
Преобразование табуляции означает замену во время печати задания символа табуляции определенным количеством пробелов. Преобразование табуляции происходит, если в конфигурации задания на печать параметр "Формат файла" установлен на "Текстовый" или если в команде CAPTURE установлен параметр "Табуляция".
Если задания на печать представляют собой текстовые файлы ASCII, "Формат файла" должен быть установлен на "Текстовый". "Табуляция" можно затем установить на значение от 1 до 18. Это количество пробелов, которые будут заменять каждую встретившуюся полную табуляцию. Размер табуляции устанавливается с помощью параметра T= команды CAPTURE.
Например, для установки преобразования табуляции в 6 пробелов должна быть указана следующая команда:
CAPTURE T=6
Любое задание, не являющееся текстовым файлом ASCII, следует печатать с установкой параметра "Формат файла" на "Байтовый". Это необходимо, потому что вследствие преобразования табуляции обычно неверно печатается графика. Текст из большинства текстовых процессоров печатается как графика.
Режим "Байтовый" установлен по умолчанию. Eго можно установить вручную с помощью параметра NT (No Tabs - Без табуляции) команды CAPTURE. Команда выглядит так:
CAPTURE NT
Для определения, является ли файл текстовым файлом ASCII, может использоваться команда DOS TYPE. Например, синтаксис для проверки файла AUTOEXEC.BAT следующий:
TYPE AUTOEXEC.BAT
Если файл может быть правильно прочитан на экране, это, вероятно, текстовый файл ASCII.
Другой способ определения заключается в попытке распечатать файл. Если файл содержит табуляции, однако печатается четко и в соответствующем формате, это текстовый файл ASCII.
Если Вы определили задание как текстовое, но оно не печатается правильно с параметром "Формат файла: Текстовый" (или T= <1 до 18> в команде CAPTURE), измените его установку на "Формат файла: Байтовый" (или NT в команде CAPTURE).
Ваше задание на печать может содержать неверные функции или управляющие последовательности. Данная ниже процедура объясняет, как посмотреть содержимое задания с помощью PCONSOLE.
Для просмотра задания на печать используйте текстовый редактор.
Если в очереди несколько заданий, Вам нужно посмотреть каждое из них, пока не найдете правильное задание.
Управляющие последовательности, назначаемые для задания NetWare утилитами CAPTURE или NPRINT, подключаются к началу и/или к концу задания. Управляющие последовательности, подключаемые к заданию на печать, определяются в полях "Устройство" и "Режим" конфигурации задания на печать, которая использовалась при запуске CAPTURE или NPRINT.
Опция CAPTURE или NPRINT "Detail" (D - Подробности) будет показывать используемую конфигурацию задания на печать.
С помощью утилит PRINTCON или NetWare Administrator можно создавать или изменять конфигурации заданий на печать. Конфигурация задания на печать может иметь ссылки на определение устройства печати (Определения устройств можно создавать или изменять с помощью утилит PRINTDEF или NetWare Administrator.)
Определения некоторых устройств печати PostScript включают режимы, которые больше размера буфера для заголовка печати, равного 64 байтам. Добавляя PRINT HEADERколичество в файл NET.CFG, этот буфер можно увеличить до 255 байтов.
Этот буфер использует CAPTURE. NPRINT его не использует.
С помощью утилиты PCONSOLE из списка "Очереди" выберите очередь, а затем "Задания на печать". В столбце "Имя" находится имя пользователя, отправившего задание.
Если задание здесь не показано, значит оно не достигло очереди или было послано на принтер, а затем удалено из очереди.
Если Ваше задание на печать было послано в очередь, но его там нет, Вы должны определить возможную причину: либо задание не достигло очереди, либо достигло ее, но затем исчезло без печати.
Чтобы установить это, Вы должны с помощью утилит PCONSOLE или NetWare Administrator отключить флаг оператора "Разрешено обслуживание текущими серверами печати" для очереди печати.
Для доступа к флагам оператора очереди в PCONSOLE из меню "Информация об очереди" выберите опцию "Состояние". В утилите NetWare Administrator флаги находятся на странице "Детали" объекта Очередь (Queue). Отключение этого флага оператора в сущности приостанавливает обслуживание очереди.
Затем напечатайте задание еще раз. Теперь, выбрав "Задания на печать" из меню "Информация об очереди" в PCONSOLE или страницу "Список заданий на печать" объекта Очередь в утилите NetWare Administrator, можно проверить, находится ли задание в очереди.
Если задание не обнаружено, оно не достигло очереди.
Если задание было направлено через переназначенный порт, в командной строке введите CAPTURE SH. Имя переназначенной очереди будет показано в первой строке.
Если задание печаталось с помощью NPRINT, в командной строке введите NPRINT /D (Details). Будет показана используемая конфигурация задания на печать. (Обратите внимание, что при использовании NPRINT правая наклонная черта должна предшествовать опции "Details". При использовании CAPTURE правая наклонная черта необязательна).
С помощью утилит PRINTCON или NetWare Administrator можно определить, какой принтер или очередь определены в данной конфигурации задания.
Определить, куда послано задание в системе MS Windows, Вы можете, открыв User Tools и щелкнув мышью на пиктограмме принтера. Принтер или очередь будут показаны рядом с портом, в который Вы печатали из приложения.
Параметры, используемые CAPTURE и NPRINT, определяются заданием на печать по умолчанию, если они не отмены в команде. Задание на печать по умолчанию устанавливается с помощью утилит PRINTCON или NetWare Administrator.
Для освобождения задержанного оператором или пользователем задания используйте PCONSOLE; из списка "Очереди" выберите очередь, а затем выберите "Задания на печать". Выберите задержанное задание и замените значение полей "Задерж. клиента" и "Задерж. оператора" на "Нет".
Ту же задачу можно выполнить с помощью утилиты NetWare Administrator - поля "Задержка пользователя" и "Задержка оператора" можно найти, выбрав "Детали задания на печать" в диалоге "Очереди печати".
Для освобождения задержанных оператором или пользователем заданий с помощью утилиты NetWare Administrator из диалога "Очереди печати" выберите "Список заданий на печать". Высветите задание на печать и выберите "Продолжение".
Для оператора очереди печати единственным способом задержки задания является ручная установка задержки с помощью утилит PCONSOLE или NetWare Administrator.
Задание на печать с помощью утилит PCONSOLE или NetWare Administrator может быть задержано вручную пользователем или оператором очереди, но оно также может быть задержано автоматически.
Существует несколько способов автоматической задержки задания на печать:
Одной из возможных причин "зависания" Вашего задания на печать в состоянии "Активно" является его медленная передача. Обычно это можно установить на лазерном принтере, если индикатор мигает, указывая на прием данных.
Если на принтере Вы нажмете кнопку "form feed" (прогон листа), он должен напечатать часть страницы. (Некоторые графические задания могут быть двоичными файлами, требующими установки опции //B , используемой с CAPTURE).
При использовании последовательного принтера некоторыми возможными причинами таких "зависаний" являются:
При использовании параллельного принтера некоторыми возможными причинами таких "зависаний" являются:
Другая возможная причина состоит в том, что принтер приостановлен или в нем нет бумаги. Это можно определить в PCONSOLE или на экране консоли сервера печати.
Если Ваше задание "зависло" в состоянии "Готово", возможно, конфигурация печати не является полной:
К другим возможным причинам относятся:
Одной из причин появления "зависаний" заданий в состоянии "Добавление" является медленная печать приложений. Это, например, может случиться, когда приложение генерирует графику для печати.
Другое возможное объяснение состоит в том, что команда CAPTURE включает опции NA (No Autoendcap) и TI=0 (No Timeout). Если дело обстоит так, задание останется в состоянии "Добавление" до тех пор, пока не будет выдана команда End Capture (CAPTURE EC).
Многие приложения не предназначены для сетевой печати. CAPTURE представляет собой утилиту командной строки, которая позволяет Вам печатать из приложений, не предназначенных для сервиса печати NetWare. Она устанавливает параметры переназначения для вывода на печать с Вашей рабочей станции. Запросчик NetWare для DOS или запросчик для OS/2 затем переназначает вывод рабочей станции с порта LPT на определенный сетевой принтер или в файл.
Для получения полной информации по использованию CAPTURE смотрите подраздел "Использование CAPTURE".
Существует несколько объяснений медленной печати:
Для принтера, доступ к которому осуществляется из сети, проверьте наличие ВСЕХ следующих необходимых условий:
Задание на печать может быть "разорвано" по отдельным страницам по нескольким причинам:
Для определения состояние Вашего задания на печать с помощью PCONSOLE из меню "Информация об очереди" выберите "Задания на печать". Просмотрите поле "Состояние" задания.
Для определения состояния Вашего задания с помощью утилиты NetWare Administrator щелкните мышью на странице "Список заданий" диалога "Очереди печати" и посмотрите поле "Состояние".
Иногда проблемы печати, с которыми можно столкнуться при работе с MS Windows, можно решить с помощью какой-либо комбинации перечисленных ниже установок в опции "Printers" (Принтеры) панели управления MS Windows:
Проблемы печати можно устранить с помощью User Tools (Инструментальных средств пользователя), используя один или оба следующих метода:
Если предыдущие рекомендации не привели к решению Вашей проблемы печати, возможно, Ваше оборудование или программное обеспечение неисправно.
Для локализации точного местоположения проблемы в Вашей печати помогут следующие предложения:
WARNING: При печати ссылочного файла не используйте конфигурацию задания на печать, определяющую режим. Это повлечет за собой дублирование в задании управляющих кодов.