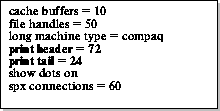Настройка и обслуживание принтеров
Характеристики принтеров
Для получения образа печати принтер преобразует данные печати в растровое изображение и физически управляет бумагой и красящим веществом.
Цель этой главы состоит в том, чтобы помочь Вам в определении необходимых типов принтеров и в их настройке на оптимальную производительность.
В настоящее время наиболее распространенными являются несколько типов принтеров:
- Принтеры ударного типа (обычно матричные)
- Струйные принтеры (включая пузырьковые и основанные на действии пьезоэффекта)
- Лазерные принтеры
- Электростатические принтеры
- Принтеры с термопереносом восковой мастики и с термосублимацией красителя.
В сетевых средах наиболее распространенным является лазерный принтер.
Выбор наиболее подходящего для Вас типа принтера
Ниже приводится информация о сравнении параллельных и последовательных принтеров.
Параллельные принтеры
Параллельный порт функционирует с разнообразными скоростями, которые обычно намного превышают скорости последовательного порта. Параллельная печать имеет следующие особенности:
- Намного быстрее, чем последовательная печать
- Максимальное стандартное расстояние - десять футов (около 3 м.); некоторые кабели обеспечивают 150 футов (около 60 м.)
- Ограниченные возможности контроля ошибок, но относительно редкое их появление
- Прерывания устанавливаются при инсталляции
- Универсальная совместимость.
Лазерные принтеры, хотя и кажутся похожими, могут иметь различные максимальные скорости работы с параллельным портом. Если эта характеристика является важной для Вас, проконсультируйтесь с поставщиком Вашего принтера.
Последовательные принтеры
Последовательная печать имеет следующие особенности:
- Передает данные значительно медленнее параллельной печати
- Максимальное стандартное расстояние - 25 футов (около 8 м.); некоторые кабели обеспечивают 500 футов (около 166 м.)
- Обеспечивает прекрасную возможность проверки ошибок
- Требует менее дорогостоящей кабельной системы
- Прерывание, XON/XOFF, паритетный контроль, скорость в бодах, количество битов данных и стоповых битов устанавливаются при инсталляции.
Для получения дополнительной информации обратитесь к приложению Б "Подключение принтеров".
Языки принтера
Преобразование данных печати в растровое изображение в принтере выполняет "форматтер" (formatter), обычно используя при этом достаточно точек для выполнения полного физического цикла за один проход печатающей головки или одной страницы. Форматтер принимает данные печати в одной или более формах, иногда называемых языками принтеров. Форматтеры, обрабатывающие более одного такого языка, могут включать команды переключения между языками или осуществлять переключение автоматически на основе анализа потока данных.
Такие языки относятся к двум основным категориям:
Языки принтера, такие, как PCL, HPGL и ESC-P. В этих языках используются потоки данных, которые состоят из (1) текстовых байтов, (2) 2-5-байтовых командных строк для горизонтального и вертикального интервала и графического линейного изображения (векторная графика), а также (3) строк графического битового изображения (растровая графика). Эти данные легко и быстро преобразуются.
Языки описания страниц (PDL), такие, как PostScript (PS) и PCL-V. Эти языки фактически представляют собой подмножество группы языков принтера, но они используют намного более сложные потоки данных. Состоящий в значительной степени из подробных английских фраз и программируемых конструкций, PDL позволяют выполнять более сложные манипуляции с данными, по сравнению с более простыми языками принтеров, но требует больше времени для преобразования.
Выбор подходящих для Вашей сети принтеров более сложен, чем определение быстродействия вывода на принтер. Принтеры PostScript, в отличие от PCL, рассчитаны на большую несогласованность, поэтому, по возможности, убедитесь в том, что Ваши принтеры совместимы с PostScript.
Печать с помощью PostScript
PostScript - это язык описания страницы, предложенный фирмой Adobe* Systems Incorporated. Это популярный способ взаимодействия приложений с высококачественными принтерами, когда требуется тонкая графика и множество различных шрифтов. Этот язык интерпретируется встроенными аппаратными средствами, дополнительным картриджем или микросхемой на системной плате принтера.
Язык PostScript обрабатывает информацию не так, как обычная печать. Чтобы избежать проблем при использовании языка PostScript, Вы должны представлять себе его уникальные характеристики.
Язык PostScript - это то, что принтер использует для управления процессами печати. Следовательно, принтер должен быть способен понять язык PostScript. Мы имеем в виду "истинные принтеры PostScript". Интересная особенность принтера PostScript заключается в том, что он будет отправлять все задание на печать, но если в этом задании есть что-то непонятное, сообщений об ошибках выдаваться не будет. Принтер будет мигать так, будто все прекрасно, а затем остановится. Вследствие данной особенности очень трудно определить проблему.
Так как принтеру необходим этот язык для процессов печати, он должен иметь драйвер, который генерирует код для каждого файла, посылаемого на принтер. Эти драйверы обеспечиваются каждым приложением, поддерживающим печать PostScript. Если этот драйвер не обеспечивается приложением, печать в режиме PostScript невозможна. Примерами двух приложений, поддерживающих PostScript, являются WordPerfect(r)
и Ventura Publisher*.
Большинство принтеров PostScript могут печатать и в режиме PostScript, и в обычном текстовом режиме. Обычно это выполняется с помощью переключателя. Каждый принтер отличается от других, поэтому, чтобы узнать, как это делается, обратитесь к руководству по Вашему принтеру.
Ниже приводятся некоторые рекомендации для печати PostScript в сети:
Повышение производительности принтеров
Советы по повышению производительности принтера смотрите в приложении В "Оптимизация производительности сетевой печати".
Предотвращение проблем, связанных с принтерами
Данные ниже предложения не являются универсальными или исчерпывающими. Прежде чем выполнять профилактические работы с принтером, обратитесь к поставленной с ним документации.
- Для предотвращения накопления частиц бумаги чистите пылесосом внутреннее пространство печатающих устройств. Используйте специальный высококачественный пылесос.
- Убедитесь, что все ремни, используемые в ременных передачах, имеют соответствующее натяжение.
- Периодически очищайте тракты протяжки бумаги и красящей ленты. Для этого используйте сухую чистую ткань. Пластиковые перчатки защитят Ваши руки от остатков красящего вещества.
- На лазерных принтерах очищайте провод коронного заряда (коротрон) и ролики.
- Не смазывайте все движущиеся части, за исключением тех, которые указаны в руководстве по эксплуатации.
- Старайтесь поддерживать постоянный режим температуры и влажности в помещении, где находятся принтеры. Некоторые детали принтера чувствительны к изменениям окружающей среды.
Предотвращение проблем, связанных с лазерными принтерами
- Картридж (или кассета) с тонером при перевозке может открыться и причинить много хлопот. Всегда перевозите их в защитной герметичной упаковке отдельно от принтера.
- Каждый раз при замене картриджа с тонером чистите провод коронного заряда и ролик.
- Лазерные принтеры выделяют большое количество тепла. Обеспечьте для них достаточную вентиляцию.
- Вновь заполненные картриджи с тонером будут прекрасно работать и сэкономят деньги, при условии, что они заполняются повторно только один раз. После этого картридж может стать ненадежным. Для повторного его заполнения обращайтесь только к тем поставщикам, в которых Вы уверены.
- Будьте внимательны при использовании конвертов и адресных наклеек, которые не предназначены для лазерных принтеров. Размягчение клея в процессе закрепления может нанести большой ущерб.
Предотвращение проблем, связанных с матричными принтерами
- Убедитесь, что печатающая головка имеет достаточное воздушное пространство для рассеивания тепла. Не располагайте слишком близко к принтеру другую электронную технику.
- Используйте печатные ленты только хорошего качества. Дешевые ленты могут использовать красящее вещество, в котором недостаточно смазки или используется кислота, которая со временем может нанести вред печатающей головке.
- При работе принтера не проворачивайте валик при помощи круглой ручки. Это может повредить шаговый двигатель. Вы можете использовать круглую ручку для заправки нового блока бумаги, а затем для удаления его из устройства.
- Если ленты матричного принтера долго не используются, они высыхают.
- Некоторые матричные принтеры не предназначены для эффективной печати на многослойных бумажных формах.
- При использовании некоторых старых моделей принтеров Epson, прежде чем менять печатающую головку, обратитесь в Seiko Epson Corporation. В некоторых моделях при отказе печатающей головки обычно выходит из строя основная плата.
- Часто дешевле получить стандартный шаговый двигатель с локального склада, чем заказывать его по шифру у изготовителя принтера.
- Матричное печатающее устройство имеет больший контроль над вертикальным расположением точек, чем над горизонтальным. Горизонтальное движение определяется с точностью до 1/216 дюйма. Вертикальный интервал - с точностью до 1/240 дюйма. Это существенно сказывается на внешнем виде детализированной графики.
Устранение неисправностей принтеров
Всестороннее обсуждение проблем устранения неисправностей печати смотрите в приложении Г "Устранение проблем печати".
Устранение общих неисправностей принтеров
- Убедитесь, что принтер включен в сеть и находится в режиме on-line. Если Вы используете устройство совместного использования принтера с ручной коммутацией, убедитесь, что переключатель установлен правильно.
- Для повторной инициализации всех внутренних установок, которые могут сбиться, выключите принтер и включите его снова.
- Используйте встроенный тест принтера, согласно рекомендации производителя. Если он не выполняется, значит, проблема в принтере. Если печатающая головка не перемещается, неисправен перемещающий ее двигатель.
- Если встроенный тест выполняется, попробуйте проверить принтер с помощью возможности Print Screen системы DOS. Если Print Screen не выполняется, проблема заключается в интерфейсе между компьютером и принтером. Проверьте кабель и его соединения. Замените кабель на заведомо исправный, так как кабели - наиболее часто встречающийся источник проблем принтеров. У кабеля могут быть повреждены провода, погнуты, повреждены или неверно разведены штырьки разъемов.
- Иногда при достаточном количестве бумаги выводится ошибочное сообщение "out of paper" (нет бумаги); это указывает на физическую проблему, связанную с принтером.
- Если Print Screen выполняется успешно, возможно, существует проблема в Вашем приложении или его конфигурации. Например, Ваше приложение может быть настроено на прямой вывод в файл, а не на принтер, или Вы могли направить вывод в неверный коммуникационный порт.
WARNING: Некоторые принтеры отличаются от компьютеров тем, что они не имеют изолированных источников питания. Это значит, что включенный в электрическую сеть принтер может подвергнуть Вас поражению электрическим током такой силы, которой достаточно, чтобы Вас убить. Никогда не открывайте принтер, если он не выключен из розетки!
Устранение неисправностей лазерных принтеров
- Убедитесь, что все DIP-переключатели правильно установлены в соответствии с нужной Вам конфигурацией. Конфигурация лазерного принтера иногда выполняется с помощью панели управления, которая позволяет изменять конфигурацию и представляет собой кнопки и светодиодный индикатор. Убедитесь, что используемое приложение сконфигурировано в соответствии с установками принтера.
- Расплывчатая печать говорит о том, что загрязнен провод коронного заряда или тонер в картридже на исходе. Грязные горизонтальные полосы указывают на возможные повреждения или загрязнение печатающих барабанов и валиков. Так как некоторые из них являются частью картриджа, проблемы можно быстро устранить, просто поменяв картридж.
- Если изображения на лазерном принтере кажутся непропорционально длинными или короткими, значит, двигатель не может перемещать бумагу с правильной скоростью.
- Если лазерный принтер не переходит в режим on-line, возможны проблемы с коммуникационным интерфейсом. Эта неисправность отображается на панели управления. Попробуйте выключить принтер, отсоединить интерфейсный кабель и включить принтер. Если принтер перешел в режим "ONLINE" (или "READY"), можно предположить, что неисправен кабель или его коннектор.
- Если выводятся полностью черные страницы, можно предположить, что порван или сильно загрязнен провод коронного заряда. Если это не так, замените картридж с тонером.
- Если при печати появляются пятна, вероятно, неисправна первичная сетка коронного заряда, которая является частью картриджа с тонером. Замените картридж с тонером.
- Если при печати появляются белые полосы, потрясите картридж с тонером из стороны в сторону, чтобы порошок в нем распределился равномерно. Если это не помогло, очистите блок передачи коронного заряда. Его загрязнение препятствует возникновению электрического заряда, необходимого для извлечения порошка тонера из барабана картриджа.
- Повторяющиеся дефекты печати, например, одинаковые (через два дюйма) пятна, могут указывать на дефекты закрепляющего ролика. Попробуйте очистить его, следуя инструкциям поставщика Вашего оборудования. Если это не помогает, Вам потребуется заменить блок закрепляющего ролика.
Устранение неисправностей матричных принтеров
- Если встроенный тест принтера выполняется успешно, но задание на печать не выводится, проверьте:
- Установки DIP-переключателей
- Соответствие драйвера программному обеспечению Вашего приложения
- Исправность кабеля или его подключение.
- Некоторые принтеры имеют как последовательный, так и параллельный интерфейс. Если один из них не работает, замените кабели и попробуйте использовать другой интерфейс. При изменении каких-либо установок DIP-переключателей убедитесь в корректности выполненных изменений. Если принтер заработал, значит, у Вас возникли проблемы с портом вывода компьютера или портом ввода принтера первоначально используемого интерфейса.
- Если матричный принтер часто перестает работать и вновь восстанавливается, возможны проблемы с термистором - устройством, используемым для предохранения принтера от перегрева. Попробуйте сначала заменить его, прежде чем менять печатающую головку.
- Некоторые принтеры могут быть настроены с помощью DIP-переключателей на однонаправленную или двунаправленную печать. Двунаправленная печать обычно быстрее, но для некоторых комбинаций приложений и принтеров может явиться причиной проблем при выводе графики. Если Вы столкнулись с этой проблемой, переустановите DIP-переключатели на однонаправленную печать.
- Если вывод осуществляется с двойными пропусками вместо одного, возможно, появились дополнительные символы возврата каретки и перевода строки в конце каждой строки. Переустановите управляющие этим DIP-переключатели.
- Если у Вас низкое качество печати, сначала проверьте красящую ленту. Кроме того, проверьте зазор установки печатающей головки. Она может располагаться слишком далеко для данной толщины бумаги от подающего бумагу вала. Если уменьшение расстояния не устранит проблему, почистите печатающую головку ватным тампоном, слегка смоченным в спирте.
Устранение проблем, связанных с сетевыми принтерами
Следующая информация может быть полезна в решении проблем принтеров. Всестороннее обсуждение устранения неисправностей печати смотрите в приложении Г "Устранение проблем печати".
- Если сетевой принтер иногда самопроизвольно переходит в режим off-line, но прекрасно работает после повторной инициализации, возможно, дело в статическом электричестве. Значительный статический заряд может генерироваться определенными видами бумаги, такой, как низкоуглеродная. Убедитесь, что принтер правильно заземлен.
- Графопостроители в основном функционируют как принтеры для выполнения чертежей, но они могут не иметь прямого взаимодействия с приложением.
Например, приложение AutoCAD обращается непосредственно к COM-порту, а затем ожидает ответа от этого порта. Для переназначения печати NetWare(r)
использует только порты LPT, поэтому, если нет никакого ответа, AutoCAD прекращает ожидание активности COM-порта.
Эту проблему можно решить путем сохранения задания на печать в файле, а затем использования NPRINT или PCONSOLE для его печати. Или после захвата устройства LPT1 с помощью команды CAPTURE можно сохранить задание в файле с именем "LPT1".
Назад | Содержание | Вперед