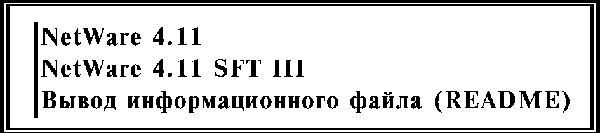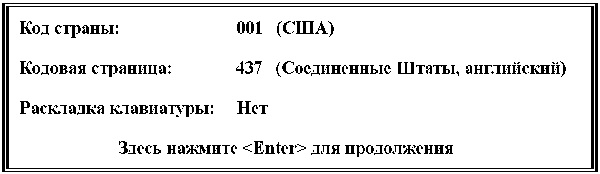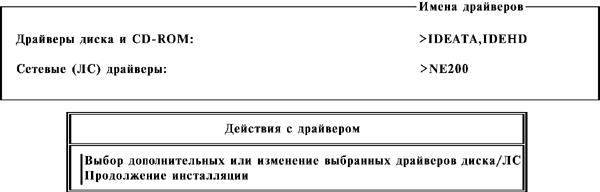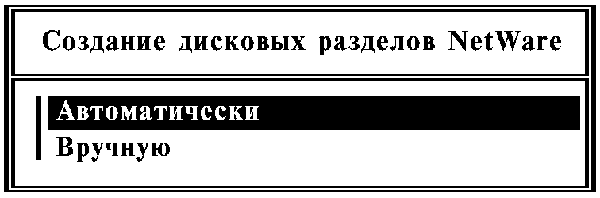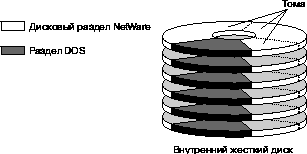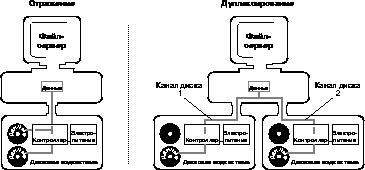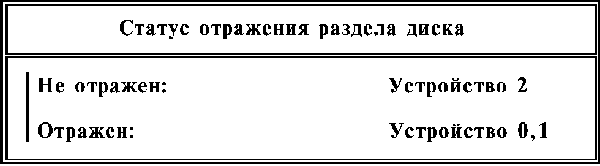Заказная инсталляция
Эта глава предоставляет исчерпывающие инструкции для выполнения заказной инсталляции NetWare®
4.11, позволяющей изменять значения по умолчанию любой из следующих опций конфигурации:
- Загрузка сервера с загрузочных дискет или из загрузочного раздела DOS жесткого диска.
- Назначение специфического внутреннего номера сети IPX по своему усмотрению
- Разбивка жестких дисков на разделы
- Отражение жестких дисков
- Определение имен тома
- Охват томами нескольких дисков
- Изменение параметров часового пояса в Сервисе Каталога NetWare - NetWare Directory ServicesTM
(NDS)
- Редактирование файлов AUTOEXEC.NCF и STARTUP.NCF
- Выбор немаршрутизируемых протоколов TCP/IP или AppleTalk* в дополнение к протоколу IPXTM
Если Вы не нуждаетесь ни в каких из перечисленных выше опций инсталляции NetWare 4.11, следуйте процедурам главы 2 "Простая инсталляция".
Предполагаемые ресурсы
- Карточка оперативной помощи по инсталляции сервера NetWare, содержащая обзор процесса инсталляции.
- Копия рабочей таблицы cервера NetWare (Рис. 3-42).
- Дискета NetWare License.
- Одно из следующего:
- Компакт-диск NetWare 4.11.
- Доступ к инсталляционным файлам NetWare 4.11 в области удаленной сетевой инсталляции (компакт-дискNetWare 4.11 Operating System монтируется как том NetWare или как образ CD-ROM на другом сервере).
Выбор метода загрузки сервера
В большинстве случаев комбинация соответствующих физических мер защиты со средствами защиты в NetWare 4.11 будет достаточной для удовлетворения потребностей защиты Вашей сети.
Однако в качестве возможной дополнительной меры защиты можно осуществлять загрузку сервера с двух дискет, а не из раздела DOS жесткого диска. Вы можете хранить эти дискеты в безопасном месте и быть уверенными, что никто, кроме Вас, не сможет загрузить сервер.
Инсталляция программного обеспечения сервера
Инсталлируйте программное обеспечение на сервер NetWare 4.11, следуя процедурам, приведенным в главе 1 и нижеследующей таблице.
NOTE: Прежде чем приступить к инсталляции, убедитесь, что логическое имя драйвера CD-ROM в файле AUTOEXEC.BAT не конфликтует ни с какими именами файлов инсталляции. Если Вы изменили имя драйвера CD-ROM на "Install" или на имя любого другого файла, которые копируются при инсталляции, программа инсталляции работать не будет.
| Если Вы инсталлируете c |
Вы должны перейти на |
|---|
| CD-ROM | Букву, соответствующую CD-ROM. |
| CD-ROM, смонтированного как том NetWare | Букву, назначенную CD-ROM, смонтированному как том Netware на рабочей станции, которая станет сервером. |
| Тома NetWare с файлами, скопированными на сервер | Букву, назначенную каталогу сетевого сервера, содержащего файлы NetWare 4.11. |
Процедура
- Запустите инсталляцию.
| Если |
Тогда |
|---|
| Вы хотите, чтобы по умолчанию был назначен формат имен файлов DOS и хотите разрешить автоматическое обнаружение оборудования и выбора драйверов (Для получения дополнительной информации об автоматическом обнаружении см. подраздел "Загрузка драйверов устройств" или подраздел "Загрузка драйверов ЛС"). | Находясь на назначенной букве, введите: INSTALL <Enter>
|
| Вы хотите выбрать формат имен файлов (DOS или NetWare) | Находясь на назначенной букве, введите: INSTALL /file_sys <Enter>
|
| Вы хотите исключить возможность автоматического обнаружения оборудования и выбора драйверов | Находясь на назначенной букве, введите: INSTALL /nad <Enter>
|
| Вы хотите выбрать формат имен файлов (DOS или NetWare) и хотите исключить возможность автоматического обнаружения оборудования и выбора драйверов | Находясь на назначенной букве, введите: INSTALL /file_sys /nad <Enter>
|
Выбор формата имени файла позволяет Вам указать необходимые соглашения по наименованию для всех файлов, хранящихся в пространстве имен DOS на сервере.
Выбор "Формат имен файлов DOS" ограничивает Вас использованием в имени файла только допустимых символов имен файлов DOS в соответствии с кодом страны и с кодовой страницей.
Ограничение сервера только допустимыми символам имен файлов DOS запрещает рабочим станциям, использующим оболочки NETX (или VLM), создавать файлы с применением нестандартных символов в именах файлов DOS.
Выбор "Формат имен файлов NetWare" позволяет Вам использовать допустимые символы NetWare, которые могут быть, а могут и не быть допустимыми для имен файлов DOS.
Появится меню, аналогичное следующему:
Рисунок 3-1. Выбор желаемого языка сервера

- Выберите язык, который будет использован при инсталляции сервера, и нажмите <Enter>.
Появится меню "Выберите тип желаемой инсталляции".
Выбор типа инсталляции
Вы можете выбрать одну из четырех опций инсталляции, показанных на Рис. 3-2.
Рисунок 3-2. Выбор типа инсталляции

| Если |
Тогда |
|---|
| Вы хотите инсталлировать сервер NetWare | Выберите опцию "Инсталляция сервера NetWare".
Перейдите к подразделу "Установка имени сервера и назначение номера сети IPX". |
| Вы хотите инсталлировать ПО клиентов | Выберите опцию "Инсталляция клиента".
Появляется экран, позволяющий инсталлировать Утилиту администрирования Клиента 32 и несколько клиентов.
Выберите опцию, которую Вы хотите инсталлировать, и следуйте выводимым на экран инструкциям.
Примечание: Вы можете также инсталлировать Утилиту администрирования Клиента 32 и любого из этих клиентов позднее, изучив подраздел "Выполнение других опций инсталляции (необязательно)" и запустив INSTALL.NLM по завершении инсталляции сервера. |
| Вы хотите создать дискеты | Выберите "Создание дискет".
Появится экран, позволяющий Вам создать дискеты для Утилиты администрирования Клиента 32 и для ряда клиентов.
Выберите опцию, для которой хотите создать дискеты, и следуйте инструкциям на экране.
Примечание: Вы можете также инсталлировать Утилиту администрирования Клиента 32 и любого из этих клиентов позднее, изучив подраздел "Выполнение других опций инсталляции (необязательно)" и запустив INSTALL.NLM по завершении инсталляции сервера. |
| Вы хотите прочитать файлы ReadMe | Выберите "Информация ReadMe". |
Установка имени сервера и назначение номера сети IPX
Как только Вы выберете язык, который будет использоваться при инсталляции сервера, появится следующее меню:
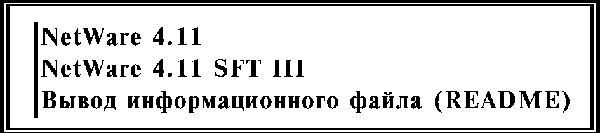
Процедура
- Выберите "NetWare 4.11" и нажмите <Enter>.
Появится меню с дополнительными опциями инсталляции.
- Выберите "Простая инсталляция NetWare 4.11" и нажмите <Enter>.
Появится экран с запросом имени сервера.
- Введите имя сервера в заданном поле и нажмите <Enter>.
Для получения помощи по наименованию серверов нажмите <F1>.
Появится новый экран, отображающий внутренний номер сети IPX, сгенерированный методом случайных чисел, номер идентификатора ID, который определяет и представляет этот сервер в сети.
- Согласитесь со сгенерированным случайным значением внутреннего номера сети IPX или введите новое значение и нажмите <Enter>.
Нельзя назначать внутренний номер сети IPX равным "0" или "FFFFFFFF".
Для получения дополнительной информации о внутреннем номере сети IPX см. подраздел "Внутренний номер сети IPX" в руководстве Концепции
имеющемся в электронном виде.
SUGGESTION: Для будущего использования запишите Ваш внутренний номер сети IPX в рабочей таблице сервера NetWare 4.11 (Рис. 3-42).
- Перейдите к подразделу "Копирование файлов загрузки сервера в раздел DOS".
Копирование файлов загрузки сервера в раздел DOS
Появится экран, показывающий путь к целевому каталогу по умолчанию, в который будут скопированы файлы загрузки:
Рисунок 3-3. Исходный и целевой пути

Процедура
- Согласитесь с целевым путем по умолчанию или измените его и скопируйте файлы.
| Если Вы хотите |
Тогда |
|---|
| Скопировать файлы загрузки в целевой каталог, создаваемый по умолчанию | Нажмите <Enter>. |
| Скопировать файлы загрузки в целевой каталог по Вашему выбору | Нажмите <F4>
, введите путь к каталогу, нажмите <Enter>, выберите "Да" и нажмите <Enter>
снова. |
- Перейдите к подразделу "Информация о языке и формате имени файлов".
Информация о языке и формате имени файлов
Как только все файлы скопируются, появится экран "Конфигурация языка".
Рисунок 3-4. Экран конфигурации языка
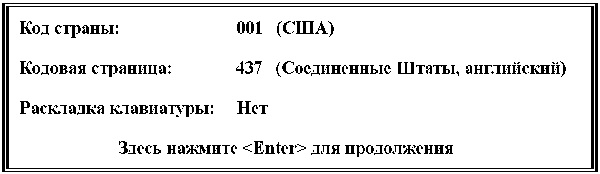
Информацию о любой из установок этого экрана можно получить, нажав <F1> или обратившись к руководству по DOS.
Процедура
- Определите код страны, кодовую страницу и раскладку клавиатуры.
Для движения по экрану используйте клавиши "Стрелка вверх" и "Стрелка вниз".
- (При необходимости) Eсли установка кода страны неправильна, нажмите <Enter>
, просмотрите опции и выберите соответствующий код страны.
Высветится поле "Кодовая страница".
- (При необходимости) Если установка кодовой страницы неправильна, нажмите <Enter>
и выберите соответствующую кодовую страницу.
Высветится поле "Раскладка клавиатуры".
- (При необходимости) Если Ваша клавиатура отличается от стандартной клавиатуры U.S. English, нажмите <Enter>
и выберите соответствующий тип клавиатуры.
- Нажмите <Enter>
для продолжения.
Если Вы выбрали специфический формат имени файла (DOS или NetWare), появится следующий экран:
Рисунок 3-5. Выбор формата имени файлов

Этот экран позволяет Вам определить необходимые соглашения по наименованию файлов, хранимых в пространстве имен DOS на сервере.
Выбор "Формат имен файлов DOS" ограничивает Вас использованием в имени файла только допустимых символов имен файлов DOS в соответствии с кодом страны и кодовой страницей, выбранными в действиях 1а и 1б соответственно.
Ограничение сервера только допустимыми символам имен файлов DOS запрещает рабочим станциям, использующим оболочки NETX (или VLM), создавать файлы с применением нестандартных символов в именах файлов DOS.
Выбор "Формат имен файлов NetWare" позволяет Вам использовать допустимые символы NetWare, которые могут быть, а могут и не быть допустимыми для имен файлов DOS.
- (При необходимости) Выберите необходимый Вам формат имен файлов и нажмите <Enter>.
- Определите команды SET начальной загрузки, выбирая "Да" или "Нет".
При выборе "Да" выдается окно редактирования для ввода команд в файл STARTUP.
Если у Вас есть диск, CD-ROM или другие устройства, которые используют ASPI, Вы должны добавить следующую строку в файл STARTUP.NCF:
SET RESERVED BUFFERS BELOW 16MB = 200
Использует ли Ваше устройство ASPI, можно узнать из его документации.
- (При необходимости) Если Вы определили какие-либо команды SET в действии 4, сохраните их, нажав <F10>.
- (Необязательно) Включите команду SERVER.EXE в файл AUTOEXEC.BAT.
Теперь программа инсталляции выполнит SERVER.EXE и INSTALL.NLM.
| Если Вы выбрали |
Тогда |
|---|
| Да | SERVER.EXE будет автоматически активироваться при запуске компьютера. |
| Нет | После загрузки компьютера в ответ на подсказку DOS Вы должны перейти в каталог, содержащий SERVER.EXE, и ввести SERVER. |
- Если у Вас однопроцессорный сервер, перейдите к подразделу "Загрузка драйверов устройств", если многопроцессорный, - к подразделу "Инсталляция NetWare SMP (При необходимости)".
Инсталляция NetWare SMP (При необходимости)
Симметричная многопроцессорная система (SMP) позволяет выполнять загружаемые модули NetWare (NLM) одновременно на нескольких процессорах, что увеличивает производительность работы. Для получения дополнительной информации о SMP, смотрите руководство Supervising the Network (english).
При инсталляции SMP в файл STARTUP.NCF добавляются три строки:
Load [имя модуля поддержки платформы (PSM)]
(Все файлы PSM имеют расширение .PSM)
Load SMP.NLM
Load MPDRIVER.NLM ALL
Если Вы хотите деинсталлировать систему SMP, Вы можете сделать это средствами DOS, отредактировав файл STARTUP.NCF и вручную удалив соответствующие строки. В INSTALL.NLM имеется также опция деинсталляции, которая удалит эти строки.
Если Вы имеете симметричную многопроцессорную систему и запустите программу инсталляции с разрешенным автоматическим обнаружением, при обнаружении Вашей системы программа Install выдаст следующее сообщение:
"Хотите инсталлировать симметричную мультипроцессорную систему NetWare (SMP)?"
Процедура
- Выберите "Да" или "Нет".
Если Вы выберете "Нет", Вы сможете инсталлировать SMP в другое время с помощью INSTALL .NLM.
Если Вы выберете "Да", программа инсталляции добавит следующую команду SET в файл AUTOEXEC.NCF:
Set upgrade low priority threads = ON
Если Вы выберете деинсталляцию SMP, эта команда SET автоматически удалится из Вашего файла AUTOEXEC.NCF.
Если Вы выбрали "Да", программа инсталляции попытается найти файлы модуля поддержки платформы (PSM), чтобы их загрузить. Если эти драйверы найдены, на экран выдается их список, показанный на Рис. 3-6.
- Выберите драйвер PSM, соответствующий Вашему компьютеру.
Список найденных драйверов представлен на Рис. 3-6. Если список пуст или нужного Вам драйвера в нем нет, значит, программа инсталляции не смогла найти требуемые драйверы PSM. Нажмите <Insert>, чтобы инсталлировать соответствующие драйверы из другого места, например, с гибкой дискеты или из другого сервера.
Рисунок 3-6. Выбор драйвера PSM

Если драйверы PSM найдены на компакт-диске, SMP инсталлируется автоматически и Вы можете продолжить с подраздела "Загрузка драйверов устройств".
Если Вы определили другое местоположение драйверов PSM, из которого хотите инсталлировать такой драйвер, необходимо выбрать соответствующий драйвер и ответить "Да", когда программа инсталляции запросит, сохранить ли выбранный файл.
- Перейдите к подразделу "Загрузка драйверов устройств".
Загрузка драйверов устройств
Программа инсталляции автоматически обнаруживает устройства на Вашей машине, включая жесткие диски, устройства CD-ROM, сетевые платы и т.д. Затем просматривает и выбирает драйверы, подходящие для этого оборудования.
| Если |
Тогда |
|---|
| Драйверы выбираются автоматически | Перейдите к подразделу "Загрузка драйверов ЛС". После того, как сетевые драйверы загружены, на экране появится резюме выбранных драйверов, показанное на Рис. 3-9. Теперь Вы можете продолжить инсталляцию с указанными драйверами или изменить сделанный для Вас выбор. |
| Драйверы не выбираются автоматически, или программа инсталляции нашла несколько драйверов для Вашего оборудования, или обнаружено несоответствие какого-либо устройства драйверу. | Продолжайте без выбора драйвера или выберите вручную, какой драйвер загрузить, следуя приведенным ниже инструкциям. |
Ваши драйверы могут быть не выбраны по следующим причинам:
- Ваш компьютер не имеет усовершенствованной шины (EISA, PCI, PNPISA, MCA).
- Ваше оборудование не соответствует Plug and Play ISA.
- Нужные Вам драйверы не включены в эту реализацию, или они не содержат информации, необходимой для автоматического выбора.
Если Вам необходимо выбрать драйверы вручную, появляется экран выбора драйвера, аналогичный следующему, показанному на Рис. 3-7:
Рисунок 3-7. Выбор драйвера диска

WARNING: Если Вы инсталлируете с CD-ROM, а устройство CD-ROM подключено к адаптеру SCSI, контролирующему другое внутреннее или внешнее устройство (жесткий диск, стример и т.д.), Вы можете столкнуться с проблемой блокировки клавиатуры при загрузке драйверов или копировании файлов. Если это происходит, обратитесь к изготовителю Вашего адаптера SCSI для получения измененных драйверов.
Аналогично драйверу диска, драйвер CD-ROM поддерживает взаимодействие между CD-ROM и ЦП сервера. В некоторых случаях нужно будет выбрать драйвер CD-ROM так же, как дисковый драйвер.
Дисковые драйверы имеют описание, которое появляется, как только Вы высвечиваете драйвер. Список стандартных драйверов Novell® приведен в Табл. 3-1.
Table 3-1. Стандартные дисковые драйверы Novell
| Архитектура компьютера |
Контроллер | Вы должны загрузить дисковый драйвер |
|---|
| Industry Standard Architecture (ISA) | AT | ISADISK |
| IDE (ATA) | IDE |
| Microchannel | ESDI | PS2ESDI |
| IBM SCSI | PS2SCSI |
| Extended Industry Standard Architecture (EISA) | AT class | ISADISK |
| IDE (ATA) | IDE |
| EISA (собственность изготовителя) | Проконсультируйтесь у изготовителя |
Например, если Вы имеете компьютер с шиной ISA, Вам необходимо загрузить дисковый драйвер IDE.
Кроме драйверов Novell, в состав NetWare 4.11 включены также дополнительные драйверы третьих фирм.
IMPORTANT: Если у Вас возникают проблемы с драйверами третьих фирм, обратитесь к изготовителю, указанному в описании драйвера, которое появится, как только Вы высветите драйвер.
Процедура
- Выберите дисковый драйвер.
Выбранный дисковый драйвер перед загрузкой копируется в загрузочный каталог сервера.
Если в Вашем компьютере установлено несколько дисков одного и того же типа и они подключены к одному дисковому контроллеру, загружается только один дисковый драйвер для контроллера.
Если диски подключены к различными контроллерами, драйвер загружается несколько раз или загружаются дополнительные дисковые драйверы.
| Если |
Тогда |
|---|
| Драйвер в списке | Выберите соответствующий драйвер диска и продолжайте с действия 2. |
| Драйвера нет в списке | Нажмите <Ins>
и следуйте указаниям, затем перейдите к подразделу"Загрузка драйверов ЛС". |
- Проверьте правильность установочных параметров.
Появляется запрос, предлагая либо выбрать и изменить параметры драйвера, либо продолжить и сохранить указанные параметры. Если Вы сохраняете выбранные параметры и продолжаете инсталляцию, другой запрос предлагает Вам загрузить дополнительные драйверы.
| Если Вы хотите |
Тогда |
|---|
| Загрузить дополнительные дисковые драйверы или загрузить драйверы CD-ROM | Выберите "Да" и нажмите <Enter>. Затем повторите действия 1 и 2. |
| Продолжить без загрузки дополнительных дисковых драйверов | Перейдите к подразделу "Загрузка драйверов ЛС". |
Загрузка драйверов ЛС
Программа инсталляции автоматически обнаруживает устройства на компьютере, включая жесткие диски, устройства CD-ROM, сетевые платы и т.д. Затем она просматривает и выбирает соответствующие оборудованию драйверы.
| Если |
Тогда |
|---|
| Драйверы выбираются автоматически | Перейдите к резюме выбранных драйверов, показанному на Рис. 3-9, Вы можете продолжить инсталляцию с указанными драйверами или изменить сделанный выбор. |
| Драйверы не выбираются автоматически, или программа инсталляции нашла несколько драйверов для Вашего оборудования, или обнаружено несоответствие какого-либо устройства драйверу | Продолжайте без выбора драйвера или выберите вручную, какой драйвер загрузить, следуя приведенным ниже инструкциям. |
Ваши драйверы могут быть не выбраны по следующим причинам:
- Ваш компьютер не имеет усовершенствованной шины (EISA, PCI, PNPISA, MCA).
- Ваше оборудование не соответствует Plug and Play ISA.
- Нужные Вам драйверы не включены в эту реализацию, или они не содержат информации, необходимой для автоматического выбора.
Загрузка драйвера ЛС нужна для установления сетевого соединения (если сервер подключен к кабельной системе сети). Выбор драйверов ЛС зависит от используемой кабельной системы и сетевой платы.
Большинство драйверов ЛС NetWare 4.11 имеет индивидуальное описание, появляющееся на экране при выборе драйвера. Обратитесь к Табл. 3-2 и к описаниям на экране, чтобы определить необходимый для загрузки драйвер ЛС.
IMPORTANT: Если у Вас возникают проблемы с драйверами третьих фирм, обратитесь к изготовителю, указанному в описании драйвера, которое появится, как только Вы высветите драйвер.
Table 3-2. Драйверы ЛС Novell
| Кабельная система |
Сетевая плата |
Вы должны загрузить драйвер ЛС |
|---|
| ARCnet* | RX-Net | TRXNET.LAN |
| | RX-Net II | |
| | RX-Net/2 | |
| Ethernet | NE/2
NE/2T | NE2.LAN |
| | NE/2-32 | NE2_32.LAN |
| | NE1000 - ASSY 950-054401
NE1000 - ASSY 810-160-001 | NE1000.LAN |
| | NE2000 - ASSY 810-149
NE2000T - ASSY 810-000220 | NE2000.LAN |
| | NE2100 - ASSY 810-000209 | NE2100.LAN |
| | NE1500T - ASSY 810-000214
(версия NE2100 для витой пары) | NE1500T.LAN |
| | NE3200 | NE3200.LAN |
| | NE32HUB | NE32HUB.LAN |
| Token Ring | NTR2000 | NTR2000.LAN |
Например, если Вы имеете установленную в Вашем компьютере сетевую плату Novell NE2100TM
, Вы должны загрузить драйвер NE2100.LAN.
Процедура
- Выберите драйвер ЛС из драйверов ЛС, показанных на Рис. 3-8.
Если драйвер ЛС выбирается и загружается неавтоматически, то появится экран, изображенный на Рис. 3-8. Выбранный драйвер ЛС копируется и временно сохраняется на диске C: перед загрузкой.
Рисунок 3-8. Выбор драйвера ЛС

| Если |
Тогда |
|---|
| Драйвер в списке | Выберите соответствующий драйвер ЛС и перейдите к действию 2. |
| Драйвера нет в списке | Нажмите <Ins>
и следуйте инструкциям. Затем перейдите к действию 2. |
- Проверьте правильность показанных параметров драйвера ЛС.
Появится запрос, хотите ли Вы выбрать и изменить параметры драйвера или продолжить и сохранить указанные параметры. Для изменения типов фрейма драйвера нажмите <F3>.
Если Вы продолжите и сохраните указанные параметры, то появится запрос на загрузку дополнительных драйверов.
| Если Вы хотите |
Тогда |
|---|
| Загрузить дополнительные драйверы ЛС | Выберите "Да" и нажмите <Enter>. Затем повторите действия 1 и 2. |
| Продолжить без загрузки дополнительных драйверов | Перейдите к действию 3. |
- Проверьте выбор драйверов диска/ЛС.
Если драйверы выбраны автоматически, появится экран, показанный на Рис. 3-9, на котором указаны выбранные дисковый драйвер и драйверы ЛС, и меню, предлагающее Вам выбрать дополнительные или изменить выбранные драйверы диска/ЛС.
Проверьте наличие, по крайней мере, одного дискового драйвера на контроллер и одного драйвера ЛС на адаптер ЛС. Это относится как к контроллерам и адаптерам, интегрированным в материнские платы, так и к установленным в слоты расширения компьютера.
Рисунок 3-9. Выбранные драйверы перед загрузкой высвечиваются на экране
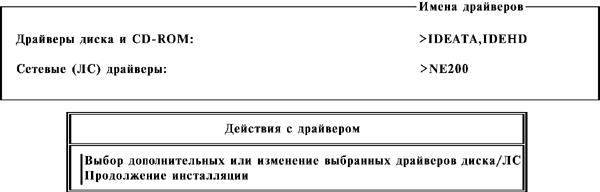
| Если Вы хотите |
Тогда |
|---|
| Загрузить дополнительные драйверы или изменить параметры любого из предварительно выбранных драйверов | Выберите "Выбор дополнительных или изменение выбранных драйверов диска/ЛС" и следуйте подсказкам на экране.
Как только все соответствующие сетевые драйверы будут выбраны, продолжайте с действия 4. |
| Продолжить без загрузки дополнительных драйверов | Продолжайте с действия 4. |
- Проверьте выбор протоколов драйверов ЛС.
Появляется экран, представленный на Рис. 3-10, где показаны выбранные драйверы ЛС и их протоколы, а также запрос, предлагающий Вам просмотреть или изменить выбранные установки протокола.
Рисунок 3-10. Выбранные драйверы ЛС перед привязкой к протоколам высвечиваются на экране

| Если Вы хотите |
Тогда |
|---|
| Просмотреть или изменить установки протокола драйвера ЛС | Выберите "Просмотр/Изменение установок протокола" и продолжайте при необходимости с действий 5 - 7.
Как только все установки протокола будут выбраны, продолжайте процесс инсталляции. |
| Продолжить без просмотра или изменения установок протокола | Продолжайте инсталляцию с действия 8. |
- (При необходимости) Выберите "Просмотр/Изменение установок протокола"
После того, как Вы нажмете <Enter>
, чтобы просмотреть или изменить протокольные установки, последует запрос на выбор драйвера ЛС, для которого будут изменяться эти установки. Когда Вы выберете драйвер ЛС, появится экран, представленный на Рис. 3-11, где показаны предварительно выбранные протокольные установки для этого драйвера ЛС.
Рисунок 3-11. Установки протокола
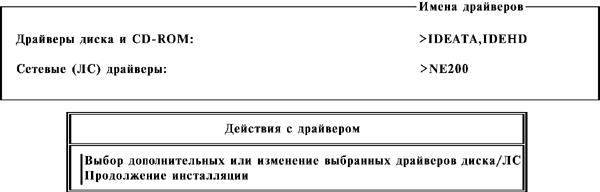
- (При необходимости) Нажмите <Enter>
, чтобы выбрать или отменить протоколы из опций, показанных на Рис. 3-11.
- (При необходимости) Если Вы выбрали TCP/IP, введите значения адреса и маски IP и нажмите <F10>.
NOTE: Если Вы инсталлируете NetWare/IP, удостоверьтесь, что адрес и сетевая маска IP установлены правильно. Обычно сетевая маска вводится в шестнадцатеричном формате.
Для получения дополнительной информации о NetWare/IP смотрите подраздел "Инсталляция NetWare/IP (при необходимости)".
NOTE: Выбранные здесь протоколы не являются маршрутизационными протоколами. Если Вы хотите сконфигурировать маршрутные протоколы, сделайте это с помощью опции "Конфигурирование сетевых протоколов", которая станет доступной после инсталляции сервера. Смотрите подраздел "Конфигурация сетевых протоколов".
- Выберите "Продолжение инсталляции"
Сейчас NetWare 4.11 загружает выбранные драйверы. Для драйверов ЛС загружаются все типы фреймов, а применяемые фреймы привязываются к IPX.
Монтирование CD-ROM как тома NetWare (при необходимости)
Если Вы инсталлируете с CD-ROM, а это устройство недоступно для NetWare, появится экран, показанный на Рис. 3-12.
Процедура
- (При необходимости) Если Вы инсталлируете с CD-ROM и появилось меню, изображенное на Рис. 3-12, выберите одну из опций меню.
Рисунок 3-12. Можно попытаться смонтировать CD-ROM как том NetWare

Если драйвер диска или CD-ROM, который Вы выбрали ранее, конфликтует с драйвером CD-ROM DOS, Ваша клавиатура может заблокироваться в процессе инсталляции. Во избежание этого можно попробовать смонтировать CD-ROM как том NetWare. При этом система может предложить Вам инсталлировать новые драйверы диска или CD-ROM.
- Перейдите к подразделу "Создание дисковых разделов NetWare".
Создание дисковых разделов NetWare
Появится следующий экран, позволяющий создать дисковые разделы NetWare.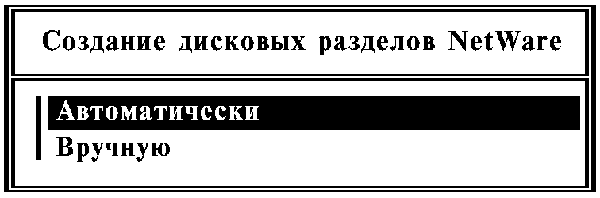
Каждому серверу NetWare 4.11 необходим раздел диска для файлов NetWare и общих данных. Вы можете иметь только один раздел NetWare 4.11 на диске, но до восьми томов в дисковом разделе NetWare.
Если основной жесткий диск Вашего сервера имеет раздел DOS, используйте остальное дисковое пространство как дисковый раздел NetWare.
Рисунок 3-13. Дисковые разделы и тома внутреннего жесткого диска
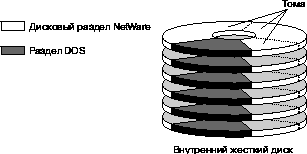
Опция "Заказная инсталляция" предлагает два способа создания разделов диска NetWare - автоматический и ручной.
| Если |
Выберите |
|---|
| Вы хотите, чтобы NetWare создала дисковые разделы NetWare на всем доступном дисковом пространстве без использования опции отражения или дуплексирования дисков | "Автоматически" (См. "Создание дискового раздела NetWare автоматически"). |
- Вы хотите определить размер раздела NetWare
- Необходимо выделить часть диска для другой операционной системы
- Вы хотите использовать отражение или дуплексирование дисковых разделов (это возможно, только если у Вас более одного диска и более одного дискового контроллера)
- Вы хотите изменить размер области оперативного переназначения (Hot Fix Redirection Area)
- Вы хотите выборочно удалить текущие разделы диска
| "Вручную" (См. "Создание дискового раздела NetWare вручную"). |
Создание дискового раздела NetWare автоматически
Эта опция автоматически создает дисковый раздел NetWare на доступном дисковом пространстве каждого диска.
- На загрузочном диске раздел NetWare создается на дисковом пространстве, не занятом разделом DOS.
- На других дисках все дисковое пространство выделяется под раздел NetWare.
Процедура
- Из меню "Создание дисковых разделов NetWare" выберите "Автоматически".
- Перейдите к подразделу "Управление томами NetWare".
Создание дискового раздела NetWare вручную
Эта опция позволяет создать дисковый раздел NetWare вручную на доступном дисковом пространстве каждого диска. Если Вы указываете, что хотите удалить существующие разделы, все существующие разделы NetWare (но не разделы DOS) будут разрушены.
Процедура
- Из меню "Создание дисковых разделов NetWare" выберите "Вручную" и нажмите <Enter>.
- Из меню "Опции дискового раздела" выберите "Создание дискового раздела NetWare" и нажмите <Enter>.
NetWare позволяет создать на диске только один раздел NetWare; однако несколько дисков могут быть использованы для создания одного раздела.
- (При необходимости) Если Вы имеете более одного диска, из меню "Опции дисковых разделов и отражения" выберите "Создание, удаление и изменение дисковых разделов" и нажмите <Enter>
, из меню "Имеющиеся диски" выберите диск, на котором надо создать раздел, и нажмите <Enter>.
- На экране "Информация о дисковом разделе", показанном на Рис. 3-14, определите размер раздела NetWare (в мегабайтах) и нажмите <Enter>.
Рисунок 3-14. Экран "Информация о дисковом разделе"

Информация Hot Fix корректируется автоматически. NetWare определяет процент диска для Hot Fix в зависимости от объема диска.
Для получения дополнительной информации о Hot Fix см. "Защита данных" или "Hot Fix" в руководстве Концепции.
NOTE: Многие изготовители дисковых устройств представляют размеры дисков в миллионах байтов (для мегабайтов) или миллиардах байтов (для гигабайтов). Однако NetWare приводит размер драйва в истинных мегабайтах (1048576 байтов).
Если размер диска для раздела NetWare оказывается меньше ожидаемого, данное обстоятельство является наиболее вероятной причиной этого.
Кроме того, в размер дискового пространства NetWare не включается пространство, выделенное для Hot Fix (область переназначения Hot Fix).
- (При необходимости) Если необходимо, измените размеры "Область данных" (в мегабайтах) или "Область переназначений" (в процентах от размера раздела диска) и нажмите <Enter>.
Если Вы изменяете одно из полей, утилита инсталляции автоматически вычисляет оставшееся пространство для другого поля.
- Для сохранения и продолжения нажмите <Esc>.
- В ответ на запрос "Создать раздел NetWare?" выберите "Да" и нажмите <Enter>.
- (Необязательно) Если Вы хотите создать разделы NetWare на нескольких дисках, нажмите <Esc>
, а затем повторите действия со 2 по 7.
- Если Вы хотите использовать отражение или дуплексирование дисков, перейдите к подразделу "Отражение или дуплексирование дисковых разделов NetWare (Необязательно)". Если не хотите отражать разделы диска, нажмите <Esc>, выберите "Продолжение инсталляции" и перейдите к подразделу "Управление томами NetWare".
Отражение или дуплексирование дисковых разделов NetWare (Необязательно)
NetWare 4.11 защищает данные от отказов жесткого диска, позволяя Вам дублировать (отражать - mirror) данные одного жесткого диска на один или большее количество других жестких дисков. Если на одном из дисков произошел сбой и он стал недоступен серверу, Вы можете продолжать работать на функционирующем диске.
Вы можете обеспечить сохранность данных любым из двух следующих способов:
- Отражение (Mirroring). Операционная система хранит двойные копии данных на двух дисках, использующих один контроллер.
- Дуплексирование (Duplexing). Операционная система хранит двойные копии данных на двух дисках, использующих различные контроллеры.
Дуплексирование предлагает лучшую защиту, потому что выход из строя двух дисковых контроллеров одновременно менее вероятен, чем поломка двух жестких дисков.
NOTE: Опции отражения и дуплексирования доступны только в системах, имеющих более одного жесткого диска.
Отражение и дуплексирование показано на следующем рисунке:
Рисунок 3-15. Отражение и дуплексирование
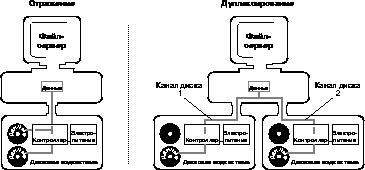
Обратите внимание на следующие замечания при отражении или дуплексировании жестких дисков:
Процедура
- Из меню "Опции дисковых разделов и отражения" выберите "Отражение и отмена отражения наборов дисковых разделов" и нажмите <Enter>.
На экране "Статус отражения раздела диска" отображается одно из следующих состояний для каждого раздела диска:
| Статус |
Описание |
|---|
| Не отражен (Not Mirrored) | Раздел диска в настоящее время не отражен на другой раздел. |
| Отражен (Mirrored) | Раздел диска в настоящее время отражен на другой дисковый раздел. |
| Не синхронизирован (Out Of Sync) | Раздел диска ранее отражался на другой дисковый раздел, но отражение в настоящее время неактивно. Раздел диска недоступен до тех пор, пока отражение не восстановится. Нажмите <F3>
для восстановления отражения. |
| Переотражается (Remirroring) | Раздел сейчас переотражается. |
Все разделы диска первоначально имеют статус "Не отражен".
- Выберите одно из дисковых устройств (разделов диска), которое Вы хотите отразить или дуплексировать, и нажмите <Enter>.
Выбранный Вами раздел становится первичным разделом отражаемого набора. (См. "Нумерация устройств" в руководстве Концепции для объяснения того, как логические разделы соотносятся с установленными жесткими дисками).
Появится список разделов на выбранном дисковом устройстве.
- Нажмите <Ins>
для получения доступа к списку "Имеющиеся дисковые разделы".
- Выберите раздел диска, в который Вы хотите отразить устройство (раздел диска), выбранное в действии 2, и нажмите <Enter>.
Если этот раздел диска меньше или больше, чем отражаемый раздел, появится следующее сообщение:
Выбранный дисковый раздел NetWare больше/меньше, чем исходный
раздел NetWare. Для отражения эти разделы должны иметь одинаковый размер.
Нажмите <Enter> для продолжения.
- (При необходимости) Нажмите <Enter>
для продолжения.
Появится запрос "Изменить размер выбранного дискового раздела NetWare?".
- (При необходимости) Выберите "Да", чтобы cделать разделы одинакового размера, и нажмите <Enter>.
NetWare автоматически скорректирует размер большего раздела диска, чтобы он соответствовал размеру меньшего раздела.
Появится меню "Отраженные дисковые разделы NetWare".
- Нажмите <F10>
для возврата к экрану "Статус отражения раздела диска".
На экране "Статус отражения раздела диска" отображены те разделы диска, которые отражаются друг на друга.
Например, если Вы отразили диск (устройство) 0 на диск (устройство) 1, экран " Статус отражения раздела диска " будет аналогичным экрану, изображенному на Рис. 3-16.
Рисунок 3-16. Экран "Статус отражения раздела диска"
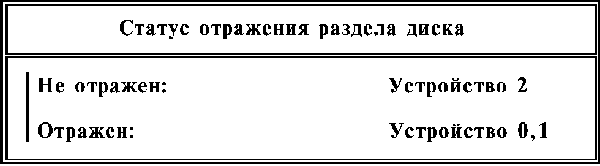
- Нажмите <F10> для возврата в меню "Опции дисковых разделов и отражения".
- Выберите "Продолжение инсталляции" и нажмите <Enter>.
- Перейдите к подразделу "Управление томами NetWare".
Назад | Содержание | Вперед