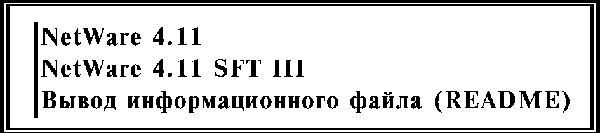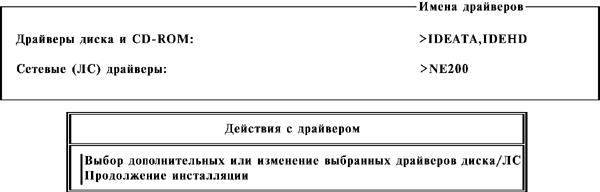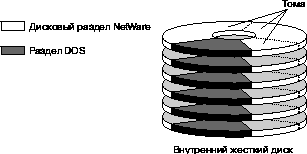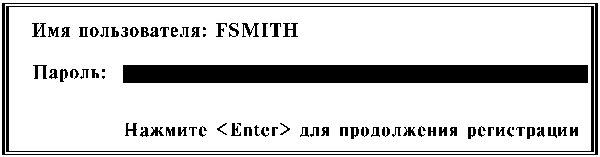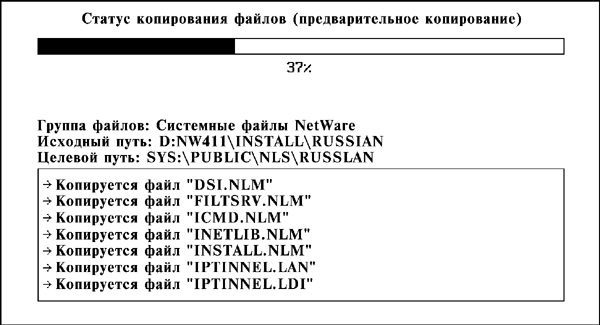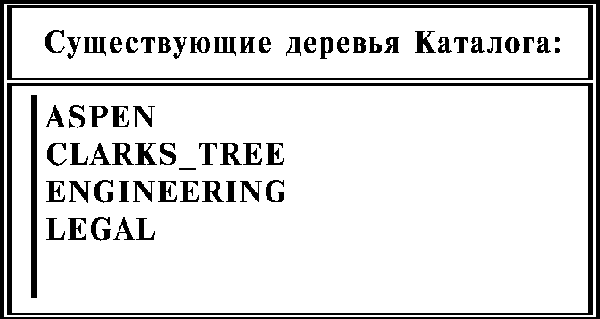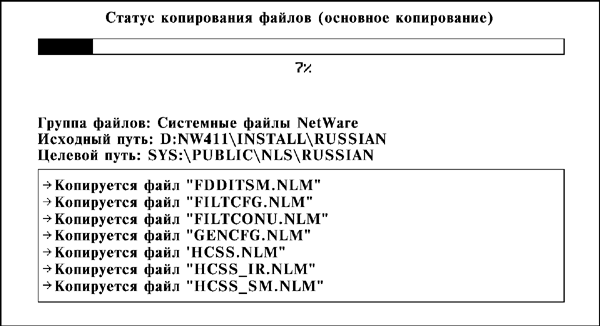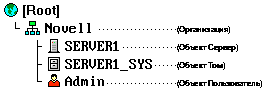Простая инсталляция
Опция "Простая инсталляция" позволяет легко инсталлировать сервер NetWare® 4.11, не вдаваясь в подробности процесса инсталляции.
Для проведения этой инсталляции необходимо выполнить все предварительные задачи и требования к серверу, указанные в главе 1. Простая инсталляция предполагает:
- Наличие раздела DOS объемом не менее 15 Мб на жестком диске.
Для хранения файлов, используемых при загрузке сервера, достаточно раздела DOS размером 15 Мб. Если в нем надо хранить дополнительные файлы, увеличьте этот раздел.
- Наличие системы DOS, установленной в разделе DOS.
- Загрузка сервера будет осуществляться из раздела DOS на жестком диске, а не с загрузочных дискет.
- Отсутствие отражения или дуплексирования жестких дисков (включая подсистемы жесткого диска, если они есть).
- Выделение для NetWare всего пространства жесткого диска, не занятого разделом DOS.
- Каждый диск будет содержать один том NetWare.
- Внутренний номер сети IPX будет сгенерирован случайным образом.
- Иерархия сервиса Каталога NetWare по умолчанию - с единым контейнером для всех объектов.
Если опция "Простая инсталляция" невозможна для Вашей среды, следуйте процедурам, данным в главе 3 "Заказная инсталляция".
Предполагаемые ресурсы
- Карточка оперативной помощи по инсталляции сервера NetWare, содержащая обзор процесса инсталляции.
- Копия рабочей таблицы cервера NetWare 4.11 (приведена на Рис. 3-42).
- Дискета NetWare License.
- Одно из следующего:
- Компакт-диск (CD-ROM) NetWare 4.11.
- Доступ к инсталляционным файлам NetWare 4.11 в области удаленной сетевой инсталляции (Компакт-диск NetWare 4.11 Operating System, смонтированный как том NetWare, или образ CD-ROM на другом сервере).
Инсталляция программного обеспечения сервера
Инсталлируйте программное обеспечение на сервер NetWare 4.11, следуя процедурам, приведенным в главе 1 и нижеследующей таблице.
NOTE: Прежде чем приступить к инсталляции, убедитесь, что логическое имя драйвера CD-ROM в файле AUTOEXEC.BAT не конфликтует ни с какими именами файлов инсталляции. Если Вы изменили имя драйвера CD-ROM на "Install" или на имя любого другого файла, которые копируются при инсталляции, программа инсталляции работать не будет.
| Если Вы инсталлируете c | Вы должны перейти на |
|---|
| CD-ROM | Букву, соответствующую CD-ROM. |
| CD-ROM, смонтированного как том NetWare | Букву, назначенную CD-ROM, смонтированному как том Netware, на рабочей станции, которая станет сервером. |
| Тома NetWare с файлами, скопированными на сервер | Букву, назначенную каталогу сетевого сервера, содержащего файлы NetWare 4.11. |
Процедура
- Запустите инсталляцию.
| Если | Тогда |
|---|
| Вы хотите разрешить автоматическое обнаружение оборудования и выбор драйверов (Для получения дополнительной информации об автоматическом обнаружении см. "Загрузка драйверов устройств" или "Загрузка драйверов ЛС".) | Находясь на назначенной букве, введите: INSTALL <Enter> |
| Вы хотите исключить возможность автоматического обнаружения оборудования и выбора драйверов | Находясь на назначенной букве, введите: INSTALL /nad <Enter> |
Появится меню, аналогичное следующему.
Рисунок 2-1. Выбор желаемого языка сервера

- Выберите язык, который будет использован при инсталляции сервера, и нажмите <Enter>.
Появится меню "Выберите тип желаемой инсталляции".
Выбор типа инсталляции
Вы можете выбрать одну из четырех опций инсталляции, показанных на Рис. 2-2.
Рисунок 2-2. Выбор типа инсталляции

| Если | Тогда |
|---|
| Вы хотите инсталлировать сервер NetWare | Выберите опцию "Инсталляция сервера NetWare".
Перейдите к подразделу "Установка имени сервера и копирование файлов загрузки". |
| Вы хотите инсталлировать ПО клиентов | Выберите опцию "Инсталляция клиента".
Появится экран, позволяющий инсталлировать утилиту администрирования Клиента 32 и несколько клиентов.
Выберите опцию, которую Вы хотите инсталлировать, и следуйте выводимым на экран инструкциям.
Примечание: Вы можете также инсталлировать утилиту администрирования Клиента 32 и любого из этих клиентов позднее, изучив подраздел "Другие опции инсталляции (необязательно)", и запустив INSTALL.NLM по завершении инсталляции сервера. |
| Вы хотите создать дискеты | Выберите "Создание дискет".
Появится экран, позволяющий Вам создать дискеты для утилиты администрирования Клиента 32 и для ряда клиентов.
Выберите опцию, для которой хотите создать дискеты, и следуйте инструкциям на экране.
Примечание: Вы можете также инсталлировать утилиту администрирования Клиента 32 и любого из этих клиентов позднее, изучив подраздел "Другие опции инсталляции (необязательно)" и запустив INSTALL.NLM по завершении инсталляции сервера. |
| Вы хотите прочитать файлы ReadMe | Выберите "Информация ReadMe". |
Установка имени сервера и копирование файлов загрузки
Как только Вы выберете язык, который будет использоваться при инсталляции сервера, появится следующее меню:
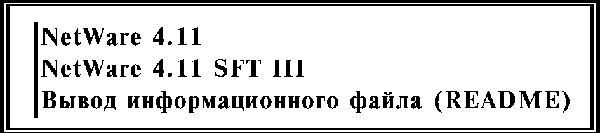
Процедура
- Выберите "NetWare 4.11" и нажмите <Enter>.
Появится меню c дополнительными опциями инсталляции.
- Выберите "Простая инсталляция NetWare 4.11" и нажмите <Enter>.
Появится экран с запросом имени сервера.
- Введите имя сервера в заданном поле и нажмите <Enter>.
Для получения помощи по правилам наименования серверов нажмите <F1>.
Файлы загрузки копируются на сервер.
- Если у Вас однопроцессорный сервер, перейдите к подразделу "Загрузка драйверов устройств", если многопроцессорный - к подразделу "Инсталляция NetWare SMP (при необходимости)".
Инсталляция NetWare SMP (при необходимости)
Симметричная многопроцессорная система (SMP) позволяет выполнять загружаемые модули NetWare (NLM) одновременно на нескольких процессорах, что увеличивает производительность работы. Для получения дополнительной информации о SMP, смотрите руководство Supervising the Network (english).
При инсталляции SMP в файл STARTUP.NCF добавляются три строки:
Load [имя модуля поддержки платформы (PSM)]
(Все файлы PSM имеют расширение .PSM)
Load SMP.NLM
Load MPDRIVER.NLM ALL
Если Вы имеете симметричную многопроцессорную систему и запустите программу инсталляции с разрешенным автоматическим обнаружением, при обнаружении Вашей системы программа Install выдаст следующее сообщение:
"Хотите инсталлировать симметричную мультипроцессорную
систему NetWare (SMP)?"
Процедура
- Выберите "Да" или "Нет".
Если Вы выберете "Нет", Вы сможете инсталлировать SMP в другое время с помощью INSTALL .NLM.
Если Вы выберете "Да", программа инсталляции попытается найти файлы модуля поддержки платформы (PSM), чтобы их загрузить. Если эти драйверы найдены, на экран выдается их список.
- Выберите драйвер PSM, соответствующий Вашему компьютеру.
Список найденных драйверов представлен на Рис. 2-3. Если список пуст или нужного Вам драйвера нет в нем, значит, программа инсталляции не смогла найти требуемые драйверы PSM. Нажмите <Insert>, чтобы инсталлировать соответствующие драйверы из другого места, например, с гибкой дискеты или из другого сервера.
Рисунок 2-3. Выбор драйвера PSM

Если драйверы PSM найдены на компакт-диске, SMP инсталлируется автоматически и Вы можете продолжить с подраздела "Загрузка драйверов устройств".
Если Вы определили другое местоположение драйверов PSM, из которого хотите инсталлировать такой драйвер, необходимо выбрать соответствующий драйвер и ответить "Да", когда программа инсталляции запросит сохранение выбранного файла.
- Перейдите к подразделу "Загрузка драйверов устройств".
Загрузка драйверов устройств
Программа инсталляции автоматически обнаруживает устройства на Вашей машине, включая жесткие диски, устройства CD-ROM, сетевые платы и т.д., затем просматривает и выбирает драйверы, подходящие для этого оборудования.
| Если |
Тогда |
|---|
| Драйверы выбираются автоматически | Перейдите к подразделу"Загрузка драйверов ЛС". После того, как сетевые драйверы загружены, на экране появится резюме выбранных драйверов, показанное на Рис. 2-6. Теперь Вы можете продолжить инсталляцию с указанными драйверами или изменить сделанный для Вас выбор. |
| Драйверы не выбираются автоматически, или программа инсталляции нашла несколько драйверов для Вашего оборудования, или обнаружено несоответствие какого-либо устройства драйверу. | Продолжайте без выбора драйвера или выберите вручную, какой драйвер загрузить, следуя приведенным ниже инструкциям. |
Ваши драйверы могут быть не выбраны по следующим причинам:
- Ваш компьютер не имеет усовершенствованной шины (EISA, PCI, PNPISA, MCA).
- Ваше оборудование не соответствует Plug and Play ISA.
- Нужные Вам драйверы не включены в эту реализацию, или они не содержат информацию, необходимую для автоматического выбора.
Если Вам необходимо выбрать драйверы вручную, появится экран выбора драйвера, аналогичный следующему:
Рисунок 2-4. Выбор драйвера диска

Если программа инсталляции нашла несколько драйверов устройства или было обнаружено несоответствие устройства драйверу, появится сообщение, информирующее об этой проблеме, позволяя продолжить инсталляцию без выбора драйвера или выбрать драйвер для загрузки.
Если Вы выбираете драйвер для загрузки, этот процесс будет тем же самым, что и процесс ручной выборки, описанный ниже.
WARNING: Если Вы инсталлируете с CD-ROM, а устройство CD-ROM подключено к адаптеру SCSI, контролирующему другое внутреннее или внешнее устройство (жесткий диск, стример и т.д.), Вы можете столкнуться с проблемой блокировки клавиатуры при загрузке драйверов или копировании файлов. Если это происходит, обратитесь к изготовителю Вашего адаптера SCSI для получения измененных драйверов.
Аналогично драйверу диска, драйвер CD-ROM поддерживает взаимодействие между CD-ROM и ЦП сервера. В некоторых случаях нужно будет выбрать драйвер CD-ROM так же, как дисковый драйвер.
Дисковые драйверы имеют описание, появляющееся при высвечивании драйвера. Список стандартных драйверов Novell® дан в Табл. 2-1.
Table 2-1. Стандартные дисковые драйверы Novell
| Архитектура компьютера |
Контроллер |
Вы должны загрузить дисковый драйвер |
|---|
| Industry Standard Architecture (ISA) | AT | ISADISK |
| IDE (ATA) | IDE |
| Microchannel | ESDI | PS2ESDI |
| IBM SCSI | PS2SCSI |
| Extended Industry Standard Architecture (EISA) | AT class | ISADISK |
| IDE (ATA) | IDE |
| EISA (собственность изготовителя) | Проконсультируйтесь с изготовителем |
Например, если Вы имеете компьютер с шиной ISA, нужно загрузить дисковый драйвер IDE.
Кроме драйверов Novell, в состав NetWare 4.11 включены также дополнительные драйверы третьих фирм.
IMPORTANT: Если у Вас возникают проблемы с драйверами третьих фирм, обратитесь к изготовителю, указанному в описании драйвера, которое появится, как только Вы высветите драйвер.
Процедура
- Выберите дисковый драйвер.
Выбранный дисковый драйвер перед загрузкой копируется в загрузочный каталог сервера.
Если в Вашем компьютере установлено несколько дисков одного и того же типа и они подключены к одному дисковому контроллеру, загружается только один дисковый драйвер для контроллера.
Если диски подключены к различным контроллерам, драйвер загружается несколько раз или загружаются дополнительные дисковые драйверы.
| Если | Тогда |
|---|
| Драйвер в списке | Выберите соответствующий драйвер диска и продолжайте с действия 2 |
| Драйвера нет в списке | Нажмите <Ins>
и следуйте указаниям, затем перейдите к подразделу "Загрузка драйверов ЛС". |
- Проверьте правильность установочных параметров.
Появляется запрос, предлагая либо выбрать и изменить параметры драйвера, либо продолжить и сохранить указанные параметры.
Если Вы сохраняете выбранные параметры и продолжаете инсталляцию, другой запрос предлагает Вам загрузить дополнительные драйверы.
| Если Вы хотите |
Тогда |
|---|
| Загрузить дополнительные дисковые драйверы или загрузить драйверы CD-ROM | Выберите "Да" и нажмите <Enter>. Затем повторите действия 1 и 2. |
| Продолжить без загрузки дополнительных дисковых драйверов | Перейдите к подразделу "Загрузка драйверов ЛС". |
Загрузка драйверов ЛС
Программа инсталляции автоматически обнаруживает устройства на компьютере, включая жесткие диски, устройства CD-ROM, сетевые платы и т.д. Затем она просматривает и выбирает соответствующие оборудованию драйверы.
| Если | Тогда |
|---|
| Драйверы выбираются автоматически | Перейдите к резюме выбранных драйверов, показанному наРис. 2-6. Вы можете продолжить инсталляцию с указанными драйверами или изменить сделанный выбор. |
| Драйверы не выбираются автоматически, или программа инсталляции нашла несколько драйверов для Вашего оборудования, или обнаружено несоответствие какого-либо устройства драйверу. | Продолжайте без выбора драйвера или выберите вручную, какой драйвер загрузить, следуя приведенным ниже инструкциям. |
Ваши драйверы могут быть не выбраны по следующим причинам:
- Ваш компьютер не имеет усовершенствованной шины (EISA, PCI, PNPISA, MCA).
- Ваше оборудование не соответствует Plug and Play ISA.
- Нужные Вам драйверы не включены в эту реализацию, или они не содержат информации, необходимой для автоматического выбора.
Загрузка драйвера ЛС нужна для установления сетевого соединения (если сервер подключен к кабельной системе сети). Выбор драйверов ЛС зависит от используемой кабельной системы и сетевой платы.
Большинство драйверов ЛС NetWare 4.11 имеет индивидуальное описание, появляющееся на экране при выборе драйвера. Обратитесь к Табл. 2-2 и к описаниям на экране, чтобы определить необходимый для загрузки драйвер ЛС.
IMPORTANT: Если у Вас возникают проблемы с драйверами третьих фирм, обратитесь к изготовителю, указанному в описании драйвера, которое появится, как только Вы высветите драйвер.
Table 2-2. Драйверы ЛС Novell
| Кабельная система | Сетевая плата | Вы должны загрузить драйвер ЛС |
|---|
| ARCnet* | RX-Net | TRXNET.LAN |
| | RX-Net II | |
| | RX-Net/2 | |
| Ethernet | NE/2
NE/2T | NE2.LAN |
| | NE/2-32 | NE2_32.LAN |
| | NE1000 - ASSY 950-054401
NE1000 - ASSY 810-160-001 | NE1000.LAN |
| | NE2000 - ASSY 810-149
NE2000T - ASSY 810-000220 | NE2000.LAN |
| | NE2100 - ASSY 810-000209 | NE2100.LAN |
| | NE1500T - ASSY 810-000214
(версия NE2100 для витой пары) | NE1500T.LAN |
| | NE3200 | NE3200.LAN |
| | NE32HUB | NE32HUB.LAN |
| Token Ring | NTR2000 | NTR2000.LAN |
Например, если Вы имеете установленную в Вашем компьютере сетевую плату Novell NE2100TM, Вы должны загрузить драйвер NE2100.LAN.
Процедура
- Выберите драйвер ЛС из драйверов ЛС, показанных на Рис. 2-5.
Если драйвер ЛС выбирается и загружается неавтоматически, то появится экран, изображенный на Рис. 2-5. Выбранный драйвер ЛС копируется и временно сохраняется на диске C: перед загрузкой.
Рисунок 2-5. Выбор драйверов ЛС

| Если |
Тогда |
|---|
| Драйвер в списке | Выберите соответствующий драйвер ЛС и перейдите к действию 2. |
| Драйвера нет в списке | Нажмите <Ins>
и следуйте инструкциям. Затем перейдите к действию 2. |
- Проверьте правильность показанных параметров драйвера ЛС.
Появится запрос, хотите ли Вы выбрать и изменить параметры драйвера или продолжите и сохраните указанные параметры. Для изменения типов фрейма драйвера нажмите <F3>.
Если Вы продолжите и сохраните указанные параметры, то появится запрос на загрузку дополнительных драйверов.
| Если Вы хотите |
Тогда |
|---|
| Загрузить дополнительные драйверы ЛС | Выберите "Да" и нажмите <Enter>. Затем повторите действия 1 и 2. |
| Продолжить без загрузки дополнительных драйверов | Перейдите к действию 3. |
- Проверьте выбор драйверов диска/ЛС.
Если драйверы выбраны автоматически, появится экран, показанный на Рис. 2-6, на котором указаны выбранные дисковый драйвер и драйверы ЛС, и меню, предлагающее Вам выбрать дополнительный или изменить выбранные драйверы диска/ЛС, или продолжить инсталляцию.
Проверьте наличие, по крайней мере, одного дискового драйвера на контроллер и одного драйвера ЛС на адаптер ЛС. Это относится как к контроллерам и адаптерам, интегрированным в материнские платы, так и к установленным в слоты расширения компьютера.
Рисунок 2-6. Выбранные и загруженные ранее драйверы
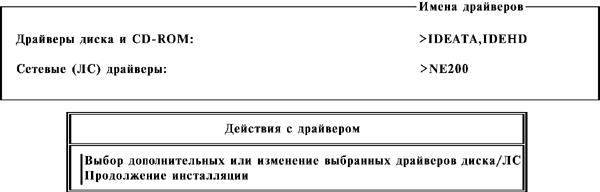
| Если Вы хотите | Тогда |
|---|
| Загрузить дополнительные драйверы или изменить параметры любого из предварительно выбранных драйверов | Выберите "Выбор дополнительных или изменение выбранных драйверов диска/ЛС" и следуйте подсказкам экрана, повторяя действия 1-3.
Как только все соответствующие сетевые драйверы будут выбраны, продолжайте с действия 4. |
| Продолжить без загрузки дополнительных драйверов | Продолжайте с действия 4. |
- Из меню "Действия с драйвером", показанного на Рис. 2-6, выберите "Продолжение инсталляции".
Сейчас NetWare 4.11 загружает выбранные драйверы. Для драйверов ЛС загружаются все типы фреймов, а применяемые фреймы привязываются к IPX.
Монтирование CD-ROM как тома NetWare (при необходимости)
Если Вы инсталлируете с CD-ROM, а это устройство недоступно для NetWare, появится экран, показанный на Рис. 2-7.
Процедура
- (При необходимости) Если Вы инсталлируете с CD-ROM и появилось меню, изображенное на Рис. 2-7 , выберите одну из опций меню.
Рисунок 2-7. Можно попытаться смонтировать CD-ROM как том NetWare

Если драйвер диска или CD-ROM, который Вы выбрали ранее, конфликтует с драйвером CD-ROM DOS, Ваша клавиатура может заблокироваться в процессе инсталляции. Во избежание этого можно попробовать смонтировать CD-ROM как том NetWare. При этом система может предложить Вам инсталлировать новые драйверы диска или CD-ROM.
- Перейдите к подразделу "Создание дискового раздела NetWare".
Создание дискового раздела NetWare
Каждому серверу NetWare 4.11 необходим дисковый раздел для файлов NetWare и общих данных. Вы можете иметь только один раздел NetWare 4.11 на диске, но до восьми томов в дисковом разделе NetWare. Далее Вы делаете выбор - удалить или сохранить незагрузочные разделы диска. После этого программа инсталляции автоматически создает дисковый раздел NetWare.
NOTE: Если жесткий диск сервера содержит существующие незагрузочные дисковые разделы, появится соответствующее сообщение.
Решите, хотите Вы удалить существующие незагрузочные дисковые разделы и сделать их частью раздела NetWare или сохранить их, не включая в него.
Если основной жесткий диск сервера имеет раздел DOS, используйте остальное дисковое пространство как дисковый раздел NetWare.
Рисунок 2-8. Дисковые разделы и тома внутреннего жесткого диска
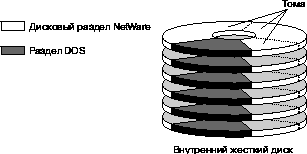
Процедура
- (При необходимости) Если последует запрос, удалять ли существующие незагрузочные разделы, выберите "Да" или "Нет" и нажмите <Enter>.
WARNING: При выборе "Да" все расширенные разделы DOS, которые Вы имеете, будут удалены.
SUGGESTION: В целях максимального использования дискового пространства раздела NetWare, удалите все незагрузочные разделы диска. Нажмите <Alt>+<F10> для выхода из инсталляции, затем скопируйте все файлы, которые желаете сохранить, и начните инсталляцию снова.
- Если Вы инсталлируете с сетевого тома, перейдите к подразделу "Установка сеанса сервер-сервер (при необходимости)"; иначе - к "Инсталляция сервиса Каталога NetWare".
NOTE: При инсталляции из удаленной сети Вы должны установить сеанс сервер-сервер перед копированием файлов.
Установка сеанса сервер-сервер (при необходимости)
Если Вы инсталлируете из области удаленной сетевой инсталляции, появится экран, показанный на Рис. 2-9:
Рисунок 2-9. Ввод пароля для повторного подключения к исходному серверу
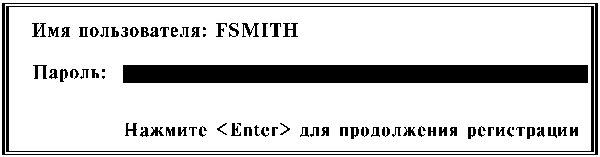
Процедура
- Повторите Ваш пароль для повторного подключения к исходному серверу и нажмите <Enter>.
При инсталляции из области удаленной сетевой инсталляции соединение клиента с исходным сервером прерывается сразу же после загрузки драйвера ЛС.
Путь к исходному серверу сохраняется в памяти, но пароль должен быть введен повторно.
- Нажмите <Enter> снова.
Начнется процесс копирования, и появится следующий экран (смотри на Рис. 2-10):
Рисунок 2-10. Копирование файлов, необходимых для продолжения
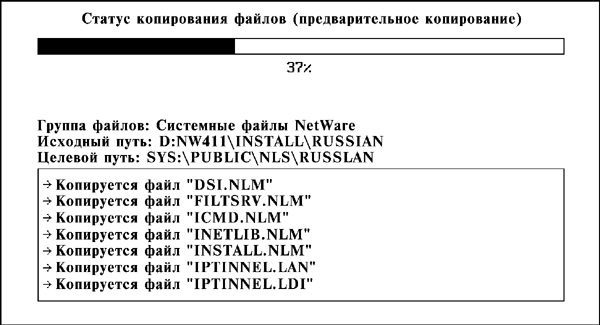
- Перейдите к подразделу "Инсталляция сервиса Каталога NetWare".
Инсталляция сервиса Каталога NetWare
Как только соответствующие файлы скопированы на сервер, сеть просматривается в поисках деревьев Каталога. Если только Вы не инсталлируете первый сервер NetWare 4 в сети, Вы, вероятно, захотите инсталлировать сервер в существующее дерево Каталога.
В соответствии с Вашей конфигурацией сети появится один из следующих экранов:
Рисунок 2-11. Когда дерево Каталога не обнаружено

Если в сети не обнаружен сервер NetWare 4 (и соответственно дерево Каталога), появится меню, показанное выше.

Если обнаружено единственное дерево Каталога, выдается его имя, как показано в приведенном выше меню.
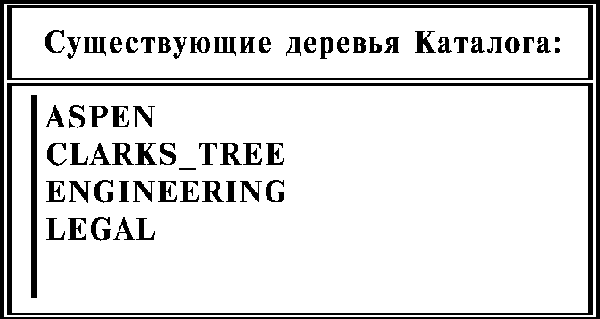
Если обнаружено несколько деревьев Каталога, появится приведенное выше меню. Если Вы хотите инсталлировать в одно из существующих деревьев Каталога, перейдите к подразделу "Инсталляция в одно из существующих деревьев Каталога".
Инсталляция первого сервера NetWare 4
Процедура
- Из меню "Это первый сервер NetWare 4?" выберите " Да, это первый сервер NetWare 4" и нажмите <Enter>.
Появится список часовых поясов.
- Выберите часовой пояс, в котором будет установлен сервер, и нажмите <Enter>.
Появится следующий экран, запрашивая у Вас имя Организации (Organization) сервиса Каталога NetWare.

| Если |
Тогда |
|---|
| Часовой пояс в списке | Переместите курсор на часовой пояс и нажмите <Enter>. |
| Часового пояса нет в списке | Нажмите <Ins>
и заполните экран "Проверка/ввод параметров конфигурации времени".
Примечание: объяснение этого экрана можно найти в главе 3 "Заказная инсталляция", подраздел "Установка синхронизации времени", начиная с действия 2.
После ввода перейдите к действию 3, описанному ниже. |
- Введите название Вашей организации и нажмите <Enter>.
Имя организации NDS может быть именем Вашей компании, подразделения или отдела. Оно станет также именем Вашего дерева Каталога.
Как только Вы введете имя организации NDS и нажмете <Enter>, появится экран, запрашивающий у Вас пароль администратора.
- Введите пароль администратора и нажмите <Enter>.
Вам будет нужен этот пароль позднее для регистрации и управления сетью. Если Вы забудете пароль администратора, Вам придется провести инсталляцию повторно.
NOTE: Этот пароль является также паролем для пользователя SUPERVISOR в Bindery. Если Вы позднее измените пароль администратора, пароль SUPERVISOR не будет изменяться до тех пор, пока Вы не измените его с помощью NETADMIN или утилиты NWADMIN.
- В ответ на подсказку повторно введите пароль и нажмите <Enter>
для продолжения.
- Перейдите к подразделу "Инсталляция лицензии сервера".
Сервер не может обнаружить ранее установленное дерево Каталога
Процедура
- Из меню "Это первый сервер NetWare 4?" выберите "Нет, подключиться к существующей сети NetWare 4" и нажмите <Enter>.
Появится следующее меню:
Рисунок 2-12. Меню выбора сети NetWare 4

NOTE: Вы можете определить имя сети, загружая MONITOR.NLM на существующем сервере сети. Имя сети совпадает с именем дерева Каталога.
- Выберите одну из опций меню:
Инсталляция в единственное существующее дерево Каталога
Для инсталляции нового сервера NetWare 4.11 в единственное существующее дерево Каталога, изображенное в этом меню, выполните следующие процедуры.

Процедура
- Выберите "Инсталлировать в дерево имя дерева" и нажмите <Enter>.
Появится список часовых поясов.
- Выберите часовой пояс, в котором будет установлен сервер, и нажмите <Enter>.
| Если |
Тогда |
|---|
| Часовой пояс в списке | Переместите курсор на часовой пояс и нажмите <Enter>.
После ввода перейдите к действию 3. |
| Часового пояса нет в списке | Нажмите <Ins>
и заполните экран "Проверка/ввод параметров конфигурации времени".
Примечание: Объяснение этого экрана можно найти в главе 3 "Заказная инсталляция", подраздел "Установка синхронизации времени" , начиная с действия 2..
После ввода перейдите к действию 3. |
После установки синхронизации времени появится один из следующих экранов:
Рисунок 2-13. Регистрация/Аутентификация в сервисе Каталога

- При необходимости введите имя администратора и нажмите <Enter>, затем введите пароль администратора и нажмите <Enter>.
Появится экран контекста (имени) сервера:
Рисунок 2-14. Экран контекста сервера для существующего дерева

- Установите имя контекста сервера, заполнив приведенный выше экран.
Объяснение этого экрана и контекста (имени) сервера находится в главе 3 "Заказная инсталляция", подраздел "Определение контекста (имени) сервера".
- Продолжайте с подраздела "Инсталляция лицензии сервера".
Инсталляция в одно из существующих деревьев Каталога
Инсталлируйте новый сервер NetWare 4.11 в одно из деревьев Каталога, показанных в меню ниже, выполнив следующие процедуры:
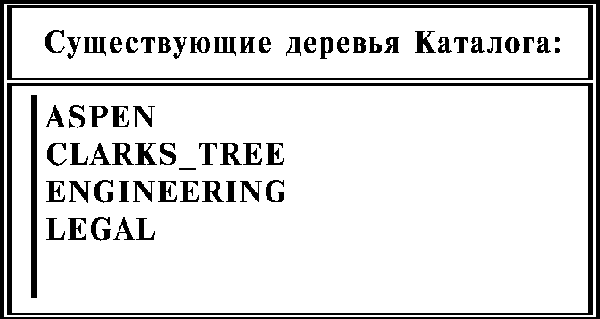
Процедура
- Выберите дерево Каталога, частью которого Вы хотите сделать этот сервер.
Появится список всех деревьев Каталога, которые являются видимыми из этого сервера. Большинство организаций будет иметь только одно дерево Каталога. Имя дерева устанавливается в процессе инсталляции первого сервера NetWare 4.11 в дереве.
IMPORTANT: Удостоверьтесь, что Вы выбираете правильное имя дерева Каталога. Если Ваша организация имеет несколько деревьев, то подключение не к тому дереву или создание нового дерева Каталога помешает серверу использовать данные в пределах желаемой базы данных Каталога.
Выбор существующего дерева делает новый сервер частью базы данных Каталога NetWare этого дерева.
После того, как Вы выбрали дерево Каталога, появится список часовых поясов.
- Выберите часовой пояс, в котором будет установлен сервер, и нажмите <Enter>.
После установки синхронизации времени появится следующий экран:
Рисунок 2-15. Регистрация/Аутентификация в сервисе Каталога

- Если необходимо, введите имя администратора и нажмите <Enter>, затем введите пароль администратора и нажмите <Enter>.
Появится экран контекста (имени) сервера:
Рисунок 2-16. Экран контекста сервера для существующего дерева

- Установите имя контекста сервера, заполнив приведенный выше экран.
Объяснение этого экрана и контекста (имени) сервера находится в главе 3 "Заказная инсталляция", подраздел "Определение контекста (имени) сервера".
- Продолжайте с подраздела "Инсталляция лицензии сервера".
Инсталляция лицензии сервера
После того, как сервис Каталога установлен, появится экран, предлагающий вставить дискету с лицензией в дисковод и инсталлировать лицензию сервера NetWare 4.11.
В ответ на запрос вставьте дискету License
Процедура
- Вставьте дискету License в дисковод A:.
Появится сообщение, информирующее, что лицензия сервера успешно установлена. Поскольку Вы продолжаете инсталляцию, появится запрос на регистрацию в качестве сетевого администратора или его эквивалента.
- Выньте дискету License из дисковода и храните ее в надежном месте.
IMPORTANT: Убедитесь, что у Вас есть резервная копия дискеты License. Она может потребоваться в будущем, если установленная Вами лицензия будет разрушена.
Копирование оставшихся файлов NetWare
Как только сервис Каталога NetWare будет установлен, начинается копирование оставшихся файлов NetWare на том SYS:, как показано на Рис. 2-18. Опция простой инсталляции копирует все файлы NetWare 4.11 в процессе инсталляции. Это может занять несколько минут.
Рисунок 2-18. Копирование оставшихся файлов NetWare
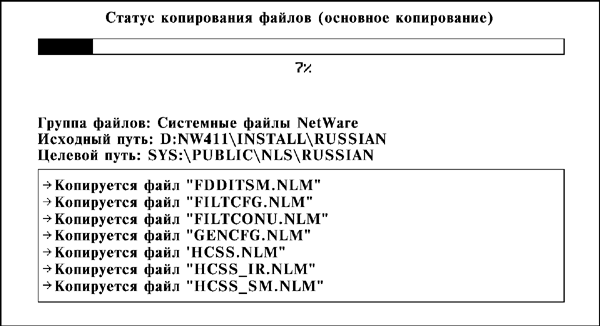
По завершении копирования файлов NetWare Вы можете:
Просмотр созданного дерева Каталога (необязательно)
В дереве Каталога были созданы следующие объекты:
Эти объекты помещаются в тот же самый контекст, который Вы определили для Вашего сервера. На следующем рисунке показано, как может выглядеть Ваше дерево Каталога после инсталляции первого сервера NetWare 4.11.
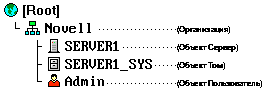
Просмотр созданных опекунских назначений (необязательно)
Для получения дополнительной информации о правах и опекунских назначениях см. "Права" и "Опекун" в руководствеКонцепции, главу 2 "Managing Directories, Files, and Applications" и главу 3 "Creating Login Scripts" в руководстве Supervising the Network.
Другие опции инсталляции (необязательно)
По завершении копирования всех файлов NetWare на том SYS: появится следующий экран со списком других доступных опций инсталляции:
- Создание дискеты регистрации
- Создание дискет.
Все перечисленные выше опции могут быть выполнены в любое время на сервере путем загрузки модуля INSTALL.NLM с консоли сервера.
| Если |
Тогда |
|---|
| Вы хотите выполнить любую из приведенных опций инсталляции | Следуйте процедурам, приведенным под расположенными далее заголовками, соответствующими выбранной опции. |
| Вы не хотите выполнить никакие из приведенных опций инсталляции | Выберите "Продолжение инсталляции" из меню "Другие инсталляционные действия" и нажмите <Enter>.
После сообщения о завершении инсталляции нажмите <Enter>
для доступа к консоли сервера.
Перейдите к подразделу "Что читать дальше". |
Создание дискеты регистрации
Наличие дискеты Registration (Регистрация) полезно в том случае, если у Вас возникнут системные проблемы в будущем, когда будет необходимо обратиться в службу технической поддержки Novell Тechnical Support.
Программа инсталляции может прочитать различную информацию, например, версию ОС, адреса, число лицензированных соединений, уровень SFT, количество установленной оперативной памяти, конфигурацию сетевой платы, конфигурацию диска и скопировать эту информацию на дискету регистрации.
Технические специалисты службы поддержки Novell могут использовать эту информацию в целях ускорения помощи в решении Ваших проблем.
Процедура
- Из меню "Другие инсталляционные действия" выберите "Выбор элемента или продукта из перечисленных выше" и нажмите <Enter>.
- Выберите "Создание дискеты регистрации" и нажмите <Enter>.
Появится экран, содержащий три необходимых элемента:
- Дискета Registration NetWare 4.11
- Название и адрес Вашего Авторизованного реселлера Novell
- Реселлерский контакт (сотрудник Вашей компании, ответственный за закупки).
- Нажмите <F10>
для продолжения.
- В появившейся форме "Информация о реселлере" укажите название и адрес Авторизованного реселлера Novell, у которого Вы приобрели NetWare 4.11.
- Нажмите <Enter>
после ввода каждого элемента.
- Нажмите <F10>
для продолжения.
- В форме "Информация о заказчике" укажите имя сотрудника, контактирующего с реселлером, и название Вашей компании (или организации).
- Нажмите <Enter>
после ввода каждого элемента.
- Нажмите <F10>
для продолжения.
- Вставьте дискету Registration в дисковод A: и нажмите <Enter>.
Теперь программа инсталляции скопирует информацию о регистрации на эту дискету.
- (Необязательно) Копирование информации о конфигурации на дискету Registration.
- Нажмите <F2>
для просмотра информации о конфигурации.
- Нажмите <Esc>
для выхода из экрана.
- В ответ на запрос "Копировать эту информацию на дискету?" выберите "Да" или "Нет".
- Вложите дискету Registration в конверт с пометкой "Product Registration" (Регистрация продукта) и пошлите его в Novell.
- Вы можете выполнить любые дополнительные опции инсталляции, перечисленные в подразделе "Другие опции инсталляции (необязательно)" или перейти к подразделу "Выход из инсталляции".
Создание дискет
Эта опция позволяет создавать дискеты, необходимые для обновления существующих серверов NetWare 2.x, 3.x, 4.x на NetWare 4.11. Инструкции по использованию этой опции см. в руководстве Обновление.
Эта опция позволяет создавать дискеты для клиента. Если Вы сейчас не хотите сформировать дискеты для клиента, можете сделать это позднее на сервере, загрузив INSTALL.NLM, или на рабочей станции, запустив MAKEDISK.BAT. (См. Приложение Д "Создание дискет клиента").
Предпосылки
Чтобы создать дискеты для клиента, отформатируйте соответствующее количество дискет высокой плотности, руководствуясь Табл. 2-3.
Table 2-3. Форматирование дискет для клиентов
| Для |
Сформатируйте |
|---|
| Утилиты администрирования Клиента 32 NetWare | Две 3,5- или 5,25-дюймовые дискеты. |
| Клиента NetWare для DOS/Windows (VLM) | Пять 3,5- или 5,25-дюймовых дискет. |
| Клиента NetWare для DOS/Windows (VLM) для IP | Пять 3,5- или 5,25-дюймовых дискет. |
| Клиента 32 NetWare для DOS и Windows 3.1x | Пять 3,5- или 5,25-дюймовых дискет. |
| Клиента 32 NetWare для Windows 95 | Пять 3,5- или 5,25-дюймовых дискет. |
| Клиента 32 NetWare для OS/2 | Одиннадцать 3,5- или 5,25-дюймовых дискет. |
Процедура
- Из меню "Другие инсталляционные действия" выберите "Выбор элемента или продукта из перечисленных выше" и нажмите <Enter>.
- Выберите "Создание дискет" и нажмите <Enter>.
Появится меню со списком клиентов, аналогичным списку в Табл. 2-3.
- Выберите или отмените выбор клиентов, которые Вы хотите скопировать, нажатием <Enter>.
- Нажмите <F10>
для подтверждения отмеченных клиентов и продолжения.
- Определите целевое устройство, куда будут копироваться файлы клиента.
По умолчанию файлы клиента копируются на дисковод A:. Чтобы определить новый путь, нажмите <F3> и введите новый путь.
- Нажмите <Enter> для подтверждения пути.
- В соответствии с запросами вставляйте помеченные дискеты.
- Продолжайте выполнение дополнительных опций инсталляции или перейти к подразделу "Выход из инсталляции".
Выход из инсталляции
Инсталляция сервера NetWare 4.11 завершена.
Процедура
- Для выхода из утилиты инсталляции и возврата к консоли сервера нажмите <Enter>.
- Перейдите к "Что читать дальше".
Что читать дальше
Назад | Содержание | Вперед