
Когда загрузочные файлы скопированы, появляется экран "Языковая конфигурация".
Рисунок 8-4. Экран Языковая конфигурация

ПРИМЕЧАНИЕ: Чтобы получить информацию о любой из установок этого экрана, нажмите <F1> или обратитесь к руководству по DOS.
Для перемещения по экрану используйте клавиши со стрелками.
Поле Code Page (Кодовая страница) выделяется цветом.
Рисунок 8-5. Укажите, хотите ли Вы установить NetWare SMP

| Если | То |
|---|---|
| Появляется экран, приведенный на Рисунке 8-5, и Вы хотите установить NetWare SMP | Перейдите к разделу "Установка NetWare SMP (Необязательно) " в разделе Установка комплекта оперативной документации по NetWare 4.11. |
| Появляется экран, приведенный на Рисунке 8-5, но Вы не хотите устанавливать NetWareSMP | Выберите No (Нет) и перейдите к разделу "Загрузка драйверов устройств." |
| Экран, приведенный на Рисунке 8-5, не появляется | Перейдите к разделу "Загрузка драйверов устройств." |
INSTALL.NLM обращается к файлу STARTUP.NCF сервера и пытается выбрать из указанных в нем драйверов драйверы устройств, совместимые с IntranetWare для Малого Бизнеса в качестве замены.
На Рисунке 8-6 показаны два совместимых с IntranetWare для Малого Бизнеса драйвера устройств, заменивших более старые драйверы в файле STARTUP.NCF.
Рисунок 8-6. Отображены драйверы устройств

В зависимости от драйверов устройств, указанных в файле STARTUP.NCF, и наличия совместимых заменяющих драйверов устройств, экран, показанный на Рисунке 8-6, может появиться или не появиться, и будут загружены новые драйверы устройств.
С IntranetWare для Малого Бизнеса можно использовать драйверы дисков (файлы .DSK) или заменить их дополнениями NetWare Peripheral ArchitectureTM (NWPA).
NWPA разделяет поддержку драйверов на две составляющие: Host Adapter Module (Модуль Адаптера Узла, файл .HAM) и Custom Device Module (Модуль Пользовательского Устройства, файл .CDM). HAM используется для управления шиной адаптера узла. CDM используется для управления устройствами, подключенными к шине адаптера узла.
При обновлении до HAM и CDM имеются преимущества масштабируемости. Подробнее см. Приложение Ж, "Понятия архитектуры драйверов " в разделе Установка комплекта документации по NetWare 4.11.
| Если необходимые драйверы | То |
|---|---|
| Отображены | Нажмите <Enter>, затем перейдите к Шагу 3. |
| Не отображены | Выберите Select an Additional Driver (Выбор дополнительного
драйвера). Выберите в списке необходимый драйвер (один за раз), затем перейдите к Шагу 2. |
| Если Вы хотите | То |
|---|---|
| Принять значения по умолчанию | Выберите Save Parameters and Continue (Сохранить параметры и продолжить). |
| Изменить значения по умолчанию, поскольку они не соответствуют установленному оборудованию | Выберите Select/Modify Driver Parameters and Continue (Выбрать/Изменить параметры драйвера и продолжить). |
| Если Вы хотите | То |
|---|---|
| Загрузить дополнительные драйверы устройств | Выберите Yes (Да) и нажмите <Enter>. Затем повторите Шаг 1 и Шаг 2. |
| Не загружать дополнительные драйверы устройств | Перейдите к Шагу 4. |
Может появиться экран, предлагающий Вам выбрать, хотите ли Вы иметь доступ к дисководу CD-ROM через DOS или смонтировать CD-ROM как том NetWare.
Если какой-либо драйвер устройства в файле STARTUP.NCF конфликтует с драйвером DOS дисковода CD-ROM, при обновлении клавиатура может 'зависнуть'.
Чтобы этого избежать, попытайтесь смонтировать дисковод CD-ROM как том
NetWare. Для этого может потребоваться установка новых драйверов устройств.
Появится сообщение, информирующее Вас о том, что файл AUTOEXEC.NCF сервера
просматривается в поисках драйверов локальной сети без указанных типов
фрейма. Для всех драйверов с неуказанным типом фрейма будет по умолчанию
установлен тип фрейма 802.2.
Если Ваш сервер использовал тип фрейма 802.3 (например, NetWare 3.11), измените команду LOAD в файле AUTOEXEC.NCF после обновления.
Подробнее см. "Монтирование дисковода CD-ROM как тома NetWare" в разделе Управление сетью комплекта оперативной документации по NetWare 4.11.
Происходит обновление файлов драйвера и пространства имен, просмотр доступных драйверов локальных сетей и копирование части файлов IntranetWare для Малого Бизнеса.
Появляется сообщение, информирующее Вас о том, что определенные драйверы локальной сети заменены новыми копиями. Отображается список не замененных драйверов.
В это время копируются только файлы NetWare SYSTEM и LOGIN, необходимые для продолжения обновления (см. Рисунок 8-7). Остальные файлы копируются позже.
Рисунок 8-7. Копируются файлы, необходимые для продолжения
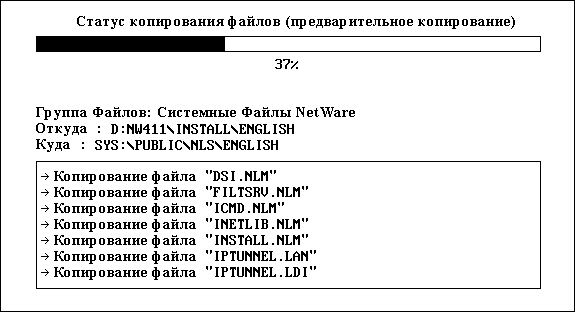
Появляется экран, информирующий Вас о том, что будет выполнен временный файл AUTOEXEC.NCF.
Временный файл AUTOEXEC.NCF создается из существующего файла AUTOEXEC.NCF. Строки, которые могут вызвать аварийный останов сервера (например, строки LOAD.NLM), отключаются при помощи команды REM.
| Если | То |
|---|---|
| Команды исходного файла AUTOEXEC.NCF необходимы для связи сервера с сетью | Нажмите <F3>. Удалите все необходимые команды REM. Нажмите <F10>, чтобы продолжить. |
| Вы хотите продолжать, не используя временный файл AUTOEXEC.NCF | Нажмите <F4> . |
| Вы хотите продолжать и выполнить временный файл AUTOEXEC.NCF | Нажмите <Enter>, чтобы продолжить. |
INSTALL обращается к файлу AUTOEXEC.NCF сервера и пытается выбрать из указанных в нем драйверов локальной сети драйвер, совместимый с драйверами локальной сети NetWare 4.11 в качестве замены.
На Рисунке 8-8 показан пример драйвера локальной сети IntranetWare для Малого Бизнеса, заменившего более старый драйвер локальной сети в файл AUTOEXEC.NCF.
Рисунок 8-8. Отображены драйверы локальной сети

В зависимости от драйверов локальной сети, имеющихся в файле AUTOEXEC.NCF, и существующих совместимых драйверов локальной сети, экран, приведенный на Рисунке 8-8, может быть показан или не показан, и будут загружены новые драйверы устройств.
| Если | То |
|---|---|
| Вам нужно загрузить драйвер | Выберите Load a driver (Загрузить драйвер) в
меню Additional Driver Actions (Дополнительные действия). Выберите соответствующий драйвер локальной сети. Просмотрите указанные параметры драйвера и внесите необходимые изменения. Выберите Save parameters and load driver (Сохранить параметры и загрузить драйвер) и нажмите <Enter> . |
| Вам нужно выгрузить выбранный драйвер | Выберите Unload a selected driver (Выгрузить выбранный драйвер) в меню Additional Driver Actions (Дополнительные действия). Выделите драйвер, который Вы хотите выгрузить, и нажмите <Enter>, чтобы выгрузить его. |
| Хотите загрузить только отображенные драйверы | Чтобы продолжить, выберите Continue Installation (Продолжить установку). |
На этом этапе происходит обновление объектов bindery до объектов NDS. Сколько это займет времени, зависит от размера bindery.
Если Вы выполняете обновление по сети, может появиться следующий экран.
Рисунок 8-9. Экран Входа/Аутентификации NDS

INSTALL сканирует файл AUTOEXEC.NCF сервера, чтобы удостовериться, что для драйверов локальной сети Ethernet загружена поддержка фреймов Ethernet 802.2.
Версии NetWare до NetWare 3.12 использовали тип фрейма Ethernet 802.3. Обновленный сервер по умолчанию загружает тип фрейма 802.2. Новый тип фрейма и новая информация NDS отображаются в новом файле AUTOEXEC.NCF.
Рисунок 8-10. Отображены старый и новый файлы AUTOEXEC.NCF
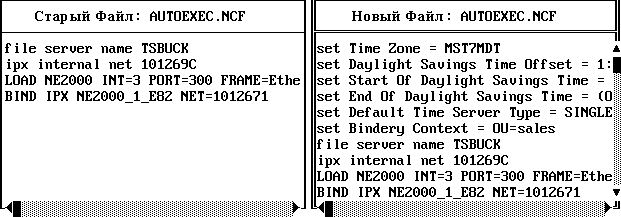
Старый файл AUTOEXEC.NCF отображен слева, а новый справа.
Используйте линейки прокрутки для просмотра всего файла.
ВАЖНО: Если Вы обновляете сервер NetWare 3.11 или старый файл AUTOEXEC.NCF имел команду для загрузки фрейма 802.3, в новый файл AUTOEXEC.NCF команда LOAD помещается как для фрейма Ethernet 802.2, так и для 802.3.
Обязательно прочтите новый файл AUTOEXEC.NCF, так как в нем могут быть некоторые замечания относительно корректного синтаксиса, неизменяемые строки и т.д.
Рисунок 8-11. Копирование на сервер остальных файлов NetWare
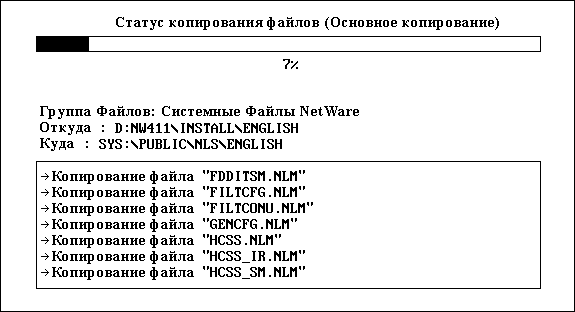
Когда эти файлы скопированы, появляется экран "Другие опции установки". Можно установить дополнительные элементы или продукты. Описание их см. в Главе 3, "Выполнение других опций установки (Необязательно) " в разделе Установка комплекта оперативной документации по NetWare 4.11.
Когда остальные файлы NetWare скопированы, появляется экран, сообщающий
Вам об окончании обновления.
Относительно сжатия файлов и подразделения блоков обратитесь к упомянутой
на экране информации и информации о ревизии.
DOWN <Enter>
EXIT <Enter>
Если Вы не изменили местоположение файлов сервера, для доступа к каталогу сервера нужно ввести следующее:
C: <Enter>
CD NWSERVER <Enter>
SERVER <Enter>
Когда сервер обновлен, необходимо найти время для выполнения всех задач по обновлению сети. Они включают
Обновите службы и очереди печати NetWare 3 до объектов NDS NetWare 4, а также базы данных PRINTCON и PRINTDEF до формата NetWare 4, используя PUPGRADE.NLM.
На следующей диаграмме показаны задачи, которые Вы можете выполнить при помощи PUPGRADE.NLM.
Рисунок 8-12. Задачи PUPGRADE
Используйте следующие процедуры для обновления серверов печати, принтеров, конфигураций задач печати или определений устройств печати bindery.
LOAD PUPGRADE <Enter>
ПРИМЕЧАНИЕ: PUPGRADE.NLM может также запускаться при помощи загрузки INSTALL.NLM, выбора Product Options (Опции продукта) с последующим выбором Upgrade 3.1x Print Services (Обновление Служб Печати 3.1x).
Вы должны быть пользователем ADMIN или эквивалентом. Например, можно ввести
.ADMIN.NOVELL
Вы можете также получить запрос на ввод пароля.
Все опции описаны в следующих абзацах.
Если Вы выберете Upgrade PRINTCON Database (Обновление базы данных PRINTCON), появится протокол, показывающий элементы базы данных по мере обновления. Никакие действия не требуются.
Когда процесс обновления завершен, протокол сохраняется в формате ASCII в файле SYS:SYSTEM/PRINTCON.UPG. В нем можно прочесть информацию об обновлении и проверить, не произошли ли при обновлении ошибки.
Если Вы выберете Upgrade PRINTDEF Database (Обновление базы данных
PRINTDEF), появится окно "Введите контекст", в котором содержится
объект-контейнер (например: "O=Novell"). Выберите или введите
контекст, который Вы хотите использовать. Затем нажмите <Enter>.
Появится протокол, показывающий обновляемые формы, определения устройств,
функции и режимы. Никакие действия не требуются.
По окончании процесса обновления протокол сохраняется в формате ASCII в файле SYS:SYSTEM/PRINTDEF.UPG. В нем можно прочесть информацию об обновлении и просмотреть, не произошли ли при обновлении ошибки.
Если вы выбираете Upgrade Print Server and Printers (Обновление сервера печати и принтеров), появляется список существующих серверов печати NetWare 3. Выберите сервер, который Вы хотите обновить.
ПРИМЕЧАНИЕ: В этом списке будут только серверы печати, существовавшие
до обновления сервера NetWare. После обновления сервера NetWare 3 Вы не
сможете добавить объекты bindery, распознаваемые в настоящее время PUPGRADE.
Если Вы добавите сервер печати bindery после обновления сервера NetWare,
этому серверу печати не будет назначен ИД объекта в Службах Каталогов.
PUPGRADE находит только ИД bindery, которые существовали до обновления,
а не ИД объектов Служб Каталогов.
Появится протокол, отображающий обновляемые сервера печати, принтеры,
объекты уведомления, очереди печати и т.д. Никаких действий не требуется.
ПРИМЕЧАНИЕ: Пользователь SUPERVISOR не переносится в окружение NetWare 4.
Поскольку пользователь ADMIN в NetWare 3 не существует, пользователь ADMIN не включен в список уполномоченных пользователей для обновленных очередей печати. Пользователь ADMIN также и не включен как уполномоченный оператор для обновленных очередей печати и серверов печати. Необходимо добавить пользователя ADMIN в эти списки, чтобы он стал уполномоченным.
По окончании процесса обновления протокол сохраняется в формате ASCII в файле SYS:SYSTEM/сервер печати. UPG. В нем можно прочесть информацию об обновлении и просмотреть, не произошли ли при обновлении ошибки. Для каждого сервера печати создается свой файл протокола.
Вы должны сделать все необходимые изменения в процедуре регистрации организации (которая заменяет системную процедуру регистрации в NetWare 3) и процедурах регистрации пользователей.
Если Вы изменили имя сервера, обновите ссылки на этот сервер в контейнере и пользовательских процедурах обновления.
Хотя процедуры обновления пользователей обновлены, они не изменены, и имена серверов не изменены в соответствии с новым окружением. Используйте утилиту Администратор NetWare на рабочей станции, чтобы изменить процедуры регистрации.
Если Вы установили процедуры регистрации так, что каталоги, на которые пользователи имеют права, отображены у них на устройства, эти пользователи при регистрации получают следующую информацию:
Попытка отобразить на устройство ошибочный путь при помощи команды MAP.
Если это происходит, выполните одно из следующих действий:
Некоторые команды процедуры регистрации после обновления изменены или удалены:
ПРИМЕЧАНИЕ: Большинство команд входа работает в IntranetWare для Малого Бизнеса так же, как они работали в предыдущих версиях NetWare.
Если Вы собираетесь поддерживать окружение NetWare 3 и NetWare 4, скопируйте некоторые утилиты IntranetWare для Малого Бизнеса в каталоги PUBLIC на серверах 3.x.
Эти утилиты можно легко скопировать при помощи утилиты NetSyncTM. NetSync также объединяет отдельные bindery серверов 3.x. Если Вы не хотите объединять bindery, скопируйте файлы вручную.
Чтобы получить список файлов, обратитесь к файлу INSTALL.DAT, находящемуся в подкаталоге SYSTEM\NETSYNC. Этот файл можно просмотреть при помощи любого текстового редактора.
ПРИМЕЧАНИЕ: Если Вы решите скопировать эти файлы вручную, не копируйте файлы печати. Они необходимы только для bindery, объединенных при помощи NetSync.
Необходимо просмотреть приведенные ниже действия после обновления.
ENABLE LOGIN <Enter>
Назад | Содержание | Вперед