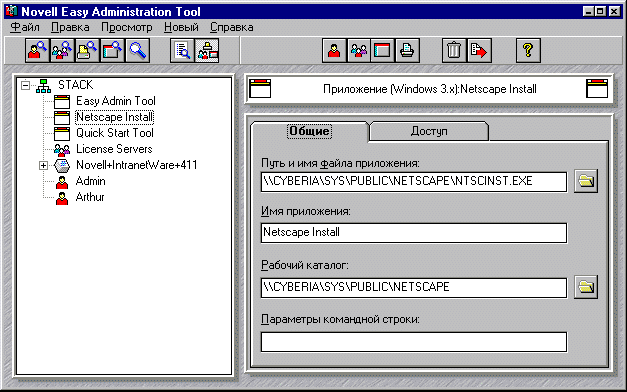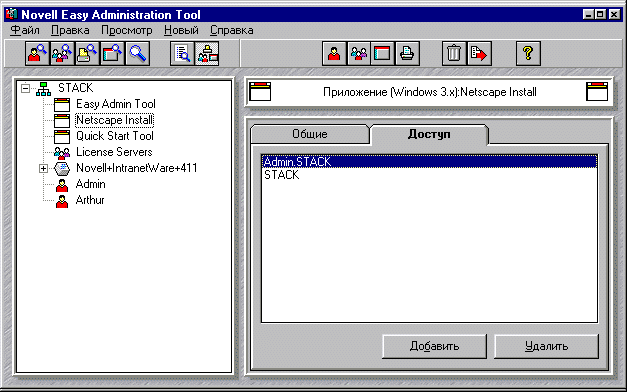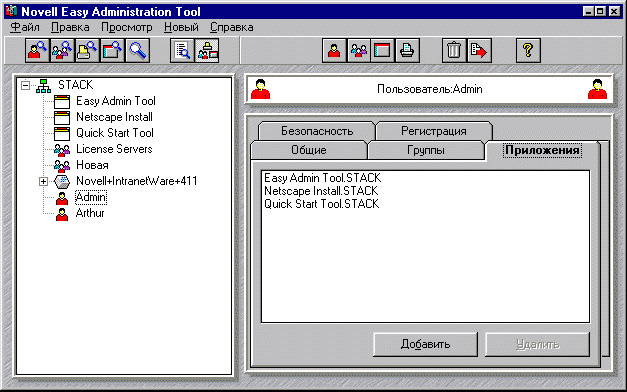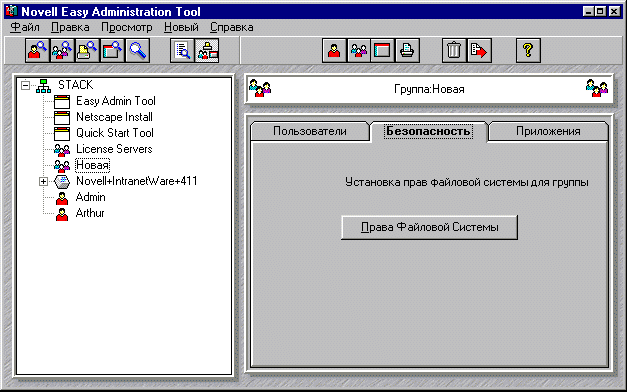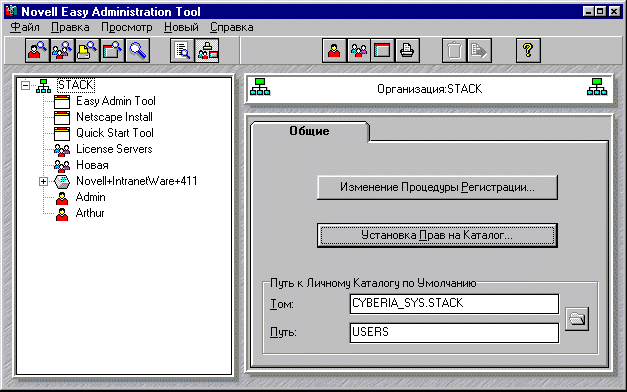Добавление приложений в Службы Каталогов Novell
Прежде чем пользователи смогут запускать сетевые приложения на своих рабочих
станциях, Вы должны добавить объект Приложения в базу данных NDS.
Добавление нового приложения
Чтобы добавить новый объект Приложения, выполните следующие действия.
Предварительные условия
- Установите приложение на сетевой диск
- Добавьте пользователей и группы в NDS
- Зарегистрируйтесь в сети как ADMIN
- Дважды щелкните пиктограмму NEAT
Процедура
- В меню New (Новый) выберите Application (Приложение)
или выберите Add new application (Добавить новое приложение) на
панели инструментов.
- Введите путь к исполняемому файлу приложения.
- Щелкните пиктограмму папки, чтобы найти исполняемый файл в файловой
системе.
- Найдите и дважды щелкните исполняемый файл, чтобы добавить его в окно
элемента.
Например, если Вы создаете объект Приложения для GroupWise, и исполняемый
файл (OFWIN.EXE) хранится в каталоге \\SERVER\SYS:PUBLIC\APPS\OFWIN, нужно
найти \\SERVER\SYS:PUBLIC\APPS\WIN\OFWIN.EXE.
- Выберите платформу, на которой работает приложение (DOS, Win 3.x, Win 95 и т.д.).
Некоторые приложения совместимы не со всеми версиями Windows. Пользователи,
имеющие несовместимые версии Windows, могут не увидеть или не
открыть приложение.
- Выберите Next (Дальше).
- Введите имя приложения.
- (Необязательный) Щелкните папку, чтобы просмотреть файловую систему
и выбрать путь к рабочему каталогу или примите установку по умолчанию.
Это путь к общим файлам в сети или на локальном жестком диске.
- (Необязательный) Добавьте любые параметры командной строки.
Имеются дополнительные параметры командной строки, которые Вы можете
использовать для настройки запуска приложения. Например, если Вы введете
имя приложения /@u - входное имя,
приложение настраивается для этого пользователя. Теперь при запуске приложения
этому пользователю не нужно будет вводить специальные параметры регистрации.
- Выберите Next (Дальше).
- Дайте пользователям и группам доступ к приложению.
Доступ пользователям и группам можно дать сейчас или позднее.
Если Вы решите дать доступ позднее, прочтите раздел "Назначение
пользователей и групп приложениям" или "Как
дать доступ к приложению".
Чтобы дать доступ пользователям и группам, выберите Add (Добавить).
Выберите пользователей или группы из списка. Нажмите OK.
- Нажмите Finish (Готово).
Пиктограммы для добавленных приложений автоматически будут распространены
указанным пользователям и группам и появятся в NetWare Application Launcher
(NAL) на рабочих столах пользователей. После этого пользователи смогут
запускать приложения, дважды щелкнув на пиктограмме приложения.
Изменение информации о приложении
Чтобы изменить свойства приложения, выполните следующее.
Процедура
- В окне Каталогов выберите приложение.
- В окне Свойств выберите закладку General (Общие).
Рисунок 6-3. Свойства приложения
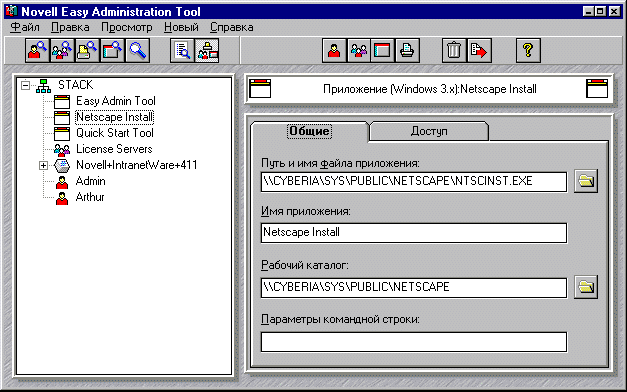
- Установите или измените любые нужные Вам параметры:
- Выберите Add (Добавить).
- Выберите пользователей или группы, которые будут добавляться. Чтобы
выбрать несколько групп, удерживайте нажатой клавишу <Ctrl>.
- Нажмите OK.
Как дать доступ к приложению
На закладке Applications (Приложения) отображаются приложения,
к которым пользователь имеет доступ в настоящее время.
Чтобы изменить свойства приложения, выполните следующие действия.
Процедура
- В окне Каталогов выберите приложение.
- В окне Свойств выберите закладку Users, Groups (Пользователи, Группы),
чтобы отобразить пользователей, которые в настоящий момент имеют доступ
к приложению.
Рисунок 6-4. Как дать доступ к приложениям
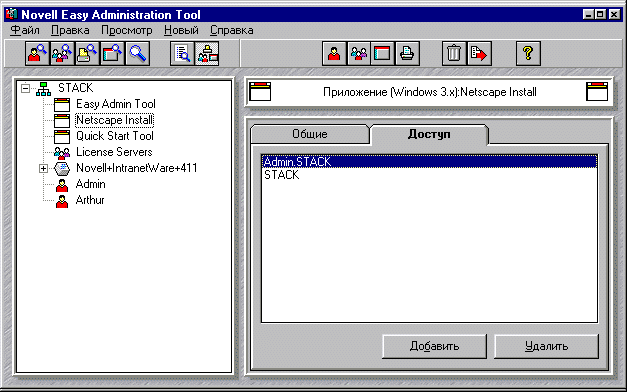
- Выберите Add (Добавить).
- Выберите добавляемых пользователей или группы. Чтобы выбрать несколько
пользователей или групп, удерживайте нажатой клавишу <Ctrl>.
- Нажмите OK.
Как удалить доступ к приложению
Чтобы удалить доступ к приложению, выполните следующие действия.
Процедура
- В окне Каталогов выберите приложение.
- Выберите закладку Users, Groups (Пользователи, Группы).
- Выберите пользователя или группу.
- Выберите Remove (Удалить).
- Нажмите Yes (Да), чтобы подтвердить действие.
Назначение пользователей и групп приложениям
Чтобы добавить пользователей и группы в новое приложение, выполните
следующие действия.
Предварительные условия
- Зарегистрируйтесь в сети как ADMIN.
- Дважды щелкните пиктограмму NEAT.
Процедура
- В окне Каталогов выберите пользователя или группу, которую Вы хотите
добавить.
- Выберите закладку Applications (Приложения).
Рисунок 6-5. Назначение приложения
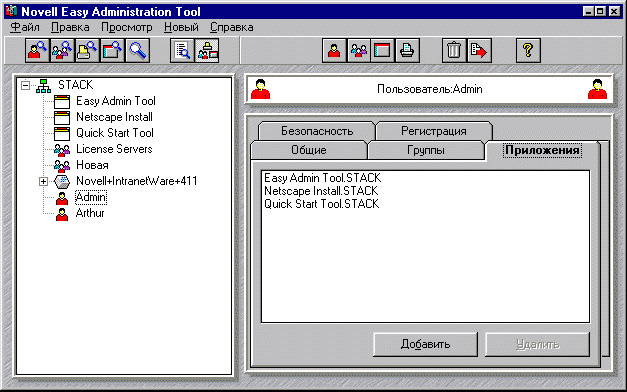
- Выберите Add (Добавить).
- Выберите в списке пользователя или группу. Чтобы выбрать несколько
пользователей, удерживайте нажатой клавишу <Ctrl>.
- Нажмите OK.
- Выберите Finish (Готово).
Назначение прав файловой системы
На приложения или их каталоги, необходимо назначить
права, чтобы пользователи могли получить к ним доступ, если приложения
защищены от удаления.
Способ назначения безопасности файла или каталога определяет, кто может
получить доступ к файлам и каталогам, и какие пользователи могут с ними
работать. Как администратор, Вы имеете права Контроля (Supervisor), что
означает, что Вы можете давать другим пользователям права на каталоги и
файлы. Вы имеете все права.
- Права на каталог определяют, какие действия пользователь может
выполнять в отношении каталога. Эти права назначаются при помощи утилиты
NEAT.
- Права на файл определяют, какие действия пользователь может
выполнить в отношении файла. Эти права можно назначать в Администраторе
NetWare.
Права на файл и каталог
Права на сетевые каталоги могут быть назначены объекту Организации,
группам или одному пользователю; однако, существуют следующие ограничения.
- Права организации. Если права на каталог назначаются объекту
Организации, они будут применяться к любому пользователю в организации.
Группе или отдельному пользователю можно назначить больше прав, но не меньше.
Эти права лучше сделать минимальными.
- Права групп. Если права на каталог назначаются группе, эти права
применяются к каждому члену группы. Члену группы можно назначить больше,
но не меньше, прав, чем имеет группа.
- Права пользователей. Явные назначения прав пользователю, могут
быть заменены правами, назначенными организации или группе, членом которой
этот пользователь является. Пользователю может быть дано больше, но не
меньше, прав.
Если Вы пытаетесь назначить права, не удовлетворяющие этим критериям,
Вы получите уведомление о том, что такое назначение сделать нельзя. Нужно
определить, не противоречат ли права группы или организации явно назначаемым
правам.
В версии для Малого Бизнеса права (Full - полные, Read - чтение или
None- никаких) пользователю или группе можно назначить на уровне каталога.
Ограниченные права (Full - полные, Read - чтение или None - никаких)
назначаются при помощи утилиты NEAT.
Назначение прав файловой системы пользователю или группе
Чтобы дать пользователям или группам доступ к файлам и каталогам в сети,
выполните следующие действия.
Предварительные условия
- Зарегистрируйтесь в сети как ADMIN.
- Дважды щелкните пиктограмму NEAT.
Процедура
- В окне Каталогов выберите пользователя или группу.
- В окне Свойств выберите закладку Security (Безопасность).
- Выберите File System Rights (Права файловой системы).
Рисунок 6-6. Доступ к файлам и каталогам
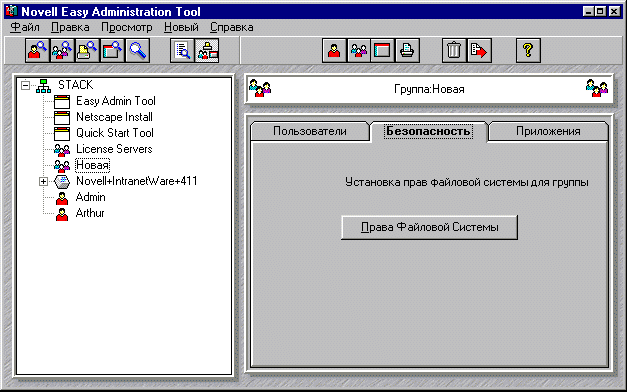
- Выберите каталог, доступ к которому Вы хотите дать пользователю или
группе.
- Выберите Set Rights (Установить права).
- Чтобы изменить права, выберите Full (Полные), Read (Чтение)
или None (Никаких).
ВАЖНО: Права пользователя нельзя уменьшить, если этот пользователь
принадлежит к группе, имеющей права, которые Вы хотите удалить. Чтобы уменьшить
права, Вы должны изменить права группы или удалить этого пользователя из
группы.
- Если каталог не существует, выполните следующие действия; в ином случае
перейдите к Шагу 6.
- Выберите каталог или том, в который будет помещен новый каталог.
- Выберите Create a New Directory (Создать новый каталог).
- Введите имя каталога.
- Нажмите OK.
- Нажмите OK.
Назначение прав файловой системы организации
Все пользователи в организации наследуют одни и те же права. В этом
случае пользователю может быть назначено больше, но не меньше, прав, чем
организации. Лучше всего назначить на этом уровне минимальные права. Если
права на какой-либо каталог должны быть назначены только небольшому числу
пользователей, создайте группу и дайте права группе, а не организации.
Чтобы любой человек в Вашей организации имел доступ к сетевым файлам
и каталогам, выполните следующие действия.
Процедура
- В окне Каталогов выберите объект Организации.
- В окне Свойств выберите закладку Общие.
- Выберите Set Directory Rights (Установить права на каталог).
Рисунок 6-7. Доступ к файлам и каталогам
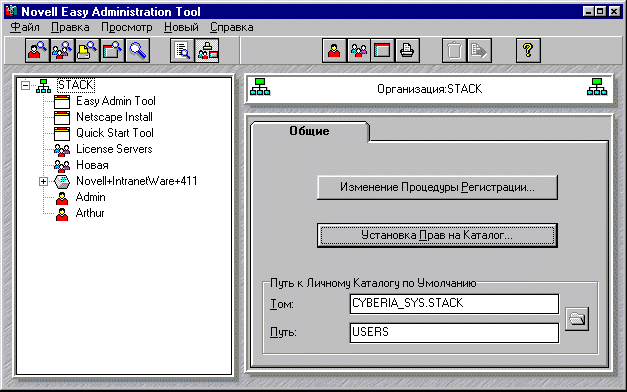
- Выберите каталог, доступ к которому Вы хотите дать пользователю или
группе.
- Выберите Set Rights (Установить права).
- Чтобы изменить права, выберите Full (Полные), Read (Чтение)
или None (Никаких).
ВАЖНО: Если пользователь является членом группы, его права
нельзя уменьшить. Чтобы уменьшить права, необходимо перейти к группе и
изменить ее права или удалить пользователя из группы.
- Если каталог не существует, выполните следующие действия; в противном
случае перейдите к Шагу 6.
- Выберите каталог или том, на котором будет размещаться новый каталог.
- Выберите Create a New Directory (Создать новый каталог).
- Введите имя каталога.
- Нажмите OK.
- Нажмите OK.
Отображение и изменение прав файловой системы
Чтобы просмотреть или изменить права файловой системы, выполните следующие
шаги.
Процедура
- В окне Каталогов выберите пользователя или группу, для которой Вы хотите
изменить права.
- В окне Свойств выберите закладку Безопасность.
- Выберите File System Rights (Права файловой системы).
- Просмотрите файлы и каталоги, чтобы увидеть права этого пользователя
или группы.
- Выберите Set Rights (Установить права).
- Чтобы изменить права, выберите Full (Полные), Read (Чтение)
или None (Никаких).
ВАЖНО: Если пользователь является членом группы, его права
нельзя уменьшить. Чтобы уменьшить права, нужно перейти в группу и изменить
права группы или удалить пользователя из группы.
- Нажмите OK.
Удаление доступа к файлам и каталогам
Чтобы удалить доступ к каталогу или файлу для пользователя или группы,
выполните следующее.
Процедура
- В окне Каталогов выберите пользователя или группу.
- В окне свойств выберите закладку Security (Безопасность).
- Выберите File System Rights (Права файловой системы).
- Просмотрите файлы и каталоги, чтобы увидеть права пользователя или
группы.
- Выберите Set Rights (Установить права).
- Чтобы удалить все права доступа, выберите Никаких.
ВАЖНО: Права пользователя нельзя уменьшить, если пользователь
принадлежит к группе. Чтобы уменьшить права, нужно перейти к группе и изменить
ее права или удалить пользователя из группы.
- Нажмите OK.
Создание каталогов и копирование файлов
Обычно пользователи создают каталоги и работают с файлами в своей операционной
системе, например, при помощи Диспетчера Файлов в Windows*. Новые каталоги
можно также создавать при помощи Novell® Easy Administration Tool (NEAT).
Предварительные условия
- Войдите в сеть как ADMIN.
- Дважды щелкните пиктограмму NEAT.
Процедура
- В окне Каталогов выберите пользователя или группу.
- В окне Свойств выберите закладку Security (Безопасность).
- Выберите File System Rights (Права файловой системы).
- Выберите Create a New Directory (Создать новый каталог).
- Выберите в списке каталог, в котором Вы хотите разместить новый каталог.
- Введите имя нового каталога.
- Нажмите OK.
Новый каталог наследует права каталога верхнего уровня.
- Выберите Закрыть.
Восстановление удаленных файлов и каталогов
Файлы, удаленные с сервера, остаются на диске в файле DELETED.SAV, пока
удаленные файлы не будут удалены с рабочей станции во время очистки
мусорной корзины или использования команды PURGE в командной строке.
Удаленные файлы можно восстановить в любое время, пока они не удалены с
жесткого диска.
Удаление файлов из системы освобождает место на диске, использовавшееся
для их хранения. Если на диске заканчивается свободное пространство,
IntranetWare для Малого Бизнеса автоматически уничтожает файлы, начиная
с удаленных раньше всего.
Восстанавливать и удалять файлы при помощи NEAT нельзя. Чтобы это сделать,
необходимо использовать Администратор NetWare, который располагается в
каталоге SYS:PUBLIC под именем NWADMIN.
Команды файлов и каталогов
В Таблице 6-2 приведены некоторые утилиты
командной строки, которые могут быть Вам полезны. Информацию об использовании
можно получить, набрав имя команды и /? . Чтобы получить
справку во время работы утилиты, нажмите <F1 >. Эти команды можно
использовать на рабочей станции.
Таблица 6-2. Утилиты каталогов и файлов
| Команда | Цель | Синтаксис |
|---|
| FILER | Позволяет изменять или просматривать файлы; изменять текущий
каталог; изменять, добавлять или просматривать каталоги и подкаталоги;
изменять или просматривать права на каталоги или файлы; просматривать уполномоченных
на каталоги и файлы; восстанавливать удаленные сетевые файлы. |
FILER |
| FLAG | Позволяет изменять атрибуты файлов и каталогов; изменять
владельца файла или каталога; просматривать или изменять режим поиска исполняемых
файлов. |
FLAG путь [[+|-] атрибут...]
[/опция] |
| MAP | В командной строке или процедуре регистрации позволяет просматривать
отображение устройств, создавать или изменять отображения или отображать
на устройство фиктивный корневой каталог (для приложений, которые должны
использовать корневой каталог).
Эта команда также полезна в пользовательских процедурах регистрации. Некоторые
каталоги отображаются по умолчанию при установке IntranetWare для Малого
Бизнеса.
Эта команда выполняет отображение на следующее (n) доступное устройство.
Эта команда отображает на устройство F: том или каталог как фиктивный корень. |
MAP [устройство] := [путь]
Пример:
MAP g:=accounting\kim
Пример:
MAP n [сервер] [том]:[путь]
Пример:
MAP ROOT F:=[путь]: |
| NCOPY | Позволяет копировать файлы и каталоги из одного каталога
в другой. |
NCOPY [исходный_путь]
имя_файла целевой_путь [имя_файла]
Пример:
NCOPY c:\dos*.* D:\temp |
| NDIR | Позволяет просматривать информацию о файлах и каталогах;
просматривать информацию о томе; сортировать информацию по атрибутам даты,
владельца, файла или каталога. |
NDIR [путь] [/опция]
Пример:
NDIR F:\*.*/DO
позволяет просматривать каталоги только на диске F:. |
| NLIST | Команда, сходная с командой DOS DIR. Позволяет просмотреть
информацию об объектах и выполняет поиск объектов и свойств объектов. Команда
DOS DIR выполняет только поиск объектов и файлов. |
NLIST [тип класса] [опция поиска свойств]
[имя объекта] [/основная опция]
[опция отображения]
Пример:
NLIST VOLUME=VOL1 SHOW SERVER |
Дополнительная информация
| Подробнее об |
См.
|
|---|
Отображении устройств
| "Отображение устройств" в главе Понятия NetWare 4.11 |
| FILER | "FILER" в Списке утилит NetWare 4.11 |
| Файловой системе | "File System" в главе Понятия NetWare 4.11 |
| Утилите FLAG | "FLAG" в Списке утилит NetWare 4.11 |
| Утилите MAP | "MAP" в Списке утилит NetWare 4.11 |
Утилите NCOPY
| "NCOPY" в Списке утилит NetWare 4.11 |
Утилите NDIR
| "NDIR" в Списке утилит NetWare 4.11 |
| Администраторе NetWare (NWADMIN) | "Администратор
NetWare" в Списке утилит NetWare 4.11 "Управление службами печати при помощи утилиты Администратор NetWare" в главе Службы Печати |
| Сетевых приложениях | "Загрузка операционных систем и приложений в сети" в главе Управление сетью |
| Утилите NLIST | "NLIST" в Списке утилит NetWare 4.11 |
| Утилите PURGE | "PURGE" в Списке утилит NetWare 4.11 |
| Правах (на каталоги, файловую систему, объекты и свойства) | "Права" в главе Понятия NetWare 4.11
|
Назад | Содержание | Вперед