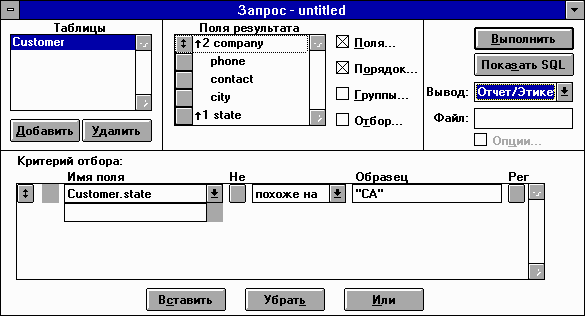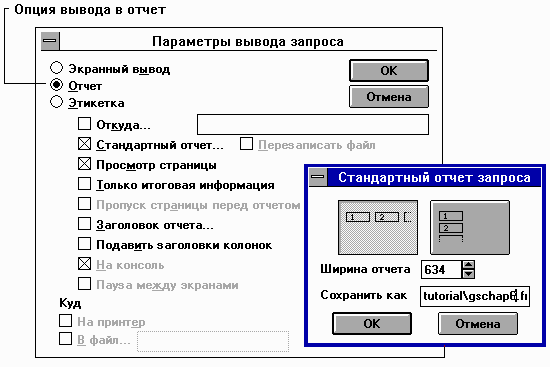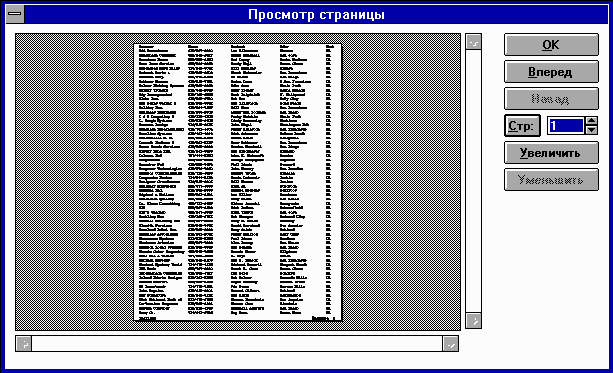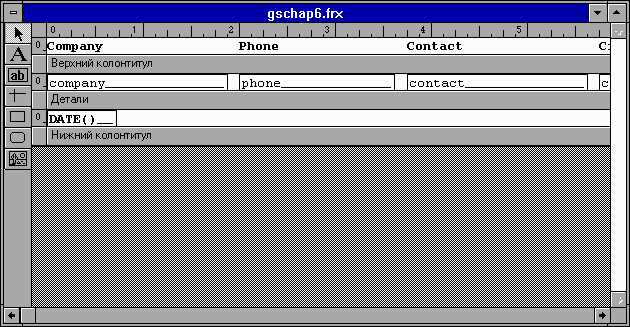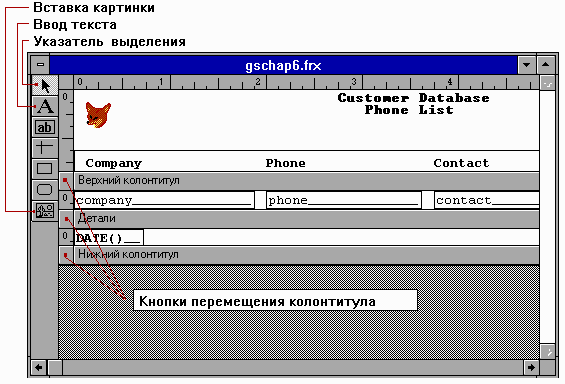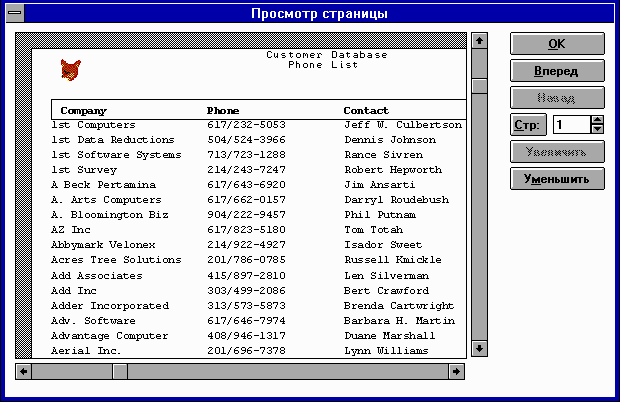В настоящей главе описывается, как использовать окно запроса для
быстрого составления отчетов на основе имеющихся данных.
Во второй главе говорилось об отображении информации в окне
просмотра с помощью запроса. Другим способом представления
информации является отчет.
Для создания отчета необходим запрос. Мы воспользуемся
запросом
созданным в главе второй.
Как открыть запрос
В меню "Файл" выберите команду "Открыть". В появившемся
диалог
"Открыть" выберите каталог TUTORIAL. В списке "Тип" выберите
"Запрос"
Выберите нужный файл (GSCHAP5.QPR) и нажмите кнопку
"Открыть".
В качестве первого отчета составим список телефонных номеров
всех
клиентов из Калифорнии.
Сформируйте отчет с телефонным списком, как показано на рис.4.1.
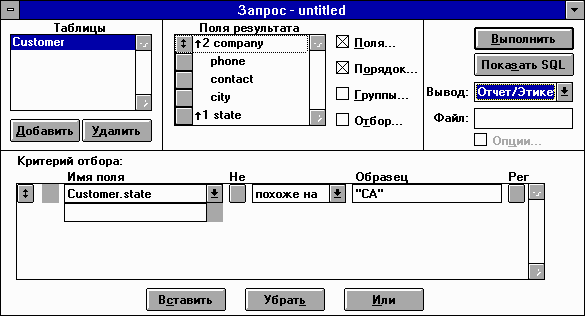
Рис. 4.1 Создание отчета с телефонным списком
Включите следующие поля: COMPANY, PHONE, CONTACT, CITY и
STATE. Критерий отбора: STATE похоже на CA. И главное, в списке "Вывод"
выберите
значение "Отчет/Этикетка". Нажмите кнопку "Выполнить".
Отчет начинает прокручиваться на экране.
Рис. 4.2 Вид отчета на экране
После
просмотра отчета нажмите клавишу ESC.
Вышеприведенный отчет содержит корректную информацию, но
его наглядность можно повысить.
Как сформировать бланк отчета
Установите флажок "Опции". В диалоге "Параметры ввода
запроса"
выберите опцию "Отчет", установите флажок "Стандартный отчет", и
в диалоге "Стандартный отчет запроса" в поле "Сохранить как" наберите
имя
gschap6.frx.
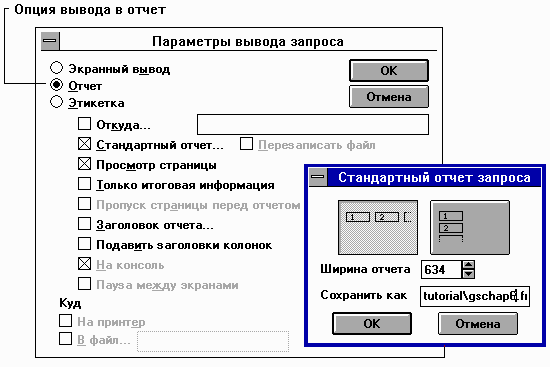
Рис. 4.3 Формирование бланка отчета
Нажмите кнопку "Ok" и кнопку
"Выполнить".
Полное изображение целой страницы отчета можно увидеть в
окне
"Просмотр страницы", как показано на рис.4.4.
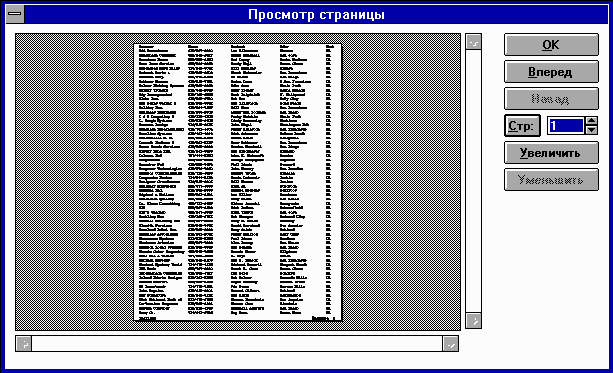
Рис. 4.4 Изображение страницы отчета
Изображение страницы отчета дает
представление
о том, как отчет будет выглядеть на бумаге.
В окне "Просмотр страницы" Вы можете увеличить изображение
(кнопка Увеличить), можно уменьшить (кнопка Уменьшить), просмотреть
следующую или предыдущую страницу (кнопки Вперед/Назад). Для выхода
нажмите
кнопку "OK".
Теперь рассмотрим созданный бланк отчета и внесем в него
некоторые усовершенствования в окне разметки отчета.
Как открыть бланк отчета
В меню "Файл" выберите команду "Открыть". В списке "Тип"
выберите
значение "Отчет", и откройте файл: GSCHAP6.FRX.
В окне разметки отчета появится бланк отчета GSCHAP6,
изображенный на рис.4.5.
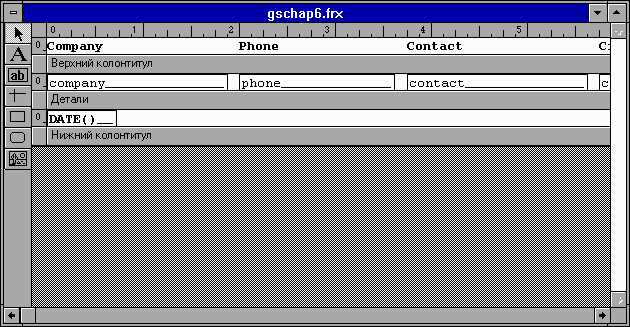
Рис. 4.5 Бланк отчета
Бланк
отчета разделен на три полосы:
- . Полоса "Верхний колонтитул" содержит информацию, отображаемую вверху
каждой
страницы отчета.
- Полоса "Детали" печатается один раз для каждой записи, удовлетворяющей критерию отбора.
- Полоса "Нижний колонтитул" содержит информацию,
отображаемую
вниз каждой страницы отчета.
С помощью набора значков в левой части окна разметки можно
внести
необходимые изменения в отчет. Например, на рис.4.6 показан бланк отчета с внесенными изменениями .
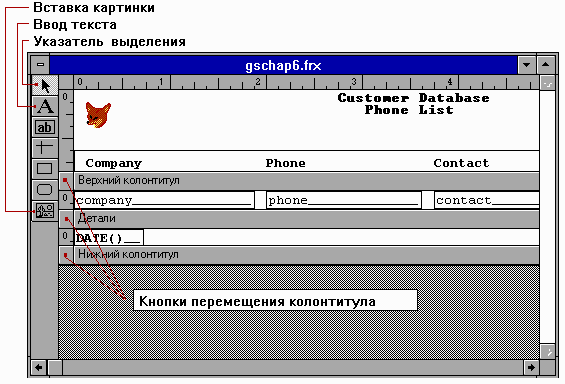
Рис. 4.6 Внесение изменений в отчет
Как выполнить запрос
Сверните окно отчета. Нажмите кнопку "Выполнить". Обратите
внимание, что отчет содержит внесенные изменения.
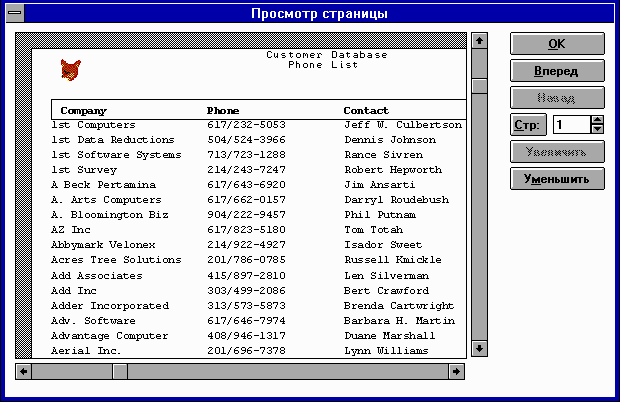
Рис. 4.7 Окончательный вид отчета
И этот отчет Вы можете распечатать на принтере.
[Назад]
[Содержание]
[Вперед]