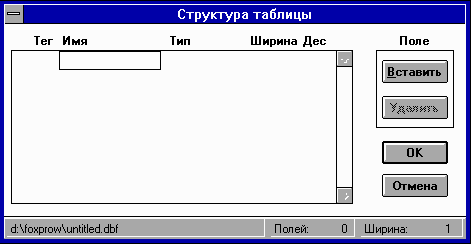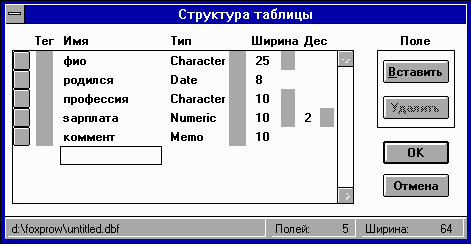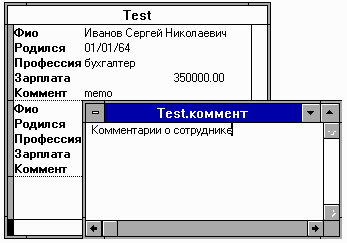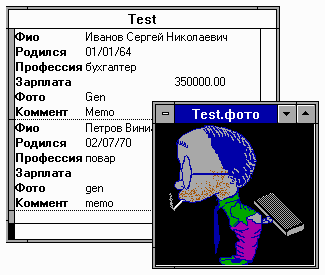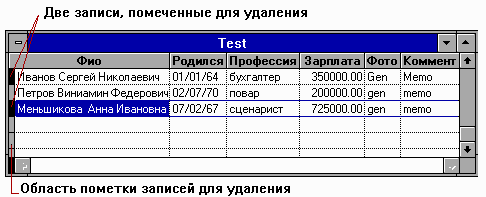Создание структуры таблицы.
Во-первых, решите, какую информацию следует помещать в
таблицу.
Фамилия, имя, отчество сотрудника;
- Дата рождения;
- Профессия;
- Заработная плата;
- Комментарий;
Каждая из перечисленных величин будет храниться в
соответствующем
поле таблицы.
Как создать структуру таблицы
В меню "Файл" выберите команду "Создать". Появится диалог
"Создать файл". Выберите опцию "Таблица/DBF", а затем нажмите кнопку
"Создать". Появится диалог "Структура таблицы" 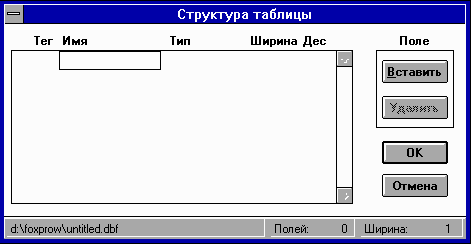
Рис. 3.1 Создание структуры таблицы
Курсор находится в текстовом поле "Имя". Теперь можно добавить имя, тип и
ширину каждого поля.
Как описать поля таблицы
Наберите "фио" в текстовом поле "Имя". Нажмите клавишу Tab
или
щелкните мышью в списке "Тип". Установите тип "Character".
Нажмите
клавишу Tab или щелкните мышью на поле "Ширина", после чего
наберите
25 или с помощью стрелок увеличьте ширину до 25. Далее опишите
остальные поля. Результат показан на 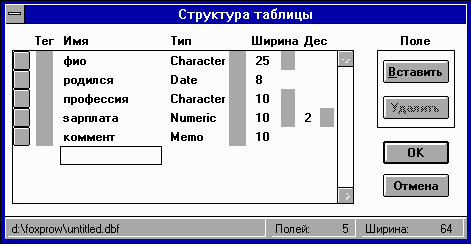
Рис. 3.2 Описание полей таблицы
Поле "Дес" указывает число
десятичных разрядов в числовом поле. Так как в поле "зарплата"
хранится значение денежной суммы, то следует задать число 2.
После ввода всех значений нажмите кнопку "Ok". Появится
диалог
"Сохранить как". Введите имя таблицы: TEST, если необходимо
укажите в
какой каталог ее записать и нажмите кнопку "Сохранить". Затем
FoxPro
спросит: "Вводить записи данных сейчас ?". Нажмите кнопку "Да".
Ввод данных в таблицу
Появится окно просмотра в режиме изменения по записям.
Добавляем
в таблицу следующие данные:
- Иванов Сергей Николаевич
- 01/01/6
- бухгалтер
- 350000
Для ввода информации в поле memo нажмите клавиши
CTRL+PGDN или
дважды щелкните на этом поле. Появится memo-окно, в которое
введите
комментарии. 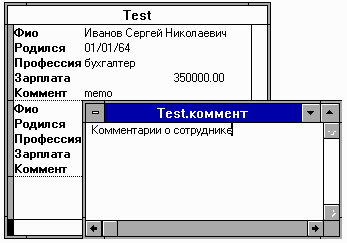
Рис. 3.3 Ввод комментариев в Memo-окно
Закройте memo-окно. Заметьте, что
буква
"M" в слове Memo прописная, это означает, что данные в поле уже
введены. Добавьте еще нескольких сотрудников и закройте окно
просмотра.
Теперь, предположим, Вы приобрели сканер и желаете добавить в
таблицу фотографии своих сотрудников.
Как изменить структуру таблицы
В меню "База" выберите команду "Настройка". В левом верхнем
углу
диалога "Настройка базы" нажмите кнопку "Изменить" Появится
диалог
"Структура таблицы". Подведите курсор к полю "комментарий" и
нажмите
кнопку "Вставить". Над полем "комментарий" появится
"новое_поле".
Замените "новое_поле" на "фото". В списке "Тип" выберите значение
"General", а затем нажмите кнопку "Ok". На запрос FoxPro о том,
необходимо ли сохранить изменения нажмите кнопку "Да". В диалоге
"Настройка базы" нажмите кнопку "Ok".
Ввод в таблицу графических данных
Прежде всего, Вам необходимо внести в буфер обмена
фотографию
сотрудника.
В меню "Запись" выберите команду "Править". В окне просмотра
устанавливается режим изменения по записям. Дважды щелкните по
полю "фото". Появится окно редактирования поля типа General. В меню
"Правка"
выберите команду "Вставить". Картинка, содержащаяся в буфере
обмена,
появится в окне. 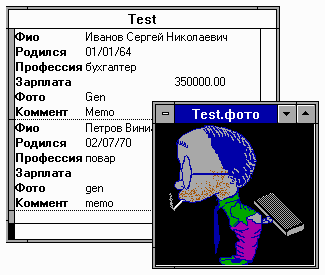
Рис. 3.4 Запись картинки в таблицу
Как добавить новые записи
В меню "Запись" выберите команду "Добавить". Появится окно
просмотра в режиме добавления, куда Вы можете добавить новых
сотрудников.
Как удалить запись
В режиме просмотра таблицы следует пометить поля для
удаления.
Для этого слева от поля нажать маркер удаления. 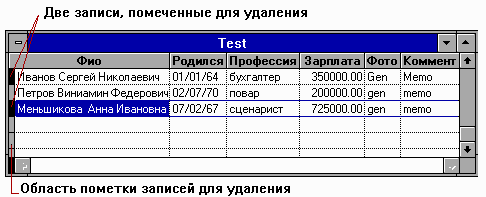
Рис. 3.5 Удаление записи
Как упаковать таблицу
В меню "База" выберите команду "Упаковать". Появится
сообщение с
запросом о том, хотите ли Вы упаковать таблицу. Нажмите кнопку
"Да".
Теперь в меню "База" выберите команду "Просмотр" и убедитесь в
том,что все выделенные записи были удалены.
[Назад
[Содержание
[Вперед]