Добавление и удаление компонентов операционной системы
То, какие именно компоненты операционной системы были выбраны при ее начальной установке, практически не имеет значения. Пользователь в любой момент может удалить компоненты, которые ему больше не нужны, и установить те, в которых возникла необходимость. Выбор компонентов осуществляется на вкладке Установка Windows диалогового окна Свойства: Установка и удаление программ.

Впрочем, после того как вкладка Установка Windows выбрана, содержимое диалогового окна появляется не сразу. Операционная система выполняет поиск установленных компонентов, который длится достаточно продолжительное время. В итоге в этом окне появится список Компоненты, содержащий набор флажков, соответствующих категориям компонентов. Каждый пункт этого списка соответствует набору компонентов, узнать состав которого можно, щелкнув на кнопке Состав. Вид флажка указывает на то, какие из компонентов установлены.
• Пустой квадратик — не установлен ни один из компонентов данной категории.
• Галочка на белом фоне — установлены все компоненты данной категории.
• Галочка на сером фоне — установлены некоторые, но не все компоненты данной категории.
Если щелкнуть на кнопке Состав, откроется еще одно диалоговое окно, устроенное аналогичным образом. В принципе, система Windows учитывает возможность появления вложенных категорий компонентов, так что это окно также будет содержать кнопку Состав. Однако, во всех известных на момент написания этой книги версиях Windows вложенные категории компонентов отсутствуют.
Операция по добавлению (удалению) компонентов производится по щелчку на кнопке ОК или Применить в диалоговом окне Свойства: Установка и удаление программ. Поэтому, надо предварительно установить флажки, соответствующие добавляемым компонентам. Важно понимать, что cбpoc флажков определяет удаление соответствующих компонентов, так что не следует играть с флажками произвольно. Более того, используя флажки категорий, можно установить или удалить только все компоненты данной категории сразу. Из этих соображений рекомендуется никогда не оперировать флажком категории, а использовать только список компонентов, открываемый по щелчку на кнопке Состав, Если в результате произвольного манипулирования флажками становится непонятно, какие компоненты в итоге будет содержать система, проще всего закрыть окно Свойства: Установка и удаление программ щелчком на кнопке Отмена и начать эту операцию заново. Впрочем, можно и перебрать все категории последовательно, проверив каждую из них и выбрав нужный набор компонентов.
Полезно также знать, что некоторые из компонентов операционной системы изменяют способ ее работы и поэтому не могут быть удалены, после того как были установлены. Это проявляется в том, что, после того как компонент установлен, соответствующий флажок исчезает из списка компонентов. В частности, такой особенностью обладает средство Портфель, а также программы управления сжатыми дисками. Это означает, что если эти средства не нужны, то для обеспечения эффективной работы операционной системы их вообще нельзя устанавливать. По этой причине не рекомендуется устанавливать те компоненты, в необходимости которых вы не уверены. Не исключено, что удалить их впоследствии не удастся, а наличие ненужных модулей в любом случае оказывает отрицательный эффект на эффективность и надежность работы.
Как уже говорилось, все приложения в операционной системе Windows 9х нельзя считать полностью независимыми друг от друга. Это означает, что любое изменение программной среды способно нарушить работу какого нибудь приложения, вроде бы на первый взгляд никак не связанного с этим изменением. Из-за этого необходимо считать, что установка (и удаление) любого приложения — это рискованная операция с неясными последствиями.
Общие принципы
Относиться к установке приложений следует с осторожностью, стараясь не загромождать свой компьютер всем, что может понадобиться в тех или иных обстоятельствах. Следует избегать спешки: считается, что одно приложение в день — это разумная норма, позволяющая в целом понять, как установка данного приложения сказалась на устойчивости других приложений и стабильности системы в целом.
Впрочем, ситуация, когда мы только что установили систему на чистый жесткий диск, несколько своеобразна, так как в этот момент никаких отдельных приложений на компьютере еще нет и мы должны как можно скорее начинить его всем, что может понадобиться для работы. Так что нам придется устанавливать нужные приложения друг за другом. Но и в этом случае следует придерживаться определенных правил, которые помогут избежать некоторых неприятностей.
Во-первых, при последовательной установке приложений определяющим является не порядок их важности, а порядок их выхода в свет. В частности, если имеется необходимость установки приложений, рассчитанных на Windows 3.х, их следует устанавливать до приложений, предназначенных для Windows 9х. Более того, после того как все эти приложения установлены, неплохо произвести переустановку операционной системы поверх текущей версии, что может компенсировать внесенные искажения.
Во-вторых, в ходе установки приложений операционная система может задавать дополнительные вопросы, касающиеся подмены служебных файлов. Внимательно читайте эти сообщения — они формулируются по-разному и для них нельзя предложить однозначный вариант ответа (типа «всегда да» или «всегда нет»). Каждый раз решение приходится принимать отдельно, хотя оно по большей части и очевидно.
Например, при несовпадении языковых версий лучше оставлять ту версию, которая соответствует основному языку операционной системы (русскому для русскоязычной версии Windows), а замену библиотечного файла на более раннюю версию приветствовать не стоит.
В-третьих, хотя и может возникнуть необходимость установки нескольких приложений подряд, действовать все же следует последовательно, а не «пакетом». Установите одно приложение, перезагрузите компьютер, если это требуется, скопируйте с резервной копии настроечные файлы, файлы данных, другую информацию, относящуюся к этому приложению. Запустите приложение и проверьте его работоспособность. Если возникли какие-либо проблемы, решайте их немедленно — справиться с накопленным ворохом проблем намного труднее.
Только после того как стало более-менее ясно, что приложение установилось успешно и ничего не испортило, можно переходить к установке следующего.
Выполнение установки приложения
Чтобы запустить установку приложения, откройте специальную папку Панель управления, а затем дважды щелкните на значке Установка и удаление программ. В открывшемся диалоговом окне автоматически откроется вкладка Установка/удаление. Щелкните на кнопке Установить, чтобы запустить Мастер установки программ.
Пользователю будет предложено вставить компакт-диск или гибкий диск, содержащий устанавливаемую программу. Если дистрибутивный комплект находится на жестком диске (например, для программы, принятой из Интернета), все равно щелкните на кнопке Далее.

Мастер установки программ выполнит поиск программы установки. Предполагается, что для программ Windows такой файл обычно называется setup.ехе и располагается в корневом каталоге компакт-диска или гибкого диска. Если такой файл не найден (что может быть, если нужный диск еще не вставлен или предполагается установка с жесткого диска), то имя файла необходимо ввести вручную (вместе с путем поиска) или выбрать при помощи кнопки Обзор.
Мастер установки теперь запускает программу установки, которая обычно также оформляется как программа-мастер. Она запросит конкретные сведения, необходимые для установки программы. Часто требуется принять лицензионное соглашение, практически всегда имеется возможность выбрать каталог, в который будет производиться установка.

Все программы установки по умолчанию размещают этот каталог на диске С:, то есть, на том диске, с которого производилась загрузка операционной системы. Это неудобно, если, например, этот диск не самый большой по размеру. Рекомендуется создать каталог со стандартным именем Program Files на каждом жестком диске используемом для установки программ, и далее менять только букву диска по своему усмотрению.
Некоторые программы (или крупные пакеты программ) позволяют выбрать устанавливаемые компоненты. При этом используется примерно тот же принцип, что и при установке операционной системы, — компоненты выбираются при помощи флажков, причем для некоторых категорий компонентов возможен частичный выбор.
После того как все параметры установки заданы, программа установки переходит к копированию файлов. Иногда этот этап сопровождается демонстрацией рекламной информации или просто красивых картинок. После завершения этой операции некоторые программы требуют выполнить перезагрузку компьютера.
В ходе установки также автоматически добавляются дополнительные пункты в Главное меню, позволяющие выполнять запуск программы. Некоторые программы также создают ярлык для запуска на Рабочем столе.
При установке компьютерных игр на завершающем этапе обычно также имеется возможность обновления библиотеки DirectX.
Удаление приложений
Начать рассказ об удалении программ надо с того, что ни при каких обстоятельствах не следует удалять установленное приложение путем очистки каталога, в который оно было установлено. Это верный путь накопления в операционной системе файлового мусора и внутренних противоречий. Конечно, из этого правила есть исключения, но они настолько специфичны, что о них здесь не стоит и упоминать.
Дело в том, что программа для Windows при установке сохраняет информацию, которая может потребоваться для удаления. В зависимости от формата этой информации для удаления задействуют либо стандартное средство операционной системы, либо специализированный «деинсталлятор» (средство удаления), устанавливаемый вместе с программой. В некоторых случаях доступ к программе удаления обеспечивается непосредственно через Главное меню.
Если приложение было установлено с соблюдением всех правил, то оно
включается в список на вкладке Установка/удаление диалогового окна Свойства: установка и удаление программ. Этот список содержит полный набор программ, которые были установлены на компьютере с соблюдением всех правил и (по крайней мере, теоретически) могут быть столь же «правильно» удалены. Поэтому, для уверенности, лучше выполнять удаление именно через это окно.
Выберите программу в списке и щелкните на кнопке Добавить/удалить. Почему Добавить/удалить, а не просто удалить? Дело в том, что некоторые мощные пакеты программ используют это средство не только для удаления программы,

но и для изменения конфигурации пакета. В этом случае на экране появляется специальное окно мастера, позволяющее выбрать вариант изменения конфигурации.
Однако для большинства программ это средство позволяет только выполнить удаление. В таком случае пользователь в той или иной форме получает запрос на подтверждение этой операции. Если вызов программы удаления произошел не по ошибке, дайте подтверждение и (или) выберите автоматический режим удаления программы.
Дальнейшее обычно происходит автоматически, хотя возможны некоторые неожиданности. Например, возможен дополнительный запрос, относящийся к определенным файлам, относительно которых операционная система не уверена, что их следует удалить. Опыт показывает, что это перестраховка и в сохранении таких файлов нет какой-либо необходимости, Выбирайте вариант ответа, соответствующий удалению указанного файла, а если в диалоговом окне есть вариант типа Yes to All (Да для всех), выбирайте его, чтобы уменьшить количество последующих запросов. За несколько лет использования операционной системы Windows 9х автор этой книги не может вспомнить ни одного случая, чтобы такой подход оказался ошибочным.
Иногда после завершения операции удаления требуется перезагрузка, если какие-то библиотеки автоматически загружались в память при запуске системы. В любом случае после завершения операции еще раз откройте диалоговое окно Свойства: Установка и удаление программ, и убедитесь, что соответствующая программа исчезла из списка. Это дополнительное подтверждение того, что удаление прошло успешно.
Следует учитывать, что процедура автоматического удаления уничтожает только файлы, которые были созданы в процессе установки. Вследствие работы с программой могут возникнуть и другие категории файлов, которые автоматически не удаляются. К таковым относятся:
• файлы документов, созданные при работе с программой;
• файлы, в которых записаны измененные пользователем настройки программы;
• файлы, добавленные или измененные в результате применения «заплаток», то есть, в результате изменения версии программы;
• специальные файлы, например, записи, полученные в результате сохранения в компьютерных играх;
• дополнительные ярлыки, созданные самостоятельно в непредусмотренных программой местах.
Как правило, программа удаления не способна уничтожить такие файлы и, как следствие, непустые каталоги, их содержащие. Если нужды в их сохранении нет, лучше всего удалить их немедленно после удаления программы, чтобы затем не вспоминать, что это за файлы и к чему они относятся.
Как это ни печально, иногда возникают ситуации, когда по каким-то причинам приложение оказывается удалено некорректно. Например, такое может произойти вследствие экстренных операций по реанимации системы или в случае утраты части данных на жестком диске.
В этом случае попытка удалить уже полностью или частично отсутствующую программу приводит к получению сообщения об отсутствии программы или информации необходимой для удаления. В очень редких случаях операционная система предлагает автоматически исключить соответствующий пункт из списка. Гораздо чаще приходится мириться с тем, что соответствующая строка будет отображаться в этом списке до полной переустановки системы, напоминая о том, что не исключено наличие и других «остатков».
Отделаться от такого «наследства» можно путем прямого редактирования (чистки) Реестра (см. главу 9). Соответствующий ключ можно найти в ветви HKEY_LOCAL_MACHINE\Software\Microsoft\Windows\CurrentVersion\Uninstall.
14. Обновление аппаратных компонентов компьютера
Западный стиль использования компьютеров состоит в том, что система приобретается под стоящие задачи, а когда она перестает им соответствовать (устаревает), приобретается новый компьютер. В то же время, российский склад ума ориентирован на совершенно иной подход (и не только в области компьютеров). Именно в нашей стране наиболее распространена идея «вялотекущего обновления», когда аппаратные компоненты компьютера по мере необходимости и возможности заменяются более совершенными.
Вся серия компьютеров IBM РС с самого первого дня отличается тем, что ней предусмотрены специальные меры для максимального облегчения операций сборки компьютера и замены компонентов. Это и позволяет выполнять такие операции самостоятельно (и даже без особой подготовки).
Фактически, можно столкнуться с двумя основными ситуациями: когда обновление компьютера включает замену материнской платы и когда этого не требуется. Первый случай более сложный, так как требует практически полной разборки компьютера. Во втором все намного проще. Тем не менее, в обоих случаях рекомендуется придерживаться одного и того же принципа работы — максимальной аккуратности. Реально, никаких проблем в обновлении аппаратных компонентов компьютера нет, если вы сами себе их не создадите.
Итак, начать работу по замене аппаратных компонентов компьютера надо с того, чтобы несколько раз глубоко вздохнуть и успокоиться. Приготовьтесь к тому, что операция займет достаточно много времени (даже если можно надеяться уложиться в одну минуту) и договоритесь с домочадцами или сослуживцами, что они не будут беспокоить по пустякам. Если этого не сделать, то наверняка кто-нибудь отвлечет вас по совершенно нелепой причине в самый критический момент.
Затем убедитесь, что имеется достаточно свободного места для всех компонентов и комплектующих. Поверхность должна быть ровной и, предпочтительнее, жесткой. Если из-за недостатка места приходится использовать, например, диван, положите на него фанеру или плотную картонку. Приготовьте широкую чашечку или блюдце для того, чтобы складывать туда крепежные элементы.
Перед тем как приступать к работе, вымойте руки с мылом. Помимо всего прочего, это неплохой способ освободиться от статического заряда. Кстати, из этих же соображений нежелательно заниматься такой работой в шерстяной или синтетической одежде, имеющей тенденцию к накоплению статического электричества.
Когда дело действительно дойдет до сборки, ни в коем случае не спешите. Старайтесь, чтобы каждая операция занимала несколько больше времени, чем необходимо. Перед тем как делать что-нибудь, всякий раз продумывайте, что именно требуется сделать и что должно в результате получиться.
Первые операции всегда должны быть одинаковыми. Сначала надо выключить компьютер (если он был включен) и все периферийные устройства. Затем следует отсоединить компьютер от электросети. Следующий этап— отключение всех устройств, подключенных к внешним разъемам, в том числе мыши, клавиатуры и монитора. Если монитор получает электроэнергию через блок питания компьютера, то шнур питания также необходимо отключить. Только после того, как всякая связь системного блока с другими компонентами системы разорвана, можно приступать к его вскрытию.
14.2. Инструменты и комплектующие
Никаких особых инструментов для работы по сборке компьютера не требуется. Главный помощник — крестообразная отвертка или несколько отверток разного размера. Полезно также иметь пинцет для удержания мелких крепежных деталей и плоскогубцы — просто на всякий случай.
Одна из самых больших неприятностей, которая может произойти, — это падение инструмента на материнскую или другую печатную плату. Столь же опасно соскальзывание отвертки на плату со шлица винта. Вследствие такого несчастного случая может произойти повреждение защитной эмали и печатных дорожек и выход платы из строя. Примите специальные меры, чтобы подобного не случилось.
После того как все готово для того, чтобы приступить к установке комплектующих и сборке компьютера, надо заниматься только собственно сборкой. Если устанавливаемые платы требуют (или могут требовать) предварительной настройки с помощью микропереключателей и перемычек, заранее ознакомьтесь с документацией и выполните эти настройки до сборки. После сборки Доступ к этим элементам может оказаться затруднен.
Не складывайте платы стопками. При этом есть опасность поцарапать и повредить печатные дорожки. Кроме того, стопка чаще всего получается кривой, и верхние платы могут съехать и упасть, что также нежелательно. Именно из-за этого и требуется иметь как можно больше свободного места.
14.3. Порядок и техника работы
Если компьютер собирается полностью, то внутрь системного блока необходимо установить следующие устройства.
1. Материнская плата.
2.Компоненты, устанавливаемые непосредственно на материнскую плату (процессор и память).
3. Компоненты, подключаемые к материнской плате при помощи шлейфов (дисководы, жесткие диски, на некоторых материнских платах планки портов).
4. Платы расширения.
В ходе сборки необходимо постараться обеспечить себе максимальное удобство работы, а это означает, что выполнять установку устройств в корпус следует как можно позже, так как ребра корпуса, блок питания, салазки дисководов ограничивают свободу действий. Гнезда и разъемы на разных материнских платах размещаются по-разному, так что иногда, например, вообще невозможно установить (или снять) модуль памяти, не вынимая материнской платы.
Наиболее удобный порядок действий при полной сборке компьютера следующий.
1. Установите на материнской плате крепежные элементы: клипсы, распорки и т. п. Если в корпусе необходимо установить гнезда под крепление материнской платы — сделайте это.
2. Установите в корпус дисководы гибких и жестких дисков, дисковод CD-ROM.
3.Установите на материнскую плату память, процессор и вентилятор процессора. Если вентилятор процессора питается непосредственно материнской платы, подключите соответствующий разъем.
4. Установите материнскую плату в корпус, зафиксируйте все винты.
5. Убедитесь, что шлейфы питания не перепутаны, подключите питание к материнской плате.
6. Подключите питание к вентилятору процессора, если оно подается непосредственно от блока питания. Подключите питание к жестким дискам и дисководам.
7. Подключите шлейфы для передачи данных к дисководам и материнской плате. Установите, если это нужно, планки портов и подключите их к соответствующим разъемам материнской платы.
8. Установите карты расширения в соответствующие гнезда, закрепите их винтами.
Теоретически, на этом сборку компьютера можно считать законченной. Рекомендуется подключить все внешние соединения, а затем включить питание, не закрывая корпуса. Это позволит проверить, что все работает нормально. Если все в порядке (если нет операционной системы — распознаются все устройства, без ошибок проходит начальное тестирование), выключите компьютер и закройте корпус. Чаще всего, так оно и будет.
Если компьютер не хочет запускаться, то дело, скорее всего, в плохо подсоединенных контактах. Иногда не слишком легко убедиться в этом, если: доступ к ним внутри корпуса затруднен. В таком случае, а также тогда, когда есть сомнения в исправности компонентов компьютера, иногда применяют сборку «на картонке». Материнскую плату не устанавливают в компьютер, а кладут на твердую поверхность, питание на нее подают из расположенного рядом открытого корпуса, шлейфы от дисководов протягивают напрямую, платы расширения устанавливают без закрепления. Далее включают компьютер, как будто он уже собран. Если компьютер работает в таком виде, значит, все компоненты в исправности и все должно заработать и после, нормальной установки внутрь корпуса.
А теперь остановимся на выполняемых операциях немного подробнее.
Подготовка материнской платы к установке
Корпус компьютера обычно делают из алюминия, но в любом случае из металла. Материнская же плата представляет собой сложную схему разводки контактов, с дорожками, проведенными по обеим сторонам платы.
Плата должна быть установлена в компьютер таким образом, чтобы ее нижняя сторона не находилась в прямом контакте с корпусом. Некоторые фирмы (например, Acorp) даже специально прикрепляют к нижней стороне платы изолирующую пластиковую прослойку.
В любом случае для крепления материнской платы применяют различные клипсы и распорки. Как правило, на шасси устанавливаются приподнятые гнезда, к которым плата крепится винтами. Кроме того, в самой плате имеются отверстия, в которые обычно устанавливаются пластмассовые клипсы, которые препятствуют прогибу платы в тех местах, где крепление отсутствует.

Разные корпуса предусматривают разные способы крепления материнской платы, а сами платы также могут несколько различаться по количеству и расположению гнезд. В то же время, их размещение в целом закреплено стандартом, так что опасаться несовпадения не стоит.
Проверьте, какие крепежные материалы и приспособления предусмотрены
в используемом корпусе и как они соответствуют материнской плате. Никогда не экономьте на креплении материнской платы. Лучше закрутить три-четыре лишних винта, чем рисковать, что произойдет короткое замыкание или поломка.
Начните с того, что проверьте, как должна быть ориентирована материнская плата (гнезда плат расширения должны подходить к прорезям в задней стенке системного блока), убедитесь, что она подходит к данному корпусу (впрочем, это надо было делать еще при покупке). «Подходит» в данном случае означает, что плата помещается в корпус и для всех разъемов есть задней стенке корпуса соответствующие отверстия.
Посмотрите, где размещаются разъемы для процессора и памяти. Постарайтесь оценить, насколько удобно будет устанавливать память или менять процессор на плате, которая уже установлена в корпус. Если доступ внутрь корпуса не очень удобен, отработайте движение, позволяющее наклонить материнскую плату так, чтобы она встала на отведенное ей место.
В современных компьютерах пока что, в основном, применяется два вида модулей памяти: SIММ(более старый) и DIММ(более современный). Модули SIMM постепенно отступают, но их еще можно встретить. Некоторые материнские платы имеют гнезда для установки как модулей SIMM, так и модулей DIMM.

Разъем для модулей SIMM имеет 72 контакта. Он обычно окрашен в светлый цвет. Модуль SIMM имеет на одном из концов ключ, не позволяющий поставить модуль неправильно. К сожалению, положение этого ключа не очевидно с первого взгляда. Если вставить модуль никак не удается, посмотрите, может быть его надо перевернуть.
Еще одно важное замечание: в современные компьютеры (с процессором Pentium и лучше) модули SIMM можно устанавливать только парами.
Обычно материнская плата имеет четыре разъема SIMM, в которые устанавливают две пары модулей. Пару должны составлять модули с одинаковым объемом памяти, а лучше вообще идентичные.
После того как модуль установлен, он автоматически защелкивается специальным замком. Для снятия модуля надо отогнуть стопоры по обоим краям разъема.

Модули DIMM имеют 168 контактов. Они существенно длиннее модулей SIMM, а соответствующие разъемы обычно окрашены в темный цвет. Даже если материнская плата имеет разъемы двух типов, одновременно устанавливать модули SIMM и DIMM нельзя, так как они несовместимы по питанию. Если установлены модули какого-то одного типа, они распознаются и подключаются автоматически.
В цепочке контактов модуля DIMM имеются две выемки, играющие роль ключа. Они заметны даже при беглом взгляде, так что правильно ориентировать модуль DIMM намного проще, чем модуль SIMM. Замки, фиксирующие модуль DIMM на месте, также устроены намного удобнее, чем в случае модуля SIMM. Кроме того, модули DIMM не требуется устанавливать парами, они работают и поодиночке.
Механизм «постепенного обновления» компьютеров реально заработал тогда, когда на материнской плате появились гнезда для установки процессоров. До этого ножки процессора просто припаивались к материнской плате и замена процессора была невозможна.
Не вдаваясь в подробности, связанные с тем, что существуют разные модели процессоров, требующие разных гнезд для их установки, отметим, что есть два основных механизма размещения процессоров: вертикальный (Slot) и горизонтальный (Socket).

Вертикально вставляемый процессор представляет собой либо готовый конструктов, включающий помимо собственно процессора радиатор и вентилятор, либо плату, обеспечивающую разводку контактов процессора, на которую радиатор и вентилятор устанавливаются дополнительно. В линейке контактов имеется прорезь, играющая роль ключа. По бокам разъема обычно имеются специальные лапки, используемые для закрепления платы процессора в гнезде. На верхнюю часть этих лапок может надеваться стопор.
Горизонтально размещаемые процессоры используют так называемый ZIF socket (Zero Insertion Force — нулевое усилие установки). Процессор имеет вертикальные ножки, расположенные в шахматном порядке, а гнездо — соответствующие отверстия. В одном двух углах крайняя ножка отсутствует, что используется как ключ. Иными словами, вставить процессор неправильно невозможно, хотя иногда приходится его несколько раз повернуть, прежде чем удастся подобрать подходящее положение.
Процессор встает на место действительно без всяких усилий, просто под собственной тяжестью. Гнездо процессора должно в этот момент располагаться горизонтально, независимо от того, каково реальное рабочее положение материнской платы. Чтобы закрепить его, необходимо опустить специальный рычаг. При этом ножки прижимаются к соответствующим контактам, и процессор фиксируется в гнезде. Рычаг фиксируется в нажатом положении специальным выступом.
Далее на процессор необходимо установить радиатор и вентилятор все современные процессоры требуют принудительного охлаждения. В большинстве случаев радиатор и вентилятор (собранные вместе или по отдельности) входят в комплект поставки процессора.
При вертикальной установке радиатор и вентилятор часто образуют с процессором единый конструктов. На горизонтально расположенный процессор радиатор устанавливается при помощи специальной скобки, фиксируемой на двух выступах гнезда процессора. На место непосредственного контакта процессора и радиатора наносится теплопроводная паста. Обычно эта паста наносится на радиатор заранее и прикрывается защитной прослойкой, которую необходимо отклеить перед установкой радиатора.
Вентилятор устанавливается на радиатор сверху. Существует два типа питания вентиляторов. Более старые модели обычно получают энергию непосредственно от блока питания. Они подключаются к специальному разъему, который «встраивается» в цепь одной из стандартных линий питания, не занимая ее полностью. То есть, кабель питания получает отвод на вентилятор, но продолжается дальше и может использоваться для питания других компонентов.
Более современные вентиляторы используют трех контактный разъем, подключаемый непосредственно к материнской плате. Материнские платы учитывают это обстоятельство и помещают соответствующие контакты неподалеку от гнезда процессора. Некоторые платы позволяют, благодаря этому, регулировать скорость вентилятора в зависимости от температуры процессора. После того как радиатор и вентилятор установлены, посмотрите и постарайтесь понять, как направляется основной поток охлаждающего воздуха. Дело в том, что в воздухе всегда есть пыль, и вентилятор процессора в итоге направляет поток пыли в определенную сторону. Ближайшее к процессору гнездо, расположенное в этом направлении, лучше оставить пустым, иначе соответствующий модуль превратится в настоящий пылесборник.
Подключение питания и индикаторов к материнской плате
После того как материнская плата установлена в корпус (или до того, если компьютер запускается «на картонке»), необходимо подключить к ней питание. Существует два типа корпусов (и соответствующих блоков питания): АТ и АТХ. Тип материнской платы должен соответствовать типу блока питания, хотя существуют и «гибридные» платы с двумя типами разъемов питания.
У блока питания типа АТ питание материнской платы осуществляется двум шести контактным шлейфам. На материнской плате оба разъема положены вплотную, но снабжены ключами, не позволяющими встав их неправильно.
Правда, надо заметить, что эти разъемы обычно довольно жесткие, так вставить их правильно тоже не так уж легко. Поэтому, для того чтобы не заниматься экспериментами и не сломать ключи, полезно знать следующее правило: черные провода должны находиться рядом друг с другом. Это позволяет с первой же попытки подключить питание правильно.
Блок питания ATX использует для подключения к материнской плате один 20-контактный разъем. Здесь также имеется ключ, не позволяющий совершить ошибку.
Впрочем, блоком питания подключение материнской платы не исчерпывается. Непосредственно к ней подключаются кнопки и индикаторы передней панели. И надо отметить, что это весьма сложная, неприятная и неблагодарная работа. Дело в том, что на материнской плате этим индикаторам соответствует 20-штырьковый блок. От передней панели корпуса к этому блоку идет «ворох» проводов.
На большинстве материнских плат назначение штырьков надписано прямо на самой плате. Соответствующая информация имеется и в документации, которую в связи с этим рекомендуется тщательно изучить (хотя бы по этому, вопросу). Что же касается проводов от индикаторов, то они подписаны далеко не всегда, так что определять правильное подключение зачастую приходится методом «научного тыка».
Легко идентифицировать обычно только разъем громкоговорителя — это четырехштырьковый разъем с проводами, идущими только к крайним гнездам. Впрочем, бывает и так, что вместо этого имеются всего лишь два провода с одноштырьковыми разъемами, которые нужно подключать к соответствующим штырькам.
Количество и тип прочих разъемов зависит от модели корпуса. В частности, кнопка питания может быть подключена непосредственно к блоку питания (в корпусах АТ) или к материнской плате (в корпусах А7Х). Устаревшие корпуса могут иметь разъемы кнопки Turbo, индикатора Turbo, замка клавиатуры.
Самое главное — отыскать и правильно подключить разъем кнопки питания, кнопки Reset и индикатора активности жесткого диска, так как эти элементы используются регулярно. Неплохо также подключить индикатор наличия питания, который может уведомить о некоторых неисправностях. Одно время на передней панели корпуса было принято располагать «указатель рабочей частоты» процессора, переключаемый при помощи кнопки Turbo. Сегодня этот прием практически полностью вышел из моды. Полезно знать, что показания индикатора не определяются автоматически, а выставляются при помощи перемычек. Таким образом, при желании можно сформировать любую поддерживаемую комбинацию сигналов.
Обратите внимание на то, что для большинства индикаторов необходимо не только соединить разъем с нужными штырьками, но и соблюсти полярность. Положительный контакт обычно соответствует проводу белого цвета. В любом случае, если контакты подключены, а, скажем, индикатор жесткого диска не работает, попробуйте перевернуть разъем.
Подключение питания и шлейфов прочих устройств
«Прочие устройства», о которых речь пойдет далее, — это в первую очередь дисководы и жесткие диски. Любой компьютер может иметь один или два дисковода гибких дисков, а также до четырех устройств IDE: жестких дисков, дисководов CD-ROM, встроенных ZIP-дисководов и так далее. Конечно, к компьютеру могут быть подключены и другие устройства, но они требуют наличия отдельных контроллеров, устанавливаемых как платы расширения.
Из блока питания компьютера исходит пучок шлейфов питания, предназначенных как раз для питания дисководов. Все эти шлейфы заканчиваются четырехштырьковыми разъемами одного из двух возможных видов. Меньший из разъемов предназначен для дисковода трехдюймовых гибких дисков (он обычно один). Остальные подходят для всех прочих устройств.
Шлейфы питания нередко имеют разную длину. Проследите за этим и используйте короткие шлейфы там, где это возможно. Тогда если впоследствии понадобится устанавливать дополнительные устройства, шлейфы не придется менять местами.
Шлейфы данных подключаются одним концом к материнской плате, а другим — к соответствующему дисководу. Это широкие белые шлейфы, шириной 34 линии для гибких дисков и 40 линий для устройств IDE. Слово «конец» следует понимать условно, так как к шлейфу может быть подключено два устройства.
На материнской плате имеется два гнезда для устройств IDE, помеченные обозначениями IDE1 и IDE2. На одной сторонке гнезда имеется прорезь, играющая роль ключа (в нее входит соответствующий выступ на шлейфе)
Аналогичным образом устроено гнездо меньшего размера, предназначенное для шлейфа дисководов гибких дисков.

На самих дисководах ситуация несколько сложнее — ключ имеется не всегда, да и границы разъема тоже. Следует быть особенно внимательным, чтобы не сдвинуть разъем шлейфа относительно гнезда, так что один или несколько рядов ножек окажутся незадействованными. Остается еще вопрос: как удостовериться, что разъем не перевернут? Обратите внимание, что по краю шлейфа идет красная полоса. Эта сторона соответствует первому контакту. Положение первого контакта может быть отмечено над гнездом, но для всех устройств действует следующее правило: нумерация контактов начинается от гнезда питания. Таким образом, красная сторона шлейфа должна примыкать к разъему питания.
Есть еще одна тонкость. К шлейфу IDE может быть подключено два устройства. Чтобы они не конфликтовали друг с другом, одно должно быть обозначено как ведущее (master), а другое — как ведомое (slave). Выбор режима работы задается при помощи перемычек в задней части устройства. Допустимые варианты обычно указаны на крышке устройства.
Полезно иметь в виду, что не все дисководы CD-ROM надежно работают как ведомые устройства. Если нет каких-либо важных причин (а их обычно нет), следует всегда задавать для дисководов CD-ROM режим master. Если к шлейфу подключено только одно устройство, используемый режим значения не имеет.

«Спаривать» устройства IDE имеет смысл по расположению в корпусе компьютера. Если шлейф идет от одного устройства к соседнему, он не перепутывается со шлейфами, идущими к другим устройствам.
Все современные материнские платы включают интегрированные контроллеры параллельного и последовательных портов. В платах стандарта ATX соответствующие порты выводятся непосредственно на разъемы. В платах стандарта АТ (и гибридных) эти порты доступны в виде гнезд. Для подключения к этим портам внешних устройств необходимо вывести соответствующие разъемы на заднюю стенку корпуса через специальные планки. Такая планка имеет с одной стороны стандартное гнездо, а с другой — шлейф с разъемом, подключаемым к гнезду материнской платы.
Эти разъемы могут не иметь ключа, но положение первого контакта указывается непосредственно на материнской плате, а соответствующая линия шлейфа также помечается красным цветом.
Установка карт расширения представляет собой самую простую операцию, которую проводят существенно чаще, чем замену материнской платы. Все материнские платы имеют набор гнезд, приходящихся напротив специальных прорезей в задней части корпуса. При установке карты расширения в эту прорезь попадает планка, содержащая разъемы для подключения внешних устройств.
Современные компьютеры используют четыре разных типа разъемов, отличающихся по размерам, положению, оформлению и назначению. Это следующие варианты.
• ISA (Industry Standard Architecture). Темный, очень длинный разъем, состоящий из двух расположенных вплотную гнезд. Исторически самый ранний из разъемов карт расширения, используемый по сию пору, Считается устаревшим, и самые новые модели материнских плат выходят уже без таких разъемов. Используется для подключения карт расширения, не требующих быстрой передачи больших объемов данных. На этот разъем рассчитаны не самые современные модели звуковых карт. Из современных устройств этот разъем поддерживают только некоторые модели внутренних модемов.

• PO (Peripheral Component Interface). Более короткий разъем, содержащий в дальней части перемычку, играющую роль ключа. Обычно светлого цвета. Стандарт PCI сегодня распространен очень широко, и для него создано множество карт расширения самого разного назначения.
• AGP (Advanced Graphics Port). Этот разъем чуть короче, чем разъем PCI, и дальше отстоит от края материнской платы. Он также имеет перемычку-ключ, расположенную немного не доходя середины разъема. Обычно этот разъем имеет необычный коричневатый или красноватый цвет.
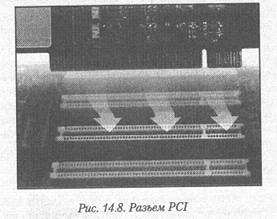
Разъем AGP на материнской плате всегда один (если есть). Он специально предназначен для установки высокопроизводительных видеоадаптеров. Большинство современных видеокарт рассчитано именно на этот разъем.
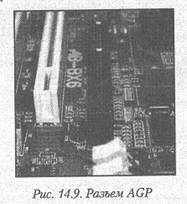
• AMR (Audio Modem Riser). Очень короткий разъем, появившийся совсем недавно. Он имеется на материнских платах, включающих интегрированный звуковой контроллер и модем. Предназначен для установки карты, которая обеспечит подключение этих устройств к внешним компонентам (телефонная линия, звуковые колонки и т.д.).
Разъемы этого типа также всегда встречаются поодиночке.
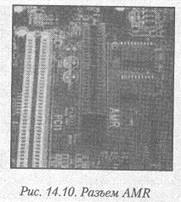
Установка карт расширения в любой из этих разъемов производится совершенно одинаково. Если разъем занят, сначала вывинтите крепежный винт и выньте старую карту. Если разъем свободен, приложите новую карту сверху, чтобы понять, какому гнезду в задней стенке корпуса она должна соответствовать.
Современные корпуса обычно имеют высеченные заглушки, которые необходимо выламывать, чтобы освободить гнездо. У старых корпусов на этом месте располагалась планка, присоединенная при помощи винта. Освободите гнездо тем или иным способом.
Поместите карту так, чтобы планка располагалась вплотную к прорези. При этом разъем окажется как раз над гнездом. Начинайте давить на карту сверху: вниз, следя, чтобы она не перекосилась. Иногда требуется прилагать достаточно большие усилия. Как правило, карта входит на место с заметным щелчком.
Когда карта готова к использованию, обязательно закрепите ее винтом. Проверку работоспособности при открытом корпусе можно провести и до этого. Нелишним будет напомнить, что присоединять внешние устройства к картам расширения, параллельным портам и т.д. можно только при выключенном питании. В противном случае устройство может выйти из строя.
14.4. «Разгон» компонентов компьютера и его последствия
Мы уже касались этого вопроса в данной книге, остановимся на нем еще раз. Под «разгоном» понимается использование аппаратных компонентов компьютера с параметрами, превосходящими заявленные в спецификации. Чаще всего говорят о разгоне процессора, но то же самое может относиться к видеокарте и некоторым другим аппаратным компонентам.
Возможность разгона процессора основывается на том, что его внутренняя частота определяется как произведение внешней частоты (частоты системной шины — FSB) на внутренний коэффициент умножения. Внешнюю частоту определяет материнская плата и на нее процессор не имеет никакого влияния. В моделях процессоров Pentium внутренний коэффициент умножения также мог задаваться извне. В более современных процессорах этот коэффициент фиксирован.
Практически все материнские платы позволяют тем или иным способом изменять частоту материнской платы. Первоначально это было связано с тем, что различные версии процессоров Pentium были рассчитаны на разную внешнюю частоту (50, 60, 66 МГц). Так как заранее не было известно, какой процессор будет установлен на данную плату, требовалось обеспечить возможность установки разных типов процессоров. Переключение рабочей частоты обеспечивалось перестановкой перемычек, имеющихся на материнской плате.
Для современных процессоров стандарты рабочей частоты более жесткие: допустимыми считаются варианты 66, 100 и 133 МГц. Однако, многие материнские платы продолжают поддерживать различные варианты, включая «промежуточные» частоты, такие, как, например, 75 или 83 МГц. Часто такая настройка может быть выполнена при помощи средства SETUP.
Почему разгон процессора вообще возможен? Дело в том, что маркировка не рассчитана на предельный режим работы процессора. Предполагается, что в стандартном режиме он работает без перегрузки и спокойно выдерживает весь предполагаемый период эксплуатации.
Где проходит граница между режимом работы «без перегрузки» и режимом «перегрузки», никто точно не знает. Фирма-производитель обычно маркирует всю партию процессоров, подвергнув тестированию только один два процента их. Поэтому не исключено, что увеличение внешней частоты не повлияет на работоспособность процессора, но заметно увеличит производительность.
Вспышку интереса к «разгону» процессоров вызвало появление первых моделей процессоров Intel Celeron. Дело в том, что отсутствие встроенной кэш-памяти привело к очень хорошей «разгоняемости». Большая часть процессоров, рассчитанных на внутреннюю частоту в 300 МГц (внешняя частота 66 МГц, коэффициент умножения 4,5), без проблем работала на внешней частоте 100 МГц, то есть с реальной частотой 450 МГц. При действовавшем тогда соотношении цен между процессорами Celeron и Pentium «выигрыш» можно было измерять сотнями долларов.
Впрочем, фирмы — изготовители процессоров (на тот момент — фирма Intel вскоре поняли свою ошибку и стали делать все возможное, чтобы затруднить «разгон». Первые модели Celeron А (с кэш-памятью) «разгонялись» почти также хорошо, как процессоры без кэш-памяти. Затем надежность, кэш-памяти была искусственно снижена, и работа на внешней частоте в 100 МГц стала практически невозможной и, более того, связанной с риском вывести кэш-память (и, тем самым, весь процессор) из строя. Впрочем, на промежуточных частотах (75, 83 МГц) надежно работает большинство моделей процессоров Celeron в горизонтальном исполнении.
Правда, установка «промежуточных» значений частот связана с другими проблемами. Ведь материнская плата представляет собой сложный комплекс взаимосвязанных устройств. Все эти устройства также рассчитаны на работу на одной из стандартных частот. При установке нестандартных значений частоты материнской платы может оказаться так, что на некоторые внутренние шины также попадет нестандартная частота. Не все устройства способны ее «переварить». В частности, известны отказы шины AGP, а также сбои в работе контроллера жесткого диска. Последнее особенно опасно, так как может привести к потере едва ли не всей информации, хранимой на диске.
Каковы же общие рекомендации? Во-первых, если приобретается компьютер для долговременной эксплуатации, не следует немедленно планировать его «разгон». Это особенно характерно для сегодняшнего дня: скачкообразное развитие аппаратных средств за последние два-три года не сопровождается таким же развитием программного обеспечения. Как следствие, большинство интерактивных программ (в том числе офисные приложения и компьютерные игры) вовсе не требуют для полноценного использования самого передового процессора. Гораздо больший эффект может дать добавление памяти или смена видеокарты. Выигрывают от наиболее современных процессоров только программы, требующие масштабных вычислений; программы для научных расчетов, мощные графические пакеты, крупные базы данных. Фактически, на момент написания этой книги не существует ни одной интерактивной программы, которая требовала бы процессора, более мощного, чем самый первый Celeron (без разгона!), появившийся уже более двух лет назад.
Для процессоров же, уже «отслуживших свой срок», подумать о разгоне полезно. Это может позволить продлить использование текущей конфигурации компьютера и отложить решение вопроса об обновлении на лучшие времена. Так как цены на комплектующие меняются практически ежедневно, такая задержка почти наверняка в итоге окажется полезной.
К операции по разгону следует подходить так же, как к любой другой операции по изменению конфигурации. Иными словами, следует считать, что эта операция является опасной и может привести к порче данных, хранимых на жестком диске. Примите все необходимые меры, чтобы избежать этого: создайте резервную копию ценной информации, можно даже временно отключить все жесткие диски, кроме того, с которого выполняется загрузка. Впрочем, надежность работы жестких дисков на нестандартной частоте определяется не только контроллером, но и конкретной моделью диска. Это означает, что нет гарантии, что последующее подключение дисков пройдет успешно.
Далее, разгон процессора требует «согласованных» усилий процессора и материнской платы, поэтому рекомендуется отказаться от подобных экспериментов, если на компьютере стоит материнская плата нижнего ценового диапазона. На более дорогих платах шансы на успешный разгон намного выше.
Затем озаботьтесь тем, чтобы получить необходимую информацию о том, как переключается базовая частота материнской платы. У более старых карт для этой цели обычно используются перемычки или микропереключатели, расположенные непосредственно на плате. Воспользуйтесь документацией к плате, чтобы определить положение нужных перемычек и переключателей, а также выяснить, какой вариант установки надо выбрать.
Для перемычек обозначение типа 1 — 3 означает, что необходимо замкнуть ножки с номерами 1 и 3. Нумерация ножек обычно имеется непосредственно на материнской плате. Для микропереключателей имеются положения ON (Включено) и OFF (Выключено) причем положение ON помечено на самом блоке переключателей. Для установки перемычек и микропереключателей удобно использовать пинцет.
У современных материнских плат выбор частоты нередко не требует каких либо переключений и осуществляется при помощи средства SETUP. В этом случае следует выяснить способ, с помощью которого можно сбросить выставленные настройки и перезагрузиться в стандартном режиме. Во многих случаях для этого достаточно в момент включения питания компьютера держать нажатой клавишу INSERT.
Если никакой документации найти не удалось, посмотрите, не нанесена нужная информация непосредственно на материнскую плату в виде таблиц неподалеку от перемычек. Кроме того, нужную документацию чаще всего можно найти в Интернете, на Web-узле фирмы — изготовителя материнской платы. Учтите, что большинство таких фирм располагаются на Тайване поэтому соответствующий адрес может иметь, например, вид www.via.com.tw (но не www.via.com) .
Теоретически для разгона можно использовать как изменение частоты системной шины, так и регулировку внутреннего коэффициента умножения: процессора, однако в большинстве современных процессоров второй параметр намертво заблокирован. Поэтому остановимся только на регулировке частоты системной шины.
Формально, стандартных значений частоты системной шины только три: 66 МГц, 100 МГц и 133 МГц. Такой жесткий стандарт связан с необходимостью подавать штатную частоту на шины AGP (66 МГц) и PCI (33 МГц). Коэффициенты деления частоты для этих шин заданы жестко и поэтому при использовании нестандартных частот эти шины также работают в нестандартном режиме, что может приводить к некорректной работе.
Не все процессоры и не все материнские платы способны работать в критическом режиме, и поэтому выполнять разгон следует «постепенно». Не спешите сразу устанавливать максимальную частоту, поддерживаемую материнской платой. Например, для процессора, рассчитанного на стандартную частоту в 66 МГц (Celeron), выставьте сначала частоту в 75 МГц и, если на ней компьютер работает устойчиво и надежно (напомним, что неприятности могут быть связаны не только процессором, но и с материнской платой), продолжайте эксперименты дальше.
Если после изменения частоты материнской платы компьютер включается и загружается нормально, это еще не значит, что и в дальнейшем все будет нормально. Его надо испытать на наиболее ресурсоемких программах (то, есть, на компьютерных играх). Характерная реакция компьютера — зависание через несколько десятков минут работы. Если после перезагрузки последующие зависания происходят все быстрее и быстрее, значит, дело в перегреве процессора.
Так как охлаждение компонентов компьютера сильно зависит от окружающей температуры, процессор, обычно работающий нормально, может перегреваться при повышении температуры в комнате. В любом случае, разогнанному процессору не повредят дополнительные средства охлаждения.
Интересный подход, часто полезный и в случае обычных, не разогнанных процессоров, состоит в использовании программных средств охлаждения.
Такая программа проверяет, загружен ли процессор, и, если он простаивает (например, ожидает ввода данных пользователем), отключает его. При этом наблюдалось снижение температуры процессора в среднем на 10 градусов. Найти такие программы можно на Web-узле http://cpu.simplenet.com/ leading\wintech\.
Учтите, что для ранее установленных программ изменение частоты процессора может оказаться неожиданным и очень неприятным препятствием. Иными словами, сам факт изменения частоты может привести к тому, что какая-то программа перестанет работать и это не обязательно признак того, что разгон произведен некорректно.
Для чистого эксперимента рекомендуется выполнить полную переустановку Windows с полным удалением старой версии. Если программа установки сработала успешно — это само по себе хороший признак того, что никаких проблем быть не должно. Напротив, если установка не проходит, выдавая непонятные ошибки в самых неожиданных местах, — это признак того, что вы перестарались и процессор надо вернуть в режим, более близкий к его номинальным характеристикам.
Эффективная проверка работы «разогнанного» процессора состоит в том, чтобы как следует нагрузить его и последить за его поведением. В качестве хорошего теста можно использовать упаковку и распаковку файловых архивов, компьютерные игры. Не забудьте также проверить, не возникают ли в работе в таком режиме ошибки в файловой структуре дисков.
По мощности и возможностям процессор — часто не самый передовой компонент в современном компьютере. Ускорители трехмерной графики зачастую значительно превосходят центральные процессоры по количеству транзисторов, входящих в их состав, по сложности логики работы. Фактически, все современные графические карты содержат в своем составе полноценный процессор, который тоже можно разгонять.
К сожалению, разнообразие видеокарт настолько велико, что говорить о каком-то едином способе выполнения разгона не приходится. В некоторых случаях доступ к таким возможностям открывается непосредственно в диалоговом окне настройки видеоадаптера (Пуск → Настройка → Панель управления → Экран → Настройка → Дополнительно), но чаще требуется специальная внешняя служебная программа, предназначенная для конкретной видеокарты или использованного на ней чипсета.
Средства настройки позволяют управлять как частотой самого графического процессора, так и частотой видеопамяти, установленной на плате. И но и другое может дать желаемый эффект ускорения работы.
К сожалению, видеокарты последних лет выпуска нуждаются в охлаждении точно так же, как и центральный процессор. Установка радиаторов превратилась в стандарт, а часто возникает и необходимость в вентиляторе, Если вентилятор приобретался и устанавливался независимо, иногда следует оставлять рядом с видеокартой свободное гнездо.
Здесь, так же, как при разгоне основного процессора, лучше действовать постепенно, каждый раз проверяя работоспособность системы. Естественным тестом для видеокарты является проверка в трехмерной компьютер ной игре.
15. Установка драйверов и проверка работоспособности аппаратных компонентов
Все аппаратные компоненты компьютера проходят при работе под управлением системы Windows 9х двойную «прописку: физическую и логическую. Физическая прописка состоит собственно в установке устройства, а логическая — в установке и настройке соответствующего драйвера. Драйвер представляет собой программного посредника, используемого операционной системой для взаимодействия с устройством. Этим операционная система Windows 9х существенно отличается от MS-DOS.
В системе MS-DOS предусматривалось взаимодействие программ с аппаратными компонентами напрямую. Это означало, что всякая программа точно знала, с какими устройствами она умеет взаимодействовать. Появление новых типов устройств или даже новых моделей устройств оказывается для таких программ полной неожиданностью, и они могут использовать их только в режиме совместимости с устройствами, существовавшими ранее.
Драйверы решают эту проблему раз и навсегда. Если устройство подключено к системе Windows и снабжено соответствующими драйверами, любое приложение может спокойно обращаться к этому устройству. Более того, когда появляется новое устройство и соответствующие драйверы, они обеспечивают доступ к этому устройству для всех приложений операционной системы, в том числе и созданных давным-давно.
Недостатком можно считать тот факт, что если драйвер отсутствует или не работает, то пользоваться устройством из операционной системы Windows становится просто невозможно. Поэтому при установке дополнительных устройств необходимо, во-первых, разыскать нужный драйвер, во-вторых, установить его и, в-третьих, настроить.
Так как мы сказали, что без соответствующего драйвера использовать устройства невозможно, понятно, что производителям устройств нет кого смысла продавать эти устройства без соответствующих драйверов. Поэтому при продаже любого устройства к нему обязательно прикладывается диск с драйверами. Это верно как в отношении устройств в «коробочной» поставке, так и устройств в ОЕМ-поставке, которые могут продавят в «пакетике» или вообще без всякой упаковки. Исключениями обычно являются только жесткие диски и клавиатура, которые обслуживаются стандартными драйверами операционной системы.
Кстати, операционная система Windows 9х имеет очень большой стандартный набор драйверов, предназначенных для самых разных устройств. Эта база драйверов постоянно пополняется новыми устройствами в новых версиях и изданиях операционной системы. Время от времени компания Microsoft просто выпускает расширенную базу драйверов, в которую добавлены новые устройства. Это база данных представляет собой второй источник, в котором можно найти нужный драйвер.
Наконец, все компании, производящие оборудование для компьютеров, представлены в Интернете. Это самый удобный источник драйверов, так как здесь всегда можно найти самую последнюю версию, а также, иногда дополнительные частичные обновления.
Современность драйверов — это очень важный фактор, так как драйверы это те же программы, которые тоже пишутся программистами и могут содержать ошибки. Ошибка в драйвере часто проявляется как непонятный сбой в работе какого-то приложения, зачастую вроде бы и не имеющего отношения к данному драйверу.
Поэтому обычный порядок действий по подготовке устройства к работе такой. Сначала устройство физически подключается к компьютеру и устанавливается драйвер, который поставлялся вместе с устройством. Это обеспечивает первичную работоспособность устройства. После этого следует немедленно посетить сервер компании — изготовителя устройства, найти там самый последний драйвер и, если он новее того, который установлен в настоящее время, загрузить и установить его.
В дальнейшем рекомендуется посещать соответствующие сервера раз в квартал или хотя бы раз в полгода и смотреть, не появились ли новые версии драйверов. Большинство компаний регулярно обновляет версии драйверов, исправляя обнаруженные ошибки и оптимизируя их работу.
15.2. Автоматизированная установка стандартного драйвера Windows 9х
Большинство современных устройств компьютера соответствует стандарту plug-and-р1ау. Это, помимо всего прочего, означает, что, после того как устройство установлено в компьютер, операционная система автоматически обнаруживает его наличие и приступает к установке драйвера. При этом на экране на некоторое время появляется диалоговое окно Обнаружено новое устройство, затем это устройство автоматически идентифицируется, и операционная система пытается подобрать подходящий драйвер.

Как «стандартные» распознаются драйверы, которые входят в базу данных Windows, а также те, которые уже устанавливались на данном компьютере. Операционная система проявляет исключительную запасливость: все, что когда-либо использовалось, она старается сохранить на тот случай, что это понадобится снова. Именно из-за необходимости периодически избавляться от подобных «старых запасов» и требуется время от времени выполнять «чистую» переустановку операционной системы.
Если система находит драйвер, идеально по ее понятиям подходящий для данного устройства, она может и установить его автоматически. Однако, если такое происходит, следует сразу же открыть список устройств в диалоговом окне Свойства: Система и проверить, какие драйверы были использованы и работоспособно ли устройство.
Чаще, однако, «идеального» совпадения не обнаруживается, и операционная система запускает мастер установки нового оборудования. После щелчка на кнопке Далее появляется диалоговое окно Установка оборудования, у которого в нижней части по умолчанию устанавливается переключатель Отобразить только совместимые устройства. Список Модели в этом случае содержит перечень драйверов, которые операционная система считает подходящими для данного устройства. Важно помнить, что одни и те же микросхемы используются разными компаниями для сборки устройств сходного назначения. Поэтому не удивляйтесь, обнаружив в этом списке драйверы, которые вроде бы предназначены для совершенно иного устройства.
Впрочем, точно так же нет никакой гарантии, что операционная системs найдет в своей базе данных все подходящие драйверы. Если имеются сомнения на этот счет, установите переключатель Отобразить полный список устройств.
После этого в основной части окна отображаются два списка: Изготовители и Модели. Они позволяют выбрать любое устройство, указанное в базе данных драйверов операционной системы. Фирма — изготовитель устройств выбирается в списке Изготовители. При этом в списке Модели отображается перечень устройств данной категории, изготовленных выбранной фирмой, Среди них можно выбрать то устройство, для которого нужно установить драйвер.
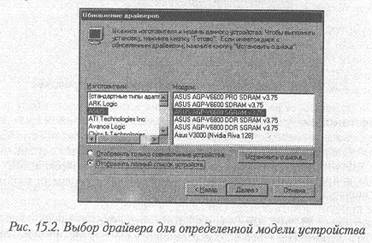
Впрочем, устройства может не оказаться в списке. Как правило, это означает, что устройство очень новое (появилось позже, чем были подготовлены драйверы операционной системы) или наоборот очень старое и поэтому не имеет специфических драйверов Windows 9х. В последнем случае часто может помочь установка «стандартных» драйверов, рассчитанных на базовые функции устройства данного типа.
В списке Изготовители в этом случае имеется соответствующий пункт (например, для видеоадаптеров — Стандартные видеоадаптеры), а описание моделей примерно характеризует их возможности. Установка подобного драйвера не позволяет рассчитывать на особо эффективную работу (для современных устройств ставить такие драйверы обычно не стоит), но помогает выйти из тупиковой ситуации, когда заставить устройство работать не удается.
15.3. Автоматизированная установка драйвера, полученного в отдельной поставке
Для устройств, выпущенных после выхода операционной системы в свет, подходящего драйвера может не оказаться. Более того, фирмы-производители регулярно обновляют свои драйверы, поэтому не исключено, что и для не самых новых устройств уже существуют драйверы, обеспечивающие более надежную и эффективную работу, чем те, которые входят в стандартную поставку. Кроме того, драйверы и сопроводительные программы для некоторых устройств настолько «разрослись» (до нескольких десятков Мбайт), что их включение в стандартную поставку операционной системы просто бессмысленно.
Как уже говорилось, драйверы обычно поставляются на компакт-диске (редко на гибком диске). Их также можно найти в Интернете. Набор файлов, необходимых для установки драйвера, обычно выставляется в Интернете в виде архива ZIP или самораспаковывающегося файла ЕХЕ. Прежде чем выполнять установку драйверов, этот файл необходимо распаковать.
Прежде чем выполнять установку драйверов из отдельной поставки, посмотрите на список файлов (если они приняты из Интернета, их полезно иметь в отдельном каталоге). Информация о том, какие файлы используются при установке, всегда хранится в файле с расширением .INF. Такой файл должен присутствовать всегда. Однако, для некоторых драйверов в поставку может также входить исполняемый файл типа setup.ехе (имя может быть и иным). Это означает, что в ходе установки такого драйвера выполняются какие-то не совсем стандартные действия или сохраняется дополнительная информация. Дальнейшие действия зависят от того, какой из этих вариантов предусмотрен поставкой драйверов.
Особая аккуратность требуется, если драйвер располагается на компакт диске. Во-первых, когда будете вставлять компакт-диск в дисковод, удерживайте нажатой клавишу SHIFT. Если вы этого не сделали, а диск автоматически запустил программу, просто закройте появившееся окно.
Далее, изучите содержимое компакт-диска. Дело в том, что некоторые сопроводительные компакт-диски (особенно в случае OEM-поставки) представляют собой довольно неряшливый набор данных. Порой на них можно найти несколько версий драйвера в разных каталогах, причем не всегда автоматически устанавливается самая последняя версия или версия, которая соответствует нужному устройству. Внимательно проверив даты файлов, и мера версий и справочную информацию, можно найти, какой каталог следует использовать в ходе установки.
Установка драйвера на основе файла INF
Если предполагается установка драйвера на основе файла .INF, следует действовать так же, как при установке стандартного драйвера. Однако, в диалоговом окне Установка оборудования надо щелкнуть на кнопке Установить с диска. Эта кнопка доступна независимо от того, какой из переключателей выбран в этом окне.
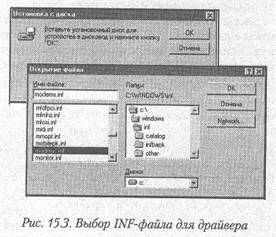
После щелчка открывается диалоговое окно Установка с диска. Чтобы выбрать каталог, в котором размещаются файлы драйвера, щелкните на кнопке Обзор. Операционная система проверяет наличие в каталоге файлов .INF и их содержание, так что выбрать каталог, не содержащий информации о драйверах оборудования, не представляется возможным.
После выбора нужного каталога вы снова вернетесь в окно Установка оборудования, но в нем будут отображаться только драйверы, найденные в указанном каталоге. Далее следует действовать по уже знакомому нам сценарию. Заметим, что если драйвер был установлен таким образом, то операционная система записывают всю необходимую информацию в свой архив и в дальнейшем драйвер может быть восстановлен без использования дополнительных источников.
Установка драйвера при наличии программы установки
Такая операция, с одной стороны, несколько проще, чем описано выше, но, с другой стороны, требует дополнительных мер предосторожности. Во-первых, если устройство было обнаружено в ходе начальной загрузки компьютера, прервите процесс автоматической установки драйвера или, если драйвер был выбран и установлен автоматически, откройте диалоговое окно Свойства: Система и удалите такой автоматически установленный драйвер. Если система вообще неработоспособна без какого-либо драйвера для данного устройства (как, например, в случае видеосистемы), установите самый простой базовый драйвер.
Теперь перейдите в каталог, который содержит программу установки драйверов, найдите нужную программу и запустите ее. Такая программа обычно работает как стандартная программа-мастер, задавая пользователю необходимые вопросы и выполняя нужные действия, после того как вся информация собрана. Конкретный набор вопросов зависит от конкретного устройства, хотя, как правило, их очень мало.
Драйверы, установленные с помощью специальной программы, обычно прописываются в список установленных программ в диалоговом окне Свойства: Установка и удаление программ. Если возникает необходимость удалить эти драйверы, следует воспользоваться этим окном. Как правило, такой необходимости не возникает, поскольку обновление драйверов (их замена на новую версию, выпущенную той же фирмой) проходит без проблем. В то же время, при необходимости установить драйверы, выпущенные другой фирмой, следует полностью удалить текущие драйверы заранее и, если надо, вернуться к базовой версии стандартного драйвера.
15.4. Ручная установка драйвера
Все, что было описано выше, относится к устройствам plug-and-р1ау, которые после установки обнаруживаются операционной системой автоматически. А как быть, если устройство не относится к этой категории или необходимость в установке (замене) драйвера возникла в ходе работы?
Здесь можно действовать двумя способами. Во-первых, если речь идет об устройстве plug-and-р1ау и ранее использовавшийся драйвер был только что удален, вы можете щелкнуть на кнопке Обновить на вкладке Устройства диалогового окна Свойства: Система. При этом система проверяет текущую конфигурацию (включая устройства plug-and-р1ау) и снова обнаруживает устройства, драйверы для которых отсутствуют. Далее можно действовать так же, как описано выше.
Второй способ более универсален, он годится для всех видов устройств. Это мастер Установка оборудования, доступный при двойном щелчке на одноименном значке в окне Панель управления. Работа мастера осуществляется в несколько этапов.
1. На первом этапе работы мастера производится поиск устройств plug-and-р1ау, драйверы для которых отсутствуют или неработоспособны. По завершении этого поиска выдается список обнаруженных устройств. Устройство можно выбрать в списке, и по щелчку на кнопке Далее будет произведена проверка устройства и установка надлежащих драйверов, подобно тому, как это делается при начальной загрузке системы.
2. Если нужное устройство не обнаружено на этом этапе, можно установить переключатель «Нет, устройство отсутствует в списке». Тогда на следующем этапе работы мастера может быть проведен поиск по всем устройствам компьютера. Эта операция существенно более долгая, чем предыдущая, так как здесь операционная система уже не рассчитывает, что устройство само сообщит все данные о себе, и добывает их «силой».
В некоторых случаях возможно и зависание компьютера. Контроль хода этого этапа работы осуществляется по шкале индикатора. Если создается впечатление, что работа остановилась (шкала индикатора неподвижна, активности жесткого диска не наблюдается, реакция на щелчки мыши отсутствует), возможно, следует выполнить перезагрузку компьютера. Нелишним будет напомнить, что во время работы этого мастера все прочие приложения должны быть закрыты.

Если мастер на этом этапе работы обнаруживает какие-либо устройства, то в окне мастер появляется кнопка Сведения, содержащая список найденных устройств. Драйверы для них устанавливаются по щелчку на кнопке Далее.
3. Если автоматически обнаружить устройство не удается (кстати, если устройство внешнее, не забыли ли вы его включить?), остается возможность выбрать драйверы вручную. Для этого необходимо установить переключатель Выбрать из списка. Мастер покажет список Типы устройств, в котором перечислены все категории устройств, драйверы для которых имеются в базе данных операционной системы. Выберите нужную категорию и щелкните на кнопке Далее. Перед вами появится уже знакомое диалоговое окно для выбора изготовителя и модели устройства.
15.5. Проверка корректности установки драйверов
В абсолютном большинстве случаев установка драйверов проходит успешно. Какие-либо неприятности происходят только в случае отклонения от описанной выше стандартной процедуры. Тем не менее, проверка того, насколько успешно выполнена установка, необходима.
Самый простой способ выполнения такой проверки — это эксперимент с
целью убедиться, что устройством теперь можно пользоваться. В конце концов, именно эта цель стояла перед нами с самого начала. Если устройство работает нормально, значит, большая часть проблем уже позади. На всякий случай откройте окно Свойства: Система и убедитесь в отсутствии конфликтов по ресурсам.
Если же устройство не работает или работает неправильно, то надо искать, в чем дело. Характерные недосмотры здесь следующие.
• Для правильной и надежной установки драйверов внешних устройств,
соответствующие устройства должны быть включены. Компьютер не может обнаружить наличие выключенного внешнего устройства и, соответственно, не может гарантировать правильность подбора драйвера.
• Иногда приходится отказываться от установки или прерывать установку устройства, которое было автоматически обнаружено операционной системой. Зачастую в таких случаях в операционной системе регистрируются какие-то следы от установки таких устройств. Обычно это проявляется как наличие категории Другие устройства, помеченной значком в виде вопросительного знака. К сожалению, очень часто оказывается, что «драйверы этой категории» препятствуют полноценной установке и работе нормального драйвера для соответствующе устройства. Все, что перечислено в категории Другие устройства, следует удалить, а драйверы, которые из-за этого могли быть установке неправильно, — переустановить.
• Наконец, существуют категории устройств, которые просто трудно правильно настроить с первого раза. Наличие проблем здесь удивлять не должно. Об этом мы сейчас и поговорим подробнее.
Из всех компьютерных устройств наибольшие проблемы вызывает установка модемов. Точнее говоря, «историческое наследство» компьютеров типа IBM РС и сегодня вызывает определенные трудности.
Практически все современные модемы по типу установки можно разделить на три основные категории. Во-первых, это внешние модемы, имеющие независимое питание и подключаемые к гнезду разъема последовательного порта компьютера. Во-вторых, это внутренние модемы, рассчитанные на разъем ISA. И, в-третьих, это внутренние модемы, рассчитанные на разъем PCI,
Сегодня уже появились модемы, рассчитанные на шину USB, но на момент написания этой книги они распространены не слишком широко.
Наименьшие проблемы вызывают внешние модемы. Если вы не забыли включить модем, то операционная система легко его распознает и устанавливает правильные драйверы. Для самых экзотических моделей неизвестного происхождения обычно можно использовать драйверы стандартных модемов. Таким образом, все, что требуется для уверенной работы внешнего модема, — это свободный последовательный порт (а также дополнительная пара десятков долларов, ибо именно такова средняя разница в цене между одинаковыми моделями внешних и внутренних модемов).
Внутренние модемы ISA наиболее сильно «угнетены» своим прошлым. Дело в том, что внутренний модем ISA использует собственный последовательный порт, расположенный на плате модема. Последовательному порту соответствует определенный номер внутреннего порта системы, кроме того, за ним закреплена своя линия прерываний. И вот тут мы начинаем сталкиваться с проблемами.
Дело в том, что персональный компьютер может иметь не более четырех последовательных портов (СОМ1, СОМ2, COM3 и СОМ4). При этом чип-сет материнской платы обычно обеспечивает наличие портов COM1 и СОМ2. Таким образом, если плата модема пытается создать порты СОМ1 или СОМ2, она входит в конфликт с материнской платой по номеру порта и модем оказывается неработоспособен.
У старых моделей модемов выбор порта обычно осуществляется установкой перемычек на самой плате модема. Необходимо либо выбрать на плате модема порт СОМ3 или СОМ4, либо с помощью средства SETUP отключить соответствующий порт на материнской плате.
Но это еще не все. Дело в том, что на четыре последовательных порта было выделено только две линии прерываний. То есть, порты СОМ1 и СОМ3 используют общую линию прерываний, то же самое можно сказать и о портах СОМ2 и СОМ4. Но у многих компьютеров один последовательный порт уже используется — чаще всего это порт СОМ1, к которому может быть подключена мышь. Это означает, что вполне возможен конфликт по прерываниям с портом СОМ3, так что если модем содержит этот порт, то он, скорее всего, работать не будет.
Итак, общие рекомендации по установке внутреннего модема ISA следующие.
• Настройте модем на использование порта СОМ4 (если мышь подключена к порту СОМ2 — то COM3).
• Убедитесь, что, кроме мыши, никакие устройства не используют последовательных портов.
• Установите модем и соответствующие драйверы.
• Если модем отвечает стандарту plug-and-р1ау, проверьте еще раз, какой порт выбран операционной системой, и в случае необходимости измените настройку.
• Если ничего не помогает, попробуйте отключить «лишние» интегрированные последовательные порты.
Чтобы проверить правильность работы модема (а описанных действий должно оказаться достаточно), откройте окно Панель управления, дважды щелкните на значке Модемы, в открывшемся диалоговом окне выберите вкладку Диагностика. Выберите модем в списке и щелкните на кнопке Дополнительно. Если модем работает нормально, то должно открыться диалоговое окно Дополнительно, содержащее перечень команд, отправленных модему, и ответов, полученных от него.
Внутренний модем, рассчитанный на шину PCI, не подвержен таким трудностям, так как реально не использует последовательный порт, а только имитирует его. Однако, здесь есть свои тонкости.
Дело в том, что микросхемы, реализующие основные функции модема, могут использоваться как в модемах с разъемом ISA, так и в модемах PCI. Естественно, что драйверы в этих случаях требуются разные. Если по ошибке выполнить установку для модема PCI драйверов, рассчитанных на шину ISA, то мало того, что модем не будет работать, установить правильные драйверы после того тоже не удастся. Это связано с тем, что для операционной системы эти два комплекта драйверов слишком близки и она не может полностью заменить один набор другим. В частности, такая проблема известна для soft модемов PCI на чипсете Motorola.
Как справиться с этой проблемой? Во-первых, она не возникнет, если вы проявите достаточную аккуратность при начальной установке. Не ставьте первый попавшийся драйвер, даже если он находится на компакт-диске, прилагаемом к устройству. Мелкие фирмы-производители часто готовят единый компакт-диск, прилагаемый ко всем видам выпускаемых ими плат, чтобы упростить производство. Познакомьтесь с документацией, внимательно прочтите инструкции, просмотрите, что находится на диске, и действуйте, не хватаясь за первый же попавшийся каталог, содержащий что-то похожее на нужные драйверы.
Если же ошибка допущена, то, прежде чем пытаться устанавливать модем снова, необходимо удалить все следы наличия старых драйверов. Это надо сделать в четырех (!) разных местах.
1. Чтобы удалить сам неверный драйвер, откройте (с Панели управления) диалоговое окно Свойства: Модемы, выберите модем в списке и щелкните на кнопке Удалить.
2. В окне Панели управления дважды щелкните на значке Установка и удаление программ. Если в списке присутствует программа — драйвер модема, удалите ее.
3. Убедитесь, что на вкладке Устройства диалогового окна Свойства: Система (Пуск → Настройка → Панель управления → Система) отсутствует категория Модемы. Если такая категория имеется, откройте ее и поочередно выберите содержащиеся в ней пункты, всякий раз щелкая на кнопке Удалить.
4. Пока что информация о старом драйвере все еще сохраняется в операционной системе и при попытке установки нового драйвера результат еще не гарантирован. Откройте (например, с помощью Проводника) папку С:\Windows\lnf\Other и посмотрите, нет ли в ней файлов .INF, относящихся к модему. Удалите такие файлы.
Теперь можно приступать к «нормальной» установке модема, после которой он должен, наконец, заработать.
Обеспечение нормальной работы принтера представляет собой, как ни удивительно, одну из самых трудных задач. При этом собственно установка особых трудностей не представляет. Необходимо лишь учесть две особенности. Во-первых, принтер представляет собой внешнее устройство и поэтому перед установкой драйверов должен быть включен. Во-вторых, принтер часто используется как сетевое устройство, и, вероятно из этих соображений, его установка отделена от всех прочих устройств.
Чтобы установить принтер, дайте команду Пуск → Настройка → Принтеры. Специальная папка Принтеры может быть также открыта из окон Мой компьютер или Панель управления. Дважды щелкните на значке Установка принтера и далее следуйте указаниям мастера. И здесь, как и в случае других устройств, существуют модели, установка драйверов для которых производится путем запуска специальной программы установки. В любом случае, установка обычно протекает гладко и обеспечивает базовую функциональность принтера. Проблемы начинаются дальше. Дело в том, что современные принтеры (струйные, светодиодные, лазерные и т. д.) используют технологию, позволяющую получать изображение на бумаге точно таким же, каким оно отображается на экране компьютера, но с более высоким качеством, объясняемым более высоким разрешением принтера по сравнению с экраном. Как следствие, под управлением операционной системы взаимодействуют три основных элемента: сама программа, осуществляющая печать, система поддержки шрифтов и собственно принтер. Все эти элементы созданы разными организациями, так что рассчитывать на их безупречное взаимодействие трудно. Если характер использования компьютера требует активного использования принтера, будьте готовы к периодическому появлению проблем. Эти проблемы могут быть самыми разными, но сводятся к одному: некоторые документы принтер печатает неправильно или не печатает вовсе. Никакого общего рецепта решения этих проблем не существует. Автор книги имел дело с четырьмя разными принтерами, выпущенными совершенно разными и притом известными фирмами, и ни про один из них он не может сказать, что этот принтер работал безупречно или, хотя бы, предсказуемо.
Сегодня на персональных компьютерах используется два основных стандарта описания масштабируемых шрифтов. Система Windows предпочитает стандарт True Туре, основные полиграфические системы — стандарт PostScript. Конкуренция между этими стандартами во многом и привела к тому, что применение любого из них наталкивается на те или иные препятствия.
В целом, можно сказать, что чем больше разных программ и чем более широкий набор шрифтов используется, тем больше шансов столкнуться с какими либо проблемами. Опыт показывает, что с любой отдельной проблемой (то есть, с конкретным документом, который не печатается правильно) справиться можно, но подобрать настройки, обеспечивающие универсальную и стопроцентно надежную печать не удается. Иногда «исправление» обеспечивают совершенно безумные идеи, больше смахивающие на магию: использование элементов управления, вроде бы не имеющих отношения к делу, включение принтера в строго определенный момент времени, применению необычного режима печати.
16. Борьба с компьютерными вирусами
Эффективное использование компьютера требует обмена данными между пользователями, в том числе по всему миру. Фактически, еще до активного развития компьютерных сетей и Интернета уже появилась система обмена данными и программами непосредственно между пользователями. В то время
для этой цели использовались электронные доски объявлений, обмен гибкими дисками при личной встрече и другие ныне «устаревшие» механизмы.
При этом обмен компьютерными программами и данными с самого начала предполагал неполное информирование о назначении и свойствах программ. В 80-е годы разбираться с назначением программы путем ее запуска было обычным делом, благо программы были компактными, и на одну дискету объемом 360 Кбайт можно было собрать целую коллекцию.
Неудивительно, что среди программ вскоре появились вредоносные. Первые программы такого рода отличались всего лишь несоответствием заявленных свойств и реального назначения. То есть, пользователь запускал программу, предполагая, что, например, увидит красивые картинки, а на деле программа, с картинками или без, могла уничтожить информацию на жестком диске.
С точки зрения злоумышленника, такой механизм распространения имеет серьезный недостаток. Дело в том, что такая программа может распространяться либо непосредственно от злоумышленника к жертве, либо через посредника, не имеющего представления о ее назначении. Как только зафиксирован разрушительный эффект, имеется полная возможность вычислить источник вреда и предотвратить дальнейшее распространение вредоносной программы.
Ситуация существенно изменилась, когда возникла возможность распространения вредоносных программ без прямого участия пользователя. Эту новую категорию программ назвали «компьютерными вирусами». Со времен их первого появления число известных компьютерных вирусов измеряется сотнями тысяч, и большинство из них представляют опасность.
Интернет во много раз повысил эту опасность, так как фактически предоставил возможность анонимного распространения программ, доступных многим миллионам пользователей.
16.1. Вирусы и последствия их появления
Что же такое компьютерный вирус? Основное свойство программы-вируса — способность к размножению, то есть к созданию собственных копий, способных незаметно для пользователя проникать на другие диски, файлы и компьютеры.
Жизненный цикл компьютерного вируса можно описать примерно следующим образом.
• Заражение и активизация. Вирус проникает на компьютер из какого-то внешнего источника. Он записывается в какое-то место на жестком диске компьютера, и для активизации его команды должны быть выполнены хотя бы один раз.
• Размножение. Всякий раз, когда выполняется код вируса, он изыскивает возможность создать дополнительную копию этого кода и записать ее в новое место. Впоследствии при переносе программ и данных на другой компьютер вирус оказывается способен заразить новую систему.
• Вредоносное действие. Большинство вирусов вредоносны. Это означает, что через некоторое время после внедрения на компьютер они начинают тем или иным способом нарушать работу компьютерной системы. Наиболее неприятный способ — это прямая порча данных на жестком диске (вплоть до полного затирания системной области), но и другие вредные эффекты: нарушение целостности данных на экране, замедление работы системы — тоже не доставят пользователю удовольствия.
Существует множество способов классификации вирусов: по способу размножения, по способу скрытия их присутствия от пользователя, по типам заражаемых файлов и так далее. Пожалуй, наиболее показательна классификация по типам заражаемых объектов.
• Загрузочные вирусы. Эта категория вирусов «живет» в загрузочных областях жесткого или гибкого диска. Эта область включает в себя несколько разных разделов, каждый из которых содержит код, поступающий на исполнение при попытке выполнить загрузку с данного диска. Код вируса при этом попадает в память, что позволяет ему впоследствии выполнять заражение всех гибких дисков, обрабатываемых на данном компьютере. Если впоследствии на другом компьютере будет сделана попытка выполнить загрузку с зараженного гибкого диска, вирус будет перенесен на другой жесткий диск, где сможет продолжить свою работу. Сегодня вирусы такого типа не слишком распространены, так как гибкие диски крайне редко используются в качестве загрузочных, тем более на разных компьютерах.
• Файловые вирусы. Такие вирусы распространяются вместе с исполняемыми файлами. Это наиболее распространенная и разнообразная категория вирусов, различных по способам заражения и способам сокрытия своего присутствия от беглого контроля. Последнее сегодня особенно просто, потому что формат ЕХЕ-файлов (да и библиотек .DLL) весьма «рыхлый», что позволяет вирусу прятать там свой код, не изменяя размера файла.
• Макровирусы. Это относительно новая категория вирусов, содержащихся в сложных документах, способных включать макрокоманды. Чаще всего, для этой цели используются документы Word, как циркулирующие наиболее активно. Макровирус записывает себя в стандартный шаблон документа, после чего дописывает свой код ко всем создаваемым или открываемым документам.
• Почтовые вирусы. Такие вирусы распространяются в файлах электронной почты. Они имеют две особенности: во-первых, на сегодняшний день этот вирус внедряется благодаря беспечности пользователя, который должен, фактически, сам открыть ему дорогу на свой компьютер. Во-вторых, почтовый вирус обычно сам организует свою рассылку по списку контактов в адресной книге зараженного компьютера. Это, в некотором роде, вирус быстрого действия, — едва попав на компьютер, он тут же размножается, рассылая электронную почту, и может немедленно приступать к вредоносным действиям.
• Программы-агенты. Такие программы, которые называют также «троянскими», или просто «троянцами», не содержат ни средств размножения, ни, как правило, явных средств нанесения вреда. Их задача иная — предоставить постороннему человеку доступ к конфиденциальным сведениям, хранящимся на компьютере. Чаще всего речь идет о доступе через Интернет. Агентская программа, попав на компьютер подобно вирусу (обычно вместе с зараженным исполняемым файлом), автоматически устанавливается подобно обычному приложению, но не записывает информации, которая может попасть на глаза обычному пользователю, и никак себя не проявляет. Однако, если злоумышленник обратится к такой программе через Интернет как к серверу, может позволить ему получить полный контроль над удаленным компьютером. Это включает: просмотр, изменение и удаление файла протоколирование клавиатурных команд (нажатий клавиш), перехват сетевых пакетов. В нашей стране известны факты использования подобных программ для получения информации о паролях и доступа Интернету за чужой счет.