Двойной щелчок на любом из датчиков в окне Norton System Doctor открывает информационное диалоговое окно. Оно всегда содержит кнопку Свойств предназначенную для настройки датчика. Окно также обычно включают средства запуска приложений пакета Norton Utilities, относящихся к параметрам, контролируемым датчиком.
Информация каждого датчика обновляется с заданной периодичностью. Обновить текущие показания в любой момент можно с помощью команды Обновить контекстного меню. Для некоторых датчиков доступна команде Гистограмма датчика. Она позволяет вывести дополнительное окно, в котором данные за некоторый отрезок времени отображены на полноценной шкале с указанием минимального и максимального из достигнутых значений.

Удалить датчик и прекратить мониторинг параметра можно командой Удалив контекстного меню или клавишей DELETE. Для добавления нового датчика служит меню Добавить датчик. Местоположение датчика в окне можно изменить перетаскиванием.
При постановке различных экспериментов, связанных с оптимизацией работы компьютерной системы, могут использоваться различные датчики и требуется их различная настройка. Для сохранения и загрузки текущей конфигурации предназначены команды меню Файл: Сохранить конфигурацию, Сохранить конфигурацию как, Открыть конфигурацию.
Открыть диалоговое окно свойств датчика проще всего с помощью команды Свойства контекстного меню. Вид окна настройки (число вкладок и перечень элементов управления) разных датчиков может сильно различаться. В конкретных условиях могут быть доступны не все элементы управления. Важным исключением является кнопка По умолчанию, которая доступна всегда на всех вкладках любых датчиков. Она позволяет восстановить значения, принятые для данного датчика по умолчанию. Поэтому с настройками можно смело экспериментировать — в любой момент можно вернуться к приемлемым начальным параметрам.
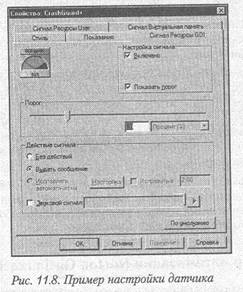
Датчики программы Norton System Doctor
Перечислять все датчики, входящие в состав программы Norton System Doctor, не имеет смысла. Поэтому остановимся только на основных категориях, датчиков.
• Датчики памяти позволяют следить за тем, как операционная системы использует память и другие ресурсы. Можно контролировать загрузку физической памяти, использование виртуальной памяти, размер файла подкачки.
• Датчики дисков позволяют контролировать состояние жестких дисков, установленных на компьютере. Здесь можно задать периодическую проверку логической структуры диска, автоматическую дефрагментацию в случае необходимости, включить контроль свободного мести на диске.
• Системные датчики регистрируют различные показатели работы системы, такие, как загрузка процессора, число открытых файлов, число потоков. Возможна также периодическая проверка системы с помощью программы Norton WinDoctor.
• Сетевые датчики контролируют работу компьютера в сети. Имеется в виду как локальная сеть, к которой может быть подключен компьютер, так и Интернет. Можно контролировать время доступа к удаленному узлу, скорость соединения с Интернетом, пропускную способность локальной сети.
• Датчики производительности регистрируют эффективность работы системы. Ряд датчиков этой категории контролирует размеры и эффективность дискового кэша, также регистрируется средняя скорость доступа к диску. Кроме того, имеется доступ к тем же данным, что и при использовании стандартной программы Системный монитор. Преимущество датчиков Norton System Doctor состоит в наличии средств сигнализации.
• Информационные датчики сообщают общие сведения, не требующие принятия каких-либо мер. Здесь, например, можно отображать текущие дату и время, а также продолжительность работы операционной системы после последней перезагрузки.
11.4. Мастер оптимизации Norton Optimization Wizard
Служебная программа Norton Optimization Wizard предназначена для выполнения оптимизации файла подкачки и файлов Реестра. Выше мы уже рассказали о том, как выполнить эти операции вручную. Мастер Norton Optimization Wizard сделает это автоматически. В ходе оптимизации файла подкачки вычисляется его необходимый размер, файл также переносится в начало самого быстрого жесткого диска и дефрагментируется.

Оптимизация Реестра состоит в упорядочивании его записей и удалении «пустых мест», возникших вследствие удаления ключей. Эффект совершенно аналогичен использованию программы scanreg.
Мастер Norton Optimization Wizard сначала запрашивает, какие операции по оптимизации надо выполнить (никакие параметры этих операций не задаются). Затем выполняется первичная настройка файла подкачки, после чего Мастер запрашивает перезагрузку компьютера. Непосредственно перед перезагрузкой выполняется проверка и оптимизация Реестра. После перезагрузки выполняется автоматическая дефрагментация диска, на который был перенесен файл подкачки.
12. Обеспечение работы приложений
С появлением операционной системы Windows 9х внешний вид приложений и удобство работы с ними возросли, но в то же время надежность и работы по сравнению с программами MS-DOS стала ниже. Для приложений MS-возможно было утверждать, что если программа заработала, дополнительных проблем с ней не будет. Это во многом верно и сегодня, хотя заставить программу MS-DOS работать под Windows 9х — не такое уж простое дело.
Зато программы, написанные непосредственно для Windows, часто оказываются очень и очень капризными. Особенно это верно в отношении компьютерных игр, которые, чего уж тут скрывать, составляют значительную, если не большую часть парка всех эксплуатируемых программ.
Проблемы могут возникать на любом этапе, начиная от установки программы до любого момента по ходу ее работы. Многие из них вызываются общими причинами, которые мы сейчас и рассмотрим.
12.1. Типичные причины сбоев приложений Windows и борьба с ними
Итак, знакомиться со сбоями приложений Windows мы будем на примере компьютерных игр. Это связано не с тем, что авторы книги особо увлечены, играми, а с тем, что среди широко распространенных программ именно компьютерные игры наиболее требовательны к ресурсам компьютера.
И это действительно так. Для офисных приложений, представляющих собой самую обширную группу «рабочих» программ, вполне достаточна мощность компьютеров, которые выпускались еще пять-шесть лет назад. Пропускная способность коммутируемых телефонных линий для подключения домашних компьютеров к Интернету такова, что активно рекламируемая потребность в быстрых процессорах представляется нонсенсом. Графические редакторы могут выполнять операции, сильно загружающие память и центральный процессор компьютера, но такие операции носят «штучный характер» и выполняются на машинах профессионального уровня.
Конечно, существуют и другие типы программ, интенсивно эксплуатирующие ресурсы компьютера (например, обработка «живого» видео), но степень их распространенности по сравнению с компьютерными играми и теми категориями программ, которые уже были перечислены, остается ничтожной.
В то же время, практически любая компьютерная игра интенсивно задействует процессор, а также графическую и звуковую подсистемы компьютера. Все линии передачи данных работают с полной нагрузкой. Если и есть обстоятельства, когда что-то может пойти не так, то именно здесь вероятность этого выше всего. При этом множество сбоев вызывается очевидными и, можно сказать, «несерьезными» причинами, которые легко если не устранить, то заранее принять во внимание. Вот о таких часто встречающихся неприятностях мы сейчас и поговорим.
Не проходит установка программы
Если при установке программы компьютер выходит на перезагрузку, выдается стандартное сообщение: Программа выполнила недопустимую операцию и будет закрыта — или происходят еще какие-то непонятные сбои, то, скорее всего, нарушено одно из важных правил: во время установки программы никакие другие приложения работать не должны. Любая мелочь может нарушить процесс установки. Более того, для надежности рекомендуется непосредственно перед началом установки перезагрузить компьютер, а также отключить малозаметные приложения: переключатели клавиатуры, различные средства, работающие в фоновом режиме, и так далее. В идеальном варианте при нажатии комбинации клавиш CTRL+ALT+DELETE в открывшемся окне Завершение работы программы должны быть перечислены только программы Explorer (обеспечивает интерфейс Рабочего стола) и Systray (управляет панелью индикации).
Если этого оказалось недостаточно, то, возможно, заметно явление, когда светодиод дисковода CD-ROM периодически мигает, а иногда горит непрерывно, причем все это без видимого прогресса. Иногда появляется сообщение, что диск нуждается в чистке. И то, и другое говорит о том, что дисковод . CD-ROM не может считать данные с компакт-диска.
Попробуйте вытащить диск из дисковода и посмотреть на его рабочую поверхность. Мелкие царапины не являются серьезной проблемой и не должны влиять на читаемость диска. Отсутствие глубоких царапин и тем более сколов необходимо было проверить еще при приобретении диска. Учтите, что царапины со стороны надписи существенно более опасны, чем на рабочей поверхности.
Если на рабочей поверхности видны пыль, крошки, жирные пятна («отпечатки пальцев»), то все это вполне может являться причиной плохого чтения диска. В таком случае (или просто на всякий случай) протрите диск сухой мягкой тканью.
Если проблема не исчезает, попробуйте скопировать все содержимое компакт-диска на жесткий диск. Если дефект возникает при чтении какого-либо конкретного файла, попробуйте скопировать только этот файл. Если в итоге удалось добиться надежного чтения диска, попробуйте установить программу еще раз.
Если добиться чтения диска так и не удалось, возможно, он действительно имеет дефект. Но сначала обратите внимание на свой дисковод CD-ROM. Был период, когда большинство моделей 4 — 8-скоростных дисководов успешно справлялось далеко не со всеми компакт-дисками. С тех пор многое изменилось, но некоторые модели до сих пор отличаются известной «избирательностью». Итак, если дисковод CD-ROM старый или сомнительный, попробуйте прочитать этот же компакт-диск на другом компьютере. Если он прочитался, значит, проблема в дисководе.
Наконец, еще одна причина, по которой может не проходить установка программы — недостаток места на жестком диске. Как правило, средство установки определяет наличие свободного места и отказывается начинать установку, если его недостаточно. Однако иногда резерв, предусмотренный авторами программы, оказывается слишком малым, так что начатую установку не удается довести до конца.
Это самый неприятный случай, так как на жестком диске часто остается «мусор» незавершенной установки. Чтобы такого не происходило, старайтесь иметь как минимум двукратный запас по требованиям к свободному пространству (все равно нужно место для хранения документов или, в случае игры, отложенных партий). Если объем установки очень велик, достаточно иметь запас в несколько сот мегабайт.
Кроме того, требуется запас в несколько десятков мегабайт на загрузочном диске Windows (многие программы устанавливают также общие файлы в служебный каталог С:\Windows\System). Также нужен определенный резерв на диске, на котором хранится файл подкачки, если для этого файла не задан фиксированный размер.
Программа не запускается или устойчиво сбрасывается (зависает») в одном и том же месте
Нетрудно догадаться, что в любом случае компания, выпустившая программу, вряд ли могла допустить столь вопиющую ошибку. Скорее всего, дело в том, что перед нами копия программы неизвестного происхождения. В таком случае невозможность запуска (часто связанная с появлением сообщения о необходимости вставить компакт-диск, который и так находится в дисководе) является проявлением функций защиты от копирования.
Если дело в этом, откройте компакт-диск программы (если их несколько-то первый или установочный) в программе Проводник и поищите на нем каталог с названием Crack или близким. Если ничего подобного нег, поищите текстовые файлы с расширением .ТХТ или . NFO. В каталоге Crack могут находиться файлы, которыми надо заменить одноименные файлы в установленной версии программы. В текстовых файлах могут быть инструкции, указывающие, что надо сделать для успешного запуска.
Если программа неспособна преодолеть одно и тоже место игры, проблема чаще всего оказывается связана с русификацией. Многие игры, появляющиеся за рубежом, буквально через несколько недель выпускаются в русифицированной пиратской версии. Такая спешка не позволяет ни как следует перевести английские тексты, ни скрупулезно проверить качество русификации. Никакого лекарства от этой беды не существует, и можно только порекомендовать никогда не приобретать русифицированные версии непонятного происхождения.
Кстати, к «непонятным» относятся практически все русификации. Насколько нам известно, на момент написания книги единственной компанией, официально, последовательно и ответственно выполняющей русификацию, была фирма «Бука». При приобретении русифицированных дисков других «контор», не удивляйтесь, если игра не работает вообще или работает через пень-колоду, а текст немногим понятнее английского. Кстати, то же самое относится и к рабочим программным продуктам. Достаточно вспомнить так называемую «русификацию» CoreIDraw! последних версий.
Проблемы с графикой и звуком могут возникать в разное время и проявляться по-разному. Возможны слеты и зависания в момент перехода в другой графический режим (например, в начале или в конце воспроизведения анимационного ролика). Иногда у видеоизображения искажается палитра.
Порой чувствуются рывки изображения и звука, зачастую понятно, компьютер не успевает обработать все кадры изображения.
Причины подобных явлений могут быть разными, и борьба с ними до быть начата с того, что устраняются все возможные узкие места. Если этого окажется недостаточно, можно приступать к дальнейшим экспериментам. Вот что необходимо проверить.
Модели графической и звуковой плат
«Современными» моделями звуковых и графических плат считаются: видеокарты с 3D-ускорителем и звуковые карты, рассчитанные на шину PCI. В требованиях к большинству игр явно говорится о том, что наличия 3D-ускорения не требуется, а звуковая карта может быть любой. Верить этим заявлениям нельзя.
На практике, полноценно играть в современные игры без указанных устройств невозможно. Пользователь может столкнуться с замедлением графики или отображением ее рывками, с упрощенным изображением 6ев наиболее привлекательных графических эффектов, с рывками и дефектами звука, с неправильной работой джойстика, разъем которого обычно находится на звуковой карте.
Поэтому, если приходится обходиться старыми аппаратными средствами, сразу будьте готовы к тому, что ничего выдающегося, рекламируемого в игре, вы не получите.
Версия DirectX
Строго говоря, на сегодняшний день распространены три основные би6лиотеки, обеспечивающие обработку трехмерной графики: DirectX, OpenGL и Glide. Однако, все современные игры при выводе изображения опираются, главным образом на библиотеку DirectX, являющую стандартом для Windows 9х. Компания Microsoft регулярно обновляет версии этой библиотеки, насыщая их новыми возможностями и подключая аппаратную поддержку функций современных 3D-ускорителей. Библиотека OpenGL используется в основном в профессиональных графических системах, а Glide является внутренней библиотекой видеокарт на основе разных версий чипсета Voodoo. В то же время, библиотека DirectX сегодня также поддерживается этими картами.
Наличие библиотеки DirectX обязательно для всех современных игр. Начиная с первой версии Windows 98 библиотека DirectX входит в стандарт поставки, но соответствующая версия обычно не является последней счастью, почти каждая игра включает в дистрибутивный комплект версию библиотеки DirectX, на которую она рассчитана. Учтите, что это не обязательно последняя версия, хотя, как правило, установщик DirectX никогда не заменяет новые файлы более старыми. Тем не менее, любителям компьютерных игр, регулярно приобретающим новые диски, полезно знать, на каком из имеющихся дисков хранится самая последняя версия DirectX. Если по какой-либо причине возникли сомнения, установите с этого диска только свежую версию библиотеки DirectX. Обычно соответствующий каталог так и называется — \DirectX, а в нем находится программа setup.ехе, управляющая установкой. После обновления версии библиотеки DirectX компьютер необходимо перезагрузить.
Правило, что библиотека DirectX не заменяет файлы старыми версиями, имеет одно неприятное исключение. При переустановке операционной системы Windows 98 поверх себя самой восстанавливается версия DirectX с дистрибутивного комплекта системы. Если была выполнена такая операция, необходимо сразу же восстановить последнюю версию этой библиотеки, в противном случае ранее установленные игры могут перестать работать.
Чтобы убедиться, что с библиотекой DirectX все в порядке, дайте команду Пуск → Программы → Стандартные → Служебные → Сведения о системе. В открывшемся
окне дайте команду Сервис → Средство диагностики DirectX. Откроется одноименное диалоговое окно, содержащее большой набор вкладок. Оно предназначено для проверки работоспособности библиотеки DirectX и поиска неполадок.

Номер версии библиотеки указан на вкладке Система. Все прочие вкладки (к ним можно переходить щелчком на кнопке Следующая страница) содержат в нижней части окна панель Примечания. Если с библиотекой все нормально, здесь должно быть указано: Неполадок не найдено. Типичной неполадкой, которая, впрочем, не всегда требует исправления, является использование не сертифицированных драйверов. Об этом мы поговорим чуть позже. Кроме того, на разных вкладках можно выполнить проверку функционирования видео, аудио и сетевых средств.
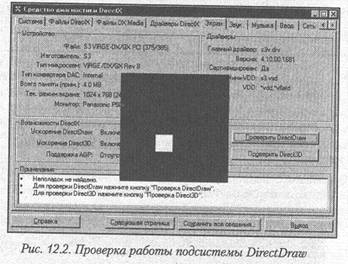
Наличие неполадок может быть связано с мусором — устаревшими драйверами, имеющимися в системе, или с порчей файлов DirectX. В первом случае стоит задуматься о чистой переустановке операционной системы, во втором следует переустановить библиотеку DirectX заново.
Драйверы устройств
Параллельно с библиотекой DirectX постоянно совершенствуются и драйверы соответствующих устройств компьютера. Как правило, старые версии драйверов могут оказаться ненадежными или не учитывающими последние изменения в библиотеке DirectX. Отсюда еще одно правило: прежде чем искать другие дефекты, проверьте, используются ли на компьютере самые последние версии драйверов.
Как это проверить и где взять новые версии? В Интернете. Все компании выпускающие аппаратные компоненты для компьютера, представляют на своих Web-узлах последние версии драйверов для всех выпускаемых ими, а также выпускавшихся недавно устройств. Обратившись на такой узел, легко узнать, когда была выпущена последняя версия драйвера, и, сравнив даты, выяснить, требуется ли замена.
Когда речь идет о видео и звуковых картах, модемах и многих других устройствах, имеется одна важная тонкость. Дело в том, что у карты может быть два «родителя»: изготовитель системного чипсета или просто основной микросхемы карты, а также компания, которая «собрала» все необходимые микросхемы в одно целое. Нередко можно встретить (и приобрести) карты, созданные малоизвестными (или совсем неизвестными) компаниями, плохо представленными в Сети, но на основе микросхем широко известных производителей.
Разумно предположить, что доверять драйверам, написанным специалистами такой мелкой компании, если таковые вообще существуют, не стоит. Как же быть?
Большинство фирм, выпускающих чипсеты или микросхемы для использования конкретными производителями карт, создают также и «универсальные» драйверы (используется термин generic или reference). Эти драйверы имеют две цели. Во-первых, конкретные фирмы-изготовители могут брать их за основу и использовать для создания собственных, дополнительно оптимизированных драйверов. Во-вторых, универсальный характер этих драйверов позволяет применять их на любой карте, созданной на основе соответствующего чипсета.
Недостаток у таких драйверов только один: они не привязаны к какому-либо конкретному устройству и поэтому часто не попадают в состав стандартной базы данных драйверов в новых версиях Windows. Кроме того, для конкретных драйверов компания Microsoft выполняет сертификацию— проверку на соответствие стандарту DirectX. Универсальные драйверы обычно не сертифицируются, и поэтому при использовании средства диагностики DirectX может выдаваться сообщение, предупреждающее об использовании не сертифицированного драйвера. Если дело в том, что на компьютере установлен универсальный драйвер, и притом достаточно свежий, этим предупреждением можно пренебречь.
Программа работает неустойчиво
Иногда слеты и зависания происходят в разные моменты времени, без видимой закономерности. Это самый неприятный вариант, указывающий на внутреннюю неустойчивость компьютерной системы, вызванную переменным и трудноопределимым фактором. Причины этого могут быть разными, например:
• перегрев аппаратных компонентов;
• электрические помехи от шлейфов, соседних плат, плохих контакт
• периодически проявляющаяся неисправность (разрыв контакта или наоборот замыкание);
• плохая совместимость аппаратных компонентов, проявляющаяся в критических режимах работы;
• работа компонентов в непредусмотренном режиме;
• трудно находимая ошибка в программе, оставшаяся незамеченной ее авторами.
Типичной причиной таких неприятностей является попытка «разгона» процессора, материнской платы, видеокарты или какого-либо иного компонента. Большинство микросхем делается с запасом и способно выдержать режим работы с повышенной нагрузкой, но утверждать это о компьютерной системе в целом не следует. Последствием попытки разгона может быть порча информации на жестком диске, выход из строя контроллера дисков или кэш-памяти процессора, понижение надежности системы в целом.
Самое удивительное, что особого выигрыша разгон не дает, по крайней мере, для эксплуатации большинства приложений в нем почти нет смысла. Если компьютер работает в таком режиме, попробуйте вернуть его в «штатный» режим работы, хуже от этого не будет.
Иногда обеспечить слаженную совместную работу видео и звуковой системы компьютера так и не удается. Если некоторые компьютерные игры не могут работать устойчиво, попробуйте перенести часть нагрузки с видеокарты на центральный процессор, изменив режим отображения. Большинство современных компьютерных игр имеют собственные средства настройки, позволяющие изменить разрешение экрана, число цветов и режим отображения. Если уменьшение разрешения и числа цветов нежелательно, попробуйте перейти в режим программной отрисовки (softream rendering), рассчитанный на видеокарты без 313-ускорения. Если компьютер имел запас мощности процессора, этого может хватить для нормальной работы.
Иногда неустойчивая работа программы может быть вызвана нехваткой ресурсов. Некоторые программы, даже рассчитанные на Windows 9х, необратимо выходят из строя при попытке переключиться в другое окно программы. Для таких «ресурсоемких» программ, как компьютерные игры, желательно избегать параллельного функционирования других приложений не только во время установки, но и во время работы.

Как мы уже говорили, неправильная работа программы может быть связана с наличием в ней ошибок. К сожалению, сегодня наличие ошибок в программах для персонального компьютера стало скорее правилом, чем исключением. Это связано как со спешкой при выпуске, так и с большой сложностью современных программ, делающей практически невозможным их все объемлющее тестирование.
Чтобы пользователи не мучались с дефектной программой, авторы в течение некоторого времени после выхода программы в свет собирают сведения об обнаруженных ошибках и выпускают одну (или несколько, если понадобится) «заплаток», которые накладываются на уже установленную версию программы. При этом какие-то файлы добавляются, другие заменяются, какие-то автоматически редактируются, какие-то могут быть удалены, потому что нужда в них отпала.
Выяснить, существует ли заплатка для нужной программы, можно в Интернете, обратившись на Web-узел компании, создавшей программу. Если их одной программе было выпущено несколько заплаток, они обычно формируются таким образом, чтобы более поздние заплатки можно было применять как к исходной версии, так и к той, на которую уже наложены заплатки, выпущенные ранее.
Если говорить конкретно о компьютерных играх, то в некоторых случаи после установки заплатки невозможно использовать созданные ранее отложенные записи. Об этом всегда говорится в прилагаемой к заплатке документации. Кроме того, сетевые игры обычно требуют, чтобы у всех участников была установлена одна и та же версия заплатки.
В каких случаях можно рассчитывать на успешное применение заплатки? Как правило, для этого требуется, чтобы на компьютере стояла точно та версия программы, которая была выпущена ее производителем. Иными словами, маловероятно, чтобы заплатка встала поверх пиратски русифицированной версии или версии, использующей специальные средства обеспечения запуска. Это еще одна причина, по которой можно рекомендовать использование оригинальных версий программ.
Сегодня большинство «заплаток» распространяется в виде исполняемых файлов, при запуске которых производится их автоматическая установки. Программа установки заплатки обнаруживает «латаемую» программу, проверяет возможность наложения заплаток (по контрольным суммам файлов или иному критерию), производит необходимые изменения, проверяет результат изменений и завершает свою работу. Сам файл, загруженный из Интернета, после этого не нужен, если только не возникнет необходимость применить заплатку снова.
Сразу после этого модифицированную программу можно запускать (перезагрузка компьютера обычно не требуется). Как правило, заплатка действительно устраняет дефекты, перечисленные в документации.
Средств удаления заплатки обычно не предусматривается. Вместо этого приходится удалять программу в целом и устанавливать ее снова. Учтите, что удаление программы из-за наличия заплатки может пройти не полностью — файлы, измененные и добавленные при установке заплатки, могут сохраниться, и их придется удалять вручную.
12.3. Запуск приложений МS-DOS
Операционная система MS-DOS в настоящее время практически вытеснена системой Windows, но некоторые приложения до сих пор еще в ходу. К этой категории относятся, например, компьютерные игры прошлых лет выпуска (коммерческие игры для MS-DOS выходили вплоть до 1996 года, а игры категории shareware продолжают появляться до сегодняшнего дня) и часть служебных программ, требующих прямого доступа к аппаратным компонентам компьютера. Кроме того, некоторые программы продолжают выходить в виде версий для MS-DOS по историческим причинам (как обновленные варианты прошлых версий), а также потому, что не слишком опытному программисту создать программу для MS-DOS проще, чем для Windows.
Трудности с запуском программ для MS-DOS связаны, главным образом, с тем, что в старой операционной системе использовался совершенно иной подход к работе с памятью и устройствами компьютера. Программа для MS-DOS монопольно распоряжалась всеми ресурсами, так как предполагалось, что никаких конкурентов у нее нет.
Хуже всего обстояло дело с памятью. Дело в том, что операционная система MS-DOS была первоначально создана для компьютеров с процессором 8086, у которых длина адреса могла составлять не более 20 бит. Нетрудно подсчитать, что это соответствует адресному пространству объемом 1 Мбайт. Однако даже этот мегабайт был разделен на две области. Начальная часть объемом 640 Кбайт была предназначена для программ, а оставшиеся 384 Кбайт рассматривались как служебные. В этой области размещалась память ПЗУ (BIOS, а также ПЗУ видеокарты и контроллера жесткого диска), буфер обмена жесткого диска, видеопамять и так далее.
Фактически, любая программа MS-DOS должна была работать в пределах 640 Кбайт памяти, а реально — в еще более компактной области, так как часть памяти занимали ядро самой операционной системы MS-DOS, драйверы устройств (если они были необходимы), «резидентные» программы.
Уже процессор 80286 имел возможности адресоваться к 16 Мбайт памяти, однако внутренние ограничения MS-DOS препятствовали этому. Для использования дополнительной памяти (а вся память за пределами первого мега-байта считалась дополнительной) приходилось применять специальные драйверы, причем программный код все равно приходилось держать в основной памяти.
Критической отметки ситуация достигла к 1991 — 92 годам. К этому времени операционная система MS-DOS научилась отправлять часть собственных данных в верхнюю часть первого мегабайта и «отщипывать» маленький кусочек от дополнительной памяти. Однако предел в 640 Кбайт для программ MS-DOS стоял неколебимо.
Упомянутый кусочек составил почти 64 Кбайт (без 16 байт). Возможность доступа к нему обусловлена специальным способом формирования 20-байтового адреса из 16-байтовых адреса сегмента и адреса внутри сегмента. Поздние версии NS-DOS научились учитывать возможное «переполнение» адреса для обращения к области памяти за пределами первого мегабайта.
Особенно болезненно этот предел сказался на компьютерных играх. Игры, выпускавшиеся в то время, требовали примерно 590 — 610 Кбайт свободной основой памяти, что было исключительно близко к пределу, который можно было получить в рамках MS-DOS. В последующие годы это давление несколько ослабло, так как были созданы драйверы MS-DOS, позволявшие, свободно использовать дополнительную память.
Тем не менее, запросы приложений MS-DOS, выпущенных в 1990 — 96 годы, на наличие свободной основной памяти весьма серьезны и остаются одним из основных препятствий для запуска приложений MS-DOS в операционной системе Windows. Конечно, существуют и другие препятствия, связанные с монопольным использованием устройств, так что приходится применять разные варианты запуска таких приложений.
Настройка параметров в Сеансе MS-DOS
Наиболее предпочтительный для пользователя вариант запуска приложения MS-DOS — это запуск из операционной системы Windows. При удачных обстоятельствах в этом случае сохраняется возможность переключения между приложениями, поддерживается оконный режим работы, есть возможность передавать данные через буфер обмена.
При работе в Сеансе MS-DOS сохраняются наиболее серьезные ограничения на объем используемой памяти, кроме того, возможности прямого доступа к устройствам компьютера несколько сужены.
Так как приложения MS-DOS ничего не знают о системе Windows, при их установке никаких ярлыков или пунктов меню не создается. Поэтому для запуска приложения MS-DOS в Сеансе МS-DOS приходится применять специфические методы.
Прежде чем рассказать о них, заметим, что операционная система Windows умеет различать приложения Windows и приложения MS-DOS. Иными словами, при любом способе запуска приложения MS-DOS непосредственно из Windows операционная система создает окно Сеанса МS-DOS автоматически. Кроме того, не следует путать приложения MS-DOS и Консольные приложения Windows. Консольное приложение Windows — это приложение, использующее для общения с пользователем текстовый режим и работающее в окне, которое напоминает окно Сеанса MS-DOS. Тем не менее, несмотря на обманчивый внешний вид, это полноценное приложение Windows, соблюдающее все правила этой операционной системы и неспособное функционировать под управлением MS-DOS.
А теперь давайте обсудим, как же можно запускать приложения MS-DOS в Сеансе MS-DOS, причем так, чтобы они работали. Можно перечислить четыре основных метода запуска.
1. Двойной щелчок. С помощью окон папок или программы Проводник разыщите запускаемый файл программы MS-DOS. Дважды щелкните на значке этого файла для запуска программы.
2. Окно Запуск программы. Дайте команду Пуск → Выполнить. Откроется
окно Запуск программы. В нем введите полный путь поиска для запускаемого файла программы MS DOS или выберите нужный файл при помощи кнопки Обзор. Щелкните на кнопке ОК.
3. Сеанс MS-DOS. Откройте окно Сеанса MS-DOS при помощи команды Пуск → Программы → Сеанс MS-DOS. В окне Сеанса MS-DOS используйте команды MS-DOS для перехода в нужный каталог. Введите в командную строку имя запускаемого файла и нажмите клавишу ENTER.

4. Ярлык. Создайте в произвольном каталоге ярлык для запуска программы MS-DOS и настройте его свойства. Запустите программу двойным щелком на этом ярлыке.
Последний способ наиболее удобен, так как он позволяет не только запустить программу, но и выполнить все настройки, необходимые для успеха запуска. Более того, при любом способе запуска программы MS-DOS операционная система Windows автоматически создает (и в дальнейшем использует) ярлык для запуска этой программы. По умолчанию этот ярлык располагается в том же каталоге, что и запускаемый файл.
Настройка ярлыка
Чтобы выполнить настройку параметров запуска приложения MS-DOS, щелкните на значке запускаемого файла или на уже существующем ярлыке правой кнопкой мыши и выберите в контекстном меню пункт Свойства. Ярлык для программы MS-DOS содержит существенно расширенный по сравнению с программами Windows набор вкладок. Это связано с дополнительными специфическими возможностями настройки. Кстати, это еще и дополнительный способ отличить консольное приложение Windows от программы
MS-DOS.
Вкладку Программа, в основном совпадающую по элементам управления с вкладкой Ярлык для программ Windows, мы пока рассматривать не будем, Зато остальные четыре специфические вкладки представляют для нас интерес.
Вкладка Шрифт позволяет задать шрифт, используемый программами MS-DOS при работе в текстовом режиме. Дело в том, что по стандарту MS-DOS начертание шрифта в текстовом режиме «прошито» в самом адаптере (CGA/ EGA/ЧGА). Операционная система Windows берет эту функцию на себя и, соответственно, имеет возможность применять шрифт по выбору пользователя. Следует учитывать, что в данном случае размер шрифта однозначно определяет размер окна Сеанса MS-DOS, так что при выборе шрифта следует принимать во внимание разрешение экрана.
На вкладке Память задают память, выделяемую программе. Как правило, для всех имеющихся здесь списков следует использовать вариант Авто, что означает, что программе выделяется вся необходимая или вся доступная память по каждой из категорий.
Вкладка Экран задает режим использования экрана. Главные элементы управления здесь — переключатели на панели Режим. Для приложений, работающих в текстовом режиме, можно устанавливать переключатель Оконный. В раскрывающемся списке Исходный размер в этом случае задают стандартное текстовое разрешение экрана (число строк).

Для графических программ MS-DOS предпочтительнее использовать Полноэкранный режим. Более того, не следует особо рассчитывать на то, что графическая программа способна работать в оконном режиме. Многие программы приостанавливаются системой Windows на время переключения в оконный режим, а для некоторых попытка такого переключения приводит к завершению работы программы.
Для остальных флажков состояние, по большому счету, значения не имеет, и на работоспособности программы они сказываться не должны. Все же для некоторых программ MS-DOS, использующих нестандартные механизмы для вывода информации на экран, может потребоваться сброс некоторых флажков, представленных на этой вкладке.
На вкладке Разное рекомендуется обязательно сбросить флажок Использовать заставку. В противном случае заставка Windows может включиться во время выполнения программы MS-DOS и нарушить ее работу. Кроме того, для большинства графических программ следует отключить возможность использования стандартных сочетаний клавиш Windows, чтобы избежать, опасности случайного переключения в другое окно.
В некоторых случаях таких настроек все-таки недостаточно для обеспечения нормальной работы программы. Тогда попробуйте вернуться на вкладку, Программа, щелкнуть на кнопке Дополнительно и установить флажок Не давать программе обнаружить Windows. Если и этого недостаточно, придется использовать для запуска этой программы белым MS-DOS.
Настройка параметров в режиме МS-DOS
В режиме MS-DOS операционная система Windows практически неотличима для программ от системы MS-DOS. Программы не подозревают, что, имеют дело с Windows. Правда, в этом случае и пользователь не может воспользоваться никакими преимуществами Windows.
Самостоятельно перейти в режим MS-DOS, мы можем, дав команду Пуск → Завершение работы, установив переключатель перезагрузить компьютер в режиме MS-DOS и щелкнув на кнопке ОК. На самом деле, в таком случае происходит не перезагрузка компьютера, а только отключение графической оболочки Windows.
В ходе дальнейшей работы можно запускать произвольные программы MS-DOS и выполнять команды MS-DOS. Уже на этом этапе можно заметить основные недостатки «стандартного» режима MS-DOS:
• объем доступной памяти не так уж велик;
• отсутствует стандартный драйвер мыши;
• отсутствует стандартный драйвер дисковода CD-ROM.
Частично исправить ситуацию позволяет пакетный файл dosstart.bat, который можно создать в каталоге С:\Windows. Это файл автоматически запускается при переходе в режим MS-DOS. Фактически, это некоторый аналог файла autoexec.bat, рассчитанный на другую ситуацию. Этот файл позволяет, например, загрузить драйвер мыши (который, впрочем, придется заимствовать из внешнего источника). В то же время, загрузить таким образом драйвер дисковода CD-ROM, если использовались стандартные средства, Windows, не удастся.
Однако операционная система Windows позволяет сформировать специальные условия запуска приложения MS-DOS в режиме MS-DOS. Для этого необходимо внести дополнительные изменения в свойства ярлыка программы. Работа при этом организуется следующим образом.
1. Операционная система Windows завершает свою работу и выполняет перезагрузку компьютера.
2. После загрузки происходит формирование необходимого окружения и запуск программы MS-DOS.
3. После окончания работы программы MS-DOS автоматически выполняется стандартная перезагрузка системы Windows.
Такой механизм удобен тем, что для каждой программы, запускаемой в режиме MS-DOS, можно сформировать специфические параметры запуска.
Чтобы выполнить такую настройку, откройте диалоговое окно свойств ярлыка программы MS-DOS, выберите вкладку Программа и щелкните на кнопке Дополнительно. Установите флажок Режим MS-DOS. При этом активизируется соответствующая панель, позволяющая выполнить дополнительные настройки.

Для тех, кто готов в любой момент забыть, что такое режим MS-DOS, предназначен флажок Выдавать предупреждение при входе в режим MS-DOS. Если он установлен, то при запуске приложения, предполагающего переход в режим MS DOS , выдается дополнительное предупреждающее сообщения, указывающее, что все программы следует закрыть, а все документы — сохранить.
При запуске программ в режиме MS-DOS редко оказывается достаточным использование стандартной конфигурации, выбираемой при помощи переключателя Использовать текущую конфигурацию МS-DOS. Поэтому следует установить переключатель Выбрать новую конфигурацию MS-DOS. Соответствующая конфигурация задается с помощью стандартных файлов config.sys и autoexec.bat и действительна только при запуске соответствующей программы.
Текст «временных» файлов config.sys и autoexec.bat (за исключением стандартной служебной части, добавляемой в конец автоматически) отображается на соответствующих панелях. Начать правку этих файлов рекомендуется с щелчка на кнопке Настройка.
В открывшемся диалоговом окне можно с помощью флажков выбрать некоторые из четырех стандартных параметров настройки. В частности, рекомендуется установить флажок Отображаемая память (EMS), так как большинство программ MS-DOS требуют наличия этого драйвера. Что касается остальных настроек, то рекомендуется их не включать, так как польза от них сомнительна, а объем доступной программе памяти они уменьшают. Щелкните на кнопке ОК.
Далее предложенные варианты служебных файлов можно отредактировать вручную, добавив, например, драйверы дисковода CD-RОМ и мыши. Таким способом можно запустить практически все программы, когда-либо созданные для персонального компьютера.
Выход из режима МS-DOS
Впрочем, иногда приходится столкнуться с еще одной проблемой. Работу некоторых программ МЫ0Л не удается корректно завершить, из-за чего приходится прибегать к ручной перезагрузке. В этом случае пользователь может попасть в неприятный цикл: операционная система не успевает узнать, что работа в режиме MS-DOS уже закончена, и после перезагрузки компьютера снова инициирует запуск программы MS-DOS. Далее процесс может повторяться до бесконечности.
Чтобы выйти из такого цикла, удерживайте при загрузке нажатой клавишу CTRL. После появления меню загрузки, выберите режим пошагового подтверждения. В дальнейшем, разрешите выполнение всех команд, кроме собственно команды запуска приложения MS-DOS. Система «проскочит» опасное место и пойдет на нормальную перезагрузку, после которой вернется к стандартному режиму работы в Windows.
Запуск приложений MS-DOS с использованием пускового диска
Прежде всего, хочется отметить, что это последний шанс запустить нужную программу, прибегать к которому не рекомендуется. Если все описанные выше приемы не дали результата, следует подумать: а так ли уж нужна эта программа и стоит ли она затрачиваемых усилий? Если речь идет о компьютерной игре прошлых лет выпуска (трудно запускать некоторые игры, выпущенные примерно до 1994 года), вспомните, сколько хорошего в этой области появилось с тех пор, и постарайтесь отказаться от нее.
Если отказываться все же не хочется, то понадобится следующее:
• хотя бы один жесткий диск с файловой системой FAT 16 (игра должна быть установлена именно на него);
• системный загрузочный диск MS-DOS или дистрибутивный комплект MS-DOS, позволяющий сформировать такой диск;
• драйверы мыши и дисковода компакт-дисков, предназначенные для
MS-DOS.
Фактически, при запуске этой программы нам придется забыть об операционной системе Windows 9х и действовать так, как будто ее не существует. Из-за этого нам и нужен диск с системой FAT 16, так как иначе система MS-DOS не сможет его читать. Все остальное понадобится нам для того, чтобы сформировать на системном гибком диске MS-DOS файлы config.sys и autoexec.bat, используемые при начальной загрузке. Порядок действий следующий.
1. Создание на загрузочном диске MS-DOS файлов config.sys и autoexec.bat.
2. Добавление драйверов управления памятью.
3. Добавление команд, обеспечивающих наличие максимального объема
свободной памяти.
4. Добавление драйверов мыши и дисковода CD-ROM.
Обратите внимание, что мы предполагаем наличие загрузочного диска MS-DOS, так как создать его на компьютере под управлением Windows очень сложно, хотя все остальные операции можно выполнять и на таком компьютере.
Итак, начните с создания на загрузочном диске, который будет использоваться как пусковой, файлов config.sys и autoexec.bat. Первоначально они могут быть пустыми. Файлы можно создать с помощью любого текстового редактора или просто скопировать версии файлов Windows и затем очистить их.
Большинство компьютерных игр для MS-DOS последних лет выпуска не могут работать в рамках стандартной памяти MS-DOS (640 Кбайт) и требуют наличия расширенной памяти в стандарте XMS и (или) EMS. Работу с этими стандартами обеспечивают соответствующие драйверы. Более того, драйвер XMS необходим для того, чтобы иметь возможность загрузить саму систему MS-DOS вне рамок первых 640 Кбайт памяти. Соответствующие драйверы необходимо найти в дистрибутивном комплекте MS-DOS и скопировать на пусковой диск. Эти файлы называются, соответственно, hymem.sys и emm386.ехе. В файле config.sys первая строчка должна иметь вид:
device=hymem.sys
С установкой драйвера emm386.ехе можно не спешить, так как он не всегда нужен. Если же он потребуется, то его загрузка также обеспечивается в файле config.sys:
device=emm 386.ехе
или
device=emm386.ехе noems
Параметр noems задает несколько иной режим использования памяти EMS. На деле потребуется выбрать тот вариант, который нужен конкретной программе.
Далее добавьте в файл config.sys следующие команды
dos=high
dos=umb
stacks=0,0
files=30
buffers=30
Они обеспечивают загрузку операционной системы MS-DOS в верхнюю
область памяти, дополнительно освобождают несколько килобайт памяти и дают возможность одновременно открывать необходимое число файлов.
Теперь займемся мышью и дисководом CD-ROM. И в том, и в другом случае есть свои тонкости. Что касается мыши, то существуют разные типы драйверов: файлы mouse.sys и mouse.com. Обычно такой драйвер имеется в составе MS-DOS, но если он почему-либо не сохранился, его можно отыскать в Интернете, например на узле компании Microsoft. Драйвер mouse.sys загружается в файле config.sys:
devicehigh= mouse.sys
Драйвер mouse.corn надо загрузить через файл autoexec.bat, например так:
loadhigh mouse.com
Разумеется, требуется только одна из этих команд в зависимости от того, какой файл имеется в вашем распоряжении.
Дисковод CD-ROM подключается в два приема. Для этого необходим файл драйвера (с расширением .SYS, его поиски могут оказаться большой проблемой), а также файл mscdex.exe, входящий в состав MS-DOS. Эти файлы также необходимо скопировать на пусковой диск.
В файле config.sys необходимо указать:
Devicehigh=cdrom.sys /d:mscd000
Здесь вместо config.sys надо подставить реальное имя файла драйвера. Параметр /d задает «внутреннее имя» драйвера. Оно может быть любым. В файле autoexec.bat надо указать строку:
loadhigh mscdex.ехе /d:mscd000
Здесь имя драйвера должно быть таким же, как и в файле config.sys.
Это все? Почти все. Осталось вспомнить, что для MS-DOS звуковая карта была чужеродным устройством. Обычно в файл autoexec.bat надо еще добавить строку типа:
SET BLASTER=A220 15 D1 Т4
описывающую параметры звуковой карты.
Каковы должны быть конкретные значения параметров и что именно они означают, можно разобраться по документации к звуковой карте или отыскать соответствующие данные в Интернете. Некоторые звуковые карты требовали запуска дополнительных программ, управляющих их работой, но этого желательно избегать.
Вот теперь действительно все. Загрузившись с получившегося диска, вы должны иметь запас основной памяти, достаточный для запуска самых капризных из старых игр. Кстати, установку таких игр рекомендуется выполнять после загрузки с пускового диска, чтобы избежать возможного некорректного взаимодействия программы установки с операционной системой Windows.
13. «Оживление» компьютера «с нуля»
Худшее, что может случиться с компьютером — это его полная неработоспособность. С другой стороны, мы знаем, что каждый компьютер начинает свою жизнь именно с такого состояния — когда в нем еще нет ни программ, ни операционной системы.
Таким образом, ничего необычного в таком состоянии нет, и пугаться его не следует. Более того, горячо рекомендуется периодически проводить «чистую переустановку компьютера», которая уничтожает весь «мусор», неизбежно накапливающийся в операционной системе Windows 9х. Не представляется излишним совет выполнять такую чистку каждые полгода„ лучше всего весной и осенью, чтобы заодно при переформатировании жесткого диска автоматически корректировать возможные дефекты, связанные, с изменением температурного режима работы.
В этом разделе нашей книги мы, впрочем, пойдем несколько дальше и опишем другие операции, которые не требуется выполнять при «сезонной» переподготовке компьютера. Полная перенастройка компьютера с самого начала может понадобиться, например, если в подарок получен старый компьютер и необходимо уничтожить все следы деятельности прежнего владельца, а также в случае существенно более серьезного, чем обычно, повреждения информации на жестком диске.
Иными словами, данная глава описывает случай, когда все аппаратные компоненты компьютера вполне работоспособны, но ни на какие программные элементы опираться нельзя. Различные разделы этой главы пригодятся читателю и в менее критических ситуациях.
13.1. Необходимые программные компоненты
Даже у совсем «мертвого» компьютера имеются программные компоненты, которые способны работать. Это программы, записанные в постоянную память — устройство ПЗУ. Комплект таких программ называется BIOS (Basic Input/Output System — базовая система ввода/вывода) и предназначены они для выполнения нескольких основных функций:
• первоначальной проверки аппаратных компонентов компьютера;
• организации запуска операционной системы с жесткого диска или сменного носителя;
• первичной настройки работы основных аппаратных компонентов;
• выполнения операций обмена данными с базовыми устройствами компьютера.
Первая и вторая из этих функций остаются в силе и сегодня, так как в любом случае первую команду, которую выполнит процессор компьютера, необходимо выбирать из памяти, а обычная память (ОЗУ) сразу после включения компьютера пуста. Поэтому компьютер устроен таким образом, что сразу после его включения процессор начинает выполнять команду, расположенную по фиксированному адресу, как раз находящемуся в области ПЗУ. Соответствующие команды обеспечивают проверку компонентов компьютера и последующий запуск операционной системы.
Последняя функция, обмен данными с базовыми устройствами, потихоньку отмирает. Дело в том, что соответствующие операции очень сильно ориентированы на операционную систему MS-DOS. Она действительно в значительной мере опиралась на программы BIOS при получении данных от клавиатуры, выводе информации на экран, обмене с дисками.
Но операционная система Windows 9х использует для этой цели собственные драйверы, не прибегая к стандартным программам BIOS. И это понятно, так как принципы вывода информации и используемые для этого устройства сильно изменились с тех времен, когда были заложены основы системы BIOS.
Забавно, что именно те функции, которые дали название этой подсистеме, сегодня практически не используются.
Остается еще один элемент системы — средство настройки аппаратных компонентов, иными словами, выбора используемых программ BIOS. Этот относительно новый компонент системы BIOS, и широта его функций за последние годы заметно возросла. Настроечная информация хранится в памяти CMOS, подпитываемой от аккумуляторной батарейки и также сохраняющей свое состояние при выключенном компьютере.
Первоначально для выполнения таких настроек использовалась автономная программа setup.exe, версии которой соответствовали версиям системы BIOS. Сегодня все необходимые функции включены в саму систему BIOS.
Но, разумеется, программ, имеющихся в самом компьютере недостаточно. Так, никакой «встроенной» операционной системы компьютер не имеет, а жесткие диски на данный момент, если и содержат информацию, то служебную. Поэтому нам потребуется системный гибкий диск, позволяющий выполнить загрузку операционной системы. Лучше всего подготовить его на компьютере с операционной системой Windows 98, так как в этом случае он сразу содержит средства поддержки дисковода CD-ROM. О том, как подготовить такой гибкий диск и как действовать при наличии операционной системы Windows 95, рассказано в главе 5.
Далее нам понадобятся компакт-диски, с которых мы будем устанавливать операционную систему и нужные прикладные программы. Если имеются данные на внешних носителях, которые надо скопировать на жесткий диск, после того как компьютер готов к работе, необходимо заранее подготовить соответствующие носители.
Итак, мы готовы приводить наш компьютер в рабочее состояние. Первое, что надо сделать — это выполнить настройку аппаратных компонентов при помощи средств BIOS. Как уже говорилось, для этой цели применяется соответствующая функциональная часть, исторически называемая SETUP. Мы уже обсуждали возможности настроек SETUP, а сейчас еще раз поговорим только о тех, которые абсолютно необходимы при первоначальном запуске компьютера.
Сегодня на большинстве компьютером используется система BIOS фирмы Award, хотя так было не всегда. При использовании старых компьютеров иногда можно столкнуться с BIOS других фирм, например Phoenix. Некоторые известные компании (выпускающие «бранд модели) также используют системы BIOS других изготовителей.
Мы все же остановимся на системе BIOS фирмы Award, так как шансы на то, что пользователь столкнется именно с ней, превышают 90%. Следует учитывать, что в разных моделях материнских плат (даже собранных на одном чипсете и выпущенных одной фирмой) обычно используются несколько разные версии BIOS, так что меню SETUP тоже может отличаться.
Тем не менее, основные настройки остаются теми же самыми, поэтому изложенные далее рекомендации действительны и в том случае, если полного совпадения с данными конкретного компьютера не произойдет.
Начнем с того, что включим компьютер. Сразу после включения на экране отображается некоторая не очень понятная текстовая информация, иллюстрирующая процесс начального тестирования аппаратных компонентов. В это время во второй строчке снизу указывается, какую клавишу надо нажать для входа в систему SETUP. Чаще всего, это клавиша DELETE (DEL), но изредка используются и другие клавиши или даже комбинации клавиш. Нажмите соответствующую клавишу.
Для первичной настройки компьютера необходимо задать минимальное число нестандартных настроек. Это особенно важно, если компьютер был собран из компонентов, некоторые из которых уже были в употреблении. Поэтому начать надо с выбора в открывшемся меню пункта LOAD SETUP DEFAULTS (Загрузить стандартные настройки SETUP) и нажатия клавиши ENTER. После выдачи этой команды откроется диалоговое окно с запросом подтверждения. Нажмите клавишу Y, а затем клавишу ENTER. При этом сбрасываются все специфические настройки для устройств и выставляются значения, обеспечивающие наиболее надежную (хотя и не оптимальную) работу компьютера. Далее нам необходимо задать (или проверить) ряд дополнительных настроек.
Теперь выберите пункт BIOS FEATURES SETUP (Настройка функций BIOS) и нажмите клавишу ENTER. Найдите в новом меню пункт Boot Sequence (Последовательность загрузки) и убедитесь, что заданная последовательность начинается с диска А. Такой порядок должен был быть установлен автоматически после выполнения предыдущей команды, но на всякий случай стоит это лишний раз проверить. Теперь гарантировано, что загрузка операционной системы будет производиться с системного гибкого диска, вставленного в дисковод. Нажмите клавишу ESC.
Теперь выберите пункт STANDARD СМ0Е SETUP (Стандартная настройка CMOS) и нажмите клавишу ENTER. Стандартные настройки являются наиболее важными. В первую очередь, укажите правильные дату и время. Дата и время системных часов используются компьютером при маркировке файлов, так что неверные значения наверняка скажутся при операциях резервного копирования, при обмене файлами и так далее. Короче говоря, иметь правильное системное время — это необходимость. Чтобы изменить значение при работе, в SETUP, его надо сначала выбрать при помощи курсорных клавиш, а затем использовать клавиши РАGЕ UP и РАGЕ DOWN для его изменения.
Кроме того, здесь же надо указать типы установленных дисководов гибких дисков, а также тип видеоадаптера. В последнем случае все, что можно сделать, — это указать тип EGA/VGA, так как система BIOS ничего более современного все равно не понимает.
В новых версиях BIOS может иметься пункт Halt On (Остановка). Он позволяет указать, какие ошибки на этапе начального тестирования должны вызывать остановку процесса начальной загрузки. Как правило, в таком случае система BIOS предлагает нажать клавишу F1 для продолжения работы или клавишу DELETE для запуска средства SETUP. Общепринятым в этом случае является вариант All, But Keyboard (Все, кроме клавиатуры). Еще здесь же можно вручную задать параметры установленных жестких дисков, но мы воспользуемся для этого другим методом. Пока что нажмите клавишу ESC.
В свое время задавать параметры жестких дисков в системе SETUP приходилось вручную. Существовало около сорока «стандартных» моделей жестких дисков плюс возможность явного указания параметров (числа цилиндров, сторон, секторов). Тогда при установке жесткого диска приходилось списывать необходимые данные с маркировки на его корпусе, а затем вводить их. Сегодня система BIOS способна определить все эти параметры автоматически. Выберите пункт IDE HDD AUTO DETECTION (Автоматическое определение жестких дисков IDE) и нажмите клавишу ENTER.
На момент написания этой книги контроллер способен поддерживать до четырех устройств IDE, к которым обычно относятся жесткие диски и дисководы CD-ROM. Система BIOS автоматически последовательно проверяет все четыре устройства и, если обнаруживает среди них жесткие диски, то сразу же выдает информацию об их устройстве.
Правда, здесь есть небольшой подвох. Как правило, компьютер может использовать разный режим доступа к жестким дискам, что подразумевает разные способы трансляции номеров дорожек и секторов. Обычно система BIOS предоставляет два-три варианта доступа, несколько отличающиеся по своим параметрам.
При этом следует обратить внимание на столбец OPTIONS (Варианты), в котором все допустимые варианты настроек перенумерованы, а также на столбец MODES (Режимы). Для операционной системы Windows 9х наиболее эффективным является режим доступа LBA. Найдите вариант, который соответствует этому режиму, нажмите клавишу с соответствующей цифрой, а затем — клавишу ENTER. Повторите такую же операцию для всех жестких дисков, установленных на компьютере. В тех случаях, когда жесткий диск не обнаружен, просто нажимайте клавишу ENTER.

В принципе, на этом предварительную настройку SETUP можно считать законченной. Чтобы сохранить изменения, нажимайте клавишу ESC, пока не попадете в основное меню SETUP, а затем нажмите клавишу F10. Появится запрос на подтверждение записи, нажмите клавишу Y; затем ENTER. Учтите, что после работы со средством SETUP компьютер всегда идет на загрузку так, как будто он был только что включен.
В некоторых случаях понадобится операция, которую можно выполнить средствами SETUP. Сейчас мы ее и рассмотрим.
13.3. Низкоуровневое форматирование жестких дисков
Сразу надо сказать, что требуется эта операция достаточно редко, только в особо критических случаях. Например, если кажется, что жесткий диск «посыпался», низкоуровневое форматирование иногда помогает исправить ситуацию. О чем же вообще идет речь?
Дело в том, что у жестких дисков есть два уровня форматирования. Верхний уровень — логический — обеспечивает хранение файлов, доступ к ним из операционной системы и тому подобные операции. Нижний, физический уровень, фактически «расчерчивает» диск на сектора и дорожки. Форматирование нижнего уровня обычно производится на заводе-изготовителе и рассчитано на весь срок службы жесткого диска.
Тем не менее, бывают ситуации, когда низкоуровневое форматирование способно восстановить работоспособность жесткого диска. Правда, следует уточнить, что эта операция рассматривается как опасная. По этой причине далеко не все версии средства SETUP позволяют ее выполнять. Более того, ряд фирм, занимающихся распространением жестких дисков, рассматривают выполнение низкоуровневого форматирования как одну из причин, по которым гарантия на диск становится недействительной. Подчеркнем еще раз: проводить низкоуровневое форматирование диска следует только в том случае, если имеется уверенность в необходимости этой операции или есть основания полагать, что это последний шанс вернуть диску работоспособность.
Команда низкоуровневого форматирования (если она есть) представляет собой отдельный пункт в меню SETUP верхнего уровня и имеет вид HDD LOW LEVEL FORMAT (Низкоуровневое форматирование жесткого диска). Если выбрать ее и нажать клавишу ENTER, откроется очередное меню, обеспечивающее три операции: выбор диска, отбраковку дефектных дорожек и полное низкоуровневое форматирование.
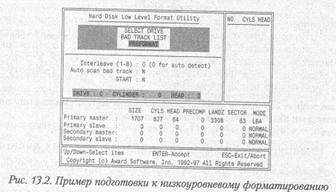
Отбраковка дефектных дорожек на сегодняшний день представляет собой практически бесполезную операцию. В свое время, когда жесткие диски имели намного меньшую емкость, а технология не гарантировала выпуск стопроцентно надежных магнитных пластин, отбраковка дорожек была вынужденной операцией. В те времена даже реальный объем диска обычно был процентов на десять выше заявленного номинала, чтобы после отбраковки дефектных дорожек он оставался в нужных пределах.
Сегодня дефектные дорожки на новых дисках отсутствуют, а их появление— признак того, что данный экземпляр жесткого диска уже отслужил свой Срок.
После того как нужный диск выбран, перейдите к пункту PREFORMAT (Низкоуровневый формат) и нажмите клавишу ENTER. Учтите, что эта операция выполняется значительно медленнее, чем «обычное» форматирование, и может легко растянуться на несколько часов даже для не очень больших по современным меркам дисков. Также, абсолютно очевидным должен быть тот факт, что любая информация, которая была на диске, прежде чем он был подвергнут низкоуровневому форматированию, теряется безвозвратно.
13.4. Первичная загрузка компьютера с системного гибкого диска
«Чистый» компьютер в первый раз можно загрузить только с системного гибкого диска. Если требуется очистить или переформатировать загрузочный жесткий диск, то загрузку также следует выполнять с системного гибкого диска.
Чтобы загрузка выполнялась не с жесткого диска, а с гибкого, требуется соблюдение двух условий. Во-первых, системный гибкий диск должен быть вставлен в дисковод до того, как компьютер обратится к нему в поисках данных для загрузки. В то же время, не рекомендуется включать компьютер, когда гибкий диск уже находится в дисководе. Рекомендуется вставить диск в щель дисковода заранее, а когда компьютер занимается тестированием компонентов (то есть, тогда же, когда следует нажимать клавишу DELETE для запуска средства SETUP), легким толчком «дошлите» диск в дисковод.
Второе условие — это указание в BIOS правильного порядка загрузки, то есть опрос гибкого диска раньше, чем жесткого. Как сделать это, мы уже описывали выше.
Если эти условия соблюдены, то загрузка автоматически начнется с системного гибкого диска. Если этот диск создан в Windows 95, то драйвер дисковода CD-ROM загрузится автоматически, при условии внесения изменений на диске, описанных в главе 5. При использовании гибкого диска Windows 98 предварительно выдается запрос нужна ли поддержка дисковода CD-ROM. Выберите вариант ответа, включающий такую поддержку (нажмите клавишу 1).
После этого загрузка продолжается автоматически. Однако, компьютер остается в режиме MS-DOS, что, на самом деле, нам и нужно, так как операции по форматированию жесткого диска рекомендуется всегда выполнять только в таком режиме.
13.5. Логическое структурирование и высокоуровневое форматирование жестких дисков
Все необходимое для выполнения операции форматирования жесткого диска имеется на системном гибком диске Windows 9х. Нелишним будет напомнить, что такая операция уничтожает все прежнее содержание жесткого диска, так что если на нем есть что-нибудь ценное, то эту информацию надо заранее куда-нибудь скопировать. Если в состав компьютерной системы входит несколько физических жестких дисков, то перед форматированием вполне достаточно перекинуть данные с одного диска на другой.
При этом важно, чтобы диски действительно были различными физическими устройствами — при полном переформатировании жесткого диска информация об имевшихся логических дисках также теряется.
Разбиение диска на логические разделы
Первым этапом подготовки диска является разбивка его на разделы. Операция осуществляется с помощью программы fdisk.ехе, имеющейся на системном гибком диске. Это приложение MS-DOS, работающее в текстовом режиме.
Сразу после запуска программы вы, скорее всего, увидите большой кусок текста, который мало кому удается дочитать до конца, заканчивающийся вопросом: Включить поддержку больших дисков? Этот вопрос будет задан, если на компьютере есть хотя бы один жесткий диск объемом более 512 Мбайт.
На самом деле этот этап предназначен для того, чтобы выяснить, можно ли использовать файловую систему FAT 32. Сегодня для абсолютного большинства пользователей никакого смысла в отказе от FAT 32 нет. Те условия, в которых использование FAT32 не оправдывается, не слишком подходят и для системы Windows 98 в целом.
Поэтому ответьте на вопрос Yes (Да). Кстати, такой ответ предлагается и по умолчанию, так что достаточно просто нажать клавишу ENTER. Теперь программа fdisk при разметке разделов и логических дисков будет по возможности использовать файловую систему FAT32. Для маленьких разделов автоматически, без дополнительных запросов, применяется система FAT 16.
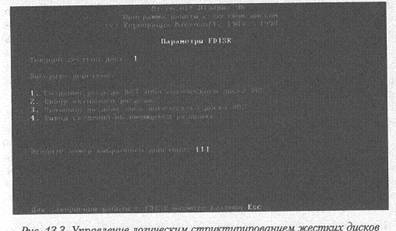
Дальнейшее управление программой fdisk осуществляется, главным образом, с помощью нумерованного списка. Вниманию пользователя предлагается несколько пронумерованных вариантов действий. Чтобы выбрать одно из этих действий, надо нажать соответствующую цифровую клавишу, а затем клавишу ENTER. «Важные» цифры всегда подсвечиваются, так что заметить их очень легко.
Начать надо с выбора нужного жесткого диска, для чего следует нажать клавишу 5. Кстати, если имеется всего один жесткий диск (как показано на рис. 13.3), то команда смены дисков в меню отсутствует. В новом меню перечислены все имеющиеся диски вместе с информацией об их физических параметрах. Последовательность дисков та же, что и в списке средства SETUP. Выберите по номеру нужный диск и нажмите клавишу ENTER.
Далее следует удалить всю информацию, которая находится на жестком диске. Если соблюдать указанную здесь последовательность действий, то при этом гарантированно погибнут любые вирусы и вредоносные программы, которые могли «гнездиться» на данном диске. Нажмите клавишу 3, а затем клавишу ENTER.
По представлению программы fdisk каждый жесткий диск может состоять из основного и дополнительного разделов. Основной раздел включает только один логический диск, который может быть загрузочным. Дополнительный раздел допускает произвольное число логических дисков, загрузка с которых невозможна.
Соответственно, удаление информации о структуре жесткого диска тоже, производится в три приема. Сначала удаляются логические диски в дополнительном разделе (команда 3), затем сам дополнительный раздел (команда 2) и, наконец, основной раздел (команда 1). Эти операции, как нетрудно догадаться, являются необратимыми для файловой системы и приводят к уничтожению информации. Выполняйте их только в том случае, если уверены, что жалеть ни о чем не придется.
Теперь наш диск совершенно чист, как будто на нем никогда и не было ничего записано. Мы можем разбить его на разделы по своему усмотрению. Однако опыт показывает, что удобнее всего представить физический жесткий диск в виде единого логического, так как при этом система оказывается более надежной. Все вопросы распределения разных категорий данных по разным местам решаются с помощью создания дополнительных папок. Если этого недостаточно, можно использовать команду subst, которая позволяет обращаться к папке, как к диску.
Итак, чтобы выделить все имеющееся на диске место под единственный основной раздел DOS, выберите в основном меню программы fdisk команду 1, а затем еще раз выберите команду 1. Программа предложит выделить под создаваемый раздел все доступное место, с чем и следует согласиться. Заметим, что иногда программа fdisk «просчитывается» на один цилиндр, делая жесткий диск чуть меньше, чем следовало бы, но обычно эта погрешность несущественна по сравнению с общим объемом жесткого диска, и на нее можно не обращать внимания.
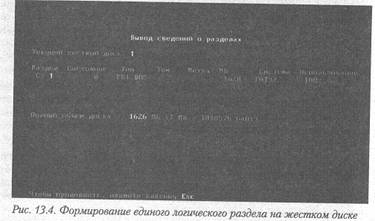
На этом работа с программой fdisk заканчивается. Однако, если система включает несколько жестких дисков, требующих переформатирования, то их тоже можно обработать в этом же сеансе. Порядок работы при этом сохраняется. Чтобы выйти из программы fdisk, нажмите клавишу ESC.
Перед тем как перейти к следующему этапу форматирования жестких дисков, компьютер необходимо перезагрузить. Без перезагрузки смены файловой системы, используемой на жестком диске, не произойдет. Нажмите комбинацию клавиш CTRL+ALT+DELETE, не вытаскивая системный гибкий диск из дисковода. В этом случае после перезагрузки снова произойдет запуск системы с этого диска в режиме MS-DOS.
После перезагрузки можно приступать к форматированию диска, которое осуществляется с помощью DOS-команды format. Эту операцию надо выполнить по отдельности для всех созданных с помощью программы fdisk логических дисков. Все эти диски уже должны быть распознаны операционной системой и получить имена С:, D: и так далее.
Команда форматирования имеет вид:
format с:
Разумеется, в качестве имени диска надо подставить надлежащее. Первоначальному форматированию подлежат все логические диски компьютера.
Операция форматирования также уничтожает всю информацию, которая имелась на данном логическом диске, хотя в нашем примере это несущественно, так как все, что можно было уничтожить, мы уже удалили на предыдущем этапе. Продолжительность операции форматирования относительно невелика и составляет не более нескольких минут даже для больших дисков. Строго говоря, команда format позволяет задавать дополнительные параметры, но они практически никогда не используются. Операционная система Windows 9х допускает форматирование жестких дисков и из своей графической среды. Исключение составляют загрузочный диск, на котором располагается операционная система, и диск, на котором размещается файл подкачки (если он перенесен на другой диск).
Однако о возможности форматирования жесткого диска из Windows рекомендуется раз и навсегда забыть. Всякий раз, когда планируется отформатировать один из жестких дисков, рекомендуется переходить в режим МИ)05 и использовать команду format. Помимо всего прочего, это позволит лишний раз почувствовать ответственность этой операции и задумать о том, не забыто ли что-нибудь важное.
13.6. Установка операционной системы Windows 98
После того как жесткий диск готов к приему любых данных, можно приступать к установке операционной системы. Строго говоря, устанавливать операционную систему именно на чистый жесткий диск нет необходимости. Возможны следующие варианты.
• Установка поверх MS-DOS близка к установке на чистый жесткий диск. Программы для MS-DOS сохраняются, но требуют дополнительной проверки и настройки, чтобы обеспечить возможность их запуска.
• Установка поверх Windows 3.х. Сохраняются приложения для Windows 3.х и их настройки, хотя необходимо проверить их работоспособность. Применять такую установку не рекомендуется, так как для всех приложений Windows 3.х сегодня существуют аналоги, рассчитанные на современные операционные системы. Хотя говорят, что такая установка позволяет сохранить пользовательские настройки, отрицательные стороны значительно перевешивают.
• Установка поверх более ранних версий Windows 9х. Достаточно безопасное обновление системы, сохраняющее работоспособность установленных ранее приложений. Удобно, если нет времени или желания выполнить «чистку» компьютера и установить новую операционную систему «набело». Для такой установки требуется соответствие языковых версий старой и новой системы.
• Установка поверх той же самой версии. Это средство применяют как инструмент исправления трудно обнаружимых ошибок или борьбы с общей нестабильностью системы. Работоспособность приложений сохраняется, а ряд дефектов исчезает, хотя обычно трудно понять, в чем именно заключались изменения. Необходимость переустановки системы «поверх» обычно является первым признаком того, что в скором времени потребуется «чистая» переустановка.
Во всех перечисленных вариантах установка операционной системы Windows происходит одинаково. Разницу можно заметить только в момент запуска. При установке из режима MS-DOS программа установки сначала производит подготовительную операцию, позволяющую в дальнейшем использовать интерфейс в стиле Windows, а при установке из среды Windows 9х такая предварительная подготовка не требуется. Впрочем, с точки зрения человека, который выполняет установку, эти различия несущественны. Мы будем продолжать рассматривать вариант установки системы на чистый жесткий диск.
Итак, начать надо с того, что загрузить компьютер с помощью системного гибкого диска, разрешив, в случае запроса, использование дисковода CD ROM. Постарайтесь также в процессе загрузки заметить, какое буквенное обозначение было назначено этому дисководу.
Если вы не обратили внимания на этот момент, то при использовании системного гибкого диска Windows 98 действует следующее правило: отсчитайте существующие логические жесткие диски, начиная с буквы С, затем пропустите еще одну букву, и следующая должна соответствовать дисководу CD-ROM. Например, если компьютер включает два жестких диска, отсчитываем С, D, пропускаем Е. Следовательно, дисковод CD-ROM должен иметь обозначение
F:.
Сделайте этот диск текущим, дав команду
Официально выпущенные диски с операционной системой Windows 9х содержат программу установки непосредственно в корневом каталоге. Однако иногда в руки попадают «пиратские» сборники программ, содержащие, в том числе, и операционную систему. В этом случае она может находиться и не в корневом каталоге. Чтобы перейти в соответствующий каталог, воспользуйтесь командой cd, например
cd Win98r
Откуда выполнять установку
Далее пользователь, на самом деле, оказывается на распутье. По идее, он может немедленно приступать к установке операционной системы. Однако можно рекомендовать и другой вариант действий, который состоит в том, что все содержимое компакт-диска (или соответствующего каталога компакт-диска) копируется на жесткий диск, причем желательно не на тот, на который мы собираемся устанавливать операционную систему.
Что это дает? Во-первых, процесс установки может пройти несколько быстрее, так как в среднем чтение с жесткого диска выполняется эффективнее, чем с компакт-диска. Во-вторых, часто после установки операционной системы приходится ее некоторое время «притирать» к своему компьютеру: добавлять или удалять компоненты и драйверы, менять настройки, и так далее. Если потребуется обращение к дистрибутивному комплекту, он будет под руками. В-третьих, при этом мы автоматически проверяем «читаемость» компакт-диска (что нелишне, особенно при использовании «пиратских» источников).
Кроме того, по недосмотру компании Microsoft буква дисковода CD-ROM в работающей системе Windows не совпадает с тем, что мы имеем при загрузке с системного гибкого диска. Это вызывает в ходе до установки компонентов бессмысленную лишнюю операцию (выбор источника), которая очень часто вызывает раздражение.
Есть ли у такого подхода недостатки? Во-первых, лишней информацией занимается значительный кусок свободного пространства на жестком диске, а во-вторых, копирование нескольких сот мегабайт данных требует дополнительных затрат времени. Кроме того, некоторые программы (если выйти за пределы установки операционной системы) не позволяют применять такой механизм, даже если исходный компакт-диск находится в дисководе.
Как следствие, не все считают такой подход разумным и применяют его редко. Единодушия по этому вопросу нет, так что можете действовать по своему усмотрению.
Операционная система Windows Me автоматически копирует весь дистрибутивный комплект на жесткий диск и автоматически обращается к нему в случае необходимости. При установке Windows Ме выполнять копирование самостоятельно не имеет смысла.
В итоге, в любом случае текущим надо сделать тот диск и тот каталог, который содержит используемый вариант дистрибутивного комплекта. Далее надо дать команду
setup
которая и запускает средство установки операционной системы.
Операция начинается с проверки компьютера на соответствие минимальным требованиям для установки операционной системы. Далее автоматически выполняется проверка логической структуры жесткого диска. По завершении этой операции закройте программу проверки.
После этого автоматически подключается мышь, и дальнейшие действия уже можно выполнять с ее помощью. Программа предлагает принять лицензионное соглашение и ввести многозначный буквенно-цифровой код, подтверждающий законность владения данной версией операционной системы. При установке поверх той же самой версии этот код вводится автоматически.
Далее требуется указать каталог, в который должна быть установлена операционная система. На выбор предлагается два варианта: стандартный каталог (С:\Windows) или какой-либо иной. Опыт показывает, что следует всегда использовать только стандартный каталог. Если по какой-либо причине выполнить установку непосредственно в него не удается (например, из-за несовпадения языковых версий), следует вначале решить эти проблемы (вплоть до переформатирования жесткого диска) и только потом все-таки установить операционную систему в стандартный каталог.
Затем программа установки предлагает выбрать один из четырех вариантов установки, исходя из общего объема устанавливаемых файлов. Эти варианты следующие.
• Обычная. Стандартный набор компонентов операционной системы. Этот вариант следует выбирать пользователям, которые плохо представляют себе, какие именно компоненты имеются в составе Windows, или просто не хотят задумываться над этим вопросом.
• Портативная. Этот набор компонентов рассчитан на переносной компьютер и включает минимальный набор компонентов и средства удаленного доступа к сети. Обычно использовать этот вариант не имеет смысла (даже для переносных компьютеров).
• Минимальная. Минимальный набор абсолютно необходимых компонентов. Может использоваться при остром дефиците свободного места на жестком диске. В то же время, устанавливать операционную систему на диск, не имеющий хорошего запаса свободного пространства, вообще не рекомендуется, что заметно снижает ценность этого варианта установки.
• Выборочная. Пользователь самостоятельно выбирает, какие компоненты он хотел бы установить. Наиболее удобный вариант установки. Нет никакого сомнения, что всякий, кто устанавливал операционную систему хотя бы два-три раза, в дальнейшем будет придерживаться только этого варианта.
Следует также знать, что при установке операционной системы поверх Windows 95 или более поздней версии окно выбора типа установки обычно не отображается. Программа установки рассматривает такую установку как «обновление» и поэтому пытается сохранить тот набор компонентов, который операционная система имела до этого.
Завершается этот этап установки предложением создать новый системный гибкий диск. Если такого диска нет или он относится к более ранней версии операционной системы, его следует создать обязательно. При «обновлении» системного гибкого диска не стоит использовать старый диск — если что-то пойдет не так, как надо, можно оказаться вообще без диска. Создайте новый системный гибкий диск на новом носителе, проверьте его, а потом старый системный диск можно использовать и для других целей.
Если необходимости в создании системного гибкого диска нет, щелкните в нужный момент на кнопке Отмена. Эта команда отменяет только данную операцию, но не установку Windows в целом.
Следующий этап операции состоит в копировании системных файлов. Эта операция выполняется автоматически и не требует вмешательства пользователя. С другой стороны, она занимает не менее двадцати минут, независимо от эффективности чтения диска.
Заканчивается этот этап автоматическим перезапуском компьютера. Важность момента подчеркнута тем, что он выделен программой установки в отдельный этап работы. Дело в том, что после перезапуска впервые начинает работу новая операционная система.
К этому времени необходимо извлечь системный гибкий диск (использованный первоначально или созданный в ходе установки) из дисковода. Если этого не было сделано и компьютер выполнил перезагрузку не с жесткого, а с гибкого диска, выньте его из дисковода и нажмите комбинацию клавиш CTRL+ALT+DELETE. Компьютер должен выполнить еще одну перезагрузку, после чего процесс установки возобновится.
Следующий этап — автоматическая настройка операционной системы и ее «привязка» к аппаратным компонентам компьютера. Происходит установка драйверов, формирование Главного меню и другие подобные операции. Программа установки обычно планирует затратить на все около десяти минут, но при этом немилосердно врет. Как правило, этап настройки занимает как минимум вдвое больше времени и требует еще трех-четырех перезагрузок компьютера. Однако в итоге пользователь все же увидит «новый» Рабочий стол готовой к действию операционной системы.
Как бы ни старалась программа установки, она не всегда может справиться даже с настройкой установленного аппаратного обеспечения, не говоря о предпочтениях пользователя. Поэтому сразу после завершения установки необходимо проверить состояние системы и выполнить дополнительные настройки. Мы не станем останавливаться на выполнении стандартных настроек операционной системы, напомним только, что они осуществляются с помощью значка окна Панель управления, и приведем список необходимых операций.
1. Проверьте работоспособность мыши, а если необходимо — измените ее настройку по своему вкусу.
2. Настройте клавиатуру по своему вкусу. Убедитесь, что установлены
как русская, так и английская раскладки клавиатуры, причем английская должна быть выбрана по умолчанию. Проверьте способ переключения между раскладками, по своему усмотрению включите или отключите значок раскладки на панели индикации.
При использовании по умолчанию русской раскладки клавиатуры известны случаи «потери» стандартных клавиатурных комбинаций для работы с буфером обмена (CTRL+C, CTRL+X, CTRL+V). Эта проблема снимается, если по умолчанию задана английская раскладка клавиатуры. Из английских раскладок оптимальным является вариант США (101 клавиша). Вариант США (международная) автоматически преобразует некоторые комбинации символов в западноевропейские символы с надстрочными знаками.
3. Проверьте правильность показаний системных часов и календаря (операционная система заимствует эти данные из памяти CMOS).
4. Откройте список устройств компьютера и убедитесь в правильности используемых драйверов и отсутствии конфликтов. При необходимости установите дополнительные драйверы, полученные вместе с устройствами или загруженные из Интернета. Обнаруженные, но нераспознанные устройства могут быть перечислены в категории Другие устройства. Удалите такие устройства и установите для них необходимые драйверы.
5. Установите предпочтительное разрешение экрана и цветовое разрешение. Если в этом есть необходимость, настройте частоту обновления (частоту кадров) монитора. Задайте по своему вкусу оформление Рабочего стола.
6. Выполните настройку свойств папок, свойств Корзины, звуковой схемы,
национального стандарта. Измените по своему выбору другие стандартные настройки операционной системы.
7. Выполните установку драйверов внешних устройств, которые были выключены во время установки системы. Среди таких устройств часто оказываются принтеры и модемы.
13.7. Установка дополнительных программных средством
«Голая» операционная система создает лишь основу для использования компьютера, позволяя устанавливать и запускать прикладные программы различного назначения. Поэтому после установки операционной системы подготовка компьютера к работе фактически только начинается. Среди устанавливаемых средств могут быть дополнительные компоненты операционной системы и отдельные прикладные программы из разных источников.
Операционная система Windows 9х исповедует принцип совместного использования программных ресурсов, согласно которому разные приложения обращаются к одним и тем же программным компонентам для выполнения стандартных операций. Это несколько усложняет для самой операционной системы процесс установки и удаления программ, так как необходимо избежать как замены более новых ресурсов устаревшими, так и удаления библиотек, которые могут требоваться другим приложениям.
Откровенно говоря, этот принцип, цель которого состоит в обеспечении значительной экономии места на жестком диске, сегодня является основным источником проблем в операционной системе. Именно следствием такого подхода является постепенное замусоривание системных каталогов и реестра операционной системы остатками данных, относящихся к давно удаленным приложениям. Стопроцентно надежного средства борьбы с этой «напастью» не существует некоторых программных средствах, предназначенных для чистки операционной системы, мы рассказываем в книге, а в качестве простейшего механизма защиты в очередной раз можно предложить только дисциплину работы.
Надо сказать, что особенно остро этот вопрос стоял в 1995 — 97 годах, вскоре
после появления операционной системы Windows 95. Дело в том, что первоначально стандарты системы и их реализация не были повсеместно освоены программистами. К тому же на операционную систему «давил» парк программ для Windows 3.1, для которых в то время еще не существовало полного набора аналогов, рассчитанных на более современную операционную систему.
Как следствие, вероятность неправильной прописки» программы тогда была достаточно высока, а сегодня заметно уменьшилась. Таким образом, сейчас операционная система допускает несколько более «вольное» отношение к себе. Например, можно считать средства автоматической установки программ, имеющиеся на компакт-дисках, достаточно надежными.
Тем не менее, «абсолютно правильный» способ установки программ включает использование диалогового окна Свойства: Установка и удаление программ, которое можно открыть двойным щелчком на значке Установка и удаление программ в папке Панель управления (Пуск → Настройка → Панель управления). Это же диалоговое окно используется и для добавления и удаления компонентов операционной системы.