7.5. Проверка системных файлов
Операционная система Windows способна незаметно обновляться за счет того, что устанавливаемые на компьютер программы имеют возможность заменять версии системных файлов более новыми. К сожалению, не всегда такое «обновление» производится корректно. Как следствие, иногда paбoтоспособность операционной системы нарушается из-за того, что какая-то из новых программ подменила или удалила необходимый служебный файл. Обнаружить такие изменения и в случае, если они нежелательны, восстановить «нормальные» версии таких файлов позволяет средство Проверка системных файлов (Пуск → Программы → Стандартные → Служебные → Сведения о системе → Сервис → Проверка системных файлов). Как видите, запуск через Главное меню довольно сложен, возможно, проще дать команду Пуск → Выполнить и ввести в открывшемся окне команду sfc.
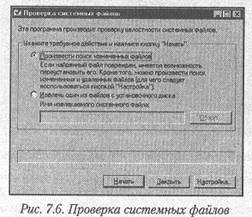
Обычно в окне Проверка системных файлов достаточно убедиться, что установлен флажок Произвести поиск измененных файлов, и щелкнуть на кнопке Начать. Если есть необходимость, можно предварительно щелкнуть на кнопке Настройка и изменить параметры работы программы.
Программа Проверка системных файлов работает, сравнивая текущее состояние системы с ранее зарегистрированными данными. При обнаружении расхождений чаще всего выдается диалоговое окно с предложением выбрать один из возможных вариантов действий. Если проверка выполняется редко, то число запросов может быть очень большим.

Как правило, предлагается выбрать один из четырех возможных вариантов действий. Во-первых, можно Обновить данные проверки, что означает, что операционная система будет в дальнейшем рассматривать данное обновление как корректное. Так следует действовать, если видно, что версия служебного файла заменена более свежей (по дате и по номеру) и имеется уверенность в том, что это не связано ни с какими проблемами.
Если файл заменен более ранним, то, скорее всего, имеет смысл Восстановить файл. То же самое иногда приходится делать при замене русскоязычной версии библиотеки на англоязычную или в том случае, когда необходимый служебный файл был удален. Для выполнения этой операции понадобится установочный компакт-диск операционной системы.
Если сразу сделать вывод о том, как поступить с данным файлом, трудно можно пока что Игнорировать его. Это означает, что использование текущей версии служебного файла будет продолжено, однако при последующих про верках этот же запрос появится снова.
Наконец, если есть полная уверенность в том, что все работает как надо можно Обновить данные проверки для всех изменившихся файлов. В принципе, рекомендовать этот вариант трудно, так как сам факт выполнения подобной проверки обычно говорит о том, что дела на данный момент обстоят не блестяще.
8. Вывод системы из неустойчивого состояния
Опыт работы с операционной системой Windows показывает, что назвать ее абсолютно устойчивой нельзя. Время от времени происходят сбои как системы в целом, так и отдельных приложений. В MS-DOS, да и в Windows 3.х любое зависание требовало полной перезагрузки компьютера. В системе Windows 9х реализована истинная многозадачность, которая обеспечивает продолжение работы даже в том случае, если какие-то из приложений вышли из строя.
Сбой отдельного приложения в этом случае не сказывается на работе других программ, запущенных параллельно с ним, а также иногда позволяет завершить работу соответствующей программы, не ставя под угрозу работоспособность системы в целом. В более сложных случаях приходится прибегать и к более крутым мерам.
Тем не менее, заметим, что не следует особо «перегружать» операционную систему, запуская множество приложений одновременно. Старайтесь, чтобы работали только те приложения, которые действительно необходимы. Чем больше приложений запущено одновременно, тем больше опасность, что что-нибудь пойдет не так.
Из этих соображений рекомендуется закрывать программы, нужда в которых отпала, перед тем как запускать что-то новое. В частности, для компьютерных игр имеет смысл применять только «псевдомонопольный» режим, когда никакие другие программы параллельно не работают. Аналогично, в ходе активной работы в Интернете не следует расходовать ресурсы системы на программы, отношения к Интернету не имеющие.
Вышесказанное относится и к тем программам, которые отображаются в виде значка на панели индикации. «Мода» последнего времени состоит в том, что многие работающие программы, особенно служебного назначения, представлены только в виде такого значка. Двойной щелчок на этом значке приводит либо к активизации программы, либо к ускорению ее запуска либо к появлению окна управления настройками.
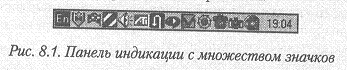
Отсутствие полноценного окна создает у пользователя ложное ощущению, отсутствия активности программы и экономии ресурсов. Это верно далеко не всегда. Более того, программы серверного типа (например, локальными прокси-сервер Интернета) порой дают сбои без видимой причины. Поэтому мы рекомендуем по возможности отказаться от программ, которые представляются такими значками или, по меньшей мере, от самих этих значков,
Если у вас панель индикации выглядит примерно так, как показано на рис.8.1., не удивляйтесь, если время от времени что-то идет не так. Количество ресурсов, используемых программой, не связано с площадью Рабочего стола, занимаемой ею, законом прямой пропорциональности. Каждый значок на панели индикации — это лишняя дверь, сквозь которую на компьютер могут проникнуть разного рода проблемы.
Попробуйте вспомнить: давно ли вы в последний раз регулировали громкость звуковой системы с помощью значка панели индикации? Пользуетесь ли вы соответствующим значком для изменения раскладки клавиатуры? Если нет, то зачем нужны эти значки, а если да, то не пора ли перейти к более эффективным приемам работы?
Опыт показывает, что в оптимальном варианте число значков не должно превышать трех-четырех, не считая тех, которые дублируются на панели индикации, когда запущена соответствующая программа. И при этом все равно, при запуске некоторых ресурсоемких приложений следует закрывать «лишние» объекты, представляемые на панели индикации.
Но как уже говорилось, никакие меры предосторожности не гарантируют отсутствия проблем, так что подробнее рассмотрим, что делать, если проблемы все-таки возникли.
8.1. Снятие зависания и сбоя программ
Простейший случай — зависание или сбой программы, «перехваченные» операционной системой и не представляющие опасности для одновременно работающих приложений. При возникновении такой проблемы необходимо обеспечить закрытие соответствующего приложения и затем запустить его снова.
В случае сбоя все просто. Операционная система автоматически выдает уведомление о возникновении сбоя в соответствующем диалоговом окне. Единственный способ выйти из этого окна — щелчок на кнопке Закрыть, что приводит к автоматическому снятию дефектного приложения и освобождению всех использовавшихся ресурсов. Диалоговое окно также содержит кнопку Сведения, позволяющую получить информацию о конкретной природе сбоя. Однако, как правило, эти данные предназначены для специалистов по техническому обслуживанию и ничего не скажут обычному пользователю.
С зависанием программы ситуация несколько сложнее. Зависание проявляется как факт отсутствия реакции программы на действия пользователя. Верно оценить такую ситуацию порой затруднительно как для пользователя, так и для операционной системы. Дело в том, что иногда программа выполняет длительную операцию, не требующую действий пользователя, и не реагирует на команды именно по этой причине. Операции также могут затягиваться из-за одновременной работы нескольких приложений, каждое из которых создает нагрузку на центральный процессор.
Поэтому, если возникли подозрения, что какая-то программа зависла, главное не спешить. Проверьте, можно ли переключиться из этой программы в другую и вернуться назад. Если окно программы снова появляется на экране, как бы медленно это ни происходило, значит, никакого зависания нет. Если окно вовсе не отображается или рисуются только внешняя рамка и строка заголовка, значит, дело обстоит хуже. Впрочем, и здесь стоит еще немножко подождать и проверить степень активности компьютера.
После того как возникла полная уверенность, что программа зависла, нажмите комбинацию клавиш CTRL+ALT+DELETE. В операционной системе MS-DOS эта комбинация клавиш использовалась для «аварийной» перезагрузки компьютера. В Windows 9х при нажатии этой комбинации выдается диалоговое окно Завершение работы программы (рис. 8.2).
Это диалоговое окно уникально в том плане, что для продолжения работы его необходимо закрыть. В нем также отображается список всех работающих программ. Учтите, что в данном случае слово «программа» понимается в достаточно узком смысле, и здесь перечисляются далеко не все активные модули операционной системы. Более того, некоторые вредоносные программы (вирусы, троянцы) принимают специальные меры, чтобы не «засветиться» в этом окне.
Около имени программы операционная система может выдать строку (не отвечает), если по ее мнению программа не реагирует на команды. К сожалению, и этому сообщению нельзя полностью доверять. Существуют программы, которые, приступая к продолжительным операциям, забывают обо всем, в том числе и об обращениях операционной системы. Можно говорить о том, что такие программы написаны не вполне корректно, но такой факт известен и не считаться с этим нельзя.

Итак, если вы абсолютно уверены, что программу необходимо снять, выберите ее в списке и щелкните на кнопке Завершить задачу. Если операционная система не уверена в том, что программа зависла, она попытается снять ее «мягким способом», передавая запросы на немедленное прекращение работы. Если этого окажется достаточно, то вы, скорее всего, переоценили серьезность «зависания».
Чаще, однако, в течение долгого времени ничего не происходит, что означает, что запросы операционной системы остаются без ответа. В таком случае через некоторое время операционная система выдает дополнительное диалоговое окно, предлагая либо принудительно снять задачу (не дожидаясь ответа от нее), либо подождать еще немного (20 секунд). Чаще всего правильным является первый вариант действий, после чего окно программы автоматически закрывается, а используемые ею ресурсы — освобождаются.
Иногда возникает ситуация, когда операционная система работает не вполне устойчиво, что не позволяет воспользоваться стандартной командой Пуск → Завершение работы. В этом случае можно воспользоваться кнопкой Завершить работу в диалоговом окне Завершение работы программы. По этой команде автоматически закрываются все запущенные приложения и операционная система Windows 9х завершает свою работу.
Обратите внимание, что эта команда не предусматривает перезагрузки компьютера — только выключение. Если компьютер (с блоком питания ATX) выключается автоматически, его затем можно включить заново. Для компьютера с блоком питания АТ для перезагрузки нужно нажать кнопку Reset в тот момент, когда на мониторе отображается сообщение Теперь питание компьютера можно отключить.
Наконец, если диалоговое окно Завершение работы программы было открыто по ошибке или только для того, чтобы ознакомиться со списком запущенных программ, закройте его щелчком на кнопке Отмена.
8.2. «Размораживание» зависших программ
Прочитав предыдущий раздел и, возможно, испробовав некоторые из описанных приемов на практике, читатель мог заметить, что стандартные средства снятия зависших программ обладают важным недостатком — при снятии программы теряется текущее состояние рабочего документа. Если непосредственно перед зависанием в документ были внесены какие-то важные изменения, которые еще не были сохранены, зависание воспринимается очень болезненно.
Надо отметить, что, к сожалению, операционная система Windows 9х действительно не предусматривает никаких мер по сохранению текущего документа в зависшей программе. Это, в общем-то, понятно — операционная система больше озабочена собственной целостностью, а восстановление сбойной программы всегда сопряжено с некоторым риском.
Тем не менее, служебные средства, позволяющие «оживлять» такие программы, существуют, но не входят в состав операционной системы. Следует отдавать себе отчет, что такое средство не может полностью проверить, что именно вызвало нарушение работы программы, и поэтому оно не гарантирует надежное восстановление функционирования.
Далее мы рассмотрим предназначенную для этой цели программу Norton CrashGuard, входящую в пакет Norton Utilities. Она является характерным примером подобных средств, представляющих собой обоюдоострое оружие. Дело в том, что при обычной обработке сбоя операционной системой, чаще всего можно продолжать работу дальше, как ни в чем не бывало. То есть, программа дала сбой и была закрыта, мы запускаем ее снова и продолжаем работу.
При использовании Norton CrashGuard подход должен быть совершенно иным. Перехват сбоя средством Norton CrashGuard следует рассматривать как возможность корректно сохранить все открытые документы, закрыть все работающие программы, перезагрузить систему и продолжить работу «с чистого листа».
Можно с уверенностью утверждать, что после перехвата сбоя средством Norton CrashGuard операционная система остается не совсем стабильной и ее дальнейшее использование сопряжено с риском. В целом, использование средства Norton CrashGuard имеет смысл только в том случае, если пользователь знает о нестабильности своей компьютерной системы и считает необходимым подстраховаться. Этот один из элементов «параноидного подход к компьютерной безопасности.
В принципе, более логичным и разумным выглядит поиск и устранение источника нестабильности, а также регулярное сохранение документа в ходе работы. Все же, некоторые рассчитывают на то, что средство Norton CrashGuard выручит в критической ситуации.
Если средство Norton CrashGuard запущено, на панели индикации отображается соответствующий значок, вид которого соответствует текущему состоянию программы. Запуск Norton CrashGuard всегда осуществляется одновременно со стартом операционной системы, так как в противном случае в использовании этой программы вообще не будет никакого смысла.
Программа Norton CrashGuard должна перехватывать большинство сбоев приложений. При возникновении такого сбоя на экран обычно выдается диалоговое окно с информацией о сбое, рекомендациями по поводу дальнейших действий и командными кнопками для управления.
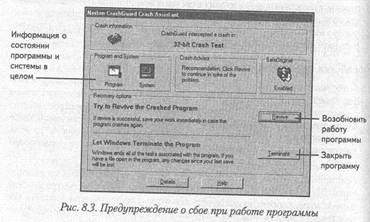
Основные командные кнопки в этом окне — Revive (Оживить) и Terminate (Закрыть). Вторая из этих кнопок соответствует стандартному способу работы операционной системы, когда сбойная программа закрывается без сохранения каких-либо документов. В тех случаях, когда ничего сохранять не требуется, следует использовать именно эту кнопку.
Если же текущий документ давно не сохранялся, придется попытаться воспользоваться кнопкой Revive (Оживить) в надежде получить возможность сохранить документ. Стопроцентной гарантии успеха нет. Программа может либо не заработать, либо возобновить работу в нестабильном режиме, либо возобновить работу, как ни в чем не бывало. В любом случае, если программа ожила, следует попытаться сохранить документ под другим именем и немедленно выйти из программы. Никаких других действий выполнять нельзя, так как любая мелочь может привести к новому сбою, вследствие чего шансы на успешное сохранение работы еще более упадут.
На тот случай, если сохранение документа в таких обстоятельствах приведет к его порче, средство Norton CrashGuard выполняет предварительное копирование последней сохраненной версии в собственную внутреннюю папку. Это гарантирует, что аварийное сохранение документа не приведет к его окончательной утере. Отключать эту функцию не следует ни в коем случае.
После сохранения документ следует закрыть все работающие в данный момент программы и выполнить перезагрузку операционной системы. Затем надо попытаться открыть сохраненный документ и убедиться, что его содержимое в порядке.
В случае прекращения работы сбойной программы средство Norton CrashGuard часто предлагает выполнить ее автоматический перезапуск. Поддаваться на эту «провокацию» не следует — вероятность надежной работы программы существует только после перезагрузки операционной системы.
С точки зрения пользователя, сбой программы и ее зависание равнозначны. В любом случае он теряет контроль над состоянием документа и не может ничего с ним сделать, в том числе сохранить. Для операционной же системы разница есть. Момент сбоя фиксируется четко, так как программа делает то, на что не имеет права. Зависание же состоит в том, что программа не делает того, что должна, и обнаружить это намного сложнее.
Если есть основания полагать, что какая-то из программ «зависла» (а операционная система в целом работает нормально), следует дважды щелкнуть на значке Norton CrashGuard на панели индикации. При этом откроется диалоговое окно Norton CrashGuard FreezeCheck, содержащее список всех работающих программ (он более скромен, чем список в окне Завершение работы программы). Выберите нужную программу и щелкните на кнопке FreezeCheck (Проверка зависания).
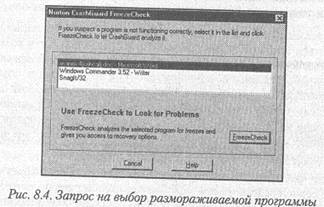
При этом появится диалоговое окно, содержащее мнение средства Norton CrashGuard о состоянии программы. Это окно очень похоже на окно, содержащее информацию о сбое, но вместо кнопки Revive (Оживить) оно содержит кнопку AntiFreeze (Разморозить). Щелкнув на этой кнопке, пользователь тем самым просит, чтобы средство Norton CrashGuard разморозило элементы управления окна программы. После того как эта операция выполнена, проверьте, реагирует ли программа на какие-либо действия, и попытайтесь сохранить документы и закрыть программу.
Если использование значка панели индикации по каким-то причинам невозможно, можно воспользоваться уже знакомой нам клавиатурной комбинацией CTRL+ALT+DELETE. Средство Norton CrashGuard модифицирует окно Завершение работы программы, добавляя кнопки AntiFreeze (Разморозить) и FreezeCheck (Проверка зависания). Будьте готовы к тому, что эти кнопки активны не для всех программ, перечисленных в списке. Их назначение точно такое же, как рассказано выше.
Сбои в приложениях — это, так сказать, сбои самого верхнего уровня. Они могут контролироваться операционной системой, которая сама остается неповрежденной. Если же «болезнь проникла глубже», то ситуация становится более опасной.
При обнаружении проблем в своей работе операционная система Windows 9х не рискует выдавать обычное диалоговое окно. Вместо этого экран монитора переводится в текстовый режим, и информационное сообщение (получившее шуточное название «синий экран смерти») выдается белыми буквами на синем фоне. Все такие сообщения можно разделить на две основные группы.
Диагностика ошибок при чтении дисков, строго говоря, не свидетельствует о серьезной опасности, и не очень понятно, почему сообщения об ошибках рисков не выдаются в виде обычного диалогового окна. Основных сообщений этой категории два. Во-первых, может выдаваться сообщение, связанное с тем, что произошла замена гибкого диска, хотя какая-то программа еще не завершила работу с файлами прошлого диска.
Чаще всего такая диагностика появляется, когда документ был открыт непосредственно с гибкого диска, работа с ним была закончена, но закрыт он еще не был. Иногда эта ошибка оказывается очень надоедливой: операционная система не может «забыть» о нужном диске, пока он не вставлен в дисковод снова. Попытки отказаться от работы с данным диском нажатием клавиши ESC ни к чему не приводят, хотя теоретически должны. Зная о такой возможности, следует сначала полностью заканчивать работу с документами, взятыми с гибкого диска, и только потом вынимать его из дисковода.
Точно так же, белыми буквами на синем фоне, выдается сообщение о невозможности прочесть данные с компакт-диска. В абсолютном большинстве случаев (если речь не идет о диске пятилетней давности) этот дефект связан с загрязнением рабочей поверхности диска. Мелкие малозаметные царапины на поверхности обычно не влияют на возможность чтения, а вот жирные пятна (чаще всего, от пальцев), хорошо заметные в отраженном свете, могут влиять существенно. Эта грязь легко убирается сухой мягкой тканью, простейший выход — слегка потереть диск о чистую одежду, после чего он, скорее всего, прочитается без дополнительных проблем.
Если очищенный диск все равно не читается, проблема может быть связана с моделью или настройкой дисковода CD-ROM. Хотя и редко, встречаются модели дисководов, ненадежно читающие некоторые компакт-диски. Если вы подозреваете, что столкнулись именно с таким случаем, попробуйте прочитать диск на другом компьютере. Если там этой проблемы нет, значит, дело в дисководе.
Внутренние ошибки операционной систем
Другие сообщения «синего экрана смерти» существенно более серьезны. Как правило, они означают реальную или потенциальную нестабильность состояния операционной системы. Лучшее, что можно сделать в таком случае, — сохранить все документы, закрыть все программы и выполнить перезагрузку. Еще хорошо, если все это действительно удастся сделать.
Независимо от причины появления синего информационного экрана нажатие любой клавиши приводит к тому, что операционная система пытается возобновить работу. Первое, что ей для этого надо сделать, — перерисовать графический экран. К сожалению, уже эта операция получается не всего. Часто отображается лишь указатель мыши на черном фоне. Если изображение через некоторое время не восстановится, то, по-видимому, следует считать, что система вышла из строя.
Если же возможность управлять хотя бы некоторыми программами остается, ее следует использовать для того, чтобы все эти программы закрыть, Следует понимать, что при общей неустойчивости системы ошибка в любой момент может проявиться снова, даже если пользователь ничего не предпринимает.
К сожалению, очень часто в таком случае приходится идти на то, чтобы просто выключать компьютер или перезагружать его при помощи кнопки Reset, так как добиться нормального завершения работы операционной системы не представляется возможным.
Осталось обратить внимание еще на одну особенность. Порой по разным причинам выдача диалогового окна Завершение работы системы после нажатия комбинации клавиш CTRL+ALT+DELETE задерживается. Если в нетерпении еще раз нажать ту же клавиатурную комбинацию, то операционная система выдаст синий экран с уведомлением, что система ожидает выдачи на экран окна снятия программы. Как правило, в этом случае следует нажать любую клавишу, чтобы операционная система продолжила свою работу, затем еще немного подождать, чтобы выяснить, с чем связана задержка.
8.4. Зависание операционной системы
Худшее, с чем вы можете столкнуться, — это полное зависание операционной системы. Компьютер в таком случае не реагирует ни на какие команды, отдаваемые как с помощью мыши, так и с клавиатуры. Отсутствует и реакция на стандартные «служебные» клавиатурные комбинации типа CTRL+ESC, CTRL+ALT+DELETE, ALT+TAB, АLT+ПРОБЕЛ.
Если речь идет о компьютерной игре, работающей в полноэкранном режиме, то зависание обычно бывает полным — компьютер не реагируют вообще ни на что. Интересно, что при этом иногда воспроизводится звук, регистрируется активность жесткого диска. Зависание системы вместе с компьютерной игрой обычно обусловлено не самой программой, а какими-то более существенными внутренними причинами. Игра порой интенсивно использует самые разные ресурсы компьютера, вызывая напряжение «всех его сил», из-за чего могут проявляться «слабые места». Причиной сбоя может быть перегрев компонентов компьютера, неправильная настройка или неправильные драйверы видеосистемы или звуковой карты и т.п. Перед запуском игры полезно обеспечить программе максимальное количество ресурсов, закрыв все посторонние приложения, в том числе и загружаемые при запуске операционной системы.
Если зависание происходит в обычном режиме Рабочего стола, подвижность указателя мыши зачастую сохраняется. Тот факт, что движение мыши не обрабатывается, может проявляться в виде звуковых сигналов, сопровождающих практически любую попытку что-то сделать.
Как быть, если операционная система ни на что не реагирует? В таком случае приходится временно забыть о том, что завершать работу компьютера следует особым образом, и либо просто выключить его, либо нажать кнопку Reset и обеспечить его перезагрузку. Принять такое решение не так уж сложно, после того как станет ясно, что все равно никаких других средств в вашем распоряжении не осталось.
К счастью, зависание операционной системы — довольно редкое явление, и чаще всего ему предшествуют другие признаки, указывающие на нестабильность ситуации. Рекомендуется обращать на эти признаки самое пристальное влияние. Лучше лишний раз зря перезагрузить компьютер, чем потом разбираться, какая информация была потеряна, из-за того, что документ не удалось сохранить.
8.5. Проверка компьютера после некорректной перезагрузки
Если вследствие сбоя операционной системы работа компьютера не была завершена должным образом, этот факт учитывается при следующей загрузке. Основное различие между нормальной загрузкой и загрузкой после сбоя состоит в том, что система автоматически запускает в режиме MS-DOS средство проверки логической структуры жестких дисков.
Следует прямо признать, что информация на жестком диске — это практически единственное, что может пострадать вследствие некорректной перегрузки. Изредка встречаются и другие дефекты (например, утеря параметра конфигурации для приложения, которое работало в момент перезапуска), но все они совершенно незначительны.
Сказать по правде, вероятность повреждения данных на жестком диске тоже крайне мала, но совсем пренебрегать ею нельзя. Известно, что случаются и очень маловероятные события, так что испытывать судьбу, выключая компьютер как попало, не стоит.
Есть ли польза от автоматической проверки жесткого диска? Практически нет. Фактически, автоматическая проверка в режиме MS-DOS производится для того, чтобы выяснить, не произошло ли существенного повреждения файлов Windows. Если такое повреждение имело место, то вы все равно заметите это в ходе начальной загрузки. Если же файлы Windows в порядки, то не имеет никакого смысла проводить проверку, которая все равно не позволит исправить все возможные ошибки.
Из этих соображений, выполнять автоматическую проверку жестких дисков не рекомендуется. Нажмите клавишу Х, чтобы прервать эту проверку и продолжить загрузку. Кстати, при установке пакета Norton Utilities не следует заменять стандартную программу проверки диска на ту, которая входит в состав этого пакета. Дело в том, что версия MS-DOS программы Norton Disk Doctor не содержит средств для прерывания ее работы. Иными словами, при загрузке после сбоя проверка дисков будет выполняться обязательно и никакой клавишей Х воспользоваться не удастся.
Однако, поймите нас правильно, речь вовсе не идет о том, что проверка диска после некорректной перезагрузки вовсе не нужна. Такая проверка может быть полезной, но только в том случае, если, во-первых, есть основания подозревать что-то не в порядке и, во-вторых, от самой проверки может быть какая-то польза. Стандартная проверка, проводимая в ходе начальной загрузки, не удовлетворяет ни одному из этих условий. Ее регулярность сродни паранойе, и, к тому же, следует несколько раз подумать, прежде чем вносить какие либо исправления на данном этапе.
Если проверка диска кажется необходимой, то сразу после завершения загрузки операционной системы воспользуйтесь стандартной программой Проверка диска (Пуск → Программы → Стандартные → Проверка диска). Пользы от этого в любом случае больше, чем от автоматической проверки.
9. Реестр Windows и его корректировка
Итак, мы недавно обсудили вопрос, как обеспечить правильность информации, находящейся в Реестре. В нормальном режиме работы всякая коррекция содержимого Реестра осуществляется автоматически. Фактически, мы знаем, что Реестр существует, но обычно не знаем, ни что в нем хранится, ни как это делается.
Полное описание Реестра Windows 9х может занять пять таких книг, как наша, и при этом, скорее всего, что-то все равно останется не охваченным. В то же время, не следует особо «бояться» Реестра. Любой пользователь в случае необходимости способен открыть Реестр, познакомиться с его содержанием и внести некоторые изменения, направленные на повышение эффективности работы системы.
Реестр представляет собой базу данных, имеющую не табличную, как обычно, а иерархическую структуру. Как она реализована на практике, нам представлять необязательно, но полезно знать, и об этом уже упоминалось, что она хранится в файлах system.dat и user.dat, находящихся в каталоге \Windows.
Основными элементами структуры Реестра являются ключи. Каждый ключ может иметь набор параметров, каждому из которых соответствует определенное значение, а также подключи — ключи более низкого уровня, подчиненные данному.
Обратите внимание на то, что структура дерева ключей напоминает структуру папок. Ключи и подключи можно считать папками, а параметры— файлами. Это будет особенно заметно на примере использования Редактора « Реестра, внешний вид которого напоминает программу Проводник.
Параметры Реестра характеризуются именем и значением. Имя может представлять произвольную строку символов, а для значений предусмотрено три разных типа.
• Значением строкового параметра является строка текста, содержащая алфавитно-цифровые символы и знаки препинания. Обычно строковые параметры используют в том случае, если значение параметра должно быть понятно при беглом взгляде на него.
• Параметр типа DWORD представляет собой четыре байта данных Они могут иметь произвольное содержание, но чаще всего применяются для хранения числовых данных.
• Двоичные параметры представляют собой строку байтов произвольной длины. Каждый байт может иметь любое значение. Двоичные параметры обычно применяют в том случае, когда параметр должен хранить набор данных определенной структуры.
Для пользователя не составит труда занести в Реестр и сохранить там произвольные данные, однако толку от этого не будет никакого. Данные, хранимые в Реестре, представляют интерес, только если ими есть кому воспользоваться. Основные потребители этих данных — те же объекты, кто их создает, то есть, сама операционная система и ее приложения.
В отличие от файловой системы, в которой имеется только один корневой каталог, Реестр имеет несколько ключей высшего уровня. Каждый из них определяет некоторую категорию данных, хранимых в Реестре. Вот краткое описание этих ключей.
• HKEY_CLASSES_ROOT. Подключи этого ключа содержат основную информацию о типах файлов, зарегистрированных на компьютере, Для каждого зарегистрированного типа файлов здесь имеется подключи, название которого совпадает с соответствующим расширением, Кроме того, этому же ключу подчиняются описания различных средств обработки этих файлов, а также сведения обо всех категориях объектов, зарегистрированных системой. В большинстве случаев самостоятельное вмешательство в содержание этой категории не требуется, так как нужные настройки обычно можно осуществить штатными средствами.
• HKEY_CURRENT_USER. Эта категория содержит описание параметров, меняющихся в зависимости от профиля пользователя, в данный момент работающего на компьютере. Иными словами, для разных пользователей, использующих разные настройки, содержимое этого ключа будет разным. Кое-какие изменения, относящиеся к подключам этого ключа, могут оказаться полезными. Кстати, стоит заметить, что изменения, относящиеся к текущему пользователю, следует всегда вносить именно сюда, так как они автоматически копируются для длительного хранения при завершении работы компьютера и восстанавливаются в ходе начальной загрузки.
• HKEY_LOCAL_MACHINE. Этот ключ отвечает за информацию об аппаратных компонентах компьютера и средствах, обеспечивающих их работу. В тех случаях, когда обычными способами не удается выполнить стандартные настройки, иногда проблема решается посредством редактирования Реестра. Здесь также хранится общая информация о программном обеспечении, установленном (или когда-то использовавшемся) на данном компьютере. Этот раздел — один из наиболее перспективных объектов для редактирования.
• HKEY_USERS. Этот раздел содержит отдельные подключи, соответствующие всем пользователям, зарегистрированным на данном компьютере. Когда один из пользователей начинает работу, введя свое имя, операционная система автоматически копирует соответствующий ключ в раздел HKEY_CURRENT_USЕR. При завершении сеанса пользователя данные копируются обратно. Такой механизм работы делает нецелесообразным редактирование этого раздела.
Основные подключи содержат данные об устройствах, работающих в настоящее время, а также сведения о текущем значении статистических параметров. Отобразить эти данные позволяет программа Системно монитор. Вносить какие-либо изменения в этот раздел не требуется
• HKEY_CURRENT_CONFIG. В этом разделе дублируется информация, о некоторых устройствах компьютера, в первую очередь о видеоадаптере и принтере. Редактировать этот раздел вручную не имеет смысла.
• HKEY_DYN_DATA. Этот раздел содержит текущую информацию о работе компьютера, обычно обновляемую в режиме реального времени.
Операции по прямому изменению Реестра в операционной системе Windows 9х осуществляются с помощью программы Редактор Реестра. Всякая книга, упоминающая эту программу, считает нужным предупредить, что внесение изменений в Реестр может привести к выходу системы из строя. Нельзя сказать, что это неправильно, но вывести систему из строя можно и другими способами, с помощью вполне обычных средств, в отношении которых подобных предупреждений не выдается.
Как и во многих других случаях, здесь требуется, главным образом, аккуратность и внимательность. Реестр не место для экспериментов типа: «что получится, если этот параметр изменить вот так, а вот этот ключ вообще удалить». Все действия, которые вы осуществляете, должны иметь предсказуемые (и известные) последствия. И, как уже говорилось выше, не вредно перед внесением каких-либо изменений создать резервную копию Реестра позволяющую восстановить его в случае необходимости.
Для программы Редактор Реестра не существует средств быстрого запуск„ (подобных пунктам Главного меню или стандартным ярлыкам). Ее проще всего запускать с помощью команды Пуск → Выполнить. Исполняемый файл называется regedit.ехе и располагается в каталоге \Windows, а чтобы запустить его, достаточно ввести regedit и щелкнуть на кнопке ОК.
Представление ключей в Редакторе Реестра
Окно программы Редактор Реестра напоминает окно программы Проводник. Верхний уровень иерархической структуры здесь также называется Мой компьютер, а первый вложенный уровень (который всегда развернут) образуют основные ключи, перечисленные выше.
Заметим, что в отличие от Проводника пункт Мой компьютер имеет чисто иллюстративное назначение. Он не является частью Реестра и не может содержать ключи, отличающиеся от перечисленных выше, или параметры.
Структура ключей напоминает структуру папок, они даже помечаются точно такими же значками. Ключ, содержащий подключи, может быть развернут щелчком на знаке ± и свернут щелчком на знаке.
Параметры выбранного ключа отображаются на правой панели. Эта панель включает два столбца, содержащие названия параметров и их значения. Тип параметра распознается по его значку: значки цифровых и строковых параметров отличаются. Любой из параметров можно выбрать щелчком на его имени, при этом он подсвечивается. Это удобно, если последующие команды предполагается давать с помощью строки меню.
Выделение с имени ключа при этом снимается и заметить значок открытой палки не так уж легко, особенно если окно редактора развернуто на полный экран. В таком случае следует обратить внимание на строку состояния, где это имя приводится полностью.
Число различных ключей в Реестре может, без преувеличения, превосходить сотню тысяч. Если вы не знаете полную последовательность ключей и подключей, определяющих нужный параметр, придется прибегнуть к средствам поиска.
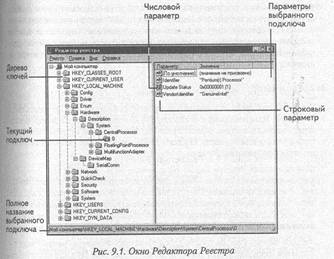
Для этого служит команда Правка → Найти. Искомые данные (в текстовом виде) заносятся в поле Образец. Обратите внимание на флажки панели Просмотреть. Они показывают, где именно производится поиск. Можно просматривать названия разделов и параметров, а также значения строковых параметров. С учетом того, что Реестр может содержать сотни тысяч элементов, следует установить только те флажки, которые необходимы. Операция поиска в Реестре в любом случае выполняется достаточно медленно, так что любой возможностью сократить поиск не следует пренебрегать.
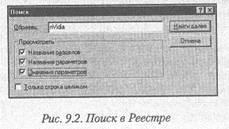
Когда искомая строка найдена, на левой панели разворачивается нужно в ветвь, вплоть до искомого подключа, а на правой, если необходимо, выбирается соответствующий параметр или его значение. Как всегда, полное обозначение текущего подключа приводится в строке состояния. Если необходимо продолжить поиск с теми же параметрами, проще всего нажать клавишу F3.
Эта операция требуется для переноса данных Реестра одного компьютер на другой. Например, если на каком-то из компьютеров используется заинтересовавшая вас схема оформления Рабочего стола, можно не заниматься точным воспроизведением каждого элемента, а просто скопировать соответствующие разделы Реестра.
Файлы данных Реестра имеют расширение REG. Это, по сути, текстовые файлы, включающие все необходимую информацию. Экспортировать можно любой ключ или подключ Реестра вместе со всеми параметрами и подключами более низкого уровня. Если рассматривать структуру ключей Реестра как дерево, то можно сказать, что мы можем отрезать любую «ветку», но только вместе со всеми сучьями и листьями, которые растут на ней.
Экспорт данных Реестра производится с помощью Редактора Реестра, импорт— автоматически или опять-таки с помощью Редактора. Под автоматическим импортом понимается добавление информации в Реестр по двойному щелчку на значке файла REG. Это самый простой и очевидный способ, хотя для активизации импортированных данных часто требуется перезагрузка компьютера. Кстати, можете обратить внимание, что файлы REG входят в поставку некоторых программ и драйверов и автоматически импортируются в Реестр в ходе установки этих программ.
Другие операции экспорта и импорта требуют запуска Редактора Реестра, Чтобы выполнить импорт, дайте команду Реестр → Импорт файла реестра. С помощью стандартного диалогового окна выберите импортируемый файл REG и щелкните на кнопке Открыть. Редактор выдаст диалоговое окно, уведомляющее об успешном внесении данных в Реестр.
Экспорт данных выполняется аналогичным образом. Выберите ключ (подключ) Реестра и дайте команду Реестр → Экспорт файла реестра. На панели Диапазон экспорта можно выбрать для экспорта либо Реестр целиком, либо текущий подключ. Далее укажите нужный каталог, введите имя файла и щелкните на кнопке Сохранить. Программа создаст файл REG, который может быть использован так, как указано выше.
Заметим, что полный экспорт Реестра имеет смысл только в том случае, если есть желание на досуге как следует познакомиться с его содержимым. Импорт полного экземпляра Реестра на другом компьютере не имеет смысла, а для создания резервной копии проще воспользоваться другими способами, о которых мы уже говорили.
Редактирование ключей
Разговор об изменении ключей (удалении, добавлении новых), начнем с того, что еще раз напомним, что Реестр представляет собой базу данных, так что все редактирующие действия применяются к содержимому Реестра немедленно. Это означает, что нельзя вносить произвольные изменения в расчете на то, чтобы просмотреть их перед сохранением. Нельзя также рассчитывать на наличие операций «отката». Иными словами, если какие-то изменения внесены вручную, то восстанавливать прежний вид Реестра также придется вручную.
Исходя из этих соображений, важно помнить, какие именно изменения вносились, а также немедленно проверять, дали ли они ожидаемый результат. Не забывайте, что если имеется резервная копия Реестра, то всегда есть возможность восстановить его прежнее состояние.
Редактор Реестра может использоваться для выполнения ряда операций.
Чистка Реестра состоит в удалении из него ненужных ключей. Как уже говорилось, система Windows исповедует крайне консервативный подход, сохраняя все, что, как ей кажется, может пригодиться в будущем. Это относится и к Реестру. В нем продолжают храниться сведения практически обо всех приложениях, которые когда-либо устанавливались на компьютере, даже если они давно не существуют.
Идея состоит в том, что если пользователь вдруг снова установит данное приложение, то операционная система тут же восстановит «удобные» настройки, которые он когда-то использовал.
Это действительно удобно, если программу пришлось по какой-то причине удалить, а затем сразу же переустановить заново. Однако многие приложения удаляются «навсегда», и в этом случае хранение такой информации не имеет смысла.
Более того, система может хранить информацию об устройствах, когда-то установленных на компьютере, и другие устаревшие данные. Это потенциальный источник неполадок. Кроме того, нельзя забывать, что Реестр представляет собой сложную базу данных, постоянно находящуюся в работе. Лишние записи замедляют обращение к Реестру и, тем самым, всю работу компьютерной системы. Заметное повышение надежности и эффективности работы после чистки Реестра — не редкость.
• Правка параметров состоит в изменении значений параметров. Реестр хранит многие настройки аппаратных и программных компонентов, Хотя по большей части для изменения этих настроек можно использовать более привычные механизмы, в некоторых случаях возможен более тонкий выбор параметров при помощи редактирования Реестра. Например, таким образом можно откорректировать калибровку джойстика, если стандартное средство калибровки не дает удовлетворительных результатов применительно к какой-то программе.
• Добавление параметров обычно используют для установки дополни тельных или недокументированных настроек. Самому «вычислить эти настройки достаточно трудно, но многие компьютерные журналы периодически публикуют подобные рекомендации. Такие данные можно найти и в Интернете, но в этом случае, прежде чем следовать рекомендациям, надо оценить надежность источника.
Выполнить все перечисленные операции можно через меню Правка, а также через контекстное меню. Для удаления подключа или параметра служит команда Удалить. В случае операции удаления Редактор Реестра всегда выдает запрос на подтверждение.
Переименование ключа или параметра — это самая редкая операция. Она требуется только в том случае, если имя вводилось самостоятельно и притом с опечаткой. Режим переименования включает команда контекстного меню Переименовать.
Чтобы добавить подключ, щелкните правой кнопкой мыши на ключе, которому он должен быть подчинен, и выберите в контекстном меню команду Создать → Раздел. Параметр подключа создается аналогичным образом. Если нужный подключ уже выбран, можно щелкнуть правой кнопкой мыши из правой панели. Можно также щелкнуть правой кнопкой мыши непосредственно на нужном ключе. Контекстное меню в любом случае содержит пункт Создать, имеющий подпункты, соответствующие допустимым типам параметров: Строковый параметр, Двоичный параметр, Параметр DWORD. После создания раздела или параметра его имя можно отредактировать немедленно, а значение параметра изменяют путем его редактирования.
Для редактирования значения параметра щелкните на нем правой кнопкой мыши и выберите в контекстном меню пункт Изменить. Вид этого окна зависит от типа параметра, но данные в любом случае вносятся в поле Значение.
Для строкового параметра его значение вводится в обычное текстовое поле. Параметр типа DWORD задается в числовом виде, причем можно использовать как десятичную, так и шестнадцатеричную систему счисления. Выбор системы счисления определяется состоянием переключателя.

Несколько сложнее обстоит дело при изменении двоичного параметра. Длина (в байтах) этого параметра не ограничена. Содержимое параметра представляется в форме «дампа памяти». Слева данные отображаются в шестнадцатеричной форме, справа — в символьной. Редактирование данных производится в шестнадцатеричной форме (клавиши 0 — 9, А — F), но все изменения немедленно отображаются и в текстовом виде. Число байтов в значении параметра может при редактировании измениться. Впрочем, обычно надо следить не только за абсолютным числом байтов, но и за относительным положением изменяемых байтов, так как двоичный параметр обычно представляет собой структуру данных, отдельные части которой имеют разное назначение.
Значение параметра сохраняется по щелчку на кнопке ОК, и, как уже говорилось, состояние Реестра изменяется в этот момент немедленно.
Теперь внимательнее изучим те ветви ключей, на которые стоит обратить внимание. Начнем с ключа HKEY_CURRENT_USER. Подключ AppEvents содержит информацию обо всех событиях операционной системы, которым могут быть назначены звуковые эффекты, а также об установленных звуковых схемах. При сохранении звуковой схемы запись данных производится именно в это место Реестра.
Подключ Control Panel содержит сведения о настройках панели управления, специфичных для конкретного пользователя. Так, если вы хотите перенести оформление Рабочего стола на другой компьютер, экспортируемые данные хранятся именно здесь.
Подключ InstallLocationsMRU указывает, откуда в последнее время проводилась установка драйверов и компонентов операционной системы (MRU most recently used, последние использовавшиеся). Если при каждом изменении конфигурации операционная система предлагает воспользоваться любыми каталогами, кроме тех, которые действительно нужны, эту проблему можно решить, подкорректировав Реестр.
Подключ Network содержит информацию о текущей конфигурации локальной сети, а RemoteAccess — о соединениях удаленного доступа. Экспортировав эти данные с чужого компьютера, можно выяснить имена пользователи и пароли, используемые для доступа к Интернету, если у «хозяина» включен режим хранения пароля. Раздел keyboard layout описывает установленные раскладки клавиатуры.
Наибольший интерес представляет ключ Software. Здесь хранится информация, касающаяся отдельных приложений, установленных на компьютере. По большей части это настройки, которые в Windows 3.х хранились в файле win.ini или в INI-файлах конкретных приложений.
На самом деле, сказанное не вполне точно: после удаления приложений настройки в Реестре зачастую сохраняются. Поэтому с помощью Редактор Реестра обычно можно выяснить, какие приложения вообще когда-либо устанавливались на компьютере. Особо рекомендуется обратить внимание на подключ Software\ Microsoft\ Windows\ Current\ Version. Здесь хранится информация специфичная для данного пользователя операционной системы,
Ключ HKEY LOCAL MACHINE содержит информацию, не являющуюся специфической для конкретного пользователя. Здесь имеются сведения об, аппаратных средствах, а также общие данные о приложениях. Подключ Config содержит информацию о разных аппаратных конфигурациях, предусмотренных для данного компьютера. Ключи для разных конфигураций, обозначаются последовательными номерами.
Подключ Enum содержит информацию обо всех физических устройствах, установленных на компьютере. Формирование имен подключей производится по довольно сложным правилам, но значения параметров вложенных подключей позволяют получить подробную информацию обо всех устройствах компьютера.
Ключ HKEY_LOCAL_MACHINE также содержит подключ Software, Здесь хранится информация обо всем программном обеспечении, способном заносить данные в Реестр. Это истинная сокровищница сведений обо всем, что когда либо было установлено на к компьютере, и достаточно надежный способ проверить свои подозрения в отношении использования компьютера. Опять-таки, обратите внимание на подключ Software\ Microsoft\ Windows\ Current\ Version. 3десь можно найти много интересного. Например, подключ Run содержит речисление программ, автоматически запускаемых при старте Windows, подключ Run— отключенные элементы запуска. Аналогично и назначение подключей RunServices и RunServices-. Можно также обратить внимание подключ SharedDLLs, где перечислены библиотеки совместного использования. Значение каждого параметра указывает, сколько программ использует каждую из библиотек в текущей конфигурации.
Подключ System управляет начальной загрузкой системы. Он содержит единственный подключ CurrentControlSet, в свою очередь включающий два подключа: Control и Services.
Подключ Control управляет запуском системы, а также включает информацию об имени компьютера, раскладках клавиатуры и т.п. В частности, интерес представляет подключ MediaResources, содержащий описания и информацию о драйверах для мультимедийных устройств. Если вы, скажем, задумали перенастроить свой джойстик вручную, то именно сюда и следует обратиться.
Для поиска и исправления неполадок стоит обратить внимание на ключ SessionManager. Вложенные подключи содержат перечень приложений, требующих специальной корректировки для запуска, а также тех программ, которые плохо совместимы с Windows 9х. Там же имеются списки 16-разрядных и 32-разрядных библиотек .DLL, причем отдельно выделены библиотеки, способные вызвать проблемы при работе.
Подключ Services перечисляет всевозможные драйверы, в том числе устройств ядра операционной системы и файловой системы. Полезно обратить внимание на подключ Class. Здесь перечислена полная информация обо всех аппаратных компонентах, зачастую позволяющая получить более подробные данные, чем стандартные средства вроде диалогового окна Свойства: Система.
В заключение, хочется еще раз подчеркнуть, что далеко не все возможности
редактирования Реестра можно «вычислить» путем его анализа. Существует множество ключей, которые анализируется операционной системой или приложениями при их наличии, но отсутствуют в Реестре по умолчанию. Большая часть недокументированных настроек операционной системы реализована именно таким образом. Изменение соответствующих ключей производится либо путем использования специальных внешних программ (типа WinBoost), либо в соответствии с конкретно информацией, найденной в различной литературе.
Если компьютер работает стабильно, это еще не означает, что он функционирует с максимальной эффективностью. Компьютер представляет собой сложную аппаратно-программную систему, в которой практически всего можно «подогнать» детали друг к другу более точно. Более того, авторы операционной системы часто держат в голове совсем не ту модель работы, которая действительно нужна пользователю, и поэтому далеко не всегда «стандартные» настройки являются оптимальными.
Далее, в ходе работы в операционной системе обычно накапливается некоторый «отработанный материал», также отрицательно влияющий на эффективность. Если операции по обслуживанию системы выполняются регулярно, она поддерживается в более оптимальном состоянии, чем кого дело пущено на самотек.
10.1. Регулярные операции по оптимизации работы
Содержимое жесткого диска компьютера во многом определяет, какие задачи решает данная система и насколько успешно она с ними справляется. Однако не будет большим преувеличением сказать, что состояние жесткого диски компьютера меняется практически ежеминутно. Можно ли в таком случае говорить о какой-то оптимизации работы? Да, можно и нужно!
Главный недостаток, которым с течением времени начинают страдать все жесткие диски, — это дефицит свободного места. Размер диска влияет лишь на промежуток времени, по истечении которого возникнет эта проблема. Опыт показывает, что заполненность диска обычно растет равномерно, пока не достигнет примерно 80%, после чего пользователь начинает уделять этой проблеме некоторое внимание, в результате чего показатель заполненности временно стабилизируется вблизи этого значения.
Файлы, находящиеся на диске, можно условно разделить на две категории; хранящиеся на диске с явного согласия пользователя и присутствующие «самостоятельно». К первой категории относятся файлы самой операционной системы и установленных приложений (пользователь выполнял специальную операцию, обеспечившую их наличие), файлы документов (в м числе сохраненных позиций в компьютерных играх и т.д.), архивы данных и т. п. Вторую категорию (которая часто подлежит безоговорочному тлению) мы рассмотрим отдельно.
Итак, как сэкономить рабочее пространство на диске без дополнительных мер? Ответ довольно прост: не хранить на диске ничего ненужного. Можно предложить следующий примерный перечень правил.
1. Не устанавливайте программы, которые не собираетесь использовать в ближайшее время. Если установка программы производится только для того, чтобы проверить ее работоспособность или качество компакт диска, удалите ее сразу после завершения проверки.
2. Не устанавливайте компоненты операционной системы (или установленных программных пакетов), которые не нужны в повседневной работе. Если такие компоненты были установлены ранее, удалите их.
3. Программы, необходимость в использовании которых отпала, удаляйте с жесткого диска немедленно. Это особенно верно в отношении компьютерных игр. Если вы временно закончили «общение» с какой-то игрой, но собираетесь вернуться к ней через некоторое время — удалите эту игру, так как можно гарантировать, что перерыв окажется намного больше, чем предполагается.
4. Уничтожайте документы, потерявшие ценность. Если предполагается, что они могут быть использованы в качестве шаблона для новых документов, потратьте некоторое время на доработку и сохранение именно шаблона.
5. Данные, представляющие исключительно архивную ценность, следует хранить в упакованном виде именно как архив. Кроме того, следует регулярно проверять имеющиеся архивы, чтобы убедиться в необходимости имеющейся информации. При наличии устройства типа ZIP дисковода, рекомендуется держать архивы исключительно на съемных носителях (дискеты для долговременного хранения архивов не годятся!).
6. Избегайте «размножения» экземпляров документов. Сохраняйте исходный вариант документа только в том случае, если действительно необходимы и оригинал, и копия. Если нет уверенности в правильности изменения документа, можно сформировать временный дубликат, но, как только вопрос решен, лишнюю копию следует уничтожить.
7. Если какие-то данные сохранены или скопированы на «временной» основе, следите, чтобы временное не превратилось в постоянное. Создайте специальный каталог для временных файлов или помещайте их на Рабочий стол, где они бросаются в глаза и напоминают о необходимости принять решение. Как только необходимость в хранении соответствующих данных отпала, немедленно уничтожайте их.
На первый взгляд, эти рекомендации выглядят очень простыми, чтобы не сказать несерьезными. Тем не менее, постарайтесь отнестись к ним серьезно и соблюдать их. Дело в том, что память человека не безразмерна и склонно к запоминанию только самых важных вещей. Это означает, что если дело пущено на самотек (а это проще всего), то рано или поздно вы столкнетесь с необходимостью освобождать место на жестком диске. И тут-то придется мучительно вспоминать, какие файлы создавались несколько месяцев, а то и лет назад, какие данные в них хранятся, нужны эти данные или нет, нужны ли они целиком или частично, и так далее. Решение придется принимать быстро и вероятность сделать ошибку окажется довольно велика.
Если все ненужное уничтожать немедленно, то проблема возникнет не
столь скоро, да и, к тому же, может быть сразу станет ясно, что для ее решения необходимо приобрести новый жесткий диск.
Теперь вспомним, что мы говорили еще и о второй категории файлов — те которые записываются на жесткий диск без ведома пользователя. Для «борьбы» с такими файлами в операционной системе Windows 9х существует даже специальное средство — программа Очистка диска (Пуск → Программы → Стандартные → Служебные → Очистка диска).
Сразу заметим, что пользоваться этим средством мы не рекомендуем— уничтожение файлов это не та операция, которую разумно выполнять автоматически. Тем не менее, познакомиться с этой программой стоит, хотя бы для того, чтобы узнать, о каких группах файлов идет речь.
После запуска программа Очистка диска предлагает выбрать диск, для которого необходимо выполнить очистку, а затем открывает окно, содержащие перечень групп файлов, подлежащих удалению. Таких групп четыре.
•Временные файлы Интернета (Temporary Internet Files) — это файлы Web страниц и элементов Web-страниц, временно сохраненные броузером Internet Explorer. Если пользователь повторно обратится к темже Web страницам,
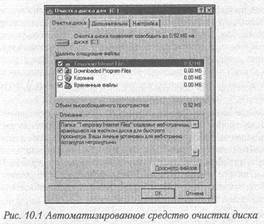
то броузер сначала проверяет дату последнего обновления страницы и при наличии копии не выполняет повторной загрузки, отображая страницу практически мгновенно. Если такие файлы уничтожить, то это вызовет лишь небольшое замедление загрузки ранее посещавшихся страниц.
Программа Internet Explorer индексирует загруженные файлы, поэтому уничтожать эти файлы вручную (соответствующий каталог— С:\Windows\Temporary Internet Files) не рекомендуется. С другой стороны, эти файлы редко занимают так уж много места. В случае необходимости можно настроить браузер так, что объем дискового пространства, выделяемый для таких файлов, не превзойдет заданного порога. Иными словами, файлами этой категории можно смело пренебречь.
• Загруженные программные файлы (Downloaded Program Files). Здесь также речь идет об элементах Web-страниц, но о программных: элементах ActiveX и апплетах Java. К ним можно отнести все то, что выше было сказано о Web-страницах. То есть, и эту категорию файлов можно отдать на откуп автоматическим средствам операционной системы.
• Корзина. На взгляд авторов книги, Корзина — это один из элементов описанного в самом начале «параноидного» подхода к работе с компьютером. Действительно, в Корзину попадают только те файлы, для которых пользователь явно дал команду на удаление. То есть, речь не идет ни о сохранении предыдущих версий документов при их обновлении, ни о резервировании файлов автоматически удаляемых программ. И что же при этом происходит? Сначала пользователь даем команду на удаление, затем по запросу подтверждает эту операцию, и все равно файл откладывается «npo запас». При очистке Корзины подтверждение запрашивается еще раз. Иными словами, чтобы окончательно и бесповоротно удалить файл средствами Windows, мы должны четырежды подтвердить свое намерение.
Как следствие, редко кто использует Корзину в стандартном режиме. Можно порекомендовать либо отменить выдачу промежуточного предупреждения, либо сохранить ее, но зато удалять файлы помимо Корзины.
В обоих этих случаях (а также и при использовании стандартного режима работы) нормальное состояние Корзины — пустое. Таким oбpaзом, ничего ценного в Корзине быть не должно, и ее следует регулярно проверять и очищать. Опять-таки, совершенно необязательно использовать для этого специальные средства.
Заметим, что некоторые пользователи работают с Корзиной по-другому, Они используют ее для хранения «навалом» данных сомнительной ценности. То есть, если им что-то понадобилось и они не знают, где это найти, они сразу же лезут в Корзину. Приветствовать такой подход трудно, но если пользователь к нему привык, то и осуждать его не стоит. Правда, в этом случае Корзина не подлежит очистке, и надо позаботиться о том, чтобы такую очистку не произвел из лучших побуждений какой-нибудь добровольный помощник.
Временные файлы. Большинство программ в ходе своей работы не хранят всю информацию в оперативной памяти. Это и понятно, так как, например, в большинстве программ не существует ограничений на общий объем документа, независимо от имеющегося объема оперативной памяти. Для редакторов звука, графических редакторов, программ видеомонтажа, верстки такое ограничение сделало бы работу практически невозможной. Чтобы выйти из положения, все подобные приложения в ходе работы создают временные файлы.
Предполагается, что по окончании работы все эти файлы должны уничтожаться. Однако, по не вполне ясным причинам, это происходит далеко не; всегда. Даже если никаких сбоев не было, временные файлы почему-то сохраняются во многих случаях. А если сбой был, то мусор останется на жестком диске наверняка.
К счастью, операционная система Windows отводит для хранения всех временных файлов всех программ один и тот же каталог — С:\Windows\Temp, Более того, этот каталог не используется ни для какой другой цели (пользователю тоже не следует этого делать). Таким образом, предполагается, что все файлы, имеющиеся в данном каталоге, «принадлежат» каким-то программам, работающим в данный момент. Если никаких программ не запущено, стало быть, имеющиеся файлы являются мусором, подлежащим уничтожению.
Каталогу С:\Windows\Temp часто не уделяют должного внимания. А между тем при интенсивной работе в нем за месяц-два могут накопиться десятки, если не сотни мегабайт мусора. Так как ничего ценного в этом каталоге быть не должно, его проще очищать вручную (программа Очистка диска слегка перестраховывается, сохраняя файлы, датированные последней неделей). Чтобы не вступить в конфликт с работающими программами, выполнять эту операцию следует перед выключением или (еще лучше) сразу после включения компьютера.
На эффективность работы дисков влияет еще один важный фактор. Как известно, каждый файл записывается на диск в виде последовательности кластеров — блоков фиксированного объема. Вообще говоря, нет никакой гарантии, что эти кластеры располагаются на диске друг за другом. Вполне возможно, что один кластер располагается в начале диска, а следующий в его конце.
Диск устроен таким образом, что последовательное чтение данных с текущей дорожки выполняется существенно быстрее, чем переход от одной дорожки ... к другой. То есть, чтение файла идет гораздо быстрее, если его кластеры располагаются подряд, а не разбросаны по разным местам диска. Однако операционная система не уделяет этому фактору особого внимания, размещая файл так, как получится.
Если на диске много свободного места, то особых проблем не возникает, если же диск по большей части заполнен, операционная система распихивает файлы по имеющимся свободным местам, разбивая их на фрагменты. Этот факт называется фрагментацией.
Из изложенного выше должно быть понятно, что фрагментированные файлы читаются медленнее, чем не фрагментированные, и это отрицательно сказывается на выполнении операций, связанных с чтением жесткого диска. Замедляются (иногда в несколько раз!) запуск приложений, загрузка и сохранение документов, да и вообще практически все операции, так как мало какие из них никак не связаны с обращением к диску.
Чтобы восстановить эффективность обмена данными с жестким дисков, необходимо проанализировать весь диск, найти все фрагментированные файлы и переписать их так, чтобы все кластеры шли «подряд». Эта довольно трудоемкая операция называется дефрагментацией. В операционной системе Windows она выполняется при помощи программы Дефрагментация диска (Пуск → Программы → Стандартные → Служебные → Дефрагментация диска).
Прежде чем знакомиться с этой программой, давайте посмотрим, насколько вообще полезна эта операция. По мере развития компьютеров средний размер жестких дисков, а также эффективность доступа к ним постоянно росли, что приводило к изменению представления о необходимости и частоты дефрагментации. Пока жесткие диски были маленькими (до 100 Мбайт), нужды в этой операции практически не было. Дело в том, что и файлы были в основном короткими, и скорость доступа к диску в принципе ниже, так что определяющим фактором быстродействия был контроллер.
Наибольший эффект дефрагментация приносила для дисков объемом от нескольких сот Мбайт до 1 - 2 Гбайт. По современным понятиям это диски небольшого объема. Период активного использования таких дисков совпал по времени с появлением дисководов CD-ROM, то есть с многократным увеличением количества и объема файлов программ. Как следствие, эти диски часто использовались в «перегруженном» режиме, что приводило к сильной фрагментации, а их устройство было таково, что фрагментация заметно сказывалась на производительности.
Современные жесткие диски объемом 8 — 10 и более Гбайт не так сильно страдают от этой проблемы (если диск загружен на 80%, то на нем все равно более 1 Гбайт свободного пространства, чего вполне достаточно для записи большинства файлов без особой фрагментации).
Таким образом, для дисков небольшого объема имеет смысл выполнять дефрагментацию ежемесячно. Для больших дисков эта операция, выполняемая с периодичностью не чаще чем раз в квартал, имеет значение в том случае, если диск заполнен более чем на три четверти.
Если программа дефрагментации запускается через Главное меню (как указано выше), то первоначально требуется выбрать диск, подлежащий дефрагментации, из раскрывающегося списка. Этот выбор требуется каждый раз, так как, в принципе, возможна и дефрагментация гибкого диска (хотя в этом нет особого смысла).
Кроме того, возможна настройка операции по щелчку на кнопке Настройка. Интерес представляет только флажок Переместить файлы программ для ускорения их запуска. Операционная система регистрирует, какие файлы и в каком порядке открываются при запуске каждого приложения. В результате дефрагментация может быть распространена не только на отдельные файлы, но и на группы файлов. Однако, опыт показывает, что польза от этой операции невелика.
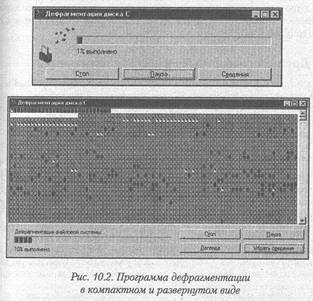
После того как вопросы настройки решены, операцию дефрагментации запускают щелчком на кнопке ОК. Ход дефрагментации отображается в небольшом окне в виде полосы прогресса. Если таких данных недостаточно, можно щелкнуть на кнопке Сведения. При этом открывается большое окно, содержащее сведения о каждом кластере жесткого диска. Все операции (чтение, запись, изменение состояния кластера и т. д.) отображаются в окне немедленно. Это удобно, если хочется непрерывно следить за ходом процесса.
Сама операция достаточно длительная (до нескольких часов для больших дисков). В это время ничем заниматься на компьютере не следует. Дело в том, что практически любая операция требует выполнения записи на диск, а изменение содержимого диска приводит к необходимости начать дефрагментацию заново.
Прервать дефрагментацию можно в любой момент щелчком на кнопке Стоп, Даже незаконченная операция может повысить эффективность использования жесткого диска. Если дефрагментация будет продолжена немедленно, она, скорее всего, пойдет с того же самого места. Промежуточные oпepaции, приводящие к изменению данных на диске, могут вернуть все к началу процесса. По окончании дефрагментации можно либо закрыть программу, либо запустить дефрагментацию другого диска.
10.2. Другие стандартные средства оптимизации
Жесткий диск — важный, но не единственный компонент, который может быть оптимизирован. Система Windows включает и другие средства оптимизации и настройки, которые сосредоточены в уже известном нам окне Свойства: Система. Некоторые настройки могут быть внесены пользователем самостоятельно с помощью других средств.
Устранение ненужных 16-разрядных драйверов
Операционная система Windows 9х, в отличие от MS-DOS и Windows 3.х, является 32-разрядной и оптимизирована для работы 32-разрядных приложений. Приложения MS-DOS и старые приложения Windows являются 16-разрядными, но, как известно, также могут запускаться в Windows 9x. Сами по себе 16-разрядные приложения не являются помехой для работы компьютера, так как они не оказывают влияние на другие программы. Однако наличие 16-разрядных драйверов более критично, так как в этом случае 32 разрядные приложения, использующие эти драйверы, работают неэффективно.
Откуда вообще могут взяться 16-разрядные драйверы? Как правило, это последствия переустановки Windows 9x поверх более старой операционной системы. В частности, следует особенно осторожно относиться к содержимому файлов config.sys и autoexec.bat. Например, если в системе MS-D05 стоял драйвер дисковода CD-ROM, то при установке Windows 9х он, скорее всего, никуда не денется. В результате Windows 9х будет использовать при своей работе неэффективный устаревший 16-разрядный драйвер. К счастью, операционная система способна сама обнаружить в своей работе такие узкие места.
Откройте диалоговое окно Свойства: Система (WINDOWS+BREAK) и выберите вкладку Быстродействие. На панели Состояние системы приводится краткая информация о системе. Если никаких лишних 16-разрядных драйверов нет, в нижней части панели должен отображаться текст Система настроена на оптимальное быстродействие. Если это не так, здесь появится раскрывающийся список, содержащий перечень «не оптимальностей». Как правило, проблемы связаны со старыми драйверами, загружаемыми через файлы config.sys и autoexec.bat, или с совсем старыми устройствами.

Удаление этих драйверов обычно не влияет на работоспособность системы. Из осторожности можно начать с того, что пометить соответствующие строки командой REM — в файлах config.sys и autoexec.bat она обозначает комментарий. После перезагрузки системы проверьте доступность и работоспособность соответствующих устройств, а также еще раз ознакомьтесь с состоянием вкладки Быстродействие.
Пока нет стопроцентной уверенности, что система работает нормально, можно на некоторое время сохранить такую конфигурацию. В дальнейшем удалите лишние строки из настроечных файлов и сами файлы устаревших драйверов с жесткого диска.
Возможности вкладки Быстродействие не ограничиваются вышеописанной проверкой. В нижней части этого окна отображается панель Дополнительные параметры с тремя кнопками. Использовать эти кнопки следует только в том случае, если проблем с 16-разрядными драйверами не осталось.
Чтобы обеспечить максимальную эффективность работы с дисками, следует щелкнуть на кнопке Файловая система. Диалоговое окно Свойства: Файловая система содержит ряд вкладок, предназначенных для оптимизации работы разных типов дисков. Большинству пользователей достаточно проверить только содержимое вкладок Жесткие диски и Компакт-диски.
Оптимизация работы дисков связана с повышенным «расходом» оперативной памяти. Поэтому отказ от оптимальных настроек может быть обусловлен только ее дефицитом. Как правило, уже при наличии 32 Мбайт ОЗУ (и тем более при большем объеме установленной памяти) следует применять оптимальные настройки.
На вкладке Жесткие диски следует установить движок Оптимизация упревающего чтения в положение Полная. Раскрывающийся список Типичная роль этого компьютера содержит несколько вариантов, с которыми рекомендуется поэкспериментировать. В некоторых случаях наиболее эффективен вариант Настольный компьютер, в других — Сервер сети. К сожалению, эффективность работы приходится определять «на глаз».

На вкладке Компакт-диски установите движок Дополнительная кэш-память в положение Больше. В раскрывающемся списке Оптимизация доступа выберите вариант, соответствующий установленному дисководу CD-ROM. Для всех дисководов последних лет выпуска это должен быть вариант для четырех и более скоростных устройств.
Еще раз напомним, что описанные настройки могут оказаться неоптимальными при недостатке памяти компьютера. Закройте диалоговое окно Свойства: Файловая система щелчком на кнопке ОК.
Строго говоря, щелчок на кнопке Графика выполняет не оптимизацию, а . «анти оптимизацию» графической подсистемы. Это связано с тем, что на некоторых видеокартах с ускорением двумерной графики (как правило, прошлых лет выпуска) не все стандартные графические функции Windows работают правильно.
Обращаться к этим настройкам следует только в том случае, если наблюдаются явные нарушения изображения в используемых программах. В частности, часто «страдают» полосы прокрутки и некоторые другие стандартные элементы окон. В некоторых программах дефект может проявляться как сплошная заливка рабочей области или ее части каким-либо цветом, возможна порча шрифтов. Не исключено, что придется столкнуться и с другими дефектами. Еще раз подчеркнем, что речь в данном случае идет не о компьютерных играх или других программах, использующих нестандартные способы формирования изображения, а о самых типичных рабочих окнах приложений Windows.
Итак, если обнаружены такие дефекты, откройте вкладку Быстродействие диалогового окна Свойства: Система и щелкните на кнопке Графика — откроется диалоговое окно Дополнительные свойства видеоадаптера. Оно содержит единственный элемент управления — движок Аппаратное ускорение, который по умолчанию располагается в положение Полное.
Переместите движок на одно положение левее и щелкните на кнопке ОК. Затем, после щелчка на кнопке Закрыть в диалоговом окне Свойства: Система необходимо выполнить перезагрузку (запрос появится автоматически). После этого проверьте, сохранились ли графические дефекты. Если да, повторите эту операцию и сдвиньте движок еще на одну позицию левее. После очередной перезагрузки выполните проверку снова. Скорее всего, этого будет достаточно, хотя в запасе остается еще одно положение движка.
Настройка параметров виртуальной памяти
Виртуальная память используется операционной системой Windows в том случае, когда физической памяти ОЗУ не хватает для всех запущенных в данный момент приложений. Если режим использования виртуальной памяти включен, то на жестком диске (по умолчанию — на том же диске, на котором установлена операционная система) создается файл подкачки с именем Win386.swp.
Блоки памяти, которые в данный момент не используются, копируются в этот файл, а когда в них возникает необходимость — снова загружаются и оперативную память. Как следствие, у пользователя может создаваться впечатление, что компьютер использует существенно больше памяти, чем у него есть на самом деле.
Механизм виртуальной памяти практически необходим, когда операционная система позволяет одновременно запускать несколько приложений, та как при этом каждое приложение может «не оглядываться» на своих конкурентов. Поэтому вообще отключать режим использования виртуальной; памяти не следует ни в коем случае.
По умолчанию операционная система работает с файлом подкачки переменной длины. Это означает, что его объем меняется в зависимости от того, сколько памяти требуется приложениям в данный момент. Как следствие, операционной системе приходится регулярно выделять под этот файл дополнительное место, что почти гарантированно приводит к его фрагментации. Возникает любопытный парадокс: файл, который используется чаще всего и для которого наиболее важны быстрое чтение и запись, оказывается фрагментированным в первую очередь.
Есть и еще один отрицательный момент: из-за переменной длины файла подкачки невозможно точно рассчитать свободное пространство на жесткой диске. Например, требуется установить на жесткий диск программу, требующую 230 Мбайт свободного пространства, а на данный момент имеется 250. Вроде бы, все в порядке. Однако после того как процесс установки начат, до конца он не доходит. Оказывается, в ходе работы программы установки файл подкачки раздулся с 25 до 50 Мбайт и «съел» весь имеющийся резерв.
Исходя из перечисленных соображений рекомендуется задать фиксированный размер файла подкачки. Для этого откройте диалоговое окно Свойства: Система, выберите вкладку Быстродействие и щелкните на кнопке Виртуальная память. В диалоговом окне Виртуальная память по умолчанию установлен переключатель Параметры виртуальной памяти выбираются Windows. Не обращайте внимания на то, что этот вариант указан как рекомендуемый, и установите переключатель Параметры виртуальной памяти устанавливаются вручную.
В раскрывающемся списке Жесткий диск надо выбрать диск, на котором будет расположен файл подкачки. Выбирать следует диск, на котором достаточно свободного места (об этом ниже). Также желательно выбрать из нескольких доступных дисков тот, который работает наиболее быстро. Далее надо выбрать минимальный и максимальный объем файла подкачки с помощью счетчиков Минимум и Максимум. Так как мы хотим сформировать файл подкачки фиксированной длины, эти значения должны быть одинаковы.

Каков должен быть этот объем? Это зависит от реально установленного объема оперативной памяти. Размер файла подкачки должен превосходить объем оперативной памяти как минимум вдвое. Обычно используется коэффициент 2,5 — 3, причем с ростом самой оперативной памяти он может уменьшаться. Например, при 16 Мбайт оперативной памяти размер файла подкачки может составлять 50 Мбайт, а при 64 Мбайт ОЗУ вполне достаточно задать 150 Мбайт. Не следует пугаться довольно больших значений, так как мощному компьютеру в любом случае требуется достаточно вместительный жесткий диск.
После того как настройка закончена, закройте диалоговые окна щелчками на кнопках ОК. После перезагрузки компьютера файл подкачки будет иметь указанный размер и располагаться на нужном диске (скорее всего, в корневом каталоге).
Однако, нам нужна еще одна операция — дефрагментация жесткого диска, точнее говоря, дефрагментация файла подкачки. К сожалению, операционная система Windows 9х рассматривает файл подкачки как служебный и не включает его в процесс дефрагментации. Поэтому приходится использовать внешние программы дефрагментации, например программу Norton Speed Disit из пакета Norton Utilities.
После дефрагментации файл подкачки располагается непрерывно. Благодаря этому вы, скорее всего, заметите серьезное ускорение работы требовательных к ресурсам программ, в том числе компьютерных игр. Оно проявляется в заметном уменьшении частоты и продолжительности обращений к жесткому диску. Это связано с тем, что операционной системе теперь намного легче работать с файлом подкачки.
11. Поддержание оптимального функционирования системы
Приложив некоторые усилия, можно вывести систему в оптимальное состояние, но как добиться того, чтобы ситуация сохраняла стабильность на протяжении длительного времени? В голову приходит единственная мысль— необходим периодический контроль состояния компьютера, постоянная профилактика различного рода неполадок. Осуществлять такой контроль вручную невозможно — не останется времени на нормальную работу, поэтому остается поручить это самому компьютеру, точнее, специальной программе.
Нельзя отрицать, что этот подход слегка отдает паранойей, но если такое желание возникло, то наверняка кто-то сможет предложить и средства, чтобы удовлетворить его. И действительно, такие средства имеются в уже неоднократно упоминавшемся пакете Norton Utilities. Речь идет о следующих компонентах.
• Программа Norton System Check (Проверка системы) предназначена для, всесторонней проверки компьютерной системы. Она также используется как средство профилактического обслуживания.
• Программа Norton WinDoctor (Проверка Windows) — это мощное средство для проверки операционной системы (Реестра и системных файлов Windows) и выявления наиболее характерных ошибок.
• Программа Norton System Doctor (Системный монитор) работает в фоновом режиме и непрерывно контролирует параметры операционной системы, жесткого диска, оперативной памяти, процессора и т.д. В случае возникновения «опасности» эта программа предупреждает пользователя или устраняет неполадку самостоятельно.
11.1. Проверка операционной системы программой Norton WinDoctor
Использование единой программы для проверки операционной системы удобно тем, что позволяет одновременно заглянуть во все ее «закоулки», до которых часто не доходят руки, когда проверка выполняется вручную. В то же время подобные средства — не панацея. Сложный механизм совместного использования ресурсов часто не позволяет однозначно трактовать состояние операционной системы как «исправное» или «неисправное». Однако имеется ряд правил, необходимость соблюдения которых очевидна. Поиском очевидных несоответствий и занимается программа Norton WinDoctor.
Простейший способ использования этой программы — ее запуск (Пуск → Программы → Norton Utilities → Norton WinDoctor), установка в стартовом окне Мастер Norton WinDoctor переключателя Выполнить все тесты Norton WinDoctor (рекомендуется) и щелчок на кнопке Далее.
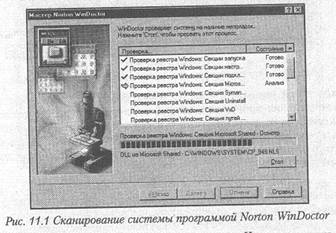
Программа автоматически начнет сканирование. Через несколько минут выдается сводка результатов и предлагается возможность детально ознакомиться с обнаруженными проблемами. По умолчанию окно программы Norton WinDoctor открывается в режиме Неполадки. При щелчке на кнопке Подробно в нижней части окна появляется дополнительная панель, на которой перечислены все неполадки, найденные в выбранной категории.
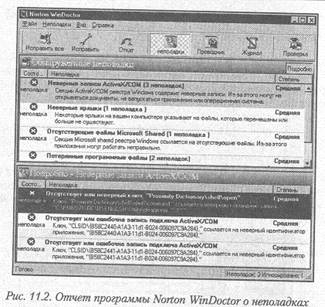
Исправить ситуацию можно несколькими способами. Если недостает опыта, или нет желания разбираться с каждой отдельной неполадкой, можно щелкнуть на кнопке Исправить все на панели инструментов. В этом случае программа сделает всю работу сама. Причем автоматические действия тщательно документируются в журнале выполненного ремонта и могут быть впоследствии отменены.
Все же, предпочтительнее воспользоваться ручным режимом. Для этого проще всего щелкнуть на кнопке Исправить и в диалоговом окне Мастери Автоматическое исправление установить переключатель Предоставить мне выбор метода для исправления...
Далее Мастер открывает для каждой неполадки диалоговое окно Методы исправления, в котором предлагаются возможные способы решения проблемы. В качестве первого (выбранного по умолчанию) варианта всегда предлагается метод, который программа Norton WinDoctor считает наиболее предпочтительным. Как правило, он является наилучшим, но не всегда. Просмотр всех предложенных вариантов и индивидуальное принятие решения будут не лишними. В этом случае каждая проверка одновременно послужит наглядным примером, помогающим пользователю разобраться во всех тонкостях системных взаимоотношений.
Если уверенности в правильности хотя бы одного из предложенных вариантов нет или программа Norton WinDoctor не может справиться с проблемой, щелкните на кнопке Отмена. Информация, относящаяся к данной неполадке, останется без изменений, а программа предложит продолжить исправление.
Независимо от выбранного метода исправления ведется журнал ремонта. Просмотреть его можно с помощью кнопки Журнал. Любое исправление можно отменить с помощью команды Откат контекстного меню или одноименной кнопки на панели инструментов.
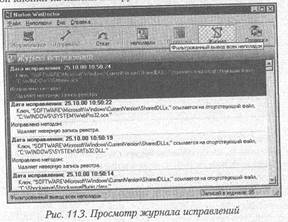
Настраивают параметры журнала командой меню Вид → Параметры → Журнал исправлений. Здесь указывают продолжительность хранения информации в журнале или его максимальный размер. Есть также возможность неограниченно долго хранить сведения обо всех когда-либо сделанных исправлениях, но в этом случае со временем файл журнала значительно разрастется.
11.2. Комплексная проверка компьютера программой Norton System Check
Служебная программа Norton System Check интегрирует в единой оболочке функции, выполняемые четырьмя служебными программами пакета Norton Utilities. При запуске открывается диалоговое окно Мастер Norton System Check, В этом окне выбором переключателя определяются дальнейшие действия: проверка системы или отказ от предыдущих исправлений. В первом случаю дальнейшие проверки уточняются при помощи выставления флажков. Как правило, все имеющиеся флажки (Поиск неполадок на диске, Поиск неполадок в Windows, Оптимизация и Профилактика) должны быть установлены.

Реально для проверки жесткого диска запускается программа Norton Disk Doctor, для проверки операционной системы — программа Norton WinDoctor, для дефрагментации жестких дисков — средство Norton Speed Disk, для формирования аварийного комплекта на случай сбоя — программа Norton Rescue.
В данном случае предусмотрен только режим автоматического исправления всех обнаруженных неполадок — кнопка Исправить все. Вносимые изменения записываются в журнал, так что любое из них можно отменить. Для этой цели и служит переключатель Отмена предыдущих исправлений.
Кроме того, предусмотрен режим автоматического запуска с помощью стандартного Планировщика заданий операционной системы. Для составления расписания запуска надо щелкнуть на кнопке Расписание. Запуск программы Norton System Check произойдет в заданное время. Проверка идет в автоматическом режиме, но при обнаружении неполадок операция приостанавливается и ожидается решение пользователя.
11.3. Непрерывный контроль с помощью монитора Norton System Doctor
Программа Norton System Doctor предназначена для пользователей, склонных к перестраховке. Она работает в фоновом режиме и осуществляет непрерывный контроль за состоянием элементов компьютерной системы: дисков, памяти, операционной системы и пр. Немедленно после возникновения неполадок она либо выдает сигнал для пользователя, либо разрешает проблему самостоятельно.
Главное окно программы Norton System Doctor представляет собой панель датчиков, осуществляющих контроль. В зависимости от контролируемого параметра датчики могут иметь различный вид. Существуют датчики, содержащие аналоговую шкалу или гистограмму, датчики в виде светофоров отображают логические параметры по принципу «Да — Нет».
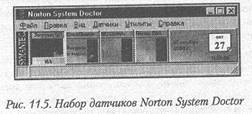
Если контролируемый параметр принимает критическое значение, в нижней части экрана появится всплывающее окно. Щелчок в строке Подробные сведения открывает окно с дополнительными сведениями. Команда Напомнить через позволяет убрать окно, которое вновь появится по истечении промежутка времени, заданного в раскрывающемся списке. Команда Изменить настройки сигнала позволяет перенастроить датчик для изменения порога срабатывания.
Существует три типа сообщений.
1. Замечание — это сообщение о незначительных проблемах, не связанных с риском потери данных. Оно, как правило, не требует немедленной реакции.
2. Внимание. Это сообщение говорит о том, что дальнейшее развитие ситуации может привести к потере данных. Как правило, при этом требуется срочное сохранение открытых документов и принятие мер по устранению неполадки.
3.Опасно. Это сообщение выдается при возникновении серьезных проблем требующих немедленного вмешательства, например при обнаружении серьезных ошибок в дисковых операциях или аппаратных неисправностей.
