Пункт STANDARD СМ0Е SETUP соответствует базовому набору настроек, включенных в CMOS с самого начала. Здесь задают системную дату и время, указывают параметры жестких дисков (это самая важная настройка, которую мы чуть позже разберем подробнее), определяют установленные дисководы гибких дисков, тип видеоадаптера, характер реакции на ошибки, обнаруженные при начальном тестировании. Перебор доступных значений осуществляется при помощи клавиш РАGЕ UP и РАGЕ DOWN.
Системные дату и время желательно указывать правильно, но в крайнем случае это можно делать и позже, средствами операционной системы. Эта информация в итоге попадет в CMOS.
Параметры дисковода гибких дисков относятся к устаревшим настройкам, так как сегодня существует фактически единый стандарт — трехдюймовый дисковод с высокой плотностью записи. То же самое можно сказать о настройке видеоадаптера. Сегодня соответствующий пункт практически однозначно имеет значение ЕGА/VGA. Другие особенности современных видеоадаптеров на уровне BIOS не распознаются.
Об ошибках самотестирования мы уже упоминали. Если обнаруженный дефект не препятствует продолжению загрузки компьютера, обычно выдается сообщение Press F1 to continue (Нажмите клавишу F1 для продолжения Загрузки). Приостановка работы гарантирует, что пользователь не пропустит сообщения об ошибке. Соответствующий пункт меню SETUP позволяет указать, какие ошибки вызывают приостановку работы. Типичный выбор — All, but keyboard (Все, кроме клавиатурных). Это разумно, так как при неисправности клавиатуры вряд ли будет какая-нибудь польза от нажатия клавиши F1 (или любой другой клавиши).
Кстати, при исправной клавиатуре сообщения об ошибках клавиатуре могут выдаваться в двух случаях. Во-первых, если клавиатура не подключена (шнур не был вставлен после отключения или был выдернут случайно) и, во-вторых, если в момент включения компьютера какие-то клавиши были нажаты. Последнее может быть вызвано тем, что на клавиатуре оказалась книга или иной тяжелый предмет.
Теперь вернемся к жестким дискам. Чтобы компьютер мог правильно pacпознавать их, система BIOS должна знать общее количество цилиндров, поверхностей и секторов на дорожке на каждом диске. Рассматриваемой меню средства SETUP позволяет вписать соответствующие данные вручную.
С другой стороны, все современные жесткие диски имеют средства, позволяющие системе BIOS получить эти данные автоматически. Это можно сделать двумя способами. Во-первых, можно установить значение Auto в столбце Туре. Это означает, что система BIOS будет выполнять «поиск и распознавание» жестких дисков при каждом включении компьютера. Это операция не относится к слишком сложным, но все-таки продолжительность начальной загрузки в этом случае немного увеличивается.
Поэтому лучше действовать по-другому. В основном меню SETUP выберите пункт IDE HDD AUTO DETECTION. Средство SETUP начинает автоматически анализировать устройства IDE и при обнаружении жестких дисков выдает сведения о них. Для большинства современных дисков при этом предлагается несколько вариантов доступа, с трансляцией адресов и без таковой. Как правило, следует выбирать режим доступа (последний столбец) LBA, Некоторые операционные системы (Windows 9х к ним не относится) способны распознавать только режим Normal.
Если загрузка операционной системы не проходит и диагностируется отсутствие загрузочного диска (DISK ВООТ ERROR или аналогичное сообщение), проверьте, не «потерялся ли» загрузочный жесткий диск в записях SETUP. Иногда формальная переустановка сведений о жестком диске приводит к восстановлению работы системы. К тому же, никакого вреда от этой операции в любом случае быть не может.
Если затем снова выбрать команду STANDARD СМOS SETUP, можно увидеть, что для всех жестких дисков выбран тип User и установлены правильные значения параметров.
Раздел BIOS FEATURES SETUP описывает контролируемые BIOS основные параметры компьютера. Вот некоторые пункты, имеющиеся в этом разделе.
Пункт Virus Warning (Предупреждение о вирусе) позволяет контролировать некоторые операции, которые могут рассматриваться как действие вируса. К сожалению, включение такой защиты препятствует установке (переустановке) операционной системы Windows 9х. Поэтому хотя бы на время выполнения такой операции необходимо установить для этого пункта значение Disabled (Отключено).
Далее, имеет смысл проверить настройку пункта Boot Sequence (Последовательность загрузки). Здесь перечисляется порядок перебора дисков, которые могут рассматриваться как загрузочные. Хотя на рынке можно встретить «загрузочные» компакт-диски, использовать загрузку с дисковода CD-ROM не рекомендуется. Поэтому для большинства пользователей остается единственный вопрос: отключать загрузку с дисковода А: или нет? Если такую загрузку отключить, то начальный запуск компьютера выполняется чутьчуть быстрее, а также уменьшается опасность получить «загрузочный» вирус. В тоже время, в таком случае придется изменять настройки BIOS для загрузки компьютера с системного гибкого диска.
Флажок Boot Up Numlock Status (Состояние индикатора Numlock при запуске) определяет, считается ли включенным режим Num Lock. Исторически сложилось так, что стандартное его состояние — включено, хотя у большинства пользователей это вызывает неудобство. В таком случае отключите этот режим, выбрав для данного пункта значение Disabled (Отключено).
Пункт Typematic Rate Setting (Управление повтором символов) и последующие позволяют задать реакцию клавиатуры на «зажатие» клавиш. Так как операционная система Windows 9х выполняет эту настройку самостоятельно (хотя и не занося результаты в BIOS), что-либо менять здесь не следует.
Наконец, группа пунктов Shadow (Теневой режим) позволяет использовать вместо микросхем ПЗУ обычную память. Необходимые данные (команды) копируются в нее автоматически. Положительной стороной является то, что ОЗУ работает существенно быстрее, чем ПЗУ, что на часто используемых программах BIOS может дать существенный прирост эффективности.
Отрицательной стороной является тот факт, что некоторые (в основном, старые) версии BIOS после копирования неработоспособны, что проявляется в виде сбоев. Кроме того, для компьютеров с небольшим объемом памяти ее можно использовать эффективнее, чем для «оттенения» ПЗУ.
Особый случай возникает при использовании «универсального» драйвера для видеокарты, выпущенного фирмой, поставляющей микросхемы (чипсет), но не выполняющей сборку. Это связано с тем, что в конкретной модели видеокарты компания, выполняющая сборку, имеет право внести любые изменения в ПЗУ видеокарты и выполнить соответствующую корректировку драйверов. «Универсальные» драйверы могут оказаться не вполне совместимыми с измененным ПЗУ. Чтобы таких проблем не возникло, необходимо использовать и «универсальную» версию содержимого ПЗУ, что возможно только при использовании теневого режима видео ПЗУ. Если вы сталкиваетесь с непредсказуемыми зависаниями при работе программ, интенсивно использующих видеоподсистему (обычно, компьютерных игр), проверьте, выбран ли для пункта Video BIOS Shadow (Теневой режим видео ПЗУ) вариант Enabled (Включен).
Настройка параметров материнской платы
Раздел CHIPSET FEATURES SETUP отвечает за настройку параметров памяти и процессора. Здесь для любителей повышения эффективности работы компьютера открывается большое раздолье. Дело в том, что настройки, предлагаемые BIOS по умолчанию, обычно рассчитаны не на самые лучшие из доступных микросхем. Переводя, например, память в более интенсивный режим работы, можно добиться заметного ускорения компьютера на реальных программах без каких-либо материальных затрат.
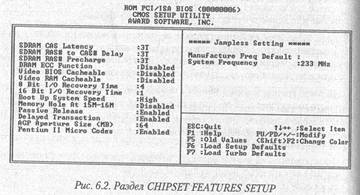
Впрочем, изменение таких настроек является в известной степени рискованным данным делом, так что не следует ничего предпринимать, если нет полной уверенности в безопасности операции. Известны случаи выхода из строя некоторых компонентов, а также порчи информации на жестком диске. Такая настройка опирается, главным образом, на метод проб и ошибок, поэтому и начинающие, и опытные пользователи подвергаются почти одинаковому риску (хотя опыт все же иногда может подсказать, что пора остановиться).
Если говорить о памяти, то для современной памяти SDRAM оценка ее быстродействия не вполне интуитивна. Не следует полагать, что если указано быстродействие памяти 10 наносекунд, то за одну секунду может быть прочитано (записано) 100 миллионов ячеек памяти. Точнее говоря, не следует полагать, что одна ячейка читается за 10 наносекунд. Процесс чтения обычно занимает не один такт, так что для отдельной ячейки значение 50 нс является более адекватным.
К минимальным заявленным значениям мы начинаем приближаться, только если читаем большой массив данных, располагающийся в адресном пространстве подряд, но и в этом случае для перехода к следующей ячейке обычно требуется более одного такта.
Тактовый механизм работы памяти мы и задаем в разделе CHIPSET FEATURES SETUP. Если уверенности в том, какие конкретные значения должны быть установлены, нет, можно включить режим автоматической настройки (обычно он установлен по умолчанию). Этот режим рассчитан на большинство существующих микросхем памяти, хотя и не является оптимальным.
Вручную можно последовательно уменьшать различные параметры, каждый раз регистрируя изменения на листе бумаги и затем проверяя работоспособность какого-нибудь ресурсоемкого приложения, например компьютерной игры. Учтите, что непригодность настроек может проявиться не сразу. Поэтому «протокол» настройки рекомендуется хранить в течение некоторого времени (двух-трех недель), чтобы иметь возможность выполнить «откат», если нарушение работоспособности выявляется позже.
В этом же разделе могут выполняться настройки, связанные с работой шины AGP, а также различных портов компьютера. В частности, изменение настроек иногда требуется для обеспечения работы устройств, управляемых таймером, например джойстика.
«Наконец, система BIOS многих современных материнских плат позволяет программно контролировать частоту системной шины процессора (FSB Front Side Bus) и внутренний коэффициент умножения частоты. Так как первичная настройка на процессор производится автоматически, внос в эти параметры какие-либо изменения имеет смысл только для люб лей «разгона» процессора, то есть его использования в режиме, который предусмотрен техническими условиями, но фактически выдерживается.
По этому поводу сделаем несколько замечаний.
• Во-первых, идея использования такого режима состоит в экономии денег — более дешевый процессор используется на уровне производительности более дорогого. Если имеющийся процессор вполне устраивает по своим параметрам, заниматься его разгоном нет никакого смысла.
• Во-вторых, работа в непредусмотренном режиме чревата выхода процессора из строя. Известны случаи «сгорания» внутренней кэш, памяти (что приводит к невозможности ее использования или к полно выходу процессора из строя). Многие процессоры в «разогнанном режиме нормально «переваривают» офисные приложения, но не справляются с компьютерными играми.
• В-третьих, не все устройства компьютера способны работать с нестандартной частотой системной шины. Известны случаи сбоев шины АСР, контроллеров жестких дисков (вплоть до потери данных на дисках), других устройств.
• В-четвертых, в последнее время компании — производители процессоров стараются специально следить за тем, чтобы их процессоры были «неразгоняемыми», так как обратное отрицательно сказывается на их доходах. Это означает, что вероятность надежной работы процессора в нестандартных условиях невысока, а опасность сбоя или выхода из строя достаточно велика.
Если все эти замечания не станут для читателя препятствием, он может задать нужную частоту процессора и коэффициент внутреннего умножения частоты. Несколько позднее вопрос «разгона» компонентов будет рассмотрен подробно.
Управление экономией электроэнергии
Раздел POWER MANAGEMENT SETUP управляет режимом автоматической: экономии электроэнергии. Это подразумевает, что при простое компьютер некоторые устройства (монитор, жесткие диски) могут автоматически отключаться, уменьшая общее потребление энергии. При обращении к компьютеру все эти устройства вновь включаются автоматически.
Для бытовых компьютеров, которые включают только тогда, когда они нужны, использование таких средств обычно не имеет смысла. Когда компьютер включен практически постоянно, операции включения и отключения устройств тоже часто являются помехой. Некоторые приложения неспособны «ожить», если компьютер побывал в «ждущем» (или «спящем») режиме. В крайнем случае, операционная система Windows 9х способна сама контролировать управление питанием, так что с помощью средства SETUP автоматику рекомендуется отключить.
Самый неприятный факт при использовании режима автоматического отключения устройств (конкретно — монитора) состоит в том, что человек, подходя к черному экрану, автоматически тянет руку к кнопке включения питания, которая, как правило, служит и для выключения. Как следствие, существует опасность не только выключить компьютер без правильного завершения его работы, но и внезапно прервать выполнение какой-либо важной операции, не сохраняя результатов. Это серьезное основание для осторожного отношения к экономии электроэнергии.
Настройка шины PCI и периферийных устройств
Раздел PNP/PCI CONFIGURATION (Конфигурация PNP/PCI) служит для настройки устройств, подключаемых к шине PCI. К этой категории относятся не только устройства, размещенные на платах расширения, но и, например, жесткие диски. Как правило, все такие устройства являются самонастраивающимися (plug-and-play) и поэтому вмешательство в конфигурацию может ограничить возможности автоматической настройки компьютера. Изменять какие-либо из настроек этого раздела следует только в случае ясной необходимости.
Аналогичен по назначению и раздел INTEGRATED PERIPHERALS (Интегрированные периферийные устройства), служащий для настройки других устройств, реализованных в чипсете материнской платы. Как правило, изменение таких настроек может требоваться в случае конфликта интегрированного устройства с аналогичным устройством, реализованным на плате расширения. В частности, нередко встречается конфликт внутреннего модема с интегрированным контроллером последовательного порта. Эту ситуацию мы разберем в соответствующем разделе книги. И здесь, как и в предыдущем разделе, без ясной необходимости менять никакие из настроек не следует.
Во многих случаях система BIOS предоставляет возможность ограничить доступ к компьютеру с помощью пароля.
В таком случае сразу после включения компьютера на экране появляется окно запроса пароля, и запуск компьютера продолжается только в том случае, если пароль был введен верно.
Почему же название этой части книги взято в кавычки? Да потому, что использованный метод защиты иначе как насмешкой и назвать нельзя. Для злоумышленника, имеющего бесконтрольный доступ к компьютеру, не составит никакого труда преодолеть эту защиту, причем разными методами.
Во-первых, он может использовать «стандартный пароль». Дело в том, во всех системах BIOS предусмотрен «черный ход», позволяющий войти в систему, если пароль был забыт. Видимо, предполагалось, что «стандартный пароль» должны знать только специалисты по обслуживанию компьютера, но, поскольку этот пароль неизменен во всех версиях BIOS, его может без труда узнать каждый, кто заинтересуется этим вопросом.
Во-вторых, имея доступ к «внутренностям» компьютера, можно выполнить сброс CMOS, уничтожая всю хранящуюся там информацию. При таком сбросе уничтожается и пароль, давая злоумышленнику возможность общения к любым данным.
Иными словами, эффективность этого пароля не выше, чем эффективность «замка клавиатуры», имеющегося на передней панели некоторых системных блоков, то есть практически нулевая. Поэтому в установке пароля BIOS нет никакого смысла и делать этого не следует.
Использование стандартных настроек
Иногда вследствие неаккуратной настройки возникает необходимость забыть все, что делалось в рамках средства SETUP до этого, и вернуться к стандартному состоянию настроек. Обычно BIOS предлагает два стандартных набора настроек, которые называются BIOS Defaults (Значения BIOS по умолчанию) и Setup Defaults (Значения Setup по умолчанию).
Загрузить полный набор стандартных настроек можно из основного меню SETUP с помощью, соответственно, команд LOAD BIOS DEFAULTS (Загрузить значения BIOS по умолчанию) и LOAD SETUP DEFAULTS (Загрузить значения SETUP по умолчанию). В обоих случаях на экране появляется дополнительный запрос на подтверждение. Для подтверждения надо нажать клавишу Y (от Yes— Да), а затем клавишу ENTER.
Первый из этих наборов более «консервативен» и рассчитан на обеспечение работы максимального числа устройств. Во втором наборе сделаны некоторые шаги в сторону повышения эффективности. Кроме того, как правило, средство SETUP позволяет выяснить, какие варианты предусмотрены для конкретных настроек. Для этого можно выбрать любую настройку в любом меню и нажать клавишу F1. В небольшом окне открывается список возможных вариантов выбранной настройки с указанием стандартных значений по обоим вариантам. К сожалению, даже краткое описание настройки в открывающемся списке отсутствует.
Завершение работы со средством SETUP
Завершить работу со средством SETUP можно двумя способами в зависимости от того, требуется ли сохранить внесенные изменения. Все правки не запоминаются в CMOS, пока не дана команда на их сохранение. Такая команда выдается из основного меню средства SETUP и имеет вид SAVE & EXIT SETUP (Сохранить и выйти). Ее клавиатурным эквивалентом служит клавиша F10. По выдаче этой команды выдается запрос на ее подтверждение, в ответ на который надо последовательно нажать клавиши Y и ENTER.
Для того чтобы завершить работу средства SETUP без сохранения изменений используется команда EXIT WITHOUT SAVING (Выход без сохранения) или эквивалентная клавиша ESC. И в этом случае выдается запрос на подтверждение.
После завершения работы средства SETUP выполняется перезагрузка компьютера, как если бы он был только что включен. В частности, появляется возможность снова войти в средство SETUP. Если этого не сделать, то будет продолжена нормальная загрузка операционной системы.
6.2. Проверка работоспособности устройств и отсутствия конфликтов
Операционная система Windows 9х в ходе своей загрузки каждый раз проверяет набор физических устройств компьютера и выполняет загрузку соответствующих драйверов. При начальной установке операционной системы, а также после добавления, удаления или замены компонентов компьютера состав драйверов изменяется. Чтобы компьютер работал правильно и эффективно, необходимо убедиться, что все устройства распознаны и работоспособны.
Для работы со списком устройств компьютера служит вкладка Устройства диалогового окна Свойства: Система. Чтобы открыть это диалоговое окно, можно щелкнуть на значке Мой компьютер правой кнопкой мыши и выбрать в контекстном меню пункт Свойства, или дважды щелкнуть на значке Система
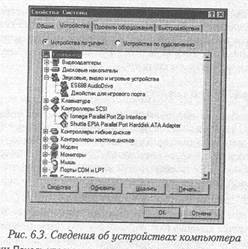
в окне папки Панель управления, или воспользоваться клавиатурной комбинацией WINDOWS+BREAK.
Основное содержание этой вкладки — полный список физических устройств, зарегистрированных операционной системой компьютера (рис.6.3). Все устройства рассортированы по категориям (по типам), что соответствует переключателю, установленному в верхней части вкладки.
Каждая категория включает одно или несколько устройств. Первоначально большинство категорий свернуты (помечены значком ±) и входящие в них устройства не отображаются. Чтобы развернуть категорию и увидеть конкретные устройства, надо щелкнуть на значке ±.
Чтобы проверить или изменить настройку конкретного устройства, разверните соответствующую категорию, выберите устройство и щелкните на кнопке Свойства. Одноименная команда имеется и в контекстном меню. При этом открывается диалоговое окно свойств выбранного устройства, причем используется физический подход.
Это диалоговое окно всегда имеет вкладки Общие и Драйвер, а также может также иметь дополнительные вкладки, например: Ресурсы или Настройка. Количество и состав дополнительных вкладок зависит от конкретного устройства.
Вкладка Общие содержит название и тип устройства, информацию о его состоянии. Чаще всего здесь должно отображаться сообщение Устройство работает нормально. Если это не так, то в центральной части окна отображаются сведения о характере неполадки и могут располагаться кнопки, предоставляющие различные способы решения проблемы.
В нижней части окна имеются флажки, настраиваемые при использовании разных конфигураций оборудования. Скорее всего, эти настройки не понадобятся, но на всякий случай мы поговорим и о них, но чуть позже.
Вкладка Драйвер содержит информацию о дате выпуска используемого драйвера. Чтобы получить сведения о реальных файлах драйверов, надо щелкнуть на кнопке Сведения о файле драйвера. Единственная полезная информация, которую можно при этом выяснить, — номер версии драйвера, что полезно знать при решении вопроса о его обновлении.
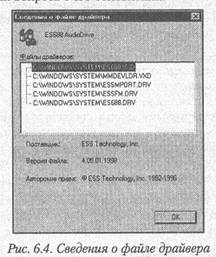
Кстати, выполнить обновление драйвера можно непосредственно с вкладки Драйвер. Для этого надо щелкнуть на кнопке Обновить драйвер. При этом автоматически запускается Мастер обновления драйверов, такой же, как в случае установки нового устройства. Последующая процедура не отличается от той, что описана в главе 15.
Если сразу после открытия диалогового окна Свойства: Система какие-то из категорий на вкладке Устройства развернуты, это признак того, что здесь не все в порядке. Как правило, одно или несколько устройств этой категории помечаются желтым значком с восклицательным знаком. На вкладке Общий диалогового окна свойств устройства в этом случае отображается сообщение о причине неполадки, хотя и не всегда ясно объясняющее, в чем не дело.
Основные причины могут быть следующими.
• Периферийное устройство, например автономный жесткий диск или внешний модем, выключено или отключено от компьютера. В этом случае никаких мер по исправлению ситуации предпринимать не требуется.
• Для устройства не были корректно установлены файлы драйвера. Это может быть связано с отсутствием их в стандартной базе операционной системы, с использованием неподходящих драйверов, с незавершенным процессом установки. Рекомендуется удалить устройство, а затем выполнить установку драйверов заново.
• Устройство перечислено в списке несколько раз, причем одна из «копий» может быть помечена, как работающая. Такая ситуация иногда возникает при использовании аппаратных компонентов, не полностью соответствующих стандарту р1иg-and-р1ау. Например, подобные «фокусы» случались со звуковыми картами прошлых лет выпуска. Рекомендуется удалить «лишние» драйверы, а после этого отдельно проверить работоспособность устройства и отсутствие его «копии» после перезагрузки. Если этого окажется недостаточно, удалите все копии драйвера и выполните установку заново.
• Устройство указано в категории Другие устройства. Как правило, это признак того, что после первоначального обнаружения устройства р1иg-and-р1ау процесс установки драйверов был прерван или подходящие драйверы найти не удалось. Удалите это устройство и выполните установку драйверов заново.
• Устройство не работает из-за конфликта по ресурсам. В последнее время эта причина неполадок распространена не слишком широко, но ее исправление наиболее трудоемко. Остановимся на этом подробнее.
Разрешение конфликта по ресурсам
Операционная система Windows 9х определяет четыре вида ресурсов, которые не могут совместно использоваться разными устройствами. Чтобы познакомиться с их перечнем, щелкните правой кнопкой мыши на пункте Компьютер (корневом для всего дерева устройств) и выберите в контекстном меню пункт Свойства. Диалоговое окно Свойства: Компьютер содержит информацию об использовании ресурсов и их резервировании. Все имеющиеся типы ресурсов представлены здесь как переключатели.
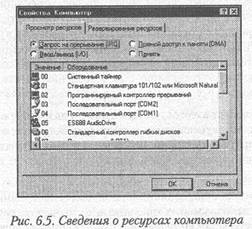
• Запрос на прерывание (IRQ). Каждое устройство, способное вызвать внешнее прерывание работы процессора, должно иметь свою линию, по которой оно подает сигнал. Всего существует 16 линий прерывания. Пока что этого количества хватает, хотя сегодня уже применяются различные ухищрения, благодаря которым некоторые каналы соответствуют не отдельным устройствам, а интерфейсам, к которым может быть подключено несколько устройств.
• Прямой доступ к памяти (DMA). Это специальные каналы, позволяющие устройствам выполнять обмен данными с памятью компьютера (например, при чтении с жесткого диска) без прямого посредничества процессора. Хотя таких каналов всего восемь, здесь ситуация менее критична, чем в разделе прерываний.
• Ввод/вывод (I/О). Порты ввода/вывода также служат для обмена данными с внешними устройствами. Каждый порт обеспечивает конкретную функцию конкретного устройства, причем номера портов могут использоваться в программах явно. По этой причине все эти номера стандартизированы. Благодаря тому, что компьютер может иметь 65536 портов, дефицита пока что не наблюдается.
Память. Речь идет о зарезервированных областях оперативной памяти, имеющих фиксированное назначение. В основном, речь может идти о так называемой «верхней памяти», с абсолютными адресами в диапазоне от 640 Кбайт до 1 Мбайт. Дело в том, что в операционной системе MS-DOS эта область памяти предназначалась для размещения служебных данных (в том числе адресов, относящихся к ПЗУ), то что многие аппаратные компоненты и сегодня «помнят» эти адрес, так как в противном случае они не смогут работать в режиме MS-DOS, Новые типы устройств не используют фиксированных полей памяти, Ясно, что такие области памяти должны использоваться монопольно, в противном случае не может быть уверенности, что устройство считает те же данные, что были записаны в такую область.
Конфликт возникает в том случае, если на использование какого-то из перечисленных выше ресурсов одновременно претендует несколько устройств. Они мешают друг другу, так что не могут функционировать одновременно. Типична ситуация, когда в итоге не работает ни одно из конфликтующих устройств.
Как правило, устройства plug-and-р1ау допускают программный выбор одной из нескольких допустимых конфигураций работы, и операционная система пытается автоматически «развязать» все потенциальные конфликты. Обычно конфликты возникают только в тех случаях, когда свобода действий операционной системы в той или иной степени ограничена. Это может быть связано со следующими причинами.
• На компьютере используется старое устройство, не поддерживающее стандарт plug-and-р1ау.
• Для некоторых из устройств конфигурация задана вручную, что не позволяет операционной системе внести необходимые изменения.
• Стандарт plug-and-р1ау не в полном масштабе поддерживается материнской платой компьютера, что ограничивает возможности автоматической настройки интегрированных устройств.
Наличие конфликта обычно приводит к нарушению работоспособности одного или всех устройств, вовлеченных в конфликт. Впрочем, проявляется это не всегда, однако решить эту проблему следует как можно раньше, иначе она может обостриться именно в тот самый момент, когда от компьютера потребуется особенно надежная и производительная работа.
В любом случае потребуется изменение настройки устройств, вошедших в конфликт, что осуществляется через диалоговое окно Свойства: Система.
Выберите вкладку Устройства, найдите категорию, содержащую устройство, которое работает неправильно, выберите это устройство и щелкните на кнопке Свойства.
Если устройство использует какие-либо ресурсы в указанном выше смысле, диалоговое окно свойств устройства содержит вкладку Ресурсы. На этой вкладке имеется список ресурсов, используемых данным устройством, а в ее нижней части приводится информация о конфликтах. В частности, при наличии конфликта здесь указывается, с каким устройством и каким ресурсом этот конфликт связан.
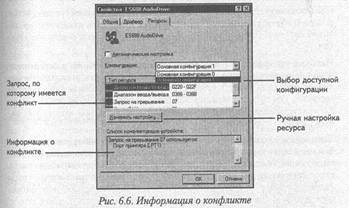
Дальнейший порядок работы зависит от того, поддерживает данное устройство стандарт plug-and-р1ау или нет. Если да, то конфликт чаще всего оказывается связан с «исторически сложившимися» настройками, которые несовместимы с недавно добавленным устройством.
Проверьте, установлен ли на вкладке Ресурсы флажок Автоматическая настройка. Если он не установлен, установите его. Если установлен, сбросьте и установите заново. Часто этого достаточно, чтобы операционная распределила ресурсы заново и сама справилась с конфликтом. На сегодняшний день полное отсутствие свободных ресурсов все еще маловероятно.
Если это не помогло или если устройство не относится к категории plug-and-р1ау, ресурсы придется назначать вручную. Важно учитывать, что устройства, не соответствующие стандарту plug-and-р1ау, не позволяют операционной системе выбирать нужные ресурсы программно. Устаревших компоненты либо используют строго зафиксированный набор ресурсов, либо предусматривают настройку при помощи микропереключателей или перемычек, расположенных непосредственно на плате.
Если для такого устройства удается подобрать набор настроек, соответствующий свободным ресурсам, придется выключить компьютер, извлечь соответствующую плату, выполнить необходимые настройки, вернуть ее на место и заново включить компьютер. Для некоторых интегрированных устройств подобную перенастройку можно осуществить через средство SETUP.
При этом следует иметь в виду, что в случае использования средства SETUP иногда требуется логическая переустановка устройства в рамках операционной системы. Полезно убедиться, что она не приведет к новым конфликтам.
Наконец, последний вариант (он проще предыдущего, но в перспективе может приводить к новым конфликтам) состоит в том, что на вкладке Ресурсы диалогового окна свойств устройства сбрасывается флажок Автоматическая настройка. Тем самым, операционная система лишается возможности выделять ресурсы данному устройству автоматически. Дальше можно действовать разными способами.
Так, раскрывающийся список Конфигурация содержит набор вариантов конфигурации, которые операционная система может использовать автоматически. Обычно экспериментируют с разными пунктами этого списка, проверяя каждый раз, не пропал ли конфликт. Недостатком такого подхода является то, что по стандартному названию конфигурации невозможно определить, какие именно параметры изменяются и что это может дать.
Более удобный способ состоит в том, чтобы выбрать в списке ресурсов тот, который вызывает конфликт (обычно он помечается специальным значком), и щелкнуть на кнопке Изменить настройку. Откроется диалоговое окно Изменение, относящееся к данному ресурсу (рис. 6.7).
В этом диалоговом окне имеется единственный элемент управления, предназначенный для выбора ресурса, и панель, уведомляющая о конфликтах. Элемент управления представляет собой особого рода счетчик. При щелчке на его стрелках происходит автоматический переход к иным значениям ресурсов, допустимых для данного устройства. Чаще всего, удается подобрать значение, не вызывающее конфликтов. Если это невозможно, попробуйте изменить настройку второго из конфликтующих устройств.
После того как все конфликты устранены, выполните последнюю проверку: перезагрузите компьютер и снова откройте вкладку Устройства диалогового окна Свойства: Система. Если теперь никаких конфликтов не обнаружено, настройку можно считать успешно завершенной.

Работа с разными конфигурациями оборудования
Как правило, можно считать, что конфигурация аппаратной части компьютера большую часть времени остается неизменной. Это означает, что выполнять проверку и настройку устройств требуется достаточно редко, только в тех случаях, когда производится добавление или замена устройств.
Однако, из этого правила есть довольно примечательное исключение, связанное с использованием портативных (переносных) компьютеров. Дело в том, что для переносных компьютеров предусмотрена возможность работы в состоянии стыковки с рабочей станцией. В этом режиме ресурсы рабочей станции рассматриваются переносным компьютером как собственные.
Если каждая стыковка и отстыковка переносного компьютера требовала бы полной перенастройки устройств (включая установку и удаление драйверов), работа превратилась бы в мучение. Специально для такого случая в операционной системе Windows имеется средство поддержки различных аппаратных конфигураций. Большинству читателей этой книги такая информация не понадобится, но тем, кто планирует работать в таком режиме, следует действовать следующим образом.
Откройте диалоговое окно Свойства: Система и выберите вкладку Профили оборудования. Первоначально здесь имеется единственная конфигурация (или «профиль), которая используется каждый раз в ходе начальной загрузки. Будем считать, что эта конфигурация соответствует автономной работе. Теперь надо создать новую конфигурацию оборудования, что можно сделать только при помощи копирования. Выберите конфигурацию в списке и щелкните на кнопке Копировать. В открывшемся диалоговом окне можно сразу задать имя новой конфигурации.
Главным последствием этой операции будет то, что при всех последующих начальных загрузках компьютера на экране будет появляться меню, предлагающее выбрать текущую конфигурацию. Все пункты этого меню нумеруются, и нужная конфигурация выбирается нажатием клавиши с соответствующей цифрой. Да, кстати, это меню появляется до загрузки драйвера, используемого для отображения на экране русских букв, и поэтому название конфигурации предпочтительнее записывать латинским шрифтом.
Дальнейшее просто. При включении компьютера в состыкованном состоянии выбирается соответствующая конфигурация. Операционная система автоматически обнаруживает «дополнительные» устройства и устанавливает соответствующие драйверы. Впоследствии, выбирая нужную конфигурацию, удается избежать длительной задержки, связанной с обнаружением устройств и установкой драйверов.
Внести в текущую конфигурацию устройств небольшие изменения можно непосредственно в диалоговом окне свойств устройства. Для этого откройте диалоговое окно Свойства: Система, выберите вкладку Устройства, откройте нужную категорию и дважды щелкните на значке устройства.
На вкладке Общие открывшегося диалогового окна имеется панель Использование устройства, на которой располагаются два флажка. Флажок Отключено в данной конфигурации позволяет запретить использование устройства в данной конфигурации оборудования (без удаления соответствующих драйверов). Второй флажок может быть разным для разных устройств. Он позволяет либо включить данное устройство во все имеющиеся конфигурации оборудования, либо полностью удалить рассматриваемое устройство из текущей конфигурации.
Еще одна проблема может быть связана с конфликтом по ресурсам, который изредка возникает между локальным оборудованием и оборудованием стыковочной станции. В качестве меры предосторожности можно предложить резервирование ресурсов.
Для этого на вкладке Устройства диалогового окна Свойства: Система выберите корневой пункт Компьютер и щелкните на кнопке Свойства. В открывшемся диалоговом окне Свойства: Компьютер выберите вкладку Резервирование ресурсов. Выберите категорию ресурсов при помощи переключателя и щелкните на кнопке Добавить. Открывшееся диалоговое окно Изменение параметров ресурса содержит счетчик (счетчики), позволяющие выбрать номер или группу номеров, относящихся к соответствующему ресурсу.
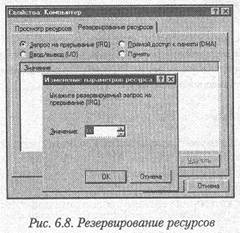
Ресурсы, зарезервированные таким образом, выводятся из-под действия механизма автоматического распределения ресурсов, имеющегося в операционной системе. Это несколько ограничивает возможности автоматической настройки, но зато предотвращает будущие неполадки. Еще раз отметим, что если речь идет о настольном компьютере или переносном компьютере, который используется только автономно, то никаких мер по созданию дополнительных конфигураций оборудования предпринимать не следует. Все параметры настройки, о которых шла речь в этой части книги, следует оставить в том состоянии, какое они имеют по умолчанию.
6.3. Дополнительные средства диагностики Windows 9х
Средства диагностики аппаратных и программных средств, имеющиеся в операционной системе Windows, не исчерпываются теми возможностями, которые мы только что рассмотрели. Правда, стоит отметить, что прочие средства диагностики ориентированы не на самостоятельное устранение неисправностей, о котором мы говорим в этой книге, а на подготовку материалов для служб технической поддержки. Иными словами, предполагается, что эти средства диагностики используют для того, чтобы подготовить описание своей проблемы и сопроводить его всеми необходимыми фактическими материалами. Вся информация затем передается в некую стороннюю службу, которая на основании представленных данных определяет, в чем состоит проблема, и предоставляет пользователю рекомендации или инструкции по ее устранению.
Как следствие, большая часть этих данных нужна только тому, кто никогда не видел вашего компьютера и должен судить о нем заочно. В то же время, нельзя быть уверенным, что эта информация не пригодится при самостоятельной настройке компьютера. Доступ к средствам диагностики осуществляется через программу Сведения о системе (Пуск → Программы → Стандартные → Служебные → Сведения о системе).
Сама программа Сведения о системе также является средством диагностирования компьютера, ориентированным на создание печатного отчета. Информация о текущей аппаратно-программной среде компьютера представлена в рамках иерархической структуры, отображаемой на левой панели окна программы. Каждая категория верхнего уровня описывает определенный набор параметров среды.
Так, категория ресурсы аппаратуры содержит сведения обо всех имеющихся (или используемых) ресурсах компьютера. Ресурсы понимаются в том же смысле, в каком мы рассматривали их в этой главе. Для каждого вида ресурсов выделена собственная подкатегория. Информация, представленная здесь, не отличается от той, которая помещена в диалоговом окне Свойства: Компьютер.
Имеется также отдельная категория Конфликты/Доступ, содержащая сводные данные, относящиеся к имеющимся конфликтам по ресурсам. Однако подходить к представленной здесь информации следует с осторожностью. Упоминание каких-либо ресурсов в этой категории не обязательно говорит о наличии реального конфликта. Чаще это связано с наличием псевдонимов для одного и того же устройства или цепочки интерфейсов, выполняющих общую функцию. Сведения, отображаемые в окне Свойства: Система, имеют более объективный характер.
Категория Компоненты содержит сведения об аппаратных компонентах компьютера. Фактически, она дублирует вкладку Устройства диалогового окна Свойства: Система. Для каждого устройства здесь приводятся сведения о логической конфигурации, используемых ресурсах, установленных файлах драйверов.
Если выбрать один из разделов этой категории, то в верхней части правой панели окна появится набор переключателей. Пункт Основные сведения позволяет получить минимальный стандартный набор информации. Если выбрать вариант Дополнительные сведения, те же данные излагаются более подробно. Наконец, пункт Журнал позволяет получить информацию о том, как изменялись драйверы и настройки данного устройства с момента установки операционной системы. Эти сведения могут оказаться полезными, если устройство, которое раньше работало нормально, вдруг превратилось в источник проблем.
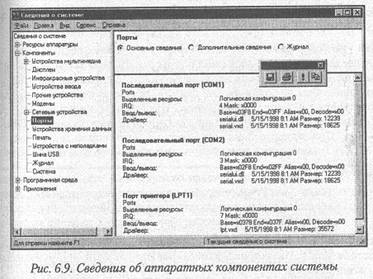
Категория Программная среда содержит сведения о работающих в настоящий момент программных компонентах. Речь здесь идет как о драйверах и служебных модулях, так и о пользовательских приложениях. Различные подкатегории описывают разные группы модулей, которые могут частично перекрываться.
Эта информация может использоваться, главным образом, для обнаружения посторонних программ: компьютерных вирусов, лишних драйверов, «троянцев» и т. п. Здесь необходимо самостоятельно исследовать факторы, нарушающие работоспособность компьютерной системы или снижающие ее эффективность.
Мы рассмотрели основные категории информации, выдаваемой программой Сведения о системе. Если на компьютере установлен (хотя бы частично) пакет Microsoft Office 2000, то можно увидеть дополнительную категорию Приложения, содержащую сведения о программах этого пакета. Полезной информации здесь, скорее всего, не обнаружится.
Как уже говорилось, программа Сведения о системе предназначена, в том числе, для записи данных в файл или их печати. Чтобы сохранить данными, щелкните на кнопке Сохранить на панели инструментов или воспользуйтесь командой Файл → Сохранить или Файл → Экспорт. В первом случае данными сохраняются в специальном формате (расширение имени файла — .NFO). Для их просмотра необходимо загрузить этот файл в программу Сведения о системе. При экспорте файл сохраняется в текстовом виде с расширением .TXT. Его можно просматривать при помощи любого текстового редактора.
Известен неприятный конфликт, связанный с файлами .NFO. Иногда е файлах такого типа содержится дополнительная информация, относящаяся к программам, распространяемым через Интернет. Попытка открыть такой файл стандартным способом приведет к тому, что операционная система попытается запустить программу Сведения о системе, которая не распознает формат файла и выдаст сообщение об ошибке. Для быстрого просмотра текстовых файлов с разным расширением имени рекомендуется создать на Рабочем столе значок программы Блокнот или воспользоваться файловым менеджером (типа Windows Commander), имеющим средства просмотра файлов.
Печать выполняется при помощи кнопки Печать на панели инструментов или при помощи команды Файл O Печать. Учтите, что программа всегда выдает полный комплект информации, который может составлять до нескольких сотен машинописных страниц. В частности, не следует выводить данные на печать, если в этом нет исключительной необходимости.
Интегрированные средства диагностики
Прочие средства диагностики операционной системы Windows доступны через меню Сервис программы Сведения о системе. Обратите внимание, что для них не существует готовых ярлыков в Главном меню или где-либо еще. Это означает, что у пользователя, фактически, нет и никогда не будет другого способа запуска этих программ, если не заняться «розыском» исполняемых файлов в каталоге /Windows (где располагается их большая часть). Рассмотрим команды меню Сервис по порядку.
Средство диагностики DirectX. По этой команде открывается одноименное диалоговое окно, предназначенное для проверки работоспособности библиотеки DirectX. Эта служебная библиотека (точнее, набор библиотек)

используется практически всеми современными компьютерными играми для отображения графики, воспроизведения звука, взаимодействия с пользователем и т. п. Мы подробнее поговорим об этих настройках при рассмотрении вопроса обеспечения работоспособности приложений.
Отчет об ошибках Windows. Эта команда запускает программу мастер, предназначенную для подготовки и отправки разработчикам системы сведений об ошибках, обнаруженных в операционной системе. Иными словами, тем, кто не собирается напрямую общаться с компанией Microsoft, пользоваться этой командой нет никакого смысла.
Отмена установки. Применение этой команды предполагается в том случае, если версия операционной системы обновлялась при помощи средства Windows Update (соответствующая команда имеется в Главном меню). Команда позволяет отменить изменения, внесенные таким способом.
Проверка системных файлов. Эта команда позволяет обнаружить, какие файлы операционной системы были изменены, добавлены или удалены после предыдущей проверки. Если найденные изменения некорректны, имеется возможность восстановить «правильные» версии системных файлов. Несколько позже мы поговорим об этой программе подробнее.
Средство проверки подписи. Эта программа предназначена для поиска на компьютере файлов, имеющих или наоборот не имеющих цифровой подписи. Для подписанных файлов можно также выполнить проверку действительности цифрового сертификата. Как правило, выполнять такую проверку следует непосредственно в момент получения соответствующего файла, так что необходимости в использовании этого средства возникать не должно.
Проверка реестра. Это средство выполняет проверку Реестра операционной системы на внутреннюю непротиворечивость. Полезно знать, что такая проверка автоматически производится при каждом перезапуске операционной системы. При запуске этого средства также предоставляется возможность создания резервной копии Реестра (по окончании работы). Последняя возможность представляет некоторый интерес — если планируется какая-либо операция, которая может иметь разрушительные последствия для Реестра, имеет смысл сохранить «правильную» копию непосредственно перед ее проведением. Вопрос проверки и использования Реестра будет также рассмотрен в этой книге подробно.
Агент автоматического обхода драйвера. На самом деле данное средство автоматически работает при каждом запуске операционной системы. Если какой-то сбой привел к зависанию операционной системы при запуске, соответствующий драйвер может быть в дальнейшем автоматически отключен. При наличии таких отключенных драйверов данное средство позволяет вновь подключить их, если есть основания предполагать, что неполадка была устранена. Если при следующем запуске компьютер опять зависнет, сбойное устройство будет снова автоматически отключено.
Доктор Ватсон. Эта программа позволяет выполнить снимок состояния системы. Информация, включаемая в такой снимок, фактически не отличается от сведений, которые позволяет получить сама программа Сведения о системе. Особенность программы Доктор Ватсон состоит в том, что, если она запущена, она активизируется автоматически при возникновении в системе какого либо сбоя. Это позволяет выяснить аппаратно-программную обстановку непосредственно на момент возникновения сбоя, что может помочь в определении причины неполадки. В принципе, прибегать к использованию этой программы стоит только в том случае, если никакие более привычные меры не дали результата.
Программа настройки системы. Это одно из самых полезных диагностических средств, так как оно позволяет управлять процессом начальной загрузки системы. Загрузка операционной системы — это сложный процесс, включающий в себя множество различных операций, информация о которых поступает из различных источников. Многие программы (тем более пакеты) «с целью оптимизации» добавляют модули, которые загружаются в ходе начальной загрузки и далее обеспечивают либо быстрый запуск соответствующей программы, либо повышение ее эффективности. К сожалению, все это обычно отрицательно сказывается на эффективности работы системы в целом.
Многим известно, что для запуска программ в ходе начальной загрузки системы можно использовать служебную папку \Автозагрузка. Однако это не единственный способ такого запуска. С аналогичной целью могут использоваться стандартные файлы config.sys и autoexec.bat, Реестр операционной системы, другие служебные файлы. Средство Программа настройки системы обеспечивает возможность контроля практически всех «источников» начальной загрузки.
Окно Программы настройки системы после запуска открывается на вкладке Общие. Здесь задают базовый вариант запуска. Режим Обычный запуск задан по умолчанию и соответствует стандартному способу загрузки операционной системы. В режиме Тестовый запуск выдается запрос на подтверждение обработки каждого элемента. Этот режим имеет смысл использовать в том случае, когда начальная загрузка системы в обычном режиме не проходит и необходимо определить, из-за чего конкретно происходит сбой.
Наконец, режим Выборочный запуск позволяет указать, какие именно данные следует использовать в ходе начальной загрузки. Его можно применять как для поиска причин неполадок в ходе начальной загрузки (управляя не отдельными объектами, а целыми категориями), так и для окончательной настройки этого процесса. Программа настройки системы позволяет управлять и теми элементами, которые обычно недоступны пользователю.
Настройка конкретных команд загрузки производится на прочих вкладках окна Программа настройки системы. Принцип работы таков. Когда выбрана одна из вкладок, на ней отображается список команд, имеющихся в соответствующей служебной области. Каждая команда снабжена флажком. По умолчанию этот флажок установлен, так как предполагается, что загрузка производится с использованием всех имеющихся команд. Если такой флажок сбросить, то соответствующая команда пропускается.
Вкладки Config.sys и Autoexec.bat представляют содержимое одноименных файлов. Эти файлы внутри содержат списки команд, идущие по одной в строке. Помимо управления при помощи флажков здесь можно также отредактировать любую команду при помощи кнопки Изменить, добавить новые команды, изменить их порядок.
Вкладки System.ini и Win.ini соответствуют другой паре служебных файлов, расположенных в каталоге /Windows. Структура этих файлов несколько иная: они разделены на категории, в каждой из которых задается набор параметров в формате имя параметра=значение параметра. Можно отключить обработку как отдельных параметров, так и целых категорий. Развернуть категорию можно, щелкнув на соответствующем значке ±. На этих вкладках также имеется возможность изменения и добавления командных строк.
Наконец, вкладка Автозагрузка содержит перечень модулей, загружаемых через Реестр операционной системы и папку Автозагрузка. Это те самые данные, которые могут представлять наибольший интерес для настройки (то есть, для отключения лишнего). Достоинство применения этой программы состоит еще и в том, что ошибочную настройку легко восстановить.
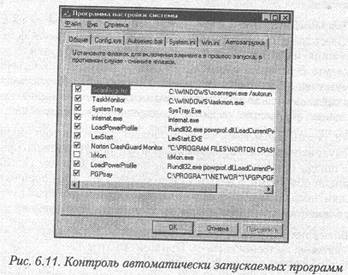
Просмотрите список на вкладке Автозагрузка. Практически гарантируется, что здесь удастся обнаружить модули запуска, «любезно добавленные» какими-то из установленных программ. Особенно «щедр» на этот счет пакет Microsoft Office. Стандартные пункты меню автозагрузки — это ScanRegistry (проверка Реестра операционной системы при ее запуске), TaskMonitor (модуль управления заданиями), SistemТrау (панель индикации), internat.exe (индикатор клавиатуры на панели индикации, если включен) и LoadPowerProfile (модуль управления энергопотреблением, встречается дважды). Все остальное подлежит проверке и, возможно, отключению. Опыт показывает, что чем меньше значков отображается на панели индикации и чем меньше загружено всяких прочих «вспомогательных» модулей, тем надежнее, а зачастую и быстрее работает компьютерная система. Экономия достигается за счет освобождения памяти и уменьшения объема посторонних операций.
Проверка диска. Этот пункт вызывает стандартную программу проверки диска. Для доступа к этой программе существуют намного более удобные способы, так что эта команда практически не используется.
Диспетчер конфликтов версий. Если при установке новой программы происходит замена каких-либо файлов стандартных библиотек, операционная система Windows иногда способна сохранять те версии, которые стояли на компьютере ранее. Если замена оказалось некорректной, то в таком случае с помощью Диспетчера конфликтов версий можно отыскать и восстановить старую версию соответствующего файла.
Окно Диспетчера конфликтов версий содержит список всех файлов, для которых имеются резервные копии. Сведения включают имя файла, дату резервного копирования, информацию о версиях. Ознакомившись с этими данными, можно принять решение о восстановлении данных с копии. Для этого надо выбрать восстанавливаемые файлы (по столбцу Файл). Для выбора нескольких файлов применяют стандартный прием, связанный с удержанием клавиш CTRL или SHIFT. После того как файлы выбраны, надо щелкнуть на кнопке Восстановить выбранные файлы.
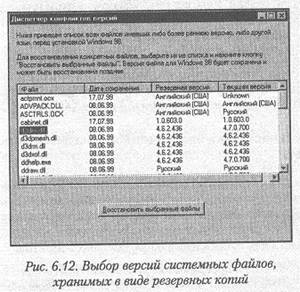
При восстановлении файлов средство Диспетчер конфликтов версий обменивает две имеющиеся версии местами. Это означает, что всегда сохраняется возможность восстановить состояние компьютера до выполнения операции.
6.4. Применение внешних диагностических программ
Как видно, операционная система Windows 98 имеет достаточно широкий набор средств, предназначенных для диагностики системы. Однако опыт работы показывает, что эти средства обладают одним недостатком, особенно существенным для начинающего пользователя: невозможностью объективной оценки разных вариантов настройки. Все инструменты в наличии имеются, но какая польза от их применения — непонятно. Сама операционным система не выдает никаких рекомендаций, как бы предполагая, что настройкой занимается профессионал (или предлагая действовать на свой страх и риск).
Все это было бы не страшно, если бы система «обычно» была настроены оптимально. Но зачастую это не так, так что операции диагностирования и настройки системы представляют интерес. С этой точки зрения, хотелось бы, чтобы диагностическая программа сама бы что-нибудь советовала или подробно разъяснила, что можно выиграть (или проиграть) от изменения какой-либо настройки. Увы, система Windows в этом плане вовсе не является дружественной (зато она может, когда надо и не надо, напоминать об опасности, связанной с некоторыми действиями).
Если нужна «дружественность», то стоит воспользоваться другими программами. Многие из этих программ можно разыскать непосредственно в Интернете, причем они часто распространяются бесплатно. Например, довольно эффективно справляется с диагностикой пакет SANDRA.
Диагностика и настройка операционной системы с помощью пакета Sandra
Название Sandra представляет собой сокращение от System ANalyser, Diagnostic and Reporting Assistant (Средство анализа системы, диагностики и создания отчетов). Эта программа позволяет диагностировать ошибки и разыскивать «узкие места» в работе операционной системы Windows 9х, но не содержит собственных средств для исправления обнаруженных дефектов.
После установки этой программы ее можно запустить через Главное меню; Пуск → Программы → SiSoft Utilities → SiSoft Sandra 99 Professional. Окно программы содержит множество значков, каждый из которых соответствует отдельному модулю, предназначенному для получения сведений о каком-то конкретном компоненте компьютера.
Отображением значков модулей можно управлять через меню View (Вид). Отображать можно все включенные модули или только модули одной из четырех основных категорий.
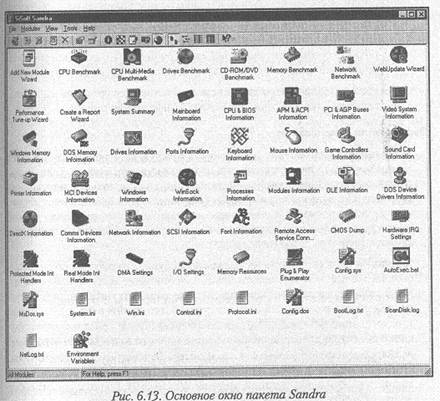
• Сведения о системе и рекомендации по ее настройке выдаются информационными модулями (Information modules). Это самая многочисленная категория модулей программы Sandra. Сводную информацию выдает модуль System Summary (Сводка данных о системе). Прочие модули этой категории предназначены для получения данных о конкретных компонентах компьютерной системы, как аппаратных, так и программных.
• Оценку производительности системы и отдельных компонентов
обеспечивают измерительные модули (Benchmarking modules). По «мощности» эти модули заметно уступают программам, специально предназначенным для замера эффективности работы компьютера, но зато они быстро выдают результаты, которые можно тут же сравнить с данными по другим компьютерным системам.
• Ознакомиться с содержимым служебных файлов и некоторых таблиц данных операционной системы позволяют модули просмотра (Listing modules). В число файлов, доступных для просмотра, входят и некоторые автоматически генерируемые отчеты, например отчет о проверке диска. Программа Sandra обеспечивает лишь просмотр, но не редактирование соответствующих файлов. При необходимости для внесения изменений следует использовать внешние средства редактирования
• Наконец, для контроля над использованием ресурсов операционной системы служат модули проверки (Test tng modules).
Выполнение диагностики
Чтобы начать диагностику, надо выбрать нужную категорию модулей через меню View (Вид) и дважды щелкнуть на значке нужного модуля. Если планируется всесторонняя проверка системы, следует включить все модули. Для этого служит пункт меню All modules (Все модули) или одноименная кнопка панели инструментов. Далее можно дважды щелкнуть на значке любого модуля: на экране сразу или после выполнения необходимых проверок и замеров появится диалоговое окно.
Заголовок окна соответствует названию модуля. Его рабочая область разбита на две части. В верхней отображается описание модуля, информация, представленная в графическом виде, а также элементы управления, позволяющие выбрать конкретный элемент (устройство, драйвер и т. д.), о котором требуется получить информацию. Подробная информация о соответствующем объекте выдается в таблице в нижней части диалогового окна.
Содержимое таблицы зависит от конкретного элемента, данные о котором выдаются. Например, для аппаратных компонентов выдается информация о модели устройства, его технических характеристиках, используемом драйвере и текущих настройках.
Работа с диагностическим модулем
В большинстве случаев наибольший интерес представляет раздел Performance Tips (Советы по повышению эффективности). Он генерируется не всеми модулями, и только в тех случаях, когда рекомендации действительно представляют ценность. Некоторые советы выдаются независимо от текущего состояния системы, обычно тогда, когда автоматически определить текущие настройки невозможно.
Рекомендации программы Sandra поступают в двух основных категориях: советы (Tip) и предупреждения (Warning). Советы обычно указывают на возможность повышения эффективности системы (возможно, за счет обновления аппаратных компонентов), но текущая конфигурация при этом не всматривается как некорректная или неэффективная. Предупреждения обычно указывают на наличие ошибок или отсутствие должного контроля над работой компьютера.
И советы, и предупреждения нумеруются с целью облегчить поиск справочной информации. Если приведенная рекомендация кажется недостаточно ясной, нажмите клавишу F1. Откроется раздел справочной системы, соответствующий текущему диагностическому модулю. В конце статьи, перечислены все советы и предупреждения, которые могут быть выданы данным модулем, вместе с рекомендуемой реакцией пользователя.
Большая часть рекомендаций требует использования дополнительных средств: инструментов, включенных в состав операционной системы, средства SETUP, о котором рассказано выше, текстовых редакторов для коррекции файлов настройки системы. Для доступа к стандартным средствам операционной системы можно использовать меню Tools (Сервис). Наличие открытого диалогового окна диагностического модуля не препятствует использованию команд этого меню. Иногда программа рекомендует дополнительные программные средства, способные корректировать недокументированные настройки операционной системы, обычно оформленные в виде записей Реестра.
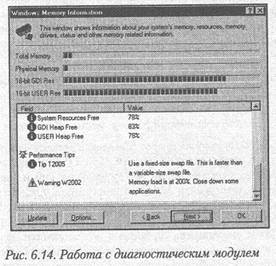
Прочие возможности работы с диагностическим модулем обеспечивают командные кнопки, расположенные вдоль нижнего края диалогового окна.
• Для выбора диагностических проверок служит кнопка Options (Примеры). По щелчку на этой кнопке открывается одноименное диалоговое окно, соответствующее данному модулю. Это окно содержит список флажков, соответствующих выполняемым проверкам. Обычно все флажки установлены и особого смысла сбрасывать их нет. Если же какие-то флажки были сброшены, их можно установить, щелкнув на кнопке Set All (Включить все).
• Если какие-то изменения в настройки системы вносились непосредственно в ходе тестирования, то заново выполнить диагностику с учетом этих изменений можно, щелкнув на кнопке Update (Обновить). Для некоторых тестов эта кнопка неактивна.
• Чтобы перейти к другому модулю, используются кнопки Back (Назад) и Next (Далее). Последовательными щелчками на кнопке Next (Далее) можно перебрать все диагностические модули и получить полную информацию о системе. При этом не следует забывать, что ряд модулей: предоставляет информацию о целом ряде аппаратных или программных компонентов. Нужный компонент выбирается из раскрывающегося списка в верхней части диалогового окна данного диагностического модуля.
Например, если дважды щелкнуть на значке Windows Memory Information (Сведения о памяти Windows), откроется одноименное диалоговое окно. В его верхней части в виде шкал наглядно отображается наличие ресурсов памяти, Однако наиболее ценная информация доступна в нижней части диалогового окна.
В разделе System Memory Summary (Сводные данные о системной памяти) указывается общий объем выделенной системной памяти и физической памяти, объем свободного места в памяти, а также данные о файле подкачки (текущий и максимально возможный размер, место его размещения).
В разделе Extended Memory Information (Сведения о расширенной памяти) выдается диагностика об использовании памяти MS-DOS приложениями Windows. Здесь указывается соотношение между виртуальной и физической памятью и общий объем памяти MS-DOS, доступный приложениям Windows (Total Windows Вазе Memory). Эта величина должна составлять 640 Кбайт, если не используются специфические нестандартные драйверы управления памятью. Далее указывается свободный объем памяти из состава первых 640 Кбайт, а также величина максимального непрерывного участка этой памяти. Приложения Windows используют эту память при взаимодействии с программами и драйверами MS-DOS и другим устаревшим программным обеспечением.
В разделе 16-bit Sub-System (Шестнадцатиразрядная подсистема) указываются свободные ресурсы шестнадцатиразрядной подсистемы Windows. Это те самые ресурсы, которые выделяются всем запущенным программам и недостаток которых может приводить к разнообразным сбоям.
Наиболее полезным является уже упомянутый раздел Performance Tips (Советы по повышению эффективности). Рекомендации, выдаваемые в этом разделе, зависят как от конфигурации теста, так и от текущего состояния системы. Программа может предложить установить дополнительную физическую память, если ее недостаточно для оптимальной работы системы, освободить ресурсы (закрыть «лишние» программы). Очень часто предлагается изменить размер файла подкачки — мы рассмотрим этот вопрос специально.
Другие диагностические модули устроены примерно таким же образом, и работа с ними ведется точно так же. Даже не пытаясь разобраться в тех сведениях, сообщаемых программой Sandra, можно обратить внимание на рекомендации и действовать в соответствии с ними.
Автоматизация диагностики
В полной версии программы — SiSoft Sandra Professional — количество доступных диагностических модулей достигает семидесяти. Просмотреть все данные вручную — дело нелегкое. Для упрощения работы в состав программы входит несколько мастеров, обеспечивающих сбор полной информации о системе. Эти мастера удобны в тех случаях, когда требуется именно полная диагностика, а не проверка какого-либо конкретного компонента.
Чтобы провести диагностику и оптимизацию компьютера, следует использовать Мастер настройки производительности (Performance Тunе-up Wizard). Для запуска этого мастера надо дважды щелкнуть на соответствующем значке. Мастер автоматически использует все активные модули, а выполнение проверок начинается по щелчку на кнопке Next (Далее) в его окне.
После выполнения диагностики в окне мастера выдается список советов и предупреждений, сгенерированных использованными диагностическими модулями. Чтобы получить более подробные сведения о конкретном диагностическом сообщении, нажмите клавишу F1. Открывшееся окно справочной системы содержит набор гиперссылок, направляющих пользователя к нужным разделам. Выбор гиперссылки определяется номером сообщения.
Чтобы собрать всю информацию о системе и подготовить ее для изучения «на досуге», используется Мастер создания отчетов (Create а Report Wizard), запускаемый двойным щелчком на соответствующем значке. Мастер собирает все данные, которые можно получить при помощи диагностических модулей, и записывает их в виде файла.
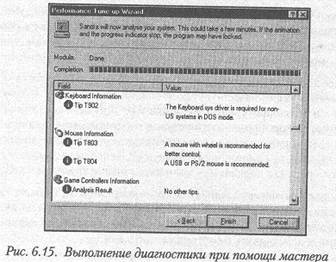
Первые четыре этапа работы мастера служат для выбора по категориям диагностических модулей, используемых при создании отчета. Чтобы диагностический модуль был задействован, необходимо установить соответствующий флажок. Если флажок сбросить, то модуль пропускается.
На следующем этапе можно ввести произвольный текст примечания, которое будет занесено в создаваемый отчет. Обычно здесь указывают особые условия проведения диагностики или причины, по которым она проводится.
На шестом этапе работы мастера указывается способ сохранения отчета, Несмотря на вроде бы большой выбор возможностей, рекомендуется всего устанавливать переключатель Save it to disk (Сохранить на диске). В этом случае выбрать способ дальнейшей обработки отчета можно позже.
На седьмом этапе работы мастера выбирается формат записи. В отсутствие иной необходимости используйте текстовый формат — Normal/Text format (.txt). После щелчка на кнопке Next (Далее) начнется создание отчета — осталось только указать имя файла и папку, в которую его надо поместить. Создание отчета требует довольно много времени, в течение которого, если отчет должен включать измерение скорости работы компонентов компьютера, работать с системой не следует.
Что получится в результате? Размер файла отчета зависит от состава компьютерной системы, однако полный отчет о современном компьютере среднего уровня содержит более мегабайта текста, то есть, свыше 500 страниц. С учетом этого имеет смысл отказаться от тестов, которые вряд ли дадут полезную информацию. Наиболее «емкими» в этом плане являются сведения об активных модулях операционной системы и сведения об установленных шрифтах.
В состав отчета включаются все те сведения, которые отображаются в диалоговых окнах диагностических модулей, в том числе и рекомендации по повышению эффективности системы.
7. Критические настройки Windows 9х
Среди всех настроек операционной системы Windows 9х можно выделить первоочередные, обязательные для обеспечения работоспособности системы. Если в этой области имеется какой-то непорядок, то система либо совсем не работает, либо работает крайне неэффективно. Как правило, ошибки или недочеты в подобных настройках проявляются непосредственно при начальной загрузке системы.
7.1. Настройка видеоподсистемы
Видеоподсистему компьютера образуют видеоадаптер и монитор. На сегодняшний день монитор является единственным источником информации в работе компьютерной системы — все прочие устройства вывода играют вспомогательную роль.
Таким образом, чтобы мы могли использовать компьютер, видеоподсистема: должна работать правильно. Операционная система Windows 9х требует, чтобы видеоадаптер был совместим «сверху» со стандартом VGA. Это позволяет, в случае необходимости, в любой момент воспользоваться стандартными драйверами, если специализированные по какой-либо причине неработоспособны. Впрочем, стоит заметить, что большинство приложение Windows 9х (и даже Web-страниц Интернета) более удобны для работы при использовании разрешения экрана, превышающего стандартное для VGA разрешение 640х480 точек.
Мы не станем останавливаться на всех настройках видеоподсистемы (их количество очень велико), а рассмотрим только наиболее важные. Доступ к ним осуществляется с вкладки Настройка диалогового окна Свойства: Экран. Открыть это диалоговое окно проще всего, щелкнув правой кнопкой мыши на свободном месте рабочего стола и выбрав в открывшемся контекстном меню пункт Свойства.
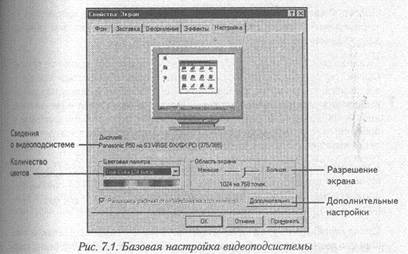
Непосредственно в диалоговом окне устанавливают разрешение экрана и цветовое разрешение. Полезно знать, что эти параметры зависят от объема имеющейся видеопамяти. При этом из всего объема установленной видеопамяти непосредственно для формирования образа экрана обычно используется относительно небольшая часть. Так, 8 Мбайт вполне достаточно для практически всех применяемых сегодня разрешений экрана при максимальном цветовом разрешении. Однако при использовании устаревших видео карт, содержащих 1 — 2 Мбайт видеопамяти, можно столкнуться с тем, что одновременно выставить предельные значения обоих параметров не удается.
Установленное разрешение экрана сильно влияет на удобство работы. Чем выше разрешение, тем больше элементов помещается на экран, но тем меньше размеры каждого элемента. Для 15-дюймого монитора оптимальным разрешением считается 800x600, для 17-дюймого — 1024х768, но те, у кого достаточно хорошее зрение, могут поднять разрешение еще на одну ступень, если это повышает эффективность или удобство работы. Что касается цветового разрешения, предпочтительнее иметь хотя бы 16-разрядный цвет, чтобы избежать проблем с переключением индексной палитры. Большинство современных видеокарт не теряет производительности и при использовании 24 или 32-разрядного цвета. На офисных приложениях заметить разницу на глаз просто невозможно.
Доступ к ключевым настройкам видеосистемы обеспечивает щелчок на кнопке Дополнительно. При этом открывается диалоговое окно свойств видеоадаптера, содержащее несколько вкладок.
Размер шрифтов в стандартных элементах управления задают на вкладке Общие. Это хороший вариант для тех, кому необходимо повысить разрешение экрана, но зрение не позволяет это сделать. Задав нужное разрешение, выберите в раскрывающемся списке пункт Крупный шрифт и щелкните на кнопке ОК. Изменение размера шрифта требует перезагрузки компьютер, после чего графические элементы станут меньше, а подписи все равно будут легко читаться.
Какой монитор подключен к компьютерной системе, указано на вкладке Монитор. К монитору, как правило, также прикладывается гибкий диск с «драйвером». Если монитор не был распознан системой автоматически потрудитесь воспользоваться этим диском и установить нужный «драйвер»,
Слово «драйвер» не зря в данном контексте взято в кавычки. На самом деле конечно же, никакой драйвер монитору не нужен, и все необходимые параметры контролируются видеоадаптером. Однако, «драйвер» монитора содержит описание предельно допустимых параметров, поддерживаемых данных монитором. Незапланированный режим работы может вывести монитор из строя. При наличии правильного драйвера монитора операционная система (или пользователь) не смогут выйти за пределы этих ограничений.
Вкладка Адаптер содержит сведения о драйвере видеоадаптера (рис. 72). Чтобы изменить драйвер, щелкните на кнопке Изменить. При переходе к драйверу, выпущенному другой компанией, рекомендуется действовать «через посредника». Сначала замените текущий драйвер стандартным драйверов для адаптера VGA, а потом установите вместо него нужный драйвер. Такой двухэтапный подход исключает сохранение «остатков» предыдущего драйвера, способных повлиять на работоспособность нового.
Кроме того, на этой же вкладке задают параметр Частота обновления, то есть частоту кадров. Так как изображение на экране компьютера очень резкое, с контрастными переходами между областями разного цвета (например, между текстом и фоном документа), требования к частоте кадров выше, чем, например, у обычного телевизора. При недостаточной частоте кадров наблюдается эффект дрожания (мерцания) изображения, который приводит к быстрому утомлению глаз. Минимально допустимой считается частота в 60 Гц, достаточной для комфортной работы — 75 Гц. При частоте свыше 100 Гц глаз уже физически не способен заметить мерцание.
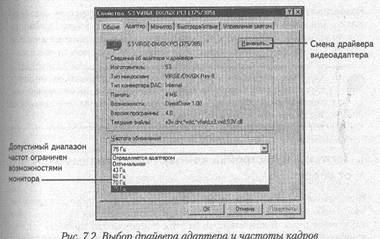
Частоту кадров выбирают из раскрывающегося списка. Состав этого списка определяется установленным драйвером монитора. Имейте в виду, что этот список различен для каждого разрешения экрана. Если драйвер правильный, то все значения, перечисленные в этом списке, допустимы по техническим характеристикам монитора, почему мы и рекомендовали обеспечить наличие нужного драйвера.
Как выбрать правильную частоту обновления? Первое желание, которое
возникает, — это выбрать максимальное из допустимых значений. В принципе, это хорошая идея, но требующая проверки. Выполнив операцию повышения частоты, щелкните на кнопке Применить и посмотрите, как изменилось изображение на мониторе. Дело в том, что многие мониторы, позволяя установить высокую частоту кадров, не обеспечивают адекватное качество изображения. На контрастных переходах цветов луч электронной пушки не всегда успевает «погаснуть» (или наоборот полностью «зажечься») при переходе от одного пикселя к следующему, что приводит к эффекту «замыливания»: падению контрастности и четкости изображения. В этом случае необходимо постепенно уменьшать частоту кадров, пока этот эффект не исчезнет.
Заметим, что некоторые видеокарты (в основном устаревшие) полностью или частично неспособны управлять частотой кадров. Если на этот счет возникают сомнения, рекомендуется проверить реальную частоту кадров.
Возможность такой проверки обеспечивает большинство современных мониторов. Для этого включите на экране панель OSD (On-Screen Display), на которой обычно отображается частота горизонтальной развертки и частоты кадров. Способ включения этой панели зависит от типа монитора.
Основное назначение этой панели — управление яркостью контрастностью, размерами и другими параметрами изображения на экране монитора. Обычно эту панель используют, чтобы выполнить первичную настройку монитора сразу после его приобретения.
7.2. Загрузка и настройка компьютера в режиме защиты от сбоев
Как и любая другая программа, операционная система Windows 9х хранится в виде набора файлов на жестком диске компьютера. Вольное или невольное нарушение целостности каких-то из этих файлов может привести к нарушению работоспособности системы. Конечно, возникновение дефектов в некоторых из таких файлов способно полностью вывести систему из строя. Тем не менее, возможны и «не фатальные» дефекты, которые все же препятствуют нормальной загрузке и работе системы.
Если операционная система Windows 9х не полностью завершила свою загрузку, то при следующей попытке загрузки она автоматически использует так называемый режим защиты от сбоев (Safe mode). Внешне он отличается тем, что устанавливается простейший из возможных графических режимов экрана, а также выдается предупреждающее сообщение. Кроме того, для всех необходимых устройств загружаются простейшие базовые драйверы, а устройства, не являющиеся необходимыми, просто отключаются.
Если операционной системе удается выполнить загрузку в этом режиме, значит, ничего жизненно важного для ее функционирования не повреждено. Этот режим позволяет переустановить дефектные драйверы, отредактировать какие-то служебные файлы, внести другие изменения, рассчитанные на восстановление работоспособности системы.
После очередной перезагрузки система попытается выполнить загрузку в обычном режиме. При этом восстанавливаются все временно отмененные настройки Рабочего стола и снова загружаются все нужные драйверы, но с учетом изменений, выполненных в режиме защиты от сбоев.
7.3. Управление начальной загрузкой системы
Режим защиты от сбоев активизируется автоматически, если предыдущая загрузка операционной системы была прервана. Однако, иногда требуется ; запустить систему в этом режиме, несмотря на то что никакой прерванной загрузки не было. Выполнить эту операцию можно при помощи меню начальной загрузки. Чтобы вызвать меню начальной загрузки, необходимо дать клавиатурную команду непосредственно перед началом загрузки операционной системы. Напомним, что компьютер первоначально выполняет первичную проверку основных аппаратных компонентов, а потом переходит к загрузке операционной системы.
В операционной системе Windows 95 в этот момент появляется сообщение Starting Windows 95 и происходит небольшая задержка, буквально на пару секунд. Если в этот момент нажать клавишу F8, то на экране появится меню начальной загрузки.
В Windows 98 никакого первоначального сообщения не предусмотрено. Поэтому подобрать момент времени, когда необходимо нажать какую-то клавишу невозможно. В этом случае необходимо заранее нажать и удерживать клавишу CTRL. Когда дело дойдет до загрузки операционной системы, на экране автоматически появится меню начальной загрузки.
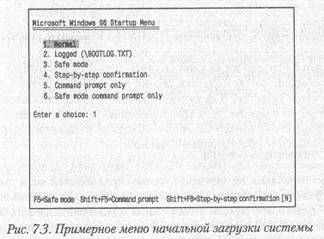
В некоторых версиях системы Windows 95 это меню было на русском языке. В Windows 98 оно всегда выполнено на английском языке. Дело в том, что это меню появляется прежде, чем загружаются драйверы, обеспечивающие вывод кириллицы в текстовом режиме, так что нет никакой гарантии, что меню на русском языке удастся прочесть.
Все пункты меню перенумерованы, выбор можно осуществлять нажатиями соответствующей цифровой клавиши или при помощи курсорных клавиш, Меню содержит следующие пункты.
1. Normal (Обычный режим). Стандартная загрузка операционной системы. Этот пункт выбирается по умолчанию и через некоторое время активизируется автоматически, если пользователь не предпринимает никаких мер по выбору пунктов меню.
2. Logged (С протоколированием). В этом случае все выполняемые операции регистрируются в файле bootlog.txt, размещаемом в корневом каталоге загрузочного диска. Полученный протокол может использоваться для поиска неисправностей, хотя, честно говоря, его большой объем делает такую операцию не слишком удобной.
3. Safe Mode (Режим защиты от сбоев). О назначении этого режима мы уже говорили выше. Еще раз кратко: он позволяет выяснить работоспособность ключевых компонентов компьютерной системы, а также изменить настройки, по каким-то причинам недоступные в обычном режима работы.
4. Step-by-step confirmation (Режим пошагового подтверждения). В этом режиме операционная система запрашивает подтверждение каждого действия, выполняемого в ходе начальной загрузки. Строго говоря, термин «каждое действие» понимается здесь в очень узком смысле. Запрос выдается только в отношении каждой команды, указанной в файлах gonfig.sys вуз и autoexec.bat. Затем выдается общий запрос на загрузку графической оболочки Windows. Так как большая часть проблем обычно возникает именно на этапе загрузки графической оболочки, этот вариант обычно используется в том случае, если необходимо использование режима MS-DOS, причем в нестандартной форме.
5. Command prompt only (Режим МS-DOS). Загрузка операционной системы приостанавливается непосредственно перед выдачей запроса на загрузку графической оболочки. Фактически, пользователь попадает в стандартный режим MS-DOS. В этом режиме можно использовать любые программы MS-DOS, но следует помнить, что при запуске режима MS-D05 таким способом у пользователя нет возможности использовать мышь и дисковод CD-ROM. Загрузить графическую оболочку можно вручную набрав команду win.
6. Safe mode command prompt only (Режим минимальной загрузки). В этом режиме используется минимальное число файлов, необходимое для запуска компьютера. Преимущество этого режима только в максимальной скорости загрузки. Кстати, не следует полагать, что этот режим самый эффективный с точки зрения свободной памяти компьютера. Если перед пользователем действительно стоит задача получить максимальный объем свободной памяти, следует воспользоваться загрузочным диском операционной системы MS-DOS.
Реестр — это основная база данных операционной системы Windows 9х, в которой хранится информация обо всем, что есть в компьютере. При установке любого устройства и соответствующих драйверов информация заносится в Реестр. Всякая устанавливаемая программа также записывает информацию о себе в Реестр. Иными словами, если какая-то информация известна операционной системе, но точно неизвестно, где она хранится, скорее всего, соответствующие данные записаны в Реестр.
База данных Реестра хранится в файлах system.dat и user.dat в каталоге \Windows.
Несколько позже мы познакомимся с содержимым Реестра чуть подробнее, а пока что заметим, что при каждом запуске операционной системы производится проверка Реестра на внутреннюю непротиворечивость и целостность. Эта проверка выполняется в «фоновом» режиме, то есть, обычно пользователь не подозревает ни о том, что такая проверка производится, ни, если все в порядке, о ее результатах.
Это та самая ситуация, когда отсутствие новостей — это хорошие новости. Нарушение структуры Реестра практически всегда означает невозможность продолжения загрузки операционной системы и необходимость принятия серьезных мер по исправлению неполадок. К счастью, такая ситуация складывается исключительно редко.
Для того чтобы еще уменьшить опасность, операционная система ежедневно создает резервную копию Реестра, которую сохраняет в заархивированном виде в каталоге \Windows \Sysbckup. Файлы .САВ, которые можно увидеть в этом каталоге, — это и есть экземпляры копий Реестра. Обычно здесь хранится несколько копий (по умолчанию — 5), выполненных за последнее время.
Если с Реестром возникнут проблемы, то программами проверки, резервного копирования и восстановления Реестра можно воспользоваться самостоятельно. Подобно программе Проверка диска, существуют две программы проверки Реестра: scanregw.ехе и scanreg.ехе. Обе они находятся в каталог \Windows. Отличие между ними очень простое: первая предназначена для запуска в операционной системе Windows 9х, а вторая — для работы в режиме MS-DOS.
Если требуется только проверить состояние Реестра и выполнить его резервное копирование, это удобнее всего сделать непосредственно из Windows. Никаких ярлыков для запуска программы scanregw.exe не предусмотрено. Поэтому, чтобы запустить ее, дайте команду Пуск → Выполнить и введите в поле Открыть диалогового окна Запуск программы команду scanregw. Полный путь поиска задавать не требуется. Щелкните на кнопке ОК.
В случае запуска этой программы без параметров автоматически выполняется проверка реестра, после чего проверяется дата последнего резервного копирования. Если имеется свежая резервная копия, то программа запрашивает пользователя, следует ли выполнять копирование. В противном случае копирование выполняется автоматически.
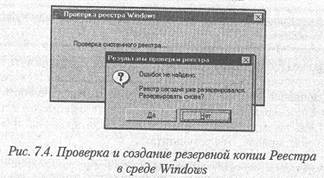
Рекомендуется обновлять резервную копию Реестра всякий раз, как планируется какая-либо операция, способная нарушить его целостность или привести к утрате данных из Реестра. В частности, следует выполнять копирование перед установкой сомнительных программ, а также перед редактированием Реестра вручную. Это крайне важно, потому что все изменения в Реестр, как и в любую базу данных, заносятся не по команде Сохранить, а немедленно.
Если вы столкнулись с худшим и Реестр оказался попорчен, можно попытаться восстановить его с использованием резервной копии или «починить», устранив внутренние противоречия (это может сопровождаться потерей «некоторых данных). Такие «ремонтные работы» не рекомендуется выполнять непосредственно из среды Windows. Следует первоначально перейти в режим MS-005.
Программа scanreg управляется при помощи параметров командной строки. Полный перечень допустимых параметров и их описание можно получить при помощи команды scanreg /?. Важно обратить внимание, что параметры программы scanreg записываются достаточно длинно и не могут быть сокращены. Это лишняя мера предосторожности от ее случайного запуска.
В случае порчи Реестра интерес представляют две основные формы выдачи команды.
Команда scanreg /restore служит для восстановления Реестра по резервной копии. После ее исполнения на экране появится список имеющихся резервных копий Реестра, из которых можно выбрать одну для восстановления. При этом крайне важна точность системных часов компьютера, в противном случае выбрать нужную копию может оказаться невозможным.
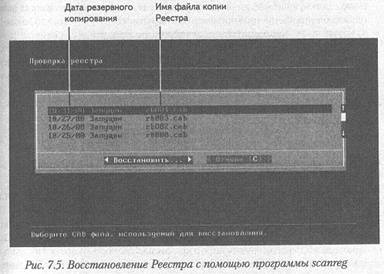
Если подходящей резервной копии нет, можно выдать команду scanreg /fix. В этом случае ремонт Реестра производится «на месте». Иными словами, программа scanreg проверяет содержимое Реестра, находит в нем все, что можно сохранить, и создает новую копию Реестра, не содержащую ошибок.
Какие-то данные при этом могут быть утрачены, но возможно, что операционная система после этого вновь станет работоспособной.
Операция по ремонту Реестра достаточно продолжительная, так как проверке и переносу подвергаются все отдельные записи. Она может занять несколько десятков минут. Побочным эффектом этой операции является «сжатие» базы данных Реестра: объем файла уменьшается и операции с Реестром начинают выполняться быстрее. Это означает, что время от времени можно выполнять такой «ремонт» и в том случае, если Реестр в порядке. Однако опыт показывает, что к тому времени, как эта операция становится эффективной, больше пользы дает полная переустановка системы.