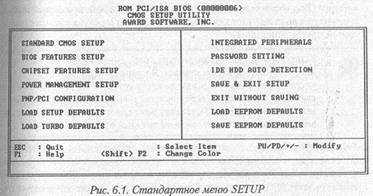Итак, мы знаем, что компьютер может когда угодно выкинуть какой-нибудь «фокус». В чем он будет заключаться, заранее предсказать трудно. Вот, например, некоторые достаточно характерные ситуации.
— Я установил на компьютер новую игру, а она не работает. То есть, программа запускается и позволяет начать игру, но рано или поздно перестает работать (зависает, сбрасывается, выводит компьютер на перезагрузку...). А игра мне нравится. Так как мне быть?
— Я занимаюсь компьютерной версткой и поэтому вынужден работать с, целым пакетом программ: текстовым редактором, растровым и векторным графическими редакторами, издательской системой и так далее. При этом все программы работают нормально, кроме программы # # #, которая периодически выдает сообщение о выполнении недопустимой операции и «cлemaem», не давая сохранить открытые документы. Причем вначале все было нормально, и лишь сравнительно недавно начались эти проблемы. Что мне делать?
— Мой знакомый рассказал мне, что процессор Celeron способен работать в полтора раза быстрее, если увеличить тактовую частоту. Я сделал это, но мой компьютер не заработал. Я вернул все как было, но компьютер все равно не работает. Что же теперь делать?
— Я купил новый видеоадаптер и поставил его в свой компьютер вместо старого. После установки новых драйверов изображение на экране стало отвратительным и я не смог ничего исправить. Я попытался поставить старую карту и восстановить старые драйверы, но и это не помогло. Как мне быть?
Найти ответы на эти и многие другие подобные вопросы призвана помочь наша книга.
При настройке и эксплуатации компьютера никогда не следует забывать, что это достаточно сложный прибор. Однако, познакомившись с этой книгой, вы поймете, что не так страшен черт, как его малюют.
Изменение конфигурации, подготовка к работе, настройка компьютера все это достаточно сложные операции, при выполнении которых непродуманные действия могут привести к неприятным последствиям. Отсюда первое правило: не предпринимайте никаких действий, в результатах которых нет полной уверенности. Среди компьютерных специалистов имеет хождение афоризм, что «чайник» способен выполнить такие операции по выводу компьютера из строя, которые не под силу профессионалу. Но, как и что он делал, не может объяснить ни один «чайник». В крайнем случае, если речь идет об эксперименте, должна быть гарантия восстановления исходного состояния компьютерной системы.
Второе правило состоит в том, что многие операции по настройке компьютера следует априорно считать трудоемкими и требующими много времени. Для их проведения необходимо выделить достаточно большой свободный промежуток (обычно в несколько раз больше, чем кажется разумным на первый взгляд) и позаботиться о том, чтобы от работы ничто не отвлекало. Самый худший вариант, если придется оторваться от какой-то операции, а затем вспоминать, чем же вы занимались на самом деле и на чем остановились.
Далее, любая операция по изменению аппаратной конфигурации компьютера является потенциально опасной в том плане, что может потребовать полной переустановки операционной системы и всех программ. Не приступайте ни к каким действиям, пока нет уверенности, что потеря имеющихся на жестком диске данных не будет критичной.
Кстати, раз уж об этом зашла речь: если никакой ценной информации на жестком диске нет, а свободного времени достаточно, можно совместить добавление новых устройств с полной переустановкой операционной системы и приложений.
1.2. Режим эксплуатации компьютера
Вероятность возникновения потребности в «реанимации» компьютера сильно зависит от режима его эксплуатации. Под этим, главным образом, понимается темп обновления аппаратного и программного обеспечения компьютерной системы.
Обновление аппаратной части у большинства пользователей происходит достаточно редко, даже учитывая второстепенные платы расширения. Мало у кого имеются и желание, и финансовые возможности проводить частую замену компонентов.
Что касается программных средств, то здесь разброс режимов эксплуатации существенно выше. Во-первых, существует достаточно широкий круг любителей компьютерных игр, регулярно следящих за новинками. Во-вторых, имеется Интернет, в котором при желании можно отыскать программы на все случаи жизни. В-третьих, для приложений, постоянно присутствующих на рынке, регулярно появляются новые версии. Выпускаются и новые программы для выполнения аналогичных функций.
В общем, любой, кто захочет регулярно обновлять пакет используемых программ, имеет для этого все возможности. Причем в нашей стране — без особых финансовых затрат. В принципе, по идеологии эксплуатации компьютеры можно разделить на две основные категории.
Если компьютер применяют исключительно для служебных надобностей, его можно считать рабочим. Это означает, что надежность и стабильность его работы ценятся гораздо выше, чем улучшение каких-либо характеристик.
На таком компьютере обычно устанавливают сравнительно компактный набор программ, необходимых пользователю для работы. Обновляются приложения очень редко, в основном из-за невозможности устаревших версий выполнять обязательные современные функции. Хотя сам факт расширения функциональных возможностей в очередной версии программы еще не является основанием для обновления.
Обмен информацией между рабочим компьютером и внешним миром ограничен рамками служебных требований, даже если компьютер входит в состав локальной сети. Обычно происходит обмен только документами и данными. Прямое подключение к Интернету или отсутствует, или используется ограниченно — для обмена сообщениями электронной почты, посещения нескольких важных для работы Web-узлов. Хотя встречаются варианты интенсивного обмена, если компьютер служит рабочим инструментом электронной коммерции.
Иными словами, рабочий компьютер имеет практически постоянный набор программного обеспечения и ограниченно взаимодействует с другими системами. В таком варианте эксплуатации можно рассчитывать на эффективную и устойчивую работу компьютера в течение длительного периода времени, так как операционная система долго сохраняет свою надежность, а вирусная опасность сводится к минимуму.
Периодического резервного копирования данных, частота которого определяется ценностью информации, вполне достаточно, чтобы долго (в течение нескольких лет) использовать такой компьютер без особых проблем. Однако личные компьютеры редко используются в таком режиме, потому их пользователям рассчитывать на «спокойную жизнь» не приходится.

Гораздо чаще встречается идеология эксплуатации компьютера, которую мы условно назовем «игровой». Если компьютер значительную долю времени используется для игр, то через него проходит поток программ, которые регулярно устанавливаются и удаляются. Ведь многие игры интересны только пока они новые.
Это верно и в том случае, когда особого увлечения играми нет, но зато для всех программ (пусть и рабочих) новые версии устанавливаются немедленно после их появления. Для некоторых «гонка за модой» состоит и в регулярном обновлении операционной системы, в том числе с установкой бета-версий.
Дополнительным источником нестабильности программной среды компьютера может стать Интернет, в котором размещено множество программ на все случаи жизни. Всякий, кто увлечен поиском «наилучшего» средства дозвона, Web-ускорителя, броузера или еще какой-нибудь интересной программы, также дестабилизирует свой компьютер, устанавливая и удаляя новинки.

Короче говоря, в «игровом» компьютере состав программного обеспечения ~ очень часто меняется, что повышает нагрузку на операционную систему и обеспечивает высокую скорость накопления в ней «мусора». В критических случаях (например, у любителей купить пиратский сборник игр или служебных программ и быстро-быстро перепробовать все, что на нем имеется) . устойчивость операционной системы падает ниже всяких разумных пределов буквально за несколько месяцев.
Впрочем, на компьютерах, которые эксплуатируются в качестве игровых, едко хранится какая-либо ценная информация. Если же такая информация все же присутствует, то регулярное резервное копирование становится не прихотью, а суровой необходимостью.
За счет того, что через «игровой» компьютер проходит поток данных из самых разных источников, существенно более высокой оказывается и опасность заражения компьютерным вирусом или какой-либо иной «дурной болезнью». Такие компьютеры часто уязвимы для «взлома», последствием чего также может быть порча данных.
Иными словами, при таком режиме эксплуатации компьютера пользователь должен быть всегда во всеоружии, ибо он своими действиями напрашивается на неприятности и рано или поздно с ними неизбежно встретится.
Между тем, независимо от назначения компьютера, можно представить себе два крайних режима его эксплуатации. Первый режим, горячо рекомендуемый различными фирмами, производящими программное обеспечение, можно назвать «параноидальным».
Выглядит эксплуатация такого компьютера примерно следующим образом Утром, когда пользователь включает систему, сразу автоматически запускается программа проверки диска, а вслед за ней — антивирусный сканер. Когда они заканчивают свое дело, можно, наконец, приступать к реальной работе.
Хотя антивирусная программа переходит в «спящий» режим, она мгновенно активизируется, если вдруг на компьютер попадает какой-либо внешний файл. Кроме антивируса, на компьютере постоянно имеется широкий набор дополнительных программ-мониторов, контролирующих действия пользователя и подозревающих, что он готов навредить самому себе. Значки мониторов отображаются на панели индикации (которая в таком случае может занимать треть, если не половину Панели задач), тревожным мерцанием или изменением цвета привлекая внимание пользователя, если происходит что-то, на их взгляд неприемлемое. В «особо тяжелых случаях» программа монитор способна выдавать сообщение во всплывающем окне или вообще рекомендовать прервать работу и перезагрузить систему.
Кроме того, имеются программы, работающие в фоновом режиме и открыто себя не проявляющие, например, складывающие в специальную Корзину абсолютно все удаляемые файлы на тот случай, если они вдруг понадобятся.
Так, под непрерывным надзором, проходит рабочий день, заставляя каждые несколько минут отвлекаться на какие-то «важные системные дела».
К тому же вечером, перед тем как выключить компьютер, еще раз запускается антивирус, затем выполняются дефрагментация дисков и полное резервное копирование рабочих и служебных файлов. Завтра будет новый день, и все начнется сначала.
На практике известен и другой крайний случай: полагаться на «авось». Адепты этой идеологии считают, что вирусы — это выдумка, неисправности и проблемы операционной системы — это пустые фантазии, а резервное копирование — это блажь.
При таком подходе все программы, полученные из любого источника (из Интернета„от друзей, по электронной почте, купленные на рынке в пиратском исполнении и так далее), устанавливаются на компьютер, как только на это находится время, и «живут» там, пока не надоедят. Вопросы «правильной установки» и «правильного удаления» программ такого пользователя не интересуют: работает программа — и хорошо, не работает — и бог с ней.
Как ни странно, у такого рода пользователей предупреждение о высокой опасности нестабильной работы компьютера вызывает удивление. Но еще более невероятным выглядит тот факт, что порой им действительно достаточно долго удается избегать каких-либо проблем. Зато когда проблемы возникают, тут уж за несколько минут (часов, дней...) решить их не удается.
Истина, как обычно, должна лежать где-то посередине. В зависимости от того, каков характер эксплуатации компьютера и насколько ценны данные, следует устанавливать и уровень безопасности. Описанный выше «параноидальный» режим плох тем, что лекарство может оказаться хуже, чем болезнь. Все программы, которые следят, кабы чего не вышло, усердно расходуют ресурсы компьютера и влияют на его эффективность, которая может упасть в несколько раз. А если подсчитать расходы на длительные операции типа дефрагментации или резервного копирования, то на реальную работу остается не так уж много времени.
Кроме того, подобный подход часто внушает ложное чувство безопасности. Нельзя забывать, что достаточно несколько дней промедлить с обновлением базы данных антивирусной программы (или просто «подцепить» вирус раньше, чем он обнаружен специалистами и обезврежен), и все меры предосторожности окажутся напрасными.
«Наплевательское» отношение тоже рано или поздно выходит боком, приводя к потере важных данных. С другой стороны, если пользователь, понимая это, никакой ценной информации на компьютере не держит, любая катастрофа на деле не так уж и страшна.
В принципе, в зависимости от идеологии эксплуатации компьютера (по
нашему определению — «рабочий» или «игровой») нужны различные меры предосторожности. Многие пользователи умеют, полагаясь на опыт и интуицию, достаточно точно разграничивать надежные источники программ и потенциально опасные.
В целом, можно сказать, что при работе с компьютером постоянная готовность к решению возникающих проблем важнее, чем любые меры профилактики. Очень трудно заранее предсказать, какая неприятность может произойти с компьютером (может, мыши погрызут шлейфы в системном блоке), зато четко можно сказать, что надо сделать, чтобы быстро ликвидировать ущерб.
Как и большинством технических устройств, компьютером удобно пользоваться, если он в полном порядке. Любой, самый незначительный сбой, к которому пользователь оказался не готов, может надолго выбить его из колеи и в несколько раз снизить производительность. И речь идет не только о работе. Кто знает, сколько детских слез было пролито в связи с тем, что новая игра не запускается или не позволяет нормально играть.
Отличие компьютера от других технических средств состоит в том, что он содержит множество взаимосвязанных компонентов, каждый из которых оказывает влияние на работоспособность системы в целом. Причем характер такой связи иногда самый неожиданный. Какая связь между компьютерной игрой и редактором Word, между графическим редактором и программой просмотра Web-страницы на первый взгляд, вроде бы никакой. И, тем не менее, одна программа может влиять на другую, даже если они никогда не работают одновременно. В действительности все программное хозяйство в целом взаимодействует с операционной системой и аппаратными средствами компьютера.
Давайте рассмотрим проявления основных компьютерных неполадок и
поговорим о том, с чем они связаны и какие меры могут быть предприняты.
2.1. Падение эффективности работы
Падение эффективности — это самая «мягкая» из возможных неполадок, зачастую незаметная. Реально говорить о падении эффективности можно только в том случае, если ранее какая-то операция выполнялась на компьютере быстрее, чем сейчас. Если компьютер не работает так быстро, как хотелось бы, то, вероятно, причина состоит в достижении пика производительности оборудования и вы хотите от системы невозможного. Не следует валить вину на компьютер и в том случае, если вам не хватает времени, чтобы закончить какую-то работу.
Впрочем, бывает и так, что производительность компьютера действительно со временем снижается. Как правило, это связано с изменением состояния жесткого диска и программной среды. В результате операционная система вынуждена впустую заниматься дополнительной работой. Оптимизация программной среды компьютера может привести ситуацию в норму, хотя по-настоящему оптимальную работу операционная система Windows 9х обычно обеспечивает только сразу после «чистой» установки.
2.2. Эпизодические сбои/зависания
Некоторые программы изредка (далеко не каждый раз и отнюдь не peгyлярно) не реагируют на команды пользователя или выдают сообщение об ошибке и прекращают свою работу. Иногда такое случается настолько редко, что практически не влияет на нормальную эксплуатацию (если не считать тех случаев, когда документ редактировался в течение целого дня без сохранения). Нерегулярность таких сбоев говорит о том, что дело не столько в какой-либо ошибке, сколько в случайном совпадении ряда факторов.
Непредсказуемые сбои иногда возникают, когда компьютер эксплуатировался на протяжении долгого времени без перерыва, причем использовалось много разных программ. Бывает, что причина сбоев в большом числе одновременно запущенных программ. Если это действительно случайность, то избежать таких сбоев позволяет правильная организация работы. Так, не следует открывать слишком много окон одновременно, если это не диктуется необходимостью. Кроме того, периодическая перезагрузка системы также способна творить чудеса.
В целом, если сбои происходят очень редко и в их повторении не видно никаких закономерностей, за исключением описанных выше, то ситуация обычно не доставляет особых неудобств, да и говорить об «исправлении» подобных неполадок трудно. В конце концов, операционная система сама по себе не застрахована от ошибок, так что абсолютно безупречная работа компьютера — это что-то из области фантастики.
2. 3. Периодические сбои/зависания
Если частота сбоев возрастает, они становятся воспроизводимыми (то есть, можно указать последовательность действий, наверняка приводящую к нарушению функционирования), встречаются только в работе конкретных программ или устройств, то следует искать конкретные неполадки. Иногда сбой возникает только при сочетании программ: программа А работает безупречно, программа Б также не вызывает проблем, но если их запустить одно временно, то сбой обеспечен.
Устойчивость воспроизведения дефекта указывает на явное присутствие конкретной неполадки. К сожалению, программное обеспечение сегодняшних дней настолько сложно, что ошибки в программах являются скорее правилом, чем исключением. Абсолютное большинство выпускаемых программ имеет те или иные дефекты, которые могут приводить к сбоям или просто нарушать функциональность приложения. Если дело в этом, то надо дождаться выпуска новой версии программы или «заплатки», исправляющей имеющиеся ошибки. Практически для любой программы период в несколько месяцев после ее выпуска в свет рассматривается как этап «расширенного тестирования». Фирма-производитель собирает и анализирует замечания пользователей, выпуская по мере готовности одно или несколько исправлений, пока основные ошибки не окажутся устранены.
Неполадка может быть связана с явлением «утечки ресурсов». Собственно в операционной системе Windows 98 этот дефект практически отсутствует, но некоторые программы содержат такую ошибку. Она связана с тем, что программа динамически запрашивает у операционной системы выделение дополнительных ресурсов (чаще всего памяти), а затем «забывает» их освободить. Как следствие, функционирующим программам становится все труднее и труднее уместиться в остатках памяти, и, в конце концов, дело кончается сбоем. В таком случае даже закрытие программы, содержащей ошибку, не всегда приводит к высвобождению занятых ресурсов.
Если программу удалось точно локализовать как источник ошибок, не следует ее запускать, пока ошибка не будет устранена. В качестве радикального средства «восстановления» утраченных ресурсов лучше применять перезагрузку системы.
Помимо ошибок в самой программе, сбои в работе объясняются таким числом различных причин, что даже просто перечислить их здесь невозможно. Существуют сбои, связанные с неадекватной работой или настройкой конкретного оборудования (а его тысячи наименований), обусловленные подменой служебных библиотек и множеством других причин. Однако общая методика поиска неполадок рассмотрена в нашей книге.
В целом, дефекты такого рода наиболее сложны для поиска и исправления, но зато эффект от их устранения благоприятно сказывается на работе все программ, используемых на компьютере.
2.4. Невозможность работы программы
Когда программа вовсе не запускается или однозначно прекращает свою работу в обстоятельствах, возникновение которых неизбежно, можно говорить о наличии серьезных неполадок. В то же время, трудно себе представить, чтобы фирма-производитель могла выпустить на рынок программу, содержащую столь серьезные недочеты. Чем же тогда объяснить отказы в функционировании. Давайте примем за аксиому, что законно приобретенная и правильно установленная программа должна работать на компьютере, отвечающем минимальным системным требованиям. В нашем определении уже подчеркнуты возможные слабые места.
• Законность приобретения. Общеизвестно, что в нашей стране действует достаточно обширный пиратский рынок программных продуктов. Сегодня копирование и тиражирование компакт-диска не составляет особой проблемы, и поэтому некоторые коммерческие компакт-диски имеют защиту от копирования. В этом случае при запуске программа «не находит» компакт-диск в дисководе, несмотря на его физическое наличие. Другая тонкость может быть связана с «самодеятельной» русификацией англоязычной программы. Зачастую у таких «русификаторов» нет ни времени, ни желания как следует проверить итоговый результат, и потому программа оказывается неработоспособной (это особенно справедливо в отношении игр).
• Правильность установки. В операционной системе Windows 9х правильная установка программы играет первостепенную роль. Большей частью она производится под управлением специальной программы мастера. В нашей книге вопросы установки и удаления программ рассмотрены в главе 13.
• Минимальные системные требования. Системные требования новых программ растут из года в год, лишь незначительно отставая от самого, передового уровня существующих аппаратных средств. Если компьютер приобретался несколько лет назад, он наверняка не соответствует требованиям современных программ по одному или нескольким параметрам. Если компьютер приобретался недавно, но в готовом (собранном) виде, может случиться, что некоторые из аппаратных компонентов также не соответствуют сегодняшнему дню и препятствуют запуску программы. Кстати, в последнее время имеется тенденция к занижению реальных системных требований. Иными словами, если компьютер в точности удовлетворяет минимальному набору системных требований, некоторые программы либо отказываются запускаться, либо работают настолько медленно, что реально использовать их невозможно.
Заметим, что все перечисленное выше в меньшей степени относится к программам для MS-DOS. Однако здесь есть свои специфические проблемы, связанные с трудностью обеспечения работы в среде Windows. Этот вопрос также будет рассмотрен подробно.
Кроме того, некоторые программы «не любят» изменения аппаратной среды. Если вы приобрели, скажем, новую звуковую карту и по всем правилам установили ее вместо старой, ранее установленная программа иногда отказывается работать. Метод «лечения» в этом случае состоит в том, чтобы удалить программу, а затем установить ее заново. Файлы настроек и документы, созданные в этой программе, обычно в таком случае сохраняются
2.5. Неустойчивая работа операционной системы
Очень неприятна ситуация, когда сбои вызываются не программой, а самой операционной системой. В этом случае возможны следующие явления: неустойчивая работа всех программ, дефекты в стандартных элементах окон программ и в стандартных диалоговых окнах, фатальные сбои, которые нельзя «списать» на какую-то конкретную программу.
В принципе, операционная система Windows 9х достаточно надежна и самопроизвольно вызывать подобные проблемы не должна. Если такое происходит регулярно и без видимых причин, можно предполагать повреждение системных файлов или ключевых драйверов. В таком случае обычно помогает переустановка операционной системы, полная или поверх старой. В состав системы также входит средство восстановления искаженных системных файлов, но эта операция зачастую требует больше времени, чем переустановка системы, и менее надежна.
Иногда система «идет вразнос» вследствие некорректных действий приложений. В этом случае обычно начинают возникать такие проблемы, как замедление работы, невозможность переключения между приложениями, медленная перерисовка окон и так далее.
Когда операционная система окончательно теряет контроль над ситуацией, выдается специальное сообщение в текстовом режиме. Рабочий стол Windows исчезает, и вместо него появляется белый текст на синем фоне. Такой прием применяется для того, чтобы свести к минимуму риск сбоя при выдаче самого сообщения.
Если сообщение уведомляет о неполадках в работе операционной системы, то единственный выход из ситуации — перезагрузка компьютера, но ее не всегда удается выполнить «по правилам». Если нарушения в работе операционной системы связаны с какой-то конкретной программой, имеет смысл отказаться от ее использования. Если проблема состоит в перегрузке системы большим числом одновременно открытых приложений, то необходимо слегка изменить организацию работы.
2.6. Проблемы с запуском операционной системы
В более серьезных случаях операционная система вообще отказывается запускаться. Начальный этап запуска компьютера происходит нормально, но затем все замирает. В конце концов, у пользователя кончается терпение, и он выполняет перезапуск системы при помощи кнопки Reset.
Если операционная система не сумела полноценно закончить загрузку, в следующий раз она пытается выполнить загрузку в так называемом безопасном режиме, используя минимальный набор необходимых драйверов. В этом режиме загрузка чаще всего выполняется без проблем. Строго говоря, безопасный режим специально предназначен для поиска и ликвидации неисправностей, и сейчас самое время попытаться выяснить, что именно пошло не так. Если ошибку удастся найти и устранить, то, скорее всего, загрузка после этого пройдет нормально.
Впрочем, известны случаи, когда в безопасном режиме никакие дефекты не обнаруживаются, а загрузка в обычном режиме все равно не проходит. Эта проблема обычно решается переустановкой операционной системы.
Если система не показывает Рабочий стол даже в безопасном режиме, значит, дефекты еще более серьезны. В этом случае можно попытаться исправить ситуацию в режиме MS-DOS, но чаще всего дело опять-таки сводится к переустановке системы. Заметим, что переустановка системы Windows 9х практически никогда не сопровождается какими-либо вредными последствиями, так что ее можно проводить в любой момент, когда требуется что-то исправить.
Загрузка операционной системы не сможет начаться и в том случае, если каким-то образом оказалась испорчена служебная область загрузочного жесткого диска. Такая ситуация обычно маловероятна, хотя известны компьютерные вирусы, способные ее создать. Восстановление жесткого диска с поврежденной системной областью — дело не простое, но все же выполнимое. Однако в том случае, если никакой ценной информации на жестком диске не было, проще его заново отформатировать и установить операционную систему на чистый диск (см. главу 13).
2.7. Сбои при начальной самодиагностике компьютера
Наконец, в самом худшем случае сбой проявляется до загрузки операционной системы. Начальное действие, автоматически выполняемое компьютером сразу после включения, — проверка основных аппаратных средств: процессора, памяти, видеосистемы, клавиатуры, жестких дисков.
При этом видеосистема проверяется и активизируется в первую очередь. Если это оказывается невозможным, то компьютер лишен реальных средств взаимодействия с пользователем и информация о неполадках выдается при помощи звуковых сигналов системного динамика. Существует несколько десятков разных сигналов, уведомляющих о различных видах неполадок, но большинство пользователей сталкивается лишь с минимальным их числом (строго говоря, большинство пользователей вообще не сталкивается с этой проблемой).
Так, длинные или короткие непрерывные сигналы говорят, чаще всего, о неисправности подсистемы памяти или материнской платы. Слово «неисправность» в данном случае следует понимать в самом прямом смысле (повреждение печатных дорожек, нарушение паяных контактов, выход из строя микросхем), хотя можно представить себе и случай, когда память просто не установлена или (для SIMM-модулей) установлена неправильно. Вопросы ремонта вышедших из строя устройств лежат за пределами нашей книги.
Неисправность видеокарты регистрируют один длинный и два (иногда три) коротких сигнала. Видеокарта выходит из строя редко, поэтому речь чаще; всего идет о ее неудачной установке (перекосе). В любом случае, если на экране ничего нет, а компьютер извещает о неисправности при помощи звуковых сигналов, откройте корпус и проверьте правильность установки аппаратных компонентов и надежность контактных соединений.
Если столь серьезных ошибок не обнаружено, информация о тестировании выдается на экран монитора. Здесь сообщаются сведения о процессоре, об объеме установленной памяти, об устройствах IDE (жестких дисках, дисководе CD-ROM) и состоянии клавиатуры. Проблема с запуском операционной системы часто связана только с тем, что загрузочный жесткий диск не распознан или распознан неправильно. Если проблема возникла после сборки или модернизации компьютера, скорее всего, дело в подключении шлейфов. Некоторые диски прошлых лет выпуска, выработавшие свой ресурс, «капризничают» — распознаются системой не сразу. Иногда требуется уточнить параметры жесткого диска при помощи средства SETUP.
Неполадки на компьютере могут возникнуть когда угодно, и вызываются они самыми разнообразными причинами. Их перечень полезно изучить, тогда знающий пользователь при первом проявлении неполадки способен немедленно определить, в чем дело, и тут же принять меры.
Если причина возникновения неполадки неочевидна, то приходится последовательно исследовать каждую из возможных причин по очереди. Борьба с неполадками превращается в «магические действия», когда от каждой отдельной операции, в общем-то, не ждут немедленного результата, но рано или поздно проблема решается.
По мере накопления опыта набор доступных пользователю «магических
действий» сильно расширяется, что позволяет справляться с проблемами, которые ранее казались непреодолимыми. Многим пользователям приходится осваивать вопросы настройки, оптимизации и реанимации компьютера на своем горьком опыте. Автор надеется, что эта книга позволит разрешить некоторые проблемы без длительных мучений и бессонных ночей.
Сейчас мы рассмотрим некоторые типичные причины неполадок компьютера. Они описаны в порядке возрастания серьезности последствий.
Запись файлов на жесткий диск организована таким образом, чтобы любой файл, для которого имеется достаточно свободного места, мог быть размещен. Наличие достаточного места в принципе не означает, что обязательно существует сплошной свободный фрагмент, в который файл записывается подряд. Иными словами, файл часто разбивается на отдельные фрагменты определенного размера, которые распределяются по доступной поверхности диска.

На рис. 3.1. показана структура фрагментированного диска, определенная программой Norton Speed Disk. Разноцветные полоски указывают место, занятое файлами и фрагментами файлов. Белые полосы — это свободное место. Видно, что оно также разделено на участки разного размера, разбросанные по всему диску. Это означает, что новые файлы также придется разбивать на фрагменты.
Операционная система не делит файлы на фрагменты немедленно. Однако, поскольку обычная работа с компьютером связана с созданием, уничтожением и изменением сотен, а иногда и тысяч файлов, сплошная область свободного пространства постепенно превращается в набор фрагментов разной длины, вследствие чего разделение файлов на отдельные блоки — фрагментация, становится неизбежной.
Однако, в то время как разбиение файлов на блоки обеспечивает эффективное использование всего пространства жесткого диска, фрагментация отрицательно сказывается на эффективности обмена с диском. Чтение данных производится при помощи блока магнитных головок, способного двигаться в радиальном направлении; выбор данных в кольцевом направлении производится за счет быстрого вращения диска. Так вот, радиальное перемещение головок — это относительно медленная операция по сравнению со скоростью вращения диска, поэтому в том случае, когда файл разбит на фрагменты, его чтение заметно замедляется. Если учесть, что операция обмена с диском сама по себе выполняется медленнее, чем обработка данных в памяти, то снижение эффективности работы оказывается значительным.
Итак, если вы заметили, что компьютер работает медленнее, чем месяц назад, хотя ничего криминального за это время не происходило, возможно, что дело во фрагментации диска. Программа дефрагментации входит в стандартный набор служебных программ операционной системы.
3.2. «Замусоривание» операционной системы
Операционная система Windows 9х исповедует принцип совместного использования ресурсов. Это означает, в частности, что одни и те же программные компоненты (библиотеки) могут быть задействованы разными программами. Эта идеология, по всей видимости, восходит к временам Windows З.х, когда стремились к экономии пространства на жестком диске всеми способами.
Сегодня, когда объемы жестких дисков существенно выросли, такой подход выглядит неуместным, однако все семейство операционных систем Windows совместимо «сверху вниз» и потому не может исключить ведущий элемент— совместное использование ресурсов. Как следствие, почти все устанавливаемые программы записывают библиотеки «общего пользования» в служебный каталог операционной системы /Windows/System. Удаление подобных библиотек — потенциально опасная операция, так как они могут использоваться не только той программой, которая их установила, но и любой другой.
Операционная система пытается отследить законность удаления библиотек, исповедуя при этом перестраховочный принцип, то есть отказывается от удаления при наличии хотя бы малейших сомнений на этот счет. Как следствие, в каталоге /Windows/System накапливаются ненужные библиотеки. Мало того, что сам этот каталог вырастает до умопомрачительных размеров. Операционная система часто считает реально не используемые библиотеки важными и загружает их в оперативную память при каждом запуске, Таким образом, зря расходуется и оперативная память, что весьма существенно для многих домашних компьютеров.
Перегрузка системы Windows 9х ненужными библиотеками обычно проявляется в нарастании неустойчивости в процессе эксплуатации, а также в замедлении работы и возникновении дефицита ресурсов. К сожалению, эта причина неполадок кроется в самой сути Windows 9х, и единственный способ хоть как-то справиться с ней состоит в периодической «чистой» переустановке операционной системы.
3.3. Некорректная установка или удаление программ
Если «замусоривание» операционной системы имеет место даже при нормальном режиме эксплуатации, то что говорить о том случае, когда пользователь сам вносит посильную лепту в это дело. Речь идет об установке и удалении программ вопреки рекомендуемым процедурам.
Такой метод, как ни странно, свойственен пользователям с большим стажем работы, привыкшим к операционной системе MS-DOS. Дело в том, что в MS DOS каждая программа функционировала относительно самостоятельно, поэтому устанавливали и удаляли ее независимо от других. Фактически, процесс удаления состоял в уничтожении всех файлов, которые имели отношение к данной программе (обычно в одном каталоге). То есть, удалив каталог со всем содержимым, можно было раз и навсегда покончить с ненужной программой.
В Windows 9х так нельзя поступать категорически! Информация, относящаяся к установленной программе, может лежать не только в специально отведенном каталоге, но и в служебных каталогах операционной системы, и в служебной базе данных — Реестре Windows. При удалении каталога вручную фрагменты этой информации остаются без связи между собой и превращаются в практически неустранимый мусор. Скорость заполнения системы мусором резко возрастает, так как автоматические средства удаления ненужных файлов в этом случае не срабатывают. Более того, «неучтенные остатки» могут приводить к возникновению неожиданных побочных эффектов, влияющих на работоспособность приложений: как установленных ранее, так и добавленных позже.
Возможность правильного удаления приложения определяется тем, каким способом оно было установлено. Правильная установка программы — залог ее успешного удаления в будущем, и далее мы поговорим об этом более подробно.
3.4. Логические дефекты на жестком диске
К ключевым элементам современного компьютера относится не только процессор, но и жесткий диск — основное устройство для долговременного хранения информации. Только возможность надежно хранить данные в течение длительного времени превращает компьютер в эффективный рабочий инструмент. При этом вопрос сохранности этих данных и, следовательно, надежности жестких дисков приобретает первостепенное значение.
Безотносительно к реальному физическому устройству, можно рассматривать жесткий диск как логическое устройство, обеспечивающее хранение файлов. Доступ к файлам обеспечивает операционная система. Она хранит специальные таблицы (на самом жестком диске), которые позволяют выяснить, где хранятся конкретные данные. Правильность этих таблиц — ключевой фактор в возможности доступа к данным. Порча служебной информации на жестком диске приводит к невозможности получить данные с диска, несмотря на их наличие.
Это все равно, что оказаться в городе, в котором нет ни одной таблички с названием улицы и номером дома, а все жители говорят на незнакомом языке.
Вы знаете, что нужный человек находится в этом городе, но где и как искать его — совершенно непонятно.
К счастью, описанная ситуация возникает редко и обычно связана с деятельностью вредоносных программ, например компьютерных вирусов. Чаще ситуация начинает ухудшаться мало-помалу — в логической структуре диска постепенно накапливаются мелкие ошибки. В простейшем случае «теряется» свободное место на диске — области, которые могли бы использоваться для записи файлов, считаются занятыми, хотя никаких реальных данных в них не хранится.
Хуже обстоит дело, когда операционная система начинает «путать файлы»— разным файлам приписывается одно и то же место на жестком диске. Эта ошибка всегда сопровождается потерей данных и, к тому же, имеет тенденцию к распространению. К счастью, она возникает довольно редко.
Стандартные средства операционной системы позволяют восстановить внутреннюю непротиворечивость файловой системы, хотя, если потеря данных уже произошла, их придется вводить заново или восстанавливать с резервной копии.
3.5. Физические дефекты дисков
Чтение файла, записанного на диск, возможно только в том случае, если на поверхности диска не возникло каких-либо физических дефектов. Такое повреждение может случиться с любыми дисками, хотя во многих случаях от этого избавляет обычная аккуратность. Полагаться на программы, предназначенные для восстановления частично поврежденных данных, не следует. Шансы на успешное восстановление данных не превышают одного двух процентов. Если в текстовом файле повреждение может охватывать лишь несколько строк текста, то для всех прочих типов данных возникает необходимость сформировать (получить) файл заново или обратиться к резервной копии.
На современных жестких дисках локальных дефектов магнитной поверхности практически не возникает. Скорее можно столкнуться с дефектом, полностью выводящим устройство из строя (даже у известных фирм-производителей известны серии неудачных дисков). Впрочем, из этого правили есть важное исключение. Сегодня во многих случаях требуется налаживать обмен большими объемами информации. Очевидным и простейшим выходом многим кажется отключение жесткого диска и перевозка его к адресату, Устройства типа mobile rack (переносной корпус) позволяют снимать жесткий диск без вскрытия системного блока и обеспечивают первичную защиту от толчков и ударов при перевозке.
В то же время, опыт показывает, что регулярное перемещение (перевозка) жестких дисков отрицательно сказывается на их работоспособности. Влияет все: и изменение температурного режима в ходе перевозки, и колебания влажности, и возможные малозаметные толчки, удары или вибрация, и непредсказуемые магнитные поля.
Иными словами, регулярная перевозка жесткого диска — верный путь к его выводу из строя. При необходимости передачи больших объемов данных рекомендуется использовать ZIP-диски или другие съемные носители (Orb, Jazz, магнитооптику). При наличии пишущего дисковода CD-ROM можно передавать данные и на компакт-дисках.
Кстати, о компакт-дисках. Как правило, компакт-диски не боятся магнитных полей, практически не реагируют на температуру и влажность. Правда, они чувствительны к физическому повреждению.
Перевозить (и хранить) компакт-диски следует только в специальных пластиковых коробках! Иногда к аппаратному оборудованию прикладывается компакт-диск с драйверами, упакованный в бумажный или картонный конверт. При первой же возможности приобретите пластиковую коробку и уберите диск в нее, особенно если требуется перевозка. Иначе сохраняется опасность расколоть или переломить компакт-диск.
Другая опасность для компакт-диска — жирные пятна на рабочей поверхности. Совет не трогать компакт-диск грязными руками хорош, но иногда и совершенно чистые (только что вымытые) руки могут оставить на рабочей поверхности диска жирное пятно, препятствующее его чтению. Если такое случилось (а изредка такое случается даже при самом аккуратном обращении), протрите рабочую поверхность компакт-диска сухой мягкой тканью.
Продавцы компакт-дисков часто с гордостью демонстрируют отсутствие на рабочей поверхности диска царапин. На самом деле, это не столь уж существенно. Полезно знать, что каждый сектор компакт-диска включает большое количество избыточной информации, которая позволяет восстанавливать верные значения даже при небольших погрешностях считывания. Как следствие, малозаметные царапины на рабочей поверхности компакт-диска обычно не влияют на возможность его считывания, и на них можно не обращать внимания.
В то же время, гораздо более опасны царапины на другой стороне диска на той, где нанесена маркировка. Ни в коем случае не следует процарапывать в краске какие-либо пометки! Если требуется маркировать компакт диск каким-либо способом, лучше всего пометить коробку, в которой он хранится.
Гибкие диски на сегодняшний день представляют собой самый уязвимый тип носителей. Не последнюю роль в этом сыграла их дешевизна. Корпус предохраняет гибкие диски от прямого физического повреждения, но не является надежной защитой даже от пыли, не говоря уже о магнитных полях. Ранее, когда гибкие диски стоили существенно дороже, каждый диск комплектовался отдельным полиэтиленовым пакетиком для защиты от пыли, но сегодня эта практика повсеместно забыта.
Поэтому при переносе или хранении данных на гибких дисках, следует исходить из того, что вероятность прочесть только что записанный диск не превышает 80 — 90%. Все данные должны записываться на гибкие диски как минимум в двух экземплярах. При перевозке рекомендуется упаковывать диски в фолку. Также, при перевозке двух копий рекомендуется отделять экземпляры друг от друга, например, везти один в кармане, а другой в портфеле. Это может защитить одну из копий от сильного магнитного поля, сосредоточенного в узкой области.
Нелишним будет напомнить, что гибкие диски вообще следует хранить подальше от всякого рода магнитов. К тому же, расположение компьютера должно быть таким, чтобы у сторонних посетителей не возникало желания положить гибкие диски в неподходящее место.
Известны случаи, когда мощные напольные звуковые колонки использовали в качестве «расширения» стола, на котором стоит компьютер. Не удивляйтесь, если кто-то положит гибкий диск на такую колонку, а потом неожиданно обнаружит, что вся информация исчезла.
3.6. Некорректные драйверы устройств
В последние годы развитие компьютерной техники превратилось в бесконечную гонку. Непрестанно развивается все: аппаратные средства, oпepaционные системы, пользовательские программы. Операционная системы MS-DOS пятнадцать лет совершенствовалась за счет минимальных, можно сказать, косметических изменений. А за последние пять лет вышло три принципиально разных операционных системы линии Windows 9х. Срок разработки новых базовых версий офисных программных средств также сократился в два-три раза. Ко времени написания этой книги фирма AMD объявила, что в течение ближайшего времени собирается ежемесячно (!) выпускать новую модель процессора со все более высокой тактовой частотой,
Пользователь обычно не готов к такой гонке и часто даже не понимает, что он участвует в ней принудительно. Например, большинство компьютерных игр к моменту выхода опирается на самые передовые из доступных технологий в области графики и звука. Это требует не только наличия на компьютере современной видеокарты и звуковой карты, но и поддержки ими новейших технологий. Такая поддержка осуществляется через драйверы.
Не будет большим преувеличением сказать, что большинство драйверов аппаратных компонентов компьютера, опирающихся на современные технологии, устаревает в течение года, а то и быстрее. Еще хуже дело обстоит с новыми моделями устройств: первичные драйверы часто бывают «сырыми», то есть могут содержать ошибки или не поддерживать все функции устройства.
Если речь идет о новом, недавно приобретенном устройстве, то надо отдавать себе отчет, что от момента его изготовления (и, тем более, от момента записи диска с драйверами) до его приобретения прошло какое-то время, часто значительное. Если устройство приобретается не в фирменной упаковке, а в ОЕМ-поставке, диск с драйверами может вообще записываться третьей стороной и содержать значительно устаревшие данные.
То есть, если компьютер комплектовался теми драйверами, которые «сами шли в руки», нет никакой гарантии в их адекватности и новизне. Некорректные, неправильно установленные или устаревшие драйверы зачастую являются источником редко проявляющихся и трудно локализуемых ошибок. Более того, они могут «маскировать» другие проблемы, лишая пользователя возможности определить истинную причину неполадок.
Поэтому при любых неполадках первое, что надо сделать, — это убедиться в том, что все драйверы устройств являются свежими, что они соответствуют имеющимся устройствам и что в их работе отсутствуют очевидные ошибки. Вопрос установки и настройки драйверов мы рассмотрим в нашей книге. Достаточно подробно, а пока заметим, что основным источником новых версий драйверов является Интернет, в котором представлены все основные фирмы — производители аппаратного и программного обеспечения.
3.7. Ненадежные контакты между аппаратными компонентами
Устройство персонального компьютера предусматривает относительную легкость замены и обновления аппаратных компонентов. Следствием этого является тот факт, что во многих разъемах целостность соединения обеспечивает только сила трения.
Если разъем вставлен в гнездо не до конца или перекошен, электрический контакт может отсутствовать. Так как большинство разъемов компьютера обеспечивает одновременное замыкание целого набора контактов, при ненадежном соединении соответствующее устройство может потерять некоторые из своих функций.
Худший вариант — неправильное соединение устройств. Большинство разъемов компьютера имеет физические ключи, не позволяющие выполнить соединение некорректно. Если вставить контакт в нужное гнездо почему-то не получается, следует в первую очередь проверить, действительно ли это гнездо — нужное, а также не требуется ли перевернуть разъем.
К сожалению, даже правильно ориентированные разъемы зачастую требуют значительных усилий, для того чтобы вставить их в нужное место. Порой неясно, то ли соединить контакты не удается из-за того, что они неверно ориентированы, то ли дело в недостаточном применении силы. Столкнувшись с такой проблемой, внимательно осмотрите контакты, найдите ключи или другие признаки, определяющие правильную ориентацию, и далее действуйте по обстоятельствам, полагаясь в случае необходимости и на силу.
Иногда встречаются разъемы, представляющие собой два ряда штырьков без каких-либо ключей или ограничителей. Это, впрочем, относится, в основном, к устройствам прошлых лет выпуска. При соединении таких разъемов требуется особая аккуратность. Необходимо не только убедиться в том, что разъем правильно ориентирован, но и разместить штырьки и гнезда так, чтобы они соответствовали друг другу.
При неправильном соединении существует серьезная опасность погнуть штырьки, попадающие на край разъема, и даже сломать их. Применение силы здесь строго противопоказано, пока вы не убедились с абсолютной точностью, что штырьки и гнезда совмещены.
Сложность соединения контактов заключается в том, что зачастую внутри компьютера образуется путаница шлейфов. В этом случае, подключая один разъем, можно случайно задеть и выдернуть (ослабить) другой. Характерный признак такого дефекта, когда без видимой причины не работают дисководы (жесткие диски, CD-ROM), принтер и т. п. Часто удается наладить, их работу, проверив (подоткнув) соответствующие контакты.

Что касается процессора и памяти, то проблем с их контактами обычно не возникает. Соответствующие ключи устроены таким образом, что дополнительно прижимают контакты друг к другу. А вот установка плат расширения иногда вызывает проблемы.
Плата расширения закрепляется в двух местах: в гнезде разъема и на задней стенке компьютера (винтом). Теоретически, относительные положения разъема, прорези в задней стенке и места крепления должны соответствовать друг другу. На практике же часто происходит малозаметное смещение положения материнской платы (не более 1 — 2 мм), из-за которого точное соответствие не достигается. При этом возможны различные перекосы платы расширения, вследствие которых плохое соединение начальных или конечных контактов платы не позволяет нормально функционировать.
При первоначальной установке платы следует в первую очередь сконцентрироваться на том, чтобы плата ровно и глубоко «села» в разъем. Иногда при этом требуется значительное усилие. Когда плата установлена, посмотрите, насколько велик зазор между планкой и корпусом. Вкрутите винт настолько, насколько это возможно без перекоса платы. Неплохо в ходе закрепления периодически проверять отсутствие перекоса.
3.8. Перегрев компонентов компьютера
Все аппаратные компоненты компьютера имеют электрическую основу, а практически любое прохождение электрического тока сопровождается выделением тепла. Высокий уровень интеграции компонентов современного компьютера привел к появлению мощных микросхем, выполняющих целый набор функций. Например, почти все функции материнской платы обычно сосредоточены в двух микросхемах.
Итак, все микросхемы при работе греются, а для их охлаждения используется, главным образом, воздух внутри корпуса компьютера. Общую циркуляцию этого воздуха обеспечивает вентилятор, входящий в состав блока питания. Однако, по мере роста степени интеграции микросхем такой естественный теплоотвод стал недостаточным. Поверхность микросхемы просто не успевает охлаждаться достаточно быстро, чтобы отбирать тепло у внутренних элементов кристалла. Как следствие, возможен перегрев.
Перегрев микросхемы изменяет ее электрические параметры и тем самым нарушает работоспособность. Например, процессор при перегреве просто прекращает работу. Перегрев других элементов может приводить к самым разнообразным сбоям.
Какие меры принимают во избежание перегрева? В первую очередь, это установка металлических радиаторов. Металл с высокой теплопроводностью быстро отбирает тепло у кристалла, а специальная форма радиатора увеличивает поверхность, с которой оно рассеивается в воздух. Радиаторы устанавливаются на все микросхемы, для которых необходимо охлаждение, но их не всегда достаточно.

Следующий шаг — это установка вентилятора. Локальный вентилятор обеспечивает постоянный обдув радиатора воздухом, что ускоряет его охлаждение. До недавнего времени вентилятор требовался только процессору, но на сегодняшний день им оснащаются также многие видеокарты.
Нельзя эксплуатировать аппаратные компоненты компьютера без предусмотренных для них средств охлаждения! Ни в коем случае нельзя отрывать прикрепленные радиаторы из любопытства: они обычно «сидят» на специальной теплопроводной пасте, так что теплоотвод в любом случае ухудшится.
У современных компьютеров может возникнуть еще одна проблема, связанная с охлаждением. Дело в том, что число аппаратных компонентов и их мощность за последние годы несколько возросли и объема воздуха, прогоняемого вентилятором блока питания, не всегда хватает для нормального охлаждения всех компонентов. В таких случаях иногда устанавливают дополнительные нагнетающие или отсасывающие вентиляторы. Такой вентилятор может быть установлен, например, вместо заглушки на задней стенке системного блока. Существуют также блоки вентиляторов, обеспечивающие охлаждение жестких дисков, и заодно увеличивающие объем воздуха, проходящего через корпус компьютера.
В то же время, не следует слишком злоупотреблять вентиляторами. Каждый вентилятор также представляет собой электрическое устройство, вносящее дополнительный вклад в общее тепловыделение. Улучшение локального охлаждения иногда приводит к ухудшению теплового режима в другом месте внутри системного блока.
В принципе, каждый пользователь компьютера может когда-то столкнуться с перегревом компонентов, например, в случае необычно сильной летней жары, резко ухудшающей теплоотвод. Как правило, однократное отключение микросхемы из-за перегрева не влияет на ее дальнейшую работоспособность, если причина перегрева устранена.
Опасность перегрева возрастает при «разгоне» аппаратных компонентов компьютера, то есть при их использовании в режиме, отличающемся от номинального. Повышение частоты увеличивает тепловыделение, а штатные средства теплоотвода рассчитаны на номинал. Проблема заключается в том, что при работе в режиме разгона уже нельзя гарантировать равномерность тепловыделения микросхемы. Система охлаждения обычно обеспечивает адекватную среднюю температуру микросхемы, но при этом кристалл может содержать горячие области, нарушающие его нормальную работу.
Опыт показывает, что любыми средствами добиваться работы микросхемы в режиме разгона не следует. Как правило, если простые меры не позволяют обеспечить стабильную работу устройства, то никакие дополнительные приемы к успеху не приведут.
Как правило, «разогнанный» процессор обеспечивает стабильную работу в офисных приложениях (где разгон практически не дает эффекта). Однако значительная часть компьютерных игр и «тяжелых» приложений работать не сможет. Типична ситуация, когда компьютерная игра нормально запускается и успешно работает на протяжении 15 — 20 минут, после чего безнадежно «зависает» так, что требуется полная перезагрузка компьютера. Если сразу запустить игру снова, то последующее зависание происходит быстрее, очередное — еще быстрее, так что в итоге игровой «тайм» занимает не более 2 — 3 минут.
Некоторые игры более требовательны к ресурсам компьютера, другие менее. Обычно, чтобы найти игру, «перегревающую» разогнанный процессор, много времени не требуется. Если вы столкнулись с такой ситуацией, значит, выполненный разгон сомнителен и рекомендуется либо отказаться от него, либо уменьшить степень разгона. Установка более мощных радиаторов и вентиляторов редко дает желаемый эффект, так как проблемы охлаждения возникают внутри кристалла микросхемы.
Об использовании элементов Пельтье
Завсегдатаи компьютерных рынков знакомы с периодически появляющимися рекомендациями по использованию для охлаждения микросхем элементов Пельтье. Физически такой элемент представляет собой контактирующие пластинки из двух видов металлов. При прохождении через него электрического тока одна сторона элемента охлаждается, а другая — нагревается. При надлежащем подборе материалов охлаждение может быть очень сильным, вплоть до отрицательных температур.
Казалось бы, технология, обеспечивающая эффективное охлаждение элементов компьютера, работающих в сложном тепловом режиме, наконец найдена. Однако не все так просто. Перечислим основные недостатки элементов Пельтье.
Во-первых, фактически элемент Пельтье должен играть ту же роль, что и слой теплопроводной пасты при обычном охлаждении. Тепло отводится с

кристалла микросхемы на холодную поверхность элемента Пельтье, но его горячей поверхности тепло требуется рассеивать с помощью традиционных средств. Во-вторых, не решается проблема неравномерного нагрев кристалла — ни одно средство терморегулирования, не обеспечивающее охлаждение кристалла существенно ниже номинальной температуры, принципе не способно ее решить. В-третьих, сам элемент Пельтье обладал значительным энергопотреблением (существенно большим, чем вентиля тор), так что нельзя пренебречь ни дополнительной нагрузкой на блок питания, ни тем фактом, что в целом внутри системного блока накапливаете дополнительное тепло.
В общем, не следует рассчитывать, что элементы Пельтье раз и навсегда решат все проблемы с избыточным теплом. В то же время, вполне вероятно что существуют такие конфигурации компьютера, где их использование оправдано и полезно.
Самостоятельная реанимация компьютера должна опираться на знание его конфигурации, то есть составляющих систему аппаратных и программных компонентов. Например, как можно узнать, правильно ли выбран драйвер видеокарты, если нет никакого представления о том, какая именно видео карта установлена?
Конечно, если компьютер собирался своими руками, то запомнить, что именно было установлено, нетрудно. Если компьютер приобретен или получен готовым, соответствующие данные могут отсутствовать. То же самое можно произойти в том случае, если по вашей просьбе дополнительные комплектующие приобретались кем-то из друзей или знакомых.
4.1. Что надо знать о своем компьютере и где взять недостающую информацию
Чем больше известно о конфигурации компьютера, тем проще выполнять операции по его наладке, настройке, восстановлению, оптимизации и т. п. В любом случае о ключевых компонентах необходимо иметь максимально полную информацию, а о менее важных достаточно знать основные сведения. Информация о программах, установленных на компьютере, не столь важна, так как обычно она требуется только для их переустановки.
Аппаратные компоненты
В отношении корпуса компьютера достаточно знать только его тип: AT или ATX. Корпус АTХ отличается тем, что питание на материнскую плату подается с помощью единого 20-штырькового разъема, в задней стенке корпуса имеются отверстия под расположенные на системной плате разъемы параллельного и последовательных портов, для подключения клавиатуры, мыши, USB и т. п. Блок питания ATX поддерживает автоматическое выключение компьютера средствами операционной системы — нажимать на кнопку отключения питания не требуется.
Корпус АТ не предполагает горизонтальных разъемов (соответствующие гнезда располагаются на планках), а питание на материнскую плату подается при помощи двух шестиштырьковых кабелей. При выключении компьютера на экране появляется сообщение «Теперь питание компьютера можно отключить», после чего требуется нажать кнопку отключения питания.
Кроме того, корпуса отличаются по размеру. Сегодня наиболее распространены вертикально располагающиеся корпуса типа tower трех основных размеров. Чем больше корпус, тем больше в нем свободного места, что позволяет легче выполнять операции по установке аппаратных компонентов, Однако основное отличие состоит в изменении числа отсеков под жесткие диски — в корпус минимального размера (mini tower) установить максимальное число жестких дисков не удастся.

Для тех, у кого число дополнительных компонентов, установленных в корпус, велико, полезно знать общую мощность, потребляемую ими. Большинство блоков питания (независимо от типа корпуса) обеспечивает мощность 230 — 250 Вт. Для абсолютного большинства компьютеров этого вполне достаточно, но помнить о наличии верхней границы необходимо.
Материнская (системная) плата — это основной компонент компьютера и него желательно собрать полную информацию. Легче всего найти ее в документации, которая обязательно прилагается к компьютеру. Необходимо выяснить следующее.
• Тип корпуса, на который рассчитана материнская плата: А 7 или A TX. Существуют «гибридные» платы, имеющие два разъема питания и пригодные для любого типа корпуса.
• Чипсет, на основе которого создана материнская плата. Именно он определяет ее основные характеристики.
• Конкретную фирму — производителя материнской платы. Платы разных производителей, даже созданные на основе одного чипсета, обычно различаются по надежности и эффективности.
• Тип и дату выпуска BIOS материнской платы. Эта информация понадобится, если возникнет желание обновить версию BIOS.
• Основные интерфейсы, поддерживаемые материнской платой. Помимо стандартных интерфейсов (параллельный и последовательные порты, два разъема IDE, контроллер гибких дисков) некоторые материнские платы изначально поддерживают интерфейс SCSI, а также такие современные интерфейсы, как USB, IEEE1394 и т. п.
• Тип, количество и назначение гнезд для плат расширения. Это необходимо для того, чтобы иметь возможность планировать обновление компьютера.
• Наличие интегрированных устройств. В современных компьютерах довольно часто встречаются материнские платы, содержащие интегрированный видеоадаптер, звуковую систему, модем, сетевой адаптер, SCSI (не обязательно все сразу). Такая тенденция к интеграции проявляется в последнее время весьма отчетливо, и не исключено, что в дальнейшем появятся и другие типы интегрированных устройств. Знать о наличии таких устройств необходимо — речь идет не только об их использовании, но и о том, что не исключены конфликты с аналогичными устройствами, установленными на платах расширения.
Документация к материнской плате обычно включает всю перечисленную информацию, а также описывает назначение и использование основных разъемов и перемычек. В отсутствие документации получить полную информацию трудно, хотя некоторые данные все же доступны. Так, определить тип корпуса и основные интерфейсы позволяет внешний осмотр материнской платы. Как правило, все разъемы содержат маркировку, определяющую их назначение.
Дополнительную информацию можно получить в ходе перезагрузки компьютера. В первый момент (на этапе самодиагностики) BIOS должен ненадолго отображать на экране логотип фирмы-производителя. Кроме того, самая нижняя строчка экрана содержит информацию о марке и дате BIOS, ) системном чипсете и фирменном номере модели материнской платы. Некоторые варианты BIOS также выдают в верхней части экрана номер версии (рис. 4.2).

Необходимо также знать тип процессора, фирму-изготовителя и тактовую частоту. Эти данные обычно хорошо известны, так как именно их продавцы сообщают в первую очередь, но их можно уточнить в ходе самодиагностики компьютера. Это особенно полезно при «разгоне» системы, так как в этом случае выдаются не номинальные, а реальные характеристики процессора.
Что касается памяти, то на работающем компьютере ее основная характеристика — это объем. Соответствующие данные всегда отображаются в ходе самодиагностики. Полезно также знать частотные характеристики модулей памяти — на какую максимальную рабочую частоту они рассчитаны.
Эти данные можно выяснить при приобретении модулей или путем анализа маркировки микросхем, что выходит за пределы тематики нашей книги. Некоторые тестирующие программы способны считывать данные, записанные производителем в SPD модулей DIMM. Косвенные данные о характеристиках модулей памяти можно получить путем изменения соответствующих настроек в BIOS и проверке работоспособности в разных режимах.
Также следует знать тип модулей памяти (SIMM или DIMM), их количество, а также число свободных разъемов памяти на материнской плате. Это наверняка пригодится, если возникнет необходимость расширить возможности своего компьютера.
Для жестких дисков необходимо знать объем и тип интерфейса. Впрочем, второе менее важно, а за объемом жестких дисков большинство пользователей и так следит очень внимательно. Современные жесткие диски позволяют операционной системе распознавать необходимые сведения автоматически. Вопрос «прописки» жестких дисков мы рассмотрим далее специально.
Для дисковода компакт-дисков надо знать его тип (CD-ROM, CD-R, CD-И, DVD), фирму-производителя и скоростные характеристики. В большинстве случаев все необходимые данные можно увидеть непосредственно на передней панели дисковода.

Платы расширения
Редкий компьютер не содержит одной или нескольких плат расширения, включающих компоненты, абсолютно необходимые для его работы. В частности, видеоподсистема и звуковая система компьютера обычно реализуются именно через платы расширения.
Для каждой платы расширения необходимо знать основные параметры:
• тип разъема;
• тип чипсета;
• фирму-изготовителя.
Тип разъема определяет, какой интерфейс должен быть использован для данной платы расширения, что в значительной мере определяет ее производительность (объем данных, способный пройти за единицу времени).
Тип чипсета определяет характеристики соответствующей платы расширения и выбор «универсальных» драйверов, которые можно использовать с этой платой. (Об универсальных драйверах мы подробно поговорим дальше.) Информация о фирме-изготовителе позволит подобрать драйверы, специально предназначенные для данного устройства.
Большинство современных плат расширения соответствует стандарту plug-and-р1ау и распознается операционной системой автоматически. Если такою опознание произошло успешно и удалось установить драйверы, которые прилагались к устройству, подробные сведения об устройстве можно найти в списке устройств операционной системы (Пуск → Настройка → Панель управления →Система → Устройства). Как всегда, максимально полная информация содержится в документации.
Для видеокарт информацию часто выдает их собственный BIOS, при начальной загрузке компьютера, причем еще до того, как отображаются сведения о материнской плате, процессоре и других компонентах (рис. 4.4). Как правило, это одна две строки в верхней части экрана, где указаны базовый чип-сет, фирма-изготовитель, объем видеопамяти. Иногда появляется логотип изготовителя чипсета или карты. Тип разъема указывается не всегда, но его легко определить по внешнему виду.
Для плат другого типа простого способа определить их назначение обычно не существует, так что эту информацию желательно узнать заранее. По маркировке основной микросхемы обычно можно определить базовый чипсет, но маркировка конкретного изготовителя платы присутствует не всегда. Как всегда, помочь в этом случае может документация или оригинальная упаковка, в которой распространялась плата.
Внешние устройства
Внешние устройства взаимодействуют с основными компонентами компьютера на более высоком уровне и поэтому обычно вызывают меньше проблем. Наличие корпуса (и, тем самым, изобилие свободного места) позволяет разместить четкую маркировку с ясным указанием фирмы изготовителя и модели.
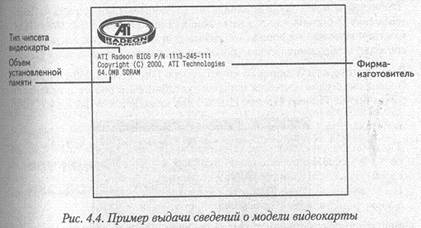
Для таких внешних устройств, как принтер, дисководы, модем, монитор, " эта информация нужна для выбора подходящего драйвера. Конкретная модель мыши и клавиатуры значения не имеет, так как для этих устройств, как правило, применяют стандартные драйверы.

Главное, что нужно твердо знать, — это номер версии операционной системы, установленной на компьютере. Здесь есть небольшая тонкость, связанная с тем, что различные версии операционной системы в литературе обычно характеризуются буквенными обозначениями (например, Windows 95 OSR2 или Windows 98 SЕ), а в самой операционной системе для этого служит многозначный номер версии.
Чтобы увидеть его, дайте команду Пуск → Программы → Настройка → Панель управления → Система или нажмите комбинацию клавиш WINDOWS+BREAK. Соответствующая информация (название и номер версии операционной системы) отображается на вкладке Общие диалогового окна Свойства: Система
Различные версии Windows 95 имеют номера 4.00.950, 4.00.950А и 4.00.950В. Последняя версия является наиболее устойчивой в работе и включает в состав броузер Internet Explorer. Именно она называется Windows 95 OSR2.
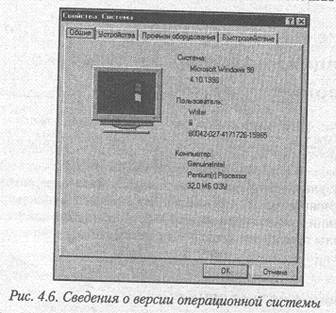
Для Windows 98 имеются две основные версии: 4.10.1998 (исходный вариант) и 4.10.2222А (второе издание — Windows 98 SE). В связи с появлением операционной системы Windows Me вряд ли стоит ожидать дополнительных версий Windows 98.
→ Русская версия Windows Me имеет номер 4.90.3000
Что касается прочих программ, то, в общем-то, запомнить все, что установлено на компьютере, трудно, да и не имеет смысла. В отличие от операционной системы, прочие программы обычно не функционируют непрерывно. Исключением являются программы серверного типа или драйверы, запускаемые при старте операционной системы. Получить список таких приложений позволяет Программа настройки системы, о которой мы в дальнейшем поговорим подробнее.
5. Общие меры предосторожности при операциях наладки, регулировки, настройки, переустановки
Не хочется зря пугать читателя, но операции настройки компьютера нельзя считать совершенно безопасными. Особенно это существенно в том случае, если пользователь «залез в нутро» системного блока. Например, если уронить отвертку на материнскую плату компьютера, она (плата, а не отвертка) вполне может выйти из строя. Поэтому надо отдавать себе отчет, что при попытке что-то починить уровень риска несколько увеличивается. Так что, приступая к ремонту или настройке компьютера, желательно принять дополнительные меры предосторожности.
Самое ценное, что есть на компьютере, — это данные. Аппаратные компоненты могут стоить дорого, но их цена известна. Данные же могут являться плодом нескольких лет напряженной работы, так что их ценность не всегда легко выразить в деньгах. Некоторые данные вообще не могут быть восстановлены в случае утраты.
Таким образом, главное, что требуется спасти, независимо от обстоятельств,—
это данные. Пока что человечество придумало только один надежный способ, и этот способ называется резервное копирование. Суть его состоит в том, чтобы ценные данные с жесткого диска, которые могут «погибнуть» при серьезной аварии компьютера, регулярно копировать на самостоятельный (чаще всего съемный) носитель. В этом случае, если с исходными данными что-то случится, их всегда можно восстановить, используя резервную копию.
Способы хранения резервных копий
Копия данных может храниться в разных местах. Чем выше требуемая надежность хранения, тем дороже оно обходится. Вот некоторые часто используемые способы хранения резервных копий данных.
1. Копия на том же жестком диске. Обеспечивает минимальный уровень безопасности. Фактически, защищает только от человеческих ошибок, например: случайного удаления файла, сохранения под тем же именем неверных данных и тому подобных. При выходе жесткого диска из строя недоступны все копии. То же самое верно, если резервная копия хранится на другом логическом диске, в пределах того же самого физического диска.
2. Копия на отдельном жестком диске. Чуть более надежный вариант, чем предыдущий, но тоже довольно сомнительный. В этом случае данные защищены от человеческой ошибки или простого сбоя операционной системы, но остаются уязвимы для компьютерных вирусов, а также различных инцидентов (пожар, кража и т. д.).
3. Копия на гибких дисках или магнитной ленте. Общепринятый способ создания резервных копий. Узким местом является недостаточная надежность таких носителей. Для гибких дисков необходимо сразу создавать хотя бы две копии. Для магнитных лент общепринято использовать ротацию: при наличии двух или большего числа носителей данные сбрасываются на них поочередно. Это означает, что даже при порче носителя (или при сбое непосредственно в момент выполнения копирования) в распоряжения пользователя остается предыдущая копия данных, что все-таки лучше, чем ничего. Кроме того, предпочтительнее хранить копии, в другом помещении (или даже в другом здании), что поможет спасти
данные даже в случае кражи компьютера или пожара.
4. Копия на съемном носителе другого типа. К таковым относятся съемные жесткие диски (Orb, Jazz, SyQuest) или носители, основанные на прочих технологиях (LS-120, ZIP и прочие). В принципе обеспечивают достаточно надежное хранение, однако в виду малой распространенности возможны проблемы с совместимостью при модернизации компьютера в связи с прекращением производства дисководов или носителей и другие неприятности.
5. Копия на компакт-диске. В последнее время этот способ становится все более популярным в связи с повышением доступности (удешевлением) пишущих дисководов и заготовок компакт-дисков. Правда, при необходимости ежедневного или даже еженедельного резервного копирования операция может оказаться дорогостоящей. Чаще всего запись на компакт-диски используют для хранения архивов — данных, которые не подлежат уничтожению, но и не нужны для ежедневной работы.
6. Копия на магнитооптическом диске. Очень надежный и широко распространенный в профессиональной среде способ создания резервных
Ь копий данных. Для рядовых пользователей означает высокие первоначальные затраты на дисковод и несколько дисков. Однако если. данные действительно представляют ценность, этот способ весьма выгоден.
7. Копия на сетевом диске или в Интернете. Если резервная копия хранится на сетевом диске или в Интернете, надежность резервного копирования оказывается достаточно высокой, так как за бесперебойной работой сетевых серверов обычно следят специальные службы. Кстати, эти службы также следят за резервным копированием данных с серверов, так что фактически пользователь гарантированно получает дополнительную копию. Недостатком этой системы является потенциальная доступность данных, хранимых в сети, для посторонних. То есть, такой метод хранения неприемлем для конфиденциальных данных.
Выполнение резервного копирования
Для выполнения резервного копирования существует множество различных программ, как правило ориентированных на конкретные внешние устройства. Иными словами, предполагается, что компьютер, не имеющий специальных устройств для резервного копирования данных, не приспособлен для выполнения такой операции. В общем-то, исходя из изложенного выше, такое мнение не лишено основания.
Тем не менее, в операционную систему Windows 98 входит стандартная программа Архивация данных, предназначенная для выполнения резервного копирования. Эта программа обладает ограниченными возможностями (например, она не позволяет выполнять архивацию в полностью автоматическом режиме), но является хорошим примером подобных приложений. Она ориентирована на создание резервных копий на локальных или сетевых жестких дисках, а также на внешних носителях.
Для запуска этой программы служит команда Пуск →Программы → Стандартные → Служебные → Архивация данных. Открывшееся окно содержит три вкладки, предназначенные для записи файлов в архив, восстановления их из архива и сравнения текущих и архивных версий файлов.
Программа Архивация данных выполняет резервное копирование и восстановление данных на основе задания на архивацию. Параметры задании включают тип архивации, набор архивируемых файлов, другие параметры,
Операция резервного копирования рассматривается как длительная, ты как внешние устройства для резервного копирования обычно работают медленнее, чем обычные жесткие диски. Полная архивация состоит в резервном копировании всех указанных файлов. Есть также возможность выполнить только архивацию новых и измененных файлов. Это действие выполняется быстрее, чем полная архивация. Однако выполнение частичной архивации приводит к постепенному росту объема архива, несмотря на то, что объем архивируемых файлов практически неизменен.
Выбор архивируемых файлов происходит на паре панелей, напоминающих интерфейс программы Проводник. Возле каждого имени папки или файла имеется флажок, установка которого означает, что данный объект включается в задание. Если флажок установлен у имени папки, это означает, что должно архивироваться все ее содержимое, включая файлы, которые будут созданы там в будущем.
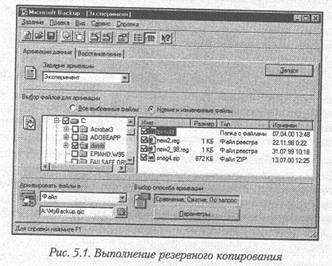
Если носитель предусматривает хранение информации в виде файлов (пожалуй, единственным исключением из этого правила является стример), программа создает (обновляет) архивный файл с расширением .QIC. Этот файл в случае необходимости может быть упакован.
Восстановление данных с резервной копии производится с использованием вкладки Восстановление. Как правило, содержимое архива анализируется программой и выдается в виде знакомой иерархической структуры каталогов. Требуется только выбрать восстанавливаемые файлы и указать, как следует действовать в том случае, если одноименный файл уже имеется на жестком диске.
Еще раз подчеркнем, что программа Архивация данных не является ни самой удобной, ни самой эффективной из программ, предназначенных для выполнения резервного копирования. Здесь рассказано о ней только потому, что она имеется в распоряжении каждого, кто работает с операционной системой Windows 9х.
5.2.Обеспечение удобства работы
Выполнение операций по настройке и наладке компьютера часто оказывается достаточно трудоемкой работой. Начните с теоретической подготовки: продумайте, что и как надо сделать, выясните, какие инструменты и программные средства понадобятся, убедитесь в их наличии и доступности.
Во многих случаях выполнить все необходимые операции исключительно программными средствами в рамках операционной системы не удается и приходится открывать корпус и проверять или переустанавливать аппаратные компоненты. Для этих действий рабочее место следует подготовить, особо.
Убедитесь, что на столе нет ничего лишнего. Полезно застелить стол светлым покрывалом из мягкой ткани, которое смягчит удар, если вы что-нибудь уроните, а также не позволит «раскатываться» мелким винтам. Кроме того, на светлом однородном фоне хорошо заметны все детали, даже самые мелкие.
Подготовьте инструменты. В первую очередь, пригодятся крестовые отвертки нескольких размеров. Если к внутренним частям системного блока нет удобного доступа, пригодится пинцет. Для винтов и других мелких деталей удобно использовать блюдце или другую неглубокую и широкую посуду.
Системный блок желательно расположить так, чтобы отключать и присоединять к нему провода питания от сети было достаточно легко. Залезать в компьютер, подключенный к электросети, не рекомендуется, а в некоторых случаях проверять работоспособность системы после изменения аппаратной конфигурации приходится многократно.
Если речь идет о настройке программных средств, убедитесь, что под руками имеются все необходимые диски с программным обеспечением. При установке любых драйверов может понадобиться дистрибутивный компакт-див операционной системы. Часто в ходе работы придется обращаться к справочникам, поэтому убедитесь, что необходимая литература также находится под руками.
Не забудьте отвести на всю операцию достаточно времени. Если точно известно, что надо сделать, и требуемое время можно приблизительно оценить, увеличьте эту оценку минимум в два раза (кто не верит — прочитайте свод законов Паркинсона). Если первоначально неизвестно, в чем может быть дело, будьте готовы отвести на работу целый день. Никогда не спешить! Спешка — основной источник ошибок и недосмотров.
Помните, что в компьютере практически нет деталей, требующих для установки серьезных физических усилий. Если какой-то разъем никак не хочет соединяться, в первую очередь необходимо убедиться, что все делается правильно.
5.3. Подготовка системного гибкого диска
В случае серьезных неполадок в работе компьютера необходимо иметь возможность запустить операционную систему без использования жесткого диска. Для этого применяют системный гибкий диск, который создают средствами самой операционной системы Windows. Наличие такого диска является совершенно необходимым, поэтому его следует создать при первой же возможности.
Выберите для этой цели диск, не содержащий ценных данных (в ходе подготовки диск очищается) и по возможности более надежный. По общему принципу рекомендуется создать два экземпляра системного гибкого диски на случай сбоя в одном из них.
Если операционная система Windows устанавливалась пользователем самостоятельно, системный гибкий диск обычно создают в ходе установки (это наилучший вариант). Однако, эту операцию можно выполнить и в любой иное время.
Для этого откройте окно Панель управления (Пуск → Настройка → Панель управления) и дважды щелкните на значке Установка и удаление программ. В открывшемся диалоговом окне выберите вкладку Загрузочный диск и щелкните не кнопке Создать диск.

Для того чтобы гарантировать правильность содержимого диска, операционная система попросит вставить дистрибутивный компакт-диск Windows. После подготовки нужных файлов требуется вставить гибкий диск, на который и записывается вся необходимая информация. Готовый диск сразу же уберите в надежное место, чтобы случайно не употребить его для иной цели. Заметим, что системный гибкий диск заполнен не полностью и в случае необходимости на него можно записать дополнительные служебные программы.
В этой операционной системе способ формирования системного гибкого диска был продуман не до конца. Основной недостаток — отсутствие драйвера дисковода CD-ROM, что фактически лишает пользователя доступа как полноценным средствам настройки и реанимации компьютера. Поэтому системный гибкий диск, созданный в Windows 95, требует доработки. Необходимо сделать следующее.
1. Найти драйвер дисковода CD-ROM и скопировать его на системный гибкий диск.
2. Скопировать туда же файл mscdex.exe из каталога \Windows \ Command,
3. Дописать в файл config.sys строку
device=cdrom.sys /d:mscd00
Здесь cdrom.sys — имя файла драйвера CD-RОМ(оно, скорее всего, окажется иным), mscd00 — произвольное внутреннее имя драйвера, которое должно быть таким же, как и в следующей команде.
4. Дописать в файл autoexec.bat строку
mscdex.ехе /d:mscd00
Этих операций обычно вполне достаточно, но на всякий случай попытайтесь загрузить компьютер с системного гибкого диска и убедитесь, что дисковод CD-ROM распознается правильно.
6. Проверка и настройка текущей конфигурации компьютера
Чтобы компьютер работал надежно и эффективно, его необходимо как следует настроить. Разумеется, ни один из компонентов компьютера и, тем более, готовый компьютер в сборе преднамеренно не поставляется в таком виде, что оборудование не работает. В то же время, сплошь и рядом встречаются случаи, когда «стандартные» настройки не являются оптимальными и не способствуют эффективной и надежной эксплуатации. Тот, кто хочет быть полным хозяином своего компьютера, должен четко представлять, что и каким образом настроено в его системе и что следует поменять при изменении аппаратной и программной конфигурации.
Возможности настройки весьма разнообразны и доступны на разных уровнях. Мы рассмотрим большинство из них по очереди.
6.1. Проверка и настройка SETUP
Самый первый уровень настройки компьютера производится на уровне BIOS. Система BIOS (Basic Input/Oиtриt System — базовая система ввода вывода) обеспечивает работу устройств компьютера на самом первом этапе, когда еще не подключены ни какие-либо полезные программы, ни операционная система. Программа стандартной системы BIOS (Award, AMI, Phoenix) обязательно модифицирована применительно к конкретной материнской плате, установленной на компьютере. Она ориентирована на обеспечение функционирования внутренних устройств материнской платы, а также позволяет контролировать параметры других базовых компонентов, позволяя оптимизировать их работу.
Так как BIOS материнской платы не известно заранее, какие именно устройства будут установлены в компьютере, соответствующая информация должна быть введена позднее. Хранится она в специальной энергонезависимой памяти CMOS. Такая память была в персональных компьютерах еще первого поколения, но тогда конфигурация компьютеров была стандартной, и она использовалась только для хранения системного времени. Первым устройством, потребовавшим дополнительного описания, стал жесткий диск. Тогда же были созданы первые программы записи данных в CMOS, Такая программа получила стандартное название setup.exe.
Со временем стало очевидным, что хранить такую программу отдельно ot компьютера (на гибком диске) не имеет смысла. Поэтому вскоре программу установки переместили в BIOS. Однако историческое название — SETUP— она сохранила.
В современных компьютерах, особенно в случае самостоятельной сборки, наиболее часто встречается программа BIOS фирмы Award. В то же время изделия некоторых «бранднейм-фирм» традиционно комплектуются BIOS других компаний, например Phoenix. Принцип работы с программой SETUP в любом случае одинаков и мы рассмотрим его на примере BIOS Award.
Если то, что вы видите на экране своего компьютера, не вполне соответствует тому, о чем идет речь в книге, это связано чаще всего с различимы моделей материнских плат или с другой версией BIOS. В новых версиях добавляют поддержку устройств, которых ранее не существовало. В то же время, некоторые настройки устаревают или переходят в режим «сомнительных» и удаляются из CMOS. Тем не менее, общие принципы работы остаются неизменными и мало зависят от фирмы-производителя или версии.
Запуск средства SETUP осуществляют непосредственно после включения компьютера до загрузки операционной системы и, вообще, переключения первого экрана. Программа в это время выполняет тестирование основных устройств. Сведения о способе запуска SETUP, как правило, отображаются во второй снизу строке экрана. Чаще всего для этой цели служит клавиши DELETE (DEL). Это единственный момент, когда можно обратиться к средству SETUP, и единственный способ сделать это.
После вызова средства SETUP на экране появляется меню, исполненное не английском языке. Следует понимать, что под средство SETUP в BIOS отведен минимальный объем памяти, поэтому все пункты меню сформулированы очень кратко (и не всегда понятно), а справочная информация практически отсутствует. Каждый из пунктов меню (они выбираются курсорными клавишами, после чего надо нажать клавишу ENTER) соответствует определенному набору настроек.