Практический курс Adobe PageMaker
Программа Adobe PageMaker предназначена для электронной верстки как на Macintosh, так и на IBM-совместимых компьютерах. С помощью этой программы можно создавать любые текстовые документы для полиграфического производства (от одностраничных рекламных листков до толстых журналов, и книг), а также публикации для Интернета.
При создании нового файла командами File (Файл) New (Новый) или "горячими" клавишами <Ctrl>+<N> появляется диалоговое окно Document Setup (Установки документа), в котором можно задать размер печатной страницы, ориентацию листа, вариант печати (двусторонняя, разворот), количество страниц, поля, разрешение, выбрать принтер (рис. П3.1),
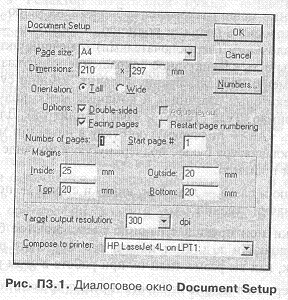
Если вас устраивают параметры, установленные в окне Document Setup (Установки документа), нажмите кнопку ОК.
Интерфейс программы Adobe PageMaker такой же, как у других программ фирмы Adobe. Из меню Window (Окно) можно вывести на экран палитры, помогающие выполнять различные функции. Инструменты объединены панели инструментов. Их особенности мы рассмотрим ниже. Все плавающие палитры (инструментов, управляющую и т. д.) можно временно удалить с экрана (сделать невидимыми), если нажать клавишу <Tab>. При повторном нажатии <Tab> панели вернутся.
В PageMaker есть два режима работы с публикацией: Режим верстки и Текстовый режим или Редактор материалов. При открытии файла программы автоматически переходит в режим верстки. Именно в нем происходит создание макета публикации. Перед вами монтажный стол, в центре которого расположена страница документа (рис. П3.2). Все, что на момент печати окажется на монтажном столе за пределами листа, печататься не будет. Над монтажным столом — строка с названием файла, в левом верхнем углу пиктограмма, определяющая, в каком режиме вы находитесь, ниже — строка меню.
Строка меню в режиме верстки содержит следующие меню: File (Файл), Edit (Редактирование), Layout (Макет), Туре (Текст), Element (Элемент), Utilities (Сервис), View (Просмотр), Window (Окно), Help (Помощь).
Щелчок на названии меню раскрывает набор команд меню. Стрелка рядом с командой меню говорит о наличии подменю, многоточие о наличии диалогового окна, галочками (переключателями) отмечены активные команды. Если для команды есть клавиатурное сокращение, оно указывается в строке этой команды в меню. Использование "горячих" клавиш существенно ускоряет работу. В некоторых названиях и командах меню подчеркнуты отдельные буквы (например, Туре (Текст) Font (Гарнитура). Для раскрытия меню нужно нажать <Alt>+ подчеркнутую букву в названии меню. Если после этого нажать на клавиатуре букву, подчеркнутую в команде, раскроется диалоговое окно или подменю.
Под строкой меню и слева — линейки, внизу и справа — полосы прокрутки, внизу слева значки страниц.
В режиме верстки монтируется страница: располагаются блоки текста, иллюстрации, заголовки и т. д. При печати все элементы публикации будут расположены так, как вы разместили их при работе в этом режиме.
В Редакторе материалов можно набирать и редактировать только текст.
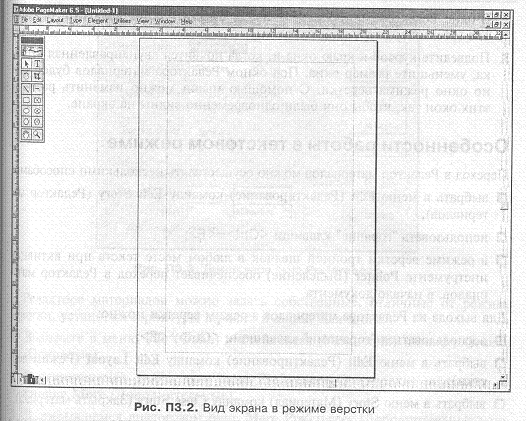
Для перехода в Редактор материалов нужно выбрать из меню Edit (Редактирование) команду Edit Story (Редактор материалов). Для быстрого перехода из одного режима в другой можно пользоваться "горячими" клавишами <Ctrl>+<E>.
Виды экрана в разных режимах немного отличаются. В Редакторе материалов полоса прокрутки только одна, расположенная вертикально справа, в строке меню группы команд со следующими названиями: File (Файл), Edit (Редактирование), Story (Материал), Туре (Текст), Utilities (Сервис), Window (Окно), Help (Помощь).
Редактирование текста в Редакторе материалов идет быстрее, но результаты форматирования отражаются на экране не полностью. В текстовом режиме удобнее работать с длинными материалами, кроме того, только в нем возможна проверка орфографии, поиск и замена текста. В этом режиме важен не внешний вид текста, а только его содержание.
Можно одновременно иметь на экране и окно Редактора материалов, и окно верстки. Для этого:
1. В режиме верстки перейдите в текстовый режим.
2. В окне Редактора материалов в меню Window (Окно) включите режимы Tile (Мозаика) или Cascade (Каскад).
3. Подведите курсор к краю окна и, когда появится двунаправленная стрелка, уменьшите размер окна. Под окном Редактора материалов будет видно окно режима верстки. С помощью мыши можно изменить размеры этих окон так, чтобы они были одновременно видны на экране.
Особенности работы в текстовом режиме
Переход в Редактор материалов можно осуществлять несколькими способами:
● выбрать в меню Edit (Редактирование) команду Edit Story (Редактор Maтериалов);
●использовать "горячие" клавиши <Ctrl>+<E>;
● в режиме верстки тройной щелчок в любом месте текста при активном инструменте Pointer (Выделение) обеспечивает переход в Редактор материалов, в начало документа.
Для выхода из Редактора материалов в режим верстки можно:
● воспользоваться "горячими" клавишами <Ctrl>+<E>;
● выбрать в меню Edit (Редактирование) команду Edit Layout (Режим верстки);
● выбрать в меню Story (Материал) команду Close Story (Закрыть материал). Если на экране видны окна обоих режимов, можно просто переключаться с
одного окна на другое.
Ввод текста и установка шрифта
При открытии пустого окна текстового режима в верхнем левом углу мигает курсор. Это значит, что можно вводить текст.
Для ввода текста в Редакторе материалов перед началом работы установите шрифт:
1. Выберите в меню File (Файл) Preferences (Установки) команду General
(Основные).
2. В открывшемся диалоговом окне Preferences (Установки) (рис. П3.3) щелкните на кнопке More (Дополнительные).
3. В открывшемся диалоговом окне More Preferences (Дополнительные установки) в поле Story Editor (Редактор материалов) выберите нужный шрифт. Закройте диалоговые окна, нажав кнопку ОК.
4. В окне Редактора материалов введите текст
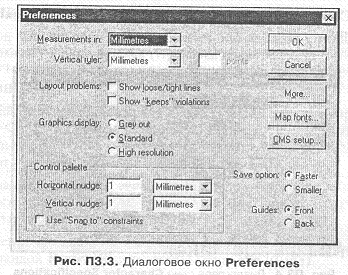
В Редакторе материалов можно задать собственные, отличные от режима верстки, установки гарнитуры шрифта и кегля. Для этого:
1. Выберите в меню File (Файл) Preferences (Установки) команду General (Основные).
2. В открывшемся диалоговом окне Preferences (Установки) щелкните на кнопке More, (Дополнительные).
3. В открывшемся диалоговом окне More Preferences (Дополнительные установки) в поле Story Editor (Редактор материалов) введите нужные параметры гарнитуры и кегля. Закройте диалоговые окна, нажав кнопку ОК.
Отображения в окне Редактора материалов
Командой Story (Материал) Display (Показать непечатаемые символы) можно отобразить на экране маркеры конца абзаца.
Ели в Редакторе материалов в меню Story (Материал) активизировать команду Display Style Names (Показать имена стилей), слева от рабочей области появится вертикальная колонка с названием стиля абзаца, установленного в режиме верстки.
Можно открыть и одновременно разместить на экране несколько окон Редактора материалов. Новый Редактор материалов открывается командой New Йогу (Новый материал) меню Story (Материал).
В Редактор материалов можно импортировать текстовый файл, созданный в другой программе.
Выделенной части текста можно присвоить новые параметры шрифта. Для этого в меню Туре (Текст) выберите команду Character (Шрифт) и в диалоговом окне Character Specification (Параметры шрифта) (рис. П3.4) задайте новые значения.
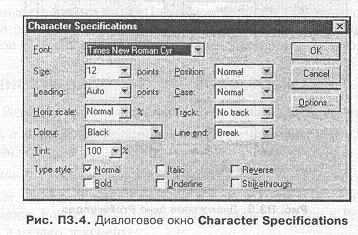
Результат этих установок отобразится в режиме верстки.
Командой Paste (Поместить) меню Edit (Редактирование) можно вставить в текст изображение, хранящееся в графическом файле. Сама картинка в редакторе материалов при этом не отобразится, но появится значок в виде черного квадратика. Преобразовывать изображения можно только в режиме верстки.
Если вы хотите вырезать кусок текста и сохранить его в другом файле для
дальнейшего использования, примените команду Export (Экспортировать) меню File (Файл).
Проверка орфографии работает только в Редакторе материалов.
1. Выделите весь текст или фрагмент или установите курсор в начале области редактирования.
2. Выберите в меню Туре (Текст) команду Paragraph (Абзац) (или воспользуйтесь "горячими" клавишами <Ctrl>+<M>).
3. В диалоговом окне Paragraph Specification (Параметры абзаца) в поле Dictionary (Словарь) выберите нужный язык. В русскоязычной версии программы есть проверка русского языка.
4. Закройте окно.
5. Выберите в строке меню Utilities (Сервис) команду Spelling (Орфография) ("горячие" клавиши <Ct11>+<L>).
6. В диалоговом окне Spelling (Проверка орфографии) щелкните кнопку Start (Начать).
7. Отредактируйте текст.
8. В словарь пользователя можно добавить новое слово с помощью кнопки Add (Добавить) в окне Spelling (Проверка орфографии).
В меню Utilities (Сервис) выберите команду Find (Найти) ("горячие" клавиши <Ctrl>+<F>) или Change (Заменить). Таким способом удобно искать не только абзац текста по его фрагменту, но и элемент оформления, например, можно искать рисунки по подрисуночной подписи.
Можно проводить поиск по атрибутам шрифта и атрибутам абзаца, используя для этого кнопки Char Attributes (Атрибуты шрифта) и Para Attributes (Атрибуты параграфа) в окне Find (Найти).
Перед внесением серьезных изменений сохраните файл. Его можно будет вернуть командой Revert (Восстановить) меню File (Файл).
Панель инструментов активна только в режиме верстки. Чтобы вывести ее на экран, выберите в меню Window (Окно) команду Show Tools (Показать инструменты) (рис. П3.4). Панель можно перемещать по экрану. Каждая кнопка включает свой инструмент. Двойной щелчок по кнопкам на панели инструментов (кроме второго и последнего ряда) открывает диалоговые окна, в которых определяются параметры выбранного инструмента. Инструменты можно активизировать, нажав соответствующие клавиши.
Инструмент Pointer (Выделение) ("горячая" клавиша <F9>) выделяет и текстовые и графические объекты. При двойном щелчке на инструменте открывается диалоговое окно Preferences (Установки) (см. рис. П3.3) в котором можно установить размерность линеек, изменить шаги настройки для размеров, координат и смещения базовой линии. Если в этом окне установлен флажок Use "Snap to" constraints (Использовать команды выравнивания) и включен один из режимов выравнивания, то значения параметров, введенные с клавиатуры, будут корректироваться в соответствии с условиями выравнивания.
Несколько объектов выделяются последовательными щелчками на них при нажатой клавише <Shift>, или если они расположены рядом — "рамкой", обведенной вокруг них. Все объекты на странице или развороте можно выделить командой Select АП (Выделить все) меню Edit (Редактирование).
Несколько выделенных объектов можно объединить в группу, выбрав в меню
Element (Элемент) команду Group (Сгруппировать). Чтобы выделить один объект из группы, щелкните по нему мышью при нажатой клавише <Ctrl>.
Выделенный графический объект окружен восемью маленькими квадратиками — ограничителями. Размеры объекта можно менять, перетаскивая ограничители в нужном направлении. Если при этом удерживать <Shift>, вертикальные и горизонтальные габаритные размеры геометрических объектов становятся одинаковыми.
При выделении инструментом Pointer (Выделение) текста появляются oгpaничительные линии вверху и внизу текстового блока. Размеры текстового блока можно регулировать перетаскиванием ограничителей.
Текстовые блоки и графические объекты, выделенные инструментом Pointer (Выделение), можно перемещать мышью.
Инструмент Text (Текст) (<Shift>+<F2>) служит для ввода, выделения и редактирования текста.
В диалоговом окне Character Specification (Параметры шрифта) (см. рис. П3.4), которое открывается после двойного щелчка на инструменте, устанавливаются параметры вводимого шрифта.
Для ввода текста в режиме верстки активизируйте инструмент Text (Текст), щелкните в нужном месте рабочего окна и наберите текст.
Для редактирования содержания текстового блока нужно выделить его инструментом Text (Текст).
Несколько способов выделения текста:
● протащить указатель ввода по нужному фрагменту;
● если фрагмент слишком большой или расположен на разных разворотах, щелкнуть в начале фрагмента, а затем нажать <Shift> и щелкнуть в конце;
●установить указатель ввода, нажать <Shift> и выделять текст клавишами со стрелками на клавиатуре;
● двойной щелчок на слове выделит его и стоящий за ним пробел;
● тройной щелчок на абзаце выделяет этот абзац.
Инструмент Rotation (Поворот) (<Shift>+<F2>) выделяет и поворачивает объект.
1. Щелкните инструментом Rotation (Поворот) на графическом объекте.
Произойдет выделение объекта.
2. Подведите маркер к точке, которая будет центром поворота, нажмите левую кнопку мыши и, не отпуская ее, поверните выделенный объект.
При повороте текстового блока центром поворота может быть одна из крайних точек ограничительных линий текстового блока.
Инструмент Cropping (Рамка) (<Shift>+<Alt>+<F2>) используется для ручного кадрирования импортированных объектов.
1. Вставьте в рабочий документ растровое изображение. Для этого выберите в меню File (Файл) команду Place (Поместить) и в открывшемся диалоговом окне выберите файл с растровым изображением.
2. Активизируйте инструмент Cropping (Рамка) и щелкните на растровой картинке. Вокруг картинки появятся маркеры.
3. Перемещая маркеры-ограничители, очертите нужную часть изображения.
Для сокращения объема файла и времени вывода на печать лучше кадрировать изображения до помещения их в рабочий документ.
Инструментом Line (Линия) (<Shift>+<FЗ>) рисуют отрезки прямой. Если удерживать клавишу <Shift>, угол наклона создаваемой линии будет кратным 45'. Тип и толщина линии устанавливаются в диалоговом окне Custom Stroke (Заказная линия) (рис. П3.5), открываемом двойным щелчком на инструменте Line (Линия).
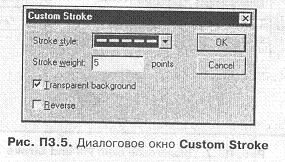
Инструмент Perpendicular (Перпендикуляр) (<Shift>+<Alt>+<F3>) создает пинии под углом, кратным 45'. Работает точно так же, как инструмент Line (Линия) при нажатой клавише <Shift>.
Инструментом Rectangle (Прямоугольник) (<Shift>+<F4>) рисуют прямоугольники или квадраты (при нажатой клавише <Shift>). Углы этих фигур могут быть скруглены. Степень округления задается в окне Rounded Corners (Скругленные углы) (рис. П3.6), которое открывается двойным щелчком на пиктограмме инструмента.
Инструмент Ellipse (Эллипс) (<Shift>+<F5>) используют для создания овалов или окружностей (при нажатой клавише <Shift>). Двойной щелчок на пиктограмме инструмента открывает диалоговое окно Fill and Stroke (Заливка и линия) (рис. П3.7), в котором устанавливается цвет и тип заливки объекта, цвет и тип линии обводки, прозрачность. Это начальные установки для создаваемых объектов. Для объекта, выделенного инструментом
Pointer (Выделение), можно задать новые значения толщины и цвета линии, цвета заливки. Для этого пользуются командами Fill (Заливка), Stroke (Линия), Fill and Stroke (Заливка и линия) меню Element (Элемент) или палитрой Colors (Цвета).
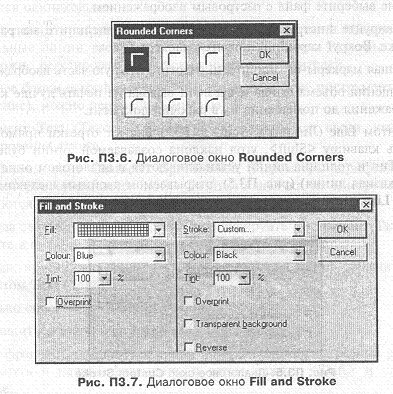
Инструмент Polygon (Многоугольник) позволяет создавать правильные многоугольники и звезды. В диалоговом окне Polygon Settings (Многоугольник) (рис. П3.8) устанавливается количество углов и смешение точек внутренних углов.

Для получения многоугольников произвольной формы также можно использовать инструмент Polygon Setting (Многоугольник): активизируйте инструмент, щелкните на листе, переместите курсор, щелкните в другом месте и т. д. Для замыкания ломаной линии щелкните левой кнопкой мыши на начале первого отрезка или просто нажмите <Alt>.
Инструменты Hand (Рука) (<Shift>+<F7> или <F10>) и Zoom (Масштаб) (<Shift>+<Alt>+<F7>) перемещают и масштабируют изображение на экране. Их работа ничем не отличается от работы аналогичных инструментов в других графических программах. Двойной щелчок на инструменте Hand (Рука) выводит на экран всю страницу документа (начальную установку).
Инструментом Frame (Фрейм) (прямоугольный, овальный и многоугольный) рисуют форму (контейнер), в которую можно поместить иллюстрацию или текст. Двойной щелчок на любом из этих инструментов открывает диалоговое окно Frame Options (Установки фрейма) (рис. П3.9). В этом окне отображаются параметры размещения объекта внутри фрейма выравнивание относительно границ фрейма по горизонтали и вертикали, масштабирование изображения по размеру фрейма или фрейма по размеру изображения, отступ от края фрейма.

Фрейм может иметь заливку цветом и контур обводки. Эти параметры соответствуют установкам, сделанным для геометрических объектов: прямоугольника, овала, многоугольника. Если цвет заливки и контура фрейма не задан, при выводе на печать он будет невидим, но на экране его граница отображается серым контуром. Для того чтобы посмотреть, как будет выглядеть лист с таким фреймом при выводе на печать, выберите в меню View (Просмотр) команду Hide Guides (Спрятать направляющие).
Геометрические объекты, нарисованные в PageMaker (овалы, прямоугольники, многоугольники), можно преобразовывать во фреймы и наоборот, превращать геометрические объекты во фреймы. Для этого в меню Element (Элемент) > Frame (Фрейм) есть команды Change to Graphic (Преобразовать в изображение) и Change to Frame (Преобразовать во фрейм).
Текст, помещенный во фрейм, можно редактировать, копировать в буфер обмена, менять стиль, размер.
Упражнения по работе с фреймами
Использование фрейма для создания текста в рамке:
1. С помощью инструмента Frame (Фрейм) создайте геометрическую форму, например, овал. У фрейма должны быть рамка и фон.
2. Наберите текст и поместите его внутрь фрейма. Для этого выделите инструментом Pointer (Выделение) текст и фрейм (удерживая <Shift>) и выберите в меню Element (Элемент) > Frame (Фрейм) команду Attach Content (Добавить содержимое). Это можно сделать другими способами: вставкой из буфера обмена или "горячими" клавишами <Ctrl>+<F> (рис. П3.10).

3. Если весь текст не поместился во фрейм, на нижнем маркере будет видна маленькая красная стрелка-индикатор. Для того чтобы разместить оставшуюся часть текста:
• создайте новый фрейм;
• выделите инструментом Pointer (Выделение) фрейм с текстом и пустой фрейм;
• щелкните на красной стрелке-индикаторе первого фрейма, а затем появившимся курсором-цепочкой щелкните во внутренней области второго фрейма (рис. П3.11). Можно устанавливать связь между фреймами в процессе их создания. Если при рисовании фрейма удерживать нажатой клавишу <Ctrl>, он окажется связанным с последним созданным фреймом.

4. Измените положение текста внутри рамки. Для этого выделите фрейм, вызовите окно Frame Options (Установки фрейма) из меню Element (Элемент) Frame (Фрейм) или "горячими" клавишами <Alt>+<Ctrl>+ +<F> и введите новые значения расстояния от края (рис. П3.12). Обратите внимание, что текст перетекает из одного фрейма в другой, т. е. они работают как связанные блоки.
5. Измените размеры фреймов. Для этого выделите фрейм с текстом инструментом Pointer (Выделение) и потяните мышью ограничивающие маркеры (рис. П3.13).
6. Разорвите связь между фреймами. Для этого, удерживая <Ctrl>+<Shift>, щелкните на нижнем индикаторе первого фрейма или на верхнем индикаторе второго.
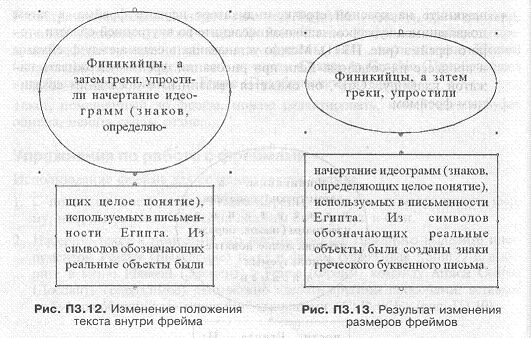
Размещение растровой картинки внутри фрейма:
1. Импортируйте растровое изображение на рабочий стол.
2. Нарисуйте фрейм.
3. Установите в окне Frame Options (Установки фрейма) вариант размещения изображения, например, Clip content to fit frame (Обрезать содержимое по размеру фрейма).
4. Выделите инструментом Pointer (Выделение) импортированное изображение и фрейм и примените "горячие" клавиши <Ctrl>+<F>.
5. Сдвиньте изображение во фрейме инструментом Cropping (Рамка) (рис. П3.14).
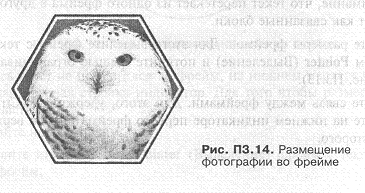
Выделенные графические элементы и текстовые блоки можно перемещать в рабочем окне, менять габаритные размеры, поворачивать либо в интерактивном режиме мышью, либо с помощью палитры Control (Управляющая). Это очень важный элемент интерфейса программы.
Палитра Control (Управляющая) вызывается из меню Window (Окно). Она позволяет выполнять большую часть форматирования и преобразований, не открывая диалоговых окон.
Для того чтобы применить установки палитры Control (Управляющая) к объекту, существуют следующие приемы:
●если параметр выбирается из предлагаемого в палитре списка или задается щелчком на соответствующей кнопке, изменение объекта происходит немедленно;
●при вводе параметра с клавиатуры (например, численных значений) необходимо подтвердить ввод, нажав кнопку Apply (Применить) на палитре (большой квадратик c пиктограммой выделенного объекта в левой части палитры) или <Enter> на клавиатуре;
● при переходе к очередному полю палитры с помощью клавиши <Таb> (<Shift>+<Tab>), параметр, установленный в предыдущем поле, применяется к объекту немедленно.
В зависимости от вида выделенного объекта изменяется внешний вид палитры, на ней отображаются различные параметры.
Палитра Control в режиме Object
Бели активен любой инструмент кроме инструмента Туре (Текст), палитра работает в режиме Object (Объект). Текст, выделенный инструментом Pointer (Выделение), тоже воспринимается как объект. В этом случае палитра содержит следующие элементы (рис. П3.15):
● 1 кнопка Apply (Применить);
● 2 - схема базовых точек выделенного объекта. Точки на схеме соответствуют ограничителям выделенного объекта и его центру. Щелчком выделите на схеме точку, которая будет определять направление трансформации. Эту точку называют активной. Она может работать в двух режимах: как фиксированная, относительно которой происходит преобразование, или как перемещаемая. В первом случае она маркируется квадратом, во втором — двусторонней стрелкой. Если выделено несколько объектов, базовые точки соответствуют крайним ограничителям выделения. Выделенные таким образом объекты можно поворачивать и перемещать. Если нужно одновременно масштабировать или наклонить несколько объектов, предварительно сгруппируйте их;
● 3 — координаты активной точки;
● 4 — габаритные размеры выделенного объекта;
● 5 — масштабирование в процентном соотношении;
● 6 — кнопка пропорционального масштабирования. Если эта кнопка
включена, при вводе нового значения одного из габаритных размеров второй автоматически изменяется таким образом, что пропорции объекта сохраняются;
● 7 — поле ввода угла вращения, позволяющее задавать точный угол поворота;
● 8 — поле ввода угла наклона;
● 9 — кнопки зеркального отражения.

Для точного задания параметров на палитре Control (Управляющая) можно вводить в нужное поле точное числовое значение, арифметическое выражение (со сложением, вычитанием, делением, умножением), менять значение на фиксированную величину с помощью кнопок настройки (маленькие квадратики со стрелкой). Величина шага настройки задается в диалоговом окне Preference (Установки), открываемом из меню File (Файл). По умолчанию шаг настройки для изменения размера и смещения 0,01 дюйма, для поворота и скоса 0,1. При удерживании клавиши <Shift> шаг настройки увеличивается в десять раз.
При активном инструменте Туре (Текст) палитра может работать в двух режимах: изменение атрибутов шрифта и режим форматирования абзацев.
Вид палитры Control (Управляющая) в режиме Character (Шрифт) показан на рис. П3.16.
Для перехода в этот режим атрибутов шрифта нужно щелкнуть в верхней половине кнопки переключения режимов (на рис. П3.16 позиция 2).

Элементы палитры Control (Управляющая) в режиме Character (Шрифт):
● 1 — кнопка Аррlу (Применить);
● 2 — кнопки переключения между режимами Character (Шрифт) и Paragraph (Абзац);
●3 — список гарнитур (имя шрифта). Гарнитура — все вариации шрифтового начертания, отличающиеся насыщенностью, пропорциями, наклоном. Гарнитуру можно выбрать из раскрывающегося списка или ввести имя;
● 4 — кегль (размер шрифта). Измеряется только в пунктах, шаг настройки 0,1 пункта, допустимые значения от 4 до 650 пунктов;
● 5 — Трекинг (коррекция межбуквенных пробелов): различается пять степеней: от очень плотного до очень "жидкого". Шестой вариант — No Track (Без трекинга). Чем крупнее шрифт, тем более плотным должен быть трекинг;
● 6 — кернинг (изменение расстояния между отдельными парами букв для визуального выравнивания апрошей — межбуквенных пробелов). Шаг настройки 0,01 em, допустимое значение от — 1 em до 1 em (em — круглая шпация — единица измерения, используется для определения ширины межбуквенных и межсловных пробелов. Круглая шпация (em-space) равна кеглю шрифта, полукруглая en-space равна половине em, тонкая шпация (thin-space) равна одной четверти em;
● 7 — кнопки установки начертания шрифта: нормальное, полужирное, курсивное, подчеркнутое, инверсное, перечеркнутое;
● 8 — кнопки установки регистра: капитель (начертание строчных букв такое же, как у прописных), все прописные. Для того чтобы выключить режим, щелкните на кнопке при нажатой клавише <Ctrl>;
● 9 — кнопки установки положения индекса: индекс сверху или индекс снизу. Для того чтобы выключить режим, щелкните на кнопке при нажатой клавише <Ctrl>;
● 10 — интерлиньяж (расстояние между базовыми линиями соседних строк). Интерлиньяж складывается из кегля шрифта и расстояния между строками. Шаг настройки 0,1 пункта, допустимые значения от 0 до 1300 пунктов. Автоматически PageMaker устанавливает интерлиньяж 120% от кегля. Существует три метода интерлиньяжа: пропорциональный (автоматически меняется кегль), по базовым линиям, по верху прописных. Для того чтобы интерлиньяж автоматически менялся при изменении кегля, в меню Туре (Текст) выберите команду Paragraph (Абзац). В открывшемся окне Paragraph Specifications (Параметры абзаца) щелкните на кнопке Spacing (Интервалы) и в диалоговом окне Spacing Attributes (Параметры интервалов) установите флажок в поле Autoleading (Автоинтерлиньяж);
● 11 — ширина символов. Ширину выделенных символов можно менять.
Шаг настройки 1%, допустимые значения от 5 до 250%;
●12 — смещение базовой линии. Базовую линию строки можно сместить относительно ее стандартного положения. Шаг настройки 0,01 дюйма, допустимые значения от — 1600 до 1600 пунктов.
Если атрибуты, установленные в палитре Control (Управляющая) (рис. П3.17), нужно применить к одному абзацу, достаточно поставить на него указатель ввода, выделять не нужно. Для применения атрибутов к нескольким абзацам весь блок текста должен быть выделен

Элементы палитры Control (Управляющая) в режиме Paragraph (Абзац):
●1- кнопка Apply (Применить);
● 2 - кнопки переключения между режимами Character (Шрифт) и Paragraph (Абзац);
●3 - раскрывающийся список стилей абзаца. Стилем называется набор атрибутов форматирования текста. Он определяет форматирование заголовков, подписей, сносок и т. д. Использование стиля особенно удобно, когда нужно одинаково оформить несколько абзацев. Название стиля может быть любым. Для того чтобы применить стиль, нужно установить курсор внутрь абзаца и выбрать из раскрывающегося списка имя стиля. Для изменения параметров стиля или создания нового стиля удобно пользоваться диалоговым окном Define Styles (Определить стиль), которое открывается из меню Туре (Текст) (рис. П3.18) или палитрой Style (Стиль), которая выводится на экран с помощью меню Window (Окно). Создать новый стиль можно прямо на управляющей палитре:
• определите новые параметры фрагмента текста (в том числе и параметры шрифта);
• введите новое имя в поле стилей абзаца.

● 4 — кнопки выключки текста (влево, вправо, по центру, по формату, полной выключки) расположены непосредственно под строкой с названием стиля;
● 5 — индикатор положения курсора только отображает перемещение курсора относительно горизонтальной линейки (изменить в этом окне его нельзя);
● 6, 7, 8 — отступы (абзацный, слева, справа) определяют положение первой строки абзаца и всего абзаца относительно вертикальных границ текста;
● 9, 10 — отбивки задают значения интервалов до и после абзаца;
●11 — режим выравнивания по сетке. Используется для выравнивания строк в смежных колонках относительно друг друга;
● 12 — при включенном режиме выравнивания по сетке в это поле вводится значение интерлиньяжа основного текста (шаг сетки).
Все сказанное выше можно лучше понять, работая за компьютером. Выделите текстовый абзац и поработайте с управляющей палитрой. Создайте собственные стили абзацев.
Как правило, в текстовых стилях устанавливаются абзацные отступы, следовательно, при нажатии клавиши <Enter> текст переходит к новому абзацу и появляется увеличенный зазор между соседними строками. Иногда возникают ситуации, когда необходим принудительный перенос, но текст нужно сохранить в одном абзаце, например, при организации заголовка в две строки. В этом случае используют принудительный разрыв строк — одновременное нажатие клавиш <Enter>+<Shift>.
Единицы измерения на палитре Control (Управляющая) устанавливаются в диалоговом окне Preferences (Установки), которое вызывается из меню File (Файл) (рис. П3.19).
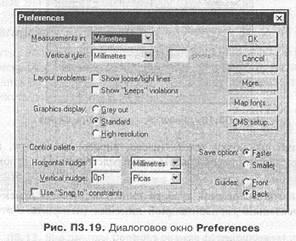
Помните:
● вертикальный размер шрифта (кегль и интерлиньяж) измеряется только в пунктах;
● длина строки измеряется в пиках;
● размеры бумаги и иллюстраций измеряются в миллиметрах или дюймах.
Соотношение единиц измерения:
●1 Point (Пункт) = 1/72 дюйма = 0,3528 мм;
● 1 Pica (Пика) = 12 пунктам = 1/б дюйма = 4,23 мм;
● 1 Inch (Дюйм) = 6 пикам = 72 пунктам = 24,5 мм.
Сокращения единиц измерения, принятые в PageMaker:
1 дюйм lin
1 пика lр (р после числа)
1 пункт рl (р перед числом)
2 пики и 6 пунктов 2рб (р между числами)
9,5 пунктов 0р9,5
Линейки для измерения размера листа и позиционирования элементов печатного документа выводятся на экран командой Show Rulers (Показать линейки) меню View (Просмотр) или "горячими" клавишами <Ctrl>+<R>. Для изменения размерности нужно щелкнуть правой кнопкой мыши по линейке и выбрать в контекстном меню нужное наименование. Начало отсчета можно переместить, если щелкнуть мышью на квадратике пересечений линеек в левом верхнем углу и, не отпуская кнопку, перетащить нулевую координату на новое место. Для возвращения начала отсчета на прежнее место дважды щелкните на квадратике в месте пересечения линеек. Перемещение начала отсчета можно запретить командой Zero Lock (Закрепить ноль) меню View (Просмотр).
При масштабировании страницы публикации для просмотра на экране командами меню View (Просмотр) или инструментом Zoom (Масштаб) меняется количество делений на линейках. Чем крупнее масштаб, тем мельче деление линеек.
Табуляторы используются для создания структурированного текста небольшого объема, но для создания больших таблиц многократное нажатие клавиши <ТаЬ> неэффективно. Табуляция выполняется в два приема: сначала делаются установки в диалоговом окне Indents/Tabs (Отступы/Табуляции), затем в режиме верстки.
Диалоговое окно Indents/Tabs (Отступы/Табуляции) (рис. П3.20) открывается из меню Туре (Текст). Оно похоже на длинную линейку. Размерность (цену деления) линейки (пики, мм и т. д.) можно поменять в диалоговом окне Preference (Установки) меню File (Файл).
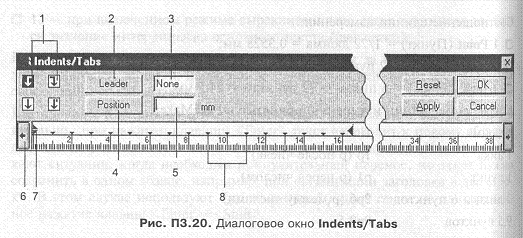
Кнопки и поля окна Indents/Tabs (Отступы/Табуляции):
● 1 — кнопки выключки в пределах столбца (влево, вправо, по центру, по десятичной точке). Выравнивание по десятичному разделителю удобно для строк с десятичными дробями;
● 2 — список Leader (Отточие) определяет вид отточия между столбцами (линии, ряды точек или другие символы). Применяется к выделенному табулятору. Если ни один табулятор не выделен, отточие будет применено ко всем табуляторам, установленным после задания отточия;
● 3 — поле, в которое вводится символ для нового вида отточия;
● 4 — список команд Position (Позиция): Add tab (Добавить табулятор), Delete tab (Удалить табулятор), Move tab (Сдвинуть табулятор), Repeat tab (Повторить табулятор). Действия производятся над выделенным табулятором;
● 5 — поле, в котором задается числовое значение для действия, выбранного из списка Position (Позиция), например, установить несколько табуляторов с одинаковым интервалом командой Repeat tab (Повторить табулятор) или сдвинуть на заданное расстояние командой Move tab (Сдвинуть табулятор);
● 6 — стрелка для прокрутки шкалы;
● 7 — маркеры отступов. Ими можно задавать левый отступ (для всего
столбца), абзацный отступ (красную строку), отрицательный или висячий отступ (для этого нужно перетащить нижний маркер при нажатой клавише <Shift>);
● 8 — значки стандартных табуляторов.
1. Введите данные для будущего структурированного текста. Столбцы необходимо разграничивать нажатием клавиши <ТаЬ> (рис. П3.21, и).
2. Выделите текст инструментом Туре (Текст) и откройте окно Indents/Tabs
(Отступы/Табуляции). Обратите внимание, что начало отсчета на линейке окна совпадает с левой границей выделенного текста,
3. Выберите нужный значок выравнивания и щелкните на линейке в тех местах, где должны располагаться столбцы таблицы. Для предварительного просмотра пользуйтесь кнопкой Арр1у (Применить).
4. Установите отточия для каждого столбца.
5. Закройте диалоговое окно, нажав кнопку ОК (рис. П3.21, б).

Для создания больших таблиц с текстом табулятор не годится. Ввод нескольких табуляторов подряд не обеспечивает "жесткую" структуру страницы. Оформление "плывет", если вы меняете формат текста.
Для верстки таблиц в PageMaker существует приложение — самостоятельная программа Adobe Table. При вводе строк и столбцов эта программа создает массив ячеек, напоминающий электронную таблицу. Содержимое можно импортировать из электронных таблиц, текстовых файлов, баз данных.
Ограничения при работе с Adobe Table
Работая с программой Adobe Table, нужно учитывать, что она имеет некоторые ограничения.
● Из программы Adobe Table невозможен вывод на печать.
● После помещения таблицы в макет ее трудно редактировать и обновлять.
● В Adobe Table нельзя пользоваться стилями и другими возможностями форматирования текста (сжатием, растяжением, поворотом).
● Возможно использование табуляторов только по десятичному разделителю.
Режимы вставки таблицы в текст
Пользователь получает возможность редактировать таблицу, если воспользуется методом OLE (Object Linking and Embeding), но использование OLE требует большой оперативной памяти.
Создание таблицы и внедрение ее в PageMaker
Чтобы внедрить таблицу в документ PageMaker, нужно:
1. В меню Edit (Редактирование) выбрать команду Insert Object (Вставить объект).
2. В открывшемся диалоговом окне Insert Object (Вставить объект) (рис, П3.22) указать приложение-сервер (Adobe Table) и включить переключатель Create New (Создать новый). Нажать кнопку ОК.

3. Запустится программа Adobe Table и откроется окно New Table (Новая таблица) (рис. П3.23).

4. Установите параметры таблицы (количество столбцов и строк, размер ячеек, толщину разделительных линий). Позже их можно будет изменить.
5. Заполните таблицу. Можно скопировать данные из предыдущего задания (см. рис. П3.21). Перейдите в рабочий документ, выбрав в меню File (Файл) команду Exit Return to (Выход и Возвращение в <имя рабочего файла в PageMaker>) ("горячие" клавиши <Ctrl>+<Q>) (рис. П3.24).

В готовую таблицу могут быть внесены исправления.
1. При активном инструменте Pointer (Выделение) щелкните на таблице дважды. Произойдет переход в Adobe Table.
2. Отредактируйте таблицу, используя палитры Text Attributes (Параметры текста) (рис. П3.25) и Table Attributes (Параметры таблицы) (рис. П3.26).
3. Закончив редактирование, выберите в меню File (Файл) команду Exit Return to (Выход и Возвращение в <имя рабочего файла PageMaker). В рабочем окне PageMaker внешний вид таблицы изменится (рис. П3.27). Сохраните этот файл, он нам понадобится для дальнейшей работы.
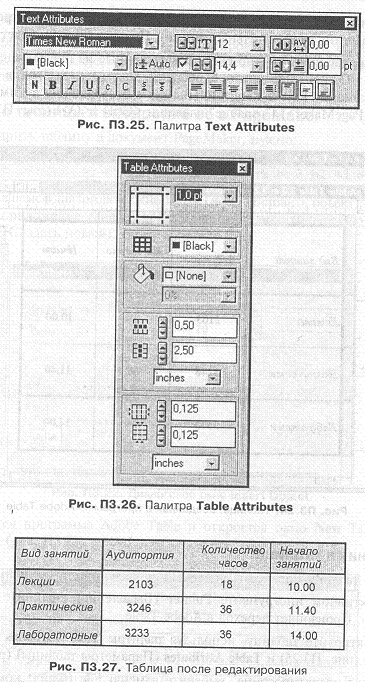
При выделении таблицы в рабочем окне PageMaker изменился вид панели Control (Управляющая) (рис. П3.28).

После того как таблица заполнена текстом, размеры ячеек лучше не менять. Все установки параметров текста лучше делать до начала его ввода. При вводе текста в таблицу высота ячеек меняется автоматически при увеличении числа строк. Тем не менее, существует несколько способов редактирования размеров ячеек:
● перетаскиванием границ мышью (указатель мыши переместить к выделяющим кнопкам слева и вверху таблицы, при пересечении границы ячейки он превращается в двойную стрелку);
● установкой точного значения в диалоговом окне Format Себя (Формат ячеек), которое вызывается соответствующей командой контекстного меню ячейки (рис. П3.29).

Можно вставить новые столбцы или строки, удалить строки, менять размеры ячеек. Для этого щелкните правой кнопкой мыши на выделяющих кнопках и выберите в контекстном меню соответствующую команду (рис. П3.30).

Ячейки таблицы можно объединять (например, для общего заголовка). Для этого выделите ячейки и выберите из контекстного меню команду Group (Сгруппировать).
Для одновременного выделения ячеек, находящихся в разных местах таблицы, удерживайте нажатой клавишу <Ctrl>.
Тень под таблицей можно создать инструментом прямоугольник, при этом таблицу лучше сделать непрозрачной.
Если вы хотите, чтобы во всей публикации все таблицы имели одинаковое оформление, создайте в PageMaker новую таблицу, размножьте и скопируйте в эти заготовки содержимое из имеющихся в Adobe Table таблиц.
Импорт текстовых файлов в Adobe Table
Скопируйте в буфер текстовый файл, структурированный с помощью табуляторов (например, текст с рис. П3.21). Все содержимое разместится по ячейкам таблицы. Кроме того, в Adobe Table можно импортировать текстовый файл, размеченный запятыми (они указывают конец содержимого каждой ячейки). При создании в текстовых редакторах файлов для импорта в таблицу учитывайте, что если в тексте встречаются запятые, разделяйте ячейки табуляторами. Excel заключает в кавычки содержимое ячеек, если в них встречаются запятые. В таких файлах нужно в текстовом процессоре удалить все кавычки. Символ табулятора нужно ставить перед началом каждой новой ячейки, а каждую строку необходимо заканчивать возвратом каретки.
При импорте такого файла в Adobe Table ячейки в строке заполняются слева направо до символа возврата каретки, далее начинает заполняться следующая строка. Символы табуляции можно использовать только для разделения ячеек.
Проверьте орфографию в текстовом файле до того, как вставите его в Adobe Table. Потом это будет невозможно.
Экспорт текстовых файлов из Adobe Table
Экспортировать файл можно как текст или как графический элемент. Если вы делаете экспорт в виде текста, теряются все графические элементы. Можно экспортировать все содержимое файла или только некоторые выделенные ячейки. Команда Export (Экспортировать) вызывается из меню File (Файл). Если вы экспортируете таблицу в виде графического изображения, выберите в меню File (Файл) > Export (Экспортирование) команду Graphic (Графика). В этом случае таблицу можно экспортировать только целиком. Для того чтобы поместить таблицу из Adobe Table в новый файл PageMaker выделите эту таблицу мышью, скопируйте и поместите командой Paste (Поместить). Для редактирования помещенной таблицы дважды щелкните на ней мышью и перейдите в программу Adobe Table.
Художественное оформление текста
Разные типы текстовых документов требуют различного оформления. Большие многоколонные издания обычно более изысканны по оформлению, они содержат иллюстрации, вставки, декоративные знаки и другие элементы оформления текста. В серьезных текстовых документах (инструкциях, заявках, письмах и т. д.) не стоит увлекаться сложным дизайном. Тем не менее, выделенные заголовки, линии, маркированные списки, членение на разделы помогут структурировать документ и сделать его более легким для восприятия.
Рассмотрим основные приемы художественного оформления текста.
В PageMaker можно установить режим автоматического создания линий над или под абзацем. Этот прием применяется для создания структурированных списков, для выделения отдельных частей документа.
Эти линии не являются графическим элементом. Они создаются не инструментом Line (Линия), их нельзя выбрать инструментом Pointer (Выделение).
Линии абзаца являются частью текста. Их можно включить в определение стиля, в этом случае они являются частью формата текста, передвигаются вместе с текстом.
Упражнение по созданию текста с абзацными линиями
1. Наберите текст, состоящий из нескольких коротких абзацев, например, инструкцию. Установите размер текста 12 pt. Выделите текст инструментом Pointer (Выделение) и, переместив боковой маркер на линии выделения, уменьшите ширину текстового блока (рис. П3.31).

2. Инструментом Туре (Текст) выделите заголовок и с помощью палитры Control (Управляющая) установите параметры, выделяющие эту строку (кегль, гарнитуру, полужирное начертание, выключку по центру, отступ после абзаца и т. д.).
3. Инструментом Туре (Текст) выделите остальную часть текста. На панели Control (Управляющая) установите отступ после абзацев 3 мм. Выделение не снимайте.
4. Из меню Туре (Текст) командой Paragraph (Абзац) ("горячие" клавиши <Ctrl>+<M>) откройте диалоговое окно Paragraph Specifications (Параметры абзаца) (рис. П3.32).

5. В диалоговом окне щелкните на кнопке Rules (Линии). В открывшемся диалоговом окне Paragraph Rules (Линии абзаца) находятся поля, с помощью которых можно менять тип линии, толщину, цвет, оттенок, длину линии над и под абзацем (рис. П3.33),
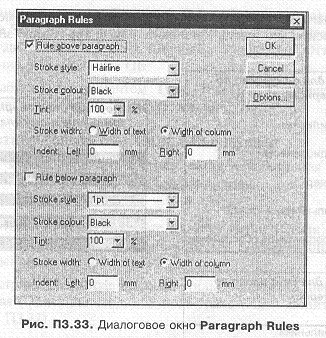
6. Установите флажок Rules below Paragraph (Линия над параграфом).
7. Установите в списке Stroke style (Стиль линии) значение Hairline, в поле Stroke width (Ширина) установите переключатель Width of column (По ширине колонки). Нажмите кнопку ОК.
8. Если после установки линий абзаца вы переходите к следующему абзацу, установки передаются далее. Поэтому, для того чтобы после последней строки появилась абзацная линия, установите курсор при активном инструменте Туре (Текст) в конец текста, нажмите <Enter>, а затем клавишу <Пробел>. Полученный результат показан на рис. П3.34, а.
Аналогично, в окне Paragraph Rules (Линии абзаца) можно устанавливать режим линий под абзацем. Возможно и одновременное использование над абзацных и под абзацных линий.
Редактируя абзацные линии, можно получать различные варианты оформления текста.
1. Скопируйте полученный блок текста. Выделите абзацы с линиями инструментом Туре (Текст).
2. Откройте диалоговое окно Paragraph Rules (Линии абзаца). В поле Indent (Отступ) установите значение 50 мм, это сделает абзацную разделительную линию на 50 мм короче.
3. Не закрывая диалогового окна, щелкните на кнопке Options (Варианты). Откроется диалоговое окно Paragraph Rule Options (Расположение линий абзаца) (рис. П3.35). В нем определяется вертикальное смещение линий абзаца относительно текста. Установите в поле Тор (Вверх) значение 7 мм.

4. Закройте все вложенные диалоговые окна, нажимая кнопку ОК. Полученный результат показан на рис. П3.34, б.
Если линию абзаца сделать толстой, на нее можно накладывать инверсный текст. Меняя цвет линии и текста, можно добиться интересных результатов.
- Скопируйте полученный блок текста с рис. П3.34, и. Выделите абзацы с линиями инструментом Туре (Текст).
2. Откройте диалоговое окно Paragraph Rules (Линии абзаца). Установите в поле Stroke Style (Стиль линии) значение 12 pt, в поле Stroke color (Цвет линии) оставьте параметр Black (Черный), в поле Tint (Оттенок) установите значение 50%. Нажмите ОК.
3. Выделите абзацы инструментом Туре (Текст) и установите инверсный текст. Последний (пустой) абзац удалите (рис. П3.34, в).
Создание стиля текста с абзацными линиями
Линии абзаца можно включить в стиль текста, т. е. создавая новый стиль, задать для него не только шрифт и параметры абзаца, но и линии. Для этого:
1. Из меню Window (Окно) откройте палитру Styles (Стили) (рис. П3.36), щелкните на черной горизонтальной стрелке в верхней строке палитры, откроется вспомогательное меню.
2. Выберите строку New Style (Новый стиль), откроется диалоговое окно Style Options (Описание стиля). В поле Хате (Имя) введите имя нового стиля (рис. П3.37).
3. Для установки в стиле параметров шрифта щелкните на кнопке Char
(Шрифт) в диалоговом окне Style Options (Описание стиля) и введите нужные значения в открывшемся диалоговом окне.
4. Для установки в стиле параметров абзаца щелкните в диалоговом окне
Style Options (Описание стиля) на кнопке Para... (Абзац). Откроется диалоговое окно Paragraph Specifications (Параметры абзаца) (см. рис. П3.32).
5. Для установки линий абзаца щелкните в этом окне на кнопке Rules (Линии). В открывшемся диалоговом окне Paragraph Rules (Линии абзаца) сделайте необходимые установки, как описано выше.
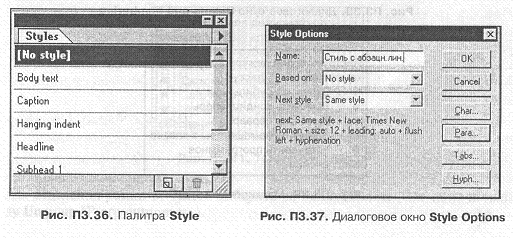
Очень часто текст структурируют с помощью маркированных списков.
1. Скопируйте исходный блок текста, используемый в предыдущем задании (см. рис. П3.31).
2. Выделите инструментом Туре (Текст) список абзацев (без заголовка).
3. Из меню Utilities (Сервис) вызовите подменю Plugins (Дополнения) и выберите из раскрывшегося списка команду Bullets and numbering (Маркированные и нумерованные списки).
4. В открывшемся диалоговом окне (рис. П3.38) выберите тип маркера (если нужно выбрать что-то необычное, воспользуйтесь кнопкой Edit 1 (Редактирование)). Нажмите кнопку ОК (рис. П3.39).
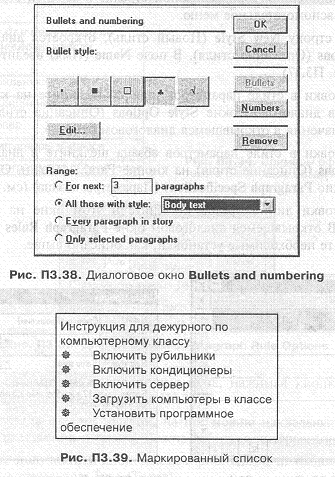
Для создания рамки вокруг текста:
1. Выделите текстовый блок инструментом Pointer (Выделение).
2. Выберите из списка подменю (Дополнения) меню Utilities (Сервис) команду Keyline (Создать рамку).
3. В диалоговом окне Keyline (Создать рамку) (рис. П3.40) задайте необходимые значения. Текст в рамке будет выглядеть красивее, если он будет выровнен по левому и правому краю, а отступ рамки будет достаточно большим (10 — 15 пунктов).

4. Нажмите на кнопку Attributes (Параметры). Откроется диалоговое окно Fill and Stroke (Заливка и линия), в котором можно установить тип и толщину линии рамки, фон.
Созданная таким образом рамка (рис. П3.41) имеет прямые углы. Как создать рамку со скругленными углами, рассмотрим ниже.

Для отделения рамки от текста выберите из меню Element (Элемент) команду Ungroup (Разгруппировать).
Для точного позиционирования элементов верстки на листе используют направляющие. Вертикальные и горизонтальные направляющие "вытягиваются" из-под линеек. Если линейки не отображены на экране, выберите в меню View (Просмотр) команду Show Rules (Показать линейки).
Направляющие перемещаются при активном инструменте Pointer (Выделение). Для закрепления направляющих установите флажок Lock Guides (Закрепить направляющие) в меню View (Просмотр) (можно воспользоваться "горячими" клавишами <Ctrl>+<Alt>+<>). Закрепленные направляющие нельзя выделять и перемещать.
Одновременно убрать все направляющие можно командой Clear Guides (Убрать направляющие), которая находится в меню View (Просмотр).
В меню View (Просмотр) находятся также команды привязок к линейкам и направляющим: Snap to Rulers (Выровнять по линейкам), Snap to Guides (Выровнять по направляющим). В случае установки этих режимов, если объект или часть объекта приближаются к направляющей на расстояние двух пикселов, происходит "прилипание", а перемещение курсора мыши при активных инструментах рисования происходит с шагом, равным делению линейки.
При открытии файла в диалоговом окне Document Setup (Установки документа) в поле Margins (Поля) задается ширина полей. Граница полосы набора (рамка, которая очерчивает рабочую область) включается и выключается вместе с направляющими командами Show Guides (Показать направляющие) и Hide Guides (Спрятать направляющие) меню View (Просмотр) ("горячие" клавиши <Ctrl>).
Рисование геометрических примитивов
Простые геометрические объекты: линии, прямоугольники, эллипсы, многоугольники рисуются с помощью инструментов PageMaker. Начальные параметры графических элементов устанавливаются в диалоговых окнах, раскрываемых двойным щелчком на инструменте в палитре инструментов. Кроме того, эти же диалоговые окна открываются соответствующими командами меню Element (Элемент).
Выделив инструментом Pointer (Выделение) графический элемент, можно в интерактивном режиме изменить его размер, перетащить на новое место.
Для того чтобы задать новые значения толщины линии, цвета геометрического объекта, пользуются командами меню Element (Элемент) и палитрой Colors (Цвета), которая выводится на экран из меню Window (Окно) (рис. П3.42). В палитре Colors (Цвета) можно устанавливать отдельно цвет контура и запивки.
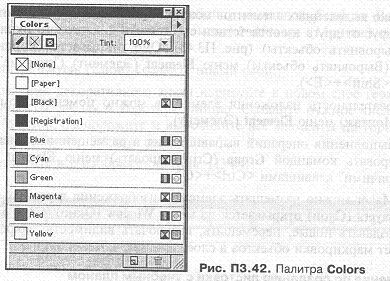
Каждый элемент в PageMaker располагается на отдельном слое. Иногда объекты закрывают друг друга. Для выделения всех объектов используется команда Select All (Выделить все) меню Edit (Редактирование) ("горячие" клавиши <Ctrl>+<A>), желательно, чтобы при этом был активен инструмент Pointer (Выделение). Снять выделение одного элемента из совокупности выделенных можно инструментом Pointer (Выделение) при нажатой клавише <Shift>.
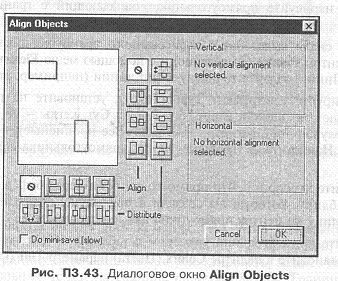
Несколько выделенных элементов можно выровнять или разместить относительно друг от друга в соответствии со схемами диалогового окна Align Objects (Выровнять объекты) (рис. П3.43). Оно открывается командой Align Objects (Выровнять объекты) меню Element (Элемент) ("горячие" клавиши <Ctrl>+<Shift>+<E>).
Последовательность наложения элементов можно поменять командой Аrrange (Монтаж) меню Element (Элемент).
После выполнения операций выравнивания и размещения элементы лучше сгруппировать командой Group (Сгруппировать) меню Element (Элемент) или "горячими" клавишами <Ctrl>+<G>.
В PageMaker можно размещать элементы изображения в разных слоях. Палитра Layers (Слои) открывается из меню Window (Окно). Слои можно удалять, создавать новые, перемещать, выключать видимость, закреплять, менять цвет маркировки объектов в слое.
Упражнение по созданию листовки с учебным планом
1. Откройте новый файл. В диалоговом окне Document Setup (Установки документа) задайте в поле Page Size (Размер страницы)- А5, в поле Orientation (Ориентация страницы) - Wide (Альбомная), Number of Pages (Количество страниц) - 1, в поле Margins (Поля) - ширину всех полей 30 мм.
2. В режиме верстки активизируйте инструмент Rectangle (Прямоугольник). В диалоговом окне задайте скругленные углы.
3. Проверьте в меню View (Просмотр), установлены ли режимы Guides
(Показать направляющие) и Snap to Guides (Выровнять по направляющим) и нарисуйте прямоугольник, совпадающий с границами полосы набора.
4. Если вы сняли выделение с нарисованного прямоугольника, выделите его инструментом Pointer (Выделение) и с помощью меню Element (Элемент) > Stroke (Линия) задайте толщину и тип линии (например, двойную).
5. Активизируйте инструмент Туре (Текст), установите на панели Control
(Управляющая) шрифт Times New Roman, кегль — 1.8, начертание— Bold (Полужирное), регистр Все прописные), выключку — по центру. Напишите в верхней части прямоугольника текст "Учебный план".
6. Установите' курсор в центр прямоугольника и через буфер обмена скопируйте таблицу, которую вы создали в предыдущем упражнении. Разместите таблицу по центру прямоугольника и выровняйте ее с заголовком.
7. Нарисуйте прямоугольник размером с таблицу, залейте его черным цветом и установите в палитре Colors (Цвета) параметр Tint-(Оттенок) 20%.
8. Переместите прямоугольник за таблицу командой Send to Back (Поместить назад) меню Element (Элемент) > Arrange (Монтаж) с небольшим сдвигом.
9. На палитре Layers (Слои) создайте новый слой.
10. Для создания декоративного знака нарисуйте в новом слое геометрические объекты: звезду и короткую линию. Создайте нужное число копий этих объектов, расположите и выровняйте все элементы по горизонтали на равном расстоянии друг от друга.
11. Сгруппируйте все изображение (рис. П3.44).

В меню Element (Элемент) есть команда Text Wrap (Обтекание текстом). Текст может обтекать геометрический объект, иллюстрацию, фрейм или блок текста. Границу обтекания можно редактировать, менять ее форму, добавляя контрольные точки на границе щелчком мыши. Граница обтекания появляется после выделения обтекаемого элемента инструментом Pointer (Выделение). Это называется ручной настройкой. Группировать текстовый блок и обтекаемый им объект нельзя.
Упражнение на использование команды обтекания текстом
1. Создайте или вставьте из текстового редактора блок текста.
2.Выделите текст инструментом Pointer (Выделение). Скопируйте его в буфер обмена и вставьте в режиме многократного повторения командой Paste Multiple (Вставить многократно) меню Edit (Редактировать). В диалоговом окне Paste Multiple (Вставить многократно) (рис. П3.45) нужно ввести количество копий и расстояние между копиями по горизонтали и вертикали. Установите сдвиг по горизонтали 0, сдвиг по вертикали должен быть равным сумме высоты текстового блока и расстояния между копиями. Удобнее определить это значение с помощью линеек и направляющих.
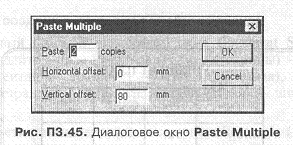
3. С помощью команды Place (Поместить) поместите в текстовый документ
фотографию из файла. Создайте несколько копий фотографии.
4.Выделите одну фотографию инструментом Pointer (Выделение) и примените команду Text Wrap (Обтекание текстом). В диалоговом окне Text Wrap (Обтекание текстом) установите способ обтекания и расстояние текста от границ изображения (рис. П3.46).
5.Поместите фотографию поверх текста так, чтобы строчки равномерно обтекали изображение (рис. П3.47, а).
6.Выделите вторую фотографию, установите для нее режим обтекания текстом. Поместите текст поверх изображения командой Send to Front (Поместить вперед) из меню Element (Элемент) Arrange (Монтаж).
7.Выделите фотографию инструментом Pointer (Выделение) и измените границу обтекания. Для того чтобы добавить базовые точки, щелкните в нужном месте границы обтекания. Перетащите мышью базовые точки границы обтекания так, чтобы часть текста накладывалась на изображение.
8.Если часть текста плохо видна на темном фоне, выделите эти символы инструментом Туре (Текст) и на панели Control (Управляющая) установите инверсное начертание (рис. П3.47, б).

9. Создайте фрейм в виде звезды. С помощью команды Stroke (Контур) из меню Element (Элемент) присвойте контуру тип линии пунктирный, толщину 6 pt.
10. Поместите в этот фрейм третью копию фотографии, если нужно — подвиньте изображение во фрейме инструментом Crop (Кадрирование).
11. Установите для фрейма с фотографией режим обтекания текстом и поместите изображение поверх текста.
12. Отредактируйте границу обтекания изображения (рис. П3.47, в).


Часто для вставок используют обтекание одного блока текста другим. Для того чтобы присвоить текстовому блоку свойства объекта, обтекаемого текстом, нужно применить к нему команду Group (Сгруппировать).
Таким образом удобно создавать буквицу — увеличенную начальную букву абзаца. Это очень популярный декоративный элемент оформления текста.
Для создания буквицы из первой буквы написанного текста выделите его инструментом Туре (Текст), вызовите из меню Utilities (Сервис) подменю Plugins (Дополнения), выберите команду Drop cap (Буквица). В диалоговом окне установите размер буквицы. Он определяется числом строк, на которые будет пропорционально увеличена первая буква текстового блока (рис. П3.48).
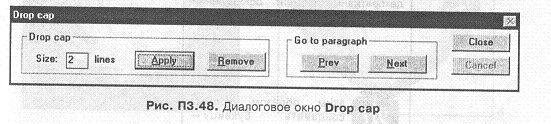
Если вы хотите сделать буквицу более сложной, используйте режим обтекания текстом.
Упражнение на создание буквицы методом обтекания текстом
1. Создайте или вставьте из текстового редактора блок текста.
2. Скопируйте его в буфер и вставьте в режиме многократного повторения
командой Paste Multiple (Вставить многократно) меню Edit (Редактировать).
3. В первом фрагменте создайте буквицу командой Drop cap (Буквица) (рис. П3.49, а).
4. Для второго фрагмента создайте художественную миниатюру — буквицу:
• введите нужную заглавную букву;
• с помощью палитры Control (Управляющая) подберите гарнитуру, установите большой кегль, выберите полужирное начертание;
• подберите художественное оформление. В приведенном примере выбран символ из шрифтового набора Webdings;
• создайте композицию из буквы и графического элемента, выделите их одновременно инструментом Pointer (Выделение) и вызовите из меню Element (Элемент) команду Group (Сгруппировать);
• примените к группе команду Text Wrap (Обтекание текстом). В диалоговом окне Text Wrap (Обтекание текстом) установите расстояния текста от правой и нижней границы изображения равными нулю;
• выделите блок текста инструментом Туре (Текст) и удалите первую букву;
• поместите группу со свойством обтекания на место первой буквы блока текста и откорректируйте границы обтекания (рис. П3.49, 6).
Текст и обтекаемый элемент группировать нельзя, т. к. в этом случае режим
обтекания нарушается.

Если нужно исключить нежелательное перемещение объекта на странице (например, иллюстрации), нужно воспользоваться командой Lock Position (Закрепить) меню Element (Элемент) ("горячие" клавиши <Ctrl>+<L>). У такого элемента можно редактировать цвет, фон, содержание или стиль если это текст, но его нельзя двигать, вращать, наклонять, удалять.
Маска, как и кадрирование, позволяет скрыть часть объекта, но рамка кадрирования всегда прямоугольная, а маска может иметь форму, созданную одним из инструментов рисования PageMaker. Маскировать можно любой объект: фотографию, графический элемент, текст. Последовательность маскирования:
1. Нарисовать геометрическую фигуру-маску.
2. Расположить маску поверх объекта (рис. П3.50, и).
3. Выделить одновременно объект и маску.
4. Выбрать команду Mask (Применить маску) меню Element (Элемент) ("горячие" клавиши <Ctrl>+<6>). Если при этом нажать <Shift>, маска и объект будут сгруппированы (рис. П3.50, б).
Маску можно перемещать, менять ее форму, вращать, масштабировать. Маскированный объект можно передвигать. Если маска применена к тексту, можно менять параметры текста.
Для отмены маскирования в меню Element (Элемент) нужно выбрать команду Unmask (Отменить маску).

Команда Non-Printing (Непечатаемый) меню Element (Элемент) запрещает вывод помеченного таким образом элемента на печать. При этом на экране он отображается. Непечатаемые элементы можно убрать с экрана отключением команды Display Non-Printing Items (Показать непечатные элементы) меню View (Просмотр).
Колонки
Для документов большого объема используются многоколонные сетки. При размещении текста по колонкам необходимо выравнивание по линейкам и направляющим.
Страница разбивается на колонки с помощью окна Column Guides (Границы колонок), которое вызывается из меню Layout (Макет) (рис. П3.51). В диалоговом окне Column Guides (Границы колонок) задается количество коло- нок и интервалы между ними. По умолчанию на странице одна колонка. Ее границы совпадают с гран
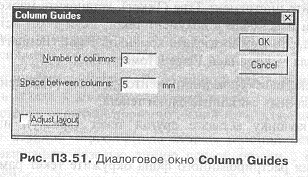
Если выделить текст в колонке инструментом Pointer (Выделение), будут видны ограничители текстовых блоков. Текстовые блоки соседних колонок связаны. Высоту текста в колонках можно регулировать перетаскиванием мышью верхних и нижних маркеров. Внешние вертикальные границы колонок можно передвигать по отдельности. Остальные — только парами, так что интервал между колонками остается неизменным.
Иллюстрации, оформление заголовка могут быть импортированы из других файлов. Разделительные элементы можно задать с помощью стиля (например, три одинаковых символа, кегль, выключка, отбивка до и после абзаца).
Для выравнивания базовых линий, границ рамок, элементов на полях и т. д. используют направляющие. Направляющие, в отличие от границ колонок, доходят до обрезов страницы. Если вы хотите разделить страницу на равные части, задайте в окне Column Guides (Границы колонок) нужное число колонок с нулевым интервалом между ними. Поверх границ колонок расположите направляющие. Теперь можно задать такие колонки, которые нужны для вашего документа.
Упражнение на создание страницы с многоколонным текстом
1. Создайте в PageMaker новый файл. Задайте в диалоговом окне Document Setup (Установки документа) размер страницы 210х100 мм, горизонтальную ориентацию, поля по умолчанию.
2. Из меню Layout (Макет) откройте диалоговое окно Column Guides (Границы колонок) и установите в поле Number of columns (Количество колонок) цифру 3. Расстояние между колонками задайте произвольное (в этом примере — 10).
3. На поле листа измените ширину колонок: средняя и правая одинаковые, крайняя левая — узкая (в ней будут размещаться иллюстрации или врезки). Для точного определения размеров используйте направляющие линии. Включите режим привязки к направляющим и к линейкам.
4. Активизируйте инструмент Туре (Текст), установите маркер в начало второй колонки и вставьте в документ текст. Если текст вставляется из буфера обмена, это можно сделать командой Paste (Вставить), если из текстового файла — командой Place (Поместить).
5. Выделите текстовый блок инструментом Pointer (Выделение) и разместите в двух колонках связанные блоки текста.
6. В первую колонку вставьте другой текст (врезку), измените размер шрифта.
7. Для создания растрированного фона окружите текст рамкой с заливкой (рис. П3.52).

Теперь разместите заголовок текста так, чтобы он занимал ширину всех колонок.
1. Заголовок находится в первой колонке вместе с основным текстом. Выделите этот блок инструментом Pointer (Выделение) и щелкните на верхнем индикаторе текстового блока.
2.Курсором, принявшим вид значка текстового блока, очертите прямоугольную область, в которой должен располагаться заголовок. По ширине прямоугольник должен занимать две колонки, по высоте быть немного больше строки текста так, чтобы появилась первая строка основного текста.
3.Выделите инструментом Pointer (Выделение) блок в первой колонке основного текста и опустите его пониже так, чтобы блоки с текстом не перекрывались.
4.Примените к заголовку нужный стиль, установите выключку по центру.
5.Установите горизонтальную направляющую так, чтобы она совпадала с базовой линией первой строки основного текста в блоке заголовка.
6.Выделите нижний ограничитель блока заголовка и поднимите его так, чтобы остался виден только заголовок.
7.Выделите инструментом Pointer (Выделение) и перетащите вверх верхний ограничитель текста в колонке основного текста так, чтобы базовая линия первой строки совпала с горизонтальной направляющей.
8.Переместите верхний ограничитель второй колонки основного текста так, чтобы выровнять базовую линию первой строки с горизонтальной направляющей.
9.Проверьте настройку нижних границ текстовых блоков.
10. Выровняйте колонки. Для этого выделите их инструментом Pointer (Выделение) и выберите в меню UNities (Сервис) Plugins (Дополнения) команду Balance Columns (Выравнивание колонок). Откроется диалоговое окно, в котором схематично показаны варианты выравнивания.
Окончательный вариант страницы показан на рис. П3.53.

При создании одностраничного разового документа нет необходимости создавать модульную сетку, но если вы верстаете серийное или периодическое издание, макет нужно использовать многократно. В этом случае сетка сэкономит массу времени, т. к. она — каркас документа, по которому легко размещать элементы публикации. Все страницы издания будут оформлены единообразно, каждый стиль сохранен.
Сетка подскажет положение и размер колонок, место размещения заголовка, подзаголовка, иллюстрации, она может быть создана и для одноколонного и для многоколонного документа. В многостраничных изданиях на одной странице может быть три колонки, а на другой шесть, но обе они выполнены на основе шестиколонной сетки. Это придает им общий характер и позволяет сохранить единство документа. Иногда кажется, что в сложно декорированных страницах сетка отсутствует вообще, но, как правило, это впечатление обманчиво. Профессионалы пользуются модульной сеткой.
Структура страницы и модульной сетки часто определяется окончательно только во время работы. Она зависит от кегля, интерлиньяжа, числа колонок и т. д. Но предварительную разметку страницы сделать необходимо.
Сетки — система непечатаемых вертикальных и горизонтальных линий, определяющих композицию страницы. К этим линиям относятся:
● границы полей, которые устанавливаются в диалоговом окне Document Setup (Установки документа) при создании нового документа;
● направляющие, которые вытаскиваются из-под линеек и доходят до обреза страницы;
● границы колонок, положение которых задается в окне Column Guides (Границы колонок), вызываемом из меню Layout (Макет).
Шагом сетки может служить цена деления вертикальной линейки. Ее можно выбрать самостоятельно. Для настройки линеек в меню File (Файл) Preferences (Установки) выберите команду General (Основные) и установите в поле Vertical Ruler (Вертикальные линейки) режим Custom (Пользовательский), а в поле ввода числовых значений с размерностью points установите шаг сетки, равный, например, интерлиньяжу основного текста. Основные штрихи вертикальной линейки будут расположены в соответствии с установленным значением шага сетки. При включенном режиме Snap to Rulers (Выровнять по линейкам) все горизонтальные направляющие будут выровнены по сетке.
Для того чтобы текст был строго выровнен по сетке, задавайте интервалы между абзацами равными интерлиньяжу. Вертикальный размер заголовков должен быть кратным интерлиньяжу основного текста, тогда он четко будет расположен по ячейкам базовой сетки. Вставляя иллюстрации при включенном режиме Snap to Rulers (Выровнять по линейкам), вы точно выровняете их по линиям базовой сетки.
Для работы с базовыми сетками в PageMaker существует дополнение Grid Manager (Модульная сетка). Оно используется для точного расположения направляющих, копирования сетки с одной страницы на другую, создания библиотек.
Иногда при создании разворота или для однотипных страниц публикации ставится задача перенести установленные направляющие с одной страницы на другую.
Непечатаемые элементы можно скопировать только с помощью дополнения Grid Manager (Модульная сетка). Рассмотрим пример:
1. Откройте новый документ.
2. Установите разворот страниц, щелкнув на пиктограмме с развернутыми страницами в левом нижнем углу рабочего окна.
3. Откройте из меню Utilities (Сервис) Plugins (Дополнения) диалоговое окно Grid Manager (Модульная сетка). Большую часть окна занимает окно просмотра, на котором отображаются все изменения, которые происходят при введении новых параметров (рис. П3.54). В списке Guide type (Тип линии сетки) можно выбрать один из вариантов: Columns (Колонки), Rulers (Линейки), Baseline (Базовая линия). В зависимости от этого параметра меняются установки раздела Define Grid (Установки сетки).
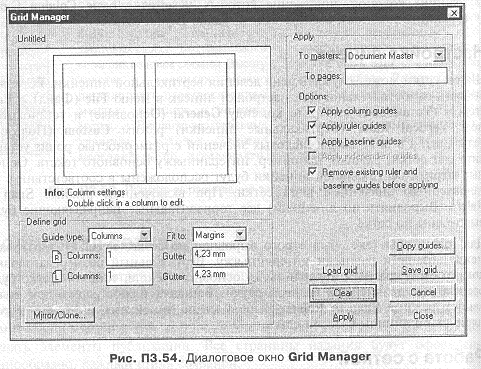
4. Выберите Columns (Колонки) и введите количество колонок на левой странице равное двум. Программа автоматически разделит страницу на две колонки.
5. Поменяйте межколонный интервал в окне Gutter (Интервал).
6. Для того чтобы изменить ширину одной колонки, дважды щелкните на
ней мышью в окне просмотра. Откроется дополнительное диалоговое окно Set Width or Height (Установить ширину и высоту) (рис. П3.55), в котором можно задать точное значение новой ширины колонки.
7. Для того чтобы скопировать установки левой страницы на правую, щелкните на кнопке Mirror/Clone (Зеркальное отображение/Копирование) в нижнем левом углу диалогового окна. Откроется дополнительное окно, в котором нужно указать, какой тип копирования (зеркальное или повтор) вы выбираете и какую из страниц (левую или правую) нужно скопировать (рис. П3.56). При копировании сетки на страницу публикации проверьте, на ту ли сторону разворота вы ее копируете (загнутый угол страницы в диалоговом окне должен соответствовать загнутому углу значка страницы внизу экрана).

Если вы хотите напечатать модульную сетку, перейдите на обычную страницу и нарисуйте поверх линий сетки линии инструментом Line (Линия) или Perpendicular (Перпендикуляр).
Повторяющийся графический элемент лучше хранить на монтажном столе и копировать по мере надобности.
Вы уже знаете, что стилем называется совокупность атрибутов форматирования текста (заголовка, подзаголовка, основного текста, подписи и др.), которые определяют вид текстового блока. При изменении параметров стиля все поправки легко переносятся на весь текст.
Страницами-шаблонами называют совокупность элементов оформления, которые определяют вид страниц документа. Это заготовки, скелеты для оформления отдельных страниц публикации. Параметры установленной страницы-шаблона могут быть перенесены на весь текстовый документ. У одного документа может быть несколько страниц-шаблонов. Страница-шаблон может содержать следующие элементы:
● непечатаемые элементы модульной сетки (границы полей, границы колонок, направляющие);
● текстовые элементы (шапки, колонтитулы, номера страниц);
● графические элементы (рамки вокруг страниц, линии между колонками, специальные символы). Параметры обтекания текста, заданные на странице-шаблоне, действуют на обычных страницах.
Для управления страницами-шаблонами существует специальная палитра Master Pages (Шаблоны) (рис. П3.57).
По умолчанию в этой палите две строки: None (Без шаблона) и Document Master (Базовый шаблон).
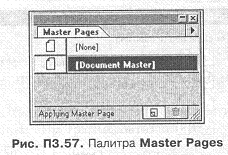
При создании дополнительных страниц-шаблонов им присваиваются имена и в палитре Master Pages (Шаблоны) появляются строки с соответствующими названиями.
В нижнем левом углу документа расположены пиктограммы с буквами L (левая) и R (правая). Это значки страниц-шаблонов. В односторонней публикации виден только один значок, в двусторонней — оба. Режим одностороннего или двустороннего макета устанавливается в диалоговом окне Document Setup (Установки документа) либо при открытии файла, либо в процессе работы с помощью команды Document Setup (Установки документа) меню Pile (Файл).
Рассмотрим алгоритм создания страниц-шаблонов.
1. Для создания базовой страницы-шаблона откройте текстовый документ и установите палитру Master Page (Шаблоны) командой Master Page (Показать страницы-шаблоны) меню Window (Окно) ("горячие" клавиши <Ctrl>+<Shift>+<8>).
2. Активизируйте в палитре Master Page (Шаблоны) строку Document Master (Базовый шаблон) и щелкните на пиктограмме шаблона в нижнем левом углу рабочего окна.

3. На экране появится пустая страница-шаблон, в левом нижнем углу рабочего окна подсветится маленькая пиктограмма шаблона с обозначением стороны страницы (R - правая, L- левая).
4. На странице-шаблоне разместите необходимые графические элементы, введите текст колонтитулов, например, в верхней части листа название документа (рис. П3.58).
5. Если вы знаете, к каким страницам нужно применить данный шаблон, выберите в контекстном меню палитры Master Page (Шаблоны) команду Apply (Применить). Появится диалоговое окно Apply Master (Примерить шаблон) (рис. П3.59), в котором в поле Page range (Диапазон страниц) нужно указать страницы, которые нужно оформить по шаблону, либо установить переключатель АП (Все), если шаблон применяется ко всему документу.
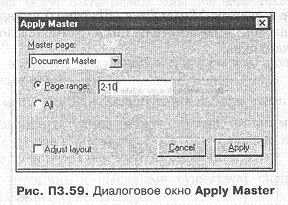
6. Перейдите на страницу документа, для этого щелкните мышью на пиктограмме с номером страницы внизу рабочего окна.
Создание новой страницы-шаблона
Для одного документа можно создать несколько шаблонов.
1. Откройте вспомогательное меню палитры Master Page (Шаблоны) (горизонтальной стрелкой в верхнем правом углу палитры) и выберите команду New Master (Новая страница-шаблон). Откроется диалоговое окно New Master Page (Новая страница-шаблон) (рис. П3.60).
2. Введите в строку Name (Имя) имя нового шаблона, если нужно задайте новые параметры полей и колонок. Нажмите кнопку ОК.
3. Перейдите на новую страницу-шаблон, введите текстовые и графические элементы.
4. Выберите в контекстном меню команду Аррlу (Применить) и укажите страницы, к которым нужно применить новый шаблон.
5. Перейдите на страницу документа.
Если вы сделали установки на обычной странице и хотите сохранить их для последующего применения, превратите эту страницу в шаблон.

Для превращения обычной страницы в страницу-шаблон выберите в меню палитры шаблона команду Save Page as (Сохранить страницу как). В появившемся диалоговом окне введите имя. В палитре Master Page (Шаблоны) появится новая строка.
Для того чтобы применить страницу-шаблон к странице документа, откройте рабочую страницу и щелкните на нужной строке в палитре Master Page (Шаблоны).
Редактирование страниц-шаблонов
В случае когда необходимо изменить ширину колонок, примененных к странице с помощью страницы-шаблона, передвиньте их маркером при активном инструменте Pointer (Выделение). Если нужно опять вернуться к шаблону, выберите в меню Layout (Макет) команду Сору Master Guides (Скопировать направляющие шаблона). Эта команда действует только на текущую страницу.
Графические и текстовые элементы страницы-шаблона нельзя редактировать или перемещать на обычной странице.
Если на отдельных страницах вам мешают некоторые элементы страницы- шаблона, убрать их можно одним из следующих способов:
●применить метод маскирования, т. е. нарисовать поверх ненужного элемента прямоугольник с параметрами: Fill (Заливка) — Paper (Бумага); Line (Линия) None(Нулевая);
● отключить команду Display Master Items (Показать элементы шаблона) в меню View (Просмотр). Со страницы исчезнут все элементы шаблона. Если некоторые фрагменты шаблона нужно оставить на странице, сделайте следующее:
• перейдите на страницу-шаблон, выберите в меню View (Просмотр) масштаб Fit in Window (Целая страница);
• выделите элементы шаблона, которые нужно оставить на странице (при выделении удерживайте клавишу <Shift>). Скопируйте выделенные элементы в буфер обмена;
• вернитесь на обычную страницу, выберите масштаб Fit in Window (Целая страница);
• вклейте содержимое буфера обмена ("горячие" клавиши <Ctrl>+<V>). Вклеенные элементы появятся точно в тех местах, где они были на странице-шаблоне.
Для редактирования страницы-шаблона выберите в меню Layout (Макет) команду Go to Page (Перейти на страницу), Откроется диалоговое окно (рис. П3.61), в котором нужно выбрать имя страницы-шаблона. Внесите нужные изменения.
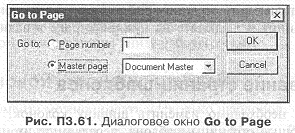
Можно поступить по-другому: чтобы перейти: на страницу-шаблон, щелкните правой кнопкой мыши на пиктограмме шаблона в левом нижнем углу рабочего окна и выберите из контекстного меню нужное имя.
После окончания оформления страницы-шаблона не забудьте вернуться на рабочую страницу для продолжения работы, для этого щелкните мышью на пиктограмме с номером страницы внизу рабочего окна.
Страницу-шаблон нельзя напечатать, поэтому если вы хотите получить твердую копию страницы шаблона, примените шаблон к обычной пустой странице, поверх модульной сетки шаблона нарисуйте линии и распечатайте эту страницу.
Шаблонами в PageMaker называют заготовки публикаций, предназначенные для многократного использования. Как правило, для периодических изданий и повторяющихся публикаций (приглашений, театральных программок, бюллетеней и т. д.) разрабатывается общий дизайн, который хранится в качестве шаблона.
Для сохранения публикации в виде шаблона выберите в диалоговом окне Save as (Сохранить как) в списке Тип файла строку Template (Шаблон). Если, работая в Windows, вы сохраняете файл как шаблон, к его имени автоматически добавляется расширение р65.
В дальнейшем при открытии этого файла будет открываться не оригинал, а его копия. Чтобы открыть и отредактировать сам файл-шаблон в диалоговом окне Open (Открыть), щелкните переключатель Original (Оригинал) в нижнем левом углу.
Оформление сверстанного документа
После того как документ сверстан, остается работа по его доводке. Мы рассмотрим наиболее часто встречающиеся проблемы: уточнение последовательности страниц и создание оглавления.
При работе над документом может возникнуть необходимость поменять местами страницы. Это легко сделать с помощью диалогового окна Sort Pages (Сортировка страниц) (рис. П3.62), которое открывается из меню Layout (Макет).
В окне схематично отображаются все страницы и последовательность их расположения в документе. Для изменения порядка страниц нужно:
1. Выделить щелчком миниатюру нужной страницы или разворота.
2. Перетащить миниатюру на новое место. При перетаскивании в новое место маркер примет вид широкой черной полосы.
3. После того как кнопка мыши будет отпущена, обозначение номеров страниц под миниатюрами станет двойным: рядом с номером страницы появится ее номер до перемещения (рис. П3.63).
Можно одновременно переместить несколько страниц или разворотов. Для этого при их выборе нужно удерживать клавишу <Shift>. Если необходимо переместить одну страницу разворота, при ее выделении удерживайте нажатой клавишу <Ctrl>.
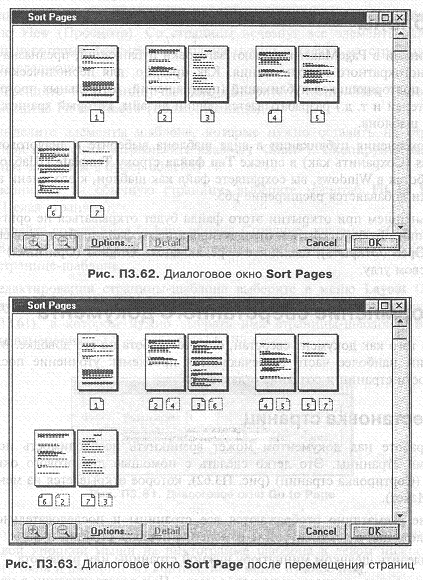
При перемещении рабочей страницы прикрепленная к ней страница-шаблон тоже перемещается.
Элементами оглавления являются заголовки разделов и подразделов. Каждый заголовок это маленький абзац. Пометьте стили заголовков, которые должны войти в оглавление:
- В палитре Styles (Стили) выделите строку с названием стиля заголовка.
2. В контекстном меню выберите команду Style Options (Параметры стиля).
3. В открывшемся диалоговом окне Style Options (Параметры стиля) щелкните на кнопке Para... (Абзац).
4. В диалоговом окне Paragraph Specifications (Параметры абзаца) (см. рис. 3.32) установите флажок Include in table of contents (Включить в oглавление).
Открыть диалоговое окно Paragraph Specifications (Параметры абзаца) можно другим способом: в меню Туре (Текст) выбрать команду Define Styles (Определить стили) и в открывшемся окне Define Styles (Определить стили) выделить нужный стиль и нажать кнопку Edit (Редактировать).
После того как стили всех заголовков будут помечены, перейдем к созданию
оглавления:
1. В меню Layout (Макет) включите режим Autoflow (Автозаполнение) для того, чтобы текст оглавления автоматически непрерывно размещался по страницам документа.
2. В меню Utilities (Сервис) выберите команду Create ТОС (Создать оглавление).
3. В открывшемся диалоговом окне Create Table of Contents (Создать оглавление) (рис. П3.64) установите флажок Include book publications (Общее для всей книги) и выберите переключатель Page number after entry (Номер страницы после входа).

4. В поле Between entry and page number (Между входом и номером страницы) введите символ, который будет размещен между текстом и номером страницы в строке оглавления.
5. В поле Title (Заголовок) можете ввести название оглавления. Нажмите кнопку ОК.
6. Перейдите на нужную (обычно последнюю) страницу и щелкните курсором в виде значка загруженного текста у границы верхнего поля. Если оглавление большое, PageMaker добавит страницы.
Если оглавление уже было создано в окне Create Table of Contents (Создать оглавление) можно установить параметр Replace existing table of contents (Заменить существующее оглавление), тогда на месте существующего оглавления автоматически появится новая версия.
После того как вы создали оглавление, обратите внимание на палитру Styles (Стили). В ней появились новые строки. Они, содержат названия новых стилей (в начале названия стоят символы ТОС), которые появились автоматически. Вы можете редактировать эти стили как обычные, все изменения будут применяться к оглавлению.
Щелкните на оглавлении инструментом Hand (Рука). Вокруг каждой строки появится тонкая рамка. Это означает, что оглавление является списком гиперссылок. Щелчок курсором на строке оглавления является командой перехода к соответствующему абзацу в тексте.
Фотографии с высоким разрешением замедляют перерисовку экрана. При создании макета в целях ускорения перерисовки изображения на экране установите низкое разрешение или режим Gray out (В виде плашек). Это можно сделать в поле Graphics display (Отображение графических изображений) в диалоговом окне Preferences (Установки), которое открывается из меню File (Файл) > Preferences (Установки) (Основные).
Отсканированные и отредактированные или созданные в графических редакторах иллюстрации вставляются в текстовый документ командой Place (Поместить), которая находится в меню File (Файл). Для хранения сканированных изображений обычно используют формат TIFF (Tag Image File Format). В процессе вставки картинки ее можно масштабировать, но старайтесь кадрировать и масштабировать изображение в графическом редакторе, до помещения его в макет.
Коррекция изображений в PageMaker
PageMaker позволяет производить обработку растровых изображений: настройку яркости, контрастности, частоты растра. На черно-белой фотографии оттенки серого моделируются черными точками растра и белым фоном бумаги. Плотность точек и определяет градацию серого цвета. Плотность точек называют линиатурой, или частотой растра. Линиатуры выражается в линиях на дюйм (lines perinch — LPI). В PageMaker яркость, контрастность, линиатура растра задаются в диалоговом окне Image Control (Корректировка изображения) (рис. П3.65). Оно открывается из меню Element (Элемент) > Image (Изображение), если на экране выделено черно-белое или полутоновое (но не цветное) изображение.
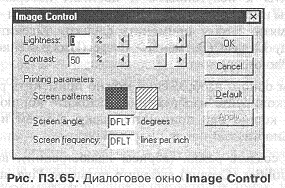
Линиатура зависит от типа печатающего устройства, сорта чернил и бумаги, поэтому, начиная работу с цифровыми изображениями, поинтересуйтесь в типографии, какую частоту растра следует задать. Для разных типов изданий используются разные значения линиатуры;
● для газет — 65 — 85 lpi;
● для листовок и информационных бюллетеней — 85 — 100 lpi;
●для журналов — 120 — 133 lpi;
● для высококачественных публикаций (например, книг по искусству)- 150 — 300 lpi.
Бывает что в одном издании для разных изображений задается различная линиатура. Плавный переход цветов получается при использовании минимум 150 градаций серого цвета. Градации серого получаются за счет полутоновых ячеек (содержащих черные точки на белом фоне). При 133 lpi на одном линейном дюйме разместится больше ячеек, чем при 85 lpi, следовательно, размер ячеек будет меньше. От того, каков размер ячеек и сколько точек поместится в одной ячейке, зависит количество оттенков серого цвета, это значение можно вычислить по формуле:
( число оттенков серого при печати (разрешение устройства вывода).
Максимальное число оттенков, воспроизводимых на PostScript-принтерах, как и число оттенков, различаемых человеческим глазом, равно 256.
Тип растра в PageMaker может быть точечным или линейным (в программах обработки изображения растр может быть квадратным или эллиптическим). Угол наклона по умолчанию установлен равным 45. Для линейного растра его можно менять. Изменение типа растра с точечного на линейный на экране не отображается и будет заметно только при печати.
В комплект РМ входят 12 фильтров, которые позволяют применять художественные эффекты к полутоновым и цветным изображениям. Работа с фильтрами очень интересна, однако некоторые фильтры требуют большой оперативной памяти. Чтобы применить фильтр, выделите изображение и выберите команду Element (Элемент) Image (Изображение) Photoshop Effects (Эффекты Photoshop).
К разным частям одного изображения можно применить различные эффекты. Для этого: скопируйте изображение, наложите копию точно на оригинал, кадрируйте копию или примените маску, а затем изменяйте каждую копию по отдельности.
Для того чтобы создать рамки (абрисы иллюстраций), выделите фотографию, из меню Utilities (Сервис) вызовите подменю (Дополнения) и выберите из раскрывшегося списка команду Keyline (Создать рамку) (эту возможность мы рассматривали для текста). С помощью такой рамки можно создать фон за прозрачным графическим элементом.
Общий вид издания в большой степени зависит от цветовой палитры публикации. До начала работы с цветом рекомендуется приобрести напечатанные каталоги с образцами цветов и использовать их при выборе цветов на экране. Вы должны знать, с какими каталогами цветов работают в типографии, где будет печататься ваша публикация. Помните, на экране цвета выглядят не совсем так, как на бумаге, поэтому цвета выбирают по напечатанным образцам, а не с экрана (кроме тех случаев, когда вы готовите публикацию для просмотра на мониторе, например, во время презентации или в Интернете).
Цветные публикации печатаются либо плошечными, либо триадными красками.
Плошечные цвета воспроизводят смесевыми красками, они используются, если вам не требуется полноцветная печать, а достаточно двух-трех цветов на странице или если вы хотите получить строго определенный цвет, например, для логотипа. Один плашечный цвет на иллюстрации может содержать множество оттенков.
При работе с плашечными цветами рисунок печатается с помощью отдельных печатных форм — плашек. Наибольшей популярностью пользуются каталоги цветов, собранных в системе Pantone Matcing System (PMS), содержащей 1000 цветов в виде готовых красок, цветных маркеров или тонированной бумаги. В полиграфии термин "плашечный" цвет имеет синоним "простой". Он возник в те времена, когда на черно-белых публикациях помешали простые цветные (раскрашенные) иллюстрации. Сейчас библиотеки плашечных цветов содержат множество оттенков, определение "простой" цвет уже не очень подходит, но технология осталась прежней: часть листа на публикации заливают готовой краской определенного цвета.
Триадные цвета — цвета модели CMYK: (Cyan, Magenta, Yellow, Black). Сочетания этих красок позволяют воспроизводить весь спектр, включая едва уловимые оттенки. Кроме тона (цвета на цветовой палитре) существуют еще два параметра: яркость и насыщенность. Яркость (светлота) определяется белой и черной составляющими в цвете (например, при переходе от розового к бордовому). Насыщенность (интенсивность) определяет переход от яркого цвета к серому.
Одноцветная печать — это необязательно черно-белые изображения (краска и фон). Сочетание цветов может быть другим (желто-белым, сине-белым и т. д.) При этом на изображениях может меняться насыщенность цветов. Например, если вы создаете рисунок в фиолетовых тонах, и других цветов в изображении у вас не будет, достаточно взять фиолетовый плашечный цвет (Pantone 2735) и создать только одну фотоформу. Если в типографии нет плашечных красок, придется делать две фотоформы и создавать рисунок наложением двух основных цветов: голубого и пурпурного. Кроме того, дополнительного эффекта при использовании одноцветной печати можно добиться, если использовать тонированную бумагу.
При двуцветной печати применяют две краски на фоне. При использовании всего двух цветов можно добиваться поразительных результатов. Публикации могут выглядеть изысканными и дорогими. Например, используя для текста черный цвет, а для иллюстраций и фона плашечный цвет разной насыщенности, можно создавать сложное настроение. При создании много- страничной брошюры интересного результата можно добиться, используя всего несколько (2 — 6) плашечных цветов. Например, на одну страницу разворота помещать в основном иллюстрации и печатать ее двумя цветами, а другую (текстовую) делать многоцветной. На следующем развороте можно поменять подход и печатать текстовый материал одним цветом на фоне, а иллюстрации сделать в два-три цвета, при этом для каждой страницы использовать разное сочетание цветов. Такие публикации смотрятся стильно, если вы выберете цвета, близкие по тону. Можно использовать всего два цвета и на отдельных страницах менять их насыщенность.
Часто при печати одной страницы применяют и триадные и плашечные цвета. Если вы хотите напечатать серый шрифт небольшого кегля или залить большую площадь, всегда используйте плашечные цвета, а не оттенки черного. В первом случае вы избавитесь от проблем приводки, во втором— получите идеально ровный оттенок.
При цветной печати для каждого триадного и плашечного цвета требуется отдельная печатная форма. Например, для печати страницы в черном, оранжевом и зеленом цвете в типографии изготовят три формы. Страницу прогонят через печатный станок трижды. Обычно самую светлую краску накладывают первой. Печатные формы изготавливают негативных фото- форм, по одному негативу на каждый цвет. Раньше для получения фото-форм делали снимок через различные светофильтры и решетки. Теперь цветоделение выполняется на компьютере и цветоделенных полосы выводят на пленки или пластины. Пленки черно-белые. Точки растра каждого цвета располагаются под определенным углом. Наложив пленки друг на друга, можно увидеть, как будет выглядеть напечатанная страница (в черно-белом варианте). Совмещение цветоделенных форм называется приводкой. По четырем сторонам фотоформы наносятся приводочные метки (окружности с перекрестьем).
Наложение. Итак, если два плашечных цвета перекрываются, печать с наложением приведет к появлению третьего цвета. Например, сочетание голубого и оранжевого даст коричневые полутона, красного и голубого — фиолетовые. Если способом наложения цветов напечатаны фотографии, они выглядят как черно-белые, но за счет полученного оттенка смотрятся очень интересно. Можно использовать цветовой переход от одного тона к другому. Если вы хотите получить при печати иллюстрацию с чистыми контрастными цветами, третий (смесевый) цвет бывает нежелателен.
Маскирование. Чтобы предотвратить наложение цветов, нижний цвет маскируют, т. е. удаляют из области, попадающей под верхний объект. Когда маскируемая область и перекрывающий ее объект точно не совпадают вследствие неточности приводки, появляются тонкие белые полоски. В случае использования триадных цветов при неточности приводки "плывут" все цвета, и на границе объектов появляются размытые цветовые области.
Треппинг (внутренний и внешний) — незначительное растягивание одного из смежных цветов. Возникающий при наложении цвет будет ближе к темному. Форма объекта при этом может слегка исказиться. Если перекрывающий объект светлее фона, его слегка растягивают. Это — внешний треппинг. Если фон светлее объекта, маскированную область на фоновом цвете немного "стягивают" внутрь.
Даже в двуцветной публикации можно имитировать увеличение количества цветов за счет создания оттенков. Для задания оттенка нужно указать процентный состав исходного цвета, Оттенки можно задать несколькими способами,
например, с помощью палитры Colors (Цвета).
1. Откройте из меню Window (Окно) палитру Colors (Цвета) (рис. П3.66).
2. Закрасьте объект плашечным цветом. Для этого в меню, палитры Colors (Цвета) выберите команду New Color (Новый цвет), в диалоговом окне Color Options (Параметры цвета) откройте список Libraries (Библиотеки) и выберите одну из библиотек Pantone (рис. П3.67).

3. В открывшемся диалоговом окне Color Picker (Выбор цвета) (рис. П3.68) выберите цвет и нажмите кнопку ОК. Закройте окно Color Options (Параметры цвета).
4. В палитре Colors (Цвета) появится новый цвет. Задайте в поле Tint
(Оттенок) значение цвета в процентах (например, 20%).
Еще один способ создания оттенков — с помощью диалогового окна Fill and Stroke (Фон и линия) (рис. П3.69), которое вызывается из меню Element (Элемент).
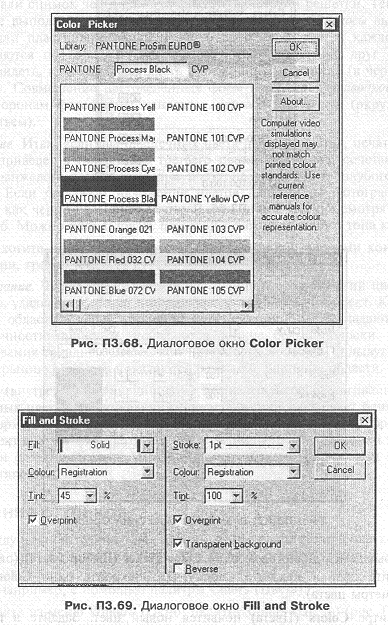
Составьте собственную цветовую библиотеку. Для этого:
1. Залейте нужными вам цветами изображения на странице документа.
2. В меню Utilities (Сервис) выберите подменю Plugins (Дополнения) и выберите из раскрывшегося списка команду Create Color Library (Создать библиотеку цветов).
3. Откроется диалоговое окно Create Color Library, в котором нужно задать имя будущей библиотеки и имя файла, в котором она будет храниться (рис. П3.70).

Программа автоматически создаст библиотеку, состоящую из цветов публикации, и запишет ее в папку остальных цветовых библиотек. Вы можете открыть ее в списке Libraries (Библиотеки) диалогового окна Color Options (Параметры цвета) (см. рис. П3.67).
PageMaker автоматически маскирует перекрывающиеся цвета, но при печати возможно неточное совпадение пленок. Перед началом работы проконсультируйтесь с работниками типографии о необходимости треппинга, т. к. часто его выполняет сама типография. Узнайте, какой ширины должна быть линия. В PageMaker треппинг производится с помощью диалогового окна Color Options (Параметры трепинга). Некоторые объекты треппингу недоступны, это:
●импортированные изображения;
● текст, напечатанный поверх текста;
● объект на фоне текста (треппинг текста поверх объекта выполнять можно). В меню File (Файл) Preferences (Установки) выберите команду Trapping
(Треппинг).
Откроется окно Trapping Preferences (Параметры треппинга) (рис. П3.71).

Убедитесь, что установлен флажок Enable trapping for publication (Выполнить треппинг в публикации).
Параметры окна:
● Trap width (Ширина полосы) — эти параметры определяют ширину перекрывающихся областей;
● Step limit (Чувствительность). Число указывает, насколько близкими должны быть цвета, чтобы PageMaker не выполнял треппинг (если цвета перекрывающихся объектов близки, треппинг можно не делать). Чем меньше число, тем чаще будет выполняться треппинг;
● Centerline threshold (Треппинг по центральной линии). Программа не всегда может определить, какой цвет темнее. Поэтому в этом окне указывается, сколько процентов плотность светлого должна составлять от плотности темного, чтобы треппинг проходил по центральной линии;
● Trap text above (Обрабатывать текст свыше) — минимальный кегль шрифта, для которого выполняется треппинг;
● Traps over imported objects (Треппинг над импортированными объектами). Флажок устанавливается, если между объектами расположен импортированный объект;
● Black limit (Порог) — указывается процентное содержание черной краски в цвете, который программа считает сплошным черным;
●Auto-overprint black (Автоналожение):
●Text Ье1ом (Текст до) — указывается максимальный кегль шрифта, начиная с которого текст печатается с наложением;
● Fill (Заливка), Stroke (Линия) — флажок в одном из этих полей позволяет печатать линии и фон с наложением.