Практический курсAdobe Photoshop
Программа Adobe Photoshop предназначена для создания и редактирования растровой графики. Программа позволяет ретушировать фотографии и слайды, применять художественные эффекты, создавать коллажи, Web-страницы. Она широко используется в полиграфии и в компьютерных презентациях.
В растровом изображении нет отдельных объектов. Элементы изображения в растровой графике — не линии и контуры, а пикселы. Каждый пикселимеp свой цвет, и все вместе они образуют единую картинку. С точки зрения компьютера изображение - плоскость, заполненная точками.
Системные и аппаратные требования
Adobe Photoshop предъявляет к аппаратным средствам высокие требования:
● процессор Pentium;
● оперативная память от 64 Мбайт;
● свободное пространство на диске для установки программы и работы- 125 Мбайт;
● видеоадаптер 24-битный от 256 цветов;
● операционная система Microsoft Windows 98/2000 или Windows NT 4.0.
Из периферийных устройств обязателен CD-ROM, желательно иметь сканер, цветной принтер, цифровую видеокамеру, графический планшет.
В шестой версии значительно расширены возможности программы, появились новые инструменты.
● Шесть новых инструментов, создающих контуры и контурные слои-маски: Rectangle (Прямоугольник), Rounded Rectangle (Прямоугольник со скругленными углами), Ellipse (Эллипс), Polygon (Многоугольник), Line ' (Линия), Custom Shape (Произвольная фигура).
Новые инструменты для записи пояснений к изображениям: Notes (Заметки), Audio Annotation (Звуковая аннотация).
● Новые инструменты Slice Select (Выделение фрагмента) и Slice (Фрагмент) разрезают изображения для публикации на Web.
● Новые инструменты выделения контуров Path Component Selection (Выделение субконтуров) и Direct Selection (Прямое выделение).
● Инструмент Crop (Обрезка) позволяет вырезать не только прямоугольник контуры.
● Добавлены новые параметры градиентных заливок.
● Добавлены команды, реализующие логические операции с контурам (пересечение, исключение, обрезка).
● Организована пополняемая библиотека геометрических фигур, готовых использованию в Photoshop.
● Добавлена возможность превращения введенного текста в контуры.
● Появился новый тип слоев — контурные. В них можно создавать векторные объекты со сплошными, градиентными и узорными заливками.
● Слои можно организовывать в наборы.
● Появились заливочные слои, представляющие собой сплошные, узорными и градиентные заливки.
● Улучшена работа с текстом (автоматическая выключка, переносы, текст можно заключать в контуры и он остается редактируемым, ввод текста производится прямо в окне документа, а не в специальном окне, как раньше).
● Добавлен фильтр Liquify (Искажение по сетке).
При открытии программы и создании нового файла командой File (Файл) New (Новый) или "горячими" клавишами (Ctrl>+<N> появляется диалоговое окно New (Новый документ), в котором устанавливаются параметры документа (рис. П2.1).
Установки в окне New производятся в полях Name (Имя), Contents (Содержимое), а также в разделе Image Size (Размер изображения). Введите значения в полях раздела Image Size:
● Width (Ширина изображения) — 12 см;
● Height (Высота изображения) — 12 см;
● Resolution (Разрешение) — 72 пиксела на дюйм. Разрешение монитора компьютера обычно 72 (96) пикселов на дюйм, следовательно, вы устанавливаете разрешение документа равным разрешению монитора. Чем больше размеры изображения и разрешение, тем больше размер файла, и большие размеры файла замедляют работу;
● Mode (Цветовая модель) — RGB. Это стандартный режим видеомониторов для отображения цветов.
Переключатели поля Contents (Содержимое) устанавливают фон нового документа:
● White (Белый);
● Background Color (Фоновый цвет). В этом случае задается тот цвет фона, который был установлен в программе перед выполнением этой операции;
● Transparent (Прозрачный).
Для того чтобы понять разницу между белым и прозрачным фоном, нужно
срисовать бублик, выделить его инструментом Elliptical Marquee (Овальное выделение) и переместить. У бублика, нарисованного на прозрачном фоне, центре дырка, на белом фоне — в центре белый круг.
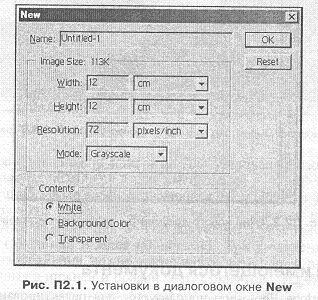
Введите в поле Name (Имя) произвольное имя и нажмите кнопку ОК. На экране появится окно нового документа.
Установите в рабочем окне (рис. П2.2):
● линейки — с помощью команды Show Rulers (Показать линейки) меню View (Просмотр). Для изменения единиц измерения щелкните на линейке правой кнопкой мыши и выберите нужную строку. Начало отсчета можно переместить, перетащив мышью квадратик пересечения линеек в левом верхнем углу. Для возвращения нулевой точки на место дважды щелкните мышью в месте пересечения линеек;
● координатную сетку — с помощью команды Grid (Сетка) меню View (Просмотр) Show (Показать);
● направляющие. Направляющие вытаскиваются мышью из-под линеек, Установите вертикальные и горизонтальные направляющие, а затем переместите их инструментом Move (Перемещение). Для того чтобы спрятать направляющие, откройте меню View (Просмотр) Show (Показать) и снимите флажок в строке команды Guides (Направляющие).

Чаще всего Adobe Photoshop используется для редактирования имеющихся растровых изображений.
Командой Open (Открыть) меню File (Файл) или "горячими" клавишами <Ctrl>+<0> откройте файл с растровым изображением. Растровые файлы могут иметь расширение рсх, pcd, tiff, eps, gif, jpeg, piet, bmp и др. Растровых графических форматов существует множество, выбор того или иного зависит от дальнейшего использования файла, требуемой степени сжатия, цветовых профилей, которые нужно хранить в файле, и т. д.
Изображение, хранящееся в выбранном файле, появляется в рабочем окна. В верхней части окна всегда указаны название документа и масштаб отображения (рис. П2.3).
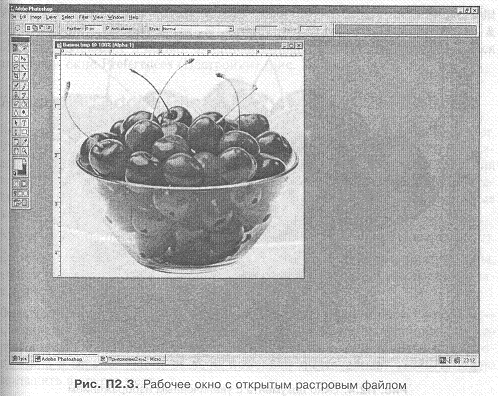
Масштаб отображения можно изменить. Для увеличения изображения нажмите на клавиатуре <Ctrl>+<+>, для уменьшения — <Ctrl>+< — >. Можно становить масштаб, задав нужное значение (200%, 300% и т. д.) в строке стояния внизу окна Adobe Photoshop. Масштабирование нужного фрагмента и прокрутка изображения в окне документа осуществляются инструментами Zoom (Масштаб) и Hand (Панорама). При увеличенном масштабе нужную часть изображения можно также найти с помощью полос прокрутки, расположенных в нижней и правой частях окна (рис. П2.4).
Очень удобно пользоваться палитрой Navigator (Навигатор). На ней дан общий вид изображения и цветная рамка, очерчивающая видимую часть изображения. Перемещая рамку, можно менять видимую часть (динамическое окно). С помощью ползунка внизу палитры можно менять масштаб.
Для того чтобы увеличить или уменьшить вид всего рабочего документа нажмите <Alt>+<Ctrl>+<+> или <Alt>+<Ctrl>+< — >.
Установки параметров документа можно менять с помощью диалогового окна Preferences (Настройки), которое открывается из меню Edit (Редактирование), например, для изменения единиц измерения нужно в основном списке окна Preferences (Настройки) выбрать строку Units & Rulers (Единицы измерения и линейки).
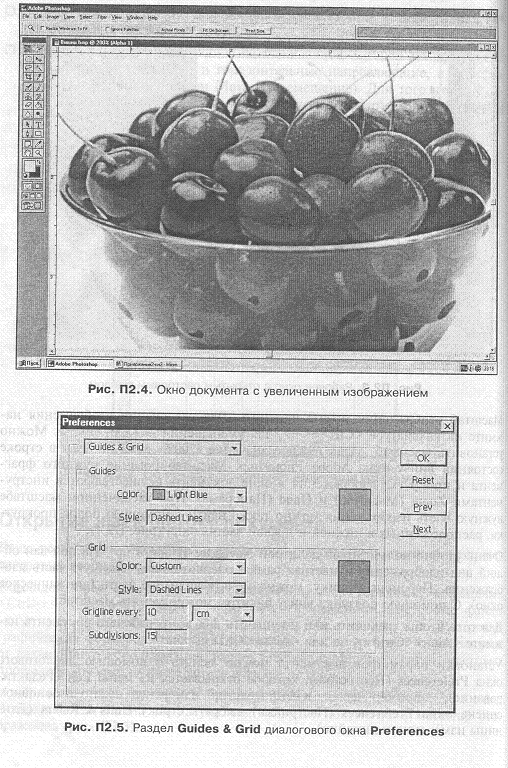
Измените внешний вид направляющих и шаг сетки. Для этого в меню Edit редактирование) Preferences (Настройки) выберите команду Guides (Направляющие и сетка). Установите новые параметры в открывшемся слоговом окне Preferences (Настройки) (рис. П2.5).
Интерфейс Adobe Photoshop очень похож на интерфейс Adobe Illustrator. Основные элементы управления — свободно перемещаемые по экрану палитры. В Adobe Photoshop их 15. Для вызова палитр на экран и их удаления Используются команды меню Window (Окно). Основные палитры объединен в группы. С помощью мыши можно вытаскивать из групп отдельные или объединять их в новые наборы. се инструменты программы объединены на панели Toolbox (Инструменты). я того чтобы одновременно убрать с экрана все палитры и инструменты, ужмите клавишу <Таб.>. Если хотите убрать все палитры, но оставить панель инструментов — нажмите <Shift>+<Tab>. Очень удачное нововведение шестой версии программы Adobe Photoshop— Мена палитры Options (Параметры) на более удобную панель свойств, которая выводится на экран из меню Window (Окно) и размещается под строем меню в верхней части окна. С помощью мыши панель свойств можно перетащить в другое место. На панели свойств отображаются параметры установки активного инструмента. Активизируйте какой-либо инструмент и посмотрите, как изменился панели. В правой части панели расположен серый прямоугольник. На него можно, перетащить любую палитру и она будет находиться там в свернутом виде (рис. П2.6).

Панель Toolbox (Инструменты) обычно располагается июль левой стороны окна, но ее можно переместить мышью в любое место. В ней содержатся 22 основные кнопки-пиктограммы, соответствующие отдельным инструментам. При запуске программы по умолчанию выбран тот инструмент, с которым закончили работу в предыдущем сеансе. Большинство кнопок имеют в правом нижнем углу маленькую черную стрелку-треугольник. это значит, что под этой кнопкой собрано несколько близких по функциям инструментов. Название инструмента появляется в желтой рамке при касании кноп курсором (рис. П2.7). )
Под кнопками инструментов расположены:
● поле управления основными цветами;
● переключатели режимов маскирования;
● переключатели режимов отображении окна на экран Два больших наложенных друг на друга квадрата в п управления цветом — значки основного и фоном цветов: по умолчанию черный и белый. Основ (рабочий) цвет располагается впереди. Этот цвет при работе кистью. Фоновый цвет появляется тех местах, где часть изображения удаляется. Быстрая установка цветов по умолчанию производится горяч клавишей <D>, поменять местами цвета можно с мощью "горячей" клавиши <Х>.
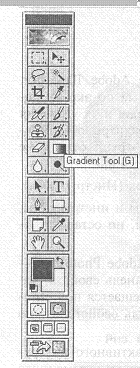
Рис. П2.7. Панель инструментов
Цвет можно задавать несколькими способами:
● щелкнуть мышью на одной из пиктограмм, определяющих цвет в пал инструментов. На экране появится диалоговое окно Color Picker (Вы цвета), которое позволяет выбрать новое значение основного или фонового цвета (рис. П2.8, а);
● скопировать любой цвет из имеющегося в документе изображения инструментом Eyedropper (Пипетка);
● выбрать нужный цвет щелчком на палитре Color (Синтез). При перемещении маркера на палитру Color (Синтез) или Swatches (Образцы)
сор принимает вид пипетки. Элементы палитры Color (Синтез) ( П2.8, б):
● слева расположены пиктограммы основного и фонового цветов;
● в средней части — ползунки, с помощью которых устанавливается числовое значение цветовых компонентов;
●на разноцветной полосе в нижней части щелчком можно выбрать нужный цвет;
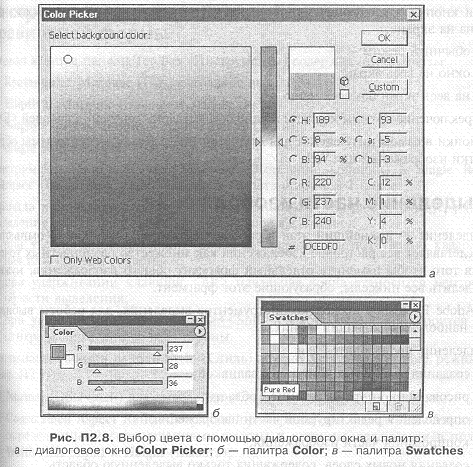
● с помощью меню панели, которое открывается круглой кнопкой его стрелкой в верхней правой части, можно выбрать цветовую модель изображения;
● выбрать цвет на палитре Swatches (Образцы) (рис. П2.8, в). На этой палитре хранятся образцы различных цветов. Созданный вами новый оттенок или наиболее часто встречающийся в работе цвет можно сохранить
на палитре Swatches (Образцы).
Две кнопки с пунктирными окружностями, расположенные под значками, основного и фонового цветов — переключатели режимов маскирования. Они устанавливают режим "Быстрая маска", который применяется для создания, редактирования и просмотра масок. Фрагменты изображения, попавшие в поле маски, доступны для изменений, а все, что находится за границей маски — защищено. Более подробно режим "Быстрая маска" будет рассмотрен ниже. Этот режим можно включить и выключить "горячей" клавишей <Q>.
Три кнопки в следующей строке панели управляют режимом отображении окна на экране:
• обычный режим;
• окно на весь экран;
• на весь экран без всех меню.
Переключение по этим кнопкам можно осуществлять "горячей" клавишей <F>. Кнопки в самом низу служат для открытия Image Ready — программы обработки изображений для Web.
Выделение — важнейший этап в работе с растровой графикой. Компьютер представляет все растровое изображения как множество разноцветных точек. Для того чтобы изменить отдельный фрагмент общего изображения, нужно выделить все пикселы, образующие этот фрагмент.
В Adobe Photoshop несколько инструментов выделения, для работы выбирают наиболее подходящий из них. Выделение производится для:
• создания замкнутых контуров с заливкой;
• рисования контура выделенной области;
•определения редактируемой части изображения;
• копирования части изображения;
• создания новых слоев, содержащих только выделенную область;
• кадрирования;
• создания масок и альфа- каналов.
Отменить выделение можно одним из следующих способов:
• щелкнуть левой кнопкой мыши на свободном месте;
• выбрать команду Deselect (Отменить выделение) из меню Select (Выделение);
• щелчком правой кнопки мыши вывести контекстное меню и выбрит команду Deselect (Отменить выделение);
• использовать "горячие" клавиши <Ctrl>+<D> или <Ctrl>+<Z> (отменить последнее действие).
Отмененное выделение можно вернуть командой Reselect (Выделить снова) m меню Select (Выделение) или "горячими" клавишами <Shift>+<Ctrl>+<D>.
Инструменты для выделения области Правильной формы
Первая кнопка панели Toolbox (Инструменты) содержит инструменты:
• Rectangular Marquee (Прямоугольное выделение);
• Elliptical Marquee (Овальное выделение);
• Single Column Marquee (Выделение колонки);
• Single Row Marquee (Выделение ряда).
Инструменты Single Column Marquee (Выделение колонки) и Single Row
Marquee (Выделение ряда) выделяют область шириной 1 пиксел.
Правила использования инструментов Rectangular Marquee (Прямоугольное выделение) или Elliptical Marquee (Овальное выделение):
• при удерживании клавиши <Shift> выделяются соответственно квадратная или круглая область;
при удерживании клавиши <Alt> начальная точка становится, центром области выделения;
• при удерживании клавиш <Alt>+<Shift> область выделения строится от центра равномерно во все стороны.
На панели свойств в поле Style (Стиль) можно задать следующие режимы (рис. П2:9):
• Normal (Обычный) для выделения области произвольного размера;
• Constrained Aspect Ratio (Сохранять пропорции) для выделения области с определенными соотношениями высоты и ширины, заданными в полях Width (Ширина) и Height (Высота);
• Fixed Size (Фиксированный размер) для выделения области с размерами, заданными в полях Width (Ширина) и Height (Высота).

Логические операции над выделенными областями
Для всех инструментов выделения на панели свойств существует одинаковый набор кнопок, расположенных справа от значка выделенного инструмента (см. рис. П2.9). Это кнопки логических операций:
•New selection (Новое выделение). В этом режиме при новом выделении старое отменяется;
• Аdd to selection (Добавить к выделенной области) — сложение выделенных областей;
• Subtract from selection (Вычесть из выделенной области) — вычитание и первой выделенной области;
• Intersect with selection (Пересечение с выделенной областью) — выделение общей части выделенных областей.
Для выделения сложных областей можно последовательно использовать несколько инструментов выделения. Приемы изменения формы и размеров выделенной области:
• увеличение выделенной области в результате присоединения новой. При выделении новой области нужно удерживать клавишу <Shift> или щелкнуть по кнопке Add to selection Добавить к выделенной области) на панели свойств. Рядом с курсором появляется знак "+";
• уменьшение выделенной области или создание области с "дырками". При выделении новой области нужно удерживать клавишу <Alt> или щелкнуть по кнопке Subtract from selection (Вычесть из выделенной области) на панели свойств. Рядом с курсором появляется знак "— ";
• пересечение выделенных областей (определение общей области). При выделении новой области нужно удерживать клавиши <Alt>+<Shift> или щелкнуть по кнопке Intersect with selection (Пересечение с выделенной областью) на панели свойств. Рядом с курсором появляется знак "х".
При активном инструменте выделения границу выделения можно перемещать мышью или клавишами управления курсором на клавиатуре. Нажатия клавиши со стрелкой задает перемещение с шагом в 1 пиксел. Если при этом удерживать <Shift>, произойдет перемещение на 5 пикселов. Выделение можно перетаскивать из одного окна в другое. Выполните упражнение:
1. Создайте новый документ.
2. Инструментом Rectangular Marquee (Прямоугольное выделение) выдели квадратную область.
3. Активизируйте инструмент Single Column Marquee (Выделение колонки), включите на панели свойств режим Add to selection (Добавить к выделенной области) и добавьте к выделенной области узкую вертикальную колонку.
4. Активизируйте инструмент Single Row Marquee (Выделение ряда) и добавьте горизонтальный ряд.
5. В меню Edit (Редактирование) выберите команду Stroke (Обводка) В диалоговом окне Stroke (Обводка) установите параметры цвета и толк шины обводки (рис. П2.10). Нажмите кнопку ОК. Отмените выделение.
6.Активизируйте инструмент Elliptical Marquee (Овальное выделение) и, удерживая <Shift>, выделите круглую область. Не снимая выделения, передвиньте выделенную область так, чтобы она располагалась по центру нарисованного квадрата.
7. В меню Edit (Редактирование) выберите команду Fill (Заливка). В диалоговом окне установите цвет, нажмите кнопку ОК. Отмените выделение.
Результат выполнения действий приведен, на рис. П2.11.
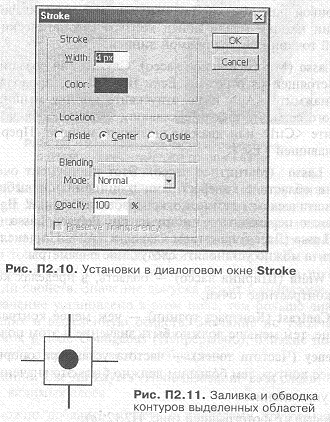
После преобразования выделенной области границы полученного изображения могут быть четкими или размытыми. Это определяется числовым значением, введенным в поле Feather (Растушевка) на панели свойств.
Флажок в поле Anti-aliased (Сглаживание) слегка приглушает ступенчатый Эффект, возникающий на участках границы выделения, расположенных под ром к осям координат.
Инструменты для выделения области произвольной формы
Под кнопкой инструмента Rectangular Marquee (Прямоугольное выделению) расположена группа инструментов для выделения произвольной формы:
• Lasso (Лассо). Перемещение мыши при нажатой кнопке создает контур выделения. Если часть произвольного контура должна состоять из отроков прямой, нажмите клавишу <Alt> и отпустите кнопку мыши. Щелк мышью в новой точке, вы будете получать отрезки прямых. Для продолжения кривой нажмите кнопку мыши и отпустите клавишу <Alt>. При отпускании кнопки мыши конец контура автоматически соединяется с начальной точкой контура прямой линией;
• Polygon Lasso (Многоугольное лассо). Служит для создания границы области, состоящей из отрезков. Если необходимо продолжить выделению кривой, нажмите <Alt> и не отпускайте кнопку мыши. Для удаления ошибочного сегмента нажмите клавишу <Delete>. Для замыкания контура нажмите <Ctrl> или дважды щелкните мышью. Прервать выделению можно клавишей <Esc>;
• Magnetic Lasso (Магнитное лассо). Этот инструмент очень удобен при выделении области с контрастными границами, он выбирает границу и полуавтоматическом режиме по контрастным точкам. В процессе выделения можно переходить к инструментам Polygon Lasso (Многоугольною лассо) и Lasso (Лассо) нажатием клавиши <Alt>. На панели свойств этой инструмента можно установить слёдующие параметры:
• Lasso Width (Ширина лассо) — область, в пределах которой выбираются контрастные точки;
• Edge Contrast (Контраст границ) — чем менее контрастные точки ню границе, тем меньше должно быть значение в этом поле;
• Frequency (Частота точек) — частота установки опорных точек. Чем сложнее контур, тем большим должно быть это значение.
Выполните упражнение:
1. Откройте файл с фотографией (рис. П2.12, а).
2. Инструментом Lasso (Лассо) выделите часть изображения. Не снимая выделения, вызовите из меню Select (Выбор) команду Inverse (Инвертировать) или воспользуйтесь "горячими" клавишами <Shift>+<Ctrl>+<I>. На изображении будет выделено все кроме области, выделенной инструментом Lasso (Лассо). )
3. 'Горячей" клавишей <D> установите режим основного и фонового цветов по умолчанию (фоновый — белый) и нажмите клавишу <Delete> Выделенная область будет удалена (рис. П2.12, б).
4.Повторите эти операции с инструментом Polygon Lasso (Многоугольное лассо) и Magnetic Lasso (Магнитное лассо).
Сравните полученные изображения
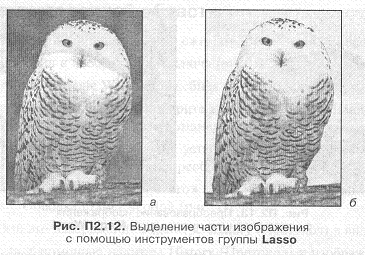
Рядом с кнопкой Lasso (Лассо) на панели Toolbox (Инструменты) находится инструмент Марс Wand (Волшебная палочка). Он предназначен для выделения области на основе подобия цветов расположенных рядом пикселов. Выделение происходит автоматически после щелчка инструментом в поле рисунка. Цвет в точке щелчка мыши берется за основу. Количество оттенков, объединяемых в одну область, зависит от значения в поле Tolerance (Порог) на панели свойств. Значение допуска лежит в диапазоне от 0 до 255. Чем большее значение установлено в этом поле, тем больше диапазон пикселов, попадающих в выделенную область. Значение по умолчанию — 32. Если снять флажок в поле Contiguous (Непрерывно), близкие по цвету пикселы будут выбраны в пределах всего изображения.
При установке опции Use АП Layers (Использование всех слоев) выбираются пикселы из всех видимых слоев.
К выделению можно добавить область с пикселями другого цвета, нажав
<Shift> и щелкнув в новом месте изображения.
Для удаления лишних частей рисунка, попавших в область выделения, увеличьте изображение (<Ctrl>+<+>) и щелкните в этих местах инструментом Magic Wand (Волшебная палочка), удерживая <Alt>.
Выполните упражнение:
1. Откройте файл с фотографией скалы (рис. П2.13, а).
2. Активизируйте инструмент Марс Wand (Волшебная палочка), убедитесь,
что флажок в поле Contiguous (Непрерывно) не установлен.
3. Выделите область неба.
4. Когда на рисунке будет выделено все небо, установите фоновый светло-голубым и нажмите клавишу <Delete> (рис. П2.13, б).
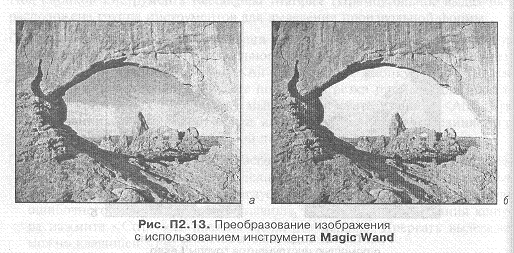
Для добавления к выделению областей со сходным цветом можно использовать команды Grow (Расширить) и Similar (Сходные) меню Select (Выделение). Выделение, основанное на разнице цветов, можно выполнить командой Color Range (Выбор цвета) меню Select (Выделение). Удобно то, что работая в диалоговом окне, можно видеть и выделение, и исходное изображение.
Для выполнения следующего задания нужно уметь работать с палит History (Протокол), в строки которой записывается последовательность всю выполняемых действий. Палитра открывается из меню Window.
Для того чтобы отменить ряд операций и вернуться на предыдущий уровень достаточно перетащить ползунок в левой части палитры на несколько строф вверх или просто щелкнуть мышью на нужной строке. При этом отмененные команды не исчезают из протокола — переместив ползунок вниз их мо вернуть. По умолчанию в протоколе сохраняются 20 последних операций.
С помощью протокола можно создавать несколько вариантов редактирования, временно сохраняя промежуточные варианты в виде "снимков". Первый снимок создается по умолчанию при открытии. Строка с его именем находится вверху палитры.
Если нужно сохранить промежуточный вариант преобразования изображения, щелкните на кнопке создания нового снимка внизу палитры. Вверху палитры под первым снимком появится второй.
Эти действия позволяют не загружать память компьютера сохранением всех граций, а хранить только промежуточные варианты изображения.
Редактирование размера и границ выделенной области
Границы выделенной области можно сжимать, растягивать, обводить.
1. Откройте файл с изображением ключа (рис. П2.14, а).
2. Инструментом Марс Wand (Волшебная палочка) выделите ключ.
3. В меню Select (Выделение) выберите команду Modify (Изменить). В открывшемся подменю выберите команду Border (Рамка).
4. В появившемся диалоговом окне установите ширину обводки 10 пикселов. Линия границы выделения преобразуется в контур.
5. Установите в качестве фонового цвета черный. Нажмите клавишу
<Delete>. Обводка станет черной (рис. П2.14, б).
6. Сохраните это изображение в палитре History (Протокол) в виде "снимка".
7. Вернитесь с помощью палитры History (Протокол) к изображению с выделением ключа.
8. В меню Select (Выделение) выберите команду Modify (Изменить). В открывшемся подменю выберите команду Expand (Увеличить).
9. В появившемся диалоговом окне установите значение расширения области 6 пикселов. Выделенная область расширится.
10. В меню Select (Выделение) выберите команду Inverse (Инверсия) или воспользуйтесь "горячими" клавишами <Shift>+<Ctrl>+<I>.
11. Нажмите клавишу <Delete>. При установленном черном фоне ключ будет окружен белым ореолом (рис. П2.14, в).
12. Сохраните это изображение в палитре History (Протокол) в виде следующего "снимка".
13. Вернитесь к изображении с выделением Марс Wand (Волшебная палочка) и в меню Select (Выделение) > Modify (Изменить) выберите команду Contract (Уменьшить). В диалоговом окне установите параметр уменьшения области выделения б пикселов.
14. Сохраните это изображение в виде "снимка" (рис. П2.14, г).
15. Вернитесь к исходному изображению (первому "снимку") и выделите инструментом Марс Wand (Волшебная палочка) весь ключ.
16. В меню Select (Выделение) Modify (Изменить) выберите команду Smooth (Сгладить). В диалоговом окне установите параметр сглаживания 30 пикселов. Границы выделения, очерчивающие мелкие детали изображения, сгладятся. Установите фоновый цвет серым и нажмите <Delete> (рис. П2.14, д).
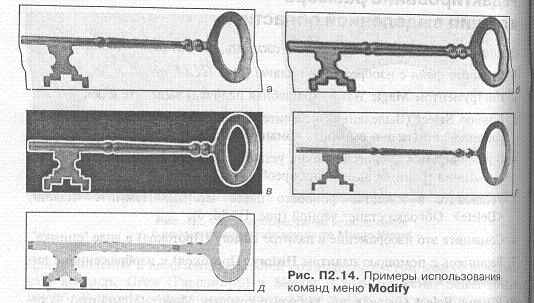
Трансформирование границы выделенной области
Границы выделенной области можно трансформировать как векторный объект. Для этого в меню Select (Выделение) существует команда Transform Selection (Трансформировать выделение).
1. Откройте файл с изображением гриба.
2. Инструментом Elliptical Marquee (Овальное выделение) выделите областью шляпки гриба (рис. П2.15, а).
3. В меню Select (Выделение) выберите команду Transform Selectioti (Трансформировать выделение). Вокруг границы выделения появится габаритная рамка с опорными точками.
4. При подведении курсора к опорным точкам появляются стрелки, форма которых указывает на возможные преобразования границы выделении. Трансформирование границы выделения в интерактивном режиме происходит точно так же, как трансформирование векторного объекта. Попробуйте различные варианты трансформации: поворот, масштабирование, перекашивание, перемещение. Подберите вариант, при котором шляпка гриба будет выделена полностью (рис, П2.15, б). Сохраните это состояние файла как "снимок" и не закрывайте файл.
Для отказа от трансформации нужно нажать клавишу <Esc>, для подтверждения— нажать <Enter> или дважды щелкнуть мышью внутри области габаритной рамки.
При работе с командой Transform Selection (Трансформировать выделение) панели свойств появляются поля, в которых можно задать точные чистое значения параметров трансформации (рис. П2.15, в):
• координаты центра трансформации;
• ширину и высоту габаритной рамки;
• угол поворота габаритной рамки;
• значение перекоса по горизонтали и вертикали.
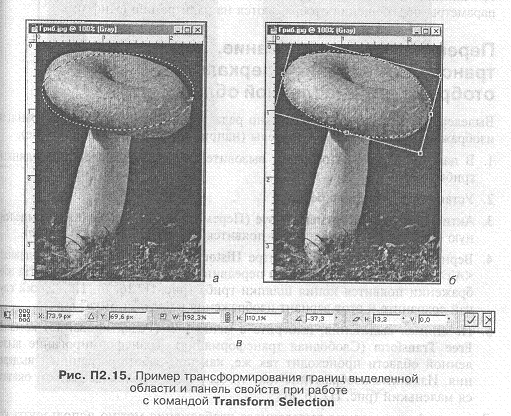
При трансформации можно использовать оба режима: интерактивный и режим числовых значений.
Работа с изображением в выделенной области
Вы уже использовали выделенную область для заливки цветом и для рисования контура по границе выделения (см. рис. П2.11). Теперь научимся вырезать, перемещать, дублировать и трансформировать изображение в выделенной области.
На панели инструментов в верхнем ряду справа находится кнопка инструмента Move (Перемещение). Этот инструмент перемещает содержимое выделенной области, а если выделения нет — весь слой или канал. При нажитой клавише <Shift> фиксируется угол перемещения, кратный 45'. Точные параметры перемещения отображаются на палитре Info (Инфо).
Перемещение, копирование, трансформирование и зеркальное отображение выделенной области
Выделенную область рисунка можно редактировать, перемещать в граница изображения, а также за его пределы (например, в другое изображение).
1. В палитре History (Протокол) вызовите снимок с выделенной шляпкой гриба.
2. Установите цвет фона белым.
3. Активизируйте инструмент Move (Перемещение) и передвиньте выделенную область. На месте шляпки появится белое пятно (рис. П2.16, а).
4. Вернитесь к "снимку" на палитре History (Протокол). Нажмите клавишу <A1t> и, удерживая ее, еще раз передвиньте выделенную область. На изображении появится копия шляпки гриба (рис. П2.16, б). На всякий случай сохраните и этот вариант изображения в виде "снимка".
5. Не снимая выделения, выберите в меню Edit (Редактирование) команду Free Transform (Свободная трансформация). Трансформирование выделенной области происходит так же, как при работе с границей выделения. Измените изображение так, чтобы рядом с большим грибом оказался маленький (рис. П2.16, в).
Для трансформирования выделенного изображения можно использовать команды меню Edit (Редактирование) > Transform (Трансформация):
● Again (Повторить);
● Scale (Масштабирование);
●Rotate (Вращение);
● Skew (Перекос);
● Distort (Искажение);
● Perspective (Перспектива).

Kpoмe того, в этом же меню находятся команды поворота на угол, кратный 90', и зеркального отображения. С помощью операции трансформирования можно получить зеркальное отображение выделенного фрагмента. Если нужно сохранить зеркально отображаемый объект, предварительно его нужно скопировать через буфер обмена и вставить в изображение.
Для получения зеркальной копии нужно перетаскивать опорную точку габаритной рамки выделения до тех пор, пока она не пересечет противоположную границу выделения. Размер области зеркального отображения определяется на глаз.
Для выделения объектов со сложной формой границы используется команд Extract (Экстракция). Ее действие основано на выборе близких по цвету пикселов.
1. Откройте файл с цветным растровым изображением головы динозавр (рис. П2.17, и).
2. В меню Image (Изображение) выберите команду Extract (Экстракция). На экране появится большое диалоговое окно, в котором находится редактируемое изображение. В левой части этого окна своя палитра инструментов, часть из них нам знакома, но есть три новых:
• Edge Highlighter (Маркер краев);
• Edge Touchup (Коррекция краев);
• Edge Clеаnuр (Очистка контура).
3. Увеличьте изображение инструментом Zoom (Масштаб) и обведите инструментом Edge Highlighter (Маркер краев) контур головы динозавре (рис. П2.17, б). Диаметр маркера инструмента можно установить в пояс Brush Size (Размер кисти) в правой части окна. Можете включить режим Smart Highlighting (Полуавтоматическое маркирование), в этом случае выбор границы будет более точным.
4. С помощью инструмента Fill (Заливка) заполните цветом область, которую нужно выделить (внутри или вне очерченных границ).
5. Щелкните на кнопке Preview (Просмотр) и посмотрите, нравится ли вам сделанное выделение. Для того чтобы вернуться в режим редактирования, щелкните на инструменте Edge Highlighter (Маркер краев).
Слегка подправить контур можно и в режиме Preview (Просмотр). Для этого существуют инструменты Edge Touchup (Коррекция краев) и Edge Cleanup (Очистка контура).
6. Нажмите кнопку ОК. На прозрачном фоне останется только выделенный объект (рис. П2.17, в).
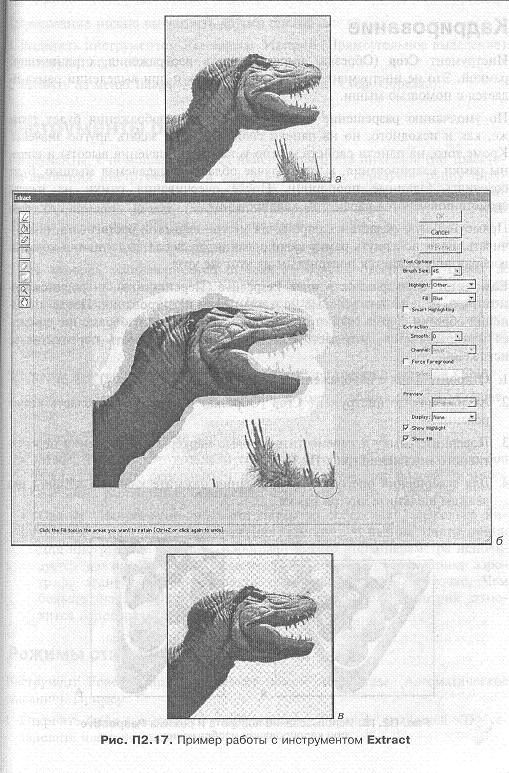
Инструмент Crop (Обрезка) вырезает часть изображения, ограниченную рамкой. Это не инструмент выделения, хотя как и при выделении рамка 38- дается с помощью мыши.
По умолчанию разрешение нового обрезанного изображения будет таким же, как и исходного, но на панели свойств можно задать другое значение. Кроме того, на панели свойств можно установить значения высоты и ширины рамки кадрирования, в этом случае область, выделяемая мышью, будет сохранять заданные пропорции. После очерчивания рамки на панели свойств появляются параметры кадрирования.
Прямоугольную область кадрирования можно сжимать, растягивать, поворачивать. Если повернуть рамку кадрирования, то после выполнения команды изображение окажется повернутым на этот же угол.
Если установлен флажок в поле Pespective (Перспектива), появляется возможность перемещать угловые маркеры рамки кадрирования. После выполнения обрезки форма границ станет прямоугольной, а изображение сожмется или растянется. Это дает возможность корректировать перспективных искажения.
1. Откройте файл с изображением бильярдных шаров (рис. П2.18 а).
2. Активизируйте инструмент Crop (Обрезка) и определите область кадрирования.
3. Поверните рамку и переместите угловые маркеры для усиления перспективного искажения (рис. П2.18, б).
4. Для завершения операции кадрирования нажмите клавишу <Enter> или дважды щелкните внутри рамки.

Кадрирование можно выполнить другим способом:
1. Выделить инструментом Rectangular Marquee (Прямоугольное выделение) прямоугольную область.
2. Вызвать из меню Image (Изображение) команду Crop (Обрезка).
Инструменты, с помощью которых изменяются цвета пикселов (по траектории движения инструмента или заливкой области), образуют группу инструментов рисования. К ним относятся: Pen (Перо), Pencil (Карандаш), Airbrush (Аэрограф), Eraser (Ластик). Инструменты Pen (Перо) и Pencil (Карандаш) расположены на панели инструментов друг под другом.
Общее для инструментов рисования:
• вид курсора устанавливается с помощью диалогового окна Display & , Cursors (Отображение и курсоры), которое открывается в меню Edit
(Редактирование) Preferences (Настройки). Возможны три варианта отображения на экране курсора активного инструмента: в виде значка инструмента, в виде перекрестья, в виде формы и размера установленной кисти;
• отрезки прямой создаются щелчками мыши при нажатой клавише <Shift>;
• панели свойств инструментов рисования имеют общие элементы управления:
• Brush (Размер и форма кисти);
• Mode (Режим). Этот список содержит перечень различных способов взаимодействия основного и фонового цветов при рисовании (нормальный, растворение, осветление, перекрытие, мягкий свет и т. д.);
• Opacity (Непрозрачность). Этот параметр определяет, насколько интенсивно цвет точек изображения заменяется цветом инструмента. Для инструмента Airbrush (Аэрограф) вместо этого параметра используется режим Pressure (Насыщенность). Прозрачность штриха аэрографа зависит от длительности остановки курсора на точке. Чем больше значение Pressure (Насыщенность), тем скорее штрих становится непрозрачным, а пятно увеличивается.
Инструмент Pencil (Карандаш) имеет режим Auto Erase (Автоматическое стирание). Пример:
1. Откройте файл с растровым изображением. 'Горячей" клавишей <D> установите цвета по умолчанию.
2. Установите основной и фоновый цвета по умолчанию ("горячая" клавиш
(13)).
3. Активизируйте инструмент Pencil (Карандаш), включите режим Auto Erase (Автоматическое стирание) и нарисуйте кривую.
4. Отпустите кнопку мыши, а затем установите маркер на только что нарисованную линию и опять проведите кривую инструментом Pencil (Карандаш). Линия будет белой, хотя рабочий цвет — черный (рис. П2.19, и), Сохраните состояние документа в виде снимка на палитре History (Протокол).
Инструмент History Brush (Кисть возврата) и инструмент Eraser (Ластик) в режиме Erase to History (Стирать до состояния основы) убирает те изменения, которые были сделаны в текущем сеансе работы. Пример:
1. С помощью палитры History (Протокол) вернитесь к исходному документу.
2. Выделите прямоугольную область и залейте ее серым цветом.
3. Активизируйте инструмент Eraser (Ластик), убедитесь, что режим Erase
to History (Стирать до состояния основы) выключен. Сотрите часть нарисованного прямоугольника и исходного изображения. На траектории перемещения инструмента будет оставаться установленный фоновый цвет (белый).
4. Включите режим Erase to History (Стирать до состояния основы) и проведите маркером ластика по оставшейся части прямоугольника. Под маркером будет появляться изображение исходного документа (рис. П2.19, б). Попробуйте стереть в этом режиме след от первого применения инструмента Eraser (Ластик).
Инструмент Марс Eraser (Волшебный ластик) удаляет близкие цвета, оставляя прозрачные области. Его работа очень напоминает работу с инструментом Марс Wand (Волшебная палочка).
1. С помощью палитры History (Протокол) вернитесь к исходному документу.
2. Активизируйте инструмент Марс Eraser (Волшебный ластик). Установите на панели свойств параметр Tolerance (Порог) равным 50%, отключите режим Contiguous (Непрерывно).
3. Щелкните инструментом Марс Eraser (Волшебный ластик) на светло- коричневом цвете любого фрагмента изображения. Все, что было залито этим цветом, исчезнет, останутся прозрачные области (рис. П2.19, в).
Еще один инструмент стирания — Background Eraser (Фоновый ластик). Он также удаляет смежные цвета. Этот инструмент имеет три режима выборы удаляемого цвета, представленные в списке Sampling (Выборка):
●Continuous (Непрерывно). В этом случае стираются все цвета, встречающиеся на пути курсора;
● Once (Однократно). Удаляемый цвет определяется в точке щелчка курсора. Остальные цвета не удаляются;
● Background Color (Фоновый образец). При перемещении маркера по документу удаляется только цвет, заданный в палитре инструментов как фоновый. Остальные цвета сохраняются.
Выполните упражнение:
1. С помощью палитры History (Протокол) вернитесь к исходному документу.
2 Инструментом Eyedropper (Пипетка) установите в качестве фонового цвета цвет зелени с рисунка.
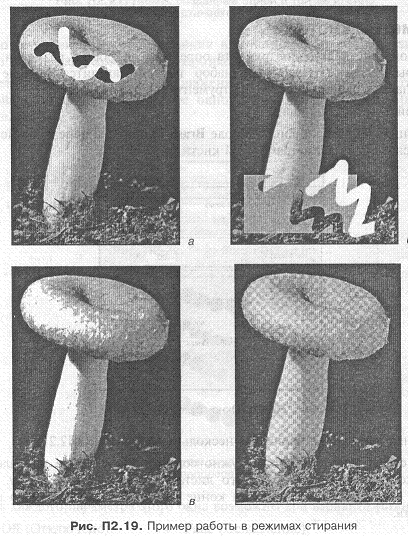
3. Активизируйте инструмент Background Eraser (Фоновый ластик). Установите параметры:
• Sampling (Выборка) — Background Color (Фоновый образец);
• Tolerance (Порог) — 100%;
• Limits (Границы) — Discontiguous (Несмежные). В этом случае удаляются все пикселы заданного цвета, которые встречаются на пути курсора.
4. По полю документа проведите кривую, пересекающую несколько цветов. Там, где на пути попадутся области заданного цвета, появятся прозрачные фрагменты (рис. П2.19, г).
Для любого рисующего инструмента определяется форма, размер и другие параметры кисти. Стандартный набор кистей находится в поле Brush (Кисть) панели свойств любого инструмента рисования.
1. Откройте новый документ.
2. Щелкните на образце кисти в поле Brush (Кисть) на панели свойств. Откроется окно с параметрами этой кисти (рис. П2.20).

3. Изменяя параметры, нарисуйте несколько линий (рис. П2.21).
4. Если созданную вами кисть нужно сохранить, щелкните на маленькой кнопке с изображением чистого листа в правом верхнем углу. Новая кисть будет помещена в самом конце набора Brush (Кисти) на панели свойств.
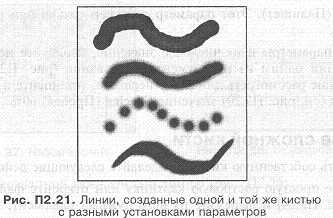
Можно установить режим изменения в динамическом режиме таких параметров кисти, как размер, цвет и прозрачность.
l. Щелкните на кнопке с изображением кисти в правой части панели свойств. Откроется диалоговое окно Brush Dynamics (Динамика кисти) (рис. П2.22).
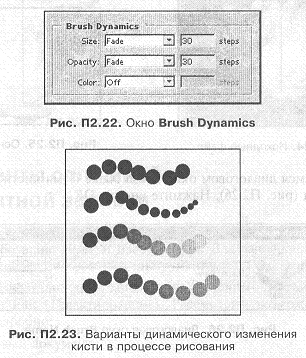
Для каждого параметра этого окна возможны три варианта установки:
• Off (Отключено);
• Fade (Ослабление);
• Stylus (Планшет).
1. Этот параметр доступен только при работе с планшетом.
2. Изменяя параметры и их числовое значение, нарисуйте несколько вариантов линии одним из инструментов рисования (рис. П2.23). Для того чтобы лучше рассмотреть динамику перехода, установите в окне параметров кисти (см. рис. П2.20) значение Spacing (Пробел) 60%.
Чтобы создать собственную кисть, проделайте следующие действия:
1. Нарисуйте простую растровую картинку или откройте файл с изображением (рис. П2.24) и вырежьте из него нужный фрагмент, который будет, основой для сложной кисти.
2. Выделите основу будущей кисти прямоугольной рамкой (рис. П2.25) и выберите в меню Edit (Редактирование) команду Define Brush (Определить кисть).
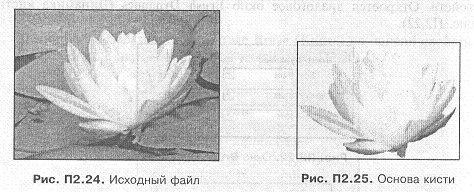
3. В открывшемся диалоговом окне Brush Name(Имя кисти) задайте произвольное имя (рис. П2.26). Нажмите кнопку ОК.
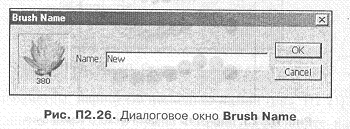
4. Кисть появится в наборе кистей палитры Brush (Кисть) (рис. П2.27). Откройте окно свойств кисти и задайте расстояние между элементами (рис. П2.28).
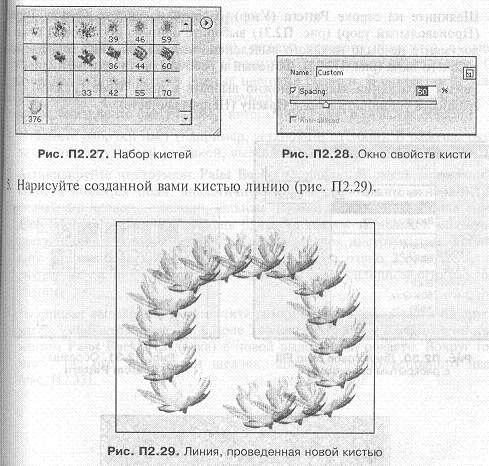
Инструменты сплошной и градиентной заливки
С помощью инструментов рисования удобно создавать различные линии или окрашивать небольшие участки изображения. Для заполнения цветом больших областей удобнее пользоваться инструментами и командами заливки.
Мы уже использовали для заполнения рабочим цветом команду Fill;(Заливка) меню Edit (Редактирование). Рассмотрим возможности этой команды более подробно:
1. Откройте новый документ.
2. В меню Edit (Редактирование) выберите команду Fill (Заливка). В появившемся диалоговом окне Fill (Заливка) откройте список Use (Использовать) (рис. П2.30).
3. Щелкните на строке Pattern (Узор), а затем из списка Custom Pattern (Произвольный узор) (рис. П2.31) выберите один из образцов. Так как документе не было никакого выделения, заливка заполнит всю площадь рабочего окна (рис. П2.32). Фоновый и рабочий цвета не изменились.
4. Режим наложения заливки можно выбрать в поле Моdе (Режим), прозрачность установить в поле Opacity (Непрозрачность).
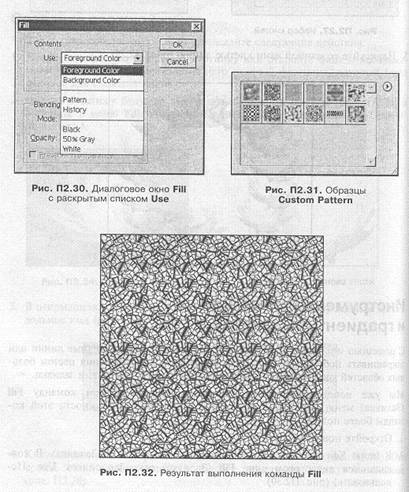
Инструмент Paint Bucket (Заливка), кнопка которого находится в одной группе с инструментом Gradient (Градиент), действует немного иначе. Он равномерно заливает только ровные цветовые области. В случае, если заливаемая область разноцветная, инструмент действует в первую очередь на пикселы, близкие по цвету к тому, который был взят в качестве образца:
1. Измените рабочий цвет (например, установите голубой). В рабочем окне, заполненном узорной заливкой, выделите прямоугольную область.
2. Активизируйте инструмент Paint Bucket (Заливка). В левой части панели свойств появятся поля, аналогичные полям диалогового окна Fill (Заливка), а в правой — дополнительные параметры. Значение в поле Tolerance (Порог) определяет степень близости цветов заливаемой области к цвету точки, в которой будет произведен щелчок инструментом. Установите в этом поле максимальное значение (оно равно 255) и щелкните, внутри выделенной области. Все выделение будет сплошь залито рабочим, цветом. Не снимая выделения, переместите рамку выделенной области на другое место, уменьшите значение в поле Tolerance (Порог) и щелкните инструментом Paint Bucket (Заливка) в новой выделенной области. Вокруг того места, где был произведен щелчок, появится пятно основного цвета (рис. П2.33).
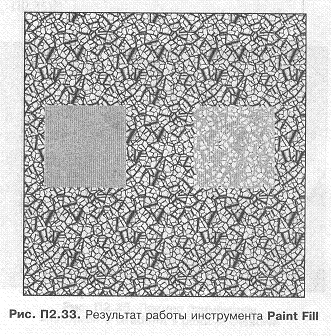
Создание собственной узорной заливки
Мы уже познакомились с заливками типа Pattern (Узорные). Photoshop содержит несколько образцов, но этот набор можно пополнить собственной узорной заливкой:
1. В качестве заготовки возьмите изображение, которое мы использовала для создания сложной кисти (см. рис. П2.24).
2. Выделите прямоугольной рамкой часть изображения, которая станет базовым элементом основы, и выберите в меню Edit (Редактирование) команду Define Pattern (Определить узор).
3. В открывшемся диалоговом окне Pattern Name (Имя узора) задайте произвольное имя. Нажмите кнопку ОК.
4. Активизируйте инструмент Paint Bucket (Заливка). Установите на панели свойств в поле Fill (Заливка) значение Pattern (Узорная) и щелкните на кнопке со стрелкой в поле Pattern (Узор). В открывшемся наборе узорных заливок в самом конце должна быть пиктограмма с созданным вами базовым элементом узорной заливки.
5. Откройте новый документ и примените к нему созданную узорную заливку (рис. П2.34).
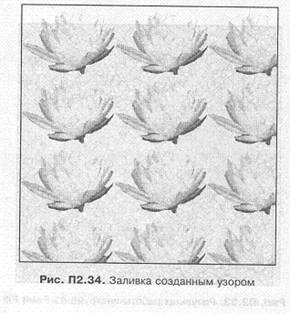
Заливка с плавным цветовым переходом называется градиентной. Инструмент Gradient (Градиент) используется для создания и редактирования заливки с цветовой растяжкой.
l. Создайте новый документ.
2. Активизируйте инструмент Gradient (Градиент).
3. Установите на панели свойств необходимые параметры:
• образец градиента. Самая первая кнопка определяет образец
Foreground to Background (От рабочего цвета к фоновому). При изменении одного из основных цветов меняется цвет в образце градиента;
• тип (линейный, радиальный, конический и т. д.);
• Mode (Режим наложения);
• Opacity (Непрозрачность);
• Reverse (Обратный порядок);
• Dither (Сглаживание);
• Transparency (Прозрачность).
В поле изображения нажмите левую кнопку мыши и перетащите курсор
по предполагаемой линии цветовой растяжки. Длина перехода определяется линией, проведенной курсором мыши. Проверьте все параметры палитры (рис. П2.35).
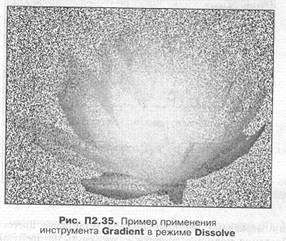
Создание собственного градиента
Собственные образцы градиента можно создать в режиме редактирования:
1. Щелкните на одном из образцов градиента на панели свойств.
2. В открывшемся окне Gradient Editor (Редактор градиента) (рис. П2.31)
показаны все образцы. Это позволяет легко выбрать нужный вариант редактирования. Задайте новое имя в поле Name (Имя).
3. В поле Gradient Туре (Тип градиента) можно выбрать один из двух вариантов: Solid (Цветовой) и Noise (Шумовой). В зависимости от выбранном типа градиента осуществляется переход либо между заданными цветами, либо между случайным набором цветов. Выберите вариант Solid (Цветовой).
В этом случае в окне будет присутствовать поле Smoothness (Гладкость) значение которого определяют плавность перехода, и цветовая полоса.
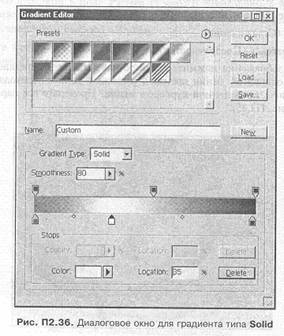
4. Нижними маркерами цветовой полосы установите цветовые переходы. Для добавления ползунка достаточно щелкнуть на цветовой полосе, для удаления - перетащить его за пределы полосы. Для изменения цвета выделенного ползунка щелкните мышью на палитре Swatches (Образцы) или выберите цвет на палитре Color (Синтез).
5.Установите параметры непрозрачности, перемещая и добавляя ползунки в верхней части цветовой полосы.
Для задания шумового градиента:
1.Установите в поле Gradient Туре (Тип градиента) вариант Noise (Шумовой). Вид окна изменится (рис. П2.37).
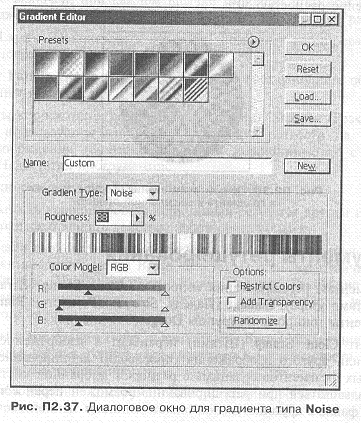
2. Задайте значение в поле Roughness (Резкость) для определения плавности перехода.
3. Выберите цветовую модель RGB и ползунками определите область цветов, в которых будет создаваться градиент. По умолчанию это весь спектр.
4. Несколько раз щелкните на кнопке Randomize (Случайный). Каждый раз будет создаваться новый вариант цветового перехода.
5. Для сохранения нужного варианта нажмите кнопку New (Новый). Кнопкой Save (Сохранить) можно сохранить весь комплект градиентов.
6. В конце работы нажмите кнопку ОК.
Выполните маленькое контрольное упражнение (рис. П2.38):
1. Откройте новый документ.
2. Выделите круглую область.
3. Присвойте ей узорную заливку.
4. Поверх заливки примените градиентную заливку с радиальным переходом и непрозрачностью 50%.
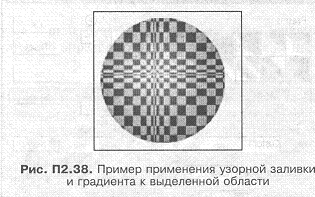
К инструментам ретуширования относятся: Clone Stamp (Штамп), Pattern Stamp (Штамп узора), Smudge (Палец), Sharpen (Резкость), Blur (Размытие); и инструменты тонирования группы Dodge (Осветление).
Инструмент Clone Stamp (Штамп) переносит в изображение фрагменты этого же или другого изображения (производит клонирование). Величина вставляемых фрагментов сравнима с размером выбранной кисти. Штампом удобно пользоваться при ретушировании. Возможен перенос изображений из одного файла в другой.
Алгоритм работы со штампом:
1. Установить нужный размер кисти (чаще всего удобно взять небольшую
кисть с мягкими краями).
2. Удерживая нажатой клавишу <Alt>, щелкнуть мышью в области, которую нужно скопировать.
3. Переместить курсор на область ретуширования (часто область ретуширования ограничивается выделением).
4. Нажать левую кнопку мыши и, при необходимости, провести линию. При клонировании переносится та часть исходного изображения, на которой находится в данный момент курсор-крестик.
Панель свойств инструмента Clone Stamp (Штамп) очень похожа на панель инструмента Brush (Кисть). Новые параметры:
● Aligned (С выравниванием). Если это поле помечено, расстояние от крестика и угол будут постоянными, т. е. курсор, указывающий область, из которой берется изображение, жестко связан с маркером-штампом и перемещается вместе с ним (область-источник все время меняется). Если режим не включен, при каждом щелчке маркером штампом копируется то изображение, которое было в области-источнике в начале работы;
● Use All Layers. (Использовать все слои) позволяет клонировать из всех
слоев одновременно.
Инструмент Pattern Stamp (Штамп узора) позволяет заполнять область узором, выбранным на панели свойств.
Инструменты коррекции резкости Smudge (Палец), Sharpen (Резкость), Blur (Размытие) используются для ручной настройки резкости на небольших листках изображения (большие плоскости корректируются с помощью фильтров). Недостатки инструментов:
● невозможность задать точные числовые значения;
● невозможность корректировать полученный результат другим инструментом приходится отменять действие и повторять попытку.
Режимы панели свойств этих инструментов практически одинаковы и аналогичны режимам инструмента Brush (Кисть). Небольшое отличие для инструмента Smudge (Палец) режим Finger Painting (Рисование пальцем). Ели он включен, инструмент начинает "размазывать краску" установленного основного цвета.
Инструменты тонирования Dodge (Осветление), Burn (Затемнение) и Sponge (Губка) используют для ручной настройки тона и насыщенности цветов небольших участков изображения.
Для того чтобы действие инструментов коррекции и ретуширования не выходило за определенные границы, можно применять выделение.
Выделение области довольно трудоемко, кроме того, при переходе к другой части изображения выделение пропадает, а иногда требуется вернуться к области, редактируемой ранее. Поэтому в Photoshop существует возможность сохранить выделение. Это сохраненное выделение называют маской. С ее помощью можно восстановить выделенную область, подкорректировать, произвести логические операции, перенести из одного документа в другой.
Каналы — 8-битовое изображения в модели "Градации серого", содержат 256 уровней яркости. Существует 5 разновидностей каналов:
●каналы цвета;
● альфа- каналы;
● каналы быстрой маски;
● каналы слоя-маски.
Работу с каналами вы освоите на приведенных ниже примерах.
Для операции с каналами используется палитра Channels (Каналы). Изначально в ней представлены цветовые каналы изображения (рис. П2.39). Маска существует в документе в качестве дополнительного канала.
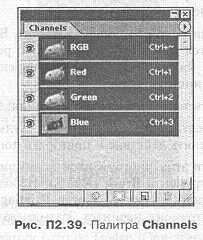
Размер маски равен размеру основного изображения в документе, она выглядит как изображение в градациях серого. При установках по умолчанию белые области выделенные, черные невыделенные (маскированные). Когда вы активизируете маску, она превращается в выделение, к которому могут применяться различные виды редактирования или фильтры.
1. Откройте файл с растровым изображением (рис. П2.40).
2. С помощью инструмента Magnetic Lasso (Магнитное лассо) выделите изображение ромашки.
3. Откройте палитру Channels (Каналы) и щелкните на кнопке Save selection as channel (Сохранить выделение в канале) (это вторая кнопка слева в нижней части палитры). В палитре появится новый канал, которому автоматически присваивается имя Alpha 1 (рис. П2.41). В этом канале (его называют альфа- каналом) хранится маска выделенного изображения.
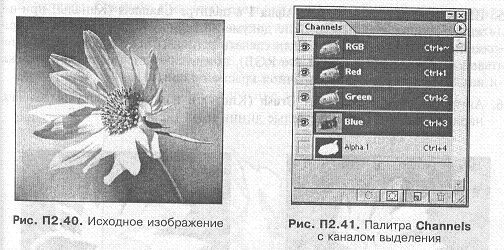
4.Отредактируйте исходный файл:
• установите фоновый цвет светло-серым;
• не снимая выделения в рабочем документе, с помощью команды Edit (Редактировать) > Free Transform (Свободное трансформирование) уменьшите изображение ромашки;
• активизируйте инструмент Move (Перемещение) и, нажав клавишу
<Alt>, перетащите скопированное изображение. Копируя и трансформируя изображение ромашки, получите картинку с тремя цветками (рис. П2.42).

5. Щелкните на строке канала Alpha 1 в палитре Channels (Каналы) при нажатой клавише <Ctrl>. В окне документа появится черно-белое изображение маски (рис. П2.43). Если сделать активным и совмещенный цветовой канал (в нашем случае это RGB), появится полная цветная картинка, как бы покрытая полупрозрачной красной пленкой.
6. Активизируйте инструмент Brush (Кисть) и измените маску выделения, нарисовав на черном поле белые линии (рис. П2.44).

7. После того как будут нарисованы новые области, активизируйте каналы Alpha 1, щелкнув на кнопке Load channel as selection (Загрузить канал выделение). На экране появится маска и выделенная область. Все, что нарисовано белым цветом, будет выделено, все, что розовым - защищено (рис. П2.45).
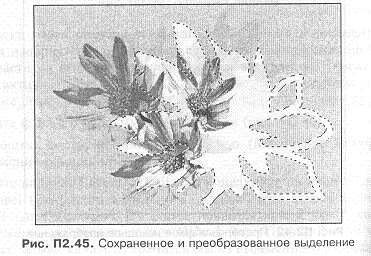
В палитре Channels (Каналы) сделайте активным совмещенный RGB- канал (при этом значок видимости альфа-канала нужно выключить). В рабочем окне будет выделение, полученное из маски альфа-канала, которое можно трансформировать, перемещать, инвертировать, заливать цветом или обводить контуром. Создайте коллаж, используя размноженное исходное изображение и выделение альфа-канала (рис. П2.46).
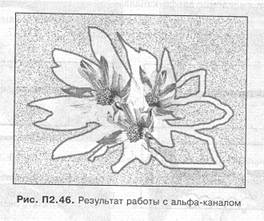
Возможности преобразования альфа-канала
Альфа- каналы можно трансформировать, удалять, переносить в другой документ.
1. Создайте копию альфа-канала, перетащив строку на пиктограмму Create new channel (Создать новый канал).
2. Удалите эту копию, перетащив строку на пиктограмму Delete current channel (Удалить текущий канал). Для этих целей можно использовать контекстное меню, которое появляется при щелчке правой кнопкой мыши на строке альфа-канала. Трансформируйте границу выделенной области альфа-канала. Для этого загрузите выделение и выберите в меню Selection (Выделение) команду Transform Selection (Трансформирование выделения).
3.Перенесите маску в другой документ. Для этого достаточно перетащить мышью строку из палитры Channels (Каналы) в рабочее поле нового документа.
Создайте новую маску, не используя выделения. Для этого:
• откройте файл с растровым изображением (рис. П2.47, а);
• щелкните на кнопке создания нового канала в палитре Channels (Каналы);
• сделайте видимым совмещенный цветовой канал;
• активизируйте строку альфа-канала и нарисуйте на розовом фоне маски белой кистью нужное вам изображение (рис. П2.47, б);
• загрузите выделение альфа-канала;
• сделайте активной строку совмещенного цветового канала и залейте или обведите контуром выделенную область (рис. П2.47, в).
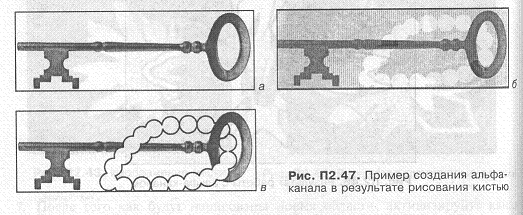
В одном документе можно создать несколько альфа- каналов.
Логические операции над масками, сохраненными в каналах
Выделенные области альфа- каналов можно складывать, вычитать, создавать пересечение областей. Таким образом можно создавать маски для групп объектов.
Рассмотрим пример:
1. Откройте файл с растровым изображением (рис. П2.48, а):
2. Создайте два альфа-канала: один для цветка, другой - для круглого пятна (рис. П2.48, б).
3. Для вычитания каналов нажмите комбинацию клавиш <Ctrl>+<Alt> и щелкните на одном и на другом канале палитры Channel (Каналы). Появится маркер со знаком "— ". Полученное выделение залейте градиентом, а границы обведите белым контуром (рис. П2.49).
4. Для пересечения каналов нажмите комбинацию клавиш <Ctrl>t +<Shift>+<Alt> и последовательно щелкните на каждом канале. Появится маркер со знаком х. Полученное выделение обведите черным контуром (рис. П2.50).
5. Для объединения каналов нажмите комбинацию клавиш <Ctrl> + <Shift> и последовательно щелкните на каналах. Появится маркер со знаком "+". Полученное выделение инвертируйте и запейте градиентом (рис. П2.51)
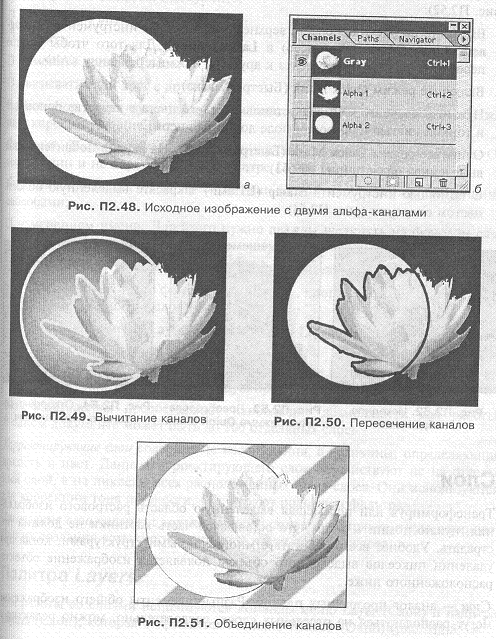
Работа в режиме Quick Mask (Быстрая маска) ведется аналогично, только выделенные области при этом не сохраняются. Особенностью режима Quick Mask (Быстрая маска) является возможность использования для редактирования области выделения инструментов рисования.
Например, если вы хотите дорисовать взъерошенные перья на голове орла (рис. П2.52):
1. Выделите на рисунке область верхней части головы инструментами Magnetic Lasso (Магнитное лассо) и Lasso (Лассо). Для того чтобы быстро перейти от одного инструмента к другому, нажмите клавишу <Alt>.
2. Включите режим Quick Mask (Быстрая маска).
3. Нажмите клавишу <Х> для установки белого цвета в качестве основного
и тонкой кистью на розовом поле дорисуйте перья.
4. Отмените режим Quick Mask (Быстрая маска). На экране появится новая выделенная область (рис. П2.53).
5. С помощью инструмента Stamp (Штамп) закрасьте выделенную область цветом оперения (рис. П2.54).
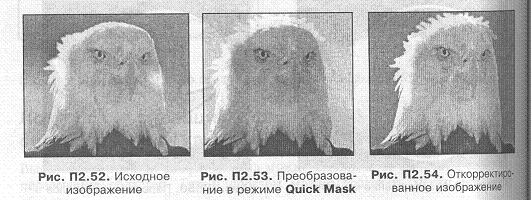
Трансформируя или перемещая выделенную область растрового изображения, нужно помнить о том, что оставшаяся часть картинки не должна пострадать. Удобнее всего работать с многослойными структурами, когда при удалении пикселов выделенного объекта появляется изображение объекта, расположенного ниже.
Слои — аналог прозрачных пленок. Разные элементы общего изображения могут располагаться на отдельных слоях, следовательно, можно редактировать отдельные части изображения, не задевая другие. Это значительно упрощает работу, т. к. слои можно:
• перемещать в поле документа;
• трансформировать;
• копировать из другого документа;
• копировать внутри документа;
• удалять;
• изменять порядок слоев;
• связывать слои друг с другом.
В Photoshop существуют следующие типы слоев: фоновые, слои изображения, корректирующие, заливочные.
Фоновый (Background) — слой заднего плана, создается по умолчанию. Он всегда один и не перемещается в палитре Layers (Слои).
Фоновый спой может быть преобразован в слой изображения следующими
способами:
• изменением имени. Для этого нужно дважды щелкнуть на фоновом слое в палитре Layers (Слои) и в открывшемся окне задать новое имя слоя;
дублированием фонового слоя. Существует несколько способов:
• перетащить имя фонового слоя на кнопку Create а new layer (Создание нового слоя);
• вызвать из меню Layer (Слой) команду Layer via Сору (Создать копию слоя);
• активизировать слой Background на палитре и вызвать из меню палитры команду Duplicate Layer (Дублировать слой).
Слои изображения предоставляют наибольшие возможности для работы. В одном документе может быть до 100 отдельных слоев.
Корректирующие сгнои содержат не изображения, а величины, определяющие яркость и цвет. Данные корректирующего слоя воздействуют не на отдельный слой, а на пикселы всех расположенных ниже слоев. Они используются для коррекции тона и яркости, т. е. играют роль светофильтра.
Заявочные слои содержат только заливку: сплошную, градиентную, узорную. Для их создания есть кнопка в нижней части палитры слоев.
Для работы со слоями используются команды меню Layer (Слой) и палитра Layers (Слои), которая открывается из меню Window (Окно) (рис. П2.55).
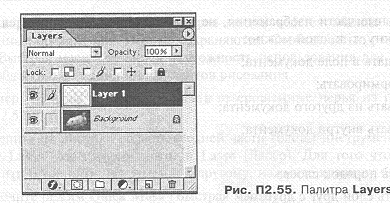
В верхней части палитры два окошка с раскрывающимися списками: режим наложения и Opacity (Непрозрачность). В расположенном ниже поле Lock (Блокировка) находятся флажки блокировки режимов:
• прозрачности;
• редактирования;
• перемещения;
• полная блокировка.
В нижней строке палитры расположены кнопки-пиктограммы:
• добавить маску;
• новый набор;
• добавить корректирующий слой;
•создать новый слой;
• удалить слой.
Крайний левый столбец палитры с изображением глаза — столбец видимости, позволяет скрыть содержимое слоя.
Следующий столбец показывает состояние слоя, в нем могут быть пиктограммы с изображением:
• кисти (если слой активный);
• цепочки (если слой связан с активным слоем);
•пустого квадрата (если слой неактивен и несвязан).
По умолчанию слоям присваиваются стандартные имена "Layer 1", "Layer 2",
"Layer 3", но удобнее присваивать слоям осмысленные имена. Это можно сделать, щелкнув дважды на имени слоя в палитре при нажатой клавише <Alt>. Откроется диалоговое окно Layer Properties (Свойства слоя), в котором есть строка Name (Имя). Ниже — поле Color (Цвет). В нем можно выбрать цвет, в который будет окрашена строка слоя в палитре Layers (Слои). Это облегчает ориентацию при большом количестве слоев.
Слои — одно из самых мощных средств Photoshop, предоставляющих пользователю уникальные возможности.
1. Откройте файл с растровым изображением (рис. П2.56). В палитре Layers (Слои) видно, что все изображение расположено в единственном имеющемся базовом слое.
2. Щелкните по кнопке Create а new layer (Создать, новый слой), расположенной в нижней части палитры. В палитре над строкой Background (Фоновый слой) появится строка нового слоя с именем "Layer 1". Строка выделена цветом, значит слой активен.
3. Вызовите из меню Edit (Редактировать) команду ГИ! (Заливка) и установите в диалоговом окне цвет — White (Белый), наложение нормальное, параметр прозрачности — 30%. Изображение документа покрылось "белой пеленой" (рис. П2.57).

4.Отключите видимость слоя, щелкнув на кнопке с изображением глаза. "Мутная вода" снова стала прозрачной.
5.Активизируйте слой Background (Фоновый слой), щелкнув на строке с его именем в палитре Layers (Слои). Инструментом Марс Wand (Волшебная палочка) выделите фон. В меню Select (Выбор) выберите команду Inverse (Инвертировать) (можно воспользоваться "горячими" клавишами <Shift>+ <Ctrl>+<I>). Изображение гриба окажется выделенным.
6.Установите цвета по умолчанию. В меню Layer (Слой) New (Новый) выберите команду Layer via Cut (Слой вырезанием). На палитре появится новый слой. Выключите видимость фонового слоя. Теперь видно, что в новом слое только изображение гриба, а фона нет.
7. Включите на палитре Layers (Слои) видимость только фонового слоя. На месте изображения гриба осталась "дыра". Для того чтобы избавиться от нее, щелкните инструментом Eyedropper (Пипетка) на цвете фона, этот цвёт станет рабочим. Вызовите команду Fill (Заливка), установите в диалоговом окне в поле Use (Использовать цвет) значение Foreground Color (Основной цвет), Opacity (Непрозрачность) — 100%. Все поле фонового слоя будет залито равномерно.
8. Активизируйте инструмент Move (Перемещение) и, удерживая <Ctrl>,
щелкните на изображении гриба. Слой с его изображением ("Layer 2") станет активным. Передвиньте гриб. Не выделяя изображение, выберите в меню Edit (Редактировать) команду Free Transform (Свободное трансформирование). Изображение гриба сразу окажется окруженным габаритной рамкой. Измените его размеры и пропорции (рис. П2.58).
9. Не меняя выделения слоя, выберите в меню Layer (Слой) New (Новый) команду Layer via Сору (Слой копированием). Переместите изображение слоя "Layer 3" (рис. П2.59).

Команды Layer via Сору (Слой копированием) и Layer via Cut (Слой вырезанием) аналогичны командам копирования в буфер обмена и вставки из него. Копию слоя можно создать перетаскиванием нужной строки на значок Create а new layer (Создать новый слой) в палитре Layers (Слои). Копию слоя как внутри документа, так и в другом файле можно получить с помощью команды Duplicate Layer (Дублирование слоя), которая выбирается либо в меню Layer (Слой), либо в меню палитры Layers (Слои). Кроме тоге, копию слоя в другом файле можно получить перетаскиванием слоя инструментом Моче (Перемещение).
Лишние слои удаляются:
• щелчком на кнопке Delete Current Layer (Удалить текущий слой), расположенной в правом нижнем углу палитры Layers (Слои);
•перетаскиванием слоя на эту кнопку;
•командой Delete Layer (Удалить слой) из меню палитры.
Перемещение слоев относительно друг друга изменяет порядок расположения объектов в стопке.
Измените порядок слоев с помощью команд подменю Arrange (Монтаж) ясно Layer (Слой) или перетаскиванием строк в палитре Layers (Слои) (рис. П2.60).

Если нужно подвергнуть одинаковой трансформации изображения нескольких слоев, удобно воспользоваться возможностью связывания.
Для одинакового изменения пропорций обоих грибов на рис. П2.60 выполните следующие действия:
1. Щелкнув в палитре Layers (Слои) на строке с именем "Layer 2", активизируйте слой с изображением одного гриба.
2. Щелкните на пустом квадратике, расположенном правее пиктограммы с изображением глаза в строке с именем слоя "Layer 3". Появится пиктограмма с изображением трех соединенных колец.
3. Выберите команду Free Transform (Свободное трансформирование) в меню Edit (Редактировать) и измените пропорции объектов, их положение в поле документа (рис. П2.61).
4. Разорвите связь между слоями, щелкнув на пиктограмме с цепочкой из колец и передвиньте. Активизируйте слой, на котором нарисован гриб, расположенная на втором плане. Поставьте значок в поле Lock transparent pixels (Блокировка прозрачности) строки Lock (Блокировка) в палитра Layers (Слои).
5. Активизируйте кисть и закрасьте один гриб. Не бойтесь задеть других части изображения. Блокировка прозрачности слоя делает доступными для редактирования только цветные пикселы (рис. П2.62).

Для того чтобы сделать невидимой часть изображения, необязательно удалять пикселы. Достаточно сделать их невидимыми и, в случае необходимости, опять вывести на экран всю картинку. Эта операция производится с помощью слоя-маски. Иначе ее называют маской прозрачности слоя. Для каждого слоя можно создать один слой-маску. Маска может сделать слой (или часть слоя) прозрачным, полупрозрачным и непрозрачным, ее можно сравнить с трафаретом, наложенным на картинку.
1. Откройте два файла с растровыми изображениями. В каждом из них имеется по одному фоновому слою Background (рис. П2.63, а).
2. Инструментом Move (Перемещение) перетащите изображение одном файла в другой. Теперь одно изображение закрывает часть другого (рис. П2.63, б), а в палитре Layers (Слои) появился новый слой (рис. П2.63, в).
3. Активен новый слой "Layer Г. Выделите нужную часть изображения (в нашем примере это цветок) инструментом Маgiс Wand (Волшебная папочка).
4. Сделайте остальную часть слоя прозрачной. Для этого щелкните в палит-
ре Layers (Слои) на кнопке Add а mask (Добавить маску). Фон пропал (на самом деле он стал полностью прозрачным) (рис. П2.63, г). В палитре Layers (Слои) в строке слоя появилась пиктограмма слоя-маски, связанного со слоем "Layer Г' (рис. П2.63, д).
Для получения слоя-маски можно использовать команды меню Layer (Слой) > Add Layer Mask (Добавить слой-маску):
• Reveal Аll (Показать все) — создается слой-маска, не изменяющий прозрачность рабочего слоя (белая);
•Hide All (Спрятать все) — создается слой-маска, делающий рабочий слой полностью прозрачным (черный);
• Reveal Selection (Показать выделенную область) — выделенные области рабочего слоя остаются видимыми, а невыделенные становятся прозрачными. Этот же результат мы уже получали ранее (см. рис. П.63, г) с помощью палитры Layers (Слои);
• Hide Selection (Спрятать выделенную область). Слой-маска создается для инвертированного выделения (выделенные области пропадают, а невыделенные остаются). Этот же результат получается, если при нажатии кнопки Add а mask (Добавить маску) на палитре Layers (Слои) удерживать нажатой клавишу <Alt>.
1. Включите палитру Channels (Каналы). В ней появилась новая строка слоя-маски (имя выделено курсивом).
2. В палитре Layers (Слои) щелкните на миниатюре слоя-маски, удерживая клавишу <Alt>, в окне появится черно-белое изображение слоя-маски (рис. П2.63, е). Области исходного слоя, покрытие черным, прозрачны, покрытые белым — непрозрачны. В случае необходимости слой-маску можно подкорректировать, например, изменить форму с помощью инструмента Brush (Кисть), изменить прозрачность, добавить гардиент (рис. П2.63, ж).
3. Вернитесь в обычный режим щелчком на пиктограмме слоя на палитре Layers (Слои).
Преимущество слоя-маски в том, что все изображение остается неприкосновенным. Если щелкнуть на миниатюре слоя-маски, удерживая клавишу <Shift>, слой-маска отключится, и в окне будет изначальное изображение с наложением двух непрозрачных слоев.
Слой-маску можно удалить, разорвав на палитре связь с исходным слоем и перетащив его миниатюру на значок корзины при нажатой клавише <Alt>. Останется исходное изображение.


В новой версии программы слои можно группировать в наборы. Это важно при сложном монтаже.
Если в документе много слоев, и вы хотите объединить их в группы:
1. Выберите в меню Layer (Слой) > New (Новый) или в меню палитры Layers (Слои) команду New Layer Set (Новый набор слоев).
2. В открывшемся диалоговом окне установите параметры набора:
• Name (Имя) — имя набора слоев;
• Color (Цвет) — цвет, которым будут помечены строки этих слоев в палитре Layers (Слои);
• Mode (Режим) — режим наложения, по умолчанию Through (Сквозной), т. е. без наложения;
• Opacity (Непрозрачность). По умолчанию набор непрозрачен.
У каждого слоя могут быть свои параметры. При этом параметры всех объединяемых слоев суммируются и накладываются на нижележащие слои.
В палитре Layers (Слон) появится новая строка с названием набора слоев (по умолчанию "Set 1"). Теперь перетащите на эту строку все слои, который вы хотите включить в набор.
Эту операцию создания набора можно заменить использованием кнопки Create а new set (Создать новый набор) в палитре Layers (Слои), но тога параметры не запрашиваются.
Наборы, как и отдельные слои, можно перемещать относительно друг друга перетаскиванием в палитре Layers (Слои).
Самая левая кнопка с черным кружком и буквой в нижней части палитры Layers (Слои) — Add а layer style (Добавить стиль слоя). С помощью этой кнопки можно присвоить слою изображения один из эффектов, перечисленных в раскрывающемся списке кнопки (рис. П2.64). Этот же список можно открыть в меню Layer (Слой) Layer style (Стиль слоя).
Эффект действует только на видимую часть слоя. Прозрачные области при этом не меняются.
1. Откройте новый документ.
2. Создайте новый слой ("Layer Г) и нарисуйте в нем прямоугольник, залитый сплошным цветом.
3. В палитре Layers (Слои) щелкните на кнопке Add а layer style (Добавить стиль слоя), щелкните на самой верхней строчке открывшегося меню или выберите любой эффект. Откроется диалоговое окно Layer Style (Стиль слоя) (рис. П2.65). Это же окно можно открыть двойным щелчком на строке слоя в палитре Layers (Слои).

4. Попробуйте применить к слою с прямоугольником различные эффекты. Для каждого эффекта можно устанавливать различные параметры. Список эффектов окна Layer Style (Стиль слоя):
• Drop Shadow (Тень) (рис. П2.66, а);
• Inner Shadow (Внутренняя тень) (рис. П2.66, б);
• Outer Glow (Внешнее свечение) (рис. П2.66, в);
• Inner Glow (Внутреннее свечение) (рис. П2.66, г);
• Bevel and Emboss (Скос и рельеф) (рис. П2.66, д);
• Satin (Шелк) — имитация эффекта складок на ткани (рис. П2.66, е);
• Color Overlay (Наложение цвета) (рис. П2.66, ж);
• Gradient Overlay (Наложение градиента) (рис. П2.66, з);
• Pattern Overlay (Наложение узора) (рис. П2.66, и);
• Stroke (Обводка) (рис. П2.66, к)
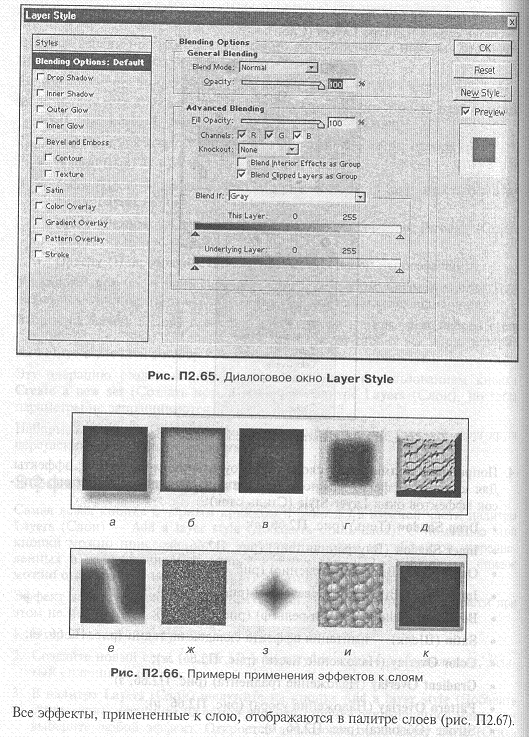
Видимость эффектов отключается так же, как видимость слоев. Удаляется Эффект так же, как обычный слой.
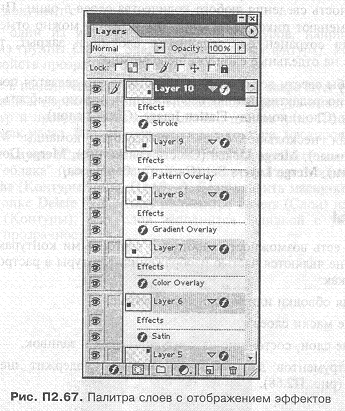
Для редактирования эффекта дважды щелкните на нужной строке и в открывшемся окне Layer Style (Стиль слоя) измените параметры эффекта.
После того как вы подберете оптимальный вариант установок эффекта, сохраните его в виде стиля. Для этого щелкните на кнопке New Style (Новый стиль), которая располагается в правой части диалогового окна Layer Style (Стиль слоя) и в открывшемся окне New Style (Новый стиль) задайте имя нового стиля.
Photoshop содержит библиотеку стилей. Их образцы находятся на вкладке Styles (Стили) окна Layer Style (Стиль слоя) или на палитре Styles (Стили). Для того чтобы применить стиль, достаточно щелкнуть на соответствующей кнопке-образце.
Эффект можно преобразовать в обычный слой с помощью команды Create Layers (Создать слои) контекстного меню эффекта.
Большое количество слоев увеличивает размер файла. В Photoshop существует возможность сведения любого количества слоев в один. Пикселы верхних слоев заменяют пикселы нижних. Эту команду можно отменить, но если файл был сохранен со сведенными слоями и закрыт, то разделить изображение на отдельные слои уже невозможно.
Для того чтобы свести все слои в один (обычно это делается после завершения работы по редактированию изображения), нужно выбрать в меню палитры Layers (Слои) команду Flatten Image (Свести слои).
Для сведения нескольких слоев используются команды Merge Visible (Свести видимые), Merge Linked (Свести связанные), Merge Down (Свести с нижележащим), Merge Layers Set (Свести набор слоев).
В Photoshop есть возможность работать с векторными контурами (кривыми Безье). Они не являются частью изображения. Контуры в растровой график используют как:
• основу для обводки или заполнения цветом;
• векторные маски слоев;
• контурные слои, состоящие из контуров-масок и заливок.
Группа инструментов для создания контуров содержит шесть кнопок- пиктограмм (рис. П2.68).
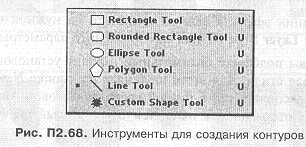
Пиктограмму любого инструмента создания контура можно выбрать на панели свойств. В левой части панели свойств — три кнопки, определяющие режим создания контуров:
• Create new shape layer (Создать контурный слой);
• Create new work path (Создать рабочий контур);
• Create filled region (Создать область с заливкой).
Контурный слой — одно из новшеств Adobe Photoshop 6. Чтобы его создать:
l. Откройте документ с растровым изображением.
2. Выберите один из инструментов группы контуров, например, фигуру
"облака" из группы Custom Shape (Произвольная фигура). Установите на панели свойств прозрачность 30%.
3. Щелкните в панели свойств на кнопке Create new shape layer (Создать контурный слой) и нарисуйте контур. Появившаяся фигура имеет тонкий черный контур и прозрачную заливку рабочим цветом (рис. П2.69, а). Это не что иное, как маска. Все, что находится вне контура, маскировано.
4. В палитре Layers (Слои) появился новый слой, который связан с маской в форме "облака" (рис. П2.69, б). Кроме того, контур отображается в палитре Paths (Контуры) (рис. П2.69, в). Если удалить маску-контур, щелкнув на кнопке Delete (Удаление) на палитре Layers (Слои) или на палитре Paths (Контуры), весь слой заполнится заливкой с установленной степенью прозрачности.
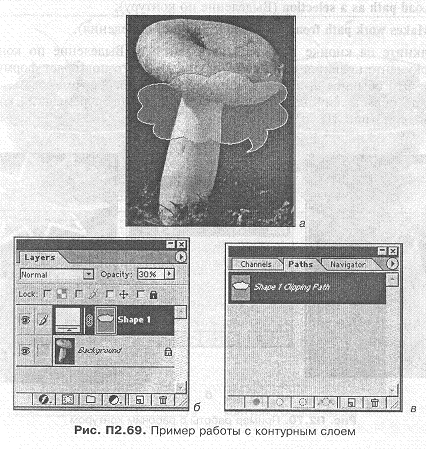
Создайте контур, который будет вспомогательным объектом для дальнейшей работы:
1. Перейдите на фоновый слой. Активизируйте один из векторных инструментов.
2. На панели свойств щелкните на кнопке Create new work path (Создать рабочий контур). Нарисуйте контур, например, многоугольник (рис. П2.70, a). В палитре Paths (Контуры) появилась строка Work Path (Рабочий контур). Сохраните его для дальнейшего использования. Для этого перетащите его на кнопку создания нового контура в палитре Paths (Контуры). В строке появится новое название "Path Г. Имя контуры можно поменять (рис. П2.70, б).
3. В нижней части палитры Райя (Контуры) расположены кнопки:
• Fill path with foreground color (Заливка контура);
• Stroke path with foreground color (Обводка контура);
• Load path as а selection (Выделение по контуру);
• Makes work path from selection (Контур из выделения).
4. Щелкните на кнопке Load path as а selection (Выделение по контуру), В документе появится выделение, форма которого повторяет форму контура. Это обычное выделение, которое можно трансформировать, закрашивать область внутри инструментами рисования, перемещать, копировать и т. д. (рис. П2.70, в).
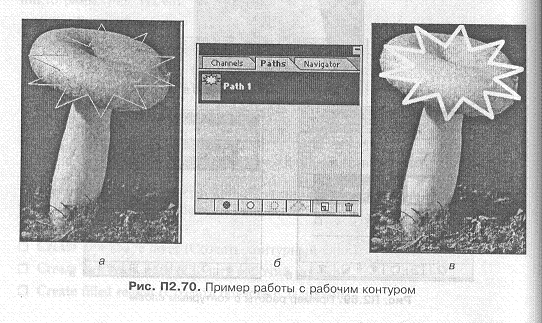
В отличие от контурного слоя, который может содержать только однородную заливку, слой с контурной маской может быть обычным рабочим, заливочным, корректирующим.
1. Откройте растровую картинку (рис. П2.71, а). На палитре Layers (Слои) создайте новый слой.
2. Активизируйте один из векторных инструментов.
3. На панели свойств щелкните на кнопке Create new work path (Создать рабочий контур). В рабочем слое "Layer 1" нарисуйте контур, например, овал (рис. П2.71, б).
4. Из меню Layer (Слой) > Add Layer Clipping Path (Добавить контур обрезки слоя) выберите команду Current Path (Текущий контур). В текущем слое появится маска. Залейте овал белым цветом с прозрачностью 30%.
5. Выделите на палитре Paths (Контуры) строку Work Path (Рабочий контур) и присвойте ему значение обводки (рис. П2.71, в).
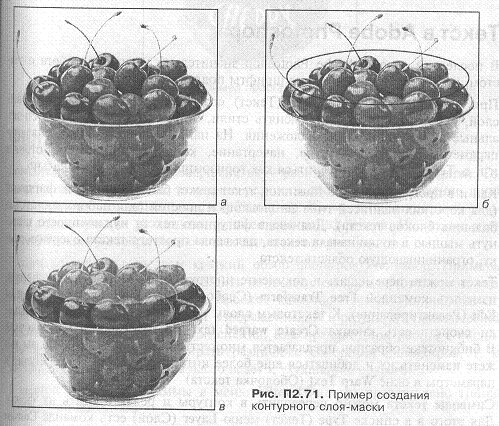
Построение контуров произвольной формы
Инструменты группы Pen (Перо) позволяют строить контур произвольное формы. Работа с этими инструментами рассматривалась в курсе Adobe. Над инструментами группы Реп (Перо) в палитре инструментов находится кнопка со стрелкой. Это пиктограмма одного из двух инструментов группы выделения контуров. Опорные точки контуров можно редактировать как в программе Adobe Illustrator.
Если в слое создано несколько контуров, их можно выравнивать, распределять друг относительно друга, применять к ним логические операции. Для этого существуют соответствующие кнопки на панели свойств (рис. П2.72).

Попробуйте самостоятельно ознакомиться с этими возможностями.
В последней версии Adobe Photoshop значительно улучшена работа с текстом, но, к сожалению, русские шрифты поддерживаются слабо.
При работе инструмента Text (Текст) создается специальный текстовый слой, к которому можно применять стили, эффекты прозрачности, специальные эффекты, режимы наложения. На панели свойств устанавливаются параметры текста: гарнитура, начертание, кегль, выравнивание, отбивка и т. д. Текст может располагаться как горизонтально, так и вертикально.
Как и в программе Adobe Illustrator, текст может быть двух видов: фигурный (для коротких надписей типа заголовков) и простой (для набора достаточно больших блоков текста). Для ввода фигурного текста нужно просто щелкнуть мышью в точке начала текста, для ввода простого текста очертить рамку, ограничивающую область текста.
Текст можно перемещать в документе инструментом Move (Перемещение), изменять командой Free Transform (Свободное трансформирование) меню Edit (Редактирование). К текстовым слоям применяются фильтры. На панели свойств есть кнопка Create warped text (Создать текст в оболочке). В библиотеке образцов предлагается множество типов оболочек, но вы можете изменять их и добиваться еще более интересных вариантов, регулируя параметры в окне Warp Text (Оболочка текста)
Символы текста можно переводить в контуры и редактировать их форму. Для этого в списке Туре (Текст) меню Layer (Слой) есть команда Convert to Path (Конвертировать в кривые). Для редактирования контуров используется инструмент Direct Selection (Прямое выделение).
Для создания контура обрезки можно воспользоваться командой Make Work Path (Создать рабочий контур).
Освоив принципы работы с текстом в программах Adobe Illustrator и Adobe
Page Maker, вы без особого труда разберетесь с текстом в Adobe Photoshop.
Напишите строку текста и попробуйте преобразовать его, используя все доступные способы (рис. П2.73).

Доводить изображение до совершенства — работа кропотливая и долгая. Тоновый и цветовой баланс, усиление резкости изображения, удаление шума выполняются с помощью фильтров Photoshop. Кроме того, фильтры используют для получения различных художественных эффектов. Их можно применять ко всему изображению или к выделенным частям.
В этом разделе мы сделаем краткий обзор фильтров Photoshop. Примеры Действия каждого фильтра приводить не имеет смысла; для того, чтобы оценить многие из них, требуется высокое качество печати. Попробуйте открыть любой файл с растровым изображением и в результате практической работы понять тонкости их применения. Как правило, при работе с фильтром нужно тщательно подбирать различные сочетания параметров, т. к. улучшение одного параметра часто ведет к ухудшению другого.
B шестой версии программы в меню Filter (Фильтр) представлено тринадцать групп фильтров.
Мы рассмотрим наиболее часто используемые.
● Sharpen (Резкость). Действие этих фильтров основано на усилении контраста между отдельными пикселями. Новые элементы на картинке не появляются, но создается ощущение более резкого изображения.
● Blur (Размытие). Эти фильтры используются для маскировки мелких погрешностей, в частности, для уменьшения растра сканированных документов. Размытие используют для художественных эффектов, например,; фильтр Motion Blur (Размытие движения). Для ручной коррекции отдельных участков изображения вместо фильтров размытая и резкости используют инструменты Smudge (Палец), Sharpen (Резкость), Blur (Размытие).
● Noise (Шум). Шум снижает четкость изображения, но с помощью фильтра Dust & Scratches (Пыль и царапины) можно устранять мелкие дефекты, такие как трещины, царапины, морщины.
●Artistic (Художественные). Фильтры этой группы имитируют различные инструменты и техники создания изображения: Color Pencil (Карандаш) (рис. П2.74, и), Cutout (Аппликации) (рис. П2.74, б), Вуу Brush (Суках кисть) (рис. П2.74, в), Paint Daubs (Масло) (рис. П2.74, г) и др.
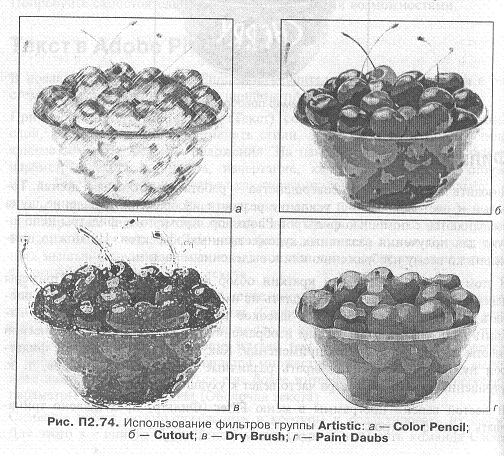
● Brush Strokes (Штрихи). Имитация штрихового рисунка различными фильтрами дает интересные результаты: Crosshatch (Перекрестные штрихи) (рис. П2.75, а), Spatter (Разбрызгивание) (рис. П2.75, б).
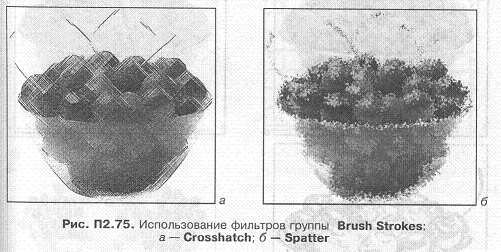
● Sketch (Эскиз). Все фильтры этой группы превращают цветное изображение в двуцветное, используя установленные рабочий и фоновый цвета. Результаты применения этих фильтров могут быть очень выразительными: Chalk and Charcoal (Мел и уголь) (рис. П2.76, а), Conte Crayon (Восковой карандаш) (рис. П2.76, б), Graphic Pen (Перо) (рис.П2.76, s), Note Paper (Бумага для заметок) (рис. П2.76, г), Stamp (Штамп) (рис. П2.76, д).
● Render (Визуализация). Эти фильтры имитируют трехмерное искажение, изменяют освещение, текстуру. Фильтр, отличающийся от других — 3D Transform (Трехмерное преобразование) (рис. П2.77).
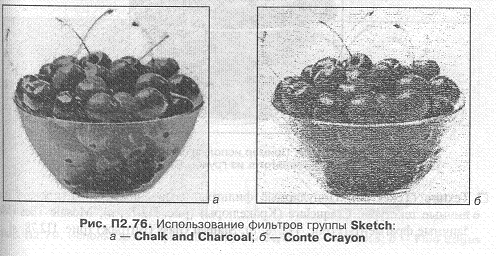
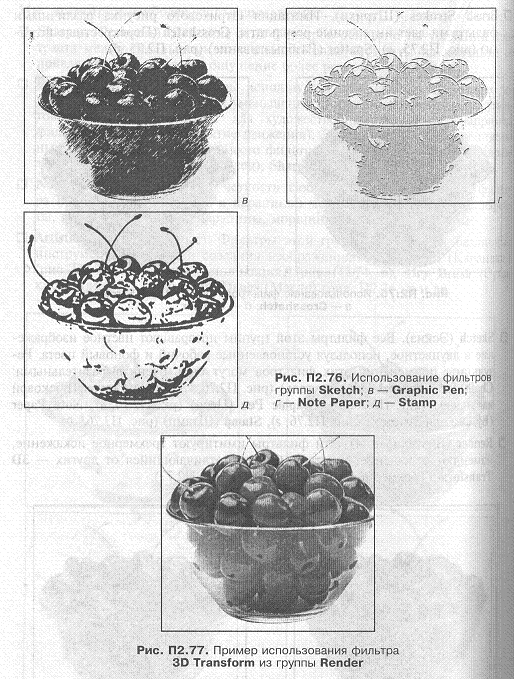
● Texture (Текстура). Популярные фильтры, позволяющие имитировать наличные текстуры: Craquelure (Кракелюры) (рис. П2.78, а), Mosaic Tiles (Мозаичные фрагменты) (рис. П2.78, б), Кашей Glass (Витраж) (рис. П2.78, в).
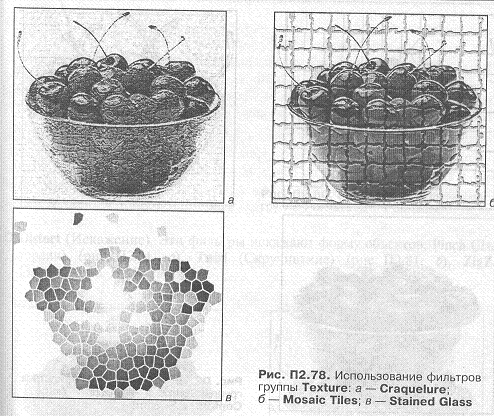
● Stylize (Стилизация). Эффекты этой группы трудно объединить. Изображение подвергается разнообразным модернизациям: Emboss (Барельеф), (рис. П2.79, а), Find Edges (Выделение краев) (рис. П2.79, б), Tiles , (Разбиение) (рис. П2.79, в), Trace Contour (Оконтуривание) (рис. П2.79, г), Wind (Ветер) (рис. П2.79, д).
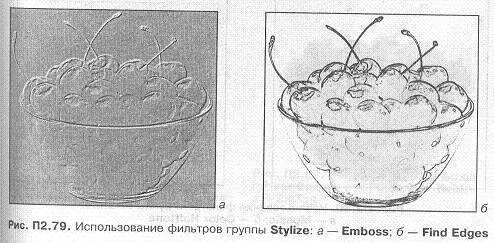
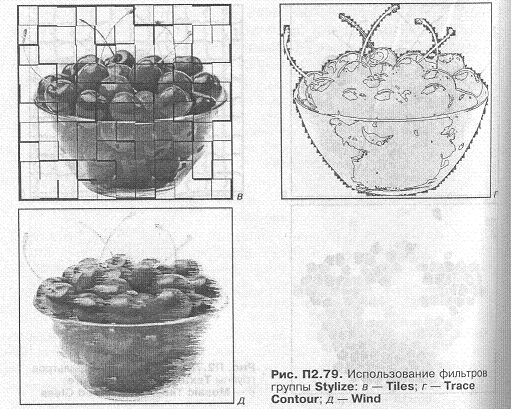
● Pixelate (Пикселизация). Эти фильтры разбивают изображение на фрагменты: Mosaic (Мозаика) (рис. П2.80, а), Color Halftone (Полутоновое изображение) (рис. П2.80, б), Pointillize (Пуантилизм) (рис. П2.80, в).,
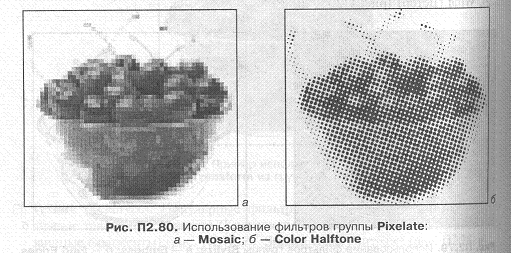
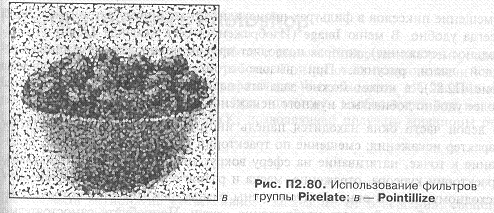
●Distort (Искажение). Эти фильтры искажают форму объектов: Pinch (Дисторсия) (рис. П2.81, а), Twirl (Скручивание) (рис. П2.81, б), ZigZag (Зигзаг) (рис. П2.81, в).
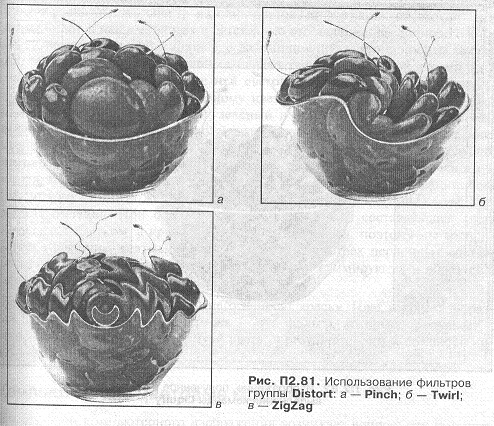
Смещение пикселов в фильтрах происходит по заданному алгоритму. Это не всегда удобно. В меню Image (Изображение) есть команда Liquify (Произвольное искажение), которая позволяет проконтролировать искажение в каждой части рисунка. При вызове этой команды открывается окно (рис. П2.82), в котом можно задавать параметры смещения пикселов, но более удобно добиваться нужного искажения в интерактивном режиме.
В левой части окна находится панель инструментов, которые определяют характер искажения: смещение по траектории курсора, закручивание, стягивание к точке, натягивание на сферу вокруг точки, сдвиг перпендикулярно траектории курсора, отражение, маска и размягчение маски, возвращение к исходному виду. В окне предусмотрены разные режимы просмотра: маскированных областей, всего изображения, сетки. Попробуйте самостоятельно
поработать с этим окном.
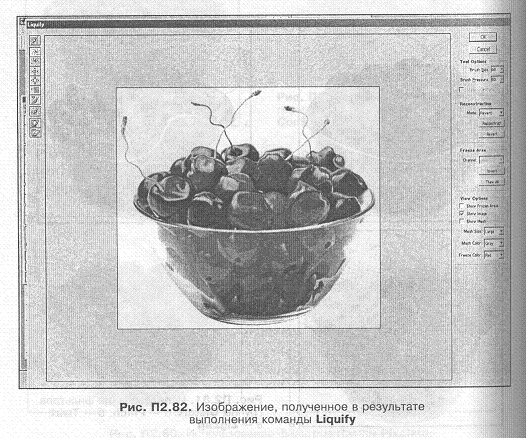
Работа в Photoshop — это всегда работа с цветом. Набор используемых цветов зависит от вида выполняемой работы. При работе с полутоновыми изображениями — градации серого, графика для Web обходится 256 цветами из таблицы индексированных цветов, при подготовке изображений для полиграфии пользуются моделью СМУК, позволяющей получать миллионы оттенков, и т. д.
Цвет объекта — понятие субъективное, зависящее от освещения, свойств самого объекта и наблюдателя. Физической основой восприятия цвета является длина волны светового излучения. Световые волны разной длины, отражаемые или поглощаемые освещенным объектом, воспринимаются как различные цвета. Отсутствие света воспринимается как черный цвет, белый цвет содержит полный спектр в равных пропорциях.
Принято раскладывать спектр на семь цветов, информация об охотниках и фазанах сидит в наших головах с детства, но это деление, введенное Ньютоном, — чистая условность. Леонардо да Винчи считал, что основных цветов пять, Михайло Ломоносов положил начало трехкомпонентной теории цветового зрения. В соответствии с ней световые волны с длиной, соответствующей красному, синему и зеленому цветам, составляют основу всех цветов в природе, поэтому красный, зеленый и синий — основные, первичные цвета. Все остальные цвета — комбинации волн различной длины. При наложении попарно трех первичных цветов образуются вторичные: голубой, пурпурный, желтый. Желтый цвет получается при наложении красного и зеленого цветов, первичный синий цвет не участвует в формировании желтого, поэтому синий и желтый являются взаимодополняющими, комилименварными цветами. При освещении одуванчика синяя составляющая света поглощается цветком, а красная и зеленая отражаются, поэтому мы воспринимаем одуванчик желтым. При смешивании всех трех первичных составляющих (красной, зеленой и синей) длины волн суммируются и образуется белый цвет.
Для изменения цвета объекта на него наносят краску. Цвет и краска — разные понятия. По своей сути краска — это фильтр, который пропускает и отражает строго определенные лучи света, в результате чего и создается новый цвет объекта.
При создании компьютерного изображения возникает вопрос: как получить на экране монитора или на твердой копии именно тот цвет, оттенок, которые требуются? Традиционно художник для получения нужного цвета или оттенка смешивал краски на палитре. Компьютер позволяет смешивать цвета, но при этом возникают свои специфические проблемы. Цвет на компьютере не всегда совпадает с красками природы, у компьютера своя цветовая терминология, проблематично получить одинаковый цвет на экране, на распечатке цветного принтера и на изображении, отпечатанном в типографии. Это происходит потому, что цвета в природе, цвета на мониторе и цвета на отпечатанном листе созданы совершенно различными способами. Для воспроизведения цветов с помощью техники их преобразуют в цифровой вид. Для однозначного определения цветов в различных цветовых средах существуют цветовые модели.
На мониторе цвета создаются в результате бомбардировки люминофора (фосфоресцирующего материала) тремя электронными лучами. При этом каждая точка изображения состоит из трех цветных точек: красной, синей п зеленой. Электронные лучи различной интенсивности высвечивают цветные точки, и цвет изображения получается в результате сложения в различных пропорциях трех составляющих. То есть система воспроизведения цветов на мониторе основывается на физических свойствах естественного солнечного освещения, о которых говорилось выше. Черный цвет получается, когда интенсивность всех трех составляющих равна нулю, белый — при сложении всех цветов максимальной интенсивности. Это называется аддитивной (суммирующей) моделью Я6В: Red — красный, Green — зеленый, Blue— голубой. В современных компьютерах воспроизводится 256 (от 0 до 255) значений каждого из трех цветов, следовательно, общее количество возможных цветов на мониторе 256з = 16,7 млн. Суммарный цвет зависит от того, какое количество каждого из цветовых компонентов присутствует на изображении. Например, для получения желтого цвета должна быть следующая комбинация: R = 255, G = 236, В = 103. Белый цвет получается, если значение каждого из трех компонентов равно 255.
Итак, монитор компьютера излучает цветовые волны, их длины складываются, и мы видим цвет. Что же происходит при выводе изображения на печать, как передать цвета, ведь бумага не излучает, а поглощает или отражает цветовые волны?
При переносе цветного изображения на бумагу должна использоваться совершенно другая цветовая модель. При печати на бумагу наносится краска— материал, который поглощает и отражает световые волны различной длины, иными словами краску можно рассматривать как фильтр, который пропускает строго определенные лучи отраженного от бумаги света, вычитая все остальные. Для получения в полиграфии полутонового изображения применяется технология четырех красочной печати с использованием голубой, пурпурной, желтой и черной краски. Цвета, созданные наложением этих красок, образуют цветовую модель СТУК Cyan — голубой, Magenta — пурпурный, Yellow — желтый, Black— черный. Голубой, пурпурный и желтый- субтрактивных цвета. Все разнообразие цветов в полиграфии получают смешиванием этих красок. В идеальном случае комбинация 100% голубого, 100% пурпурного и 100% желтого должна дать черный цвет. Но в природе не существует идеально чистых красок, сочетание субтрактивных цветов дает грязно-коричневый цвет, поэтому для получения черного цвета и оттенков серого необходимо добавлять черную краску. Черный цвет — ключевой, черная краска традиционно использовалась первой при печати на бумаге, обеспечивая основу для остальных красок.
При работе с цветовой моделью CMYK удобно подбирать цвета по цветовому кругу Гете. Для того чтобы усилить на изображении какой-либо цвет, нужно ослабить дополняющий его цвет, лежащий напротив в цветовом круге. Например, для усиления синего тона нужно снизить содержание желтого цвета.
Для типографского воспроизведения цветного рисунка компьютерное изображение разделяется на составные компоненты модели CMYK. Для каждого базового цвета создается специальный канал (соответственно всего их штыре). Каждый цвет печатается на отдельной странице-пленке, которая тужит для получения печатной формы.
Модели RGB и CMYK взаимно обратно. На цветовом круге цвета моделей :RGB и CMYK чередуются. Смешение двух цветов из модели RGB дает один цвет модели CMYK.
Множества цветов (гаммы цветов) моделей RGB и CMYK различны. Гамма спели RGB меньше спектра, видимого человеком, но полнее гаммы модели CMYK. В связи с этим, работая за компьютером, вы используете цвета, которые невозможно воспроизвести при печати, и цвет на экране никогда с будет точно совпадать с цветом на бумаге. Кроме того, цвет на мониторе зависит от качества люминофора, освещения в помещении, наличия защитного экрана. Воспроизведение же цвета на бумаге зависит совершенно от других факторов: от цвета и фактуры бумаги, химического состава и качеств- красок. Поэтому воспроизведение исходных цветов может быть более или юнее точным. Точность воспроизведения цвета — одна из основных проем полиграфии. Для ее решения производится калибровка всех устройств биологической цепочки.
Мы рассмотрели только две основные модели цветов, на самом деле их гораздо больше. Выбор цветовой модели зависит от конкретной ситуации. Сделаем короткий обзор наиболее популярных.
●Модель HSB упрощает работу с цветами, т. к. в ее основе лежит принцип восприятия цвета человеческим глазом. Все цвета определяются тремя параметрами: цветовым тоном (Ние), насыщенностью (Saturatiton) и яркостью (Brightness). Используется для представления изображения на экране, регуляторы HSB доступны в любом цветовом режиме;
● Модель Lab (Lightness — яркость, а — обозначение цвета между зеленым и пурпурным, в — цвета между желтым и голубым) не зависит от типа устройства. Ее можно применять как при просмотре на экране, так и при печати на принтере любого типа. В качестве параметров используются два цветовых показателя (зелено-красный и голубовато-желтый) и яркость. Эта модель (теоретически) представляет полный спектр, различаемый человеческим глазом, она охватывает более широкий диапазон (гамму цветов), чем RGB и CMYK. Она часто применяется при создании изображений в формате Photo CD, ею пользуются специалисты по системам управления цветом;
● МодельYIQ — аналог телевизионного стандарта NTSC, используется для экранных цветов;
● Модель Grayscale (Серая шкала) определяет шкалу серого цвета. Для описания каждого пиксела используется 8 битов информации, это позволяет задать 256 комбинаций, следовательно, модель дает 256 оттенков ceрого. RGB создается при помощи трех 8-битовых каналов, каждый из которых представляет отдельный цвет. Отдельной области цветного изображения можно придать вид Grayscale. Для этого в меню Image (Изображение) Adjust (Коррекция) нужно выбрать команду Desaturate (Обесцветить).
● Модель Indexed Color (Индексированный цвет) снижает количество цветов до 256 и меньше. Обычно используется при подготовке изображений для Web-страницы и для программ мультимедиа;
● Режим Bitmap используется для печати черно-белых изображений. Для преобразования цветного изображения в этот режим сначала переведите, его в Grayscale.
Для преобразования цветовых моделей нужно выбрать в меню Image (Изображение) > Моdе (Режим) строку с нужной цветовой моделью. Как правило, для экранных цветов используется модель RGB, Для вывода файла на четырехкрасочную печать — модель CMYK. С каким бы графическим пакетом вы не работали, очень важно уметь преобразовывать изображение из одного режима в другой, особенно из RGB в CMYK и производить четырехкрасочное цветоделение. При этом нужно помнить, что файлы CMYK больше вследствие наличия четвертого цвета. Кроме того, т. к. цветовое пространство модели RGB намного больше, чем СТУК, при преобразовании из RGB в CMYK теряются оттенки и тоновые переходы. При возврате к исходной модели цвета не восстанавливаются.
Модель RGB непригодна для цветоделения, CMYK нельзя использовать в Web. Все фильтры и инструменты настройки цвета работают в модели RGB и не работают в формате Bitmap.
Прежде чем передать файл с окончательным вариантом рисунка для полиграфического воспроизведения, проконсультируйтесь в типографии, как подготовить его к печати. В полиграфии постоянно идут поиски возможности улучшения цветопередачи, сокращения времени работы и материальных затрат. В последнее время появилась возможность создания печатных форм из цифрового изображения без предварительного вывода цветоделенных оригиналов на пленку. Стала использоваться технология стохастического растрирования, при которой достигаются более плавные полутоновые переходы. Все эти вопросы профессиональной полиграфии освещаются в специальной литературе.