11.5.14. Поиск в Паутине
В настоящее время, по оценкам специалистов, на веб-серверах Интернета размещено несколько миллиардов веб-страниц, содержащих информацию практически по всем сферам человеческой деятельности. Получение доступа к нужной информации в том случае, если известен адрес веб-страницы или веб-узла, не вызывает затруднений — достаточно ввести этот адрес в соответствующее поле обозревателя, и через некоторое время страница отобразится в его окне. Другое дело, если адрес пользователю неизвестен. Можно конечно в поисках нужных адресов покопаться в специальных изданиях — различных «белых» и «желтых страницах Интернета». Однако печатные издания зачастую содержат устаревшую информацию. Кроме того, очевидно, что просмотреть информацию даже о миллионе веб-страниц, не говоря уже о миллиардах — совершенно немыслимое дело.
С некоторыми механизмами и системами, автоматизирующими поиск информации, мы знакомились раньше, когда обсуждали поиск нужной справки в справочной системе, поиск вхождений образца в документе Word, запросы в базах данных. Проблема поиска во Всемирной паутине гораздо сложнее, так как информация разбросана по миллионам веб-серверов, которые находятся во всех концах земного шара. Тем не менее, в настоящее время существуют системы обеспечивающие пользователя средствами достаточно быстрого поиска в Паутины нужной ему информации. Для поиска информации на веб-серверах разработано несколько десятков различных поисковых систем, обладающих разными возможностями по заданию образцов поиска, созданию запросов, а также разными множествами просматриваемых узлов и страниц. Фактически, поисковая система (поисковик) является специализированным веб-сервером, на котором постоянно накапливается информация о веб-страницах и сайтах, находящихся на обычных веб-серверах Интернета. Эта информация в специальном кратком виде сохраняется и периодически обновляется на дисковых устройствах системы. Любой пользователь может обратиться к поисковому веб-серверу и сформулировать запрос на поиск нужной информации. Поисковая система, просматривая свои диски, находит и пересылает пользователю обнаруженные адреса веб-страниц, которые содержат нужную информацию.
Все поисковые системы делятся на две большие группы: поисковые каталоги и поисковые машины. Поисковые каталоги представляют собой огромные базы данных, которые содержат адреса веб-узлов по всему информационному пространству Интернета. Эти базы данных созданы и периодически обновляются людьми — специалистами в области систематизации веб-ресурсов. Каталоги организованы в иерархическую многоуровневую структуру — рубрикаторы — и предоставляют пользователям два .способа поиска информации. Первый способ напоминает перемещения по списку ресурсов (каталогам и подкаталогам) в окне Проводника операционной системы Windows. На стартовой странице поискового каталога выбирается тема, рубрика верхнего уровня, и после щелчка по названию этой темы в окне отображается список разделов, тем следующего уровня. В примере на рис. 11.9 изображена стартовая страница популярного российского поискового каталога Каталог@МАIL.RU (http://list.mail.ru). Видно, что рубрики верхнего уровня содержат названия общих тем. Так, после щелчка по ссылке Культура и искусство в окне обозревателя отобразится перечень тем, входящих в эту рубрику (рис. 11.10). Последовательно уточняя таким способом свой запрос, пользователь может выйти на адреса интересующих его веб-страниц.
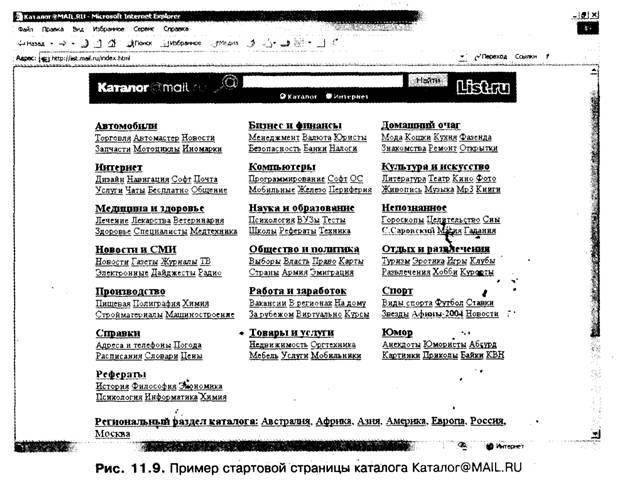
Второй способ работы с поисковыми каталогами предусматривает выбор нескольких слов, которые существенно отображают смысл запрашиваемой информации. Такие слова принято называть ключевыми. Далее поиск в каталоге напоминает поиск в документе редактора Word: ключевые слова вводятся с клавиатуры в специальное поле веб-страницы поискового каталога, делается щелчок по кнопке Поиск (см. рис. 11.9 и 11.10). Специальные механизмы автоматически просматривают все уровни каталогов и сообщают пользователю найденные адреса.
Наиболее популярными поисковыми каталогами в настоящее время в России считаются: один из крупнейших в мире англоязычный каталог Yahoo! (tittp:// www.yahoo.com), а также отечественные каталоги MavicaNet (www.mavicanet.ru), Каталог@МAIL.RU(list.mail.ru) и Иван Сусанин (wwwalt.susanin.net).
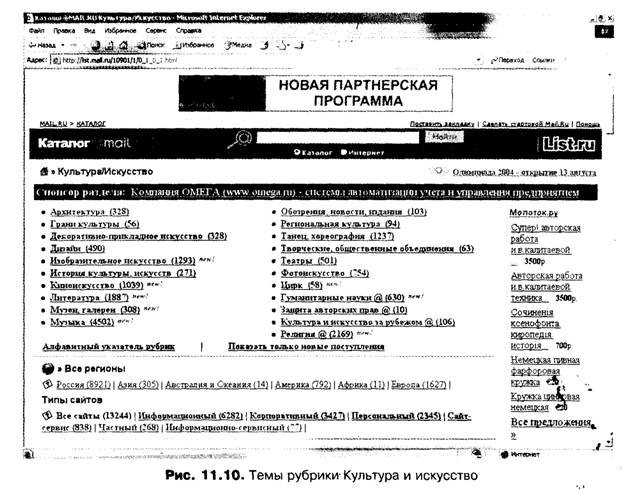
Принцип действия поисковых машин отличается от принципа действия поисковых каталогов. Поисковые машины включают в себя базу данных, поля записей которой содержат адреса веб-страни, ключевые слова, встречающиеся на этих страницах, и другую информацию, позволяющую охарактеризовать содержимое страниц. Кроме того, в состав поисковой машины входит специальная программа — поисковый робот, или Spider (spider — паук). Задача поискового робота в автоматическом режиме просматривать веб-узлы Интернета и при обнаружении ссылки на какую-либо веб-страницу запоминать в специальной таблице - индексе базы данных — ее адрес и остальные ее характеристики. Такие системы поиска в условиях бурного роста количества веб-страниц непрерывно отслеживают их содержимое, тщательно «прочесывая» их с помощью своих агентов -«пауков», которые просматривают и индексируют все вновь поступившие страницы. Пользователь, обращающийся к поисковым машинам, по специальным правилам формулирует запрос, в соответствии с которым осуществляется просмотр индексов. Найденные адреса веб-страниц пересылаются пользователю, направившему запрос.
В настоящее время наиболее популярными поисковыми машинами являются: Google (http://www.google.com) (также ищет веб-сайты в русскоязычном сегменте сети), AltaVista (http://www.altavista.com), Northern Light (http://www.northernlight. com). К лучшим отечественным поисковым серверам относятся: Яндекс (http:// www.yandex.ru), Rambler (http://www.rambler.ru) и Апорт (http://www.aport.ru).
Разные поисковые узлы обладают разными скоростями поиска, разными сферами охвата информационного пространства и разными периодами обновления базы данных. Следует отметить, что поисковая система Google располагает в настоящее время самой большой в мире базой данных, насчитывающей свыше трех миллиардов проиндексированных веб-страниц. Кроме того, результаты многих независимых экспертных оценок показывают, что по скорости поиска системе Google в настоящее время практически нет равных.
Внешний вид, точнее, графическое оформление домашних страниц поисковых серверов, может быть самым разным. Но в любом случае в окне имеется так называемая поисковая форма, содержащая как минимум поле ввода запроса и расположенную рядом кнопку Найти (или Поиск). Пример домашней страницы поисковой системы Google, которая содержит указанные элементы, изображен на рис. 11.5.
Правила работы с поисковыми системами в общих чертах похожи на правила поиска в редакторе MS Word и отличаются друг от друга в деталях. Обычно эти правила приведены в справочных подсистемах поисковых серверов, для доступа к которым следует найти на домашней странице сервера гиперссылку Помощь (Справка, Help) и щелкнуть по ней.
В качестве примера рассмотрим правила формирования запросов на сервере Google. В простейшем случае запрос представляет собой слово или последовательность разделенных пробелами ключевых слов, которые должны находиться в разыскиваемых документах. Последовательность может быть осмысленным сочетанием слов, целым предложением или просто набором важных слов, присутствие которых обязательно. Пример запроса, сформулированного в виде целого предложения: Кто получил Нобелевскую премию по литературе в, 2001 году? Этот запрос можно сформулировать и как последовательность ключевых слов: Нобелевская премия литература 2001 год. Отметим, что порядок следования ключевых слов в запросе и их грамматическая форма большого значения не имеют. Можно, скажем, дать такой запрос: литература 2001 Нобелевская год премия.
Отметим, что поисковая машина Google не различает заглавных и строчных букв в поисковых запросах. Поэтому запросы, содержащие ключевые слова Нобелевская или нобелевская, приведут к одинаковому результату.
Независимо от того, в какой грамматической форме слово входит в запрос, поиск учитывает все его формы по правилам русского языка. Например, если в запросе встретилось слово идти, в результате поиска будут найдены ссылки на документы, содержащие слова идти, идет, шел, шла и т. д.
Поисковая машина Google игнорирует в запросе союзы и предлоги (кто, где, как, по, на и т. д.). Также игнорируются единичные буквы и цифры. Чтобы включить такие слова в запрос, необходимо использовать символ «+». Например, чтобы найти информацию о Петре Первом в запросе следует указать: Петр +1. Обратите внимание на необходимость пробела между Петр и +. Знак + акцентирует поисковые механизмы на отбор документов, которые обязательно содержат следующее за ним слово. Например, в ответ на запрос частные объявления продажа велосипедов попадет много ссылок на веб-узлы с разнообразными частными объявлениями. А в ответе на запрос частные объявления продажа +велосипедов останутся только объявления о продаже именно велосипедов.
По умолчанию считается, что все ключевые слова запроса связаны логической операцией И, то есть все ключевые слова должны присутствовать на веб-странице одновременно. Это не значит, что слова обязаны располагаться подряд и в том порядке, в котором они перечислены в запросе. Важен факт наличия слова в любом месте веб-страницы. И если все указанные в запросе ключевые слова где-нибудь, в каком угодно порядке обнаружатся на веб-странице, она будет считаться соответствующей запросу.
Поисковая машина Google поддерживает логическую операцию ИЛИ. Эта операция в запросе обозначается словом OR. Например, для поиска страниц, которые должны содержать либо слово фонд, либо слово общество, следует составить такой запрос: фонд OR общество. В результате будут отобраны веб-страницы, которые содержат либо слово фонд, либо слово общество, либо оба слова вместе.
Чтобы отобрать документы, в которых отсутствует какое-либо ключевое слово, перед ним нужно поставить знак «минус». Если, например, требуется туристическое описание Парижа, а не предложения многочисленных туристических агентств, можно сформулировать запрос следующим образом: путеводитель Париж -агентство -турист. Обратите внимание на правила записи знаков «+» и «-» в запросе. Эти знаки надо писать через пробел от предыдущего и слитно с последующим словом, например: рак -гороскоп. Если напивать рак-гороскоп или рак - гороскоп, знак «—» будет проигнорирован.
Словосочетания, которые должны находиться в отыскиваемых документах, необходимо заключать в кавычки. Например, по запросу «красная шапочка» будут найдены документы именно с этой фразой, в которой эти слова идут строго подряд и в указанной грамматической форме. Документ, содержащий предложение «а шапочка у нее была красная», найден не будет.
Для создания более сложных запросов, в которых предусматривается фильтрация по языку, по срокам изменения веб-страницы, по месту расположения образца поиска в документе и т. д., следует щелкнуть по гиперссылке Расширенный поиск. Для получения подробной информации о правилах составления расширенных запросов можно обратиться к справочной системе сервера. Сформулированный запрос следует ввести в поле запроса на любой странице поискового сайта, а затем щелкнуть по кнопке Найти (Поиск) или нажать клавишу Enter. Поисковая машина отберет соответствующую запросу информацию и перешлет результат его выполнения пользователю. Рассмотрим в качестве примера запрос Формат MPEG-4.,3to значит, что разыскиваются документы, содержащие информацию о видео формате MPEG-4. По такому запросу отбираются документы, в которых встречаются все входящие в него слова. Фрагмент результата выполнения указанного запроса поисковой системой Апорт показан на рис. 11.11.
Обычно в ответе на запрос указывается общее количество найденных документов и на одной странице ответа размещается несколько фрагментов найденных документов, отвечающих условиям запроса. В начале каждого фрагмента указываются название узла и его адрес. Далее размещаются название, адрес и участок страницы, удовлетворяющий условиям запроса. В данном примере, в частности, найден узел Цифровое видео::digital video online с адресом http://www.digitalvideo.ru. Название, адрес и фрагмент соответствующей запросу страницы представлены ниже заголовка. Каждый адрес представляет собой гиперссылку. Поэтому, щелкнув по этому адресу, можно вызвать в окно обозревателя найденный документ целиком. С помощью ссылки Реконструкция текста можно вызвать только текстовую часть найденной страницы.
В
нижней части страницы ответа находятся пронумерованные кнопки ![]() вызова очередных групп фрагментов
найденных документов. На рис. 11.11 видны двадцать таких кнопок. Правее
последней кнопки 20 находится треугольник с вершиной, направленной вправо
► . Это говорит о том, что кроме указанных имеются и другие группы
фрагментов, получить доступ к которым можно щелчком по этому треугольнику.
Аналогичные способы представления ответов на запросы имеют все поисковые
системы.
вызова очередных групп фрагментов
найденных документов. На рис. 11.11 видны двадцать таких кнопок. Правее
последней кнопки 20 находится треугольник с вершиной, направленной вправо
► . Это говорит о том, что кроме указанных имеются и другие группы
фрагментов, получить доступ к которым можно щелчком по этому треугольнику.
Аналогичные способы представления ответов на запросы имеют все поисковые
системы.

Многие поисковые машины имеют рубрикаторы, аналогичные рубрикаторам поисковых каталогов. Если в таком рубрикаторе выбрать некоторый уровень и сформулировать обычным образом запрос, это может значительно сузить зону поиска.
СОВЕТ
Если ответ содержит ссылки на несколько тысяч документов, отбор нужного документа прямым просмотром всех найденных документов представляет собой нереальную задачу. В таких случаях запрос нужно уточнять или сужать зону поиска. Если же ответ не содержит ни одного документа или отобранные документы не содержат желательных данных, запрос следует переработать в сторону расширения зоны поиска.
Приведем некоторые советы по формированию запросов, которые даны в справочной системе поисковой машины Яндекс. Это достаточно общие рекомендации, которым можно следовать и при использовании других поисковых серверов.
Если поиск не дал ни одного документа, возможно, допущена орфографическая ошибка в написании слова. Целесообразно проверить правильность написания всех слов запроса.
Если список найденных страниц слишком мал или не содержит полезных страниц, можно попробовать изменить ключевое слово. Например, вместо слова рефераты возможно лучший результат дадут запросы курсовые работы или сочинения. Можно попробовать задать для поиска три-четыре синонима сразу в логической связке ИЛИ. Тогда будут найдены страницы, где встречается хотя бы одно из них. Например, вместо запроса фотографии можно попробовать запрос фотографии OR фото OR фотоснимки (запрос сформулирован по правилам сервера Google).
Слова психология или продукты дадут при их использовании в запросе поодиночке множество неинтересных ссылок. Следует добавить к запросу одно или два ключевых слова, связанных с искомой темой. Например, психология Юнга или продажа и покупка продовольствия. Рекомендуется также сужать область вопроса более точной формулировкой запроса. Если нужны сведения об автомобилях ГАЗ, запросы автомобиль Волга или автомобиль ГАЗ выдадут более подходящие документы, чем легковые автомобили.
Заглавные буквы в запросе рекомендуется использовать только в именах собственных. Например, «группа Черный кофе», «телепередача Здоровье». Не следует набирать обычные слова с большой буквы, даже если с них начинается запрос.
ВНИМАНИЕ
Правила формирования запросов при использовании различных поисковых серверов могут в деталях отличаться от описанных выше, поэтому начинать работу с тем или иным поисковым сервером следует с ознакомления с его справочными материалами.
В заключение отметим, что для осуществления поиска не обязательно явно обращаться к поисковому серверу. Обозреватель Internet Explorer имеет специализированную панель поиска, в которой можно сформировать запрос точно так же,
как и на веб-страницах поисковых машин (см. рис. 11.6, в
центре). Чтобы открыть эту панель, следует щелкнуть по кнопке ![]() Поиск, воспользоваться сочетанием
клавиш Ctrl+E или выбрать команду Вид ► Панели обозревателя
► Поиск. Обозреватель автоматически направит запрос к поисковой системе,
которая определена настройками обозревателя. В частности, по умолчанию
обозреватель Internet Explorer направляет запрос к поисковому серверу MSN Search. Для
изменения поискового сервера, к которому обозреватель направляет запрос,
следует щелкнуть по кнопке Настроить на панели Поиск и в окне Настройка
параметров поиска выбрать название желательной поисковой системы. Отметим
также, что поля для ввода запроса и перенаправления к популярным поисковым
системам можно найти на стартовых страницах многих сайтов и порталов.
Поиск, воспользоваться сочетанием
клавиш Ctrl+E или выбрать команду Вид ► Панели обозревателя
► Поиск. Обозреватель автоматически направит запрос к поисковой системе,
которая определена настройками обозревателя. В частности, по умолчанию
обозреватель Internet Explorer направляет запрос к поисковому серверу MSN Search. Для
изменения поискового сервера, к которому обозреватель направляет запрос,
следует щелкнуть по кнопке Настроить на панели Поиск и в окне Настройка
параметров поиска выбрать название желательной поисковой системы. Отметим
также, что поля для ввода запроса и перенаправления к популярным поисковым
системам можно найти на стартовых страницах многих сайтов и порталов.
Для упрощения доступа к мультимедийным
веб-узлам, организации поиска аудио- и видеозаписей, а также станций, ведущих
прямое радиовещание в Интернете, в браузере предусмотрена еще одна
специализированная панель Медиа (см. рис. 11.6, слева). Чтобы открыть
эту панель, щелкните по кнопке ![]() Медиа или выберите команду Вид ► Панели
обозревателя ► Медиа. В ее верхней части расположены ссылки,
обеспечивающие доступ к локальным и сетевым мультимедийным ресурсам, а в
нижней — элементы управления универсальным проигрывателем Windows Media, который входит в комплект поставки операционной системы Windows XP. Поиск мультимедийных файлов и радиостанций осуществляется
с помощь описанных выше общих механизмов, методов и приемов.
Медиа или выберите команду Вид ► Панели
обозревателя ► Медиа. В ее верхней части расположены ссылки,
обеспечивающие доступ к локальным и сетевым мультимедийным ресурсам, а в
нижней — элементы управления универсальным проигрывателем Windows Media, который входит в комплект поставки операционной системы Windows XP. Поиск мультимедийных файлов и радиостанций осуществляется
с помощь описанных выше общих механизмов, методов и приемов.
11.5.15. Загрузка файлов из Сети
Выше упоминалось об одной из популярных услуг Интернета — пересылке произвольных файлов между компьютерами, которая основана на протоколе FTP. Доступ ко многим FTP-серверам можно получить и из обозревателя Internet Explorer, так как существуют сайты, обладающие информацией об имеющихся FTP-pecypcax и содержащие ссылки на FTP-серверы, с которых можно выполнить пересылку выбранных файлов. Процесс пересылки файла с FTP-сервера на компьютер пользователя принято называть загрузкой (соответствующий-англоязычный термин — download).
На рис. 11.12 изображен фрагмент, веб-страницы узла (адрес http://freeware.ru), который обеспечивает доступ к бесплатно распространяемым файлам программного обеспечения для операционной системы Windows.
По описанию, размещенному на странице, можно оценить свойства загружаемого продукта способ распространения (бесплатная, условно-бесплатная и т. д.), дату обновления и размеры файла. В некоторых случаях дополнительно указывается язык интерфейса (русский, английский) и число уже полученных запросов на загрузку. В примере, изображенном на рис. 11.12, описывается архиватор WinRar версии 3.2. Указывается, что программа распространяется бесплатно, дата разработки 13.10.2003 г. За программой на FTP-сервер обращались 2252 пользователя, и размер файла программы составляет 1023 Кбайт. Знание последних двух факторов позволяет оценить популярность продукта и время его загрузки.
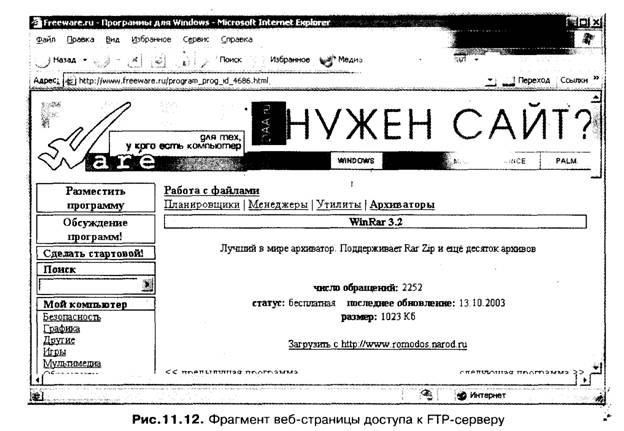
После анализа всех указанных факторов и принятия решения о загрузке файла следует выбрать способ его загрузки. В общем случае может предлагаться несколько способов: загрузить файл с FTP-сервера, загрузить файл с веб-сервера, который связан с FTP-сервером, или заказать пересылку по почте. В первых двух случаях загрузка производится в оперативном (online) режиме. Если выбрать почтовый вариант загрузки, файл пересылается по указанному в окне адресу в автономном (offline) режиме как присоединенный к почтовому сообщению.
Разберем дальнейшие действия в случае выбора первого варианта. Чтобы начать загрузку выбранного файла с указанного сервера, достаточно щелкнуть по гиперссылке, начинающейся со слова Загрузить..., за которым размещается адрес сервера. После этого происходит подключение к серверу, и на экран выводится окно, в котором предлагаются два варианта работы с файлом — открыть его или сохранить на компьютере. Для организации фактической пересылки файла на компьютер пользователя следует щелкнуть по кнопке Сохранить. Далее открывается стандартное окно сохранения файла, в котором нужно указать диск и папку для сохраняемого файла. Последующий процесс загрузки файла отображается в окне ее выполнения с помощью стандартной полосы индикации и цифрового указателя, сообщающего о количестве уже загруженных байтов файла. После окончания загрузки в окне появится соответствующее сообщение, и пользователь сможет продолжить работу в сети.
11.5.16. Работа с почтовым сайтом
В последнее время появилось много сайтов, которые предоставляют пользователям бесплатные почтовые услуги. В качестве примера рассмотрим порядок работы с узлом свободных коммуникаций Новая почта (адрес http://www.hotmail.ru). Этот узел бесплатно предоставляет каждому желающему почтовый ящик, возможность создания и ведения персонального веб-узла и 32 Мбайт дисковой памяти для личной почты и личного веб-узла. Чтобы иметь возможность пользоваться услугами этого узла, необходимо зарегистрироваться. Для этого следует выбрать строку Регистрация в главном меню веб-узла, которое расположено слева в верхней части страницы. В результате на экран выводится первая страница подсистемы регистрации, в которой описываются условия предоставления указанных услуг. Следует внимательно ознакомиться со всеми перечисленными условиями и в случае, если они приемлемы для пользователя, щелкнуть по ссылке Я согласен, которая расположена в нижней части страницы.
Далее на экран выводится форма регистрации пользователя. По правилам, описанным в форме, нужно ввести в соответствующее поле регистрационное имя (логин) и выбрать из развертываемого списка доменное имя. В нем можно выбрать любой из четырех вариантов: newmail.ru, hotmail.ru, nm.ru и nightmail.ru. Затем нужно ввести свой пароль. Пароль является секретным и в поле ввода заменяется звездочками или не отображается вообще. Поэтому, чтобы избежать ошибок ввода пароля, применяется процедура двойного ввода. В этом же окне можно выбрать один из стандартных вопросов и ввести самостоятельно выбранный ответ на этот вопрос. Если пользователь забудет пароль и во время сеанса сообщит об этом серверу, последний предложит ему тот же самый вопрос и, если ответ совпадет с введенным во время регистрации, пользователю представится возможность восстановить пароль. Отметим, что выбирать вопрос и вводить ответ на него не обязательно. Завершается работа с первым окном регистрации щелчком по кнопке Продолжить регистрацию. Сервер производит Проверку введенных учетных данных, и если аналогичные данные уже были кем-либо заняты, пользователь об этом уведомляется и ему предлагается выбрать другой вариант учетных данных и повторить их ввод в той же самой форме. Если введенные учетные данные окажутся уникальными, то производится их регистрация, и на экран выводится завершающее окно регистрации. В этом окне отображаются персональные данные пользователя: его входное имя, почтовый адрес (e-mail), доменный адрес персонального: сайта и т. д.
ВНИМАНИЕ
Следует аккуратно и точно переписать эти адреса и запомнить введенный пароль, так как без этих данных попасть на сервер, а также работать с электронной почтой и персональной страницей невозможно.
В последнем окне регистрации предлагается ввести отображаемое в рамке число. После его ввода следует щелкнуть по кнопке Зарегистрироваться. Открывается окно заполнения формы персональных данных. Отметим, что поля этой формы заполняются только по желанию пользователя и их заполнение не обязательно.
Далее пользователь может отправлять и принимать почтовые сообщения, формировать свою персональную веб-страницу или завершить работу с сервером. Во время каждого следующего посещения сервера, на его домашней странице в поля ВАШ ЛОГИН и ПАРОЛЬ необходимо ввести собственные учетные данные и щелкнуть по кнопке Войти на сервер.
Для выполнения любого действия на сервере следует раскрыть список, расположенный в левом верхнем углу веб-страницы. На домашней странице узла верхняя строка этого списка содержит текст —быстрый переход—. Чтобы создать и отправить сообщение в списке, необходимо выбрать команду Написать письмо. В результате на экран выводится форма создания сообщения. В этой форме следует заполнить поля Кому и Тема, указав в них электронный адрес получателя и тему письма соответственно. Затем в основное поле формы нужно ввести текст сообщения и, раскрыв расположенный ниже этого поля список Кодировка, выбрать кодировку для передаваемого письма. Рекомендуется выбирать наиболее часто используемые кодировки KOI8-R или Windows 1251. Далее можно установить расположенные правее флажки Подтверждения о доставке и о прочтении.
Если пользователь хочет вместе с сообщением отправить какое-либо вложение, то с помощью кнопки Обзор можно развернуть окно открытия файла, в нем выбрать нужное дисковое устройство, папку и пересылаемый файл, а затем щелкнуть по кнопке Прикрепить. Завершив все операции по созданию сообщения, его следует отправить. Для этого следует щелкнуть по кнопке Отправить письмо, которая расположена правее списка выбора кодировки.
Для прочтения полученных сообщений в упомянутом выше списке следует выбрать команду Чтение почты. В экранной форме, соответствующей этой операции, указывается количество сообщений, принятых с момента последнего посещения узла, а также размещается список адресов отправителей сообщений и объявленных ими тем. Чтобы прочитать содержание любого пришедшего сообщения, нужно стандартным образом выбрать соответствующий элемент списка.
Личный сайт, созданный, например, описанным в разделе 11.5.13 способом, размещается на сайте Новая почта с помощью команды Мои файлы или щелчком по гиперссылке Мой сайт. В результате открывается форма, с помощью которой можно отослать папку, содержащую страницы персонального веб-узла, на сервер Новой почты. Для этого щелкните по кнопке Обзор, выберите в стандартном окне нужную папку и щелкните по кнопке Загрузить файл на сервер. После того как пересылка файла завершится, можно открыть свой сайт в окне обозревателя, указав в поле Адрес выделенный ранее персональный доменный адрес.
После прочтения почты, отправки выходных сообщений и/или загрузки личных страниц на веб-сервер следует корректно завершить работу с почтовым узлом, для чего следует щелкнуть по гиперссылке Завершить сеанс.
11.5.17. Форумы и обсуждения
В настоящее время очень многие веб-узлы и порталы поддерживают на своих страницах проведение всевозможных форумов и обсуждений, которые представляют собой, фактически, анонимный обмен мнениями между любыми изъявившими желание участвовать в этом обмене посетителями узла. Форум представляет собой обмен мнениями по какому-либо вопросу международной, политической, общественной, культурной или научной деятельности, в то время как обсуждение — это обмен мнениями по конкретной статье, странице, материалам на странице. Фактически, форумы и обсуждения это своеобразные заочные диспуты, дискуссии, которые осуществляются в текстовой, письменной форме. При этом участники дискуссии могут быть не знакомы друг с другом и общаются между собой с помощью вымышленных псевдонимов.
На веб-странице сайта или портала, который поддерживает проведение форума или обсуждения, обязательно находится гиперссылка Форум, Обсуждение. Могут использоваться и другие названия, которые соответствуют указанным по сути. Во многих случаях сразу после размещенного на веб-странице материала располагается своеобразный «протокол» обсуждения, представляющий собой последовательность замечаний, реплик различных пользователей, которые уже приняли участие в обсуждении или форуме. Каждая реплика сопровождается условным именем, псевдонимом пользователя, который ее переслал. Пользователь, который желает принять участие в обсуждении, должен щелкнуть по соответствующей ссылке, а затем зарегистрироваться в предложенной форме. Фактически, регистрация сводится к вводу в определенное поле псевдонима, под которым в обсуждении или на форуме будут размещаться реплики пользователя. Далее пользователь, просмотрев «протокол» высказываний других пользователей, может направить в обсуждение или форум свои замечания, свои реплики. Замечания и реплики могут иметь общий характер или адресоваться любому другому участнику обсуждения. Эти замечания вводятся в определеннее Доля формы и пересылаются по сети после щелчка по соответствующей кнопке. Через некоторое время замечание, переданное пользователем, отобразится в "общем списке обсуждения.
Принимая участие в обсуждениях и форумах, следует соблюдать определенные правила, так сказать, «сетевого этикета», которые, в принципе, совпадают с правилами проведения очных дискуссий и диспутов. Не следует горячиться, унижать и оскорблять «собеседников», пусть даже анонимных. На веб-узлах, поддерживающих проведение обсуждений и форумов, обычно выделяется сотрудник (модератор), который осуществляет наблюдение за ходом обсуждения и в случае нарушения тем или иным пользователем правил проведения дискуссии удаляет из обсуждения не соответствующее принятым нормам сообщение.
Отметим, что на форумы и обсуждения по форме проведения очень похожи так называемые чаты (chat — дружеский разговор, беседы), или «болталки». Чаты поддерживаются многими порталами, а также специализированными каналами IRC (Internet Relay Chat — беседа, передаваемая по Интернету). В чатах обычно не существует определенных тем. Каждый участник этой беседы «говорит» все, что ему взбредет в голову в данный момент. Способы участия в чатах аналогичны описанным выше способам подключения к обсуждениям и форумам.
В обозревателе Internet Explorer 6.0 для проведения обсуждений предусмотрена специализированная панель, которую можно открыть щелчком по кнопке Обсудить или с помощью команды Вид ► Панели обозревателя ► Обсудить. На этой панели сосредоточены элементы управления, существенно упрощающие подключение к обсуждению, просмотр хода обсуждения, отправку реплики в обсуждение и т. д. Подробную информацию об этих элементах можно найти в справочной системе обозревателя.
Контрольные вопросы к разделу 11.5
1. Опишите назначение и охарактеризуйте основные возможности обозревателя Internet Explorer.
2. Опишите структуру окна обозревателя. Какая полезная информация отображается в строке состояния окна?
3. Как задать стартовую страницу обозревателя?
4. Опишите порядок запроса ресурса в окне обозревателя.
5. Как можно ускорить загрузку веб-страницы?
6. Как осуществляется перемещение по гиперссылкам?
7. Опишите способы сохранения данных о посещавшихся веб-узлах, используемые в обозревателе Internet Explorer.
8. Как занести адрес ресурса в папку Избранное?
9. Как сохранить на диске текущую веб-страницу?
10. Как сохранить на диске рисунок, включенный в веб-страницу?
11. Как создаются веб-страницы и веб-узлы?
12. Охарактеризуйте язык HTML.
13. Опишите средства поиска веб-страниц в Интернете.
14. Чем отличаются поисковые каталоги от поисковых машин?
15. Что делает поисковый робот?
16. Сформулируйте простейшие правила создания запроса.
17. В какой форме пользователь получает результаты поиска?
18. Для чего нужна пересылка файлов по дети и как она осуществляется?
19. Для чего нужны почтовые серверы? "Как с ними работать?
Упражнения к разделу 11.5
1. Запустите программу Internet Explorer (можно в автономном режиме). Изучите структуру окна. С помощью команд меню Вид исследуйте возможные варианты отображения панелей в окне обозревателя. Обратитесь к справоч-ной системе программы и изучите ее содержание. Откройте список адресов, ознакомьтесь с находящимися в нем адресами. Откройте папку Избранное и изучите ее содержимое.
2. Выполните подключение к Интернету (если вы работали в автономном режиме). Введите адрес одной из поисковых систем (Google, Яндекс, Апорт) и загрузите домашнюю страницу узла. Изучите ее содержание. С помощью совмещения указателя мыши с разными элементами страницы определите местоположение гиперссылок на странице. Щелкните по одной из ссылок и перейдите к связанной с ней страницей. Вернитесь к исходной странице и перейдите по нескольким другим ссылкам. Освойте способы перемещения по пройденным ранее страницам вперед и назад. После пяти-шести перемещений вернитесь сразу к исходной странице.
3. Сохраните в своей папке текущую веб-страницу во всех возможных форматах. Сравните полученные результаты по длине. Из окна Проводника откройте сохраненные файлы. Сравните результаты сохранения. Выберите любую картинку на текущей веб-странице и сохраните ее в своей папке.
4. Посетите почтовый сервер Новая почта (можно выбрать другой почтовый сервер). Зарегистрируйтесь на нем. Сообщите свой электронный адрес сокурснику и обменяйтесь с ним электронными письмами.
11.6. Программа Outlook Express
Доступ к возможностям электронной почты с помощью почтовых веб-серверов может потребовать значительного времени, так как к серверу одновременно обращается большое число пользователей, каждому из которых сервер должен пересылать не только сообщения, но и все необходимые для работы формы. Этих недостатков лишены использование специальных почтовых программ и работа с почтовыми серверами провайдера. В этом случае все необходимые формы выводятся на экран пользователя почтовыми программами, находящимися на компьютере пользователя, а не передаются по сети. Кроме того, специализированные почтовые программы предоставляют пользователям более широкий спектр возможностей работы с электронной почтой. Почтовая программа Outlook Express 6.0, обеспечивающая пользователю полноценный доступ к услугам электронной почты в Интернете, входит в стандартный комплект поставки операционной системы Windows XP.,. .
11.6.1. Назначение и основные функции Outlook Express
Программа Outlook Express предназначена для подготовки, отправки, получения и обработки почтовых сообщений, передаваемых по системе электронной почты Интернета. Полученные на имя пользователя входные сообщения первоначально накапливаются и хранятся на почтовом сервере узла Интернет, а сообщения, подготовленные пользователем к отправке, первоначально находятся на его компьютере. По указанию пользователя или автоматически в заданное время его компьютер подключается к почтовому серверу для обмена входными и выходными сообщениями, накопившимися в компьютере и на почтовом сервере между сеансами связи. Поэтому говорят, что программа Outlook Express работает в основном в автономном, оффлайновом режиме. Доставкой сообщений (почты) называется пересылка входных и выходных сообщений между компьютером пользователя и почтовым сервером. Для осуществления доставки почты компьютер пользователя соединяется с почтовым сервером и в оперативном, онлайновом режиме передает или принимает почту. Доставка сообщений может происходить по указанию пользователя, через заданные пользователем интервалы времени, а также в моменты запуска и завершения работы программы Outlook Express.
С одной и той же программой Outlook Express могут работать несколько пользователей. Поэтому программа осуществляет разграничение доступа к сообщениям пользователей. Это значит, что каждый из пользователей получает доступ только к своим собственным или адресованным ему лично сообщениям. Считается, что все сообщения пользователя находятся в его личном почтовом ящике. Для опознания пользователя почтовая программа запрашивает у него имя почтового ящика и пароль, которые образуют его почтовые учетные данные и фиксируются в почтовой учетной записи пользователя. В качестве учетных данных для доступа к почтовому ящику можно зарегистрировать, а затем использовать произвольно выбранные пользователем имя и пароль, в том числе входное имя и пароль Интернета. Один пользователь может иметь несколько почтовых учетных записей и, соответственно, несколько почтовых ящиков. Программа Outlook Express разграничивает сообщения и в этом случае. Пользователь получает доступ только к сообщениям, находящимся в почтовом ящике, связанном с учетными данными, с которыми он вошел в почтовую систему.
ВНИМАНИЕ
Следует отличать учетные данные почтовой системы Outlook Express от учетных данных Интернета. Они могут совпадать или не совпадать.
Все сообщения, с которыми имеет дело пользователь в программе Outlook Express, сгруппированы в папки. В программе'-предусмотрены следующие стандартные папки: Входящие, Исходящие, Отправленные, Удаленные и Черновики. Если пользователю не хватает стандартных папок программы, он может создать любое количество собственных папок, в которых сообщения могут быть сгруппированы по любым признакам. Просмотренные пользователем сообщения могут автоматически или вручную отмечаться как прочитанные, чтобы впоследствии он мог ориентироваться в совокупности полученных сообщений. Полученные или отправляемые пользователем сообщения могут быть сохранены в виде обычных файлов или напечатаны.
Основные возможности и функции программы Outlook Express:
□ ведение почтовых ящиков и разграничение допуска пользователей к сообщениям;
□ ведение стандартных и нестандартных папок для группировки сообщений;
□ автоматическая сортировка сообщений по папкам;
□ ведение адресной книги — запись, изменение, удаление адресов и их кратких эквивалентов;
□ формирование списков рассылки;
□ подготовка исходящих сообщений;
□ проверка правописания исходящих сообщений;
□ шифровка исходящих сообщений;
□ присоединение файлов к исходящим сообщениям;
□ адресация исходящих сообщений, в том числе с привлечением адресной книги;
□ автоматическое включение подписи отправителя (сигнатуры) в исходящие сообщения;
□ доставка почты;
□ прием и хранение входящих сообщений;
□ просмотр входящих сообщений в различных кодировках, в том числе содержащих присоединенные файлы;
□ печать сообщений;
□ подготовка ответа, в том числе с включением входящего сообщения или любых его частей;
□ переадресация сообщений.
Отметим, что сообщения, созданные в программе MS Outlook Express 6.0, могут содержать форматированный текст, так как в ней предусмотрен режим, передачи сообщений, подготовленных в формате HTML (то есть в формате-веб-страниц). Если в текстовом сообщении выполнено форматирование символов ил# абзацев и адресат работает с почтовой программой, которая обладает возможностью читать почту в формате HTML, то он увидит в полученном сообщении исходное форматирование. В противном случае адресат сможет прочитать только текст сообщения, а оформление такая программа не воспримет.
11.6.2. Запуск программы Outlook Express
Для запуска программы Outlook Express следует
выбрать команду Все программы Outlook Express из основного меню операционной системы или воспользоваться
значком ![]() Outlook Express, находящимся на Рабочем столе или на панели быстрого
запуска на левом участке панели задач.
Outlook Express, находящимся на Рабочем столе или на панели быстрого
запуска на левом участке панели задач.
После запуска программы Outlook Express осуществляется стандартная процедура открытия почтового ящика пользователя. На экране появляется окно, в котором пользователь должен указать свои почтовые учетные данные.
СОВЕТ
Пользователь должен хорошо помнить свои почтовые данные, ибо в случае, если он забудет имя почтового ящика или пароль, ему придется повторно регистрироваться в почтовой системе, и сообщения, находящиеся в связанном со старой учетной записью почтовом ящике, могут оказаться для него недоступными.
В случае правильного ввода пользователем всех учетных данных программа разрешит ему доступ к почтовому ящику и попытается подключиться к почтовому серверу. Если подключение к почтовому серверу проходит успешно, сервер определяет наличие или отсутствие свежей почты для подключившегося пользователя и при ее наличии пересылает почту на компьютер пользователя. Пользователь, который по каким-либо причинам не соединился с Интернетом, имеет возможность работать с программой Outlook Express в автономном режиме, чтобы, например, подготовить новые сообщения или просмотреть полученные ранее и сохраненные в папках сообщения.
Прекращение работы программы Outlook Express производится любыми стандартными для операционной системы способами, например, сочетанием клавиш Alt+F4 или выполнением команды Файл ► Выход операционного меню Outlook Express.
11.6.3. Справочная подсистема программы Outlook Express
В программе Outlook Express имеется справочная подсистема, организованная в соответствии с общими принципами построения справочных служб в операционной системе Windows. Для обращения к общей справке программы нажмите функциональную клавишу F1 или выберите команду Справка ► Содержание и указатель.
В справочной подсистеме программы Outlook Express предусмотрена возможность получения справки через Интернет. Для этого в меню программы выбейте команду Справка ► Майкрософт в Интернет.
11.6.4. Интерфейс программы Outlook Express
Основное окно Outlook Express предназначено для. организации работы почтовой- • системы в целом. Это окно имеет стандартную для окон приложений Windows структуру. В его заголовке находятся стандартные элементы управления и название открытой папки (рис. 11.13).
Обязательным элементом рабочей зоны окна является только область списка сообщений (рис. 11.13, справа вверху). Командой Вид ► Раскладка открывается окно, в котором с помощью соответствующих флажков можно включать или выключать режим отображения в рабочей зоне всех необязательных элементов. Рекомендуется отображать в окне почтовой программы все три области, показанные на рис. 11.13: область списка папок, область списка сообщений и область просмотра текста сообщения. В области списка сообщений может находиться от одного до одиннадцати столбцов, содержащих служебную информацию о сообщениях.
Если в области списка папок выделены папки Исходящие или Отправленные, в области списка сообщений находятся столбцы Кому, Тема и Отправлено. А если выделены папки Входящие или Удаленные, то в области списка сообщений присутствуют столбцы От, Тема и Получено. При необходимости пользователь может изменить набор и порядок столбцов, находящихся в области списка сообщений. Для этого следует с помощью команды Вид ► Столбцы открыть диалоговое окно Столбцы и выполнить в нем необходимые установки.
По умолчанию все столбцы области списка сообщений имеют стандартную ширину. Пользователь может изменить ширину любого столбца области с помощью мыши. Порядок сообщений в списке также можно регулировать. Для этого с помощью команды Вид ► Сортировать вызовите каскадное подменю, содержащее названия столбцов области, и выберите одну из команд подменю.
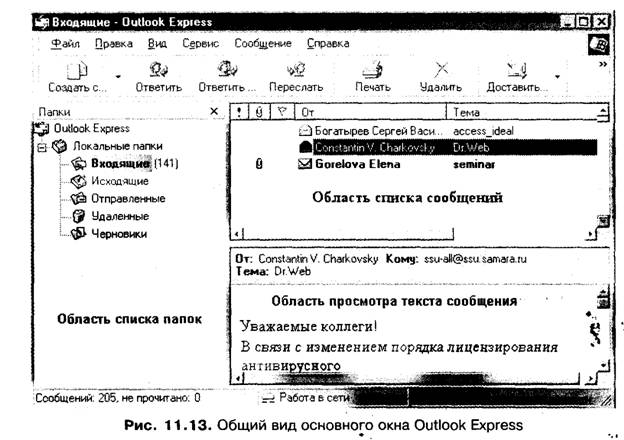
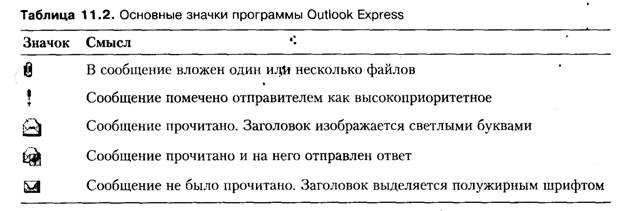
В списке сообщений основного окна, а также в окнах создания и просмотра сообщений используется ряд значков, которыми отмечается наличие вложения (присоединенного файла) в сообщении, а также прочитано ли сообщение и каков его приоритет. Основные используемые значки и их смысл представлены в табл. 11.2.
Если текст сообщения содержит смесь из букв русского или английского алфавита и других символов можно попытаться подобрать подходящую кодировку, открыв с помощью команды Вид ► Кодировка ► Дополнительно каскадное подменю, которое, в частности, содержит команды выбора наиболее часто -встречающихся систем кодировки: Кириллица (Windows), Кириллица (ISO), Кириллица (KOI8-R), Кириллица (KOI8-U).
11.6.5. Адресная книга
Большую помощь в адресации выходных сообщений может оказать адресная книга, в которую помещают электронные адреса получателей и/или отправителей сообщений и их краткие эквиваленты. После включения какого-либо адреса в адресную книгу пользователю не обязательно помнить трудно запоминающиеся электронные адреса. Достаточно в исходящем сообщении указать вместо адреса его краткий эквивалент, и почтовая программа автоматически вставит вместо эквивалента соответствующий электронный адрес.
Для работы с адресной книгой выберите команду Сервис ► Адресная книга из операционного меню основного окна, окна просмотра или окна создания сообщения. Кроме того, можно щелкнуть по кнопке Адреса на инструментальной панели окна создания сообщения. Диалоговое окно этой команды можно использовать для просмотра записей, содержащих краткие эквиваленты и полные электронные адреса, добавления новых записей, изменения или удаления уже существующих записей.
Для добавления новой записи в адресную книгу в этом окне следует раскрыть список Создать и выбрать в нем строку Создать контакт, применить сочетание клавиш Ctrl+N или выбрать команду Файл ► Создать контакт и в отмывшемся диалоговом окне Свойства ввести данные новой записи. В поле Псевдоним нужно ввести произвольно выбранный, но легко запоминающийся краткий эквивалент электронного адреса, а в поле Адреса электронной почты — соответствующий этому названию точный и полный адрес электронной почты. Завершается формиро1-вание новой записи щелчком по кнопке Добавить.
Если запись, сделанную в адресной книге, нужно по каким-либо причинам изменить, ее следует выделить в списке и щелкнуть по кнопке Изменить. Пользователю следует внести в данные записи необходимые изменения и затем щелкнуть по кнопке ОК. Если какая-либо и# -записей адресной книги устарела и ее необходимо вычеркнуть, такую запись нужно выделить, а затем щелкнуть по кнопке Удалить. После запроса подтверждения запись будет удалена из адресной книги.
Для периодической рассылки сообщений одной и той же группе получателей целесообразно создать группу контактов (список рассылки). Если имеется списокрассылки, то при отправке сообщения достаточно указать только имя списка, а почтовая программа автоматически направит это сообщение всем входящим в список адресатам.
Для создания списка рассылки в окне адресной книги следует щелчком по кнопке Создать раскрыть список и выбрать в нем команду Создать группу. В результате откроется диалоговое окно Свойства. В поле Название группы этого окна введите название списка рассылки (группы контактов), а затем сформируйте сам список. Добавлять участников в группу можно несколькими способами. Чтобы добавить в группу человека, чей адрес уже занесен в адресную книгу, достаточно щелкнуть по кнопке Выбрать и затем указать на его запись в списке. Для добавления в список человека без одновременного занесения его данных в адресную книгу введите его имя и электронный адрес в соответствующие поля в нижней части диалогового окна Свойства и щелкните по кнопке Добавить. Для добавления получателя и в группу, и в адресную книгу следует щелкнуть по кнопке Создать контакт и описанным ранее способом ввести необходимые сведения. Подобным образом нужно внести в список рассылки сведения обо всех членах группы, а затем закрыть окно формирования списка рассылки.
11.6.6. Работа с областями основного окна
Во время работы пользователя с основным окном программы Outlook Express активна только одна область окна. Об активности области списка папок или списка сообщений свидетельствует наличие в области курсора. Чтобы активизировать область, следует щелкнуть по ней или нажать несколько раз (до появления в ней курсора) клавишу Tab. Перемещение по спискам папок или сообщений осуществляется стандартными способами. Каждое сообщение в списке сопровождается каким-либо значком из табл. 11.2. Тема первого в списке сообщения включается в заголовок основного окна Outlook Express, а его содержание отображается в области просмотра текста сообщения. Во время перемещения по списку сообщений автоматически меняются вид заголовка и содержание области просмотра.
11.6.7. Создание сообщений в программе Outlook Express
Для создания сообщений в Outlook Express предусмотрено отдельное окно. Это окно может быть вызвано как из основного окна или окна просмотра Outlook Express, так и из самого окна сознания сообщения. В принципе, количество открытых окон создания сообщений может быть любым.
Для открытия окна создания сообщения нужно щелкнуть по кнопке Создать сообщение на инструментальной панели, использовать сочетание клавиш Ctrl+N или выбрать команду Сообщение ► Создать сообщение. Обычно новое сообщение создается в стандартном пустом бланке (рис. 11.14). Однако в почтовой программе Outlook Express предусмотрена возможность подготовки сообщения на художественном бланке. Для этого следует раскрыть список бланков с помощью кнопки ▼, расположенной правее кнопки Создать сообщение, или воспользоваться командой Сообщение ► Создать с использованием.
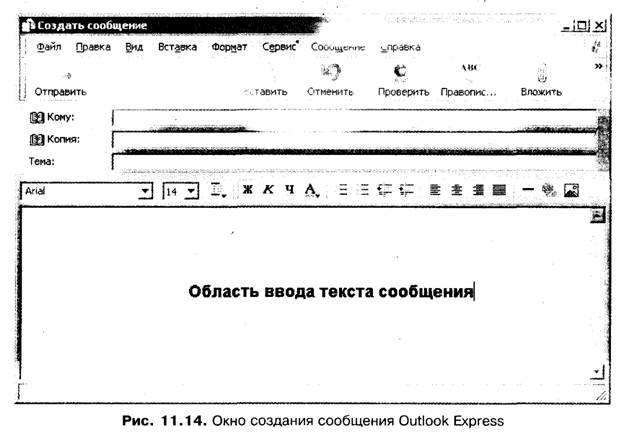
В рабочей зоне окна создания сообщения находятся область служебной информации и область ввода текста. Сразу после открытия окна в его заголовке находится название окна Создать сообщение и активизируется поле ввода Кому, в которое нужно ввести один или несколько адресов электронной почты получателя(ей). Если получателей несколько, то их адреса разделяются точкой с запятой. В поле Копия могут быть указаны электронный адрес (или адреса) получателей копий сообщений. Отметим, что поле Копия может не заполняться.
Вместо настоящих электронных адресов в полях Кому и Копия можно указывать их краткие названия, занесенные в адресную книгу. Впрочем, пользователь может не помнить даже краткие названия адресов. Для задания адресов, включенных в адресную книгу, можно щелкнуть подначку открытой книги, который находится слева от названий полей Кому и Копия, или командой Сервис ► Выбрать получателей вызвать диалоговое окно Выбрать получателей. В списке имен этого окна следует выбрать имя адресата или списка рассылки, затем щелкнуть по кнопкам Кому (или Копия), в зависимости от роли адресата) и ОК. Нужный адрес или адреса вставляются в соответствующее поле бланка создаваемого сообщения. Отметим, что в одно и то же поле (Кому и/или Копия) создаваемого сообщения таким образом можно включить произвольное количество адресов или имен списков рассылки. Если пользователь, направляя сообщение по нескольким адресам или по списку рассылки, не хочет, чтобы получателю попадали все использованные адреса, вместо кнопки Копия следует щелкнуть по кнопке Скрытая копия.
В поле Тема следует кратко, в нескольких словах объяснить, о чем идет речь в создаваемом сообщении. После заполнения этого поля заголовок окна Создать сообщение заменяется содержимым поля Тема.
Основной текст сообщения вводится в область ввода текста сообщения. Во время ввода текста доступны некоторые из стандартных возможностей текстовых редакторов. Если в программе Outlook Express для пересылки сообщения используется формат HTML, то текст создаваемого сообщения можно форматировать, используя для этого инструментальную панель форматирования (на рис. 11.14 она находится ниже поля Тема) и стандартные приемы текстового редактора MS Word.
После ввода текста пользователь может выполнить над создаваемым сообщением некоторые дополнительные операции, в том числе выбрать способ кодировки, проверить правописание, присоединить к сообщению файл, назначить сообщению высокий или низкий уровень приоритета, зашифровать, вставить файл подписи.
Для выбора способа кодировки посылаемого сообщения можно воспользоваться командой Формат ► Кодировка и в открывшемся каскадном меню выбрать любую из наиболее часто встречающихся систем кодировки: Кириллица (Windows), Кириллица (KOI8-R), Кириллица (KOI8-U), Кириллица (ISO) и т. д.
Текст созданного сообщения рекомендуется
проверить на правильность соблюдения правил правописания. Для этого можно
щелкнуть по кнопке ![]() Правописание,
использовать клавишу F7 или выбрать команду Сервис ► Правописание. Проверка
соблюдения правил орфографии и грамматики осуществляется точно так же, как и в
редакторе MS Word.
Правописание,
использовать клавишу F7 или выбрать команду Сервис ► Правописание. Проверка
соблюдения правил орфографии и грамматики осуществляется точно так же, как и в
редакторе MS Word.
Чтобы вместе с сообщением переслать адресату
присоединенный файл, достаточно щелкнуть по кнопке ![]() Вложить или выбрать команду Вставка ►
Вложение файла и в стандартном окне открытия файлов выделить нужный файл. Имя
присоединенного файла отображается в поле Присоединить, которое автоматически
появляется в окне создания сообщения в результате присоединения Дайла. Количество
присоединенных файлов может быть любым, однако следует помнить, что на их
пересылку может потребоваться много времени. Кроме того, обычно на размер
почтового ящика также накладываются определенные ограничения, которые следует
учитывать, пересылая вложения. В современной практике считается, что общий
объем вложений в сообщение не должен превышать 1-1,5 Мбайт.
Вложить или выбрать команду Вставка ►
Вложение файла и в стандартном окне открытия файлов выделить нужный файл. Имя
присоединенного файла отображается в поле Присоединить, которое автоматически
появляется в окне создания сообщения в результате присоединения Дайла. Количество
присоединенных файлов может быть любым, однако следует помнить, что на их
пересылку может потребоваться много времени. Кроме того, обычно на размер
почтового ящика также накладываются определенные ограничения, которые следует
учитывать, пересылая вложения. В современной практике считается, что общий
объем вложений в сообщение не должен превышать 1-1,5 Мбайт.
Если оказалось, что присоединен не тот файл, который нужен, или пользователь раздумал отправлять вложение, его можно убрать из сообщения, выбрав в контекстном меню названия присоединенного файла команду Убрать.
Для изменения текущего приоритета сообщения с
помощью кнопки ![]() Важность
следует раскрыть список и выбрать новый приоритет. Список содержит элементы Высокий,
Обычный и Низкий. Можно также воспользоваться командой Сообщение ►
Важность для вызова каскадного меню с точно такой же структурой. Назначение
нестандартного приоритета действует только на текущее сообщение. Если
пользователь имеет сформированную цифровую электронную подпись, для ее
включения в сообщение достаточно щелкнуть по кнопке - * Подписать или выбрать
команду Сервис ► Цифровая подпись. Чтобы убрать подпись, достаточно вновь
воспользоваться той же самой кнопкой или командой.
Важность
следует раскрыть список и выбрать новый приоритет. Список содержит элементы Высокий,
Обычный и Низкий. Можно также воспользоваться командой Сообщение ►
Важность для вызова каскадного меню с точно такой же структурой. Назначение
нестандартного приоритета действует только на текущее сообщение. Если
пользователь имеет сформированную цифровую электронную подпись, для ее
включения в сообщение достаточно щелкнуть по кнопке - * Подписать или выбрать
команду Сервис ► Цифровая подпись. Чтобы убрать подпись, достаточно вновь
воспользоваться той же самой кнопкой или командой.
Чтобы зашифровать отправляемое сообщение, достаточно щелкнуть по кнопке Ul Шифровать или выбрать команду Сервис ► Зашифровать. Для отмены шифрования достаточно вновь воспользоваться той же самой кнопкой или командой.
Завершив все операции по созданию сообщения и тщательно проверив его текст на отсутствие грамматических ошибок, с помощью сочетания клавиш Ctrl+S, кнопки Отправить или команды Файл ► Отправить пользователь может отправить сообщение. Это значит, что созданное сообщение сначала заносится в папку Исходящие, а затем доставляется на почтовый сервер. Доставка осуществляется в заданном пользователем режиме.
11.6.8. Просмотр сообщения
В стандартном режиме работы сразу после запуска программы Outlook Express и выполнения процедуры допуска к почтовому ящику устанавливается соединение с почтовым сервером и проверяется наличие поступивших на имя пользователя сообщений. Все вновь поступившие сообщения доставляются на компьютер пользователя и размещаются в папке Входящие. Доставка сообщений на компьютер пользователя выполняется также после щелчка по кнопке Доставить.
Для просмотра полученных сообщений пользователь должен раскрыть соответствующую папку, перейти в область списка сообщений и выделить интересующее его сообщение. Если в основном окне имеется область просмотра сообщений, то текст выделенного сообщения сразу же отображается в этой области. Для отображения полученного сообщения в отдельном окне следует выполнить двойной щелчок по названию интересующего сообщения.
В заголовке окна просмотра сообщений находится содержимое поля Тема, а в рабочей зоне — панель инструментов, область служебной информации и область текста, сообщения. В области служебной информации отображаются имя или адрес отправителя и получателя сообщения, тема и дата получения сообщения. При наличии вложений там же отображаются названия присоединенных файлов и их длина.
Любой участок находящегося в окне сообщения текста можно стандартным для текстового редактора MS Word способом выделить. Кроме того, с помощью сочетания клавиш Ctrl+A или команды Правка ► Выделить все можно выделить весь текст сообщения. Выделенный фрагмент можно с помощью сочетания Ctrl+C или же команды Правка ► Копировать скопировать в буфер обмена, а оттуда вставить в любое сообщение или в любой документ.
О наличии вложения в сообщение свидетельствует изображение скрепки слева от конверта в списке сообщений основного окна (см. рис. 11.13). При этом в области служебной информации окна просмотра сообщения отображается список Присоединить, содержащий столько элементов, сколько файлов вложено в сообщение. Чтобы запустить, отобразить, прослушать содержимое присоединенного файла, выполните двойной щелчок по соответствующему элементу списка присоединенных файлов в поле Присоединить. Далее в открывшемся окне выберите ответ на вопрос: Что сделать с этим файлом? Предлагается два варианта ответа: Сохранить на диске и Открыть. Если выбирается первый вариант, открывается стандартное окно сохранения файла, в котором следует указать диск, папку и название сохраняемого файла. При выборе второго варианта присоединенный файл открывается с помощью приложения, в котором он был создан.
Работая с полученными сообщениями, следует иметь в виду, что иногда вместе с почтовыми сообщениями, особенно при наличии в них вложения, в компьютер к пользователю попадают вирусы. Получение вирусов вместе с почтой является достаточно распространенным способом заражения компьютеров. Поэтому, если получено сообщение от незнакомого адресата, если это сообщение содержит вложение и какое-нибудь «заманчивое» предложение, к такому сообщению следует подходить с очень большой осторожностью. В особенности не рекомендуется открывать вложения в такие сообщения.
ВНИМАНИЕ
Если есть подозрения о наличии в сообщении вируса, его лучше удалить вместе с вложением. Способ удаления сообщений обсуждается в разделе 11.6.10.
Как уже отмечалось, полученные сообщения автоматически помещаются в пайку
Входящие. Пользователь может переместить любое сообщение в любую другую папку. Для этого следует использовать команду Правка ► Переместить в папку из меню основного окна или команду Файл ► Переместить в папку из меню окна просмотра сообщений и в открывшемся окне выбрать целевую папку. В этом же окне пользователь с помощью кнопки Создать папку может создать для размещения сообщения новую папку. С помощью команды Правка ► Копировать в папку (соответственно, Файл ► Копировать в папку) можно поместить в целевую папку копию любого сообщения.
Сообщение, находящееся в окне просмотра, может быть сохранено на дисковом носителе или отпечатано. Для сохранения сообщения в файле на дисковом носителе нужно выбрать команду Файл ► Сохранить как и в диалоговом окне команды задать полную спецификацию (диск, пайку и название) сохраняемого файла. Если сообщение содержит присоединенные файлы, для их сохранения на диске требуется выбрать команду Файл ► Сохранить вложения. Для вывода сообщения на печать следует использовать сочетание Ctrl+P или выбрать команду Файл ► Печать.
Если адрес отправителя сообщения желательно использовать в дальнейшем, целесообразно сохранить его в адресной книге. Для этого достаточно выбрать команду Сервис ► Добавить в адресную книгу ► Отправителя. Кроме того, можно включить режим автоматического занесения адреса отправителя в адресную книгу, если в окне Параметры на странице Отправка сообщений установить флажок Автоматически заносить в адресную книгу получателей, на чьи письма отвечает пользователь. Напоминаем, что окно параметры можно открыть командой Сервис ► Параметры.
11.6.9. Ответ на сообщение
Получив сообщение, пользователь может отправить
ответ его автору. Подготовка ответа легче, чем создание совершенно нового
сообщения, потому что в ответ автоматически включается адрес, по
которому он должен быть доставлен. Для подготовки ответа на просмотренное
сообщение пользователь может воспользоваться сочетанием клавиш Ctrl+R, щелкнуть по
кнопке ![]() Ответить
отправителю или же выбрать команду Сообщение ► Ответить отправителю.
Почтовая программа откроет окно Создать сообщение, автоматически заполнив в
нем поля адреса получателя и темы сообщения. Кроме того, если в окне Параметры
на странице Отправка сообщений установлен флажок Включать в ответ текст
исходного сообщения, в области ввода текста сообщения отобразятся служебная
информация и текст исходного сообщения, каждая строка которого по
умолчанию начинается с символа . Служебную информацию из области ввода текста
сообщения следует удалить. Можно также удалить и строки исходного сообщения.
Однако эти строки можно использовать в своем ответе для формирования в нем
некоторого подобия диалога. Удаляя ненужные строки входящего сообщения и
включая между представляющими интерес строками свои реплики, можно быстро подготовить
ответ. Дальнейшая подготовка и отправка ответа ничем не отличаются от создания
нового сообщения.
Ответить
отправителю или же выбрать команду Сообщение ► Ответить отправителю.
Почтовая программа откроет окно Создать сообщение, автоматически заполнив в
нем поля адреса получателя и темы сообщения. Кроме того, если в окне Параметры
на странице Отправка сообщений установлен флажок Включать в ответ текст
исходного сообщения, в области ввода текста сообщения отобразятся служебная
информация и текст исходного сообщения, каждая строка которого по
умолчанию начинается с символа . Служебную информацию из области ввода текста
сообщения следует удалить. Можно также удалить и строки исходного сообщения.
Однако эти строки можно использовать в своем ответе для формирования в нем
некоторого подобия диалога. Удаляя ненужные строки входящего сообщения и
включая между представляющими интерес строками свои реплики, можно быстро подготовить
ответ. Дальнейшая подготовка и отправка ответа ничем не отличаются от создания
нового сообщения.
Один и тот же ответ можно одновременно
отправить всем авторам полученных входных сообщений. Для этого следует
использовать сочетание клавиш Ctrl+Shift+R, щелкнуть по кнопке ![]() Ответить всем или же выбрать команду Сообщение ►Отправить всем.
Ответить всем или же выбрать команду Сообщение ►Отправить всем.
Пользователь имеет возможность внести в
полученное сообщение некоторые добавления и переслать его по другим адресам.
Для этого в окне просмотра сообщения следует нажать сочетание клавиш Ctrl+F, щелкнуть по
кнопке ![]() Переслать
сообщение или же выбрать команду Сообщение ► Переслать сообщение. В
открывшемся окне создания сообщения отобразится текст пересылаемого,
сообщения, в который пользователь может внести свои добавления. Кроме того он
может включить дополнительные адреса в список получателей. Дальнейшая работа
над пересылаемым сообщением ничем не отличается от создания нового сообщения.
Переслать
сообщение или же выбрать команду Сообщение ► Переслать сообщение. В
открывшемся окне создания сообщения отобразится текст пересылаемого,
сообщения, в который пользователь может внести свои добавления. Кроме того он
может включить дополнительные адреса в список получателей. Дальнейшая работа
над пересылаемым сообщением ничем не отличается от создания нового сообщения.
Во всех случаях ответа на сообщение или его переадресации описанным выше способом (с помощью команды Сервис ► Выбрать получателей) пользователь может выбрать для доставки сообщения любое количество получателей и .списков рассылки.
11.6.10. Работа с почтовым ящиком
По мере накопления полученных и/или отправленных сообщений становится все сложнее ориентироваться в их списках. Если возникает необходимость найти какое-либо из ранее полученных или отправленных сообщений и сделать это визуальным просмотром содержимого соответствующих папок затруднительно, можно воспользоваться средством, автоматизирующим поиск сообщения. Для этого в основном окне программы Outlook Express следует открыть папку, в кото-рой нужно выполнить поиск, и выбрать команду Правка ► Найти ► Сообщение. В результате откроется диалоговое окно Поиск сообщения. В соответствующих полях этого окна или с помощью соответствующих элементов управления следует указать какие-либо признаки искомого сообщения: от кого оно получено, кому было адресовано, имеет сообщение вложения или нет и т. д. Задав все известные признаки, которые могут облегчить поиск, следует щелкнуть по кнопке Начать поиск. Если система поиска нашла подходящее сообщение, но оно по каким-либо причинам пользователя не устраивает, он может задать продолжение поиска с помощью щелчка по кнопке Новый поиск.
Как отмечалось ранее, если пользователя не устраивает стандартный набор папок программы Outlook Express, создавая новые папки, он может ввести дополнительные уровни группировки сообщений. Для создания новой папки в основном окне программы следует открыть папку, в которой должна находиться вновь создаваемая, выбрать команду Файл ► Создать ► Папка и в открывшемся диалоговом окне указать ее название.
Ненужные в дальнейшей работе сообщения или же сообщения, могущие содержать вирус, следует удалить. Для этого выделите удаляемое сообщение в списке сообщений основного окна и нажмите клавишу Delete. Можно также использовать сочетание клавиш Ctrl+D, щелкнуть по кнопке Удалить или же выбрать команду Правка ► Удалить. Аналогичным образом уничтожаются и сообщения, Находящиеся в окне просмотра. Все удаленные сообщения первоначально помешаются в стандартную папку Удаленные, откуда при необходимости сообщения еще могут быть восстановлены. Удаление сообщений из папки Удаленные по команде Правка ► Очистить папку «Удаленные» окончательно и безвозвратно уничтожает сообщения.
Контрольные вопросы к разделу 11.6
1. Охарактеризуйте назначение и основные возможности программы Outlook Express.
2. Как осуществляется доставка входных и выходных сообщений?
3. Чем отличается оперативный (онлайновый) режим от автономного (оффлайнового)?
4. Что такое почтовый ящик? Что входит в понятие «почтовые учетные данные»?
5. Какие папки используются программой Outlook Express для группировки сообщений?
6. Опишите структуру окна программы Outlook Express.
7. Для чего нужна адресная книга? Как поместить адрес в книгу?
8. Для чего нужны списки рассылки и как они создаются?
9. Как заполнить поля бланка адресами из адресной книжки?
10. Чем отличается скрытая копия от обычной?
11. Для чего нужно поле Тема?
12. Как проверить грамматическую правильность сообщения?
13. Как вложить в сообщение файл? Сколько файлов одновременно можно вложить в сообщение?
14. Как осуществить отправку подготовленного сообщения?
15. Как осуществить доставку входных сообщений?
16. Как определить характер пришедшего сообщения, его отправителя и наличие вложений?
17. Как просмотреть пришедшее сообщение?
18. Как просмотреть вложение, имеющееся в пришедшем сообщении?
19. Как ответить отправителю сообщения?
20. Как включить в ответ фрагменты пришедшего письма?
21. Как переслать сообщение другому адресату?
22. Как удалить пришедшее сообщение? Когда это следует делать?
Упражнения к разделу 11.6
1. Запустите программу Outlook Express (можно в автономном режиме). Изучите структуру окна. С помощью команд меню Вид изучите возможные варианты отображения областей в окне программы. Обратитесь к справочной системе программы и исследуйте ее содержание. Отобразите окно Столбцы и изучите варианты отображения столбцов в области списка сообщений.
2. Откройте адресную книгу и изучите структуру окна. Добавьте в адресную книгу несколько адресов своих знакомых, с которыми вы планируете переписываться. Создайте из этих адресов список рассылки.
3. Выполните подключение к Интернету (если вы работали в автономном режиме). Создайте сообщение, заполнив поля Кому, Тема и введя его текст. Проверьте текст сообщения на наличие грамматических ошибок. Прикрепите к сообщению какой-либо файл из личной папки. Договоритесь с вашим адресатом об обмене сообщениями и отправьте ему созданное сообщение.
4. Получив ответ, прочитайте его. Посмотрите прикрепленный файл. Сохраните его в вашей личной папке.
5. Ответьте на полученное сообщение. Добавьте в сообщение свой текст и пере- . шлите его другому адресату.
6. Создайте сообщение и отправьте его с, помощью списка рассылки, договорившись с адресатами о высылке ответа. После получения ответов вышлите свой ответ сразу всем отправителям.
Дополнительные материалы
В этой главе собраны дополнительные материалы, которые не входят в программу изучения информатики для студентов гуманитарных специальностей вузов и, следовательно, не обязательны для изучения. Вместе с тем, они позволяют студенту глубже изучить некоторые вопросы информатики.
12.1. Дополнительные материалы к главе 1
Дополнение 1.1. В качестве иллюстрации процесса разработки алгоритмов рассмотрим построение алгоритма решения часто встречающейся задачи поиска вхождения какой-либо последовательности символов в другую последовательность. С этой задачей приходится сталкиваться при поиске-в различного рода словарях объяснения неизвестного слова или при переводе с одного языка на другой. Мы ищем неизвестное слово, которое можно рассматривать как одну последовательность символов, в словаре, который можно считать другой последовательностью символов. Значительно упрощая ситуацию, будем считать, что словарь — это текст, состоящий из какого-либо числа символов N, например, из одной тысячи символов (N = 1000), а искомое слово пусть состоит всего из трех символов. Последовательность символов, в которой осуществляется поиск, будем называть текстом, а последовательность символов, вхождение которой ищется, будем называть словом. Естественно считать, что текст содержит больше символов, чем слово (в крайнем случае — столько же). Заметим, что конкретные длины рассматриваемых последовательностей символов при решении дайной задачи не имеют принципиального значения.
При решении задачи поиска нас будет интересовать только факт наличия или отсутствия искомого слова в тексте. Дополнительные действия, возникающие, скажем, при переводе слова с одного языка на другой, мы обсуждать не будем.
Вначале предположим, что мы уже умеем сравнивать одну группу из трех символов с другой группой, также состоящей из трех символов, и делать вывод о том, совпадают они или нет. Введем в рассмотрение величину , которую мы будем трактовать как номер первого из трех очередных символов текста. Закрепим за этой величиной значение единица и сравним заданное слово с начальными тремя буквами текста. Если они совпадают, наша задача уже решена, и делается вывод о вхождении заданного слова в рассматриваемый текст. Если имеется несовпадение, следует сдвинуться по тексту на одну букву. Другими словами, нужно увеличить номер I на единицу (теперь его текущее значение равно двум) и сравнить с искомым словом вторую, третью и четвертую буквы текста. Если есть совпадение, задача решена. Если нет, вновь увеличим номер I на единицу (теперь его текущее значение равно трем) и сравним с искомым словом третью, четвертую и пятую буквы текста. И опять при совпадении заканчиваем решение, а при несовпадении продолжим сдвиг по тексту. Очевидно, этот процесс будет продолжаться до тех пор, пока мы не доберемся до конца текста (при условии, что где-нибудь ранее не найдем совпадения). Завершит в этом случае решение задачи последнее сравнение 998-, 999-и 1000-го символов текста с заданным словом. То есть сравнение каждой очередной тройки символов текста продолжается до значения номера I, равного N — 2 (в нашем случае это 998). При этом значении номера I сравнение осуществляется последний раз. Если и этот последний отрезок не совпадает, делается вывод об отсутствии искомого слова в тексте.
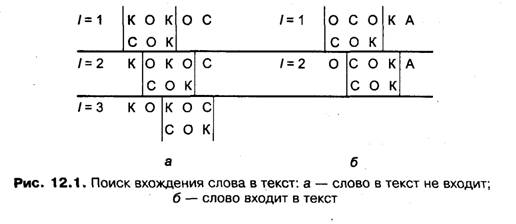
Посмотрим, как выполняются описанные действия на конкретном примере. Для. наглядности упростим задачу и возьмем текст, состоящий всего из N = 5 символов. Еще раз отметим, что работа с текстом из N = 1000 символов в принципе выполняется точно так же, как и с текстом из N = 100 000 000 или из N = 5 символов — разница только в количестве повторений одних и тех же действий. Чтобы проиллюстрировать возможные ситуации, возьмем два текста — «кокос» и «осока» — и будем искать вхождение в эти тексты слова «сок». Выполняющиеся в этих случаях последовательности действий показаны на рис. 12.1. Величина I, играющая роль номера первого символа сравниваемого со словом участка текста, в данном примере должна пробегать значения от 1 до N — 2, то есть до 3. В случае а ни один из участков текста не совпадает со словом «сок». В самом деле, при I=1 участок образуют 1-, 2- и 3-я буквы текста — «кок», при I=2 участок состоит из 2-, 3- и 4-й букв текста — «око», и, наконец, последнее сравнение при 7=3 — 3-, 4-, и 5-я буквы текста образуют «кос». Дальнейшее смещение невозможно, так как при выделении последнего участка достигнута правая граница текста. Итак, в случае а делается вывод о том, что данное слово «сок» в данный текст «кокос» не входит. В случае б совпадение участка текста с заданным словом отмечается при I = 2, и дальнейшие сравнения уже не выполняются.
Для завершения обсуждения задачи необходимо еще определить, каким образом следует сравнивать между собой две группы символов. Поскольку в нашем случае эти группы состоят всего из трех букв, можно предложить следующий план действий — взять первую букву слова и первую букву текущей тройки символов текста. Если они не совпадают, следует завершить сравнение с выводом о несовпадении всей группы. При совпадении первых символов перейдем ко вторым символам слова и текущей тройки. И точно так же при их несовпадении следует закончить сравнение с выводом о несовпадении всей группы, а при совпадении перейти к рассмотрению последних символов. Сравнением третьего символа слова и третьего символа текущей тройки заканчивается процедура сравнения групп.
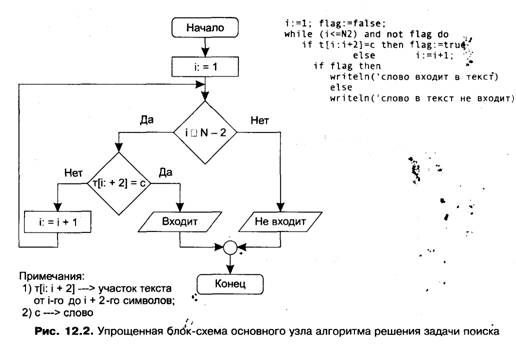
Итак, для решения сформулированной задачи поиска мы построили алгоритм, последовательность действий, проработанную до элементарных операций, которые могут быть выполнены компьютером, — сравнение двух символов, сравнение двух чисел, закрепление за величиной ее текущего значения, увеличение текущего значения на единицу и т. д. Правда, этот алгоритм записан в словесной форме. На рис. 12.2 изображены упрощенная блок-схема основного участка алгоритма и фрагмент программы решения задачи поиска, записанный на языке Паскаль. Читателям рекомендуется обратить внимание на то, сколько места занимают и насколько понятны записи алгоритма на уровне естественного языка, в виде блок-схемы, а также в виде программы. Если же задать действия алгоритма или программы в соответствующих им машинных кодах, будет получена программа на машинном языке, которую «понимает» и может выполнять компьютер.
12.2. Дополнительные материалы к главе 2
Дополнение 2.1. Как видно из приведенных в главе 2 примеров, запись содержимого байта довольно длинная — более чем в три раза длиннее записи соответствующего числа в десятичной системе счисления. Кроме того, восприятие человеком двоичного кода затруднено. Поэтому для сокращения записи двоичных кодов часто используют вспомогательную шестнадцатеричную систему счисления. Ее алфавит состоит из шестнадцати символов {0, 1, 2, 3, 4, 5, 6, 7, 8, 9, А, В, С, D, E, F}. Эта система связана с двоичной очень простыми правилами перехода от двоичных кодов к шестнадцатеричным и обратно — от шестнадцатеричных к двоичным. Для таких переходов служит таблица, в которой каждой шестнадцатеричной соответствуют ровно четыре двоичных цифры (табл. 12.1). Четверку двоичных цифр иногда называют тетрадкой.

Собственно переход от двоичных чисел к их шестнадцатеричным эквивалентам и обратно осуществляется простой заменой каждой четверки двоичных цифр кода на соответствующую ей одну шестнадцатеричную, и наоборот, вместо одной шестнадцатеричной цифры подставляются четыре двоичных. Возьмем, например, двоичный код ООН 10112. Он состоит из двух двоичных четверок. Первая - 00112 и вторая — 10112. По таблице находим, что тетраду 00112 нужно заменить на шестнадцатеричную цифру 3, а тетраду 10112 — на шестнадцатеричную цифру В. Таким образом, двоичному коду ООП 10112 соответствует шестнадцатеричный код ЗВ. Во избежание недоразумений в тех случаях, когда они могут возникнуть, справа от шестнадцатеричных чисел (кодов) выставляется индекс 16 — ЗВ16. Приведем еще несколько примеров: 1010 11002 соответствует коду АС16, 1110 01102 — Е616 и т. д. Обратный Переход также прост. Так, шестнадцатеричный код С816 после замены каждой цифре соответствующей четверкой двоичных приобретает вид 1100 10002. Из приведенных примеров видно, что запись двоичного кода сокращается ровно в четыре раза. Для записи содержимого байта двоичными цифрами необходимо восемь цифр, а если для этого использовать шестнадцатеричные — всего две.
ВНИМАНИЕ
В компьютере для кодирования программ и данных, фактически, используется только двоичная система счисления. Шестнадцатеричная служит только как вспомогательная, для сокращения записи двоичных кодов при письме.
Дополнение 2.2. Метод RGB представления цвета хорошо подходит для его реализации в дисплеях компьютера и телевизорах. Она основана на прохождении цветных лучей через специальный отражающий слой экрана. Представление цветных изображений на бумаге основано на другом физическом принципе — отражения световых лучей от листа бумаги. Метод RGB в этом случае плохо передает цвет, искажает его. Поэтому в полиграфии для более точного воспроизведения цвета применяется метод, в котором вместо основного цвета используется возникающее при отражении его дополнение до белого. Если три цвета: красный, зеленый и синий — вместе дают белый, дополнением для красного, очевидно, является сочетание зеленого и синего, то есть голубой цвет. Аналогичным образом, дополнением для зеленого является сочетание красного и синего, то есть пурпурный, а для синего — сочетание красного и зеленого, то есть желтый цвет. Теоретически, этих трех цветов — голубого, пурпурного и желтого должно хватить для образования черного цвета. Однако на практике в резульате их смешения получается черный цвет с огромным количеством различных оттенков. Поэтому к комбинации трех основных цветов добавляют еще один стандартный, черный. Таким образом, три цвета — голубой, пурпурный и желтый с добавлением черного — образуют основные цвета в системе кодирования, которая называется CMYK (от Cyan — голубой, Magenta — пурпурный, Yellow — желтый и blасК — черный). Этот режим также относится к полноцветным, но для передачи состояния одного пиксела в этом, случае требуется 32 бита, или 4 байта памяти, и может быть передано 4 294 96*7'295 различных цветов, поэтому метод кодирования CMYK и используется в Полиграфии для высококачественного воспроизведения цветной графики.
Дополнение 2.3. Оперативная память кроме объема характеризируется еще несколькими важными параметрами: типом микросхемы, временем доступа, скоростью обмена (или производительностью) и удельной стоимостью. Тип микросхем памяти в основном определяет ее остальные характеристики — время доступа и скорость обмена, которые, в свою очередь, оказывают существенное влияние на общее быстродействие компьютера. Время доступа памяти представляет собой задержку начала получения данных из памяти относительно появления запроса на них и измеряется в секундах. Скорость обмена равна объему передаваемых памятью данных в единицу времени и измеряется в мегабайтах в секунду. Понятно, что чем меньше время доступа и больше скорость обмена у данного типа оперативной памяти, тем выше быстродействие машины и тем лучше рассматриваемый тип памяти. Удельная стоимость определяется как стоимость хранения одного байта (килобайта, мегабайта) и измеряется в рублях (евро, долларах) на 1 Мбайт.
В настоящее время оперативная память компьютеров (RAM) реализуется на микросхемах так называемой динамической памяти — DRAM (Dynamic Random Access Memory — динамическая память произвольного доступа) — относительно более дешевом и более медленном типе (с меньшей скоростью обмена и большим временем доступа) микросхем памяти. В то время как кэш-память реализуется на микросхемах так называемой статической памяти — SRAM (Static Random Access Memory — статическая память произвольного доступа) — гораздо более быстрым (с большой скоростью обмена и маленьким временем доступа) и более дорогим типом микросхем памяти. У каждого из упомянутых типов памяти существует несколько модификаций, отличающихся друг от друга своими характеристиками. Основными модификациями DRAM в настоящее время являются:
□ SDRAM (Synchronous DRAM — синхронизированная динамическая память), имеющая характерные значения времени доступа от 6 до 9 не (наносекунда равна одной миллиардной доле секунды) и скорость обмена от 256 до 1000 Мбайт/с;
□ DDR SDRAM (Double Date Rate SDRAM — синхронизированная динамическая память с удвоением данных),имеющая характерное время доступа 5-6 не и скорость обмена до 3000 Мбайт/с;
□ RDRAM (Rambus DRAM — от названия фирмы-производителя Rambus Inc.), имеющая характерное время доступа 4 не и скорость обмена до 6000 Мбт/с.
Стандартные объемы одной микросхемы памяти типа SDRAM — 128, Й6 и 512 Мбайт, а микросхемы памяти типа RDRAM имеют типичный объем 2—4 Гбайт». Скорость обмена у микросхем DDR SDRAM вынесена в их маркировку, например, PC 1600, РС2100, РС2600. Это означает, что микросхема РС2100 имеет скорость обмена равную 2100, а РС2600 - 2600 Мбайт/с.
Постоянная память (ROM) компьютера реализуется на специальных микросхемах, которые допускают однократную запись информации и последующее многократное чтение (наподобие CD-ROM). В таких микросхемах информация сохраняется сколь угодно долго независимо от наличия или отсутствия электропитания. Однако принцип однократной записи, 'Как и в случае компакт-дисков, является существенным ограничением. Поэтому разработаны специальные методы, позволяющие при необходимости осуществлять многократную запись в постоянную память прямо на компьютере. В частности, можно упомянуть так называемую флеш-память (от flash — вспышка, молния), которая сочетает в себе энергонезависимость и достоинства оперативной памяти — возможность многократной перезаписи и высокую скорость обмена. В последнее время флеш-память используется и как основа для внешних запоминающих устройств.
Конструктивно оперативная память выполняется в виде так называемых модулей памяти — плат, на которых размещаются микросхемы. Плата представляет собой выполненную из специального материала обычно прямоугольную пластинку стандартных размеров, на которой размещаются разъемы для крепления микросхем, а также выполняются монтаж электрических схем питания микросхем и их подсоединение к остальным компонентам компьютера. Существуют модули двух конструкций: SIMM (Single In Line Memory Modules — однорядные модули памяти) и DIMM (Dual In Line Memory Modules — двухрядные модули памяти). В соответствии с названием в модулях SIMM микросхемы размещены в один ряд, а в модулях DIMM — в два ряда. Фактический объем оперативной памяти набирается из нескольких модулей того или иного типа. К сожалению, одновременное использование разнотипных модулей памяти в современных компьютерах не предусмотрено. Поэтому при наращивании, расширении оперативной памяти за счет установки дополнительных модулей приходится учитывать тип уже установленных. Следует отметить, что модули памяти типа SIMM считаются устаревшими, они постепенно выходят из употребления.
Дополнение 2.4. Первые оптические дисководы, вошедшие в состав персональных компьютеров, выполняли обмен со скоростью 150 Кбайт/с. Исторически сложилось так, что эта скорость была выбрана в качестве базовой, основной единицы измерения скорости обмена для CD-ROM, CD-R и CD-RW, современных оптических дисководов скорость обмена принято указывать множителем, определяющим, во сколько раз скорость обмена рассматриваемого диска больше, чем базовая скорость 150 Кбайт/с. Эта характеристика дисководов и дисков указывается в их названии или как основная характеристика их возможностей. Например, в названии дисковода Creative 24x число 24 указывает скорость обмена и означает, что скорость его работы в 24 раза больше базовой скорости 150 Кбайт/с. Таким образом, скорость обмена для данного дисковода равна Зй Мбайт/с. Если в характеристике заготовки компакт-диска указано 8-12х, это означает, что такой диск может использоваться для работы на дисководах со скоростям» от 8- 150 = = 1200 Кбайт/с до 12 • 150 = 1800 Кбайт/с. Заметим, что в настоящее время уже имеются 52-скоростные дисководы (52х).
Характеристика CD-R и CD-RW обычно включает в себя два или,"три показателя: скорость обмена в режиме чтения (максимальный коэффициент), скорость обмена для режима многократной записи (минимальный коэффициент) и скорость обмена в режиме однократной записи. Например, 12 х 8 х 32х означает, что чтение выполняется с 32-кратной скоростью, запись на CD-RW — с 8-кратной скоростью, а запись на CD-R — с 12-кратной.
Для DVD-дисков основной единицей измерения скорости обмена считается-скорость 1,38 Мбайт/с. Таким образом, 8х DVD-дисковод, или 8-скоростной DVD-дисковод, означает, что у этого дисковода скорость обмена равна 11,04 Мбайт/с.
Дополнение 2.5. Стандартные разъемы шин, расположенные на задней панели системного блока и служащие для подключения различных внешних устройств, принято называть портами. В современных компьютерах предусмотрены следующие порты:
□ параллельный порт (порт LPT) предназначен для подключения принтера, сканера, внешних дисководов и др.; данные передаются байтами со скоростью около 2 Мбайт/с;
□ последовательный порт (порт СОМ) предназначен для подключения низкоскоростных внешних устройств, таких как мышь, модем и т. д.; данные передаются битами со скоростью около 100 Кбайт/с;
□ порт PS/2 более современный, чем последовательный порт, специально предназначен для подключения клавиатуры и мыши;
□ порт USB (Universal Serial Bus — универсальная последовательная шина) соответствует современному унифицированному стандарту на шину и разъем. К порту USB одновременно можно подключить до 127 внешних устройств. Скорость обмена данными до 12 Мбайт/с, а у последней модификации шины USB 2.0 — до 60 Мбайт/с. Предполагается, что со временем все устройства будут подключаться к разъемам типа USB;
О порт FireWire (IEEE 1394) — предназначен для подключения высокоскоростных внешних устройств типа цифровых фото и видеокамер. Обеспечивает скорость обмена до 50 Мбайт/с.
Как уже было отмечено в главе 2, в современных компьютерах используется некоторое количество специализированных шин, обеспечивающих передачу информации и управляющих сигналов между устройствам компьютера с различными скоростными характеристиками. В частности, можно упомянуть следующие шины:
□ ISA (Industry Standard Architecture — стандарт промышленной архитектуры) и EISA (Extended ISA — расширенный ISA) — устаревшие шины для подключения внешних устройств со скоростью обмена от 8 до 33 Мбайт/с;
□ PCI (Peripheral Component Interconnect — соединитель периферийных компонентов) — современная высокоскоростная шина для подсоединения внешних (периферийных) устройств со скоростью обмена до 500 Мбайт/с, а модификация PCI-X имеет скорость до 1 Гбайт/с;
□ IDE (Integrated Drive Electronics — интегрированное электронное устройство) и EIDE (Extended IDE — расширенный IDE) — шина и стандарт для подключения к материнской плате жестких, оптических дисков и мобильных дисководов; скорость обмена данными до 100 Мбайт/с;
□ SCSI (Small Computer System Interface — интерфейс малых вычислительных систем) — шина и стандарт, которые так же, как и EIDE, предназначены для подключения высокопроизводительных дисковых устройств; скорость обмена данными до 80 Мбайт/с;
□ AGP (Advanced Graphic Port — улучшенный графический порт) — шина и разъем для подключения видеокарт со скоростью обмена от 256 Мбайт/с до 1,06 Гбайт/с; скорость обмена 256 Мбайт/с считается условной единицей измерения для видеокарт типа AGP, поэтому скорость 528 Мбайт/с принято обозначать AGP2x, а 1,06 Гбайт/с — AGP4x; О Arapahoe — перспективная шина третьего поколения, которая должна обеспечить скорость обмена до 6 Гбайт/с.
Дополнение 2.6. В стандартный комплект персонального компьютера IBM-платформы при его продаже обычно входят системный блок, клавиатура, мышь и монитор. При необходимости отдельно приобретаются принтер и сканер. При этом системный блок обычно характеризуется следующими техническими параметрами:
□ модель процессора, его тактовая частота, наличие и объем кэша;
□ объем и тип оперативной памяти;
□ используемые шины;
□ объем жесткого диска;
□ наличие дисковода гибких дисков;
□ тип дисковода компакт-дисков;
□ тип и объем дополнительной памяти видео платы;
□ тип звуковой платы;
□ иногда специально указывают стандарт клавиатуры и наличие в комплекте мыши.
Вся эта информация укладывается в компактную условную формулу, которая у разных фирм может быть более или-менее подробной, но порядок размещения информации поддерживается практически всеми продавцами. Разберем пример следующей формулы:
Р4-2400, 512 L2/256 DIMM DDR/PCI, USB/80Gb/FDD 3,5"/CD-RW52x/AGP4x 32Mb/SB AUDIGY 5.1/Mouse/Keyboard 108
Формула всегда начинается с указания типа процессора и его тактовой частоты. В данном случае Р4-2400 означает, что основу компьютера составляет процессор типа Pentium 4 с тактовой частотой 2400 МГц (или 2,4 ГГц) и кэшем 512 Мбайт (512 L2). Далее всегда указываются объем и тип оперативной памяти. В примере 256 DIMM DDR означает двухрядный модуль (DIMM) оперативной памяти типа DDR SDRAM объемом 256 Мбайт. Используемые в компьютере специализированные шины указываются не всегда. В нашем примере они указаны — это шины типа PCI и USB. Зато объем жесткого диска указывается, всегда, это очень важный показатель, обычно он располагается на третьем или четвертом месте. В рассматриваемом примере указано, что объем жесткого диска равен 80 Гбайт. Иногда добавляются интерфейса диска (EIDE или SCSI) и скорость его вращения (например, 7200 дб./мин). Далее в формуле показано наличие в комплекте дисковода гибких дисков (FDD 3,5") и дисковода оптических дисков с возможностью многократной перезаписи (CD-RW) и 52-кратной скоростью обмена (52х). В состав системного блока также входит видеокарта типа AGP со скоростью обмена 1,06 Гбайт/с (4х) и дополнительной памятью объемом 32 Мбайт. Имеется звуковая плата (SB — Sound Blaster) модели AUDIGY 5.1. Завершается формула указанием на наличие в комплекте поставки мыши (Mouse) и 108-клавишной клавиатуры (Keyboard 108). Наличие двух последних компонентов обычно подразумевается и в формуле специально не оговаривается.
Дополнение 2.7. Монитор характеризуют указанием модели, типа, размера экрана, размера зерна, разрешения и частоты, а также наличием сертификата класса защиты. Например: Samsung 763MB/CRT/17"/0,20/1280xl024@85/TCO99. В данном случае речь идет о мониторе на электронно-лучевой трубке (CRT) модели Samsung 763MB с 17-дюймовым экраном (17"), размером зерна 0,20 мм, разрешением 1280 х 1024, частотой кадров 85 Гц (@85) и наличием сертификата класса защиты ТСО99.
Дополнение 2.8. Геометрическая схема соединения компьютеров в сети называется топологией сети. Для локальных сетей в основном используются три стандартные топологии: шина, кольцо и звезда.
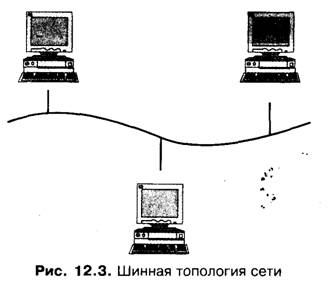
В шинной (линейной) топологии (рис. 12.3) компьютеры подсоединяются к центральному кабелю, который принято называть магистралью или шиной. Это соединение, в принципе, аналогично соединению различных устройств внутри компьютера

Топология типа кольцо (рис. 12.4) напоминает шинную топологию, но концы магистрали соединены, образуя замкнутое кольцо. Сети с шинной и кольцевой топологиями могут покрывать достаточно большие расстояния (порядка нескольких десятков километров).

В топологии типа звезда (рис. 12.5) все компьютеры подсоединены к одной центральной машине, которая, как правило, бывает мощнее, чем подсоединяемые к ней. Она играет ведущую роль в сети, так как все информационные потоки между остальными компьютерами сети проходят через центральный компьютер. Для такой топологии характерны небольшие размеры.
Каждая из топологий имеет свои преимущества и недостатки, поэтому способ соединения компьютеров в проектируемой сети должен тщательно прорабатываться специалистами. В принципе, в сети могут быть использованы не только рассмотренные стандартные схемы, но и их всевозможные комбинации, учитывающие конкретные особенности организации, в которой она разворачивается.
Способы присоединения компьютеров к линии связи в локальной сети существенно зависят от типа кабеля. Таи, для подсоединения компьютеров к электрическому кабелю типа Ethernet (рис. 12.6) используются так называемые трансиверы (transceiver — transmitter/receiver — передатчик/приемник), представляющие собой надеваемую на магистраль коробку, внутри которой имеется специальная игла. Она протыкает изолирующий слой и тем самым обеспечивает подключение к Проводнику кабеля. Такой способ подключения к кабелю не нарушает его электрических свойств, которые очень важны для эффективного функционирования всей сети в целом. Далее к трансиверу подключается концентратор, или хаб, играющий роль разветвителя. Концентратор имеет от 4 до 16 выходов для подключения компьютеров и один вход, через который концентратор подключается

12.3. Дополнительные материалы к главе 3
Дополнение 3.1. Кроме рассмотренных основных атрибутов файла в операционных системах Windows файлы имеют еще три атрибута — только для чтения, скрытый и архивный. Каждый из этих атрибутов имеет ровно два состояния — атрибут включен или атрибут выключен.
Включение атрибута только для чтения (иногда его называют атрибутом разгра-ничения доступа) означает, что файл недоступен для внесения в него каких-либо изменений. Кроме того, усложнено уничтожение такого файла. После выключения этого атрибута файл доступен для любых операций.
Атрибут скрытый включен у тех файлов, которые при просмотре списка файлов, находящихся на дисковом устройстве, командами операционной системы в этот список не включаются. Остальные файлы имеют выключенное значение этого атрибута.
Для обеспечения надежности хранения информации на дисковых устройствах необходимо иметь одну или две копии файлов, содержащих важную информацию. Для этого организуют архивные файлы. При записи файла в архив атрибут архивный включается. Это значит, что копия последнего варианта файла находится в архиве. При внесении любых изменений в такой файл этот атрибут выключается. Это значит, что в архиве имеется устаревший вариант файла (или же файл вообще не архивирован). Специальные программы-архиваторы, отслеживая значение атрибута архивный, могут обновлять в архиве только те файлы, в которых были сделаны изменения. Это позволяет оптимизировать работу архиваторов. В операционной системе Windows XP обсуждаемые атрибуты обозначаются с помощью набора символов: R — только для чтения, Н — скрытый и А — архивный. Если атрибут включен, то соответствующая буква в набор включается. Так, набор атрибутов RA означает, что файл является архивным и открытым только для чтения. На машинном уровне каждый из атрибутов задается одним битом. Эти биты с некоторой дополнительной информацией образуют байт атрибутов.
Дополнение 3.2. Вообще говоря, в главе 3 пособия изложена несколько упрощенная схема работы файловой системы при поиске и считывании файла с дискового устройства.
На самом деле аналогия между каталогом и оглавлением в книге только частичная из-за того, что кластеры выделяются файлу на диске не сплошным массивом, а вразброс. Представьте себе, что одна из глав книги занимает страницы 5, 15, 16, 17, 31, 123, 124 вместо того, чтобы занимать страницы 5, 6, 7, 8, 9, 10, И подряд. Такое несплошное выделение кластеров файлам организовано для того, чтобы оптимизировать использование свободного пространства диска при многочисленных стираниях и записях файлов.
Для того чтобы все-таки знать, какие именно кластеры и в каком порядке выделены для хранения файла, в файловой системе предусмотрена еще одна таблица, также имеющаяся на любом дисковом устройстве. Эта таблица называется FAT (File Allocation Table — таблица размещения файла). Каталог содержит только номер начального кластера файла, а таблица FAT — номера всех остальных занятых файлом кластеров. В подавляющем большинстве случаев пользователю не приходится работать с таблицей FAT, так как она заполняется при записи файла и анализируется при его считывании автоматически. Каталог и одна или две таблицы FAT (для обеспечения большей надежности таблица FAT, как правило, дублируется) автоматически создаются в процессе форматирования на любом дисковом носителе. Созданный автоматически каталог принято называть корневым. Корневой каталог вместе с таблицами FAT и начальным (нулевым, стартовым) сектором диска образуют системную область диска.
Как уже упоминалось, в различных операционных системах используются разные по своим возможностям файловые системы. Однако большинство современных операционных систем базируются на описанном выше кластерном принципе, который принято называть, кластерной архитектурой. В, операционных системах семейства Windows существуют следующие модификации файловых систем кластерной архитектуры:
□ FAT16 — таблица FAT-состоит из элементов, занимающих два байта памяти (или 16 битов — отсюда название FAT 16). Объем диска, на котором сформирована эта система, .не может превышать 2 Гбайт. В настоящее время это очень сильное ограничение, и несмотря на то, что FAT16 поддерживается всеми операционными системами семейства, эта файловая система используется редко.
□ FAT32 — таблица FAT состоит из элементов, занимающих четыре байта (или 32 бита — отсюда название FAT32). Увеличенный в два раза элемент таблица FAT позволяет работать с дисками объемом до 2 Тбайт. Поддерживается операционными системами Windows 98/МЕ и Windows 2000/XP. Не поддерживается системами Windows 95 и Windows NT.
□ NTFS — файловая система, которая может использоваться только операционными системами Windows NT (отсюда название NTFS — New Technology File System — файловая система новой технологии) и Windows XP. Максимальный объем диска при использовании этой системы составляет 16 777 216 Тбайт. Специальные правила записи информации в таблицу размещения файлов (в этой файловой системе она называется не FAT, a MFT — Master File Table — главная файловая таблица) обеспечивают значительно более высокую надежность хранения данных на диске по сравнению с системами FAT 16 и FAT32. Кроме того, файловая система NTFS поддерживает возможность работы с кодовой таблицей Unicode, что позволяет использовать в названиях файлов символы различных национальных алфавитов. Однако эта система работает несколько медленнее, чем FAT16 или FAT32, так как ей приходится предпринимать определенные действия, обеспечивающие возможность восстановления информации при различные сбоях в работе аппаратуры и программного обеспечения.
□ CDFS и UDF — файловые системы, используемые при размещении файлов на компакт-дисках (CDFS — Compact Disk File System — файловая система компакт-дисков, UDF — Universal Disk File system — файловая система универсальных дисков). Принцип записи информации на компакт-диски отличается от используемого на магнитных дисках, поэтому и файловые системы приходится организовывать с учетом специфики компакт-дисков. CDFS используется только при записи на CD-R и CD-RW, a UDF — для записи на DVD и в некоторых случаях для CD-R и CD-RW.
В файловой системе NTFS кроме рассмотренных выше атрибутов файлов предусмотрены еще два атрибута — сжатый (или компрессионный) и зашифрованный. Файл, имеющий атрибут «сжатый», подвергнут обработке средствами самой файловой системы NTFS с целью минимизации объема памяти, занимаемой этим файлом на внешнем носителе. А файл с атрибутом «зашифрованный» обрабатывается средствами NTFS с целью обеспечения секретности его содержимого. Доступ к зашифрованному файлу разрешается только его владельцу.
12.4. Дополнительные материалы к главе 7
В делопроизводстве существуют единые требования и правила оформления деловых документов, которые установлены государственными нормативными актами — стандартами. В стандартах изложены правила, устанавливающие требования к содержанию, построению и оформлению деловых документов. Выполнение правил оформления документов обеспечивает юридическую силу документов; оперативное и качественное составление и исполнение документов; организацию быстрого поиска документов; осуществление компьютерной обработки деловых документов. Представления деловых бумаг закреплены следующими документами:
1. Государственным стандартом ГОСТ Р6.30-97 «Требования к оформлению документов». Стандарт распространяется на документы:
О относящиеся к Унифицированной системе организационно-распорядительной документации (УСОРД): постановления, распоряжения, приказы, решения, протоколы, акты, письма и т. д.;
О включенные в общероссийский классификатор управленческой документации (ОКУД) и используемые в деятельности органов государственной власти, органов местного самоуправления, предприятий, организаций и их объединений независимо от формы собственности и организационно-правовой формы.
2. Типовой инструкцией по делопроизводству в федеральных органах исполнительной власти, которая утверждена приказом Федеральной архивной службы России № 68 от 27.11.2000 г. Положения типовой инструкции распространяются на организацию работы с документами независимо от вида носителя, включая их подготовку, регистрацию, учет и контроль исполнения, осуществляемые с помощью автоматизированных технологий.
3. Постановлением Государственного комитета Российской Федерации по статистике № 26 от 6 апреля 2001 г. «Об утверждении унифицированных форм первичной учетной документации по учету труда и его оплаты».
Кроме того, различными министерствами, ведомствами и другими руководящими организациями применительно к различным сферам деятельности определена конкретизированная типология частных документов.
Бланком документа называется стандартный лист с воспроизведенными на нем постоянными реквизитами и местом для переменных реквизитов. Устанавливаются два основных формата бланков документов: основной формат А4 (210 х 297 мм) и формат А5 (210 х 148 мм), который может использоваться для оформления коротких документов (например, справок, командировочных удостоверений). Допускается также использование бланков форматов A3 (420 х 297 мм) и А6 (105 х 148 мм). Бланки документов должны иметь поля неменеа.20 мм — левое, 10 мм — правое, 20 мм — верхнее и 10 мм — нижнее.
При наборе текста заголовочной части документа и оформляющей части документа используется одинарный межстрочный интервал, при наборе основной части документа — полуторный интервал. При оформлении текста документа можно взять шрифт размером 12-14 пунктов (ближе всего к размеру машинописного шрифта размер 13 пунктов). Желательно применить для оформления документов шрифты Times New Roman, Arial, Courier New.
Стандартная разметка бланка делового документа. При стандартном машинописном оформлении деловых документов в России на бумаге формата А4 оставляются следующие стандартные поля: левое 35 мм, правое — не менее 8 мм, верхнее — 20 мм, нижнее — не менее 19 мм. Основной текст принято печатать через 1,5 межстрочного интервала шрифтом высотой 12 пунктов. Первая строка каждого абзаца должна иметь отступ от границы левого поля в 12,5 мм (5 символов). На этой позиции принято размещать первую позицию табуляции. Вторую и третью позиции табуляции размещают на расстоянии 37,5 мм, или 15 символов, и 60 мм, или 24 символа, соответственно от границы левого поля. Обе эти позиции служат границами столбцов таблиц. Четвертая позиция табуляции — 80 мм, или 32 символа от левого поля. На ней должно начинаться указание адресата документа. Пятая позиция — 100 мм, или 40 символов от левого поля, служит для грифа утверждения документа. Шестая позиция — 120 мм, или 48 символов, определяет местоположение подписи. Седьмая, и последняя, позиция — 140 мм, или 56 символов, как вторая и третья, служат границами столбцов таблиц. Для обеспечения стандартного оформления деловых бумаг лучше всего установить указанные параметры форматирования перед началом работы над документом. На рис. 12.7 представлены основные элементы принятого в делопроизводстве стандартного бланка документа.

12.5. Программа подготовки презентаций MS PowerPoint
В настоящее время презентацией (от presentation — показ, представление) считается в основном представление нового товара, нового вида услуг, новой организации, фирмы и т. д., выполняемое с целью ознакомления с назначением и свойствами товара, возможностями получения услуг, назначением и структурой организации, фирмы и т. д. Обычно презентация представляет собой устное выступление, сопровождаемое показом иллюстративных материалов, выполненных в виде слайдов. Заметим, что кроме стандартного варианта презентация иногда организуется в виде показа демонстрационного рекламного ролика, а выступление может быть не устным, а записанным на магнитофонную пленку или в звуковой файл.
В общем случае по форме подачи материала к презентациям можно отнести: представление какого-либо проекта или плана работ, обзор текущего состояния проекта, доклад по итогам деятельности организации, защиту проекта, курсовой, дипломной работы, проведение всевозможных учебных курсов, чтение лекций и т. д. От качества подготовки демонстрационных материалов ко всем этим мероприятиям во многом зависит их конечный итог.
Для показа иллюстративных материалов во время презентации мо^кет применяться самая различная техника: специальные проекторы для показа слайдов, проекторы для отображения с прозрачных пленок, наконец, иллюстрации могут быть просто оформлены на бумаге в виде материалов, раздаваемых слушателям. Однако в последнее десятилетие огромную популярность приобрели подготовка и проведение презентаций с помощью информационных средств и технологий, которые наряду с высочайшим качеством обеспечивают еще и чрезвычайную простоту этих мероприятий. В пакете Microsoft Office для подготовки и проведения презентации любого типа предусмотрена специальная программа Microsoft PowerPoint. В дальнейшем для краткости используются названия MS PowerPoint или просто PowerPoint.
12.5.1. Основные понятия и определения
Слайдом в программе PowerPoint называется совокупность текстовых и/или графических элементов, которые одновременно отображаются на экране дисплея или презентационного зала (аудитории). Как правило, слайды имеют в своей структуре заголовок, дающий общее представление о содержании отдельного слайда, группы слайдов или всей презентации в целом. Заголовок слайда обычно размещается в его верхней части. В принципе, слайд может иметь и подзаголовки, обеспечивающие нужную структуризацию излагаемого материала. Основная часть слайда может содержать текстовые элементы, такие как нумерованные или маркированные списки, таблицы, пояснительные надписи или обычные абзацы текста. Кроме того, в основной части слайда могут находиться различные графические элементы — рисунки, фотографии, чертежи, схемы, диаграммы, геометрические фигуры и т. д. В нижней части слайда принято размещать дату, время, нижний колонтитул, а также его номер. Любые элементы слайда могут быть заключены в рамки.
Набор рамок, текстовых и графических элементов, составляющих слайд, а также геометрические параметры размещения этих элементов в его габаритах образуют макет, или заготовку, слайда. На рис. 12.8 приведены два примера макетов слайдов. Цифрой 1 обозначен макет, содержащий две рамки: для заголовка слайда и маркированного списка, а цифрой 2 — макет с тремя рамками: для заголовка, для маркированного списка и для таблицы, схемы, диаграммы или картинки (напомним, что картинкой в пакете MS Office считается любой готовый растровый или векторный рисунок). В программе PowerPoint предусмотрено довольно много заранее разработанных специалистами стандартных макетов слайдов. При желании пользователь имеет возможность разработать свой собственный макет.
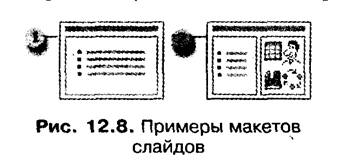
Кроме текстовых и графических элементов слайды могут содержать элементы оформления. Оформление слайда образуется из общего фона и/или фонового рисунка, набора шрифтов, используемых для текстовых элементов, вида маркеров списков, геометрического расположения текстовых и графических элементов, расположения колонтитулов, номеров слайдов и т. д. Совокупность всех элементов оформления слайда образует шаблон оформления, а используемый при этом набор цветов называется цветовой схемой. В принципе, слайды создаваемой презентации могут быть трех типов: цветные, черно-белые с различными оттенками серого и черно-белые без оттенков серого. В последнем случае получаются очень контрастные, двухцветные слайды. Программа PowerPoint предлагает разработчикам презентаций набор созданных профессиональными дизайнерами стандартных шаблонов оформления и цветовых схем, которые при Делании можно произвольным образом изменить.
Если демонстрацию слайда необходимо сопровождать обширным комментарием, к такому слайду можно сформировать заметку, которая содержит текст объяснения и тем самым обеспечивает докладчику возможность не заучивать его наизусть. Таким образом, совокупность заметок к различным слайдам' можно рассматривать как своеобразный конспект доклада.
Презентацией в программе PowerPoint называется группа логически взаимосвязанных слайдов, решающих задачу наглядного представления требуемого рекламного, демонстрационного или учебного материала. В принципе, презентация может состоять из одного слайда, но, как правило, она состоит из нескольких слайдов. Презентация начинается с демонстрации титульного слайда, который обычно содержит вводную информацию о презентации, имя докладчика, и другие сведения общего характера. Другие (обычные) слайды презентации содержат фактический, иллюстративный или демонстрационный материал, являющийся собственно содержанием презентации. Заголовки всех входящих в презентацию слайдов, а также строки всех списков всех слайдов образуют структуру презентации. Готовую презентацию можно напечатать на бумаге, чтобы использовать в качестве раздаточного материала слушателям. Этот процесс называется подготовкой выдачи. Презентацию можно перенести на прозрачную пленку или 35-милли-митровые слайды, чтобы проводить ее с помощью специальных проекторов. Но самые гибкие возможности предоставляются при демонстрации презентации на экране компьютера или в Интернете. В этих случаях презентацию можно снабдить различными анимационными и мультимедийными эффектами, а также включить в нее видеоклипы. Совокупность анимационных и мультимедийных эффектов, которые используются в процессе демонстрации презентации, образует шаблон анимации. В программе PowerPoint предусмотрено несколько стандартных шаблонов анимации, которые могут быть включены пользователем в разрабатываемую им презентацию.
В программе PowerPoint имеется несколько десятков заготовок — шаблонов презентаций на самые разные темы, от представления сведений о новой организации и плана продаж до учебных курсов. Шаблон презентации включает в себя подобранные специалистами и гармонически сочетающиеся друг с другом макеты слайдов, шаблоны оформления, цветовые схемы и шаблоны анимации.
Кроме набора самых разных шаблонов для создания презентаций в программе PowerPoint можно воспользоваться «услугами» нескольких мастеров, существенно автоматизирующих процесс разработки презентации. Так, мастер автосодержания обеспечит создание детальной заготовки презентации, некоторую «черновую» реализацию сценария презентации на заданную тему. Мастера слайдов, заметок и выдач автоматизируют указанные операции при создании больших презентаций.
12.5.2. Назначение и основные возможности MS PowerPoint
Программа MS PowerPoint предназначена для подготовки и проведения произвольных по содержанию презентаций.
Основные возможности и средства программы MS PowerPoint:
□ создание новых презентаций с. помощью мастера автосодержания, а также мастеров создания титульного слайда, слайдов (обычных), заметок и выдач;
□ обширный набор макетов и шаблонов оформления отдельных-слайдов и презентации в целом;
□ возможность произвольного изменения содержания и оформления слайдов и презентаций;
□ возможность создания собственных презентаций (без использования, шаблонов и мастеров), а также собственных шаблонов слайдов и презентаций;
□ набор средств по управлению показом презентации;
□ возможность включения в демонстрацию презентации разнообразных анимационных и мультимедийных эффектов.
Документы MS PowerPoint записываются в файлы специального формата, имеющие расширения .ppt, .pot и .pps. Расширение .ppt закрепляется за файлами, содержащими разрабатываемую презентацию, расширение .pot — за файлами, содержащими шаблон презентации, и расширение .pps — за файлами, содержащими полностью готовую к демонстрации презентацию. В отличие от первых двух вариантов, в последнем случае наличие программы PowerPoint для демонстрации не требуется.
ПРИМЕЧАНИЕ
MS PowerPoint может импортировать документы, созданные в формате RTF, в текстовом редакторе MS Word, а также экспортировать создаваемые презентации в форматы других программ, в частности, в форматы RTF и редактора Word, а также в графические форматы GIF, JPEG, TIFF.
Как уже неоднократно отмечалось, основные принципы работы с пакетом MS Office, рассмотренные в предыдущих главах пособия, распространяются на все приложения пакета, в том числе и на MS PowerPoint.
12.5.3. Запуск и завершение работы программы MS PowerPoint
В стандартном случае запуск программы MS PowerPoint
выполняется с помощью команды Все программы ► Microsoft PowerPoint из
основного меню Windows, а также с помощью значка ![]() расположенного на Рабочем столе или на специальной
панели пакета MS Office. При стандартной установке пакета MS Office
осуществляется автоматическое связывание файлов, имеющих расширение .ppt или .pot, с
программой MS PowerPoint. Завершение работы программы выполняется стандартными
способами, в том числе сочетанием Alt+F4 или командой Файл ► Выход из операционного меню
программы.
расположенного на Рабочем столе или на специальной
панели пакета MS Office. При стандартной установке пакета MS Office
осуществляется автоматическое связывание файлов, имеющих расширение .ppt или .pot, с
программой MS PowerPoint. Завершение работы программы выполняется стандартными
способами, в том числе сочетанием Alt+F4 или командой Файл ► Выход из операционного меню
программы.
12.5.4. Справочная подсистема MS PowerPoint
Вызов справки MS PowerPoint осуществляется клавишей F1 или командой. Справка ► Справка: Microsoft PowerPoint из операционного меню программы. Справочная подсистема построена по общим принципам, принятым в пакете Microsoft Office. Общие для всех приложений. пакета способы обращения к справочной подсистеме подробно описаны в разделе 7.5.
12.5.5. Интерфейс программы MS PowerPoint
Окно программы MS PowerPoint изображено на рис. 12.9. В окне программы находится заголовок, операционное меню и рабочая зона, в которой могут располагаться различные инструментальные панели, области разработки слайдов и презентаций, а также строка состояния. Кроме того, в окне PowerPoint 2002 может размещаться область задач, содержащая элементы управления, которые облегчают выполнение операций создания и открытия презентаций и слайдов, а также поиска в них нужных элементов. Имеются также разделы области задач, облегчающие работу с многостраничным буфером обмена и вставку в документ графических объектов. В окне PowerPoint 2002 может размещаться область задач, доступен также механизм смарт-тегов, упрощающий выполнение ряда операций, таких как автозамена, вставка из буфера обмена и т. д.
Центральную часть рабочей зоны программы занимает область слайда, в которой формируется его содержание и оформление. Кроме того, в этой области может отображаться в крупномасштабном виде макет слайда или слайд, готовый к показу. В находящийся в этой области текущий слайд можно добавлять текст, вставлять рисунки, таблицы, диаграммы, графические объекты, надписи, видеоклипы, звуковые эффекты и анимацию.
Макеты слайдов обычно содержат заглушки, местодержатели (от placeholder) или заполнители. Заглушки в макете ограничены пунктирной линией и содержат текст, рисунок или условное обозначение, которые описывают их назначение. На рис. 12.9 в области слайда находится макет, содержащий две заглушки: Заголовок слайда и Подзаголовок слайда. Во время редактирования или преобразования макетов в слайды реальных презентаций пользователь должен заменить заглушки конкретными текстовыми или графическими элементами. Макеты слайдов могут содержать заглушки заголовков, маркированных или нумерованных списков, таблиц, диаграмм, рисунков, фигур и т. д. Замена заглушки может осуществляться только соответствующим ей текстовым или графическим элементом.
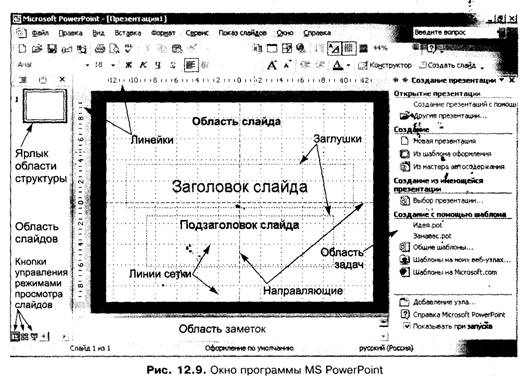
Для повышения удобства размещения элементов область слайда может содержать сетку и направляющие. Сетка состоит из горизонтальных и вертикальных линий, размещенных на равном расстоянии друг от друга по всей области слайда. Направляющих всего две — одна горизонтальная и одна вертикальная. Они разбивают область слайда на четыре сектора и служат для ориентации при необходимости определенным образом сгруппировать размещаемые на слайде элементы. Для изображения линий, ограничивающих заглушки, а также линий сеток и направляющих используются различные типы пунктирных линий (см. рис. 12.9).
Сверху над областью слайда и слева от нее могут отображаться вертикальная и горизонтальная линейки, которые в программе PowerPoint играют ту же роль, что и в редакторе Word.
В общем случае в рабочей зоне кроме рассмотренных выше областей слайда и задач могут находиться еще три области: заметок, слайдов и структуры. Область заметок предназначена для формирования заметок к любым слайдам презентации. Впоследствии такие заметки можно напечатать и использовать в процессе демонстрации презентации или же сохранить их для просмотра на веб-страницах. Область слайдов (не путать с областью слайда!) служит для работы сразу со всеми слайдами презентации или с отдельными группами слайдов. И наконец, область структуры содержит структуру всей презентации и обеспечивает возможность быстро изменять ее, пробуя разные варианты взаимного расположения слайдов.
12.5.6. Простейшие настройки программы MS PowerPoint
Пользователь, работающий с программой PowerPoint, имеет в своем распоряжении множество различных средств, чтобы желательным для него способом настроить программу. Выбор отображаемых в рабочей зоне окна PowerPoint инструментальных панелей, определение их содержимого и их расположения в рабочей зоне выполняются одними и теми же способами во всех приложениях пакета MS Office. Приемы работы с инструментальными панелями подробно описаны в разделе 7.7.1.
Многочисленные элементы управления, с помощью которых устанавливается большинство режимов работы программы PowerPoint, сосредоточены в многостраничном диалоговом окне Параметры. Это окно открывается командой Сервис ► Параметры операционного меню программы.
Управление цветностью создаваемых слайдов осуществляется с помощью команды Вид ► Цвет или оттенки серого.
Управление отображением области задач выполняется одинаково во всех приложениях пакета MS Office XP и подробно описано в разделе 7.6.4. В частности, вывод и скрытие этой области можно выполнить командой переключающего типа Вид ► Область задач. Отображение остальных областей зависит от выбранного режима работы и просмотра программы PowerPoint. Предусмотрено три основных режима: обычный, сортировщика слайдов и просмотра слайдов.
Основным и наиболее часто используемым режимом
работы, в котором выполняется значительная часть работы над слайдами
презентации, является обычный режим. Для перехода в обычный режим служат
кнопка ![]() Обычный режим, расположенная
слева от горизонтальной полосы прокрутки (см. рис. 12.9), и команда Вид ►
Обычный. В обычном режиме обязательно отображаются область слайда, в которой
находится текущий слайд презентации или его макет, и область заметок. Кроме
того, в этом режиме слева от области слайда может отображаться либо область
структуры, либо область слайдов. Переключение между этими областями
выполняется с помощью щелчка по соответствующему ярлыку:
Обычный режим, расположенная
слева от горизонтальной полосы прокрутки (см. рис. 12.9), и команда Вид ►
Обычный. В обычном режиме обязательно отображаются область слайда, в которой
находится текущий слайд презентации или его макет, и область заметок. Кроме
того, в этом режиме слева от области слайда может отображаться либо область
структуры, либо область слайдов. Переключение между этими областями
выполняется с помощью щелчка по соответствующему ярлыку: ![]() Структура или
Структура или ![]() Слайды.
Слайды.
Область структуры обеспечивает наиболее удобный уровень работы с текстом презентации, точнее, с текстовыми элементами, которые образуют заголовки и подзаголовки, а также различные списки слайдов. В этой области легко обозрима и доступна для изменений вся структура презентации. Для выполнения различных операций над структурой может оказаться весьма полезной инструментальная панель структуры, содержащая различные кнопки управления структурой презентации в целом.
Открыв область слайдов, можно
просмотреть все слайды презентации в виде эскизов. В области легко
перемещаться в пределах всей презентации и просматривать, как выглядят те или
иные элементы оформления. Можно также переставлять, добавлять или удалять те
или иные слайды. Если область структуры или слайдов мешает работе над
содержанием слайда, то размеры области можно изменить перетаскиванием ее
границы в нужном направлении. Если нужно временно отказаться от наличия такой
области в рабочей зоне окна, ее можно закрыть щелчком по значку х в правом
верхнем углу области. Для восстановления отображения области слайдов или
структуры следует вновь щелкнуть по кнопке![]() Обычное представление (восстановить области) или же
выбрать команду Вид ► Обычный (восстановить области).
Обычное представление (восстановить области) или же
выбрать команду Вид ► Обычный (восстановить области).
Управление выводом линеек в обычном режиме осуществляется командой Вид ► Линейки, а для вывода сетки и направляющих следует использовать команду Вид ► Сетка и направляющие. В последнем случае открывается диалоговое окно Сетка и направляющие, в котором управление отображением соответствующих объектов производится с помощью флажков Показывать сетку и Показывать направляющие. Кроме того, для сетки можно установить шаг, определяющий расстояние между ее соседними линиями. Положение направляющих в макете можно изменить стандартным перетаскиванием.
Режим сортировщика слайдов наиболее
удобен для работы с целыми слайдами, для их перестановки, добавления различных
переходов между слайдами во. время презентации и определения длительности
пребывания слайда на экране во время репетиции демонстрации. Переход к режиму
сортировщика слайдов выполняется с помощью кнопки ![]() Режим сортировщика слайдов или с помощью команды
Вид ► Сортировщик слайдов.
Режим сортировщика слайдов или с помощью команды
Вид ► Сортировщик слайдов.
В режиме просмотра слайдов показ слайдов осуществляется так же, как производится показ документов в полноэкранном режиме редактора Word. В таком режиме презентация демонстрируется в том реальном виде, в котором она предстанет перед аудиторией. Для переключения в режим просмотра слайдов следует нажать клавишу F5, щелкнуть по кнопке IH Показ слайдов (с текущего слайда) или выбрать команду Вид ► Показ слайдов из меню программы.
Кроме рассмотренных основных режимов в программе PowerPoint имеется ряд вспомогательных режимов работы. В частности, режим заметок удобен для создания заметок к отдельным слайдам или конспекта к докладу. В этом режиме в рабочей зоне отображаются только две области — уменьшенная область слайда и значительно увеличенная область заметок. Такое перераспределение областей позволяет более эффективно работать в том случае, когда текст заметки требует много места. Для перехода в режим заметки следует воспользоваться командой Вид ► Страницы заметок.
Для показа презентации в репетиционном или рабочем варианте используется режим демонстрации. Слайды презентации по очереди выводятся на экран в ручном или автоматическом режимах. Для переключения в режим демонстрации служит команда Показ слайдов ► Начать показ слайдов.
В режиме предварительного просмотра слайды
презентации изображаются в том виде, в котором они будут напечатаны. Этот режим
следует использовать для визуальной оценки слайдов перед печатью. Для перехода
в режим предварительного просмотра щелкните по кнопке ![]() Предварительный просмотр или же выберите команду Файл
► Предварительный просмотр из меню программы.
Предварительный просмотр или же выберите команду Файл
► Предварительный просмотр из меню программы.
Режим предварительного просмотра веб-страницы позволяет увидеть, как презентация будет отображаться в браузере. Чтобы перейти в режим предварительного просмотра веб-страницы, следует выбрать команду Файл ►Предварительный просмотр веб-страницы.
Масштабирование рабочей зоны окна MS PowerPoint осуществляемся для достижения тех же целей и теми же самыми способами, что и в окне редактора Word. Для изменения масштаба служит окно Увеличение, которое открывается командой Вид ► Масштаб. В этом окне имеется группа переключателей с общим названием Увеличение. С их помощью пользователь может установить фиксированные значения масштаба. Переключатель по месту вписывает слайд презентации в текущие размеры экрана. Кроме фиксированного набора возможностей изменения масштаба в этом окне предусмотрено поле произвольный.
12.5.7. Особенности выполнения файловых операций
Как уже отмечалось, файловые операции во всех приложениях пакета MS Office, в том числе и в программе MS PowerPoint, выполняются одними и теми же обсуждавшимися в разделе 6.1.3 способами. По умолчанию первичное сохранение в программе PowerPoint выполняется в стандартном формате презентаций в файле с расширением .ppt. При этом в списке Тип файла окна Сохранение документа находится элемент Презентация.
Презентацию, созданную в программе PowerPoint, можно в дальнейшем использовать как шаблон для создания других презентаций. Для этого в списке Тип файла окна Сохранение документа следует выбрать строку Шаблон презентации — сохранение произведется в файле с расширением .pot.
Полностью готовую к показу презентацию можно сохранить в формате .pps, не требующем во время показа запуска программы PowerPoint. Для этого в списке Тип файла следует выбрать строку Демонстрация PowerPoint.
Презентацию можно сохранить для последующего размещения как веб-страницы на одном из сайтов в Интернете. Для этого следует в списке Тип файла выбрать строку Веб-страница. Для этой же цели из меню можно сразу же выбирать команду Файл ► Сохранить как веб-страницу.
В списке Тип файла предусмотрены также элементы, обеспечивающие возможности экспорта в другие форматы: Рисунок в формате GIF, Рисунок в формате JPEG, TIFF и некоторые другие. В этих случаях текстовое и графическое содержимое слайдов презентации оформляется в виде единых рисунков соответствующих форматов. А для преобразования структуры презентации в файл формата RTF в списке Тип файла следует выбрать строку Структура, RTF. Сформированный в этом случае документ содержит только заголовки, подзаголовки и элементы маркированных и нумерованных списков. Вся остальные текстовые элементы слайдов презентации игнорируются.
Презентация в полном объеме вместе со всеми текстовыми и графическими элементами, а также заметками ко всем слайдам может быть экспортирована в документ Word. Для этого следует выбрать команду Отправить ► В Microsoft Word и в окне команды установить такое положение переключателя, которое определяет желательно размещение заметок относительно изображения слайда в формируемом документе Word.
В PowerPoint предусмотрена возможность создания презентации на основе текста, подготовленного ранее в формате RTF или в редакторе MS Word. Для осуществления импорта презентации из этих форматов во время выполнения операции открытия в окне Открытие документа в списке Тип файла следует выбрать строку Все структуры, а затем стандартным образом указать импортируемы файл. Во время преобразования текстового документа в презентацию PowerPoint заголовки различных его частей преобразуются в заголовки слайдов или в элементы маркированных многоуровневых списков, в зависимости от уровня заголовка в исходном документе. Остальной текст документа игнорируется.
В программе PowerPoint можно одновременно открыть несколько презентаций, между которыми можно выполнять операции копирования и перемещения текстовых и графических элементов из слайдов, а также целых слайдов и их групп. В программе PowerPoint 2002, так же как и в редакторе Word 2002, каждая презентация открывается в отдельном программном окне, между которыми можно перемещаться с помощью кнопок, расположенных на панели задач, или с помощью команд из меню Окна.
12.5.8. Создание презентации
Необходимо понимать, что, начальный этап создания презентации — этап ее проектирования — не может быть проведен с помощью каких-либо программных средств. На этапе проектирования презентации пользователь должен четко представить себе *и зафиксировать цель и тему создаваемой презентации, составить ее общий план, разработать общий сценарий демонстрации, разбить его на отдельные фрагменты и определить желательную последовательность их демонстрации. Нужно также подобрать к каждому фрагменту наиболее точные, краткие и выразительные заголовки, точно сформулировать текстовые пояснения, отобрать наиболее подходящие иллюстрации, диаграммы, словом, спроектировать каждый слайд и всю презентацию в целом. Обсуждение способов и методов проектирования презентации выходит за рамки настоящего пособия.
Для реализации проекта уже можно обращаться к каким-либо программным средствам, в частности, к программе PowerPoint, с помощью которой можно быстро, эффективно, качественно реализовать любые проекты создания презентаций. В программе PowerPoint предусмотрено три способа создания презентаций,— с использованием мастера автосодержания, ни основе существующей презентации и на основе шаблонов.
12.5.8.1. Создание презентации с помощью мастера автосодержания
Мастер автосодержания, фактически, выбирает для создаваемой презентации не только стандартные макеты слайдов и их оформление. Основное отличие использования мастера автосодержания в том, что он «предлагает» некоторую заготовку сценария презентации на заданную тему. Используя заготовку мастера автосодержания, пользователю придется подгонять свой проект под заготовку, либо переделывать заготовку под свои представления о презентации.
Создание презентации с помощью мастера автосодержания начинается с выбора из меню команды Файл ► Создать. В результате ее выполнения в PowerPoint 2002 в рабочей зоне программы отображается область задач Создание презентации. Щелчок по гиперссылке Из мастера автосодержания запускает работу мастера, которая состоит из пяти шагов. Каждый из них отображается в отдельном диалоговом окне. Напомним, что переходят вперед и назад между диалоговыми окнами шагов мастера осуществляются с помощью кнопок Далее и Назад, а отказ от работы с мастером — с помощью кнопки Отмена.
- Первое окно мастера автосодержания, по сути, является рекламной заставкой. Поэтому после ознакомления с его содержанием следует нажать на кнопку Далее.
2. Во втором окне мастер предлагает выбрать одну из стандартных тем. Слева в окне располагается шесть кнопок выбора категории презентации: Все, Общие, Служебные, Проекты, Деловые, Советы от Карнеги. Если тематика разрабатываемой презентации подходит под одну из перечисленных категорий, рекомендуется щелкнуть по соответствующей ей кнопке. Чтобы просмотреть все имеющиеся в распоряжении мастера типы презентаций, щелкните по кнопке Все. В программе PowerPoint 2002 имеется 24 типа заготовок. После выбора категории в расположенном справа от кнопок списке отобразятся названия конкретных тем презентаций. Следует щелкнуть по подходящему названию, а потом по кнопке Далее.
3. На следующем шаге мастер автосодержания предлагает выбрать способ показа демонстрации: Презентация на экране, Презентация в Интернете, Черно-белые прозрачки, Цветные прозрачки или 35-мм слайд. Щелкните по подходящему переключателю и перейдите к следующему шагу.
4. В четвертом окне мастер запрашивает у разработчика заголовок, который должен находиться на титульном слайде презентации, а также объекты, которые должны размещаться на всех остальных слайдах презентации. Если пользователь хочет, чтобы на слайдах отображался нижний колонтитул, следует заполнить желательным текстом поле Нижний колонтитул, а для отображения даты и номера слайда нужно установить соответствующие флажки этого окна.
5. В последнем, пятом окне мастер сообщает о том, что он получил всю необходимую информацию и что для получения результата пользователю следует щелкнуть по кнопке Готово. Щелчок по этой кнопке приводит к завершению работы мастера. В рабочей зоне окна отобразится созданная им типовая презентация, в области слайда — титульный слайд, а в области структуры — структура презентации.
Пользователю рекомендуется ознакомиться с каждым из слайдов типовой презентации, и с ее структурой в целом, а затем с помощью редактирования отдельных слайдов и презентации в целом довести результат работы мастера автосодержания до желательного соответствия, своему проекту. Способы редактирования слайдов и презентации обсуждаются в разделах 12.5.9 и 12.5.10.
12.5.8.2. Создание презентации на основе существующей
Последние этапы создания новой презентации на основе уже существующей похожи на ее создание с помощью мастера автосодержания. Но на начальном этапе вместо работы с диалоговыми окнами мастера следует открыть наиболее подходящую по содержанию существующую презентацию, а затем выполнить ее первичное сохранение под другим именем и/или в другой папке. После чего старую презентацию можно редактировать, так же как и результат работы мастера автосодержания.
12.5.8.3. Создание презентации на основе шаблонов
Используя для создания презентации шаблоны, пользователь может реализовать какие угодно собственные проекты, не привязываясь к существующей презентации или к ее заготовке. В этом случае вся презентация создается заново. Такой подход зачастую может оказаться более эффективным, чем подход, связанный с переделками. Процесс создания презентации на основе шаблонов состоит из таких действий, как добавление нового слайда в презентацию, выбор для него подходящего макета, заполнение макета конкретным содержимым, подбор подходящего шаблона оформления и цветовой схемы, добавление из шаблонов эффектов анимации и т. д.
Создание новой презентации на основе шаблонов
начинается щелчком по кнопке ![]() Создать
на панели Стандартная или с помощью сочетания клавиш Ctrl+N. Это приведет
к размещению в рабочей зоне окна PowerPoint новой пустой презентации. Отметим, что сразу после
стандартного запуска программы PowerPoint пустая презентация в ее окне создается автоматически.
Создать
на панели Стандартная или с помощью сочетания клавиш Ctrl+N. Это приведет
к размещению в рабочей зоне окна PowerPoint новой пустой презентации. Отметим, что сразу после
стандартного запуска программы PowerPoint пустая презентация в ее окне создается автоматически.
Пустая презентация состоит только из заготовки
титульного слайда, которая отображается в области слайда. Если в задуманной
презентации предусмотрено более одного слайда, для включения в состав
создаваемой презентации каждого нового слайда следует щелкнуть по кнопке ![]() Создать слайд, использовать
сочетание клавиш Ctrl+M или выбрать команду Вставка ► Создать слайд.
Создать слайд, использовать
сочетание клавиш Ctrl+M или выбрать команду Вставка ► Создать слайд.
Наполнение содержанием и оформление титульного и каждого следующего слайда презентации целесообразно осуществлять в следующем порядке. Вначале следует добиться отображения области задач Разметка слайда. Это можно сделать, раскрыв список в заголовке области задач и выбрав в нем соответствующую строку. В области Разметка слайда находятся эскизы более двух десятков макетов, а том числе эскиз пустого макета, вообще не содержащий никакие элементов, несколько эскизов макетов титульного слайда, а также эскизы макетов с различными комбинациями текстовых и графических элементов. Следует внимательно просмотреть все предложенные в разделе эскизы и отобрать наиболее соответствующие замыслу, проекту слайда. После совмещения указателя мыши с каким-либо эскизом появляется всплывающая подсказка, содержащая комментарий к нему, например, Титульный слайд, Заголовок, схема и организационная диаграмма, Заголовок и диаграмма и т. д. Щелчок по эскизу макета приводит к тому, что текущий слайд переоформляется в соответствии с выбранным макетом. Операцию изменения макета слайда можно выполнять на любом этапе его создания.
После выбора общей структуры слайда следует заполнить его конкретным содержанием, отредактировать его, а затем приступить к выбору оформления. Чтобы выбрать подходящий шаблон оформления, щелкните по кнопке Конструктор слайдов или выберите в списке разделов области задач строку Дизайн слайда — Шаблоны оформления. В основной части области Дизайн слайда отображается список имеющихся шаблонов оформления, которые также представлены в списке их эскизами. Прокручивая список, следует просмотреть все предлагаемые шаблоны и выбрать наиболее соответствующий общему замыслу презентации. Щелчок по эскизу шаблона приводит к соответствующему переоформлению текущего слайда. Если визуальная оценка полученного оформления не удовлетворяет пользователя, выбранный шаблон оформления можно заменить любым другим. Операцию изменения оформления слайда с помощью шаблона можно осуществлять произвольное количество раз на любом этапе его разработки.
В верхней части области задач Дизайн слайда находятся три гиперссылки, которые упрощают переключение между разделами области задач, отвечающими за оформление слайда. Щелчок по ссылке Цветовые схемы приводит к отображению в области задач предусмотренных в программе схем окраски различных элементов слайда, а щелчок по гиперссылке Эффекты анимации — к отображению списка названий анимационных эффектов, проявляющихся в процессе демонстрации слайда. Применение и изменение цветовой схемы слайда, а также выбор анимационного эффекта осуществляются точно так же, как и применение макета и шаблона оформления. После выбора анимационного эффекта с помощью расположенной ниже списка эффектов кнопки Просмотр можно визуально оценить выбранный эффект.
СОВЕТ
В начале процесса создания презентации следует выполнить ее первичное соединение, а потом периодически выполнять текущее сохранение.
Общий порядок создания презентации на основе шаблонов:
1. Щелкните по кнопке ![]() Создать на панели Стандартная или используйте сочетание
Ctrl+N.
Создать на панели Стандартная или используйте сочетание
Ctrl+N.
2. Если выбранный автоматически макет титульного слайда не соответствует проекту презентации, откройте область задач Разметка слайдами выберите в ней более подходящий макет.
3. Наполните конкретным содержанием титульный слайд.
4. Выполните первичное сохранение презентации.
5. Щелкните по кнопке ![]() Конструктор слайдов на панели Стандартная и выберите
в области задач Дизайн слайда шаблон оформления слайда.
Конструктор слайдов на панели Стандартная и выберите
в области задач Дизайн слайда шаблон оформления слайда.
6. Щелкните по гиперссылке Цветовые схемы в области задач и выберите цветовую гамму слайда.
7. Щелкните по гиперссылке Эффекты анимации в области задач и выберите анимационный эффект.
8. Выполните текущее сохранение презентации.
9. Для включения в презентацию
каждого следующего пустого слайда щелкайте по кнопке ![]() Создать слайд, используйте сочетание
клавиш Ctrl+M или выбирайте команду Вставка ► Создать слайд.
Создать слайд, используйте сочетание
клавиш Ctrl+M или выбирайте команду Вставка ► Создать слайд.
10. Для каждого включенного в презентацию нового слайда последовательно выполните действия пп. 3-8.
12.5.9. Редактирование слайдов
Изменять содержание или оформление слайда можно на любом этапе его разработки. Если слайд создавался на основе макета, в нем могут быть заглушки, которые следует заменить конкретным текстовым или графическим элементом. В любом случае на слайде можно разместить объекты, для которых в макете или в изменяемом слайде заглушки не были предусмотрены. Положение любого включенного в слайд объекта может быть изменено, так же как могут быть изменены и его геометрические размеры и оформление. Все эти действия считаются редактированием слайда.
12.5.9.1. Работа с заглушками
Замена заглушек элементов слайда различного типа выполняется по-разному. Проще всего выполняется замена текстовых заглушек. Для замены такой заглушки по ней следует щелкнуть и после появления поля ввода с текстовым курсором внутри ввести нужный текст. Завершается ввод текста щелчком в любом месте вне поля ввода. Нажатие клавиши Enter приводит к появлению нового абзаца. Если текст, который нужно ввести в отведенную размерами заглушки область, не помещается, происходит автоматическое увеличение ее размеров.
Замена заглушек, соответствующих маркированным и нумерованным спискам, производится примерно по той же самой схеме — выполняется щелчок по заглушке, а затем вводится конкретное содержимое элементов списка. Каждое нажатие на клавишу Enter приводит к образованию следующего элемента списка. Изменение элементов списка и их удаление осуществляется точно так же, как и в редакторе Word.
Кроме текстовых заглушек в макетах PowerPoint используются специализированные заглушки для включения в слайд графики, диаграмм, видео- или аудио-клипов (клипов мультимедиа), таблиц, организационных диаграмм. Кроме того, существуют универсальные заглушки для включения в слайд любого из перечисленных объектов. Включение объекта в слайд начинается с двойного щелчка по его заглушке. Дальнейшие действия зависят от типа заглушки и практически совпадают с рассмотренными далее действиями по включению в слайд объекта, заглушка для которого в макете/не предусмотрена.
12.5.9.2. Изменение размеров и положения элементов слайда
Размеры и положение заглушки, так же как и любого другого текстового или графического элемента слайда, можно изменить вручную. Для изменения размеров нужно совместить курсор мыши с одним из маркеров на границе заглушки или объекта и после того как курсор примет форму двунаправленной стрелки выполнить перетаскивание границы в нужном направлении. А для изменения положения объекта следует совместить курсор мыши с любой из границ объекта и после того как курсор примет крестообразную форму перетащить объект или заглушку в нужное конечное положение.
Выполняя эту операцию с текстовыми элементами, нужно быть особенно осторожным. Дело в том, что, когда указатель мыши находится внутри текстового объекта и нажимается левая клавиша мыши, то осуществляется переход в режим редактирования текста, а не в режим перетаскивания. Поэтому для перетаскивания текстовых элементов указатель мыши следует совмещать точно с границей элемента, а не с любой точкой внутри границы, как это можно делать для графических объектов
ПРИМЕЧАНИЕ
Не следует путать границу заглушки или элемента слайда с рамкой, которая может быть размещена вокруг любого элемента. Граница в демонстрационном режиме не видна, а обрамление (рамка) — видно.
Отметим, что если во время перетаскивания удерживать в нажатом, достоянии клавишу Ctrl, то вместо перемещения элемента слайда выполняется его копирование. В принципе, для выполнения перемещения и копирования объектов в пределах одного слайда можно использовать стандартные операции вырезания, копирования и вставки, использующие буфер обмена. Однако в связи с относительно малыми размерами слайда гораздо удобнее и нагляднее выполнять эти операции с помощью перетаскивания.
12.5.9.3. Вставка, редактирование и форматирование текста
Чтобы вставить в слайд текст, для которого в макете не предусмотрена заглушка, следует выбрать команду Вставка ► Надпись, щелкнуть в месте размещения текста в слайде и после появления текстового курсора в поле ввести его. Вертикальный размер поля по мере ввода текста автоматически увеличивается. А горизонтальный его размер можно изменить перетаскиванием. Завершается формирование текста щелчком в любом месте вне поля ввода.
Для изменения текста после его первоначального ввода следует щелкнуть по любому его участку и после появления текстового курсора приступить к редактированию. Отметим, что все операции по редактированию текста, описанные в редакторе Word, применимы и при его вводе и редактировании в описываемом режиме, а также при замене текстовых заглушек в макетах. Выделение фрагментов и их форматирование при вводе и редактировании текстовых элементов также выполняются по правилам, принятым в редакторе Word. В частности, для изменения типа и размера шрифта нужно выделить фрагмент текста, а затем выбрать команду Формат ► Шрифт из операционного меню программы. Текстовые элементы слайда во время их ввода и редактирования могут быть проверены на соблюдение правил правописания. Для этого следует нажать клавишу F7 или выбрать команду Сервис ► Орфография. Подробности такой проверки обсуждаются в разделе 7.14.7.
В этом окне, так же как в соответствующем окне редактора Word (см. рис. 7.20), можно выбрать тип шрифта, его размер и стиль (курсив, полужирный и т. д.). Для выбора подчеркнутого стиля в этом окне следует включить находящийся в группе Эффекты флажок подчеркивание. Там же находятся флажки тень, рельеф, надстрочный и подстрочный, с помощью которых можно установить для символов фрагмента одноименный эффект. Левее обсуждаемой группы флажков находится раскрывающийся список Цвет, выбор одного из элементов которого обеспечивает соответствующее изменение цвета символов фрагмента. Некоторые операции форматирования символов можно выполнить, не открывая окно Шрифт, так как соответствующие элементы управления имеются и на инструментальной панели Форматирование окна PowerPoint. В частности, в панели можно выбрать тип, размер, стиль, цвет шрифта, а также увеличить или уменьшить его размер.
К вставленному в слайд тексту применимы некоторые приемы форматирования абзацев, принятые в редакторе Word. Для настройки межстрочного интервала следует выбрать команду Формат ► Интервалы и в окне команды задать величину межстрочного интервала. Там же можно определить величину интервала, размещаемого перед абзацем и после него.
Работа с маркированными и нумерованными списками в программе PowerPoint аналогична работе с этими объектами в редакторе Word. Для открытия окна выбора и изменения типа маркировки и нумерации списков следует выбрать команду Формат ► Список. Работа с этим окном описана в разделе 7.14.6. Там же описаны кнопки панели Форматирование, служащие для работы со списками.
Если текстовый элемент желательно поместить в постоянную рамку, видимую и во время показа презентации, этот элемент следует выделить, выбрать команду Формат ► Надпись и в окне Формат надписи на странице Цвета и линии выбрать в раскрывающихся списках тип, толщина и цвет желательные тип, толщину и цвет обрамления. На этой же странице можно подобрать подходящий цвет заливки текстового элемента слайда.
Вставка таблиц в слайды и их форматирование в
программе PowerPoint тоже осуществляются методами, используемыми в редакторе Word. Для этого
служат кнопки ![]() Таблицы и
границы из инструментальной панели Стандартная, а также команды Вставка ►
Таблицы и Формат ► Таблицы. Подробности работы с таблицами можно найти в
разделе 7.13.1.
Таблицы и
границы из инструментальной панели Стандартная, а также команды Вставка ►
Таблицы и Формат ► Таблицы. Подробности работы с таблицами можно найти в
разделе 7.13.1.
12.5.9.4. Вставка графических элементов
Включение в слайд графических элементов, таких как рисунки или фотографии, осуществляется точно так же, как вставляются рисунки в документ MicrosoftWord. Графические элементы могут быть вставлены в слайд из существующего файла или из коллекций картинок. Для этого используются команды из каскадного меню Вставка ► Рисунок. Например, чтобы вставить графику из файла, следует выбрать команду Вставка ► Рисунок ► Из файла, для выбора из коллекции — Вставка ► Рисунок ► Картинки. Чтобы поместить в слайд текстовый эффект Word Art (см. раздел 7.14.6.6), нужно выбрать команду Вставка ► Рисунок ► Объект Word Art, а с помощью команды Вставка ► Рисунок ► Автофигуры в слайд можно вставить заготовки часто встречающихся геометрических фигур, таких как линии, треугольники, ромбы, окружности и т. д. Способы работы с графическими объектами в программе Power Point ничем не отличаются от рассмотренных в разделе 8.7.2 приемов работы с ними в редакторе Word.
Для включения в слайд диаграммы, основанной на таблице Excel, следует выбрать из меню команду Вставка ► Диаграмма. В результате откроется фрагмент рабочей зоны окна Excel с заготовкой таблицы, которую необходимо желательным образом отредактировать. Одновременно с появлением заготовки таблицы в самом слайде отобразиться основанная на ней диаграмма. Изменение данных внутри таблицы непосредственно отображается на диаграмме. Для изменения типа диаграммы (гистограмма, круговая, линейчатая) или ее параметров можно воспользоваться командами Диаграмма ►„Тип диаграммы и Диаграмма ► Параметры диаграммы из меню Диаграмма, которое появляется в основном меню в режиме работы с диаграммами. Способы работы в диалоговых окнах этих команд аналогичны способам, обсуждавшимся в разделе 9.9. Для завершения работы в режиме вставки диаграммы достаточно щелкнуть в любом месте вне диаграммы.
В создаваемых слайдах иногда приходится рисовать схемы, описывающие, например, структуру организации, связи между исполнителями работы, связи между изучаемыми понятиями и т. д. В этих случаях может оказаться полезным включение в слайд так называемой организационной диаграммы, которая в общем случае обеспечивает адекватное отображение структуры отношений между обсуждаемыми в презентации объектами. Организационные диаграммы очень похожи на обсуждавшиеся в разделе 12.1 блок-схемы (см. рис. 12.2J. Они состоят из различных геометрических фигур — треугольников, прямоугольников, ромбов, окружностей, которыми изображаются обсуждаемые объекты, а текстовые надписи внутри фигур обозначают эти объекты. Взаимное пространственное положение, размеры или соединительные линии определенным образом описывают имеющиеся между ними связи подчиненности, сотрудничества и т. д.
Для вставки в слайд организационной диаграммы следует щелкнуть по кнопке Ш Организационная диаграмма на панели Рисование или выбрать из меню команду Вставка ► Организационная диаграмма. В открывшемся окне выберите наиболее подходящий образец диаграммы и щелкните по кнопке ОК. Заготовка соответствующей диаграммы вставляется в слайд, и далее ее следует отредактировать, привязать к конкретной ситуации, отображаемой в презентации.
Добавление текста в какую-либо фигуру организационной диаграммы выполняется стандартным образом: щелкните по фигуре, дождитесь появления текстового курсора, а затем введите текст.
Иногда требуется слегка изменить выбранную структуру, например, добавив к ней фигуры или убрав ненужные. Для добавления новой фигуры выделите фигуру, под которой или рядом с которой должна располагаться новая фигура, щелкните по стрелке рядом с кнопкой Добавить фигуру на инструментальной панели Организационная диаграмма, а затем выберите одну или несколько из следующих команд: Коллега — новая фигура помещается рядом с выделенной и соединяется с той же фигурой на верхнем уровне; Подчиненный — новая фигура помещается под выделенной и соединяется с ней; Помощник — новая фигура помещается под выделенной и соединяется с ней уступом. Отметим, что на панели Организационная диаграмма находится несколько кнопок доступа к различным меню и к окну библиотеки стилей диаграмм, с помощью которых можно эффективно настроить структуру и оформление организационной диаграммы. Для удаления ненужной фигуры из диаграммы достаточно выбрать в контекстном меню фигуры команду Удалить.
Для создания обрамления рисунка или диаграммы следует выбрать команду Формат ► Рисунок или Формат ► Объекта, а для рисунков можно, кроме того, выполнить двойной щелчок по любой точке рисунка. В результате откроется, окно полностью аналогичное обсуждавшемуся ранее окну Формат надписи, на странице Цвета и линии можно сделать необходимые установки по выбору обрамления.
Для удаления текстового или графического элемента из слайда следует выделить объект и нажать клавишу Delete. Элемент удаляется, но в слайде остается его заглушка. Для удаления заглушки еще раз нажмите клавишу Delete.
СОВЕТ
При компоновке содержимого слайда не нужно увлекаться и размещать на одном слайде слишком много текстовых и/или графических элементов. Загромождение слайда большим количеством элементов затрудняет его восприятие. Не следует впадать и в другую крайность — размещать на слайдах (за исключением титульных) только один элемент. Зрители могут потерять интерес к такой презентации,
12.5.9.5. Анимационные эффекты
Анимация представляет собой последовательное воспроизведение полученных с помощью компьютера и незначительно отличающихся друг от друга изображений, которые фиксируют близкие по времени состояния какого-либо объекта или группы объектов. При этом создается визуальный эффект некоторого изменения во времени, движения объектов. Использование анимационных эффектов делает презентацию интереснее.
В программе PowerPoint предусмотрено множество различных анимационных эффектов, которые могут применяться к различным объектам слайдов. Для каждого объекта слайда можно добавить эффекты вхождения, выделения и выхода. Анимационный эффект вхождения представляет собой способ возникновения объекта на экране в процессе демонстрации слайда. Это может быть, например, так называемый «вылет», когда текст или рисунок как бы вплывает на экран сверху, снизу или сбоку. Такой способ появления титров на экране часто используется в комедийных фильмах. Эффекты анимации текста можно применить к абзацам, словам и буквам. Например, заголовок при использовании эффекта вхождения может появляться отдельными словами и даже по буквам. Эффект выхода представляет собой способ, которым объект исчезает, удаляется из слайда, а эффект выделения — это анимационный эффект, связанный с постоянно присутствующим на экране объектом, например, вращение рисунка, эмблемы. Заметим, что к одному и тому же объекту можно применить любое количество различных эффектов вхождения, выделения и выхода. Например, сначала к маркеру списка применяется эффект вхождения, а затем выхода. Если эффект связан с движением по экрану, можно задать путь перемещения, то есть путь, по которому при воспроизведении эффекта анимации должен перемещаться выбранный объект или текст.
Для добавления анимационных эффектов в процессе создания и редактирования слайда разработчик должен выполнить настройку анимации. Следует также определить, в какой момент эффект должен появляться на слайде во время презентации — автоматически, в начале демонстрации слайда, в порядке, заданном очередью, или после щелчка клавишей мыши. В процессе настройки для каждого объекта слайда, для которого проектом презентации предусмотрена использование анимационных эффектов, подбирается подходящий эффект или группа эффектов, а затем для каждого эффекта задаются необходимые параметры, например скорость появления, длительность вращения и т. д. Так как анимационные эффекты проявляются во времени, большое значение имеет также определение порядка выполнения эффектов. Этот порядок фиксируется в списке настройки анимации в соответствии с последовательностью их добавления на слайд.
Для упрощения разработки анимации слайда рекомендуется использовать готовые схемы анимации, которые представляют собой специально подобранную для каждого типа присутствующих на слайде объектов (заголовков, списков, текстов, графики, диаграмм и т. д.) группу анимационных эффектов. В каждой схеме обычно содержится эффект для заголовка слайда и эффект для маркеров списка или абзацев текста на слайде. Схема анимации может быть применена к отдельному слайду, произвольно выбранной группе слайдов или ко всем слайдам презентации.
В программе PowerPoint 2002 добавление эффектов анимации осуществляется с помощью элементов управления, находящихся в области задач Настройка анимации. Для добавления анимационного эффекта к объекту на слайде его следует выделить и щелчком по кнопке Добавить эффект открыть каскадное меню выбора эффекта. Первый уровень этого меню содержит четыре строки: Вход, Выделение, Выход и Пути перемещения, которые определяют группу эффектов, а второй уровень содержит названия конкретных эффектов. В результате выбора какого-либо эффекта в области задач разблокируется группа элементов управления
Изменение, с помощью которых можно уточнить параметры выбранного эффекта. Кроме того, в слайде в квадратике рядом с объектом появится присвоенный эффекту порядковый номер, а в области задач в списке настройки анимации возникнет соответствующая добавленному элементу строка.
Для визуальной оценки добавленных эффектов можно щелкнуть по кнопке Просмотр. При желании изменить настройки эффекта в группе Изменение следует развернуть список, соответствующий изменяемому параметру эффекта, и выбрать нужную строку. Если требуется изменить порядок следования эффектов, следует выделить в списке строку эффекта, очередь которого необходимо изменить, и с помощью расположенных ниже списка кнопок Порядок переместить строку в списке вверх или вниз, изменив тем самым порядок демонстрации соответствующего эффекта. Для удаления эффекта анимации выделите в списке настроек соответствующую удаляемому эффекту строку и щелкните по кнопке Удалить.
12.5.9.6. Мультимедийные эффекты
Если показ презентации планируется проводить с
помощью компьютера, к ее слайдам могут быть добавлены различные мультимедийные
эффекты: воспроизведение различных звуков, мелодий, речи докладчика,
видеоклипов и т. д. Музыкальные, звуковые и видеоэффекты могут быть добавлены
из файлов, находящихся на компьютере, в локальной сети, в Интернете или
входящих в состав различных коллекций картинок. Можно также воспользоваться
музыкальным или видеокомпакт-диском, создать собственные звуковые эффекты или
записать в звуковой файл речь докладчика. На слайде, в который добавлен
мультимедийный эффект, появляется значок звука ![]() или область
воспроизведения видеоклипа. Воспроизведение аудио- или видеоэффекта может
запускаться автоматически в начале отображения данного слайда или с некоторой
задержкой относительно начала отображения. Можно, кроме того, установить режим
запуска после щелчка по значку звука или области воспроизведения видеоклипа.
Если значок звука требуется скрыть с экрана, его можно перетащить за границы
слайда и установить автоматический запуск воспроизведения звука. На одном
слайде можно, разместить произвольное количество мультимедийных эффектов. В
этом случае их воспроизведение осуществляется в порядке их добавления к слайду.
или область
воспроизведения видеоклипа. Воспроизведение аудио- или видеоэффекта может
запускаться автоматически в начале отображения данного слайда или с некоторой
задержкой относительно начала отображения. Можно, кроме того, установить режим
запуска после щелчка по значку звука или области воспроизведения видеоклипа.
Если значок звука требуется скрыть с экрана, его можно перетащить за границы
слайда и установить автоматический запуск воспроизведения звука. На одном
слайде можно, разместить произвольное количество мультимедийных эффектов. В
этом случае их воспроизведение осуществляется в порядке их добавления к слайду.
В программе PowerPoint предусмотрено два способа добавления мультимедийных эффектов к слайду. Первый способ основан на выборе макета, в котором имеется мультимедийная заглушка (всплывающая подсказка к макету содержит слово клип). В этом случае достаточно выполнить двойной щелчок по заглушке и в открывшемся окне Клип мультимедиа выбрать аудио- или видеоэффект.
При использовании второго способа с помощью команды Вставка ► Фильм и звук следует открыть каскадное меню и выбрать в нем один из вариантов включения эффекта в слайд. После указания конкретного аудио- или видеоклипа потребуется еще ответить на вопрос: «Автоматически воспроизводить звук при показе слайдов? Если Нет, для воспроизведения потребуется щелкнуть его». Для оценки вставленного звукового эффекта его можно воспроизвести, выполнив двойной щелчок по значку звука.
12.5.9.7. Оформление нижнего колонтитула
Нижний колонтитул в слайдах презентации играет ту же самую роль, что и на страницах документов редактора Word. Стандартная роль нижнего колонтитула — размещение в нем номера страницы, в данном случае — номера слайда. Кроме того, в нижнем колонтитуле слайдов могут отображаться текущая или некоторая фиксированная дата и произвольная текстовая строка. Обычно это небольшая по длине строка, которая содержит сведения общего характера, например название организации, фамилию докладчика, текущей лекции и т. д. Для включения в слайд элементов колонтитула следует выбрать команду Вид ► Колонтитул и перейти на вкладку Слайд открывшегося окна Колонтитулы. Кроме того, для открытия этой вкладки можно использовать команды Вставка ► Номер слайда или Вставка ► Дата и время.
Установка находящегося на упомянутой вкладке флажка Дата и время обеспечивает отображение в нижней области слайда соответствующего элемента. При этом становятся доступными элементы переключателя, отвечающего за формирование даты. Выбор варианта Автообновление обеспечивает включение в слайд даты, которая формируется в момент демонстрации презентации. При этом в расположенном ниже списке можно выбрать формат представления даты и времени, а также язык, на котором эта информация будет отображаться. Выбор варианта Фиксировано позволяет ввести в расположенное ниже поле произвольную дату, которая в неизмененном виде воспроизводится во время любой демонстрации слайда. Флажок Номер слайда отвечает за включение в слайд его номера, а флажок Нижний колонтитул открывает возможность сформировать его текстовое содержание. Если появление элементов колонтитула на первом (титульном) слайде нежелательно, следует установить флажок Не показывать на титульном слайде. После определения требуемых параметров колонтитула следует щелкнуть по кнопке Применить или по кнопке Применить ко всем (надеется в виду — ко всем слайдам презентации) в соответствии с желательным режимом вывода колонтитула. Отметим, что практически аналогичную структуру имеет вкладка Заметки и выдачи этого окна, которая определяет наличие и содержание Колонтитулов для направляемых на печать заметок докладчика.
12.5.9.8. Создание заметок
Примечания к слайдам презентации можно создать, а затем распечатать в виде заметок и использовать их для справки при проведении презентации или для раздачи их слушателям в качестве дополнения к демонстрируемым' слайдам. Ввод и форматирование текста заметок может выполняться в области заметок в обычном режиме. Для предварительного просмотра внешнего вида заметок и примененного форматирования следует переключиться в режим предварительного просмотра.
Для увеличения размеров, изменения положения или форматирования области заметок рекомендуется перейти в режим страниц заметок. В этом режиме на каждой странице заметок отображаются уменьшенная версия слайда и заметки, относящиеся к нему. В режиме страниц заметок можно добавить в заметки диаграммы, рисунки, таблицы и другие иллюстрации. Рисунок или объект, добавляемый к слайду в режиме страниц заметок, отображается на распечатанных страницах заметок, однако не отображается в обычном режиме.
12.5.10. Редактирование презентации
Если презентация содержит более одного слайда, после завершения работы, связанной с созданием отдельных слайдов, обычно приходится выполнять редактирование презентации в целом. Во время этого редактирования просматривается и уточняется структура презентации и при необходимости в ней производятся какие-либо изменения. Например, при объединении содержимого двух слайдов заголовок одного из них следует перевести на уровень подзаголовка. Или наоборот, если требуется дать более подробную информацию по некоторому вопросу, отраженному в слайде в виде маркированного или нумерованного списка, элементы списка можно перевести на более высокий уровень, то есть для каждого из них создать отдельный слайд, а элементы списка объявить их заголовками. Во время редактирования презентации может оказаться полезным переместить или скопировать какой-либо объект из одного слайда в другой. Операции перемещения и копирования можно выполнять и над слайдом или группой слайдов. К уровню редактирования презентации относится определение анимационных эффектов, общих для выбранной группы слайдов, а также определение анимационных эффектов перехода между слайдами (смены слайдов).
Переход между соседними слайдами презентации во время ее редактирования можно выполнять с помощью клавиш PageDown и PageUp. Для перехода между слайдами также можно использовать стандартные элементы в полосе прокрутки: бегунок и кнопки со сдвоенными треугольниками. Причем во время перетаскивания бегунка во всплывающей подсказке отображается номер текущего слайда. Если открыта область слайдов, презентация представлена в ней пронумерованными эскизами всех слайдов, а текущий слайд отображается в рамке из более толстых линий, чем границы эскизов.
Ранее отмечалось, что копирование и перемещение объектов в пределах одно- ' го слайда удобно выполнять с помощью приемов перетаскивания (см. раздел 12.7.9.2). А копирование и перемещение объектов с одного слайда на другой . в пределах одной презентации или между разными презентациями следует выполнять с помощью буфера обмена. Для копирования или перемещения текстового элемента с какого-либо слайда элемент нужно выделить и в контекстном меню его границы выбрать операцию Копировать или Вырезать, затем перейти к целевому слайду, щелкнуть по тому месту слайда, где он должен размещаться, и выполнить операцию Вставка. Копирование и перемещение остальных типов объектов слайда выполняется точно так же, как и текстовых, но можно открывать контекстное меню любой точки объекта, а не только его границы, как в случае текстовых элементов.
Для повышения удобства выполнения операций копирования и перемещения, выполняемых между слайдами разных презентаций, обе презентации следует открыть и выбрать в меню команду Окна ► Упорядочить все. В результате в рабочей зоне одновременно отобразятся области слайдов каждой презентации, в которых можно одновременно наблюдать целевой и исходный слайды. После чего обсуждаемые операции выполняются либо перетаскиванием, либо с помощью буфера обмена.
Если вставленный объект имеет оформление, отличное от оформления места вставки, появляется кнопка смарт-тега Параметры вставки, и для сохранения исходного оформления вставленного объекта нужно щелкнуть по кнопке смарт-тега и выбрать строку Сохранить исходное форматирование.
Для перемещения или копирования слайда или группы слайдов в пределах одной презентации удобно использовать область слайдов. Сначала выделяется группа участвующих в операции слайдов. Для выделения отдельного слайда щелкните по его эскизу в области слайдов. Для выделения группы подряд расположенных слайдов щелкните по эскизу первого слайда группы, затем нажмите клавишу Shift и, удерживая ее в нажатом состоянии, щелкните по эскизу последнего слайда группы. Для выделения произвольной группы слайдов, удерживая в нажатом состоянии клавишу Ctrl, выполняйте щелчки по эскизам каждого слайда группы. Если группа выделена неправильно, снимите выделение с помощью щелчка в любом месте вне области слайдов, а затем повторите выделение.
Для перемещения или копирования целого слайда вместе со всем его содержимым или группы слайдов можно перетаскивать слайд или выделенную группу слайдов в области структуры. Горизонтальная черта поперек области структуры — текущее положение во время перетаскивания. Как всегда при удержании клавиши Ctrl выполняется не перемещение, а копирование. Можно также применить стандартные операции с буфером. Для выполнения указанных операций между двумя презентациями обе презентации следует открыть и выбрать в меню команду Окна ► Упорядочить все, после чего выполнить перетаскивание или использовать буфер обмена.
Для удаления слайд или группа слайдов выделяется в области слайдов, а затем нажимается клавиша Delete или выбирается команда Правка ► Очистить.
Применение области Структура помогает существенно упростить анализ и редактирование структуры презентации в. целом. В этой области располагаются номера, эскизы, а также заголовки, подзаголовки и списки всех слайдов презентации. Любые изменения текстовых элементов в этой области отображаются на самих слайдах, и наоборот. Изменение уровня текстового элемента осуществляется с помощью клавиши Tab и сочетания Shift+Tab. Если, например, поместить текстовый курсор слева от какого-либо элемента списка на слайде и нажать сочетание клавиш Shift+Tab, этот элемент переходит на более высокий уровень. Это значит, что создается отдельный слайд и элемент списка становится его заголовком. Клавиша Tab служит для обратной операции — понижения уровня текстового элемента.
Для отдельного слайда или произвольно выделенной группы слайдов можно выбрать одну из готовых схем анимации. Для этого следует выделить слайд илигруппу слайдов, затем командой Показ слайдов ► Эффекты анимации открыть область задач Дизайн слайда, в списке Применить к выделенным слайдам выбрать желательную схему анимации и щелкнуть по кнопке Просмотр. Если результат выбора разработчика не устраивает, в любой момент можно изменить эффект или выбором строки Без анимации вообще отменить его. Если схему анимации желательно применить ко всем слайдам презентации, щелкните по кнопке Применить ко всем слайдам.
К анимационным эффектам относятся и эффекты перехода (смены слайдов),
которые представляют собой звуковые и/или визуальные эффекты, проявляющиеся в моменты смены слайдов при показе презентации. Для добавления эффектов перехода следует выделить группу слайдов, при переходе между которыми должны проявляться эффекты, выбрать команду Показ слайдов ► Смена слайдов, затем в открывшейся области задач Смена слайдов в списке Применить к выделенным слайдам выбрать желательный эффект перехода. Для визуальной оценки выбора щелкните по кнопке Просмотр. При желании в группе Изменение перехода в списках Скорость и Звук можно уточнить одноименные параметры эффекта смены слайдов. В группе Смена слайда с помощью флажков по щелчку и автоматически после можно определить способ смены, слайда. В последнем случае в расположенном ниже флажка настраиваемом поле можно задать количество секунд, по истечении которых слайд автоматически сменяется на экране.
12.5.11. Проведение презентации
Просмотр на компьютере готовой презентации
осуществляется с помощью кнопки ![]() , клавиши F5 или команды Показ слайдов ► Начать показ. В этом
случае осуществляется показ всех слайдов презентации в предусмотренном режиме
их смены (по щелчку или автоматически). Готовую презентацию можно сохранить в
файле формата PPS, и тогда для запуска демонстрации программа PowerPoint не
потребуется — достаточно будет выполнить двойной щелчок по названию такого
файла в окне Проводника.
, клавиши F5 или команды Показ слайдов ► Начать показ. В этом
случае осуществляется показ всех слайдов презентации в предусмотренном режиме
их смены (по щелчку или автоматически). Готовую презентацию можно сохранить в
файле формата PPS, и тогда для запуска демонстрации программа PowerPoint не
потребуется — достаточно будет выполнить двойной щелчок по названию такого
файла в окне Проводника.
Если демонстрацию презентации приходится выполнять для различных по уровню подготовки или по интересам категорий слушателей, процесс демонстрации, может усложниться. Некоторые слайды придется пропустить, а к некоторым вернуться еще раз. Чтобы скрыть то есть не показывать какой-либо слайд или группу слайдов в текущем показе презентации, в области слайдов нужно выделить слайды, которые требуется скрыть, .и выбрать команду Показ слайдов ► Скрыть слайд. Рядом со скрытым слайдом перечеркивается значок, содержащий его номер. Скрытые слайды остаются в презентации, и впоследствии их отображение в показе презентации можно восстановить, повторив относительно ранее скрытых слайдов только что описанные действия.
В принципе, во время демонстрации совершенно не обязательно просматривать ее слайды в запланированном порядке. В частности, в процессе ее показа можно применить следующие приемы перехода между слайдами:
□ Переход к следующему слайду: щелчок, клавиша Enter, команда Далее в контекстном меню экрана.
□ Переход к предыдущему слайду: клавиша Backspace, команда Назад в контекстном меню экрана.
□ Переход к конкретному слайду: номер слайда и клавиша Enter, команда Переход ► Выбор слайда по имени и щелчок по названию нужного слайда в списке.
В общем случае может потребоваться начать демонстрацию с какого-либо не титульного слайда й демонстрировать слайды в порядке, отличном от проектного. В последнем случае применяется схема произвольного показа. Для формирования такого показа следует командой Показ слайдов ► Произвольный показ открыть одноименное диалоговое окно, затем щелчком по кнопке Создать открыть окно Задание произвольного показа. В поле Имя произвольного показа последнего окна необходимо ввести выбранное название, закрепляемое за формируемой схемой демонстрации слайдов, а затем последовательно щелкать по заголовкам или названиям в списке Слайды презентации и по кнопке Добавить. Названия отобранных слайдов накапливаются в списке Слайды произвольной презентации. Если в этот список попал ненужный слайд, его следует выделить и щелкнуть по кнопке Удалить. Если уже после формирования списка произвольной демонстрации потребовалось изменить порядок демонстрации слайдов, то передвигаемый слайд нужно выделить и кнопками со стрелками его положение. Завершив формирование списка, щелкните по кнопке ОК. Чтобы осуществить показ такой презентации, следует вновь воспользоваться командой Показ слайдов ► Произвольный показ, в списке слайдов выделить желательное название и щелкнуть по кнопке Показ.
12.6. Мультимедийные программы
Программы, которые обеспечивают прослушивание и/или просмотр мультимедийных файлов, принято называть проигрывателями или плеерами. Можно сказать, что эти программы являются своеобразными музыкальными центрами и видеомагнитофонами, но в виртуальном, компьютерном исполнении. Отметим, что для работы этих программ необходимо, чтобы к компьютеру были присоединены акустические колонки.
ПРИМЕЧАНИЕ
Кроме проигрывателей для работы со звуком и видео служат различного рода редакторы, с помощью, которых убираются шумы из звука, путем наложения нескольких записей формируются различные звуковые и видеоэффекты, монтируются записи для музыкальных и видеодисков и т. д. Эти программы сложны в использовании, необходимо знать множество технических деталей звукового и видеомонтажа, и работают с ними профессионалы в области звукового и видеомонтажа.
Для воспроизведения файлов, содержащих звуковые и видеозаписи, разработано множество программ. Можно упомянуть очень удобный и простой в использовании универсальный звуковой проигрыватель WinAmp, а также более мощныепрограммы CreativePlayCenter, BlazeMediaPro, которые могут использоваться не только для воспроизведения звука, но и для преобразования из одного звукового формата в другой. Популярными видеопроигрывателями являются Digital Force, DivX Video и некоторые другие.
Правила работы с проигрывателями довольно просты и единообразны. Освоив работу с одним проигрывателем, пользователь без труда сможет управлять работой любого другого. В качестве примера работы с программами этого класса кратко обсудим работу с проигрывателем Microsoft Windows Media Player, который входит в состав операционной системы Windows.
Проигрыватель Media Player применяется для воспроизведения любых мультимедиа-файлов, находящихся на компьютере пользователя или в Интернете. Он является устройством, объединяющим в себе функции радиоприемника, видеопроигрывателя, проигрывателя компакт-дисков, а также информационной базы данных. Этот проигрыватель позволяет прослушивать сетевые радиостанции всего мира, воспроизводить и копировать компакт-диски, просматривать доступные в Интернете или находящиеся на дисках компьютера видеозаписи, создавать списки всех файлов цифрового мультимедиа, имеющихся на компьютере пользователя.
Запуск проигрывателя осуществляется щелчком по
значку ![]() в левой области
панели задач или с помощью команды Все программы ► Стандартные
►Развлечения ► Проигрыватель Windows Media. Внешний
вид окна программы показан на рис. 12.10.
в левой области
панели задач или с помощью команды Все программы ► Стандартные
►Развлечения ► Проигрыватель Windows Media. Внешний
вид окна программы показан на рис. 12.10.
Чтобы воспроизвести звукозапись или видеозапись, выберите команду Файл ► Открыть и в стандартном окне открытия файлов укажите звуковой или видеофайл. После чего управление воспроизведением осуществляется с помощью стандартных кнопок, расположенных на нижней панели окна:
□ Воспроизвести — служит для запуска
воспроизведения звука или видео; ![]() после щелчка по этой кнопке и начала проигрывания
она заменяется кнопкой Приостановить;
после щелчка по этой кнопке и начала проигрывания
она заменяется кнопкой Приостановить;
□ Приостановить — служит для временной приостановки
воспроизведения, но его можно продолжить с того же места, в котором
воспроизведение было остановлено; после щелчка по этой кнопке и возникновении
паузы, она заменяется кнопкой Воспроизвести, щелчок по которой возобновляет
воспроизведение звука или видео; ![]()
□ Остановить — прекращает воспроизведение текущей
записи; после этого можно начать воспроизведение только с самого
начала; ![]()
□ Предыдущая дорожка — служит" для перехода к
воспроизведению предыдущей дорожки компакт-диска или предшествующего файла,
который находится в одной папке с текущим; ![]()
□ Следующая дорожка —
используется для перехода к воспроизведению следующей дорожки компакт-диска или
следующего файла, который находится в одной папке с текущим. ![]()

Для получения дополнительной информации по возможностям программы Media Player и способам работы с ней следует обратиться к справочной системе программы.
1. Информатика. Базовый курс / Под ред. С. В. Симоновича. СПб.: Питер, 2000.
2. Могилев А. В., Пак Н. И., Хеннер Е. К. Информатика. М.: AcadeMia, 1999.
3. Шафрин Ю. А. Азбука компьютерных технологий. М.: Изд-во института психотерапии, 2000.
4. Волков В. В. Работа на персональном компьютере: Практический курс. Киев: Юниор, 1999.
5. Леонтьев В., Турецкий Д. Новейшая энциклопедий программ. М.: Олма-Пресс, 2002.
6. Леонтьев В. П. Новейшая энциклопедия персонального компьютера. М.: Олма-Пресс, 2003.
7. Шалин П. Windows XP. Русская и английская версии. СПб.: Питер, 2002.