Упражнения к разделу 9.9
1. Изучите с помощью справки Excel функции СРЗНАЧ, КВАДРОТКЛ, ДИСП, КВАРТИЛЬ, КОРРЕЛ, МЕДИАНА, МОДА, СКОС. Используя функцию СЛЧИС, создайте таблицу с входными данными для случайной величины X. Получите информацию об основных тенденциях и изменчивости данных. Для этого вычислите среднее значение, среднеквадратичное отклонение, дисперсию, медиану, скос и моду для каждого ряда данных. Выполните прогноз изменения данных на следующий временной период. Представьте исходные данные в виде гистограммы. Покажите направление изменения данных на гистограмме с помощью линейного тренда. Используйте в качестве X данные о продажах акций различных эмитентов в РТС (из упражнения 1 к предыдущему разделу).
Указание. Для выполнения прогноза изменения данных на следующий временной период можно воспользоваться функцией ТЕНДЕНЦИЯ. Эта функция аппроксимирует прямой линией (по методу наименьших квадратов) массивы известных значений данных. Чтобы показать тенденцию или направление изменения данных на диаграмме, к ряду данных добавляют так называемую линию тренда. Линиями трендов можно дополнить ряды данных, представленные в виде диаграмм с областями, линейчатых диаграмм, гистограмм и точечных диаграмм. При построении линии тренда следует выделить ряд данных, с которым ее нужно связать, а затем воспользоваться командой Линия тренда из меню Вставка. Подробнее об этих функциях можно прочитать в соответствующих разделах встроенной справки.
2. Используя генератор случайных чисел (функцию СЛЧИС), заполните две таблицы входных данных случайными числами, характеризующими случайные величины X и Y. Считая, что динамические изменения величинах и Y вызваны различными объективными факторами сезонного характера, найдите индексы сезонности для каждой из величин по всем периодам. Сделайте графическую иллюстрацию сезонных колебаний, представив индексы сезонности в виде лепестковой диаграммы. Определите периоды наименьшего и наибольшего сезонных колебаний. Проведите анализ структуры величин и их распределения по объему. Проверьте исследуемые величины на однородность. Проверьте, имеется ли связь между исследуемыми величинами X и Y. Результаты анализа приведите в выходной таблице. Сделайте вывод о степени однородности исследуемой совокупности и о наличии связи между величинами. Считайте что X — среднемесячные цены на энергоносители (газ, нефть); Y — среднемесячная цена на автомобиль ВАЗ 2106.
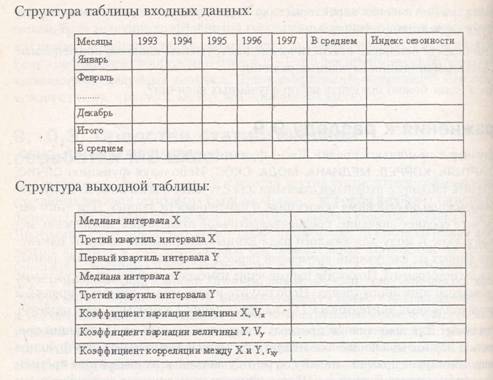
Базы данных
В настоящее время одной из важнейших разновидностей информационных систем являются базы данных, в которых накапливается всевозможная информация и откуда к ней получают доступ десятки миллионов пользователей по всему миру. Проектирование и создание баз данных, накопление в них информации, поддержка баз в актуальном состоянии (то есть в состоянии, соответствующем текущему, реальному состоянию предметной области), а также организация получения из баз любой нужной информации является очень сложной задачей, которая по плечу только высококвалифицированным специалистам. Обсуждение всех этих вопросов также требует высокого уровня предварительной подготовки. Поэтому здесь рассматриваются только основные теоретические понятия и простейшие операции с базами данных.
10.1. Основные понятия и определения
Фрагмент реального мира, сведения о котором необходимо хранить и использовать в решаемой задаче, в том или ином виде деятельности человека принято называть предметной областью. Совокупность сведений об объектах рассматриваемой предметной области, их свойствах и взаимосвязях называется базой данных. Группы объектов, сведения о которых сосредоточиваются в базах данных, принято называть сущностями. Сущности могут быть одушевленными и неодушевленными предметами реального мира, идеальными объектами, например, историческими событиями, а также любыми явлениями, например, погодными явлениями, за которыми ведут наблюдения метеостанции. Множество сущностей, принадлежащих к предметной области, зависит от решаемой задачи, от необходимой степени подробности информации.
В качестве типичного примера предметной области можно указать торговлю. Сущностями этой области являются товары, поставщики, торговые организации и покупатели. База данных при этом должна хранить все сведения обо всех товарах, поставщиках, торговых организациях, покупателях: их названия, адреса, цены на товары у разных поставщиков, сроки поставок, в какие торговые организации каждый поставщик какие товары и по какой цене поставляет и т. д. В зависимости от требований задачи к сущностям данной предметной области можно отнести также транспортные организации, склады, банки. Тогда все необходимые сведения и об этих сущностях следует включить в базу.
Базой данных можно считать библиотечные каталоги или же папки со сведениями о сотрудниках, находящиеся в отделе кадров любого учреждения. К базам данных можно отнести также личные записные книжки, хранящие сведения об адресах, телефонах, днях рождения родственников и знакомых, телефонные справочники, сборники кулинарных рецептов, всевозможные справочники, словари, каталоги товаров и т. д. Из приведенных примеров можно сделать вывод о той важнейшей роли, которую играют базы данных в жизни отдельного человека и человеческого общества в целом.
Отметим, что во всех приведенных выше примерах для накопления и хранения информации в докомпьютерную эпоху использовался, как правило, традиционный носитель — бумага, в то время как современные, «настоящие» базы данных являются их электронными аналогами, в которых информация накапливается на машинных носителях, в основном на жестких и оптических дисках.
Базы данных могут хранить информацию о десятках, сотнях тысяч и миллионах различных объектов. Основное преимущество использования баз данных - это быстрота и эффективность выбора из них нужной информации, время получения которой мало зависит от общего объема хранящихся в базе сведений. На поиск нужных сведений в традиционных словарях и справочниках людям приходилось (да и до сих пор иногда приходится) тратить очень много времени, в то время как использование электронных баз данных позволяет сократить время поиска до нескольких минут. Базы данных предоставляют возможность выбирать данные из их общего хранилища различным пользователям с различными запросами и критериями поиска. Скажем, в библиографической базе данных можно организовать поиск всех произведений данного автора, всей литературы на данную тему, произведений, в названии которых имеется заданное слово, а также по многим другим признакам.
Основными операциями с базами данных являются: создание, первичное заполнение, последующее внесение всевозможных изменений в данные (например, сведений о поступлении новых товаров или об изменении цен на них 'и т. д.), сортировка данных, которая используется с целью ускорения поиска, и, наконец, собственно поиск нужных данный, осуществляемый в разных формах. Для выполнения всех этих операций служат инструментальные пакеты программ, которые называются системами управления базами данных (СУБД).
ВНИМАНИЕ
Не следует путать базу данных, представляющую собой хранимую информацию, и систему управления базой данных, которая представляет собой программную систему, обеспечивающую все необходимые для хранения и поиска действия.
поставщиках, торговых организациях, покупателях: их названия, адреса, цены на товары у разных поставщиков, сроки поставок, в какие торговые организации каждый поставщик какие товары и по какой цене поставляет и т. д. В зависимости от требований задачи к сущностям данной предметной области можно отнести также транспортные организации, склады, банки. Тогда все необходимые сведения и об этих сущностях следует включить в базу.
Базой данных можно считать библиотечные каталоги или же папки со сведениями о сотрудниках, находящиеся в отделе кадров любого учреждения. К базам данных можно отнести также личные записные книжки, хранящие сведения об адресах, телефонах, днях рождения родственников и знакомых, телефонные справочники, сборники кулинарных рецептов, всевозможные справочники, словари, каталоги товаров и т. д. Из приведенных примеров можно сделать вывод о той важнейшей роли, которую играют базы данных в жизни отдельного человека и человеческого общества в целом.
Отметим, что во всех приведенных выше примерах для накопления и хранения информации в докомпьютерную эпоху использовался, как правило, традиционный носитель — бумага, в то время как современные, «настоящие» базы данных являются их электронными аналогами, в которых информация накапливается на машинных носителях, в основном на жестких и оптических дисках.
Базы данных могут хранить информацию о десятках, сотнях тысяч и миллионах различных объектов. Основное преимущество использования баз данных - это быстрота и эффективность выбора из них нужной информации, время получения которой мало зависит от общего объема хранящихся в базе сведений. На поиск нужных сведений в традиционных словарях и справочниках людям приходилось (да и до сих пор иногда приходится) тратить очень много времени, в то время как использование электронных баз данных позволяет сократить время поиска до нескольких минут. Базы данных предоставляют возможность выбирать данные из их общего хранилища различным пользователям с различными запросами и критериями поиска. Скажем, в библиографической базе данных можно организовать поиск всех произведений данного автора, всей литературы на данную тему, произведений, в названии которых имеется заданное слово, а также по многим другим признакам.
Основными операциями с базами данных являются: создание, первичное заполнение, последующее внесение всевозможных изменений в данные (например, сведений о поступлении новых товаров или об изменении цен на них 'и т. д.), сортировка данных, которая используется с целью ускорения поиска, и, наконец, собственно поиск нужных данный, осуществляемый в разных формах. Для выполнения всех этих операций служат инструментальные пакеты программ, которые называются системами управления базами данных (СУБД).
ВНИМАНИЕ
Не следует путать базу данных, представляющую собой хранимую информацию, и систему управления базой данных, которая представляет собой программную систему, обеспечивающую все необходимые для хранения и поиска действия.
Напомним, что любая рассматриваемая сущность (объект, явление) независимо от ее материальности или идеальности имеет некоторые характерные, неотъемлемые черты, свойства, качества, которые принято называть атрибутами этих сущностей (см. раздел 1.2.2). Вообще говоря, сущность может иметь очень большое количество атрибутов (десятки, сотни тысяч и более). И далеко не все из них важны для рассматриваемой задачи. Информационная модель сущности представляет собой конкретный набор атрибутов, которые выбраны для ее описания из всего множества атрибутов.
Выберем учебный процесс в высшем учебном заведении в качестве примера рассматриваемой предметной области. К основным взаимосвязанным сущностями этой области отнесем студентов, преподавателей и учебные предметы, сведения о которых планируется хранить в базе данных. Конечно, в организации учебного процесса участвуют и другие сущности, например административный и вспомогательный персонал, учебно-аудиторный фонд и т. д., но в обсуждаемой задаче сведения об этих сущностях не потребуются.
Сущность «студент» может быть охарактеризована следующими атрибутами: фамилия, год рождения, номер группы, наличие или отсутствие стипендии, цвет глаз, рост и т. д. Однако с точки зрения обсуждаемой предметной области и задачи такие атрибуты, как цвет глаз, рост студента и им подобные, не важны, поэтому в информационной модели сущности «студент» эти атрибуты отсутствуют. Аналогичным образом можно выделить удерживаемые атрибуты для сущности «учебный предмет» (название, семестр, количество лекционных и лабораторных часов, форма отчетности и т. д.), а также для сущности «преподаватель» (фамилия, должность, ученая степень, стаж работы и т. д.).
Различают однородные и неоднородные объекты базы данных. Однородными считаются объекты, которые описываются одним и тем же набором атрибутов, в то время как неоднородные объекты описываются разными наборами атрибутов. Так, в приведенном выше примере любые два студента являются однородными объектами, а два любых объекта, один из которых студент, а другой, например, учебный предмет или преподаватель, — это неоднородные объекты.
ПРИМЕЧАНИЕ
Не следует путать понятия «объект» и «сущность». Сущность —"это «обобщенный» представитель группы однородных объектов в базе данных. Понятие «сущность» используется в основном, когда речь идет об информационной модели, для определения структуры базой данных и т. д.
Для хранения сведений о группе рассматриваемых однородных объектов в большинстве современных СУБД используется таблица базы данных. СУБД и соответствующие им базы данных, хранение информации в которые основано на таблицах, принято называть реляционными (от relation — отношение). Дело в том, что математическая структура, соответствующая таблице, называется отношением.
Отметим, что таблицы баз данных и таблицы, с которыми приходилось иметь дело при изучении редактора Word и программы Excel, несмотря на их внешнее
сходство, имеют много различий, которые проявляются, прежде всего, в их назначении и использовании. Таблицы редактора Word предназначены в основном для наглядного представления текстовой или числовой информации, а автоматизация вычислений и автоматизация поиска данных в них развита слабо. Таблицы программы Excel служат для автоматизации вычислений. Основное же назначение таблицы баз данных — обеспечение эффективного автоматизированного поиска нужных данных, особенно в тех случаях, когда в таблице находятся сведения о большом количестве объектов.
Итак, конкретная таблица базы данных содержит информацию о группе рассматриваемых однородных объектов, например, данные обо всех студентах курса, факультета или всего высшего учебного заведения, в зависимости от решаемой задачи. Пример таблицы базы данных Студенты, которая содержит сведения всего о двух студентах, приведен на рис. 10.1. Отдельная строка таблицы, содержащая совокупность сведений о свойствах конкретного объекта, образует запись базы данных. Так, на рис. 10.1 первая запись (строка таблицы) содержит значения всех атрибутов конкретного объекта — студента Петрова И. И., вторая запись содержит аналогичные сведения о другом объекте — студенте Иванове П. П. и т. д. Заметим, что конкретный объект, сведения о котором образуют запись базы данных, принято называть экземпляром объекта.
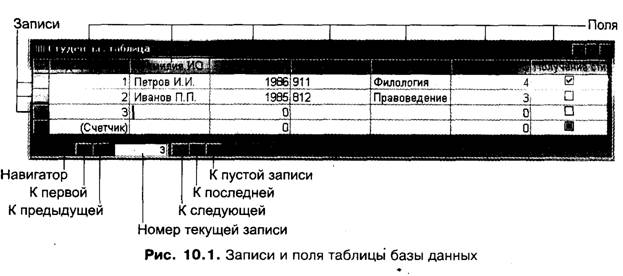
Каждая запись представляет собой набор конкретных значений всех атрибутов информационной модели рассматриваемой cущности. Значение атрибута записывается в поле записи, которое находится в соответствующем этому атрибуту столбце таблицы. Другими словами, столбцы таблиц в теории баз данных принято называть полями, а их строки — записями. Можно считать, что набор значений всех полей для конкретного объекта образует запись таблицы базы данных. В примере на рис. 10.1 каждая запись образуется из семи полей — код студента, фамилия, год рождения, номер группы и т. д. Количество полей в записи всегда в точности равно количеству атрибутов, удерживаемых в информационной модели сущности, так как именно поле служит для хранения конкретного значения атрибута у экземпляра объекта.
Каждое поле характеризуется названием, типом возможных значений и размером поля. Так, для таблицы, которая изображена на рис. 10.1, в поля с названиями Фамилия ИО и Специальность имеет смысл записывать только текстовые строки. Считается, что такие поля имеют текстовый тип. В поле Год рождения могут находиться только целые числа, и это поле считается числовым. А в поле Получение стипендии есть только значения Да или Нет, которые в таблице на рис. 10.1 отображаются в виде установленного или снятого флажка. Поля, которые могут хранить только эти два значения, относятся к логическому типу. Существуют и другие типы полей. Размер поля определяется количеством байт, которые отводятся под запись значений, помещаемых в это поле. Заметим, что вместо термина «размер поля» иногда используют названия длина или ширина поля. Кроме упомянутых основных характеристик поля таблиц баз данных обладают рядом других свойств, полный перечень которых зависит от используемой СУБД. Например, в СУБД MS Access различают поля таблиц с обязательным вводом значения и без обязательного ввода. К примеру, поле Фамилия ИО в обсуждаемой таблице Студенты должно обязательно содержать фамилию студента, а, скажем, поле Номер телефона (при его включении в структуру таблицы) должно быть не обязательным для ввода. Если поле, допускающее возможность отсутствия введенного значения, не содержит его, оно формально все же считается заполненным условным значением Null (null — не существующий), которое обозначает отсутствие конкретного значения.
Для получения из базы данных тех или иных сведений необходимо уметь выбирать из таблицы запись о конкретном объекте. Если требуются, например, сведения о студенте Петрове И. И. (год его рождения, номер группы, оценка по информатике и т. д.), то из всей совокупности записей таблицы нужно по каким-то признакам уметь выделить именно вторую ее строку. Заметим, что такое выделение просто осуществить при визуальном просмотре только в случае относительно маленьких размеров таблицы, то есть если в таблице мало записей. А теперь представьте, что нужно просмотреть в поисках интересующей информации таблицу, состоящую из двух-трех тысяч записей. Ясно, что визуальный., просмотр потребует много времени.
Чтобы автоматизировать процесс поиска нужных записей в таблицах баз данных, необходимо указать поле или несколько полей, значения которых позволяют однозначно выбрать из всей совокупности записей в таблице именно ту запись, которая интересует/запрашивающего информацию. Такое поле или группа полей называется первичным ключом или просто ключом таблицы. Значение первичного ключа долэкно быть уникальным. Это значит, что в таблице базы данных не должно существовать двух или более записей с одним и тем же значением первичного ключа. Кроме того, первичный ключ не допускает значений Null.
Эти требования как раз и обеспечивают однозначный отбор желательной записи по заданному значению первичного ключа.
Если первичный ключ состоит из одного поля, он считается простым. В противном случае, то есть если ключ образован из нескольких полей, его называют составным. Заметим, что и в реальной жизни во многих случаях однозначное определение какого- либо объекта или события также требует задания нескольких атрибутов. Если, например, необходимо встретить кого-то на железнодорожном вокзале, указания номера поезда недостаточно. Нужно, как минимум, указать еще день приезда и номер вагона. Таким образом, в этой ситуации требуется задать три атрибута, соответствующая таблица базы данных должна иметь составной первичный ключ, состоящий из трех полей.
В общем случае в таблице может существовать несколько вариантов выбора первичного ключа. Правильный выбор первичного ключа таблицы базы данных существенно влияет на эффективность поиска в ней нужных данных. Возможны также ситуации, когда ни одно из полей и ни одна их комбинация не подходит на роль первичного ключа.
В качестве примера рассмотрим, какие поля могут быть использованы в качестве первичного ключа в таблице, изображенной на рис. 10.1. Два студента могут родиться в одном и том же году, учиться в одной и той же группе, на одной и той же специальности, иметь одинаковые оценки по информатике, получать или не получать стипендию одновременно. Так как у разных студентов могут быть совпадающие значения этих атрибутов, то поля Год рождения, Номер группы, Специальность, Оценка по информатике и Получение стипендии и любые их комбинации не могут играть роль первичного ключа — задание значений любого из них или любого их сочетания не позволит однозначно выделить нужного студента. В качестве возможного претендента на роль первичного ключа осталось рассмотреть поле Фамилия ИО. Но и здесь нас ожидает разочарование — совершенно не исключена возможность появления однофамильцев в таблице. В таких случаях, как рассматриваемый, когда возникает сложность в выборе первичного ключа таблицы, вводится дополнительное поле, которое обычно содержит порядковый номер строки в таблице. Такое поле с названием Код студента имеется и в таблице на рис. 10.1. Очевидно, что двух одинаковых порядковых номеров быть не может. Следовательно, такое поле может быть первичным ключом таблицы. Отметим, что поля, содержащие порядковые номера строк, относят к типу счетчик.
Для ускорения поиска информации существующую таблицу базы данных можно преобразовать, расположив данные в нужном порядке (например, по алфавиту, в порядке возрастания или убывания числовых значений и т. д.). Такое преобрат зование, состоящее в изменении порядка следования строк в таблице, принято называть сортировкой (см. раздел 7.13.9.9). Представьте, что в телефонном справочнике данные о номерах абонентов приведены в произвольном виде — поиск номера телефона конкретного абонента потребует очень много времени и значительных усилий. Упорядоченность данных в алфавитном порядке фамилий абонентов (или названий организаций) позволяет выполнять эту операцию за несколько минут.
Для выполнения сортировки требуются дополнительное время и дополнительная память. Чем больше таблица, тем больше времени необходимо на выполнение ее сортировки. Заметим, что во время выполнения сортировки база данных недоступна для поиска в ней нужной информации. Таким образом, сортировка часто обновляемых таблиц баз данных, в которых постоянно приходится добавлять новую информацию, удалять уже устаревшую или вносить какие-либо изменения, влечет за собой неприемлемо высокий уровень «накладных расходов». В таких случаях таблицы баз данных предпочитают использовать в не отсортированном виде. А для ускорения поиска создаются так называемые индексы. Индекс таблицы базы данных представляет собой дополнительную таблицу, в которой первичные ключи из основной таблицы упорядочиваются в определенном порядке. Например, можно перечислить первичные ключи — коды студентов из таблицы Студенты (см.рис. 10.1) в алфавитном порядке фамилий: 2, 1. Такая конкретная последовательность первичных ключей как раз и представляет собой индекс (индексную таблицу) для основной таблицы базы данных. Индексные таблицы значительно меньше основных таблиц баз данных. Их гораздо проще и быстрее переупорядочивать после внесения каких-либо изменений в базу данных. Отметим, что для одной и той же таблицы базы данных может быть построено произвольное количество индексов, которые отвечают различным вариантам ее упорядочения. Можно, например, создать индексы, соответствующие возрасту студентов, их успеваемости по информатике и т. д. Для построения индекса необходимо указать поле, по значениям которого следует выполнить упорядочение. За каждым созданным индексом принято закреплять имя, чтобы с его помощью указывать требуемый в той или иной конкретной ситуации способ упорядочения.
В общем случае упорядочение с помощью индексов, так же как и сортировка, может осуществляться по значениям нескольких полей. В этом случае индекс считается составным. Это имеет смысл, например, если в таблице базы в отдельных полях сохраняются фамилия, имя и отчество сотрудника (студента, преподавателя, артиста, спортсмена и т. д.). Если, скажем, построить индекс по полю, содержащему фамилии, то в случае появления в таблице однофамильцев соответствующие им строки отобразятся в произвольном порядке следования имен. Чтобы упорядочение было полным, следует строить составной индекс, содержащий поля фамилий, имен и отчеств. Тогда при появлении однофамильцев во внимание будут приниматься имена, а при совпадении и фамилий, и имен — отчества.
Если бы в базах данных необходимо было хранить какие-либо сведения только об одной разновидности объектов, об одной сущности, то все проблемы исчерпывались бы созданием и заполнением таблицы, правильным выбором, пёрвичного ключа и построением подходящих индексов. Подавляющее большинство трудностей возникает, когда в базе необходимо хранить сведения более чем об одной сущности. Тогда для каждой из сущностей предметной области должна быть создана отдельная таблица базы. В обсуждаемом примере предметной области «учебный процесс» необходимы три таблицы базы данных: для сущности «студент», для сущности «преподаватель» и для сущности «учебные предметы». Но оказывается, что для полноценного, эффективного функционирования базы данных этого мало. Дело в том, что между сущностями могут быть связи, которые необходимо учитывать как при создании базы данных, так и во время ее эксплуатации, — изменение данных об одной из сущностей, участвующей в связи, обычно влечет за собой изменения в других связанных сущностях.
Например, связь между учебными предметами и преподавателями заключается в том, что преподаватели специализируются на проведении занятий по вполне определенным учебным предметам. Чтобы задать такую связь, необходимо для каждого преподавателя указать все предметы, по которым он проводит занятия. Обычно это отражается в записях о предметах. Теперь представьте, что преподаватель уволился. Очевидно, что изменения коснутся не только таблицы, содержащей данные о преподавателях, но и таблицы с информацией об учебных предметах. Дальнейший анализ предметной области позволяет выявить в ней и другие связи: связь между студентами и изучаемыми ими учебными предметами — каждый студент изучает некоторый набор предметов, причем у разных студентов этот набор может быть разным; связь между преподавателями и студентами, у которых он ведет занятия, и т. д. И все эти связи при любых изменениях в данных должны быть учтены.
Существует несколько разновидностей связей. Такая связь, в которой один объект из одной таблицы может быть связан с несколькими объектами из другой, называется связь типа один ко многим. Это самый распространенный на практике тип связей. Для ее реализации в базе данных осуществляется связывание таблиц тех сущностей, которые участвуют в связи. В рассматриваемом примере таким образом должны быть связаны таблицы сущностей «преподаватель» и «предмет», а также таблицы сущностей «студент» и «предмет», «преподаватель» и «студент». Та таблица, объекты которой участвуют в связи в единственном числе, считается главной (первичной), а та таблица, из которой в связи присутствуют несколько объектов, считается подчиненной (подтаблицей, вторичной таблицей). Так как, например, в связи между преподавателем и учебным предметом один преподаватель может проводить занятия по нескольким предметам, то для этой связи главной является таблица Преподаватели, содержащая сведения о преподавателях, а подчиненной — таблица Предметы со сведениями об учебных предметах (рис. 10.2). Понятия главной и подчиненной таблицы являются относительными. Они всегда соотносятся с той или иной конкретной связью, так как одна и та же таблица может быть одновременно связана с любым количеством других таблиц. В одной из связей таблица может играть роль главной, а в другой — роль подчиненной.
Для фактического создания связи в подчиненной таблице должно быть предусмотрено поле для размещения первичного ключа из главной таблицы. Значение, находящееся в таком поле, называется внешним ключом. Связанными считаются такие записи, в которых совпадают значения первичного и внешнего ключей. Отметим, что использование первичного ключи для связывания записей таблиц является его важнейшей ролью в таблицах баз данных.
В обсуждаемом примере первичным ключом таблицы Преподаватели является поле Код преподавателя, а первичным ключом таблицы Предметы — поле Код предмета. Для установления связи типа один ко многим, в которой роль главной отведена таблице Преподаватели, а роль подчиненной — таблице Предметы, в подчиненную таблицу Предметы необходимо включить поле Код преподавателя, то есть первичный ключ главной таблицы Преподаватели. Это поле становится внешним ключом таблицы Предметы.
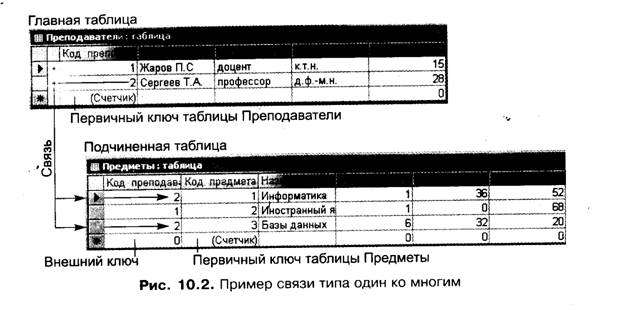
Из рис. 10.2 видно, что профессор Сергеев Т. А., первичный ключ записи которого равен 2, ведет занятия по предметам информатика и базы данных, так как внешние ключи записей, соответствующих этим предметам, также равны 2.
ВНИМАНИЕ
Значения первичного ключа не могут дублироваться, повторяться в разных записях, в то время как значения внешнего ключа должны повторяться в разных записях, иначе фактически не будет связи один ко многим.
Существуют и другие типы связей. В частности, можно указать более сложный тип многие ко многим, когда сразу несколько объектов из одной таблицы связаны с несколькими предметами из другой. В условиях рассматриваемого примера это означает, что один и тот же предмет могут вести несколько преподавателей. Этот тип связи реализуется более сложным способом.
Определение всех связей между всеми сущностями предметной области достаточно сложная задача, так как имеется большое количество разновидностей связей и не все из них очевидны и так просты, как в рассмотренном примере. Именно выявление и оптимальная реализация связей в базах данных позволяет гибко и точно отвечать различным требованиям на поиск информации' в. базе.
ВНИМАНИЕ
Реляционная база данных представляет собой совокупность таблиц, которые содержат сведения о свойствах объектов некоторой предметной области, а также о связях между ними.
Конкретный набор всех необходимых для хранения и поиска информации таблиц образует структуру базы данных. Разработка и создание структуры базы представляет собой самый важный и самый сложный этап в создании базы данных, который, как правило, поручается высококвалифицированным специалистам в этой области. После создания структуры базу данных необходимо заполнить первичной информацией. Вводить данные можно непосредственно в таблицы базы. Однако значительно удобнее использовать для этого так называемые формы, которые представляют собой диалоговые окна, содержащие поля ввода, служащие для ввода, отображения и изменения данных в полях записей, а также элементы управления (кнопки, флажки, переключатели), принимающие различные воздействия пользователей. Отличительной особенностью формы является то, что в ней отображаются поля только одной текущей записи, в то время как при работе с таблицей в ней одновременно отображаются поля нескольких записей.
Большинство людей сталкивались с необходимостью заполнения всевозможных анкет, которые являются бумажным аналогом форм баз данных. Наблюдательный плательщик коммунальных платежей или покупатель билета на транспортное средство (поезд, самолет и т. д.) может заметить подобные формы ввода на дисплеях операторов или кассиров. Работа с формой позволяет значительно упростить процесс ввода данных, передоверить его неспециалисту в области информационных технологий, обеспечить и автоматизировать необходимый контроль над правильностью вводимых данных. Подчеркнем, что с помощью форм можно не только осуществлять первичный ввод информации в базу данных, но и впоследствии изменять ее.
Информация из базы данных получается как ответ на запрос в базу. Запросом в базу данных называется предложение, содержащее требование на отбор данных, хранящихся в таблицах базы, или требование на выполнение определенных действий с данными. Обычно такое требование содержит некоторый критерий отбора, то есть какое-то условие или группу условий, которым должны удовлетворять запрашиваемые из базы данные. Запрос может потребовать данные, которые находятся как в одной, так и в разных таблицах базы. Запрос выполняется специальными подсистемами СУБД. Результатом выполнения запроса в общем случае является таблица, структура которой определяется находящимися в запросе требованиями. Такая таблица может содержать вычисляемые поля, являющиеся аналогом формул в таблицах Excel. Количество записей в таблице запроса зависит от количества записей основных таблиц базы, которые удовлетворяют сформулированным в запросе условиям. Правила, по которым формулируются запросы, зависят от используемой СУБД. Большинство современных СУБД поддерживают возможность формулировать запросы в соответствии со стандартными правилами, образующими язык SQL (Structured Query Language — структурированный язык запросов). Обсуждение этого языка выходит за рамки настоящего пособия.
Информация, получаемая из базы данных, может оформляться также в виде отчетов, которые представляют собой предназначенные для печати документы, содержащие определенным образом организованные, сгруппированные, отсортированные и отформатированные данные базы. Как правило, в виде отчетов составляются всевозможные итоговые сводки, списки адресов и телефонов, списки рассылки сообщений или рекламных материалов и т. д. Отдельно подчеркнем, что при подготовке отчетов часто используется операция группировки данных. Группировка данных полезна, если какая-либо таблица базы содержит несколько записей по какому-либо объекту. Пусть, например, в базе находятся сведения по товарам, которые поставлены различными поставщиками за какой-то период. Если рассматриваемый период большой, поставщики активны и по факту каждой поставки в базу заносится соответствующая запись, в итоге в таблице может оказаться очень большое количество записей. При этом каждому из поставщиков в базе может соответствовать несколько записей. В этом случае в отчете целесообразно сгруппировать данные по поставщикам и на каждого сформировать только одну запись, суммирующую сведения по всему рассматриваемому периоду. Это сделает отчет значительно более компактным и полезным для анализа, чем в случае включения в него всех записей из базы. Заметим, что группировка может использоваться и при формулировке запросов в базу.
Заметим, что формы, запросы и отчеты прямо или косвенно основаны на использовании таблиц. В связи с этим таблицы баз данных, содержащие исходные сведения о сущностях, иногда называют основными таблицами базы.
Чтобы обеспечить возможность работы с уже созданной и заполненной информацией базой данных любым пользователям, в том числе совершенно незнакомым с этим понятием, обычно создается специальная программа — приложение базы данных, существенно облегчающая редактирование информации в базе, а также формирование запросов и отчетов. В просторечии собственно базу данных (набор взаимосвязанных таблиц) обычно не отличают от приложения базы данных (программы, облегчающей работу с базой).
Эксплуатация базы данных состоит не только в выборке из нее информации, но и в поддержании базы в рабочем состоянии, которое осуществляется администратором базы данных. Администратор несет ответственность за сохранность данных в базе и за их своевременное обновление. Он определяет права различных пользователей на получение той или иной информации из базы. Администратор базы обязан поддерживать постоянную готовность аппаратуры к работе, то есть такой режим, когда информация выдается по первому требованию и в минимальный срок. Функции администратора обычно осуществляются высококвалифицированным специалистом в этой области.
Контрольные вопросы к разделу
1. Что называется предметной областью? Приведите несколько примеров различных предметных областей.
2. Что называется базой данных? Приведите примеры баз данных в повседневной жизни.
3. Что такое сущность предметной области? Выделите сущности в приведенных примерах предметных областей.
4. В чем преимущества использования электронных баз данных перед хранением данных на бумаге?
5. Опишите основные операции с базами данных.
6. Что такое система управления базами данных? Чем отличается база данных от СУБД?
7. Что такое атрибут сущности? Сколько атрибутов имеет сущность?
8. Что представляет собой информационная модель сущности, предметной области?
9. Приведите примеры информационных моделей сущностей и предметных областей из повседневной или профессиональной деятельности.
10. Что отличает сущность от объекта?
11. Какие базы данных и СУБД относятся к реляционным?
12. Для чего используются таблицы баз данных?
13. Что объединяет таблицы баз данных, электронные таблицы и таблицы редактора Word и чем они отличаются друг от друга?
14. Определите понятия «запись» и «поле таблицы базы данных».
15. Сколько полей должна содержать запись?
16. Опишите основные характеристики поля записи.
17. Что такое первичный ключ? Какими свойствами он обладает? Сколько может быть первичных ключей в таблице?
18. Для чего нужна сортировка таблицы базы данных?
19. Что такое индекс таблицы? Сколько индексов может иметь таблица?
20. Что представляет собой связь между сущностями? Какими могут быть связи?
21. Почему необходимо учитывать связи между сущностями в базах данных?
22. Какая таблица считается главной, а какая подчиненной таблицей связи?
23. Как создаются связи между таблицами? Что такое внешний ключ?
24. Какие записи считаются связанными?
25. Что представляет собой структура базы данных?
26. Как может выполняться ввод данных в таблицы?
27. Что такое форма? В чем преимущество использования форм при вводе данных?
28. Приведите примеры использования форм в повседневной жизни.
29. Что называется запросом в базу данных?
30. Что является результатом выполнения запроса?
31. Что называется отчетом? Приведите примеры отчетов базы данных.
32. Для чего нужна группировка в отчетах и запросах в базу?
33. Что такое приложение базы данных? В чем преимущество использования приложения базы данных?
34. Для чего нужен администратор базы данных? Перечислите его основные обязанности.
10.2. Назначение и некоторые возможности MS Access
В качестве примера для ознакомления с простейшими возможностями баз данных и СУБД очень кратко обсудим работу с программой Microsoft Access, которая является одной из самых сложных составных частей пакета Microsoft Office.
Система/управления базами данных MS Access предназначена для создания и поддержания в рабочем состоянии баз данных, для получения из них необходимой информации в требуемой форме, а также для создания приложений, автоматизирующих работу с базами данных. С помощью этой программы могут разрабатываться базы данных и приложения баз данных для произвольных областей использования информационных технологий.
База данных в программе MS Access представляет собой взаимосвязанную совокупность ее основных компонентов, которые называются объектами базы (не путать с объектами предметной области). Объектами базы данных в MS Access считаются обсуждавшиеся ранее таблицы, формы, запросы, отчеты, а также страницы, макросы и модули. Объект страница представляет собой веб-страницу, то есть документ, который содержит сведения из базы данных и предназначен для размещения в Интернете. Объекты макрос и модуль являются средствами автоматизации работы с базами данных и создания приложений для работы с ними. Совокупность объектов базы оформляется в виде единого файла стандартного для MS Access формата. Созданные в программе MS Access файлы баз данных имеют расширение .mdb.
Для выполнения всех функций по созданию баз данных и работе с ними в программе MS Access имеются мастера и конструкторы создания базы, таблицы, формы, запроса, отчета и страницы. В программе Access любой объект базы всегда создается с помощью мастера или конструктора.
Мастер представляет собой подсистему, которая в значительной степени автоматизирует процессы создания отдельных объектов базы или полностью готовой базы данных. В последнем случае мастер создает базу, ориентированную на решение одной из стандартных задач, такой как, например, учет заказов, расчет затрат, основные фонды, контакты, склад и т. д. При создании базы с помощью мастера все ее объекты создаются автоматически. Результатом является полностью готовая к работе база вместе с поддерживающим эту работу приложением. Мастер всегда предлагает стандартное решение, которое нуждается в определенной доработке до потребностей конкретного заказчика, потребителя. Отметим, что такую доработку не всегда можно осуществить желательным образом. С другой стороны, использование конструкторов позволяет выполнить всю работу, так сказать, «вручную», с максимальным учетом особенностей решаемой задачи и требований заказчика. Конструктор является наиболее гибким инструментом создания любых новых объектов базы и изменения структуры уже существующих.
Основные принципы работы с пакетом MS Office, рассмотренные в предыдущих главах пособия, распространяются на все приложения пакета, в том числе и на MS Access.
10.3. Запуск и завершение работы программы MS Access
В стандартном случае запуск программы MS Access
выполняется с помощью команды Все программы ► Microsoft Access из
основного меню Windows, а также с помощью значка ![]() , расположенного на Рабочем столе или на специальной панели
пакета MS Office. При стандартной установке пакета MS Office осуществляется
автоматическое связывание файлов, имеющих расширение .mdb, с программой MS Access.
Завершение работы программ 'выполняется стандартными способами, в том числе,
сочетанием клавиш Alt+F4 или командой Файл ► Выход из операционного меню
программы.
, расположенного на Рабочем столе или на специальной панели
пакета MS Office. При стандартной установке пакета MS Office осуществляется
автоматическое связывание файлов, имеющих расширение .mdb, с программой MS Access.
Завершение работы программ 'выполняется стандартными способами, в том числе,
сочетанием клавиш Alt+F4 или командой Файл ► Выход из операционного меню
программы.
10.4. Справочная подсистема MS Access
Вызов справки MS Access осуществляется клавишей F1 или командой Справка ► Справка: Microsoft Access из операционного меню программы. Справочная подсистема построена по общим принципам, принятым в пакете Microsoft Office. Общие для всех приложений пакета способы обращения к справочной подсистеме подробно описаны в разделе 7.5.
10.5. Интерфейс программы MS Access
В рабочей зоне окна программы MS Access может одновременно находиться несколько подчиненных окон, которые служат для работы с различными объектами базы данных — таблицами, формами, запросами, отчетами. К подчиненным окнам относятся также окна мастеров и конструкторов программы. Каждое из подчиненных окон имеет свою специфическую структуру. В окне программы Access 2002 может размещаться область задач, содержащая элементы управления, которые облегчают выполнение операций создания и открытия баз данных, а также поиска в них нужных элементов. Имеется также раздел области задач, облегчающий работу с многостраничным буфером обмена. В программе MS Access 2002 доступен механизм смарт-тегов, упрощающий выполнение ряда операций, таких как автозамена, вставка из буфера обмена и т. д.
10.6. Простейшие настройки программы MS Access
Выбор отображаемых в рабочей зоне окна программы Access инструментальных панелей, определение их содержимого и их расположения в рабочей зоне выполняется одними и теми же способами во всех приложениях пакета MS Office. Приемы работы с инструментальными панелями подробно описаны в разделе 7.7.1.
Многочисленные элементы управления сосредоточены в многостраничном диалоговом окне Параметры. Это диалоговое окно можно открыть командой Сервис ► Параметры только после того, как в программе Access будет открыто хотя бы одно подчиненное окно. Управление отображением области задач выполняется одинаково во всех приложениях пакета MS Office XP и подробно описано в разделе 7.6.4. Вывод и скрытие этой области в программе Access 2002 можно выполнять командой переключающего типа Вид ► Панели инструментов ► Область задач.
10.7. Файловые операции
Как уже отмечалось, файловые операции во всех приложениях пакета MS Office, в том числе и в программе MS Access, выполняются одними и теми же обсуждавшимися в предыдущих главах пособия способами (см. раздел 6.1.3). Отметим только, что при выполнении команды создания файла в окне программы Access 2002 всегда открывается область задач Создание файла, в которой можно выбрать один из предусмотренных способов создания базы данных. Некоторые особенности создания баз данных обсуждаются в разделе 10.8.
10.8. Проектирование и создание структуры базы данных
Создание структуры базы данных начинается с разработки ее проекта. Лишь после того, как разработчик полностью представит себе все детали организации и использования базы, можно приступать к ее фактическому созданию с применением различных инструментов используемой СУБД.
10.8.1. Проектирование структуры базы
Проектирование структуры базы данных включает в себя определение всех сущностей предметной области, разработку для каждой сущности структуры таблицы, выбор первичных ключей таблиц, определение необходимых индексов, выявление всех связей между объектами, определение типа каждой из связей и способа их реализации.
Отбор значимых сущностей предметной области определяется условиями решаемой задачи. Например, детальный анализ предметной области «учебный процесс» позволяет установить кроме обсуждавшихся ранее еще целый ряд сущностей: «аудиторный фонд», «техническое оснащение аудиторий и лабораторий», «административный и вспомогательный персонал» и т. д. Очевидно, что учесть все сущности, участвующие в обеспечении учебного процесса, очень сложно, да и, скорее всего, не нужно. Выявление значимых сущностей полностью определяется целью использования сведений из базы. Чтобы база данных была эффективной в эксплуатации, количество значимых сущностей не должно быть большим.
Для каждой сущности необходимо точно выбрать все значимые с точки зрения решаемой задачи атрибуты и создать на основе этого таблицу с соответствующим количеством полей. Для каждого поля следует подобрать подходящее уникальное (не повторяющееся) название, выбрать подходящий тип и размер. Для таблицы в целом необходимо определить первичный ключ и индексы.
Далее в процессе анализа проблемной области с учетом сформулированной цели нужно выявить значимые связи между сущностями, определить тип этих связей и соответствующим- образом отобразить их в структуре базы.
К структуре проектируемой базы предъявляется целый ряд требований. В частности, база должна быть целостной, непротиворечивой, актуальной и т. д. Понятия целостности и непротиворечивости базы означают, что нужные сведения всегда можно получить из базы и что они не должны противоречить друг другу. Пусть, например, в базе хранятся сведения о поставщиках и поставляемых ими товарах. Если в таблице, содержащей сведения о поставленных товарах, указано, что сахар поставляется с такого-то сахарного завода, а в таблице, содержащей сведения о поставщиках, об указанном заводе нет никаких данных, налицо недопустимое нарушение целостности базы данных. Если, например, предусмотрено, что для поставщика товаров в базе должна находиться информация о его банковских реквизитах, и реквизиты, указанные в ответ какой-либо запрос, отличаются от реквизитов, указанных в отчете, в базе данных имеется недопустимая противоречивость. Актуальность означает, что информация, полученная из базы, не должна быть устаревшей. Пусть, например, у поставщика изменились реквизиты (адрес, телефон, банковский счет т. д.), а база данных в ответ на запросы выдает те их значения, которые были до изменения, — это означает, что в базе потеряна актуальность. Все перечисленные требования, а также целый ряд других удовлетворяются разработчиком базы в процессе ее проектирования с помощью специальных методов и приемов нормализации, обсуждение которых выходит за рамки пособия.
На следующем этапе проектирования базы создаются разнообразные формы, необходимые для первичного заполнения основных таблиц базы и последующего редактирования из содержимого. В процессе проектирования базы желательно предусмотреть, с какими запросами будут обращаться в базу ее потребители, и заранее создать конструкции, упрощающие формирование стандартных запросов: Аналогично обстоит дело и с проектированием возможных отчетов.
Учитывая сказанное, можно сделать вывод о том, что проектирование базы данных является чрезвычайно сложной задачей, требующей от разработчика очень высокой квалификации.
Несколько советов тем читателям, которые все же захотят попробовать свои силы в создании собственных баз данных. Прежде чем приступить к фактической разработке, полезно ознакомиться с уже разработанными базами данных, аналогичными требуемой. В качестве легко доступного и наглядного примера можно использовать учебную базу «Борей», которая открывается командой Справка ► Примеры баз данных ► Учебная база «Борей». Эта база специально создана с учебными целями, чтобы облегчить освоение программы MS Access. В базе «Борей» находится много примеров таблиц, форм, отчетов, которые разработаны высококвалифицированными специалистами и дизайнерами. Объекты базы «Борей», так же как и результаты работы различных мастеров программы MS Access, • могут применяться пользователями в собственных разработках.
Проектирование базы данных рекомендуется начать с определения цели ее создания и того, как она будет использоваться. Целесообразно обсудить эти вопросы с будущими пользователями базы данных и вместе с ними сформулировать вопросы, ответы на которые желательно получать с помощью базы данных. Структуру базы данных, ее таблиц, запросов и других объектов рекомендуется предварительно спланировать на бумаге. Следует набросать эскизы форм, которые будут использоваться для ввода данных, и эскизы отчетов, которые хотелось бы получать из базы.
При разработке структуры таблиц базы основное внимание следует уделить выявлению значимых атрибутов сущностей и, как результат, определению нужных полей в таблицах базы данных. Желательно учитывать следующие рекомендации:
□ каждая таблица должна содержать информацию только об одной сущности;
□ таблица должна включать все необходимые сведения об описываемой сущности;
□ для каждого атрибута сущности следует создавать отдельное поле;
□ атрибуты целесообразно разбивать на минимальные логические компоненты, например, имена сотрудников удобно записывать в двух полях Фамилия и Имя — это облегчит сортировку по фамилиям;
□ не рекомендуется включать в таблицу данные, которые являются результатом каких-либо вычислений. Например, в таблицу, содержащую поля Цена и Количество, не следует включать поле, содержащее произведение значений этих полей.
□ следует создавать единые поля для данных, состоящих из нескольких элементов, например, если в таблице, содержащей сведения о поставщиках товаров, предусмотреть только одно поле, в котором перечисляются все товары этого поставщика, будет трудно найти поставщиков, поставляющих конкретный товар.
СОВЕТ
С другой стороны, не следует создавать несколько полей, содержащих аналогичные данные. Если, например, создать в таблице Поставщики поля Товар1, Товар2 и Товар3, то при появлении поставщика, предлагающего четыре товара, придется изменять структуру базы данных. В подобных случаях целесообразно описанным выше способом (раздел 10. 1) реализовать связь типа один ко многим между таблицей Поставщики и таблицей Товары.
10.8.2. Создание базы данных с помощью мастера
В состав программы Access входит мастер базы данных, с помощью которого можно создать полностью готовую к эксплуатации базу. Если говорить точнее, этот мастер создает не только базу данных. Одновременно он создает простейшее приложение, обеспечивающее возможность работать с данной базой. Малоопытному разработчику настоятельно рекомендуется создать с помощью мастера несколько различных баз, чтобы ознакомиться с общими подходами и результатом работы опытных специалистов.
Для вызова мастера баз данных в программе Access 2002 командой Вид ► Панели инструментов ► Область задач следует открыть область задач Создание файла и щелкнуть в ней по гиперссылке Общие шаблоны. Откроется диалоговое окно Шаблоны, в котором следует перейти на вкладку Базы данных. В левом секторе вкладки находится список названий заготовок (макетов) баз, которые могут быть созданы мастером: Главная книга, Заказы на работы, Контакты, Мероприятия, Основные фонды, Прием заказов, Проекты, Расходы, Ресурсы, Склад. Следует выбрать одно из этих названий и выполнить по нему двойной щелчок. Далее в открывшемся окне Файл новой базы данных в поле Имя файла следует ввести название базы, заменив предложенное стандартное имя, и щелкнуть по кнопке Создать.
В результате на экране появится окно первого шага мастера, содержащее в левом секторе рекламную картинку, а в правом сообщение: База данных будет содержать:, под которым перечисляются сущности, сведения о которых мастер планирует хранить в базе. Для перехода к следующему шагу следует щелкнуть по кнопке Далее.
В левой части окна второго шага содержится список названий таблиц создаваемой базы, а в правой — список полей выделенной таблицы. В примере, приведенном на рис. 10.3, показаны таблицы базы, которая предназначена для хранения информации о персональных или деловых контактах. В списке Поля таблицы перечислены все возможные поля выделенной таблицы Сведения о контактах.
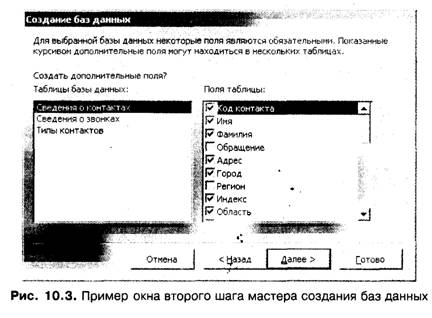
С помощью мастера создания баз разработчик может в определенных пределах влиять на структуру таблиц базы, исключая и добавляя те или иные поля. Вначале щелчком по названию следует выделить очередную таблицу в списке левой части и с помощью полосы прокрутки просмотреть предлагаемый мастером список ее полей. Уже включенные в таблицу поля отмечены флажком (Имя, Фамилия, Адрес и т. д.). Названия полей, которые могут быть дополнительно включены в таблицу, выделены курсивом (на рис. 10.3 такие поля не видны). Исключение и добавление поля производится установкой или снятием соответствующего флажка.
В окне третьего шага мастер предлагает выбрать какой-либо вариант оформления экранных форм, а в окне четвертого — вариант оформления печатного отчета.
На следующем шаге следует задать название базы, которое появляется в ее диалоговых окнах и в создаваемых отчетах. В этом же окне с помощью флажка Да вопроса Добавить рисунок во все окна? можно включить режим отображения рисунка в диалоговых окнах базы. После этого, щелкнув по кнопке Рисунок, следует отобрать в одной из папок файл с подходящим рисунком.
В последнем окне мастер предлагает ответить на вопрос Запустить базу данных?.
После установки желательного состояния флажка Да в ответ на этот вопрос следует щелчком по кнопке Готово завершить работу с мастером.
После запуска созданного мастером приложения базы данных в окне программы Access появляется так называемая Главная кнопочная форма, содержащая кнопки вызова всех остальных форм базы и кнопку Выход, щелчок по которой завершает работу этого приложения. Работа с формами позволяет выполнить первичное заполнение базы информацией и осуществлять редактирование уже введенных данных, а также обеспечивает выборку данных с помощью запросов и подготовку отчетов. В примере на рис. 10.4 показана главная кнопочная форма базы данных Прием заказов.
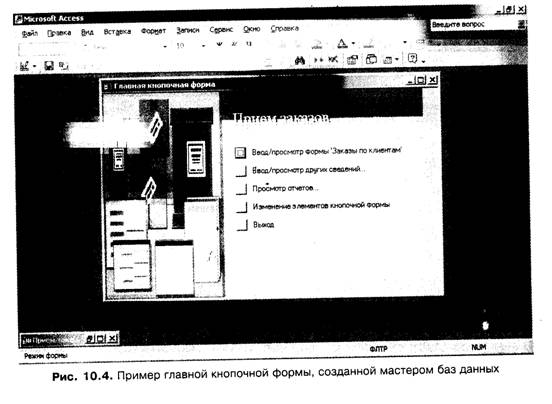
10.8.3. Создание таблицы базы данных
Как отмечено ранее, с помощью мастера базы данных можно создать стандартную полностью готовую к использованию базу данных. При этом мастер «самостоятельно» определяет, какие именно таблицы включаются в состав базы. Разработчик не может указать, какие сущности являются значимыми для рассматриваемой области и тем самым повлиять на набор таблиц базы. Он может только частично повлиять на состав полей в таблице и на выбор стиля оформления. Невозможность точного учета специфики решаемой задачи с точки зрения определения значимых сущностей является самым значительным ограничением при использовании мастера баз данных.
Существует и другой путь, которым пользуется большинство разработчиков: в каждом конкретном случае самостоятельно определять набор необходимых таблиц баз данных и создавать эти таблицы. Чтобы пойти по этому пути, следует щелкнуть по гиперссылке Новая база данных в области задач Создание файла. В открывшемся окне Файл новой базы данных в поле Имя файла ввести желательное название базы, заменив предложенное стандартное имя, и щелкнуть по кнопке Создать.
В результате в окне программы Access откроется подчиненное окно базы данных (рис. 10.5), в котором обеспечивается доступ к инструментам создания и изменения различных объектов базы. Это же окно появляется в результате выполнения операции открытия уже существующей базы данных, но тогда в нем возможен еще и доступ ко всем ранее созданным объектам базы.
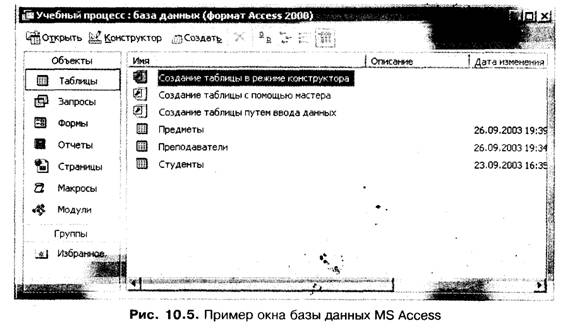
В заголовке окна базы данных указывается имя файла базы данных (в данном примере — Учебный процесс). В левой части окна находится панель Объекты, с помощью кнопок которой можно выбрать разновидность создаваемого или существующего объекта. В правой части этого окна находится список доступных для данной разновидности объектов инструментов. В этот список входят также названия ранее созданных объектов. В примере на рис. 10.5 в левой части выделен объект Таблицы. При этом в правой части находятся команды обращения к мастеру и конструктору создания таблиц, а также команда перехода в режим прямого ввода данных в таблицу. Кроме того, в этом списке находятся строки, соответствующие ранее созданным таблицам Предметы, Преподаватели и Студенты. В случае создания новой базы такие строки в окне базе отсутствуют.
В программе MS Access предусмотрено три различных способа создания таблицы базы данных: с помощью мастера таблиц, с помощью конструктора и прямым вводом данных в таблицу:
□ Применение мастера таблиц позволяет частично автоматизировать процесс создания таблицы. Мастер предлагает наиболее подходящую для сущности заготовку (макет) таблицы, которую впоследствии можно привести в соответствие с потребностями задачи.
□ При использовании конструктора вся работа по определению структуры таблицы и ее созданию ложится на разработчика. Применение мастера и конструктора приводит к созданию пустых таблиц, которые впоследствии необходимо заполнять данными.
□ В случае создания таблицы путем ввода данных производится переход в режим таблицы, в котором нужно осуществить ввод данных в ее ячейки. Во время сохранения таблицы на основании введенных данных автоматически определяются типы и форматы полей таблицы.
Если база и ее таблицы создаются заново, а не формируются из данных, подготовленных в других приложениях, применение первых двух способов предпочтительнее.
10.8.3.1. Создание таблицы базы с помощью мастера
Чтобы воспользоваться помощью мастера таблиц, следует щелкнуть по кнопке Таблицы в окне базы данных (см. рис. 10.5), а затем выполнить двойной щелчок по строке Создание таблицы с помощью мастера. В результате откроется окно Создание таблиц первого шага мастера, изображенное на рис. 10.6.
Создание
таблицы начинается с определения ее категории с помощью переключателей Деловые
и Личные. Затем в списке Образцы таблиц следует-.выбрать название наиболее
подходящего образца (заготовки, макета) таблицы. Мастер предлагает почти три
десятка образцов таблиц категории «деловые» и два десятка образцов категории
«личные». После щелчка по названию выбранного образца формируется
соответствующее содержимое списка Образцы полей. Следует просмотреть этот
список и отобрать те поля, которые предусмотрены в проекте таблицы. Чтобы поле
попало в структуру формируемой таблицы, его нужно выделить, а затем щелкнуть по
кнопке ![]() — название
выделенного поля попадет в список Поля новой таблицы. Поле, случайно попавшее
— название
выделенного поля попадет в список Поля новой таблицы. Поле, случайно попавшее
в список, можно исключить из него
с помощью кнопки ![]() . Все поля
включаются в этот список и исключаются из него с помощью кнопок
. Все поля
включаются в этот список и исключаются из него с помощью кнопок ![]() соответственно. При желании
любое поле, включенное в список отобранных, можно переименовать. Для этого
после выделения поля в списке Поля новой таблицы следует щелкнуть по кнопке
Переименовать поле и ввести в открывшемся окне более походящее имя.
соответственно. При желании
любое поле, включенное в список отобранных, можно переименовать. Для этого
после выделения поля в списке Поля новой таблицы следует щелкнуть по кнопке
Переименовать поле и ввести в открывшемся окне более походящее имя.
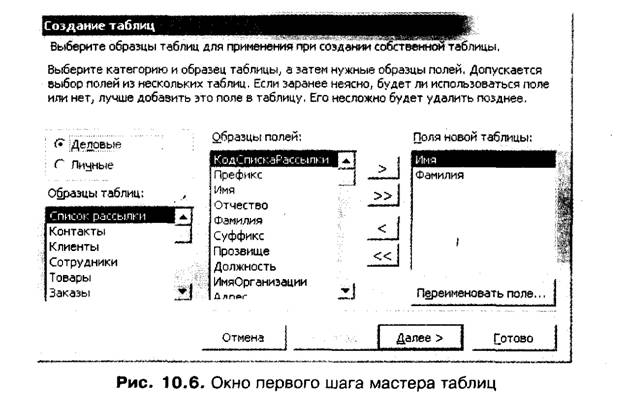
В окне следующего шага задается имя новой таблицы и выбирается способ задания первичного ключа. Предусмотрено две возможности, которые реализуются с помощью переключателей Microsoft Access автоматически определяет ключ и Пользователь определяет ключ самостоятельно. После выбора второго варианта открывается окно, в верхней части которого расположен раскрывающийся список Выберите поле с уникальными для каждой записи данными. Этот список содержит полный перечень отобранных на предыдущем этапе полей. Выбор поля, которое должно играть роль первичного ключа, следует осуществить с учетом того, что дублирование его значения в разных записях таблицы не допускается. Затем с помощью расположенного ниже списка переключателя следует уточнить характер значений, которые должны находиться в выбранном на роль первичного ключа поле.
Если в базе уже существуют ранее созданные таблицы, в очередном окне мастер задаст вопрос: «Связана ли новая таблица с другими таблицами базы?» — и сформирует список, в котором перечислены все ранее созданные таблицы и для каждой из них показано отсутствие связи с новой таблицей. Если одна из ранее созданных таблиц находится с вновь создаваемой в связи один ко многим, ее название нужно выделить и щелкнуть по кнопке Связи. Затем в открывшемся диалоговом окне с помощью выбора нужного переключателя уточнить характер связи и щелкнуть по кнопке ОК. Находящиеся в этом окне пояснения помогают разработчику выбрать нужный вариант связи;
В последнем окне мастер предлагает три варианта дальнейших действий: Изменить структуру, Ввести данные непосредственно в таблицу, Ввести данные в таблицу с помощью формы, создаваемой мастером. Следует сделать выбор и щелкнуть по кнопке Готово. В случае выбора первого варианта происходит переключение в режим конструктора, в котором можно произвольным образом изменить структуру созданной таблицы (см. раздел 10.8.3.2). Этот вариант следует выбирать, чтобы доработать структуру вновь созданной таблицы, если она все еще не соответствует проекту. В случае выбора второго варианта переключение производится в режим таблицы, в котором можно выполнить первичное заполнение базы. И наконец, при выборе третьего варианта мастер таблиц автоматически создаст форму, обеспечивающую более удобный по сравнению с прямым вводом стиль заполнения базы.
10.8.3.2. Создание таблицы базы данных с помощью конструктора
В режиме конструктора можно создать совершенно новую таблицу базы либо добавить, удалить или изменить свойства полей уже существующей таблицы. Чтобы создать новую таблицу с помощью конструктора, нужно щелкнуть по кнопке Таблицы в окне базы данных (см. рис. 10.5), а затем выполнить двойной щелчок по строке Создание таблицы в режиме конструктора. В результате откроется окно конструктора, изображенное на рис. 10.7. В верхней части окна находится таблица полей, служащая для определения названий и типов полей создаваемой таблицы. Способы ее заполнения и перемещения между ее элементами не отличаются от способов, используемых в таблицах программы Excel. Слева внизу расположена группа элементов Свойства поля, которые используются для задания или изменения свойств полей таблицы. Свойства поля представляют собой набор характеристик, обеспечивающих дополнительные возможности управления хранением данных, их вводом и отображением в поле. Количество доступных свойств зависит от типа данных. Справа внизу находится сектор динамически изменяющейся подсказки.
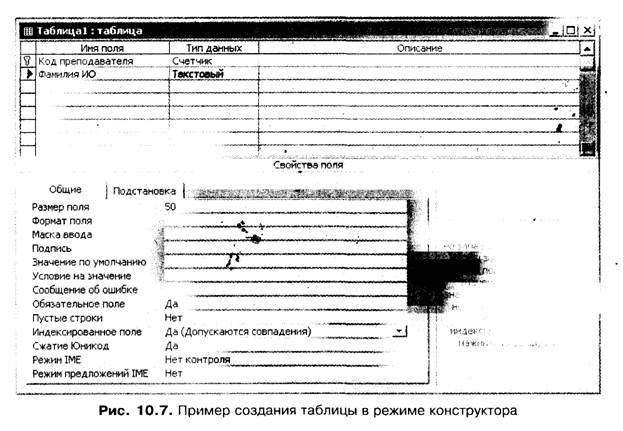
Для каждого поля создаваемой таблицы в окне конструктора выполните следующие действия:
1. В первой свободной строке таблицы полей щелкните по ячейке в столбце Имя поля.
2. Введите название поля (до 64 символов, включая пробелы).
3. Нажмите клавишу Tab или щелкните по соседней ячейке в столбце Тип данных.
4. Если тип данных в поле отличается от текстового, щелчком по кнопке, которая находится в правом конце ячейки, разверните список типов и выберите в нем требуемый.
5. С помощью группы элементов Свойства поля задайте или уточните свойства формируемого поля. В частности, можно задать размер поля, определить режим обязательности его заполнения, ввести значение, формируемое в поле автоматически, и т. д.
6. Если по данному полю планируется создание индекса, щелкните по элементу Индексированное поле и выберите строку Да (Допускаются совпадения) или Да (Совпадения не допускаются).
7. Щелкните по ячейке в столбце Описание и введите текст описания, который отображается в строке состояния в процессе ввода данных в поле. Заметим, что вводить описание поля не обязательно.
В примере, изображенном на рис. 10.7, уже введено название Код преподавателя и определен тип Счетчик для первого поля и вводятся данные по второму полю. Это поле названо Фамилия ИО, и определен его тип — Текстовый. В группе Свойства поля определены: размер поля — 50 байт; обязательность заполнения — Да; индексированное поле — Да (допускаются совпадения) и т. д.
После завершения формирования структуры таблицы
следует назначить ее первичный ключ. Для этого выделите строку или строки,
соответствующие входящим в первичный ключ полям таблицы. Выделение одной строки
производится щелчком по ее заголовку, а выделение нескольких строк —
последовательными щелчками по их заголовкам при удерживаемой
клавише Ctrl, то есть точно так же, как в таблицах Excel. Завершив
выделение строк ключевых полей, следует щелкнуть по кнопке ![]() Ключевое поле на инструментальной панели MS Access -в
заголовках выделенных строк появятся значки
Ключевое поле на инструментальной панели MS Access -в
заголовках выделенных строк появятся значки![]() , символизирующие вхождение поля в первичный ключ
таблицей. Если первичный ключ назначен неудачно или его потребовалось изменить,
процедуру назначения первичного ключа следует повторить с самого начала.
, символизирующие вхождение поля в первичный ключ
таблицей. Если первичный ключ назначен неудачно или его потребовалось изменить,
процедуру назначения первичного ключа следует повторить с самого начала.
Завершается создание таблицы ее сохранением. Поскольку все объекты базы данных сохраняются в одном и том же файле, щелчок по кнопке Сохранить или выполнение команды Файл ► Сохранить приводит к открытию специфического для программы Access окна Сохранение. В этом окне следует ввести только название таблицы и щелкнуть по кнопке ОК.
ВНИМАНИЕ
Отметим, что в СУБД MS Access первичный ключ определять не обязательно, но желательно. Если первичный ключ не определен, при сохранении таблицы откроется окно запроса на его автоматическое создание, в котором можно отказаться от создания первичного ключа. Но при этом необходимо иметь в виду, что таблицу, в которой не определен первичный ключ, невозможно связать с другой.
10.8.3.3. Переход в режим конструктора для существующей таблицы
Как уже отмечалось ранее, в режиме конструктора
можно не только создавать новые таблицы баз данных, но и изменять структуру
ранее созданных таблиц. Чтобы перейти в режим конструктора для существующей
таблицы, следует в окне базы данных (рис. 10.5) выделить строку с ее названием,
а затем щелкнуть по кнопке![]() Конструктор
на инструментальной панели окна базы. В результате откроется окно
конструктора, в котором отображены все существующие поля выделенной таблицы.
Конструктор
на инструментальной панели окна базы. В результате откроется окно
конструктора, в котором отображены все существующие поля выделенной таблицы.
10.8.3.4. Изменение таблицы базы данных
После перехода в режим конструктора редактирование ячеек, которые содержат названия полей, а также их типы и описания, приводит к соответствующим изменениям в структуре таблицы. Если в структуру таблицы необходимо добавить новое поле, следует выделить строку, над которой должно находиться вставляемое поле, и выбрать команду Вставка ► Строки или же щелкнуть по соответствующей кнопке на панели инструментов. В результате в таблице полей появится новая пустая строка, в которой следует описанным выше способом задать имя, тип, свойства и описание нового поля. Если какие-либо поля нужно удалить из структуры таблицы, выделите соответствующие этим полям строки и выберите команду Правка ► Удалить строки. Завершив внесение изменений в структуру таблицы, ее следует стандартным для программы Access образом сохранить.
10.8.3.5. Создание и изменение первичного ключа
Как отмечено в разделе 10.1, наличие первичного
ключа у таблицы обеспечивает возможность связывания таблиц, а также упрощает
выполнение операций поиска нужных данных. Проще всего выполнить назначение
первичного ключа в процессе создания таблицы с помощью мастера или в режиме
конструктора. Если это по каким-либо причинам не было сделано, первичный ключ
можно назначить позже. Кроме того, созданный ранее первичный ключ можно
изменить или. вообще удалить из таблицы. Все эти действия выполняются в режиме
конструктора. Создание нового первичного ключа в режиме конструктора описано в
разделе 10.8.3.2. Изменение первичного ключа выполняется точно так же, как и
его назначение: выделением поля или группы полей и последующим щелчком по
кнопке ![]() Ключевое поле на
инструментальной панели MS Access. Если выделить поле, назначенное ранее ключевым, и
щелкнуть по указанной кнопке, первичный ключ удаляется из таблицы. А если
первичный ключ является составным, поле будет удалено из его состава. Для
удаления первичного ключа, участвующего в связи между таблицами, вначале
следует удалить связь. Способ удаления связи обсуждается в разделе 10.8.3.7.
Ключевое поле на
инструментальной панели MS Access. Если выделить поле, назначенное ранее ключевым, и
щелкнуть по указанной кнопке, первичный ключ удаляется из таблицы. А если
первичный ключ является составным, поле будет удалено из его состава. Для
удаления первичного ключа, участвующего в связи между таблицами, вначале
следует удалить связь. Способ удаления связи обсуждается в разделе 10.8.3.7.
10.8.3.6. Создание и изменение индекса
Как известно из вышеизложенного, создание индекса позволяет значительно ускорить поиск нужных записей в базе. Так же как и первичный ключ, создать индекс проще всего в процессе создания таблицы в режиме конструктора. Однако это можно сделать и позже. Кроме того, ранее созданные индексы можно изменить или вообще удалить. Для выполнения любых операций по созданию и изменению индексов необходимо перейти в режим конструктора.
Порядок создания простого индекса (состоящего из одного поля):
1. Перейдите в режим конструктора для таблицы, к которой создается индекс.
2. В таблице полей выберите поле, для которого необходимо создать индекс.
3. В секторе Свойства поля щелкните по свойству Индексированное поле, затем раскройте список и выберите строку Да (Допускаются совпадения) или Да (Совпадения не допускаются).
Порядок создания составного индекса (состоящего из нескольких полей):
1. Перейдите в режим конструктора для таблицы, к которой создается индекс.
2. Щелкните по кнопке![]() Индексы на инструментальной
панели или выберите команду Вид ► Индексы из меню программы — в
результате откроется окно Индексы (рис. 10.8).
Индексы на инструментальной
панели или выберите команду Вид ► Индексы из меню программы — в
результате откроется окно Индексы (рис. 10.8).

3. В первой пустой строке столбца Индекс введите имя создаваемого индекса. Можно использовать название одного из полей таблицы, входящих в составной индекс, либо другое подходящее название.
4. Нажмите клавишу Tab или щелкните по соседней ячейке в столбце Имя поля. В нем появится кнопка раскрытия списка, по которой также нужно щелкнуть. На рис. 10.8 этот список изображен в раскрытом виде.
5. В списке выберите первое поле, входящее в составной индекс.
6. Нажмите клавишу ![]() или щелкните по расположенной в следующей строке
в том же столбце ячейке.
или щелкните по расположенной в следующей строке
в том же столбце ячейке.
7. Точно так же выберите второе поле составного индекса (для этой строки поле Индекс должно быть пустым).
8. Повторите эти действия для всех полей, которые необходимо включить в индекс.
9. В каждой строке составного индекса в столбце Порядок сортировки выберите желательный порядок.
Любые изменения индекса осуществляются редактированием соответствующих полей в окне Индексы, а также включением новых строк или удалением ненужных. Включение и удаление строк проще всего выполнить с помощью команд из контекстного меню. Для удаления ранее созданного индекса необходимо выделить все строки, относящиеся к удаляемому индексу, и нажать клавишу Delete.
10.8.3.7. Создание и удаление связи
При создании связи между таблицами связываемые поля, содержащие первичный и внешний ключи, могут иметь разные имена. Однако они должны иметь одинаковый тип данных, за исключением случая, когда поле первичного ключа является полем типа «Счетчик». Поле типа «счетчик» можно связать с любым числовым полем, если значения свойства Размер поля обоих полей совпадают.
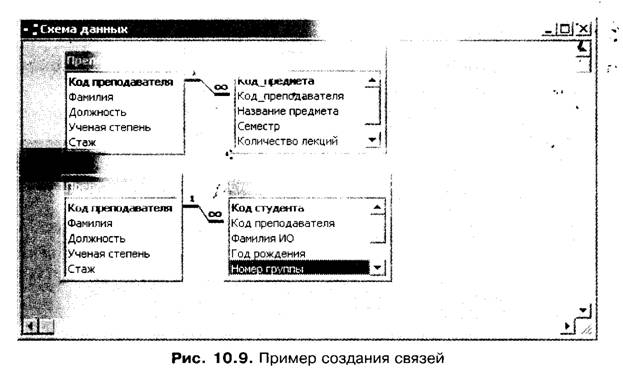
Создавать или изменять связи между открытыми таблицами нельзя. Поэтому вначале необходимо закрыть все ранее открытые таблицы базы данных и открыть окно базы данных. Можно придерживаться следующего порядка создания новой связи между таблицами базы:
1. Выберите команду Сервис ► Схема данных или
щелкните по кнопке ![]() Схема
данных.
Схема
данных.
2. В результате откроется окно Схема данных (рис. 10.9).
Если в базе данных еще не определены связи между таблицами, автоматически
откроется еще одно диалоговое окно Добавление таблицы. Если это окно не открыто
и в окне Схема данных отсутствуют таблицы, для которых нужно установить связь,
следует выбрать команду Связи ► Добавить таблицу или щелкнуть по кнопке ![]() Отобразить таблицу.
Отобразить таблицу.
3. В открытом окне Добавление таблицы следует выполнить двойные щелчки по названиям таблиц, которые участвуют в связи, а затем закрыть его.
4. После этого в окне Схема данных появятся подчиненные окна, содержащие названия и списки полей выбранных на предыдущем этапе таблиц. Ключевые поля этих таблиц выделены полужирным шрифтом. Чтобы установить связь между полями, необходимо выбрать ключевое поле в главной таблице и перетащить его к полю внешнего ключа в подчиненной таблице. Если таких полей в таблицах еще нет, в контекстном меню этих окон следует выбрать команду Конструктор таблиц, перейти в режим конструктора и назначить ключевое поле в главной таблице и добавить поле внешнего ключа в подчиненной таблице.
5. В результате перетаскивания откроется окно Изменение связей, в котором следует включить флажок Обеспечение целостности данных и щелкнуть по кнопке Создать. Окно Изменение связей закроется, и в окне Схема данных линией, связывающей ключевые поля, отобразится созданная связь.
На стороне главной таблицы у линии, обозначающей связь, размещается цифра 1, а на стороне подчиненной таблицы — значок бесконечности. В схемах связей таким образом принято обозначать связь типа один ко многим. После создания аналогичным образом всех предусмотренных в проекте связей результаты работы следует сохранить, а окно Схема данных закрыть.
Если установленную ранее связь нужно изменить или удалить, следует вновь открыть окно Схема данных и в контекстном меню связи (курсор мыши необходимо точно совместить с линей связи) выбрать команду Изменить связь или Удалить.
Контрольные вопросы к разделам 10.2-10.8
1. Охарактеризуйте назначение программы MS Access.
2. Какие объекты входят в состав базы данных, созданной в MS Access?
3. Сравните достоинства и недостатки разных способов создания объектов базы данных в MS Access.
4. Для чего нужно проектирование базы данных?
5. Какие этапы включает в себя процесс проектирования базы данных?
6. Как отбираются значимые сущности?
7. Какие аспекты прорабатываются при проектировании структуры таблицы?
8. Какие еще объекты должны быть проработаны в проекте базы?
9. Какие требования предъявляются к структуре базы данных?
10. Какие рекомендации целесообразно учитывать в процессе проектирования базы данных?
11. Охарактеризуйте способ создания базы с помощью мастера.
12. Опишите порядок работы с мастером баз данных.
13. Что является результатом работы мастера баз данных?
14. Для чего используется окно базы данных?
15. Охарактеризуйте способы создания таблиц базы данных.
16. Охарактеризуйте способ создания таблицы с помощью мастера.
17. Чем различаются способы, основанные на мастере баз данных и на мастере таблиц?
18. Опишите порядок работы с мастером таблиц.
19. Что является результатом работы мастера таблиц?
20. Опишите порядок создания таблицы в режиме конструктора.
21. Как осуществляется изменение структуры таблицы базы данных?
22. Опишите способы создания, изменения и удаления первичного ключа, индекса и связи.
Упражнения к разделам 10.2-10.8
1. Запустите базу данных «Борей». Изучите ее возможности, поработайте с главной кнопочной формой и с остальными формами базы. Исследуйте структуру объектов базы.
2. С помощью мастера баз данных создайте и сохраните в своей папке базу данных, содержащую сведения о ваших личных и деловых контактах.
3. Разработайте полный проект базы данных «Учебный процесс», дополнив его сведениями о рекомендуемой литературе по различным предметам и о проживании студентов в общежитии'. Установите атрибуты всех сущностей предметной области и связи между ними.
4. Создайте все необходимые таблицы базы данных «Учебный процесс» с помощью мастера таблиц. Определите для них первичные ключи, создайте необходимые индексы и связи.
10.9. Ввод и редактирование данных в таблицах
В СУБД MS Access предусмотрено два способа осуществления первичного ввода данных в базу: в режиме таблицы и с помощью форм (см. раздел 10.10). В режиме таблицы может выполняться не только ввод, но и изменение значений, добавление или удаление данных, а также их поиск. В этом режиме таблица базы данных отображается в окне в виде, аналогичном тому, который используется в программе MS Excel, — в формате строк и столбцов, на пересечении которых находится ячейка — поле базы данных. Отметим, что основные приемы работы с таблицами, обсуждавшиеся при изучении редактора Word и программы Excel, применимы и при работе в режиме таблицы в программе Access.
Переход в режим таблицы осуществляется
следующим образом. В окне базы данных (см. рис. 10.5) на панели Объекты нужно
щелкнуть по кнопке Таблицы, затем выделить строку с названием нужной таблицы и
щелкнуть по кнопке ![]() Открыть
на инструментальной панели окна базы. Выделенная таблица откроется в отдельном
окне в виде, изображенном на рис. 10.1.
Открыть
на инструментальной панели окна базы. Выделенная таблица откроется в отдельном
окне в виде, изображенном на рис. 10.1.
При желании пользователь может изменить параметры оформления таблицы. В частности, для изменения шрифта следует выбрать команду Формат ► Шрифт и в ее окне установить начертание, размер, стиль и цвет шрифта, используемого для ввода данных. С помощью команды Формат ► Режим таблицы можно открыть диалоговое окно Формат таблицы установки параметров разметки таблицы. В секторе Оформление можно выбрать один из трех вариантов оформления таблицы: обычный, приподнятый, утопленный. В секторе Линии сетки находятся флажки по горизонтали и по вертикали, которые управляют отображением соответствующих линий в таблице. В этом же окне находятся раскрывающиеся списки Цвет фона, Цвет линий сетки, Вид границы и линий, в которых можно выбрать подходящие параметры оформления.
Так же как и в программе Excel, команды Формат ► Высота строки и Формат ► Ширина столбца служат для вызова окон, в которых устанавливаются одноименные параметры. Напоминаем, что высота строк измеряется в пунктах, а ширина столбцов — в количестве цифр стандартного шрифта Arial 10 пт, которые полностью заполняют поле. Кроме того, эти параметры можно изменить с помощью перетаскивания соответствующей границы в строке заголовков столбцов и в столбце заголовков строк. А ширину столбца можно подобрать так, чтобы полностью отображалось содержимое во всех его полях. Для этого следует выполнить двойной щелчок по правому краю заголовка этого столбца.
Пользователь может закрепить один или несколько столбцов таблицы так, чтобы они располагались в ее левой части и отображались на экране независимо от прокрутки. Для этого следует выделить закрепляемые столбцы, а затем выбрать в меню команду Формат ► Закрепить столбцы; Для освобождения ранее закрепленных столбцов выберите команду Формат ► Освободить все столбцы.
В принципе, первичный ввод данных в таблицу базы данных осуществляется точно так же, как в таблицах редактора Word или в таблицах Excel. К отличительным особенностям заполнения таблиц баз данных можно отнести следующее. Значения в полях с типом «счетчик» формируются автоматически после заполнения какого-либо другого поля этой записи. Поэтому при попадании в такое поле следует сразу же нажать клавишу Tab. Значение, формируемое в этом иоле, зависит от настроек программы. Обычно это следующее порядковое значение. Если при создании таблицы для некоторого поля было задано значение по умолчанию, это значение автоматически формируется в нем. И если оно устраивает пользователя, то, попав в это поле, можно сразу же нажимать клавишу Tab.
Если заполняемая таблица связана с другой,
слева от первого поля записи появляется еще одно поле, содержащее значок ![]() (см. рис. 10.2). Щелчок по этому
полю открывает связанную таблицу. В ней можно сформировать все запиcи, связанные
с записью первой таблицы, в которой выполнен щелчок по значку
(см. рис. 10.2). Щелчок по этому
полю открывает связанную таблицу. В ней можно сформировать все запиcи, связанные
с записью первой таблицы, в которой выполнен щелчок по значку ![]() . Завершив формирование связанных записей
в подчиненной таблице, с помощью щелчка по значку
. Завершив формирование связанных записей
в подчиненной таблице, с помощью щелчка по значку ![]() следует вернуться в исходную таблицу. Отметим, что
значок
следует вернуться в исходную таблицу. Отметим, что
значок ![]() В заменяет значок
В заменяет значок ![]() после открытия
(связанной таблицы. Этот же прием можно использовать при необходимости
просмотреть ранее введенные другим способом связанные данные.
после открытия
(связанной таблицы. Этот же прием можно использовать при необходимости
просмотреть ранее введенные другим способом связанные данные.
Для редактирования данных в таблице нужно уметь перемещаться в ней к нужным записи и полю. Общие приемы перемещений в таблицах Word и Excel можно применять и в таблицах баз данных. Кроме стандартных способов в таблицах баз данных для перемещения к нужной записи можно использовать стандартную панель перехода по записям, которая располагается в левом конце строки состояния окна таблицы или формы (см. рис. 10.1). Эта панель содержит следующие элементы управления (слева направо): кнопки перехода на первую запись и на предыдущую запись, поле отображения и ввода номера записи, кнопки перехода на следующую запись, на последнюю запись и на новую (пустую) запись. Назначение элементов управления ясно из названий.
Для внесения каких-либо изменений в поле записи следует перейти к изменяемой записи, щелкнуть по редактируемому полю и стандартным образом изменить находящееся в нем значение. Если поле содержит большой фрагмент текста, то с помощью сочетания клавиш Shift+F2 можно открыть окно Область ввода, в котором для ввода содержимого поля отводится значительно больше места. Для отмены изменений, внесенных в текущее поле, следует нажать клавишу Esc. Чтобы отменить изменения, внесенные во все остальные поля записи, следует еще раз нажать клавишу Esc перед выходом из поля. Добавленная или измененная запись автоматически сохраняется при переводе курсора в другую запись или при закрытии таблицы. Для сохранения данных в записи во время ее изменения можно выбрать команду Записи ► Сохранить запись. Для удаления части, данных из поля удаляемый фрагмент следует выделить, а затем нажать клавишу Delete.
Чтобы вставить в таблицу базы новую запись,
следует щелкнуть по кнопке ![]() Новая
запись на панели переходов или на инструментальной панели программы. Можно
также выбрать команду Вставка ► Новая запись из меню программы. Новая
запись добавляется в конец таблицы. Она заполняется обычным порядком.
Новая
запись на панели переходов или на инструментальной панели программы. Можно
также выбрать команду Вставка ► Новая запись из меню программы. Новая
запись добавляется в конец таблицы. Она заполняется обычным порядком.
Для удаления записей из таблицы следует
выделить удаляемую запись и щелкнуть по кнопке ![]() Удалить запись или же выбрать из меню команду
Правка ► Удалить запись.
Удалить запись или же выбрать из меню команду
Правка ► Удалить запись.
При удалении записей иногда требуется удалять связанные с ними записи из других таблиц. Например, при удалении поставщика следует удалить и поставляемые им товары. В таких случаях автоматическое удаление соответствующих данных обеспечивается с помощью установки флажков Обеспечение целостности данных и Каскадное удаление связанных записей в окне Изменения связи.
Завершив работу по вводу или редактированию таблицы, необходимо стандартным образом выполнить операцию сохранения.
Контрольные вопросы к разделу 10.9
1. Охарактеризуйте возможные способы первичного ввода данных в базу.
2. Опишите порядок перехода в режим таблицы.
3. Опишите общий порядок первичного ввода данных в режиме таблицы.
4. Охарактеризуйте особые случаи ввода данных в таблицу базы.
5. Опишите порядок ввода данных в связанные таблицы.
6. Как внести изменения в существующие записи?
7. Как добавить запись в таблицу?
8. Как удалить запись из таблицы?
Упражнения к разделу 10.9
1. Заполните базу данных ваших контактов.
2. Заполните базу данных «Учебный процесс» данными для вашей студенческой группы таким образом, чтобы в каждой из таблиц было несколько десятков записей.
10.10. Работа с формами
Объект форма в СУБД MS Access представляет собой диалоговое окно, которое используется для отображения данных, находящихся в базе, а также для их ввода и редактирования. Форма может содержать различные элементы управления: поля, кнопки, переключатели, списки, флажки и т, д., которые служат для выполнения указанных операций. В полях отображаются, вводятся и редактируются данные из основных таблиц базы.
Обычно форма присоединяется к одной или нескольким таблицам базы, которые заполняются данными из полей формы или 5ке из которых данные поступают в поля формы для отображения и редактирования. Форма может быть присоединена и к запросам, так как результатом выполнения запроса в общем случае является таблица, содержащая те или иные данные из одной или нескольких основных таблиц базы. Такие таблицы и/или запросы считаются источником данных для формы. В дальнейшем изложении это обстоятельство каждый раз отдельно не оговаривается.
Форма не обязана включать все поля из каждой таблицы, на основе которых она создается. Кроме того, поля формы могут служить для вычисления значений выражений, например, для расчета некоторого итогового значения. Такие поля являются аналогом формул в ячейках электронных таблиц. Флажки, переключатели и списки могут использоваться для формирования значений в полях записей. С помощью кнопок, расположенных в форме, можно открывать другие формы или отчеты базы данных. Форма может содержать различные поясняющие текстовые надписи, заголовки, разделительные линии, прямоугольники, рисунки. Элементы управления, а также текстовые и графические элементы формы в совокупности с ее геометрическими параметрами и оформлением образуют макет формы.
10.10.1. Создание формы
В программе MS Access форму можно создать с помощью автоформ, с помощью мастера или с помощью конструктора.
Наиболее простой способ создания основан на использовании одной из автоформ программы. В этом случае разработчику следует указать только таблицу, к которой следует привязать форму. Все поля таблицы размещаются на создаваемой форме. Ее размеры и оформление подбираются автоматически.
В случае применения мастера форм возможности разработчика более широки. Он может отбирать отображаемые в форме поля таблицы и выбирать желательный вариант оформления формы. Кроме того, с помощью мастера можно создать форму, содержащую поля из нескольких присоединенных таблиц. И наконец, создавая форму с помощью конструктора, разработчик может задействовать все имеющиеся в программе Access возможности и инструменты создания форм и наиболее точно и гибко воплотить свои замыслы. Однако работа с конструктором требует от разработчика высокой квалификации, знания огромного количества параметров, влияющих на внешний вид и работу с формой. Многие разработчики предпочитают вначале создать макет формы с помощью автоформы или мастера, а потом доработать его с помощью конструктора.
10.10.1.1. Создание формы с помощью автоформы
Чтобы использовать одну из автоформ, откройте окно базы данных (см. рис. 10.5) и на панели Объекты щелкните сначала по кнопке Формы, а затем до кнопке Создать. В результате откроется окно Новая форма. Раскройте расположенный в нижней половине этого окна Список и выберите в нем название таблицы — источник данных, к которой присоединится создаваемая форма. Далее в расположенном выше списке следует щелкнуть по одной из строк, содержащей слово Афтоформа. В варианте Автоформа: в столбец каждое поле располагается на отдельной строке формы, подписи находятся слева от полей. В варианте Автоформа: ленточная поля, образующие одну запись, расположены в одной строке, их подписи выводятся один раз в верхней части формы. И наконец, в случае выбора варианта Автоформа: табличная поля записей расположены в формате таблицы, где каждой записи соответствует одна строка, а каждому полю — один столбец. Имена полей служат заголовками столбцов. Завершается создание формы щелчком по кнопке ОК и последующим стандартным сохранением формы. Пример созданной выбором варианта Автоформа: в столбец формы приведен на рис. 10.10.

10.10.1.2. Создание формы с помощью мастера
Чтобы воспользоваться возможностями мастера создания форм, в окне Новая форма следует выбрать строку Мастер форм. Можно вызвать мастер и из окна базы данных (см. рис. 10.5). Для этого после щелчка по кнопке Формы на панели Объекты следует выполнить двойной щелчок по строке Создание формы с помощью мастера. В результате откроется окно первого шага мастера, изображенное на рис. 10.11.
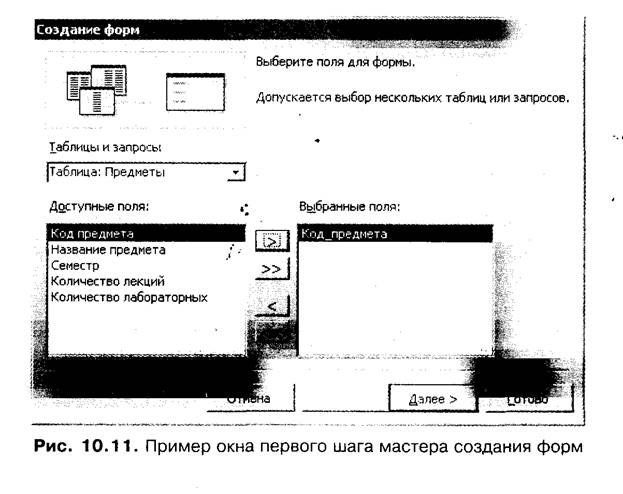
В окнах мастера можно придерживаться следующего
порядка действий. Вначале в окне первого шага следует раскрыть список Таблицы и
запросы и выбрать в нем название первой таблицы, поля которой должны быть
представлены в форме. Затем с помощью обсуждавшихся ранее кнопок ![]() сформируйте из списка
Доступные поля список Выбранные поля, присутствие которых желательно в форме.
Далее вновь раскройте список Таблицы и запросы, выберите в нем название
следующей таблицы и отберите поля из нее. Эти действия необходимо повторить для
каждой из таблиц, привязываемых к форме.
сформируйте из списка
Доступные поля список Выбранные поля, присутствие которых желательно в форме.
Далее вновь раскройте список Таблицы и запросы, выберите в нем название
следующей таблицы и отберите поля из нее. Эти действия необходимо повторить для
каждой из таблиц, привязываемых к форме.
Завершив отбор полей создаваемой формы, щелкните по кнопке Далее и тем самым перейдите в окно второго шага мастера. В нем следует выбрать один из предлагаемых мастером вариантов внешнего вида формы: в один столбец, ленточный, табличный и т. д. Эти варианты совпадают с возможными вариантами выбора автоформы.
В окне третьего шага мастер предлагает выбор одного из десяти возможных вариантов стиля: Диффузный, Камень, Международный и т. д. В последнем окне мастера в поле Задайте имя формы необходимо заменить предлагаемое по умолчанию название формы, включить переключатель Открыть форму для просмотра и ввода данных или Изменить макет формы и щелкнуть по кнопке Готово. При выборе варианта Изменить макет формы произойдет переключение в режим конструктора, в котором можно выполнить любую модификацию созданной мастером формы.
10.10.2. Ввод и редактирование записей с помощью формы
Ввод и редактирование данных с помощью форм
осуществляются очень просто. Вначале используемую форму необходимо открыть. Для
этого в окне базы данных на панели Объекты сначала следует щелкнуть по кнопке
Формы, а затем выполнить двойной щелчок по названию требуемой формы. В
результате откроется окно, содержащее выбранную форму. С помощью элементов
управления панели переходов выбирается нужная запись базы. Для заполнения
некоторого, поля или изменения находящегося в нем значения следует щелкнуть по
этому полю и ввести требуемое значение. Для перехода к следующему полю, как и в
любом диалоговом окне, можно использовать щелчок, клавиши Tab, ![]() и сочетание клавиш Shift+Tab. Для
перехода к соседним записям можно использовать клавиши PageUp и PageDown, а
также кнопки панели переходов. Для создания новой записи щелкните по кнопке
и сочетание клавиш Shift+Tab. Для
перехода к соседним записям можно использовать клавиши PageUp и PageDown, а
также кнопки панели переходов. Для создания новой записи щелкните по кнопке ![]() Новая запись на панели
переходов. Для удаления текущей записи следует выбрать команду Правка ►
Удалить запись.
Новая запись на панели
переходов. Для удаления текущей записи следует выбрать команду Правка ►
Удалить запись.
10.10.3. Простейшие модификации формы с помощью конструктора
Создание и модификация формы с помощью конструктора — очень сложная задача, поэтому в пособии рассматриваются только простейшие приемы модификации формы, созданной мастером. Для перехода в режим конструктора формы
в окне базы данных следует щелкнуть по кнопке Формы в
панели Объекты, затем выделить нужную форму и щелкнуть по кнопке ![]() Конструктор. Если форма уже
открыта, можно открыть ее контекстное меню и в нем выбрать команду Конструктор
формы. В результате откроется окно конструктора, в котором выбранная форма
отображается в виде, доступном для модификации (рис. 10.12).
Конструктор. Если форма уже
открыта, можно открыть ее контекстное меню и в нем выбрать команду Конструктор
формы. В результате откроется окно конструктора, в котором выбранная форма
отображается в виде, доступном для модификации (рис. 10.12).
Окно конструктора форм имеет горизонтальную и вертикальную линейки, на пересечении которых ,в верхнем левом углу формы находится квадрат — область выделения формы. Эта область служит для выполнения операций с формой как с единым целым. В средней, основной части окна расположены разделы формы с названиями Заголовок формы, Область данных и Примечание формы. В каждый из этих разделов можно поместить любые элементы управления, а также тестовые и графические элементы. В примере на рис. 10.12 разделы формы Заголовок формы и Примечание формы не содержат никаких элементов. Все поля и текстовые надписи находятся в разделе Область данных.
Каждый элемент, находящийся в макете формы, занимает некоторый его участок. Если щелкнуть по элементу, границы занимаемого им участка выделяются маркерами перемещения и изменения размеров элемента. В примере на рис. 10.12 так выделен текстовый элемент — поясняющая надпись Код студента.
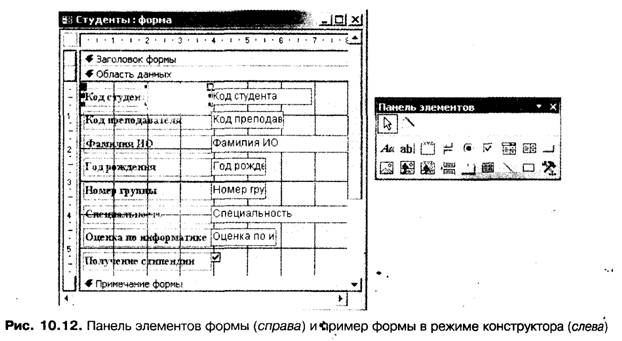
Самый простой способ внесения изменений в макет формы — использование контекстных меню элементов формы или области выделения. В частности, они содержат команду Свойства, с помощью которой можно открыть диалоговое окно, содержащее многочисленные элементы настройки формы или выделенного ее элемента. На рис. 10.13 приведен пример такого окна для выделенной на рис. 10.12 надписи Код студента.
Рассмотрим некоторые возможности модификации форм в режиме конструктора. Для изменения параметров текстовых элементов формы, таких как начертание, размер, стиль и цвет шрифта, следует выбрать в контекстном меню элемента команду Свойства и в диалоговом окне команды перейти на вкладку Макет. С помощью полосы прокрутки выведите в зону видимости строки, содержащие нужные параметры форматирования символов (на рис. 10.13 эта зона видна). Для изменения какого-либо из параметров следует щелкнуть по полю, содержащему его значение. В результате в поле отобразится кнопка раскрытия списка возможных значений параметра. Далее выберите новое, желательное значение параметра. Подобным образом следует внести все запланированные изменения и закрыть окно свойств.

Для изменения фона формы достаточно открыть
контекстное меню заголовка раздела Область данных и выбрать в нем команду Цвет
заливки/фона. В результате откроется панель с образцами цветов фона, на
которой следует щелкнуть по понравившемся образцу. Для включения в форму фонового
рисунка следует выполнить двойной щелчок по области выделения формы. В
результате откроется окно свойств формы, похожее на окно, изображенное на рис.
10.13. В этом окне также на вкладке Макет нужно найти строку Рисунок и щелкнуть
по ней. В правом конце строки появится кнопка ![]() . Щелчок по этой кнопке открывает окно Выбор
рисунка, в котором нужно выбрать файл с рисунком.
. Щелчок по этой кнопке открывает окно Выбор
рисунка, в котором нужно выбрать файл с рисунком.
Для
включения рисунка как элемента формы, а не как фонового рисунка формы
следует щелкнуть по кнопке ![]() Рисунок
на панели элементов формы (см. рис. 10.12, справа), которая открывается
автоматически при переходе в режим конструктора форм. Затем выбрать подходящее
место в одном из разделов формы, совместить указатель мыши с верхним левым
углом выделяемого для рисунка участка и перетащить ограничивающую рисунок рамку
до его желаемого размера. В момент окончания перетаскивания откроется окно
Выбор рисунка, в котором стандартным способом выбирается нужный файл. После
щелчка по кнопке ОК этого окна выбранный рисунок займет выделенный ему участок,
а не всю площадь формы, как в случае создания фонового рисунка. Вставленный
рисунок можно перетащить в любое место формы, а также с помощью расположенных
по его углам и серединам сторон маркеров изменить его высоту и ширину. Для
появления этих маркеров достаточно щелкнуть по рисунку.
Рисунок
на панели элементов формы (см. рис. 10.12, справа), которая открывается
автоматически при переходе в режим конструктора форм. Затем выбрать подходящее
место в одном из разделов формы, совместить указатель мыши с верхним левым
углом выделяемого для рисунка участка и перетащить ограничивающую рисунок рамку
до его желаемого размера. В момент окончания перетаскивания откроется окно
Выбор рисунка, в котором стандартным способом выбирается нужный файл. После
щелчка по кнопке ОК этого окна выбранный рисунок займет выделенный ему участок,
а не всю площадь формы, как в случае создания фонового рисунка. Вставленный
рисунок можно перетащить в любое место формы, а также с помощью расположенных
по его углам и серединам сторон маркеров изменить его высоту и ширину. Для
появления этих маркеров достаточно щелкнуть по рисунку.
Контрольные вопросы к разделу 10.10
1. Что представляет собой форма в СУБД MS Access?
2. Что может находиться в форме?
3. Что такое макет формы?
4. Что может находиться в макете формы?
5. Охарактеризуйте «возможные способы создания формы в MS Access.
6. Опишите возможности и порядок создания формы с помощью автоформ.
7. Опишите возможности и порядок создания формы с помощью мастера.
8. Опишите порядок ввода и редактирования данных с помощью формы.
9. Опишите структуру макета формы в режиме конструктора.
10. Как можно внести изменения в макет формы?
11. Как изменить положение и размер элемента формы?
12. Как изменить содержание текстового элемента формы?
13. Как можно управлять фоном макета?
14. Как вставить в макет рисунок?
Упражнения к разделу 10.10
1. С помощью автоформы создайте формы для работы со всеми таблицами баз данных контактов и «Учебный процесс». Поработайте с этими формами, изменяя и добавляя записи в этих базах.
2. Создайте аналогичные формы с помощью мастеров. Сравните порядок и сложность создания, а также полученные формы.
3. В режиме конструктора модифицируйте формы, изменив цвет фона или фоновый рисунок. Добавьте рисунок как элемент формы.
10.11. Поиск и запросы
Для поиска записей, которые содержат нужные данные, можно воспользоваться -визуальным просмотром открытой таблицы базы данных или связанной с ней формы. В случае, когда таблица целиком tie помещается в рабочей зоне окна для просмотра, удобно использовать стандартные полосы прокрутки. Однако визуальный просмотр, особенно если таблица содержит много записей, занимает , много времени.
В СУБД Access существует несколько способов, автоматизирующих процессы поиска нужной информации. Если, например, точно известен порядковый номер целевой записи, его можно ввести в соответствующее поле панели перехода и сразу переместиться к этой записи. С помощью диалогового окна Поиск и замена можно найти записи, содержащие конкретное значение в каком-либо поле или же на участке поля. А с помощью так называемого фильтра можно временно изолировать, скрыть от обзора часть записей таблицы и отображать в ней только те записи, которые удовлетворяют определенным условиям. Наиболее общие возможности отбора записей баз предоставляются при использовании механизма запросов в базу.
10.11.1. Переход к записи по ее номеру
Для перехода к записи по известному ее номеру следует открыть таблицу, в которой нужно перейти к целевой записи, и нажать клавишу F5 или же выполнить двойной щелчок по полю номера на панели перехода по записям. Затем следует ввести желательный номер и нажать клавишу Enter. Аналогичным образом выполняется переход к любой записи и при использовании связанной с таблицей формы.
10.11.2. Поиск в таблице базы данных
Поиск
записи основной таблицы базы данных, которая содержит образец поиска, слегка
отличается от аналогичного поиска в редакторе Word. Для организации
поиска откройте таблицу или связанную с ней форму. Если не нужно выполнять
поиск по всем полям всех записей, следует щелкнуть по столбцу, по которому
требуется его выполнить, так как поиск в одном поле всех записей (в столбце)
выполняется быстрее, чем поиск во всей таблице. Затем щелкните по кнопке ![]() Найти на инструментальной панели,
воспользуйтесь сочетанием клавиш Ctrl+F или выберите команду Правка ► Найти из меню
программы. В результате откроется диалоговое окно Поиск и замена (рис. 10.14).
Найти на инструментальной панели,
воспользуйтесь сочетанием клавиш Ctrl+F или выберите команду Правка ► Найти из меню
программы. В результате откроется диалоговое окно Поиск и замена (рис. 10.14).
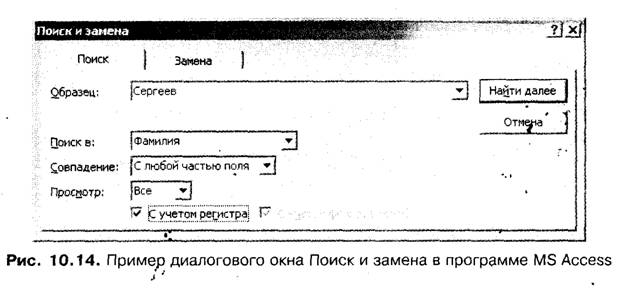
В поле Образец этого окна следует ввести искомое значение — образец поиска. Можно также щелчком по кнопке в правом конце этого поля раскрыт список и выбрать в нем искомое значение. Если точный вид искомого значения неизвестен, в поле Образец можно применить описанные в разделе 3.8.3 подстановочные знаки * и ?. С помощью списка Поиск в можно определить или изменить область поиска. По умолчанию в этом списке отображается название выделенного поля таблицы. В примере, изображенном на рис. 10.14, в качестве области поиска задано поле Фамилия. Если поиск нужно выполнять во всей таблице, а не в одном ее столбце, этот список нужно раскрыть и выбрать в нем строку с названием таблицы. Список Совпадение содержит строки С любой частью поля, Поля целиком и С начала поля, определяющие участок просматриваемого поля, который должен совпасть с образцом, чтобы поиск признавался удачным. Список Просмотр состоит из строк Вниз, Вверх и Все, которые определяют направление поиска от текущей записи таблицы. И наконец, флажок С учетом регистра управляет включением одноименного режима поиска. После выставления всех параметров поиска следует щелкнуть по кнопке Найти далее.
Иногда требуется не только найти нужные записи базы данных, но и выполнить в них замену образца поиска некоторым другим значением. С учетом описанных выше различий эта операция выполняется так же, как и в редакторе Word: следует выбрать команду Правка ► Замена, задать образцы поиска и замены, установить параметры поиска и в зависимости от ситуации щелкнуть по кнопке Найти далее, Заменить или Заменить все.
10.11.3. Добавление и удаление фильтра
Проще всего создаются запросы в базу данных на основе фильтров. Фильтром в СУБД Access называется набор условий, накладываемых на различные поля одной и той же таблицы. Заметим, что, в отличие от рассмотренного выше способа выделения нужных записей, с помощью фильтров можно задать несколько условий, которым одновременно должны удовлетворять значения в разных полях таблицы.
Для
установки фильтра откройте таблицу или связанную с ней форму. Затем следует
щелкнуть по кнопке ![]() Изменить
фильтр на инструментальной панели или выполнить команду Записи ► Фильтр
► Изменить фильтр. В результате откроется пустая таблица (рис. 10.15). В
ее поля следует ввести значения, которые должны содержать одноименные поля
таблицы в отбираемых записях. В примере на рис. 10.15 сформирован фильтр,
который в таблице Студенты отбирает, студентов специальности Правоведение,
имеющих четверку по информатике / и получающих стипендию. Отметим, что все три
условия должны выполняться одновременно, это значит, что указанные простые
условия соединены логической связкой И (конъюнкция).
Изменить
фильтр на инструментальной панели или выполнить команду Записи ► Фильтр
► Изменить фильтр. В результате откроется пустая таблица (рис. 10.15). В
ее поля следует ввести значения, которые должны содержать одноименные поля
таблицы в отбираемых записях. В примере на рис. 10.15 сформирован фильтр,
который в таблице Студенты отбирает, студентов специальности Правоведение,
имеющих четверку по информатике / и получающих стипендию. Отметим, что все три
условия должны выполняться одновременно, это значит, что указанные простые
условия соединены логической связкой И (конъюнкция).
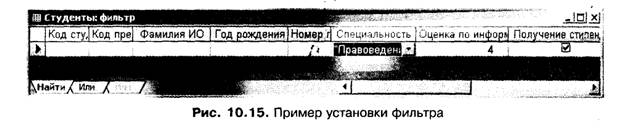
Для формирования условий отбора щелкните по полю, которое должно удовлетворять некоторому условию, а затем на появившейся после щелчка кнопке раскрытия списка. На рис. 10.15 такая кнопка отображается в поле Специальность. Вместо выбора из списка искомое значение можно просто ввести с клавиатуры. Если в поле отображается флажок, как, например в поле Получение стипендии, то несколькими последовательными щелчками по флажку нужно добиться желательного его состояния. Если требуется вернуть флажок в исходное неопределенное состояние, то есть исключить поле с флажком из условия отбора, следует продолжать щелчки, пока флажок не окрасится в серый цвет. Заметим, что в общем случае в поля можно вводить и выражения. Например, можно потребовать отбора Студентов с оценкой по информатике 3 и выше (больше или равно трем). Такое условие в поле Оценка по информатике задается выражением >=3.
Если задать условия в нескольких полях таблицы, фильтр будет оставлять только те записи, в которых каждое из этих полей удовлетворяет заданным в фильтре условиям. Значения всех остальных полей проверяться не будут.
Чтобы отобрать записи с помощью установленного
фильтра, щелкните по кнопке ![]() Применение
фильтра на инструментальной панели или выберите команду Записи ►
Применить фильтр. В результате действия фильтра в таблице отобразятся только
записи, которые удовлетворяют сформулированным при его установке условиям. О
том, что фильтр влияет на содержание таблицы, можно судить по слову Фильтр,
которое находится в этом случае в строке состояния окна таблицы. Чтобы снять
действие фильтра, нужно повторно щелкнуть по кнопке
Применение
фильтра на инструментальной панели или выберите команду Записи ►
Применить фильтр. В результате действия фильтра в таблице отобразятся только
записи, которые удовлетворяют сформулированным при его установке условиям. О
том, что фильтр влияет на содержание таблицы, можно судить по слову Фильтр,
которое находится в этом случае в строке состояния окна таблицы. Чтобы снять
действие фильтра, нужно повторно щелкнуть по кнопке ![]() , которая теперь называется Удалить фильтр, или
выбрать команду Записи ► Удалить фильтр. При желании можно описанными
выше способами повторно установить снятый таким способом фильтр или внести в
него любые изменения. Установленный фильтр можно сохранить для дальнейшего
использования с помощью стандартных способов сохранения объектов.
, которая теперь называется Удалить фильтр, или
выбрать команду Записи ► Удалить фильтр. При желании можно описанными
выше способами повторно установить снятый таким способом фильтр или внести в
него любые изменения. Установленный фильтр можно сохранить для дальнейшего
использования с помощью стандартных способов сохранения объектов.
10.11.4. Типы запросов в Access
В СУБД Access существует несколько разновидностей запросов: на выборку, с параметрами, перекрестный, на изменение и SQL-запрос.
Простейшим и наиболее часто используемым типом запросов являются запросы на выборку, в которых формулируется требование на отбор удовлетворяющих некоторым условиям записей изодной или нескольких таблиц. Подчеркнем, что, в отличие от фильтра, запрос может содержать поля из разных таблиц базы. Запросы используются также для отображения данных в определенном порядке, для расчета сумм, средних значений, количества записей и других, итоговых значений. При этом в запросе на выборку могут содержаться указания на группировку записей по строкам. В запросах с параметрами фигурируют величины, которые в разных вариантах запроса могут принимать различные значения, например, дата начала и дата окончания периода, за который выбираются сведения из базы. В одном варианте нас интересуют, скажем, сведения с 1 января по 1 февраля, а в другом варианте — за все второе полугодие. Такие величины называются параметрами запроса. В запросах на изменения содержатся требования на изменение значений в тех или иных полях записи, на удаление записей или на включение новых. Наиболее общими являются SQL-запросы, которые могут быть запросами на выборку, запросами с параметрами или на изменение. Отличительной чертой SQL-запросов является их запись в соответствии с правилами международного языка запросов, который применяется как стандартное средство формирования запросов в подавляющем большинстве современных СУБД.
10.11.4.1. Создание простых запросов на выборку с помощью мастера
Простейший способ создания запроса на выборку
состоит в использовании мастера. В окне базы данных следует щелкнуть сначала
по кнопке Запросы на панели Объекты, затем по кнопке Создать на
инструментальной панели окна и в окне Новые запросы выбрать строку Простой
запрос. В результате откроется окно первого шага мастера построения запросов,
которое ничем кроме заголовка не отличается от аналогичного окна мастера
построения форм (см. рис. 10.11). Описанным выше способом с помощью
списков Таблицы и запросы и Доступные поля, а также кнопок ![]() в этом окне следует
сформировать список Выбранные поля, присутствие которых желательно в
результирующей таблице запроса, и с помощью кнопки Далее перейти к следующему
шагу.
в этом окне следует
сформировать список Выбранные поля, присутствие которых желательно в
результирующей таблице запроса, и с помощью кнопки Далее перейти к следующему
шагу.
В окне второго шага мастер предлагает два варианта формирования результата: подробный или итоговый. Выбор варианта подробный означает, что в результат попадут все отобранные поля всех записей. В случае выбора варианта итоговый окажется разблокированной кнопка Итоги, щелчок по которой приведет к открытию окна, содержащего флажки Sum (суммирование), Avg (среднее), Min (наименьшее), Мах (наибольшее) для каждого числового поля запроса и общий флажок Подсчет числа записей. С помощью указанных флажков можно включить режим группировки по строкам таблицы с формированием в запросе дополнительных столбцов, соответствующих включенным флажкам. Завершив установку флажков, следует щелкнуть по кнопке ОК и вернуться в предыдущее окно, а из него с помощью кнопки Далее перейти в последнее окно мастера.
В последнем окне, как и в последних окнах всех остальных мастеров, предлагается ввести название созданного объекта (в данном случае — запроса) и открыть его для просмотра или для модификации. Завершается работа с мастером щелчком по кнопке Готово, после чего СУБД Access автоматически сохраняет и выполняет созданный запрос, а также отображает результат в отдельном окне.
10.11.4.2. Создание запроса с помощью конструктора
Значительно более гибкие возможности по созданию запросов предоставляет использование конструктора. Начинается создание запроса так же, как и в случае применения мастера, но в окне Новые запросы следует выбрать строку Конструктор. Вместо щелчка по кнопке Создать можно начать с выполнения двойного щелчка по строке Создание запроса в режиме конструктора. В результате откроется окно с пустым бланком запроса и окно Добавление таблицы, известное читателю по разделу создания связей между таблицами (раздел 10.8.3.7). В окне Добавление таблицы следует выполнить двойные щелчки по названиям всех таблиц, данные из которых требуются в запросе, а затем закрыть его. После этого в окне бланка запроса (рис. 10.16) так же, как и в окне Схема данных, появятся подчиненные окна, содержащие названия и списки полей выбранных на предыдущем этапе таблиц. Ключевые поля этих таблиц выделены полужирным шрифтом, и, кроме того, специальными линиями показаны связи между таблицами. В примере на рис. 10.16 запрос формируется из записей таблиц Преподаватели и Предметы, которые находятся в связи типа один ко многим.
Подчиненные окна со списками полей отобранных таблиц базы занимают верхнюю половину бланка запроса, а в его нижней половине расположены элементы управления, предназначенные для формирования самого запроса. Разработчик должен добавить в запрос все необходимые поля и сформулировать все условия отбора, сортировки и группировки записей.
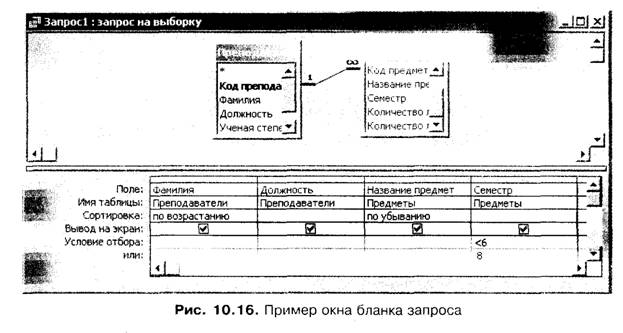
Можно придерживаться следующего порядка формирования запроса, в бланке. Для каждого поля, которое должно быть представлено в запросе, следует перетащить его название из списка полей таблицы в верхней части бланка ,-в первую свободную ячейку строки Поле в нижней части бланка. В результате названия перемещенного поля и таблицы появятся в строках Поле и Имя таблицы бланка. В примере на рис. 10.16 таким образом перемещены поля Фамилия и Должность из таблицы Преподаватели и поля Название предмета и Семестр из таблицы Предметы.
В строке Сортировка любого заполненного столбца бланка можно выбрать способ сортировки по возрастанию или по убыванию. Если значения какого-либо поля запроса должны подвергаться сортировке, следует щелкнуть по соответствующей этому полю ячейке указанной строки. В результате щелчка в ячейке появится кнопка раскрытия списка, в котором уже можно выбрать нужный вариант. Сортировка может быть установлена для нескольких полей запроса. В примере на рис. 10.16 режим сортировки по возрастанию установлен для значений из поля Фамилии таблицы Преподаватели. Если в запросе окажется несколько записей с одним и тем же значением в этом поле, сортировка будет выполняться в убывающем порядке по значениям поля Название предмета таблицы Предметы.
Если в запросе желательно выполнять группировку, из контекстного меню любого поля нижней половины бланка запроса следует выбрать команду Групповые. операции. В результате в бланке запроса выше строки Сортировка появится строка Групповая операция. В этой строке щелкните по ячейке того поля запроса, которое должно участвовать в групповой операции, и после появления кнопки разверните список предусмотренных групповых операций. В частности, в этом списке можно выбрать варианты Группировка, Sum, Avg, Min, Max, Count и др.
В строке Вывод на экран находятся флажки, с помощью которых можно отключить отображение в результатах запроса для любого поля запроса. Это имеет смысл делать в том случае, если значения из поля участвуют в условии отбора, сортировки или группировки, а отображать сами значения нежелательно.
Строка Условия отбора служит для ввода или формирования условия, накладываемого на значения из соответствующих полей. Такое условие можно сформулировать для любого отобранного поля. В примере на рис. 10.16 эта строка заполнена только для поля Семестры из таблицы Предметы. Под строкой Условия отбора в бланке запроса находятся строки или. В примере на рис. 10.16 показана только одна такая строка. Доступ к остальным строкам или бланка осуществляется с помощью полосы прокрутки или изменением вертикальных размеров бланка запроса. В каждой из ячеек строк или, для которых заполнена вышележащая ячейка Условия отбора, можно формулировать дополнительные условия отбора. Условие отбора, сформулированное с привлечением нескольких строк бланка, называется составным. В обсуждаемом примере в строке Условия отбора поля Семестры находится условие <6, означающее, что в запрос должны войти записи, содержащие данные по учебным предметам, читаемым в семестрах с первого по пятый включительно (то есть до шестого семестра — <6). В строке или находится дополнительное условие отбора — 8. Сформулированное составное условие следует понимать так: требуются предметы с первого по пятый семестр или предметы восьмого семестра. Другими словами: указанные простые условия соединены логической связкой ИЛИ (дизъюнкцией). В строках или бланка запроса можно сформировать произвольное количество дополнительных условий, для значений поля.
В общем случае строка Условия отбора и находящиеся под ней строки или позволяют сформировать необходимое составное условие, в которое специальным образом' можно включить логические связки И, ИЛИ', НЕ. В принципе, такое условие отбора может быть как угодно сложным. В этом случае для его формирования можно обратиться к так называемому построителю выражений, который, по сути, является мастером, помогающим в создании сложных условий отбора. Для вызова построителя выражений откройте контекстное меню любого поля в строке Условие отбора и выберите в нем команду Построить. Построитель выражений открывается в отдельном окне. Работа с построителем не очень сложна, однако ее описание выходит за рамки пособия. Желающие освоить построитель могут обратиться к справочной системе Access. Созданный запрос следует сохранить в файле базы данных. Для этого с помощью команды Файл ► Сохранить откройте окно сохранения объекта (в данном случае — запроса), укажите в нем имя созданного запроса и щелкните по кнопке ОК.
10.11.4.3. Выполнение запроса
Для выполнения только что созданного запроса в
режиме конструктора следует щелкнуть по кнопке ![]() Запуск или выбрать из меню команду Запрос ►
Запуск. Для выполнения ранее созданного и сохраненного запроса в окне базы данных
щелкните сначала по кнопке Запросы на панели Объекты, а затем по кнопке Открыть
на инструментальной панели окна.
Запуск или выбрать из меню команду Запрос ►
Запуск. Для выполнения ранее созданного и сохраненного запроса в окне базы данных
щелкните сначала по кнопке Запросы на панели Объекты, а затем по кнопке Открыть
на инструментальной панели окна.
10.11.4.4. Модификация запроса
Если ранее созданный запрос следует изменить,
то в окне базы данных следует щелкнуть сначала по кнопке Запросы на панели
Объекты, затем по строке с названием запроса, а затем по кнопке ![]() Конструктор. В результате откроется окно,
содержащее бланк выделенного запроса, в котором отображены все его поля и
условия. Добавление в запрос новых полей выполняется точно так же, как и в
процессе его создания. Если в запрос необходимо добавить поля из таблицы,
список полей которой отсутствует в бланке запроса, щелкните по кнопке
Конструктор. В результате откроется окно,
содержащее бланк выделенного запроса, в котором отображены все его поля и
условия. Добавление в запрос новых полей выполняется точно так же, как и в
процессе его создания. Если в запрос необходимо добавить поля из таблицы,
список полей которой отсутствует в бланке запроса, щелкните по кнопке ![]() Отобразить таблицу или выберите
из меню команду Запрос ► Отобразить таблицу, затем в списке окна
Добавление таблицы выполните двойной щелчок по названию отсутствующей таблицы и
щелкните по кнопке Закрыть.
Отобразить таблицу или выберите
из меню команду Запрос ► Отобразить таблицу, затем в списке окна
Добавление таблицы выполните двойной щелчок по названию отсутствующей таблицы и
щелкните по кнопке Закрыть.
Если требуется удалить поле, ранее включенное в запрос, следует выделить соответствующий столбец бланка и нажать клавишу Delete. Изменение условий запроса осуществляется стандартным редактированием полей в нижней половине бланка запроса.
Контрольные вопросы к разделу 10.11
1. Охарактеризуйте способы, автоматизирующие поиск нужных записей в базе.
2. Опишите порядок перехода к нужной записи по ее номеру.
3. Опишите порядок поиска записей, соответствующих образцу поиска.
4. Охарактеризуйте возможности отбора записей с помощью фильтра'.
5. Опишите порядок установки-фильтра.
6. Опишите порядок применения, отмены и изменения фильтра.
7. Охарактеризуйте основные типы запросов в СУБД MS Access.
8. Опишите порядок формирования запроса с помощью мастера.
9. Опишите общий порядок формирования запроса в режиме конструктора.
10. Опишите порядок выполнения запроса.
11. Опишите порядок модификации запроса.
Упражнения
1. Продумайте запросы, которые могут возникнуть при практической эксплуатации созданных в предыдущих упражнениях баз данных.
2. Попробуйте отобрать нужную информацию с помощью фильтров,
3. Создайте и выполните соответствующие запросы.
10.12. Создание отчетов
Отчет является эффективным средством наглядного представления данных в печатном документе. В СУБД MS Access предусмотрен набор стандартных компонентов структуры отчета: заголовок отчета, основная часть, верхний и нижний колонтитулы. В отчетах предусмотрена возможность сортировки записей и их группировки по различным категориям. Разработчик имеет возможность эффективно управлять размером, внешним видом и структурой всех компонентов отчета и, следовательно, может отобразить сведения из базы желаемым образом.
Большинство отчетов связаны с одной или несколькими таблицами и/или запросами базы данных, поля которых являются источником формирования для включаемых в отчет записей. Отчет может включать любые комбинации полей из каждой таблицы или запроса, на основе которых он создается. Элементы оформления отчета: заголовки, даты, номера страниц, поясняющие надписи, разделительные линии — сохраняются в макете отчета.
В программе MS Access предусмотрено три основных способа создания отчетов: в режиме автоотчета, с помощью мастера и в режиме конструктора. В режиме автоотчета создание происходит на основе только одной таблицы или только одного запроса. При этом в отчет попадают все поля и записи присоединенной таблицы или запроса. Отчет, создаваемый при помощи мастера, может содержать данные из нескольких таблиц или запросов. Мастер задает подробные вопросы об источниках записей, полях, макете, требуемых форматах и создает отчет на основании полученных ответов. Наиболее гибкие и эффективные возможности создания отчетов имеются в режиме конструктора. Кроме упомянутых основных способов подготовки отчетов в программе Access имеются мастера создания диаграмм и почтовых наклеек.
10.12.1. Режим автоотчета
Для создания отчета в режиме автоотчета в окне базы данных следует щелкнуть сначала по кнопке Отчеты на панели Объекты, а затем по кнопке Создать на инструментальной панели окна. После этого в окне Новый отчет выберите строку Автоотчет: в столбец для создания отчета, в котором каждое поле располагается на отдельной строке, а подпись находится слева от поля, или Автоотчет: ленточный для создания отчета, в котором поля каждой записи находятся на отдельной строке, а подписи печатаются сверху, один раз для каждой страницы. Далее в этом окне выберите таблицу или запрос, содержащие данные, на которых должен быть основан отчет, и щелкните по кнопке ОК. Сразу после этого отчет отображается в режиме предварительного просмотра. Если результаты устраивают разработчика, отчет с помощью команды Файл ► Сохранить следует сохранить в файле базы данных. Кроме того, щелчком по кнопке Закрыть можно переключиться в режим конструктора для модификации макета созданного отчета.
10.12.2. Создание отчета с помощью мастера
Начинается создание отчета так же, как и в случае использования режима автоотчета, но в окне Новый отчет следует выбрать строку Мастер отчетов или, не открывая окно Новый отчет, выполнить двойной щелчок по строке Создание отчета с помощью мастера.
В
результате откроется окно первого шага мастера построения отчетов, которое
ничем кроме заголовка не отличается от аналогичного окна мастера построения
форм (см. рис. 10.11) и запросов. Описанным ранее способом с помощью списков
Таблицы и запросы и Доступные поля, а также кнопок ![]() в этом окне следует сформировать список Выбранные
поля, присутствие которых желательно в отчете, и с помощью кнопки Далее перейти
к следующему шагу.
в этом окне следует сформировать список Выбранные
поля, присутствие которых желательно в отчете, и с помощью кнопки Далее перейти
к следующему шагу.
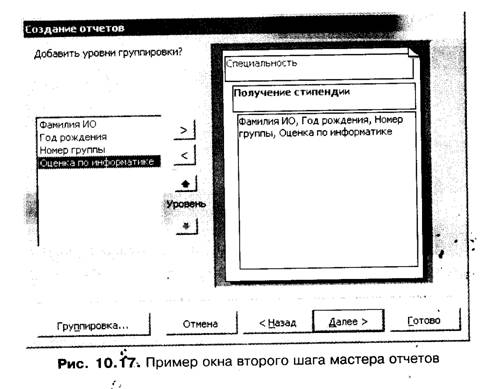
В окне
второго шага, пример которого приведен на рис. 10.17, можно выделить до четырех
уровней группировки записей в отчете. Для добавления очередного уровня группировки
следует выделить в списке имя поля, по которому желательно сгруппировать
записи, и щелкнуть по кнопке ![]() .
В образце отчета отображается получаемая при этом структура отчета, в котором
каждый следующий уровень сдвинут вправо по отношению к предыдущему уровню и
обозначены поля, отображаемые на каждом уровне. В примере, приведенном на рис.
10.17, в качестве верхнего уровня группировки выбрано поле Специальность из
таблицы Студенты, а в качестве второго — поле Получение стипендии. Остальные
поля таблицы отображаются на последнем уровне. Для изменения порядка следования
уровней можно воспользоваться кнопками со стрелками вверх и вниз. Если
желательно удалить какой-либо уровень группировки, его следует выделить в образце
отчета и щелкнуть по кнопке
.
В образце отчета отображается получаемая при этом структура отчета, в котором
каждый следующий уровень сдвинут вправо по отношению к предыдущему уровню и
обозначены поля, отображаемые на каждом уровне. В примере, приведенном на рис.
10.17, в качестве верхнего уровня группировки выбрано поле Специальность из
таблицы Студенты, а в качестве второго — поле Получение стипендии. Остальные
поля таблицы отображаются на последнем уровне. Для изменения порядка следования
уровней можно воспользоваться кнопками со стрелками вверх и вниз. Если
желательно удалить какой-либо уровень группировки, его следует выделить в образце
отчета и щелкнуть по кнопке ![]() .
.
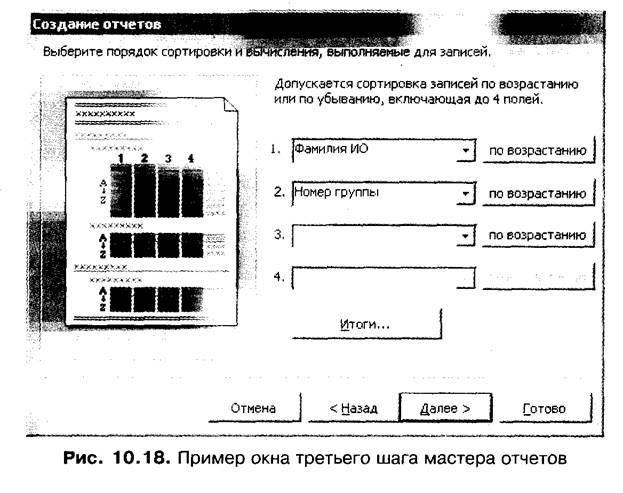
В окне третьего шага мастер предоставляет возможность формирования итоговых записей и определения порядка следования записей в отчете, то есть порядка их сортировки. Можно установить до четырех уровней сортировки. В примере, изображенном на рис. 10.18, определен следующий порядок: вначале сортируются фамилии студентов, а затем, при наличии однофамильцев, сортировка происходит по номерам групп. Для определения порядка сортировки следует щелкнуть по кнопке раскрытия списка полей очередного уровня и выбрать в нем требуемое название. Для изменения способа сортировки требуется щелкнуть по расположенной справа от списка кнопке с названием текущего способа. Для включения в отчет каких-либо итоговых записей следует щелчком по кнопке Итоги открыть одноименное диалоговое окно, работа с которым рассматривалась ранее.
В окне четвертого шага мастер предлагает выбрать один из шести стандартных видов макета: Ступенчатый, Блок, Структура1 и т. д., — определить ориентацию отчета: альбомная или книжная — и при желании установить флажок режима автоматического выбора ширины полей. В этом режиме отчет масштабируется так, чтобы размещаться по ширине одной страницы.
В окне пятого шага определяется стиль оформления отчета. В частности, предусмотрены стили Деловой, Обычный, Полужирный, Сжатый и т. д. В последнем окне мастера, как всегда, необходимо задать имя отчета, выбрать способ его открытия (для просмотра или для модификации) и щелкнуть по кнопке Готово.
10.12.3. Модификация отчета в режиме конструктора
Для внесения каких-либо изменений в ранее
созданный отчет в окне базы данных следует щелкнуть по кнопке Отчеты на панели
Объекты, потом по названию модифицируемого отчета, а затем по кнопке ![]() Конструктор на инструментальной
панели окна. В результате откроется окно, содержащее макет отчета в режиме
конструктора. Это окно имеет точно такую же структуру, как и окно, содержащее
макет формы (см. рис. 10.12). Только у макета отчета гораздо больше разделов,
чем у макета формы. В частности, предусмотрены отдельные разделы для верхнего и
нижнего колонтитулов отчета, разделы заголовка группы и примечаний для каждой
сформированной группы и т. д.
Конструктор на инструментальной
панели окна. В результате откроется окно, содержащее макет отчета в режиме
конструктора. Это окно имеет точно такую же структуру, как и окно, содержащее
макет формы (см. рис. 10.12). Только у макета отчета гораздо больше разделов,
чем у макета формы. В частности, предусмотрены отдельные разделы для верхнего и
нижнего колонтитулов отчета, разделы заголовка группы и примечаний для каждой
сформированной группы и т. д.
С помощью команд меню и панели элементов, которая автоматически открывается при переходе в режим конструктора, можно управлять отображением тех или иных разделов макета, их содержанием и оформлением. Для добавления или удаления разделов, содержащих заголовок всего отчета и примечания к нему, следует выбрать команду Вид ► Заголовок/примечание отчета. Для добавления или удаления разделов верхнего и нижнего колонтитулов можно воспользоваться командой Вид ► Колонтитулы. Изменение содержания и оформления этих и всех остальных разделов осуществляется точно так же, как при создании или модификации формы (см. раздел 10.10.3). Завершив необходимые модификации, отчет следует стандартным образом сохранить.
10.12.4. Печать отчета
Как отмечалось ранее, отчет готовится с целью его просмотра на экране или для подготовки печатного документа. Для просмотра ранее созданного отчета на экране в окне базы данных следует щелкнуть по кнопке Отчеты на панели Объекты, потом по названию просматриваемого отчета, а затем по кнопке Просмотр на инструментальной панели окна базы или по кнопке Предварительный просмотр на инструментальной панели программы. Работа в окне предварительного просмотра осуществляется стандартным образом.
Перед направлением отчета на печать командой Файл ► Параметры страницы следует открыть одноименное окно и установить в нем параметры форматирования страниц. В частности, на вкладке Поля этого окна можно задать размеры полей страницы и установить желательное значение флажка Печатать только данные. Включение этого флажка отключает печать элементов оформления отчета, таких как пояснительные надписи, разделительные линии и т. д. На вкладке Страница можно определить размер и ориентацию листа бумаги, на котором будет печататься отчет, а на вкладке Столбцы определить ширину столбцов отчета и параметры линий сетки. Направление отчета на печать лучше выполнять с помощью команды Файл ► Печать. В диалоговом окне команды можно установить диапазон печати отчета: все страницы и только страницы с указанными номерами.
Контрольные вопросы к разделу 10.12
1. Охарактеризуйте общую структуру и возможности формирования отчетов в СУБД MS Access.
2. Что представляет собой макет отчета?
3. Охарактеризуйте способы создания отчетов в MS Access.
4. Опишите порядок создания отчета в режиме автоотчета.
5. Опишите возможности и порядок создания отчета с помощью мастера.
6. Опишите общий порядок действий при направлении отчета на печать.
10.13. Пример базы данных: справочно-правовая система «КонсультантПлюс»
Весьма важным практическим примером использования баз данных являются справочно-правовые системы, которые содержат всевозможные правовые документы. Существует около ста отечественных и зарубежных государственных и коммерческих правовых систем, которые пользуются огромной популярностью среди специалистов. Работа со справочно-правовыми системами становится нормой для юристов, аудиторов, бухгалтеров, банковских работников, экономистов, работников налоговых служб и т. д. Основными достоинствами правовых информационных систем являются: возможность компактного хранения огромных объемов правовой информации, удобный, эффективный и быстрый поиск нужных документов, оперативное обновление документальной базы, оперативная передача необходимых документов по локальным и глобальным сетям. К наиболее популярным в настоящее время в нашей стране правовым системам относятся: «КонсультантПлюс», «Гарант», «Кодекс», «Эталон» и некоторые другие. В качестве простого и наглядного примера рассмотрим возможности работы с системой «КонсультантПлюс».
Справочно-правовая информационная система «КонсультантПлюс» представляет собой совокупность баз данных, которые содержат нормативно-правовые акты из всех областей законотворческой деятельности государственных органов. В частности, в базах системы находятся все правовые акты, составляющие основу российского законодательства, специальные документы Президента, правительства, Федерального собрания РФ, правовые акты РФ общего и отраслевого значения, а также правовые акты, касающиеся отдельных категорий граждан, федеральные нормативные документы по тематике налогообложения и бухгалтерского учета, международные договоры Российской Федерации, документы международных организаций. Общее количество документов в базах данных системы «КонсультантПлюс» на момент написания пособия превышало 750 000. При этом объем среднемесячных поступлений новых документов в систему приближается к 10 000.
Фактически, система «КонсультантПлюс» представляет собой приложение баз данных, которое обеспечивает пользователю удобный уровень формирования запроса и работы с отобранными системой документами. Приложение имеет простой интерфейс и стандартную справочную систему.
Специалист, работающий с правовой системой «КонсультатПлюс», должен выбрать соответствующую характеру вопроса базу данных и сформировать конкретный запрос. Предусмотрено несколько способов поиска нужных документов: поиск по реквизитам, полнотекстовый поиск и поиск по классификаторам. Отметим, что в терминологии системы «КонсультантПлюс» реквизит является синонимом поля или значения в некотором поле таблицы базы данных. Таким образом, поиск по реквизитам, фактически, представляет собой рассмотренное ранее выполнение запроса в базу данных. Полнотекстовый поиск представляет собой аналог поиска в документе Word, когда задается некоторый образец поиска и текст документа просматривается полностью — отсюда название полнотекстовый поиск. В системе «КонсультантПлюс», в отличие от редактора Word, полнотекстовый поиск выполняется по группе документов, а не по одному документу. Результатом поиска являются те документы, в которых обнаружено вхождение образца. Поиск по классификаторам обеспечивается наличием многоуровневого рубрикатора, который базируется на общеправовом классификаторе отраслей законодательства. Этот вид поиска можно сравнить с последовательным просмотром иерархической структуры папок на диске.
В результате поиска и анализа содержимого базы система предоставит пользователю список документов, удовлетворяющих условиям запроса. Отобранные документы пользователь может просматривать, сохранять в папке, в файле, экспортировать в текстовый редактор MS Word, печатать.
После стандартного запуска системы «КонсультантПлюс» открывается окно, в правой части которого находится список баз данных, включенных в систему. В частности, в списке может находиться только одно название. Необходимо выполнить двойной щелчок по названию интересующей пользователя базы данных или выделить его и щелкнуть по кнопке Открыть базу. В результате откроется окно, содержащее так называемую карточку реквизитов (рис. 10.19), которая является аналогом бланка запроса СУБД MS Access. Разница в том, что в бланке запроса условия, накладываемые на поля, занимают столбцы, а в карточке реквизитов — строки.
Столбец Название поля окна карточки содержит названия всех полей основной таблицы базы данных: Вид документа, Принявший орган, Дата принятия, Номер, Дата в Минюсте и т. д. (рис. 10.19), а столбец Реквизиты — искомые значения полей или условия, накладываемые на эти значения. В примере на рис. 10.19 запрос содержит следующие условия: поле Вид документа должно содержать значение Приказ, поле Принявший орган — значения Госкомвуз РФ или Минобразование РФ, а поле Дата принятия — любую дату с 01.01.92 по 21.12.2003. Остальные строки столбца Реквизиты не заполнены. Это значит, что пользователя устраивают любые значения этих полей (реквизитов).
Поле Реквизиты не может быть заполнено прямым вводом с клавиатуры, так как находящиеся в поле значения, как правило, представляют собой длинные текстовые строки, в которых легко допустить ошибку. Поэтому для формирования условий открываются диалоговые окна, структура которых зависит от смысла поля.
Формируемое в запросе условие может быть'простым или сложным (составным). Сложные условия создаются с помощью логических связок (операций). Логическая связка И (конъюнкция) означает, что документы, найденные по запросу, должны одновременно удовлетворять всем участвующим в связке условиям. Связка ИЛИ (дизъюнкция) означает, что документы, найденные по запросу, должны удовлетворять хотя бы одному из условий. Связка КРОМЕ (операция НЕ, отрицание) означает, что документы, найденные по соответствующему запросу, не должны удовлетворять участвующему в операции условию.
Если при заполнении поля карточки реквизитов допущена ошибка, для ее исправления достаточно выделить это поле, а затем нажать клавишу Delete. Для очистки всех полей карточки реквизитов следует воспользоваться сочетанием Ctrl+Delete.
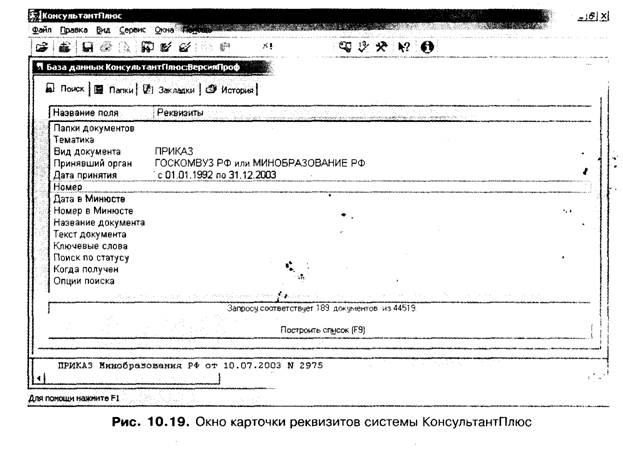
Заполнение полей Вид документа, Принявший орган, Номер, Номер в Минюсте выполняется одним и тем же способом, основанным на использовании так называемого словаря поля. Каждое поле имеет собственный словарь, содержащий полный перечень всех значений, которые могут встретиться в этом поле. В СУБД Access такие значения организованы в раскрывающийся список, а в системе «Консультант Плюс» под них выделяется отдельное окно, в котором можно отобрать одно или несколько допустимых значений и сформировать из них сложное условие. На рис. 10.20 изображено окно словаря поля Вид документа. В верхней части окна указаны общее количество слов в словаре и номер выделенного (текущего) слова. В нижней части отображаются уже отобранные для запроса значения. Для формирования сложного условия, содержащего логические связки, следует раскрыть список Условие и выбрать в нем нужную операцию.
Общий порядок формирования условия:
1. В окне карточки реквизитов выполните двойной щелчок по полю, для которого в запросе должно быть сформировано условие.
2. С помощью полосы прокрутки выведите в зону видимости нужное значение. Вместо использования полосы прокрутки можно начать ввод с клавиатуры символов, входящих в требуемое значение. После ввода нескольких (двух-трех) символов нужное значение окажется в зоне видимости.
3. Выделите требуемое значение и нажмите клавишу Ins.
4. Таким же способом выберите все остальные значения.
5. В раскрывающемся списке Условие выберите нужную логическую связку.
6. Щелкните по кнопке Выбрать.

Для удаления ошибочно выбранного значения в окне словаря следует щелкнуть в верхней части окна по строке, содержащей ошибочно выбранное значение, и нажать клавишу Ins. Можно также выделить удаляемое значение в списке Выбраны и нажать клавишу Delete.
Способы формирования условий для полей Дата
принятия и Дата в Минюсте немного отличаются от рассмотренных, выше.
Диалоговые окна словарей для этих -полей содержат две вкладки (в терминологии
системы «КонсультантПлюс» -два корешка). Вкладка Словарь устроена точно так же,
как и окна словарей остальных полей. Даты на этой вкладке выбираются по
описанной выше схеме или прямым вводом с клавиатуры в формате ДД.ММ.ГГГГ, но
без набора промежуточных точек. На вкладке Диапазон (рис. 10.21) можно задать
точную дату, произвольный диапазон дат С ... по ..., все даты ранее заданной,
и диапазон дат, начиная с заданной по текущую. Даты можно задавать прямым
набором с клавиатуры в соответствующем поле. Кроме того, выполнив двойной
щелчок по кнопке![]() справа от
поля, можно открыть окно Календарь и выбрать дату с его помощью.
справа от
поля, можно открыть окно Календарь и выбрать дату с его помощью.
В словарь поля Название документа входят все слова, входящие в названия юридических документов, кроме служебных слов (союзов, предлогов и т. д.). Многие слова в данном словаре заканчиваются символом *, который заменяет окончание слова и позволяет искать слова с любыми окончаниями, то есть в различных грамматических формах. Если, например, при формировании условия запроса в поле Название документа выбрать образец НАЛИЧ*, будут найдены документы, в названии которых встречаются слова НАЛИЧИЕ, НАЛИЧИИ, НАЛИЧНОЙ, НАЛИЧНОСТИ и т. д. Поэтому при поиске документов с использованием данного поля важно выделить именно те слова, которые являются определяющими, характерными для искомого документа и совершенно точно присутствуют в названии.
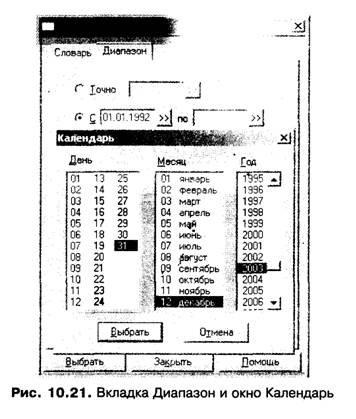
Заполнение условиями остальных полей карточки реквизитов основано на разобранных выше принципах или таких же понятных и простых подходах.
Завершив формирование условий, которым должны удовлетворять значения в полях карточки реквизитов, следует обратить внимание на содержимое поля, находящегося в нижней части окна. В нем автоматически формируется сообщение о количестве найденных документов, которые удовлетворяют сформулированным в запросе условиям, и общее количество записей (документов) в просматриваемой базе. В примере на рис. 10.19 сообщается, что Запросу соответствует 189 документов из 44519. Желательно стремиться к тому, чтобы количество отобранных документов было не очень большим — один-два десятка. Если же отобрано более сотни документов, то целесообразно изменить условия запроса, уточнить их так, чтобы уменьшить количество отобранных документов до приемлемого уровня.
Завершается формирование запроса нажатием клавиши F9. В результате запрос в базу выполняется и открывается окно, которое содержит список названий отобранных в соответствии с условиями запроса документов. Пример такого окна приведен на рис. 10.22. Двойной щелчок по названию документа приводит к отображению этого документа в отдельном окне.
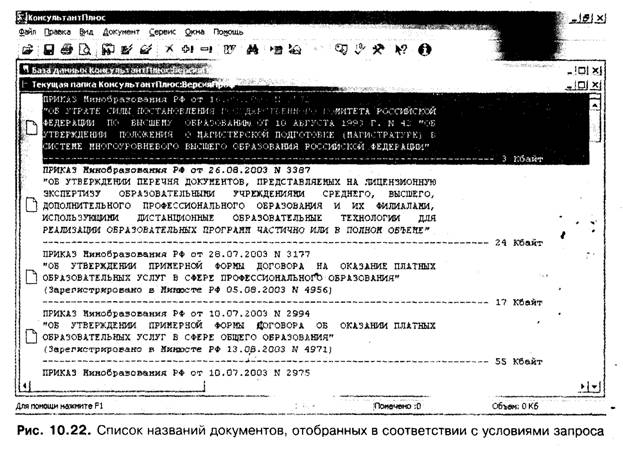
Внимательный читатель должен уловить тесную связь между способами формирования запросов, рассмотренными при изучении СУБД MS Access и используемыми в системе «КонсультантПлюс». Отметим, что во время работы с готовой базой данных, такой как «КонсультантПлюс», пользователю нет необходимости думать о структуре базы данных, о создании индексов, связей, форм и т. д. Все это он получает от разработчика в готовом виде вместе с находящейся в таблицах базы информацией и приложением, обеспечивающим комфортный уровень работы. Единственное, что ему необходимо сделать, — это как можно более точно с точки зрения специфики своей предметной области сформулировать запрос в базу.
Вопросы дальнейшей работы с системой «КонсультантПлюс» в пособии не обсуждаются. При желании пользователь может найти этот материал в специальной литературе или воспользоваться возможностями справочной системы.
Основы работы в Интернете
Интернет, ставший символом нового этапа развития информационных технологий на рубеже веков, оказывает значительное влияние на работу специалистов в самых разных областях человеческой деятельности, в том числе и на работу специалистов-гуманитариев. По-видимому, роль Интернета в их профессиональной деятельности будет только возрастать. В связи с этим большое значение для специалистов приобретают знание основных возможностей сети и практические навыки работы в Интернете.
11.1. Возникновение Интернета
Интернет в настоящее время является самой крупной и наиболее популярной в мире глобальной сетью. Считается, что Интернет — это прямой потомок сети ARPANET (ARPA — Advanced Research Projects Agency, US Defense Department, Агентство перспективных исследований министерства обороны США), которая была создана в 1969 г. в США в результате соединения линиями связи четырех крупных компьютеров, расположенных в различных местах страны. Исходная цель создания сети ARPANET — исследование возможности «выживания», то есть сохранения работоспособности информационной сети при вероятном возникновении военных действий и выводе из строя некоторых ее участков. В этих исследованиях принимали участие Научные работники университетских и академических центров, которые быстро,оценили преимущества работы в информационных сетях. Очень скоро локальные и глобальные сети стали использоваться в научных исследованиях, образовании и экономике. Особую популярность приобрели такие информационные услуги в сетях, как электронная почта и электронные-доски объявлений. Затем появились доступ к ресурсам других компьютеров, электронные журналы, телеконференции, дистанционное образование и т. д.
Все это заставляло создавать и соединять друг с другом локальные, городские и территориальные сети, расположенные в разных странах и на разных континентах.
Однако этот процесс протекал стихийно и осложнялся тем, что различные соединяемые сети базировались на разных аппаратных платформах, использовали разное программное обеспечение и разные протоколы передачи данных (см. раздел 5.1.8.6). Чтобы решить проблемы согласования различных протоколов, за основу был взят эффективный и надежный протокол TCP/IP (Transmittion Control Protocol/Internet Protocol — протокол управления передачей/межсетевой протокол). Этот протокол используется в локальных сетях, работающих под управлением операционной системы Unix. На основе протокола TCP/IP началось интенсивное соединение самых разных сетей. Так в начале 80-х г. стихийно образовалась единая всемирная сеть, которая получила название Интернет.
ВНИМАНИЕ
Интернет — это не просто глобальная сеть, это объединение огромного количества сетей планетарного масштаба, это всемирная «сеть сетей».
Бурные процессы развития персональных компьютеров, аппаратных и программных сетевых средств привели к лавинообразному росту пользователей, имеющих прямой доступ или доступ через какую-либо локальную сеть к поистине огромным информационным ресурсам Интернета. К настоящему времени доступ к Интернету имеют сотни миллионов людей со всего земного шара.
Интернет, рассматриваемый как единое целое, не принадлежит какому-то отдельному частному лицу, организации или государству. Подобно телефонной сети, которая также охватывает все страны мира, Интернет представляет собой добровольное объединение сетей, связывающее множество локальных и территориальных сетей, принадлежащих коммерческим компаниям, научным и университетским центрам, правительственным учреждениям.
Координирующим органом сети является организация ISOC (Internet SOCiety -общество Интернета), состоящая из специалистов и заинтересованных лиц разных стран мира. Эта организация выбирает авторитетный орган — IAB (Internet Architecture Board — совет по архитектуре Интернета), который принимает решения о функционировании сети. Технические рекомендации совету готовит инженерная группа IETF (Internet Engineering Task Force — рабочая группа по инженерным проблемам Интернета)..
11.2. Основные понятия и определения
Для обсуждения работы с программами, обеспечивающими пользователю доступ ко всем информационным ресурсам Интернета, необходимо познакомиться с некоторыми специфическими понятиями и определениями.
11.2.1. IP-адрес
Любой компьютер, включенный в Интернет по протоколу TCP/IP, имеет свой сетевой адрес, свой «личный номер», который образуется из четырех целых чисел, принадлежащих диапазону от 0 до 255 и отделенных друг от друга точкой. Например, таким адресом может быть 128.252.135.4 или 192.94.50.236. Такая система адресации компьютеров в сети позволяет подключить к ней максимум 4 294 967 296 компьютеров. Адреса компьютеров в Интернете часто называют IP-номерами или IP-адресами. Можно считать, что IP-адрес компьютера является аналогом телефонного номера абонента.
Когда к Интернету подключается какая-либо крупная региональная или национальная сеть, ISOC выделяет для этой сети соответствующий ее возможным масштабам и потребностям диапазон IP-номеров. Далее руководство региональной сети уже самостоятельно выделяет входящим в нее локальным сетям группы номеров из имеющегося в его распоряжении диапазона. Администраторы локальных сетей по тому же самому принципу выделяют подключаемым к сети компьютерам конкретные IP-номера.
Существует два способа выделения IP-адреса. Первый способ — динамическое (временное) выделение, когда IP-адрес выделяется компьютеру только на время сеанса связи с Интернетом, причем выделяемый номер может изменяться от одного подключения к другому. Такой способ обычно применяется в тех случаях, когда компьютер эпизодически подключается к сети. Второй способ — постоянное закрепление IP-адреса за компьютером. Этот способ применяется в случае постоянной работы компьютера в сети. Для подключаемых к сети пользователей безразлично, каким именно способом им выделяется IP-адрес. Компьютер, имеющий как постоянный, так и динамический IP-адрес, является полноправным членом сети.
Компьютер, которому выделен постоянный или динамический IP-адрес, называется головным, ведущим, главным или host-компьютером (произносится «хост-компьютер», host — ведущий). Каждый головной компьютер, во-первых, соединен линиями связи с другими головными компьютерами сети, а во-вторых, к каждому головному компьютеру могут быть подсоединены компьютеры и терминалы, которые не имеют своих IP-адресов, и следовательно, не являются полноправными членами Интернета. С этих компьютеров и терминалов также можно получить доступ к ресурсам сети, но этот доступ осуществляется только через посредника, только через «свою» головную машину сети. Поэтому такой доступ может потребовать больше времени, так как любая передача информации происходит не напрямую в сеть (или из сети), а с обязательным промежуточным запоминанием на головном компьютере.
Головные компьютеры, находящиеся в распоряжении отдельных пользователей, подсоединяются к более мощным головным компьютерам локальной сети организации или учреждения, которые, в свою очередь, соединены линиями связи высокой пропускной .способности с головными компьютерами территориальных или национальных сетей. Последние связаны между собой по всему миру. Так обеспечиваются свябь и обмен информацией между любыми двумя компьютерами в Интернете.
11.2.2. Доменный адрес
IP-номера используются сетевой аппаратурой для адресации и передачи информации между головными компьютерами сети. Этот способ адресации является самым «удобным» для сетевого оборудования. И в то же время он не очень удобен для людей, работающих в сети. Чтобы сделать адресацию сети более приемлемой для людей, одновременно с IP-адресами в Интернете введена так называемая доменная адресация (domain — домен, область, владение).
В этой системе адресации вся совокупность компьютеров Интернета разбита на большие группы, которые называются доменами верхнего (первого) уровня. В эти. группы включаются головные компьютеры сети по территориальному, национальному или какому-либо другому признаку. Каждый домен верхнего уровня имеет собственное имя. Эти имена регистрируются в ISOC и закрепляются за соответствующими сетями и организациями на постоянной основе. Примеры имен доменов верхнего уровня приведены в табл. 11.1. Из нее, например, видно, что головные компьютеры России находятся в двух доменах, ru и su, головные компьютеры Великобритании — в домене uk, а входящие в Интернет компьютеры США распределены между доменами com, edu, gov, mil, org, us. К домену net относятся компьютеры сетевых служб различных стран мира. В общем случае, как и в домене net, к доменам, организованным по профессиональному или иному принципу (например, edu, com и т. д.), могут относиться головные компьютеры, находящиеся в различных странах мира.
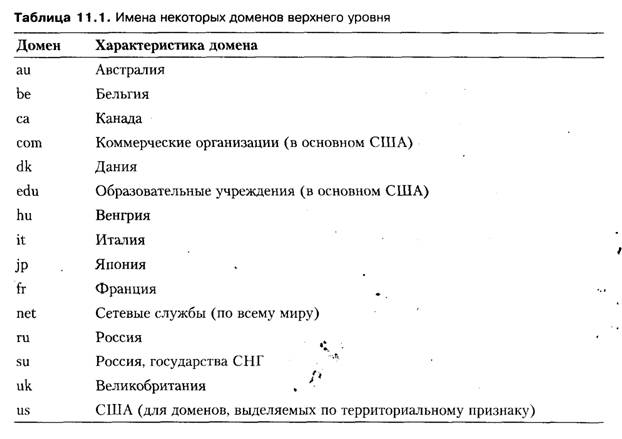
Каждый домен верхнего уровня может содержать произвольное количество доменов следующего (второго) уровня. Обычно такие домены образуются из крупных территориальных, региональных или городских сетей. Например, в домене верхнего уровня ш (Россия) имеются домены altai (Алтай), Vologda (Вологда), samara (Самара) и т. д. Эти домены, в свою очередь, могут содержать домены еще более низкого (третьего) уровня, соответствующего локальным вычислительным сетям. На самом нижнем уровне имена получают конкретные головные компьютеры. Доменная структура Интернета обычно содержит от двух до четырех уровней. Она похожа на иерархическую структуру каталогов на дисковых устройствах.
ВНИМАНИЕ
Для задания адреса компьютера в Интернете необходимо последовательно указать имена всех доменов, в которые входит этот компьютер. Перечень имен принято начинать с сетевого имени самого компьютера, а заканчивать названием домена верхнего уровня. Имена в перечне отделяются друг от друга точкой. Такая структура называется доменным адресом.
Возьмем, например, доменный адрес ssu.samara.ru. Здесь ssu (от Samara State University — Самарский государственный университет) — имя головного компьютера, samara (Самара) — имя городской сети (домена второго уровня), ш (от Russia — Россия) — имя домена верхнего (первого) уровня. Можно заметить, что похожим образом указывается маршрут к конкретному файлу на дисковом устройстве. Однако при задании доменного адреса компьютера сети имена доменов отделяются друг от друга не обратной косой чертой (\), а точкой. Кроме того, как уже отмечалось, имена доменов перечисляются в порядке от имени компьютера к имени домена верхнего уровня, то есть в порядке, противоположном перечислению имен подкаталогов в маршруте.
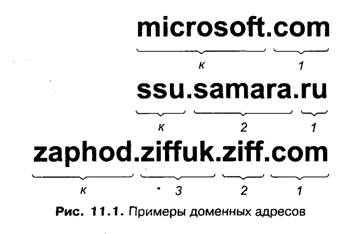
На рис. 11.1 приведены примеры доменных имен с разным количеством уровней. Цифрой 1 на рисунке обозначены имена доменов верхнего (первого) уровня, цифрой 2 — имена доменйв второго уровня (территориальные сети), цифрой 3 — третьего уровня (локальные сети), а буквой «к» — имена головных компьютеров.
В целом система адресации компьютеров в Интернете напоминает обычный почтовый адрес, записанный в специальной форме, исключающей возможность неоднозначного его толкования. Заметим, однако, что доменные адреса записываются на американский манер — название страны в конце адреса, перед ним название штата и т. д., а адресат в самом начале адреса. Если же доменный адресчитать справа налево, получится адрес, записанный в принятом для нашей страны стиле — ru, samara, ssu (Россия, Самара, Самарский госуниверситет).
Каждый входящий в Интернет компьютер имеет IP-номер, используемый в основном аппаратурой, и однозначно связанный с ним доменный адрес (доменное имя). Например, головной компьютер с IP-номером 195.209.67.6 имеет доменное имя ssu.samara.ru. Таблицы соответствия IP-номеров и доменных имен компьютеров находятся иа специально выделенном компьютере, который называют DNS-сервером (Domain Name Server — сервер имен доменов). Роль DNS-сервера выполняет один или несколько головных компьютеров локальной или территориальной сети. Таким образом, в Интернете имеется множество серверов имен доменов, обеспечивающих правильную адресацию всех головных компьютеров сети как для сетевой аппаратуры, так и для пользователей сети. Причем конечным пользователям достаточно знать только доменные имена, IP-номера ими практически никогда не используются.
11.2.3. Узел Интернета
Организация, которая обеспечивает подсоединение отдельных пользователей к Интернету и имеет право выделять постоянные или динамические IP-номера и/или доменные имена, называется узлом Интернета, поставщиком услуг Интернета или провайдером (provider — поставщик). Узлы Интернета могут быть коммерческими, некоммерческими (бесприбыльными), государственными (бюджетными), правительственными организациями, находиться в структуре высших учебных или научных учреждений. Доступ к сети конечным пользователям предоставляется из локальных сетей организаций или же по телефонным линиям. Узлы Интернета рассматриваемого уровня подключаются к более крупным узлам, которые обеспечивают работу группы узлов низшего уровня, разбросанных на определенной территории. Крупные узлы, в свою очередь, могут присоединяться к национальным узлам, имеющим постоянную связь друг с другом по всему миру.
Роль узла Интернета (провайдера) похожа на роль местной телефонной стан-' ции. А вся сеть Интернет в целом по своей структуре напоминает мировую телефонную сеть, в которой с любого телефона, подключенного к телефонной станции, зная код города и код страны, можно позвонить любому абоненту в другой город и другую страну.
В состав узла Интернета обязательно обходит сервер имен доменов, обеспечивающий соответствие доменных имен компьютеров и их IP-номеров для всех подсоединенных к данному узлу головных компьютеров. Кроме того, в каждом узле выделяется специальный компьютер с таблицами маршрутов, по которым для каждого адреса Интернета определяется следующий ближайший узел сети, на который необходимо переслать информацию, чтобы она, в конце концов, дошла до адресата. Такие компьютеры принято называть маршрутизаторами или роутерами (router — указывающий путь, маршрут). В принципе, один и тот же головной компьютер может совмещать выполнение функций маршрутизатора и сервера имен доменов.
11.2.4. Получение доступа к Интернету
Пользователи, желающие работать в Интернете, могут получить доступ к нему несколькими способами. В частности, в самом благоприятном положении находятся сотрудники тех организаций, в которых имеется подключенная к Интернету локальная сеть. Обычно сотрудники таких организаций имеют право бесплатно выходить в Интернет с компьютеров локальной сети, которые соединены линиями прямой связи с головными компьютерами Интернета. В этом случае для доступа к Интернету следует обратиться к администратору локальной сети, получить у него входное имя, пароль, правила входа и работы в Интернете. Такие пользователи обычно работают не на головном компьютере Интернета, а на подсоединенных к головному компьютеру терминалах или персональных компьютерах. Некоторые некоммерческие организации, а также высшие учебные заведения предоставляют свободный (бесплатный) выход в Интернет не только для своих сотрудников, но и для других категорий граждан.
Другой возможный вариант подходит для владельцев персональных компьютеров и телефона. Им следует обратиться в ближайший узел Интернета, приобрести по рекомендации провайдера модем, необходимое программное обеспечение и заключить договор на абонентское обслуживание. Ответственные работники узла выделят необходимые ресурсы, предоставят входное имя, пароль, выполнят подключение и настройку и при необходимости обеспечат консультационными услугами или проведут обучение.
11.3. Информационные ресурсы Интернета
Человек, получивший доступ к Интернету, попадает в мир практически неограниченных информационных ресурсов. Однако, блуждая по Интернету в поисках нужного ресурса, следует помнить о том, что некоторые его ресурсы могут быть платными. Ниже приводится краткий обзор основных информационных ресурсов сети. Более полные описания ресурсов Интернета можно<найти, обратившись к специальной литературе.
11.3.1. Всемирная паутина
Наверное, самым интересным, удобным и эффектным ресурсом Интернета, который пользуется в настоящее время огромной популярностью, является гипертекстовая сетевая информационная система World Wide Web — Всемирная паутина.
ВНИМАНИЕ
Всемирная паутина, которую для краткости называют WWW, Web, представляет собой гипертекстовую информационную систему, содержащую связанные между собой ссылками документы, которые могут создаваться в различных программных средах и находиться в любом из компьютеров Интернета.
Не следует считать, что Интернет и Всемирная паутина — это одно и то же. Интернет включает в себя огромное множество линий связи, сетевую аппаратуру, компьютеры, а также данные, находящиеся в этих компьютерах, программное обеспечение и коллективы специалистов, обслуживающих все эти компоненты. Всемирная паутина — это только одна из возможностей Интернета, представляющая собой совокупность организованных в виде гипертекста и связанных между собой данных, расположенные на серверах сети.
С понятием гипертекста мы уже сталкивались неоднократно. Характерным примером гипертекста является рассмотренная в главе 5 пособия справочная служба операционной системы Windows. Для современных информационных систем фактическим стандартом стал их мультимедийный характер. Развитием гипертекстовых и мультимедийных систем являются гипермедиа-системы, в которых принципы гипертекста комбинируются с возможностями мультимедийной среды. В общем случае в среде гипермедиа с полем может быть связан не только текст, но и выполнение какого-либо действия, например, выполнение программы, проигрывание фрагмента звукозаписи, просмотр видеофильма. Гипертексты и гипермедиа широко используются в различного рода справочных системах, игровых, познавательных, обучающих программах, электронных учебниках, энциклопедиях, в которых вывод текста той или иной статьи сопровождается показом связанных с ним изображений, фрагментов кинофильмов, синхронным озвучиванием выводимого текста и т. д. В настоящее время термин «гипертекст», фактически, используется и для обозначения гипермедийных систем.
Информация, связанная с гипертекстовым полем какого-либо документа, может, фактически, находиться не только на том же самом компьютере, на котором просматривается документ, но и на другом компьютере Интернета. Если пользователь щелкнет по такому полю, производится автоматическое обращение к нужному компьютеру Интернета, и информация, связанная с полем, передается по сети затребовавшему ее компьютеру.
Программы, с помощью которых просматриваются гипертексты в системе Всемирной паутины, принято называть браузерами (browse — просмотр) или обозревателями. Браузеры автоматически осуществляют все необходимые операции для.. поиска и передачи по сети связанной с гипертекстовыми полями информации.
До появления Всемирной паутины доступ к ресурсам Интернета, который часто называют навигацией в Интернете, был делом довольно сложным, требовавшим высокой квалификации и наличия Ангельского терпения у пользователя. World Wide Web была создана в 1989-1991 гг. швейцарским физиком Томом Бернерсом-Ли и его коллегой Робертом. Кейлау. Они разработали специальный протокол, который был назван HTTP (Hyper Text Transfer Protocol — протокол передачи гипертекстов). Протокол HTTP работает по стандартной сетевой схеме «клиент-сервер» и, фактически, представляет собой надстройку над протоколом TCP/IP. Ими же была разработана использовавшая протокол HTTP программа LineMode, которая автоматизировала все операции доступа к тем или иным ресурсам Интернета и скрывала от пользователей все технические детали протокола. Но программа LineMode не могла работать с графикой и не использовала возможности мыши. Вскоре (в 1993 г.) увидела свет более совершенная программа Mosaik (Мозаика), которая обладала графическим интерфейсом, принятым в операционной системе Windows, и допускала управление с помощью мыши. Эта программа приобрела широчайшую популярность, привела к взрывному росту Интернета и, по сути дела, превратила jeecb мир в единое информационное пространство с очень простым доступом к ресурсам. В настоящее время для работы в "сети Интернет используются значительно более мощные и удобные обозреватели, например, такие, как Internet Explorer, Netscape Navigator, MSN Explorer, Opera, Mozilla и т. д.
11.3.1.1. Веб-страницы
Основными понятиями гипертекстовых документов в Интернете являются понятия сайта и веб-страницы.
ВНИМАНИЕ
Веб-страницей называется документ, содержащий базирующиеся на протоколе HTTP гипертекстовые ссылки.
Веб-страница — это основная единица передаваемой по Всемирной паутине информации. Веб-страница может иметь любую длину. Так что напрашивающаяся в данном случае ассоциация с книжной или журнальной страницей неверна. Веб-страницу лучше рассматривать как отдельный документ, в котором имеются ссылки на связанные с ним другие документы. Для доступа к не поместившимся на экране участкам веб-страницу можно прокручивать в ее окне. Веб-страница может содержать произвольным образом форматированный текст, рисунки, фотографии, иллюстрации. Кроме того, веб-страница может включать поля, связанные с проигрыванием звукозаписей, просмотром видеофрагментов, вызовом других веб-страниц.
ВНИМАНИЕ
Сайтом или веб-узлом называется группа взаимосвязанных веб-страниц.
Сайт может содержать произвольное количество веб-страниц. Сайт можно представить себе как обычную папку, которая содержит группу обычных взаимосвязанных документов. В папку можно положить текстовый отчет, фотографии, чертежи, рисунки, магнитофонную пленку, дискету или компакт-диск. Аналогичным образом сайт может содержать страницы с гипертекстовыми ссылками на информацию произвольной природы. В общем случае на сайте, как и в папке, могут оказаться и произвольные, никак не связанные друг с другом веб-страницы.
Доступ на каждый сайт всегда производится через так называемую, начальную (домашнюю, стартовую) страницу узла. Любой сайт имеет только одну начальную страницу. Просматривая ее, пользователь обычно может получить исчерпывающее представление о содержании узла и обратиться к любой другой его странице.
Сайты размещаются на оснащенном специальной аппаратурой и программным обеспечением компьютере узла Интернета, который в связи с этим принято называть веб-сервером. Провайдеры должны иметь хотя бы один веб-сервер, иначе они будут не в состоянии обеспечить своим пользователям доступ к Всемирной паутине. Программы-обозреватели, находящиеся на компьютерах пользователей, являются клиентами веб-сервера. Обозреватели посылают серверу запросы на просмотр или использование какой-либо информации, хранящейся на компьютерах Интернета, а веб-сервер выполняет эти запросы, находит и предоставляет обозревателям запрошенную информацию.
Интернет обладает огромными информационными ресурсами, и Паутина является хоть и огромным по масштабам, но только одним из них. Еще раз обращаем внимание читателя на то, что доступ к различным ресурсам Интернета осуществляется по разным протоколам. У пользователей часто возникает необходимость в доступе к различным ресурсам сети. Поэтому создатели современных обозревателей предусмотрели возможность запроса из веб-обозревателя не только вебстраниц, но других наиболее популярных ресурсов сети. Такие запросы пользователь может делать без выхода из обозревателя и по стандартной схеме, используемой при обращении за веб-страницами.
ВНИМАНИЕ
Возможность обращения за любыми ресурсами, фактически, превращает веб-обозреватели в универсальный инструмент для работы в Интернете.
В настоящее время в мире создано огромное количество сайтов, посвященных , самым разным областям человеческой деятельности. Это тематические узлы, посвященные тем или иным вопросам производства, финансов, медицины, образования, искусства, отдыха, спорта. Этот так называемые новостные каналы, которые содержат текущую, периодически обновляемую информацию о новостях международной жизни, политики, культуры, спорта, погоды. Имеются официальные сайты, представляющие правительственные, государственные учреждения, министерства и ведомства, образовательные, общественные и коммерческие организации. Существует множество сайтов, работающих на бесплатной и коммерческой основе, которые предоставляют пользователям доступ к литературным изданиям, перенесенным на электронные носители, музыкальным и видеозаписям, произведениям живописи, словарям, справочникам, электронным переводчикам и т. д. Создано огромное количество персональных сайтов, которые поддерживаются в рабочем состоянии отдельными любителями или профессионалами. В последние годы появилась особая разновидность сайтов, обеспечивающих удобный доступ к самым разным ресурсам Паутины и Интернета. Такие веб-узлы принято называть порталами (portal — дверь, ворота).
В настоящее время Всемирная паутина является не только информационной сетью, обеспечивающей практически неограниченный доступ к различным информационным ресурсам. Паутина сегодня — это популярное средство массовой информации и рекламы, которое уже составляет серьезную конкуренцию печатным средствам, радио и телевидению, а по оперативности освещения событий и скорости выполнения рекламных заказов и услуг оставляет их далеко позади. Паутина сегодня — это розничная торговля через интернет-магазины, это дистанционное обучение и сфера развлечений. По Всемирной паутине организуются прямые трансляции массовых зрелищных мероприятий. В Паутине ведут регулярное радио- и телевещание сотни станций. В сети, наконец, можно пообщаться друг с другом в письменном-виде, с передачей голоса и изображения беседующих.
Быстрыми темпами развивается так называемая 1Р-телефония,-которая представляет собой аналог телефонной связи через Интернет. Подключенные к Интернету пользователи, компьютеры которых оснащены микрофоном и акустическими колонками, с помощью этой услуги могут поговорить друг с другом так же, как с помощью обычного телефона, причем дополнительная плата за это не взимается, где бы ни находились собеседники. Мало того, таким образом можно «позвонить» по сети с компьютера на обычный телефон. Эта услуга хотя и платная, но «звонок» по сети стоит дешевле, чем обычный междугородный или международный телефонный звонок.
В общем, перечислить и охарактеризовать все разновидности сайтов, все современные сферы использования Паутины не представляется возможным, ибо они так же разнообразны, как разнообразна жизнь человеческого общества.
11.3.1.2. Адрес ресурса
Итак, мы выяснили, что веб-страницы, из которых состоит сайт, находятся на веб-серверах Интернета. Каждая веб-страница с точки зрения операционной системы представляет собой файл, находящийся на одном из дисковых устройств компьютера, играющего роль веб-сервера. Следовательно, чтобы получить доступ к какой-либо веб-странице, нужно тем или иным способом указать на файл, содержащий эту страницу.
Напомним, что Интернет базируется на протоколе TCP/IP, который является внутренним протоколом операционной системы Unix. Способ указания файлов в операционной системе Unix в целом похож на обсуждавшееся в разделе 3.9.3 задание спецификации файла в Windows. Однако имеются некоторые особенности в способе именования файлов и указании путей к файлам. В. операционной системе Unix, а стало быть, и при работе в Интернете имена файлов могут содержать произвольное количество символов, в том числе произвольное количество точек. Точка считается таким же символом, как и все остальные. Например, имя TextWin.Oct96.Zipx является правильным именем в Интернете. Попутно еще раз отметим, что прописные и строчные буквы в системе Интернета считаются разными, и поэтому буквы в названиях файлов должны вводиться именно в тех регистрах, в которых они заданы.
Файловая система Unix имеет иерархическую структуру, поэтому для однозначного указания на нужный файл необходимо задавать маршрут к нему, то есть названия подкаталогов, по которым следует пройти, чтобы добраться до нужного файла. Упомянутое выше отличие состоит в том, что вместо знака обратная косая черта \, используемого для отделения названий подкаталогов в маршруте в операционной системе Windows, в системе Unix задействован знак прямая косая черта /. Например, спецификация файла, которая в Windows имеет вид \util\drivers\ mouse.com, в Unix будет выглядеть так: /util/drivers/mouse.com.
Чтобы получить доступ из веб-обозревателя к тому или иному связанному с файлом ресурсу, в Интернете используются так называемые унифицированные указатели ресурсов, или URL (Uniform Resource Locator — универсальный определитель местоположения ресурса); Фактически, URL является адресом запрашиваемого ресурса в Интернете, поэтому унифицированные указатели ресурсов часто называют просто адресом ресурса в Интернете.
В общем случае URL имеет довольно сложную структуру. Однако в простейших случаях при запросе наиболее популярных ресурсов, например для доступа к начальным страницам веб-узлов, URL содержит:
□ схему протокола, по которому обеспечивается доступ к ресурсу;
□ доменный адрес компьютера, содержащего затребованный ресурс;
□ спецификацию файла (путь и название) или название ресурса.
Имя протокола, фактически, определяющее тип затребованного ресурса, вместе с ограничивающими символами :// называют схемой протокола. Например, схема http:// определяет запрос веб-страницы по протоколу HTTP, а схема file:// используется для указания на файл, находящийся на компьютере пользователя. Доменный адрес компьютера отделяется от спецификации файла или названия ресурса знаком прямая косая черта /.
На рис. 11.2 приведен пример URL, который содержит адрес http://sunsite.unc.edu/ boutell/faq/www_faq.html. Разберем его подробно. Адрес начинается с названия протокола. В данном случае это http — протокол Всемирной паутины. От символов :// до первого символа / располагается доменный адрес компьютера — sunsite.unc.edu. Заметим, что компьютер входит в домен системы образования какой-либо страны (скорее всего, США), так как домен верхнего уровня называется edu. После первого символа / находится полная спецификация файла, записанная в соответствии с правилами системы Unix. Маршрут к файлу имеет вид boutell/faq. Последний символ / отделяет маршрут к файлу от его имени. Следовательно, файл называется www_faq.html. Судя по этому названию, файл, скорее всего, содержит веб-страницу Всемирной паутины. Отметим, что название второю подкаталога маршрута faq представляет собрй широко используемое сокращение FAQ (Frequently Asked Questions — часто задаваемые вопросы). По разобранному только что адресу можно получить доступ к веб-узлу, который содержит ответы на наиболее часто задаваемые новичками вопросы по Web. FAQ — это одна из популярных услуг Всемирной паутины в Интернете.
В некоторых случаях в URL можно не указывать название файла или же его полную спецификацию. Тогда адрес ресурса заканчивается символом прямая косая черта /, а обозреватель автоматически формирует полный адрес, добавив после прямой косой черты стандартный для каждого ресурса элемент адреса. Так, для протокола HTTP стандартным элементом является имя файла с названием index.html, в котором по умолчанию должна находиться начальная страница веб-узла. Таким образом, не содержащий спецификацию файла адрес ресурса http://www.mantiscorp.com/ представляет собою сокращенную запись адреса http://www.mantiscorp.com/index.html.
Структура URL имя_протокола:// доменныйадрескомпьютера / спецификацияфайла
Пример

11.3.2. Электронная почта
Электронная почта, или e-mail (от electronic mail — электронная почта), представляет собой один из способов связи между людьми. Любой пользователь локальной или глобальной сети, в которой предусмотрена соответствующая услуга, может послать «электронное письмо», то есть текстовое сообщение, которое по каналам связи передается с компьютера отправителя на компьютер адресата, где письмо будет находиться, пока его не прочитают. Передача сообщения происходит в течение очень короткого времени, исчисляемого несколькими минутами. В редких случаях в глобальных сетях пересылка может занять несколько часов, а в локальных сетях она происходит практически мгновенно.
Итак, основной функцией электронной почты в Интернете является осуществление оперативного обмена «электронными письмами» — текстовыми сообщениями — между любыми двумя пользователями Интернета, в какой бы точке планеты они ни находились. К дополнительным возможностям электронной почты можно отнести передачу звуковых сообщений, документов, чертежей, фотографий, видеоматериалов, доступ к научным журналам, редким книгам, рекламу и продажу различных товаров, в том числе программного обеспечения, поддержку документооборота в учреждениях и организациях, планирование коллективной работы. Новейшие пакеты электронной почты по протоколам EFT (Electronic Funds Transfer — электронный перевод денежных средств) и EDI (Electronic Data Interchange — электронный обмен данными) осуществляют практически мгновенную пересылку по сети денег, счетов и других финансовых документов, обеспеченных «электронной подписью» ответственных лиц.
11.3.2.1. Сообщения
Основным понятием электронной почты является сообщение. Под сообщением понимается текст, передаваемый по линиям связи в сети от одного пользователя к другому. Сообщение можно считать своеобразным аналогом, «электронным» вариантом обычного письма.
По требованиям протокола TCP/IP Интернета, текст сообщения должен состоять только из символов кода ASCII. Это серьезное ограничение вызвано тем, что на пути следования от отправителя к получателю сообщение может проходить . через большое количество компьютеров с различными аппаратурой и программными системами. При посимвольной (побайтовой) передаче, используемой в протоколе электронной почты в Интернете, применение других способов кодирования символов может вызвать серьезные искажения передаваемой информации.
При посылке обычного письма человек может вложить в конверт документ, фотографию, магнитофонную запись человеческой речи или мелодии, магнитный или компакт-диск- с записью любых файлов для компьютера. Точно так же в современных системах электронной почты в сообщении могут находиться аналоги вложений — так называемые присоединенные файлы. Они могут содержать не только текст из символов ASCII, но и форматированный документ текстового редактора MS Word, а также любую числовую, графическую, аудио- или видеоинформацию. Присоединенные файлы передаются по каналам связи вместе с сообщением в специальной форме, обеспечивающей отсутствие искажений, а попав на компьютер адресата, преобразуются в исходную форму.
По отношению к конкретному пользователю сообщения делятся на входящие (входные) и исходящие (выходные). Входящие сообщения — это сообщения, получаемые данным пользователем от других пользователей. Исходящие сообщения -это сообщения, посылаемые данным пользователем другим пользователям.
11.3.2.2. Структура сообщения
Сообщения по своей структуре не отличаются от обычных писем, которые кроме помещаемого в почтовый конверт текста письма содержат нанесенную на конверт «служебную информацию» — адрес получателя и адрес отправителя. Текст письма обычно завершает подпись отправителя. Аналогичным образом сообщение электронной почты состоит из заголовка, тела и подписи отправителя. Заголовок сообщения включает следующую служебную информацию:
□ идентификатор сообщения (формируется почтовой системой автоматически);
□ адрес отправителя (формируется автоматически);
□ адрес или адреса получателей (задается пользователем);
□ тему сообщения (задается пользователем или формируется автоматически);
□ время и дату отправления (формируется автоматически);
□ информацию о маршруте, которым прошло сообщение от отправителя к адресату (формируется некоторыми системами как дополнительная информация).
Для своевременной и точной доставку сообщений пользователю достаточно правильно указать электронный адрес (e-mail) получателя. Правила формирования адреса в Интернете очень просты. Как и адрес в обычной почте, электронный адрес состоит из двух частей: «куда» и «кому». Часть «куда» с помощью задания доменного адреса определяет компьютер получателя, а часть «кому» с помощью задания учетного имени определяет самого получателя. Эти элементы адреса отделяются друг от друга разделительным знаком @: кому@куда.
Например, в адресе askbill@microsoft.com часть «куда» представляет собой доменный адрес microsoft.com (рис. 11.3). По внешнему виду этого адреса можносделать сказать, что он принадлежит коммерческой организации (имя домена верхнего уровня com), а головной компьютер называется microsoft (по-видимому, это компьютер компании Microsoft). Часть «кому» адреса askbill является учетным именем пользователя. Рассматриваемый адрес представляет собой адрес электронной почты президента компании Microsoft Билла Гейтса, по которому пользователи могут задавать ему вопросы.
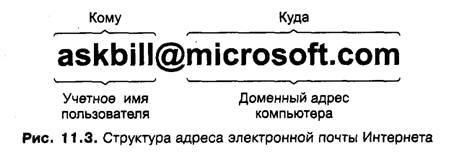
Таким образом, чтобы направить кому-либо сообщение по Интернету, достаточно знать его электронный адрес. Каждое отправляемое по электронной почте сообщение принято сопровождать темой сообщения, которая представляет собой краткое объяснение его содержания. Тема сообщения используется его получателем для быстрого анализа содержания полученных сообщений. Тело сообщения — это направляемый адресату текст. В сообщение кроме основного текста может быть включена так называемая сигнатура (signature — подпись), или файл подписи. Сигнатура представляет собой содержимое заранее сформированного пользователем текстового файла. Этот файл может содержать любые сведения, которые пожелает включить в свою «подпись» отправитель: имя, почтовый и/или электронный адрес, телефонный номер, настоящую подпись, небольшую «нарисованную» символами «картинку». Если, например, посмотреть на символы *<|:-) сбоку, можно увидеть в них стилизованное изображение Деда Мороза, а символы С1:-=, рассматриваемые с того же ракурса, напоминают Чарли Чаплина. Такие символы-картинки часто включают в свои' письма опытные пользователи электронной почты.
Ранее уже отмечалось, что вместе, с сообщением пользователь может пересылать присоединенные файлы. Присоединение файлов в разных программах электронной почты осуществляется различными способами. Чаще всего требуется только указание в специальной команде или в специальном поле спецификации (названия и маршрута) присоединяемого файла. Пересылая файлы вместе с сообщением, необходимо помнить о том, что мультимедийные файлы и файлы форматированными документами зачастую имеют очень большой объем и, следовательно, занимают много места на дисковых носителях и требуют много времени на пересылку. В некоторых почтовых системах для уменьшения расходов на пересылку и хранение присоединенных файлов предусмотрены средства их сжатия. Следует также помнить о возможности заражения присоединенных файлов вирусами. Поэтому, получив по почте сообщение, содержащее присоединенные файлы, рекомендуется проверить их с помощью антивирусных программ.
11.3.2.3. Почтовый сервер
Программы, обеспечивающие работу электронной почты в Интернете, построены по принципу «клиент—сервер». Посланные пользователями сообщения попадают на специализированный компьютер узла Интернета, который содержит серверную часть программы электронной почты и в связи с этим называется почтовым сервером. Почтовый сервер обеспечивает отправку всех выходных сообщений по наиболее подходящим маршрутам, а также прием и хранение до прочтения всех входящих сообщений обслуживаемых сервером пользователей. Можно считать, что почтовый сервер выполняет функции, аналогичные функциям обычного почтового отделения.
Как было отмечено ранее, все отправляемые пользователями исходящие сообщения, а также все получаемые пользователями входящие сообщения не сразу же направляются по сетевым линиям связи своим адресатам. Вначале все сообщения попадают на почтовый сервер узла Интернета и некоторое время хранятся там. Поэтому говорят, что электронная почта в Интернете представляет собой ресурс, предоставляемый пользователям в автономном или offline-режиме (offline — вне линии связи).
Серверная часть пакета электронной почты обычно состоит из трех основных подсистем — подсистемы хранения сообщений, транспортной подсистемы и службы каталогов.
Подсистема хранения обеспечивает хранение входящих сообщений до прочтения их пользователями. Чтобы входные сообщения попадали к «своим» получателям, на почтовом сервере ведется учет всех обслуживаемых пользователей. На каждого из пользователей заводится учетная запись, содержащая его учетное имя и некоторую другую информацию.
Каждому пользователю в подсистеме хранения выделяется его личный почтовый ящик, в который попадают посланные на его имя сообщения. Учетное имя пользователя является одновременно названием его почтового ящика. Почтовый ящик представляет собой отдельный файл или папку на магнитном диске или же запись в базе данных сервера. Входные сообщения хранятся в почтовом ящике до тех пор, пока пользователь со своего компьютера не прочитает их.
Транспортная подсистема обеспечивает пересылку исходящих сообщений, отправленных пользователями данного узла Интернета, и сообщений, направленных другими узлами Интернета через данный- по наиболее подходящему маршруту. В Интернете основными протоколами электронной почты являются протокол SMTP (Simple Mail Transfer Protocol — простой протокол передачи почты), служащий для обработки исходящих сообщений, и протокол POP (Post Office Protocol — протокол почтового отделения), используемый для работы с входящими сообщениями. Они также применяются и в локальных сетях, работающих под управлением операционной системы Unix. Этот стандарт обеспечивает быструю и надежную передачу сообщений, содержащих только символьную (текстовую) информацию. Для пересылки мультимедийной почты, то есть почты, содержащей присоединенные файлы со звуком или изображением, задействован стандарт MIME (Multipurpose Internet Mail Extension — многоцелевое расширение почты Интернета).
Служба каталогов обеспечивает хранение и корректировку учетных записей пользователей электронной почты, а также направление сообщения именно тому, кому оно направлено.
11.3.2.4. Операции с исходящими сообщениями
К операциям с исходящими сообщениями относятся:
□ подготовка сообщения;
□ адресация;
□ присоединение файлов к сообщениям;
□ отправка сообщений.
Подготовка текста сообщения обычно осуществляется точно таким же образом, каким создается документ в текстовых редакторах. Однако возможности текстовых редакторов, входящих в пакеты электронной почты, гораздо скромнее, чем, скажем, редактора MS Word. Перед отправлением сообщения рекомендуется тщательно проверить орфографию и пунктуацию.
Адресация сообщения подразумевает задание точного адреса получателя. Некоторые пакеты электронной почты обеспечивают пользователя адресной книгой, которая является электронным аналогом обычной записной книжки, содержащей адреса и телефоны родных и знакомых. В эту книгу заносятся нужные адреса, и каждый адрес снабжается кратким названием. Затем при необходимости послать письмо по какому-либо из имеющихся в адресной книге адресов достаточно вместо полного адреса указать его краткий эквивалент.
В общем случае получателей одного и того же сообщения может быть много. Чтобы направить сообщение сразу по нескольким адресам, можно сформировать список рассылки, перечислив в нем адреса всех получателей. Если имеется группа адресов, по которым рассылка осуществляется постоянно, список этих адресов можно один раз записать на диск, а потом вместо перечисления адресов указывать только имя списка.
В некоторых случаях сообщение, фактически, представляет собой объявление, например предложение о реализации некоторого товара, оказаний услуг или объявление о поиске работы. Желательно, чтобы такое сообщение было прочитано как можно большим кругом лиц. Поэтому их следует направлять на специальные электронные доску объявлений, к которым имеют доступ все желающие пользователи Интернет.
Сформировав сообщение, указав его тему и задав адрес (адреса) получателей, пользователь может его отправить. Перед отправкой сообщения в некоторых почтовых системах можно задать определенные режимы его пересылки. В частности, можно указать приоритет сообщения — низкий, стандартный или высокий. В зависимости от уровня приоритета почтовый сервер определяет, можно ли подождать с отправкой сообщения до очередного сеанса связи или нужно немедленно организовать связь. Вместо указания приоритета можно установить время отправки сообщения, чтобы оно было отправлено, например, во время действия льготного тарифа. Можно установить режим уведомления о доставке сообщения в почтовый ящик адресата или режим уведомления о его прочтении. Пользователь может установить режим сохранения копии посланного сообщения ла почтовом сервере узла либо на' дисковых устройствах собственного компьютера. Собственно отправка сообщения обычно выполняется с помощью стандартной команды доставки почты.
11.3.2.5. Операции с входящими сообщениями
К операциям с входящими сообщениями относятся:
□ оповещение о прибытии почты;
□ чтение почты;
□ подготовка ответа;
□ переадресация;
□ организация хранения или удаления сообщения.
Поступившая на имя пользователя почта попадает в его личный почтовый ящик. Во многих программах электронной почты предусмотрены средства оповещения пользователей о прибытии новой почты. Существуют следующие виды оповещения: по запросу пользователя, при подключении к системе и в момент поступления. В первом случае оповещение выдается только по специальному запросу пользователя. Во втором случае пользователь извещается о поступившей почте при каждом подключении к Интернету. И наконец, в последнем случае пользователь получает сигнал непосредственно в момент ее поступления. Независимо от наличия или отсутствия средств оповещения и режимов их работы поступившее сообщение сохраняется в личном почтовом ящике пользователя до его прочтения.
Запустив почтовую программу на своем компьютере, пользователь получит полный список поступивших к нему в ящик сообщений с указанием даты и времени", поступления, имени отправителя и темы сообщения. Ориентируясь по имени отправителя и теме сообщения, пользователь может выбрать интересующее его сообщение и прочитать его в первую очередь. Прочитанные пользователем сообщения определенным образом отмечаются. Собственно чтение сообщения происходит примерно так же, как производится просмотр документа в текстовых редакторах. Современные системы электронной почты позволяют просматривать графику, анимацию, видео, прослушивать звук, которые переданы вместе с сообщением в присоединенных файлах.
Прочитанные сообщения могут быть подвергнуты различной обработке. Пользователь может ответить на полученное письмо. В этом случае адрес отправителя и тема сообщения автоматически выбираются из полученного сообщения и записываются в качестве адреса получателя и темы сообщения формируемого ответа. Кроме того, пользователь может использовать все полученное сообщение или какую-либо его часть в качестве цитаты, включаемой в текст ответа. Такие цитаты помогают отправителю вспомнить, о чем шла речь в первоначальном сообщении. Пользователь может отредактировать полученное сообщение, внести в его текст добавления, присоединить какие-либо файлы и переадресовать сообщение другим пользователям. Ненужные в дальнейшем сообщения в целях экономии дисковой памяти рекомендуется удалять. Некоторые почтовые программы позволяют указать срок хранения сообщений, по истечении которого они будут удаляться автоматически. Сообщения, которые могут понадобиться в дальнейшем, можно оставить на хранение. Для поддержания определенной системы хранения корреспонденции в программах электронной почты обычно предусматривается возможность создания папок, в каждой из которых сохраняются сообщения определенной тематики или конкретного автора.
11.3.2.6. Почтовые программы
Чтобы воспользоваться услугами электронной почты, необходима почтовая программа. В настоящее время используется несколько таких программ, например Internet Mail, Microsoft Outlook, Microsoft Exchange, The Bat! и т. д. В стандартный комплект операционной системы Windows XP входит мощная почтовая программа Outlook Express 6.0, работа с которой рассматривается далее.
Веб-обозреватели также могут использоваться для работы с электронной почтой. В частности, схема протокола электронной почты имеет вид mialto:, и в URL входит электронный адрес пользователя, а не адрес файла. Таким образом, для посылки из веб-обозревателя сообщения по электронной почте URL записываются в виде mailto:E-mail. Например, mailto:askbill@microsofi.com.
11.3.3. Электронные доски объявлений
На электронных досках объявлений (в литературе часто используется сокращение BBS, от Bulletin Board System — система досок объявлений) размещаются объявления, которые посылаются пользователями всем, кто их прочитает. Электронные доски являются аналогом обычных досок объявлений, которые размещаются в общедоступных, часто посещаемых людьми местах. Можно также провести аналогию с объявлениями, печатаемыми в газетах и журналах. Доски объявлений используются для организации деловой деятельности, и оказания разнообразных услуг пользователям сети: резервирования мест в гостиницах, на самолетах и в поездах, рекламы и продажи товаров, предложения рабочих мест, осуществления электронных платежей. В мире существует огромное число коммерческих, а также бесприбыльных BBS. Многие из электронных досок связаны друг с другом. Самой большой, глобальной сетью электронных досок объявлений является всемирная сеть Usenet, доступ к которой имеется и из Интернета. Чтобы из Интернета получить доступ к ресурсам сети Usenet, в состав узла Интернета должен входить сервер Usenet (сервер новостей). Для удобства работы с миллионами объявлений, которые ежедневно посылаются пользователями BBS, они разделены на так называемые группы новостей, или newsgroup. В сети Usenet насчитывается несколько тысяч (по некоторым . данным, десятки тысяч) групп новостей. Каждая группа имеет свое имя, которое по структуре похоже на доменный адрес. Группы формируются по самым произвольным признакам: по профессиональным интересам (например, группа bionet -биология и генетика, группа comp.protocols — сетевые компьютерные протоколы) или по увлечениям (например, rec.arts — отдых и искусство, rec.sport - отдых и спорт) и т. д.
В принципе, любой пользователь сети, выбрав нужную группу новостей, может прочитать в ней любые сообщения и послать в ту же самую группу свое собственное сообщение. Вполне вероятно, что через некоторое время он обнаружит среди объявления группы чей-нибудь ответ на свое собственное сообщение. Такой способ обмена информацией напоминает общедоступную дискуссию или конференцию.
В связи с огромным потоком ежедневной информации, поступающей через каналы Usenet, многие администраторы узлов Интернета резко ограничивают количество доступных групп новостей. Кроме того, очень многие группы являются коммерческими и взимают определенную плату за возможность подключения к таким группам. Поэтому для получения доступа к интересующей пользователя группе новостей ему необходимо сообщить о своем желании администрации локальной сети или «своего» узла Интернета. Говорят, что для доступа к той или иной группе новостей нужно «подписаться» (subscribe to newsgroup) на выбранную группу.
Современные веб-обозреватели обеспечивают доступ к электронным доскам объявлений с помощью URL, которые имеют структуру news:имя_группы. То есть URL состоит из названия протокола доступа к ресурсу (news) и названия группы новостей (имя_группы), которые разделяются одним двоеточием (:), а не группой символов ://, использующейся для разделения в URL других ресурсов. Например, news:rec.sport обеспечит доступ пользователя к группе новостей «отдых и спорт» (если он «подписан» на эту группу). С помощью URL вида news:* пользователь может получить полный список групп новостей, которые уже доступны в данный момент с его сервера новостей: Выбрав из списка название любой' группы, он сможет присоединиться к соответствующей теме доски объявлений.
11.3.4. Телеконференции
На базе программ электронной почты и других специальных пакетов проводятся деловые совещания, научные телеконференции, в которых могут участвовать несколько человек, находящихся н& своих рабочих местах в разных городах или странах. Способы организаций таких совещаний или конференций могут быть разными. В простейшем случае каждый участник конференции имеет на экране дисплея отдельное окно, в котором он размещает текст, документ или изображение. В других случаях на экране высвечивается обмен репликами в форме, похожей на текст пьесы, — сначала указывается, кто говорит, а затем появляются его слова. Наиболее сложные системы обеспечивают проведение видеоконференций в реальном времени. В этом случае изображения участников дискуссии находятся в отдельных окнах на экране. Они могут видеть и слышать друг друга, обмениваться выступлениями, комментариями, вопросами.
11.3.5. Пересылка файлов
Во время обсуждения возможностей электронной почты отмечалось, что пересылаемые по сети сообщения могут состоять только из символов кода ASCII. Однако,присоединив любой файл к сообщению, его также можно переслать по сети, но только в автономном (offline) режиме.
В Интернете существует другой способ пересылки произвольных файлов между компьютерами. Этот способ основан на протоколе FTP (File Transfer Protocol — протокол передачи файлов), который подразумевает передачу файлов в так называемом оперативном, или online-режиме. Это означает, что на время передачи файла передающий и принимающий компьютеры должны находиться в прямом контакте друг с другом (как люди, разговаривающие друг с другом по телефону).
Не каждый головной компьютер Интернета может пересылать файлы по сети таким способом. Компьютеры, обладающие специальным программным обеспечением, которое обеспечивает передачу файлов по протоколу FTP, принято называть FTP-серверами. Администрация узлов Интернета, которые имеют FTP-серверы, обычно регистрирует пользователей, имеющих разрешение на доступ к файлам сервера для их копирования на свои компьютеры. Этим пользователям назначаются специальные пароли, без которых доступ к FTP-серверу невозможен. Однако в Интернете имеются узлы, доступ к FTP-серверам которых разрешен всем пользователям сети. Такой доступ называется анонимным.
Если пользователь знает доменный адрес анонимного FTP-сервера или имеет разрешение на доступ к коммерческому FTP-серверу, на дисковом устройстве которого находится нужный файл, то для его копирования на собственный компьютер с помощью веб-обозревателя достаточно указать стандартный URL с именем протокола FTP. Например, для копирования файлов из обладающего огромным файловым архивом FTP-сервера библиотеки университета штата Вашингтон (США) следует указать адрес ресурса ftp://wuarhive.wustl.edu. Обратите внимание: указанный URL не содержит спецификации конкретного файла,-В таких случаях веб-обозреватель подключается к указанному доменным.,адресом FTP-серверу и отображает его корневой каталог. Далее для пересылки -конкретного файла необходимо перейти в содержащий его подкаталог и принятым в обозревателе способом скопировать его в свой компьютер.
11.3.6. Интернет-пейджеры
Относительно недавно в Интернете появился новый вид услуги — интернет-пейджеры, которые обеспечивают возможность определения подключения к Интернету нужного пользователя и установления оперативной связи между одновременно подключенными к сети пользователями. Для этого в узлах сети выделяются специальные связанные друг с другом по всему пространству Интернета серверы. Любой пользователь может подключиться к такому серверу с помощью специальной программы-коммуникатора. В ходе первого подключения пользователю выделяется уникальный идентификационный номер (UIN — Unique Identification Number). Можно считать, что этот номер является аналогом номера телефона или пейджера, который следует сообщить своим друзьям и знакомым. Работая с программой-коммуникатором, каждый пользователь должен сформировать свой список номеров UIN тех пользователей, с которыми Он желает поддерживать этот вид связи. В момент подключения пользователя к Интернету программа-коммуникатор передает на сервер соответствующий сигнал, а сервер пересылает информацию о его подключении всем остальным серверам. В результате все заинтересованные пользователи, которые в этот момент также подключены к сети, с помощью аналогичных программ узнают об этом подключении. После чего пользователи могут установить между собой оперативную связь и обмениваться текстовыми, письменными сообщениями, вступить в голосовую, телефонную связь, пересылать друг другу различные файлы и т. д.
Одной из самых популярных программ, поддерживающих этот вид услуг, является программа ICQ (от «I seek you»), которую многие называют «аськой». Первая версия этой программы была разработана компанией Mirabilis в 1998 г. Следует упомянуть также программу Windows Messenger, которая входит в комплект поставки операционной системы Windows XP.
11.3.7. Удаленный доступ
Протокол FTP является достаточно мощным, но вместе с тем и ограниченным средством доступа к ресурсам «чужих» компьютеров сети. Он обеспечивает только копирование, то есть пересылку копий файлов от одного компьютера сети к другому. Полноценный доступ к ресурсам компьютеров, входящих в Интернет, обеспечивает протокол telnet (TErminaL over NETwork protocol — протокол удаленного сетевого доступа). С помощью этого протокола пользователь может подключиться к компьютеру, который находится на противоположной стороне земного шара, и работать с ним, как со своим персональным компьютером. В частности, можно просматривать файлы, хранящиеся на дисковых устройствах, запускать программы, посылать запросы в базы данных,-играть в имеющиеся в его каталогах игры и т. д. Собственный компьютер пользователя, фактически, превращается в терминал удаленного компьютера (то есть в набор из клавиатуры и дисплея).
Компьютеры сети, предоставляющие пользователям такую возможность, называются telnet-серверами. Большинство telnet-серверов являются коммерческими, то есть предоставляют эту услугу за определенную плату. Однако существует и целый ряд бесплатных, анонимных серверов, допускающих вход для любых пользователей сети. Пытаясь получить доступ к telnet-серверу, необходимо помнить, что большинство таких серверов работает под управлением операционной системы Unix. Для доступа к telnet-серверу через веб-обозреватель следует после схемы telnet:// указать его доменный адрес, например, telnet:// cix.compulink.co.uk.
11.3.8. Поиск серверов
Как было отмечено ранее, для того чтобы воспользоваться протоколами FPT или telnet, необходимо знать доменный адрес соответствующего сервера. Для облегчения поиска нужных серверов в Интернете в университете штата Миннесота (США) в 1989 г. былд разработана основанная на принципе каскадного меню система доступа к серверам Интернета. Эта система получила название Gopher. Термин происходит то ли от слова gopher — суслик (Миннесота считается штатом «золотых сусликов»), то ли от жаргонного термина go fer — рыщущий человек.
В Интернете имеется множество серверов Gopher, причем все они бесплатны и общедоступны. Каждый такой сервер предоставляет пользователю доступ к системе меню, построенных по точно такому же принципу, что и каскадные меню в операционной системе Windows. В такое меню могут, например, входить пункты «Библиотеки», «Образование», «Коммуникации» и т. д. Выбрав один из пунктов, пользователь переходит в подменю, в котором конкретизируется тематика выбранного пункта, например, дается список доступных библиотек. В конце концов, перемещаясь по пунктам меню, пользователь добирается до FTP- или telnet-серверов, содержащих нужную ему информацию. Для доступа к серверу Gopher из веб-обозревателя пользователь должен задать URL, состоящий из схемы gopher:// и доменного адреса сервера, например, gopher://gopher.msu.edu.
11.3.9. Базы данных в Интернете
К Интернету подключено множество баз данных, содержащих огромное количество информации по самым разным вопросам: от сведений по конкретным наукам — биологии, математике, физике до коллекций анекдотов и небылиц. Как правило, они входят в состав широко распространенной информационной системы WAIS (Wide Area Information System). Как всегда, компьютер, имеющий специальное программное обеспечение и предоставляющий пользователям доступ к базам данных этой системы, называют сервером — в данном случае WAIS-cep-вером. Система WAIS объединяет WAIS-серверы всего мира, которые имеют доступ к более чем 1000 общедоступных и коммерческих баз данных, v
Для доступа к WAIS необходимо знать доменный адрес какого-либо конкретного WAIS-сервера. Этот адрес указывается в URL со схемой http://, в результате пользователь получает доступ к веб-странице с перечнем баз данных, доступных из данного WAIS-сервера. Кроме того, с помощью адреса http://wais.com можно обратиться к центральному, серверу компании WAIS Inc. и получить доступ к каталогу всех общедоступных баз данных WAIS.
Выбрав нужную базу данных, пользователь может стандартным образом (щелчком клавишей мыши по ее названию) подключиться к этой базе и попытаться найти в ней нужную информацию. Поиск в базах данных происходит пр. стандартным правилам, частным случаем которых являются правила поиска подстроки в текстовом редакторе MS Word. В образец поиска могут входить логические связки not, and и or, с помощью которых можно формировать очень сложные запросы на требуемую информацию. После завершения поиска все найденные записи будут предоставлены пользователю в виде веб-страницы.
11.4. Подключение к Интернету
Если пользователь подключается к Интернету из
локальной сети, то, скорее всего, его учетные данные, используемые для входа в
локальную сеть, одновременно являются учетными данными и для входа в Интернет.
Точную информацию о правилах входа в Интернет в этом случае необходимо
получить у администратора локальной сети. Обычно для входа в Интернет через
локальную сеть достаточно выбрать из основного меню операционной системы
команду Все программы ► Internet Explorer или воспользоваться находящимся на Рабочем столе значком ![]() Internet Explorer.
Internet Explorer.
Для подключения к Интернету через модем и телефон пользователь должен знать свои учетные данные и номер телефона, по которому он может связаться с узлом. Таких номеров может быть несколько. Все эти данные должны быть сообщены пользователю специалистами узла Интернета после заключения договора на обслуживание, установки и настройки соответствующего пакета программ.
Для входа в сеть необходимо включить модем, а затем выбрать команду Подключение из основного меню или воспользоваться соответствующим команде значком Рабочего стола. Эта команда открывает окно программы, которая организует процедуру допуска в сеть. Для запуска этой процедуры пользователь должен щелкнуть по кнопке Вызов. После этого программа осуществляет дозвон до сервера провайдера, устанавливает с ним телефонную связь, затем передает входное имя и пароль. Если учетные данные переданы программой подключения правильно, сервер разрешает соединение и устанавливает оперативную связь пользователя и сервера узла Интернета. Если учетные данные заданы неправильно, программа допуска в сеть выдаст сообщений об ошибке. Нужно щелкнуть по кнопке Отмена этого окна, вновь запустить программу подключения и внимательно проверить заданные в окне программы учетные данные. Если ситуация повторится, следует получить консультацию у специалистов узла Интернет. Если дозвониться по основному телефонному номеру не удается и поставщик выделил для установки связи несколько телефонных номеров, программа подключения автоматически выберет для дозвона следующий номер из списка. Процедура установления связи выполняется до фактической установки связи, до исчерпания предельного количества попыток или до нажатия пользователем клавиши Отмена. Предельное число попыток дозвона устанавливается при настройке соединения.
Для
контроля над состоянием соединения в контекстном меню значка удаленного
соединения ![]() который
после установки соединения обычно находится в области уведомлений панели
задач, следует выбрать команду Состояние. В результате откроется окно,
изображенное на рис. 11.4. В этом окне можно определить длительность соединения
и скорость передачи данных по установленному соединению. В приведенном примере
длительность подключения составляет 4 минуты 41 секунду, а скорость передачи —
33,6 Кбит/с. Последний параметр имеет большое значение. Чем ниже скорость, тем
больше времени потребуется на получение и передачу информации. Максимальная
скорость передачи данных зависит от используемого модема и состояния телефонной
сети пользователя.
который
после установки соединения обычно находится в области уведомлений панели
задач, следует выбрать команду Состояние. В результате откроется окно,
изображенное на рис. 11.4. В этом окне можно определить длительность соединения
и скорость передачи данных по установленному соединению. В приведенном примере
длительность подключения составляет 4 минуты 41 секунду, а скорость передачи —
33,6 Кбит/с. Последний параметр имеет большое значение. Чем ниже скорость, тем
больше времени потребуется на получение и передачу информации. Максимальная
скорость передачи данных зависит от используемого модема и состояния телефонной
сети пользователя.
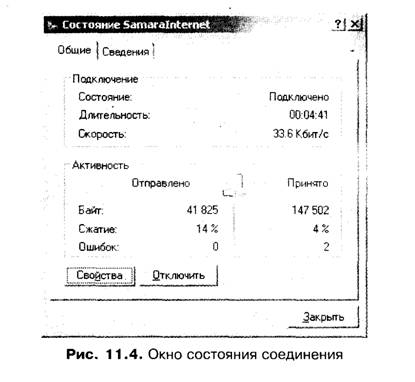
После завершения работы в Интернете необходимо выполнить отсоединение от сервера. Для этого в окне состояния соединения (см. рис. 11.4) следует щелкнуть по кнопке Отключить или выбрать команду Отключить в контекстном меню значка удаленного соединения. Если значок удаленного соединения в области уведомлений отсутствует, командой Подключения ► Отобразить все подключения можно открыть в окне Проводника системную папку Сетевые подключения и на панели системных задач выбрать ссылку Отключить.
СОВЕТ
Фактическая скорость передачи определяется некоторыми случайными факторами в момент установки соединения. Поэтому при платном доступе в Интернет в случае установки соединения со скоростью 7,2 Кбит/с при максимально возможной скорости 33,6 Кбит/с лучше разорвать установленное соединение и попытаться подключиться снова.
Контрольные вопросы к разделам 11.1-11.4
1. Дайте характеристику глобальной сети Интернет. Как она образовалась?
2. Кому принадлежит Интернет и кто им руководит?
3. Как формируется и кто выделяет IP-номер компьютера?
4. Опишите способы выделения IP-номеров. Когда используются эти способы?
5. Какие компьютеры Интернета считаются головными?
6. Для чего нужна доменная адресация?
7. Что представляет собой домен верхнего уровня? Приведите примеры.
8. Как формируется доменный адрес компьютера? Приведите примеры.
9. Какую роль играет сервер DNS?
10. Какую роль в сети играет узел Интернета?
11. Опишите возможные схемы подсоединения пользователей к Интернету.
12. Что представляет собой Всемирная паутина?
13. Дайте определение терминам «гипертекст», «мультимедиа», «гипермедиа».
14. Как можно опознать гипертекстовую ссылку в документе?
15. Как называется протокол передачи гипертекстов в Интернете?
16. Что представляет собой веб-страница, сайт, начальная страница, веб-сервер?
17. Чем отличается способ указания файлов в операционной системе Unix от способа, используемого в операционной системе Windows?
18. Для чего нужен URL (адрес ресурса) в Интернете? Какую структуру он имеет?
19. Что такое схема протокола?
20. Какая схема используется для запроса страниц Всемирной паутины?
21. Какая схема используется для доступа к электронной почте из веб-обозревателя и как в этом случае формируется URL?
22. Опишите основные возможности электронной почты.
23. Что такое сообщение? Из чего оно может состоять?
24. Что такое присоединенный файл и что он может содержать?
25. Какую структуру имеют сообщения электронной почты Интернета?
26. Что такое почтовый сервер и какова его роль в работе электронной почты?
27. Почему говорят, что электронная почта работает в автономном режиме?
28. Как формируется адрес пользователя в системе электронной почты Интернета?
29. Перечислите и охарактеризуйте основные операции с входящими и исходящими сообщениями.
30. Для чего нужна тема сообщения?
31. Опишите основные режимы отправки сообщений.
32. Опишите используемые способы оповещения о прибытии почты.
33. Для чего могут быть использованы электронные доски объявлений?
34. Что такое группы новостей и как получить к ним доступ?
35. Какую структуру имеет URL для доступа к группам новостей?
36. Как организуется проведение телеконференций по Интернету?
37. Каким образом можно переслать файл по Интернету от одного компьютера к другому? Какая схема URL используется для такой пересылки?
38. Что такое анонимный доступ к FTP?
39. В чем основное отличие FTP от telnet?
40. Какую роль играет система Gopher в Интернете? Какая схема используется для доступа к серверам Gopher?
41. Как получить доступ к базам данных Интернета?
42. Какие программные средства могут быть использованы для получения доступа к ресурсам Интернета?
43. Как осуществляется подключение к Интернету? Как отключиться от Интернета?
11.5. Обозреватель Internet Explorer
Как отмечалось ранее, в стандартный комплект поставки операционной системы Windows XP входит программа-обозреватель Internet Explorer 6.0, которую мы обсудим как характерный пример программы данного класса.
11.5.1. Назначение и основные возможности Internet Explorer
Программа Internet Explorer предназначена для доступа к основным ресурсам Интернета. Основные возможности программы:
□ доступ к информационным ресурсам, находящимся на компьютере пользователя (локальным ресурсам), в его локальной сети или в Интернете;
□ переход по гипертекстовым ссылкам с текущей страницы на страницу, содержащую связанную со ссылкой информацию, независимо от того, находится эта страница там же, где текущая, или на другом компьютере сети;
□ прослушивание аудио и просмотр видеозаписей, связанных с просматриваемой веб-страницей;
□ возврат к ранее просмотренным в текущем сеансе связи страницам и повторный переход после выполнения возвратов;
□ переход к некоторым фиксированным веб-страницам (начальной странице веб-узла поставщика услуг Интернета, лучшей странице, странице новостей и т. д.);
□ автоматическое ведение журнала обращения к страницам и обеспечение возможности повторного обращения к любой странице по сделанной в журнале записи;
□ ведение папки Избранное, в которую можно поместить любые .адреса и при необходимости обратиться к любому адресу из папки;
□ доступ к источнику веб-страницы, обеспечение возможности его редактирования и оперативного досмотра внесенных изменений;
□ выделение фрагментов страницы, их вырезание или копирование в буфер обмена, вставка из буфера;
□ сохранение текущей страницы в виде файла;
□ настройка печати и печать страницы;
□ доступ к электронной почте, группам новостей, пересылке файлов по протоколу FTP, удаленному доступу по протоколу telnet без выхода из обозревателя.
11.5.2. Запуск программы Internet Explorer и завершение ее работы
Программа Internet Explorer запускается с помощью команды Все программы ► Internet Explorer или соответствующего значка Рабочего стола. Если доступ к Интернету осуществляется через модем а соединение с узлом Интернет еще не установлено, то программа Internet Explorer вначале откроет окно Подключение удаленного доступа, которое похоже на окно программы подключения. В этом окне следует щелкнуть по кнопке Подключиться и дождаться установки оперативной связи с сервером провайдера. Только после этого откроется окно обозревателя. Если доступ к Интернету осуществляется по локальной сети, окно обозревателя открывается сразу после выбора команды. Прекращение работы Internet Explorer производится любыми стандартными для операционной системы способами.
11.5.3. Справочная система Internet Explorer
В программе Internet Explorer имеется справочная подсистема, организованная в соответствии с общими принципами построения справочных служб в операционной системе Windows. Для обращения к общей справке программы нажмите функциональную клавишу F1 или выберите команду Справка ► Вызов справки.
11.5.4. Интерфейс программы Internet Explorer
В заголовке окна программы Internet Explorer (рис. 11.5) находятся название приложения Microsoft Internet Explorer, а также название или адрес просматриваемой в текущий момент веб-страницы.
Основную часть рабочей зоны окна занимает область документа, в которой размещается веб-страница либо другой вызванный ресурс сети. Если страница целиком не помещается в видимой части рабочей зоны, в окне автоматически отображаются стандартные полосы прокрутки.
В окне обозревателя обычно находятся от одной до трех панелей: инструментальная панель, содержащая кнопки вызова наиболее важных команд меню, панель Адрес, содержащая поле ввода адреса ресурса, и панель Ссылки, содержащая., группу адресов некоторых стандартных веб-узлов. Особенно важную роль в работе с обозревателем играет панель с полем Адрес. В ситуации, изображенной на рис. 11.5, это поле содержит адрес http//wwvf.google.ru/ начальной страницы веб-узла поисковой системы Google. В правой части поля Адрес расположена кнопка ▼раскрытия списка просмотренных ранее.адресов. Развернув список, можно выбрать в нем любой элемент, возвратившись, таким образом, к уже просмотренной ранее веб-странице.
Кроме того, в левой половине окна программы может находиться одна из пяти панелей обозревателя, которые обеспечивают доступ к системам поиска, журналу перемещений, средствам воспроизведения звука и видео и некоторым другим возможностям Internet Explorer.
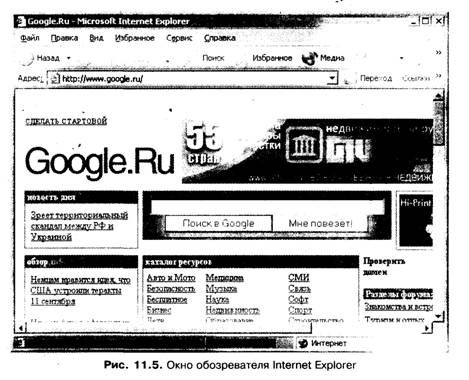
В нижней части рабочей зоны, как правило, находится строка состояния, служащая для отображения краткой оперативной информации о происходящем в программе в данный момент. В ситуации, изображенной на рис. 11.5, в левой части строки состояния находится текст (Осталось: 1) Загрузка рисунка..., сообщающий о том, что происходит загрузка рисунка веб-страницы и что для полного ее завершения осталось загрузить один элемент страницы. Во время передачи запрошенной страницы по сети в середине строки состояния размещается полоса индикатора, закрашенный участок которой показывает, какая часть страницы уже передана по линиям связи.
Стандартные команды управления внешним видом окна обозревателя сосредоточены в меню Вид. Если возникнет необходимость внести в настройку программы определенные изменения, то, выбрав команду Сервис ► Свойства обозревателя, можно вызвать многостраничное диалоговое окно настройки.
11.5.5. Стартовая страница
Сразу после запуска программы Internet Explorer в окно обозревателя обычно автоматически заносится начальная веб-страница одного из веб-узлов. Эта страница считается стартовой, начальной или домашней. При желании пользователь может заменить стартовую страницу любой другой или вообще отказаться от ее вывода. Для замены стартовой страницы командой Сервис ► Свойства обозревателя следует открыть одноименное окно и на странице Общие в поле Адрес сектора Домашняя страница указать адрес веб-страницы, которую желательно сделать стартовой. Кроме того, с помощью кнопки С пустой можно отказаться от вывода стартовой страницы, а с помощью кнопки С текущей — сделать стартовой страницу, находящуюся в этот момент в окне обозревателя.
11.5.6. Запрос ресурса
Как было сказано ранее, ресурсы Интернета могут быть запрошены с помощью своих URL, то есть своих адресов. Причем запрашиваемые ресурсы могут находиться на дисковых устройствах компьютера пользователя или в его локальной сети (так называемые локальные ресурсы), а также на любом из веб-серверов Интернета. Для запроса нового ресурса, адрес которого известен, существует несколько способов. Самый простой способ заключается в указании его адреса в адресной панели. Для этого выполните следующие действия:
1. Щелкните по любому участку поля на панели Адрес.
2. Введите адрес ресурса.
3. Нажмите клавишу Enter.
Если запрошенный ресурс доступен, он будет
предоставлен пользователю в рабочей зоне окна. Необходимо иметь в виду, что
передача ресурса по сети может занять некоторое время (иногда даже десятки
минут в зависимости от пропускной способности сети, скорости установленного
соединения и размеров документа). Во время передачи ресурса некоторые функции
окна Internet Explorer блокируются. Если передача нужного ресурса затягивается и
пользователю по каким-либо причинам желательно прекратить процесс передачи, он
может воспользоваться клавишей Esc, кнопкой ![]() Остановить на панели инструментов или же
командой Вид ► Остановить. Передача ресурса будет немедленно прервана, и
пользователь сможет возобновить работу с обозревателем, запросив другой ресурс
или другую его функцию. В том случае, когда ресурс недоступен, программа
извещает пользователя о невозможности выполнить его запрос. Пользователю
следует проверить, установлена ли связь с узлом Интернета, а также убедиться в
правильности задания адреса ресурса.
Остановить на панели инструментов или же
командой Вид ► Остановить. Передача ресурса будет немедленно прервана, и
пользователь сможет возобновить работу с обозревателем, запросив другой ресурс
или другую его функцию. В том случае, когда ресурс недоступен, программа
извещает пользователя о невозможности выполнить его запрос. Пользователю
следует проверить, установлена ли связь с узлом Интернета, а также убедиться в
правильности задания адреса ресурса.
11.5.7. Кодировка текста веб-страницы
Полученная по запросу веб-страница может содержать текст, представленный в различных системах кодировки. Как правило, используются кодировки ASCII, KOI8, Windows 1251, MAC и. некоторые другие. Кодировка, в которой создана веб-страница ее автором, может не совпадать с используемой обозревателем кодировкой. В этом случае пользователь вместо текста на русском или английском языках увидит странные символы. Грамотно составленные начальные страницы обычно имеют переключатели, с помощью которых можно выбрать подходящую систему кодировки, позволяющую увидеть нормальный текст. В стандартной настройке Internet Explorer осуществляет автоматический выбор кодировки, который в большинстве случаев оказывается правильным. Для включения этого режима следует выбрать команду Вид ► Кодировка ► Автовыбор из операционного меню программы. Если бессмысленный текст в окне обозревателя все-таки появился, командой Вид ► Кодировка ► Дополнительно следует раскрыть список доступных кодировок и попытаться методом подбора выбрать нужную.
11.5.8. Графика и мультимедиа веб-страницы
Принятые по сети веб-страницы могут содержать графику, анимацию, звуковые клипы и видеоклипы. Анимация, звуковые и видеоклипы, включенные в веб-страницу, воспроизводятся автоматически. Необходимо понимать, что на передачу по сети графических, анимационных и мультимедийных элементов веб-страниц может потребоваться много времени (иногда десятки минут). И в течение всего этого времени, пока продолжается передача по сети указанных элементов, вебстраница полностью не отображается в окне обозревателя. Чтобы ускорить процесс приема веб-страницы, можно отключить отображение графики и воспроизведение анимации и мультимедиа. Для этого нужно выбрать команду Сервис ► Свойства обозревателя из операционного меню программы и в одноименном диалоговом окне перейти на вкладку Дополнительно. Основную часть этой страницы занимает прокручиваемый список флажков установок режимов обозревателя. С помощью полосы прокрутки следует вывести в зону видимости группу флажков Мультимедиа, отключить флажки: Отображать рисунки, Воспроизводить анимацию на веб-страницах, Воспроизводить видео на веб-страницах, Воспроизводить звуки на веб-страницах и щелкнуть по кнопке ОК. В этом режиме веб-страницы загружаются и отображаются в окне обозревателя очень быстро, так как по линиям связи передается только текст. Но основное достоинство веб-страниц — зрелищность, наглядность, конечно, будет утрачено. Для возврата к стандартному режиму работы следует вновь открыть окно Свойства обозревателя и на вкладке Дополнительно щелкнуть по кнопке Восстановить значения по умолчанию.
11.5.9. Перемещение по гиперссылкам %
Самым характерным отличием веб-страниц является
наличие в них гипертекстовых ссылок. Собственно говоря, именно наличие таких
ссылок делает обычный документ веб-страницей. Гиперссылка может быть фрагментом
текста, который всегда отличается цветом от остального текста и обычно
подчеркивается. Кроме того, ссылка может быть значком или рисунком. Указывая на
ту или- иную гипертекстовую ссылку, пользователь может просмотреть связанный с
ней текст, прослушать аудиозапись, просмотреть изображение, видеофрагмент,
перейти к другой веб-странице. Чтобы указать на выбранную гиперссылку,
достаточно щелкнуть по ней. Напоминаем, что при правильном позиционировании
указателя мыши на ссылке он принимает форму кисти руки с вытянутым указательным
пальцем ![]() . Как
только указатель примет данную форму, можно нажимать левую кнопку мыши.
. Как
только указатель примет данную форму, можно нажимать левую кнопку мыши.
Кроме того, для выбора ссылки можно использовать клавишу Tab. Сразу после загрузки страницы первая по порядку гиперссылка страницы оказывается выделенной. Для выделения обычно служит штриховая рамка, окружающая гиперссылку, или инвертирование цвета. Каждое нажатие клавиши Tab приводит к перемещению выделения на следующую по порядку гиперссылку. Для перемещения в обратном направлении можно задействовать сочетание клавиш Shift+Tab. После выделения ссылки для получения связанной с ней информации достаточно нажать клавишу Enter.
Если связанная с гиперссылкой страница доступна, в строке состояния отображается информация об обнаружении веб-узла и указывается IP-адрес компьютера, с которым устанавливается связь. После установления связи начинается пересылка запрошенной страницы на компьютер пользователя. О ходе пересылки можно проследить по индикатору в строке состояния. После завершения пересылки страницы в строке состояния появляется слово Готово, а в поле Адрес отображается адрес вызванной страницы.
Как уже отмечалось ранее, запрошенная с помощью гиперссылки страница заменяет собой текущую страницу в рабочей зоне окна обозревателя. Чтобы отобразить новую страницу в новом окне, нужно после совмещения указателя мыши с гиперссылкой щелкнуть правой клавишей мыши и в появившемся контекстном меню выбрать команду Открыть в новом окне.
Адрес URL вновь открытой страницы можно увидеть в поле Адрес панели инструментов, а для получения сведений об остальных ее свойствах (размерах, времени создания и т. д.) следует выбрать команду Файл ► Свойства, в диалоговом окне которой приведены все имеющиеся данные о полученной странице. Кроме того, адрес вновь открытой страницы фиксируется в так называемом журнале обращений, содержащем список адресов веб-страниц и узлов, которые открывались в обозревателе в течение нескольких последних дней.
11.5.10. Перемещения по ранее просмотренным страницам
Для перехода к страницам, которые были
просмотрены ранее, можно воспользоваться сочетанием клавиш ![]() Назад
инструментальной панели или командой Вид ► Переход ► Назад
операционного меню. Каждое использование указанного сочетания, кнопки или
команды приводит к возврату назад ровно на одну страницу. Для перехода обратно
можно использовать сочетание клавиш
Назад
инструментальной панели или командой Вид ► Переход ► Назад
операционного меню. Каждое использование указанного сочетания, кнопки или
команды приводит к возврату назад ровно на одну страницу. Для перехода обратно
можно использовать сочетание клавиш ![]() кнопку
кнопку ![]() инструментальной панели или команду Вид ►
Переход ► Вперед.
инструментальной панели или команду Вид ►
Переход ► Вперед.
Кроме последовательного перемещения назад или
вперед между просмотренными страницами можно выбрать нужную страницу и без
захода во все промежуточные страницы. Для этого следует раскрыть список
адресов веб-страниц, которые просматривались в течение текущего сеанса
связи. Кнопка раскрытия этого списка ![]() находится правее кнопок Назад и Вперед на
инструментальной панели. А из списка Адрес с помощью кнопки ▼ можно
выбрать адрес ресурса, который был введен в это поле не только в
течение текущего сеанса работы в сети, но и в нескольких предыдущих сеансах.
находится правее кнопок Назад и Вперед на
инструментальной панели. А из списка Адрес с помощью кнопки ▼ можно
выбрать адрес ресурса, который был введен в это поле не только в
течение текущего сеанса работы в сети, но и в нескольких предыдущих сеансах.
Для
просмотра адресов всех посещавшихся в течение последнего месяца веб-страниц
и узлов можно обратиться к панели журнала. Для ее открытия следует щелкнуть по
кнопке  Журнал
на инструментальной панели, использовать сочетание клавиш Ctrl+H или выбрать
команду Вид ► Панели обозревателя ► Журнал. Внешний вид этой панели
изображен на рис. 11.6, слева. В списке панели находятся
сгруппированные по некоторому признаку папки, внутри которых находятся адреса
посещавшихся ранее веб-страниц. В данном примере группировка выполнена по
времени посещения. Развернув список Вид панели журнала, можно выбрать другой
способ группировки адресов и папок. Выбор элемента в списке панели журнала производится
точно так же, как и в списке папок окна Проводник.
Журнал
на инструментальной панели, использовать сочетание клавиш Ctrl+H или выбрать
команду Вид ► Панели обозревателя ► Журнал. Внешний вид этой панели
изображен на рис. 11.6, слева. В списке панели находятся
сгруппированные по некоторому признаку папки, внутри которых находятся адреса
посещавшихся ранее веб-страниц. В данном примере группировка выполнена по
времени посещения. Развернув список Вид панели журнала, можно выбрать другой
способ группировки адресов и папок. Выбор элемента в списке панели журнала производится
точно так же, как и в списке папок окна Проводник.
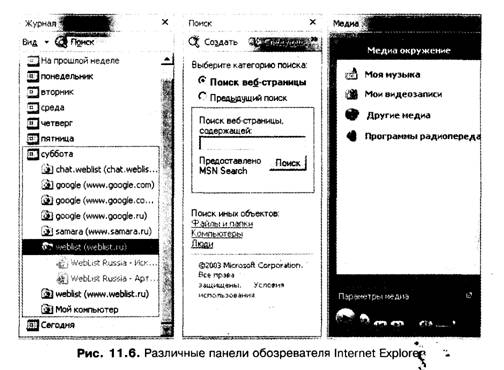
Чтобы вернуться к начальной точке путешествия —
в начальную (домашнюю) страницу исходного сайта, нужно щелкнуть по кнопке ![]() Домой инструментальной
панели, использовать сочетание клавиш Alt+Home или выбрать команду
Вид ► Переход ► Домашняя страница.
. ..
Домой инструментальной
панели, использовать сочетание клавиш Alt+Home или выбрать команду
Вид ► Переход ► Домашняя страница.
. ..
11.5.11. Папка Избранное
Обнаружив интересную страницу, пользователь может добавить ее адрес в специальную папку Избранное. С помощью данной папки пользователь может коллекционировать адреса ресурсов и быстро вызывать любые потребовавшиеся ему веб-страницы независимо от времени их последнего посещения.
Для добавления адреса текущей страницы в папку Избранное следует выбрать команду Избранное ► Добавить в избранное и в диалоговом окне команды в поле Имя ввести название, под которым программа должна сохранить сведения о текущей странице, а затем щелкнуть по кнопке ОК.
Для работы с адресами, зафиксированными в папке
Избранное, необходимо обратиться к окну Упорядочить избранное. Это окно может
быть вызвано командой Избранное ► Упорядочить избранное. Для выполнения
каких-либо операций (например, переименования, удаления, изменения порядка
следования) с элементом списка его нужно стандартным способом выделить, а
затем щелкнуть по кнопке с соответствующим операции названием. Чтобы
воспользоваться занесенными в папку Избранное сведениями, достаточно
развернуть список элементов, включенных в папку (например, щелчком по кнопке ![]() Избранное на панели
инструментов или с помощью команды Избранное), и выбрать нужный элемент.
Отметим, что добавление элемента в папку Избранное обозревателя Internet Explorer эквивалентно созданию закладок в некоторых других
обозревателях, например в браузере Netscape Navigator.
Избранное на панели
инструментов или с помощью команды Избранное), и выбрать нужный элемент.
Отметим, что добавление элемента в папку Избранное обозревателя Internet Explorer эквивалентно созданию закладок в некоторых других
обозревателях, например в браузере Netscape Navigator.
Ссылку на текущую страницу можно разместить на
панели ссылок, которая расположена справа от адресной строки Internet Explorer. Добавить ссылку на вебстраницу в панель ссылок можно,
например, перетащив значок текущей вебстраницы из адресной строки к панели ссылок.
Чтобы открыть страницу, на которую имеется ссылка в панели, достаточно щелчком
по кнопке![]() справа от
слова Ссылки развернуть панель, а затем щелкнуть по самой ссылке. Если ссылку
нужно убрать из панели, следует раскрыть список ссылок и в контекстном меню
удаляемой ссылки выбрать команду Удалить.
справа от
слова Ссылки развернуть панель, а затем щелкнуть по самой ссылке. Если ссылку
нужно убрать из панели, следует раскрыть список ссылок и в контекстном меню
удаляемой ссылки выбрать команду Удалить.
11.5.12. Работа с содержанием страницы
Обозреватель Internet Explorer предоставляет пользователю некоторые возможности по настройке режимов просмотра веб-страниц. Когда разработчики создают веб-страницы, они определяют цвет, размер и начертание шрифтов, а также цвет фона. Эти параметры задаются для каждого элемента веб-страницы или объединяются в таблицу стилей, которая, фактически, представляет собой шаблон для форматирования веб-страниц целиком. В принципе, можно отказаться от использования этих настроек. Например, рекомендуется увеличить размер шрифта, если у пользователя плохое зрение. Можно задать желательные начертание, размер и цвет шрифта для всех элементов и страниц, созданных без применения стилей, а затем частично или полностью применить эти настройки к страницам, созданным с использованием таблиц стилей. В частности, с помощью команды Вид ► Размер шрифта можно открыть каскадное меню, в котором находятся команды Самый крупный, Крупный, Средний, Мелкий, Самый мелкий, обеспечивающие выбор соответствующих названию размеров шрифтов в веб-страницах. Отметим, что изменение размера шрифта происходит только для тех элементов веб-страниц, для которых размер шрифта не фиксирован разработчиком.
Более гибкие возможности по настройке режимов просмотра веб-страниц доступны с вкладки Общие окна Свойства обозревателя, которое открывается командой Сервис ► Свойства обозревателя. В частности, на этой вкладке расположены кнопки Цвета и Шрифты, с помощью которых открываются окна с элементами управления, обеспечивающими изменение стандартных настроек обозревателя.
Для работы с отдельными участками текста текущей веб-страницы можно применить стандартные в операционной системы Windows способы выделения фрагментов и команду Правка ► Выделить все, с помощью которой можно выделить весь документ. В программе Internet Explorer можно использовать также средства работы с буфером обмена: команды вырезки Правка ► Вырезать, копирования Правка ► Копировать и вставки Правка ► Вставить. Фрагменты веб-страницы, занесенные в буфер обмена, можно обрабатывать в других приложениях Windows.
Как и в редакторе MS Word, в окне Internet Explorer можно организовать поиск в рамках текущей страницы нужного слова или словосочетания. Для обращения к механизмам поиска служит команда. Правка ► Найти на этой странице. Поиск осуществляется по правилам, принятым в текстовом редакторе MS Word.
Текущую веб-страницу, представленную в окне Internet Explorer, можно не только просматривать. Пользователь может сохранить на своем компьютере полученную по сети веб-страницу. Существуют следующие варианты сохранения страницы:
□ веб-страницы полностью, вместе со всеми графическими, анимационными и мультимедийными ее элементами;
□ только текстовых элементов веб-страницы в формате веб-страницы;
□ только текстовых элементов веб-страницы в формате текстового файла.
В первом случае страница сохраняется со всеми ее элементами, так что при ее последующем открытии в обозревателе она воспроизводится в своем исходном виде. Для полного сохранения веб-страницы нужно выбрать команду Файл ► Сохранить как и в ее окне в списке Тип файла выбрать строку Веб-страница полностью. При сохранении только текста в формате веб-страниц сохраняется возможность работать с этой страницей с помощью обозревателя, однако на странице не отображаются графические, анимационные и другие ее элементы. Отметим, что в этом случае сохранение страницы выполняется во много раз быстрее, чем при полном сохранении. Чтобы воспользоваться этим способом в списке Тип файла нужно выбрать строку Веб-страница, только HTML. И наконец, для сохранения в формате текстового файла, в этом списке нужно выбрать строку Текстовый файл (*.txt). С полученным в результате такого сохранения файлом можно работать в любом текстовом редакторе. *
Кроме средств работы с текстом, в программе Internet Explorer предусмотрены некоторые возможности сохранения изображений, включенных в.просматриваемые веб-страницы. Изображения могут быть скопированы в буфер обмена или в файл на диск компьютера пользователя. Чтобы скопировать встроенный в страницу рисунок в буфер обмена, следует открыть контекстное меню выбранного рисунка и выбрать в нем команду Копировать. Чтобы сохранить такой рисунок в файле, выберите в контекстном меню команду Сохранить рисунок как, а затем в появившемся окне определите местоположение и название файла рисунка.
Перед направлением веб-страницы на печать командой Файл ► Параметры страницы рекомендуется открыть одноименное окно и установить в нем параметры форматирования страниц: размер бумаги, ориентацию листа, поля на странице, содержание верхнего и нижнего колонтитулов. Способы их установки аналогичны способам, используемым в редакторе MS Word.
После задания упомянутых параметров с помощью команды Файл ► Предварительный просмотр следует оценить содержимое печатаемой страницы и, если результат просмотра устраивает пользователя, командой Файл ► Печать или кнопкой ^ Печать направить веб-страницу на печать.
11.5.13. Создание веб-страниц
Как известно, основной единицей передаваемых по Всемирной паутине данных является веб-страница, которая может содержать определенным образом оформленные текстовые, графические, анимационные и мультимедийные элементы, а также гипертекстовые ссылки на другие веб-страницы. Для Интернета типична ситуация, когда веб-страница создается и хранится на компьютере, содержащем один набор программных и аппаратных средств, а ее просмотр после передачи по сети происходит на компьютерах с совершенно другими средствами. В связи с этим возникает задача выбора такого способа их создания, хранения и передачи, при использовании которого веб-страница, во-первых, может с высокой степенью надежности передаваться по всем линиям связи Интернета, а во-вторых, воспринимается практически одинаково в любой программной и аппаратной средах.
Основным инструментом создания веб-страниц, который обеспечивает веб-страницам наличие указанных свойств, является язык гипертекстовой разметки HTML (Hyper Text Markup Language). Этот язык позволяет готовить веб-страницу с помощью любых, даже самых простых текстовых редакторов. Кроме содержательных элементов веб-страницы: заголовков, текстов, рисунков и т. д., — веб-страница включает в себя так называемые теги (tag — ярлык, этикетка), которые являются основными элементами языка HTML. Теги содержат всю необходимую управляющую информацию: выбор начертания, размера и цвета шрифтов, стили символов, способы выравнивания абзацев, местоположения и форматы включаемых рисунков, анимационных и мультимедийных элементов, гиперссылок., Название тега и его параметры заключаются в угловые скобки < и >. Большинство управляющих элементов HTML требует наличия тега начала, который содержит название и параметры, и тега конца, в котором находится знак косая черт, а (/) и повторяется название тега. Так, например, тег начала, определяющий параметры . шрифта, выглядит следующим образом: <FONT SIZE="6" FACE="Times New Roman Cyr" COLOR="Green">, а соответствующий ему тег конца — </FONT>. Этот тег называется FONT — шрифт. Его параметры определяют, что для находящегося между тегом начала и тегом конца тек«^га следует выбрать шрифт Times New Roman, символы должны иметь зеленый цвет и размер 6.
Документ, включающий в себя fern языка и содержательные элементы страницы, называется HTML-документом, HTML-кодом или источником веб-страницы. Программа-обозреватель, получив по линиям связи такой документ, интерпретирует теги и отображает результат в виде веб-страницы.
На рис. 11.7, вверху представлен фрагмент HTML документа, а внизу — отображение соответствующего ему фрагмента веб-страницы в окне обозревателя. Во время просмотра веб-страницы в окне обозревателя командой Вид ► ПросмотрHTML-кода можно отобразить HTML-документ в окне текстового редактора Блокнот, просмотреть его и при необходимости внести правки в те или иные теги или содержательные элементы.

Количество различных тегов в языке HTML велико. Еще больше количество параметров и наборов их возможных значений, которые управляют оформлением и содержанием веб-страницы. Поэтому язык HTML используют для создания веб-страниц так называемые веб-мастера — специалисты в разработке и создании веб-страниц и веб-узлов. На начальных этапах развития Паутины это был, пожалуй, единственный способ создания веб-страниц. Но разработка веб-страниц с помощью средств языка HTML требует высокой квалификаций й отличается высокой трудоемкостью. Поэтому впоследствии были разработаны средства, существенно облегчающие их создание. В, частности, кроме языка HTML для создания веб-страниц специалистами используются входящее в пакет MS Office приложение FrontPage, языки Java Script, Perl и т. д.
Как было установлено выше, отдельные приложения пакета MS Office, такие как MS Word, MS Excel, MS/ PowerPoint, обладают средствами сохранения созданных в них документов в виде веб-страниц. Чтобы составить представление о том, как будет выглядеть документ приложения в веб-обозревателе, можно воспользоваться командой Файл ► Предварительный просмотр веб-страницы. Чтобы преобразовать такой документ в форму HTML-документа, который может быть передан по сети, в меню приложения следует выбрать команду Файл ► Сохранить как веб-страницу. Затем эту страницу можно переслать на веб-сервер и стандартным образом запрашивать и просматривать ее с помощью программ-обозревателей. Рассмотренным способом легко и быстро можно преобразовать в веб-страницу любой документ, созданный в указанных приложениях MS Office. Для создания более сложных веб-страниц, а также для создания веб-узлов, состоящих из нескольких веб-страниц, в текстовом редакторе MS Word предусмотрены шаблоны и мастер веб-страниц.
Для вызова мастера создания веб-страниц в программе MS Word следует открыть область, задач Создание документа. Это можно сделать, например, с помощью команды Файл ► Создать. Далее следует щелкнуть по гиперссылке Общие шаблоны и в окне Шаблоны перейти на вкладку Веб-страницы, которая содержит значки мастера и нескольких шаблонов веб-страниц. Двойной щелчок по значку Мастер веб-страниц открывает окно первого шага мастера, которое, фактически, является заставкой мастера. Окно содержит текст: «Этот мастер поможет создать многостраничный сайт, дополненный средствами перехода и профессионально разработанной темой».
В окне второго шага в поля Заголовок веб-узла и Папка для размещения веб-узла необходимо ввести его название и спецификацию (диск и маршрут) папки, выделенной для его хранения. Чтобы не вводить спецификацию папки вручную, щелкните по кнопке Обзор и с помощью диалогового окна откройте нужную папку.
В окне третьего шага предлагается выбрать один из трех возможных способов размещения междустраничных ссылок сайта. Эти ссылки могут размещаться на начальной странице веб-узла в отдельной вертикальной или горизонтальной рамке. Кроме того, сайт может содержать отдельную веб-страницу, которая играет роль оглавления, содержащего ссылки на все остальные страницы узла. Выбор осуществляется с помощью переключателей Вертикальная, Горизонтальная или Отдельная, названия которых отражают соответствующий им вариант размещения ссылок.
В окне следующего шага мастера формируется набор страниц сайта. В стандартной настройке мастер предлагает сайт, состоящий из трех страниц. Пользователь может изменить этот набор, удаляя существующие или добавляя новые страницы. Для удаления существующей страницы ее необходимо выделить в списке страниц узла, а затем щелкнуть по кнопке Удалить страницу. С помощью кнопки Новая пустая страница в состав узла можно включить новую пустую страницу, а с помощью кнопки Страница шаблонов— открыть уже упоминавшееся окно Шаблоны и выбрать в нем шаблон веб-страницы. Щелчок по кнопке Существующий файл позволяет включить в состав сайта созданную ранее веб-страницу, например документ, сохраненный с помощью упоминавшейся выше команды Файл ► Сохранить как веб-страницу.
В окне пятого шага могут быть изменены имена и порядок следования веб-страниц в составе сайта. Для переименования страницы ее следует выделить в списке, щелкнуть по кнопке Переименовать, а затем в открывшемся окне ввести новое название. Для изменения порядка следования веб-страниц служат кнопки Вверх и Вниз.
В окне предпоследнего шага мастер предлагает выбрать общую тему оформления веб-страниц. С помощью переключателя Нет темы можно отказаться от ее выбора. В этом случае для оформления сайта выбирается простой белый фон. Рассмотренным способом легко и быстро можно преобразовать в веб-страницу любой документ, созданный в указанных приложениях MS Office. Для создания более сложных веб-страниц, а также для создания веб-узлов, состоящих из нескольких веб-страниц, в текстовом редакторе MS Word предусмотрены шаблоны и мастер веб-страниц.
Если пользователь хочет использовать какую-нибудь тему, следует включить переключатель Добавить тему и щелкнуть по кнопке Просмотр тем. В результате откроется окно Тема, в котором находится список, содержащий названия почти трех десятков подготовленных профессиональными дизайнерами оформительских тем. Под этим списком, находятся флажки Живые цвета, Активная графика и Фоновый рисунок, которые служат для включения дополнительных элементов в выбранную тему оформления веб-страниц. Пользователь должен щелчком по названию выбрать тему и установить нужные флажки. Результат выбора можно оценить в расположенном справа от списка образце веб-страницы.
В последнем окне мастера следует щелкнуть по кнопке Готово, и созданный сайт отобразится в окне редактора.
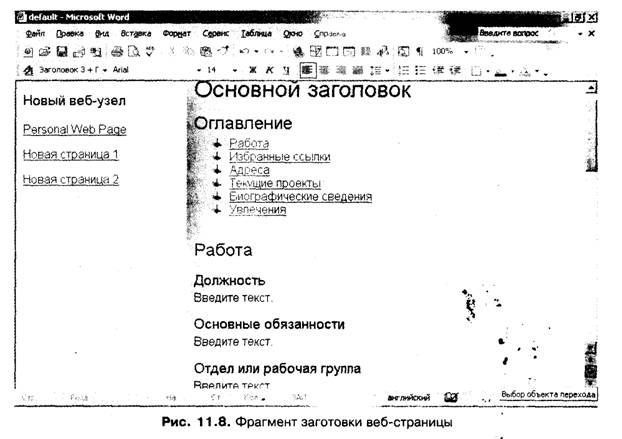
Фактически, мастер создает некоторую заготовку, макет сайта, в котором заголовками обозначены нуждающиеся в раскрытии позиции его содержания. В примере, изображенном на рис. 11.8, приведен фрагмент созданного мастером персонального сайта. В этом макете по правилам работы с текстовым редактором Word следует заменить слова Введите текст конкретным текстовым содержанием. При желании можно заменить и заголовки, но делать это следует осторожно, так как с некоторыми заголовками связаны ссылки. В этом случае заменять необходимо все вхождения заголовка в местах ссылок и в месте расположения связанного с ним материала. В произвольные места веб-страниц можно вставить рисунки, фотографии и т. д. В результате после наполнения макета конкретным текстовыми графическим содержанием получится полностью готовый сайт. Просмотреть его в реальном режиме можно с помощью уже упоминавшейся команды Файл ► Предварительный просмотр веб-страницы. Если результат устраивает пользователя, готовый сайт следует сохранить.
Созданный таким образом сайт еще недоступен из Интернета, так как он находится не на веб-сервере, а на диске компьютера. Такой сайт можно разместить на одном из веб-серверов провайдера, с которым связан пользователь. Для этого ему следует обратиться к администратору сети или по месту заключения договора на обслуживание. Кроме того, сайт можно разместить на сервере одной из бесплатных почтовых служб (см. раздел 11.5.16).