8.5.3.1. Область рисования
Весь не занятый панелями, строкой состояния и полосами прокрутки участок рабочей зоны окна Paint представляет собой область рисования, в которой размещается создаваемый или редактируемый рисунок. В области рисования введена система координат. Строки нумеруются целыми числами, начиная с нуля. Каждая строчка состоит из пронумерованных точек — пикселов, нумерация которых также производится целыми числами и начинается с нуля. Пикселы, имеющие одинаковый порядковый номер и расположенные в разных строках, образуют столбец, номер которого равен номеру образующих его пикселов. Для указания отдельного пиксела области рисования следует задать номер столбца и номер строки, на пересечении которых он находится, причем вначале указывается номер столбца. Так, пиксел, находящийся в левом верхнем углу, имеет координаты (О, 0), следующий за ним пиксел в той же строке имеет координаты (1,0) — нулевой столбец первой строки. Пиксел с координатами (20, 43) находится на пересечении 20 столбца и 43 строки. Максимальный размер области рисования зависит от фактического объема оперативной памяти компьютера.
8.5.3.2. Панель инструментов для рисования
Панель инструментов для рисования обычно расположена у левой границы рабочей зоны окна. Она содержит кнопки, служащие для обращения к различным средствам создания рисунков (рис. 8.3).
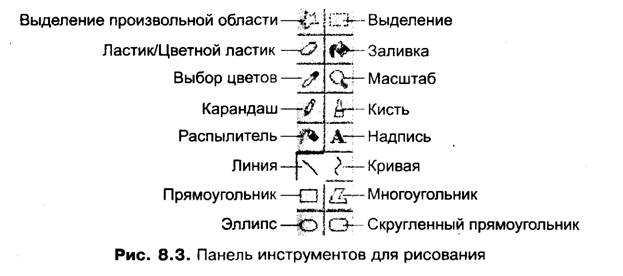
Ниже перечислены названия кнопок и назначение соответствующих инструментов:
□ Выделение произвольной области — служит для выделения произвольных фрагментов рисунков;
□ Выделение — применяется для выделения прямоугольных фрагментов рисунков;
□ Ластик/Цветной ластик — служит для стирания отдельных участков рисунка;
□ Заливка — окрашивание замкнутых областей рисунка;
□ Выбор цветов — служит для копирования и переноса цвета одного участка рисунка на другой;
□ Масштаб — применяется для изменения масштаба рисунка;
□ Карандаш — карандаш для рисования произвольных линий;
□ Кисть — кисточка для рисования произвольных линий;
□ Распылитель — создание плавных тонированных изображений;
□ Надпись — служит для включения в рисунок различных текстов; Q Линия — вычерчивание прямых линий;
□ Кривая — служит для вычерчивания различного рода дуг;
□ Прямоугольник — рисование не закрашенных и закрашенных прямоугольников и квадратов;
□ Многоугольник — рисование не закрашенных и закрашенных замкнутых многоугольников;
□ Эллипс — служит для рисования не закрашенных и закрашенных эллипсов и окружностей;
□ Скругленный прямоугольник — рисование не закрашенных и закрашенных прямоугольников и квадратов с закругленными углами.
Ниже кнопок в панели инструментов рисования находится сектор образцов, содержание которого зависит от выбранного инструмента. В частности, для инструментов Линия и Кривая этот сектор содержит образцы линий толщиной 1, 2, 3, 4 и 5 пикселов (см. рис. 8.2 и 8.6, б). Наличие или отсутствие панели инструментов в рабочей зоне регулируется командой Вид ► Набор инструментов или сочетанием Ctrl+T.
8.5.3.3. Палитра
Палитра, или панель установки цветов, содержит 28 образцов цветов, которые могут быть использованы для создания рисунка, и сектор указателей текущей установки цветов.
Цветовое оформление рисунка состоит из цвета фона и основного цвета. Цвет фона используется для определения цвета области рисования, который задается один раз перед началом работы над рисунком и не может быть изменен в процессе создания рисунка. Можно считать, что цвет области рисования — это цвет листа бумаги, на котором создается рисунок. Кроме того, цвет фона используется для задания цвета заднего плана у различных надписей на рисунке, для закрашивания внутренних частей фигур и определения цвета, которым выполняется стирание отдельных участков рисунка. Основной цвет служит для рисования разных линий, а также для закрашивания различных фигур или участков рисунка. Разные линии и фигуры могут иметь различный цвет.
Текущая установка цвета фона и основного цвета всегда отображается в секторе указателей текущей установки цветов, который находится в левом конце цветовой палитры. В этом секторе расположены два квадрата. Квадрат, который расположенна заднем плане (правее и ниже), окрашен в цвет фона, а квадрат, находящийся на переднем плане (левее и выше), окрашен в основной цвет. В ситуации, изображенной на рис. 8.2, текущим цветом фона является белый, а основным цветом — черный.
Для установки цвета фона следует совместить указатель мыши с выбранным образцом цвета в палитре и щелкнуть правой кнопкой мыши. Нижний прямоугольник окрасится в выбранный цвет. Цвет области рисования при этом не изменится. Он изменится только после выполнения команды Рисунок ► Очистить, с помощью которой стирается все содержимое области рисования и она окрашивается в текущий цвет фона. Для установки основного цвета достаточно щелкнуть (левой кнопкой мыши) на выбранном образце цвета. Верхний прямоугольник в секторе указателей окрасится в выбранный цвет.
С помощью команды Вид ► Палитра или сочетанием клавиш Ctrl+L пользователь может управлять отображением палитры в рабочей зоне окна.
8.5.3.4. Строка состояния
Строка состояния окна имеет два используемых сектора. Левый сектор служит для автоматического вывода текущей подсказки, объясняющей назначение тех или иных элементов управления или описывающей возможные в текущей ситуации действия пользователя. Во втором секторе строки состояния находится указатель координат, который представляет собой два целых числа, разделенных запятой. Они показывают координаты текущего положения указателя мыши. Левое число — горизонтальная координата (номер столбца). Правое число -вертикальная координата (номер строки). В ситуации, изображенной на рис. 8.2, указатель находится в точке с координатами (117, 163), то есть на пересечении 117-го столбца и 163-й строки.
С помощью команды Вид ► Строка состояния операционного меню пользователь может управлять отображением строки состояния в окне редактора.
8.5.4. Особенности выполнения файловых операций
В редакторе Paint предусмотрен стандартный набор файловых операций, которые выполняются по рассмотренным ранее правилам (см. раздел 6.1.3). Здесь рассматриваются присущие редактору Paint особенности выполнения операций.
Операция создания рисунка, фактически, подразумевает подготовку к началу работы над новым рисунком. Для выполнения этой операции рекомендуется следующая последовательность действий:
1. Выбрать команду Файл ► Создать из операционного меню или использовать сочетание клавиш Ctrl+N.
2. Установить цвет области рисования рисунка, щелкнув правой клавишей мыши по выбранному образцу цвета в палитре.
3. Выбрать команду Рисунок ► Очистить из операционного меню редактора.
Если перед выполнением этих действий в области рисования не было никакого рисунка или же находящийся в ней рисунок уже был сохранен в файле на дисковом устройстве, то область рисования сразу же окажется окрашенной в выбранный цвет и готовой к рисованию. Если же в области находился еще не сохраненный рисунок, то в процессе выполнения команды Файл ► Создать редактор Paint выдаст предупреждение о том, что последние изменения в рисунке не были сохранены в файле, и задаст вопрос о необходимости их сохранения.
Перед началом работы пользователь может изменить стандартные настройки области рисования. Для этого можно воспользоваться сочетанием Ctrl+E или выбрать из меню команду Рисунок ► Атрибуты. Диалоговое окно этой команды содержит элементы управления, с помощью которых можно установить новые размеры для области рисования (поля Ширина и Высота). Для выбора нужных единиц измерения следует включить соответствующий переключатель в группе Единицы измерения. А с помощью переключателей Палитра можно установить режим цветного или черно-белого рисунка.
Если даже пользователь и не планирует хранение рисунка в виде файла на дисковом устройстве, с целью предохранения от возможной потери уже проделанной работы рекомендуется вскоре после начала работы над рисунком выполнить его первичное сохранение. Отметим, что в редакторе Paint предусмотрена возможность сохранения рисунка в различных форматах:
□ в формате BMP как монохромный, 16-, 256-цветный или 24-разрядный рисунок;
□ в растровых форматах JPEG, GIF, TIFF, PNG.
Заметим, что формат 24-разрядного рисунка соответствует выделению под каждый из трех основных цветов одного байта памяти, что в сумме дает 24 бита (разряда) на один пиксел и 16 777 216 цветовых оттенков. Для выбора желаемого формата в окне сохранения файла (см. рис. 6.9) нужно развернуть список Тип файла и выбрать соответствующую строку списка.
Во время открытия файла редактор Paint автоматически распознает не только ранее созданные в нем рисунки, но и некоторые другие формат растровых рисунков, созданных в других графических редакторах. В частности, распознаются файлы с расширениями .jpg, .jpeg, .gif, f и .png.
В редакторе Paint можно открыть изображение, полученное со сканера. Для выполнения этой операции сканер должен быть подключен к компьютеру. Его следует включить, поднять крышку, положить на стеклянную поверхность рисунок, а затем опустить крышку. Далее нужно выбрать команду Файл ► Со сканера или камеры. После завершения процесса сканирования в открывшемся диалоговом окне следует выбрать нужное изображение и щелкнуть по кнопке Получить снимок. Для получения дополнительных сведений о выделенном снимке, включая формат изображения, дату и время его создания, а также имя и размер файла, можно щелкнуть по кнопке Просмотреть сведения о снимке.
К сожалению, рассматриваемая версия редактора Paint не содержит механизма автосохранения, поэтому рекомендуется во время работы над рисунком время от времени самостоятельно выполнять сохранение текущего варианта рисунка.
Перед направлением рисунка на печать рекомендуется сначала сохранить его в файле на дисковом устройстве, а затем с помощью команды Файл ► Предварительный просмотр вывести на экран образ листа бумаги с рисунком. Этот образ представляет собой точную копию листа, который будет отпечатан на принтере. В окне предварительного просмотра с помощью кнопок Увеличить и Уменьшить можно изменять масштаб зоны просмотра.
Для изменения некоторых параметров форматирования печатаемых рисунков командой Файл ► Параметры страницы можно вывести на экран одноименное диалоговое окно. В этом окне можно выбрать и установить размер, ориентацию и поля листа бумаги предназначенного для печати рисунка. После завершения установки параметров страницы можно отправлять рисунок на печать. Работа в окнах предварительного просмотра, установки параметров страниц и печати редактора Paint аналогична работе в таких же окнах редактора Word.
8.5.5. Общий порядок работы над рисунком
Приступая к работе над рисунком, художник вначале готовит лист бумаги или холст нужных размера и цвета. Перед тем как нанести на бумагу или холст какую-нибудь линию или какой-нибудь мазок, художник выбирает подходящую по форме и размерам кисть и краску нужного цвета или же карандаш нужных качества, цвета и формы заточки. Примерно так же происходит работа над созданием рисунка в редакторе Paint.
Рекомендуемый порядок действий при создании рисунка:
1. Выберите из меню команду Файл ► Создать, сохранив при необходимости уже находящийся в области рисования рисунок в файле на дисковом устройстве.
2. Установите цвет фона для области рисования, совместив указатель мыши с выбранным образцом цвета в палитре и щелкнув правой кнопкой мыши.
3. Выберите команду Рисунок ► Очистить из операционного меню редактора.
4. С помощью команды Рисунок ► Атрибуты откройте окно Атрибуты и установите размеры области рисования и цветовой режим рисования (черно-беяыйчии цветной).
5. Выполните первичное сохранение рисунка в файле на диске.
6. Выберите подходящий инструмент на панели инструментов для рисования.
7. Установите основной и фоновый цвета для данного инструмента, а также толщину, форму и другие параметры, соответствующие выбранному инструменту.
8. По правилам работы с выбранным инструментом выполните действие (построение, закрашивание, стирание) в области рисования.
9. Во время работы над рисунком периодически сохраняйте его.
10. Для каждой линии или фигуры рисунка повторите пп. 6-9 данной схемы.
11. Завершив работу над рисунком, сохраните его на диске.
12. При необходимости напечатайте рисунок или скопируйте его в документ другого приложения.
8.5.6. Особенности использования отдельных инструментов
В данном разделе излагаются правила работы с инструментами редактора Paint. Основным приемом работы с большинством инструментов является перетаскивание следа, которое выполняется следующим образом:
1. Указатель мыши совмещается с точкой, в которой должен начинаться след от инструмента (рисуемая линия, стираемый участок и т. д.).
2. Нажимается левая кнопка мыши, и ее корпус перемещается в нужном направлении, левая клавиша при этом удерживается в нажатом состоянии. В области рисования остается след от инструмента.
3. В конечной точке кнопка мыши отпускается.
8.5.6.1. Кисть
Инструмент Кисть предназначен для рисования
произвольных линий «от руки». Линии рисуются текущим основным цветом. После
выбора инструмента ![]() Кисть сектор образцов панели
инструментов заполняется образцами предусмотренных в редакторе размеров и форм
кисти (рис. 8.4, слева). В нем можно выбрать наиболее подходящую для
задуманного рисования форму кисточки. Предусмотрено четыре формы кисти:
круглая, квадратная, косая с наклоном влево и косая с наклоном вправо. Для
каждой формы имеется три различных размера. Следы от кистей разных форм и
размеров представлены справа на рис. 8.4. Нужные форма и размер выбираются
щелчком по выбранному образцу.
Кисть сектор образцов панели
инструментов заполняется образцами предусмотренных в редакторе размеров и форм
кисти (рис. 8.4, слева). В нем можно выбрать наиболее подходящую для
задуманного рисования форму кисточки. Предусмотрено четыре формы кисти:
круглая, квадратная, косая с наклоном влево и косая с наклоном вправо. Для
каждой формы имеется три различных размера. Следы от кистей разных форм и
размеров представлены справа на рис. 8.4. Нужные форма и размер выбираются
щелчком по выбранному образцу.

8.5.6.2. Карандаш
Инструмент Карандаш как и Кисть, предназначен для рисования
произвольных линий. Линии рисуются текущим основным цветом.  В отличие от толщины кисти, толщина
линии карандаша всегда равна одному пикселу. Сектор образцов при выборе
карандаша пуст. Рисование карандашом выполняется так же, как и рисование
кистью. Если во время перетаскивания удерживать в нажатом положении клавишу Shift, то
рисуемая линия окажется строго горизонтальной, строго вертикальной или же
нарисованной под углами 45° или 135° к горизонту.
В отличие от толщины кисти, толщина
линии карандаша всегда равна одному пикселу. Сектор образцов при выборе
карандаша пуст. Рисование карандашом выполняется так же, как и рисование
кистью. Если во время перетаскивания удерживать в нажатом положении клавишу Shift, то
рисуемая линия окажется строго горизонтальной, строго вертикальной или же
нарисованной под углами 45° или 135° к горизонту.
8.5.6.3. Распылитель
Инструмент Распылитель предназначен для
создания плавных тонированных ![]() изображений,
которые рисуются текущим основным цветом. Контуры линий, оставляемых
распылителем, в отличие от следов остальных инструментов, размыты, нечетки. На
рис. 8.5 показано содержимое сектора образцов (слева) при выборе
распылителя и следы (справа) для каждого из трех вариантов толщины его
«струи».
изображений,
которые рисуются текущим основным цветом. Контуры линий, оставляемых
распылителем, в отличие от следов остальных инструментов, размыты, нечетки. На
рис. 8.5 показано содержимое сектора образцов (слева) при выборе
распылителя и следы (справа) для каждого из трех вариантов толщины его
«струи».

Порядок работы с инструментом Распылитель аналогичен порядку работы с инструментом Кисть.
СОВЕТ
Плотность закраски следа зависит от скорости перемещения мыши: чем меньше скорость, тем плотнее закраска. Для получения многоцветного тонирования нужно несколько раз применить распылитель, меняя цвет «струи».
8.5.6.4. Ластик/Цветной ластик
Инструмент Ластик/Цветной ластик предназначен
для стирания элементов рисунка, которое осуществляется текущим цветом фона.
В секторе образцов ![]() находятся
четыре образца толщины ластика (рис. 8.6, я). Порядок работы с инструментом
Ластик аналогичен порядку работы с инструментом Кисть, только вместо основного
цвета нужно установить цвет фона.
находятся
четыре образца толщины ластика (рис. 8.6, я). Порядок работы с инструментом
Ластик аналогичен порядку работы с инструментом Кисть, только вместо основного
цвета нужно установить цвет фона.
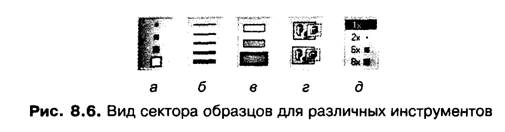
8.5.6.5. Линия
Инструмент Линия служит для рисования прямых
линий. Линии рисуются ![]() текущим
основным цветом. Сектор образцов для этого инструмента содержит образцы
(рис. 8.6, б) возможной толщины проводимой при этом линии. Порядок
работы с инструментом Линия аналогичен порядку работы с инструментом Кисть.
Если во время перетаскивания удерживать в нажатом положении клавишу Shift, рисуемая
линия окажется строго горизонтальной, строго вертикальной или же нарисованной
под углами 45° или 135° к горизонту.
текущим
основным цветом. Сектор образцов для этого инструмента содержит образцы
(рис. 8.6, б) возможной толщины проводимой при этом линии. Порядок
работы с инструментом Линия аналогичен порядку работы с инструментом Кисть.
Если во время перетаскивания удерживать в нажатом положении клавишу Shift, рисуемая
линия окажется строго горизонтальной, строго вертикальной или же нарисованной
под углами 45° или 135° к горизонту.
8.5.6.6. Кривая
Инструмент Кривая предназначен для рисования
различного рода дуг с одним гуп либо с двумя изгибами. Дуги рисуются текущим основным
цветом. Сектор ![]() образцов
для этого инструмента содержит образцы (см. рис. 8.6, б) возможной
толщины проводимой при этом линии. На рис. 8.7 приведены примеры дуг с одним
(а) и с двумя изгибами (б).
образцов
для этого инструмента содержит образцы (см. рис. 8.6, б) возможной
толщины проводимой при этом линии. На рис. 8.7 приведены примеры дуг с одним
(а) и с двумя изгибами (б).
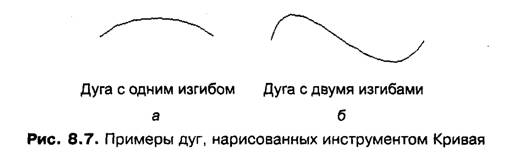
Чтобы нарисовать кривую, нужно выбрать инструмент Кривая, установить основной цвет и толщину линии, а затем выполнить перетаскивание следа от начальной точки линии к ее конечной точке. Для получения дуги с одним изгибом следует совместить указатель мыши с любой точкой в левой (верхней при вертикальном расположении линии) половине нарисованной линии со стороны изгиба, нажать левую клавишу мыши и перетаскивать дугу до получения нужных длины и наклона кривой у начальной точки, после чего отпустить клавишу мыши. Затем совместить указатель мыши с любой точкой в правой (нижней) половине нарисованной линии с той же самой стороны, нажать левую клавишу мыши и перетаскивать дугу до получения нужных длины и наклона у конечной точки, после чего отпустить клавишу мыши. Для получения дуги с двумя изгибами нужно действовать так же, как и при построении дуги с одним изгибом, но первое и второе совмещения выполняются с разных сторон линии.
8.5.6.7. Прямоугольник
Инструмент Прямоугольник предназначен для
рисования прямоугольников и квадратов различных размеров. Сектор образцов
содержит три образца ![]() способов
закраски прямоугольников и квадратов (рис. 8.6, в). Верхний образец
соответствует не закрашенному внутри прямоугольнику с контуром текущего
основного цвета. Следующий образец соответствует закрашенному прямоугольнику,
причем контур имеет текущий основной цвет, а внутренняя окраска (заливка) -у
текущий цвет фона. Последний, нижний, образец также соответствует закрашенному
прямоугольнику, но и контур, и заливка имеют текущий основной цвет.
способов
закраски прямоугольников и квадратов (рис. 8.6, в). Верхний образец
соответствует не закрашенному внутри прямоугольнику с контуром текущего
основного цвета. Следующий образец соответствует закрашенному прямоугольнику,
причем контур имеет текущий основной цвет, а внутренняя окраска (заливка) -у
текущий цвет фона. Последний, нижний, образец также соответствует закрашенному
прямоугольнику, но и контур, и заливка имеют текущий основной цвет.
Порядок работы с инструментом Прямоугольник:
1. Выберите инструмент Прямоугольник.
2. Выберите образец, соответствующий желательному способу окраски.
3. Установите основной цвет.
4. Если выбран второй вариант окраски, установите цвет фона.
5. Совместите указатель мыши с точкой, в которой должен находиться левый верхний угол прямоугольника.
6. Нажав левую клавишу мыши, перемещайте указатель и вместе с ним правый нижний угол прямоугольника в конечное положение.
7. После достижения прямоугольником нужных геометрических размеров отпустите клавишу мыши.
8. Повторяя выполнение пп. 2-7, нарисуйте нужное количество прямоугольников, при необходимости сменив способ окраски, а также основной и фоновый цвета.
9. Если во время рисования прямоугольника нажать клавишу Shift и удерживать ее все время, пока выполняется перемещение, будет нарисован квадрат.
8.5.6.8. Скругленный прямоугольник
Инструмент Скругленный прямоугольник
предназначен для рисования пря- грп моугольников и квадратов различных размеров
с закругленными углами. ![]() Порядок
работы с инструментом Скругленный прямоугольник ничем не отличается от работы
с инструментом Прямоугольник.
Порядок
работы с инструментом Скругленный прямоугольник ничем не отличается от работы
с инструментом Прямоугольник.
8.5.6.9. Эллипс
Инструмент Эллипс предназначен для рисования
эллипсов и окружностей ![]() различных
размеров. Сектор образцов содержит три образца способов закраски эллипсов и
окружностей (см. рис. 8.6, в). Предлагаются те же самые способы
окрашивания, что и для прямоугольников. Порядок работы с инструментом Эллипс
аналогичен порядку работы с инструментом Прямоугольник. Отметим, что во время
перетаскивания формируется прямоугольник, в который впишется формируемый
эллипс. Если во время рисования эллипса нажать клавишу Shift и удерживать ее все
время, пока выполняется перемещение, будет нарисована окружность.
различных
размеров. Сектор образцов содержит три образца способов закраски эллипсов и
окружностей (см. рис. 8.6, в). Предлагаются те же самые способы
окрашивания, что и для прямоугольников. Порядок работы с инструментом Эллипс
аналогичен порядку работы с инструментом Прямоугольник. Отметим, что во время
перетаскивания формируется прямоугольник, в который впишется формируемый
эллипс. Если во время рисования эллипса нажать клавишу Shift и удерживать ее все
время, пока выполняется перемещение, будет нарисована окружность.
8.5.6.10. Многоугольник
Инструмент Многоугольник предназначен для
рисования произвольных многоугольников. Сектор образцов содержит три образца
способов закраски ![]() многоугольников
(см. рис. 8.6, в). Предлагаются те же самые способы окрашивания, что и
для прямоугольников.
многоугольников
(см. рис. 8.6, в). Предлагаются те же самые способы окрашивания, что и
для прямоугольников.
Порядок работы с инструментом Многоугольник:
1. Выберите инструмент Многоугольник.
2. Выберите образец, соответствующий желательному способу окраски.
3. Установить основной цвет.
4. Если выбран второй вариант окраски, установите цвет фона.
5. Совместите указатель мыши с точкой, в которой должна находиться одна из вершин многоугольника.
6. Нажав левую клавишу мыши, переместите указатель в точку, в которой должна находиться следующая вершина многоугольника. При достижении этой точки отпустите клавишу. В области рисования останется сторона многоугольника.
7. Выбирая положение каждой следующей вершины многоугольника, щелкайте по этой точке. Очередная вершина соединяется с предыдущей прямой линией, образуя следующую сторону многоугольника. Допускаются произвольные пересечения сторон многоугольника.
8. Для замыкания последней вершины с первой выполните двойной щелчок клавишей мыши по первой вершине.
9. Повторяя выполнение пп. 2-8, нарисуйте нужное количество многоугольников, при необходимости сменив способ окраски, а также основной и фоновый цвета.
8.5.6.11. Заливка
Инструмент Заливка предназначен для равномерной
окраски (заливки) внутренних областей замкнутых фигур. ![]() Для заливки можно использовать как
текущий основной цвет, так и текущий цвет фона. Сектор образцов для данного
инструмента пуст.
Для заливки можно использовать как
текущий основной цвет, так и текущий цвет фона. Сектор образцов для данного
инструмента пуст.
Порядок работы с инструментом Заливка:
1. Выберите инструмент Заливка.
2. Установите основной цвет и/или цвет фона.
3. Совместите указатель мыши с любой внутренней точкой фигуры. Если щелкнуть левой клавишей мыши, то внутренняя область фигуры окрасится в текущий основной цвет. Если щелкнуть правой клавишей мыши, то внутренняя область фигуры окрасится в текущий фоновый цвет.
4. Повторяя выполнение пп. 2-3, выполните заливку нужного количества замкнутых фигур, при необходимости сменив основной или фоновый цвет.
Если совместить указатель мыши с какой-либо точкой вне фигуры, окажется закрашенной область рисования вне всех замкнутых линий или фигур. Если в области рисования нет ни одной замкнутой линии, будет закрашена вся область.
8.5.6.12. Надпись
Инструмент Надпись предназначен для включения в
создаваемые рисунки различных надписей. Цветовое оформление символов текста
складывается ![]() из двух цветов:
переднего и заднего планов. Цвет переднего плана — это цвет контура символа.
Для этого используется текущий основной цвет. Цвет заднего плана — это цвет
фона символа. Он может совпадать с цветом области рисования или отличаться от
него. Для выбора желательного варианта используется сектор образцов (см. рис.
8.6, г). При выборе верхнего образца в качестве цвета заднего плана
используется текущий цвета фона, а при выборе нижнего — текущий цвет области
рисования.
из двух цветов:
переднего и заднего планов. Цвет переднего плана — это цвет контура символа.
Для этого используется текущий основной цвет. Цвет заднего плана — это цвет
фона символа. Он может совпадать с цветом области рисования или отличаться от
него. Для выбора желательного варианта используется сектор образцов (см. рис.
8.6, г). При выборе верхнего образца в качестве цвета заднего плана
используется текущий цвета фона, а при выборе нижнего — текущий цвет области
рисования.
В редакторе Paint возможны текстовые включения, выполненные различными шрифтами, размерами, стилями и цветами. Формат и цветовое оформление символов можно установить или изменить в любой момент до фактического завершения выполнения надписи. Если формат или цвет изменяются в процессеввода текста, уже введенная его часть изменит существующий формат и цвет ш вновь заданные. Установка формата символов текстового включения производится с помощью панели атрибутов текста. Она автоматически выводится на экран при переходе в режим ввода текста. Если панель в этом режиме по каким-либо причинам в окне редактора отсутствует, ее можно отобразить вручную, с помощью команды Вид ► Панель атрибутов текста. Выбор параметров форматирования символов производится точно так же, как в редакторе Word.
Надпись вводится в заранее выделенный участок рисунка. Этот участок отделяется от остального рисунка пунктирной линией. Во время ввода текста в редакторе Paint не действуют обычно используемые приемы и клавиши. Для редактирования текста можно использовать только клавишу Backspace, а для перехода на новую строку в многострочных надписях — клавишу Enter. Признаком фактического завершения ввода текста является щелчок по любому месту вне надписи.
Порядок работы с инструментом Надпись:
1. Выберите инструмент Надпись.
2. В секторе образцов выберите способ задания цвета заднего плана текста.
3. Установите основной цвет и цвет фона.
4. Как и при вычерчивании прямоугольника, выделите в области рисования участок размещения текста. Выделенный участок ограничивается пунктирной линией и заполняется цветом заднего плана.
5. После выделения участка рисования на экране должна появиться панель атрибутов текста. Если она не отображается, выберите из меню команду Вид ► Панель атрибутов текста.
6. Установите нужный шрифт, размер и стиль символов надписи.
7. Введите текст.
8. Если текст не помещается в первоначально выделенный под него участок, размеры участка можно увеличить, перетаскивая нужную границу участка.
9. В любой момент ввода текста до его фактического завершения можно изменить любую ранее сделанную установку: основной цвет и цвет фона, шрифт, размер, стиль.
10., Завершите ввод текста, щелкнув по любой точке рисунка вне надписи.
11. Повторяя пп. 2-10, нанесите на рисунок необходимое количество надписей. Внесение исправлений (с помощью клавиши Backspace и повторного ввода символов) в уже введенную часть текста возможно только до щелчка кнопкой мыши или дт перехода на новый инструмент.
8.5.6.13. Копирование цвета
В некоторых случаях цвет участка, элемента
рисунка желательно использовать для окраски какого-либо другого участка. Для
этого следует применить![]() инструмент
Выбор цветов. С его помощью нужный цвет вначале копируется, а затем переносится
на любое количество любых других участков. Сектор образцов для этого
инструмента пуст.
инструмент
Выбор цветов. С его помощью нужный цвет вначале копируется, а затем переносится
на любое количество любых других участков. Сектор образцов для этого
инструмента пуст.
Порядок работы с инструментом Выбор цветов:
1. Выберите инструмент Выбор цветов.
2. Щелкните по участку, цвет которого копируется.
3. Выберите инструмент Заливка.
4. Щелкайте по каждому окрашиваемому в выбранный цвет участку.
5. Повторяя пп. 2-4, скопируйте цвет нужное количество раз, при последующих копированиях выбирать инструмент Заливка не требуется.
СОВЕТ
Скопированный таким образом цвет можно использовать и для других инструментов, таких как Карандаш, Кисть и т. д.
8.5.6.14. Масштаб
Для проработки мелких деталей рисунка его можно
увеличить в несколько раз. Для этого служит инструмент Масштаб. ![]() Сектор образцов этого инструмента
изображен на рис. 8.6, д. Для изменения масштаба рисунка достаточно
выбрать инструмент Масштаб и в секторе образцов щелкнуть по значку нового
масштаба.
Сектор образцов этого инструмента
изображен на рис. 8.6, д. Для изменения масштаба рисунка достаточно
выбрать инструмент Масштаб и в секторе образцов щелкнуть по значку нового
масштаба.
8.5.7. Удаление элементов рисунка
В процессе работы над рисунком довольно часто приходится стирать какие-то его участки. Кроме инструмента Ластик\Цветной ластик для удаления из рисунка некоторых его элементов в редакторе Paint предусмотрено еще два способа. Возможность использования того или другого способа зависит от того, завершено или не завершено рисование текущей линии или фигуры. Рисование линии или фигуры считается завершенным в момент отпускания клавиши мыши после окончания перетаскивания. До завершения рисования линии или фигуры нарисованный элемент можно удалить, если, не отпуская левую кнопку мыши, нажать ее правую кнопку. После завершения рисования линии или фигуры можно отменить до трех последних действий в редакторе. Для этого следует использовать сочетание клавиш Ctrl+Z (Alt+Backspace) или выбрать из меню команду Правка ► Отменить. Каждое очередное выполнение указанных команд осуществляет отмену последнего по времени выполнения действия в редакторе.
8.5.8. Работа с фрагментами рисунков
Фрагментом считается специальным образом выделенный участок рисунка. Этот участок может иметь любые размеры и форму — от одного или нескольких пикселов до всего рисунка целиком. Фрагмент в редакторе Paint можно переместить или скопировать в другое место рисунка, вырезать, скопировать в буфер обмена или в файл на дисковом устройстве, вставить из буфера обмена или файла,
подвергнуть ряду преобразований. Команды операционного меню, обеспечивающие выполнение этих операций, блокируются (недоступны) до момента выделения какого-либо фрагмента.
8.5.8.1. Выделение фрагмента
Чтобы выбранный участок рисунка стал фрагментом, его нужно выделить. Отметим, что в любой момент времени в рисунке может быть выделен только один фрагмент. Для выделения фрагментов в редакторе Paint предусмотрено два инструмента: Выделение произвольной области и Выделение. Фрагменты, выделенные этими инструментами, имеют совершенно одинаковые свойства и возможности. Они не отличаются друг от друга ничем, кроме первоначального способа выделения. Порядок работы с инструментом Выделение произвольной области:
1. Выберите инструмент Выделение произвольной области,
при этом указатель приобретает крестообразную форму ![]()
2. Совместите указатель мыши с любой из точек, через которые должна пройти граница выделяемого фрагмента.
3. Нажмите левую клавишу мыши и перетаскивайте границу выделения вокруг намеченного участка рисунка. Во время перетаскивания граница обозначается сплошной линией.
4. Ограничив намеченный участок, отпустите клавишу мыши. Линия границы заменится на пунктирную, охватывающую минимальный по площади прямоугольник, который целиком содержит весь первоначально выделенный участок.
Порядок работы с инструментом Выделение:
1. Выберите инструмент Выделение, при этом указатель
приобретает крестообразную форму ![]()
2. Совместите указатель с левым верхним углом намеченного к выделению прямоугольного участка.
3. Нажмите левую клавишу мыши и перемещайте указатель мыши, а вместе с ним и правый нижний угол прямоугольной области выделения к конечной точке. Во время перетаскивания граница выделения обозначается пунктирной линией.
4. Ограничив намеченный участок, отпустите клавишу мыши.
Разница между этими способами в том, что в первом случае автоматически формируется минимальный по размерам фрагмент, а во втором — размеры фрагмента выбираются вручную, «на глаз».
8.5.8.2. Отмена выделения
Если по каким-либо причинам сделанное выделение не устраивает пользователя, для его отмены достаточно щелкнуть в любом месте вне выделения, воспользоваться полосой прокрутки или перейти на другой инструмент. Намеченное над фрагментом действие лучше всего выполнять сразу же после его выделения, так как любое неосторожное действие может привести к снятию выделения и необходимости его повторного выделения.
8.5.8.3. Перемещение, копирование в другое место рисунка
Для перемещения фрагмента в другое место рисунка нужно сразу после его выделения совместить указатель мыши с любой точкой фрагмента и, нажав ее левую кнопку, перетащить фрагмент в намеченное конечное положение. Если фрагмент нужно скопировать, а не переместить, после нажатия клавиши мыши следует нажать еще и клавишу Ctrl, а затем перетащить копию фрагмента в намеченное положение, удерживая клавишу Ctrl в нажатом состоянии.
Перемещение и копирование фрагмента связано с наложением изображения, находящегося во фрагменте, на изображение, которое находится в том месте, куда выполняется перемещение или копирование. В редакторе Paint предусмотрены два режима такого наложения. В режиме непрозрачного фона фрагмент заслоняет собой участок, на который он перемещается или копируется. Этот режим включается с помощью команды Рисунок ► Непрозрачный фон или выбором верхнего варианта в секторе образцов (см. рис. 8.6, г). Второй режим позволяет видеть сквозь изображение фрагмента изображение исходного участка. Переключение в этот режим осуществляется с помощью той же самой команды Рисунок ► Непрозрачный фон или выбором нижнего варианта в секторе образцов (см. рис. 8.6, г).
8.5.8.4. Использование буфера обмена
Операции с буфером обмена в редакторе Paint выполняются по общим для операционной системы Windows правилам, описанным в разделе 6.1.3.12.
Отметим только, что сразу после вставки фрагмент размещается в левом верхнем углу области и накладывается на рисунок, уже находящийся в области рисования. Поэтому, во-первых, вставляя фрагмент, необходимо учитывать возможные искажения от наложения вставляемого фрагмента на рисунок. А во-вторых, сразу же после вставки следует по правилам, изложенным выше, переместить фрагмент в нужную позицию рисунка. Это сделать возможно, так как вставленный фрагмент останется выделенным до щелчка в каком-либо месте области рисования вне фрагмента, до использования полосы прокрутки или до переключения на другой инструмент.
8.5.8.5. Копирование в файл и вставка из файла
Фрагмент рисунка можно не только скопировать в буфер обмена, но и записать в файл на дисковом устройстве. Для этого следует выбрать в меню команду Правка ► Копировать в файл и в диалоговом окне команды указать полную спецификацию файла, в котором должен быть сохранен фрагмент. Вставка в рисунок находящегося в файле фрагмента рисунка аналогична вставке из буфера обмена, но используется команда Правка ► Вставить из файла. Диалоговое окно этой команды аналогично окну команды Открыть.
8.5.8.6. Преобразования фрагмента
Фрагмент рисунка можно повернуть по горизонтали вокруг воображаемой вертикальной оси, проходящей через середину фрагмента (при этом осуществляется поворот фрагмента в горизонтальной плоскости). Пример такого поворота приведен на рис. 8.8, 2. Фрагмент рисунка можно также повернуть по вертикали вокруг воображаемой горизонтальной оси, проходящей через середину фрагмента (рис. 8.8, 3).

Для выполнения различного рода поворотов после выделения фрагмента следует выбрать команду Рисунок ► Отразить/повернуть или использовать сочетание Ctrl+R. В результате откроется диалоговое окно Отражение и поворот, в котором выбирается нужный вариант преобразования.
Фрагмент рисунка может быть инвертирован. Это означает, что изображение, входящее во фрагмент, заменяется негативным, то есть каждый цвет заменяется дополнительным к нему (рис. 8.8, 4). Чтобы инвертировать фрагмент, нужно выбрать команду Рисунок ► Обратить цвета или нажать сочетание клавиш Ctrl+I.
Фрагмент рисунка может быть сжат (8.8, 5) или растянут (8.8, 6). Фрагмент рисунка может быть наклонен под некоторым углом влево или вправо по отношению к его исходному состоянию (рис. 8.8, 7). Для выполнения различного рода растяжений и наклонов после выделения фрагмента следует выбрать команду Рисунок ► Растянуть/наклонить или использовать сочетание Ctrl+W. В диалоговом окне этой команды можно независимым образом установить процент растяжения, а также угол наклона (в градусах) фрагмента по горизонтали и по вертикали, введя конкретные значения в соответствующие поля ввода.
8.5.9. Другие возможности редактора Paint
Кратко рассмотрим имеющиеся в редакторе Paint остальные возможности создания рисунков.
8.5.9.1. Просмотр рисунка
Для просмотра полноэкранного варианта рисунка следует выбрать команду Вид ► Просмотреть рисунок или использовать сочетание клавиш Ctrl+F. Для возврата в прежний режим работы редактора достаточно нажать любую клавишу или щелкнуть левой кнопкой мыши.
8.5.9.2. Работа с пикселами
Иногда возникает необходимость изменить очень маленькие детали рисунка, которые могут иметь размер несколько пикселов. Для работы на таком уровне предусмотрен режим увеличения изображения. Переход в этот режим можно выполнить с помощью инструмента Масштаб, работа с которым рассматривалась ранее. Кроме того, в меню редактора Paint имеется группа команд, сосредоточенная в каскадном меню Вид ► Масштаб, которые позволяют более гибко управлять этим режимом.
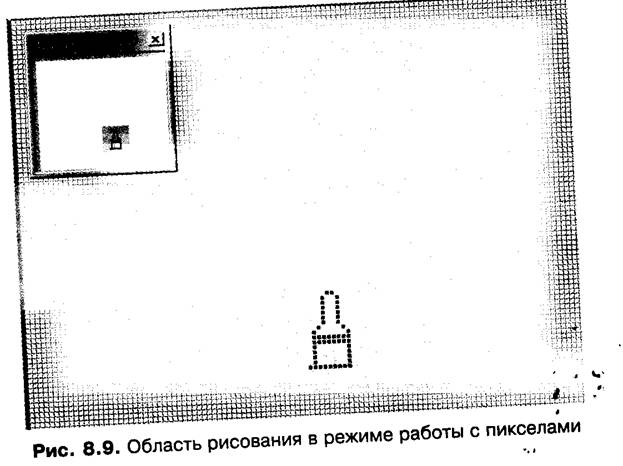
Командой Вид ► Масштаб ► Крупный или сочетанием Ctrl+PageOown масштаб рисунка можно увеличить в 4 раза, а командой Вид ► Масштаб ► Обычный или сочетанием Ctrl+PageUp вернуться к исходному масштабу. С помощью команды Вид ► Масштаб ► Другой можно открыть окно установки масштаба, в котором выбрать дополнительные варианты изменения масштаба. Для любого увеличенного масштаба изображения в этом же меню доступны команды Вид ► Масштаб ► Показать сетку Ctrl+G и Вид ► Масштаб ► Показать эскиз, с помощью которых в область рисования выводятся сетка, каждая ячейка которой соответствует одному пикселу, и эскиз, позволяющий одновременно видеть увеличенное и нормальное изображения фрагмента. На рис. 8.9 изображен участок области рисования в увеличенном в 4 раза масштабе. Каждая клеточка сетки на рисунке соответствует одному пикселу исходного участка изображения, а в левом верхнем углу рабочей зоны находится эскиз того же самого участка области рисования, но в нормальном масштабе. Изменяя цветовую окраску отдельных пикселов, пользователь может при этом следить, как изменения отражаются на изображении в реальном масштабе. Установив нужные цвета линии и фона, пользователь с помощью инструментов Кисть или Карандаш может изменить цвет любого пиксела. Для стирания линии или закраски установите цвет линии совпадающим с цветом фона рисунка.
8.5.9.3. «Фотографирование» экрана
В операционной системе Windows имеется уже упоминавшаяся выше замечательная возможность, которую обычно называют «фотографированием» экрана, В любой момент работы в операционной системе или в любом из ее приложений можно нажать клавишу PrintScreen и тем самым поместить изображение текущего состояния экрана в буфер обмена. Однако в некоторых случаях это изображение следует отредактировать, например убрать ненужные детали или включить в него поясняющие надписи. Для этого можно воспользоваться редактором Paint. После «фотографирования» экрана следует переключиться в редактор Paint (или запустить его) и выполнить вставку из буфера. Сразу после вставки следует перетащить фрагмент так, чтобы в видимой части области рисования находилась нужная часть «фотографии». Затем с помощью инструментов редактора изменить изображение желаемым образом и вырезать или скопировать выбранный участок в буфер обмена. После чего измененное изображение можно вставить в другие документы или сохранить в файле на диске.
Контрольные вопросы к разделу 8.5
1. Для чего предназначен редактор Paint? Опишите его основные возможности.
2. В каких графических форматах можно сохранять созданнме в редакторе рисунки? Какие расширения при этом получает файл?
3. Как осуществить запуск и как завершить работу редактора Paint?
4. Что может находиться в рабочей зоне редактора?
5. Для чего предназначена область рисования? Опишите ее структуру.
6. Для чего служит панель инструментов? Опишите ее структуру.
7. Для чего применяется палитра? Опишите ее структуру.
8. Для чего используются основной цвет и цвет фона?
9. Как узнать текущие установки цветов?
10. Что понимается под созданием рисунка? Опишите последовательность действий, которую необходимо выполнить для создания рисунка.
.11. Опишите общую схему работы над рисунком в редакторе Paint. 12. Опишите назначение и порядок работы с инструментом Кисть.
13. Как можно удалить часть уже сделанного рисунка?
14. Опишите назначение и порядок работы с инструментами Ластик, Линия, Кривая, Прямоугольник, Эллипс, Многоугольник, Распылитель, Заливка.
15. Опишите возможность редактора Paint по включению в рисунок надписей.
16. Что представляет собой фрагмент рисунка в редакторе Paint?
17. Как выделить фрагмент рисунка в редакторе Paint?
18. Как отменить выделение фрагмента?
19. Как можно переместить или скопировать фрагмент в другое место рисунка?
20. Опишите имеющиеся режимы перемещения и копирования фрагментов.
21. Как удалить фрагмент из рисунка?
22. Как можно скопировать фрагмент рисунка в другой документ?
23. Как можно скопировать фрагмент рисунка в файл?
24. Как вставить в рисунок фрагмент, находящийся в буфере обмена?
25. Как вставить в рисунок фрагмент, находящийся в файле?
26. Какие преобразования фрагментов предусмотрены в редакторе Paint?
27. Как выполняются повороты и инвертирование фрагмента?
28. Как выполняются сжатия, растяжения и наклоны фрагмента?
29. Как установить режим работы с пикселами рисунка? Какие действия можно выполнить в этом режиме?
30. Что такое «фотографирование» экрана? Как его выполнить?
Задания к разделу 8.5
С помощью редактора Paint создайте рисунок, как можно более похожий на предложенный в задании, добавив при необходимости цветовое оформление.
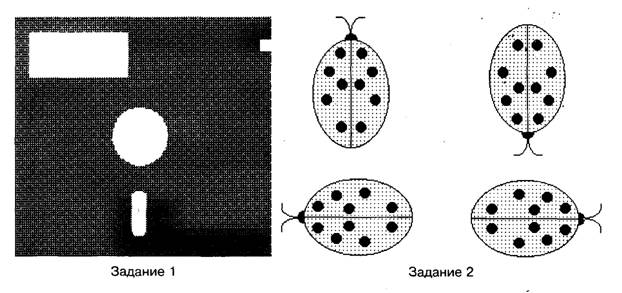
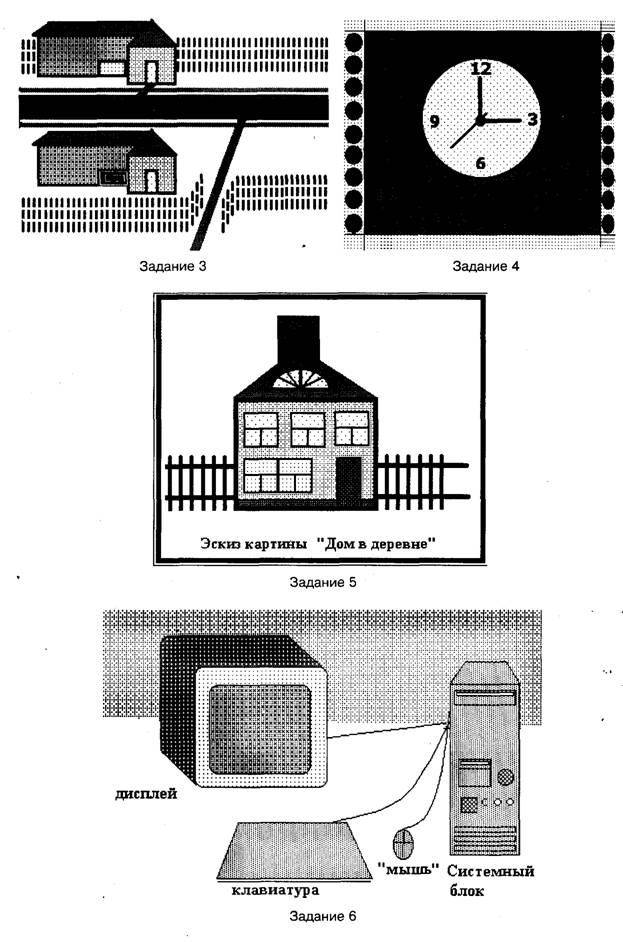
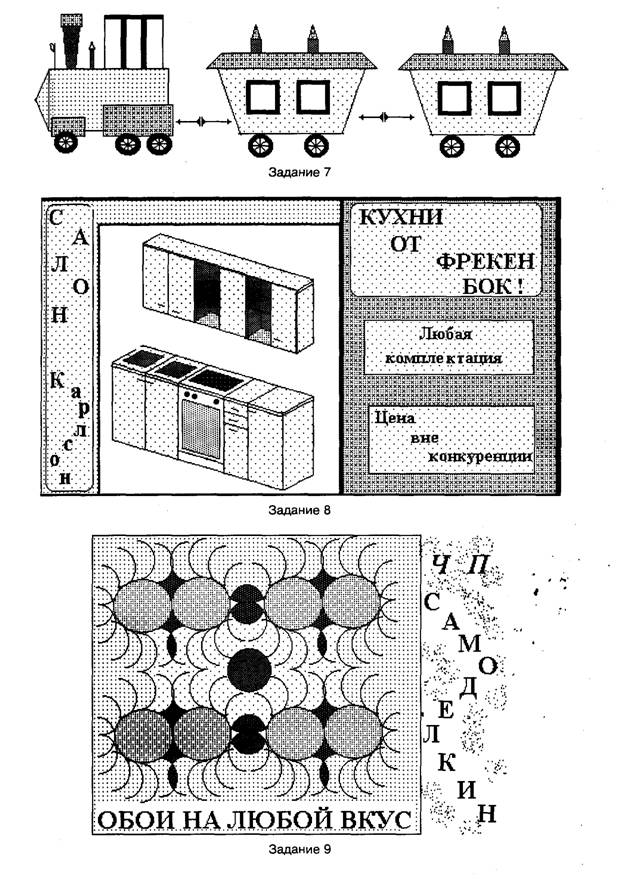

8.6. Приложения пакета MS Office XP для работы с графикой
В состав пакета MS Office XP входит несколько самостоятельных приложений, которые служат для выполнения сканирования и для обработки растровых изображений, полученных с помощью сканирования. Это программы Microsoft Photo Editor, Microsoft Office Document Scanning и Microsoft Office Document Imaging.
8.6.1. Программа Microsoft Photo Editor
Программа Microsoft Photo Editor предназначена для выполнения сканирования и для редактирования отсканированных фотографий и других рисунков. Кроме того, в этом редакторе можно создать рисунки, содержащие различные фоновые элементы для текущего или последующего использования в качестве заднего плана фотографий, иллюстраций, диаграмм и т. д.
При стандартной настройке пакета MS Office XP запуск программы Microsoft Photo Editor выполняется с помощью команды Все программы ► Средства Microsoft Office ► Microsoft Photo Editor из основного меню операционной системы. С помощью команд из меню Файл программы можно выполнять стандартные файловые операции. В том числе: перейти к созданию нового рисунка, открыть ранее созданный или отсканированный, выбрать сканер, отсканировать фотографию или любое другое изображение, сохранить фотографию или любое другое изображение, сохранить результат редактирования в одном из растровых форматов, отправить рисунок по электронной почте, направить изображение на печать. Наиболее важными для выполнения основных функций программы — редактирования изображений — являются команды из меню Рисунки и Эффекты.
Командой Рисунки ► Обрезать открывается окно, с помощью элементов управления которого можно добавить к изображению дополнительные внешние поля или же обрезать изображение с нужной стороны на нужную величину.
Команда Рисунки ► Изменить размер служит для открытия окна, в котором можно с помощью масштабирования изменить высоту или ширину изображения. А командой Рисунки ► Поворот можно открыть окно для выполнения различных преобразований отражения и поворота.
Цветовая гамма, яркость и контрастность рисунка могут быть изменены с помощью ползунков из диалогового окна, открываемого командой Рисунки ► Настройка. Командой Рисунки ► Автонастройка можно включить режим автоматической коррекции этих параметров.
Команды Резкость, Размытие, Негатив, Удаление пятен, Постеризация, Размытие краев из меню Эффекты служат для открытия диалоговых окон, используемых для создания соответствующих художественных эффектов в редактируемом изображении.
Команды Мел и уголь, Рельеф, Гравюра, Почтовая бумага, Акварель, Мозаика, Оттиск и Текстура из того же меню могут быть использованы как для создания самостоятельных фоновых рисунков, так и для подключения заднего плана к редактируемым изображениям.
Более подробное описание способов работы с программой Microsoft Photo Editor можно найти в ее справочной системе.
8.6.2. Программы Document Scanning и Document Imaging
В результате сканирования любого текста, фактически, получается его изображение, рисунок, состоящий из пикселов того или иного цвета. Чтобы можно было не только просматривать такое изображение, но и работать с ним, как с текстом (то есть вносить изменения, выбирать фрагменты для включения в другие документы и т. д.), изображение со сканера необходимо подвергнуть так называемому распознаванию, в процессе выполнения которого из изображения текста формируется обычный текстовый документ.
Программа Microsoft Office Document Imaging, входящая в пакет Microsoft Office ХР, предназначена для выполнения сканирования и последующего распознавания печатных текстов. С ее помощью можно копировать и экспортировать распознанный текст в текстовый редактор Microsoft Word, отправлять отсканированные документы по электронной почте. Программа MS Office Document Imaging сохраняет отсканированное изображение в графических файлах формата TIFF.
Фактически, программа MS Office Document Imaging состоит из двух самостоятельных компонентов: программы MS Office Document Scanning и собственно программы MS Office Document Imaging. Эти компоненты представлены отдельно в основном меню операционной системы.
Первый компонент — программа Document Scanning — обеспечивает управление сканированием документов с применением любого из установленных сканеров. Для этого в программе предусмотрен ряд стандартных конфигураций сканирования, которые обеспечивают управление сканером с помощью ряда настроек, оптимизированных для определенных целей. В программе Document Scanning предусмотрено четыре конфигурации сканирования:
□ В конфигурации Черно-белый сканирование производится в монохромном режиме с разрешением 300 точек на дюйм. Эта конфигурация разработана для достижения наилучших результатов распознавания при сканировании черного текста на белой бумаге или при сканировании контрастных изображений. Само сканирование производится быстрее, чем в других режимах, а получающиеся файлы изображений меньше по размерам.
□ В конфигурации Черно-белый с цветной страницы сканирование производится в оттенках серого с разрешением 300 точек на дюйм, и документ сохраняется в файле монохромного формата. Данная конфигурация разработана для обеспечения максимального разрешения при распознавании текста в исходных документах, имеющих цветной фон или цветной текст.
□ В конфигурации Оттенки серого сканирование производится в оттенках серого с разрешением 200 точек на дюйм. Данная конфигурация подходит для сканирования страниц, содержащих непрерывные черно-белые изображения (такие как фотографии) и текст или же только цветной текст. При использовании данной конфигурации создаются файлы изображений большего размера, чем обычно.
□ В конфигурации Цвет сканирование производится с разрешением 150 точек на дюйм. Данная конфигурация предназначена для сканирования полноцветных документов. Сканирование проходит довольно медленно, мелкий текст может быть не распознан, получающиеся в итоге файлы имеют самый большой размер.
Кроме разрешения и типа сканирования каждая конфигурация определяет следующие параметры: размер формируемой страницы, язык распознаваемого текста, включение/отключение режима автоматического выравнивания страниц, которые отсканированы вверх ногами или криво, а также некоторые другие параметры.
Запускается программа сканирования с помощью команды Все программы ►Средства Microsoft Office ► Microsoft Office Document Scanning. Кроме того, ее можно запустить с помощью команды Файл ► Сканировать новый документ из окна программы MS Office Document Imaging.
Сканирование документа выполняется следующим образом:
1. Поместите документ в сканер.
2. Запустите программу Document Scanning.
3. В списке конфигураций окна Document Scanning выберите режим.
4. Для изменения текущих параметров сканирования щелкните по кнопке Параметры конфигурации, выберите команду Изменить выделенную заготовку и в диалоговом окне команды выполните необходимые установки.
5. При сканировании страниц с изображением на обеих сторонах установите флажок Двусторонний оригинал.
6. Если при наличии устройства автоматической подачи количество страниц в сканируемом документе больше, чем может поместиться в это устройство, установите флажок Запрашивать дополнительные страницы.
7. Щелкните по кнопке Сканировать.
Для получения дополнительных сведений о параметрах сканирования перед щелчком по кнопке Сканировать следует щелкнуть по кнопке Справка.
Отметим, что при сканировании текстовых документов по умолчанию автоматически выполняется программа распознавания текста. Для отключения этого средства после щелчка по кнопке Параметры конфигурации (в п. 3 предложенного порядка сканирования) и выбора команды Изменить выделенную заготовку на вкладке Обработка диалогового окна Параметры конфигурации нужно снять флажок Распознавать текст в сканированном изображении.
Программа распознавания может работать с документами на различных языках. Для задания языка сканируемого документа на вкладке Обработка диалогового окна Параметры конфигурации нужно выбрать язык из списка Язык распознаваемого текста.
Второй компонент — программа Microsoft Office Document Imaging — запускается командой Все программы ► Средства Microsoft Office ► Microsoft Office Document Imaging. Она обеспечивает просмотр отсканированных документов на экране, перекомпоновку многостраничных документов, выделение и обработку распознанного текста, а также печать и отправку документов по электронной почте. С ее помощью отсканированный документ можно сохранить в виде графического файла формата TIFF, а распознанный текст командой Файл ► Отправить текст в Microsoft Word передать в текстовый редактор для его изменения или сохранения в формате текстового документа.
Выполнение сканирования требует от пользователя специальных навыков и соответствующей квалификации. Поэтому настройку сканера и параметров распознавания текста лучше поручать профессионалу, который, кроме того, сможет использовать для выполнения этих операций более совершенные специализированные программы, например программы FineReader и CuneiForm.
8.7. Элементы векторной графики
Основными достоинствами векторной графики являются исключительная простота внесения изменений и возможность масштабировать изображения без их искажения. Однако создание векторных изображений представляет собой более сложную задачу, чем создание растровых изображений. Поэтому графические редакторы, специализирующиеся на работе с векторной графикой, такие как Corel Draw и Adobe Illustrator, более сложны в освоении и использовании, чем рас- . смотренный ранее редактор Paint, 8.7.1. Основные понятия векторной графики
Базовым понятием векторной графики является линия или в более точной терминологии контур. Контуром считается любая замкнутая или не замкнутая геометрическая линия: прямая, кривая или ломаная линия, произвольный многоугольник, произвольный овал и т. д. Примеры контуров векторной графики приведены на рис. 8.10.
Любой контур имеет по крайней мере два узла, на которые он опирается. В связи с этим узлы часто называют опорными точками. На рис. 8.10 узлы контуров показаны в виде утолщений. В обычном режиме просмотра узлы не отображаются. Фактически, узлы представляют собой начальную и конечную точки контура, а также точки, в которых происходит какой-либо излом контура. Так, прямая линия, не имеющая изломов, опирается на два узла, а ломаная, состоящая из трех участков (рис. 8.10, слева внизу), — на четыре узла. Узлы криволинейных контуров также связаны с его началом, концом и с точками, в которых контур определенным образом изгибается (рис. 8.10, справа внизу).
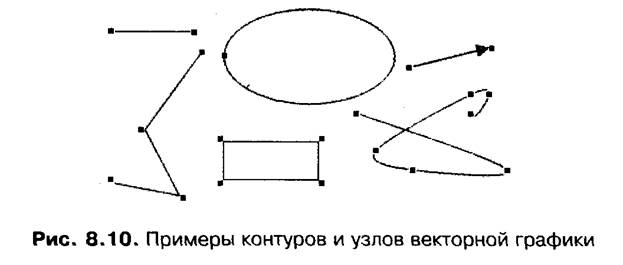
Участок контура, расположенный между двумя соседними узлами, называется сегментом контура, а совокупность всех сегментов, из которых он состоит, называется обводкой контура.
Различают открытые и замкнутые контуры. У замкнутых контуров начальный и конечный узлы совмещены. На рис. 8.10 овальный и прямоугольный контуры относятся к замкнутым, а остальные — к открытым. Замкнутые контуры могут быть закрашены каким-либо цветом или заполнены каким-либо узором: штриховкой, сеткой, художественной фактурой и т. д. Цвет или заполнитель замкнутого контура называется заливкой.
Контур векторной графики считается объектом, который характеризуется определенными свойствами (понятия объекта и свойств объекта обсуждаются в разделе 4.1). Объектами, которые обладают характерными для них свойствами, считаются также обводка, узлы и заливка контура.
Свойствами обводки считаются цвет, толщина и тип (сплошная, пунктирная, штриховая и т. д.), а также форма концов (закругление, стрелка и т. д.) сегментов.
Основным свойством заливки является ее тип. Существует множество типов заливки, их конкретный набор зависит от используемого редактора. В частности, можно упомянуть заполнение контура одним цветом (одноцветная заливка), заполнение двумя цветами с плавным переходом между ними (градиентная заливка), заполнение некоторым узором (текстурная заливка), заполнение некоторым растровым изображением.
Форма, положение и другие свойства контура изменяются с помощью добавления, удаления и перемещения узлов, а также изменения свойств узлов, обводки и заливки.
Любую группу контуров, из которых состоит изображение, можно различными способами объединять. Простейшим способом объединения является группировка, после выполнения которой с входящими в группу контурами можно работать, как с единым целым: перемещать, копировать, вращать, удалять и т. д. Операция разгруппирования восстанавливает самостоятельность объектов.
8.7.2. Векторная графика в текстовом редакторе MS Word
Двумя основными типами изображений, которые могут быть использованы в документах текстового редактора MS Word, являются рисунки и графические объекты. Рисунки — это растровые изображения, созданные в другом приложении, отсканированные изображения и фотографии. К рисункам относятся также изображения из коллекции картинок Microsoft Office.
Графические объекты являются векторными изображениями, они включают автофигуры, схемы, кривые, линии, объекты WordArt. Автофигурами считаются прямоугольники, окружности, различные соединительные линии, объемные стрелки, компоненты структурных схем, выноски, звезды и ленты и т. д., входящие в набор базовых, типичных фигур, которые часто используются в различных документах. Этот набор является составной частью пакета MS Office. Примеры автофигур приведены на рис. 8.13. Графические объекты являются составной частью документа Word.
В состав текстового редактора Microsoft Word входит подсистема, с помощью которой можно, не выходя из редактора, создавать векторные рисунки непосредственно в редактируемом документе. Для их создания и изменения-, а также для изменения цветов, заливок, границ и других параметров служат элементы управления, расположенные на инструментальной панели Рисованио редактора MS Word (рис. 8.11).

При создании или вставке графического объекта в документ редактора Word вокруг него отображается полотно. С точки зрения пользователя, работающего с редактором Word, полотно — это область документа, в которой .можно рисовать фигуры. Положение и размеры фигур, находящихся в пределах одного полотна, можно изменять одновременно. Полотно содержит границу, которая отделяет рисунок от остальной части документа. По умолчанию граница и фон полотна не отображаются, однако к полотну можно применять форматирование, как к любому графическому объекту.
Фактически, полотно представляет собой самостоятельный прозрачный графический слой, накладываемый на текстовый документ. При этом изображения, находящиеся на полотне, и текст документа могут различным образом сочетаться друг с другом: накладываться, обтекать, занимать самостоятельные, не пересекающиеся участки документа.
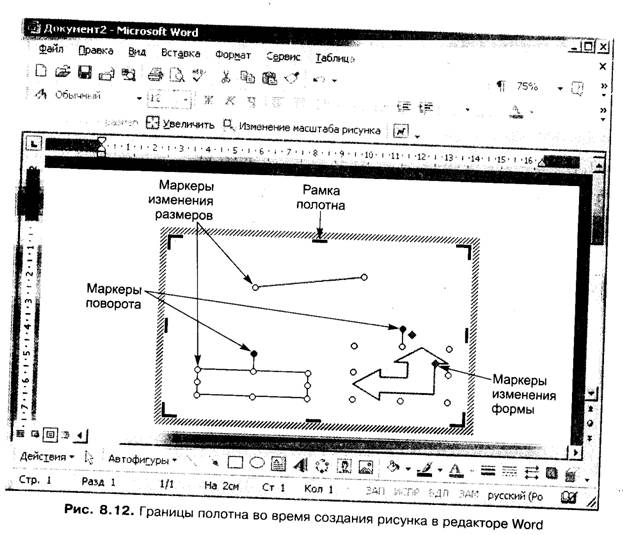
Чтобы приступить к созданию векторного рисунка в текстовом редакторе Word, следует щелкнуть по тому месту документа, в котором должен находиться рисунок, и выбрать команду Вставка ► Рисунок ► Создать рисунок. В результате в документ вставляется пустое полотно. Его границы в этом режиме отображаются в виде толстой косой штриховки вокруг области, которая относится к полотну. Одновременно с отображением полотна в стандартной настройке редактора отображаются панели Рисование (обычно находится у нижней границы окна редактора) и Полотно, элементы управления которой используются для управления свойствами полотна в целом. Совместив указатель мыши с границей полотна, его можно перетащить в другое место документа. Для изменения размеров полотна следует щелкнуть по кнопке Изменение масштаба рисунка в панели Полотно. В результате в серединах сторон и в углах границы полотна отобразятся маркеры изменения размеров, которые имеют вид маленьких бесцветных кружков. На рис. 8.12 такие маркеры окружают, например, находящийся внутри границ полотна прямоугольник. Изменение размеров осуществляется перетаскиванием любого из этих маркеров в нужном направлении. Завершается процесс изменения размеров полотна повторным щелчком по кнопке Изменение масштаба рисунка.
Рисунок создается размещением в разных областях полотна линий, стрелок, фигур, надписей и т. д., их заливкой, окраской и другими приемами оформления. В процессе создания рисунка объекты, находящиеся на полотне, можно перемещать, изменять или удалять. После завершения работы над рисунком нужно выполнить двойной щелчок в любой точке вне полотна. Границы полотна исчезнут, и рисунок отобразится в документе в своем нормальном виде. Чтобы увидеть рисунок, необходимо перейти в режим разметки страницы.
8.7.2.1. Включение объектов в рисунок
Включение различных элементов в рисунок
производится практически по той же самой схеме, что в рассмотренном ранее
редакторе Paint. Для включения элемента в рисунок следует щелкнуть по
соответствующий кнопке на панели Рисование, выбрать участок полотна для его
размещения и перетаскиванием сформировать элемент нужного размера. Для
включения в рисунок простейших контуров можно использовать кнопки Линия,
Стрелка, Прямоугольник, Овал панели Рисование. Кроме того, с помощью кнопок ![]() Надпись,
Надпись, ![]() Добавить объект WordArt,
Добавить объект WordArt, ![]() Добавить организационную диаграмму,
Добавить организационную диаграмму, ![]() Добавить картинку,
Добавить картинку, ![]() Добавить рисунок в
формируемое изображение можно включить, соответственно, текст, объект WordArt,
организационную диаграмму, готовую картинку из коллекции MS Office,
растровый рисунок из файла. Для включения автофигут ры следует щелчком по
кнопке Автофигуры развернуть меню типов автофигур, выбрать в нем
подходящую группу и на панели образцов (рис. 8.13) щелкнуть по одному из
образцов автофигур. Рассмотрим некоторые рекомендации по включению в
изображение отдельных объектов. Чтобы нарисовать простую или соединительную
линию, нужно щелкнуть по кнопке Автофигуры в панели Рисование, выбрать команду
Линии, а затем на панели образцов выбрать нужный тип линии. Далее линия
проводится обычным способом перетаскивания следа. Чтобы угол наклона линии был
кратен 15°, во время перетаскивания следует удерживать клавишу Shift. Чтобы
линия продолжалась в обе стороны от начальной точки, во время
Добавить рисунок в
формируемое изображение можно включить, соответственно, текст, объект WordArt,
организационную диаграмму, готовую картинку из коллекции MS Office,
растровый рисунок из файла. Для включения автофигут ры следует щелчком по
кнопке Автофигуры развернуть меню типов автофигур, выбрать в нем
подходящую группу и на панели образцов (рис. 8.13) щелкнуть по одному из
образцов автофигур. Рассмотрим некоторые рекомендации по включению в
изображение отдельных объектов. Чтобы нарисовать простую или соединительную
линию, нужно щелкнуть по кнопке Автофигуры в панели Рисование, выбрать команду
Линии, а затем на панели образцов выбрать нужный тип линии. Далее линия
проводится обычным способом перетаскивания следа. Чтобы угол наклона линии был
кратен 15°, во время перетаскивания следует удерживать клавишу Shift. Чтобы
линия продолжалась в обе стороны от начальной точки, во время
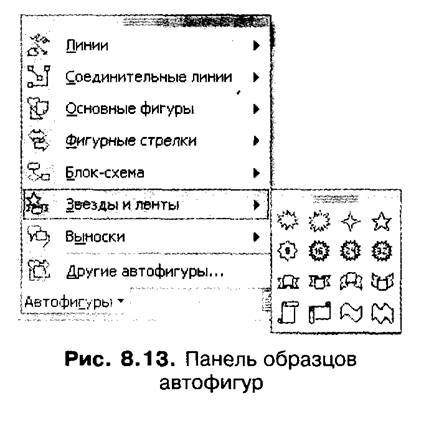
перетаскивания удерживайте клавишу Ctrl. Если требуется
нарисовать обычную прямую линию, достаточно щелкнуть по кнопке ![]() Линия на панели Рисование. Для рисования
кривой после выбора команды Линии следует щелкнуть по значку Кривая. Далее
следует щелкнуть по тому месту, где кривая должна начинаться, после чего
указатель мыши следует перемещать в желательном направлении, щелкая в тех
точках, в которых должны быть перегибы. Чтобы завершить рисование кривой,
выполните двойной щелчок в конечной точке. Чтобы замкнуть кривую и создать
фигуру, щелкните рядом с ее начальной точкой.
Линия на панели Рисование. Для рисования
кривой после выбора команды Линии следует щелкнуть по значку Кривая. Далее
следует щелкнуть по тому месту, где кривая должна начинаться, после чего
указатель мыши следует перемещать в желательном направлении, щелкая в тех
точках, в которых должны быть перегибы. Чтобы завершить рисование кривой,
выполните двойной щелчок в конечной точке. Чтобы замкнуть кривую и создать
фигуру, щелкните рядом с ее начальной точкой.
Чтобы нарисовать объект, состоящий из криволинейных и прямолинейных отрезков, на панели образцов следует щелкнуть по значку Полилиния. Для рисования криволинейных отрезков используется перетаскивание. Для рисования прямолинейных отрезков достаточно щелкнуть в начале и конце отрезка. Чтобы завершить рисование, оставив линию незамкнутой, выполните двойной щелчок в конечной точке.
Чтобы замкнуть фигуру, достаточно щелкнуть рядом с начальной точкой. Значок Рисованная кривая обеспечивает возможность рисования произвольных линий «от руки», методом перетаскивания.
Рисование прямоугольников, квадратов, овалов, эллипсов и окружностей выполняется точно так же, как в редакторе Paint. Для получения квадратов и правильных окружностей во время перетаскивания удерживайте клавишу Shift.
8.7.2.2. Изменение элементов рисунка
Любые объекты, из которых состоит векторное изображение, в любой момент времени после их включения в рисунок могут быть подвергнуты различным преобразованиям: изменению положения, размеров, формы и цвета. В этом и состоит главное отличие векторной графики от растровой. В растровых рисунках можно преобразовывать только прямоугольный фрагмент рисунка целиком. Для более тонких преобразований следует переходить на уровень работы с пикселами, из которых состоит изображение, или же стирать и перерисовывать фрагмент рисунка заново. В векторной графике любой контур и любой объект рисунка можно подвергать любым преобразованиям.
Для выполнения манипуляций с объектом его нужно выделить. Выделение объекта рисунка осуществляется щелчком по обводке незамкнутого или по любой внутренней точке замкнутого контура. Для выделения группы объектов нужно во время щелчков удерживать в нажатом положении клавишу Ctrl. Для снятия выделения следует щелкнуть по любой точке полотна вне выделенных объектов.
Сразу после размещения объекта на полотне создаваемого изображения или после выделения он отображается вместе с маркерами изменения размеров, маркером поворота и маркерами изменения формы, с помощью которых можно изменить указанные параметры объекта (см. рис. 8.12). Маркеры изменения размеров объекта выглядят так же, как и аналогичные маркеры полотна. Маркер поворота представляет собой зеленый кружок, который размещается в выноске к одной из сторон прямоугольника. Маркеры изменения формы представляют собой желтые ромбики, которые размещаются в некоторых точках внутри или вне объекта.
Маркер поворота и маркеры изменения формы отображаются только у тех объектов, для которых эта операция имеет смысл.
Для перемещения одного или нескольких объектов в рисунке нужно их выделить, а затем переместить в конечное положение. Чтобы объект или группа объектов перемещались строго по горизонтали или по вертикали, во время перетаскивания следует удерживать нажатой клавишу Shift.
Для изменения размера объекта следует выделить объект, совместить указатель мыши с одним из маркеров изменения размера и перетащить его в конечное положение. Чтобы центр объекта оставался на одном месте, во время перетаскивания маркера удерживайте нажатой клавишу Ctrl. Чтобы воспрепятствовать искажению формы, удерживайте клавишу Shift. Если необходимо, чтобы неизменными оставались и форма объекта, и положение его центра, при перетаскивании маркера должны быть одновременно нажаты обе клавиши, Ctrl и Shift
Для отражения или поворота объекта на 90° следует его выделить, щелкнуть по кнопке Действия на панели Рисование и выбрать команду Повернуть/отразить, а затем команду, соответствующую нужному действию: Отразить слева направо, Отразить сверху вниз, Повернуть вправо или Повернуть влево.
Для поворота объекта на произвольный угол выделите объект и перетащите маркер поворота. Чтобы зафиксировать выполненный поворот, достаточно щелкнуть по любой точке за пределами объекта. Чтобы шаг угла поворота объекта во время перетаскивания был равен 15°, во время перемещения маркера поворота следует удерживать клавишу Shift.
Если фигура имеет желтый маркер изменения формы, ее форму можно изменить перетаскиванием этого маркера. Кроме того, изменение формы контуров можно выполнить перетаскиванием узлов, а также изменением их количества. Чтобы выполнить какие-либо действия с узлами контура, его нужно выделить, в панели Рисование щелкнуть по кнопке Действия, а затем выбрать команду Начать изменение узлов — в результате узлы контуров отобразятся, так как это показано на рис. 8.10. Любой узел контура можно перетащить в любое другое положение и тем самым изменить форму контура. Для добавления нового узла в контур щелкните по той точке контура, в котором должен быть образован новый узел, а затем перетащите его в нужную точку полотна. Чтобы удалить узел, следует нажать клавишу Ctrl и щелкнуть по узлу, который требуется удалить. Для завершения изменения узлов достаточно щелкнуть в любой точке полотна вне контура.
Для заливки замкнутого контура его нужно выделить, щелчком
по кнопке ▼ слева от кнопки ![]() Цвет заливки открыть панель образцов цветов, а затем
щелкнуть по выбранному образцу цвета. Для изменения цвета обводки контура ее
нужно выделить, щелчком по кнопке ▼ слева от кнопки
Цвет заливки открыть панель образцов цветов, а затем
щелкнуть по выбранному образцу цвета. Для изменения цвета обводки контура ее
нужно выделить, щелчком по кнопке ▼ слева от кнопки ![]() Цвет линии открыть панель образцов
цветов, а затем щелкнуть по выбранному образцу цвета. У обводки контура можно
изменить не только цвет, но толщину и тип. Для этого следует выделить обводку
контура, а затем щелчком по кнопке
Цвет линии открыть панель образцов
цветов, а затем щелкнуть по выбранному образцу цвета. У обводки контура можно
изменить не только цвет, но толщину и тип. Для этого следует выделить обводку
контура, а затем щелчком по кнопке ![]() Тип линии и/или
Тип линии и/или ![]() Тип штриха раскрыть панель с образцами линий разной
толщины и разных типов (штриховые, пунктирные, штрихпунктирные и т. д.) и
щелкнуть по нужному образцу.
Тип штриха раскрыть панель с образцами линий разной
толщины и разных типов (штриховые, пунктирные, штрихпунктирные и т. д.) и
щелкнуть по нужному образцу.
Некоторым объектам (прямоугольникам, овалам,
автофигурам) можно добавить объемные эффекты. Для этого нужно выделить объект,
щелчком по кнопке I Стиль тени и/или ![]() Объем раскрыть панель с образцами теней или
объемных эффектов и щелкнуть по нужному образцу.
Объем раскрыть панель с образцами теней или
объемных эффектов и щелкнуть по нужному образцу.
Для удаления объекта из рисунка его следует выделить, а затем нажать клавишу Del.
В заключение обсуждения особенностей векторной графики отметим, что возможности редактора Word для создания векторных изображений довольно скромны. Для полноценной работы следует воспользоваться гораздо более мощными специализированными графическими редакторами, например уже упоминавшимися ранее Corel Draw или Adobe Illustrator. Обсуждение всех возможностей, например, такого редактора, как Corel Draw, выходит далеко за рамки данного пособия, так как он является инструментом для профессиональных компьютерных художников, дизайнеров, создателей рекламы.
ПРИМЕЧАНИЕ
Рассмотренные выше основные понятия и способы создания рисунков практически аналогичны используемым в редакторе Corel Draw. Кроме того, в нем предусмотрены средства для создания анимационной и растровой графики, для сканирования и распознавания сканированного текста. В комплект редактора входит библиотека графических образов, содержащая более сорока тысяч векторных картинок и большое количество других возможностей и инструментов.
Контрольные вопросы к разделам 8.6 и 8.7
1. Какие инструменты для работы с растровой графикой входят в состав MS Office?
2. Охарактеризуйте назначение и основные возможности программы Photo Editor.
3. Что понимается под распознаванием текста?
4. Охарактеризуйте назначение и состав приложения Document Imaging.
5. Что понимается под конфигурацией сканирования Document Scanning?
6. Сравните между собой различные конфигурации сканирования программы MS Office Document Scanning.
7. Опишите порядок выполнения сканирования с помощью программы MS Office t Document Scanning.
8. Что понимается под терминами «контур», «узел», «обводка контура», «заливка» в векторной графике?
9. Чем различаются замкнутый и открытый контуры?
10. Какими свойствами обладают объекты обводка и заливка?
11. Что представляет собой полотно в редакторе MS Word?
12. Как включить в состав рисунка какой-либо элемент?
13. Как можно изменить положение, размер и форму контура в редакторе MS Word?
14. Как выполняется заливка, изменяется цвет, тип и толщина обводки?
15. Как добавляются тень и объемный эффект?
Электронные таблицы
Электронная таблица, так же как и обычная, состоит из строк и столбцов, на пересечении которых располагаются ячейки (рис. 9.1). Основное отличие электронной таблицы от обычной — возможность размещения расчетных формул в ее ячейках, а также автоматизация обработки данных, представленных в табличном виде. В пособии основные возможности электронных таблиц рассматриваются на примере программы обработки электронных таблиц Microsoft Excel (от excel — превосходить, выделяться). В дальнейшем для краткости используются названия MS Excel или Excel. Эта программа, как и текстовый редактор Microsoft Word, входит в пакеты семейства Microsoft Office.
ПРИМЕЧАНИЕ
В пособии рассматриваются общие вопросы работы с программой MS Excel, которые в той или иной форме представлены во всех упомянутых версиях. Поэтому в пособии версия программы обычно не указывается. В тех случаях, когда обсуждаются особенности версии MS Excel 2002, это указывается явно. . .
9.1. Назначение и основные возможности MS Excel
Программа обработки электронных таблиц MS Excel — мощная и довольно простая в использовании программа, предназначенная для решения широкого круга планово-экономических, учетно-статистических, научно-технических и других задач, в которых числовая, текстовая или графическая информация с некоторой регулярной, повторяющейся структурой представлена в табличном виде. Программа MS Excel предоставляет богатые возможности создания и изменения таблиц, которые могут содержать числа, тексты, даты, денежные единицы, графику, а также математические и иные формулы для выполнения вычислений. Ввод данных в таблицы, их форматирование и выполнение различного рода вычислений в значительной степени автоматизированы. Предусмотрены средства представления числовых данных в виде диаграмм, создания, сортировки и фильтрации списков, статистического анализа данных и решения оптимизационных задач.
Основные возможности и средства программы MS Excel:
□ создание таблиц произвольной структуры и возможность их изменения;
□ средства автоматизации заполнения ячеек таблиц данными;
□ набор разнообразных функций для выполнения вычислений;
□ средства автоматизации построения диаграмм различного типа;
□ мощные механизмы создания и обработки списков (баз данных): сортировка, фильтрация, поиск;
□ средства автоматизации создания отчетов.
Документы MS Excel записываются в файлы специального формата, которые по умолчанию получают расширение .xls. Кроме того, MS Excel может работать с электронными таблицами и диаграммами, созданными в других распространенных пакетах, например Lotus 1-2-3 (импорт), а также преобразовывать создаваемые им файлы для использования их другими программами (экспорт).
Основные принципы работы с пакетом MS Office, рассмотренные при изучении текстового редактора MS Word, распространяются на все приложения пакета, в том числе и на MS Excel. В частности, во всех приложениях пакета используются одинаковое построение справочной системы, одни и те же приемы настройки инструментальных панелей, аналогичные механизмы смарт-тегов, области задач и доступа к многостраничному буферу обмена (для Excel 2002), одинаковый набор файловых операций, операций отката и возврата, поиска и замены, форматирования, проверки правописания и т. д.
Возможности MS Excel, доступные во всех приложениях пакета MS Office:
□ мощная встроенная справочная система, наличие контекстно-зависимой справки;
□ набор заготовок (шаблонов) документов, наличие мастеров;
□ возможность импорта и экспорта;
□ доступ к буферу обмена;
□ механизмы отмены и восстановления после отмены последних выполненных действий (откат и накат);
□ поиск и замена подстрок;
□ средства автоматизации работы с документами — автозамена, автоформат, автоперенос и т. д.;
□ возможности форматирования символов, абзацев, страниц, создания фона, обрамления, подчеркивания;
□ проверка правописания по встроенному словарю;
□ широкие возможности по управлению печатью документов;
□ рассылка документов по сети.
Наличие таких мощных возможностей позволяет специалистам называть программу Excel процессором электронных таблиц.
9.2. Запуск и завершение работы программы MS Excel
В стандартном случае запуск программы MS Excel
выполняется с помощью команды Все программы ► Microsoft Excel из
основного меню Windows, а также с помощью значка ![]() расположенного на Рабочем столе или на специальной
панели пакета MS Office. При стандартной установке пакета MS Office осуществляется
автоматическое связывание файлов, имеющих расширение .xls, с программой MS Excel. Поэтому
ее запуск произойдет и в случае открытия какого-либо файла с таким расширением.
Завершение работы программы выполняется стандартными способами, в том числе
нажатием сочетания клавиш Alt+F4 или командой Файл ► Выход.
расположенного на Рабочем столе или на специальной
панели пакета MS Office. При стандартной установке пакета MS Office осуществляется
автоматическое связывание файлов, имеющих расширение .xls, с программой MS Excel. Поэтому
ее запуск произойдет и в случае открытия какого-либо файла с таким расширением.
Завершение работы программы выполняется стандартными способами, в том числе
нажатием сочетания клавиш Alt+F4 или командой Файл ► Выход.
9.3. Справочная подсистема MS Excel
Вызов справки MS Excel осуществляется нажатием клавиши F1 или командой Справка ► Справка: Microsoft Excel. Справочная система построена по общим принципам, принятым в пакете Microsoft Office. В составе справочной системы программы MS Excel имеются помощник, контекстно-зависимая справочная подсистема и механизм всплывающих подсказок. Общие для всех приложений пакета способы обращения к этим подсистемам подробно описаны в разделе 7.5.
9.4. Интерфейс программы MS Excel
Окно программы MS Excel изображено на рис. 9.1. Сравнивая окно Excel с окном программы Word, можно отметить следующее. В операционном меню.Excel вместо пункта Таблица из меню редактора Word находится пункт Данные с командами, обеспечивающими сложные виды обработки содержащихся в рабочем листе данных. Набор инструментальных панелей программы Excel значительно отличается от набора, предусмотренного в текстовом редакторе Word, но при стандартной настройке программы в окне Excel обычно присутствуют уже знакомые читателю панели Стандартная и Форматирование. Под ними расположена специализированная панель Строка формул, которая служит для отображения и редактирования содержимого ячеек таблицы.
В окне MS Excel 2002 может размещаться также знакомая читателю область задач (на рис. 9.1 не показана). Так же, как и в программе MS Word 2002, во время работы с таблицами в MS Excel 2002 доступен механизм смарт-тегов. Строка состояния в MS Excel служит не только для отображения текущей справочной информации и состояния клавиатуры — в ряде случаев в ней отображаются результаты автоматически выполняемых вычислений. А контекстное меню строки состояния может использоваться для управления этими вычислениями

9.4.1. Рабочая книга MS Excel
При стандартном запуске программы MS Excel в рабочей зоне производится автоматическое открытие окна документа с названием Книга 1. Фактически, в окне находится шаблон, то есть заготовка документа, удовлетворяющая стандартным требованиям к его оформлению. Документом программы MS Excel является рабочая книга, состоящая из некоторого количества страниц, которые называются рабочими листами. Обычно новая книга содержит 3 листа, но их количество в любой (в том числе и новой) книге может быть увеличено до 255.
Рабочий лист можно представлять себе как лист бумаги в клеточку, как страницу, заранее подготовленную к созданию таблиц, то есть разграфленную на строки и столбцы. Вся рабочая книга с этой точки зрения может рассматриваться как конторская, амбарная книга для записей различных торговых и складских операций, или как тетрадь, содержащая определенное количество разграфленных листов. Рабочий лист Excel — это электронный аналог разграфленного на клетки листа бумаги, где могут размещаться таблицы и текстовые пояснения к ним.
Кроме таблиц и текстовых надписей вне таблиц рабочий лист Excel может содержать различные графики, диаграммы, рисунки.
В нижней части каждого рабочего листа книги расположен специальный ярлык с его названием. По умолчанию листы имеют названия Лист 1, Лист 2 и т. д., но эти названия можно изменить на более содержательные. Такая структура рабочей книги отчетливо напоминает структуру записной книжки или многостраничного диалогового окна.
Рабочий лист MS Excel состоит из 65 536 строк и 256 столбцов. Следовательно, максимально возможный размер таблицы в Excel — 65 536 х 256. Строки нумеруются последовательными натуральными числами (от 1 до 65 536), а столбцы обозначаются буквами латинского алфавита и их парными комбинациями (А, В, С и т. д. до Z, АА, АВ, АС и т. д. до AZ, ВА — BZ, ..., IA — IV). Номера или заголовки строк находятся в расположенном слева столбце заголовков строк, а обозначения или заголовки столбцов находятся в расположенной вверху строке заголовков столбцов (см. рис. 9.1). На пересечении строки и столбца находится основной структурный элемент таблицы — ячейка. Обозначения строки и столбца, на пересечении которых она находится, образуют координаты, или адрес, ячейки. Например, А1 является адресом ячейки, расположенной в левом верхнем углу рабочего листа на пересечении столбца А и строки с номером 1, НХ1233 — это адрес ячейки, расположенной на пересечении столбца НХ и строки с номером 1233. Такой способ адресации применяется для ячеек текущего рабочего листа. Если же требуется сослаться на ячейку, находящуюся на другом рабочем листе, перед координатами ячейки следует указать название листа и восклицательный знак: например, Лист16!А1 — это адрес ячейки, расположенной на пересечении столбца А и строки с номером 1 на рабочем листе с названием Лист 16.
Любая ячейка может содержать до 255 символов, которые трактуются как ее содержимое. В общем случае ячейка может содержать: текст, число или одну из специальных форм числа (денежное или процентное значение, дату, время), формулу. Независимо от наличия или отсутствия содержимого в ячейке может находиться примечание, каким-либо образом комментирующее назначение ячейки или ее содержимое, а также формат, то есть совокупность правил оформления данных, находящихся в ячейках таблицы. Например, при форматировании ячейки можно зафиксировать число знаков после запятой при отображении вещественных чисел, выбрать форму представления дробей, уточнить порядок записи даты, указать после числа признак денежной единицы и т. д. Ячейка, содержащая формат, может выглядеть внешне как пустая, но если в такую ячейку записать данные, они автоматически окажутся оформленными по правила, образующим формат. Графический объект, такой как рисунок, фотография, диаграмма и т. д., может занимать некоторую группу ячеек.
Форма указателя мыши зависит от его местоположения на экране. Когда указатель находится над ячейками рабочего листа, он имеет вид полого креста. Если же указатель находится вне ячеек листа, он принимает одну из стандартных форм, предусмотренных в операционной системе Windows.
9.4.2. Текущая ячейка
Одна из ячеек рабочего листа MS Excel является выделенной, текущей или активной. Внешним признаком выделенной ячейки является ее окаймление сплошной жирной линией. В правом нижнем углу окаймления размещается небольшой черный квадрат, который называется маркером заполнения. Во время совмещения указателя мыши с маркером заполнения он принимает крестообразную форму Ш. Перетаскивание указателя в этой ситуации приводит к автоматическому заполнению ячеек, затронутых перетаскиванием, содержимым исходной ячейки или некоторыми другими данными.
Заголовки строки и столбца, на пересечении которых находится выделенная ячейка, выделены интенсивным (в стандартной цветовой гамме — синим) цветом. На рис. 9.1 выделенной является ячейка В2. Адрес текущей ячейки и ее содержимое автоматически отображаются в строке формул.
ВНИМАНИЕ
В строке формул отображается точное, не отформатированное содержимое текущей ячейки. При этом в самой ячейке это же содержимое в зависимости от настройки программы может отображаться по-другому, в отформатированном виде. Особенно ярко это различие проявляется, если в ячейке находится формула. В этом случае в строке формул отображается сама формула, а в ячейке — вычисленное по ней значение.
Над выделенной ячейкой можно совершать различные операции: выполнять ввод данных, редактирование, копирование, перемещение, форматирование, удалять данные из ячейки и т. д. При выполнении операций над содержимым ячейки в ней находится текстовый курсор, такой же, как и в текстовом редакторе MS Word.
9.5. Простейшие настройки программы MS Excel
Как и в случае редактора Word, пользователь, работающий с программой Excel, располагает множеством различных средств для настройки программы. Рассмотрим некоторые наиболее простые возможности управления внешним видом окна программы и установки ряда режимов ее работы.
Выбор отображаемых в рабочей зоне окна Excel инструментальных панелей, определение их содержимого и их расположения в рабочей зоне выполняется одними и теми же способами во всех приложениях пакета MS Office. Приемы работы с инструментальными панелями подробно описаны в разделе 7.7.1.
Многочисленные элементы управления, с помощью которых устанавливается большинство режимов работы программы Excel, сосредоточены в многостраничном диалоговом окне Параметры. Это окно открывается командой Сервис ► Параметры операционного меню программы. Внешний вид вкладок окна Параметры, а также расположение в нем элементов управления могут зависеть от используемой версии MS Excel.
На вкладке Вид окна Параметры содержатся элементы управления, которые отвечают за внешний вид окна программы. В секторе Отображать этой вкладки находятся флажки, установка которых приводит к отображению основных элементов интерфейса. Это флажки: область задач при запуске, строку формул и строку состояния. Добиться отображения указанных элементов интерфейса можно также с помощью команд Вид ► Область задач, Вид ► Строка формул и Вид ► Строка состояния соответственно. Флажок окна на панели задач отвечает за выделение на панели задач каждому открытому документу отдельной кнопки (см. раздел 7.9.3).
В секторе Параметры окна сосредоточены флажки, отвечающие за отображение различных элементов рабочего листа. Состояние флажка сетка определяет режим отображения разделительных линий между строками и столбцами рабочего листа, а флажок заголовки строк и столбцов определяет режим отображения обозначений строк и столбцов. Флажки горизонтальная полоса прокрутки и вертикальная полоса прокрутки отвечают за появление в окне соответствующих полос прокрутки. Флажок ярлычки листов определяет режим отображения ярлычков с названиями рабочих листов. Если рабочая книга содержит более одного листа, этот флажок желательно установить.
На вкладке Общие окна Параметры находится настраиваемое поле Помнить список файлов, с помощью которого можно определить количество помещаемых в меню Файл названий файлов (см. раздел 7.9.2). На этой же вкладке находится настраиваемое поле Листов в новой книге, определяющее количество листов, автоматически включаемых в каждую новую книгу.
Остальные элементы управления, находящиеся на вкладках окна Параметры, рассматриваются по ходу изложения учебного материала.
В программе Excel, в отличие от редактора Word, предусмотрено всего пять режимов работы с документами, которые позволяют сосредоточить внимание на различных аспектах подготовки документа.
Основным и наиболее часто используемым режимом работы, в котором выполняется значительная часть работы над таблицами, является обычный режим. Этот режим наиболее удобен для ввода данных в ячейки таблицы, отбора и форматирования данных, а также для построения диаграмм. Для перехода в обычный режим следует выбрать команду Вид ► Обычный из операционного меню программы.
Режим разметки страницы служит для отображения точной структуры таблиц, находящихся на рабочем листе. Лист автоматически масштабируется так, чтобы были видны все задействованные строки и столбцы листа. В этом режиме видны границы между листами бумаги, на которые отображается содержимое рабочего листа. При необходимости эти границы можно перетащить в любом .направлении, изменив тем самым масштаб печати. Для перехода в режим разметки страниц следует выбрать команду Вид ► Разметка страницы.
Чтобы во время просмотра документа увидеть как
можно больший его участок на экране, можно использовать полноэкранный режим.
В этом режиме документ занимает весь экран целиком. Для перехода в
полноэкранный режим следует щелкнуть по кнопке ![]() (если она присутствует на какой-либо
инструментальной панели) или выбрать команду Вид ► Во весь экран.
Для возврата к предыдущему режиму работы следует нажать клавишу Esc.
(если она присутствует на какой-либо
инструментальной панели) или выбрать команду Вид ► Во весь экран.
Для возврата к предыдущему режиму работы следует нажать клавишу Esc.
В режиме предварительного просмотра страницы
печатного документа, на которые отображаются листы рабочей книги, изображаются
в увеличенном или уменьшенном виде, вплоть до того, что на экране может быть
одновременно изображено несколько его страниц. Для перехода в режим предварительного
просмотра следует щелкнуть по кнопке ![]() Предварительный просмотр на панели Стандартная или
же выбрать команду Файл ► Предварительный просмотр.
Предварительный просмотр на панели Стандартная или
же выбрать команду Файл ► Предварительный просмотр.
Масштабирование рабочей зоны окна MS Excel осуществляется для достижения тех же целей и теми же самыми способами, что и в окне редактора Word. Для изменения масштаба служит окно Масштаб, которое открывается командой Вид ► Масштаб.
9.6. Особенности файловых операций
Как уже отмечалось, файловые операции во всех приложениях пакета MS Office, в том числе и в программе MS Excel, выполняются одними и тем же способами, описанными при обсуждении файловых операции для текстового редактора MS Word и в разделе 6.1.3 пособия. Поэтому в данном разделе рассматриваются только некоторые особенности этих операций.
По умолчанию первичное сохранение выполняется в стандартном формате MS Excel в файле с расширением .xls. При этом в списке Тип файла окна Сохранение документа находится элемент Книга Microsoft Excel. В общем случае документ, созданный в программе Excel, можно в дальнейшем использовать как шаблон для создания других документов, его можно преобразовать так, чтобы с ним можно было работать в других приложениях, или же разместить как веб-страницу на одном из сайтов в Интернете. Для этого в окне Сохранение документа в списке Тип файла предусмотрены элементы: Форматированный текст (для преобразования таблицы в файл формата RTF), Текстовые файлы (формат ТХТ), Книга Microsoft Excel 97-2002&5.0-95, WQ1 (QuattroPro) и некоторые другие.
В программе Excel можно открыть не только документы, ранее подготовленные с ее помощью. Документы, записанные в стандартных форматах TXT, RTF, или подготовленные в других программах обработки электронных таблиц (Lotus 1-2-3, QuattroPro и т. д.), также могут быть открыты для просмотра, редактирования и последующего сохранения. Для этого перед указанием местоположения и названия открываемого файла следует развернуть список Тип файла в окне Открытие, документа и выбрать в нем строку, соответствующую типу файла. В программе Excel можно одновременно открыть несколько документов — рабочих книг, но, в отличие от редактора Word 2002, все окна документов находятся внутри одного программного окна.
9.6.1. Подготовка к печати
Созданный в программе MS Excel документ можно распечатать. Напечатать можно всю книгу (то есть совокупность всех ее рабочих листов), отдельный рабочий лист, выделенный фрагмент рабочего листа и область печати, которая представляет собой специальным образом зафиксированный фрагмент рабочего листа. Если на листе задана область печати, то будет напечатана только она. В отличие от фрагмента, при сохранении документа область печати также сохраняется. Для определения области печати листа выполните следующие действия:
1. Любым из описанных ниже способов выделите фрагмент рабочего листа.
2. Выберите команду Файл ► Область печати ► Задать.
В результате выполнения этих действий фрагмент преобразуется в область печати, которая сохраняется как после снятия выделения с фрагмента, так и после сохранения документа на дисковом устройстве. Если пользователю потребуется изменить область печати или вообще отказаться от нее, то он должен выбрать из меню команду Файл ► Область печать ► Убрать.
Перед направлением на печать выбранного объекта (книги, листа, фрагмента, области печати), как и в редакторе Word, следует позаботиться об определении размеров листа бумаги, на котором должна быть выполнена печать, об ориентации листа, о величине полей на листе и т. д. Все эти вопросы подробно обсуждаются в разделе 7.12.3, в котором речь идет о форматировании страниц в редакторе Word.
Как и в редакторе Word, установка параметров форматирования страниц выполняется в окне Параметры страницы, которое открывается с помощью команды Файл ► Параметры страницы операционного меню программы. Это окно имеет четыре вкладки:
□ На вкладке Страница находятся: переключатели книжная и альбомная, с помощью которых выбирается нужная ориентации листа бумаги, раскрывающийся список Размер бумаги, в котором можно выбрать один из нескольких стандартных форматов листа, поле ввода Номер первой страницы, а также элементы управления масштабом печатаемого документа. В частности, выбор переключателя разместить не более чем на позволяет задать в расположенных рядом полях фактическое количество страниц в ширину и в высоту, на которых следует разместить весь рабочий лист или печатаемое выделение. При этом рабочий лист или выделение масштабируются так, чтобы занимать не более указанного в полях количества страниц.
□ На вкладке Поля окна Параметры страницы находятся настраиваемые )1оля верхнее, правое, нижнее, левое, верхнего колонтитула и нижнего колонтитула, в которых можно задать желательные размеры соответствующих полей страницы. Кроме того, на этой вкладке находится группа Центрировать на странице, состоящая из двух флажков горизонтально и вертикально, которые обеспечивают соответствующее выравнивание таблицы на печатаемой странице. В центре вкладки размещается образец страницы, с помощью которого можно визуально отслеживать выполняемые установки.
□ На вкладке Колонтитулы окна Параметры страницы размещаются элементы управления, отвечающие за создание верхнего и/или нижнего колонтитулов на печатаемых страницах, а также образцы соответствующих частей страницы, по которым можно оценить их качество. Для создания верхнего колонтитула следует щелкнуть по кнопке Создать верхний колонтитул, а для создания нижнего — по кнопке Создать нижний колонтитул. В результате откроется окно с названием Верхний колонтитул или Нижний колонтитул соответственно. Оба окна имеют совершенно одинаковую структуру. В каждом окне размещены три больших поля, Слева, В центре и Справа, в которых можно прямым вводом сформировать содержимое соответствующего участка колонтитула, и группа кнопок, которые полностью аналогичны кнопкам, расположенным в инструментальной панели Колонтитулы (раздел 7.12.3.4).
□ На последней вкладке Лист окна Параметры страницы находится группа флажков Печать, определяющих режим печати сетки (флажки сетка и черновая) и заголовков таблицы (флажок заголовки строк и столбцов). Список примечания определяет необходимость и место печати примечаний к ячейкам таблицы. В нижней части вкладки находится группа переключателей Последовательность вывода страниц, которая имеет большое значение, если печатаемый объект занимает несколько страниц. В этом случае следует определить порядок печати таблицы вниз затем вправо или вправо затем вниз.
После определения в окне Параметры страницы параметров
форматирования страниц желательно перейти в режим предварительного просмотра,
чтобы визуально оценить результат форматирования, а затем уже направить
документ на печать. Способы направления на печать такие же, как и в редакторе Word: щелчком
по значку ![]() Печать на
панели Стандартная, сочетанием клавиш Ctrl+P, а также командой Файл
► Печать. В последнем случае откроется окно Печать, в котором, в
частности, с помощью группы переключателей Вывести на печать можно задать печатаемый
объект. Переключатели всю книгу, выделенные листы и выделенный фрагмент
обеспечивают направление на печать соответствующего названию объекта.
Печать на
панели Стандартная, сочетанием клавиш Ctrl+P, а также командой Файл
► Печать. В последнем случае откроется окно Печать, в котором, в
частности, с помощью группы переключателей Вывести на печать можно задать печатаемый
объект. Переключатели всю книгу, выделенные листы и выделенный фрагмент
обеспечивают направление на печать соответствующего названию объекта.
ПРИМЕЧАНИЕ
Более подробно направление на печать и управление ходом печати обсуждаются в разделах 6.1.3.11, 7.11.2 и 7.11.3.
Контрольные вопросы к разделам 9.1-9.6
1. Что такое электронная таблица? Чем она отличается от обычной таблицы?
2. Охарактеризуйте основные возможности программы Excel.
3. Как осуществляется запуск и завершается работа программы Excel?
4. Какую структуру имеет рабочая зона окна программы Excel?
5. Какую структуру имеет строка формул?
6. Что понимают под рабочей книгой Excel? Что такое рабочий лист Excel?
7. Как задается адрес ячейки? Что понимают под координатами ячейки?
8. Как выделяется текущая ячейка?
9. Для чего нужен маркер заполнения текущей ячейки?
10. Что может находиться в ячейке Excel?
11. Что понимается под форматом ячейки?
12. Как осуществляется настройка текущих режимов работы программы Excel?
13. Опишите структуру диалогового окна Параметры. 14. Какие режимы работы с документом предусмотрены в программе Excel?
15. Как осуществить масштабирование содержимого рабочей зоны окна?
16. Что можно направить на печать в программе Excel?
17. Как осуществляется подготовка документа к печати?
Упражнения к разделам 9.1-9.6
1. Запустите программу MS Excel и изучите структуру ее окна. Найдите строку меню, инструментальные панели, область задач, полосы прокрутки, строку состояния, строку заголовков столбцов, столбец заголовков строк. Перемещая указатель мыши на различные элементы окна, понаблюдайте за его формой.
2. Изучите структуру операционного меню. С помощью контекстной справки получите объяснение для всех команд меню.
3. Изучите структуру присутствующих в окне инструментальных панелей.
4. С помощью контекстных меню панелей по очереди отобразите, а затем исключите все инструментальные панели программы. Восстановите исходный состав панелей.
5. Откройте окно Настройка и изучите его структуру. Выполните задание 4 с помощью этого окна.
6. Добейтесь появления в окне области задач (если она не отображается). Изучите элементы управления в области. Отобразите в области задач различные ее разделы, в частности, откройте разделы Создание документа, Буфер обмена, Поиск, Вставка картинки. Закройте область задач.
7. Откройте окно Параметры и изучите структуру всех его страниц. С помощью контекстной справки этого окна изучите назначение элементов управления, расположенных на его страницах. Закройте окно.
8. Изучите структуру строки состояния. Уберите ее из окна, а затем восстановите ее отображение.
9. Добейтесь отсутствия полос прокрутки в окне, затем восстановите, их отображение.
10. Перейдите в режим структуры документа, затем вернитесь в обычный режим.
11. Перейдите в полноэкранный режим и вернитесь в исходный.
12. Перейдите в режим предварительного просмотра и вернитесь в исходный.
13. Изучите элементы управления масштабом в панели Стандартная. Откройте окно Масштаб и изучите его структуру.
14. Добейтесь отображения раздела Создание книги в области задач. Изучите структуру области.
15. Щелкните по гиперссылке Общие шаблоны и изучите структуру окна Шаблоны.
16. Откройте, изучите, затем закройте без сохранения шаблоны, находящиеся на различных вкладках этого окна. Например, рекомендуется изучить возможности шаблонов Книга, Авансовый отчет и Балансовый отчет, Счет-фактура и т. д. 17. Откройте, затем закройте окно Открытие документа различными способами. С помощью всплывающих подсказок и контекстной справки изучите структуру и возможности элементов управления этого окна, обратив внимание на панель адресов.
18. Установите флажок Показывать окна на панели задач на вкладке Вид окна Параметры, затем создайте две-три документа, переведите их в нормальную форму и изучите особенности окон документов и перемещения между ними в программе Excel 2002. Снимите этот флажок и проследите за изменениями в структуре панели задач. Восстановите исходное состояние флажка. Закройте все открытые окна без сохранения изменений.
19. Откройте любой шаблон и выполните для него первичное сохранение в своей папке. Внесите любые изменения в рабочий лист и попробуйте выполнить операцию закрытия. Выполните текущее сохранение, затем закрытие документа.
20. Откройте окно Параметры страницы и изучите его структуру, а также назначение элементов управления на его вкладках.
21. Откройте окно Печать, изучите его структуру и назначение находящихся в нем элементов управления.
9.7. Стандартные действия в программе MS Excel
Для размещения разнообразных таблиц, надписей и диаграмм пользователь может выбирать любые ячейки и группы ячеек рабочего листа. Для создания и редактирования таблиц на рабочих листах Excel пользователь должен уметь перемещаться к нужным ячейкам по рабочему листу и между листами, заполнять ячейки разнообразными данными, выделять произвольные группы ячеек, строк и столбцов для форматирования или преобразования таблиц при их редактировании.
9.7.1. Перемещения по рабочей книге
В процессе работы с таблицами, пожалуй, наиболее часто выполняемыми действиями являются различные перемещения между ячейками, строками и столбцами рабочего листа, а также между листами рабочей книги. Для их выполнения кроме общих способов перемещения, принятых в операционной системе Windows, предусмотрено несколько специальных способов, используемых только в таблицах Excel. Способы перемещения, принятые в таблицах Word, можно задействовать и при перемещениях в рабочих листах Excel.
Самым простым способом перемещения к нужной ячейке листа является щелчок по ней. Ячейка, на которой выполнен щелчок, становится активной, выделенной, текущей, о чем свидетельствует появление вокруг нее описанного выше обрамления. Если нужной ячейки в зоне видимости нет, следует воспользоваться полосами прокрутки.
Стандартными клавиатурными способами перемещения
между соседними ячейками таблицы является использование клавиши Tab и сочетания
Shift+Tab. Выделение при этом переходит, соответственно, в соседнюю
справа или слева ячейку. Использование клавиш направлений ![]() приводит к перемещению выделения на одну
ячейку в соответствующем направлении, клавиш PageUp и PageDown — на
одну экранную страницу вверх и вниз соответственно, а сочетаний Alt+PageUp и Alt+PageDown — на
экранную страницу влево и вправо соответственно. Клавиша Ноте в соответствии со
своим основным назначением перемещает выделение к первой ячейке текущей строки.
приводит к перемещению выделения на одну
ячейку в соответствующем направлении, клавиш PageUp и PageDown — на
одну экранную страницу вверх и вниз соответственно, а сочетаний Alt+PageUp и Alt+PageDown — на
экранную страницу влево и вправо соответственно. Клавиша Ноте в соответствии со
своим основным назначением перемещает выделение к первой ячейке текущей строки.
Применение клавиши Ctrl в сочетании с
упоминавшимися выше клавишами усиливает их действие. Так, сочетание Ctrl+Home вне
зависимости от текущего положения производит перемещение к ячейке А1, а
сочетание Ctrl+End — к последней заполненной ячейке рабочего листа.
Сочетание клавиши Ctrl с клавишами направлений ![]() перемещает выделение к очередной заполненной ячейке
в соответствующем направлении, а если такой ячейки не найдется, к границе
рабочего листа. Так, использование сочетания клавиш
перемещает выделение к очередной заполненной ячейке
в соответствующем направлении, а если такой ячейки не найдется, к границе
рабочего листа. Так, использование сочетания клавиш ![]() в ячейке В2 в ситуации, изображенной на рис. 9.1, приведет
к перемещению в ячейку IV2, а сочетания
в ячейке В2 в ситуации, изображенной на рис. 9.1, приведет
к перемещению в ячейку IV2, а сочетания ![]() —
в ячейку В65536, то есть к перемещению, соответственно, на правую или нижнюю
границу рабочего листа.
—
в ячейку В65536, то есть к перемещению, соответственно, на правую или нижнюю
границу рабочего листа.
В программе MS Excel
предусмотрен специальный режим, изменяющий способы клавиатурного выполнения
прокрутки. Этот режим включается и отключается с помощью клавиши Scroll
Lock.
После включения этого режима прокрутка клавишами ![]() PageUp и PageDown, а также Alt+PageUp и Alt+PageDown
осуществляется без перемещения выделения. Это означает, что в видимую
зону попадает другой участок рабочего листа, а выделение остается на месте. В
этом режиме изменяется и действие клавиш Ноте и End. Клавишей Ноте
осуществляется переход к ячейке в левом верхнем углу окна, а клавишей End — переход к
ячейке в правом нижнем углу окна. Следует отметить, что это один из немногих
примеров применения клавиши Scroll Lock.
PageUp и PageDown, а также Alt+PageUp и Alt+PageDown
осуществляется без перемещения выделения. Это означает, что в видимую
зону попадает другой участок рабочего листа, а выделение остается на месте. В
этом режиме изменяется и действие клавиш Ноте и End. Клавишей Ноте
осуществляется переход к ячейке в левом верхнем углу окна, а клавишей End — переход к
ячейке в правом нижнем углу окна. Следует отметить, что это один из немногих
примеров применения клавиши Scroll Lock.
Для перемещения между рабочими листами книги
обычно используется щелчок по ярлыку листа, к которому нужно перейти. Если
рабочая книга содержит много рабочих листов, может возникнуть ситуация, когда
ярлык нужного листа не виден. В этом случае для перемещения ярлыка в зону
видимости Можно воспользоваться элементами управления, расположенными в левом
углу строки с ярлыками листов (см. рис. 9.1). Щелчок по кнопке со значком
► приводит к перемещению всей совокупности ярлыков на один ярлык влево
и тем самым открывается первый справа, ранее не попадавший в зону видимости,
ярлык. Другими словами, зона видимости как бы перемещается в направлении,
указанном вершиной значка (в данном случае — вправо), на один ярлык. Щелчок по
кнопке ![]() приводит к
перемещению зоны видимости в противоположном направлении. Щелчок по
расположенных там же кнопкам со значками
приводит к
перемещению зоны видимости в противоположном направлении. Щелчок по
расположенных там же кнопкам со значками ![]() приводит к перемещению зоны видимости к самому
последнему ярлыку группы в соответствующем направлении. А для перемещения
между соседними рабочими листами удобно использовать сочетания Ctrl+PageUp и Ctrl+PageDown.
приводит к перемещению зоны видимости к самому
последнему ярлыку группы в соответствующем направлении. А для перемещения
между соседними рабочими листами удобно использовать сочетания Ctrl+PageUp и Ctrl+PageDown.
Если известен адрес ячейки, к которой следует перейти, то сочетанием клавиш Ctrl+G или командой Правка ► Перейти можно открыть окно Переход, затем в поле Ссылка этого окна ввести желательный адрес и щелкнуть по кнопке ОК. С помощью этого же способа можно перейти и на другой лист, указав в адресе его название. Например, задание в окне Переход ссылки Лист16!А1 обеспечит переход в ячейку с адресом А1, расположенную на рабочем листе с названием Лист 16.
9.7.2. Ввод данных в ячейки таблицы
Ввод данных осуществляется при первоначальном заполнении таблицы или в процессе ее изменения. Данные можно вводить непосредственно в выделенную, текущую ячейку либо в поле панели Строка формул, которое в дальнейшем изложении для краткости называется строка формул. Если данные вводятся в ячейку, они автоматически дублируются в строке формул, и наоборот, данные, вводимые в строку формул, дублируются в выделенной ячейке. Вводить и редактировать данные в строке формул можно в любом случае. Для этого нужно щелкнуть по строке и после появления в ней текстового курсора начать ввод нужных символов, выполняя эту операцию так же, как в полях ввода диалоговых окон. При вводе и редактировании в строке формул можно применять все стандартные для операционной системы Windows приемы перемещения, выделения и редактирования текста.
Возможность ввода и редактирования данных в ячейке зависит от установленного настройками программы режима ввода. В окне Параметры на странице Правка находится флажок Правка прямо в ячейке, состояние которого разрешает или запрещает ввод и редактирование непосредственно в ячейке. Если установлен режим, допускающий ввод и редактирование в ячейке, то, чтобы начать ввод данных в какую-либо ячейку таблицы, ее сначала следует выделить, сделать активной, а затем начать последовательный ввод с клавиатуры нужных символов. После ввода первого символа в ячейке появится текстовый курсор. Если выполнить двойной щелчок по ячейке, текстовый курсор появляется в ней сразу же после щелчка. Если после ввода первого символа или после выполнения Двойного щелчка текстовый курсор в ячейке не появился, значит установлен редким, запрещающий ввод в ячейке и текстовый курсор находится в строке формул. Во время ввода и редактирования непосредственно в ячейке некоторые стандартные приемы редактирования текста неприменимы. Так, например, использование клавиши Ноте приводит к перемещению не в начало находящейся в ячейке текстовой строки, а в начало строки рабочего листа. Это же самое касается клавиш направлений, клавиши End и некоторых других. В общем случае в ячейке неприменимы те приемы редактирования, которые используются для перемещений в рабочей книге. Поэтому редактирование, то есть изменение уже введенных данных, лучше выполнять в строке формул, в то время как первичный ввод с равным успехом можно выполнять в любом режиме.
Во время ввода данных в любом режиме слева от строки формул отображаются кнопки управления вводом Отмена, Ввод и Вставка функции (рис. 9.2), которые могут служить для завершения или отмены ввода, а также для ввода в ячейку функции.
В ячейку рабочего листа можно ввести данные
следующих типов: текст, число, процентное или денежное значения, дата, время,
формула. Тип данных распознается автоматически при их вводе по способу
записи. 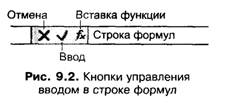
Текстовые значения представляют собой последовательность буквенно-цифровых символов и всегда начинаются с буквы либо с апострофа. Отметим, что апостроф необходимо вводить перед текстом, который должен начинаться с цифры, а также знаков равенства, «плюс» и «минус». Текст, как правило, используется для задания названия всей таблицы, а также названий ее строк и столбцов. Кроме того, текстовой информацией часто заполняются и рабочие ячейки таблиц.
В находящийся в ячейке текст могут входить не только символы русского и латинского алфавитов. Для вставки в текст специальных символов следует воспользоваться описанными в разделе 7.14.6.4 возможностями диалогового окна Символ, которое открывается с помощью команды Вставка ► Символ.
В программе Excel предусмотрен довольно полезный режим ввода текста, который включается с помощью расположенного на странице Правка окна Параметры флажка Автозаполнение значений ячеек. Если этот режим включен, программа сравнивает вводимое текстовое значение с теми значениями, которые вводились ранее. И если несколько первых введенных символов текста совпадают с началом одного из ранее введенных значений, в ячейку копируется все это значение. Дополненная часть текста остается выделенной. Если автозаполнение ячейки устраивает пользователя, он может закончить на этом ввод текста. В противном случае пользователю следует стандартным образом продолжать ввод, и первый же не совпадающий символ удалит из ячейки выделенное автозаполнение. Включение этого режима полезно в тех случаях, когда в различных ячейках таблицы могут находиться одинаковые текстовые значения.
Числа, а также процентные и денежные значения являются данными, предназначенными для заполнения ячеек таблицы и для использования в вычислениях, правила выполнения которых задаются формулами. Числа всегда начинаются с цифры либо со знаков «плюс» для положительных и «минус» для отрицательных чисел. Максимальное количество цифр в числе — пятнадцать. При вводе дробных десятичных чисел целая часть числа отделяется от дробной запятой. Во время ввода чисел могут использоваться любые общепринятые способы их записи. Ниже приведены некоторые примеры записи чисел:
□ целые: 23; -159860;
□ десятичные дроби: 0,96; -31,42; 3,14159;
□ обыкновенные дроби: 4 1/3 (четыре и одна третья); 0 5/6 (пять шестых);
□ действительные числа в экспоненциальной форме: 8,91Е-7; -22Д17Е+6;
Отметим, что при записи обыкновенных дробей числитель отделяется от знаменателя знаком «/». Еще одно важное замечание относительно дробей: они
обязательно должны содержать целую часть (даже если она равна нулю). Если просто ввести в таблицу 5/6, то Excel будет рассматривать эту запись как дату, Правильной является следующая запись дроби: 0 5/6.
Особым образом записываются также числа, содержащие множитель вида 10р. Например, число 8,91 Е 10-7 записывается в виде 8,91Е-7, а число -22,117 · 106- в виде -22Д17Е+6 или -22,117Е6. Такой способ записи чисел в программе Excel принято называть экспоненциальным — знак умножения и десятка заменяются буквой Е, а степень опускается в строку.
Если количество цифр в дробной части фиксировано и для всех вводимых чисел одно и то же, целесообразно установить режим автоматического формирования дробной части. Для этого в окне Параметры на вкладке Правка следует установить флажок Фиксированный десятичный формат при вводе, а затем в расположенном ниже настраиваемом поле десятичных разрядов указать количество цифр числа, которые должны выделяться в дробную часть. После этого можно вводить только цифры числа, а положение запятой программа определит автоматически. Пусть, например, вышеупомянутый флажок установлен и задано количество цифр в дробной части числа равное трем. Тогда ввод последовательности цифр 2834 приведет к формированию в ячейке числа 2,834. Отметим, что количество десятичных разрядов может быть и отрицательным. Это означает, что к веденным цифрам числа программа должна дописать соответствующее количество нулей. Пусть, например, введена та же самая последовательность цифр, но установлено количество десятичных разрядов равное -3. Тогда сформируется целое число 2 834 000.
Процентные и денежные значения вводятся как обычные числа и впоследствии определенным образом форматируются. Способы форматирования таких значений обсуждаются далее в разделе 9.7.12.2.
В программе Excel предусмотрено несколько стандартных форм записи (форматов) дат и времени, по которым программа распознает данные этих типов. Так, последовательности символов 1.1.1, 1-1-1 или 1/1/1 считаются записью одной и той же даты 1 января 2001 года, а последовательность 2:2 рассматривается как запись времени 2 часа 02 минуты 00 секунд. В общем случае для отделения элементов даты можно использовать точку, тире или косую черту (/)', например, 09.05.2003 или янв/2004. Для ввода текущей даты можно воспользоваться сочетанием Ctrl+; (Ctrl + точка с запятой). При вводе времени элементы отделяются друг от друга двоеточием. Например, 20:04 — 20 часов 4 минуты. Для ввода текущего времени предусмотрено сочетание Ctrl+Shift+; (Ctrl+Shift + точка с запятой).
Подробные правила записи и ввода формул рассматриваются в дальнейшем. А пока отметим, что формулы всегда начинаются со знака = (равенство) или же со знаков + (плюс) или - (минус). В последних двух случаях программа Excel автоматически формирует перед формулой знак равенства.
Для отмены ввода и удаления из ячейки всех уже введенных символов следует нажать клавишу Esc или щелкнуть по кнопке Отмена в строке формул. Завершается ввод значения в ячейку нажатием клавиши Enter или щелчком по кнопке Ввод (см. рис. 9.2). После этого программа Excel определяет тип введенного значения и выравнивает текст по левой границе ячейки, а числа — по правой (если не установлены другие варианты выравнивания). Если в ячейку введена формула, в стандартной настройке отображение формулы заменяется отображением ее значения.
Если длина введенного в ячейку текста превышает ее текущую ширину, после завершения ввода текст может быть представлен полностью в рабочем листе либо обрезан по правому краю. Обрезание текста осуществляется, если расположенная справа ячейка заполнена каким-либо значением. В этом случае текст целиком можно увидеть в строке формул. Если же ячейка содержит число или в ней отображается значение формулы и это число или значение формулы в ячейку не помещается, вся ячейка заполняется знаками #.
СОВЕТ
Если текст в ячейке таблицы оказался обрезанным справа или же в ячейке появилась последовательность знаков #, необходимо одним из описанных ниже способов увеличить ее ширину.
После завершения ввода выделение автоматически
перемещается на соседнюю ячейку. Направление перемещения всегда фиксированно и зависит
от текущих настроек программы. В окне Параметры на вкладке Правка находятся
элементы управления, отвечающие за это перемещение. Установка флажка Переход к
другой ячейке после ввода обеспечивает сам переход и, кроме того, разблокирует
список в направлении, который содержит четыре элемента: Вниз, Вправо, Вверх и
Влево. По установившейся в русском и в других европейских языках практике,
обычно выбираются направления Вниз или Вправо. Отметим, что для завершения
ввода удобнее пользоваться клавишами управления курсором ![]() , которые явно задают направление
перемещения.
, которые явно задают направление
перемещения.
9.7.3. Ширина и высота ячейки
Ширина ячейки всегда совпадает с шириной столбца, в котором она, находится. Ширина ячейки измеряется в количестве цифр стандартного шрифта Arial 10 пт, которые полностью заполняют ячейку. Эта ширина может быть задана любым целым числом в диапазоне от 0 до 255. По умолчанию стандартная ширина столбца равна 8,43. Изменить ширину столбца можно с помощью команды Формат ► Столбец ► Ширина, в диалоговом окне которой указывается новая ширина. Чтобы полностью был виден самый длинный элемент в различных ячейках столбца, следует выполнить двойной щелчок по правому краю заголовка этого столбца. Того же самого эффекта можно добиться, выполнив команду Формат ► Столбец ► Автоподбор ширины. Выбор команды Формат ► Столбец ► Стандартная ширина дает возможность задать новую стандартную ширину столбца.
Высота ячейки всегда совпадает с высотой строки, в которой она находится. Измеряется высота строки в пунктах (пункт равен 1/72 дюйма, а один дюймравен 2,54 см). Высота строки может изменяться в пределах от 0 до 409 пунктов. По умолчанию стандартная высота строки таблицы равна 12,75 пункта. Для изменения высоты строки можно воспользоваться командой Формат ► Строка > Высота, в диалоговом окне которой следует задать новую высоту строки. Чтобы был полностью виден самый высокий элемент в различных ячейках строки, достаточно дважды щелкнуть кнопкой мыши на нижней границе строки, в которой находятся заполненные или отформатированные ячейки, или же использовать команду Формат ► Строка ► Автоподбор высоты.
Ширина столбца и высота строки могут изменяться и с помощью перетаскивания границы между строками и столбцами в соответствующем направлении. Указатель мыши следует позиционировать на границе между столбцами в строке заголовков столбцов и/или на границе между строками в столбце с заголовками строк, а затем перетащить границу раздела в нужном направлении.
9.7.4. Редактирование содержимого ячейки
Изменять содержимое ячейки лучше всего в строке формул. Для изменения содержимого ячейки сначала ее нужно сделать текущей, а затем щелкнуть по месту внесения изменения в строке формул и согласно используемым в текстовых редакторах правилам редактирования внести правку.
Добавить символы в ячейку можно непосредственно в ней. Для этого сразу после ее выделения следует нажать клавишу F2. В результате текстовый курсор появится в конце уже существующего в ячейке значения, обеспечивая тем самым возможность дописывания к нему новых символов.
Во время редактирования формул может оказаться полезным обращение к мастеру их вставки. Для этого после выделения ячейки следует щелкнуть по кнопке в строке формул. Подсказки и дополнительные вычисления, автоматически появляющиеся в окне мастера во время изменения формулы, помогут выбрать правильный вариант ее ввода или быстрее найти ошибку в ее записи.
9.7.5. Добавление примечаний
Любая ячейка рабочего листа может содержать примечание, которое определенным образом комментирует ее содержимое. Чтобы добавить к ячейке примечание, ее следует выделить и выбрать команду Добавить примечание из контекстного меню ячейки или команду Вставка ► Примечание из операционного меню программы. Затем в выделенном рядом с ячейкой поле ввода нужно ввести текст комментария и щелкнуть в любом месте вне поля ввода примечания. Ячейка, содержащая примечание, отмечается маленьким красным треугольником, занимающим ее правый верхний угол.
Текст комментария автоматически появляется на экране в случае перемещения указателя мыши над содержащей примечание ячейкой. Чтобы комментарий к ячейке был виден всегда, следует воспользоваться командой Отобразить примечание из контекстного меню ячейки с примечанием. Чтобы отобразить примечания всех ячеек сразу, следует воспользоваться командой Вид ► Примечания из операционного меню. Чтобы постоянно видное примечание в ячейке больше не отображалось, следует выбрать команду Скрыть примечание из контекстного меню ячейки, а чтобы убрать сразу все отображаемые примечания, необходимо еще раз воспользоваться командой Вид ► Примечания.
Для изменения содержания примечания выделите ячейку с примечанием и выберите команду Изменить примечание из контекстного меню ячейки или команду Вставка ► Изменить примечание.
9.7.6. Удаление содержимого ячейки
Как известно, в ячейке может находиться содержимое, примечание и формат. Если необходимо удалить из ячейки все сразу: и содержимое, и примечание, и формат, - следует выбрать команду Правка ► Очистить ► Все. Находящиеся в ячейке элементы можно удалять и поодиночке, не затрагивая остальных. Для удаления только содержимого ячейки достаточно выделить ее и нажать клавишу Delete. Можно также воспользоваться командой Очистить содержимое из контекстного меню ячейки или командой Правка ► Очистить ► Содержимое. Для удаления из ячейки примечания следует выбрать команду Удалить примечание из контекстного меню ячейки или команду Правка ► Очистить ► Примечание.
9.7.7. Выделение фрагментов
Для выполнения каких-либо операций над группой ячеек, строк или столбцов должен быть выделен соответствующий фрагмент рабочего листа. В программе Excel фрагмент может содержать одну или несколько прямоугольных групп смежных ячеек рабочего листа. Такой фрагмент считается связным. Если фрагмент содержит более одной группы смежных ячеек, отделенных друг от друга не относящимися к фрагменту ячейками, или ячейки не образуют прямоугольную группу, то он считается несвязным. Так, например, ячейки А1, В1, А2, В2, A3, ВЗ образуют прямоугольную группу смежных ячеек — это связный фрагмент. Ячейки . .. А1, В1, А2, A3 являются смежными, но они не образуют прямоугольную группу, следовательно, это несвязный фрагмент. Ячейки из группы А1, А2, A3, С1, С2, СЗ не являются смежными, так как между одной группой смежных ячеек А1, А2/ A3 и другой группой С1, С2, СЗ находятся ячейки В1, В2, ВЗ не относящиеся к группе. Поэтому фрагмент, состоящий из указанных ячеек также относится к несвязным.
Отметим, что в справочной системе, а также в окнах сообщений и предупреждения программы MS Excel фрагмент рабочего листа часто называют эквивалентным термином диапазон. При этом любая прямоугольная группа смежных ячеек считается связным диапазоном. Все остальные фрагменты считаются несвязными диапазонами. Целый ряд операций, такие как, например, копирование, перемещение, автоформатирование и т. д., могут быть выполнены только над связными диапазонами.
Способы выделения группы смежных ячеек рабочего листа с помощью мыши, а также клавиатурные способы выделения в программе Excel практически совпадают с аналогичными приемами работы в таблицах текстового редактора Word (см. разделы 7.14.6.1 и 7.14.4.2). Исключение состоит в том, что выделение строк или столбцов листа в Excel осуществляется с помощью щелчков по их заголовкам, а не слева от строки и не над столбцом, как это принято в Word.
Для выделения несвязного фрагмента можно использовать те же самые приемы, что и для выделения связного фрагмента, но во время выделения необходимо удерживать в нажатом состоянии клавишу Ctrl, а не клавишу Shift.
Снятие выделения осуществляется щелчком по любой не
принадлежащей фрагменту ячейке или нажатием на одну из клавиш ![]() Home, End, PageUp, PageDown.
Home, End, PageUp, PageDown.
СОВЕТ
Выполнять запланированное действие над фрагментом лучше всего сразу же после его выделения, так как любое случайное нажатие клавиши мыши или указанных клавиш клавиатуры может снять выделение и все действия по выделению фрагмента придется повторить с начала.
9.7.8. Автозаполнение
Программа MS Excel предоставляет пользователям очень удобные средства автоматизации заполнения ячеек таблицы содержимым во время ее создания или редактирования. Автозаполнение подразумевает автоматическое копирование содержимого одной или нескольких ячеек в выделенную группу ячеек или автоматическое заполнение последовательности ячеек какой-либо регулярной последовательностью названий, чисел, дат и т. д. Например, для создания заголовка таблицы таким способом можно заполнить названиями месяцев года последовательность из двенадцати ячеек строки.
Заполнить произвольную группу не обязательно смежных ячеек одним и тем же значением можно с помощью следующего приема:
1. Удерживая клавишу Ctrl, выделите все ячейки, в которые должно быть записано одинаковое значение.
2. Заполните этим значением последнюю выделенную ячейку.
3. Используйте сочетание клавиш Ctrl+Enter.
Более просто выполняется заполнение группы смежных ячеек:
1. Введите данные в несколько (одну, две) начальных ячеек группы.
2. Выделите ячейки, в которые введены данные.
3. С помощью перетаскивания маркера заполнения расширьте область выделения до требуемых размеров.
Этот прием целесообразно использовать не только в том случае, если одним и тем же числом, названием, группой чисел или названий нужно заполнить какую-либо группу смежных ячеек рабочего листа. Еще более эффективен механизм автозаполнения с автоматическим наращиванием числового значения, даты, времени, дня недели, месяца года и т. д. Возможность наращивания значения распознаетсяавтоматически. Если, например, заполнить какую-либо ячейку текстом «1 квартал», а затем перетащить маркер выделения на следующие три ячейки, они окажутся заполненными текстами «2 квартал», «3 квартал» и «4 квартал». Если в две соседние ячейки ввести два последовательных числа, например 1 и 2, а затем перетащить маркер выделения на какую-либо группу ячеек, они заполнятся последовательностью натуральных чисел. Достаточно ввести в ячейку слово «Январь», а затем перетащить маркер заполнения еще на одиннадцать ячеек — в них окажутся названия всех месяцев года. Аналогичный эффект наблюдается, если в ячейку ввести название дня недели, скажем, «Понедельник» — в затронутых перетаскиванием маркера ячейках окажутся названия остальных дней недели.. Чтобы быстро ввести некоторую последовательность дат, также можно воспользоваться механизмом автозаполнения. Аналогичным образом можно заполнить группу ячеек последовательностью часовых отметок.
Для автозаполнения ячеек такими названиями, как дни недели, названия месяцев года, программа Excel использует готовые списки. В принципе, пользователь может сформировать для автозаполнения свой собственный нестандартный список названий. Для этого следует выбрать из меню команду Сервис ► Параметры и на вкладке Списки окна Параметры щелкнуть по кнопке Добавить, а затем в поле Элементы списка ввести последовательность названий, отделяя их друг от друга нажатием клавиши Enter. Завершается формирование списка еще одним щелчком по кнопке Добавить. Следует помнить, что каждый элемент списка не может содержать более 80 символов, а весь список содержит максимум 2000 символов. Элементы списка не могут начинаться с цифры, ошибочные значения и формулы игнорируются.
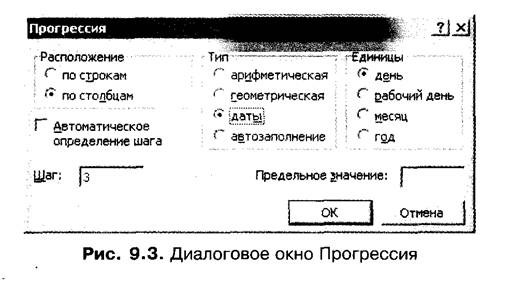
Кроме списков автозаполнения, Excel может работать с арифметическими и геометрическими прогрессиями, а также с произвольными последовательностями дат. Предварительно следует ввести в выбранную ячейку значение, которое станет начальным или конечным значением последовательности, и выделить диапазон ячеек, в которые следует продолжить прогрессию. Затем командой Правка ► Заполнить ► Прогрессия открывается окно Прогрессия (рис. 9.3) и в нем установкой соответствующих переключателей и вводом соответствующих значений выбирается конкретный вариант прогрессии. В примере, изображенном на рис. 9.3, определено, что даты должны следовать с интервалом в три дня. Если же для автозаполнения воспользоваться описанным выше приемом с перетаскиванием маркера, даты будут следовать подряд.
9.7.9. Копирование и перемещение
Такие операции, как копирование и перемещение, можно выполнять над одной или несколькими ячейками, строками или столбцами рабочего листа. Однако копируемый или перемещаемый диапазон должен быть связным. Перемещать и копировать данные можно как в пределах одной рабочей книги, так и из одной рабочей книги в другую. Для выполнения этих операций используются стандартные приемы работы с буфером обмена и приемы перемещения и/или копирования фрагментов с помощью перетаскивания мышью (см. раздел 6.1.3.12). В программе Excel 2002 командой Правка ► Буфер обмена Office можно открыть область задач, содержащую гиперссылки работы с многостраничным буфером обмена, работа с которым осуществляется во всех приложениях MS Office XP одинаково. Кроме того, выполнение стандартной операции вставки сопровождается выводом смарт-тега вставки.
ПРИМЕЧАНИЕ
Подробно вопросы работы со смарт-тегами вставки, областью задач и многостраничным буфером обмена обсуждаются в разделах 7.10.4.1 и 7.10.4.2.
Перед тем как переместить или скопировать данные, необходимо убедиться, что область, в которую выполняется перемещение или копирование, не содержит других данных. В противном случае перемещаемые или копируемые данные заменят старые данные, находящиеся на новом месте, и важная информация может быть потеряна. Определенные сложности могут возникнуть при копировании формул, содержащих адреса ячеек таблицы. Правила копирования формул обсуждаются в дальнейшем.
9.7.10. Сортировка
Под сортировкой таблицы понимают изменение
порядка следования ее строк с целью их упорядочения по какому-либо признаку,
условию. Подробно понятие сортировки таблиц обсуждается в разделе 7.13.9.9. Для
выполнения простейшей сортировки достаточно выделить сортируемый фрагмент
таблицы и щелкнуть на кнопке ![]() Сортировка
по возрастанию или же на кнопке
Сортировка
по возрастанию или же на кнопке ![]() Сортировать
по убыванию на панели Стандартная. Для выполнения сортировки в общем случае
нужно выбрать из меню команду Данные ► Сортировка. Затем в диалоговом окне
команды выполнить необходимые установки, аналогичные рассмотренным в разделе
7.13.9.9.
Сортировать
по убыванию на панели Стандартная. Для выполнения сортировки в общем случае
нужно выбрать из меню команду Данные ► Сортировка. Затем в диалоговом окне
команды выполнить необходимые установки, аналогичные рассмотренным в разделе
7.13.9.9.
9.7.11. Вставка и удаление ячеек, строк и столбцов
Изменение структуры таблицы путем вставки отдельных ячеек, строк или столбцов в программе Excel осуществляется точно так же, как и в текстовом редакторе Word. В месте вставки выделяется столько ячеек, строк или столбцов, скольконужно вставить. Затем выполняется команда Вставка ► Ячейки, Вставка ► Строки или Вставка ► Столбцы соответственно.
Для удаления ячейки, строки или столбца следует воспользоваться командой Правка ► Удалить, с помощью которой выделенный фрагмент целиком изымается из таблицы, а на его место перемещаются соседние ячейки, строки или столбцы. Тем самым также изменяется структура таблицы. Действие этой команды в программе Excel полностью аналогично действию точно такой же команды в текстовом редакторе Word.
9.7.12. Форматирование данных
Как уже отмечалось, во время ввода данных программа Excel самостоятельно определяет их тип и автоматически форматирует их в соответствии со стандартно установленными для каждого типа правилами. Необходимо понимать, что формат закрепляется не за значением, а за ячейкой. Одно и то же значение, занесенное в ячейки с разным форматом, отображается различным образом. Более того, если изменить формат для данной ячейки при неизменном значении, отображение этого значения также изменится. Пусть, например, ячейка отформатирована таким образом, что число в ней отображается как вещественное с одним знаком после десятичной запятой. Если ввести в эту ячейку число 0,25, при отображении оно будет округлено до 0,3. Если теперь изменить использованный ранее формат на формат времени, это же самое значение на экране отобразится в виде 6:00:00.
ВНИМАНИЕ
Во всех расчетах используются введенные, а не отображаемые значения.
Обычно данные вводятся в так называемом общем формате, который используется для отображения как текстовых, так и числовых значений, а затем формат изменяют, подбирая более удобный. Форматирование данных в различных ячейках осуществляется независимым способом. Это означает, что каждая ячейка таблицы может иметь свой собственный формат данных. Наиболее общие возможности форматирования данных доступны в многостраничном окне Формат ячеек (рис. 9.3), которое открывается сочетанием клавиш Ctrl+1, командой Формат ячеек из контекстного меню ячейки или командой Формат ► Ячейки.
9.7.12.1. Форматирование текста
Выше отмечалось, что вводимое в ячейку текстовое значение может содержать любую последовательность, состоящую не более чем из 255 букв, цифр и специальных символов. Если в ячейку необходимо ввести достаточно большой текст, имеет смысл использовать режим переноса текста по словам. Для этого в окне Формат ячеек следует перейти на вкладку Выравнивание и установить флажок переносить по словам, после чего текст может быть размещен на нескольких строках внутри одной ячейки. На этой же вкладке окна можно установить некоторые параметры, аналогичные параметрам форматирования абзацев в редакторе Word. В частности, с помощью списка Выравнивание по горизонтали можно установить подходящий вариант выравнивания содержимого ячейки, которое в этом случае можно рассматривать как текстовый абзац. По умолчанию текст выравнивается по левому краю. Здесь же можно задать отступ у первой строки, выравнивание по вертикали и ориентацию текста.
Следует упомянуть об одном способе выравнивания, который отсутствует в текстовом редакторе Word. Определенные трудности возникают при формировании названия таблицы, которое должно размещаться симметрично над всеми ее столбцами. Ситуация может сложиться так, что таблица занимает четное количество столбцов, различные столбцы таблицы имеют разную ширину или название таблицы не умещается в одной ячейке по ширине. Во всех этих случаях сложно поместить название таблицы по центру. Выход — в использовании выравнивания по центру выделения:
1. Название таблицы вводится в ячейку одного из столбцов, над которыми оно должно находиться.
2. В этой строке выделяются ячейки всех столбцов, над которыми должно находиться название.
3. В списке Выравнивание по горизонтали окна Формат ячеек выбирается элемент по центру выделения.
Отметим, что таким способом можно выравнивать не только названия таблиц, но и подзаголовки, общие для нескольких столбцов.
На вкладках Граница и Вид окна Формат ячеек находятся элементы управления, с помощью которых для произвольной группы ячеек можно выбрать желательный вариант обрамления и заливки. Эти вкладки аналогичны соответствующим вкладкам окна Границы и заливка текстового редактора Word. Приемы определения обрамления и заливки подробно обсуждаются в разделе 7.12.2.6.
9.7.12.2. Форматирование чисел
Все числа в ячейках по умолчанию представляются в общем формате и отображаются так, как они вводятся. Затем к введенному числу можно применить любой другой предусмотренный в программе Excel числовой формат. Пусть, например, в некоторую ячейку введено число 1234,1. Представления этого значения в некоторых числовых форматах с сохранением двух значащих цифр в дробной части показаны в табл. 9.1.
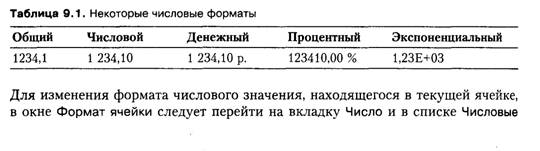
форматы выбрать строку с названием нужного формата. В нижней области страницы появится описание особенностей выбранного формата, а правее списка — образец изображения чисел в данном формате. Кроме того, на вкладке могут появиться дополнительные элементы управления, уточняющие детали представления значения, например, настраиваемый список Число десятичных знаков, служащий для указания количества цифр, сохраняемых в дробной части числа.
Во многих случаях при записи больших чисел используется разделитель групп разрядов. Например, число 1234904 лучше воспринимается, если его записать в виде 1 234 904. Чтобы в ячейках рабочего листа числа отображались указанным способом, следует установить находящийся на вкладке Число флажок Разделители групп разрядов. В разных странах в качестве такого разделителя используются различные символы. Например, в России это пробел, а в англоязычных странах — запятая. Чтобы изменить символ-разделитель, не изменяя настроек операционной системы, нужно открыть окно Параметры и на вкладке Международные выключить флажок Использовать системные разделители, а затем ввести в поля Разделитель целой и дробной части и Разделитель разрядов требуемые символы.
Формат ячеек легко изменить с помощью кнопок на
панели Форматирование. Чтобы изменить число знаков после запятой, можно
воспользоваться кнопками ![]() Увеличить
разрядность и
Увеличить
разрядность и ![]() Уменьшить
разрядность. Рядом находятся кнопки
Уменьшить
разрядность. Рядом находятся кнопки ![]() Денежный формат и
Денежный формат и![]() Процентный формат, позволяющие установить соответствующий
названию формат.
Процентный формат, позволяющие установить соответствующий
названию формат.
Иногда необходимо введенное число воспринимать как текст, например, при вводе почтовых индексов. Для этого перед числом надо поставить апостроф (например, 3489) или же выбрать для этого числа текстовый формат на странице Число в окне Формат ячеек.
Как упоминалось ранее, в ячейки таблицы можно вводить даты и время в одном из принятых в Excel форматов, которые также относятся к числовым. Подробно с предусмотренными вариантами записи даты и времени можно познакомиться, выбрав формат Дата или Время в списке Числовые форматы окна Формат ячеек. Для отображения числовых данных в денежном формате в этом списке .следует выбрать строку Денежный или Финансовый, а затем в раскрывающемся» списке Обозначение выбрать название нужной денежной единицы. Различие между форматами Денежный и Финансовый в том, что данные в различных ячейках.в формате Финансовый не только снабжаются названием денежной единицы, но и выравниваются по разделителю целой и дробной частей. В процентном формате, который задается выбором строки Процентный, данные умножаются на 100 и отображаются с символом процента справа от числа. Отметим, что обсуждавшиеся в предыдущем разделе способы выравнивания, изменения ориентации и обрамления ячеек применимы не только, к ячейкам, содержащим текстовые значения, но к ячейкам с любыми числовыми значениями, а также к ячейкам с формулами.
9.7.12.3. Форматирование символов в Excel
Символы, из которых состоят текстовые и числовые значения в ячейках рабочего листа Excel, можно форматировать так же, как и в текстовом редакторе Word. Для этого следует перейти на вкладку Шрифт окна Формат ячеек, которая аналогична такой же вкладке окна Шрифт редактора Word (см. рис. 7.20). Изменять параметры форматирования текста в ячейке или у его фрагмента можно и с помощью соответствующих кнопок на панели Форматирование.
9.7.12.4. Автоформатирование
Программа Excel может автоматически отформатировать таблицу, используя для этого один из существующих образцов оформления. Автоматически можно отформатировать как отдельные ячейки таблицы, так и всю таблицу. Кроме того, можно заранее отформатировать группу ячеек, выбранных для размещения таблицы, а затем уже создавать ее. Для выполнения автоформатирования следует выделить таблицу целиком или произвольную группу смежных ячеек (связный диапазон), затем с помощью команды Формат ► Автоформат открыть окно Автоформат и в списке образцов форматов выбрать один из вариантов оформления таблицы. Щелчком по кнопке Параметры раскрыть в окне сектор Изменить, в котором находятся флажки отдельных параметров форматирования, таких как, например, шрифт или выравнивание. Эти флажки следует снять, если соответствующие им параметры у существующей таблицы при автоформатировании не должны изменяться. Автоматическое форматирование можно отменить, используя соответствующую команду из меню Правка. Если же после форматирования над ячейками осуществлялись какие-либо действия, следует вновь воспользоваться командой Формат ► Автоформат.
9.7.12.5. Копирование форматирования
Во время стандартно выполняемого копирования ячейки осуществляется ее полное копирование, то есть копируются содержимое, примечание и формат ячейки. Если нужно перенести в другую ячейку какие-либо отдельные элементы, то обычное копирование через буфер обмена или перетаскиванием не приведет к нужному результату. В этом случае вместо команды Правка ► Вставить следует использовать команду Правка ► Специальная вставка. В окне этой команды в группе Вставить следует включить переключатель, соответствующий тому элементу ячейки, который требуется скопировать. Например, для копирования только форматирования нужно включить переключатель форматы. К сожалению, за одно обращение к окну можно скопировать только один элемент. Поэтому для копирования нескольких элементов, например примечания и формата, команду Правка ► Специальная вставка потребуется выбрать несколько раз.
Еще раз отметим, что при выполнении стандартной операции вставки в Excel 2002 в рабочей зоне появляется кнопка смарт-тега, в меню которого можно выбрать подходящий вариант выполнения вставки. Использование меню смарт-тега позволяет выполнить копирование нужных элементов без открытия окна Специальная вставка.
Для копирования параметров форматирования, которые уже имеются у ячейки, можно применить еще один прием, известный по текстовому редактору Word. Ячейку, которая имеет нужные параметры форматирования, следует выделитьи затем щелкнуть по кнопке Формат по образцу на панели Стандартная. Рядом с курсором мыши появится кисточка. Теперь достаточно щелкнуть по левой верхней ячейке выделенного диапазона ячеек, которому следует присвоить скопированный формат. При использовании форматирования по образцу копируются все параметры форматирования, в том числе параметры форматирования чисел, текстовых фрагментов, цвет, обрамление, заливка.
9.7.13. Стандартные средства пакета MS Office
Как уже отмечалось, во всех приложениях пакета MS Office, в том числе и в программе MS Excel, используются одинаковые средства повторения, отмены и возврата изменений, которые подробно описаны в разделе 7.10.5. Способы повторного выполнения действий: нажать клавишу F4 (использовать сочетание клавиш Ctrl+Y) или выбрать команду Правка ► Повторить из меню программы. Способы выполнения отката: щелкнуть по кнопке Отменить на панели Стандартная (см. рис. 7.14, слева, кнопка со стрелкой, изогнутой влево), нажать сочетание клавиш Ctrl+Z (Alt+Backspace) или же выбрать команду Правка ► Отменить. Способы выполнения возврата: щелкнуть по кнопке Вернуть на панели Стандартная (см. рис. 7.14, слева, кнопка со стрелкой, изогнутой вправо), нажать сочетание клавиш Ctrl+Y или выбрать команду Правка ► Вернуть из меню редактора.
Во время редактирования таблиц в программе Excel можно применить также общие для всех приложений пакета приемы и механизмы поиска и замены, которые подробно описаны в разделе 7.14.2. Чтобы обратиться к механизмам автоматического поиска, следует открыть вкладку Найти диалогового окна Найти и заменить. Для этого следует применить сочетание клавиш Ctrl+F или же выбрать из меню команду Правка ► Найти.
Текстовые значения, находящиеся в ячейках рабочего листа, можно проверить на наличие в них орфографических ошибок. Способы выполнения такой проверки, общие для всех приложений пакета, обсуждаются в разделе 7.14.7. После выделения фрагмента рабочего листа, в котором следует выполнить проверку, нажать функциональную клавишу F7, щелкнуть по кнопке на инструментальной панели Стандартная или же выбрать команду Сервис ► Правописание.
9.7.14. Операции над большими таблицами
Кратко опишем некоторые общие приемы работы с таблицами больших размеров, которые облегчают работу и делают представление данных в таких таблицах более наглядным.
9.7.14.1. Скрытие столбцов и строк
Часто бывает удобно выводить на экран или печать не всю таблицу, а лишь ее часть. В особенности это касается таблиц большой размерности или ситуации, когда приходится одновременно работать с двумя таблицами, находящимися в рабочем листе на некотором удалении друг от друга. Допустим, необходимо
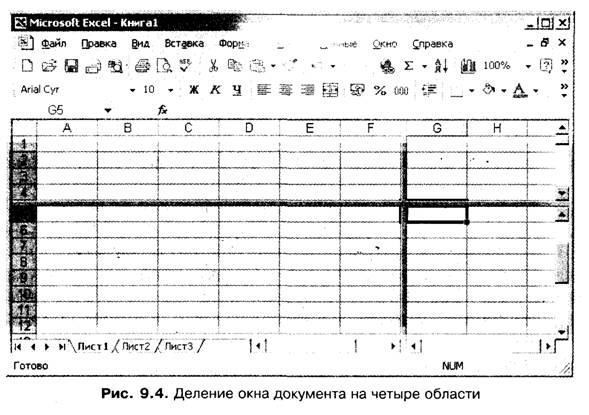
Для выполнения этой операции следует выделить
ячейку в предполагаемом районе деления окна и выбрать из меню команду Окно
► Разделить. Допустим, выделена ячейка G5. В этом случае в окне
образуются четыре области так, как это показано на рис. 9.4. Выделенная ячейка
окажется в левом верхнем углу одной из областей. Каждая иaз получившихся
в результате деления окна областей снабжается своими собственными полосами
прокрутки. Операцию деления можно выполнить и с помощью перетаскивания в нужное
место горизонтального или вертикального делителей. Делители, или вешки
разбивки, находятся рядом с полосами прокрутки: вертикальный — справа от
горизонтальной полосы прокрутки, горизонтальный — над вертикальной полосой
прокрутки (см. рис. 9.1). Когда указатель позиционирован на делителе, он
превращается в двунаправленную стрелку, разделенную двойной линией ![]() после чего можно выполнять
перетаскивание в нужное конечное положение. Для снятия разделения следует
перетащить соответствующий делитель обратно или выбрать команду Окно ►
Снять разделение.
после чего можно выполнять
перетаскивание в нужное конечное положение. Для снятия разделения следует
перетащить соответствующий делитель обратно или выбрать команду Окно ►
Снять разделение.
9.7.14.3. Закрепление областей
При работе с большими таблицами бывает удобно, чтобы во время прокрутки основной части таблицы заголовки столбцов, строк или иная область таблицы не прокручивались. Для этого служит операция закрепления областей. Она позволяет при просмотре содержимого ячеек, находящихся в отдаленных столбцах или строках, не терять из виду их обозначения, которые в обычном режиме сразу же исчезают из поля зрения. Чтобы закрепить области, нужно, как и в случае деления окна, выделить ячейку на границе закрепляемых областей и выбрать команду Окно ► Закрепить области. Ее выполнение приводит к тому, что во время прокрутки основной части таблицы верхняя и/или левая область окна не прокручиваются. Выполнение команды Окно ► Снять закрепление областей отменяет закрепление областей и особый режим прокрутки.
9.7.15. Операции с рабочими листами
По умолчанию в новой рабочей книге листы имеют названия Лист 1, Лист 2 и т. д., но эти названия можно изменить на более содержательные. Для этого следует выполнить двойной щелчок по ярлыку переименовываемого листа или же после одинарного щелчка выбрать команду Переименовать из контекстного меню ярлыка или команду Формат ► Лист ► Переименовать из операционного меню программы. Название ярлыка выделяется, и его можно заменить так же, как переименовываются файлы или папки, — вводится новое название и нажимается клавиша Enter. В программе Excel целый ряд операций может быть выполнен одновременно над группой рабочих листов. Для выделения группы смежных листов щелкните по ярлыку первого листа группы, затем нажмите клавишу Shift и, удерживая ее в нажатом состоянии, щелкните по ярлыку последнего листа группы. Для выделения произвольной группы рабочих листов необходимо, удерживая клавишу Ctrl в нажатом состоянии, щелкать по ярлыкам листов, которые должны войти в группу. Для отмены выделения группы листов достаточно щелкнуть по ярлыку любого не входящего в группу листа.
В программе Excel 2002 предусмотрена полезная возможность окрашивать ярлыки рабочих листов в различные цвета — это помогает ориентироваться, если книга содержит много листов. Для окрашивания ярлыка или группы ярлыков следует выделить эту группу, а затем выбрать команду Цвет ярлычка из контекстного меню ярлыка или команду Формат ► Лист ► Цвет ярлычка. В открывшемся диалоговом окне щелкните по кнопке с образцом цвета и по кнопке ОК. Набор рабочих листов, первоначально находящийся в рабочей книге, можно изменять. В книгу можно добавить и удалить из нее любое количество листов, но при этом общее количество листов в книге не может быть менее 1 и более 255. Кроме того, рабочие листы можно перемещать и копировать. Команды выполнения этих действий имеются в контекстном меню ярлыка любого листа, а также в операционном меню программы. Добавление нового листа осуществляется 1 с помощью команды Вставка ► Лист. Для удаления листа сделайте его текущим и выберите команду Удалить из контекстного меню или команду Правка ► Удалить лист из операционного меню. Для перемещения или копирования листа его также следует сделать текущим, затем выбрать команду Переместить/скопировать из контекстного меню или команду Правка ► Переместить/ скопировать лист из операционного меню и в раскрывающихся списках окна команды указать книгу, в которую следует переместить или скопировать текущий лист, и его конечное местоположение в книге. Для выполнения копирования установите флажок Создавать копию. Если этот флажок снят, осуществляется операция перемещения листа. Операции удаления, копирования и перемещения могут быть выполнены над группой рабочих листов.
Контрольные вопросы к разделу 9.7
1. Опишите способы перемещений между различными участками рабочего листа.,
2. Как можно переходить от одного листа к другому?
3. Как задается адрес ячейки, находящейся на другом листе?
4. Как осуществляется переход между различными книгами?
5. Как осуществляется переход с помощью окна Переход?
6. Как создать таблицу на рабочем листе?
7. Какие способы ввода данных в ячейку предусмотрены в программе Excel?
8. Какие типы данных можно вводить в ячейки листа?
9. Как происходит автозавершение ввода?
10. Что происходит, если введенное значение не помещается в ячейку? И. Как изменить ширину и высоту ячейки?
12. Опишите способы редактирования данных в Excel.
13. Как можно добавить, изменить и удалить примечание к ячейке листа? .
14. Как удалить из ячейки все находящиеся в ней элементы? Как удалить из ячейки отдельный элемент, не затрагивая остальных?
15. Какой фрагмент считается связным?
16. Как выделить связный фрагмент? Как выделить несвязный фрагмент?
17. Как снять выделение?
18. Что такое автозаполнение?
19. Опишите способы заполнения одним и тем же значением группы ячеек.
20. Как выполнить автозаполнение с изменением значения?
21. Какие стандартные списки автозаполнения имеются в программе Excel? 22. Как создать собственный список автозаполнения?
23. Как заполнить группу ячеек значениями, образующими прогрессию?
24. Как выполняются копирование и перемещение фрагментов в программе Excel?
25. Как выполняется сортировка в программе Excel?
26. Как можно вставить строки и столбцы в таблицу?
27. Как осуществляется удаление строк и столбцов из таблицы?
28. Как связаны между собой отображения содержимого ячейки в строке формул и в самой ячейке?
29. Для чего служит общий формат?
30. Какие еще форматы данных вам известны?
31. Опишите способы форматирования текстовых значений в ячейках листа.
32. Как разместить заголовок по центру группы ячеек?
33. Опишите способы форматирования числовых значений и символов в ячейках листа.
34. Опишите способы изменения обрамления и заливки ячеек листа.
35. Для чего предназначена команда Автоформат и как можно ее использовать?
36. Как скопировать формат ячейки?
37. Когда следует применять команду Специальная вставка?
38. Какие стандартные средства пакета MS Office доступны в программе MS Excel?
39. Как можно скрыть строку или столбец?
40. Для чего применяется закрепление областей? Как установить и отменить закрепление областей?
41. Как можно переименовать рабочий лист?
42. Как можно переместить и скопировать рабочий лист?
43. Как можно вставить и как удалить рабочий лист?
Упражнения к разделу 9.7 Упражнение 1
1. Запустите программу MS Excel. Выясните название рабочей книги, а также количество и названия рабочих листов, находящихся в рабочей зоне окна.
2. Разными способами выполните последовательные переходы к ячейкам К21, А1, А65536, IV1, IV65536, А1. С помощью клавиатуры перейдите последовательно на все листы книги, а затем вернитесь назад. То же самое проделайте с помощью мыши.
3. В ячейку А1 введите текст Фамилия, в ячейку В1 — Дата рождения и в ячейку С1 — Рост. Что наблюдается при вводе значения в ячейку С1? Как добиться, чтобы текст был виден полностью?
4. Заполните десять следующих строк таблицы соответствующими данными ваших знакомых или вымышленными значениями и установите режим автоматического выбора ширины ячеек. Сохраните документ в вашей папке на дисковом устройстве.
5. Переместитесь к первой заполненной ячейке полученной таблицы. Последовательно переместитесь к последней заполненной ячейке в первой строке, в первом столбце, в конце таблицы.
6. Измените текст в ячейке А1 на новое значение — Фамилия И.О., используя для этого строку формул.
7. В ячейку А1 добавьте следующее примечание: «Столбец фамилий», а в ячейку В1 — «Столбец дат рождения». Перейдите в последнюю заполненную ячейку таблицы, а затем совместите курсор мыши сначала с ячейкой А1, а затем с ячейкой В1. Объясните, что отображается на экране? Измените содержание примечания к ячейке А1, а затем вообще удалите его.
8. Удалите все элементы из ячейки В1, затем отмените это действие и удалите только содержимое. Отмените удаление.
9. Разными способами выделите связный диапазон из ячеек А1 :С5. Снимите выделение.
10. Выделите несвязный фрагмент, состоящий из ячеек А1, В1 и ВЗ. Снимите выделение.
11. Выделите столбцы С, D и Е. Снимите выделение и выделите строки 4, 5, 6 и 7.
Упражнение 2
1. Перейдите на следующий рабочий лист и введите в ячейку В1 слово «файл», затем с помощью маркера заполните этим словом десять последовательных ячеек столбца В.
2. Используя подходящий прием автозаполнения, введите число 100 в ячейки А1, В1 и ВЗ.
3. Перейдите на следующий рабочий лист и введите в ячейку В1 слово «Январь». Используя маркер заполнения, получите в столбце В названия всех остальных месяцев года.
4. Заполните ячейку А1 числом 1, а ячейку А2 — числом 2. Используя маркер заполнения, добейтесь появления последовательной нумерации в первых ста ячейках столбца А.
5. Откройте окно Прогрессия, изучите его структуру и назначение элементов управления, находящихся в нем. С его помощью получите в последовательных ячейках строки значения 5, 8, И, 14 и т. д. до 41. В следующей строке получите последовательность дат, которая начинается с текущей и содержит только даты одноименных дней недели.
6. Создайте свой собственный список автозаполнения (например, из названий каких-либо предметов или имен ваших знакомых), а потом с помощью маркера заполнения занесите эти названия в ряд последовательных ячеек листа.
Упражнение 3
1. Используя мышь, скопируйте всю таблицу, созданную в первом упражнении, в группу ячеек, начинающуюся с ячейки G20. Отмените копирование.
2. Выполните эту же операцию, используя буфер обмена. Отмените копирование.
3. Переместите указанную таблицу на то же самое место с помощью мыши. Отмените перемещение.
4. Переместите указанную таблицу на то же самое место с помощью буфера обмена. Отмените перемещение.
5. Переместите таблицу на соседний лист книги, затем скопируйте ее на третий и первый листы.
6. Отсортируйте все фамилии на втором листе в алфавитном порядке.
7. Отсортируйте таблицу на третьем листе в порядке убывания. Отмените результат сортировка и переупорядочите ее строки в порядке возрастания дат
рождения.
8. Вставьте между столбцами с фамилиями и датами рождения два столбца. Повторите вставку без использования команды вставки. Обратите внимание на названия столбцов, занятых таблицей после вставки. Отмените обе вставки. Восстановите отмененные вставки.
9. Вставьте между 5-й и 6-й строками четыре новые строки. Обратите внимание на изменение нумерации строк, занятых таблицей после вставки.
Упражнение 4
1. Откройте окно Формат таблицы и изучите его структуру и назначение элементов управления, расположенных на его вкладках.
2. Перейдите на первый лист книги, содержащий созданную в первом упражнении таблицу, и вставьте строку перед первой строкой таблицы. Введите в ячейку А1 какое-либо название таблицы, а затем разместите этот заголовок по центру над всеми ее столбцами.
3. Для фамилий в первом столбце таблицы примените все возможные способы выравнивания содержимого.
4. Для дат и чисел, расположенных во втором и третьем столбцах таблицы, примените все возможные способы форматирования.
5. Для заголовка таблицы и заголовка строк примените различные способы форматирования символов (тип шрифта, размер, стиль и т. д.).
6. Примените различные способы обрамления и заливки для всех ячеек таблицы.
7. Поочередно примените к этой таблице все предусмотренные стили автоформатирования.
Упражнение 5
1. Выберите для каждого листа таблицы какое-нибудь содержательное название и переименуйте их. 2. Выберите для различных листов таблицы различные цвета ярлыков и окрасьте их в эти цвета.
3. Вставьте новый лист между вторым и третьим листами книги.
4. Переместите первый лист в конец книги.
5. Скопируйте предпоследний лист, копию разместите между первым и вторым Листами.
6. Выделите группу из трех первых листов и поместите их копию в конец книги.
7. Удалите новый лист из книги.
9.8. Автоматизация вычислений
В таблицах, содержащих числовую информацию, довольно часто приходится выполнять различные вычисления. Основное преимущество программы Excel состоит в наличии обширного набора средств автоматизации вычислений. Всевозможные вычисления в программе Excel основаны на формулах, которые собственно и задают правила выполнения этих вычислений.
9.8.1. Автосуммирование
Одной из самых распространенных вычислительных операций в таблицах является суммирование чисел, расположенных в некотором диапазоне ячеек. Суммирование, как и все остальные вычисления, основано на использовании формулы, но в связи с массовым характером применения этой операции в Excel предусмотрен ряд способов автоматизации суммирования и некоторых других простых вычислений без явного использования соответствующих формул.
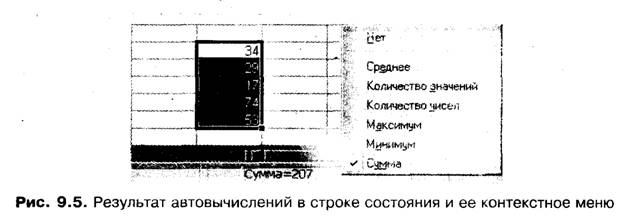
Самый простой способ автоматизации некоторых простых вычислений состоит в использовании строки состояния. При выделении любого (связного или несвязного) фрагмента таблицы автоматически подсчитывается сумма всех чисел, находящихся в ячейках фрагмента. Результат суммирования отображается в строке состояния уже в процессе выделения ячеек (рис. 9.5). В контекстном меню этой строки можно выбрать и другие варианты операций над содержимым выделенного фрагмента: найти среднее арифметическое, максимальное или минимальное значение и т. д. Второй способ заключается в использовании кнопки Автосумма панели Стандартная. Как правило, итоговые суммы в таблицах помещают справа от строки или под столбцом, которые содержат подлежащие суммированию числа. В программе Excel достаточно выделить ячейку, в которую следует поместить результат (ячейку, расположенную справа или под суммируемыми ячейками), и щелкнуть на кнопке Автосумма. Программа попытается самостоятельно определить, какой диапазон ячеек выбран для суммирования. Предполагаемый программой диапазон выделяется пунктирным контуром.
СОВЕТ
Необходимо внимательно проверить, совпадает ли предлагаемый программой диапазон ячеек с тем, который намечен для вычисления суммы.
Если программа правильно определила слагаемые, то для получения результата достаточно нажать клавишу Enter. Программа вставит в выделенную ячейку соответствующую формулу и отобразит в ней вычисленную сумму. Если программа ошиблась и предложила диапазон ячеек, отличающийся от требуемого, нужно выполнить перетаскивание пунктирного контура от ячейки с первым слагаемым к ячейке с последним слагаемым и после этого нажать клавишу Enter.
ВНИМАНИЕ
Используя данные способы автосуммирования, необходимо иметь в виду, что во время подсчета суммы используются значения из всех выделенных ячеек, игнорируются только ячейки, содержащие текст. Все остальные данные (типа дата, время, формула) участвуют в вычислении суммы после соответствующего автоматического преобразования в числовой формат. Так, например, значение 1/2/1, трактуемое как дата 01.02.2001 года, в числовом формате рассматривается как число 36 923. И если ячейка с такой датой попадет в выделенный фрагмент, ее содержимое включается в общую сумму.
В программе Excel 2002 слева от кнопки Автосумма находится кнопка раскрытия списка названий других вычислительных операций, которые могут быть выполнены тем же самым способом, что и суммирование. Их перечень совпадает со списком операций в контекстном меню строки состояния, изображенном на рис. 9.5.
9.8.2. Формулы в MS Excel
Как уже неоднократно отмечалось, в ячейках таблицы могут содержаться не только значения, но и формулы, то есть инструкции, указывающие, что и как следует вычислять. Формула представляет собой выражение, состоящее из чисел, знаков математических операций, адресов ячеек таблицы, названий функций, круглых скобок и т. д. Отличительным признаком формул в программе Excel является наличие знака равенства (=), плюс (+) или минус (-) в начале формулы.
Обычно формулы в качестве аргументов используют числа и значения из других ячеек рабочей таблицы. Рассмотрим, например, формулу =А1хА2. Она интерпретируется как указание программе Excel умножить числовые значения, хранящиеся в ячейках А1 и А2, после чего отобразить результат вычислений в ячейке, заменив находящуюся в ней формулу. В качестве примера рассмотрим ситуацию, изображенную на рис. 9.6. В ячейках А1 и А2 находятся числа 14 и 15 соответственно. Текущей является ячейка A3, о чем говорит содержимое панели Строка формул. Адрес ячейки находится в левом поле панели, а ее содержимое — формула =А1 *А2 — отображается в правом поле панели, в то время как в самой ячейке отображается вычисленное по формуле значение 210. Заметим, что в формулах MS Excel вместо знака х (умножения) используется знак * (звездочка).
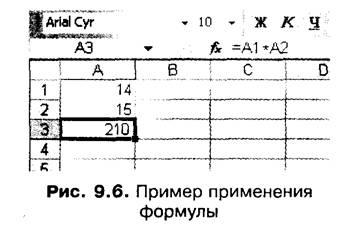
9.8.3. Операции и функции
В формулах допускается использование знаков математических и логических операций, а также операции конкатенации, объединяющей текстовые строки. Если в одном выражении используется несколько операций, то порядок их выполнения диктуется правилами старшинства, аналогичными правилам, действующим в арифметике. Так, действие умножения выполняется раньше, чем действия сложения и вычитания. Например, в формуле =А1+А2*АЗ сначала выполняется умножение содержимого ячеек А2 и A3, а потом выполняется сложение полученного результата с содержимым ячейки А1. Если нужно изменить порядок, определяемый старшинством операций, применяются круглые скобки. Как и в арифметике, действия в круглых скобках выполняются в первую очередь. Поэтому в формуле =(А1+А2)*АЗ сначала выполняется сложение, а затем умножение. Ниже приведены обозначения операций, которые могут использоваться в формулах программы Excel (в порядке убывания их приоритета):
□ - (минус или отрицание);
□ % (вычисление процента);
□ ^ (возведение в степень);
□ *, / (умножение и деление);
□ +, - (сложение и вычитание);
□ & (операция конкатенации, то есть объединения текстовых строк);
□ <, <=, >, >=, =, <> (операции сравнения: «меньше», «меньше или равно», «больше», «больше или равно», «равно» и «не равно» соответственно).
Кроме операций в формулах могут использоваться функции. В программе Excel определено более 200 различных функций — математических, статистических, финансовых, для работы с базами данных и ряд других. Любая функция задается ее названием и аргументами, для которых нужно вычислить ее значение. В качестве аргументов функции могут использоваться числа и адреса ячеек, в которых находятся некоторые значения. Аргументы функции записываются в круглых скобках после ее названия. Если аргументов у функции несколько, они перечисляются через точку с запятой. Например, функция вычисления суммы называется СУММ. Если требуется просуммировать числа, находящиеся в ячейках А1, А2 и A3, то это можно сделать с помощью функции СУММ(А1 ;А2;АЗ) с тремя аргументами. В программе Excel предусмотрена возможность упрощенного задания аргументов функций с помощью так называемого диапазона адресов ячеек, который задается адресами первой и последней ячейки диапазона, отделенных друг от друга двоеточием. Все ячейки между первой и последней считаются принадлежащими к диапазону. Например, запись В2:В6 аналогична перечислению совокупности ячеек В2, ВЗ, В4, В5, В6, а диапазон А1 :ВЗ эквивалентен следующему списку аргументов: А1, А2, A3, В1, В2, ВЗ. Обращаем внимание читателя на то, что обычный список аргументов может содержать произвольные, не смежные адреса ячеек, в то время как диапазон адресов всегда включает в список аргументов все его ячейки. Другими словами, в качестве аргумента функции может выступать только связный, прямоугольный диапазон адресов. Если функция может иметь более одного аргумента, различные аргументы могут задавать несвязные диапазоны ячеек, но каждый отдельно взятый аргумент может задавать только связный диапазон.
Для иллюстрации использования функций вернемся к примеру, изображенному на рис. 9.6. Допустим, что к произведению содержимого ячеек А1 и А2 потребовалось добавить их среднее арифметическое. Для вычисления среднего арифметического некоторой группы чисел в программе MS Excel предусмотрена функция СРЗНАЧ (число 1;число 2;...). Таким образом, формула, с помощью которой можно получить требуемый результат, должна иметь вид =А1*А2+СРЗНАЧ(А1;А2). Чтобы сформировать в ячейке A3 эту формулу, ячейку следует выделить и щелкнуть на строке формул в конце уже находящейся там формулы =А1 *А2. Затем, после появления в строке текстового курсора, посимвольно ввести заключительную часть новой формулы +СРЗНАЧ(А1 ;А2) и нажать Enter. Аргументы функции можно задавать прямым вводом в круглых скобках после названия. Заметим, что если аргументом функции или формулы является адрес ячейки, то вместо ввода этого адреса с клавиатуры можно щелкнуть по нужной ячейке, и ее адрес автоматически станет аргументом выбранной функции или записываемой в ячейку формулы. Результат выполнения описанных действий показан на рис. 9.7.
Чтобы пользоваться данным способом включения
функций в формулы, необходимо точно знать название функции и способ задания ее
аргументов. Кроме того, нужно безошибочно ввести последовательность символов,
из которых состоит формула. Поэтому для включения функций в формулы
рекомендуется использование мастера вставки функций, который вызывается
с помощью кнопки ![]() Вставка
функций панели Стандартная или строки формул, а также командой Вставка ►
Функция. Работа мастера состоит из двух шагов. Для каждого шага используется
отдельное окно. В диалоговом окне первого шага Мастер функций — шаг 1 из 2
(рис. 9.8) выбирается нужная для вычислений функция. Окно второго шага
Аргументы функции (рис. 9.9) используется для формирования ее аргументов.
Вставка
функций панели Стандартная или строки формул, а также командой Вставка ►
Функция. Работа мастера состоит из двух шагов. Для каждого шага используется
отдельное окно. В диалоговом окне первого шага Мастер функций — шаг 1 из 2
(рис. 9.8) выбирается нужная для вычислений функция. Окно второго шага
Аргументы функции (рис. 9.9) используется для формирования ее аргументов.
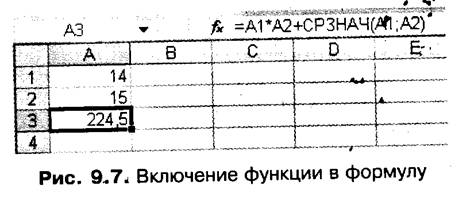
Общий порядок включения функции в формулу:
1. Выделите ячейку, в которой должна находиться формула.
2. Начните ввод формулы со знака равенства и введите участок формулы до места включения функции. Если формула начинается с функции, этот пункт можно пропустить.
3. Щелкните по кнопке Вставка функций панели Стандартная или строки формул или выберите команду Вставка ► Функция.
4. В окне Мастер функций — шаг 1 из 2 выберите название требуемой функции.
5. В окне Аргументы функции задайте ее аргументы.
6. Обычным порядком продолжите ввод формулы. Повторяя действия пп. 3-5, можно вставить в формулу любое количество функций (напоминаем, что общее количество символов в ячейке должно быть меньше 255).
7. Завершая ввод функции, нажмите Enter.
Если функцию необходимо вставить в уже существующую формулу, вначале следует выделить ячейку с формулой, щелкнуть по строке формул, переместить текстовый курсор к тому участку формулы, в который требуется вставить функцию, и, действуя по изложенной выше схеме, вызвать мастер вставки функций.
Рассмотрим более детально действия в окнах мастера. Вначале в списке Категория окна первого шага нужно выбрать строку, соответствующую характеру включаемой функции, а затем в обновившемся после выбора категории списке Выберите функцию следует выбрать строку с ее названием. Во время выбора функции в нижнем секторе окна отображаются ее описание и требуемые аргументы. А слева от кнопок ОК и Отмена располагается гиперссылка Справка по этой функции, щелчок по которой открывает окно справочной системы.
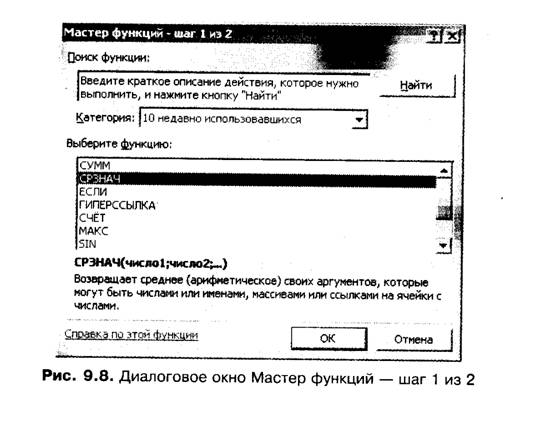
После щелчка по кнопке ОК открывается окно второго шага мастера функций, в котором предоставляется возможность ввести все необходимые для вычисления значения функции аргументы. Для каждой функции формируется соответствующий ее характеру и аргументам состав полей окна Аргументы функции. На рис. 9.9 изображено окно второго шага, которое открывается для функции СРЗНАЧ. В полях этого окна прямым вводом можно задать числа, адреса или диапазоны адресов аргументов. Заметим, что программа Excel, когда это возможно, формирует в полях окна один или несколько аргументов функции, которые, «по ее мнению», должны устроить пользователя. Предположения о возможных аргументах программа строит на основании общей обстановки на рабочем листе и положения ячейки с формулой по отношению к находящимся на листе данным. В примере на рис. 9.9 программа сформировала в качестве первого аргумента диапазон А1 :А2. Справа от поля Число1, в котором сформирован первый аргумент функции, для справки приведено содержимое использованных в качестве аргумента ячеек {14:15}, а под сектором ввода аргументов — получаемый результат вычислений и описание функции и ее аргументов. Как и в окне первого шага, в нижней части окна Аргументы и функции находится гиперссылка вызова справки по функции.
Если автоматически сформированный список аргументов пользователя не устраивает, он может самостоятельно, прямым вводом в полях окна задать все желательные аргументы функции и щелкнуть по кнопке ОК.
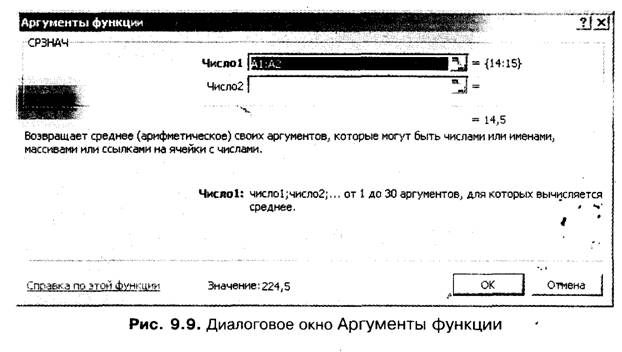
Для упрощения ввода аргументов функции в окнах
мастера предусмотрена еще одна возможность. С помощью кнопки ![]() , которая
расположена в правом конце каждого поля ввода аргумента, можно временно перейти
к рабочему листу и в нем выделить соответствующие ячейки или их диапазоны.
После щелчка по указанной кнопке окно Аргументы функции переводится в
сокращенную форму (рис. 9.10), которая содержит только поле для отображения
формируемого аргумента. Теперь пользователь, используя стандартные приемы
перетаскивания, может выделить на рабочем листе желательный диапазон ячеек. Во
время его выделения диапазон ограничивается пунктирной линией, а адреса
граничных ячеек диапазона отображаются в окне Аргументы функции и в ячейке, в
которой формируется формула. В примере на рис. 9.10 таким образом сформирован
диапазон D5:E7. После выделения диапазона можно щелкнуть по кнопке в
правом конце поля отображения аргумента в окне Аргументы функции или нажать
клавишу Enter. Окно Аргументы функции вернется к предыдущему состоянию,
и можно продолжить формирование остальных аргументов или с помощью кнопки ОК
завершить работу мастера вставки функций.
, которая
расположена в правом конце каждого поля ввода аргумента, можно временно перейти
к рабочему листу и в нем выделить соответствующие ячейки или их диапазоны.
После щелчка по указанной кнопке окно Аргументы функции переводится в
сокращенную форму (рис. 9.10), которая содержит только поле для отображения
формируемого аргумента. Теперь пользователь, используя стандартные приемы
перетаскивания, может выделить на рабочем листе желательный диапазон ячеек. Во
время его выделения диапазон ограничивается пунктирной линией, а адреса
граничных ячеек диапазона отображаются в окне Аргументы функции и в ячейке, в
которой формируется формула. В примере на рис. 9.10 таким образом сформирован
диапазон D5:E7. После выделения диапазона можно щелкнуть по кнопке в
правом конце поля отображения аргумента в окне Аргументы функции или нажать
клавишу Enter. Окно Аргументы функции вернется к предыдущему состоянию,
и можно продолжить формирование остальных аргументов или с помощью кнопки ОК
завершить работу мастера вставки функций.
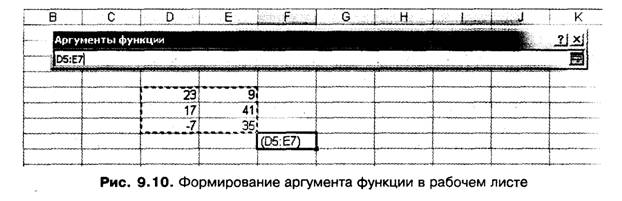
9.8.4. Ошибки в формулах
При работе с формулами могут возникнуть ошибки, связанные с использованием адресов пустых или удаленных ячеек, а также некорректным вводом аргументов формул и функций. В этом случае программа выдает сообщение об ошибке, записанное в условном виде. В табл. 9.2 приведены наиболее часто встречающиеся сообщения об ошибках и описывается их смысл.

В программе Excel 2002 для исправления
ошибок может использоваться механизм смарт-тегов. Если в некоторой ячейке
программа обнаружит формулу с ошибкой, то в ее левом верхнем углу появляется
зеленый треугольник — индикатор смарт-тега. При выделении такой ячейки рядом с
ней появляется кнопка ![]() Источник
ошибки смарт-тега, щелчок по которой приводит к развертыванию меню с
командами, обеспечивающими действия по определению и исправлению ошибки.
Источник
ошибки смарт-тега, щелчок по которой приводит к развертыванию меню с
командами, обеспечивающими действия по определению и исправлению ошибки.
9.8.5. Автопересчет
Каждый раз, когда в ячейки, адреса которых используются в формулах, вносятся изменения, программа MS Excel автоматически пересчитывает значения во всех ячейках таблицы. Если таблица достаточно велика, такой пересчет может заметно увеличить время редактирования таблицы. Поэтому, например, во время отладки автоматический пересчет Excel можно отключить. Для этого выберите из меню команду Сервис ► Параметры и на вкладке Вычисления включите переключатель вручную. Теперь пересчет значений будет производиться только при нажатии клавиши F9.
9.8.6. Относительная и абсолютная адресация
Ранее отмечалось, что при копировании или перемещении содержимого ячеек, которые содержат формулы, могут возникнуть некоторые осложнения. Эти вызвано тем, что адреса ячеек, используемые в формулах, могут быть относительными и абсолютными.
ВНИМАНИЕ
Различие между абсолютной и относительной формами адресов ячеек проявляется только при копировании или перемещении ячейки с формулой в другое место рабочей таблицы.
Смысл относительного адреса зависит от относительного положения ячейки, в которой находится формула с относительным адресом, и ячейки, на которую показывает этот адрес. Пусть, например, формула, содержащая адрес А1, находится в ячейке A3. Это значит, что речь в формуле идет о ячейке, которая находится через одну ячейку над ячейкой с формулой (рис. 9.11, а). При переносе или копировании формулы этот адрес автоматически изменится таким образом, чтобы в новом положении он показывал на ячейку, которая расположена точно так же относительно ячейки с формулой. Пусть, например, формула скопирована в ячейку С4, тогда в ячейке окажется формула, которая вместо адреса А1 содержит адрес С2 (рис. 9.11, а), поскольку ячейка С2 расположена относительно ячейки С4 точно так же, как ячейка А1 расположена относительно ячейки A3. Как показано далее, относительная адресация весьма удобна при создании таблиц, которые содержат формулы, связывающие ячейки с однотипным размещением в таблице.
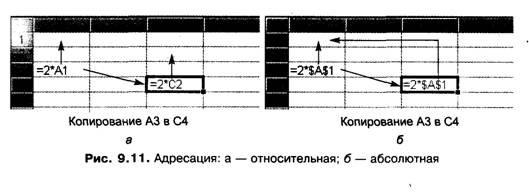
Смысл абсолютного адреса всегда один и тот же, он не зависит от обстоятельств. Внешним признаком абсолютного адреса является наличие знака $ перед значением координаты в адресе ячейки. Знак $ может стоять в адресе как перед обозначением столбца, так и перед номером строки. Рассмотрим, например, адрес ячейки А1. Так как знак $ в адрес не входит, это запись относительного адреса. Таким образом, все рассматривавшиеся выше адреса ячеек были относительными. Возможны следующие варианты включения знака $ в адрес: $А1, А$1 и $А$1. Полностью абсолютным является адрес $А$1, он всегда при любом копировании и перемещении останется неизменным и всегда указывает на ячейку, находящуюся на пересечении столбца А и строки 1 (рис. 9.11, б). В адресах $А1 и А$1 сочетаются абсолютная и относительная адресация. В первом случае ($А1) абсолютная адресация используется для задания столбца, а относительная — для строки, а во втором случае (А$1) — наоборот.
ВНИМАНИЕ
Входящий в формулу абсолютный адрес ячейки при копировании и перемещении не изменяется, в то время как относительный адрес всегда изменяется в соответствии с новым местом в таблице.

Проиллюстрируем влияние выбранного способа адресации на вычисления. Пусть, например, ячейки рабочего листа содержат приведенные на рис. 9.12 числовые значения. Запишем в ячейку A3 формулу =А1+А2, а затем скопируем ее в ячейку С4. Так как в формуле используется относительная адресация, то в ячейке С4 она примет вид =С2+С3 (рис. 9.12, а). Поскольку в ячейках отображаются не сами формулы, а полученные с их помощью значения, в ячейке A3 отобразится число 3 (как сумма содержимого ячеек А1 и А2), а в ячейке С4 — число 16 (как сумма содержимого ячеек С2 и СЗ). Преобразование формулы при использовании других способов адресации показано в табл. 9.3. Так, при выборе полностью абсолютных адресов (четвертая строка таблицы) находящаяся в ячейке A3 формула =$А$1+$А$2 при любом копировании вообще не изменяется и, следовательно, отображаемое значение также не изменяется (рис. 9.12, б). Остальные приведенные в таблице варианты являются комбинациями рассмотренных вариантов.
Еще раз подчеркнем, что различия между относительной и абсолютной адресацией проявляются только в результате копирования или перемещения формулы. Обычно в формулах используется относительная адресация, так как в этомслучае при перемещении и копировании формул полностью сохраняются взаимосвязи между ячейками таблицы. Абсолютную адресацию следует выбирать при включении в формулы неизменяемых величин — параметров, которые всегда расположены в одних и тех же ячейках, независимо от положения ссылающихся на них формул.

9.8.7. Пример создания таблицы в MS Excel
Чтобы проиллюстрировать описанные ранее приемы создания таблиц, рассмотрим следующую простую задачу. Пусть имеется некая фирма «Весна» с филиалами в трех городах: Самаре, Сызрани и Тольятти. Каждый квартал филиалы сообщают в головной офис сведения о полученных за отчетный период доходах. Необходимо составить сводную таблицу, в которой рассчитывается доход по филиалам и организации в целом за каждый квартал и за год, а также определить отчисляемый государству налог и доход фирмы в целом и ее филиалов.
Вначале обсудим и создадим общую структуру таблицы. Ее первый столбец, по-видимому, должны занимать названия филиалов. Поэтому назовем этот столбец Филиал. Следующие четыре столбца должны занимать исходные числовые данные, полученные от филиалов в каждом квартале. Назовем эти столбцы, соответственно, 1 квартал, 2 квартал, 3 квартал и 4 квартал. Далее понадобятся отдельные столбцы для хранения дохода, полученного за год, — За год, вычисленного налога — Налог и оставшейся у организации прибыли — Прибыль. Для формирования названия создаваемой таблицы выберем ячейки строки 1, а для названий столбцов — ячейки строки 2. Таким образом, название всей таблицы Финансовые результаты деятельности фирмы Весна следует записать в ячейку At, название первого столбца Филиал — в ячейку А2, а название 1 квартал — в ячейку В2. Названия следующих трех столбцов также можно задать прямым вводов в соответствующие ячейки. Но проще это можно сделать, используя описанный выше прием автозаполнения. После ввода названия 1 квартал перетащите маркер заполнения из ячейки В2 на следующие три ячейки и тем самым заполните их требуемыми названиями. Названия всех остальных столбцов таблицы следует вводить обычным путем. В результате название последнего столбца Прибыль попадет в ячейку Н2. В ячейки столбца, расположенные под заголовком Филиал, запишем названия филиалов. Последнюю строку отведем под данные, рассчитанные по всей организации, поэтому в ячейку А6 ведем название строки: По организации в целом. Полученная таким образом таблица изображена на рис. 9.13.
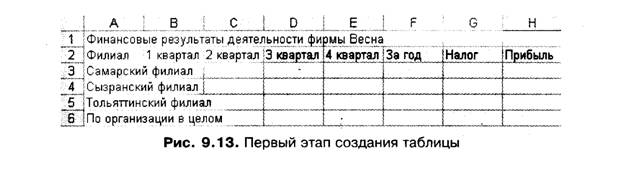
Даже на первый взгляд видны недостатки ее оформления. Название таблицы не располагается симметрично по центру. Названия филиалов «накрыли» соседние ячейки и при их заполнении обрежутся по правому краю. Для исправления этих недостатков можно поступить следующим образом. Чтобы разместить заголовок таблицы по центру, используем прием, описанный в разделе 9.7.12.1. А именно: выделим ячейки строки от А1 до Н1 — в них должен находиться заголовок для симметричного размещения по центру таблицы. Затем сочетанием клавиш Ctrl+1 откроем окно Формат ячейки, перейдем на вкладку Выравнивание и в списке Выравнивание по горизонтали выберем элемент по центру выделения. Чтобы содержимое всех ячеек столбца А не обрезалось при заполнении соседних ячеек, достаточно выполнить двойной щелчок по строке с названиями заголовков столбцов немного левее границы между столбцами А и В (см. раздел 9.7.3). Поскольку в ячейки диапазона ВЗ:Е5 должны вводиться числовые данные, значения которых также могут не поместиться в ячейки, целесообразно после заполнения числовыми данными описанным приемом установить автоподбор ширины и для остальных столбцов таблицы. Для заголовка таблицы и заголовков столбцов лучше выбрать полужирный шрифт или полужирный курсив, а для заголовков столбцов, кроме того, центральное выравнивание. Результат такого первоначального оформления приведен на рис. 9.14.
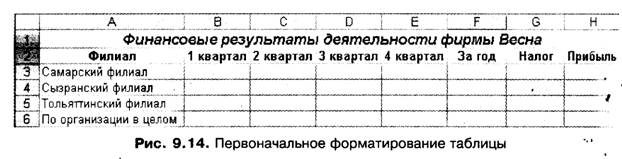
Теперь можно заполнять ячейки диапазона ВЗ:Е5 первичной числовой информацией, полученной от филиалов. При этом помните: если число не помещается по ширине ячейки и для нее не установлен режим автоподбора ширины, ячейка заполняется знаками #. В этом случае нужно описанным выше приемом или перетаскиванием границы между ячейками увеличить ширину столбца. Числа заносятся в ячейки прямым вводом, а потом весь диапазон выделяется и приводится к денежному формату. Результат заполнения таблицы представлен на рис. 9.15.
Теперь таблица полностью заполнена исходными данными, можно приступать к основной цели — формированию итогов за год и по организации в целом, то есть к суммированию чисел по строкам и столбцам таблицы. Для этого целесооб-разно применить описанные в разделе 9.8.1 приемы автосуммирования. Вначале получим в ячейке F3 итог деятельности Самарского филиала. Для этого щелкнем по ячейке F3, а затем по кнопке Автосумма. Программа Excel «посчитает», что слагаемые находятся в ячейках диапазона ВЗ:ЕЗ, и выделит его пунктиром (см. рис. 9.15). Так как предположение программы оказалось верным, для получения результата теперь достаточно нажать клавишу Enter.
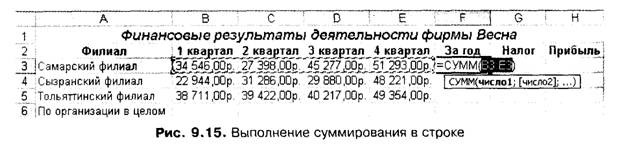
Аналогичным образом можно получить сумму и в ячейках F4 и F4. Однако при использовании этого способа вычисления суммы следует быть очень внимательным. Так, при попытке вычислить сумму в ячейке F5 программа выделит вместо нужного нам диапазона В5:Е5 диапазон F3:F4 так, как показано на рис. 9.16. В случае обнаружения неправильного «предположения» программы, необходимо стандартным образом выделить нужный диапазон слагаемых и только после этого нажать клавишу Enter. Подобным образом можно получить искомые суммы в ячейках диапазона В6:Е6 по каждому кварталу, а в ячейке F6 — итоговую сумму за год по всей организации. Целесообразно, однако, не получать сумму в каждой из ячеек, а, сформировав нужный результат в ячейке F3, перетащить маркер заполнения на ячейки F4 и F5. Точно так же после получения суммы в ячейке В6 следует перетащить маркер заполнения на ячейки диапазона C6:F6.

Налог, отчисляемый организациями, обычно вычисляется достаточно сложным образом. Для упрощения ситуации будем считать, что организация отчисляет налог исходя из единой ставки 13 %. Таким образом, чтобы сформировать в ячейке G2 отчисляемую по Самарскому филиалу налоговую сумму, следует находящийся в ячейке F3 полученный за год доход умножить на 0,13. Эти вычисления оформляются в виде формулы =0,13*F3, которая должна размещаться в указанной ячейке Чтобы получить нужный результат, щелкните на ячейке G3, введите с клавиатуры часть формулы =0,13*, а потом щелкните по ячейке, содержащей сомножитель (в данном случае на ячейке F3). Ситуация, отображаемая в этот момент на экране представлена на рис. 9.17. После выполнения щелчка по ячейке с сомножителем необходимо внимательно проанализировать сформированную в ячейке формулу и, если получен верный результат, нажать клавишу Enter. Вводить заново такую формулу в каждую строку таблицы, вообще говоря, нецелесообразно, так как в реальных условиях таблица может иметь сотни и тысячи строк. Поэтому ее следует скопировать в остальные строки или же воспользоваться маркером заполнения.

Обратите внимание на то, что для получения нужного результата в ячейке G4 (для Сызранского филиала) формула в этой ячейке должна иметь вид =0,13*F4, в то время как оригинал, находящийся в исходной ячейке G3, имеет вид =0,13*F3. Аналогичным образом обстоит дело и для следующих строк: в ячейке G5 должна находиться формула =0,13*F5, а в ячейке G6 — формула =0,13*F6. To есть в каждой из рассматриваемых ячеек G3, G4, G5 и G6 формула должна ссылаться на соседнюю слева ячейку F3, F4, F5 и F6 соответственно. В ячейке G3 такая ссылка имеется. Обратим внимание, что в обсуждаемой формуле используется относительная адресация, и вспомним, что во время копирования входящие в формулу относительные адреса автоматически заменяются так, чтобы на новом месте указывались адреса, занимающие относительно нового места аналогичное положение. Это значит, что при копировании указанной формулы в ячейки G4, G5 и G6 в них автоматически сформируются формулы, содержащие нужные адреса. В этом и состоит важнейшее преимущество относительной адресации — нужные адреса в формулах при их копировании или перемещении появятся автоматически.
Для расчета прибыли необходимо вычесть из полученного дохода сумму налога. Например, в ячейке НЗ следует написать формулу =F3-G3. Аналогичные формулы должны находиться и в других ячейках этого столбца. Чтобы сформировать/ этот столбец, следует вначале щелкнуть по ячейке НЗ, ввести знак равенства, щелкнуть по ячейке F3, ввести знак «минус», затем щелкнуть по ячейке G3 и нажать клавишу Enter. И в завершение формула из ячейки НЗ с помощью маркера заполнения копируется в остальные ячейки столбца.
Полученная в результате таблица является хорошим решением поставленной задачи только в том случае, если ставка налога 13 % из года в год остается постоянной. Если же придется учитывать ее возможные изменения, предложенное решения имеет существенный недостаток. Изменение ставки налога повлечет за собой необходимость внесения изменения во все формулы столбца G. Для получения более общего варианта решения задачи будем считать, что ставка налога представляет собой параметр, который может время от времени изменяться. Чтобы при его изменении не вносить изменения во все связанные с ним ячейки таблицы, целесообразно записать ставку налога в какую-нибудь свободную ячейку рабочего листа, а в формуле вычисления величины налога указывать не величину ставки, а адрес ячейки, в которой она записана. Теперь можно изменять все результаты вычислений, изменив содержимое одной-единственной ячейки, содержащей этот параметр.

Для записи ставки налога выберем ячейку В8, а в ячейку А8 введем поясняющую надпись. В ячейку В8 запишем число 0,13 и для наглядности закрепим за ней процентный формат. Теперь нужно внести изменения в расчетные формулы ячеек диапазона G3:G6. Для этого щелкнем по ячейке G3, а затем по строке формул (вспомните о том, что выполнять редактирование проще всего в строке формул). Удалим из формулы число 0,13 и щелкнем по ячейке, содержащей ставку налога. Результат выполнения этих действий показан на рис. 9.18. Убедившись в правильности полученного в ячейке G3 результата, нажмем клавишу Enter и с помощью маркера заполнения скопируем новую формулу в остальные ячейки столбца. К сожалению, в таблице оказались совсем не те результаты, на которые мы рассчитывали. Хотя ячейка G3 и содержит нужный результат, остальные ячейки почему-то заполнены нулевыми значениями, кроме того, вблизи выделенной ячейки появился индикатор, свидетельствующий о наличии ошибки (рис. 9.19).

Для выяснения характера ошибки следует выделить первую ячейку с неожиданным результатом. В данном случае это ячейка G4. Результат выделения пока-
действий ошибки. По логике рассуждений, формула в ячейке G4 должна иметъ вид =B8*F4, в то время как она имеет вид =B9*F4. В чем же дело? В соответствии с нашими предыдущими рассуждениями, при копировании формулы =B8*F3 из ячейки G3 в ячейку G4 должен был автоматически измениться относительный адрес F3. Это и произошло. В формулу в ячейке G4 входит нужный адрес F4. Но адрес ставки налога В8 при копировании изменяться не должен. Но он также изменился. Обратите внимание! В формулу входит адрес В9. Произошло то, что и должно было произойти. Так как адрес В8 является относительным, при копировании формулы в соседнюю снизу ячейку из G3 в G4 он изменяется так, чтобы тоже показывать на соседнюю снизу относительно G4 ячейку, то есть адрес В8 преобразуется в адрес В9. Вывод: формулу нужно записать так, чтобы при любом копировании адрес ставки налога не изменялся. Для этого как раз и предусмотрена абсолютная адресация. Формула в ячейке G3 должна иметь вид =$B$8*F3. И тогда при любом копировании изменится только второй сомножитель, а первый всегда будет показывать на ячейку, содержащую ставку налога.
Если после завершения работы над таблицей ее первоначальный, простой формат пользователя не устраивает, пользуясь описанными в разделах 9.7.12.1 и 9.7.12.2 правилами, можно выбрать новый, более подходящий формат для всей таблицы или любых ее частей. Есть и более простой путь — выбрать заранее разработанные профессиональными дизайнерами варианты оформления таблиц, обратившись к описанным в разделе 9.7.12.3 средствам автоформатирования.
СОВЕТ
Не стоит впадать в отчаяние, если некоторые исходные, уже занесенные в таблицу значения оказались ошибочными. Чтобы исправить ситуацию, достаточно внести изменения в ячейки с ошибками, и все значения в таблице автоматически подвергнутся пересчету (см. раздел 9.8.5).
Контрольные вопросы к разделу 9.8
1. На чем основана автоматизация вычислений в программе Excel?
2. Опишите способы автоматизации подсчета суммы чисел в ячейках листа.
3. Какие еще вычисления можно выполнить такими способами?
4. Сформулируйте правила записи формул в программе Excel.
5. Какие аргументы могут иметь функции в программе Excel?
6. Что такое диапазон? Как он задается?
7. Перечислите основные категории функций в Excel.
8. Как включить функцию в формулу?
9. Опишите порядок работы с мастером функций в Excel.
10. Как проявляются ошибки, допущенные в формулах?
11. Что такое автопересчет? Как устанавливается и отключается режим автопересчета?
12. Чем отличаются друг от друга абсолютная и относительная адресация ячеек?
13. Для чего целесообразно использовать абсолютную адресацию ячеек?
14. Для чего целесообразно использовать относительную адресацию ячеек?
Упражнения
1. Выполните последовательно все действия по созданию и оформлению таблицы, рассмотренные в разделе 9.8.7.
2. Создайте таблицу, содержащую данные о расходах студента за неделю (можно использовать свои числа и наименования). Воспользуйтесь средством автоматического заполнения для заголовков столбцов. Добавьте к ячейкам примечания, в'которых отразите характер расходов. Подсчитайте расходы по отдельным статьям за неделю, а также ежедневные расходы.
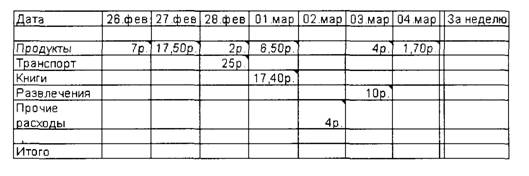
3. Создайте таблицу, в которой содержатся данные о продажах фирмы «Твистор» в регионах. Воспользуйтесь средством автоматического заполнения для заголовков столбцов. Вычислите суммарную выручку фирмы за каждый квартал и за год, годовую выручку в каждом из регионов, а также среднюю по регионам выручку в каждом квартале. Добавьте примечания: «Самая большая выручка за квартал», «Самая большая выручка за год», «Самая маленькая выручка за квартал» и «Самая маленькая выручка за год» к соответствующим ячейкам.
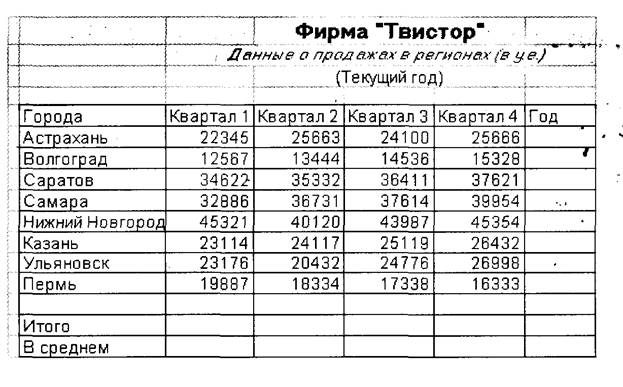
4. Составьте таблицу, содержащую цены на мониторы в различных фирмах. Заголовок таблицы отцентрируйте относительно всех столбцов. Измените шрифты следующим образом: наименования мониторов — Times New Roman, цвет коричневый; названия фирм — Courier New, цвет синий, курсив; заголовок таблицы — Arial, цвет красный, полужирный; заголовки столбцов, содержащих минимальную и максимальную цены на монитор данного вида — Arial, зеленый, цвет фона (ячейки) — коричневый. Цены могут быть набраны любым шрифтом, их начертание измените на курсив. Установите размеры шрифтов: для заголовка таблицы — 20 пт; в остальных ячейках — 15 пт. Скройте строку, содержащую данные о мониторах Samsung 17", и столбец, содержащий цены фирмы «Вектор». Цены в настоящей таблице приведены в евро. Преобразуйте значения в ячейках к соответствующему денежному формату с указанием двух десятичных знаков после запятой. Создайте, скопировав соответствующие данные, новую таблицу на этом же листе книги Excel, содержащую только наименования мониторов и их минимальную и максимальную цены, указанные в рублях. Выровняйте рублевые цены по центру ячеек. Заголовок новой таблицы должен выглядеть подобно заголовкам столбцов исходной таблицы, другие шрифты (их начертание и цвет) должны быть в точности такими же, как в исходной таблице.

5. В представленной ниже таблице сделайте полностью видимыми все данные, а также измените шрифты следующим образом: подзаголовок — Courier New, 16 пт, курсив, цвет — синий; столбец с названиями городов — Times New Roman, 12 пт. Подзаголовок должен быть центрирован по столбцам с данными. Вставьте по две пустых строки до и после подзаголовка. Поместите справа от таблицы рисунок высотой 9 строк. В качестве заголовка введите надпись, выполненную шрифтом Arial, 18 пт, цвет — красный. Для отображениям-телефонных номеров выберите шрифт Thames или Matura MT Script Capitals, курсив, 12 пт, цвет — синий; цвет-фона ячейки — голубой; четырехсторонняя рамка. Для отображения названий улиц возьмите шрифт Arial, 12 пт.
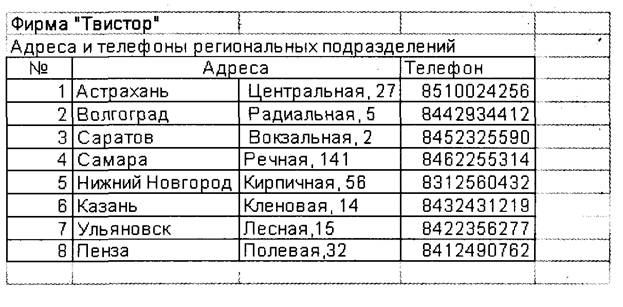
9.9. Диаграммы в MS Excel
Программа MS Excel обладает еще одной замечательной возможностью. Числовые данные, находящиеся в ячейках таблицы, можно представлять в наглядной графической форме — в виде диаграммы, изображающей изменение числовых данных по строке или столбцу таблицы. Средства программы Excel могут использоваться для быстрого и высококачественного создания и включения в рабочий лист диаграмм самых различных типов — линейных, столбчатых, круговых, объемных, гистограмм и т. д. Большинство из этих типов диаграмм имеют несколько разновидностей.
9.9.1. Общие сведения о диаграммах Excel
В общем случае в одной диаграмме можно разместить несколько зависимостей, соответствующих нескольким строкам или столбцам таблицы. Такие зависимости принято называть рядами. Основными элементами, из которых строятся ряды диаграмм, являются так называемые маркеры (рис. 9.20). Они служат для отображения числовых данных, содержащихся в таблице. В зависимости от типа диаграммы маркеры могут иметь разную форму: точки, линии, полосы, столбца, сектора и их фрагментов. Все диаграммы, за исключением круговой и объемной, имеют две оси: горизонтальную ось, или ось категорий, и вертикальную ось, или. ось значений. Круговая диаграмма вообще не имеет осей, зато в случае объемной диаграммы появляется третья ось, которую принято называть осью рядов. Включаемые в документ диаграммы могут по желанию пользователя снабжаться заголовком, разметкой и названиями осей, координатными сетками и так называемой легендой — списком использованных в диаграмме условных обозначений.
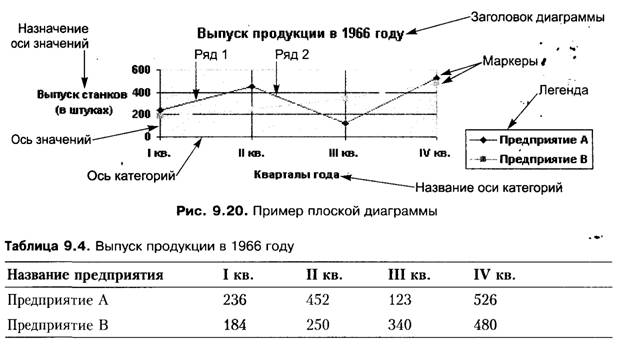
В качестве примера рассмотрим приведенные в табл. 9.4 данные выпуска продукции (например, станков) по кварталам года двумя предприятиями А и В. Пример простой, плоской диаграммы, которая построена по расположенным в строках этой таблицы числовым данным, приведен на рис. 9.20. Диаграмма, изображенная на этом рисунке, имеет заголовок Выпуск продукции в 1966 году. По оси категорий отложены кварталы года (ось называется Кварталы года), а по оси значений — количество выпущенных этими предприятиями станков (эта ось называется Выпуск станков (в штуках)). Для лучшей ориентации на графике имеется координатная сетка. График выпуска продукции отдельным предприятием образует ряд. Справа внизу в рамке расположена легенда, из которой следует, что ряд, построенный по данным предприятия А, изображен линией синего цвета, а ряд предприятия В — линией розового цвета. Причем для отметки точек первого графика используются маркеры в виде ромбиков, а для отметки точек второго графика — маркеры в виде квадратиков.
На рис. 9.21 приведена построенная по тем же данным объемная диаграмма. Роль маркеров в этой диаграмме играют объемные столбики — параллелепипеды.
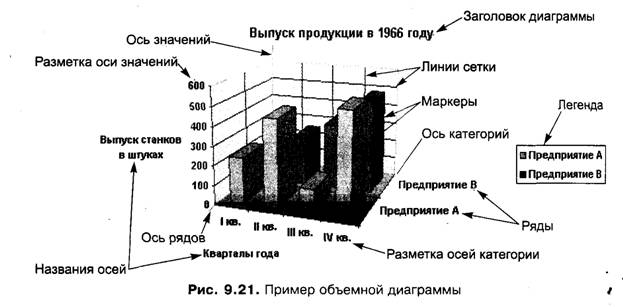
9.9.2. Общий порядок создания диаграммы
Создание и включение любой диаграммы в рабочий лист требует от пользователя выполнения одной и той же простой последовательности действий, которые к тому же обеспечиваются подсказками мастера построения диаграмм. Для построения диаграммы по находящимся в строках или столбцах какой-либо таблицы числовым данным выполните следующие действия:
1. Выделите строки или столбцы таблицы, по которым должна быть построена диаграмма, желательно включение в выделенный фрагмент строки с названиями категорий и столбца с названиями рядов или, наоборот, строки с названиями рядов и столбца с названиями категорий.
2. Щелкните по кнопке Мастер диаграмм на панели инструментов Стандартная или выберите из меню команду Вставка ► Диаграмма. 3. В диалоговых окнах мастера выберите понравившийся образец диаграммы и с помощью элементов управления, находящихся на страницах этих окон, оформите ее по своему усмотрению.
9.9.3. Работа с мастером построения диаграмм
Выполнение второго шага указанной последовательности действий приведет к вызову мастера построения диаграмм. На рис. 9.22 изображено диалоговое окно первого шага мастера. Это окно имеет две вкладки. На первой вкладке в списке Тип находятся названия 14 стандартных типов диаграмм, а на второй вкладке ' этот же список содержит названия 20 нестандартных типов диаграмм, которые могут быть построены мастером. Справа в окне находится сектор Вид, содержащий образцы имеющихся разновидностей диаграмм данного типа. Выбранный образец выделяется инверсным цветом. Под сектором Вид расположено текстовое описание выбранного варианта построения диаграммы. На рис. 9.22 изображена ситуация, в которой выбрано построение диаграммы типа Гистограмма в разновидности Объемный вариант обычной гистограммы (второй ряд образцов, первый слева). Посмотреть, как выглядит диаграмма выбранного образца в рассматриваемой конкретной ситуации, можно с помощью щелчка по кнопке Просмотр результата. Если пользователя устраивает предложенный мастером вариант, он может завершить работу по построению диаграммы, щелкнув по кнопке Готово. Если требуется уточнить какие-либо детали оформления диаграммы: снабдить ее заголовком, названиями координатных осей и т. д., — следует щелкнуть по кнопке Далее и перейти к следующему шагу построения диаграммы.
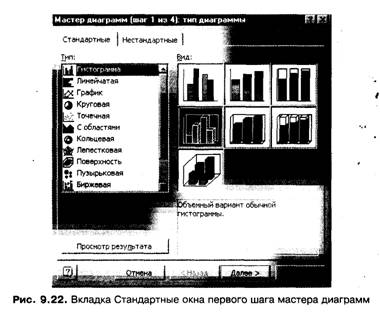
Окно второго шага изображено на рис. 9.23. На первой вкладке Диапазон данных этого окна показан примерный вид получающейся по отобранному на первом шаге варианту диаграммы. С помощью поля ввода Диапазон можно при необходимости уточнить или изменить диапазон ячеек, который содержит данные для построения диаграммы.

Программа автоматически формирует ряды данных по строкам или по столбцам, исходя из того, что на диаграмме должно быть меньше рядов данных, чем числовых значений в каждом ряду. Если, например, столбцов выделено больше, чем строк, ряды будут формироваться по содержимому ячеек в строках. С помощью двух переключателей Ряды в: этой же вкладки окна пользователь может изменить предложенный программой Excel выбор. Если для данных из табл. 9.4 включить переключатель столбцах, это будет означать, что на графике должны разместиться четыре ряда по два значения в каждом ряду. Очевидно, что для заявленной цели — проследить ход выпуска продукции двумя разными предприятиями (два ряда) по кварталам года (четыре значения) — должен быть включен переключатель строках так, как это показано на рис. 9.23.
На вкладке Ряд окна второго шага размещены
элементы управления рядами строящейся диаграммы (рис. 9.24). С помощью кнопок
Добавить и Удалить можно изменить первоначально определенное количество рядов
на диаграмме. Для удаления достаточно в списке Ряд выделить строку,
соответствующую удаляемому ряду диаграммы, и щелкнуть по кнопке Удалить. Для
добавления еще одного ряда вначале следует щелкнуть по кнопке Добавить, а затем
в поля Имя, Значения и Подписи оси X окна ввести адреса или диапазоны адресов ячеек таблицы,
содержащие, соответственно, название ряда, образующие ряд числовые значения и
подписи в разметке оси категорий. Адреса и диапазоны адресов можно вводить с
клавиатуры. Кроме того, с помощью кнопки ![]() , которая расположена в правом конце каждого
поля ввода, можно временно перейти к исходной таблице и в ней выделить
соответствующие ячейки или их диапазоны. С помощью этих же элементов
управления можно изменить автоматически определяемую информацию о
первоначально выделенных рядах.
, которая расположена в правом конце каждого
поля ввода, можно временно перейти к исходной таблице и в ней выделить
соответствующие ячейки или их диапазоны. С помощью этих же элементов
управления можно изменить автоматически определяемую информацию о
первоначально выделенных рядах.
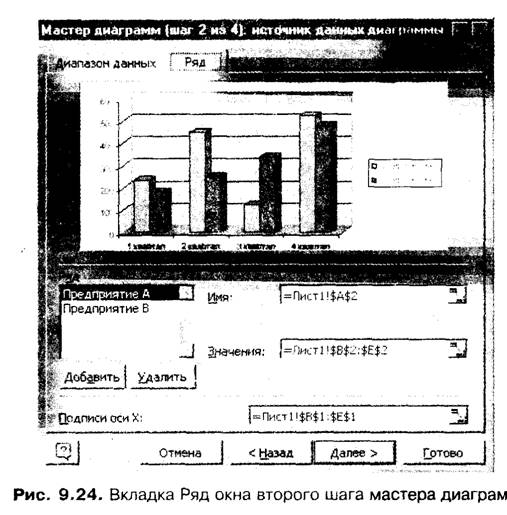
Заметим, что во время анализа таблицы мастер построения диаграмм рассматривает данные, расположенные в ячейках первой выделенной строки, как названия отметок координатных линий оси категорий. Сравните содержимое первой строки табл. 9.4 с подписями под горизонтальной осью рис. 9.20. Если таблица, для которой строится диаграмма, действительно содержит данные, которые, можно рассматривать как названия отметок для координатных линий, эту строку рекомендуется включать в выделенный фрагмент. Аналогичным образом первый столбец рассматривается мастером построения диаграмм как названия для рядов и легенды. Сравните данные в ячейках первого столбца табл. 9.4 с текстом легенды и названиями рядов на рис. 9.20 и 9.21. Если данные в ячейках первого столбца таблицы, для которой строится диаграмма, действительно могут играть роль обозначений рядов, этот столбец следует включать в выделенный фрагмент. В этом случае заботиться об изменении данных в окне второго шага мастера диаграмм не придется. Все сказанное относительно первой строки и первого столбца относится к случаю, когда выбран вариант Ряды в строках (см. рис. 9.23).
Если же выбран вариант Ряды в столбцах, роль строк и столбцов в этом описании следует поменять.
Работа с окном второго шага также завершается щелчком по кнопке Далее, в результате чего на экране появляется многостраничное окно третьего шага мастера построения диаграмм. Это окно содержит шесть вкладок. На вкладке Заголовки находятся поля, в которых можно задать названия всей диаграммы и каждой из ее осей. На вкладке Оси находятся флажки, с помощью которых включается или выключается режим вывода разметки осей категорий и значений. На вкладке Линии сетки находятся флажки, управляющие режимом вывода координатной сетки раздельно по каждой из осей диаграммы. На вкладке Подписи данных можно выбрать способ указания на диаграмме числовых значений, соответствующих маркерам рядов. Поскольку вывод значений загромождает область построения диаграммы, по умолчанию числовые значения в область диаграммы не выводятся. На вкладке Таблица данных можно включить флажок одновременного вывода, как самой диаграммы, так и исходной таблицы числовых данных. И наконец, на вкладке Легенда находятся флажок и переключатели, управляющие выводом и положением легенды в области диаграммы.
В последнем, четвертом окне мастера построения диаграмм определяется местоположение диаграммы. Ее можно поместить на отдельном листе, включив переключатель отдельном. В этом случае для размещения диаграммы в рабочую книгу добавляется отдельная страница, и в находящемся рядом с переключателем поле нужно задать ее название. Мастер диаграмм предлагает название Диаграмма 1, которое пользователь может поменять на любое другое. Кроме того, с помощью переключателя имеющемся диаграмму можно разместить на любом существующем листе, выбрав его название в находящемся справа списке. Завершается процесс создания диаграммы щелчком по копке Готово. Последнее диалоговое окно мастера закрывается, а на экране остается рабочий лист с включенной в него готовой диаграммой. Пользователь должен тщательно проанализировать полученную диаграмму и еще раз проверить числовые данные, по которым она построена.
СОВЕТ
В любой момент работы с таблицей можно исправить обнаруженные в числовых данных ошибки с автоматической коррекцией уже построенной диаграммы. Одновременно с изменением данных ячейках таблицы изменятся положения соответствующих маркеров на диаграмме. Более того, в таблице можно заполнять дополнительные строки или столбцы, а на диаграмме при этом появятся новые точки и даже ряды.
Если при построении диаграммы выбран вариант ее размещения на существующем рабочем листе, построенная диаграмма окажется окруженной рамкой с черными квадратиками, расположенными по углам и серединам ее сторон. Эти квадратики являются маркерами изменения размеров. Выполняя перетаскивание маркеров в соответствующем направлении, можно придать диаграмме нужные размеры. После установки нужных размеров можно завершить работу, щелкнув по любому месту вне диаграммы.
Если автоматически заданное местоположение диаграммы в документе нужно по каким-либо причинам изменить, то диаграмму можно стандартным образом перетащить или вырезать и вставить в другое место документа. Для внесения изменения в диаграмму после завершения работы по ее созданию диаграмму следует выделить, выполнив, по ней двойной щелчок и затем, используя контекстное или основное меню, обратиться к тем или иным окнам мастера.
Контрольные вопросы к разделу 9.9
Что называется диаграммой? 2. Перечислите основные типы диаграмм в Excel. ' Перечислите стандартные элементы, из которых состоят диаграммы в Excel.
Опишите порядок создания диаграммы в Excel. Где можно поместить диаграмму?
6. Каким образом можно добавить новые данные к уже существующей диаграмме?
7. Как можно изменить тип диаграммы?
8. Как можно изменить любой из стандартных элементов диаграммы?
9. Как отредактировать заголовок диаграммы?
10. Как вставить (удалить) линии сетки?
11. Как переместить диаграмму на другое место в пределах одного рабочего листа?
12. Как удалить диаграмму?
Упражнения к разделу 9.9
- Создайте несколько (минимальное количество — три) диаграмм на основе данных о продажах наиболее ликвидных акций в Российской торговой систе- ' ме (РТС) за первые четыре недели периода наблюдений. Затем в каждую из диаграмм добавьте данные за следующую, пятую неделю. Постройте несколько разновидностей диаграмм, например объемную гистограмму, кольцевую и диаграмму с областями. Из имеющихся в MS Excel вариантов диаграмм не стоит использовать разве что смешанную диаграмму: ее обычно применяют для отображения связанных, но разнородных данных.
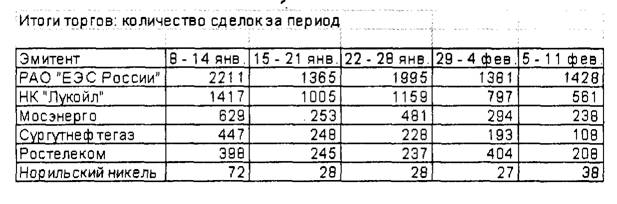
- Вычислите ежемесячные затраты фирмы «Твистор» на проект «Зеленый остров», а также суммарные затраты за четыре месяца по статьям расходов. Найдите также, сколько в среднем составляли затраты по статьям и максимальные затраты за каждый месяц. Определите, какие данные содержатся в столбце F (следующий за столбцом, содержащим апрельские данные). Постройте объемную гистограмму, содержащую данные о проекте «Зеленый остров» за январь-апрель. Вычислите, каковы были затраты по каждой статье в среднем за четыре месяца, и постройте по этим данным линейчатую диаграмму. Замените ее «стандартные» столбцы столбцами с рисунком (можете применить готовые рисунки или создать простые изображения с помощью инструментов панели Рисование). Добавьте также эти данные к объемной гистограмме. Постройте круговую диаграмму, показывающую, какая доля общей суммы расходов приходилась на каждую из статей в марте и апреле. Постройте диаграмму с областями по данным, использованным для построения объемной гистограммы.

9.10. Статистическая обработка данных с помощью MS Excel
На практике довольно часто встречаются задачи, в которых результат полностью и жестко не определяете влияющими на него факторами. Например, невозможно однозначно и точно сказать, сколько времени будет светить только что приобретенная электрическая лампочка или, несмотря на наличие расписания движения, в какой момент времени прибудет ожидаемый поезд. Невозможно заранее сказать, сколько покупателей придет в магазин. Ежедневное количество покупателей в магазине изменяется случайно изо дня в день, принимая любые натуральные значения в некотором интервале. Конкретный результат можно получить, только проведя соответствующую проверку, испытание. Причем очевидно, что в разных испытаниях будут получены разные результаты. Ясно, что в приведенных примерах кроме основных факторов действует множество второстепенных, учесть которые в полном объеме невозможно.
9.10.1. Понятие случайной величины
Для описания явлений с неопределенным исходом используется понятие случайной величины.
ВНИМАНИЕ
Величина, значение которой зависит от множества одновременно действующих факторов и изменяется от одного испытания (измерения) к другому, называется случайной.
Теоретическое изучение случайных величин является предметом теории вероятностей, а изучением их применения для решения прикладных задач занимается математическая статистика.
Говорят, что значения случайной величины наблюдаются в испытаниях с некоторой вероятностью. Случайность значений таких величин на самом деле подчиняется некоторым закономерностям, которые описываются так называемыми законами распределения вероятностей. Например, довольно часто приходится сталкиваться с равномерным законом распределения, описывающим случайные величины, которые с одинаковой степенью вероятности принимают значения из некоторого интервала. В частности, равномерным законом описывается количество очков, выпадающих на игровом кубике. Эта случайная величина с равной долей вероятности может принимать любое значение в диапазоне от 1 до 6.
Во время решения задач статистического характера иногда возникает необходимость в имитации наблюдения значений некоторой случайной величины. Для этого в программе Excel предусмотрена функция СЛЧИС(), отнесенная к категории математических. Эта функция не имеет аргументов, поэтому справу от ее названия находятся пустые круглые скобки. Она вырабатывает значения случайной величины, равномерно распределенные в-интервале от 0 до 1. Если в задаче требуется, чтобы случайная величина была равномерно распределена в другом интервале, значение, выработанное функцией, необходимо подвергнуть масштабированию. Например, с помощью формулы =ЦЕЛОЕ(СЛЧИС()*100) можно получить целочисленные значения случайной величины, равномерно распределенной в интервале от 1 до 100. Такую формулу можно записать в некоторую ячейку таблицы, а затем с помощью маркера заполнения занести последовательность случайных величин в некоторый диапазон ячеек.
ВНИМАНИЕ
Полученные таким путем значения случайных величин изменяются в ячейках при каждом автоматическом или ручном (клавиша F9) пересчете.
9.10.2. Статистические характеристики случайных величин
Более простые по сравнению с законами распределения способы описания случайных величин связаны с использованием их статистических характеристик: среднего значения, дисперсии, среднеквадратичного отклонения, медианы, моды, квартиля, скоса и т. д.
9.10.2.1. Выборка
Рассмотрим случайную величину X — ежедневное количество покупателей в некотором магазине. Пустьхих2, ...,хn — это фактически подсчитанные количества покупателей, соответственно, в первый, второй, ..., n-й день проведения подсчетов. Такую группу фактически измеренных значений случайной величины принято называть выборкой. Примеры выборок приведены в табл. 9.5 и 9.6.

9.10.2.2. Математическое ожидание случайной величины
Математическое ожидание или в более простой терминологии среднее значение случайной величины X (обозначается как (х) или М[Х]) по имеющейся выборке вычисляют с помощью формулы

Пусть, например, замеры количества покупателей в течение недели в магазинах 1 и 2 дали результаты, представленные в табл. 9.5 и 9.6 соответственно. Обозначим ежедневное количество покупателей в первом магазине как случайную величину X, а ежедневное количество покупателей во втором магазине как случайную величину Y. По приведенным в таблицах данным видно, что в среднем в день в каждом из рассматриваемых магазинов бывает 700/7 = 100 покупателей, то есть (х) = 100 и (у) = 100.
Средние величины используются при решении довольно широкого спектра задач экономического анализа. Рассмотрим, например, применение средних для определения уровня сезонности явлений (так называемой «сезонной волны»). Под сезонностью понимают изменения показателей величин, вызванные различными объективными факторами сезонного характера (например, такими факторами могут выступать смена времен года или изменения природно-климатических условий). В качестве показателей сезонности обычно применяют индексы сезонности. Знание индекса сезонности для данного товара обеспечивает создание более эффективных графиков его завоза и уменьшение убытков от порчи товара. Наиболее часто для определения индекса сезонности применяют метод простой средней, когда индекс iсез вычисляют по формуле где
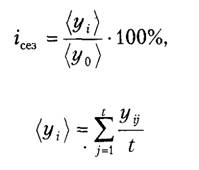
— среднее по определенному периоду времени (месяц, квартал), взятое в течение
t лет;
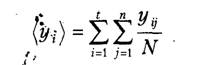
— общее среднее, взятое за общее число периодов времени; п — число анализируемых периодов; N = t · п — наблюдавшиеся значения случайной величины. Пусть, например, ведутся помесячные наблюдения (период — месяц, число периодов п = 12) за продажей некоторого товара в течение трех лет (t = 3, N = t · п =36). Тогда i — это порядковый номер месяца, j — порядковый номер года наблюдения, yij — количество единиц товара проданных в i-м месяце j-то года. Чтобы рассчитать индекс сезонности, скажем, января, необходимо найти среднее число продаж только по всем январям за срок наблюдения и разделить на общее среднее по всем месяцам всего срока.
9.10.2.3. Дисперсия случайной величины
Среднее значение можно трактовать как своеобразную середину области возможных значений случайной величины. Кроме того, важно знать, как сильно значения изучаемой величины отличаются от ее среднего, насколько кучно размещаются измеренные значения вокруг среднего значения, или, иначе говоря, насколько широк разброс случайной величины. Разброс, или рассеивание, случайной величины вокруг ее среднего характеризуется параметром, который называется дисперсией случайной величины X. Чем больше дисперсия, тем больше разброс возможных значений случайной величины. Чтобы наглядно представить себе смысл этой величины, рассмотрим следующий пример. Пусть имеются две группы сотрудников некоторой организации. В каждой группе по три человека. Зарплаты сотрудников первой группы: 1000 рублей, 6000 рублей и 11 000 рублей, зарплаты сотрудников второй группы: 5800 рублей, 6000 рублей и 6200 рублей. В среднем сотрудники каждой из групп получают по 6000 рублей. А теперь сравните отклонения от средней величины в первой и во второй группах. Очевидно, что во второй группе сотрудники получают примерно одинаковую зарплату, отклонения от средней величины незначительны, дисперсия мала. А в первой группе очень велик разброс между уровнями зарплаты, отклонения от средней величины большие, дисперсия велика. Итак, дисперсия характеризует степень отклонения возможных значений случайной величины относительно среднего. Для вычисления значения дисперсии случайной величины X используют следующую формулу:
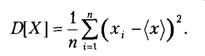
На практике часто используют и другую
характеристику рассеивания — среднеквадратичное отклонение sх, вычисляемое по
формуле sх = ![]() Величина ах также характеризует размах
колебаний случайной величины X около
среднего значения, но среднеквадратичное отклонение sх, в отличие от
дисперсии D[X], имеет
ту же размерность, что и случайная величина X.
Величина ах также характеризует размах
колебаний случайной величины X около
среднего значения, но среднеквадратичное отклонение sх, в отличие от
дисперсии D[X], имеет
ту же размерность, что и случайная величина X.
Вновь обратимся к рассматриваемому примеру. Так, в магазине 1 (см. данные последнего столбца табл. 9.5) в среднем количество покупателей каждый день отличается от средней величины (100 человек в день) на 35 человек (так как D[X] = 8400/7 = 1200, то sх к 35). В магазине 2 (см. данные последнего столбца табл. 9.6) в среднем количество покупателей каждый день отличается от средней величины (100 человек в день) на 2 человека (так как D[X] = 28/7 = 4 и sх = 2). Таким образом, разброс случайной величины X (количество покупателей в магазине 1) около своего среднего значения достаточно велик и составляет приблизительно третью часть средней величины. В то же время разбросом случайной величины Y (количество покупателей, в магазине 2) около ее среднего значения можно пренебречь, так как он составляет всего лишь 2 % от средней величины. Исходя их этого, можно определенным образом планировать, например, завоз скоропортящихся продуктов в магазины. В первом магазине в один из дней может оказаться очень мало покупателей, и существует большой риск, что продукция не будет распродана и пропадет, в то время как во втором магазине такой риск очень мал, и им можно пренебречь.
9.10.2.4. Другие характеристики случайных величин
Медиана — это статистическая характеристика, которая определяет середину выборки, когда половина чисел, образующих выборку, имеют значения большие, чем медиана, а половина чисел имеют значения меньшие, чем медиана. Не нужно путать среднее с медианой. Так, для магазина 1 среднее число покупателей, согласно проведенным выше расчетам, равно 70, в то время как медиана равна 90. В самом деле, если выстроить количество покупателей в разные дни недели по возрастанию, будет получена следующая последовательность: 50, 70, 80, 90, 120, 140, 150. Очевидно, что в этой последовательности три значения, 50, 70, и 80, меньше, чем 90, и три значения, 120, 140, 150, — больше. Следовательно, 90 является медианой рассматриваемой выборки.
Аналогичный характер имеют характеристики, которые называются квартилями, каждый из них определяет положение четвертой части выборки. Так, первый квартиль — это число, меньше которого 25 % выборки. Второй квартиль совпадает с медианой, так как он определяется числом, меньше которого 50 % выборки. А третий квартиль определяется числом, меньше которого 75 % выборки. Следующая статистическая характеристика — мода — определяется как наиболее часто встречающееся в выборке значение случайной величины. Так, в выборке {5, 6, 5, 4, 4, 3, 2, 4} мода равняется 4.
Числовая характеристика, которая называется скос или асимметрия, характеризует степень несимметричности размещения элементов выборки относительно ее среднего значения. Положительный скос свидетельствует о перекосе выборки в сторону больших значений, и наоборот, отрицательный — о перекосе в сторону меньших значений. Так, скос для данных по первому магазину равен 0,196, а для данных по второму магазину равен 0, следовательно, в первом случае наблюдается положительная асимметрия, а во втором асимметрия отсутствует.
Для определения степени однородности случайной
величины по формуле ![]()
![]() вычисляется ее коэффициент вариации Vx. Если величина Vx < 0,33, то
совокупность значений случайной величины X можно считать достаточно однородной, в противном случае —
неоднородной, состоящей из различных по своему содержанию совокупностей.
вычисляется ее коэффициент вариации Vx. Если величина Vx < 0,33, то
совокупность значений случайной величины X можно считать достаточно однородной, в противном случае —
неоднородной, состоящей из различных по своему содержанию совокупностей.
Для исследования степени связи между двумя
различными случайными величинами X и Y определяется мера тесноты связи, которую принято называть коэффициентом
корреляции и обозначать rху. Возможные значения коэффициента корреляции находятся в
диапазоне от -1 до +1. После вычисления коэффициента корреляции необходимо
проанализировать его значение. Принято считать, что между величинами имеется
некоторая корреляционная зависимость, если модуль коэффициента корреляции
больше, чем 0,1. При ![]() корреляционная
связь признается существенной, при
корреляционная
связь признается существенной, при![]() — значительной, а при
— значительной, а при ![]() -тесной. Если величина коэффициента
корреляции близка к единице, можно считать, что между случайными величинами
имеется прямая причинно-следственная связь. Если коэффициент корреляции близок
к — 1, это свидетельствует об обратной зависимости исследуемых величин. При
коэффициенте корреляции близком к 0 можно считать, что связь между величинами
отсутствует.
-тесной. Если величина коэффициента
корреляции близка к единице, можно считать, что между случайными величинами
имеется прямая причинно-следственная связь. Если коэффициент корреляции близок
к — 1, это свидетельствует об обратной зависимости исследуемых величин. При
коэффициенте корреляции близком к 0 можно считать, что связь между величинами
отсутствует.
9.10.3. Средства статистической обработки MS Excel
Для вычисления рассмотренных и многих других статистических характеристик случайных величин программа Excel располагает широким набором статистических функций. Их полный список можно получить, выбрав команду Вставка ► Функция. Программа Excel предусматривает также применение 18 статистических инструментов анализа, в том числе таких, как описательная статистика, гистограмма, генерация случайных чисел, корреляция и ряд других. Эти инструменты позволяют в значительной степени автоматизировать статистический анализ данных. Доступ к ним можно получить, выбрав команду Сервис ► Анализ данных. Затем в диалоговом окне Анализ данных в списке Инструменты анализа следует выбрать нужный инструмент и задать входной и выходной интервалы, а также другие требуемые параметры. Например, инструмент анализа Описательная статистика создает список рассмотренных выше статистических характеристик для записанной в некотором диапазоне ячеек выборки. В частности, можно вычислить следующие характеристики: среднее, дисперсию выборки, среднеквадратичное отклонение, медиану, моду и скос.
Если в меню Сервис команда Анализ данных отсутствует, это свидетельствует о том, что инструменты анализа статистических данных в пакете MS Office вообще не установлены. В этом случае следует выбрать команду Сервис ► Надстройки из операционного меню редактора и в списке надстроек окна команды установить флажок в строке Пакет анализа, а затем щелкнуть на кнопке ОК.
Контрольные вопросы к.разделу 9.10
1. Что называется случайной величиной?
2. Приведите пример случайной величины.
3. Перечислите наиболее часто используемые статистические характеристики.
4. Что называют средним значением случайной величины?
5. Что называют дисперсией и средним квадратичным отклонением случайной величины?
6. Что такое квартиль и медиана?
7. Что такое мода и скос случайной величины?
8. Почему недостаточно использовать одну статистическую характеристику случайной величины? Приведите пример. 9. Какая статистическая характеристика характеризует тесноту связи между двумя случайными величинами?
10. Перечислите основные статистические инструменты анализа, применяемые в Excel для описания случайных величин.
11. Как в Excel можно получить набор случайных величин?