7.11.3. Простейшие проверки при отказах печати
Если во время выполнения печати возникают какие-либо нестандартные ситуации и принтер почему-то не начинает или перестает печатать документ, прежде всего следует проверить:
□ подключение принтера к электрической сети;
□ подсоединение принтера к компьютеру;
□ положение выключателя принтера;
□ установку переключателей режима работы компьютера — автономный (offline), пауза (pause) или рабочий (online);
□ наличие в принтере бумаги.
Контрольные вопросы к разделу 7.11
1. Перечислите особенности режима предварительного просмотра документа. Как установить этот режим и как завершить работу в нем?
2. Опишите способы направления документа на печать в редакторе Word. Чем различаются разные способы?
3. Опишите основные элементы управления в окне Печать редактора Word.
4. Какие проверочные действия можно выполнить в случае, если принтер не печатает документ?
Упражнения к разделу 7.11
1. Откройте документ, подготовленный в задании 1 из упражнений к разделу 7.10.
2. Перейдите в режим предварительного просмотра и изучите структуру инструментальной панели.
3. Откройте вкладку Печать окна Параметры. С помощью всплывающих подсказок и контекстной справки изучите элементы управления, расположенные на этой вкладке.
4. Откройте окно Печать. С помощью всплывающих подсказок и контекстной справки изучите элементы управления, расположенные в этом окне.
5. Подготовьте принтер к печати и направьте документ на печать с помощью окна Печать, а затем еще раз направьте этот же документ на печать, но с помощью сочетания клавиш.
6. Откройте окно диспетчера печати и наблюдайте за ходом выполнения печати в окне диспетчера.
7. После завершения печати еще дважды направьте документ на печать. В окне диспетчера печати удалите из очереди еще не печатающийся документ, а затем снимите с печати документ, печать которого уже началась.
7.12. Форматирование документа
Ранее уже отмечалось, что под форматированием понимается оформление текста документа или его участка по определенным правилам. Форматирование осуществляется с помощью установки соответствующих режимов или указания значений специальных величин — параметров форматирования, каждый из которых отвечает за определенный аспект оформления текста. Различают параметры форматирования символов, абзацев и страниц. Конкретный набор параметров форматирования называют форматом текста или форматом фрагмента.
В редакторе Word форматирование документа можно выполнять одним из двух примерно равноценных способов:
□ вначале устанавливаются все необходимые параметры форматирования, а затем вводится текст, таким образом, документ получается сразу же в том оформлении, которое требуется;
□ текст вводится с параметрами форматирования, установленными в редакторе по умолчанию, затем выделяются отдельные фрагменты или весь документ целиком и переустанавливаются те или иные параметры форматирования.
СОВЕТ
Как правило, пользователи не сразу могут выбрать точные значения параметров форматирования для всего документа, поэтому вначале устанавливаются основные параметры форматирования и вводится весь текст, а тонкая доводка оформления производится позже.
7.12.1. Форматирование символов
Форматирование символов является одной из важнейших операций, от качественного выполнения которой в значительной мере зависит внешний вид документа.
7.12.1.1. Параметры форматирования символов
Форматирование символов включает в себя:
□ установку начертания;
□ установку размеров;
□ задание стиля;
□ задание цвета;
□ определение эффектов;
□ установку горизонтального расстояния между символами;
□ установку положения символа относительно опорной линии.
Начертание символов
Установка начертания символов (гарнитуры, шрифта) подразумевает выбор для изображения символов одного из нескольких десятков шрифтов, доступных из редактора Word и операционной системы Windows. Документы на русском языке обычно готовят с помощью одного из трех шрифтов (или их разновидностей): Times New Roman, Arial, Courier New. При стандартном использовании шрифтом Times New Roman вводится основной текст, шрифтом Arial — заголовки, а шрифтом Courier New — название всего документа. Примеры ввода текста различными шрифтами приведены на рис. 7.13.
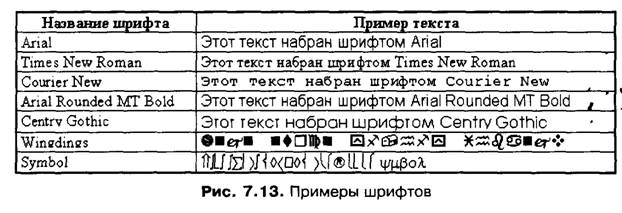
В редакторе Word есть группа шрифтов,
которые в списке доступных шрифтов обозначены символом ![]() . Это так называемые шрифты TrueType. Они отличаются
от остальных шрифтов тем, что на экране дисплея выглядят точно так же, как и в
печатном документе. Кроме того, шрифты TrueType могут
произвольным образом масштабироваться. Все указанные на рис. 7.13 шрифты
относятся к группе TrueType.
. Это так называемые шрифты TrueType. Они отличаются
от остальных шрифтов тем, что на экране дисплея выглядят точно так же, как и в
печатном документе. Кроме того, шрифты TrueType могут
произвольным образом масштабироваться. Все указанные на рис. 7.13 шрифты
относятся к группе TrueType.
Размер символов
Кроме выбора начертания символа пользователь имеет возможность указать устраивающий его размер (кегль) символов. Размеры символов принято указывать в пунктах. Один пункт (1 пт) равен 1/72 дюйма — это примерно 0,035 мм. В редакторе предусмотрен большой выбор стандартных размеров символов от 8 до 72. Например, стандартный размер 28 пт соответствует примерно 1 см, а размер 72 пт — 1 дюйму (2,54 см). На рис. 7.14 приведены примеры символов различных стандартных размеров.
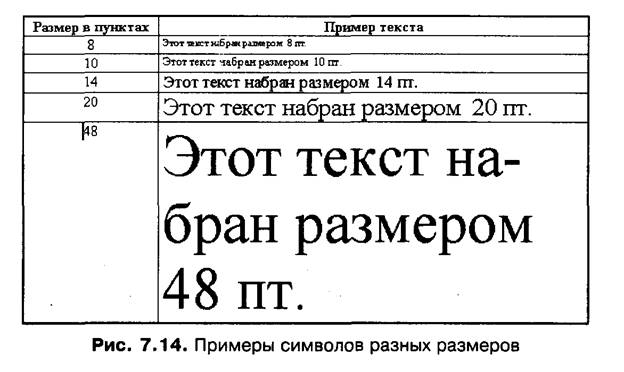
Кроме стандартных размеров, пользователь может указать любой целый размер символа, находящийся в диапазоне от 1 до 1638 пунктов (1638 пт — это примерно 23 дюйма, или почти 58 см).
Стиль символов
Еще одним параметром форматирования символов является стиль. Основными стилями символов в редакторе Word являются обычный, курсив, полужирный и полужирный курсив. Кроме того, к каждому из основных стилей можно применить любой из нескольких способов подчеркивания. На рис. 7.15 приведены некоторые примеры стилей и подчеркиваний. Символы текста при его изображении в окне редактора могут иметь любой доступный для дисплея цвет. Цвет символов при выводе на печать существенно зависит от возможностей принтера. Обычные принтеры не обеспечивают цветную печать. Разные цвета символов в этом случае передаются разными градациями серого цвета — от белого до черного.

Различные эффекты форматирования символов
Редактор Word обеспечивает некоторые эффекты форматирования символов, к которым относятся зачеркивание, надстрочный, подстрочный, утопленный, приподнятый, контур, с тенью и некоторые другие. Ряд примеров символьных эффектов приведен на рис. 7.16.
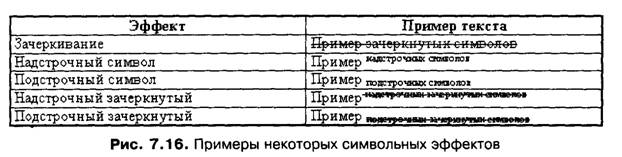
Установка горизонтального расстояния между символами
К форматированию символов относится также установка горизонтального расстояния между символами текста и установка их вертикального положения в строке. Можно выбрать любое из трех стандартных расстояний между символами: обычное, разреженное и уплотненное. В примерах на рис. 7.17 разреженное расстояние между символами равно 3 пт, а уплотненное — 1,75 пт. Можно установить любое нестандартное горизонтальное расстояние из диапазона от 0 до 1584 пт.
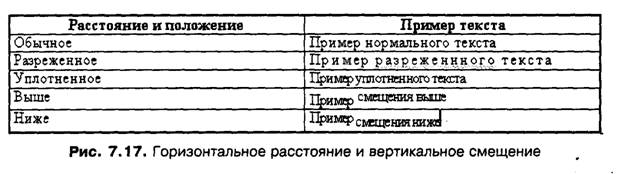
Установка положения относительно опорной линии
Каждый символ строки выравнивается по вертикали относительно ее опорной (базовой) линии. Опорная линия строки — это воображаемая горизонтальная линия, проходящая непосредственно под нижним срезом символов строки. В нормальном положении большинство символов своей нижней стороной касается опорной линии. Смещение «выше» соответствует поднятию символа на 3 пт над опорной линией, а смещение «ниже» — опусканию символа на 3 пт под опорную линию (см. рис. 7.17).
Не следует путать изменение положения относительно опорной линии с применением надстрочных и подстрочных символов, которые не только подняты или опущены относительно опорной линии, но и еще уменьшены в размерах. Сравните примеры на рис. 7.17 с примерами на рис. 7.16. Кроме того, вертикальное смещение относительно опорной линии можно регулировать в достаточно широких пределах (от 0 до 1584 пт), а надстрочные и подстрочные символы всегда находятся на фиксированных расстояниях от опорной линии.
7.12.1.2. Диалоговое окно Шрифт
Все описанные выше возможности по форматированию символов сосредоточены в окне Шрифт, которое можно вызвать сочетанием Ctrl+D или с помощью команды Формат ► Шрифт операционногоa меню редактора. Это окно имеет три вкладки: Шрифт, Интервал и Анимация.
На вкладке Шрифт с помощью обычных списков Шрифт, Начертание и Размер можно выбрать и установить желаемые шрифт, стиль и размер символов. Нестандартное значение размера можно ввести в поле Размер, совмещенное с одноименным списком стандартных размеров. Развертываемые списки Подчеркивание и Цвет текста позволяют выбрать способ подчеркивания и цвет символа. Символьные эффекты устанавливаются с помощью включения соответствующих флажков в группе Видоизменение. Некоторые из флажков могут сочетаться друг с другом. Это, например, флажки зачеркнутый и надстрочный или зачеркнутый и подстрочный. В левом нижнем углу окна в секторе Образец находится пример текста, который оформлен в соответствии с установленными в окне параметрами форматирования. При каждом изменении параметров текст в секторе принимает вид, соответствующий их новым значениям. Кроме того, в строке под сектором образца дается краткая характеристика выбранного шрифта.
На вкладке Интервал с помощью раскрывающихся списков Интервал и Смещение можно выбрать одно из трех стандартных горизонтальных расстояний и вертикальных смещений.
На вкладке Анимация находится список доступных анимационных эффектов в текстах, просматриваемых на дисплее.
7.12.1.3. Общий способ форматирования символов
Чтобы отформатировать символы одного слова или произвольного фрагмента документа с помощью диалогового окна Шрифт, выполните следующие действия:
1. Установите текстовый курсор в любое место форматируемого слова или выделите произвольный форматируемый фрагмент.
2. Сочетанием клавиш Ctrl+D или с помощью команды Формат ► Шрифт меню редактора откройте окно Шрифт.
3. Установите режимы и значения всех изменяемых параметров форматирования символов.
4. Щелкните по кнопке ОК.
7.12.1.4. Дополнительные способы форматирования символов
Вызов окна Шрифт целесообразно осуществлять в том случае, если нужно одновременно установить несколько параметров форматирования символов. Если же требуется задать только один из них, лучше использовать индивидуальные способы установки значений параметров форматирования символов: сочетания клавиш или же элементы управления, расположенные на панели Форматирование (рис. 7.18).
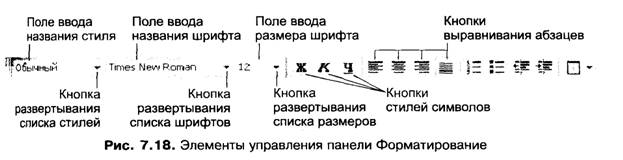
Установка шрифта
Для выбора и установки шрифта можно применить следующие способы:
□ щелкнуть по полю ввода названия шрифта на панели Форматирование или же использовать сочетание клавиш Ctrl+Shift+F, затем ввести в этом поле название шрифта;
□ щелкнуть по расположенной слева от этого поля кнопке раскрытия списка ▼ и выбрать в нем название шрифта.
На практике предпочитают осуществлять выбор из списка шрифтов на панели Форматирование или в окне Шрифт. Для выбора часто используемого шрифта Symbol, содержащего буквы греческого алфавита и большое количество специальных знаков, предусмотрено отдельное сочетание клавиш Ctrl+Shift+Q.
Установка размера символов
Для выбора и установки размера символов служат следующие способы:
□ щелкнуть по полю ввода размера шрифта на панели Форматирование или же использовать сочетание клавиш Ctrl+Shift+P, а затем ввести в это поле целое число, задающее нужный размер в пунктах;
□ раскрыть список размеров на панели Форматирование и выбрать в нем один из стандартных размеров.
Установка стиля символов
Наиболее часто применяемые стили символов можно установить на панели Форматирование и с помощью сочетания клавиш. В табл. 7.2 приведены некоторые*. стили, соответствующие им сочетания и кнопки панели.
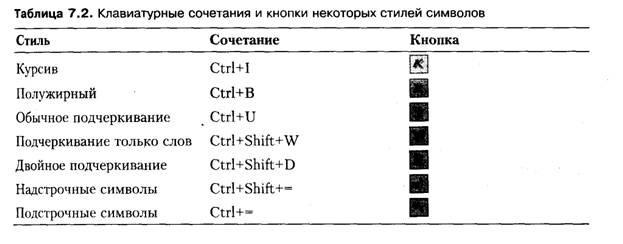
Допускаются сочетания всех рассмотренных установок параметров в произвольных комбинациях. Например, можно одновременно установить курсив и полужирный стили, а также подчеркивание символов. Причем порядок установки параметров безразличен.
Для основных стилей символов — курсива, полужирного и подчеркивания — предусмотрен упрощенный порядок форматирования слов, при использовании которого слова выделять не нужно. Достаточно щелкнуть по нужному слову, а затем сразу же щелкнуть по кнопке соответствующего стиля. Аналогичный эффект достигается и при установке текстового курсора на любом символе слова и последующем использовании соответствующего стилю сочетания клавиш.
Установка цвета
Для выделения фрагмента текста цветом на панели
Форматирование предусмотрены две кнопки: Выделение цветом![]() .
.
Кнопка Выделение цветом действует как обычный канцелярский маркер, с помощью которого можно закрасить любой участок документа. Фактически, при использовании этой возможности выбранным цветом закрашивается фон, а цвет символов не изменяется. Текущий цвет маркера цветового выделения отображается в нижней части этой кнопки. Чтобы установить другой цвет, нужно щелкнуть по расположенному правее кнопки значку ▼ и выбрать в списке образцов желаемый цвет. Для перехода в режим выделения цветом нужно щелкнуть по кнопке Выделение цветом. Указатель мыши примет характерный вид, состоящий из стандартной вертикальной линии и изображения маркера. Закрашивание участков документа выполняется обычными приемами выделения фрагментов в документе с помощью мыши. В режиме цветового выделения можно закрасить произвольное количество участков в одном и том же или в нескольких документах. Для возврата в обычный режим работы следует еще раз щелкнуть по кнопке Выделение цветом.
Кнопкой Цвет шрифта наоборот, изменяется цвет символа, а цвет фона не меняется. Для изменения цвета символов нужно выделить фрагмент и щелкнуть по кнопке Цвет шрифта — фрагмент закрасится текущим цветом, отображаемым на кнопке. Для изменения текущего цвета следует раскрыть список образцов и выбрать в нем цвет.
7.12.1.5. Зона действия параметров форматирования символов
Очень важно понимать, что установленные параметры форматирования символов закрепляются за отдельными символами и позициями. Действие этих параметров распространяется слева направо на вставляемые рядом символы. Это означает, что если какой-либо символ вставляется между двумя соседними символами с разными параметрами форматирования, то вставляемый символ автоматически получает формат левого символа. А во время ввода параметры форматирования символов автоматически переносятся на соседние, занимаемые вводимыми символами, позиции, на новые строки и новые абзацы.
СОВЕТ
Не беспокойтесь, если редактор MS Word при вводе или вставке без указаний пользователя изменяет форматирование символов или абзацев. По всей видимости, вводимый символ попал в позицию, для которой были ранее установлены другие параметры форматирования. Нужно переустановить эти параметры и продолжить ввод или вставку.
7.12.1.6. Отмена форматирования
Для отмены неправильно установленного
форматирования можно воспользоваться сочетанием клавиш Ctrl+Z или повторно
выполнить те же самые действия, которые выполнялись во время
форматирования. Например, нужно было установить курсивный стиль символов. По
ошибке был выполнен щелчок по расположенной рядом кнопке установки полужирного
стиля. Тогда, не отменяя выделения фрагмента (или повторно установив это
выделение, если оно было снято), нужно отменить установку полужирного
стиля, вновь щелкнув по кнопке ![]() или используя сочетание Ctrl+B. Если не
отменить указанным образом установку полужирного шрифта, а просто установить
курсив, то получится комбинация полужирный курсив, а не просто курсив, как это
требуется.
или используя сочетание Ctrl+B. Если не
отменить указанным образом установку полужирного шрифта, а просто установить
курсив, то получится комбинация полужирный курсив, а не просто курсив, как это
требуется.
7.12.2. Форматирование абзацев
Последовательная группа логически связанных предложений текста называется абзацем. В редакторе Word каждый новый абзац формируется при нажатии клавиши Enter, и, следовательно, в середине абзаца нажимать на эту клавишу, скажем, для перехода на новую строку, нельзя. Чтобы начать новую строку, не начиная нового абзаца, нужно использовать сочетание клавиш Shift+Enter.
7.12.2.1. Параметры форматирования абзацев
В редакторе MS Word за оформление абзаца отвечают следующие параметры, форматирования:
□ величина левого и правого отступов;
□ величина отступа или выступа первой строки;
□ межстрочный интервал (интерлиньяж);
□ предабзацный и послеабзацный интервал;
□ выравнивание абзаца;
□ характеристики положения абзаца на странице.
Левый и правый отступы
Во время печати на каждом краю листа бумаги между срезом листа и участком, содержащим текст документа, всегда остаются пустые участки, которые называются полями листа (рис. 7.19). Размеры полей могут регулироваться. С границами полей связано положение границ абзаца. Обычно левая и правая границы абзаца размещаются точно на границах соответствующих полей страницы. Однако при необходимости визуально выделить какой-либо абзац на фоне остальных абзацев страницы его левую, или правую, или обе границы одновременно можно сместить относительно границ полей. Такое смещение называют левым или правым отступом соответственно. Следует заметить, что каждый из отступов может быть положительным или отрицательным. Отрицательный отступ, фактически, означает выступ относительно границы поля, то есть наложение абзаца на соответствующее поле страницы.
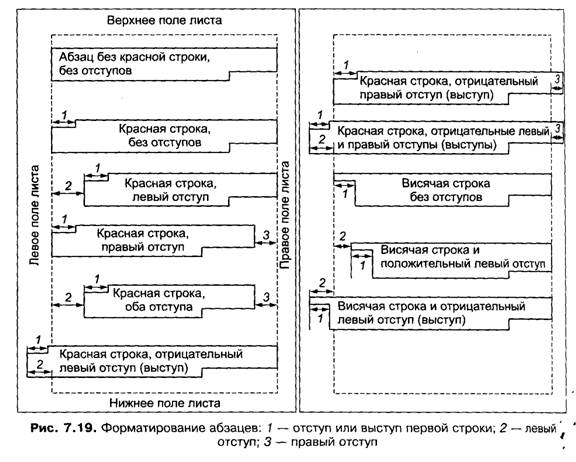
Отступ первой строки
Обычно первая строка абзаца начинается с некоторого отступа вправо по отношению к левой границе абзаца. Этот отступ обычно называют абзацным отступом, а строку, содержащую абзацный отступ, иногда называют красной строкой. Отступы первой строки могут быть только положительными.
Выступ первой строки
При необходимости первую строку абзаца можно сделать не красной, а висячей. В этом случае первая строка имеет выступ относительно остальных строк абзаца. то есть все остальные строки начинаются правее первой. При этом левый отступ абзаца определяет положение его первой строки относительно левого поля листа, а величина выступа задает смещение левой границы всех остальных строк абзаца внутрь листа (вправо) относительно положения первой, висячей строки. Выступы первой строки могут быть только положительными. Различные примеры отступов и выступов изображены на рис. 7.19.
ВНИМАНИЕ
Величина отступа и выступа первой строки отсчитывается относительно границы абзаца, а не относительно полей листа, как это делается у правого и левого отступов.
Междустрочный интервал
Между любыми двумя строками абзаца всегда имеется некоторое расстояние по вертикали, которое называется междустрочным интервалом, или интерлиньяжем. Стандартными междустрочными интервалами в редакторе Word считаются одинарный, полуторный и двойной. Величина одинарного междустрочного интервала зависит от размера символов в строке. Например, при размере символов 10 пунктов расстояние между строками всегда чуть больше 10 пунктов — фактическая высота символов плюс небольшое дополнительное расстояние, величина которого зависит от используемого шрифта. Соответственно, полуторный и двойной интервалы в 1,5 и 2 раза больше, чем при выборе одинарного интервала.
Предабзацный и послеабзацный интервалы
Между соседними абзацами, как и между строками внутри абзаца, всегда имеется некоторое расстояние. Обычно это расстояние совпадает с междустрочным интервалом внутри абзаца. Иногда для визуального выделения некоторых абзацев в документе устанавливается дополнительный интервал либо перед, либо после текущего абзаца. Величина дополнительных интервалов также задается в пунктах. Если у верхнего абзаца установлен интервал после, а у соседнего с ним нижнего установлен интервал перед, они образуют единый интервал суммарной величины.
Выравнивание абзаца
Как правило, строки, входящие в абзац, выравнивают по левой границе абзаца. Это значит, что левые символы всех строк абзаца вплотную примыкают к его ле-ч-вой границе. Вследствие различной длины слов и сложности правил neperfoca* правая граница абзаца получается неровной, зубчатой. Такой способ выравнивания строк называют выравниванием по левому краю.
В ряде случаев, например в заголовках, строки размещают так, чтобы слева и справа от заголовка было примерно одинаковое расстояние до границ абзаца. Такой способ размещения строк абзаца называют выравниванием по центру.
Иногда требуется расположить строки так, чтобы крайние правые символы строк примыкали вплотную к правой границе абзаца, но при этом допускается неровность левой границы строк абзаца. В этом случае получается выравнивание по правому краю.
При оформлении текста в книгах, журналах, газетах требуется, чтобы и левая, и правая границы абзаца образовывали ровную линию. Этого можно достичь за счет включения дополнительных пробелов между словами внутри строк. Полученный способ размещения называется выравниванием по ширине. Положение абзаца на странице
Кроме рассмотренных ранее, наиболее часто используемых параметров форматирования абзацев в редакторе Word предусмотрены следующие дополнительные возможности по управлению положением абзаца на странице и установке его индивидуальных свойств:
□ запрет расположения только одной строки абзаца на странице (первой строки абзаца в конце страницы или последней строки абзаца в начале страницы);
□ запрет переноса любой части текущего абзаца на другую страницу;
□ запрет переноса на следующую страницу любой части абзаца, следующего за текущим;
□ обязательное размещение текущего абзаца в самом начале страницы;
□ запрет переноса слов в текущем абзаце;
□ подавление нумерации строк в текущем абзаце при включенном режиме нумерации строк во всем документе.
7.12.2.2. Диалоговое окно Абзац
Все обсуждавшиеся параметры форматирования абзацев могут устанавливаться с помощью элементов управления, сосредоточенных в диалоговом окне Абзац. Для его вызова следует выполнить двойной щелчок по любому из абзацных маркеров горизонтальной линейки (см. рис. 7.6) или же выбрать команду Формат ► Абзац. На вкладке Отступы и интервалы этого окна находятся элементы управления, с помощью которых определяются основные параметры форматирования абзаца.
Раскрывающийся список Выравнивание, состоящий из четырех элементов: По левому краю, По центру, По правому краю и По ширине, — позволяет установить соответствующий названию способ выравнивания абзаца относительно его границ. Для определения отступа левой и правой границ абзаца от соответствующих полей страницы нужно ввести выбранные значения отступов в настраиваемые поля слева и справа сектора Отступ. Величина отступа измеряется в единицах, установленных на вкладке Общие окна Параметры. Величина отступа может быть и не целым числом, тогда целая часть отделяется от дробной запятой. Указываемое в этих полях значение отступа должно находиться в диапазоне от -55,87 до 55,87 см. При задании отступов нужно помнить, что отрицательное значение отступа, фактически, означает размещение каких-то участков строк абзаца на полях страницы. Кнопки настройки в этих полях позволяют увеличивать или уменьшать значения отступов на 0,1 см.
Раскрывающийся список первая строка служит для определения характера первой строки абзаца. Этот список состоит из трех элементов: (нет), Отступ и Выступ. Выбор элемента (нет) означает, что первая строка абзаца будет выровнена слева так же, как и все остальные строки абзаца. Выбор элемента Отступ приводит к появлению абзацного отступа, то есть к смещению первой строки вправо на величину, указанную в настраиваемом поле на. Последний элемент списка, Выступ, указывает на смещение первой строки абзаца влево. Величина смещения также указываетсяв поле на. Вводимое в это поле значение может быть только положительным и изменяется в диапазоне от 0 до 55,87 см.
В секторе Интервал определяются величины дополнительных интервалов, размещаемых перед абзацем или после него. При необходимости можно указать конкретную величину интервала в настраиваемых полях перед и после. Причем величины интервалов могут быть только целыми, и изменяются они в диапазоне от 0 до 1584 пт.
Интервал между строками внутри абзаца задается с помощью раскрывающегося списка междустрочный. Этот список состоит из элементов Одинарный, Полуторный, Двойной, Минимум, Точно и Множитель. Что происходит при выборе первых трех элементов списка, подробно разобрано выше. Поэтому обсудим только, какое междустрочное расстояние устанавливается при выборе остальных элементов списка. Выбор элемента Минимум устанавливает наименьший междустрочный интервал, который только может установить редактор Word с учетом возможных конкретных ситуаций в строке, например, с наличием в строке надстрочных символов. Выбор элемента Точно устанавливает фиксированный междустрочный интервал, который редактор Word не приспосабливает к конкретным ситуациям в строках. Некоторые символы строки могут оказаться урезанными. Выбор элемента Множитель позволяет устанавливать произвольный междустрочный интервал. В этом случае в поле значение нужно ввести коэффициент, на который умножается величина одинарного интервала. Можно ввести любое целое или нецелое значение множителя. Его максимальное значение — 132 одинарных интервала.
Щелчком по кнопке Табуляция окна Абзац можно вызвать диалоговое окно Табуляция, с помощью которого в форматируемых абзацах можно установить позиции табуляции, способ использования которых рассматривается в дальнейшем. В окне Абзац, как и в других аналогичных окнах, очень важную роль играет сектор Образец. В нем наглядно демонстрируется действие устанавливаемых в окне параметров форматирования на внешний вид абзаца.
Вкладка Положение на странице диалогового окна Абзац содержит шесть флажков, контролирующих положение абзаца на странице и установку его индивидуальных свойств. Флажки группы Разбивка на страницы устанавливают правила, по которым редактор производит переход на новую страницу в форматируемых абзацах:
□ запрет висячих строк запрещает размещение одной последней строки абзаца в начале страницы или одной первой строки абзаца в конце страницы.
□ не разрывать абзац запрещает перенос на другую страницу любой части текущего абзаца.
□ не отрывать от следующего запрещает переносить на другую страницу не только текущий, но и следующий за ним абзац.
□ с новой страницы вставляет признак конца страницы перед форматируемым абзацем.
□ запретить нумерацию строк исключает строки форматируемых абзацев из процесса нумерации строк раздела документа, в котором включен режим их нумерации.
□ запретить автоматический перенос слов запрещает автоматический перенос слов в форматируемых абзацах.
7.12.2.3. Общий способ форматирования абзацев
Чтобы отформатировать абзац или произвольную группу абзацев с помощью диалогового окна Абзац, выполните следующее:
1. Установите текстовый курсор в любое место форматируемого абзаца или выделите произвольную группу абзацев.
2. Двойным щелчком по любому из абзацных маркеров горизонтальной линейки или командой Формат ► Абзац откройте окно Абзац.
3. Установите режимы и значения всех изменяемых параметров форматирования абзацев.
4. Щелкните по кнопке ОК.
Использование окна Абзац является наиболее общим способом изменения форматирования абзацев. Однако в редакторе Word предусмотрены индивидуальные способы изменения отдельных параметров форматирования.
7.12.2.4. Дополнительные способы форматирования абзацев
Вызывать диалоговое окно Абзац целесообразно в том случае, если требуется одновременно установить значения нескольких параметров форматирования абзаца. Если же требуется установить значение отдельных параметров форматирования, можно использовать индивидуальные способы их задания: маркеры, горизонтальную линейку, сочетания клавиш или же расположенные на панели Форматирование элементы управления.
Установка отступов
Проще всего установить отступы для абзаца перетаскиванием абзацных маркеров на горизонтальной линейке. Перетаскивание правого и левого нижних абзацных маркеров в выбранную позицию позволяет задать положение правой и левой границ форматируемых абзацев. Перетаскивание верхнего маркера в нужную позицию позволяет задать отступ или выступ для первой строки абзаца. Если перетащить этот маркер правее нижнего левого маркера, то образуется красная строка с отступом соответствующей величины, а если оставить его левее нижнего левого маркера, то образуется висячая строка. Для добавления отступа абзаца слева размером в стандартную позицию табуляции можно, установив текстовый курсор в любую строку абзаца, использовать сочетание клавиш Ctrl+M, а для удаления такого отступа — сочетание Ctrl+Shift+M. Аналогичным образом можно применить сочетания клавиш Ctrl+T и Ctrl+Shift+T для создания выступа слева.
Установка междустрочного и предабзацного интервалов
Для установки величины междустрочного интервала в абзаце, а также для выравнивания абзаца относительно его границ удобно использовать кнопку ИИ Междустрочный интервал панели Форматирование. Для установки значения интервала нужно переместить текстовый курсор в форматируемый абзац или выделить группу абзацев, щелчком по кнопке ▼ раскрыть список интервалов и выбрать в нем значение.
Предабзацный интервал можно увеличить на одну строку с помощью сочетания клавиш Ctrl+O. Следующее использование этого же сочетания уменьшает этот интервал на одну строку.
Установка выравнивания абзацев
Для выравнивания абзаца относительно его границ удобно использовать приведенные в табл. 7.3 сочетания клавиш и кнопки инструментальных панелей.
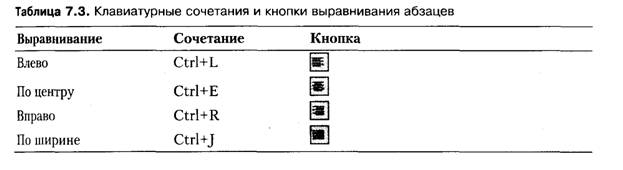
7.12.2.5. Табуляция
Иногда при вводе документа необходимо представлять информацию в виде нескольких размещенных по ширине листа колонок (столбцов). Особенностью этой ситуации является необходимость выравнивания слов или чисел по выбранной границе в каждой колонке. Слова или числа, расположенные на пересечениях строк и столбцов, могут состоять из разного количества символов. Но при переходе к каждой следующей колонке необходимо попасть точно на ее границу, иначе вся структура будет выглядеть некрасиво. Чтобы после ввода очередной порции информации перейти к следующей колонке, можно, конечно, использовать клавишу пробела. Однако разные символы в большинстве шрифтов редактора Word имеют разную ширину. Поэтому каждая порция информации, находящаяся на пересечении строки и столбца, будет обладать индивидуальной шириной. И применение клавиши пробела в этом случае не позволит попадать точно на границы колонок. Особенно сильно этот эффект проявляется при печати, когда выровненные на экране столбцы оказываются не выровненными на листе бумаги. Чтобы выстраивать текст или числа в точно выровненные столбцы, следует использовать таблицы или родственные им табуляторы.
При использовании механизма табуляции после окончания ввода текущей порции информации переход к каждой следующей колонке нужно выполнять с помощью клавиши Tab. Однократное нажатие на эту клавишу приводит к перемещению текстового курсора точно в следующую позицию табуляции, то есть в начало следующего столбца, независимо от текущего положения текстового курсора между двумя соседними позициями табуляции.
Каждый столбец, определяемый очередной позицией
табуляции, может выравниваться относительно своей позиции табуляции одним
из пяти способов: полевой границе, по правой границе, по центру позиции
табуляции, по десятичному разделителю или с чертой. Позиции табуляции на
горизонтальной линейке обозначаются с помощью маркеров табуляции, внешний
вид которых позволяет судить о выбранном способе выравнивания. Первая позиция
табуляции обычно совпадает с левой границей абзаца и обозначается не маркером
табуляции, а маркером левого отступа абзаца ![]() . Так, на линейке, изображенной на рис. 7.6, первая
позиция табуляции находится на нулевой отметке линейки. Вторая позиция
табуляции находится на отметке 2,5 см и отмечена значком
. Так, на линейке, изображенной на рис. 7.6, первая
позиция табуляции находится на нулевой отметке линейки. Вторая позиция
табуляции находится на отметке 2,5 см и отмечена значком ![]() , определяющим
левую границу символов второго столбца. Это значит, что все символы второго
столбца будут находиться правее воображаемой вертикальной линии, проходящей
через маркер, вплотную к ней. Третья позиция размещена на отметке 4 см и отмечена значком
, определяющим
левую границу символов второго столбца. Это значит, что все символы второго
столбца будут находиться правее воображаемой вертикальной линии, проходящей
через маркер, вплотную к ней. Третья позиция размещена на отметке 4 см и отмечена значком ![]() который определяет среднюю
линию для символов третьего столбца. Это значит, что редактор будет размещать
символы третьего столбца таким образом, чтобы справа и слева от воображаемой
вертикальной линии, проходящей через значок, находилось одинаковое количество
символов. И наконец, четвертая позиция табуляции находится на отметке 7 см и обозначена значком
который определяет среднюю
линию для символов третьего столбца. Это значит, что редактор будет размещать
символы третьего столбца таким образом, чтобы справа и слева от воображаемой
вертикальной линии, проходящей через значок, находилось одинаковое количество
символов. И наконец, четвертая позиция табуляции находится на отметке 7 см и обозначена значком ![]() , который
определяет правое выравнивание, то есть все символы последнего столбца будут
находиться левее воображаемой вертикальной линии, проходящей через этот знак,
вплотную к ней. Маркер по десятичному разделителю удобно использовать для
представления чисел с различными количествами цифр как в целой, так и в дробной
частях. При этом числа выравниваются по десятичному разделителю — запятой или
точке, которой целая часть числа отделяется от дробной. Использование маркера с
чертой
, который
определяет правое выравнивание, то есть все символы последнего столбца будут
находиться левее воображаемой вертикальной линии, проходящей через этот знак,
вплотную к ней. Маркер по десятичному разделителю удобно использовать для
представления чисел с различными количествами цифр как в целой, так и в дробной
частях. При этом числа выравниваются по десятичному разделителю — запятой или
точке, которой целая часть числа отделяется от дробной. Использование маркера с
чертой ![]() дает возможность
вставлять черту между колонками, что делает использование этого способа
близким к созданию таблицы.
дает возможность
вставлять черту между колонками, что делает использование этого способа
близким к созданию таблицы.
По умолчанию позиции табуляции в строках абзаца размещаются через каждые 1,25 см. Проще всего установка новых позиций табуляции осуществляется с помощью горизонтальной линейки.
Порядок установки позиций табуляции:
1. Исходя из общей логической структуры вводимой информации, определяются количество столбцов и их положение по ширине листа.
2. Для каждого столбца определяются положение позиции табуляции и способ его выравнивания относительно этой позиции.
3. Последовательными щелчками по кнопке выбора способа выравнивания добиваются нужного внешнего вида маркера. После каждого щелчка маркер изменяет вид, циклически проходя все возможные изображения, соответствующие разным способам выравнивания.
4. Выполняется щелчок по той отметке линейки, на которой должна находиться позиция табуляции, в результате чего в ней остается маркер.
5. Для установки каждой следующей позиции табуляции повторяются пп. 3 и 4.
При необходимости маркер, отмечающий позицию табуляции, можно перетащить в новое положение. Фактическое положение линии табуляции можно определить следующим способом. Указатель мыши совмещается с маркером табуляции, затем нажимается и удерживается в нажатом состоянии ее левая клавиша. Вертикальная штриховая линия, проходящая через позицию табуляции, видна, пока клавиша остается нажатой. Для удаления ненужной позиции табуляции ее маркер нужно перетащить за пределы светлой части линейки, отмечающей рабочую зону страницы.
Элементы управления наиболее общими возможностями табуляции находятся в диалоговом окне Табуляция. Его можно открыть с помощью двойного щелчка по любому маркеру табуляции, находящемся на горизонтальной линейке, или командой Формат ► Табуляция.
ВНИМАНИЕ
Установленные пользователем позиции табуляции действуют только в тех абзацах, которые были выделены при их установке, поэтому на каждой вкладке диалогового окна Абзац имеется кнопка Табуляция, с помощью которой при необходимости можно вызвать упомянутое окно табуляции и установить для форматируемого абзаца свои собственные позиции табуляции.
7.12.2.6. Границы и заливка абзаца
При подготовке документов иногда приходится сталкиваться с такими элементами его оформления, как обрамление и заливка.
Под обрамлением понимается создание различного рода рамок, границ вокруг абзацев текста, рисунков, внутри таблиц и т. д. К обрамлению в редакторе Word относится и проведение незамкнутых рамок, ограничивающих участок документа с трех, двух и даже с одной стороны. Таким образом, проведение подчеркивающих линий в заголовках Также относится к обрамлению. Линии, с помощью которых осуществляется обрамление, могут быть различных толщины, цвета и стиля.

Под заливкой понимается создание фона для абзацев текста, рисунков или таблиц. Этот фон может быть образован сплошным заполнением области каким-либо цветом различной интенсивности, вертикальными, горизонтальными или диагональными линиями или различными видами сеток. Некоторые примеры заливки приведены на рис. 7.20. Для создания желаемого варианта обрамления или заливки участка документа вначале нужно выделить фрагмент, а затем выбрать команду Формат ► Границы и заливка из операционного меню редактора, после чего открывается окно Границы и заливка, состоящее из трех вкладок.
На рис. 7.21 показана вкладка Граница этого окна. Группа образцов Тип, расположенная в левой части вкладки, позволяет установить один из нескольких доступных способов обрамления. Устанавливаемый по умолчанию вариант не соответствует удалению ранее установленного обрамления. Вариант рамка соответствует наиболее часто применяющемуся способу организации обрамления с помощью различного рода линий. Выбор вариантов тень и объемная приводит к организации обрамления с помощью дополнительного размещения линий и теней, что создает, в отличие от варианта рамка, эффект объемности обрамляемого фрагмента.
В секторе окна Образец автоматически формируется образец выбранного способа обрамления. Кроме того, в этом секторе можно указать, какие из линий обрамления должны присутствовать в документе. По умолчанию линии обрамления проводятся со всех четырех сторон. Для отмены проведения линии с одной из сторон достаточно щелкнуть по соответствующей линии. А для повторной установки линии щелчок выполняется по тому месту, где она должна быть. Допускаются произвольные комбинации присутствия и отсутствия линий обрамления.
С помощью расположенного в центре вкладки обычного списка Тип, элементами которого являются образцы используемых для обрамления линий, выбирается стиль линии. Ниже расположены раскрывающиеся списки Цвет и Ширина, в которых можно выбрать цвет и толщину линии.
Раскрывающийся список Применить к позволяет выбрать объект обрамления: весь текст, абзац, ячейку таблицы или всю таблицу.
С помощью расположенной справа внизу кнопки Параметры вызывается окно, в котором находятся настраиваемые поля регулировки расстояния между линиями обрамления и обрамляемым фрагментом.
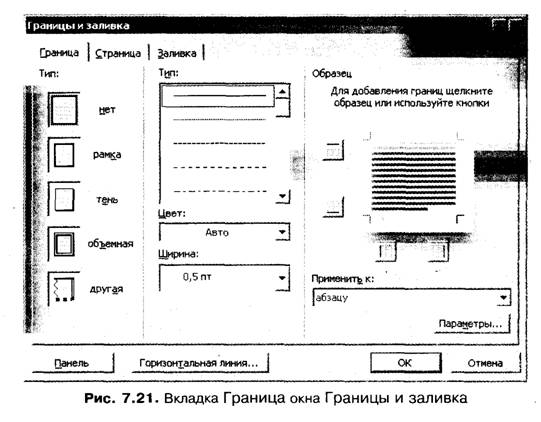
Щелчок по кнопке Панель окна приводит к закрытию окна Границы и заливка и появлению на экране инструментальной панели Таблицы и границы, с помощью которой упрощается организация обрамления для произвольных фрагментов документа.
На вкладке Заливка окна Границы и заливка в секторе Заливка находится набор образцов оттенков фона заливки. В секторе окна Узор с помощью списков тип и цвет фона можно выбрать дополнительное оформление заливки в виде линий и (сток разного цвета. По содержимому сектора Образец можно визуально контролировать выбираемый вариант заливки.
В рабочей зоне окна редактора можно поместить
инструментальную панель Обрамление. Кроме того, на панели Форматирование
имеется кнопка Внешние границе ![]() с помощью которой можно раскрыть группу образцов
наиболее часто используемых вариантов оформления внешних границ абзацев и
таблиц.
с помощью которой можно раскрыть группу образцов
наиболее часто используемых вариантов оформления внешних границ абзацев и
таблиц.
7.12.2.7. Копирование формата
Формат, то есть конкретный набор значений
параметров форматирования, установленный для какого-либо фрагмента или абзаца,
может быть скопирован и приписан любому другому фрагменту документа. Для этого
следует выделить фрагмент или установить текстовый курсор в любое место
абзаца, форматирование которого желательно скопировать, и щелкнуть по кнопке ![]() Формат на панели Стандартная, а
затем выделить мышью целевой фрагмент, то есть фрагмент, который должен иметь
те же самые параметры форматирования, что и фрагмент-образец. Выделение
целевого фрагмента следует начинать в момент, когда курсор мыши имеет
характерную форму . По окончании выделения фрагмента (в момент отпускания
клавиши на корпусе мыши) происходит перенос формата символов исходного
фрагмента на только что выделенный. Если необходимо выполнить неоднократное
копирование формата, то в описанной последовательности действий вместо простого
щелчка по кнопке Формат следует выполнить двойной щелчок. И тогда каждый вновь
выделенный фрагмент форматируется так же, как и исходный. Для выхода из режима
копирования формата нужно нажать клавишу Esc или же щелкнуть по
кнопке Формат еще один раз.
Формат на панели Стандартная, а
затем выделить мышью целевой фрагмент, то есть фрагмент, который должен иметь
те же самые параметры форматирования, что и фрагмент-образец. Выделение
целевого фрагмента следует начинать в момент, когда курсор мыши имеет
характерную форму . По окончании выделения фрагмента (в момент отпускания
клавиши на корпусе мыши) происходит перенос формата символов исходного
фрагмента на только что выделенный. Если необходимо выполнить неоднократное
копирование формата, то в описанной последовательности действий вместо простого
щелчка по кнопке Формат следует выполнить двойной щелчок. И тогда каждый вновь
выделенный фрагмент форматируется так же, как и исходный. Для выхода из режима
копирования формата нужно нажать клавишу Esc или же щелкнуть по
кнопке Формат еще один раз.
7.12.2.8. Маркер абзаца
В редакторе Word вся информация о
форматировании абзаца привязана к специальному служебному непечатаемому
символу — маркеру конца абзаца ![]() .
Этот символ помещается в конец абзаца при нажатии клавиши Enter, с
помощью которого заканчивается текущий и образуется следующий абзац. Можно
считать, что в маркере конца абзаца хранится полная информация о
форматировании этого абзаца.
.
Этот символ помещается в конец абзаца при нажатии клавиши Enter, с
помощью которого заканчивается текущий и образуется следующий абзац. Можно
считать, что в маркере конца абзаца хранится полная информация о
форматировании этого абзаца.
Если при перемещении, вырезании или копировании абзаца не включить маркер конца абзаца в его выделенную часть, на новом месте абзац будет автоматически нереформатирован в соответствии с форматными установками его нового положения. Поэтому, чтобы сохранить подобранное ранее форматирование абзаца, необходимо вместе с абзацем выделять и маркер.
СОВЕТ
Чтобы сохранить форматирование абзаца, перемещайте, вырезайте и копируйте абзац вместе с маркером конца абзаца.
Чтобы увидеть в тексте маркеры концов абзацев и
другие служебные символы, нужно щелкнуть по кнопке ![]() панели Стандартная, использовать сочетание клавиш
Ctrl+Shift+* или же
установить соответствующие флажки группы Непечатаемые символы на вкладке Вид
диалогового окна Параметры. Для удаления изображения служебных символов нужно
повторно использовать то же самое сочетание, щелкнуть по той же кнопке или
выключить соответствующие флажки окна Параметры.
панели Стандартная, использовать сочетание клавиш
Ctrl+Shift+* или же
установить соответствующие флажки группы Непечатаемые символы на вкладке Вид
диалогового окна Параметры. Для удаления изображения служебных символов нужно
повторно использовать то же самое сочетание, щелкнуть по той же кнопке или
выключить соответствующие флажки окна Параметры.
7.12.3. Форматирование страниц
Как уже упоминалось, редактор Word осуществляет автоматическое разбиение документа на страницы. Заметим, что пользователь может в любом месте документа организовать переход на новую страницу вручную.
Способы перехода на новую страницу:
□ использовать сочетание Ctrl+Enter;
□ включить переключатель Начать новую страницу в диалоговом окне команды Вставка ► Разрыв.
Во время любого выделения страниц редактор учитывает установленные по умолчанию или указанные пользователем параметры форматирования страниц.
7.12.3.1. Параметры форматирования страниц
Основными параметрами форматирования страниц являются:
□ размер листа бумаги;
□ поля страницы;
□ ориентация страницы (книжная или альбомная);
□ вертикальное выравнивание;
□ номера страниц;
□ колонтитулы;
□ для газетного стиля — количество колонок.
Параметры форматирования страницы могут устанавливаться как для всего документа целиком, так и для его отдельных частей.
Разделы документа
Напоминаем, что участок документа, отличающийся от остальных значением хотя бы одного параметра форматирования страницы, называется разделом. В одном документе может быть произвольное количество разделов. Разделы документа отделяются друг от друга маркером конца раздела, который выглядит как двойная горизонтальная линия, пересекающая всю страницу. В центр этой линии помещены слова Конец раздела. Установить значения параметров форматирования страниц можно перед началом ввода документа либо в любой момент работы над ним. Параметры могут быть установлены для всего документа. В этом случае считается, что документ состоит из одного раздела. Любое изменение в значениях параметров форматирования страниц влечет за собой завершение одного раздела документа и начало другого. Для изменения значений параметров форматирования страниц в какой-либо части документа ее необходимо выделить. Разделы могут быть образованы и при выполнении специального указания пользователя о формировании нового раздела.
7.12.3.2. Диалоговое окно Параметры страницы
Для установки требуемых значений параметров форматирования страницы нужно открыть диалоговое окно Параметры страницы. Открыть это окно можно с помощью двойного щелчка по затемненным участкам горизонтальной линейки или по любому участку вертикальной линейки, а также с помощью команды Файл ► Параметры страницы меню редактора.
Определение размеров листа
Начинать установку параметров форматирования страницы рекомендуется с определения на вкладке Размер бумаги окна Параметры страницы размеров листов бумаги, на которых предстоит печатать документ. Развертываемый список Размер бумаги содержит несколько стандартных, фиксированных размеров бумаги, конкретный перечень которых зависит от установленного на компьютере и зарегистрированного в операционной системе Windows принтера. Например, элементами списка могут быть форматы А4 (210x297 мм), А5 (148x210 мм), В5 (182x257 мм) и т. д. Кроме элементов, содержащих стандартные размеры бумаги, в этот список обязательно входит элемент с названием другой (имеется в виду другой размер листа). Выбрав этот элемент списка, пользователь получает возможность указывать произвольные размеры листа бумаги. Конкретные значения размеров листа в этом случае вводятся в настраиваемые поля Ширина и Высота. По умолчанию редактор устанавливает формат А4 (210 х 297 мм).
Установка полей страницы
Дальнейшие установки параметров форматирования страницы выполняются на вкладке Поля этого же окна. На ней устанавливаются размеры полей страницы, ориентация листа и расположение колонтитулов на вкладке. По умолчанию размеры всех полей страницы устанавливаются равными 2,5 см. Обычно в различных документах используются разные размеры полей, поэтому каждый раз следует указывать желательные размеры полей, которые должны быть оставлены с каждой стороны листа бумаги. Для этого на вкладке предусмотрены четыре поля ввода:
□ поле Верхнее, в котором задается расстояние между верхним краем страницы и верхней границей верхней строки текста;
□ поле Нижнее, в котором задается расстояние между нижним краем страницы и нижней границей нижней строки текста;
□ поле Левое (при односторонней печати), в котором задается расстояние между левым краем страницы и левой границей строк текста, не имеющего отступов слева. При двухсторонней печати это поле носит название Внутри. В нем задается указанное расстояние для четных страниц;
□ поле Правое (при односторонней печати), в котором задается расстояние между правым краем страницы и правым краем строк текста, не имеющего отступов справа. При двухсторонней печати это поле носит название Снаружи. В нем задается указанное расстояние для нечетных страниц.
Если страницы документа впоследствии должны переплетаться, имеет смысл увеличить те поля страниц, которые попадут в переплет. Для этого в поле Переплет можно указать размер дополнительного поля, оставляемого на каждой вкладке для переплета. Это дополнительное расстояние добавляется к левому полю страницы при односторонней печати или к внутреннему полю страницы — при двухсторонней. По умолчанию дополнительное поле для переплета не выделяется.
Если документ состоит более чем из одной страницы, с помощью раскрывающегося списка несколько страниц можно выбрать разные варианты расположения полей и оформления страниц документа. В частности, выбор варианта Зеркальные поля позволяет при двухсторонней печати документа определить поля на четных и нечетных страницах зеркально. Пусть, например, левое поле нечетной страницы (на развороте переплетенного документа нечетные страницы обычно находятся справа) равно 3 см, а правое — 2 см. Тогда при зеркальном выборе полей у четной страницы правое поле должно быть равно 3 см, на левое - 2 см. Таким образом, выбор этого варианта имеет смысл только в том случае, если предполагается выполнять двухстороннюю печать и при этом левое и правое поля страницы должны иметь разные размеры. Следует иметь в виду, что в этом случае происходит изменение названий полей страницы. Название поля Левое заменяется на название Внутри, а название поля Правое заменяется на Снаружи.
В секторе Образец пользователь может визуально контролировать получаемый в результате его установок формат листа. Кроме того, результаты установки' размеров листа и размеров полей немедленно отображаются на горизонтальных и вертикальных линейках. Участки линейки, соответствующие полям страницы, выделены на них темно-серым цветом, а основные участки имеют белый цвет (см. рис. 7.6). Размеры темных участков линеек в точности равны установленным размерам полей страницы. Кроме того, на участках линеек, соответствующих верхнему и левому полям, принят обратный порядок отсчета расстояний.
Определение ориентации листа
Для указания ориентации листа на вкладке Поля предусмотрена группа Ориентация, состоящая из двух кнопок-образов. Выбор кнопки книжная устанавливает чаще всего используемую при печати ориентацию листа бумаги, при которой ширина листа меньше его высоты и лист бумаги вставляется в принтер узкой стороной. Выбор кнопки альбомная соответствует такой ориентации листа, при которой ширина листа больше его высоты и лист вставляется в принтер широкой стороной.
Вертикальное выравнивание
Элементы находящегося на вкладке Источник бумаги раскрывающегося списка Вертикальное выравнивание позволяют установить тип вертикального выравнивания текста на странице. Элемент списка По верхнему краю соответствует выравниванию верхней строки текста по нижней границе верхнего поля. Элемент По центру размещает абзацы по центру между границами верхнего и нижнего полей страницы. Элемент По высоте добавляет пустое место между абзацами так, что первая строка верхнего абзаца выравнивается по нижней границе верхнего поля, а последняя строка нижнего абзаца выравнивается по верхней границе нижнего поля.
Определение зоны действия параметров
Элементы находящегося ниже сектора Образец раскрывающегося списка Применить позволяют задать зону действия установленных параметров форматирования. Возможные варианты: к текущему разделу, ко всему документу и до конца документа.
Элементы находящегося на вкладке Источник бумаги раскрывающегося списка Начать раздел позволяют указать местоположение начала нового раздела. Элемент списка На текущей странице означает, что новый раздел продолжается сразу за предыдущим, без вставки маркера конца страницы между ними. Элемент С новой колонки используется для многоколоночных страниц. Он означает, что новый раздел начинается сверху следующей колонки. Элемент Со следующей страницы начинает новый раздел с новой страницы. Элемент С нечетной страницы означает, что новый раздел начинается на следующей нечетной странице. Элемент С четной страницы начинает новый раздел на следующей четной странице. Аналогичные возможности по определению положения начала нового раздела имеются в уже упоминавшемся диалоговом окне команды Вставка ► Разрыв.
7.12.3.3. Нумерация страниц
Для установки режима автоматической нумерации страниц командой Вставка ►Номера страниц операционного меню следует вызвать диалоговое окно Номера страниц и установить в нем параметры нумерации. Два элемента Внизу страницы и Вверху страницы развертываемого списка Положение определяют соответствующее названию положение номера страницы. Элементы списка Выравнивание позволяют указать способ размещения номера относительно левой и правой границ страницы. Элементы Слева, В центре и Справа определяют выравнивание номера при односторонней печати, а элементы Внутри и Снаружи — при двухсторонней. В секторе Образец при этом можно визуально оценить действие выбранных установок. Обычно на первой странице многостраничного документа номер не ставится. Но если номер должен печататься и на его первой странице, то флажок Номер на первой странице следует включить. Для уточнения способа нумерации с помощью кнопки Формат можно вызвать диалоговое окно Формат номера страницы. Развертываемый список Формат номера этого окна позволяет выбрать для нумерации страниц один из следующих вариантов: арабские десятичные числа (1, 2, 3 ...); малые латинские буквы (а, Ь, с ...); большие латинские буквы (А, В, С ...); малые римские числа (i, ii, iii, iv ...); большие римские числа (I, II, III, IV ...). По умолчанию для нумерации используются арабские десятичные числа.
Если установлен флажок Включить номер главы, к номеру страницы автоматически добавляется номер главы. Однако эта возможность доступна только в том случае, если для ввода заголовков используются стандартные стили (см. раздел 7.12.5). Ее выбор требует дополнительных указаний. В частности, нужно указать, каким стилем введены названия и номера глав (развертываемый список начинается со стиля), а также вид разделителя между номерами глав и номерами страниц -дефис, точка, двоеточие или тире (развертываемый список разделитель).
Группа переключателей Нумерация страниц позволяет указать последовательность номеров страниц: продолжить нумерацию страниц от предыдущего раздела документа (включение переключателя продолжить) или же начать новую последовательность номеров (включение переключателя начать с), указав в расположенном рядом настраиваемом поле любой начальный номер.
В обычном режиме работы с документом номера страниц не видны. Чтобы их увидеть, нужно перейти в режим разметки страниц или же в режим предварительного просмотра. Если выбранные параметры нумерации оказались неудачными, то для удаления номеров страниц можно попытаться выполнить откат. Если выполнение отката по какой-либо причине невозможно, то следует перейти в режим работы с колонтитулами (см. раздел 7.12.3.4), выделить и удалить из соответствующего колонтитула номер страницы.
7.12.3.4. Колонтитулы
Довольно часто на страницах документов можно увидеть колонтитулы. Колонтитулом называется одна или несколько дополнительных строк, размещаемых ; над или под основным текстом страницы документа. Обычно в колонтитулах размещаются номера страниц, номера и названия глав, фамилия автора или авторов, название издания и т. д. В простейшем случае колонтитул содержит только номер страницы.
Другими словами, считается, что если на странице есть номер, на ней есть и содержащий этот номер колонтитул. Если пользователь определил содержание колонтитула или же просто задал нумерацию страниц, соответствующие заданным параметрам колонтитулы автоматически размещаются на каждой странице раздела документа.
На странице может находиться либо верхний, либо нижний колонтитул, либо 1 оба сразу. Колонтитулы размещаются на участках страницы, выделенных под верхнее или нижнее поле.
ПРИМЕЧАНИЕ
Колонтитулы, как и номера страниц, видны только в режимах разметки страниц, предварительного просмотра и работы с колонтитулами.
Для определения содержания колонтитулов с помощью команды Вид ► Колонтитулы следует перейти в режим работы с колонтитулами. Пример участка страницы в режиме работы с колонтитулами показан на рис. 7.22. Этот режим похож на режим разметки страниц, но текстовый курсор позиционируется на участке колонтитула, а не на предназначенном для ввода обычного текста участке страницы. Таким образом, пользователь имеет возможность сразу же вводить в зону колонтитула намеченный текст.
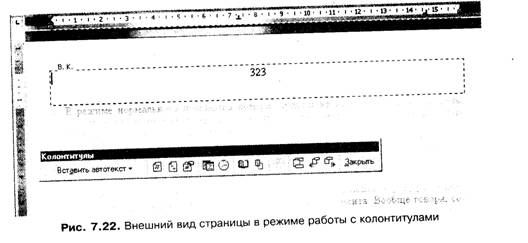
В режиме работы с колонтитулами на экран выводится инструментальная панель Колонтитулы. С правой стороны этой панели расположена кнопка Закрыть, с помощью которой завершается работа с колонтитулами и осуществляется возврат в предыдущий режим работы с документом. Кроме того, на панели Колонтитулы находятся следующие кнопки:
![]() обеспечивает перемещение текстового курсора между
верхним и нижним колонтитулами страницы;
обеспечивает перемещение текстового курсора между
верхним и нижним колонтитулами страницы;
![]() обеспечивает перемещение текстового курсора к
колонтитулу предыдущего
обеспечивает перемещение текстового курсора к
колонтитулу предыдущего
раздела;
![]() обеспечивает перемещение текстового курсора к
колонтитулу следующего
обеспечивает перемещение текстового курсора к
колонтитулу следующего
раздела;
![]() позволяет
скопировать колонтитул из предыдущего раздела;
позволяет
скопировать колонтитул из предыдущего раздела;
![]() обеспечивает
вставку номеров страниц в колонтитул;
обеспечивает
вставку номеров страниц в колонтитул;
![]() обеспечивает вставку текущей даты в
колонтитул;
обеспечивает вставку текущей даты в
колонтитул;
![]() обеспечивает вставку текущего времени в колонтитул;
обеспечивает вставку текущего времени в колонтитул;
![]() позволяет отобразить или скрыть основной
текст страницы. На этой панели имеется также кнопка
позволяет отобразить или скрыть основной
текст страницы. На этой панели имеется также кнопка ![]() , которая вызывает диалоговое окно Параметры
страницы. На вкладке Источник бумаги в группе Различать колонтитулы находятся
два связанных с колонтитулами флажка. Установка флажка четные и нечетные
страницы позволяет установить разные колонтитулы для четных и нечетных страниц.
Эта установка действует на весь документ, независимо от количества разделов в
нем. Включение флажка первой страницы позволяет установить колонтитулы для
первой страницы каждого раздела, отличные от колонтитулов на всех остальных
страницах раздела. Там же имеются поля От края до верхнего колонтитула и до
нижнего колонтитула, в которых можно указать расстояние от края страницы до
соответствующего колонтитула.
, которая вызывает диалоговое окно Параметры
страницы. На вкладке Источник бумаги в группе Различать колонтитулы находятся
два связанных с колонтитулами флажка. Установка флажка четные и нечетные
страницы позволяет установить разные колонтитулы для четных и нечетных страниц.
Эта установка действует на весь документ, независимо от количества разделов в
нем. Включение флажка первой страницы позволяет установить колонтитулы для
первой страницы каждого раздела, отличные от колонтитулов на всех остальных
страницах раздела. Там же имеются поля От края до верхнего колонтитула и до
нижнего колонтитула, в которых можно указать расстояние от края страницы до
соответствующего колонтитула.
7.12.3.5. Колонки
Практически во всех газетах и журналах, а также в некоторых книгах текст на вкладке разделен на несколько колонок. Такой способ компоновки текста на вкладке иногда называют газетным стилем. Чтобы оформить весь документ или какую-либо его часть подобным образом, нужно выбрать команду Формат > Колонки. Открывается диалоговое окно Колонки, в котором устанавливаются все необходимые для формирования колонок параметры.
В группе образцов Тип можно выбрать и указать один из пяти наиболее часто встречающихся форматов колонок. Образцы одна, две и три используются для создания в разделе или документе одной, двух или трех колонок одинаковой ширины. Образец слева служит для форматирования текста в две колонки, причем левая колонка имеет ширину, равную половине ширины правой. Аналогичным образом, образец справа используется для форматирования текста в две колонки, причем правая колонка имеет ширину, равную половине ширины левой колонки.
Если возможности набора образцов Тип недостаточны для выбора нужного варианта, то с помощью настраиваемого поля Число колонок: можно ввести или установить любое другое количество колонок из диапазона от 1 до 45. Установка флажка Разделитель приводит к выводу вертикальной линии в пространстве между колонками.
В группе Ширина и промежуток для каждой колонки можно задать индивидуальные ширину и интервал, то есть расстояние от текущей до соседней справа колонки. В поле номер выбирается нужный номер колонки, а затем в полях ширина и промежуток для нее устанавливаются желательные значения ширины и интервала.
Установка флажка колонки одинаковой ширины задает равную ширину для всех колонок. Эта ширина вычисляется автоматически, исходя из установленной ширины страницы, количества колонок и выбранного интервала между ними. Если флажок колонки одинаковой ширины установлен, пользователь может изменять только значение в поле промежуток.
ВНИМАНИЕ
В обычном режиме работы с документом на экране изображается только одна левая колонка. Все колонки страниц документа или раздела сведены в одну, которая и представлена на экране. Для получения реального вида многоколоночного документа или раздела нужно перейти в режим предварительного просмотра или же в режим разметки страницы.
Чтобы
сформировать в документе от одной до четырех колонок одинаковой ширины, не
обязательно обращаться к окну Колонки. Достаточно щелкнуть по кнопке ![]() Колонки панели Стандартная, а
затем в появившемся наборе образцов указателем мыши выбрать нужное количество
колонок.
Колонки панели Стандартная, а
затем в появившемся наборе образцов указателем мыши выбрать нужное количество
колонок.
7.12.4. Стиль
Изменяя различные параметры форматирования, можно получить огромное количество различных способов оформления документов. Каждый раз подбирать и устанавливать нужные сочетания параметров форматирования очень неудобно, поэтому в редакторе Word предусмотрен механизм сохранения таких наборов в виде так называемых стилей. Стилем называется именованный, то есть имеющий собственное название, и сохраненный как единое целое набор параметров форматирования символов, абзацев и страниц.
В редакторе Word предусмотрено множество заранее разработанных опытными . специалистами по оформлению текстов стандартных стилей. Кроме того, пользователь имеет возможность создавать и запоминать собственные стили.
ПРИМЕЧАНИЕ
Не следует путать стиль как набор параметров форматирования и стиль как один из параметров форматирования символов (курсив, полужирный и т. д.).
Чтобы применить один из стандартных или
созданных пользователем стилей к какому-либо участку документа, этот участок
нужно выделить, затем щелкнуть по кнопке раскрытия списка стилей на панели
Форматирование (см. рис. 7.6) и в списке стилей выбрать подходящий. Кроме
того, кнопкой![]() Стили и
форматирование или командой Формат ► Стили и форматирование можно
открыть область задач с разделом Стили и форматирование, в котором находятся
элементы управления, обеспечивающие выбор подходящего стиля, а также все виды
работ со стилями — просмотр, создание, сохранение, модификация и удаление.
Просмотреть информацию о текущем форматировании или стиле абзаца или
выделенного фрагмента можно с помощью команды Формат ► Показать
форматирование. Ее выполнение приведет к открытию в области задач раздела
Показать форматирование. Кроме того, работая с контекстной справкой редактора
(см. раздел 7.2.5), можно щелкнуть по любому участку абзаца — это также
приведет к открытию области задач с информацией о текущем форматировании и
используемых стиля».
Стили и
форматирование или командой Формат ► Стили и форматирование можно
открыть область задач с разделом Стили и форматирование, в котором находятся
элементы управления, обеспечивающие выбор подходящего стиля, а также все виды
работ со стилями — просмотр, создание, сохранение, модификация и удаление.
Просмотреть информацию о текущем форматировании или стиле абзаца или
выделенного фрагмента можно с помощью команды Формат ► Показать
форматирование. Ее выполнение приведет к открытию в области задач раздела
Показать форматирование. Кроме того, работая с контекстной справкой редактора
(см. раздел 7.2.5), можно щелкнуть по любому участку абзаца — это также
приведет к открытию области задач с информацией о текущем форматировании и
используемых стиля».
ПРИМЕЧАНИЕ
Дополнительные материалы о форматировании бланков деловых документов можно найти в главе с дополнительными материалами (глава 12, раздел 12.4).
Контрольные вопросы к разделу 7.12
1. Дайте определение терминам «форматирование», «параметр форматирования», «формат».
2. Опишите возможные способы форматирования документа.
3. Охарактеризуйте основные группы параметров форматирования.
4. Какие параметры форматирования символов предусмотрены в редакторе Word?
5. Опишите назначение, структуру и способы открытия окна Шрифт.
6. Опишите способы установки начертания символов, размеров символов и стиля символов.
7. Какие символьные эффекты вам известны? Как их установить?
8. Что такое опорная линия? Как установить вертикальное смещение?
9. Опишите способ копирования формата символов.
10. Как установить горизонтальное расстояние между символами?
11. Как отменить неудачно установленное форматирование символов?
12. Что такое абзац? Как образуется абзац в редакторе Word?
13. Перечислите параметры форматирования абзаца.
14. Опишите назначение, структуру и способы открытия окна Абзац.
15. Как задать левый и правый отступы?
16. Как задать отступ или выступ первой строки абзаца?
17. Как задается интервал между строками и абзацами?
18. Как устанавливается выравнивание абзацев?
19. Что такое табуляция? Как устанавливаются позиции табуляции внутри абзаца?
20. Как подчеркнуть заголовок? Как взять текст абзаца в рамочку?
21. Что понимается под заливкой абзаца? Как ее установить? -
22. Что такое обрамление?
23. Как выполнить копирование формата?
24. Какую роль играет маркер абзаца в его форматировании?
25. Перечислите основные параметры форматирования страниц.
26. Что такое раздел документа? Как он образуется?
27. Опишите назначение, структуру и способы открытия окна Параметры страницы,
28. Как задать размеры листа?
29. Укажите возможные способы ориентации листов бумаги. Как установить ориентацию листа для печати документа?
30. Как можно задать и отменить нумерацию страниц?
31. Опишите способы задания полей страницы. Что такое зеркальные поля?
32. Как создать колонтитул на вкладке? Как его изменить?
33. Что такое стиль форматирования? Как его установить?
Упражнения к разделу 7.12
Упражнение 1
1. Откройте окно Шрифт сначала с помощью сочетания клавиш, затем закройте его и вновь откройте с помощью команды из меню редактора. С помощью всплывающих подсказок и контекстной справки изучите структуру, назначение и возможности элементов управления на всех страницах этого окна. Откройте документ, созданный в упражнении к разделу 7.10. Выделите второй абзац и с помощью списка из панели Форматирование измените его шрифт. В частности, выберите шрифты Times New Roman, Arial, Courier New и ряд других.
3. Измените шрифт фрагмента с помощью списка из окна Шрифт. Верните исходный шрифт.
i. С помощью списка из панели Форматирование измените кегль (размер символов) фрагмента. Выберите размеры 8, 10, 12, 14, 24, 36, 48, 72.
5. Измените кегль фрагмента с помощью списка из окна Шрифт. Верните исходный размер.
6. Выделите первое предложение документа. Поочередно с помощью кнопки, сочетания клавиш и окна Шрифт установите и отмените для него курсивный стиль. Верните курсив.
7. Выделите второе предложение документа. Поочередно с помощью кнопки, сочетания клавиш и окна Шрифт установите и отмените для него полужирный стиль. Верните полужирный.
8. Выделите третье предложение документа. Поочередно с помощью кнопки, сочетания клавиш и окна Шрифт установите и отмените для него стиль подчеркивание. Верните подчеркивание.
9. Для каждого следующего предложения любым способом установите все возможные комбинации указанных стилей.
10. Выделите второе слово любого предложения. Установите для него стиль подстрочный.
П. Выделите третье слово этого же предложения. Установите для него стиль надстрочный.
12. Установите зеленый цвет для шрифта первого абзаца. Затем установите красный цвет для шрифта второго абзаца.
13. Выделите желтым цветом третий абзац.
14. Закройте окно документа без сохранения изменений.
15. Выполните задания 2-11 из набора заданий к главе.
Упражнение 2
1. Откройте окно Абзац сначала с помощью горизонтальной линейки, затем закройте его и вновь откройте с помощью команды из меню редактора. С помощью всплывающих подсказок и контекстной справки изучите структуру, назначение и возможности элементов управления на всех вкладках этого окна.
2. Откройте документ, созданный в упражнении к разделу 7.10. С помощью горизонтальной линейки установите для первого абзаца: левый отступ — 1 см, правый отступ — 2 см, отступ первой строки — 0,75 см. Отмените изменения отступов и вновь установите их с помощью окна Абзац.
3. С помощью кнопки на инструментальной панели установите для первого абзаца междустрочное расстояние один интервал, для второго — два интервалаи для третьего — полтора интервала. Отмените изменения интервалов и вновь установите их с помощью окна Абзац.
4. С помощью кнопок на инструментальной панели установите для первого, абзаца выравнивание по левому краю, для второго — выравнивание по центру,' для третьего — выравнивание по правому краю и для четвертого — выравнивание по ширине. Отмените изменения выравнивания и вновь установите их с помощью окна Абзац.
5. Откройте окно Границы и заливка. С помощью всплывающих подсказок и контекстной справки изучите структуру, назначение и возможности элементов управления на всех страницах этого окна.
6. Первый абзац заключите в рамку из пунктирных линий оранжевого цвета толщиной 1,5 пт, второй абзац подчеркните снизу двойной чертой красного цвета толщиной 0,5 пт, третий абзац выделите с левой и правой сторон одинарной линией зеленого цвета толщиной 3 ит.
7. Для первого абзаца выберите сплошную 15 %-ную заливку зеленого цвета, для второго абзаца — заливку желтого цвета, для третьего — светлую сетку красного цвета.
8. Скопируйте форматирование первого абзаца и перенесите его на третий, затем скопируйте форматирование второго абзаца и перенесите его на первый.
9. Закройте окно документа без сохранения изменений. 10. Выполните задания 12-18 из набора заданий к главе.
Упражнение 3
1. Откройте окно Параметры страницы. С помощью всплывающих подсказок и контекстной справки изучите структуру, назначение и возможности элементов управления на всех страницах этого окна
2. Последовательно установите размеры листа А4, А5, В5 и 200 х 300 мм, наблюдая в секторе Образец за изменениями ширины и высоты листа и его внешним видом. Верните формат А.4.
3. Установите левое поле 30 мм, правое поле 10 мм, верхнее и нижнее поля по 20 мм для обычных и зеркальных полей. Выберите альбомную ориентацию листа. Отмените все изменения.
4. Откройте окно Номера страниц. С помощью всплывающих подсказок и контекстной справки изучите структуру, назначение и возможности элементов управления этого окна. Установите положение номера сверху в центре, без номера на первой странице.
5. Откройте окно Формат номера. С помощью всплывающих подсказок и контекстной справки изучите структуру, назначение и возможности элементов управления этого окна.
6. Выберите нумерацию малыми латинскими буквами, включающими номер главы, которьт отделяется от номера страницы двоеточием, яумерация долж^ начинаться символом «с».
7. Перейдите в режим работы с колонтитулами, с помощью всплывающих подсказок и контекстной справки изучите назначение и возможности элементов управления, расположенных в инструментальной панели Колонтитулы.
8. Создайте нижний колонтитул, включающий вашу фамилию, инициалы и название документа. Удалите из верхнего колонтитула номер страницы.
9. Закройте окно документа без сохранения изменений. i(). Выполните задания 18-19 из набора заданий к главе.
7.13. Работа с таблицами
Обзор и анализ больших массивов числовой или текстовой информации с некоторой регулярной, повторяющейся структурой существенно упрощаются, если использовать табличную форму представления. Примеры использования таблиц да наглядного представления информации можно найти в различных главах настоящего пособия.
Ранее рассматривалось применение табуляторов для формирования в тексте простейших разновидностей столбцов. В редакторе Word имеется еще один, значительно более простой и гибкий способ создания в документе полноценных таблиц. Ячейки созданных в редакторе Word таблиц можно заполнять не только числами и текстами. В них можно размещать различные графические объекты — рисунки, чертежи, фотографии и т. д. В общем случае каждая ячейка таблицы может содержать один или несколько текстовых абзацев или графических объектов, для которых границы ячейки являются как бы границами листа бумаги. Причем для каждой отдельной ячейки могут быть установлены свои собственные, независимые от параметров других ячеек параметры форматирования не только символов, но и абзацев.
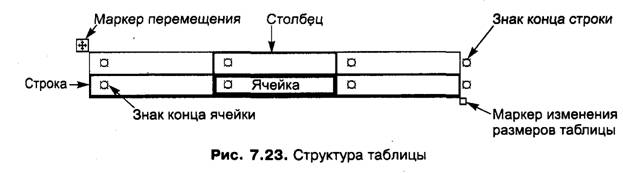
Как и в любых других таблицах, ячейки в редакторе Word образуются на пересечениях строк таблицы с ее столбцами (рис. 7.23). Обычно ячейки таблицы отделены друг от друга вертикальными и горизонтальными линиями. Эти линии могут быть различных толщины, цвета и стиля. При желании или необходимости разделительные линии между ячейками могут вообще не проводиться.
В режиме отображения непечатаемых символов (см. раздел 7.12.2.8) в таблице можно увидеть специальный знак П, который служит для обозначения конца ячейки и конца строки. Этот знак находится внутри каждой ячейки и за таблицей в конце каждой строки. В примере на рис. 7.23 все ячейки таблицы пустые, поэтому знаки концов ячеек, фактически, находятся в их начале. По мере ввода символов или рисунков в ячейку знак ее конца смещается вправо, но он все время остается самым правым значком в ячейке.
Если перейти в режим структуры документа и
задержать указатель мыши внутри таблицы, рядом с ней появятся еще два знака —
маркер перемещения ![]() и маркер
изменения размеров таблицы П, которые используются для выполнения
соответствующих названиям действий над всей таблицей.
и маркер
изменения размеров таблицы П, которые используются для выполнения
соответствующих названиям действий над всей таблицей.
В редакторе Word предусмотрено выполнение следующих основных действий с таблицами:
1. Создание и удаление таблиц.
2. Перемещения по таблице.
3. Ввод, редактирование и удаление содержимого ячеек таблицы.
4. Изменение существующей таблицы.
5. Форматирование таблицы.
6. Сортировка и нумерация ячеек.
7. Выполнение специальных задач, таких как математические вычисления и построение диаграмм.
Доступ к операциям с таблицами осуществляется с помощью команд меню Таблица и кнопок инструментальной панели Таблицы и границы (см. рис. 7.25). Кроме того, после создания таблицы возможен вызов ее контекстного меню, которое также содержит ряд команд меню Таблица. Отметим, что набор доступных команд меню Таблица (так же как и общий набор команд контекстного меню) зависит от сложившейся к моменту обращения текущей ситуации и может быть в разное время разным. Кроме создания таблиц и работы с ними, с помощью этих команд и кнопок можно располагать текст абзацами друг напротив друга и различными способами размещать его относительно графических вставок.
7.13.1. Создание таблиц
В редакторе Word предусмотрены следующие методы создания таблиц:
□ формирование в документе пустой таблицы с последующим заполнением ее ячеек;
□ рисование пустой таблицы «от руки» и последующее заполнение ее ячеек;
□ преобразование ранее введенных абзацев или некоторых фрагментов документа в таблицу.
В свою очередь, создавать пустую таблицу, как и выполнять преобразование существующих фрагментов документа в таблицу, можно разными способами.
7.13.1.1 .Создание пустых таблиц
Создание пустой таблицы всегда начинается с выбора места ее размещения в документе и перемещения текстового курсора в это место. В редакторе Word 2002можно создать таблицу внутри уже существующей таблицы. Предусмотрены I следующие варианты создания пустых таблиц:
□ с нерегулируемой шириной столбцов и без каких-либо элементов оформления;
□ с регулируемой шириной столбцов, но без каких-либо элементов оформления;
□ с регулируемой шириной столбцов и выбранным стилем оформления.
Простейший способ создания пустой таблицы
Проще всего создавать таблицы с нерегулируемой
шириной столбцов и без каких-либо элементов оформления — указывается только
количество строк и столбцов, из которых должна состоять таблица. Щелчок по
кнопке ![]() Добавить таблицу
на панели Стандартная приводит к раскрытию панели выбора размерности таблицы
(рис. 7.24). На этой панели размещено 4 ряда пустых квадратов по 5 штук в
каждом ряду. Каждый квадрат символически изображает ячейку таблицы. Для
определения размеров создаваемой таблицы указатель мыши следует совместить с
левым верхним квадратом панели. В момент совмещения квадрат выделится темным
цветом. Не нажимая кнопку мыши, ее указатель следует перемещать по
строкам и/или столбцам панели. Выделение при этом следует за указателем. В
момент достижения правого нижнего квадрата таблицы планируемой размерности
следует выполнить щелчок — в том месте документа, в котором находится текстовый
курсор, отобразится созданная таблица выбранной размерности. Если в процессе
перемещения начать движение в направлении верхней или левой границ панели, то
текущие размеры создаваемой таблицы начнут уменьшаться. Фактическая размерность
создаваемой таблицы определяются в момент щелчка. Выход в процессе перемещения
указателя мыши за границы панели приводит к отмене включения таблицы в
документ. Об этом свидетельствует появление слова Отмена в панели. Данным
способом можно включить в документ любую таблицу размером до 4 х 5. Если нужна
таблица большей размерности, то в момент, когда указатель попадет в правый
нижний квадрат панели, следует нажать левую кнопку мыши и начать перемещения
выделения в направлении направо и/или вниз — начнут увеличиваться размеры самой
панели. Максимально возможная размерность при этом увеличивается до 18 строк и
13 столбцов.
Добавить таблицу
на панели Стандартная приводит к раскрытию панели выбора размерности таблицы
(рис. 7.24). На этой панели размещено 4 ряда пустых квадратов по 5 штук в
каждом ряду. Каждый квадрат символически изображает ячейку таблицы. Для
определения размеров создаваемой таблицы указатель мыши следует совместить с
левым верхним квадратом панели. В момент совмещения квадрат выделится темным
цветом. Не нажимая кнопку мыши, ее указатель следует перемещать по
строкам и/или столбцам панели. Выделение при этом следует за указателем. В
момент достижения правого нижнего квадрата таблицы планируемой размерности
следует выполнить щелчок — в том месте документа, в котором находится текстовый
курсор, отобразится созданная таблица выбранной размерности. Если в процессе
перемещения начать движение в направлении верхней или левой границ панели, то
текущие размеры создаваемой таблицы начнут уменьшаться. Фактическая размерность
создаваемой таблицы определяются в момент щелчка. Выход в процессе перемещения
указателя мыши за границы панели приводит к отмене включения таблицы в
документ. Об этом свидетельствует появление слова Отмена в панели. Данным
способом можно включить в документ любую таблицу размером до 4 х 5. Если нужна
таблица большей размерности, то в момент, когда указатель попадет в правый
нижний квадрат панели, следует нажать левую кнопку мыши и начать перемещения
выделения в направлении направо и/или вниз — начнут увеличиваться размеры самой
панели. Максимально возможная размерность при этом увеличивается до 18 строк и
13 столбцов.
Для всех столбцов таблицы устанавливается одинаковая ширина, которая определяется автоматически по ширине листа, величинам полей и количеству столбцов в таблице. Впрочем, при необходимости увеличить количество строк и столбцов
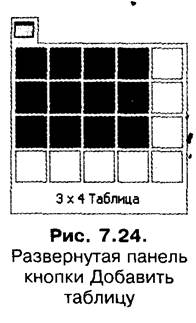
в уже созданной таблице очень просто, поэтому, если общая структура вновь создаваемой таблицы еще не ясна, этот метод рекомендуется как самый быстрый и простой способ включения таблиц в документ.
Создание пустой таблицы с регулируемой шириной столбцов
Данный способ создания пустой таблицы отличается отсутствием ее оформления. В диалоговом окне Вставка таблицы пользователь указывает количество строк и столбцов, из которых она должна состоять, и способ определения ширины ее столбцов. Остальные действия выполняются редактором автоматически.
Окно Вставка таблицы открывается с помощью команды Таблица ► Вставить ► Таблица. Количество строк и столбцов создаваемой таблицы указывается в настраиваемых полях Число столбцов и Число строк рассматриваемого окна. Максимально возможное количество столбцов, которое можно задать этим способом, 63, а строк — 32 767.
СОВЕТ
Параметры можно определять и задавать ориентировочно, так как в процессе дальнейшей работы с таблицей очень легко изменить любые ранее заданные параметры.
В группе переключателей Автоподбор ширины столбцов можно выбрать один из трех вариантов автоматического определения ширины столбцов создаваемой таблицы:
□ постоянная — все столбцы таблицы формируются с одной и той же шириной, задаваемой в расположенном правее настраиваемом поле. Значение ширины столбцов может изменяться в пределах от 0 до 55,87 см. По умолчанию в этом поле устанавливается значение Авто, которое задает автоматическое формирование редактором столбцов одинаковой ширины, определяемой на основании указанного количества столбцов таблицы и расстояния между правым и левым полями листа. Это значит, что таблица занимает всю ширину листа от левого до правого поля.
□ по содержимому — каждый столбец формируется со своей индивидуальной шириной, которая автоматически меняется в зависимости от объема введенного в ячейки столбца текста.
□ по ширине окна — используется при создании таблиц в веб-страницах для автоматической подгонки ширины таблицы под ширину окна веб-обозревателя (браузера).
Щелчок по кнопке ОК завершает работу с диалоговым окном Вставка таблицы. Формируется пустая таблица с заданными характеристиками в указанном текстовым курсором месте документа. Отметим, что если после щелчка по кнопке ОК в документе в том месте, где расположен курсор, кроме нескольких пустых строк ничего не появилось, это означает, что во вставленной в документ заготовке таблицы разделительные линии невидимы. Чтобы сделать их видимыми, необходимо выбрать из меню команду Таблица ► Отображать сетку.
Создание форматированной пустой таблицы
Способ, обеспечивающий определенную степень автоматизации оформления таблицы, заключается в выборе пользователем наиболее устраивающего варианта ее оформления из заранее заготовленного списка, который находится в диалоговом окне Автоформат таблицы. Его можно открыть следующими способами:
□ выбрать команду Таблица ► Автоформат таблицы из меню редактора;
□ в открытом окне Вставка таблицы щелкнуть по кнопке Автоформат;
□ щелкнуть по кнопке ![]() Автоформат таблицы на панели
Таблицы и границы.
Автоформат таблицы на панели
Таблицы и границы.
В верхней части окна Автоформат таблицы находится раскрывающийся список Категория, в котором можно выбрать подходящую для создаваемой таблицы группу заготовок. Ниже раскрывающегося списка Категория расположен список Стили таблиц, в котором отображаются названия стилей выбранной группы.
Для отдельных элементов, таких как заголовок таблицы (первая строка), последняя строка, крайний слева (первый) и крайний справа (последний) столбец в каждом стиле форматирования таблицы предусмотрено два варианта оформления. Переключение между вариантами оформления производится с помощью флажков строк заголовка, первого столбца, последней строки или последнего столбца в группе Изменить оформление. Включая и выключая эти флажки и наблюдая при этом за изменением оформления в секторе Образец, можно немного изменить отобранный вариант оформления
В окне Автоформат таблицы находятся кнопки Создать, Изменить, Удалить, с помощью которых можно открыть окна создания новых стилей оформления таблиц, а также изменения или удаления уже существующих. С помощью кнопки По умолчанию можно установить режим, в котором выбранный стиль оформления автоматически применяется для любой вновь создаваемой таблицы без вызова окна Автоформат таблицы.
Если окно Автоформат таблицы открыто с помощью кнопки Автоформат окна Вставка таблицы, сразу после щелчка по кнопке Применить в документ вставляется таблица выбранного стиля и установленной размерности. Таким образом, пользователь может выбирать любой порядок создания таблицы. Вначале можно установить размерность в окне Вставка таблицы, а затем выбрать стиль оформления в окне Автоформат таблицы. Можно поступить и наоборот, вначале выбрать стиль оформления в окне Автоформат таблицы, а затем установить размеры в окне Вставка таблицы.
7.13.1.2. Рисование таблицы
В редакторе Word таблицу можно просто
нарисовать так, как это делается с гюмо-щью карандаша и линейки на обычном
листе бумаги. Для доступа к этой возможности редактор нужно перевести в режим
рисования таблицы. Для этого сл'едует щелкнуть по кнопке ![]() Таблицы и границы на панели
Стандартная либо выбрать команду Таблица ► Нарисовать таблицу.
Таблицы и границы на панели
Стандартная либо выбрать команду Таблица ► Нарисовать таблицу.
В этом режиме указатель мыши приобретает форму карандаша, открывается окно, содержащее панель Таблицы и границы (рис. 7.25), и происходит автоматическое переключение в общий режим разметки документа.
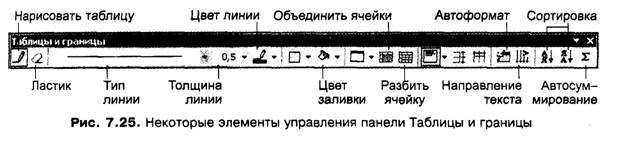
Рисование осуществляется следующим образом. С помощью раскрывающихся списков Тип линии, Толщина линии и Цвет линии панели Таблицы и границы устанавливаются соответствующие названиям характеристики линий, которыми должна быть нарисована таблица. Указатель мыши располагается в той точке страницы, где должен находиться левый верхний угол таблицы. Затем нажимается левая кнопка мыши и выполняется перетаскивание контура будущей таблицы в направлении ее правого нижнего угла. После достижения нужных геометрических размеров кнопка мыши отпускается. На странице остается внешний контур таблицы. Для проведения внутренних разделительных линий указатель мыши позиционируется на одной из сторон таблицы или на уже существующей внутренней линии и выполняется перетаскивание до пересечения с противоположной стороной или линией. Таким способом можно провести вертикальную, горизонтальную или диагональную линии. Отметим, что для разных линий можно выбирать различные тип, толщину и цвет.
Если внутренняя линия или сторона таблицы проведена неудачно, ее можно стереть. Для этого следует щелкнуть по кнопке Ластик на панели Таблицы и границы. После того как указатель мыши примет характерную форму ластика, можно щелчками по линиям таблицы удалять их. После такого перехода в режим удаления можно выполнить произвольное количество удалений. Если удаляется внутренняя линия таблицы, то ее изображение вообще убирается из таблицы. Если же удаляется внешняя сторона таблицы, то на ее месте остается блеклая линия, отмечающая для ориентации границу таблицы. От удаленной внешней стороны провести внутреннюю линию невозможно. Заметим, что в режиме предварительного просмотра эти линии положения границ таблицы не видны.
Изменение формы указателя мыши после щелчка по кнопке Ластик свидетельствует о выходе из режима рисования. Выход из этого режима происходит также в момент начала ввода текста на клавиатуре. Чтобы в этих случаях вернуться в режим рисования, следует щелкнуть по кнопке Нарисовать таблицу на панели Таблицы и границы.
Для временного перехода в режим удаления линий можно нажать клавишу Shift и выполнять удаления, удерживая ее в нажатом состоянии. После освобождения клавиши Shift автоматически восстанавливается режим рисования.
После завершения создания таблицы панель Таблицы и границы следует убрать из рабочей зоны редактора любым стандартным способом. Кроме того, убрать эту панель можно повторным щелчком по кнопке Таблицы и границы на панели Стандартная, щелчком по кнопке х закрытия в окне панели или повторным выбором команды Таблица ► Нарисовать таблицу в меню редактора.
После перехода в режим рисования таблиц можно добавлять различные линии в любые созданные ранее таблицы. Допускается также создание новой таблицы внутри любой созданной ранее. Другими словами, допускается произвольное сочетание различных способов создания и рисования таблиц. Это позволяет создавать в редакторе Word 2002 таблицы практически с любой структурой.
7.13.1.3. Преобразование текста в таблицу
Еще один метод создания таблиц состоит в преобразовании существующего текста в таблицу. Преобразуемый фрагмент документа автоматически делится на участки, каждый из которых должен занимать в создаваемой таблице отдельную ячейку. Деление текста на участки происходит по так называемым символам-разделителям, в качестве которых могут выступать признаки конца абзаца, позиции табуляции, двоеточия, запятые или любые другие назначенные пользователем символы. Для преобразования текста в таблицу нужно выделить преобразуемый фрагмент документа, в котором уже имеются символы-разделители, а затем щелкнуть по кнопке Добавить таблицу или выбрать команду Таблица ► Преобразовать ► Текст в таблицу из меню редактора. Использование кнопки приводит к немедленному преобразованию текста в таблицу с параметрами, установленными самим редактором по умолчанию. Во"втором случае на экран выводится диалоговое окно Преобразовать в таблицу, в котором можно задать параметры формируемой таблицы.
Диалоговое окно Преобразовать в таблицу очень похоже на окно Вставка таблицы. Оно имеет тот же самый набор элементов управления, которые выполняют те же самые функции. Однако некоторые элементы управления заблокированы, кроме того, в окно добавлена группа переключателей Разделитель, с помощью которого можно указать, по какому из одновременно имеющихся во фрагменте символов-разделителей выделять преобразуемые в ячейки таблицы части текста. По умолчанию таким символом-разделителем считается маркер конца абзаца. Выбрав переключатель другой, пользователь может указать в расположенном справа от переключателя поле любой другой символ, который и будет использован в качестве фактически используемого символа-разделителя.
Еще одним важным для формирования таблицы параметром является количество столбцов, указываемое в настраиваемом поле Число столбцов. Поле ввода количества строк таблицы Число строк заблокировано, так как количество строк напрямую зависит от количества имеющихся в выделенном фрагменте символов-разделителей и указанного пользователем количества столбцов. После указания количества столбцов в этом заблокированном поле появляется автоматически подсчитанное количество строк. Остальные элементы управления окна Преобразовать в таблицу могут быть использованы точно так же, как и в окне Вставка таблицы.
7.13.2. Перемещения в таблице
В процессе работы с таблицами чаще всего выполняются перемещения. Кроме общих способов перемещения по документу, принятых в операционной системе Windows, предусмотрено несколько специальных способов.
Самым простым способом перемещения к нужной ячейке таблицы является щелчок по этой ячейке. Стандартным клавиатурным способом перемещения между соседними ячейками таблицы является использование клавиши Tab. Текстовый курсор из текущей ячейки переходит в соседнюю справа ячейку. После достижения последней ячейки в текущей строке таблицы переход происходит в первую ячейку следующей строки. Если же нажатие клавиши Tab производится в последней ячейке последней строки, происходит автоматическое добавление еще одной строки в таблицу, и курсор перемещается в первую ячейку добавленной строки.
СОВЕТ
Запомните этот способ увеличения количества строк в таблице. Он очень удобен
в практической работе. При необходимости, пользуясь описанным приемом, можно
в любой момент добавить в таблицу любое нужное количество дополнительных строк.
Для перемещений в противоположном направлении следует использовать сочетание клавиш Shift+Tab. При вводе этой комбинации курсор смещается в соседнюю слева ячейку, а при достижении первой ячейки строки происходит переход в последнюю ячейку предыдущей строки. Нажатие клавиши Tab, так же как и использование сочетания Shift+Tab одновременно с переходом в следующую или предыдущую ячейку, приводит к ее выделению, что позволяет сразу же заменить, отформатировать содержимое этой ячейки или выполнить какую-либо другую операцию над ним. Переход к следующей или предыдущей ячейке происходит и при использовании сочетания Ctrl+i или Ctrl+T соответственно. Однако при выборе этих сочетаний выделения ячеек не происходит. Из любой ячейки текущей строки можно сразу же перейти к ее последней ячейке с помощью сочетания клавиш Alt+End. Аналогичный переход к первой ячейке происходит при использовании сочетания клавиш Alt+Home.
Для перехода между соседними строками таблицы можно выбрать клавиши I и Т. Из любой ячейки текущего столбца сразу же перейти к ячейке в последней строке этого же столбца можно с помощью сочетания клавиш Alt+PageDown. Аналогичный переход к ячейке в первой строке этого же столбца происходит при использовании сочетания клавиш Alt+PageUp.
7.13.3. Ввод и редактирование в таблице
Непосредственно после создания таблицы текстовый курсор автоматически помещается в ее первую ячейку, создавая тем самым возможность сразу же начать ввод в нее информации. А для ввода или редактирования в таблице, которая была создана ранее, нужно предварительно выполнить перемещение в одну из ее ячеек. После заполнения текущей ячейки по только что рассмотренным правилам нужно выполнить переход в очередную ячейку и заполнить ее. Этот процесс повторяется для всех заполняемых ячеек таблицы.
Ранее было отмечено, что каждая ячейка таблицы может содержать один или несколько абзацев текста, для которых границы ячейки играют роль границ листа бумаги. При вводе текста внутри ячейки действуют общие правила ввода и редактирования текстов документов редактора Word.
ВНИМАНИЕ
При вводе текста в ячейку необходимо всегда помнить об одной особенности. По мере набора текста ячейка автоматически растягивается по вертикали, чтобы вместить весь вводимый текст, то есть изменяется высота ячеек, но их ширина при этом остается неизменной.
7.13.4. Выделение ячеек, строк и столбцов таблицы
Для осуществления каких-либо действий над содержимым целой ячейки или же группы ячеек таблицы необходимо выделить эту ячейку или же группу ячеек. В редакторе Word предусмотрены специальные способы для выделения отдельных групп ячеек, строк, столбцов и всей таблицы целиком. Такое выделение может быть выполнено с помощью мыши, клавиатуры и команд из меню Таблица.
7.13.4.1. Выделение с помощью мыши
Ниже перечисляются основные приемы выделения элементов таблицы с помощью мыши. Выделение отдельной ячейки осуществляется с помощью щелчка между левой границей ячейки и первым символом текста в ячейке. Если ячейка пустая, ее выделение достигается щелчком на левой половине ячейки. Выделение произвольной группы подряд расположенных ячеек осуществляется следующим образом. Указатель мыши совмещается с первой ячейкой группы, затем нажимается левая кнопка мыши и ее указатель перемещается к последней ячейке группы. Все промежуточные ячейки таблицы окажутся выделенными. Обсуждаемое выделение можно осуществить и по-другому. Выполняется щелчок по первой ячейке группы, затем нажимается клавиша Shift и выполняется щелчок по последней ячейке группы.
Выделение одной строки таблицы осуществляется
щелчком слева от первой ячейки выделяемой строки в непосредственной близости от
ее левой границы. Перед щелчком указатель мыши должен принять форму с обратным
наклоном v. Для выделения группы
строк следует описанным выше способом выделить первую строку группы и
перетащить выделение к последней строке или же после выделения первой строки
нажать клавишу Shift и затем выделить последнюю строку. Выделение одного
столбца таблицы осуществляется щелчком мышью по верхней границе самой верхней
ячейки столбца. При правильном позиционировании указателя мыши на границе он
принимает форму толстой стрелки, ориентированной вниз ![]() . Как только указатель примет указанную форму, можно
нажать кнопку мыши.
. Как только указатель примет указанную форму, можно
нажать кнопку мыши.
Выделение группы столбцов производится аналогично выделению группы строк, но действия выполняются над столбцами, а не над строками.
Выделение произвольной группы ячеек, строк или столбцов, расположенных вразброс, осуществляется при нажатой клавише Ctrl щелчком по каждой выделяемой ячейке, слева от строки или над столбцом в зависимости от выделяемых элементов таблицы. Позиционирование указателя мыши выполняется так же, как и для одиночного выделения.
Для
выделения таблицы целиком следует щелкнуть по маркеру перемещения таблицы ![]() , который
отображается в режиме разметки.
, который
отображается в режиме разметки.
7.13.4.2. Клавиатурные способы выделения
Ниже перечисляются основные приемы выделения элементов таблицы с помощью клавиатуры.
Выделение текущей ячейки осуществляется сочетанием клавиш Shift+→ или любым другим стандартным для редактора Word способом выделения.
Выделение одной ячейки таблицы, находящейся справа от текущей, осуществляется с помощью клавиши Tab.
Выделение одной ячейки таблицы, находящейся слева от текущей, осуществляется сочетанием клавиш Shift+Tab.
Выделение произвольной группы ячеек можно осуществить следующим способом. Вначале выделяется одна ячейка, затем нажимается и удерживается в нажатом состоянии клавиша Shift. Выделение продолжается в любом направлении от уже выделенной ячейки нажатием на клавиши соответствующих направлений. Если использовать клавиши ↑и↓(Shift+↑ и Shift+↓), выделение будет распространяться по столбцу, а при использовании клавиш ←и →(Shift+←и Shift+→) выделение будет расширяться по строке.
Для выделения таблицы целиком достаточно поместить текстовый курсор в любую ячейку таблицы и использовать сочетание клавиш Alt+Num5. Это значит, что в комбинации с клавишей Alt нужно нажать клавишу 5 цифровой клавиатуры, которая должна при этом находиться в режиме управления.
7.13.4.3. Выделение строк и столбцов с помощью команд меню
Для выделения ячейки следует переместить текстовый курсор в эту ячейку и выбрать из меню команду Таблица ► Выделить ► Ячейка.
Для выделения строки нужно переместить текстовый курсор в любую ячейки этой строки и выбрать из меню команду Таблица ► Выделить ► Строка.
Для выделения столбца необходимо переместить текстовый курсор в любую ячейку этого столбца и выбрать из меню команду Таблица ► Выделить ► Столбец.
Для выделения таблицы целиком нужно переместить текстовый курсор в любую ее ячейку и выбрать из меню команду Таблица ► Выделить ► Таблица.
Если при попытке применения этих способов окажется, что нужная команда меню Таблица отсутствует или заблокирована (окрашена бледным цветом), то это сигнализирует о положении текстового курсора вне редактируемой таблицы.
7.13.5. Действия над содержимым ячеек, строк и столбцов
Довольно часто приходится выполнять операции копирования, перемещения над содержимым ячейки, целой строки, целого столбца или какой-либо группы этих объектов без изменения их содержимого. Довольно часто приходится такжевыполнять и операцию удаления содержимого ячеек, строк или столбцов без изменения структуры таблицы. Эти операции над указанными частями таблицы выполняются точно так же, как для любых других частей документа.
7.13.5.1. Копирование и перемещение
Самый простой способ выполнения этих операций — выделение ячеек, строк или столбцов и перетаскивание их содержимого к новому месту с помощью мыши. Кроме того, можно использовать буфер обмена. Для копирования или перемещения содержимого ячейки в новое место без изменения уже находящихся там данных следует выделить только текст в ячейке, не выделяя при этом знак конца ячейки (см. рис. 7.23). Для замещения находящихся в ячейке данных следует выделить текст, подлежащий перемещению или копированию, вместе со знаком конца ячейки.
7.13.5.2. Удаление
Иногда требуется удалить только содержимое ячеек таблицы, оставив без изменения ее структуру и уже установленные параметры форматирования. Для этого следует выделить те ячейки, строки или столбцы таблицы, содержимое которых нужно удалить, и нажать клавишу Delete.
7.13.6. Расположение таблицы на странице
Вновь создаваемые таблицы вставляются редактором в то место документа, в котором находится текстовый курсор в момент вставки. Изменить положение таблицы в документе можно двумя способами:
□ выделить всю таблицу, вырезать ее в буфер обмена, а затем вставить в новое место;
□ перейти в режим разметки документа, добиться
отображения маркера перемещения таблицы ![]() и перетащить ее на новое место.
и перетащить ее на новое место.
Если вместо вырезки таблицы выполнить
копирование или во время перетаскивания маркера перемещения ![]() удерживать клавишу Ctrl в нажатом
состоянии, то вместо перемещения таблицы выполняется ее копирование.
удерживать клавишу Ctrl в нажатом
состоянии, то вместо перемещения таблицы выполняется ее копирование.
Обычно
вновь создаваемые таблицы занимают по ширине всю страницу от левого до
правого ее полей. И тогда вопрос о выравнивании положения таблицы по
горизонтали не возникает. Если нужно, чтобы таблица занимала по ширине меньшую
часть страницы, в редакторе Word 2002 можно воспользоваться маркером изменения размеров
таблицы ![]() , который доступен в
режиме разметки документа. Следует совместить указатель мыши с этим маркером
и, когда он примет форму двунаправленной диагональной стрелки, перетащить
правый нижний угол в желательное конечное положение. Так как левый верхний угол
при этом своего положения не меняет, то перетаскивание правого нижнего угла таблицы
приведет к изменению ее размеров.
, который доступен в
режиме разметки документа. Следует совместить указатель мыши с этим маркером
и, когда он примет форму двунаправленной диагональной стрелки, перетащить
правый нижний угол в желательное конечное положение. Так как левый верхний угол
при этом своего положения не меняет, то перетаскивание правого нижнего угла таблицы
приведет к изменению ее размеров.
Для более точного изменения размеров таблицы следует открыть диалоговое окно Свойства таблицы и в нем установить желательную общую ширину таблицы и ее выравнивание на вкладке. Чтобы открыть это окно, следует щелкнуть по любой ячейке таблицы и выбрать команду Таблица ► Свойства таблицы из меню редактора или команду Свойства таблицы из контекстного меню таблицы.
Для изменения общей ширины таблицы следует установить флажок ширина в секторе Размер на вкладке Таблица окна Свойства таблицы, после чего ввести или установить желательную общую ширину таблицы в расположенном справа от флажка настраиваемом поле, предварительно определив в расположенном там же списке единицы измерения ширины.
Если общая ширина таблицы меньше, чем расстояние между левым и правым полями страницы, таблицу можно выровнять на странице так же, как выравнивается на ней абзац. Для установки желательного варианта достаточно щелкнуть по соответствующей кнопке в секторе Выравнивание. При выборе левого выравнивания в поле отступ слева можно указать расстояние между границей левого поля страницы и таблицей.
С помощью кнопки вокруг сектора Обтекание этой же страницы окна можно установить режим обтекания таблицы расположенным рядом текстом. Это значит, что текст занимает свободные участки станицы между ее полями и таблицей. По умолчанию обтекание отсутствует и таблица занимает всю полосу страницы от левого поля до правого, независимо от ее ширины.
7.13.7. Расположение данных в ячейке таблицы
Ранее неоднократно обращалось внимание на то, что границы ячейки являются как бы границами листа бумаги. Это означает, что внутри ячейки данные отделяются от ее границ своеобразными полями, а абзацы, находящиеся в таблице, могут быть различными способами выровнены внутри ячейки по аналогии с выравниванием абзацев на странице. Пользователь может регулировать эти параметры расположения данных в ячейках.
7.13.7.1. Изменение полей ячеек в таблице
Изменение полей в ячейке позволяет регулировать расстояние между границами ячейки и находящимися внутри данными. Для каждой ячейки или произвольной группы ячеек таблицы можно установить индивидуальные размеры полей. Можно также сделать поля одинаковыми для всех ее ячеек. Тем не менее, рекомендуется использовать поля ячеек, устанавливаемые редактором по умолчанию. Если все-таки их нужно изменить, то вначале следует установить поля, общие для всех ячеек таблицы, а затем задать индивидуальные значения для тех или иных ячеек или групп ячеек.
Порядок задания полей, одинаковых для всех ячеек таблицы:
1. Щелкните по любой ячейке таблицы.
2. Выберите команду Таблица ► Свойства таблицы или команду Свойства таблицы из контекстного меню таблицы.
3. В окне Свойства таблицы перейдите на вкладку Таблица.
4. Щелкните по кнопке Параметры.
5. В окне Параметры ячеек в секторе Поля ячеек по умолчанию в полях верхнее, нижнее, левое и правое задайте значения полей ячеек.
6. Щелкните по кнопке ОК окна Параметры ячеек, а затем окна Свойства таблицы. Порядок задания размеров полей в отдельных ячейках:
1. Выделите группу ячеек, в которых нужно изменить размеры полей.
2. Выберите команду Таблица ► Свойства таблицы или команду Свойства таблицы из контекстного меню таблицы.
3. В окне Свойства таблицы перейдите на вкладку Ячейка.
4. Щелкните по кнопке Параметры.
5. В окне Параметры ячейки в секторе Поля ячейки снимите флажок как во всей таблице.
6. В полях верхнее, нижнее, левое и правое задайте значения полей ячейки.
7. Щелкните по кнопке ОК окна Параметры ячейки, а затем окна Свойства таблицы.
7.13.7.2. Установка абзацных отступов в ячейке
Отметим, что после того как текстовый курсор окажется в одной из ячеек таблицы, внешний вид горизонтальной и вертикальной линеек изменяется — на них появляются маркеры-разделители для каждой разделительной линии между строками и столбцами таблицы (см. рис. 7.26). На участке горизонтальной линейки, который соответствует ячейке с курсором, отображаются абзацные маркеры, с помощью которых можно регулировать левый и правый абзацные отступы, а также отступ первой строки для текста, находящегося в этой ячейке. Более тонкая установка этих параметров форматирования производится в диалоговом окне Абзац..
7.13.7.3. Регулирование переносов в ячейке
Перенос текста внутри ячеек таблицы регулируется элементами управления, которые расположены в окне Параметры ячейки (см. раздел 7.13.6.1). В секторе Параметры этого окна находятся два флажка переносить текст и вписать текст. Установка флажка переносить текст включает режим переноса слов по слогам при переходе на новую строку внутри ячейки. Если этот флажок снят, слова переносятся целиком. Если строка немного не умещается в ячейку, при включении флажка вписать текст размер шрифта автоматически уменьшится так, что строка в ячейке уместится.
7.13.7.4. Изменение выравнивания текста в ячейке таблицы
По умолчанию Word выравнивает текст в таблице по верхнему и левому краям ячейки. Можно изменить выравнивание текста в ячейке — как вертикаль ное (по верхнему краю, по центру и по нижнему краю), так и горизонтальное (по левомукраю, по центру, по правому краю). Таким образом, в ячейке можно установить девять различных способов выравнивания.
Порядок выравнивания содержимого ячеек:
1. Выделите ячейку или группу ячеек, в которых необходимо изменить выравнивание содержимого.
2. В контекстном меню ячейки или группы ячеек выберите
команду Выравнивание в ячейке или щелкните по кнопке ![]() Выровнять на панели Таблицы и границы.
Выровнять на панели Таблицы и границы.
3. В раскрывшейся панели образцов выберите любой из девяти возможных режимов выравнивания.
7.13.7.5. Изменение ориентации текста в ячейке
В ячейках таблицы можно изменить ориентацию текста таким образом, чтобы он отображался в них вертикально или горизонтально.
Порядок задания ориентации текста в ячейках таблицы:
1. Выделите ячейку или группу ячеек таблицы, ориентацию текста в которой необходимо изменить.
2. Выберите команду Направление текста в контекстном меню ячейки или группы ячеек, команду Формат ► Направление текста из меню редактора или щелкните по кнопке Направление текста на панели Таблицы и границы.
3. В секторе Ориентация окна ![]() Направление текста щелкните по кнопке с нужной
ориентацией.
Направление текста щелкните по кнопке с нужной
ориентацией.
4. Щелкните по кнопке ОК.
7.13.8. Изменение структуры таблицы
После создания таблицы ее структуру можно изменять различными способами: вставкой или удалением ячеек, строк, столбцов, объединением или разбиением ячеек, тонкой настройкой ширины столбцов и высоты строк.
7.13.8.1. Вставка ячеек в таблицу
Вставку новых ячеек в таблицу можно осуществлять со сдвигом вставляемых ячеек вправо и вниз. Рассмотрим подробнее эту операцию на конкретном примере. Обозначим столбцы таблицы буквами латинского алфавита А, В, С, D ..., а строки — последовательными числами 1, 2, 3 ... Тогда каждая ячейка может быть обозначена буквой и числом. Буква соответствует столбцу, а число — строке, на пересечении которых находится ячейка (табл. 7.4). НаAпример, ячейка, находящаяся на пересечении столбца В и второй строки, обозначается как В2. Такой способ обозначения ячеек таблиц является стандартным для большинства пакетов, работающих с таблицами, в том числе и для программы обработки электронных таблиц Microsoft Excel — составной части пакета Microsoft Office. краю, по центру, по правому краю). Таким образом, в ячейке можно установить девять различных способов выравнивания.
Порядок выравнивания содержимого ячеек:
1. Выделите ячейку или группу ячеек, в которых необходимо изменить выравнивание содержимого.
2. В контекстном меню ячейки или группы ячеек выберите команду Выравнивание в ячейке или щелкните по кнопке В Выровнять на панели Таблицы и границы.
3. В раскрывшейся панели образцов выберите любой из девяти возможных режимов выравнивания.
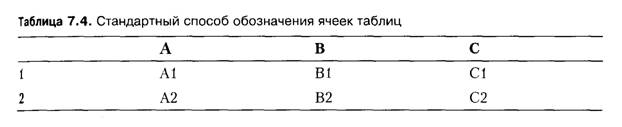
Пусть имеется таблица, состоящая из двух строк и трех столбцов (см. табл. 7.4). Допустим, в эту таблицу выполняется вставка двух новых ячеек правее ячейки А1. Результат выполнения вставки со сдвигом вправо представлен в табл. 7.5. Ячейки, находившиеся справа от места вставки, смещаются вправо на столько позиций, сколько ячеек вставляется. В данном случае производится сдвиг ячеек В1 и С1 вправо на две позиции, а на том месте, где они находились (то есть слева от сдвинутых), помещаются две новые ячейки (в таблице они обозначены символом звездочка *).

Немного иначе происходит вставка ячеек со сдвигом вниз. Результат выполнения вставки тех же двух ячеек и в том же самом месте, но со сдвигом вниз, представлен в табл. 7.6. Видно, что «старые» ячейки строки сдвигаются вниз, освобождая место для «новых», которые, таким образом, оказываются размещенными над сдвинутыми. Но при этом, в отличие от случая сдвига вправо, фактически, образуется новая строка (или строки).

Порядок вставки в таблицу группы ячеек:
1. В таблице в точке вставки выделите ровно столько ячеек, сколько нужно вставить в таблицу.
2. Щелкните по кнопке ![]() Вставить ячейки панели Стандартная или выберите
команду Таблица ► Вставить ► Ячейки из меню редактора.
Вставить ячейки панели Стандартная или выберите
команду Таблица ► Вставить ► Ячейки из меню редактора.
3. В диалоговом окне Добавление ячеек включите переключатель со сдвигом вправо или со сдвигом вниз, соответствующий выбранному варианту вставки.
4. Щелкните по кнопке ОК.
Кроме рассмотренных выше вариантов в диалоговом окне Добавление ячеек предусмотрены еще две возможности. Включение переключателя Вставить целую строку позволяет вставить в таблицу несколько целых строк. Количество вставляемых строк равно количеству строк, на которых размещена группа выделенных ячеек. Новые строки всегда вставляются над группой выделенных ячеек. Включение переключателя Вставить целый столбец позволяет вставить в таблицу несколько целых столбцов. Количество вставляемых столбцов равно количеству столбцов, на которых размещена группа выделенных ячеек. Столбцы всегда вставляются слева от группы выделенных ячеек.
7.13.8.2. Добавление строк в таблицу
Вставка целого количества строк в таблицу может
быть выполнена и более простыми способами. В таблице под местом вставки выделяется
ровно столько строк, сколько требуется вставить. Причем строки нужно выделять
именно как целые строки, а не как последовательность ячеек, из которых состоит
строка (см. раздел 7.13.4). Если нужно вставить только одну строку, достаточно
поместить текстовый курсор в любую ячейку строки, над которой должна
быть выполнена вставка. Далее следует щелкнуть по кнопке ![]() Добавить строки панели Стандартная,
выбрать команду Добавить строки из контекстного меню выделенных строк или
команду Таблица ► Вставить ► Строки выше, после чего заданное
выделением количество строк будет вставлено над выделенными. Подчеркнем,
что при использовании для вставки кнопки из инструментальной панели или
команды из контекстного меню вставка всегда осуществляется над выделенными
строками таблицы, а при использовании операционного меню редактора район вставки
регулируется, так как для вставки строк можно использовать и команду
Таблица ► Вставить ► Строки ниже.
Добавить строки панели Стандартная,
выбрать команду Добавить строки из контекстного меню выделенных строк или
команду Таблица ► Вставить ► Строки выше, после чего заданное
выделением количество строк будет вставлено над выделенными. Подчеркнем,
что при использовании для вставки кнопки из инструментальной панели или
команды из контекстного меню вставка всегда осуществляется над выделенными
строками таблицы, а при использовании операционного меню редактора район вставки
регулируется, так как для вставки строк можно использовать и команду
Таблица ► Вставить ► Строки ниже.
Если нужно вставить только одну строку, можно задействовать еще один прием: текстовый курсор размещается правее последней ячейки строки, за которой нужно вставить новую, и нажимается клавиша Enter. Если строку нужно добавить в конец таблицы, следует разместить текстовый курсор в последней ячейке последней строки таблицы и нажать клавишу Tab.
7.13.8.3. Добавление столбцов в таблицу
Вставка целого количества столбцов в таблицу также может быть выполнена с помощью более простых способов. В таблице слева от места вставки выделяется ровно столько столбцов, сколько требуется вставить. Причем столбцы нужно выделять именно как целые столбцы, а не как последовательность ячеек, из которых они состоят (см. раздел 7.13.4).
Далее следует щелкнуть по кнопке ![]() Добавить столбцы панели
Стандартная, выбрать команду Добавить столбцы из контекстного меню выделенных
столбцов или команду Таблица ► Вставить ► Столбцы слева, после
чего заданное выделением количество столбцов будет вставлено слева от выделенных.
При использовании операционного меню редактора место вставки регулируется, так
как для вставки столбцов можно использовать и команду Таблица ► Вставить
► Столбцы справа.
Добавить столбцы панели
Стандартная, выбрать команду Добавить столбцы из контекстного меню выделенных
столбцов или команду Таблица ► Вставить ► Столбцы слева, после
чего заданное выделением количество столбцов будет вставлено слева от выделенных.
При использовании операционного меню редактора место вставки регулируется, так
как для вставки столбцов можно использовать и команду Таблица ► Вставить
► Столбцы справа.
7.13.8.4. Объединение и разбиение ячеек
Для создания таблиц со сложной структурой иногда приходится объединять несколько подряд расположенных ячеек в одну более крупную или же разбивать ячейку или группу ячеек на несколько более мелких. Такого рода операции могут потребоваться, например, для того, чтобы создать один общий заголовок для группы столбцов, или ввести более мелкую градацию каких либо свойств.
Рассмотрим, например, табл. 7.7. Допустим, что в ней потребовалось сгруппировать столбцы, образующие кварталы. Тогда, выполнив вставку одной строки над строкой с названиями месяцев года и объединив в новой строке по три подряд расположенных ячейки, получим табл. 7.8.

Порядок объединения ячеек:
1. Выделить объединяемые ячейки.
2. Выбрать команду Объединить ячейки из контекстного меню выделения, щелкнуть по кнопке Объединить ячейки в панели Таблицы и границы или выбрать команду Таблица ► Объединить ячейки из меню редактора.
СОВЕТ
После объединения нескольких ячеек в столбце для создания вертикального заголовка, общего для нескольких строк, следует щелкнуть по кнопке Изменить направление текста.
В тех случаях, когда приходится решать обратную задачу — разбивать ячейки, вначале также следует выделить группу ячеек, каждая из которых должна быть разделена на одно и то же количество ячеек. Затем можно щелкнуть по кнопке Разбить ячейки на панели Таблицы и границы или выбрать команду Таблица ► Разбить ячейки. В результате откроется диалоговое окно Разбить ячейки, в настраиваемых полях которого Число столбцов и Число строк следует указать, на сколько именно частей требуется разделить каждую выделенную ячейку, после чего следует щелкнуть по кнопке ОК. Следует помнить, что общее количество новых столбцов в таблице не может быть больше 63, а количество новых строк не должно превышать 15. С помощью флажка Объединить перед разбиением можно установить режим предварительного объединения ячеек и деления на указанное количество строк и столбцов общего пространства выделенных ячеек, а не каждой ячейки в отдельности.
7.13.8.5. Изменение высоты строк
Уже после создания таблицы и заполнения ее какой-либо информацией может потребоваться изменить высоту одной или нескольких подряд расположенных строк таблицы. Для выполнения этого преобразования таблицы вначале следует выделить строку или группу строк, высоту которых нужно изменить. Затем открыть окно Свойства таблицы, перейти на вкладку Строка и установить флажок высота. После этого элементы управления высотой строки окажутся разблокированными.
В секторе Размер этого окна содержится номер или номера выделенных строк. Раскрывающийся список Режим состоит из двух элементов: Минимум и Точно. Выбор элемента Минимум служит для установки минимально возможной высоты строки. Если содержимое ячейки превышает минимальную высоту, автоматически устанавливается высота, позволяющая вместить всю информацию. Разные строки при этом могут получиться разной высоты. Элемент списка Точно служит для задания фиксированной высоты ячейки. Если содержимое ячейки превышает установленную фиксированную высоту, в ячейке остается только то, что в ней умещается. Все строки будут иметь одну и ту же высоту. Левее раскрывающегося списка находится настраиваемое поле высота, в котором необходимо задать конкретное значение высоты ячеек строки. Напоминаем, что единицы измерения задаваемых значений высоты устанавливаются на вкладке Общие диалогового окна Параметры.
После установки нужной высоты для ранее выделенных строк с помощью щелчка по кнопке Предыдущая строка или Следующая строка можно, не покидая окно Свойства таблицы, выделить, соответственно, предыдущую или следующую строку таблицы и установить для нее новую высоту.
В редакторе Word 2002 предусмотрена возможность установить одну и ту же высоту для группы строк.
Порядок выравнивания высоты строк таблицы:
1. Выделите строки, высота которых выравнивается.
2. Щелкните по кнопке Выровнять высоту строк 33 на панели Таблицы и границы, выберите команду Выровнять высоту строк из контекстного меню выделения' или команду Таблица ► Автоподбор ► Выровнять высоту строк.
В режиме разметки по вертикальной линейке можно определить точные размеры каждой строки таблицы. Для этого нужно щелкнуть по любой ячейке таблицы, затем, удерживая нажатой клавишу Alt, совместить указатель мыши с любым маркером-разделителем строки, нажать и удерживать в нажатом состоянии левую кнопку мыши. Высота каждой строки таблицы отобразится на вертикальной линейке между ее маркерами-разделителями.
7.13.8.6. Изменение ширины столбца
Изменение ширины строк, заданных при создании таблицы, можно выполнять с помощью маркеров на горизонтальной линейке, с помощью установок в диалоговом окне Свойства таблицы и с помощью команд каскадного меню Таблица ► Автоподбор.
Изменение ширины столбца с помощью горизонтальной линейки
Проще всего изменить ширину
столбца уже существующей таблицы можно с помощью маркеров-разделители
столбцов, расположенных на горизонтальной линейке (рис. 7.26). Чтобы эти
маркеры появились на линейке, необходимо переместить текстовый курсор в любую
из ячеек таблицы. Положение маркеров на линейке совпадает с вертикальными
границами между столбцами, а их ширина в точности равна интервалу между
столбцами, который не может быть занят числами, текстом или графикой в
соседних ячейках. После появления маркеров на линейке указатель мыши следует
совместить с тем маркером, положение которого нужно изменить. Во время
совмещения указатель должен принять вид тонкой горизонтальной двунаправленной
стрелки ![]() . После того
как указатель мыши примет нужную форму, маркер следует перетащить к его
конечному положению. Одновременно с изменением положения маркера на линейке
изменяется и ширина соответствующего столбца таблицы. Вместо перетаскивания
маркера можно перетащить разделительную линию между столбцами в самой таблице.
Но при неправильном исходном положении указателя мыши это может привести к изменению
ширины отдельной ячейки, а не всего столбца. Поэтому лучше использовать
перетаскивание маркера.
. После того
как указатель мыши примет нужную форму, маркер следует перетащить к его
конечному положению. Одновременно с изменением положения маркера на линейке
изменяется и ширина соответствующего столбца таблицы. Вместо перетаскивания
маркера можно перетащить разделительную линию между столбцами в самой таблице.
Но при неправильном исходном положении указателя мыши это может привести к изменению
ширины отдельной ячейки, а не всего столбца. Поэтому лучше использовать
перетаскивание маркера.

Изменение ширины столбца в диалоговом окне Свойства таблицы
В любом случае изменение ширины столбца перетаскиванием позволяет установить его ширину только приблизительно, «на глаз». А вот применение, следующего способа позволяет точно задать ширину любого столбца таблицы. Для выполнения этого преобразования таблицы вначале следует выделить столбец или группу столбцов, ширину которых нужно изменить. Затем в окне Свойства таблицы перейти на вкладку Столбец и установить флажок Ширина. После этого элементы управления высотой строки окажутся разблокированными. В секторе Размер этого окна содержится номер или номера выделенных столбцов. Раскрывающийся список единицы служит для выбора единиц измерения расстояний. Левее раскрывающегося списка находится настраиваемое поле Ширина, в котором необходимо задать конкретное значение ширины ячеек столбца.
После установки нужной ширины для ранее выделенных столбцов с помощью щелчка по кнопке Предыдущий столбец или Следующий столбец можно, не покидая окно Свойства таблицы, выделить, соответственно, предыдущий или следующий столбец таблицы и установить для него новую ширину.
В редакторе Word 2002 предусмотрена возможность установить одну и ту же ширину для группы столбцов.
Порядок выравнивания ширины столбцов таблицы:
1. Выделите столбцы, ширина которых выравнивается.
2. Щелкните по кнопке Выровнять ширину столбцов Ей на панели Таблицы и границы, выберите команду Выровнять ширину столбцов из контекстного меню выделения или команду Таблица ► Автоподбор ► Выровнять ширину столбцов из меню редактора.
3. По горизонтальной линейке можно определить точные размеры каждого столбца таблицы. Для этого нужно щелкнуть по любой ячейке таблицы, затем, удерживая нажатой клавишу Alt, совместить указатель мыши с любым маркером-разделителем столбца, нажать и удерживать в нажатом состоянии левую клавишу мыши. Ширина каждого столбца таблицы отобразиться на горизонтальной линейке между его маркерами разделителями.
Автоподбор ширины строк
В редакторе Word 2002 предусмотрено несколько способов автоматического изменения ширины строк. В любом случае вначале нужно выделить столбец или группу столбцов, ширина которых подлежит изменению, а затем выбрать в контекстном меню или меню редактора соответствующую команду. Так, с помощью команды Таблица ► Автоподбор ► Автоподбор по содержимому можно задать автоматический подбор ширины в соответствии с содержимым ячеек. Командой Таблица ► Автоподбор ► Автоподбор по ширине окна можно задать автоматическую подборку ширины столбцов таблицы в веб-страницах под ширину окна веб-обозревателя. А команда Таблица ► Автоподбор ► Фиксированная ширина столбца может быть использована для автоматического изменения ширины всех столбов таблицы в соответствии с шириной текущего столбца.
7.13.8.7. Изменение интервала между ячейками
Между двумя соседними столбцами таблицы всегда имеется некоторый интервал, пробел, наличие которого необходимо для более четкого визуального разделения столбцов. Его величина автоматически устанавливается равной 0,04 см и может изменяться от 0 до 7 см. Для изменения этого значения нужно выбрать команду Таблица ► Свойства таблицы, в окне Свойства таблицы перейти на вкладку Таблица и щелкнуть по кнопке Параметры. Установите флажок Интервалы между ячейками и введите в расположенное рядом одноименное поле значение интервала.
7.13.8.8. Удаление ячеек, строк и столбцов
Удаление ячеек, строк и столбцов не следует путать с удалением их содержимого. В первом случае изменяется структура самой таблицы, то есть в ней становится меньше ячеек, строк или столбцов соответственно. Во втором случае структура таблицы не меняется, просто некоторые ее ячейки, строки или столбцыстановятся пустыми. Для удаления группы подряд расположенных ячеек, строк и столбцов удаляемую группу необходимо предварительно выделить. Если выделе на группа ячеек, в контекстном меню выделения доступна команда Удалить ячейки. При выделении группы строк или столбцов в меню отображаются команды Удалить строки или Удалить столбцы соответственно. В операционном меню редактора имеется каскадное меню Таблица ► Удалить, в котором всегда можно выбрать любой вариант удаления.
Выполнение команд удаления строк или столбцов приведет к немедленному исключению из таблицы выделенных строк или столбцов. А выполнение команды Удалить ячейки... начнется с вывода на экран диалогового окна Удаление ячеек, которое имеет точно такую же структуру, как и окно Добавление ячеек. Только служит это окно для указания способа удаления ячеек: со сдвигом оставшихся ячеек влево, вверх или для удаления целой строки или же столбца. Кроме рассмотренных специальных способов выделенные целые строки или столбцы можно удалить из таблицы, выполнив стандартную операцию вырезания.
ВНИМАНИЕ
Применение операции вырезания не к целой строке или не к целому столбцу приведет к удалению содержимого выделенной группы ячеек, а не к изменению структуры таблицы.
7.13.8.9. Удаление таблицы
Для удаления из документа всей таблицы достаточно поместить текстовый курсор в любую ее ячейку и выбрать из операционного меню команду Таблица ► Удалить ► Таблица.
7.13.9. Различные операции с таблицами
В данном разделе описываются различные полезные операции с таблицами, которые время от времени приходится выполнять.
7.13.9.1. Управление отображением разделительных линий в таблице
Как уже отмечалось, ячейки таблицы могут быть
отделены или же не отделены друг от друга разделительными линиями. Чтобы
разделительные линии фактически появились в таблице, следует выделить тот
фрагмент таблицы, в котором они должны находиться (в частности, всю таблицу),
и, щелкнув по кнопке раскрытия в значке ![]() Внешние границы панели Стандартная, выбрать в списке
образцов вариант сетки. Для отображения сетки можно также воспользоваться
кнопкой
Внешние границы панели Стандартная, выбрать в списке
образцов вариант сетки. Для отображения сетки можно также воспользоваться
кнопкой ![]() Сетка на панели
Таблицы и границы или выбрать команду Таблица ► Отображать сетку в меню
редактора. Используя эту кнопку, необходимо иметь в виду что рисунок внутри
кнопки и всплывающая подсказка при совмещении указателя мыши с кнопкой зависят
от выбранного ранее варианта сетки. И если он устраивает пользователя,
то можно список образцов не разворачивать, достаточно щелкнуть по самому
значку, а не по кнопке развертывания списка справа от значка — в выделенном
фрагменте появится текущий вариант сетки.
Сетка на панели
Таблицы и границы или выбрать команду Таблица ► Отображать сетку в меню
редактора. Используя эту кнопку, необходимо иметь в виду что рисунок внутри
кнопки и всплывающая подсказка при совмещении указателя мыши с кнопкой зависят
от выбранного ранее варианта сетки. И если он устраивает пользователя,
то можно список образцов не разворачивать, достаточно щелкнуть по самому
значку, а не по кнопке развертывания списка справа от значка — в выделенном
фрагменте появится текущий вариант сетки.
С помощью таблицы можно организовать абзацы текста и графику так, чтобы они примыкали друг к другу без разделительных линий между ячейками. Для отмены вывода разделительных линий следует так же, как и ранее, выделить ячейки, разделительные линии между которыми не нужны, и выбрать в списке образцов сеток вариант Нет границ или же воспользоваться командой Таблица > Скрыть сетку из меню редактора.
7.13.9.2. Добавление обрамлений и заливок в таблицу
Находящиеся в ячейках таблицы абзацы могут быть по общим правилам работы с абзацами обрамлены или залиты. Простой пример использования заливки приведен на рис. 7.27. Дополнительные примеры таблиц, содержащих обрамления и заливки, можно найти в окне Автоформат таблицы.

Для добавления обрамлений или заливки в таблицу в ней выделяются нужные абзацы внутри ячеек, целые ячейки, строки или столбцы и выполняется уже рассматривавшаяся ранее команда Формат ► Границы и заливка (см. раздел 7.12.2.6).
7.13.9.3. Вставка текста перед таблицей
Небольшая проблема возникнет в том случае, если перед таблицей, находящейся в самом начале документа, потребуется разместить один или несколько текстовых абзацев. Решается она одним из двух способов:
□ текстовый курсор размещается в самом начале первой ячейки первой строки таблицы, и нажимается клавиша Enter;
□ текстовый курсор размещается в любом месте первой строки таблицы, и выполняется команда Таблица ► Разбить таблицу.
В результате выполнения любого из указанных приемов таблица смещается вниз, освобождая первую строку для начала ввода текстовых абзацев.
7.13.9.4. Разбиение таблицы
Иногда возникает необходимость разбить уже существующую таблицу на две части и, например, вставить между ними какой-либо текст. Для выполнения такого разделения текстовый курсор следует поместить в любую ячейку строки, которая должна стать первой во второй части разделяемой таблицы, и выбрать из меню команду Таблица ► Разбить таблицу.
7.13.9.5. Повторение заголовков таблицы
Если таблица размещается на нескольких страницах документа, иногда бывает целесообразно повторять заголовки ее столбцов на каждой из занятых таблицей страниц.
Для повторения заголовков выполните следующие действия:
1. В самой первой строке таблицы выделите строку или строки текста, которые должны играть роль повторяющихся заголовков на остальных страницах документа.
2. Выберите из меню редактора команду Таблица ► Заголовки.
Если в заголовках первой страницы таблицы будут сделаны какие-либо изменения, они автоматически будут внесены в заголовки всех остальных страниц.
ПРИМЕЧАНИЕ
Имейте в виду, что заголовки не повторяются и не обновляются при ручном выделении границы страниц внутри таблицы. Повторяющиеся заголовки таблицы отображаются только в режиме разметки и при печати документа.
7.13.9.6. Перенос строки таблицы на новую страницу документа
В секторе Параметры вкладки Строка диалогового окна Свойства таблицы находится достаточно важный флажок Разрешить перенос строк на следующую страницу. Его установка разрешает при переходе на новую страницу документа оставлять часть содержимого ячейки на предыдущей вкладке, а ее не поместившуюся часть переносить на другую страницу. При выключенном флажке разрыв и перенос таблицы на следующую страницу происходят только по линиям раздела ее строк, а текст внутри строки таблицы разрываться не может. Таблицы при этом выглядят более эстетично, но возможно появление пустых мест на страницах документа.
7.13.9.7. Задание места принудительного разрыва таблицы на страницы
Иногда желательно выполнить перенос не поместившейся части таблицы на следующую страницу в районе какой-либо конкретной строки. Чтобы выполнить такой перенос, выделите строку, которую следует напечатать на следующей странице, и используйте сочетание клавиш Ctrl+Enter.
7.13.9.8. Нумерация ячеек в таблице
Во многих случая строки таблицы приходится нумеровать. Чтобы автоматизировать этот процесс можно поступить следующим образом:
1. Выделите первый столбец таблицы.
2. Щелкните по кнопке![]() Нумерованный список на панели
Форматирование или выберите команду Формат ► Список и в диалоговом окне
Список на вкладке Нумерованный выберите образец нумерации строк таблицы.
Нумерованный список на панели
Форматирование или выберите команду Формат ► Список и в диалоговом окне
Список на вкладке Нумерованный выберите образец нумерации строк таблицы.
7.13.9.9.Сортировка
Под сортировкой таблицы понимают изменение
порядка следования ее строк с целью упорядочения этих строк по какому-либо
признаку, условию. В общем случае сортировка может осуществляться в порядке
возрастания или убывания чисел, дат, в алфавитном порядке слов (от начала
алфавита к его концу или наоборот — от конца к началу), а также по различным
комбинациям таких условий. Для выполнения простейшей сортировки, которая
состоит в переупорядочении группы строк в порядке следования данных в одном
столбце, достаточно выделить такую группу строк и щелкнуть по кнопке ![]() Сортировать по возрастанию
или же по кнопке
Сортировать по возрастанию
или же по кнопке ![]() Сортировать
по убыванию на панели Таблицы и границы.
Сортировать
по убыванию на панели Таблицы и границы.
Для сортировки в общем случае необходимо выделить переупорядочиваемые строки таблицы и выбрать из меню команду Таблица ► Сортировка. Раскрывающийся список Сначала по окна этой команды (рис. 7.28) содержит названия или номера столбцов таблицы, по которым может быть выполнена сортировка. Раскрывающийся список Тип: служит для указания типа информации, находящейся в выбранном столбце. Затем следует включить переключатель, соответствующий выбранному способу упорядочения по возрастанию или по убыванию, и щелкнуть по кнопке ОК.
Как правило, заголовок таблицы в сортировке не участвует. Чтобы указать на присутствие или отсутствие заголовка среди выделенных строк таблицы, в нижней части окна находится группа переключателей Список, в которой нужно включить соответствующий реальной ситуации переключатель со строкой заголовка или же без строки заголовка.
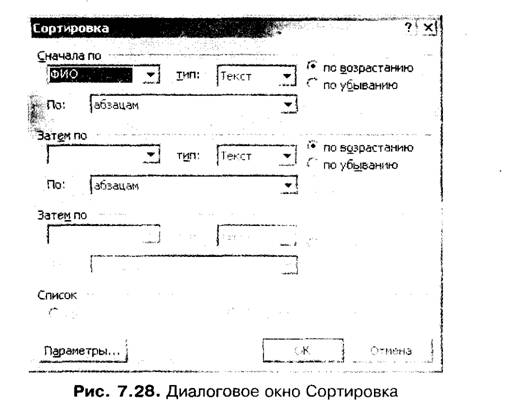
При необходимости задать более сложные правила сортировки условия переупорядочения могут быть заданы в первом, а при необходимости и во втором сектаpax Затем по (на рис. 7.28 третий сектор Затем по заблокирован), которые имеют точно такую же структуру, как и сектор Сначала по.
В общем случае сортировка — это достаточно сложная процедура, и она требует от пользователя определенных знаний и навыков. Не всегда удается выполнить ее так, как было задумано. Поэтому перед сортировкой лучше всего сохранить текущий вариант документа. Сразу же после выполнения сортировки следует внимательно ознакомиться с ее результатами. Особенно важно это в случае больших таблиц и сложных правил сортировки. При неудовлетворительном результате сортировки ее нужно отменить, щелкнув по кнопке Отменить, используя сочетание клавиш Ctrl+Z или Alt+Backspace или же выполнив команду Правка ► Отменить. Если восстановить первоначальную ситуацию все же не удается, следует воспользоваться ранее сохраненной копией документа. Для этого нужно закрыть документ без сохранения его текущего состояния, а затем открыть ранее сохраненный вариант.
7.13.9.10. Выполнение вычислений в таблице
Таблицы в редакторе MS Word обладают рядом полезных свойств, которые делают их похожими на электронные таблицы Microsoft Excel. Редактор Word обеспечивает автоматический подсчет сумм чисел, вычисление разностей, произведений, процентов, наибольшего и наименьшего значений из чисел, находящихся в некоторой группе ячеек, и некоторые другие вычисления.

В
качестве примера такой автоматизации вычислений рассмотрим табл. 7,.9, в которой
находятся числовые данные, скажем, объем выпуска некоторой продукции по
кварталам года в штуках. После заполнения второй строки числовым» данными по
кварталам можно вручную или с помощью калькулятора вычислить их сумму и
записать ее в последнюю ячейку второй строки «Итого». Однако можно поступить
гораздо проще: после заполнения первых четырех ячеек второй строки исходными
данными поместить текстовый курсор в последнюю пустую ячейку этой строки и
щелкнуть по кнопке ![]() Автосумма
в панели Таблицы и границы — сумма посчитается и запишется в ячейку с курсором
автоматически. Можно также выбрать в меню команду Таблица ► Формула.
Выполняя эту команду, редактор Word открывает диалоговое окно Формула, в котором можно задать
не только выполнение суммирования, но и некоторые другие операции над числами.
Открывая окно, редактор Word предполагает, что нужно найти сумму чисел в той строке
(или столбце) с числовыми данными, в которой находится текстовый курсор.
Поэтому в появившемся диалоговом окне команды достаточно щелкнуть по кнопке ОК
— редактор сам подсчитает сумму и заполнит ячейку, в которой находится
текстовый курсор.
Автосумма
в панели Таблицы и границы — сумма посчитается и запишется в ячейку с курсором
автоматически. Можно также выбрать в меню команду Таблица ► Формула.
Выполняя эту команду, редактор Word открывает диалоговое окно Формула, в котором можно задать
не только выполнение суммирования, но и некоторые другие операции над числами.
Открывая окно, редактор Word предполагает, что нужно найти сумму чисел в той строке
(или столбце) с числовыми данными, в которой находится текстовый курсор.
Поэтому в появившемся диалоговом окне команды достаточно щелкнуть по кнопке ОК
— редактор сам подсчитает сумму и заполнит ячейку, в которой находится
текстовый курсор.
СОВЕТ
Выполняя автоматический подсчет суммы или другие математические операции над содержимым ячеек таблицы, важно следить за тем, чтобы во всех участвующих в вычислениях ячейках строки или столбца были записаны числа и чтобы не было пустых ячеек.
Как было отмечено ранее, в таблицах с числовыми данными можно выполнять не только суммирование. В редакторе Word предусмотрена возможность использования около двух десятков математических операций. Возможно также построение различных диаграмм, наглядно в графической форме представляющих содержащиеся в таблице числовые данные. Однако подобного рода действия над таблицами с числовыми данными гораздо удобнее и эффективнее выполняются с помощью программы Microsoft Excel.
Контрольные вопросы к разделу 7.13
1. В чем преимущества использования табличного способа представления информации? Какие средства предусмотрены в редакторе Word для реализации этого способа?
2. Что может находиться в ячейке таблицы?
3. Какие элементы управления имеются в таблицах редактора Word?
4. Какую роль играют границы ячеек таблиц?
5. Перечислите основные действия с таблицами в редакторе Word.
6. Дайте характеристику способам создания таблиц в редакторе Word.
7. Опишите способ рисования таблиц.
8. Опишите способ преобразования текста в таблицу.
9. Опишите порядок создания пустых таблиц с нерегулируемой шириной столбцов. 10. Опишите порядок создания пустых таблиц с регулируемой шириной столбцов. И. Опишите порядок создания пустых форматированных таблиц.
12. Опишите специальные способы перемещения по таблице.
13. Чем отличается способ перемещения между ячейками таблицы, использующий Tab и Shift+Tab, от способа, использующего Ctrl+i или Ctrl+t?
14. Опишите особенности ввода данных в ячейки таблиц.
15. Опишите специальные способы выделения ячеек, строк и столбцов таблицы.
16. Опишите способы и особенности выполнения перемещения, копирования и удаления над содержимым ячеек, строк или столбцов.
17. Опишите структуру и возможности диалогового окна Свойства таблиц.
18. Опишите способы изменения положения таблицы на странице.
19. Опишите порядок изменения общей ширины таблицы и ее положения на странице.
20. Опишите порядок изменения полей ячейки.
21. Опишите порядок установки абзацных отступов в ячейке таблицы.
22. Опишите порядок изменения выравнивания содержимого ячейки.
23. Какие изменения в структуре таблицы допускаются в редакторе Word?
24. Опишите особенности и порядок вставки ячеек в таблицу.
25. Опишите особенности и порядок вставки строк в таблицу.
26. Опишите особенности и порядок вставки столбцов в таблицу.
27. Для чего нужно и как можно объединить ячейки в таблице?
28. Опишите способы и порядок разбиения ячеек в таблице.
29. Опишите порядок изменения высоты строк в таблице.
30. Опишите общий порядок изменения ширины строк.
31. Опишите средства автоподбора ширины строк в редакторе Word.
32. Как изменить интервал между ячейками в редакторе Word?
33. Как можно удалить из таблицы отдельные ячейки, строки и столбцы?
34. Как удалить всю таблицу целиком?
35. Как добиться вывода/отмены вывода линий сетки в таблице?
36. Как автоматизировать нумерацию строк в таблице?
37. Что понимается под сортировкой таблицы? Как она выполняется?
38. Как можно подсчитать сумму чисел, находящихся в ячейках таблицы?
Упражнения к разделу 7.13
Упражнение 1
1. Откройте документ, созданный в упражнении к разделу 7.10. Между вторым и третьим абзацами с помощью кнопки на инструментальной панели создайте таблицу размером 3x5, а между первым и вторым — таблицу 9x8.
2. Откройте окно Вставка таблицы. С помощью всплывающих подсказок и контекстной справки изучите назначение и возможности элементов управления окна.
3. С помощью окна Вставка таблицы создайте в начале документа таблицу 6 х 10 с шириной столбцов 3 см.
4. Откройте окно Автоформат таблицы. С помощью всплывающих подсказок и контекстной справки изучите назначение и возможности элементов управления окна.
5. Стилем Объемная таблица 3 создайте в конце документа таблицу 8 х 8 с шириной столбца 2 см. ,
6. Перейдите в режим рисования таблицы с помощью кнопки на инструментальной панели. Вернитесь в обычный режим и вновь перейдите в режим рисования с помощью команды из меню редактора.
7. С помощью всплывающих подсказок и контекстной справки изучите назначение элементов управления на панели Таблицы и границы. 8. Нарисуйте таблицу выбранной вами структуры с различными типами, толщиной и цветом линий в таблице.
9. Заполните таблицу, созданную в первом задании упражнения, произвольными текстовыми данными, а таблиц, созданную во втором задании, — произвольными числовыми данными.
10. Используя созданные в предыдущих заданиях упражнения таблицы, отработайте все приемы перемещения в таблицах.
11. С помощью созданных в предыдущих заданиях упражнениях таблицы отработайте все приемы выделения в таблицах.
12. Используя созданные в предыдущих заданиях упражнения таблицы, отработайте все приемы перемещения, копирования и удаления содержимого ячеек в таблицах.
Упражнение 2
1. Добейтесь отображения непечатаемых знаков в созданных вами таблицах. Обратите внимание на положение знаков «конец ячейки» и «конец строки», а также маркеров перемещения и изменения размеров таблицы.
2. Таблицу, расположенную между первым и вторым абзацами, переместите за маркер перемещения в конец документа.
3. С помощью маркера изменения размеров уменьшите размеры таблицы, расположенной в начале документа, так, чтобы общая ширина таблицы стала равной 10 см.
4. Откройте окно Свойства таблицы. С помощью всплывающих подсказок и контекстной справки изучите назначение элементов управления на всех страницах окна.
5. Для таблицы, находящейся в начале документа, последовательно установите выравнивание слева, по центру и справа. Для каждого случая включите, а затем отключите обтекание текстом.
6. В таблице, заполненной текстовыми данными, для каждой из девяти ее строк установите отличный от других способ выравнивания содержимого ячейки.
7. В таблице, заполненной текстовыми данными, для 1-й, 4-й и 7-й строк с помощью кнопки инструментальной панели установите вертикальное сверху вниз направление текста, а для 2-й, 5-й и 8-й строк с помощью соответствующего диалогового окна — вертикальное снизу вверх направление. Отмените изменения направления текста.
Упражнение 3
1. В таблице с текстовыми данными в 3-й строке удалите 5-ю, 6-ю и 7-ю ячейки со сдвигом влево. Для чего может понадобиться такое удаление?
2. В той же таблице в 6-й строке удалите 2-ю и 3-ю ячейки со сдвигом вниз. Прокомментируйте разницу между этими удалениями. Восстановите исходное состояние таблицы.
3. Удалите 3-й, 4-й и 5-й столбцы таблицы.
4. Удалите 6-ю и 7-ю строки таблицы.
5. Удалите всю таблицу. Восстановите исходное ее состояние.
6. Вставьте три строки над 2-й и две строки под 5-й строками таблицы.
7. Вставьте три столбца слева от 5-го и два столбца справа от 7-го столбцов таблицы.
8. Во 2-ю ячейку 1-й строки вставьте таблицу размерности 4x4.
9. Третью ячейку 2-й строки от руки разбейте на три вертикальных участка.
10. Объедините все ячейки 3-й строки таблицы.
11. Каждую ячейку 4-й строки разбейте на четыре вертикальных и четыре горизонтальных участка. Сравните между собой операции вставки таблицы и разбиения ячеек таблицы.
12. В таблице с числовыми данными добавьте столбец слева от 1 -го. Установите в нем нумерацию строк таблицы.
13. Таблицу с числовыми данными отсортируйте по 2-му столбцу, затем по 3-му и 4-му. Каждый раз следите за изменениями в таблице с помощью номеров строк в левом столбце таблицы.
14. Добавьте строку ниже последней и выполните автосуммирование в каждом ее столбце, кроме 1-го.
15. Закройте окно документа без сохранения содержимого.
16. Выполните задания 21-25 из набора заданий к главе.
7.14. Другие возможности подготовки текстов
Рассмотренными выше возможностями и инструментами далеко не исчерпываются мощь и выразительные средства редактора Word. Далее в краткой форме дается описание лишь некоторых наиболее простых и часто используемых возможностей.
7.14.1. Закладки и переходы
Если во время чтения книги возникает необходимость неоднократно возвращаться к одной и той же странице, то читатель обычно вставляет в книгу закладку. Если таких мест в книге несколько, то можно вставить несколько закладок, но в этом случае на них целесообразно сделать надписи, по которым можно распознавать нужное место в книги. Почти такой же механизм предусмотрен и в редакторе Word. Если пользователю часто приходится возвращаться к одному и тому же месту в редактируемом документе, он может установить в этом месте закладку. Каждая из установленных закладок должна иметь название. Для установки закладки следует переместить текстовый курсор в позицию, в которой ее требуется установить, а затем использовать сочетание клавиш Ctrl+Shift+F5 или выбрать команду Вставка ► Закладка.
В поле Имя закладки диалогового окна Закладка этой команды следует ввести название устанавливаемой закладки и щелкнуть по кнопке Добавить, которая блокируется до ввода названия закладки. Имя закладки должно начинаться с буквы. Оно может содержать только буквы, цифры и символы подчеркивания, не должно быть длиннее 40 символов и содержать пробелы.
В списке всех установленных закладок можно установить один из двух возможных способов сортировки названий закладок. Для этого используется находящаяся около нижней границы списка группа переключателей Порядок. Если включается вариант имя, то закладки упорядочиваются в алфавитном порядке их названий, а включение варианта положение приводит к упорядочению по местам размещения закладок в документе.
Переход к любой из установленных в документе закладок выполняется очень просто. Командой Вставка ► Закладка открывается окно Закладка, затем в списке размещенных в документе закладок выполняется двойной щелчок по названию закладки, к которой нужно перейти, или название закладки выделяется и выполняется щелчок по кнопке Перейти. После выполнения перехода окно Закладка остается активным. Это позволяет при необходимости выполнить еще один выбор и перейти в другое место документа (если, например, в первый раз была выбрана не та закладка). Если надобность в какой-либо ранее установленной закладке отпала, то с помощью рассматриваемого окна ее можно удалить. Для этого имя закладки выделяется в списке и выполняется щелчок по кнопке Удалить.

В редакторе Word предусмотрен еще один более общий механизм перемещения по документу, к которому можно обратиться двумя способами. В правом нижнем угла окна редактора, под вертикальной полосой прокрутки (рис. 7.29, а) расположена группа кнопок управления, переходами по документу. В центре этой группы находится кнопка выбор объекта перехода. Щелчок по этой кнопке или сочетание Alt+Ctrl+Home открывает панель выбора объекта перехода (рис. 7.29, б). На этой панели можно выбрать объект, к которому следует совершить переход. Срединих, в частности, находятся заголовки, разделы, страницы, рисунки, таблицы и другие объекты. При совмещении указателя мыши с изображением какого-либо объекта в этой панели в ее нижнем поле отображается название выбранного объекта. Для окончательного выбора объекта достаточно щелкнуть по его изображению в панели, после чего панель закрывается, и выбранный объект становится текущим. Фактические переходы к такому объекту осуществляются щелчками по кнопкам, которые находятся выше (предыдущий) и ниже (следующий) кнопки выбора объекта.
Еще более общие возможности по выполнению переходов предоставляются в диалоговом окне Найти и заменить, которое можно открыть двойным щелчком по левому участку строки состояния (до индикатора ЗАП), нажав клавишу F5, используя сочетание Ctrl+G или выполнив команду Правка ► Перейти операционного меню. В этом окне имеется вкладка Перейти. С помощью элементов управления, расположенных на этой вкладке, также можно организовать переход к различным элементам текста, однако возможности по организации перехода шире, чем у рассмотренных выше элементов управления переходами в окне редактора.
После вызова окна в списке Объект перехода следует выбрать элемент документа, к которому требуется перейти. Затем в поле Введите номер страницы нужно указать номер нужной страницы и щелкнуть по кнопке Перейти. Для перемещения вперед или назад на определенное количество страниц от текущей нужно указывать число со знаком. Так, если текущей является страница с номером 27 и введено число +4, то выполнится переход к 31-й странице, а если -4, то к 23-й странице. Если указан номер не существующей страницы, то редактор выполнит переход к странице с наибольшим или наименьшим номером. Правильность выполнения перехода (для элемента Страница) удобно контролировать с помощью строки состояния. Отметим, что после выполнения перехода окно Найти и заменить остается активным, это позволяет в случае необходимости выполнить любые другие переходы.
Если в списке Объект перехода выбран другой элемент, соответствующим образом изменяется название поля, в которое для элемента Страница вводится номер страницы. Так, для элемента Раздел поле называется Введите номер раздела, а для элемента Закладка на месте поля размещается раскрывающийся список Введите имя закладки с именами всех установленных в документе закладок. Заметим, что это еще один способ перехода к установленной в документе закладке. Если поле Введите номер страницы (или какое-либо другое поле или элемент, в зависимости от выбранного элемента списка Объект перехода) оставить пустым, то на месте кнопки Перейти будет расположена кнопка Следующий (Далее), а кнопка Предыдущий (Назад) окажется разблокированной. С помощью этих двух кнопок можно совершать переходы по документу, соответственно, вперед или назад к точно такому же элементу документа
Пользователь может редактировать документ при открытом, но неактивном окне Найти и заменить. Для этого нужно, не закрывая диалоговое окно, активизировать окно документа (например, щелкнув по любому участку документа вне окна Найти и заменить) и выполнить в нем необходимую правку. Затем можно вновьактивизировать окно Найти и заменить и с его помощью переместиться в другое место документа. Таким образом, за один вызов этого окна можно внести изменения в большое количество различных мест документа.
7.14.2. Поиск и замена
Во время редактирования документа довольно часто приходится выполнять операцию поиска в тексте какого-либо слова, оборота, предложения, фрагмента, специального символа, участка документа с определенными параметрами форматирования. То, что нужно найти в тексте, принято называть образцом поиска. Участок документа, совпадающий с образцом поиска, называют вхождением образца. Конечно, можно выполнять поиск вхождений образца в документе путем его визуального построчного просмотра. Однако это сопряжено с большими временными затратами и невозможностью обеспечить гарантированное обнаружение всех вхождений образца в документ. В редакторе Word предусмотрена возможность автоматизации этой трудоемкой и утомительной процедуры.
Чтобы обратиться к механизмам автоматического поиска, откройте вкладку Найти диалогового окна Найти и заменить. Для этого следует использовать сочетание клавиш Ctrl+F или выбрать из меню команду Правка ► Найти. В поле Найти прямым вводом нужно задать образец поиска. Кроме того, раскрыв связанный с полем список, можно повторно выбрать любой из ранее использованных образцов поиска.
Если текущие параметры поиска нужно изменить, щелчком по кнопке Больше можно перейти к расширенному варианту вкладки Найти. В находящемся на этой вкладке раскрывающемся списке Направление следует указать область поиска. Возможны следующие варианты: Вперед — поиск осуществляется от текстового курсора до конца документа, Назад — поиск осуществляется от текстового курсора до начала документа, и, наконец, Везде — задается поиск по всему документу независимо от текущего положения текстового курсора.
Установка флажка Учитывать регистр обеспечивает точное соответствие найденных вхождений и образца по регистру букв. Пусть, например, образцом поиска является слово «называется», причем поиск осуществляется с учетом регистра. Следовательно, слова «Называется» и «НАЗЫВАЕТСЯ» из документа будут признаны редактором как не соответствующие образцу. При снятом флажке Учитывать регистр соответствующими образцу будут признаны все встретившиеся варианты слова «называется». Установка флажка Только слово целиком обеспечивает поиск образца, рассматриваемого только как самостоятельное целое слово. Случаи, когда последовательность символов образца является частью более длинного слова, не учитываются. Пусть, например, образцом является слово «указ». При снятом флажке Только, слово целиком будет найдено не только слово «указ», но и слова «указать», «указатель», «указка» а также все остальные слова, частью которых является слово «указ».
После определения образца и указания условий поиска следует щелкнуть по кнопке Найти далее. Редактор найдет и выделит в указанной части документа первое по порядку вхождение образца. По аналогии с рассмотренной выше вкладкой Перейти можно выполнить какую-либо работу с документом при раскрытом, но неактивном окне Найти и заменить. При необходимости продолжить поиск следует вновь щелкнуть по кнопке Найти далее. Этот процесс может быть повторен произвольное количество раз. Для окончания работы с окном нужно, как обычно, нажать клавишу Esc или щелкнуть по кнопке Отмена.
СОВЕТ
Обратите внимание на очень полезную возможность! Даже после закрытия окна Найти и заменить следующее вхождение образца может быть найдено в документе с помощью сочетания Shift+F4 или Alt+Ctrl+Y.
Если в документе нет ни одного вхождения образца, редактор выдаст сообщение Закончен просмотр документа. Искомый элемент не найден. Получив вместо первого вхождения образца такое сообщение, следует внимательно проверить образец поиска и установку флажков, определяющих условия поиска.
Довольно часто приходится не только выполнять поиск какого-то конкретного образца в документе, но и осуществлять замену найденных фрагментов каким-либо другим текстом. Доступ к расположенным на вкладке Заменить элементам управления этой операцией осуществляется с помощью сочетания клавиш Ctrl+H или командой Правка ► Заменить из меню редактора.
Основным отличием вкладки Заменить от вкладки Найти является присутствие поля Заменить на, в котором должно быть указано, чем именно требуется заменить найденные в документе вхождения образца. Текст, который должен заменять в документе вхождения образцов поиска, обычно называют образцом замены. Назначение остальных элементов управления, находящихся на вкладке Заменить, точно такое же, как и находящихся на вкладке Найти. После ввода образца поиска, образца замены и установки условий поиска следует щелкнуть по кнопке Найти далее. Если в документе обнаружится вхождение образца, то редактор осуществит перемещение к найденному участку и выделит его. Щелкнув по кнопке Заменить, пользователь может заменить найденное вхождение образцом замены, а затем продолжить поиск, щелкнув по кнопке Найти далее. Такую замену можно пропустить сразу щелкнув по кнопке Найти далее. Таким образом, последовательно (вхождение за вхождением) осуществляется работа по всему документу или по выделенному его фрагменту. При наличии в документе большого количества вхождений образца поиска такой способ их замены может занять очень много времени. В принципе, пользователь может очень быстро выполнить все замены по всему документу, щелкнув по кнопке Заменить все. Редактор заменит все вхождения без остановки на каждом из них.
СОВЕТ
При недостатке опыта и неточном задании условий поиска можно безнадежно испортить весь документ, так как операцию неправильно произведенной замены довольно сложно исправить. Поэтому способ автоматической замены всех вхождений нужно применять с большой осторожностью, во всяком случае, перед такой заменой следует выполнить резервное копирование документа.
7.14.3. Автотекст и Автозамена
В редакторе Word предусмотрен целый ряд механизмов, позволяющих автоматизировать, упростить первоначальный ввод текста документа. Одним из таких механизмов является автотекст. Под элементом автотекста понимается произвольный участок документа, за которым специальным образом закреплено уникальное имя и который целиком вставляется в документ по указанию пользователя. Элемент автотекста может содержать часть слова, целое слово, словосочетание, предложение, группу предложений, абзац, группу абзацев, таблицу, графику, сочетание текста и графики, а также параметры форматирования.
Способ объявления участка документа элементом автотекста:
1. Выделите объявляемый элементом автотекста участок документа.
2. Используйте сочетание клавиш Alt+F3, щелкните по
кнопке ![]() Автотекст панели
Автотекст или же выберите команду Вставка ► Автотекст ► Создать из
меню редактора.
Автотекст панели
Автотекст или же выберите команду Вставка ► Автотекст ► Создать из
меню редактора.
3. В поле ввода Имя элемента автотекста укажите закрепляемое за элементом название.
4. Щелкните по кнопке ОК.
Чтобы вставить в документ созданный ранее элемент автотекста, можно использовать следующие способы:
□ ввести имя элемента автотекста и нажать функциональную клавишу F3;
□ щелкнуть по кнопке Автотекст на инструментальной панели Автотекст или выбрать команду Вставка ► Автотекст ► Автотекст, затем в списке имен элементов страницы Автотекст окна Автозамена выбрать имя элемента и щелкнуть по кнопке Вставить.
Соответствующий элементу фрагмент вставляется в документ в позицию, указанную текстовым курсором.
Автозамена представляет собой механизм автоматического исправления часто допускаемых пользователем при вводе текста ошибок. Например, если при наборе слова «текст» пользователь часто допускает одну и ту же ошибку и набирает «текст», целесообразно организовать автоматическую замену неправильно введенного слова. В редакторе Word предусмотрено большое количество автозамен ошибок, которые допускаются пользователями.

Замена ошибочных слов и оборотов в Word 2002 осуществляется с использованием смарт-тега. Если пользователь допускает ошибку, для которой в редактор предусмотрена стандартная замена, эта замена осуществляется и, кроме того, место ошибки подчеркивается индикатором смарт-тега — синей чертой под местом замены (рис. 7.30, а). Если щелкнуть по индикатору смарт-тега, появится кнопка раскрытия меню смарт-тега (рис. 7.30, б). В этом меню среди прочих имеется команда открытия окна Автозамена с элементами управления, определяющими режимы выполнения автозамен.
Для задания заменяемого и заменяющего фрагментов с помощью команды Сервис ► Автозамена следует открыть страницу Автозамена окна Автозамена. В поле заменить этой страницы следует указать заменяемую последовательность (в нашем примере «тектс»), а в поле на указать то, на что ее нужно автоматически заменять при вводе (в нашем случае — «текст»). Заполнив указанные поля, щелкните по кнопке Добавить. Окно Автозамена после этого остается открытым, что позволяет за один вызов определить несколько элементов автозамены.
Ниже полей ввода находится список заданных ранее элементов. Если какой-нибудь элемент окажется заданным неудачно или в нем отпадет необходимость, его можно удалить, выделив в списке и щелкнув по кнопке Удалить. После завершения формирования списка элементов автозамены окно следует стандартным образом закрыть. Теперь при вводе любого документа будет происходить автоматическая замена любого встретившегося элемента соответствующей ему заменой.
ВНИМАНИЕ
Необходимо помнить о том, что элемент автозамены распознается редактором в случае абсолютно точного набора входящих в него символов и последующего нажатия клавиши пробела или клавиши Enter. В противном случае редактор будет считать, . что вводится не элемент автозамены, а какое-либо другое слово.
Внимательный читатель наверняка обратил внимание на то, что автотекст и автозамена очень похожи друг на друга. На практике различие проявляется только в том, что после ввода элемента автотекста нужно нажать клавишу F3, а при вводе элемента автозамены — клавишу пробела или Enter. Можно считать, что при вводе только текста документа пользоваться автозаменой удобнее, чем автотекстом. С другой стороны, возможности автотекста гораздо шире, так как его элементы могу включать таблицы, рисунки, диаграммы и т. д. Заметим также, что совершаемые при вводе ошибки носят, вообще говоря, индивидуальный характер. Поэтому каждому пользователю рекомендуется формировать свой собственный список автозамен.
7.14.4. Списки
Во время создания документов довольно часто приходится включать в текст различного рода списки, которые облегчают его чтение и понимание. Различают маркированные, нумерованные и многоуровневые списки. Маркированные списки обычно используются в тех случаях, когда порядок следования элементов списка безразличен, а нумерованные списки используются в основном тогда, когда порядок важен, например, когда элементы списка определяют какую-то последовательность действий. В некоторых случаях в документах используются многоуровневые (иерархические) списки, которые могут содержать до 9 уровней. Примером многоуровневого списка может служить оглавление книги, в которой главы разделены на параграфы, а в оглавлении указано расположение и глав, и параграфов.
Списки могут создаваться из уже введенных
абзацев текста и непосредственно при вводе. Каждый новый элемент списка
образуется из существующего абзаца или при переходе к следующему
абзацу во время ввода. Для образования списка из уже введенного текста нужно
выделить абзацы, из которых следует создать список, и щелкнуть на панели
Форматирование по кнопке Маркеры ![]() для создания маркированного списка или на
кнопке Нумерация
для создания маркированного списка или на
кнопке Нумерация ![]() для
создания нумерованного списка. В этом случае для элементов списка используются
стандартные обозначения: символ • для отдельного элемента в маркированном
списке и арабские десятичные номера для нумерованного списка.
для
создания нумерованного списка. В этом случае для элементов списка используются
стандартные обозначения: символ • для отдельного элемента в маркированном
списке и арабские десятичные номера для нумерованного списка.
Если желательно выбрать другой способ обозначения элементов списка, вместо щелчка по кнопкам следует выбрать команду Формат ► Список из меню редактора. На вкладке Маркированный окна команды находятся предусмотренные в редакторе образцы обозначений элементов списка. Выберите понравившийся образец и щелкните по кнопке ОК. Если и эти обозначения не устраивают пользователя, то щелчком по кнопке Изменить можно вызвать диалоговое окно Изменение маркированного списка. С помощью элементов управления этого окна можно изменить размеры, цвет, положение символа по отношению к элементам списка. Аналогичным образом можно изменить способ обозначения элементов и для нумерованных списков, но только для этого нужно обратиться к странице Нумерованный того же самого окна.
Для создания многоуровневого списка нужно
выделить группу элементов внутри уже существующего одноуровневого и нажать
клавишу Tab или щелкнуть по кнопке ![]() Увеличить отступ на панели Форматирование. Выполнение этой
же последовательности действий внутри двухуровневого списка приведет к
созданию трехуровневого списка и т. д. Если какие-то элементы списка попали на
следующий уровень случайно, их нужно выделить и использовать сочетание клавиш Shift+Tab или
щелкнуть по кнопке Ф Уменьшить отступ — элементы вернутся на предыдущий
уровень.
Увеличить отступ на панели Форматирование. Выполнение этой
же последовательности действий внутри двухуровневого списка приведет к
созданию трехуровневого списка и т. д. Если какие-то элементы списка попали на
следующий уровень случайно, их нужно выделить и использовать сочетание клавиш Shift+Tab или
щелкнуть по кнопке Ф Уменьшить отступ — элементы вернутся на предыдущий
уровень.
Если список создается непосредственно при вводе, первый элемент списка следует начать с нового абзаца. Перед вводом содержания элемента следует щелкнуть по соответствующей кнопке на панели или же указать нужный образец в диалоговом окне команды Формат ► Список. Каждый новый элемент списка образуется при нажатии клавиши Enter, то есть при переходе к следующему абзацу. Признаком окончания формирования списка является нажатие клавиши Enter два раза подряд.
При создании нескольких нумерованных списков в одном и том же документе редактор автоматически для каждого следующего списка выбирает режим продолжения нумерации предыдущего списка. Чтобы в новом нумерованном спискеначать нумерацию заново, следует в контекстном меню списка выбрать команду Начать заново.
Нажав клавишу Enter в конце любого существующего элемента, можно вставить внутрь списка новый элемент. Для исключения элемента или группы элементов из списка их следует выделить и вырезать или удалить клавишей Delete. При любых изменениях нумерованных списков — добавлении, вставке внутрь списка, удалении из списка — производится автоматическая перенумерация элементов всего списка.
Нумерованный список можно преобразовать в маркированный и наоборот. Для этого следует выделить преобразуемый список и щелкнуть по кнопке той разновидности списка, в которую выполняется преобразование. Для отмены оформления текста в виде списка с сохранением в документе самого текста выделите список и щелкните на соответствующей типу списка кнопке.
7.14.5. Буквица
Для украшения некоторых документов, например
поздравительных адресов, можно использовать буквицу. Буквица — это отдельная
буква или слово, выделяемое в начале абзаца с помощью значительно увеличенных
размеров, специального начертания и форматирования. Для создания буквицы нужно
выделить в начале абзаца букву или слово и щелкнуть по кнопке ![]() (если она находится на одной из
инструментальных панелей) или выбрать команду Формат ► Буквица. В
диалоговом окне команды следует указать образец расположения буквицы по
отношению к тексту, ее шрифт, высоту и расстояние от буквицы до текста. Для
того чтобы отменить буквицу, нужно ее выделить, вновь выбрать команду Формат
► Буквица и выбрать образец нет.
(если она находится на одной из
инструментальных панелей) или выбрать команду Формат ► Буквица. В
диалоговом окне команды следует указать образец расположения буквицы по
отношению к тексту, ее шрифт, высоту и расстояние от буквицы до текста. Для
того чтобы отменить буквицу, нужно ее выделить, вновь выбрать команду Формат
► Буквица и выбрать образец нет.
7.14.6. Вставки
Иногда возникает необходимость вставить в создаваемый документ деко^орый нестандартный объект, например, находящийся в отдельном файле другой документ, рисунок, диаграмму, особый символ и т. д. Большинство разновидностей вставок осуществляется с помощью команд меню Вставка.
7.14.6.1. Вставка символов
Для вставки особых редко встречающихся и специальных символов следует переместить курсор в место вставки и выбрать команду Вставка ► Символ. Откроется диалоговое окно Символ (рис. 7.31), в котором отображается одна из нескольких десятков имеющихся в редакторе таблиц символов. По умолчанию в этом окне отображается таблица символов шрифта Symbol. С помощью расположенного над таблицей символов развертываемого списка Шрифт пользователь может выбрать любую другую таблицу символов. Далее следует выбрать символ, который желательно вставить в документ и выполнить двойной щелчок по ячейке этого символа.
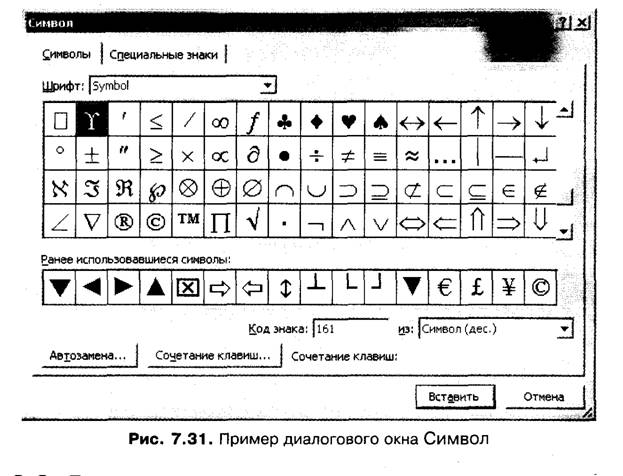
7.14.6.2. Вставка документа
Если в создаваемый документ нужно вставить целиком какой-либо другой документ, хранящийся в отдельном файле, следует переместить текстовый курсор в точку вставки и выбрать команду Вставка ► Файл. Диалоговое окно Вставка файла аналогично рассмотренному ранее окну Открытие документа. В нем следует указать дисковое устройство, маршрут и название файла, в котором находится вставляемый документ.
7.14.6.3. Вставка даты и времени
При подготовке таких документов, как протоколы
совещаний, заседаний и т. д., в них обычно включают текущую дату и/или текущее
время. Такие вставки относятся к так называемым полям — особым структурам
документа, содержимое которых в уже готовом документе может изменяться
автоматически или по специальному указанию пользователя. Для вставки в документ
текущей даты следует установить текстовый курсор в место вставки и
выполнить любое из указанных действий: щелкнуть по кнопке ![]() или использовать сочетание клавиш Alt+Shift+D.
или использовать сочетание клавиш Alt+Shift+D.
Для вставки текущего времени можно
щелкнуть по кнопке ![]() или
использовать сочетание клавиш Alt+Shift+T.
или
использовать сочетание клавиш Alt+Shift+T.
Дата и время вставляются в указанное место в одном из стандартных форматов. Чтобы выбрать какой-либо другой формат, командой Вставка ► Дата и время можно открыть соответствующее окно и в списке Форматы выбрать форму вставляемых данных.
7.14.6.4. Вставка рисунков
Как уже отмечалось, в документ можно вставлять рисунки, подготовленные в некоторых наиболее распространенных форматах.
Если рисунок, который необходимо вставить в документ, создается с помощью графического редактора, его вставка в документ может быть выполнена следующим образом:
1. Перейдите в окно графического редактора.
2. Выделите весь рисунок командой Правка ► Выделить все (Ctrl+A) либо по правилам работы в данном графическом редакторе выделите желаемый фрагмент рисунка и выберите команду Правка ► Копировать (Ctrl+C).
3. Перейдите в окно документа и установите текстовый курсор в месте предполагаемой вставки рисунка.
4. Выберите команду Правка ► Вставить (Ctrl+V).
Для включения заранее заготовленного рисунка в документ следует переместить текстовый курсор в точку вставки, а затем выбрать команду Вставка ► Рисунок ► Картинки. В области задач отобразится раздел Вставка картинки, содержащий элементы доступа к различным ресурсам, содержащим графику. Отметим, что картинкой в пакете MS Office считается любой готовый рисунок. Если, например, в этой области выбрать гиперссылку Коллекция картинок, откроется окно Избранное — Коллекция картинок (Microsoft), в котором можно выбрать любую картинку из заранее подготовленной коллекции пакета Microsoft Office. В левой области этого окна находится Список коллекций, который полностью аналогичен области Список папок окна Проводника. В этом списке имеется три группы коллекций: Мои коллекции, Коллекции Microsoft Office, Веб-коллекции. Развернув, например, группу Коллекции Microsoft Office, можно выбрать тему (Жесты, Животные, Времена года, Знаки, Спорт и отдых и т. д.), а затем образец рисунка. Щелчком по кнопке ▼ справа от рисунка следует открыть меню и выбрать в нем команду Копировать, вернуться в окно документа и установить текстовый курсор в месте предполагаемой вставки рисунка и выполнить операцию вставки (Правка ► Вставить или CtrJ+V).
С помощью команды Вставка ► Рисунок ► Из файла можно вызвать окно открытия файла, в котором находится нужный рисунок. Командой Вставка ► Рисунок ► Автофигуры можно вывести на экран панель Автофигуры, которая обеспечивает доступ к большому количеству стандартных, часто используемых в текстах геометрических фигур.
Чтобы избежать нежелательных эффектов наложения вставляемого рисунка и текста документа, только что вставленный рисунок следует выделить и выбрать команду Формат ► Рисунок или же просто выполнить двойной щелчок по рисунку. В результате откроется окно Формат рисунка, на вкладке Положение которого следует установить способ обтекания рисунка и его выравнивание относительно границ страницы. А на вкладке Размер этого же окна можно выбрать горизонтальные и вертикальные размеры рисунка, определить его поворот на некоторый угол, увеличить или уменьшить его масштаб с сохранением исходных пропорций или без их сохранения.
7.14.6.5. Вставка объектов
В редакторе Word предусмотрен целый ряд механизмов, обеспечивающих удобные, простые и эффективные способы включения в создаваемый документ различных объектов, созданных в других приложениях: рисунков, диаграмм, фотографий, формул, географических карт, аудио- и видеозаписей и т. д. Чтобы вставить такой объект в документ, выполните следующие действия:
1. Установите текстовый курсор в месте вставки.
2. Выберите команду Вставка ► Объект из меню редактора.
3. В списке Тип объекта вкладки Создание окна Вставка объекта выберите приложение, которым должен быть создан объект.
4. Щелкните по кнопке ОК.
Эти действия приведут к запуску выбранного приложения без выхода из редактора Word. Некоторый участок документа временно превратится в рабочую зону этого приложения. Кроме того, на экране появятся элементы управления выбранным приложением. Во временной рабочей зоне по правилам работы в выбранном приложении создается нужный объект. После завершения создания объекта следует щелкнуть вне зоны его создания. Временная рабочая зона и элементы управления приложением исчезнут, а созданный объект появится в месте вставки в основном документе.
7.14.6.6. Текстовые эффекты
При создании различного рода рекламных документов, визитных карточек и т. д. целесообразно использовать в них так называемые текстовые эффекты. Под текстовым эффектом понимается искусственная деформация текста: наклон, поворот, изгиб, растяжение, подбор специальной окраски, формирование тени и некоторые другие операции, осуществляемые с целью придать тексту наибольшую выразительность, привлекательность и запоминаемость. Пример одного из таких эффектов приведен на рис. 7.32.

Для создания текстового эффекта в документе следует выбрать команду Вставка > Рисунок ► Объект WordArt, среди предлагаемых в окне Коллекция WordArt образцов выбрать подходящий и щелкнуть по кнопке ОК. Затем в окне Изменение текста WordArt в поле Текст ввести последовательность слов, к которым должен быть применен выбранный текстовый эффект, и вновь щелкнуть по кнопке ОК.
7.14.6.7. Вставка математических формул
Много хлопот пользователям доставляют
встречающиеся в текстах математические формулы. Для включения в документ
формул практически любой сложности в стандартный комплект поставки редактора Word входит
одна из версий приложения Microsoft Equation. Чтобы вызвать это приложение, следует щелкнуть по кнопке ![]() Редактор формул (если она
находится на одной из инструментальных панелей) или выбрать команду Вставка
► Объект. На вкладке Создание окна команды в списке Тип объекта выберите
элемент Microsoft Equation.
Редактор формул (если она
находится на одной из инструментальных панелей) или выбрать команду Вставка
► Объект. На вкладке Создание окна команды в списке Тип объекта выберите
элемент Microsoft Equation.
ПРИМЕЧАНИЕ
Детально познакомиться с возможностями и правилами работы с этим приложением можно с помощью справочной подсистемы редактора.
7.14.7. Проверка правописания
В редакторе Word предусмотрено мощное средство, существенно облегчающее подготовку грамотно составленного документа. Редактор может выполнить проверку правописания в тексте документа. Эта проверка может производиться не только на русском, но и на некоторых других языках, перечень которых зависит от подключенных к редактору словарей.
Указатель режима проверки правописания всегда присутствует в строке состояния. Контекстное меню этого указателя содержит команду Параметры открытия страницы Правописание окна Параметры. На этой вкладке находятся флажки включения режимов автоматической проверки орфографии или грамматики.
Проверку правописания можно осуществлять по мере ввода и редактирования текста в так называемом фоновом режиме. Если во время ввода или редактирования текста допущена орфографическая ошибка, то есть неправильно написано какое-либо слово или словосочетание, редактор подчеркивает место ошибки волнистой красной чертой. Если допущена грамматическая ошибка, например пропущена запятая, то все предложение или какая-то его часть подчеркивается волнистой зеленой чертой. Чтобы найти и исправить ошибку, следует открыть контекстное меню допущенной ошибки. В этом меню предлагается несколько вариантов правильного (по мнению системы проверки) написания слова или описывается нарушенное грамматическое правило. Пользователь может принять предлагаемый вариант или отказаться от него, выбрав строку пропустить все (Пропустить предложение). С помощью строки Орфография (Грамматика) можно обратиться за дополнительным объяснением допущенной ошибки. Если пользователь уверен в том, что ошибки в написанном слове нет, он может выбрать строку Добавить. Отмеченное слово попадет в используемый системой проверки словарь, и в дальнейшем оно не будет отмечаться как ошибочное.
Кроме фонового режима проверку правописания
можно проводить в любом выделенном фрагменте документа или от текущего
положения текстового курсора до конца документа. После выделения фрагмента или
установки текстового курсора в требуемое положение нужно нажать на
функциональную клавишу F7, щелкнуть по кнопке ![]() на инструментальной панели Стандартная или же
выбрать команду Сервис ► Правописание. Если по ходу выполнения проверки
редактор найдет слово, которое, по его мнению, является ошибочным, это слово в
документе будет выделено и откроется диалоговое окно проверки. Поскольку
редактор анализирует текст построчно, а естественные языки обладают
многозначностью, точно подобрать исправление для найденной ошибки довольно
трудно. Поэтому редактор по возможности подбирает несколько дополнительных
вариантов исправления и помещает их в список Варианты. Таким образом,
пользователь может выбрать в этом списке какой-либо подходящий вариант
исправления допущенной ошибки. Заметим, что в некоторых случаях редактор
вообще не может найти подходящий вариант замены.
на инструментальной панели Стандартная или же
выбрать команду Сервис ► Правописание. Если по ходу выполнения проверки
редактор найдет слово, которое, по его мнению, является ошибочным, это слово в
документе будет выделено и откроется диалоговое окно проверки. Поскольку
редактор анализирует текст построчно, а естественные языки обладают
многозначностью, точно подобрать исправление для найденной ошибки довольно
трудно. Поэтому редактор по возможности подбирает несколько дополнительных
вариантов исправления и помещает их в список Варианты. Таким образом,
пользователь может выбрать в этом списке какой-либо подходящий вариант
исправления допущенной ошибки. Заметим, что в некоторых случаях редактор
вообще не может найти подходящий вариант замены.
Если пользователь принимает предложенное редактором исправление, то он должен нажать кнопку Заменить. Если редактор, например, принял за ошибочное на самом деле правильное, но редко встречающееся и потому неизвестное редактору слово, следует щелкнуть по кнопке Пропустить. При наличии в документе нескольких одинаковых ошибок редактор останавливается на каждой из них. Для предотвращения этих остановок можно воспользоваться кнопками Заменить все или Пропустить все в зависимости от ситуации.
7.14.8. Синонимы
Частое повторение одного и того же слова, термина в пределах одного или нескольких рядом расположенных предложений создает невыгодное впечатление как о самом документе, так и о его составителе. В таких случаях желательно использовать синонимы. Если пользователь не может подобрать синоним, можно воспользоваться помощью редактора Word. Следует выделить слово, для которого подыскивается синоним, и использовать сочетание клавиш Shift+F7 или же выбрать команду Сервис ► Язык ► Тезаурус. Редактор попытается подобрать синоним в своих словарях и предложит список найденных слов в диалоговом окне этой команды.
7.14.9. Режим исправлений
В редакторе предусмотрен специальный режим исправлений, при включении которого старый текст не исчезает из документа. Все внесенные в документ в этом режиме изменения выделяются специальными знаками (цветом, подчеркиванием, вычеркиванием и т. д.). Используемые для выделения исправлений условные знаки называются маркерами исправлений. С помощью маркеров можно сохранить информацию о каждом сделанном исправлении и впоследствии либо принять их, либо отказаться от исправлений. Кроме того, каждое исправление помечается полным именем его автора, датой и временем ввода, что облегчает последующий анализ текста. Для включения режима исправлений с помощью строки состояния достаточно выполнить двойной щелчок по буквам ИСПР в строке состояния. Принятие или отклонение изменений производится в диалоговом окне Просмотр исправлений, которое вызывается командой Принять/отклонить исправления контекстного меню. Для установки параметров режима исправлений нужно в том же самом контекстном меню выбрать строку Параметры.
Контрольные вопросы к разделу 7.14
1. Что такое закладка и как ее можно использовать в процессе редактирования?
2. Как можно быстро переместиться к определенному элементу документа — странице, закладке, разделу и т. д.?
3. Что такое поиск в документе и как он организуется?
4. Как можно осуществить замену конкретного слова по всему документу его синонимом?
5. Что такое автотекст и как его использовать на практике?
6. Что такое автозамена и как ее использовать на практике?
7. В чем различие и в чем сходство автотекста и автозамены?
8. Какие списки можно создать в редакторе Word?
9. Как создать, преобразовать и удалить список?
10. Как вставить в документ содержимое другого документа, находящегося в самостоятельном файле?
11. Как вставить в документ текущее время, текущую дату, специальный символ?
12. Как можно вставить в документ готовый рисунок?
13. Что такое текстовый эффект и как он создается в документе?
14. Как можно осуществить проверку правописания в документе?
Упражнения к разделу 7.14
1. Установите закладки в начале второго и третьего абзацев, затем переместитесь в конец документа и по очереди перейдите к каждой закладке.
2. Откройте панель выбора объектов перехода и изучите его структуру.
3. Откройте окно Найти и заменить и с помощью всплывающих подсказок и контекстной справки изучите назначение и возможности элементов управления на всех страницах этого окна.
4. Найдите все вхождения слово «ввод» в документ (предполагается, что, как было рекомендовано ранее, документ создан на базе раздела 7.10.1).
5. Замените все вхождения слова «курсор» на слово «указатель».
6. Создайте в документе маркированный список предметов мебели, одежды, продуктов питания и т. д.
7. Создайте в документе нумерованные списки названий дней недели, ме&щеЬ года.
8. Вставьте в документ все готические буквы шрифта Symbol.
9. Вставьте в конец документа текущее время и текущую дату, а также знак авторского права и товарный знак.
10. Изучите возможности коллекции картинок Microsoft Word. Вставьте в документ понравившиеся вам картинки.
11. Изучите структуру и элементы управления окна Формат рисунка. Попробуйте применить разные варианты обтекания текста рисунком, выравнивания рисунка и изменения его размеров.
12. Изучите доступные текстовые эффекты. Вставьте в документ три-четыре надписи с различными текстовыми эффектами.
13. Запустите проверку синтаксиса и пунктуации в документе.
14. Закройте окно документа без сохранения изменений.
15. Выполните задания 26-32 из набора заданий к главе.
Задания к главе 7 «Работа с текстом»
Задание 1

Задание 2
Тема: форматирование символов, шрифты. Введите текст, соблюдая все детали оформления.

Задание 3
Тема: форматирование символов, шрифты, размеры шрифтов. Введите текст, соблюдая все детали оформления.
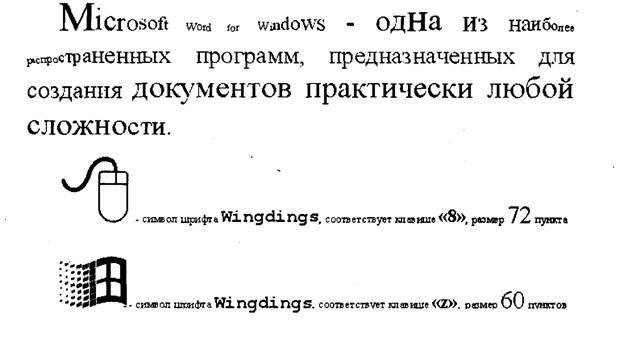
Задание 4
Тема: форматирование символов, стиль символа. Введите текст, соблюдая все детали оформления.

Задание 5
Тема: форматирование символов, стиль символа. Введите текст, соблюдая все детали оформления.

Задание 6
Тема: форматирование символов, стиль символа, вертикальное смещение. Введите текст, соблюдая все детали оформления.
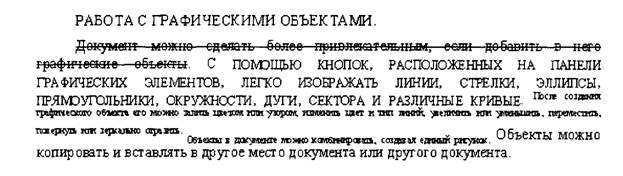
Задание 7
Тема: форматирование символов, цвет шрифта. Введите текст, соблюдая все детали оформления. Цвет шрифта: красный.
Чтобы вывести на экран панель графических элементов, нажмите на кнопку «Рисование» на панели «Стандартная».
Выберите инструмент, который следует использовать.
Установите курсор в точку, из которой следует начать рисование, а затем буксируйте указатель до получения нужного объекта.
Если при проведении линий удерживать нажатой клавишу SHIFT, полученная прямая будет проведена по горизонтали, по вертикали или точно под углом в 30, 60 или 45 градусов.
Задание 8
Тема: форматирование символов, вертикальное смещение. Введите текст, соблюдая все детали оформления. Цвет выделения: зеленый.
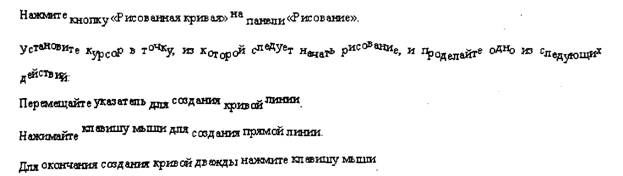
Задание 9
Тема: форматирование символов, интервал между символами. Введите текст, соблюдая все детали оформления.

Задание 10
Тема: форматирование символов, комплексное задание. Введите текст, соблюдая все детали оформления.

Задание 11
Тема: форматирование символов, комплексное задание. Введите текст, соблюдая все детали оформления.

Задание 12
Тема: форматирование абзацев, выравнивание. Введите текст, соблюдая все детали оформления.

Задание 13
Тема: форматирование абзацев, отступы. Введите текст, соблюдая все детали оформления.

Задание 14
Тема: форматирование абзацев, междустрочный интервал. Введите текст, соблюдая все детали оформления.

Задание 15
Тема: табуляция. Введите текст, соблюдая все детали оформления.
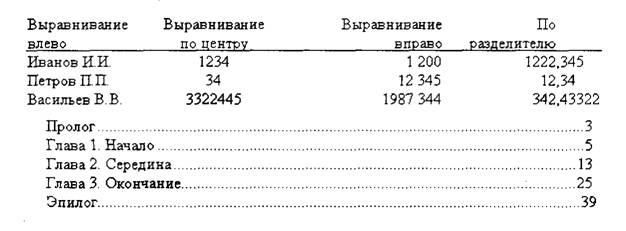
Задание 16
Тема: форматирование абзацев, границы и заливка. Введите текст, соблюдая все детали оформления.
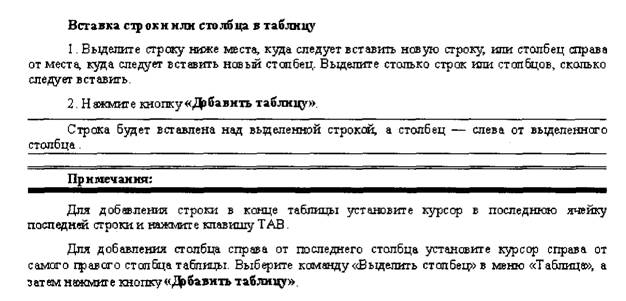
Задание 17
Тема: форматирование абзацев, границы и заливка. Введите текст, соблюдая все детали оформления.
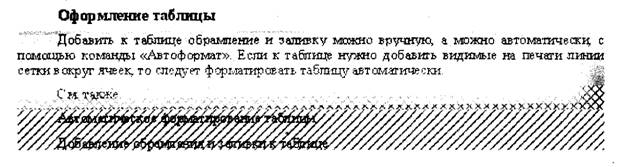
Задание 18
Тема: форматирование абзацев, комплексное задание. Введите текст, соблюдая все детали оформления.

Задание 19
Тема: форматирование страниц. Установить следующие параметры форматирования документа перед его созданием:
□ размер бумаги — формат А4 (210 х 297 мм), книжная ориентация листа;
□ поля: слева — 1,5 см, справа — 1,5 см, сверху и снизу — 2 см, переплет — 1 см;
□ отступы для верхнего и нижнего колонтитулов — 1,3 см;
□ документ должен печататься на обеих сторонах листа;
□ шрифт Arial;
□ 12 кегль шрифта;
□ выравнивание абзаца по ширине;
□ отступ красной строки величиной 1 см;
□ автоматический перенос слов.
Задание 20
Тема: форматирование страниц, колонтитулы. Создайте в документе колонтитулы со следующей информацией: верхний колонтитул: фамилия и инициалы автора документа, набранные полужирным курсивом, шрифт — Courier New, размер — 11 пунктов, выравнивание по правой границе колонтитула; нижний колонтитул: номер страницы, выровненный по центру, текущая дата, выровненная по правой границе колонтитула.
Задание 21
Тема: работа с таблицами. Создайте таблицу, соблюдая все детали оформления.
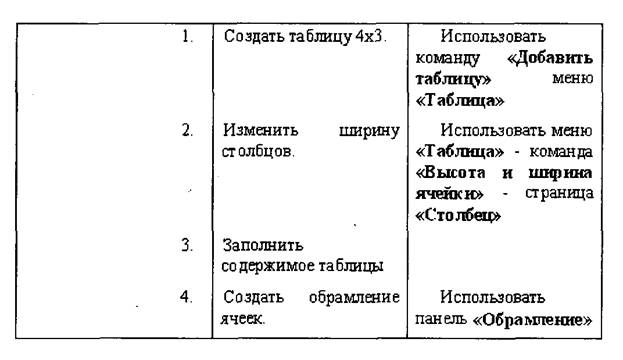
Задание 22
Тема: работа с таблицами. Создайте таблицу, соблюдая все детали оформления.
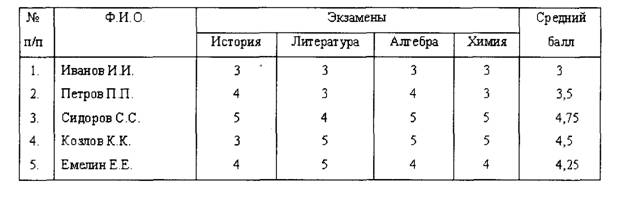
Задание 23
Тема: работа с таблицами. Создайте таблицу, соблюдая все детали оформления.
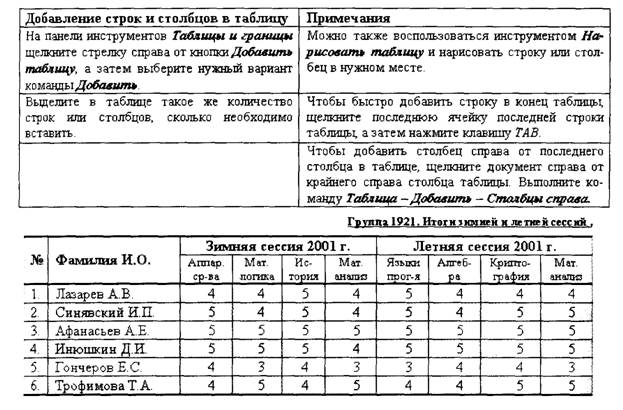
Задание 24
Тема: работа с таблицами. Создайте таблицу, соблюдая все детали оформления.
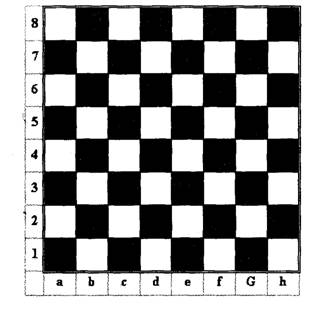
Задание 25
Тема: работа с таблицами. Создайте таблицу, соблюдая все детали оформления.
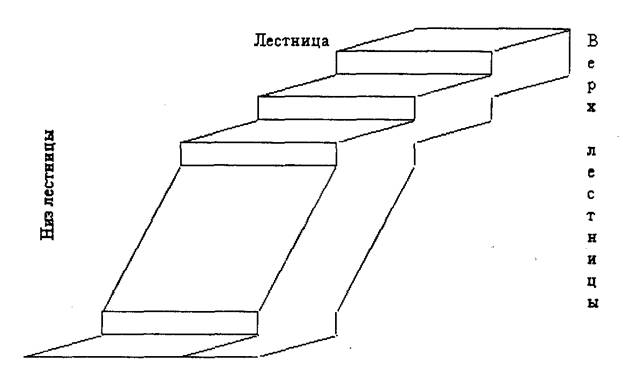
Задание 26
Тема: списки. Создайте нумерованный список, соблюдая все детали оформления.
Преобразование таблицы в текст
При преобразовании таблицы в текст нужно определить символ, который будет служить разделителем в преобразованном тексте. Это может быть запятая, символ табуляции, символ абзаца или другой символ.
1. Вы делите строки та блицы, которые следует преобразовать в абзацы.
2. Выберите команду «Преобразовать в текст» в меню «Таблица».
3. В группе «Разделитель» установите нужный переключатель или введите символ, который будет использован в качестве разделителя ячеек. Строки разделяются символами абзаца.
Задание 27
Тема: списки. Создайте нумерованный список, соблюдая все детали оформления.
a) Первый элемент нумерованного списка
b) Второй элемент нумерованного списка
c) Третий элемент нумерованного списка
Пункт I - Первый элемент нумерованного списка
Пункт II - Второй элемент нумерованного списка
Пункт III - Третий элемент нумерованною списка
один) Первый элемент нумерованного списка
два) Второй элемент нумерованного списка
три) Третий элемент нумерованного списка
Задание 28
Тема: списки. Создайте маркированный список, соблюдая все детали оформления.

Задание 29
Тема: списки. Создайте многоуровневый список, соблюдая все детали оформления.

Задание 30
Тема: буквица. Введите текст, соблюдая все детали оформления.
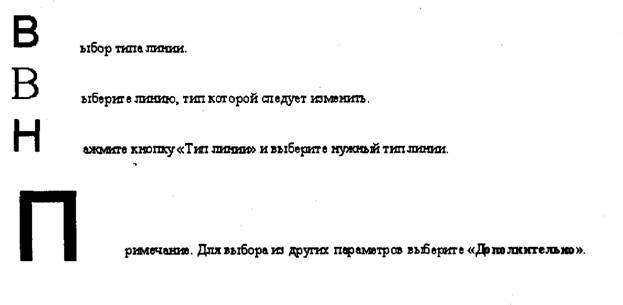
Задание 31
Тема: вставка нестандартных символов. Введите текст, соблюдая все детали оформления.

Задание 32
Тема: фотографирование экрана, вставка рисунков. Вставьте в документ графический объект.

Работа с графикой
По наглядности и разнообразию возможностей графическая информация намного превосходит остальные виды информации, хранимой и обрабатываемой компьютерами. Вместе с тем, работать с этим видом информации зачастую сложнее. Кроме того, работа с графикой требует от пользователя определенных художественных способностей. Поэтому в данной главе рассматриваются только простейшие способы и инструменты, служащие для обработки графической информации.
8.1. Разновидности компьютерной графики
В настоящее время существует несколько разновидностей компьютерной графики: растровая, векторная, фрактальная, flash-графика.
Основные особенности растровой графики рассмотрены в главе 2 пособия. Напомним, что растровые, или точечные, рисунки образуются наборам точек — пикселов наподобие того, как образуют рисунок закрашенные квадратики на листе бумаги в клеточку. Способ отображения цветов на точечном рисунке можно изменять путем настройки яркости и контрастности, преобразования цветов в оттенки серого или в черно-белое изображение либо путем создания прозрачных областей. Точечными рисунками являются все сканированные изображения и фотографии. Использование растровой графики позволяет получить изображения высокого качества, однако она обладает существенным недостатком. Изображение, подготовленное в растровом формате, очень плохо «переносит» увеличение или уменьшение его размеров — масштабирование. При изменении размера рисунка теряется четкость изображения, становятся заметны отдельные образующие его точки. Пример эффектов, возникающих при масштабировании растрового изображения, приведен на рис. 8.1. Слева (рис. 8.1, а) — исходное изображение, а справа (рис. 8.1, б) — то же самое изображение, но увеличенное в 8 раз.
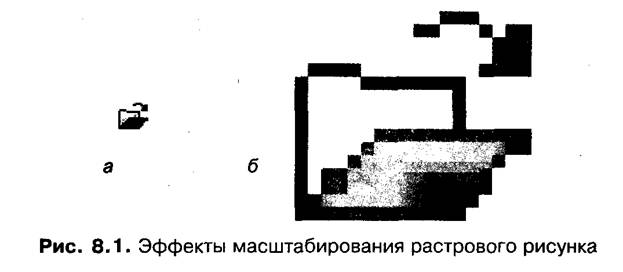
Для решения задач, в которых приходится часто выполнять операцию масштабирования рисунков, применяются методы векторной графики. В векторной графике базовым объектом является не точка, а линия. При этом изображение формируется из описываемых математическим, векторным способом отдельных отрезков прямых или кривых линий, а также геометрических фигур — прямоугольников, окружностей и т. д. Допускается деформирование, разделение на части, перемещение и изменение порядка отображения отдельных линий. Линии и фигуры, из которых состоят векторные рисунки, можно группировать для одновременного выполнения над ними некоторых действий и разгруппировывать. Можно также изменять цвет любого элемента или любой группы элементов рисунка. При изменении размеров векторного рисунка компьютер вновь прорисовывает линии и фигуры таким образом, чтобы сохранялись исходная четкость и перспектива. Особой разновидностью векторной графики является трехмерная графика, в которой специальными средствами фактически плоского рисунка добиваются визуальных эффектов объемности изображений.
Кроме растровой и векторной графики существует еще и фрактальная графика, в которой формирование изображений целиком основано на математических формулах, уравнениях, описывающих те или иные фигуры, поверхности, тела. Таким способом, например, могут быть получены довольно реалистичные изображения природных ландшафтов.
В 1996 г. компания Macromedia разработала стандарт flash-графики. Основное назначение этой технологии работы с графикой — создание высококачественных анимационных изображений для веб-страниц. Необходимость передачи веб-страниц по линиям связи в компьютерных сетях диктует одно из основных требований к технологии создания рисунка — небольшой размер результирующего файла. Анимация, подготовленная в соответствии с этим стандартом, широко применяется для оформления веб-страниц и электронной рекламы.
8.2. Графические форматы
Как известно, конкретный способ кодирования всей необходимой при записи изображения в память компьютера информации образует графический формат.
Форматы кодирования графической информации, основанные на передаче цвета каждого отдельного пиксела, из которого состоит изображение, относят к группе растровых. Наиболее известными растровыми форматами являются BMP, GIF и JPEG. Кроме того, в различных информационных технологиях довольно часто используются форматы PNG, TIFF и PDF.
□ В формате BMP задается цветность всех пикселов изображения. При этом можно выбрать монохромный режим с 256 градациями серого цвета или цветной — с 16, 256 или 16 777 216 цветами. Изображения в этом формате занимают много места на диске.
□ В формате GIF (Graphics Interchange Format) используются специальные методы сжатия кода, причем поддерживается только 256 цветов. Качество изображения немного хуже, чем в формате BMP, зато изображение занимает в десятки раз меньше места.
□ Формат JPEG (Joint Photographic Experts Group — объединенная группа экспертов по фотографии) использует методы сжатия, основанные на удалении «избыточной» информации и приводящие к потерям некоторых деталей. Однако поддержка 16 777 216 цветов все-таки обеспечивает достаточно высокое качество изображения. По объему формат JPEG занимает промежуточное положение между форматами BMP и GIF.
□ Формат PNG (Portable Network Graphics — компактная графика для сети) представляет собой некоторое улучшение формата GIF, в основном в области цветопередачи и сжатия кода. Этот формат создавался для использования в Интернете, поэтому он не подходит для печати изображений. Зато он обеспечивает высокое качество при передаче растровой графики в Интернете.
□ Формат TIFF (Tag Image File Format) — универсальный формат для хранения растровых изображений. Широко используется в издательских системах, требующих формирования изображения наилучшего качества, в сканерах, в цифровых фото- и видеокамерах и т. д. По качеству сжатия близок к форматам PNG и GIF. Формат TIFF служит для профессиональной печати изображений.
□ Формат PDF (Portable Document Format) в последнее время все чаше применяется для передачи по компьютерным сетям графических изображений и документов, содержащих как текст, так и графику. Основное достоинство этого формата в том, что текст и графика, заключенные в электронном документе этого формата, одинаково точно воспроизводятся на любой аппаратной платформе, что особенно важно в компьютерных сетях.
Форматы кодирования графической информации, основанные на хранении параметров линий и фигур, из которых состоит изображение, относят к группе векторных. Обычно векторные изображения сохраняются в формате приложения, использованного для их создания. Например, векторная графика созданная в приложениях операционной системы Windows, сохраняется в метафайлах с расширением .wmf, а, скажем, мощный графический редактор Corel Draw сохраняет векторные рисунки совсем в другом формате в файлах с расширением .cdr.
Фирма Adobe разработала специальный язык PostScript (от poster script - сценарий плакатов, объявлений, афиш), служащий для описания изображений на базе линий. Кроме того, язык PostScript используется для кодирования текстов при их подготовке к высококачественной печати. Этот язык является основой для нескольких векторных графических форматов, например PS и EPS, которые применяются для описания как векторных, так и растровых изображений, а также разнообразных текстовых шрифтов. Изображения и тексты, записанные в этих форматах, могут просматриваться и печататься только с помощью специализированных аппаратных и программных средств. Для печати текстов и графики, подготовленных в PS- или EPS-форматах, необходимы специальные принтеры, поддерживающие язык векторной графики PostScript.
8.3. Средства работы с графикой
Программы, обеспечивающие различные виды работы с изображениями, делятся на просмотрщики (вьюверы) и графические редакторы. Просмотрщики предназначены только для просмотра и, возможно, печати ранее созданных изображений. Графические редакторы обеспечивают создание, редактирование, просмотр, сохранение на машинных носителях и печать графики.
К просмотрщикам, например, относятся Проводник и программа просмотра факсов и изображений Windows 2002, которые могут использоваться для просмотра растровых изображений. Программа Adobe Acrobat Reader обеспечивает просмотр графики и текстов, которые подготовлены в формате PDF, а программа GSview служит для просмотра графики и текстов, созданных в векторных форматах PS и EPS.
Примером типично растрового редактора является довольно простая программа Microsoft Paint, входящая в стандартный комплект операционной системы Windows. Существенно большими возможностями по созданию и редактированию изображений обладает популярный в России редактор Adobe Phot,oshqp,. Всего профессионалами в области компьютерного дизайна и фотографии используется около 20 различных графических редакторов.
К векторным рисункам относятся рисунки и автофигуры текстового редактора MS Word и других приложений MS Office. Однако возможности создания графики у этих программ довольно скромны. К наиболее мощным векторным редакторам относятся Adobe Illustrator и Corel Draw, которые являются основными инструментами для профессиональных компьютерных художников, дизайнеров и создателей рекламы. Для работы с трехмерной графикой профессионалы используют редакторы 3DStudioMax, 3D Canvas, Lightwave, Maya и некоторые другие. Все современные векторные редакторы могут работать и с растровой графикой.
Для создания flash-графики в настоящее время в основном применяется программа Macromedia Flash. Для ее воспроизведения служит программа Macromedia Flash Player.
8.4. Работа с графикой в операционной системе Windows XP
В операционной системе Windows XP предусмотрены средства, обеспечивающие простейшие операции с растровой графикой. Как уже упоминалось, стандартный Проводник операционной системы может работать в режимах Диафильм и Эскизы страниц (см. раздел 5.5.1). В частности, кроме просмотра изображений в многократно уменьшенном масштабе Проводник в этих режимах обеспечивает переход в режим слайд-шоу и направление на печать рисунков из графических файлов. Кроме того, в режиме Диафильм рисунки можно просматривать в крупном масштабе и поворачивать на 90°.
Двойной щелчок по названию графического файла в окне Проводника приводит к открытию программы просмотра изображений и факсов. С помощью этой программы можно просматривать любое растровое изображение, уменьшать и увеличивать масштаб его отображения, поворачивать на 90°, отмечать некоторые элементы рисунка линией или текстом, а также выделять их рамкой или прямоугольником, удалять, направлять на печать, сохранять. В основном меню операционной системы Window отсутствует команда запуска программы просмотра изображений и факсов. Она запускается только описанным выше способом: с помощью двойного щелчка по названию графического файла в окне Проводника. Кроме того, в окне программы отсутствует операционное меню. Управление программой осуществляется с помощью сочетаний клавиш и ряда кнопок, расположенных вдоль нижней границы окна.
Назначение кнопки и соответствующее ей сочетание клавиш можно выяснить, совместив указатель мыши с кнопкой. Допустимыми для обсуждаемой программы являются растровые форматы BMP, JPEG, GIF, TIFF и PNG.
Контрольные вопросы к разделам 8.1-8.4
1. Какие разновидности компьютерной графики вам известны?
2. Охарактеризуйте растровую графику. Укажите ее основной недостаток.
3. Охарактеризуйте векторную графику.
4. Для чего используется flash-графика?
5. Что понимается под графическим форматом?
6. Охарактеризуйте растровые форматы.
7. Сравните между собой форматы BMP, GIF и JPEG.
8. Для чего используется формат TIFF?
9. Для чего служит формат PDF?
10. Какие векторные форматы вам известны?
11. Какие средства для работы с графикой предусмотрены в операционной системе Windows XP?
12. Охарактеризуйте возможности по работе с графикой Проводника Windows.
13. Охарактеризуйте назначение и основные возможности программы просмотра факсов и изображений Windows.
8.5. Графический редактор Paint
В данной главе обсуждается редактор Paint, один из самых простых графических редакторов, работа с которым не требует специальных знаний в области графики и создания изображений.
8.5.1. Назначение и основные возможности редактора Paint
Графический редактор Paint, входящий в набор стандартных инструментальных средств операционной системы Windows, предназначен для создания и редактирования черно-белых и цветных изображений. Рисунки, подготовленные в редакторе Paint, относятся к растровой графике. В редакторе Paint можно вносить изменения в рисунки, созданные в других растровых редакторах, а также в изображения и фотографии, полученные путем сканирования. Подготовленные в редакторе рисунки можно напечатать на принтере, перенести в документ, созданный в текстовом редакторе, или записать в файл на дисковое устройство.
Файлы, создаваемые редактором Paint, по умолчанию получают стандартное расширение .bmp. Рисунки можно сохранить в других растровых форматах.
Для создания и редактирования рисунков в редакторе могут использоваться мышь и клавиатура компьютера. Но рисовать с помощью клавиатуры довольно сложно, поэтому в книге рассматриваются только «мышиные» способы работы с редактором.
Рисунки в редакторе Paint создаются с помощью набора 16 различных инструментов для рисования, которыми удобно рисовать как произвольные, так и стандартные геометрические фигуры: квадраты, многоугольники, окружности и т. д. Неудачно нарисованные фрагменты можно стереть или удалить. При необходимости проработки или исправления мелких деталей рисунок можно увеличить в несколько раз. В это время пользователь может работать с отдельным пикселом изображения, задавая его цветовое состояние. Над рисунками и их фрагментами можно выполнять преобразования растяжения, наклона, поворота. В рисунки можно включать текстовые надписи.
Для создания цветных рисунков в редакторе имеется стандартный набор красок — палитра, состоящая из 28 цветов. Кроме того, в редакторе предусмотрена возможность смешивания в разных пропорциях трех основных цветов (красного, зеленого, синего), которая позволяет получить около 17 миллионов цветовых оттенков. Такое смешивание цветов в редакторе Paint принято называть редактированием цвета.
В редакторе имеется построенная стандартным образом справочная система, в которой кратко описаны основные приемы работы.
8.5.2. Запуск редактора Paint и завершение его работы
Запуск редактора производится с помощью команды Все программы ► Стандартные ► Paint основного меню Windows. Кроме того, редактор Paint автоматически запускается при открытии любого файла с расширением .bmp. Перед завершением работы с редактором Paint следует сохранить созданный с его помощью рисунок. Завершение работы редактора выполняется стандартно: с помощью сочетания клавиш Alt+F4 или командой Файл ► Выход.
8.5.3. Структура окна редактора Paint
Окно редактора Paint, в котором отсутствует рисунок, изображено на рис. 8.2. Название окна содержит название файла, в котором хранится рисунок. Если рисунка еще нет или он еще не сохранялся на дисковом устройстве, используется название Безымянный. Окно приложения Paint не имеет подчиненных окон, поэтому пользователь может одновременно работать только с одним находящимся в рабочей зоне программного окна рисунком. В рабочей зоне окна всегда находится область рисования. Кроме того, в ней могут находиться панель инструментов рисования и панель установки цветов — палитра. Как в любом программном окне Windows, в окне Paint могут отображаться полосы прокрутки и строка состояния, в которой находятся сектор текущей подсказки и сектор указателя координат курсора.
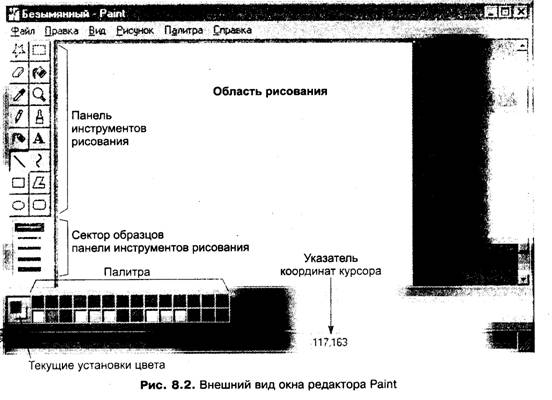
В целом, рабочую зону окна можно рассматривать как своеобразный «набор художника», состоящий из листа бумаги (область рисования), на котором он с помощью различных инструментов и набора красок (палитра) создает рисунок.