6.2.1.3. Пути заражения вирусами
Распространяются вирусы в основном по глобальным и локальным сетям, а также переносятся от одной машины к другой на гибких или оптических дисках вместе с инфицированными программами и документами.
Заражение компьютера происходит:
□ при выполнении программы, зараженной вирусом;
□ при работе с зараженными макровирусами документами, созданными в приложениях пакета MS Office;
□ при просмотре в Интернете гипертекстовых документов, содержащих макровирусы;
□ при просмотре вложений, пришедших с сообщениями электронной почты, которые содержат инфицированные программы или документы;
□ при загрузке операционной системы с зараженного системного диска;
□ при установке на компьютер уже зараженной операционной системы.
Заражение любого диска происходит при записи на этот диск зараженной про1 граммы или документа, причем такая запись может быть выполнена без указа' ния пользователя как результат действий вируса. Заражение может произойти, даже если вставить гибкий диск в дисковод зараженного компьютера и прочитать его оглавление.
Итак, вирусы могут прятаться в основном в исполняемых файлах с расширениями:
□ .com, .exe — обычные программные файлы;
□ .bat — командные файлы, содержащие последовательности команд операционной системы;
□ .vbs — файлы программы на языке Visual Basic for Application, используемом для создания макроопределений;
□ .scr — файлы программ — хранителей экрана; ' □ .sys — файлы драйверов;
□ .dll, .lib, .obj — файлы библиотек,
а также в файлах документов с расширениями:
□ .doc — документ MS Word;
□ .xls — документ MS Excel;
□ .mdb - документ MS Access;
□ .ppt - документ MS Power Point;
□ .dot — шаблон приложений пакета MS Office.
Следует отметить, что иногда файлы программ с целью маскировки содержащихся в них вирусов снабжаются как бы двойным расширением вида .jpeg .vbs. На самом деле любой файл может иметь только одно расширение. Отделенное от фактического расширения .vbs большим количеством пробелов и не внушающее опасений «как бы» расширение .jpeg на самом деле (вместе с пробелами) является частью имени. Так прятался знаменитый в свое время (в 2000 г.) вирус I Love You.
6.2.2. Профилактика заражения вирусами
Необходимость борьбы с вирусами и разработки эффективных методов защиты от их проникновения привела к возникновению особой науки — «компьютерной вирусологии». Специалистами-вирусологами выработаны рекомендации по профилактике заражения, а также разработаны основные методы и специальные программы защиты от вирусов. Наилучший защитный эффект достигается в случае комплексного применения различных способов.
Несмотря на наличие достаточно большого количества антивирусных программ, на первом месте находятся простые и высокоэффективные профилактические средства защиты, так сказать, средства «личной гигиены». Постоянное соблюдение этих мер защиты сводит практически к нулю вероятность заражения компьютера вирусами.
Рекомендуемые профилактические мероприятия:
□ Обязательно делайте резервную или архивную копию личных файлов, а для наиболее важной информации следует делать две копии. Выполнение периодического копирования — самый надежный и простой способ защиты. Если есть резервная копия, то проще всего уничтожить зараженный файл вместе с заразившим его вирусом, а затем восстановить файл с помощью его резервной копии.
□ Устанавливайте переключателями защиту от записи на гибких дисках с личными архивами, системных и дистрибутивных дисках. Это не позволит вирусам проникнуть на диск.
□ Старайтесь организовывать личные архивы на однократно записываемых компакт-дисках (типа CD-R).
□ Сразу после приобретения программных продуктов сделайте с них рабочие копии, если продукт размещен на гибком диске, включите защиту от записи. Оригиналы поместите в надежное сухое место
□ Старайтесь не переносить на свой компьютер чужие, не проверенные на отсутствие вируса программы. Особенно это касается игровых программ, так как именно они являются основным разносчиком вирусов.
□ При необходимости все-таки записать в свой компьютер какие-либо программы тщательно проверьте их с помощью антивирусных программ.
□ Пользуйтесь последними версиями антивирусных программ. Они обнаруживают большее количество вирусов, в том числе и их последние варианты.
□ В случае необходимости работать в условиях высокой вероятности заражения компьютера рекомендуется запустить одну из программ-фильтров.
СОВЕТ
Помните, что ни одна антивирусная программа не сравнится по надежности с резервным копированием. Не пренебрегайте этой мерой предосторожности и всегда имейте дубликат самой ценной информации, которая может пострадать не только из-за вирусов, но и из-за скачков напряжения в сети, поломок оборудования и т. д.
6.2.3. Антивирусные средства
Сам факт наличия большого количества антивирусных программ, которыми никто не пользуется или пользуется неправильно, не гарантирует от заражения. Необходимо правильно организовать работу на компьютере, разобраться хотя бы на уровне пользователя с работой антивирусных средств и избегать бесконтрольного копирования программ с других машин.
6.2.3.1. Классификации антивирусных средств
В настоящее время существует много различных программ, помогающих пользователю в борьбе с вирусами. Для облегчения выбора подходящих средств борьбы антивирусные программы и средства делятся на следующие группы:
□ Программы-детекторы (ревизоры), которые умеют своевременно обнаруживать заражение компьютера практически любым из существующих сейчас вирусов, не допуская развития эпидемии. На постоянном контроле длины файлов основано действие одной из популярных программ-ревизоров Adinf. К недостаткам ревизоров можно отнести то, что для обеспечения безопасности они должны использоваться регулярно.
□ Программы-иммунизаторы, которые изменяют программы так, что вирусы считают их уже зараженными.
□ Программы-фаги, которые не только обнаруживают, но и уничтожают вирусы. Если программа способна уничтожать вирусы различной природы, ее обычно называют полифагом.
□ Программы-фильтры (сторожа, мониторы), которые после включения компьютера постоянно находятся в рабочем состоянии и при возникновении отклонений в нормальной работе компьютера выдают сигнал опасности. Сторожа могут предотвратить заражение диска, но при этом обладают рядом недостатков, к которым можно отнести некоторое замедление работы компьютера.
□ В одном ряду с резидентными сторожами стоят аппаратно-программные антивирусные средства, обеспечивающие более надежную защиту от проникновения вируса в систему. Однако возможность применения этих средств требует установки на компьютере специального дополнительного оборудования, например дисковых контроллеров, модемов или сетевых плат.
К наиболее популярным в настоящее время антивирусным средствам можно отнести следующие пакеты:
□ Norton Antivirus (разработка фирмы Symantec) — одна из наиболее мощных программ-детекторов, в которой предусмотрены также средства иммунизации. Пакет выполняет автоматическую проверку загрузочных секторов диска в процессе начальной загрузки. Но, по отзывам ряда специалистов, пакет не вполне эффективно удаляет вирусы.
□ Aidstest (автор Д. Лозинский, фирма «Диалог Наука», Москва) — одна из известнейших на территории нашей страны программа-полифаг, способная уничтожать большинство встречающихся вирусов. Однако она не в состоянии бороться с полиморфными вирусами и обнаруживать вирусоподобные действия.
□ Adinf (автор Д. Мостовой, фирма «Диалог Наука») — программа-ревизор. Может обнаруживать ранее неизвестные вирусы, в том числе стелс-вирусы.
□ Doctor Web (автор И. Данилов, «Антивирусная лаборатория Данилова», Санкт-Петербург, совместно с фирмой «Диалог Наука») — в настоящее время состоит из двух частей: полифага Dr. Web и сторожа с названием SpIDer Guard. База данных о вирусах значительно мощнее, чем у Aidstest, но быстродействие ниже.
□ Комплект антивирусных программ DSAV (Dialogue Science Anti Virus Kit), состоящий из пакетов Aidstest, Adinf и Doctor Web, который предлагает фирма «Диалог Наука» для комплексной борьбы с вирусами.
□ AVP (AntiViral Toolkit Pro, разработка группы Е. Касперского, «Лаборатория Касперского», Москва) — имеет одну из самых больших в мире обновляемых антивирусных баз данных. Программа-полифаг обеспечивает высокую вероятность того, что обнаруженный сложный вирус будет корректно удален.
6.2.3.2. Система применения антивирусных средств
Для обеспечения высокоэффективной борьбы с вирусами кроме тщательного следования изложенным выше правилам профилактики рекомендуется систематическая проверка компьютера с помощью пакетов с разными принципами работы — ревизора, сторожа и полифага. Например, целесообразно с определенной периодичностью использовать пакеты Adinf (ревизор) и Dr. Web (сторож и полифаг).
Рекомендуемая система применения антивирусных средств:
□ Сразу после начальной загрузки или в ее процессе запустить какую-либо программу-сторож (например, SpIDer Guard — составную часть пакета Dr. Web).
□ Ежедневно сразу после начальной загрузки или перед завершением работы на компьютере запускать программу-ревизор (например, Adinf).
□ Перед каждой записью новых файлов на диски компьютера проверить их программой-полифагом (например, AVP, Dr. Web или Norton Antivirus).
□ В одном ряду с резидентными сторожами стоят аппаратно-программные антивирусные средства, обеспечивающие более надежную защиту от проникновения вируса в систему. Однако возможность применения этих средств требует установки на компьютере специального дополнительного оборудования, например дисковых контроллеров, модемов или сетевых плат.
К наиболее популярным в настоящее время антивирусным средствам можно отнести следующие пакеты:
□ Norton Antivirus (разработка фирмы Symantec) — одна из наиболее мощных программ-детекторов, в которой предусмотрены также средства иммунизации. Пакет выполняет автоматическую проверку загрузочных секторов диска в процессе начальной загрузки. Но, по отзывам ряда специалистов, пакет не вполне эффективно удаляет вирусы.
□ Aidstest (автор Д. Лозинский, фирма «Диалог Наука», Москва) — одна из известнейших на территории нашей страны программа-полифаг, способная уничтожать большинство встречающихся вирусов. Однако она не в состоянии бороться с полиморфными вирусами и обнаруживать вирусоподобные действия.
□ Adinf (автор Д. Мостовой, фирма «Диалог Наука») — программа-ревизор. Может обнаруживать ранее неизвестные вирусы, в том числе стелс-вирусы.
□ Doctor Web (автор И. Данилов, «Антивирусная лаборатория Данилова», Санкт-Петербург, совместно с фирмой «Диалог Наука») — в настоящее время состоит из двух частей: полифага Dr. Web и сторожа с названием SpIDer Guard. База данных о вирусах значительно мощнее, чем у Aidstest, но быстродействие ниже.
□ Комплект антивирусных программ DSAV (Dialogue Science Anti Virus Kit), состоящий из пакетов Aidstest, Adinf и Doctor Web, который предлагает фирма «Диалог Наука» для комплексной борьбы с вирусами.
□ AVP (AntiViral Toolkit Pro, разработка группы Е. Касперского, «Лаборатория Касперского», Москва) — имеет одну из самых больших в мире обновляемых антивирусных баз данных. Программа-полифаг обеспечивает высокую вероятность того, что обнаруженный сложный вирус будет корректно удален.
6.2.3.2. Система применения антивирусных средств
Для обеспечения высокоэффективной борьбы с вирусами кроме тщательного следования изложенным выше правилам профилактики рекомендуется систематическая проверка компьютера с помощью пакетов с разными принципами работы — ревизора, сторожа и полифага. Например, целесообразно с определенной периодичностью использовать пакеты Adinf (ревизор) и Dr. Web (сторож и полифаг).
Рекомендуемая система применения антивирусных средств:
□ Сразу после начальной загрузки или в ее процессе запустить какую-либо программу-сторож (например, SpIDer Guard — составную часть пакета Dr. Web).
□ Ежедневно сразу после начальной загрузки или перед завершением работы на компьютере запускать программу-ревизор (например, Adinf).
□ Перед каждой записью новых файлов на диски компьютера проверить их программой-полифагом (например, AVP, Dr. Web или Norton Antivirus).
□ После каждого сеанса работы в Интернете выполнять проверку полифагом.
□ После каждого приема электронной почты выполнять проверку полифагом.
□ Если нет возможности осуществлять постоянные проверки перед записью новых файлов или после сеансов работы в Интернете, запускать полифаг с определенной периодичностью — один раз в день или один-два раза в неделю.
□ Периодически обновлять используемые версии антивирусных программ.
Если предположительно заражение вирусом произошло и компьютер ведет себя странно — самостоятельно начинает перезагружаться, пропадают файлы и папки, резко уменьшается скорость работы и т. д., рекомендуется придерживаться следующего порядка действий.
Порядок действий при подозрении заражения вирусом:
1. Поочередно запустить установленные на компьютере антивирусные программы-ревизоры и полифаги. Желательно, чтобы это были последние версии программ, известных высокой эффективностью.
2. Если какая-либо из программ выдаст сообщение о наличии вирусов и их успешном удалении, с помощью антивирусных программ проверить все жесткие диски и весь свой архив программ на гибких и компакт-дисках.
3. Если выявлено наличие вирусов и с помощью антивирусных программ избавиться от них не удается, обратитесь к специалистам за квалифицированной помощью.
6.2.3.3. Общий порядок работы с антивирусными пакетами
Управление работой большинства антивирусных программ не вызывает сложностей, так как после запуска первоначально настроенной программы нужно установить только область проверки (то есть указать проверяемые диски, папки или файлы) и запустить проверку. После этого большинство операций по обнаружению; излечению или удалению зараженных файлов выполняется автоматически. По окончании проверки выдается отчет о ее результатах. Если антивирусная програу-' ма не смогла автоматически справиться с обнаруженным вирусом, лучше всего обратиться за консультацией к специалисту. Первоначальные настройки антивирусных программ производятся автоматически в процессе их установки. Эти настройки являются оптимальными в большинстве стандартных случаев. Если же стандартная настройка по каким-то причинам не удовлетворяет пользователя, следует обратиться к справочной системе программы или к соответствующим специалистам. С основными приемами управления антивирусными программами мы познакомимся на примере работы с популярной программой-полифагом Doctor Web.
6.2.4. Пакет антивирусных программ Doctor Web
Антивирусный пакет программ Doctor Web (сокращенно Dr. Web) выпускается с 1994 г., а в 1999 г. появилось поколение 32-битных антивирусных программ этого семейства — Dr. Web32. Семейство включает в себя набор программ для Windows 9х и Windows NT/2000/XP, а также и для других операционных систем.
6.2.4.1. Назначение и основные возможности пакета
Пакет Dr. Web предназначен для поиска и удаления известных ему вирусов из оперативной памяти компьютера и с его дисков, а также для предупреждения заражения компьютера во время его работы. В процессе поиска может осуществляться эвристический анализ файлов и системных областей дисков компьютера. Эвристический анализатор является важным отличительным элементом пакета. Он позволяет с высокой степенью вероятности обнаруживать новые, ранее неизвестные программе компьютерные вирусы. В пакете предусмотрена возможность поиска вирусов в архивных файлах (с расширениями .arj, .zip, .rar и т. д.) и в почтовых вложениях. Следует отметить, что лечение инфицированных файлов в архивах и почтовых вложениях не производится.
Последние версии Dr. Web, по сути, представляют собой комплект из двух программ: собственно программы-полифага Dr. Web и дополнительной резидентной (то есть постоянно находящейся в оперативной памяти) программы-сторожа SpIDer Guard. Программа-полифаг Dr. Web в настоящее время обнаруживает и обезвреживает более 53 000 различных вирусов.

После загрузки операционной системы программа-сторож SpIDer Guard автоматически запускается в резидентном режиме, а ее похожий на паучка значок помещается в область уведомлений панели задач рабочего стола Windows (рис. 6.16). После запуска сторож SpIDer Guard находится в активном режиме до выключения компьютера. Обнаружив вирус, SpIDer Guard предпринимает действия по обезвреживанию (лечению, удалению) или блокированию, то есть запрещению доступа к инфицированному файлу.
Кроме двух обсуждавшихся выше основных компонентов в комплект пакета вхбдит так называемый планировщик Dr. Web, который обеспечивает запуск программы-полифага и проверку компьютера по графику, задаваемому пользователем.
В комплект поставки Dr. Web для Windows 95/XP, начиная с версии 4.29, входит еще одна программа — SpIDer Mail Home Edition, предназначенная для проведения антивирусной проверки всех входящих сообщений, принимаемых по электронной почте.
6.2.4.2. Управление пакетом
Если программа Dr. Web установлена
стандартным образом, для ее запуска следует выбрать команду Все программы
► Doctor Web for Windows ► Doctor Web for Windows из основного меню или же выполнить двойной щелчок по
значку программы ![]() на
Рабочем столе. Сразу после запуска программа автоматически проверяет наличие
вирусов в оперативной памяти. После окончания тестирования оперативной памяти
программа выводит в строке состояния окна сообщение о количестве распознаваемых
данной версией пакета вирусов и сведения о времени последнего обновления
пакета или сообщение об обнаружении и обезвреживании какого-либо резидентного
вируса. Затем ее окно принимает вид, изображенный на рис. 6.17.
на
Рабочем столе. Сразу после запуска программа автоматически проверяет наличие
вирусов в оперативной памяти. После окончания тестирования оперативной памяти
программа выводит в строке состояния окна сообщение о количестве распознаваемых
данной версией пакета вирусов и сведения о времени последнего обновления
пакета или сообщение об обнаружении и обезвреживании какого-либо резидентного
вируса. Затем ее окно принимает вид, изображенный на рис. 6.17.
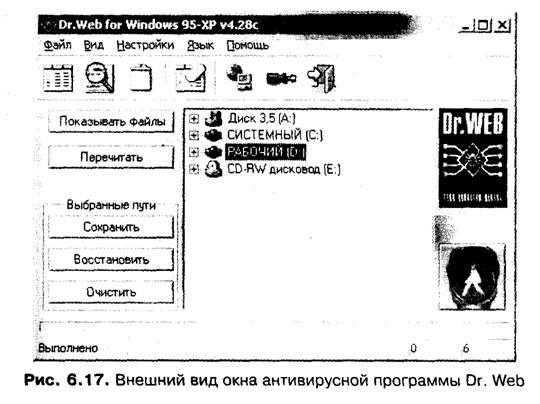
Перед проверкой дисковых устройств полезно проверить
и при необходимости переустановить режимы работы программы. Для этого щелкните
по кнопке ![]() Настройки на
инструментальной панели, нажмите клавишу F9 или выберите команду
Настройки ► Изменить настройки из операционного меню окна. Окно Настройки
Dr.Web этой
команды имеет несколько вкладок. Элементы управления наиболее важными режимами
сосредоточены на вкладках Проверка и Действия. На вкладке Проверка рекомендуется
установить флажки Эвристический анализ, Проверять память, Проверять загрузочные
секторы и Проверять подкаталоги. На вкладке Действия следует указать конкретное
действие, которое программа должна выполнить при обнаружении инфицированных,
неизлечимых и подозрительных файлов. Определение действий для каждого из
указанных случаев производится после нажатия на соответствующую кнопку страницы
— Для инфицированных, Для неизлечимых и Для подозрительных. Для инфицированных
рекомендуется включить вариант Вылечить, для неизлечимых — Удалить, для
подозрительных -Информировать. Установить режимы работы программы достаточно
один раз. Чтобы при каждом следующем запуске программы она работала в
установленных режимах, следует установить флажок Автосохранение настроек при
выходе на вкладке Общие окна Настройки. Работу с окном Настройки Dr.Web следует завершить
щелчком по кнопке ОК.
Настройки на
инструментальной панели, нажмите клавишу F9 или выберите команду
Настройки ► Изменить настройки из операционного меню окна. Окно Настройки
Dr.Web этой
команды имеет несколько вкладок. Элементы управления наиболее важными режимами
сосредоточены на вкладках Проверка и Действия. На вкладке Проверка рекомендуется
установить флажки Эвристический анализ, Проверять память, Проверять загрузочные
секторы и Проверять подкаталоги. На вкладке Действия следует указать конкретное
действие, которое программа должна выполнить при обнаружении инфицированных,
неизлечимых и подозрительных файлов. Определение действий для каждого из
указанных случаев производится после нажатия на соответствующую кнопку страницы
— Для инфицированных, Для неизлечимых и Для подозрительных. Для инфицированных
рекомендуется включить вариант Вылечить, для неизлечимых — Удалить, для
подозрительных -Информировать. Установить режимы работы программы достаточно
один раз. Чтобы при каждом следующем запуске программы она работала в
установленных режимах, следует установить флажок Автосохранение настроек при
выходе на вкладке Общие окна Настройки. Работу с окном Настройки Dr.Web следует завершить
щелчком по кнопке ОК.
В основном окне программы (см. рис. 6.17) в правом нижнем углу находится кнопка Начать/Завершить проверку, которая в исходном состоянии имеет вид, изображенный на рис. 6.18, слева. Внешний вид этой кнопки показывает, что проверка пока еще запрещена. Чтобы разрешить ее выполнение, необходимо указать, какие именно объекты (диски, папки или файлы) подлежат проверке. Это можно сделать с помощью размещенного в центре окна программы дерева папок, которое устроено точно так же, как и дерево папок в окне Проводника. Чтобы задать проверку какого-либо объекта нужно щелкнуть по его значку в дереве папок. Признаком того, что объект будет проверяться, является появление после щелчка изображения красного шарика над значком объекта в дереве папок. После того как будет выбран и указан хотя бы один объект проверки, кнопка, расположенная в правом нижнем углу окна, примет вид, разрешающий выполнение проверки (рис. 6.18, в центре). Чтобы начать антивирусную проверку, следует щелкнуть на кнопке Начать/Завершить проверку, использовать сочетание Ctrl+F5 или выбрать команду Файл ► Начать проверку из операционного меню окна.

После того как программа начнет проверку
выбранных объектов, кнопка Начать/Завершить проверку примет вид, изображенный
на рис. 6.18, справа. С ее помощью в любой момент времени можно
остановить проверку. Если во время работы программы обнаружатся инфицированные
или подозрительные объекты, будет издан звуковой сигнал и выполнено
установленное в окне Настройки Dr.Web действие. Подробные результаты выполненной проверки можно
получить с помощью кнопки ![]() ,
клавиши F4 или команды Вид ► Статистика. Дополнительную
информацию о возможностях пакета Dr. Web и работе с ним можно получить, обратившись к справочной
системе пакета с помощью клавиши F1 или команды Помощь ► Разделы помощи.
,
клавиши F4 или команды Вид ► Статистика. Дополнительную
информацию о возможностях пакета Dr. Web и работе с ним можно получить, обратившись к справочной
системе пакета с помощью клавиши F1 или команды Помощь ► Разделы помощи.
Завершается работа с пакетом с помощью кнопки ![]() Выход, сочетания клавиш Alt+X или по
команде Файл ► Выход.
Выход, сочетания клавиш Alt+X или по
команде Файл ► Выход.
Контрольные вопросы к разделу 6.2
1. Что представляет собой компьютерный вирус?
2. Какими свойствами обладают вирусы?
3. Как происходит распространение вирусов?
4. Какой вред может быть нанесен вирусами?
5. Какие объекты считаются инфицированными?
6. Какие компоненты аппаратного и программного обеспечения могут быть поражены вирусами?
7. Как классифицируются вирусы в настоящее время?
8. Охарактеризуйте файловые и загрузочные вирусы.
9. Охарактеризуйте макровирусы.
10. Что представляют собой «троянские» программы?
11. Чем различаются полиморфные и стелс-вирусы?
12. Опишите основные пути заражения компьютера, программы или документа.
13. В каких файлах могут скрываться вирусы?
14. Опишите комплекс профилактических мероприятий, предупреждающих заражение вирусами.
15. Как классифицируются в настоящее время антивирусные средства?
16. Охарактеризуйте известные вам антивирусные пакеты.
17. Опишите систему применения антивирусных средств.
18. Что нужно сделать при подозрении на заражение компьютера вирусами?
19. Опишите назначение и основные функции пакета Dr. Web.
20. Опишите порядок настройки пакета Dr. Web.
21. Какие действия нужно выполнить, чтобы с помощью программы Dr. Web обнаружить и уничтожить вирусы в компьютере?
Упражнения к разделу 6.2
1. Откройте контекстное меню значка SpIDer Guard и выберите в нем команду Управление. На вкладке Управление окна ознакомьтесь с состоянием и режимами загрузки сторожа, затем закройте это окно.
2. В контекстном меню значка SpIDer Guard выберите команду Проверки. На вкладках Проверка и Действия окна ознакомьтесь с режимами проверки, затем закройте это окно.
3. Запустите программу-полифаг Dr. Web. Ознакомьтесь с ее справочной системой.
4. Откройте окно настроек полифага и ознакомьтесь с установленными режима-' ми проверок, затем закройте это окно.
5. С помощью программы Dr. Web проверьте на наличие вирусов все файлы гибкого диска. Просмотрите отчет о результатах проверки.
6. С помощью программы Dr. Web проверьте на наличие вирусов все файлы диска D:. Просмотрите отчет о результатах проверки.
7. С помощью справочной системы Dr. Web ознакомьтесь с использованием вкладки Типы окна Настройки Dr.Web.
8. Проверьте файлы с расширением doc на дисках А: и С:. Просмотрите отчет о результатах проверки.
9. Проверьте все программные файлы на диске С:. Просмотрите отчет о результатах проверки.
6.3. Архивация файловых объектов
Ранее неоднократно указывалось на важность выполнения резервного копирования информации, находящейся на дисках. Диски могут быть физически повреждены, компьютер может оказаться зараженным вирусами, наконец, файл с важной информацией или программой может быть случайно уничтожен. Во всех этих и многих других случаях восстановить информацию можно только с помощью заранее подготовленных резервных копий, которые хранятся отдельно от компьютера.
ВНИМАНИЕ
Резервной копией называется копия файла, с помощью которой можно восстановить оригинал при его случайном искажении или уничтожении.
Резервное копирование файлов, хранящихся на гибких дисках, не представляет никаких трудностей. Это копирование можно осуществить обычными средствами Проводника или любого другого файлового менеджера. Для выполнения резервного копирования отдельных файлов, расположенных на жестких дисках, эти средства, в принципе, также могут быть использованы. Однако резервное копирование всех файлов жесткого диска потребует очень много времени и дисков. Кроме того, на резервных дисках может потребоваться создание полного аналога структуры папок копируемого жесткого диска, что потребует дополнительных временных затрат. Заметим также, что вследствие малой надежности использовать гибкие диски для длительного хранения файлов нецелесообразно. Поэтому для хранения резервных копий рекомендуется использовать компакт-диски типа CD-R или CD-RW. Однако на жестком диске могут встретиться файлы, длина которых превосходит объем не только гибкого, но и оптического диска. Да и стоимость дисков, нужных для хранения всех резервных копий файлов с жесткого диска, может оказаться неприемлемо высокой.
Кроме необходимости запасаться большим количеством дисков для резервного копирования есть еще и другая проблема — нехватка места для размещения информации. Объемы современных жестких дисков — 80-120 Гбайт, тем не менее, дисковой памяти все равно не хватает. Таким образом, возникает задача разработки специальных способов записи файлов и папок (файловых объектов), при использовании которых эти объекты занимают на диске как можно меньше места. Эта задача решается с помощью специальных методов и программ архивации файлов.
6.3.1. Основные понятия архивации
Файловый объект, который после специального преобразования занимает на дисковом устройстве меньше места, чем исходный, называется сжатым. Сжатую резервную копию объекта принято называть архивной копией, архивным файлом или просто архивом. Для решения задачи сжатия существуют десятки различных методов и программ, которые называют архиваторами. При этом сам процесс создания резервных копий с помощью сжатия принято называть архивацией.
Заметим, что архиваторы могут сжать произвольное количество файлов и папок и образовать из них единый архивный файл, при этом структура вложенности папок сохраняется. Это позволяет довольно просто создавать архивные копии как отдельной взятой папки, так и всех папок жесткого диска
Необходимо понимать, что прямое использование архивного, то есть сжатого, файла невозможно. Нельзя направить на выполнение заархивированную программу, так же как нельзя использовать какие-либо данные из сжатого файла. Файлы, подвергнутые сжатию, перед использованием по прямому назначению необходимо извлечь (восстановить, разархивировать, выбрать) из архива. Извлечение всех файловых объектов из архива иногда называют распаковкой. Извлечение файлов и папок из архивов в зависимости от типа созданного архива может осуществляться как с помощью программ-архиваторов, так и без них.
Разные способы сжатия и разные архиваторы обеспечивают разное качество сжатия одних и тех же объектов. Чем меньше места занимает на диске сжатая копия по сравнению с исходными размерами файлового объекта, тем лучше качество сжатия, которое принято оценивать с помощью коэффициента сжатия.
ВНИМАНИЕ
Качество сжатия характеризуется коэффициентом (степенью) сжатия, который представляет собой выраженное в процентах отношение длины сжатого файла к длине исходного файла.
Чем меньше коэффициент сжатия, тем лучше сжат файл и тем меньше места занимает резервная копия. Пусть, например, исходный файл имел длину 10 Мбайт, а его сжатая копия занимает 2 Мбайт. Следовательно, в данном случае коэффициент сжатия составляет 20 % — это очень хороший показатель. У разных архиваторов и у различных архивируемых файлов коэффициент сжатия колеблется от 15 до 90 %.
Разработанные методы сжатия файлов отличаются друг от друга способами, коффициентами и скоростью сжатия, типами файлов, для которых достигается' наилучший эффект от сжатия, и т. д.
ПРИМЕЧАНИЕ
В силу большого разнообразия информации, хранящейся в файлах, можно утверждать, что наилучшего во всех отношениях архиватора, по-видимому, не существует.
6.3.2. Программы-архиваторы
В настоящее время разработаны десятки различных программ-архиваторов. К наиболее популярным в нашей стране архиваторам в настоящее время относятся WinZIP и WinRAR. Каждый архиватор использует свои собственные способы и методы архивирования, которые иногда называют форматом архивирования. Формат архивирования принято обозначать расширением, которое автоматически закрепляется архиватором за создаваемыми им архивными файлами. Так, архиватор WinZIP закрепляет за своими архивами расширение .zip, соответственно, его формат архивирования называют zip-форматом. Архиватор WinRAR использует расширение .гаг, и его формат архивирования называют rar-форматом.
Архиватор WinZIP, фактически, стал стандартным международным архиватором. Архиватор WinZIP встроен в операционную систему Windows XP, поэтому отдельно приобретать и устанавливать его на компьютере не нужно. Кроме того, большинство архивов в Интернете имеют формат.zip. Если требуется отправить архив по сети Интернет или же передать его на сменном диске, то имеет смысл использовать zip-формат — можно быть уверенным в том, что адресату удастся без проблем распаковать архив. Другое преимущество формата ZIP — скорость архивирования. Архивы zip обычно создаются быстрее других архивов.
Архиватор WinRAR в большинстве случаев обеспечивает существенно лучшее сжатие, чем WinZIP, поэтому при необходимости выполнить архивирование большого количества файлов лучше использовать архиватор WinRAR. Кроме того, у WinRAR есть несколько очень важных функций, отсутствующих у WinZIP, например включение в архивные файлы дополнительной информации, которая позволяет восстановить архив в случае его повреждения, блокировка архивов для предотвращения случайной модификации особенно ценных данных и т. д. Однако работает WinRAR медленнее, чем WinZIP.
Несмотря на большое разнообразие в способах и характеристиках сжатия, большинство архиваторов обладают примерно одним и тем же набором возможностей. Как правило, это создание архивного файла, добавление сжимаемых файлов в архив, обновление файлов в архиве, просмотр содержимого и проверка целостности архива, удаление и извлечение из него файлов. В качестве примера в разделе 6.3.5 рассматривается работа с архиватором WinRAR.
6.3.3. Типы архивов
Программы-архиваторы могут создавать архивы различных типов, которые обеспечивают определенные преимущества в тех или иных ситуациях. Однако у каждого из них имеются и недостатки. Далее обсуждаются основные на сегодняшний день типы архивов.
6.3.3.1. Многотомные архивы
Бывают случаи, когда созданный архиватором с целью подготовки резервных копий на гибких или оптических дисках, так сказать, «обычный» архив оказывается настолько длинным, что целиком не помещается на выбранный для его размещения диск. В таких ситуациях может быть создан так называемый многотомный архив. Это значит,' что вместо одного архивного файла формируется архив, разделенный на несколько частей, каждая из которых представляет собой помещающийся на один диск отдельный файл. Каждая часть архива считается томом, а вся их совокупность — многотомным архивом. Размеры томов архива выбираются пользователем по своему усмотрению. Обычно уже созданные многотомные архивы не допускают изменения, то есть в них нельзя добавлять, обновлять или удалять файлы. Для распаковки многотомного архива находящегося на гибких дисках необходимо начинать извлечение с первого тома. Если многотомный архив находится на жестком диске, то для распаковки все его тома должны находиться в одной папке.
6.3.3.2. Непрерывные архивы
В случае архивирования большого количества однотипных файлов относительно небольших размеров может быть использован метод непрерывного архивирования, при использовании которого может быть достигнута на 10-50 % более высокая степень сжатия, чем дают обычные методы. Архивы, созданные этим методом, считаются непрерывными. Однако нужно иметь в виду, что обновление непрерывных архивов (то есть добавление файлов в уже существующий архив или их удаление) и извлечение файлов из непрерывных архивов происходит медленнее, чем при использовании обычных архивов. Кроме того, если в непрерывном архиве какой-либо файл окажется поврежденным, то не удастся извлечь и все файлы, следующие после него. Поэтому при сохранении непрерывного архива на ненадежном носителе (например, на гибком диске) рекомендуется добавлять специальную информацию для восстановления.
6.3.3.3. Самораспаковывающиеся архивы
Если может потребоваться извлечение файловых объектов из архива в ситуации, когда программа-архиватор отсутствует, целесообразно создание так называемого самораспаковывающегося, или sfx-архива (sfx — от англ. SelF extracting). Такие архивы создаются в виде выполняющихся программ с расширением .ехе. Они распаковываются самостоятельно при запуске на выполнение такой программы-архива. Самораспаковывающиеся архивы немного больше обычных, но поскольку для их распаковки не требуются архиваторы, пользователи во многих случаях идут на дополнительные расходы памяти. Все обсуждавшиеся ранее способы создания архивов могут комбинироваться друг с другом в произвольных комбинациях. Таким образом, архивные файлы могут быть:
□ обычными, многотомными, непрерывными или самораспаковывающимися;
□ многотомными непрерывными;
□ многотомными самораспаковывающимися;
□ непрерывными самораспаковывающимися;
□ многотомными непрерывными самораспаковывающимися.
6.3.4. Средства архивирования в Windows XP
Как было отмечено ранее, в операционную систему Windows XP встроен как составная часть архиватор WinZIP. Это значит, что выполнять основные операции с архивами, такие как создание архива и извлечение из архива, можно с помощью стандартного Проводника Windows XP. Заметим, что дополнительные возможности и настройки, которые обычно имеются в самостоятельных архиваторах, в этом случае недоступны. Архивирование выполняется в стандартном режиме, задаваемом операционной системой автоматически.
В Проводнике Windows можно: создать архив в формате ZIP и защитить доступ к нему паролем; просмотреть содержимое архива; извлечь из архива любой файл или полностью распаковать архив.
6.3.4.1. Создание архива в Windows XP
Чтобы создать архивный файл в Проводнике Windows XP, выполните следующие действия:
1. Запустите Проводник.
2. Откройте родительскую папку, в которой находятся архивируемые объекты.
3. Выделите все объекты, которые должны быть занесены в архив.
4. Выберите команду:
О Отправить ► Сжатая ZIP-папка из контекстного меню выделенной группы
объектов или
О Файл ► Отправить ► Сжатая ZIP-папка из операционного меню окна.
5. В зависимости от настройки операционная система запросит у пользователя имя архивного файла или сформирует его самостоятельно. Если такое имя архива не устраивает пользователя, впоследствии его можно будет переименовать.
6.3.4.2. Просмотр и распаковка архива в Windows XP
После создания архивного файла пользователь может обращаться с ним, как и с любым другим файлом, — копировать, перемещать, переименовывать и удалять. Чтобы просмотреть, какие файловые объекты находятся в архиве, извлечь нужные объекты или же выполнить с ними какие-либо действия, проделайте следующее:
1. Откройте окно Проводника.
2. Откройте папку, содержащую нужный архивный файл.
3. Выделите этот файл.
4. Выберите команду:
О Открыть с помощью ► Сжатые ZIP-папки из контекстного меню строки или
О Файл ► Открыть с помощью ► Сжатые ZIP-папки из операционного меню.
5. При некоторых настройках системы выбор команды Открыть с помощью может привести к выводу окна Выбор программы, в списке Программы которого следует выбрать строку Сжатые ZIP-папки.
6. В зоне списка ресурсов окна Проводника отобразится список файловых объектов, находящихся в архиве. Дальнейшие операции с любым отдельным файловым объектом или с любой их группой выполняется по стандартным для Проводника правилам.
Чтобы распаковать все содержимое архива в определенное место на дисках компьютера, можно обратиться к мастеру извлечения. Для этого выполните следующие действия:
1. Откройте окно Проводника.
2. Откройте папку, содержащую нужный архивный файл.
3. Выделите этот файл.
4. На панели системных задач щелкните по ссылке Извлечь все файлы.
5. Прочтите текущую информацию в окне мастера извлечения и щелкните по кнопке Далее.
6. В следующем окне мастера нужно указать целевую папку для размещения содержимого распаковываемого архива. В поле Файлы будут извлекаться в папку мастер самостоятельно формирует название целевой папки, в которую он «намеревается» поместить содержимое архива. Если эта папка пользователя I не устраивает, то с помощью кнопки Обзор нужно открыть окно выбора конечной папки и, действуя в этом окне, как в дереве папок окна Проводника, выбрать целевую папку, затем щелкнуть по кнопке ОК.
7. Щелкните по кнопке Далее текущего окна мастера.
8. Чтобы открыть целевую папку, в которой мастер разместит результат распаковки, установите флажок Показать извлеченные файлы.
9. Щелкните по кнопке Готово последнего окна мастера.
Заметим, что архив остается в исходной папке в том же самом состоянии, в котором он был до распаковки.
6.3.5. Архиватор WinRAR
Архиватор RAR для операционной системы MS DOS был создан российским программистом Евгением Рошалем в 1993 г. Архиватор WinRAR — это созданная позднее 32-разрядная версия архиватора RAR для Windows. Существуют , версии архиватора RAR и для других операционных систем, в частности, для Linux и Unix.
6.3.5.1. Основные возможности архиватора WinRAR
По своим функциональным возможностям и техническим характеристикам WinRAR входит в число наиболее распространенных и популярных архиваторов. Основные возможности WinRAR:
□ Оригинальный высокоэффективный алгоритм сжатия данных, обеспечивающий в большинстве случаев наилучший среди архиваторов коэффициент сжатия.
□ Возможность выбора одного из шести методов сжатия: Без сжатия, Скорый, Быстрый, Обычный, Хороший, Максимальный, — которые отличаются друг от друга степенью сжатия и временем, затрачиваемым на создание архива.
□ Полная поддержка формата ZIP. To есть WinRAR может полноценно работать не только со своими собственными rar-архивами, но и с zip-архивами, созданными в архиваторе WinZIP. WinRAR может самостоятельно создавать и распаковывать архивы в формате zip. Имеются также некоторые возможности по работе архивами других популярных форматов.
□ Использование специального метода мультимедиа-сжатия. В этом режиме WinRAR пытается использовать дополнительные алгоритмы для улучшения сжатия таких данных, как оцифрованный звук в формате wav или полноцветные графические изображения в формате bmp. Однако этот метод не может улучшить сжатие уже упакованных звуковых или графических данных, поэтому его бесполезно применять при архивации файлов таких форматов, как, например, jpeg или mpeg.
□ Поддержка работы с многотомными архивами. Первый том имеет расширение .гаг или .ехе, а расширения последующих томов обозначаются как .r00, .r01, .r02 и т. д. В процессе распаковки многотомного архива это обеспечивает правильное соединение его частей, возможно, находящихся на различных сменных дисках.
□ Поддерживается метод непрерывного архивирования, при использовании которого может быть достигнута на 10-50 % более высокая степень сжатия, чем дают обычные методы.
□ Возможность создания самораспаковывающихся архивов.
□ Во многих случаях за счет дополнительной информации возможно восстановление поврежденных архивов.
□ Наличие дополнительных функций, таких как шифрование, добавление архивных комментариев, ведение протокола ошибок и т. д.
Количество файлов, которое можно добавить в архив, зависит от объема доступной памяти и длины имен файлов. WinRAR тестировался в работе с более чем 10 миллионами файлов. Максимальный размер всего архива формата RAR, так же как и любого отдельного файла в архиве, практически не ограничен — он составляет 8 Эбайт1. А размер архива формата ZIP, так же как и любого отдельного файла в этом архиве, не может превышать 4 Гбайт.
Архиватор WinRAR может работать в одном из двух режимов — режиме управления файлами и режиме управления архивами. Большинство операций над файлами и архивами доступно в обоих режимах. Вместе с тем имеются действия, которые можно выполнить только в одном из них. Действия, доступные во всех режимах:
□ вызов справочной системы WinRAR;
□ задание стандартных параметров архивации, которые автоматически устанавливаются при запуске программы;
□ добавление сжимаемых файловых объектов в существующий архив;
□ извлечение ранее сжатых файловых объектов из архива;
□ просмотр содержимого архива;
□ удаление файловых объектов;
□ проверка архивного файла на целостность (тестирование).
Только в режиме управлениями файлами можно оценить качество сжатия, создать новый архив и восстановить архив после его повреждения. Только в режиме управления архивами можно ознакомиться с полной информацией об архиве, преобразовать существующий архив в самораспаковывающийся и добавить архивный комментарий
6.3.5.2. Интерфейс архиватора WinRAR
Если архиватор WinRAR установлен
правильно, для его запуска можно использовать команду Все программы ► WinRAR ► WinRAR
основного меню или же выполнить двойной щелчок по значку программы ![]() на Рабочем столе. Сразу
после запуска программы автоматически устанавливается режим управления файлами.
Переход в режим управления архивами рассматривается в разделе 6.3.5.5.
на Рабочем столе. Сразу
после запуска программы автоматически устанавливается режим управления файлами.
Переход в режим управления архивами рассматривается в разделе 6.3.5.5.
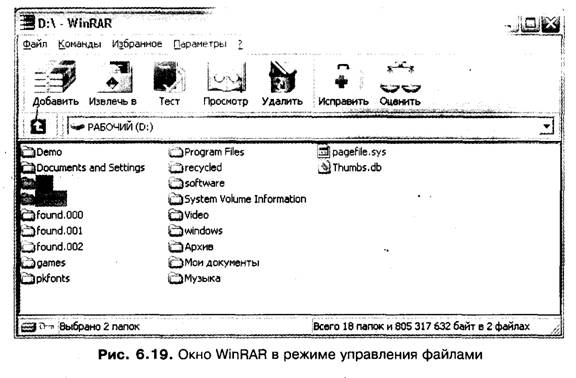
Окно архиватора в режиме управления файлами изображено на рис. 6.19. Как всегда окно имеет операционное и инструментальное меню, а также строку состояния. Основные команды операционного меню дублируются кнопками на инструментальной панели. В центре окна располагается список файловых объектов, находящихся на каком-либо диске или в какой-либо папке. Этот список служит для выбора подлежащих архивации папок и файлов. Его структура практически аналогична структуре списка ресурсов в окне Проводника. Способы работы с этими списками также почти совпадают. Отметим только одно различие между ними.
Для перехода в родительскую папку в окне WinRAR, как и в
Проводнике, следует использовать кнопку ![]() , которая, однако, находится не на инструментальной
панели, а в начале адресной строки. Для достижения этой же цели также служит
значок
, которая, однако, находится не на инструментальной
панели, а в начале адресной строки. Для достижения этой же цели также служит
значок ![]() который всегда
находится в верхней строке дочерней папки.
который всегда
находится в верхней строке дочерней папки.
6.3.5.3. Подготовка к созданию нового архива
Перед созданием нового архивного файла рекомендуется подготовиться к его созданию, выбрав наиболее подходящий формат и метод архивации.
Порядок подготовки к созданию архива:
1. Запустите архиватор WinRAR.
2. Раскройте находящийся в адресной строке окна список дисковых устройств и выберите диск, на котором находятся архивируемые объекты.
3. Откройте родительскую папку, содержащую архивируемые объекты.
4. Выделите подлежащие архивации файловые объекты.
5. Щелкните по кнопке ![]() Оценить, воспользуйтесь сочетанием Alt+S или выберите
команду Команды ► Оценить предполагаемую степень сжатия из операционного
меню окна.
Оценить, воспользуйтесь сочетанием Alt+S или выберите
команду Команды ► Оценить предполагаемую степень сжатия из операционного
меню окна.
В результате выполнения указанных действий архиватор приблизительно оценит степень сжатия выделенных файловых объектов разными методами, а также время, за которое будет выполнена архивация. Результаты оценки отображаются в окне Предполагаемая степень сжатия. Пример такого окна приведен на рис. 6.20. В этом окне указываются количество архивируемых файлов и их общая длина, а также качественная и количественная оценки степени сжатия. В примере указывается, что подверглось сжатию 10 712 файлов с общей длиной 1 244 635 182 байта. Качественная оценка степени сжатия — средняя, а количественная отображается с помощью объемной диаграммы и указываемого слева числового значения — 51 %. В нижней половине окна размещается сравнительная таблица методов, затрачиваемого времени, результирующего объема архивного файла и коэффициента сжатия. Из этой таблицы, например, видно, что при выборе «ZIP быстрого» метода/ (формата .zip и быстрого метода) на создание архива потребуется примерно 3 минуты 8 секунд, а при выборе «RAR максимального» метода на создание архива из тех же самых файлов потребуется уже 12 минут 21 секунда. Но зато в первом случае степень сжатия 55 % (длина архива 685 520 445 байтов), а во втором — 51 % (длина архива 625 676 252 байта). Как видно из приведенных данных, во втором случае требуется на 10 минут больше времени, но при этом архив будет занимать почти на 50 000 000 байт меньше. Пользователь должен сам сделать выбор между временем сжатия и длинной архивного файла. Следует обратить внимание на то, что, во-первых, все эти цифры оценочные, то есть приблизительные. А во-вторых, на то, что метод «RAR обычный» требует почти в два раза меньше времени, чем «RAR максимальный», и при этом качество сжатия у «RAR обычный» не намного хуже, чем у «RAR максимальный». При необходимости получения дополнительной информации о выведенных в окне результатах следует щелкнуть по кнопке Справка, а завершается работа с окном с помощью кнопки Закрыть.
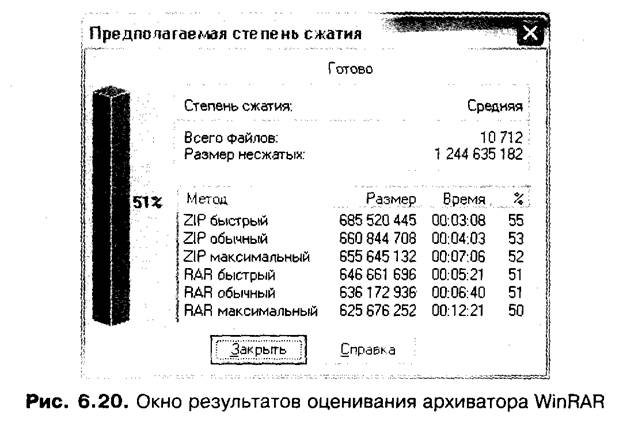
6.3.5.4. Создание нового архива
После выполнения процедуры оценивания можно
приступить к созданию архивного файла. Для этого следует щелкнуть на кнопке
Добавить файлы в архив ![]() инструментальной
панели, использовать сочетание клавиш Alt+A или выбрать Команды
► Добавить файлы в архив. В результате на экран выводится окно установки
режимов архивации Имя и параметры архива (рис. 6.21). В этом окне на вкладке
Общие необходимо указать местоположение и имя архивного файла, выбрать формат
и метод сжатия, задать параметры архивации, а при создании многотомных архивов
— задать максимальную длину каждой из частей.
инструментальной
панели, использовать сочетание клавиш Alt+A или выбрать Команды
► Добавить файлы в архив. В результате на экран выводится окно установки
режимов архивации Имя и параметры архива (рис. 6.21). В этом окне на вкладке
Общие необходимо указать местоположение и имя архивного файла, выбрать формат
и метод сжатия, задать параметры архивации, а при создании многотомных архивов
— задать максимальную длину каждой из частей.
Местоположение создаваемого архива задается с помощью кнопки Обзор, щелчок по которой приводит к выводу на экран окна, аналогичного окну открытия документа (см. рис. 6.9). Имя создаваемого архива указывается в поле Имя архива. Архиватор всегда предлагает свой вариант названия архива. Если предлагаемый вариант пользователя не устраивает, он может ввести любое другое имя.
ВНИМАНИЕ
Менять автоматически формируемое расширение не следует.
Как уже указывалось, архиватор WinRAR приписывает создаваемым им обычным архивным файлам расширение .rar. Если создается самораспаковывающийся архив, формируется расширение .ехе.
С помощью переключателей группы Формат архива следует установить формат создаваемого архива RAR .или ZIP и, раскрыв список Метод сжатия, указать желательный метод сжатия.
Максимальная длина каждой части многотомного архива выбирается из развертываемого списка Размер тома, байт. Если архив предполагается создавать на гибких дисках, следует выбрать строку 1 457 664. Если же создается не многотомный архив, этот список можно не трогать или же выбрать в нем строку Автоопределение.
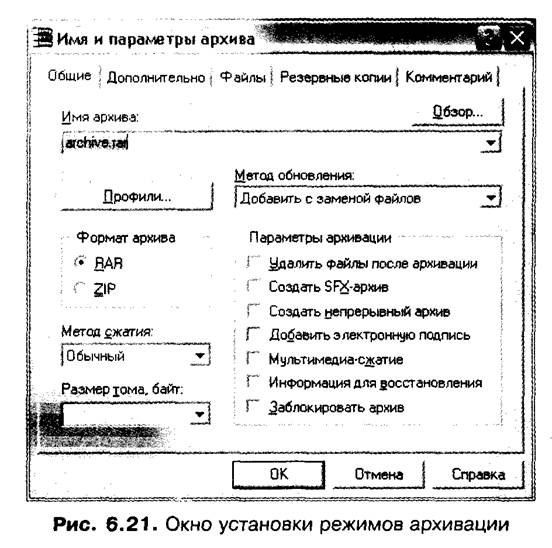
При установке флажков в группе Параметры архивации руководствуйтесь следующими соображениями:
□ если архив создается из большого количества относительно небольших файлов, целесообразно установить флажок Создать непрерывный архив;
□ для создания самораспаковывающегося архива следует установить флажок Создать SFX-архив;
□ если сжимаемые файлы содержат несжатые мультимедийные файлы (форматов bmp, wav и т. д.), можно добиться большей степени сжатия, установив флажок Мультимедиа-сжатие;
□ для повышения надежности работы с архивными файлами можно установить флажки Информация для восстановления и Заблокировать архив. Надо понимать, что включение первого из этих флажков приведет к увеличению размера архива, а включение второго — запретит внесение изменений в архив.
Ход архивации отображается в окне Создание архива. Верхняя полоса индикации отображает процесс сжатия очередного файла. Ниже указываются время, прошедшее с начала процесса, и ожидаемое время создания всего архива. Нижняя полоса индикации отображает ход создания архива в целом. С помощью кнопки Отмена в любой момент времени можно прервать процесс создания архива. Разумеется, в этом случае уже созданная часть архива будет непригодна к использованию и ее следует удалить.
СОВЕТ
Созданный архив желательно скопировать или переместить на гибкие или оптические диски. Для повышения надежности хранения резервных копий рекомендуется защищать диски с копиями от записи, а также создавать две копии и хранить их в разных местах отдельно от компьютера.
6.3.5.5. Переход в режим управления архивами
Как указывалось ранее, для выполнения большинства основных операций можно использовать режим управления архивами. Кроме того, ряд специфических действий с архивами может быть выполнен только в этом режиме. В режиме управления архивами все операции выполняются над содержимым какого-либо архивного файла. Поэтому переход в этот режим возможен только при наличии хотя бы одного ранее созданного архива.
Для перехода в режим управления архивами выполните следующие действия:
1. Запустите архиватор WinRAR.
2. Раскройте находящийся в адресной строке окна список дисковых устройств и выберите диск, на котором находится нужный архив.
3. Откройте родительскую папку, содержащую архив.
4. Выполните двойной щелчок по строке, содержащей название архива, или выделите его клавишами направлений и нажмите клавишу Enter.
5. В результате выполнения этих действий архиватор переключится в режим управления выбранным архивом, в заголовок окна добавится название архива, а в центральной части окна отобразится его содержимое (рис. 6.22). Кроме того, в адресной строке окна появится наиболее важная информация об архиве — его тип и формат, а также объем исходных файлов.
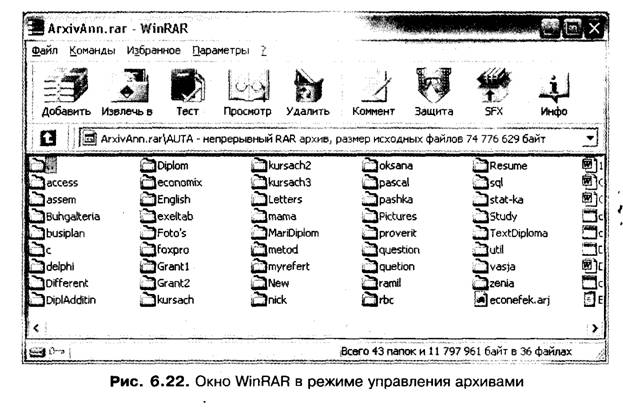
Анализ описанной последовательности действий показывает, что переход в режим управления архивами в WinRAR осуществляется точно так же, как в Проводнике Windows открывается папка. В связи с этим в дальнейшем изложении используется термин открыть архив, под которым понимается только что описанная последовательность действий.
6.3.5.6. Добавление в существующий архив
Добавление в существующий архив новых файлов или обновление файлов, которые записывались в архив ранее, а затем были каким-либо образом изменены, можно выполнить в обоих режимах. В любом режиме для выполнения этой операции в окне Имя и параметры архива (см. рис. 6.21) нужно указать метод обновления архива. Предусмотрено четыре различных варианта обновления:
□ Добавить с заменой файлов — существующие в архиве файлы в любом случае заменяются одноименными добавляемыми файлами. А файлы, которых еще нет в архиве, дописываются в него.
□ Добавить с обновлением файлов — существующие в архиве файлы заменяются одноименными добавляемыми файлами только в том случае, если добавляется более новый файл (его более поздняя версия). Файлы, которых еще нет в архиве, дописываются в него.
□ Обновить существующие файлы — существующие в архиве файлы заменяются одноименными добавляемыми файлами только в том случае, если добавляется более новый файл. Файлы, которых нет в архиве, не добавляются.
□ Синхронизировать содержимое архива — существующие в архиве файлы заменяются одноименными добавляемыми файлами только в том случае, если добавляется более новый файл. Файлы, которых еще нет в архиве, дописываются в него. Но при этом файлы, которых среди добавляемых нет, удаляются из архива.
Добавление в режиме управления файлами
В режиме управления файлами действия начинаются с указания добавляемых или обновляемых файлов, а затем выбирается архив, в котором производятся изменения. Для добавления новых файлов в существующий архив или обновления в нем уже сжатых можно придерживаться следующей последовательности действий:
1. Запустите архиватор WinRAR.
2. Раскройте находящийся в адресной строке окна список дисковых устройств и выберите диск, на котором находятся добавляемые или обновляемые файловые объекты.
3. Откройте родительскую папку, содержащую добавляемые или обновляемые файловые объекты.
4. Выделите все добавляемые или обновляемые файловые объекты.
5. Щелкните по кнопке Добавить файлы в архив инструментальной панели, используйте сочетание клавиш Alt+A или выберите команду Команды ► Добавить файлы в архив из операционного меню окна.
6. В окне Имя и параметры архива (см. рис. 6.21) раскройте список Имя архива: уже существующих архивных файлов и выберите в нем целевой архив, то есть архив, в который нужно выполнить операцию добавления. Если в указанном списке требуемого архива нет, его можно найти самостоятельно с помощью кнопки Обзор.
7. В списке Метод обновления выберите нужный вариант добавления новых и обновления существующих файлов в архиве.
8. Щелкните по кнопке ОК.
Добавление в режиме управления архивами
В режиме управления архивами, в отличие от предыдущего случая, действия начинаются с выбора архивного файла, а потом уже указываются добавляемые или обновляемые объекты. При этом можно выбрать нужный метод сжатия при добавлении новых и обновлении существующих файлов в архиве.
6.3.5.7. Извлечение файловых объектов из архива
Для извлечения отдельных файлов и папок из архива или для полной его распаковки целесообразно вначале скопировать архивный файл или все тома многотомного архива в одну целевую папку. Полная распаковка архива возможна в режиме управления файлами, а также в том случае, если архив самораспаковывающийся. Извлечение из архива только одного файла или какой-либо группы файлов возможно только в режиме управления архивами.
Извлечение из самораспаковывающихся архивов
Проще всего выполняется извлечение файлов из самораспаковывающихся архивов. Для этого следует скопировать или переместить самораспаковывающийся архив в целевую папку, то есть в папку, в которую должны быть записаны извлеченные из архива объекты, а затем запустить программу-архив на выполнение. В результате на экран выводится окно распаковки архива, в поле Извлечь в которого указывается целевая папка, предлагаемая архиватором для размещения восстанавливаемых файлов. Если автоматически выбранный вариант пользователя не устраивает, он может вручную ввести в это поле путь к другой папке либо с помощью кнопки Обзор развернуть окно выбора диска и папки. После определения и установки целевой папки кнопкой Извлечь следует запустить процесс самораспаковки. Ход выполнения распаковки отображается в среднем секторе окна.
Извлечение в режиме управления файлами
Если архив, который нужно распаковать, не является самораспаковывающимся, процедура его распаковки немного усложняется.
1. Скопируйте или переместите архив (все его тома) в целевую папку, то есть в папку, в которую должны быть записаны извлеченные из архива объекты.
2. Запустите архиватор WinRAR.
3. Раскройте находящийся в адресной строке окна список дисковых устройств и выберите диск, на котором находится распаковываемый архив.
4. Откройте родительскую папку, содержащую распаковываемый архив.
5. Щелчком по строке с названием распаковываемого архива или клавишами направлений выделите его.
6. Что такое формат архивирования?
7. Охарактеризуйте достоинства и недостатки zip-формата архивирования.
8. Охарактеризуйте достоинства и недостатки rar-формата архивирования.
9. Опишите основные типы архивов.
10. Охарактеризуйте достоинства и недостатки непрерывных архивов.
11. Охарактеризуйте достоинства и недостатки самораспаковывающихся архивов.
12. Охарактеризуйте достоинства и недостатки многотомных архивов.
13. Как создать архив в операционной системе Windows XP?
14. Как извлечь файлы и папки из архива в операционной системе Windows XP?
15. Опишите основные возможности архиватора WinRAR.
16. Охарактеризуйте режимы управления файлами и архивами WinRAR.
17. Охарактеризуйте методы сжатия, предусмотренные в архиваторе WinRAR.
18. Опишите порядок подготовки к созданию нового архива в WinRAR.
19. Как создать новый архив с помощью архиватора WinRAR?
20. Как создать непрерывный архив с помощью архиватора WinRAR?
21. Как создать самораспаковывающийся архив с помощью архиватора WinRAR?
22. Как создать многотомный архив с помощью архиватора WinRAR?
23. Как создать многотомный самораспаковывающийся архив с помощью архиватора WinRAR?
24. Как добавить новые файлы и папки в существующий архив?
25. Как распаковать самораспаковывающийся архив?
26. Как распаковать несамораспаковывающийся архив?
27. Как извлечь часть файлов и папок из архива?
Упражнения к разделу 6.3
Упражнение 1
1. С помощью Проводника Windows создайте архив папки Документы ... факультета (см. упражнения к разделу 6.1.3.1) или указанных преподавателем папок. Сравните исходный объем папок и объем архивного файла. Подсчитайте коэффициент сжатия.
2. С помощью Проводника просмотрите содержимое полученного архива.
3. Переместите архивный файл в папку Текущие документы и извлеките из него папки Документы за 2005 год и Документы за 2006 год. Убедитесь в том, что содержимое указанных папок не изменилось, затем удалите их.
4. С помощью Проводника распакуйте архив полностью и убедитесь в том, что архивирование не повлекло за собой потерю информации. Затем удалите извлеченные папки.
Упражнение 2
1. Запустите архиватор WinRAR и ознакомьтесь с его интерфейсом.
2. Вызовите справочную систему архиватора и изучите ее содержание.
3. Откройте корневую папку диска С: и оцените степень сжатия всех дочерних папок диска. Сравните степень сжатия для разных методов сжатия форматов zip и гаг.
4. Оцените степень сжатия всех папок и файлов на гибком диске.
Упражнение 3
1. В папке Текущие документы создайте две папки, Архивные файлы и Для архива.
2. Откройте указанную преподавателем папку, выделите группу из нескольких файлов и папок и скопируйте их в папку Для архива.
3. Оцените степень сжатия файлов, скопированных в папку Для архива. Зафиксируйте все оценки.
4. В папке Архивные файлы создайте папки Обычный, Непрерывный, Самораспаковывающийся и Многотомный.
5. В папке Обычный каждым из методов сжатия создайте архивы форматов гаг и zip, содержащие дочерние папки и файлы из папки Для архива (например, для метода «скоростной» — Скоростной.zip и Скоростной.rar). Сравните длины архивных файлов с объемом исходной группы файлов и папок. Подсчитайте коэффициенты сжатия для каждого метода и формата. Сравните полученные данные с оценочными.
6. В папке Непрерывный методом «хороший» создайте непрерывный архив, содержащий дочерние папки и файлы из папки Для архива.
7. В папке Самораспаковывающийся методом «хороший» создайте самораспаковывающийся архив, содержащий дочерние папки и файлы из папки Для архива.
8. В папке Многотомный методом «хороший» создайте многотомный архив с размером тома 400 Кбайт, содержащий дочерние папки и файлы из папки Для; архива.
9. Сравните результаты архивации методом «хороший» для всех типов архивов.
Упражнение 4
1. В режиме управления файлами добавьте папку Текущие документы к архиву, полученному методом «хороший», из папки Обычный.
2. В режиме управления архивами добавьте папку Текущие документы к архиву, полученному методом «максимальный», из папки Обычный.
3. Попытайтесь добавить папку Текущие документы к архиву из папки Непрерывный.
Желательно, чтобы общий объем группы папок и файлов был не менее 5 Мбайт.
4. Попытайтесь добавить папку Текущие документы к архиву из папки Самораспаковывающийся.
5. Попытайтесь добавить папку Текущие документы к архиву из папки Многотомный.
6. Сделайте вывод о возможности изменения архивов разных типов.
Упражнение 5
1. Распакуйте архив из папки Самораспаковывающийся.
2. В режиме управления файлами распакуйте архив из папки Непрерывный.
3. В режиме управления архивами распакуйте архив из папки Многотомный.
Упражнение 6
1. В режиме управления архивами откройте архив, полученный методом «хороший», из папки Обычный.
2. Посмотрите содержимое архива.
3. Извлеките из архива какую-нибудь группу файлов в папку Обычный.
4. Извлеките из архива какую-нибудь группу файлов в папку Архивные файлы.
5. Распакуйте архив полностью в папку Текущие документы.
6.4. Уход за дисковыми устройствами
В связи с широким использованием компьютеров для обработки данных крайне важно обеспечить надежное хранение информации в компьютере. Магнитные и оптические диски, а также особенности существующего на сегодняшний день системного программного обеспечения не гарантируют стопроцентной сохранности записанной на диски информации даже при условии прекрасного физического состояния дисков. Файлы, в которых хранится важная информация, могут быть случайно уничтожены малоопытным пользователем, преднамеренно уничтожены конкурентом. Компьютер может оказаться зараженным вирусами, которые выведут из строя его аппаратные средства и сотрут или же безнадежно испортят его файлы. В результате сбоев в работе программного обеспечения или аппаратуры может оказаться разрушенной файловая система. Существует еще десяток причин, по которым может произойти потеря ценной информации.
ПРИМЕЧАНИЕ
Необходим постоянный контроль состояния файловой системы всех дисков компьютера и периодический уход за дисковыми носителями информации.
В настоящем разделе обсуждаются операции, которые выполняются над целым диском, а также особенности обслуживания файловой системы и дисковых устройств.
6.4.1. Определение величины свободного участка диска
Перед выполнением записи файла на диск полезно заранее знать, поместится данный файл на него или нет. Для этого следует сравнить длину файла и размер свободного участка диска. Для определения величины свободного участка удобно использовать окно программы Проводник. В этом окне нужно открыть системную папку Мой компьютер. Далее можно действовать следующими способами:
□ Совместить указатель мыши со значком дискового устройства в области списка ресурсов и задержать его на некоторое время — появится всплывающая подсказка, содержащая информацию о свойствах диска, в том числе его полный объем и длина свободного участка.
□ Выбрать режим отображения панели системных задач и в списке ресурсов выделить нужный диск — в секции Подробно панели отобразится информация о его свойствах.
□ Командой Вид ► Таблица установить наиболее подробный режим вывода данных о свойствах дисков — информация о свойствах диска отобразится в соответствующих строках таблицы.
Во всех этих способах можно установить только примерную длину свободного участка. Более полную информацию о состоянии диска можно получить с помощью окна Свойства: (рис. 6.23) этого диска. Для этого выполните следующие действия:
1. В окне Проводника выделите строку выбранного диска.
2. Щелкните по значку Свойства на инструментальной панели, используйте сочетание клавиш Alt+Enter, выберите команду Свойства в контекстном меню или Файл ► Свойства в операционном меню.
3. Перейдите на вкладку Общие окна.
4. В строке Свободно прочтите информацию о свободном участке диска.
СОВЕТ
Запомните порядок открытия окна Свойства дисковых устройств! Это оцно используется для выполнения многих операций по их обслуживанию.
6.4.2. Очистка диска
В процессе работы на дисках могут накапливаться файлы, содержащие уже ненужную информацию. Процесс удаления таких файлов называют очисткой дисков. Для автоматизации процесса очистки дисков в операционной системе Windows предусмотрена специальная программа, запустить которую можно из окна Свойства (рис. 6.23) любого дискового устройства. Чтобы очистить диск, выполните следующие действия:
1. Откройте окно Свойства очищаемого диска.
2. Перейдите на вкладку Общие окна.
3. Щелкните по кнопке Очистка диска.
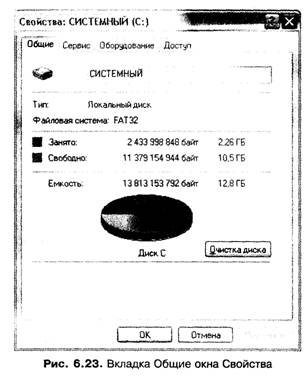
Другой способ:
1. Выберите команду Все программы ► Стандартные ► Служебные ► Очистка диска из основного меню.
2. В списке Диски окна Выбор диска выберите строку с названием очищаемого диска.
В результате на экране появится окно Очистка диска (рис. 6.24). В нем следует перейти на вкладку Очистка диска. В верхней части вкладки указано, какой именно объем дисковой памяти может быть освобожден в результате выполнения очистки. В нашем примере — Программа очистки диска может освободить до 16 431 КБ на РАБОЧИЙ (D:). Ниже этого указания располагается список из нескольких флажков Удалить следующие файлы. Каждый флажок управляет удалением файлов определенного типа. Флажки устанавливаются и снимаются независимо друг от друга.
Дальнейший порядок очистки диска:
1. Проанализируйте подготовленные к удалению группы файлов и примите решение о необходимости удаления каждой из групп.
2. Установите флажки тех групп файлов, которые следует удалить.
3. Щелкните по кнопке ОК или нажмите Enter.
4. После завершения очистки закройте окно Свойства очищенного диска.

6.4.3. Проверка рабочих поверхностей дисков
В процессе эксплуатации магнитных дисков на их рабочих поверхностях могут возникать различные дефекты. Если в секторе, размещенном на дефектном участке рабочей поверхности, хранилась какая-либо информация, она может оказаться поврежденной или недоступной. Вследствие различных сбоев аппаратуры, ошибок в программном обеспечении или в результате ошибочных действий пользователя может оказаться частично поврежденной или полностью разрушенной файловая система диска (каталог, таблицы размещения файлов и т. д.), что также может привести к частичной или полной потере информации, хранившейся на, диске.
Так называемая «потеря данных» — это еще одна, пожалуй, наиболее часто встречающаяся некорректность состояния файловой системы. Дело в том, что очень многие программы во время гу(боты создают на дисках временные файлы для хранения вспомогательной информации. Такие файлы при нормальном завершении работы программы автоматически уничтожаются. Если же во время работы программы произошел сбой в аппаратуре или работе программы или же пользователь по какой-либо причине произвел перезагрузку, отдельные части вспомогательных файлов могут остаться на диске. Участки памяти, на которых размещены эти части файлов, будут, с одной стороны, считаться операционной системой занятыми, а с другой — доступ к ним будет невозможен. Постепенно это может привести к значительному «засорению» диска, когда полезной информацией занята только часть носителя.
Чтобы при хранении информации на дисковых носителях избежать ее потери, необходимо периодически контролировать качество рабочих поверхностей и целостность файловой системы на всех используемых дисках. В особенности это важно для жестких дисков, на которых, как правило, хранится подавляющее большинство ценной информации. Для осуществления такого контроля в операционной системе Windows предусмотрены средства обследования состояния рабочих поверхностей и файловой системы, с помощью которых операционная система осуществляет проверку:
□ описателя диска (в начальном, стартовом, загрузочном секторе диска хранится своеобразный «паспорт диска» — описатель диска, содержащий всю необходимую для его правильной эксплуатации справочную информацию: количество рабочих поверхностей, дорожек, секторов и т. д.);
□ таблиц размещения файлов (FAT);
□ структуры корневого каталога диска;
□ всех файлов и папок диска;
□ физического состояния рабочих поверхностей диска.
Таким образом, операционная система проверит корректность всех компонентов файловой системы и при необходимости полностью восстановит нормальную структуру ее таблиц. Обнаружив дефектные участки поверхности, операционная система попытается «спасти» как можно больше информации, попавшей в дефектные сектора, по возможности переписывая данные в другое место. Кроме того, она выполнит маркировку и исключение из дальнейшего использования найденных дефектных участков рабочих поверхностей диска, то есть сделает их недоступными для записи новой информации. Она объединит все утерянные данные и образует из них файлы с именами типа file0000.chk, которые сохраняются в корневой папке проверяемого диска. В дальнейшем такие файлы можно проанализировать и удалить их или же выбрать из них ранее утерянные полезные данные. Порядок проверки диска.
1. Откройте окно Свойства проверяемого диска.
2. Перейдите на вкладку Сервис.
3. Щелкните по кнопке Выполнить проверку.
4. В группе Параметры проверки диска окна Проверка диска установите нужные флажки:
О флажок Автоматически исправлять системные ошибки отключает вывод запроса к пользователю на исправление каждой ошибки. Если ошибок много, включение этого флажка существенно упростит и ускорит процесс проверки диска;;
О флажок Проверять и восстанавливать поврежденные сектора отвечает за проверку физического состояния рабочих поверхностей диска. Его включение может существенно замедлить процесс проверки, но при этом качество проверки будет выше.
5. Щелкните по кнопке Запуск.
Ход выполнения проверки отображается с помощью индикаторной полосы в нижней части того же окна. Проверка в зависимости от выбранного режима может проводиться в несколько этапов. Номер выполняемого этапа проверки отображается под индикаторной полосой. После окончания проверки выводится окно сообщения о ее завершении, в котором нужно щелкнуть по кнопке ОК.
Если запущена проверка для системного диска, операционная система может выдать сообщение о невозможности ее выполнения. Если выполнить проверку все же желательно, щелкните по кнопке Да и выполните перезагрузку. В ее процессе операционная система выведет на экран текстовое сообщение на английском языке о проведении заданной проверки. После ее завершения автоматически возобновится стандартный процесс загрузки.
СОВЕТ
В профилактических целях рекомендуется еженедельно выполнять проверку всех жестких дисков компьютера.
6.4.4. Дефрагментация диска
Когда файл записывается на совершенно пустой диск, ему выделяется группа последовательно расположенных кластеров, то есть сплошной участок рабочей поверхности диска. Следующему файлу также достается сплошной участок, и так до тех пор, пока весь диск не окажется заполненным. Принцип выделения памяти сплошным участком удобен тем, что головки чтения-записи совершают минимально возможное количество перемещений. Стало быть, механизм дисковода меньше изнашивается, и обмен информацией осуществляется быстрее. Однако после первичного заполнения диска и удаления некоторых из ранее записанных файлов может сложиться парадоксальная ситуация. Допустим, что удалено несколько относительно коротких файлов, а записать нужно всего один, но его длина больше, чем длина любого из удаленных файлов. Если выделять дисковую память по принципу сплошного участка, записать этот файл на диск не удастся. И это несмотря на то, что суммарная длина свободных участков дисковой памяти может многократно превосходить длину записываемого файла. Записать файл, не удастся потому, что должен занимать один сплошной участок диска, в то время как размер любого из освободившихся участков меньше его длины и, следовательно, он не помещается целиком ни в один из них.
Чтобы избежать появления подобных ситуаций, при записи файлов на диски осуществляется их фрагментация. Это значит, что файл разрезается на части и каждая часть записывается в соответствующий ее размерам участок. Эти участки могут быть произвольно разбросанными по поверхности диска группами кластеров или даже одиночными кластерами. Такие отдельно записанные части файлов называют фрагментами, а сам разрезанный на части файл называют фрагментированным. Сведения о том, где именно находятся отдельные фрагменты файла, собраны в таблице файловой системы, которая называется FAT (file allocation table — таблица распределения файлов, см. главу 12, дополнение 3.2). Если во время работы с компьютеров производятся многочисленные удаления и записи файлов, то они могут оказаться разбитыми на очень большое количество кусков. В этом случае говорят, что файлы сильно фрагментированы. Чрезмерная фрагментация файлов приводит к ускоренному изнашиванию механизма дисковода, а также значительному увеличению времени на выполнение операций обмена. Для увеличения срока службы дисководов, а это в особенности важно для жестких дисков, рекомендуется периодически выполнять процедуру дефрагментации. Во время ее выполнения все файлы на диске перезаписываются так, чтобы каждый файл занимал один сплошной участок памяти, и, следовательно, размещение файлов на диске окажется оптимальным для работы компьютера.
Порядок выполнения дефрагментации диска:
1. Вызовите программу дефрагментации с помощью:
О кнопки Выполнить дефрагментацию на вкладке Сервис в окне Свойства любого диска;
О команды Все программы ► Стандартные ► Служебные ► Дефрагментация диска из основного меню.
2. В списке жестких дисков компьютера в верхней части окна Дефрагментация диска (рис. 6.25) выберите строку с названием дефрагментируемого диска.
3. Щелкните по кнопке Дефрагментация.
4. Ход выполнения дефрагментации отображается с помощью полосы индикации в строке состояния окна. В средней части окна расположены две диаграммы, с помощью которых можно визуально оценить качественное состояние диска до и после дефрагментации. Условные обозначения, используемые на этих диаграммах, приведены над строкой состояния.
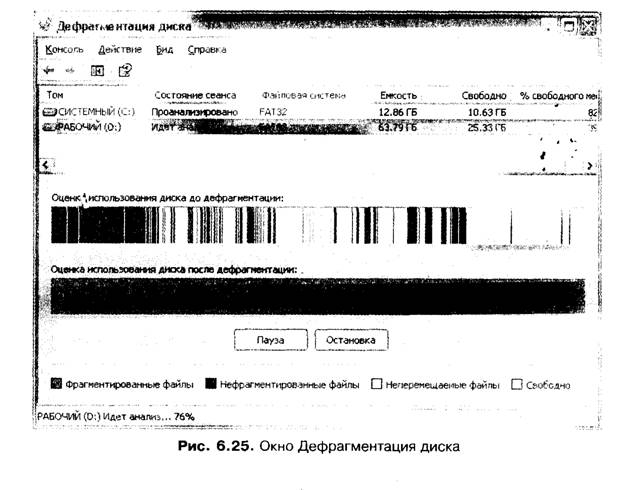
Заметим, что процесс дефрагментации жестких дисков большого объема может занять много времени (до часа и более), поэтому перед выполнением дефрагментации с помощью кнопки Анализ можно оценить необходимость в ее выполнении и выполнять дефрагментацию только в том случае, если это рекомендует операционная система.
6.4.5. Копирование гибких дисков
Копирование содержимого одного гибкого диска на другой представляет собой довольно часто встречающуюся на практике задачу. Диск, с которого нужно снять копию, будем называть исходным, а диск, который должен стать копией исходного, — целевым. Проблема состоит в том, что в составе компьютера имеется только один дисковод для гибких дисков. Следовательно, прямое копирование с исходного диска на целевой невозможно. Конечно, задачу копирования можно решить в два приема: сначала скопировать содержимое исходного диска на жесткий, а затем выполнить копирование с жесткого диска на целевой. Чтобы сэкономить время, можно воспользоваться специальными средствами операционной системы Windows, которые позволяют выполнить копирование с одного гибкого диска на другой с помощью только одного дисковода и без промежуточной записи на жесткий диск. Во время такого копирования с исходного диска снимается полная и точная побитовая копия. Для обеспечения такого режима копирования целевой диск сначала автоматически форматируется. Это означает, что все, что находится на целевом диске, во время копирования будет уничтожено.
Чтобы получить копию гибкого диска, нужно заранее заготовить целевой диск, а затем выполнить следующую последовательность действий.
1. Вставьте исходный диск в щель дисковода.
2. Откройте окно Проводника.
3. Выделите строку списка Диск 3,5 (А:).
4. Выберите команду Копировать диск из контекстного меню строки или команду Файл ► Копировать диск из операционного меню.
5. В окне Копирование диска щелкните по кнопке Начать.
6. После завершения чтения содержимого исходного диска на экран будет выведено окно с указанием Установить целевой диск. Выньте из дисковода исходный диск, вставьте целевой и щелкните по кнопке ОК.
При недостатке оперативной памяти может потребоваться несколько циклов чтения с исходного диска и записи на целевой. Поэтому нужно внимательно следить за сообщениями и указаниями операционной системы и в точности им
следовать.
Если целевой диск имеет сбойные сектора, во время предварительного форматирования может быть выяснено, что на целевом диске не хватит места для точной копии исходного. В этом случае на экран будет выведено окно сообщения об ошибке при форматировании. Следует заменить целевой диск и щелкнуть по кнопке Повтор или отказаться от копирования.
6.4.6. Уход за магнитным диском
Для обеспечения надежного хранения программ и данных на дисковых носителях компьютера необходимо аккуратно выполнять предписания, изложенные в разделе 2.12, и периодически выполнять очистку, проверку состояния дисков и их дефрагментацию, антивирусную проверку компьютера, а также резервное копирование всех важных файлов и папок.
Рекомендуемый порядок действий по уходу за дисками:
1. Удалите с дисков все устаревшие файлы (очистка дисков).
2. Проверьте компьютер на наличие вирусов.
3. Выполните архивирование и резервное копирование важных файлов и папок с жестких дисков на гибкие или оптические диски.
4. Выполните проверку дисков, то есть проверьте целостность файловой системы и качество рабочих поверхностей дисков.
5. Выполните дефрагментацию дисков.
СОВЕТ
Действия по уходу за дисками нужно проводить периодически один раз в неделю или несколько раз в месяц.
6.4.7. Форматирование гибких дисков
Гибкие диски по мере их эксплуатации теряют свою надежность, на них появляются сбойные сектора и дорожки. Информация, записанная на такие участки диска, может быть впоследствии потеряна, так что ее невозможно будет прочитать. Поэтому перед записью важной информации на уже бывший в употреблении гибкий диск его полезно отформатировать.
ВНИМАНИЕ
Следует помнить о том, что в процессе выполнения форматирования вся информация, которая находится на гибком диске, уничтожается. Поэтому перед форматированием необходимо убедиться в том, что на диске не осталось полезной информации.
В операционной системе Windows XP предусмотрены три способа форматирования дисков, которые выбираются с помощью включения соответствующего флажка в указанной группе:
□ Быстрое — формируются новые таблицы файловой системы диска, физическая разметка рабочих поверхностей не производится; □ Использовать сжатие — только для дисков с файловой системой NTFS (см. главу 12, дополнение 3.2);
□ Создание загрузочного диска MS-DOS — новые таблицы файловой системы не создаются, физической разметки рабочих поверхностей не происходит, обновляются только основные файлы операционной системы (режим переформатирования для системных дисков).
Во время форматирования гибких дисков необходимо проследить, чтобы флажки из группы Способы форматирования были сняты.
Порядок форматирование дискеты:
1. Вставьте форматируемую дискету в приемную щель дисковода.
2. Откройте окно Проводника.
3. Выделите строку Диск 3,5 (А:).
4. Выберите команду Форматировать из контекстного меню строки или Файл ► Форматировать из операционного меню окна.
5. При желании введите метку диска в поле ввода Метка тома окна форматирования.
6. Проследите за тем, чтобы были выключены все флажки группы Способы форматирования.
7. Щелкните по кнопке Начать.
Ход форматирования диска отображается в окне с помощью индикатора. После завершения процесса на экран выводится окно отчета о результатах форматирования. Особенно важными в этом отчете являются строки, в которых указано количество байт в поврежденных секторах и количество байт, доступных на диске. После ознакомления с отчетом его окно следует закрыть. Но окно форматирования все еще будет открытым, что позволит пользователю при необходимости выполнить форматирование следующей дискеты. После завершения форматирования всех дисков окно форматирования также следует закрыть.
ВНИМАНИЕ
Категорически не рекомендуется самостоятельно выполнять форматирование жестких дисков, так как это может повлечь за собой потерю значительных массивов личной информации и дорогостоящего программного обеспечения.
Контрольные вопросы к разделу 6.4
1. Почему дисковые носители информации нуждаются в постоянном уходе?
2. Укажите возможные нарушения в системе хранения информации на дисках.
3. Как определить объем свободного участка на диске?
4. Почему возникает необходимость в очистке диска?
5. Как выполнить очистку диска?
6. Как выполнить проверку файловой системы и качество рабочих поверхностей диска?
7. Что такое фрагментация файла и почему она возникает?
8. Как выполнить дефрагментацию диска?
9. Опишите порядок снятия точной копии с гибкого диска.
Упражнения к разделу 6.4
1. Вставьте в дисковод диск и откройте окно свойств диска А:.
2. Определите полный объем диска и объем свободного участка.
3. Выполните проверку этого диска.
4. Откройте окно свойств жесткого несистемного диска (обычно это диск D:).
5. Определите полный объем этого диска и объем свободного участка.
6. Выполните его очистку.
7. Выполните проверку этого диска.
8. Выполните анализ необходимости его дефрагментации.
9. Снимите точную копию с вашего гибкого диска. Убедитесь в том, что исходный и полученный диски идентичны.
10. Отформатируйте гибкий диск с копией. Убедитесь в том, что диск пуст.
6.5. Простейшие настройки операционной системы
Действия, связанные с установкой и настройкой операционной системы, с поддержанием ее в рабочем состоянии и восстановлением рабочего состояния в случае каких-либо сбоев, выделением ресурсов пользователям и регистрацией израсходованных ресурсов и т. д. называется администрированием операционной системы. Эта деятельность поручается высококвалифицированным сотрудникам, которые называются администраторами (см. раздел 5.1.8.1). Администраторы обладают всеми необходимыми правами для осуществления своей деятельности.
Обычные пользователи, то есть пользователи с ограниченными правами, также могут выполнять ряд операций по настройке операционной системы, правда, круг их полномочий по настройке очень ограничен. В основном такие пользователи могут выполнять операции по оформлению внешнего вида различных элементов интерфейса. Кроме того, они могут изменять параметры своих учетных записей, такие как пароль и значок в окне приветствия. Заметим, что большинство операции по настройке отдельных компонентов системы выполняются либо с помощью окна Свойства этого компонента, либо с помощью Панели управления — специальной подсистемы компьютера, обеспечивающей доступ ко всем средствам и механизмам настройки. Доступ к этим механизмам возможен также через Центр справки и поддержки операционной системы Windows XP.
Все установленные пользователем настройки операционной системы во время завершения сеанса сохраняются в виде профиля пользователя. Фактически, профиль пользователя представляет собой файл, в котором хранятся параметры настроек операционной системы. При завершении сеанса все текущие настройки фактически сохраняются в этом файле, а во время начала нового сеанса параметры профиля загружаются вновь. Параметры профиля пользователя переустанавливаются также при любом переключении сеанса.
В данном разделе кратко обсуждаются некоторые простейшие операции по настройке операционной системы, которые доступны пользователям с ограниченными правами.
6.5.1. Получение справочной информации о компьютере
Получить справочную информацию о составе, свойствах и текущих настройках аппаратных и программных ресурсов компьютера можно разными способами. Для получения относительно краткой, но самой важной справочной информации можно воспользоваться следующим способом.
Порядок получения справочной информации о системе:
1. Сочетанием Windows+F1 (или другим способом) обратитесь к Центру справки
и поддержки.
2. Щелкните по ссылке Основы работы в Windows.
3. В секторе Дополнительные сведения щелкните по ссылке Сервис.
4. В секторе Сервис щелкните по ссылке Сведения об этом компьютере.
5. На панели содержимого раздела щелкните по ссылке Показать общую информацию о системе.
После чего на панели содержимого раздела отобразятся справочные сведения о типе процессора и его тактовой частоте, емкости оперативной памяти, емкости жестких дисков, версии операционной системы и т. д.
6.5.2. Изменение учетных данных
Пользователь с ограниченными правами может самостоятельно поменять пароль и внешний вид значка. Для создания или удаления учетной записи, а также для изменения входного имени нужно обладать правами администратора.
Порядок изменения учетных данных:
1. Выберите команду Панель управления из основного меню.
2. Выберите ссылку (если панель управления настроена в стиле Windows XP) или строку (в классическом случае) Учетные записи пользователей.
3. В окне Учетные записи пользователей выберите значок изменяемой учетной записи.
4. В секторе Что Вы хотите изменить в учетной записи пользователя выберите изменяемый параметр и задайте его значение:
О для создания пароля щелкните по ссылке Создание пароля, затем введите введите выбранный пароль в поле Введите новый пароль, нажмите клавишу Tab и повторно введите его в поле Введите пароль для подтверждения. После чего щелкните по кнопке Создать пароль
О изменение пароля выполняется точно так же, как и создание, но щелчок нужно выполнить по ссылке Изменение пароля;
О для отмены использования пароля при входе в систему нужно выбрать режим изменения пароля и ввести новый пустой пароль;
О для изменения значка щелкните по ссылке Изменение изображения, затем в списке, содержащем предлагаемые системой варианты значков, выберите новый вариант значка (при необходимости список можно прокрутить с помощью стандартной полосы прокрутки) и щелкните по кнопке Изменить рисунок.
5. Закройте окна изменения учетных записей и панели управления.
6.5.3. Настройка даты и времени
Настройка даты и времени, а также установка часового пояса местности, в которой установлен компьютер, может быть выполнена только пользователем с правами администратора. Для выполнения этих настроек следует открыть окно Свойства: Дата и время (рис. 6.26).
Способы открытия окна Свойства: Дата и время:
□ выберите команду Панель управления ► Дата и время из основного меню;
□ выберите команду Настройка даты/времени из контекстного меню индикатора системного времени (см. рис. 4.3) на панели уведомлений.
В этом окне, как и во многих других многостраничных окнах, предусмотрены две кнопки, Применить и ОК. Щелчок по любой из них приводит к тому, что установленные в окне значения параметров и режимы вступают в силу. Разница между этими кнопками в том, что после щелчка по кнопке Применить окно остается открытым и можно выполнить установки на других его вкладках. Щелчок по кнопке ОК приводит к немедленному закрытию окна.
Установка даты выполняется с помощью элементов управления в секторе Дата на вкладке Дата и время. Установка времени выполняется с помощью элементов управления в секторе Время на этой же вкладке. Здесь находятся три настраиваемых поля для ввода, соответственно, часов, минут и секунд с общими для всех трех полей кнопками настройки. Этими кнопками настройка выполняется для выделенного поля.
Для выбора и установки часового пояса местности, в которой установлен компьютер, нужно перейти на вкладку Часовой пояс этого же окна и в раскрывающемся списке поясов выбрать строку с соответствующим значением. На этой же вкладке можно установить или снять флажок Автоматический переход на летнее время и обратно.
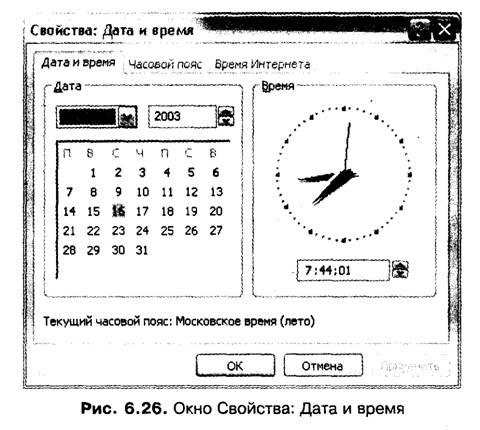
6.5.4. Настройка оформления Рабочего стола
Пользователь с ограниченными правами может выбрать тему оформления Рабочего стола, которая представляет собой взаимосвязанное сочетание, заранее определенный набор значков, шрифтов, цветов, указателей мыши, звуков и других элементов интерфейса Windows. Можно выбрать любую из имеющихся стандартных тем Windows. После выбора конкретной темы пользователь может изменить любые ее элементы по отдельности и тем самым создать свою тему, сохранив ее под новым именем. В частности, могут быть заменены следующие основные элементы темы — фон рабочего стола (рисунок, находящийся на заднем плане его поверхности) и заставка (обычно анимационная картинка, выводящаяся на экран компьютера при его простое). Пользователь может выбрать общий стиль оформления стола в классическом стиле или же в стиле? операционной системы Windows XP, а также определить такой важный параметр, как разрешение экрана (см. раздел 2.1.3). Все эти установки осуществляются в окне Свойства: Экран, которое можно открыть, выбрав команду Свойства из контекстного меню Рабочего стола или команду Панель управления ► Экран из основного меню системы.
6.5.4.1. Выбор темы
Выбор темы производится на вкладке Темы окна Свойства: Экран. В центре этого окна находится образец фонового рисунка текущей темы. Для выбора другой темы следует раскрыть расположенный над образцом список Темы и выбрать в нем строку с названием темы. Если пользователь намерен продолжать работу с окном, нужно щелкнуть по кнопке Применить. Для завершения работы с окном щелкните по кнопке ОК.
6.5.4.2. Выбор фонового рисунка
На вкладке Рабочий стол окна Свойства: Экран находится образец текущего фонового рисунка, раскрывающийся список стандартных фоновых рисунков и кнопка Обзор, с помощью которой можно выбрать в качестве фонового рисунка любой графический файл в форматах BMP, GIF, JPEG, PNG и некоторых других. Кроме того, на этой вкладке находятся: список Расположение, с помощью которого можно выбрать три варианта расположения фонового рисунка на Рабочем столе (По центру, Замостить и Растянуть), и раскрывающийся сектор Цвет, содержащий образцы цвета для не занятого рисунком участка Рабочего стола.
Порядок выбора фонового рисунка:
1. Откройте окно Свойства: Экран.
1. Перейдите на вкладку Рабочий стол.
2. В списке Фоновый рисунок выберите желательный вариант.
3. В развертываемом списке Расположение выберите вариант его размещение на Рабочем столе.
4. В развертываемом списке образцов Цвет выберите цвет не занятого рисунком участка рабочего стола;
5. Щелкните по кнопке Применить или ОК.
Как уже отмечалось, при желании пользователь может поместить на Рабочий стол в качестве фонового рисунка содержимое любого графического файла указанных выше форматов. Для этого в третьем пункте следует вместо раскрытия списка Фоновый рисунок щелкнуть по кнопке Обзор и, действуя как в окне открытия файлов, выбрать нужный рисунок.
ПРИМЕЧАНИЕ
В операционной системе Windows XP существуют и другие способы размещения изображений на Рабочем столе, с которыми можно ознакомиться в справочном центре системы.
6.5.4.3. Выбор заставки
Заставка, или хранитель экрана, представляет собой анимационное изображение, которое появляется на экране при длительном простое. Кроме анимационных изображений в качестве заставок в настоящее время широко используют специальные программы, создающие различные визуальные эффекты. Такие программы размещаются в файлах с расширением .scr.
Элементы управления выбором заставки находятся на вкладке Заставка окна Свойства: Экран. Кроме раскрывающегося списка доступных заставок на этой вкладке находятся также кнопки Просмотр и Параметры. С помощью кнопки Просмотр после выбора желательной заставки можно, не выходя из окна свойств экрана, просмотреть ее внешний вид в реальном режиме. Некоторые заставки допускают определенные регулировку и настройку. Для доступа к элементам такой регулировки служит кнопка Параметры. Для определения периода ожидания перед выводом заставки служит настраиваемое поле Интервал.
В нижней части этой вкладки находится кнопка Питание, с помощью которой можно открыть окно Свойства: Электропитание и установить в нем режимы, позволяющие экономить электропитание компьютера, задать нужный режим использования аккумуляторных батарей у переносных компьютеров, а также выбрать щадящий режим эксплуатации дисплея и жестких дисков компьютера. Отметим, что для установки этих режимов пользователь должен обладать правами администратора. Порядок работы с окном Свойства: Электропитание можно найти в справочном центре системы.
Порядок выбора заставки:
1. Откройте окно Свойства: Экран.
2. Перейдите на вкладку Заставка.
3. В списке Заставка выберите желательный вариант.
4. С помощью кнопки Просмотр визуально оцените выбранную заставку.
5. При желании с помощью кнопки Параметры перейдите в окно настройки заставки и установите подходящие режимы ее отображения.
6. В настраиваемом поле Интервал задайте период ожидания перед автоматическим выводом заставки.
7. Щелкните по кнопке Применить или ОК.
Если в п. 3 выбрать вариант Презентация «Мои рисунки», то в качестве заставки будут использованы все файлы с изображениями из папки Мои рисунки, которая вложена в папки Documents and settings и Мои документы. Все эти изображения будут демонстрироваться на экране в режиме автоматического просмотра слайдов. Таким образом, пользователь, поместив в указанную папку любые файлы с изображениями, может создать свою собственную заставку
ПРИМЕЧАНИЕ
После изменения отдельных элементов выбранной темы можно вернуться на» вкладку Темы окна свойств экрана и с помощью кнопки Сохранить вызвать окно сохранения темы, в котором следует указать только имя файла новой темы.
6.5.4.4. Настройка внешнего вида окон и кнопок
На вкладке Оформление окна Свойства: Экран сосредоточены элементы управления, с помощью которых можно выбрать общий стиль оформления окон и кнопок. Предусмотрено два варианта — классический стиль, используемый во всех предшествующих версиях Windows, и стиль, характерный только для операционной системы Windows XP. Далее на этой вкладке окна можно выбрать одну из стандартных цветовых схем и размер шрифта. С помощью кнопки Эффекты можно открыть окно, в котором уточняются графические и анимационные эффекты выбранного стиля. Еще более тонкая настройка стиля выполняется в окне, открывающемся с помощью кнопки Дополнительно.
6.5.4.5. Настройка разрешения экрана
Разрешение экрана (см. раздел 2.1.3) определяется с помощью регулятора Разрешение экрана, который находится на вкладке Параметры окна Свойства: Экран. С помощью этого регулятора можно выбрать любой из допускаемых дисплеем и видео платой вариантов разрешения. Обычно устанавливается разрешение 800 х 600 или 1024 х 768 точек. На этой же вкладке находится раскрывающийся список Качество цветопередачи, с помощью которого можно выбрать среднее или самое высокое качество отображения цветов в элементах интерфейса.
Порядок настройки внешнего вида окон и кнопок:
1. Откройте окно Свойства: Экран и перейдите на страницу Оформление.
2. В развертываемом списке Окна и кнопки выберите желательный вариант стиля.
3. В развертываемом списке Цветовая схема выберите желательный вариант цветовой схемы.
4. В развертываемом списке образцов Размер шрифта выберите обычный, крупный или огромный размер шрифта в элементах интерфейса.
5. При желании с помощью кнопки Эффекты откройте окно установки визуальных эффектов оформления и выберите в нем желательные режимы.
6. При желании с помощью кнопки Дополнительно откройте окно дополнительных установок оформления и выберите в нем желательные режимы.
7. Щелкните по кнопке Применить или ОК.
6.5.5. Настройка внешнего вида основного меню
Работа с основным меню, а также настройка его внешнего вида и содержания обсуждалась в разделе 5.4.
Порядок настройки разрешения экрана:
1. Откройте окно Свойства: Экран и перейдите на страницу Параметры.
1. С помощью регулятора Разрешение экрана установите желательный вариант.
2. В развертываемом списке Качество цветопередачи выберите желательный вариант (рекомендуется самое высокое качество).
3. Щелкните по кнопке Применить или ОК
6.5.6. Настройка свойств папок
Новый стиль оформления, принятый в Windows XP, касается не только окон, кнопок и основного меню. Новый стиль оформления появился и у папок. Основное отличие этого стиля состоит в отображении в окне Проводника рассматривавшейся ранее панели системных задач. Переключение к стилю Windows XP можно осуществить следующим способом.
Порядок действий для перехода к стилю Windows XP:
1. Откройте окно Проводника.
2. Командой Сервис ► Свойства папки откройте окно Свойства папки.
3. Откройте вкладку Общие.
4. Включите пункт Отображение списка типичных задач в папках переключателя Задачи.
5. Щелкните по кнопке Применить окна.
6. Закройте окно Свойства папки.
При некоторых текущих настройках для отображения панели системных задач может потребоваться дополнительно щелкнуть по кнопке Папки на инструментальной панели окна или выбрать команду Вид ► Панели обозревателя ► Папки из операционного меню. Для возврата к классическому стилю следует выполнить те же самые действия, но на третьем этапе включить пункт Использовать обычные папки Windows переключателя Задачи.
На этой же вкладке окна свойств папки с помощью группы переключателей Обзор папок можно установить режим, при котором разные папки открываются в одном и том же окне Проводника (вариант Открывать папки в одном и том же окне), или режим, при котором каждая папка открывается в своем собственном окне (вариант Открывать каждую папку в отдельном окне). Кроме того, здесь же можно выбрать стиль щелчков мышью.
На вкладке Вид этого окна размещаются элементы управления, с помощью которых можно зафиксировать какой-либо единый вид (Таблица, Список, Плитка, Эскизы вкладок и т. д.) для всех папок, а также уточнить множество других настроек работы с папками и файлами в окне Проводника.
На последней вкладке, Типы файлов, устанавливаются, изменяются и отменяются файловые ассоциации (см. раздел 5.1.3).
6.5.7. Настройка корзины
Для временного хранения удаленных файлов в корзине на каждом из жестких дисков выделяется некоторый участок памяти. Для каждого диска в отдельности или для всех дисков компьютера устанавливается и способ удаления объектов — с предварительным размещением удаляемого объекта в корзине или удаление без размещения в корзине. Устанавливается всегда единый для всех дисков режим удаления с запросом подтверждения удаления или без такого запроса.
Установка параметров корзины выполняется в окне Свойства: Корзина, которое имеет по одной вкладке на каждый жесткий диск. Названия этих вкладок совпадают с названиями дисков. На них находятся элементы управления раздельной регулировки параметров. Кроме того, окно свойств корзины имеет еще одну вкладку, Глобальные, на которой находятся общие для всех дисков элементы управления.
ВНИМАНИЕ
Для настройки режимов функционирования корзины пользователь должен обладать правами администратора.
Контрольные вопросы к разделу 6.5
1. Что представляет собой администрирование операционной системы?
2. Что представляет собой профиль пользователя?
3. Как узнать основные характеристики программного и аппаратного обеспечения, установленного на компьютере?
4. Какие параметры учетной записи может изменить пользователь с ограниченными правами?
5. Кто может изменять входное имя пользователя? Как это сделать?
6. Как создать, изменить и отменить применение пароля пользователя?
7. Как изменить значок пользователя?
8. Как выполнить настройку даты и времени?
9. Какие элементы оформления Рабочего стола могут быть изменены пользователем?
10. Что представляет собой тема Рабочего стола? Как ее изменить?
11. Какие файлы могут быть использованы в качестве фонового рисунка?
12. Как изменить фоновый рисунок?
13. Как разместить на Рабочем столе нестандартный фоновый рисунок?
14. Как изменить заставку? Как изменить время задержки появления заставки?
15. Как создать свою заставку?
16. Какими могут быть стили оформления окон и кнопок? Как их выбрать?
17. Как изменить разрешение экрана?
18. Как изменить стиль оформления папок? Какие еще свойства шапок может изменить пользователь?
19. Какие свойства корзины могут регулироваться?
20. Как отменить размещение файлов в корзине при их удалении? Целесообразна ли такая отмена?
Работа с текстом
Работа с текстовыми документами включает в себя их создание, редактирование, оформление по специальным правилам, включение в текст различных объектов — формул, таблиц, диаграмм, чертежей, рисунков, фотографий и т. д.
7.1. Текстовые редакторы и издательские системы
Программные средства для работы с текстовыми документами включают в себя:
□ просмотрщики, предназначенные для просмотра ранее созданных текстовых документов;
□ текстовые редакторы, обеспечивающие создание, редактирование, просмотр, сохранение на электронных носителях и печать текстовых документов различной сложности;
□ издательские системы, с помощью которых газеты, журналы и книги готовятся в издательствах и типографиях к массовому тиражированию.
К первой группе можно отнести, например, программу Adobe Acrobat Reader, которая предназначена только для просмотра текстовых документов, подготовленных в формате PDF для их передачи через Интернет (см. раздел 8.2). Текстовые редакторы составляют самую многочисленную группу программ для работы с текстом. К этой группе относятся программы Блокнот и WordPad, входящие в состав операционной системы Windows. Возможности программы Блокнот частично обсуждались в разделе 6.1.3.4. Редактор WordPad обладает существенно большими возможностями по оформлению документов и создает их в формате RTF. Можно также отметить бесплатные отечественные продукты — Hieroglyph и Патриот, которые по своим возможностям близки, а по многим позициям и превосходят стандартную программу WordPad. Например, программаHieroglyph, созданная российским программистом Михаилом Морозовым, может распознавать язык (английский или русский), на котором осуществляется ввод, и автоматически выполнять соответствующее переключение клавиатуры. Кроме того, эта программа, так же как и редактор Патриот, разработанный Сергеем Плоткиным, «умеет» переводить в кириллицу транслитерированный текст, то есть русский текст, записанный латинскими буквами (в силу ряда причин такие тексты часто встречаются в Интернете). Близкими к возможностям упомянутых программам свойствами располагает редактор Лексикон, который до появления редактора MS Word был необычайно популярен в нашей стране. В силу своей простоты, относительной дешевизны и наличия стандартных средств создания документов Лексикон используется во многих учреждениях до сих пор. Программа Microsoft Word, входящая в состав пакета Microsoft Office, является одним из самых мощных в мире текстовых редакторов, которому под силу создание документов практически любой степени сложности. С редактором Microsoft Word сопоставима по своим возможностям упоминавшаяся выше программа WordPerfect (стандартное расширение файлов .wpd) из офисного пакета Corel WordPerfect Office. Впрочем, по мнению ряда экспертов, WordPerfect является лучшим в мире текстовым редактором. Текстовые редакторы этого класса относятся к профессиональным инструментам и поэтому достаточно дороги. Заметим, что бесплатный редактор Star Writer (стандартное расширение файлов .sdw) пакета Star Office также можно отнести к профессиональным инструментам подготовки текстов этого класса.
Обсуждавшиеся выше текстовые редакторы работают по принципу WYSIWYG -What You See Is What You Get — что вы видите, то вы и получаете. Это значит, что пользователь видит документ в процессе его разработки в том самом виде, в котором он будет напечатан. Некоторые редакторы работают по другому принципу. Пользователь в процессе создания документа по специальным правилам указывает, где должен быть выполнен переход на новую строчку, новую страницу, как нужно оформить абзац, какой нужно выбрать шрифт и т. д. Эти указания фиксируются вместе с текстом документа, но результат оформления на экране сразу не отображается. Чтобы увидеть документ в том виде, в котором он будет напечатан, пользователю необходимо выполнить промежуточную операцию преобразования «заготовки» документа к его печатному виду. Этот промежуточный этап осложняет пользователю работу над документом. Но зато полученный в результате документ отличается высоким качеством, соответствующим типографскому. Таким образом осуществляется подготовка документов в редакторах семейства ТеХ, с помощью которых готовятся содержащие большое число математических и других формул публикации для научных изданий.
Издательские системы, служащие для подготовки к тиражированию в типографских условиях газет, журналов, рекламных буклетов, проспектов, книг, отличаются от текстовых редакторов возможностями формировать текст до измеряемых долями миллиметров деталей его оформления. В качестве примеров издательских систем можно указать популярные системы Ventura Publisher, Adobe PageMaker, Adobe In Design и QuarkXPress. Однако издательские системы плохо приспособлены для первичного ввода текста и его печати на стандартных принтерах. Это профессиональные и очень дорогие программные системы, и работать с ними достаточно сложно.
В дальнейших разделах главы рассматриваются вопросы работы с текстовым редактором Microsoft Word, на примере которого удобно изучать основы работы с программами этого класса.
7.2. Текстовый редактор Microsoft Word
Текстовые редакторы Microsoft Word, входящие в пакеты семейства Microsoft Office, широко известны как у нас в стране, так и во всем мире. Первая версия этого редактора была разработана компанией Microsoft еще в 1983 г. К настоящему времени выпущено несколько версий пакетов Microsoft Office и, соответственно, редакторов Microsoft Word. Последним к настоящему времени является пакет Microsoft Office 2003.
В пособии рассматриваются общие вопросы работы с текстовым редактором, которые в той или иной форме представлены в наиболее широко используемых версиях. Когда речь идет о возможностях, имеющихся во всех версиях редактора, используется обозначение MS Word или просто Word. При рассмотрении новых возможностей и инструментов, которые впервые появились в редакторе Word 2002, версия редактора обозначается явно. Все приведенные в пособии примеры получены в редакторе Word 2002.
7.3. Назначение и основные возможности MS Word
Текстовый редактор MS Word предназначен для ввода, редактирования (изменения), сохранения и печати текстовых документов различной сложности. Редактор Word обладает полным набором стандартных средств текстовых редакторов. К ним относятся: ввод и внесение изменений в тексты, подготавливаемые на различных языках — русском, английском и т. д.; перемещение по тексту; выделение, поиск, замена и переоформление фрагментов; сохранение созданных или отредактированных документов в виде файлов на дисковых носителях и, конечно, печать подготовленных в редакторе документов.
В редактор Word включены широкие возможности по форматированию текста. Форматирование иногда не совсем правильно называют версткой. Если быть точным, то версткой называется выделение страниц в тексте. Но часто этот термин используется и для обозначения выделения абзацев, колонок и т. д. Отметим, что форматирование — это более общий термин, чем верстка. Форматировать можно символы, слова, абзацы, страницы, разделы, главы, части и т. д. до всего текста включительно. Форматированием текста называется оформление всего текста или какого-либо его участка по определенным правилам. Форматирование в редакторе Word включает в себя выбор начертаний и размеров шрифтов, оформление абзацев, установку отступов, межстрочных расстояний, полей страниц, колонтитулов и многое другое. Форматирование осуществляется с помощью установки соответствующих режимов или задания значений специальных величин, которые называются параметрами форматирования. К параметрам форматирования страницы относятся размеры листа бумаги, размеры полей, наличие и способ нумерации, положение номера на вкладке, количество колонок
текста на странице и т. д.
Отметим, что все объекты форматирования, кроме понятия «раздел», являются общеизвестными. Поэтому выясним только, что представляет собой раздел. Разделом в редакторе Word принято называть часть документа с одними и теми же значениями параметров форматирования страниц. Изменение хотя бы одного параметра форматирования приводит к возникновению нового раздела документа. Пусть, например, в документе, состоящем из 10 страниц, 7-я и 8-я страницы напечатаны в две колонки на странице, а все остальные — обычным способом по одной колонке на странице. Такой документ состоит из трех разделов. Первый раздел образуют страницы с 1-й по 6-ю включительно. После этого меняется параметр форматирования — количество колонок на странице, и, следовательно, образуется следующий раздел, который составляют страницы 7-я и 8-я. И вновь происходит изменение параметра форматирования страницы. Последний, третий раздел состоит из 9-й и 10-й страниц.
Кроме средств, упомянутых выше, в редакторе Word есть возможности автоматического переноса, проверки правильности написания слов, включения в текст таблиц, рисунков, математических формул, набора многоколоночных текстов, подготовки конвертов, наклеек и многие другие средства подготовки документов
Основные возможности текстового редактора Microsoft Word:
□ наличие мощной встроенной справочной системы, наличие контекстно-зависимой справки;
□ изменение форм текстового курсора и указателя мыши при изменении текущей ситуации в редакторе;
□ богатый набор шаблонов (заготовок) документов, наличие мастеров — подсистем, автоматизирующих работу над стандартными документами в стандартных ситуациях;
□ ввод и редактирование текстов на различных языках (всего в редакторе Word 2002 поддерживается более 80 языков мира);
□ ввод текста с автоматическим формированием строк, абзацев и страниц;
□ ввод, просмотр и редактирование документов практически произвольных размеров, ограниченных только объемом свободной дисковой памяти;
□ возможность импорта, то есть преобразования файлов из форматов других редакторов в формат MS Word, и экспорта — преобразования файлов из формата MS Word в форматы других редакторов;
□ несколько различных режимов работы с документом;
□ большой выбор различных шрифтов, а также стиля и размера символов в выбранном шрифте;
□ большой выбор возможностей форматирования абзацев и страниц документа;
□ поиск и замена подстрок;
□ доступ к буферу обмена;
□ механизмы отмены и восстановления после отмены последних выполненных действий (откат и накат);
□ широкие возможности включения в документ специальных символов, рисунков, иллюстраций, графиков, диаграмм и т. д.;
□ средства автоматизации работы с документами — автотекст, автозамена, автоформат, автоперенос и т. д.;
□ автоматизация подготовки списков;
□ возможности создания фона, обрамления, подчеркивания;
□ автоматизация построения таблиц;
□ возможности создания текстовых эффектов — наклон, поворот, переворот текста;
□ возможности подготовки рисунков средствами самого редактора;
□ средства ввода математических формул произвольной степени сложности;
□ работа с многоколоночными документами (газетными, журнальными статьями);
□ проверка орфографии по встроенным словарям на разных языках;
□ проверка синтаксиса;
□ подбор синонимов;
□ широкие возможности управления печатью документов;
□ подготовка конвертов, наклеек, визиток и т. д.;
□ одновременная работа с несколькими документами;
□ рассылка документов по локальной сети;
□ работа с электронной почтой и Web в Интернете;
□ создание макросов — средств, обеспечивающих автоматизацию часто выполняемых однотипных операций.
В редакторе Word 2002 впервые появились или значительно усовершенствованы следующие возможности:
□ механизм смарт-тегов, упрощающий выполнение ряда операций таких как, например, автозамена и вставка из буфера обмена;
□ наличие специальной области задач, облегчающей выполнение операций создания документа, форматирования, поиска, работу с буфером и т. д.;
□ многоэлементный буфер обмена (до 24 элементов);
□ распознавание речи и рукописных текстов;
□ автоматическое восстановление документа после сбоя компьютера.
Файлы, содержащие подготовленные в редакторе Word документы, сохраняются на дисковых носителях со стандартным расширением .doc. Они записываются в специальной форме, которая не воспринимается простыми средствами просмотра и работы с файлами, имеющимися, например, в текстовом редакторе Блокнот. Редактор Word обеспечивает возможность работы с файлами в общепринятых форматах ТХТ и RTF, а также с файлами в форматах наиболее распространенных приложений.
7.4. Запуск и завершение работы MS Word
В стандартном случае запуск редактора Word
выполняется с помощью команды Все программы ► Microsoft Word основного
меню или значка ![]() , расположенного
на Рабочем столе или на специальной панели пакета Microsoft Office. При
стандартной установке редактора Word осуществляется автоматическое связывание с редактором
файлов с расширением .doc. Перед завершением работы с текстовым редактором нужно
сохранить созданные с его помощью документы. Само завершение работы редактора
выполняется любым стандартным для приложений Windows способом.
, расположенного
на Рабочем столе или на специальной панели пакета Microsoft Office. При
стандартной установке редактора Word осуществляется автоматическое связывание с редактором
файлов с расширением .doc. Перед завершением работы с текстовым редактором нужно
сохранить созданные с его помощью документы. Само завершение работы редактора
выполняется любым стандартным для приложений Windows способом.
7.5. Справочная система MS Word
Справочная система Word построена по тем же самым принципам, по которым построена справочная система Windows 98 (см. раздел 5.3). Однако в справке Word 2002 имеются некоторые отличия в оформлении и способах обращения к ней. В справочной системе Word 2002 предусмотрены основная и контекстно-зависимая справочные подсистемы. Обращение к основной справке можно осуществить тремя разными способами:
□ ввод образца поиска (см. раздел 5.3.3.5) в поле Задать вопрос, которое находится справа в строке с операционным меню редактора (рис. 7.1);
□ ввод образца поиска в поле выноски помощника (рис. 7.2);
□ прямое обращение к основной справке.
7.5.1. Получение справки с помощью поля Задать вопрос
Самый простой способ получения справки по какому-либо вопросу состоит в использовании поля ввода Задать вопрос, которое расположено в строке, содержащей операционное меню. Это поле впервые появилось в строке меню редактора Word 2002. Пользователь может ввести в поле Задать вопрос любой вопрос, касающийся работы с редактором Word. Этот вопрос может иметь обычную, принятую в устной или письменной речи, форму, например: «Как установить поля на листе бумаги?», или «Как напечатать документ?». Кроме того, по аналогии с работой в подсистеме поиска справочной системы Windows, в это поле можно ввести образец поиска, то есть интересующее пользователя слово, словосочетание, последовательность слов, фразу. После нажатия клавиши Enter в материалах справочной системы осуществляется поиск разделов, которые содержат ответ на заданный вопрос, или материалы, соответствующие введенному образцу. В результате развертывается список, содержащий гиперссылки на найденные разделы. На рис. 7.1 показан результат поиска образца «раздел документа». Выбор любой ссылки приводит к открытию окна основной справки редактора, в правой панели которой отображается связанный с этой ссылкой раздел. Дальнейшая работа со справкой осуществляется по правилам, описанным в разделе 5.3.4.
Подсистема справки запоминает вопросы и образцы поиска, вводившиеся в поле Задать вопрос в течение текущего сеанса работы с редактором Word. В тех случаях, когда нужно повторно вернуться к тому же самому или любому другому ранее введенному вопросу или образцу нужно щелчком по расположенной левее поля кнопке развертывания открыть список и образцов и выбрать в нем нужный вариант еще раз.
7.5.2. Получение справки у помощника
В программах пакета Office XP, в том числе
и в редакторе Word 2002, для оживления однообразной работы над документами
может быть подключен помощник — анимационный персонаж. Подключение помощника
производится с помощью команды Справка ► Показать помощника из
операционного меню программы. Такой помощник время от времени выполняет различные
забавные манипуляции, что нравится многим пользователям, подолгу работающим с
приложениями пакета. Основная функция помощника — автоматически предлагать
советы, а также выводить различные сообщения и разделы справки по текущей
выполняемой задаче. Если помощник «захочет» дать совет пользователю,
рядом с изображением помощника зажигается лампочка. Теперь для
отображения совета достаточно щелкнуть по изображению этой лампочки![]() . Советы, сообщения и разделы
справки отображаются в его выноске (рис. 7.2 и 7.3), напоминающей
всплывающую подсказку. Для закрытия выноски с советом или сообщением нужно
щелкнуть по кнопке ОК или кнопке закрытия в выноске. Если эти кнопки в выноске
отсутствуют, то следует нажать клавишу Esc или щелкнуть в любом
месте вне выноски. В выноске помощника обычно находится поле ввода, аналогичное
полю Задать вопрос. После ввода вопроса или образца поиска справочная система
отыскивает подходящие разделы и отображает в выноске их список. Помощника можно
настроить, включив или выключив автоматическое отображение советов, сообщений
и предупреждений, звуковое сопровождение и подбор разделов справки. Для
настройки помощника в выноске предусмотрена кнопка Параметры. Порядок получения
справки у помощника:
. Советы, сообщения и разделы
справки отображаются в его выноске (рис. 7.2 и 7.3), напоминающей
всплывающую подсказку. Для закрытия выноски с советом или сообщением нужно
щелкнуть по кнопке ОК или кнопке закрытия в выноске. Если эти кнопки в выноске
отсутствуют, то следует нажать клавишу Esc или щелкнуть в любом
месте вне выноски. В выноске помощника обычно находится поле ввода, аналогичное
полю Задать вопрос. После ввода вопроса или образца поиска справочная система
отыскивает подходящие разделы и отображает в выноске их список. Помощника можно
настроить, включив или выключив автоматическое отображение советов, сообщений
и предупреждений, звуковое сопровождение и подбор разделов справки. Для
настройки помощника в выноске предусмотрена кнопка Параметры. Порядок получения
справки у помощника:
1. Если помощник не активен, то командой Справка ► Показать помощника подключите его.
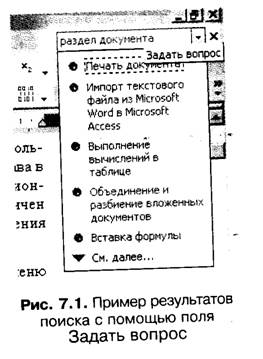
2. Для появления выноски (рис. 7.2) щелкните по кнопке в инструментальной ! панели, по изображению помощника или нажмите клавишу F1.
3. В поле ввода выноски введите вопрос или образец поиска и нажмите клавишу Enter или щелкните по кнопке Найти.
4. В развернувшемся списке (рис. 7.3) результатов поиска щелкните по вызвавшей интерес ссылке.
Если в процессе работы над документом помощник занял неудачную, мешающую пользователю позицию, его можно перетащить на другое место. Кроме того, командой Скрыть из контекстного меню помощника или командой Справка ► Скрыть помощника операционного меню редактора его можно временно убрать из окна программы.
Для выбора анимационного персонажа и настройки его свойств следует щелкнуть по кнопке Параметры в выноске помощника. Если выноска отсутствует, нужно предварительно щелкнуть по кнопке ш на инструментальной панели, на изображении помощника или нажать клавишу F1. В результате откроется окно Помощник, которое содержит страницу Коллекция, служащую для выбора одного из восьми стандартных анимационных персонажей, и страницу Параметры, содержащую группу флажков определяющих свойства помощника. К указанным страницам окна Помощник можно обраться также с помощью команд Выбрать помощника и Параметры из контекстного меню помощника.

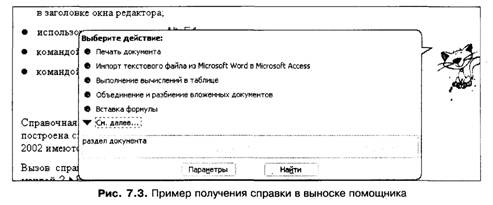
7.5.3. Получение стандартной справки
Если помощник активизирован, доступ к основной справке возможен только после ввода некоторого запроса в поле Задать вопрос или в поле выноски помощника. Чтобы напрямую обраться к основной справке редактора, помощник дач-жен быть отключен.
Порядок отключения помощника:
1. Выберите команду Параметры в контекстном меню помощника.
2. Перейдите на страницу Параметры окна Помощник.
3. Снимите флажок Использовать помощника.
4. Щелкните по кнопке ОК.
5. После отключения помощника вызов основной справки
редактора Word осуществляется щелчком по кнопке ![]() на инструментальной панели, клавишей F1 или командой
Справка ► Справка по Microsoft Word из операционного меню.
на инструментальной панели, клавишей F1 или командой
Справка ► Справка по Microsoft Word из операционного меню.
Как уже отмечалось, основная справочная система редактора построена по общим принципам, принятым в операционной системе Windows 98, и порядок работы с ней описан в разделе 5.3. Однако имеются незначительные отличия в оформлении, вкладка Поиск заменена Мастером ответов и немного по-другому организованы гиперссылки в разделе справок. Функции и возможности Мастера ответов такие же, как и у вкладки Поиск. Поэтому обсудим только некоторые особенности использования гиперссылок в тексте раздела справки. В Word 2002 используются две основные разновидности гиперссылок. Все гиперссылки в стандартной цветовой схеме выделены синим цветом. Обычные гиперссылки, связанные с определением некоторого термина, не содержат в обозначении ссылки никаких дополнительных значков. Щелчок по такой ссылке приводит к выводу объяснения термина справа от ссылки. Объяснение заключается в круглые скобки и выделяется зеленым цветом. Чтобы скрыть определение, нужно повторно щелкнуть по ссылке. Ссылки, содержащие часть раздела справки, советы или инструкции по выполнению каких-либо действий, обозначаются значком ► , который размещается слева от ссылки. Такие гиперссылки занимают отдельные строчки. Для развертывания информации, связанной со ссылкой, нужно щелкнуть по ней. В результате информация отобразится под строкой ссылки, а значок ► в ее изображении заменится значком ▼. Для свертывания такого участка раздела следует щелкнуть по этой ссылке.
В начале описания раздела справки имеется гиперссылка Показать все, с помощью которой можно развернуть все входящие в раздел ссылки. После чего она заменяется ссылкой Скрыть все, с помощью которой все ссылки сворачиваются.
7.5.4. Контекстная справка
Контекстно-зависимая справочная подсистема
редактора вызывается сочетанием клавиш Shift+F1 или же
командой Справка ► Что это такое?, после чего указатель мыши принимает
форму стрелки со знаком вопроса ![]() . Для получения справки по интересующему вопросу
нужно щелкнуть по тому участку окна редактора, который вызвал вопрос. Очень
полезным оказывается использование контекстной справки при определении
назначения команд меню редактора. Для получения такой справки нужно обратиться
к контекстной справке, а затем щелкнуть сначала по пункту операционного меню, а
затем по нужной команде в подменю.
. Для получения справки по интересующему вопросу
нужно щелкнуть по тому участку окна редактора, который вызвал вопрос. Очень
полезным оказывается использование контекстной справки при определении
назначения команд меню редактора. Для получения такой справки нужно обратиться
к контекстной справке, а затем щелкнуть сначала по пункту операционного меню, а
затем по нужной команде в подменю.
Контрольные вопросы к разделам 7.1-7.5
1. Классифицируйте программные средства работы с текстом. Приведите примеры программ различных групп.
2. В чем заключается принцип WYSIWYG? Приведите примеры редакторов, работающих по другому принципу. Как они работают?
3. Охарактеризуйте пакет Microsoft Office и текстовый редактор Microsoft Word.
4. Опишите назначение и основные особенности редактора Word.
5. Что понимается под форматированием документов?
6. Какова роль параметров форматирования? Приведите примеры различных параметров форматирования.
7. Что понимается под разделом документа в редакторе Word?
8. Охарактеризуйте основные возможности редактора Word.
9. Охарактеризуйте новые возможности редактора Word 2002.
10. С файлами каких форматов может работать редактор Word?
11. Какими особенностями отличаются файлы документов, создаваемые редактором Word?
12. Опишите порядок запуска и завершения работы редактора Word.
13. Охарактеризуйте особенности справочной системы редактора Word.
14. Охарактеризуйте различные способы обращения к основной справочной системе редактора Word.
15. Опишите порядок получения справки с помощью поля в строке меню редактора.
16. Как подключить и отключить помощника по работе со справкой в редакторе Word?
17. Опишите возможности помощника в редакторе Word.
18. Опишите порядок получения совета у помощника.
19. Как выбрать нового помощника и как осуществить его настройку?
20. Охарактеризуйте особенности основной справочной системы редактора Word.
21. Опишите порядок получения стандартной справки.
22. Опишите порядок работы с контекстно-зависимой справкой Word.
Упражнения
1. Запустите редактор MS Word и найдите поле ввода Задать вопрос, кнопку вызова справки и меню Справка. Изучите структуру меню.
2. Получите справочную информацию по вопросу «Ввод текста» с помощью поля Задать вопрос.
3. Добейтесь появления на экране помощника. Добейтесь появления выноски помощника. Уберите выноску.
4. Получите справку по вопросу «Работа со справкой» у помощника.
5. Выберите себе другого помощника и изучите его манипуляции.
6. Откройте вкладку Содержание. Изучите все разделы темы Основы работы с документами.
7. Отключите помощника и вызовите основную справку. Изучите структуру окна справки. Получите ответ на вопрос «Работа со справкой» с помощью мастера ответов.
8. Откройте вкладку Указатель окна справки, изучите ее структуру. Прокрутите список ключевых слов. Получите объяснение термина «смарт-тег». Начав прямой ввод символов термина в поле Введите ключевое слово, наблюдайте за списком слов.
9. Закройте окно справки. С помощью контекстно-зависимой справки получите объяснение всех элементов интерфейса окна редактора.
10. Завершите работу редактора.
7.6. Интерфейс программы MS Word
Окно редактора Word имеет стандартную для окон Windows структуру. Его внешний вид изображен на рис. 7.4. Обязательными элементами окна Word являются заголовок окна, строка операционного меню и рабочая зона. Сразу после запуска в рабочей зоне окна находится заготовка документа с названием Документ1. Эта заготовка документа, точнее, его шаблон, не содержит ничего, кроме не отображаемых в окне установок стандартных режимов ввода и редактирования текста, что позволяет пользователю сразу же после запуска редактора приступить к вводу текста. Кроме обязательных элементов в окне редактора могут находиться инструментальные панели, область задач, вертикальная и горизонтальная линейки, полосы прокрутки, строка состояния. На рис. 7.4 в окне Word находятся две инструментальные панели (Стандартная и Форматирование), строка состояния, а также обе линейки и обе полосы прокрутки.
7.6.1. Операционное меню
В состав операционного меню редактора входит девять пунктов, каждый из которых содержит название вертикального меню. Все меню Word 2002 комплексные, то есть подвергаются автоматическому сжатию.
Назначение отдельных пунктов операционного меню:
□ Файл — содержит стандартные команды выполнения файловых операций;
□ Правка — содержит команды, обеспечивающие пользователя различными возможностями редактирования документов;
□ Вид — состоит из команд, определяющих внешний вид окна редактора и способ изображения документа в его окне;
□ Вставка — содержит команды вставки в документ — от номера страницы до математических формул;
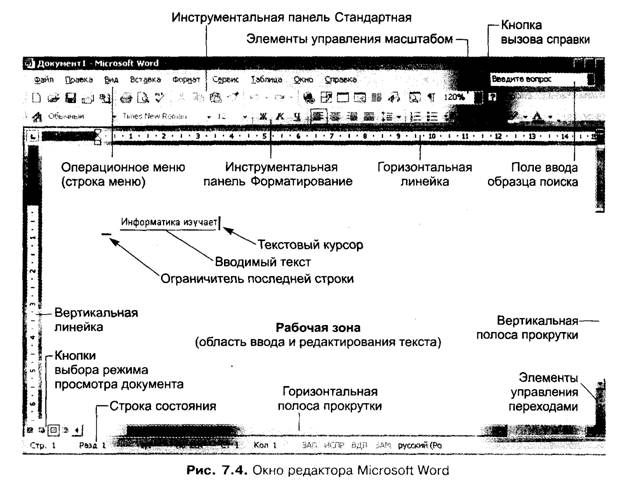
□ Формат — содержит команды форматирования документов;
□ Сервис — содержит команды проверки орфографии, включения автопереноса и ряд других;
□ Таблица — обеспечивает действия с таблицами;
□ Окно — обеспечивает работу с окнами документов;
□ Справка — служит для обращения к справочной подсистеме редактора, а также для осуществления операций, связанных с регистрацией приобретенного пакета.
В правом конце строки меню находится обсуждавшееся выше поле ввода Задать вопрос. В стандартном случае строка, содержащая операционное меню редактора (строка меню), находится, как показано на рис. 7.4, сразу под заголовком окна. Однако при желании пользователь может изменить положение этой строки, переместив ее в любое понравившееся место внутри рабочей зоны окна редактора.
7.6.2. Рабочая зона
Рабочая зона окна редактора представляет собой область, предназначенную для ввода и редактирования текстового документа.
В рабочей зоне всегда находится (правда, он не всегда
бывает виден) текстовый курсор, отмечающий текущую позицию документа
(рис. 7.4). Он имеет вид мигающей вертикальной линии ![]() , причем ее высота всегда немного больше
текущих размеров шрифта.
, причем ее высота всегда немного больше
текущих размеров шрифта.
Указатель мыши имеет форму, зависящую от его местоположения на экране. Когда указатель находится в рабочей зоне, он имеет вид не мигающей вертикальной линии с горизонтальными отсечками у каждого из оснований I. Размеры указателя не зависят от размеров шрифта. Если же указатель мыши находится вне рабочей зоны, он принимает одну из стандартных форм, предусмотренных и операционной системе.
Некоторая часть рабочей зоны обычно занята элементами интерфейса, которые обеспечивают эффективную работу над документом. К ним относятся:
□ инструментальные панели;
□ область задач;
□ вертикальная и горизонтальная полосы прокрутки; Q вертикальная и горизонтальная линейки.
Наиболее часто используемые инструментальные панели размещаются под операционным меню. Область задач занимает правый участок зоны. Полосы прокрутки, которые имеют стандартные для операционной системы Windows назначение и структуру, находятся около правой и нижней границ рабочей зоны. Заметим, что в Word 2002 при перетаскивание ползунка вертикальной полосы прокрутки появляется всплывающая подсказка, содержащая текущие номер страницы и заголовок раздела документа. По мере выполнения прокрутки эта информация постоянно обновляется.
Во время ввода и редактирования текста документа в рабочей зоне редактора Word 2002 может автоматически появиться индикатор смарт-тега (см. раздел 4.5.5). Работа со смарт-тегом носит динамический характер — после использования индикатор обычно убирается пользователем с экрана. Кроме того, он автоматически убирается с экрана после перехода к действиям, не связанным с причиной появления смарт-тега. Впрочем, работа со смарт-тегом напоминает работу с контекстным меню, за тем исключением, что контекстное меню появляется после его прямого вызова пользователем, а смарт-тег появляется автоматически, когда это «придет в голову» редактору Word.
7.6.3. Инструментальные панели
Инструментальные панели не являются обязательными элементами окна редактора. Состав элементов управления, расположенных на инструментальных панелях может быть изменен пользователем по своему усмотрению.
Всего в редакторе Word 2002 предусмотрено около 30 стандартных панелей. Наиболее часто используются следующие:
□ Стандартная — содержит элементы управления, соответствующие часто используемым командам операционного меню: открытие и сохранение файла документа, работа с буфером обмена, откат и накат, вызов справки и т. д.;
□ Форматирование — включает элементы управления, обеспечивающие различные действия по оформлению символов, абзацев и страниц текста;
□ Таблицы и границы — содержит элементы управления, обеспечивающие различные действия по формированию рамок, таблиц и закрашиванию участков текста;
□ Рисование — содержит кнопки, с помощью которых можно, не выходя из редактора Word, создавать простые рисунки в редактируемом документе.
В стандартно настроенном окне редактора Word
присутствуют две панели — панель Стандартная (верхняя панель на рис. 7.4) и
панель Форматирование (нижняя панель на том же рисунке). Однако при запуске
редактора они могут быть совмещены, то есть все элементы управления обоих
панелей могут быть сосредоточены в одной строке. Так как элементов в двух
панелях много, они не помещаются в одной строке. Об этом свидетельствует
кнопка ![]() , расположенная на
правом участке строки. Чтобы перейти к более удобному для работы виду, следует
щелкнуть по этой кнопке и в появившемся продолжении панели выбрать команду
Отображать кнопки на двух строках.
, расположенная на
правом участке строки. Чтобы перейти к более удобному для работы виду, следует
щелкнуть по этой кнопке и в появившемся продолжении панели выбрать команду
Отображать кнопки на двух строках.
Кроме работы с отображаемыми в рабочей зоне стандартными панелями пользователь имеет возможность создавать и размещать в окне редактора свои собственные нестандартные панели.
В стандартной настройке основные инструментальные панели расположены сразу под строкой операционного меню окна редактора. При желании пользователь может перетаскиванием изменить местоположение любой инструментальной панели.
7.6.4. Область задач
В редакторе Word 2002 появился новый элемент интерфейса — область задач, которая содержит гиперссылки и другие элементы управления, упрощающие доступ к некоторым группам действий. Удобное расположение области и ее небольшие размеры позволяют использовать эти элементы, не прекращая работу над документами. По своим функциям и свойствам область задач редактора Word аналогична панели системных задач в Проводнике Windows.
Ссылки и элементы управления области задач группируются по связанным темам в разделы (не путать с разделами документов!). В частности, предусмотрены разделы:
□ Буфер обмена, содержащий элементы управления для работы с многостраничным буфером;
□ Создание документов, содержащий элементы управления для открытия и создания документов с использованием шаблонов и мастеров;
□ Поиск, содержащий элементы управления, обеспечивающие поиск в тексте документа;
□ Стили и форматирование, содержащий элементы управления, которые обеспечивают форматирование документа;
□ Показать форматирование, с элементами, отображающими текущее форматирование участка документа по запросу контекстно-зависимой справки.
Область задач может отображаться в рабочей зоне по команде пользователя или же автоматически при запуске редактора, а также при выполнении пользователем определенных операций. При автоматическом появлении области задач в рабочей зоне ее содержимое зависит от текущей ситуации. Если область задач вызывается пользователем, то он сам выбирает отображаемый раздел.
Чтобы самостоятельно отобразить область задач в рабочей зоне окна, нужно выбрать команду Вид ► Область задач из операционного меню редактора. Область задач обычно занимает правый участок рабочей зоны окна (рис. 7.5). При необходимости пользователь может переместить область задач в любое другое место рабочей зоны.
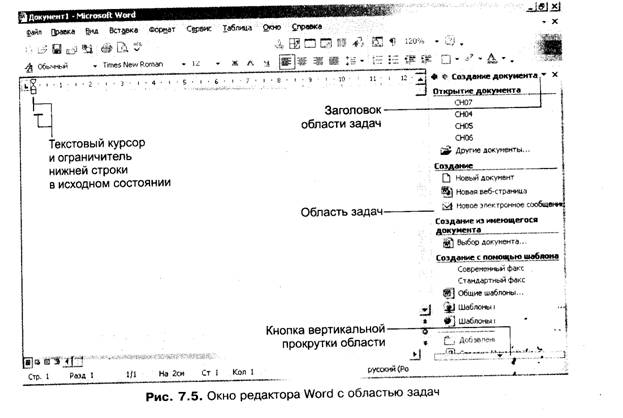
Область задач состоит:
□ из заголовка, содержащего название области и ряд элементов управления ее содержанием;
□ основной части, в которой находятся элементы управления одного из разделов области;
□ верхней или нижней кнопки прокрутки (если основная часть области не помещается в окне).
В примере на рис. 7.5 область задач называется
Создание документа. Левее названия находятся кнопки ![]() с помощью которых осуществляются
переходы к одному из предшествующих состояний области. Справа от ее названия
расположены кнопка раскрытия списка разделов и кнопка закрытия х. Заголовок
области задач можно использовать для ее перетаскивания в другое место рабочей
зоны.
с помощью которых осуществляются
переходы к одному из предшествующих состояний области. Справа от ее названия
расположены кнопка раскрытия списка разделов и кнопка закрытия х. Заголовок
области задач можно использовать для ее перетаскивания в другое место рабочей
зоны.
Отмеченное выше автоматическое появление области задач при запуске редактора происходит только при установке соответствующего режима. Чтобы включить этот режим, необходимо описанным выше способом открыть область задач и установить флажок Показывать при запуске. Этот флажок находится в нижней части раздела Создание документа.
Если в области задач не отображается нужный раздел, следует с помощью расположенной в заголовке области кнопки ▼ развернуть список и выбрать в нем желаемый раздел. Если флажок Показывать при запуске в области задач не виден, следует выполнить прокрутку области.
7.6.5. Горизонтальная и вертикальная линейки
Для удобства работы с документом в его окне
могут отображаться горизонтальная и вертикальная линейки, которые используются
для визуального контроля над размещением текста и вставляемых в документ
объектов — формул, таблиц, рисунков, диаграмм и т. д. Участок горизонтальной
линейки изображен на рис. 7.6. Кроме разметки на горизонтальной линейке всегда
находятся три абзацных маркера (значка), которые определяют положение левой и
правой границ абзаца, а также размер абзацного отступа. Абзацные маркеры имеют
вид маленьких треугольников, с вершинами, ориентированными вверх ▲ или
вниз ▼. Кроме абзацных маркеров на горизонтальной линейке можно
расположить произвольное количество маркеров позиций табуляции (значков ![]() о табуляции см. раздел
7.12.2.4). В левом углу линейки находится кнопка выбора способа выравнивания
по позициям табуляции. Во время работы с таблицами на линейке находятся маркеры
колонок таблицы (на рис. 7.6 не показаны). Линейка служит не только для
визуального контроля над размещением указанных маркеров, но и для установки
новых положений границ абзаца, позиций табуляции, ширины колонок в таблицах и
полей страницы.
о табуляции см. раздел
7.12.2.4). В левом углу линейки находится кнопка выбора способа выравнивания
по позициям табуляции. Во время работы с таблицами на линейке находятся маркеры
колонок таблицы (на рис. 7.6 не показаны). Линейка служит не только для
визуального контроля над размещением указанных маркеров, но и для установки
новых положений границ абзаца, позиций табуляции, ширины колонок в таблицах и
полей страницы.

В некоторых режимах работы с документом вдоль левой границы рабочей зоны может быть выведена вертикальная линейка, которая используется как для визуального контроля содержимого страницы документа, так и для установки высоты строк таблиц, а также положения верхнего и нижнего полей страницы.
7.6.6. Строка состояния
Во время создания или редактирования документа в строке состояния (рис. 7.7) отображается много важной и полезной информации. Содержимое строки состояния все время меняется в зависимости от изменения текущей ситуации.
СОВЕТ
Пользователю, особенно только начинающему освоение редактора Word, весьма полезно постоянно обращать внимание на эту строку экрана. Содержимое строки объяснит текущее состояние редактора или подскажет возможные пути дальнейших действий.
Кроме того, строка состояния способна воспринимать управляющие воздействия со стороны пользователя, причем, как правило, этот путь достижения цели оказывается одним из самых коротких.

Строка состояния в режиме ввода текста содержит следующие информационные и управляющие элементы (слева направо, конкретные значения взяты из рис. 7.7):
□ номер текущей страницы документа (Стр. 15);
□ номер текущего раздела (Разд 1); .
□ количество страниц от начала документа до текущей страницы/общее количество страниц в документе (15/152). Подчеркнем, что в общем случае номер текущей страницы может не совпадать с количеством страниц от начала документа до текущей страницы (если, например, нумерация страниц начата не с единицы);
□ расстояние от верхней кромки текущего листа до строки, в которой находится текстовый курсор (На 24,1см);
□ текущая позиция текстового курсора: номер строки и колонки, в которых он находится (Ст 31 Кол 42);
□ указатель режима записи макрокоманд ЗАП (макрокоманда — объект документа, автоматизирующий выполнение часто повторяющихся действий);
□ указатель режима исправления документа ИСПР (см. раздел 7.14.9);
□ указатель режима расширенного выделения ВДЛ (см. раздел 7.10.3.4);
□ указатель режима вставки/замены ЗАМ (см. раздел 7.10.2.2);
□ указатель регистра настройки клавиатуры русский или английский;
□ указатель режима проверки правописания ![]() (см. раздел 7.14.7);
(см. раздел 7.14.7);
□ появляющийся только во время выполнения
соответствующего действия указатель сохранения ![]() (см. раздел 7.9.4).
(см. раздел 7.9.4).
Пункты 6-9 приведенного выше списка содержат указатели отдельных режимов работы редактора. Они могут быть изображены блеклым или нормальным цветом. Блеклый цвет соответствует выключенному, а нормальный — включенному
режиму. Переключение между состояниями включено/выключено для этих режимов производится с помощью двойного щелчка по обозначающему режим слову в строке состояния.
Описанное выше содержание строка состояния имеет только в режиме ввода текста. Во время работы с инструментальными панелями, линейками, операционным или системным меню, а также при возникновении особых ситуаций в работе редактора в строке состояния размещается справочная или диагностическая информация.
Как было отмечено ранее, строка меню и инструментальные панели редактора Word, в принципе, могут располагаться в любых местах внутри окна редактора, а вот перемещать строку состояния пользователь не может, ее постоянное местоположение — последняя строка рабочей зоны окна.
7.7. Простейшие настройки интерфейса MS Word
Пользователь, работающий с редактором Word, может с помощью различных средств настроить редактор. Но в большинстве случаев устанавливаемые по умолчанию стандартные настройки являются оптимальными. Поэтому обычному пользователю, как правило, не приходится выполнять сложные настройки редактора. Рассмотрим некоторые наиболее простые возможности управления внешним видом окна редактора и установки ряда режимов.
7.7.1. Выбор инструментальных панелей
Пользователь, разместив в рабочей зоне окна стандартные и собственные инструментальные панели, имеет возможность управлять редактором с помощью сосредоточенных в этих панелях элементов управления.
СОВЕТ
В большом количестве панелей трудно ориентироваться, поэтому преимущеЛва й использования по мере роста количества панелей в окне исчезают. Кроме того, большое количество панелей загромождает рабочую зону окна и сужает зону ввода документа.
Выбор инструментальных панелей, размещаемых в окне редактора, осуществляется с помощью меню Вид ► Панели инструментов или на вкладке Панели инструментов диалогового окна Настройка.
Открыть это окно можно следующими способами:
□ выполнив двойной щелчок по любому свободному участку находящейся в окне редактора инструментальной панели;
□ выбрав команду Настройка из контекстного меню любой инструментальной панели;
□ выбрав команду Сервис ► Настройка из меню редактора.
В рабочей зоне окна редактора размещаются те
инструментальные панели, флажки которых в окне Настройка установлены. Для
быстрого удаления или размещения в окне редактора нужных инструментальных
панелей можно использовать и уже упоминавшееся контекстное меню любой
инструментальной панели. Размещением в окне редактора панелей Таблицы и
границы и Рисование можно управлять также с помощью одноименных кнопок ![]() , которые находятся на
панели Стандартная.
, которые находятся на
панели Стандартная.
Окно Настройка имеет еще одну вкладку,
Параметры, на которой расположены флажки, влияющие на внешний вид меню и
инструментальных панелей. Например, флажок Крупные значки определяет размер
кнопок. Включение этого флажка задает увеличенный размер кнопок. А всплывающая
подсказка, объясняющая назначение кнопок в инструментальных панелях,
появляется, только если включен флажок Отображать подсказки для кнопок.
Включение флажка Всегда показывать полные меню отменяет автоматическое сжатие
меню. Чтобы изменить местоположение какой-либо панели в окне, нужно перетащить
ее мышью в любое понравившееся место рабочей зоны окна. Позиционирование
указателя для перетаскивания следует выполнять на состоящем из ряда
вертикальных черточек значке, который расположен на левой границе каждой из
панелей. Внешним признаком возможности начала перетаскивания панели является
крестообразная форма курсора мыши ![]() .
.
7.7.2. Управление выводом линеек
Для установки режима отображения в рабочей зоне
горизонтальной линейки служат кнопка ![]() панели Вид и команда переключающего типа Вид
► Линейка. Если линейка в окне отсутствует, выполнение команды приводит к
ее размещению в окне, а повторное выполнение этой же команды удаляет линейку
из окна. В некоторых режимах работы с документом в окне редактора может
размещаться еще и вертикальная линейка. В этих режимах линейки размещаются в
окне или удаляются из него по команде Вид ► Линейка одновременно.
панели Вид и команда переключающего типа Вид
► Линейка. Если линейка в окне отсутствует, выполнение команды приводит к
ее размещению в окне, а повторное выполнение этой же команды удаляет линейку
из окна. В некоторых режимах работы с документом в окне редактора может
размещаться еще и вертикальная линейка. В этих режимах линейки размещаются в
окне или удаляются из него по команде Вид ► Линейка одновременно.
7.7.3. Окно Параметры
Многочисленные элементы управления, с помощью которых устанавливается большинство режимов работы редактора, сосредоточены в диалоговом окне Параметры (рис. 7.8). Это окно открывается командой Сервис ► Параметры операционного меню редактора. Следует отметить, что внешний вид вкладок окна Параметры, а также расположение элементов управления могут зависеть от версии редактора Word.
Наличие строки статуса в окне редактора определяется состоянием флажка строку состояния в группе Показывать на вкладке Вид диалогового окна Параметры (рис. 7.8). В том же диалоговом окне и на той же вкладке находятся флажки, управляющие наличием или отсутствием вертикальной линейки (флажок вертикальная линейка), а также горизонтальной (флажок гориз. полосу прокрутки) и вертикальной (флажок вертик. полосу прокрутки) полос прокрутки. Если обсуждаемые элементы интерфейса в окне редактора отсутствуют, рекомендуется открыть окно Параметры и установить указанные флажки.
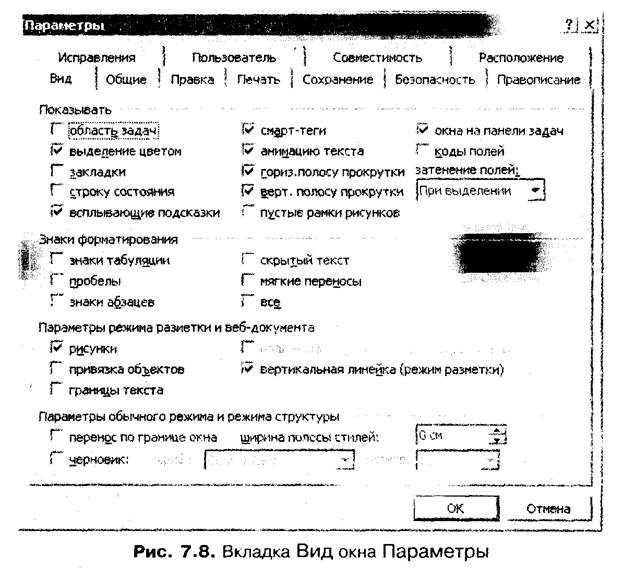
С помощью элементов управления, размещенных на вкладке Общие окна Параметры, устанавливаются некоторые общие режимы работы редактора. Так например, развертываемый список Единицы измерения позволяет выбрать наиболее подходящие для создаваемого документа единицы измерения. В них градуируются вертикальная и горизонтальная линейки и задаются различные параметры форматирования. В качестве доступных единиц измерения в список включены, сантиметры, дюймы (1 дюйм = 2,54 см), пункты (1 пункт = 1/72 дюйма = 0,035 см) и пики (1 пика =12 пунктов = 0,667 дюйма = 0,42 см).
7.8. Режимы работы с документами
Как уже указывалось, в редакторе Word предусмотрено несколько различных) режимов работы с документами, которые позволяют сосредоточить внимание на различных аспектах подготовки документа.
7.8.1. Обычный режим
Основным и наиболее часто используемым режимом
работы, в котором выполняется значительная часть работы над документом,
является обычный режим. Этот режим наиболее удобен для ввода текста, его
редактирования и форматирования, поскольку эти действия быстрее всего выполняются
именно в обычном режиме. Вместе с тем обычный режим дает упрощенное представление
о структуре страницы, о положении на вкладке рисунков, таблиц и других
объектов. В этом режиме также не отображаются колонтитулы, содержащие номера
страниц. Для перехода в обычный режим следует использовать сочетание Alt+Ctrl+N или выбрать
команду Вид ► Обычный из меню редактора. Если в окне присутствует горизонтальная
полоса прокрутки, можно щелкнуть по кнопке ![]() Обычный режим (рис. 7.4).
Обычный режим (рис. 7.4).
Для еще большего ускорения работы по вводу текста в обычном режиме можно установить флажок черновик на вкладке Вид окна Параметры (рис. 7.8). В этом случае текст документа изображается на экране без подробностей оформления, с привлечением минимального количества шрифтов, с упрощенными правилами выравнивания, переноса и условным показом местоположения графики на странице.
7.8.2. Режим разметки страницы
Режим разметки страницы служит для
отображения точной структуры страницы с указанием реального положения полей,
колонтитулов, сносок, таблиц, рисунков, колонок многоколоночного текста и т. д.
Страница изображается так, как она будет напечатана. В этом режиме можно
выполнять обычные действия ввода и редактирования текста, но они выполняются
значительно медленнее, чем в обычном режиме. Режим полезен для выбора
местоположения графики на странице, оценки ее внешнего вида перед печатью и т.
д. Для перехода в режим разметки страниц следует использовать сочетание клавиш Alt+Ctrl+P или же
выбрать команду Вид ► Разметка страницы из меню редактора. Если в окне
присутствует горизонтальная полоса прокрутки, можно щелкнуть по кнопке ![]() Режим разметки.
Режим разметки.
7.8.3. Режим предварительного просмотра
В режиме предварительного просмотра страницы
документа изображаются в увеличенном или уменьшенном виде вплоть до того, что
на экране может быть одновременно изображено несколько страниц документа. В
этом режиме удобно проверять общую разметку документа, размещение рисунков,
таблиц, разбиение текста на страницы, следить за тем, чтобы рисунок или таблица
не попали на линию раздела страниц документа и т. д. Для перехода в режим
предварительного просмотра следует щелкнуть по кнопке ![]() Предварительный просмотр на панели
Стандартная, использовать сочетания Ctrl+F2, Alt+Ctrl+I или же выбрать команду Файл ► Предварительный
просмотр.
Предварительный просмотр на панели
Стандартная, использовать сочетания Ctrl+F2, Alt+Ctrl+I или же выбрать команду Файл ► Предварительный
просмотр.
7.8.4. Полноэкранный режим
Чтобы во время просмотра документа увидеть как
можно больше текста на экране, можно использовать полноэкранный режим. В
этом режиме сохраняются почти все возможности работы с текстом, которые присущи
обычному режиму, но документ занимает весь экран целиком. С экрана убираются не
только все панели, линейки и строка состояния, но даже все элементы оконного
оформления. Для перехода в полноэкранный режим нужно щелкнуть по кнопке (если она присутствует на
какой-либо инструментальной панели) или выбрать команду Вид ► Во весь
экран. Для возврата к предыдущему режиму работы следует нажать клавишу Esc.
(если она присутствует на
какой-либо инструментальной панели) или выбрать команду Вид ► Во весь
экран. Для возврата к предыдущему режиму работы следует нажать клавишу Esc.
7.8.5. Режим структуры документа
Режим структуры документа используется для анализа и изменения общей структуры документа. Документ может быть свернут для просмотра только его заголовков. В этом режиме удобно выполнять масштабную реорганизацию текста — копировать или переносить из одного места в другое большие фрагменты текста, поскольку при копировании или переносе заголовка вместе с ним автоматически переносятся и все его подзаголовки вместе с соответствующими участками текста. Для перехода в режим просмотра структуры документа следует использовать сочетание клавиш Alt+Ctrl+O или выбрать команду Вид ► Структура из меню редактора. Если в окне присутствует горизонтальная полоса прокрутки, можно щелкнуть по кнопке 12J Режим структуры.
7.8.6. Режим схемы документа
Схема документа представляет собой отдельную
область в рабочей зоне, в которой отображается только список его
заголовков. Эту область можно использовать для быстрого перемещения по
документу или для определения местонахождения в нем. При выборе какого-либо
заголовка в области схемы производится переход к соответствующему месту в самом
документе. Для перехода в этот режим следует щелкнуть по кнопке ![]() Схема документа на панели Стандартная
или выбрать команду Вид ► Схема документа.
Схема документа на панели Стандартная
или выбрать команду Вид ► Схема документа.
7.8.7. Режим веб-документа
Режим веб-документа обеспечивает подготовку
веб-документов (веб-страниц) для последующего использования (публикации) во
Всемирной паутине в Интернете (см. раздел 1.5.3). В этом режиме отображается
фон документа, перенос текста выполняется по размерам окна, а рисунки занимают
те же позиции, что и в окне веб-обозревателя. Переход в указанный режим
выполняется с помощью команды Вид ► Веб-документ из меню редактора. Если
в окне присутствует горизонтальная полоса прокрутки, можно щелкнуть по кнопке
Режим веб-документа ![]()
7.8.8. Режим предварительного просмотра веб-страницы
Предварительный просмотр веб-страницы позволяет увидеть, как документ будет отображаться в веб-обозревателе. Чтобы перейти в режим предварительного просмотра веб-страницы, следует выбрать команду Файл ► Предварительный просмотр веб-страницы.
7.8.9. Масштабирование рабочей зоны
Во время работы над документом пользователь имеет возможность изменять масштаб его изображения в довольно широких пределах. Маленький масштаб позволяет более точно представить себе общую структуру документа, а увеличение масштаба позволяет рассмотреть более мелкие детали. Масштаб изображения документа задается в виде процентного соотношения к его нормальным размерам. Например, значение 200 % задает отображение в два раза крупнее нормального размера, а устанавливаемое по умолчанию значение 100 % отображает документ в его нормальном размере. Для изменения масштаба служит окно Масштаб, которое открывается командой Вид ► Масштаб. В верхней части этого окна имеется группа переключателей с общим названием Масштаб. С их помощью пользователь может установить фиксированные значения масштаба 200, 100, 75 %. Переключатель по ширине страницы масштабирует документ так, чтобы изображение его страницы (с' учетом полей) целиком занимало все пространство окна документа.
В режиме разметки страницы доступны еще
три переключателя: по ширине текста, целая страница и несколько страниц. С
помощью этих переключателей можно уменьшить изображение документа так, чтобы на
экране размещалась тест страницы без полей, одна или несколько страниц целиком.
В последнем случае с помощью кнопки ![]() , можно открыть список образцов и выбрать количество
и способ размещения страниц на экране. Кроме фиксированного набора возможностей
изменения масштаба в этом окне предусмотрено настраиваемое поле Произвольный, в
котором можно прямым вводом с клавиатуры указать любое целое значение масштаба
от 10 до 500 %.
, можно открыть список образцов и выбрать количество
и способ размещения страниц на экране. Кроме фиксированного набора возможностей
изменения масштаба в этом окне предусмотрено настраиваемое поле Произвольный, в
котором можно прямым вводом с клавиатуры указать любое целое значение масштаба
от 10 до 500 %.
В нижней области окна в секторе Образец изображается примерный вид текста в случае применения выбранного значения масштаба и текущего шрифта.
На правом участке панели Стандартная обычно находятся поле ввода и раскрывающийся список (см. рис. 7.4), с помощью которых можно изменять масштаб изображения документа, не обращаясь к окну Масштаб. Для ввода произвольного масштаба в диапазоне от 10 до 500 % нужно щелкнуть по указанному ролю, ввести желаемое значение и нажать на клавишу Enter. А щелчок по кнопке развертывания списка позволяет выбрать одно из следующих фиксированных значений масштаба: 500, 200, 150, 100, 75, 50, 25, 10% и По ширине страницы.
Контрольные вопросы к разделам 7.6-7.8
1. Опишите общую структуру окна редактора Word. Перечислите обязательные и необязательные элементы интерфейса.
2. Опишите структуру операционного меню и назначение отдельных его пунктов.
3. Опишите назначение и структуру рабочей области окна редактора Word.
4. В чем особенность вертикальной полосы прокрутки в окне редактора Word 2002?
5. Опишите местоположение основных элементов интерфейса окна редактора Word и способы его изменения. 6. Что такое смарт-тег? Как выполняется работа со смарт-тегом в редакторе Word 2002?
7. Охарактеризуйте основные инструментальные панели окна редактора Word.
8. Опишите назначение, структуру и общие свойства области задач окна редактора Word 2002.
9. Перечислите основные разделы области задач в редакторе Word 2002 и охарактеризуйте их назначение.
10. Как добиться отображения области задач в окне редактора Word 2002? Как удалить эту область из окна?
11. Как установить режим автоматического отображения области задач?
12. Опишите назначение и структуру горизонтальной и вертикальной линеек окна редактора Word.
13. Опишите назначение и структуру строки состояния в редакторе Word.
14. Какие элементы управления находятся в строке состояния? Какие управляющие воздействия воспринимает строка состояния?
15. Опишите способы вызова окна Настройка. Какие возможности имеются в этом окне?
16. Опишите способы отображения и удаления инструментальных панелей в окне редактора Word.
17. Какие флажки влияют на состав меню и внешний вид инструментальных панелей? Где они находятся?
18. Где расположены элементы управления, ответственные за настройку работы редактора Word? Как открываются эти окна?
19. Как осуществляется управление выводом линеек, строки состояния и полос прокрутки?
20. Как выбрать и установить единицу измерения расстояний в редакторе Word?
21. Какие режимы работы с документом предусмотрены в редакторе Word?
22. Охарактеризуйте обычный режим. В чем его достоинства и недостатки? Как его установить?
23. Для чего используются режимы разметки страницы, предварительного просмотра, структуры документа, полноэкранный режим? Как их установить?
24. Как можно изменить масштаб представления содержимого рабочей зоны в редакторе Word?
Упражнения к разделам 7.6—7.8
1. Запустите редактор MS Word и изучите структуру его окна. Найдите строку меню, инструментальные панели, область задач, линейки, полосы прокрутки, строку состояния. Найдите текстовый курсор, указатель последней строки. Перемещая указатель мыши на различные элементы окна, понаблюдайте за его формой.
2. Изучите структуру операционного меню. С помощью контекстной справки получите объяснение для всех команд меню.
3. Изучите структуру присутствующих в окне инструментальных панелей.
4. С помощью контекстных меню панелей по очереди отобразите, а затем исключите все инструментальные панели редактора. Восстановите исходный состав панелей.
5. Откройте окно Настройка и изучите его структуру. Выполните задание 4 с помощью этого окна.
6. Добейтесь появления в окне области задач (если она не отображается). Изучите элементы управления в области. Отобразите в области задач различные ее разделы, в частности, откройте разделы Создание документа, Буфер обмена, Стили и форматирование. Закройте область задач.
7. Откройте окно Параметры и изучите структуру всех его вкладок. С помощью контекстной справки этого окна изучите назначение элементов управления, расположенных на вкладках Вид, Общие, Печать, Сохранение. Закройте окно.
8. Изучите структуру строки состояния. Уберите ее из окна, а затем восстановите ее отображение.
9. Изучите структуру полос прокрутки. Обратите внимание на группу кнопок в левой части горизонтальной полосы прокрутки. Получите объяснение их назначения.
10. Добейтесь отсутствия полос прокрутки в окне, затем восстановите их отображение.
11. Изучите структуру горизонтальной линейки. Обратите внимание на положение абзацных маркеров. Найдите зоны полей листа.
12. Добейтесь отсутствия линейки, затем восстановите ее отображение.
13. Добейтесь появления вертикальной линейки, затем отключите ее отображение.
14. Каждым из возможных способов перейдите в режим структуры документа, затем вернитесь в обычный режим.
15. Каждым из возможных способов перейдите в режим разметки документа, затем вернитесь в обычный режим.
16. Перейдите в полноэкранный режим и вернитесь в исходный.
17. Перейдите в режим предварительного просмотра и вернитесь в исходный.
18. Изучите элементы управления масштабом на панели Стандартная. Разверните список фиксированных масштабов и настройтесь на каждый вариант, наблюдая за горизонтальной линейкой. Установите масштабы отображения 37 %, 141 %. Верните исходный масштаб.
19. Откройте окно Масштаб и изучите его структуру. Перейдите в режим отображения в рабочей зоне сразу четырех страниц документа. Объясните наблюдаемую на экране ситуацию.
7.9. Файловые операции
Основными файловыми операциями в редакторе Word являются создание нового документа, открытие и закрытие уже существующего документа, сохранение созданного или отредактированного документа в файле на дисковом носителе и вывод его на печать. Команды, с помощью которых выполняются все эти операции, сосредоточены в меню Файл редактора.
7.9.1. Создание документа
Под созданием документа понимается операция, с помощью которой в редакторе появляется новый документ, размещаемый в выделенном для него отдельном окне.
ВНИМАНИЕ
В редакторе Word любой новый документ создается либо на основе одного из шаблонов, либо с помощью одного из мастеров.
7.9.1.1. Шаблоны
Шаблон представляет собой заранее заготовленный пустой бланк или бланк, содержащий одинаковые, не изменяемые от одного документа данного типа к другому текст заголовка, названия граф и т. д. Наглядным примером такого рода шаблонов являются бланки железнодорожных или авиационных билетов. Вся стандартная не изменяемая информация заранее помещается на бланке, и в момент продажи билета требуется заполнить только пустые поля бланка, указав в них фамилию, имя и отчество пассажира, паспортные и прочие необходимые данные. У шаблонов редактора Word заранее определены все необходимые параметры форматирования: размер листа бумаги, на котором документ будет напечатан, поля, величина межстрочных интервалов и т. д. Пользователю остается только внести в эту заготовку свой оригинальный текст.
В редакторе Word предусмотрено несколько десятков заранее разработанных шаблонов. Ряд шаблонов представлен в трех вариантах — стандартном, современном и изысканном. Пример шаблона служебной записки показан на рис. 7.9. В этом шаблоне нужно заполнить поля, то есть взятые в квадратные скобки позиции документа. Кроме использования готовых шаблонов пользователь может создавать свои собственные. Все шаблоны, как стандартные, так и созданные пользователями, хранятся на диске в виде файлов с расширением .dot.
Несмотря на такое разнообразие возможностей, документы чаще всего создаются на базе шаблона Обычный, который представляет собой пустой бланк, но с заданными параметрами форматирования всех элементов документа.
7.9.1.2. Мастера создания документов
Другая возможность создания документа подразумевает частичную автоматизацию его разработки. Для этого используются так называемые мастера. Мастер — это составная часть редактора, специализированная программа, инструмент для создания документов в процессе диалога пользователя с редактором. Мастер в своем окне «задает» пользователю несколько простых вопросов, затем на основании полученных ответов по определенным правилам формирует окончательный вид документа.
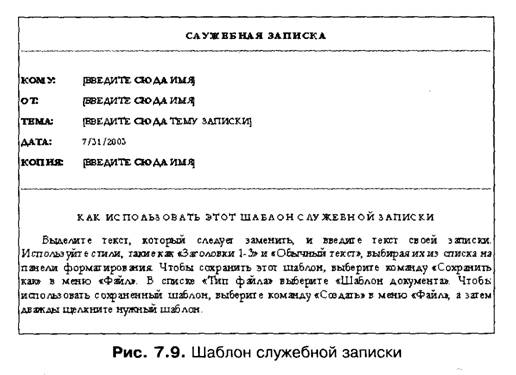
СОВЕТ
Пользователю, только начинающему осваивать редактор, можно порекомендовать отложить использование рассмотренных только что возможностей на более поздний, а пока создавать документы только на основе шаблона Обычный.
7.9.1.3. Способы создания документа
В редакторе Word предусмотрено много различных способов создания новых документов. Ниже обсуждаются самые простые из них.
Способы создания документа:
□ щелкнуть по кнопке ![]() Создать на панели Стандартная;
Создать на панели Стандартная;
□ использовать сочетание Ctrl+N;
□ выбрать команду Файл ► Создать.
В первом и втором случаях редактор создает и помещает в отдельное окно новый документ на основе шаблона Обычный. А использование команды Файл ► Создать в редакторе Word 2002 приведет к открытию области задач с гиперссылками из раздела Создание документа, которые обеспечивают доступ ко всем имеющимся способам открытия и создания документа.
ВНИМАНИЕ
Все обсуждаемые действия относятся к созданию документа в оперативной памяти, и без выполнения операции первичного сохранения на дисковом носителе документ, фактически, не будет создан.
В стандартно настроенном редакторе Word 2002 все вновь создаваемые документы размещаются в отдельных окнах и автоматически получают от редактора стандартные названия, которые состоят из слова «Документ» и порядкового номера созданного в текущем сеансе работы с редактором документа, например, «Документ1» для первого созданного документа (именно с этим названием документа запускается редактор), «Документ2» для второго и т. д. Автоматически назначенные имена желательно заменять именами, более точно отображающими содержание документа. Это можно сделать во время первичного сохранения файла документа на дисковом устройстве. Количество одновременно создаваемых документов ограничено только имеющимся в компьютере фактическим объемом оперативной и дисковой памяти.
7.9.2. Открытие документа
Под операцией открытия документа понимается поиск файла с уже существующим документом на дисковом носителе и его размещение в отдельном окне с целью просмотра, печати или внесения в документ каких-либо изменений.
Способы открытия документа:
□ щелкнуть по кнопке Открыть ![]() на панели Стандартная;
на панели Стандартная;
□ использовать сочетание клавиш Ctrl+O или Ctrl+F12;
□ выбрать команду Файл ► Открыть.
В каждом из этих случаев на экран выводится окно Открытие документа, которое в основном повторяет структуру рассмотренного в разделе 6.1.3.5 окна От-, крыть (см. рис. 6.10). Там же подробно рассмотрена техника работы с такого j)oja окнами.
Редактор Word может открыть не Только документы в формате DOC, ранее подготовленные с его помощью. Открытие документов, подготовленных в других редакторах, производится с помощью специальных программ-конвертеров, осуществляющих предварительное преобразование файлов из одного формата в другой. Если речь идет о конвертировании файлов при их открытии, иногда используется термин импортирование документов. Чтобы выполнить импорт документа, нужно указать формат открываемого файла. Для этого перед указанием местоположения и названия файла следует развернуть список Тип файла в окне Открытие документа и выбрать в нём строку, соответствующую типу файла. По умолчанию в этом списке выбрана строка Документы Word, соответствующая подготовленным в редакторе Word файлам формата doc, для которых не нужно выполнять конвертирование. Чтобы открыть, например, файл с документом в формате txt, в этом списке следует выбрать строку Текстовые файлы, а для файла формата rtf -строку Текст в формате RTF и т. д.
Для повышения удобства работы с часто используемыми документами редактор шхраняет информацию о местоположении на дисковых носителях нескольких открытых последними по времени файлов. Спецификации этих файлов автоматически помещаются редактором в отдельную подгруппу команд меню Файл. Редактор формирует указанный список файлов только в том случае, если в диалоговом окне Параметры на вкладке Общие установлен флажок Помнить список из. Количество файлов в списке задается с помощью находящегося там же настраиваемого поля файлов.
Аналогичные, по сути, возможности открытия файлов предусмотрены в области задач редактора Word 2002. Чтобы воспользоваться ими, нужно, чтобы в области задач отображался раздел Создание документа (см. раздел 7.9.1.3).
7.9.3. Перемещения между окнами открытых документов
Как уже отмечалось, редактор Word обеспечивает возможность работы с произвольным количеством создаваемых или уже существующих одновременно открытых документов. Открытые документы можно одновременно просматривать на экране, а с помощью буфера обмена между ними можно выполнять копирование и перемещение различных фрагментов.
Для перемещения между содержащими документы окнами используются обычные приемы перемещения между окнами.
Способы перемещения между окнами документов:
□ с помощью кнопок этих окон на панели задач;
□ щелчком на видимом участке документа, который нужно активизировать (если окна имеют нормальное представление);
□ сочетанием клавиш Ctrl+F6;
□ с помощью списка открытых окон, который автоматически формируется в меню Окно.
В редакторе Word 2002 предусмотрены два режима работы с окнами нескольких одновременно открытых документов. В одном режиме каждое новое окно документа размещается как бы в отдельном программном окне и каждому документу выделяется отдельная кнопка на панели задач (возможно, эти кнопки окажутся сгруппированными). Именно в этом режиме возможно переключение между документами с помощью кнопок на этой панели. В другом режиме все окна документов отображаются внутри одного программного окна и на панели задач находится всего одна кнопка. В этом случае для перехода между окнами могут быть использованы только последние три способа. Каждый из режимов имеет свои преимущества и недостатки. Пользователю предоставляется возможность самому выбирать устраивающий его вариант. Переключение между описываемыми режимами производится с помощью флажка окна на панели задач, который находится на вкладке Вид окна Параметры (см. рис. 7.8).
7.9.4. Операции сохранения документа
Под сохранением документа понимается запись созданного или отредактированного документа на одно из дисковых устройств компьютера. В редакторе Word I в меню Файл предусмотрены две команды сохранения: Сохранить и Сохранить как.
7.9.4.1. Первичное сохранение
Первичное сохранение необходимо выполнять для любого вновь созданного документа. Кроме того, первичное сохранение можно использовать для создания I новой копии или измененного варианта существующего документа под другим именем или в другой папке.
Способы первичного сохранения:
□ щелкнуть по кнопке ![]() Сохранить на панели
Стандартная;
Сохранить на панели
Стандартная;
□ использовать клавишу F12;
□ выбрать команду Файл ► Сохранить как из меню редактора.
Выполнение этой команды приводит к выводу на экран диалогового окна Сохранение документа. С помощью находящихся в нем элементов управления нужно задать местоположение файла документа (диск, папка) и его название. Техника работы с этим окном описана в разделе 6.1.3.4. Обсудим только некоторые тонкости сохранения документов, присущие редактору Word.
По умолчанию первичное сохранение выполняется в стандартном формате MS Word в файле с расширением .doc. При этом в поле Тип файла окна Сохранение документа находится элемент Документ Word. В общем случае документ, созданный в редакторе Word, можно в дальнейшем использовать как шаблон для создания других документов, его можно преобразовать, так, чтобы с ним можно было работать в других приложениях, или же разместить как веб-страницу на одном из узлов (сайтов) в Интернете. Во всех этих случаях в окне Сохранение документа после определения местоположения файла документа и его названия нужно задать тип файла, отличный от DOC. Для этого следует раскрыть список Тип файла и выбрать в нем соответствующий элемент.
Форматы файлов более поздних версий MS Word могут немного отличаться от форматов более ранних версий. Кроме того, документы, созданные в редакторе Word, могут потребоваться пользователям, работающим с другим текстовым редактором, например с редактором WordPerfect. Таким образом, вновь возникают задачи конвертирования, преобразования документа из одного формата в другой. Только в данном случае речь идет об экспорте, то есть о сохранении файла в каком-либо другом формате. Преобразование в формат другого приложения происходит при выборе в списке Тип файла в окне Сохранение документа строки с названием этого приложения.
7.9.4.2. Текущее сохранение
Текущее сохранение осуществляется после внесения каких-либо изменений в документы, ранее уже сохранявшиеся на дисковых устройствах. При выполнении текущего сохранения документ сохраняется в файле со старым названием.
Способы выполнения текущего сохранения:
□ щелкнуть по кнопке ![]() Сохранить на панели Стандартная;
Сохранить на панели Стандартная;
□ использовать сочетание клавиш Ctrl+S (в некоторых версиях Shift+F12);
□ выбрать команду Файл ► Сохранить.
7.9.4.3. Параметры сохранения
Элементы управления, определяющие режимы сохранения документов, находятся на вкладке Сохранение окна Параметры. Рассмотрим наиболее важные возможности этой вкладки.
Установка флажка всегда создавать резервную копию заставляет редактор при каждом новом сохранении документа сохранять также и его предыдущий вариант в виде резервного файла с расширением .bat. Это позволяет застраховаться от возможных неприятностей, связанных с потерей важной информации, а также при необходимости вернуться к предыдущему варианту документа. Но на создание резервной копии требуются определенное время и участок дисковой памяти.
Установка флажка разрешить быстрое сохранение позволяет редактору Word использовать при сохранении документов процедуру ускоренного сохранения, когда вместо полной перезаписи всего файла запоминаются только внесенные в документ изменения. Размер файла документа в этом случае увеличивается.
В редакторе Word предусмотрен механизм автоматизации сохранения. Если установлен флажок автосохранение каждые, редактор время от времени автоматически прерывает работу пользователя и сохраняет текущее состояние документа на диске. Одновременно с включением этого флажка в настраиваемом поле минут нужно установить период запуска автосохранения. По умолчанию автосохранение выполняется раз в 20 минут, что позволяет свести к минимуму возможные потери информации и не очень часто прерывает работу пользователя.
В программе предусмотрены определенные средства защиты от несанкциенированного доступа к записываемым на диск документам. Защита осуществляется с помощью выбираемых самим пользователем паролей. На вкладке Безопасность окна Параметры можно установить два вида паролей на доступ к редактируемому документу: пароль для открытия файла и пароль разрешения записи.
ВНИМАНИЕ
После установки защиты на файл документа пароль придется вводить при каждом выполнении операции открытия. Если пользователь укажет неправильный пароль, редактор не станет открывать документ и прекратит выполнение команды открытия файла. Поэтому очень важно точно помнить ранее установленный пароль.
7.9.5. Закрытие документа
После завершения работы с документом полезно закрыть его окно, так как при этом освобождается память и Рабочий стол оказывается менее загроможденным окнами документов.
Способы закрытия документа:
□ щелкнуть по кнопке закрытия окна х в его заголовке или по кнопке Закрыть (если она отображается в панели Стандартная);
□ использовать сочетание Ctrl+W;
□ выбрать команду Файл ► Закрыть из меню редактора.
Контрольные вопросы к разделу 7.9
1. Дайте определение файловых операций редактора MS Word.
2. Опишите способы создания документа, предусмотренные в редакторе Word. Чем они отличаются друг от друга?
3. Что такое шаблон редактора Word? Где находятся шаблоны?
4. Как создаются документы на основе шаблона? Какие шаблоны имеются в редакторе?
5. Что такое мастер редактора Word? Как создаются документы с использованием мастера? Какие мастера имеются в редакторе?
6. Опишите способы открытия документов. Как можно открыть документ, который недавно уже открывался?
7. Что понимается под конвертированием документов? Что такое импорт документа? Как он выполняется?
8. Как регулируется список открывавшихся документов в редакторе Word?
9. Какие режимы одновременного открытия нескольких документов предусмотрены в редакторе Word? Как эти режимы устанавливаются?
10. Опишите способы сохранения документов. Чем они отличаются друг от друга?
11. Что такое экспорт документа? Как он выполняется?
12. Какие режимы сохранения документов предусмотрены в редакторе Word? Как можно влиять на эти режимы?
13. Что такое автосохранение? Как можно влиять на выполнение автосохранения?
14. Как регулируется доступ к документам в редакторе Word?
Упражнения к разделу 7.9
1. Добейтесь отображения раздела Создание документа в области задач. Изучите структуру области.,
2. Щелкните по гиперссылке Общие шаблоны и изучите структуру окна Шаблоны.
3. Откройте, изучите, затем закройте без сохранения шаблоны с различных вкладок этого окна.
4. Изучите возможности мастеров создания резюме, отчетов, писем и т. д.
5. Откройте, затем закройте окно Открытие документа различными способами. С помощью всплывающих подсказок и контекстной справки изучите структуру и возможности элементов управления этого окна, обратив внимание на панель адресов.
6. Откройте документы Список студентов 11 группы, Список студентов 12 группы и Расписание занятий, созданные в упражнениях к главе 6.
7. Установите флажок Показывать окна на панели задач на вкладке Вид окна Параметры и изучите особенности окон документов и перемещения между ними в редакторе Word 2002. Снимите этот флажок и проследите за изменениями в структуре окна приложения и окон документов. Восстановите исходное состояние флажка. Закройте все открытые окна без сохранения изменений.
8. Откройте шаблон резюме и внесите в него свои данные. Выполните первичное сохранение шаблона на гибком диске или в папке на жестком диске.
9. Внесите любые изменения в документ и попробуйте выполнить операцию закрытия.
10. Выполните текущее сохранение, затем закройте документ.
7.10. Стандартные действия в редакторе
Под стандартными действиями мы будем понимать основные, присущие большинству текстовых редакторов, возможности: ввод и внесение изменений в документ, перемещение по документу, работа с фрагментами, поиск, замена и некоторые другие действия.
7.10.1. Ввод нового текста
Ввод нового текста может производиться либо во вновь создаваемый, либо, в виде добавления или внесения изменений, в уже существующий документ. В любом из этих случаев ввод нового текста осуществляется обычным способом — последовательным вводом с клавиатуры символов, из которых состоит текст. В редакторе Word текстовый курсор разделяет позицию уже введенного символа и jio- ; зицию, в которую помещается следующий символ. Необходимо понимать, что текстовый курсор всегда отмечает текущую позицию документа, но она не всегда находится в конце документа. Поэтому кроме текстового курсора в окнах документов редактора Word используется еще один специальный знак, отмечающий последнюю строку текста. Этот знак имеет вид горизонтальной линии, подчеркивающей несколько символов в начале последней строки документа (см. рис. 7.4 и 7.5).
7.10.1.1. Переключение между строчными и прописными буквами
Во время ввода текста периодически приходится менять регистр букв. Для переключения между режимами ввода строчных (маленьких) и прописных (заглавных, больших) служит клавиша Caps Lock (см. разделы 2.8.2 и 4.5.4.1). Если включен режим ввода прописных букв, то в правом верхнем углу клавиатуры горит одно-1 именная сигнальная лампочка и вводятся прописные символы. Нажатие клавиш Caps Lock производит переключение в режим ввода строчных букв. Сигнальная лампочка гаснет, и вводятся строчные буквы. Этот способ целесообразно использовать, например, при вводе большого количества прописных букв в заголовке документа. Для временного переключения между регистрами когда нужно, например, ввести только одну прописную букву в начале предложения, следует использовать другой способ: одновременное нажатие левой или правой клавиши Shift и клавиши вводимого символа.
7.10.1.2. Переключения между русским и латинским алфавитами
Довольно часто формируемые документы содержат иноязычные слова. Во время ввода таких документов приходится переключаться между русским и латинским алфавитами. Конкретный способ таких переключений зависит от текущих установок операционной системы Windows. Стандартными для операционной системы Windows способами переключений являются сочетания клавиш:
□ Left Alt+Left Shift (левые клавиши Alt и Shift);
□ Ctrl+Shift (любые: как левые, так и правые).
7.10.1.3. Оформление вводимого текста
Для изображения на экране вводимого текста редактор использует определенные в шаблоне размеры и начертания символов, границы абзацев, поля страниц и другие параметры форматирования текста. Однако пользователь может в любое время изменить эти установки и указать новые значения любого из параметров форматирования для всего документа целиком или для любой его части. Кроме того, опытный пользователь перед вводом документа может установить все параметры форматирования и устраивающие его режимы работы редактора и сразу же получать текст документа в нужном оформлении.
СОВЕТ
Пользователю, который только осваивает работу в редакторе Word, можно рекомендовать на первых порах не обращать особенного внимания на детали оформления текста, а сосредоточиться на приобретении устойчивых навыков выполнения основных, стандартных действий при работе с документом.
7.10.1.4. Формирование строк. Перенос слов
В отличие от редактора Блокнот редактор Word обеспечивает автоматически формирование строк в документе. При этом редактор использует заданную в шаблоне документа или установленную пользователем ширину страницы, а также размеры полей листа бумаги и символов. Пользователю не требуется выполнять никаких действий для определения места перехода на новую строку. Заметим, что пользователям, работавшим с более простыми редакторами (например Блокнотом), в которых для перехода на новую строку приходилось нажимать на клавишу Enter, придется отвыкать от этой привычки.
ВНИМАНИЕ
При вводе текста в редакторе MS Word переход на новую строку осуществляется
автоматически. Поэтому использовать для перехода на новую строку клавишу
Enter не только не нужно, но и нельзя, так как ее нажатие приводит к формированию нового абзаца.
Во время перехода на новую строку редактор может переносить слова одним из двух способов:
□ слова переносятся на новую строку целиком;
□ слова переносятся по слогам в соответствии с правилами орфографии языка, на котором формируется документ.
Установка способа переноса производится в диалоговом окне Расстановка переносов, которое открывается командой Сервис ► Язык ► Расстановка переносов. Чтобы редактор выполнял перенос слов по слогам, в этом окне нужно установить флажок Автоматическая расстановка переносов
Жесткий дефис
Включение автоматического переноса не мешает пользователю при желании выполнять перенос слов самостоятельно. Для переноса слов используется символ дефис (-). Самостоятельное использование дефиса для переноса слова на другую строку может вызвать нежелательные эффекты. Дело в том, что если после ручной установки дефиса придется вставлять символы в строку левее переноса, участок текста, содержащий дефис, может переместиться на новую строку. Но тогда знак переноса будет разделять две соседние буквы внутри строки. Символ дефиса, вставленный пользователем самостоятельно, называют обычным, или «жестким», дефисом.
СОВЕТ
В редакторе Word использовать символ дефис для ручного переноса слова на другую строку не рекомендуется.
Мягкий дефис
В редакторе Word имеется другой способ ручного переноса, который организуется с помощью необязательного, или «мягкого», переноса. Необязательный дефис вставляется в строку с помощью сочетания клавиш Ctrl+- (Ctrl+дефис). Если необязательный дефис попадает в позицию, где перенос бессмыслен, редактор не включает его в текст. А если слово с таким дефисом попадает в конец строки, где постановка переноса правомерна, редактор разрывает слово и выставляет знак переноса в указанном пользователем месте. Таким образом, вызванное вставками в текст изменение местоположения слова в строке не приведет к появлению знака переноса в неподходящем месте.
Неразрывный дефис
Кроме рассмотренных разновидностей дефиса в редакторе имеется еще и так называемый «неразрывный» дефис. В тех случаях, когда дефис, используемый для соединения слов (например, «кое-как»), попадает в конец строки, чтобы не спутать соединение слов с переносом все соединение размещается на одной строке или же перенос организуется в другом месте, внутри слов соединения, Для ввода неразрывного дефиса следует воспользоваться сочетанием клавиш Ctrl+Shift+- (Ctrl+ Shift+дефис).
Тире
Следует отличать друг от друга символы дефис и тире. Дефис используется как знак переноса на новую строку и для соединения слов, а тире является знаком препинания. В типографской практике различают короткое (-) и длинное (-) тире. Короткое тире используют в выражениях типа «через 2-3 часа», а длинное тире — в качестве знака препинания. Длинное тире необходимо окружать пробелами с обеих сторон. Для ввода короткого тире служит сочетание клавиш Ctrl+(Num-), а для ввода длинного — сочетание Ctrl+Alt+(Num-), где (Num-) обозначает клавишу со знаком «минус» на цифровой клавиатуре.
7.10.1.5. Формирование абзацев
Как уже отмечалось, редактор Word формирует абзацы автоматически, исходя из заданных в шаблоне или установленных пользователем параметров форматирования. Чтобы редактор начал новый абзац, пользователю следует нажать клавишу Enter.
7.10.1.6. Формирование страниц
Если флажок фоновая разбивка на страницы, размещенный на вкладке Общие диалогового окна Параметры, установлен, редактор Word непосредственно во время ввода осуществляет автоматическое деление документа на страницы. 5аз(-меры формируемых страниц устанавливаются выбранным шаблоном, мастером или самим пользователем.
7.10.2. Редактирование текста
Во время ввода текста могут быть допущены различные ошибки, которые следует исправить. Кроме того, может потребоваться внести какие-либо изменения в уже набранный текст. Внесение в документ любых изменений принято называть редактированием. Редактирование текста осуществляется его просмотром, перемещением к нужному участку-текста и внесением тех или иных изменений. Изменения вносятся в текст удалением ошибочных и включением в нужные позиции новых символов, а также включением новых или преобразованием существующих строк и некоторыми другими способами. Кроме того, к редактированию относятся любые операции по изменению оформления текста, то есть по его форматированию.
7.10.2.1. Перемещения по документу
Редактирование почти всегда связано с необходимостью выполнения определенных перемещений текстового курсора к месту внесения изменений. Это связано с тем, что вводимый символ всегда попадает в отмеченную текстовым курсором текущую позицию документа.
ВНИМАНИЕ
Перемещением по документу мы будем называть любое изменение местоположения текстового курсора.
Перемещения по документу могут быть выполнены либо с помощью мыши, либо с помощью клавиатуры.
Перемещения с помощью мыши
Если необходимо перемещаться в пределах участка текста, находящегося в рабочей зоне окна документа, проще всего это сделать с помощью мыши. Достаточно щелкнуть по позиции, в которую требуется выполнить перемещение текстового курсора. После щелчка текстовый курсор окажется совмещенным с указателем мыши.
ВНИМАНИЕ
Изменение положения указателя мыши не является перемещением, так как оно не приводит к автоматическому изменению положения текстового курсора.
Фактическое перемещение происходит в момент нажатия клавиши мыши, после чего текстовый курсор занимает позицию, с которой совмещен указатель мыши.
Чтобы с помощью мыши выполнить перемещение к участку документа, который находится вне пределов видимости, следует воспользоваться вертикальной или горизонтальной полосами прокрутки окна документа. При использовании полос прокрутки обычна ситуация, когда после смещения в окне окажется участок документа, не содержащий текущей позиции, то есть текстовый курсор в окне документа не виден. Это означает, что перемещение к данному участку документа еще не произведено. Чтобы произошло фактическое перемещение, необходимо щелкнуть по одной из позиций находящегося в видимой зоне участка документа.
Перемещения с помощью клавиатуры
Клавиатурные способы перемещения, в отличие от способов, использующих мышь, связаны с прямым перемещением текстового курсора в документе. Способы клавиатурных перемещений, используемые в редакторе Блокнот, применимы и в редакторе Word. Кроме того, в нем имеются дополнительные сочетания указанные в табл. 7.1.
Для перемещения по тексту документа используются предназначенные для этой цели стандартные клавиши клавиатуры. Их применение в сочетании с клавишей Ctrl как бы «усиливает» стандартное действие клавиши. Таблица. 7.1. Дополнительные клавиатурные способы перемещения редактора Word
Клавиша или сочетание клавиш Зона перемещения
Ctrl+t В начало предыдущего абзаца
Ctrl+i В начало следующего абзаца
Ctrl+PageUp В верхнюю строку участка документа, видимого
в рабочей зоне
Ctrl+PageDown В нижнюю строку участка документа, видимого
в рабочей зоне
Alt+Ctrl+PageUp На одну страницу документа вверх
Alt+Ctrl+PageDown На одну страницу документа вниз
Shift+F5 К месту последнего редактирования документа.
Возможно последовательное трехкратное применение этого сочетания
СОВЕТ
Обратите внимание на очень полезное сочетание Shift+F5, которое служит для возврата к месту предыдущего исправления. Редактор запоминает три последних позиции редактирования.
7.10.2.2. Простейшие вставки и удаления в тексте
Читателям уже, должно быть, известно, что большинство текстовых редакторов могут работать либо в режиме вставки, либо в режиме замены символов. Подробно эти режимы обсуждаются в разделе 2.8.2.
Режимы вставки/замены символов
Для переключения между режимами вставки/замены в редакторе Word можно использовать два способа:
□ выполнить двойной щелчок по указателю ЗАМ в строке состояния;
□ нажать клавишу Insert клавиатуры.
ПРИМЕЧАНИЕ
Применение клавиши Insert зависит от настроек редактора. Если в окне Параметры на вкладке Правка установлен флажок Использовать клавишу INS для вставки, то нажатие этой клавиши приведет не к переключению между режимами вставка/замена, а к вставке в документ содержимого буфера обмена.
При необходимости выполнить во время редактирования вставку символа или группы символов следует посмотреть на указатель ЗАМ строки состояния. Если он имеет бледный цвет, то редактор уже находится в режиме вставки, и можно простым на бором вставляемых символов включить их в нужное место текста. Если же указатель имеет нормальный цвет, то редактор находится в режиме замены, и тогда нужно перейди в режим вставки любым из описанных выше способов.
Удаление символов
Для удаления символов предусмотрены две клавиши. Клавиша Delete служит для удаления символа, расположенного справа от текстового курсора, а клавиша Backspace — для удаления символа, расположенного слева от курсора. Сочетание Ctrl+Delete удаляет слово, находящееся справа от текстового курсора, а сочетание Ctrl+Backspace удаляет слово, находящееся слева от курсора. Если удерживать указанные клавиши или их сочетания в нажатом состоянии, то удаление символов или слов происходит до тех пор, пока клавиши удерживаются. В принципе, используя приемы удаления, можно все время работать в режиме вставки и не прибегать к режиму замены. Если потребуется заменить ряд символов, то в режиме вставки в текст включаются новые символы, после чего старые удаляются. Можно заметить, что режим замены объединяет две операции — вставку и удаление.
Вставка пустой строки
Количество вставляемых в строку символов ничем не ограничено, так как раздвигаемые «старые» символы строки при необходимости автоматически перемещаются на следующие строчки, причем эти изменения происходят только в пределах одного абзаца. Ни предыдущий, ни следующий абзацы при этом не затрагиваются, поэтому необходимость во вставке новых строк в документ отпадает. Если все-таки нужно вставить в документ пустую строку, следует установить текстовый курсор в конец строки, за которой (или же в начало строки, перед которой) требуется вставить дополнительную пустую строку, нажать клавишу Enter или же использовать сочетание клавиш Shift+Enter. В первом случае будет образован новый абзац, начинающийся с красной строки. Во втором случае новый абзац не образуется, поэтому предпочтительнее использовать второй способ. С помощью этих же самых способов можно «разрезать» строку на две части в любой позиции. Текстовый курсор перемещается к позиции, по которой нужно разделить строку, и либо нажимается клавиша Enter, либо используется сочетание Shift+Enter. Часть строки, расположенная правее курсора, перейдет на другую строку с образованием или без образования нового абзаца. Отметим, что полным аналогом сочетав; ния Shift+Enter является включение переключателя Начать новую строку в диалоговом окне команды Вставка ► Разрыв.
Объединение строк
При необходимости «склеить» две подряд расположенные строки нужно установить курсор в конец строки, к которой требуется присоединить следующую, и нажать клавишу Del. В некоторых случаях может потребоваться несколько раз нажать эту клавишу.
7.10.3. Фрагменты и их выделение
Только что рассмотренные действия выполняются над отдельными символами или строками. В процессе редактирования довольно часто приходится выполнять действия над участками текста, содержащими произвольное количество символов, слов или строк. В этом случае используется понятие фрагмента, ком рое довольно подробно обсуждалось в разделе 6.1.3.2. В редакторе Word фрагмент отличается от остальных участков документа инвертированным, то есть «обрященным», цветом. Фрагмент можно выделять с помощью мыши или клавиатура, Цветовое выделение фрагмента производится в процессе указания его граним одновременно с перемещением указателя мыши или текстового курсора.
7.10.3.1. Выделение фрагмента с помощью мыши
Для указания границ фрагмента, то есть для его выделения, с помощью мыши можно использовать два приема:
□ поместить указатель мыши перед первым символом выделяемого участка, затем нажать левую кнопку мыши и переместить указатель мыши к последнему символу участка, после этого отпустить кнопку мыши;
□ щелкнуть по позиции, с которой должен начинаться фрагмент, затем нажать I клавишу Shift и, не отпуская ее, щелкнуть по последней позиции фрагмента,
Кроме описанных общих способов в редакторе Word предусмотрено несколько специальных приемов выделения законченных единиц текста:
□ двойной щелчок по любому символу слова образует фрагмент из всего слова;
□ щелчок левее строки образует фрагмент из строки;
□ щелчок по любому символу предложения при нажатой клавише Ctrl приводит к образованию фрагмента из всего предложения;
□ двойной щелчок левее любой строки абзаца или тройной щелчок по любому его символу приводит к образованию фрагмента из этого абзаца;
□ щелчок левее любого участка рисунка, графики, формулы и т. д. включает во фрагмент весь объект;
□ тройной щелчок левее любой строки документа приведет к выделению всего документа.
Заметим, что выполнение одиночного, двойного или тройного щелчков левее строк документа следует выполнять только после того, как в процессе смещения в левую часть экрана указатель мыши поменяет свой наклон г.
СОВЕТ
Удерживая в нажатом состоянии клавишу Ctrl, можно выделить фрагмент, состоящий из нескольких несмежных участков.
7.10.3.2. Выделение фрагмента с помощью клавиатуры
Для выделения фрагмента с помощью клавиатуры существуют следующие способы:
□ переместить текстовый курсор к первому символу участка, затем нажать клавишу Shift и, удерживая ее в нажатом состоянии, с помощью клавиш управления курсором —>, <—, Т, -I переместить текстовый курсор к последнему символу участка, затем отпустить клавишу Shift; □ совместно с клавишей Shift могут использоваться все клавиши и сочетания клавиш, применяемые для обычных перемещений, — клавиши End, Home, PageUp и PageDown и их возможные комбинации с клавишей Ctrl, например:
О ![]() —
выделяются все символы от текущего до конца слова;
—
выделяются все символы от текущего до конца слова;
О ![]() —выделяются
все символы от текущего до начала слова;
—выделяются
все символы от текущего до начала слова;
О ![]() —
выделяются все строки от текущей до конца абзаца;
—
выделяются все строки от текущей до конца абзаца;
О ![]() —
выделяются все строки от текущей до начала абзаца;
—
выделяются все строки от текущей до начала абзаца;
О Shift+End — выделяются все символы от текущего до конца строки;
О Shift+Home — выделяются все символы от текущего до начала строки;
О Shift+Page Up — выделяется фрагмент размером в одну экранную страницу вверх от текущего положения текстового курсора;
О Shift+Page Down — выделяется фрагмент размером в одну экранную страницу вниз от текущего положения текстового курсора;
О Ctrl+Shift+End — выделяется фрагмент от текущего положения текстового курсора до конца документа;
О Ctrl+Shift+Home — выделяется фрагмент от текущего положения текстового курсора до начала документа.
7.10.3.3. Выделение всего документа
Для выделения всего документа целиком можно:
□ выполнить тройной щелчок левее любой строки документа;
□ использовать сочетание Ctrl+A или Ctrl+Num5, где Num5 — клавиша с цифрой 5 на цифровой клавиатуре;
□ выбрать команду Правка ► Выделить все.
7.10.3.4. Режим расширенного выделения
Выделение фрагментов текста может происходить в двух режимах: нормальном и расширенном. В расширенном режиме значительно удобнее и намного быстрее производится выделение больших фрагментов документов. Переходы между этими режимами осуществляются с помощью двойного щелчка по указателю ВДЛ в строке состояния или функциональной клавиши F8. В режиме расширенного выделения формирование фрагмента осуществляется точно такими же приемами, при помощи которых в стандартном режиме производится перемещение текстового курсора. Для выделения фрагмента в этом режиме достаточно выполнять обычное клавиатурное перемещение текстового курсора, и при этом не нужно удерживать клавишу Shift в нажатом состоянии. Кроме того, каждое следующее нажатие клавиши F8 автоматически расширяет зону выделения — в порядке символ ► слово ► предложение ► абзац ► раздел ► документ. Для отмены режима расширенного выделения нужно нажать клавишу Esc, использовать сочетание Shift+F8 или же вновь выполнить двойной щелчок по указателю ВДЛ.
7.10.3.5. Снятие выделения
Если при выделении во фрагмент ошибочно попали лишние участки документа, выделение следует снять и повторно определить границы фрагмента. Для свяЩ выделения достаточно щелкнуть по любому участку документа вне фрагмента* или же нажать любую клавишу.
СОВЕТ
Любое действие над фрагментом необходимо выполнять сразу же после его выделения, поскольку любое неосторожное нажатие кнопки мыши или клавиши клавиатуры приведет к снятию выделения.
7.10.4. Действия с фрагментами
Основными действиями, которые могут быть выполнены над целым фрагментом в редакторе Word, являются вырезание, копирование, вставка, удаление, замена, перемещение, изменение регистра, изменение параметров форматирования и некоторые другие. Общие вопросы выполнения операций вырезания, копирования и вставки фрагментов с использованием буфера обмена в операционной системе Windows подробно обсуждались в разделе 6.1.3.12. А сейчас обсудим особенности работы с буфером обмена в пакете Microsoft Office XP.
7.10.4.1. Особенности работы с буфером обмена в MS Office XP
Работа с буфером обмена во всех приложениях пакета Microsoft Office XP, в том числе и в текстовом редакторе Word 2002, имеет ряд особенностей.
Во-первых, одновременно со стандартными клавиатурными сочетаниями (Ctrl+C, Ctrl+X, Ctrl+V) для выполнения операций с буфером обмена могут использоваться следующие сочетания:
□ Ctrl+lns — копирование;
□ Shift+Del — вырезание;
□ Shift+ins — вставка.
Если на вкладке Правка окна Параметры установлен флажок Использовать клавишу INS для вставки, для вставки из буфера вместо сочетания Shift+lns достаточно нажимать только одну клавишу Ins. При этом переключение между режимами вставки/замены с помощью этой клавиши блокируется.
Во-вторых, во время выполнения вставки в том месте документа, в который она выполняется, автоматически появляется индикатор смарт-тега, который имеет вид значка операции вставка (рис. 7.10, а). Если пользователь совместит указатель мыши с этим значком, он принимает вид кнопки раскрытия меню (рис. 7.10, б), а щелчок по этой кнопке приведет к раскрытию меню (рис. 7.10, в). В редакторе Word 2002 в меню смарт-тега вставки можно выбрать следующие варианты ее выполнения:
□ вставка с использованием исходного оформления фрагмента — строка меню Сохранить исходное форматирование;
□ вставка с изменением оформления на то, которое применяется в месте вставки, — строка Использовать форматирование конечного фрагмента;
□ вставка только текста без его оформления — строка Сохранить только текст.
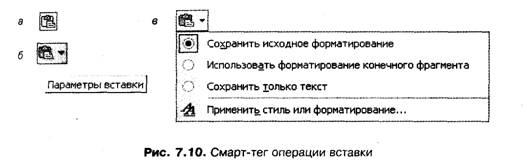
Для выбора иного варианта оформления фрагмента после его вставки можно обратиться к разделу Стили и форматирование области задач с помощью строки Применить стиль или форматирование из этого меню.
Если пользователь не хочет использовать возможность работы со смарт-тегом, он может убрать его из окна с помощью кнопки Esc. Кроме того, значок смарт-тега удаляется автоматически после того, как пользователь перейдет к выполнению действий не связанных с буфером.
ПРИМЕЧАНИЕ
Описанный механизм смарт-тега вставки доступен, если в окне Параметры на вкладке Правка включен флажок Показывать кнопки возможностей вставки.
7.10.4.2. Работа с многостраничным буфером обмена
Как отмечалось ранее, в операционной системе Windows XP буфер обмена многостраничный. Это значит, что в буфере может одновременно находиться несколько не связанных между собой фрагментов одного и того же или нескольких различных документов.
СОВЕТ
Данное свойство буфера обмена Windows XP очень полезно, если нужно перенести несколько разрозненных фрагментов из одного места документа в другое или между документами. В исходном месте копируются в буфер обмена сразу все фрагменты, выполняется переход в целевое место, и по очереди вставляются все фрагменты. Таким образом, в отличие от стандартного буфера, переход выполняется только один раз.
Эта возможность в полном объеме поддерживается в пакете Microsoft Office, в том числе в редакторе Word 2002. Буфер обмена MS Office может одновременно хранить до 24 фрагментов. Заметим, что сразу после запуска редактора Word 2002 (и других приложений MS Office) буфер обмена работает в стандартном режиме хранения только одного фрагмента. Для доступа к многостраничным возможностям буфера в программе существует несколько возможностей.
Способы включения возможностей многостраничного буфера MS Office XP:
□ использовать два раза подряд сочетание Ctrl+C;
□ командой Вид ► Область задач отобразить область задач, раскрыть список разделов в заголовке области и выбрать раздел Буфер обмена;
□ командой Правка ► Буфер обмена Office сразу отобразить раздел Буфер обмена области задач.
Если установлен соответствующий режим, область задач с многостраничным буфером обмена открывается автоматически при выполнении одного из следующих действий:
□ последовательное копирование или вырезка двух различных фрагментов в одном и том же приложении;
□ копирование и вставка одного фрагмента с последующим копированием другого элемента в том же приложении;
□ копирование одного и того же фрагмента два раза подряд.
В заголовке области задач указывается количество уже записанных в буфер фрагментов. Центральную часть области занимает имеющий отдельную полосу прокрутки список образцов находящихся в буфере фрагментов. Кроме того, в области находится ряд кнопок, назначение которых очевидно из их названий: кнопка Закрыть служит для закрытия области задач, кнопкой Вставить все можно вставить в документ сразу все находящиеся в буфере фрагменты; кнопка Очистить все служит для одновременного удаления из буфера всех фрагментов.
С помощью кнопки Параметры области задач раскрывается список команд установки режимов функционирования многостраничного буфера обмена. В этом списке находится команда переключающего типа Автоматически отображать буфер обмена Office, при выборе которой включается или выключается упомянутый выше режим автоматического отображения области задач с буфером обмена.
Добавление фрагмента в многостраничный буфер
Для добавления очередного фрагмента в многостраничный буфер должен быть открыт раздел Буфер обмена в области задач или же установлен режим добавления в буфер без отображения области. Для включения этого режима выполните следующие действия.
1. Отобразите раздел Буфер обмена области задач.
2. Щелкните по кнопке Параметры.
3. Выберите команду Собирать данные без отображения буфера обмена Office.
Теперь фрагменты будут поступать в буфер независимо от того, открыта или нет область задач.
Добавление фрагмента в буфер осуществляется стандартными операциями копирования или вырезания в буфер, но каждый последующий фрагмент не стирает предыдущий, а занимает отдельную страницу буфера. Если командой Показывать состояние около панели задач при копировании из списка Параметры включен соответствующий режим, в момент добавления в буфер нового фрагмента на экране появляется уведомление о его включении в буфер.
Как уже отмечалось, в многостраничном буфере обмена MS Office может находиться до 24 фрагментов. При попытке записать 25 фрагмент он затирает самый первый поступивший в буфер фрагмент. Накопленные фрагменты остаются в буфере обмена до закрытия всех приложений MS Office или до их принудительного удаления пользователем.
Удаление фрагмента из многостраничного буфера
Любой находящийся в многостраничном буфере фрагмент можно удалить из него. Для удаления фрагмента из буфера нужно щелкнуть по кнопке ▼, которая появляется в изображении фрагмента при совмещении с ним указателя мыши, и выбрать в раскрывшемся списке команду Удалить. Можно выбрать эту же команду в контекстном меню записи. Полная очистка буфера обмена осуществляется при щелчке по кнопке Очистить все.
Вставка фрагмента из многостраничного буфера
По мере добавления фрагментов в буфер обмена в списке образцов области задач отображаются записи о них. Запись о последнем добавленном фрагменте всегда отображается в начале списка. Каждая запись включает в себя значок, представляющий программу, из которой фрагмент поступил в буфер, и часть текста или эскиз рисунка. При использовании стандартных приемов вставки производится вставка последнего поступившего в буфер фрагмента. Для вставки любого другого фрагмента следует щелкнуть по соответствующей записи в списке образцов, после чего этот фрагмент становится текущим и его можно вставлять стандартными способами.
7.10.4.3. Удаление фрагмента из документа
Под удалением понимается исключение фрагмента из документа без его записи в буфер обмена. Для удаления нужно сначала выделить удаляемый фрагмент, а затем нажать клавишу Delete или же выбрать команду Правка ► Очистить ► Содержимое из операционного меню.
7.10.4.4. Замена фрагмента
Под заменой понимается исключение фрагмента из документа и включение на его место другого фрагмента. Для выполнения замены нужно выделить заменяемый фрагмент и ввести с клавиатуры новый текст. Если же заменяющий фрагмент уже находится в буфере обмена, после выделения исключаемого фрагмента достаточно выполнить операцию вставки, например, использовать сочетание клавиш Ctrl+V (Shift+lns или Ins в зависимости от настройки).
7.10.4.5. Перемещение и копирование фрагмента
Под перемещением фрагмента понимается исключение фрагмента из одного места документа и его размещение в другом месте. Перемещение фрагмента может быть осуществлено последовательным выполнением операции вырезания фрагмента из исходного места и операции вставки этого же фрагмента в нужную позицию документа. А для осуществления копирования следует использовать; операцию копирования вместо операции вырезания. Однако в редакторе Word предусмотрены и более простые способы перемещения и копирования фрагмента, не связанные с записью в буфер обмена.
Способ Drag and Drop
Этот прием перемещения фрагмента выполняется с
помощью мыши и носит на звание «drag and drop» (перенести и оставить). Подлежащий перемещению фрагмент
выделяется, затем указатель мыши позиционируется на любом его участке и
выполняется перетаскивание фрагмента в нужное конечное положение. Во время
перетаскивания указатель мыши принимает вид стрелки с прямоугольником у
основания ![]() . В это время текстовый
курсор имеет точно такой же вид, как и в режиме перемещения (см. далее).
Для применения этого способа необходимо, чтобы был установлен флажок
Использовать перетаскивание текста на вкладке Правка диалогового окна
Параметры.
. В это время текстовый
курсор имеет точно такой же вид, как и в режиме перемещения (см. далее).
Для применения этого способа необходимо, чтобы был установлен флажок
Использовать перетаскивание текста на вкладке Правка диалогового окна
Параметры.
Если во время перетаскивания фрагмента удерживать в нажатом положении клавишу Ctrl, выполняется не перемещение фрагмента, а копирование. О том, что в этом случае происходит именно копирование, сигнализирует появление в прямоугольнике курсора значка +. Если конечное положение перемещения или копирования фрагмента находится вне видимого участка документа, то указатель мыши во время перетаскивания следует позиционировать на нижней кромке горизонтальной линейки или немного выше горизонтальной полосы прокрутки.
С помощью метода «перенести и оставить» фрагменты могут перемещаться и копироваться между окнами различных документов и приложений. Но для этого нужно, чтобы на экране одновременно были видны участки исходного и целевого окон.
Режим перемещения
Перемещение фрагмента с помощью клавиатуры
осуществляется следующем образом. Вначале выполняется выделение перемещаемого
фрагмента, а затем с помощью нажатия клавиши F2 редактор переводится в
режим перемещения. О переходе в этот режим сигнализирует вопрос: Куда
переместить, появляющийся в строке состояния, а также происходящее сразу после
начала перемещения изменение внешнего вида текстового курсора. Он приобретает
вид черты, образованной из мелких точек ![]() . Этот курсор следует обычными способами переместить
в то место документа, в которое требуется переместить фрагмент, а затем нажать
клавишу Enter. Если клавиша F2 оказалась нажатой случайно, для отмены режима перемещения
следует нажать клавишу Esc.
. Этот курсор следует обычными способами переместить
в то место документа, в которое требуется переместить фрагмент, а затем нажать
клавишу Enter. Если клавиша F2 оказалась нажатой случайно, для отмены режима перемещения
следует нажать клавишу Esc.
7.10.4.6. Изменение регистра
Если текст по каким-либо причинам введен не в
том регистре (например, если текст нужно было ввести строчными буквами, а он
введен прописными), неторопитесь его стирать. Для исправления ошибки достаточно
выделить фрагмент, регистр символов которого требуется изменить, и
использовать сочетание клавиш Shift+F3. После чего регистр символов фрагмента автоматически
изменяется. Существует три основных варианта автоматического изменения
регистра: весь фрагмент изображается строчными буквами, весь фрагмент
изображается прописными буквами и каждое слово начинается с прописной буквы, а
все остальные буквы слова — строчные. Каждое последующее использование
сочетания Shift+F3 приводит к циклическому переходу от одного из
рассмотренных вариантов к другому. Отметим, что для наиболее часто
встречающихся вариантов регистровой записи фрагментов имеются отдельные кнопки
и сочетания клавиш. Это кнопка и сочетания Ctrl+Shift+A для перехода
ко всем прописным ![]() и Ctrl+Shift+K для перехода
ко всем строчным символам (имеются в виду буквы «А» и «К» латинского
алфавита).
и Ctrl+Shift+K для перехода
ко всем строчным символам (имеются в виду буквы «А» и «К» латинского
алфавита).
Самые общие возможности по управлению регистром фрагмента доступны из диалогового окна Регистр, которое вызывается по команде Формат ► Регистр. С помощью группы переключателей окна можно задать один из пяти стандартных вариантов установки регистра для выделенного фрагмента.
7.10.5. Повторение, отмена и возврат изменений
Редактор запоминает действия, выполняемые пользователем, и порядок их выполнения. Это позволяет в автоматическом режиме выполнить несколько раз подряд одно и то же действие, отменить несколько последних действий или отказаться от такой отмены уже после ее выполнения.
7.10.5.1. Повторное выполнение действия
Большинство выполненных команд и действий в редакторе можно неоднократно повторить. То есть после выполнения пользователем некоторого действия, повторить это же действие несколько раз подряд, но уже в автоматическом режиме. Способы повторного выполнения действий:
□ нажать клавишу F4 или использовать сочетание Ctrl+Y;
□ выбрать команду Правка ► Повторить из меню редактора.
□ Если, например, с помощью сочетания клавиш Ctrl+Delete удалено слово справа от текущего положения текстового курсора, то нажатие клавиши F4 или использование сочетания Ctrl+Y сразу же после выполнения удаления приведет к удалению еще одного слова.
7.10.5.2. Откат
Большинство выполненных команд и действий может быть отменено. Отмену выполненного действия, то есть отмену самого последнего изменения документа и возврат к его предыдущему состоянию, принято называть откатом назад или просто откатом.

Допустим, редактируемый текст в исходном состоянии содержал слова «Название файла» и во время редактирования была случайно удалена буква «в». В результате текст приобретает вид «Назание файла». Для исправления ошибки не обязательно перемещаться к местоположению ошибки и вставлять букву «в». Можно просто выполнить откат, то есть отменить последнее выполненное действие. Необходимость в выполнении отката чаще всего возникает, если пользователя не устраивает результат выполнения последнего действия по изменению текста. Иногда в результате выполнения какого-либо действия оказывается утерянной нужная часть текста или какая-нибудь другая информация, и тогда также может возникнуть необходимость в выполнении отката. Способы выполнения отката:
□ щелкнуть по кнопке Отменить на панели Стандартная (рис. 7.11, слева, кнопка со стрелкой, изогнутой влево);
□ использовать сочетания клавиш Ctrl+Z или Alt+Backspace;
□ выбрать команду Правка ► Отменить.
Редактор Word 2002 запоминает ряд последних действий пользователя. Поэтому после отмены последнего действия можно сразу же отменить предпоследнее, затем отменить действие, которое было выполнено перед предпоследним, и т. д. Вместо последовательной отмены нескольких последних действий можно отменить сразу группу действий. Для этого нужно щелкнуть по кнопке раскрытия списка, которая расположена справа от кнопки Отменить. В результате развернется изображенный на рис. 7.11, справа список из нескольких последних изменений, в котором нужно выделить группу отменяемых действий. Выделение группы может производиться с помощью клавиш направлений ↑, ↓ и последующего нажатия клавиши Enter или же перетаскиванием с помощью мыши (от первой строки списка к последней) границы области выделения. После нажатия клавиши Enter или в момент окончания перетаскивания редактор выполнит отмену указанного количества действий.
7.10.5.3. Возврат отмененного действия
Во время выполнения отката, особенно если отменяется несколько действий, может возникнуть необходимость вернуть назад изменения, отмененные откатом. Это действие называют возвратом, откатом вперед или накатом.
ВНИМАНИЕ
Количество возможных возвратов в точности равно количеству выполненных перед этим откатов.
Способы выполнение возврата:
□ щелкнуть по кнопке Вернуть на панели Стандартная (см. рис. 7.11, слева, кнопка со стрелкой, изогнутой вправо);
□ использовать сочетание клавиш Ctrl+Y;
□ выбрать команду Правка ► Вернуть из меню редактора.
Для возврата группы действий следует щелкнуть по кнопке раскрытия списка всех отмененных действий. Эта кнопка находится справа от кнопки Вернуть панели Стандартная.
Необходимо четко понимать, что все способы выполнения возврата доступны только в том случае, если был выполнен хотя бы один откат, в то время как выполнение отката возможно практически всегда (если во время работы с документом было выполнено хотя бы одно действие). Количество возможных откатов в редакторе Word 2002 ограничено только физическим объемом памяти, а количество возможных возвратов не может превышать количество фактически выполненных откатов.
Контрольные вопросы к разделу 7.10
1. Опишите назначение, особенности и форму текстового курсора в редакторе Word.
2. Как осуществляется ввод текста в редакторе Word?
3. Как осуществляется переключение между строчными и прописными буквами?
4. Как осуществляется переключение между русским и латинским шрифтами?
5. Опишите особенности формирования строк в редакторе Word. Как осуществляется перенос слов в редакторе Word? Как установить режим автопереноса?
6. Чем различаются, как вводятся обычный, необязательный и неразрывный дефисы?
7. Чем отличается дефис от тире? Чем отличаются друг от друга и как вводятся! короткое и длинное тире?
8. Как создаются абзацы и страницы при вводе текста в редакторе Word?
9. В чем заключается перемещение по документу? Опишите способы перемещения с помощью мыши. Как осуществляется управление полосами прокрутки?
10. Опишите клавиатурные способы перемещения.
11. Чем отличается режим вставки от режима замены и как производится переключение между ними в редакторе Word?
12. Как можно вставить, разрезать, склеить строку?
13. Опишите способы удаления символов и слов.
14. Что такое фрагмент и как его можно выделить?
15. Опишите общие приемы выделения с помощью мыши.
16. Опишите специальные приемы законченных единиц текста с помощью мыши.
17. Опишите общие приемы выделения фрагментов с помощью клавиатуры.
18. Опишите приемы расширенного выделения в редакторе Word.
19. Как выделить весь документ? Как снять выделение фрагмента?
20. Дайте определение основным операциям над фрагментами в редакторе Word.
21. Чем отличается вырезание от копирования? Как осуществляются эти операции?
22. Как осуществляется вставка фрагмента в документ?
23. В чем заключается особенности буфера обмена в редакторе Word 2002?
24. Как можно использовать смарт-тег вставки?
25. Опишите особенности многостраничного буфера обмена в редакторе Word 2002.
26. Как получить доступ к многостраничному буферу обмена?
27. Как добиться автоматического появления области задач с многостраничным буфером обмена?
28. Опишите структуру области задач с буфером обмена.
29. Как можно управлять свойствами многостраничного буфера?
30. Как добавить фрагмент в многостраничный буфер обмена?
31. Как удалить фрагмент из многостраничного буфера? Как удалить из него все фрагменты?
32. Как выполнить вставку из многостраничного буфера обмена?
33. Чем отличается замена фрагмента от удаления? Как выполняются эти операции?
34. Опишите способы перемещения фрагмента.
35. Опишите возможные способы изменения регистра символов фрагмента.
36. Как можно повторить последнее выполненное действие?
37. Что такое откат? Как его можно выполнить?
38. Что такое возврат? Как его можно выполнить?
Упражнения к разделу 7.10 Упражнение 1
1. Создайте новый документ на базе шаблона Обычный.
2. Установите режим автоматического переноса и введите два-три абзаца произвольного текста, соблюдая все правила орфографии и пунктуации. Отключите режим автоматического переноса и введите еще несколько абзацев. Сравните между собой результаты ввода. Выполните первичное сохранение этого текста.
3. Используя созданный документ, изучите приемы перемещения по тексту с помощью мыши и клавиатуры.
4. Изучите способы переключения между режимами вставки/замены. Переместитесь в начало второго абзаца документа, установите режим вставки и введите какое-нибудь слово. Переключитесь в режим замены и введите еще одно слово. Сравните эти способы редактирования.
5. Переместитесь в конец документа и воспользуйтесь сочетанием Shift+F5. Сделайте вывод об использовании этого сочетания.
6. Изучите способы удаления. Переместитесь в начало второго абзаца и удалите первые два слова клавишей Delete, а следующие два слова сочетанием Ctrl+ Delete. Затем переместитесь в конец второго абзаца и удалите последние два слова клавишей Backspace, а затем еще два слова сочетанием Ctrl+Backspace. Сделайте вывод об использовании разных способов.
7. Изучите способы вставки, разрезания и объединения строк. После четвертой сверху строки документа вставьте пустую строку без образования нового абзаца. После второй сверху строки вставьте две строки с образованием абзаца. Разрежьте первую строку второго абзаца на две, затем объедините их. Удалите вставленные ранее строки с помощью объединения их с предыдущими.
Упражнение 2
1. Изучите способы выделения и снятия выделения фрагментов с помощью мыши и клавиатуры.
2. Опробуйте все способы выделения слова, строки, абзаца, документа.
3. Выделите первое предложение второго абзаца. С помощью кнопок на инструментальной панели скопируйте его в буфер обмена. Снимите выделение и вставьте фрагмент в начало первого абзаца. Убедитесь в правильности выполнения копирования.
4. Выполните те же самые действия, но копирование осуществите с помощью сочетания Ctrl+C, а вставку — с помощью сочетания Ctrl+V. Обратите внимание на смарт-тег вставки. Откройте меню смарт-тега и изучите его команды. Уберите изображение смарт-тега вручную.
5. Выполните те же самые действия, но копирование осуществите с помощью сочетания Ctrl+lns, а вставку — с помощью сочетания Shift+lns.
6. Выполните те же самые действия, но копирование и вставку осуществите с помощью команд из меню редактора.
7. Выделите первое предложение второго абзаца. С помощью кнопок на инструментальной панели вырежьте его в буфер обмена, а затем вставьте в начало первого абзаца. Убедитесь в правильности выполнения вырезания.
8. Выполните те же самые действия, но вырезание осуществите с помощью сочетания Ctrl+X, а вставку — с помощью сочетания Ctrl+V.
9. Выполните те же самые действия, но вырезание осуществите с помощью сочетания Shift+Del, а вставку — с помощью сочетания Shift+lns.
10. Выполните те же самые действия, но вырезание и вставку осуществите с помощью команд из меню редактора.
11. Закройте документ без сохранения содержимого.
Упражнение 3
1. Изучите способы отображения области задач с разделом Буфер обмена. Отобразите, а затем закройте область задач каждым из предусмотренных способов.
2. Изучите структуру области задач. С помощью всплывающих подсказок и контекстной справки изучите назначение элементов управления, находящихся в области. Изучите структуру меню Параметры этой области.
3. Установите режим добавления в многостраничный буфер обмена без отображения области задач. Скопируйте в буфер обмена 5-6 разрозненных фрагментов из первого и второго абзацев.
4. Откройте область задач с разделом Буфер обмена. Просмотрите список фрагментов в буфере. Отмените режим добавления без отображения области задач.
5. Удалите из буфера обмена фрагменты 2 и 5.
6. Переместитесь в конец документа и вставьте фрагменты в порядке 4, 3, 1, 6.
7. Закройте документ без сохранения содержимого.
Упражнение 4
1. Изучите приемы выполнения отката и возврата.
2. Выделите первый абзац. Удалите его без помещения в буфер обмена.
3. Выделите следующий абзац и вырежьте его.
4. Выделите третий абзац и замените его вторым.
5. Отмените замену и вырезание.
6. Выделите второй абзац и перетащите его за третий мышью. Отмените результат перетаскивания.
7. Выделите второй абзац и скопируйте его после третьего во время буксировки мышью. Отмените результат копирования.
8. Выделите второй абзац и перетащите его за третий клавиатурой. Отмените, результат перетаскивания.
9. Выделите второй абзац и опробуйте все способы изменения регистра символов, используя сочетание Shift+F3.
10. Выделите второй абзац и опробуйте все способы изменения регистра символов, используя окно Регистр.
11. Закройте документ без сохранения содержимого.
12. Выполните задание 1 из набора заданий к главе.
7.11. Печать документов
Конечной целью подготовки большинства документов является получение одного или нескольких экземпляров документа на бумаге, то есть выполнение печати документа
7.11.1. Предварительный просмотр
Перед выводом на печать рекомендуется перейти в режим предварительного просмотра для получения более точного представления о внешнем виде и общей структуре документа. Именно в режиме предварительного просмотра доку-| мент отображается на экране точно в таком виде, в каком он будет перенесен на бумагу. Способы перехода в режим предварительного просмотра рассматривались в разделе 7.8.3.
С помощью элементов управления, расположенных на инструментальной панели окна предварительного просмотра, можно уменьшать и увеличивать масштаб изображения, переходить от изображения одной страницы к изображению нескольких страниц, направлять документ на печать и т. д. Назначение элементов управления можно выяснить с помощью совмещения указателя мыши с элементом или с помощью контекстной справки. Если результаты предварительного просмотра удовлетворительны, можно приступить к печати документа. Для этого достаточно щелкнуть по кнопке вывода на печать. В противном случае с помощью кнопки Закрыть нужно вернуться в предыдущий режим работы и продолжить редактирование документа.
7.11.2. Направление на печать
После завершения подготовки к печати документа следует подготовить к работе печатающее устройство. Обычно все хлопоты по управлению принтером берет на себя подсистема печати (см. раздел 6.1.3.11) операционной системы, и пользователю необходимо только включить печатающее устройство, вставить в него бумагу соответствующего формата и направить документ на печать. Способы направления на печать в редакторе Word:
□ щелчком по значку принтера ![]() на панели Стандартная;
на панели Стандартная;
□ сочетанием клавиш Ctrl+P или Ctrl+Shift+F12;
□ командой Файл ► Печать меню редактора.
Отметим, что при использовании кнопки Ш или сочетания клавиш Ctrl+f сразу же начинается осуществляемый в стандартном или ранее установленном режиме процесс вывода на печать. В последнем случае, при направлении на печать из операционного меню, вызывается диалоговое окно Печать, позволяющее установить нужный режим печати.
СОВЕТ
Первое направление документа на печать лучше всего выполнять командой Файл ► Печать. В окне этой команды можно проверить все установки принтера и при необходимости выполнить их переустановку.
7.11.2.1. Диалоговое окно Печать
В раскрывающемся списке имя: окна Печать указан принтер, на который по умолчанию направляется документ. Если операционная система Windows обеспечивает доступ к нескольким печатающим устройствам, с помощью этого списка можно выбрать принтер, на который следует направить документ.
Наиболее часто используемым на практике элементом управления рассматриваемого окна можно считать группу переключателей Страницы, с помощью которых пользователь может отобрать и напечатать только нужные страницы документа. Можно напечатать:
□ все страницы документа, включив переключатель все;
□ только текущую страницу, то есть страницу, на которой находится текстовый курсор, включив переключатель текущая;
□ произвольно отобранные страницы документа, включив переключатель номера. Его включение разблокирует расположенное правее поле, и в нем через запятую нужно перечислить номера или диапазоны страниц, которые должны быть напечатаны. Например, список 1, 3, 5-12 означает, что должны быть напечатаны страницы 1, 3, 5, 6, 7; 8, 9, 10, 11, 12;
□ любой фрагмент документа, включив переключатель выделенный фрагмент. Этот переключатель оказывается доступным только в случае, когда перед вызовом окна Печать в документе выделяется какой-либо фрагмент.
Пользователь может дополнительно выбрать один из трех вариантов: печатать все страницы, печатать только четные или только нечетные страницы указанного диапазона. Выбрать желаемый вариант можно с помощью раскрывающегося списка Включить, который находится ниже области переключателей Страницы. По умолчанию установлен режим печати всех страниц выбранного диапазона.
В области Копии находится настраиваемое поле число копий, в котором можно указать количество печатаемых копий.
Раскрывающийся список Число страниц на листе дает возможность печатать миниатюры, размещая по 2, 4, 6, 8 или 16 страниц документа на одном листе бумаги.
Как уже было отмечено, в окне Печать чаще всего приходится устанавливать диапазон печатаемых страниц. Остальные возможности используются гораздо реже.
7.11.2.2. Установка режимов печати в окне Параметры
Общие режимы выполнения печати устанавливаются на вкладке Печать диалогового окна Параметры (рис. 7.12). Эта страница может быть вызвана также из окна Печать с помощью кнопки Параметры. Рассмотрим некоторые размещенные на этой вкладке элементы управления процессом печати.
Флажок черновой служит для установки режима печати документа с минимальным форматированием. Объем форматирования зависит от выбранного принтера.
Флажок в обратном порядке задает режим печати заданных в окне Печать страниц в обратном порядке. Не следует включать этот флажок при печати конвертов.
Флажок фоновая печать позволяет продолжать работу в редакторе Word во время печати документа. Если требуется ускорить выполнение печати, нужно снять этот флажок.
