5.2.5. Перезагрузка операционной системы
Компьютер может выполнять свои функции только в том случае, если операционная система загружена и работоспособна. Иногда в работе аппаратуры компьютера, операционной системы или какой-либо выполняющейся программы происходит сбой, и машина перестает работать и реагировать на действия пользователя. Такая ситуация называется зависанием.
Если компьютер еще не завис, то есть еще реагирует на управляющие воздействия, но уже ведет себя странно, следует, не дожидаясь зависания, произвести повторную загрузку операционной системы, которую принято называть перезагрузкой. Самый щадящий для аппаратуры компьютера способ выполнения перезагрузки — это так называемая «горячая» (мягкая) перезагрузка. Ее выполнение не связано с отключением электропитания компьютера.
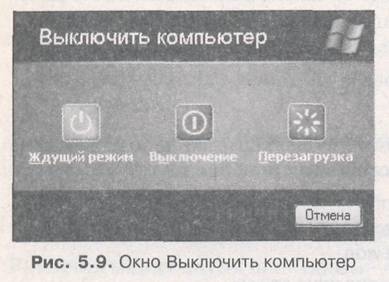
Порядок выполнения «горячей» перезагрузки:
1. Раскройте основное меню системы.
2. Выберите строку Выключение или Выключить компьютер основного меню в зависимости от его стиля.
3. Щелкните по кнопке Перезагрузка окна Выключить компьютер (рис. 5.9) или в окне Завершение работы Windows (см. рис. 5.8) в раскрывшемся списке Выберите желаемое действие выберите строку Перезагрузка.
Если компьютер все-таки завис, пользователь должен попытаться «привести машину в чувство». Вначале можно попытаться восстановить работоспособность компьютера нажатием на клавиши Esc, Break, Enter, Ctrl+C. Чаще всего это не помогает, а в случае многократных нажатий на клавиши клавиатуры компьютер начинает издавать звуковые сигналы, явно свидетельствующие о том, что он завис. Тогд^ для восстановления работоспособности системы следует попытаться снять вызвавшую сбой программу (а точнее — задачу).
Порядок снятия зависшей задачи в Windows XP:
1. Вызовите контекстное меню панели задач (щелкните правой кнопкой мыши в любом свободном участке панели).
2. В раскрывшемся меню выберите строку Диспетчер задач.
3. В окне Диспетчер задач Windows (рис. 5.10) в списке Задача выделите строку с названием программы, во время выполнения которой произошло зависание (обычно в графе Состояние этой задаче соответствует сообщение Не отвечает, в примере на рис. 5.10 это строка, соответствующая диску А:).
Щелкните по кнопке Снять задачу.
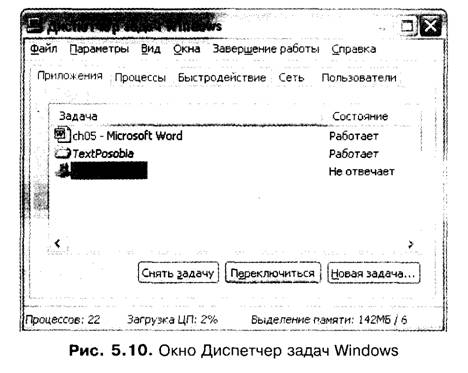
Отметим, что при входе в систему через окно приветствия диспетчер задач может быть вызван сочетанием клавиш Ctrl+Alt+Delete. Если снять задачу не удалось или снятие не восстановило работоспособность компьютера, необходимо произвести перезагрузку, то есть повторную загрузку операционной системы. Вначале следует попытаться в порядке, изложенном выше, произвести «горячую» перезагрузку, не связанную с отключением электропитания. Если этот способ не привел к результату, следует нажать кнопку Reset, которая обычно находится на передней панели системного блока компьютера. Если и после этого работоспособность не восстанавливается, необходимо выключить питание компьютера, выждать примерно 30-40 секунд и затем вновь включить питание. Этот вариант перезагрузки называется «холодной» перезагрузкой. Если не помог последний способ, необходимо обратиться к специалистам по ремонту компьютеров.
5.2.6. Завершение работы Windows и выключение компьютера
Как уже отмечалось выше, выключение персонального компьютера не может производиться обычным отключением электропитания с помощью кнопки Power на лицевой панели системного блока. Перед выключением операционная система должна привести в порядок свои внутренние таблицы, запомнить информацию о текущем состоянии программных и аппаратных средств и т. д. Поэтому перед выключением питания компьютера пользователь должен дать операционной системе соответствующую команду.
Общий порядок выключения компьютера:
1. Раскройте основное меню системы.
2. Выберите строку Выключение или Выключить компьютер основного меню в зависимости от его стиля.
3. Щелкните по кнопке Выключение окна Выключить компьютер (см. рис. 5.9) или в окне Завершение работы Windows (см. рис. 5.8) в развернутом списке Выберите желаемое действие выберите строку Завершение работы.
Для выключения компьютера, оснащенного 108-клавишной клавиатурой, нажмите клавишу Power клавиатуры.
Многие современные операционные системы после выполнения этих действий автоматически отключают питание системного блока. Если этого не произошло, следует самостоятельно с помощью кнопки Power на передней панели системного блока выключить его питание, а затем выключить дисплей и все остальные ранее включенные устройства компьютера.
ВНИМАНИЕ
Выключение компьютера не предусмотренным способом может привести к потере важной информации! Неправильное выключение, кроме того, затягивает процедуру начальной загрузки операционной системы.
Если вызов окна Выключить компьютер или Завершение работы Windows произошел случайно, его можно закрыть любым стандартным способом, в том числе с помощью кнопки Отмена.
Заметим, что в окне Выключить компьютер (см. рис. 5.9) находится еще одна кнопка Ждущий режим, а в списке Выберите желаемое действие окна Завершение РаботыWindows (см. рис. 5.8) соответствующая ей строка — Переход в ждущий режим, с помощью которых можно временно приостановить работу компьютера, то есть перевести его в так называемый ждущий режим. На компьютерах, имеющих 108-клавишную клавиатуру, переход в ждущий режим можно осуществить с помощью клавиши Sleep. Ждущий режим — это состояние, в котором компьютер при простое потребляет меньше электроэнергии за счет выключения дисплея и остановки жесткого диска. Обычно этот режим используется для экономии электроэнергии при длительном простое.
ВНИМАНИЕ
В ждущем режиме данные из оперативной памяти компьютера не записываются на жесткий диск. При внезапном отключении электропитания все данные, находящиеся в оперативной памяти, уничтожаются.
Контрольные вопросы к разделу 5.2
1. Опишите порядок включения компьютера.
2. Что понимается под начальной загрузкой операционной системы? Как она происходит?
3. Укажите возможную причину прерывания начальной загрузки. Что нужно сделать для восстановления нормального режима ее выполнения?
1 Что понимается под началом сеанса? Какие способы входа в систему предусмотрены в Windows XP?
5. Как осуществляется вход в систему в стиле Windows XP?
6. Чем отличается вход в стиле Windows XP от входа в классическом стиле?
7. Как выполняется переключение сеансов?
8. Как выполняется выход из системы и завершение сеанса?
9. Что такое зависание? Что нужно сделать при его возникновении? Опишите способы выполнения перезагрузки.
10. Опишите порядок выключения компьютера.
11. Что может произойти, если компьютер выключить нестандартным способом?
12. Для чего нужен ждущий режим работы компьютера?
Упражнения к разделу 5.2
Упражнение 1
1. Включите компьютер, соблюдая необходимый порядок действий.
2. Начните сеанс со своими входным именем и паролем. Перед вводом учетных данных обратите внимание на настройку клавиатуры.
3. Выполните процедуру завершения сеанса.
4. Сделайте попытку начать сеанс, сознательно исказив входное имя (например, набрав символы не в том регистре). Запомните реакцию системы.
5. Сделайте попытку начать сеанс, сознательно исказив пароль. Запомните реакцию системы.
Упражнение 2
1. Вновь начните сеанс со своими входным именем и паролем.
2. Откройте основное меню и запустите справочную подсистему, выбрав в нем строку Справка и поддержка.
3. Выполните переключение сеанса на другого пользователя. Обратите внимание на информацию в окне приветствия.
4. Начните новый сеанс с учетными данными гостя. Обратите внимание на оформление Рабочего стола и отсутствие окна Центра справки и поддержки.
5. Завершите сеанс гостя.
6. Вновь войдите в систему, продолжив свой сеанс. Обратите внимание на оформление Рабочего стола и присутствие окна Центра справки и поддержки.
Упражнение 3
1. Вызовите диспетчер задач, изучите структуру окна диспетчера и с его помощью снимите с выполнения справочную подсистему. Закройте окно диспетчера задач.
2. При наличии кнопки Sleep на клавиатуре переведите компьютер в ждущий режим с ее помощью и через некоторое время верните его в нормальный режим.
3. Переведите компьютер в ждущий стандартными средствами.
4. Выполните перезагрузку компьютера.
5. Завершите свой сеанс.
6. Выполните стандартную процедуру выключения компьютера.
5.3. Справочная система Windows
Справочная система в Windows представляет собой хорошо структурированную, с очень удобным интерфейсом службу выдачи пользователю справок по большинству вопросов, связанных с работой операционной системы.
СОВЕТ
При возникновении каких-либо проблем можно не спешить открывать толстенные технические описания или руководства по Windows. Гораздо проще обратиться к справочной системе и получить точный и короткий ответ на волнующий вопрос или совет о возможных дальнейших действиях в той или иной ситуации. Справочная система Windows построена по принципу гипертекста. Поэтому почти всегда можно быстро получить объяснение встретившегося в тексте справки незнакомого термина.
5.3.1. Общая структура и возможности справочной системы
Справка в Windows и в ее приложениях представляет собой гипертекстовое описание операционной системы или соответствующей программы. Она содержит набор статей с описание основных возможностей программы и приемов работы с ней, демонстрационные примеры, позволяющие лучше уяснить основные принципы использования программы, подборку полезных советов и рекомендаций, определения специфических терминов, пошаговые инструкции по выполнению тех или иных действий, встроенные средства вызова подсистем контроля и настройки и некоторые другие возможности.
Основной справочный материал системы сосредоточен в содержании справки, которое разбито на темы (категории) по иерархическому принципу, то есть тема первого (верхнего) уровня может содержать некоторое количество тем второго уровня, а те, в свою очередь, могут состоять из тем третьего уровня и т. д. Конкретный справочный материал, обзоры, статьи, средства запуска обучающих программ размещаются в тематических разделах справки.
Текст раздела справки может содержать так называемые ключевые слова, которые обычно представляют собой важнейшие термины раздела или справки в целом. Полный перечень ключевых слов образует предметный указатель (или просто указатель) справочной системы.
Некоторые ключевые слова раздела одновременно являются гипертекстовыми ссылками (полями). Кроме ключевых слов в качестве гипертекстовых ссылок выделяются понятия и термины, которые могут потребовать дополнительного пояснения. Гипертекстовые ссылки используются также для вызова непосредственно из текста справки отдельных подсистем операционной системы Windows,. которые, например, обеспечивают ее настройку или служат для устранения неполадок, возникших в ее работе. Гипертекстовые ссылки в тексте раздела подчеркнуты и выделены особым цветом.
Как правило, в справочной системе имеется еще и подсистема поиска нужного материала по некоторым характерным фразам, оборотам, словосочетаниям, которые встречаются в текстах разделов справки. Таким образом, в справочной системе Windows получить справку по интересующему вопросу можно одним из трех основных способов: прочитав статью в тематическом разделе основного содержания справки; выбрав поясняющий пункт в предметном указателе; используя механизмы подсистемы поиска.
В справке системы Windows XP предусмотрена подсистема, по своей сути напоминающая закладки в книгах. Любой раздел справки можно включить в список Избранное, что обеспечивает быстрый доступ к выделенному таким образом справочному материалу. Включение в список Избранное производится по специальному указанию пользователя. Кроме того, в справке Windows XP автоматически сохраняется своеобразная «история» просматривавшихся ранее разделов справки. Эта история сохраняется в списке Журнал, открыв который, можно быстро возвратиться к одному из ранее изученных разделов. Отметим, что, в отличие от списка Избранное, в списке Журнал автоматически сохраняются все разделы, которые просматривал пользователь.
В операционную систему Windows XP включены средства помощи неопытному пользователю, которую он может получить по сети Интернет от более опытного пользователя (так называемый удаленный помощник), от специалистов группы поддержки корпорации Microsoft или от пользователей так называемой группы новостей соответствующего профиля в Интернете. Все эти средства образуют службу удаленной поддержки пользователя. В связи с этим в Windows XP, в от личие от других версий Windows, справочная система объединена с новой службой и рядом служб настройки операционной системы и преобразована в единый Центр справки и поддержки.
5.3.2. Вызов справочной системы
Обратиться к справочной системе Windows можно несколькими способами. Пользователь может выбрать наиболее подходящий в той или иной ситуации по своему усмотрению.
Способы обращения к справке Windows:
□ сочетание клавиш Windows+F1;
□ выбор строки Справка и поддержка (в Windows XP) или Справка (в остальных версиях Windows) основного меню; ![]()
□ выбор команды Справка ► Центр справки и поддержки или Справка ► Вызов справки из меню окна какого-либо компонента операционной системы.
В приложениях Windows вызов справочной системы осуществляется похожими способами:
□ нажать клавишу F1;
□ выбрать команду Справка ► Справка: имя программы или Справка ► Вызов вправки из меню программы (иногда вместо пункта Справка меню включает имеющий те же самые смысл и назначение пункт ?).
ПРИМЕЧАНИЕ
Нажатие на функциональную клавишу F1 является стандартным способом вызова справки для большинства программ, а не только для приложений Windows.
Некоторые приложения, а также диалоговые окна имеют еще и контекстно-зависимую справку.
ВНИМАНИЕ
Контекстно-зависимой (или просто контекстной) называется справка, конкретное содержание которой определяется программой автоматически по сложившейся к моменту ее вызова текущей ситуации.
Способы обращения к контекстной справке в приложениях Windows:
□ использовать сочетание клавиш Shift+F1;
□ выбрать команду Справка ► Что это такое? из меню окна приложения.
Способ обращения к контекстной справке в диалоговых окнах:
щелкнуть по кнопке вызова справки в заголовке окна ![]() . Во время выполнения этой команды указатель мыши
принимает форму знака
. Во время выполнения этой команды указатель мыши
принимает форму знака ![]() Его нужно переместить к тому месту окна, в котором
находится объект, вызвавший вопрос, и щелкнуть кнопкой мыши.
Его нужно переместить к тому месту окна, в котором
находится объект, вызвавший вопрос, и щелкнуть кнопкой мыши.
5.3.3. Получение справки в Windows XP
Окно Центр справки и поддержки (рис. 5.11) операционной системы Windows XP по своей структуре и способам получения справки отличается от классической формы окна справочной системы предшествующих версий Windows.
5.3.3.1. Структура окна Центра справки и поддержки
Окно Центр справки и поддержки всегда открывается в одном и том же исходном состоянии, которое представлено на рис. 5.11. В верхней части окна находится инструментальная панель, на которой сосредоточены все команды управления справочной системой.
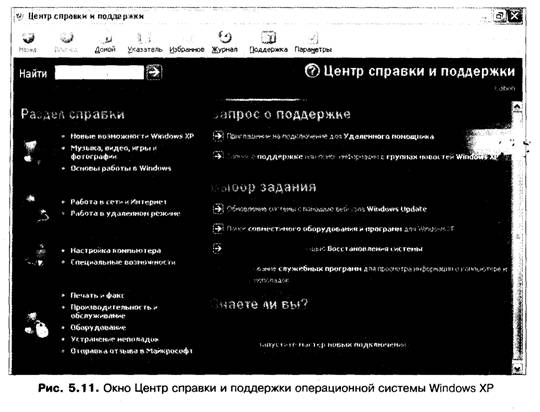
На панели инструментов находятся кнопки управления центром. Содержимое рабочей зоны окна зависит от используемого режима работы со справкой. Строка статуса в окне центра отсутствует.
5.3.3.2. Начальная страница центра
Сразу же после запуска справочной системы в рабочей зоне окна находятся элементы управления, обеспечивающие доступ к подсистеме поиска, тематическим разделами и удаленной поддержке. Все эти элементы образуют так называемую начальную страницу центра.
Немного ниже инструментальной панели находятся
элементы управления подсистемой поиска: поле ввода Найти, кнопка → и
гипертекстовая ссылка Изменить параметры поиска. В левой части рабочей зоны
окна в исходном состоянии находится список тем справки. Элементы списка тем
представляют собой гипертекстовые ссылки, поэтому при совмещении указателя мыши
со строкой списка он принимает характерную форму руки с вытянутым вперед
указательным пальцем. ![]()
В правой части рабочей зоны окна находятся кнопки вызова подсистем службы удаленной поддержки и выбора заданий для служб центра, которые помогают получить необходимую справочную информацию об установленном на компьютере оборудовании и программном обеспечении, восстановить систему после сбоя и т. д.
5.3.3.3. Тематические разделы
Работу с тематическими разделами справки, которые содержат статьи и обзоры справочного характера, а также средства вызова обучающих программ рекомендуется начинать с начальной страницы (рис. 5.11). Эта страница всегда появляется в окне центра сразу же после его вызова. Кроме того, в любой момент работы с центром можно перейти на начальную страницу с помощью кнопки Домой инструментальной панели. Чтобы получить справочную информацию по интересующему вопросу, нужно выбрать в списке подходящую тему и щелкнуть по строке с ее названием. В результате этого в рабочей зоне окна появятся две панели, обеспечивающие дальнейший выбор раздела. В левой панели находятся два сектора. Верхний сектор левой панели содержит список тем текущего уровня и имеет название, совпадающее с названием выбранной на предыдущем этапе темы верхнего уровня. В правой панели находится область просмотра раздела справки, соответствующего выбранной теме текущего уровня. В списке тем текущего уровня используются следующие условные значки, помогающие ориентироваться в процессе выбора:
□ значок соответствует элементу, содержащему свернутый
список, развернув его, можно получить дополнительную информацию; ![]()
□ значок соответствует элементу, содержащему развернутый
список, свернув его, можно убрать дополнительную информацию; ![]()
□ значок соответствует элементу без дальнейшего
деления. ![]()
Итак, если какая-либо тема содержит дальнейшее деление на
подтемы следующего уровня, слева от ее названия размещается квадратик с
символом «+» внутри. Отметим, что знак «+» символизирует возможность получения
дополнительной информации. Развернуть такой список можно щелчком по его
значку. После этого значок ![]() заменяется значком
заменяется значком ![]() , а под строкой выводится список тем следующего
уровня. Если щелкнуть по значку
, а под строкой выводится список тем следующего
уровня. Если щелкнуть по значку ![]() , осуществляется обратное преобразование списка к
исходному состоянию. Ниже сектора тем расположен сектор Дополнительные
сведения, из которого можно:
, осуществляется обратное преобразование списка к
исходному состоянию. Ниже сектора тем расположен сектор Дополнительные
сведения, из которого можно:
□ вызвать глоссарий, то есть толковый словарь терминов, образующих предметный указатель;
□ обратиться к разделу, содержащему описание предусмотренных в системе сочетаний клавиш;
□ обратиться в подсистему сервиса;
□ перейти в группу новостей Интернета.
Выбор раздела
Можно придерживаться следующего порядка выбора раздела справочной системы:
1. При необходимости щелчком по кнопке Домой из любого текущего состояния справочной системы перейти на начальную страницу.
2. В списке тем окна выбрать подходящую тему и щелкнуть по строке с ее названием.
3. При необходимости в верхнем секторе окна, разворачивая
или сворачивая с помощью значков ![]() и
и![]() пункты списка тем, добиться такого состояния, чтобы требуемая более узкая тема
была отмечена значком
пункты списка тем, добиться такого состояния, чтобы требуемая более узкая тема
была отмечена значком ![]() .
.
4. Щелкнуть по строке с наиболее подходящим названием темы.
Работа с разделом
После выбора подходящей темы в правой панели окна центра появляется содержимое раздела. В некоторых случаях содержимое может быть представлено в сокращенном виде как список гиперссылок, которые связаны со статьями, содержащими подробное изложение справочного материала.
Текст раздела может содержать произвольное количество гиперссылок, с помощью которых можно уточнить значение некоторого термина или получить дополнительную информацию. Гиперссылки в тексте раздела подчеркнуты и имеют некоторое цветовое выделение.
Щелчок по гиперссылке, выделенной зеленым цветом (в стандартном цветовом наборе), приводит к выводу всплывающего окна, содержащего определение соответствующего термина. Щелчок по гиперссылке, выделенной синим цветом, приводит к выводу другого раздела справки, запуску программы или открытию некоторого диалогового окна.
В конце некоторых разделов может находиться гиперссылка См. также, с помощью которой можно обратиться к изучению материалов, логически связанных с просматриваемым разделом.
Над панелью просмотра содержимого раздела справки находятся кнопки, обеспечивающие дальнейшую работу с текстом раздела. Работа с этими кнопками рассматривается в разделе 5.3.3.6.
5.3.3.4. Предметный указатель
В справочной системе Windows предусмотрен предметный указатель (глоссарий), фактически, представляющий собой толковый словарь терминов и понятий системы. Для доступа "к указателю в системе предусмотрено два способа.
Способы вызова предметного указателя:
□ щелчок по гиперссылке Глоссарий Windows в окне выбора тем;
□ щелчок по кнопке Указатель на панели инструментов окна центра.
В первом случае вместо панели просмотра раздела в правой части окна разместится словарь терминов — глоссарий. В верхней части глоссария находится группа кнопок Символы (рис. 5.12), которые соответствуют буквам русского и английского алфавитов, — своеобразный аналог ярлычков с буквами алфавита в записных книжках, словарях и т. д. В левой панели остаются сектора выбора тем и дополнительных сведений. В этом случае возможна прямая, автономная работа с глоссарием.
Способы прямой работы с глоссарием:
□ прямой прокруткой списка терминов с помощью расположенной справа полосы добиться появления в поле зрения искомого термина;
□ предварительно в группе кнопок Символы щелкнуть по кнопке с буквой, с которой начинается интересующий термин.
Во втором случае после щелчка по кнопке Указатель левая панель с секторами заменится панелью Указатель (рис. 5.12), которая обеспечивает быстрый и удобный поиск значения нужного термина.
Панель Указатель содержит поле ввода Введите ключевое слово для поиска, полный список терминов с полосой прокрутки и кнопку Показать. Выбор можно начать с ввода искомого ключевого слова в указанное поле. По мере ввода букв слова список автоматически прокручивается, одновременно курсором списка выделяется строка, которая содержит ключевое слово, наиболее соответствующее введенным буквам. Если подобранное автоматически ключевое слово устраивает пользователя, нажатием клавиши Enter можно закончить ввод. В противном случае с помощью клавиши Tab можно перейти в список и далее клавишами ↑ и ↓ выбрать в нем подходящее ключевое слово. Другой вариант действий состоит в том, что работу начинают сразу со списка, прокручивая его с помощью мыши. После появления в зоне видимости нужного термина его можно выделить, щелкнув один раз по содержащей это слово строке, а затем по кнопке Показать. Можно также выполнить двойной щелчок по строке со словом — в этом случае щелчок по кнопке Показать не потребуется.
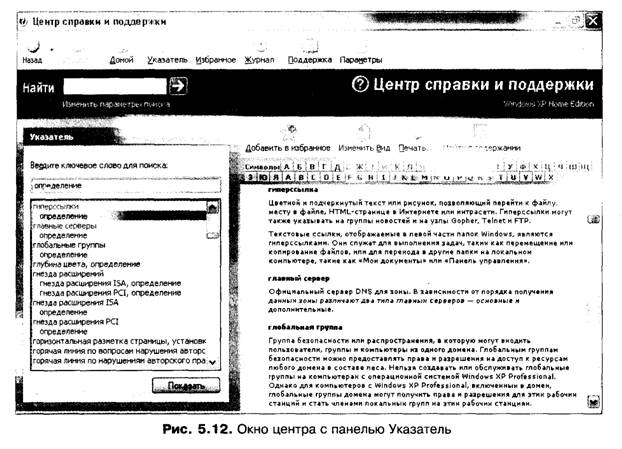
5.3.3.5. Подсистема поиска
Образцом поиска считаются интересующие пользователя слова, словосочетания, последовательности слов или фразы. Подсистема поиска автоматизирует обнаружение образцов поиска в разделах справочной системы. В этой подсистеме предусмотрено три различных вида поиска:
□ полный просмотр указателя и определение соответствующих разделов справочной системы;
□ второй вид поиска принято называть полнотекстовым, так во время этого поиска просматривается весь текст справки, а не только ключевые слова — термины, образующие предметный указатель;
□ если компьютер подключен к Интернету, возможен поиск в так называемой базе знаний Майкрософт — созданной и поддерживаемой фирмой Microsoft централизованной справочной системе. База знаний Майкрософт бесплатно предоставляет свои услуги любому пользователю компьютера, подключенного к этой сети.
К элементам управления этой подсистемы относятся поле ввода Найти, служащее для задания образца поиска; кнопка →, которая запускает механизм поиска;
гиперссылка Изменить параметры поиска, с помощью которой можно вызвать панель настройки параметров поиска.
Порядок обращения к подсистеме поиска:
1. Щелкнуть по полю ввода Найти.
2. Ввести образец поиска.
3. Щелкнуть по кнопке ![]() .
.
Подсистема поиска производит предусмотренные текущими установками виды поиска и выдает его результаты на панели Результаты поиска. В эту панель помещаются обобщающие сведения о результатах поиска, состоящие из трех позиций, соответствующих различным способам поиска: поиску в указателе, полнотекстовому поиску и поиску в базе знаний Майкрософт. Для доступа к результатам по каждому на видов поиска необходимо щелкнуть по кнопке с соответствующим названием.
5.3.3.6. Другие возможности справочной системы
Если по каким-либо причинам желательно сделать окно справки более компактным, то, щелкнув по кнопке Изменить вид, можно уменьшить окно до размеров панели просмотра содержимого раздела. Для возврата к исходному состоянию нужно вновь щелкнуть по кнопке Изменить вид.
В том случае, если необходимо узнать, к какому тематическому разделу относится уже найденный с помощью предметного указателя справочный материал, следует щелкнуть по кнопке Найти в содержании. При необходимости сохранить текст какого-либо раздела справочной системы в бумажном виде необходимо после его отображения в панели просмотра щелкнуть по кнопке Печать.
Если текущий раздел заинтересовал пользователя и он намерен в будущем еще раз вернуться к работе с ним, ссылку на этот раздел можно поместить в список Избранное. Для этого достаточно в момент, когда текст отобранного раздела находится в панели просмотра, щелкнуть по кнопке Добавить в избранное панели. При возникновении необходимости вернуться к информации, помещенной в список избранных разделов, достаточно щелкнуть по кнопке Избранное в панели инструментов окна. После этого в левой области окна появиться панель, содержащая список названий отобранных ранее разделов. Дальнейшая работа с этим списком похожа на действия с тематическими разделами справки.
Чтобы обратиться к одному из разделов, которые просматривались в текущем сеансе, можно воспользоваться кнопками Вперед или Назад. Вернуться к одному из разделов можно с помощью кнопки Назад. Каждый следующий щелчок по этой кнопке возвращает окно в предыдущее состояние в порядке, противоположном исходной последовательности. Например, после просмотра четырех разделов справки пользователь захотел вернуться к просмотру второго раздела. В этом случае ему нужно дважды щелкнуть по кнопке Назад. После первого нажатия в окне появится третий по порядку просмотра раздел, а после следующего — требуемый второй раздел. Такую операцию иногда называют откатом или отменой.
После выполнения отката пользователю может понадобиться возвращение к тому разделу, из которого он начал откат. В этом случае можно необходимое число раз щелкнуть по кнопке Вперед. Такая операция называется накатом или возвратом. Для выполнения отката и наката можно воспользоваться еще и сочетаниями клавиш Alt+←и Alt+→ соответственно.
ВНИМАНИЕ
До выполнения хотя бы одного отката кнопка Вперед заблокирована, она выделена бледным цветом и не реагирует на щелчки мышью. После выполнения хотя бы одного отката кнопка Вперед становится доступной для воздействия. Однако после возврата к разделу, из которого был начат откат, она вновь окажется заблокированной.
Как уже отмечалось ранее, в справочной системе регистрируется история просмотра разделов справки. Для вызова раздела справки, который просматривался в одном из предшествующих сеансов, следует щелкнуть по кнопке Журнал на панели инструментов окна справки.
Кнопки Избранное и Журнал не всегда отображаются в панели инструментов — это зависит от текущих настроек центра. Доступ к панелям, обеспечивающим изменение настроек, осуществляется с помощью кнопки Параметры.
5.3.4. Получение справки в Windows 98
Некоторые части операционной системы Windows XP, а также значительная часть приложений сохраняют стиль оформления справочной системы, использованный в предшествующих версиях Windows. Поэтому в данном разделе рассматриваются основные особенности этого стиля.
5.3.4.1. Структура окна справочной системы
На инструментальной панели окна (рис. 5.13) находятся кнопки управления справочной системой Скрыть, Назад, Вперед, Параметры и Справка Web. Кнопкой Скрыть при необходимости можно привести окно к компактному виду, содержащему только его правую половину, после чего указанная кнопка заменяется кнопкой Показать, которая служит для возврата в исходное состояние. Кнопки Назад и Вперед предназначены для перемещения по просматривавшимся в текущем сеансе работы со справкой разделам в прямом и обратном направлениях просмотра. Кнопка Параметры используется для развертывания меню с командами настройки окна, а кнопкой Справка Web вызывается специализированный раздел связи со службами технической поддержки фирмы Microsoft через Интернет.
В рабочей зоне окна выделено две панели. В левой панели находятся три вкладки: Содержание, Указатель и Поиск. Вкладка Содержание служит для доступа к тематическим разделам справочной системы. Вкладка Указатель обеспечивает работу с предметным указателем. И наконец, вкладка Поиск используется для поиска справочного материала по отдельным (не обязательно ключевым) словам или фразам. В правой панели окна выводится содержание текущего раздела справки. Панель окна, с которой в текущий момент времени взаимодействует пользователь, считается активной. Для перехода к противоположной панели следует щелкнуть по любому участку выбранной панели окна или нажать клавишу F6.
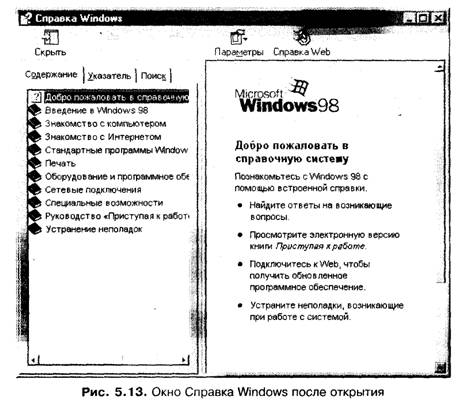
5.3.4.2. Вкладка Содержание
Как уже отмечалось, вкладка Содержание служит для доступа к тематическим разделам справочной системы по их названиям. Заметим, что окно справки после вызова справочной системы может иметь вид, отличный от изображенного на рис. 5.13. Чтобы в этом случае начать работу с вкладкой Содержание, следует щелкнуть по кнопке Показать на инструментальной панели окна — окно примет стандартный вид. Если в левой панели окна на переднем плане находится вкладка Указатель или Поиск, следует щелкнуть по ярлыку вкладки Содержание, и тогда окно примет вид, изображенный на рис. 5.13. Если на переднем плане находится вкладка Содержание, но она не активна, нужно щелкнуть по любому участку вкладки либо нажать клавишу F6.
Всю рабочую область вкладки Содержание занимает
список тем (категорий) верхнего уровня или тематических разделов. Слева от
названия темы находится значок закрытой ![]() или открытой книги
или открытой книги ![]() , а слева от названия тематического раздела — значок
с вопросом
, а слева от названия тематического раздела — значок
с вопросом ![]() Выбор темы
осуществляется, как в любом вертикальном меню. Кроме того, можно использовать
клавиши направлений →,← в строке со значком закрытой или открытой
книги. Если выбранная строка обозначена значком закрытой книги, то в результате
выбранная тема будет «раскрыта». Это значит, что в строке с названием темы
значок закрытой книги заменится на значок отрытой книги, а в список ниже этой
строки будут включены дополнительные строки, отображающие содержание раскрытой
темы. Эти дополнительные строки могут включать названия тем следующего уровня
или же названия тематических разделов. Если выбранная строка обозначена
значком открытой книги, то тема окажется свернутой, «закрытой». Это значит, что
строки, входящие в сворачиваемую тему, из списка удаляются, а значок открытой
книги заменяется значком закрытой книги. Темы любого уровня закрываются и
открываются одинаково.
Выбор темы
осуществляется, как в любом вертикальном меню. Кроме того, можно использовать
клавиши направлений →,← в строке со значком закрытой или открытой
книги. Если выбранная строка обозначена значком закрытой книги, то в результате
выбранная тема будет «раскрыта». Это значит, что в строке с названием темы
значок закрытой книги заменится на значок отрытой книги, а в список ниже этой
строки будут включены дополнительные строки, отображающие содержание раскрытой
темы. Эти дополнительные строки могут включать названия тем следующего уровня
или же названия тематических разделов. Если выбранная строка обозначена
значком открытой книги, то тема окажется свернутой, «закрытой». Это значит, что
строки, входящие в сворачиваемую тему, из списка удаляются, а значок открытой
книги заменяется значком закрытой книги. Темы любого уровня закрываются и
открываются одинаково.
После выбора тематического раздела его содержание появляется в правой области окна, и далее с ним можно выполнять все нужные пользователю действия: читать, печатать, запоминать и т. д.
5.3.4.3. Вкладка Указатель
Вкладка Указатель служит для выбора раздела справочной системы по входящему в раздел ключевому слову. В этом существенное отличие справочной системы Windows 98 от Центра справки и поддержки Windows XP. Для перехода к вкладке Указатель щелкните по кнопке Показать и выберите вкладку Указатель. Окно примет вид, изображенный на рис. 5.14.
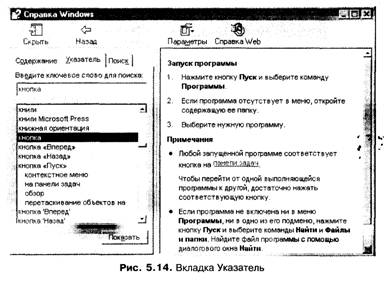
Вкладка Указатель содержит поле ввода Введите ключевое слово для поиска:, полный список ключевых слов с полосой прокрутки и кнопку Показать. Выбор раздела можно начать с ввода искомого ключевого слова. Другой вариант действий состоит в том, что работу начинают сразу со списка, прокручивая его с помощью мыши.
5.3.4.4. Вкладка Поиск
Вкладка Поиск служит для выбора раздела справочной системы по любому входящему в раздел слову, последовательности слов, словосочетанию или фразе, а не только по образующим указатель ключевым словам. Доступ к этой вкладке осуществляется так же, как и к вкладке Содержание. Вкладка содержит поле ввода Введите ключевое слово для поиска, кнопку Разделы, список Выберите раздел для вывода и кнопку Показать. Искомое слово или последовательность слов нужно ввести с клавиатуры в поле ввода, затем нажать клавишу Enter или щелкнуть по кнопке Разделы. После этого в выведенном списке выбрать подходящий раздел, выполнив по нему двойной щелчок или же щелкнув по строке с названием раздела, а затем по кнопке Показать. Можно использовать и клавиатурные способы выбора
5.3.4.5. Работа с разделом справки
В любом из вышеописанных случаев содержание выбранного раздела появляется в правой панели окна справки. Если текст раздела целиком в эту область не попадает, в ней появляются полосы прокрутки. В тексте раздела могут размещаться поля гипертекстовых ссылок. Для вывода на экран дополнительной справочной информации, связанной с этой ссылкой, то есть для развертывания гипертекстовой ссылки, на нее нужно указать. Самым простым, как всегда, является щелчок по ссылке. После активизации правой панели окна выбрать ссылку можно и с помощью клавиатуры. Перемещение между ссылками осуществляется клавишей Tab или сочетанием клавиш Shift+Tab. Когда нужная ссылка окажется выделенной штриховым прямоугольником, следует нажать клавишу Enter.
Содержание разделов справки довольно часто завершается ссылкой См. также. Щелчок по этой ссылке приводит к выводу на экран дополнительного списка разделов, логически связанных с разделом, содержание которого приведено в окне.
СОВЕТ
В некоторых разделах встречается поле Выберите эту ссылку. Ее выбор приводит к выводу на экран одного из окон настройки операционной системы Windows или же к запуску одной из программ отладки и устранения неполадок в ее работе. Пользователю, не имеющему опыта настройки операционной системы, следует избегать перехода по таким ссылкам.
5.3.4.6. Переходы между разделами
Справочная система сохраняет информацию о порядке просматривавшихся ранее разделов справки. Поэтому пользователь с помощью кнопок Назад и Вперед может обратиться к одному из таких разделов. Переходы по просматривавшимся разделам могут выполняться и из развертываемого меню Параметры, в котором также имеются команды Назад и Вперед. Доступ к командам Назад и Вперед возможен еще и из контекстного меню правой области справки.
5.3.5. Особенности справочной системы диалоговых окон
Как уже отмечалось, в диалоговых окнах вместо
кнопок минимизации, восстановления и развертывания слева от значка закрытия
окна иногда находится кнопка ![]() которая
служит для вызова справки по работе с данным диалоговым окном. Если щелкнуть по
этой кнопке, указатель мыши принимает форму
которая
служит для вызова справки по работе с данным диалоговым окном. Если щелкнуть по
этой кнопке, указатель мыши принимает форму ![]() которая содержит знак вопроса. Теперь этот
указатель следует совместить с элементом диалогового окна, который вызвал
вопрос, и щелкнуть клавишей мыши. Появится всплывающее окно, содержащее справку
по данному элементу. Если в заголовке окна кнопки
которая содержит знак вопроса. Теперь этот
указатель следует совместить с элементом диалогового окна, который вызвал
вопрос, и щелкнуть клавишей мыши. Появится всплывающее окно, содержащее справку
по данному элементу. Если в заголовке окна кнопки ![]() нет, для вызова справки можно воспользоваться
кнопкой с названием Справка, клавишей F1 или вызовом контекстного меню. В
последнем случае появится контекстное меню, содержащее пункт Что это такое?.
Выбор этого пункта приведет к появлению описанного выше окна со справкой.
нет, для вызова справки можно воспользоваться
кнопкой с названием Справка, клавишей F1 или вызовом контекстного меню. В
последнем случае появится контекстное меню, содержащее пункт Что это такое?.
Выбор этого пункта приведет к появлению описанного выше окна со справкой.
Контрольные вопросы к разделу 5.3
1. Для чего предназначена справочная система Windows? Опишите ее структуру и основные возможности.
2. Дайте определения понятиям «тема», «раздел», «ключевое слово», «предметный указатель», «гипертекстовая ссылка».
3. Охарактеризуйте основные способы получения справочной информации в центре справки и поддержки Windows XP.
4. Опишите способы обращения к центру справки и поддержки.
5. Опишите общую структуру окна центра справки.
6. Опишите структуру начальной страницы центра.
7. Опишите структуру панели выбора раздела и элементы управления, встречающиеся в панели.
8. Опишите порядок выбора тематического раздела в центре справки.
9. Опишите структуру и способы работы с текстом тематического раздела.
10. Как и когда можно получить информацию, связанную с гипертекстовой ссылкой?
11. Что такое всплывающее окно и как его закрывают?
12. Опишите способы вызова предметного указателя.
13. Опишите структуру и способы работы с панелью указателя.
14. Опишите структуру и возможности глоссария.
15. Опишите способы работы с глоссарием.
16. Опишите основные возможности подсистемы поиска. Что такое образец поиска?
17. Какие виды поиска предусмотрены в центре справки? Что такое полнотекстовый поиск?
18. Опишите способы обращения к подсистеме поиска.
19. Опишите структуру панели результатов поиска и способы работы с ней.
20. Опишите способы переходов по ранее просматривавшимся разделам справки.
21. Опишите особенности справочных подсистем приложений Windows.
22. Что такое контекстно-зависимая справка и как она вызывается?
23. Опишите особенности справочной системы диалоговых окон.
Упражнения к разделу 5.3
Упражнение 1
1. Вызовите Центр справки и поддержки с помощью основного меню. Изучите структуру окна центра. Закройте окно центра.
2. Вызовите Центр справки и поддержки с помощью сочетания клавиш. Закройте окно центра.
3. Откройте окно Мой компьютер. Вызовите Центр справки и поддержки с помощью операционного меню окна. Закройте окно центра.
4. Откройте контекстное меню кнопки Пуск. Выберите в нем строку Свойства.
5. В появившемся диалоговом окне вызовите контекстно-зависимую справку. Выясните назначение кнопки Применить. Закройте всплывшее окно справки с помощью клавиши Esc.
6. Вновь вызовите контекстную справку. Выясните назначение картинки в секторе образца окна. Попытайтесь выяснить назначение ярлыков вкладок окна. По результатам попыток сделайте обобщающий вывод по данному пункту упражнения.
7. Выясните назначение всех остальных кнопок и элементов управления в диалоговом окне. Обратите внимание на невозможность получения более одной справки за одно обращение к контекстной справочной подсистеме. Как вы думаете, почему за одно обращение к ней можно получить только одну справку? Закройте диалоговое окно.
Упражнение 2
1. Осуществите вызов Центра справки и поддержки. Поочередно совмещая указатель мыши с элементами управления в окне и выполняя кратковременную задержку совмещения, выясните их назначение.
2. В левой панели выберите тему Основы работы в Windows. Изучите структуру появившейся страницы. Ознакомьтесь с содержимым правой панели.
3. С помощью кнопки Изменить вид перейдите сначала к сокращенному, а затем вернитесь к полному изображению страницы.
4. Ознакомьтесь со списком тем в верхнем секторе левой панели. Обратите внимание на значки слева от названий тем.
5. Воспользовавшись полосами прокрутки, ознакомьтесь с содержимым сектора Дополнительные сведения левой панели окна.
6. Щелкните по значку темы Основные задачи, выполняемые системой Windows. Обратите внимание на изменения в содержании списка тем и во внешнем виде значка. Ознакомьтесь с содержимым правой панели.
7. Еще раз щелкните по значку этой же темы. Что изменилось в списке тем?
8. Поочередно выбирая темы Поиск сведений, Защита компьютера, Советы по работе со справочной системой, внимательно ознакомьтесь с содержимым правой панели окна, используя при необходимости полосу прокрутки.
9. Внимательно наблюдая за содержимым окна, два-три раза щелкните по кнопке Назад, затем по кнопке Вперед до ее блокирования. Что вы наблюдаете при этом?
10. Щелкните по кнопке Домой. В каком состоянии оказалось окно центра?
Упражнение 3
1. В левой панели окна центра выберите тему Основы работы в Windows.
2. При необходимости разверните список тем Основные задачи, выполняемые системой Windows.
3. Выберите ссылку Вход и выход из системы.
4. В правой панели окна выберите ссылку Включение и выключение компьютера и ознакомьтесь с содержимым раздела. Вернитесь на один шаг назад.
5. В правой панели окна выберите ссылку Смена пользователей без выхода из системы и ознакомьтесь с содержимым раздела. Вернитесь на один шаг назад.
6. В правой панели окна выберите ссылку Включение и выключение экрана приветствия и ознакомьтесь с содержимым раздела.
7. Найдите в тексте раздела справки гипертекстовые ссылки. Получите справку по терминам «администратор компьютера», «снимите флажок» и «пароль». Обратите внимание на цвет этих ссылок. В окне справки по термину «пароль» получите справку по термину «учетная запись пользователя»/ Закройте всплывающее окно.
8. Найдите в тексте раздела справки гипертекстовую ссылку См. также. Щелкните по этой ссылке.
9. Просмотрите список в окне Найденные разделы и выберите строку Типы учетных записей пользователей. Ознакомьтесь с содержанием справки, нажмите на кнопку Добавить в избранное, затем вернитесь в исходный раздел.
10. Найдите в тексте раздела справки гипертекстовую ссылку Учетные записи пользователей. О чем говорит цвет ссылки?
11. Выполните щелчок по ссылке Учетные записи пользователей и в дополнительном окне проработайте весь обучающий материал.
12. После изучения справочного материала самостоятельно настройте операционную систему на вход в классическом стиле и выполните выход из системы, а затем вход в систему. Восстановите вход в систему через окно приветствия.
Упражнение 4
1. Вызовите Центр справки и поддержки.
2. В левой панели окна центра выберите тему Основы работы в Windows.
3. В секторе Дополнительные сведения левой панели окна щелкните по ссылке Общие сведения о сочетаниях клавиш в Windows. Ознакомьтесь с содержимым раздела.
4. В правой панели раскройте список Сочетания клавиш. Ознакомьтесь с текстом справки, щелкните по кнопке Добавить в избранное, после чего сверните список.
5. Аналогичным образом изучите сочетания клавиш диалоговых окон.
Упражнение 5
1. В секторе Дополнительные сведения левой панели окна щелкните по ссылке Глоссарий Windows и внимательно изучите его структуру в правой панели окна.
2. Прокруткой списка осуществите просмотр терминов, включенных в глоссарий.
3. Осуществите выбор объяснения нужного термина с помощью кнопок группы Символы. Обратите внимание на наличие различных кнопок для букв латинского и русского алфавитов с одинаковым начертанием — нажмите кнопку с русской буквой «А» (левее кнопки Символы в первом ряду) и кнопку с латинской буквой на «А» (четвертая слева во втором ряду кнопок).
4. Нажмите на кнопку Символы. Что происходит со списком терминов?
5. Нажмите на кнопку символа «С» в первом ряду кнопок. Прокрутите список до термина «сервер». Обратите внимание на наличие гипертекстовых ссылок в объяснениях некоторых терминов. Щелкните по ссылке «клиент». Что происходит со списком терминов?
6. Щелкните по кнопке Домой в инструментальной панели.
Упражнение 6
1. Щелкните по кнопке Указатель в инструментальной панели.
2. Выполните просмотр списка терминов предметного указателя с помощью полосы прокрутки.
3. Прокручивая список с помощью мыши, найдите термин «использование справки», щелкните по строке с этим термином, а затем по кнопке Показать. Ознакомьтесь с разделом справки.
4. Прокручивая список с помощью мыши, щелкните по строке, содержащей термин «диалоговые окна», а затем нажмите клавишу Enter. Ознакомьтесь с разделом справки.
5. Прокручивая список с помощью клавиш направлений, доберитесь до термина «сочетания клавиш» и нажмите на клавишу Enter. Ознакомьтесь с разделом справки.
6. Прокручивая список с помощью мыши, доберитесь до термина «определение», который следует за термином «диспетчер задач», и выполните двойной щелчок по строке, содержащей этот термин. Ознакомьтесь с разделом справки. Какой способ выбора в списке удобнее?
7. В поле ввода Введите ключевое слово для поиска введите букву «д» и проследите за изменение состояния списка.
8. Продолжайте побуквенный ввод слова «диалоговые» и отслеживайте состояние списка. После появления в зоне видимости списка термина «диалоговые окна» с помощью клавиши Tab перейдите в список и выделите строку «сочетания клавиш» или выполните двойной щелчок по этой строке. Сопоставьте способы работы со списком предметного указателя.
9. Нажмите кнопку Домой инструментальной панели центра.
Упражнение 7
1. В поле ввода Найти окна центра введите словосочетание «разграничение доступа» и нажмите клавишу Enter или кнопку →справа от поля ввода.
2. Изучите содержимое результатов поиска в левой панели. Нажмите кнопку Советы и внимательно изучите рекомендации по составлению образцов поиска.
3. В поле ввода Найти окна центра введите образец поиска «файл» и запустите поисковую подсистему. Проанализируйте результаты ее работы. Выделите и просмотрите результаты поиска в разделах, результаты полнотекстового поиска и поиска в базе знаний Майкрософт.
4. Подберите самостоятельно образец поиска, введите его в поле ввода Найти и просмотрите выданные подсистемой результаты.
Упражнение 8
1. Нажмите на кнопку Избранное панели инструментов окна центра.
2. Просмотрите список отобранных вами ранее разделов и отобразите содержимое некоторых разделов.
3. С помощью расположенных в нижней части левой панели кнопок переименуйте один из разделов, затем удалите из списка Избранное все отобранные вами разделы.
4. Нажмите кнопку Журнал панели инструментов окна центра.
5. Ознакомьтесь со списком разделов, занесенных ранее в этот список, и просмотрите содержимое ряда разделов.
6. Закройте окно центра справки и поддержки.
Упражнение 9
1. Выберите команду (Все) программы ► Стандартные ► Калькулятор из основного меню.
2. Выберите команду Справка ► Вызов справки из операционного меню приложения.
3. Изучите особенности стиля справочной системы этого приложения.
4. Откройте вкладу Содержание. Изучите работу со списком названий тем вкладки.
5. Выберите строку Изучение средств просмотра справки и разверните список разделов.
6. Изучите содержимое всех разделов темы в правой панели окна.
7. Сверните список разделов темы.
8. Выберите строку Калькулятор и разверните список разделов.
9. По содержимому разделов темы освойте работу с приложением Калькулятор.
10. Откройте вкладку Указатель и изучите особенности работы с предметным указателем для рассматриваемого стиля справочной системы.
11. Откройте вкладку Поиск и изучите особенности работы с предметным указателем для рассматриваемого стиля справочной системы.
5.4. Основное меню Windows
Основное меню операционной системы Windows предназначено для запуска стандартным образом установленных в системе программ, для доступа к документам, работа с которыми производилась относительно недавно, а также для вызова справочной подсистемы Windows, подсистемы поиска каталогов, файлов, программ, документов, подсистемы настройки аппаратных и программных ресурсов компьютера, для выключения компьютера и некоторых других целей.
5.4.1. Структура основного меню
В обычном состоянии основное меню системы находится в свернутом состоянии и представлено кнопкой Пуск, находящейся на панели задач. Совмещение указателя мыши с этой кнопкой после небольшой задержки приводит к появлению всплывающей подсказки Начните работу с нажатия этой кнопки. Именно 3ja ситуация изображена на рис. 4.2. Внешний вид развернутого основного меню в классической форме изображен на рис. 4.4. Внешний вид и возможности основного меню в Windows XP (рис. 5.15) претерпели некоторые изменения. Набор пунктов в классическом меню и меню Windows XP в общем-то одинаков, хотя размещены они по-разному.
В верхней части основного меню находится секция, содержащая значок и входное имя пользователя, который проводит текущий сеанс, а в его нижней части расположены рассматривавшиеся выше кнопки Выход из системы и Выключение, служащие для завершения (переключения) сеанса и выключения компьютера соответственно. Между этими секциями находятся два участка меню. Слева находятся строки меню с названиями наиболее часто вызываемых программ. В данном примере это: Internet Explorer, Outlook Express и Пасьянс «Паук». Состав этой секции формируется системой автоматически и время от времени изменяется. В нижней части левой секции всегда находится строка Все программы, с помощью которой разворачивается уровень каскадного меню, который содержит команды пуска зарегистрированных в системе программ. Справа размещается секция с командами вызова меню документов, с которыми недавно производилась работа (Недавние документы), запуска программы доступа к локальной сети (Сетевое окружение), вызова центра справки и поддержки (Справка и поддержка), служб поиска (Поиск) и т. д. Состав этой секции основного меню может регулироваться пользователем.
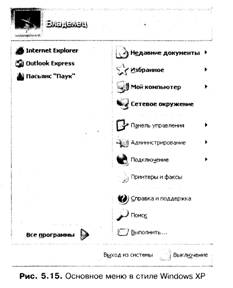
ПРИМЕЧАНИЕ
При переходе к классическому стилю названия некоторых пунктов меню изменяются. Например, название Все программы заменяется названием Программы, название Недавние документы — названием Документы и т. д.
5.4.2. Операции в меню
Для выполнения каких-либо действий в основном меню его нужно открыть. Способы открытия основного меню:
□ щелкните по кнопке Пуск панели задач;
□ нажмите клавишу ![]() Windows;
Windows;
□ используйте сочетание клавиш Ctrl+Esc.
Выбор пункта в основном меню осуществляется стандартными способами. Как известно, основное меню имеет каскадный характер. Развернутый уровень каскадного меню имеет точно такую же структуру, как и предыдущий. То есть в нем вновь могут быть пункты со значком ► , выбор которых также приводит к развертыванию следующего уровня меню. Каскадное меню может иметь 4-5 и более уровней.
Способы развертывания уровней каскадного меню:
□ совмещение указателя мыши со строкой меню, имеющей значок ► ;
□ нажатие клавиши направления→ после выделения такой строки меню. Способы сворачивания уровней каскадного меню:
□ совмещение указателя мыши с любой строкой меню любого предыдущего уровня приводит к возврату в меню этого уровня и свертыванию всех следующих за ним;
□ нажатие клавиши <- или Esc сворачивает текущий уровень и приводит к возврату в меню предыдущего уровня.
5.4.3. Настройка меню
Как уже неоднократно отмечалось, в операционной системе Windows XP основное меню может быть оформлено как в специфическом, характерном только для Windows XP стиле, так и в классическом. Для переключения к классическому стилю основного меню нужно выполнить следующую последовательность действий.
Порядок перехода к классическому стилю основного меню:
1. Откройте контекстное меню кнопки Пуск или открытого основного меню.
2. Выберите строку Свойства.
3. В окне Свойства панели задач и меню «Пуск» раскройте вкладку Меню «Пуск».
4. Включите пункт Классическое меню «Пуск» находящегося на этой вкладке переключателя.
Обратный переход к стилю Windows XP осуществляется точно так же, но на последнем этапе включается пункт Меню «Пуск» переключателя.
Для определения содержания меню после выбора стиля щелкните по кнопке Настроить, расположенной рядом с переключателем стиля. В результате откроется диалоговое окно Настройка меню «Пуск», на двух вкладках которого находятся элементы, управляющие размером значков в меню и его содержанием. С помощью флажков и установки переключателей подбирается устраивающий пользователя состав основного меню.
Порядок настройки основного меню:
1. Откройте контекстное меню кнопки Пуск или открытое основное меню.
2. Выберите строку Свойства.
3. В окне Свойства панели задач и меню «Пуск» раскройте вкладку Меню «Пуск».
4. Щелкните по кнопке Настроить.
5. Установите необходимые состояния элементов управления в диалоговом окне Настройка меню «Пуск».
6. Щелкните по кнопке Применить и закройте окно.
В основном меню автоматически формируется список наиболее часто используемых программ и список документов, с которыми недавно выполнялась работа. Эти списки при желании можно очистить. Для этого по описанным выше правилам сначала необходимо открыть диалоговое окно Настройка меню «Пуск». Для очистки списка программ на вкладке Общие в секции Программы следует щелкнуть по кнопке Очистить список, а для очистки списка документов — щелкнуть по кнопке Очистка списка на вкладке Дополнительно в секции Недавние документы.
Контрольные вопросы к разделу 5.4
1. Опишите назначение и структуру основного меню в Windows XP.
2. Чем отличается основное меню в классическом стиле от меню в стиле Windows ХР?
3. Опишите способы перемещения и выбора в основном меню.
4. Опишите способы работы с каскадными уровнями основного меню.
5. Как настроится на классический стиль основного меню? Как вернуться обратно к стилю Windows XP?
6. Опишите возможности и порядок настройки основного меню в Windows XP.
Упражнения к разделу 5.4
Упражнение 1
1. Выполните переход к классическому стилю основного меню.
2. Щелчком по кнопке Пуск откройте основное меню и изучите его структуру.
3. Выполните переход к стилю Windows XP основного меню.
4. Щелчком по кнопке Пуск откройте основное меню и изучите его структуру.
Упражнение 2
1. Переведите основное меню к классическому стилю.
2. Откройте основное меню клавишей Windows ![]() .
.
3. Клавишами ![]() выберите строку Программы основного меню.
выберите строку Программы основного меню.
4. С помощью клавиши→откройте первый каскадный уровень меню.
5. Перейдите к строке Стандартные.
6. Уберите каскадный уровень меню с помощью клавиши ←.
7. Вновь выполните пп. 4 и 5.
8. Откройте второй уровень каскадного меню с помощью клавиши → и перейдите к строке Блокнот.
9. Закройте все каскадные уровни и основное меню с помощью клавиши Esc.
10. Откройте основное меню щелчком по кнопке Пуск на панели задач и выполните задания пп. 2—9 с помощью мыши.
11. Переведите основное меню в стиль Windows XP и выполните задания пп. 2-9 сначала с помощью клавиатуры, а затем с помощью мыши, обращая внимание на различия в названиях пунктов меню.
Упражнение 3
1. Переведите основное меню в классический стиль.
2. Откройте основное меню с помощью сочетания Ctrl+Esc.
3. Перейдите к следующим пунктам основного меню с помощью клавиатуры: О Настройка ► Панель управления;
О Найти ► Файлы и папки;
О Программы ► Игры ► Косынка;
О Программы ► WinRar ► WinRar;
О Программы ► Стандартные ► Paint;
О Программы ► Стандартные ► Калькулятор;
О Программы ► Стандартные ► Служебные ► Таблица символов;
О Программы ► Стандартные ► Служебные ► Очистка диска;
О Программы ► Стандартные ► Служебные ► Дефрагментация диска;
О Программы ► Стандартные ► Развлечения ► Проигрыватель Windows Media.
4. Закройте основное меню с помощью клавиатуры.
5. Откройте основное меню и выполните пп. 3-4 с помощью мыши.
6. Переведите основное меню в стиль Windows XP и выполните пп. 2-4 сначала с помощью клавиатуры, затем с помощью мыши, обращая внимание на различия в названиях пунктов меню.
5.5. Файловый менеджер Проводник
Для доступа к сетевым и собственным ресурсам компьютера, а также для выполнения различных операций над дисками, папками, файлами и ярлыками в операционной системе Windows предусмотрена программа Проводник, работая с которой, пользователь может:
□ определять текущие свойства различных устройств и файловых объектов (папок, файлов и ярлыков);
□ просматривать содержимое дисковых устройств, папок и файлов;
□ создавать, копировать, перемещать, переименовывать и удалять файловые объекты;
□ выполнять необходимые действия по уходу за дисковыми устройствами. Такого рода программы принято называть файловыми менеджерами.
ВНИМАНИЕ
Для упрощения изложения в дальнейшем тексте вместо названия «программа Проводник» или «файловый менеджер Проводник» часто используется термин «Проводник».
5.5.1. Иерархический список ресурсов
В операционной системе Windows все доступные ресурсы компьютера организованы в многоуровневый иерархический список. Элементами этого списка являются названия ярлыков, файлов, папок с файлами, системных папок и дисковых устройств компьютера. В списке ресурсов на самом верхнем уровне иерархии находится системная папка с названием Рабочий стол, которая однозначно связана с основным элементом пользовательского интерфейса — Рабочим столом пользователя (см. раздел 4.2.1).
ВНИМАНИЕ
Для краткости изложения в дальнейшем тексте вместо оборота «системная папка Рабочий стол» используется термин «Рабочий стол».
Рабочий стол в Windows считается корневым уровнем списка, корневым узлом или корнем дерева ресурсов (понятие дерева, корня и т. д. см. в разделе 3.9.1). По отношению к расположенным на нем объектам Рабочий стол считается родительским (верхним) уровнем иерархии. А все находящиеся на Рабочем столе объекты относятся к дочернему (нижнему) уровню. Пример списка дочерних объектов Рабочего стола представлен на рис. 5.16. Единственным обязательным объектом этого уровня в Windows XP является значок системной папки Корзина, с помощью которой производится восстановление случайно удаленных папок и файлов. Все остальные объекты в виде значков или ярлыков помещаются на Рабочий стол или убираются с него по специальным указаниям пользователя. Для обеспечения удобного доступа к собственным аппаратным и программным ресурсам компьютера на Рабочий стол можно поместить значок системной папки Мой компьютер.
СОВЕТ
Если компьютер подключен к локальной сети, на Рабочем столе желательно присутствие значка системной панки Сетевое окружение, с помощью которого обеспечивается вызов окна доступа к ресурсам локальной сети, а при наличии выхода в Интернет желательно присутствие значка программы доступа к глобальной сети Internet Explorer.
Как указывалось ранее, для каждого зарегистрированного пользователя в операционной системе предусмотрена специальная папка Мои документы, в которой целесообразно группировать любые используемые им документы. Для облегчения доступа к документам из этой папки на Рабочий стол можно поместить ее значок.
Системная папка Мой компьютер содержит список собственных ресурсов компьютера, который состоит из его дисковых устройств (дисков А:, С:, D: и т. д.) и некоторых других аппаратных и программных объектов, также считающихся системными пайками. К этому же уровню относятся папки с файлами Мои документы каждого из зарегистрированных пользователей. Таким образом, по отношению к указанным объектам системная папка Мой компьютер находится на родительском уровне, считается родительской, а системные папки дисков, принтеров, папки с файлами и т. д. образуют дочерний уровень и считаются дочерними.
Каждое дисковое устройство представлено в иерархическом списке ресурсов корневой системной папкой (корневым каталогом), которая содержит ярлыки, файлы и папки с файлами (подкаталоги), размещенные на этом диске. Каждая папка, в свою очередь, также имеет иерархическую структуру, то есть может иметь любое число вложенных в нее папок. Глубина вложения папок неограниченна.
5.5.2. Запуск программы Проводник
В связи со значительной ролью файлового менеджера Проводник в организации работы пользователя с операционной системой предусмотрено много различных способов его запуска:
□ сочетанием клавиш ![]()
□ командой Проводник из контекстного меню кнопки Пуск;
□ командой Все программы ► Проводник основного меню.
ПРИМЕЧАНИЕ
В зависимости от стиля и настройки основного меню запуск программы Проводник кроме указанной выше команды может выполняться командами Все программы ► Стандартные ► Проводник, Программы ► Проводник или просто Проводник основного меню.
Кроме того, запуск Проводника происходит при
двойном щелчке по значкам системных папок Мой компьютер, Мои документы,
Корзина, а также к любому находящемуся на Рабочем столе ярлыку папки с файлами.
Если значки и ярлыки на Рабочем столе не видны из-за открытых окон, то все
окна сразу можно свернуть, щелкнув по значку Свернуть все окна ![]() на панели задач или используя
сочетание Windows+D.
на панели задач или используя
сочетание Windows+D.
5.5.3. Структура окна Проводника
Окно Проводника имеет стандартную структуру, но в связи с важнейшей ролью этого окна при взаимодействии пользователя с ресурсами компьютера его внешний вид и набор панелей, отображаемых в рабочей зоне, могут гибко изменяться. В простейшем варианте настройки окна в его рабочей зоне находится только иерархический список ресурсов, развернутый на некотором уровне (рис. 5.16). Название родительского уровня вынесено в заголовок окна, а названия элементов текущего уровня образуют список в рабочей зоне.
Список элементов текущего уровня в рабочей зоне может быть представлен в виде таблицы, в которой находится как минимум один столбец Имя, содержащий названия системных папок, дисков, ярлыков, файлов и т. д. Именно эта ситуация и показана на рис. 5.16.
Органы управления программой в данном примере представлены только операционным меню, которое состоит из шести стандартных пунктов:
□ Файл — команды работы с файлами (создание, открытие, печать и т. д.);
□ Правка — команды работы с буфером обмена (копирование, вставка и т. д.);
□ Вид — команды изменения внешнего вида окна Проводника;
□ Избранное — команды работы со списком ссылок на отобранные пользователем ресурсы;
□ Сервис — команды работы с сетевыми ресурсами и доступа к окну настройки свойств папок;
□ Справка — команда вызова центра справки и поддержки.
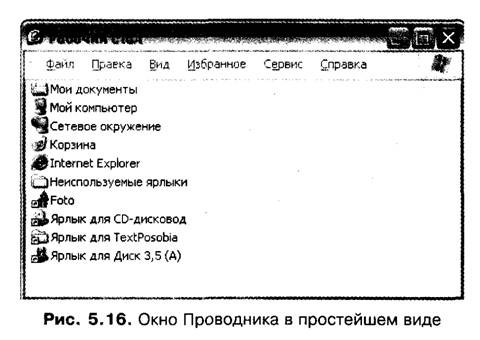
Существуют возможности представления иерархического списка ресурсов компьютера в гораздо более информативном виде.
5.5.3.1. Стандартные панели окна Проводника
Как всегда, в окне может находиться инструментальная панель, которая содержит кнопки, дублирующие команды операционного меню. Если эта панель в окне отсутствует, как, например, на рис. 5.16, то для ее отображения следует выбрать команду Вид ► Панели инструментов ► Обычные кнопки из операционного меню окна.
В окне может находиться также панель Адрес, которую называют еще адресной строкой (рис. 5.17). Во время работы в сети на панели Адрес находится адрес текущего сетевого ресурса, а в остальных случаях она содержит развертываемый список собственных ресурсов компьютера, в краткой форме дублирующий список ресурсов из рабочей зоны. Когда список находится в свернутом состоянии, в панели Адрес находятся значок и название представленного в рабочей зоне уровня иерархии или же маршрут к соответствующей папке.
ПРИМЕЧАНИЕ
Изменение текущего уровня списка сопровождается автоматическим изменением как содержимого рабочей зоны, так и строки, отображаемой на панели Адрес.
В раскрытом состоянии список панели Адрес содержит основные уровни списка ресурсов, причем для улучшения визуального восприятия каждый следующий уровень сдвинут вправо по отношению к родительскому. В целом наличие адресной строки в окне Проводника обеспечивает более удобный уровень работы. Поэтому в случае отсутствия адресной строки следует выбрать команду Вид ► Панели инструментов ► Адресная строка из операционного меню или команду Адресная строка из контекстного меню инструментальной панели.
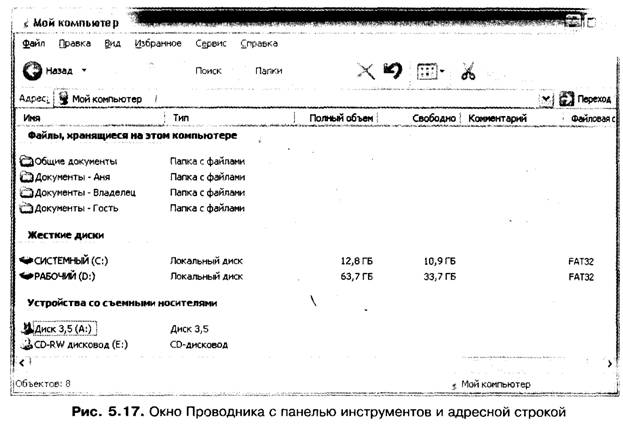
В нижней части окна может находиться строка состояния, в которой автоматически отображается текущая информация об объектах, находящихся в окне. Если строка состояния в окне отсутствует, то для ее отображения следует выбрать команду Вид ► Строка состояния из операционного меню окна.
5.5.3.2. Вертикальные панели окна Проводника
Для повышения гибкости и удобства управления Проводником в рабочей зоне окна в системе Windows XP может быть отображена одна из трех дополнительных вертикальных панелей:
□ Папки (рис. 5.18), содержащая так называемое дерево папок — список устройств и папок;
□ панель системных задач (рис. 5.19), содержащая набор гиперссылок, упрощающих выполнение типовых операций над дисками, папками, файлами и ярлыками;
□ Помощник по поиску, обеспечивающая пользователя средствами поиска папок и файлов, а также других объектов в компьютере или в сети по различным критериям.
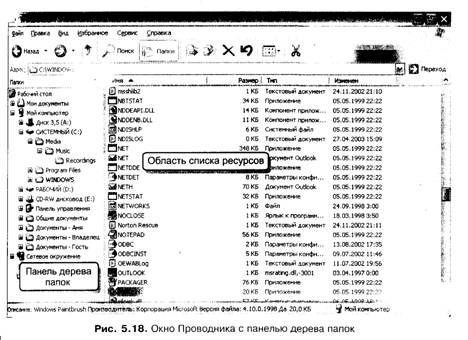
Если в окне Проводника отображается одна из панелей, то список ресурсов за' нимает только правую часть рабочей зоны, которую мы будем называть областью списка ресурсов (рис. 5.18).
5.5.3.3. Панель дерева папок
Панель Папки может быть использована для обеспечения доступа к папкам и файлам, находящимся на любых уровнях вложения, а также для упрощения выполнения таких операций, как копирование и перемещение папок, файлов и ярлыков. На панели Папки также находится список ресурсов, но он представлен в виде дерева папок, а не перечнем объектов текущего уровня. В дереве папок находятся только названия папок (системных или обычных) или устройств компьютера. Названия файлов и ярлыков никогда в нем не отображаются. В дереве папок одновременно могут быть изображены несколько различных уровней, в отличие от списка ресурсов, в котором всегда находятся объекты только одного уровня.
В списке папок слева от названия объекта любого
уровня может находиться значок, содержащий символ «плюс» ![]() (строки Мои документы, Program Files и т. д.), или значок, содержащий символ «минус»
(строки Мои документы, Program Files и т. д.), или значок, содержащий символ «минус» ![]() (строки Мой компьютер, Media и т. д.).
Эти условные обозначения имеют точно такой же смысл, как и в справочной
системе Windows. Если строка не содержит никакого значка, у данной папки
(устройства) нет дочерних папок (то есть вложенных в нее), а наличие значка
означает, что папка имеет вложенные в нее папки.
(строки Мой компьютер, Media и т. д.).
Эти условные обозначения имеют точно такой же смысл, как и в справочной
системе Windows. Если строка не содержит никакого значка, у данной папки
(устройства) нет дочерних папок (то есть вложенных в нее), а наличие значка
означает, что папка имеет вложенные в нее папки.
Содержимое панели Папки и области списка
ресурсов окна Проводника тесно связаны друг с другом. Выделенная курсором
строка дерева папок является текущей. Справа в это время находится
список папок и файлов, принадлежащих выделенному объекту. Если курсором
выделена папка с файлами, то она, кроме того, отмечается значком открытой папки![]() , все остальные папки с файлами в
дереве отмечены значком закрытой папки
, все остальные папки с файлами в
дереве отмечены значком закрытой папки ![]() . Изменение положения курсора в дереве папок или изменение
текущего уровня в списке ресурсов приводит к синхронному изменению
содержимого противоположной области окна.
. Изменение положения курсора в дереве папок или изменение
текущего уровня в списке ресурсов приводит к синхронному изменению
содержимого противоположной области окна.
СОВЕТ
Основное преимущество использования панели Папки Проводника состоит в возможности одновременного просмотра общей структуры списка ресурсов и одного из выбранных уровней списка.
Для изменения ширины панели Папки или области списка ресурсов окна следует выполнить перетаскивание границы между областями в соответствующем направлении.
Если панель Папки в окне Проводника отсутствует или в окне отображается какая-либо другая панель, для отображения панели Папки можно:
□ щелкнуть по кнопке Папки на инструментальной панели окна (см. рис. 5.18);
□ выбрать команду Вид ► Панели обозревателя ► Папки из операционного меню.
Панель Папки можно вообще убрать или заменить другой
панелью окна, вновь щелкнув по кнопке Папки или по кнопке закрытия панели ![]() в правом конце строки со
словом Папки. Кроме того, можно повторно выбрать команду Вид ► Панели
обозревателя ► Папки из операционного меню.
в правом конце строки со
словом Папки. Кроме того, можно повторно выбрать команду Вид ► Панели
обозревателя ► Папки из операционного меню.
5.5.3.4. Панель системных задач
Другая полезная панель, которую можно отобразить в рабочей зоне, это так называемая панель системных задач (рис. 5.19), впервые появившаяся в операционной системе Windows XP. Она содержит группу гиперссылок, обеспечивающих удобный уровень выполнения основных операций с дисками и файловыми объектами. Кроме того, на панели может отображаться информация, более подробно характеризующая тот или иной объект. Содержимое панели динамически изменяется в соответствии с характером отображаемого в области списка ресурсов.
Гиперссылки панели системных задач сгруппированы в секции по характеру их использования. Как правило, в панели имеются секции Другие места и Подробно.
Если в списке ресурсов отображается содержимое какой-либо папки с файлами, то в панели системных задач формируется секция Задачи для файлов и папок, а если отображается содержимое системной папки, то в панели отображается секция Системные задачи и т. д.
Любая из секций может быть представлена в свернутом или развернутом состоянии. О том, что секция развернута, свидетельствуют значок, находящийся справа от названия секции, и список гиперссылок, расположенный под названием. О том, что секция свернута, свидетельствует значок и отсутствие списка гиперссылок в секции. Свертывание и развертывание любой секции в панели системных задач выполняется щелчком по соответствующему значку
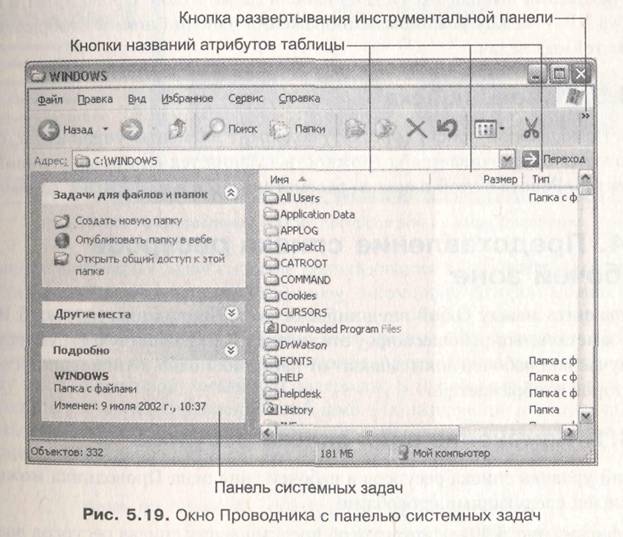
ВНИМАНИЕ
Ширину панели системных задач, в отличие от ширины панели Папки, изменить невозможно.
Порядок действий для отображения панели системных задач:
1. Командой Сервис ► Свойства папки откройте окно Свойства папки.
2. Откройте вкладку Общие.
3. Включите пункт Отображение списка типичных задач в папках переключателя Задачи.
4. Щелкните по кнопке Применить окна.
5. Закройте окно Свойства папки.
6. Щелкните по кнопке Папки на инструментальной панели окна (рис. 5.19) или выберите команду Вид ► Панели обозревателя ► Папки из операционного меню.
Отметим, что пп. 1-5 данной последовательности действий выполняются только один раз для перехода к стилю отображения, принятому в Windows XP. При необходимости возвратиться к классическому стилю следует выполнить те же самые действия, но на третьем этапе включить пункт Использовать обычные папки Windows переключателя Задачи. Кнопка Папки и команда Вид ► Панели обозревателя ► Папки относится к командам переключающего типа. Это значит, что в классическом стиле каждое их применение приводит к переключению между режимами вывода/отсутствия панели Папки в окне Проводника, а в стиле Windows XP — между режимами отображения панели Папки и отображения панели системных задач.
5.5.3.5. Панель поиска
Панель Помощник по поиску (рис. 6.1) содержит элементы управления, с помощью которых обеспечивается возможность задания тех или иных условий поиска объектов. Работа с этой панелью рассматривается в разделе 6.1.2.
5.5.4. Представление списка ресурсов в рабочей зоне
Если сравнить между собой внешний вид окон Проводника на рис. 5.16-5.18, можно заметить, что рабочая зона у этих окон имеет различную структуру. В общем случае вид рабочей зоны зависит от настройки окна и типа папки, содержимое которой отображается.
5.5.4.1. Изменение вида списка ресурсов
Текущий уровень списка ресурсов в рабочей зоне окна Проводника может быть представлен следующими способами:
□ Диафильм (рис. 5.20) —
этот способ представления списка ресурсов возможен только в том случае, когда в
папке находятся файлы с изображениями. В нижней части области списка находится
своеобразная «лента диафильма», состоящая из «кадров». Каждый файл представлен
одним кадром, включающим его название и многократно уменьшенное изображение из
файла. Отдельно в верхней части области в увеличенном виде представлено
изображение из выделенного файла. Между ними находятся элементы
управления просмотром: кнопки ![]() служат
для перехода к следующему и предыдущему изображению, а кнопки
служат
для перехода к следующему и предыдущему изображению, а кнопки ![]() — для поворота изображения по часовой
стрелке и против нее соответственно. Для перехода к такому способу
представления списка ресурсов выберите команду Вид ► Диафильм из
операционного меню окна или из контекстного меню области списка ресурсов.
— для поворота изображения по часовой
стрелке и против нее соответственно. Для перехода к такому способу
представления списка ресурсов выберите команду Вид ► Диафильм из
операционного меню окна или из контекстного меню области списка ресурсов.
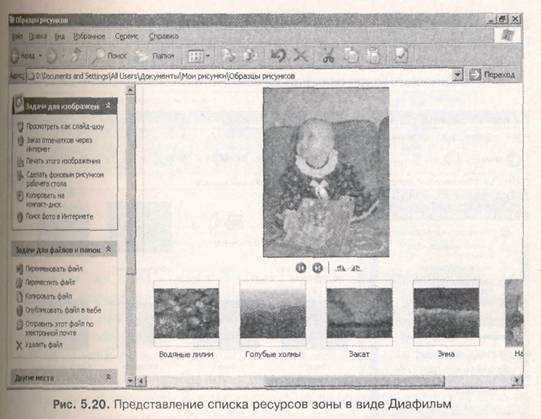
В панели системных задач в случае использования вида Диафильм находится гиперссылка Просмотреть как слайд-шоу, с помощью которой можно развернуть текущее изображение на весь экран дисплея. С экрана убираются все элементы рабочего стола и оконного интерфейса, а изображения из файлов демонстрируются на экране с автоматическим переходом от текущего к следующему после некоторой временной задержки. В правом верхнем углу экрана находятся элементы управления слайдами. Их назначение понятно из приведенных на рис. 5.21 пояснений. Выход из режима просмотра слайдов осуществляется с помощью клавиши Esc.

□ Эскизы страниц (рис. 5.22) — способ представления списка ресурсов, который можно использовать для папок с любыми файлами. Каждый файловый объект представлен в виде «эскизов» — набросков изображений или условных значков, соответствующих содержимому объекта. В отличие от диафильма, отсутствуют выделение крупным планом текущего эскиза, а также специальные элементы управления просмотром и поворотом
Для перехода к такому способу представления списка ресурсов выберите команду Вид ► Эскизы страниц из операционного меню окна или контекстного меню области списка ресурсов.
□ Плитка (рис. 5.23) — каждый объект представлен крупным значком, рядом с которым находится подробная информация об объекте — имя, тип, размер и т. д. Для перехода к этому способу представления выберите команду Вид ► Плитка из операционного меню окна или из контекстного меню области списка ресурсов.
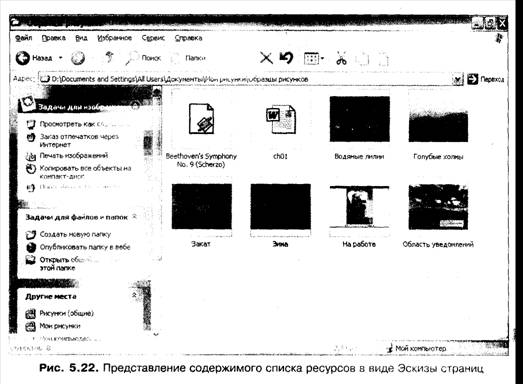

□ Значки (рис. 5.24) — каждый объект представлен названием и маленьким значком. Для перехода к этому способу представления выберите команду Вид ► Значки из операционного меню окна или из контекстного меню области списка ресурсов.
□ Список — каждый объект представлен только названием. Для перехода к этому способу представления выберите команду Вид ► Список из операционного меню окна или из контекстного меню области списка ресурсов.

□ Таблица (см. рис. 5.18) — каждый объект представлен строкой, содержащей подробную информацию об объекте. Рекомендуется для использования как наиболее информативный способ представления списка ресурсов. Для перехода к этому способу представления выберите команду Вид ► Таблицы из операционного меню окна или из контекстного меню области списка ресурсов.
Как видно из описания способов представления
содержимого списка ресурсов, для перехода к той или иной форме достаточно
выбрать соответствующую комоду из меню. Кроме того, можно щелкнуть по кнопке
Вид на инструментальной панели и развернуть меню![]() , содержащее все указанные команды.
, содержащее все указанные команды.
В
некоторых случаях, когда текущие размеры окна невелики, эта кнопка может не
попасть в видимую в окне часть инструментальной панели. В этом случае в правом
конце панели обязательно находится кнопка, на которой нарисован значок ![]() (рис. 5.25). Щелчок по этой
кнопке развернет не попавший в зону видимости участок инструментальной панели.
(рис. 5.25). Щелчок по этой
кнопке развернет не попавший в зону видимости участок инструментальной панели.
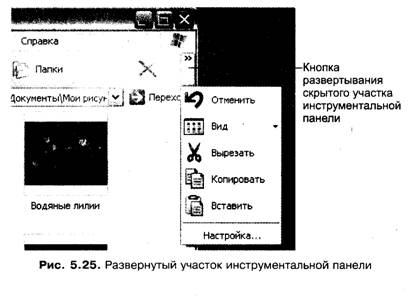
5.5.4.2. Упорядочение списка
Элементы списка ресурсов могут быть упорядочены, перечислены в различном порядке. Для упорядочения списка по какому-либо атрибуту нужно командой Вид ► Упорядочить значки раскрыть каскадное меню и выбрать в нем строку, содержащую название этого атрибута. Для каждого из способов упорядочения возможно разбиение элементов в списке на группы по какому-либо признаку, Для выделения групп в списке нужно описанным выше способом упорядочить список по одному из атрибутов, а затем командой Вид ► Упорядочить значки по группам включить разбиение на группы. Для отказа от разбиения на группы нужно повторно выбрать эту же самую команду и тем самым выключить режим их образования.
Если выбран табличный способ представления содержимого списка ресурсов, то над каждым столбцом таблицы находится кнопка с названием соответствующего атрибута (см. рис. 5.18). С помощью этих кнопок более удобно управлять упорядочением элементов в списке ресурсов. Щелчок по любой из них приводит к переупорядочению списка по соответствующему выбранной кнопке атрибуту объекта. После щелчка в названии такой кнопки появляется треугольник ▲, свидетельствующий о том, что упорядочение списка выполнено по возрастанию значений данного атрибута, например, упорядочение по именам в алфавитном порядке от «а» до «я». Повторный щелчок по этой же кнопке приводит к переупорядочению списка в убывающем значении атрибута, например, к переупорядочению по именам в порядке от «я» до «а». Об изменении способа упорядочения свидетельствует изменение ориентации вершины треугольника ▼ в названии кнопки.
5.5.4.3. Выбор столбцов в таблице
Если используется табличный способ представления списка ресурсов, пользователь может самостоятельно выбрать набор атрибутов, которыми представлен в таблице файловый объект. Таблица может содержать от 1 до 32 столбцов, соответствующих регистрируемым в операционной системе Windows XP атрибутам объектов.
Обязательным для таблицы является только столбец Имя, содержащий название объекта. Все остальные столбцы отображаются или нет в зависимости от текущей настройки окна. Для отбора столбцов в таблицу командой Вид ► Выбор столбцов в таблице вызывается диалоговое окно (рис. 5.26), которое содержит список флажков, управляющих отображением в таблице того или иного атрибута объект; С помощью кнопок Вверх и Вниз этого окна можно изменить порядок следовани: столбцов в таблице. Столбец, положение которого нужно изменить, выделяется а затем выполняются щелчки по соответствующей направлению к его конечном; положению кнопке (Вверх или Вниз). Щелчки следует выполнять, постоянно контролируя текущее положение названия столбца в списке.
С помощью описываемого окна можно изменять не только положение, но и ширину любого столбца. Столбец, ширина которого должна быть изменена, выделяетсяв списке окна Выбор столбцов в таблице, а затем в поле ввода Ширина выбранного столбца (точек): вводится новое значение ширины.
5.5.4.4. Обновление списка
Если в списке ресурсов представлен уровень, соответствующий дисководу со сменными дисками, и выполнена замена диска в дисководе, содержимое рабочей зоны автоматически не меняется. В ней остается содержимое каталога вынутого диска. Выполнение таких операций, как переименование, перемещение, копирование файловых объектов, которые могут привести к нарушению упорядоченности списка, также не сопровождается автоматическим его переупорядочением. Чтобы в окне было представлено содержимое вновь вставленного диска, а также для восстановления упорядоченности в списке необходимо выбрать из меню команду Вид ► Обновить или же нажать клавишу F5.
5.5.5. Действия в дереве папок
При наличии в окне Проводника панели Папки в любой момент времени активна либо панель, либо область списка ресурсов. Внешним признаком активности области является более интенсивный цвет курсора, которым выделяется одна из строк в дереве или в списке ресурсов. Способы перемещения между областями окна:
□ щелкнуть по любой строке в противоположной области;
□ нажать клавишу Tab или F6.
Отметим, что при использовании клавиш Tab или F6 в зависимости от текущего состояния окна переход к нужной области может произойти не сразу, а после нескольких нажатий. После активизации панели Папки в ней могут быть выполнены следующие действия:
□ перемещение между строками дерева папок;
□ развертывание и свертывание дочерних папок. Способы перемещения между строками дерева папок:
□ щелчок по выбранной строке (при необходимости строка выводится в зону видимости с помощью полосы прокрутки);
□ клавишами ![]() или Page Up и Page Down.
или Page Up и Page Down.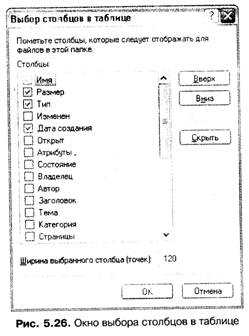
Одновременно с перемещением по списку происходит выделение текущей строки дерева, а в рабочей зоне выводится список файловых объектов этого уровня.
Способы развертывания списка дочерних папок (открытие папки):
□ щелчок по значку ![]() в строке родительской папки;
в строке родительской папки;
□ щелчок по названию родительской папки (одновременно происходит выделение строки и в рабочей зоне выводится список вложенных папок и файлов);
□ нажатие клавиши ▲→ после выделения строки родительской папки.
Способы свертывания списка дочерних папок (закрытие папки):
□ щелчок по значку ![]() в строке родительской папки;
в строке родительской папки;
□ нажатие клавиши ← после выделения строки родительской папки.
5.5.6. Действия в списке ресурсов
Выполнение любого из перечисленных выше действий над файловыми объектами (создание, переименование, удаление папки, файла, определение текущих свойств объекта и т. д.) начинается с открытия родительской папки, в которой находится нужный объект, то есть с выбора текущего уровня списка ресурсов отображаемого в рабочей зоне Проводника.
ВНИМАНИЕ
Выбор уровня в списке ресурсов представляет собой открытие родительской папки, содержащей этот уровень.
Кроме открытия родительской папки обычно приходится перемещаться в списке ресурсов к тому или иному объекту, находящемуся в этой папке. Итак, перед выполнением каких-либо операций над диском или файловым объектом, как правило, необходимо выполнить следующие действия:
1. Запустить Проводник.
2. Открыть родительскую папку, то есть выбрать нужный текущий уровень списка ресурсов.
3. Переместиться к нужному объекту по строкам текущего уровня.
5.5.6.1. Выбор текущего уровня списка ресурсов
Сразу после открытия окна Проводника в нем представлено содержимое системных папок Мои документы, Мой компьютер или какой-либо другой папки в зависимости от использованного способа открытия. Открыть папку, не представленную значком на Рабочем столе или в основном меню, то есть выбрать нужный уровень списка ресурсов можно с помощью развертываемого списка панели Адрес, дерева папок на панели Папки, панели системных задач или последовательными перемещениями между уровнями в списке ресурсов окна Проводника.
Выбор уровня с помощью панели Адрес
Как было отмечено ранее, на панели Адрес находится раскрывающийся список ресурсов, содержащий только несколько верхних уровней. Это позволяет быстро выбрать нужный диск или открыть одну из папок верхнего уровня.
Порядок выбора текущего уровня списка ресурсов с помощью панели Адрес:
1. Запустите Проводник.
2. Раскройте список на панели Адрес.
3. При необходимости с помощью полосы прокрутки переместите нужный участок этого списка в область видимости.
4. Выберите строку списка с названием объекта (диска, папки).
В результате выполнения этих действий список автоматически свернется, на панели Адрес отобразится выбранная строка с названием диска или папки, а в рабочей зоне — список объектов выбранного уровня.
СОВЕТ
Применение этого способа ограничено перечнем объектов нескольких верхних уровней. Поэтому для перехода к папкам глубоких уровней вложения этот способ не применяется или же его приходится применять в сочетании с последовательными перемещениями в списке ресурсов.
Выбор уровня с помощью дерева папок
Панель Папки содержит дерево папок, с помощью которого можно легко добраться до любого уровня списка ресурсов.
Порядок выбора текущего уровня списка ресурсов с помощью дерева папок:
1. Запустите Проводник.
2. Перейдите в режим отображения панели Папки в его окне.
3. Последовательными щелчками по значкам ![]() разверните все папки верхних; по
отношению к целевому уровней. При необходимости с помощью полосы прокрутки
переместите нужный участок дерева папок в область видимости.
разверните все папки верхних; по
отношению к целевому уровней. При необходимости с помощью полосы прокрутки
переместите нужный участок дерева папок в область видимости.
4. Выберите строку дерева с названием объекта (диска, папки).
Открытие папки с помощью дерева папок является универсальным и быстрым способом достижения цели.
Выбор уровня с помощью панели системных задач
Если в окне Проводника отображается панель системных задач (см. раздел 5.5.3.4), возможен очень быстрый переход к нескольким наиболее часто используемым уровням списка. Эта панель содержит секцию Другие места, в которой находится группа ссылок, обеспечивающих открытие таких папок, как Мои документы, Мой компьютер, Общие документы и т. д. Для открытия папки, на которую имеется ссылка, достаточно щелкнуть по этой ссылке.
Выбор уровня с помощью перемещений в списке ресурсов
Этот способ выбора текущего уровня сводится к последовательным перемещениям на уровень вверх или вниз в списке ресурсов окна Проводника. Данный способ требует наибольшего времени для достижения цели, поэтому как самостоятельный способ он применяется довольно редко. Обычно сначала используется один из описанных выше способов для перемещения в район, близкий к целевому уровню, а затем уже производятся операции перемещения на один-два уровня в списке ресурсов.
Переход на один уровень вниз
Под переходом на нижний уровень списка понимается переход к дочернему уровню, то есть развертывание списка объектов, которые подчинены текущему объекту списка. Например, переход от строки, соответствующей какому-либо дисковому устройству, к списку файлов и папок этого диска. Способы перехода на уровень вниз:
□ выполнить двойной щелчок по строке списка, содержащей название диска или папки;
□ выделить строку, содержащую название диска или папки, а затем нажать клавишу Enter;
□ в контекстном меню строки с названием диска или папки выбрать пункт Открыть.
Переход на один уровень вверх
Под переходом на верхний уровень понимается свертывание текущего списка объектов и переход к родительскому уровню. Например, переход от списка файлов и папок некоторого диска к строке этого дискового устройства. По отношению к папкам (подкаталогам) эта операция называется закрытием папки (выходом из подкаталога). Способы перехода на уровень вверх:
□ щелкнуть по кнопке ![]() в инструментальной панели окна;
в инструментальной панели окна;
□ нажать клавишу Backspace;
□ выбрать команду Вид ► Переход ► На один уровень вверх из операционного меню окна.
5.5.6.2. Перемещения по строкам текущего уровня
Перемещения по строкам текущего уровня списка осуществляются стандартными способами работы с вертикальными меню. Выделенная с помощью курсора строка списка считается текущей, обычно она окрашена в интенсивный цвет.
5.5.6.3. Переходы к предыдущим состояниям
В Проводнике, как и в справочной системе, сохраняется «история» последовательно проходимых во время работы с ним состояний. По этапам этих состояний можно перемещаться «назад», то есть возвращаться к одному из состояний, предшествующих текущему. Если после перемещения «назад» потребуется вновь вернуться в исходное перед перемещением «назад» состояние, то это считается перемещением «вперед». Подчеркнем еще раз, что перемещение «вперед» возможно, только если до этого выполнялось перемещение «назад».
Способы перемещения «назад»:
□ щелкнуть по кнопке Назад в панели инструментов;
□ использовать сочетание клавиш Alt+←;
□ выбрать из меню команду Вид ► Переход ► Назад. Способы перемещения «вперед»:
□ щелкнуть по кнопке Вперед в панели инструментов;
□ использовать сочетание клавиш Alt+→;
□ выбрать из меню команду Вид ► Переход ► Вперед.
Если пользователю приходится часто обращаться к некоторым папкам или файлам, расположенным на глубоких уровнях вложения в списке ресурсов, он может точно так же, как и в справочной системе, поместить ссылку на такой объект в список Избранное. Для этого после развертывания нужного уровня нужно выбрать из меню команду Избранное ► Добавить в избранное и в открывшемся диалоговом окне задать имя ссылки, а затем щелкнуть по кнопке ОК. Чтобы обратиться к такому объекту, теперь достаточно развернуть меню Избранное окна Проводника и в нем выбрать строку с заданным ранее именем.
Контрольные вопросы к разделу 5.5
1. Опишите назначение и основные возможности Проводника Windows XP.
2. Что понимается под файловым объектом?
3. Какие программы называют файловыми менеджерами?
4. Какую структуру имеет список ресурсов?
5. Что понимается под корнем дерева, родительским и дочерним объектами'.,
6. Что такое системная папка?
7. Что находится на верхнем уровне списка ресурсов?
8. Какие объекты являются дочерними по отношению к Рабочему столу?
9. Опишите назначение и структуру системных папок Мой компьютер и Мои документы.
10. Опишите способы запуска Проводника.
11. Опишите структуру окна Проводника.
12. Какие панели целесообразно использовать в окне Проводника?
13. Опишите назначение и способ включения режима отображения инструментальной панели.
14. Опишите назначение и способ включения режима отображения панели Адрес.
15. Опишите структуру и способы работы со списком ресурсов панели Адрес.
16. Опишите назначение и способ включения режима отображения строки состояния.
17. Какие вертикальные панели могут отображаться в окне Проводника?
18. Опишите назначение, структуру и элементы управления панели Папки.
19. Что понимается под деревом папок? Чем отличается дерево папок от списка ресурсов?
20. Опишите порядок включения и выключения режима отображения панели Папки.
21. Опишите назначение, структуру и элементы управления панели системных задач.
22. Опишите порядок включения и выключения режима отображения панели системных задач.
23. Перечислите возможные способы представления списка ресурсов в окне Проводника.
24. Охарактеризуйте способ представления списка ресурсов Диафильм. Когда может использоваться этот способ?
25. Как организовать просмотр файлов с изображениями в режиме слайдов?
26. Охарактеризуйте способ представления списка ресурсов Эскизы страниц. Когда целесообразно использовать этот способ?
27. Сравните между собой различные способы представления списка ресурсов по информативности и наглядности.
28. Как осуществляется переход к выбранному способу представления списка ресурсов?
29. Опишите возможные способы упорядочения элементов в списке ресурсов.
30. Как можно изменить структуру табличного представления списка ресурсов?
31. Для чего нужно и как выполняется обновление вида рабочей зоны?
32. Опишите способы перемещения между различными областями окна Проводника.
33. Опишите возможные действия в дереве папок.
34. Опишите способы перемещения между строками дерева папок.
35. Опишите способы открытия и закрытия дочерних папок в дереве папок
36. Перечислите действия, которые приходится выполнять, работая со списком ресурсов окна Проводника.
37. Как можно осуществить выбор текущего уровня списка ресурсов?
38. Опишите порядок выбора текущего уровня списка ресурсов с помощью панели Адрес, дерева папок, панели системных задач.
39. Опишите способы перемещения по строкам текущего уровня списка ресурсов.
40. Сравните между собой способы выбора текущего уровня и определите условия, в которых предпочтительнее использование каждого из них.
41. Что понимается под открытием папки? Опишите способы перехода на один уровень вниз по списку ресурсов.
42. Что понимается под закрытием папки? Опишите способы перехода на один уровень вверх по списку.
43. Опишите способы переходов «назад» и «вперед» к предыдущим состояниям списка ресурсов.
44. Для каких целей и каким образом можно использовать список Избранное в окне Проводника?
Упражнения к разделу 5.5
Упражнение 1
1. Запустите программу Проводник с помощью основного меню, обратите внимание на уровень списка ресурсов, представленный в окне (проанализируйте название окна, содержимое адресной строки и области списка ресурсов), затем закройте окно программы.
2. Запустите Проводник с помощью контекстного меню кнопки Пуск, обратите внимание на уровень списка ресурсов, представленный в окне, затем закройте окно программы.
3. Запустите Проводник с помощью сочетания клавиш, обратите внимание на уровень списка ресурсов, представленный в окне, затем закройте окно программы.
4. Последовательно запустите Проводник с помощью значков Мой компьютер, Мои документы, Корзина и ярлыков других папок, находящихся на Рабочем столе, обращая внимание на уровень списка ресурсов, представленный в окне, затем закройте окно программы.
Упражнение 2
1. Запустите программу Проводник.
2. Изучите структуру операционного меню окна Проводника.
3. Отключите, а затем восстановите отображение в окне Проводника панели инструментов.
4. Отключите, а затем восстановите отображение в окне Проводника адресной строки.
5. Отключите, а затем восстановите отображение в окне Проводника строки состояния.
6. Добейтесь отображения в окне Проводника панели Папки с
помощью соответствующего значка ![]() инструментальной панели. Отключите отображение
панели с помощью кнопки.
инструментальной панели. Отключите отображение
панели с помощью кнопки.
7. Добейтесь отображения в окне Проводника панели Папки с помощью команды операционного меню. Отключите отображение панели также с помощью команды операционного меню.
8. Добейтесь отображения в окне Проводника панели системных задач.
9. Последовательно сверните и разверните каждую из секций, представленных в панели системных задач. Ознакомьтесь с содержимым секций.
10. С помощью мыши откройте следующие меню заголовка окна Проводника; операционного меню окна; инструментальной панели; адресной строки; строки статуса; области списка ресурсов; панели папок (системных задач). Внимательно изучите содержимое контекстных меню в каждом из случаев и сопоставьте его с соответствующим объектом, затем закройте меню.
11. Закройте окно Проводника.
Упражнение 3
1. Откройте окно Проводника с помощью значка Мой компьютер.
2. Установите режим отображения в окне панели инструментов, адресной строки, строки состояния и панели папок.
3. Последовательно с помощью команд из операционного меню установите следующие режимы отображения списка ресурсов:
О Эскиз;
О Плитка;
О Значки;
О Список;
О Таблица.
О Внимательно изучите особенности представления списка в каждом из режимов. В режиме Таблица просмотрите атрибуты всех папок и файлов списка: имя, размер, тип, дата создания/изменения.
4. Последовательно с помощью команд из контекстного меню области списка ресурсов установите вышеперечисленные режимы отображения списка ресурсов.
5. Последовательно с помощью кнопки Вид из инструментального меню установите вышеперечисленные режимы отображения списка ресурсов.
6. Установите режим отображения Таблица и с помощью команд из операционного меню добейтесь упорядочения списка ресурсов по следующим атрибутам:
О Имя;
О Тип;
О Полный объем.
О Внимательно изучите особенности каждого способа упорядочения списка.
7. С помощью команд из контекстного меню списка ресурсов добейтесь упорядочения списка по вышеперечисленным атрибутам.
8. Добейтесь упорядочения списка ресурсов в возрастающем и убывающем порядке с помощью кнопок названий атрибутов в области списка.
9. Включите режим разбиения на группы и добейтесь упорядочения списка ресурсов по всем вышеперечисленным атрибутам. Внимательно изучите особенности каждого способа упорядочения списка в случае разбиения на группы. Отключите разбиение на группы.
10. Закройте окно Проводника.
Упражнение 4
1. Добейтесь отображения в окне панели папок.
2. Последовательно нажимая на клавишу Tab, наблюдайте за перемещением активности между элементами управления в окне Проводника. Фиксируйте моменты, когда активна панель папок и область списка ресурсов.
3. Выполните предыдущее упражнение с помощью клавиши F6.
4. Выполните переключение активности между панелью папок и списком ресурсов с помощью мыши.
5. Активизируйте панель папок и с помощью мыши разверните и сверните списки дочерних папок следующих строк:
О Мои документы;
О Мой компьютер;
О диска С:;
О Системное окружение.
О Добейтесь сначала минимального, а затем максимального состава списка папок. Вернитесь к исходному уровню подробности представления списка.
6. Выполните предыдущее упражнение с помощью клавиатуры.
7. Выполните перемещения по строкам списка папок с помощью клавиатуры, сопоставляя при этом содержимое области списка ресурсов с текущей строкой списка папок.
8. Выполните предыдущее упражнение с помощью мыши.
9. Закройте окно Проводника.
Упражнение 5
1. Откройте окно Проводника.
2. Добейтесь отображения в окне панели системных задач.
3. Разверните секцию Другие места.
4. С помощью ссылок секции откройте перечисленные ниже папки, внимательно следя за названием окна, содержимым адресной строки и области списка ресурсов:
О Общие документы;
О Мои документы;
О Мой компьютер;
О дисковод С:;
О Program Files;
О Windows;
О дисковод А:;
О Рабочий стол;
О Сетевое окружение.
Все ли из перечисленных папок можно открыть этим способом?
5. Добейтесь отображения в окне адресной строки. Откройте вышеперечисленные папки с ее помощью. Все ли из перечисленных папок можно открыть этим способом?
6. Добейтесь отображения в окне панели папок. Откройте все вышеперечисленные папки с ее помощью. Сделайте вывод об удобстве и универсальности разных способов открытия папок.
Упражнение 6
1. Вставьте дискету в дисковод гибких дисков.
2. Откройте окно Проводника.
3. С помощью мыши откройте диск А:. Просмотрите
содержимое корневой папки диска, а затем с помощью кнопки Переход на уровень
выше '![]() инструментальной
панели вернитесь на предыдущий уровень (закройте диск А:).
инструментальной
панели вернитесь на предыдущий уровень (закройте диск А:).
4. С помощью контекстного меню откройте жесткий диск С:.
5. Вернитесь на предыдущий уровень с помощью команды операционного меню.
6. Активизируйте область списка ресурсов и откройте на диске С: папку Program Files с помощью клавиатуры. Вернитесь на уровень Мой компьютер также с помощью клавиатуры.
7. С помощью кнопки Назад вернитесь на три шага назад, затем восстановите последнее состояние с помощью кнопки Вперед.
8. Выполните предыдущее упражнение с помощь операционного меню и клавиатуры.
9. Закройте окно Проводника и не забудьте вынуть дискету.
Основы работы в операционной системе Windows
6.1. Выполнение основных операций в Windows
Основные действия, которые приходится выполнять пользователю, работающему в операционной системе Windows, — пуск программ и открытие документов, поиск программ и документов в папках, а также стандартные операции над файловыми объектами.
6.1.1. Запуск программ и открытие папок и документов
Запуск программ является одной из основных функций любой операционной системы, в том числе и системы Windows. Ранее отмечалось, что Windows поддерживает документоориентированный стиль работы. Это означает, что работу можно начинать не с запуска программы, а сразу с открытия нужного документа. После выбора и указания операционной системе этого документа она автоматически, по расширению файла документа, определит программу, с помощью которой документ создан, запустит эту программу и. откроет указанный документ.
Если программа правильно установлена в операционной системе, то, как правило, в каскадном меню пункта Все программы (или Программы) основного меню имеется строка, содержащая название этой программы, а на Рабочем столе может находиться ее ярлык. В операционной системе Windows XP названия наиболее часто используемых программ автоматически включаются в виде отдельных строк в левую область основного меню. Кроме того, пользователь может самостоятельно включить в основное меню название любой программы и/или создать на Рабочем столе ее ярлык.
Документы, с которыми в последнее время выполнялась работа, автоматически регистрируются операционной системой и включаются ею в каскадное меню пункта Документы основного меню. Как и программу, пользователь может самостоятельно включить в основное меню название любого документа или разместить на Рабочем столе его ярлык.
6.1.1.1. Запуск с Рабочего стола
Проще всего запуск программы или открытие папки и документа выполняется, если на Рабочем столе находится ярлык этой программы, папки или документа.
Способы запуска программ и открытия папок и документов с Рабочего стола:
□ выполнить двойной щелчок по значку программы, папки или документа;
□ выбрать строку Открыть из контекстного меню значка объекта;
□ с помощью клавиши Tab и/или клавиш ![]() выделить нужный значок, затем
нажать клавишу Enter.
выделить нужный значок, затем
нажать клавишу Enter.
6.1.1.2. Запуск из основного меню
Запуск программы или открытие документа производится стандартным для любого меню способом: необходимо открыть основное меню и в нем выбрать строку Все программы для запуска программы или строку Недавние документы для открытия документа. Затем в раскрывшемся каскадном уровне выбрать строку с названием нужной программы или документа. В некоторых случаях приходится открывать несколько уровней основного меню.
СОВЕТ
Если какая-либо программа в операционной системе Windows XP выбирается для выполнения достаточно часто, ее название автоматически дублируется в левой области основного меню. Такую программу можно запустить сразу же после открытия основного меню, выбрав в его левой области строку с названием программы.
6.1.1.3. Запуск из окна Проводника
Если на Рабочем столе нет ярлыка, а в основном меню отсутствует строка нужной программы или документа, запустить программу или открыть документ можно из окна Проводника. Но для этого нужно сначала переместиться по списку ресурсов к файлу требуемой программы или документа. Такой переход можно выполнить любым из описанных в разделе 5.5.6.1 способов. Наиболее предпочтительно в большинстве случаев использование дерева папок.
В процессе перемещения к нужному файлу можно ошибочно открыть не ту папку или выбрать не то дисковое устройство. Тогда описанными ранее способами можно вернуться на уровень вверх или щелчком по значку в дереве папок свернуть ненужную папку. После того как в зоне видимости появилось название искомого файла, запуск программы или открытие документа производится практически так же, как и при использовании ярлыка.
Способы запуска программы и открытия документа из окна Проводника:
□ выполнить двойной щелчок по строке с названием файла;
□ выбрать команду Открыть из контекстного меню строки с названием файла;
□ с помощью клавиш ![]() - выделить строку с названием файла, а затем нажать
клавишу Enter.
- выделить строку с названием файла, а затем нажать
клавишу Enter.
Контрольные вопросы к разделу 6.1.1
1. Перечислите способы запуска программ и открытия документов в операционной системе Windows.
2. Опишите особенности запуска программ и открытия документов с помощью значков и/или ярлыков Рабочего стола.
3. Опишите особенности запуска программ и открытия документов с помощью основного меню.
4. Опишите общий порядок перемещения к файлу программы или документа, а также способы запуска программы и открытия документа из окна Проводника.
Упражнения к разделу 6.1.1
Упражнение 1
1. Найдите в основном меню и запустите программу Калькулятор с помощью
мыши.
2. Найдите произведение чисел 395 и 467 с помощью мыши.
3. Закройте окно программы с помощью мыши.
4. Запустите программу Калькулятор с помощью клавиатуры.
5. Найдите произведение чисел 395 и 467 с помощью клавиатуры.
6. Закройте окно программы с помощью клавиатуры.
Упражнение 2
1. Найдите в основном меню и запустите программу Блокнот, а затем завершите ее работу с помощью мыши.
2. Запустите программу Блокнот, а затем завершите ее работу с помощью клавиатуры.
3. Найдите в основном меню и запустите программу Paint, а затем завершите ее работу с помощью мыши.
4. Запустите программу Paint, а затем завершите ее работу с помощью клавиатуры.
5. Найдите в основном меню и запустите программу Косынка, а затем завершите ее работу с помощью мыши.
6. Запустите программу Косынка, а затем завершите ее работу с помощью клавиатуры.
6.1.2. Поиск файлов и папок
Описанный в предыдущем разделе процесс перемещения к файлу программы или документа выполняется просто, если точно известно местоположение файла, то есть известен полный маршрут к нему — дисковое устройство и последовательный перечень названий родительских папок, в которых находится файл., Но на практике часто встречаются ситуации, когда весь маршрут целиком или| какие-либо его элементы неизвестны. В таких случаях можно воспользоваться подсистемой автоматического поиска файловых объектов, предусмотренной в операционной системе Windows.
В этой подсистеме можно выполнять поиск:
□ файловых объектов на локальных или сетевых дисковых устройствах вне зависимости от их типа;
□ специализированных файлов, содержащих документы того или иного типа -тексты, электронные таблицы, изображения, аудио- и видеозаписи;
□ людей в адресных книгах;
□ компьютеров, подключенных к локальной сети или к Интернету;
□ справочной информации в центре справки и поддержки или в Интернете.
Для своеобразного «оживления» процесса поиска в подсистеме может быть использован так называемый помощник в поиске — анимационный персонаж, например собака Тузик (рис. 6.1), кошка Мурка, колобок, служебный робот Ф1 и т. д.
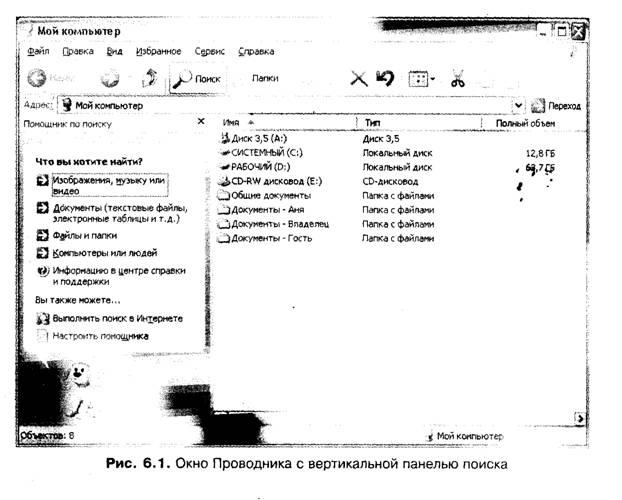
ПРИМЕЧАНИЕ
В пособии рассматриваются только вопросы, связанные с поиском файлов и папок на дисковых устройствах компьютера, как наиболее часто встречающаяся на практике задача. При возникновении потребности в других видах поиска можно действовать по аналогии с поиском файловых объектов или получить дополнительную информацию, обратившись к справочной системе.
Обращение к подсистеме поиска можно выполнить описанными ниже способами:
□ выбрать команду Поиск (Найти) из основного меню;
□ использовать сочетание Windows+F;
□ щелкнуть по кнопке Поиск ![]() на панели инструментов окна
Проводника.
на панели инструментов окна
Проводника.
В окне Проводника появится вертикальная панель Помощник по поиску (рис. 6.1). В двух последних случаях, кроме того, в области списка ресурсов отобразится системная папка Результаты поиска. При этом сразу после открытия окна в области списка ресурсов вместо некоторого уровня списка отображается текст «Чтобы приступить к поиску, следуйте инструкциям на левой панели».
Поиск начинается щелчком по кнопке ![]() в секторе Что Вы хотите найти?
панели Помощник по поиску слева от названия группы объектов, к которой
относится искомый. В частности, для поиска файлов и папок нужно выбрать строку
Файлы и папки, после чего на панели Помощник по поиску отобразятся элементы
управления, с помощью которых можно задать условия поиска для объектов
выбранной группы. На рис. 6.2 показаны три последовательных участка этой
панели, внешний вид которых соответствует режиму поиска файловых объектов.
в секторе Что Вы хотите найти?
панели Помощник по поиску слева от названия группы объектов, к которой
относится искомый. В частности, для поиска файлов и папок нужно выбрать строку
Файлы и папки, после чего на панели Помощник по поиску отобразятся элементы
управления, с помощью которых можно задать условия поиска для объектов
выбранной группы. На рис. 6.2 показаны три последовательных участка этой
панели, внешний вид которых соответствует режиму поиска файловых объектов.
Для осуществления поиска должны быть заданы полное имя или только некоторая часть имени файлового объекта и район поиска — все дисковые устройства компьютера, некоторая их совокупность или отдельный диск, системная папка или папка с файлами, в которых подсистема должна выполнить просмотр для нахождения объектов, удовлетворяющих поставленному условию. В дополнение к имени объекта или вместо него можно задать образец поиска — некоторое с#о'- . во или последовательность слов, которая должна входить в текст искомого Документа. Кроме того, можно задать некоторую дополнительную информацию об искомом объекте (время создания, объем памяти и т. д.).
Элементы управления, служащие для задания обязательных условий поиска, находятся в верхней части панели Помощник по поиску, которая изображена на рис. 6.2, а. Имя файлового объекта задается в поле ввода Часть имени файла или имя файла целиком. Еще раз отметим, что в это поле можно ввести не только полное имя объекта, но и какое-либо групповое имя (см. раздел 3.8.3). Например, для поиска всех файлов, содержащих растровые рисунки, в строке ввода можно указать групповое имя *.bmp. Если же известна только часть имени файла или папки, достаточно ввести только эту часть. В этом случае в списке результатов поиска окажутся имена всех файлов или папок, которые соответствуют заданному групповому имени или заданной части названия объекта.
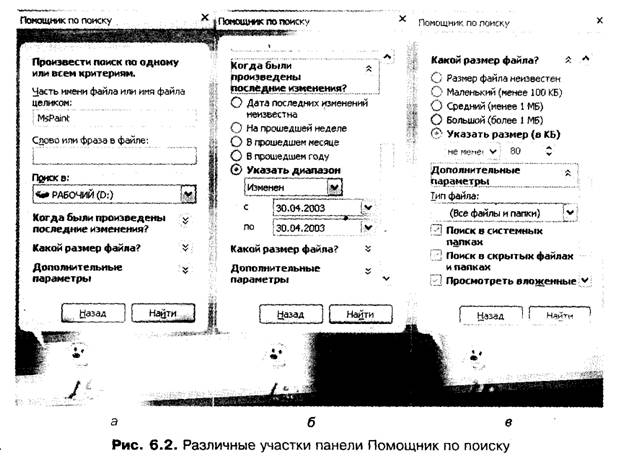
Заменяющий или дополняющий имя объекта образец поиска вводится в поле Слово или фраза в файле, а район поиска определяется с помощью развертываемого списка Поиск в:. Для уточнения условий поиска на панели предусмотрены три сектора, которые показаны на рис. 6.2, а в свернутом состоянии, а на рис. 6.2, б и в — в развернутом. В секторе Когда были произведены последние изменения? (рис. 6.2, б) можно уточнить время последней работы с искомым файлом. С помощью переключателя выбирается основной вариант уточнения времени. В секторе Какой размер файла? можно сформулировать ограничения на объем искомого файла.
В секторе Дополнительные параметры с помощью раскрывающегося списка Тип файла: можно конкретизировать тип искомого файла, отобрав один из нескольких сотен вариантов, или с помощью элемента (Все файлы и папки) отказаться от конкретизации. Кроме того, с помощью ряда флажков можно включить или отключить те или иные режимы поиска, ограничивающие или расширяющие район поиска. Если при отборе нужно учитывать регистр букв названия, следует установить флажок С учетом регистра.
СОВЕТ
Чем точнее будут заданы условия поиска, тем более тщательно он будет проведен и тем меньше объектов будет выдано в качестве результата поиска. При слабо сформулированных ограничениях операционная система может предложить сотни кандидатов, удовлетворяющих заданным условиям.
Пусть, например, разыскивается файл MsPaint.exe. Вначале нужно ввести имя файла в поле ввода Часть имени файла или имя файла целиком панели. Если про его местонахождение вообще ничего не известно, то в списке Поиск в следует выбрать строку Мой компьютер. Однако более приемлемые результаты даст поиск с более узким районом поиска. В частности, на рис. 6.2 зона поиска ограничена жестким диском D:. В этом случае поиск осуществляется за меньшее время и предлагается меньше кандидатов для окончательного ручного отбора
После ввода данных для поиска и щелчка по кнопке Найти операционная система произведет поиск указанного на панели объекта, и все файлы или папки, соответствующие заданным условиям, попадут в список результатов поиска, который отображается в правой области окна Проводника. На рис. 6.3 изображено состояние окна в процессе просмотра файловой системы. В это время на панели Помощник по поиску отображаются условия поиска, а в списке результатов - названия уже найденных объектов и их местоположение. В любой момент просмотра поиск можно прекратить с помощью кнопки Остановить.
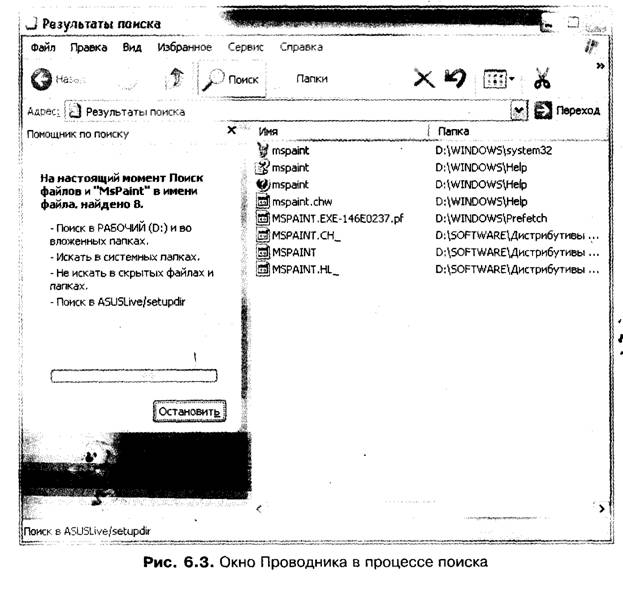
После завершения просмотра в окне отображается список всех удовлетворяющих условиям поиска объектов, а на панели Помощник по поиску выводится общий
итог поиска. Если же в результате поиска не найдено ни одного подходящего объекта, в области списка появится сообщение «Поиск не дал результатов», а на панели — текст: «Не было найдено ни одного файла. Прекратить поиск?». Кроме того, на панели отображаются элементы управления, обеспечивающие возможность: завершить поиск — строки Завершить поиск (или Поиск завершен); продолжить поиск с уточненными условиями — группа строк Обновить поиск; осуществить новый поиск — строка Начать новый поиск
Информация о местоположении каждого удовлетворяющего условиям поиска объекта отображается в виде списка в окне результатов поиска. Чтобы добраться до найденного объекта, то есть открыть папку, в которой он находится, необходимо выделить в списке строку с найденным элементом и выбрать команду Файл ► Открыть содержащую объект папку из операционного меню или команду Открыть содержащую объект папку из контекстного меню строки.
Контрольные вопросы к разделу 6.1.2
1. Опишите возможности подсистемы поиска операционной системы Windows.
2. Перечислите способы обращения к поисковой подсистеме.
3. Какие установки необходимо сделать на панели помощника по поиску для организации поиска папок и файлов?
4. Какие необязательные установки можно сделать на панели помощника по поиску для организации поиска папок и файлов?
5. Опишите общий порядок организации поиска папок и файлов.
6. В каком виде подсистема выдает результаты поиска?
7. Как добраться до найденного объекта?
Упражнения к разделу 6.1.2 Упражнение 1
1. Ознакомьтесь с находящимися в справочной подсистеме материалами по поисковым средствам Windows.
2. Откройте окно Проводника и запустите подсистему поиска с помощью соответствующей кнопки инструментальной панели окна. Обратите внимание на содержимое области списка и панели помощника по поиску. Закройте окно Проводника.
3. Запустите подсистему поиска с помощью основного меню. Обратите внимание на содержимое области списка и панели помощника по поиску. Закройте окно Проводника.
4. Запустите подсистему поиска с помощью сочетания клавиш. Обратите внимание на содержимое области списка и панели помощника по поиску.
5. Пользуясь сведениями справочной системы, выберите и настройте анимационный персонаж помощник по поиску.
Упражнение 2
1. Найдите все текстовые файлы (файлы с расширением .txt, .rtf, .doc), находящиеся на диске А:.
2. Найдите все текстовые файлы, находящиеся на диске С:.
3. Найдите все текстовые файлы, находящиеся на любых локальных дисках компьютера.
4. Найдите все текстовые файлы, находящиеся на диске С:, созданные в прошлом месяце и имеющие объем менее 1 Мбайт.
5. С помощью поисковой системы последовательно найдите программы Калькулятор (файл с названием calc.exe), Блокнот (файл с названием notepad.exe), Paint (файл с названием mspaint.exe), Косынка (файл с названием sol.exe), запустите их из окна Проводника, затем завершите их работу.
6.1.3. Файловые операции
Операции над файлами, папками и ярлыками (в дальнейшем — файловыми объектами) являются одним из важнейших видов действий пользователя в любой операционной системе. Основные файловые операции и их смысл подробно обсуждались в главе 3 пособия.
6.1.3.1. Определение текущих свойств дисков и файловых объектов
Обычно пользователя интересуют такие свойства диска, как его полный объем и объем свободного участка. У файловых объектов интерес представляют маршрут к объекту, его объем, время и дата создания. Эту информацию о свойствах объектов можно получить в окне Проводника различными способами.
Простейшие способы определения свойств дисков и файловых объектов: .
□ совместить указатель мыши с названием диска или файлового объекта и подождать две-три секунды — на экран выводится всплывающая подсказка, содержащая сведения об основных свойствах объекта;
□ выделить название диска или файлового объекта в списке ресурсов и перевести окно в режим отображения панели системных задач (см. раздел 5.5.3.4) — в секции Подробно панели появятся сведения о свойствах объектов;
□ командой Вид ► Таблица из операционного или контекстного меню перевести список ресурсов в табличную форму представления (см. рис. 5.25) — отдельные свойства объектов указываются в столбцах таблицы.
Однако полученная таким образом информация не всегда полная. Так, например, и в таблице списка ресурсов, и в секции Подробно объем папок не указывается. Для получения наиболее подробных сведений о свойствах дисковых устройств, папок, файлов и ярлыков следует вызвать окно свойств объекта.
На рис. 6.4 изображен пример такого окна. По приведенным в этом окне данным можно установить, что объект Windows NT является папкой с файлами и что пул, к папке имеет вид D:\Prоgram Files. По содержимому строки Размер можно определить, что объем папки равен 3 328 767 байт (3,17 Мбайт), а из следующей строки На диске можно узнать, что при этом файл занимает на диске 4 751 360 байт (4,53 Мбайт). Такое расхождение связано с кластерной организацией хранения файлов на диске — каждый файл всегда занимает целое число кластеров. Из последней строки Содержит этой секции окна можно узнать, что в рассматриваемую папку вложено 2 дочерние папки и что в ней находится 71 файл. Ниже, в строке Создан, указываются дата и время создания объекта.
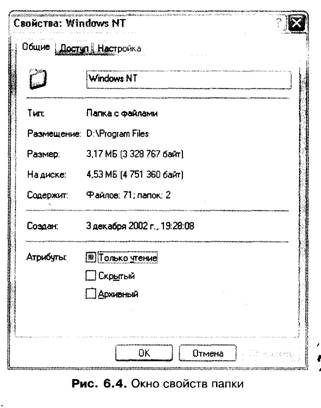
Порядок определения свойств диска или файлового объекта:
1. Откройте окно Проводника.
2. Откройте родительскую папку изучаемого объекта.
3. Выделите строку с его названием в списке ресурсов.
4. Любым из перечисленных ниже способов откройте окно свойств объекта:
О щелкните по значку Свойства на инструментальной панели;
О используйте сочетание Alt+Enter;
О в контекстном меню строки выберите строку Свойства;
О в операционном меню окна Проводника выберите команду Файл ► Свойства.
6.1.3.2. Создание папок и файлов в операционной системе
Вновь создаваемые папки, независимо от способа их создания, всегда пустые, то есть внутри них нет никаких объектов. Вновь создаваемые файлы могут содержать какую-либо информацию или же быть пустыми. Однако непосредственно в операционной системе можно создать только пустые файлы нескольких наиболее распространенных форматов.

Новые папка или файл могут быть помещены в системную папку Рабочий стол (то есть размещаются непосредственно на Рабочем столе), в корневую папку любого диска либо в любую уже существующую папку с файлами, где они будут представлены соответствующими значками.
Порядок создания папки или файла:
1. Запустите Проводник.
2. Выберите диск или откройте папку верхнего уровня, в которой должен быть создан объект (папка или файл).
3. При необходимости откройте последовательность родительских папок, внутри которых должен быть создан объект.
4. Выберите из операционного меню окна команду Файл ► Создать.
5. В каскадном меню команды (рис. 6.5) выберите строку, которая содержит слово Папку для новой папки, либо название типа файла (Точечный рисунок, Документ Microsoft Word, Текстовый документ и т. д.).
6. Появится значок папки или файла, справа от которого в прямоугольной рамке разместится поле ввода названия с мигающим текстовым курсором внутри
(рис. 6.6). Это поле содержит автоматически предлагаемое операционной системой название (в данном примере — Новая папка). Можно ввести любое другое название.
- Нажмите
клавишу Enter.

Порядок создания папки или файла в системной папке Рабочий стол:
1. Откройте контекстное меню Рабочего стола.
2. Выберите в нем команду Файл ► Создать.
3. В каскадном меню выберите строку, которая содержит слово Папку для новой папки, либо название типа файла (Точечный рисунок, Документ Microsoft Word, Текстовый документ и т. д.).
4. На Рабочем столе появится значок новой папки или файла, под которым в прямоугольной рамке разместится поле ввода названия с мигающим текстовым курсором внутри (см. рис. 6.6). Можно ввести любое другое название.
5. Нажмите клавишу Enter.
ПРИМЕЧАНИЕ
Создавать много папок, файлов и ярлыков на Рабочем столе (в системной папке Рабочий стол) нежелательно, так как наличие большого количества значков на Рабочем столе загромождает его и затрудняет поиск более важных объектов, таких как значки Мои документы, Мой компьютер и т. д.
Если пользователь случайно введет имя, которое уже использовано для обозначения другой папки или файла, операционная система выведет на экран окно предупреждения и предложит задать другое имя. В этом случае нужно щелкнуть по кнопке ОК окна предупреждения, затем выбрать и ввести в поле ввода другое имя.
Рекомендации по созданию структуры папок
При создании структуры папок на диске, в особенности на жестком, не следует увлекаться и создавать для каждого файла отдельную папку. Общие принципы создания папок можно сформулировать следующим образом:
□ для размещения своих документов каждый пользователь должен иметь свою собственную, отдельную папку;
□ для размещения личных программ лучше всего также завести отдельную папку, например папку с названием, включающим фамилию или имя владелЛа, -' Программы Иванова;
□ рекомендуется выделять отдельную папку для каждой программы и сопутствующих ей файлов;
□ документы рекомендуется группировать в папки по их разновидностям (отчеты, проекты и т. д.);
□ можно ввести дополнительный уровень папок, учитывающий год создания документа;
□ структура папок не должна содержать очень много уровней; лучше, чтобы она была более «низкой» и «широкой», чем «высокой» и «узкой».
□ В качестве примера организации структуры папок можно взять организацию таких стандартных папок, как Program Files или Windows. В любом случае следует использовать автоматически создаваемые в Windows XP для каждого пользователя папки Мои документы, Мои рисунки, Моя музыка. Названия этих папок говорят сами и за себя и подсказывают, документы какого типа рекомендуется размещать в этих папках.
6.1.3.3. Создание и упорядочение ярлыков
Как было установленно ранее (см. раздел 6.1.1.1), наличие ярлыка на Рабочем столе существенно упрощает запуск программы или открытие документа, так как в этом случае не требуется выполнять перемещение к целевому файлу в окне Проводника.
СОВЕТ
Рекомендуется создавать ярлыки для наиболее часто используемых устройств (принтера, дисковода гибких и компакт-дисков), папок и файлов программ и документов. Однако не стоит слишком увлекаться размещением ярлыков на Рабочем столе.
Ярлык можно поместить не только на Рабочий стол, но и в любую папку. Смысл создания ярлыка в какой-либо папке состоит в том, чтобы иметь в этой папке • ссылку на файл, расположенный в другой папке.
В связи с замечанием о нежелательности размещения большого количества ярлыков на Рабочем столе, имеет смысл создать на нем специальную папку, в которой сгруппированы ярлыки наиболее важных для пользователя программ. Это разгрузит Рабочий стол и вместе с тем сохранит все преимущества использования ярлыков.
В операционной системе Windows предусмотрено несколько способов создания ярлыков: на Рабочем столе — с помощью мастера создания ярлыков и с помощью основного меню, в любой папке — с помощью Проводника.
Способ создания ярлыка на Рабочем столе с помощью мастера:
1. Откройте контекстное меню Рабочего стола.
2. Выберите из него строку Создать ► Ярлык — откроется окно мастера создания ярлыков.
3. В окне мастера щелкните по кнопке Обзор.
4. В списке окна Обзор папок, действуя как в дереве папок Проводника, откройте целевую папку и выберите объект (файл, папку), для которого создается
ярлык.
5. Щелкните по кнопке ОК окна Обзор папок.
6. В окне мастера щелкните по кнопке Далее.
7. В поле ввода Введите имя ярлыка введите желательное его название.
8. В окне мастера щелкните по кнопке Готово.
Если программа или документ представлены в основном меню и используется его классический стиль, ярлык для этих объектов может быть создан гораздо проще.
Способ создания ярлыка с помощью основного меню:
- Откройте основное меню и выделите строку с программой или документом, для которого создается ярлык.
2. Нажмите клавишу Ctrl и, удерживая ее, перетащите пункт меню на Рабочий стол или в контекстном меню строки выберите команду Отправить ► Рабочий стол.
Способ создания ярлыка в папке:
1. Откройте окно Проводника.
2. Откройте папку, содержащую объект, для которого требуется создать ярлык.
3. В области списка ресурсов выделите строку с названием этого объекта.
4. Выберите команду Файл ► Создать ярлык из операционного меню окна или команду Создать ярлык из контекстного меню строки.
Еще раз подчеркнем, что созданный таким образом ярлык помещается в текущую папку, то есть в ту же самую папку, в которой находится объект, на который ссылается ярлык. Способами, описанными далее (см. раздел 6.1.3.8), вновь созданный ярлык можно переместить или скопировать в любую другую папку. При необходимости ярлык можно перетащить на Рабочий стол. Для этого нужно перевести окно Проводника в нормальную форму и уменьшить его размеры таким образом, чтобы был виден какой-либо свободный от окон участок Рабочего стола, а затем перетащить ярлык на этот участок
Создавая ярлык, операционная система автоматически закрепляет за ним некоторое название. Обычно это название содержит слова Ярлык для, за которыми указывается имя объекта, например, Ярлык для WordPad.exe. Такое название не всегда устраивает пользователя. В этом случае ярлык следует переименовать описанным в 6.1.3.6 способом.
ПРИМЕЧАНИЕ
- Если в меню Файл отсутствует команда Создать ярлык, это означает, что не выделен объект, для которого можно его создать. В таком случае нужно вернуться к п. 3 описанных действий.
В некоторых случаях операционная система не может создать ярлык в текущей папке. Такая ситуация возникнет, в частности, если попытаться из окна Проводника создать ярлык для принтера. В этом случае во время выполнения команды Файл ► Создать ярлык на экран откроется окно запроса (рис. 6.7), содержащее предупреждение о невозможности создания ярлыка в данной папке и вопрос: «Поместить его на
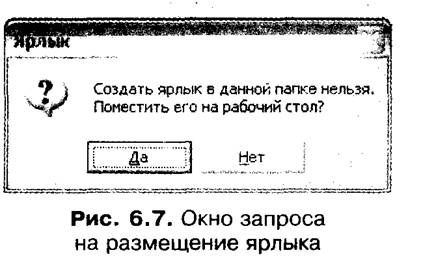
рабочий стол? Если пользователь согласен с предложением операционной системы поместить вновь создаваемый ярлык на Рабочий стол, следует щелsкнуть по кнопке Да. Щелчок по кнопке Нет приведет к отказу от создания ярлыка.
Упорядочение значков на Рабочем столе
Когда на Рабочем столе скапливается довольно много хаотически расположенных значков, пользователю бывает сложно найти нужный ему значок. В таких случаях желательно удалить те значки, которые в дальнейшей работе не нужны, а остальные упорядочить по какому-либо правилу.
Ручное упорядочение
В принципе, упорядочение можно выполнить вручную, перетаскивая значки в выбранное место Рабочего стола. Для того чтобы внести определенную симметрию в расположение значков после их ручного упорядочения, можно открыть контекстное меню Рабочего стола и выбрать в нем команду Выстроить значки. После этого операционная система выровняет значки на Рабочем столе по вертикальным и горизонтальным линиям.
Упорядочение средствами операционной системы
Кроме ручного упорядочения можно использовать предусмотренные в операционной системе Windows средства упорядочения значков на Рабочем столе: по имени значка, по типу значка, по размеру, по дате создания. Порядок упорядочения значков:
1. Откройте контекстное меню Рабочего стола.
2. Выберите в нем строку Упорядочить значки.
3. В каскадном меню выберите строку, соответствующую способу упорядочения.
В дополнение к любому из этих способов командой Упорядочить значки ► автоматически контекстного меню можно включить режим автоматического упорядочения. В этом режиме создание нового значка на Рабочем столе приводит к переупорядочению всей системы значков стола, которое сохраняет выбранный ранее способ упорядочения. Но в автоматическом режиме невозможно перетаскивание значков. Отключение режима автоматического упорядочения выполняется с помощью этой же самой команды. После этого вновь можно выполнять ручное перетаскивание, но создание любого нового ярлыка приведет к нарушению установленного ранее способа упорядочения значков
Контрольные вопросы к разделам 6.1.3.1-6.1.3.3
1. Что понимается под свойствами дисков и файловых объектов?
2. Как можно определить свойства дисков и файловых объектов?
3. Опишите общий порядок определения текущих свойств дисков и файловых объектов.
4. Какие способы создания файлов и папок предусмотрены в операционной системе? Опишите их.
5. Как реагирует операционная система на ситуацию, когда создаваемой папке выделяется уже существующее в родительской папке имя?
6. В чем преимущество использования ярлыков программ и документов?
7. Где можно создать ярлык? Опишите способы создания ярлыков на Рабочем столе.
8. Опишите способы создания ярлыков в папках.
9. Опишите способы упорядочения ярлыков на Рабочем столе.
Упражнения к разделам 6.1.3.1-6.1.3.3
Упражнение 1
1. Создайте на диске С: папку Документы ... факультета включив в имя папки название вашего факультета (например, Документы филологического факультета),
2. В этой папке создайте вложенные папки Документы за 2005 год, Документы за 2006 год и Документы за 2007 год.
3. В папках документов за 2007 и 2006 годы создайте папки Списки студентов, а в папке Документы за 2005 год — папку Распределение по кафедрам.
4. Установите переключатель на гибком диске в положение защиты от записи и вставьте его в дисковод. Сделайте попытку создать на диске А: папку. Объясните происходящее. Снимите защиту от записи.
5. Создайте на диске А: папку, в качестве названия которой используйте ваше имя или фамилию после слова Документы (например, Документы Иванова).
6. В вашей папке (созданной в п. 5) на диске А: создайте папки Задания по предметам, Конспекты лекций и Конспекты первоисточников.
7. Попытайтесь создать в вашей папке на диске А: еще одну папку с названием Конспекты лекций. Запомните реакцию операционной системы на эту ситуацию.
8. Создайте на Рабочем столе папку Текущие документы, откройте ее и создайте в ней папки Входящие и Исходящие.
9. Определите свойства всех созданных папок (объем, время, дату создания и т. д.) с помощью мыши, панели системных задач, режима Таблица списка ресурсов и окна свойств объекта.
Упражнение 2
1. В папке Списки студентов папки Документы за 2007 год создайте текстовые файлы Список студентов 11 группы, Список студентов 12 группы и Список студентов 13 группы.
2. В папке Списки студентов папки Документы за 2006 год создайте текстовые файлы Список студентов 21 группы, Список студентов 22 группы и Список студентов 23 группы.
3. В папке Распределение по кафедрам папки Документы за 2005 год создайте текстовые файлы списков студентов по каждой кафедре вашего факультета.
4. Создайте на Рабочем столе, а также в папке Текущие документы текстовый файл Расписание занятий.
5. Попытайтесь создать еще один текстовый файл с названием Список студентов 11 группы в папке Списки студентов папки Документы за 2007 год. Запомните реакцию операционной системы на эту ситуацию.
6. Попытайтесь создать файл типа Документ Microsoft Word с названием Список студентов 11 группы в папке Списки студентов папки Документы за 2007 год. Сделайте вывод по результатам выполнения этого и предыдущего упражнений.
7. Определите свойства всех созданных файлов (объем, время, дату создания и т. д.) с помощью мыши, панели системных задач, режима Таблица списка ресурсов и окна свойств объекта;
Упражнение 3
1. С помощью мастера создайте на Рабочем столе ярлык Диск А:.
2. С помощью основного и контекстного меню создайте на Рабочем столе ярлык для программы Блокнот.
3. С помощью перетаскивания из основного меню создайте на Рабочем столе ярлык для игры Косынка.
4. Создайте на Рабочем столе ярлыки для программ Microsoft Word, Microsoft Excel, Microsoft Outlook.
5. Создайте на Рабочем столе ярлыки всех созданных вами в упражнении 1 папок.
6. Создайте на Рабочем столе ярлыки всех созданных вами в упражнении 2 файлов.
7. Создайте на Рабочем столе папку Мои ярлыки (или Ярлыки с указанием своей фамилии, например, Ярлыки Иванова) и в этой папке создайте ярлыки созданных вами в упражнениях 2 и 3 папок и документов.
Упражнение 4
1. С помощью перетаскивания разделите на Рабочем столе созданные вами ярлыки на три группы: группу ярлыков программ, группу ярлыков папок и группу ярлыков документов.
2. Включите автоматическое упорядочение значков по именам, затем попробуйте выполнить перетаскивание ярлыка. Сохранилось ли упорядочение после перетаскивания?
3. Создайте на Рабочем столе ярлык для программы Калькулятор. Сбхранилось ли упорядочение после создания ярлыка? Отключите режим автоматического упорядочения.
4. Визуально зафиксируйте расположение ярлыков и значков на Рабочем столе, включите упорядочение по типам и пронаблюдайте за изменениями в их расположении.
5. В контекстном меню Рабочего стола выберите строку Упорядочить значки ► Мастер очистки рабочего стола, в окне мастера изучите информацию о работе с ним и, следуя его инструкциям, выполните очистку Рабочего стола. Визуально оцените результат работы мастера.
6. Откройте папку Неиспользуемые ярлыки, переведите его в нормальное представление и перетаскиванием восстановите исходный набор ярлыков на Рабочем столе.
Упражнение 5
1. Используя ярлыки на Рабочем столе, запустите, а затем завершите работу программ Калькулятор, Блокнот, Косынка, Microsoft Word.
2. Используя ярлыки на Рабочем столе, откройте и закройте папки Списки студентов, Распределение по кафедрам, Конспекты лекций.
3. Используя ярлыки на Рабочем столе, откройте, а затем закройте документы Список студентов 11 группы, Список студентов 21 группы, Расписание занятий.
4. Откройте папку Мои ярлыки и, используя находящиеся в ней ярлыки, выполните задания пп. 1-3 данного упражнения.
6.1.3.4. Создание файлов в приложениях Windows
Как правило, файлы документов создаются с помощью какой-либо инструментальной или прикладной программы (приложений). В большинстве приложений Windows способы создания файлов имеют так много общего, что они практически совпадают. Заметим, что многие приложения при их запуске автоматически создают новый документ.
Для создания нового документа после запуска выбранной инструментальной или прикладной программы можно воспользоваться следующими способами:
□ щелкнуть по значку Создать ![]() панели
инструментов окна приложения;
панели
инструментов окна приложения;
□ использовать сочетание клавиш Ctrl+N (в некоторых приложениях — клавишу F12);
□ выбрать команду Файл ► Создать из операционного меню окна приложения.
В рабочей зоне окна приложения или в отдельном окне документа будет создана заготовка нового документа. Большинство специализированных редакторов текста или графики сразу же после запуска автоматически формируют в своей рабочей зоне такую заготовку нового документа и закрепляют за ней некоторое стандартное название. Далее по специфическим для каждого конкретного приложения правилам формируется содержание документа или какой-либо его части.
Ввод текста в редакторе Блокнот
В качестве примера рассмотрим простейшие правила ввода и редактирования текста в редакторе Блокнот. Окно редактора содержит заголовок, операционное меню и рабочую зону, в которой сразу после запуска программы находится пустой текстовый документ (заготовка документа) с названием Безымянный. В первой позиции первой строки рабочей зоны находится имеющий вид мигающей узкой вертикальной черты текстовый курсор, отмечающий текущую позицию документа. Текст в рабочую зону вводится посимвольно с помощью последовательного нажатия соответствующих алфавитно-цифровых или цифровых клавиш клавиатуры. В конце каждой набираемой строки следует нажимать клавишу Enter. Это приведет к переходу на новую строку и формированию структуры строк в тексте.
При вводе текста необходимо помнить о том, что клавиатура компьютера имеет четыре различных режима ввода: латинские прописные буквы, латинские строчные, русские прописные и русские строчные. Переход от режима ввода прописных букв к режиму ввода строчных и обратно (между верхним и нижним регистрами) производится с помощью клавиш Shift и Caps Lock (см. разделы 2.8.2 и 4.5.4.1). Переход от латинского шрифта к русскому и обратно зависит от текущих настроек операционной системы (см. раздел 4.5.4.1). Наиболее часто для переключения между шрифтами используются сочетания Ctrl+Shift и Alt+Shift (левые).
Изменения текста
Во время ввода текста могут быть допущены различные ошибки, которые следует исправить. Исправление текста осуществляется его просмотром, перемещением к нужному участку текста и внесением тех или иных изменений. Изменения вносятся в текст удалением ошибочных и включением в нужные позиции новых символов, а также включением новых или преобразованием существующих строк и некоторыми другими способами.
Перемещения по тексту
Перемещение к нужной позиции текста осуществляется с помощью клавиш управления курсором →, ←, Т и 4. Кроме них могут оказаться полезными клавиши Page Up и Page Down для перехода к предыдущей и следующей экранным страницам текста соответственно, а также клавиши Ноте и End — для перехода в начало и конец текущей строки. Клавиша Ctrl в сочетании с указанными клавишами усиливает их действия. Так, сочетания Ctrl+←и Ctrl+→ могут использоваться для перемещений на целое слово в соответствующем стрелке направлении, а сочетания Ctrl+Home и Ctrl+End — для перемещений в начало и конец документа соответственно.
Щелчок по нужной позиции текста также обеспечивает переход к ней. При необходимости можно воспользоваться полосой прокрутки, чтобы ввести нужный участок текста в зону видимости, а затем уже использовать мышь.
Удаления в тексте
Редактирование текста может оказаться связанным с необходимостью уничтожения одного или нескольких символов строки. Для этого в клавиатуре предусмотрены две клавиши. Клавиша Delete служит для удаления символа, расположенного справа от текстового курсора, а клавиша Backspace — для удаления символа, расположенного слева от него. Для удаления любого участка текста его нужно выделить, так как это описано в разделе 6.1.3.12, а затем нажать клавишу Delete.
Включение символов
Включение символов внутрь уже введенного ранее текста может происходить либо в режиме вставки, либо в режиме замены (см. раздел 2.8.2). В редакторе Блокнот режим замены недоступен, так же как и в полях ввода. А работа в режиме вставки осуществляется в любых текстовых редакторах, как и в полях ввода (см. раздел 4.5.4.1).
Включение строк
В процессе редактирования иногда возникает необходимость добавить к тексту новую строку или вставить строку где-нибудь внутри текста. Для выполнения таких действий нужно:
1) переместить курсор к тому месту, где должна быть помещена новая строка;
2) установить его в начало или конец существующей строки текста;
3) нажать клавишу Enter.
Если курсор установлен в начале существующей строки, то новая строка будет вставлена перед существующей. Если же курсор размещен в конце существующей строки, то новая строка будет вставлена после существующей.
Если существующую строку нужно разделить на две части, то курсор следует поместить в место раздела строки и нажать клавишу Enter.
Для объединения двух строк необходимо поместить курсор в конец первой из объединяемых и нажать клавишу Delete — вторая строка будет дописана в конец первой.
Рассмотренные выше простейшие приемы работы в редакторе Блокнот, являются типовыми и практически без изменений используются в любых текстовых редакторах. Для освоения более сложных приемов следует ознакомиться со справочной системой редактора.
Первичное сохранение
Необходимо понимать, что все описанные выше действия — создание заготовки! документа, ввод и внесение изменений — являются в некотором смысле подго-товительными к созданию файла. Вся информация на этом этапе его создания все еще находится в оперативной памяти компьютера, и при случайном сбое в питании компьютера она может быть безвозвратно потеряна.
Фактическое создание нового файла документа, то есть запись файла на диск, осуществляется по команде Файл ► Сохранить как. Во время выполнения этой команды операционная система производит так называемое первичное сохранение (то есть первичную запись) файла на дисковое устройство.
Для выполнения первичного сохранения файла необходимо задать:
□ местоположение создаваемого файла (диск и/или родительскую папку;
□ название файла;
□ в некоторых случаях приложение предусматривает возможность выбора формата (типд) сохраняемого файла.
ВНИМАНИЕ
Еще раз подчеркнем особенность принятой терминологии. Файл записывается на какой-либо диск, при этом данные о его местоположении на диске сохраняются либо в корневом каталоге диска (корневой папке), либо в одном из его подкаталогов (папок). При этом говорят: «Файл сохраняется на диске или в папке».
Окна команд первичного сохранения в разных программах могут немного отличаться друг от друга. Однако элементы управления, необходимые для задания
местоположения и названия вновь сохраняемого файла, присутствуют во всех окнах. На рис. 6.8 изображено окно команды Файл ► Сохранить как простейшего текстового редактора Блокнот.
Основную часть окна занимает список файловых объектов, находящихся в корневой папке некоторого диска или вложенных в некоторую родительскую папку. Над списком файловых объектов расположены кнопки управления:
□ Назад ![]() , служащая для возврата к предыдущему состоянию
списка;
, служащая для возврата к предыдущему состоянию
списка;
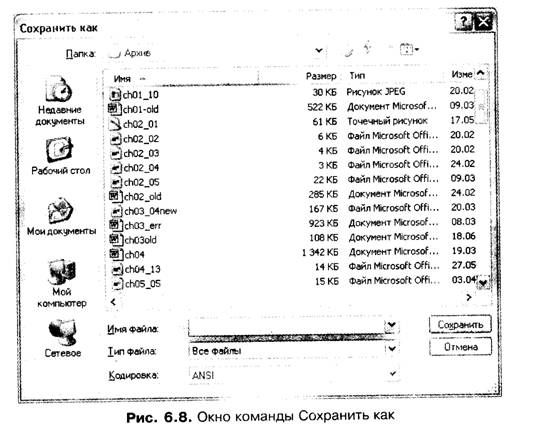
□ На один уровень вверх ![]() служащая для перехода к родительскому уровню в списке;
служащая для перехода к родительскому уровню в списке;
□ Создание новой папки ![]() служащая для создания папки, в которую следует поместить
сохраняемый файл;
служащая для создания папки, в которую следует поместить
сохраняемый файл;
□ Вид ![]() , служащая для перехода к другим формам
представления списка. Под списком находятся поля ввода Имя файла и Тип файла,
совмещенные с развертываемыми списками. Эти элементы управления служат для
прямого ввода или выбора из раскрытого списка названия файла и его типа.
Правее расположены стандартные кнопки Сохранить и Отмена, назначение которых
следует из их названий.
, служащая для перехода к другим формам
представления списка. Под списком находятся поля ввода Имя файла и Тип файла,
совмещенные с развертываемыми списками. Эти элементы управления служат для
прямого ввода или выбора из раскрытого списка названия файла и его типа.
Правее расположены стандартные кнопки Сохранить и Отмена, назначение которых
следует из их названий.
Порядок выполнения первичного сохранения:
1. Открыть окно первичного сохранения.
2. В вертикальной панели окна сохранения щелкнуть по значку наиболее подходящего объекта верхнего уровня. Обычно это значок папки Мои документы или Мой компьютер.
3. Развернуть список Папка.
4. Действуя, как в панели Адрес окна Проводника, установить диск и/или открыть папку, в которую нужно поместить сохраняемый файл. Название диска или родительской папки должно попасть в видимую строку списка Папка. При необходимости с помощью соответствующей кнопки можно создать новую папку.
5. Обычно приложение автоматически устанавливает стандартный для него формат файла документа и формирует соответствующее расширение. Тем не менее, при необходимости в развертываемом списке Тип файла можно выбрать другой доступный в данном приложении и подходящий' для сохраняемого файла формат.
6. В поле ввода Имя файла заменить предлагаемое по умолчанию название (Безымянный, Документ1 или какое-либо другое в зависимости от приложения) на выбранное для сохраняемого файла имя (без расширения). Можно также развернуть список задававшихся ранее имен и выбрать одно из них.
7. Щелкнуть по кнопке Сохранить.
Заметим, что первичное сохранение файла следует производить как можно быстрее после начала его создания.
6.1.3.5. Открытие, текущее сохранение и закрытие файлов в приложениях
Созданный и сохраненный описанным выше способом файл документа в дальнейшем может понадобиться для выполнения в приложении каких-либо действий с ним. Для продолжения работы с ранее созданным документом его нужно открыть. После внесения в документ изменений необходимо выполнить текущее сохранение, а после завершения работы с документом его следует закрыть.
Открытие документа
Способы открытия документа из операционной системы Windows рассматривались ранее. В приложениях Windows это действие выполняется с помощью окна открытия документов.
Способы вызова окна открытия документа:
□ Щелкнуть но значку Открыть ![]() панели инструментов окна приложения
(если панель и значок находятся в окне).
панели инструментов окна приложения
(если панель и значок находятся в окне).
□ Использовать сочетание Ctrl+O.
□ Выбрать команду Файл ► Открыть из операционного меню окна приложения.
В результате этих действий на экран выводится диалоговое окно Открыть, пример которого приведен на рис. 6.9. Для того чтобы указать, какой именно файл должен быть открыт, в этом окне следует задать местоположение и название открываемого файла.
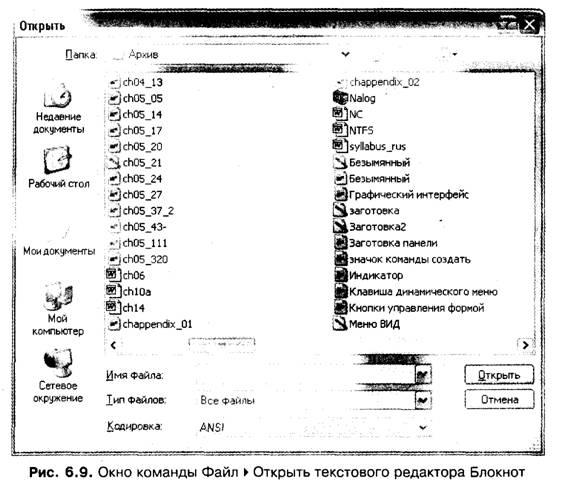
Порядок открытия файла:
1. Вызвать окно открытия файла.
2. При необходимости развернуть список Тип файлов и выбрать тип, соответствующий открываемому файлу.
3. При необходимости развернуть список Папка и, действуя, как в окне Проводника, выбрать диск и открыть родительскую папку, содержащую нужный файл.
4. Пользуясь полосой прокрzутки, вывести строку с названием отрываемого файла в зону видимости и дважды щелкнуть по этой строке или же щелкнуть по строке файла, а затем по кнопке Открыть.
Текущее сохранение документа
После внесения любых изменений в содержание документа следует выполнить операцию текущего сохранения (обычно говорят сохранения) документа. Дело в том, что до выполнения операции сохранения любое редактирование документа носит временный характер, отображено только в оперативной памяти и еще не закреплено на диске.
ВНИМАНИЕ
Если не выполнить операцию сохранения, любые внесенные в документ после его открытия изменения будут потеряны.
В большинстве приложений Windows операция текущего сохранения может быть выполнена одним из перечисленных ниже способов.
Способы выполнения текущего сохранения:
□ Щелкнуть по значку Сохранить ![]() панели инструментов окна приложения i (если панель
и значок находятся в окне).
панели инструментов окна приложения i (если панель
и значок находятся в окне).
□ Использовать сочетание Ctrl+S (могут использоваться и другие комбинации, например Shift+lns, Shift+F12).
□ Выбрать команду Файл ► Сохранить из операционного меню окна приложения.
ВНИМАНИЕ
Команда текущего сохранения не выводит на экран диалоговое окно, так как текущее сохранение документа осуществляется в той же самой папке и под тем же именем, что и старый вариант документа.
В любой момент работы над документом с помощью операции первичного сохранения его новый вариант можно сохранить в другом месте или под другим именем.
СОВЕТ
Во время длительной работы над документом операцию текущего сохранения необходимо выполнять периодически (примерно один раз в 15-20 минут), так как любой случайный сбой питания, аппаратуры или программного обеспечения может привести к потере уже введенной информации.
Закрытие документа
Если документ, в который вносились изменения, в работе с данным приложением уже не требуется, его следует закрыть. Закрытие документа в приложениях Windows выполняется по команде Файл ► Закрыть. В тех приложениях, которые могут работать только с одним документом, его закрытие осуществляется одновременно с закрытием окна приложения, которое выполняется любым стандартным способом или с помощью команды Файл ► Выход.
Если перед выполнением операции закрытия пользователь вносил в документ изменения и по каким-либо причинам не выполнил их текущее сохранение, операционная система выведет на экран окно предупреждения. В этом окне предлагается три варианта действий: сохранить изменения с помощью кнопки Да, не сохранять изменения и вернуться к предыдущему состоянию документа — кнопка Нет, и с помощью кнопки Отмена отказаться от закрытия документа.
Контрольные вопросы к разделам 6.1.3.4 и 6.1.3.5
1. Что значит создать новый документ в приложении? Опишите основные этапы создания документа.
2. Опишите способы переключения между режимами ввода текста в редакторе Блокнот.
3. Опишите способы перемещения к нужной позиции документа.
4. Опишите способы удаления из документа и включения в докумет элемент
текста.
5. Для чего выполняется первичное сохранение документа?
6. Опишите структуру окна первичного сохранения.
7. Опишите порядок первичного сохранения документа.
8. Для чего выполняется открытие документа?
9. Опишите структуру окна открытия документа.
10. Опишите порядок открытия документа.
11. Когда и как выполняется текущее сохранение документа?
12. Когда и как выполняется закрытие документа?
Упражнения к разделам 6.1.3.4 и 6.1.3.5
Упражнение 1
1. Запустите программу Блокнот.
2. Наберите следующий текст:
«На рисунке 6.4 изображен пример такого окна. По приведенным в этом окне данным можно, в частности, установить, что объект Windows NT является папкой с файлами и что путь к папке имеет вид D:\Program Files. По содержимому строки «Размер» можно определить, что объем папки равен 3 328 767 байт (3,17 Мбайт), а из следующей строки «На диске» можно узнать, что при этом файл занимает на диске 4 751 360 байт (4,53 Мбайт). Такое расхождение связано с кластерной организацией хранения файлов на диске — каждый файл всегда занимает целое число кластеров. Таким образом, каждый последний кластер файла может оказаться заполненным лишь частично. Это приводит к тому, что объем занимаемого файлом участка диска больше, чем фактический объем файла. Из последней строки «Содержит:» секции окна можно узнать, что в рассматриваемую папку вложено 2 дочерние папки и 71 файл».
3. Выполните первичное сохранение созданного документа на вашем гибком диске в папке Конспекты лекций под именем Конспект главы 6 по информатикe.txt и закройте файл.
4. Откройте окно Проводника, переведите список ресурсов в режим Таблица, изучите свойства созданного файла.
5. Закройте окно Проводника.
Упражнение 2
1. Откройте окно Проводника, затем папку, в которой находится файл Конспект главы 6 по информатике.tхт, и откройте этот документ с помощью мыши. Закройте окно документа.
2. Вновь откройте этот документ и закройте его окно с помощью клавиатуры. Закройте окно Проводника.
4. Опишите способы удаления из документа и включения в документ элементов
текста.
5. Для чего выполняется первичное сохранение документа?
6. Опишите структуру окна первичного сохранения.
7. Опишите порядок первичного сохранения документа.
8. Для чего выполняется открытие документа?
9. Опишите структуру окна открытия документа.
10. Опишите порядок открытия документа.
11. Когда и как выполняется текущее сохранение документа?
12. Когда и как выполняется закрытие документа?
.
Упражнение 2
1. Откройте окно Проводника, затем папку, в которой находится файл Конспект главы 6 по информатике. tхт, и откройте этот документ с помощью мыши. Закройте окно документа.
2. Вновь откройте этот документ и закройте его окно с помощью клавиатуры. Закройте окно Проводника.
3. Запустите программу Блокнот и откройте этот документ с помощью основного меню. Завершите работу программы.
4. Запустите программу Блокнот и откройте этот документ с помощью сочетания клавиш.
5. Перечитайте текст документа, убедитесь в том, что он не изменился со времени его первичного сохранения. Замените в словах, написанных на английском языке, все строчные буквы прописными. То же самое проделайте со словами, заключенными в кавычки.
6. Выполните текущее сохранение файла.
7. Кроме того, сохраните новый вариант документа в папке Текущие документы на Рабочем столе.
8. Откройте меню Файл программы Блокнот и изучите его структуру. Можно ли закрыть документ в программе Блокнот? Объясните почему.
9. Завершите работу программы Блокнот.
10. Вновь откройте документ Конспект главы 6 по информатике и внесите в него любое изменение, а затем попытайтесь завершить работу программы Блокнот, не выполнив предварительно операцию сохранения. Запомните реакцию операционной системы.
Упражнение 3
1. Откройте документ Список студентов 11 группы.
2. Убедитесь в том, что он пустой. Объясните, почему в предыдущем упражнении документ после открытия содержал некоторый текст, а этот документ ничего не содержит?
3. Сформируйте в этом документе список студентов вашей группы.
4. Сохраните измененный файл под тем же именем.
5. Завершите работу программы Блокнот.
Упражнение 4
1. Вновь откройте документ Список студентов 11 группы.
2. Исключите из этого документа две последние строки, а затем вставьте новую между второй и третьей строками.
3. Сохраните измененный файл под тем же именем.
4. Завершите работу программы Блокнот.
Упражнение 5
1. Откройте документ Список студентов 12 группы.
2. Сформируйте в этом документе список студентов из параллельной группы вашего курса.
3. Сохраните измененный файл под тем же именем.
4. Завершите работу программы Блокнот.
6.1.3.6. Переименование файловых объектов
Известно, что в одной и той же папке не может находиться двух однотипных объектов с одинаковыми именами. Если в папку приходится копировать или перемещать объект с названием, которое уже использовано для вложенного в папку объекта, то для одного из них придется подобрать другое имя. Необходимость переименования может возникнуть и в том случае, если имя объекта в процессе его создания было зафиксировано с какой-либо ошибкой. Могут возникнуть и другие ситуации, в которых требуется закрепить за файловым объектом новое название, то есть переименовать его.
Порядок переименования файлового объекта.
1. Откройте окно Проводника.
2. Откройте родительскую папку, в которой находится переименовываемый объект.
3. В списке ресурсов выделите строку с переименовываемым файловым объектом.
4. Любым из перечисленных ниже способов задайте переименование:
О на панели системных задач (рис. 6.10) щелкните по ссылке Переименовать папку или Переименовать файл в зависимости от выделенного объекта;
О нажмите клавишу F2;
О два раза щелкните по названию переименовываемого объекта;
О выберите в контекстном меню строки команду Переименовать;
О выберите в операционном меню команду Файл ► Переименовать.
5. Старое название объекта помещается в сплошную рамку, а внутри нее появляется текстовый курсор.
6. Удалите из рамки старое и введите новое название (если требуется сохранить часть старого названия, начните с нажатия одной из клавиш управления курсором: ←или →
(см. врезку «Внимание» к разделу 4.5.4.1).
7. Нажмите клавишу Enter.
Для отказа от изменения названия следует до нажатия на клавишу Enter нажать клавишу Esc или щелкнуть по любому участку окна или Рабочего стола вне названия объекта.
С помощью команды Переименовать контекстного меню можно изменить название любого находящегося на Рабочем столе значка или ярлыка. Для этой же цели можно после выделения значка или ярлыка на Рабочем столе нажать клавишу F2. Дальнейший порядок переименования совпадает с описанным выше (пп. 5-7).
6.1.3.7. Выделение группы файловых объектов
Операции копирования, перемещения и удаления могут быть выполнены не только над одиночным ярлыком, файлом или папкой. Эти операции можно выполнить над группой, содержащей произвольное количество файловых объектов, однако все входящие в группу объекты должны находиться в одной и той же родительской папке.
Чтобы сформировать, выделить такую группу, вначале нужно в окне Проводника выбрать диск или открыть родительскую папку и в области списка ресурсов отобразить уровень, в котором находятся выделяемые файловые объекты. В этом списке можно выделить: одиночный ярлык, файл или папку, произвольную группу ярлыков, файлов или папок, все вложенные в данную папку дочерние файловые объекты. Для каждого из этих вариантов предусмотрены разные способы выделения. Кроме того, для выделения групп файлов объектов, расположенных в списке подряд и произвольно расположенных в списке, применяют разные способы выделения
Способы выделения одиночного файлового объекта:
□ Щелкнуть по строке с названием объекта.
□ С помощью клавиш ↑, ↓, Page Up, Page Down, Home или End переместиться по списку к нужной строке.
Порядок выделения группы объектов, расположенных в списке подряд:
1. Щелкните по строке с названием первого объекта группы.
2. Нажмите клавишу Shift и удерживайте ее в нажатом состоянии.
3. Щелкните по строке с названием последнего объекта группы.
4. Отпустите клавишу Shift.
Порядок выделения группы произвольно расположенных в списке объектов:
1. Нажмите клавишу Ctrl и удерживайте ее в нажатом состоянии.
2. Щелкните по каждой строке с названием файлового объекта, который должен войти в группу.
3. Отпустите клавишу Ctrl.
Способы выделения всех файловых объектов списка:
□ Использовать сочетание клавиш Ctrl+A.
□ Выбрать из операционного меню команду Правка ► Выделить все.
Внешним признаком того, что одиночный объект или группа объектов выделена, является окрашивание названий всех объектов группы в интенсивный цвет, оттенок которого зависит от установленной цветовой схемы.
Чтобы снять неправильно установленное выделение, достаточно щелкнуть в любом месте окна вне выделенной группы объектов. В случае выделения с удерживанием клавиши Ctrl повторный щелчок по названию уже включенного в группу объекта исключает его из группы.
Заметим, что содержимое панели системных задач окна Проводника изменяется в зависимости от типа выделенного файлового объекта или группы объектов. Так, на рис. 6.10 изображено состояние панели системных задач после выделения ярлыка дисковода гибких дисков — Диск 3,5 (А). Это обеспечивает возможность использования секции Задачи для файлов и папок для реализации стандартных действий над файловыми объектами.
6.1.3.8. Копирование и перемещение файловых объектов
В операциях копирования и перемещения участвуют две папки: папка, из которой выполняется копирование или перемещение, и папка, в которую выполняется копирование или перемещение.
ВНИМАНИЕ
Диск или папку, в которой находятся подлежащие копированию или перемещению объекты, мы будем называть исходными, а диск или папку, в которую следует выполнить копирование или перемещение объектов, мы будем называть целевыми.
В качестве целевой папки может использоваться системная папка Рабочий стол. Это значит, что любой файловый объект может быть скопирован или перемещен на Рабочий стол, где он будет представлен ярлыком.
Копирование и перемещение можно выполнять с помощью панели системных задач (в Windows XP), с помощью буфера обмена и методом перетаскивания в нескольких вариантах.
Копирование и перемещение с помощью панели системных задач
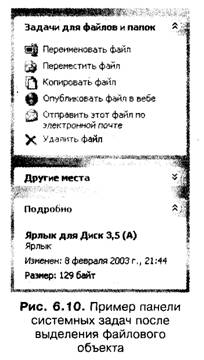
По-видимому, наиболее простым способом выполнения этих действий- в операционной системе Windows XP является использование панели системных задач окна Проводника.
Порядок копирования и перемещения с помощью панели системных задач:
1. Откройте окно Проводника.
2. Установите режим отображения панели системных задач (см. раздел 5.5.3.4).
3. Откройте исходную папку или диск.
4. В списке ресурсов выделите копируемую или перемещаемую группу объектов.
5. Одним из перечисленных ниже способов задайте выполняемое действие:
О щелкните по ссылке Копировать объект (файл, папку) или Переместить объект (файл, папку) панели системных задач;
О щелкните по кнопке Копировать ![]() или по кнопке Переместить
или по кнопке Переместить ![]() инструментальной панели окна
Проводника;
инструментальной панели окна
Проводника;
О выберите из операционного меню команду Правка ► Копировать в папку или Правка ► Переместить в папку.
6. Действуя как в дереве папок окна Проводника, откройте целевую папку или диск в окне Копирование элементов (рис. 6.11) или Перемещение элементов.
7. Щелкните по кнопке Копирование или Перемещение окна команды.
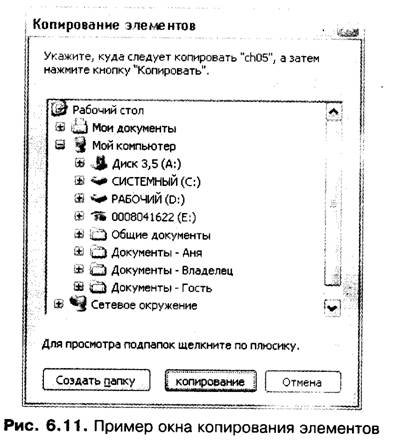
Для выполнения копирования или перемещения с использованием кнопок инструментальной панели или команд операционного меню панель системных задач открывать не требуется.
Копирование и перемещение с помощью буфера обмена
Общий план выполнения этих действий следующий:
1. В области списка ресурсов Проводника открывается исходная папка или диск.
2. Выделяется копируемая или перемещаемая группа объектов.
3. Выполняется операция копирования или вырезания в буфер обмена.
4. В области списка ресурсов открывается целевая папка или диск.
5. Выполняется операция вставки из буфера.
Приведем также более детальное описание этих действий в окне Проводника. Порядок копирования с помощью буфера обмена:
1. Откройте исходную папку или диск.
2. В списке ресурсов выделите одиночный файловый объект или группу объектов.
3. Любым из перечисленных ниже способов задайте копирование
в буфер: О щелкните по кнопке Копировать ![]() на панели инструментов;
на панели инструментов;
О используйте сочетание Ctrl+C;
О выберите из контекстного меню команду Копировать;
О выберите из операционного меню команду Правка ► Копировать.
4. Откройте в области списка целевую папку или диск.
5. Любым из перечисленных ниже способов задайте вставку из буфера:
О щелкните по кнопке Вставить ![]() на панели инструментов;
на панели инструментов;
О используйте сочетание Ctrl+V;
О выберите из контекстного меню команду Вставить;
О выберите из операционного меню команду Правка ► Вставить.
Порядок перемещения с помощью буфера обмена:
1. Откройте исходную папку или диск.
2. В списке ресурсов выделите одиночный файловый объект или группу объектов.
3. Любым из перечисленных ниже способов задайте вырезание в буфер:
О щелкните по кнопке ![]() Вырезать шм на панели инструментов;
Вырезать шм на панели инструментов;
О используйте сочетание Ctrl+X;
О выберите из контекстного меню команду Вырезать;
О выберите из операционного меню команду Правка ► Вырезать.
4. Откройте в области списка ресурсов целевую папку или диск.
5. Любым из перечисленных ниже способов задайте вставку из буфера:
О щелкните по кнопке![]() Вставить на панели инструментов;
Вставить на панели инструментов;
О используйте сочетание Ctrl+V;
О выберите из контекстного меню команду Вставить;
О выберите из операционного меню команду Правка ► Вставить.
Если внимательно проанализировать описанные последовательности действий, то можно заметить, что они различаются только третьим пунктом, в котором выбирается действие с буфером. Для перемещения нужно выполнить вырезание в буфер, а для копирования файловых объектов нужно выполнить копирование в буфер. Операция копирования в буфер отличается от операции вырезания в буфер тем, что копируемый объект остается на своем месте, а вырезаемый объект удаляется из исходного списка.
Копирование и перемещение перетаскиванием
Копирование и перемещение в окне Проводника можно выполнить и более простым способом — перетаскиванием выделенной группы в целевую папку или диск. Общая идея этого способа в следующем. После выделения в окне Проводника группы объектов эта группа перетаскивается к целевой папке или диску. Причем целевая папка или диск может находиться в дереве папок того же самого окна или в другом окне. Кроме того, целевая папка или диск могут быть представлены ярлыком на Рабочем столе.
Порядок копирования и перемещения перетаскиванием в окне Проводника:
1. Откройте исходную папку или диск.
2. Выделите в списке ресурсов одиночный файловый объект или группу объектов.
3. Используя полосу прокрутки дерева папок, выведите в зону видимости панели целевой диск или папку, не выделяя ее.
4. Перетащите выделенную группу объектов к строке целевой папки или диска в дереве папок.
Копирование выполняется в случае:
□ если исходная и целевая папки находятся на различных дисковых устройствах;
□ если исходная и целевая папки находятся на одном и том же дисковом устройстве и во время перетаскивания удерживается в нажатом состоянии клавиша Ctrl.
Внешним признаком выполнения копирования в
процессе перетаскивания является наличие значка ![]() в указателе мыши.
в указателе мыши.
Перемещение выполняется в случае:
□ если исходная и целевая папки находятся на одном и том же дисковом устройстве;
□ если исходная и целевая папки находятся на разных дисковых устройствах и во время перетаскивания удерживается в нажатом состоянии клавиша Shift.
Внешним признаком выполнения перемещения в
процессе перетаскивания является отсутствие значка ![]() в указателе мыши.
в указателе мыши.
Если на Рабочем столе имеется значок (или ярлык) дискового устройства или целевой папки, копирование и перемещение могут быть выполнены перетаскиванием к значку.
Порядок копирования или перемещения перетаскиванием к значку:
1. Переведите окно Проводника в нормальную форму и уменьшите его размеры так, чтобы был виден ярлык целевого диска или папки.
2. Откройте исходную папку или диск.
3. Выделите в списке ресурсов одиночный файловый объект или группу объектов.
4. Перетащите выделенную группу к целевому ярлыку на Рабочем столе.
Выполнять перетаскивание можно и в обратном порядке — с Рабочего стола в окно Проводника.
Если на Рабочем столе имеются значок целевой папки или диска и значок объекта, который нужно переместить или копировать, эти операции можно выполнить перетаскиванием исходного значка к целевому. Правила определения действия, выполняемого во всех случаях перетаскивания (копирования или перемещения), совпадают с описанными выше правилами перетаскивания внутри окна Проводника
Если копирование выполняется в папку Мои документы, на гибкий или оптический диск, можно воспользоваться еще одним, более простым способом.
Порядок копирования с помощью команды Отправить.
1. Откройте исходную папку или диск.
2. Выделите в списке ресурсов одиночный файловый объект или группу объектов.
3. В контекстном меню списка или в меню Файл окна выберите команду:
О Отправить ► Мои документы для копирования в папку Мои документы;
О Отправить ► Диск 3,5 (А) для копирования на гибкий диск;
О Отправить ► CD-RW дисковод для копирования на оптический диск.
Копирование и перемещение с участием Рабочего стола
При выполнении копирования и перемещения любым из описанных выше способов в качестве целевой папки может выступать Рабочий стол. Если операция выполняется с помощью окна Копирование элементов, в этом окне достаточно выбрать строку Рабочий стол. Если эти действия выполняются с помощью окна Проводника, строка Рабочий стол выбирается в области списка ресурсов или на панели папок. Можно воспользоваться командой Отправить ► Рабочий стол из операционного или контекстного меню.
Рабочий стол может выступать и в роли исходной папки. Для выполнения копирования или перемещения файлового объекта, находящегося на Рабочем столе, в окне Проводника в качестве исходной папки выбирается уровень Рабочего стола. Далее все действия выполняются по общим правилам. Можно также прямо па Рабочем столе открыть контекстное меню объекта и в нем выбрать команду Копировать или Вырезать. При этом объект попадет в буфер обмена, после чего с помощью окна Проводника можно выполнить вставку в целевую пайку. Там же в контекстном меню можно выбрать команду Отправить и в ее каскадном уровне задать адресата. Таким образом можно выполнить копирование на гибкий (Отправить ► Диск 3,5) или оптический (Отправить ► CD-RW дисковод) диски, а также в папку Мои документы. Если ярлык целевой папки также находится на Рабочем столе, можно воспользоваться еще и перетаскиванием.
6.1.3.9. Удаление файловых объектов
С течением времени отдельные ярлыки, файлы и папки оказываются ненужными для дальнейшей работы. Такие файловые объекты необходимо удалять, так как они, < бесполезно занимая большую часть дискового пространства, могут сделать невозможным эффективное функционирование операционной системы и компьютера в целом. Если операционная система Windows настроена стандартным образом, то удаляемые объекты вначале попадают в системную папку Корзина, которую можно образно представлять себе как обычную корзину для бумаг, из которой при необходимости, случайно выброшенные бумаги можно достать и продолжить с ними работу. Точно так же случайно удаленные и попавшие в системную папку Корзина объекты могут быть восстановлены и возвращены на их старое место хранения.
ПРИМЕЧАНИЕ
Для краткости изложения системная папка Корзина в дальнейшем иногда называется «корзина».
Порядок удаления файловых объектов из окна Проводника:
1. Откройте исходную папку или диск.
2. Выделите в списке ресурсов удаляемую группу объектов.
3. Любым из перечисленных ниже способов задайте их удаление:
О щелкните по кнопке Удалить![]() инструментальной панели;
инструментальной панели;
О щелкните по ссылке Удалить объект (файл, папку) панели системных задач;
О нажмите клавишу Delete;
О перетащите группу к значку Корзина;
О в контекстном меню списка выберите команду Удалить;
О в операционном меню окна выберите команду Файл ► Удалить.
4. В появившемся окне подтверждения удаления щелкните по кнопке Да.
Удаление ярлыка с Рабочего стола не требует открытия окна Проводника и выполняется по-другому.
Порядок удаления ярлыка с Рабочего стола:
1. Щелчком мыши выделите удаляемый ярлык.
2. Любым из перечисленных способов задайте его удаление: О нажмите клавишу Delete;
О перетащите ярлык к значку Корзина;
О выберите из контекстного меню ярлыка команду Удалить.
3. В появившемся окне подтверждения удаления щелкните по кнопке Да.
ВНИМАНИЕ
Удаление ярлыка не влечет за собой удаление связанного с ярлыком объекта.
Поскольку удаление связано с риском потери нужной информации, операционная система обычно выводит на экран окно запроса подтверждения удаления файловых объектов (рис. 6.12). Если пользователь уверен в необходимости удаления выделенной группы объектов, следует щелкнуть по кнопке Да окна, в противном случае — по кнопке Нет.
Случайно попавшие в корзину объекты могут быть восстановлены.
Порядок восстановления удаленных объектов:
1. Откройте папку Корзина, выполнив двойной щелчок по ее значку.
2. В списке удаленных ранее объектов выделите все восстанавливаемые.
3. Любым из перечисленных ниже способов задайте операцию восстановления:
О щелкните по ссылке Восстановить объект, Восстановить выделенные объекты или Восстановить все объекты (в зависимости от ситуации) на панели системных задач;
О выберите команду Восстановить из контекстного меню списка;
О выберите команду Файл ► Восстановить из операционного меню окна.

Окончательное, без возможности восстановления, удаление объектов происходит во время так называемой очистки корзины, которое выполняется по команде Очистить корзину контекстного меню значка Корзины или при выборе команды Файл ► Очистить корзину операционного меню окна.
ПРИМЕЧАНИЕ
Чтобы объекты удалялись сразу, предварительно не попадая в корзину, вместо клавиши Delete нужно использовать сочетание Shift+Delete.
Контрольные вопросы к разделам 6.1.3.6-6.1.3.9
1. Опишите порядок действий при переименовании файловых объектов.
2. Как можно выделить одиночный файловый объект?
3. Опишите порядок выделения группы объектов, расположенных в списке подряд.
4. Опишите порядок выделения группы произвольно расположенных в списке объектов.
5. Опишите способы выделения всех файловых объектов списка.
6. Опишите порядок копирования и перемещения с помощью панели системных задач.
7. Какие папки и диски считаются исходными, а какие — целевыми?
8. Перечислите возможные варианты открытия окон Копирование элементов и Перемещение элементов.
9. Опишите порядок копирования и перемещения файловых объектов с помощью окон Копирование элементов и Перемещение элементов.
10. Опишите порядок копирования и перемещения файловых объектов с помощью буфера обмена.
11. Опишите возможные варианты копирования и перемещения файловых объектов перетаскиванием.
12. Как можно скопировать файловые объекты на гибкий диск?
13. Как можно удалить файловые объекты с помощью окна Проводника?
14. Опишите варианты и порядок действий при удалении ярлыков с Рабочего стола.
15. Как и когда можно восстановить случайно удаленные файловые объекты?
Упражнения к разделам 6.1.3.6-6.1.3.9
Упражнение 1
1. Установите на гибком диске переключатель в положение защиты от записи и вставьте его в дисковод. Попробуйте переименовать вашу папку на диске. Объясните происходящее. Снимите защиту.
2. Переименуйте вашу папку на диске, используя для этого различные способы переименования. Давайте ей каждый раз новые имена типа: Мои документы 1 , вариант, Мои документы 2 вариант и т. д. В последнее переименование верните исходное имя.
3. Переименуйте различными способами папку Распределение по кафедрам на диске С:. Давайте ей каждый раз новые имена типа: Списки специализации 1 набросок, Списки специализации 2 набросок и т. д. В последнее переименование верните исходное имя.
4. Переименуйте папку Текущие документы прямо на Рабочем столе. Дайте ей новое имя Важные документы. Затем с помощью Проводника верните исходное имя.
5. Переименуйте папки Документы за 2005 год, Документы за 2006 год и Документы за 2007 год, увеличив номер года в каждом названии на единицу.
6. Переименуйте файлы Списки студентов 11 группы.txt, Списки студентов 12 группы, txt и т. д., добавив 10 к номеру группы в каждом названии.
7. Переименуйте файл Расписание занятий на Рабочем столе и в папке Текущие, добавив к его названию номер группы, в которой вы учитесь.
8. Переименуйте ярлыки, созданные вами на Рабочем столе, добавив в каждое название свое имя или фамилию.
Упражнение 2
1. Выполните копирование папки Документы за 2005 год на гибкий диск с помощью панели системных задач. Убедитесь в том, что при копировании содержимое папки сохранилось без изменений.
2. Выполните копирование папки Документы за 2006 год на гибкий диск с помощью буфера обмена. Убедитесь в том, что при копировании содержимое папки сохранилось без изменений.
3. Выполните копирование папки Документы за 2007 год на гибкий диск с помощью перетаскивания. Убедитесь в том, что при копировании содержимое папки сохранилось без изменений.
4. Выполните копирование вашей папки с гибкого диска на жесткий диск. Убедитесь в том, что при копировании содержимое папки сохранилось без изменений.
5. Выполните копирование папки Текущие документы с Рабочего стола на гибкий и жесткий диски.
6. Выполните копирование папки Конспекты лекций на Рабочий стол.
7. Поочередно удалите все копии, используя каждый раз разные способы удаления (клавишу Delete, кнопку удаления, панель системных задач, перетаскивание к значку Корзина, контекстное и операционное меню).
8. Просмотрите содержимое корзины. Восстановите все удаленные папки. Убедитесь в том, что восстановление выполнено.
9. Еще раз удалите все копии. Не открывая корзину, выполните ее очистку. Убедитесь в том, что восстановление удаленных папок невозможно.
10. Выполните перемещение папки Документы за 2005 год на гибкий диск с помощью панели системных задач. Убедитесь в том, что перемещение произошло, и что при перемещении содержимое папки сохранилось без изменений.
11. Выполните перемещение папки Документы за 2006 год на гибкий диск с помощью буфера обмена. Убедитесь в том, что перемещение произошло.
12. Выполните перемещение папки Документы за 2007 год на гибкий диск с помощью перетаскивания. Убедитесь в том, что перемещение произошло.
13. Выполните перемещение вашей папки с гибкого диска на жесткий диск. Убедитесь в том, что перемещение произошло.
14. Выполните перемещение папки Текущие документы с Рабочего стола на гибкий и жесткий диски.
15. Выполните перемещение папки Конспекты лекций на Рабочий стол.
16. Верните с помощью перемещений все папки на свои места.
Упражнение 3
1. Скопируйте файл Расписание занятий.txt всеми способами (с помощью панели системных задач, с помощью окна Копирование элементов, с помощью буфера обмена и перетаскиванием) во все папки на диске А:, в корневую папку этого диска и на Рабочий стол.
2. Используя различные способы, переместите файл Конспект главы 6 по информатике, последовательно обойдя все дочерние папки у папки Документы у..
факультета.
3. Удалите файл Расписание занятий.txt из всех папок диска А:, оставив его только в корневой папке диска. Удалите также этот файл с Рабочего стола.
4. Восстановите все удаленные файлы, затем еще раз удалите без помещения в корзину. Убедитесь в том, что файлы в корзину не попали.
Упражнение 4
1. Защитите гибкий диск от записи и скопируйте файл Расписание занятий.txt на этот диск. Объясните происходящее.
2. Удалите файл Расписание занятий.txt из коревого каталога диска А:. Объясните происходящее.
3. Переместите файл Расписание занятий.М из коревого каталога диска А: в папку Текущие документы. Объясните происходящее.
4. Скопируйте файл Расписание занятий.М из корневой папки диска А: в папку Текущие документы. Объясните происходящее.
5. Достаньте диск из дисковода, снимите защиту от записи. Переместите файл Расписание занятий.М из коревого каталога диска А: в папку Текущие документы. Объясните происходящее.
Упражнение 5
1. Выполните копирование всех дочерних папок (как группы) из папки Документы ... факультета на гибкий диск в вашу папку.
2. Выполните копирование всех дочерних папок (как группы) из вашей папки в папку Входящие (см. упражнение 1 к разделам 6.1.3.1-6.1.3.3, задание 8).
3. Выполните копирование двух папок, Документы за 2005 год и Документы за 2007 год (как группы), на Рабочий стол.
4. Выполните перемещение всех файлов (как группы) из папки Списки студентов, вложенной в папку Документы за 2006 год, в папку с тем же названием, но вложенную в папку Документы за 2007 год.
5. Выполните перемещение файла Список студентов 11 группы.txt и файлов остальных групп с нечетными номерами на гибкий диск.
6. Выполните удаление ярлыков и значков (как группы), созданных вами на Рабочем столе.
6.1.3.10. Работа с компакт-дисками
Физический процесс записи информации на оптические диски CD-R и CD-RW существенно отличается от записи информации на магнитные носители — гибкие и жесткие диски. Эта запись более сложна и занимает больше времени, чем на магнитные диски. Кроме того, в отличие от магнитных дисков, запись на которые производится отдельными кластерами, не обязательно размещенными последовательно друг за другом, запись файлов на оптические диски производится только сплошными участками. Для этого на жестком диске предварительно создается так называемый файл-образ всех данных, которые должны быть записаны на компакт-диск. Все файлы и папки, предназначенные к записи на компакт-диск, собираются в одном месте, и из них создается временный единый файл, который и называется файл-образом. После этого за один сеанс лазерный луч записывает его на оптический диск. Такой сеанс записи называется сессией. В конце сессии на оптическом диске формируется оглавление, содержащее информацию о записанных на диск файлах и папках и их расположении. Это оглавление называется ТОС (Table Of Content — таблица содержания). Завершение сессии может быть осуществлено в одном из двух режимов:
□ односессионый режим, когда после завершения сессии дальнейшая запись информации на данный оптический диск невозможна;
□ многосессионный режим, допускающий возможность многократной записи информации на диск в течение нескольких отдельных сессий.
Во время записи на оптический диск типа CD-R новой версии файла, который уже был на него записан во время одной из предыдущих сессий, старый вариант файла не уничтожается, освобождая занимаемое место, как это происходит на магнитных дисках. Новый вариант записывается на новый участок, местоположение которого записывается в новом оглавлении. Информация о старой версии в новое оглавление диска не переносится, и участок диска, занятый старым файлом, становится недоступным для дальнейшего использования. Каждая сессия сопровождается записью на диск довольно большого количества служебной информации, поэтому количество сессий не должно быть большим.
Кроме сессионного способа записи некоторые специализированные программы, используемые для работы с оптическими дисками, применяют так называемый пакетный метод. Но при этом накладные расходы на запись служебной информации становятся очень большими. Так, на стандартный диск, на который при использовании сессионного метода записи помещается 650 Мбайт, при использовании пакетного метода поместится только 500 Мбайт информации.
Данные на оптические диски CD-R и CD-RW могут быть записаны в нескольких различных форматах, в том числе:
□ Data CD — хранение файлов любых типов;
□ Audio CD — предназначен для хранения звуковых файлов, позволяет воспроизводить звук не только с помощью соответствующих устройств компьютера, но и с помощью бытовых проигрывателей;
□ Mixed CD — позволяет одновременно хранить на одном компакт-диске звуковые файлы, которые могут быть воспроизведены с помощью бытовых проигрывателей, и файлы любых других типов, которые могут быть обработаны только на компьютере;
□ Video CD — предназначен для хранения видеоинформации в сжатом виде.
Для работы с компакт-дисками разработаны специальные программы. Среди них можно выделить такие популярные пакеты, как Easy CD Creator фирмы Roxio и Nero Burning Rom фирмы Ahead Software, обладающие многочисленными основными и вспомогательными функциями записи на компакт-диск.
В состав операционной системы Windows XP включена программа-мастер, обеспечивающая запись информации на CD-R и CD-RW. Запись на оптические диски производится в два этапа. На первом этапе отбирается группа файлов и папок, которые нужно записать на компакт-диск, и из них на жестком диске формируется файл-образ, а на втором этапе производится собственно запись, то есть прожигание (CD-R) или перевод слоя в аморфное состояние (CD-RW).
Порядок записи на компакт-диск:
Подготовительный этап.
1. Вставьте заготовку CD-R или CD-RW в дисковод.
2. Запустите Проводник.
3. Откройте исходную папку или диск.
4. В списке ресурсов выделите папки и файлы, которые нужно записать на компакт-диск.
5. Любым из перечисленных ниже способов задайте выполнение предварительного этапа:
О щелкните по ссылке Копировать на компакт-диск или Копировать все объекты на компакт-диск на панели системных задач окна Проводника;
О перетащите выделенную группу на значок компакт-диска в окне Проводника или на Рабочем столе;
О выберите команду Файл ► Отправить > CD-R (CD-RW) дисковод в операционном меню Проводника или Отправить ► CD-R (CD-RW) дисковод в контекстном меню списка ресурсов;
О используя один из способов, предусмотренных для обычного копирования, укажите в качестве целевого устройства дисковод компакт-дисков.
В результате выполнения подготовительного этапа на жестком диске сформируется файл-образ, подготовленный к окончательной записи на компакт-диск, и выводится уведомление о готовности (рис. 6.13) к записи.
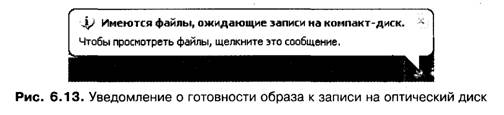
Основной этап.
1. Щелкните по уведомлению о готовности к записи или в окне Проводника выберите компакт-диск в качестве исходного.
2. В области списка ресурсов окна Проводника (рис. 6.14) просмотрите список Подготовленные для записи на CD файлы.
3. Если список нуждается в корректировке, щелкните по ссылке Удалить вре- J менные файлы на панели системных задач и повторите действия с п. 4 подготовительного этапа, то есть с выделения объектов, предназначенных для копирования.
4. Если список составлен правильно, щелкните по ссылке Записать файлы на компакт-диск на панели системных задач.
5. На экране появится окно Мастер записи компакт-дисков, инструкции которого необходимо внимательно читать и точно выполнять.
ВНИМАНИЕ
Просматривая список готовых к записи на компакт-диск файлов и папок, необходимо определить их общий объем и проследить, чтобы он не превышал указанную в маркировке диска емкость, которая обычно равна 650, 700 или 800 Мбайт.
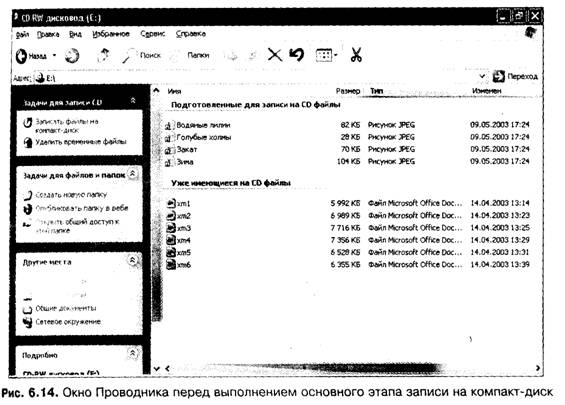
При использовании компакт-дисков типа CD-RW пользователь может не только записывать файлы и папки на диск, но и удалять их. Однако в операционной системе Windows XP возможна только полная очистка диска. Выборочное удаление папок и файлов с диска типа CD-RW можно осуществить с помощью специализированных программ типа Easy CD Creator или Nero Burning Rom.
Порядок удаления всех файлов и папок с компакт-диска:
1. Вставьте компакт-диск в дисковод.
2. Запустите Проводник.
3. Выберите устройство CD-RW на панели папок или в области списка ресурсов.
4. Щелкните по ссылке Стирание этого CD-RW на панели системных задач окна.
5. На экране появится окно Мастер записи компакт-дисков, инструкции которого необходимо внимательно читать и точно выполнять.
Контрольные вопросы к разделу 6.1.3.10
1. Чем различаются способы записи на магнитные диски и на оптические диски типов CD-R и CD-RW?
2. Что такое файл-образ?
3. Какие режимы записи на CD-R и CD-RW используются в настоящее время?
4. Охарактеризуйте форматы файлов данных, записываемых на компакт-диски.
5. Опишите порядок выполнения действий подготовительного этапа записи на CD-R и CD-RW в операционной системе Windows XP.
6. Опишите порядок выполнения действий основного этапа записи на CD-H
и CD-RW в операционной системе Windows XP.
7. Опишите порядок удаления всех файловых объектов с диска типа CD-RW в операционной системе Windows XP.
Упражнения к разделу 6.1.3.10
1. Скопируйте на компакт-диск содержимое всех папок и файлов с вашего гиб- « кого диска.
2. Переместите (как группы) все дочерние папки из папки Текущие.
3. Скопируйте папки Входящие и Исходящие с компакт-диска на гибкий дй и на Рабочий стол.
4. Удалите все файлы и папки с компакт-диска.
6.1.3.11. Печать документов
Печать документов на бумаге является одной из часто встречающихся практически важных задач. Заметим, что не любой файл может быть передан на печать. Имеет смысл печать файлов, содержащих текстовые документы и графику. Очевидна бессмысленность печати аудио- и видео-файлов.
Ввиду огромного разнообразия принтеров, на которых выполняется печать, правила обращения с ними нужно изучать по сопровождающей принтер программной документации. Как правило, для большинства типов принтеров перед выполнением печати следует включить принтер и, заправив его бумагой, перевести в состояние готовности к выполнению печати, о чем обычно свидетельствует загорание зеленой лампочки Готов.
Непосредственно в операционной системе имеется возможность направления документов на печать с Рабочего стола и из окна Проводника.
Порядок направления документов на печать в операционной системе Windows:
1. Запустите Проводник.
2. Откройте исходную папку.
3. Выделите документ или группу документов, которые нужно напечатать.
4. Любым из перечисленных ниже способов направьте документ или группу документов на печать:
О щелкните по ссылке Печатать файл на панели системных задач (только для одиночного документа);
О перетащите выделенную группу к ярлыку принтера;
О выберите, из контекстного меню списка ресурсов команду Печать;
О выберите из операционного меню окна команду Файл ► Печать.
Второй способ можно применять только в том случае, если ярлык принтера имеется на Рабочем столе. Если на Рабочем столе имеется и ярлык принтера, и ярлык документа, направить документ на печать можно, перетащив ярлык документа к ярлыку принтера.
СОВЕТ
Обычно печать выполняется не из операционной системы, а с помощью тех программных систем, в которых документ создан. Это связано с тем, что в приложениях, как правило, имеются более мощные и гибкие средства по управлению режимами печати, чем в операционной системе Windows.
Способы направления на печать в приложениях Windows:
□ Командой Файл ► Печать операционного меню окна приложения.
□ Щелчком по значку принтера ![]() на инструментальной панели окна
приложения.
на инструментальной панели окна
приложения.
□ Сочетанием клавиш Ctrl+P.
Заметим, что в первом случае перед печатью документа выводится диалоговое окно Печать, в котором можно задать различные режимы настройки принтера и выполнения печати. В частности, можно задать диапазон печатаемых страниц документа, количество печатаемых копий и т. д. В последних двух случаях документ сразу поступает на печать, которая выполняется с текущими настройками принтера. Поэтому для направления на печать лучше использовать первый из указанных способов.
Дальнейшие действия, необходимые для выполнения печати документа, зависят от печатающего устройства. Обычно нужно вовремя подавать очередной лист бумаги или следить за тем, чтобы в подающем лотке принтера находился некоторые ее запас.
Во время выполнения печати могут возникнуть различные сбойные ситуации. Например, принтер может быть не готовым к работе, в нем может отсутствовать бумага, каким-либо образом может быть нарушена связь между системным блоком компьютера и принтером, может отсутствовать электропитание принтера и т. д. Во всех этих случаях на экран выводится окно предупреждения.
Чтобы определить причину, по которой произошел сбой, следует выполнить предлагаемые в окне предупреждения действия. При этом на помощь пользователю вызывается центр справки и поддержки, предлагающий подробные инструкции определения возможных причин сбоя и способов их устранения. Пользователь должен в точности следовать этим инструкциям, что позволит ему устранить сбойную ситуацию и продолжить прерванную печать. Но прежде чем прибегать к помощи центра справки и поддержки, следует проверить:
□ включен ли принтер;
□ подсоединен ли он к компьютеру;
□ есть ли в нем бумага;
□ установлен ли рабочий режим.
В большинстве случаев печать не происходит по одной из этих легко устраняемых причин.
Очередь печати
Как известно, операционная система Windows является многопрограммной, и, следовательно, каждое из одновременно выполняющихся приложений может направить какой-либо документ на печать. Windows XP является еще и многопользовательской системой, следовательно, каждый из пользователей, начавших свой сеанс, может направить свои документы на печать. Кроме того, компьютер может быть составной частью локальной сети. В состав сети может входить несколько десятков компьютеров, и каждый из них может направлять свои документы к принтеру. Обычно стараются укомплектовать локальную сеть несколькими различными принтерами, чтобы удовлетворить различные потребности работающих в сети пользователей. В принципе, каждый пользователь — владелец документа может направить документ к любому из принтеров сети. Таким образом, к каждому из подключенных к сети принтеров в один и тот же момент времени может , быть направлено несколько документов. Каждый направленный на печать документ ставится операционной системой в очередь печати.
ВНИМАНИЕ
Группа упорядоченных по времени поступления документов, направленных к одному и тому же печатающему устройству, называется очередью печати.
Для работы с документами, образующими очередь, в операционной системе Windows предусмотрена специализированная программа-утилита, которая называется диспетчер печати. Взаимодействуя с этой программой, пользователь, в частности, может:
□ проверить состояние очереди печати;
□ сделать паузу в процессе печати документов;
□ возобновить печать документа;
□ отменить печать документа;
□ очистить очередь печати;
□ определить и переустановить свойства документов и
принтере![]() .
.
Запустить диспетчер печати можно с помощью контекстного меню значка принтера, который появляется в области уведомлений панели задач во всех описанных выше случаях направления документа на печать, или же из основного меню операционной системы.
Способы запуска диспетчера печати:
□ Выбрать из основного меню команду Панель управления ► Принтеры и факсы.
□ В контекстном меню значка принтера ни в области уведомлений панели задач выбрать строку Открыть активные принтеры и факсы или строку с названием принтера, выполняющего печать (например, Epson LX-300).
Заметим, что первый способ можно использовать в любом случае, независимо от того, выполняется печать или нет, а второй способ — только в том случае, если хотя бы один документ направлен на печать. В результате запуска диспетчера печати откроется окно, пример которого приведен на рис. 6.15.
Если ни один документ не направлялся на печать, то рабочая зона окна пустая. В противном случае в рабочей зоне этого окна отображается очередь печати к данному принтеру, то есть список документов, направленных на печать. Для каждого документа указано:
□ название документа, если документ направлен на печать из приложения, то указывается название приложения и через дефис название документа (в примере на рис. 6.15 — Microsoft Word-ch01, Microsoft Word-ch02 и т. д.);
□ состояние документа (Идет печать, Ожидание, Удаление и т. д.);
□ владелец документа, направивший его на печать;
□ количество страниц, которые должны быть отпечатаны;
□ общий объем документа;
□ время постановки документа в очередь.
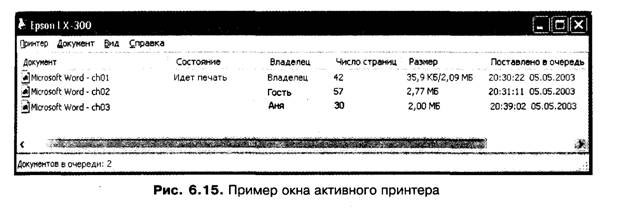
Для выполнения каких-либо операций с элементами списка в нем нужно выделить строку или строки, содержащие названия нужных документов. После этого можно:
□ командой Документ ► Приостановить из операционного меню окна или Приостановить из контекстного меню списка сделать паузу в печати текущего документа;
□ командой Документ ► Продолжить из операционного меню окна или Продолжить из контекстного меню списка возобновить его печать;
□ командой Документ ► Отменить печать из операционного меню окна или Отменить из контекстного меню строки документа отменить его печать и удалить его из очереди;
□ командой Принтер ► Очистить очередь печати из операционного меню удалить из очереди сразу все документы.
Командой Принтер ► Использовать по умолчанию из операционного меню окна задать режим изменить настройку выбранного принтера, чтобы он использовался при направлении документов на печать без дополнительных указаний пользователя, то есть по умолчанию.
Выполнение различных настроек принтера осуществляется с помощью вызова окна его свойств командой Принтер ► Свойства или Документ ► Свойства операционного меню окна диспетчера. Более подробное обсуждение вопросов, связанных с печатью документов, можно найти в главе 7 пособия.
Контрольные вопросы к разделу 6.1.3.11
1. Опишите порядок направления документов на печать в операционной системе Windows.
2. Опишите способы направления на печать в приложениях Windows. Сравните их между собой.
3. Что можно предпринять при возникновении сбойной ситуации во время печати?
4. Что такое очередь печати?
5. Как можно обратиться к диспетчеру печати?
6. Какую информацию о печатаемых документах можно получить в окне диспетчера печати?
7. Какие управляющие действия возможны в окне диспетчера печати?
8. Как можно сделать паузу во время печати документа?
9. Как можно отменить печать документа?
Упражнения к разделу 6.1.3.11
1. Направьте на печать документы Конспект главы б по информатике.txt и Список студентов 11 группы. txt из окна Проводника.
2. Откройте окно диспетчера печати и проследите за изменением очереди печати, дождавшись ее окончания.
3. Переведите принтер в состояние неготовности к выполнению печати (например, выньте бумагу). Запустите программу Блокнот, по очереди откройте и направьте на печать документы Конспект главы 6 по информатике и Список студентов 11 группы.
4. Откройте окно диспетчера печати и отмените печать этих документов.
5. Направьте на печать указанные документы перетаскиванием к ярлыку принтера из окна Проводника и перетаскиванием значков или ярлыков документов к ярлыку принтера.
6. Откройте окно диспетчера печати и отмените печать этих документов.
6.1.3.12. Использование буфера обмена в приложениях
Во время подготовки документов может потребоваться удалить некоторый участок текста, скопировать или перенести его в другое место. Может также возникнуть необходимость объединить тексты двух разных документов или вставить в текст
чертеж, подготовленный в другом приложении, и т. д. Для выполнения такого рода действий в приложениях используется буфер обмена операционной системы.
Понятие фрагмента
Операции с буфером обмена в операционной системе Windows и в ее приложениях основаны на понятии фрагмента документа.
ВНИМАНИЕ
Специальным образом отмеченный участок документа, с которым необходимо выполнить какие-либо действия, принято называть фрагментом документа.
Фрагмент может содержать любую часть документа: одиночный символ, слово, предложение, абзац, страницу целиком, произвольную последовательность символов, слов, предложений, абзацев, страниц, а также весь документ целиком. Фрагментом может быть любая часть изображения, рисунка, чертежа.
Прежде чем выполнить какое-либо действие, необходимо определить границы фрагмента, то есть того участка документа, над которым требуется выполнить то или иное действие. Определение границ такого участка документа называется выделением фрагмента. От остальных участков документа фрагмент отличается контрастным цветом, оттенок которого зависит от используемой программой цветовой схемы.
Способы выделения текстовых фрагментов в приложениях Windows:
□ Выполняется позиционирование указателя мыши перед первым символом участка, затем нажимается левая клавиша мыши, и ее указатель перемещается к последнему символу участка, после чего клавиша мыши отпускается.
□ Текстовый курсор перемещается к первому символу участка, затем нажимается клавиша Shift, и с помощью клавиш управления курсором курсор перемещается к последнему символу участка, после чего клавиша Shift отпускается.
□ Для выделения всего документа целиком выбирается команда Правка ► Выделить все или используется сочетание Ctrl+A.
Цветовое выделение фрагмента производится одновременно с перемещением ука зателя мыши или текстового курсора. Требуемое действие лучше всего выполнить сразу же после выделения фрагмента, потому что при первом же перемещении текстового курсора или щелчке вне фрагмента выделение снимается
Свойства буфера обмена
В операционной системе Windows большинство операций над фрагментами, например, такие как копирование, вырезание и вставка, осуществляются с помощью буфера обмена. В операционных, системах Windows 9x/ME и Windows NT/2000 это хранилище обладает следующими свойствами:
□ в буфере можно хранить только один фрагмент документа, но зато этот фрагмент может быть произвольной длины;
□ фрагмент находится в буфере обмена либо до завершения работы приложения либо до его замены в буфере другим фрагментом.
□ В буфере обмена указанных операционных систем может находиться только один фрагмент, поскольку любой находящийся в буфере фрагмент автоматически уничтожается при записи в буфер любого другого фрагмента.
В операционной системе Windows XP в отличие от предыдущих версий Windows буфер обмена многостраничный. На каждой его странице может находиться самостоятельный фрагмент. Это значит, что в буфере Windows XP может одновременно храниться несколько различных элементов.
Однако в большинстве программ буфер обмена Windows XP все-таки работает как одностраничный. Многостраничность буфера Windows XP полноценно используется только некоторыми программами, в частности, она поддерживается в пакете Microsoft Office XP.
Операции с фрагментами
Фрагмент попадает в буфер обмена по специальному указанию пользователя как результат выполнения операций копирования или вырезания фрагмента в буфер.
ВНИМАНИЕ
Копированием в буфер называется операция, во время выполнения которой производится снятие копии с фрагмента и помещение этой копии в буфер обмена. Оригинал фрагмента в неизменном виде остается в документе.
В приложениях Windows для копирования фрагмента в буфер можно воспользоваться любым из перечисленных ниже способов:
□ щелкнуть по кнопке Копировать ![]() на панели инструментов;
на панели инструментов;
□ использовать сочетание клавиш Ctrl+C;
□ выбрать из контекстного меню команду Копировать;
□ выбрать из операционного меню команду Правка ► Копировать.
ВНИМАНИЕ
Вырезанием в буфер называется операция, во время выполнения которой производится изъятие, удаление фрагмента из документа и запись его в буфер обмена.
В приложениях операционной системы Windows для вырезания фрагмента можно воспользоваться любым из перечисленных ниже способов:
□ щелкнуть по кнопке Вырезать ![]() на панели инструментов;
на панели инструментов;
□ использовать сочетание клавиш Ctrl+X;
□ выбрать из контекстного меню команду Вырезать;
□ выбрать из операционного меню команду Правка ► Вырезать.
ВНИМАНИЕ
Все способы копирования и вырезания будут заблокированы до тех пор, пока в документе не будет выделен какой-либо фрагмент.
Находящийся в буфере фрагмент можно произвольное количество раз вставить в тот же самый или в любой другой документ, поскольку при выполнении этой операции в документ, фактически, вставляется копия содержимого буфера обмена.
ВНИМАНИЕ
Вставкой из буфера называется операция, во время выполнения которой производится снятие копии с находящегося в буфере фрагмента и размещение ее в указанное пользователем место документа.
Размещение вставляемого фрагмента в документе зависит от конкретного приложения и чаще всего осуществляется в текущую позицию указателя. В приложениях операционной системы Windows для вставки фрагмента из буфера обмена можно воспользоваться любым из перечисленных ниже способов.
Порядок вставки из буфера обмена в приложениях Windows:
1. Определить местоположение вставляемого фрагмента в документе (способ определения зависит от приложения).
2. Любым из перечисленных способов задать операцию вставки
из буфера: О щелкнуть по кнопке Вставить ![]() в панели инструментов;
в панели инструментов;
О использовать сочетание Ctrl+V;
О выбрать из контекстного меню команду Вставить;
О выбрать из операционного меню команду Правка ► Вставить.
ВНИМАНИЕ
Все способы выполнения вставки блокируются до тех пор, пока не будет выполнена какая-либо операция копирования или вырезки.
Нетрудно заметить, что выполнение основных операций с буфером обмена в приложениях Windows в точности совпадает с его использованием для выполнения . операций с файловыми объектами в окне Проводника.
ПРИМЕЧАНИЕ
В некоторых приложениях одновременно с сочетаниями клавиш Ctrl+C, Ctrl+X, Ctrl+V, стандартно используемыми для работы с буфером обмена, могут применяться и другие сочетания. Например, в текстовом редакторе Microsoft Word 2002 применяются еще и сочетания Ctr+Ins, Shift+Del, Shift+Ins для копирования, вырезания и вставки соответственно.
Как известно, разные приложения формируют документы, использующие разные формы представления информации. Для текстовых документов применяются одни способы кодирования, а для рисунков и чертежей, создаваемых в графических редакторах, — другие. Напомним, что форма представления информации в документе, создаваемом в том или ином приложении, называется форматом документа. Формат сохраняется у всех попадающих в буфер обмена фрагментов документа. Но ранее было подчеркнуто, что фрагмент, помещенный в буфер обмена и имеющий формат исходного документа, может быть вставлен в любой другой документ, в том числе и в документ с каким-либо другим форматом. Таким образом, во время выполнения вставки из буфера возникает необходимость преобразования исходного формата фрагмента к формату документа, в который выполняется вставка. Но пользователь может совершенно не заботиться об этом. Все необходимые преобразования при передаче фрагмента из одного документа в другой через буфер обмена операционная система берет на себя. Пользователю требуется только выделить нужный фрагмент в исходном документе, стандартной командой скопировать его в буфер, а затем такой же стандартной командой вставить его в целевой документ. Все остальное делается автоматически. Таким образом, с помощью буфера обмена Windows обеспечивается очень простой, удобный и эффективный способ обмена информацией между отдельными программами, выполняющимися под ее управлением.
Снятие копии экрана
В заключение обсуждения возможностей буфера обмена укажем на одну замечательную возможность, предусмотренную в операционной системе Windows. Это «фотографирование» текущего содержимого экрана.
ВНИМАНИЕ
В любой момент работы в операционной системе Windows или в одном из выполняющихся под ее управлением приложений с помощью нажатия клавиши Print Screen клавиатуры можно снять копию с текущего изображения, находящегося на экране дисплея, и записать ее в буфер обмена.
Затем это изображение можно обычным порядком вставить в любой документ. Это замечательная возможность для включения в документы различных иллюстраций — картинок, графиков, чертежей, полученных путем расчетов на компьютере. Именно этим способом в данное пособие вставлены почти все рисунки.
Контрольные вопросы к разделу 6.1.3.12
1. Что такое фрагмент документа? Из чего может состоять фрагмент?
2. Как можно выделить текстовый фрагмент в приложениях Windows?
3. Что такое буфер обмена? Какими свойствами он обладает?
4. Чем отличается буфер обмена в Windows XP от буфера обмена в предшествующих версиях Windows?
5. Какие операции над фрагментом можно выполнить, используя буфер обмена?
6. Как фрагмент попадает в буфер обмена и из него — в документ?
7. Чем отличается вырезание от копирования?
8. Опишите порядок выполнения операций копирования, вырезания и вставки фрагмента в буфер обмена.
9. Что такое формат документа? Можно ли вставить фрагмент одного формата в документ другого формата?
10. Как скопировать текущее изображение экрана дисплея в буфер обмена?
Упражнения к разделу 6.1.3.12
1. Откройте документ Конспект главы 6 по информатике.
2. Выделите две верхних строки документа и скопируйте их в буфер обмена.
3. Вставьте эти строки в середину документа и в его конец.
4. Выделите одну верхнюю строку документа и вырежьте ее в буфер обмена.
5. Вставьте ее после третьей и перед последней строкой документа. Объясните разницу между результатами выполнения действий пп. 2 и 4.
6. Завершите работу программы Блокнот без сохранения результатов редактирования.
7. Выполните объединение содержимого документов Конспект главы 6 по информатике и Список студентов 11 группы. Для этого:
1) откройте первый документ;
2) выделите все его содержимое и скопируйте в буфер обмена;
3) закройте первый документ и откройте второй;
4) установите курсор либо в начало, либо в конец второго документа;
5) выполните вставку из буфера;
6) сохраните вновь созданный документ под другим именем.
8. Завершите работу программы Блокнот, а затем убедитесь в том, что исходные документы остались в неизменном виде, а новый является их объединением. Как повлияет положение курсора перед вставкой на результат объединения? Связан ли конечный результат объединения с порядком, в котором открывались исходные документы?
6.2. Вирусы и борьба с ними
Как известно (раздел 1.4), компьютерные вирусы — это самораспространяющиеся программы, которые созданы с целью нанесения вреда. Одним из первых известных вирусов считается программа The Creeper (creeper — крадущийся, ползущий), которая «путешествовала» по компьютерной сети Arpanet в 1970 г. Первые официально зарегистрированные случаи массового заражения вирусом, когда был нанесен существенный ущерб, относятся к 1987 г. В течение нескольких дней были уничтожены данные многих пользователей, а также все файлы университетской библиотеки в городе Лехай (США).
С тех пор появились десятки тысяч различных вирусов, а по некоторым подсчетам, их количество приближается к ста тысячам. Распространяясь по глобальным и локальным сетям, а также на гибких и оптических дисках, они доставляют массу неудобств пользователям, которые должны предпринимать специальные меры защиты своих компьютеров от проникновения в них вирусов. Ни один пользователь не может обойтись без знания основных свойств вирусов и способов борьбы с ними.
6.2.1. Общие сведения о вирусах
Компьютерными вирусами принято называть программы, основной целью выполнения которых является нанесение различного вреда пользователям и компьютерам — начиная от выдачи простых и достаточно безобидных звуковых и визуальных эффектов до полного уничтожения информации, хранящейся в компьютере, и вывода из строя его аппаратных средств.
6.2.1.1. Основные свойства вирусов
Основными отличительными свойствами программ-вирусов являются:
□ их относительно маленькие размеры;
□ способность к самораспространению, или, более точно, к самовоспроизведению (размножению);
□ выполнение разрушительных или вредных для пользователей и компьютеров действий.
Небольшие размеры помогают вирусам прятаться среди массы полезных программ и документов и облегчают их передачу по сети и на дисках, то есть обеспечивают подходящие условия для их саморазмножения. Собственно саморазмножение вирусов выполняется различными путями. В частности, это происходит следующим образом. Программа-вирус, попав каким-либо путем в оперативную память компьютера, перехватывает процессор и инициирует собственное выполнение. Во время этого выполнения вирус ищет на дисковых устройствах программы или документы, в которых он может «спрятаться», и при первой возможности переписывает их, копируя сам себя в эти программы или документы. Такие программы или документы, в которые попал вирус, называются инфицированными или зараженными. Во время выполнения зараженных программ или открытия зараженных документов вирус вновь перехватывает процессор, активизируется и заражает другие программы и документы.
ВНИМАНИЕ
Один-единственный вирус способен заразить большое количество «здоровых» программ или документов, которые, в свою очередь, становятся источником «заразы».
Если обнаруживается, что вирус поразил хотя бы одну программу или документ, наверняка зараженными окажутся и другие программы или документы, находящиеся на дисках в той же самой машине, а также в машинах, связанных с ней одной сетью. Поэтому любые диски, на которых записаны зараженные вирусом программа или документ, а также компьютеры, в которые попал вирус, также считаются зараженными.
Обычно вирус не только размножается, но и выполняет разрушительные действия. С целью достижения максимальной скрытности некоторые вирусы в первый период своей деятельности только размножаются, внешне не проявляя себя ничем. В такой скрытый период обнаружить наличие вируса в компьютере бывает очень сложно. Через некоторое время (или сразу после внедрения) начинают проявляться различные звуковые или визуальные эффекты, исчезают файлы, программы перестают правильно работать, работа машины существенно замедляется, операционная система зависает или начинает сама собой периодически перезагружаться, на винчестере разрушается файловая система, он вдруг оказывается переформатированным или вообще вышедшим из строя и т. д.
6.2.1.2. Классификация вирусов
Различные вирусы значительно отличаются друг от друга и по наносимому вреду, и по способам маскировки и размножения. В настоящее время можно выделить следующие основные группы вирусов:
□ Файловые вирусы, поражающие исполняемые файлы (файлы, содержащие различные программы, а также файлы операционной системы).
□ Загрузочные вирусы, поражающие загрузочные сектора дисков. Как известно, загрузочный сектор диска (см. раздел 2.3.2.1) содержит специальную программу, которая осуществляет загрузку операционной системы. Поражение этой программы вирусом делает невозможной нормальную загрузку системы и блокирует работу компьютера.
□ Комбинированные вирусы, сочетающие в себе свойства файловых и загрузочных вирусов.
□ Макровирусы, поражающие документы, созданные в приложениях пакета MS Office, в основном в документах текстового редактора MS Word или обработчика электронных таблиц MS Excel. Дело в том, что документы приложений пакета MS Office могут содержать так называемые макроопределения, которые представляют особый вид программ, автоматически выполняющих', какую-то работу по формированию документа. Именно в этих макроопределениях и могут «прятаться» вирусы, которые в связи с этим принято называть макровирусами. В настоящее время они получили большое распространение по всему миру из-за большого объема электронного документооборота.
□ «Троянские» программы (троянцы, трояны), которые осуществляют негласный сбор различной, в основном секретной информации о пользователях, такой как, например, пароли. Затем эта информация так же негласно по компьютерной сети передается владельцу «троянской» (можно сказать, шпионской) программы, который может ее использовать в своих, в том числе корыстных интересах. В отличие от остальных вирусов «троянская» программа после попадания в компьютер не заражает другие программы, так как для выполнения основных ее функций достаточно одной «троянской» программы на компьютер.
Особыми способами маскировки обладают:
□ Полиморфные вирусы (вирусы-мутанты), содержащие в себе алгоритмы шифровки-расшифровки, благодаря которым два экземпляра одного и того же вируса, заразившие два разных файла, не имеют ни одной повторяющейся цепочки байтов, что существенно затрудняет опознание таких вирусов специализированными антивирусными программами.
□ Стелс-вирусы (вирусы-невидимки), в которых реализованы алгоритмы, скрывающие присутствие вируса на зараженной машине. Их нельзя обнаружить, например, просто просматривая файлы на диске с помощью файлового менеджера. Один из приемов маскировки состоит в том, что в момент открытия зараженного файла для просмотра, вирус сам себя удаляет из тела файла, а в момент закрытия — возвращает назад.