Контрольные вопросы к разделам 3.3 и 3.4
1. Чем отличается модификация программы от ее версии?
2. Как обозначаются новые версии и модификации?
3. Что понимается под альфа- и бета- версиями программы?
4. Какие версии операционной системы считаются локализованными?
5. Каким образом распространяются пакеты программ?
6. Что называется дистрибутивом, и для чего необходима инсталляция?
3.5. Операционные системы и их основные функции
Операционные системы (ОС) являются основой системного программного обеспечения. Без операционной системы доступ к аппаратуре и программам современного компьютера совершенно невозможен. Все аппаратные, а также и программные средства предоставляются пользователю только через посредника -операционную систему (рис. 3.1).

ВНИМАНИЕ
Операционной системой называется комплекс программ, которые обеспечивают автоматизацию доступа к аппаратным и программным ресурсам компьютера.
Основными функциями операционных систем являются:
□ загрузка программ в оперативную память и управление ходом их выполнения;
□ обеспечение операций по обмену данными между выполняющейся программой и внешними устройствами;
□ обслуживание нестандартных ситуаций в ходе выполнения программы;
□ удаление выполненной программы из оперативной памяти и освобождение места для загрузки новой программы;
□ организация хранения и поиска программ и данных на внешних носителях;
□ организация взаимодействия пользователя и операционной системы — прием и выполнение команд пользователя;
□ выполнение различных вспомогательных (сервисных) функций, таких как форматирование дисковых устройств, копирование информации с одного дискового устройства на другое и некоторые другие.
Образующие базовую систему ввода-вывода части операционной системы обычно записываются в постоянную память компьютера. Все остальные ее части размещаются на гибком, винчестерском или лазерном диске, который в этом случае называется системным диском.
ВНИМАНИЕ
Без системного диска компьютер принципиально не может работать.
Операционная система должна находиться в рабочем состоянии в течение всего времени функционирования компьютера. Работа операционной системы начинается в момент включения компьютера и заканчивается в момент его выключения.
3.6. Типы операционных систем
Для каждой модели компьютера разрабатываются индивидуальные операционные системы. Более того, для одной и той же модели, как правило, имеется несколько различных операционных систем с разным назначением и разными возможностями и свойствами. Так, существуют операционные системы, которые могут управлять одновременным выполнением нескольких программ — многопрограммные — или только одной — однопрограммные ОС. Есть системы, |которые могут обслуживать только одного — однопользовательские — или одновременно нескольких человек — многопользовательские ОС. Для обеспечения работы локальных и глобальных сетей разработаны сетевые операционные системы.
Для IBM-совместимых персональных компьютеров разработано несколько различных семейств операционных систем: MS-DOS, Windows, Linux (разновидность популярной системы Unix) и некоторые другие. Одной из наиболее простых операционных систем для персональных компьютеров является устаревшая однополъзователъская и однопрограммная операционная система MS-DOS (Microsoft Disk Operation System). Ее первая версия была разработана еще в 1981-1982 гг. Операционные системы семейства Windows 9x являются многопрограммными, да однопользовательскими, а системы семейств Windows NT/2000/XP и Linux
Относятся к многопрограммным, многопользовательским и сетевым.
ВНИМАНИЕ
В дальнейшем изложении под названием Windows без указания версии подразуме^ вается любая из операционных систем семейств Window 9x или Windows N^T/ • 2000/ХР.
Для каждой из операционных систем разработано огромное количество программ. Эти программы могут выполняться только под управлением той операционной системы, для которой они разработаны. Поэтому наряду с обсуждавшимся в главе 2 термином «аппаратная платформа» используется и термин «программная платформа», под которым понимается та или иная операционная система, а также накладываемые ею на программы ограничения и требования. Кроме того, про программы, написанные для работы с той или иной операционной системой, говорят, что они «работают в среде». В последнее время в обиход вошел термин «платформа WIntel», под которым понимается сочетание аппаратной платформы на базе процессора Intel и программной платформы операционной системы Windows.
3.7. Интерфейс пользователя
Взаимодействие пользователя и операционной системы всегда осуществляется по специальным правилам особым для каждой операционной системы способом. Эти правила образуют интерфейс пользователя, который является частным случаем рассмотренного выше общего понятия интерфейса.
ВНИМАНИЕ
Совокупность стандартных соглашений, средств, методов и правил взаимодействия пользователя с той или иной программной системой называется пользовательским интерфейсом (или интерфейсом пользователя) системы.
Существуют следующие разновидности пользовательского интерфейса операционных систем: текстовый, табличный и графический.
3.7.1. Текстовый интерфейс пользователя
Разберем основные особенности текстового интерфейса пользователя, который используется в операционных системах MS-DOS, Unix и некоторых других. Взаимодействие между пользователем и операционной системой происходит в форме диалога. Это означает, что операционная система после загрузки подает некий сигнал о своей готовности к приему указаний, команд пользователя. В операционной системе MS-DOS этот сигнал представляет собой выводимое на экран дисплея приглашение к вводу. Обычно приглашение представляет собой символ , слева от которого может быть выведена некоторая служебная, вспомогательная информация, например имя некоторого дискового устройства, текущее время, текущая дата и некоторые другие данные. Так, в приглашении
07-04-03 С:\>
показано, что текущая дата — это 7 апреля 2003 года, а текущим дисковым устройством является устройство С:. Для запроса на выполнение какой-либо функции операционной системы пользователь должен ввести с клавиатуры справа от символа > указание, команду операционной системе. Например, узнать версию установленной на компьютере операционной системы можно с помощью следующей команды:
07-04-02 C:\>ver
Напоминаем, что команда находится справа от знака приглашения >. В данном случае команда — это слово «ver» (от version — версия). Если, например, на машине установлена операционная система MS-DOS версии 6.22, то выполнение этой команды приведет к выводу на экран дисплея ответа
MS DOS Version 6.22
После завершения выполнения команды операционная система вновь выводит на экран приглашение и ожидает следующей команды пользователя. Таким образом, диалог пользователя и операционной системы протекает в виде обмена текстовыми фразами, поэтому интерфейс такого типа и называют текстовым. Так как приглашение вместе с командой пользователя обычно занимает на экране дисплея одну строку, эту строку стали называть командной строкой, а текстовый интерфейс приобрел еще одно название — интерфейс командной строки.
3.7.2. Табличный интерфейс пользователя
Практика работы с операционной системой MS-DOS очень быстро показала, что для большинства пользователей текстовый интерфейс сложен и неудобен, так как приходится запоминать правила записи достаточно большого количества необходимых в работе команд. Поэтому стали разрабатывать всевозможные вспомогательные программы, которые должны обеспечивать более удобный для пользователя способ взаимодействия с операционной системой. Такие программы получили название оболочек. Являясь по сути дела надстройками над операционной системой, оболочки изменяют стиль и правила взаимодействия пользователя и операционной системы, обеспечивая при этом доступ к ее основным возможностям.
ВНИМАНИЕ
Оболочкой называется вспомогательная программа, которая обеспечивает более удобный для пользователя способ работы с операционной системой.
Еще раз подчеркнем, что оболочки не являются независимыми программами, они могут функционировать только совместно с операционной системой, для которой они разработаны.
Различные оболочки используют разный интерфейс пользователя. Так, оболочки типа Norton Commander или Far используют табличный интерфейс (рис. 3.2), отличительной особенностью которого является указание или выбор команды или ее элементов в готовой таблице, а не ввод текста команды. Обычно наряду с выбором из таблиц при использовании табличного интерфейса сохраняется возможность использовать и текстовый интерфейс — в нижней части рис. 3.2 видна командная строка с приглашением текстового интерфейса.
3.7.3. Графический интерфейс пользователя\
В настоящее время наибольшую популярность завоевал графический интерфейс (рис. 3.3). Его особенностью является широкое использование условных, легко запоминающихся значков, закрепленных за теми или иными действиями, программами, устройствами и т. д. Пользователю достаточно определенным образом указать на нужный значок, и операционная система выполнит связанное с ним действие. Графический интерфейс является основным для подавляющего большинства современных операционных систем, в том числе семейств Windows 9x и Windows NT/2000/XP.
ПРИМЕЧАНИЕ
Подробнее графический интерфейс пользователя рассматривается в главе пособия, которая посвящена изучению интерфейса операционной системы Windows.

Контрольные вопросы к разделам 3.5-3.7
1. Что называется операционной системой?
2. Охарактеризуйте основные функции операционных систем.
3. Какой диск называется системным? Какие диски могут быть системными?
4. Какие бывают операционные системы? Охарактеризуйте с этой точки зрения семейства Windows 9х и Windows NT/2000/XP.
5. Что понимается под программной платформой?
6. Что называется интерфейсом пользователя?
7. Опишите основные особенности текстового интерфейса.
8. Что называется оболочкой? Какие оболочки вам известны?
9. Сравните между собой текстовый и табличный интерфейсы.
10. Опишите основные особенности и сравните между собой табличный и графический интерфейсы.
3.8. Понятие файла
Для хранения информации, как и для хранения большого количества любых объектов (книг, товаров), необходима определенная система, организация надежного хранения и поиска требуемых объектов, в частности, программ и данных. Такой системой, обеспечивающей все необходимое для надежного хранения и быстрого поиска информации на внешних устройствах, является организация программ и данных в файлы (file — скоросшиватель для бумаги, подшивка). Файл представляет собой отдельную, самостоятельную логическую единицу хранения информации на внешних устройствах. Он может содержать программу в машинных кодах, текст документа, запись человеческой речи или музыкальной мелодии, рисунок, иллюстрацию, видеофильм и т. д.
ВНИМАНИЕ
Файлом называется программа или поименованная совокупность данных, которая занимает некоторый участок внешнего запоминающего устройства.
Можно представлять себе файл, находящийся на внешнем запоминающем устройстве, как отдельный документ в портфеле, в ящике стола, в шкафу для документации, а само внешнее устройство — как портфель, ящик стола, шкаф.
ВНИМАНИЕ
В дальнейшем изложении под термином документ понимается любая содержащаяся в файле совокупность данных (группа чисел, текст, рисунок, таблица, звукозапись, видеозапись и т. д.).
Итак, файл — это либо документ, либо программа в электронном виде, которые хранятся на одном из внешних устройств — магнитном или оптическом диске, магнитной ленте и т. д. Из приведенного выше определения следует, что файл обязательно имеет собственное имя и занимает определенное место на внешнем носителе информации, например, какие-либо конкретные сектора и дорожки на одном из дисковых устройств.
3.8.1. Действия с файлами
Над файлами могут быть выполнены следующие основные операции: создание, открытие, закрытие, изменение (редактирование), копирование, перемещение, переименование и уничтожение.
Создание файла осуществляется по указанию пользователя или автоматически средствами различных программных систем. За создаваемым файлом закрепляется название, ему выделяется место на дисковом носителе, и он определенным образом регистрируется в операционной системе. Вновь созданный файл может быть заполнен какой-либо информацией. В некоторых ситуациях могут создаваться и пустые файлы, то есть файлы, не содержащие никаких данных, но полностью готовые к их приему. Создание файла образно можно представить себе как создание некоего документа и выделение ему соответствующего места хранения. А создание пустого файла аналогично подбору названия для документа и определению места для его хранения. При этом формирование содержания документа откладывается на некоторое время.
Открытие файла означает подготовку файла к работе с какой-либо программной системой. Процесс подготовки, в частности, включает в себя поиск файла на дисковом носителе и организацию различных вспомогательных таблиц, с помощью которых информация либо заносится в файл, либо выбирается из него. Открытие файла можно представлять как поиск в шкафу, ящике стола или в портфеле нужного документа и перенос его на рабочий стол для прочтения или внесения в документ каких-либо изменений.
Закрытие файла означает разрыв связи между файлом и программной системой и сохранение его текущего состояния. Закрытие файла аналогично возврату документа, в который вносились изменения, на место его постоянного хранения. Если оставить документ на рабочем столе, то он может оказаться случайно испорченным или уничтоженным, и все изменения, внесенные в него, окажутся потерянными. Закрытие файла, как и его открытие, осуществляется программной системой автоматически или же по специальному указанию пользователя.
Изменением файла считается внесение любых изменений в данные, являющиеся его содержимым. Внесение изменений в содержащий какой-либо текст файл принято также называть редактированием файла.
Копирование файла означает, что на том же самом или на другом внешнем устройстве или носителе информации создается точная копия исходного файла. Оригинал при этом остается на своем старом месте, и, таким образом, на внешних устройствах получается два идентичных экземпляра исходного файла. Копирование файла можно трактовать как снятие копии с документа и ее размещение для хранения в другом месте, например, в другом шкафу.
Перемещение файла означает, что после копирования файла на другое место оригинал уничтожается, в результате остается только один его экземпляр. Перемещение файла можно представлять как перенос документа с одного места его хранения в другое, например, в другой шкаф.
Переименование файла означает закрепление за файлом нового названия, при этом старое его название безвозвратно теряется. Удаление файла приходится выполнять в тех случаях, когда устаревшая информация, хранящаяся в файлах, загромождает внешний носитель. В операционных системах удаление осуществляется так, что во многих случаях сохраняется возможность восстановления случайно уничтоженного файла. Можно представлять себе, что ненужный в дальнейшем документ выброшен в корзину для бумаг. Если случайно был выброшен важный документ, то, хорошенько порывшись в корзине, этот документ можно найти и продолжить работу с ним. Разумеется, если содержимое корзины не было окончательно уничтожено.
3.8.2. Атрибуты файлов
Каждый файл обладает рядом характерных свойств — атрибутов. Важнейшими атрибутами файла являются название, расширение, длина, время и дата создания.
3.8.2.1. Название файла
Название, или имя, файла служит для того, чтобы иметь возможность отличить один файл от другого, указать на нужный файл. В различных операционных системах названия файлов формируются по разным правилам.
В общем случае имена файлов в Windows XP могут содержать цифры, строчные и заглавные буквы латинского и национальных алфавитов (в том числе русского), знак «дефис». Допускается, но не рекомендуется использование следующих символов:
~. _. -. $, &. @. %, ^, !. (,).#. ´ Р Запрещается использование следующих символов:
\. /, :. *. ?. <. >. |. [. ]. {. }. ".
которые используются операционной системой в специальных целях. Имя файла с учетом пробелов и расширения (см. ниже) должно содержать не более чем 255 знаков. Не допускается начинать имя символом «точка». Пробелы в начале имени игнорируются.
ПРИМЕЧАНИЕ
В MS-DOS название файла не может содержать пробелов, букв русского алфавита и точек. Кроме того, оно не может содержать более восьми символов. В операционных системах Unix и Windows 9x сняты ограничения на длину названия, использование пробелов и точек в названии. А в операционных системах Windows 9x и Windows NT/2000/XP, кроме того, в названии можно использовать русские буквы. Таким образом, файл в Unix может иметь название «Otchet za 4 kvartal», а в Windows допускается и название «Отчет за 4-й квартал».
3.8.2.2. Расширение названия файла
Кроме названия каждый файл может иметь или не иметь расширение имени. Расширение используется для того, чтобы определенным образом охарактеризовать содержимое файла. Например, расширения .doc и .txt указывают на то, что файлсодержит документ или текст. Расширение, если оно есть, размещается в правом конце названия файла и отделяется от названия файла точкой. Правила формирования расширений в Windows XP совпадают с правилами формирования названий файлов. Название вместе с расширением называют полным именем файла.
Если файл создается с помощью какой-либо программной системы, то, как правило; он автоматически получает стандартное для данной системы расширение, и пользователю достаточно выбрать или указать только название. В операционных системах предусмотрен целый ряд стандартных расширений. В табл. 3.1 приведены некоторые часто встречающиеся расширения Windows.
Таблица 3.1. Некоторые стандартные расширения Windows Расширение Содержимое файла
сом Разновидность программы в машинных кодах (выполняемый файл)
ехе Разновидность программы в машинных кодах (выполняемый файл)
bat Командный файл (выполняемый файл)
bak Резервный файл
doc Файл программной документации или файл с документом
txt Файл с текстом
dat Файл с числовыми данными
hlp Файл помощи, то есть файл встроенной справочной системы
sys Драйвер устройства
tmp Временный или рабочий файл
bmp Файл с графикой
Файлы с расширением .сом (common — общий) и .ехе (executable — выполняемый) содержат программы на машинном языке. Эти файлы часто называют программными файлами. Файлы с расширением .bat содержат произвольные последовательности команд операционной системы. Такие файлы принято называть командными файлами. Использованный в табл. 3.1 термин «выполняемый» (или «исполняемый»-) файл объединяет понятия « программный файл» и «командный файл».
При внесении в файл каких-либо изменений целесообразно сохранить предыдущий вариант файла с тем, чтобы при необходимости отменить сделанные изменения и вернуться к первоначальному варианту. Поэтому многие программные системы после внесения в файл изменений автоматически формируют резервный файл, в котором находится первоначальный вариант содержимого файла. Резервный файл имеет то же имя, что и исходный файл, и стандартное для резервных файлов расширение .bak (back — назад, обратно).
ВНИМАНИЕ
Если изменения вносятся в большое число файлов, на диске постепенно скапливается много резервных файлов, поэтому время от времени приходится выполнять «уборку» — уничтожать ставшие уже ненужными или устаревшие резервные файлы.
В целом ряде случаев программная документация поставляется покупателю не на бумаге, а в виде текстовых файлов на дисковых носителях. Обычно таким файлам приписывают расширение .doc (document — документ). Кроме того, некоторые текстовые редакторы автоматически дают «своим» файлам (то есть файлам, подготовленным с их помощью) это же расширение .doc. Расширение .txt (text — текст) — еще один распространенный вариант расширений, закрепляемых за файлами, которые содержат разнообразные тексты. А файлам с числовыми данными удобно давать расширение .dat (data — данные).
Ранее упоминалось о том, что достаточно часто в программах предусматривается встроенная справочная система, обращаться к которой можно во время выполнения программы. Такая система, как правило, содержит всю необходимую справочную информацию в файлах «помощи» с расширением .hip (help — помощь).
Файлы, содержащие драйверы, имеют расширения .ехе или .sys (system — система).
Иногда программным системам приходится сохранять промежуточную, рабочую информацию на дисковых устройствах. Для этого формируются специальные файлы, которые довольно часто получают расширение .tmp (temporary — временный). Как правило, временные файлы после окончания работы программы автоматически уничтожаются. Но бывают ситуации, когда такие файлы все-таки остаются на диске, и тогда по указанному расширению их легко опознать и при необходимости уничтожить.
Различные графические редакторы также закрепляют за файлами, подготовленными с их помощью, определенные расширения. Одно из таких расширений — .bmp (bit map — битовая карта).
3.8.2.3. Длина, время и дата создания файла
Следующим важным атрибутом файла является его длина. Она равна длине занимаемого файлом участка диска или магнитной ленты и измеряется в байтах. Значение этого атрибута используется для определения возможности размещения файла на свободном участке носителя и в некоторых других целя^.Лри первоначальной записи файла на диск, а также при внесении в файл изйене'ний с помощью системных часов (специальной программы, входящей в состав операционной системы) автоматически фиксируются время и дата записи файла на дисковое устройство. Атрибуты даты и времени служат для опознания последних по времени вариантов файла.
ПРИМЕЧАНИЕ
Дополнительные сведения об атрибутах файлов можно найти в главе с дополнительными материалами (глава 12, дополнение 3.1).
3.8.3. Групповое имя файлов
При выполнении операций с файлами иногда возникают ситуации, когда одно и то же действие нужно выполнить с целой группой файлов. Например, нужно переписать (скопировать) несколько файлов с жесткого диска С: на диск А: с целью последующего переноса этих файлов на другую машину. Или, скажем, требуется уничтожить все устаревшие резервные файлы с целью освобождения места на дисковом устройстве для записи полезной информации. Конечно, такие действия можно выполнять последовательно, задавая одно и то же нужное действие для каждого файла группы. Однако этот подход может потребовать очень много времени и сил, особенно если группа состоит из достаточно большого числа файлов. Для экономии времени предусмотрен способ, упрощающий коллективные действия с файлами. Действие, которое нужно выполнить над группой файлов, задается только один раз, но вместе с действием указывается не полное имя одиночного файла, а специальное имя, которое позволяет операционной системе выделить, опознать все файлы группы и затем выполнить над ними нужное действие. Такое имя называют групповым именем, шаблоном или маской.
Групповое имя образуется с помощью так называемых подстановочных знаков — символов * и ?. Символ *, встретившийся в групповом имени, трактуется операционной системой как «любая последовательность любых символов названия». Так, групповому имени а* соответствуют любые названия, начинающиеся с буквы « а»: а1, azbuka, a2z4. Подстановочный знак символ ? воспринимается как любой одиночный символ, то есть ему соответствует ровно один произвольный символ имени. Например, шаблону otchet?.doc соответствуют любые имена с расширением .doc, в названии которых за отрезком названия otchet следует ровно один символ, например, otchet1.doc, otchet4.doc, otchet%.doc, otchet#.doc и т. д. Рассмотрим еще несколько примеров:
□ ??.txt — файлы с любыми двухбуквенными именами и расширением .txt;
□ *.bak — файлы с любыми именами и расширением .bak;
□ prog1* — файлы с названием progi и любым расширением;
□ *.* — файлы с любыми названиями и любыми расширениями.
Контрольные вопросы к разделу 3.8
1. Что называется файлом? Что может находиться в файле?
2. Какие операции могут выполняться над файлами?
3. Охарактеризуйте операции создания и уничтожения файла.
4. Охарактеризуйте операции открытия и закрытия файла.
5. Сравните между собой операции создания и открытия, а также операции уничтожения и закрытия файла.
6. Сравните между собой, операции копирования и перемещения. Можно ли обойтись без отдельной операции перемещения?
7. Охарактеризуйте операции редактирования и переименования файла.
8. Что называется атрибутом? Какие атрибуты файла являются основными?
9. Как задается название файла в операционной системе Windows XP?
10. Какую роль играет расширение и как оно задается? Что называется полным именем?
11. Дайте определение понятиям «программный файл», «командный файл», «выполняемый файл», «резервный файл», «файл помощи», «драйвер». Укажите соответствующие расширения.
12. Для чего необходимо групповое имя? Как оно образуется?
3.9. Каталог
Чтобы выполнить какие-либо действия с файлом, например прочитать его содержимое, необходимо знать местоположение файла на дисковом устройстве. Каждый файл занимает на диске определенную группу секторов.' Следовательно, местоположение файла можно задавать, указывая номера секторов и дорожек, занятых файлом. Однако такой способ указания местоположения файла очень неудобен, так как в этом случае пользователю необходимо знать номера всех секторов диска, которые отведены под файл. Чтобы избежать этого, в операционных системах предусматриваются специальные средства автоматизации доступа к файлам.
3.9.1. Назначение и структура каталога
Для повышения эффективности обмена данными несколько подряд расположенных секторов объединяются в кластер, и обмен осуществляют сразу всей группой секторов. Такая схема организации обмена существенно увеличивает скорость выполнения операций обмена данными с винчестерскими дисками. Для всех кластеров диска введена единая, сплошная нумерация. Это позволяет в качестве адреса сектора, с которого начинается кластер, указывать только одно число — порядковый номер кластера.
На любом дисковом носителе имеется несколько служебных таблиц, содержащих всю необходимую информацию о положении файлов на этом дисковом носителе. Совокупность всех служебных таблиц образует файловую систему диска. Одна из таких таблиц, с которой в основном приходится иметь дело пользователю, называется корневым каталогом, или просто каталогом. В некоторых операционных системах корневой каталог диска иногда называют корневой папкой.
ВНИМАНИЕ
Файловой системой диска называется совокупность служебных таблиц, содержащих всю необходимую для работы с хранящимися на диске файлами информацию, а также совокупность правил именования, размещения, хранения и доступа к файлам. Каталогом называется таблица файловой системы диска, содержащая список всех находящихся на этом диске файлов. Для каждого файла в каталоге указываются значения всех его атрибутов, а также номер первого выделенного файлу кластера.
Еще раз подчеркнем: корневой каталог, впрочем, как и все основные таблицы файловой системы, создается на дисковом устройстве операционной системой автоматически, в процессе форматирования диска.
Роль каталога состоит в том, что с его помощью операционная система автоматически, только по заданному пользователем названию, находит файл. С точки зрения своего назначения, каталог можно сравнить с оглавлением в книге, в котором для каждой главы указан номер страницы, или с описью документов, хранящихся в шкафу. Как в книге для определения положения той или иной главы можно по названию главы в содержании определить, на какой странице она начинается, так и операционная система по названию файла находит в каталоге кластер, в котором он начинается.
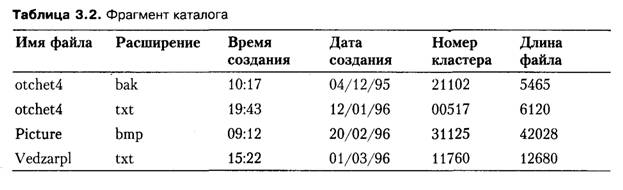
Таблицу 3.2 можно рассматривать как пример фрагмента каталога, за тем исключением, что в реальных каталогах информация представлена не символами, а в виде соответствующих машинных кодов.
Каталог — не единственная таблица, входящая в файловую систему диска. Кластеры, в которых записан файл, не обязательно размещаются на диске последовательно, друг за другом. Они могут находиться в разных местах диска. Такая возможность обеспечивает значительную экономию объема диска при многочисленных операциях записи и стирания (уничтожения) файлов различной длины. Разделение файла на участки, «разбросанные» по различным поверхностям и дорожкам диска, называется фрагментацией. Более подробно фрагментация файлов обсуждается в главе 6 пособия.
ПРИМЕЧАНИЕ
В различных операционных системах используются разные по возможностям и надежности файловые системы. Дополнительные сведения о файловых системах дисков можно найти в главе с дополнительными материалами (глава 12, дополнение 3.2).
Рассмотренная выше простая структура каталога, в котором все файлы образуют один общий список, может обеспечить удовлетворительную работу операционной системы только в случае небольших объемов диска и ограничивает общее число файлов, которые могут быть записаны на диск. Так, на гибких дисках объемом 1,44 Мбайт корневой каталог может содержать сведения не более чем о 224 файлах. А когда объем диска становится достаточно большим и, следовательно, на диске могут быть записаны сотни и тысячи файлов, простая структура каталога приводит к существенному замедлению процесса поиска файла на диске или переполнению каталога. Представьте себе список хранящихся в шкафу документов из нескольких тысяч названий. Совершенно очевидно, что работать с таким списком очень неудобно. В реальной жизни документы в шкафах сгруппированы по каким-либо признакам в папки. При этом в описи содержимого шкафа указываются не отдельные документы, а папки.
Произвольные группы файлов каталога могут объединяться и образовывать подкаталоги. В некоторых операционных системах подкаталоги называются папками. Фактически, подкаталоги, как и корневой каталог, являются служебными таблицами файловой системы, размещаемыми на диске и содержащими информацию об отнесенных к подкаталогу файлах, но в подкаталоге, в отличие от корневого каталога, снято ограничение на количество включаемых в подкаталог файлов. Это связано с тем, что положение подкаталогов на диске не привязано к системной области, поэтому размеры подкаталогов могут быть произвольными.
Кроме того, подкаталоги создаются пользователями по своему усмотрению. Каждый подкаталог имеет собственное имя (обычно без расширения), которое подбирается по тем же правилам, что и имя файла. Группировка и включение файлов в подкаталог могут производиться по любым критериям. Например, в отдельный подкаталог с названием Windows целесообразно собрать все файлы, имеющие отношение к операционной системе. Точно так же целесообразно сгруппировать в отдельный подкаталог все файлы, необходимые для работы какого-либо текстового редактора или игровой программы. Если на машине по очереди работают несколько пользователей, то имеет смысл организовать отдельные подкаталоги для каждого пользователя.
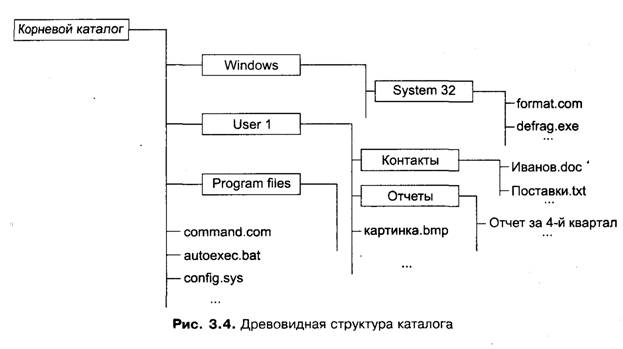
Все подкаталоги, находящиеся в корневом каталоге, относят к первому уровню. На рис. 3.4 подкаталогами первого уровня являются подкаталоги Windows, UseM, Program files. Корневой каталог по отношению к включенным в него подкаталогам первого уровня называют родительским, а подкаталоги по отношению к корневому считаются дочерними, или вложенными. В файлах, отнесенных к подкаталогу, можно выделить подгруппы, образовав из них новые подкаталоги. Таким образом, кроме обычных файлов любой подкаталог может содержать и файлы, сгруппированные в подкаталоги, которые относятся к следующему уровню структуры. Например, владелец подкаталога useri может сгруппировать внутри этого подкаталога все подготовленные им отчеты в отдельный подкаталог с названием Отчеты, а файлы, содержащие информацию о деловых контактах, собрать в подкаталоге Контакты (см. рис. 3.4). Подкаталоги первого уровня по отношению к включенным в них подкаталогам второго уровня считаются родительскими. Подкаталоги второго уровня выступают в роли дочерних по отношению к подкаталогам первого уровня. Глубина вложения подкаталогов не ограничена. Глядя на рис. 3.4, можно заметить, что каталог по своей структуре напоминает дерево. Корневой каталог можно сопоставить со стволом дерева, подкаталоги играют роль ветвей, а файлы являются листьями этого «дерева». Такая структура каталога называется древовидной, или иерархической.
3.9.2. Путь к файлу
Операционная система осуществляет поиск файла в каталоге по его полному имени. Это означает, что в одном каталоге или подкаталоге в принципе не могут находиться два различных файла с одним и тем же полным именем. Не допускается также наличие в одном каталоге или подкаталоге двух вложенных подкаталогов с одинаковыми именами. При совпадающих полных именах двух файлов операционная система не сможет однозначно определить, в какой файл надо записывать данные или же из какого файла читать. Однако в различных каталогах или подкаталогах допускается наличие файлов или дочерних подкаталогов с совпадающими полными именами. Но тогда для однозначного указания на нужный файл одного полного названия оказывается недостаточно. Для того чтобы отличить друг от друга файлы с одним и тем же названием, приходится указывать еще и подкаталоги, в которых они находятся. А в общем случае требуется указывать не один подкаталог, а всю цепочку подкаталогов, по которым необходимо. пройти от корневого каталога до подкаталога, содержащего искомый файл. Такая цепочка называется путем или маршрутом к файлу.
ВНИМАНИЕ
В операционной системе Windows корневой каталог в пути указывается символов обратная косая черта (\). Этим же символом отделяются друг от друга названия подкаталогов в цепочке, а также имя файла от названия подкаталога, в котором он находится.
Таким образом, для файлов, находящихся в корневом каталоге (см. рис. 3.4), путь состоит только из обозначения корневого каталога \, и файлы указываются следующим образом: \command.com, \config.sys, \autoexec.bat. Файл из подкаталога User1 имеет путь \User1 и обозначение \User1\картинка.bmp. Пути могут указываться не только к файлам, но и к подкаталогам. Так, для подкаталога Контакты путем является \User1.
3.9.3. Спецификация файла
Для однозначного определения файла необходимо указать, на каком именно устройстве он находится. Это можно сделать, задавая название дискового устройства, содержащего файл. Название устройства принято размещать перед путем к файлу. Указание файла, содержащее: 1) название устройства, 2) путь к файлу, 3) полное имя файла, называется полной спецификацией файла. Если, например, каталог, структура которого приведена на рис. 3.4, находится на диске С:, полная спецификация файла Поставки.txt имеет вид C:\user1 \Контакты\Поставки.txt. Полная спецификация файла однозначно определяет нужный файл, что, собственно говоря, и требуется операционной системе "для того, чтобы точно выполнять команды пользователя.
Контрольные вопросы к разделу 3.9
1. Что называется файловой системой диска и из чего она состоит?
2. Что называется каталогом и какую информацию он содержит?
3. Что называется кластером? В чем преимущество использования кластеров?
4. Как осуществляется обращение к файлу на дисковом носителе?
5. Какую структуру имеет каталог?
6. Дайте определение понятиям «корневой каталог», «подкаталог», «подкаталог первого уровня», «подкаталог второго уровня», «родительский каталог», «дочерний подкаталог», «корневая папка», «папка».
7. Что называется маршрутом к файлу и почему его нужно указывать?
8. Что называется спецификацией файла?
Основы графического интерфейса операционной системы Windows
Наиболее наглядным и удобным для взаимодействия пользователя с операционной системой, для доступа к тем или иным возможностям или ресурсам компьютера является графический интерфейс пользователя
Графический интерфейс операционной системы Windows базируется на понятии окно (рис. 4.1), поэтому его иногда называют оконным интерфейсом. Часто используемое словосочетание «графическая среда» является полным эквивалентом понятия «графический интерфейс». Отличительной особенностью этого интерфейса является широкое использование условных легко запоминающихся графических объектов — значков, закрепленных за теми или иными действиями, программами, устройствами и т. д. Пользователю достаточно определенным образом указать на нужный значок, и операционная система выполнит связанное с ним действие.
В данной главе пособия рассматривается графическая среда операционных систем Windows 9х и Windows NT/2000/XP. Заметим, что, вообще говоря, интерфейс у различных операционных систем, входящих в указанные семейства, может различаться в некоторых деталях. Но эти различия незначительны и в основном касаются оформления. В наибольшей степени отличия оформительского характера проявляются в последней по времени появления операционной системе Windows XP. Вместе с тем и в этой системе сохранилась возможность использовать так называемый классический стиль оформления, принятый в Windows 9x и Windows NT/2000. В дальнейшем изложении примеры, как правило, приводятся в стиле Windows XP. Если примеры даны в классическом стиле оформления, это явно указывается в тексте.

4.1. Понятие объекта
Операционная система Windows базируется на методологии объектного подхода, в соответствии с которым весь мир и любая его часть рассматриваются как совокупность взаимодействующих между собой объектов. Объекты обладают определенными свойствами и поведением. Причем различные объекты обладают различными свойствами и поведением.
Чтобы понять сущность объектного подхода, рассмотрим простую и часто "Bffrpe-чающуюся ситуацию приобретения некоторого товара. В упрощенном виде Ситуацию можно рассматривать как взаимодействие трех объектов: «продавец», «покупатель» и «товар». Объект «продавец» может быть охарактеризован свойством «назначенная цена». Объект «покупатель» — свойством «предлагаемая цена», а объект «товар» — свойством «качество». К поведению данных объектов можно отнести стремление продавца увеличить цену, покупателя — сбавить ее, а товар может терять свое качество.
Оказалось, что с помощью объектного подхода можно эффективно и качественно разрабатывать очень сложные программные, в том числе и операционные, системы.
ВНИМАНИЕ
Вся операционная система Windows в целом и ее графический интерфейс в частности построены в соответствии с принципами объектного подхода.
4.2. Основные элементы графического интерфейса
Основными элементами пользовательского интерфейса операционной системы Windows являются следующие объекты: Рабочий стол, окна, значки, ярлыки, кнопки, панели, меню, папки, приложения и документы. К объектам интерфейса относятся также любые аппаратные и программные ресурсы компьютера. Да и компьютер в целом тоже считается объектом. Ниже рассматривается назначение указанных основных объектов интерфейса, а их свойства и поведение обсуждаются по ходу изложения материала по мере необходимости.
4.2.1. Рабочий стол
В операционной системе Windows весь экран дисплея рассматривается как модель рабочего места специалиста, на котором создана необходимая для обработки информации обстановка, как своеобразная «поверхность рабочего стола», на котором «размещаются» некоторые документы и различные средства для работы с ними.
ВНИМАНИЕ
Рабочим столом называется основной элемент графического интерфейса, который обеспечивает эффективный доступ пользователя ко всем ресурсам компьютера, к наиболее часто используемым программам, документам и аппаратным средствам, а при наличии соответствующих соединений — и к ресурсам локальной и глобальной сетей.
Все остальные элементы пользовательского интерфейса так или иначе привязываются к Рабочему столу. На нем размещаются окна, значки документов, программ и устройств, а также различные панели, содержащие какие-либо группы значков (рис. 4.1). Для обозначения Рабочего стола в операционной системе Windows 9x
используется значок![]() а в Windows ХР этот значок
слегка модифицирован I
а в Windows ХР этот значок
слегка модифицирован I![]()
4.2.2. Окно
Каждые документ, программа, папка, устройство могут быть представлены на Рабочем столе отдельным окном. Окна Windows используются для управления ходом выполнения программ, а также для организации обмена информацией между пользователем и программами. На Рабочем столе одновременно может находиться произвольное количество окон. Так, на рис. 4.1 на поверхности Рабочего стола видны два окна. Окна могут изменять свои размеры и положение на столе, они могут, как несколько листов бумаги на реальном столе, накладываться друг на друга и даже полностью перекрывать одно другое
ВНИМАНИЕ
Окном называется элемент графического интерфейса пользователя, представляющий собой автономную область экрана, предназначенную для организации взаимодействия между пользователем и выполняющейся программой.
Окно, как правило, отделяется от остальной части экрана рамкой и выделяется цветом. В окне могут размещаться тексты, рисунки, таблицы, специальные элементы управления программой и т. д. Показанное на рис. 4.1 окно Мой компьютер служит для доступа ко всем имеющимся аппаратным и программным ресурсам компьютера, а окно Корзина — для восстановления случайно уничтоженных папок, программ или документов. Более подробно окна рассматриваются в разделе 4.4.
4.2.3. Значок и ярлык
Как уже отмечалось ранее, значки (пиктограммы) в графическом интерфейсе служат для обозначения различных объектов: Рабочего стола, дисковых устройств, принтеров, программ, документов.
ВНИМАНИЕ
Значком (пиктограммой) называется элемент графического интерфейса пользователя, представляющий собой небольшое изображение, служащее для обозначения аппаратных или программных ресурсов компьютера.
На рис. 4.1 изображено множество разнообразных значков, которые находятся внутри двух наложенных друг на друга окон. Кроме окон, значки можно располагать на Рабочем столе, в панелях, в меню и папках. В операционной системе Windows XP на Рабочем столе всегда находится только один значок программы Корзина. Все остальные значки размещаются на Рабочем столе или удаляются со стола по указаниям пользователя. Для обеспечения удобного доступа к аппаратным и программным ресурсам компьютера на стол может быть помещен значок окна Мой компьютер. Для систематизации хранения файлов в операционной системе предусмотрена специальная папка Мои документы, в которой можно сгруппировать любые документы. Для облегчения доступа к документам из этой папки на Рабочий стол можно поместить ее значок.
Особой
разновидностью значков являются ярлыки, которые всегда обозначают специальный
файл, содержащий информацию о фактическом местоположении какого-либо
объекта. Ярлык обеспечивает ускоренный поиск и удобное обращение к
соответствующему объекту. Внешним признаком ярлыка является наличие в его
нижней части указателя в виде изогнутой стрелки ![]() . Например, на рис. 4.1 такой указатель есть у
значка программы Outlook Express. Ярлык может находиться не только на Рабочем столе. Для
упрощения доступа ярлык любого из объектов интерфейса можно поместить в любую
папку. Различия между значками и ярлыками проявляются в их внутренней,
системной организации. Значок всегда связан с самим объектом, который он
представляет, а ярлык всегда связан со специальным файлом, содержащим сведения
о фактическом местоположении объекта (папки, устройства, файла документа и т.
д.). С точки зрения конечного пользователя, разницы между использованием
ярлыков и использованием значков для обращения к соответствующим им объектам
нет.
. Например, на рис. 4.1 такой указатель есть у
значка программы Outlook Express. Ярлык может находиться не только на Рабочем столе. Для
упрощения доступа ярлык любого из объектов интерфейса можно поместить в любую
папку. Различия между значками и ярлыками проявляются в их внутренней,
системной организации. Значок всегда связан с самим объектом, который он
представляет, а ярлык всегда связан со специальным файлом, содержащим сведения
о фактическом местоположении объекта (папки, устройства, файла документа и т.
д.). С точки зрения конечного пользователя, разницы между использованием
ярлыков и использованием значков для обращения к соответствующим им объектам
нет.
4.2.4. Кнопка
Наиболее часто в окнах и других элементах интерфейса встречаются кнопки, с помощью которых пользователь отдает операционной системе команду начать выполнение некоторой последовательности действий.
ВНИМАНИЕ
Кнопкой называется элемент графического интерфейса пользователя, принимающий управляющее воздействие пользователя и запускающий после этого некоторую последовательность действий.
В стандартном случае кнопка имеет вид прямоугольника или квадрата, внутри которого находится название кнопки, и/или значок, объясняющий ее назначение. Например, на рис. 4.2 расположенная слева кнопка имеет название ПУСК и значок ft Кнопки в Windows являются полным аналогом кнопок управления, широко используемых в бытовых устройствах, приборах, механизмах, например, кнопки включения питания у телевизора, пылесоса, компьютера и т. д. Подробнее кноп: ки и остальные элементы управления рассматриваются в разделе 4.5.

4.2.5. Панель
На Рабочем столе, а также внутри окон может находиться одна или несколько панелей, которые обычно имеют вид прямоугольной вертикальной или горизонтальной полосы, окрашенной в контрастный цвет. Панель служит для размеда. ния на ней различных значков, элементов управления и индикации состояния' самой операционной системы или выполняющейся программы.
ВНИМАНИЕ
Панелью называется элемент графического интерфейса пользователя, который служит для объединения группы логически взаимосвязанных значков, элементов управления и индикации состояния операционной системы или выполняющейся программы.
Обычно в нижней части Рабочего стола находится основная панель операционной системы Windows, которую принято называть панелью задач. Она играет важную роль в организации работы с окнами, так как содержит кнопки, обеспечивающие доступ к выполняющимся программам и переключение между ними (рис. 4.2). Кроме того, на панели задач находятся кнопка Пуск, с помощью которой происходит обращение к основному меню операционной системы, и набор индикаторов программ, которые выполняются в так называемом фоновом режиме.
ВНИМАНИЕ
Индикатор — это элемент графического интерфейса, который отражает текущее состояние программы. По ходу выполнения программы в соответствии с изменением ее состояния изменяется внешний вид индикатора.
Правый участок панели задач, содержащий набор индикаторов, изображен на рис. 4.3. Обычно набор индикаторов включает индикаторы текущего времени и текущего языка. Участок панели задач, который содержит индикаторы и значки программ, в операционной системе Windows XP принято называть областью уведомлений поскольку к этому участку примыкают автоматически формируемые операционной системой уведомления — сообщения о некотором событии, которое доводится до сведения пользователя, например, уведомление об обнаружении операционной системой новых аппаратных средств в составе компьютера.
Выполнение программы в фоновом режиме означает, что программа постоянно находится в оперативной памяти в состоянии ожидания, в состоянии готовности к выполнению действий. Как только процессор освобождается от текущей работы и/или наступает какое-либо заранее предусмотренное событие, такая программа захватывает процессор, и начинается ее выполнение. Примером могут послужить антивирусные программы-сторожа. Как только появляются признаки деятельности вирусов, сторожа активизируются и выполняют предусмотренные действия по определению наличия вирусов и их уничтожению. После завершения действий или по требованию обычных программ фоновые программы освобождают процессор и вновь переходят в состояние ожидания.

4.2.6. Меню
Пользователь управляет работой операционной системы Windows с пЬмощью различных команд. Однако в графическом интерфейсе команды не нужно вводить с клавиатуры. Во многих случаях, чтобы заставить операционную систему выполнить какое-либо действие, достаточно выбрать подходящий вариант из заранее подготовленного списка, который в операционной системе Windows принято называть меню. Примеры меню различных типов приведены на рис. 4.4-4.8.
ВНИМАНИЕ
Меню называется элемент интерфейса пользователя, представляющий собой список альтернативных вариантов команд, действий, режимов, установок и т. д., из которых пользователь должен выбрать только один вариант. Отдельные варианты, из которых состоит список, принято называть пунктами или строками меню.
Заметим, что элементы списка могут размещаться как вертикально, так и горизонтально. Более подробно меню и работа с ними рассматриваются в разделе 4.4.
4.2.7. Папка
Для повышения удобства работы с программами и документами в операционной системе Windows предусмотрен объект папка с файлами, или просто папка. Выделенную по какому-либо признаку группу документов и/или приложений можно «положить» в папку и работать с этой группой (перемещать, копировать, уничтожать и т. д.), как с единым целым. Здесь совершенно четко просматривается аналогия и по назначению, и по названию с обычной папкой для хранения бумаг. Фактически, папка с файлами операционной системы Windows является подкаталогом на каком-либо дисковом устройстве. Кроме понятия «папка с файлами» иногда используется понятие корневой папки, которая, фактически, является корневым каталогом на диске.
ВНИМАНИЕ
Папкой с файлами называется элемент графического интерфейса пользователя, предназначенный для группировки файлов по какому-либо признаку. Понятие корневая папка представляет собой синоним понятия «корневой каталог», то есть таблицы, содержащей сведения о расположении всех файлов на диске.
Папкам соответствует значок, похожий на закрытую папку. На
некоторых значках могут быть изображены пиктограммы объектов, связанных с
папкой![]() . Например,
папка, связанная с принтером, выглядит следующим образом
. Например,
папка, связанная с принтером, выглядит следующим образом![]() Напомним, что в операционной системе Windows
предусмотрена стандартная папка с названием Мои документы. Ей соответствует
значок, похожий на раскрытую папку
Напомним, что в операционной системе Windows
предусмотрена стандартная папка с названием Мои документы. Ей соответствует
значок, похожий на раскрытую папку![]() . Предполагается, что в эту папку пользователь
помещает созданные им документы, хотя это совершенно не обязательно. В папку
Мои документы можно поместить любой файл — документ или приложение. В то же
время свои личные документы пользователь может «положить» в любую другую папку.
. Предполагается, что в эту папку пользователь
помещает созданные им документы, хотя это совершенно не обязательно. В папку
Мои документы можно поместить любой файл — документ или приложение. В то же
время свои личные документы пользователь может «положить» в любую другую папку.
Важнейшим свойством папок является их иерархическая структура. Это означает, что в папке может находиться не только произвольное количество файлов, но и вложенные в нее папки, которые обладают тем же самым свойством. В связи с возможностью иерархического вложения папок в операционной системе Windows понятие «папка» имеет и более широкое, чем только что рассмотренное, толкование.
ВНИМАНИЕ
В общем случае папка представляет собой объект, который обеспечивает единообразие терминологии и действий по доступу к любым ресурсам, организованным по иерархическому принципу.
Для обеспечения доступа к любым ресурсам, кроме обычных папок, в операционной системе Windows в рассмотрение вводятся так называемые системные папки, с помощью которых можно, например, обеспечить доступ к принтерам, подключенным к данному компьютеру.
ВНИМАНИЕ
Системные папки служат для доступа к любым аппаратным и программным ресурсам компьютера или сети, в том числе и к обычным папкам.
Папки с файлами служат только для доступа к файлам на дисках, а системные папки служат для доступа к любым аппаратным ресурсам. Папки с файлами создаются и уничтожаются по специальным командам пользователя, в то время как системные папки образуются операционной системой автоматически. Заметим, что корневые папки дисков относятся к системным.
ПРИМЕЧАНИЕ
В дальнейшем изложении для краткости под словом «папка» понимается папка с файлами.
Поскольку над папками в операционной системе Windows приходится выполнять те же самые стандартные операции, что и над файлами, а также и над ярлыками, в дальнейшем изложении используется обобщающий термин — файловый объект. Выражение «файловый объект» используется, когда безразлично о чем идет речь: о ярлыке, о файле или о папке.
ВНИМАНИЕ
Файловым объектом считается папка, файл или ярлык.
4.2.8. Приложение и документ
Определение этих терминов приведено выше (см. разделы 3.2.3 и 3.8). Еще раз подчеркнем, что, фактически, и приложение, и документ являются файлами операционной системы.
Контрольные вопросы к разделам 4.1 и 4.2
1. Почему операционную систему Windows называют графической средой?
2. В чем сущность объектного подхода? Объясните понятия «объект», «свойство объекта», «поведение объекта». Приведите примеры объектов и опишите их свойства и поведение.
3. Перечислите основные элементы графического интерфейса Windows.
4. Дайте определение понятиям «Рабочий стол» и «окно».
5. Для чего нужны окна Мой компьютер и Корзина?
6. Дайте определения понятиям «значок» и «ярлык». Чем они отличаются друг от друга?
7. Какие значки могут находиться на Рабочем столе?
8. Что называется кнопкой? Как она выглядит и для чего используется?
9. Дайте определения понятиям «панель», «индикатор», «область уведомлений».
10. Для чего используются меню?
11. Для чего используются папки?
12. Чем отличается системная папка от папки с файлами?
13. Опишите иерархическую структуру папок.
14. Что называется файловым объектом?
15. Что называется приложением, документом?
4.3. Технические приемы работы в Windows
Пользователь взаимодействует с окнами и меню, осуществляет выбор из меню, организует переход от одного окна к другому, выбирает тот или иной значок с помощью клавиатуры или мыши, применяя ряд стандартных приемов. Ниже перечислены стандартные технические приемы:
□ Сочетание клавиш — одновременное нажатие двух или более клавиш клавиатуры. Нажимается и удерживается в нажатом положении клавиша, указанная первой, затем нажимается вторая клавиша, после чего обе клавиши одновременно и без задержки отпускаются.
□ Совмещение (позиционирование) указателя мыши — перемещение указателя мыши таким образом, чтобы он совпал с каким-либо объектом интерфейса. Обычно после такого совмещения с задержкой в несколько секунд на экране появляется так называемая всплывающая подсказка. Например, на рис. 4.2 всплывающая подсказка содержит текст «Начните работу с нажатия этой кнопки»,
СОВЕТ
Чтобы всплывающая подсказка появилась на экране после совмещения указателя мыши с объектом, необходимо выждать несколько секунд (без какого-либо перемещения указателя).
□ Щелчок — кратковременное нажатие на левую кнопку мыши, когда указатель мыши совмещен с тем или иным объектом в окне. В некоторых случаях нажимать следует правую кнопку мыши, но это всегда специально оговаривается,
ПРИМЕЧАНИЕ
В тексте пособия для краткости изложения оборот «щелчок кнопкой мыши» сокращается до слова «щелчок». Таким образом, выражение типа «щелчок по значку» следует понимать как указание выполнить щелчок левой кнопкой мыши после того, как ее указатель окажется совмещенным со значком.
□ Двойной щелчок — двукратное кратковременное нажатие левой кнопки мыши с очень небольшим интервалом между нажатиями, когда указатель мыши совмещен с тем или иным объектом в окне.
□ Перетаскивание (буксировка) — совмещение указателя мыши с объектом Рабочего стола, нажатие левой кнопки мыши и последующее перемещение корпуса мыши и вместе с ним ее указателя в другое положение при нажатой кнопке.
□ Нажатие кнопки — щелчок по кнопке или нажатие клавиши Enter после того, как указанная кнопка выделена с помощью клавиш направлений.
Операционная система Windows устроена таким образом, что достичь одной и той же цели можно несколькими различными способами. Наиболее удобным способом у большинства пользователей считается взаимодействие с операционной системой и приложениями с помощью мыши.
СОВЕТ
Бывают ситуации, когда гораздо быстрее можно достичь желаемого эффекта, применив сочетание клавиш.
При работе с мышью необходимо обращать внимание на форму ее указателя. Она постоянно меняется в зависимости от того, в каком состоянии находится операционная система Windows. Существует несколько сотен различных форм указателя. Некоторые из наиболее часто встречающихся форм приведены в табл. 4.1. Таким образом, форма указателя помогает ориентироваться в текущей ситуации на зкпяне.

Кроме формы указателя, ориентироваться в текущей ситуации на Рабочем столе помогает цвет, в который окрашен тот или иной элемент меню или окна. Элементы, с которыми пользователь взаимодействует в настоящий момент, обычно окрашены в интенсивный цвет. Те элементы, с которыми он может взаимодействовать, — в обычный, яркий, а элементы, доступ к которым по каким-либо причинам отсутствует, — в более бледный цвет. Набор цветов, который используется для окрашивания различных элементов интерфейса, называют цветовой гаммой. Во время установки ОС Windows обычно определяется стандартный цветовой набор, который принято называть цветовой гаммой по умолчанию. Пользователь может заменить стандартный цветовой набор другим.
ПРИМЕЧАНИЕ
В дальнейшем изложении цвета отдельных элементов интерфейса указываются относительно цветовой гаммы, заданной по умолчанию.
Контрольные вопросы к разделу 4.3
1. Перечислите технические приемы управления операционной системой Windows.
2. Что называется сочетанием клавиш? Как выполняется этот прием управления?
3. Что называется щелчком? Как он выполняется?
4. Чем отличается позиционирование указателя от щелчка?
5. Что называется двойным щелчком? Как он выполняется?
6. Что называется перетаскиванием? Как оно выполняется?
7. Как выполняется нажатие на кнопку?
8. Какие элементы оформления интерфейса помогают ориентироваться в текущей ситуации?
4.4. Меню
Меню как один из основных элементов интерфейса служит для выбора одной из команд управления операционной системой или приложением.
4.4.1. Разновидности меню
В операционной системе Windows используются следующие разновидности меню: основное, системное, операционное, раскрывающееся и контекстное (динамическое или локальное) меню.
Основное, или главное, меню используется для завершения работы компьютера, доступа к справочной системе, программам настройки операционной системы, зарегистрированным в системе программам и документам, а также к некоторым другим важным инструментам и возможностям операционной системы (рис. 4.4). В Windows существует только одно основное меню. К тому же основное меню практически не изменяется и в большинстве случаев в классическом виде мало отличается от изображенного на рис. 4.4. Однако в операционной системе Windows ХР возможности и внешний вид главного меню претерпели значительные изменения по сравнению с предыдущими версиями.

Системное меню (рис. 4.5) содержит названия команд операционной системы, изменяющих положение, размеры и форму окна, в котором находится это меню. Первые пять пунктов развернутого системного меню одинаковы практически для всех окон. Каждое окно обязательно имеет свое собственное системное меню. Системные меню окон всегда расположены вертикально.

Операционные меню (главное меню, строка меню) имеются только у окон, связанных с выполнением какого-либо приложения. Они содержат названия меню, в которые сгруппированы команды управления приложением (рис. 4.6). Операционные меню всегда расположены горизонтально. Выбор пункта операционного меню приводит к выводу на экран вертикального меню, которое называют подменю, меню пункта, раскрывающимся меню. Для каждого пункта операционного меню выводится индивидуальное, отличное от других, меню. Нa рис. 4.7 показано раскрытое меню пункта Файл одного из приложений. Элементами меню пунктов обычно являются названия команд управления работой приложения.
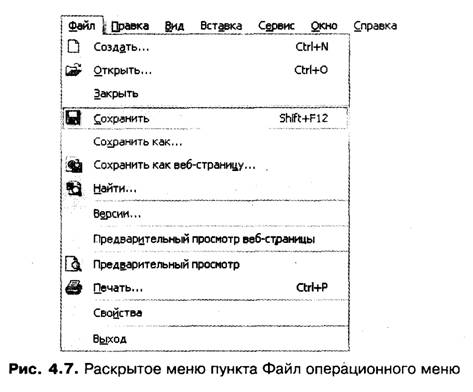
ПРИМЕЧАНИЕ
В дальнейшем изложении для краткости слово «пункт» в обороте «меню пункта» будет опускаться. Таким образом, выражение «меню Файл» в пособии эквивалентно выражению «меню пункта Файл».
С объектами интерфейса операционной системы Windows обычно связана еще одна разновидность меню — контекстное меню, которые, вообще говоря, являютсянекоторой частью операционных меню. Контекстные меню вызываются (разворачиваются) по специальному указанию пользователя. В зависимости от текущей ситуации они могут появляться с различными наборами пунктов, именно поэтому они и называются контекстными, динамическими, а иногда и локальными меню.
4.4.2. Основные операции с меню
Для того чтобы управлять работой операционной системы Windows с помощью меню, пользователю приходится выполнять некоторые стандартные действия, операции над меню. Перечислим основные операции с меню: открытие (вызов, развертывание, активизация) меню; закрытие (свертывание) меню; перемещение в меню; выбор в меню.
4.4.2.1. Открытие и закрытие меню
Основное меню операционной системы, системные меню окон и контекстные меню могут быть видимыми или невидимыми. Невидимые меню часто называют свернутыми. Свернутое меню можно сделать видимым, то есть развернуть (открыть, вызвать). Обычное состояние основного, системных и контекстных меню — свернутое.
Основное и системные меню в свернутом состоянии представлены на экране кнопками вызова. Как уже отмечалось, кнопка вызова основного меню операционной системы находится слева на основной панели (рис. 4.2). Кнопка вызова системного меню окна всегда находится в его левом верхнем углу. Внешний вид кнопки вызова системного меню зависит от окна, в котором она находится. Обычно это тот же самый значок, который используется для обозначения связанного с окном объекта. Например, на рис. 4.1 в окнах Мой компьютер и Корзина левее названий окон находятся стандартные значки связанных с этими окнами объектов. Такие значки являются кнопками вызова, развертывания системных меню своих окон.
Контекстные меню так же, как и основное, и системные меню, обычно на экране отсутствуют. Но, в отличие от последних, для контекстных меню не существует специально выделенных кнопок вызова, развертывания. Можно считать, что кнопкой служит весь объект, с которым связано контекстное меню.
Развернутое основное меню изображено на рис. 4.4, а развернутое системное меню — на рис. 4.5. Один из пунктов развернутого меню выделен прямоугольником, который в стандартном цветовом наборе операционной системы Windows окрашен в синий цвет. Такой прямоугольник называют курсором меню. На рисунке 4.5 курсором меню выделена вторая строка Переместить.
Операционное меню (рис. 4.6), в отличие от системного, всегда видимо в любом окне, связанном с выполнением приложения. Оно не может быть развернуто или свернуто. Однако операционное меню может быть активным (открытым) или неактивным (закрытым). Признаком активного меню является рельефное или цветовое выделение одного из пунктов меню. На рис. 4.6 таким образом выделен пункт меню Избранное. Это выделение считается курсором операционного меню. Закрытое, неактивное меню недоступно для работы и выбора из него какого-либо пункта.
Основной способ открытия меню
Для открытия основного или системного меню нужно щелкнуть по кнопке вызова меню, а для операционного меню достаточно выполнить совмещение указателя мыши с любым из его пунктов. Контекстные меню открываются щелчком правой кнопки мыши в тот момент, когда ее указатель совмещен с нужным объектом.
Основной способ закрытия меню
Для закрытия основного, системных и динамических меню следует щелкнуть, а для закрытия операционного — достаточно позиционировать указатель мыши в любом месте вне меню.
Открытие и закрытие меню с помощью сочетания клавиш
Для открытия основного меню следует нажать клавишу Windows.
Напоминаем, что такая клавиша находится в нижнем ряду клавиш и справа, и слева
от клавиши пробела. На ней изображен фирменный знак операционной системы Windows. Можно
также применить сочетание клавиш Ctrl+Esc. ![]()
□ Для открытия системного меню окна приложения служит сочетание клавиш Alt+пробел.
□ Для открытия системного меню окна документа служит сочетание клавиш АК+-(минус).
□ Для открытия операционного меню нажмите клавишу Alt или функциональную клавишу F10.
□ Для открытия контекстного меню нажмите
клавишу Контекст или ![]() используйте
сочетание клавиш Shift+F10. Напоминаем, что клавиша Контекст расположена в самом
нижнем ряду правее клавиши Windows. Отметим также, что клавиши Windows и Контекст имеются
не на всех клавиатурах.
используйте
сочетание клавиш Shift+F10. Напоминаем, что клавиша Контекст расположена в самом
нижнем ряду правее клавиши Windows. Отметим также, что клавиши Windows и Контекст имеются
не на всех клавиатурах.
□ Для закрытия меню всех видов один раз нажмите клавишу Esc.
4.4.2.2. Перемещение в меню
Если для работы с меню используется мышь, перемещение в меню не требуется-достаточно совместить указатель мыши с выбранным пунктом меню. Если для работы применяется клавиатура, перемещение в меню осуществляется клавишами управления курсора: ←,→или ↓, ↑. Пункты меню всегда закольцованы. Это означает, что при попытке выполнить перемещение из последнего пункта горизонтального меню с помощью клавиши →курсор лопадет в первый пункт меню, а с помощью клавиши ← из первого пункта можно сразу попасть в последний. Аналогичные эффекты происходят и при работе с вертикальным меню.
СОВЕТ
На практике кольцевой характер меню можно использовать для уменьшения времени перемещения: иногда добраться, например, от первого до предпоследнего пункта меню, двигаясь через последний пункт, можно быстрее, чем в нормальной последовательности.
4.4.2.3. Выбор в меню
Выбор какого-либо пункта в меню представляет собой фиксацию результата перемещений по меню. Выбор в любом меню с помощью мыши осуществляется щелчком по выбранному пункту. Выбор в меню с помощью клавиатуры производится перемещением курсора меню к нужному пункту и подтверждением окончания перемещений нажатием клавиши Enter.
Выбор пункта в операционном меню приводит к выводу (раскрытию) соответствующего меню пункта (подменю), в котором одна из строк выделена курсором. Раскрытое подменю является вертикальным меню, поэтому работа с ним осуществляется точно так же, как и с раскрытым системным меню. Раскрытое подменю можно свернуть, щелкнув по любому месту вне меню или с помощью нажатия клавиши Esc.
ВНИМАНИЕ
В отличие от щелчка кнопкой мыши, который не только сворачивает подменю, но и закрывает меню, однократное нажатие клавиши Esc оставляет операционное меню активным. Для того чтобы свернуть подменю и закрыть меню, необходимо два раза нажать клавишу Esc.
Выбор команды в любом меню приводит к ее выполнению операционной системой или приложением. После начала выполнения команды меню автоматически закрывается.
4.4.3. Некоторые особенности структуры меню
Все используемые в операционной системе Windows разновидности меню имеют много общего, и поэтому в настоящем и следующем разделах главы не делается никаких различий между меню различных типов. Все они называются одним словом «меню». В меню операционной системы Windows используется ряд условных обозначений, которые облегчают ориентацию в структуре меню и обеспечивают доступ к некоторым дополнительными способам работы с меню. Как правило, эти обозначения упрощают и ускоряют выбор в меню.
4.4.3.1. «Горячие» клавиши
Одна из букв в названии пункта меню может быть подчеркнута. Клавиша клавиатуры, соответствующая подчеркнутой в названии букве, называется «горячей» клавишей. Например на рис. 4.8 «горячей» клавишей для пункта Вид является буква «В», подчеркнутая в его названии. Использование «горячих» клавиш представляет собой один из дополнительных способов выбора в меню.
4.4.3.2. Функциональные клавиши и сочетания клавиш
Справа от названия некоторых наиболее часто используемых команд меню иногда размещается название одной из функциональных клавиш или же некоторое сочетание. Например, на рис. 4.5 строка меню Закрыть Alt+F4 содержит сочетание клавиш Alt+F4. Нажатие на указанную в строке клавишу (сочетание клавиш) является дополнительным способом выбора в меню.
СОВЕТ
Рекомендуется запоминать значки, которые соответствуют наиболее часто используемым командам, так как для их выполнения разворачивать меню и выбирать из нее команду не требуется. Достаточно щелкнуть по соответствующему значку в инструментальной панели, и команда будет выполнена
В общем случае пункты различных меню могут содержать только значки, заменяющие словесное обозначение команд операционной системы или приложения.
4.4.3.4. Подгруппы строк меню
Строки вертикальных меню обычно разбиты на подгруппы, которые отделены друг от друга горизонтальными линиями. Так, вертикальное меню на рис. 4.8 содержит пять подгрупп. В подгруппы объединяются строки меню, содержащие названия родственных команд операционной системы, или приложения, которые выполняют некоторые схожие действия.
4.4.3.5. Взаимоисключающие пункты
В тех случаях, когда в группу пунктов меню входит несколько взаимоисключающих пунктов, в меню слева от выбранного названия ставится небольшой кружок.
Например, меню Вид (рис. 4.8) окна Мой компьютер содержит подгруппу из пяти строк: Эскизы страниц, Плитка, Значки, Список, Таблица. С помощью этих пунктов можно выбрать один из пяти возможных способов изображения списка ресурсов компьютера. Слева от выбранного пользователем пункта меню (в данном случае это строка Список) операционная система размещает кружок.
Если пользователь путем повторного обращения к меню изменит выбранную строку, операционная система автоматически изменит положение отметки, переместив кружок на вновь выбранный пункт.
4.4.3.6. Флажки
Иногда команды в меню определяют режим, который имеет только два возможных состояния: режим «включен» или режим «выключен». В этом случае выбор включенного режима отмечается в меню флажком (значком ) слева от названия соответствующего пункта, а выбор отключенного режима — его отсутствием. Например, в вышеупомянутом меню Вид (см. рис. 4.8) имеется пункт Строка состояния, определяющий режим вывода/отмены вывода на экран так называемой строки состояния приложения. Другими словами, строка состояния может быть либо изображена, либо не изображена на экране. Если выбран режим вывода (как изображено на рисунке), рядом с названием ставится флажок, и строка состояния изображается в окне. Повторный выбор того же самого пункта приводит к тому, что флажок в меню и строка состояния из окна убираются.
 4.4.3.7. Блокирование
пунктов
4.4.3.7. Блокирование
пунктов
Выбор тех или иных пунктов меню в определенной ситуации может оказаться бессмысленным. Операционная система Windows в таких случаях автоматически блокирует доступ к соответствующим пунктам меню. Внешним признаком блокирования пункта может служить его бледная сероватая окраска. Например, на рис. 4.5 изображена ситуация, когда в меню заблокирован пункт Восстановить.
4.4.3.8. Запрос дополнительной информации
Если справа от названия команды нет специальных символов, выбранная в меню команда будет сразу же выполнена операционной системой. В некоторых случаях справа от названия пунктов меню размещается либо многоточие «...», либо маленький треугольник ► , развернутый основанием к команде. Это означает, что для выполнения такой команды операционной системе необходима дополнительная информация, уточняющая условия ее выполнения. Дополнительная информация запрашивается с помощью каскадных меню и диалоговых окон.
Каскадное меню
Если справа от названия команды в меню находится символ ► , запрос информации организуется в форме так называемого каскадного меню, то есть меню нескольких уровней вложенности. Развертывание каскадного меню происходит при выделении строки курсором мыши и при нажатии клавиши → клавиатуры. Перемещение в раскрытом каскадном меню организуется точно так же, как и в обычном. Количество уровней в каскадном меню может быть произвольным. В примере на рис. 4.9 развернуто каскадное меню второго уровня строки Стандартные из меню Программы.
Закрытие текущего "уровня каскадного меню и возврат к предыдущему производится одним из следующих способов:
□ совмещением указателя мыши с одним из пунктов меню предыдущего уровня;
□ нажатием клавиши ←;
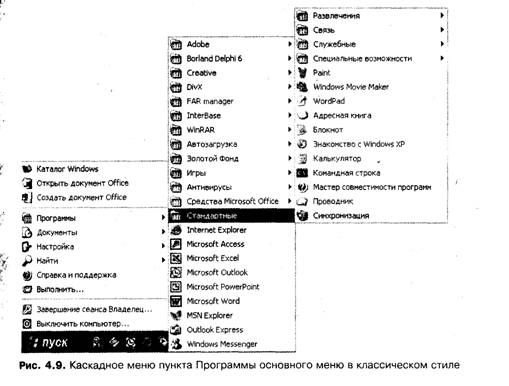 □ нажатием клавиши Esc.
□ нажатием клавиши Esc.
Если в каскадном меню любого уровня сделан выбор
пункта с командой, все уровни меню сворачиваются автоматически.
Диалоговое окно
Если справа от названия команды находится многоточие «...», запрос дополнительной информации производится с помощью так называемого диалогового окна. Такие команды выполнятся только после того, как пользователь произведет в вызванном с ее помощью диалоговом окне все необходимые установки и щелкнет по кнопке ОК. Примеры диалоговых окон и работа с ними рассматриваются далее.
4.4.3.9. Сжатое меню
Операционная система Windows и многие работающие под ее управлением программы автоматически настраивают свои меню (и некоторые панели) в соответствие с частотой использования команд. При первом запуске программы в таком меню отображаются все пункты. Затем меню настраиваются таким образом, чтобы отображать только наиболее часто используемые команды. О том, что часть пунктов временно не отображается, свидетельствует значок в нижней (или крайней справа) строке меню. На рис. 4.10 изображено то же самое меню Файл, что и на рис. 4.7, но в сокращенном виде. Меню, которые меняют свой состав в зависимости от частоты обращения к командам, называются сжатыми или комплексными.
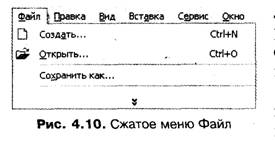
Для выбора в сжатом меню команды, которая временно в меню
не присутствует, следует сначала выбрать строку со значком, после чего меню
примет полную форму. ![]()
Можно также выполнить двойной щелчок , по названию такого меню, и оно сразу развернется в полной форме. Кроме того, сжатся в полную форму, если оставить его в растое меню автоматически переводится в полную форму, если оставить его в раскрытом виде в течение некоторого времени.
4.4.3.10. Дополнительные способы работы с меню
В операционной системе Windows имеются дополнительные способы выбора в меню:
□ Применение сочетания клавиш Alt+«горячая» клавиша выбранного пункта неактивного операционного меню приводит к немедленному выводу меню этого пункта.
□ При развернутом (активном) меню достаточно нажать «горячую» клавишу выбранного пункта меню. Если это операционное меню, будет развернуто меню этого пункта, а если это системное меню или подменю, будет выполнена соответствующая команда.
□ Применение клавиш ←,→ во время работы с подменю приводит к переходу в меню следующего пункта операционного меню.
Например, команде Создать Ctrl+N меню Файл
(рис. 4.10) соответствует сочетание клавиш Ctrl+N, поэтому
можно ограничиться использованием этого сочетания. Если обратить внимание на
то, что «горячей» клавишей для пункта Файл является буква «Ф», а для строки
Создать — буква «А», приходим к выводу, что можно также использовать сочетание
клавиш Alt+Ф, а затем нажать клавишу А. Вместо этого можно щелкнуть
по пункту Файл, а затем по строке Создать ![]() раскрывшегося меню или сразу же щелкнуть по значку
команды на инструментальной панели. Аналогичным образом можно выполнять и любые
другие команды операционной системы и приложений Windows. Поэтому в тексте
указываются только названия соответствующих команде пунктов меню и подменю и
сочетания клавиш (при их наличии). Так, обозначение Файл ► Создать Ctrl+N соответствует
рассмотренному выше примеру.
раскрывшегося меню или сразу же щелкнуть по значку
команды на инструментальной панели. Аналогичным образом можно выполнять и любые
другие команды операционной системы и приложений Windows. Поэтому в тексте
указываются только названия соответствующих команде пунктов меню и подменю и
сочетания клавиш (при их наличии). Так, обозначение Файл ► Создать Ctrl+N соответствует
рассмотренному выше примеру.
СОВЕТ
Несмотря на имеющееся разнообразие возможностей для выбора из меню нужной команды операционной системы или приложения, пользователи редко применяют все способы работы с меню. Большинство пользователей считает, что лучше всего работать с мышью. Заметим, что работать с меню с помощью клавиатуры удобнее, когда пользователь вводит текст с клавиатуры, так как при этом не приходится изменять положение руки.
Контрольные вопросы к разделу 4.4
1. Какие разновидности меню используются в операционной системе Windows?
2. Перечислите основные операции с меню.
3. Как открыть и закрыть основное и системное меню?
4. Как можно начать работу с операционным меню?
5. Как открыть и закрыть контекстное меню?
6. Опишите способы перемещения в меню.
7. Что называется выбором в меню?
8. Опишите основные способы выбора в меню.
9. Какие условные обозначения используются в меню? 10. Что представляет собой каскадное меню?
Упражнения к разделу 4.4
Упражнение 1
1. Откройте основное меню операционной системы Windows с помощью кнопки Пуск на панели задач.
2. Разберитесь в его структуре и используемых условных обозначениях.
3. Выполните перемещения по основному меню с помощью клавиатуры.
4. Закройте основное меню с помощью клавиатуры.
5. Откройте основное меню с помощью мыши.
6. Выполните перемещения по основному меню с помощью мыши (не нажимая на ее кнопку).
7. Закройте основное меню с помощью мыши.
Упражнение 2
1. Откройте основное меню с помощью мыши.
2. Перемещаясь по меню с помощью мыши, выделите курсором меню пункт Все программы (при использовании классического стиля меню — строку Программы).
3. Перейдите в каскадное меню пункта и, перемещаясь по нему, выделите курсором строку Стандартные.
4. Перейдите на следующий уровень каскадного меню и выделите строку Служебные.
5. Перейдите в последний уровень меню и, перемещаясь по его пунктам, задерживайтесь на каждом из них, дожидаясь появления всплывающей подсказки.
6. С помощью мыши вернитесь на третий, второй и первый уровни меню, а затем закройте его.
7. Выполните пп. 1-6 упражнения, используя клавиатуру.
Упражнение 3
1. Откройте основное меню с помощью клавиатуры.
2. С помощью клавиш направлений найдите в меню (Все) Программы пункты Paint, Блокнот, Косынка, Таблица символов, Microsoft Word, Microsoft Excel.
3. Закройте основное меню.
4. Откройте основное меню и выполните пп. 2-3 с помощью мыши.
Упражнение 4
1. Откройте контекстное меню Рабочего стола, щелкнув правой кнопкой мыши по любому не занятому значками и панелями его участку.
2. С помощью мыши выделите курсором меню строку Создать.
3. Перейдите в каскадное меню этого пункта и выполните перемещения по его строкам.
4. Вернитесь в исходное контекстное меню и закройте его.
5. Выполните пп. 1-4 упражнения с помощью клавиатуры.
6. Откройте контекстные меню панели задач, кнопки Пуск, значка Мой компьютер, затем с помощью мыши и клавиатуры выполните перемещения по строкам этих меню и закройте их.
4.5. Окна
Как было установлено ранее, окно как один из основных элементов интерфейса служит для взаимодействия пользователя с выполняющейся программой. В окнах отображаются создаваемые пользователем документы, чертежи и рисунки, просматриваются фотографии и видеозаписи. Окна используются для управления ходом выполнения программ, а также для организации обмена информацией между пользователем и программами.
4.5.1. Разновидности окон
В графическом интерфейсе операционной системы Windows существует несколько разновидностей окон. В зависимости от назначения и способа использования различают программные окна, окна документов, диалоговые окна, а также окна сообщений и предупреждений.
В операционной системе Windows для выполнения программы почти всегда открывается связанное с ней окно. С помощью такого окна пользователь взаимодействует с выполняющейся программой, управляет ее работой. Говорят, что программа выполняется в окне. Окна, в которых выполняются программы, называются программными окнами (прикладными окнами, окнами приложений). Программные окна считаются основными, главными окнами. На рис. 4.1 изображены два программных окна: окно Мой компьютер, связанное с программой Проводник операционной системы, которая обеспечивает доступ к ресурсам компьютера, и окно Корзина, связанное с системной программой восстановления случайно удаленных файлов. Одновременно с созданием или открытием программного окна в панели задач размещается кнопка этого окна. Например, на рис. 4.13 в панели задач находятся кнопки двух окон Microsoft Word и Мой компьютер.

Окна, предназначенные для размещения различного рода документов, текстов, рисунков, с которыми работает выполняющееся приложение, называются окнами документов. Они считаются подчиненными. Окна документов открываются только во время выполнения какой-либо программы автоматически или по специальному указанию пользователя. Располагаться окна документов могут только внутри окна создавшей их программы. Например, на рис. 4.11 окно документа с названием Книга1 находится внутри окна программы с названием Microsoft Excel.
Как было установлено ранее, диалоговые окна появляются на экране при выполнении некоторых команд меню. Они служат для управления ходом выполнения программы, а также для передачи необходимой для ее выполнения информации. Примеры диалоговых окон и работа с ними рассматриваются ниже.
Для выдачи различного рода дополнительной информации пользователю операционная система Windows во время работы использует окна сообщений и предупреждений. Каждое из окон этого типа содержит характерный значок, по которому легко опознать назначение окна. В них выдаются:
![]() сообщения об
ошибках;
сообщения об
ошибках;
![]() которые могут
привести к потере информации;
которые могут
привести к потере информации;
![]() системные вопросы, с помощью которых операционная система
выясняет у пользователя, что ей делать дальше;
системные вопросы, с помощью которых операционная система
выясняет у пользователя, что ей делать дальше;
![]() информационные сообщения (рис. 4.12), содержащие сведения
о происходящих в системе событиях.
информационные сообщения (рис. 4.12), содержащие сведения
о происходящих в системе событиях.
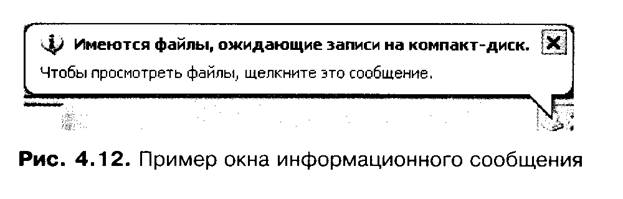
4.5.2. Форма окна
Окна приложений и документов могут находиться на экране в одной из трех возможных форм, которые называются полноэкранной, нормальной и свернутой
формами.

Окно в полноэкранной форме (рис. 4.13) имеет максимально возможные размеры, оно занимает всю поверхность Рабочего стола, полностью закрывая все остальные окна. В этом представлении окно не может перемещаться и изменять свои размеры.
Окно в нормальной форме (см. рис. 4.1) обычно занимает площадь, примерно равную 2/3 от площади полноэкранной формы. Основным отличием этой формы является возможность изменять положение и размеры нормального окна.

И наконец, в свернутой форме окно имеет минимально возможные размеры, изменение которых без изменения формы невозможно. Программные окна при свертывании вообще удаляются с Рабочего стола. Они представлены только кнопкой окна, остающейся на панели задач (см. рис. 4.2 и 4.14).
Свернутые окна документов могут находиться только внутри программных окон, в которых они созданы. Но внутри программного окна положение окна документа можно изменить произвольным образом. На рис. 4.15 изображено свернутое окно документа Книга1 внутри программного окна Microsoft Excel.
ПРИМЕЧАНИЕ
В отличие от программных окон и окон документов, диалоговые окна, а также окна сообщений и предупреждений имеют только одну форму, в которой они могут только перемещаться по поверхности Рабочего стола.
4.5.3. Общая структура окна
Окно в полноэкранной и нормальной формах состоит из двух основных частей: заголовка окна и рабочей зоны. Окно документа в свернутой форме имеет только заголовок (рис. 4.15). Кнопка свернутого программного окна представлена прямоугольником на панели задач, на котором находятся только название окна и соответствующий программе значок (рис. 4.14).
4.5.3.1. Заголовок окна
Заголовок
окна занимает его верхнюю строчку. Если окно находится на переднем плане,
заголовок в стандартном цветовом наборе окрашен в синий цвет. У окон,
находящихся на заднем плане, заголовок окрашен в серый цвет (см. рис. 4.1).
Заголовок содержит (слева направо): кнопку вызова системного меню, название
окна и три кнопки управления формой окна. Кнопка вызова системного меню
занимает левый конец заголовка. Как уже отмечалось, она представлена значком,
закрепленным за программой или документом. В примере на рис. 4.15 у
программного окна это значок ![]() ,
а у окна документа —
,
а у окна документа — ![]() . Далее
размещается название окна, которое совпадает с названием программы, документа
или команды операционной системы. В примере на рис. 4.15 программное окно
называется Microsoft Excel, а окно документа — Книга1.
. Далее
размещается название окна, которое совпадает с названием программы, документа
или команды операционной системы. В примере на рис. 4.15 программное окно
называется Microsoft Excel, а окно документа — Книга1.
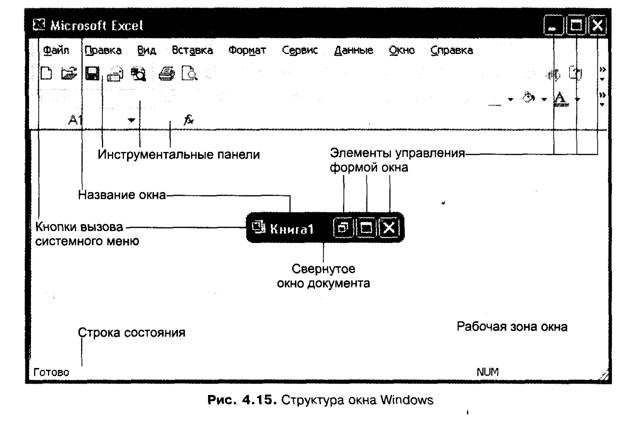
В правом конце заголовка находятся три кнопки, с помощью которых пользователь может выбирать нужную форму представления окна (рис. 4.16).
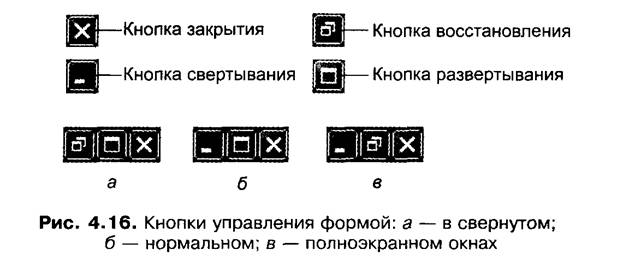
В рассмотренных элементах управления формой окна довольно просто ориентироваться, если внутри окна программы нет окон документов, как показано на рис. 4.1. Ситуация по-прежнему вполне простая и тогда, когда подчиненное окно находится в нормальной (см. рис. 4.11) или свернутой (см. рис. 4.15) формах. Каждое из окон имеет свой собственный хорошо различимый заголовок.
Если же подчиненное окно переведено в полноэкранное представление, ориентироваться в элементах управления окнами становится сложнее, так как окно документа, с одной стороны, не может выйти за пределы породившего его программного окна, а с другой — полноэкранное представление означает, что окно должно занимать максимально возможные размеры. Поэтому заголовки программного и подчиненного окон совмещаются и занимают две строки (рис. 4.17). Названия окон объединяются и располагаются в первой строке, в заголовке программного окна. Здесь же размещаются кнопки вызова системного меню и управления формой программного окна. Во второй строке размещаются (слева направо): кнопка вызова системного меню окна документа, операционное меню программного окна и немного видоизмененные кнопки управления формой окна документа.

В том случае, если окно документа не может быть минимизировано или переведено в нормальную форму, как, например, у программы Microsoft Word в последнем пакете Microsoft Office XP, соответствующие кнопки управления в заголовке окна отсутствуют и остается только кнопка закрытия. А если в программном окне может находиться только одно окно документа, как, например, у программы Paint, заголовок окна документа вообще отсутствует.
4.5.3.2. Рабочая зона окна
Рабочая зона окна — это его внутренняя область, всегда находящаяся под заголовком окна (см. рис. 4.15). Рабочая зона служит для выполнения основных функций окна. Кроме того, в рабочей зоне окон могут находиться различные панели. В частности, в рабочей зоне программного окна почти во всех случаях находится панель, содержащая операционное меню программы, а также одна или. несколько инструментальных панелей, которые содержат значки наиболее часто используемых команд операционного меню.
Поскольку в полноэкранной форме окно занимает весь экран, его рабочая зона имеет только одну постоянную верхнюю границу, присутствие трех остальных границ не является обязательным. На рис. 4.13 окно в полноэкранной форме имеет две границы — сверху и снизу, а боковые границы отсутствуют. У окна в нормальной форме рабочая зона имеет все границы.
4.5.3.3. Строка состояния
Нижней границей рабочей зоны окна обычно является так называемая строка состояния (см. рис. 4.15). Эта строка, как правило, содержит информацию о текущем состоянии окна. Кроме того, в строке состояния могут размещаться подсказки пользователю о назначении тех или иных элементов управления в окне, а также о возможных действиях пользователя.
СОВЕТ
Рекомендуется периодически обращать внимание на содержание строки состояния. Это поможет избежать ошибок или выбрать более короткий путь к цели.
4.5.3.4. Полосы прокрутки
Если содержимое окна (текст документа, рисунок и т. д.) имеет размеры, пре вышающие текущие размеры рабочей зоны, то, чтобы обеспечить доступ к не помещающимся в зоне участкам содержимого окна, справа и снизу рабочей зоны могут размещаться вертикальная и/или горизонтальная полосы прокрутки (см. рис. 4.11). На верхнем и нижнем концах вертикальной полосы прокрутки находятся по одной неподвижной кнопке со стрелками, направленными, соответственно, вверх и вниз. Эти кнопки называют кнопками вертикальной прокрутки. Между ними находится подвижный прямоугольник, который с помощью мыши можно перемещать вверх и вниз вдоль полосы. Этот прямоугольник называют ползунком. Горизонтальная полоса устроена аналогично, на ее концах расположены кнопки горизонтальной прокрутки.
4.5.4. Основные операции с окнами
Как было отмечено ранее, окна являются одним из основных элементов интерфейса. Поэтому пользователь должен уметь выполнять необходимые действия, операции с ними. Основными операциями с окнами являются открытие, закрытие, свертывание, восстановление, развертывание, изменение текущих размеров окон в нормальной форме, перемещение окон в нормальной форме, перемещение между окнами.
4.5.4.1. Открытие окна
Работая в системе Windows, пользователь в любой момент может поместить на Рабочий стол нужный инструмент или документ, то есть открыть его окно. Операционная система выделяет открываемому окну все необходимые ресурсы: вспомогательные таблицы управления окном, место в оперативной памяти и т. д. Способы открытия программного окна:
□ рекомендуемый — выполнить двойной щелчок по значку программы;
□ стандартный — выбрать строку с названием программы из основного меню;
□ для открытия окна Мой компьютер выделено отдельное
сочетание ![]() .
.
Одновременно с открытием программного окна на панели задач появляется его кнопка, которая служит для переключения между одновременно находящимися на Рабочем столе окнами, а также для переключения между текущим и свернутым состояниями программного окна. Способы открытия окна документа:
□ рекомендуемый — щелкнуть по значку на
инструментальной панели
окна;
![]()
□ стандартный — выбрать команду Файл ► Открыть либо использовать сочетание клавиш Ctrl+O;
□ дополнительные способы: если на Рабочем столе находится значок документа, открыть его можно двойным щелчком по значку, а документы, работа с которыми выполнялась относительно недавно, могут быть открыты из основного меню выбором строки с его названием в каскадном меню Документы.
Как правило, для получения дополнительной информации об открываемом окне перед его открытием на экран выводится диалоговое окно Открытие документа, работа с которым рассматривается далее. После выполнения необходимых установок в этом окне операционная система откроет указанное пользователем окно
документа.
4.5.4.2. Закрытие окна
Программы или документы, не нужные в дальнейшей работе, можно убрать с Рабочего стола. То есть окно, работа с которым закончена, можно закрыть. Закрывая окно, система высвобождает ранее закрепленные за окном ресурсы. Закрытое окно удаляется с Рабочего стола. Восстановить состояние окна, которое оно имело перед закрытием, не всегда возможно. Для того чтобы возобновить работу с окном после его закрытия, его необходимо вновь открыть. При этом окно обычно принимает начальный вид, а не тот, который оно имело перед закрытием.
Способы закрытия окна:
□ рекомендуемый — щелкнуть по кнопке закрытия в
заголовке окна; ![]()
□ стандартный — выбрать команду Закрыть из системного меню окна;
□ дополнительные способы: выполнить двойной щелчок по кнопке вызова системного меню закрываемого окна, выбрать команду Файл ► Выход из операционного меню окна или использовать сочетание клавиш Alt+F4 для программного окна и сочетание Ctrl+F4 либо Ctrl+W — для окна документа.
4.5.4.3. Свертывание окна
Если на столе скопилось слишком много документов и инструментов и они начали мешать работе пользователя, те окна, которые временно не нужны, можно уменьшить в размерах или же полностью свернуть. За свернутым окном сохраняются все ресурсы. Мало того, программа, окно которой свернуто, продолжает выполняться. Свернутое окно можно вновь развернуть и привести его в то состояние, которое окно имело перед свертыванием. Свернутое программное окно представлено кнопкой на панели задач, а свернутое окно документа обычно размещается в углу рабочей зоны программного окна. Свертывание окна часто называют минимизацией окна. Способы свертывания окна:
□ рекомендуемый — щелкнуть по кнопке свертывания в заголовке окна;
□ стандартный — выбрать команду Свернуть из
системного меню окна; ![]()
□ дополнительный способ: программное окно можно свернуть, щелкнув по кнопке окна на панели задач.
Кнопка свернутого окна рельефно выделена над панелью задач, а кнопка развернутого — углублена в панель. При наличии на Рабочем столе нескольких окон последний прием, в зависимости от ситуации, может привести к переключению на другое окно.
4.5.4.4. Восстановление окна
Восстановлением окна называется его перевод в нормальную форму. Такой перевод можно осуществить из полноэкранной и свернутой форм окна. Способы восстановления окна:
□ рекомендуемый — щелкнуть по кнопке восстановления
в заголовке окна; ![]()
□ стандартный — выбрать команду Восстановить из системного меню окна;
□ дополнительные способы: выполнить двойной щелчок по заголовку окна или использовать сочетания клавиш Alt+F5 для программных окон и Ctrl+F5 — для окон документов.
4.5.4.5. Развертывание окна
Развертыванием окна называется перевод окна в полноэкранную форму. Такой перевод возможен из нормальной формы, а также из свернутой формы окна. Заметим, что перевод окна в полноэкранную форму часто называют максимизацией окна. Способы развертывания окна:
□ рекомендуемый — щелкнуть по кнопке развертывания в заголовке окна;
□ стандартный — выбрать команду Развернуть из
системного меню окна; ![]()
□ дополнительные способы: выполнить двойной щелчок по заголовку окна или использовать сочетания клавиш Alt+F10 для программных окон и Ctrl+F10 — для окон документов.
ПРИМЕЧАНИЕ
Щелчок по кнопке программы на панели задач переводит окно в нормальную или полноэкранную форму в зависимости от того, в какой форме находилось окно перед свертыванием.
4.5.4.6. Изменение текущих размеров окна
Напомним, что изменение размеров возможно только для окон в нормальном представлении. Последовательно уменьшая либо увеличивая размеры нормального окна, невозможно перейти к его свернутой либо полноэкранной формам.
Способы изменения размеров окна:
□ рекомендуемый —
совместить указатель мыши с любой из границ окна (при этом он должен принять
вид двунаправленной стрелки ![]() ,
затем перетаскивать
,
затем перетаскивать
эту границу в нужном направлении, увеличивая или уменьшая соответствующие размеры окна. Указатель можно позиционировать также в любом углу окна, при этом перетаскивание угла приводит к одновременному изменению и высоты, и ширины окна;
□ стандартный — использовать сочетание Ctrl+F8 или выбрать
команду Размер из системного меню окна. Затем с помощью клавиш направлений ![]() или
или ![]() осуществить изменение размеров окна. После того как
окно примет нужные размеры, нажать клавишу Enter.
осуществить изменение размеров окна. После того как
окно примет нужные размеры, нажать клавишу Enter.
4.5.4.7. Изменение положения окон
Изменение положения возможно у программных окон и окон документов в нормальной форме, а также у окон документов в свернутой форме. Отметим еще раз, что окна документов не могут выходить за пределы своего программного окна. Способы изменения положения окна:
□ рекомендуемый — совместить указатель мыши с любым участком заголовка окна между кнопкой вызова системного меню и кнопками управления формой окна. Затем выполнить перетаскивание окна в нужное конечное положение;
□ стандартный — использовать сочетание Ctrl+F7 или выбрать
команду Переместитц из системного меню окна. Затем изменить положение окна
клавишами направлений ![]() После
того как окно займет нужное конечное положение, нажать клавишу Enter.
После
того как окно займет нужное конечное положение, нажать клавишу Enter.
4.5.4.8. Прокрутка в окне
Если размеры документа превышают размеры рабочей зоны окна, он не помещается целиком в рабочей зоне и в ней видна только некоторая часть документа. Доступ к невидимым частям документа называют прокруткой (перемещением) документа в окне. Для прокрутки можно использовать клавиатуру и полосы прокрутки. Переход к скрытым частям документа с помощью клавиатуры производится стандартным образом — клавишами управления курсором, клавишами; , Home, End, Page Up и Page Down, возможно, в комбинациях с клавишами Ctrl и Shift. Управление полосами прокрутки производится только с помощью мыши. Могут использоваться следующие приемы:
□ щелчок по кнопкам вертикальной или горизонтальной полосы прокрутки приводит к перемещению документа на одну строку или одну колонку в соответствующем направлении;
□ перетаскивание ползунка в начало или конец полосы прокрутки приводит к быстрому перемещению к началу или к концу документа; если ползунок отпустить в некотором промежуточном положении на полосе прокрутки, произойдет пропорциональное текущему положению ползунка перемещение документа в окне;
□ щелчок по участку полосы прокрутки между ползунком и кнопкой прокрутки приводит к смещению в соответствующем направлении на расстояние, равное размеру рабочей зоны (обычно это расстояние называют экранным кадром).
Все сказанное ранее относительно прокрутки в окне документа относится и к прокрутке в программных окнах.
4.5.4.9. Перемещение между окнами
На Рабочем столе может одновременно находиться
произвольное количество окон и их значков. Для выделения какого-либо значка на
Рабочем столе можно щелкнуть по значку. Кроме того, выделение может
перемещаться от одного значка к другому с помощью клавиш ![]() Повторный щелчок по выделенному значку или
нажатие клавиши Enter приводит к открытию связанного со значком окна.
Повторный щелчок по выделенному значку или
нажатие клавиши Enter приводит к открытию связанного со значком окна.
В операционной системе Windows пользователь в любой момент времени может работать только с одним окном. Такое окно обязательно находится переднем плане, и его называют активным. Внешним признаком активного окна является ярко-синяя окраска его заголовка.
ВНИМАНИЕ
Активным в каждый конкретный момент времени может быть только одно программное окно и только одно расположенное в нем окно документа.
Внешний признак неактивного окна — заголовок более бледного оттенка.
Напомним, что одновременно с открытием программного окна в панели задач появляется его кнопка. Если открыто несколько программных окон, на панели задач размещаются кнопки всех открытых окон. Причем кнопка активного программного окна при использовании классического стиля выглядит «утопленной» в панель, а кнопки неактивных программных окон «рельефно выступают» над панелью. В случае использования стиля оформления Windows XP кнопка активного окна имеет более темный оттенок, а кнопка неактивного — более светлый. На рис. 4.13 окно Мой компьютер активное, а окно Microsoft Word — неактивное.
Если одновременно открыто большое количество окон, на панели задач операционной системы Windows XP кнопки одной и той же программы, открытой с разными документами, объединяются в одну. Количество окон, связанных в панели задач одной кнопкой, указывается в ее названии. Такое объединение принято называть группировкой задач. В примере, приведенном на рис. 4.2, программа Adobe Photoshop открыта один раз (число в названии отсутствует), Проводник открыт два раза, а программа Microsoft Word — три раза. Режим группировки задач можно отключить.
ВНИМАНИЕ
Окна на Рабочем столе могут быть размещены так, что фактически видно только одно окно (если, например, оно находится в полноэкранной форме) или вообще не видно ни одного окна (если все окна свернуты). В этом случае судить о количестве открытых окон можно только по их кнопкам на панели задач.
Если на Рабочем столе одновременно находится несколько окон, может потребоваться перейти от работы с одним окном к работе с другим окном. Такая операция считается перемещением между окнами.
Способы перемещения между окнами:
□ рекомендуемый — если на экране виден хотя бы небольшой кусочек нужного окна, достаточно совместить указатель мыши с любой точкой этого участка и щелкнуть кнопкой мыши — окно станет активным;
□ стандартный — для перемещения между окнами приложений следует щелкнуть по кнопке нужного окна на панели задач, а для перемещения между окнами документов в раскрытом меню Окно программы следует выбрать строку с названием нужного окна;
□ дополнительные способы: для перемещения между окнами документов можно использовать сочетание клавиш Ctrl+F6, а для перемещения между окнами приложений — сочетание Alt+Tab.
Если в панели задач произошло объединение кнопок нескольких окон, то после щелчка по групповой кнопке развернется список, содержащий их названия, и далее потребуется дополнительный щелчок по строке с названием нужного окна.
Использование сочетания Alt+Tab для перемещения между программными окнами имеет свою специфику: нажимается и удерживается в нижнем положении клавиша Alt, затем однократно нажимается клавиша Tab. В центре экрана появится окно сообщения с названием одной из выполняющихся программ. Следующее нажатие клавиши Tab (при клавише Alt, удерживаемой в нажатом состоянии) приведет к выводу в этом окне названия следующей выполняющейся программы и т. д. Нажатия клавиши Tab продолжаются до появления названия нужной программы, после чего отпускаются обе клавиши.
4.5.4.10. Управление группой окон
В некоторых ситуациях возникает необходимость
свернуть сразу все ранее открытые окна. Для этого могут быть использованы
сочетания клавиш ![]() или кнопка
или кнопка
![]() Свернуть все окна,
находящаяся на левом участке панели задач. Обратная операция — восстановление
всех ранее свернутых окон — выполняется с помощью сочетания
Свернуть все окна,
находящаяся на левом участке панели задач. Обратная операция — восстановление
всех ранее свернутых окон — выполняется с помощью сочетания ![]() или повторного щелчка по кнопке Свернуть
все окна.
или повторного щелчка по кнопке Свернуть
все окна.
С помощью контекстного меню панели задач также можно выполнять некоторые операции сразу над всеми находящимися на Рабочем столе открытыми окнами. В это меню, в частности, включены следующие команды:
□ Показать рабочий стол — обеспечивает одновременное свертывание всех открытых окон;
□ Показать все окна — обеспечивает одновременное развертывание всех ранее свернутых любым способом окон;
□ Окна каскадом — обеспечивает размещение всех открытых окон каскадом, когда все окна переводятся в нормальную форму и выстраиваются на столе с почти полным перекрытием, так что видны только заголовки всех окон;
□ Окна сверху вниз — обеспечивает размещение всех открытых окон сверху вниз, когда окна размещаются рядом друг с другом в виде горизонтальных полос;
□ Окна слева направо — обеспечивает размещение всех открытых окон слева направо, когда окна размещаются рядом друг с другом в виде вертикальных полос.
Для выполнения операций над группой окон следует щелчком по панели задач правой кнопкой мыши открыть каскадное меню панели и выбрать в нем строку с соответствующей командой. Если в выполненное по одной из команд размещение окон на Рабочем столе внести какие-либо изменения вручную или же открыть новое окно, заданное упорядочение окон автоматически не восстанавливается.
Упражнения к разделу 4.5.4
Упражнение 1
1. На Рабочем столе найдите значок Мой компьютер и откройте его окно. Обратите внимание на изменения на панели задач.
2. Найдите в окне заголовок, рабочую зону, строку состояния, кнопки управления окном.
3. Закройте окно Мой компьютер и вновь обратите внимание на панель задач.
4. Откройте окно Мой компьютер и сверните его, используя кнопки управления окном. Как изменился внешний вид кнопки окна на панели задач?
5. Разверните окно Мой компьютер, максимизируйте его. Обратите внимание на изменение внешнего вида кнопки максимизации.
6. Приведите окно Мой компьютер к нормальной форме.
7. Сверните и разверните окно приложения Мой компьютер, используя панель задач.
8. Закройте окно Мой компьютер.
9. На Рабочем столе найдите значок Корзина, откройте соответствующее ему окно и проделайте пп. 2-8 упражнения для этого окна.
Упражнение 2
1. Откройте окно Мой компьютер.
2. Максимизируйте окно Мой компьютер, а затем приведите к нормальной форме, используя заголовок окна.
3. С помощью мыши откройте, выполните перемещение по пунктам, а затем закройте системное меню окна.
4. С помощью клавиатуры откройте, выполните перемещение по пунктам, а затем закройте системное меню окна.
5. Разверните и сверните окно Мой компьютер, выбирая соответствующие команды в системном меню.
6. Разверните и сверните контекстное меню кнопки окна Мой компьютер на панели задач.
7. Разверните окно Мой компьютер и приведите его к нормальной форме, используя контекстное меню кнопки этого окна на панели задач.
8. Закройте окно Мой компьютер с помощью системного меню.
9. Откройте окно Мой компьютер, а затем закройте его с помощью соответствующего сочетания клавиш.
10. Откройте окно Корзина и проделайте пп. 2-9 упражнения для этого окна.
Упражнение 3
1. Откройте окно Мой компьютер.
2. Сначала с помощью клавиатуры, а затем мыши активизируйте операционное меню окна, выполните перемещения по его пунктам, обратив внимание на кольцевой характер меню, затем закройте меню.
3. Откройте меню пункта Вид с помощью мыши, клавиатуры, «горячей» клавиши.
4. С помощью клавиш направлений →,←выполните переход к меню Сервис и назад.
5. Обратите внимание на наличие или отсутствие флажка в пункте Строка состояния и на наличие или отсутствие самой строки в окне. Как называется такой пункт меню?
6. В раскрытом меню Вид выберите команду Строка состояния (то есть выберите команду Вид ► Строка состояния). Обратите внимание на изменение внешнего вида окна. Еще раз выберите команду Вид ► Строка состояния и вновь проследите за изменением внешнего вида окна.
7. Последовательно выберите команды Вид ► Эскиз страницы, Вид ► Строка состояния, Вид ► Значки, Вид ► Список, Вид ► Таблица, обращая внимание на изменения внешнего вида окна. Как называется такие пункты меню?
8. Выберите команду Вид ► Выбор столбцов в таблице. Что происходит при ее выполнении? Как называется открытое таким образом окно? Закройте его с помощью клавиши Esc.
Упражнение 4
1. Откройте окно Мой компьютер и переведите его в нормальную форму.
2. С помощью мыши переместите окно сначала в левый верхний угол, а затем в центр Рабочего стола.
3. Переместите окно в правый нижний угол и верните его в центр Рабочего стола с помощью системного меню и клавиатуры.
4. С помощью мыши измените размеры окна так, чтобы оно занимало примерно четвертую часть экрана.
5. Восстановите исходные размеры окна с помощью системного меню и клавиатуры.
6. Закройте окно Мой компьютер с помощью операционного меню, потом вновь откройте его, а затем закройте с помощью подходящего сочетания клавиш.
7. Откройте окно Корзина и проделайте пп. 2-6 упражнения для этого окна.
Упражнение 5
1. Откройте окно Мой компьютер, а затем окно Корзина. Обратите внимание на состояние панели задач. Определите, какое из окон активно.
2. Перемещением одного из окон добейтесь того, чтобы на Рабочем столе были видны участки обоих окон.
3. С помощью кнопок в панели задач сделайте активным окно Корзина, а затем перейдите в окно Мой компьютер.
4. С помощью мыши перейдите из окна Мой компьютер в окно Корзина. Обратите внимание на изменения в панели задач.
5. Выполните переключение между этими окнами с помощью подходящего сочетания клавиш.
6. Окно Мой компьютер приведите к нормальной форме и уменьшите его размер до появления горизонтальных и вертикальных полос прокрутки.
7. С помощью полос прокрутки просмотрите содержимое окна Мой компьютер.
8. Увеличьте окно Мой компьютер до исчезновения полос прокрутки.
9. Закройте окна Мой компьютер и Корзина.
Упражнение 6
1. Откройте окна Мой компьютер, Корзина и Internet Explorer.
2. С помощью сочетания клавиш Alt+Tab перейдите:
О из окна Internet Explorer в окно Мой компьютер;
О из окна Мой компьютер в окно Корзина;
О из окна Корзина в окно Мой компьютер.
3. Используя контекстное меню панели задач:
О сверните все окна;
О разверните все окна;
О расположите окна слева направо, расположите окна сверху вниз, каскадом.
4. Переместите окно Мой компьютер за окно Корзина, а окно Корзина перекройте окном Internet Explorer.
5. Закройте все окна.
4.5.5. Диалоговые окна
Особой разновидностью окон являются диалоговые окна, появляющиеся на экране в том случае, когда для выполнения какого-либо действия, команды операционной системе Windows необходима дополнительная информация. Например, на рис. 4.18 изображено окно, которое появляется при выполнении команды Файл ► Открыть программы Microsoft Word.
Структура
диалогового окна немного отличается от общей структуры окон в Windows. В поле
названия диалогового окна указывается название команды, выбор которой привел к
появлению этого окна на экране. Вместо кнопок управления формой слева от значка
закрытия окна обычно находится кнопка ![]() которая служит для вызова справки по работе с
данным диалоговым окном. Кроме стандартных способов закрыть диалоговые окна
можно с помощью клавиши Esc или специальной кнопки Отмена (рис. 4.18), которая обычно
находится внутри диалогового окна.
которая служит для вызова справки по работе с
данным диалоговым окном. Кроме стандартных способов закрыть диалоговые окна
можно с помощью клавиши Esc или специальной кнопки Отмена (рис. 4.18), которая обычно
находится внутри диалогового окна.

ВНИМАНИЕ
Любой из способов закрытия диалогового окна приводит к отмене вызвавшей его команды.
Различают модальные и немодальные диалоговые окна. Модальное окно блокирует работу приложения. Пользователь должен выполнить все необходимые действия и закрыть его, чтобы вернуться в окно приложения. Немодальное диалоговое окно не блокирует работу приложения. Это значит, что работа с таким окном может вестись одновременно с работой над документом.
Диалоговые окна содержат так называемые элементы управления, работая с которыми, пользователь передает операционной системе нужную информацию и управляющие воздействия. В окне, изображенном на рис. 4.18, находится много таких элементов. Среди них кнопки с названиями Открыть и Отмена, раскрывающиеся списки Папка, Имя файла, Тип файлов и т. д. Кроме собственно элементов управления диалоговые окна могут содержать индикаторы, визуально отображающие ход выполнения каких-либо действий, а также различные тексты, названия и рамки, облегчающие ориентацию пользователя среди элементов управления окна. Например, на рис. 4.19 изображен индикатор, в исходном состоянии представляющий собой узкую полоску белого цвета. По мере выполнения какого-либо действия (форматирования диска, проверки диска и т. д.) полоска постепенно заполняется блоками темного цвета Причем длина заполненного участка пропорциональна уже выполненной части работы.
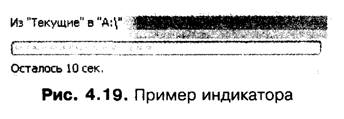
для работы с этим элементом может быть использована соответствующая «горячая» клавиша. Рядом с некоторыми названиями может находиться многоточие. Смысл этого обозначения точно такой же, как и при его использовании в меню: при выборе такого элемента управления будет вызвано дополнительное диалоговое окно.
В любой момент взаимодействия с окном один из элементов управления выделен с помощью пунктирной рамки, в которую заключено его название, и, возможно, цветовой полоски в самом элементе. Это выделение принято считать курсором диалогового окна, а сам элемент управления — активным (текущим, выделенным). В диалоговом окне на рис. 4.18 активной является кнопка Открыть. В любой момент времени пользователь может взаимодействовать только с активным элементом управления.
Способы активизации элементов управления в диалоговом окне:
□ рекомендуемый — щелчок по выбранному элементу управления;
□ стандартный — нажатие клавиши Tab или использование сочетания Shift+Tab.
СОВЕТ
Переход с помощью клавиатуры к элементам управления, отдаленным от текущего, может потребовать нескольких нажатий клавиши Tab или неоднократного (использования сочетания Shift+Tab, поэтому применение мыши для активизации нужного элемента управления обычно удобнее, чем использование клавиатуры.
Как и в меню, в зависимости от сложившейся ситуации некоторые элементы управления могут быть недоступны. Названия заблокированных элементов управления имеют бледный оттенок. Эти элементы не могут быть активизированы, и пользователь не может с ними работать. Операционная система автоматически определяет возможность работы с тем или иным элементом управления и выполняет блокирование или, наоборот, разблокирование соответствующих элементов.
Теперь рассмотрим назначение и использование отдельных элементов управления. В диалоговых окнах Windows используются следующие разновидности элементов управления: поля ввода, кнопки, переключатели, флажки, списки, раскрывающиеся списки, регуляторы, вкладки.
4.5.5.1. Поля ввода
Поля ввода применяются для ввода с клавиатуры первичной текстовой информации. На рис. 4.20 изображено поле ввода с названием Метка тома: из диалогового окна форматирования гибких дисков. Это поле можно использовать для ввода метки (названия) гибкого диска.
Признаком активности поля ввода является наличие в нем текстового курсора, который обычно имеет вид узкой вертикальной мигающей черточки. Когда активно поле ввода, не действует часть соглашений по управлению объектами в диалоговом окне. В частности, не работает соглашение о переходе к другим элементам управления с помощью «горячих» клавиш, не работает выход из диалогового окна по клавише Esc и некоторые другие.

ВНИМАНИЕ
Очень часто в полях ввода находится некоторый автоматически
предлагаемый системой текст. Сразу после активизации поля такой текст
оказывается выделенным интенсивным цветом, и при первом же нажатии на любую
алфавитно-цифровую или цифровую клавишу весь текст из поля ввода удаляется.
Если желательно сохранить какую-то часть этого текста, следует начать работу с
полем с нажатия на одну из клавиш управления курсором: ![]()
Ввод информации в поле ввода осуществляется по стандартным правилам работы с текстом, которые обсуждаются немного позже. Признаком окончания ввода является нажатие клавиши Tab (или Enter). Приняв информацию, операционная система проверяет ее смысловую и синтаксическую правильность и в зависимости от ситуации переходит к выполнению тех или иных действий.
Простейшие приемы работы с текстом в полях ввода. Текст в поле вводится посимвольно с помощью последовательного нажатия соответствующих алфавитно-цифровых или цифровых клавиш клавиатуры. После нажатия на очередную клавишу соответствующий ей символ отображается в текущей позиции поля ввода, которая отмечается текстовым курсором. После ввода символа текстовый курсор перемещается на соседнюю справа позицию.
Во время ввода текста могут быть допущены
различные ошибки, которые следует исправить до завершения работы с полем
ввода. Исправление текста осуществляется его просмотром, перемещением к
нужному участку текста и при необходимости внесением тех или иных изменений.
Перемещение к нужной позиции осуществляется с помощью клавиш направлений: ![]() Кроме них могут оказаться
полезными клавиши Ноте и End — для перехода
в начало и конец поля. Для быстрого перехода к нужной позиции поля ввода можно
также щелкнуть по этой позиции. Изменения вносятся в текст удалением ошибочных
символов и включением в нужные позиции новых. В полях ввода предусмотрен ввод
только в режиме замены
Кроме них могут оказаться
полезными клавиши Ноте и End — для перехода
в начало и конец поля. Для быстрого перехода к нужной позиции поля ввода можно
также щелкнуть по этой позиции. Изменения вносятся в текст удалением ошибочных
символов и включением в нужные позиции новых. В полях ввода предусмотрен ввод
только в режиме замены
Настраиваемые поля ввода. В диалоговых окнах довольно часто встречается особая разновидность полей ввода, которую принято называть настраиваемым полем. На рис. 4.21 изображено настраиваемое поле Нижнее, которое используется для определения размеров нижнего поля печатаемой страницы.

Назначение и основные правила работы с настраиваемым полем совпадают с назначением и правилами работы с обычным полем. Различие между ними заключается в наличии справа от настраиваемого поля двух кнопок с изображениями треугольников. С помощью щелчка по верхней кнопке можно увеличить находящееся в поле значение на некоторую фиксированную величину, а с помощью щелчка по нижней кнопке — уменьшить на ту же величину. Как правило, операционная система или программа автоматически заносит в такие поля начальные значения, которые можно «настраивать».
4.5.5.2. Кнопки
Кнопки служат для инициирования выполнения
некоторой последовательности действий. Например, кнопка Открыть (см. рис. 4.18)
служит для фактического открытия окна документа, отобранного с помощью
остальных имеющихся в диалоговом окне элементов управления. В общем случае
кнопки, фактически инициирующие выполнение вызвавшей диалоговое окно команды,
могут иметь разные названия: Открыть, Выполнить, Сохранить, Начать и т. д. В
некоторых случаях кнопки называются ОК (от английского слова Okay —
возгласа, выражающего одобрение). Во многих окнах встречается кнопка Отмена.
Она предназначена для отмены всех введенных в диалоговом окне указаний,
уничтожения всей введенной в поля ввода информации и отмены команды, вызвавшей
данное диалоговое окно. Кнопка с названием Справка или с изображением
вопросительного знака ![]() служит
для вызова встроенной справочной системы программы. Внешне кнопка представляет
собой прямоугольник, внутри которого находится ее название или некоторое
условное изображение. В ряде случаев специальная окраска создает впечатление
объемности кнопки, как будто над поверхностью окна действительно выступает
часть кнопки.
служит
для вызова встроенной справочной системы программы. Внешне кнопка представляет
собой прямоугольник, внутри которого находится ее название или некоторое
условное изображение. В ряде случаев специальная окраска создает впечатление
объемности кнопки, как будто над поверхностью окна действительно выступает
часть кнопки.
Способы работы с кнопкой:
□ рекомендуемый — щелкнуть по кнопке;
□ стандартный — клавишей Tab или сочетанием Shift+Tab совместить курсор диалогового окна с кнопкой и нажать клавишу Enter или клавишу пробела.
4.5.5.3. Переключатели
Переключатели предназначены для выбора одного из нескольких взаимоисключающих вариантов. Переключатели в операционной системе Windows являются практически полными аналогами переключателей каких-либо режимов в бытовых приборах, например, переключателей каналов в телевизионных приемниках.
Переключатели представляют собой вертикальную или горизонтальную группу названий вариантов. Рядом с каждым из названий находится кружок. Внутри одного из кружков размещена точка, указывающая, какой именно из возможных вариантов выбран. На рис. 4.22 изображена группа переключателей с названием Начать, при помощи которых можно выбрать один из трех вариантов включения разрыва в формируемый текст: новую страницу, новую колонку и новую строку. Выбранным считается вариант с названием новую страницу.
Способы установки переключателя (выбор варианта):
□ рекомендуемый — щелкнуть по кружку, который соответствует выбранному варианту;
□ стандартный — клавишей Tab или
сочетанием клавиш Shift+Tab активизировать переключатель; клавишами ![]() f выбрать нужный вариант;
нажать клавишу Enter.
f выбрать нужный вариант;
нажать клавишу Enter.

4.5.5.4. Флажок
Флажок служит для выбора одного из двух возможных вариантов (типа режим включен/режим выключен). Например, диск можно отформатировать либо обычным образом, либо с переносом основных файлов операционной системы, которые необходимы для создания системного диска. Для включения или отключения режима создания системного (загрузочного) диска в диалоговом окне форматирования гибких дисков предусмотрен флажок Создание загрузочного диска MS-DOS, расположенный в группе флажков, которые изображены на рис. 4.23.

ВНИМАНИЕ
Установка и снятие одних флажков окна не зависит от состояния других. В этом состоит отличие группы флажков от группы переключателей, для которых включение одйого переключателя автоматически приводит к выключению всех остальных.
Способы установки и снятия флажка:
□ рекомендуемый — щелкнуть по квадратику флажка;
□ стандартный — клавишей Tab или сочетанием клавиш Shift+Tab активизировать флажок, затем нажать клавишу пробела.
4.5.5.5. Список
Список, как и переключатели, используется для выбора одного из нескольких включенных в него элементов. Но, в отличие от переключателей, список может изменяться со временем. Типичный пример: выбор файла в каком-либо каталоге. В окне на рис. 4.18 находится список, содержащий имена файлов и папок. Список очень похож и по форме, и по способу выбора из него на вертикальное меню. Справа от списка иногда размещается полоса прокрутки, имеющая точно такую же структуру, как и полоса прокрутки окна.
4.5.5.6. Развертываемый список
Развертываемый список, так же как переключатели
и обычные списки, служит для выбора одного из включенных в него вариантов. Но,
в отличие от них, он занимает в окне значительно меньше места, поскольку в
обычном состоянии он свернут, как основное меню Windows. У развертываемого
списка в диалоговом окне размещается не кнопка вызова, а первая строка списка.
Остальные строки списка невидимы. В диалоговом окне на рис. 4.18 находятся
несколько развертываемых списков в свернутом состоянии: Папка, Имя файла, Тип
файла и т. д. А на рис. 4.24 список Тип файла показан в развернутом виде.
Развертывание списка происходит при щелчке по кнопке развертывания, размещенной
справа от списка. Работа с раскрытым списком аналогична работе с обычным
списком, ![]() но после того как
будет выполнен выбор, список автоматически вернется в исходное свернутое
состояние.
но после того как
будет выполнен выбор, список автоматически вернется в исходное свернутое
состояние.
Способы выбора из развертываемого списка:
□ рекомендуемый — щелкнуть по кнопке развертывания списка, а затем по выбранной строке. При необходимости нужная строка выводится в видимую зону списка с помощью полосы прокрутки.
□ стандартный — клавишей Tab или сочетанием клавиш Shift+Tab активизировать
развертываемый список, клавишей ![]() развернуть его, затем клавишами направлений
развернуть его, затем клавишами направлений ![]() , PageUp или PageDown
выбрать нужную строку и нажать клавишу Enter.
, PageUp или PageDown
выбрать нужную строку и нажать клавишу Enter.
Случайно развернутый список можно вернуть в исходное состояние щелчком по любому участку окна вне списка или с помощью клавиши Esc.

Заметим, что развертываемые списки могут быть совмещены и с обычными кнопками. Об этой возможности говорит кнопка развертывания, помещенная слева от обычной кнопки. Например, на рис. 4.18 кнопки Сервис и Открыть имеют совмещенные с ними развертываемые списки.
4.5.5.7. Регуляторы
Если настраиваемый параметр имеет непрерывный характер и задать его значение каким-либо числом сложно, как, например, при установке уровня записи звукового сигнала, в диалоговых окнах используются регуляторы (рис. 4.25). Кроме того, регуляторы могут использоваться для повышения наглядности при управлении программой.
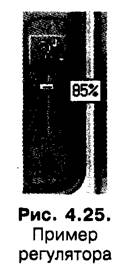
4.5.5.8. Вкладка диалогового окна
Иногда в диалоговом окне должно находиться так много элементов управления, что они физически не могут быть в нем размещены. В этом случае используются многостраничные окна. На переднем плане окна находится одна из страниц окна, с которой осуществляется текущая работа. Остальные его страницы почти полностью закрыты текущей. Страницы многостраничного окна обычно называют вкладками.
Каждая из вкладок имеет собственное название. Название вкладки размещается на ярлыке вкладки, который виден всегда. На рис. 4.26 изображено диалоговое окно команды Файл ► Параметры страницы текстового редактора MS Word, состоящее из трех вкладок. Текущей является вкладка Поля.
Способы выбора вкладки:
□ рекомендуемый — щелкнуть по ярлыку с названием нужной вкладки;
□ дополнительный — сочетанием клавиш Ctrl+Tab или Ctrl+Shift+Tab последовательно перейти к нужной вкладке окна.

Упражнения к разделу 4.5.5
Упражнение 1
1. Откройте окно Мой компьютер.
2. Выберите команду Сервис ► Свойства папки.
3. Изучите структуру многостраничного окна Свойства папки.
4. С помощью мыши перейдите к вкладке Вид, затем к странице Типы файлов и вернитесь на вкладку Общие.
5. С помощью клавиатуры перейдите к вкладке Вид, затем к странице Типы файлов и вернитесь на первую страницу Общие.
6. Закройте окно Свойства папки с помощью кнопки Отмена.
Упражнение 2
1. Откройте окно Мой компьютер.
2. Выберите команду Сервис ► Свойства папки.
3. Перейдите к вкладке Вид.
4. Найдите активный, то есть выделенный пунктирной рамкой, элемент управления.
5. Нажимая клавиши Tab и/или Shift+Tab, последовательно активизируйте остальные элементы управления окна.
6. Найдите список флажков Дополнительные параметры. Активизируйте его с помощью мыши.
7. Выполните прокрутку списка с помощью клавиатуры.
8. Выполните прокрутку списка с помощью мыши. Добейтесь, чтобы в зоне видимости находилась строка с флажком Открывать каждую папку в отдельном окне.
9. Выделите эту строку с помощью курсора мыши. Обратите внимание на состояние флажка.
10. Установите и снимите флажок с помощью мыши.
11. Установите и снимите флажок с помощью клавиатуры.
12. Установите флажок и щелкните по кнопке Восстановить умолчания.
13. Перейдите к вкладке Общие.
14. Найдите активный, то есть выделенный пунктирной рамкой, элемент управления.
15. Нажимая клавиши Tab и/или Shift+Tab, последовательно активизируйте остальные элементы управления окна.
16. Найдите и активизируйте переключатель Задачи.
17. С помощью мыши и клавиатуры осуществите последовательные переключения между его пунктами.
18. Щелкните на кнопке Восстановить значения по умолчанию.
19. Закройте окно Свойства папки с помощью клавиши Esc.
4.5.6. Элементы управления в рабочей зоне программного окна
Многие
программы размещают в рабочей зоне своих окон элементы управления и индикации,
аналогичные элементам управления, используемым в диалоговых окнах. Они могут
иметь вид значков, панелей образцов, измерительных линеек и т. д. Обычно
дополнительные элементы управления группируются в инструментальных панелях.
Следует отметить, что в программах пакета MS Office
XP
появился новый интересный элемент управления смарт-тег, который сочетает в себе
свойства всплывающих подсказок, кнодок и развертываемых меню. Механизм
смарт-тегов позволяет сэкономить время при выполнении некоторых действий за
счет частичной автоматизации и более удобного доступа к элементу управления.
При выполнении пользователем некоторых действий индикатор смарт-тега автоматически
появляется в рабочей зоне документа. Обычно появившийся смарт-тег
обозначается в документе синей или фиолетовой пунктирной линией под
строкой текста. При совмещении указателя мыши с индикатором смарт-тега
появляется кнопка Действия для смарт-тега. Щелчок по этой кнопке приводит к
развертыванию меню доступных действий. В отдельных случаях кнопка смарт-тега
может иметь и другой вид, и другое название. ![]()
В целом смарт-тег по характеру появления похож на всплывающую подсказку, а по внешнему виду и по использованию — на кнопку развертываемого списка в инструментальной панели. После выбора какой-либо строки из списка восстанавливается исходное состояние индикатора смарт-тега, и его можно использовать еще раз. А после перехода к действиям, которые не связаны с появлением индикатора смарт-тега на экране, он автоматически убирается с экрана. С помощью клавиши Esc пользователь может удалить индикатор самостоятельно. Таким образом, элемент управления как бы «доставляется» в рабочую зону в то место, где пользователь выполняет какие-то действия, и теперь он может быстро выполнить нужную операцию. Отсюда и название элемента — «проворный» (smart tag — проворный, находчивый ярлык).
4.6. Стиль работы с окнами и ярлыками
Операционная система Windows по отношению к операциям с окнами, ярлыками и папками может быть настроена двумя различными способами. Первый способ считается стандартным для операционной системы Windows. Второй является основным в программах, используемых для работы с глобальной сетью Интернет. Разработчики Windows посчитали целесообразным соединить в единой среде возможности операционной системы и обозревателей — программ, предназначенных для работы с Web. Таким образом появился веб-стиль настройки операционной системы Windows.
В стандартном случае для каждой открываемой папки выделяется отдельное окно. Это позволяет одновременно просматривать содержимое нескольких папок. С другой стороны, большое количество одновременно открытых окон загромождаетрабочий стол. В случае использования веб-стиля дочерняя папка открывается в том же самом окне, в котором была открыта родительская. Таким образом, на рабочем столе находится только одно открытое окно, но и работать можно только с содержимым одной папки.
Второе отличие касается использования одинарных
и двойных щелчков клавишей мыши. В стандартном случае однократный щелчок по
какому-либо объекту, например по ярлыку, служит для его выделения. Выделенный
объект можно в дальнейшем переименовать, удалить, открыть связанный с
ним объект и т. д. Двойной щелчок сразу приводит к активизации объекта,
например запуску связанной с ярлыком программы или открытию документа. Во
втором случае выделение происходит при совмещении указателя мыши с
объектом, а активизация (запуск программы или открытие документа) происходит
при однократном щелчке. Внешним отличием используемого стиля настройки
является форма указателя мыши. В случае веб-стиля
настройки во время позиционирования указателя мыши на объекте он принимает
форму руки с вытянутым вперед указательным пальцем. ![]()
ПРИМЕЧАНИЕ
В дальнейшем изложении описываются приемы выполнения тех или иных действий в предположении, что установлена стандартная настройка Windows.
Контрольные вопросы к разделам 4.5 и 4.6
1. Какие типы окон используются в операционной системе Windows?
2. Для чего используются программные окна?
3. Где находится кнопка, соответствующая открытому программному окну?
4. Для чего используются окна документов?
5. Для чего используются диалоговые окна, окна сообщений и предупреждений?
6. Какие формы представления окон используются в системе Windows?
7. Назовите составные части окна и их назначение. Опишите структуру заголовка окна.
8. Опишите назначение и внешний вид кнопок управления окном.
9. Когда заголовки программного окна и окна документа совмещаются?
10. Опишите структуру совмещенного заголовка окна.
11. Что представляет собой рабочая зона окна? Чем она ограничена?
12. Для чего используется строка состояния?
13. Опишите назначение и структуру полос прокрутки.
14. Перечислите основные операции над окнами.
15. Сравните между собой операции-открытия, развертывания и восстановления окна.
16. Сравните между собой операции закрытия и сворачивания окна.
17. В чем разница между изменением размеров окна и изменением формы окна?
18. Перечислите допустимые операции над окнами в полноэкранной, нормальной и в свернутой форме.
19. Каким образом можно закрыть окно? Как осуществляется свертывание, восстановление и развертывание окна?
20. Опишите способы перехода к различным формам окна.
21. Опишите способы изменения размеров и положения окна на Рабочем столе.
22. Какие окна считаются активными и в чем их отличие от остальных окон?
23. Как осуществляется перемещение между окнами?
24. Опишите способы выполнения прокрутки в окне.
25. Укажите отличия в структуре и свойствах диалоговых окон от окон остальных типов.
26. Что может находиться в диалоговом окне?
27. Для чего используются и как выглядят индикаторы?
28. Для чего используются элементы управления в диалоговом окне?
29. Чем отличаются активные элементы управления?
30. Опишите способы активизации элементов управления в диалоговом окне.
31. Опишите назначение, внешний вид и способы работы с полями ввода.
32. Как сохранить часть текста, который автоматически появился в поле ввода?
33. Сравните обычное и настраиваемое поля ввода.
34. Опишите назначение, внешний вид и способы работы с кнопками.
35. Как можно нажать кнопку и к чему это приведет?
36. Опишите назначение, внешний вид и способы работы с переключателями, флажками, со списками.
37. Чем отличаются списки от переключателей?
38. Опишите назначение и внешний вид раскрывающихся списков.
39. Чем отличаются раскрывающиеся списки от обычных списков?
40. Опишите назначение и внешний вид регуляторов, а также работу сними.
41. Для чего используются многостраничные диалоговые окна?
42. Какие элементы управления могут находиться в рабочей зоне программного окна?
43. Для чего предназначены смарт-теги?
44. Опишите способы работы со смарт-тегом.
45. Чем отличается стандартный стиль настройки от веб-стиля?
Базовые понятия и средства операционной системы Windows
Операционная система Windows — это сложная программная система, выполняющая многочисленные функции. Успешная работа на компьютере во многом зависит от умения пользователя уверенно выполнять стандартные операции взаимодействия с операционной системой. В настоящей главе обсуждаются базовые понятия и основные действия в операционной системе.
5.1. Основные понятия, свойства и возможности Windows
В данном разделе обсуждаются основные понятия, особенности и возможности операционной системы Windows.
5.1.1. Графический интерфейс
Операционная система Windows обеспечивает единообразный графический интерфейс для всех своих компонентов, а также для программ, которые разработаны для работы под ее управлением. Освоив один раз этот интерфейс, который, фактически, стал стандартным для большинства программ, можно успешно работать и с ранее незнакомыми программами.
5.1.2. Установка программ
Стандартный для графической среды способ запуска программ с помощью указываемых мышью значков на Рабочем столе или с помощью команд из основногоменю может быть использован только для тех программ, которые специальным образом установлены (инсталлированы, зарегистрированы) в операционной системе. В процессе установки программы операционная система запоминает путь к основному файлу, в котором находится программа, за ней закрепляется оригинальный значок, который вместе с названием программы включается в основное меню. Кроме того, значок программы может быть помещен и на Рабочий стол. Если далее пользователь выберет из меню строку этой программы или щелкнет по значку на Рабочем столе, операционная система по запомненному в процессе установки пути определит местоположение файла с программой на внешних устройствах, загрузит ее в оперативную память и начнет процесс ее выполнения.
Установка программ осуществляется по специальному указанию пользователя или автоматически во время выполнения процедуры ее инсталляции на компьютере по правилам, изложенным в сопровождающей документации.
5.1.3. Ассоциации файлов
Операционная система Windows поддерживает так называемый документоори-ентированный стиль работы. Это значит, что зарегистрировать в операционной системе можно не только программу, но и какой-либо документ. За документом, как и за программой, закрепляются название и значок, а также фиксируется полная спецификация файла, содержащего документ. Выбор пользователем значка этого документа приведет к тому, что операционная система автоматически запустит связанное с ним приложение (напоминаем, что в операционной системе Windows термин «приложение» по своей сути является синонимом термина «программа»). Причем одновременно с запуском приложения происходит и открытие в нем выбранного документа. Такая связь между документом и приложением в операционной системе Windows называется ассоциацией файлов. Ассоциация файлов задается с помощью стандартных расширений. Так, файлам, содержащим разработанные в текстовом редакторе Блокнот документы, автоматически присваивается расширение .txt. А файлы с созданными в графическом редакторе Paint рисунками получают расширение .bmp и т. д. Если далее пользователь выберет, например, значок документа, находящегося в файле с расширением txt, то операционная система «опознает» по этому расширению файл, созданный в приложении Блокнот, и запустит это приложение. Связи между некоторыми стандартными расширениями файлов и основными приложениями операционной системы установлены заранее. Пользователь может разрушить или переустановить существующие связи, а также создать новые.
5.1.4. Тип и владелец папок
В операционной системе Windows XP введена специализация папок. Это означает, что появилась возможность группировать файлы по определенным признакам и помещать каждую группу файлов в отдельную специализированную папку соответствующего типа. Тип папок является аналогом понятия «тип файла». В общем случае тип папки определяет характер находящихся в ней файлов. В частности, в системе Windows XP выделены следующие стандартные типы папок:
□ папка документов — хранение файлов любого типа;
□ папка рисунков — хранение произвольных графических файлов;
□ папка музыкальных записей — хранение звуковых файлов любых форматов;
□ папка видеозаписей — хранение видеозаписей любых форматов и т. д.
С папкой каждого типа связывается определенная группа программ, которые обеспечивают характерную для каждого типа обработку файлов. Например, с папкой рисунков связана программа, которая обеспечивает удобный просмотр графики.
Для облегчения визуального контроля над типом папок для каждого типа выделяются особые значки. Кроме того, пользователь имеет возможность самостоятельно выбирать или изменять значки, закрепляемые за папками.
Пользователь, создавший папку, считается ее владельцем и при желании может объявить ее личной (частной), запретив тем самым доступ к этой папке всем остальным пользователям. В общем случае владельцем файлового объекта (папки, файла или ярлыка) в операционной системе Windows XP считается пользователь, создавший данный объект.
ПРИМЕЧАНИЕ
Ограничение доступа возможно только в том случае, если на диске используется файловая система NTFS (см. раздел 12.3, дополнение 3.2).
Если файловый объект был создан автоматически какой-либо программой или же операционной системой, он становится общедоступным (получает общие права доступа). Это значит, что любой пользователи может работать с таким объектом. Папки и файлы самой операционной системы и всевозможных приложений также относятся к общедоступным.
5.1.5. Инструментальные средства Windows
Для работы под управлением Windows разработано огромное количество уни-' версальных и специализированных инструментальных и прикладных программ. Все создаваемые с помощью инструментальных или прикладных средств объекты принято для единообразия называть документами.
ВНИМАНИЕ
Документом называется сформированный в какой-либо программе объект, содержащий некоторую информацию (числовую, текстовую, графическую, звуковую, видео и т. д.). Документ может представлять собой файл на дисковом носителе, быть изображением на экране дисплея или находиться на бумажном носителе.
Непосредственно в состав операционной системы Windows включено несколько инструментальных и прикладных программ, которые обеспечивают пользователя простыми, но достаточно мощными средствами выполнения повседневных, часто встречающихся действий. К упомянутым программам относятся: текстовые редакторы Блокнот и WordPad, графический редактор Paint, Адресная книга, Калькулятор, несколько мультимедийных и игровых программ. Весь этот набор называют стандартными программами, реквизитами или аксессуарами.
ПРИМЕЧАНИЕ
Далее в тексте пособия инструментальные или прикладные программы, которые используются для работы с документами, иногда для краткости изложения называются инструментами.
Для облегчения создания документов в системе Windows предусмотрено большое количество шаблонов — заранее разработанных заготовок наиболее часто встречающихся документов (счета, накладные, приветственные письма, приходные ордера и т. д.). Для частичной автоматизации процесса создания документов в систему включено большое количество мастеров — специализированных программ, которые в пошаговом режиме с помощью диалоговых окон получают от пользователя необходимую для создания документа информацию и затем автоматически формируют нужный документ.
В процессе создания документа пользователь может одновременно использовать несколько инструментальных или прикладных программ. С их помощью в создаваемый документ могут помещаться фрагменты текста, иллюстрации, рисунки, графики и т. д., подготовленные в разных программах. Причем связывание различных фрагментов в единый документ осуществляется операционной системой автоматически и единообразно для различных инструментальных и прикладных средств.
5.1.6. Буфер обмена
Операционная система обеспечивает эффективный и удобный обмен информацией между отдельными программами, выполняющимися под ее управлением. Для этого используется так называемый буфер обмена.
ВНИМАНИЕ
Буфером обмена называются участок оперативной памяти компьютера, предназначенный для временного хранения произвольного фрагмента документа или всего документа целиком, и набор программ, необходимых для обеспечения всех функций, связанных с организацией хранения.
Буфер обмена можно представить как некий контейнер, ящик, карман, другими словами, как временное хранилище для целого документа или какой-либо его части, фрагмента. В общем случае в буфер обмена может быть помещен отдельный файл, произвольная группа файлов, отдельная папка или группа произвольно выбранных папок и файлов.
Важной особенностью этого хранилища в операционных системах предшествовавших Windows XP, является то, что содержимое буфера автоматически уничтожается при записи в него любого другого содержимого. А в операционной системе Windows XP буфер обмена многостраничный. Это значит, что в буфереWindows XP может одновременно храниться несколько различных элементов. На сегодняшний день многостраничность буфера Windows XP полноценно используется только некоторыми программами, в частности, она поддерживается в пакете Microsoft Office XP.
Для того чтобы использовать те или иные возможности обсуждаемого механизма, фрагмент документа по специальным правилам помещается в буфер обмена. Это можно сделать с помощью операций копирования в буфер и вырезания в буфер. Затем такой фрагмент может быть произвольное количество раз скопирован из буфера в любое другое место того же самого документа или в любой другой документ. Эту операцию называют вставкой из буфера. Технические особенности выполнения операций с буфером обмена' обсуждаются в дальнейшем.
5.1.7. Многопрограммные возможности Windows
Операционная система Windows обеспечивает одновременное и независимое друг от друга выполнение нескольких программ. Все ресурсы компьютера — оперативная память, процессор, дисковые устройства, дисплей, клавиатура, вспомогательные программы — используются всеми одновременно выполняющимися программами совместно. Это значит, что операционная система Windows является многопрограммной. Попутно напомним, что любую программу, которая выполняется под управлением операционной системы Windows, принято называть приложением.
Для каждого выполняющегося приложения операционная система создает отдельную задачу, то есть выделяет необходимые для выполнения ресурсы, в том числе отводит определенный объем оперативной памяти и формирует таблицы, служащие для управления ходом выполнения приложения. Говорят, что операционная система создает задачу. В операционной системе Windows задача может при необходимости инициировать несколько последовательностей действий по обработке информации. Например, программа может принимать по компьютерной сети какой-либо документ, одновременно отображать его на экране и при этом с помощью звуковых колонок воспроизводить принимаемые вместе с документом звуковые записи Каждая из таких последовательностей действий называется процессом. Таким образом, одна задача может активизировать, запустить несколько одновременно выполняющихся процессов.
В операционных системах Windows NT/2000/XP каждый процесс, а следовательно, и каждая задача выполняется в изолированной, недоступной для других процессов области оперативной памяти. Именно поэтому в Windows NT/2000/XP обеспечивается очень высокий уровень надежности.
5.1.8. Многопользовательские и сетевые возможности Windows XP
Как уже отмечалось ранее, операционные системы семейства Windows NT/2000/XP являются не только многопрограммными, они относятся также к многопользовательским и сетевым. Это значит, что система Windows NT/2000/XP способна обеспечивать одновременную работу с одним и тем же компьютером нескольких пользователей. Если же операционная система Windows NT/2000 /XP установлена на компьютере, подключенном к локальной сети, она обеспечивает доступ с компьютера, на котором установлена, к ресурсам, которые находятся на других компьютерах сети.
Для управления совместной работой пользователей на отдельном компьютере, а также пользователей и компьютеров в локальных сетях операционная система:
□ хранит данные о «своих» пользователях, то есть о пользователях, которые имеют право работать на данном компьютере или в сети, и не допускает к работе в сети «чужих» пользователей;
□ обеспечивает разграничение доступа к личной, служебной и конфиденциальной информации;
□ обеспечивает доступ пользователя только к принадлежащим ему файлам и папкам, а также к файлам и папкам общего назначения;
□ выделяет пользователям и компьютерам необходимые им локальные и сетевые и ресурсы;
□ разрешает конфликты одновременного запроса одних и тех же ресурсов;
□ регистрирует расходы ресурсов разными пользователями; обеспечивает сохранность файлов и папок.
5.1.8.1. Администратор
Для обеспечения полноценной и эффективной работы автономного (не подключенного к сети) компьютера, на котором установлена операционная система Windows NT/2000/XP, один или несколько пользователей наделяются специальными правами по настройке системы, по управлению ее работой, по установке аппаратного и программного обеспечения и т. д. Такого пользователя принято называть администратором системы или администратором компьютера. Если же операционная система управляет работой компьютерной сети, то соответствующего специалиста принято называть администратором сети.
ВНИМАНИЕ
Администратором системы (компьютера) называется пользователь, ответственный за эффективное и полноценное функционирование операционной системы, установленной на автономном компьютере. Администратором сети называется специалист, отвечающий за эффективное и полноценное функционирование компьютерной сети в целом.
Администратор системы или сети — это высококвалифицированный специалист, который осуществляет настройку операционной системы и/или сети, определяет режимы работы, ведет учет пользователей, имеющих право работать на компьютере или в сети, определяет доступные для каждого из них ресурсы, согласовывает иногда противоречивые запросы и интересы пользователей, обеспечивает сохранность информации в компьютере и/или в сети, поддерживает постоянную работоспособность системы и т. д. В некоторых случаях функции администратора могут быть распределены между несколькими сотрудниками.
Компьютерная сеть целиком может функционировать в круглосуточном режиме, в то время как компьютеры-клиенты могут подключаться к сети и отключаться от нее в любое время. Включение и выключение серверов, загрузку и текущую работу с сетевой операционной системой выполняет системный оператор.
5.1.8.2. Учетная запись
Каждый пользователь, желающий работать на компьютере или в локальной сети с операционной системой Windows NT/2000/XP, должен зарегистрироваться у администратора. Во время регистрации администратор назначает пользователю индивидуальные входное имя и пароль, которые в совокупности образуют учетные данные пользователя. Кроме того, администратор определяет выделяемые пользователю ресурсы, указывает обозначения доступных системных и личных дисков, фиксирует перечень необходимых пользователю пакетов программ, объясняет правила входа и работы с компьютером и в сети и т. д.
ПРИМЕЧАНИЕ
Различным категориям пользователей могут назначаться разные права доступа к ресурсам системы и сети, и в некоторых случаях выделение пароля не является обязательным.
По указанию администратора операционная система образует учетную запись пользователя, в которой хранятся его учетные данные (входное имя и пароль), права на доступ к ресурсам и информация об их использовании. Одновременно для каждого пользователя операционная система Windows XP автоматически создает отдельную личную папку Мои документы, в которой находится вложенный набор также личных папок Мои рисунки, Моя музыка и Мои видеозаписи.
Все учетные записи в операционной системе Windows XP делятся на две группы: учетные записи с правами администратора и учетные записи с ограниченными
правами. Учетные записи с правами администратора принадлежат пользователям, которые наделены правами администратора системы или сети. Это позволяет администраторам выполнять свои функции. Все остальные пользователи получают учетные записи с ограниченными правами. Ограничение прав означает исключение возможностей создания и удаления учетных записей, установки и удаления оборудования и программ, настройки операционной системы и т. д.
Среди учетных записей с ограниченными правами существует единственная особая учетная запись гостя, с помощью которой может быть обеспечен доступ к работе на компьютере для любой группы пользователей без выделения для каждого из них отдельной учетной записи.
Разграничение доступа
Операционная система с помощью учетных записей обеспечивает автоматическое разделение (разграничение) доступа. Это значит, что любой пользователь кроме администратора имеет возможность обратиться только к своим файлам и папкам, читать только свою почту и использовать только свои настройки oпeрационной системы. Все индивидуальные настройки, включая настройки, связанные с оформлением, сохраняются операционной системой автоматически. Кроме доступа к индивидуальным данным в системе предусмотрена возможность обращения к файлам и папкам общего доступа.
Входное имя
Входное имя (иногда используется термин «логин») служит для учета работы пользователя и определения его прав. Входное имя можно сопоставить с табличкой на двери кабинета, по которой любой человек может узнать, кто в нем работает.
ВНИМАНИЕ
Входное имя представляет собой открытое, доступное для всех название (слово), по которому операционная система отыскивает учетную запись пользователя и ведет учет использованных ресурсов.
Правила формирования входных имен зависят от используемой операционной системы. В Windows XP имя может содержать до 20 символов, среди которых не должно быть пробелов и следующих служебных символов:
"* + ,/:;< = >![] │
В операционной системе Windows XP в дополнение к входному имени за каждым пользователем закрепляется определенный значок (рис. 5.2), который позволяет быстро выделять нужную запись при визуальном просмотре списка пользователей.
Пароль
Пароль можно сопоставить с ключом от двери кабинета. Только обладатель ключа может открыть дверь и войти в кабинет. Человеку, правильно указавшему пароль, разрешается «войти» в систему и использовать ее ресурсы.
ВНИМАНИЕ
Пароль представляет собой секретный набор символов, обеспечивающий вход i систему только человеку, который его знает.
Обращаем внимание читателя на то, что пароль не должен быть известен никому, кроме его хозяина. Если кто-либо случайно узнает пароль пользователя и под его именем и с его паролем войдет в систему, то за все действия этого лица ответственность несет владелец пароля. Подчеркиваем, что ответственность может быть и финансовой, так как довольно часто доступ к ресурсам сети бывает платным. Неправильные или преднамеренные действия, приведшие в негодность аппаратуру компьютера, сети или программное обеспечение (например, запуск в систему или сеть вируса, «взлом» сетевой защиты и неправомочное использование или уничтожение информации), также могут повлечь финансовую ответственность пользователя. Правила формирования пароля также зависят от используемой операционной системы. В паролях рекомендуется применять символы, относящиеся к каждой из трех групп: буквы (прописные и строчные), цифры, символы, не являющиеся буквами и цифрами:
![]()
В Windows XP строчные и прописные буквы считаются разными. Пароль должен состоять не менее чем из семи символов. Максимальная длина пароля в Windows 9x не должна превышать 14 символов и 127 символов в Windows XI'
СОВЕТ
В качестве пароля не рекомендуется подбирать легко отгадываемые последовательности символов — собственное имя, дату рождения, кличку собаки, номер телефона, название должности, адрес, какое-либо распространенное слово.
5.1.8.3. Размещение данных на диске
В операционных системах семейства Windows 9x все пользователи имеют доступ к обычно находящейся на системном диске папке с названием Мои документы, в которую каждый из них может поместить любой нужный ему документ. Таким образом, эта папка играет роль общедоступной «свалки» документов. В том случае, если с машиной реально работают несколько пользователей, любой файл может быть прочитан, изменен или уничтожен любым из пользователей.
В операционной системе Windows XP многопользовательский режим работы обеспечивается специальной схемой размещения данных на жестком диске. Хранение общедоступных и личных документов каждого из пользователей изолировано друг от друга. Для этого в корневой папке одного из жестких дисков (обычно системного) создается папка Documents and settings (Документы и установки). В ней всегда находятся папка All Users (Все пользователи) и по одной личной папке на каждого на каждого зарегистрированного пользователя. В папке All Users находятся доступные любому пользователю документы и настройки. Каждая из личных папок имеет название, совпадающее с входным именем пользователя. В примере, приведенном на рис. 5.1, в папке Documents and settings находятся личные папки пользователей Администратор, Аня и Владелец, причем содержимое личной папки Аня показано подробно. В частности, в папках Local Settings (Локальные установки), Главное меню, Избранное, Рабочий стол находятся файлы,« содержащие созданные пользователем Аня индивидуальные настройки операционной системы, а в папке Документы — Аня (вариант названия папки Мои документы см. ниже) находятся три уже упоминавшиеся папки Мои рисунки, Мои музыка и Мои видеозаписи.
Точно такую же структуру имеют и личные папки, закрепленные за каждым зарегистрированным в системе пользователем, а также за незарегистрированными пользователями, которые работают в системе с единой учетной записью гостя. Отметим, что для всех таких пользователей выделяется одна папка с названием Гость.
Следует
отметить, что для обеспечения более удобного доступа к личным документам все
личные папки пользователя, работающего в данный момент с компьютером, 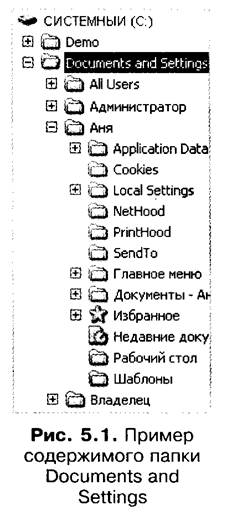
дублируются в системной папке Рабочий стол. Кроме того, они дублируются и в системной папке Мой компьютер, но с названием личной папки Документы — имя пользователя. Другими словами, скажем, пользователь Аня для доступа к своим документам может открыть: системную папку Рабочий стол и в ней папку Мои документы; системную папку Мой компьютер и в ней папку Документы - Аня; последовательно папки Documents and settings, Аня и Мои документы.
Отметим, что одна и та же папка, скажем, Рисунки — Аня может иметь либо название Мои рисунки, либо название Рисунки — Аня в зависимости от ситуации. Точнее от того, кто работает в текущий момент с системой — пользователь Аня in другой пользователь, а также от того, из какой родительской папки производится ее открытие.
Описанная выше схема размещения файлов и настроек пользователей не позволяет ни одному из пользователей (включая администраторов) читать, изменять или уничтожать чужие документы, почту и настройки.
ПРИМЕЧАНИЕ
Разделение доступа к личным папкам и файлам пользователей реализовано только в случае использования на диске файловой системы NTFS (см. дополнение 3.2 в главе 12).
5.1.8.4. Понятие сеанса
Для обеспечения допуска к работе на компьютере или в сети только зарегистрированных пользователей и учета всех использованных ими ресурсов работа каждого пользователя начинается с процедуры, которая называется входом в систему. Во время этой процедуры пользователь определенным образом указывает свее; s входное имя и, при необходимости, пароль. Операционная система по своим вну ренним таблицам определяет, зарегистрирован ли пользователь с указанными именем и паролем. Если учетные данные указаны правильно, система восстанавливает все индивидуальные настройки пользователя, разрешает ему дальнейшую работу и начинает регистрацию израсходованных ресурсов. В противном случае пользователю сообщается об ошибке, совершенной при вводе входного имени и/или пароля, и предлагается повторить ввод учетных данных.
Завершение работы с многопользовательской операционной системой также происходит по определенной процедуре, которую принято называть выходом из системы. Во время выхода из системы регистрируется факт прекращения взаимодействия данного пользователя с системой и прекращается учет израсходованных им ресурсов. Все время между входом в систему и выходом из системы считается сеансом работы данного пользователя, при этом вход в систему считается началом (открытием) сеанса, а выход из системы — окончанием (закрытием) сеанса.
ВНИМАНИЕ
Сеансом называется промежуток времени между входом пользователя в систему и выходом из системы. В течение сеанса пользователь работает с использованием собственной учетной записи или учетной записи гостя.
Подчеркнем, что операционная система Windows XP обеспечивает возможность нескольким пользователям одновременно открыть свои собственные сеансы работы, и по мере необходимости переключаться между сеансами без необходимости прерывать работу выполняющихся программ. В этом состоит основное отличие операционной системы Windows XP от остальных систем семейства Windows. в которых каждый новый сеанс можно начинать только после полного завершения предыдущего.
5.1.8.5. Сетевой адрес компьютера
Операционной системе нужно опознавать не только пользователей, но и компьютеры, подключающиеся к сети. Идентификация компьютеров не совпадает с идентификацией пользователей, поскольку на одном и том же компьютере сети могут по очереди работать несколько пользователей. Необходимость в идентификации компьютеров возникает потому, что сетевому программному обеспечению приходится передавать информацию от одного компьютера к другому. Чтобы информация была передана именно тому компьютеру, которому она направлена, каждому компьютеру сети назначается сетевой адрес (сетевое имя, сетевой номер). Этот адрес всегда указывается вместе с передаваемой информацией так же, как на отправляемом по обычной почте письме указывается точный адрес получателя.
Правила назначения сетевых адресов существенно зависят от используемого аппаратного и программного обеспечения. Сетевые адреса компьютеров назначаются администратором сети и при необходимости сообщаются пользователю. Примеры сетевых адресов: Newton, 195.128.128.1.
5.1.8.6. Понятие протокола
В тех случаях, когда людям приходится участвовать в выполнении каких1 либо важных действий, требующих их совместных, скоординированных усилий, обычно используются своеобразные «сценарии» их поведения, в которых четко и подробно описана «роль» каждого из взаимодействующих лиц. В качестве примера таких «сценариев» и ситуаций можно указать правила дорожного движения, в которых водителям транспорта предписано их поведение, скажем, при проезде через перекресток. Подобные «сценарии» применяются и при описании поведения взаимодействующих механизмов или устройств. В информатике такие правила принято называть протоколами.
ВНИМАНИЕ
Протоколом информационной сети, или сетевым протоколом, называется совокупность стандартов, семантических и синтаксических правил и соглашений, определяющих порядок работы функциональных устройств сети в процессе передачи данных.
В сети, в которой одновременно обмениваются информацией множество компьютеров, необходимо четко указать адрес, по которому должна быть передана информация, передать ее без искажений, принять информацию и, наконец, убедиться в том, что она дошла до адресата и не была искажена. Роль протоколов резко возрастает в глобальных сетях, поскольку передаваемая информация проходит через множество самых разных промежуточных устройств, возможно, находящихся на противоположных сторонах земного шара. Только строжайшее соблюдение тщательно разработанных сетевых протоколов всеми участниками передачи - информации может обеспечить надежную высококачественную связь в глобальных сетях.
Для того чтобы обмениваться информацией между сетями с разными «внутренними» протоколами, необходимо применять дополнительные меры, устанавливать какие-то общие протоколы, обеспечивающие правильное «понимание» различными сетями друг друга. Можно считать, что такие протоколы в глобальных сетях представляют собой стандартный «международный язык», на котором «говорят» друг с другом компьютеры различных информационных сетей из разных стран. В частности, операционные системы Windows для работы в компьютерных сетях используют семейство стандартных протоколов Интернета TCP/IP (Transmission Control Protocol/Internet Protocol). В это семейство входит, например, такой широко используемый во Всемирной паутине протокол, как HTTP (HyperText Transfer Protocol — протокол передачи гипертекста).
Контрольные вопросы к разделу 5.1
1. Почему операционную систему Windows называют графической средой? Охарактеризуйте основные элементы графического интерфейса.
2. Для чего нужна и как выполняется регистрация программ в операционной системе? Что происходит во время регистрации?
3. Дайте определение понятию «документ». В чем заключается документоориентированный стиль работы? Что подразумевается под ассоциацией файлов?
4. Что подразумевается под типом папки? Какие типы папок существуют1?
5. Кто является владельцем папки? Какие папки считаются личными?
6. Для чего нужен буфер обмена? Какие операции с буфером вам известны?
7. В чем заключается многопрограммный характер системы Windows? Что такое задача? Что такое процесс?
8. В чем заключается многопользовательский характер Windows XP?
9. Перечислите основные сетевые функции Windows XP.
10. Кто такой администратор системы, администратор сети? Перечислите основные обязанности администратора.
11. Что такое учетные данные пользователя и кто их назначает?
12. Для чего нужно входное имя пользователя и как оно формируется? Для чего нужен пароль и как он формируется?
13. Что понимают под разграничением доступа?
14. Какие бывают учетные записи? В чем различия между ними?
15. Что понимается под входом в систему? Что происходит при входе? Что тлы выход из системы? Что такое сеанс?
16. Для чего нужен сетевой адрес компьютера?
17. Что такое протокол и какова его роль в информационных сетях?
5.2. Включение и выключение компьютера.
Управление сеансами
Если компьютер подключен к локальной сети, его включение и выключение обычно производится обслуживающим персоналом сети. Автономный, то есть не входящий в сеть, компьютер обычно приходится включать и выключать самому пользователю. Начало и завершение сеанса всегда выполняется пользователем самостоятельно.
5.2.1. Включение компьютера
Включение автономно работающего компьютера осуществляется довольно просто, но чтобы аппаратура компьютера работала долго и надежно, этот порядок следует соблюдать постоянно. Порядок включения автономного компьютера:
1. В произвольном порядке включается электропитание внешних устройств, которые планируется использовать во время работы, — модема, звуковых колонок, принтера, сканера и т. д.
2. Включается электропитание дисплея (если дисплей имеет отдельную кнопку ; питания).
3. В последнюю очередь нажатием кнопки Power включается системный блок компьютера.
СОВЕТ
Перед включением компьютера необходимо проследить за тем, чтобы в дисководе гибких дисков не было диска.
Если в дисководе все-таки находится диск, при включении компьютера на экране дисплея может появиться следующее сообщение:
Non system disk or disk error
Replace and strike any key when ready
He системный диск или дисковая ошибка
Замените (диск) и затем нажмите любую клавишу
Сразу же после включения электропитания те компоненты операционной системы, которые находятся в постоянной памяти, начинают проверку (тестирование)
всей аппаратуры компьютера и в случае успешного завершения тестирования запускают процесс переноса необходимых для функционирования компьютера компонентов операционной системы в оперативную память. После завершения переноса операционная система автоматически начинает работу. Этот процесс называется начальной загрузкой операционной системы.
5.2.2. Начало сеанса
Закончив процесс начальной загрузки, операционная система начинает свою работу с вывода окна, с помощью которого любой зарегистрированный в системе пользователь или пользователь с правами гостя может начать свой сеанс, то есть выполнить вход в систему. В операционной системе Windows XP для этого предусмотрено два способа. Один из них оформлен в классическом стиле, совпадающем с принятым во всех предшествующих версиях Windows. А второй оформлен в специфическом, характерном только для Windows XP стиле.
ВНИМАНИЕ
При использовании классического стиля входа в систему недоступен режим переключения сеансов пользователей.
5.2.2.1. Вход в систему в стиле Windows XP
Стиль входа, принятый в системе Windows XP, во-первых, отличается большей простотой и наглядностью. Во-вторых, он обеспечивает возможность переключения между сеансами пользователей без завершения работы выполняющихся программ и без завершения сеанса текущего пользователя.
Окно входа в систему, оформленное в стиле Windows XP, принято называть окном приветствия (рис. 5.2). В этом окне справа находится список входных имен и соответствующих им значков всех зарегистрированных в системе пользователей. В этот список может входить элемент Гость, используемый для работы в системе без выделения отдельной учетной записи. В примере на рис. 5.2. список содержит входные имена двух пользователей, имеющих учетные записи (Аня и Владелец}, и элемент Гость. Кроме того, слева в нижней части окна находится кнопка Выключить компьютер, с помощью которой можно, не начиная сеанс, покинуть окно приветствия и перейти к процедуре выключения компьютера.
Порядок входа в систему с помощью окна приветствия следующий:
1. Щелкните по строке списка, в которой находятся принадлежащие пользователю входное имя и значок.
2. Если в окне появится поле ввода пароля, введите
символы, из которых состоит пароль, и нажмите клавишу Enter или щелкните по
кнопке ![]() , находящейся
справа от поля вода пароля.
, находящейся
справа от поля вода пароля.
ВНИМАНИЕ
Необходимо чтобы при вводе пароля текущий язык и текущий регистр совпадали с теми, которые используются в пароле.
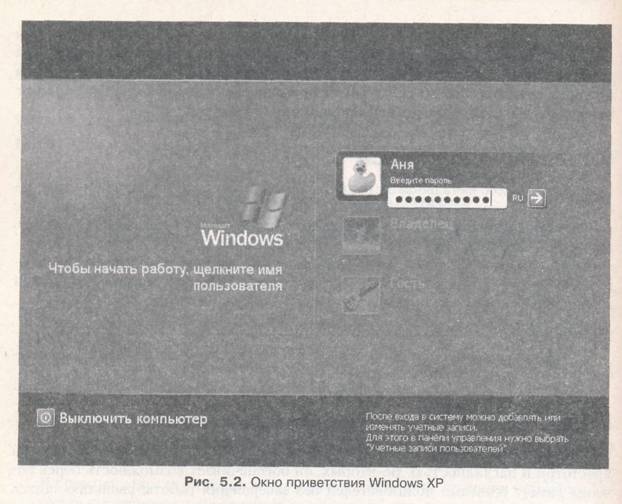
При вводе пароля символы, из которых он состоит, в поле ввода не отображаются — они заменяются крупными точками. Этот прием позволяет во время ввода защитить пароль от рассекречивания. Если пользователь допустил ошибку при вводе пароля, система выводит окно сообщения об ошибке (рис. 5.3).
Получив такое сообщение, следует убедиться в правильности настройки клавиатуры, при необходимости переключиться на нужные регистры и повторно ввести пароль. Окно сообщения об ошибке автоматически закрывается в момент начала ввода пароля.
ПРИМЕЧАНИЕ
Не забывайте о том, что при вводе пароля имеет значение регистр каждого символа, так как строчные и прописные варианты одного и того же символа в пароле считаются разными.
Если пароль будет введен правильно, окно приветствия закроется и пользователь войдет в систему. Правильно выполненная процедура входа в систему завершается восстановлением всех текущих настроек и выводом на экран текущего состояния Рабочего стола пользователя, начавшего сеанс. Если несколько попыток входа в систему результата не принесут, следует обратиться за помощью к администратору системы, так как, скорее всего, вводится ошибочный пароль.

5.2.2.2. Вход в систему в классическом стиле
Классический способ входа в систему требует от пользователя ввода входного имени и пароля, поэтому данный способ входа считается более надежным, чем через окно приветствия. Окно входа в систему в классическом стиле изображено на рис. 5.4.
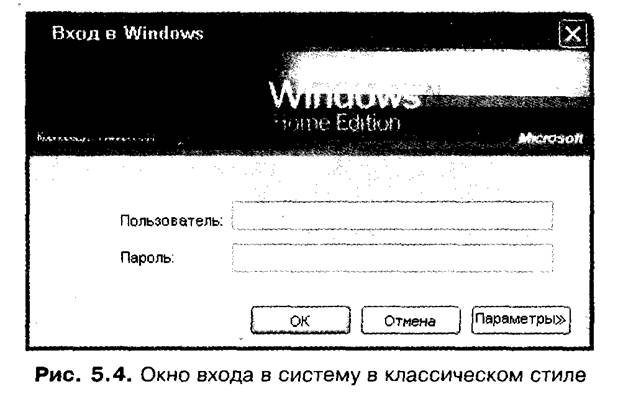
Порядок входа в систему в классическом стиле. Поле ввода Пользователь обычно автоматически заполняется входным именем пользователя, который' выполнял процедуру входа в систему последним. Если имя текущего пользователя не совпадает с тем, которое находится в поле, нужно:
1) щелкнуть по полю ввода, содержащему старое имя пользователя;
2) клавишами Delete или Backspace стереть старое имя пользователя;
3) ввести входное имя текущего пользователя;
4) нажать клавишу Tab;
5) вести пароль;
6) нажать клавишу Enter или нажать кнопку ОК.
Если имена пользователей совпадают, достаточно щелкнуть по полю ввода пароля, ввести пароль и нажать клавишу Enter (или щелкнуть по кнопке ОК).
Во время ввода имени пользователя и пароля необходимо использовать соответствующие учетным данным регистры клавиатуры.
Если имя пользователя или пароль введены с ошибкой, то в зависимости от ситуации система выведет окно сообщения с текстом:
«Вход в систему невозможен из-за ограничений учетной записи», либо:
«Вход в систему невозможен. Проверьте правильность имени пользователя и домена и повторите ввод пароля. Пароль вводится с учетом регистра».
В этом случае, как и в окне приветствия, следует внимательно проверить установки языка и регистра клавиатуры и повторить ввод учетных данных.
С помощью кнопки Параметры>> можно перевести окно входа в полную модификацию, в которой кроме рассмотренных элементов управления имеются индикатор языка и кнопка Завершение работы. С ее помощью можно перейти в режим выключения компьютера. Кроме того, кнопка Параметры>> заменяется кнопкой Параметры«, служащей для возврата исходной форме окна. Заметим, что при ошибочном вводе учетных данных окно входа преобразуется к полной форме автоматически.
Правильный ввод учетных данных приводит к закрытию окна входа в систему, восстановлению текущих настроек пользователя и выводу на экран текущего состояния рабочего стола пользователя, начавшего сеанс.
5.2.3. Переключение сеанса
Многопользовательские возможности операционной системы Windows XP допускают переключение на сеанс другого пользователя без завершения текущего сеанса. Еще раз подчеркнем, что такой переход возможен только в случае входа в систему через окно приветствия в стиле Windows XP.
Порядок переключения сеансов. Основной способ:
1. Откройте основное меню.
2. Щелкните по кнопке Выход из системы (для основного меню в стиле Windows XP, см. рис. 5.2) или выберите строку Завершение сеанса — имя пользователя (для основного меню в классическом стиле, см. рис. 4.4).
3. В диалоговом окне Выход из Windows (рис. 5.5) щелкните по кнопке Смена пользователя.
4. По правилам, изложенным в разделе 5.2.2.1, начните сеанс другого пользователя.
Дополнительный клавиатурный способ:
1. Используйте сочетание клавиш Windows+L
2. По правилам, изложенным в разделе 5.2.2.1, начните сеанс другого пользователя.
Различия между двумя описанными способами состоят в том, что при использовании сочетания Windows+L операционная система производит немедленный выход из системы в окно приветствия, в то время как при использовании основного способа вначале открывается окно Выход из Windows (рис. 5.5), в котором.
требуется выполнить еще одно действие — щелкнуть по кнопке Смена пользователя. Но зато в этом случае с помощью кнопки Отмена окна можно отказаться от переключения и, кроме того, с помощью кнопки Выход завершить сеанс. Заметим, что при переключении окно приветствия содержит информацию о том, кто из пользователей уже начал сеанс, а также указания на количество выполняющихся у каждого из них программ (рис. 5.6).
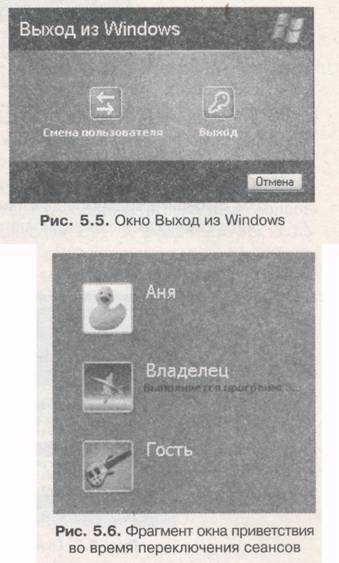
требуется выполнить еще одно действие — щелкнуть по кнопке Смена пользователя. Но зато в этом случае с помощью кнопки Отмена окна можно отказаться от переключения и, кроме того, с помощью кнопки Выход завершить сеанс.
Заметим, что при переключении окно приветствия содержит информацию о том, кто из пользователей уже начал сеанс, а также указания на количество выполняющихся у каждого из них программ (рис. 5.6).
5.2.4. Завершение сеанса
Завершение сеанса осуществляется с помощью процедуры выхода из системы. Порядок завершения сеанса зависит от способа, которым выполнен вход в систему, и от стиля меню. Существует четыре варианта завершения сеанса, которые соответствуют следующим ситуациям:
□ вход в систему осуществлен в стиле Windows ХР (через- окно приветствия), основное меню оформлено в стиле Windows XP;
□ вход в систему осуществлен в стиле Windows ХР, но основное меню оформлено в классическом стиле;
□ вход в систему осуществлен в классическом стиле, но основное меню оформлено в стиле Windows XP;
□ вход в систему и основное меню в классическом стиле.
В первых трех случаях порядок входа практически одинаков, за исключением
различий в названиях команд и оформлении окон. Условно назовем его общим
случаем.
Порядок завершения сеанса.
1. Общий случай:
1) откройте основное меню;
2) для основного меню в стиле Windows XP щелкните по кнопке Выход из системы, для основного меню в классическом стиле (см. рис. 4.4) выберите строку Завершение сеанса;
3) в диалоговом окне Выход из Windows (рис. 5.5 или 5.7 в зависимости от стиля входа) щелкните по кнопке Выход.
2. Вход в систему и основное меню в классическом стиле:
1) откройте основное меню;
2) выберите строку Завершение работы;
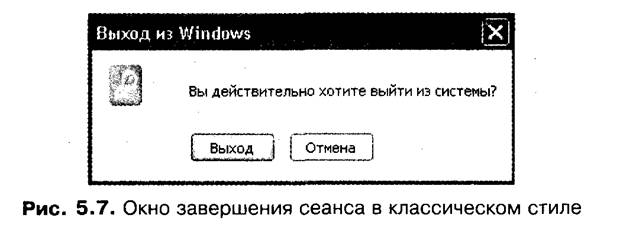
3) в открывшемся окне Завершение работы Windows (рис. 5.8) раскройте список Выберите желаемое действие и в нем строку Завершение сеанса, в которой указано имя завершающего сеанс пользователя;
4) щелкните по кнопке ОК.
