ОБРАБОТКА ЧИСЛОВОЙ И ТЕКСТОВОЙ
ИНФОРМАЦИИ, ПРЕДСТАВЛЕННОЙ
В ТАБЛИЧНОМ ВИДЕ
10.1. Табличный процессор MS Excel
Табличный процессор MS Excel — инструмент для хранения, обработки и представления чисел и любой другой деловой информации. Популярность MS Excel объясняется тем, что табличный способ представления информации существенно упрощает выполнение финансовых, научных и любых других видов расчетов. С помощью MS Excel можно вести простые базы данных для учета материалов, товаров, денег, времени, погоды и т. д. Кроме того, в MS Excel существует возможность оформления всех бухгалтерских и финансовых документов, а также возможность быстрого анализа данных и представления их в графическом виде.
Основу программы составляют: вычислительно-калькуляционный модуль, модуль диаграмм, доступ к внешним базам данных, модуль программирования для индивидуальных задач.
После запуска программы MS Excel на экране появится окно, в заголовке которого кроме названия программы отражается и имя редактируемого файла. Файл в MS Excel представляет собой рабочую книгу, содержащую множество листов. Каждый лист состоит из набора строк и столбцов. Строки нумеруются числами от 1 до 65536. Столбцы именуются буквами латинского алфавита от А до Z и их сочетанием (АВ, AZ, ВА и т.д.). Всего 256 столбцов.
Области, находящиеся на пересечении строк и столбцов, называют ячейками (cell). На одном листе располагаются более шестнадцати миллионов ячеек.
Каждая ячейка имеет свой адрес, состоящий из имени столбца и номера строки.
Под полосой меню (рис. 10.1) находятся панели инструментов. Чуть ниже
— строка формул, предназначенная для ввода данных в ячейки таблицы.
Новые файлы создаются в рамках одного сеанса работы с программой выбором команд меню Файл — Создать.

Новые файлы получают имена Книга!, Книга2, Книга З,... и расширение .xls. Вновь созданный файл можно переименовать на этапе сохранения. Программа MS Excel сохраняет целиком рабочую книгу. Активный файл — это файл, с которым в данный момент работает программа. Имя активного файла отображается в зоне заголовка окна программы MS Excel.
В одном сеансе работы с программой можно открыть несколько рабочих книг. Выбрав пункт меню Окно, можно увидеть список открытых книг (список имен файлов).
Команда меню Окно — Расположить позволяет отобразить на экране все открытые книги.
Для того чтобы было удобнее работать с большими таблицами, используется команда Окно — Разделить. После того как на экране появятся разделительные линии, буксируйте их мышью таким образом, чтобы горизонтальная линия оказалась точно под строкой заголовков (от вертикальной линии можно отказаться, оттащив ее за пределы рабочего окна). Команда Окно — Закрепить области зафиксирует деление, и заголовки будут видны при прокручивании списка.
10.2. Действия с листами рабочей книги
Каждая рабочая книга состоит из нескольких листов. Каждый лист имеет уникальное имя (рис. 10.2). По умолчанию листы называются Лист1, Лист2, Лист З и т. д.
Каждый лист можно переименовать, выполнив двойной щелчок левой кнопкой мыши по ярлычку листа и затем осуществив ввод нового имени (не более 31 символа).
Список возможных действий с листом (переименование, добавление, перемещение, удаление и т. п.) появляется на экране после вызова контекстного меню листа. Некоторые из перечисленных действий можно выполнить посредством команд меню Вставка и Правка.

Однако вызов контекстного меню представляется самым удобным способом выполнения различных операций с листами рабочей книги.
В одной книге может быть от 1 до 255 электронных листов, на каждом из которых можно разместить диаграммы или несколько таблиц пользователя. То, что все таблицы находятся в одном файле, облегчает установку информационных связей между ними.
Имеется возможность скорректировать предлагаемое по умолчанию количество листов в рабочей книге командой Сервис — Параметры — Общие.
Листы можно перемещать и копировать в ту же или другую рабочую книгу. Перемещение листа внутри активной рабочей книги осуществляется перетаскиванием ярлычка листа в новую позицию левой кнопкой мыши. Копирование активного листа или перемещение его в другую книгу можно осуществить с помощью команд меню Правка — Переместить/скопировать лист. Для этого в верхнем поле окна Переместить или скопировать нужно указать имя книги, куда перемещается лист, затем выбрать лист, перед которым размещается копия, и поставить флажок в позиции Создавать копию.
Каждый лист рабочей книги представляет собой
электронную таблицу. Чтобы попасть в самую нижнюю слева ячейку листа, можно
один или несколько раз (в зависимости от заполненности электронной таблицы)
нажать одновременно две клавиши на клавиатуре: Ctrl и ![]() (стрелка вниз).
Чтобы попасть в самую нижнюю справа ячейку листа, можно один или несколько раз
нажать Ctrl +
(стрелка вниз).
Чтобы попасть в самую нижнюю справа ячейку листа, можно один или несколько раз
нажать Ctrl + ![]() (стрелка вправо). Чтобы попасть в самую
верхнюю слева ячейку листа А1, можно нажать комбинацию клавиш Ctrl + Home.
(стрелка вправо). Чтобы попасть в самую
верхнюю слева ячейку листа А1, можно нажать комбинацию клавиш Ctrl + Home.
10.3. Ввод и редактирование данных
Типы данных
С помощью MS Excel возможно обрабатывать следующие типы данных.
Текст
Текстом является любая последовательность, состоящая из цифр, пробелов и нецифровых символов. Например, приведенные ниже записи интерпретируются как текст: 10АА109, 127AXY, 12-976, 208 4675.
Введенный текст выравнивается в ячейке по левому краю. Чтобы изменить выравнивание, нужно выбрать команду Формат — Ячейки — вкладка Выравнивание и изменить необходимые параметры.
Чтобы расположить текст в ячейке в несколько строк, нужно установить флажок Переносить по словам на вкладке Выравнивание.
Числа
Вводимые в ячейку числа интерпретируются как константы. Стоящий перед числом знак плюс (+) игнорируется, а запятая \ интерпретируется как разделитель десятичных разрядов. Все другие [сочетания клавиш, состоящие из цифр и нецифровых символов, рассматриваются как текст.
Символы, которые рассматриваются как числа, зависят от установленных параметров в компоненте Язык и стандарты Панели управления.
Перед рациональной дробью следует вводить 0 (нуль), чтобы избежать ее интерпретации как формата даты; например, вводите 0 %.
Перед отрицательным числом необходимо вводить знак минус (—) или заключать его в круглые скобки ( ).
Введенные числа выравниваются в ячейке по правому краю. Чтобы изменить выравнивание, выделяются ячейки и выбирается команда Формат — Ячейки — вкладка Выравнивание, на которой устанавливаются необходимые параметры.
Формат числа, назначаемый ячейке, определяет представление числа в ячейке. Для изменения числового формата выделяются ячейки, содержащие числа, и выбирается команда Формат — Ячейки — вкладка Число.
Независимо от количества отображаемых разрядов числа хранятся с точностью до 15 разрядов. Если число имеет больше 15 значащих знаков, то разряды после 15-го преобразуются в нули (0).
Число хранится в числовом формате. Для интерпретации чисел, например инвентаризационных номеров, как текста необходимо назначить текстовый формат незаполненным ячейкам и только после этого вводить числа. Если числа уже введены, то назначьте : ячейкам текстовый формат и, выделяя каждую ячейку, нажимайте клавишу F2, а затем — клавишу Enter, чтобы ввести заново данные.
Даты и время
В MS Excel даты и время суток интерпретируются как числа. Внешнее представление времени или даты на листе зависит от числового формата, назначенного ячейке. При вводе значений даты или времени происходит их автоматическое распознавание, и общий формат ячейки заменяется на встроенный формат даты или времени. По умолчанию значения даты и времени выравниваются в ячейке по правому краю. Если не происходит автоматического распознавания формата даты или времени, то введенные значения интерпретируются как текст, который выравнивается в ячейке по левому краю.
Параметры, установленные с помощью команды Язык и стандарты панели управления, определяют формат для текущей даты и времени и символы, использующиеся в качестве разделителей в стандарте России. Чтобы ввести дату и время суток в одну и ту же ячейку, в качестве разделителя даты и времени используется пробел.
Чтобы ввести время с использованием 12-часового формата, введите после значения времени отделенные пробелом буквы AM или РМ (А или Р). В противном случае время будет интерпретировано с использованием 24-часового формата. Например, при вводе значения 3:00 вместо 3:00 РМ время будет храниться в ячейке в виде 3:00 AM.
Независимо от формата, используемого для представления даты или времени, в MS Excel все даты сохраняются как последовательные числа, а время — в виде десятичной дроби. Чтобы показать дату в виде числа или время в виде дроби, выделите ячейки, содержащие дату или время, выберите команду Формат — Ячейки — вкладка Число и из списка Числовые форматы выберите элемент Общий.
Время суток и даты можно складывать, вычитать и производить с ними другие вычисления.
В MS Excel используется система отсчета дат с начала столетия. В этой системе числу 1 соответствует дата 1 января 1900 г. В MS Excel для Macintosh используется система отсчета дат, начиная с 1904 г.; в ней числу 1 соответствует 2 января 1904 г. Чтобы изменить систему отсчета дат, выбирается команда Сервис — Параметры — вкладка Вычисления. В группе Параметры книги установите флажок Система дат 1904.
Формулы
Формула — совокупность значений, ссылок на другие ячейки, именованных объектов, функций и операторов, позволяющая получить новое значение из уже имеющихся. Формула является основным средством для расчетов данных. С помощью формул можно складывать, умножать и сравнивать данные, а также объединять
значения. Формулы могут ссылаться на ячейки текущего листа, листов той же или других книг.
Синтаксисом формулы задается последовательность вычислений. Формула должна начинаться со знака равенства (=), за которым следует набор вычисляемых величин. Результат вычисления отобразится в ячейке, в которой указана формула. В формулах используются различные операторы. В MS Excel включено четыре вида операторов: арифметические, текстовые, а также операторы сравнения и адресные операторы.
Ссылки на ячейку или на группу ячеек
Каждая ячейка электронной таблицы имеет уникальное имя (адрес), состоящее из имени соответствующего столбца и номера соответствующей строки. Активна всегда только одна ячейка (рис. 10.3). : Именно в ней будет размещена вводимая с клавиатуры информация: текст, число или формула. Активная ячейка обводится более заметной (толстой) рамкой.
Примеры записи адреса ячейки: А35, В20 или AN34. Чтобы изменить активную ячейку, нужно щелкнуть левой кнопкой мыши по той ячейке, которая должна стать активной. Адрес активной ячейки отображается в строке ссылок (рис. 10.3).

Ссылка (адрес) однозначно определяет ячейку или группу ячеек листа и упрощает поиск значений или данных, используемых в формуле. С помощью ссылок можно использовать в формуле данные, находящиеся в различных местах листа, а также использовать значение одной и той же ячейки в нескольких формулах. Кроме того, можно ссылаться на ячейки, находящиеся на других листах книги или в другой книге, или на данные другого приложения. Ссылки на ячейки других книг называются внешними ссылками. Ссылки на данные других приложений называются удаленными ссылками.
По умолчанию в MS Excel используются ссылки типа А1, в которых столбцы-обозначаются буквами от А до IV (256 столбцов максимально), а строки числами — от 1 до 65 536.
С помощью специальной настройки программы командой Сервис — Параметры — вкладка Общие — Стиль ссылок можно использовать другой тип обозначений ячеек таблицы, например R[10]C[25], при котором латинская буква R обозначает строку, а латинская буква С обозначает столбец.
Чтобы указать ссылку на ячейку, введите букву заголовка столбца, а затем номер строки. Например, D50 является ссылкой на ячейку, расположенную в пересечении столбца D с 50-й строкой. Чтобы сослаться на диапазон ячеек, введите ссылку на верхний левый угол диапазона, поставьте двоеточие (:), а затем — ссылку на правый нижний угол диапазона (например, B2:D8).
Чтобы выделить столбец, нужно щелкнуть левой кнопкой мыши по заголовку столбца, а чтобы выделить строку — щелкнуть левой кнопкой мыши по номеру строки.
Для выделения нескольких столбцов необходимо, удерживая левую кнопку мыши нажатой, провести по заголовкам столбцов. Чтобы выделить несколько строк, следует, удерживая левую кнопку мыши нажатой, провести по номерам строк.
Чтобы выделить полностью активный лист, достаточно щелкнуть левой кнопкой мыши в левом верхнем углу листа на пересечении номеров строк и заголовков (имен) столбцов таблицы.
10.4. Адресация в Excel
Адресация может быть абсолютной, относительной и смешанной.
При копировании формулы, содержащей относительные ссылки, в другое место таблицы, ссылки будут меняться, настраиваясь на новое местоположение (рис. 10.4, пример табл. 1).

Если необходимо, чтобы ссылки не изменялись при копировании формулы в другую ячейку, используются абсолютные ссылки (рис. 10.4, пример табл. 2).
Например, для создания абсолютной ссылки на ячейку В11 ставится знак доллара ($) перед той частью ссылки, которая не должна изменяться, поэтому абсолютная ссылка будет записываться как $В$11. Для установки знака доллара используется клавиша F4, которую нужно нажимать до тех пор, пока на экране не появится нужный вид ссылки. Таким образом, способ адресации влияет на вид формул при их копировании из одной ячейки в другую.
Если знак доллара стоит в таких вариантах, как А$4 или $А4, то адресация называется смешанной. Та часть адреса, у которого стоит знак доллара, при копировании формулы не изменяется, а та часть, еде нет знака доллара, настраивается на новое местоположение.
Заголовки и имена в формулах
Рабочий лист может содержать заголовки, размещенные в начале столбца и слева от строки, с помощью которых описываются данные внутри листа. При ссылке на необходимые данные можно использовать эти заголовки в формулах. Кроме того, можно создать имя для ячейки, группы ячеек, формулы или константы, не пользуясь заголовками.
Использование в формуле ссылок на данные листа при помощи заголовков строк и столбцов делает ее более наглядной.
Если данные не имеют заголовков или размещены на другом листе книги, можно создать имя, описывающее ячейку или группу ячеек. Использование имен может упростить понимание формулы. Например, формула «=СУММ(Продано_в_первом_квартале)» проще для понимания, чем формула «=СУММ(Продажа!С20:С30)». В этом примере имя «Продано_в_первом_квартале» представляет группу ячеек «С2О:СЗО» на листе «Продажа».
Имена можно использовать в любом листе книги. Например, если имя «Контракты» ссылается на группу ячеек «А20:А30» в первом листе рабочей книги, то это имя можно применить в любом другом листе той же рабочей книги для ссылки на эту группу. Имя I можно присвоить формуле или постоянному значению (константе). Например, имя «Процентная Ставка», которому присвоено значение 10%, можно использовать в любом месте для вычисления процентов. По умолчанию имена являются абсолютными ссылками.
Присваивание имен ячейкам рабочей книги
Для упрощения просмотра и запоминания формул одной или f нескольким ячейкам можно присвоить имя.
Для этого необходимо совершить следующие действия.
1. Выделить ячейку, группу ячеек или несмежный диапазон, которому необходимо присвоить имя.
2. Ввести имя ячеек в поле, которое расположено слева в строке формул, и нажать клавишу Enter или выбрать команду Вставка — Имя — Присвоить.
Для отражения присвоенных имен в формулах:
• выделите всю таблицу;
• выполните команду Вставка — Имя — Применить;
• выделите все введенные имена.
Применение операторов в формулах
Операторами обозначаются действия, которые следует выполнить. В MS Excel включено четыре вида операторов: арифметические, текстовые, а также операторы сравнения и адресные операторы.
Арифметические операторы (табл. 10.1) используются для выполнения основных математических вычислений над числами (например, сложение, вычитание или умножение, другие действия над числами и получение численных результатов). Результатом выполнения арифметической операции всегда является число.
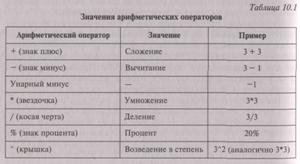
Встроенные функции
В MS Excel содержится большое количество стандартных формул, называемых функциями. Функции используются для простых или сложных вычислений. Наиболее распространенной является функция СУММ, суммирующая диапазоны ячеек. Несмотря на то что пользователь может создать формулу, суммирующую значения нескольких ячеек, функция СУММ обладает большими возможностями и может суммировать несколько диапазонов ячеек.
Использование функций для вычисления
Функции задаются с помощью формул, которые выполняют вычисления по заданным величинам, называемым аргументами, и в указанном порядке, именуемом синтаксисом. Например, функция СУММ складывает значения группы ячеек, а функция ПЛТ вычисляет величину выплаты за один период годовой ренты.
Список аргументов может состоять из чисел, текста, логических величин (например, ИСТИНА или ЛОЖЬ), массивов, значений ошибок (например, #Н/Д) или ссылок. Необходимо следить за соответствием типов аргументов. Кроме того, аргументы могут быть как константами, так и формулами. Эти формулы, в свою очередь, могут содержать другие функции.
Функция начинается с указания имени, затем вводится открывающая скобка, указываются аргументы, отделяющиеся запятыми, а затем ставится закрывающая скобка. Если написание формулы 1 начинается с функции, перед именем функции вводится знак равенства =. В процессе создания формулы, содержащей функцию, можно использовать строку формул (рис. 10.5).

С помощью строки формул можно легко вставить функцию в формулу. В строке отображаются имя функции и ее аргументы, описание функции и аргументов, а также возвращаемое функцией и формулой значение. Кроме того, панель формул можно использовать для изменения функции в формуле. Чтобы отобразить панель формул, Е укажите содержащую формулу ячейку и нажмите кнопку F2. На панели отобразится первая функция формулы, а также все ее аргументы. Изменение первой функции или любой другой происходит путем выбора в строке формул необходимой части функции.
Ввод формулы, содержащей функцию
Укажите ячейку, в которую следует ввести формулу.
Чтобы начать набор формулы с функции, нажмите клавишу =.
Нажмите кнопку «стрелка вниз» ![]() расположенную
справа от поля Функции.
расположенную
справа от поля Функции.
Выберите функцию, вставляемую в формулу. Если функция отсутствует в списке, выберите команду Другие функции...
Введите аргументы. По завершении набора формулы нажмите клавишу Enter.
Одну и ту же формулу можно ввести сразу в несколько ячеек. Для этого необходимо выделить ячейки, ввести формулу, а затем нажать клавиши Ctrl + Enter + Shift.
Формула может быть введена в диапазон ячеек с помощью операции вставки-копирования.
Перемещение или копирование формулы
При перемещении формулы ссылки, расположенные внутри формулы, не изменяются. При копировании формулы абсолютные ссылки не изменяются, а относительные изменяются.
Для перемещения ячейки перетащите выделение, удерживая нажатой кнопку мыши, в необходимую область. MS Excel заменит все существующие данные во вставляемой области.
Чтобы скопировать ячейку, при перетаскивании удерживайте нажатой клавишу Ctrl.
Кроме того, можно скопировать формулы в соседние ячейки при помощи маркера заполнения. Выделите ячейку, содержащую формулу, и перетащите маркер заполнения в примыкающий диапазон.
Если формула должна выполнять проверку условия, можно использовать так называемые условные функции. Excel включает три функции, вычисляющие результат в зависимости от выполнения условия:
• чтобы подсчитать число появлений определенного значения в диапазоне ячеек, используйте функцию СЧЁТЕСЛИ;
• чтобы подсчитать общую сумму значений с использованием одного условия, применяйте функцию СУММЕСЛИ;
• чтобы вернуть одно из двух значений (например, как процент вознаграждения), используйте функцию ЕСЛИ. Функция ЕСЛИ проверяет условие, которое может принимать значения ИСТИНА или ЛОЖЬ. Если условие выполняется, функция возвращает одно значение, если условие ложно — другое. Функция имеет три аргумента: проверяемое условие, значение, возвращаемое при истинном условии, и значение, возвращаемое при ложном условии. Синтаксис функции: =ЕСЛИ(лог_выражение;значение_если_истина;значе-ние_если_ложь).
Формулы массива и их ввод
Формула массива может выполнить несколько вычислений, а затем вернуть одно значение или группу значений. Она обрабатывает несколько наборов значений, называемых аргументами массива. Каждый аргумент массива должен включать одинаковое число строк и столбцов. Создается эта формула так же, как и другие, с той разницей, что для ввода формулы массива используются клавиши Ctrl + Shift + Enter.
Для вычисления нескольких значений с помощью формулы массива необходимо ввести массив в диапазон ячеек, состоящий из того же числа строк или столбцов, что и аргументы массива.
Текущая дата, функция СЕГОДНЯ
Часто при вычислениях приходится опираться на текущую дату. Чтобы не вводить ее каждый раз, рекомендуется использовать функцию СЕГОДНЯ. Особенность этой функции заключается в том, что у нее нет входных параметров. На выходе эта функция выдает текущую дату по системному таймеру.
Ввод последовательности дат
Для создания ряда дат, в котором меняется день (например 01.04.06, 02.04.06, 03.04.06), можно ввести с клавиатуры первый элемент ряда (в нашем примере это число 01.04.06), затем подвести мышь к маркеру заполнения и протащить его вниз на нужное число ячеек.
Для создания ряда дат, в котором меняется месяц, например 01.04.06, 01.05.06, 01.06.06, можно ввести с клавиатуры два элемента ряда в разные ячейки (в нашем примере это числа 01.04.06 и 01.05.06). Затем выделить две ячейки с введенными датами, подвести мышь к маркеру заполнения и протащить его вниз на нужное число ячеек. Аналогичные действия нужно выполнить, чтобы создать ряд с датами, в которых изменяется год.
При протаскивании маркера заполнения вниз или вправо ряд с датами создается в возрастающем порядке, при протаскивании маркера вверх или влево ряд создается в убывающем порядке.
Другой способ заполнения рядов датами состоит в следующем: в ячейку вводим первую дату, затем подводим мышь к маркеру заполнения и перемещаем его в нужном направлении правой кнопкой мыши. Если отпустить правую кнопку мыши, появляется контекстное меню, в котором следует выбрать соответствующую команду, например Заполнить по месяцам, Заполнить по годам, Заполнить по рабочим дням и др.
Для заполнения рядов чисел или дат, для создания арифметической или геометрической прогрессии можно также воспользоваться командами главного меню Правка
— Заполнить — Прогрессия.
10.5. Форматирование таблиц
С помощью панели инструментов Форматирование можно изменить шрифт, размер символов, стиль и цвет содержимого выделенных ячеек.
Чтобы отобразить все данные ячеек без изменения размеров строк или столбцов, задайте на вкладке Выравнивание (Формат — Ячейки) размещение в ячейке нескольких строк данных. Чтобы текст уместился в ячейке, его можно изобразить в сжатом виде.
Форматирование ячеек
Для изменения формата чисел, дат и времени:
• выделите ячейки, формат которых необходимо изменить;
• нажмите кнопку требуемого формата (табл. 10.2) или в меню Формат выберите команду Ячейки, а затем перейдите к вкладке Число.

Основные параметры формата листа
К параметрам
формата листа относятся: высота строк, ширина столбцов, выравнивание данных в
ячейках. Кнопки выравнивания ![]() панели инструментов Форматирование служат
для выравнивания текста по горизонтали. Чтобы разместить данные другим образом,
например разместить заголовки столбцов под углом, выберите Формат — Ячейки —
Выравнивание.
панели инструментов Форматирование служат
для выравнивания текста по горизонтали. Чтобы разместить данные другим образом,
например разместить заголовки столбцов под углом, выберите Формат — Ячейки —
Выравнивание.
Объединение ячеек для ввода текста
При создании заголовков столбцов в
пользовательских таблицах, так называемой шапке таблицы, часто используют
прием, позволяющий отобразить текст, введенный в одну ячейку таблицы, сразу в
нескольких соседних с ней ячейках. Этот прием заключается в использовании
кнопки Объединить и поместить в центре ![]() , расположенной на панели
инструментов Форматирование. Предварительно нужно ввести в одну ячейку
текст, затем выделить объединяемые ячейки, включая ячейку с введенным текстом,
затем нажать на эту кнопку. Другой способ объединения: Формат — Ячейки —
вкладка Выравнивание, установить флажок Объединение ячеек. Чтобы
отказаться от объединения ячеек, следует сделать активной зону объединенных
ячеек и, вызвав тот же пункт меню, снять флажок Объединение ячеек.
, расположенной на панели
инструментов Форматирование. Предварительно нужно ввести в одну ячейку
текст, затем выделить объединяемые ячейки, включая ячейку с введенным текстом,
затем нажать на эту кнопку. Другой способ объединения: Формат — Ячейки —
вкладка Выравнивание, установить флажок Объединение ячеек. Чтобы
отказаться от объединения ячеек, следует сделать активной зону объединенных
ячеек и, вызвав тот же пункт меню, снять флажок Объединение ячеек.
MS Excel помещает в объединенную ячейку только данные из верхнего левого угла выделенного диапазона. Для включения в объединенную ячейку всех данных диапазона скопируйте все данные в верхнюю левую ячейку внутри диапазона.
Использование рамок в ячейках
Если нужно поставить рамку вокруг группы ячеек, предварительно их следует выделить. Для использования рамки, выбранной в предыдущий раз, нажмите кнопку Границы на панели инструментов Форматирование. Для использования другого типа рамки нажмите стрелку и выберите желаемый тип рамки.

Чтобы использовать дополнительные виды рамок, нужно вызвать команду Формат — Ячейки — вкладка Граница. Выбрать желаемый тип линии, а затем указать место применения выбранной рамки (рис. 10.6).
Для применения рамок к выделенным ячейкам, содержащим повернутый текст, в меню Формат — Ячейки — вкладка Граница нажмите кнопки Внешние и Внутренние в поле Все. Рамка будет использована на границах ячеек.
Затенение фона ячеек цветом
1. Выделите ячейки, которые необходимо затенить.
2. Для использования цвета, выбранного в прошлый раз, нажмите кнопку Цвет заливки.
Для использования другого цвета нажмите стрелку
рядом с кнопкой Цвет заливки ![]() , а затем выберите необходимый цвет.
, а затем выберите необходимый цвет.
Изменение ширины столбца и высоты строки
MS Excel позволяет изменять ширину столбцов и высоту строк. Он также позволяет установить ширину столбцов для листа по умолчанию. Размер столбцов и строк можно изменять, перетаскивая границу между заголовками столбцов и строк. Чтобы изменить размер строки или столбца в соответствии с размером ячейки, содержащей самый большой объект, щелкните дважды правую границу заголовка столбца или нижнюю границу заголовка строки.
Для изменения ширины нескольких столбцов (строк) выделите столбцы (строки), которые необходимо изменить, затем переместите правую (нижнюю) границу заголовка столбца (строки). Чтобы изменить ширину всех столбцов на листе, нажмите кнопку Выделить все, а затем переместите границу заголовка любого столбца (строки).
Для подгонки ширины столбца (строки) в соответствии с содержимым его ячеек нужно сделать двойной щелчок на правой (нижней) границе заголовка.
Установка ширины столбца по умолчанию
Для установки по умолчанию ширины столбцов всех листов в книге выделите все листы.
1. Формат — Столбец — Стандартная ширина.
2. Введите новое измерение.
10.6. Анализ данных с помощью диаграмм
В MS Excel имеется возможность графического представления данных в виде диаграммы. Диаграммы связаны с данными листа, на основе которых они были созданы, и изменяются каждый раз, когда изменяются данные на листе.
Диаграммы могут использовать данные несмежных ячеек. Также диаграмма может использовать данные сводной таблицы.
Создание диаграммы
Можно создать либо внедренную диаграмму, либо лист диаграммы. Внедренная диаграмма — это объект, расположенный на листе и сохраняемый вместе с листом при сохранении книги. Внедренные диаграммы также связаны с данными и обновляются при изменении исходных данных. Лист диаграммы — лист книги, содержащий только диаграмму.
Для того чтобы построить диаграмму:
• выделите ячейки, содержащие данные, которые должны быть отражены в диаграмме;
• если необходимо, чтобы в диаграмме были отражены и названия строк или столбцов, выделите также содержащие их ячейки;
• нажмите кнопку Мастера диаграмм ![]() ;
;
• следуйте инструкциям мастера.
Создание диаграмм из несмежных диапазонов производится следующим образом:
• выделите первую группу ячеек, содержащих необходимые \ данные;
• удерживая клавишу CTRL, выделите необходимые дополни-. тельные группы ячеек;
• выделенные несмежные диапазоны должны образовывать прямоугольник;
• нажмите кнопку Мастера диаграмм ![]() ;
;
• следуйте инструкциям мастера.
Изменение подписей, заголовков и других текстов диаграммы
Большая часть текстов диаграммы, например подписи делений оси категорий, имена рядов данных, текст легенды и подписи данных связана с ячейками рабочего листа, используемого для создания диаграммы. Если изменить текст этих элементов на диаграмме, они потеряют связь с ячейками листа. Чтобы сохранить связь, следует изменять текст этих элементов на рабочем листе.
Изменение имен рядов данных или текста легенды
Ряд данных — группа связанных точек данных диаграммы, отображающая значение строк или столбцов листа. Каждый ряд данных отображается по-своему. На диаграмме может быть отображен один или несколько рядов данных. На круговой диаграмме отображается только один ряд данных.
Чтобы изменить текст легенды или имя ряда данных в диаграмме, выберите диаграмму, а затем команду Диаграмма — Исходные данные. На вкладке Ряды выберите изменяемые имена рядов данных. В поле Имя укажите ячейку листа, которую следует использовать как легенду или имя ряда, либо просто введите нужное имя, но если имя ввести, то текст легенды или имя ряда потеряют связь с ячейкой листа.
Изменение подписей значений
Для изменения подписей значений на диаграмме один раз щелкните мышью изменяемую подпись, чтобы выбрать подписи для всего ряда, еще один щелчок позволит выбрать отдельную подпись значения. Введите новый текст или значение и нажмите клавишу Enter. Если изменить текст подписи прямо на диаграмме, то связь с ячейкой листа будет потеряна.
Отображение рядов данных на вспомогательной оси
При большом диапазоне изменения значений для разных рядов данных в линейчатой диаграмме или при смешении типов данных (таких, как цена и объем) есть возможность отобразить один или несколько рядов данных на вспомогательной оси. Шкала этой оси соответствует значениям для соответствующих рядов. Для отображения данных на вспомогательной оси следует:
• выбрать ряды данных, которые нужно отобразить на вспомогательной оси;
• Формат — Ряды — вкладка Ось;
• установить переключатель в положение По вспомогательной оси.
Изменение типа диаграммы
Для большинства плоских диаграмм можно изменить диаграммный тип ряда данных или диаграммы в целом. Для объемной диаграммы изменение типа может повлечь за собой и изменение диаграммы в целом. Для объемных диаграмм и гистограмм есть возможность преобразовывать отдельные ряды данных в конусную, цилиндрическую или пирамидальную диаграмму.
Выберите диаграмму, которую необходимо изменить, а также ряд данных на ней.
Для изменения типа диаграммы в целом на самой диаграмме ничего не выделяйте. Выполните команду Диаграмма — Тип диаграммы — на вкладках Стандартные или Нестандартные выберите необходимый тип.
Для использования типов диаграмм Конус, Цилиндр или Пирамида в объемной полосковой диаграмме или гистограмме выберите в поле Тип диаграммы в меню Стандартные типы пункт Цилиндр, Конус или Пирамида, а затем установите значок в поле Применить к.
Изменение цвета, узора, линий и рамок в диаграмме
Следующая процедура используется для изменения цвета, узора, ширины линии или типа рамки для маркеров данных, области диаграммы, области построения, сетки, осей и подписей делений на плоских и объемных диаграммах, линий тренда и планок погрешностей на плоских диаграммах, а также стенки и основания на объемных диаграммах.
• Установите указатель на изменяемый элемент диаграммы и дважды нажмите кнопку мыши.
• При необходимости выберите вкладку Узор и укажите нужные параметры.
• Для указания эффекта заливки выберите соответствующую команду, а затем укажите нужные параметры на вкладках Градиентная, Текстура и Узор.
10.7. Работа с таблицами формата Список
Список — это упорядоченный набор данных, состоящий из строки заголовков (описания данных) и строк данных, которые могут быть числовыми и текстовыми.
Размер списка ограничен размерами одного рабочего листа, т. е. список может иметь не более 256 полей и не более 65 535 записей. Полями принято называть столбцы списка, а записями — строки.
Excel будет считать таблицу списком, если ее формат удовлетворяет следующим условиям:
• список обязательно должен содержать строку заголовков;
• в каждом столбце должна содержаться однотипная информация. Например, не следует смешивать в одном столбце даты и обычный текст;
• в списке не должно быть пустых строк.
Рекомендуется помешать список на отдельный лист. Если же на лист необходимо поместить еще и другую информацию, следите, чтобы список отделялся от нее хотя бы одной пустой строкой и одним пустым столбцом. В противном случае вы рискуете приобрести, например, сотрудника с фамилией «Итого».
Excel обладает мощными средствами для работы со списками. Это:
• пополнение списка с помощью формы;
• фильтрация списка;
• сортировка списка;
• подведение промежуточных итогов;
• создание итоговой сводной таблицы на основе данных списка. Для того чтобы воспользоваться любым из этих инструментов, следует установить курсор на одну из ячеек списка.
10.8. Ввод данных с помощью формы
При вводе данные можно добавлять непосредственно в ячейки списка, а можно воспользоваться специальной формой ввода.
Если выбран первый способ, не забывайте пользоваться командой контекстного меню Выбрать из списка: Excel избавляет от необходимости много раз набирать один и тот же текст.
Если решено прибегнуть к помощи формы ввода, поместите курсор в любое место списка и выберите команду Данные — Форма. На экране появится диалоговое окно (рис. 10.7), в котором будет отображено каждое поле списка. При этом поля, содержащие формулы, отображаются в форме ввода, однако их значения изменить нельзя.
Индикатор в правом верхнем углу формы показывает номер выбранной записи и общее количество записей в форме.
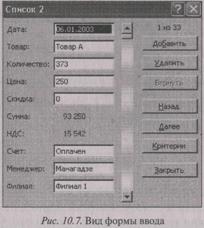
Чтобы ввести новую запись, щелкните по кнопке Добавить. Форма очистится, и можно будет ввести нужную информацию в соответствующие поля. После этого снова активизируется кнопка Добавить или кнопка Закрыть.
Вновь введенные данные появятся в конце списка. Формулы, содержавшиеся в ячейках списка, автоматически будут распространены и на новую запись.
Форму ввода можно использовать не только для ввода данных, Она позволяет просматривать существующие записи, редактировать их, удалять и выборочно отображать данные по определенному критерию.
10.9. Фильтрация списков
В Excel существуют два типа фильтров: Автофильтр и Расширенный фильтр.
Автоматическая фильтрация
Перед тем как использовать автофильтр, выделите любую ячейку списка. Затем выберите команду Данные — Фильтр — Автофильтр. При включении автофильтра возле имен полей списка появляются кнопки со стрелками (рис. 10.8).
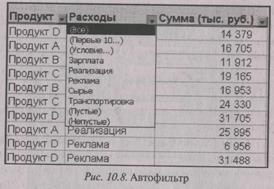
При активизации любой из этих кнопок раскрывается меню, содержащее команды и список значений данного поля. С помощью этого меню можно отобрать все записи с заданным значением поля.
Обратите внимание на цвет стрелок на кнопках автофильтра: если автофильтр включен, кнопки окрашиваются в синий цвет.
Чтобы отключить установленный фильтр, в раскрывающемся меню кнопок автофильтра следует выбрать команду (Все).
Если задан сложный критерий, то придется отменять составляющие условия отбора по очереди или выполнить команду Данные — Фильтр — Отобрать все.
Кроме команды (Все) в раскрывающемся меню кнопок автофильтра есть еще одна полезная команда — Первые 10..., которая используется для полей числового типа или дат. Эта команда покажет «горячую десятку вашего списка. Скажем, необходимо узнать расходы за последние три дня. Активизировав Автофильтр в столбце Дата, выберите в раскрывшемся меню команду (Первые 10...). В окне «Наложение условия по списку» (рис. 10.9) можно установить любое количество наибольших (или наименьших) элементов. Если

хотите оставить процент записей (например, 10% наименьших значений), в третьем поле вместо «элементов списка» установите «% от количества элементов». При создании сложного условия отбора команда (Первые 10...) всегда применяется ко всему списку.
Пользовательский автофильтр
Иногда стандартных условий автофильтра оказывается недостаточно. Например, нас интересуют сделки, заключенные менеджерами Петровым или Сидоровым. Чтобы создать собственный автофильтр, нужно выполнить ряд действий:
• для выбранного поля (например, «Менеджер») из раскрывающегося меню кнопки автофильтра выберите команду (Условие...);
• в диалоговом окне Пользовательский автофильтр (рис. 10.10) Задайте условия отбора значений списка.

Если пользовательский автофильтр применяется к текстовому полю в качестве логической функции, связывающей условия, всегда выбирается ИЛИ.
Для полей числового типа или типа даты используются следующие правила:
• меньше И больше, когда интересует область между двумя числами или датами;
• больше ИЛИ меньше в том случае, если интересует область вне интервала, заданного двумя числами или датами.
Расширенный фильтр
Часто для отбора нужной информации из списка бывает вполне достаточно автофильтра или пользовательского фильтра. Однако для решения сложной задачи приходится прибегать к помощи расширенной фильтрации. Расширенный фильтр гораздо гибче автофильтра, но, для того чтобы его использовать, приходится выполнять подготовительные действия.
С помощью расширенного фильтра можно:
• определить более сложный критерий фильтрации;
• помещать результат отбора данных в другое место, в том числе на новый лист рабочей книги;
• устанавливать вычисляемый критерий отбора.
Диапазон критериев
Чтобы воспользоваться расширенным фильтром, необходимо задать диапазон критериев.
Диапазон критериев — область рабочего листа, в которой формируется условие отбора. Диапазон критериев должен состоять по крайней мере из двух строк, первая из которых содержит все или некоторые названия полей списка.
Удобнее всего отвести для диапазона критериев область над списком. Названия полей, не используемых при фильтрации, можно проигнорировать. Но если вы предполагаете, что в дальнейшем в зависимости от обстоятельств может понадобиться и другая информация из списка, скопируйте строку, содержащую названия полей списка, целиком.
Множественный критерий отбора
Условия отбора следует вносить в пустые ячейки диапазона критериев. Условия, расположенные в ячейках одной строки, соединяются логическим оператором И. Условия, расположенные на разных строках, соединяются оператором ИЛИ. Диапазон критериев может состоять из любого количества строк.
Область ячеек, содержащих критерии, должна отделяться от списка по крайней мере одной пустой строкой.
Предположим, что необходима информация о кондитерских изделиях по цене не дороже 100 ед.; также интересуют напитки, запас которых на складе меньше 100 ед.
В этом случае диапазон критериев примет вид, представленный на рис. 10.11.
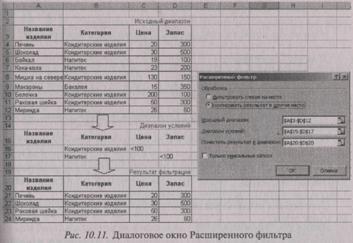
В диалоговом окне укажите диапазон критериев: установите курсор в поле Диапазон условий, а затем мышью выделите ячейки, содержащие условие отбора.
Для того чтобы отключить расширенный фильтр, воспользуйтесь командой Данные
— Фильтр — Отобразить все.
При использовании вычисляемого критерия отбор производится «по несуществующему полю». При создании формул вычисляемых критериев всегда ссылайтесь на первую строку списка, а не на строку заголовков. Если в формулу будут подставляться значения вне списка, используйте абсолютные ссылки.
Если отфильтрованный список должен быть помещен на другой лист рабочей книги, сначала перейдите на этот лист и только потом обращайтесь к команде Данные
— Фильтр — Расширенный фильтр.
10.10. Сортировка
Иногда удобно, чтобы строки в списке имели определенную последовательность. В зависимости от целей может потребоваться, чтобы строки располагались в алфавитном порядке по видам продукции или по типам затрат. Или, например, будет необходимо изменить порядок строк таким образом, чтобы суммы затрат располагались в последовательности от большей к меньшей.
Изменение порядка строк в списке называется сортировкой.
Простая сортировка
Чтобы отсортировать список:
• поместите курсор в тот столбец таблицы, по которому нужно выполнить сортировку;
• затем щелкните по кнопке Сортировка по
возрастанию ![]() или Сортировка по убыванию
или Сортировка по убыванию ![]() .
.
Однако бывает необходимо в одном столбце упорядочить данные, а в других
— оставить все по-прежнему. Например, в результате предыдущей сортировки нарушилась порядковая нумерация. В этом случае следует выделить только нужный столбец таблицы, а затем выполнить сортировку по убыванию.
Сортировка отфильтрованного списка выполняется только для видимых строк.
Сложная сортировка
Если необходимо выполнить сортировку по двум или нескольким столбцам, то:
• выберите команду Данные — Сортировка;
• в появившемся окне Сортировка диапазона в поле Сортировать по.., выберите название столбца и укажите порядок сортировки;
• затем сделайте то же самое для второго и третьего поля;
• нажмите ОК.
Особый или пользовательский порядок сортировки
Упорядочивание текстовых строк чаще всего выполняют по алфавиту, однако это не всегда удобно. Рассмотрим следующий пример.
Для того чтобы установить особый порядок сортировки, например по месяцам (январь, февраль и т. д.) или по дням недели (понедельник, вторник и др.), выберите команду Данные — Сортировка. Затем нажмите кнопку Параметры. В открывшемся диалоговом окне Параметры сортировки из раскрывающегося списка Сортировка по первому ключу выберите полные названия месяцев.
Теперь при сортировке по полю Год и (или) Месяц названия месяцев будут располагаться в привычном порядке.
Добавить в этот список новый «необычный» вариант можно командой Сервис
— Параметры — вкладка Списки.
11.11. Создание промежуточных итогов
Итоги, рассчитанные для групп данных, называются в Excel промежуточными итогами.
Для получения промежуточных итогов выполните ряд действий:
• отсортируйте список. Сортировку следует проводить по тому полю списка, при изменении значений которого должны рассчитываться промежуточные итоги;
• при необходимости выполните фильтрацию;
• выберите команду Данные — Итоги;
• в диалоговом окне «Промежуточные итоги» (рис. 10.12) установите критерии, функцию и другие параметры, которые будут использованы при расчете итогов.
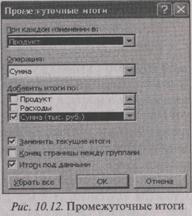
В раскрывающемся списке При каждом изменении в... показываются названия всех столбцов таблицы. Выбирайте заголовок того \ поля, по которому проводили сортировку.
В раскрывающемся списке Операция на выбор даются 11 функций, которые могут быть использованы для расчета итогов. Чаще всего используются Сумма и Количество значений.
В окне Добавить итоги по... следует отметить названия полей списка, для которых хотите подвести итоги.
При каждом повторном использовании команды Итоги можно выбирать новую функцию. Если хотите, чтобы промежуточные итоги накапливались, т.е. каждый последующий уровень итогов не уничтожал предыдущий, опция Заменить текущие итоги должна быть отключена.
Для того чтобы удалить все рассчитанные промежуточные итоги, выберите команду Данные — Итоги и нажмите кнопку Убрать все.
10.12. Сводные таблицы
Сводная таблица — динамическая таблица итоговых данных, извлеченных или рассчитанных на основе информации, содержащейся в списках.
Предположим, информации в списке много, но она не систематизирована, и, для того чтобы она стала действительно полезной, ее нужно обобщить. Руководителя фирмы могут интересовать, например, такие вопросы:
• насколько успешно каждый филиал продавал тот или иной тип товара;
• как распределена сумма, заработанная филиалом, между менеджерами;
• как продавались товары со скидкой?
Знание механизма сводных таблиц позволит быстро получить ответы на эти вопросы, при этом не потребуется вводить ни одной дополнительной формулы.
Создание сводной таблицы
Установите курсор в одну из ячеек списка. Выполните команду Данные
— Сводная таблица. На экране появится первое из трех диалоговых окон мастера сводных таблиц и диаграмм.
На этом этапе определяется источник данных. Так как данные хранятся в базе данных рабочего листа, выберите В списке или базе данных Microsoft Excel и переходите к следующему шагу с помощью кнопки Далее.
На втором шаге мастер попросит уточнить диапазон, в котором хранятся исходные данные. Если при выполнении команды Данные — Сводная таблица курсор был помещен в один из элементов списка, Excel выполнит выделение автоматически.
Если списку заранее было присвоено имя (например, База_данных), Excel отыщет нужный диапазон, даже если курсор находился в произвольной части рабочего листа. Но можно указать тот диапазон исходных данных, какой необходим пользователю, чтобы перейти к третьему этапу с помощью кнопки Далее.
В последнем диалоговом окне мастера активизируйте кнопку Макет (рис. 10.13).
В открывшемся окне поля списка представлены в виде кнопок, и нужно просто перетащить их в соответствующие области макета сводной таблицы:
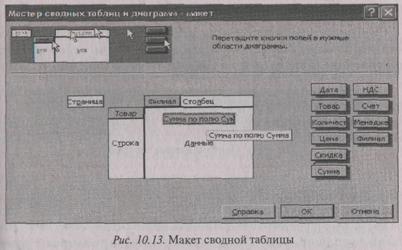
• Страница — значения поля, помещенного в эту область, используются в качестве заголовков страниц сводной таблицы;
• Строка — значения поля, помещенного в эту область, используются в качестве заголовков строк сводной таблицы;
• Данные — поле, для которого подводятся итоги в сводной таблице;
• Столбец — значения поля, помещенного в эту область, используются в качестве заголовков столбцов сводной таблицы.
В каждую область можно перетащить любое количество полей, однако все поля использовать необязательно. Если случайно перетащили кнопку не в ту область, просто выведите ее за пределы макета.
По умолчанию при перетаскивании кнопки в область Данные будет применена функция Сумма, если поле содержит числовые значения, и функция Счет — в случае нечисловых значений. Если дважды щелкнуть по полю в области данных, функцию можно будет изменить. Обратите внимание на то, что функция Счет названа словом Количество.
Для настройки изображения какого-либо поля дважды щелкните на нем.
Чтобы вернуться к диалоговому окну мастера сводных таблиц и диаграмм, нажмите ОК. Осталось только указать местоположение создаваемой сводной таблицы. Если выбрать переключатель Новый лист, тогда Excel вставит новый лист в рабочую книгу и поместит на него вновь созданную сводную таблицу.
Работа со сводными таблицами
Созданную сводную таблицу можно изменять и настраивать, пока она не будет выглядеть так, как нужно. Очень полезной будет при этом панель инструментов Сводные таблицы (рис. 10.14).

Если панель не появилась автоматически, выполните команду Вид — Панели инструментов — Сводные таблицы.
Изменение структуры сводной таблицы. Сводная таблица, отображаемая на рабочем листе, имеет кнопки полей. Любую из них можно перетащить мышью в другое место сводной таблицы. Например, можно перетащить кнопку поля из области столбца в область строки. Сводная таблица сразу изменится, реагируя на внесенные изменения.
Перетаскивая кнопки, можно также изменить порядок полей в областях строк и столбцов.

Удаление поля. Чтобы удалить поле из сводной таблицы, перетащите его за пределы сводной таблицы и выбранное поле будет исключено.
Добавление нового поля. В тот момент, когда табличный курсор попадает в сводную таблицу, на экране появляется дополнительное окно Список полей сводной таблицы (рис. 10.15).
В этом окне жирным шрифтом выделены названия тех полей списка, которые нашли свое отражение в сводной таблице.
Если необходимо добавить новое поле в сводную таблицу, выберите кнопку этого поля из окна Список полей сводной таблицы, укажите в раскрывающемся списке нужную область и нажмите кнопку Поместить в... (или просто перетащите кнопку поля в соответствующую область сводной таблицы).
Настройка параметров полей сводной таблицы
Название кнопки поля в сводной таблице можно изменить, отредактировав текст в ячейке, содержащей эту кнопку.
Выбрать нужную расчетную функцию можно двойным щелчком по кнопке Функции.
Параметры полей сводной таблицы. Для полей сводной таблицы предусмотрено несколько опций. Чтобы получить к ним доступ, дважды щелкните мышью по кнопке поля. На экране появится диалоговое окно Вычисление поля сводной таблицы (рис. 10.16).

Опции диалогового окна:
• Имя. Изменяет название, отображаемое на кнопке поля. Также это название можно изменить, отредактировав текст в ячейке, содержащей кнопку поля;
• Итоги. Изменяет тип промежуточных итогов. Подводить итоги имеет смысл только в том случае, когда в области строк или столбцов сводной таблицы находится несколько полей;
• Отображать пустые элементы. Этот флажок нужно установить, чтобы в сводной таблице отображались элементы полей, не содержащие данных.
Форматирование сводной таблицы. При создании сводной таблицы используется автоматическое форматирование. Но когда сводная таблица создана, можно применить другой тип форматирования. Для этого поместите курсор в одну из ячеек сводной таблицы и активизируйте кнопку Формат отчета панели инструментов Сводные таблицы. В диалоговом окне Автоформат выберите нужный автоформат.
Просмотр деталей. Каждая ячейка в области данных сводной таблицы представляет несколько записей исходной базы данных. Если нужно выяснить, из каких полей состоит суммарное значение, дважды щелкните мышью на нужной ячейке в области данных сводной таблицы. В результате будет создан новый лист с теми записями, которые были использованы для получения сводной информации в выбранной ячейке.
Создание диаграмм по сводной таблице. Хотя сводную диаграмму можно создавать одновременно со сводной таблицей с помощью мастера, удобнее это сделать в конце работы, когда сводная таблица уже приняла окончательные очертания. Активизация кнопки Мастер диаграмм панели инструментов Сводные таблицы приведет к созданию сводной диаграммы на отдельном листе (рис. 10.17).
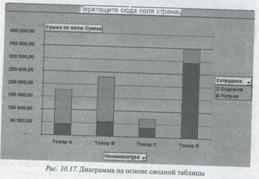
По умолчанию это столбиковая диаграмма с накоплением. В отличие от обычных диаграмм сводная, диаграмма имеет такие же кнопки полей, как и сводная таблица.
Если необходимо, например, убрать с диаграммы лишний товар, откройте список кнопки Номенклатура в нижней части диаграммы и отмените его.
Если хотите добавить еще одного сотрудника, воспользуйтесь кнопкой Сотрудник.
Если вместо результирующей функции Сумма необходимо найти Среднее или Максимум, используйте кнопку Сумма по полю Сумма.
В верхней части диаграммы расположена область Перетащите сюда поля страниц.
Пусть полем страницы будет Счет. Перетащим мышью это поле окна Список полей сводной таблицы. Тогда в левом верхнем углу диаграммы появится список. Раскрыв список страниц, можно выбрать, какую именно информацию следует отобразить на диаграмме: всю, об оплаченных или о неоплаченных счетах.
Обновление сводных таблиц. Сводные таблицы не обновляются автоматически: Excel должна
заново пересчитывать всю сводную таблицу, когда изменяют исходные данные. Для
обновления сводной таблицы выберите команду Данные ~- Обновить данные или
кнопку Данные — Обновить данные ![]()
10.13. Подбор параметров
Когда желаемый результат формулы известен (т. е. известно значение функции), но неизвестны значения, которые требуется ввести для получения этого результата (аргументы), можно воспользоваться средством Подбор параметра.
При подборе параметра MS Excel изменяет значение в одной конкретной ячейке до тех пор, пока формула, зависимая от этой ячейки, не возвращает нужный результат.
Например, средство Подбор параметра может использоваться для изменения процентной ставки (рис. 10.18) в ячейке ВЗ в сторону увеличения до тех пор, пока размер платежа в ячейке В4 не станет равен 900 руб.

Другой пример — необходимо определить количество периодов выплаты займа в 100 000 руб., если ежемесячный платеж должен составлять 5000 руб. при процентной ставке, равной 20% (рис. 10.19). С помощью подбора параметра задача решается так.

Введем таблицу. В ячейке С4 установим значение 0,2 и тип Процент с помощью кнопки Процентный стиль панели инструментов Форматирование. В ячейку С6 занесем предполагаемый срок выплаты займа, например 5 лет. В ячейку С5 - формулу —ПЛТ
Получится размер ежемесячного платежа при сроке ссуды в 60 месяцев (количество ежемесячных выплат равно 50).
С помощью команды Сервис — Подбор параметра осуществим подбор такого количества ежемесячных выплат, при котором каждая выплата составит 5000 руб.:
• выделите ячейку С6;
• Сервис — Подбор параметра — появится диалоговое окно;
• в поле Установить в ячейке введите С5;
• в поле Значение введите 5000;
• в поле Изменяя значение ячейки введите $С$6;
• получите в ячейке С6 значение 2,04.
После нажатия кнопки ОК на экране появляется диалоговое окно Результат подбора параметра. Нажав кнопку ОК, можно изменить значение в целевой ячейке. С помощью кнопки Отмена вернетесь к прежним значениям.
Кнопка Пауза служит для прерывания выполнения операции. После ее нажатия можно пошагово выполнять подбор параметра с помощью кнопки Шаг. Для возобновления прежнего режима работы достаточно нажать кнопку Продолжить, которая появляется : вместо кнопки Пауза.
10.14. Поиск решения
Программа Поиск решения является инструментом оптимизации. Она позволяет найти заданное значение некоторой ячейки путем подбора значений нескольких ячеек так, чтобы они удовлетворяли нескольким граничным условиям.
Целевая ячейка — та, для которой нужно найти максимальное, минимальное или заданное значение. Она должна содержать формулу, зависящую от изменяемых ячеек (прямо или косвенно). Пока не будет найдено решение, программа подбирает значения изменяемых ячеек.
Изменяемые ячейки — те, от которых зависит значение целевой ячейки. Существует возможность определения результирующего значения при необходимости изменения нескольких используемых в формуле ячеек, для которых существует несколько ограничений. Для получения нужного результата формулы подбираются значения в указанных ячейках.
Процедуру поиска решения можно использовать, например, для определения расходов на рекламу, обеспечивающих максимальную прибыль (рис. 10.20). Исходные данные приведены в верхней таблице.
Используем средство поиска решения для максимизации прибыли, отображаемой в ячейке F7, путем изменения квартального бюджета рекламы (ячейки В5:Е5) при ограничении общего бюджета рекламы (ячейка F5) суммой в 100 000 руб.
Программа Поиск решения относится к надстройкам (это компоненты, установка которых позволяет дополнить Excel новыми командами и функциями) и может отсутствовать в меню. Для ее установки используется команда Сервис — Надстройки.
Для вызова программы Поиск решения используется команда Сервис — Поиск решения.
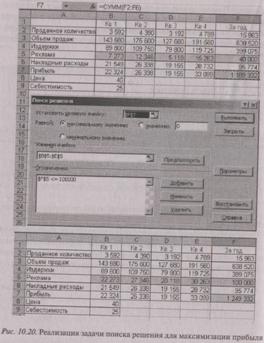
В поле Установить целевую ячейку вводится адрес или имя ячейки, в которой находится формула оптимизируемой модели ($F$7).
Для максимизации/минимизации значения целевой ячейки путем изменения значений влияющих ячеек установим соответствующий переключатель в положение Максимальному значению/минимальному значению. Если значение в целевой ячейке должно быть равным некоторому числу, то переключатель нужно установить в положение Значению и ввести нужное число.
В поле Изменяя ячейки вводятся имена или адреса изменяемых ячеек через запятую. Эти ячейки должны быть прямо или косвенно связаны с целевой ячейкой. Допускается установка до 200 изменяемых ячеек. Кнопка Предположить используется для автоматического нахождения всех ячеек, влияющих на формулу модели. В нашем примере это ячейки В5:Е5.
В поле Ограничения вводятся все ограничения, накладываемые на поиск решения — F5 <= 100 000.
Кнопка Выполнить инициирует процесс решения. Через некоторое время в диалоговом окне появится сообщение о том, что решение найдено или нет (рис. 10.21).
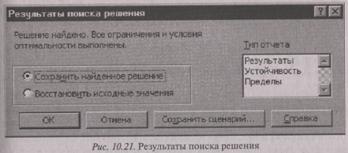
Если выбрать Тип отчета — Результаты, то в рабочей книге появится новый лист «Отчет по результатам 1». В нем приводится исходное и результирующее значения целевой функции и изменяемых ячеек (аргументов), а также информация по каждому ограничению о том, является оно связанным в оптимальной точке или нет (ограничение <= или >= называется связанным, если оно превращается в точное равенство).
Если выбрать Тип отчета — Устойчивость, то получится лист «Отчет по устойчивости 1», где для оптимальной точки приводятся нормированные значения градиента и множители Лагранжа, что дает информацию о том, насколько чувствительно решение к малым изменениям в функциях цели и ограничений.
Если выбрать Тип отчета — Пределы, то получится лист «Отчет по пределам 1», где будут перечислены изменяемые ячейки с соответствующими значениями, ячейка целевой функции и верхние и нижние пределы. Нижний предел — это наименьшее значение, которое может находиться в изменяемой ячейке, если фиксировать остальные ячейки и удовлетворить всем ограничениям. Верхний предел — наибольшее значение. Целевое значение — значение целевой ячейки, когда значение изменяемой ячейки достигает наименьшего или наибольшего предела.
Для сохранения найденного решения переключатель в диалоговом окне Результаты поиска решения устанавливается в положение Сохранить найденное решение. Для восстановления исходных данных — в положение Восстановить исходные значения.
Чтобы прервать поиск решения, следует нажать клавишу Esc. MS Excel пересчитает лист с учетом найденных значений влияющих ячеек.
Результат полученного поиска решения представлен на рис. 10.20 в виде нижней таблицы.
10.15. Консолидация данных
Консолидация данных — процедура получения итогов для данных, расположенных в различных частях таблицы (несмежные диапазоны). Если таблицы имеют одинаковые столбцы с одинаковыми типами данных в них, то их называют однотипными. Консолидация данных позволяет объединить несколько однотипных таблиц в одну.

Исходные области консолидируемых данных задаются либо трехмерными формулами, либо в поле Ссылка диалогового окна Консолидация (команда Данные
— Консолидация) (рис. 10.22). Источники данных могут находиться на том же листе, что и таблица консолидации, на других листах той же книги, в других книгах или в
файлах Lotus 1-2-3. Если исходные области и область назначения находятся на одном листе, можно использовать имена или ссылки на диапазоны в поле Ссылка.
Если исходные области и область назначения находятся на разных листах, используется имя листа и имя диапазона или ссылка на диапазон. Например, чтобы включить диапазон с заголовком «Бюджет», находящийся в книге на листе «Бухгалтерия», вводится Бухгалтерия! Бюджет.
Если области находятся в разных книгах, используется имя книги, имя листа, а затем — имя или ссылка на диапазон, например: '[1066.хlsДальний Восток'! Продажи.
Если области находятся в разных книгах разных каталогов диска, используется полный путь к файлу книги, имя книги, имя листа, а затем — имя или ссылка на диапазон: [С:\Бюджет\Отдел продаж. хls]Февраль'!Оборот.
Чтобы задать описание источника данных, не нажимая клавиш клавиатуры, следует указать поле Ссылка, а затем выделить мышью исходную область. Для задания исходной области в другой книге i используется кнопка Обзор. Чтобы диалоговое окно Консолидация не мешало на время выбора исходной области, нажимается кнопка
Свернуть ![]() .
.
Технология консолидации данных:
• укажите верхнюю левую ячейку того места, где разместятся консолидируемые данные;
• Данные — Консолидация;
• из списка Функция выберите используемую для обработки
данных функцию;
• в поле Ссылка вводится исходная область консолидируемых данных и нажимается кнопка Добавить. При консолидации данных заголовки категорий исходных областей не копируются автоматически в область назначения. Если заголовки нужны, то их можно скопировать или ввести вручную. Этот шаг повторяется для всех консолидируемых исходных областей;
• в наборе флажков Использовать в качестве имен установите флажки, соответствующие расположению в исходной области заголовков: в верхней строке, в левом столбце или в верхней строке и в левом столбце одновременно. Если метки в одной из исходных областей не совпадают с метками в других исходных областях, то при консолидации данных для них будут созданы отдельные строки или столбцы;
• в итоговой консолидированной таблице не производится автоматический пересчет данных. Если изменить данные 8 исходной таблице, значения в итоговой таблице останутся старыми. Чтобы автоматически обновлять итоговую таблицу при изменении источников данных, установите флажок Создавать связи с исходными данными. Следует иметь в виду, что связи нельзя использовать, если исходная область и область назначения находятся на одном листе. После установки связей нельзя добавлять новые исходные области и изменять исходные области, уже входящие в консолидацию. В этом случае будет установлена динамическая связь, обеспечивающая автоматическое обновление данных.
В пределах одной рабочей книги данные будут обновляться автоматически; для исходных данных, расположенных в других рабочих книгах, обновление производится принудительно командами Правка — Связи. Установление связи дает еще одно преимущество: данные при этом консолидируются с применением функции структурирования — на втором уровне будут представлены отдельные значения, на основе которых вычисляются консолидированные данные.
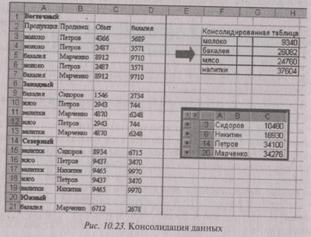
На основе приведенных на рис. 10.23 в таблице данных получим ответы на вопросы: сколько каждого вида продукции было продано а как торговал каждый продавец.
Для этого проведем консолидацию данных (Данные — Консолидация) по сбыту по видам продукции, выделив в качестве ссылок последовательно A2:D7, A9:D13, A15:D19 и A21:D21 и указав сумму з качестве функции.
Установите флажок Использовать в качестве имен — заголовки
в левом столбце.
Результат этой консолидации приведен на рис. 10.23 по стрелке.
Создадим на отдельном листе консолидированную таблицу по сбыту со связью для каждого продавца. Для этого перейдем на новый лист и выполним команду Данные
— Консолидация. Укажем диапазоны — Продавец и Сбыт. Функцию — Сумма. Установим флажок Использовать в качестве имен — заголовки в левом столбце. Установим флажок Создавать связи с исходными данными.
Полученный результат приведен на рис. 10.23 справа внизу, где слева обозначены элементы свернутой структуры.
10.16. Таблица подстановки
Таблица подстановки используется для анализа результатов вычислений по формуле, которая зависит от некоторых переменных. Задача состоит в определении результатов формулы при различных значениях этих переменных.
Эта задача — обратная задаче подбора параметров. Таблица подстановки данных представляет собой блок ячеек, содержащий: значения изменяемых переменных, формулу (или Г ссылку на ячейку с анализируемой формулой) и результаты подстановки различных значений переменных в эту формулу.
Анализ может проводиться для функций с одной или двумя переменными. Причем в случае одной переменной можно табулировать сразу несколько функций, зависящих от нее.
Таблица подстановки с одной переменной
Подготовка таблицы подстановки.
1.Левую верхнюю ячейку блока, отведенного под таблицу, оставить пустой.
2. В левый столбец блока, начиная со второй ячейки, последовательно ввести значения варьируемой переменной.
3. В верхнюю строку блока, начиная со второй ячейки, ввести ссылки на ячейки с анализируемыми формулами. Допускается и другая ориентация таблицы, когда значения варьируемой переменной вводятся в первую строку, а анализируемые формулы — в первый столбец блока.
4. Выделить таблицу подстановки (в ячейки, расположенные рядом с таблицей, можно ввести пояснительные надписи, но эти ячейки не входят в таблицу подстановки данных и, следовательно, не выделяются).
5. В меню Данные выбрать команду Таблица подстановки.
6. Если значения варьируемой переменной расположены в столбце, то надо щелкнуть по полю Подставлять значения по строкам в и ввести в это поле адрес изменяемой ячейки (т.е. ячейки, которая играет роль варьируемой переменной в формуле). Если значения варьируемой переменной расположены в строке, то адрес изменяемой ячейки вводится в поле Подставлять значения по столбцам в.
7. Щелкнуть по кнопке ОК. Таблица будет заполнена значениями.
Таблица подстановки с двумя переменными
В случае анализа зависимости формулы от двух переменных таблица подстановки подготавливается по-другому.
1. В левую верхнюю ячейку блока, отведенного под таблицу, ввести ссылку на ячейку с анализируемой формулой.
2. В левый столбец блока, начиная со второй ячейки, последовательно ввести значения одной из варьируемых переменных.
3. В верхнюю строку блока, начиная со второй ячейки, ввести значения другой варьируемой переменной.
4. Выделить таблицу подстановки.
5. В меню Данные выбрать команду Таблица подстановки.
6. В поле Подставлять значения по строкам в ввести ссылку на ячейку с переменной, значения для которой расположены в левом столбце таблицы подстановки.
7. В поле Подставлять значения по столбцам в ввести ссылку на ячейку с переменной, значения для которой расположены в первой строке таблицы подстановки.
8. Щелкнуть по кнопке ОК. Таблица будет заполнена значениями.
Диспетчер сценариев
Позволяет создавать и сохранять в виде сценариев наборы исходных данных, приводящих к различным результатам вычислений
рабочей таблицы.
Сценарий — это множество исходных данных, называемых изменяемыми ячейками, которое можно сохранить под указанным именем, а затем применить к рабочей таблице, чтобы проследить, как значения изменяемых ячеек влияют на результаты расчетов в таблице. Для каждого сценария можно определить до 32 изменяющих ячеек.
Создание сценария
Для создания сценария следует:
1. В меню Сервис выбрать команду Сценарии.
2. С помощью кнопки Добавить открыть окно Добавление сценария.
3. В поле Название сценария ввести имя сценария.
4. В поле Изменяемые ячейки ввести ссылки на изменяемые ячейки. Несколько ссылок отделяются друг от друга точками с запятыми.
Ссылки можно ввести с клавиатуры или выделить их на рабочем листе. Несмежные ячейки добавляются при нажатой клавише Ctrl.
5. Щелкнуть по кнопке ОК.
6. В открывшемся диалоговом окне Значения ячеек сценария ввести значения каждой изменяемой ячейки.
7. Для создания других сценариев используется кнопка Добавить и повторение пунктов 3—6.
Для завершения работы с Диспетчером сценариев — кнопка ОК, а затем
—кнопка Закрыть.
Рекомендуется сохранить в качестве сценария первоначальные значения изменяемых ячеек, чтобы потом можно было быстро восстановить эти значения.
Просмотр сценария
Для просмотра сценария нужно:
1. В меню Сервис выбрать команду Сценарии.
2. В поле Сценарии выделить имя сценария, который необходимо просмотреть, и активизировать кнопку Вывести или дважды щелкнуть по имени нужного сценария.
Редактирование сценария
Для редактирования сценария надо:
1. В меню Сервис выбрать команду Сценарии.
2. В поле Сценарии выделить имя сценария, который необходимо отредактировать.
3. Щелкнуть по кнопке Изменить.
4. Внести необходимые изменения: можно изменить имя сценария, изменяемые ячейки, значения изменяемых ячеек.
5. Для завершения работы с Диспетчером сценариев щелкнуть по кнопке ОК, а затем - по кнопке Закрыть.
Создание итогового отчета по сценариям
Для создания итогового отчета по сценариям следует:
1. В меню Сервис выбрать команду Сценарии.
2. Щелкнуть по кнопке Отчет.
3. Выбрать тип отчета: Структура или Сводная таблица.
В отчете типа Структура перечислены все сценарии с определенными для них значениями ячеек. Этот тип отчета полезен тогда, когда каждый пользователь определяет сценарий со своими данными.
Отчет типа Сводная таблица предоставляет возможность эмпирического анализа сценариев. Этот тип отчета полезен тогда, когда сценарий имеет несколько наборов значений изменяющихся ячеек, заданных различными пользователями. С помощью сводных таблиц можно выполнить анализ для разных комбинаций сценариев.
4. В поле Ячейки результата ввести ссылки на ячейки, значения которых надо представить в отчете. В качестве разделителя ссылок используется запятая. Ссылки можно ввести с клавиатуры или выделить их на рабочем листе. Несмежные ячейки добавляются при нажатой клавише Ctrl. Итоговые отчеты создаются на отдельных листах.
ПОДГОТОВКА КОМПЬЮТЕРНЫХ
ПРЕЗЕНТАЦИЙ
11.1. Виды презентаций
В тех случаях, когда необходимо привлечь внимание к какой-либо проблеме, товару или услуге, убедить в необходимости сделать что-либо, кого-либо обучить, разъяснить цели и задачи, продемонстрировать результаты проделанной работы или наметить планы на будущее, используют презентации. Они бывают разные: стенды, слайды, диаграммы, служебные записки, доклады, диссертации и т. п.
Современные средства мультимедиа предоставляют богатые возможности не только по созданию сюжета будущей презентации, но и по созданию или внесению в нее высококачественной графики и видеоизображения, звукового сопровождения, анимации и спецэффектов.
Все презентации по типу можно разделить на группы.
Линейные презентации. В них материал расположен «по порядку»: начало — продолжение — завершение. Этот тип применяется для презентаций, связанных с представлением нового товара или услуги, или для представления в обучающей презентации материала по новой теме, когда важно последовательно выделить основные аспекты.
Презентации со сценариями предполагают показ слайдов, снабженных анимированными объектами, видеоматериалом и звуковым сопровождением, а также спецэффектами.
Интерактивные презентации, выполняемые под управлением пользователя, предполагают возможность получить данные презентации с разной степенью детализации и подготовленности потребителя к ее восприятию. Интерактивные презентации построены на диалоге между компьютером и человеком с предоставлением последнему возможностей самому находить нужную ему информацию и пути ее нахождения.
Все интерактивные презентации управляются событиями, т.е. нажатием клавиши или подведением курсора на определенный экранный объект. В ответ на это событие программа презентации выполняет соответствующее действие. Такого рода презентации позволяют адаптировать информацию для широкой и разнообразной аудитории.
Непрерывные презентации — это своеобразные рекламные ролики. Они представляют собой завершенные информационные продукты, широко используемые на различного рода экспозициях.
Можно также классифицировать презентации, применяемые в различных сферах экономики. Основными типами таких презентаций будут:
• маркетинговые презентации — об основных направлениях деятельности компании и о видах товаров или услуг, которые она поставляет на рынок. Обычно рассчитаны на большую аудиторию и проводятся на выставках или непосредственно в офисах заинтересованных компаний;
• торговые презентации — для использования дилерами или торговыми агентами при заключении сделок. Технологические и технические нововведения стремительно врываются на рынок, продукция конструктивно становится более сложной. Для того чтобы можно было доводить до сведения потенциальных покупателей полную информацию о товаре или услуге, а также об их преимуществах по сравнению с аналогами, предлагаемыми другими фирмами, целесообразно создавать специальные презентации. Презентации подобного рода помогают торговым представителям показать «товар лицом», не потеряв на этом много времени;
• обучающие презентации, позволяющие в наглядной форме представить учебный материал. Они предназначены в помощь преподавателю любого профиля — это может быть учитель школы, вуза, мастер, обучающий новой методике работы с новым станком, инструментом, машиной и др.;
• крупномасштабные корпоративные презентации, рассчитанные на доведение до акционеров и потенциальных инвесторов информации о фирме, ее деятельности и планах с целью дальнейшего сотрудничества, финансирования и произведения благоприятного эффекта. К ним можно отнести презентации для акционеров, ежегодные отчеты, презентации по вопросам инвестиций и финансирования, электронные газеты и др.
11.2. Этапы и средства создания презентаций
В процессе создания презентаций можно выделить три этапа.
1. Планирование презентации.
Необходимо определить и составить список ключевых вопросов и изучить материал создаваемой презентации. Для этого целесообразно собрать первичную информацию, провести собеседование с заинтересованными лицами, выяснить целевую группу, на которую будет ориентирована презентация. Содержание презентации должно зависеть от целей докладчика, интереса и уровня подготовленности аудитории. Целесообразно определить основные моменты доклада, которые необходимо донести до слушателей.
На основе анализа полученной информации следует выбрать тип будущей презентации — со сценарием, интерактивная или непрерывная. Далее разработать максимально подробную схему презентации в виде последовательности кадров
— «раскадировку». Это позволит первоначально оценить логичность изложения материала и выявить пробелы в схеме. Созданная схема обрастает сценарием, в котором каждому кадру соответствует отобранный и проверенный материал.
При создании сценария нужно учитывать запросы и индивидуальные особенности будущей аудитории, особенно если презентации суждено быть интерактивной.
2. Создание презентации.
Этот этап связан с подбором специальных программных и вспомогательных средств для реализации сценария, а также представлением его в виде последовательности слайдов.
3. Проведение презентации.
Большинство презентаций проходит под управлением докладчика. Успех зависит не только от качественного иллюстративного материала, но и от ряда позиций, которые нужно учитывать докладчику при проведении презентации. К ним можно отнести следующее:
1) подготовка к проведению. Необходимо подготовить яркое, заслуживающее внимания начало презентации, например задаться каким-либо вопросом, удивить аудиторию или привести в пример какой-либо связанный случай, способный заинтересовать аудиторию. Открытие должно занимать от 5 до 10% времени презентации. Главные идеи доклада должны быть определены и обоснованы статистикой, документами, аналогиями или наглядными примерами и
К обязательно связаны с темой доклада. Целесообразно подготовить хорошее завершение презентации, создающее впечатление;
2) репетиция. Просмотр презентации перед небольшой аудиторией, репетиция доклада и получение отзывов и мнения коллег о содержании и стиле презентации. Настройка времени на проведение презентации;
3) проведение презентации.
Имеется множество программ для создания и проведения мультимедийных презентаций в среде Windows, например PowerPoint Action!, Animation Works Interactive, Compel, Multimedia ToolBook. MS Photoshop Editor.
Все перечисленные программы позволяют создавать презентации с элементами анимации, звуковым сопровождением, возможностью взаимодействия с пользователем.
11.3. Общие сведения о программе подготовки
презентаций MS PowerPoint
В пакете MS Office существует программа, позволяющая придать презентации необходимый эффектный внешний вид. С ее помощью можно создавать и отображать наборы слайдов, в которых текст сочетается с графическими объектами, звуком, фотографиями, картинками, видео- и анимационными эффектами. Презентации можно представлять в электронном виде и распространять через Интернет.
Запуск программы осуществляется множеством способов, например: Пуск
— Программы — Microsoft PowerPoint. Структура окна PowerPoint аналогична структуре любого окна Windows-приложения.
Для удобства работы над презентациями существуют разные режимы. Для быстрого переключения режимов служат кнопки в левом нижнем углу окна (рис. 11.1).
В обычном режиме отображаются три области: структуры, слайда и заметок. Этот режим позволяет одновременно работать над всеми аспектами презентации. Размеры областей можно изменять, перетаскивая их границы. Предназначен этот режим для работы с отдельными слайдами.

Режим структуры отображает те же три области, что и обычный режим, но в других пропорциях: области структуры отводится большая часть окна. Заголовки слайдов и текст в них отображаются в виде иерархической структуры, напоминающей оглавление книги. Этим режимом удобно пользоваться для приведения в порядок всего замысла презентации. В области слайда отображается каждый слайд с учетом форматирования. Область заметок служит для заметок докладчика. Если в заметках должен быть рисунок, добавлять их следует в режиме страниц заметок.
В режиме сортировщика слайдов на экране в миниатюре отображаются сразу все слайды презентации. Это упрощает добавление, удаление и перемещение слайдов, задание времени показа слайдов и выбор способов смены слайдов. Кроме того, можно просматривать анимацию на нескольких слайдах, выделив требуемые слайды и выбрав команду Просмотр анимации.
Режим слайда позволяет работать с одним отдельно взятым слайдом. Режим показа слайдов используется для просмотра промежуточных этапов работы и готовой презентации. В этом режиме можно увидеть и услышать включенные в презентацию визуальные и звуковые эффекты.
11.4. Способы создания и сохранения презентации

Презентации можно создавать разными способами (рис. 11.2).
1. С помощью Мастера Автосодержания. Эта программа, получая от пользователя ответы на последовательно задаваемые вопросы, создает презентацию требуемого содержания и дизайна на основе имеющихся в ее памяти образцов. Выполняется команда Файл — Создать — Создание — Из мастера автосодержания, а далее нужно
следовать указаниям мастера. Будет открыт образец презентации, в который можно добавлять собственные текст и рисунки.
2. Используя шаблоны презентаций. Различают шаблоны двух типов: шаблоны стандартных презентаций и шаблоны оформления. Их можно комбинировать, они являются взаимодополняющими. Выбор шаблона осуществляется командой Файл — Создать — Создание — Из шаблона оформления или Файл — Создать — Создание из имеющейся презентации — Общие шаблоны. Просматривая список предлагаемых образцов, можно подобрать подходящий вариант шаблона.
С помощью полосы прокрутки просматриваются все варианты макетов. Многие из них содержат пустые рамки для заголовков, обычного текста и маркированных списков. Наиболее простым способом вставки текста является его ввод в пустые рамки на слайде — местозаполнители. Это шаблоны внутри шаблонов, окруженные штриховым контуром. Они используют определенное форматирование, а содержащийся в них текст заменяется текстом пользователя: для этого нужно выделить текст место заполнителя, набрать свой текст и щелкнуть мышью вне контура. Местозаполнитель можно переместить, изменить его размеры (мышью за границы), подогнать размеры по тексту.
3. С помощью пустой презентации, не имеющей ни содержания, ни дизайна.
Презентацию можно сохранить в ходе работы над ней. Также можно сохранить ее копию под другим именем или в другом месте. можно сохранить в формате HTML, позволяющем просматривать и использовать ее в Интернете. Наконец, презентацию можно сохранить с целью дальнейшего открытия в режиме показа слайдов (Файл
— Сохранить как). В этом случае файл презентации будет иметь расширение .ppt.
11.5. Редактирование презентации. Работа со слайдами
Вставка слайдов
Вставка новых слайдов производится командой Вставка
— Новый слайд или с помощью кнопки ![]() Создать слайд панели
инструментов Стандартная. В предлагаемом окне (рис. 11.3)с вариантами
авторазметки слайдов с помощью полосы прокрутки можно выбрать подходящий.
Создать слайд панели
инструментов Стандартная. В предлагаемом окне (рис. 11.3)с вариантами
авторазметки слайдов с помощью полосы прокрутки можно выбрать подходящий.
Копирование и перемещение слайдов
Для того чтобы скопировать слайд, его нужно выделить в режиме сортировщика или в режиме структуры и выполнить команду Копировать.
Перемещение слайдов в рамках презентации осуществляется в режиме сортировщика с помощью технологии «Drag & Drop» путем перетаскивания слайда мышью в нужную позицию.
Дублирование слайдов
Слайд можно продублировать. Технология дублирования слайдов следующая:
• выделить слайд в режиме структуры или отобразить его в режиме слайдов;
• Вставка — Дублировать слайд (дубль появится сразу после выделенного слайда);
• в режиме сортировщика перетащить слайд в нужное место.
Удаление слайдов
Для удаления слайда его нужно выделить в режиме сортировщика и нажать клавишу Del. Кроме того, можно выполнить команду Правка — Удалить слайд. Для удаления нескольких слайдов одновременно нужно в режиме сортировщика слайдов или структуры, удерживая клавишу Shift, поочередно выделить все удаляемые слайды и выполнить команду Удалить слайд.
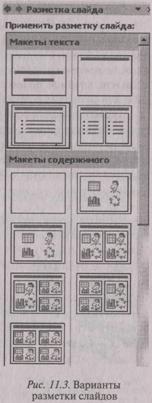
Изменение порядка слайдов в презентации
Изменить структуру презентации можно следующими способами: переместить любой слайд в другое место мышью в режиме структуры либо с помощью инструментов Вверх/Вниз или Повысить уровень/Понизить уровень.
Установить другой порядок следования слайдов в режиме структуры можно путем перетаскивания за значок полностью выделенного слайда.
Можно изменить порядок следования слайда в режиме Сортировщика, перетащив его мышью в нужное место и наблюдая за вертикальной черной чертой.
Скрытие слайдов
В некоторых слайдах присутствует информация, которую можно включить в презентацию как бы «на всякий случай», если понадобится обсудить вопрос. Кроме того, встречаются ситуации, когда схожие презентации предназначаются для различных аудиторий. Скрытие слайдов позволяет приспособить одну и ту же презентацию для разных категорий слушателей.
Скрытие слайда можно осуществить в режиме сортировщика путем его выделения и использования кнопки Скрыть слайд 0 панели инструментов Сортировщик слайдов. Скрытый слайд будет отмечен перечеркнутым номером в режиме сортировщика. Воспроизведение такого слайда возможно только по указанию докладчика.
Дублирование объектов
В режиме слайда можно дублировать объекты. Из множества дубликатов можно делать массивы и шлейфы (рис. 11.4).

Для создания нескольких дубликатов с одинаковыми интервалами между ними нужно выполнить следующие действия: выбрать объект для дублирования, Правка
— Дублировать, перетащить дубликат на нужное место, снова выбрать команду Дублировать. Новые дубликаты будут располагаться на одинаковом расстоянии от исходного объекта.
Чтобы добиться эффекта перспективы, можно создавать дубликаты с наложением и изменением размера.
11.6. Вставка и форматирование объектов в слайдах
Рисунок

Картинки оживляют презентацию, делая ее более привлекательной. В PowerPoint есть библиотека (свыше 1000) картинок по широкому диапазону тем. Вставить картинку можно, если выбрать при создании слайда соответствующую авторазметку (рис. И.5).
Двойной щелчок на место заполнителе картинки запустит MS Clip Gallery. Если
был выбран пустой слайд, его можно переразметить, выполнив команду Формат
— Разметка слайда. Изменить размеры и местоположение картинки можно мышью.
Можно вставить картинку инструментом ![]() Добавить
картинку. Для изменения картинки используется панель инструментов Настройка
изображения.
Добавить
картинку. Для изменения картинки используется панель инструментов Настройка
изображения.
Фигурный текст
Вставка фигурного текста с помощью программы WordArt ocyществляется в режиме слайдов путем нажатия на кнопку ![]() Добавить
объект WordArt на панели инструментов Рисование. Если панели не
видно, следует выполнить команду Вид
Добавить
объект WordArt на панели инструментов Рисование. Если панели не
видно, следует выполнить команду Вид
— Панели инструментов — Рисование или сформировать кнопку на панели инструментов, вытянув ее с вкладки Команды (категория Вставка — Добавить объект WordArt).
Отформатировать фрагмент текста по своему вкусу можно с помощью панели инструментов WordArt (рис. 11.6). WordArt дает возможность изменить: текст, стиль, цвета, линии, размер, положение, форму, угол поворота, направление текста по вертикали или горизонтали, шрифт, фон, цвета, размер.
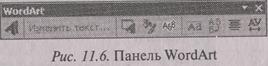
Таблицы
Таблицы удобно использовать для показа тенденций и связей между группами данных. С точки зрения восприятия информации, включаемой в таблицы, не следует делать их более 2—3 столбцов и 3—4 строк. Таблицы можно создавать разными способами.
Вставить в слайд таблицу можно: командой Вставка таблицы или Вставка
— Создать слайд — авторазметка с изображением
таблицы; кнопка ![]() Добавить таблицу; инструмент для
создания таблиц
Добавить таблицу; инструмент для
создания таблиц ![]() ; Нарисовать таблицу — он позволяет
рисовать таблицу как будто бы карандашом.
; Нарисовать таблицу — он позволяет
рисовать таблицу как будто бы карандашом.
Диаграммы
Диаграммы можно поместить в слайд разными способами: если дважды щелкнуть пустую рамку диаграммы в слайде с соответствующей разметкой (рис. 11.7) или нажать кнопку Добавить диаграмму

![]() , на экране
появится диаграмма MS Graph и таблица связанных с ней данных. В презентацию можно
вставить диаграмму из Excel.
, на экране
появится диаграмма MS Graph и таблица связанных с ней данных. В презентацию можно
вставить диаграмму из Excel.
Графические объекты
Графические объекты могут быть созданы непосредственно с помощью панели Рисование (Автофигуры, Линии, Повернуть/Отразить) (рис. 11.8).
Форматирование и изменение графических объектов можно осуществить командами меню Действия. С помощью этого же меню можно послойно расположить изображения.

Организационные диаграммы
Организационные диаграммы вставляются с помощью программы MS Organization Chart. Организационную диаграмму можно вставить в слайд таким образом: Вставка
— Создать слайд. Далее выбрать вариант авторазметки с организационной диаграммой (рис. 11.9). Двойной щелчок на значке диаграммы вызывает программу MS Organization Chart.
Другой способ — это команда Вставка — Организационная диаграмма. Появляется окно Библиотека диаграмм, в котором можно выбрать нужный вид (см. рис. 11.9).

В окне Организационной диаграммы можно подготовить нужную диаграмму, используя возможные варианты присоединения рамок, приведенные на панели инструментов (рис. 11.10). Для добавления новой рамки нужно щелкнуть на одной из кнопок этой панели инструментов, а затем на той рамке, к которой должна присоединиться новая.

Для удаления рамки используется клавиша Del. Переместить одну из рамок по схеме можно путем перетаскивания ее мышью в нужное место.
Чтобы настроить структуру и форму диаграммы, следует воспользоваться командами контекстного меню.
Звук, видеоклип
Для воспроизведения файла звука или видео может потребоваться универсальный проигрыватель, который воспроизводит мультимедийные файлы и управляет такими устройствами воспроизведения, как приводы компакт- и видеодисков.
Вставка видеоклипов осуществляется командами Вставка — Фильмы и звук
— Фильм из коллекции/Фильм из файла.
Настройка параметров воспроизведения: выделить клип — Показ слайдов
— Настройка анимации.
Для поиска клипов, наилучшим образом подходящих для презентации, в коллекции клипов имеется средство поиска. Чтобы воспользоваться им, нужно произвести щелчок в поле Найти клипы и ввести одно или несколько слов, описывающих искомый клип.
В коллекции клипов также имеется собственная справочная система, запускаемая кнопкой Справка. Если не удается найти требуемый рисунок, музыку, звук, видео или анимацию, то можно подключиться к Clip Gallery Live — Web-узлу, на котором имеется возможность просмотреть и загрузить дополнительные клипы.
Чтобы вставить анимированный рисунок .gif из коллекции клипов, нужно выполнить следующие команды: панель инструментов Рисование — кнопка Добавить картинку — вкладка Фильмы или Вставка — Рисунок — Из файла.
Просмотр анимированного рисунка .gif можно осуществить в режиме Показ слайдов.
Редактировать анимированный рисунок в формате .gif в PowerPoint нельзя. Его следует изменить в специальном редакторе, а затем снова вставить в слайд.
Воспроизведение клипа может начинаться либо автоматически при переходе к данному слайду, либо по щелчку значка соответствующего клипу. Чтобы изменить условие запуска клипа или добавить гиперссылку на него, используется команда Показ слайдов — Настройка действия.
11 .7. Создание простейшей презентации
Создадим презентацию — приглашение на собрание акционеров и сотрудников компании «The Best» по поводу текущих задач фирмы (рис. 11.11). Демонстрацию осуществить на экране компьютера.

План создания следующий.
1.Определить первичную информацию, которую необходимо поместить в презентацию. К ней можно отнести «призыв на собрание», описание повестки дня, место и время проведения собрания.
2. Исходя из анализа первичной информации можно сделать вывод, что нам понадобится 3—4 слайда для донесения ее до сведения сотрудников, при этом тип презентации будет линейный.
3. Создание презентации. Опишем построение презентации по шагам:
• запуск программы PowerPoint;
• Файл — Создать. Используем для построения презентации один из выбранных шаблонов оформления, например «Ржавый замок»;
• среди предлагаемых далее вариантов авторазметки выберем «Титульный слайд», так как он, по-видимому, неплохо подходит под «призыв на собрание»;
• в заголовке слайда, щелкнув на место заполнителе заголовка, можно набрать «Состоится собрание акционеров и сотрудников», а в подзаголовке можно набрать название фирмы. Результат будет похож на первый слайд (см. рис. 11.11);
• Создадим 2-й слайд: Вставка — Создать слайд — выбрать шаблон, для которого подходит авторазметка с маркированным списком. В качестве заголовка слайда можно набрать «Повестка дня собрания», а в списке вопросов повестки дня укажем
— «Рассмотрение итогов работы в текущем квартале», «Особенности работы в будущем квартале», «Основные планы и направления деятельности фирмы на ближайшее будущее»;
• Создадим 3-й слайд: Вставка — Создать слайд — выбрать шаблон, для которого подходит макет с заголовком, маркированным списком и картинкой. В качестве заголовка можно написать «Место проведения собрания», в месте маркированного списка указать: «Встреча состоится в актовом зале в 17.00. Ждем Вас!» Картинку можно вставить двойным щелчком на место заполнители «Вставка картинки» или командами Вставка
— Рисунок — Картинки — Коллекция картинок — раздел «Люди на работе». Таким образом, получился третий слайд презентации.
4. Для просмотра полученной презентации можно выполнить команду Показ слайдов — Начать показ или выбрать соответствующую кнопку режима просмотра.
11 .8. Создание специальных эффектов
При проведении показа слайдов на компьютере возможно использование визуального, звукового и анимационного оформления.
При оформлении презентации очень важна умеренность. Используемое оформление, такое, как анимация и смена слайдов, должно подчеркивать выступление докладчика, а не притягивать внимание слушателей непосредственно к оформлению.
Анимацией называется звуковое и визуальное оформление, которое можно добавить к тексту или другому объекту (диаграмме или рисунку). Такой эффект привлечет внимание аудитории и обособит один пункт от других.
Анимация объектов слайда
Анимация текста, рисунков, звуков, фильмов и других объектов :, на слайдах подчеркивает различные аспекты содержания, управляет потоком информации, делает презентацию более интересной. Для текста или другого объекта можно задать способ появления на экране, например вылет слева; текст может появляться постепенно — по одной букве, слову или абзацу. Также можно задать поведение другого текста или объектов при добавлении нового элемента — затемнение или изменение цвета.
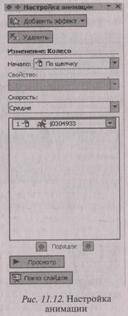
Порядок и время показа анимированных объектов можно изменять, а показ автоматизировать, чтобы не пользоваться мышью. Есть возможность предварительно просмотреть и, если требуется, изменить общий вид эффектов анимации текста и объектов.
Для установки анимации следует открыть слайд, к объектам которого требуется применить анимацию, в обычном режиме. Выполнить команды Показ слайдов
— Настройка анимации — Добавить эффект (рис. 11.12).
В разделах Начало (определяет, как будет появляться объект — автоматически через определенное время или по щелчку мыши) и Скорость (быстро, медленно) задать требуемые параметры.
Подобные шаги повторяются для всех анимируемых объектов.
Кнопками Порядок можно выбрать и установить очередность объектов. Для просмотра анимации нажимается кнопка Просмотр. При этом в окне показывается смена слайдов и эффекты анимации.
Значок звука или видеоклипа также можно анимировать; например, чтобы значок звука «влетал» на слайд с левой стороны, а затем начинал воспроизведение в порядке анимации.
Добавление переходов и анимацией в режиме Сортировщика
Сменой слайда называется способ появления слайда во время показа. Существует много способов появления и изменения скорости смены слайда. Изменением способа появления слайда можно обозначать новый раздел презентации или выделять какой-либо слайд.
В режиме Сортировщика можно задать анимацию текста при выводе маркированных списков и переходы — способы смены слайдов при просмотре.

Для добавления переходов и анимацией нужно иметь в виду, что режим Сортировщика не позволяет осуществлять анимацию для отдельных объектов слайда.
Добавление переходов осуществляется следующим образом: в режиме слайдов или режиме сортировщика выделяются слайды, для которых следует добавить переходы, и выполняется команда Показ слайдов — Смена слайдов или кнопка Смена (см. рис. 11.13), далее выбрать из списка Применить к выделенным слайдам (рис. 11.14) вариант анимации.
Внизу слева под миниатюрой слайда появится значок, щелчок на котором позволит просмотреть установленный эффект для перехода. Для просмотра переходов используется кнопка Показ слайдов.
Можно установить параметры перехода или изменить уже установленные с помощью приведенного инструмента Изменить переход, например: скорость эффекта
— «медленно»; наличие звукового сопровождения; переход не по щелчку мыши, а автоматически через определенное количество секунд.

11. 9. Способы создания интерактивных элементов
Создание гиперссылок
В презентацию можно добавить гиперссылки и использовать их для перехода к произвольному показу, определенному слайду в данной презентации, к совершенно другой презентации, документу MS Word или листу MS Excel, адресу в Интернете или локальной сети или к редактированию сообщения для определенного адреса.
Другими словами, гиперссылка — это средство организации интерактивных презентаций.
Гиперссылку можно представить любым объектом, включая текст, фигуры, таблицы, графики и рисунки. При наличии текста в фигуре и тексту, и фигуре можно назначить гиперссылки отдельно.
Технология добавления следующая: выделить текст или объект, который должен представлять гиперссылку; Вставка — Гиперссылка; нажать кнопку Местом в этом документе или файлом, или новым документом (рис. 11.15) и выбрать из списка слайд, произвольный показ, к которому требуется перейти, файл или электронную почту.
Чтобы ввести подсказку, которая будет появляться при наведении указателя мыши на гиперссылку, нажимается кнопка Подсказка и вводится требуемый текст. Если подсказка не задана, вместо нее будет выводиться путь или адрес U RL файла.
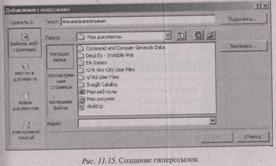
Целесообразно, устанавливая гиперссылку на какой-либо слайд, добавить на него также гиперссылку для возврата к исходному слайду.
Текст, представляющий гиперссылку, подчеркнут и окрашен другим цветом, который меняется, если гиперссылка уже была открыта. Гиперссылки становятся активными во время показа слайдов.
Добавление управляющих кнопок
В PowerPoint также включены некоторые готовые к использованию управляющие кнопки, которые можно добавить в презентацию, назначив соответствующую гиперссылку. На управляющих кнопках изображены значки, такие, как стрелки влево и вправо. Они служат для создания интуитивно понятных обозначений для перехода к следующему, предыдущему, первому и последнему слайдам. Имеются также управляющие кнопки для воспроизведения фильмов и звуков.
Управляющие кнопки на слайдах могут служить для перехода к определенному слайду или другой презентации во время демонстрации, а также для запуска другого приложения или перехода на Web-узлы.
Для создания управляющей кнопки нужно: выбрать слайд, перейти в режим слайда и выполнить команду Показ слайдов — Управляющие кнопки (рис. 11.16). Выбрать подходящую кнопку (для вызова новой презентации или приложения — настраиваемую кнопку без рисунка).
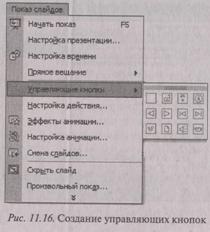
В появившемся окне Настройка действия нужно установить Перейти по гиперссылке — Другая презентация, или Другой файл, или Адрес URL, или слайд в данной презентации.
Для озвучивания событий нужно выбрать переключатель Звук, указав тип звука (например, аплодисменты).
Для запуска другой программы (приложения) выбирается переключатель Запуск.
Указанное в данном окне действие может осуществляться по щелчку мыши или по указанию мыши (т. е. действие выполнится, если просто подвести указатель мыши к данной управляющей кнопке). Для этого в этом окне настройки имеются две идентичных вкладки.
11.10. Подготовка и демонстрация презентации
Существуют три разных способа показа слайдов: управляемый , докладчиком, управляемый пользователем, автоматический показ. Для установки способа нужно установить соответствующий переключатель в окне настройки презентации (Показ слайдов — Настройка презентации).
Управляемый докладчиком. Обычный способ проведения показа, управляемого докладчиком, когда слайды отображаются в полноэкранном режиме. Ведущий получает полный контроль над презентацией; он может проводить ее вручную или в автоматическом режиме, останавливать для записи замечаний или действий, пропускать слайды, вносить в презентацию замечания и записывать во время презентации речевое сопровождение. Этот режим удобен для показа презентации на большом экране, проведения собрания по сети или вещания презентации.
Управляемый пользователем. В этом случае презентации будут проходить в оконном режиме, имеются команды смены слайдов, а также редактирования, копирования и печати слайдов. В этом режиме переход к другому слайду осуществляется с помощью полосы прокрутки или клавиш PgUp и PgDn. Параллельно может быть запущено другое приложение. Для удобства, а также просмотра других презентаций ; и документов MS Office можно вывести панель инструментов Web.
Автоматический показ осуществляется в полноэкранном режиме. В этом режиме презентация будет проводиться полностью автоматически. Это можно использовать на выставочном стенде или собрании. Для проведения автоматического показа слайдов можно запретить использование большинства меню и команд и включить режим циклического показа.
Реакция аудитории на презентацию зависит от темпа ее проведения. Так, слишком быстрая смена слайдов утомляет, а слишком медленная может подействовать расслабляющее. Средства PowerPoint позволяют прорепетировать темп показа перед проведением презентации.
Во время репетиции желательно проверить оформление слайдов. Обилие слов или рисунков может смутить аудиторию, поэтому разбейте слайд на два или три, а затем увеличьте размер шрифта.
Вместо ручной смены слайдов во время показа предварительно можно задать интервал времени показа каждого слайда в секундах.
Первый способ состоит в установке времени показа каждого слайда вручную и последующего показа слайдов для проверки. Другой способ предусматривает использование средства репетиции, позволяющего автоматически записывать интервалы в процессе репетиции. При необходимости их можно изменить и повторить репетицию с новыми значениями.
При установке интервалов до репетиции удобнее работать в режиме сортировщика слайдов, где показаны миниатюры всех слайдов презентации. Для установки интервала выделяется один или несколько слайдов, затем надо нажать на кнопку Смена (рис. 11.17) и ввести значение, определяющее, сколько секунд данные слайды следует показывать на экране.

Ручная установка интервалов в режиме Сортировщика инструментом Показ слайда — Настройка времени. Можно также задать разные интервалы времени для разных слайдов: титульный слайд можно показывать 10 секунд, второй слайд — 2 минуты, третий слайд — 45 секунд и т. д.
Установка хронометража презентации производится инструментом Настройка времени (см. рис. 11.17) или Показ слайдов — Настройка времени.
С помощью кнопок диалогового окна Репетиция (Пауза, Далее, Повторить, Закрыть) можно отрепетировать свое выступление поконкретному слайду, можно делать паузы между слайдами, показывать слайд повторно или переходить к следующему слайду (рис. 11.18).

PowerPoint запоминает время показа каждого слайда и устанавливает соответствующие интервалы времени. Если какой-либо слайд в ходе репетиции показан несколько раз, например, в произвольном показе, для презентации принимается последний интервал его показа. Закончив репетицию, можно утвердить установленные интервалы или повторить репетицию.
При демонстрации презентации следует учитывать следующие рекомендации:
• переходы и построения должны подчеркивать положения презентации, а не подавлять аудиторию;
• не надо увлекаться звуковыми эффектами, поскольку они привлекают внимание аудитории и могут отвлекать от главного;
• выберите подходящий темп демонстрации: быстрая — утомляет зрителя, медленная — вызовет сонливость;
• при хронометраже имейте в виду, что информационная перегрузка и избыток эффектов сбивают с толка.
Перечислим способы запуска презентации.
1. Показ слайдов — Начать показ.
2. Вид — Показ слайдов.
3. F5.
4. Кнопка J?] (начинаем презентацию с текущего слайда).
5. В Проводнике на файле презентации вызывается контекстное меню
— Показать.
Для установления в конце презентации черного слайда: Сервис — Параметры
— вкладка Вид — флажок Завершать черным слайдом.
Для непрерывной демонстрации презентации: Показ слайдов — Настройка презентации — флажок Непрерывный цикл до нажатия Esc.
11.11. Создание произвольного показа
Произвольные показы позволяют создать презентацию внутри другой презентации. Вместо нескольких практически одинаковых презентаций, предназначенных для разных аудиторий, можно сгруппировать отличающиеся слайды, присвоить им групповое имя и переходить к ним во время показа слайдов.
Например, требуется провести презентацию для двух разных филиалов компании. Показ слайдов включает слайды с 1-го по 10-й, идентичные для обоих филиалов, и по одному произвольному показу для каждого филиала. Во время показа сначала отображаются первые 10 слайдов, затем для первого филиала выполняется переход
к произвольному показу «Филиал 1», а для второго филиала — к произвольному показу «Филиал 2».
Перейти к произвольному показу можно, воспользовавшись командами Показ слайдов — Произвольный показ или Вставка — Гиперссылка для вставки гиперссылки на данную демонстрацию. Так же можно во время презентации вызвать контекстное меню и выбрать команду Переход — Произвольный показ. Слайды, входящие в произвольный показ, должны быть частью текущей презентации. После создания произвольного показа его можно изменить, добавляя или удаляя из него слайды.
Презентацию можно настроить так, чтобы после запуска показа слайдов выполнялся только произвольный показ, даже если в презентации гораздо больше слайдов.
Для предварительного просмотра произвольного показа необходимо выбрать его имя в диалоговом окне Произвольный показ и нажать кнопку Показать.
Другой способ подключить произвольный показ — щелкнуть во время презентации правой кнопкой мыши по слайду-«перекрестку» и указать в открывающемся меню команду Показ слайдов — Произвольный показ — выбрать нужную демонстрацию. Для создания произвольной демонстрации нужно:
• Показ слайдов — Произвольный показ — Создать;
• в группе Слайды презентации выделить слайды, включаемые в произвольную демонстрацию (рис. 11.19), затем нажать кнопку Добавить. Для выбора нескольких слайдов одновременно используется клавиша Ctrl;
• для изменения порядка показа слайдов надо выделить нужный слайд и переместить его вверх или вниз по списку, используя клавиши управления курсором;
• в поле Имя произвольного показа нужно ввести его имя.
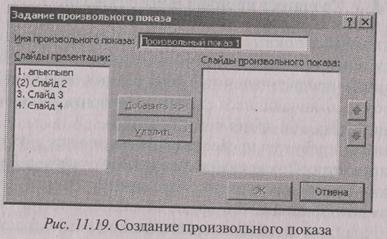
Для предварительного просмотра произвольной готовой демонстрации в окне Произвольный показ выделяется ее имя и нажимается кнопка Показать.
Для добавления или удаления слайдов в произвольной демонстрации необходимо выполнить следующие команды: Показ слайдов — Произвольный показ — выделить имя изменяемой произвольной демонстрации — нажать кнопку Добавить или Удалить.
Чтобы удалить произвольную демонстрацию полностью, следует выделить ее имя в окне Произвольный показ и нажать кнопку Удалить. После удаления произвольного показа слайды остаются в презентации.
11.12. Руководство показом презентации
Во время демонстрации в левом нижнем углу возникает кнопка со стрелкой вверх
![]() нажатие
которой открывает меню (рис. 11.20), его можно вызвать и правой кнопкой на
слайде. В меню содержатся все необходимые команды управления. Назначение
большинства из них очевидно.
нажатие
которой открывает меню (рис. 11.20), его можно вызвать и правой кнопкой на
слайде. В меню содержатся все необходимые команды управления. Назначение
большинства из них очевидно.
Указатель меняет цвет указателя мыши или позволяет спрятать его.
Чтобы найти определенный слайд, перейти к нему и обсудить с аудиторией, используется Навигатор слайдов (Переход — Навигатор слайдов). Номера скрытых слайдов указываются в скобках.
Во время показа слайдов в полноэкранном режиме используются следующие клавиши (табл. 11.1).


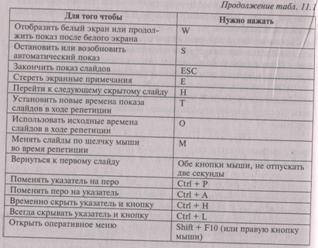
Для отображения на экране этого списка нужно нажать клавишу F1 во время показа слайдов.
Использование Записной книжки
Записная книжка позволяет во время демонстрации презентации делать пометки, замечания, фиксировать вопросы и новые идеи, а также назначать встречи в приложении Outlook.
Страницы заметок удобно создавать в ходе работы над презентацией, чтобы при проведении показа слайдов использовать их в качестве заметок докладчика. Кроме того, для присутствующих можно создать выдачи, содержащие изображения слайдов.
Заметки и изображения слайдов можно переслать в Word для их усовершенствования или использования в качестве основы для создания средствами Word более подробной выдачи, например учебного руководства.
Чтобы вызвать Записную книжку, следует
вызвать контекстное меню на экране во время показа презентации, выбрать пункт Записная
книжка или выбрать одноименный пункт из меню, вызванного нажатием кнопки ![]() .
.
Для добавления в Записную книжку замечания используется вкладка Замечания. Можно перенести это замечание в документ Word, используя кнопку Экспорт — флажок Послать замечания и действия в Microsoft Word — кнопка Экспортировать.
На вкладке Действие отмечаются необходимые действия, мысли о которых возникли по ходу демонстрации презентации. Список этих действий заносится в новый слайд в конце текущей презентации.
Раздаточные материалы
Создание раздаточных материалов производится следующим образом.
1. Вид — Образец — Образец выдач, для предварительного просмотра вариантов разметок можно использовать кнопки панели инструментов Образец выдач.
2. Далее следует вставить в образец нужные элементы: графику, текст, колонтитулы (рис. 11.21), дату, время, номер страницы. Вставленные элементы отображаются только в раздаточных материалах; образец слайдов остается без изменений.
3. Нажать на панели инструментов Выдачи кнопку Закрыть представление мастера.
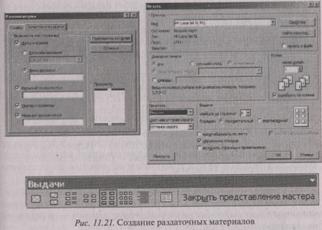
4. Файл — Печать.
5. В списке Печатать (см. рис. 11.21) выберите вариант выдачи с нужным числом слайдов на странице.
Использование Указателя-пера при показе презентации Для написания или рисования примечаний на слайде в ходе показа нужно вызвать контекстное меню на слайде и выбрать команду Указатель.
С нажатой левой кнопкой мыши можно написать или нарисовать на слайде все необходимое. Участники презентационной конференции также имеют возможность использовать карандаш. Эти примечания увидят все. Пометки являются временными и исчезают при переходе к другому слайду.
Для изменения цвета пера выполняется команда контекстного меню на слайде во время показа презентации Указатель — Цвет рисунка.
Для выбора типа пера — стрелка или карандаш — используется команда Указатель — Стрелка/Карандаш.
Для скрытия пера или указателя во время показа слайдов нужно выполнить команду Указатель — Скрыть или Скрывать всегда.
Команда Скрыть позволяет делать перо или указатель невидимым, пока не сдвинется мышь. Команда Скрывать всегда отключает перо или указатель на все оставшееся время показа слайдов.
Заметки докладчика
При подготовке к показу презентации можно для удобства создать заметки докладчика для каждого слайда, т.е. поставить в соответствие каждому слайду тезисы доклада. Можно делать заметки для себя, например чтобы во время презентации иметь перед собой список ее основных моментов, или для слушателей.
Создание Заметок докладчика можно осуществить с помощью команды Вид
— Страницы заметок. При печати слайдов в верхней части страницы выводится миниатюра слайда, а в нижней — текст заметки. Для подготовки слайдов к печати вместе с заметками нужно просмотреть параметры страницы (Файл — Параметры страницы), установить параметры печати (Файл — Печать, установить диапазон печати, список Печатать).
Если презентация сохраняется как Web-страница, можно вывести заметки, появляющиеся на экране с соответствующим слайдом. В этом случае заметки помогут аудитории вникнуть в предпосылки и детали, о которых рассказывает докладчик в ходе обычной презентации.
11.13. Виды и способы доставки презентаций
В PowerPoint существует много путей предоставления презентации слушателям: презентации на экране, презентации в Интернете, бумажные распечатки, «прозрачки», 35-мм слайды, заметки, выдачи и структуры.
Презентации на экране позволяют использовать такие возможности, как смена слайдов, изменение времени показа слайда, фильмы, звуки, анимация и гиперссылки, которые помогают разнообразить презентацию.
Может потребоваться подготовить презентацию для автоматического показа на стенде фирмы во время вы ставки-ярмарки или конференции. Большинство средств управления можно сделать недоступными для защиты от возможного изменения презентации посетителями. После завершения автоматическая презентация запускается повторно; то же самое происходит при смене слайдов вручную, когда слайд отображается более пяти минут.
Собрание по сети. Совместное использование программ MS Net-Meeting и PowerPoint позволяет в реальном времени совместно использовать презентацию и обмениваться сведениями с людьми, находящимися в других городах, так, как если бы они находились в соседней комнате (Сервис — Совместная работа). В ходе собрания по сети можно совместно использовать программы и документы, участвовать в разговоре, обмениваясь текстовыми сообщениями, передавать файлы и работать на доске. При совместной работе участники могут просматривать и изменять презентацию. Если режим совместной работы во время собрания по сети отключен, в каждый момент времени только один человек может изменять презентацию, но в разговоре и на доске могут одновременно общаться несколько пользователей.
Вещание презентации, включая видео и звук, может осуществляться через Интернет (Показ слайдов — Прямое вещание). Вещание можно использовать на собрании компании, для проведения презентаций перед удаленными оппонентами и для выступлений перед слушателями, находящимися в нескольких разных местах. С помощью MS Outlook или другой почтовой программы можно назначать вещания так же, как и любое другое собрание. Презентация сохраняется в формате HTML, поэтому все, что нужно слушателям для ее просмотра, — это обозреватель MS Internet Explorer. Если слушатель пропустил вещание или если его требуется заархивировать, вещание можно записать и сохранить на Web-сервере с возможностью воспроизведения в дальнейшем.
Презентации в Интернете. Новую презентацию можно создавать специально для использования в Интернете, а затем опубликовать ее как Web-страницу (Файл
— Сохранить как Web-страницу). Опубликование презентации заключается в помещении ее копии в формате HTML в Интернет. Копии одной презентации можно публиковать в разных местах. Можно опубликовать целую презентацию, произвольный показ, один или несколько слайдов.
Показ презентации можно осуществлять непосредственно в PowerPoint или можно сохранить презентацию в формате HTML и просматривать ее с помощью Internet Explorer. В любом случае показ презентации осуществляется в полноэкранном режиме без отображения элементов окна обозревателя.
Поскольку переход является важным элементом презентации, презентации PowerPoint в формате HTML включают панель перехода, используемую для перемещения между слайдами с использованием области структуры.
В презентациях можно использовать прозрачные пленки («прозрачки»), получаемые при печати слайдов в черно-белом или цветном режимах. Эти слайды могут иметь альбомную или портретную ориентацию.
Презентацию можно сделать так, чтобы она
одинаково хорошо смотрелась на экране в цвете и на распечатках (в оттенках
серого цвета или в черно-белом режиме без серого), сделанных на лазерном
принтере. Перед печатью в черно-белом режиме можно посмотреть, как будут
выглядеть распечатки, и изменить презентацию. Чтобы изменить цвета для
улучшения печати в черно-белом режиме, можно использовать кнопку Цвет или
оттенки серого ![]() на стандартной панели инструментов.
на стандартной панели инструментов.
Для улучшения восприятия презентации аудиторией можно предоставлять раздаточный материал (выдачи) — два, три или шесть уменьшенных слайдов на странице. Кроме того, для аудитории можно распечатать заметки докладчика (Файл — Печать
— Печатать — Выдачи или Заметки).
При работе над презентацией имеется возможность распечатать ее структуру, включая заголовки слайдов и основные пункты. Можно отправить слайды и заметки для подготовки их к печати средствами Word (Файл — Отправить в Microsoft Word).
Упаковка презентации. Для перенесения презентаций на другие компьютеры можно использовать упаковщик PowerPoint Viewer, который сжимает презентацию со всеми мультимедийными файлами.
Для упаковки презентации используют следующую технологию:
• открыть презентацию;
• выполнить команду Файл — Упаковать;
• установить флажки Включить связанные файлы и Внедрить шрифты TrueType;
• следовать инструкциям Мастера упаковки.