Глава 7 МЕТОДЫ ЗАЩИТЫ ИНФОРМАЦИИ
7.1. Необходимость защиты информации
Объем циркулирующей в обществе информации возрастает примерно вдвое каждые пять лет. Человечество создало информационную цивилизацию, в которой от успешной работы средств обработки информации зависит благополучие и даже выживание человечества в его нынешнем качестве. С проникновением компьютеров в различные сферы жизни возникла принципиально новая отрасль — информационная индустрия.
В последние годы большое внимание уделяется вопросам защиты информации, накапливаемой, хранимой и обрабатываемой как в отдельных компьютерах, так и в вычислительных системах. Основными факторами, способствующими повышению уязвимости хранимой информации, являются:
• сосредоточение в единых базах данных информации различного назначения и различной принадлежности;
• резкое расширение круга пользователей, имеющих непосредственный доступ к ресурсам вычислительной системы и находящимся в ней данным;
• расширение использования компьютерных сетей, в частности глобальной сети Интернет, по которым передаются большие объемы информации государственного, военного, коммерческого и частного характера.
Под защитой информации понимается создание организованной совокупности средств, методов и мероприятий, предназначенных для предупреждения искажения, уничтожения или несанкционированного использования защищаемой информации.
7.2. Компьютерные вирусы
Безопасность информации — это один из основных показателей качества информационной системы. На вирусные атаки приходится около 57% инцидентов, связанных с безопасностью информации и около 60% реализованных угроз из числа зафиксированных и попавших в статистические обзоры.
Поэтому одной из основных задач защиты информации являетcя организация эффективной антивирусной защиты автономных рабочих станций, локальных и корпоративных компьютерных сетей, обрабатывающих информацию ограниченного доступа, в том числе содержащую государственную и служебную тайну.
Что такое компьютерные вирусы ?
Компьютерный вирус — это программа, скрывающаяся внутри других программ или на специальных участках диска и способная воспроизводиться («размножаться»), приписывая себя к другим программам («заражать» их), или переноситься на другие диски без ведома и согласия пользователя. Большинство компьютерных вирусов выполняют разрушительную работу, повреждая информацию, ранимую на магнитных дисках. Последствия от действий компьютерных вирусов могут быть разнообразными.
Термин «вирус» заимствован из биологии. Особенности поведения компьютерных вирусов сходны с поведением обычных вирусов: »ни представляют опасность для той системы, в которой паразитируют, быстро размножаются, легко распространяются, разрушают информацию, содержащуюся в коде программы, и повреждают системные области дисков. Внешним проявлением «болезни» компьютера являются различные нарушения его работоспособности. Но в отличие биологических систем, обладающих огромными возможностями самозащиты, компьютерные системы беззащитны, поэтому достаточно одного вируса, чтобы вывести их из строя.
Зараженные программы или дискеты сами становятся носителями вируса и поражают другие объекты. В начальной стадии действие вируса может быть практически незаметно для пользователя.
Авторами вирусов могут быть профессиональные программисты, студенты и даже школьники с высоким уровнем подготовки в области программирования. Некоторые авторы создают программы вирусы из озорства, и их творения не наносят вреда, хотя и нарушают технологию работы на компьютере, некоторые — из стремления «отомстить» или по другой причине. Однако, кто бы ни писал вирусы, их «произведения» приносят вред пользователям, так как могут выявить сбои в работе программ или даже полную потерю данных.
Проявления компьютерных вирусов
В деятельности компьютерных вирусов можно выделить два периода: «инкубационный» (период спячки) и активный. В «инкубационный» период вирус создает собственные копии на диске и «заражает» другие программы, а также выполняет
какие-либо вредные действия, например портит файлы, таблицу размещения файлов на диске и т. п.
Длительность этого периода зависит от многих факторов, например от интенсивности работы пользователей (вирус может подсчитывать число произведенных им заражений) или наступления какой-либо определенной даты (например, вирус Black Friday, или Израильский, производит проверку системной даты, и если она оказывается 13-м числом и пятницей, то вирус активизируется и портит диск и программы).
Авторы вирусных программ стараются предусмотреть все возможные ситуации, чтобы их «произведение» не раскрыло себя раньше времени: запрещают повторное заражение одного и того же файла для избежание конфликта разных копий вируса; шифруют текст самого вируса, маскируют вирус при попытке просмотреть зараженную программу в редакторе, сохраняют работоспособность инфицированных программ.
Однако вирус можно обнаружить и в этот скрытый период. Основными признаками заражения могут быть следующие: изменение длины программ; потеря работоспособности программного обеспечения; заметное замедление выполнения компьютером некоторых операций, особенно с диском; подозрительные «зависания» компьютера, приводящие к необходимости перезагрузки; появление большого количества «плохих» секторов на дискетах или винчестере и уменьшение их емкости и др.
О наступлении активного периода пользователь узнает из различных сообщений, звуковых сигналов, экранных эффектов или по отказам компьютера. Например, «Your PC is now Stoned» («Ваш PC окаменел») выдает вирус Stone, «I want cookie»(«fl хочу печенье») требует вирус Cookie. Вирус Yankey Doodle в 17.00 играет мелодию «Yankey Doodle». Осыпание букв на экране (вирус 1704, Falling letters, COM-1701, Cascade) или движение светлого ромбика на экране, отражающегося от границ экрана и символов псевдографики (вирус Ping-Pong, Итальянский попрыгунчик), — примеры экранных эффектов.
Классификация компьютерных вирусов
Специалисты делят вирусы в соответствии с особыми характеристиками их алгоритмов на следующие группы.
Вирусы-«спутники» (companion) — они не изменяют файлы. Особенность их алгоритма состоит в том, что они создают для файлов 5 расширением
ехе файлы -спутники, имеющие такое же имя, но с расширением .com. Вирус записывается в com-файл, не меняя ехе-файл. При запуске такого файла операционная система первым обнаружит и выполнит com-файл (т. е. вирус), который затем запустит ехе-файл.
Вирусы-«черви» (worm) — они распространяются по компьютерной сети, не изменяя файлы и сектора. Эти программы забирают ресурсы компьютера для собственных нужд и делают их недоступными, никаких разрушительных действий они не производят, однако размножаются очень быстро и чрезвычайно опасны в локальных сетях.
Вирусы-«невидимки» (stealth) — весьма совершенные программы, перехватывающие обращения к пораженным файлам или секторам дисков и «подставляющие» вместо себя незараженные участки информации. Алгоритм этих вирусов позволяет «обманывать» антивирусные резидентные мониторы. В них применяются разнообразные способы маскировки. Вирусы, использующие приемы маскировки, нельзя увидеть средствами ОС. Так же маскируются и загрузочные вирусы: при попытке прочитать зараженный загрузочный сектор они подставляют не зараженный, а оригинальный.
Вирусы-«мутанты» (ghost) — самомодифицирующиеся, полиморфные, трудно обнаруживаемые вирусы, не имеющие постоянного участка кода. Они содержат в себе алгоритмы шифровки-расшифровки, обеспечивающие такое положение, что два экземпляра одного и того же вируса, заразившие два файла, не имеют ни одной повторяющейся цепочки байтов (например, вирусы Phantom-1, OneHalf и Natas), т.е. вирус модифицирует свое тело, что создает сложности для их нахождения.
Наряду с программами-вирусами существуют и другие разрушающие программы. К ним можно отнести программы типа «Троянский конь», «Часовая мина» и «Бомба».
Программы типа «Троянский конь» не совсем подходят под описание вируса, поскольку самостоятельно они не размножаются. Такие программы записывает на компьютер сам пользователь, поскольку они маскируются под игровые программы или широко известные программные пакеты. Однако при этом программы типа «Троянский конь» выведывают сведения о ресурсах компьютера и передают ее своему создателю, который может пользоваться, например, Интернетом, войдя в него под чужим именем. Особый вред такие программы наносят в военных и государственных сетях.
Программы типа «Часовая мина» выполняют разрушения в заданный день, сверяясь по системной дате. До этого они никак не проявляются, и можно даже не подозревать об их присутствии.
Программы типа «Бомба» производят разрушительные действия и не размножаются. Обычно эти программы привлекают пользователя, например, интригующим названием, и он запускает их. Во время запуска или работы «Бомба» производит разрушения.
Еще недавно заразиться компьютерным вирусом можно было только после запуска программы. Но с появлением нового класса «универсальных» (blended threat) вирусов положение изменилось. Такие вирусы, как Nimda и CodeRed, могут заражать компьютеры, просто подключенные к сети. Они распространяются по электронной почте, через загружаемые файлы, компоненты Web-страниц и сетевые папки коллективного доступа. Универсальные вирусы в основном относятся к «червям», однако в отличие от традиционных «червей» они формируют на зараженных компьютерах учетные записи с административными полномочиями, перезаписывают файлы на локальных и сетевых жестких дисках. Потенциальная опасность лавинных заражений для вирусов такого рода очень велика (вирус Klez, SoBig, Livra и Yaha, SQL Slammer).
7.3. Методы защиты от компьютерных вирусов
Для решения задач антивирусной защиты должен быть реализован комплекс известных и хорошо отработанных организационно -технических мероприятий:
• использование сертифицированного программного обеспечения;
• организация автономного испытательного стенда для проверки на вирусы нового программного обеспечения и данных. Это мероприятие эффективно для систем, обрабатывающих особо ценную информацию;
• ограничение пользователей системы на ввод программ и данных с посторонних носителей информации — отключение пользовательских дисководов для магнитных и оптических носителей информации. Особенно эффективным это становится при переходе на технологию электронного документооборота;
• запрет на использование инструментальных средств для создания программ в самой системе;
• резервное копирование рабочего программного обеспечения и данных. Для критических систем рекомендуется циклическая схема тройного копирования данных, когда рабочая копия файла хранится на диске рабочей станции, одна архивная копия в защищенной области на сервере и еще одна архивная копия на съемном носителе информации. При этом периодичность и порядок обновления архивных копий регламентируются специальной инструкцией;
• подготовка администраторов безопасности и пользователей по вопросам антивирусной защиты. Низкая квалификация администраторов безопасности и пользователей по вопросам антивирусной защиты приводит к ошибочным действиям при настройке системы и в случае возникновения нештатных ситуаций.
7.4. Программы борьбы с компьютерными вирусами
Параллельно с общими средствами защиты информации применяются специализированные антивирусные программы, которые можно разделить на несколько видов: детекторы, доктора (фаги), ревизоры, доктора-ревизоры, фильтры и вакцины (иммунизаторы).
Программы-детекторы позволяют обнаруживать файлы, зараженные одним из нескольких известных вирусов, на основе специфической комбинации байтов и выводить сообщение. Многие детекторы имеют режимы лечения или уничтожения зараженных файлов. Некоторые программы могут обучаться не только способам обнаружения, но и способам лечения новых вирусов.
Программы-ревизоры (ADINF с лечащим модулем Adinf Cure Module, лаборатория Касперского) сначала запоминают сведения о состоянии незараженных программ и системных областей и могут в любой момент сравнить это состояние с исходным. О выявленных несоответствиях сообщается пользователю. Чтобы проверка состояния проходила при каждой загрузке операционной системы, необходимо включить команду запуска программы-ревизора в командный файл autoexec.bat. Это позволяет обнаружить заражение компьютерным вирусом, когда он еще не успел нанести большого вреда.
Существуют полезные гибриды ревизоров и докторов, т. е. доктора-ревизоры (Adinf-Adinfxt, AVSP), — программы, которые могут обнаружить изменения в файлах и системных областях дисков и автоматически вернуть их в исходное состояние. Такие программы более универсальны, поскольку при лечении они используют заранее сохраненную информацию о состоянии файлов и областей дисков. Это позволяет им лечить даже от новых вирусов, но лишь от тех, которые используют «стандартные» механизмы заражения файлов.
Программы-фильтры (антивирусный монитор, FluShot Plus) располагаются резидентно в оперативной памяти компьютера, перехватывают те обращения к операционной системе, которые используются вирусами для размножения и нанесения вреда, и сообщают о них пользователю. Пользователь может разрешить или запретить выполнение соответствующей операции. Использование фильтров вызывает замедление работы, однако позволяет обнаружить многие вирусы на самой ранней стадии и свести убытки от их действий к минимуму.
Программы-вакцины, или иммунизаторы, модифицируют программы и диски без изменения их принципов работы, но вирус, от которого производится вакцинация, считает их уже зараженными и обходит стороной. Эти программы иногда эффективны.
Рассмотренные мероприятия являются стандартными для рабочих станций. Вероятность вирусной атаки значительно возрастает при объединении компьютеров в сеть и становится неизбежной при подключении к информационно-вычислительным сетям общего пользования.
Компьютерные сети имеют архитектурные особенности, которые оказывают влияние на уязвимость компьютерных систем при воздействии программных вирусов:
• поддержка различных сетевых информационных услуг и удаленных пользователей;
• значительный объем обмена информацией между компьютерами;
• наличие различных платформ и протоколов взаимодействия;
• сложная конфигурация систем с большим количеством разнотипных узлов сети;
• использование информационных ресурсов публичных компьютерных сетей.
Организация антивирусной защиты — сложная техническая и административная задача, требующая выработки политики антивирусной безопасности.
Полноту покрытия вирусного пространства проверяют в ходе тестовых испытаний, используя для этого коллекции вирусов, куда входят: набор примерно из 400 «живых» вирусов, встречающихся на практике в настоящее время; макровирусы, поражающие документы офисных приложений; полиморфные вирусы, меняющие свой код при генерации каждой новой копии; стандартные вирусы.
Периодически проводимые специализированными организациями испытания наиболее популярных антивирусных средств показывают, что они способны обнаруживать до 99,8% известных вирусов.
7.5. Защита от несанкционированного доступа к информации
Современная концепция защиты информации предусматривает реализацию стратегии разграничения доступа пользователей к различным категориям информационных ресурсов с ограничением доступа к системе посторонних субъектов. Реализация стратегии разграничения доступа основана на применении
административно-правовых, организационных, криптографических и физических методов.
Выделенные помещения, экраны, заземление и генераторы шума реализуют защиту информации на физическом уровне взаимодействия, ограничивая физический доступ посторонних лиц и технических устройств к носителям информации.
Криптографические методы реализуют защиту информации на синтаксическом уровне, используя уникальные знаковые системы для представления информации, а программно-аппаратные средства разграничения доступа — на семантическом уровне, регламентируя функциональные возможности пользователей по доступу к электронным файлам и функциям по их обработке.
Выбор оптимального набора средств защиты, объединение их в единую подсистему и интеграция в информационно-коммуникационную систему должны осуществляться специалистами по защите информации.
В зависимости от характеристик обрабатываемой информации, политики информационной безопасности, архитектуры и других параметров информационной системы могут использоваться средства разграничения доступа пользователей к информационным ресурсам различных категорий, контролировать локальный и удаленный вход в автоматизированную систему.
Разграничение доступа может быть реализовано механизмами операционной системы, специальными программными или программно-аппаратными средствами защиты. В программно-аппаратных средствах защиты часть функций реализуется в аппаратных устройствах (специальных процессорах, электронных ключах, электронных устройствах идентификации и других). Аппаратная реализация обеспечивает более высокую устойчивость к попыткам обхода системы защиты нарушителем.
Требования к средствам защиты информации от несанкционированного доступа и порядок их использования в Российской Федерации определяются документами Гостехкомиссии.
7.6. Использование криптографии1
Защита сетевых ресурсов от несанкционированного доступа становится одной из наиболее острых проблем, особенно если учитывать тот факт, что Интернет в настоящее время повсеместно используется для транспортировки и хранения различных данных и конфиденциальной корпоративной информации.
Задача защиты информации особенно актуальна для владельцев онлайновых информационных баз данных, издателей электронных журналов и т. п.
Основные методы защиты информации базируются на методах криптографии
— науки о принципах, средствах и методах преобразования информации для защиты ее от несанкционированного доступа и искажения. Переход на цифровые методы передачи и хранения информации позволяет применять унифицированные алгоритмы защиты дискретной (текст, факс, телекс) и непрерывной (речь) информации.
С помощью криптографических методов возможны:
• шифрование информации;
• реализация электронной подписи;
• распределение ключей шифрования;
• защита от случайного или умышленного изменения информации.
К алгоритмам шифрования предъявляются определенные требования:
• высокий уровень защиты данных против дешифрирования и возможной модификации;
• защищенность информации должна основываться только на знании ключа и не зависеть от того, известен алгоритм или нет (правило Киркхоффа);
• малое изменение исходного текста или ключа должно приводить к значительному изменению шифрованного текста (эффект «обвала»);
• область значений ключа должна исключать возможность дешифрирования данных путем перебора значений ключа;
• экономичность реализации алгоритма при достаточном быстродействии;
• стоимость дешифрирования данных без знания ключа должна превышать стоимость данных.
Криптография — древняя наука. Обычно это подчеркивают рассказом о Юлии Цезаре (100—44 гг. до н. э.), переписка которого с Цицероном (106—43 гг. до н. э.) и другими «абонентами» в Древнем Риме шифровалась. Шифр Цезаря, иначе шифр циклических подстановок, состоит в замене каждой буквы в сообщении буквой алфавита, отстоящей от нее на фиксированное число букв. Алфавит считается циклическим, т. е. после Zследует А. Цезарь заменял букву буквой, отстоящей от исходной на три позиции.
Сегодня в криптографии принято оперировать символами не в виде букв, а в виде соответствующих им чисел. Так, в латинском алфавите можно использовать числа от 0 до 25 (Z). Обозначив число, соответствующее исходному символу, х, а закодированному — у, можем записать правило применения подстановочного шифра:
у = х + z(mod N),
где z — секретный ключ,
N — количество символов в алфавите, а сложение по модулю N — операция, аналогичная обычному сложению, с тем лишь отличием, что если обычное суммирование дает результат, больший или равный N, то значением суммы считается остаток от деления его на N.
Можно утверждать, что на протяжении веков дешифрованию криптограмм помогает частотный анализ появления отдельных символов и их сочетаний. Вероятности появления отдельных букв в тексте сильно разнятся (в русском языке, например, буква «о» появляется в 45 раз чаще буквы «ф»). Это, с одной стороны, служит основой как для раскрытия ключей, так и для анализа алгоритмов шифрования, а с другой — является причиной значительной избыточности (в информационном смысле) текста на естественном языке.
В 1949 г. статья К. Шеннона «Теория связи в секретных системах» положила начало научной криптографии.
Алгоритмы шифрования реализуются программными или аппаратными средствами.
Существует множество программных реализаций различных алгоритмов. Из-за своей дешевизны (некоторые и вовсе бесплатны), а также все большего быстродействия процессоров ПК, простоты работы и безотказности эти программы весьма конкурентоспособны. Широко известна программа Diskreet из пакета Norton Utilities, a также пакет PGP (Pretty Good Privacy, Ф. Циммерман), в котором комплексно решены практически все проблемы защиты передаваемой информации. Публикации журнала «Монитор» с подробными описаниями различных алгоритмов и соответствующими листингами дают возможность каждому желающему написать свою программу (или воспользоваться готовым листингом).
Аппаратная реализация алгоритмов возможна с помощью специализированных микросхем или с использованием компонентов широкого назначения (например, цифровые сигнальные процессоры).
Для защиты информации, передаваемой по каналам связи, служат устройства канального шифрования, которые изготавливаются в виде интерфейсной карты или автономного модуля.
Однако шифрование следует рассматривать только как один из методов защиты информации и применять обязательно в сочетании с законодательными, организационными и другими мерами.
7.7. Понятие государственной и коммерческой тайны
В 1980—1990-х гг. объем информации, нуждающейся в защите, резко возрос. Помимо государственных секретов появились секреты коммерческие. Коммерческая деятельность — это предпринимательство, т. е. самостоятельная, осуществляемая на свой страх и риск деятельность, направленная на получение прибыли.
Проблема правовой защиты коммерческой тайны существует не только в России, но в других странах. В западном законодательстве понятие «коммерческая тайна» сформулировано более полно. Например, в английском законодательстве под коммерческой тайной подразумевается информация, разглашение которой может нанести
ущерб интересам предприятия. Понятие «интересы предприятия» определяет более широкий круг возможных ущербов при нарушении режима коммерческой тайны, так как не привязывает ценность коммерческих сведений предприятия лишь к денежному эквиваленту.
За последнее время появились законодательные акты, в которых даются определения понятий, относящихся к защите информации. Федеральный закон «Об информации, информатизации и защите информации» ввел определение конфиденциальной информации, разновидностью которой является коммерческая тайна, а Указ Президента РФ от 6 марта 1997 г. «Об утверждении перечня сведений конфиденциального характера» раскрыл понятие коммерческой тайны.
8.1. Назначение архивации файлов.
Виды архивных файлов
Программы-архиваторы позволяют сжимать информацию за счет применения специальных методов ее «упаковки», т.е. создавать аналоги меньшего размера, а также объединять копии нескольких файлов в один архивный файл.
Программы-архиваторы используются для:
• создания резервных копий файлов;
• сжатия редко используемых данных при недостатке места на диске;
• сжатия данных при передаче их по каналам связи (для ускорения процесса передачи);
• создания дистрибутивов программ;
• шифрования конфиденциальной информации (архивирование с паролем).
Архивный файл (архив) представляет собой набор из одного или нескольких файлов, помещенных в сжатом виде в единый файл, из которого при необходимости их можно извлечь в первоначальном виде.
Архив содержит оглавление, позволяющее узнать, какие файлы в нем содержатся. В оглавлении архива хранится следующая информация о каждом содержащемся в нем файле: имя файла; сведения о каталоге (папке), в котором содержится файл; дата и время последней модификации; размер файла на диске и в архиве.
Архивы, оформленные как ехе-файлы, называют самораспаковывающимися (SFX-файлы). При запуске они автоматически разархивируются. Такие архивы создаются в тех случаях, когда нужно обеспечить распаковку файлов независимо от наличия программы-архиватора.
Многотомный архив — это архив, состоящий из нескольких физических файлов (томов). При создании архива имя его первого фрагмента (тома) указывается в командной строке, а к именам второго и последующих файлов приписываются расширения .а01, .а02 и т. д.
8.2. Методы архивации файлов
Сжатие информации достигается за счет устранения избыточности в данных путем обработки файлов по специальным алгоритмам. Существует множество методов сжатия данных. Так, алгоритм RLE (Run Length Encoding) заменяет повторяющиеся символы двумя значениями: числом повторений и кодом. Например, если текст содержит 20 пробелов подряд, то вместо 20 байтов можно записать только два байта: число 20 (в двоичном коде) и код пробела. Сжатый фрагмент будет короче исходного в 10 раз. Данный алгоритм используется в алгоритмах для сжатия графической информации.
Алгоритм Лемпеля—Зива—Уэлча LZW (Lempel-Ziv-Welch) кодирует часто встречающиеся последовательности. Кодированию предшествует статистический анализ исходного файла на предмет выявления таких последовательностей и построения своего словаря.
Стандарты на кодирование данных подразумевают использование кодов постоянной длины, например в ASCII используются коды символов из 8 битов, а в Unicode — из 16 битов. Однако не все символы встречаются одинаково часто, поэтому, если перейти к кодам переменной длины (состоящим из разного числа битов), открывается возможность часто используемым символам назначить короткие коды, а редко используемым — длинные. Тогда суммарная длина закодированного текста будет меньше, чем при стандартной кодировке (алгоритм Хаффмана). Эффективность сжатия информации в данном случае будет зависеть от того, насколько удачно подобраны коды к содержимому конкретного файла.
Для каждого исходного файла до архивации рассчитывается и запоминается в архиве специальное число — код циклического контроля, состоящий из 32-двоичных разрядов (4 байта) и известный как код CRC-32. Математически доказано, что это число практически уникально для каждого файла конкретного размера, как уникальны отпечатки пальцев у каждого человека. При восстановлении файла из архива расчет кода CRC-32 повторяется. Так как известны количество байтов исходного файла и код циклического контроля, то при несовпадении вновь рассчитанного кода с первоначальным значением фиксируется ошибка. Таким образом, если файл распакован, гарантируется его идентичность оригиналу.
8.3. Основные программы архивации
Наиболее распространенные программы-архиваторы — ARJ, RAR, ZIP, LHA (DOS-версии), WinZip, WinArj, WinRAR (Windows-версии). Все они имеют приблизительно одинаковые возможности, но одни программы работают быстрее, другие обеспечивают лучшую степень сжатия файлов.
В архиваторе RAR (WinRAR) реализован новый дополнительный алгоритм сжатия, оптимизированный для данных мультимедиа. RAR позволяет создавать архивы «непрерывного типа» — «solid», что дает значительный выигрыш при архивировании большого числа файлов. Преимущества особенно заметны при архивировании исполняемых модулей (.ехе) и объектных файлов (.obj). Архиватор RAR превосходит все остальные архиваторы по объему реализуемых функций, но уступает ZIP по техническим характеристикам. Так, главным преимуществом ZIP является высокая скорость работы и повышенная надежность хранения данных в архивах. По плотности упаковки ZIP и ARJ показывают близкие результаты.
8.4. Технология работы с архивами в Windows

Помещение файлов в архив
Для работы с архиваторами в Windows программы-архиваторы должны быть проинсталлированы на компьютер.
Для создания архива выделяются файлы и вызывается контекстно-зависимое меню, в котором можно выбрать вид архиватора, например WinZip (команда Добавить в архив, Add to Zip...), в появившемся окне (рис. 8.1) вводится имя архива, его параметры и действия: добавить, обновить существующие файлы, переместить файлы и др.
Защита архива
Программы-архиваторы позволяют устанавливать пароль. При этом помещаемые в архив файлы зашифровываются с помощью пароля (кнопка Пароль), и их нельзя будет извлечь из архива, не указав того же пароля.
Установить пароль на уже созданный архив нельзя.
Просмотр архива
Чтобы просмотреть архив, активизируйте его или из контекстногоo меню выберите Open (Открыть, Открыть с помощью..,).
Самораспаковывающийся архив
Для создания самораспаковывающегося архива выделите архивный файл и вызовите контекстное меню. Выберите команду Create Self-Extractor (.exe).
Для просмотра самораспаковывающегося архива из контекстно-зависимого меню на имени выберите команду Открыть с помощью (Open with...). На экране появится окно просмотра архивных файлов.
Для распаковки архива нужно сделать на нем двойной щелчок и указать месторасположение извлеченных файлов.
Извлечение файлов из архива
Для извлечения одного или нескольких файлов из архива, из контекстно-зависимого меню выберите команду Извлечь в... (Extract to...), в появившемся окне укажите диск и папку (если указанная папка не существует, то она будет создана), укажите режимы разархивации.
Проверка целостности архива
Для каждого файла архива в оглавлении архива запоминается код циклического контроля (CRC). Изменить файл так, чтобы его код циклического контроля остался неизменным, практически невозможно. Наличие CRC позволяет проверить целостность архива. Для тестирования архива в режиме просмотра архива выполните команду Тест (Test).
ОБРАБОТКА ТЕКСТОВОЙ ИНФОРМАЦИИ.
ТЕКСТОВЫЙ РЕДАКТОР MS WORD
9.1. Технологии обработки информации
Информатизация общества — это глобальный социальный процесс, особенность которого состоит в том, что доминирующим . видом деятельности в сфере общественного производства является сбор, накопление, продуцирование, обработка, хранение, передача и использование информации, осуществляемые на основе современных средств микропроцессорной и вычислительной техники, а также на базе разнообразных средств информационного обмена.
В зависимости от сферы использования информация может быть экономической, технической, генетической и т. д.
Под экономической информацией понимается информация, характеризующая производственные отношения в обществе. К ней относятся сведения, которые циркулируют в экономической системе: о процессах производства, материальных ресурсах, финансовых процессах, — а также сведения экономического характера, которыми обмениваются между собой различные системы управления. К экономической информации предъявляются такие же требования, как и к информации вообще: точность, достоверность, оперативность.
Для удобства работы и автоматизации процессов обработки данных в офисе используются специальные интегрированные пакеты прикладных программ, включающие в себя средства обработки различных видов информации.
Самым распространенным программным продуктом этой категории является MS Office, включающий в себя модули обработки текстовых данных (MS Word), процессор электронных таблиц (MS Excel), подготовки компьютерных презентаций (MS PowerPoint), систему управления базами данных (MS Access), средства работы в Интернете (MS Outlook) и множество других вспомогательных программ.
Текстовый редактор MS Word является мощным и удобным инструментом для создания профессионально оформленных документов и входит в состав интегрированного пакета прикладных программ MS Office.
9.2. Основные элементы окна MS Word
После загрузки Word на экране появляется окно, основными элементами которого являются: панель меню, панели инструментов, область задач, линейки, полосы прокрутки и строка состояния (рис. 9.1).

Меню
Word позволяет автоматически подстраивать набор команд меню под конкретного пользователя. При открытии меню отображаются наиболее часто используемые команды. Чтобы вывести на экран полный список команд, необходимо в меню щелкнуть по нижней строке со стрелкой.
Панели инструментов
Панели инструментов обеспечивают возможность быстрого Доступа к наиболее часто используемым командам. Как правило, на экране присутствуют две панели инструментов: Стандартная и Форматирование. В Word имеется 18 панелей инструментов, которые можно выводить или убирать с экрана с помощью команды
Вид -Панели инструментов.
Если подвести указатель мыши к кнопке панели инструментов и задержать на некоторое время, появится подсказка с названием кнопки
В диалоговом окне команды Сервис — Настройка на вкладке Параметры находится флажок Отображать подсказки для кнопок, с помощью которого можно установить или отказаться от режима вывода подсказок.
Область задач
Отобразить или убрать область задач с экрана можно с помощью команды Вид
— Область задач. Если в пункте меню Вид не отражается данная команда, следует активизировать ее в меню Сервис — Параметры — вкладка Вид — Показывать Область задач.
В области задач может быть расположена одна из восьми панелей задач: Создание документа, Буфер обмена, Обычный поиск. Расширенный поиск, Вставка картинки, Стили и форматирование, Слияние, Перевод. Чтобы вывести на экран ту или иную панель задач, надо в строке заголовка области задач открыть список и выбрать из него название панели.
Панели задач облегчают выполнение ряда операций текстового редактора. Панель задач может постоянно присутствовать на экране подобно панелям инструментов. Так же как и в диалоговых окнах, на панелях задач размещаются элементы управления.
Линейки
В рабочей области экрана Word вверху располагается горизонтальная линейка, слева — вертикальная линейка. С помощью линеек можно изменять поля страниц, абзацные отступы и метки табуляции.
Белые части линеек соответствуют полосе набора текста, серые части — нерабочим областям страницы: полям, промежуткам между колонками текста или ячейками таблицы.
Линейки выводятся и удаляются с экрана с помощью команды Вид — Линейка. Отображение вертикальной линейки в режиме разметки страницы регулируется с помощью переключателя Вертикальная линейка, который находится на вкладке Вид диалогового окна Сервис — Параметры. Единицы измерения устанавливаются на вкладке Общие того же окна. Обычно в качестве единиц измерения используются сантиметры.
Полосы прокрутки
Полосы прокрутки отображаются или убираются с экрана с помощью переключателей Показывать горизонтальную полосу прокрутки и Показывать вертикальную полосу прокрутки, расположенных на вкладке Вид диалогового окна команды Сервис — Параметры.
Строка состояния
Строка состояния содержит информацию о текущем состоянии программы и режимах работы с документом. Отображение строки состояния на экране регулируется с помощью переключателя Показывать строку состояния на вкладке Вид диалогового окна команды Сервис — Параметры.
9.3. Создание, открытие и сохранение документов
Создание документов
Существуют различные варианты создания документов в Word.
1.Новый документ можно создать в окне папки, выполнив команду Файл
— Создать
— Документ MS Word.
2. При запуске Word автоматически открывается пустое окно, в которое можно вводить текст нового документа.
3. Для создания нового документа, когда Word уже загружен и открыт какой-то документ, надо выбрать команду Файл — Создать или щелкнуть по кнопке Создать Q на Стандартной панели инструментов. На экране появится область задач, содержащая панель Создание документа, на которой следует выбрать опцию Новый документ.
Открытие документов
Чтобы открыть существующий документ, необходимо сделать следующее.
1. Выбрать команду Файл — Открыть или щелкнуть по кнопке Открыть fig на Стандартной панели инструментов.
2. В диалоговом окне Открытие документа в списке Папка выбрать нужную папку.
3. Выделить имя файла и нажать кнопку Открыть или дважды щелкнуть по имени файла.
В нижней части меню Файл, а также на панели задач Создание документа имеется список нескольких последних по времени использования документов. Любой документ из этого списка можно открыть щелчком по его имени.
Переход от одного открытого документа к другому
Каждый открытый документ располагается в своем окне, которому соответствует кнопка на панели задач Windows. С помощью этих кнопок удобно переходить из окна одного документа в окно другого документа. Эту операцию можно также выполнить с помощью меню Окно, в нижней части которого отображаются названия всех открытых документов. После выбора названия документа его окно становится активным.
В окне Word можно отобразить сразу несколько окон документов. Для этого надо выбрать команду Окно — Упорядочить все. Если щелкнуть по окну одного из документов, оно станет активным.
Сохранение документов
Для сохранения открытого документа под прежним
именем надо выбрать команду Файл — Сохранить или щелкнуть по кнопке Сохранить
![]() на
Стандартной панели инструментов.
на
Стандартной панели инструментов.
Чтобы сохранить открытый документ под другим именем, нужно:
1) выбрать команду Файл — Сохранить как;
2) в диалоговом окне Сохранение документа выбрать папку, ввести имя файла (стандартное расширение .doc добавляется автоматически);
3) щелкнуть по кнопке Сохранить.
Для сохранения вновь созданного документа можно воспользоваться как командой Файл — Сохранить, так и командой Файл — Сохранить как. И в том, и в другом случае откроется диалоговое окно Сохранение документа, в котором надо указать имя файла и папку, где будет храниться документ.
В Word предусмотрена возможность автоматического сохранения документа через определенные промежутки времени. Чтобы включить этот режим, надо:
1) выбрать команду Сервис — Параметры;
2) перейти на вкладку Сохранение;
3) включить режим Автосохранение;
4) ввести интервал времени в минутах.
Закрытие документов
Закрыть документ можно различными способами.
1. С помощью команды Файл — Закрыть.
2. Щелкнуть по кнопке Закрыть ![]() в верхнем правом углу окна документа.
в верхнем правом углу окна документа.
Режимы просмотра документов
В Word предусмотрено несколько режимов просмотра документов: обычный, разметки страницы, структуры документа, Web-документа. Выбор того или иного режима зависит от этапа работы над документом, от тех действий, которые предстоит выполнить.
Переключение между режимами просмотра документа можно выполнить с помощью соответствующих команд меню Вид или с помощью кнопок, расположенных слева от горизонтальной половы прокрутки (рис. 9.2).
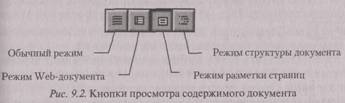
Обычный режим
Обычный режим рекомендуется применять для ввода, редактирования и форматирования текста. В этом режиме Word работает с максимальной скоростью.
В обычном режиме документ представляется на экране в упрошенном виде: поля, колонтитулы, колонки не отображаются; разрывы страниц обозначаются пунктирными линиями. На экране при этом присутствует только горизонтальная линейка.
Режим разметки страницы
В режиме разметки страницы документ на экране выглядит так же, как и на бумаге после печати. На экране отображаются обе линейки: горизонтальная и вертикальная. В этом режиме рекомендуется выполнять верстку оригинал-макета документа, хотя можно также набирать, редактировать и форматировать текст.
Режим структуры документа
Режим структуры документа подходит для просмотра и изменения структуры больших документов.
Режим Web-документа
Режим Web-документа предназначен для просмотра документа на экране. Для упрощения процесса чтения документа на экране текст изображается более крупным шрифтом, длина строки изменяется так, чтобы уместиться в окне целиком. В этом режиме линейки на экране не отображаются.
Режим просмотра документа во весь экран
Кроме перечисленных режимов можно использовать также просмотр документа во весь экран. Этот режим служит для того, чтобы максимально увеличить область отображения текста. При этом на экране размещаются только текст и панель инструментов Во весь экран с единственной кнопкой Вернуть обычный режим. Перейти п предыдущий режим просмотра документа можно также с помощью клавиши Esc.
Масштаб отображения документа на экране
Масштаб отображения документа на экране устанавливается
с помощью команды Вид — Масштаб или поля со списком Масштаб
![]() на
Стандартной панели инструментов. Можно выбрать одно из значений списка или
ввести свое значение.
на
Стандартной панели инструментов. Можно выбрать одно из значений списка или
ввести свое значение.
Удобно набирать текст, выбрав масштаб по ширине страницы. В этом случае Word подбирает максимально возможный масштаб, при котором строки текста полностью размещаются на экране. Масштабы Целая страница и Несколько страниц доступны только в режиме разметки страницы.
9.4. Ввод текста
Непечатаемые символы
При работе
над документом рекомендуется включать режим отображения непечатаемых символов.
Для этого надо нажать кнопку Непечатаемые символы ![]() на Стандартной
панели инструментов. Непечатаемые символы видны на экране, но не выводятся на
печать. В таком режиме легче выявить ошибки, допущенные при наборе и
форматировании текста. Перечень основных непечатаемых символов приведен в
табл. 9.1.
на Стандартной
панели инструментов. Непечатаемые символы видны на экране, но не выводятся на
печать. В таком режиме легче выявить ошибки, допущенные при наборе и
форматировании текста. Перечень основных непечатаемых символов приведен в
табл. 9.1.
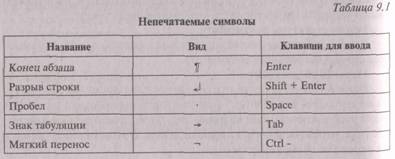
Режимы ввода
Существуют два режима ввода текста: вставки и замены символов.
При наборе текста в режиме вставки символы, расположенные после курсора, сдвигаются вправо, и новый текст размещается на освободившемся месте. При вводе текста в режиме замены символов новый текст замещает существующий. Переключение между режимами осуществляется с помощью клавиши Insert или двойным щелчком по индикатору ЗАМ в строке состояния. Вводить текст рекомендуется в режиме вставки символов, а исправлять можно и в том и в другом режиме в зависимости от ситуации.
Ввод текста рекомендуется выполнять в обычном режиме просмотра документа. При этом текстовый курсор, имеющий вид вертикальной мерцающей линии, определяет точку ввода символов. Горизонтальная линия внизу показывает конец текста.
Техника ввода
Слова следует отделять друг от друга одним пробелом. Знак препинания должен примыкать к предыдущему слову, после знака препинания вводится пробел. Исключением является знак тире, который с двух сторон должен ограничиваться пробелами.
Прописные буквы набираются при нажатой клавише Shift. Если необходимо набрать часть текста, например заголовок, прописными буквами, следует предварительно нажать клавишу CapsLock.
Символы слева от курсора удаляются с помощью клавиши Backspace, символы справа от курсора — с помощью клавиши Delete. Переключение между русской и английской раскладками клавиатуры осуществляется одновременным нажатием левых клавиш Alt + Shift либо клавиш Ctrl + Shift. Выбрать раскладку можно также в меню, которое открывается щелчком мыши по индикатору клавиатуры на панели задач Windows.
Если очередное набранное слово не умещается в строке, оно автоматически переносится на следующую строку. Для образования абзаца следует нажать клавишу Enter. При этом вставляется символ конца абзаца. Грубой ошибкой является нажатие клавиши Enter в конце каждой строки.
В случае, когда требуется перейти на новую строку, не набирая текущую строку до конца и не образуя абзац, необходимо нажать клавиши Shift + Enter.
Чтобы слить два соседних абзаца, достаточно удалить маркер Конца первого абзаца. Для разбиения абзаца на два следует нажать клавишу Enter в месте разбиения.
Свободный ввод
Для быстрой вставки текста, рисунков, таблиц и других элементов в пустую область документа удобно использовать возможности свободного ввода. В режиме разметки страниц или режиме Web-документа двойной щелчок в пустой области документа позволит осуществить вставку любых элементов, начиная с позиции двойного щелчка.
Например, чтобы создать титульный лист, дважды щелкните в центре пустой страницы и введите заголовок, который будет выровнен по центру. Затем дважды щелкните нижнюю правую границу страницы и введите имя автора, которое будет выровнено по правому краю.
Различные элементы можно вставлять в большинстве пустых областей документа.
Например, чтобы вставить рисунок в конце документа, не нужно нажимать клавишу Enter, чтобы добавить пустые строки. Точно так же и для ввода текста справа от имеющегося абзаца не нужно вручную добавлять позиции табуляции.
Свободный ввод недоступен в следующих областях: несколько колонок, маркированные и нумерованные списки, слева и справа от рисунков с обтеканием по верхнему и нижнему краям, а также слева и справа от отступов.
Кроме того, свободный ввод недоступен в следующих режимах: обычный режим, режим структуры и предварительный просмотр.
Вставка специальных символов
В ряде
случаев при подготовке документов возникает необходимость вставки в текст
символов, которых нет в стандартной раскладке клавиатуры, например ![]() и т. п.
и т. п.

Для ввода таких символов нужно:
• выбрать команду Вставка — Символ;
• в диалоговом окне этой команды (рис. 9.3) на вкладке Символы выбрать шрифт, содержащий различные значки, например Wingdings, Sorts, Monotype;
• выделить нужный символ и нажать кнопку Вставить;
• закрыть окно Символ.
• Аналогично вставляются символы, приведенные на вкладке Специальные знаки.
Автозамена
Операция Автозамена предназначена для автоматического исправления в процессе ввода текста некоторых типичных ошибок или опечаток, упрощает ввод часто используемых фрагментов.
Настройка параметров автозамены выполняется с помощью команды Сервис
— Параметры автозамены. В диалоговом окне этой команды на вкладке Автозамена имеется список элементов автозамены, содержащий слова, в которых часто встречаются ошибки. Чтобы выполнялась автоматическая замена приведенных в списке слов их правильным написанием, должен быть включен переключатель Заменять при вводе.
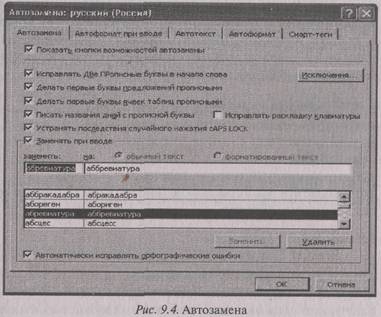
Пользователь может дополнить список элементов автозамены. Для этого следует в поле Заменить ввести слово с ошибкой, затем в поле На ввести правильное написание этого слова и нажать кнопку Добавить.
Чтобы внести изменения в список автозамены, достаточно выделить нужный элемент списка, произвести необходимые изменения в поле Заменить или На и щелкнуть по кнопке Заменить. Для удаления элемента следует выделить его и щелкнуть по кнопке Удалить.
Операция автозамены позволяет выполнить ряд полезных функций:
• исправление двух прописных букв на одну в начале слова;
• преобразование строчной буквы в прописную в начале предложения;
• устранение последствия случайного нажатия Caps Lock (например, происходит замена слов ТЕКСТОВЫЙ РЕДАКТОР wORD на Текстовый редактор Word);
• исправление раскладки клавиатуры (например, происходит замена слов Ntrcnjdsq htlfrnjh Word на Текстовый редактор Word).
Чтобы выполнялись эти функции, необходимо включить соответствующие режимы в диалоговом окне Автозамена.
Автотекст
Инструмент Автотекст позволяет упростить ввод в документ часто используемых фрагментов текста и графических объектов. Это могут быть, например, эмблемы организаций, периодически употребляемые в деловой документации фразы, должным образом отформатированные таблицы и т. д.
Создание элемента Автотекста
Чтобы создать элемент Автотекста, надо:
• выделить текст или рисунок, который следует сохранить в виде элемента списка Автотекста;
• выбрать команду Вставка — Автотекст — Создать;
• в открывшемся диалоговом окне (рис. 9.5) ввести имя элемента;
• нажать кнопку Добавить.
Вставка элемента Автотекста
Чтобы вставить элемент Автотекста, надо:
• установить курсор в позицию вставки;
• выбрать команду Вставка — Автотекст;
• в меню команды Автотекст выбрать имя нужного элемента.
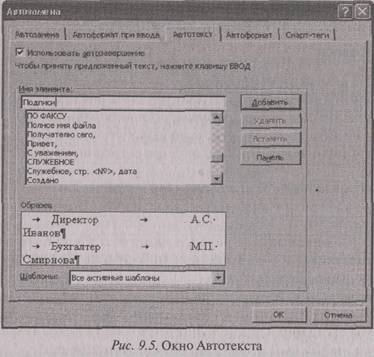
Имеется еще один способ вставки элемента Автотекста. Если в окне Автотекста включен режим Использовать автозавершение, то после ввода в документ нескольких первых символов имени элемента автотекста над курсором всплывает его полный текст. Чтобы вставить этот текст в документ, надо нажать клавишу Enter или F3. Для удаления элемента автотекста следует:
• выбрать команду Вставка — Автотекст — Автотекст;
• в поле Имя элемента ввести имя элемента Автотекста, который нужно удалить, или выбрать имя этого элемента из списка;
• нажать кнопку Удалить.
Перемещение по документу
При вводе, редактировании и форматировании текста нужно уметь быстро перемешаться по документу. Для этого можно использовать клавиатуру, полосы прокрутки и меню.
Перемещение по документу с помощью клавиатуры
Для перемещения по документу можно использовать клавиши управления курсором и различные клавишные комбинации табл. 9.2).

Перемещение по документу с помощью полос прокрутки
Для перемещения по тексту с помощью вертикальной полосы прокрутки используют следующие приемы:
• нажатие на концевые кнопки ![]() и
и ![]() позволяет переместиться
на одну строку вверх или вниз;
позволяет переместиться
на одну строку вверх или вниз;
• с помощью бегунка осуществляется быстрая прокрутка текста. При этом рядом с бегунком появляется номер страницы;
• щелкая мышью выше или ниже бегунка, можно сместиться на один экран вверх/вниз;
• кнопки ![]() и
и ![]() обеспечивают возможность
перехода к предыдущей или следующей странице;
обеспечивают возможность
перехода к предыдущей или следующей странице;
• горизонтальная полоса прокрутки позволяет организовать аналогичное перемещение по тексту в горизонтальном направлении.
Перемещение по документу с помощью меню
Переход к нужной странице документа можно организовать следующим образом:
• выбрать команду Правка — Перейти;
• на экране появится диалоговое окно Найти и заменить с открытой вкладкой Перейти;
• в списке Объект перехода выбрать Страница;
• ввести номер страницы;
• нажать кнопку Перейти.
Расстановка переносов в тексте
Расстановка переносов позволяет уменьшить расстояние между словами при выравнивании текста по ширине, избежать так называемых коридоров — пустых областей, возникающих от совпадений пробелов в соседних строках. Особенно важны переносы слов при верстке текста в несколько колонок.
Чтобы выполнить операцию расстановки переносов, надо выбрать команду Сервис
— Язык — Расстановка переносов. В диалоговом окне этой команды следует определить следующие параметры:
• в поле Ширина зоны переноса слов задать максимальную величину свободного места, которое можно оставить в конце строки, выровненной по левому краю. Чем уже зона переноса, тем ровнее правый край текста, но больше число дефисов;
• в поле Максимальное число последовательных переносов указать максимальное число идущих подряд строк с переносами.
Word позволяет расставлять переносы как автоматически в процессе ввода текста, так и принудительно. В последнем случае положение дефисов задается пользователем.
Для того чтобы Word расставлял переносы в процессе ввода текста, необходимо включить режим Автоматическая расстановка переносов.
Для активизации процесса принудительной расстановки переносов щелкните по кнопке Принудительно. Word начнет расстановку переносов. Для каждого слова, которое необходимо перенести, на экран будет выведено диалоговое окно Расстановка переносов. В этом окне отображается разделенное на слоги слово. Текстовый курсор указывает на предлагаемое место переноса. В случае согласия с предложенной разбивкой слова нужно щелкнуть по кнопке Да. Чтобы вставить перенос в другой части слова, следует перевести курсор к нужному месту и нажать кнопку Да. Если нажать кнопку Нет, то слово не будет переноситься.
9.5. Редактирование текста
При выполнении многих операций редактирования и форматирования требуется предварительно выделить фрагмент текста, подлежащий обработке.
Выделение фрагментов текста
В Word существуют различные способы выделения фрагментов текста. Фрагмент текста можно выделить, например, одним из следующих способов:
• установить указатель мыши в начале выделяемого фрагмента и отбуксировать к концу фрагмента;
• щелкнуть мышью в начале выделяемого фрагмента, нажать клавишу Shift и, удерживая ее, щелкнуть мышью в конце фрагмента;
• установить текстовый курсор в начале выделяемого фрагмента, нажать клавишу Shift и, не отпуская ее, переместить курсор с помощью клавиш со стрелками к концу фрагмента;
• установить текстовый курсор в начале выделяемого фрагмента. Включить режим выделения, нажав клавишу F8. С помощью клавиш со стрелками переместить курсор в конец фрагмента. Выключить режим выделения клавишей Esc.
Существуют также методы выделения фрагментов
текста, которые предполагают, что указатель мыши находится в полосе выделения.
Под полосой выделения понимается область вдоль левого края документа, при
попадании в которую указатель мыши принимает вид стрелки, направленной
вправо-вверх ![]() .
.
Если указатель мыши располагается в полосе выделения, то:
• щелчком выделяется строка, напротив которой установлен указатель мыши;
• для выделения нескольких полных строк следует установить указатель напротив первой строки и перемещать вдоль полосы выделения к последней строке;
• абзац выделяется двойным щелчком мыши напротив этого абзаца;
• весь документ можно выделить тройным щелчком мыши. Кроме того, можно выделить:
• отдельное слово — двойным щелчком мыши по нему;
• предложение — щелчком мыши в любом месте предложения при нажатой клавише Ctrl;
• абзац — тройным щелчком мыши в любом месте абзаца;
• весь документ — с помощью команды Правка — Выделить все:
• прямоугольный блок текста — буксировкой текстового курсора от начала к концу блока при нажатой клавише Alt;
• фрагмент, состоящий из несмежных строк, — удерживая клавишу Ctrl.
Для снятия выделения достаточно щелкнуть мышью вне выделенного фрагмента.
Перемещение, копирование и удаление фрагментов текста Операции с фрагментами текста, такие, как перемещение и копирование, могут быть выполнены либо с помощью буфера обмена, либо с помощью мыши.
Мышь целесообразно применять, когда фрагмент не требуется долго буксировать по тексту, в противном случае лучше воспользоваться буфером обмена.
Mir
Перемещение и копирование фрагмента текста с помощью буфера обмена
Для перемещения или копирования фрагмента текста через буфер обмена следует использовать соответствующие команды меню Правка, или кнопки Стандартной панели инструментов (рис. 9.6), | или сочетание клавиш.
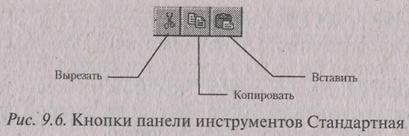
Чтобы переместить или скопировать фрагмент текста, надо:
• выделить нужный фрагмент текста;
• для перемещения фрагмента в буфер обмена выбрать команду Правка
— Вырезать, или щелкнуть по кнопке Вырезать на Стандартной панели инструментов, или нажать клавиши Ctrl + X;
• для копирования фрагмента в буфер обмена выбрать команду Правка
— Копировать, или щелкнуть по кнопке Копировать на Стандартной панели инструментов, или нажать клавиши Ctrl + С;
• установить курсор в место вставки фрагмента;
• для вставки, фрагмента в документ из буфера обмена выбрать команду Правка
— Вставить, или щелкнуть по кнопке Вставить на Стандартной панели инструментов, или нажать клавиши Ctrl+ V.
Перемещение и копирование фрагмента текста с помощью мыши
Чтобы переместить фрагмент текста с помощью мыши, надо:
• выделить фрагмент текста;
• подвести указатель мыши к выделенному фрагменту так, чтобы указатель принял форму направленной влево стрелки;
• нажать левую клавишу мыши и, не отпуская ее, переместить фрагмент в нужное место.
• копирование фрагмента текста выполняется так же, как и перемещение, но при нажатой клавише Ctrl.
Удаление фрагмента текста
Чтобы удалить фрагмент текста, необходимо:
• нажать клавишу Delete;
• выбрать команду Правка — Очистить;
• вырезать фрагмент:
ü с помощью команды Правка — Вырезать;
ü щелчком по кнопке Вырезать на Стандартной панели инструментов;
ü с помощью клавиш Ctrl + X.
Буфер обмена MS Office
Буфер обмена MS Office позволяет сохранить до 24 блоков информации одновременно. Он начинает использоваться, если несколько раз подряд были выполнены команды копирования или вырезания фрагментов документа. При этом на экране отображается область задач с панелью Буфер обмена, на которой представлена информация, содержащаяся в буфере обмена.
Для того чтобы вставить сразу всю информацию из буфера обмена, следует установить курсор в нужное место текста и нажать кнопку Вставить все. Если необходимо вставить один из фрагментов, содержащихся в буфере обмена, достаточно щелкнуть по изображению этого фрагмента на панели Буфер обмена. С помощью кнопки. Очистить все можно очистить буфер обмена.
Проверка правописания
Операция проверки правописания позволяет находить слова с ошибками (проверка орфографии), а также грамматические ошибки или неудачные в стилистическом отношении фразы (проверка грамматики).
При проверке орфографии происходит поиск слов, которых нет в словарях Word. Анализируя грамматику, Word руководствуется выбранным набором грамматических и стилистических правил. Найденные ошибки подчеркиваются волнистой линией: орфографические — красной, грамматические — зеленой.
Проверку правописания можно выполнять как по окончании ввода текста, так и в автоматическом режиме, т.е. в процессе ввода текста. Если выделен фрагмент документа, то орфография проверяется в рамках этого фрагмента, в противном случае документ проверяется от начала до конца.
Для проверки правописания набранного текста
следует выбрать команду Сервис — Правописание или щелкнуть по кнопке Правописание
![]() на
Стандартной панели инструментов.
на
Стандартной панели инструментов.
Для включения режима автоматической проверки правописания необходимо выбрать команду Сервис — Параметры и на вкладке Правописание включить режимы Автоматически проверять орфографию и Автоматически проверять грамматику. Режимы Не выделять слова с ошибками для орфографии и для грамматики должны быть выключены.
Проверка текстов на других языках
Текст, набранный на русском языке, может содержать отдельные фрагменты на другом языке, например английском. Чтобы проверить английский текст, его нужно выделить и.указать язык.
Для этого требуется:
• выбрать команду Сервис — Язык — Выбрать язык;
• в диалоговом окне этой команды выделить язык (английский);
• нажать кнопку ОК. После выполнения указанных действий при проверке текста будет использоваться словарь выбранного языка.
Словари русского и английского языков входят в комплект поставки Word. Словари других языков нужно приобретать и устанавливать дополнительно.
Подбор синонимов
Word предоставляет возможность на основе встроенного словаря (тезауруса) подбирать синонимы для часто повторяющихся в тексте слов. Это позволяет пользователю расширить свой словарный запас при работе над документом.
Подбор синонимов выполняется следующим образом:
• выделить слово;
• выбрать команду Сервис — Язык — Тезаурус;
• в диалоговом окне этой команды выделить наиболее подходящий из предложенных синонимов;
• нажать кнопку Заменить.
Поиск и замена текста
Поиск текста
Для поиска фрагмента текста следует:
• выбрать команду Правка — Найти;
• в поле Найти диалогового окна этой команды (рис. 9.7) ввести искомый текст;
• если необходимо ввести дополнительные условия поиска, следует щелкнуть по кнопке Больше для отображения на экране полного диалогового окна;
• в поле Направление выбрать направление поиска (вперед, назад, везде);
• включить режим Учитывать регистр, если необходимо при поиске различать строчные и прописные буквы;
• включить режим Только слово целиком, чтобы обеспечить поиск только целых слов и не искать фрагменты слов;
• если образец текста для поиска содержит подстановочные знаки, (*, ?), включить режим Подстановочные знаки. Если этот режим будет выключен, подстановочные знаки будут обрабатываться как обычный текст;
• щелкнуть по кнопке Найти далее. Будет найден первый фрагмент;
• для поиска следующего вхождения искомого текста нужно снова щелкнуть по кнопке Найти далее.
Замена текста
Чтобы найти фрагмент текста и заменить его другим, следует:
• выбрать команду Правка — Заменить;
• в поле Найти диалогового окна этой команды (рис. 9.7) ввести искомый текст;
• в поле Заменить на ввести текст для замены (для удаления текста надо оставить это поле пустым);
• если необходимо ввести дополнительные условия, следует щелкнуть по кнопке Больше для отображения полного диалогового окна. Дополнительные условия задаются так же, как и для операции поиска текста;
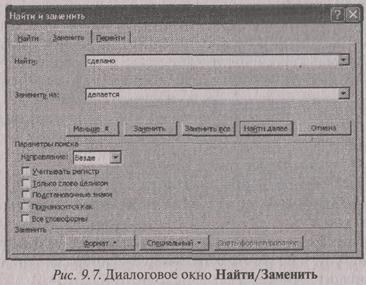
• щелкнуть по одной из кнопок:
ü Найти далее — для поиска следующего вхождения искомого текста;
ü Заменить — для замены найденного вхождения искомого
текста и перехода к следующему вхождению;
ü Заменить все — для автоматической замены всех вхождений
искомого текста в документе.
Также можно осуществлять поиск и замену форматов, используя кнопку Формат.
Отмена и повторение действий
Word позволяет отменить результаты выполнения нескольких последних действий или вернуть их. Для этого на Стандартной панели инструментов имеются кнопки Отменить и Вернуть.
Чтобы отменить последнее действие, надо щелкнуть по кнопке Отменить на Стандартной панели инструментов (рис. 9.8). Для отмены результатов выполнения нескольких последних операций следует щелкнуть по кнопке раскрытия списка последних действий рядом с кнопкой Отменить. Список возглавляет последнее действие, а каждое предыдущее следует ниже. В этом списке надо выбрать строку с той операцией, до которой (включительно) требуется выполнить отмену.
Кнопка Вернуть позволяет устранить действие отмены. Чтобы вернуть результат последней операции после ее отмены, необходимо щелкнуть по этой кнопке. Для возврата результатов нескольких отмененных действий следует щелкнуть по кнопке раскрытия списка рядом с кнопкой Вернуть и выбрать нужную строку в списке.
Отменить последнюю операцию можно также с помощью команды Правка
— Отменить. Чтобы повторить последнюю операцию, следует выполнить команду Правка — Повторить.
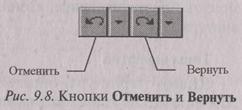
9.6. Форматирование документов
Форматирование — это изменение внешнего вида документа. Различают три иерархических уровня форматирования: форматирование символов, форматирование абзацев и форматирование страниц.
Чтобы получить справку о параметрах форматирования того или ; Иного фрагмента текста, следует нажать клавиши Shift + F1 и затем
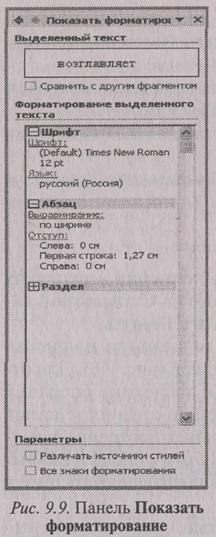
щелкнуть по нему мышью. Эту операцию можно также выполнить другим способом:
• выделить фрагмент, сведения о котором нужно получить;
• выбрать команду Формат — Показать форматирование.
В области задач будет отображена панель Показать форматирование, на которой приводится подробная информация о параметрах форматирования выделенного фрагмента (рис. 9.9).
Форматирование символов
Символ является наименьшей единицей текста: это отдельная буква, цифра, знак препинания и т. п. Под форматированием символов понимается выбор таких его атрибутов, как шрифт, размер, начертание, цвет, положение в строке и др.
Для изменения символьного формата существующего текста предварительно следует выделить фрагмент текста, подлежащий форматированию. Если надо изменить текущий символьный формат, то в тексте не должно быть выделенных фрагментов.
Для форматирования символов используется панель инструментов Форматирование, команда Формат — Шрифт, а также клавиатура.
Типы шрифтов
Шрифт (гарнитура) определяет вид входящих в него символов. Шрифты можно классифицировать по различным признакам.
По способу формирования символов шрифты делятся на растровые и векторные. В растровых шрифтах изображение символов формируется из точек (растров). В векторных шрифтах каждый символ описывается определенным набором формул.
Различают два основных типа векторных шрифтов: True Type и Open Type. Преимущество шрифтов Open Type по сравнению с True Type заключается в том, что они обеспечивают более быстрое отображение и более точное воспроизведение формы символов.
В списке Шрифт на панели Форматирование рядом с названием шрифта True Type указан значок, состоящий из двух букв Т, рядом со шрифтом Open Type изображен значок О, принтерные шрифты помечены
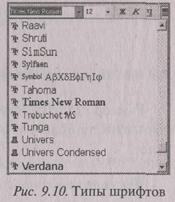
значком принтера. Экранные шрифты никаким значком не помечаются.
Существуют также декоративные и специальные шрифты, содержащие различимые значки. На рис. 9.10 приведены примеры различных типов шрифтов.
В списке шрифтов название шрифта .отформатировано с помощью этого же шрифта. Таким образом, легко определить, подходит ли тот или иной шрифт для конкретного документа.
Размер шрифта
Единицей измерения размера шрифта (кегля) является пункт. Пункт составляет часть дюйма, т. е. приблизительно 0,35 мм. Размер шрифта можно выбирать в диапазоне значений от 1 до 1638 пунктов.
Как правило, для основного текста используется размер шрифта, равный 10—12 пунктам, для заголовков — более крупный шрифт.
Начертание шрифта
В Word используются следующие виды начертания шрифта:
• обычный;
• курсив;
• полужирный;
• полужирный курсив.
Обычное начертание применяется для основного текста, другие виды начертаний шрифта — для выделения отдельных фрагментов текста.
Форматирование символов с помощью панели инструментов
На панели инструментов Форматирование имеются списки и кнопки, позволяющие выбрать гарнитуру, размер, начертание, цвет шрифта (рис. 9.11). С помощью соответствующей кнопки можно сделать выделенный текст подчеркнутым.

Размер шрифта можно как выбрать из списка, так и задать свое значение, набрав его в поле ввода этого списка и нажав клавишу Enter.
Форматирование символов с помощью команды Шрифт
Диалоговое окно команды Формат — Шрифт имеет три вкладки: Шрифт, Интервал и Анимация.
С помощью вкладки Шрифт можно изменить гарнитуру, начертание, размер, цвет и другие параметры шрифта.
С помощью вкладки Интервал можно изменить расстояние между символами, положение символов относительно базовой линии строки, а также масштаб представления символов.
Вкладка Интервал включает:
• список Интервал, который содержит значения: Обычный, Разреженный, Уплотненный. Величина (в пунктах), на которую можно увеличить или уменьшить расстояние по горизонтали между символами, задается в поле На;
• список Смещение, который содержит значения: Нет, Вверх, Вниз. В поле На задается величина смещения символов (в пунктах) вверх или вниз относительно базовой линии строки;
• список Масштаб символов.
На вкладке Анимация диалогового окна Шрифт приведен список Эффектов (красные муравьи, мерцание, мигающий фон, неоновая реклама, фейерверк, черные муравьи). Эти эффекты можно применить в режиме электронного документа, но увидеть на бумаге после распечатки документа невозможно.
Буквица
Буквица представляет собой большую прописную букву в начале абзаца. Она может включать и несколько символов. Обычно буквицы размещают в начале разделов.
До начала операции с буквицей необходимо позаботиться о том, чтобы абзац, в который надо вставить буквицу, не содержал красной строки.
Для создания буквицы следует:
• выделить символы, которые должны быть представлены в виде буквицы;
• выбрать команду Формат — Буквица;
• в диалоговом окне Буквица выбрать положение буквицы (чаще используется вариант в тексте);
• в списке Шрифт выбрать шрифт для буквицы;
• в поле ввода Высота в строках указать высоту буквицы (по i умолчанию высота буквицы составляет три строки);
• в поле ввода Расстояние от текста задать расстояние от текста до буквицы (обычно: 0,1—0,3 см);
• нажать кнопку ОК.
9.7.Форматирование абзацев
Абзац — это фрагмент текста, ограниченный
символом конца абзаца ![]() .
.
Этот символ вводится нажатием клавиши Enter. Символ конца абзаца сохраняет абзацные форматы. При удалении этого символа форматы данного абзаца теряются.
К абзацным форматам относятся: абзацные отступы, выравнивание границ абзаца, междустрочные интервалы, интервалы между »абзацами, табуляция, списки-перечисления, рамки и заливки.
Чтобы отформатировать один абзац, достаточно поместить курсор в любое место абзаца и назначить формат. Для форматирования , нескольких абзацев их следует выделить и затем назначить формат. Когда формируется новый абзац (нажатием клавиши Enter), ему автоматически присваивается формат предыдущего абзаца.
Для назначения абзацных форматов используются: горизонтальная линейка, команда Формат — Абзац, а также панель инструментов Форматирование.
Форматирование абзацев с помощью команды Абзац
В диалоговом окне команды Формат — Абзац на вкладке Отступы и интервалы имеются следующие элементы:
• список Выравнивание — для выбора вида выравнивания границ абзаца: по правому краю, по левому краю, по центру, по ширине;
• группа Отступы объединяет поля:
ü Слева -— для задания расстояния от левого поля страницы долевой границы абзаца;
ü Справа — для задания расстояния от правого поля страницы до правой границы абзаца;
ü Первая строка — для задания расстояния от левой границы абзаца до начала первой строки;
• группа Интервал объединяет следующие поля:
ü Междустрочный — для ввода расстояния между строками (одинарный, полуторный, двойной или произвольное значение);
ü Перед, После — для задания дополнительно к междустрочному расстоянию между абзацами.
Назначение абзацных отступов с помощью горизонтальной линейки
На горизонтальной линейке находятся маркеры, положение которых отображает величину отступов в текущем абзаце (рис. 9.12). Отступы текущего абзаца можно изменять, перемещая мышью эти маркеры вдоль линейки.

Форматирование абзацев с помощью панели инструментов
На панели инструментов Форматирование имеются:
•
кнопки для выравнивания границ абзаца: по левому краю ![]() , по центру
, по центру ![]() , по правому краю
, по правому краю ![]() , по
ширине
, по
ширине ![]() ;
;
• кнопки для изменения левого абзацного отступа (рис. 9.13): Уменьшить отступ, Увеличить отступ, нажатие на которые смещает левую границу абзаца на полдюйма влево или вправо;
•
кнопки для задания междустрочного интервала одинарного ![]() , полуторного
, полуторного ![]() , двойного
, двойного
![]() и т.
д.
и т.
д.
Копирование форматов
Достаточно часто возникает ситуация, когда очередной фрагмент текста нужно отформатировать точно так же, как другой ранее отформатированный фрагмент. В таком случае вместо повторения множества операций форматирования стоит использовать процедуру копирования формата. Это позволяет достичь того же результата, но с меньшими трудозатратами.
Чтобы скопировать формат, надо:
• выделить фрагмент, формат которого нужно скопировать;
• нажать кнопку Формат по образцу ![]() на
Стандартной панели инструментов (при этом указатель мыши приобретает форму кисти);
на
Стандартной панели инструментов (при этом указатель мыши приобретает форму кисти);
• выделить фрагмент, который требуется отформатировать.
• если необходимо применить один и тот же формат к нескольким фрагментам, то по кнопке Формат по образцу надо выполнить не одиночный, а двойной щелчок. После этого нужно последовательно выделить все фрагменты, подлежащие одинаковому форматированию.
Чтобы выйти из режима копирования формата, следует еще раз нажать кнопку Формат по образцу или клавишу Esc.
Поиск и замена форматов
В Word имеется возможность поиска и замены форматов. Чтобы организовать поиск формата, нужно:
• выбрать команду Правка — Найти;
• щелкнуть по кнопке Больше;
• установить курсор в поле Найти, нажать кнопку Формат и указать форматы, которые необходимо найти;
• щелкнуть по кнопке Найти далее. Чтобы выполнить замену формата, следует:
• выбрать команду Правка — Заменить;
• щелкнуть по кнопке Больше;
• установить курсор в поле Найти, нажать кнопку Формат и указать форматы, которые необходимо найти;
• установить курсор в поле Заменить на и нажать кнопку Формат;
• в открывшемся меню выбрать нужные пункты и указать форматы для замены;
• щелкнуть по одной из кнопок:
• Найти далее — для поиска следующего вхождения искомого формата;
• Заменить — для замены найденного вхождения искомого формата и поиска следующего вхождения;
• Заменить все — для автоматической замены всех вхождений искомого формата в документе.
Чтобы удалить форматы из полей Найти и Заменить на, необходимо щелкнуть по кнопке Снять форматирование.
Границы и заливка
В документе Word можно добавить границу к выделенному фрагменту текста, абзацу или странице.
Добавление границ к фрагменту текста или абзацу
Чтобы построить рамку вокруг фрагмента текста, его нужно выделить и выполнить следующие действия:
• выбрать команду Формат — Границы и заливка;
• перейти на вкладку Граница;
• выделить пиктограмму, определяющую тип границ: Рамка, Тень или Объем;
• выбрать тип, цвет и ширину линии;
• в поле Применить к указать часть документа (текст, абзац), которую требуется заключить в рамку;
• для задания точного положения границы относительно текста надо щелкнуть по кнопке Параметры и указать расстояние (в пунктах) от текста до верхней, нижней, левой или правой границы рамки;
• нажать кнопку О К для закрытия окна Параметры границы и заливки;
• если абзац заключен в рамку, от которой надо оставить одну границу, например, слева, то в области окна Образец следует убрать ненужные границы, щелкая по ним или пользуясь соответствующими кнопками.
Добавление границ к странице
Добавление границ к странице выполняется на вкладке Страница диалогового окна команды Формат — Границы и заливка.
Эта вкладка аналогична вкладке Граница. Кроме того, она включает список Рисунок, где можно выбрать границу в виде орнамента. В списке Применить надо указать, какие страницы в документе должны быть снабжены рамками.
Удаление границ
Для удаления границ необходимо, предварительно выделив нужный фрагмент документа, на вкладке Граница или Страница диалогового окна Границы и заливка в поле Тип выбрать вариант Нет.
Добавление заливки
Заливка используется для затенения фона выделенного текста или абзаца. Кроме заливки можно использовать узор (штриховку). Чтобы добавить заливку, надо:
• выделить фрагмент текста, к которому нужно добавить заливку;
• выбрать команду Формат — Границы и заливка;
• в диалоговом окне этой команды перейти на вкладку Заливка;
• в поле Заливка выбрать цвет заливки;
• в поле Тип выбрать тип узора. Если узор не нужен, выбрать вариант Нет. Если нужен только узор без заливки, выбрать вариант Сплошной;
• в поле Цвет фона выбрать цвета линий и точек в узоре;
• в списке Применить указать ту часть документа, к которой нужно применить заливку.
Удаление заливки
Для удаления заливки следует, предварительно выделив нужный фрагмент документа, на вкладке Заливка диалогового окна Границы и заливка в поле Заливка выбрать вариант Нет.
Списки-перечисления
Списки-перечисления могут быть маркированными и нумерованными. В маркированных списках для выделения каждого отдельного пункта используются маркеры, в нумерованных списках — номера. Списки также могут быть многоуровневыми.
Чтобы оформить уже введенный текст как список, следует выделить абзацы, которые должны стать элементами списка, и назначить нужный формат. Для этого используется диалоговое окно команды Формат — Список, в котором имеются вкладки Маркированный, Нумерованный и Многоуровневый. После перехода на нужную вкладку выбирается наиболее подходящий формат из предложенных вариантов или создается свой собственный. Для создания нового формата нужно выделить один из вариантов, нажать на кнопку Изменить и ввести параметры формата.

Кроме того, формат списка можно назначить с помощью кнопок Маркеры и Нумерация на панели инструментов Форматирование (рис. 9.14).
Чтобы сразу ввести текст в виде списка, необходимо поместить курсор в новый абзац задать нужный формат, затем ввести абзацы, образующие список.
При вводе многоуровневого списка следует в начале нового абзаца нажимать клавишу Tab или кнопку Увеличить отступ для понижения уровня нумерации элемента списка и Shift + Tab или кнопку Уменьшить отступ — для повышения.
Чтобы вставить в список дополнительный пункт, нужно поместить курсор в конец того абзаца, после которого должен быть вставлен новый пункт, и нажать клавишу Enter. Появится новая строка с маркером или номером, причем если дополнительный пункт вставляется не в конец списка, то нумерация последующих пунктов автоматически изменится.
Табуляция
Табуляция относится к абзацным форматам. Операция табуляции реализуется с помощью клавиши Tab и меток табуляции.
Метка табуляции в строке — это фиксированная позиция, на которой курсор устанавливается при нажатии клавиши Tab. По умолчанию позиции табуляции расставлены на расстоянии 0,5 дюйма (1,27 см) друг от друга. Метки табуляции имеют следующие характеристики:
• Положение — расстояние от левого поля страницы до метки табуляции;
• Выравнивание — вид выравнивания текста относительно метки табуляции:
• Заполнитель — символ, заполняющий пустое пространство слева от метки табуляции.
Установка меток табуляции с помощью команды Табуляция. В диалоговом окне команды Формат — Табуляция (рис. 9.15) можно установить или удалить метки табуляции.
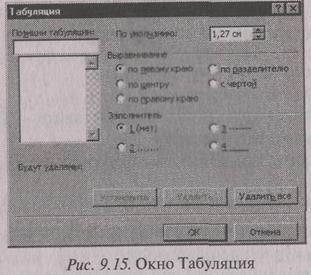
Установка меток табуляции производится следующим образом:
• выделить абзацы, для которых требуется установить метки табуляции;
• выбрать команду Формат — Табуляция;
• в поле Позиции табуляции указать расстояние от левого поля страницы до метки табуляции;
• выбрать способ выравнивания;
• выбрать заполнитель;
• нажать кнопку Установить.
Для удаления метки табуляции необходимо:
• в списке Позиции выделить метку табуляции, которую требуется удалить;
• нажать кнопку Удалить;
• для удаления всех существующих в абзаце меток табуляции следует щелкнуть по кнопке Удалить все.
Метки табуляции текущего абзаца отображаются на горизонтальной линейке маркерами, указывающими тип выравнивания. Слева от горизонтальной линейки находится кнопка, с помощью которой можно выбрать тип маркера. Каждый щелчок по этой кнопке меняет вид маркера, изображенного на кнопке. Когда на кнопке появится маркер нужного типа, следует щелкнуть по тому месту горизонтальной линейки, где необходимо установить позицию табуляции.
Для изменения метки табуляции нужно отбуксировать маркер в другое место. Для удаления метки табуляции следует с помощью мыши переместить маркер табуляции за пределы линейки.
9.8. Таблицы в документах Word
Таблица в Word может быть построена:
• с помощью меток табуляции;
• посредством команды Таблица — Вставить —
Таблица или инструментом Нарисовать таблицу ![]() ;
;
• с помощью кнопки Добавить таблицу Excel
![]()
Создание таблицы с помощью меток табуляции
Чтобы создать таблицу с помощью операции табуляции, нужно:
• установить курсор в новый абзац;
• указать метки табуляции для каждого столбца таблицы: в зависимости от способа выравнивания метка будет левой, правой границей столбца, центром столбца или позицией десятичного разделителя. Чтобы разделить столбцы линиями, нужно установить в нужных местах метки табуляции с чертой;
• ввести текст в таблицу построчно, нажимая клавишу Tab каждый раз для перехода к следующему столбцу (в том числе и к первому);
• если таблица должна представлять собой один абзац, то для перехода на новую строку следует нажимать клавиши Shift + Enter. Если же каждая строка должна быть отдельным абзацем, необходимо нажимать клавишу Enter.
Созданные таким способом столбцы текста «привязаны» к позициям табуляции. Для смещения столбца таблицы по горизонтали достаточно переместить соответствующую этому столбцу метку табуляции.
Таблица в Word может включать 32 767 строк и 31 столбец. Столбцы автоматически нумеруются как А, В, С, D,..., строки — 1, 2, 3, 4,... При работе с таблицей активно используется контекстное меню.
Для наглядности можно нанести сетку на экране, используя команду Таблица
— Отображать Сетку.
Перемещение внутри таблицы выполняется нажатием клавиши Tab или Shift + Tab.
Вставка (удаление) строк, столбцов или ячеек
Для вставки (удаления) строк, столбцов или ячеек необходимо:
• выделить столько строк (столбцов), сколько нужно вставить — Таблица
— Вставить/Удалить строки (столбцы, ячейки) — направление сдвига оставшихся ячеек;
• выделить столько строк (столбцов), сколько
нужно вставить — инструмент Вставить строки ![]() на панели Стандартная;
на панели Стандартная;
• для добавления строк в конец таблицы: курсор на последний маркер — Tab;
• для добавления столбцов в правый край таблицы: выделить маркеры концов строк
— Таблица — Вставить столбцы;
• сформировать для вставки/удаления соответствующие инструменты (Вид
— Панель инструментов — кнопка Настройка).
Форматирование таблицы
Команды Таблица — Автоформат или контекстное меню таблицы позволяют выбрать один из стандартных вариантов оформления. Можно изменять стандартные варианты с помощью флажков из областей Использовать и Изменить оформление.
Изменение ширины и высоты столбца (ячейки):
• двойной щелчок по крайней левой вертикальной линии сетки Вши команда Таблица — Высота и ширина ячейки — вкладка Столбец — кнопка Автоподбор. При выполнении этих действий Word подгоняет ширину столбца под размер его содержимого;
• удерживая клавиши Shift и перетаскивая границу, можно изменить границы только у прилегающих столбцов, Ctrl + Shift — только у столбца, прилегающего слева к перетаскиваемой границе. При удерживании клавиши Alt при перетаскивании границ в линейке будут показаны размеры столбцов;
• установить мышь на правой границе ячейки и, удерживая левую кнопку, перетащить границу вправо или влево;
• изменить положение маркеров столбцов на линейке;
• выделить изменяемый столбец — Таблица — Высота и ширина ячейки
— значения параметров.
Объединение (разбивка) ячеек производится с помощью команды: Таблица
— Объединить (Разбить) ячейки.
Копирование и перемещение: выделить с маркерами столбец, строку или ячейку и перетащить (при нажатой клавише Ctrl — копировать).
Сортировка содержимого таблицы и текста:
• Таблица — Сортировка;
• указать в поле Сортировать и в поле Затем номера столбцов, содержимое которых будет использовано при сортировке;
• указать тип сортировки — текст, число, дата;
• установить вид сортировки данных «По возрастанию» или «По убыванию».
Для сортировки текста, не оформленного в таблицу, выделить текст — Таблица
— Сортировка текста — «По возрастанию» — «Со строкой заголовка». Кнопка Параметры позволяет установить дополнительные возможности сортировки: сортировать только столбцы, не изменяя расположение материала в остальной части; сортировать с учетом регистра и разделителей полей для текста.
Нумерация ячеек: выделить ячейки для нумерации — инструмент Нумерованный список — «По строкам/По столбцам» или Формат — Список — вкладка Нумерованный список (при необходимости можно поменять формат номеров). Если в ячейке расположено несколько абзацев, то для фиксирования только одного номера в ней установить флажок «Только один номер в ячейке».
Вызвав контекстное меню, можно изменить выравнивание и направление текста, границы и заливку и др.
Расчеты в таблице
Таблицы в Word позволяют не только представлять текст в табличном виде, но и выполнять вычисления по формулам. Для этого необходимо установить курсор в ячейку и выполнить команду Таблица — Формула. В поле Формула ввести формулу для расчета или выбрать в поле Вставить функцию необходимую для выполнения функцию; в поле Формат числа установить необходимый формат представления результата.
Установка контура и разделительных линий
Контуры и разделительные линии задаются следующим образом:
• выделить таблицу или часть: Формат — Границы и заливка — вкладка Граница (Заливка) — указать нужный тип;
• с помощью панели Таблицы и границы.
Установка заголовков для длинных таблиц
Для повторения заголовков столбцов вверху каждой печатной страницы нужно выделить заголовок таблицы и выполнить команду Таблица — Заголовки.
Результат этой операции можно увидеть в режиме предварительного просмотра или в режиме структуры.
Добавление подписи к таблице
К таблице можно автоматически добавить подпись, если выполнить команду Вставка — Ссылка — Название (рис. 9.16).

При желании можно изменить постоянную часть «Таблица» (Вставка — Ссылка — Название — Создать — новую постоянную часть), а также местоположение подписи.
Кнопка Нумерация позволяет выбрать формат нумерации и при желании, подключить к названию таблицы номер главы с указанием стиля оформления.
В дальнейшем Word сам следит за нумерацией таблиц.
Установка режима Автоназвание (Вставка — Ссылка — Название
— Автоназвание — флажок Таблица Microsoft Word и др.) даст возможность вводить только текст подписи при вставке определенного вида объектов.
Создание списка таблиц
Если подписи к таблицам сделаны, как указано выше, то можно автоматически собрать список всех таблиц документа. Для этого следует выполнить следующие действия: установить курсор в место /вставки списка — Вставка — Ссылка
— Оглавление и указатели — вкладка Список иллюстраций — в списке «Название» выбрать «Таблица». Для оформления списка служит кнопка Формат.
Преобразование текста в таблицу
Для преобразования текста в таблицу необходимо:
• выделить в таблице строки, предназначенные для преобразования;
• отключить сетку Таблица — Сетка;
• выполнить команду Таблица — Преобразовать в таблицу или нажать кнопку Добавить таблицу на панели Стандартная.
9.9. Стили
Стиль — это именованная совокупность параметров форматирования текста. При использовании стиля к тексту применяются все входящие в стиль параметры форматирования. Можно быстро преобразовать фрагменты текста, к которым применен какой-либо стиль, путем изменения этого стиля. Таким образом, использование стилей позволяет экономить время, повышать качество и снижать трудоемкость оформления документов.
Типы стилей
Различают четыре типа стилей: стили символов, абзацев, списков и таблиц. Стили символов включают в себя только символьные форматы. Стили абзацев сочетают символьные и абзацные форматы. Стили списков можно рассматривать как частный случай стилей абзацев. Стили таблиц предназначены для упрощения форматирования таблиц.
В Word имеются встроенные стили для оформления различных элементов документа: основного текста, заголовков, колонтитулов и т. д. Кроме того, пользователи имеют возможность создавать собственные (пользовательские) стили. По умолчанию при вводе текста используется встроенный стиль Обычный.
Инструменты, предназначенные для операций со стилями
Операции со стилями удобно выполнять, если слева на экране отображается полоса стилей, в которой напротив каждого абзаца приведено название примененного к нему стиля. Полоса стилей выводится на экран в обычном режиме просмотра документа с помощью команды Сервис — Параметры. На вкладке Вид диалогового окна этой команды следует задать ширину полосы стилей, правую границу которой при необходимости в дальнейшем можно перемешать с помощью мыши. Ширину полосы стилей при желании можно уменьшить до нуля.
Необходимые
операции со стилями можно выполнить с помощью панели задач Стили и
форматирование. Эта панель выводится на экран (рис. 9.17) с помощью команды
Формат — Стили и форматирование или кнопки ![]() , расположенной слева на
панели инструментов Форматирование.
, расположенной слева на
панели инструментов Форматирование.
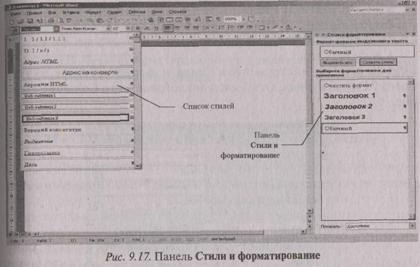
При выполнении операций со стилями важную роль играет Список стилей на панели инструментов Форматирование. Список стилей раскрывается щелчком мыши, при этом в нем содержится ограниченный набор стилей. Если раскрыть список, удерживая клавишу Shift, перечень отображаемых стилей будет полным. Для наглядности название каждого стиля в списке отформатировано этим же стилем. Справа указаны типы стилей, которые обозначаются специальными значками:
• ![]() — для стилей абзацев;
— для стилей абзацев;
• а — для стилей символов;
• ![]() — для стилей таблиц;
— для стилей таблиц;
• ![]() — для стилей списков.
— для стилей списков.
Создание и применение стилей
Существуют два способа создания стилей: по образцу и без предварительного форматирования.
Для создания нового стиля по образцу необходимо:
• отформатировать должным образом фрагмент-образец;
• выделить его;
• щелкнуть мышью в поле раскрывающегося списка Стиль на панели инструментов Форматирование;
• ввести имя нового стиля;
• нажать клавишу Enter.
Существует другой способ создания стиля по образцу:
• отформатировать фрагмент текста;
• выделить его;
• на панели инструментов Стили и форматирование нажать кнопку Создать стиль. Откроется диалоговое окно Создание стиля (рис. 9.18);

• в поле ввода Имя набрать имя нового стиля;
• нажать кнопку ОК.
Способ создания стиля, не требующий предварительного форматирования, состоит в следующем:
• на панели инструментов Стили и форматирование нажать кнопку Создать стиль. В диалоговом окне в поле ввода Имя набрать имя нового стиля;
• в списке Стиль выбрать тип стиля: стиль абзаца, знака или таблицы — и щелкнуть по кнопке Формат;
• в открывшемся меню выбрать нужные пункты и назначить необходимые форматы.
Задать символьные и абзацные форматы можно также с помощью соответствующих кнопок в области Форматирование диалогового окна Создание стиля.
Чтобы применить стиль, предварительно надо выделить форматируемый фрагмент текста и выбрать нужный стиль из раскрывающегося списка Стиль на панели инструментов Форматирование или юз списка Выберите форматирование для применения на панели инструментов Стили и форматирование.
9.10. Заголовочные стили и структура документа
Как правило, документ имеет иерархическую структуру, например, включает в себя несколько частей, которые делятся на главы, главы, в свою очередь, могут делиться на разделы и т. д.
К заголовкам самого высокого уровня следует применять стиль Заголовок 1, а к заголовкам более низкого уровня — соответственно стили Заголовок 2, Заголовок 3 и т. д. В нашем примере к заголовкам частей нужно применить стиль Заголовок 1, к заголовкам глав — стиль Заголовок 2, к заголовкам разделов — Заголовок 3. Можно использовать до 9 уровней заголовков.
Применение заголовочных стилей открывает возможность:
• использовать режим схемы документа;
• легко преобразовать структуру документа;
• автоматически нумеровать заголовки;
• автоматически формировать оглавление.
Использование схемы документа
После применения заголовочных стилей появляется
возможность использования режима схемы документа, который позволяет
организовать быстрое перемещение по большому документу. Чтобы перейти в этот
режим, следует нажать кнопку Схема документа ![]() на Стандартной
панели инструментов. На экране появится вертикальная панель, расположенная
слева от окна документа, которая содержит все имеющиеся в документе заголовки.
на Стандартной
панели инструментов. На экране появится вертикальная панель, расположенная
слева от окна документа, которая содержит все имеющиеся в документе заголовки.
Схема документа существенно более компактна (рис. 9.19), чем сам документ, поэтому с ее помощью можно быстро найти и выделить нужный заголовок. При этом в окне документа отображается и выделяется тот же заголовок. Нажав вновь ту же кнопку, можно убрать с экрана панель схемы документа и выполнить необходимые
операции в найденном месте текста.
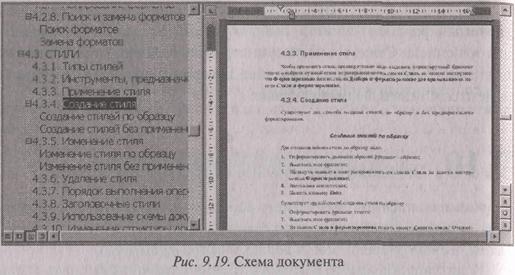
Изменение структуры документа
Для перехода в режим просмотра структуры документа следует выбрать команду Вид — Структура или активизировать кнопку Режим структуры, находящейся слева от горизонтальной линейки прокрутки. В этом режиме на экране появляется панель инструментов Структура.
В режиме просмотра структуры документа слева от каждого абзаца указан символ структуры. Если выполнить двойной щелчок по символу структуры рядом с заголовком, то можно отобразить или убрать текст, следующий за заголовком. Для этой же цели можно использовать кнопки Развернуть и Свернуть на панели инструментов.
Пользуясь символами структуры рядом с заголовками, можно также изменять структуру документа. Перемещение символа структуры по горизонтали приведет к изменению уровня заголовка. Передвигая символ структуры по вертикали, можно осуществить перемещение раздела по тексту.
Число отображаемых уровней структуры выбирается в списке Показать уровень на панели инструментов Структура.
С помощью кнопок этой панели удобно изменять структуру документа. Чтобы переместить раздел в другое место документа, нужно скрыть основной текст, выделить заголовок и передвигать его с помощью кнопок Вверх или Вниз.
Нумерация заголовков
Чтобы выполнить нумерацию заголовков, следует:
• выбрать команду Формат — Список;
• в диалоговом окне этой команды перейти на вкладку Многоуровневый;
• выбрать один из вариантов нумерации заголовков и нажать кнопку ОК.
Если ни один из предложенных вариантов нумерации заголовков не подходит, можно создать новый вариант. Для этого нужно:
• на вкладке Многоуровневый диалогового окна Списки выбрать «вариант нумерации, который в дальнейшем будет редактироваться, |и нажать кнопку Изменить;
• в появившемся диалоговом окне (рис. 9.20) Изменение многоуровневого списка нажать кнопку Больше и в списке Уровень выбрать уровень заголовка;
• в списке Связать уровень со стилем выбрать стиль заголовка, соответствующий установленному уровню;
• очистить поле Формат номера и ввести текст, например «Часть», «Глава» и т. п.;
• в списке Нумерация выбрать способ нумерации: арабские, римские цифры и т. п.;
• в списке Символ после номера выбрать один из вариантов: символ табуляции, пробел.
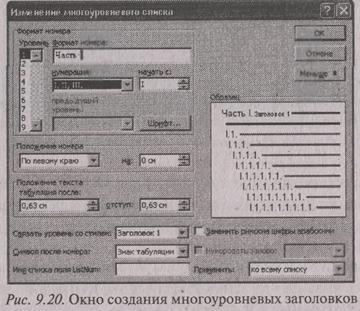
Создание и обновление оглавления
Оглавление может быть автоматически сформировано, если в Документе были применены заголовочные стили.
Чтобы вставить оглавление, необходимо:
• поместить текстовый курсор в то место документа, где оно должно появиться;
• выбрать команду Вставка — Ссылка — Оглавление и указатели (рис. 9.21);
• в диалоговом окне этой команды перейти на вкладку Оглавление;
• выбрать один из форматов оглавления;
• установить флажки Показать номера страниц и Номера страниц по правому краю;
• в списке Заполнитель выбрать вид заполнителя между заголовком и номером страницы в оглавлении;
• в счетчике Уровень задать число уровней заголовков, которые будут присутствовать в оглавлении.
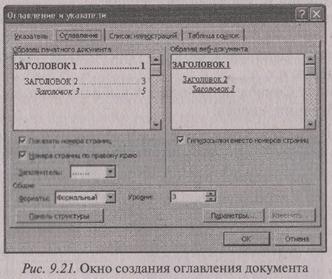
При редактировании документа после того, как оглавление уже вставлено в текст, могут измениться заголовки или номера страниц, на которых находятся заголовки. В таком случае необходимо обновить оглавление. Для этого нужно:
• выделить оглавление;
• нажать клавишу F9 или вызвать на экран правой кнопкой мыши контекстное меню и выбрать из него команду Обновить поле;
• в открывшемся диалоговом окне Обновление оглавления выбрать переключатель Обновить только номера страниц, если заголовки не менялись, в противном случае выбрать переключатель Обновить целиком.
Создание списков иллюстраций
Список иллюстраций — это список рисунков, таблиц, графиков и других иллюстраций в документе. Для того чтобы создать список иллюстраций автоматически, необходимо подписывать иллюстрации следующим способом:
• Вставка — Ссылка — Название;
• выберите постоянную часть подписи в соответствии с типом иллюстрации (рисунок, таблица, формула) или создайте новую с помощью кнопки Создать;
• используя кнопку Нумерация, задайте формат номеров;
• добавьте название иллюстрации.
Используйте эту процедуру каждый раз, когда появляется новая иллюстрация. Нумерация иллюстраций по всем типам будет вестись
(тематически. Для создания списка иллюстраций:
• установите курсор в то место документа, куда следует вставить рисунок иллюстраций;
• выберите вкладку Вставка — Ссылка — Оглавление и указатели, а затем вкладку Список иллюстраций;
• в списке Название выберите тип названий, которые следует включить в список иллюстраций;
• задайте любые другие параметры списка иллюстраций.
9.11. Форматирование страниц
К страничным форматам относятся разрывы страниц и разделов, размер и ориентация бумаги, поля страниц, номера строк, колонтитулы, колонки, сноски.
Разбивка документа на страницы
Word автоматически разбивает текст на страницы. При необходимости пользователь может в произвольном месте документа вставить линию разрыва между страницами клавишами Ctrl + Enter или:
• установить текстовый курсор в нужном месте документа;
• выбрать команду Вставка — Разрыв;
• в диалоговом окне этой команды выбрать переключатель Начать новую страницу.
Можно скорректировать разбивку текста на страницы, изменяя положение абзацев, которые оказываются внизу страниц. Для этого следует:
• выделить абзац;
• выбрать команду Формат — Абзац;
• в диалоговом окне этой команды перейти на вкладку Положение на странице;
• в группе Разбивка на страницы можно выбрать переключатели:
ü Запрет висячих строк — чтобы запретить появление одиночных строк вверху и внизу страницы;
ü Не разрывать абзац — если абзац полностью не умещается в конце страницы, то он будет переноситься на следующую страницу;
ü Не отрывать от следующего — чтобы разместить выделенный абзац на одной странице со следующим;
ü С новой страницы — для размещения выделенного абзаца
вверху следующей страницы.
Деление документа на разделы
Разделы — это части документов, которые могут быть отформатированы независимо друг от друга. Внутри раздела используются одинаковые страничные форматы.
Документ можно разбить на разделы, вставив в определенные места текста символы разрыва. Чтобы вставить в нужном месте документа разрыв раздела, нужно:
• установить текстовый курсор в то место документа, где должен начинаться новый раздел;
• выбрать команду Вставка — Разрыв;
• в диалоговом окне этой команды в группе Новый раздел включить нужный переключатель; раздел может начинаться на той же, на следующей, на ближайшей четной или нечетной странице.
Разбивка текста на разделы происходит также при назначении различных страничных форматов разным частям документа. В диалоговых окнах ряда команд, устанавливающих страничные форматы, можно указать, для какой части документа назначается формат, выбрав из списка Применить один из вариантов: для выделенного фрагмента текста, для всего документа, для текста от текущей позиции курсора до конца документа, для текущего раздела.
Между разделами вставляется разделитель разделов — точечная линия с надписью Разрыв раздела.
Параметры страницы
Параметры страницы устанавливаются в диалоговом окне команды Файл
— Параметры страницы. Это окно (рис. 9.22) имеет три вкладки: Поля, Размер бумаги, Источник бумаги.
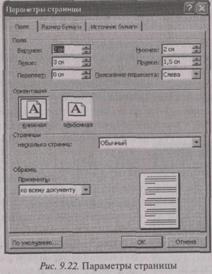
На вкладке Поля можно сделать следующие установки:
• в полях ввода Верхнее, Нижнее, Левое и Правое задать соответствующие поля страницы;
• в поле ввода Переплет задать дополнительное поле для переплета, значение которого добавляется к левому полю страницы;
• если документ должен печататься на обеих сторонах листов, то в списке Несколько страниц надо выбрать вариант Зеркальные поля;
• выбрать книжную или альбомную ориентацию страницы;
• с помощью списка Применить указать, для какой части документа назначается данный формат.
Кроме того, поля страницы можно устанавливать с помощью линеек. Ширина и высота полосы набора отмечены на линейках белым цветом.
Линии, разделяющие серую и белую области, можно перемещать, регулируя тем самым размеры полей страницы.
Нумерация строк
В ряде случаев требуется пронумеровать строки тексту. Как правило, это делается в финансовых или юридических документах.
Номера строк отображаются в режиме разметки страницы на левом поле страницы или слева от колонок при многоколонной верстке текста.
Чтобы добавить номера строк, надо:
• выделить часть документа, в которой требуется выполнить нумерацию строк;
• выбрать команду Файл — Параметры страницы;
• перейти на вкладку Источник бумаги;
• в диалоговом окне этой команды в списке Применить указать часть документа, к которой следует применить нумерацию строк:

к выделенным разделам, к выделенному тексту, к текущему разделу, ко всему документу и т. д. (рис. 9.23);
• нажать кнопку Нумерация строк;
• в этом окне включить режим Добавить нумерацию строк;
• установить параметры нумерации.
Отдельные виды строк, например заголовки или пустые строки, можно не нумеровать. Для организации запрета нумерации строк в некоторых абзацах надо:
• выделить абзацы, для которых строки не должны нумероваться;
• выбрать команду Формат — Абзац;
• перейти на вкладку Положение на странице;
• включить режим Запретить нумерацию строк.
Чтобы удалить номера строк, следует в диалоговом окне Нумерация строк выключить режим Добавить нумерацию строк.
Колонки
Текст на странице можно разместить как в одну,
так и в несколько колонок. Разбить текст на колонки можно с помощью кнопки Колонки
![]() на
Стандартной панели инструментов. После нажатия на эту кнопку следует указать
с помощью мыши число колонок.
на
Стандартной панели инструментов. После нажатия на эту кнопку следует указать
с помощью мыши число колонок.
Если предварительно был выделен фрагмент текста, разбивка на колонки происходит в рамках этого фрагмента. В начале и в конце фрагмента автоматически вставляются разрывы раздела. Если в тексте нет выделенных фрагментов, то весь текст будет отформатирован в несколько колонок.
Для разбивки текста на колонки может быть использована также команда Формат — Колонки. В диалоговом окне этой команды выбирается число колонок, устанавливается их ширина и размер промежутков между ними, разделительная линия, указывается, для какой части документа назначается данный формат.
Изменить ширину колонок и промежутки между ними можно как в диалоговом окне команды Колонки, так и с помощью горизонтальной линейки, перемещая на ней линии раздела серой и белой областей.
Колонтитулы
Колонтитулы содержат информацию, которая может находиться £в верхнем и нижнем поле документа. Обычно в колонтитулах размещают номера страниц, названия документа или глав, фамилию автора и т. д. Колонтитулы могут включать также графические объекты.
В Word существует возможность использовать один и тот же колонтитул для всего документа или отличающиеся колонтитулы для разных разделов документа. Можно создать уникальный колонтитул для первой страницы или вообще убрать с нее колонтитулы. Допускается использование различающихся колонтитулов для четных и нечетных страниц документа.
Колонтитулы отображаются в режимах разметки страницы и предварительного просмотра.
Создание колонтитулов, повторяющихся на всех страницах документа
Чтобы создать колонтитулы, следует:
• выбрать команду Вид — Колонтитулы; на странице появится отдельная область для колонтитула с пометкой В.К. (верхний колонтитул), а на экране — панель инструментов Колонтитулы;
• ввести текст в область верхнего колонтитула.
Для создания нижнего колонтитула сначала необходимо перейти в область нижнего колонтитула, имеющую обозначение Н.К., с помощью кнопки Верхний/нижний колонтитул или вертикальной полосы прокрутки, а затем ввести текст колонтитула.
С помощью соответствующих кнопок на панели инструментов Колонтитулы можно вставить в колонтитул специальную информацию: номера страниц, общее количество страниц, текущую дату, текущее время.
Для быстрого переключения между колонтитулом и основным текстом можно использовать двойной щелчок мыши по области колонтитула или основного текста.
Колонтитулы форматируются как обычный текст. Можно выровнять один элемент колонтитула по левому краю, другой — по центру, третий — по правому краю. Можно также изменить положение колонтитула по вертикали путем изменения расстояния от колонтитула до верхнего или нижнего края страницы. Для удаления колонтитула следует выделить текст колонтитула и нажать клавишу Del.
Создание разных колонтитулов для четных и нечетных страниц документа
Чтобы создать разные колонтитулы для четных и нечетных страниц, нужно:
• выбрать команду Вид — Колонтитулы;
• щелкнуть по кнопке Параметры страницы на панели инструментов Колонтитулы;
• в открывшемся диалоговом окне выбрать вкладку Источник бумаги;
• включить режим Различать колонтитулы четных и нечетных страниц;
• создать колонтитул отдельно для четных и нечетных страниц.
Создание уникальных колонтитулов для первой страницы документа
Чтобы создать уникальный колонтитул для первой страницы, следует:
• выбрать команду Вид — Колонтитулы;
• на панели инструментов Колонтитулы активизировать кнопку Параметры страницы;
• в открывшемся диалоговом окне выбрать вкладку Источник бумаги;
• включить режим Различать колонтитулы первой страницы и щелкнуть по кнопке ОК;
• создать колонтитул для первой страницы. Если на первой странице не должно быть колонтитулов, оставить поле колонтитулов пустым.
Создание отличающихся колонтитулов для разных разделов документа
При вставке колонтитула в один раздел этот же колонтитул автоматически добавляется во все разделы документа. Чтобы создать
различные колонтитулы для разных разделов, следует разорвать связь между ними:
• поместить курсор в раздел, для которого нужно создать другой колонтитул;
• выбрать команду Вид — Колонтитулы;
• на панели инструментов Колонтитулы отключить кнопку Как в предыдущем разделе;
• создать новый колонтитул для данного раздела. Внесенные изменения распространятся на колонтитулы всех последующих разделов. Чтобы создать отличающийся колонтитул следующего раздела, необходимо повторить операцию.
Повторный щелчок по кнопке Как в предыдущем разделе на панели инструментов Колонтитулы восстановит связь с предыдущим разделом.
Нумерация страниц
Нумерация страниц — это страничный формат. Он назначается для текущего раздела или выделенных разделов.
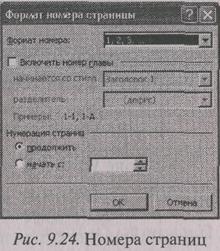
Для вставки номеров страниц можно использовать кнопку Номер страницы на панели инструментов Колонтитулы (рис. 9.24) или команду Вставка — Номера страниц. И в том, и в другом случае номера страниц вставляются в колонтитул.
Если требуется, чтобы колонтитул содержал только номер страницы, проще использовать команду Номера страниц.
Номера страниц отображаются в режиме разметки страницы и в режиме предварительного просмотра.
Если в документе был создан отдельный колонтитул для первой страницы или разные колонтитулы для четных и нечетных страниц и разных разделов, то из всех этих колонтитулов следует удалить номера страниц.
Сноски
Сноска — это дополнительный уточняющий текст, связанный с определенным местом в основном тексте, которое отмечается символом сноски. По умолчанию символом сноски является целое число, представляющее собой порядковый номер сноски.
Положение текста сноски зависит от типа сноски. Различают два типа сносок: обычные и концевые. Обычные сноски печатаются внизу страницы, а концевые — в конце раздела или документа.
Чтобы вставить сноску, надо:
• установить текстовый курсор там, где следует вставить символ сноски;
• выбрать команду Вставка — Ссылка — Сноска;
• в диалоговом окне этой команды (рис. 9.25) указать тип сноски, выбрав переключатель Сноски для обычных сносок и переключатель Концевые сноски — для концевых сносок;
• выбрать положение сноски: в конце страницы, в конце текста, в конце документа, в конце раздела;
• выбрать способ обозначения символов сносок:
ü Формат номера — для использования номеров;
ü Другой — для использования специальных знаков;
• при использовании специальных знаков сносок нажать кнопку Символ и в открывшемся диалоговом окне выбрать подходящий символ для сноски;
• для нумеруемых сносок выбрать формат из списка Формат номера;
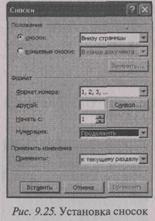
• в поле Начать с указать номер, с которого следует начать нумерацию сносок;
• в списке Нумерация выбрать схему автоматической нумерации сносок в документе: Начинать в каждом разделе, Начинать на каждой странице или Продолжить (для сквозной нумерации во всем документе);
• в списке Применить выбрать часть документа, к которой необходимо применить установленные параметры;
• нажать кнопку Вставить для закрытия диалогового окна;
• ввести текст в область сноски;
• вернуться к основному тексту, щелкнув по нему мышью. Чтобы перенести, скопировать или удалить сноску, нужно проводить операцию с символом, а не с текстом сноски. При выполнении этих действий автоматически выполняется перенумерация всех сносок.
Операции перемещения, копирования, удаления, изменения шрифта и размера символов сносок выполняются так же, как и для ' обычного текста.
Если подвести указатель мыши к символу сноски, то рядом появится текст сноски. Чтобы просмотреть текст сноски в области сносок в нижней части экрана, следует дважды щелкнуть по знаку сноски.
Если выбрать команду Вид — Сноски в обычном режиме просмотра документа, то сноски отобразятся на панели сносок.
9.12. Макросы в Word
При необходимости многократно выполнять какую-то задачу в Word лучше всего делать это с помощью макроса. Макрос — это серия команд, сгруппированных вместе для упрощения ежедневной работы. Вместо того чтобы вручную совершать повторяющиеся действия, отнимающие много времени, можно создать и запускать один макрос, который и будет выполнять эту задачу. Макросы часто используются для следующих целей:
• ускорения часто выполняемых операций редактирования или форматирования;
• объединения нескольких команд, например для вставки таблицы с указанными размерами и границами и определенным числом строк и столбцов;
• упрощения доступа к параметрам в диалоговых окнах;
• автоматизации обработки сложных последовательных действий в задачах.
Создавать макросы в Word можно двумя способами: с помощью средства для записи макросов или редактора Visual Basic.
Запись макросов
Перед записью макроса распланируйте заранее шаги и команды, которые он должен выполнить. Если при записи будет допущена ошибка, то все исправления запишутся также и в макросе. Ненужные инструкции можно будет убрать позже путем редактирования макроса.
Постарайтесь предугадать все сообщения, которые может вывести Word. Например, если в макрос входит команда закрытия документа, то, скорее всего, Word предложит сохранить внесенные в документ изменения. Чтобы это сообщение не выводилось, во время записи выполните сохранение документа перед его закрытием.
Если макрос вызывает команду Найти или Заменить (Правка). нажмите кнопку Больше, а затем выберите параметр Везде в списке Направление. Если макрос выполняет поиск только вперед или назад, то по достижении конца или начала документа Word приостановит выполнение макроса и предложит продолжить поиск в оставшейся части документа.
Перед использованием макроса, записанного в другом документе, убедитесь, что он не зависит от содержимого этого документа.
Если какой-то макрос используется особенно часто, назначьте ему кнопку на панели инструментов, команду меню или сочетание клавиш. Это позволит быстро вызывать макрос без открытия диалогового окна Макросы.
Средство записи макросов позволяет быстро создавать макросы с минимальными усилиями. При этом макрос записывается в виде последовательности инструкций на языке программирования Visual Basic для приложений. Допускается применение мыши для выбора команд и параметров. Однако действия, проделанные в окне документа с помощью мыши, не записываются. Например, с помощью мыши нельзя перемещать курсор, копировать и перемещать объекты, в том числе перетаскиванием.
Для записи этих действий используйте клавиатуру. Запись макроса можно временно приостанавливать и затем возобновлять с того места, где запись была остановлена (рис. 9.26).
Последовательность действий при создании макроса такова:
• выберите команду Макрос в меню Сервис, а затем — команду Начать запись;
• в поле Имя макроса введите имя нового макроса;
• в списке Макрос доступен для выберите шаблон или документ, в котором будет храниться макрос;
• введите описание макроса в поле Описание;
• если макросу не требуется назначать кнопку панели инструментов, команду меню или сочетание клавиш, нажмите кнопку ОК, чтобы начать запись макроса;
• чтобы назначить макросу кнопку панели инструментов или команду меню, нажмите кнопку Панели. Выберите записываемый макрос в списке Команды и перетащите его на панель инструментов или в меню нажмите кнопку Закрыть, чтобы начать запись макроса;

• чтобы назначить макросу сочетание клавиш, нажмите кнопку Клавиша. Выберите записываемый макрос в списке Команды, вверите сочетание клавиш в поле Новое сочетание клавиш и нажмите кнопку Назначить. Нажмите кнопку Закрыть, чтобы начать запись
макроса;
• выполните действия, которые следует включить в макрос;
• для завершения записи макроса нажмите кнопку Остановить запись (см. рис. 9.26).
Если новому макросу будет присвоено имя одного из встроенных макросов Word, то последний будет заменен.
Запуск макроса
Чтобы запустить макрос, можно выбрать команду Сервис — Макрос — Макросы, а затем — имя макроса, который требуется выполнить.
Для быстрого запуска макроса достаточно выбрать команду в меню, нажать кнопку на панели инструментов или нажать сочетание клавиш.
Остановка и возобновление записи макроса
Для приостановки записи макроса нажмите кнопку Пауза.
Выполните действия, которые не должны быть записаны.
Для возобновления записи нажмите кнопку Возобновить запись.
Хранение макросов
Макросы хранятся в шаблонах или документах. По умолчанию макросы сохраняются в шаблоне Normal.dot, чтобы они были доступны всем документам Word. Если макрос будет использоваться только в одном документе, сохраните его в документе.
Отдельные макросы в документе хранятся в проектах макросов, которые можно копировать из одного документа в другой.
Для копирования, удаления или переименования проекта макросов воспользуйтесь организатором. В меню Сервис выберите команду Макрос, а затем — команду Макросы, после чего нажмите кнопку Организатор.
Например, макрос FileClose связан с командой Файл — Закрыть. Таким образом, если назвать новый макрос FileClose, то он будет связан с командой Закрыть, и при выборе команды Закрыть будет выполняться новая последовательность действий.
Чтобы просмотреть список встроенных макросов Word, выберите команду Сервис
— Макрос — Макросы.
9.13. Оформление документа
Применение графических элементов
Графические элементы могут быть добавлены в документ Word с помощью его встроенных средств, загружены из файла или созданы в другой программе. В двух последних случаях такие элементы называют рисунками.
В составе MS Word поставляется набор графических средств для украшения текста и рисунков путем добавления объема, тени, текстурных и прозрачных заливок, а также автофигур.
Рисунки
Вставка из файла (возможные форматы — .bmp, .wmf, .gif, jpg):
• установить курсор в предполагаемое место вставки;
• Вставка — Рисунок — Из файла (рис. 9.27);
• выбрать нужный файл;
• установить нужные параметры в окне Вставка рисунка (Связать с файлом
— для сохранения только ссылки на документ, Поверх текста — для разрешения свободного перемещения рисунка в пределах страницы и обтекания его и др.).

Перемещение рисунков осуществляется мышью.
Изменение размеров — за маркеры, появляющиеся после щелчка мышью на рисунке. Для сохранения пропорций рисунка при изменении размера нужно удерживать клавишу Shift и тянуть за угловой маркер, а для сохранения положения его центра нужно удерживать клавишу Ctrl.
Выполнение обрезки (отсечение части изображения) можно осу-1ществить с помощью кнопки на панели Настройка изображения (рис. 9.28) или контекстное меню — Формат рисунка.
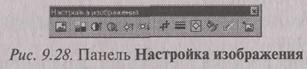
Для удаления рисунка нажимается клавиша Del, после его выделения.
Добавление автофигуры, круга или квадрата
Нажмите кнопку Автофигуры на панели инструментов Рисование, укажите категорию, а затем выберите нужную фигуру.
Для изменения размеров фигуры используйте перетаскивание. , Для сохранения пропорций фигуры во время перетаскивания удерживайте нажатой клавишу Shift.
Чтобы нарисовать круг или квадрат, нажмите
кнопку Овал ![]() или Прямоугольник
или Прямоугольник ![]() на панели
инструментов Рисование, а затем растяните фигуру при нажатой клавише Shift.
на панели
инструментов Рисование, а затем растяните фигуру при нажатой клавише Shift.
Для изменения границ, угла поворота, цвета, тени или объема автофигуры выделите объект, а затем используйте кнопки на панели инструментов Рисование.
Сканирование и вставка рисунка в документ
Для выполнения этой процедуры к компьютеру должно быть подключено соответствующее устройство (сканер или цифровая камера). Кроме того, на компьютере следует установить необходимое программное обеспечение.
1. Поместите рисунок в сканирующее устройство.
2. В MS Word укажите в меню Вставка — Рисунок и выберите пункт Со сканера или камеры.
3. Если к компьютеру подключено несколько устройств, выберите требуемое в списке Устройство.
Выполните одно из следующих действий:
• если требуется использовать более низкое разрешение или если документ планируется просматривать на экране, выберите вариант Для передачи по Интернету;
• если требуется использовать более высокое разрешение или если документ планируется печатать, выберите вариант Для печати;
• если используется сканер и для сканирования необходимо использовать обычные настройки, нажмите кнопку Вставить;
• если используется сканер и требуется изменить параметры сканирования или если используется камера, нажмите кнопку Специальная вставка. Затем следуйте инструкциям, прилагающимся к используемому устройству;
• когда изображение будет вставлено в документ, внесите необходимые изменения.
Для изменения рисунка (обрезания, изменения яркости, контраста и цветности) можно воспользоваться кнопками на панели инструментов Настройка изображения.
Редактировать отсканированный рисунок можно с помощью приложения MS Photo Editor.
Кнопка Вставить может быть недоступной, если программное обеспечение сканера не поддерживает автоматическое сканирование. В таком случае следует использовать кнопку
Специальная вставка.
Группировка графических объектов
Удерживая нажатой клавишу Shift, выделите объекты, которые следует объединить в группу. На панели инструментов Рисование нажмите кнопку Действия, а затем выберите команду Группировать.
Коллекция рисунков MS Clip Gallery
Для вставки рисунка из коллекции укажите место вставки рисунка или картинки и выполните команду Вставка — Рисунок — Картинки. Из подходящей категории выделите нужный рисунок, а затем выберите команду Вставить клип в появившемся меню.
После завершения работы с коллекцией нажмите кнопку Закрыть в заголовке коллекции. Кроме того, можно просто перетащить рисунок или другой клип из коллекции в документ.
Папка Media
В составе Windows имеется ряд дополнительных звуков и музыкальных клипов, которые можно использовать в документах. В меню Вставка выберите команду Объект и перейдите на вкладку Создание из файла. Найдите папку Media (она находится в папке Windows), откройте ее и выберите нужный звук.
Коллекция Clip Gallery Live
Если установлена коллекция клипов, можно
подключиться к Web-узлу Clip Gallery Live, найти и загрузить с него нужный рисунок, звук или фильм.
Нажмите кнопку Добавить картинку ![]() на панели инструментов Рисование, чтобы
открыть коллекцию клипов; затем нажмите кнопку Клипы в Интернете.
на панели инструментов Рисование, чтобы
открыть коллекцию клипов; затем нажмите кнопку Клипы в Интернете.
9. 14. Использование дополнительных приложений
Программа MS WordArt
Программа WordArt используется для создания фигурного текста. По сравнению с предыдущими версиями появились новые возможности, например добавление объема и текстурная заливка.
Для вставки объекта WordArt на панели
инструментов Рисование нажмите кнопку Добавить объект WordArt ![]() . Выберите нужный тип объекта WordArt, а
затем нажмите кнопку ОК.'
. Выберите нужный тип объекта WordArt, а
затем нажмите кнопку ОК.'
Введите текст, который следует отформатировать, в диалоговое I окно Изменение текста WordArt, выберите нужные параметры, а затем нажмите кнопку ОК.
Для изменения оформления текста используйте кнопки панелей инструментов WordArt и Рисование. Панель инструментов WordArt появляется при выделении объекта WordArt.
Редактор формул MS Equation
Для создания формул в тексте документа часто приходится при-V менять нестандартные символы. Для их написания рекомендуется использовать редактор формул MS Equation.
Указав место для вставки формулы, выберите команду Объект в меню Вставка, а затем — вкладку Создание.
В списке Тип объекта выберите MS Equation 3.0.
Создайте формулу путем выбора символов на панели инструментов Формула и ввода переменных и чисел. Верхняя строка панели инструментов Формула содержит более 150 математических символов.
Нижняя строка используется для выбора разнообразных шаблонов, предназначенных для построения дробей, интегралов, сумм и других сложных выражений.
Чтобы вернуться в Word, щелкните по странице документа Word.
Программа MS Organization Chart
MS Organization Chart является программой, позволяющей создавать структурные диаграммы для размещения в тексте документа. Для создания в документе такой диаграммы следует выполнить . команду Вставка — Рисунок — Организационная диаграмма. Далее можно приступить к конструированию предложенной диаграммы, добавляя или удаляя элементы, вводя названия блоков и наращивая иерархические уровни диаграммы. MS Organization Chart функционирует как сервер OLE, благодаря чему, как только диаграмма создана и передана в документ, ее можно редактировать непосредственно в документе. Используя команду Вставка — Схематическая диаграмма, можно вставлять в документ другие виды диаграмм.
9.15. Подготовка документа к печати
Завершающим этапом создания документа является его вывод на печать.
Предварительный просмотр документа
Чтобы получить представление о том, как будет выглядеть документ в напечатанном виде, можно воспользоваться окном предварительного просмотра, выбрав команду Файл — Предварительный просмотр или активизировав кнопку предварительного просмотра документа US на Стандартной панели инструментов.
В этом режиме с помощью панели инструментов Просмотр (рис. 9.29) можно выводить на экран по одной или по нескольку страниц, изменять масштаб просмотра, выполнять подгонку страниц — уменьшение количества страниц за счет уменьшения величины шрифта и междустрочных интервалов, инициализировать печать. Чтобы выйти из режима предварительного просмотра, нажмите кнопку Закрыть.

Установка параметров печати
Параметры печати задаются в диалоговом окне команды файл — Печать, где можно выполнить следующие установки:
• выбрать принтер;
• указать область печати (весь документ, отдельные страницы, выделенный фрагмент);
• задать число копий;
• указать, какие страницы надо печатать: все, нечетные, четные. Для печати всего документа в одном экземпляре проще воспользоваться кнопкой Печать на панели инструментов.