Ю. Д. Романова, И. Г. Лесничая
ИНФОРМАТИКА
и информационные технологии
КОНСПЕКТ ЛЕКЦИИ
2-е издание,
переработанное и дополненное
Москва «Эксмо»2009
ОСНОВЫ ИНФОРМАТИКИ
1.1. Понятие информации
«Информация» наряду с такими понятиями, как «вещество», «энергия», «пространство» и «время», составляет основу современной научной картины мира. В этот термин вкладывается различный смысл в технике, науке и в быту.
Под информацией в технике понимают сообщения, передаваемые в форме знаков или сигналов, в бытовом аспекте — сведения об окружающем мире и протекающих в нем процессах, воспринимаемые человеком или специальными устройствами.
Термин «информация» происходит от латинского слова informatio, что означает «сведения, разъяснение, осведомленность, изложение». Это понятие вошло в употребление в середине XX в.
К. Шеннон ввел этот термин в узком техническом смысле, применительно к теории связи, которая получила название «Теория информации». По определению К. Шеннона, информация
— это снятая неопределенность, т.е. это только те сведения, которые полностью снимают или уменьшают существующую неопределенность.
А в кибернетике, по определению Н. Винера, под информацией понимают ту часть знаний, которая используется для ориентирования, активного действия, управления, т. е. в целях сохранения, совершенствования, развития системы. Семантическая теория трактует информацию как сведения, обладающие новизной.
В информатике термин «информация» можно определить как сведения об объектах и явлениях окружающей среды, их параметрах, свойствах и состоянии, которые воспринимают информационные системы (живые организмы, управляющие машины и др.) в процессе жизнедеятельности и работы.
Применительно к компьютерной обработке данных под информацией понимают некоторую последовательность символических обозначений (букв, цифр, закодированных графических образов и звуков и т. п.), несущую смысловую нагрузку и представленную в «понятном» компьютеру виде.
1.2 Методы получения информации
Информацию мы получаем различными способами: при разговоре между людьми, через печатные издания и различные средства коммуникации — радио, телефон, телевидение, компьютер.
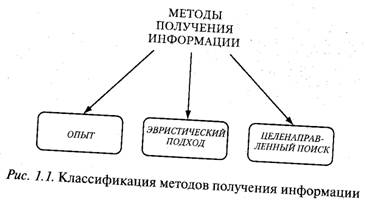
Откуда появляется новая информация (рис. 1.1)? Ежедневный человеческий опыт является важнейшим методом ее получения.
В прошлом этот метод был основным и практически единственным. Множество замечательных достижений было получено опытным путем, в процессе накопления опыта и вывода определенных умозаключений.
Как альтернатива накоплению опыта существовал и до сих пор существует так называемый метод проб и ошибок, или эвристический (от древнегреч. «эврика!» — «я нашел!») метод. При этом длительном и трудоемком подходе проводятся многократные эксперименты, после которых отбираются наиболее удачные варианты. В современной науке эвристический метод также имеет место, например в растениеводстве. Однако, как правило, он является недостаточно эффективным.
Научный подход характеризуется тем, что при его применении производится не беспорядочный перебор всех возможных вариантов, а целенаправленный поиск. При проведении исследования на научной платформе изучают, анализируют все известные достижения в конкретной области, проводят опыты. В результате применения целенаправленного поиска люди создали новые материалы и процессы, неизвестные в природе. Этому поиску способствует развитие современной техники, которая позволяет обрабатывать большие объемы информации и получать все новые и новые результаты.
1.3. Свойства информации
Любая информация должна обладать рядом свойств: достоверностью, полнотой, актуальностью, ясностью и ценностью.
Достоверность — истинное, объективное отражение действительности. Каждый человек воспринимает окружающую действительность субъективно, имея свой собственный, отличный от других взгляд и мнение. Смысл достоверности заключается в определении, насколько данная информация соответствует истинному положению дел. Недостоверная информация повлечет за собой неправильное понимание ситуации и принятие неверных решений.
Полнота — достаточное количество данных для понимания ситуации и принятия решений. Например, при получении сводки погоды нам потребуется полная картина: температура, влажность воздуха, осадки, направление ветра.
Актуальность — соответствие информации данной ситуации. Например, можно получить полную сводку погоды из достоверного источника. Но она окажется ненужной, если будет содержать сведения недельной давности.
Ясность — выражение информации в таком виде, который был бы понятен ее получателю. Представим, что у нас имеется достоверная, полная и актуальная информация о погоде на предстоящую неделю. Но эта информация записана (или произнесена) в терминах и обозначениях синоптиков, непонятных большинству людей. В этом случае она окажется бесполезной.
Ценность — нужна ли информация для решения данной проблемы. Одна и та же информация может быть очень важной в одной ситуации и быть абсолютно бесполезной в другой. Так, информация о погоде в городе N представляет большой интерес для жителей этого города и совсем не нужна жителям города М (за исключением разве что тех, кто собрался в город N на отдых или в командировку).
1.4. Измерение информации
Сколько информации содержится, к примеру, в тексте романа «Война и мир», во фресках Рафаэля или в генетическом коде человека? Возможно ли измерить количество информации?
В научном плане понятие «информация» связывается с вероятностью осуществления того или иного события.
Вероятность — числовая характеристика степени возможности наступления события, изменяемая от 0 до 1. Вероятность достоверного события (которое обязательно должно произойти) равна 1, невозможного события (не произойдет никогда) — 0. Вероятность случайного (которое может произойти, а может не произойти) события лежит в интервале (0, 1). Например, вероятность выпадения «орла» при подбрасывании монеты равна 1/2 а вероятность выпадения каждой из граней при игре в кости — 1/2.
Американский инженер Р. Хартли (1928 г.) процесс получения информации рассматривал как выбор одного сообщения из конечного заранее заданного множества из N равновероятных сообщений, а количество информации I, содержащееся в выбранном сообщении, он определил как двоичный логарифм N.
Формула Хартли:
I= log2N.
Допустим, нужно угадать одно число из набора чисел от единицы до ста. По формуле Хартли можно вычислить, какое количество информации для этого требуется:
I= log2100 = 6,644, т. е. сообщение о верно угаданном числе содержит количество информации, приблизительно равное 6,644.
Примеры равновероятных сообщений: при бросании монеты — «выпала решка», «выпал орел»; на странице книги — «количество букв четное», «количество букв нечетное».
Определим теперь, являются ли равновероятными сообщения «первой выйдет из дверей здания женщина» и «первым выйдет из дверей здания мужчина». Однозначно ответить на этот вопрос нельзя. Все зависит от того, о каком именно здании идет речь. Если это, например, станция метро, то вероятность выйти из дверей первым одинакова для мужчины и женщины, а если это военная казарма, то для мужчины эта вероятность значительно выше, чем для женщины.
Для задач такого рода американский ученый К. Шеннон предложил в 1948 г. другую формулу определения количества информации, учитывающую возможную неодинаковую вероятность сообщений в наборе.
Формула Шеннона:
I = — (p1 log2 p1 + Р2 log2 P2 +... + Рп log2 Рп),
где pi,- — вероятность того, что i-е сообщение выделено в наборе из N сообщений.
Если вероятности pi, ..., рп равны, то каждая из них равна 1/N , и формула Шеннона превращается в формулу Хартли.
Анализ формулы показывает, что чем выше вероятность события, тем меньшее количество информации возникает после его осуществления, и наоборот.
Если вероятность равна 1 (т. е. событие достоверно), количество информации равно 0. Если вероятность свершения или несoвeршения какого-либо события одинакова, т. е. равна 1/2, то количество информации, которое несет с собой это событие, равно 1.
Это — единица измерения информации. Она получила наименование бит. Если событие имеет т равновероятных исходов (подбрасывание монеты или игра в кости), то вероятность конкретного исхода равна l/т и формула Шеннона имеет вид:
I= Iog2 m.
В этом случае I= 1 бит при т = 2. Для информации об исходе такого события достаточно двух символов (например, 0 и 1). Система счисления, в которой используются только два символа, называется двоичной.
Поэтому бит можно также определить как количество информации, которое содержит один разряд двоичного числа (отсюда название «бит»: binary digit (англ.)
— двоичный разряд). Бит в теории информации — количество информации, необходимое для различения двух равновероятных сообщений.
Количество информации, равное 8 битам, называется байтом. В восьми разрядах можно записать 256 различных целых двоичных чисел от 00000000 до 11111111.
Широко используются также еще более крупные производные единицы информации:
• 1 Килобайт (Кбайт) = 1024 байт;
• 1 Мегабайт (Мбайт) = 1024 Кбайт;
• 1 Гигабайт (Гбайт) = 1024 Мбайт.
• 1 Терабайт (Тбайт) = 1024 Гбайт = 240 байт;
• 1 Петабайт (Пбайт) = 1024 Тбайт = 250 байт.
1.5. Передача информации. Информационные каналы.
Характеристики информационного канала
Информация передается в виде сообщений от источника информации к ее приемнику посредством канала связи между ними (рис. 1.2). Источник посылает передаваемое сообщение. Для более точной и экономной передачи по каналам связи информацию надо закодировать. Закодированное сообщение приобретает вид сигналов
— носителей информации, которые идут по каналу. В приемнике принимаемый сигнал декодируется и становится принимаемым сообщением. Передача сигнала по каналам связи часто сопровождается воздействием помех, вызывающих искажение и потерю информации.
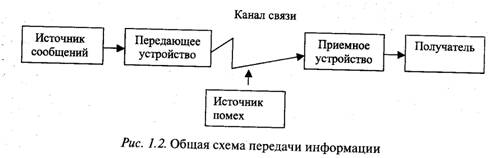
Совокупность устройств, предметов или объектов, предназначенных для передачи информации от одного из них, именуемого источником, к другому, именуемому приемником, называется каналом информации, или информационным каналом.
Примером канала может служить почта. Информация, закодированная в виде текста, помещается в конверт, поступает в почтовый ящик, извлекается оттуда и перевозится в почтовое отделение, где сортируется (вручную или машиной). Далее информация перемещается с помощью поезда (самолета, теплохода и т. п.) в почтовое отделение пункта назначения, сортируется и доставляется адресату. Таким образом, почтовый канал включает в себя: конверт (предмет), транспорт и сортировочные машины (устройства), почтовых работников (объекты).
Информация, помещенная в этот канал, остается неизменной, в отличие от информационного канала «телефон», который включает в себя: телефонные аппараты (устройства), провода (предметы) и аппаратуру АТС (устройства). Его особенностью является то обстоятельство, что при поступлении в него информация, представленная в виде звуковых волн, преобразуется в электрические сигналы и затем передается. Такой канал называется каналом с преобразованием информации.
Компьютер является информационным каналом второго типа: информация поступает с внешних устройств (клавиатура, диск, микрофон), преобразуется во внутреннюю форму, обрабатывается, снова преобразуется в вид, пригодный для внешних устройств (монитор, принтер, динамик и др.) и передается на них.
Информационные каналы различаются по пропускной способности — количеству информации, передаваемой каналом в единицу времени. Измеряется пропускная способность в бит/с. В честь изобретателя телеграфа этой единице было дано имя Бод: 1 Бод = 1 бит/с. Пропускная способность информационного канала определяется двумя параметрами — разрядностью и частотой — и пропорциональна их произведению. Разрядностью называют максимальное количество информации, которое может быть одновременно помещено в канал. Частота показывает, сколько раз информация может быть помещена в канал в единицу времени.
Разрядность почтового канала огромна. Так, пересылая по почте, например, лазерный диск, можно поместить в канал одновременно более 600 Мб информации. В то же время частота почтового канала очень низкая — выемка почты из ящиков происходит не чаще пяти раз в сутки.
Телефонный канал информации однобитный: одновременно по телефонному проводу можно послать или единицу (ток, импульс), или ноль. Однако частота этого канала может достигать десятков . и сотен тысяч циклов в секунду. Это свойство телефонной сети позволяет использовать ее для связи между компьютерами.
1.6. Формы представления информации
Информация может существовать в самых разнообразных формах, например, в виде:
• текстов, рисунков, чертежей, фотографий;
• световых или звуковых сигналов;
• радиоволн;
• электрических и нервных импульсов;
• магнитных записей;
• жестов и мимики;
• запахов и вкусовых ощущений;
• хромосом, передающих по наследству признаки и свойства
организмов и т. д.
Предметы, процессы, явления материального или нематериального свойства, рассматриваемые с точки зрения их информационных свойств, называются информационными объектами.
Процессы, связанные с определенными операциями над информационными объектами, называются информационными процессами.
Обработка информации — получение одних информационных объектов из других путем выполнения некоторых алгоритмов.
1.7. Информация в технических устройствах и системах
Обмен информацией в технических устройствах и системах осуществляется с помощью сигналов, отражающих физические характеристики изучаемых объектов и процессов.
Различают несколько видов сигналов: звуковые, световые и электрические.
При передаче информации посредством электрического сигнала значение информации выражается в параметрах электрического тока — силе тока и напряжении.
Существующие в технических устройствах сигналы делятся на непрерывные (или аналоговые) и дискретные.
Непрерывность сигнала означает возможность его изменения на любую малую величину в любой заданный малый промежуток времени (рис. 1.3).
Примером аналоговой передачи сигнала является передача речи по телефонным проводам: речевая информация преобразуется в аналоговые электрические сигналы, которые по проводам передаются абоненту, а затем обратно преобразуются в речевую информацию. В этом случае никакой обработки сигнала не производится только небольшое усиление, которое предотвращает затухание сигнала. Аналоговое сохранение информации также довольно распространенное явление, например запись звукового сигнала на магнитофонную ленту.
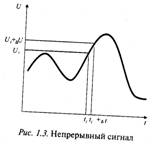
До 1970-х гг. технические устройства работали только с аналоговыми сигналами. Аналоговыми являлись и способы их обработки
С появлением микропроцессоров и микросхем с высокой степенью интеграции стали получать распространение
дискретные и цифровые сигналы и соответствующие способы их обработки.
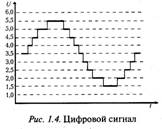
Дискретность сигнала означает возможность его измерения только на конечном отрезке, в строго определенные моменты времени, т.е. сам сигнал представляет собой не непрерывную функцию, а последовательность дискретных значений (рис. 1.4). В зависимости от решаемой задачи эти значения могут быть зафиксированы только в заданных временных точках и могут сохранять свое значение в промежутке от заданной до следующей точки измерения.
Дискретный сигнал, значения которого выражены определенными конечными числами, называется цифровым.
Для обработки, хранения, передачи цифровых сигналов также существуют специальные технические устройства: аудио- и видео-компакт-диски (CD-ROM), модемы и факсимильные средства связи.
Однако остается достаточно много систем и устройств, в которых информация может передаваться только в виде аналогового сигнала. В связи с этим используются способы преобразования аналогового сигнала в цифровой и обратно. Даже традиционные области использования аналоговых сигналов (телефонная связь и радиовещание) переходят на цифровую форму обработки и передачи сигналов.
Этот процесс получил наибольшее развитие с появлением глобальных компьютерных сетей. Так, распространенным средством осуществления связи между компьютерами является телефонная сеть. Исходное сообщение, поступающее в телефонную линию, преобразуется в аналоговый сигнал. После этого специальные технические средства (модемы) производят последующее преобразование этого аналогового сигнала в цифровой. И уже в цифровом виде он обрабатывается, хранится, передается. Достигнув получателя, цифровой сигнал снова преобразуется в аналоговый и воспринимается абонентом в привычном для него виде.
1.8.Способы представления числовых
и символьных данных в компьютере.
Числа в компьютере представляются в двоичной системе счисления. Для этого отводится определенное количество двоичных разрядов. Совокупность разрядов составляет разрядную сетку. Современные микропроцессоры могут обрабатывать числа разрядностью 8, 16, 32 и 64 бита.
Для представления чисел используются две формы: естественная и экспоненциальная.
Естественная форма характеризуется фиксированным положением разделителя целой и дробной части числа (поэтому ее называют также формой с фиксированной точкой). Знак числа занимает место перед старшим разрядом: знак «плюс» кодируется нулем, «минус» — единицей. Недостатком естественной формы является ограниченный диапазон чисел. Используется естественная форма в основном для представления целых чисел.
Экспоненциальной формой называется представление чисел в виде мантиссы и порядка:
А = т х qP,
где А — число;
т — мантисса;
q — основание системы счисления;
р — порядок.
Экспоненциальную форму называют также формой с плавающей точкой.
Диапазон представления чисел в экспоненциальной форме на десять порядков больше, чем в естественной форме.
При обработке текстовой информации каждому символу ставится в соответствие определенное число. Соответствие между набором символов и числами называется кодировкой символов. При вводе в компьютер информация кодируется, а при выводе декодируется.
Существует много различных кодировок. В большинстве символы кодируются восьмибитовыми (или однобайтными) числами. В одном байте можно записать 256 различных целых чисел.
Этого достаточно для кодирования всех букв русского и латинского алфавитов, арабских цифр, знаков препинания и некоторых других необходимых символов. Для наглядности кодируемые символы располагаются в таблице. Код символа составляется из номеров столбца и строки, на пересечении которых он находится. Этим двоичным числам соответствуют десятичные числа от 0 до 255.
До появления операционной системы MS Windows основной являлась кодовая таблица символов ASCII (American Standard Code for Information Interchange
— американский стандартный код обмена информацией).
Фирмой Microsoft была разработана новая кодовая таблица ANSI. Для представления кириллицы на основе кодировки ANSI построена кодовая страница СР12565. Символам кириллицы в ней соответствуют шестнадцатеричные коды от СО до FF, или в десятичной системе счисления — от 192 до 255.
В настоящее время широко используется двухбайтная кодировка Unicode. Поскольку в 16 двоичных разрядах (2 байтах) можно записать 65 536 различных целых чисел, эта таблица кодов включает в себя все существующие алфавиты мира, а также множество математических, химических, музыкальных и декоративных символов. Кодировка Unicode используется в программах MS Word и MS Excel.
1.9. Информатика. Цели и задачи информатики
Информатика — наука, сложившаяся сравнительно недавно. Ее развитие связано с появлением в середине XX в. электронно-вычислительных машин, которые явились универсальными средствами для хранения, обработки и передачи информации.
Коротко определить ее сущность можно следующим образом: информатика — это научно-техническая дисциплина, связанная с машинной обработкой, хранением и передачей информации.
Компьютеры являются технической базой информатики. Информатика находит широкое применение в различных областях современной жизни: производстве, науке, образовании и др.
Развитие любой отрасли науки предполагает проведение сложных и дорогостоящих экспериментов для обретения опыта и знаний. Информатика позволяет заменить реальные эксперименты машинными. Это экономит колоссальные ресурсы, дает возможность обработать полученные результаты самыми современными методами. Кроме того, такие эксперименты занимают гораздо меньше времени, чем реальные. А в некоторых областях науки, например астрофизике, проведение реального эксперимента просто невозможно, поэтому практически все исследования проводятся посредством вычислительных экспериментов.
Развитие информатики влечет за собой новые достижения, открытия, а следовательно, и новые области применения. Например, в образовании обучение традиционно происходило при непосредственном общении преподавателя с учащимся, и именно преподаватель определял характер и темп процесса обучения. Появившиеся обучающие компьютерные программы предлагают пользователю множество вариантов настройки. А это значит, что учащийся при освоении учебного материала сам устанавливает такие параметры, как скорость изучения, объем материала, степень сложности курса. Многочисленные исследования говорят о том, что метод обучения при помощи компьютеров эффективнее традиционных методов. Доказано, что внимание при работе с компьютерной программой обучения повышается, поэтому время занятий сокращается примерно на 30%, а доля усвоенного материала достигает 75%. Существуют обучающие программы не только для использования в учебных заведениях, но и для обучения и переподготовки персонала различных фирм, а также для проведения квалификационных испытаний.
Информатика включает в себя множество математических, инженерных и даже философских аспектов, благодаря которым она становится фундаментальной наукой, занимающейся «формализованным» представлением информации, методами и средствами ее обработки. Сюда входят вопросы анализа и моделирования взаимосвязей и структур в самых различных областях применения. При этом возникает необходимость в разработке способов решения задач информационной обработки на вычислительных машинах, а также в разработке, организации и эксплуатации самих вычислительных машин и систем.
Задача информатики состоит в исследовании свойств формальных моделей и дальнейшем их развитии, а также в установлении связи между формальными моделями и реальным миром в данной предметной области.
Благодаря многогранности и универсальности информатики можно сформулировать и другие ее определения. Кроме того, в силу своей «молодости» это наука развивающаяся, и, как любое развивающееся явление, она претерпевает изменения.
ТЕХНИЧЕСКИЕ И ПРОГРАММНЫЕ
СРЕДСТВА РЕАЛИЗАЦИИ
ИНФОРМАЦИОННЫХ ПРОЦЕССОВ
2.1. Принципы функционирования ПК
Компьютер представляет собой систему, в которой уживаются
«тело» и «душа».
«Тело» компьютера — это его «железная», аппаратная часть (hardware). Аппаратные средства современных персональных компьютеров (ПК) представляют собой совокупность электронных, электромеханических, электромагнитных и
электронно-оптических устройств. Каждое устройство выполняет определенный набор функций, определяемых комбинацией входных управляющих электрических сигналов
— команд.
«Душа» — это прикладные и системные программы (software). Компьютер может обрабатывать только информацию, представленную в числовой форме. Вся другая информация (звуки, изображение и т. п.) для обработки на компьютере должна быть преобразована в числовую форму, т. е. оцифрована.
Компьютер пользуется знаковой системой, состоящей из двух цифр двоичной системы счисления: 1 и 0. Как говорилось выше, цифра двоичной системы называется битом. Это наименьшая единица информации. Из битов складывается все многообразие данных, которое обрабатывает компьютер. Физически это выглядит как чередование либо намагниченных и размагниченных участков жесткого диска, либо отражающих и не отражающих луч участков компакт-диска, либо передаваемых сигналов напряжения высокого
и низкого уровня и т. д.
Основное назначение компьютера — выполнять программы, представляющие собой набор команд.
Команда — инструкция, предписывающая компьютеру выполнить ту или иную операцию (умножить два числа, записать данные на диск и т. д.). Все команды и все данные в компьютере представлены комбинациями битов (чисел).
Устройством, которое обрабатывает информацию, является процессор. Процессор — электронное устройство, поэтому различные виды информации должны обрабатываться в нем в форме последовательностей электрических импульсов. Такие последовательности можно записать в виде цепочки нулей и единиц (есть импульс
— единица, нет импульса — нуль), которые называют машинным языком.
Последовательность этих команд называется программой, а устройство управления «переводит» команды программы на язык команд, понятных исполнителям, и синхронизирует их работу.
Исторически компьютер появился как машина для вычислений и назывался электронной вычислительной машиной — ЭВМ. Структура такого устройства была описана знаменитым математиком Дж. фон Нейманом в 1945 г. (рис. 2.1). Одинарными линиями обозначены цепи сигналов управления (управляющие связи), двойными — цепи передачи данных и адресов (информационные связи).
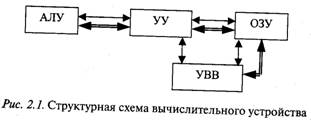
Охарактеризуем подробнее отдельные блоки вычислительного устройства.
АЛУ — арифметическое логическое устройство. Преобразует информацию, выполняя сложение, вычитание и основные логические операции «И», «ИЛИ», «НЕ».
УУ — устройство управления. Организует процесс выполнения программ.
ОЗУ — оперативное запоминающее устройство или память. Хранит данные, адреса и команды, обладает высокой скоростью записи и чтения чисел. Состоит из некоторого количества пронумерованных ячеек, в каждой из которых могут находиться обрабатываемые данные или программы. Все ячейки памяти одинаково доступны для других устройств компьютера.
УВВ — устройства ввода-вывода получают информацию извне, выводят ее получателю.
Структура современного персонального компьютера представлена на рис. 2.2. Достижения микроэлектроники позволили объединить в одной интегральной схеме, называемой микропроцессором (МП) или процессором,
АЛУ и УУ. Уменьшение габаритов ОЗУ позволило разместить МП и ОЗУ на одной электронной плате, называемой системной или материнской. Все связи между отдельными устройствами объединены в пучок параллельных проводов — локальную или системную шину. В состав этой шины входят шина данных, по которой передаются из ОЗУ в МП также и команды, шина адреса и шина синхронизации.
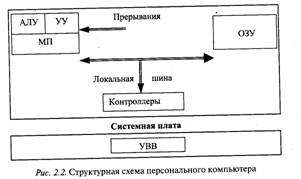
УВВ разделены на собственно УВВ и управляющие ими контроллеры (карты), включаемые в системную плату или установленные
прямо на ней.
Новым в структуре современного компьютера и принципе его действия являются сигналы и понятие прерываний (рис. 2.2). Прерывания появились в связи с переходом от математических вычислений, которые не зависят от внешних условий, к обработке информации в реальном масштабе времени.
Компьютер должен реагировать на изменение внешних условий, иногда немедленно, запоминая эти события или даже меняя алгоритм обработки. Допустим, если в микропроцессор извне поступает сигнал запроса на прерывание, которое обрабатывается всегда, выполнение текущей программы приостанавливается, в заранее определенной области ОЗУ сохраняются все промежуточные Результаты и адрес остановки в программе, и микропроцессор выполняет специальную программу обработки прерывания, в которой
указано, что надо сделать в этом случае. После ее завершения восстанавливаются все промежуточные результаты, и микропроцессор продолжает выполнение текущей программы с запомненного ранее адреса.
В современных компьютерах возможна параллельная работа нескольких процессоров. За счет распараллеливания выполнения одной задачи или параллельного выполнения многих задач достигается увеличение общей производительности компьютера. Для этого предусматривают цепи, связывающие между собой отдельные процессоры.
2.2. Основные типы компьютеров.
Конфигурации персональных компьютеров (ПК)
Полное описание набора и характеристик устройств, составляющих конкретный ПК, называется конфигурацией.
С технической точки зрения ПК можно определить как единую систему, представляющую собой набор сменных компонентов — отдельных узлов, соединенных между собой стандартными интерфейсами.
Интерфейсом называют стандарт присоединения компонентов к системе
— разъемы, наборы микросхем, генерирующих стандартные сигналы, стандартный программный код. Существует набор однотипных компонентов с разными функциональными возможностями, включаемых в систему по единому интерфейсу.
Различают «минимальную» конфигурацию ПК, т. е. минимальный набор устройств, без которых работа с ПК становится бессмысленной. Это — системный блок, монитор, клавиатура, мышь.
На рынке ПК сложилось следующее разделение конфигураций.
Рабочая станция (Work Station) — мощный компьютер, основанный обычно на двухпроцессорной платформе, оснащенный максимальным объемом быстрой оперативной памяти и массивом жестких дисков, включенный, как правило, в локальную сеть предприятия. В зависимости от решаемых задач рабочие станции бывают графическими, для научных расчетов или иного назначения.
Настольный компьютер (Desktop) предусматривает самый обширный спектр возможных конфигураций как платформы, так и дополнительных устройств.
Принято классифицировать настольные компьютеры по назначению или производительности.
По назначению их подразделяют на офисные, домашние, игровые, дизайнерские.
Офисный компьютер ориентирован на работу с программами офисного класса, может подключаться к локальной сети и не отличается высокой производительностью. Главное требование к нему — надежность.
Домашний компьютер обычно используют для развлечений и выполнения не слишком сложных учебных (рабочих) заданий. Мультимедийная направленность домашнего ПК выражается в оснащении его процессором и видеокартой среднего класса, приводом DVD, качественным монитором и комплектом хорошей акустики. Непременным условием является подключение к Интернету через модем или сетевую карту.
Игровой компьютер требует наличия мощной графической подсистемы. Поэтому главным его элементом является графическая карта и адекватный потребностям процессор при достаточном объеме оперативной памяти. Игровой компьютер дополнительно комплектуют джойстиком, рулем (штурвалом), педалями, устройствами виртуальной реальности (шлемы, очки, перчатки).
Дизайнерский компьютер предназначен для выполнения сложных графических работ (кроме 3D-графики кинематографического уровня) и обработки видео в режиме реального времени. По сути, это рабочая станция начального уровня в достаточно компактном исполнении. Конкретная конфигурация дизайнерского ПК зависит от специфики решаемых задач.
По производительности различают компьютеры начального уровня (Easy PC), среднего уровня (Mainstream), высшего класса (High End).
Ноутбук (Notebook) представляет собой переносной ПК. Помимо компактных габаритов ноутбук отличается возможностью работы от аккумуляторов. Автономное функционирование обусловило высокие требования к режиму энергопотребления компонентов. Обычно в ноутбуках используют специальные модификации процессоров, графических чипсетов, жестких дисков с низким энергопотреблением и автоматическим регулированием производительности в зависимости от решаемой задачи.
Обычно ноутбуки классифицируют по размеру, диагонали дисплея и числу «шпинделей» (отдельных приводов: жесткий диск, дисковод CD-ROM, дисковод гибких дисков и др.). Например, выражение «двухшпиндельный ноутбук» подразумевает наличие в компьютере жесткого диска и еще одного дисковода (обычно комбинированного привода
DVD/CD-RW).
Настольный ноутбук (DeskNote). Этот класс компьютеров возник в 2002 г. и продолжает развиваться. Его отличие от ноутбуков заключается в отсутствии аккумуляторов, использовании процессоров для обычных настольных ПК, а иногда и адаптеров ЗD-графики высокого класса.
Планшетный ПК (Tablet PC) характеризуется наличием отдельного сенсорного дисплея с возможностью рукописного ввода и специального электронного пера. Некоторые модели комплектуются клавиатурой, трекболом, приводом CD-ROM, жестким диском.
Карманный ПК (Personal Digital Assistant, PDA) примыкает к товарной нише ПК. Невысокая производительность, ограниченный набор программ и неудобный интерфейс пользователя сужают сферу их применения. Однако многие КПК позволяют подключаться к настольному компьютеру для переноса данных: телефонного справочника, записной книжки и пр., позволяют читать литературные произведения в электронном виде, просматривать видео и т. д.
ПК представляют собой наиболее широко используемый класс компьютеров, их мощность постоянно увеличивается, область применения расширяется. Однако их возможности ограниченны, и для решения специфических задач, требующих объемных вычислений и высочайшего быстродействия, применяют компьютеры другого класса: супер-ЭВМ, большие ЭВМ (Mainframe), мини-ЭВМ.
2.3. Основные устройства персонального компьютера
ПК типа IBM PC (International Business Machines Personal Computer), названный по имени американской компании, впервые выпустившей такие устройства в 1981 г., стал стандартом ПК.
В IBM PC была заложена возможность усовершенствования его отдельных частей и использования новых устройств. Фирма IBM сделала компьютер не единым неразъемным устройством, а обеспечила возможность его сборки из независимо изготовленных частей. Методы совместимости устройств с компьютером IBM PC не держались в секрете, а были доступны всем желающим. Этот принцип, называемый принципом открытой архитектуры, предусматривает возможность дополнения имеющихся аппаратных средств новыми устройствами без замены старых. Такие операции называются «апгрейд» (upgrade (англ.) — расширить, обновить).
На системной плате компьютера размещены только устройства, осуществляющие обработку информации. Устройства, управляющие всеми остальными составными частями компьютера — монитором, дисками, принтером и т. п., реализованы на отдельных платах (контроллерах), которые вставляются в специальные разъемы на системной плате — слоты. К этим электронным устройствам подводится электропитание из единого блока питания, а для удобства и надежности все это заключено в системный блок.
Все дополнительные устройства взаимодействуют с процессором и оперативной памятью через системную магистраль передачи данных — шину. Виды слотов расширения различаются по типу шины. Данные могут передаваться между внешними устройствами и процессором, оперативной памятью и процессором, внешними устройствами и оперативной памятью или между устройствами ввода-вывода. Шина характеризуется типом, разрядностью, частотой и количеством подключаемых внешних устройств. При работе с оперативной памятью шина проводит поиск нужного участка памяти и обменивается информацией с найденным участком. Эти задачи выполняют две части системной шины: адресная шина и шина данных.
Аппаратно-логические устройства, отвечающие за совместное функционирование различных компонентов, называют интерфейсами. Современный компьютер заполнен различными интерфейса-пи, обеспечивающими всеобщее взаимодействие. На интерфейсы существуют стандарты.
Для добавления в ПК нового дополнительного устройства необходима электронная схема, которая им управляет, — контроллер, аппаратно согласовывающий работу системы и дополнительного устройства. Кроме того, необходим драйвер устройства
— программа, позволяющая программно связать это устройство с системой в цепом. Один из самых важных контроллеров — DMA-контроллер, обеспечивающий прямой доступ к оперативной памяти.
Центральной частью компьютера является системный блок с присоединенными к нему клавиатурой, монитором и мышью. Системный блок и монитор независимо друг от друга подключаются к источнику питания — сети переменного тока.
В системном блоке располагаются все основные устройства Компьютера:
• микропроцессор — «мозг» компьютера, который выполняет поступающие на его вход команды: проводит вычисления и управляет работой остальных устройств ПК;
• оперативная память, предназначенная для временного хранения активных программ и данных;
• контроллеры, предназначенные для независимого управления отдельными процессами в работе ПК;
• накопители на гибких магнитных дисках, используемые для чтения и записи на дискеты;
• накопитель на жестком магнитном диске, предназначенный для чтения и записи на жесткий магнитный диск (винчестер);
• дисководы для компакт-дисков, обеспечивающие возможность чтения данных с компьютерных компакт-дисков и проигрывания аудио-компакт-дисков, а также записи информации на компакт-диск;
• блок питания, преобразующий электропитание сети в постоянный ток, подаваемый на электронные схемы компьютера;
• счетчик времени, который функционирует независимо от того, включен компьютер или нет;
• другие устройства.
Все компоненты ПК по их функциональному отношению к работе с информацией можно условно разделить на:
• устройства обработки информации (центральный и специализированные процессоры);
• устройства хранения информации (жесткий диск, CD-ROM, оперативная память и др.);
• устройства ввода информации (клавиатура, мышь, микрофон, сканер и т. д.);
• устройства вывода информации (монитор, принтер, акустическая система и т. д.).
2.4. Устройства обработки
Микропроцессор (центральный микропроцессор, CPU) — программно управляемое устройство, предназначенное для обработки информации по алгоритму, задаваемому программой, находящейся в данный момент в оперативной памяти. Конструктивно представляет собой небольшую микросхему внутри системного блока, установленную на материнской плате.
Процессоры классифицируются по базовому типу, называющемуся семейством (Intel, AMD, Cyrix, Motorola). С целью преемственности программного обеспечения последующие модели и модификации процессоров, как правило, содержат всю систему команд своих предшественников. Основными характеристиками процессора являются:
• быстродействие — количество операций, производимых в 1 секунду, измеряется в бит/с. Каждая последующая модель имеет более высокую производительность по сравнению с предыдущей. Маркировка современных процессоров имеет расширение ММХ (MultiMedia eXtention — расширение мультимедиа);
• тактовая частота — количество тактов, производимых процессором за 1 секунду. Операции, производимые процессором, не являются непрерывными, они разделены на такты. Эта характеристика определяет скорость выполнения операций непосредственно влияет на производительность процессора;
• разрядность — количество двоичных разрядов, которые процессор обрабатывает за один такт. Так, указывая разрядность 64, имеют в виду, что процессор имеет
64-разрядную шину данных, т. е. за один такт он обрабатывает 64 бита.
По шине данных передаются данные между различными устройствами. Данные по шине могут передаваться в любом направлении. Максимальное количество одновременно передаваемой информации называется разрядностью шины, которая определяется разрядностью процессора и в настоящее время составляет 64 бита. Чем выше разрядность шины, тем больше информации она может передавать в единицу времени.
Поиск устройства или ячейки памяти осуществляет процессор. Каждое устройство или ячейка имеет свой адрес. Адрес передается по адресной шине, сигналы по которой передаются в одном направлении — от процессора к оперативной памяти и устройствам.
Информация по шине передается в виде импульсов электрического тока. Шина работает циклами. Количество циклов срабатывания в единицу времени называется частотой шины.
Дополнительно к системной были созданы локальные шины: MCA, EISA, VESA, VLB, не получившие широкого распространения. Наиболее популярны локальная шина PCI (Peripheral Component Interconnect Bus — шина взаимодействия периферийных устройств) и графическая шина AGP (Accelerated Graphic Port — ускоренный графический порт).
Современные компьютеры оснащаются несколькими шинами: одна шина может быть использована для обмена с низкоскоростными устройствами, а другая — с высокоскоростными (контроллерами, жесткими дисками).
2.5. Устройства хранения
Оперативная память (RAM — Random Access Memory, ОЗУ) — устройство, предназначенное для хранения обрабатываемой информации (данных) и программ, управляющих процессом обработки информации. Конструктивно оперативная память изготавливается в виде небольших печатных плат с рядами контактов, на которых размещаются интегральные схемы памяти (модули памяти), различающиеся по размеру и количеству контактов (SIMM или DIMM), по быстродействию, по объему.
Важнейшей характеристикой модулей оперативной памяти является быстродействие — частота, с которой считывается или записывается информация в ячейки памяти. Современные модули памяти имеют частоту 133 МГц и выше.
Для того чтобы какая-либо программа начала свое выполнение, она должна быть загружена в оперативную память. Оперативная память является энергозависимой, т. е. хранит информацию, пока компьютер включен (подано питание на модуль оперативной памяти). В оперативную память программа и данные для ее работы попадают из других устройств, т. е. загружаются из энергонезависимых устройств внешней памяти (жесткий диск, компакт-диск и т. д.). Таким образом, «загрузить» программу означает прочесть ее из файла, находящегося на одном из устройств внешней памяти и поместить в оперативную память, после чего микропроцессор начнет ее выполнение.
Оперативная память хранит загруженную, выполняющуюся в данный момент, программу и данные, которые с ее помощью обрабатываются. Если после обработки предполагается дальнейшее использование данных, то копию документа из оперативной памяти можно записать на одном из устройств внешней памяти (например, на жестком диске), создав файл, хранящий документ.
Как же технически осуществить процесс загрузки нужной программы в оперативную память? Для этого нужна программа-посредник. Такой программой является операционная система. Операционная система (ОС) тоже должна быть загружена в оперативную память, но она загружается автоматически при включении компьютера (обычно с жесткого диска). После загрузки ОС можно использовать инструменты, предназначенные для загрузки других программ (например, в MS Windows это ярлыки программ на рабочем столе или программа Проводник для работы с файлами).
Основными характеристиками памяти являются объем, время доступа и плотность записи информации.
Объем памяти определяется максимальным количеством информации, которая может быть помещена в эту память, и выражается в кило-, мега- или гигабайтах. Типичный современный компьютер имеет 512 Мб оперативной памяти и выше.
Время доступа к памяти (секунды) представляет собой минимальное время, достаточное для размещения в памяти единицы информации.
Плотность записи информации (бит/см2) представляет собой количество информации, записанной на единице поверхности носителя.
Важнейшей характеристикой компьютера в целом является его производительность, т. е. возможность обрабатывать большие объемы информации. Производительность ПК во многом определяется быстродействием процессора, а также объемом оперативной памяти и скоростью доступа к ней.
Для ускорения доступа к оперативной памяти используется кэшпамять (cache (англ.) — запас). Это сверхбыстрая оперативная память, предназначенная для временного хранения данных и помещенная между оперативной памятью и процессором. Объем кэшпамяти составляет до 1 Мб. Специальные программно-аппаратные средства обеспечивают опережающее копирование данных из оперативной в кэш-память и обратное копирование данных по окончании их обработки. Обработка данных в кэш-памяти производится быстрее, что приводит к увеличению производительности ПК. Непосредственного доступа из программы в кэш-память нет.
CMOS-память (Complementary Metal-Oxide Semiconductor) предназначена для длительного хранения данных о конфигурации и настройках компьютера (дата, время, пароль), в том числе и когда питание компьютера выключено.
Данные записываются и считываются под управлением команд, содержащихся в другом виде памяти — BIOS.
BIOS (Basic Input-Output System — базовая система ввода-вывода) — постоянная память, т. е. память, хранящая информацию при отключенном питании. Содержит наборы групп команд для непосредственного управления различными устройствами ПК, их тестирования при включении питания и осуществления начального этапа загрузки операционной системы компьютера. Такой вид памяти называется ROM (Read Only Memory). B BIOS содержится также программа настройки конфигурации компьютера
— Setup. Она позволяет установить некоторые характеристики устройств ПК. BIOS ориентирована на конкретную аппаратную реализацию компьютера и может быть различной даже в однотипных компьютерах.
Жесткий магнитный диск (винчестер, HDD — Hard Disk Drive) — постоянная память, предназначенная для долговременного хранения имеющейся в компьютере информации.
Основные параметры жесткого диска:
• емкость — стандартный современный винчестер имеет объем 40—200 Гб и больше;
• скорость чтения данных. Средний сегодняшний показатель — около 8 Мб/с;
• среднее время доступа измеряется в миллисекундах и обозначает то время, которое необходимо диску для доступа к любому выбранному вами участку. Средний показатель — 9 мс;
• скорость вращения диска — показатель, напрямую связанный со скоростью доступа и скоростью чтения данных. Скорость вращения жесткого диска в основном влияет на сокращение среднего времени доступа (поиска). Повышение общей производительности особенно заметно при выборке большого числа файлов;
• размер кэш-памяти — быстрой буферной памяти небольшого объема, в которую компьютер помещает наиболее часто используемые данные. У винчестера есть своя
кэш-память размером до 8 Мб;
• фирма-производитель. Освоить тонкие современные технологии могут только крупнейшие производители, потому что организация изготовления сложнейших головок, пластин, контроллеров требует крупных финансовых и интеллектуальных затрат. В настоящее время жесткие диски производят семь компаний: Fujitsu, IBM-Hitachi, Maxtor, Samsung, Seagate, Toshiba и Western Digital. При этом каждая модель одного производителя имеет свои, только ей присущие особенности.
Компактные твердотельные носители. К ним относятся:
• стример — устройство записи на магнитную ленту. Недостатком стримера является слишком большое время последовательного доступа к данным при чтении. Емкость стримера достигает нескольких гигабайтов, что меньше емкости современных винчестеров, а время доступа во много раз больше;
• гибкие диски (дискеты) 3,5 (1,44 Мб, 2,88 Мб). Все дискеты перед употреблением форматируются — на них наносится служебная информация, обе поверхности дискеты разбиваются на концентрические окружности — дорожки, которые, в свою очередь, делятся на сектора. Одноименные сектора обеих поверхностей образуют кластеры. Магнитные головки примыкают к обеим поверхностям и при вращении диска проходят мимо всех кластеров дорожки. В целях сохранения информации гибкие магнитные диски необходимо предохранять от воздействия сильных магнитных полей и нагревания, так как подобные воздействия могут привести к размагничиванию носителя и потере информации;
• CD-ROM (Compact Disc Read Only Memory) и CD-RW (Compact Disc Rewritable) диски. С помощью специальных программ возможно произвести на чистый CD однократную или многократную запись информации лазером, под воздействием которого материал CD частично теряет прозрачность. В целях сохранения информации CD необходимо предохранять от механических повреждений (царапин, сколов), а также от загрязнения;
• дисковод ZIP фирмы Iomega — накопитель данного типа по принципу действия подобен дискете, но имеет емкость около 100 Мб и вставляется в специальный дисковод;
• устройства флэш-памяти, выполненные на одной микросхеме (кристалле) и не имеющие подвижных частей. Различаются такие устройства по интерфейсу и применяемому контроллеру, что обусловливает разницу в емкости, скорости передачи данных и энергопотреблении. К ним относятся:
• Multimedia Card (MMC) и Secure Digital (SD) сходят со сцены ввиду ограниченной емкости (64 Мб и 256 Мб соответственно) и низкой скорости работы;
• SmartMedia — основной формат для карт широкого применения (от банковских и проездных в метро до удостоверений личности). Тонкие пластинки весом 2 г имеют открыто расположенные контакты, однако значительная для таких габаритов емкость (до 128 Мб) и скорость передачи данных (до 600 Кб/с) обусловили их проникновение в сферу цифровой фотографии и переносных МР3-устройств;
• Memory Stick — «эксклюзивный» формат фирмы Sony, практически не используется другими компаниями. Максимальная емкость — 256 Мб, скорость передачи данных доходит до 410 Кб/с, цены сравнительно высокие;
• CompactFlash (CF) — самый распространенный, универсальный и перспективный формат. Легко подключается к любому ноутбуку. Основная область применения — цифровая фотография. По емкости (до 3 Гб) сегодняшние CF-карты не уступают IBM Microdrive, однако отстают по скорости обмена данными (около 2 Мб/с);
• USB Flash Drive — последовательный интерфейс US В с пропускной способностью 12 Мбит/с или его современный вариант USB 2.0 с пропускной способностью до 480 Мбит/с. Сам носитель заключен в обтекаемый компактный корпус, напоминающий автомобильный брелок. Основные параметры (емкость и скорость работы) полностью совпадают с CompactFlash, поскольку чипы самой памяти остались прежними. Может работать как обычный накопитель — с него можно запускать приложения, воспроизводить музыку и сжатое видео, редактировать и создавать файлы. Среднее время доступа к данным на флэш-диске низкое — менее 2,5 мс. Накопители класса USB Flash Drive с интерфейсом USB 2.0 полностью заменили обычные дискеты, носители Iomega ZIP и им подобные;
• PC Card (PCMCIA ATA) — основной тип флэш-памяти для компактных компьютеров. В настоящее время существуют четыре формата карточек PC Card: Type I, Type II, Type III и CardBus, различающиеся размерами, разъемами и рабочим напряжением. Для PC Card возможна обратная совместимость по разъемам «сверху вниз». Емкость PC Card достигает 4 Гб, скорость — 20 Мб/с при обмене данными с жестким диском;
• Miniature Card (MC) — карточка флэш-памяти, предназначена в основном для карманных компьютеров, мобильных телефонов и цифровых фотокамер. Стандартная емкость составляет 64 Мб;
• xD Picture Card (extreme Digital) является типом флэш-памяти, разработанным компанией Toshiba специально для цифровых фотоаппаратов. Это миниатюрное устройство флэш-памяти благодаря использованию технологии NAND не имеет ограничений на максимальный объем. Сейчас известны карточки xD Picture Card емкостью 8 Гбайт;
• MirrorBit Flash, разработанная компанией AMD, основана на технологии хранения в ячейке двух бит. Каждая ячейка разделена на симметричные (зеркальные) половинки изолирующим слоем из нитрида кремния и, таким образом, имеет удвоенную емкость. За счет «зеркальности» быстрее формируется стандартная 16-битная страница данных, что увеличивает скорость обмена. Чипы семейства MirrorBit имеют емкость 64 Мб и могут быть установлены на большинство современных типов твердотельных устройств памяти.
Порты — это устройства для подключения к системной шине различных внешних устройств.
Различают несколько типов портов:
• таймерный порт позволяет программировать частоту следования меток времени, используемых в электронных часах компьютера;
• клавиатурный порт обеспечивает ввод кодов нажатых клавиш;
• коммуникационные порты обеспечивают подключение внешних устройств, таких как мышь, принтер, сканер, внешний модем и некоторых других. Эти порты подразделяются на последовательные (СОМ1 и COM2) и параллельные (LPT). Последовательные порты используются обычно для подключения мыши и модема. Параллельные порты имеют более высокую скорость передачи информации, чем последовательные, и используются для подключения принтера;
• USB-порт (Universal Serial Bus — универсальная последовательная шина) обеспечивает высокоскоростное подключение к компьютеру сразу нескольких периферийных устройств (сканера, цифровых камер и т. п.).
2.6. Устройства вывода
К средствам визуального отображения относятся мониторы и видеокарты.
Монитор подключается к видеокарте, установленной в слот расширения системной платы в системном блоке. Монитор работает под управлением видеоадаптера, который преобразует информацию, предназначенную для вывода на экран, из внутреннего машинного представления в представление монитора.
Изображение во внутреннем машинном представлении (в виде нулей и единиц) хранится в видеопамяти, размещенной на видеокарте. Главным параметром видеокарты является объем видеопамяти.
Отображение информации на экране монитора составляется из отдельных точек, каждая из которых имеет свой цвет или яркость, и, возможно, в одном из двух режимов: символьном (текстовом) или графическом.
В графическом режиме управление цветом и яркостью осуществляется для каждой точки экрана в отдельности. В текстовом режиме — сразу для группы точек, образующих прямоугольную матрицу определенного размера. Для этой группы задаются цвет фона, цвет символа и код символа.
Видеокарта обрабатывает двумерное и трехмерное (3D, 3-Dimensions) изображение. У многих видеокарт есть и дополнительные функции: прием изображения с внешнего источника — видеокамеры, видеомагнитофона или телевизионной антенны (эти операции выполняют соответственно видеовход и TV-тюнер), вывод изображения на внешние устройства — телевизор или видеомагнитофон (через видеовыход). Видеокарта оснащена специализированным графическим процессором и видеопамятью.
Развитие графического пользовательского интерфейса операционных систем, прикладных и игровых программ явилось стимулом к появлению «графических ускорителей», в которых многие графические функции выполняются в самом видеоадаптере на аппаратном уровне, благодаря чему высвобождаются ресурсы процессора.
Основными параметрами видеокарт являются:
• разрешающая способность — определенное количество точек графического изображения на единицу площади. Чем больше этих точек, тем менее зернистой и более качественной будет картинка. Разрешающую способность описывают две величины
— количество точек по вертикали и по горизонтали: 640 х 480,800 х 600,1024 х 768, 1152 х 864, 1280 х 1024, 1600 х 1200, 1792 х 1344ит. д.;
• цветовой режим — количество цветов (от 16 до нескольких десятков миллионов);
• максимальная частота развертки — частота обновления кадров (для комфортной работы необходимо, чтобы частота вертикальной развертки составляла не менее 80 Гц); этим показателем определяется способность карты поддерживать тот или иной видеорежим;
• объем видеопамяти — собственная, быстрая память видеокарты. Чем больше видеопамяти, тем лучше будет выглядеть изображение на экране, тем быстрее будет работать большинство программ.
Способности видеокарты определяет установленный на ней набор микросхем
— чипсет.
Управление видеокартой в графическом режиме, в том числе включение того или иного графического режима, осуществляется с помощью специальной программы, называемой графическим драйвером. Стандартные драйверы имеют расширение bgi, например svga256.bgi.
В настоящее время наиболее распространены цветные мониторы с видеоадаптером SVGA (Super Video Graphic Array — видеографическая матрица).
Минимальный элемент изображения на экране (точка) называется пикселем (picture element (англ.) — элемент изображения). Разрешающая способность конкретного адаптера зависит от режима его работы. В типичных случаях SVGA выводит на экран 640 точек по горизонтали и 480 строк — 640 х 480,800 х 600, 1024 х 768,1600 х 1200. Число возможных цветов каждой точки («цветовая палитра») зависит от типа адаптера, от его разрешения и от объема видеопамяти, отводимой компьютером. В графическом режиме при использовании палитры из 16 одновременно видимых на экране цветов цвет каждой пары точек хранится в одном байте. Поэтому количество точек на экране в этом режиме не может превышать удвоенного объема видеопамяти в байтах. Современные видеокарты имеют память от 4 до 128 Мб, что позволяет использовать режимы SVGA с количеством точек 800 х 600, 1024 х 768, 1600 х 1200 при количестве одновременно видимых на экране 256 (1 байт на точку), 65 536 (2 байта на точку), 16,7 млн (3 байта на точку) цветов.
С параметрами видеоадаптера не следует путать физические характеристики монитора
— размер зерна люминофора (вещества, светящегося под воздействием пучка электронов) и размер экрана по диагонали. Выпускаются мониторы с различным размером экрана. Размер диагонали экрана измеряется в дюймах (1 дюйм = 2,54 см) и может составлять 15, 17, 19, 21 и более дюймов.
Обычно используются мониторы на электронно-лучевой трубке (ЭЛТ) и плоскопанельные.
Конструкция ЭЛТ-мониторов совпадает с конструкцией телевизионных кинескопов. В цветных мониторах для формирования изображения применяются отдельные электронные пушки для каждого из основных цветов (red — красный, green
— зеленый, blue — синий), а слой люминофора составлен из близко расположенных
группами по три (также в сочетании Red, Green, Blue — RGB) цветных точек.
Традиционно количественным выражением качества изготовления маски и люминофора служит размер зерна — это минимальный размер пикселя, который может быть получен в данном мониторе. Нельзя смешивать понятия «пиксель» и «зерно». Размер зерна изменить нельзя, а размер пикселя зависит от режима видеоадаптера. Для адаптеров с высоким разрешением нет смысла использовать монитор с крупным размером зерна. Приемлемым считается шаг 0.28 мм, качественные мониторы имеют шаг 0,25—0,24 мм, профессиональные — 0,22 мм.
Недостаток мониторов на ЭЛТ заключается в том, что они являются источником высокого статического напряжения, электромагнитного излучения и мягкого рентгеновского излучения, которые оказывают неблагоприятное воздействие на пользователя.
Плоскопанельные дисплеи могут быть основаны на нескольких технологиях: жидких кристаллах (ЖК, LCD), плазменных (PDP), светодиодных элементах (LED), электронной эмиссии (FED) и др.
Жидкокристаллические мониторы (LCD, Liquid Crystal Display) имеют панели, ячейки которых содержат жидкие вещества, обладающие некоторыми свойствами, присущими кристаллам. Молекулы жидких кристаллов под воздействием электрического поля могут изменять свою ориентацию и, как следствие, — свойства светового луча, проходящего сквозь них.
Важнейший параметр плоскопанельных дисплеев — стандартное разрешение, соответствующее числу пикселей по горизонтали и вертикали. Средним значением яркости считается 200—220 кд/м2. Цветовой охват современных ЖК-панелей достигает 16,7 млн цветов.
К преимуществам ЖК-мониторов можно отнести небольшое питающее напряжение, малую глубину панели, действительно плоское изображение (без геометрических искажений), высокие значения яркости, низкое энергопотребление, отсутствие электромагнитных излучений. Существенных недостатков четыре: более высокая цена, искажение цветов, единственный режим разрешения, обеспечивающий хорошее качество, малые углы комфортного обзора.
Принтер предназначен для вывода текстовой и графической информации на твердый носитель, в основном на бумагу. Принтеры имеют собственный узкоспециализированный процессор и оперативную память (буфер), в которую помещается полностью или частично информация, выводимая на печать.
По принципу действия принтеры делятся на матричные, струйные и лазерные. Струйные и лазерные принтеры могут быть монохромными или цветными. Для каждого класса принтеров существуют основные стандарты протокола обмена и систем команд. Для матричных принтеров основными являются стандарты фирм IBM и Epson, для струйных и лазерных — фирмы Hewlett Packard и язык описания страниц Postscript.
Принтер может подключаться к последовательному порту, но для обеспечения большей скорости печати обычно подключается к параллельному порту.
Плоттером (графопостроителем) называется устройство для вывода на бумагу широкоформатной графической информации (плакатов, чертежей, электрических и электронных схем и т. п.). Принцип действия плоттеров такой же, как и у струйных принтеров. Принципиальным отличием плоттера от принтера является способность наносить непрерывные линии. Плоттеры характеризуются максимальным форматом бумаги и возможностями цветопередачи. Подключаются к компьютеру через параллельный порт.
Модем — устройство для передачи цифровой информации по телефонным или выделенным каналам связи. Подключается к компьютеру через последовательный порт (внешний модем) или включается в разъем системной платы (внутренний модем). Модемы обмениваются между собой правилами, набор которых называется протоколом. Наиболее важными параметрами модема являются максимальная скорость передачи (пропускная способность), измеряемая в бодах (1 Бод = 1 бит/с), методы коррекции ошибок и сжатия данных. Реальная скорость передачи ограничивается качеством подключенного канала связи и может быть существенно меньше максимальной. Современные модемы работают в среднем на скоростях от 14 400 до 57 600 Бод.
Сетевая карта — устройство для высокоскоростного межкомпьютерного обмена цифровой информацией на небольших расстояниях, включается в системную плату компьютера. Она связана с аналогичным устройством другого компьютера высокочастотной линией. При отсутствии в компьютере загрузочного диска сетевая карта обеспечивает загрузку операционной системы с другого компьютера.
Все перечисленные устройства ввода-вывода работают под управлением специальных программ-драйверов. Драйвер сетевой карты размещается в постоянной памяти, устанавливаемой на самой карте.
2.7. Устройства ввода
Универсальным устройством ввода информации является клавиатура, с помощью которой вводятся алфавитно-цифровые данные и реализуется управление работой компьютера. Стандартная клавиатура имеет 101 клавишу.
Среди устройств для ввода графической информации наиболее Распространены
оптико-механические манипуляторы семейства «мышиных»: мышь, трекбол, тачпад.
В них рабочим органом является шарик, световой луч или палец пользователя, его координаты преобразуются в электрический сигнал, управляющий движением указателя мыши на экране. Мышь работает под управлением драйвера, например mouse.com, и подключается либо к последовательному порту компьютера, либо к специальному разъему PS/2, либо к USB-порту.
Сканером называется устройство для ввода в компьютер графической информации: фотографий, рисунков, слайдов, а также текстовых документов. Яркость (или цветовой оттенок) каждой точки документа преобразуется в нем в цифровой код, при этом формируется точечный графический образ страницы. Различают ручные, роликовые и планшетные сканеры.
Сканеры характеризуются разрешающей способностью в единицах dpi {dotper inch (англ.) — количество точек на дюйм), различением цвета (цветные, полутоновые, черно-белые), максимальным форматом сканируемого документа. Разрешающая способность сканеров составляет 600 dpi и выше, т. е. на полоске изображения длиной 1 дюйм сканер может распознать 600 и более точек. Полученная от сканера цифровая информация может обрабатываться либо как графический образ, либо преобразовываться в текст с помощью специальных программ распознавания текстовой информации.
Сканеры подключаются к компьютеру с помощью SCSI-адаптеров, к параллельному или USB-портам компьютера.
Цифровые камеры (видеокамеры и фотоаппараты) позволяют получать видеоизображение и фотоснимки непосредственно в цифровом коде. Цифровые видеокамеры могут быть постоянно подключены к компьютеру и обеспечивать запись видеоизображения на жесткий диск или его передачу по компьютерным сетям.
Цифровые фотоаппараты позволяют получать высококачественные фотографии, для их хранения используются специальные модули памяти или жесткие диски очень маленького размера. Запись изображения на жесткий диск компьютера осуществляется путем подключения к USB-порту компьютера.
При установке в компьютер специальной платы — ТВ-тюнера и подключении его к входу телевизионной антенны можно просматривать телевизионные передачи непосредственно на компьютере.
Широко распространенные мультимедийные компьютеры способны выполнять программы мультимедиа, использующие звуковые и анимационные средства. Термин «мультимедиа» происходит
от латинского слова media — среда или носитель информации. Таким образом, мультимедиа — это возможность работы со звуком и видеоинформацией.
К устройствам мультимедиа относятся накопители на компакт-дисках (лазерные дисководы — CD-ROM, DVD-ROM), звуковые карты и графические ускорители. Накопители делятся на считывающие, с однократной записью и многократной записью. Лазерные дисководы используют оптический принцип чтения информации. Информация на лазерном диске записана на одну спиралевидную дорожку, содержащую чередующиеся участки с различной отражающей способностью. Свет от читающего лазера фокусируется на дорожке записи и либо отражается от зеркальной наклоненной площадки на фотоприемник, либо проходит мимо. В первом случае он создаст электрический сигнал, во втором случае сигнала не будет. При вращении диска читающее устройство создает последовательность электрических импульсов, представляющих закодированную информацию.
Накопители CD имеют два информационных канала: аналоговый и цифровой. В цифровом канале применяется тот же стандарт передачи информации, что и для магнитных накопителей, поэтому CD могут подключаться параллельно жесткому диску. Эти накопители характеризуются максимальной скоростью обмена информацией, которая кратна стандартной величине 150 Кб/с, и емкостью, которая в среднем достигает около 650 Мб. В качестве меры скорости работы CD-ROM-привода была выбрана скорость работы устройства для считывания звуковых дисков. Различают 24-, 48-, 50-и
52-скоростной дисководы. Буквенно-цифровая маркировка на передней панели дисковода, например 48Х, означает, что скорость вращения этого CD-ROM-привода в 48 раз превышает скорость вращения устройства для считывания звуковых дисков.
Практически повсеместным стандартом в области звука стало внедрение формата обработки звука Dolby Digital 5.1. Это означает, что компьютер способен работать в звуковой среде, прежде характерной только для аппаратуры класса Hi-Fi.
Аналоговый канал накопителей CD, чаще всего применяемый для обработки сигналов звукового диапазона частот (музыка, речь), может подключаться только к звуковой карте.
Звуковая карта преобразовывает звук из аналоговой формы в цифровую.
Для ввода звуковой информации используется микрофон, которые подключается к входу звуковой карты. Некоторые звуковые карты имеют Game-порт, к которому подключаются джойстики. Обычно звуковая карта может синтезировать звук, в ее памяти хранятся звуки различных музыкальных инструментов, которые она может воспроизводить.
На звуковой карте устанавливаются аналого-цифровой и цифро-аналоговый преобразователи, аналоговый микшер, усилитель, устройства коммутации сигналов и дополнительный порт для подключения цифрового канала накопителя CD. Звуковые карты отличаются частотой дискретизации сигнала, разрядностью цифрового канала и наличием/отсутствием аналогового стереоканала.
СТРУКТУРА ПРОГРАММНОГО
ОБЕСПЕЧЕНИЯ ПК
Управляют работой компьютера программы, которые имеют различные функции и назначение. Совокупность программ, необходимых для обработки различных данных, называется программным обеспечением ПК.
Числовая, текстовая, графическая и звуковая информации должны быть представлены и обработаны на компьютере в форме данных. Данные — это информация, представленная в форме, пригодной для ее передачи и обработки с помощью компьютера, т. е. на машинном языке (в виде последовательности нулей и единиц).
Команда — это элементарная инструкция, предписывающая компьютеру выполнить ту или иную операцию. Для решения какой-либо задачи процессору требуется последовательность команд,
называемая программой.
Программная обработка данных на компьютере реализуется следующим образом. После запуска на выполнение программы, хранящейся во внешней памяти, она загружается в оперативную память. Процессор последовательно считывает команды программы и выполняет их. Данные, полученные в процессе выполнения команды, могут записываться в оперативную или во внешнюю память, пересылаться на устройства вывода. Могут запрашиваться данные с устройства ввода.
Программное обеспечение ПК можно разделить на три основных класса:
• системное;
• инструментальное (системы программирования);
• прикладное.
Системные программы содержат базовые функции для обеспечения работоспособности компьютера, организации процесса поиска и обработки информации и предоставления пользователю удобных способов диалога с компьютером. К этому классу относятся: операционные системы (ОС), драйверы, операционные оболочки, утилиты.
Операционные системы (MS DOS, семейство Windows (95/98/ 2000/XP/Vista), UNIX, LINUX и др.) обеспечивают организацию процесса вычислений и обработки, распределение ресурсов, запуск и завершение программ пользователя, способ общения пользователя с компьютером (интерфейс). Операционные системы можно разбить на три группы: однозадачные, многозадачные, сетевые.
Однозадачные ОС предназначены для работы одного пользователя в каждый конкретный момент времени с одной конкретной задачей (например, MS DOS).
В многозадачных ОС, например MS Windows, UNIX, OS/2 и др., в памяти компьютера может находиться несколько программ, и процессор распределяет ресурсы ПК между программами (задачами).
На компьютерах, используемых как серверы локальных сетей, применяются сетевые операционные системы: NetWare фирмы Novell, Microsoft Windows NT, UNIX, IBM LAN.
Каждая программа пользуется услугами ОС и может работать только под управлением той ОС, которая обеспечивает эти услуги. Выбор ОС очень важен, так как он определяет, с какими программами сможет работать пользователь, какова будет производительность его работы, степень защиты данных, необходимые аппаратные средства и т. д.
Драйверы — специальные программы, управляющие устройствами ввода-вывода и оперативной памятью, обеспечивающие подключение новых внешних устройств и нестандартное использование уже имеющихся (драйверы видеокарты, графического ускорителя, CD-ROM, клавиатуры, мыши, модема, сетевой карты и т. д.). Большинство ОС содержат в комплекте поставки драйверы, и программа установки ОС подключает те, которые нужны для поддержки устройств и функций ОС, указанных пользователем.
Операционные оболочки (например, Norton Commander, WinCom, Norton Navigator, Total Commander) — надстройки операционных систем, облегчающие работу с ними.
Утилиты — программы, обеспечивающие обслуживание составных частей ПК и специальных задач. К ним можно отнести следующие виды:
• для резервирования — позволяют быстро скопировать нужную информацию, находящуюся на жестком диске компьютера, на дискеты, диски и т. п.;
• антивирусные — предназначены для предотвращения заражения компьютерными вирусами и ликвидации последствий заражения;
• архиваторы — позволяют сжимать информацию на дисках;
• русификаторы — приспосабливают программы для работы с русскими буквами;
• для диагностики компьютера — проверяют конфигурацию К, выявляют дефекты и предотвращают потерю данных на дисках;
• для оптимизации дисков — обеспечивают быстрый доступ к информации на диске за счет оптимизации размещения данных на нем;
• для ограничения доступа — позволяют защитить хранящиеся на компьютере данные от несанкционированных пользователей;
• для удаления приложений — обеспечивают корректное удаление комплексов программ, которые записывают свои файлы в системные каталоги, вносят изменения в файлы конфигурации ОС.
Прикладные программы приходят на помощь пользователю в его профессиональной деятельности и делятся на программы общего специального назначения.
К программам общего назначения относятся:
• программы подготовки текстов (документов) — текстовые процессоры (peflaKTopbi)(WordPad, MS Word, ChiWriter, Edit и др.);
• программы обработки табличных данных — электронные таблицы (MS Excel, Lotus 1-2-3, Quattro Pro и др.);
• системы управления базами данных (СУБД) и большими информационными массивами (MS Access, MS FoxPro, Paradox,
Oracle/Informix и др.);
• программы подготовки презентаций (MS PowerPoint, Freelance Graphics фирмы Lotus, Harvard Graphics фирмы Software Publishing);
• интегрированные пакеты, объединяющие в себе функционально различные программы: текстовый редактор; процессор электронных таблиц; графический редактор; СУБД; коммуникационный модуль; дополнительные компоненты (MS Works, Framework, Startnave, MS Office).
К программам специального назначения относятся:
• математические программы (Mathematics, MathCAD, Maple, Mathlab);
• статистические программы (Statgraphics, Statistica, Forecast
PRO);
• case-технологии — применяются при создании сложных информационных систем, обычно требующих коллективной реализации проекта, в котором участвуют различные специалисты — системные аналитики, проектировщики и программисты;
• издательские системы (например, PageMaker, Ventura Publisher
и др.);
• бухгалтерские программы («Ю.Бухгалтерия», «Инфобухгалтер», «Парус», «Бэст» и др.);
• программы финансового анализа и проектирования (ЭДИП, «Альт-Финансы», «АльтИнвест», Project Expert, Audit Expert и др.);
• правовые базы данных («Консультант-Плюс», «Гарант» и др.);
• банковские системы (RS-BANK, «Ва-Банк СТАРТ» и др.);
• программы создания рисунков, анимационных и видеофильмов — графические редакторы (Paintbrush, Corel DRAW, Adobe Photoshop, Adobe Illustrator, редакторы для создания трехмерных изображений: AutoDesk 3D Studio, Corel Dream 3D и др.);
• системы автоматизированного проектирования (САПР) — программы конструирования различных механизмов; программы статистического анализа данных («Компас», AutoCad и др.);
• программы распознавания текстов (FineReader, Cunieform и др.);
• программы-переводчики и программы-словари (Stylus, «Сократ», «Мультилекс», «Контекст» и др.);
• программы проверки правописания и грамматики (ОРФО, «Агама» и др.);
компьютерные игры, обучающие программы, электронные учебники, справочники и т. д.
ОСНОВНЫЕ ПОНЯТИЯ
И ПРИНЦИПЫ МОДЕЛИРОВАНИЯ
4.1. Понятие модели и моделирования
Объекты и явления окружающего мира, даже самые простые, на самом деле сложны. Чтобы понять, как объект или явление действует, иногда приходится рассматривать их модели.
Модель — упрощенное представление, аналог реального объекта, процесса или явления. При построении модели сам объект называют оригиналом или прототипом. Например, каждая детская игрушка представляет реальный объект окружающего мира, но зачастую только одно или несколько свойств — внешний вид. Для любого объекта может существовать множество моделей, различных по сложности и степени сходства с оригиналом.
Модель необходима для того, чтобы:
• понять, как устроен реальный объект: какова его структура, основные свойства, законы развития и взаимодействия с окружающим миром;
• научиться управлять объектом и процессом: определить наилучшие способы управления при заданных целях и критериях (оптимизация);
• прогнозировать прямые или косвенные последствия реализации заданных способов и форм воздействия на объект.
Моделирование — построение и изучение моделей с целью получения новых знаний или дальнейшего совершенствования характеристик объектов исследования.
Моделирование — метод научного познания объективного мира с помощью моделей. Модель строится таким образом, чтобы она наиболее полно воспроизводила необходимые для изучения качества объекта. Модель должна быть проще объекта и удобнее для изучения. Таким образом, для одного и того же объекта могут существовать различные модели, классы моделей, соответствующие различным целям его изучения.
4.2. Назначение моделей
Моделировать можно внешний вид, структуру, поведение объекта, а также все их возможные комбинации. Это называется аспект моделирования.
Структурой объекта называют совокупность его элементов, а также существующих между ними связей.
Поведением объекта назовем изменение его внешнего вида и структуры с течением времени в результате взаимодействия с другими объектами.
Моделирование внешнего вида используется для:
• идентификации (узнавания) объекта;
• долговременного хранения образа. Моделирование структуры объекта используется для:
• ее наглядного представления;
• изучения свойств объекта;
• выявления значимых связей;
• изучения стабильности объекта. Моделирование поведения применяется при:
• планировании, прогнозировании;
• установлении связей с другими объектами;
• выявлении причинно-следственных связей;
• управлении;
• конструировании технических устройств и т. д.
В процессе моделирования каждый аспект раскрывается через совокупность свойств, но отражаются только существенные свойства с точки зрения целей моделирования.
Каждый аспект моделирования можно охарактеризовать набором свойств:
• внешний вид — набором признаков;
• структуру — перечнем элементов и указанием отношений между ними;
• поведение — изменением внешнего вида и структуры с течением времени.
Некоторые свойства объекта могут быть выражены числовыми значениями. Такие величины носят название параметров модели.
4.3. Основные этапы построения моделей
Моделирование можно разбить на следующие этапы.
1. Постановка цели моделирования.
2. Анализ моделирования объекта и выделение всех его известных свойств.
3. Анализ его выделенных свойств с точки зрения цели моделирования и определение, какие из них следует считать существенными.
4. Выбор формы представления модели.
5. Формализация.
6. Анализ полученной модели на непротиворечивость.
7. Анализ адекватности полученной модели объекты и цели моделирования.
Если условия моделирования позволяют, то рекомендуется построить несколько моделей с разными наборами существенных свойств и затем оценить их на адекватность объекту и цели моделирования.
4.4. Классификация моделей
Наиболее распространенными классификационными признаками для моделей являются:
1. Область использования.
2. Учет в модели временно от фактора (динамики).
3. Отрасль знаний.
4. Способ представления.
По области использования можно выделить следующие виды:
— Учебные модели используются при обучении. К ним можно отнести обучающие программы, тренажеры;
— Опытные модели — измененные в размерах копии проектируемых объектов, на основе которых объекты исследуются и прогнозируются их будущие характеристики. К ним можно отнести модель корабля в бассейне, модель автомобиля или самолета в аэродинамической трубе и др.;
— Научно-технические модели используются для исследования процессов и явлений (стенд для тестирования телетехники, громоотвод и др.);
—Игровые модели — это различные игры (военные, спортивные, деловые, экономические), проигрывающие реальные и потенциальные ситуации;
— Имитационные модели имитируют процессы реальной жизни с различной степенью точности. Эксперименты при различных исходных данных позволяют сделать выводы. Этот метод подбора правильного решения получил название метода проб и ошибок.
По учету фактора времени выделяют модели:
— Статические — единовременный срез информации по данному объекту.
— Динамические — представляют картину изменения объекта во времени.
Один и тот же объект можно охарактеризовать и статической, и динамической моделью.
По области знаний или деятельности человека модели делятся на биологические, социологические, экономические, исторические и т. п.
По способу представления (из чего сделаны) модели делят на две группы
— материальные и абстрактные (нематериальные). Последняя категория, в свою очередь, подразделяется на мысленные (вербальные) и информационные модели.
Обе содержат информацию об исходном объекте. В материальной модели эта информация имеет реальное воплощение (ее можно получить с помощью органов чувств и измерительными приборами) — цвет, форму, пропорции и т. п. Исследователь материально воздействует на модель. Материальные модели могут быть физическими, аналоговыми и пространственными.
Физическое моделирование предназначено для воспроизводства динамики процессов, происходящих в реальных объектах (испытания объектов в аэротрубе).
В пространственном моделировании используются модели, предназначенные для восприятия пространственных или геометрических свойств изучаемого объекта (макеты, глобусы).
Аналоговое моделирование основано на аналогии математического описания моделей и объектов, т. е. связано с использованием материальных моделей, имеющих иную физическую природу, чем изучаемый объект, но описывающихся теми же математическими соотношениями, что и изучаемый объект.
В нематериальной модели та же информация представляется в абстрактной форме (мысль, формула, чертеж, схема) и основана на умозрительной связи между объектом и моделью. Этот вид моделей может быть формализованным и неформализованным.
В формализованном моделировании моделью служат системы знаков (знаковое моделирование) или образов (образное моделирование), вместе с коэффициентами задаются правила их преобразования и представления.
К знаковому моделированию относится математика, позволяющая для различных явлений применить одинаковые математические описания в виде совокупности формул, уравнений, подчиненных правилам логики и математики. В математических методах широко применяются аналитические и статистические модели. Каждый из этих типов имеет свои преимущества и недостатки.
Аналитические модели учитывают меньшее число факторов, всегда включают допущения и упрощения. Но результаты расчета отчетливее отображают основные закономерности явления.
Статистические модели более точны и подробны, позволяют учесть большее число факторов. К их недостаткам можно отнести громоздкость, плохую обозримость и трудность поиска оптимального решения.
Наилучший результат получается при совместном применении аналитических и статистических моделей.
В образном моделировании модели строятся на наглядных элементах (фотография, рисунок, фильм или звукозапись). Анализ образных моделей осуществляется мысленно, поэтому они могут быть отнесены к формальному моделированию (например, столкновение двух молекул, как соударение шаров). В физике широко используются «мысленные эксперименты».
Если отображение реальной действительности точно не зафиксировано (модель не формируется), а вместо нее используется нечто мысленное, служащее основой для рассуждения и принятия решения, то такой анализ проблем можно отнести к неформализованному моделированию.
Материальная и абстрактная модели взаимно дополняют друг друга.
4.5. Понятие формализации
В общем виде формализация понимается как сведение некоторого содержания (содержания текста, смысла научной теории, воспринимаемых сигналов и пр.) к выбранной форме. Например: книга — формализация средствами языковых конструкций мыслей автора; оглавление книги — это формализация ее содержательных
частей; научная теория — совокупность формул, графиков, схем, таблиц и т. д.
План действий в результате формализации переводится в алгоритм.
В основе понятия формализации лежит принцип существования принципиальной возможности разделения самого объекта и его обозначения, т. е. суть объекта не меняется от того, как он называется.
Языки бывают естественные и искусственные.
Язык характеризуется набором используемых знаков, правилами образования из этих знаков языковых конструкций — слов, фраз и текстов, а также набором синтаксических, семантических и прагматических правил использования языковых конструкций.
Правила искусственного языка определяются строго и однозначно, поэтому такой язык называется формализованным.
ТЕХНОЛОГИЯ СОСТАВЛЕНИЯ ПРОГРАММ
5.1. Этапы решения задач с помощью компьютера
При решении любой задачи на компьютере предполагается, что некоторая информация подвергается обработке по предварительно составленной инструкции, называемой программой.
На первом этапе выбирается общий подход к решению, устанавливается, каким целям должно служить решение задачи и при каких условиях оно будет существовать. При этом производится разбиение задачи на более мелкие части, определяется последовательность их решения, выявляются взаимосвязи этой задачи с другими задачами, периодичность решения, т. е. осуществляется общая постановка задачи. На этапе постановки задачи формулирует задачу специалист (конструктор, бухгалтер, финансист).
На втором этапе необходимо дать математическое описание задачи. Для того чтобы интересующую задачу можно было подвергнуть математическому анализу, должна существовать математическая теория, описывающая закономерности решаемой задачи в виде формул. Такой набор формул называют математической моделью, а второй этап
— построение математической модели решаемой задачи — выполняет человек (математик). Лишь в простых случаях математическая модель является одновременно и расчетной схемой, т. е. позволяет по имеющимся исходным данным получить требуемые результаты. Модель определяет искомые величины, как правило, неявно, в виде системы зависимостей. Такая система обычно неполна, она оставляет математику большую или меньшую свободу
выбора.
Затем следует третий этап — этап алгоритмизации, на котором от математической модели осуществляется переход к расчетной схеме. Суть этого этапа далее будет рассмотрена более подробно.
После разработки алгоритма наступает этап программирования — перевода расчетной схемы на язык машины. При этом формируется последовательность операций, выполняемых машиной, т. е. разрабатывается программа. Программа — это представление алгоритма в виде символов, воспринимаемых компьютером. Этот этап выполняется программистом.
На пятом этапе выполняется тестирование — контроль над выполнением программы, включающий в себя ее отладку. Отладка необходима, поскольку вероятность ошибки при программировании очень велика. Ошибка может быть допущена вследствие случайности — неправильной постановки задачи, некорректного математического описания, невысокой квалификации программиста. Для обнаружения и устранения ошибок используется сам компьютер. При этом осуществляется расчет контрольного примера — совокупности исходных данных, для которых заранее определяются значения выходных данных программы.
Шестой этап предполагает разработку и описание технологии работы программы, т. е. оформление инструкции для конечного пользователя программы. На этом же этапе осуществляется регистрация программы для оформления авторских прав.
Последний этап — использование программы и обработка результатов. Продолжительность и частота этого этапа зависят от конкретной задачи. В обработке результатов участвует конечный пользователь программы и компьютер (вывод информации на экран, графическое представление результатов расчета).
5.2. Основы алгоритмизации
Совокупность значений переменных, которая должна быть задана перед выполнением программы на компьютере, называется исходными данными.
Для решения задачи на компьютере необходимо иметь исходные данные и программу, реализующую алгоритм решения задачи.
Алгоритм — это конечная последовательность однозначных предписаний, исполнение которых позволяет с помощью конечного числа шагов получить решение задачи, однозначно определяемое исходными данными.
Термин «алгоритм» происходит от латинизации имени великого арабского математика Мухаммеда аль-Хорезми, который еще в IX в. разработал правила выполнения арифметических операций для многозначных чисел. Понятие «алгоритм» использовалось математиками для описания последовательности решения математических задач.
Алгоритм обладает следующими основными свойствами.
Дискретность. Процесс преобразования исходных данных в результат осуществляется дискретно, так что значения величин в каждый следующий момент времени получаются по определенным правилам из значений величин, имевшихся в предшествующий момент времени.
Определенность (детерминированность). Каждое правило алгоритма должно быть четким и однозначным. Значения величин, получаемые в какой-либо момент времени, однозначно определяются значениями величин, полученными в предыдущие моменты времени.
Результативность (конечность). Алгоритм должен приводить к решению задачи за конечное число шагов.
Массовость (универсальность) — алгоритм решения разрабатывается в общем виде, так, чтобы его можно было применить для всего класса задач, различающихся исходными данными.
Процесс разработки алгоритма называется алгоритмизацией и требует определенной квалификации, четкого и полного понимания задачи. Сущность алгоритмизации вычислительного процесса проявляется в следующих действиях:
• выделение законченных частей вычислительного процесса;
• формальная запись каждого из них;
• назначение определенного порядка выполнения выделенных частей;
• проверка правильности выбранного алгоритма по реализации заданного метода вычислений.
5.3. Способы представления алгоритмов
Словесный способ. Такое описание алгоритма состоит из словесного перечня действий в виде предложений.
Например, стоит задача вычислить:
![]()
«Исходные данные ввести в память компьютера в ячейки А и В, проверить выполнение неравенства А > В. Если оно выполняется, то вычислить А — В. Результат обозначить как С и вывести его; в противном случае вычислить А + В, результат обозначить как Си вывести его».
Недостатком такого представления является отсутствие четкой формализации и наглядности выполнения процесса.
Достоинством является то, что таким способом можно описывать алгоритмы с любой степенью детализации.
Формульно-словесный способ основан на задании инструкций о выполнении конкретных действий в четкой последовательности в сочетании со словесными пояснениями.
Для рассмотренного задания алгоритм, представленный формульно-словесным способом, будет следующим:
Этап 1. Ввести A, В.
Этап 2. Если А > В, то перейти к этапу 4, иначе — к этапу 3.
Этап 3. С = А — В, перейти к этапу 5.
Этап 4. С = А + В.
Этап 5. Принять значение С за результат.
Этап 6. Вывести С.
Этот способ более компактен, но не является строго формальным.
Табличный способ. Алгоритм задается в виде таблиц и расчетных форм. Этот способ наиболее часто используется в экономических расчетах. Исходные данные и результаты вносятся в заголовки столбцов таблицы, например как в табл. 5.1.

Операторный способ (язык операторных схем). Вычислительный процесс изображается в виде последовательности символов (операторов). Они обозначают группы стандартных или нестандартных операций, реализующих законченную процедуру с указанием связи между отдельными операторами. Порядок выполнения — слева направо, стрелки указывают переход от логического оператора (проверки), знак «точка с запятой» (;) обозначает конец варианта и показывает, что между соответствующими операторами нет связи.
![]()
Этот способ значительно упрощает составление программы для компьютера, при этом вместо операторов подставляются соответствующие команды. Недостатком данного способа является его малая наглядность.
Графический способ (метод блок-схемы). При таком представлении алгоритма каждый этап отображается в виде геометрических фигур — блоков, форма которых зависит от выполняемой операции.
Блок может иметь имя (метку). Линия соединения блоков показывает направление процесса обработки данных. Каждое направление называется ветвью.
Перечень блоков, их наименование, функции, формы, размеры определяются ГОСТ 19.003—80. Указанный ГОСТ регламентирует изображение и размеры отдельных блоков в блок-схеме, а также их взаимное расположение. Основные виды блоков приведены в табл. 5.2.
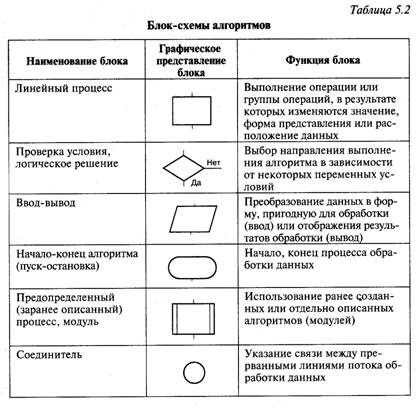
5.4. Типы алгоритмов
Алгоритм линейной структуры
Алгоритм линейной структуры состоит из последовательности действий, формирующих одну ветвь вычислений. Примером линейного алгоритма может быть алгоритм расчета У по формуле У= X2 (рис. 5.1. блок-схема 1).
Разветвляющийся алгоритм
Существуют задачи, в которых требуется организовать выбор выполнения последовательности действий в зависимости от каких-либо условий. Такие алгоритмы называются алгоритмами разветвляющейся структуры.
В них должен присутствовать один или несколько логических операторов (проверки условия) и несколько ветвей решения.
Примером разветвляющегося алгоритма может быть выбор наибольшего из двух введенных произвольных чисел А и В (рис. 5.1. блок-схема 2).
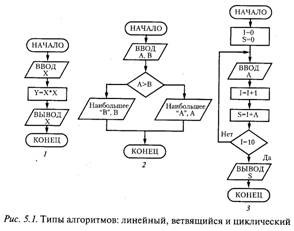
Циклический алгоритм
Алгоритмы, отдельные действия в которых многократно повторяются, называются алгоритмами циклической структуры.
Совокупность повторяющихся действий алгоритма принято называть циклом. При разработке циклического алгоритма вводят следующие понятия: параметр цикла
— величина, с изменением значения которой связано многократное выполнение цикла; начальное и конечное значение параметров цикла; шаг цикла — значение, на которое изменяется параметр цикла при каждом повторении.
Цикл организуют по определенным правилам. Циклический алгоритм состоит из подготовки цикла, тела цикла, условия продолжения цикла.
В подготовку цикла входят действия, связанные с заданием исходных данных для параметров цикла и других величин, использующихся в цикле.
В тело цикла входят: многократно повторяющиеся действия для вычисления искомых величин; подготовка следующего значения параметра цикла; подготовка других значений, необходимых для повторного выполнения действий в теле цикла.
В условии продолжения цикла определяется необходимость дальнейшего выполнения повторяющихся действий (тела цикла). Если параметр цикла превысил конечное значение, то выполнение цикла должно быть прекращено.
Примером циклического алгоритма является алгоритм определения суммы десяти произвольных чисел, вводимых пользователем (см. рис. 5.1, блок-схема 3). Сумма S =0. Счетчик 1 = 0. По очереди вводятся числа в ячейку А, счетчик увеличивается на 1, число накапливается в ячейке S до тех пор, пока счетчик не достигнет 10. После этого вводится значение ячейки S.
Алгоритмы сложной структуры
В рассмотренных ранее алгоритмах решения задач можно выделить части, которые являются типичными для многих алгоритмов. Ниже приведен перечень часто употребляемых сочетаний блоков в алгоритмах, называемых основными управляющими структурами (рис. 5.2). С их помощью можно построить алгоритмы любой сложности.
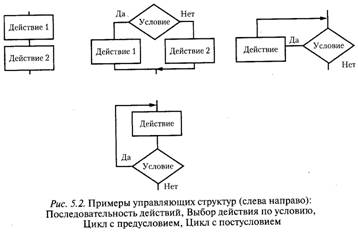
Существуют правила соединения управляющих структур. Свойства управляющих структур лежат в основе современных методов решения сложных задач. В этих методах сначала разрабатывают решение задачи в общих чертах (без деталей), а затем шаг за шагом уточняют детали алгоритма. Такой подход называют пошаговой детализацией алгоритма. Он относится к методу разработки «сверху вниз». В этом методе тоже сначала определяют общее решение, a затем производят детализацию до нахождения полного решения.
5.5. Методы разработки программ
Программа — это набор машинных команд, которые следует выполнить компьютеру для реализации определенного алгоритма. Первоначально программисты писали программы в машинных кодах. Процесс написания программ в машинных кодах был весьма трудоемким. Критериями оценки разработанных программ были скорость и малый объем требуемой памяти. Сейчас эти критерии уже не столь важны. Необходимо было сделать создание программ технологическим процессом. Для этого были разработаны языки программирования и специальные программы-трансляторы, предназначенные для перевода программы с языка программирования в машинный код.
На рис. 5.3 приведена одна из возможных классификаций наиболее распространенных языков программирования.
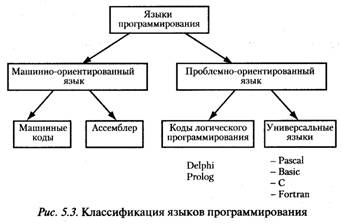
Машинно-ориентированные языки программирования включают в себя собственно машинные коды и язык Ассемблер. Сочетание кодов представляет одну команду. Этот язык очень эффективен, так как приближен к машинным кодам. Программирование на этом языке называется «программированием на низком уровне» и требует высокой квалификации программиста.
Решение сложных прикладных задач на таких языках очень трудоемко. Чаще всего эти языки используются для написания операционных систем (ОС) и программ-оболочек для ОС.
Другая группа языков является проблемно-ориентированными языками. Языки этой группы разрабатывались специально для программирования прикладных задач, имеющих сложный алгоритм решения. Их называют языками «высокого уровня». Каждой команде в языке высокого уровня соответствует несколько машинных команд. Текст программы, написанный на языке высокого уровня, называется исходным модулем.
Язык высокого уровня «непонятен» компьютеру, поэтому существуют специальные программы-трансляторы, переводящие операторы языка высокого уровня в машинные коды.
Существуют два типа программ-трансляторов: компилятор и интерпретатор.
Компилятор работает сразу со всем исходным модулем, формируя на его основе загрузочный модуль, т. е. исполняемый файл, готовый для выполнения на компьютере. Программа в виде загрузочного модуля выполняется независимо от исходного модуля.
Интерпретатор работает с исходным модулем по шагам. Он разбирает (интерпретирует) каждый оператор исходного модуля и выполняет его. В режиме интерпретации проще отлаживать программу, однако программа работает значительно медленнее, чем скомпилированная программа.
Существенным шагом по снижению трудоемкости создания программ при повышении их качества, надежности и возможности использования в массовом порядке явилось структурированное программирование. Его основные принципы следующие:
• нисходящее программирование;
• модульное программирование;
• структурное программирование;
• структурный контроль.
Нисходящее программирование основано на иерархическом подходе к решению задач и используется на начальной стадии процесса разработки решения задачи. При этом составляется иерархическая модель объекта, выбираются функция, степень детализации.
Иерархическая модель строится по следующим правилам:
• каждый модуль может быть связан только с одним модулем верхнего уровня и с несколькими модулями нижнего уровня;
• для каждого модуля нижнего уровня имеется выход в модуль верхнего уровня;
• связи между модулями организуются сверху вниз;
• обращение к одному модулю возможно несколько раз, при этом он изображается один раз и оформляется как подпрограмма.
Модульное программирование предполагает независимое программирование каждого модуля, начиная с верхнего уровня иерархии. При осуществлении тестирования модулей верхнего уровня на модули нижнего уровня ставится «заглушка», чаще всего в виде оператора печати.
Модули добавляются по одному. После окончания разработки каждого модуля тестируется весь комплекс в целом.
Модульное программирование позволяет существенно сократить время, необходимое на отладку программ.
Структурное программирование — это процесс программирования на алгоритмическом языке с использованием определенных конструкций. При этом следует соблюдать следующие правила:
• любая программа составляется на базе основных алгоритмических структур трех видов: линейного, разветвляющегося, циклического;
• между этими структурами производится передача управления только вперед — от более высокого уровня иерархии к более низкому;
• запрещается использовать команду переходов «GOTO».
Структурное программирование используется в основном для программирования отдельных модулей.
Структурный контроль используется при решении сложных многомодульных задач. Группе специалистов-сотрудников выдаются рабочие материалы по разрабатываемой задаче, они обсуждают и вносят замечания, которые разработчики должны реализовать.
5.6. Системы программирования
Система программирования — это среда для разработки новых программ на конкретном языке программирования. В нее входят:
— компилятор или интерпретатор;
— интегрированная среда разработки;
— средства создания и редактирования текстов программ;
— обширные библиотеки стандартных программ и функций;
— отладочные программы, т.е. программы, помогающие находить и устранять ошибки в программе;
— «дружественная» пользователю диалоговая среда;
— многооконный режим работы;
— мощные графические библиотеки; утилиты для работы с библиотеками;
— встроенный ассемблер;
— встроенная справочная служба;
— другие специфические особенности.
Популярные системы программирования — Turbo Basic, Quick Basic, Turbo Pascal, Turbo C, Delphi, Visual Basic и т.д.
Получили распространение системы программирования, ориентированные на создание Windows-приложений:
— Borland Delphi — наследник семейства компиляторов Borland
Pascal.
— Microsoft Visual Basic — удобный и популярный инструмент для создания Windows-программ с использованием визуальных
средств.
— Borland C++ — средство для разработки и Windows приложений.
— Язык Бейсик (BASIC — Beginners All-purpose Symbolic Instruction Code)
— универсальный символьный код для начинающих. Существует много различных версий Бейсика. Наибольшее распространение имеют следующие: QuickBasic (QBasic) и Visual Basic для Windows. QBasic входит в минимальный комплект поставки программного обеспечения компьютера.
— Язык Паскаль был разработан в 1970 г. Никласом Виртом как язык обучения студентов программированию. Интегрированная оболочка Turbo Pascal, разработанная фирмой Borland (ныне Inprise), включает в себя редактор, компилятор, компоновщик и отладчик, а также интерактивную справочную систему.
— Язык Си разработан Деннисом Ритчи в 1972 г. как язык, пригодный для программирования новой операционной системы UNIX. Он обрел популярность как язык, в котором удобство, краткость и мобильность языков высокого уровня сочетаются с возможностью непосредственного доступа к аппаратуре компьютера, что обычно достигается только при программировании на языке Ассемблера.
ОПЕРАЦИОННАЯ СРЕДА MS WINDOWS
6.1. Организация файловой системы
Файловая система характеризует способ хранения и поиска информации на внешнем носителе — жестком диске.
Данные в ПК размещены по иерархическому принципу: на верхнем уровне
— логический диск, на втором уровне — папки (каталоги), на третьем — файлы/папки.
Логический диск — это логическая единица жесткого диска ПК. Разметка жесткого диска осуществляется специальной программой. Количество и размер логических дисков определяются пользователем ПК.
Традиционно дисководы для гибких дисков носят название А: и В:. Названия логических дисков винчестера начинаются с С:, D:, Е: и т. д. На диске С: обычно устанавливаются и хранятся системные программы и файлы, а начиная с диска D:
— размещается личная информация пользователя.
Папки (каталоги, директории) — элементы файловой структуры, отвечающие за систематизацию информации в файловой системе. Состав папок, их название, их наличие определяются пользователем и его методами работы. С точки зрения файловой системы папка — это небольшой файл со списком содержимого данной папки.
Файл — это поименованная область на носителе информации (диске), содержащая данные. Имя файла определяется по определенным законам и состоит из 2 частей: собственно имени и расширения (типа).
Имя файла может содержать русские и латинские буквы, цифры и некоторые знаки (подчеркивание, пробел, дефис, #, $, ...), длина имени не более 255 символов. Некоторые знаки запрещены для использования в имени -*,?,/, \ и др., поскольку за ними закреплены в системе определенные функции.
Расширение (тип) файла может отсутствовать, но его наличие очень полезно, поскольку позволяет пользователю узнать, какого типа информация находится в файле (.txt — текстовый файл, .doc — документ, . bmp — картинка и т.п.), а операционная система может определить, с помощью какого приложения (программы) можно этот файл прочитать.
Расширения .exe, .com, .bat определяют исполняемые файлы, файлы, внутри которых находится информация, «понятная» ПК на внутреннем языке. Это расширения файлов-программ (приложений).
Для группировки файлов в группы с целью их поиска используются шаблоны имен. В них могут использоваться определенные символы — символы шаблонов. К ним относятся:
* — обозначает любое количество любых символов;
? — любой один символ.
Рассмотрим несколько примеров (шаблонов):
*.txt - все файлы с расширением txt;
А*.ехе — исполняемые файлы, начинающиеся на А;
?K*.doc - файлы со второй буквой К в названии, сделанные в программе Word.
Небольшой файл (до 1 Кб), содержащий строку адреса файла, называется ярлыком.
Путь (адрес) файла — это его местоположение в файловой системе. Например, для случая на рис. 6.1, путь к файлу file.txt будет таким:
D:\моя\задания\.file. txt
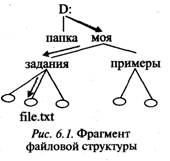
6.2. Основные положения
MS Windows представляет собой графическую операционную систему (ОС), в которой реализован объектно-ориентированный подход.
Объект — это все, с чем оперирует Windows: диск, папка, программа, группа программ, документ, файл, ярлык, фрагмент документа. Каждый объект уникален, т. е. имеет свой оригинальный набор свойств.
Объектно-ориентированный подход предполагает, что первичными являются объекты, а обрабатывающие их инструменты — вторичны. Пользователь выбирает объект, а ОС предлагает на выбор возможные действия.
Система имен в Windows двойная: имеется возможность использования длинных имен файлов и папок (до 255 символов, причем прописные и строчные буквы расцениваются как одинаковые) и коротких имен (для совместимости с MS-DOS).
Экран Windows представляет собой Рабочий стол, на котором расположены Панель задач, специальные папки Мой компьютер и Корзина, другие папки и отдельные документы. Кроме того, на столе могут находиться Панель каналов, Панель быстрого запуска задач.
На рис. 6.2 показан Рабочий стол в классическом стиле.
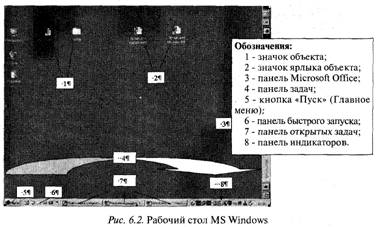
Рабочий стол — место для работы. Он занимает весь экран. Формально Рабочий стол представляет собой папку на диске. При установке ОС на Рабочий стол помещаются значки специальных папок и значки программ для работы с Интернетом, электронной почтой и телеконференциями.
Специальные папки — это особые объекты. Они создаются при установке системы, и удалить их нельзя. К ним относятся Мой компьютер, Корзина, Сетевое окружение и
Мои документы. Кроме того, на Рабочем столе может находиться значок папки Портфель.
Рассмотрим назначение и состав элементов Рабочего стола.
Мой компьютер — содержит ярлыки доступа к дисководам компьютера, папку Удаленный доступ к сети, ярлыки папок Панель управления и Принтеры. Служит для работы с устройствами, папками и файлами.
Корзина — папка для удаленных с жесткого диска файлов. Ошибочно удаленные файлы можно восстановить. Окончательно все удаляется с диска только при очистке Корзины. Содержимое папки Корзина можно увидеть, открыв ее двойным щелчком.
Сетевое окружение отражает устройства локальной сети. Пункт Свойства из контекстного меню при активизации этого значка открывает окно Сеть, в котором можно проверить наличие программных компонентов Windows для работы с глобальными и локальными сетями, а при необходимости добавить новые.
Мои документы — папка предлагается по умолчанию для сохранения созданных документов. На Рабочий стол выносится не сама папка, а ее ярлык — значок, указывающий местонахождение папки.
Портфель — специальное средство для согласования двух версий документа, с которыми работают на разных компьютерах. Подробнее о некоторых специальных папках см. 6.6.
На Рабочий стол можно также помещать ярлыки наиболее часто используемых устройств, папок, документов и приложений (подробнее о том, что такое ярлыки и как они создаются, будет рассказано в 6.9).
При классической настройке Рабочего стола двойной щелчок по значку открывает соответствующее окно. Если для оформления использован Web-стиль, для открытия объекта достаточно одинарного щелчка.
Панель каналов — это одно из средств интеграции с Интернетом, по умолчанию появляется на Рабочем столе, если его вид соответствует изображению Web-страницы. Работа с каналами, как любая работа с Интернетом, требует подключения к сети. Каналами называются специальные Web-узлы, организующие автоматическое обновление информации. На канал организуется подписка аналогично газетной. При установке Windows Панель каналов включает те из них, на которые осуществлена подписка. Если Панель каналов не нужна, ее можно удалить. Для этого, щелкнув правой клавишей мыши в свободном месте Рабочего стола, в пункте «Рабочий стол Active Desktop» нужно отключить параметр «Показывать как Web-страницу».
Панель задач служит для запуска приложений и переключения
между ними.
ОС Windows позволяет работать с несколькими задачами одновременно, при этом активна только одна из задач. При открытии папки, запуске приложения открывается соответствующее окно.
Два программных средства позволяют быстро получить доступ к папкам и файлам, а также к другим устройствам компьютера — это Мой компьютер и Проводник. Они генерируются одним исполняемым файлом explorer.exe с параметрами соответственно /n и /е.
Пользователю предоставляется возможность установки множества параметров, формирующих индивидуальную операционную среду с учетом привычек, вкуса, опыта и характера каждого конкретного пользователя. Настройки выполняются с помощью двух инструментов: Панели задач и Панели управления в команде Главного меню Настройка.
В Windows имеется многоуровневая справочная система с контекстно-зависимыми подразделами, дающими представление об общих вопросах функционирования Windows и позволяющими ответить на конкретные текущие вопросы.
В стандартную поставку Windows входят некоторые программы специального назначения и служебные программы. К программам специального назначения относятся текстовый редактор WordPad, графический редактор Paint, Калькулятор, Блокнот и др.
Служебные программы предназначены для оптимизации работы компьютера. Помимо программ проверки диска (Scandisk) и дефрагментации диска в набор служебных включена программа преобразования диска в FAT32, позволяющая на 20—40% ускорить работу с жесткими дисками и увеличить их емкость за счет рационального распределения дискового пространства.
Windows осуществляет передачу данных между приложениями и документами через Буфер обмена, помещает объекты, созданные в других приложениях, посредством OLE-технологии (Object Linking and Embedding).
Большинство программ DOS под Windows выполняется в так называемой виртуальной машине DOS.
В Windows реализовано полное объединение с Web. Проводник Windows и Internet Explorer позволяют объединить Web-ресурсы в едином представлении: расширенные средства Web, мастер подключения к Интернету, Рабочий стол Active Desktop, каналы, электронная почта и др.
6.3. Основные инструменты работы в Windows
Основным аппаратным инструментом для работы являются мышь (или ее аналоги) и клавиатура.
Для выбора действий, которые можно произвести с объектом, используется контекстное (оперативное) меню, которое выводится на экран щелчком правой кнопкой мыши, когда курсор мыши указывает на объект.
Основная рабочая кнопка мыши — левая. С ее помощью при классической настройке окон Windows выполняются следующие действия:
• «щелчок» (короткое нажатие на клавишу) — выделение объекта или выполнение действия;
• «двойной щелчок» (двойное нажатие с небольшим интервалом) — выполнение основного для данного объекта действия;
• «протаскивание» — перемещение мыши с нажатой клавишей. При этом по экрану перемещается то, на что указывает курсор мыши. Одно из проявлений
объектно-ориентированного подхода — технология «Drag & Drop» («Перетащить и оставить»), позволяющая перемещать и копировать объекты, перетаскивая их мышью с одного места на другое.
Все программные инструменты для работы в Windows можно разделить на несколько групп.
1) Меню — выбор одного из вариантов:
— главное меню, вызываемое кнопкой Пуск;
— локальное меню, расположенное в виде строки в каждом окне;
— контекстное меню, вызываемое правой кнопкой мыши на определенном объекте или комбинацией клавиш Shift + F10. Содержание контекстного меню зависит от выбранного объекта;
— системное меню, расположенное в левой части заголовка окна и вызываемое щелчком мыши или комбинацией клавиш Alt+пробел.
2) Панели инструментов, располагающиеся в каждом окне обычно под строкой меню или «плавающие» по рабочей области окна. Кнопки панели инструментов позволяют выполнить самые распространенные команды.
3) Сочетания клавиш, назначенные для выполнения конкретной операции или функции.
Для активизации пункта локального меню нужно щелкнуть левой кнопкой мыши на нем или нажать клавишу Alt и затем перемещаться по меню с помощью клавиш со стрелками. Другой способ — набрать сочетание клавиш Alt и подчеркнутую в пункте меню букву. Команды меню, окрашенные светло-серым цветом, недоступны. Выход из меню — клавиша Esc или щелчок мыши вне меню.
В качестве обязательных элементов во всех меню присутствуют пункты: Файл, Правка, Вид, ? (знак вопроса).
В каждом из них имеются подпункты, которые могут иметь отметки:
![]() — команда активна (вкл / выкл); • — активна
одна команда из нескольких взаимоисключающих; ... — необходимы дополнительные
установки; ► — есть меню более низкого уровня.
— команда активна (вкл / выкл); • — активна
одна команда из нескольких взаимоисключающих; ... — необходимы дополнительные
установки; ► — есть меню более низкого уровня.
6.4. Многооконный пользовательский интерфейс
Каждая задача, решаемая в среде Windows, открывается в отдельном пространстве, называемом окном. Можно параллельно работать с несколькими задачами. Это означает, что несколько программ находятся в оперативной памяти. Активная работа осуществляется с одной задачей, остальные программы работают в фоновом режиме.
Если в оперативной памяти не хватает места для всей необходимой информации, часть ее временно переносится в создаваемый на жестком диске С: «файл подкачки». Такая организация хранения оперативной информации называется «виртуальной памятью». Для нормальной работы файла подкачки на жестком диске должно быть свободно не менее 50 Мб. При использовании файла подкачки работа существенно замедляется.
Каждой открытой (работающей) задаче соответствует клавиша на Панели задач. Щелчками по клавишам можно переходить от задачи к задаче.
В Windows существуют четыре основных вида рабочих окон.
Окно папки предназначено для отображения и работы с объектами, вложенными в нее (файлов и папок) (рис. 6.3).
Окно приложения предназначено для работы с конкретной программой. Если программа позволяет параллельно работать с несколькими документами, внутри программного окна создаются окна документов.
Окно папки и приложения может быть представлено на Рабочем столе в одном из трех видов: стандартный вид (окно, занимающее не весь экран, раскрытое или распахнутое окно (на весь экран), минимизированное (свернутое) окно (до кнопки на Панели задач).
Окно, в котором работают в настоящий момент, называется активным.
Диалоговое окно открывается после выбора команды для задания условий и определения параметров ее выполнения.
Информационное окно используется для вывода сообщения, обычно имеет одну клавишу ОК.
Кнопки управления окном. В правой части заголовка расположены три кнопки управления окном (рис. 6.3):
• «Закрыть». Окно удаляется с Рабочего стола, с Панели задач удаляется соответствующая кнопка, из оперативной памяти удаляется вся информация, относящаяся к этой задаче;

• «Развернуть», «Восстановить» — превращение окна из нормального в развернутое и наоборот;
• «Свернуть» — окно сворачивается в кнопку на Панели задач.
Системное меню. Открывается щелчком по значку-кнопке
в верхнем левом углу окна. Содержит команды управления окном. Двойным щелчком по этой кнопке окно закрывается.
Локальное меню. В пунктах этого меню сосредоточены команды (операции) для работы с информацией, находящейся внутри окна.
Панели инструментов. Управление выводом панелей инструментов производится в пункте меню Вид — Панели инструментов.
На панели инструментов могут находиться кнопки и поля со списками, которые дублируют наиболее часто используемые команды меню. Щелчком по кнопке вызывается выполнение соответствующего ей действия. Если задержать курсор мыши на кнопке или списке, выводится всплывающая подсказка.
Поле со списком показывается белым окошком с выбранным значением. Раскрывающая кнопка (со стрелкой вниз) справа от кнопки или свернутого списка раскрывает список параметров или значений для выбора одного из них.
Строка состояния. В нижней части рабочего окна выводится строка состояния, в которой показывается полезная справочная информация по ходу работы. Включение и отключение вывода строки состояния обычно производится в пункте меню Вид.
Полосы прокрутки. Если не вся информация помещается в окне, в нем автоматически создаются полосы прокрутки: вертикальная — справа и горизонтальная
— в нижней части окна. На краях полосы прокрутки находятся кнопки со стрелками, позволяющие прокручивать изображение в соответствующую сторону. Между кнопками располагается «бегунок». Его положение соответствует показываемой части информации. Перетаскивая мышью бегунок, можно также смещать изображение в окне.
Элементы окна могут отключаться через основное меню: Вид — Строка состояния; Вид — Панели инструментов — Обычные кнопки; Вид — Панели инструментов — Адресная строка; Вид — Панели инструментов — Ссылки.
Манипулирование с окнами (задачами) — это первый шаг в освоении интерфейса Windows.
Изменение размеров окна можно произвести, растянув мышью рамку, нажав кнопки справа в верхней части окна (Свернуть, Развернуть, Закрыть), или с помощью контекстного меню на заголовке окна. Кроме того, можно использовать сочетание клавиш Alt + пробел и, выбрав команду Размер, использовать клавиши навигации курсора.
Перемещение окна можно осуществить перетаскиванием его мышью за заголовок или Alt + пробел — Переместить.
Упорядочивание окон производится с помощью контекстного меню (рис. 6.4) на свободном пространстве Панели задач и выбора варианта упорядочивания в появившемся контекстном меню.

Все операции в Windows можно выполнить с помощью одного из трех инструментов: строки меню, контекстного меню и панели инструментов.
Найти и переключиться в нужное окно можно через Панель задач, сочетаниями клавиш Alt + Tab или Alt + Esc. При желании увидеть на экране все раскрытые окна одновременно следует расположить их каскадом, сверху вниз или слева направо мозаикой.
Просмотр содержимого окна осуществляется с помощью вертикальной и горизонтальной линий прокрутки, клавиш Ctrl + Home, Ctrl + End.
6.5. Папки, документы, приложения
Вся информация на дисках может рассортироваться по папкам, образующим своеобразную емкость с документами, программами и другими вложенными папками. С помощью папок удобно систематизировать информацию по темам, клиентам, типам документов.
Щелчок по папке позволит открыть ее, при этом в строке адреса отобразится адрес ее местоположения в файловой системе. Зная этот адрес, можно задать его в строке адреса и попасть в нужную папку, минуя промежуточные.
Кнопки Панели инструментов Вперед, Назад ![]()
и Вверх позволяют соответственно перемещаться между вложенными папками.
Создание папок и файлов
Создать папку можно, выполнив команду Файл — Создать — Папку или вызвав на пустом пространстве окна папки контекстное меню Создать — Папку.
Свойства папок
Просмотреть свойства папки можно с помощью контекстного меню Свойства или Файл — Свойства. Все свойства папок настраиваются командой Сервис — Свойства папки, где на вкладке Общие можно установить для папки стиль Web или Обычный, а также определить способ обзора — все папки просматриваются в одном окне или для каждого открывается отдельное; как применяются двойной и одиночный щелчки и т. д.
На вкладке Вид можно унифицировать представление папок, установить дополнительные настройки: вывод полного пути в строке заголовка, описание атрибутов файлов при просмотре, как отображать скрытые файлы и др.
Настройка вида папки
Вид папки может быть настроен в соответствии с желаниями пользователя командой Вид — Настроить вид папки. При этом подключается программа-мастер, в режиме диалога с которой осуществляется настройка. Можно создать НТМ L-страницу для отображения папки, установить фон, цвета подписей, добавить комментарий к папке.
Удалить настройки можно через меню: Вид — Настроить вид папки
— Отменить особые параметры вида папки.
Просмотр и сортировка дисков, папок и файлов
Для получения данных о диске можно в окне программы Мой компьютер указать на значок диска и посмотреть на левую сторону окна.
Существует несколько вариантов просмотра
содержимого папки: Список, Мелкие значки, Крупные значки, Таблица, Эскизы
страниц. Установить различные виды просмотра можно командой меню Вид, комбинированной
кнопкой (со списком) ![]() Вид на Панели инструментов или через
контекстное меню на свободном пространстве окна папки.
Вид на Панели инструментов или через
контекстное меню на свободном пространстве окна папки.
Для быстрого поиска самого большого, маленького, старого, нового файлов или для поиска по определенному имени значки можно упорядочить (Вид — Упорядочить значки или через контекстное меню на свободном пространстве окна папки) по имени, типу, размеру, дате, а также выстроить (Вид — Выстроить значки).
Выделение папок и файлов
Выделение объекта или группы объектов для дальнейшей работы с ними осуществляется следующим образом:
• левой кнопкой мыши вытянуть прямоугольную область, в которую попадают выделяемые объекты;
• отдельный объект — щелчком мыши;
• все объекты — командой Правка — Выделить все или Ctrl +А;
• последовательно расположенные объекты — щелчок на первом, нажатие клавиши Shift, щелчок на последнем;
• отдельно расположенные — щелчок на каждом объекте с одновременно удерживаемой клавишей Ctrl.
Выделенные объекты можно копировать, перемещать, переименовывать, удалять, восстанавливать.
Переименование папок и файлов
Переименование папок и файлов осуществляется так:
• контекстное меню на папке или файле — Переименовать — имя;
• щелкнуть на подписи дважды, ввести новое название взамен выделенного;
• Файл — Переименовать.
Удаление папок и файлов
Удаление можно осуществить: командой Файл — Удалить,
кнопкой на панели инструментов ![]() , командой контекстного меню Удалить,
а также клавишей Del.
, командой контекстного меню Удалить,
а также клавишей Del.
Копирование и перемещение папок и файлов
При копировании создается дубликат исходного объекта. Копирование осуществляется несколькими способами:
• выделить объект или группу объектов — Правка — Копировать
■ (при этом все выделенное попадает в специальное место, называемое Буфером обмена) или Ctrl + С — перейти в нужное место — Правка — Вставить или Ctrl + V;
• выделить объект или группу объектов — левой кнопкой мыши перетащить мышью, не отпуская кнопки и удерживая нажатой клавишу Ctrl.
При перемещении исходный объект располагается в другом месте файловой системы. Для перемещения выделенных объектов следует выделить:
• объект или группу объектов — Правка — Вырезать (при этом
■ все выделенное попадает в специальное место, называемое Буфером обмена) или Ctrl+X — перейти в нужное место — Правка —
Вставить;
• объект или группу объектов — левой кнопкой мыши перетащитъ, не отпуская кнопки.
Для команд Переместить в, Копировать в можно использовать
кнопки ![]() .
.
Универсальный способ перемещения или копирования объекта—с помощью правой кнопки мыши. При отпускании кнопки открывается контекстное меню для выбора операций.
Если вы случайно переместили объект, то можно
воспользоваться кнопкой Отмена ![]() пли командой Правка — Отменить.
пли командой Правка — Отменить.
6.6. Специальные папки. Корзина.
Программа Проводник. Работа с Портфелем.
Как отмечалось выше, кроме обычных папок в Windows существуют специальные папки.
Папка Корзина

Специальная папка Корзина служит для удаленных папок и документов. Содержимое корзины можно удалить физически полностью командой Файл
— Очистить Корзину или через контекстное меню командой Очистить Корзину. Можно удалять файлы сразу, нажав сочетание клавиш Shift + Del.
Папку Корзина можно настроить и просмотреть ее свойства командой контекстного меню Свойства. Можно настроить независимые конфигурации корзины для каждого диска или единые для всех дисков, установить размер корзины и способ удаления (флажки «Уничтожать файлы сразу после удаления, не помещая их в корзину» и «Запрашивать подтверждение на удаление»).
Программа Проводник
Программа Проводник предназначена для манипуляций с файлами и папками, для просмотра и поиска нужных данных в системе.
В отличие от папки Мой компьютер окно Проводника разделено на две части (рис. 6.5): в левой — иерархия всех папок, в правой — содержимое папки, выделенной в левой части. Дерево на левой панели можно разворачивать и сворачивать, показывая и пряча вложенные папки. Слева от папок, содержащих вложенные папки, находятся квадраты со знаками «+», если вложенные папки спрятаны, и « — », если они показаны. Щелчком по квадрату можно соответственно показать или спрятать вложенные папки.
Работа с Проводником нагляднее и позволяет быстрее переходить из папки в папку. Граница между областями в окне может быть передвинута.
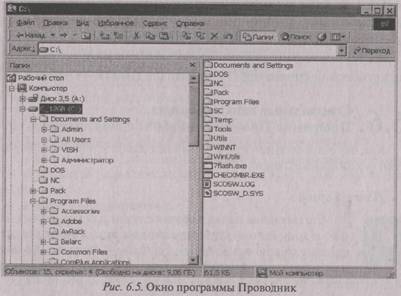
Способы вызова программы Проводник:
• Пуск — Программы — Стандартные — Проводник;
• в папке Мой компьютер выбрать любой объект и выполнить команду Файл
— Проводник или контекстное меню — Проводник;
• щелчок по файлу explorer.exe;
• из контекстного меню для кнопки Пуск;
• с помощью ярлыка программы Проводник (файл explorer.exe) на Рабочем столе.
Копирование и перемещение файлов и папок в Проводнике очень удобно осуществлять путем перетаскивания их мышью в нужное место. Копирование требует одновременного нажатия клавиши Ctrl.
Работа с Портфелем
Портфель — это специальная папка. Если при установке Windows включена функция создания Портфеля, он автоматически создается на Рабочем столе.
Портфель нужен для обеспечения согласования двух версий одного документа при работе с ним на разных компьютерах (например, в офисе и дома).
Копирование выделенных документов в Портфель производится командой Файл
— Отправить. Можно также просто перетащить выделенные файлы и «положить» их в Портфель. Затем Портфель переносится на носитель информации.
На другом компьютере файлы можно перенести на жесткий диск или работать с ними прямо из Портфеля, как с обычной папкой.
При возврате Портфеля на первый компьютер надо обновить исходные документы. Для этого следует:
1) открыть Портфель двойным щелчком;
2) выбрать меню Портфель и обновить все или выделенные файлы. При согласовании документов обновляются более ранние файлы, независимо от того, где они находятся: в основной папке или
в Портфеле.
Может быть создано несколько Портфелей в разных папках.
Порядок создания:
1) в окне Мой компьютер или Проводник открыть нужную папку;
2) Файл — Создать, выбрать Портфель.
Нельзя в разные Портфели помещать копии одного и того же документа, так как при согласовании версий система может запутаться.
6.7. Поиск файлов и папок
Команда Поиск (Найти) позволяет найти файл или папку по любой известной информации, включая часть имени, тип, диапазон дат, фрагмент содержимого файла и др. Команда вызывается по-разному:
• Пуск — Поиск — Файлы и папки;
• контекстное меню для кнопки Пуск — Найти;
• в окне Проводника или окне папки Сервис — Поиск — Файлы и папки.
6.8. Настройка Рабочего стола
Размещение на Рабочем столе активных объектов
В Windows существует возможность размещать на Рабочем столе активные элементы с постоянно меняющейся информацией (карту погоды, биржевые новости и др.). Элементы активного содержимого добавляются из коллекции Рабочего стола, включающей уже разработанные Web-страницы.
Добавление активного элемента осуществляется следующим образом: контекстное меню в пустом пространстве Рабочего стола — Рабочий стол — Настроить вид рабочего стола — Свойства: Экран — вкладка Веб — Отображать веб-содержимое на рабочем столе — Создать. В окне «Новый элемент рабочего стола» — кнопка Галерея или Обзор, откроется страница, в которой можно найти подходящий объект.
Активных элементов может быть много, а отображаться могут не все. Просмотр имеющихся на Рабочем столе активных элементов осуществляется так: контекстное меню на пустом пространстве Рабочего стола — Рабочий стол Active Desktop — Настроить Рабочий стол — Свойство: Экран — вкладка Web-страница.
Вызов программ через Главное меню
Панель задач служит для запуска задач и переключения между ними. При указании мышью кнопки Пуск вызывается Главное меню. Пункты меню, отмеченные стрелкой вправо ►, содержат меню следующего уровня (подменю). Такие меню называются каскадированными.
6.9. Использование ярлыков
Для быстрого доступа к различным часто используемым объектам применяется специальный значок — «ярлык», который размещается на Рабочем столе или в окне. Для одного документа можно создать сколько угодно ярлыков. Ярлык представляет собой файл, содержащий ссылку (адрес в файловой системе) на документ, папку
или программу.
При перетаскивании ярлыка документа на ярлык принтера или внешнего носителя можно соответственно начать распечатку или копирование документа на него.
Способы создания ярлыков:
• вызвать контекстное меню на пустом пространстве окна — Создать — Ярлык
— кнопка Обзор — найти нужный файл — задать
имя ярлыка;
• через папку Мой компьютер: Файл — Создать — Ярлык;
• с помощью пункта меню Правка: Правка — Копировать, затем перейти в нужное место, вызов контекстного меню — Вставить ярлык;
• найти нужный файл, правой кнопкой мыши перетащить его в нужное окно, в открывшемся меню указать Создать ярлык;
• найти файл, левой кнопкой перетащить в нужное место с одновременно нажатыми клавишами Ctrl + Shift.
К параметрам ярлыка можно отнести: атрибуты (скрытый, архивный, системный); вид значка; сочетание клавиш для быстрого вызова; размер окна после запуска ярлыка (обычное, развернутое, свернутое). Изменение параметров ярлыка осуществляется в пункте Свойства (меню Файл или контекстное меню).
6.10. Справочная система Windows
Справочная система Windows включает в себя подробное описание функций и объектов системы и предоставляет средства получения информации по определенной теме в процессе работы.
Вызов Справки осуществляется следующими способами:
• Пуск — Справка;
• клавиша F1;
• в окне любой папки Справка — Вызов Справки;
• в окне любого приложения — знак вопроса в меню.
К справочным средствам относятся: Содержание, Предметный указатель, Поиск. Содержание представлено в виде открывающегося оглавления. Предметный указатель устроен, как и указатель в конце книги. Поиск охватывает более широкий круг вопросов.
6.11. Персонализация Windows
Персонализация Windows предполагает настройку всего интерфейса под потребности, особенности и привычки конкретного пользователя. К такого рода настройкам можно отнести:
• реорганизацию Главного меню;
• автоматический запуск программ;
• создание и использование меню Избранное;
• настройку панели быстрого запуска;
• настройку экрана, мыши, клавиатуры, звука и т. п.
Настройка Главного меню
Главное меню — это папка, размещенная в папке Windows. Обычно в Главном меню находятся наиболее часто используемые пользователем документы и программы, поэтому в него можно добавлять (или удалять) объекты как в обыкновенную папку через окно Настройка меню.
Добавление программы в меню осуществляется командами Пуск — Настройка
— Панель задач и меню Пуск — вкладка Дополнительно — Добавить. Подключаемый мастер новых пунктов в интерактивном режиме позволит включить новый пункт в произвольное место меню, создать новый подпункт в виде папки и др. Можно добавить пункт через кнопку Вручную, имея в виду, что Главное меню — это папка и внести в нее элемент можно через добавление ярлыка в папку.
Перемещение программы в произвольную позицию Главного меню осуществляется так: левой кнопкой мыши ярлык программы из любого места файловой системы перетаскивается сначала на кнопку Пуск, затем после открытия первого уровня каскадированного меню на нужный пункт этого уровня и т. д.
Переименование пунктов в Главном меню можно произвести так: Пуск
— Настройка — Панель задач или меню Пуск — вкладка Настройка меню — кнопка Вручную. В папке Главного меню нужно найти объект для переименования и с помощью контекстного меню изменить ему имя.
Удалить пункт из меню можно, вызвав на нем контекстное меню — Удалить или клавишей Del.
Автоматический запуск программ
Для обеспечения автоматического запуска программ или открытия файлов сразу после загрузки системы нужно добавить ярлыки этих программ или файлов в меню Автозагрузка (Startup). Удаление ярлыка из Автозагрузки можно осуществить перетаскиванием его в Корзину.
Создание и использование меню Избранное
При увеличении числа пунктов в Главном меню оно становится труднообозримым. Существует возможность в меню Программы и Избранное сгруппировать команды по типу и создать каскадированные меню. Традиционно меню Программы используется для ярлыков программ, а Избранное предназначено для ярлыков папок и файлов.
В папку Избранное можно добавлять четыре типа объектов: файл, папку, каскадированное меню и Web-страницу.
Добавить документ в Избранное можно следующими способами:
• перетаскиванием через кнопку Пуск в нужное место;
• в окне любой папки, вызванной через Мой компьютер или Проводник, выбрать пункт меню Избранное — Добавить в Избранное.
Каскадированное меню получается за счет создания в папках Избранного подпапок. Технология такова:
• открыть папку, меню Избранное — Упорядочить Избранное;
• в окне Упорядочить Избранное создать
новую папку, используя кнопку ![]() на Панели инструментов; в Главном меню в Избранном
появится новый пункт, пока
пустой;
на Панели инструментов; в Главном меню в Избранном
появится новый пункт, пока
пустой;
• перетащить в созданный пункт нужный файл или ярлык, появится название ярлыка.
Настройка Панели быстрого запуска
Панель задач включает Панель быстрого запуска (рис. 6.6) с кнопками, которые запускают часто используемые программы.

Добавление кнопок на эту панель происходит путем перетаскивания нужной программы на Панель быстрого запуска правой
кнопкой мыши — Создать ярлык и расширения области Панели быстрого запуска с помощью перемещения разделителя панелей. Удаляются кнопки с этой панели через команду контекстного меню на кнопке Удалить.
Панель управления
Настройки выполняются с помощью двух инструментов: Панели задач и Панели управления в команде главного меню Настройка.
Панель управления — специальная папка с многочисленными средствами настройки компьютера (рис. 6.7). Количество значков в Панели управления зависит от конфигурации ПК, подключенных устройств и программного обеспечения.
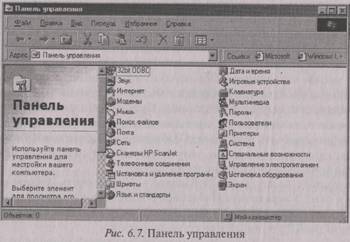
Открыть Панель управления можно следующими способами:
• Пуск — Настройка — Панель управления;
• Мой компьютер — двойной щелчок на значке Панель управления;
• Пуск — Выполнить — название файла control.exe.
Настройка системного времени и даты (Дата/время)
Через элемент Дата/время производится настройка системного времени и даты, выбор часового пояса. На вкладке часовых поясов можно включить автоматический переход на летнее время.
Диалоговое окно и настройки Дата/время можно открыть, щелкнув на индикаторе часов правой кнопкой мыши и выбрав пункт Настройка даты/времени.
Оформление экрана (Экран)
При активизации значка Экран открывается окно Свойства экрана. Его можно открыть, выбрав пункт Свойства из контекстного меню Рабочего стола с несколькими вкладками.
Оформление. Установка цвета для различных элементов экрана. Можно выбрать одну из существующих схем (сочетание цветов различных элементов экрана) или самостоятельно выбрать цвет для любого элемента.
Определение фона Рабочего стола. Здесь имеются две возможности:
1) задать Рисунок — выбирается один из предлагаемых в списке рисунков (можно
также выбрать рисунок через диалог Обзор...), который может располагаться в центре стола, размножаться на весь Стол («замостить») или растягиваться на всю поверхность Стола («растянуть»). Используются цвета выбранного рисунка;
2) задать Фоновый узор — выбранный узор создается на том цвете Рабочего стола, который был выбран в Оформлении.
Заставка. Выбор интервала времени после которого появляется заставка и вида заставки из предлагаемого списка. Каждую заставку можно просмотреть (клавиша Просмотр) и дополнительно настроить (клавиша Настройка). Здесь же можно настроить энергосберегающие функции монитора.
Включение пароля для заставки приводит к тому, что после появления заставки она убирается с экрана только после ввода установленного пароля.
Для снятия или изменения пароля следует до вывода на экран заставки открыть Панель управления — Экран — Заставка и отменить или изменить пароль.
Эффекты. Можно сменить значок одного из основных объектов Рабочего стола и настроить некоторые дополнительные параметры
отображения.
Web. Выбор активных компонентов и настройка Active Desktop.
Настройка. Определение характеристик монитора — разрешающей способности и цветовой палитры.
Язык и стандарты
Установка основных языков и стандартов представления денежной единицы, чисел, времени и даты.
Регион и язык. Настройка основного языка влияет на стандартные форматы остальных параметров, т. е. при выборе страны автоматически устанавливаются принятые в ней форматы для представления чисел, денежной единицы, времени и даты. Однако эти форматы можно изменить и вручную на следующих вкладках.
Числа. Определение стандартного формата представления чисел.
Денежная единица. Стандартный формат денежной единицы.
Время. Формат представления времени.
Дата. Форматы краткой и полной даты.
Мышь
Кнопки мыши. Смена клавиш (для левши) и изменение скорости двойного нажатия.
Указатели. Выбор схемы, определяющей вид курсора мыши в различных режимах.
Перемещение. Изменение скорости перемещения курсора мыши и включение/выключение шлейфа при движении мыши.
Принтеры
Окно установки и настройки принтеров можно открыть в пункте Настройка Главного меню. Ярлык окна Принтеры находится в папках Панель управления и Мой компьютер.
В окне находятся значки установленных принтеров и Мастер установки новых принтеров. Для установки нового принтера требуется инсталляционный диск или диск, содержащий программу-драйвер устанавливаемого принтера. Для каждого из принтеров задаются параметры, которые при печати, всеми приложениями считаются принятыми по умолчанию (размер бумажного листа, его расположение, качество печати и т. п.). Проверить и изменить значения этих параметров можно с помощью контекстного меню, выбрав команду Свойства.
Установка и удаление программ
Установить/удалить. Можно установить новую программу с носителя или удалить любую из установленных ранее программ.
Установка Windows. Добавление стандартных компонентов Windows.
Загрузочный диск. Создание системной (загрузочной) дискеты.
Установка оборудования
Включается Мастер установки нового устройства.
Если устройство уже подключено к компьютеру, предоставляется возможность его автоматического поиска и установки.
При отказе от автоматической установки пользователь может сам указать устанавливаемое устройство, папку и имя файла-драйвера на носителе информации.
Система
Информация о различных системных характеристиках, установленных устройствах, выбранной конфигурации системы и параметрах, влияющих на быстродействие компьютера.
Пользователи и пароли
Возможность с помощью Мастера задать имя, пароль и основные настройки для нового пользователя. Каждый пользователь может иметь собственные настройки системы; свои папки Мои документы, Корзина, Избранное; свое подключение к Интернету и т. п.
6.12. Краткая характеристика стандартных
приложений Windows
Текстовый редактор WordPad
Текстовый редактор WordPad (wordpad.exe) предназначен для работы с небольшими документами. Он позволяет работать с длинными именами файлов, просматривать файлы перед печатью, использовать различные виды форматирования шрифтов и абзацев, включать в документ цветные иллюстрации, звуковые комментарии, музыкальные и видеофрагменты.
К недостаткам можно отнести невозможность одновременной работы с несколькими документами, отсутствие колонтитулов, контроля правописания, стилей, подбора синонимов и др.
Запуск редактора осуществляется Пуск — Программы — Стандартные
— WordPad.
Блокнот
Программа Блокнот (notepad.exe) предназначена для работы только с небольшими (не более 64 Кб, 50 тыс. символов) текстовыми (с расширением .txt) файлами, файлами инициализации (с расширением .ini) и файлами с расширением .htm, не требующими форматирования.
Блокнот также применяется в бортовых компьютерах для ведения журнала или дневника. Для этого в начало документа помещается команда «.log» (без кавычек). После этого каждый раз при открытии этого документа в нем будет регистрироваться системное время.
Калькулятор
Программа Калькулятор (calc.exe) предназначена для выполнения расчетов. Калькулятор может быть представлен в двух видах: обычном и инженерном (пункт меню Вид). Количество функций инженерного калькулятора значительно шире.
С помощью команды меню Правка — Копировать можно перенести полученный результат в другое приложение.
Графический редактор Paint
Программа Paint (paint.exe) служит для создания, просмотра и редактирования цветных графических изображений, создает и читает растровые (точечные) bmp-файлы, а также файлы форматов рсх. Созданные в Paint рисунки можно внедрять в другие документы.
Окно Paint включает в себя, наряду с меню, строкой состояния и стандартными элементами окна, Панель инструментов (слева), набор образцов (под Панелью инструментов), палитру (внизу) и индикатор текущих цветов рисования (слева от палитры). Отключив эти поля в пункте меню Вид, можно увеличить область рисования.
Программа редактирования графических документов Imaging
В Windows в набор стандартных программ добавлена программа работы с отсканированными изображениями Imaging. С ее помощью можно отредактировать документ, который отображается в окне просмотра, например, для добавления страниц или создания заметок, изменения ориентации (поворотов) как всего документа, так и отдельных страниц. Программа Imaging не работает с файлами .gif или jpeg.
Запуск программы осуществляется Пуск — Программы — Стандартные
— Imaging.
Чтобы начать редактирование существующего документа в программе Imaging, выберите команду Файл — Открыть рисунок для изменения.
Для создания пустого документа используется команда Файл — Создать и можно выбрать спецификации, задаваемые на вкладках Тип файла, Цвет, Сжатие, Разрешение и Размер.
Можно увеличить/уменьшить масштаб страницы (Масштаб — Крупнее/Мельче). Каждое выполнение команды увеличивает/ уменьшает масштаб страницы вдвое.
Просмотр Буфера обмена
Эта стандартная программа (clipbrd.exe) открывает окно Буфера обмена и показывает его содержимое.
Так как в Windows можно параллельно работать с несколькими задачами, можно открыть окно Буфера обмена параллельно с другой работающей программой и при необходимости просматривать
его содержимое.
Командой Файл — Сохранить как... содержимое Буфера обмена можно сохранить на диске в файле с расширением xlp.
Таблица символов
Эта программа (charmap.exe) находится в папке Служебные. Она позволяет выбрать, скопировать в Буфер обмена и вставит в нужное место символы, которые нельзя ввести с клавиатуры.
В верхнем поле со списком показываются шрифты, установленные в Windows. Для выбранного шрифта внизу отображается таблица символов.
Символ, выбранный в таблице клавишей Выбрать, помещается в окно Копировать символы:. Можно выбрать несколько символов.
Символы, находящиеся в окне Копировать символы:, копируются в Буфер обмена щелчком по клавише Копировать.
Адресная книга
В операционной системе Windows может быть создана единая Адресная книга, данные из которой могут использоваться в различных программах.
В окне Адресной книги можно:
• добавить в список нового абонента (кнопка Создать — Контакт) или группу абонентов (кнопка Создать — Группу);
• для выделенного в списке абонента выбрать действие (кнопка Действие
— Отправить почту/Отправить сообщение/Позвонить/Вызов по Интернету);
• изменить данные выбранного абонента (кнопка Свойства) или удалить его из списка (кнопка Удалить);
• осуществить поиск абонента в Адресной книге или в Интернете.
В окне Свойства (Создать — Контакт) есть несколько вкладок.
Обязательно следует ввести имя и адрес электронной почты — без этого нельзя добавить абонента в список. Остальная информация не является обязательной.
Служебные программы Windows
Windows предоставляет пользователю набор программ, предназначенных для оптимизации работы компьютера и для решения различных проблем, возникающих на уровне операционной системы. Список служебных программ содержится в пункте меню Пуск — Программы — Стандартные — Служебные.
Программа дефрагментации диска предназначена для оптимизации размещения файлов на диске.
В процессе работы с файловой системой, при создании, копировании, а главное, удалении файлов на жестком диске образуются пустые места. Если информация из одного файла попадает в несмежные области на диске, то время доступа к таким файлам существенно увеличивается. Это сказывается на быстродействии системы в целом. Программа реорганизует файлы и неиспользованное пространство на диске таким образом, чтобы ускорить работу компьютера. Процесс дефрагментации занимает некоторое время, зависящее от размера жесткого диска. После завершения работы выводится сообщение о количестве перемещенных фрагментов файлов и оставшейся фрагментации диска.
Программа Проверки диска (Scandisk) обнаруживает и по возможности устраняет проблемы на жестком диске или дискете. При запуске программа запрашивает имя проверяемого диска, режимы проверки (полная или стандартная). Можно активизировать опцию автоматического исправления обнаруженных ошибок. После завершения работы программа выводит сообщение о результатах тестирования. Просмотрите результаты и закройте окно программы.
Программа Сведения о системе собирает и отображает сведения о конфигурации системы. Окно Сведения о системе позволяет быстро .собрать данные, необходимые для устранения неполадок. Отображаемые сведения о системе разделены на три категории верхнего уровня, которые соответствуют узлам ресурсов, компонентов и программной среды.
6.13. Обмен данными между приложениями Windows
В Windows имеется Буфер обмена (фрагмент оперативной памяти), с помощью которого можно перемещать или копировать объекты из одного места в другое, в том числе вставлять данные, созданные одной программой в документ, созданный другой программой.
Важнейшее проявление интеграционных свойств Windows — это возможность объединять в одном документе объекты различной структуры: тексты, рисунки, таблицы и т. д. и в дальнейшем редактировать каждый объект с использованием средством программы, которой он создавался.
Эти возможности представляет OLE-технология (Object Linking and Embedding
— объектное связывание и встраивание), которую поддерживают большинство приложений, работающих в среде Windows.
Документ, в который помещается объект, называется документом-приемником, или клиентом. Приложение, в котором создан документ-приемник, называется
приложением-клиентом. Документ, откуда берется объект, — документом-источником, или сервером. Приложение, в котором создан документ-источник, называется приложением-сервером.
Объект, помещаемый в документ, может быть внедренным или связанным и должен быть создан программой, поддерживающей OLE-технологию (из стандартных приложений это WordPad, Paint, Калькулятор).
Основное отличие между связанными и внедренными объектами (рис. 6.8) заключается в месте их хранения, а также способе обновления данных при их перемещения данных при их помещении в конечный файл.
При внедрении объекта в документ помещается его копия, которая «живет» в документе «своей жизнью», независимо от исходного документа. В этом случае при изменении исходного файла объект не изменится.

При связывании объекта предполагается, что в документе хранится только ссылка на объект, по которой этот объект подгружается в документ при его открытии, что создает иллюзию размещения самого объекта в документе. Обновление объекта происходит только при изменении исходного файла, т.е. связанные данные хранятся в исходном файле. Рекомендуется использовать связанные объекты, если важен размер
файла-приемника.
Для временного хранения данных и передачи их из одного приложения в другое применяется Буфер обмена.
Скопировать содержимое активного окна Windows в Буфер обмена) можно путем нажатия сочетания клавиш Alt + Print Screen. Для помещения изображения всего экрана используется клавиша Print Screen.
Внедрение объекта (OLE-технология)
Внедрение или встраивание (Embedding) — это передача в клиентское приложение полной копии объекта, созданного в серверном приложении. Эта копия существует и редактируется совершенно автономно, независимо от исходного.
Помещение объекта в документ-клиент производится командой Вставка
— Объект — Создание/Создание из файла. Этим способом можно внедрить объект только целиком.
Связывание объектов (OLE-технология)
Связывание (Linking) предполагает установление связи между объектом из серверного приложения и документом, созданным в клиентском приложении. При этом в документ передается не копия, а ссылка на объект, которая при вызове документа заменяется самим объектом. Из этого следует, что объект должен обязательно существовать в виде файла, чтобы можно было осуществить ссылку на него. Если в серверном приложении производится изменение объекта, то все изменения автоматически или по запросу отображаются в документе клиентского приложения.
Технология связывания объектов такова: Вставка — Объект — Создание из файла — флажок Связь с файлом.
При наличии в документе связанного объекта становится доступным пункт Связи в меню Правка. В этом окне можно увидеть название и местоположение связанного файла, установить способ обновления (автоматический или по запросу), выполнить операции по корректировке и прерыванию связи.
Редактирование объектов OLE-технологии
Внедренные и связанные объекты можно изменить и отредактировать. Для этого можно:
• два раза щелкнуть мышью на объекте и в открывшемся приложении отредактировать объект;
• вызвать контекстное меню — Объект — Изменить;
• Правка — Объект — Изменить.
6.14. Основы работы в Интернете в Windows-среде
Общие положения
В Windows предусмотрены специальные средства, облегчающие
пользователю работу с глобальной сетью. Рабочий стол может быть представлен как
Web-страница
с Панелью каналов. Для этого следует в контекстном меню Рабочего стола выбрать
опцию Рабочий стол Active desktop — Отображать
веб-содержимое. На Панели быстрого
запуска расположена специальная кнопка, предназначенная для запуска
обозревателя Internet Explorer ![]() .
.
Запустить обозреватель также можно командой Пуск — Программа Internet Explorer или выбрать значок на Рабочем столе.
Для облегчения поиска информации в Интернете
используются специальные поисковые системы: Yahoo, AltaVista, Infoseek, Yandex
Hot Bot, Rambler, Апорт. Для запуска поисковой системы используется кнопка
![]() на
панели инструментов обозревателя. Для вызова конкретной поисковой системы можно
набрать ее имя в адресной строке обозревателя.
на
панели инструментов обозревателя. Для вызова конкретной поисковой системы можно
набрать ее имя в адресной строке обозревателя.
Полезную Web-страницу, к которой можно обращаться много раз, целесообразно включить в меню Избранное. После этого для вызова данной страницы не понадобится запоминать ее адрес или искать ее с помощью поисковых систем обозревателя, достаточно будет щелкнуть на соответствующей строке в меню Избранное.
Для добавления выбранной страницы в Избранное следует в окне обозревателя выбрать Избранное — Добавить в Избранное. Появится окно Добавление в Избранное. Доступ к добавленной странице осуществляется нажатием кнопки Избранное.
Отправка и получение электронной почты
Для организации отправки и получения
электронной почты предусмотрена программа Outlook Express,
позволяющая создавать, адресовать и пересылать сообщения электронной почты
одному или нескольким получателям. Для ее запуска используется кнопка ![]() на Панели
быстрого запуска.
на Панели
быстрого запуска.
Окно Outlook Express состоит из двух частей: области папок и области просмотра. В левой части окна приведен список папок, предназначенных для хранения сообщений. Обычно используется пять папок для входящей и исходящей информации. В области просмотра отображается содержимое выделенной папки, а внизу представлено содержание выделенного сообщения.
Для создания сообщения следует щелкнуть на
кнопке Создать сообщение ![]() . Откроется окно создания сообщения, состоящее
из двух частей. В верхней части окна в поле Кому следует ввести адрес
электронной почты, по которому будет отправлено сообщение.
. Откроется окно создания сообщения, состоящее
из двух частей. В верхней части окна в поле Кому следует ввести адрес
электронной почты, по которому будет отправлено сообщение.
В нижней части окна вводится текст сообщения.
Для отправки подготовленного сообщения следует нажать кнопку ![]() . Окно Создать
сообщение закроется. Сообщение переместится в папку Исходящие. Затем
следует щелкнуть на кнопке Доставить почту
. Окно Создать
сообщение закроется. Сообщение переместится в папку Исходящие. Затем
следует щелкнуть на кнопке Доставить почту ![]() . Сообщение отправлено и
переместилось в папку Отправленные.
. Сообщение отправлено и
переместилось в папку Отправленные.
Для получения почты используется папка Входящие. Число рядом с папкой указывает, сколько в ней содержится непрочитанных сообщений. Для получения сообщения следует щелкнуть на кнопке Доставить почту. Система свяжется с сетевым сервером, получит все поступившие сообщения и поместит их в папку Входящие. Для ответа на сообщение достаточно выделить нужное сообщение в папке Входящие и нажать на кнопку Ответить отправителю. После этого заголовок ответа будет содержать имя, адрес автора, тему исходного сообщения, а также его исходный текст. Далее следует ввести текст ответа и щелкнуть на кнопке Отправить. Ответ будет помещен в папку Исходящие. Для отправки ответа используется кнопка Отправить почту.
Для удаления ненужного сообщения следует выбрать его и нажать на кнопку Удалить. Удаленные сообщения помешаются в папку Удаленные. Для удаления сообщений с жесткого диска следует открыть эту папку, вызвать контекстное меню уничтожаемого сообщения и выбрать Удалить. Появится сообщение, запрашивающее подтверждение удаления. При ответе «Да» сообщение будет окончательно удалено из Outlook Express.
6.15. Форматирование дискет
Для форматирования дискет следует в окне Мой компьютер вызвать нужный дисковод.
Из меню Файл или контекстного меню выбрать команду Форматировать. В диалоговом окне Форматирование выбрать:
• емкость — в зависимости от качества дискеты (HD или DD);
• способ форматирования:
![]() быстрое (удаление информации с диска);
быстрое (удаление информации с диска);
![]() полное;
полное;
![]() только перенос системных файлов. Этот способ позволяет
записать на дискету
только перенос системных файлов. Этот способ позволяет
записать на дискету
системные файлы операционной системы, которые загружаются в оперативную память при включении компьютера. Загрузка с дискеты нужна при неисправностях жесткого диска, однако для этого следует создать загрузочную дискету.
В процессе форматирования можно также присвоить диску метку (имя); вывести отчет о результатах.
6.16. Операционная система Windows Vista
Windows Vista (Vista — взор, перспектива) — имя новой операционной системы фирмы Microsoft.
В данном разделе будут рассмотрены некоторые новые возможности и свойства, появившиеся в этой версии программы, и отмечены существенные изменения, к которым относятся:
— интерфейс Aero;
— боковая панель;
— новые элементы Проводника;
— новые возможности поиска файлов и папок;
— новый браузер Internet Explorer;
— новые программы проигрывателя Windows Media и фотоальбома.
Новый интерфейс
Окно Рабочего стола в версии Vista выглядит узнаваемо, но в нем присутствуют новые элементы (рис. 6.9).
Боковая панель — один из них, позволяет иметь под рукой информацию, в виде мини-приложений для постоянно обновляемой информации (прогнозы погоды, новости, расписание транспорта и др.) или простые программные средства — калькулятор, часы и др.
Для появления Боковой панели на Рабочем столе нужно выполнить команду Пуск - Все программы — Стандартные — Боковая панель Windows. Настройка и прокрутка приложений Боковой панели (если на ней будет находиться много элементов) осуществляются с помощью указанного на рис. 6.9 инструмента.

На Панели задач размещаются все активные в данный момент окна. При подведении указателя мыши к кнопке на Панели задач появляется миниатюра окна, в которой динамически отображаются все изменения при работе в этом окне (см. рис. 6.9). При поиске нужного окна с помощью Alt+ Tab на экран тоже выводятся миниатюры окон.
Есть возможность вывести все открытые окна в трехмерном виде (Windows Flip 3D) с помощью сочетания клавиш Win+Tab или кнопкой Переключение между окнами на панели Быстрого запуска.
В версии Vista Главное меню выглядит несколько иначе: оно разделено на две части по вертикали (рис. 6.10). В левой - средства для поиска данных, команда — Все программы, команды для запуска программ, Internet Explorer, электронной почты.
В правой части (сверху вниз): значок, ассоциированный с используемой учетной записью, щелчок на котором позволит настроить сам значок и узнать информацию о владельце учетной записи: Документы; Изображения; Музыка; Игры; Поиск; Недавние документы; Компьютер; Сеть; Подключение; Панель управления; Программы по умолчанию; Справка и поддержка.
Завершение работы в Windows Vista осуществляется кнопкой Пуск (если ее не видно, то нажимается комбинация клавиш Ctrl+Esc) - щелчок по стрелке черной кнопки с изображением замка - Завершение работы (см. рис. 6.10).
Для перевода компьютера в спящий режим используется
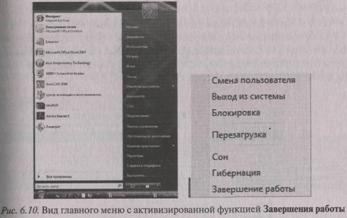
Новый интерфейс Aero
Интерфейс стиля Aero включает в себя полупрозрачную рамку и заголовок каждого окна, а само окно дополняется тенью. Появляющиеся на Панели задач миниатюры активных окон и возможность представления их в трехмерном виде (Windowd Flip 3D)
- тоже элементы нового стиля.
Этот интерфейс загружается автоматически при загрузке Windows или включается вручную (контекстное меню на рабочем столе - Персонализация - Цвет и внешний вид окон).
Настройка интерфейса выполняется аналогично версии ХР.
• Настройка главного меню осуществляется с помощью вызова контекстного меню на свободном пространстве Панели задач — Свойства. Для перехода к классическому виду Главного меню в окне Свойства, вкладке Меню «Пуск» выбрать вариант
— Классическое меню Пуск.
• Рабочий стол настраивается через вызов контекстного меню на нем и команды Персонализация. Здесь можно выбрать Тему оформления, установить на рабочем столе привычные значки (по Умолчанию отображается только значок Корзины), заставку, цвет и внешний вид окон, настроить параметры экрана.
• Настройки отдельных элементов (Дата/время, мышь, звук, сканер, клавиатура, языки и региональные стандарты и др.) производятся в Панели управления (Пуск
- Панель управления).
Новый Проводник
Окно Проводника имеет модернизированный вид (рис. 6.11).
Для представления содержимого папки в различных видах используется пункт меню Вид и комбинированная кнопка Виды на панели инструментов, где добавлен ползунок, перетягивание которого позволяет наблюдать варианты изменения.

Существует несколько дополнительных элементов, которые можно добавить в окно Проводника, — строку меню (она по умолчанию скрыта), панель подробностей, панель просмотра, панель навигации и панель поиска. Их можно подключить с помощью кнопки Упорядочить — Раскладка.
Панель подробностей располагается внизу окна и отображает информацию о выделенном объекте (диске, лапке, файле).
Панель просмотра располагается справа в окне и отображает содержимое выделенного графического или текстового файла.
Панель навигации (см. рис. 6.11) содержит перечень Избранные ссылки, к который включены папки Документы, Изображения, Музыка, Общие, Недавно измененные, Поиски (для сохранения поисковых запросов с типичными условиями поиска).
С помощью кнопки Упорядочить можно, подключив Свойства папок и поиска
- вкладки Общие, Вид, Поиск, определить вид функционирование окна Проводника для открытой в нем папки: придать окну классический вид, открыть папку в новом окне, выбрать ярлык при наведении на него мышью и пр. На вкладке Поиск можно задать параметры поиска: осуществлять поиск заданного текста только в именах файлов текущей папки или также в содержимом файлов, искать ли в подпапках, использовать ли частичные совпадения и др.
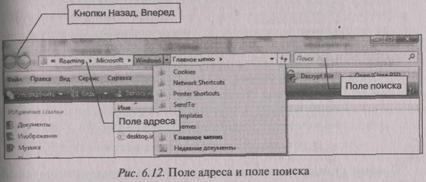
В поле адреса (рис. 6.12) содержится путь к текущей папке в виде последовательности ссылок, разделенных стрелками, каждая из которых позволяет перейти «по вертикали» в любую папку выше по иерархии, а при использовании стрелки «вниз» — перейти «по горизонтали» в одну из папок.
Навигация по иерархии папок может осуществляться также кнопками Назад и Вперед.
Основные манипуляции с файлами и папками (создание, удаление, выделение, перемещение, копирование, скрытие, переименование, назначение атрибутов и др.) производятся аналогично предыдущей версии.
Встроенные средства Windows Vista имеют ограниченные возможности работы с файлами CD/DVD, поэтому Microsoft рекомендует использовать Nero Burning ROM, WinOnCD, Easy CD, DVD Creator. Файлы, удаляемые с CD-RW или DVD-RW, в Корзину не переносятся!
Поиск в Windows Vista
Для поиска файлов и папок в Windows Vista существует множество способов:
• Поле поиска (см. рис. 6.12) позволяет фильтровать файлы и папки в текущей и вложенных в нее папок.
• Фильтровать, сортировать и группировать можно любому из столбцов в окне Проводника (рис. 6.13) — по датам последнего изменения, ключевым словам, авторам, разновидностям файлов, типам файлов и др. Добавлять столбцы можно с помощью контекстного меню на заголовке.

Помимо стандартных вариантов упорядочивания (сортировка по убыванию/возрастанию) в данной версии добавлены распределение по стопкам (по авторам, по типам и пр.), группировка по некоторому свойству (например, по типу), а также фильтрация по выбранному свойству. Этот вид поиска может быть настроен с помощью кнопки Упорядочить — Свойства папок и поиска — вкладка Поиск.
• Использование Панели поиска осуществляется при поиске за пределами текущей папки (рис. 6.14).

Сначала вводится нужный текст в поле поиска, а затем в нижней части окна появится ссылка Расширенный поиск, активизация которой подключит панель расширенного поиска, в которой можно конкретизировать параметры поиска. Панель поиска можно также отобразить в окне Проводника командой Упорядочить — Раскладка — Панель поиска.
Отобрать файлы определенного типа в панели расширенного поиска можно, используя щелчок на одной из кнопок в блоке Показать только:
Используя инструмент ![]() (рис. 6.14), можно добавить в
окно Проводника список Папка, позволяющий задать область поиска.
(рис. 6.14), можно добавить в
окно Проводника список Папка, позволяющий задать область поиска.
• Использование поисковых запросов —
сохранение условий поиска в виде поискового запроса для последующего
быстрого поиска в любом месте файловой системы. Для сохранения условий поиска
используется инструмент Сохранить условия поиска ![]() (см. Вис.
6.14) или Файл— Сохранить условия поиска. По умолчанию поисковые запросы
сохраняются в папке Поиски, которая находится по адресу С:\Пользователи\***
вместе с папками Документы, Изображения, Музыка и др.
(см. Вис.
6.14) или Файл— Сохранить условия поиска. По умолчанию поисковые запросы
сохраняются в папке Поиски, которая находится по адресу С:\Пользователи\***
вместе с папками Документы, Изображения, Музыка и др.
Доступ к поисковым запросам осуществляется через панель навигации
— Подробнее — папка Поиски — нужный файл поиска.
• Поиск из меню Пуск. В левом нижнем углу меню Пуск есть поле для поиска среди всех папок и файлов данного компьютера. Найденные файла отображаются здесь же в меню. Кроме того, отображаются еще две ссылки — Поиск в Интернете и Показать все результаты, для возможности последующего поиска.
• Использование индекса при поиске файлов. Индекс — это набор сведений о файле (имя, дата последнего изменения, автор, ключевые слова и оценка), предназначенный для ускорения поиска файлов. По умолчанию Windows Vista индексирует содержимое всех папок, где находятся пользовательские файлы
— Документы, Изображения, Музыка и др., а также автоматически добавляет в индекс информацию о новых файлах по мере их появления. Перечень автоматически индексируемых папок можно увидеть с помощью команды Пуск — Панель управления
— Система и ее обслуживание — ссылка Параметры индексирования. Здесь с помощью кнопки Изменить можно добавить в список новую папку.
Браузер Internet Explorer
Internet Explorer — это программа-обозреватель, предназначенная для работы в Интернете.
Новыми функциями программы Internet Explorer 7 по сравнению с предыдущей версией являются следующие.
1. Поддержка нескольких вкладок. Можно открыть несколько Web-страниц в одном окне на нескольких вкладках. С помощью корешков вкладок можно переключаться по страницам. Можно создать новую вкладку соответствующей кнопкой (рис. 6.15).
2. Используя кнопку Быстрые вкладки (Ctrl+Q, комбинированная, левее от первой открытой страницы), можно вывести содержимое всех вкладок браузера в виде миниатюр или вывести список всех открытых Web-страниц.
3. Для отключения вкладок нужно выполнить команду Сервис -Свойства обозревателя — вкладка Общие - блок Вкладки - кнопка Параметры.
Можно добавить группу Web-страниц в папку Избранное.
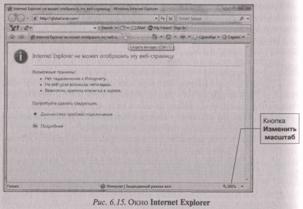
Противодействие фишингу. Фишинг — способ получения обманным путем у пользователей компьютеров их личных данных или конфиденциальной информации. Обозреватель Internet Explorer 7 содержит фильтр фишинга, позволяющий защитить и предупредить пользователя. По умолчанию фишинг включен. Для управления им используется команда Сервис — Фильтр фишинга.
Поддержка Web-каналов. Web-канал — это интернет-ресурс в формате RSS (Really Simple Syndication), мини-приложение Заголовки новостей предназначено для облегчения просмотра заголовков новостей, публикуемых в Web-каналах.
Масштабирование содержимого окна. В предыдущих версиях можно было изменять размер шрифта на Web-странице, в новой версии помимо этого можно с помощью кнопки Изменить масштаб (см. рис. 6.15) пропорционально уменьшить/увеличить всю страницу.
Встроенный поиск в Интернете. В окне Internet Explorer появилось новое поле для ввода ключевых слов для поиска в Интернете и см. рис. 6.15). После ввода условий поиска и нажатия на кнопку с тупой Поиск можно будет просмотреть список найденных страниц при этом по умолчанию используется Live Search.com - поисковая , система Microsoft.
Стандартные и служебные программы Windows Vista
Windows Vista предоставляет пользователю набор стандартных программ и программ для оптимизации работы компьютера и для решения различных проблем, возникающих на уровне операционной системы. Список служебных и стандартных программ содержится в пункте меню Пуск — Программы — Стандартные.
Адреса некоторых стандартных программ:
Калькулятор: C:\Windows\system32\calc
Блокнот: C:\Windows\system32\notepad
Wordpad: C:\Program Files\Windows NT\wordpad
Paint: C:\Windows\system32\mspaint
Internet Explorer: C:\Program Files\Internet Explorer\explorer
Почта Windows: C:\Program Files\Windows Mail\winMail
Проигрыватель: C:\Program Files\Windows Media Player\wmplayer
Фотоальбом: C:\Program Files\Windows Photo Gallery\Windows-PhotoGallery
Боковая панель: C:\Program Files\Windows Side Bar \sidebar
Работа в стандартных приложениях аналогична предыдущей версии Windows.