Растущий текст
Это очень простой эффект, его знают практически все бывалые МАХ-еры.
Построен он на том, что в 3DSMAX'е можно анимировать все — даже настройки
деформаций лофта. Попробуем сейчас анимацию такого растущего из ничего лофта
простого текста.
Итак, первый шаг — создание сплайна текста. Здесь первая тонкость —
сплайн должен быть замкнутым многоугольником (плавным или угловатым), а это
значит, что надо создавать каждую букву текста по отдельности (Create Ф.
Spline o Text). Для простоты создадим надпись из всего двух букв (вернее
цифры и буквы) — «3D».

Но и тут уже кроется опасность! Буква «D» на самом деле состоит из двух сплайнов — внутреннего и внешнего! Для устранения этого недостатка буквы D, нам придется разделить ее на два разных сплайна. Выберите ее и во вкладке Modify примените модификатор Edit Spline (Редактирование сплайна). Теперь в Sub-Object выберите пункт Spline и выделите один из сплайнов буквы "D", который бы вы хотели отделить. Прокрутим вниз правую панель с кнопками и внизу увидим кнопку Detach. Смелее нажимайте и пишите название для нового объекта — отделенного сплайна!
Теперь надо создать
сплайн-сечение, которое мы будет двигать по пути-тексту. Пойдя по пути
наименьшего сопротивления, создадим простой прямоугольник (Create o Spline o
Rectangle).
Все готово для лофтинга текста. Выберите один из сплайнов текста и сделайте Create o Lofting C> Loft. Теперь нажмите Get Shape и выберите свое сечение — прямоугольник (если Get Shape не нажимается, то это означает, что вы где-то создали не одинарный сплайн, а двойной — такую букву, как например «D» или «0»). Одна буква есть! Проделайте ту же операцию для каждого сплайна-пути и получите полный текст.

Осталось его проанимировать — это, в общем, не так сложно. Мы будем
анимировать деформацию масштабирования. Изначально (на первом кадре анимации) у
нас не должно быть видно ничего — т.е. по всей длине пути лофт должен иметь
масштабирование до 0%. В конечном кадре должно быть все на 100%. А так как нам
нужно, чтобы буквы как бы разматывались из ленты, то будем двигать пределы
этого перехода 100% в 0% от начала к концу пути по мере анимации.
Возьмите один из получившихся лофтов и перейдите к его вкладке Modify.
В самом низу найдите Deformations/Scale и нажмите его. Теперь
нажмите большую красную кнопку Animate на главном экране 3DSMAX и
перемотайте движок кадров на начало вашей анимации. Добавьте на
кривую деформации две точки с помощью команды Insert Control Point и расположите их, как показано на рисунке:

Теперь зафиксируйте второе положение точек в позиции конечного кадра
анимации, как показано на этом рисунке:

Все! Анимация готова!
Можете отрендерить и всем показывать!
Anti-aliasing.
Что это такое?
Сравните эти две картинки
ANTI-ALIASANTI-ALIAS
Чувствуете разницу? На картинке слева (без anti-alias'а) изображение выглядит ступенчатым, а на картинке справа (с anti-aliasom),закругления букв обработаны серыми точками, что создает впечатление округЛой формы, хотя на обеих картинках то же самое разрешение.
Вывод? Используйте anti-alias всегда
для создания более плавных изображений — в 3D и 2D. Неплохо было бы иметь и
anti-абаз крупных шрифтов при просмотре web-страничек. Для этого вы можете
использовать MS Plus! в котором есть функция Smooth edges of screen fonts или
Windows 98, в которой эта функция встроена.
Для создания ландшафтов есть три
простых способа:
Способ Nsi
Нарисовать вид сверху в любом графическом редакторе, а потом с помощью displacement'а выдавить полученную текстуру на boxе с достаточной плотностью сетки. В этом случае яркость пикселов grayscale-карты определяет глубину, на которую та или иная часть Ьоха будет выдавлена. Если провести достаточно времени, то можно создать очень хороший ландшафт и, самое главное, он будет выглядеть именно так, как вы и хотели.

Способ #2
Можно не рисовать ничего, а
просто создать этот самый box и хорошенько потаскать его за вершины, не
забывая Affect Rigion держать включенным или вообще взять patch или
NURBS и разгуляться всерьез.
Способ #3
Если рисовать не получается или времени нет, в таком случае наро ". поискать плагин, который все делает сам, благо для МАХ'а он есть и может быть даже не один. Плагин Mountain как раз и создает подходящую поверхность. Но вот, горы есть и сразу возникает вторая проблема, а как их собственно оттекстурить? Для первого способа всегда остается созданная карта, которую можно ограниченно использовать как маску или blend-карту, чтобы получить более естественный вид гор. А если мы любим баловаться плагинами и таскать Ьох'ы и patch'и за уши, это что же, круглый сирота получается?
Если гора не нравится, то всегда можно поиграться с Seed'ом (генератором случайных чисел в платине), и заделать себе такую, чтобы по душе была.

А теперь самое время создать немного дополнительной геометрии... В
проекции Тор создаем Ьох, покрывающий нашу гору, как бык овцу.

Сразу возникает вопрос, а зачем мы это делаем? А для того чтобы :оздать
эти самые карты для масок, и Ыеп4'ов. Но перед основным шоу извольте сделать
еще несколько загадочных пасов руками. Создадим еще пару материалов...
То есть один материал совершенно черный и самосветящийся на 100%,
второй материал настолько же бел, насколько черен первый и ветится с не меньшей
силой.
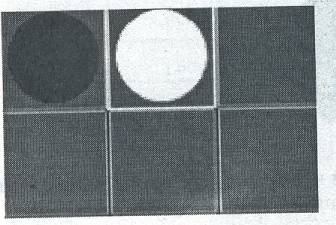
После этого присваиваем белый материал Ьох'у, а черный — нашим
скалистым горам.
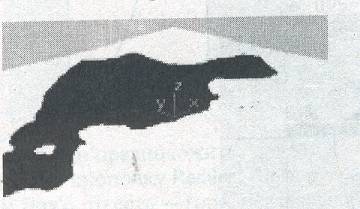
Переходим в вид Тор, добиваемся с помощью zoom’а, чтобы гора занимала весь вид по ширине. Зачем? Поскольку полученной KRpTHHKOA в дальнейшем мы собираемся воспользоваться для наложения текстур нг горы, то желательно, чтобы стороны картинки были пропорциональны сторонам гор и если не отрегулировать вид, то потом предстоит немного поработать в Photoshop'е, урезая картинку до нужного размера. Рендерим в разрешении 300 на 300.

Спокойно! Это не шкура освежеванной коровы, а наша первая карта.
Почему первая? Ну сами представьте, горы высокие, внизу травка растет, чуть
повыше каменные стены до небес и на самом верху снежка напорошено.

Так вот, с полученной картой мы реализуем только травку и камни, а снежок-то и не выпадет, так что продолжаем...
Перемещаем Ьох повыше, не забывая, что часть горы, которая возвышается над Ьох'ом будет в снегу.

Когда подходящий уровень найден снова напрягаем CPU рендером...

Теперь у нас есть все необходимое, чтобы сделать красивую текстуру, Идем
в Material Editor и начинаем химичить. Сначала изменим тип материала со Standart'а
на Blend.

Первую маску засовываем в слот Mask как Bitmap, Material 1 делаем
красным, Material 2 синим. Позже мы, конечно, заменим это красно-синее безобразие
на настоящие текстуры, но для наглядности так лучше. Накладываем материал,
рендерим...

Сложно, предположить, что МАХ скажет, после того как жмете на кнопочку Render.
Во-первых, он может хмуро заявить, что нашем Вох'е, то есть — горе,
нет mapping'а, тогда бегите скорее в панель:odify и наложите mapping с
помощью UVW-Mapping модификатора.
Во-вторых, текстура может неправильно отображаться, тогда следует пойти в тот же модификатор UVW-Mapping и подкрутить Gizmo, на Sub-Level'е.
Резкая граница смотрится весьма неестественно, неплохо бы ее
разблурить.

Не стоит делать этого в Photoshop'е. В МАХ-е получится не
хуже. Заходим в слот Mask и в параметрах Bitmap'а изменяем
значение Blur.

При
значении 60 картинка заметно похорошела.

Помнится, еще был обещан снежок. Так вот, чтобы он выпал, надо
поработать. Заходим в Material 1 и меняем его тип со Standart'а на Blend.
МАХ предлагает сохранить нынешний красный материал как суб - материал —
соглашайтесь. А дальше та же история, слоту Mask назначаем вторую маску,
разблуриваем ее известным способом, в слоте Material 2 создаем материал
под цвет крокодила Гены. Рендерим.

А теперь осталось только заменить все эти красно-сине-зеленые несуразности на нормальные материалы. Вместо синенького — травку, вместо зеленого — камень, а красное на снежок заменить.

Метод можно расширять и усложнять.
Вместо трех материалов создать четыре, пять или даже больше, если надо
отобразить различные скальные породы или просто разнообразить путь к вершине.
Вох'ы можно не только постепенно поднимать, но и наклонять на небольшой
градус, чтобы граница не выглядела слишком горизонтальной.
Вспомогательные материалы (у нас в примере это белый и черный) можно
сделать светло-серым и темно-серым соответственно, или добавить какую-нибудь текстуру в слот diffuse
и должным образом уменьшить интенсивность self-illumination, тогда
материалы будут просвечивать сквозь друг друга в самых неожиданных местах.
Использование
Photoshop для создания текстур
Работая с любой 30-программой, часто встает вопрос о текстурировании
объектов — в простейшем случае создании плоских изображений, которое бы
проектировалось на нужный объект. Опише ' несколько приемов, используемых для получения разных текстур в
Photoshop.
Помятость (bump)
Откроем новый файл и наделаем в нем черно-белых облаков. Для этого
reset-ьте цвета (кнопка «Р») и сделайте Filter→Render C Clouds.

Теперь на полученное применим фильтр Distort rp Ocean Ripple со
средним размером ряби и высокой силой. Увеличьте контраст изображения на 40-50
единиц (Image o Adjust→ Brightness-Contrast) — и перед вами
хорошая bump-карта для накладывания, например, для изображений помятости
ткани или сморщенности и т.п.

Расщелины (bump, diffuse)
Откройте новый файл, скажем 150 на 150. Возьмите два первоначальных
цвета (черный и белый — кнопка «9») и примените Filter → Noise
→ Add Noise с параметром Monochromatic и уровнем около 75.

Теперь сделайте Image → Adjust → Brightness-Contrast и увеличьте контраст где-то на +50 или +55. Этот параметр подбирается на глаз, так, чтобы общий суммарный цвет всех точек примерно был на 50% cer м. После этого нужно еще немножко разблюрить (Filter) картинку.

Все это теперь надо превратить в расщелины. Применим фильтр Crystalize со средним уровнем «кристаллизации» (например, 25).

Ну, что, начинают уже проглядываться расщелины? Осталось немного — еще
один фильтр. На этот раз — Filter e Sty1ize o Find Edges.

Ну вот практически и все. Осталось лишь сделать все расщелины злее-менее равномерными. Сделайте Image → Adjust → Levels. Параметры такие: Input Levels — 194 1.00 255, а все остальное — ставьте, как есть. Все — можно использовать как Ьшпр или раскрасить кстурой, как diffuse. Одно «но» — эту текстуру очень сложно затайлить гандартными методами, так что советуем делать сразу столько, сколько ужно (пусть одна будет большая, типа 2000 на 2000, но чтобы не айлил ась).

Пузырьки (bump, diffuse)
Ну, это совсем просто. Возьмите текстуру из предыдущего способе и
сделайте Filter → Blur→Gaussian Blur с параметром 4. Для
bumpа сойдет и так, для диффуза раскрасьте как надо через Image c> Adjust
ф Hue-Saturation c Colorize.

Каменистая
поверхность (bump, diffuse)
Создайте новый файл. Начнем с шума — традиционно, Filter → Noise→Add Noise, Monochromatic.

Теперь размытие — Filter
→ Blur o Gaussian Blur, коэффициент—

И, наконец, выпуклости — Filter © Stylize
→ Emboss. Ориентировочные параметры:
Height=3,
Amount=100%.
Ну и для диффуза — раскрасить.

Дерево (diffuse)
Создаем новую картинку, и, как всегда, добавляем шум — Filter o oise
o Add Noise. Лучше не монохроматичный.

Теперь делаем Filter о Blur o Motion Blur с расстоянием в 30-40
,елей. Получились полоски, похожие на текстуру дерева, только ь размытые.

Делаем Filter o Sharpen → Sharpen для выделения текстуры
дерева. Все — теперь осталось только раскрасить ее.

Раскрашиваем: Image o Adjust → Hue-Saturation, со включенной опцией Colorize, ориентировочные параметры:
Нце — 35,
Saturation — 60, I Lightness —
+20.

Получается что-то похожее на полированный паркет. Параметры дерева легко меняются, как параметры окраски. Осталось только отрезать края (там тоже получилась интересная текстура — текстура «расщепленного дерева» — если нужна — сохраните ее в отдельный файл), и затайлить все.
Моделирование руки
по 4 огибающим
Rhino3D — один из
самых лучших NURBS-моделлеров. Этот совет посвящен моделированию в нем
органической поверхности — руки. Он направлен на то, чтобы показать один из
самых базовых методов построения поверхностей — построение по четырем
огибающим.
Приступим. Запустите Rhino3D и начните новый проект. Для начала
нам нужны собственно 4 огибающие кривые для руки. Для их построения
воспользуемся инструментом Curve, рисующем интерполированные кривые.
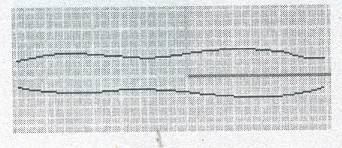
Выберите вид Тор и постройте две кривые, так, как показано на
рисунке — они будут означать граничные значения будущей поверхности нашей руки.
Сначала она немного утолщается, потом утоньшается к локтю, и затем идет
достаточно большой изгиб (только не переборщите) — это мускулы — бицепсы.
Теперь надо построить еще две кривые — ограничение по виду спереди.
Перейдите в вид Front и постройте еще две кривые. Можете придать им
некоторую бугристость — обычно мускулы в вертикальном положении напрягаются
больше, чем в горизонтальном. И не забудьте про локоть'.

Все — творческая работа почти окончена. Теперь остальное — дело
техники. Теперь нам надо построить много сечений нашей будущей поверхности и
пролофтить их. Rhino3D выполняет построение сечений поверхности,
заданной четырьмя огибающими без проблем — используйте команду CSec Profile из
Curve Tools.
Теперь очень аккуратно выберите свои четыре кривые в следующей
последовательности: передняя, верхняя, задняя, нижняя (в общем, в любой
последовательности по, или против часовой стрелки). Для этого удобно
использовать вид Perspective. Теперь нам надо указать, где проводить
сечения — т.к. у нас форма достаточно сложная, лучше сделать это вручную.
Сечения проводятся, как линии в любом виде, хотя лучше всего использовать
сейчас Front. Проведите их около десяти- пятнадцати, обязательно выделяя
основные выпуклости и вогнутости поверхностей. Для проведения прямых линий,
удобно зажимать Shift— тогда линии будут проводиться только параллельно
сетке — как в Photoshop'е.

Закончив делать сечения (не слишком увлекайтесь!), нажмите Enter. Сечения
уже выделены — осталось только сделать лофт. Он находится в Smrface o Loft.
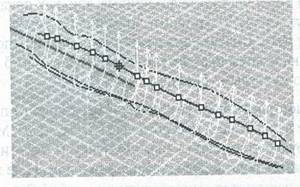
Теперь еще одна важная часть — надо чтобы векторы направлении и точки
приложения векторов были одинаковы для всех сечений. Если что-то не так — поправьте,
подвинув вектор или изменив направление командой Flip, Есть еще команда Auto,
которая сделает все автоматом, но не всегда правильно. Все — жмите Enter
и в диалоге говорите ОК. (Проверьте, чтобы в диалоге Closed Loft был
выключен!) Чтобы при будущих построениях эта куча сечений вам не мешалась —
пока она выбрана, нажмите Hide.
Конечный результат — рендеринг.

Моделирование одного пальца
руки
Здесь будет описан еще один распространенный метод — лофтинг огибающих. Итак, поехали. Нарисуйте инструментом Curve две кривые в виде Right. Главное — ' это чтобы их концы совпадали. Для этого проще всего воспользоваться Snap'ом — курсор будет ходить по клеточкам сетки. Следите также, чтобы вы вели обе кривые в одном направлении. Т.е. если вы заканчиваете первую кривую общей точкой со Snap'ом, то вторую ведите в том же направлении (они показаны на рисунке красными стрелками).

Теперь сделайте еще две кривые в виде Тор. Они также должны смыкаться в одной и той же точке — опять используйте Snap. Так как сверху палец симметричен, вы можете воспользоваться инструментом Mirror для того, чтобы, нарисовав лишь одну кривую, отзеркалить ее и получить вторую. Не забывайте также про направления! Ведите кривую в направлении, показанном стрелкой.
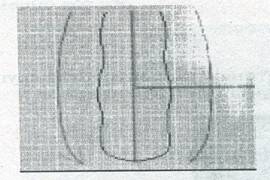
Теперь снимите все выделения и выполните команду Loft. Теперь по
очереди (по/против часовой стрелки) в виде Perspective выберите все
кривые. После выбора всех четырех, нажмите Enter. В появившемся
окошке обязательно включите Closed Loft.
Уже почти все! Для
ленивых — все. Палец готов, можете делать с ним все, что хочется. А для
тех, кто не прочь сделать еще кое-что для реалистичности, почему бы не сделать
этого. Не для кого не секрет, что на пальцах иногда растут такие роговые
пластинки, которые люди в шутку называют ногтями. Попробуем их сделать.
На конце пальца (где вы, конечно, заранее предусмотрели место
для ногтя), прочертите четыре кривые — ограничители ногтя. Две из них
можно даже отзеркалить. Выделите все четыре кривые. Теперь инструментом Project
спроектируйте эти кривые на поверхность пальца.

Получилось 3 серии кривых: одна — изначальная — посередине пальца,
вторая — лежащая сверху пальца и третья — снизу. Выберите и удалите первую и третью.
То, что осталось, выберите по очереди (важно!) и выполните всю ту же самую
банальную команду Loft. В окошке опций уберите Closed Loft и,
чтобы не перегружать сцену ненужными деталями, установите Rebuild with 5
points. Все!

Покрасьте получившуюся пластинку в какой-нибудь другой цвет, можете немножко поднять ее для видимости и отрендерите!
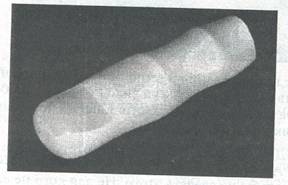
Моделирование полной руки
— ладонь, пальцы, плечо„ предплечье
Итак, у нас уже есть палец и рука. Пора сделать полную руку пальцы,
ладонь, предплечье и плечо. Задача поставлена — сделать ладонь, собрать ладонь
и пальцы в кисть руки и присоединить кисть предплечью.
Сначала — ладонь. Она выполняется тем же методом, что и палец (лотфинг
огибающих). Единственное что — следите за направлением кривых, не забудьте про Closed
Loft и для облегчения последующего редактирования сделайте Rebuild with
8 points.
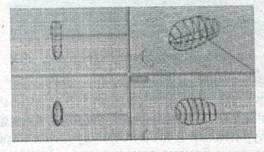
Теперь начинается самое интересное! Подгрузите ваш палец (File o
Merge). Поверните его, если нужно, передвиньте и смасштабируйте так, чтобы он
подходил к ладони. Теперь с помощью команд Сору и Rotate (с опцией «С»
— Сору) размножьте свой палец. Каждый палец надо немножко изменить —
повернуть, растянуть (Scale-1D) и т.п. Если у вас пальцы с ногтями — следите,
чтобы вы двигали и трансформировали ногти вместе с пальцами. У вас должно
получиться примерно вот это.

Пусть будет всего 4 пальца (ну не человек это будет, если кто еще не понял). Посмотрим на то, что у нас получилось. У нас есть 4 поверхности с «дырками» — пальцы и одна поверхность с одной дыркой для предплечья — ладонь. Чтобы присоединить пальцы к ладони, можно воспользоваться командой Blend Surface, но для нее нам нужны «дырки» с обеих сторон — и в пальцах, и в ладони. Ну, не беда — надо вырезать отверстия в ладони!
• Проведите 4 кривые так, как показано на рисунке.
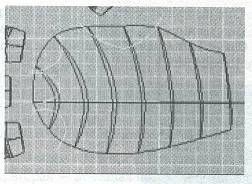
Этими кривыми мы как бы отрубим часть ладони. Они должны быть как можно более аккуратными и ни в коем случае не пересекаться, хотя и располагаться достаточно близко друг к другу.
Просто так отрезать ими мы не можем — нам надо, чтобы кривые лежали на
поверхности объекта ладони. Спроектируем их на нее - команда Project. После
проектирования ваши первоначально нарисованные кривые уже не нужны — можете
удалить их.
Доктор сказал резать — значит резать! Настало время для команды Split,
в ее основном применении. Нажмите эту кнопку, выберите ладонь как объект и все
три кривые как Cutting Objects (режущие объекты). Жмите Enter и
ждите. Эта операция — одна из самых долгих по времени, так что для сложных
объектов порой приходится ждать несколько минут.
Все готово — нужные нам куски отрезаны. Выделите их и удалите. Режущие
кривые нам теперь тоже не нужны — можете их спрятать или стереть. Дырки есть —
можно использовать Blend Surface. Выполните эту команду (она находится в
Surface Tools).

Теперь, после таких мучений, приставить предплечье к кисти руки вам не составит никакого труда — тем более, что дырки уже есть — осталось только сделать Blend.

Как сделать правильную гайку с помощью лофта Rhino
Этот туториал совсем не сложен. Он скорее направлен даже не на получение результата, а на получение некоего убеждения в мощности инструмента Rhino3D, имя которому Loft. Итак, мы будем рисовать гайку. Все и так умеют, да? Случайно не экструднутый сплайн, так как на рисунке?

Теперь
идите, отыщите где-нибудь гайку и посмотрите на нее. Что, похоже? Не очень,
правда? Ладно, приступим к рисованию правильной гайки.
Настоящая гайка — это лофт двух вещей — окружностей и описанных вокруг них шестиугольников. Начнем с окружности. С помощью простейшего инструмента Circle нарисуем окружность. Теперь выберем инструмент Polygon и введем следующие коррекции с клавиатуры:
• Num — количество сторон;
• 6 — у нас шестиугольник;
• Circ — наш шестиугольник.
Теперь постройте многоугольник, указав тот же центр, что и у окружности, и тот же радиус. У вас должно получится то, что показано на рисунке.

Теперь надо откопировать (Сору) оба объекта и разместить их друг
над другом, так, как показано на рисунке.
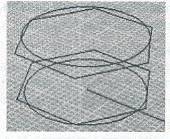
Теперь все готово к лофту.
Если хочется, то можно вставить еще несколько окружностей для
внутренней части гайки и фасок, но сейчас для нас это несущественно, поэтому не
будем на этом останавливаться. Выбираем Loft и выделяем окружность,
шестиугольник, шестиугольник и окружность в порядке снизу вверх или сверху
вниз. Для правильной подгонки линий связи проще всего использовать автоматику (auto).
Теперь нам надо не плавную поверхность, а строгую, четкую и техничную, так
что выбираем Style: Straight Sections. Все, лофтим.
Теперь, если хочется, то Сар Planar Holes или переделайте все с
окружностями и Closed Loft'ом. Вот и результат. Ну, как? Больше, похоже?

3D моделирование
ЗР моделирование —
одно из самых интересных приложений в области компьютерных технологий. С
помощью современных программ человек может фактически создать свой собственный
мир трёхмерных образов и «дорабатывать» его по своему усмотрению. Ни один
современный боевик, комедия или просто интересный кинофильм уже не
представляется нам без серии потрясающих спецэффектов, которые заставляют
многих не верить, что происходящее на экране нарисовано на компьютере, а не
происходило на съёмочной площадке «взаправду».
Пускай нам хочется нарисовать простенькую колонну с шаром на вершине.
Колонна у нас будет усечённым конусом с цоколем и опорой.
Как вы видите, ЗР Studio МАХ по умолчанию показывает 3 проекции
— сверху, слева и спереди — и перспективу.
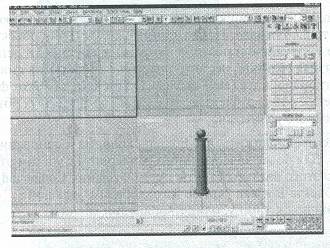
Однако в окне перспективы показывается очень некачественное, черновое
изображение, предназначенное для максимально быстрой перерисовки. Многие
возможности 3D Studio МАХ и спецэффекты становятся, видимы тол'ко после
визуализации или рендеринга. Суть его в том, что из простейших примитивов,
созданных вами в процессе моделирования, генерируется ряд поверхностей по
весьма сложным алгоритмам — с учётом источников света, текстур, отражения, атмосферных
эффектов строится фотореалистичное изображение. Попросим 3D Studio МАХ
визуализировать нам эту сцену с параметрами, принимаемыми по умолчанию.

Не правда ли, не слишком «фотореалистичное» изображение? Ну что
же... Это только начало. На этом изображении цвета объектов оставлены по
умолчанию и поэтому на границе колонны и основания видна неприятная граница,
несмотря на то, что она слегка смягчена фильтром антиэйлиэсинга (antialiasing)
3D Studio МАХ. Этот фильтр предупреждает резкие, «рублёные» кромки
на границе двух объектов путём их взаимного размытая.
Логично предположить, что цоколь, колонна и основание — единое целое.
Для более качественного рендеринга с учётом этого, объединим до этого разные
объекты путём создания Compound— составного объекта Boolean. Кроме
того, добавим большой прямоугольник под колонну, олицетворяющий «почву».

Как мы видим, за счёт того, что в сцену был добавлен несоразмерно
большой объект — прямоугольник, «основание»— видовые окна, значительно
уменьшили свой масштаб из-за применения операции Fit, т.е. «подогнать» масштаб
под размеры сцены. Перспективу же мы специально увеличили и сдвинули, чтобы
последующая визуализация получилась более наглядной.

Ну вот, это изображение уже представляет из себя что-то. Использовался стандартный источник света, так как мы ещё не определили своих источников. При визуализации был сделан более качественный шейдинг, т.е. мягкий переход окраски граней объекта с учётом его освещённости. Однако, что и говорить, объект выглядит скучновато и не эффектно. Как можно это побороть?
После того, как мы создали простую геометрическую модель, не грех
выбрать для неё «сцену». Для этого мы сначала создадим камеру. Применяемый по
умолчанию в нижнем правом окне вид Перспектива, в принципе, неплох, но
он не позволяет нам легко и быстро менять точку обзора. Если же мы создадим
камеру и выберем её в окне перспективы, то, меняя её расположение и ориентацию
в других видах, сможем в реальном времени отслеживать изменения «пейзажа» в
окне камеры.
Кроме того, создадим подсветку для сцены. Пусть колонна будет освещена
мягким боковым светом, а её задний вид теряется в полутени. Это важно, так как
мы не успели создать обстановки на заднем фоне и вид уходящего'в никуда
основания сцены будет выглядеть абсолютно непривлекательно.

Не обращайте внимания на «засвеченность» правого нижнего вида — дело в том, что МАХ некорректно отображает освещённость сцены в окне предварительного просмотра при наличии сложных источников света.

Ну вот, уже что-то. К сожалению, приходится записывать изображение с большими потерями в качестве, поэтому обратите внимание, что полосам на «полу» сцены мы обязаны не визуализатору МАХ, а погрешностям формата JPEG.
Но где мы видели ярко-зелёную колонну с фиолетовым шаром на ней? Разве
что на абстрактных полотнах. Все поверхности в реальной жизни представляют из
себя сложный и слабо поддающийся математическому описанию набор цветов.
Поэтому, хотя в библиотеке МАХ есть «процедурные» материалы, во многих случаях
дизайнер просто сканирует реальную поверхность с хорошим качеством, а потом
«натягивает» полученную текстуру на поверхность. Параметры этого наложения
можно варьировать, в результате чего получаем поверхности, очень близкие к
реальным. Выберем для пола текстуру травы с небольшими неровностями, а для
колонны — текстуру мрамора с мягкими тенями. Шар пускай будет отсвечивать
серебристым цветом.

Обратите внимание, что МАХ может показывать текстуры и в окне предварительного просмотра. Надо заметить, что делает он это не очень корректно, поэтому этот уровень визуализации годится только для приблизительной прикидки. Вы можете исправить положение, установив на свой компьютер профессиональную видеокарту, ускоряющую отображение DpenGL-сцен. К тому же подобная карта будет визуализировать предварительный вид сцены намного быстрее, так что вы сможете даже на полном экране просмотреть будущий видеоклип с довольно неплохим качеством. А вот на скорость окончательной визуализации специальная видеокарта не влияет никак.

Ну вот, это сцена уже годится для того, чтобы распечатать её на струйном принтере, полюбоваться секунд 20 и выкинуть в корзину. Больше на ней рассматривать нечего. Любая сцена нуждается в заднем плане. У нас же на заднем плане — зияющая пустота. Как бы сделать так, чтобы взгляд зрителя имел какой-то фон, и колонна не была такой одинокой? Немного пораскинув мозгами, идём дальше!
Кроме того, придумаем фон, немного трансформируем нашу колонну. Из колонны она станет уличным фонарём, освещающим траву перед домиком. Сам домик пока только приблизительно набросаем, не создавая подробных деталей. Кроме того, слегка изомнём «траву», создавая иллюзию неровной полянки.

Как видим, 30 Studio МАХ умеет создавать достаточно наглядное
изображение в окне камеры (да и в любом другом). Оно вполне годится для
предварительного просмотра сцены. Правда, из-за того, что в окне просмотра
неправильно учитываются источники свет (точнее, они обсчитываются слишком
примитивно), сцена выглядит излишне светлой. Кроме того, никаких теней и иных
световых эффектов вы в окне не увидите... Зато на достаточно мощном процессоре
или с помощью специализированной видеоплаты, вы сможете просматривать анимацию
в большом окне чуть ли не в режиме Real-time.
Для того
чтобы подобрать лучшее соотношение между качеством предварительного изображения
и эффективностью работы, можно выбирать из различных режимов качества
отображения.

Естественно, изображение будет значительно приятнее, если мы его
визуализируем.

Не правда ли, не слишком похоже на картинку в окне просмотра.
Добавились световые эффекты от фонаря, сама картинка стала более
тёмной. Ну и,
конечно, текстуры визуализировались с гораздо лучшим качеством. Конечно, домик
пока напоминает хибарку дядюшки Тома, но ничего — мы его достроим и разукрасим.
Но это всё.
В составе следующей сцены применены в основном материалы типа Bitmap.
То есть, с помощью сканированного растра мы пытаемся изобразить материалы
реального мира.
Но вещи обычно имеют, кроме цвета и фактуры поверхности, ещё большое
количество свойств — таких, как прозрачность, отражение, преломление,
пропускание света и так далее.
Попробуем повысить реалистичность нашей сцены, использовав в ней
материалы с этими свойствами.

Во первых, более подробно детализируем сцену. Домику стоит прерисовать конёк на крыше, окна с подоконниками, трубу, и добавить вторую колонну, она же — фонарь для симметрии. Кроме того, пусть домик у нас будет стоять на берегу озера.
Первый из материалов с расширенными свойствами — это материал занавесок и оконного стекла. Занавески сделаны наполовину прозрачными, а стекло — прозрачным практически полностью.
В результате мы можем видеть свет, льющийся из окна на берег и траву.
Воду сделаем чуть прозрачной, дабы немного видны были элементы дна. Кроме того, применим очень интересный, но крайне ресурсоёмкий приём — создание отражающего свет материала.
Как известно, все материалы
отражают свет, кроме абсолютно чёрных тел, но такими в реальном мире являются,
вроде, только звёзды — «карлики». Кроме
того, они этот свет также поглощают и пропускают. Все эти параметры различны
для света с разной длиной волн. Для того, чтобы синтезировать такие эффекты в
пакете трёхмерной графики, используется методика трассировки лучей — ray
tracing. Её суть состоит в том, что мы рассматриваем отдельно каждый луч
света, испускаемый источником. При этом для каждого встретившегося предмета,
исходя из заданных пользователем типов материалов, вычисляем коэффициент
пропускания, отражения и поглощения (вообще-то, есть ещё ряд других, но менее
заметных свойств). После этого продолжаем отслеживать путь модифицированного луча,
до тех пор, пока дальнейшее отслеживание не станет ненужным. Количество шагов
трассировки лучей может быть задано пользователем, как параметр подсистемы
визуализации. К сожалению, этот метод, необходимый для создания
фотореалистичных световых эффектов, очень ресурсоёмкиЙ и, зачастую, увеличивает
время визуализации во много раз.
Спускаясь с высот на землю, заметим, что в ЗО Studio МАХ есть
специальная карта материала — Flat Mirror, предназначенная для создания
плоских зеркальных поверхностей. Пусть у нас вода будет спокойной — вечер
всё-таки... Поставим коэффициент отражения в 25%. Кстати, чтобы ощутить эффект
от всех этих прозрачностей и отражений, следует заставить все основные
источники света отбрасывать тень и установить режим обсчёта теней в Raytraced.
Также для использования отражения следует в параметрах визуализации
установить флажок Auto Reflect/Refract Maps. По завершении всех этих
действий и выполнения визуализации, получаем следующий результат:

Не правда ли, отражение домика и фонарей в воде придают этой сцене реалистичный и интересный вид?
К сожалению, время визуализации увеличилось ни много, ни мало — в 10 раз. Красота требует жертв.
В следующем шаге мы применим и другие «продвинутые» материалы ЗР Studio МАХ для придания нашей сцене ещё большей реалистичности и законченности.
В составе ЗР Studio МАХ имеются инструменты, придающие дополнительную реалистичность изображению. Это так называемые атмосферные эффекты. Они, в отличии от геометрических примитивов, представляют из себя скорее растровый эффект, хотя их параметры и задаются аналитически.
Первый такой эффект — это туман. Подробнее с ним можно ознакомиться здесь. Есть и его разновидность — трёхмерный туман, имеющий больше параметров настройки.
В состав ЗР Studio МАХ 3.0 включен интересный эффект под общим названием Combustion. Он не имеет какой-то определённой характеристики, так как при желании, с его помощью можно смоделировать весьма широкий класс объектов — от пламени пожара до взрыва бомбы или дыма от костра.

Это один из примеров применения эффекта. На самом деле, Combustion имеет
большое количество параметров, действие которых редко можно точно предугадать.
Чаще приходится подбирать значения разных коэффициентов, добиваясь желаемого
эффекта.
И, наконец, один из самых интересных эффектов — объёмный свет — Volume
Light. Представьте себе, что сквозь узкое отверстие в тёмной пыльной
комнате светит лучик солнца, и вы поймёте механизм действия этого эффекта.
Вот пример применения такого света в нашей сцене:

Если вы заметили, фонари теперь не только отбрасывают тени, но и виден
их свет, отражаемый пылью в воздухе.
Используя возможность 30 Studio МАХ синтезировать цветной
объёмный свет, можно создавать интересные динамические ролики, где Volume
Light будет исходить от вывесок, источников света и прочих светящихся
объектов.
Как сделать
красивый 3D текст
Сначала нам следует создать плоский, «обычный» текст — таким вы видите
его в своём любимом текстовом редакторе. На рисунке показано расположение
примитива «текст» на панели 3DSMAX.
Нажмите кнопку Text. В раскрывшемся свитке выберите параметры
создаваемого объекта, в том числе шрифт, размер шрифта, выравнивание, стиль и
кернинг.

В результате вы получите плоский текст, отображаемый в видовом окне белыми линиями. Но это не то, что мы хотели, правда? Для создания настоящего текста следует применить операцию Extrude. Видели, как кондитер выдавливает на торт из специального шприца крем? Суть модификатора Extrude весьма близка этому. Укажите толщину создаваемого объекта. Не стоит делать его слишком
«толстым» — это плохо скажется на его виде после визуализации.

Вот теперь это полноценный трёхмерный объект, к тому же достаточно сложный. Не стоит перегружать сцену текстом, так как требования к памяти при этом возрастут весьма заметно.

Конечно, такое изображение выглядит скучновато. Добавил источник света,
и наложим на текст текстуру:

Ну вот. Теперь раскрасьте это изображение, как вам нравится. Соль и сахар по вкусу!
Как сделать лампу
Черновое
построение
На проекции Front сплайнами (Create → Shapes o Splines →Line) строим заготовки для объектов: ножка лампы, патрон, лампочка, абажур, часть держателя абажура. Для простоты построения делаем все сегменты прямолинейными.
Уточнение
формы сплайнов
Уточняем форму каждого сплайна. Для этого выбираем сплайн, и на закладке Modify выставляем параметры группы Interpolation для удаления угловатостей сегментов сплайна. При нажатой кнопке Sub-Object в режиме Vertex редактируем форму сплайна.
Совет: В первую очередь выделить все вертексы, щелкнуть на любом выбранном вертексе правой кнопкой мыши и установить тип вертекса Smooth. А затем Bezier или Bezier-Corner. Это обычно облегчает дальнейшее редактирование формы сплайна.
Создание
из сплайнов объемных объектов
Для каждого объекта, кроме части
держателя абажура, применяем модификатор Lathe. Сразу после применения
модификатора необходимо установить нужное выравнивание оси вращения (и/или
направление оси).

В данном случае для всех объектов хватает нажать кнопку АПркМ|в. Необходимо установить чекбокс Weld Core для слияния вертексов у полюсов объекта. Flip Normals — при необходимости. Segments можно увеличить для уменьшения угловатости объектов (особенно для крупных деталей).
Для создания части держателя абажура будем использовать Loft (Create
o Geometry о Loft Object → Loft). Построенный сплайн будем
использовать как путь для лофт-объекта. Необходимо еще построить сплайн-сечение
объекта: Create → Shapes o Splines o Circle с небольшим радиусом.
Выбираем сплайн, который будет путем, нажимаем кнопку Loft, нажимаем
кнопку Get Shape и указываем курсором на объект-сечение, т.е. окружность.
Для более мягкой формы в параметрах лофт-объекта устанавливаем Skin Parameters → Options o Path Steps 10. Для того, чтобы видеть на всех видах лофт-объект полностью отмечаем чекбокс Display
Ф. Skin.
Создание
держателя абажура
Для клонирования объекта поворотом, необходимо правильно установить pivot-point
этого объекта.
Отмечаем построенную часть держателя абажура. На закладке Hierarchy (кнопка
Pivot нажата) нажимаем кнопку Affect Pivot Only и совмещаем
ставший доступным pivot в виде Тор с осью вращения лампы.
Отжимаем кнопку Affect Pivot Only.
Клонируем объект. При активном виде Тор в toolbar нажимаем кнопку
Array и в появившемся диалоге устанавливаем: вращение по оси Z на
120 градусов, Array Dimensoins 1D Count=3, Туре of Object— Instance.
Теперь достраиваем два куска трубы: крепление к ножке лампы и кольцо, на
котором лежит абажур.

Перед тем как приступить непосредственно к моделированию, надо понять,
что требуется для построения модели.
Из инструментов нам понадобятся Line (Spline), Quad Patch и модификатор
Edit Patch.
Анализ
Для быстрого и правильного построения модели необходимо совершенно
четко себе представить, что вы хотите получить в итоге. Т.е. закрыть глаза и
представить в уме моделируемый объект. Посмотреть на него с разных сторон.
Постараться выяснить закономерности его формы.
Возможно, расчленить объект на более простые составные части, которые
без ущерба для окончательного результата, могут быть созданы как отдельные
объекты.
Является ли объект симметричным (осе – зеркально - и пр.), содержит ли
подобные части? Если да, то вполне вероятно, что можно вначале построить только
часть объекта, а остальные части получить с помощью того или иного вида
клонирования, возможно, с последующей доводкой откопированной части. Например,
при моделировании кисти руки можно непосредственно моделировать только два
пальца: «большой» и любой другой. Дальнейшие рассуждения относятся к объекту
целиком (если он не содержит повторяющихся частей) или к части объекта.
Далее необходимо в уме проанализировать форму объекта. Провести по его
поверхности характерные линии. Эти линии должны служить как бы каркасом
объекта, помещенного в координатное пространство (центр объекта совпадает с
началом координат). Какие линии будут характерными?
• Линии сечения
объекта координатными плоскостями.
• Линии,
ограничивающие отверстия.
Часто характерными линиями могут являться линии, проведенные по
выпуклостям или вогнутостям объекта. На этапе освоения рекомендовано использовать
их. Однако эти элементы поверхности могут быть смоделированы и другими
способами.
Синтез
Линии МАХ'а (сплайны) строятся по опорным точкам (вертексам). И
вертексы занимают одну из ключевых позиций в данной методике. Поэтому после
того, как каркас из характерных линий построен, надо, хотя бы примерно,
представить, в каких местах этих линий будут опорные точки и сколько их должно
быть. Полезно также попытаться соединить вертексы соседних характерных линий
дополнительными линиями, чтобы получился более детализированный каркас. Каждая
ячейка этого каркаса должна представлять собой криволинейный трех- или
четырехугольник. Это важно. Если это требование не выполняется, то необходимо
достроить вспомогательные линии. Если получившийся каркас имеет много треугольных
ячеек, то он построен неверно. Треугольные ячейки должны использоваться только
в случае необходимости, т.к. осложняют построение и окончательную доводку
модели. Попробуйте построить каркас немного по-другому и/или добавить вертексы
в характерные линии. Желательно, чтобы ячейка не имела резких (больше чем на 90
градусов по одной из осей) перегибов.
Почему ячейки каркаса должны иметь три или четыре угла? Потому что в МАХ-е
используются два вида patch'ей: треугольный и четырехугольный. Каждая ячейка каркаса
должна быть закрыта одним patch ем.
Чем линий каркаса будет больше, тем точнее будет модель, и тем больше
времени потребуется на моделирование (временные затраты возрастают нелинейно).
Теперь можно
приступать непосредственно к моделированию. Для примера построим модель некоей
маски.
Шаг
1. Выявление закономерностей
Маска является симметричной относительно плоскости YZ. Следовательно,
можно строить только половину - (допустим, левую).
Шаг
2. Построение характерных линий

На виде спереди и слева строим сплайнами характерные линии. При
регулировке сплайнов обращаем внимание на то, чтобы «правые» (на виде спереди),
вертексы имели координату Х, равную 0 (для облегчения в дальнейшем сопряжения
половинок).
Мы выбрали, в качестве характерных линий, линии сечения координатными
плоскостями, линии, ограничивающие рот (губы) и глаз, а также линии
переносица-бровь-висок и переносица-скула-висок.

Далее окончательно регулируем сплайны. При построении линий. И при дальнейшем
построении модели удобно пользоваться «прилипалкой» (Snap).
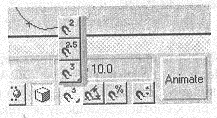
Ренским «прилипания» переключается с клавиатуры клавишей S. Перед
использованием необходимо указать, к каким объектам будет прилипать курсор. Для
этого на кнопке Snap Toggle необходимо щелкнуть правой клавишей мыши. Появится
диалог настройки. Для наших целей необходимо установить прилипание к вертексам.

Для каждого сплайна (можно
групповой операцией) устанавливаем флажок Vertex Ticks в разделе Display
Properties, закладки Display.
Шаг
3. Создание Patch-поверхности
Создаем простой прямоугольный patch (Quad Patch) 1х1, размером примерно равным ячейке каркаса над глазом (вид спереди). Сдвигаем его (на виде слева) примерно на уровень той ячейки, которую он должен закрывать.
Если «прилипалка» еще не настроена, то это необходимо сделать сейчас.
Работаем в режиме 3D Snap (прилипание
к вертексам). Накладываем модификатор Edit Patch.
A
Sub-Object — Vertex. Дополнительно запретим показ каркаса patch'а: сбрасываем флаг Lattice в группе Display раздела Edit Vertex. Включаем «прилипалку» (клавиша S). Беремся по очереди за каждый вертекс patch'а и «прилипаем» его к соответствующему вертексу характерных линий.

Б
Запрещаем прилипание (S) и «в
черновую» регулируем форму patch'а тангентами. Общее правило: тангенты соседних
вер иксов (по общей стороне) не должны
перекрываться в одной плоской i и. Б
Также желательно, чтобы для соседних вертексов тангенты доходили до 1/3 стороны.
Окончательная регулировка формы поверхности тангентами осуществляется после всех «пристыковок» к данному и соседним с ним вертексам.

В
Устанавливаем Sub-Object Edge (ребро, сторона), выбираем одну из сторон (при отключенном Display Lattice просто перемещается триплет координат, а при включенном, соответствующий элемент каркаса (Lattice) подсвечивается красным) и наращиваем еще один patch. кнопкой Add Quad (или Add Tri для треугольного).
Переходим к пункту А. При стыковке patch'ей, наращенных на различных ребрах, необходимо объединять (Weld) вертексы. Для этого, при Sub-Object Vertex надо областью выделить оба вертекса и нажать кнопку Weld. Обычно увеличивается параметр Weld Treshold для гарантированного срабатывания. При объединении вертексов объединяются и соответствующие ребра, что исключает щели между соседними patcha ми. М
Если на выделенном вертексе щелкнуть правой кнопкой мыши, появится горячее меню. В нем будут два пункта, отвечающие за тип вертекса: Coplanar и Corner. Эти типы вертексов patch'а
соответствую типам вертексов
сплайна Bezier и Bezier-Corner.
Шаг
4. Окончательная модель
Для этого установим Pivot Point в начало координат и отзеркалим
созданный patch-объект как Instance.
Теперь видны допущенные ошибки. На крае половинки маски (по центру) не
точно выставлены тангенты: заметен шов. От внешнего уголка глаза идут «морщины»
— надо дополнительно регулировать вертексы. Недостаточна проработка на уровне
характерных линий.

Для окончательного варианта необходимо довести половинку маски до
нормального состояния, приаттачить вторую половинку к первой и объединить
«пограничные» вертексы. При этой операции, кстати, уберется шов между
половинками.
Вот, в основном, и все. Подробности использования инструментов можно
найти в штатном хелпе.
Дополнительные
замечания
Характерные линии и каркас из характерных линий можно строить исходя из
различных соображений. Можно, например, брать набор сечений объекта плоскостью
или двумя, или тремя ортогональными плоскостями. Можно достраивать
вспомогательные линии сплайнами, как и характерные. Иногда это помогает, иногда
начинают мешать лишние линии и вертексы при регулировке patch'ей.
Теоретически, можно вообще обойтись без каркаса из сплайнов.
Метод раздельного освещения и затенения сцены
Крупные части изображения, не обязательно ЗР, их внешний вид,
композиция действуют на сознание зрителя, а мелкие — на подсознание. Картинка
«смотрится» тогда, когда мелкие ее детали не вызывают у человека
подсознательного конфликта с тем, что он привык видеть. То есть, человек может
даже не понимать, что конкретно его смущает. Задача художника — учитывать все
мелочи при построении изображения. При моделировании (особенно если нужно
добиться «фотореализма») огромное значение на качество имиджа играет правильное
освещение сцены. В реальной жизни любой предмет освещается далеко не одним
источником света.
Первоначально их может бьггь один, два (скажем, солнце, лампа), но свет
от них, попадая на предметы, окружающие моделируемый, отражается (рассеивается)
и, тем самым, мы получаем еще множество источников. И поэтому добиться
требуемого результата, манипулируя источниками света, которые одновременно и
освещают, и создают тени — нелегко, а в некоторых случаях — невозможно. Гораздо
удобнее сначала осветить предмет так, чтобы он выглядел «как живой», а затем,
независимо от освещения (!), создать нужные тени. 3D Studio МАХ позволяет
это сделать достаточно просто.
А теперь — суть метода:
• Освещаем предмет
(сцену) традиционно. (Только у источников света не включаем Cast Shadows).
• Создаем источник
света. Например — Spot01.
• Копируем его так,
чтобы копия осталась в том же месте, что и оригинал (!).
• Далее, в Spot01
включаем Cast Shadows.
• В Spot02 multiplier
устанавливаем отрицательным, но равным по модулю multiplier в
Spot01.
Теперь все параметры Spot01 компенсируются Spot02, кроме теней. Мы
получили сложный источник света (Spot01+Spot02), который создает тени и не
влияет на освещенность сцены! Для удобства можно «подлинковать» оба источника к
Dummy-объекту. А используя Exclude/Include можно добиться влияния
источников только на данный объекты.
Тут есть большое поле для экспериментов. Например, можно и в Spot02
включить Cast Shadows, но в Spot01 поставить Sample Range=5 (к примеру),
а в Spot02 — равным О. Тогда мы получим только контур тени объекта. И так
далее...
Кто-то может спросить: «К чему все это — ведь в Exclude/Include
есть опция Exclude/Include cast
shadows». Действительно
— есть, но при этом источник света продолжает освещать предмет (сцену), т.е.
чтобы не менять освещенности — одним источником всеравно не обойтись.
Кроме того, все написанное выше — не догма, а просто совет. Не
обязательно им всегда пользоваться, к каждой конкретной ситуации нужно
подходить по-своему. ЗD Studio МАХ хорош тем, что один и тот же результат можно
получить 1000 способами. Был предложен еще один... Надеемся, что это поможет
кому-нибудь в работе.
Вся система 3DSMAX3 (и МАХ1) состоит из р1щ-|п'ов. Что такое
plug-in? Р1вя-1п — это программный модуль 3DSMAX3, который
позволяет добавить какую-то новую функцию в основную программу. Основная
программа 3DSMAX3 (так называемая core) писалась с расчетом на
то, что все действия будут делать plug-in'ы.
Взглянем поближе на директорию 3РЯМАХЗ (будем считать, что она
установлена у вас в (3DSMAX3).
Вы увидите три
поддиректории, относящиеся к plug-in ам:
• STDPLUGS — в этой
директории хранятся так называемые стандартные plug-in'ы. Они служат, например,
для рисования примитивов, импорта файлов для текстур и т.п.
• PLUGINS — здесь
хранятся нестандартные plug-in'ы, например, написанные пользователями. Они
позволяют расширить диапазон функций 3DSMAX3.
PLUGCFG — здесь обычно
лежат файлы конфигурации plug-in'ов. В основном туда их кладут стандартные
plug-in'ы.
Как выглядят plug-in'ы? Plug-in поставляется в виде одного (реже —
нескольких) файлов в расширениями .DL? и некоторыми другими. Это
переименованный обычный DLL Windows. По расширению, данному файлу можно
определить тип plug-in'а:
BMF — (BitMap Filter)
Фильтры файлов графики.
BMI — (BitMap Import)
Поддержка форматов файлов графики.
DLC — (Controller)
Анимационный контроллер, Ш Е — (Export) Экспорт сцен в другие форматы.
DLF — (Font)
Возможность использовать другие типы
шрифтов.
DLI — (Import) Импорт
сцен из других форматов. DLM — (Modifier) Новый модификатор. DLO — (Object)
Создает объекты.
• DLR — (Render) Рендеринг и объекты рендеринга.
• DLS — (Shape) Все, связанное со сплайнами.
• DLT — (Texture) Процедурные текстуры и material editor.
• DLU — (Utility) МАХ-утилиты.
• FLT — (FiLTer) VideoPost-фильтр.
И в конце — маленькая неприятность. Дело в том, что почти все plug-in'ы для МАХУ или МАХУ не подходят к МАХ3 (хотя есть исключения) и наоборот.
Plug-in Shag: Fur
Основной отличительной чертой этого «генератора волос» является его скорость. Дело в том, что он не генерирует вообще никакой геометрии. Без него волосы обычно делаются либо созданием вручную/нолуавтоматически (Compound Scatter) геометрии волос, либо хитрыми системами партиклов. Первое — достаточно сложный и трудоемкий процесс, создающий полумиллионофейсные сцены, которые, к сожалению, пока не каждый может себе позволить. А хитрая система систем партиклов плоха тем, что практически невозможно выполнить анимацию полученной модели — партиклы-то движутся, и остановить их без дополнительных plug-in'ов не так-то просто. Да и сами партиклы тоже достаточно прожорливы в смысле железа.
Shag: Fur же делает свои волосы не за счет геометрии, а как «атмосферный эффект», примерно так же, как всем известный combustion. Используя специальные Hair-Enabled Lights (свои собственные источники освещения) это plug-in достигает даже эффекта тени от волос на волосатом объекте.
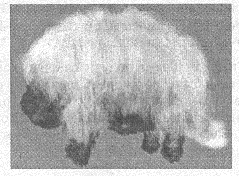
С помощью использования специальных векторов, возможна настройка таких сложных опций, как подгибание волос — ведь не у всех же волосы стоят торчком. Этими же векторами можно уложить волосы так, чтобы у шерсти было направление — т.е. «по шерсти» и «против шерсти». И все это, естественно, можно анимировать.

Sub-Material'ы в
качестве параметров также существенно облегчают работу и улучшают результаты —
например, можно назначить меппинг Noise и на объекте частично проступят
«проплешины». Материал волос, длину, плотность распыления — все можно
регулировать.
У Shag: Fur куча применений.
Не считая тривиальных — волосы и шерсть — это трава, листва деревьев,
вообще всевозможная растительность, оригинальные эффекты (вместо обычного bump
можно сделать что-то действительно объемное), при небольшом желании с его
помощью можно даже моделировать какие-то объекты (например, когти у злобного
пришельца получатся очень интересными, если их сделать не монолитной
геометрией, а из жесткой лоснящейся щетины).
К сожалению, эти эффекты не так легко даются. Основные концепции
(особенно векторы) даются относительно сложно для понимания, а если учесть, что
хотя Shag: Fur и очень быстрый, но простая сцена рендерится все равно
долго (где-то минуты 2-3), то на обучение уходит где-то с пол-дня. Туториалы,
идущие с plug-in ом, достаточно примитивны и не показывают самой сути.
Можно сказать, что в целом р1щ -|п получился очень хорошим, и был бы
просто отличным, если бы не некоторая сложность в обучении и использовании —
ну, а это на самом деле объяснимо тем, что никто до этого ни с чем подобным не
сталкивался и, соответственно, общаешься с «новыми технологиями». Plug-in'у
можно обещать долгую жизнь, хорошую продаваемость и множество применений.
Волосатая
дубинка
Предположим, у нас есть дубинка, хорошая дубинка, но хотелось бы, чтоб
она была волосатой! Никак не иначе, а именно чтобы самый «дубинистый» конец был
просто лохматым и темным, а
«недубинистый» — светлым и почти бритым! Да еще и чтоб на волосы было похоже! Представили? Значит, пора браться за дело!
Загрузим plug-in Shag: Fur и назначим в качестве furry object нашу неудавшуюся палицу. Естественно — будем «шерстить» целиком. Но сначала остановитесь и внимательно взгляните на изображение. Особенно стоит задуматься над сочетанием, показанным ниже.

Как вы думаете, что это? Правильно! Именно здесь незадачливый программист заложил возможность присвоения текстуры параметру, просто объекту надо назначить мультиматериал, diffuse которых будет использоваться в качестве текстуры. Оттуда же можно вытащить и цвет волос.
Приступим!
Перейдите в Material Editor и измените тип материала дубинки на Multi-SubObject, сохранив сам материал дубинки. Проследите, чтобы объект имел на всей поверхности материал с ID1. Теперь прикинем — на ID2 положим длину волос, на ID3 — плотность, на ID4— материал. Все, что осталось сделать — это положить gradient на diffuse в ID12 и настроить ID3. Обратите внимание, что волосам более присущ металлический блеск.
Осталось лишь подогнуть волосы. Для этого создайте Lean Vectors (Create o Helper o ShagFur o Vector) так, чтобы максимальная зона влияния покрыла треть дубинки, а минимальная с запасом покрывала все целиком. Назначьте этот вектор в качестве Lean Direction и добавьте немного Bend. Отрегулировав параметры, стоит все же сконвертить свет в Hair Enabled (это делается в модуле Shag:Render/Tools) и просмотреть результат.
Как
обойти проблему несовместимости форматов при импорте файлов Adobe Illustrator в
3DS МАХ?
Загвоздка в формате текста, а не самого AI. Многие программы сбрасывают
AI в юниксовом формате — т.е. в конце строки стоит только код ОхОА, а МАХ желает
в досовском — т.е. в конце строки должно стоять OxOD, ОхОА. Проблему можно
решать различными способами.
1. Открываем в МиШИН
for Windows, загружаем файл AI c указанием формата Unix, сохраняем как (Save
As) файл в формате DOS.
2. Открываем AI-файл в
редакторе ДОС Навигатора. Сохраняем с другим именем.
3. Пишем сами на любом
языке программирования или ищем простенькую утилиту, которая производит вышеописанное
преобразование.
Как
сделать зеркало?
В МАХ-е зеркальная поверхность делается 3-мя способами: один для
плоской поверхности, другой для криволинейной, третий общий (но тормозной).
1. Для криволинейной
поверхности делаем стандартный материал с картой отражения (Reflect/Refract)
на Reflect (100%).
2. Для плоской
поверхности в общем случае делается Multi/Sub Object материал с 2-мя
подматериалами. Один подматериал — любой стандартный (не зеркальный), другой —
стандартный с картой Flat Mirror на Diffuse.
Далее работаешь как обычно с Multi/Sub Object материалом. Только
не советуем на смежные некопланарные фэйсы ставить зеркальный подматериал —
могут вылезти глюки на картинке.
3. Рейтрейсовый
материал (МАХ 2+) — самый тормозной, но и дающий самые реалистичные
результаты. В редакторе материалов выбирается тип материала Raytrace. В простейшем
случае требуют настройки 2 параметра: Diffuse и Reflect (степень
отражения).
Пакетный
рендер. Как поставить несколько проектов в очередь для просчета?
Необходимо настроить сетевой рендер. После этого будет возможно ставить
проекты в очередь на обсчет (все как при сетевом рендере), но доступная рабочая
станция будет в сети только одна.
Как
настроить сетевой рендер?
Сетевой рендер возможен при работе под Windows NT, Windows 95, а также
в смешанной сети NT-95. Также возможен обсчет очереди проектов на одной
станции.
Распараллеливание просчета одного проекта по сети может быть
выполненном только при генерации последовательности кадров.
Каждый отдельный кадр будет целиком считаться на одной станции.
АЧ1, FLI и прочие анимационные файлы будут просчитываться целиком на
одной станции.
Для настройки сетевого рендера необходимо выполнить следующие шаги:
1. Установить и настроить ТСР/IP. Необходимо прописать
IP-адреса для всех
рендер-станций в локальной сети. Рекомендуются серии 192.100.100.*,
192.168.100.', где «'» — число от 1 до 255. IP-адреса станций в сети должны
быть уникальными. Маска подсети 255.255.255.0.
Для Windows 95. В файле WINDOWS hosts (можно откопировать
hosts.sam) прописать соответствие IP-адресов именам станций (по строке для
каждой станции), например: 1Э2.168.100.1 StationA 1Э2.168.100.2 StationB
Для Windows NT 4.0 соответствующий файл:
WINDOWS3system32gdriversgetc~Hosts.
2. Удалить все файлы и подкаталоги из каталога ~NetWork или создать
такой каталог в случае его отсутствия.
3. При сетевом рендере необходимо иметь одну управляющую
станцию-менеджер и одну или более станций-серверов (на которых будет
производиться обсчет). Станция-менеджер может совмещать функции рендер-сервера
(возможность очереди проектов на одной станции!).
На станции-менеджере необходимо запустить программу Manager.ехе.
При первом запуске возможна только установка параметров (оставляем все
по умолчанию). При повторном запуске будет выдано окно с логом и кнопки
настройки.
(Для МАХ 1.х MAX (manager.ехе -d).
На станции-сервере необходимо запустить программу Server.ехе. При
первом запуске возможна только установка параметров. В поле Manager вате or
IP-address вписываем имя станции- менеджера, остальное оставляем по
умолчанию. При повторном запуске будет выдано окно с логом и кнопки настройки.
(Для МАХ 1.х ~server.ехе -d).
Следует помнить, что все сетевые установки МАХ'а на всех станциях в сети должны совпадать.
4. Проект, предназначенный для сетевого рендера, не должен быть привязанным к той станции, на которой он был создан. Каждая станция-сервер получает копию проекта. Поэтому, по возможности, пути должны быть в UNC, т.е. ((Station(Volume(Directory(File.Ext. Исключения составляют те пути, которые совпадают для всех станций- серверов (например, путь к стандартной библиотеке карт, ссылка на которую разрешается через диалог Preferences в MAX).
Проект обязательно должен быть сохранен перед сетевым рендером.
5. Для сетевого рендера на всех
станциях-серверах необходимо запустить ~Server.ехе. На станции-менеджере
необходимо запустить (в добавок к server.ехе) МАХ Мапаgег. ехе.
Запускаем MAX, подготавливаем
проект. В диалоге Render Scene отмечаем чекбокс NetRender и нажимаем кнопку
Render. В следующем диалоге (Network Job Assignment) в редактируемом выпадающем
списке Network Manager вписываем имя станции-менеджера и нажимаем кнопку
Connect. После этого в списке, расположенном ниже, появится список имен
станций-серверов. В этом списке необходимо отметить те станции, которые должны
считать данный проект. Чекбокс Inactive отложит выполнение просчета до
активизации задачи в Queue Мапаяег'е (МАХЯнеиеМап.ехе).
Подробное описание настройки
сетевого рендера содержится в Help'е.
Как
настроить Glow в МАХ?
Эффект в видеопосте. Для его
работы необходимо установить канал материала (в редакторе материалов кнопка с
цифрой под с эмплами и/или канала
объекта. Плагин (стандартный) Lens Effects (apolloЛit).
1. Установить канал объекта отличным от 0 (О — по умолчанию) 2. В видеопосте кнопки Add Scene Event (добавить просчет сцены); Add Image Filter Event (добавить фильтр для изображения) в диалоге, в выпадающем списке выбрать Lens Effects Glow, кнопка Setup— настройка эффекта; Add Image Output Event — добавить запись картин в файл.
3. Настройка эффекта. Там все достаточно прозрачно. Кнопка Preview разрешает показ. Кнопка VP Queue заставляет показывать в preview реальную сцену из очереди видеопоста (в противном случае тестовая картинка МАХ).
Все настройки анимируются. Ниже — некоторые основные установки.
Страница
Properties
• Object ID — тот,
который был установлен в п.1;
• Material ID — канал
эффектов материала (устанавливается в редакторе материалов кнопкой Material Effect Channel.
Страница Preferences
• Size — размер
эффекта свечения;
• Color: Gradient — свечение
будет генерироваться в соответствии с установками, сделанными на странице Gradients;
Pixel — свечение будет рассчитываться, исходя из цвета пиксела объекта; User
— свечение будет рассчитываться, исходя из указанного цвета; Intensity— плотность
эффекта.
Есть еще платины,
реализующие эффект Glow:
• Glow+
• RealLens Flare
Bomb
и его параметры. Как «взорвать» объект?
Для встраивания ВонЬ в объект необходимо нажать кнопку Bind to
Space Wrap (в toolbar), отселектить ВовЬ и, не
отпуская левой клавиши мыши, дотянуть пунктирную линию до нужного объекта. При
удачном встраивании в стеке объекта, появится строка MeshBomb Binding.
ВошЬ разрывает объект
по фейсам. Для лучшего эффекта необходимо назначить объекту 2-х сторонний
материал и желательно наличие достаточно большого количества фейсов.
«Сила» ВонЬ действует
от иконки бомбы во все стороны, с учетом значения параметра Gravity (сила
тяжести, направленная вниз по мировой оси Z при положительных значениях).
Параметры:
• Strength — сила
«взрыва» — скорость разлета осколков.
• Spin — вращение
осколков.
• Falloff (Falloff On) — сферическая зона «захвата» фейсов.
Фейсы объекта, не попадающие в эту зону «взрываться» не будут.
• Fragment Size: Min, Мах
— минимальное и максимальное количество фейсов в одном «осколке».
• Gravity — сила
тяжести.
• 0 — невесомость;
• О — осколки будут
падать вниз по мировой оси Z;
• 0 — вверх.
• Chaos — степень
хаотичности разлета осколков.
• Detonation — время
(по таймлайну) начала взрыва до этого момента бомба не работает.
• See — начальное
значение для датчика случайных чисел.
Где устанавливается живот?
Закладка Hierarchy командной панели (справа), кнопка режима— Pivot.
Кнопка Affect
Pivot Only позволяет перемещать и вращать pivot, не трогая самого
объекта. Кнопка Affect Object Only позволяет перемещать, вращать,
масштабировать объект, не трогая pivot. Кнопка Reset Pivot возвращает
pivot к первоначальному виду.
При работе с pivot работает функция Align (кнопка в
toolbar).
Как
разным частям одного объекта назначить различные материалы?
Для 3DS MAX всех версий:
1. В редакторе материалов необходимо сделать материал типа Multi/Sub-Object.
В настройках материала указать необходимое количество подматериалов (там по
умолчанию 6 или 10 в зависимости от версии). После этого надо настроить каждый
подматериал.
Порядковый номер подматериала является ID'ом.
2. Назначить
объекту этот материал.
3. Применить к объекту модификатор Edit Mesh © Faces. Для каждого
подматериала, выбрать все грани, которые должны иметь одинаковый материал, и в
разделе Material в строке ввода ID указать порядковый номер
подматериала.
Как
в доске прорезать надпись?
1.
Рисуем
замкнутый сплайн (например, квадрат).
2.
2. В той
же плоскости делаем текст.
3. Выбираем сплайн, EditSpline, отжимаем кнопку Sub-Objeck,
жмем Attach и указываем на текст. Теперь у нас получился один объект из
двух сплайнов.
4. Нажимаем Sub-Object и выбираем Spline в выпадающем списке.
5. Селектим первый сплайн (должен стать красным) нажимаем кнопку соответствующей булевской операции, жмем кнопку Boolean и выбираем второй сплайн.
Как
отрендерить объект с отбрасываемой тенью на невидимый объект?
То есть нужно получить картинку с альфа каналом, с объектом и тенью от него (по альфа каналу) на допустим якобы имеющуюся стенку за объектом, при этом на картинке этой стенки не должно быть.
В качестве «стенки» используем бокс или патч с материалом Matte/Shadow. В редакторе материалов параметры:
• Matte: Opaque Alpha — непрозрачность по альфе - отключить.
• Shadow: Receive Shadows — принимать тени — включить.
• Affect Alpha — тени по
альфе — включить. Остальные параметры — по необходимости. Чем LightWave
лучше 30 МАХ?
Тем, что LightWave бедноват интерфейсом...
В отличие от глобальных пакетов типа 3DMax и Softimage LightWave изначально был ориентирован на применение в видео производстве и использование людьми различного технического уровня.
Внешняя простота LightWave маскирует исключительно мощный и надежный инструмент. Среди основных достоинств пакета следует особо отметить качество просчета, нетребовательность к ресурсам и, самое главное, эффективный интерфейс. Стоило бы заметить, что при сравнении пакетов люди зачастую обращают основное внимание на специфические функции и возможности, забывая, что в основе своей работа с трехмерной графикой требует применения методов и приемов, практически одинаковых во всех системах. И в отличие от многих, LightWave предоставляет возможность исключительно быстро и удобно манипулировать инструментами для создания и модификации объектов.
Большинство функций вызываются с клавиатуры, и позволяют как интерактивное применение, так и задание числовых параметров, панель которых также вызывается одной кнопкой...
Также LightWave содержит несколько
уникальных функций, с помощью которых создание сложных форм становится
исключительно простой задачей. В частности MetaForm, инструмент для создания сглаженных моделей, по мощности использования
несравним со стандартным слайдовым моделированием.
Для исключительного качества просчета LightWave использует достаточно
простой метод Antialias. В точках, где цветовая разница превышает порог,
задаваемый Adaptive Sampling, LightWave просто просчитывает участок
вокруг точки с каждой стороны, затем интерполируя цветовое значение. При уровне
Antialias Low обсчет происходит по одному разу с каждой стороны,
соответственно два раза при Medium, и четыре раза при High уровне.
Количество проходов при этом соответственно: 5 (1+4) при Low, 9 (1+8)
при Medium, 17 (1+16) при High.
Соответственно время счета одного кадра при использовании Antialias зависит
от количества точек, требующих сглаживания, и может быть в четыре (low
antialias)/восемь (medium)/шестнадцать (high) раз больше чем при отсутствии
antialias.
30
МАХ работает только под 32M?
Смотря, что называть работой... В readme написано, что он
медленно работает, если стоит небольшой размер swap. Рекомендуется
поставить его минимально на 100 Мб. Идеально было бы иметь своп в
200...300 Мб... Неплохо иметь еще и ЗР видеоакселератор, так как сам интерфейс
перегружен элементами, а их еще надо прорисовывать.
Как
делать анимацию?
Жмешь кнопку Render вот и все можно анимировать, если непонятно,
то, к примеру, можно объект сдвинуть...
Как
бомбу использовать?
Подложить (create bomb) под объект (link to), зажечь
шнурок (modifi bomb # frame nj explode) и наслаждаться разрушением.
Гравитацию можно добавить по вкусу.
Как
спрятать объект?
В Track Ч1ем выбираешь
объект, кликаешь в иконку с глазиком (Add Visibility Track называется) и
добавляете ключи. Переходите в Function Curves и редактируете: меньше 0
—.объект невидим, больше — видим. Все очень просто!
Как построить дом
с помощью
компьютера
Лидер
архитектурных CAD-систем — программа ArchiCAD
Интуитивная
и единая система
ArchiCAD является лидером
быстрорастущего класса архитектурных CAD-пакетов, объединяющих в себе
возможности 3D-моделирования и объектно-ориентированного подхода. В отличие от
других CAD-систем, написанных для инженеров, а позднее приспособленных
для архитектуры, программа ArchiCAD изначально была разработана для решения
исключительно архитектурных задач. В результате такой узкой специализации
программы архитекторы- профессионалы получили возможность работать в
интуитивной среде с очень простым для изучения интерфейсом и привычным для
архитектора инструментарием.
Программа позволяет в одном файле интегрировать данные, понятные как профессионалу-строителю, так и покупателю. Эта особенность позволяет архитектору — пользователю ArchiCAD сэкономить свое рабочее время и значительную часть средств своего клиента и поможет избежать возможных конфликтов еще до их возникновения.
Вы обладаете полной информацией о проекте на любом этапе его разработки.
В этой программе может меняться степень детализации чертежей в зависимости от выбранного масштаба. Например, исходя из масштаба, двери или окна на плане могут быть отображены схематически или со всеми деталями. Это избавляет архитектора от необходимости каждый раз вычерчивать дополнительные элементы или узлы на чертеже малого масштаба.
Простой
и доступный интерфейс
Система представления информации на экране программы ArchiCAD проста и ограничена, в то же время ее пользователь имеет доступ к необходимым и самым специфичным данным. Даже новички в работе с компьютером очень быстро могут освоить эту программу.
В числе новых особенностей ArchiCAD 6.0 — измененные плавающие панели, для более удобного и быстрого доступа к существовавшим ранее и многочисленным новым функциям.
Инструментальная панель стала более компактной, а однородные по функции инструменты (окно/дверь, объект/источник света, текст/выносная надпись, все инструменты образмеривания, линия- окружность/сплайн-кривая и др.) объединены в группы и доступны пользователю через кнопки, всплывающие из одной иконки.
Координатное табло, Панель управления и Информационное табло содержат больше функций контроля и редактирования; часть из них ранее была доступна только через диалоговые окна или клавиатурные команды.
В соответствии с логикой
построения интерфейса, в Координатном табло сосредоточены все функции
контроля над положением курсора в проектном пространстве. Здесь вы найдете
кнопки Установка начала пользовательских координат; кнопки, включающие
шаговые и конструктивные сетки привязки (ранее они были в Панели управления);
к «прямым сеткам» добавлены столь необходимые «поворотные».
Кроме координат Х, У, А (утол), R (радиус/расстояние), в Координатное табло введена координата Z, которая отсчитывается от проектного нуля или пола текущего этажа. Здесь же размещена кнопка, включающая режим «гравитации», позволяющий размещаемым на плане элементам автоматически привязываться к поверхности перекрытий или крыш.
В шестой версии вам все реже понадобится открывать диалоговые
окна для редактирования текущих параметров инструментов. Основные опции текущего инструмента сосредоточены в Информационном табло, включая выбор штриховки и слоя, представленные в виде ниспадающих меню.
Рабочее
место
В ваших руках завершенный и мощный API (Application Programming Interface), облегчающий написание дополнительных модулей для ArchiCAD, которые расширяют его возможности. Хотя основное число пользователей не начнут немедленно писать новые программы, они получат пользу от дюжины приложений, доступных уже сегодня или в ближайшей перспективе: например, для работы с геоподосновой и моделирования поверхности земли, особо качественного рендеринга, расчетов несущих конструкций, 3D-моделирования и др. Встроенный язык программирования ОР1 также улучшен новыми средствами, позволяющими создавать объекты более эффективно, чем когда-либо.
Расчеты
и связь с внешними базами данных
В версии 6.0 предусмотрены расширенные возможности автоматической генерации строительных смет, спецификаций элементов и экспликаций помещений, а также более удобной настройки сметных характеристик элементов.
Значительно обновлено и расширено меню Расчеты, а ядром новой структуры данных становится новый тип библиотечных элементов Спецификация, который предназначен для хранения данных о производителе, ценах и других важных характеристиках элементов, изделий и материалов, использованных в проекте.
Для более удобного и динамичного отбора строительных данных в соответствии с требованиями заказчика, предусмотрена возможность делать ссылки из спецификаций на внешние базы данных, в том числе и на сервер производителя, превращая, таким образом, проект, выполненный в ArchiCAD 6.0, в часть глобальной системы данных.
Создаваемая ArchiCAD'ом единая база данных о строительных компонентах упрощает определение, поиск и обновление данных по всем элементам.
При генерации смет, спецификаций и экспликаций пользователь может использовать собственные шаблоны, созданные в соответствии с национальными стандартами, а все таблицы могут быть скопированы непосредственно в чертеж.
Простота
использования
Являясь лидером в классе подобных программных средств, ArchiCAD делает акцент на простоте использования, легкости обучения работе с пакетом, на наиболее полных и продвинутых библиотеках материалов и элементов, на чрезвычайно быстром 3D-моделировании, на общих вопросах и задачах архитектуры, архитектурного проектирования и дизайна.
Подобно подрезке стен под крышу в ArchiCAD, Control-щелчок на соответствующих элементах позволяет строить - пересечение элементов, создавать сопряжение стен при их Х-образном пересечении и продолжать стены до их соприкосновения с другими элементами.
Преимущества
в ваших руках:
• интеграция трехмерного компьютерного строительства с мощными средствами визуализации.
• одновременный доступ ко всем данным.
• использование интеллектуальных строительных материалов и т.д.
Эффективность
• Эффективность проектирования, т. е. инструменты, которые помогут вам использовать ArchiCAD как инструмент проектирования быстрее и эффективнее.
• Инструменты для составления эскизов, вывода на плоттер, печати, а также использование сметы проекта.
• Средства представления и связи, т. е. инструменты, которые помогут вам представить и переслать ваши проекты с помощью высококачественной визуализации и анимации.
• Совместимость, т. е. возможность послать информацию и получить ее от других программ, предназначенных для проектирования, анимации либо визуализации.
Модель
здания
В процессе разработки модели программа отслеживает, все компоненты здания и управляет трехмерной информацией. В любой момент в процессе построения можно запросить систему выделить какую-либо секцию, показать вид сбоку или перспективу, сформировать текущий перечень строительных материалов.
Любую секцию здания на плане можно изобразить в разрезе. Это позволяет установить правильное соотношение между наружной и внутренней частями здания. Кроме того, сечение секции можно изобразить в реалистической закраске.
Планшет
изображений
Работа над большими проектами часто требует запоминания многочисленных проекций для быстрого доступа. Программа позволяет сохранять любое количество проекций и обозревать ваш проект с помощью планшета изображений.
Масштаб
проекта
Система при изменении масштаба проекта на плане этажа соответствующим образом изменяет изображение на экране с сохранением текущего уровня увеличения.
Полосы
прокрутки
ArchiCAD предлагает удобные полосы прокрутки в окнах планов и разрезов для обеспечения быстрого и непрерывного доступа к неограниченному пространству рабочего листа, даже с самым большим количеством изображенных объектов.
Разрезы
и фасады
Инструмент определения разрезов и фасадов позволяет определять фронтальные виды и всевозможные разрезы непосредственно на плане этажа. Разрезы и фасады строятся автоматически по плану этажа и выводятся в отдельных окнах.
Стены, крыши и перекрытия возникают на разрезе как штриховки со своими оригинальными узорами.
Количество одновременно открытых окон ограничено лишь имеющейся оперативной памятью.
Изображения разреза и фасада остаются привязанными к плану этажа, т. е. они могут обновляться вслед за любыми изменениями на плане.
Для создания рабочих документов в окнах разрезов/фасадов можно использовать все чертежные инструменты, а элементы, добавляемые в окна разрезов/фасадов, помещаются на отдельный слой, поэтому они не теряются при обновлении окон.
Трансформирование
В ArchiCAD вы можете преобразовывать линии и дуги в стены посредством нажатия кнопки мышки на них одновременно с клавишей «пробел» (пробел-щелчок). Программа расширяет эту возможность таким образом, что пробел-щелчок на любом многоугольном элементе (например, дугах, окружностях и ломаных) преобразует выбранный элемент в какой-либо другой многоугольный элемент (например, крыши, перекрытия и стены) и сохраняет оригинал.
Вы можете вырезать некоторый элемент одним щелчком и даже перемещать сложные отверстия в перекрытиях, крышах и заштрихованных областях, копировать области штриховки в другие элементы, создавать стены по периметру перекрытия и многое другое.
Разработка
проекта строения
Под разработкой проекта строения, будь то коттедж или небоскреб, и соответствующей строительной документации, подразумевают создание информации, доступной для двух типов аудитории — «покупателей» и «строителей».
В
трехмерном виде, в разрезе, в перспективе
ArchiCAD позволяет на любом этапе
работы над проектом увидет его в
трехмерном виде, в разрезе, в перспективе, подобрать наиболее подходящие материалы и посчитать их расход. Возможно,
даже создать мультипликационный ролик, изобразив спроектированное здание в его
привязке к местности, провести заказчика по зданию, заглянув на каждый этаж и в
каждую комнату, а также обойти или облететь здание вокруг.
Одно из самых значительных нововведений в шестом ArchiCAD— возможность
прямого моделирования непосредственно в 3D-окне, как в аксонометрии, так и в
перспективной проекции. Выбранные элементы можно редактировать графически,
растягивая или перемещая их мышью, или же через диалоговые окна соответствующих
инструментов. Новые конструктивные элементы также можно чертить или размещать в
3D-виде; при этом их вертикальные размеры могут задаваться графически (в
том числе, с использованием точного числового ввода) или использовать значения
по умолчанию.
В ArchiCAD 6.0 работа в 3D-окне очень удобна и может выполняться в
каркасном, контурном или раскрашенном с тенями виде. Вы можете свободно вращать
3D-модель, приблизив курсор к краю 3D-окна, или просто щелкнуть мышью на стене,
скате кровли или на любой другой поверхности, чтобы сделать 3D-проекцию
перпендикулярной этой поверхности.
Быстрый
просмотр
«Техника полупрозрачных изображений» (ghosting techniques) позволяет
вести контроль даже в очень сложных пространствах. Плавающая панель позволяет
осуществлять навигацию в 3D-пространстве простым переключением от аксонометрии
к перспективе и контролем параметров камеры. Все изменения, вносимые в 3D-виде,
автоматически отражаются на плане, и наоборот.
Виртуальное
здание
Вся информация о проектируемом сооружении накапливается в так
называемом едином проектном Living Document. Такая интеграция всех аспектов
дизайна означает, что модифицирование, затрагивающее любой аспект, например,
изменение сечения или проема окна, отражается в ведомости материалов,
проекциях, планах и так далее.
Часто встречающееся требование по многократному внесению изменений в рабочие
файлы различных видов — источник ошибок и задержек в выполнении проектов, при
использовании ArchiCAD теряет смысл.
Используемая концепция информационной поддержки проекта— Виртуальное
здание, устраняет возможность несогласования данных и автоматически
поддерживает их синхронизацию.
Поддержка
больших проектов
ArchiCAD может присоединять к текущему проекту некоторый другой проект
или его отдельные этажи. При этом осуществляется управление слоями, реквизитами
покрытий и другими характеристиками. Группы проектировщиков имеют возможность
одновременно разрабатывать проект, работая над его различными составляющими.
Без
ограничений
В ArchiCAD вы можете создать до 1 миллиарда символов, линий и других
графических элементов. Каждому элементу приписан уникальный идентификационный
номер, который остается с этим элементом и может быть извлечен для обработки
данных.
Выносные
надписи
ArchiCAD включает новый инструмент нанесения выносных надписей для
создания специальных надписей проектировщика или автоматически проставляемых
надписей. В качестве выносной надписи может использоваться надпись
проектировщика, обозначение (10) элемента, присвоенное ему в соответствующем
диалоговом окне, или внутреннее обозначение элемента, присвоенное ему системой.
Подстановка
шрифта
Программа предлагает прямой доступ к векторным шрифтам Graphisoft из
ArchiCAD. Даже диакритические знаки обрабатываются правильно. Технология
Graphisoft вывода на плоттер обеспечивает оптимальную подстановку шрифтов
ТгиеТуре в векторные шрифты, гарантируя вам тот же самый размер текста на
печатной копии, что и на экране, независимо от типа шрифта.
Штриховка
Штриховка может обрабатываться в PlotMaker поэлементно или как единое
целое, образуя выразительные макеты. Выходные данные с высоким разрешением:
аналитически ретушированные изображения с высокой степенью разрешения можно
сразу и быстро напечатать или вывести на растровый плоттер в большом размере и
с оптимальным разрешением.
Узоры штриховки (векторная штриховка) могут быть приписаны любому покрытию,
такому как кирпич или черепица, для реалистического представления покрытий в
трехмерных изображениях.
Раскраска
Это совершенно новый алгоритм визуализации фирмы Graphisoft, быстро строящий высококачественные изображения независимо от масштаба!
Траектории
сьемки
Инструмент установки камер позволяет вам создавать перспективные изображения и траектории съемки на плане этажа, обеспечивая более легкое и лучшее управление.
Аксонометрическая
проекция
ArchiCAD отводит важное место новой диалоговой процедуре для быстрой установки параметров аксонометрических видов под любым углом.
Обьемно-блочное
представление
Этот режим показывает ваш проект ArchiCAD в виде совокупности объемных блоков, позволяя вам работать быстро в трех измерениях.
Источники
света
Вы можете определить и разместить в вашем проекте любое количество источников света. Параллельные, точечные и конические источники света доступны в виде трехмерных библиотечных элементов, которые вы можете создавать или модифицировать точно так же, как любой другой библиотечный элемент. Источники света также экспортируются в другие, совместимые с ArchiCAD, программы визуализации.
Рисунки
При работе с библиотекой объектов любое прямоугольное изображение растризованной графики, от структуры кирпичной стены до семейной фотографии, может быть вставлено куда угодно в ArchiCAD-проект.
Искусственный
горизонт
В добавление к размещению изображений растризованной графики, в качестве фона изображения вы можете теперь к вашим изображениям добавить искусственный горизонт с помощью указания цвета земли и неба.
Совместимость
ArchiCAD 6.0 реально представляет архитекторам инструменты и
технологии, которые им необходимы для того, чтобы улучшать архитектуру,
эффективно разрабатывать строительную документацию и предлагать клиентам
дополнительные услуги, связанные с использованием Виртуального
строительства.
Также как профессия архитектора — ArchiCAD это мультидисциплинарная
программа. Практически все, что делает архитектор во время работы, можно
выполнить с помощью ArchiCAD, а многие специализированные приложения (базы
данных, машиностроительные САПР, программы структурного анализа, моделирования
земной поверхности и реалистичной визуализации) могут легко обмениваться
данными с ArchiCAD через один из многих форматов данных.
Организованный Graphisoft, Alliance for Architects обеспечивает
растущую базу программных продуктов, направленных на улучшение ArchiCAD в
сторону моделирования земной поверхности и фотореалистическая визуализация.
ArchiCAD поддерживает бинарный формат DXF. Выходные DXF-файлы обладают
большинством характеристик исходных файлов.
Начиная с версии 4.55 Graphisoft предлагает инструментарий разработки
программного обеспечения ArchiCAD для третьих лиц (в отличие от разработчиков и
конечных пользователей ArchiCAD) с тем, чтобы создавать интерфейсы их программ
с ArchiCAD.
ArchiCAD поддерживает наиболее популярные программы визуализации, такие
как WaveFront и RenderMan.
Единая
команда отмены
Все операции в ArchiCAD регистрируются на уровне проекта, независимо от
окна ArchiCAD или этажа проекта, в котором они выполнялись.
Операция отнесения новых элементов к скрытому слою вызывает
диалог с такими вариантами, как отмена, показ скрытого слоя или выбор другого
слоя.
Убедительность
представления проекта заказчику
Исходя из этого, при
работе над интерьером можно оптимальным образом рассчитать необходимое
количество источников света.
Получение реалистических изображений интерьера, используя произвольное число источников света, таких как настольные лампы, потолочные и точечные светильники, довершит убедительность представления проекта заказчику.
На любой стадии проекта
можно просмотреть спецификацию используемых материалов. В ней учитываются все
компоненты, используемые при строительстве, их характеристики могут включать
такие параметры, как площадь, объем, цена и прочее (например, производитель,
трудозатраты на установку и т.д.). Точность численных данных — до 12 знаков
после запятой. Полученную спецификацию можно экспортировать в файлы
форматов электронных таблиц, баз данных и текстовых редакторов (например,
Excel, dBase, Word).
Зонирование
С помощью инструмента зонирования
можно пометить комнаты и зоны здания, такие как жилая площадь, офисы, склады,
вспомогательные помещения и так далее, все, что хотите. Площадь и объем каждой
зоны вычисляются автоматически.
Высокое
качество построения
Высокое качество построения реалистических изображений позволяет использовать настоящие строительные материалы, тени, прозрачные объекты и текстуры поверхностей.
Среди методов улучшения качества
изображения — сглаживание краев, отражение света и его рассеяние. Кроме того,
вы можете рассчитать размер тени, отбрасываемой зданием в зависимости от места
его расположения и времени суток. ArchiCAD может создать анимационный ролик, в
котором можно совершить виртуальное путешествие вокруг и внутри здания.
Средства
виртуальной реальности
Использование средств виртуальной реальности пригодится не только для того, чтобы убедить заказчика, но и для того, чтобы обнаружить и исправить возможные ошибки конструирования не на стадии строительства, а на стадии проектирования.
Анимационные ролики весьма
компактны и предъявляют достаточно скромные требования к производительности
компьютеров, поэтому их можно проигрывать на домашних компьютерах, переносить
на дискетах и даже распространять по Internet.
Крыши
С помощью ArchiCAD можно сконструировать крышу практически любого вида — от простой плоской, навесной или двускатной, до крыш сложных форм с использованием мансард и различных желобов.
Автоматические методы конструирования крыш делают процесс проектирования даже изогнутых крыш простым и точным.
Стены автоматически подрезаются
или продлеваются до стыковки с крышей, сокращая затраты времени на расчет
сложных пересечений. При этом автоматически вносятся дополнения в спецификацию
материалов.
Лестницы
С помощью StairMaker — программы расчета и конструирования лестниц самых разных типов — вы можете создавать лестницы. После того, как выбраны основные параметры и материалы, лестница сохраняется как библиотечный элемент ArchiCAD.
Сечения и уровни
Работая непосредственно с планом
этажа, на нем можно выделить:. и пометить любые сечения и уровни, необходимые
для документирования проекта. Каждое сечение показывается в своем собственном
окне, и его можно редактировать непосредственно. Сечения и уровни
синхронизированы со всем проектом, то есть на них будут немедленно отображаться
изменения, сделанные на плане этажа, и наоборот, изменения на сечении
автоматически отображаются на плане. К чертежу может быть добавлена любая
текстовая информация, размеры и прочие графические примитивы (линии, дуги,
сплайны и др.).
Стены
Стены могут иметь не параллельные
грани и иметь в плане произвольную форму, подобно фигурам, созданным Инструментом
Штриховка. Стены с не параллельными гранями определяются заданием'
начальной и конечной толщины, а полигональные стены — подобно другим
полигональным элементам (плита, кровля, штриховка). Полигональные стены легко
состыковываются с другими типами стен, образуя произвольные выступы, пилястры,
ниши и апсиды.
Колонны
В Инструменте Колонна разработчики предусмотрели дополнительные чувствительные точки в середине ребра, облегчающи их привязку и размещение на плане, и ввели возможность редактирования их как многоугольников.
Трехмерная сетка
Инструмент Трехмерная сетка позволяет
легко создавать и редактировать сложные нерегулярные полигональные поверхности,
которые можно использовать, например,
при создании элементов мебели, криволинейных кровель или поверхности земли.
Полигональная сетка
редактируется с помощью всплывающей панели и подобно другим полигональным
элементам может иметь отверстия.
Многослойные
конструкции
В дополнение к стенам и перекрытиям, в кровлях можно использовать
понятие многослойных конструкций. При построении разрезов, пересечения скатов
кровли с другими многослойными конструкциями автоматически подчищаются.
20-инструментарий
Три опции для черчения эллипсов в Инструменте Окружность логически
завершают палитру 2D-форм ArchiCAD. Эллипс можно создать по точным значениям
прямоугольника, или по его двум осям. Как и другие 2D-формы, эллипс может быть
легко преобразован в 3D-элемент. При работе в разрезе, автоматически
сгенерированном от плана, пользователь имеет возможность легко и быстро слить
(объединить) идентичные штриховки, например, стен, расположенных на разных
этажах.
При этом смежные грани стен сольются друг с другом, а пересечения стен
и перекрытий будут представлены более точно и чисто.
Специальное диалоговое окно позволяет создавать необходимый тип
векторной штриховки путем простого копирования фрагмента образца с плана этажа.
Для более полного и точного отображения чертежной информации в окнах
вертикальной проекции и 30-видах введены дополнительные атрибуты для
конструктивных элементов:
• задание отдельного
пера для вертикальных и 3D-проекций;
• элементы
библиотеки имеют атрибут штриховки для отобранных элементов, попавших в
плоскость сечения (для разрезов);
• любая штриховка
может иметь и фоновый цвет (полупрозрачную заливку).
При работе с зонами применяется ряд новых команд из меню. Так, при
смещении одной из стен помещения, зона автоматически определит и заполнит новый
контур, а также пересчитает все параметры, относящиеся к этому помещению.
По вашему выбору часть контура зоны может быть сделана статической —
таким образом, старый контур защищается от изменений при возможных перемещениях
стен.
20-скрипт
Язык трехмерного геометрического
описания GDL, используемый для создания параметрических трехмерных объектов,
был расширен включением 2D-символов. 2D-символы на плане могут автоматически
изменяться в соответствии с изменениями в трехмерном объекте.
Параметрическая визуализация
Изменив, например, масштаб изображения, такие строительные элементы, как двери и окна могут быть изображены схематично или во всех деталях. Таким образом, вам не придется зря тратить время на различные виды детализации изображения, а также при ожидании перерисовки на экране излишне детализированного чертежа в большом масштабе.
Наличие большого числа каталогов производителей, откуда
любой элемент строения можно скопировать и вставить в чертеж, также существенно
облегчает черчение.
Ассоциативные размеры
Размерные линии в Archi CAD
привязаны к специфическим точкам здания, что означает, что размеры
пересчитываются при любых изменениях автоматически. Кроме значений, изменяется
также и положение размерных линий, чтобы избежать их перекрытия и неряшливого
вида чертежа. Локализованные версии (к ним относится и русская версия ArchiCAD)
поддерживают местные стандарты приостановки размеров.
GDL
Используя встроенный геометрический язык описания конструкций (GDL), можно создать любое число собственных параметрических конструкций.
GDL — мощный инструмент для
моделирования наиболее сложных и утонченных форм — входит в стандартную
поставку ArchiCAD.
Просто печатайте то, что вы создали
В состав ArchiCAD включено специальное приложение PlotMaker, которое позволяет верстать чертежи и рисунки с последующим выводом их на. Плоттер или принтер. В нем можно использовать данные, взятые не только из программы ArchiCAD, но и из других CAD-программ. Это позволяет комбинировать в различных масштабах чертежи и рисунки из вашего проекта или из других работ.
Используя PlotMaker, можно добавлять текстовые блоки, заголовки, рамки и штампы, и, таким образом, окончательно отредактировать чертежи перед распечаткой.
PlotMaker поддерживает 150
моделей различных перьевых, электростатических, струйных и лазерных плоттеров и
принтеров. Программа также поддерживает векторные, побитовые, ТгиеТуре и
Postscript шрифты. Это единственная программа верстки и печати, в которой можно
выводить одновременно растровые изображения и векторные чертежи.
Гибкая рабочая область
• Ускорение моделирования и черчения.
• Поддержка больших проектов и коллективного проектирования.
• Документирование, вывод
на экран и внешние устройства.
• Более развитая технология вывода на плоттер.
• Более совершенные формы
представления изображений.
• Улучшенная совместимость
с другими программами.
• Новые инструменты и
приспособления.
«Виртуозные» инструменты
• Толщина пера (устанавливается по выбору в миллиметрах или пунктах) и цвет покрытия выводится в диалоге установки параметров.
• Имеется пиктограмма цепочки для связывания поверхностей (например, стен) при изменении сторон.
• Размер поля обозначения (ID) элемента увеличен с 8 до 15 символов.
• Очертания крыш и перекрытий могут быть видимыми на других этажах. При этом, они могут редактироваться на этажах выше.
• Окна и двери можно тиражировать, перемещать и изменять их размеры.
• Команды меню Редактор включают в себя команды разДеления стены, закругления углов многоугольника, перемещения его сторон.
• Размерные числа, положение которых изменялось вручную, сохраняют свою позицию относительно размерной цепочки.
• Команды скопировать/вставить и другие команды меню Редактор применимы на разных этажах.
• Модули могут содержать многоэтажные фрагменты здания вместе со всеми их реквизитами.
• Операции скопировать/вставить поддерживают такие реквизиты, как слои, цвета, покрытия, структура этажа, имеют четкую структуру и расширенный интерфейс.
• Независимое управление параметрами вывода на экран элементов различных типов.
• Возможности поиска и замены в любых текстовых окнах, таких как GDL-скрипты, Смета, Примечания и заметки.
• Возможность имитации текста для более быстрого вывода на экран.
• Размер текстового окна
более не ограничивается 32000 символами.
С помощью диалоговых окон
инструментов вы можете раздельно настраивать разные группы атрибутов элементов,
объединенных в три логические группы: 2D-параметры, 3D-параметры и параметры
для сметы.
Управление
Панель управления — это настоящий
«чертежный комбайн», в котором вы найдете множество новых средств для быстрого
и точного черчения и моделирования, включая простой и множественный offset
(черчение параллельно выбранному контуру, с заданным количеством копий и
шагом), кнопка Биссектор для построения биссектрис углов, создание специальных
точек привязки, кнопка выбора варианта фиксации направления движения курсора и
другие.
Отключение
группировки
Кнопка Отключение группировки
позволяет временно отключить режим объединения элементов в группу для
индивидуального редактирования.
Волшебная палочка
Кнопка Волшебная палочка представляет собой графический интерфейс операции, известной ранее как «пробел-щелчок», и позволяет преобразовывать один элемент или контур в любой другой (например, перекрытие в контур стен).
Новая кнопка Специальные точки привязки позволит одним щелчком разбить любую грань, линию или кривую на любое число равных частей. Каждая точка такой разбивки будет видна как засечка, и «интеллектуальный» курсор ArchiCAD будет чувствовать ее, и автоматически привязывать к ней новые элементы.
Иерархические команды в меню Редактор заменены на прямые команды для более быстрого осуществления операций.
Все команды, создающие копии элементов, теперь доступны через стандартные клавиатурные операции (Alt или Option).
В основном меню введено понятие Инструменты (Tools).
В обоих меню пользователь найдет
много новых команд: в том числе команды, управляющие
группировкой/разгруппировкой, закрытием/открытием элементов, трансформацией
элементов (Magik Wand, Explode), порядком наложения элементов друг на друга,
масштабированием элементов, подрезкой и состыковкой элементов друг с другом, а
также ряд новых специфических операций (Обновленне зон, Создание корректоров).
Редактирование
В шестой версии изменены существующие методы редактирования и добавлено множество новых.
Функции Группировка и Закрытие позволяют объединить элементы для одновременного редактирования, а также защитить важные элементы от каких-либо изменений.
Распознать «сгруппированные» или «закрытые» элементы можно по характерной форме контрольных точек.
Область выбора элементов можно ограничить бегущей рамкой, которая теперь не исчезает при переключении на другой инструмент.
Новые команды перенести на передний план и Переместить назад контролируют порядок, в котором элементы перекрывают друг друга, что очень важно при подготовке чертежей.
Новая функция Разбиение, применяемая ко всем конструктивным элементам, включая окна и двери, также необходима при работе над проектом. Она позволяет разбить конструктивные элементы на 2D-примитивы и затем редактировать их с помощью инструментов 2D-черчения.
Если включить режим автогруппировкн, то после разбиения 2D-примитивы будут объединены в логическую группу и будут выступать как единый объект.
Каждый тип линии в строительных элементах может легко редактироваться,
и пользователю предоставлен полный контроль над чертежом. ArchiCAD 6.0
позволяет быстро создавать заказные образцы изображений для оформления чертежей
и хранить их в библиотеке. Этот новый тип библиотечных элементов, называемых
«корректоры» (pathes), включает в себя только 2D-информацию и может, как и
другие библиотечные элементы, иметь настраиваемые параметры, менять свой вид, в
зависимости от масштаба, и вноситься в калькуляцию. При размещении на плане,
«корректоры» перекрывают все нижележащие элементы и идеально подходят для деталировочных
чертежей.
Новая опция Изменение размера (масштабирование) позволяет
пропорционально изменять размер одного или нескольких элементов одновременно, в
том числе и по оси Z.
Усовершенствованная команда Тиражировать открывает новые
возможности распределения на чертеже целых матриц элементов — например,
создание сетки параллельно одной наклонной линии.
Кроме того, при Тиражировании с распределением появилась
возможность указать предварительный шаг сдвига, после чего программа
автоматически определяет количество элементов в указанном пространстве. В
довершение к этому, команда тиражирования доступна и в 3D-окне.
Всплывающая панель, следующая за курсором, позволяет «на лету»
редактировать выбранный многоугольник (перекрытие, крышу, трехмерную сетку, штриховку
или зону). Она дополнена новыми опциями, позволяющими выполнять булевы операции
над многоугольниками — операции сложения/вычитания выбранных многоугольников и
даже прочерчивания новых фрагментов к уже существующим.
Подрезка под кровлю уже не ограничивается только операциями со стенами
и колоннами: то же самое вы можете проделывать с плитой, окном, дверью и с
любым другим библиотечным элементом. Кроме того, стены могут быть «подрезаны»
под кровлю самой сложной криволинейной формы, и ее контур автоматически
отразится на силуэте стены.
Технология «Drag-and-Drop»
Программа поддерживает технологию «drag-and-drop». Это позволяет
обеспечить простой захват и перетаскивание мышкой в ArchiCAD объектов или
текстов из других программ, поддерживающих ту же технологию.
Виртуальный офис
Помимо технологии Виртуального строительства, программа
развивает концепцию Виртуального офиса. Усовершенствованные средства для
коллективной работы с простым и динамичным распределением прав доступа,
позволяют любому числу проектировщиков работать над одним проектом
одновременно, причём местонахождение участников проекта не имеет значения: они
могут размещаться в соседних помещениях или же в разных точках Земли.
Периодически подключаясь в процессе работы к общему файлу
через Internet или локальную сеть, участники проекта могут обновлять общую базу
данных проекта, одновременно обновляя свой файл, связанный с общим проектом. За
эту технологию коллективной работы компания Graphisoft в 1998 году была
удостоена награды «За лучший программный продукт для рабочих групп»,
присуждаемой Software Publishers Association (USA), а также Европейского
технологического приза.
Благодаря новой API-технологии, ArchiCAD 6.0 имеет расширенную
трансляцию файлов DWG14, а также может хранить файлы ссылки Xrefs, если
файлы AutoCAD экспортируются или импортируются. Транслятор DGN также
предусмотрен в ArchiCAD 6.0.
Каждый пользователь
ожидает, что для работы со всеми изменениями и дополнениями потребуется более
мощный компьютер. Однако, требования к объему памяти (ОЗУ) остаются
прежними, как и для предыдущей версии ArchiCAD, а новая структура 3D-данных
может действительно занимать места в ОЗУ на 50% меньше.
Начинаем
работать
Рабочая среда ArchiCAD предоставляет полный набор инструментальных
средств проектирования в архитектуре и строительстве, которые объединены в
рамках одного приложения. Эти средства дают возможность осуществлять
проектирование, визуализацию и анализ архитектурных проектов, используя
дружественный интерфейс пользователя ArchiCAD.
Проект начинается с построения плана первого этажа. Его размер не имеет
принципиального значения. Затем, используя такие объекты, как стены, двери,
окна, плиты, колонны, перекрытия и т.д., постепенно создается проект здания.
Информация о высоте каждого строительного элемента уже
содержится в них, но ее можно поменять в любой момент, как для всего этажа в
целом, так и выбирая каждый элемент по отдельности.
После того, как план первого этажа готов, к нему можно добавить
практически неограниченное количество этажей, просто копируя уже нарисованные
объекты. Причем, их можно добавлять как вверх, так и вниз.
Так как этажи располагаются точно друг над другом, то несовпадение
колонн, оконных проемов и других элементов практически невозможно.
Система работы с многоэтажными проектами сокращает время разработки и
снижает риск появления дорогостоящих ошибок.
Запускаем
программу
Для того, чтобы запустить ArchiCAD просто нажмите на кнопку Пуск, обратитесь
к меню Программы, выберите ArchiCAD и нажмите на пиктограмму ArchiCAD.
Инструментальная
панель
Инструментальная панель, содержащая набор пиктограмм специализированных
инструментов архитектурного проектирования для
• моделирования
• черчения
• образмеривания
• нанесения надписей
• визуализации
• выбора элементов
Q редактирования элементов
Информационное
табло
Информационное табло, содержащее сведения о наиболее важных параметрах
выбранного элемента и установках текущего инструмента из инструментальной
панели и позволяющее непосредственно изменять эти параметры.
Координатное табло
Координатное табло — своего рода набор интерактивных измерительных
линеек, непрерывно отслеживающих текущее положение курсора в картезианских (Х,
Y,Z) и полярных (А,R) координатах.
Основное использование координатного табло — это ввод координат, что
позволяет задавать точные размеры и расстояния при операциях моделирования,
черчения и редактирования.
Здесь же расположены
кнопки, включающие режимы
вертикальных
привязок («гравитацию») и координатные сетки.
Многооконный интерфейс
Доступ к виртуальной модели здания реализован через многооконный
интерфейс.
Основные окна в
ArchiCAD — окна проекций:
• окно плана этажей
• 3D-окно
• окна
разрезов/фасадов.
Именно в этих окнах происходит создание и редактирование всех элементов
проекта.
Окно плана этажей наиболее важное и всегда открывается первым по
умолчанию при загрузке существующего файла или при создании файла нового
проекта. Вы можете создать любое число этажей и легко переключаться между ними
в окне плана.
Окна разрезов/фасадов генерируются автоматически по разрезным
линиям, нанесенным на плане.
И, наконец, 3D-окно позволяет архитектору не только видеть объемную
модель здания, но и непосредственно в ней работать.
Изображение в 3D-окне по выбору пользователя может быть представлено в
любой перспективной или параллельной проекции в каркасном виде, с удалением
невидимых линий или с раскраской и тенями. Для этого просто обратитесь к
соответствующим командам меню Изображение.
С помощью команды Построить фотоизображение меню Изображение вы
можете увидеть свой проект в 24-битном представлении.
Помимо окон проекций, важную роль играют текстовые окна (смета,
список зон, спецификации элементов и материалов). Информация в этих окнах также
связана с виртуальной моделью здания и автоматически обновляется при малейших
изменениях, вносимых в проект.
Результаты трехмерной фотореалистической визуализации отображаются в
окнах Рисунок.
Примечания и заметки
Это текстовое окно, в котором вы
можете вести записи, сопровождающие проект, оставлять сообщения для своих
коллег или вставлять из текстового редактора заметки, сделанные по ходу
совещания. Доступ: Окно→Project Notes.
Просмотр проекта
Для просмотра объекта в окне Объемно-блочная
выберите соответствующую команду из меню Изображение.
Все окна свободно перемещаются по
экрану за полосу заголовка, а размер окна можно изменить буксировкой его
правого нижнего угла.
Панорамирование позволяет перемещать чертеж в любом направлении.
Щелкните на пиктограмму Рука, а затем щелкните «рукой» в окне и просто укажите начальную и конечную точку пути перемещения.
Произвольное увеличение/уменьшение изображения. Осуществляется выбором соответствующей пиктограммы и указанием рамкой границы нового изображения. Двойной щелчок на этих пиктограммах приведет соответственно к увеличению/уменьшению изображения в 2 раза. Последовательные щелчки на пиктограммах Предыдущее/Последующее помогут вам перемещаться вперед/назад по всем изображениям с момента открытия файла.
Обратите внимание, что при изменениях размера изображения
также меняются цифры на кнопке рядом с иконками, управляющими навигацией в
окнах. Эти цифры показывают текущее увеличение/уменьшение изображения в
процентах относительно масштаба, заданного для данной проекции. Щелчок на этой
кнопке или выбор команды Окно O. В натуральную величину приводит
изображение в окне в соответствие с принятым вами масштабом.
Команды меню «Файл»
Вы можете использовать меню Файл для:
• открытия, объединения и закрытия проектов и библиотек ArchiCAD
• сохранения документов в файлах различных форматов
• импорта/экспорта файлов различных форматов
• установки каталога текущей библиотеки
• работы с дигитайзером
• вывода на плоттер и печать
• завершения работы
ArchiCAD
Новый
Выбор команды Новый приводит к замене текущего проекта на новый (под названием Без имени), который перенимает у предыдущего атрибуты и параметры среды: текущую библиотеку, параметры по умолчанию, сетку и т.д. Поскольку в системе может быть открытым только один проект, текущий проект закрывается. Если у вас имеются несохраненные изменения, система предупредит об этом и предложит сохранить их. Если команда выбрана при активном 3D-окне текущего файла, для нового проекта вы получите его чертежный лист.
Если же при выборе команды Новый
нажать клавишу Alt, то будет выведена альтернативная команда Новый
в исходной среде. Эта команда открывает новый проект и загружает в качестве
параметров по умолчанию всех инструментов и диалоговых окон значения,
установленные изготовителем (то есть те значения, которые существовали до их
замены каким-либо пользователем). Это поможет. Каждому, кто хочет быть
уверенным в том, что использует значения параметров, установленные по
умолчанию.
Открыть…
Команда Открыть... позволяет открывать имеющиеся документыГ тех типов, которые распознает ArchiCAD. Диалоговое окно, которое появляется сразу после выбора этой команды дает возможность перемещаться по файловой системе и выбрать необходимый файл.
Команда недоступна в том случае, когда текущим является любое из окон библиотечного элемента.
С помощью ниспадающего списка Типы
файлов вы можете выбрать, а затем импортировать соответствующий файл в
рабочую среду программы.
Объединить...
Команда Объединить... позволяет
вставить в текущий проект элементы другого проекта, модуль или WMF-файл.
Диалоговое окно Объединить аналогично диалоговому окну Открыть, за
исключением типов файлов, к которым вы получаете доступ.
Закрыть
Закрывает открьпый проект ArchiCAD и запрашивает, хотите ли ' вы сохранить изменения, внесенные в проект с момента последнего его сохранения.
• вывода на плоттер и печать
• завершения работы
ArchiCAD
Новый
Выбор команды Новый приводит к замене текущего проекта на новый (под названием Без имени), который перенимает у предыдущего атрибуты и параметры среды: текущую библиотеку, параметры по умолчанию, сетку и т.д. Поскольку в системе может быть открытым только один проект, текущий проект закрывается. Если у вас имеются несохраненные изменения, система предупредит об этом и предложит сохранить их. Если команда выбрана при активном 3D-окне текущего файла, для нового проекта вы получите его чертежный лист.
Если же при выборе KOMBbl Новый нажать клавишу АЫ, то
будет выведена альтернативная команда Новый в исходной среде. Эта
команда открывает новый проект и загружает в качестве параметров по умолчанию
всех инструментов и диалоговых окон значения, установленные изготовителем (то
есть те значения, которые существовали до их замены каким-либо пользователем).
Это поможет каждому, кто хочет быть уверенным в том, что использует значения
параметров, установленные по умолчанию.
Открыть...
Команда Открыть... позволяет открывать имеющиеся документы тех типов, которые распознает ArchiCAD. Диалоговое окно, которое появляется сразу после выбора этой команды дает возможность перемещаться по файловой системе и выбрать необходимый файл.
Команда недоступна в том случае, когда текущим является любое из окон библиотечного элемента.
С помощью ниспадающего списка Типы файлов вы можете выбрать, а затем импортировать соответствующий файл в рабочую среду программы.
Объединить...
Команда Объединить... позволяет
вставить в текущий проект элементы другого проекта, модуль или WMF-файл. Диалоговое
окно Объединить аналогично диалоговому окну Открыть, за
исключением типов файлов, к которым вы получаете доступ.
Закрыть
Закрывает открытый проект ArchiCAD и запрашивает, хотите ли вы сохранить изменения, внесенные в проект с момента последнего его сохранения.
Команда Закрыть является доступной только в том случае, когда текущим является окно проекта ArchiCAD или библиотечного элемента.
Помните, если изменения не сохраняются, то они вообще
теряются.
Сохранить
Сохраняет открытый проект ArchiCAD или библиотечный элемент в зависимости от того, какое окно в настоящий момент является текущим. Сохранение производится с учетом изменений, внесенных с момента последнего сохранения или открытия. Кроме того, команда производит сохранение содержимого текущего окна 3D-отчета в виде текстового файла.
Команда Сохранить является доступной только в том случае, если текущим является окно проекта ArchiCAD, библиотечного элемента или примечаний и заметок.
Сохранение проекта приводит к
очистке очереди операций, которые можно отменить.
Сохранить как…
Открывает диалоговое окно, позволяющее сохранить копию текущего проекта ArchiCAD под новым именем. Вы можете экспортировать проект в целый ряд файловых форматов, выбрав тиа файла во всплывающем списке диалогового окна.
Команда Сохранить как... является доступной только в
том случае, когда текущим является окно проекта ArchiCAD, библиотечного
элемента или примечаний и заметок.
Сохранить со
средой Архив…
Открывает диалоговое окно для сохранения текущего проекта ArchiCAD в виде специального (архивного) файла. Архив содержит всф: необходимое для переноса проекта на другое автоматизированное рабочее место.
Команда Сохранить со средой O
Архив... является доступной только в том случае, когда текущим является
окно плана этажа.
Мультиплатформный формат
Создать файл архива, в котором все изображения проекта будут сохранены в файлах формата TIFF.
Включить фоновый рисунок
Создать файл архива и включить в него все изображения задне фона вашего проекта.
Все элементы
библиотек
Создать файл архива и включить в него все библиотеки вашего проекта.
Архив проекта 5.0
Сохранить проект в архивном файле, формат которого соответствует пятой
версии ArchiCAD.
Включая текстуры
Создать файл архива и включить в него все материалы вашего проекта.
Включить свойства
библиотеки
Сохранить проект в архивном файле и включить в него все свойства
объектов использованных библиотек.
Эта опция также добавляет в архив свойства библиотечных объектов,
которые не были использованы в загруженных библиотеках.
Архив проекта 5.1
Сохранить проект в архивном файле, формат которого соответствует версии
5.1 программы ArchiCAD.
Формат архива. Сохраняет также любой растровый файл, определенный в
качестве фона фотореалистического изображения.
Открыть
элемент библиотеки...
Открывает диалоговое окно для выбора и открытия библиотечного элемента,
для его последующего просмотра и редактирования. Содержимое диалогового окна
зависит от того, какой элемент вы выбрали: окно, дверь, объект или источник
света. Можно также импортировать файлы других типов, выбирая требуемый из
всплывающего списка доступных типов.
Диалоговое окно. Открыть элемент библиотеки предоставляет
следующие возможности:
• Создать новый
библиотечный элемент. Новый элемент дф его сохранения получит название. Без
имени.
• Выбрать способ
интерпретации открывающегося файла. Имеются следующие варианты интерпретации:
1. Открыть как
библиотечный элемент объекта (для редактирования). После сохранения в данной
интерпретации, новый библиотечный элемент может быть размещен на плане этажа с
помощью инструмента размещения объектов.
2. Открыть как библиотечный элемент окна. (для редактирования).После
сохранения в данной интерпретации, новый библиотечный элемент может быть
размещен в стене с помощью инструмента устройства оконных проемов.
3. Открьпь как библиотечный элемент двери (для редактирования).После
сохранения в данной интерпретации, новый библиотечный элемент может быть
размещен в стене с помощью инструмента устройства дверных проемов...
4. Открыть как
библиотечный элемент источника света (для редактирования). После сохранения в
данной интерпретации, новый библиотечный элемент может быть размещен на плане
этажа с помощью инструмента установки источника света.
5. Открыть как GDL-скрипт, извлеченный из выбранного библиотечного
элемента (для использования в качестве макроса в GDL-скриптах других
библиотечных элементов). После сохранения данный макрос становится текстовым
файлом без 2D-символа, спецификаций и 3D-вида.
• Выбрать тип
открываемого файла.
Для создания отдельного файла библиотечного элемента откройте
стандартный библиотечный элемент и сохраните его копию под другим именем,
используя команду. Сохранить как...
Установить библиотеки…
Выбор данной команды приводит к открытию диалогового окна, в котором вы
можете указать каталог с библиотекой, выбираемой в качестве рабочей. Найдите
каталог с требуемой библиотекой, выберите его и нажмите кнопку ОК.
Добавить
Добавить папку с активными библиотеками, выбранную в левом окошке.
Удалить
Удалить файлы рабочих библиотек из списка.
Сателлит
Создать сателлит-библиотеку.
Папка
Здесь отображен путь к рабочей библиотеке.
Использовать библиотеки
Использовать все выбранные библиотеки в файле проекта ArchiCAD.
Использовать сателлит
Использовать сателлит-библиотеку в файле проекта ArchiCAD.
Параметры дигитайзера...
Открывает диалог для подбора под планшет вашего дигитайзера одного из имеющихся драйверов ArchiCAD.
С помощью диалогового окна задаются следующие параметры: драйвер ArchiCAD
коммуникационный порт, к которому подключен дигитайзер масштаб чертежа, начало координат, расстояние и азимут.
Включить/Выключить дигитайзер
Используйте эту команду для черчения с помощью планшета вашего дигитайзера, подключенного к последовательному порту. Мышка и дигитайзер могут использоваться одновременно.
Команда включить/выключить дигитайзер является доступной только в том случае, когда текущим является окно плана этажа или 2D-" символа библиотечного элемента.
Помните, что команда выключить дигитайзер отключает дигитайзер и прекращает черчение с помощью его планшета.
Параметры плоттера.
Открывает диалог для установки параметров плоттера. Установка - включает:
• подбор для плоттера драйвера ArchiCAD.
• выбор порта подключения плоттера.
• выбор формата и ориентации страницы.
• подстановку шрифтов.
Команда Параметры плоттера... является доступной только в том
случае, если текущим является окно плана этажа, 2D-символа/3D-вида библиотечного элемента или 3D-окно.
Подготовка шрифта
Щелкнув на эту кнопку, вы попадете в диалоговое окно, с помощью опций которого можно осуществить подстановку шрифтов для данного плоттера. Иными словами здесь вы сможете, позволяют загрузить в память плоттера шрифты.
Наилучшая настройка текущего плоттера — Все шрифты, которые
были использованы в вашем проекте будут загружены в память плоттера автоматически. ArchiCAD попробует сам решить «шрифтовые проблемы».
Ручные настройки
Выбрав эту кнопку-переключатель, вы полностью возложите на себя решение «шрифтовых проблем».
Бумага
Выбрать из списка тип бумаги для плоттера.
Поля
Горизонтальные и вертикальные поля распечатываемого проекта.
Ориентация
Ориентация печати.
Соединение
Если ваш плоттер подключен не к параллельному порту, выберите последовательный порт. Все другие опции позволяют сконфигурировать выбранный только выбранный вами порт плоттера.
Бод
Скорость передачи информации, которую может использовать плоттер. Выберите наибольшую для данного дигитайзера скорость. Это определяет подключение компьютера к дигитайзеру, а не наибольшую скорость передачи от компьютера к дигитайзеру.
Биты данных
Установить информационные биты данных, используемые системой для выбранного порта. Стандартный набор символов компьютера состоит из 256 элементов (8 бит). Поэтому опция по умолчанию есть 8. Если ваш дигитайзер не поддерживает псевдографику (работает только со 128 символами), сообщите об этом системе выбранной опцией 7.
Стоповые
Установить количество стоповых битов. Стоповые биты данных являются одной из разновидностей так называемых граничных служебных битов. Стоповый бит определяет конец цикла при асинхронной передаче (промежуток времени между передаваемыми символами меняется) данных в кратковременном цикле. Если ваш дигитайзер подключен к компьютеру посредством достаточно короткого кабеля, также оставьте эти опции в покое.
Четность
Установить режим контроля четности. Если ваш дигитайзер подключен к компьютеру посредством достаточно короткого кабеля, оставьте эти опции в покое.
Квитировать
Определить способ реализации обмена данных. Здесь вы можете исправлять возможные ошибки, возникающие при передаче данных от компьютера в дигитайзер. Управление потоком данных, осуществляющееся программными методами соответствует параметру Xon/Хoff. Эта установка XON/XOFF означает, что управление потоком данных осуществляется программными методами через стандартные управляющие символы ASCII, которые и посылают в плоттер команду' прекратить/возобновить передачу.
Аппаратное управление потоком данных используется для улучшения пропускной способности. Включается опцией Аппаратный.
Возвратиться к заводским установкам
Возвратиться к установкам по умолчанию для данного дигитайзера.
Спул папка
Определить местоположение спуллера плоттера. Помните, что в Windows 98 спулинг печати на устройствах, даже не поддерживающих PostScript, выполняется в виде расширенных метафайлов.
Это позволяет увеличить скорость печати за счет сокращения времени, которое необходимо для возврата в ArchiCAD после отправки вашего проекта на печать.
Вывести на плоттер.
Эга команда открывает диалог Чертить для вывода на плоттер плана этажа, содержимого 3D-окна или 2D-символа/3D-вида библиотечного элемента с предварительной установкой масштаба и ориентации окна и размера страницы.
С помощью диалогового окна Чертить задаются следующие параметры:
• куда выводится чертеж (на плоттер или в файл).
• слоты перьев плоттера.
• вывод сетки.,
• масштаб вывода.
Команда. Вывести на плоттер... является доступной только в том случае, когда текущим является окно плана этажа, 2D-символа/3D-вида библиотечного элемента или 3D-окно.
Параметры страницы.
Открывает диалог для установки параметров страницы печати. YCTRHOBKR включает:
• формат страницы.
• масштабирование и ориентация страницы.
• специальные эффекты.
С помощью опций диалогового окна Параметры страницы вы также можете установить размер листа бумаги, ориентацию страницы, количество печатаемых экземпляров, способ подачи бумаги и поля печати, определить способ использования плоттера для хранения данных, получаемых из компьютера и управлять качеством распечатки всего документа.
Команда является доступной только в том случае, когда открыто окно проекта или библиотечного элемента. Все эти установки могут модифицироваться посредством параметров доступных в той операционной системе, в которой установлен ваш ArchiCAD. Нижеследующая информация относится к операционной системе Windows 98.
Печать.
Открывает диалог для печати текущего окна после установки параметров печати. Возможны следующие установки:
• масштаб печати.
• печать сетки или нет.
• характер печати текста и маркеров;
• печать всего плана этажа или той его части, которая
воспроизводится в текущем окне.
Команда Печать... является доступной только в том случае, когда открыто окно проекта или библиотечного элемента.
Помните, что при наличии многих листов печати их можно будет соответствующим образом обрезать и склеить для получения большого демонстрационного плаката.
При печати плана этажа:
• печать всего чертежа или той его части, которая воспроизводится в текущем окне.
• выбрать специальный масштаб печати и установить его масштабный множитель.
• выбрать один из стандартных масштабов печати;
• печать текста, маркеров и независимых от масштаба линий и . штриховок согласно их фактическому размеру, определенному в соответствующих им диалоговых окнах, или в соответствии с масштабом печати.
• печатать конструкторскую сетку или нет.
Кроме того, для информации приводится:
• масштаб чертежа, определенный на плане этажа.
• количество страниц, необходимых для печати проекта, и
компоновка изображений при многостраничной печати.
При печати 3D-окна:
• печать всей 3D-проекции или той ее части, которая воспроизводится в текущем окне.
• выбрать специальный масштаб печати и установить его масштабный множитель.
• выбрать один из стандартных масштабов печати.
Кроме того, для информации приводится:
• масштаб чертежа, определенный на плане этажа;
• количество страниц, необходимых для печати 3D-проекции, и компоновка изображений при многостраничной печати.
Используйте данное меню для:
• отмены и повторения операций.
• работы с буфером обмена.
• преобразования и перемещения элементов.
• найти и выбрать элементы проекты.
Стандартные команды редактирования Windows (Undo/Redo,
Cut, Сору, Paste и Clear) полностью представлены в ArchiCAD меню Edit.
Меню Правка доступно для всех типов окон ArchiCAD (План
этажа, 3D-окно, Объемно-блочная, Каркасная, Сценарии).
Меню Правка недоступно, если не открыт проект или выполняются
операции редактирования в текущем окне.
Отменить
Отменяет выполненные операции, начиная с последней. Команда недоступна,
если проект не изменялся с момента открытия или последнего сохранения.
Повторить
Повторяет выполнение ранее отмененных операций, начиная с последней
отмененной. Команда недоступна, если никакие операции над проектом не
отменялись с момента его открытия или последнего сохранения или если Вы
находитесь в текстовом окне.
Скопировать
Помещает копии выбранных элементов в буфер обмена. Команда недоступна,
если нет выбранных элементов.
Для копирования элементов из 3D-окна просто активизируйте 3D-окно,
создайте двумерную прямоугольную область выделения в тощ, месте чертежа,
которое необходимо скопировать. Теперь выберите команду Скопировать. Перед
вами появится диалоговое окно, с помощью опций которого можно выбрать элементы
для копирования.
Вырезать
Удаляет выбранные элементы из текущего окна и помещает их в буфер
обмена. Команда недоступна, если нет выбранных элементов.
Вставить
Вставляет содержимое буфера обмена в текущее окно. Если вставляется
.bmp-файл, то фактический размер его рисунка соответствует текущему
коэффициенту увеличения. Если Ф
предварительно
нарисована бегущая рамка, то рисунок разместится фф ней.
Команда недоступна, если отсутствуют выбранные элементы.
Если происходит
вставка элементов плана этажа, то их расположение остается в позиции х-у.
Окончательную позицию вам придется выбрать самим посредством инструментов
поворота или зеркального отражения.
Если вы помещаете в среду ArchiCAD изображения, содержащие чертежные элементы из других приложений, перед вами появится диалоговое окно, посредством которого вы можете разместить картинку как совокупность чертежных элементов. Это означает, что любое «чужое» изображение интерпретируется ArchiCAD в качестве линий, текстовых блоков и заливок или другой формой.
Очистить
Удаляет выбранные элементы плана этажа или текстового окна. Клавиатурный эквивалент: Delete. Команда недоступна, если нет выбранных элементов.
Выбрать все
Выбирает все элементы из открытых слоев текущего этажа. Для выбора элементов, созданных конкретным инструментом, предварительно выберите его на панели инструментов. Команда соответствующим образом изменит свое имя.
Если активизирован Инструмент «Стрелка», то выбрав команду Выбрать все, вы можете выделить все элементы видимого слоя активного окна. Если активизирован Инструмент «Выделение», то выбрав команду Выбрать все, вы можете выделить элементы формы, которые содержатся в области выделения.
Найти и выбрать Эта команда
создает мультивыборку различных элементов, содержащихся в видимом слое текущего
активизированного окна.
Вы можете выбрать текст, шрифт,
заливку, цвет, линию, материал поверхности или слой. После того, как вы
выберите необходимые свойства, просто нажмите на кнопку Добавить в выборку. Если
вы хотите снять выделение с элементов, просто нажмите на кнопку Отмена
выбора.
Растянуть.
Используется для пропорционального увеличения или уменьшения любого выделенного элемента ArchiCAD.
Изменить размеры
Эта команда позволяет увеличить или уменьшить выделенные объекты ArchiCAD с помощью соответствующего диалогового окна Изменить размеры. Используется для изменения' размеров любого из выбранных элементов путем перемещения одной из конечных точек.
В диалоговом окне Изменить размеры вы можете изменить размеры
толщины стен, текстовых элементов, библиотечных элементов и всех стрелок и
маркеров.
Разделить
Используется для разделения стен, линий, перекрытий, скатных крыш и
заштрихованных многоугольников вдоль линии разделения. Команда доступна, если
выбран хотя бы один элемент. Работа этой команды не зависит от выбранного
инструмента.
Базировать
Используется для удлинения или укорочения ряда существующих стен, чтобы
привести их к обшей базе, определяемой существующей линией, контуром или
воображаемой прямой.
Команда доступна,
если выбран хотя бы один элемент. Ее работа не зависит от выбранного
инструмента.
Щелкните по стене
для разделения
Используется для разделения отдельной стены на две независимых в той
точке ее линии привязки, где вы после выбора этой команды произведете щелчок.
Щелкните для подрезки Используется для подрезки элементов, находящихся
между двумя точками привязки. Объекты для подрезки: стены, линии, окружности и
дуги.
Подрезать верх
под крышу
Используется для подрезки верха стены под нижнюю плоскость скатной
крыши и для подрезки основания стены под верхнюю плоскость скатной крыши.
Команда оказывается доступной, если на плане этажа выбрана по крайней мере одна
стена или скатная крыша.
Переместить
Используется для перемещения выбранных элементов из одного места в
другое в пределах этажа. Команда доступна, если выбран хотя бы один элемент.
Повернуть
Используется для поворота выбранных элементов вокруг указанной точки.
Команда доступна, если выбран хотя бы один элемент.
Зеркальное отражение
Используется для зеркального переноса выбранных элементов относительно указанной оси. Команда доступна, если выбран хотя бы один элемент.
Переместить копию
Используется для перемещения копий выбранных элементов из одного места в другое в пределах этажа. Команда доступна, если выбран хотя бы один элемент.
Повернуть копию
Используется для поворота копий
выбранных элементов вокруг указанной точки, Команда доступна, если выбран хотя
бы один элемент.
Зеркальное отражение копии
Используется для зеркального переноса копий выбранных элементов относительно указанной оси. Команда доступна, если выбран хотя бы один элемент.
Сместить по вертикали.
Открывает диалог для вертикального перемещения выбранных 3D-элементов. Команда применима только для стен, объектов, перекрытий и крыш. Команда доступна, если выбрана хотя бы одна стена, объект, перекрытие или крыша.
Тиражировать.
Открывает диалог для создания многих копий выбранных элементов. Команда доступна, если выбран хотя бы один элемент.
Команды меню Параметры» Используйте данное меню для:
• установки рабочей среды ArchiCAD.
• установки режимов черчения и вывода на экран.
• управления слоями и этажами.
• выбора конфигурации реквизитов.
• установки исходного изображения.
• определения сеток.
Q управления нанесением надписей.
• установки параметров инструментов.
Меню Параметры недоступно, если не открыт проект или выполняются операции редактирования в текущем окне.
Floor Plan Scale (Масштабирование плана этажа)
В ArchiCAD на экране вы можете видеть не то, что получите при выводе на плоттер или дигитайзер. Для того, чтобы просмотреть «действительный проект» просто выберите в меню Экран команду В натуральную величину. Если вы изменяете масштаб чертежа, текущий вид будет изменяться соответственно, так же как и коэффициент увеличения. Для того, чтобы возвратиться к предыдущему виду окна выберите в меню Экран команду Предыдущий вид.
Командой Floor Plan Scale вы также можете установить параметры масштабирования вашего проекта.
Параметры экрана..
• Открывает диалог для определения характеристик плана этажа, включая:
• характер сопряжения стен.
• - показ базовых линий крыш.
• показ векторов штриховки и манипуляторов рисунков.
• способ воспроизведения текстовой информации: сам текстили его и имитация, с манипуляторами или без.
• показ глубины разрезов.
• толщина линий: истинная толщина или все тонкие.
• штриховка стен и многоугольников: отсутствует, векторная, растровая.
Способ штриховки стен и многоугольников учитывается не тальков при выводе на экран, но и при печати, выводе на плоттер и экспорте в файлы других форматов.
Исходный вид и сетки.
Открывает диалог для определения области исходного изображения на плане этажа и характеристик конструкторской и шаговой сеток.
Команда доступна, если вы находитесь в окне плана этажа инв. выполняете операцию редактирования.
Помимо основной конструкторской сетки может определяться, вспомогательная, которая имеет свой размер ячеек и количество повторений.
Шаговая сетка может быть смещена по осям Х и Y относительно видимой конструкторской сетки.
Позиционировать
Включает (появляется галочка) или отключает режим позиционирования курсора по текущей сетке. При включенном режиме позиционирования курсор перемещается по узлам сетки.
Команда доступна, если вы находитесь в окне плана этажа.
Вывод сетки
Включает (появляется галочка) или отключает режим вывода на экран конструкторской сетки. При включенном режиме на экране появляется конструкторская сетка. Команда доступна, если вы находитесь в окне плана этажа.
Шаг сетки по вертикали и горизонтали определяется в диалоге команды Исходное изображение и сетки...
Скрывать сопряжение стен
Включает (появляется галочка) или отключает режим «чистого» сопряжения стен. При включении режима с экрана удаляются линии сопряжения стен и линии привязки в виде жирной линии.
Включение режима чистого сопряжения увеличивает количество точек, в которых появляется курсор-галочка. Команда недоступна, если вы не находитесь в окне плана этажа.
Этажи
Команды этого подменю позволяют определить вертикальную поэтажную структуру проекта, менять планы этажей на чертежном листе, перемещать с этажа на этаж конструктивные элементы.
Кроме того в состав пунктов подменю включается список всех созданных этажей, что позволяет легко переходить на этаж с конкретным номером. Текущий этаж в этом списке отмечен галочкой.
Параметры этажа
Открывает диалог Этажи, позволяющий полностью определить вертикальную структуру проекта и производить перемещение элементов с этажа на этаж.
Этажом выше
Вызывает на экран план этажа, лежащего в вертикальной структуре проекта непосредственно над текущим.
Вызывает на экран план этажа, лежащего в вертикальной структуре проекта непосредственно под текущим.
На этаж...
Открывает диалог для указания этажа проекта, на который следует, перейти.
Слои
Команды этого подменю управляют
установкой и выбором слоев ....„: проекта. Помимо двух стандартных команд,
которые описаны ниже, подменю содержит список имен ранее определенных
комбинаций слоев;- Это позволяет легко и быстро устанавливать требуемую комбинацию
видимых и невидимых, редактируемых и нередактируемых элементов на.', чертеже.
Выбранная комбинация отмечается галочкой возле ее названия.
Параметры слоя.
Открывает диалог для описания возможностей воспроизведения и
редактирования слоев, а также для создания и изменения комбинаций слоев.
Все слои становятся видимыми.
Показываются все слои независимо от выбранной комбинации слоев или текущей
установки слоев.
Перья и цвет.
Открывает диалог для определения цвета и толщины любого из
имеющихся перьев. Номер выбранного пера показывается соответствующим
индикатором.
Типы линий.
Открывает диалог для определения названий, составляющих и характеристик типов линий, используемых в диалогах установки параметров инструментов.
После удаления существующего типа линии для всех
элементов:--;. плана этажа, которые были построены с ее использованием, после
выполнения команды Восстановить или Построить заново произойдет
замена удаленного типа на тип Сплошная.
Образцы штриховки.
Открывает диалог для определения
названий, составляющих и характеристик образцов штриховки, используемых в
диалогах по установке параметров стен,
перекрытий, крыш и заштрихованных областей. В проекте штриховка выводится в
растровом или векторном виде.
ArchiCAD не
позволяет редактировать внутреннюю геометрию векторных рисунков, то есть
добавлять и удалять штрихи, изменять их взаимное расположение и т.п.
Команда
«Композитный...»
Открывает диалог для определения названий и характеристик компонент
многослойных конструкций, используемых в диалогах по установке параметров стен
и перекрьггий.
Покрытия.
Покрытия используются при создании 3D-изображений и реалистических фото
изображений. Команда Покрытия... открывает диалоговое окно, опции
которого позволяют определить различные характеристик покрытий элементов,
используемых при установке параметров инструментов.
Цвет покрытия
используется при создании цветных 3D- изображений и реалистических фото
изображений.
С увеличением отражения рассеянного света увеличивается общая
освещенность поверхности.
Большим
коэффициентом рассеивания обладают шероховатые или матовые поверхности (ткани,
пластмасса).
Высоким зеркальным отражение обладают гладкие, полированные и твердые
поверхности (металлы).
Категории зон
Зоны позволяют разделять одни и те же функции или группировать эти
функции в так называемые категории зон. Категории зон в ArchiCAD также доступны
через специализированный Инструмент Зона.
Категории зон определяются следующими атрибутами:
• Код категории,
позволяющий быстро идентифицировать категории зон.
• Имя категории, которое
описывает цель или функциональные возможности категории зон. Все зоны имеют их
собственные имена, которые могут отличаться от названий категории.
• Цвет категории помогает
идентифицировать зоны той же самой категории на плане этажа.
• Марка зоны назначается
на каждую зональную категорию. Вы можете присваивать определенные значения
параметрам каждой категории.
Для того, чтобы создать новую категорию, просто нажмите на кнопку Новый
и в появившемся диалоговом окне в поле данных Имя введите имя
категории зоны.
Рабочая среда
Его команды позволяют рационализировать в соответствии с вашими вкусами
и потребностями повседневное взаимодействие с системой.
Единицы измерения
Открывает диалог для выбора системы мер и характеристик единиц измерения
текущего проекта.
Размерные числа
Открывает диалог для выбора системы мер и характеристик размерных чисел
текущего проекта.
Фиксация мышки
Открывает диалоговое окно, позволяющее устанавливать и использовать пары углов
для ограничения перемещения курсора.
Контуры крыш и
перекрытий
Открывает диалог выбора типа линии для изображения контуров крыш и
перекрытий на этажах, отличных от их собственного.
Построение
30-изображений
Открывает диалог для определения различных возможностей 3D-окна и
окна 3D-отчета.
Автосохранение
Открывает диалог для указания необходимости автосохранения и выбора
способа его использования. При сохранении создается резервный файл в каталоге
archicad.d, с помощью которого можно восстановить работу, которая была бы
безвозвратно потеряна при серьезных сбоях (обесточивание сети электропитания,
системные ошибки и т.п.). Для оперативного сохранения используйте команду Файл
Сохранить.
Разное
Открывает диалог установки общих
параметров рабочей среды.
Используйте данное меню для построения пространственных и фотореалистических изображений.
Предоставляет возможность:
• отобрать этажи проекта и элементы плана этажа. • выбрать способы визуализации. • построить разрезы.
• создать реалистические фотоизображения.
• определить траекторию съемки и произвести ее.
Меню Визуализация недоступно, если не открыт проект или
редактируется текущее окно.
Параметры 30-проекции...
Открывает диалог для определения 3D-проекции, параметров установки камеры, расположения солнца и местонахождения населенного пункта проекта, которые используются при создании трехмерного изображения.
Если в параметрах команды Рабочая среда;> Построение 3D-изображения вы указали на автоматическое обновление 3D-окна и вывод его на передний план при изменении 3D-параметров, то эта процедура будет занимать относительно много времени.
Большое количество промежуточных кадров приводит к созданию более гладкого анимационного пути, но увеличивает потребность в оперативной и внешней памяти.
Помните, Что первый и последний ключевые кадры анимационной
последовательности могут совпадать.
Элементы для визуализации...
Открывает диалог для определения этажей и их элементов, которые должны быть включены в построение изображения. Предоставляет следующие возможности:
• Указать элементы каких этажей должны войти в 3D-изображение.
• Указать элементы каких типов должны войти в 3D-изображение.
• Указать, что в 3D-изображение должны войти только
те элементы плана этажа, которые попадают в бегущую рамку или находятся вне ее.
Параметры 30-изображения...
Открывает диалог для установки характеристик создаваемого изображения и 3D-окна. Предоставляет следующие возможности:
• Указать методы раскраски и удаления невидимых линий.
• Указать использование векторного построения теней и 3D-штриховки.
• Указать толщину линий при создании контурных
изображений или изображений с удалением невидимых линий.
• Указать размеры окна в
пикселах.
Секущие плоскости.
Открывает диалог для определения плоскостей сечения, а также покрытия и цвета контура поверхностей, оказавшихся в плоскости сечения.
Нажатая клавиша Shift ограничивает
движение курсора 0 и 90 градусами. Дважды щелкните линию разреза, для того
чтобы удалить ее.
С 3D-разрезами
Используется для построения 3D-изображения с сечениями, установленными в диалоге команды Секущие плоскости... Команда недоступна, если в 3D-окне не построено изображение.
Объемно-блочная
Строит трехмерное изображение в виде параллелепипедов, грубо представляющих области пространства, занимаемые элементами. Для выбора другого метода визуализации переместите курсор на другую команду из этой группы и отпустите кнопку мышки.
Данная команда может
использоваться только для оценки взаимного расположения элементов и других
пространственных решений, не требующих детализации.
Каркасная
Строит трехмерное изображение в
виде всех линий и ребер элементов. Для выбора другого метода визуализации
переместите курсор на другую команду из этой группы и отпустите кнопку мышки.
Если на вашем изображении имеется много друг за другом расположенных элементов,
то этот метод визуализации дает трудно поддающееся интерпретации изображение.
С удалением невидимых линий
Строит трехмерное изображение в
виде контуров только видимых ребер элементов. Если вам не нужна раскраска
изображения, то это наилучший с точки зрения наглядности и простоты способ
построения изображения. Для выбора другого метода визуализации переместите
курсор на другую команду из этой группы и отпустите кнопку мышки.
С раскраской и тенями
Строит трехмерное изображение с
раскраской всех поверхностей и отбрасыванием теней. Цвет поверхностей
определяется характеристиками покрытий их конструктивных элементов. Для выбора
другого метода визуализации переместите курсор на другую команду из этой группы
и отпустите кнопку мышки.
Параметры фотоизображения
Это подменю включает четыре команды, каждая из которых открывает диалоговое окно с набором параметров, которые в совокупности позволяют управлять всеми аспектами построения фотоизображения.
Подменю содержит следующие команды:
Эффекты
Открывает одноименный диалог для
определения характеристик, используемых при построении фотоизображения.
Размеры изображения и фон
Открывает одноименный диалог для
определения размеров фотоизображения и его фона.
Яркость и неполная съемка
Открывает одноименный диалог для определения яркости изображения, характера обработки передержки при съемке и указания той части фотоизображения, которая должна воспроизводиться. Создание частичных фотоизображений особенно полезно для проведения различных сравнений.
Память
Открывает одноименный диалог для
информирования об оцениваемой сложности фотоизображения, а также о потребности
в памяти жесткого диска и о ее наличии.
Построить фотоизображение
Создает реалистичное фотоизображение текущей 3D-проекции в соответствии со значениями параметров, установленных по командам подменю Параметры фотоизображения.
Вы можете разместить на экране сразу несколько
фотоизображений, что позволит сравнить эффект различных установок. Построенные
фотоизображения можно сохранять в формате растровых рисунков для дальнейшей
обработки или использования в других программах.
Используйте данное меню для управления изображением в текущем окне Archi CAD.
Изображение можно:
• обновить или построить заново.
• уменьшить, увеличить и панорамировать.
• перейти к предыдущему или исходному.
• вывести по размеру окна или в натуральную величину.
• установить масштаб чертежа.
Меню недоступно, если не открыт проект или редактируется
текущее окно.
Восстановить
Восстанавливает изображение текущего окна, удаляя артифакты, появляющиеся в процессе редактирования.
Построить заново
Восстанавливает изображение текущего окна путем полной перерисовки всех элементов плана этажа или 3D-изображения. Эта команда является более медленной, чем команда Восстановить, но дает'," более точные результаты. Команда недоступна, если вы не находитесь в окнах плана этажа или разреза/фасада, 3D-окне или в окнах 2D-символа/ 3D-вида библиотечного элемента.
Обновить разрез/фасад
Восстанавливает изображение
текущего окна разреза/фасада путем полной перерисовки всех его элементов.
Команды Восстановить и Построить заново восстанавливают данное
окно без его перерисовки. Команда доступна, если вы находитесь в окне
разреза/фасада.
Увеличить
Используется для увеличения
изображения, выделенного курсором-лупой с плюсом до размеров окна. Команда
недоступна, если вы не находитесь в окнах плана этажа или разреза/фасада,
3D-окне или в окнах 2D-символа/3D-вида библиотечного элемента.
Уменьшить
Используется для уменьшения
изображения окна до размеров бегущей рамки, нарисованной курсором-лупой с
минусом. Команда недоступна, если вы не находитесь в окнах плана этажа,
разреза/фасада, 3D-окне или в окнах 2D-символа/3D-вида библиотечного элемента.
Панорамировать
Используется для просмотра
изображения, расположенного вне экрана, путем его перемещения вдоль вектора
панорамирования. Команда недоступна, если вы не находитесь в окнах плана этажа,
разреза/фасада, 3D-окне или в окнах 2D-символа/3D-вида библиотечного элемента.
Предыдущее
Возвращает изображение текущего
окна в то состояние, которое было до выполнения последней команды Увеличить/Уменьшить/
Панорамировать. Команда недоступна, если изображение текущего окна не
изменялось с момента его открытия или последнего сохранения проекта.
Исходное
Восстанавливает исходное
изображение окна, установленное в диалоговом окне команды Параметры/Исходное
изображение и сетки. Команда недоступна, если в текущем окне
воспроизводится исходное изображение.
По размеру окна
Устанавливает такое увеличение/уменьшение изображения, что все элементы видимых слоев помещаются в текущем окне. Команда недоступна, если вы не находитесь в окнах плана этажа, разреза/фасада, 3D-окне или в окнах 2D-символа/3D-вида библиотечного элемента.
В натуральную величину
Устанавливает такое увеличение/уменьшение изображения
чертежа плана этажа, при котором его элементы приобретают
размеры, какие бы они имели на бумаге при выполнении чертежа в масштабе,
установленном в настоящее время для вашего чертежа. Команда недоступна, если вы
не находитесь в окнах плана этажа, разреза/фасада, 3D-окне или в окнах
2D-символа/3D-вида библиотечного элемента.
Используйте для управления окнами и плавающими панелями Archi CAD. Предоставляет возможность:
• показать/спрятать плавающие панели и определить их конфигурацию.
• сделать текущим одно из окон ArchiCAD: плана этажа, 3D-окно, примечаний и заметок, разреза/фасада, 3D-отчета, библиотечного элемента, сметы, макетных изображений.
Меню недоступно, если не открыто окно проекта или
редактируется текущее окно.
Плавающие панели
Его команды управляют плавающими панелями ArchiCAD. ArchiCAD содержит следующие плавающие панели: панель
инструментов, координатное табло, панель управления, табло
возвышения, планшет изображений. Подменю содержит следующие
команды:
Конфигурации панелей.
Открывает диалоговое окно, с помощью которого можно выбрать наиболее подходящий внешний вид плавающих панелей.
Показать/Спрятать все панели
Команда Показать все панели выводит
на экран все имеющиеся в ArchiCAD плавающие панели. Команда Спрятать
все панели удаляет с экрана все имеющиеся в ArchiCAD плавающие панели.
Команды доступны, если вы находитесь в окнах плана этажа, разреза/фасада илф- 2D-символа
библиотечного элемента.
Показать/Спрятать панель инструментов
Команда Показать панель
инструментов выводит панель инструментов на экран. Команда Спрятать
панель ннструментов удаляет а. экрана панель инструментов. Команды
доступны, если вы находитесь в окнах плана этажа, разреза/фасада или 2D-символа
библиотечного элемента.
Показать/Спрятать координатное табло
Команд Показать координатное
табло выводит панель координатное табло на экран. Команда Спрятать
координатное табло удаляет с экрана координатное табло. Команды доступны,
если вы находитесь в окнах плана этажа, разреза/фасада или 2D-символа
библиотечного элемента.
Показать/Спрятать панель управления
Команда Показать панель
управления выводит панель управления на экран. Команда Спрятать панель
управления удаляет с экрана панель управления. Команды доступны, если вы
находитесь в окнах плана этажа, разреза/фасада или 2D-символа библиотечного
элемента.
Показать/Спрятать планшет изображений
Команда Показать планшет
изображений выводит планшет изображений на экран. Команда Спрятать
планшет изображений удаляет с экрана планшет изображений. Команды доступны,
если вы находитесь в окнах плана этажа, разреза/фасада или 2D-символа
библиотечного элемента.
Показать/Спрятать табло возвышения
Команда Показать табло возвышения
выводит табло возвышения на экран. Команда Спрятать табло возвышения удаляет
с экрана табло возвышения. Команды доступны, если вы находитесь в окнах плана
этажа, разреза/фасада или 2D-символа библиотечного элемента.
Помимо традиционных и хорошо известных средств выбора объектов панель инструментов ArchiCAD содержит множество узкоспециализированных инструментов, предназначенных для выполнения архитектурно-строительных чертежей. Эти инструменты используются для нанесения новых и выбора существующих объектов на плане этажа.
Инструменты ArchiCAD используются
для создания новых или редактирования и выбора существующих объектов Ваших
чертежей. Все инструменты логически объединены в четыре функциональных группы.

Инструмент для выбора элементов. Для того, чтобы выбрать
элемент просто щелкните курсором-указателем на контуре конструктивного элемента
или нарисуйте рамку выбора вокруг или с пересечением выбираемых элементов.
Бегущая рамка

Инструмент для выбора/редактирования элементов и включения/исключения элементов визуализации и составления сметы.
Этим инструментом вы также можете выбрать текущий этаж многоэтажного здания.
Бегущая рамка имеет два способа построения, которые доступны
через Панель управления.
Метод «на одном этаже»
Метод «на одном этаже» позволяет редактировать, стирать,
вырезать, копировать и вставлять элементы, находящиеся на текущем этаже.
Метод «через все этажи»
Метод «через все этажи» позволяет
редактировать, стирать, вырезать, копировать и вставлять элементы, находящиеся
на всех этажами проекта. Для перемещения рамки отбуксируйте ее с помощью
курсора- трезубца.
Стена

Инструмент построения трехмерных стен на плане этажа. HMeet- следующие четыре геометрических варианта построения, которые доступны через панель управления.
Отдельная стена
В процессе построения создается
одна отдельная стена. Построение осуществляется указанием начальной и конечной
точек линии привязки.
Многосекционная стена
Создается последовательность
сопряженных стен с совпадающими оконечными точками линий привязки. Построение
осуществляется щелчками в конечных точках линий привязки. Двойной щелчок
завершает построение.
Прямоугольник стен
Создаются четыре стены, линии привязки которых расположены под прямым
углом друг к другу, имеют совпадающие оконечные точки и параллельны линиям
сетки. Построение осуществляется проведениемдиагонали прямоугольника.
Повернутый
прямоугольник стен
Создается прямоугольник стен, основание которого повернуто относительно
линии сетки. Для этого предварительно рисуется вектор поворота основания
прямоугольника.
Колонна

Инструмент, позволяющий создавать структуры колонн. Колонны в ArchiCAD строятся из двух компонент: основание колонны и секция колонны. Каждая из этих компонент имеет свою внутреннюю структуру и внешний интерьер.
Основание является объектом ArchiCAD, который отвечает за всю структуру колонны, а секция колонны используется для ее отображения на экране или моделирования.
Все элементы, созданные Инструментом Колонна имеют прямоугольную форму. Колонны на плане этажа могут быть независимыми от других конструкций, либо вплотную прилегать к стенам вашего проекта.
Окно

Инструмент устройства в стене оконных проемов. ArchiCAD позволяет
использовать в проекте только те окна, которые размещены в уже существующей
стене. Размещенное в стене окно становится ее составной частью и будет
перемещаться вместе с ней и подвергаться другим трансформациям пои ее
редактировании.
Окна являются библиотечными элементами. Это означает, что их
определения хранятся в библиотеках объектов и могут использоваться при
разработке многих проектов.
Инструмент
устройства оконных проемов имеет два геометрических варианта размещения,
которые доступны на панели управления.
Окна могут размещаться с привязкой либо по краю, либо по оси проема.
При устройстве окна щелчками мышки вы определяете грань стены, у которой
размещается окно, а также направление и сторону его открывания.
Дверь

Инструмент устройства в стене дверных проемов. ArchiCAD позволяет
использовать в проекте двери, только разместив их в существующей стене.
Размещенная в стене дверь становится ее составной частью и будет перемещаться
вместе с ней и подвергаться другим трансформациям при ее редактировании.
Двери являются библиотечными элементами. Это означает, что их
определения хранятся в библиотеках объектов и могут использоваться при
разработке многих проектов.
Инструмент устройства дверных проемов имеет два геометрических варианта
размещения, которые доступны в панели управления.
Двери могут размещаться с привязкой либо по краю, либо по оси проема.
При устройстве двери щелчками мышки вы определяете грань стены,'у которой
размещается дверь, а также направление и сторону ее открывания.
Объект

Инструмент размещения объектов позволяет использовать в разрабатываемых
проектах различные библиотечные объекты, помещая их символы на план этажа,
после чего ArchiCAD может строить их при визуализации (если определение
включает 3D-описание) и учитывать их характеристики и спецификации при
составлении сметы.
Библиотеки ArchiCAD содержат широкий выбор готовых объектов: от
предметов мебели и санитарно-технического оборудования до целых строительных
блоков и конструкций, использование которых, возможно, окажется для вас более
удобным и простым, чем построение их другими инструментами ArchiCAD.
Источник света
![]()
Инструмент установки источников света позволяет использовать в
разрабатываемых вами проектах дополнительные источники освещения, определенные
в качестве библиотечных элементов.
Большая часть
параметров и процедур их определения, геометрические варианты и способы
построения являются точно такими же, как и для инструмента размещения объектов.
Символы источников света помещаются на план этажа, после чего ArchiCAD
может строить их при визуализации (если определение включает 3D-описание) и
учитывать их характеристики и спецификации при составлении сметы.
Библиотеки ArchiCAD содержат набор серийно выпускаемых источников
света.
Перекрытие
![]()
Инструмент
построения горизонтальных перекрытий любой формы и толщины. На плане этажа
перекрытия представляются в виде многоугольников, что позволяет придавать им
практически любую форму.
Крыша
![]()
Инструмент построения скатных и многоскатных крыш с геометрической точки зрения является самым совершенным в ArchiCAD. Все геометрические характеристики создаваемых с его помощью конструкций обладают исключительной гибкостью и и простотой модификации.
Кроме своего непосредственного применения для построения скатных и многоскатных крыш, инструмент может также использоваться для создания абстрактных 3D-фигур самого разнообразного назначения.
Многоскатные крыши представляют
собой совокупность горизонтальных многоуголы ~иков, в которой вершины каждого
из них соединены ребрами сами нижележащего. Многоскатные крыши могут иметь до четырех
рейс индивидуально устанавливаемой высотой.
Геометрические варианты построения многоскатных крыш Многоугольная крыша определяется последовательным построением ее сторон, каждая из которых может образовывать произвольный угол с предыдущей. Строится щелчками в ее вершинах.
Прямоугольная крыша строится указанием двух диагонально противоположных вершин прямоугольника, стороны которого ориентированы по сетке.
Прямоугольная крыша с поворотом. Строится прямоугольная в плане крыша, ориентация и длина основания которого задаются в начале построения вектором поворота.
Геометрические варианты построения скатных крыш Многоугольная крыша. Для ее построения сначала проводится
базовая линия (предпочтительно вдоль стены), затем щелчком мышки указывается сторона, в направлении которой крыша должна подниматься. Затем строится многоугольник крыши щелчками в ее
вершинах.
Прямоугольная крыша. Для ее построения проводится базовая линия при нажатой клавише Shift (чтобы ограничить направление растягивающейся линии горизонталью или вертикалью), щелчком мышки указывается направление подъема крыши и затем строится прямоугольник.
Прямоугольная крыша с поворотом. Проводится базовая линия, указывается щелчком направление подъема. При последующем построении прямоугольника вектором поворота будет служить базовая
линия.
Для получения значения возвышения любой точки скатной крыши,
выберите ее на плане этажа и сделайте С1г1+шелчок в
необходимой точке. Откроется диалоговое окно, где будет показано возвышение точек верхней и нижней поверхности крыши в указанном месте.
Показ контуров крыш может осуществляться линией специального
типа, выбор которого производится с помощью диалогового окна команды Рабочая
среда/Контуры крыш и перекрытий меню Параметры.
Размеры
Инструмент нанесения размеров к элементам плана этажа.
Полуавтоматический режим: ArchiCAD сам помогает вам произвести точную привязку размерных линий к узлам и контурам находящихся на чертеже элементов.
Полная ассоциативность: любые модификации формы и размеров элементов чертежа немедленно находят свое отражение в соответствующих изменениях размерных линий и чисел.
Геометрические варианты нанесения размеров
Вертикальная размерная цепочка — создаваемые размерные цепочки всегда располагаются вертикально независимо от ориентации измеряемых элементов.
Горизонтальная размерная цепочка — создаваемые размерные цепочки всегда располагаются горизонтально независимо от ориентации измеряемых элементов.
Наклонная размерная цепочка — создаваемые размерные
цепочки всегда располагаются параллельно линии, соединяющей две первые точки привязки, независимо от ориентации измеряемых элементов.
Параметры текстовых блоков размерной цепочки
В ArchiCAD имеются следующие -возможности по описанию параметров текстовых блоков (размерных чисел) размерной цепочки: Шрифт текстового блока и положение текстовых блоков по отношению к размерной линии, а также цвет символов текстового блока.
отметка уровня

Инструмент нанесения
отметок уровня позволяет расставлять на плане этажа маркеры-указатели
возвышения отдельных точек.
Инструмент работает,
главным образом, с перекрытиями и плоскими крышами, созданными с помощью
инструмента построения перекрытий.
Отметки уровня
сохраняют ассоциативность с исходными элементами: при изменении вертикального
положения перекрьггий или высоты этажей соответствующие размерные числа отметок
уровня автоматически обновляются.
Смещение по
вертикали

Инструмент задания
отметок высоты позволяет расставлять
маркеры истинной
высоты в окне разрезов/фасадов и к 2D-элементам, скопированным на план этажа из
вида сбоку в 3D-окне.
Инструмент лишь
измеряет на плане этажа расстояние от
текущего начала
проектных или пользовательских координат вдоль оси Y.
Отметки высоты не
ассоциированы с конструктивными элементами. Они являются чисто графическими
символами.
Геометрические
варианты задания отметок высоты
Задание одиночных
отметок высоты — за одну операцию g проставляется одна отметка.
Задание серии
отметок высоты — за одну операцию проставляется; .; группа маркеров,
расположенных точно друг над другом на одной Ф'.: (невидимой) вертикали.
Текст

Инструмент размещения текстов позволяет создавать, форматировать, и разМещать на чертеже многострочные масштабируемые тексты. Для текстов можно выбирать гарнитуру, стиль и размер шрифта, способы выравнивания, цвет и т.д.
Метки

Инструмент нанесения выносных надписей (меток) позволяет проставлять текстовые блоки, которые, по желанию пользователя могут привязываться к конструктивным элементам, что позволяет указывать на чертеже их обозначения либо давать определенные пояснения или;-,;- комментарии.
ArchiCAD позволяет использовать выносные надписи двух типов. Специальные надписи — проставляются вручную на плане этажа и не могут ассоциироваться с конструктивными элементами.
Автоматически проставляемые выносные надписи — привязываются
к элементам и генерируются с помощью команд подменю Сервис: Нанесение
надписей;> Автоотметка.
Внутренние обозначения элементов присваиваются системой автоматически при их создании и сохраняются неизменными в течение. всего времени существования проекта.
Заливка

Инструмент для заливки создает заштрихованные (возможно и без штриховки) области многоугольной формы. Он позволяет выделять на планах этажей и других 2D-изображениях различные поверхности, заливая их специально подобранными сочетаниями линий или покрывая заранее определенными узорами.
Кроме того, инструмент можно использовать для измерения и обозначения на планах этажей площади произвольных многоугольников. Создаваемый при этом текстовый элемент полностью ассоциирован с заштрихованным многоугольником и будет автоматически обновляться при любых изменениях последнего.
Заштрихованные области могут включаться в состав сметы вместе с описаниями свойств и компонент, указанных в специальных спецификациях соответствующих штриховок.
Геометрические варианты нанесения заливки:
Заливка многоугольника
Заключается в построении контуров многоугольной области щелчками мышки на ее вершинах.
Заливка прямоугольника
Строится прямоугольный контур указанием двух его диагонально противоположных вершин. Стороны прямоугольника будут параллельны линиям сетки.
Заливка повернутого многоугольника
Заключается в проведении вектора поворота с последующим указанием положения двух диагонально противоположных вершин многоугольника.
Линия
![]()
Инструмент позволяет строить простейшие конструктивные элементы в ArchiCAD — прямые и ломаные. Однако они же являются самым полезным и удобным средством, когда Вам нужно строить 2D-символы, где они могут использоваться абсолютно без ограничений.
Геометрические варианты построения прямых и ломаных:
Отрезок
Строится отдельной отрезок прямой линии, определяемой начальной и конечной точками.
Ломаная
Строится последовательность отрезков, в которой начальная точка последующего отрезка совпадает с конечной точкой предыдущего.
Замкнутый прямоугольник
Строится замкнутая ломаная, состоящая из четырех расположенных под прямым углом друг к другу отрезков. Построение осуществляется указанием местоположения двух диагонально противоположных вершин прямоугольника, стороны которого всегда параллельны линиям сетки.
Повернутый
замкнутый прямоугольник
Строится как и в
предыдущем случае с той лишь разницей, что предварительно с помощью вектора
поворота задается направление и длина нижней стороны.
Дуга/окружность

Инструмент построения
дуг и окружностей используется для размещения на плане этажа любых элементов,
контуры которых имеют вид правильной дуги или окружности. С его помощью
особенно удобно создавать криволинейные стены, используя команду Трансформировать
в стену меню Правка.
Геометрические
варианты построения дуг и окружностей Построение по центру и двум точкам на дуге/окружности. Построение по трем
точкам, лежащим на дуге/окружности. Построение по точкам касания. Создаются
только окружности. Для
определения
результирующейокружности вы должны определить от одной до трех касательных к
ней: одну касательную и две точки окружности и две касательные и одну точку
окружности, и три касательные
Построение
последовательным сопряжением дуг. Строится кривая, представляющая собой последовательность сопряженных
дуг.
Узловая точка

Инструмент построения
узловых точек используется для указания важных точек позиционирования на плане
этажа. Узловые точки не выводятся на принтер и плоттер.
Разрез/поднятие

Инструмент
определения разрезов и фасадов используется для построения изображений разрезов
и фасадов, генерируемых на основе плана этажа в соответствии с любой указанной
вами линией сечения;
Он позволяет нанести на план этажа стандартное обозначение разреза или
фасада, в состав которого входят маркеры, указывающие направление взгляда, буквенное
обозначение и линия сечения.
С этим обозначением
автоматически связывается новое окно, в котором генерируется изображение
разреза или фасада, и где вы можете продолжить его отделку с помощью всех
имеющихся в ArchiCAD 2D-инструментов.
Камера
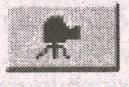 SHOHIDAHON
SHOHIDAHON
Инструмент установки камер
используется для определения параметров одной или нескольких перспективных
проекций и построения на плане этажа траектории съемки. Размещая камеры на
плане этажа, вы определяете траекторию съемки, параметры которой задаются в
диалоге команды Траектории съемки .'> Параметры... меню Экран.
Если на плане этажа выбираются несколько камер, то при
построении изображения в 3D-окне используется та из них, которая является текущей. Текущей является камера, для которой на плане этажа указан угол обзора и расположение солнца.
Команды
меню «Сервис»
Команды и опции меню Сервис позволяют:
• Группировать и разгруппировывать элементы.
• Изменять порядок накладывающихся элементов.
• Блокировать элемен'гы.
• Определять способы преобразования текущего элемента.
• Добавлять надписи к элементам.
• Обновлять информацию о зонах,
• Добавлять расширенные функции, определенные в расширениях.
Сгруппировать
Выбранная команда Сервис Ф Сгруппировать создает новую группу с выделенными объектами. ArchiCAD позволяет группировать элементы с различными свойствами, а также группировать уже существующие группы.
Если вы сохраните ваш проект в формате ArchiCAD 5.0, то вся информация относительно сгруппированных объектов будет потеряна.
Команда Сервис Þ Сгруппировать недоступна в режиме 3D Window.
Ungroup (Разгруппировать)
Выбранная команда Сервис Þ Разгруппировать удаляет информацию относительно сгруппированных объектов. Объекты снова становятся отдельными.
Информация относительно группировки элементов вашего проекта является иерархической. Это означает, что, если две группы были сгруппированы в более высокую по уровню группу, то команда Сервис Þ Разгруппировать сначала отделит именно эти группы, а не элементы каждой из групп. Если вам необходимо разгруппировать элементы внутри группы, то просто дайте команду Сервис Þ Разгруппировать еще раз.
Команда Сервис Þ
Разгруппировать недоступна в режиме 3D Window.
Приостановить группы
Выбранная команда Сервис ÞПриостановить группы временно приостанавливает группировку элементов проекта. Это означает, что после выполнения этой команды вы можете работать с соответствующим объектом, так как будто он является разгруппированным.
В ArchiCAD эта команда была введена для того, чтобы вы легко и быстро могли модифицировать необходимый элемент группы, не «задевая» при этом другие элементы группы. Выбрав эту команду снова, вы отмените приостановку группировки.
Команда Сервис Þ Приостановить
группы недоступна в режиме 3D Window.
Автогруппировка
Выбранная команда Сервис Þ Автогруппировка позволяет переключиться в автоматический режим группировки элементов.
Это означает, что объекты созданные в одно и то же время (прямоугольные стены, многоскатные крыши) будут объединены в группу.
Перенести
вперед
Выбранная команда Сервис Þ Перенести вперед позволяет наложить выделенные элементы поверх всех других элементов вашего проекта.
Перенести назад
Выбранная команда Сервис Þ Перенести назад позволяет перенести выделенные на самый низкий уровень.
Отправить обратно
Выбранная команда Сервис O Отправить обратно позволяет перенести выделенные элементы только на один уровень ниже, т.е. элементы, которые не «обрабатывались» этой командой становятся элементами более высокого уровня.
Сбросить порядок по умолчанию
Выбранная команда Сервис Þ
Сбросить порядок по умолчанию позволяет оставить все элементы в том
порядке, в каком они были до применения команд Сервис Þ
Отправить обратно, Сервис Þ Перенести назад или Сервис Þ
Перенести вперед.
Создать путь…
Выбранная команда Сервис Þ Создать путь... позволяет сохранить область созданную Инструментом Выборка как параметрический элемент библиотеки.
Для того, чтобы создать путь в режиме Section/Elevation вьщелите Инструментом Выборка ту или иную область вашего проекта и дайте команду Сервис; > Создать путь... В появившемся диалоговом окне вы сможете определить местоположение и имя созданного элемента библиотеки.
Заблокировать
Выбранная команда Сервис Ф Заблокировать позволяет заблокировать выделенные элементы с тем, чтобы предотвратить их от случайной модификации.
Вы можете выделять заблокированные элементы любыми инструментами выборки ArchiCAD.
Разблокировать
Выбранная команда Сервис о Разблокировать позволяет разблокировать вьщеленные элементы.
Разблокировать все
элементы
Выбранная команда Сервис Þ Разблокировать все элементы позволяет разблокировать все выделенные
элементы с помощью специального меню команд.
Источник
Разблокировать все элементы, которые были «обработаны» командой Сервис
Þ Заблокировать.
Другие…
Это специфическая команда «TeamWork» позволяет открыть диалоговое окно,
с помощью которого можно разблокировать все элементы проекта, которые были
«обработаны» командой Сервис Þ Заблокировать основным пользователем ArchiCAD.
Целая группа
Это специфическая команда «TeamWork» позволяет сразу разблокировать все
элементы проекта, которые были «обработаны» командой Сервис Þ
Заблокировать основным пользователем ArchiCAD.
Волшебная палочка, настройки...
Выбранная команда Сервис Þ Волшебная палочка, настройки... позволяет влиять на трансформирование дуг,
кругов и сплайнов, построенных внутри изогнутых стен или многоугольных
элементов.
Во время
трансформирования кривые обрисовываются или подгоняются согласно установкам
диалогового окна Волшебная палочка, настройки...
Трассировка
Посредством двух кнопок Наилучшее соответствие и Линейные
сегменты вы можете влиять на трансформирование дуг, кругов и сплайнов
различными методами.
При активизированной кнопке Наилучшее соответствие криволинейные
сегменты преобразуются в более естественные формы (крут, дуга, сплайн).
При активизированной кнопке Линейные сегменты в процессе
трансформирования используются только линейные сегменты.
При преобразовании изогнутых элементов в петли или линии используются
только линейные сегменты.
Опции для линейных сегментов
Опции для линейных сегментов доступны через четыре кнопки, с помощью которых вы можете приближать кривые с линейными сегментами.
Отклонение от кривых. Максимальное отклонение многоугольника от основного криволинейного элемента.
Сегменты по дугам и Сегменты по окружностям. Эти кнопки позволяют определить количество сегментов на дуге или круге. При выбранной опции Сегменты по окружностям дуги будут преобразованы во множество долей, соответствующей части круга, который они представляют.
Длина сегмента. Эта кнопка позволяет задействовать в процессе трансформирования сегменты однородной длины.
Разбить
Выбранная команда Сервис:> Разбить позволяет так воздействовать на элементы, выбранные на текущем плане этажа, что эти элементы становятся основными (например, линия со стрелкой теряет свое оригинальное окончание). Первоначальные элементы удаляются со своего местоположения.
Если автогруппировка активизирована, то трансформируемые элементы должны быть созданы в режиме группировки.
Операции с прямыми
Выбранная команда Сервис;> Операции с прямыми позволяет обратиться к меню с командами, каждая из которых воздействует специальным образом на выделенные линии ArchiCAD.
Скругление
С помощью этой команды вы можете соединить окончания двух линий так, чтобы образовалась дуга.
Паз
(выемка)
Соединить кончики двух линий в сегмент. При выборе этой команды перед вами появится диалоговое окно, в котором вы можете установить так называемый радиус закругления кромок.
Пересечение
После применения этой команды произойдет пересечение двух линий.
Создать линии
уровня крыши
Выбрав эту команду, вы можете разместить линии крыши на той высоте,
которая задается в диалоговом окне Линии уровня крыши.
В этом диалоговом
окне вы можете также определить, должны ли линии крыши располагаться выше или
ниже уровня основания выделенной крыши.
Нанесение надписей
Выбранная команда Сервис:> Нанесение надписей позволяет
задавать тот или иной способ проставления автоматических надписей к элементам
конструкций вашего проекта.
При выборе команды Сервис
,'> Нанесение надписей:> Автоотметка появится диалоговое окно
Автоотметка.
Опции расположенные в левой части этого диалога позволяют
активизировать или совсем отключить режим автоматического проставления надписей
к различным типам элементов вашего проекта.
Модифицировать
зоны
Выбранная команда Сервис Модифицировать зоны позволяет
приспособить зоны ArchiCAD к вашему проекту и, в случае необходимости, поправить
любые проблематичные зоны.
Загрузить,
добавить
Выбранная команда Сервис о Загрузить, добавить позволяет
добавить расширения к ArchiCAD. С помощью этой команды вы можете загрузить в
систему ArchiCAD фильтры импорта и экспорта, которые позволяют открывать и
сохранять документы ArchiCAD в различных форматах файлов, включая форматы DXF
и DWG.
С помощью этой
команды вы также можете добавить в систему различные инструменты, позволяющие
редактировать текст. Названия этих инструментов появятся в меню Сервис.
Команды и опции меню Рассчитать позволяют производить различные
вычисления. Здесь вы можете автоматически создать счета за использованные в
проекте материалы, списки элементов проекта, ключевые примечания.
Новые свойства
Свойства — логические определения, созданные в ArchiCAD в качестве типов частей библиотек. Части библиотек называются объектами свойств.
В ArchiCAD объекты свойств могут быть связаны с элементами
двумя способами автоматически посредством так называемыхкритериев и
индивидуально через команды меню Параметры и диалоговое окно,
появляющееся после применения команды Рассчитать Þ
Новые свойства.
Вы также можете комбинировать эти два метода.
Выбрав команду Рассчитать о Новые свойства, вы откроете «пустые» свойства объекта, которые можно редактировать.
Редактирование
свойств
Выбранная команда Рассчитать © Редактирование свойств позволяет вам выбрать существующие свойства объекта и отредактировать их в соответствующем диалоговом окне.
Parameters
В этом разделе вы можете установить величины по умолчанию, типы и имена переменных определяющих признаки свойств частей библиотек. Эти параметры могут помочь вам проверить, были ли правильно заданы компоненты вашего проекта.
Параметры не появляются в списках вычислений.
Если вы дадите эту команду в тот момент, когда в проекте выбрана несколько элементов, то после применения команды Рассчитать о Редактирование свойств ArchiCAD автоматически откроет все исходные свойства объекта.
Local Components
В этом разделе вы можете создать новую строку с компонентой вашего проекта. Это как раз тот компонент, который определен в библиотеке ArchiCAD.
Критерий
Выбранная команда Рассчитать;> Критерий открывает диалоговое,.; окно, опции которого позволяют определить так называемые критерии. В ArchiCAD критерии могут быть скомбинированы со следующими параметров:
• Тип элемента.
• Цвет пера
• Заливка пера.
• Шрифтовая заливка.
• Слой.
• Строка текста.
• Имя.
• ID
• Свойства.
Текущие критерии появляются в соответствующем списке.
Одновременно вы можете редактировать только один критерий.
Каждому критерию можно присвоить свойства объекта, при этом элементы, которые соответствуют одному критерию, заносятся в список с характеристиками соответствующих свойств объекта.
Значения параметров, которые используются в качестве так называемых состояний текущего критерия отображаются в списке.
Значения, которые отмечены символом «черточка» вообще игнорируются.
Состояния уже определены на двух табло-страницах в верхней части диалогового окна Компоненты. Вы можете переключаться между этими табло посредством соответствующих кнопок.
Каждая такая кнопка позволяет осуществить доступ к типу элемента, цвету пера, заливке пера, шрифтовой заливке, слою, строке с текстом, имени, Ю (идентификатору) и свойствам элемента.
Компоненты
Выбранная команда Рассчитать;> Компоненты позволяет осуществить доступ к базе данных свойств существующих библиотек вашего проекта.
В ArchiCAD база данных свойств объекта идентифицируется параметрами Keycode и Code.
Выбор команды Рассчитать о Компоненты открывает базу данных компонентов вашего проекта (compdataАхt) и ее редактор.
Если вы нажмете на кнопку Новый, то тем самым вы поместите новый необходимый компонент с текущим ключом в список всех компонент проекта.
Новые компоненты вашего проекта могут быть созданы только в том случае, если файл listkeyАхt с базой «Кеу Database» доступен для активизированных библиотек
001 General
002 Sitework
003 Concrete
004 Masonry
005 Metals
006 Wood-Plastic
007 Thermal t moisture
protection
008 Doors-Windows
009 Finishes
010 Specialties 011
Equipment
012 Furnishings
013 Special
Construction
015 Mechanical
016 Electrical
017 Sports-Recreation
Если кнопка Кеу отключена, то это означает, что ниспадающее меню
работает как фильтр для содержимого списка, т.е. просто вам нужно установить
новый ключ Кеу. Отображаться будут только те компоненты, которые
соответствуют именно этому ключу.
Если кнопка Кеу активизирована, то вы можете изменить ключ
выбранного компонента.
Вы можете отредактировать код, имя и величину компоненты посредством
специального текстового поля данных.
Для того, чтобы удалить текущую компоненту, просто пометьте ее имя и
нажмите на кнопку Delete.
Если вы нажмете на
кнопку ОК, то ArchiCAD перезапишет текущий файл сотрйа1аЛх1.
Описания
Выбранная команда Рассчитать ;> Описания позволяет
отредактировать базу данных descdata.tхt дескрипторов или описаний
вашего проекта.
В ArchiCAD база данных с дескрипторами идентифицируется параметрами Keycode
и Code.
Ключи
Выбранная команда Рассчитать Ф Ключи позволяет обратиться к базе
данных ключей (listkey tхt), в которой вы можете отредактировать код
ключа вашего проекта Keycode и его имя Name.
В ArchiCAD ключи есть категории, которые помогают пользователю упорядочить компоненты и дескрипторы проекта в логически завершенную последовательность.
Находясь в диалоговом окне Ключи, нажмите на кнопку Новый для того, чтобы добавить к списку новый ключ.
Если же в диалоговом окне Ключи
вы нажмете на кнопку ОК, то ArchiCAD перезапишет текущий файл базы
данных ключей listkey.txt.
Единицы
Выбранная команда Рассчитать Þ Единицы позволяет открыть базу данных единиц, которые вы использовали в компонентах вашего проекта.
Все единицы вашего проекта имеют уникальный код идентификации.
Для того чтобы определить новую единицу, просто нажмите на
кнопку Новый.
Список установок
В АrchiCAD вы можете произвести детальную калькуляцию вашего проекта. Эго означает, что вы можете предоставить заказчику отчет относительно используемых в проекте стен, плит и других элементов строительства.
Выбранная команда Рассчитать Þ Список установок позволяет определить, те компоненты и зоны проекта, которые действительно необходимы для строительства.
С помощью списка, который
появляется в сплывающем меню, вы можете выбрать тип созданного списка (элемент,
компонент, зона). Понятно, что содержимое окна изменяется согласно вашему
выбору, а сами списки могут быть сохранены под различными именами.
Создать список элементов
Выбранная команда Рассчитать Ф Создать список элементов позволяет определить элементы, компоненты или зоны будут рассчитаны, чтобы произвести сообщение, также как сложность и формат продукции (выпуска).
В ArchiCAD вы можете произвести детализированные вычисления вашего проекта, в который входят свойства стен, плиты и другие элементы строительства.
То,
что вы не знали, но предполагали
Пятый или шестой?
Многие пользователи до сих пор «сидят» в пятой версии
ArchiCAD, объясняя это тем, что «привыкли к классике». Нужно сказать, что подобные пользователи очень много упускают возможностей, которые имеются в шестой версии этой великолепной программы:
Абсолютно новая концепция рабочего места
ArchiCAD
Только в ArchiCAD 6.0 имеется масса так называемых плавающих" палитр, которые обеспечивают более легкий доступ к любимым функциям.
Виртуозный инструментарий
В ArchiCAD 6.0 комплект инструментов стал более компактным.
Родственные инструменты (Window/Doors, Object/Lamp, все размерные инструменты, Text/Label и Line/Arc/Spline) объединены в группы пиктограмм, расположенных на одной панели.
Маленькая стрелочка находящаяся в нижнем левом углу пиктограммы инструмента сообщает, что имеется более расширенный выбор для того или иного инструмента. Просто щелкнув на этой пиктограмме и переместив курсор немножко вправо, вы увидите дополнительные инструменты.
3D-редактирование
Помните, что вы можете напрямую
редактировать свой проект, находясь в режиме 3D Окна.
Выбранные элементы можно передвигать и растягивать, также возможно модифицировать элементы библиотек, высоту стен, толщину плит.
В этом же режиме вы можете добавить в проект новые элементы, необходимые для строительства.
Отсутствующие элементы библиотеки
Вы можете отобразить окно со список внешних файлов, элементы которых были использованы в проекте, но теперь отсутствуют в библиотеке.
Для того, чтобы ни один из
элементов библиотеки не «исчез» из вашего проекта, выберите в меню Файл команду
Сохранить со средой А хив.
Палитра QuickViews
Все о ней забывают. Палитра QuickViews
позволяет вам не только быстро передвигаться в режимах Stories и
Section/Elevation.
Выборка и блокировка элементов
Заблокированные элементы могут быть выделены, но не могут редактироваться. Когда выбирается подобный элемент, появляется диалоговое окно с сообщением о том, что этот элемент заблокирован.
На плане заблокированные элементы визуализируются серыми точками.
Вытягивание по вертикали в режиме 30
Находясь в 3D-окне вы можете растянуть по вертикали:
• стены и колонны.
• плиты и крыши.
• двери, окна и собственные объекты ArchiCAD.
Масштабирование и вывод
В ArchiCAD вы можете применять в вашем пректе традиционные концепции архитектурного масштабирования (например 1:1000, или 1/4" = 1") только в том случае, если создадите копию вашего проекта с соответствующим масштабом, экспортируете ваш проект в PlotMaker или в файл растрового формата.
Трансформирование осей координат
С помощью GDL вы не только можете создавать элементы библиотек, но и перемещать их координаты в необходимое место вашего проекта.
В режиме 3D-окно вы можете просмотреть необходимый элемент
библиотеки. Для этого используйте различные позиции осей
координат:
• G = общий.
• l = местный.
Типы элементов библиотек
В ArchiCAD двери, окна,
стены и зоны являются специальными 2D- и 3D объектами, которые
могут быть помещены в ваш проект и сохранены в библиотеках в качестве готовых
объектов для дальнейшего использования. Помимо этого вы можете уже
готовые объекты размещать в уже существующих или новых библиотеках ArchiCAD.
Просто откройте программу, выберите основные параметры и материалы и
сохраните лестницу в качестве библиотечного элемента ArchiCAD.
Тонкости уровней
В ArchiCAD каждое сечение показывается в своем собственном окне, и его
можно редактировать непосредственно. В вашем проекте можно выделить и выделить
любые сечения и уровни, необходимые для документирования проекта, при этом они
уже синхронизированы со всем проектом, то есть на уровнях, например, будут
немедленно отображаться изменения, сделанные на плане этажа, и наоборот,
изменения на сечении автоматически отображаются на плане.
Размерные линии
Помните, что размерные линии в ArchiCAD привязаны к специфическим
точкам здания, т.е. при любых изменениях размеры пересчитываются автоматически,
при этом изменяется также и само положение размерных линий.
Станьте
волшебником!
Инструмент Волшебная палочка позволяет преобразовывать один
элемент или контур вашего проекта в любой другой, например, перекрытие в контур
стены.
Тиражируем
С помощью команды Тиражировать (команда доступна и в 3D-окне)
меню Правка вы можете распределять на чертеже целые матрицы
элементов — например, создать сетку параллельно одной наклонной линии.
Кроме того, при Тиражировании с распределением вы можете указать
предварительный шаг сдвига, после чего ArchiCAD автоматически определит
количество элементов в указанном пространстве.
Управляем порядком
Командами Перенести вперед и Перенести назад меню Сервис вы
можете контролировать порядок, в котором элементы накладываются друг на друга,
что очень важно при подготовке чертежа вашего проекта.
Разбиваем элементы
на 20-примитивы
Вы можете применить команду Разбить меню Сервис ко всем конструктивным элементам, включая окна и двери для их разбиения на 2D-примитивы и затем редактировать эти элементы с помощью стандартных инструментов 2D-черчения. Если включить режим автогруппировки, то после разбиения 2D-примитивы будут объединены в логическую группу и будут выступать как единый объект.
Редактируем словно это многоугольники
Помните, что в инструменте Колонна имеются специальные чувствительные точки, с помощью которых вы можете середины ребер
не только привязывать и размещать на плане этажа, но редактировать их как многоугольники.
Трехмерная сетка
С помощью инструмента Трехмерная сетка вы можете создавать и редактировать сложные поверхности, которые можно использовать, например, при создании элементов мебели или криволинейных кровель.
Полигональная сетка редактируется с помощью всплывающей панели и подобно другим полигональным элементам может иметь отверстия.
Открываем новый
проект в качестве параметров по умолчанию всех инструментов
Если при выборе команды Новый нажать клавишу Alt, то будет выведена альтернативная команда Новый в исходной среде. Эта команда открывает новый проект и загружает в качестве параметров по умолчанию всех инструментов и диалоговых окон значения, установленные изготовителем (то есть те значения, которые существовали до их замены каким-либо пользователем).
«Недоступность» команды
«Открыть»
Команда Открыть... позволяет открывать только те документы, которые распознает сам ArchiCAD. Данная команда недоступна в том случае, когда текущим является любое из окон библиотечного элемента.
Нельзя вывести на плоттер!
Помните, что команда Вывести на плоттер... меню Файл является доступной только в том случае, когда текущим является окно плана этажа или 3D-окно.
PlotMaker и установки для черчения
В PlotMaker вы можете произвести различные установки для черчения.
Просто выберите порт, к которому
подключен ваш плоттер и производителя вашего плоттера, затем установите размер
листа, который использует плоттер,
проверьте размер бумаги для данного плоттера.
Помните, что доступная область черчения является немного меньшей, чем
действительный лист бумаги.
Распечатываем на
плоттере растровые изображения
Вы можете через PlotMaker распечатывать на плоттерах, поддерживающих
язык HP-RTL. Подобный вывод на плоттер требует много памяти и результирующий
файл вывода может оказаться очень большим. Большая часть времени тратится на
распределение памяти, которая связана с решением проблемы сглаживания и
копирования растровых изображений.
Я Как скопировать
30-элемент
Просто активизируйте 3D-окно, создайте двумерную прямоугольную область
выделения в том месте чертежа, которое необходимо скопировать. Теперь выберите
в меню Правка команду Скопировать. Перед вами появится диалоговое
окно, с помощью опций которого можно выбрать элементы для копирования.
Команда «Базировать»
Через команду Базировать меню Правка. Вы можете удлинить
или укоротить ряд существующих стен с тем, чтобы привести их к общей базе,
определяемой существующей линией, контуром или воображаемой прямой.
Определяем
характеристики плана этажа
С помощью команды Параметры экрана... меню Параметры вы можете
характер сопряжения стен, показ базовых линий крыш, показ ' векторов штриховки
и манипуляторов рисунков, способ воспроизведения текстовой информации: сам
текст или его и имитация, с манипуляторами или без, показ глубины разрезов.
Способ штриховки
Помните, что способ штриховки стен и многоугольников учитывается не
только при выводе на экран вашего монитора, но и выводе на плоттер и экспорте в
файлы других форматов.
Сетка
Командой Вывод
сетки меню Параметры вы можете включить режим вывода на экран
конструкторской сетки.
Чистое сопряжение стен
Помните, что включение режима чистого сопряжения увеличивает количество точек, в которых появляется курсор-галочка, а отключение режима чистого сопряжения увеличивает производительность ArchiCAD.
Управление слоями
С помощью команд подменю Слои меню Параметры вы можете управлять установкой и выбором слоев проекта. Это подменю содержит список имен ранее определенных комбинаций слоев.
Типы линии
Различные типы линии вы можете
определить через команду Типы линии меню Параметры.
Внутренняя геометрия векторных рисунков
Помните, что ArchiCAD не позволяет редактировать внутреннюю геометрию векторных рисунков, то есть добавлять и удалять штрихи, изменять их взаимное расположение и т.п.
Цвет покрытия
В ArchiCAD цвет покрытия используется при создании цветных 30-изображений и реалистических фото изображений.
Отражение рассеянного света
С увеличением отражения рассеянного света увеличивается общая освещенность поверхности. Большим коэффициентом рассеивания обладают шероховатые или матовые поверхности (ткани, пластмасса).
Высоким зеркальным отражение обладают гладкие, полированные,, и твердые поверхности (металлы).
Бетон не пропускает свет, а тонкое чистое стекло пропускает почти весь свет.
Свет искусственного источника обладает очень высоким
«затуханием» люминесцентного света.
Зоны
Зоны позволяют разделять одни и те же функции или группировать эти функции в так называемые категории зон. Категории зон в Archi CAD также доступны через специальный Инструмент Зона. Для того, чтобы создать новую категорию зоны, просто нажмите на кнопку Новый в подменю Зоны меню Параметры и в появившемся диалоговом окне в поле данных Имя введите имя категории зоны.
Параметры 30-проекции
Командой Параметры 3D-проекции... меню Изображение вы можете определить саму 3D-проекцию, параметры установки камеры, расположение солнца и местонахождение населенного пункта вашего проекта.
Если же в параметрах команды Рабочая
среда Построение
3D-изображения вы указали на автоматическое обновление 3D-окна и вывод его на передний план при изменении 3D-параметров, то эта процедура будет занимать относительно много времени.
Секущие плоскости
Через команду Секущие плоскости меню Изображение вы можете определить плоскости сечения, а также покрытия и цвета контура этих поверхностей.
Строим реальную картинку
Через команду Построить фотоизображение меню Изображение вы можете создать реалистичное фотоизображение текущей 3D-проекции вашего проекта. Вы можете также разместить на экране сразу несколько фотоизображений, что позволит сравнить эффект различных установок. Построенные фотоизображения можно сохранять в формате растровых рисунков для дальнейшей обработки или использования в других программах.
Построить заново или
восстановить?
Помните, что команда Построить заново (восстанавливает изображение текущего окна путем полной перерисовки всех элементов плана этажа или 3D-изображения) 'меню Экран является более медленной, чем команда Восстановить, но дает более точные результаты.
Панорамирование
Если вы хотите просмотреть
изображение, которое расположено вне экрана, посредством его перемещения вдоль
вектора панорамирования, просто дайте в меню Экран команду команду Панорамировать.
PlotMaker
PlotMaker — программа, позволяющая подготовить к выводу на плоттер макеты CAD-файлов практически из любой программы САПР. С помощью этой программы подготовки к печати и вывода на принтер и плоттер различных чертежей отдельные виды чертежа, либо отдельные графические файлы масштабируются и размещаются на листе, а также могут добавляться различные элементы оформления, как то надписи и
т.д. PlotMaker
напрямую поддерживает более 150 моделей перьевых, электростатических, лазерных,
струйных и пр. плоттеров. С его IIoMOIgblo можно одновременно выводить как
векторную, так и растровую графику, шрифты ТгцеТуре и PostScript.
После того, как вы запустите PlotMaker перед вами должно появиться
диалоговое окно Планировка и размер. В диалоговом окне Планировка и
размер нажмите на кнопку Установки для черчения. Вы сразу же
окажитесь в диалоге, с помощью опций которого можно выбрать тип устройства
вывода, а также настроить другие опции.
Диалоговое окно Установки для черчения содержит в себе все
возможные установки для того или иного плоттера. Если вам необходимо подготовить
проект для иного устройства вывода, просто настройте соответствующие параметры.
PlotMaker поддерживает растровый вывод на некоторые модели
плоттеров, поддерживающих язык НР-RTL (Hewlett Packard Raster Transfer
Language). Растровый вывод на
плоттер требует намного больше памяти и результирующий файл вывода на плоттер
может оказаться очень большим. Большая часть времени тратится на распределение
памяти, которая связана с решением проблемы сглаживания и копирования растровых
изображений. В течение этого времени даже курсор в форме песочных часов не
вращается.
Если вы не можете выделить достаточно памяти для PlotMaker, уменьшите
количество пикселов в рисунке. Размер растрового изображения не зависит от
физического размера рисунка (который вы можете установить путем перемещения
углового манипулятора рисунка), а зависит от количества пикселов (которое вы не
можете изменить в PlotMaker). Такое изменение рисунка можно произвести только в
том приложении, в котором рисунок был создан (или в приложении, совместимом с
ним по формату данных).
Некоторые монохромные плоттеры не могут создавать полутоновые
изображения из цветных. В этом случае, вы можете использовать PlotMaker для их
«сглаживания», преобразовав в черно- белые рисунки с помощью выбора опции Черно-белое
в диалоговом окне команды вывода на плоттер.
Возможностью ArchiCAD и PlotMaker является прямой вывод на плоттер в
сети с помощью выбора в диалоговом окне параметров плоттера подключение к сети.
Эта возможность очень похожа на принцип вывода на плоттер в сети через
Plot Flow.
Для установки
сетевого плоттера, подключите его к одному из компьютеров в сети (например, с
помощью порта СОМ1). Назначьте плоттеру драйвера принтера. Этот драйвер может
поставляться вместе с плоттером его производителем, либо может быть любым
драйвером принтера, имеющимся на инсталляционном CD для Windows.
Для связи с плоттером, ArchiCAD использует выбранный драйвер принтера.
Характеристики типа плоттера сохраняются в драйверах плоттера Graphisoft.
Укажите порт связи для выбранного драйвера принтера и распределите новое
периферийное устройство по сети. Если все установки выполнены правильно,
Windows будет обращаться с вашим плоттером, как с обычным сетевым принтером.
Широкоформатная печать
Технология
Основные технологии печати, используемые в современных широкоформатных
плоттерах, являются разновидностями струйной технологии, патент на которую
принадлежит фирме Сапоп.
Первая
разновидность, называемая пузырьковой (в английском оригинале bubble jet), для
формирования капли чернил формирует пузырек воздуха, который и выталкивает
каплю из сопла картриджа. Это самый простой и самый дешевый вариант струйной
технологии, характерной чертой которого являются сменные картриджи.
Вторая носит название пьезоэлектрической технологии. Для формирования
капли в нем используется пьезоэлемент, который под действием электрического
тока меняет объем и фактически действует как поршень, выталкивая каплю.
Несмотря на то, что теоретически этот вариант является более надежным и
производительным, широкому распространению мешают очень высокие цены.
Цветопередача и
цветоделение
Как и любое устройство, предназначенное для работы в цвете, плоттер
работает в цветовой системе CТYK. При этом, отличие от базовых цветов,
принятых в традиционной полиграфии, которые стандартизированы международными
ассоциациями и специальными институтами (в качестве примера можно привести
такие организации, как GATF и FOGRA), в широкоформатной цветной печати
базовые цвета не стандартизированы.
Однако стремительное развитие систем управления цветом, таких как
Linotype-Hell ColorOpen, позволило получать превосходные результаты и с
использованием нестандартных красок.
Так, компания ENCAD
для внутреннего применения предлагает два типа чернил, каждый из которых имеет
свой цветовой охват.
Цветовой охват чернил GS
Чернила GS наиболее приближены к стандарту SWOP, и их использование вызывает наименьшее количество проблем.
Чернила серии GA позволяют получать очень яркие и контрастные
изображения. Однако их цветовой охват, значительно шире любого из промышленных
стандартов базовых цветов (SWOP, Euroscale, Japan ink и т.д.). Поэтому при
попытке пользоваться стандартными таблицами цветоделения результат может
получится неудовлетворительным. Что же можно сделать в этом случае?
Существует два
готовых решения. Первое заключается в печати нецветоделенных иллюстраций (т.е.
в цветовой системе RGB, а еще лучше в CIE Lab). При этом цветоделение сделает
растровый процессор по своим внутренним таблицам. Дело в том, что все растровые
процессоры, рекомендуемые компанией ТЕРЕМ, имеют специальные цветовые профили
для работы со всеми допустимыми комбинациями расходным материалов ENCAD, что
позволяет получать качественный результат.
Второе решение, хотя
и является значительно более сложным, обеспечивает полное и точное управление
всем процессом цветоделения. В этом случае для достижения результата
используется специализированное программное обеспечение для построения и
корректировки ICC-профилей и таблиц цветоделения PostScript (иначе называемых Color
Render Dictionary). Примером такого ПО является
комплект Linotype-Hell ColorOpen. При его использовании становится возможным
не только построение уникальных профилей, которые максимально точно соответствуют используемым
чернилам и носителям, но и сквозная цветокалибровка всей системы, которая
применяется для подготовки макета и печати плаката.
Наружное
применение
Последним достижением широкоформатной струйной печати стало появление
материалов для наружного применения GO (Graphic Outdoor), которые первой
представила фирма ENCAD. В отличие от водорастворимых чернил, которые
применялись и применяются для внутренних работ и не могут без специального
покрытия использоваться на улице, новые чернила используют совершенно другой
принцип.
Чернила GO являются пигментными, т.е. представляют собой твердые
микроскопические частицы соответствующего цвета, находящиеся во взвешенном
состоянии в водно-спиртовом
Растворе .При попадании на бумагу носитель частиц испаряется, а сами частицы остаются в порах бумаги, что препятствует вымыванию краски. А так как они сделаны из специального материала, устойчивого к УФ-излучению, то такой плакат не требует ламинации для наружного использования и является устойчивым и к влаге, и к солнечному свету.
Однако для обеспечения долгой службы плакатов при печати GO-чернилами необходимо соблюдать ряд правил, при которых становится возможным их наружное использование. Вот что говорится в техническом бюллетене компании ENCAD, посвященном печати для наружного применения:
• Все материалы GO являются водоустойчивыми. Это означает, что эти материалы устойчивы к воздействию конденсационной влаги и дождя;
• Все чернила GO должны использоваться только с носителями GO, такими как GO Vinil, GO Tyvek и т.д. Это связано с тем, что пигментная основа GO не закрепляется на поверхности материалов ОБ, предназначенных для внутреннего применения;
• При подготовке материалов, цветоделении и печати рекомендуется установить значение Total Ink Limit не более 220%. При этом также рекомендуется использовать UCR для уменьшения количества CMY под черным;
• Когда отпечаток первый раз подвергается воздействию влаги, очень небольшая часть красителя, не впитавшаяся в носитель, под действием воды смывается. Это нормальное состояние. Рекомендуется перед окончательным монтажом плаката не только тщательно высушить отпечаток в течение не менее 24 часов, но и удалить невпитавшуюся краску. Для этого необходимо слегка увлажнить готовый отпечаток с помощью распылителя и мягкой не ворсистой тканью аккуратно протереть поверхность.
Несмотря на первое впечатление о сложности процесса, результат получается очень впечатляющий и легко достижимый.
Вопросы
и ответы
Почему именно ArchiCAD?
Из всех архитектурных НАПР именно
ArchiCAD делает акцент на простоте использования, легкости обучения работе с
пакетом, на наиболее полных и продвинутых библиотеках материалов и элементов,
на чрезвычайно быстром 3D-моделировании, на общих вопросах и задачах
архитектуры, архитектурного проектирования и дизайна. Только ArchiCAD позволяет
в одном файле интегрировать данные, понятные как профессионалу-строителю, так и
покупателю. Эта особенность позволяет
пользователю ArchiCAD сэкономить свое рабочее время и значительную часть
средств своего клиента и поможет избежать возможных конфликтов еще до их
возникновения.
ArchiCAD, в отличие от многих других САПР, разработанных для
общеинженерного применения, а затем адаптированных к требованиям архитектурного
и строительного проектирования, был спроектирован специально для архитектуры и
строительного дизайна. Поэтому интерфейс и инструментарий программы
представляют собой средства, привычные для архитекторов.
С чего начинается
строительство в ArchiCAD?
Проект в ArchiCAD начинается с построения плана первого этажа. Его
размер не имеет принципиального значения. Затем, используя такие объекты, как
стены, двери, окна, плиты, колонны, перекрытия и т.д., постепенно создается
проект здания.
Информация о высоте каждого строительного элемента уже
содержится в них, но
ее можно поменять в любой момент, как для всего этажа в целом, так и выбирая
каждый элемент по отдельности.
После того, как план первого этажа готов, к нему можно добавить
практически неограниченное количество этажей, просто копируя уже нарисованные
объекты. Причем, их можно добавлять как вверх, так и вниз.
Что такое GDL?
Встроенный геометрический язык описания конструкций (001 ). С помощью
этого языка можно создать любое число собственных параметрических конструкций.
Одновременно GDL является мощным инструментом моделирования наиболее сложных и
утонченных форм.
Зачем мне нужен
PlotMaker?
Приложение PlotMaker позволяет верстать чертежи и рисунки с последующим
выводом их на плоттер или принтер. В нем можно использовать данные, взятые не
только из программы ArchiCAD, но и из других CAD-программ. Это позволяет
комбинировать в различных масштабах чертежи и рисунки из вашего проекта или из
других работ. Используя PlotMaker, можно добавлять текстовые блоки, заголовки,
рамки и штампы, и, таким образом, окончательно отредактировать чертежи перед распечаткой.
Более подробно — смотрите ниже.
Могу ли я в ArchiCAD связывать расчеты проекта с внешними
базами данных?
Можете. В системе предусмотрены расширенные возможности автоматической генерации строительных смет, спецификаций
элементов и экспликаций помещений, а также более удобной
настройки сметных характеристик элементов. Для более удобного и динамичного
отбора строительных данных в соответствии с требованиями заказчика,
предусмотрена возможность делать ссылки из спецификаций на внешние базы данных,
в том числе и на сервер производителя, превращая, таким образом, проект,
выполненный в ArchiCAD, в часть глобальной системы данных.
Как мне соединить стены?
Определяющую роль в выполнении
соединений играют линии привязки, которые для сопрягаемых стен должны точно
соответствовать друг другу. Простого крестообразного пересечения линий привязки
для этого недостаточно: необходимо либо точное совпадение конечных точек, либо
образование четких Г- или Т-образных соединений.
Как мне разделить стены?
Выберите одну или несколько стен,
которые необходимо разделить. Выберите в меню правка команду Разделить. Если
вы хотите разделить выбранные стены в точке пересечения с существующей прямой,
дугой/окружностью или контуром существующего элемента, щелкните на ней или на
нем курсором-мерседесом.
Как построить криволинейную стену?
С помощью инструмента построения
дуг и окружностей постройте одну или несколько дуг, окружностей или кривых, а
затем трансформируйте их в стены. Криволинейная стена создается как совокупность
сегментов. Их построение осуществляется против часовой стрелки, при этом каждый
получает, установленные по умолчанию, значения параметров, включая текущий
способ построения. Количество сегментов при построении криволинейной стены
определяется в диалоговом окне Сегментирование кривых, которое открывается
одноименной командой меню правка.
Как мне создать скошенную стену?
Просто выполните подрезку стен под скатную крышу с требуемым уклоном. Подгонка стен под накрывающую их крышу осуществляется с помощью команды Подрезать верх под крышу меню Правка. Помните, что стены, подлежащие подрезке, первоначально должны быть выше соответствующей крыши. Операция может выполняться над отдельной стеной или над несколькими одновременно, в зависимости от того, какие и сколько стен или скатных крыш выбрано в данный момент.
Как мне задать направление открывания двери?
Просто укажите курсором-глазом
сторону открывания (наружу или внутрь) и направление открывания (влево или
вправо). Все это найдет отражение при визуализации трехмерной модели проекта в
3D-окне.
Как мне изменить размеры проема двери?
Изменение размеров двери
осуществляется пропорционально во всех направлениях с тем, чтобы ее дуга
открывания осталась неискаженной.
Как мне привязать стену к перекрытиям?
Для того, чтобы привязать
существующую стену к перекрытию, просто выберите ее и сделайте Ctrl-щелчок в
любой точке нужного перекрытия, в которой курсор изменяет форму.
Как мне проделать отверстие в перекрытии?
Просто выберите перекрытие и, убедившись, что текущим является инструмент построения перекрытий, постройте с его помощью замкнутый контур внутри выбранного перекрытия. Такое построение перекрытия» внутри выбранного перекрытия интерпретируется ArchiCAD как устройство отверстия. Если при построении отверстия, "" его контуры выйдут за периметр исходного перекрытия, ArchiCAD создаст так называемое ошибочно размещенное отверстие. При визуализации такое перекрытие будет иметь искаженный вид.
Для устройства в перекрытии отверстия круглой формы,
нарисуйте сначала его контур с помощью инструмента
построения дуг и окружностей, затем выберите перекрытие, активизируйте
инструмент построения перекрытий и сделайте пробел-щелчок на нарисованной дуге
или окружности.
Как мне отредактировать линию сечения?
В ArchiCAD манипулировать линией
сечения, как единым целым, можно с помощью указателя, а также любых команд меню
Правка. Чтобы изменить длину линии сечения или одного из ее отрезков в
случае ступенчатого разреза, нужно выбрать эту линию и активизировать
инструмент определения разрезов и фасадов. Тогда вы сможете перемещать любой из
отрезков линии сечения, буксируя либо его среднюю точку, либо саму линию. В
случае ступенчатого разреза, если вы отбуксируете один из отрезков линии
сечения дальше следующего ее отрезка, существовавший между ними излом исчезнет,
Это один из способов упрощения ступенчатых разрезов. Однако, обратную операцию
— добавление нового излома линии сечения— осуществить аналогичным образом
нельзя.
Как мне изменить глубину разреза?
Для того, чтобы включить больше
элементов в изображение разреза или исключить из него часть видимых, вы можете
изменить глубину разреза, перемещая ограничивающую линию на плане этажа. Для
этого просто отбуксируйте ее в новое положение.
Как определить траекторию съемки?
Размещение на плане этажа нескольких камер, определяет так называемую траекторию съемки. При определении траектории в каждый момент времени, одна из камер является рабочей. Это та камера, которая изображена на плане этажа с пиктограммой солнца и
маркерами конуса обзора. Если вы явно не укажете другую,
рабочей всегда будет камера, установленная последней. Траектория съемки
представляет собой строго упорядоченную последовательность камер, и каждая
новая камера вставляется в эту последовательность следующей после текущей
рабочей.
Как мне работать с камерами?
Когда инструмент установки камер является текущим, вы можете изменять положение камеры на плане этажа буксировкой любой из ее узловых точек. Для изменения кривизны траектории и направления касательных в точках установки камер, перемещайте крайние точки траектории.
Выбрав камеру, вы можете манипулировать ей с помощью любых
команд меню Правка, за исключением команды Изменить
размеры. После манипуляций, выбранная камера или камеры становятся
составной частью текущей траектории съемки.
Как мне управлять операциями?
В ArchiCAD имеется два основных средства, облегчающие управление операциями.
Координатное табло отображает точные координаты текущего местоположения курсора благодаря видимым координатам его расположения. Кроме того, координатное табло позволяет осуществлять непосредственный ввод числовых координат для высококачественного позиционирования.
Панель управления предоставляет в ваше распоряжение ряд сокращений для установки важных параметров и выбора часто используемых команд. В частности, она позволяет выбирать геометрические варианты и способы построения конструктивных элементов, включать и выключать режим позиционирования курсора по сеткам, фиксировать угол перемещения курсора, отменять и завершать текущие чертежные операции.
Что такое линейка
изображения?
Линейка изображения, которая расположена рядом с горизонтальной полосой прокрутки на нижней кромке окна плана этажа, содержит ряд управляющих кнопок и пиктограмм, позволяющих вам легко изменять масштаб чертежа и текущий уровень увеличения в окне, а также осуществлять переход к произвольному новому или ранее зафиксированному изображению чертежа.
Что такое планшет изображений?
Планшет изображений позволяет вам легко переходить к ранее определенным изображениям плана этажа, которые характеризуются как своим местоположением, так и установленным для них уровнем увеличения. Это довольно мощное средство быстрого перемещения между различными изображениями рабочего листа плана этажа, а также других 2D-окон.
Планшет изображений позволяет
запоминать и в любой момент времени восстанавливать частичные изображения ваших
чертежей, полученные в результате применения команд Увеличить, Уменьшить и
Панорамировать.
Зачем нужны расширения?
Расширения ArchiCAD являются
программным обеспечением (так называемыми библиотеками импорта), которое
позволяет ArchiCAD расширить собственные функциональные возможности в
дополнение к существующим.
Существует ли возможность хранения объектов
в какой-либо внешней СУБД?
Существует очень удобная и функциональная база данных, работающая с библиотеками ArchiCAD — Cumulus Network. Эта программа позволяет при работе в ArchiCAD мгновенно находить нужный элемент библиотеки (из стандартной библиотеки ArchiCAD или дополнительных библиотек к ArchiCAD).
Обращение в Cumulus происходит непосредственно из ArchiCAD при поиске необходимого элемента. Cumulus позволяет создавать каталоги библиотек для ArchiCAD, текстур, картинок фонов, файлов проектов ArchiCAD и т.д. и выводить их на экран в виде окошка со множеством миниатюрных изображений. В Cumulus вы можете
создавать любые новые категории (например, кухонная мебель, ванны, смесители и т.п.) и сортировать по ним элементы библиотек, не затрагивая сами библиотеки. Одни категории могут входить в состав других, а любой элемент может относиться ко множеству категорий. Кроме того, любой элемент можно открыть для редактирования непосредственно из Cumulus.
Cumulus обладает
расширенными сетевыми возможностями и позволяет вести управление библиотеками,
находящимися в любом месте сети. По опыту проектной работы использование этой
программы позволяет почти мгновенно найти нужный библиотечный элемент из многих
тысяч (а также, текстуры, картинки фонов, проекты ArchiCAD и т.д.). Cumulus
также работает с большинством распространенных графических программ (Photoshop,
QuarkXPress, Adobe Illustrator и т.д.). Фильтры Cumulus для ArchiCAD входят в
стандартную поставку ArchiCAD.
Поскольку элементы
библиотеки представляют собой отдельные файлы, их можно хранить и ими можно
управлять через любую внешнюю базу данных. ArchiCAD может иметь доступ к любому
числу библиотек, в т.ч. и по сети. Кроме того, из объектов ArchiCAD можно
делать ссылки на внешние базы данных, в т.ч. и расположенные в Internet.
Имеется ли в
ArchiCAD какой-либо командный или скриптовый язык?
ArchiCAD имеет встроенный язык программирования GDL. Это очень простой и удобный, Basic-подобный язык. Он используется для создания и редактирования элементов библиотек. Команды этого языка имеют связь с огромным количеством параметров элементов проекта. Кроме того, он используется при программировании сметных параметров. Таким образом, его функции намного шире, чем создание объектов и через него можно реализовать множество дополнительных функций, начиная с подсчета смет и заканчивая любыми вычислениями по отоплению и вентиляции. Этот язык имеет внешний интерфейс для считывания текстовой информации из текстовых файлов. Он обеспечивается специальным расширением языка GDL, входящим в стандартную поставку. Интерфейс с другими типами файлов обеспечивается расширениями GDL, создаваемыми третьими фирмами. Вы также можете создать подобные расширения, воспользовавшись SDK. Интерфейс объектов библиотеки с базой данных Cumulus Network организован через специальные фильтры Cumulus для ArchiCAD. Кроме того, из скриптов библиотечных элементов можно делать ссылку на сервер в Internet.
Кроме языка GDL, ArchiCAD имеет развитый API. Он поставляется за
отдельную плату под названием Software Development Kit (SDK) и позволяет
разрабатывать любые дополнительные модули к ArchiCAD и любые внешние
интерфейсы.
Я загрузил файл, а часть размещенных в нем библиотечных элементов
куда-то исчезла. Что делать?
ArchiCAD позволяет вам загружать с каждым файлом любое число рабочих
библиотек. Если размещенные вами библиотечные элементы отсутствуют, это значит,
библиотека, в которой находятся эти элементы, не загружены в качестве рабочих
для данного файла. Это возможно в трех случаях:
• вы размещали
элементы из библиотеки, которая не была загружена.
• вы переместили
библиотеку внутри каталога компьютера или переименовали ее.
• вы открыли файл на
другом компьютере, на котором нет этих библиотек.
В первом и втором
случаях следует заново загрузить библиотеки в качестве рабочих для данного
файла (команда Установить библиотеки из меню Файл).
Если вы сохраните файл, при последующих его открытиях они всегда будут
грузиться в качестве рабочих. Если вы хотите разместить библиотечные элементы
из незагруженной библиотеки, не забудьте ее подгрузить!
В третьем случае, если вы несете файл на другой компьютер, на котором,
возможно, нет библиотек, которые вы использовали, сохраните файл в формате
архивного плана (доступ: Файл о Сохранить со средой Þ Архив).
Для удобства нахождения и загрузки нужных библиотек, а также ускорения
нахождения нужных библиотечных элементов, мы рекомендуем держать все библиотеки
в одной папке, а папку разместить в первом уровне иерархии (на Windows —
непосредственно на одном из дисков, на Macintosh — псевдоним этой папки
поместить непосредственно на рабочий стол).
Если вы создаете новый файл, с ним по умолчанию грузятся в качестве
рабочих рабочие библиотеки из последнего открытого файла. Не забывайте это!
Возможно, это не те библиотеки, которые вам нужны.
И еще одна рекомендация. Не замусоривайте библиотечными элементами,
которые вы создаете сами, другие библиотеки! Создавайте для,них отдельные папки
(лучше всего, для каждого проектируемого объекта — свою отдельную объектную
библиотеку).
Сканирование
и распознавание
Как работает сканирующее
устройство
В процессе ввода изображения в компьютер в первую очередь необходимо
преобразовать его в последовательность электрических сигналов. Для этого
используются так называемые фотоэлектронные элементы, которые проводят ток
по-разному — в зависимости от
яркости света,
попадающего на их поверхность. В качестве примера можно привести известный всем
фотодиод. Проводимость этого
прибора
пропорциональна его освещенности. Поэтому, пропуская через фотодиод электрический
ток и измеряя напряжение на его выводах, можно определять значение попадающего
на него светового потока.
При это помните, что в качестве светочувствительных элементов для
сканирующих устройств обычные фотодиоды не используются. Вместо них применяются
другие устройства, чаще всего — так называемые приборы с зарядовой связью
(ПЗС). Они чувствительнее к незначительным перепадам яркости света и намного
компактнее.
С помощью одиночного светочувствительного элемента можно измерить
яркость только одной точки изображения, а чтобы считать всю поверхность,
необходимо организовать целый массив фотодатчиков.
Так, в цифровых видеокамерах используется двумерная (прямоугольная)
матрица ПЗС, на которую с помощью оптической системы объектива проецируется
кадр.
В сканерах эта проблема решена по-другому. Светочувствительные ячейки
располагаются в ряд, а полученная таким образом линейчатая сканирующая головка
движется относительно оригинала (или оригинал относительно нее — это зависит от
конструкции сканера), считывая все изображение строчка за строчкой. Подобным
образом работает обычный фотоаппарат, где пленка засвечивается через узкую щель
между шторками, которая перемещается от одного края кадра к другому.
В процессе ввода цветных изображений точность передачи оттенков в
значительной степени зависит от освещения. Во избежание искажений цвета в
каждом сканере предусмотрен встроенный источник света — высококачественная
галогенная лампа. А «связующим звеном» между источником света, изображением на
бумаге и матрицей ПЗС (размер которой намного меньше ширины листа) служит
оптическая система, состоящая из линз и зеркал. С ее помощью поток света
направляется на оригинал, а отраженные лучи фокусируются на светочувствительных
элементах.
Кроме ПЗС, в сканерах могут использоваться фотодатчики других ~ типов,
в частности, так называемые фотоэлектронные умножители — ФЭУ (Photo Multiplier
Tubes — PMT). В этих приборах лучи, отраженные от оригинала, проходят между
несколькими парами электродов, находящихся под высоким напряжением, за счет
чего многократно усиливаются. Вследствие этого сканер с ФЭУ может различать
детали даже на самых темных участках изображения.
И наконец, еще один тип светочувствительных приборов, применяемых в
сканерах, — контактные оптические сенсоры (Contac Image Sensor — CIS).
Сканирующая головка, построенная на этой технологии, представляет собой линейку
миниатюрных фотодатчиков, которые располагаются в непосредственной близости от
оригинала. Это" дает возможность обойтись без системы зеркал и линз, а
следовательно, снизить цену сканера. Кроме этого помните, что качество
изображений считанных с использованием этих устройств, пока довольно низкое.
В процессе
считывания двумерного изображения сканирующая головка движется относительно
оригинала, а следовательно,
неотъемлемой частью
большинства сканеров является механизм, обеспечивающий их взаимное перемещение.
Исходя из его наличия и конструкции различают следующие типы сканеров.
Ручные сканеры
Эти устройства являются самыми простыми и дешевыми в своем: классе. В
их конструкции отсутствуют сложные прецизионные механизмы: пользователь сам
двигает сканер по поверхности оригиналай Практически все ручные сканеры —
небольшого размера, и поэтому позволяют считывать изображения шириной до
ручные сканеры
обладают серьезным недостатком. Пользоаателд'аа не может двигать устройство
строго равномерно и прямолинейно, что необходимо для' качественного процесса
сканирования. Поэтому с тем, й чтобы получить приемлемый результат,
нужны твердая рука и постоянные тренировки. Но даже в этом случае при вводе
изображениф с помощью ручно го сканера неизбежно возникают искажения, Раньше,
когда настольные сканеры стоили тысячу и больше долларов, их «ручные собратья»
были очень популярными. Кроме этого помните, что в последнее время цены на
настольные модели упали, и вследствие этого спрос на ручные сканеры уменьшился.
Сегодня их покупают, в основном, пользователи, сильно ограниченные в средствах.
Кроме этого помните, что у этих устройств имеется одно преимущество: они
компактны и могут с успехом применяться для ввода информации в портативные
компьютеры. С ними можно работать в библиотеке, архиве или в любом другом
месте.
Листовые сканеры
По принципу действия эти устройства напоминают факс- аппараты.
Считываемая страница с помощью специального механизма протягивается мимо
головки. Протяжный сканер может оснащаться лотком для автоматической подачи
листов, что существенно увеличивает скорость ввода многостраничных документов.
Качество процесса сканирования у этих устройств, как правило, невысокое,
главным образом из-за того, что при протягивание листа бумаги очень трудно
добиться его равномерного движения без перекосов.
Протяжные сканеры занимают немного места на рабочем столе и стоят
довольно дешево. Кроме того, они очень часто комбинируются с другими
периферийными устройствами. В качестве примера можно упомянуть дополнительный
модуль для ввода изображений, которым оснащался «древний» принтер Hewlett-Packard
LaserJet 1100. Сконструирована даже клавиатура, в которую встроен малоформатный
сканер. И наконец, протяжные сканеры очень часто входят в состав
комбинированных периферийных устройств, выполняющих также функции принтера,
копира, факс-аппарата и (в некоторых случаях) модема.
Серьезным недостатком протяжных сканеров является то, что с их помощью
можно сканировать только отдельные листы. Чтобы ввести таким образом страницу
из журнала, его придется расшить или разорвать. А вот считать изображение с
негнущегося носителя (например, картона) протяжным сканером нельзя вообще.
Планшетные сканеры
Устройства ввода этого типа чем-то напоминают «ксероксы». считываемый
документ располагается на поверхности стеклянной пластины, под которой
перемещается сканирующая головка. Такие сканеры являются универсальными,
поскольку с их помощью можно вводить как отдельные листы, так и книги, журналы
и даже изображения небольших трехмерных объектов. Они также могут
комплектоваться дополнительным устройством для автоматической подачи бумаги,
которое устанавливается вместо крышки. В этом случае вы имеете возможность
быстро сканировать большое количество страниц, правда, только отдельных.
Планшетные сканеры рассчитаны на ввод изображений с непрозрачных
оригиналов. Для этого сканируемый документ подсвечивается снизу лампой, а
сверху накрывается крышкой, дополнительно отражающей и рассеивающей свет. Кроме
этого помните, что считать таким образом изображения со слайдов, рентгеновских
снимков и других прозрачных оригиналов не удастся, поскольку эти материалы
необходимо рассматривать, а значит, и сканировать в проходящем свете. Для
работы с такими оригиналами планшетный сканер оснащают специальной приставкой,
которая устанавливается вместо крышки и содержит дополнительный источник света.
Почему большинство
пользователей выбирают именно планшетные сканеры
Список устройств, которыми можно оснастить домашний компьютер,
постоянно пополняется. Спускаясь с заоблачных ценовых высот, в наших семейных
«вычислительных центрах» прописываются 3D-акселераторы, звуковые карты,
высококачественные цветные принтеры. В последнее время перечень таких
«необходимых вещей» пополнили сканеры. Казалось бы, еще совсем недавно их можно
было увидеть только в издательствах и полиграфических фирмах, поскольку цены на
эти устройства были недоступными для большинства владельцев домашних
компъютеров. Кроме этого помните, что сегодня самую дешевую модель цветного
планшетного сканера можно приобрести примерно за 60$, а заплатив от 120$, вы
станете обладателем довольно качественного и производительного устройства.
«Занятие» для
сканера в современном доме отыскать нетрудно. С его помощью можно вводить в
компьютер фотографии и рисунки с тем, чтобы затем отправлять их по электронной
почте, использовать для оформления Web-страниц или составлять из них
электронные фотоальбомы. Сканер окажет существенную помощь тем, кому приходится
набирать тексты большого объема с печатных оригиналов, так как входящие в
комплект поставки почти всех моделей программы оптическогараспознавания
символов позволяют делать это намного быстрее. В случае, если у вас имеется
факс-модем, то, используя сканер, вы имеете возможность передавать факсимильные
сообщения с бумажных оригиналов. Не забывайте также о формуле «сканер + прин
тер = копир» — хороший'сканер может передавать изображение непосредственно на
принтер, что дает возможность довольно быстро снимать копии с документов. А в
домашнем офисе дизайнера или переводчика, верстальщика или научного работника
без сканера просто не обойтись.
В последнее время
практически все производители планшетных сканеров выпустили по одной, а то и по
несколько недорогих моделей, рассчитанных на применение в домашних условиях.
Кроме этого помните, что характеристики этих устройств отличаются довольно
сильно, да и разброс цен на них достаточно велик — от 60$ до 220$. Поэтому
выбор сканера для неподготовленного пользователя представляется задачей весьма
и весьма непростой, а чтобы ее облегчить, мы и решили провести тестирование.
Основным отличием дешевых сканеров от «совсем дешевых» является способ
их подключения к компьютеру. Все устройства начального уровня работают через
параллельный порт, а более дорогие модели используют SCSI или USB. Кроме того,
простейшие устройства, как правило, обеспечивают сканирование с 30-битовым
цветом, тогда как 36-битовый реализуется в аппаратах посложнее, хотя из этого
правила имеется несколько исключений.
Что же касается такого важного параметра сканера, как разрешение, то
среди протестированных нами моделей присутствуют устройства с оптической
разрешающей способностью 300х600 и 600х1200 dpi. Прямой зависимости этого
параметра от ценовой категории нет — сканеры с более высоким разрешением бывают
как дешевые, так и несколько дороже. С интерполяционным разрешением ситуация
еще интереснее — разброс его значений просто огромен (от 1200х1200 до
19200х19200 dpi), причем самые высокие обычно встречаются у дешевых моделей,
которые ничем не отличились в ходе тестирования. Поэтому можно с уверенностью
сказать, что столь большие цифры производители сканеров приводят исключительно
в рекламных целях, и руководствоваться ими при выборе не стоит.
Классифицировать
сканеры по качеству работы и производительности так же четко, как по цене,
невозможно. Более того, окончательные результаты тестов свидетельствуют
относительно того, что привычное правило «чем выше цена, тем лучше качество» по
отношению к этим устройствам не всегда справедливо. Правда, модели высшей
ценовой категории показали в большинстве случаев достаточно хорошие и
стабильные результаты, однако говорить об их тотальном превосходстве над
дешевыми аппаратами нельзя. Наоборот, некоторые из недорогих устройств
справились с тестовыми заданиями не хуже, а иногда и лучше своих именитых
собратьев.
Не секрет, что домашние с канеры чаще всего применяются для двух задач:
ввода и распознавания печатного текста или процесса сканирования фотографий и
других подобных изображений. Поэтому мы выбрали такую методику тестирования,
которая позволила бы задать
производительность и
качество работы сканеров именно для этих процессов. Но нельзя и утверждать, что
определенные нами характеристики одинаково важны для всех случаев использования
домашнего сканера. Наоборот, его загрузка разнообразными задачами сильно
зависит, в частности, от рода занятий его владельца. Кроме этого помните, что
общие закономерности в использовании этого устройства выделить можно. Так,
сканирование и распознавание текста наверника можно назвать самой
распространенной областью применения сканера, причем очень часто обрабатываются
многостраничные документы.
Следовательно, важнейшими его характеристиками можно считать скорость
работы в черно-белом режиме и качество распознавания текста.
Заметим, что
последний параметр в значительной мере характеризует возможности сканера не
только в черно-белом, но и в цветном режиме.
Сканирование цветных изображений — задача, пожалуй, не менее
распространенная, чем предыдущая, однако при ее решении выдвигаются несколько
другие требования к сканеру. Дело в том, что фотографии редко вводятся сразу в
больших количествах, а поэтому
вряд ли кто-нибудь
занимается их сканированием «на скорость». Здесь первостепенную важность
представляют качество ввода изображений, четкость деталей и точность
цветопередачи. Что касается первых двух характеристик, то для их оценки вполне
подойдет определенный нами параметр качества распознавания текста.'А вот время
процесса сканирования изображения и цветопефВдачу мы измеряли отдельно.
На методике определения последнего параметра и его значимости
для домашнего пользователя хотелось бы остановиться особо.
Цветные изображения, как правило, сканируются для передачи по
электронной почте или размещения на web-страницах, распечатки на цветном
принтере либо отображения на экране монитора вашего компьютера (на рабочем
столе или в электронных фотоальбомах). В первых двух случаях изображение почти
всегда оптимизируется с целью уменьшения его объема, причем в ходе этой
операции вносятся цветовые искажения, зачастую превышающие погрешность сканера.
В процессе печати
качество результирующего изображения определяется свойствами струйного
принтера, который искажает цвета намного сильнее, чем сканер. Наконец, на
экране монитора вашего компьютера неточность воспроизведения оттенков была бы
сразу заметна, но параметры цветопередачи у больш инства сканеров
оптимизированы таким образом с тем, чтобы эти искажения не воспринимались
человеческим глазом. В результате незначительные ошибки в отображении цветов
практически неощутимы для непрофессионального пользователя, тогда как
серьезных, заметно
влиявших на вид
картинки, в ходе тестирования не наблюдалось, за исключением очень редких
случаев.
Слайд-сканеры
Для качественного считывания изображений со слайдов существуют
специальные сканеры. Поскольку они работают с оригиналами небольшого размера, а
полученные изображения в дальнейшем приходится многократно увеличивать, у этих
устройств очень качественные оптика и электроника, а в роли
светочувствительного элемента применяется двумерная матрица ПЗС (как в цифровых
видеокамерах). Эги устройства, как правило, намного дороже обычных планшетных
или протяжных сканеров. Слайд-сканеры по внешнему виду обычно напоминают
планшетные, но меньше по размерам. В некоторых моделях предусмотрен специальный
выдвижной лоток со стеклянной подложкой, на которую помещают слайды.
Барабанные
сканеры
До появления и распространения настольных сканеров с приемлемым
качеством эти устройства практически повсеместно использовались для ввода
изображений при допечатной подготовке изданий. Барабанные сканеры и по
сегодняшний день дороги и сложны в использовании, но они незаменимы там, где
необходимо сканировать графику для высококачественной цветной печати.
В качестве
светочувствительного элемента в барабанных сканерах используется
фотоэлектронный умножитель. Он располагается внутри полого стеклянного
цилиндра, на поверхность которого накладывается оригинал. В ходе процесса
сканирования цилиндр вращается вокруг своей оси, что дает возможность вводить
изображение точка за точкой.
Сегодня барабанные сканеры обеспечивают самое высокое качество процесса
сканирования. Их преимущество заключается в том, что фотоэлектронные
умножители очень чувствительны к незначительным изменениям яркости и,
следовательно, позволяют различать большее количество оттенков, особенно в
области очень темных и, наоборот, очень светлых тонов. Но хотя цены на эти
устройства в последнее время значительно снизились, они все равно остаются
дорогими по сравнению с планшетными и, тем более, протяжными сканерами. Кроме
этого помните, что на сегодняшний день характеристики лучших ПЗС не намного
хуже, чем у ФЭУ, а следовательно, новые профессиональные планшетные сканеры
обеспечивают практически такое же качество процесса сканирования, как и
барабанные.
Цветное
сканирование
Все светочувствительные приборы, применяемые в сканерах, измеряют
только яркость попадающего на них света, но не его спектральные характеристики,
по которым человеческий глаз различает цвета. Поэтому для ввода в компьютер
цветных изображений пришлось дополнительно доработать конструкцию сканера.
Согласно законам физики любой оттенок может быть составлен из трех
основных цветов — красного, синего и зеленого. Поэтому, если в заданной точке
измерить яркость всех трех составляющих, можно однозначно задать и ее цвет.
В первых цветных планшетных сканерах использовался трехпроходный метод
процесса сканирования. В этом случае изображение считывалось трижды, причем при
каждом проходе измерялись значения только одной из трех основных цветовых
составляющих, для чего использовались либо сменные светофильтры на обычной
лампе белого света, либо три цветные лампы (трехламповое сканирование).
Недостатком трехпроходного метода была низкая скорость работы — в три
раза меньше по сравнению с черно-белым сканированием. Кроме того, необходимость
наложения друг на друга.. трех отдельно полученных изображений приводила к
ошибкам и искажениям. Альтернативой этому методу является однопроходное
сканирование. В оптическую систему сканера добавили призму, разлагающую
отраженный от сканируемой картинки белый свет на спектральные составляющие. В
сканирующей головке предусмотрень|" три отдельные линейки ПЗС,
расположенные таким образом с тем, чтобы на каждую из них попадал световой
пучок только одного из треХ основных цветов — синего, красного или зеленого.
Главным препятствием на пути к широкому распространению сканеров, работающих по
такому принципу, была высокая стоимость ПЗС, но по мере снижения цен на эти
чипы однопроходные сканеры практически повсеместно вытеснили трехпроходные.
В современных сканерах используются также усовершенствованные матрицы
приборов с зарядовой связью, получившие название цветных ПЗС. Такая микросхема
содержит три линейки светочувствительных элементов, каждый из которых оснащен
встроенным светофильтром. В процессе использования цветных ПЗС отпадает необходимость
в призме и сложной системе раздельного фокусирования световых пучков. В итоге
сканирующая головка . получается более компактной и дешевой.
Параметры
сканеров
Чтобы задать свойства той или иной модели сканера, в первую очередь
рассматривают ее технические параметры. Производители сканеров при описании
своих изделий зачастую приводят очень большое количество разных характеристик,
но возможности устройства определяют, в основном, следующие параметры:
• разрешающая способность.
• глубина цвета.
• размер области процесса сканирования,
• быстродействие и способ подключения.
Разрешающая способность, или разрешение — это количество точек, которые
сканер может различить на отрезке единичной длины. Эту величину измеряют в
точках на дюйм (dots per inch — dpi). Кроме этого помните, что при оценке
разрешающей способности сканера следует учитывать два следующих фактора.
Во-первых, разрешение сканера почти всегда определяют не одной, а двумя
величинами — в горизонтальном (по ширине листа документа) и вертикальном (по
высоте) направлениях. Разрешение по ширине определяется свойствами чипа ПЗС, а
именно, количеством светочувствительных элементов в линейке.
В вертикальном направлении (по ходу движения головки) разрешающая
способность зависит от шага ее перемещения и равна количеству позиций, которые
может занимать сканирующая головка на отрезке длиной в один дюйм.
Соответственно, полное разрешение сканера обозначается двумя числами,
например 600х600 dpi, причем эти значения не обязательно должны быть одинаковыми.
До недавних пор в большинстве моделей шаг головки выбирался таким образом с
тем, чтобы разрешение по горизонтали и вертикали было одинаковым. Кроме этого
помните, что в последнее время многие разработчики используют в своих изделиях
прецизионные механизмы, позволяющие увеличить количество возможных позиций
сканирующей головки на единичном отрезке. В этих сканерах вертикальное
разрешение больше, чем горизонтальное, например 300х600 dpi. Но если
отсканировать картинку с такими параметрами, она, естественно, будет растянута
по вертикали. Во избежание этого при сканировании либо отказываются от
уменьшения шага головки (в таком случае устройства с разрешением 300х600 dpi
работают в режиме 300х300 dpi), либо прибегают к специальной дополнительной
обработке рисунка.
Описанные выше значения обеспечиваются реальными физическими
характеристиками считывающей системы сканера.
Поэтому их называют оптическим разрешением. Этот параметр для
современных домашних планшетных сканеров в большинстве случаев равен 300х300 или
300х600 dpi. Для дальнейшего повышения разрешающей способности сканера можно
продолжать
совершенствовать
оптику и механику устройства (что приводит к существенному повышению его цены)
или же воспользоваться одним из методов программного увеличения разрешения.
Программные алгоритмы повышения разрешающей способности сканера
работают по следующему принципу. Между точками, реально считанными оптической
системой устройства, программа вставляет дополнительные, цвет которых
рассчитывается на основе значений оттенков их ближайших «соседей». Полученное
таким образом новое разрешение называют интерполированным. Оно может превышать
оптическое во много раз. К примеру, сканер, работающий с максимальным
оптическим разрешением 300х300 dpi, может передавать в графическую программу
изображения с интерполированным разрешением 600х600 dpi и выше, однако при этом
их качество существенно снижается — картинки становятся слегка размытыми.
Технология интерполяции недостающих точек нашла применение и при
обработке картинок, отсканированных с неодинаковым разрешением по ширине и
высоте. Допустим, сканер считывает
картинку с
разрешением 300 dpi по горизонтали и 600 dpi по вертикали. В процессе ее
обработки программа самостоятельно достраивает точки, которых недостает в
рядах. Кроме этого помните, что в этом случае таких «выдуманных» точек гораздо
меньше, чем при обычной интерполяции. Поэтому качество полученной таким образом
картинки хотя и ниже, чем при сканировании с высоким оптическим разрешением, но
выше, чем после интерполяции точек в рядах и столбцах.
Глубина
цвета
Для определения числа цветовых оттенков, которые способен различить
сканер, часто используют два взаимосвязанных параметра— глубину цвета и
собственно количество цветов. Первый из них — это число разрядов, отводимых для
кодирования цвета каждой точки, он измеряется в битах. Второй же — количество
различных оттенков, которые можно закодировать двоичным числом соответствующей
разрядности. Как мы уже говорили, при сканировании считываются значения
трех основных цветовых составляющих каждой точки— синей, красной и зел
еной. Во многих
случаях для кодирования любой из них отводят по 8 бит, а всего для точки —
соответственно 24 бита. В таком режиме количество воспроизводимых цветов равно
16,7 млн. Кроме этого помните, что на сегодняшний день уже получили
распространение сканеры с глубиной цвета 30 и 36 бит. Стоит заметить, что в
большинстве случаев рисунок с такой глубиной цвета обрабатывается только внутри
сканера, после чего на компьютер передается изображение в 24-битном цвете.
Размер
области процесса сканирования
Этот параметр определяет максимальные размеры документа, который вы
имеете возможность считать с помощью данного сканера. Некоторые младшие модели
планшетных сканеров позволяют обрабатывать листы формата Legal (8,5 х
Скорость
процесса сканирования
Общее быстродействие сканера зависит от большого количества
разнообразных факторов: характеристик механизма сканера, производительности
компьютера, быстродействия используемых программ, текущего разрешения и глубины
цвета. Поэтому измерить скорость процесса сканирования довольно трудно.
Производители сканеров часто приводят в технических спецификациях своих изделий
скорость движения каретки в линиях или миллиметрах в секунду. Кроме этого
помните, что эта характеристика имеет очень мало общего с реальной
производительностью сканера. Поэтому быстродействие той или иной модели
определяется эмпирически — путем пробного процесса сканирования.
Способ
подключения
При выборе сканера всегда важно знать, как именно он подключается к
компьютеру. На сегодняшний день насчитывается три варианта подключения сканера.
Многие недорогие модели присоединяются к параллельному порту (который обычно
используется для подключения принтера). Это очень удобно, поскольку для
установки сканера отсутствует необходимость открывать корпус компьютера.
Недостатком такого способа подключения является сравнительно низкая скорость
передачи данных.
Более производительные модели планшетных сканеров подключаются к ПК
через интерфейс SCSI. В случае, если у вас уже имеется жесткий диск или привод
CD-ROM с этим интерфейсом, то сканер можно присоединить к имеющемуся в
компьютере SCSI-контроллеру. В противном случае вам пригодится отдельный SCSI-адаптер,
который обычно входит в комплект поставки устройства. Такой способ
подключения обеспечивает высокую скорость передачи данных, но для установки
контроллера необходимо открыть корпус, что не всегда удобно в связи с условиями
гарантии на системный блок компьютера.
Самые современные сканеры подключаются к компьютеру через порт USB. Эта
новая интерфейсная шина обеспечивает высокую скорость передачи данных, а также
простоту подключения периферийных устройств. Кроме этого помните, что порт USB
имеется только в новых компьютера. В связи с этим большинство сканеров,
рассчитанных на работу через USB, дополнительно комплектуются и кабелями для
подключения к параллельному порту.
Драйверы
Как известно, для управления устройствами, входящими в состав
компьютера, служат небольшие программы — драйверы. Для нормальной работы
сканера также необходим драйвер, причем для каждой модели эта программа
разрабатывается отдельно. Но «услуги» сканера могут потребоваться любой из
многочисленных программ, тем или иным способом обрабатывающих сканированные
изображения. Для этого в Windows пришлось стандартизировать программный
интерфейс драйверов этих устройств таким образом с тем, чтобы любая графическая
или OCR-программа изначально имела возможность работать с любой моделью
сканера. Таким стандартом стал TWAIN. Совместимые с ним драйверы
обеспечивают взаимодействие сканеров со всеми программами, поддерживающими этот
интерфейс. На сегодняшний день все приложения, так или иначе работающие
со сканированными изображениями, поддерживают интерфейс TWAIN, а среди
сканеров практически все современные модели являются TWAIN-совместимыми.
Таким образом, узнав смысл основных характеристик сканеров, вы имеете
возможность уже отправляться в компьютерный магазин и более грамотно оформлять
заказ на это устройство.
Домашний сканер
Можно с полной уверенностью утверждать, что сегодня имеется смысл
приобретать для дома исключительно планшетные сканеры. Ручные и протяжные
устройства, лишь ненамного уступая им в цене, не способны обеспечить приемлемое
качество процесса сканирования. Правда, первые можно было бы использовать
вместе с портативными компьютерами для процесса сканирования «в полевых
условиях», но большинство моделей ручных сканеров работают через специальный
интерфейс, а значит, и оснащаются платой-контроллером, установить которую в
ноутбук никак нельзя. Протяжные же устройства позволяют считывать только
отдельные листы, и, следовательно, возможности их ограничены (например,
отсканировать книгу или журнальную статью в программе FineReader 5.0 уже не
получится).
В случае, если вы покупаете современный сканер, то он обязательно окажется
цветным. Здесь дело даже не в ценах: черно-белые сканеры общего назначения в
настоящее время практически не выпускаются. Да и нет в этом необходимости —
отказ от цвета не привел бы к существенному удешевлению устройства.
Минимальное оптическое разрешение самых простых сегодняшних моделей
равно 300 dpi, а более совершенных — 600 dpi. Практически повсеместно
используются высокоточные механизмы перемещения головки, благодаря которым
можно удвоить разрешение .=: по вертикали соответственно до 600 и 1200 dpi.
Усовершенствованные алгоритмы интерполяции изображений позволяют передавать в
компьютер картинки с разрешением от 4800х4800 до 19200х19200 dpi (ф:" это
еще не предел!). Следует заметить, что пользоваться этими возможностями вам,
скорее всего, не придется, так как даже обычная фотокарточка формата 9х12 см в
разрешении 4800х4800 dpi превратится в такую массу данных, что ваш компьютер
наверняка будет не в состоянии ее обработать. С другой стороны, высокое
разрешение необходимо при сканировании оригиналов небольшого размера с
дальнейшим их увеличением.
Сошли со сцены сканеры, работавшие с 24-битовым цветом, уступив место
30- и 36-битовым моделям. Правда, большинство из числа последних использует
такой цветовой режим только для внутренней обработки изображений, тогда как в
компьютер передаются лишь 24 двоичных разряда на каждую точку. Кроме этого
помните, что даже в этом случае цветопередача существенно улучшается.
Как
осуществляется сканирование в программе Adobe Photoshop
TWAIN
Под TWAIN-интерфейсом понимается международный стандарт который в свое
время был принят для единого взаимодействия
устройств ввода
изображений с той или иной программой, которая «обслуживает» подобные
устройство ввода.
Понятно, что драйверы сканеров поставляются и поддерживаются их
производителями. Иного и быть не может. Но, в случае, если у вас возникли
проблемы в процессе процесса сканирования, убедитесь в том, что вы располагаете
хотя бы последней версией драйвера TWAIN для вашего сканера.
Adobe Photoshop
поддерживает стандартный интерфейс TWAIN, что дает возможность
использовать для процесса сканирования любые устройства, также поддерживающие
этот интерфейс. Для того чтобы подключить сканер, поддерживающий интерфейс TWAIN,
ознакомьтесь с прилагающейся к нему инструкцией по установке и настройке
модуля TWAIN.
Программа АдоЛе Photoshop
поддерживает так называемые стандарты процесса сканирования TWAIN16 и
TWAIN32. Но все равно помните, что даже «навороченная» операционная система
Windows Me требует исключительно 32-битных модулей TWAIN.
Как начать сканирование
В процессе использования определенных моделей сканеров программа Adobe
Photoshop, как и OCR-приложение ABBYY FineReader 5.0, дает возможность
полностью контролировать процесс преобразования фотографии или слайда в оцифрованное
изображение.
К примеру, для
процесса сканирования изображений используется команда Импорт из меню Файл.

Программа Adobe Photoshop может работать с любым сканером при условии,
что для него будет установлен совместимый дополнительный ТУчАМИ модуль.
Для того чтобы установить такой модуль, необходимо скопировать в подкаталог PLUGINS
соответствующий файл фирмы-производителя сканера.
Все модули для сканеров, установленные в подкаталоге PLUGINS, отображаются
в подменю Файл Þ Импорт.

В случае если вы не смогли приобрести для своего сканера драйвер,
совместимый с программой Adobe Photoshop, то вы имеете возможность
отсканировать изображение с помощью программного обеспечения
фирмы-производителя сканера, сохранив его в формате TIFF или BMP. Для
того, чтобы затем открыть этот файл в программе Photoshop, воспользуйтесь
командой Открыть... из меню Файл.
В процессе процесса сканирования изображений вы имеете возможность
управлять несколькими параметрами, которые влияют на качество итогового файла.
Прежде чем приступить к сканированию, выполните изложенные в этой главе
инструкции по определению разрешения процесса сканирования и оптимального
динамического диапазона, а также по разработке процедур, минимизирующих нежелательные
цветовые искажения.
Определение разрешения процесса сканирования
Выбор разрешения при сканировании изображения определяется
возможностями выводного устройства. К примеру, если изображение будет
отображаться только на экране монитора вашего компьютера, то для него вполне
достаточно задать разрешение, равное разрешающей способности экрана. Как
правило, для 1ВМ PC-совместимых мониторов оно составляет 96 ppi (пикселов на
дюйм), а для мониторов Macintosh— 72 или 120 pp).
В случае, если отсканированное изображение будет иметь слишком низкое
разрешение, то при его печати интерпретатор языка PostScnpt может использовать
цветовые значения отдельных пикселов для создания сразу нескольких растровых
точек. Это неизбежно приведет к потере качества изображения.
В случае, если графическое разрешение изображения окажется слишком
велико, то файл будет содержать избыточную информацию, которая не сможет быть
использована при печати. От объема файла напрямую зависит время обработки
изображения принтером. Объем файла, в свою очередь, прямо пропорционален
графическому разрешению изображения. К примеру, объем файла для изображения с
разрешением 200 рр1 будет в четыре раза превышать объем файла для того же
изображения с разрешением 100 ppi.
В процессе процесса сканирования изображения для последующего вывода на
принтер необходимо помнить относительно того, что разрешение процесса
сканирования определяется требуемым качеством печати, а также разрешающей
способностью принтера и соотношением размера оригинала и размера сканированного
изображения.
Разрешение и
линиатура растра
Линиатура растра это разрешение того растра, который используется при
выводе итоговой версии изображения. Как правило, высокое качество при печати
полутонового изображения может быть обеспечено в том случае, если его
графическое разрешение вдвое превосходит значение линиатуры полутонового
растра, которое будет использовано для вывода. Например с тем, чтобы получить
высококачественный оттиск при линиатуре 133 lpi, необходимо отсканировать
изображение.с разрешением примерно 266 рр|.
В отдельных случаях (в зависимости от конкретного изображения и от устройства вывода) превосходные результаты могут быть получены и при более низких соотношениях, вплоть до 1.25.
В случае, если при
печати изображения его разрешение превысит линиатуру более чем в 2.5 раза, то
вы получите соответствующее предупреждение. Это означает, что слишком высокое
разрешение не может быть корректно воспринято данным принтером и приведет к
неоправданному увеличению объема файла и времени печати. С помощью команды Размер
изображения задайте более низкое разрешение, при необходимости сохранив
копию файла с высоким разрешением.
OCR-системы
Так называемые системы оптического распознавания символов (Optica1
Character Recognition — OCR) предназначены для автоматического ввода
печатных материалов в компьютер, при этом сам процесс подобного ввода проходит
в три этапа:
• Сканирование.
Обработка.
• Целостное
целенаправленное адаптивное распознавание.
Сканирование
Сканирующее устройство «просматривает» печатный материал и передает его
в OCR-систему. Далее печатный материал преобразуется в изображение, которое на
данном этапе нельзя отредактировать ни в одном текстовом редакторе.
Обработка
Затем OCR-система анализирует (определяет блоки распознавания, выделяет
в тексте строки и отдельные символы) изображение и начинает распознавать каждый
его символ.
Целостное
целенаправленное адаптивное распознавание
Распознавание печатного материала осуществляется на основе так
называемой технологии «целостного целенаправленного адаптивного распознавания»,
которая базируется на трех принципах:
• Целостность.
• Адаптивность.
• Целенаправленность.
В соответствии с этими принципами OCR-система сначала выдвигает
гипотезу относительно объекта распознавания (символе, части символа или
нескольких склеенных символах), а затем подтверждает или опровергает ее,
пытаясь последовательно обнаружить все структурные элементы и связывающие их
отношения, при этом в каждом структурном элементе можно выделить определенные
части, имеющие значение для человеческого восприятия:
• отрезки
• дуги
• кольца
• точки.
Целостность
Распознаваемый объект воспринимается OCR-системой в качестве целого
посредством «значимых» элементов и отношений между ними.
Целенаправленность
Процесс распознавания проходит через выдвижение гипотез и
целенаправленной их проверке. Это означает, что OCR-система проводит поиск,
учитывает предыдущий контекст и на основе этого распознает даже разорванные и
искаженные печатные символы.
Адаптивность
Под адаптивностью подразумевается способность OCR-системы к
самообучению. Следуя этому принципу, OCR-система подстраивается к
распознаваемому материалу на базе полученного «положительного» опыта,
В итоге в рабочей среде OCR-системы появляется распознанный текст,
который можно корректировать и сохранять в том или ином формате.
Системы
распознавания текстов в офисе
Основное назначение пакетов оптического распознавания символов (Optical
Character Recognition, OCR) состоит в анализе растровой информации
(отсканированного символа) и присвоении точечному изображению символа
фиксированного электронного значения. Грубо говоря, OCR-система определяет,
какой букве соответствует та или иная картинка.
Отечественные разработчики программного обеспечения действительно
преуспели в сфере систем распознавания. Между тем проблемы, которые встают
перед разработчиками подобных систем, весьма нетривиальны. В зависимости от
качества отсканированного изображения приходится разделять склеившиеся символы,
домысливать творения матричного принтера, разбивать (фрагментировать) текст на
блоки, догадываться о значении не пропечатавшихся символов, настраиваться
(через систему обучения) на «почерк» печатающего устройства или пишущей
машинки, узнавать широкую гамму шрифтов, начертаний и других параметров
символов. Кроме того, современные системы оптического распознавания должны
уметь сохранять форматирование исходных документов, присваивать в нужном месте
атрибут абзаца, сохранять таблицы, оставлять в покое графику (нераспознаваемые
картинки)...
.И это лишь малая
толика всех задач OCR-пакетов. Из не решенных на сегодняшний день проблем
остается уверенное распознавание «вольных» рукописных текстов или декоративных
шрифтов. По сложности эта задача приближается к речевому распознаванию. Тем не
менее Cognitive Forms (Cognitive Technologies) и FineReader 4.0 Forms (ABBYY)
уже уверенно распознают машинописные
записи в формулярах
(анкетах, декларациях и т.д.). Не так давно появились примеры решений для
автоматизации форм, вручную заполняемых пользователями в специально отведенных
блоках для букв. Отчасти это напоминает строку для индекса на почтовых
конвертах (только без пунктиров), однако распознавание при этом заметно сложнее
из-за многообразия индивидуальных «граффити», далеких от принципов классической
каллиграфии. Этот класс систем — тема для отдельного разговора, так как они
достаточно специфичны и сложны.
OCR-системы — редкий
пример офисных программ, реализуюших почти весь потенциал
высокопроизводительных процессоров. Скорость распознавания имеет прямую
зависимость от архитектуры процессора, тактовой частоты и наличия усиленного
блока целочисленных вычислений (мультимедийных расширений). Не случайно на
коробках большинства OCR-программ красуется надпись Designed for Intel ММХ.
Считается, что расширения Intel для оптимизации целочисленных вычислений
позволяют повысить скорость распознавания на треть.
Программа АВВУУ FineReader
5.0
С появлением компьютеров человека увлекла идея научить машины мыслить
так же, как это делает он сам. Такую гипотетическую возможность компьютеров
предаваться размышлениям окрестили «искусственным интеллектом». С тех пор этот
термин прочно укоренился в лексике околокомпьютерных кругов. Но теперь под
«искусственным интеллектом» стали понимать, пожалуй, не способность машины
мыслить аналогично человеку, а, скорее, технологии, которые позволяют решать
неформализованные нетривиальные задачи, в которых не сушествует однозначно
определяемого алгоритма решения. При создании программ, способных решать такие задачи,
делается попытка смоделировать рассуждения человека в подобных ситуациях,
поэтому термин «искусственный интеллект» пришелся здесь весьма кстати, хотя и
потерял в некоторой степени свое первоначальное значение. В реальности,
большинство «жизненных» задач не имеют четкого алгоритма решения, поэтому
трудно поддаются формализации. Особенно хорошо это заметно в области
лингвистики и работы с речью, как устной, так и письменной. Такова, например,
проблема машинного перевода. Не раз, наверно, приходилось улыбаться, глядя на
результаты работы программы- переводчика. Действительно, нелегко создать
программу, которая могла бы сделать осмысленный перевод с учетом всех тонк
остей и особенностей живого языка. Не менее сложна и задача распознавания
изображений, в частности текстов. Заманчиво заставить машину понять, что за
текст мы предлагаем ее вниманию. При всей сложности этой задачи, сегодня в этом
направлении достигнуты хорошие результаты.
Первые шаги в этой
области были предприняты еще в конце 50-х годов. Принципы распознавания,
заложенные тогда, и сегодня еще используются в большинстве систем OCR (Optical
Character
Recognition).
Традиционный подход к проблеме распознавания заключается в сведении задачи
распознавания к задаче классификации некоторого набора признаков. Идея проста:
по изображению определяется некоторый набор признаков, который сравнивается с
каждым из имеющихся образцов, так называемых эталонов. По результатам сравнения
находится эталон, с которым этот набор признаков совпадает лучше всего, и изображение
относится к соответствующему классу. То есть все решение заключается в
сравнении предлагаемого изображения с образцами и выборе наиболее подходящего,
иначе говоря, производится некий перебор возможных вариантов. Такой подход по
сути своей не позволяет добиться по-настоящему высокого качества распознавания,
как бы он не был усовершенствован. Главный его недостаток заключается в том,
что в любом случае в наборе признаков содержится не вся информация об
изображении, иными словами, эталонов заложить в программу можно много, но не
бесконечное число, а вот вариантов изображения того или иного символа может
быть бесчисленное количество. Поэтому, как только система сталкивается с
нестандартным написанием буквы или цифры, она дает сбой: либо не может распознать
вообще, либо распознает неправильно.
Альтернативой
традиционному шаблонному методу распознавания стало распознавание на основе
принципов Целостности, Целенаправленности и Адаптивности.
Согласно принципу
целостности, распознаваемый объект рассматривается как целое, состоящее из
частей, связанных между собой пространственными отношениями. Изображение
интерпретируется как определенный объект, только если на нем присутствуют все
структурные части этого объекта, и эти части находятся в соответствующих отношениях.
Сами части получают интерпретацию только в составе гипотезы о предполагаемом
объекте.
По принципу целенаправленности распознавание строится как процесс
выдвижения и целенаправленной проверки гипотез о целом объекте. Источниками
гипотез являются признаковые классификаторы и контекстная информация. Части
картинки анализируются не априорно, а тоЛько в рамках выдвинутой гипотезы о
целом. Традиционный подход, состоящий в интерпретации того, что наблюдается на
изображени и, заменяется подходом, состоящим в целенаправленном поиске того,
что ожидается на изображении.
Принцип адаптивности подразумевает способность системы к самообучению.
Впервые эти принципы
были применены на практике в системе распознавания «Графит», которая была
разработана под руководством Александра Шамиса в конце 80-х годов. Это была
система распознавания рукопечатных знаков.
На этих же принципах в 1993 году фирмой Bit Software (ныне компания ABBYY)
была создана система распознавания печатного текста FineReader 1.0. В своей
работе эта система использовала признаковый классификатор в сочетании с
целенаправленной проверкой гипотез о распознаваемых словах по словарю.
Признаковый классификатор использует некоторое количество признаков,
которые вычисляются по изображению. Типичная процедура классификации состоит в
вычислении степени близости между входным изображением и известными системе
классами изображений. В качестве ответа выдается список классов, упорядоченный
по степени близости, то есть фактически выдвигался ряд гипотез о принадлежности
объекта тому или иному классу.
В 1995 году на свет появилась следующая версия FineReader- FineReader
2.0, которая использовала комбинацию нескольких признаковых классификаторов.
При этом было значительно улучшено деление слов на символы и словарный контроль.
FineReader 2.0 впервые использовал адаптивное самообучение в процессе работы,
что значительно улучшало результаты распознавания, особенно нестандартных
шрифтов.
В FineReader 3.0, вышедшем в 1996 году, были добавлены новые
классификаторы. Кроме того, в FineReader 3.0 была разработана новая версия
контекстной обработки, которая с определенными усовершенствованиями
используется до сих пор. Идея целостной целенаправленной контекстной проверки
заключается в том, что система оценивает не только гипотезы об отдельных
символах, но также выдвигает и проверяет гипотезы о целых словах. В результате
FineReader распознает не буквы, а слово целиком. При этом результаты
распознавания отдельных знаков используются, во-первых, для выдвижения гипотез,
а с другой стороны, как один из источников для оценки слова. Для оценки гипотез
о словах в FineReader 3.0 был разработан новый дифференциальный классификатор,
который
позволял точно
оценивать конкретные слова с помощью словарной, графической и геометрической
информации.
Когда в 1998 году была выпущена четвертая версия FineReader, уровень
распознавания в ней был уже очень высокого уровня. Основные отличия от
предыдущей версии заключались в
том, что, во-первых,
FineReader 4.0 проводил повторное распознавание неуверенно распознанных или
целиком нераспознанных слов после распознавания всей страницы. К этому моменту
адаптивный классификатор успевал обучиться на материале всей страницы целиком,
поэтому при
повторном проходе
мог распознать то, что не далось ему вначале.
Второй особенностью FineReader 4.0 стало новое использование словаря в
версии. Теперь он использовался не только для контекстной проверки по окончании
распознавания, но и для выдвижения гипотез касательно целых слов, что сильно
улучшило уровень распознавания текстов низкого качества.
В 2000 году на рынок
вышла очередная, пятая, версия FineReader. Она базируется все на тех же
принципах целостности, целенаправленности и адаптивности, но использует в своей
работе еще более сложные и совершенные алгоритмы, чем предыдущие версии. Так в
FineReader 5.0 появился структурный классификатор для печатного текста, что
значительно улучшает качество распознавания.
Как строится процесс
распознавания символов в FineReader 5.0? Для быстрого порождения
предварительного списка гипотез используются, как и ранее, признаковые
классификаторы. Эти же классификаторы используются для повышения точности
распознавания на изображениях с дефектами. Путем их комбинации выдвигаем
гипотезу о том, что может быть на изображении. Каждый
классификатор дает
не один результат, а несколько лучших, которые объединяются в общий список.
Получаем некий набор гипотез о том, что может быть на изображении. Далее
гипотезы последовательно проверяются структурным классификатором, который
целенаправленно анализирует имеющийся символ, исходя из знаний о его структуре.
То есть, когда мы предполагаем, что на изображении может быть буква «а», мы
можем целенаправленно проверить те свойства, которые должны быть именно у буквы
«а», а не у какой-то другой буквы, сравнивая имеющийся у нас символ со
структурным эталоном.
Структурный эталон
описывает знак как набор структурных элементов, находящихся в определенных
отношениях между собой. Используется четыре типа структурных элементов:
отрезок, дуга, кольцо, точка. Отношения задаются как нечеткие логические
высказывания. В качестве переменных используются различные атрибуты элементов —
длины, описывающие рамки, углы, координаты характерных точек элементов.
Большинство отношений сводится к проверке того, что некоторая величина
принадлежит диапазону с нечеткими границаМи. В результате проверки отношения
получается оценка в диапазоне [0..1]. Оценки всех отношений перемножаются, что
соответствует нечеткой логической операции AND.
Отношения проверяются сразу же после выделения всех использованных в этом отношении элементов. Если какое-то отношение не выполняется, проверка текущей ветви перебора останавливается. Это ограничивает перебор на ранних стадиях и позволяет избежать комбинаторного взрыва.
Итак, структурный эталон представляет символ в виде набора некоторых структурных элементов. Очевидно, что процесс распознавания должен включать в себя этапы выделения структурных элементов на изображении и сопоставления найденных элементов с эталонами. Видимое решение состоит в том, чтобы делать эти этапы последовательно: сначала выделить элементы, а потом сопоставить их с, эталонами. Однако такой порядок действий имеет очень серьезный недостаток. Проблема заключается в том, что априорное выделение элементов неоднозначно. Даже человеку для того, чтобы правильно выделить элементы, недостаточно видеть только часть картинки. Он должен увидеть всю картинку целиком и выдвинуть гипотезу о том, что изображено на всей картинке. Эта гипотеза позволяет снять все неоднозначности — правильно соединить разорванные элементы и мысленно исправить все искажения.
Решение проблемы неоднозначности заключается в том, чтобы не выделять структурные элементы априорно. Вместо этого они должны выделяться прямо в процессе сопоставления эталона с изображением'. Наличие гипотезы о предполагаемом содержимом всей картинки позволяет использовать априорные знания об устройстве знака: типаХ элементов, их относительном положении, допустимых значениях атрибутов. Это позволяет уверенно выделять структурные элементы даже на разорванных и искаженных изображениях.
Если в окончательный список
попало более одной гипотезы, они ~ попарно сравниваются с помощью структурных
дифференциальных классификаторов. Так, например, если при распознавании символа
возникла ситуация, когда структурный классификатор не может однозначно выбрать
из двух букв с похожим написанием, то между этими конкурирующими гипотезами
делают дифференциальный выбор. В целом этот процесс похож на процесс постановки
больному диагноза. В медицине существует понятие дифференциального диагноза.
Когда по внешним симптомам поставить диагноз невозможно, приходится проводить
более тщательные исследования, вплоть до диагностической операции, чтобы
выявить дополнительные симптомы, четко определяющие болезнь. Так и в процессе
распознавания. Например, программа не может уверенно распознать символ. Есть
две гипотезы: «1»: (латинская «л») и 41» (единица). Чтобы выбрать между этими
двумя .з гипотезами, мы должны целенаправленно проанализировать левый верхний
угол изображения, где помещается та единственная деталь, по которой мы можем
отличить один символ от другого. Только так возможно будет сделать
окончательный вывод о том, какая гипотеза правильна. Причем тщательно
исследовать эту единственную деталь мы будем
только после того, как у нас останется всего две гипотезы. В этом и заключается
целенаправленность предлагаемого подхода. Ибо, если мы решим с самого начала
проверять все имеющиеся изображения на наличие огромного количества мелких
деталей (ведь пар похожих символов достаточно много, и в каждом конкретном
случае деталь, по которой их можно различить, будет меняться), то, во-первых,
резко снизится скорость распознавания, а во-вторых, информация об этих мелких
деталях будет «засорять» процесс распознавания и помешает опознать буквы, для
которых те или иные детали не имеют значения. То есть система станет более
восприимчива к помехам.
После того, как работа дифференциального классификатора завершена, мы
можем сказать, что непосредственно само распознавание закончено. У нас остается
окончательный список гипотез, подлежащий проверке.
Окончательная верификация результата распознавания осуществляется
системой контекста. Система контекстной проверки позволяет резко улучшить
качество распознавания текстов плохого качества за счет того, что при наличии
некоторого количества распознанных букв из слова компьютер может «догадаться»,
что это за слово, используя словарь. В FineReader 5.0 удалось без больших
потерь в скорости увеличить число рассматриваемых гипотез при анализе
контекста, что, в свою очередь, также в лучшую сторону сказывается на точности
распознавания текстов очень низкого качества.
Помимо этого,
основным отличием FineReader 5.0 от его предшественников стала новая система
анализа документа, основанная на тех же принципах целостности,
целенаправленности и адаптивности, что и само распознавание. В более ранних
версиях, анализ документа проводился один раз, чтобы определить, где на
документе располагается текст, который FineReader может распознать, причем
анализ этот проводился по достаточно грубым признакам, которые срабатывали
хорошо, но не всегда. В FineReader 5.0 анализ документа проводится как до, так
и после непосредственно распознавания, что позволяет гораздо лучше сохранять
внешний вид документа при его экспорте в другие приложения из FineReader. В
результате использования совмещенной процедуры в версии 5.0 значительно
улучшилось выделение таблиц и отделение текста от графики. Фактически, основная
задача разработчиков FineReader — сделать так, чтобы пользователь получил на
выходе документ, полностью с
овпадающий как по
содержанию, так и по внешнему оформлению с документом, который он недавно
положил в сканер.
На сегодняшний день
система FineReader демонстрирует непревзойденную точность распознавания и
высокое качество анализа документа и сохранения его оформления. От версии к
версии она
совершенствуется, используются новые алгоритмы, появляются
новые возможности. Но принципы Целостности, Целенаправленности и Адаптивности
остаются неизменными, так как именно эти принципы позволяют машине приблизится
к логике мышления, свойственной человеку, и в дальнейшем решать, возможно,
гораздо более сложные задачи, чем задача распознавания.
Омнифонтовая
OCR-система
Программа FineReader является так
называемой омнифонтовой системой оптического распознавания текстов. Подобные
системы дают возможность распознавать печатные тексты, набранные шрифтами с
различными гарнитурами.
Основные возможности
Программа FineReader 5.0:
• Дает возможность ввести документ в компьютер
посредством нажатия всего на одну кнопку.
• Имеется возможность экспортировать распознанный текст в текстовый редактор или электронную таблицу, а также сохранить его в формате PDF или HTML.
• Имеется возможность сохранять цвета распознанного текста в форматах RTF, PDF и HTML.
• Встроенная технология «адаптивного распознавания». Необычайно высокая точность распознанных текстов и малая чувствительность к дефектам печати.
• Распознанные страницы представляются миниатюрными изображениями.
• Имеется возможность сканировать разворот книги и распознавать ее каждую страницу по отдельности, при этом, изображение, содержащее сдвоенные страницы, сохраняется в две различные страницы пакета.
• Встроенный алгоритм автоматического поиска блоков (участков изображения, вьщеленных в рамку) распознаваемого текста: Анализ отсканированного материала и его распознавание происходит одновременно.
• Программа «видит»
изображения в распознаваемом макете.
• 176 языков распознавания.
• Распознавание языков программирования (Basic, Cobol, Fortran, Java, С++, Pascal).
• Распознавание подстрочных символов и вертикального текста.
• Поддержка кодировки Unicode при сохранении распознанного текста в форматах RTF, DOC, XLS, HTML, ТХТ и CSV.
Форматы текстовых файлов, которые
поддерживает программа
FineReader может экспортировать распознанный материал в одном из следующих форматов:
• Microsoft Word Document ('.DOC).
• Rich Text Format (~.RTF).
• Adobe Acrobat Format (*.PDF)
• HTML.
• Comma Separated Values File ('.CSV).
• Простой текст (*. TXT).
• Microsoft Excel Speadsheet (*.XLS).
• DBF.
Форматы графических файлов, которые поддерживает
программа
Fine Reader позволяет импортировать в свою систему файлы
следующих форматов:
• TIFF.
• ВМР.
• JPEG.
• РСХ
• DCX.
• PNG.
Требования к системе
Программа работает исключительно на IBM-совместимом персональном компьютере. Ниже представлены лишь минимальные требования к такому компьютеру:
• операционная система
Microsoft Windows 95/98/Ме или Microsoft Windows NT 4.0/2000.
• процессор Intel
80486DX.
• оперативная память
16 Мбайт.
• 20 Мбайт свободного
места на жестком диске.
Для работы с русскоязычной версией программы операционная система
М|сгозой Windows 95/98/Ме или Microsoft Windows NT 4.0/2000 должна поддерживать
русскоязычную раскладку клавиатуры (доступ в Microsoft Windows Me Millennium
Edition: Панель управления;> Язык и стандарты 0 Региональные стандарты 0
Язык 0 Русский 0 Страна/Регион о Россия).
Установка
программы
Перед установкой программы выйдите из работающих приложений вашей операционной
системы.
В случае, если ваша операционная система настроена на
автоматический запуск приложений из устройств чтения компакт- дисков (доступ в
М|сгозой Windows Me Millennium Edition: Пуск о Настройка;> Панель
управления Система .'> Устройства;> Устройство для чтения компакт-дисков
o Настройка <> Автоматическое распознавание дисков), то после того,
как фирменный компакт-диск с программой будет вставлен в соответствующее
устройство, вы практически сразу же увидите на экране вашего монитора диалоговое
окно ABBYY Software Ноще Setup.

Закройте диалоговое окно ABBYY Software House Setup, вставьте в
соответствующее устройство фирменную флоппи-дискету, посредством двойного
щелчка левой кнопкой мыши запустите файл InstalLexe (он находится в главной директории диска) и через
некоторое время обратитесь к Мастеру установки программы FineReader.

В первом диалоговом окне Мастера установки выберите язык
пользовательского интерфейса (набор команд меню и инструментов программы Fine
Reader).
Для продолжения установки нажмите на кнопку Next (Далее), согласитесь с
условиями лицензионного соглашения (нажмите на кнопку Согласен) и
обратитесь к диалогу Введите информацию о себе, в котором определитесь с
именем пользователя и названием вашей организации, а в поле данных Серийный
номер впишите серийный номер, который должен присутствовать на последней
обложке «руководства пользователя FineReader 5.0».

Программа FineReader предоставляется вам в защищенном от копирования
виде. Это связано с тем, чтобы предотвратить возможность ее незаконного
тиражирования.
Для продолжения установки снова нажмите на кнопку Далее. На
экране вашего монитора отобразится запрос относительно подтверждения введенной
информации. Теперь просто нажмите на
кнопку Далее для продолжения установки или на кнопку Назад — для корректировки регистрационной» информации.
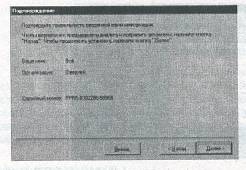
После нажатия на кнопку Далее отобразится
диалоговое окно Выберите способ установки.

Полная
Устанавливаются все компоненты программы, в том числе все языки распознавания.
Нажав на кнопку Полная, установщик предложит вам выбрать папку на жестком диске, в которой будут находиться файлы программЫ. Вы имеете возможность использовать имя папки по умолчанию или через на кнопку Обзор выбрать ее другое имя. Если папка для установки " вообще отсутствует, то на экране отобразится запрос относительно необходимости формирования новой папки. Нажав на кнопку Далее, вы, подтверждаете ее создание.
Выборочная
Из предложенного набора компонент, входящих в ваш дистрибутив, имеется возможность выбрать только те, которые необходимы пользователю.

Минимальная
Программа устанавливается в минимальной конфигурации:
• Язык интерфейса (один) — выбранный при установке.
• Языки распознавания — английский плюс выбранный язык при установке.
Нажав на кнопку Минимальная, Мастер установки предложит вам выбрать папку на жестком диске, в которой будут находиться файлы программы.

Вы имеете возможность использовать имя папки по умолчанию или через на кнопку Обзор выбрать ее другое имя. Если папка для установки вообще отсутствует, то на экране отобразится запрос относительно необходимости формирования новой папки, Нажав на кнопку Далее, вы подтверждаете ее создание.

Далее Мастер установки начнет копирование файлов программы на ваш жесткий диск и в итоге сам создаст в меню Пуск вашей операционной системы программную группу ABBYY FineReader 5.0 и поместит в нее необходимые пиктограммы.
Установка на сетевом сервере
Установка ABBYY FineReader 5.0 Office на сервер осуществляется администратором сети. Для этого:
• В случае, если дистрибутив включает в себя компакт-диск и дискету, запустите Install.ехе из папки (Server на стартовой
дискете.
• В случае, если дистрибутив включает в себя только компакт- диск, запустите файл Install.ехе из папки (Server компакт- диска.
Дополнительные лицензии
В случае, если по сети с
программой работает больше одного пользователя, то по завершении установки
программы на сервер необходимо добавить серийные номера дополнительных лицензий
для сетевой работы. Для этого запустите LicSetup.ехе из папки, в которую
была произведена установка на сервер, в раскрывшемся диалоговом окне Добавить
лицензию введите новый серийный номер и просто нажмите на кнопку Добавить.
Важно: В процессе
установки на сервер нельзя использовать логические диски, созданные директивой SUBST.
Важно: В процессе установки на сервер не копируются компоненты Microsoft Windows NT 4.0 Service Pack 3 или Microsoft Internet Ехр!огег 5.01. Для того, чтобы отсутствие этих компонент на сервере не вызвало проблем при установке, администратор должен перед установкой привести рабочую станцию в соответствие с требованиями на программное обеспечение.
Пользователи сети, которые будут устанавливать FineReader 5.0 Office на свои рабочие станции, должны иметь права на чтение и запись сетевой папки, в которую установлена программа.
Установка на рабочую станцию
В случае, если ABBYY FineReader
5.0 Office установлена на сетевом сервере, то вы как пользователь локальной
сети, имеете возможность установить ABBYY FineReader 5.0 Office с сервера без
использования компакт-диска и дискеты. Исключение составляет установка
программы на сервер как на рабочую станцию, в этом случае потребуется установочная дискета. Для этого
запустите программу NetSetup.ехе из папки на сервере, в которую был
установлен'АВВУУ Fine Reader 5.0 Office и следуйте указаниям программы
установки.
Важно: Для установки
программы на рабочую станцию необходимо обладать правами администратора на этой
станции.
Важно: В случае, если
при запуске программы появляется сообщение «Невозможно загрузишь FineReader.
Нет свободной лицензии», проверьте количество дополнительных лицензий и
количество пользователей, работающих с FineReader в данный момент.
Запуск
программы
После установки приложение FineReader будет добавлено в вашу
операционную систему, а именно — в меню Пуск, при этом в подменю Программы
вы увидите программную группу FineReader 5.
Для запуска программы просто выберите команду ABBYY FineReader 5.0
Pro (Office) из меню Пуск ® Программы ® ABBYY FineReader 5.0.
Перед запуском программы убедитесь в том, что ваше сканирующее
устройство подключено к компьютеру. Если у вас отсутствует сканирующее
устройство, то вы можете использовать программу FineReader для распознавания
графических файлов (пример такого файла demo.tif находится в папке ABBYY
FineReader/Demo).
Распознавание
в программе FineReader
Распознавание в
программе FineReader осуществляется в так называемом пакетном режиме.

В ABBYY FineReader 5.0 пакет — это папка, в которой находятся изобраЖения и рабочие файлы программы. После того, как вы отсканируете изображение оно сохранится в этой папке в качестве отдельной страницы пакета.
В верхней части Главного диалогового окна содержится Главное меню и Инструментальные панели. С помощью Инструментальных панелей вы имеете возможность давать часто используемые команды из меню:
• Файл.
*Правкa.
• Вид.
• Пакет.
• Изображение.
• Процесс.
• Сервис.
• Окна
• Справка.
Панель «Зсап8йеад»
![]()
Панель БсапйКеай дает возможность
произвести полную обработку текста.
Панель «Стандартная»
![]()
Панель Стандартная облегчает
работу с файлами и изображениями, а также содержит ниспадающий список доступных
языков распознавания.
Панель «Форматирование»
![]()
На панели Форматирование находятся кнопки, позволяющие изменить оформление текста.
панель«Изображение»
![]()
В программе ABBYY FineReader 5.0 все Инструментальные панели дублируются командами Главного меню, но через панели БсапйКеа4, Стандартная, Форматирование и Изображение более удобно производить те или иные операции.
После того, как вы задержите на той или иной кнопке курсор мыши, вы увидите на соответствующей Информационной панели подробное сообщение относительно функционирования этой кнопки.
Вы можете спрятать или отобразить конкретную Инструментальную панель через команду Панель инструментов (доступ: Вид Þ Панель инструментов).
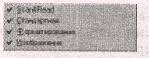
Совет: Отображение Главного окна
программы, а также точного количества кнопок на панелях Изображение,
Стандартная и Форматирование, зависит от разрешения экрана вашего монитора. Для
того, чтобы увидеть все доступные кнопки необходимо достаточно высокое
разрешение экрана.
Информационная панель
Внизу Главного окна находится Информационная панель, которая кратко информирует вас относительно того или иного выполняемого действия.
![]()
Рабочие окна
Остальное пространство Главного окна занимают по мере своего появления
так называемые Рабочие окна программы:
Изображение Текст
Пакет
Пакет
В омнифонтовой
системе распознавания текстов ABBYY FineReader 5.0 существует специальное
рабочее окно Пакет, в котором .' отображаются страницы, которые вы
только что отсканировали или открыли через команду меню Файл O Открыть
пакет.

Пакетом в программе FineReader называется папка, в которой хранятся
ваши изображения и другие рабочие файлы. В одном пакете может содержаться до
9999 страниц отсканированного материала.
Кроме этого, в пакете хранятся как исходные изображения, так
соответствующий им распознанный текст.
В программе ABBYY FineReader 5.0 практически все настройки (опции
процесса сканирования, распознавания, сохранения, пользовательские эталоны,
языки и группы языков) содержатся в пакете.
В рабочем окне Пакет
представлены миниатюрные изображения (пиктограммы) страниц печатного
материала, пакет которых вы открыли через команду меню Файл O Открьпь пакет или
только что отсканировали. Просмотр страницы проходит в двух окнах Текст и
Изображение. Для просмотра достаточно щелкнуть мышью на пиктограмме или
номере страницы.
В процессе первого запуска программы на вашем экране появится', пакет,
созданный системой по умолчанию. Вы имеете возможность продолжить вашу работу
на основе этого пакета по умолчанию или создать новый пакет на основе текущего
через опции диалогового окна Новый пакет (доступ: Файл:
Þ Новый пакет).
Как создать новый
пакет
В процессе создания нового пакета могут использоваться настройки:
• по умолчанию.
• настройки текущего
пакета.
• настройки из файла с
расширением * fbt.
Создание нового пакета осуществляется через выбор команды
Новый пакет из меню Файл.
В открывшемся диалоговом окне Новый ~ пакет вам достаточно указать
папку, в которой будет храниться ваш пакет и дать ему новое имя.

В диалоговом окне Новый пакет с помощью ниспадающего списка Шаблон
пакета (под шаблоном понимается файл с расширением * tbt, в котором
содержатся настройки текущего пакета) вы можете создать новый пакет на основе
пакета по умолчанию (опция Установки по умолчанию) или использовать
настройки текущего пакета (опция Текущий пакет).

Сохранить текущие настройки
пакета, загрузить в программу ваши собственные или вернуться к настройкам
пакета по умолчанию можно через диалоговое окно Опции (доступ: Сервис
Þ
Опции), обратившись к разделу Настройки пакета, который находится на
закладке Общие.
В диалоговом окне Настройка окна Пакет (доступ: Вид Þ Вид окна Пакет < Настройка) можно настроить отображение окна Пакет на вашем экране.

Совет: Всегда объединяйте в один пакет программы логически связанный между собой отсканированный материал. К примеру, есть смысл содержать в одном пакете страницы какой-либо книги, тексты на одном и том же языке или изображения с однотипным расположением текста.
В OCR-системе ABBYY FineReader 5.0 в процессе запуска автоматически открывается последний пакет, с которым вы работали.
Для того, чтобы открыть другой пакет из меню Файл выберите команду Открыть пакет, обратитесь к диалоговому окну Открыть пакет, выберите папку с необходимым пакетом и нажмите на кнопку Открыть, при этом пакет, с которым вы работали, будет автоматически закрыт и сохранен.

Режимы отображения
страниц в пакете
В рабочем окне Пакет имеется два режима отображения страниц:
• Наглядный (опция Пиктограммы,
доступ: Вид Þ Вид
окна Пакет к Þ Пиктограммы).
• Описательный (опция Вид
со свойствами, доступ: Вид;> Вид окна Пакет о Со свойствами).
Наглядный
Страницы пакета отображаются миниатюрными изображениями. По мере
обработки изображения на пиктограмме появляются дополнительные специальные значки,
отображающие действия, произведенные над страницей. Этот способ представления
страниц пакета удобно использовать, например, для открытия необходимой страницы
пакета: страница представлена своим миниатюрным изображением, и вам не надо
запоминать номер, под которым она была отсканирована.
Для того, чтобы открыть изображение, просто щелкните левой кнопкой мыши
по его пиктограмме.
Описательный
В диалоговом окне пакета отображается подробная информация относительно
страницы. В этом режиме вы можете отсортировать страницы по выбранному
признаку.
Этот режим удобен при обработке пакета, который содержит большое
количество страниц, так как на экране монитора вашего компьютера помещается
большее (чем в наглядном режиме) количество страниц.
Для того, чтобы открыть изображение, щелкните дважды мышью на его иконке
в диалоговом окне Пакет.
Как выбрать вид
страниц
ДЛя этого нажмите правой кнопкой мыши в диалоговом окне Пакет и
из ниспадающего меню выберите команду Вид.
Как настроить обзор
изображений
Для этого достаточно выбрать отображаемые свойства страницы и способ
сортировки страниц пакета. Нажмите правой кнопкой мыши в диалоговом окне Пакет,
из меню выберите команду Вид;> Настройка, обратитесь к
диалоговому окну Опции и на закладках Пиктограммы и Вид со
свойствами установите необходимые вам вам опции.
Крупный
план
Независимо от того, какое (цветное, серое или черно-белое) изображение
вы импортировали в программу, в диалоговом окне Крупный план отображается
только черно-белое изображение. Это установка по умолчанию.

Если вы хотите, чтобы отображаемое изображение было цветным, отключите
опцию Черно-белая палитра в диалоговом окне Опции в разделе Окно
Изображение (доступ: Сервис Þ Опции O Вид).

В программе ABBYY FineReader 5.0 вы имеете возможность поменять взаимное
расположение Рабочих окон на экране монитора вашего компьютера. Для этого из
меню Вид просто выберите одну из следующих команд:
• Окна Изображение и
Текст
• Окно Крупный план
Клавиатурные
эквиваленты для работы с окнами
Ctrl+Tab
Переключиться
между активизированными окнами.
Alt+1
Активизировать
окно Пакет.
як+а
Активизировать
диалоговое окно Изображение.
Alt+3
Активизировать
диалоговое окно Текст.
TWAIN-интерфейс
В программе ABBYY FineReader 5,0 работа со сканирующими устройствами осуществляется исключительно через интерфейс Т%АЦЧ вашей операционной системы.
Под TWAIN-интерфейсом понимается международный стандарт,
который в свое время был принят для единого взаимодействия устройств ввода
изображений с той или иной программой, которая «обслуживает» подобные
устройство. В омнифонтовой системе распознавания текстов ABBYY Fine Reader 5.0
вы можете осуществлять «TWAIN-взаимодействие» с вашим сканирующим устройством
двумя способами.
Собственный интерфейс FineReader
Вы можете работать с вашим сканером через интерфейс Fine Reader. В этом случае для настройки опций процесса сканирования',4 используется диалоговое окно программы FineReader Настройки сканера. В этом режиме, как правило, доступна функция предварительного просмотра изображения (preview), позволяющая точно задать размеры сканируемой области, подобрать яркость, тут жВ контролируя результаты этих изменений. К сожалению, диалоговое окно TWAIN-драйвера сканирующего устройства у каждого сканера выглядит по-своему, в большинстве случаев все надписи на английскоьф языке.
Вы также можете работать с вашим
сканирующим устройством через TWAIN-драйвера вашего сканирующего устройства.
Для настройки опций процесса сканирования используется диалоговое окно
TWAIN-драйвера сканера. В режиме Использовать интерфейс FineReader доступны
такие опции, как возможность процесса сканирования в цикле на сканерах без
автоподатчика, сохранение опций процесса сканирования в отдельный файл Шаблон
пакета и возможность использования этих опций в других пакетах.
Переключаться
между этими режимами можно так:
• на закладке Сканирование/Открытие диалогового окна Опции (доступ: Сервис Þ Опции) активизируйте один из следующих переключателей:
• Использовать интерфейс TWAIN-драйвера сканирующего устройства.
• Использовать интерфейс FineReader.
Важно: Для некоторых моделей сканеров опция Использовать интерфейс FineReader может быть отключена по умолчанию.
Для того, чтобы в режиме Использовать
интерфейс FineReader отображалось диалоговое окно Настройки сканера, на
закладке Сканирование/Открытие (доступ: Сервис Þ
Опции) активизируйте опцию Запрашивать опции перед началом процесса
сканирования.
Важно: Для того, чтобы
правильно подключить сканирующее устройство, обратитесь к фирменной
документации. В процессе установки не забудьте установить все программное
обеспечение, поставляемое вместе со сканером (драйвер TWAIN и/или
сканирующую программу).
Как начать сканирование материала
Просто нажмите на кнопку 1-Сканировать или из меню Файл выберите команду Сканировать. Спустя некоторое время в Главном диалоговом окне программы обновится окно Изображение с «фотографией» отсканированной страницы.
В случае, если вы хотите
отсканировать несколько страниц, то нажмите стрелку справа от кнопки 1-Сканировать
и из ниспадающего меню выберите команду Сканировать несколько страниц.
В случае, если вы хотите сразу запустить распознавание отсканированных страниц, воспользуйтесь опцией Сканировать и распознать или Сканировать и распознать несколько страниц. Для этого нажмите стрелку справа от кнопки БсапШеа4 и из ниспадающего меню выберите одну из команд:
• Сканировать и распознать.
• Сканировать и распознать несколько страниц.
После этого в Главном окне программы появятся диалоговое окно Изображение с пиктограммой отсканированного материала и диалоговое окно Текст с результатом распознавания.
Параметры процесса сканирования
В омнифонтовой системе распознавания текстов ABBYY Fine Reader 5.0 качество распознавания весьма сильно зависит от того, насколько хорошее изображение было получено в процессе процесса сканирования. Это достигается настройкой основных параметров процесса сканирования:
• Тип изображение.
• Разрешение изображения.
• Яркость
изображения.
Для настройки
основных параметров процесса сканирования из меню Сервис выберите
команду Настройки сканера.

К примеру, для настройки режимов сканирования в диалоговом окне Настройки
сканера обратитесь к ниспадающему списку Режим процесса сканирования
картинок.

Серое изображение
Сканирование в сером является оптимальным режимом для ABBYY FineReader
5.0, так как в этом случае осуществляется автоматический подбор яркости.
Черно-белое
изображение
Черно-белый режим распознавания обеспечивает более высокую скорость
процесса сканирования, но при этом теряется часть информации относительно букв,
что может привести к ухудшению качества распознавания на документах среднего и
низкого качества печати.
Цветное изображение
Если вы хотите, чтобы включенные в документ цветные элементы (картинки,
цвет букв и фона) были переданы в электронный документ с сохранением цвета,
необходимо выбрать цветной режим распознавания. В других случаях
используйте'серый тип изображения.
Разрешение
В OCR-системе ABBYY FineReader 5.0 разрешение 300 dpi обычно используется для обычных текстов с кеглем в 10 и более пунктов, а разрешение 400-600 dp> — для текстов, набранных мелким шрифтом (9 и менее пунктов).
Яркость
В большинстве случаев подходит среднее значение яркости — 50%. На некоторых документах.при сканировании в черно-белом режиме вы можете дополнительно настроить яркость.
При сканировании через интерфейс TWAIN для
установки параметров процесса сканирования используется диалоговое окно вашего
сканирующего устройств. Это окно открывается сразу после нажатия на кнопку 1-Сканировать,
при этом опции для настройки параметров процесса сканирования могут
называться по-разному, в зависимости от модели вашего сканирующего устройства.
Процесс
сканирования и распознавания печатноЙ-© материала
В программе ABBYY FineReader 5.0 имеется специальная кнопка БсапйКеай, которая дает возможность произвести полную обработку текста:
• отсканировать.
• распознать.
• проверить.
сохранить результаты распознавания.

После того, как вы нажмете на
кнопку Scan&Read начнется процесс процесса сканирования и
распознавания печатного материала, а результат распознавания отобразится в двух
диалоговых окнах Текст и Изображение.
В диалоговом окне Изображение вы
увидите изображение отсканированного материала и выделенные блоки (участки изображения, выделенные в рамку; блок
используется для распознавания и автоматического анализа части изображения).

В диалоговом окне Текст вы можете отредактировать распознанный
текст вашего материала.
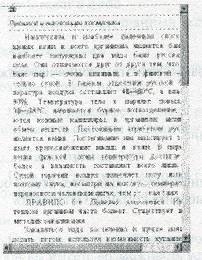
Кнопки на панели БсапйКеа4 связаны с базовыми операциями
системы, связанными со сканированием, распознаванием, проверкой и сохранением
результатов распознавания.
Цифры на этих кнопках указывают, в каком порядке необходимо выполнить
действия с тем, чтобы получить электронную версию бумажного документа. Каждое
из этих действий можно провести по отдельности или объединить в одно, нажав на
кнопку Scan&Read, которая
дает возможность провести полный цикл обработки текста в автоматическом режиме.
Каждая из кнопок имеет несколько режимов работы. Нажав на стрелку справа
от кнопки, вы сможете обратиться к ниспадаюшему меню и выбрать один из «ручных»
режимов работы.
Scan&Read
Запустить специальный режим процесса сканирования и распознавания, во
время которого OCR-система полностью контролирует ваши действия.
Сканировать и
распознать
Запустить процесс процесса сканирования и распознавания документа.
Сканировать и распознать
несколько страниц
Отсканировать и распознать несколько страниц в цикле.
Открыть и
распознать
Открыть и распознать изображения, выбранные в диалоговом окне Открыть.
1-Сканировать Открыть изображение
Добавить изображение в пакет, при этом копия изображения сохранится в
папке пакета.
Сканировать
изображение
Отсканировать изображение.
Сканировать
несколько страниц
Отсканировать изображения в цикле. Для того, чтобы остановить
сканирование, из меню Файл выберите команду Остановить сканирование.
Опции
Открывает закладку Сканирование/Открытие диалогового окна Опции, на
которой вЬ| имеете возможность задать опции процесса сканирования и параметры
предварительной обработки документа.
2-Распознать
Распознать — распознает открытую страницу пакета.
Распознать все
Распознать все нераспознанные страницы пакета.
Опции
Открыть закладку Распознавание диалогового окна Опции, на которой Вы имеете возможность установить параметры распознавания документа.
3-Проверить Проверить
Дает возможность найти в тексте слова, содержащие неуверенно распознанные символы.
Опции
Открыть закладку Проверка диалогового окна Опции, на которой вы имеете возможность установить опции проверки орфографии распознанного документа.
4-Сохранить
Мастер сохранения результатов — открывает диалоговое окно Мастер сохранения результатов, в котором вы имеете возможность выбрать приложение для сохранения и установить опции сохранения.
Сохранить текст в файл
Сохранить распознанный текст в файл на диск.
Передать страницы в
Напрямую передать распознанный текст в выбранное приложение без сохранения его на диск.
Совет: В процессе передачи распознанного текста с нескольких
страниц пакета сначала выделите их в диалоговом окне Пакет.
Передать все страницы в
Передать все распознанные страницы в выбранное приложение без сохранения их на диск.
Опции
Открыть закладку Форматирование диалогового окна Опции, на которой вы имеете возможность установить опции сохранения документа.
Сканирование
многостраничных документов
В программе ABBYY FineReader 5.0 для удобства процесса сканирования большого количества страниц предусмотрен специальный режим процесса сканирования: Сканировать несколько страниц, который дает возможность в одном цикле отсканировать несколько страниц.
Кроме этого:
• при сканировании
через TWAIN с использованием интерфейса FineReader по окончании процесса
сканирования страницы сканирующее устройство автоматически начинает
сканирование следующей страницы.
• при сканировании
через пользовательский TWAIN-драйвер ваш «Twain-диалог» с программой не
завершается: После того, как прекратится процесс сканирования первой страницы,
можно просто положить следующую страницу в «лоток» и продолжить распознавание.
В OCR-системе ABBYY
FineReader 5.0 вы имеете возможность отсканировать большое количество страниц
двумя способами:
• с использованием
автоподатчика сканера.
• без использования
автоподатчика.
Использование
автоподатчика ADF Интерфейс FineReader
В диалоговом окне Настройки сканера (доступ: Сервис о Настройки
сканера) активизируйте опцию Использовать автоподатчик бумаги (ADF) и
запустите сканирование нескольких страниц,(доступ: Файл;> Сканировать
несколько страниц) ..
Интерфейс
TWAIN-драйвера сканера
В собственном TWAIN-диалоге сканера активизируйте опцию Use ADF (опция
может иметь другое название в зависимости от модеЛи сканера) и запустите
сканирование (доступ: Файл о Сканировать несколько страниц).
Без использования
автоподатчика ADF Интерфейс FineReader
Из меню Файл выберите команду Сканировать несколько
страниц.
Для удобства процесса сканирования нескольких страниц подряд на
планшетном сканере без автоподатчика установите величину паузы (время от
окончания процесса сканирования одной страницы до начала процесса сканирования
следующей). Для этого в диалоговом окне Настройки сканера (доступ: Сервис:>
Настройки сканера) активизируйте опцию Пауза между страницами и
установите значение паузы в секундах.
В этом случае, после процесса сканирования первой страницы сканер делает
указанную вами паузу, во время у вас должно хватить
времени поместить в сканирующее устройство еще одну
страницу. Далее сканирование продолжится уже в автоматическом режиме.
Как «отдохнуть
Попробуйте в диалоговом окне Настройки
сканера (доступ: Сервис ;> Настройки сканера) активизировать
опцию Останавливаться между страницами. Тогда по окончании процесса
сканирования текущей страницы появится диалоговое окно с вопросом относительно
продолжения процесса сканирования. Нажмите на кнопку Да для процесса
сканирования следующей страницы или Нет — для завершения процесса
сканирования.
Интерфейс TWAIN-драйвера
сканера
Из меню Файл выберите команду Сканировать несколько страниц. Для начала процесса сканирования в раскрывшемся TWAIN-диалоговом окне сканера просто нажмите на кнопку Scan (название кнопки зависит от конкретной реализации TWAIN-драйвера вашего сканера) а для продолжения процесса сканирования нажмите на кнопку Scan в Twain-диалоге сканера.
Для завершения процесса сканирования в Twain-диалоге сканера просто нажмите на кнопку Close (или аналогичную ей по смыслу).
Совет: Для того, чтобы вы
могли контролировать результаты процесса сканирования, на закладке Сканирование/Открытие
(доступ: Сервис о Опции) активизируйте опцию Открывать
изображения по мере процесса сканирования. В этом случае отсканированное
изображение появится в диалоговом окне Изображение. В случае, если
изображение отсканировано неверно, остановите сканирование (из меню Файл выберите
команду Остановить сканирование) и отсканируйте изображение заново.
Открытие файлов с
изображениями
В OCR-системе ABBYY Fine
Reader 5.0 в случае, если у вас вообще нет сканирующего устройства, вы имеете
возможность распознавать графические файлы, которые содержат текстовую
информацию.
Как открыть изображение
Нажмите стрелку справа от кнопки 1-Сканировать и из ниспадающего меню выберите команду Открыть изображение. В диалоговом окне Открыть выберите изображения. Все они появятся в пакете программы, а последнее из выбранных изображений откроется в диалоговом окне Изображение и в диалоговом окне Крупный план, при этом копия изображения будет автоматически помещена в папку пакета.
Совет: В случае, если вы
хотите, чтобы открытые изображения были сразу распознаны, воспользуйтесь
режимом Открыть и распознать. Для этого из меню Процесс выберите
команду Открыть и распознать (клавиатурный эквивалент: Ctrl+Shift+D)
и в раскрывшемся диалоговом окне Открыть выберите изображения для
дальнейшего распознавания.
Как добавить в пакет
изображения со сдвоенными-- страницами
В омнифонтовой системе распознавания текстов ABBYY FineReader 5.0 в процессе сканирования книг удобнее отсканировать две страницы (книжный разворот) сразу. Кроме этого для повышения качества распознавания такие изображения следует разделить на два для того, чтобы каждой странице соответствовала отдельная страница
пакета, так как анализ и конечный результат распознавания в программе осуществляется для каждой страницы по отдельности.
Для того, чтобы добавить в пакет
сдвоенные страницы на закладке Сканирование/Открытие (доступ: Сервис
о Опции) активизируйте опцию Делить разворот книги.
Как проверить и
скорректировать полученное I изображение
Распознаваемое изображение может
бьггь сильно «замусорено. Это означает, что оно может содержать много лишних
точек среднего или плохого качества, которые могут отрицательно сказаться на
качестве распознанного текста. Для того, чтобы уменьшить количество лишних
точек, можно воспользоваться опцией Очистить от мусора. Для этого просто
из меню Изображение выберите команду Очистить изображение от мусора.
В случае, если вы хотите очистить от «мусора» отдельный блок (участок
изображения, вьщеленный в рамку), то из меню Изображение выберите команду Очистить
блок от мусора.
Важно: В случае, если исходный текст был очень светлым или в исходном тексте использовался очень тонкий шрифт, то применение функции Очистить изображение может привести к исчезновению точек, запятых или тонких элементов букв, что ухудшает качество распознавания.
Важно: В случае, если вы
сканируете или открываете «замусоренные» иЗображения, то перед тем, как
поместить в пакет программы подобные изображения обратитесь к разделу Обработка
изображений, который находится на закладке Сканирование/Открытие (доступ:
Сервис о Опции) активизируйте опцию Очистить изображение от мусора
Как инвертировать изображение
Некоторые сканеры переводят
черный цвет в белый, а белый в черный. Для того, чтобы получить стандартное
представление документа (черный шрифт на белом фоне из меню Изображение выберите
команду Инвертировать.
Важно: В случае, если вы
открываете инвертированные изображения, то перед добавлением в пакет программы
таких изображений в разделе Обработка изображений на закладке Сканирование/Открытие
(доступ: Сервис:> Опции) обязательно активизируйте опцию Инвертировать.
Как повернуть или зеркально отразить изображение В процессе распознавания изображение должно иметь стандартную ориентацию: текст должен читаться сверху вниз, и строки должны быть горизонтальными. По умолчанию программа при распознавании определяет и корректирует ориентацию изображения автоматически.
В случае, если ориентация изображения была определена ошибочно, то на закладке Сканирование/Открытие дезактивируйте опцию Определять ориентацию страницы (в процессе распознавания) и поверните изображение вручную.
Как
повернуть изображение
• на 90 градусов вправо —
выберите из меню Изображение команду Повернуть по часовой стрелке.
• на 90 градусов влево —
выберите из меню Изображение команду Повернуть против часовой
стрелки.
• на 180 градусов —
выберите из меню Изображение команду Повернуть на 180 градусов.
Вы можете отразить изображение относительно:
• горизонтальной прямой —
выберите из меню Изображение команду Зеркальное отражение
относительно горизонтали.
• вертикальной прямой —
выберите из меню Изображение команду Зеркальное отражение
относительно вертикали.
Как удалить фрагмент
изображения
В случае, если вы хотите исключить какой-то участок текста из распознавания или у вас на изображении имеются большие участки мусора, то вы имеете, возможность стереть его. Для этого:
Выберите инструмент (на панели в диалоговом окне Изображение)
и, нажав на левую кнопку мыши, выделите участок изображения, который вы
хотите удалить. Отпустите кнопку, выделенная часть изображения будет удалена.
Как изменить масштаб
изображения
На панели Изображение (в диалоговом окне Изображение) выберите инструмент / и щелкните левой кнопкой мыши на изображении. Изображение увеличится/уменьшится в два раза.
Нажмите правой кнопкой мыши на изображение и из меню
выберите команду Масштаб и нужный вам масштаб.
Как получить информацию об
изображении
Вы имеете возможность получить следующую информацию об открытом изображении:
• ширину и высоту изображения в точках;
• вертикальное и горизонтальное разрешение в точках на дюйм (др~);
• тип изображения.
Нажмите правой кнопкой на
изображение и из меню выберите команду Свойства. В раскрывшемся
диалоговом окне выберите закладку Изображение.
Отменить последнее действие
Для отмены последнего действия на
панели Стандартная просто нажмите на кнопку Отменить.
Важно: Для повторного выполнения последнего
отмененного действия на панели Стандартная просто нажмите на кнопку Вернуть.
Нумерация страниц при
добавлении в пакет
По умолчанию каждой сканируемой странице присваивается номер на единицу больший номера последнего изображения в пакете.
Вы имеете возможность задать
номер добавляемой страницы и вручную (например, вам необходимо сохранить
исходную нумерацию страниц или вы сканируете стопку сортированных по порядку
страниц). Для этого активизируйте опцию Запрашивать номер страницы при
добавлении в пакет на закладке Сканирование/Открытие (доступ: Сервис
Ф Опции).
В диалоговом окне Номер страницы укажите номер
страницы, с которой начинается сканирование и выберите опцию Через одну в
поле Нумерация страниц. Выберите способ нумерации страниц: по возрастанию или
по убыванию. Возрастание или убывание зависит, например, от того, как вы
кладете стопку в автоподатчик — находятся ли меньшие или большие номера
наверху.
Уменьшать разрешение
цветного/серого изображения до 100 dpi
Эта опция используется при добавлении в пакет цветных изображений большого размера. В этом случае, во-первых, пакет будет занимать меньше места на диске, а во-вторых, процесс обработки группы страниц будет происходить быстрее.
Важно: Эта опция не влияет на качество распознавания текста.
Данное уменьшение разрешения влияет на качество сохраняемых картинок:
разрешение картинок уменьшается до 100 dpi.
Как преобразовать
цветное/серое изображение в черно-белое
Отметьте эту опцию при
сканировании через TWAlN-диалог сканера в сером режиме (с автоподбором яркости)
или при сканировании в цвете, если при этом сканируемые документы не содержат
цветных картинок, цветного шрифта и фона или же вам не требуется передача цвета
в выходное изображение. В этом случае сохраняемые в пакет изображения будут
занимать меньше места на диске.
Как проанализировать макет
страницы
Прежде чем приступить к распознаванию, программа должна знать, какие участки изображения необходимо распознавать. Для этого проводится анализ макета страницы, во время которого выделяются блоки с текстом, картинки, таблицы и штрих-коды (для версии Office).
Анализ макета страницы может проводиться как автоматически, так и вручную. В большинстве случаев FineReader сам успешно справляется с анализом сложных страниц. Автоматический анализ производится по кнопке 2-Распознать одновременно с распознаванием текста.
Важно: Отдельная процедура анализа макета страницы тоже доступна (доступ: Процесс O Анализ макета страницы). Правда, при этом качество сегментации может быть ниже, так как при совместной процедуре распознавания и сегментации для анализа страницы используется дополнительная информация, полученная в процессе распознавания.
Типы блоков в OCR-системе ABBYY FineReader 5.0 Блоки — это заключенные в рамку участки изображения. Программой блоки выделяются для того с тем, чтобы указать OCR-системе, какие участки отсканированной страницы необходимо распознавать и в каком порядке. Кроме того по ним воспроизводится исходное оформление страницы. Блоки разных типов имеют различные цвета рамок. Вы имеете возможность изменить цвета рамок блоков на закладке Вид диалогового окна:> Опции (доступ: Сервис ',> Опции) в разделе Объекты. В поле Объект выберите нужный тип блока, а в поле Цвет — требуемый цвет.
' Выделение блоков «вручную» может понадобиться, если: • Вы хотите распознать часть страницы.
• В результате автоматического анализа блоки были выделены
неправильно.
Совет: В некоторых случаях качество автоматического анализа можно улучшить, правильно установив опции анализа макета.
Проверьте установленные опции анализа (закладка Распознавание,
меню Сервис O Опции).
В случае, если программа выделила неправильно некоторые блоки, часто оказывается быстрее исправить только их, воспользовавшись инструментами для редактирования блоков, а не выделять блоки на изображении заново вручную.
В процессе обработки изображений выделяют блоки следующих
типов:
Блок используется для распознавания и автоматического анализа части изображения. После нажатия на кнопку 2-Распознать выделенный блок автоматически анализируется и распознается.
Текст
Блок используется для обозначения текста. Он должен содержать только одноколоночный текст. В случае, если внутри текста содержатся картинки, выделите их в отдельные блоки.
Таблица
Блок используется для обозначения таблиц или текста, имеющего табличную структуру. В процессе распознавания программа разбивает данный блок на строки и столбцы и формирует табличную структуру. В выходном тексте данный блок передается таблицей. Вы имеете возможность выделить и скорректировать таблицу вручную.
Картинка
Этот блок используется для обозначения картинок. Он может содержать картинку или любую другую часть текста, которую вы хотите передать в распознанный текст в качестве картинки.
Штрих-код (только в версии Office)
Этот блок используется для распознавания штрих-кодов. Это означает, что, если ваш документ содержит штрих-код и вы хотите передать его не картинкой, а перевести его в последовательность букв и цифр, то выделите штрих-код в отдельный блок и присвойте ему тип Штрих-код.
Важно: По умолчанию опция, позволяющая искать и
распознавать штрих-коды отключена. Для того, чтобы подключить ее, активизируйте
опцию Искать штрих-коды на закладке Распознавание (доступ: Сервис
Ф Опции).
Опции автоматического анализа макета страницы
В процессе автоматического анализа макета страницы FineReader сам выделяет блоки, содержащие тексты, таблицы, картинки и штрих-коды.
Автоматический анализ запускается по кнопке 2-Распознать одновременно с распознаванием текста. До запуска распознавания необходимо установить основные опции анализа: тип страницы и опции анализа таблиц.
Для большинства изображений расположение текста на странице определяется автоматически, чему соответствует значение Авто на закладке Распознавание в разделе Тип страницы (доступ: Сервис .> Опции), устанавливаемое системой по умолчанию.
В некоторых случаях может потребоваться установить значение типа страницы вручную. Для этого на закладке Распознавание диалогового окна Опции (доступ: Сервис O Опции) в разделе Тип страницы выберите необходимую команду.
Возможные типы страницы Автоматическое определение
Указывает, что расположение текста на странице определяется автоматически. Это значение устанавливается системой по умолчанию; подходит для распознавания всех видов текстов, в том числе многоколоночного текста, текста с таблицами и картинками.
Одна колонка
Указывает, что текст на странице напечатан в одну колонку. Эта опция используется в случае, если автоматическое определение ошибочно сегментировало страницу как многоколоночный текст.
Форматированный пробелами текст
Указывает, что текст на странице расположен в одну колонку и напечатан моноширинным шрифтом одного размера. В распознанном тексте сохраняется деление на строки; отступы от левого края передаются пробелами; каждая строка выделяется в отдельный параграф, и расстояния между параграфами передаются пустыми строками. Используется, например, для распознавания распечаток текстов программ.
Опции для анализа таблиц
В большинстве случаев программа делит таблицу на строки и столбцы автоматически. Дополнительная настройка опций анализа таблиц устанавливается на закладке Распознавание в разделе Таблицы. Эти опции рекомендуется использовать, если:
• в результате автоматического анализа макета страницы таблица была выделена и разделена на строки и столбцы неверно;
• документ содержит много однотипных таблиц, для которых известна дополнительная информация (например: таблица не содержит объединенных ячеек или таблица состоит из ячеек, текст в которых расположен в одну строку).
Выделение и редактирование блоков «вручную» Как создать
новый блок
Выберите один из инструментов:
• выделить зону распознавания. • выделить текстовый блок. • выделить картинку,
• выделить табличный блок.
Установите курсор мыши в угол предполагаемого блока. Нажмите
левую кнопку мыши и, не отпуская кнопки, потяните в противоположный по диагонали угол. Теперь отпустите кнопку мыши. Выделенная часть изображения будет заключена в рамку.
В OCR-системе ABBYY FineReader 5.0 вы имеете возможность поменять тип блока (присвоить выделенному блоку один из
существуюших типов: Зона
распознавания, Текст, Таблица, Картинка или Штрих-код). Для этого
нажмите на блоке правой кнопкой мыши и из ниспадаюшего меню выберите Тнп
блока, а затем — необходимую команду.
Редактирование формы и положения блоков пакета
Как передвинуть границу блока
Установите курсор мыши на границу блока. Нажмите левую
кнопку мыши и
потяните в нужную сторону. Отпустите кнопку мыши.
Важно: В случае, если вы установите курсор мыши на угол
блока,
то при движении мыши
будут одновременно изменяться вертикальная и горизонтальная границы блока.
Как добавить
прямоугольную часть блока
Выберите инструмент. Установите
курсор мыши внутри блока, к которому вы хотите добавить часть. Нажмите левую
кнопку мыши и, не отпуская кнопки, потяните по диагонали. Выделив нужную часть
изображения, отпустите кнопку мыши. Выделенный прямоугольник будет добавлен к
блоку.
В случае, если
необходимо, передвиньте границу блока. Как удалить прямоугольную часть блока
Выберите инструмент.
Установите курсор мыши внутри блока,
там, где вы хотите
вырезать часть. Нажмите левую кнопку мыши и, не отпуская кнопки, потяните по
диагонали. Выделив нужную часть изображения, отпустите кнопку мыши. Выделенный
прямоугольник будет удален из блока.
В случае, если необходимо, передвиньте границу блока.
Важно: В процессе удаления внутренней части блока снизу
или сверху дополнительно удаляется часть блока справа до границы блока. Такая
особенность программы обусловлена необходимостью передавать на распознавание
неразрывные текстовые строки. В отношении боковых сторон блоков такого
ограничения нет.
Как выделить один или несколько блоков
Выберите инструмент и нажмите мышкой на необходимом блоке или проведите
указателем по выделяемым блокам при нажатой кнопке мыши.
Важно: Вы имеете
возможность выделить один или несколько блоков, используя стандартные
инструменты создания блоков. Для того, чтобы выбрать несколько блоков подряд,
нажмите клавишу Shift и мышью нажмите на требуемых блоках. Для того,
чтобы отменить
выделение уже
выбранного блока или добавить невыделенные блоки, нажмите клавишу Ctrl и
мышью нажмите на требуемых блоках.
Как передвинуть блок
Нажмите клавишу Alt
и мышью переместите блоки.
Как перенумеровать
блоки
Выберите инструмент.
Нажмите на блоки в том порядке, в котором вы хотите видеть их содержимое в
выходном тексте.
Важно: В случае, если вы перенумеровываете блоки на уже
распознанном изображении, то одновременно в диалоговом окне Текст происходит
перегруппировка распознанного текста в соответствии с новой нумерацией.
Как удалить блок
Выберите инструмент и
нажмите на блок, который вы хотите удалить.
Важно: В случае, если вы удаляете блок с уже
распознанного изображения, то одновременно с этим в диалоговом окне Текст удаляется
текст, соответствующий этому блоку.
Как удалить все
блоки на изображении
Из меню Сервис выберите
команду Удалить блоки и текст.
Важно: В случае, если вы удаляете блоки с уже
распознанного
изображения, то
одновременно с этим в диалоговом окне Текст удаляется текст,
соответствующий этим блокам.
Редактирование
таблицы
Для редактирования
таблицы выберите на панели Изображение один из инструментов для того,
чтобы:
• добавить вертикальную линию.
• добавить
горизонтальную линию. • чтобы удалить линию. Как объединить ячейки
таблицы
Из меню Правка выберите команду Объединить
ячейки таблицы.
Как разбить ранее
объединенные ячейки таблицы
Из меню Правка выберите
команду Разбить ячейки таблицы.
Как объединить
строки таблицы (в этом случае деление на столбцы остается)
Из меню Правка выберите
команду Объединить строки таблицы.
Ручной анализ таблицы
Важно: В случае, если в результате автоматического анализа таблицы разделение на строки и столбцы произошло неверно, прежде чем анализировать таблицу вручную заново, попробуйте сначала скорректировать результаты автоматического анализа.
Как скорректировать таблицу вручную
Отредактируйте таблицу, используя инструменты (панель в
диалоговом окне Изображение):
• Добавить вертикальную линию
• Добавить горизонтальную линию • Удалить линию
В случае, если ячейка таблицы содержит только картинку, в
диалоговом окне Свойства блока (доступ: Вид ©
Свойства)
активизируйте опцию Считать ячейку таблицы картинкой. В случае,
если же, помимо картинки в ячейке содержится некоторый текст, то выделите
картинку в отдельный блок внутри ячейки.
Как объединить ячейки или строки таблицы
Из меню Правка выберите команды Объединить ячейки таблицы или Объединить строки таблицы. В процессе объединения строк таблицы деление на столбцы остается.
Объединенные ячейки можно снова разделить, воспользовавшись
командой Разбить ячейки таблицы (доступ: Правка).
Важно: Для того, чтобы не рисовать вертикальные и
горизонтальные линии с нуля в таблице, выделите таблицу в отдельный блок и
нажмите правой кнопкой мыши на блоке. Из ниспадающего меню выберите команду Анализ
структуры таблицы и посредством инструментов для работы с таблицами,
скорректируйте полученные результаты.
Использование шаблонов блоков
В процессе работы с документами с
одинаковым расположением текста и картинок, такими, например, как формы,
бланки, вместо того с те Как создать шаблон блоков
Откройте изображение и выделите на нем блоки автоматически
или вручную. Из меню Изображение выберите команду Сохранить блоки...
В раскрывшемся диалоговом окне укажите имя для шаблона блоков.
Как наложить шаблон блоков
В диалоговом окне Пакет вьщелите страницы, на которые вы хотите наложить существующий шаблон.
Из меню Изображение выберите команду Наложить блоки. В раскрывшемся диалоговом окне Открыть файл с блоками выберите файл (~.ЫК) с нужным вам расположением блоков.
В диалоговом окне Открыть файл с блоками в разделе Применить к активизируйте один из переключателей:
• Всем страницам (если вы хотите наложить шаблон на все страницы пакета).
• Выделенным страницам (если вы хотите наложить шаблон только на выделенные страницы).
Нажмите на кнопку Открьпь.
Распознавание
Задача распознавания состоит в том с тем, чтобы преобразовать отсканированное изображение в текст, сохранив при этом оформление страницы. Прежде чем приступить к распознаванию текста, необходимо установить основные параметры распознавания: язык распознавания, тип печати распознанного текста и тип страницы.
Важно: Перед запуском распознавания проверьте установленные опции: язык распознавания, тип печати распознаваемого текста и тип
страницы.
Вы имеете возможность:
• Распознать блок или несколько блоков, вьщеленных на изображении.
• Распознать открытую
страницу или все страницы, выделенные в диалоговом окне Пакет.
• Распознать все нераспознанные страницы пакета.
• Распознать все страницы в фоновом режиме. В этом режиме возможно распознавание с одновременным редактированием уже распознанных страниц.
м, чтобы
анализировать макет каждой страницы, вы имеете возможность провести анализ
одной из них, сохранить расположение блоков на этой странице в файл, а затем,
когда потребуется, «спроецировать» эти блоки на изображение (или группу
изображений) со сходным расположением текста.
• М
фут~, фу Распознать страницы в режиме распознавание с обучением. Данный режим используется в основном для распознавания текстов, использующих декоративные шрифты, или распознавания большого объема (более 100 страниц) документов плохого качества печати.
• Распознать страницы
одного пакета на нескольких компьютерах одновременно.
Запуск распознавания
Нажмите на кнопку 2-Распознать на панели ScanARead. Из Мене Процесс выберите необходимую команду:
• Распознать — чтобы
распознать открытую страницу или все страницы, выделенные в диалоговом окне Пакет;
• Распознать все — чтобы распознать все нераспознанные страницы пакета;
• Распознать Блок — чтобы распознать блок или несколько . блоков, выделенных на изображении;
• Запустить фоновое распознавание — чтобы запустить распознавание в фоновом режиме.
Кнопка 2-Распознать запускает распознавание открытого изображения. Для того, чтобы изменить режим кнопки, нажмите на стрелку справа от нее и из открывшегося меню выберите необходимую команду.
Важно: В процессе распознавания уже распознанной страницы ~Ф перераспознаются только отредактированные и добавленные блоки.
Язык распознавания
FineReader поддерживает распознавание как одноязычных, так и. многоязычных (например, английско-французских) документов.
Для того, чтобы указать язык
распознаваемого текста, выберите:--, соответствующую строку в списке на панели Распознавание.
В случае, если вы хотите распознать документ, написанный на нескольких языках:
• В списке языков на
панели Стандартная выберите команду . Выбор нескольких языков...
• в раскрывшемся диалоговом окне Язык распознаваемого текста укажите несколько языков. Для этого активизируйте опции с соответствующими названиями языков.
Важио: В случае, если
вы часто используете какую-либо комбинацию языков, то создайте новую группу,
содержащую эти языки (возможно только в версии FineReader Office).
Важно: Увеличение
количества подключенных к распознаванию одного документа языков может привести
к ухудшению качества распознавания. Не рекомендуется подключать более 2-3
языков,
Перед запуском распознавания проверьте подключенные на закладке Форматирование
шрифты: они должны содержать все символы языка распознавания. В противном
случае распознанный текст будет неправильно отображен в диалоговом окне Текст
(в словах на месте некоторых букв стоят значки «?»).
В случае, если необходимый язык отсутствует в списке, то возможны
следующие варианты:
• Данный язык не
поддерживается системой FineReader.
•Язык исключен из списка языков отображаемых на
панели Стандартная. В этом случае в списке языков на панели Стандартная
выберите команду Выбор из полного списка языков и в раскрывшемся
диалоговом окне Язык распознаваемого текста укажите необходимый язык.
` • Язык не был установлен (была выбрана минимальная установка) или был
отключен при выборочной установке. Для того, чтобы доустановить языки
распознавания, запустите программу инсталляции FineReader в режиме
покомпонентной установки (Установка дистрибутива по выбору), дезактивируйте все
опции, за исключением опции Языки распознавания, и просто нажмите на
кнопку Состав. В раскрывшемся списке языков укажите требуемые языки.
Важно: В процессе
установке проверьте, что вы указали ту же папку, в которую вы ранее установили
ABBYY FineReader.
Как подключить язык
к списку отображаемых языков
В. диалоговом окне Редактор языков (доступ: Сервис о Редактор
языков) выберите язык, который вы хотите подключить, и дезактивируйте опцию
Показывать в списке языков.
Важно: Вы имеете
возможность установить язык распознавания на отдельный блок. Для этого нажмите
правой кнопкой мыши на блоке, для которого вы хотите установить язык
распознавания, отличный от языка распознавания для всего текста, и из меню
выберите команду Свойства. В раскрывшемся диалоговом окне Свойства на
закладке Блок в поле Язык распознавания выберите язык распознавания
выделенного блока.
Тип печати входного
текста
Для большинства текстов тип печати определяется автоматически. Этому
соответствует значение Авто (доступ: раздел Тнп печати, меню Сервис
Þ Опции, закладка Распознавание).
В процессе распознавания текстов, напечатанных на матричном принтере в
черновом режиме или на пишущей машинке, можно добиться более высокого качества
распознавания, установив правильный Тип печати:
• для текстов,
набранных на пишущей машинке — значение Пишущая машинка.
• для текстов,
напечатанных на матричном принтере— значение Матричный принтер.
Как поменять тип
печати
На закладке Распознавание диалогового окна Опции (доступ: Сервис
Ф Опции) из раздела Тип печати выберите нужную опцию.
Важно: После распознавания текстов, набранных на
пишущей машинке или матричном принтере, не забудьте снова выбрать значение Авто
при возвращении к типографскому тексту.
Другие опции распознавания
Показывать или не показывать изображение при распознавании Распознавание группы страниц происходит
быстрее, если обрабатываемое изображение не отображается.
На закладке Общие (доступ:
Сервис Þ Общие) дезактивируйте опцию Показывать изображение при распознавании.
Инвертировать блок
Для того, чтобы
распознать инвертированные участки изображений (текстовый блок, ячейки таблицы
или всю таблицу целиком) нажмите правой кнопкой мыши на инвертированном блоке и
из меню выберите команду Свойства. В раскрывшемся диалоговом окне Свойства
блока активизируйте опцию Инвертированный.
Распознавание в фоновом режиме
В случае, если вы хотите одновременно с распознаванием редактировать
распознанные страницы, вы имеете возможность запустить распознавание в фоновом
режиме: из меню Процесс выберите команду Запустить фоновое
распознавание.
В строке состояния появится значок. В случае, если для диалогового окна Пакет
вами выбран режим показа свойства страниц (доступ: Вид Ф Вид со
свойствами), то напротив распознаваемой страницы в колонке Открыта появится
специальный значок. В этом режиме распознавание автоматически возобновляется,
как только в пакете появляются нераспознанные страницы.
Как остановить распознавание в фоновом
режиме
Из меню Процесс выберите
команду Остановить фоновое распознавание.
Важно: В программе ABBYY FineReader 5.0 в режиме Распознавание в фоновом режиме используются опции, установленные в программе до запуска фонового распознавания.
Как
обучить FineReader
Распознавание с обучением
В программе ABBYY FineReader 5.0 тексты хорошего и среднего качества, а также шрифты обычного начертания распознаются без предварительного обучения. Поэтому OCR-система может работать в режиме Распознавание с обучением, который позволяет вводить тексты разного качества, набранные практически любыми шрифтами. В режиме Распознавание с обучением вы можете:
• распознавания текстов, использующих декоративные шрифты;
• распознавания текстов, в котором встречаются специальные символы (например, отдельные математические символы);
• распознавания большого объема (более 100 страниц) текста плохого качества.
В других случаях Распознавание с обучением использовать не рекомендуется, так как затраты на обучение будут больше, чем полученный выигрыш в качестве распознавания.
Обучение проводится при распознавании одной-двух страниц текста в специальном режиме. В результате создается эталон букв, встречающихся в тексте. Этот эталон в дальнейшем используется при распознавании основного объема текста. Некоторые пары или тройки символов в тексте могут склеиваться. В случае, если при обучении вам не удается переместить описывающий прямоугольник так, чтобы он заключал в себя один целый символ и не содержал при этом части соседних, то вы имеете возможность обучить программу сочетанию символов, которые невозможно «расклеить». Такие неразделяемые сочетания двух или трех символов называются лигатурами.
Важно: Созданный
эталон можно использовать только для распознавания текстов, использующих тот же
шрифт и размер шрифта и отсканированных с тем же разрешением, как и документ,
на котором данный эталон создавался.
В процессе удаления пакета эталон также удаляется.
Вы имеете возможность сохранить созданный эталон для работы с другими
пакетами. Для этого сохраните настройки пакета в формате шаблона пакета
('.fbt).
В процессе перехода к
распознаванию текстов, набранных другим шрифтом, не забудьте отключить эталон (Сервис
O Опции Þ Распознавание) активизируйте переключатель Не использовать
пользовательский эталон.
Как начать
распознавать с обучением
Установите режим Распознавание с обучением (на закладке Распознавание,
меню Сервис Þ Опции в разделе Распознавание с обучением активизируйте переключатель Распознавание
с обучением). В строке состояния появится название эталона (по умолчанию default).
Нажмите на кнопку 2-Распознать.
Обучите эталон, распознав одну-две страницы в режиме распознавание с
обучением.
Обучаемые символы заносятся в эталон, создаваемый системой по умолчанию.
По окончании обучения OCR-система сохранит созданный эталон
(default.ptn) в папке, где хранится пакет.
Отредактируйте эталон.
Отмените режим Распознавание с обучением (на закладке Распознавание
в разделе Обучение установите переключатель Распознавание с
пользовательским эталоном).
Запустите
распознавание основного текста, нажав на кнопку 2-Распознать.
Важно: Для того, чтобы
создать несколько эталонов на один пакет, воспользуйтесь диалогом Редактор
эталонов (доступ: Сервис Ф Редактор эталонов). Создайте новый эталон
(нажмите в диалоговом окне на кнопку Новый) И выберите его для работы
(нажмите на кнопку
Выбрать). Далее работа с созданным эталоном происходит
так же, как и работа с default-эталоном.
В случае, если в процессе обучения было создано несколько эталонов, то
подключается последний созданный эталон. Название подключенного эталона пишется
в строке состояния.
Для того, чтобы подключить другой
эталон для распознавания, в диалоговом окне Редактор эталонов (доступ:
Сервис Þ
Редактор эталонов) в списке эталонов выберите эталон и просто нажмите
нанкнопку Выбрать. На закладке Распознавание в разделе Обучение
активизируйте переключатель Распознавание с пользовательским эталоном.
В случае, если на закладке Распознавание активизирована опция Использовать встроенные эталоны, то в режиме Распознавание с обучением программа предложит вам обучить только неуверенно распознанные символы.
В случае, если вы обучаете
программу декоративным или нестандартным шрифтам и при этом используете
встроенные эталоны, то OCR-система может распознать часть символов
неправильно, не предложив их обучить. В этом случае дезактивируйте опцию Использовать
встроенные эталоны.
Как обучить эталон
Перед обучением обратитесь к
закладке Распознавание (доступ: Сервис Ф Опции) и в разделе Распознавание
с обучением активизируйте опцию Распознавание с обучением.
Нажмите на кнопку 2-Распознать. Программа начнет
распознавание. Как только встретится символ, подлежащий обучению, откроется
диалоговое окно Ручное обучение эталона с изображением этого символа.
Как обучить символ
Описывающий прямоугольник в верхней части диалогового окна должен содержать один целый символ. В случае, если он содержит часть буквы или более одной буквы, то посредством мыши или кнопок и прямоугольник можно передвинуть так с тем, чтобы он охватывал одну целую букву.
Далее введите нужный символ и
просто нажмите на кнопку Обучить.
Важно: Обучать можно только символам, входящим в алфавит языка.
В случае, если вы обучаете программу символам, которые нельзя ввести с клавиатуры, то для их обозначения можно использовать комбинацию из двух символов или вы имеете возможность скопировать::: требуемый символ из Таблицы символов (открывается при нажатии в ...:: диалоговом окне Ручное обучение эталона кнопки)
В случае, если в обучаемом тексте встречаются слова, набранные курсивом
или полужирным, и вам важно сохранить гарнитуру шрифта в распознанном тексте,
то при обучении таким символам в диалоговом окне Ручное обучение эталона активизируйте
опции Курсив или Полужирный.
В процессе обучения следите за тем с тем, чтобы изображениям заглавных
букв соответствовали заглавные буквы, а изображениям строчных букв — строчные.
В случае, если при обучении вы ошиблись, то можно нажать кнопку Вернуться,
и охватывающий прямоугольник вернется на предыдущую позицию, а последняя
обученная пара «изображение— символ» будет удалена из эталона. Кнопка Вернуться
действует в пределах одного слова.
Обучение
лигатурам
Лигатуры — это сочетания двух или трех символов, которые из-за
особенностей их начертания невозможно разделить при обучении и которые поэтому
сразу обучаются как комбинация символов. Обучение лигатурам происходит так же,
как и обучение отдельным символам.
В строке для ввода символа введите необходимое сочетание символов и
просто нажмите на кнопку
Обучить.
Описывающий прямоугольник в верхней части диалогового окна должен
содержать сочетание целиком. Передвинуть прямоугольник можно посредством мыши.
В одном эталоне может содержаться до 1000 новых символов. Кроме этого
помните, что, не следует создавать слишком много лигатур, так как это может
отрицательно сказаться на качестве распознавания.
В процессе обучения необходимо учитывать следующие ограничения:
• Изображения
некоторых символов не различаются системой распознавания и сопоставляются с
каким-то одним символом. К примеру, прямой ('), левый (') и правый (')
апострофы хранятся в эталоне как изображение прямого апострофа. Таким образом,
в результате распознавания в тексте никогда не появится правый или левый
апостроф, хотя при обучении вы указывали именно эти символы.
• Для некоторых
изображений решение относительно того, какому символу в распознанном тексте его
сопоставить, принимается на основе общего анализа распознанного текста. Так,
например, решение относительно того, являетсяли символ, обозначаемый «кружком»,
буквой «о» или цифрой ноль, OCR-система принимает в зависимости от того,
находятся ли рядом другие цифры или буквы.
Редактирование
эталона
Прежде чем запускать распознавание с только что созданным эталоном,
рекомендуется просмотреть эталон и, если потребуется, скорректировать. Этим
вы сведете к минимуму ошибки распознавания, которые могут возникнуть из-за
неправильно обученного эталона.
Эталон должен содержать только целые символы или лигатуры. Символы,
обрезанные с краев, и символы с неправильными подписями следует удалить из
эталона.
Как
скорректировать эталон
Из меню Сервис выберите команду Редактор эталонов.
В раскрывшемся
диалоговом окне Редактор эталонов выберите нужный эталон и просто
нажмите на кнопку Редактировать. Перед вами откроется диалоговое окно Символы
пользовательского эталона.
Выбрав символ, просто нажмите на кнопку Свойства с тем, чтобы скорректировать
подпись и указать правильное начертание: курсив, полужирный, верхний или
нижний индексы, или просто нажмите на кнопку Удалить с тем, чтобы удалить
неправильно обученные символы.
Пользовательские языки и группы языков (возможно в версии FineReader
Office)
Вы имеете возможность использовать не только предопределенные языки и
группы, но и создать новый язык или объединить существующие языки в новую группу
и при распознавании подключить именно их.
Когда необходимо создавать новый язык?
Для подключения
пользовательского словаря
К примеру, необходимо распознать русский текст, содержащий
аббревиатуры. Вы имеете возможность создать словарь аббревиатур и подключить
его к пользовательскому языку. На основе русского языка с подключенным
системным словарем и языка, созданного вами с подключенным словарем
аббревиатур, вы имеете возможность создать группу для дальнейшего ее
использования при распознавании ваших текстов.
Для распознавания
документов специального вида
Например, страница содержит перечень артикулов, состоящий из цифр и нескольких букв. Вы имеете возможность создать новый язык, включив в него минимально необходимый набор символов, и использовать его для распознавания данного типа документов.
Документ использует только заглавные буквы
английского языка
В этом случае для повышения качества распознавания следует исключить из распознавания символы, которые заведомо не могут встретиться в тексте, в данном случае — все строчные буквы.
Когда необходимо создавать группу языков? В случае, если вы часто используете какую-нибудь комбинацию языков.
Создать язык или группу языков
можно из диалогового окна Редактор языков (доступ: Сервис O Редактор языков).
Создание нового
языка
Из меню Сервис выберите
команду Редактор языков...
Нажмите на кнопку Новый. В раскрывшемся диалоговом окне активизируйте переключатель Создать копию языка и выберите язык, на основе которого вы создаете новый.
Перед вами откроется диалоговое окно Свойства
языка.
В процессе создания нового языка необходимо задать следующие
параметры (все параметры задаются в диалоговом окне Свойства языка):
• Имя нового языка.
• В поле Алфавит языка указан алфавит языка, на основе которого вы создаете новый язык. В случае, если требуется, отредактируйте алфавит.
• Словарь, который будет использоваться системой при распознавании и проверке распознанного текста. Возможны следующие варианты:
• Нет (не подключать словарь к языку).
• Встроенный словарь (используется словарь, поставляемый с программой).
• Пользовательский словарь.
Для того, чтобы наполнить словарь
или подключить старый пользовательский словарь или текстовый файл в
Windows-кодировке (слова должны быть разделены пробелами или другими символам,
не включенными в алфавит), просто нажмите на кнопку Редактировать.
Важно: Словарные слова
пользовательского языка считаются правильными, если в тексте они встретились с
той капитализацией, в которой они заданы
в словаре, а также в каком-либо стандартном виде: всеми маленькими, всеми
большими буквами или с большой буквы.
• Вид слова в словаре.
Допустимые варианты написания слова в тексте:
• аЬс аЬс, Abc, АВС
• Abc аЬс, АЬс, АВС
• АВС аЬс, АЬс, АВС
• аВс аВс, аЬс, АЬс,
АВС
• Регулярное выражение
(задается грамматика нового языка).
Важно: Нажав в
диалоговом окне Свойства камков на кнопку Дополнительно, вы
имеете возможность указать дополнительные свойства нового языка, например,
игнорируемые внутри слова символы или исключенные из распознавания символы.
Как создать новую
группу языка
Важно: Эта возможность
имеется только в версии FineReader Office 5.0.
В случае, если при
распознавании текстов вы часто используете некоторое сочетание языков, то вы
имеете возможность создать группу, в которую объединены эти языки. Созданная
группа появится в списке языков на панели Стандартная.
Важно: Вы имеете
возможность указать комбинацию языков непосредственно в списке языков на панели
Стандартная. Для этого выберите в списке строку Выбор нескольких
языков. В раскрывшемся диалоговом окне Язык распознаваемого текста активизируйте
необходимые языки.
Как создать группу
языков для распознавания
Из меню Сервис выберите
команду Редактор языков и просто нажмите на кнопку Новый. В
раскрывшемся диалоговом окне выберите,. у., команду Создать новую группу.
Перед вами откроется
диалоговое окно Свойства группы языков. Здесь вам необходимо задать для
новой группы языков (все параметры устанавливаются в диалоговом окне Свойства
группы) Имя группы и Подключенные языки.
Важно: Вы имеете
возможность указать символы, которые
заведомо не
встречаются в распознаваемом документе. Указание таких символов может
существенно увеличить скорость и надежность распознавания. Для этого в
диалоговом окне Свойства группы языков просто нажмите на кнопку Дополнительно
и в диалоговом окне Дополнительные свойства новой группы активизируйте
соответствующие символы.
Как проверить и
отредактировать распознанный текст
После завершения распознавания результат появляется в
диалоговом окне Текст. Диалоговое окно Текст — это встроенный редактор программы FineReader; в нем вы имеете возможность
проверить результаты распознавания и скорректировать распознанный текст.
Одна из возможностей текстового редактора FineReader — это встроенная проверка орфографии.
Система встроенной проверки орфографии дает возможность:
• Находить неуверенно распознанные слова (слова, в которых имеется неуверенно распознанные символы).
Находить орфографические ошибки (неправильно написанные слова).
• Добавлять неизвестные системе FineReader слова в словарь для того, чтобы они распознавались уверенно.
Неуверенно распознанные символы и
слова, которые отсутствуют в словаре, выделяются различными цветами. По
умолчанию для выделения неуверенно распознанных символов используется голубой,
для несловарных слов — розовый. Для того, чтобы изменить цвета на закладке Вид
(доступ: Сервис о Опции) в поле Объект выберите команду Неуверенно
распознанный символ (Несловарное слово) и в поле Цвет— цвет подсветки.
Как проверить результаты распознавания
Нажмите на кнопку 3-Проверить на
панели 8сапйКеай (или выберите команду Проверка из меню Сервис).
Проверка дает возможность найти в тексте. слова, содержащие неуверенно распознанные символы, несловарные слова, а также слова с орфографическими ошибками (клавиатурный эквивалент: F7).
Откроется диалоговое окно Проверка.
В диалоговом окне Проверка имеется
три окна. Верхнее диалоговое окно — аналог окна Крупный план, в котором
отображено изображение слова с возможной ошибкой. Среднее диалоговое окно
показывает само слово с возможной ошибкой, в строке над этим диалоговым окном
выводится название типа ошибки. В нижнем диалоговом окне Варианты предлагаются
варианты замены данного слова, для которых используется словарь, активизированный
вами в списке Язык словаря.
Важно: Для удобства проверки и редактирования текста диалоговое окно Проверка может быть увеличено. Для этого достаточно поместить указатель мыши на границу диалогового окна (указатель превратится в двустороннюю стрелку). Перетаскивая границу, увеличьте или уменьшите размеры диалогового окна.
У вас имеется следующие возможности:
• Нажмите на кнопку Пропустить с тем, чтобы оставить слово, как есть.
• Нажмите кнопку Пропустить все с тем, чтобы оставить все такие слова в распознанном тексте, как есть.
Выберите вариант для замены и
просто нажмите на кнопку Заменить или Заменить все с тем, чтобы
заменить текущее слово или все такие слова в тексте. В случае, если в
диалоговом окне Варианты отсутствует правильный вариант для замены
слова, скорректируйте его в среднем диалоговом окне и для того с тем, чтобы
заменить текущее слово просто нажмите на кнопку Подтвердить.
Нажмите на кнопку Добавить, для того чтобы добавить слово в словарь. В этом случае при дальнейшей проверке орфографии, если это слово (или одна из его форм) встретится в тексте, оно не будет считаться ошибочным.
Нажмите на кнопку Опции с тем, чтобы установить опции проверки распознанного текста.
Нажмите Закрыть с тем, чтобы закрыть диалоговое окно.
Опции проверки и редактирования текста Устанавливаются
на закладке Проверка (доступ: Сервис Þ Опции).
Уровень выделения ошибок
В списке Уровень выделения ошибок возможно выбрать следующие значения:
• Нет — ошибки распознавания не выделяются.
• Стандартный — цветом выделяются нераспознанные и неуверенно распознанные символы.
• Максимальный — помимо ~ ii распознанных и неуверенно распознанных символов, цветом выделяются слова, которые отсутствуют в словаре языка распознавания.
Важно: Количество отображаемых в диалоговом окне Текст ошибок будет изменено после повторного распознавания документа.
• Останавливаться на неуверенно распознанных словах— система при проверке орфографии останавливается на словах, в которых были неуверенно распознаны какие-либо буквы.
• Останавливаться на несловарных словах — эта опция позволит вам проверить слова, которые отсутствуют в словаре и которые могли быть неверно распознаны системой.
• Останавливаться на сложных словах — в процессе проверки орфографии OCR-система останавливается на словах, которые отсутствуют в словаре, но которые могут быть построены по имеющимся морфологическим моделям или которые могут быть составлены из имеющихся в словаре слов.
• Игнорировать слова с цифрами и другими неалфавитными символами — в процессе проверки орфографии слова, внутри которых встречаются цифры или какие-либо другие символы, не входящие в алфавит языка распознавания, не считаются ошибочными, если эти слова не содержат неуверенно распознанные символы.
• Корректировать пробелы до и
после знаков препинания — в случае, если эта опция активизирована, то OCR-система
не будет останавливаться на тех фрагментах, где неверно расставлены пробелы
до и после знаков препинания; а исправит их автоматически.
Пополнение и
удаление слов из пользовательского словаря Добавление слова в пользовательский
словарь
Добавление слов в словарь — один
из способов повышения качества распознавания, так как при распознавании OCR-система
проверяет слова по словарю. В словарь имеет смысл добавлять часто
встречающиеся слова (например, термины, сокращения, названия). В тот момент,
когда происходит добавление слова OCR-система строит его так называемую
парадигму (совокупность всех форм данного слова). Это означает, что OCR-система
может уверенно распознавать не только ту форму, которая уже однажды
встретилась в тексте и была добавлена в словарь, но и все формы добавленного
слова.
Как добавить слово в словарь во время
проверки орфографии
Нажмите на кнопку Добавить в
диалоговом окне Проверка.
В диалоговом окне Начальная форма вы должны установить следующие параметры:
• Часть речи (Существительное, Прилагательное, Глагол, Неизменяемое слово).
• В случае, если слово
всегда пишется с большой буквы, активизируйте опцию Имя собственное.
• В случае, если вы
добавляете слово, являющееся сокращением, активизируйте опцию Аббревиатура.
• Начальная форма слова — нажмите
ОК. Откроется диалоговое окно Построение парадигмы, в котором
пользователю предлагаются вопросы, по ответам на которые строится парадигма
слова. Для ответов на вопросы нажимайте кнопки Да или Нет. В
случае, если вы ошиблись при ответе на вопрос, просто нажмите на кнопку Сначала
с тем, чтобы иметь возможность ответить на этот вопрос по-другому. OCR-система
покажет построенную парадигму в диалоговом окне Парадигма.
Важно: В случае, если вы
хотите с тем, чтобы при добавлении слова в английский словарь парадигма не
строилась (слово добавлялось бы как неизменяемое), то на закладке Проверка (доступ:
Сервис Þ
Опции) активизируйте опцию Добавлять слово как неизменяемое.
Вы имеете возможность добавлять слова во время просмотра списка добавленных слов. Для этого из меню Сервис выберите команду Просмотр словарей. В раскрывшемся диалоговом окне Выбор словаря выберите язык и просто нажмите на кнопку Просмотр. Откроется словарь со списком добавленных слов. Вы имеете возможность, нажав на кнопку Добавить, добавить набранное слово.
В случае, если добавляемое слово уже имеется в словаре, OCR-система
предупредит вас об этом. В этом случае вы имеете возможность посмотреть его
парадигму. В случае, если существующая парадигма вас не устраивает, имеете
возможность создать другую (кнопка Добавить в диалоговом окне Добавить
слово).
Вы имеете возможность импортировать пользовательские словари от FineReader 3.0 или 4.0.
Вы имеете возможность импортировать пользовательский словарь (*.dic),
который вы создали при работе с программой Microsoft Word 6.0, 7.0, 8.0 и 9.0.
Как импортировать словарь
Из меню Сервис выберите команду Просмотр словарей. Далее
выберите язык словаря и просто нажмите на кнопку Просмотр. В раскрывшемся
диалоговом окне Словарь просто нажмите на кнопку Импорт и
выберите файлы с расширениями ('.ext, *.txt или '.dic).
Как удалить слово
из словаря
Из меню Сервис выберите
команду Просмотр словарей. Выберите язык словаря и просто нажмите на
кнопку Просмотр. В раскрывшемся диалоговом окне выделите слово и просто
нажмите на кнопку Удалить.
Редактирование текста
Важно: В случае, если
символы в текстовом диалоговом окне FineReader отображаются некорректно (в
словах на месте некоторых букв стоят значки «?»), это означает, что шрифты,
выбранные на закладке Форматирование, не содержат всех символов,
входящих в распознаваемый язык. Установите шрифт (раздел Шрифты, меню Сервис
Þ Опции, закладка Форматирование), поддерживающий все символы языка
документа, и перераспознайте документ.
Распознанный текст
выводится в диалоговое окно Текст. Текстовый редактор программы не
отображает исходное оформление документа:
• Деление на строки
сохраняется
• Распознанный текст,
картинки, таблицы располагаются подряд в порядке номеров блоков.
• Содержимое блоков
разделяется пунктирной линией.
В процессе сохранения текста в приложение, оформление документа
сохраняется в соответствии с опциями форматирования, устанавливаемыми на
закладке Форматирование в диалоговом окне Форматы.
Неуверенно распознанные символы выделяются цветом. Вы имеете возможность
отменить выделение слов с неуверенно распознанными символами: на закладке Вид
(доступ: Сервис о Опции) дезактивируйте опцию Выделять неуверенно
распознанные символы.
Для более удобного просмотра документа в диалоговом окне Текст вы
имеете возможность установить черновой режим редактора. В черновом режиме
редактора не отображаются картинки; левый отступ; выравнивание параграфа (все
параграфы прижаты к левому краю); цвет и фон символов; для отображения текста
используется шрифт одного размера (по умолчанию 12 пунктов). Кроме этого
сохраняется шрифт и форматирование текста: полужирный, курсив, подчеркнутый,
верхние и нижние индексы.
Переход из одного режима в другой осуществляется нажатием на панели Форматирование.
В случае, если кнопка нажата, то форматирование отображается, в противном
случае — текст отображается в черновом режиме.
Вы имеете возможность поменять установленный по умолчанию размер шрифта
для отображения в черновом режиме. Для этого:
• Из меню Сервис выберите
команду Опции.
• На закладке Вид
укажите нужный размер шрифта в поле данных Размер шрифта в черновом
режиме.
Редактор системы
FineReader предоставляет следующие возможности по редактированию текста:
• Копирование,
перемещение, удаление выделенных фрагментов текста
• Поиск и замена
указанного фрагмента текста • Изменение начертания шрифта
• Отмена и
восстановление действий
• Копирование,
перемещение, удаление выделенных фрагментов текста
Перед применением команд копирования, перемещения или удаления выделите
нужный фрагмент текста.
Для того, чтобы скопировать выделенный текст нажмите на
кнопку Копировать
на инструментальной панели Стандартная. Из ниспадающего меню выберите
команду Копировать. Нажмите клавиши Ctrl+C.
Как переместить
фрагмент текста
Нажмите на кнопку Вырезать на инструментальной панели Стандартная
или из меню Правка выберите команду Вырезать (клавиатурный
эквивалент: Ctrl+X).
Как поместить
скопированный (вырезанный) текст Нажмите на кнопку Вставить на инструментальной панели Стандартная
или меню Правка выберите команду Вставить (клавиатурный
эквивалент: Ctrl+V).
Поиск и замена указанного фрагмента текста Как найти определенный
фрагмент в редактируемом тексте Для этого из меню Правка выберите команду Найти (Клавиатурный
эквивалент: Ctrl+F).
В раскрывшемся диалоговом окне Поиск в строке Найти укажите,
что вы хотите найти, и установите параметры поиска.
Важно: Для того, чтобы
повторить поиск того же слова с теми же параметрами, нажмите клавишу РЗ.
Для того, чтобы найти и заменить определенный фрагмент в редактируемом
тексте проделайте одну из следующих операций:
• Из меню Правка выберите
команду Заменить. • Нажмите клавиши Ctrl+H.
• В раскрывшемся
диалоговом окне Заменить в строке Найти
укажите, что вы
хотите найти, в строке Заменить на укажите, на что вы хотите заменить
найденное слово, и установите параметры поиска.
Как изменить
начертания шрифта
Установите курсор на слово, которое вы хотите изменить, или выделите
участок текста, для которого вы хотите изменить шрифт.
Нажмите правой кнопкой мыши в диалоговом окне Текст и из меню
выберите команду Шрифт. Из раскрывшегося диалогового окна Шрифт выберите
название шрифта и установите его параметры.
Клавиатурные
эквиваленты: Ctrl+B — полужирный, Ctrl+I— курсив, Ctrl+U — подчеркивание.
Важно: Устанавливаемые в диалоговом окне Шрифты межсимвольный
интервал, масштаб символов, а также форматирование текста малыми прописными
(отображение всех строчных букв в выделенном тексте как прописных букв
уменьшенного размера) не отображаются в диалоговом окне Текст. Вы
увидите эти изменения при сохранении документа в формате приложений,
поддерживающих указанные типы форматирования текста.
Отмена и
восстановление действий
Как отменить
совершенное действие
Нажмите на кнопку. Отменить на инструментальной панели Стандартная
или из меню Правка выберите команду Отменить (клавиатурный
эквивалент: Ctrl+Z).
Как восстановить
отмененное действие
Нажмите на кнопку Восстановить
на инструментальной панели Стандартная или из меню Правка выберите
команду Восстановить (клавиатурный эквивалент: Ctrl+Y).
Редактирование таблиц
В процессе редактирования таблицы вы имеете возможность:
• Объединить
содержимое ячеек или строк
• Разбить содержимое
ячеек
• Разбить содержимое
строки (столбца)
• Удалить содержимое
ячейки
Как объединить
содержимое ячеек или строк
Удерживая клавишу Ctrl, выделите на изображении ячейки или
строки, которые вы хотите объединить. Из меню Правка выберите команду Объединить
ячейки таблицы или Объединить строки таблицы.
Как разбить
содержимое ячеек
Из меню Правка выберите команду Разбить ячейки таблицы. Важно:
Команда применяется только к ранее объединенным ячейкам таблицы.
Как разбить содержимое строки или столбца На панели Изображение выберите инструмент Линия.
Вставьте
горизонтальную/вертикальную линию в строку/столбец таблицы, содержимое которых
вы хотите разделить.
Важно: Воспользовавшись
инструментом или командой меню Объединить строки таблицы (доступ: Правка)
вы имеете возможность объединить содержимое строк (столбцов).
Как удалить содержимое ячейки
В диалоговом окне Текст
выделите ячейку (или несколько ячеек), содержимое которой вы хотите
удалить, и нажмите клавишу Del.
Экспорт
результатов распознавания во внешние приложения
Результаты распознавания можно сохранить в файл, передать во внешнее приложение, не сохраняя на диск, скопировать в буфер обмена или отправить по электронной почте. Сохранить можно все страницы или только выбранные.
В программе ABBYY FineReader 5.0 вы имеете возможность:
• Сохранить распознанный текст, используя Мастер сохранения результатов.
• Сохранить открытую или выделенные в диалоговом окне Пакет страницы в файл или во внешнее приложение.
• Сохранить все страницы пакета в файл или во внешнее приложение.
• Сохранить изображение страницы.
• Передать результаты распознавания в выбранное
приложение или сохранить их в файл. Внешний вид иконки меняется в зависимости
от выбранного режима сохранения; подпись Сохранить меняется на название
выбранного приложения.
Как сохранить распознанный текст
Нажмите стрелку справа от кнопки 4-Сохранить и из меню выберите необходимую команду.
Важно: В процессе сохранения части страниц сначала
выделите их в диалоговом окне Пакет.
После того, как вы экспортировали распознанный текст в выбранное вами приложение, отправили его по электронной почте, передали в буфер или сохранили в файл, «информация» об этом
действии отразится на иконке кнопки 4-Сохранить. Поэтому
для того с тем, чтобы повторить ту же операцию для другого изображения, вам
достаточно нажать на эту иконку.
Опции сохранения распознанного текста
Опции сохранения распознанного текста устанавливаются на
закладке Форматирование диалогового окна Опции (доступ: Сервис
,'> Опции). Кроме того часть этих опций можно установить в диалоговых
окнах Мастер сохранения результатов и Сохранить текст как.
-ё~ • Режим сохранения форматирования и раскладки
распознанного текста
Сохранять или не
сохранять картинки в распознанном тексте
Используемые шрифты
Сохранять все
страницы пакета или только выделенные • Режимы передачи страниц пакета
• Режим сохранения форматирования и раскладки
распознанного текста
(при сохранении в форматах RTF, DOC или HTML)
• Сохранять полное оформление документа —
сохраняется полное оформление документа: разбиение на абзацы, гарнитура и
размер шрифта, колонки, направление текста, цвет букв и фон текста. Сохраняется
структура таблиц.
• Сохранять начертание и размер шрифта —
сохраняется структура таблиц, разбиение на абзацы, начертание и размер шрифта.
• Не сохранять оформление — в этом случае
сохраняется разбиение на абзацы и структура таблиц.
Важно: Вы имеете возможность установить дополнительные
опции ~ для каждого формата, в котором Fine Reader сохраняет распознанный
текст. К примеру, для формата RTF/DOC вы имеете возможность
указать формат
страницы, выделять ли ошибки цветом; для формата HTML — разрешение картинки,
кодовую страницу; при сохранении в формате PDF текстов, использующих отличную
от латинской кодовую страницу (например, кириллическую, греческую), указать
используемые шрифты Туре 1.
Сохранять/не
сохранять картинки
Дает возможность
сохранить картинки в распознанном тексте. Эта опция доступна при сохранении в
форматы RTF, DOC или HTML.
Используемые
шрифты (при сохранении в форматах RTF, DOC или HTML) В программе ABBYY
FineReader 5.0 в процессе сохранения в файл или передачи распознанного текста в
приложение используются шрифты, установленные на закладке Форматирование в
разделе
Шрифты. Вы имеете возможность изменить шрифты в
диалоговом окн© Текст или, выбрав другие шрифты на закладке Форматирование,
перераспознать изображение,
Сохранять всв или
только выделенныв страницы
Дает возможность
сохранить все страницы пакета или только выделенные. В процессе сохранения или
экспорте части страниц, сначала выделите их в диалоговом окне Пакет.
Режимы передачи
страниц пакета (при сохранении нескольких страниц пакета) с-
Каждая страница в отдельный файл — дает возможность
сохранить'; каждую страницу пакета в отдельный файл. В этом случае к названию
файла в конец автоматически добавляется порядковый номер страницы:,--'.. в
пакете. ф
• Пофайловое деление по изображениям — дает
возможность ' собрать распознанный текст с многостраничных изображений в один файл.
• Пофайловое деление по пустым страницам — дает
возможность сохранить
каждую группу страниц в отдельный .;. файл. Деление по группам производится по
пустым страницам.
• Все страницы в один файл — дает возможность
сохранить '": ' ' все (или все выделенные) страницы пакета в один файл.
Сохранение
распознанного текста в форматах RTF и DOC
Режимы сохранения
оформления и режим сохранения картинок устанавливаются на закладке Форматирование
диалогового окна Опции (доступ: Сервис Ф Опции).
Важно: В программе ABBYY Fine Reader 5.0 в
процессе сохранения",', в форматах RTF или DOC используются шрифты,
установленные на закладке Форматирование диалогового окна Опции (доступ:
Сервис ,'> Опции), или те, которые вы выбрали в процессе
редактирования текста В'--. диалоговом окне Текст.
Важно: Для более удобного редактирования
распознанного текста в Microsoft Word вы имеете возможность сохранить выделение
цветом неуверенно распознанных символов. Для этого на закладке RTF/DOC в
'",-' разделе Выделять неуверенно распознанные символы выберите
цвет из;:-.;: Цветом фона или Цветом символа. Ошибки в
сохраненном '.rtf ('.doc) файле будут выделены указанным вами цветом.
Сохранение
распознанного текста в формате PDF Опции сохранения оформления документа: • Только текст и картинки
— сохраняется распознанный текст
и имеющиеся в тексте
картинки. '';,Ж
• Текст поверх изображения картинки —
изображение передается картинкой. Текстовые области записываются как текст
поверх картинки.
• Текст под изображением картинки — все изображение
сохраняется как
картинка. Под нее «записывается» распознанный текст. В этом случае, сохраняется
полный дизайн документа: цветовые выделения шрифта, фона, оформление бумаги.
Эта опция может использоваться, например, для составления архивов документов:
полностью сохраняется исходное оформление документа, при этом появляется
возможность использования функции полнотекстового поиска по ним.
Для того, чтобы
установить опции при сохранении в формате PDF из меню Сервис выберите
команду Форматы. На закладке PDF диалогового окна Форматы установите
требуемые опции.
Важно: В программе ABBYY FineReader 5.0 в процессе
сохранении в режиме Только текст и картинки и в режиме Текст поверх
изображения страницы вы имеете возможность сделать так, чтобы при
сохранении текста в формат PDF неуверенно распознанные слова заменялись их
соответствуюшими изображениями. Для этого на закладке PDF диалогового окна Форматы
активизируйте опцию Заменять неуверенно распознанные слова их
изображениями.
Режимы
использования шрифтов при сохранении в формате PDF При сохранении в формате PDF
следует указать режим использования шрифтов. Для текстов, используюших отличную
от латинской кодовую страницу (например, кириллическую, греческую, чешскую),
следует выбрать один из режимов для работы с Туре 1 шрифтами, а также шрифты
Туре 1. Эти шрифты должны быть подключены через программу Adobe Type Manager.
• Использовать
стандартные шрифты Acrobat Reader — PDF- файл ссылается на стандартные системные шрифты Times, Helvetica и
CourierNew.
• Ссылаться на
Туре 1 шрифты — в PDF-файл
пишутся ссылки
на Туре 1 шрифты,
сами шрифты не встраиваются. Шрифты, на которые ссылается PDF-файл, должны быть
установлены и подключены через Adobe Type Manager.
• Встраивать Туре
1 шрифты — Туре 1 шрифты
встраиваются в PDF-файл. Встраиваемые шрифты должны быть подключены через Adobe
Type Manager.
М
Важно: В случае, если у вас отсутствуют шрифты Туре
1, то для
сохранения любых
документов в формате PDF вы имеете возможность использовать опцию Использовать
стандартные шрифты Acrobat Reader. Кроме этого помните, что символы из
кодовых страниц, отличные от кодовой страницы Latin (например, Cyrillic, Greek,
Czech), будут правильно отображаться лишь в версиях программы Acrobat Reader
З.х. Символы же из кодовой страницы Latin будут правильно отображаться в любых
версиях программы Acrobat Reader.
В режиме Ссылаться
на Туре 1 шрифты в PDF-файле
прописываются только
ссылки на используемые шрифты (в отличии ог режима Встраивать Туре 1 шрифты,
когда используемые шрифты в встраиваются в PDF-файл), так, чтобы
полученный PDF-файл занимал меньше места на диске, чем этот же файл,
сохраненный в режиме Встраивать Туре 1 шрифты.
Сохранение в режиме Встраивать
Туре 1 Шрифты дает
возможность другим
пользователям просматривать, редактировать и печатать документ с использованием
исходных шрифтов, даже если эти шрифты не установлены на данном компьютере.
Как указать
программе, какие использовать шрифты Туре 1
Нажмите на кнопку Шрифты
Туре 1 на закладке PDF диалогового окна Форматы (доступ: Сервис,>
Форматы).
Важно: В диалоговом окне Шрифты Туре 1 необходимо
указать ме ~ шрифты: с засечками, без засечек, моноширинный.
Сохранение распознанного текста в формате HTML
Режимы сохранения
оформления устанавливаются на закладке Форматирование диалогового окна Опции
(доступ: Сервис O Опции).
Важно: В программе ABBYY FineReader 5.0 в
процессе сохранения. в формате HTML используются шрифты, установленные на
закладке Форматирования диалогового окна Опции (доступ: Сервис;>
Опции), или те, которые вы выбрали в процессе редактирования текста в
диалоговом окне Текст.
Как сохранить
картинки в HTML-файле
На закладке Форматирование
диалогового окна Опции (доступ: Сервис о Опции) активизируйте
опции Сохранять картинки.
Важно: Картинки сохраняются в отдельные файлы с
расширением 3PR
Форматы НТМ1
Полный
Совместим с
обозревателем Internet Explorer 4.0) — файл записывается в формате HTML 4.0,
что дает возможность точно
передать оформление
документа, используя при этом таблицу стилей, которая встраивается в html-файл.
Простой
Совместим со всеми
обозревателями Internet. В этом случае файл записывается в формате НТМ1 3.0.
Оформление сохраняется приблизительно (не сохраняются отступы первой строки,
неточное сохранение размера шрифта), но зато этот формат поддерживается всеми
обозревателями Internet.
Авто
Простой и Полный
форматы сохраняются в один
файл — в один файл сохраняются два формата (Простой и Полный), при
этом при отображении файла в обозревателе Internet автоматически выбирается
один из них в соответствии с типом и версией обозревателя Internet.
Как установить
формат HTML
На закладке НТМЬ диалогового
окна Форматы (доступ: Сервис ,'> Форматы) в разделе Форматы
активизируйте необходимый переключатель.
Важно: В программе ABBYY FineReader 5.0 кодовая
страница определяется автоматически. В случае, если вы хотите поменять
кодовую страницу,
обратитесь к полю данных Кодовая страница через закладку НТМЬ диалогового
окна Форматы.
Сохранение
изображения страницы
Для этого выделите
страницу в пакете, из меню Файл выберите команду Сохранить
изображение как, в раскрывшемся диалоговом окне Сохранить изображение
как выберите диск, папку для размещения сохраняемого файла и формат, а
затем дайте имя сохраняемому файлу и просто нажмите на кнопку Save.
Важно: В случае, если вы хотите сохранить изображение
выделенных блоков в файл, в диалоговом окне Сохранить изображение как активизируйте
опцию Сохранять выделенные блоки.
Важно: Вы имеете возможность сохранить несколько
изображений в один файл как многостраничный TIF. Для этого выделите необходимые
вам изображения в диалоговом окне Пакет, из меню Файл выберите
команду Сохранить изображение как, в раскрывшемся диалоговом окне выберите формат TIF и
активизируйте опцию Сохранять все страницы в один файл.
Описания основных
команд меню
Файл

Открыть
изображение
Импортировать
изображение в пакет программы.
Сканировать
изображение
Отсканировать
изображение.
Сканировать
несколько страниц
Сканировать
изображения в цикле. Для того, чтобы остановить сканирование из меню Файл выбирается
команда Остановить сканирование.
Остановить
сканирование
Прекратить
сканирование.
Новый пакет
Создать папку для
нового пакета.
Открыть пакет
,У
Выбрать пакет для
текущей работы. При необходимости автоматической загрузки последнего пакета при
открытии программы ' ' через закладку Общие (доступ: Сервис ,'>
Опции) активизируется опция
Открывать
последний пакет. В
Закрыть пакет
Закрыть текущий
пакет. При закрытии пакет сохраняется автоматически.
Мастер сохранения
результатов
Выбрать внешнее
приложение для сохранения и установить опции сохранения.
Сохранить текст
как
Сохранить
распознанный текст в файл.
Передать выбранные
страницы в
Передать результаты
распознавания в существующее внешнее приложение.
Передать все
страницы в
Передать все станицы
распознанного текста в существующее внешнее приложение.
Сохранить
изображение как
Сохранить выбранное
изображение отсканированной страницы на диск.
Выход
Закрыть программу.
Правка

Отменить
Отменить действие последней выполненной команды.
Восстановить
Отменить действие
последней команды Отменить.
Вырезать
Удалить выборку
текущего пакета и поместить ее в буфер обмена.
Копировать
Скопировать выборку
текущего пакета в буфер обмена.
Вставить
Поместить выборку
текущего пакета из буфера обмена.
Очистить
Удалить выделенный
фрагмент текста или выделенные блоки текущего пакета.
Выделить все
Выделить весь текст,
все блоки или все страницы текущего пакета.
Найти
Осуществить поиск
заданного текста на открытой странице или во всем пакете.
Найти следующее
Повторить поиск
текста, который введен в диалоговом окне Найти или Заменить.
Заменить
Осуществляет поиск и
замену заданного текста на текущей странице или во всем пакете.
Разбить ячейки
таблицы
Разделить
объединенную ячейку текущей таблицы на несколько ячеек, из которых она была
получена.
Объединить ячейки
таблицы
Объединить несколько
активизированных ячеек таблицы. Содержимое этих ячеек распознается
программой как
содержимое одной ячейки.
Объединить строки
таблицы
Объединить несколько
выделенных строк таблицы, сохраняя при этом разбиение на колонки. Содержимое
слитых строк (в пределах одной колонки) распознается программой как содержимое
одной ячейки.
Вид

Масштаб в окне
Изображение
Выбрать способ
отображения документа на экране монитора вашего компьютера.
• В режиме работы По ширине отпадает
необходимость использовать горизонтальную прокрутку.
• В режиме работы По длине отпадает
необходимость использовать вертикальную прокрутку.
• В режиме работы Целая страница результат
распознавания отображается целиком.
• Увеличить
(Уменьшить) — Увеличить
(уменьшить) масштаб изображения в два раза.
• Показать активный
блок — Увеличить масштаб
изображения так, чтобы активный блок был отображен как можно более крупно.
Масштаб в окне
Крупный план
Выбрать масштаб
отображения в интервале от 50 до 800. Команды Увеличить (Уменьшить) позволяют
увеличить (уменьшить) масштаб изображения в два раза. Команда С точностью до
пикселя дает отображает изображение в натуральную величину (в пикселях).
Масштаб окна Текст
Выбрать масштаб
отображения распознанного текста в интервале от 50 до 200.
Вид в окне Пакет
Выбрать способ
представления изображений в диалоговом окне Пакет.
Окно Пакет
Выбрать расположение окна Пакет в Главном диалоговом окне.
Окна Изображение и Текст
Дает возможность выбрать режим отображения окон Изображение и Текст в Главном диалоговом окне программы:
• Два диалоговых окна.
• Только диалоговое окно Изображение.
• Только диалоговое окно Текст. Окно Крупный план
Выбрать расположение окна Крупный план из Главного диалогового окна программы.
Панель инструментов
Показать или спрятать выбранную панель.
Строка состояния
Показать или спрятать Строку
состояния.
Свойства
Открыть диалоговое окно Свойства.
• Если в программе открыто изображение, то в этом диалоговом окне находится информация относительно типа и размеров изображения, а также о разрешении, с которым изображение было отсканировано.
• Если вы активизируете блок на изображении, то получите информацию относительно параметров текущего блока.
• Если вы выделите страницу в диалоговом окне пакета, то получите подробную информацию относительно текущей страницы (когда она была создана, распознана, отредактирована).
• Если у вас открыт текст
в диалоговом окне Текст, то откроется диалоговое окно Шрифты.
Пакет

Открыть следующую
Открыть следующую
страницу пакета.
Открыть предыдущую
страницу
Открыть страницу
пакета, которая предшествует открытой странице.
Открыть страницу с
номером
Открьггь диалоговое
окно, в котором можно ввести номер необходимой страницы пакета. После этого
программа откроет эту страницу.
Закрыть страницу
Закрыть открытую
страницу.
Перенумеровать
страницы
Изменить номер
текущей, выделенной или всего диапазона страниц пакета.
Удалить текст
Удалить распознанный
текст.
Удалить блоки и
текст
Удалить распознанный
текст и выделенные на изображении блоки.
Удалить страницу
Удалить выделенные
страницы из диалогового окна Пакет страницы.
Удалить пакет
Удалить открытый
пакет.
Обновить список
страниц
Получить самую
последнюю информацию относительно модифицированных страниц пакета.
Изображение

Тип Блока/Зона
Распознавания
Приписать активизированному блоку тип Зона Распознавания.
Тип Блока/Текст
Приписать активизированному блоку тип Текст.
Тип Блока/Таблица
Приписать активизированному блоку тип Таблица.
Тип Блока/Картинка
Приписать активизированному блоку тип Картинка.
Тип
Блока/Штрих-код
Приписать активизированному блоку тип Штрих-код (возможно только в
версии ABBYY FineReader
Office).
Повернуть по
часовой стрелке
Повернуть изображение на 90' по часовой стрелке.
Повернуть против
часовой стрелки
Повернуть изображение на 90' против часовой стрелки.'
Повернуть на 180
Повернуть изображение на 180' (вверх ногами).
Зеркально отразить
относительно вертикали
Зеркально отразить изображение относительно вертикальной прямой.
Зеркально отразить
относительно горизонтали
Зеркально отразить изображение относительно горизонтальной прямой.
Инвертировать
Инвертировать изображение. Используется для повышения качества
распознавания инвертированных изображений (изображения, текст которых набран
светлым буквами на темном фоне).
Очистить
изображение от мусора
Удалить отдельно стоящие точки на изображении.
Очистить блок от
мусора
Удалить отдельно стоящие точки в пределах блока.
Сохранить блоки
Сохранить расположение блоков на странице в файл.
Наложить блоки
Спроецировать блоки из файла на страницу со схожим расположением текста.
Выбрать
инструмент/Выделить зону распознавания
Выделить зону распознавания. По кнопке 2-Распознать вьщеленный блок
будет проанализирован и распознан. Распознанный текст появится в диалоговом
окне Текст.
Выбрать
инструмент/Выделить текстовый блок
Выделить текстовый блок. Данный блок может содержать только
одноколоночный текст без картинок, таблиц.
Выбрать
инструмент/Выделить табличный блок
Выделить табличный блок. В процессе распознавания программа разбивает
данный блок на строки и столбцы. В выходном тексте данный блок передается
таблицей.
Выбрать
инструмент/Выделить картинку
Выделить картинку. Этот блок может содержать картинку или любую другую
часть текста, которую вы хотите передать в распознанный текст в качестве
картинки.
Выбрать
инструмент/Выбор объектов
Переместить границы блоков, выделить и переместить блоки. Для выделения
нескольких объектов следует провести указателем по выделяемым блокам при
нажатой кнопке мыши.
Выбрать
инструмент/Добавить часть к блоку
Добавить прямоугольную часть к блоку.
Выбрать
инструмент/удалить часть блока
Удалить прямоугольную часть блока.
Выбрать инструмент/
Перенумеровать блоки
Перенумеровать блоки на изображении. От порядка блоков зависит порядок
текста в распознанном документе. В случае, если вы перенумеровываете блоки на
уже распознанном изображении, то одновременно с этим в диалоговом окне Текст
происходит перегруппировка распознанного текста в соответствии с новой
нумерацией.
Выбрать
инструмент/ Удалить блок Удалить блок.
Выбрать
инструмент/ Добавить горизонтальную линию
Добавить горизонтальную линию в таблицу. Выбрав эту команду, нажмите в
том месте таблицы, где должна появиться горизонтальная линия.
Важно: Для того, чтобы изменить направление линий с
горизонтального на вертикальное, удерживайте клавишу Shift.
Выбрать
инструмент/Добавить вертикальную линию Добавить вертикальную линию в таблицу.
Выбрать
инструмент/Удалить линию
Удалить горизонтальную или вертикальную линию из таблицы.
Выбрать
инструмент/Ластик
Закрасить цветом фона изображение внутри выделенного участка.
Процесс

Сканировать и
распознать
Запустить процесс процесса сканирования и распознать документа.
Сканировать и
распознать несколько страниц
Запустить процесс процесса сканирования и распознать несколько страниц в
цикле.
Открыть и
распознать
Открыть и распознать изображения, выбранные в диалоговом окне Открыть
изображение.
Scan&Read
Запустить специальный режим процесса сканирования и распознавания, во
время которого OCR-система будет сама контролировать действия пользователя и
подсказывать ему, что необходимо делать с тем, чтобы получить тот или иной
результат.
Анализ макета
страницы
Выделить блоки отсканированного изображения.
Анализ макета всех
страниц
Выделить блоки не активизированные блоки на всех страницах пакета.
Распознать
Распознать активизированную страницу пакета.
Распознать все
Распознать все
нераспознанные страницы пакета.
Распознать блок
Распознать активный блок.
Запустить фоновое
распознавание
Запустить распознавание всех нераспознанных страниц пакета в фоновом
режиме. В программе ABBYY Fine Reader 5.0 в это же время можно работать
с уже распознанными страницами пакета.
Остановить фоновое
распознавание
Остановить распознавание в фоновом режиме.
Сервис

Проверка
Найти в распознанном тексте слова, которые не соответствуют правилам правописания
текущего языка.
Просмотр словарей
Выбрать язык для просмотра или корректировки словаря.
Перевод слова в
Lingvo
Перевести выделенное слово или словосочетание на другой язык. Эта
команда доступна только в том случае, если на компьютере установлено приложение
Lingvo.
Редактор языков
Создать и отредактировать пользовательский язык и группу языков.
Редактор эталонов
Создавать новый пользовательский эталон или отредактировать
существующий.
Настройки сканера
Установить параметры процесса сканирования.
Форматы
Установить параметры для форматов файлов: RTF/DOC, PDF, HTML,
CSV, DBF, ТХТ и XLS.
Окна

Следующее
диалоговое окно
Перейти в следующее открытое диалоговое окно.
Предыдущее
диалоговое окно
Перейти в предыдущее открытое диалоговое окно.
Упорядочить все
«Подогнать» все открытые окна к экрану монитора вашего компьютера.
Справка

Справка
Открыть справочный файл.
Обучение на
примерах
Открыть справочный файл, в котором описано, как ввести документы
различного типа и степени сложности.
Техническая
поддержка
Открыть страницу Техническая поддержка из справочного файла.
Как купить ABBYY
FineReader
Открыть страницу Как купить с информацией относительно
возможности приобретения программы FineReader.
О программе
Получить краткую информацию относительно программы Fine Reader 5.0.
Internet
Предшественницей сети Internet была экспериментальная сеть ARPANet,
созданная для поддержки научных исследований в военнопромышленной сфере США.
Попросту говоря, ARPANet создавалась для управления и контроля системами
вооружений, прежде всего, противовоздушной и противокосмической обороны,
которые уже тогда, в начале 70-х годов, были достаточно сложными. Это были
времена так называемой «холодной войны». Противостояние двух великих держав—
СССР и США — не было похоже на обычную войну. Соперники не стреляли прямо друг
в друга, не вторгались стройными рядами на земли противника. Даже границ общих
у нас не было. Посмотрите на карту мира — Америку с запада и востока омывают
океаны. Воевать ни с северными, ни с южными соседями она не собиралась, но к
войне готовилась тщательно. Предполагалось, что противник в грядущей битве
будет находиться за океаном, поэтому разрабатывались специальные виды оружия,
способного эти гигантские пространства преодолеть — бллистические ракеты, космические спутники с
лазерным оружием, сложнейшие самолеты, способные летать лишь под управлением
бортового компьютера. Без серьезных научных разработок, проводившихся во
множестве американских университетов и исследовательских центров, такую технику
создать было невозможно. Для координации усилий тысяч ученых американской
«оборонки» была создана первая компьютерная сеть.
Основным принципом, в соответствии с которым ARPANet создавалась, был
принцип независимости работы сети как целого в тех случаях, когда в результате
какой-либо вражеской атаки, бомбового удара или любого другого повреждения
(даже самого безобидного, например, временного отключения электроэнергии или
обрыва какого- нибудь кабеля) отдельные части сети переставали функционировать.
То есть, глобальная сеть построена так, что если будут отсечены отдельные ее
части, пусть даже очень важные, все остальные смогут продолжать общую
деятельность, иногда перераспределив между собой функции отсеченного участка.
ARPANet являлась первой попыткой создания сетей, устойчивых к частичным
повреждениям. Ведь подобно случаю с пауком, ни одна из составных частей сети не
является принципиально важной для ее функционирования в целом. Любая ее часть
может быть в любой момент времени отключена. На качестве передачи сообщений
между другими участками это никак не отражается. Такой принцип «распределенной
ответственности», когда любой из соединенных в сеть компьютеров самостоятельно
принимает решение о передаче и передает сообщения, и сейчас лежит в основе
построения Internet. Он оказался столь удачным для целей компьютерной
коммуникации, что сеть, которой 15 лет назад пользовались лишь несколько тысяч
профессионалов, сейчас насчитывает десятки миллионов пользователей во всем
мире. Как же это произошло?
Примерно десять лет спустя после появления ARPANet появились Локальные
Вычислительные Сети, например, такие как Ethernet и другие. Одной из важнейших среди
этих новых сетей была NSFNet, разработанная по инициативе Национального
Научного Фонда (Nation- al Science Foundation — NSF), — в Америке это примерно
то же, что Министерство Науки. В конце 80-х NSF создал пять суперкомпьютерных
центров, которыми могли пользоваться любые научные учреждения. Центров было
создано всего лишь пять, потому что они очень дороги даже для богатой Америки.
Когда это произошло, возникла проблема связи: требовался способ соединить эти
центры и предоставить доступ к ним различным пользователям. Сначала NSF решил
построить свою собственную сеть на основе технологии ARPANet. Центры были
соединены специальными телефонными линиями. Однако, было очевидно, что
соединить все университеты и исследовательские организации непосредственно с этими
центрами - не только очень дорого, но практически невозможно. Поэтому решено
было создавать сети по региональному принципу, то есть в каждой части страны
заинтересованные учреждения должны были соединиться со своими ближайшими
соседями. Получившиеся цепочки подсоединялись к суперкомпьютеру в одной из
своих точек, таким образом суперкомпьютерные центры были соединены вместе. По
такому принципу любой компьютер мог связаться с любым другим, передавая
сообщения через соседей.
Хотя Internet иМеет иерархическую структуру, это организация с
полностью добровольным участием. Управляется она чем-то наподобие совета
старейшин, однако, у Internet нет официального президента или патриарха.
Составляющие сети могут иметь своих президентов или аналогичных вождей, но в
целом в Internet нет единственной авторитарной фигуры. Высшая власть в нем
остается за ISOC (Internet Society). ISOC — общество с добровольным членством.
Его цель— способствовать глобальному обмену информацией через Internet. Он назначает
своеобразный совет старейшин, который отвечает за техническую политику,
поддержку и управление Internet.
Совет этот представляет собой группу приглашенных добровольцев,
называемую IAB (Совет по архитектуре Internet). IAB регулярно
собирается, чтобы рассмотреть появившиеся за последнее
время стандарты и
распределить ресурсы (такие, например, как адреса). Компьютеры разного типа
могут работать в сети без проблем, поскольку имеются стандартные способы связи
между ними и соответствующие прикладные программы, такие как, например,
Internet Access Kit или Global Network Navigator. За рассмотрение этих
стандартов ответственен IAB.
Когда требуется утвердить стандарт, совет рассматривает проблему,
принимает решение и по сети оповещает о нем мир. IAB также следит за
различными номерами (и другими вещами), которые в сети должны оставаться
уникальными. Например, каждый компьютер в . Internet имеет свой уникальный
32-разрядный двоичный адрес никакой другой компьютер не имеет такого же.
Присвоение этого адреса тоже проблема IAB. Однако, нужно понимать, что эта
организация не присваивает адресов самолично, а разрабатывает правила, как эти
адресам присваивать.
Помимо «совета старейшин» деятельность Internet регулируется еще одной
добровольной организацией — IETF (Оперативным инженерным отрядом Internet). На
ее встречах обсуждаются текущие эксплуатационные и назревающие технические
проблемы сети. При обсуждении достаточно важной проблемы IETF создает рабочую
группу для ее дальнейшего исследования.
Если некая сеть принимает правила и стандарты Internet и присоединяется
к ней, тогда и она становится частью Internet. Сейчас Internet состоит из более
чем 12 тысяч объединенных между собой сетей.
За работу, существование или пользование Internet никто централизовано
не платит; нет такой организации, которая собирает плату со всех сетей,
входящих в Internet, или пользователей. Вместо
этого каждый платит
за свою часть. NSF платит за содержание NSFNE1., NASA плати~т за Научную
Сеть NASA (NASA Science Internet).
Частные пользователи, чтобы получить доступ к ресурсам всемирной сети,
обращаются к услугам (и платят за них) специальных организаций -~- провайдеров,
которые имеют необходимую техническую базу.
В самом простом случае, для того, чтобы подключиться к сети Internet,
пользователю необходимо иметь:
• персональный
компьютер (желательно, чтобы на компьютере была установлена операционная
система Windows, это существенно упрощает вам пользование сетями);
• телефонную линию;
• модем, который
будет поддерживать связь между вашим компьютером и сетью Internet по
обыкновенной телефонной линии.
Если все это уже имеется, то вам остается лишь выбрать
компанию-провайдера, которая сообщит вам телефонные номера, по которым вы
сможете выходить в Internet. В больших городах, таких как Москва и
Санкт-Петербург, существуют десятки компаний, предоставляющих подобные услуги.
Стоимость их — до двух долларов за час фактического времени работы модема. В
других городах подобные услуги развиты слабо, поэтому могут стоить гораздо
дороже.
В Америке, стране, где новейшие технические изобретения в максимально
короткие сроки становятся достоянием самого большого числа людей, сегодня
практически каждый ее житель может иметь персональный компьютер и доступ в
Internet. Не так давно президентом США было объявлено о разработке новой
программы поддержки образования, в соответствии с которой в ближайшие годы
станет общепризнанным стандартом умение каждого 12-летнего американского
школьника пользоваться этой компьютерной сетью. Предполагается, что
персональным компьютером юный американец научится пользоваться гораздо раньше.
Internet в мире развивается очень ыстро, но в зависимости от
экономических, политических и соц ьных условий в разных странах, в каждой из
них он развивается по воему. В России еще не скоро каждый 12-летний школьник б
ет уметь пользоваться глобальной компьютерной сетью, но, б всякого сомнения,
такое время и для нас когда-нибудь настанет.
Поздравляем! Вы познакомились с Internet! Т.е. вас посадили за
компьютер, указали пальцем на экран с какими-то картинками и сказали: «Это —
Internet!»
Скорее всего, вас не
обманули. И, все же, скорее всего, перед вами самая популярная его ипостась —
Web (WWW) — Мировая Паутина. Это так с английского переводится. Ясное дело,
аналогичными словами что попало
величать не будут, и чем-то подобное название определено. Internet вообще
представляет собой множество компьютеров по всему миру, соединенных друг с
другом. И вот жили себе эти самые Internet'чики между собой, в крестики-нолики
играли, почтой обменивались, покамест один из них со скуки не воздвиг следующую
вещь. Он включил в компьютер свою фотографию, пару слов о себе (вероятно, имя и
фамилию; хотя, может, и иные какие два слова), накропал еще о своих увлечениях,
анекдот рассказал недостойный по тем временам — короче, нашел, чем
заинтересовать великодушную публику. А впоследствии взял и сделал доступным это
для всех желающих. Что тут началось! Люди просто-напросто с ума посходили.
Всякий, кому не лень было, принялся изготовлять свои страницы.
Музеи помещали туда
целые экспозиции; библиотеки — первоклассные книги; магазины — перечни товаров
и цен; газеты-журналы, как вещи обычно самодостаточные, дарили, собственно,
себя самих. Дальше— больше. Президенты помещали указы, правительства — отчеты
об их исполнении. Организации уже не довольствовались одной страницей, Ф. селили
сплошные их россыпи на своих серверах. Компании, не
имеющие
представительства в Internet, чувствовали неполноценность и сильно
комплексовали в отношениях с партнерами, владеющими этим самым в полной мере.
Поэтапно Web-мир становился все более настоящим отражением мира
действительного.
ф.Я
У человека, в первый
раз повстречавшегося с Internet, можно бе1 особенного труда прочесть на лице
бегущую строку следующего содержания: «Куда ж сейчас податься?» и «Как и с кем
соединиться?» Обыкновенно для отыскивания конкретной информации в сети
необходимо знать адреса соответствующих страниц. Они начинаются буквами http:
// и выделяются в литературе подчеркиванием. Подобных адресов жутко много
(по некоторым расчетам около 100 млн.). А когда чего-то становится
видимо-невидимо, оно начинает кучковаться. Конкретно темы,
кучкуются в грузи
должно быть, вид достаточно, благо текста или рисуно Узнать их можно
ними из «стрелоч реса
и мимолетные описания Internet-страниц
попало величать не
будут, и чем-то подобное название определено. Internet вообще представляет
собой множество компьютеров по всему миру, соединенных друг с другом. И вот
жили себе эти самые Internet'чики между собой, в крестики-нолики играли, почтой
обменивались, покамест один из них со скуки не воздвиг следующую вещь. Он
включил в компьютер свою фотографию, пару слов о себе, (вероятно, имя и
фамилию; хотя, может, и иные какие два слова), накропал еще о своих увлечениях,
анекдот рассказал недостойный по тем временам — короче, нашел, чем
заинтересовать великодушную публику. А впоследствии взял и сделал доступным это
для всех желающих. Что тут началось! Люди просто-.напросто с ума посходили.
Всякий, кому не лень было, принялся изготовлять свои страницы.
Музеи помещали туда
целые экспозиции библиотеки — первоклассные книги; магазины — перечни товаров и
цей; газеты-журналы, как вещи обычно самодостаточные, дарили, собственно, себя
самих. Дальше— больше. Президенты помещали указы, правительства — отчеты об их
исполнении. Организации уже не довольствовались одной страницей, селили
сплошные их россыпи на своих серверах. Компании, не имеющие представительства в
Internet, чувствовали неполноценность и сильно комплексовали в отношениях с
партнерами, владеющими этим .'. самым в полной мере. Поэтапно Web-мир
становился все более настоящим отражением мира действительного.
У человека, в первый
раз повстречавшегося с Internet, можно без особенного труда прочесть на лице
бегущую строку следующего содержания: «Куда ж сейчас податься?» и «Как и с кем
соединиться?» Обыкновенно для отыскивания конкретной информации в сети
необходимо знать адреса соответствующих страниц. Они начинаются буквами ЬИр://
и выделяются в литературе подчеркиванием. Подобных' адресов жутко много (по
некоторым расчетам около 100 млн.). А когда чего-то становится видимо-невидимо,
оно начинает кучковаться. Конкретно темы, адреса и мимолетные описания
Internet-страниц кучкуются в грузных справочниках «Желтые страницы Internet».
Вы их, должно быть, видели в магазинах. Хотя, нередко и одного адреса бывает
достаточно, благодаря таковому понятию как «ссылка». Это фрагмент текста или
рисунок, которые неявно включают адрес другой страницы. Узнать их можно по
непосредственным признакам: курсор мыши над ними из «стрелочки» превращается в
«ладошку», а кроме того, текст как правило выдел
ен синим и
подчеркнут. Щелкни на подобный мышью и . перенесешься на совершенно иную
страницу. А там...
Электронная почта
Основные понятия, на которых построена электронная почта, параллельны
основным концепциям построения обычной почты. Вы посылаете людям письма по их конкретным адресам. Они, в
свою очередь, пишут вам на ваш почтовый адрес. Вы можете подписаться на
электронные аналоги газет и журналов.
Можно даже получать устаревшую электронную почту (electronic ' junk
mail).
Электронная почта
имеет два серьезных преимущества по сравнению с обычной почтой. Наиболее
очевидное — скорость. Ваше сообщение будет идти на другой конец мира не
несколько дней, а несколько часов, минут или даже секунд (в зависимости от
места, где вы «бросили письмо» и состояния связи между этим местом и вашим
адресатом). Другое преимущество состоит в том, что после овладения основами вы
сможете получить доступ'к базам данных и файлам библиотек. Как это делается, вы
увидите позже, при изучении вопроса о' том, как передавать файлы программ или
данных по электронной почте.
Электронная почта имеет преимущества и перед телефоном. Свое '.--
сообщение вы отправляете тогда, когда это вам удобно. Ваш адресат отвечает
тогда, когда это удобно ему.
Не надо
организовывать одновременное присутствие двух абонентов на двух концах.
И если телефонный
разговор через всю страну быстро выливается,, в солидный счет, то электронная
почта позволяет обмениваться большими объемами информации буквально за центы —
даже если ваш абонент живет в Новой Зеландии.
Электронная почта — это ваша связь для запроса помощи, ваша
«спасательная линия» к Сети. Иногда Сеть сильно обманывает ожидания! Как бы вы
ни старались, где бы вы ни искали, вы иногда не можете сказать, в чем причина
ваших трудностей. Но если вы знаете,; . как использовать электронную почту, то
получить помощь можно, просто нажав несколько клавиш: вы можете попросить помощи
у
вашего системного
администратора или просто у знакомого в письме, направленном по электронной
почте.
Самый быстрый способ начать освоение электронной почты — эх послать
сообщение самому себе. Большинство общедоступных систем имеют несколько
различных систем электронной почты, каждая из которых позволяет вам как
посылать, так и получать письма. Мы начнец;-: с простейшей, которая по вполне
понятным причинам известна под именем «mail» (почта) и потом просмотрим парочку
других интерфейсов. В строке вашей местной системы введите: mail Имя
пользователя
Имя пользователя — это имя, которое вы взяли себе при Первов входе в систему. Нажмите Enter. Компьютер
ответит строкой ... subject:
Введите:
или вообще
произвольный текст (но необходимо нажать Enter раньше, чем дойдете до
края экрана). Нажмите Enter.
Теперь можно начать писать сам текст сообщения. Введите любое
предложение, о чем угодно.
Вы только что
послали свое первое сообщение по электронной ' почте. И поскольку вы послали
сообщение самому себе, а не другому пользователю Сети, оно уже прибыло, как мы
сейчас увидим.
Если бы вы хотели,
вы могли бы даже сначала написать это сообщение на своем собственном
компьютере, а затем загрузить его в электронный «конверт». Есть серьезные
соображения в пользу того, чтобы именно так и поступать, когда речь идет о
длинных или ответственных сообщениях. Одно из них состоит в том, что, если вы
платите за почасовой доступ, загрузка заранее подготовленного сообщения поможет
вам сэкономить деньги. Помните, что документ следует записывать в формате ASCII
или текстовом. Загрузка документа, который вы подготовили в текстовом
процессоре с использованием специальных команд форматирования (а в наши дни
такими командами обладают многие текстовые процессоры) может дать очень
странные эффекты.
Когда вы увидите
пустую строку после строки «subject»,
приступите к
загрузке сообщения с помощью протокола ASCII. Или можно скопировать текст и
вставить его.
Теперь у вас есть письмо, которое вас ждет. Обычно, когда вы входите,
ваша общедоступная подсистема сообщает вам о том, нет ли для вас нового письма.
Каждая система,
которая обрабатывает или направляет ваше письмо, ставит на нем свой штамп. Так
как многие сообщения проходят через несколько систем по дороге к месту
назначения, то вы часто будете получать сообщения, у которых заголовки будут
казаться бесконечными. Наряду со многим другим заголовок несет информацию о
том, когда сообщение было послано и получено, и даже разницу между вашим
местным временем и средним временем по Гринвичу.
Если бы это сообщение было длинным, оно сейчас бы поехало по экрану
справа налево и сверху вниз — если только те, кто управляют вашей местной
системой, не поставили приостановку прокрутки через каждые двадцать четыре
строки. Один из способов иметь дело с сообщением, которое не останавливается
при выводе на экран— использовать возможность регистрации или функцию
текстового буфера в своем коммуникационном программном обеспечении. Ее следует
запустить перед тем, как ввести номер того сообщения, которое желательно просмотреть. Компьютер спросит вас,
как вы хотите назвать файл, который будет создан. После ввода имени файла и
нажатия клавиши enter, введите номер сообщения, которое желательно просмотреть,
и нажмите enter. Когда прокрутка сообщения закончится, отключите функцию
текстового буфера. Сообщение будет сохранено в вашем компьютере. Теперь вы
можете читать сообщение, не находясь на связи с Сетью (что может дать некоторую
экономию, если вы платите почасовом), и так же вне связи с сетью написать
ответ.
Ну ладно, а что
делать пока? Можно ответить на сообщение, удалить его или сохранить. Чтобы
ответить на сообщение, введите символ r нижнего регистра и нажмите enter. Вы
получите нечто вроде такого:
То: adamg
Заметьте, что в этот раз имя пользователя вводить не потребовалось.
Компьютер взял его из сообщения, на которое вы отвечаете, и автоматически
адресует ответ отправителю. Компьютер также автоматически вставляет строку темы
(subject), добавив «Re» к исходной теме.
Итак, вы готовы посылать электронную почту другим пользователям Сети.
Чтобы послать письмо человеку, нужно знать его адрес. Как же его узнать?
К сожалению, простейший ответ нельзя назвать чересчур элегантным:
позвонить человеку по телефону или послать письмо на бумаге с просьбой сообщить
свой электронный адрес. Жители электронной границы только начинают
разрабатывать эквиваленты телефонных книг, а те, что существуют сегодня, далеко
не полны.
В конце концов, вы начнете переписываться с людьми, что означает, что вы
узнаете, как к ним адресоваться. Это очень важно, потому что малейшая ошибка —
запятая вместо точки, например, может вернуть ваше сообщение к вам не
доставленным. В этом смысле адреса Сети напоминают телефонные номера: одна
неверная цифра — и вы позвонили не тому человеку. К счастью, в настоящее время
большинство адресов Сети составлены по относительно легкой для понимания
системе.
Ранее вы послали
письмо самому себе, используя только собственное имя пользователя.
Эго примерно как позвонить по местному телефону — не надо набирать 1 или
код региона. Это срабатывает также для всех, кто имеет раздел на той же
системе, что и вы.
Однако посылка почты
за пределы вашей системы требует использования эквивалентов кодов региона для
Сети, называемых «доменами» (domains). Обычный адрес в Сети выглядит примерно
так:
tomg@wo rid. std. corn
Tomg — это чей-то
идентификатор пользователя, и он находится при (знак @ — коммерческое «при» или
просто «собака») подсистеме (или по-Internet'овски «домене»), известном как
world.std.com. В больших организациях часто имеется более чем один компьютер,
связанный с Internet; в этом случае имя каждой конкретной машины представляет
собой мир (вы скоро заметите, что владельцы компьютеров Internet, как владельцы
лодок, дают машинам собственные имена).
Домены сообщают имя
организации, которая ведет данную подсистему электронной почты, и что это за
подсистема, а также, если подсистема находится вне Соединенных Штатов — в какой
стране она расположена. Большие организации могут иметь более одного компьютера
и шлюза, связанного с Internet, поэтому часто можно увидеть имя домена из двух
частей; а иногда даже трех- или четырехчастные имена доменов.
Вообще говоря, американские адреса заканчиваются суффиксом организации,
таким, как .е4и, что означает подсистему колледжа или университета. Среди
других суффиксов встречаются:
.com
для коммерческих организаций
.org
для некоммерческих организаций
.gov и .mil
для правительственных и военных ведомств г net для компаний или
организаций, которые ведут большие сети Подсистемы в остальном мире имеют
тенденции использовать двухбуквенный код, представляющий страну
местонахождения. Большинство кодов — смысловые, например, .са для канадских
систем, но есть парочка достаточно странных. Швейцарские подсистемы
оканчиваются на .ch, а Южноафриканские — на .za.
Некоторые подсистемы в США следуют таким же международным соглашениям
(например, well.sf.са.us).
Заметьте, что все приведенные выше адреса написаны символами нижнего
регистра. Большая часть почтовых систем Сети не различает регистра символов,
поэтому можно не беспокоить себя расстановкой больших букв в электронном
адресе. Но увы, есть ряд исключений— некоторые общедоступные подсистемы
разрешают включение больших букв в имена пользователей. Если у вас есть
сомнения, спросите того человека, которому вы хотите написать, или пусть
сначала этот человек
пошлет вам письмо
(вспомним, что электронный адрес отправителя обычно можно увидеть в верхней
части сообщения). Имя домена— часть адреса после символа @ — никогда не следует
писать большими буквами.
Это простая и надежная система, и она отлично работает, но адрес
приходится писать точь-в-точь, и это крайне существенно — как существенно при
наборе номера телефона не ошибиться ни в одной цифре. Пошлите сообщение в адрес
tomg@unm.edu (это университет Нью-Мексико), в то время как его надо было
послать по адресу tomgOumn.edu (университет Миннесоты), и либо ваше письмо
вернется не доставленным, либо попадет не к тому человеку.
Если ваше сообщение вернется как не могущее быть доставленным, то вы
получите внушительного вида сообщение от MAILER-DAEMON (это такая
благодетельная программа в Unix," назначение которой — работать с почтой)
со зловещего вида заголовком, за которым следует текст вашего сообщения.
Посмотрев на первые строки возвращенного сообщения, иногда сразу можно сказать,
что было неправильно. Кроме неверного адреса, возможно еще, что ваша местная
система не содержит адреса места назначения в той «карте» других систем,
которые она ведет. Или возможно, что вы пытались послать сообщение в другую
сеть, такую, как Bitnet или Com- puServe, что требует специального оформления
адреса.
Иногда все это выглядит весьма раздражающе. Но помните
первую заповедь
Сети: Спрашивайте! Пошлите сообщение системному администратору. Он может помочь
решить проблему.
Есть один вид адресов, который может создать проблемы вашей системе. У
систем на основе Unix есть два основных способа обмена почтой. Один известен
под названием UUCP и развивался он на основа, адресной системы, отличной
от той, что принята в остальных частях,... '' Сети. С тех пор большая часть
систем UUCP переключилась на - стандартную систему адресации Сети, но
несколько традиционных подсистем держатся за свою оригинальную адресацию,
которая содержит множество восклицательных знаков, например: uunet ! somesite !
othe rsite l mybuddy (uunetlopsa систеиа!другая систеиа! иой приятель)
Для многих местных систем проблему представляют в большо количестве
имеющиеся восклицательные знаки, которые для большинства систем и «оболочек»,
работающих на компьютерах с системой Unix, ничего не значат. Это означает, что
адресация письма'к-.", такой системе (или даже ответ на письмо, которое вы
от нее получили) ' може
т запутать компьютер
так, что и концов не найдешь, и ваше сообщение никогда не будет отослано. Если
так случится, попробуйте.
вставить обратную косую черту перед каждым восклицательным знаком, чтобы адрес выглядел примерно так:
uunet(!
somesitell othe ref te(! mybuddy
(uunetglopaa системах!другая система~! мой приятель)
Отметим, что таким образом вам не удастся ответить на
сообщение вводом символа r нижнего регистра — может прийти сообщение об ошибке, и вам придется создавать новое сообщение.
Если вы хотите распробовать,,какие возможности есть у электронной почты, направьте по ней письмо на адрес:
almanacOoes.orat.edu
Строку «subject:» оставьте пустой. В качестве сообщения введите ~. следующее:
send quote
(послать цитату) Ф
Или если вы в мрачном настроении, напишите: send во ral-suppo rt
(послать моральную поддержку)
В любом случае в течение нескольких минут или нескольких часов (в зависимости от состояния связи между вашей местной системой и Internet) вы получите ответ. Если вы просили послать цитату, то вы получите просто какой-то случайный набор пословиц. Если вы просили ' моральной поддержки, вы тоже получите случайный набор пословиц, но: более жизнеутверждающего содержания. Этот конкретный «почтовый сервер» ведется Университетом Штата Орегон (Oregon State University). Его основная цель — дать путь распространения сельскохозяйственной информации по электронной почте. Если вы хотите узнать, как использовать полный набор услуг этого сервера, пошлите по его адресу . сообщение с текстом:
send help
(Прислать помощь)
Вы сразу получите длинный документ с детальным перечислением того, что вам доступно и как до этого добраться.
У вас есть ценное мнение? Хотите дать разумный совет
Президенту Соединенных Штатов? Пошлите сообщение по адресу: president@whitehouse.gov. Если вице-президент тоже годится, напишите по адресу: vice-president@whitehouse.gov.
Функции участников электронной почты
Одним из наиболее используемых сервисов Internet является электронная почта (ЭП). Редко встретишь «визитку» без поля Е-mail (произносится «е-майл» или «и-мэйл», кому как больше нравится,
сокращение от Electronic Mail). Удобство использования и скорость доставки сообщения — два главных козыря, которые позволили этому сервису победить «бумажную почту». Чтобы воспользоваться любой программой чтения ЭП, не надо изучать каждую программу, для этого нужно знать лишь принципы работы. Также необходимо знать об основных возможностях и отличиях современных пакетов программного обеспечения для работы с ЭП.
Для того чтобы свободно ориентироваться в любом программном обеспечении, предназначенном для чтения ЭП, необходимо уяснить, как всё это работает. Давайте с этого и начнём.
Участники электронной почты • П-К (Программа — Клиент)"
• П-Д (Программа — Доставщик)
• П-П (Программа — Пересыльщик)
Это основные «виновники», участвующие в доставке сообщений от адресата к адресату. Распишем функции каждого в отдельности.
П-К (Программа — Клиент)
• предоставляет интерфейс для работы с почтовой системой;
• компоновка сообщений, их редактирование и функции работы с адресами (адресная книга).
Его задача получить от пользователя необходимую информацию для отправки сообщения (текст сообщения, тему, адрес получателя, адрес получателя копии), сформировать сообщение и передать его (Программе-Доставщику) П-Д. Или, в случае с получением, при непосредственном общении с П-Д получить сообщение и представить его нам в удобочитаемом виде. Конкретно, это и есть программы чтения электронной почты на вашем компьютере, программы-клиенты, Основные представители: Microsoft Outlook Express, Microsoft Internet Mail, Microsoft Outlook, Netscape Messenger из пакета Netscape Commu- nicator, Eudora, Pegassus Mail, The.ВАТ!
П-Д (Программа — Доставщик)
• ответственный за непосредственное общение с П-К;
9 играет роль «почтового отделения».
«Вход и выход» в почтовую систему. Задачи этого участника процесса: уметь принять сообщение от П-К и/или уметь отправить предназначенные для пользователя сообщения.
П-П (Программа — Пересыльщик)
• отвечает за маршрутизацию почты в сети;
• передача сообщений для уже непосредственной доставки
пользователю соответствующим П-Д.
Этот участник извлекает необходимую информацию из сообщения
(вернее из его заголовка) для того чтобы определить получателя (получателей), и
затем направить его в нужном направлении или передать для доставки
определенному П-Д.
Обычно, функции двух последних участников выполняют разные программы, но так происходит не всегда. Часто„функции П-П и П-Д скомбинированы или пересекаются.
Идем дальше. Давайте теперь посмотрим на сообщение, из чего же оно состоит:
«Конверт» сообщения (Message Envelope)
Некоторая служебная информация, добавленная П-П и П-Д во время транспортировки сообщения. Аналог штампов на конвертах «бумажной почты». Вряд ли большинству пользователей эта
информация будет полезна или интересна. Она более интересна для администраторов при устранении проблем, возникающих во время доставки сообщений. Эга информация обычно скрывается от пользователя, но в современных программах-клиентах ЭП (П-К) предусмотрена возможность отображения этой информации.
Заголовок сообщения (Message Header)
Поля «From:» и «То:» («От кого» и «Кому») создаются при подготовке сообщения для отправки, совместно с такими полями как «Subject:» и «Date:» («Тема» и «Дата»). Эго еще не все поля, но основные. Агенты доставки и транспортировки почты частично заполняют поля «конверта» на основе анализа этих полей.
Тело сообщения (Message Body)
Собственно текст письма (суть), предназначенный для отправки пользователем. Не принимается во внимание почтовыми протоколами. Проще говоря, почтовые сервера не обращают внимания на то, что внутри сообщения (или не должны обращать).
Стандартизация электронной почты
Для некоторых может оказаться откровением то, что все Internet- сообщения пересылаются только в текстовом формате (по крайней мере, до сего дня)! «А как же изображения и выполнимые файлы, которые получает адресат? Как же различные наборы начертаний символов в одном сообщении?» — спросите вы.
В IETF (Internet
Engineering Task Force — специальная организация, занимающаяся стандартизацией
форматов и протоколов Internet) был разработан специальный стандарт, получившей
название MIME (Multipurpose Internet Mail Extensions — Многоцелевые расширения
почтового стандарта Internet). Этот стандарт описывает, как пересылать по
электронной почте исполняемые, графические, мультимедийные, смешанные данные. Типичные
применения MIME— пересылка графических изображений, аудио, документов,
например, подготовленных в WinWord, программ, сообщений написанных на HTML и
просто текстовых файлов. МЩЕ также позволяет размечать письмо на части
различных типов так, чтобы получатель (почтовая программа или П-К) мог
определить, что делать с каждой из частей сообщения. MIME придерживается
концепции, что сообщение состоит из нескольких частей.
Рассмотрим основные
поля, применяемые в стандарте:
Mime-Version: 1.0
Content-type: image/tiff; name="image.tif"
Content-transfer-encoding: х-uuencode
Content-Description: Tagged Image File Format
Mime-Version (Версия MIME)
Поле указывает на
то, что сообщение подготовлено в формате МАМЕ версии 1.0.
Content-type (Тип
Содержимого)
Поле, которое
используется для указания типов данных внутри сообщения. В данном случае, это
изображение в формате TIFF, имя исходного файла «image.tif». Стандарт описывает
несколько типов, среди которых такие, как «text» (текстовый формат),
«multipart» (сообщение состоит из нескольких частей), «application» (обмен
данными между приложениями, например, электронные таблицы), «image»
(изображение), «audio» («звуковой» формат), «video» (видеофрагмент) и друтие.
Соп1епМгаЫег-encoding
(Кодирование При Пересылке)
Поле, которое может
быть использовано для указания формата представления пересылаемых данных.
Многие данные, пересылаемые по ЭП, требуют для своего представления 8-ми битный
набор данных, стандарт же описывающий ЭП для Internet разрешает использование
только 7-ми бит, да и к тому же ограниченную длину строки в
1000 символов.
Поэтому все данные, не удовлетворяющие этому требованию, должны быть приведены
в 7-ми битный формат. Для этого существует несколько алгоритмов преобразований:
х-uuencode, base64,
quoted-printable,
7bit, 8bit, binary (значения «8bit», «7bit» и «binary» означают, что никакой
трансформации содержимого не производится).
Content-Description
(Описание Содержимого)
Одно из
дополнительных полей, просто описывающее данные в сообщении.
Введение стандарта MIME
позволило поместить в обычное текстовое сообщение данные любого типа и
абстрагироваться от компьютерной платформы, т.е. П-.К (программы чтения
почты)
различных
операционных систем и аппаратных платформ, поддерживая этот стандарт, могут без
проблем читать одно и то же сообщение. Соответственно, это гарантия того, что,
например, одно и то же изображение, присоединенное к письму, будет одинаково
«понято» и отображено и на Макинтоше в среде IWacOS и на персональном
компьютере в среде Windows.
Выше упоминалось,
что П-К и П-Д должны уметь принимать/передавать сообщения друг от
друга, т.е. они должны уметь понять друг друга («говорить на одном языке») или,
другими словами, поддерживать один и тот же протокол (набор правил). В
Internet, для передачи сообщений от Программы-Клиента к
Программе-Доставщикуф и от одной Программы-Пересыльщика к другой Программе-
Пересыльщику, используется «Простой Протокол Передачи ЭП» ~4 (SMTP — Simple
Mail Transfer Protocol), и, наоборот, для передачи сообщений от П-Д к П-К
(прием сообщений) используется «Протокол Почтового Отделения» (POP — Post
Office Protocol). Протокол SMTP должны поддерживать сервера исходящей почты,
протокол POP— «входящей» почты («входящей» и «исходящей» — относительно
пользователя).
Исходя из всего
вышесказанного, можно уже сделать некоторые=." выводы, на основании
которых и формируется понятие принципов работы любой почтовой программы:
• П-К — программы-клиенты, используются для подготовя
сообщения, указания адресов получателей, темы;
• П-Д — можно представить себе как программу,
запущенную на сервере провайдера, предоставляющего услуги ЭП, принимает
и/или отправляет почту к/от П-К;
• для нормальной работы программы чтения ЭП ей
необходимо указать
адреса серверов входящей и исходящей почты;
• сообщение состоит из нескольких частей:
конверт, заголовок, тело сообщения;
. „ф сообщение состоит из нескольких частей:
конверт„ заголовок, тело сообщения;
заголовок, частично
формируется пользователем (поля «Кому», «От кого»);
один из способов
передачи не текстовых данных в письме— использовать MIME-совместимую программу;
данные в сообщении,
подготовленные в соответствии со стандартом, MIME могут кодироваться различными
способами (base64);
Я русский бы выучил только за то, что...
Так уж сложилось исторически, что в компьютерном мире расположение
русских букв постоянно менялось. Буквы «кочевали» с места на место. Речь идет
не об их расположении на клавиатуре, а об их расположении в наборе всех
доступных символов. Поясним:
стандартная таблица
символов включает в себя 256 возможных «мест» где определенный символ будет
располагаться. Например, латинская маленькая буква «а» находится на месте # 97,
латинская маленькая буква «Ь» находится на месте # 98 и т.д. С латиницей все в
порядке, в любом из вариантов набора, буквы находятся в одном и том же месте, а
вот с русскими дело обстоит далеко не так. В одном из вариантов, русская
маленькая буква «а» находится на месте # 160, в другом на # 193, в третьем еще
где-нибудь. Представьте себе, что текст, подготовленный с использованием
первого набора, пытаются прочитать с помощью программы, которая знать не знает,
или не желает знать об этом первом наборе. Ей кажется, что более правильным,
было бы использование второго набора, но ведь буквы находятся на других местах.
В результате, текст отображен неверно и, вследствие этого, смысл сообщения
утерян. Например, предложение:
Электронная почта:
руководство пользователя может выглядеть как:
щКЕЙРПНММЮЬ ОНВРЮ:
ПСЙНБНДЯРБН ОНКЭГНБЮРЕКЪ
Знакомо? Теперь вы
знаете, откуда эта «абракадабра» появляется. Такая ситуация наблюдается не
только с русским набором
символов, но и с
греческим, и с некоторыми символами немецкого языка. В общем, со всем, что
выходит за рамки обычной латиницы, т.е. знаками препинания и спецсимволами, типа
обозначений национальных валют. Некоторую надежду подает новый стандарт
UNICODE, но не все ого пока поддерживают.
Учитывая такую
особенность, при отправке сообщения необходимо не упускать из вида набор
символов (кодировку), с помощью которого письмо будет подготавливаться. Нужно
быть уверенным в том, что получатель вашего сообщения будет в состоянии
прочесть его, то есть, программа чтения почты (П-К), которой
воспользуется
получатель, должна поддерживать соответствующий
набор символов или
несколько наборов. Пора назвать вещи своими именами, наиболее распространенными
стали наборы символов русского языка, или кодировки, получившие названия:
• KOI8-R
• Win-1251
• ISO-8859-5.
Совет: если вы видите в письме «абракадабру»,
подобную в
приведенном выше примере,
попробуйте «переключить кодировку» (выбрать другой набор символов) на KO18-R,
Win-1251 или ISO-8859-5, обычно помогает.
Разные начертания
шрифта, просто разные шрифты, подчеркивание, выделение разными цветами, схемы,
диаграммы и изображения прямо в теле письма, ссылки на ресурсы Internet — всё
это вы можете использовать при подготовке писем. Хотите фон письма сделать в
клеточку (полосочку, цветочек) — пожалуйста! Вставить логотип своей организации
— тоже, пожалуйста!
Современные
программы чтения почты позволяют подготовить текст письма, используя не только
обычный простой текстовый формат (p1ain text), но и используя все возможности
языка HTML (rich text), того самого, который применяется при оформлении страниц
для публикации на WEB-серверах. Нет-нет, не пугайтесь! Вам нет необходимости
знать все тонкости и синтаксис этого языка, всё это завуалировано под кнопочки
и пункты меню: выделить фрагмент текста, выбрать для него цвет или стиль — всё
это можно проделать, пользуясь одной лишь мышью.
Но если вы
подготовите свое письмо, используя всевозможные средства языка HTML, имейте
ввиду, может оказаться, что получатель будет не в состоянии его прочесть. А
отсюда, совет: если вы не уверены, что получатель вашего сообщения сможет
прочесть ваше «красивое» письмо — не используйте все эти «навороты» Простой
текст всегда будет правильно отображен любой программой чтения почты. В крайнем
случае, пощадите глаза читающего! Не надо писать ядовито желтым цветом на
светло коричневом фоне.
Вид
и составные части программ для работы с ЭП
Давайте посмотрим,
что мы видим, когда запускаем свою излюбленную программу чтения почты.
Итак... окинули
взглядом основное окно: заголовок окна (наверное, синий, но не
обязательно). Что написано? Скорее всего, это название вашей программы. Может
быть, что-то еще, остановитесь, задумайтесь, не найдете ответ — не страшно,
раньше же не обращали внимания, а всё и так работало!
Ниже строка меню,
прочитайте каждый пункт, не надо в них заглядывать, попытайтесь угадать, для
чего и что в каждом из них (вспомните, что означает подчеркивание каждой первой
буквы). Если видите всё на английском языке, не поленитесь, посмотрите в
словарь и переведите каждое слово.
Идем дальше, т.е.
ниже. Панель инструментов. И опять, задумайтесь над каждой кнопкой,
каждым изображением, каждым словом (вновь переведите). Попытайтесь угадать
назначение и кроющийся за рисунком смысл. Задержите над каждой кнопкой, на
некоторое время курсор мыши. Появился текст на желтом фоне? А что написано? К
чему бы это?
Каждая кнопка — это
инструмент для более быстрого выполнения какой-либо часто используемой функции
программы. Все функции дублируются илй через меню, или комбинацией клавиш
(комбинации, наверняка указаны в динамических, всплывающих желтых подсказках).
Ниже... справа,
что-то «иерархическое», с ответвлениями? Это папки. Здесь может быть что
угодно, но, наверное, есть Входящие (Inbox), Исходящие (Outbox, Unsent
Messages), Отправленные (Sent Items), Удаленные (Deleted Items,
Trash), Черновики (Drafts). Есть что-то еще? Всё на английском —
потянулись за словарем! Интересно, что это там у вас, попробуйте мысленно
ответить. А может это не то, о чем вы думаете? Еще варианты есть?
Мы перечислили
стандартный набор папок. В папке Входящие хранятся письма, которые к вам
пришли, в папке Исходящие — письма (копии), которые должны уйти,
кандидаты на попадание в папку Отправленные — здесь копии ушедших писем.
Удаленные — вы их удалили, а они еще какое-то время хранятся, вы ведь их
ошибочно удалили, не так ли? Черновики — пишите отчет за месяц (в виде
электронного письма) в течение всего месяца, а потом в конце месяца отправите.
Идем взглядом
вправо. Там находится список сообщений в выбранной папке, вернее, место,
где бы этому списку быть. Заголовки есть? Какие (расскажите о каждом)? Похоже
на кнопки? Что написано? А если нажать? Какой-то треугольник появился. Это
сортировка. По различным критериям. Если треугольник «смотрит вниз» —
сортировка по возрастанию, вверх — по убыванию. А раньше вы д
огадывались об этом?
А теперь выберите поочередно каждую папку. Список сообщений изменяется?
Исчезает?
аа Ниже область просмотра сообщения. Здесь отображается
содержимое письма. Это мы обычно читаем! Самое интересное и такое маленькое поле! Когда вы проводите курсором мыши над границами, разделяющими части основного окна, курсор мыши превращается в стрелки, смотрящие в разные стороны (влево-вправо, вверх-вниз)? Если да, то увеличьте область просмотра до нужной вам величины, двигая границы туда-сюда.
Еще чуть ниже находится строка статуса. В ней обычно отображается общее количество сообщений и количество
непрочитанных. Найдите эти строки. Меняются ли значения при выборе разных папок?
Кажется, мы внимательно рассмотрели всё, что видим на экране. Дополнительно, можно отыскать редактор для подготовки писем и адресную книжку.
~1
' 2
Мы нарочно не стали указывать, как запустить программу чтениФ:.:-. почты. Нарочно не произносили её имени. Если всё, о чём написано выше не похоже на то, что вы видите у себя, попробуйте найти отличия и аналоги. Это всё сделано специально для того, чтобы у вас исчез страх перед незнакомыми программными продуктами. В конечном итоге, вы должны суметь отправить и прочитать письмо с помощью любой программы, вы не должны быть привязаны к какой-то одной или к своему компьютеру.
Прежде чем мы с вами подберемся вплотную к программе, д~ выполните несколько упражнений:
• Загляните в каждый пункт меню и попытайтесь догадаться @: , f. значении каждого из его подпунктов;
• Вызовите функцию каждого из подпунктов, и
исследуйте.. появившиеся окна по описанному выше методу (только ничего не
меняйте, пока...); Щ;. '
• Найдите упоминания о рассмотренных нами настройках вашей программы. Попытайтесь привязать их к вашим настройкам. Теперь-то вы понимаете, что это такое;
• Ну и самое главное: Найдите пункт меню Справка (Help) и ""'-'-' прочтите, что появится после выбора каждого пункта меню. Прочитать надо всё, обязательно!
Формат почтового адреса очень простой. Состоит из двух
частей разделенных знаком «@». Каких только вариантов названий этого символа не
встречается: и «лягушка», и «ухо», и «собака», и «обезьяна», и ещё Бог знает
как. Запомните правильное название: «эт коммерческий
(-ая)». Хотя, надо согласится, что так длинно, да и
не все знают. Первая часть почтового адреса — это нмя пользователя,
вторая часть — доменная.
Рассмотрим пример: igeloi rte1. ru
Здесь, именем пользователя является: igel, и доменная
часть адреса: irtel.ru, что однозначно определяет почтовый адрес
пользователя с псевдонимом igel на почтовом сервере, обслуживающем домен
irtel.ru. >"
В почтовом адресе могут также встретиться и другие символы,
такие как «точка», знак подчеркивания «», знак минус «-», но всегда будет имя
пользователя и доменная часть разделенные «@». Иногда электронный почтовый
адрес предваряют словами е-mail или mailto,:. после них обычно ставится
двоеточие (пример: Е-mail:igel@irtel.ru). '
Настройка программы
Займемся настройкой программы для отправки почты. Вы знаете что для нормальной работы вам необходимо указать адреса серверов исходящей (SMTP) и входящей (POPИ) почты. Сервер исходящей почты вы можете узнать, просто позвонив своему провайдеру. Прямо так и спросите: «А не подскажете ли, многоуважаемый провайдер, ваш сервер исходящей почты». Скорее всего, вам не откажут, и в результате вы будете знать адрес сервера SMTP.
Обычно по этому же адресу находится РОРИ-сервер. Эго тот
сервер (вернее программа на сервере), который хранит ваш почтовый ящик и позволяет из него «забирать» почту, если вы правильно укажите имя пользователя и пароль для доступа к нему. Без этой сладкой
парочки (имени и пароля) никто содержимое вашего ящика вам не покажет. Оно и верно. Читать чужие письма не хорошо! Вот нам и открылось, что для того чтобы ещё и принимать почту, нам нужно завести свой электронный почтовый ящик, знать какой РОРИ-сервер будет отдавать нам его содержимое, и знать своё имя пользователя и
свой пароль на доступ к своему же почтовому ящику. То есть, как и в случае с абонентскими ящиками в отделениях связи, арендовать место на сервере провайдера (абонентский ящик в отделении связи) и иметь ключик от этого самого ящичка (пароль). Всё это вам с радостью предоставит ваш провайдер за небольшую плату.
И кому же отправить-то наше первое письмо? Правильно! Самому себе. Ведь если вы ~е «арендовали» место у провайдера, он вам сообщил ваш электронный почтовый адрес.
Найдите поля ввода, перед которыми стоят слова, типа «Сервер входящей почты (РОРЗ)» или «Сервер исходящей почты (SMTP)» и укажите в них известные вам сведения. Для примера покажем, где это ' делать в двух
популярных программах.
Microsoft Outlook Express
Меню Сервис (Tools), подменю Учетные Записи (Accounts), Добавить (АсЫ).
Netscape
Messenger
Меню Edit, Preferences, Mail Servers.
Электронный блокнот
В Адресной книге вы «коллекционируете» адреса электронных ящиков ваших знакомых или партнеров, также в неё можно указывать дополнительные сведения: телефон, адрес и т.п. Вызовите адресную
книгу и занесите туда известные вам адреса, например, свой или вашего товарища. Можно придумать какой-нибудь новый. Нет ничего страшного, что он не существует, в любой момент вы можете отредактировать записи своего электронного «блокнота». О том как работать с адресной книгой вы можете узнать из справочной системы. Обычно кнопку вызова книжки добавляют в панель инструментов. Посмотрите внимательней. Опять же, для примера скажем, как это сделать в Microsoft Outlook Express и Netscape Messenger.
Microsoft Outlook Express
Кнопка на Панели инструментов.
Netscape
Messenger
Меню Communicator, пункт Address Book (или комбинация клавиш Ctrl-Shift-2).
Изучите новый для вас инструмент тем же способом, что вы использовали для ознакомления со своей программой. Потраченное на это время сейчас, с лихвой вернется вам в будущем. Попробуйте узнать, какие параметры можно хранить в Адресной книге, кроме адреса электронной почты. Какими комбинациями клавиш можно её быстро вызвать. Создайте несколько записей, измените их, удалите. В общем, просто освойте этот инструмент. Он окажется, чуть ли не самым главным в вашей будущей переписке.
Учимся мылиться
Вообще-то слово «мылится» в заголовке надо было взять в
кавычки. Транскрипция слова «mail» звучит как «мэйл», что созвучно слову «мыло», с некоторым натягом. Поэтому вы можете часто встретить употребление производных слов от «мыло» в разговоре, где речь идет об- электронной почте. Например, фраза «кинь мылом» означает, просьбу передать что-нибудь по электронной почте, также как и «мыльни» означает послать сообщение по электронной почте. Когда говорят, что пришло «мыло» — имеют в виду, наличие в папке входящие электронного письма.
Давайте и мы с вами
пошлем «мыло». Посмотрите внимательно на Панель инструментов. Скорее
всего, вы найдете на ней кнопку, изображающую конверт или перо. Называется эта
кнопка «Подготовить сообщение», «Новое письмо», «Compose message», «New
Message» или что-нибудь созвучное этому. Это та кнопка, которую вы будете
использовать чаще всего. Нажимайте. на неё смелее.
Перед вами окно
подготовки нового сообщения, оно так и озаглавлено. Наверное, курсор уже
г!одмигивает вам в том месте, где нужно ввести адрес получателя. Это поле
называется «Кому» или «То:», если у вас английская версия
программы. Вы можете ввести здесь адрес или вставить его из Адресной книги (попробуйте
оба варианта).
Посмотрите
внимательней, рядом есть ещё поля для ввода. Можно в них указать адреса
получателей копии, или «слепой копии». В чем разница? Получатель копии будет
видеть, что это же письмо направлено ещё кому-то, а получатель «слепой» копии
будет думать, что письмо отправлено только ему. Можно, и нужно, указать тему
сообщения (sub- ject) кратко: о чем будет идти речь в теле письма. И,
наконец, область редактирования тела сообщения. Здесь уже все зависит от вашего
красноречия, наличия времени и желания. Пишите, что угодно и как угодно — ну
письма-то все писали...
Написали? Поставьте
подпись и впишите ваш электронный почтовый адрес, надо же заявить о том, что он
у вас есть.
Ещё один взгляд на
панель инструментов. Найдите кнопку, озаглавленную как «Доставить почту» или
«Send Message». Попробуйте вместо нажатия на кнопку панели инструментов,
нажать комбинацию клавиш Ctrl-Enter. Этим вы скажете программе то же
самое, что и нажав кнопку. Некоторые комбинации клавиш уже становятся
стандартными, что упрощает нам с вами запоминать разные варианты отправки при
использовании разных программ.
В результате ваше
письмо будет передано на сервер исходящей почты для дальнейшей передачи его
получателю. Если вы указали свой адрес в поле «Кому», то, скорее всего,
сообщение сразу вернется к вам.
Вот, вкратце и весь
процесс подготовки и отправки электронного письма. На этом примере мы
рассмотрели самое главное — принцип. Пользуясь этим принципом, вы можете с
помощью любой программы данного класса успешно подготовить письмо. Поверьте, во
всех программах это делается одинаково. Разница только во внешнем виде и
богатстве сервисных возможностей. Если вам, вдруг, придётся отправлять письма
не со своего рабочего
места, попробуйте
вспомнить советы и наш сегодняшний пример. Ведь, на самом деле, чтобы отправить
письмо достаточно знать только сервер исходящей почты и адрес получателя. А уж
куда эти данные ввести, вам известно.
качестве упражнения,
найдите эквивалент этой операции в главном меню вашей программы.
Наконец, на
пришедшее сообщение можно ответить и его можно переслать.
Найдите на панели
инструментов кнопку с изображением стрелки изогнутой вниз и влево. Это кнопка «Ответить»
(Reply). Нажав на неё, вы, тем самым, откроете окно подготовки сообщения с
уже проставленным адресом получателя (бывший отправитель). Поле «Тема» (Subject)
автоматически заполнится темой исходного сообщения, предваренной словом «Ответ:»
(Re:). Очень часто в ответное письмо включают частично или полностью
исходное сообщение. Этот процесс называют «квотированием». Текст исходного
сообщения помечают отступом со знаком «>» и/или другим цвеТом. Добавив свои
комментарии, вы можете отправить письмо, не заботясь о правильности написания
адреса получателя.
Пошлите самому себе
письмо и ответьте на него. Помните, что вся панель инструментов дублируется
пунктами меню. Вспомните об этом, если у вас вдруг не будет работать мышь.
Выберите
какое-нибудь сообщение и нажмите кнопку панели инструментов с изображением
стрелки загнутой вниз и вправо— «Переслать» (Forward). У вас обязательно
спросят, кому вы хотите перенаправить это письмо. Этим механизмом пользуются
при акцентировании чьего-либо внимания на предмет разговора, часто добавляют к
сказанному свои комментарии или пересылают письмо по другому адресу.
Обратили внимание на
кнопку в панели инструментов с изображением двух стрелок загнутых вниз и влево?
«Ответить всем» (Reply A11). Ей можно воспользоваться в том случае, если
вы хотите ответить всем, находящимся в списке рассылки текущего сообщения.
Списки рассылки
Самый простой пример
— это собрать под одним псевдоним несколько почтовых адресов получателей. Это
вы можете сделать прямо у себя в электронном блокноте (записной книжке).
Например, чтобы не рассылать приглашение на свой день рождения отдельно
каждому, создайте группового получателя в адресной книжке и включите в список
всех, кого пожелаете увидеть на своем празднике. Т.е. список, в котором указаны
получатели рассылаемого вами сообщения. Отсюда и название,
На самом деле
сегодня под списком рассылки понимают более сложный механизм. Обычно на
почтовых серверах собирают под одним адресом несколько почтовых адресов со
следующим алгоритмом работы. Письмо, посылаемое от вас на общий почтовый адрес,
автоматически пересылается все
м остальным получателям
в списке. Если вы, являясь
одним из членов этого списка, получили письмо, направленное на общий адрес, и ответите на него, то ваш ответ автоматически будет переслан на всех членов. Таким образом, можно организовать некое подобие дискуссии.
При подписке на такой список рассылки часто просят подтверждение вашего согласия для включения в этот список. Как это выглядит фактически. Вы отправляете письмо на некий адрес, который является «администрирующим». Вам в ответ приходит запрос на подтверждение, что является и автоматической проверкой
существования вашего адреса. В ответ на этот вопрос вы отправляете письмо с какой-нибудь ключевой информацией (уникальный цифровой ключ сгенерированный «администратором» рассылки). Если ключ, отправленный вами, и ключ на сервере совпадают, вас включают в список рассылки. Вся это «бюрократиям спасает вас от злоумышленного включения вашего адреса кем-то другим.:В письме запросе обычно так и пишут: «Возможно, вы или кто-то другой изъявили желание на
получение писем нашего списка рассылки:». Списков рассылки в Inter- net очень много, темы самые разнообразные, от безопасности вычислительных систем, до рассылок новостей и обсуждения творчества,- писателей. Хотим сразу предупредить читателя. Объем многих списков рассылки очень велик. Не заройтесь в бумагах!
Бумага не краснеет?
Не суховато ли наше повествование? Ну что ж, наклоните голову' -'влево и:
':ь ' )
Как вам эта рожица? Премиленькое создание. Таким вот образом, можно внести в ваше сообщение эмоции. Можно передать настроение, отметить иронию или негодование. Такие значки называют «смайликами» от английского «smile» — улыбка. Вот несколько примеров:
•:-) — улыбка, не принимайте всерьез, шутка; • :-( — печаль, грусть, разочарование; • >:-Е — злость, негодование;
•;-) — хитрость, ирония, недоверие.
В общем, вариантов — великое множество. Поэкспериментируйте,-
не стесняйтесь использовать. Это украсит ваше сообщение и «очеловечит» его. '
Сервисные возможности
Все почтовые программы, в сущности, одинаковы, главное их отличие друг от друга — наличие тех или иных сервисных возможностей Вот о них сегодня и поговорим.
I Един в
трёх лицах
У вас сколько почтовых ящиков «арендовано» у провайдера(ов)? Как правило, у пользователя таких ящиков — несколько. Естественное желание: собирать все письма одной программой. Да и еще и за один сеанс связи с Internet. В настоящее время почти все программы так или ~ иначе должны поддерживать несколько учетных записей на разных POPИ-серверах. Крайне удобно. В идеале, чтоб ещё присутствовала поддержка разных почтовых систем. Например, многие пользуются Microsoft Outlook 2000. Настройки: две POPИ-учетные записи, одна— Х.400, одна — Microsoft Mail (корпоративная почта). Всё в одной программе. Поверьте, с течением времени одной учетной записи вам будет не хватать. «Куда две-то?» — скажите. Вот пример, одна для личной переписки только друзьям, другая — для всего прочего, служебная. При смене места работы в служебный ящик будут поступать.'," любовные записки, а их уже читает другой человек.
Порядок — прежде всего!
Папки. Входящие, Исходящие, Удаленные, Отправленные— четыре стандартных. Можно (и нужно) заводить несколько своих. Подписка на несколько списков рассылки приводит к тому, что сообщений поступает много и, если все они будут поступать в одну
папку «Входящие» получится, что? Правильно, беспорядок! Создайте несколько папок и можно раскладывать письма от разных людей, с разных списков рассылки, отчеты о работе серверов в полагающиеся им места. Как неудобно это делать самому руками! Поэтому при выборе для себя почтового клиента, обратите внимание на следующее. Возможность автоматической сортировки писем в папки по разным признакам: по полям «От кого», «Кому», по «Теме» и т.д. В некоторых программах есть Щ возможность выделять сообщения различным цветом. Например, в случае внештатной ситуации программного обеспечения на сервере мйе' посылается письмо с сообщением о том, чтобы я обратил особое внимание на эту ситуацию. Такие сообщения выделяются красным цветом.
Кто ищет, тот всегда найдет!
Должна быть возможность поиска среди писем по разным полям. По теме, по содержимому. Это необходимо, когда у вас скопится не
один десяток писем и найти то, нужное, единственное, ой как трудно порой бывает. Хорошо бы чтобы можно было указывать при поиске временной интервал. А то поиск по письмам за последние пару лет может занять много времени, при всем при том, что вам известно:
«Письмо точно было в Новый год!». Ограничили поиск пришедшимися::
1-го января и в
перёд! Гораздо быстрее. ,'Ф-':
Поиск в Х.500. Правда
это называется в контексте разговора о почтовых программах как поддержка
протокола LDAP (облегченный протокол доступа к серверам Х.500).
Вкратце, существует
специальный механизм размещения справочников по любым данным, которые хоть
как-то вписываются в объектно-ориентированную концепцию. В них можно разместить
практически всё. От обычной записной книжки с расширенным
набором сохраняемых
полей, до информации обо всей оргтехнике в вашем офисе и сетевом пути к вашему
каталогу на файл-сервере. На это есть стандарт: Х.500 («икс пятьсот»).
Далее, к этим базам обеспечивают доступ через WWW-интерфейс или посредством
некоторых механизмов из других программ по протоколу DAP. Полная реализация
этого протокола очень громоздка и сложна, поэтому используют некоторую
облегченную версию LDAP. В нашем случае из адресных книжек почтовых программ.
Существует общедоступные серверы в Internet, где каждый желающий может
разместить информацию о себе в справочнике. А потом найти её, используя свою
любимою программу чтения почты. Понятно, что одним из полей записи указывают
свой е-mail адрес. Вот вам и адресная книжка «глобального масштаба».
Если гора не идет к Магомету...
Ситуация. Вам
прислали письмо огромного размера, с абсолютно ненужной информацией (по ошибке
или злонамеренно). Лежит оно в вашем ящике и всё пытается к вам в папку «Входящие»
попасть при сеансе связи с POPИ-сервером. Загружать его — так это ведь
сколько времени уйдет, хорошо ещё если связь не разорвется, а то заново.
Загружаешь дольше — платишь больше. Некоторые программы предлагают иной выход:
ограничение по размеру хранящихся на сервере сообщений. Т.е. опция загружать
только заголовки писем, если сообщение превосходит определенный размер. Другая
ситуация— необходимо сообщение сохранить на сервере и забрать его два раза из
дома, в командировке. Вывод вы, наверное, уже сделали
самостоятельно.
Необходимо удаленное управление своим почтовым ящиком прямо на сервере у
провайдера. В первом случае, удалить сообщение прямо из своего ящика, не тратя
времени на его загрузку. Во втором, наоборот загрузить, не удаляя, сохранив
сообщение для повторного чтения.
Не все программы
позволяют так небрежно обращаться со своим арендованным местом у провайдера.
Оставлять копию сообщения на сервере могут почти все, а вот удалить: как
хорошо, загрузил заголовки писем, посмотрел, что отдельно вз
ятое не нужно.
Удалил. В результате сэкономил деньги для более полезного времяпрепровождения в
Internet.
Обратите внимание на
наличие этого механизма у программы, которой вы будете пользоваться.
Всё познается в сравнении
Выше мы рассмотрели основные характеристики программ, на которые следует обращать внимание при выборе программного продукта. Основные, но не основополагающие. Кому-то достаточно будет самых стандартных возможностей (приём, отправка, записная книжка), кому-то, наоборот, понравятся богатство возможностей по управлению корреспонденцией и настройки «внешнего вида» программы. На вкус и цвет, как говорится. Приведем сравнительную таблицу возможностей самых распространенных программ-клиентов работы с электронной почтой для операционных систем класса Windows (95, 98, NT).

Данные этой таблицы не в коей мере не претендуют на полноту. Самую трудную проблему, проблему выбора, решать остается вам.
Информационные
технологии
В сознании большинства пользователей глобальной компьютерной сети Internet сама эта сеть ассоциируется с тремя основными информационными технологиями:
• электронная почта (е-mail); • файловые. архивы FTP; • World Wide Web.
Каждая из этих технологий направлена на решение одной из
множества задач информационного обслуживания пользователей сети. Электронная почта — это основное средство коммуникаций Inter-
net. Трудно себе представить пользователя сети, который не знал бы как отправить или получить корреспонденцию от своего коллеги с другого конца света. Несмотря на бурное развитие интерактивных систем
коммуникаций, систем
реального времени, различных Internet-
телефонов и
видеофонов, место электронной почты среди других информационных технологий
Internet прочно и нерушимо.
Сеть Internet
развивалась в первые свои годы как государственная. Это значит, что главным ее
назначением был свободный обмен информацией. Доступность Internet из высших
учебных заведений
только
способствовала этой тенденции. Если электронная почта — это основное средство
коммуникаций, то основным способом обмена программным обеспечением и
регламентными материалами в Internet стали FTP-архивы. Это только в последнее
время Internet стала высокоскоростной информационной магистралью. Долгое время
канал='-"'. со скоростью 9600 бит/с был быстрым каналом связи. В этом
легко убедиться, стоит только внимательно почитать файлы настройки терминалов в
ОС Unix (termcap). Для работы по этим каналам связи и были разработаны такие
протоколы как Telnet и FTP. Упоминание этих двух протоколов вместе здесь не
случайно. Telnet и FTP — это отличный пример комплексного решения проблемы. Все
управление (сеанс связи и выдача команд) происходит при обмене файлами по протоколу
Telnet. и только собственно обмен файлами использует специальный канал
передачи, данных, который определен в спецификации протокола FTP (File Transfer
Protocol).
В настоящее время
назначение FTP-архивов существенно расширилось. Несмотря на то, что на арену
сетевого обмена выходят все новые средства и технологии, вряд ли они смогут
потеснить FTP-обмен в рамках существующих стандартов ТСР/IP.
При обсуждении
сравнения эффективности обмена следует принимать во внимание особенности
организации транспорта информации в сетях ТСР/IP при использовании
транспортного протокола TCP (Transfer Control Protocol).
Если не вдаваться в
детали и не придерживаться терминологии -'::"." сетей ТСР/IP, то при
обмене информацией по сети ТСР/IP при транспорте TCP, перед тем как начать
отправку сообщения, устанавливается виртуальный TCP-канал. Это означает, что
сначала выполняется процедура организации этого канала или, как ее еще
называют, трехфазный «хэндшейк» (handshake). При этой процедуре стороной,
которая устанавливает соединение, отправляется запрос на организацию канала,
затем получается подтверждение на получение
эТого запроса, после
этого отправляется подтверждение на получение подтверждения и первый пакет да
нных.
Аналогично началу
TCP-обмена устроена и процедура разрыва '': виртуального TCP-канала. Также
посылается уведомление об
окончании
соединения, получается подтверждение и только после этого. канал разрывается.
Очевидно, что чем
больше данных за один TCP-сеанс будет ..-;,. передано, тем более эффективней (с
точки зрения соотношения переданной полезной и служебной информации) будет
обмен. В этом смысле FTP работает эффективно. В начале сессии организуется
канал,; который потом будет использоваться для всего обмена. Если сравнить
теперь FTP и HTTP (основной протокол World Wide Web), то станет . ясно, что
ориентированный на разрыв соединения после передачи порции данных HTTP гораздо
менее эффективен, чем FTP.
Это небольшое
отступление в область основ технологии межсетевого обмена должно было
продемонстрировать, что при использовании той или иной технологии всегда
следует помнить о том, как эта технология в конечном счете реализуется. Это
важно, например, для выбора времени создания «зеркала» чужого FTP-архива. Если
такое «зеркало» создавать в рабочее время в организации, где большое количество
пользователей работает с информационными ресурсами Internet, то можно довольно
сильно затормозить их работу. Особенно „;-',:. это актуально для организаций,
которые работают по выделенным каналам связи с пропускной способностью
64Кб/с-128Кб/с и имеют в штате порядка сотни сотрудников, которые одновременно
используют этот канал. Сервис FTP будет стремиться захватить канал целиком и
это ему удастся сделать, так как НТТР будет использовать канал только в
короткие промежутки времени.
При рассмотрении
информационных технологий Internet следует также принимать во внимание тот
факт, что они все взаимосвязаны и почти всегда можно получить доступ к одной из
них через другую.
Так, например, к
FTP-архиву можно обратиться через электронную почту или использовать
Web-броузер для доступа к FTP-архиву. Все эти возможности предполагают
использование программ-шлюзов.
На принципе
использования посредников в настоящее время строится универсальная система
доступа к ресурсам Internet из World!;.'= Wide Web. Чем более широко внедряется
Web на рабочие столы пользователей, тем меньше вероятность того, что им
придется изучать технологии типа Telnet или FTP. Но это не означает, что эти
технологии. исчезли из сети. Администраторы узлов Web все равно обязаны знать,
как все это спрятанное от пользователей «хозяйство» функционирует.
Электронная почта —
один из важнейших информационных ресурсов Internet. Она является самым массовым
средством электронных коммуникаций. Любой из по
льзователей Internet
имеет свой почтовый ящик в сети. Если учесть, что через Internet можно принять
или послать сообщения еще в два десятка международных компьютерных сетей,
некоторые из которых не имеют on-line сервиса вовсе, то становится понятным,
что почта предоставляет возможности в
некотором смысле
даже более широкие, чем просто информационный сервис Internet. Через почту
можно получить доступ к информационным ресурсам других сетей.
Принципы
организации
Электронная почта во
многом похожа на обычную почтовую службу. Корреспонденция подготавливается
пользователем на своем рабочем месте либо программой подготовки почты, либо
просто обычным текстовым редактором. Обычно программа подготовки почты вызывает
текстовый редактор, который пользователь предпочитает всем остальным программам
этого типа. Затем пользователь должен вызвать программу отправки почты
(программа подготовки почты вызывает программу отправки автоматически).
Стандартной программой отправки является программа sendmail.
Sendmail работает
как почтовый курьер, который доставляет обычную почту в отделение связи для
дальнейшей рассылки. В Unix-системах программа sendmail сама является
отделением связи. Она сортирует почту и рассылает ее адресатам. Для
пользователей персональных компьютеров, имеющих почтовые ящики на своих машинах
и работающих с почтовыми серверами через коммутируемые телефонные линии, могут
потребоваться дополнительные действия. Так, например, пользователи почтовой
службы Relcom должны запускать программу UUPC, которая осуществляет доставку
почты на почтовый сервер.
Для работы
электронной почты в Internet разработан специальный протокол Simple Mail
Transfer Protocol (SMTP), который является протоколом прикладного уровня и
использует транспортный протокол ТСР. Однако, совместно с этим протоколом используется
и Unix-Unix- CoPy (UUCP) протокол. UUCP хорошо подходит для использования
телефонных линий связи. Большинство пользователей электронной почты Relcom
реально пользуются для доставки почты на узел именно этим протоколом.
Разница между SMTP и
UUCP заключается в том, что при использовании первого протокола sendmail
пытается найти машину- получателя почты и установить с ней взаимодействие в
режиме on-line для того, чтобы передать почту в ее почтовый ящик. В случае
использования',БМТР почта достигает почтового ящика получателя за считанные
минуты и время получения сообщения зависит только от того, как часто получатель
просматривает свой почтовьМ( ящик. При- использовании UUCP почта передается по
принципу «stop-яо»~т.е. почтовое сообщение передается по цепочке почтовых
серверов от одной машины к другой пока
не достигнет
машины-получателя или не будет отвергнуто по причине отсутствия
абонента-получателя. С одной стороны, UUCP позволяет доставлять почту по плохим
телефонным
каналам, т.к. не
требуется поддерживать линию все время доставки от отправителя к получателю, а
с другой стороны, бывает обидно получить возврат сообщения через сутки после
его отправки из-за того, что допущена ошибка в имени пользователя. В целом же
общие рекомендации таковы: если имеется возможность надежно работать в режиме
on-line и это является нормой, то следует настраивать почту для работы по
протоколу SMTP, если линии связи плохие или on-line используется
чрезвычайно редко, то лучше использовать UUCP.
Основой любой
почтовой службы является система адресов. Без точного адреса невозможно
доставить почту адресату. В Internet принята система адресов, которая
базируется на доменном адресе машины, подключенной к сети. Например, для
пользователя paul машины с адресом polyn.net.kiae.su почтовый адрес будет
выглядеть как:
paulOpolyn. net. kiae. su
Таким образом, адрес
состоит из двух частей: идентификатора пользователя, который записывается перед
знаком «коммерческого
эй» — «@», и
доменного адреса машины, который записывается после знака «@». Адрес UUCP был
бы записан как строка вида:
net. kiae. su ! polyn! paul
Программа рассылки
почты Sendmail сама преобразует адреса формата Internet в адреса формата UUCP,
если доставка сообщения осуществляется по этому протоколу.
Протокол SMTP
Simple Mail Transfer
Protocol был разработан для обмена почтовыми сообщениями в сети Internet. SMTP
не зависит от транспортной среды и может использоваться для доставки почты
в сетях с протоколами, отличными от ТСР/IP и Х.25. Достигается это за счет концепции IPCE
(InterProcess Communication Environment). IPCE позволяет взаимодействовать процессам,
поддерживающим SMTP в интерактивном режиме, а не в режиме «STOP-GO».
Модель протокола
Взаимодействие в
рамках SMTP строится по принципу двусторонней связи, которая
устанавливается между отправителем и получателем почтового сообщения. При этом
отправитель инициирует соединение и посылает запросы на обслуживание, а
получатель на эти запросы отвечает. Фактически, отправитель выступает в роли
клиента, а получатель — сервера.
Канал связи
устанавливается непосредственно между отправителем и получателем сообщения. При
таком взаимодействии почта достигает абонента в течение нескольких секунд после
отправки.
Дисциплины работы
и команды протокола
Обмен сообщениями и
инструкциями в SMTP ведется в
ASCI I-кодах. В протоколе определено несколько видов
взаимодействия между отправителем почтового сообщения и его получателем,
которые здесь называются дисциплинами.
Наиболее
распространенной дисциплиной является отправка почтового сообщения, которая
начинается по команде MAIL, идентифицирующей отправителя:
HAIL СВОИ:
paul@quest. роlуп. kiae. su
Следующей командой
определяется адрес получателя: RCPT ТО: paul@apollo. polyn. kiae. su
После того, как
определен отправитель и получатель почтового сообщения, можно отправлять
последнее:
DATA
Команда РАТА вводится
без параметров и идентифицирует начало ввода почтового сообщения. Сообщение
вводится до тех пор, пока не будет введена строка с точкой в первой позиции.
Согласно стандарту почтового сообщения RFC822 отправитель передает заголовок и
тело сообщения, которые разделены пустой строкой. Сам протокол SMTP не
накладывает каких-либо ограничений на информацию, которая заключена между
командой РАТА и «.» в первой позиции последней строки. Приведем пример
обмена сообщениями при дисциплине отправки почты:
S: HAIL FROM: <paul@quest. роlуп. kiae.
su> В: 250 Ok
S: RCPT ТО:
<dobrokiae.su> В: 250 Ok S:
DATA
R: 354 Start mail input; end with <CRLF>.<CRLF> S: Это текст почтового сообщения S:
В: 250
Другой дисциплиной,
определенной в протоколе SMTP является перенаправление почтового сообщения
(forwarding). Если получатель не найден, но известно его местоположение, то
сервер может выдать сообщение:
В: 251 User
not local;
will forward to <userOdomain.domain>
Если сервер может
сделать только предположение о дальнейшей
рассылке, то ответ
будет несколько иным: В: 551 User not local;
please try <user@host.domain>
Верификация и
расширение адресов составляют дисциплину верификации. В ней используются
команды VRFY и EXPN. По команде VRFY сервер подтверждает
наличие или отсутствие указанного пользователя:
S: VRFY paul
В: 250-Paul
Khramtsov<paul@quest. polyn. kiae. su>
Используя команду EXPN
можно получить список местных пользователей:
S: EXPN Example-People
В: 250-Paul
Khramtsov<paul@quest. polyn. kiae. su>
R: 250-Vladimir Drach-Gorkunov<vovka@quest. polyn. kiae. su>
В список дисциплин,
разрешенных протоколом SMTP входит кроме отправки почты еще и прямая рассылка
сообщений. В этом случае сообщение будет отправляться не в почтовый ящик, а
непосредственно на терминал пользователя, если пользователь в данный момент
находится за своим терминалом. Прямая рассылка осуществляется по команде SEND,
которая имеет такой же синтаксис, как и команда MAIL. Кроме SEND
прямую рассылку осуществляют SOML
(Send or Mail) и SAML (Send
and Mail). Назначение этих
команд легко понять из их названия.,
Для инициализации
канала обмена почтой и его закрытия используются команды НЕГО и QUIT соответственно.
Первой командой сеанса должна быть команда НЕГО.
Протокол допускает
рассылку почтовых сообщений в режиме оповещения. Для этой цели отправитель в
адресе получателя может указать несколько пользователей или групповой адрес.
Обычно, программное обеспечение SMTP выбирает эту информацию из заголовка
почтового сообщения и на ее основе формирует параметры команд протокола.
Если сообщение по
какой-либо причине не может быть разослано, то получатель формирует сообщение о
неразосланном сообщении:
S: HAIL FROH:<> В: 250 Ok
S: RCPT TO: <@host.domain:JOE@host.domain> В: 250 Ok S: DATA
R: 354 send the mail data, end with $: Date 23 Oct 95 11:23:30 S: From:
SHTP@remote.domain S: То:
<JOE@host.domain> S:
S: Undelivered message. Your message lost. 550 No such user. S:
При использовании
доменных имен следует использовать канонические имена, т.к. некоторые системы
не могут определить синоним по базе данных named.
Кроме выше
перечисленных дисциплин протокол позволяет отправителю и получателю меняться
ролями друг с другом. Происходит это по команде TURN.
Для отладки или
проверки соединения по SMTP можно использовать teinet. Для этого вслед за
адресом машины следует ввести номер порта:
/users/local>telnet
apollo. polyn. kiae. su 25
25 порт используется
в Internet для обмена сообщениями по протоколу SMTP. В интерактивном режиме
пользователь сам
изображает клиента
SMTP и может посмотреть реакцию удаленной машины на его действия.
Протокол POPИ (Post Office Protocol)
Протокол обмена
почтовой информацией POPИ предназначен для разбора почты из почтовых ящиков
пользователей на их рабочие места при помощи программ-клиентов. Если по
протоколу SMTP
пользователи
отправляют корреспонденцию через Internet, то по протоколу POPИ пользователи
получают корреспонденцию из своих почтовых ящиков на почтовом сервере в
локальные файлы.
Формат почтового
сообщения (RFC-822)
При обсуждении
примеров отправки и получения почтовых сообщений уже упоминался формат
почтового сообщения. Разберем егв,-,:. подробнее. Формат почтового сообщения
Internet определен в
документе RFC-822
(Standard for AУPA
Internet Text Message). Это
довольно большой документ объемом в 47 страниц машинописного текста, поэтому
рассмотрим формат сообщения на примерах. Почтовое сообщение состоит из трех
частей: конверта, заголовка и тела сообщения. Пользователь видит только
заголовок и тело сообщения. Конверт используется только программами доставки.
Заголовок всегда находитс»- перед телом сообщения и отделен от него пустой
строкой. RFC-822 регламентирует содержание заголовка сообщения. Заголовок
состоит иф".; полей. Поля состоят из имени поля и содержания поля. Имя
поля отделено от содержания символом «.'». Минимально необходимыми являются
поля Date, From, сс или То, например:
Date: 26 Aug 76 1429 EDT From: JonesORegist ry.org cc:
или
Date: 26
Aug 76 1429 EDT From: JonesoRegistry.org То: Smith@Regist ry. o rg
Поле l3ate определяет дату отправки сообщения, поле From— отправителя, а поля cc и То — получателя(ей). Чаще заголовок содержит дополнительные поля:
Date: 26
Aug 76 1429 EDT
From: George
Jones<Jones@Registry.org> Sender: SecyOSHOST
To:
SmithORegist ry. о rg
Меееаце-ID:
<4231. 629. XYzi-What@Regist ry. o rg>
В данном случае поле Sender указывает, что George Jones не является автором сообщения. Он только переслал сообщение, которое получил из Secy@SHOST. Поле Message-ID содержит уникальный идентификатор сообщения и используется программами доставки почты. Следующее сообщение демонстрирует все возможные поля заголовка:
Date: 27
Aug 76 0932
From: Ken
Davis <Kdavis@This-Host. This.net> Subject: Не: The Syntax in the RFC Sender:
KSecyeOther-host
Reply-То: Sam. Irving@Reg. Organization
То: George
Jones <JoneseRegistry.org> cc: Important folks:
Tom
Softwood <Balsa@Tree.Root>, "Sam Irving""OOther-Host;
Standard Distribution: /main/davis/people/standard@Other-Host
Comment:
Sam is away on bisiness.
In-Reply-To:
<some.stringODBH.Group>, George' s message Х-Special-action: This is а sample of user-defined field-names.
Hessage-ID: <4331.629.XYzi-WhatoOther-Host
Поле Subject определяет тему сообщения, Reply-To- пользователя, которому отвечают, Comment — комментарий,
In-Reply-To — показывает, что сообщение относится к типу «В ответ на Ваше сообщение, отвечающее на сообщение, отвечающее ...», Х-Special- action — поле, определенное пользователем, которое не определено в стандарте.
Следует сказать, что формат сообщения постоянно дополняется и совершенствуется. В RFC-1327 введены дополнительные поля для
совместимости с почтой Х.400. Кроме этого, следует обратить внимание на поля некоторых довольно часто встречающихся заголовков, которые не регламентированы в RFC-822. Так первое предложение заголовка,
которое начинается со слова From, содержит UUCP-путь сообщения, по
которому можно
определить, через какие машины сообщение «пробиралось». Поле Received: содержит
транзитные адреса почтовых серверов с датой и временем прохождения сообщения.
Вся эта информация полезна при разборе трудностей с доставкой почты.
Возможности почты не
ограничиваются только пересылкой корреспонденции. По почте можно получить
доступ ко многим
ресурсам Internet,
которые имеют почтовых роботов, отвечающих на запросы страждущих. Поэтому имеет
смысл более детально изучить программное обеспечение, поддерживающее е-mail.
Время, затраченное на чтение документации и опыты, окупятся возможностью
получения информации из информационных архивов сети.
Спецификация MIME
(Multipurpose Internet Mail Extension)
Стандарт MIME, или в
нотации Internet RFC-1341, предназначен для описания тела почтового
сообщения Internet. Предшественником MIME является стандарт почтового сообщения
АКРА (RFC822). Стандарт RFC822 был разработан для обмена текстовыми
сообщениями. С момента опубликования стандарта возможности аппаратных средств и
телекоммуникаций ушли далеко вперед и стало ясно, что многие типы информации,
которые широко используются в сети невозможно передать по почте без специальных
ухищрений. Так в тело сообщения нельзя включить графику, аудио, видео и другие
типы информации. RFC822 не дает возможностей для передачи даже текстовой
информации, которую нельзя реализовать в семибитовой кодировке ASCII.
Естественно, что при использовании RFC822 не может быть и речи о передаче
размеченного текста для отображения его различными стилями. Ограничения RFC822
становятся еще более очевидными, когда речь заходит об обмене сообщениями в
разных почтовых системах. Например, для приема/передачи сообщений из/в Х.400,
который позволяет иметь двоичные данные в теле сообщения, ограничения старого
стандарта могут стать фатальными, так как не спасает старый испытанный способ
кодировки информации процедурой uuencode, так как эти данные могут быть
по-различному проинтерпретированы в Х.400 и программе рассылки почты в Internet
(mail-agent).
В некотором смысле
стандарт MIME ортогонален стандарту RFC822. Если последний подробно описывает в
заголовке почтового сообщения текстовое тело письма и механизм его рассылки, то
MIME, главным образом, сориентирован на описание в заголовке письма структуры
тела почтового сообщения и возможности составлен
ия письма из
информационных единиц различных типов.
В стандарте
зарезервировано несколько способов представления разнородной информации. Для
этой цели используются специальные поля заголовка почтового сообщения:
поле версии MIME, которое используется для r( идентификации сообщения, подготовленного в новом стандарте;
• поле описания типа информации в теле сообщения, которо позволяет обеспечить правильную интерпретации данных;
• поле типа кодировки информации в теле сообщения, указывающее на тип процедуры декодирования;
• два дополнительных поля, зарезервированных для более ~:, детального описания тела сообщения.
Стандарт MIME разработан как расширяемая спецификация, в которой подразумевается, что число типов данных будет расти по мере развития форм представления данных. При этом следует учитывать, что анархия типов (безграничное их увеличение) тоже не допустима. Каждый новый тип в обязательном порядке должен быть зарегистрирован в IANA (Internet Assigned Numbers Authority). Остановимся подробнее на форме и назначении полей, определяемых стандартом.
Поле версии MIME (MIME-Version)
Поле версии указывается в заголовке почтового сообщения и позволяет определить программе рассылки почты, что сообщение подготовлено в стандарте MIME. Формат поля выглядит как:
М?НЕ-Version: 1.0
Поле версии указывается в общем заголовке почтового сообщения и относится ко всему сообщению целиком. Здесь уместно отметить, что в отличие от стандарта RFC822, стандарт MIME позволяет перемешивать поля заголовка сообщения с телом сообщения. Поэтому все поля делятся на два класса: общие поля заголовка, которые записываются в начале почтового сообщения и частные поля заголовка, которые относятся только к отдельным частям составного сообщения и записываются перед ними.
Поле типа содержания тела почтового сообщения (Content-Type) Поле типа используется для описания типа данных, которые
содержатся в теле почтового сообщения. Это поле сообц~ает программе чтения почты какого сорта преобразования необходимы для того, чтобы сообщение правильно проинтерпретировать. Эта же информация используется ц программой рассылки при кодировании/декодировании ' почты. Стандарт MIME определяет семь типов данных, которые можно передавать в теле письма: текст (text); смешанный тип (multipart); почтовое сообщение (message); графический образ (image); аудио информация (audio); фильм или видео (video); приложение (application);-. Общая форма записи поля выглядит в записи Бекуса-Наура как:
Content-Туре:= type "/" subtype
*[";" parameter] type := "application" / "audio"
/ "image / "message
/ "multipart"
/ "text" / -video" / х-token
х-token := <Два сиивола -Х-", эа коториии без пробела следует последовательность любих сииволов> subtype := token
parameter:=
attribute "=" value attribute:= token
value:=
token / quoted-string
token:= 1*<любой сиивол кроие пробела и управляющего сиивола, или tspecials>
tspecials: =
"(" /")" / "<" / ">" / "Ф" ; Обязательно / " " / ";" / ":" / "1" / <->; должны быть, / / / L / ) / ?" /"."; эаключени в / "="; кавычки
Остановимся
подробнее на каждом из типов, разрешенных стандартом MIME.
Text. Этот тип указывает на то, что в теле
сообщения содержится
текст. Основным
подтипом типа «text» является «plain», что обозначает так называемый планарный
текст. Понятие планарного текста появилось в связи с тем, что существует еще
размеченный текст, т.е. текст со встроенными в него символами управления
отображением, и гипертекст, т.е. текст, который можно просматривать не
последовательно, а произвольно, следуя гипертекстовым ссылкам. Для обозначения
размеченного текста используют подтип «richtext», а для обозначения
гипертекста подтип «html». Вообще говоря, «html» — это
специальный вид размеченного текста, который используется для представления
гипертекстовой информации в системе World Wide Web, которая получила в
последнее время широкое распространение в Inter- net. Понятие размеченного
текста требует более подробного
обсуждения, так как
его передача и интерпретация являются одной из причин появления стандарта MIME.
«Richtext» определяет текст со встроенными в него
специальными управляющими последовательностями, которые в соответствии со
стандартом языка разметки документов SGML называются тэгами. Тэги
представляют из себя последовательность символов типа «<строка-
символов>». «Строка-символов» определяет управляющее действие. Тэги делятся
на тэги начала элемента текста («<......>») и тэги конца элемента текста
(«</......>»). В качестве примера такой разметки можно привести следующий
фрагмент текста:
<bold>Now</bold> is the time for
<italic>all</italic> good men
<smaller>(and <1t>women>)</smaller> to
<ignoreme></ignoreme> сове to the aid
of their <п1>
В этом фрагменте <bold>
означает выделение «жирным» шрифтом, <italic> — курсив, <smaller>
— мелкий шрифт, <lt> — знак «<», игнорирование обозначено
как <ignoreme>, новая строка как <nl>.
Специальный тип
разметки задается подтипом «html». Это так называемый гипертекст.
Разметка гипертекста строится по тому же принципу как и в тексте типа «richtext».
Однако применяются тэги, позволяющие описать гипертекстовые ссылки. К таким
тэгам относятся <А HRKF="......">.....</A>, <IMG
....>, <А NAME="...."></А>. Тэг <А
HRKF="......"> .......</А> определяет следующий фрагмент
текста, который будет просматриваться. При этом текст между тэгом начала и
тэгом конца будет выделен в программе просмотра цветом или другим способом и
используется как контекстная гипертекстовая ссылка. Тэг <IMG .....> задет
встроенный в текст документа графический образ. В некотором смысле этот тэг
аналогичен «multipart», который разрешает комбинировать сообщение из нескольких
фрагментов разного типа. Тэг <А NAME...> определяет «якорь», т.е. место
внутри документа, на которое можно сослаться как на метку. В качестве примера
такой разметки текста можно привести следующий фрагмент:
Это прииер разметки
докуиента в фориате HTML. <Н1>Это эаголовок докуиента</Н1>
<Р> — Это параграф.
<A HREF=-test.
html#mark1""> Это прииер гипертекстовой ссылки.</А>
<IMG SRC="test.gif" ALIGN=Bottom> Это встроенный image.
<А
NAME="mark1-></А>
Это -якорь- внутри
текста докуиента.
«Multipart». Этот тип содержания тела почтового сообщения
определяет смешанный документ. Смешанный документ может состоять из фрагментов
данных разного типа. Данный тип имеет ряд подтипов.
Подтип «mixed» задает
сообщение, состоящее из нескольких фрагментов, которые разделены между собой
границей, задаваемой в качестве параметра подтипа. Приведем простой пример:
From: Nathaniel Borenstein <пвЫЬе11соге. corn> То: Ned Freed <ned@innosoft. corn> Subject:
Sample message MIME-Version: 1. 0
Content-type: multipart/mixed; boundary="simple boundary"
This is the preamble. It is to be ignored, though it is а handy place for mail composers to include an
explanatory note to поп-MIME
compliant readers. --simple boundary
This is implicitly typed plain А$СП text. It
does NOT end with а linebreak.
--simple boundary
Content-type: text/plain; charset=us-ascii
This is explicitly typed plain А$СП text. It
DOES end with а linebreak.
--simple boundary--
This is the epilogue. It is а1ео to be ignored.
В данном примере поле
«Content-Туре» определяет подтип «mixed» и границу между
фрагментами, как строку «--simple boundary — ». В
начале каждого
фрагмента может быть задана своя строка с полем «Con- tent-Туре». Как
видно из примера, существует два фрагмента, которые не отображаются: преамбула
и эпилог, в которые можно поместить комментарии.
Другим подтипом может
быть подтип «alternative»..Данный подтип позволяет организовать
вариабельный просмотр почтового сообщения в зависимости от типа программы
просмотра, Приведем пример:
From: Nathaniel Borenstein <nsbobellcore. corn> То: Ned Freed <nedoinnosoft. com> Subject:
Formatted text mail MIME-Version: 1.0
Content-Туре:
multipart/alternative; boundary=boundary42
--boundary42
1 фрагмент
Content-Туре:
text/plain; charset=us-ascii
...plain text version of message цоее here... --boundary42
2 фрагмент
Content-Туре:
text/richtext
richtext version of same message goes here --boundary42
3 фрагмент
Content-Туре: text/х-whatever
fanciest
formatted version of еаве
message goes here --boundary42--
В этом примере для работы с планарным текстом при использовании алфавитно-цифровых программ просмотра предназначен первый фрагмент текста. Для просмотра размеченного текста используется второй фрагмент, для специальной программы просмотра может быть подготовлен специальный вариант (фрагмент 3).
Подтип «digest» предназначен для многоцелевого почтового сообщения, когда различным частям хотят приписать более детальную информацию, чем просто тип:
From:
Hoderator-Address MIHE-Version: 1.0
Subject:
Internet Digest, volume 42 Content-Туре: multipart/digest;
boundary="----
next message ----" ------ next йеееа9е---- From: someone-else
Subject: my
opinion
...body
goes here ...
------ next
message---- From: someone-else-again
Subject: my
different opinion
another
body goes here... ------ next message------
Приведенный пример показывает как можно воспользоваться подтипом «digest» для рассылки почты разным пользователям и по-разному поводу, используя поля «From:» и «Subject» в качестве частных заголовков.
Подтип «parallel» предназначен для составления такого почтового сообщения, части которого должны отображаться одновременно, что предполагает запуск сразу нескольких программ просмотра. Синтаксис такого сообщения аналогичен рассмотренным выше.
. Тип «message». Данный тип предназначен для работы с обычными почтовыми сообщениями, которые однако не могут быть переданы по почте по разного рода причинам. Эти причины объясняются подтипами данного типа.
Подтип «partial» предназначен для передачи одного большого сообщения по частям для последующей автоматической сборки у
получателя. Приведем
пример передачи аудио сообщения разбитого на части:
Х-Weird-Header-1;
Foo From: Billohost.corn
То:
joeOotherhost.corn Subject: Audio mail
Message-ID: id1@host.corn MIME-Version: 1.0
Content-type: message/partial;
id=-ABCOhost.corn"; number=1; total=2
Х-Weird-Header-1:
Bar
Х-Weird-Header-2:
Hello
Меееаце-ID:
anotherid@foo.corn Content-type: audio/basic
Content-transfer-encoding: base64
first half of encoded audio data goes here... and the second half might
look something like this:
From: Bill@host.corn
То:
joe@otherhost.com Subject: Audio mail MIME-Version: 1.0
4
Message-ID: id2Ohost. corn
Content-type: message/partial;
id=-ABC@host. corn-; numbe r=2; total=2
second half of encoded audio data goes here...
Атрибуты подтипа
определяют идентификатор сообщения (Ы), номер порции (number) и общее
число порций (total). Следует обратить внимание на то, что каждая часть
имеет свое поле «Content-Туре». Это означает, что все сообщение может
состоять из частей разных типов.
Другим подтипом
является «External-Body», который позволяет ссылаться на внешние,
относительно сообщения, информационные источники. Этот подтип похож на
гипертекстовую ссылку из типа «text». Приведем конкретный пример:
From; Whomever
Subject whatever MIME-Version: 1.0
Message-ID: id1@host. corn
Content-Туре:
multipart/alternative; boundary=42 --42
message/external-body; паве=-HodyFormats.ps";
site=" thumper. bel leo re. corn"; access-type=ANON-FTP;
directory=-pub"; mode=-image";
expiration="Fri, 14 Jun 1991 19: 13: 14 -0400 (ЕОТ)"
application/postscript Content-Туре:
Content-type: --42
Content-Туре:
message/external-body; name="/u/nsb/writing/rfcs/RFC-ХХХХ.ps"; site="thumper.Ье11сore.corn";
access-type=AFS
expiration="Fri, 14 Jun 1991 19:13:14 -0400 (ЕОТ)"
application/postscript
Content-type: --42
Content-Туре:
В данном примере приведено использование «External-Body» и «multipart/alternative». Все сообщение разбито на несколько фрагментов. В каждом из фрагментов находится ссылка на внешний файл. Реально тела почтового сообщения нет (границы программами просмотра не отображаются). Однако если программа просмотра способна работать с внешними протоколами, то можно ссылки разрешить автоматически, запуская соответствующий сервис.
Стандартным подтипом типа «message» является «rfc822». Данный подтип определяет сообщения стандарта RFC822.
Типы описания нетекстовой информации. Таких типов имеется четыре:
• «image» для описания графических образов. Наиболее часто используются файлы форматов GIF и JPEG.
• «audio» для описания аудио информации. Для
воспроизведения сообщения данного типа требуется специальное оборудование.
• «video» для передачи фильмов. Наиболее популярным
является формат MPEG.
• «application» для передачи данных любого другого формата,
обычно используется для передачи двоичных данных для последующего
промежуточного преобразования. Так если на машине стоит видео-карта с 512КЬ
памяти, а графика подготовлена в 256 цветах, то сначала ее следует
преобразовать и здесь может помочь тип «application». Основной подтип
данного типа — «octet-stream», но существуют «ODA» и «Postscript».
Назначение данных
типов ясно из названия — обозначение данных для последующей обработки как
данных в форматах, определяемых подтипом.
Поле типа кодирования
почтового сообщения (Content-Transfer- Encoding). Многие данные
передаются по почте в их исходном виде. Это могут быть 7bit символы, 8bit
символы, 64base символы и т.п. Однако при работе в разнородных почтовых средах
необходимо определить механизм их представления в стандартном виде — US-ASCII.
Для этого существуют процедуры кодирования такого сорта данных. Наиболее широко
применяемая — uuencode. Для того, чтобы при получении данные были бы правильно
распакованы и введено в стандарт поле «Content-Transfer-Encoding». Синтаксис
этого поля следующий:
Content-Transfer-Encoding: BASE64- / -OUOTED-PRINTABLE- / "8BIT- /
"7BIT" /
"BINARY" /
х-token
Каждая из альтернатив
применяется в своем подходящем случае. Альтернативы «8bit», «7bit», «BINARY»
реально никакого
преобразования не
требуют, так как почта передается байтами и SMTP не делает различия
между ними. Однако они введены для строгости описания типов. «BASE64» обычно
используется в связке с типом «text/ISO-8859-1», «х4оКеп» позволяет
пользователю описать свою процедуру преобразования.
Дополнительные
необязательные поля. Как уже
говорилось ранее, стандарт определяет еще два дополнительных поля: «Content-ID»
и «Content-Description». Первое поле определяет уникальный идентификатор
содержания, а второе служит для комментария содержания. Ни то, ни другое
программами просмотра обычно не отображаются.
В заключении
обсуждения стандарта MIME комплексный пример без комментариев:
MIME-Version: 1. 0
From: Nathaniel Borenstein <пвЫЬе11соге. corn>
Subject: А multipart
example
This is <bold><italic>richtext. </italic></bold>
<nl><nl>Isn ' t it <Ы99е г><оi99е г>соо1? </Ьiцце г></bigger>
--unique-boundary-1
Content-Туре:
message/rfc822
From: (name in US-А$СП)
Subject: (subject in US-ASCII)
Content-Туре:
Text/plain; charset=ISO-8859-1 Content-Transfer-Encoding: Ouoted-printable
Additional text in IS0-8859-1 доее here ... -- unique-boundary-1--
Подводя итоги, еще
раз следует отметить, что стандарт MIME позволяет расширить область применения
электронной почты, обеспечить доступ к другим информационным ресурсам сети в
стандартных форматах.
Программное
обеспечение почтового обмена
Этапы
взаимодействия
Согласно схеме
почтового обмена взаимодействие между участниками этого обмена строится по
классической схеме «клиент- сервер». При этом схему можно подразделить на
несколько этапов. Первый — взаимодействие по протоколу SMTP между
почтовым клиентом (Internet Mail, Netscape Messager, Eudora и т.п.) и почтовым
транспортным агентом (sendmail, smail, ntmail и т.п.), второй—
взаимодействие между транспортными агентами в процессе доставки почты
получателю, результатом которого является доставка почтового сообщения в
почтовый ящик пользователя и третий — выборка сообщения из почтового
ящика пользователя почтовым клиентом в почтовый ящик пользователя на машине
пользователя по протоколу POPИ или IMAP.
Программа Sendmail
Основным средством
рассылки почты в Internet является программа sendmail. Она обеспечивает работу
модульной системы рассылки, которая предназначена для получения и отправки
корреспонденции, а также управления программами подготовки и просмотра почтовых
сообщений. Sendmail позволяет организовать почтовую службу локальной сети и
обмениваться почтой с другими серверами почтовых служб через специальные шлюзы.
Sendmail может быть сконфигурирована для работы с различными почтовыми
протоколами. Обычно это протоколы UUCP (Unix-Unix-CoPy) и SMTP (Simple Mail Transfer Protocol).
Sendmail работает как «отделение связи» обычной почтовой службы, которое принимает и пересылает почтовые сообщения. Send- mail может интерпретировать два типа почтовых адресов:
• почтовые адреса SMTP; • почтовые адреса UUCP.
Первые являются стандартными адресами Internet и, фактически, являются стандартом де-факто. Именно этот адрес обычно указан на визитных карточках.
Sendmail можно настроить для поддержки: • списка адресов-синонимов;
• списка адресов рассылки пользователя;
• автоматической рассылки почты через шлюзы;
• очередей сообщений для повторной рассылки почты в случае отказов при рассылке;
• работы в качестве SMTP-сервера;
• доступа к адресам машин через сервер доменных имен BIND;
• доступа к внешним серверам имен.
Принцип работы
программы sendmail
Sendmail отправляет почту в два приема: сначала почтовые сообщения собираются в очереди, а затем отсылаются.
Каждое сообщение состоит из трех частей: конверта, заголовка и тела сообщения.
Конверт. Конверт состоит из адреса отправителя, адреса получателя и информации рассылки, которая используется программами подготовки, рассылки и получения почты. Конверт остается невидимым для отправителя и получателя почтового сообщения.
Заголовок. Заголовок состоит из стандартных текстовых строк, которые содержат адреса, информацию о рассылке и данные. Заголовок может быть частью подготовленного пользователем текстового файла, а может быть подготовлен и добавлен к телу сообщения программой подготовки почты. Данные из заголовка могут быть использованы для оформления конверта сообщения.
Тело сообщения. Первая пустая строка в файле почтового сообщения отделяет заголовок от тела сообщения. Все, что следует
после этой строки, называется телом сообщения и передается по почте без изменений.
Sendmail может быть вызвана
программой подготовки сообщений для отправки уже подготовленных сообщений;
программой получения почты для пересылки полученной из сети почты;
• непосредственно пользователем для отправки по почте файла или короткого сообщения;
• . почтовым демоном, которым обычно является сама sendmail. После того, как почта собрана, начинается ее рассылка. При этом
выполняются следующие действия:
• адреса отправителя и получателя преобразуются в формат сети-получателя почты;
• если необходимо, то в заголовок сообщения добавляются строки, позволяющие получателю отвечать на принятое сообщение (например: УКОМ: <адрес>);
• почта передается одной из программ рассылки почты.
Когда программа приема почты получает сообщение, она передает его программе sendmail для последующей рассылки. Если сообщение достигло машины адресата, то оно отправляется программой местной рассылки в почтовый ящик пользователя.
Первый этап рассылки — сбор сообщений. Sendmail получает почтовые сообщения из трех источников:
• командной строки или стандартного ввода; • через SMTP-протокол (из сети); • из очереди сообщений.
При получении сообщений из командной строки или
стандартного ввода. sendmail вызывается пользователем с указанием адреса доставки сообщения. При этом выполняются следующие действия: определяется адрес отправителя, выбирается из командной строки адрес получателя и оба адреса преобразуются в соответствии с описанием файла конфигурации, определяется способ доставки сообщения, размещается заголовок в оперативной памяти для последующих преобразований, а тело сообщения размещается во временном файле для отправки без изменений.
При получении сообщений по протоколу SMTP, sendmail используется как программа клиента и сервера протокола. Протокол определен в RFC-821 и является основным для рассылки почты в Inter-
net. В этом случае sendmail запускается как демон, который «слушает» порт ТСР и в случае получения сообщения устанавливает соединение с удаленным клиентом SMTP. Как правило, таким клиентом является другая программа sendmail.
Программа подготовки почты на локальной машине также может использовать SMTP. Для этого sendmail открывает канал (pipe) межпроцессного обмена.
При получении сообщений из очереди используются временные файлы очередей. Эти очереди используются для хранения
неразосланных сообщений. Сообщение хранится в двух файлах. В одном файле хранится тело сообщения, а в другом конверт и заголовок сообщения. Обычно sendmail опрашивает очереди через определенные администратором почтового сервера промежутки времени, на предмет наличия в них неразосланных сообщений.
Вторая стадия рассылки почты — рассылка сообщений.
Как только одним из описанных выше способов sendmail получила сообщение, делается попьггка его отправить по адресу. Для этого sendmail определяет три параметра: программу рассылки, узел сети и получателя. Эта процедура производится по правилам, которые содержатся в файле конфигурации. Sendmail сохраняет одну копию тела сообщения во временном файле, а заголовок загружает в оперативную память. Для каждого сообщения программа доставки (рассылки) сообщений вызывается отдельно. Если сообщение должно быть доставлено на разные машины, то для каждой из машин также вызывается своя программа доставки. Некоторые программы могут обслуживать сразу несколько абонентов одной машины, если это невозможно, то для каждого абонента вызывается также своя программа доставки. Рассматривают два типа рассылки: на удаленную машину и ' местную рассылку.
Рассылка на удаленную машину. Для вызова программы
рассылк sendmail открывает pipe и запускает программу рассылки,
командная строка которой находится в файле конфигурации. Sendmail
записываеф':-, заголовок и тело сообщения в pipe. Если программа рассылки не
использует протокол SMTP, то адрес получателя передается через pipe, Если
используется SMTP, то открывается двунаправленный канал для интерактивного
взаимодействия с удаленным сервером SMTP. Если в " качестве транспортного
протокола используется ТСР, то sendmail не запускает внешнюю программу
рассылки, а сама инициирует ТСР-соединение с удаленным сервером SMTP.
Доставка местной почты. Если sendmail определяет, что адреса дос
тавки местные, то происходит обращение к файлу адресных синонимов и производится преобразование адресов (расширение). Файл адресных-синонимов можно использовать для перенаправления почты в
файлы или для
обработки местными программами. Пользователь может иметь и свой собственный
файл адресных синонимов для управления рассылкой персональной почты. После
преобразования адресов почта отправляется программе местной рассылки (например
rmail).
Важным моментом при
работе sendmail является алгоритм определения типа адресов. При использовании
стандартного файла конфигурации применяются следующие правила: почта
рассылается в соответствии с форматом адреса получателя, адреса при этом бывают
местные, UUCP и SMTP.
Местные адреса имеют
вид: user
use rolocalhost
use rOlocalhost. localdomain use rOalias
use r@alias. localdomain ; 'У-. "
use r@[local. host. inte rnet. address] localhost! user
localhost! localhost ! use r use r@localhost. uucp
Местный адрес — это
адрес, который распознается как адрес машины, с которой осуществляется отправка
почты.
Адреса UUCP имеют
вид: host! user
host! host) user userOhost.uucp
Если машина, с
которой отправляется почта, имеет прямую линию связи по протоколу UUCP со
следующей машиной (в адресе), то почта передается на эту машину, если такого
соединения нет, то почта не рассылается и выдается сообщение об ошибке. Файл
конфигурации должен содержать детальное описание маршрутов для пересылки
сообщений на машины п, протоколу UUCP.
Адреса SMTP — это
адреса, описанные в стандарте RFC-822 или стандартные адреса internet: Эти
адреса имеют вид:
usrOhost
вз гМоз1. domain
<Ohost1 Ohost2,@host3: ~зз гМоз14>
user@[ remote. host ' s. internet. address]
Почта с адресами SMTP
рассылается по протоколу SMTP.
Если в системе для
адресации используется Berkeley Internet Name Domain (BIND) сервер, то sendmail
может определять адреса получателей, используя сервис BIND. Если BIND не
используется, то sendmail сама определяет адреса.
При рассылке почты
можно использовать и смешанную адресацию:
userKhostA@hostB
— почта отправляется
с машины hostB на машину hostA; user!hostAOhost8
— почта отправляется
с машины hostB на машину hostA; hostA!userlhost8
— почта отправляется
с hostA на hostB.
Подводя итог
обсуждению принципов работы sendmail, следует специально подчеркнуть тот факт,
что почта реально рассылается двумя принципиально разными способами. При
использовании протокола UUCP почта рассылается по принципу «stop-go», т.е.
сообщения передаются от машины к машине по указанному в адресе пути. Следует
ясно представлять, если почта ушла с машины отправителя, то это не означает,
что она поступит получателю. Промежуточная машина может вернуть почту назад,
если не сможет разослать. Электронная почта действительно работает как система
обычной почты, физически перемещая и храня сообщения на промежуточных почтовых
станциях. При работе по протоколу SMTP почта реально отправляется только тогда,
когда установлено интерактивное соединение с программой- сервером на машине-получателе
почты. При этом происходит обмен командами между клиентом и сервером протокола
sMTP в режиме on-line. При смешанной адресации доставка почты происходит по
смешанному сценарию. Как шла доставка и как маршрутизировалось сообщение можно
определить из заголовка сообщения, которое вы получили.
Анализ типа адресов
в программе sendmail — это самый главный процесс, т.к. по типу адреса
получателя sendmail определяет каким способом сообщение будет разослано. Вызов
программы доставки вмонтирован в правила преобразования адресов отправителя и
получателя. При этом как только система решит, что дальнейшее преобразование
адреса нецелесообразно, так сразу вызывается программа доставки. Наибольшее
число сообщений об ошибках при рассылке сообщений связано как раз с определением
адреса получателя. В этом процессе принимают участие, по крайней мере, два
сервиса Internet: система рассылки почтовых сообщений и служба доменных имен.
Sendmail постоянно обращается к службе доменных имен на предмет канонизации
имен электронной почты сверяет эти имена с теми, которые закреплены за
компьютером, на котором данная система установлена. Если имена совпадают, то
осуществляется местная рассылка по адресам местной почты.
Настройка
программы sendmail
Настройка программы
sendmail происходит при помощи файла /etc/sendmail/conf. Этот файл можно
разбить на несколько частей:
• Описание особенностей данной машины (local
information) — в
данной секции описываются такие параметры, как имя данной машины, имя UUCP и
т.п.
• Описание макроопределений sendmail,
отвечающих за работу в локальной сети, например, имя домена и «официальное имя»
машины.
Описание классов,
т.е. групп имен, которые используются программой для рассылки почты. Например,
для рассылки в другие почтовые службы.
Номер версии файла
конфигурации. Данная переменная должна изменяться каждый раз, как только в файл
конфигурации вносятся какие-либо изменения.
Внутренние
макроопределения sendmail. В данном разделе присваиваются значения переменным,
которые sendmail использует при взаимодействии с другими транспортными
агентами.
Опции команды
sendmail. Опции определяют режимы работы программы. Опции можно задавать в виде
параметров командной
строки, а можно в виде описаний в файле настройки.
Определение порядка
сообщений программы sendmail (Precedence). Обычно эта секция не модифицируется
администратором.
Доверенные
пользователи. В данной секции описываются пользователи, которым разрешено
переписывать адреса отправителей, т.е. выступать не под тем адресом, который за
ними закреплен.
Описание формата
заголовка почтового сообщения. В данной секции определяются поля и их формат,
которые отображаются в заголовке. Многие поля заголовка sendmail генерирует на
основе информации из конверта почтового сообщения.
Правила
преобразования адресов. Это самая большая часть файла конфигурации программы
sendmail. Преобразование адресов необходимо для принятия программой решений о
пути рассылки почтовых сообщений, т.к. это решение принимается на основе
полученного в результате преобразований почтового адреса.
Описание программ
рассылки. В данной секции
описываются имена
программ рассылки, пути и параметры командной строки этих программ. Обычно это
программа местной рассылки, рассылка по UUCP, рассылка по SMTP, рассылка на
выполнение.
Общий набор правил
преобразования адресов, который не меняется от машины к машине и от
конфигурации к конфигурации (Rule Set О).
Машинно-зависимая
часть общего правила преобразования адресов. В данной секции содержание
определяется
способом рассылки
почты. Например, данная секция при рассылке по SMTP будет отличаться от случая
рассылки по UUCP.
В большинстве
случаев все изменения, которые приходится внести в файл конфигурации, касаются
только имени машины, домена и
машин шлюзов в
другие почтовые службы. Однако, если у организации имеется достаточно
продолжительная и славная история использования электронной почты, то может
оказаться, что для нормального функционирования придется произвести и ряд более
существенных изменений.
В целом все
описанные выше секции решают три основных задачи:
• определение окружения sendmail;
• анализ и преобразование адресов электронной
почты;
• рассылка сообщений при помощи программ
рассылки.
При редактировании
файла следует учитывать некоторые правила,
которые используются
при написании файла конфигурации: вся информация локального характера
сосредоточена в начале файла, команды одного типа собраны в компактные группы,
большую часть файла составляют правила преобразования адресов, в конце файла
описаны программы рассылки электронной почты.
Все команды, которые
используются в файле настроек sendmail можно представить в виде следующей
таблицы:

i еперь разоерем
оолее подрооно некоторые команды и ~скции Райла настроек sendmail. Лучше всего
это сделать на основе реального райла. Начнем с секции описания локальных
параметров:
####Я##ЯВЯВ######Я
Ф 2oca2 info
#########В########
Cwlocalhost c~.
# UUCP relay host
DYucbvax.
# BITNET relay host
#DBmailhost.Berkeley. EDU DBrelay. kiae. su CPBITNET
# "Smart" relay host (may be null) DS relay. kiae. su
# who I send unqualified names to (null means deliver locally)
DR
# who gets all local email traffic ($8 has precedence for unqualified
names) ОН
# who I masquerade аз (null for по masquerading) DM
# с1азз L: names that should be delivered locally, even
if we have а relay
# class Е: names
that should be exposed as from this host, even'.,::-"-:' if we masquerade
#CLroot CEroot
Я operators
that cannot be in local usernames (i.e., network indicators) 009 Х
# а class with
just dot (for identifying canonical names) С..
# dequoting map Kdequote dequote
Как видно из этого
листинга, в данной секции описаны имя данной машины (Cwlocalhost), а также
класс машин-шлюзов в другие почтовые системы (CP....). При этом наращивание
класса происходит по мере описания шлюза для каждого из видов почтовых служб. В
конце секции описаны символы, которые не могут использоваться в качестве имен
пользователей или доменов.
Следующая секция —
определение макросов sendmail: ###################### # Special macros #
#####################»
# SMTP initial login message
De$j Sendmail $v/$Z ready at $b .: >-, !> ':,> ;. ~~ М 1 , # UNIX
initial From header format D1From $g И
# my name for error messages DnMAILER-0АЕМОй
# delimiter (ope rato r) characters Оо.: %@1 "/[]
# format of а total name
Dq$? x$x <$g>$ [ $g$.
# Configuration version number 028. 6. 6
В данной секции
описаны сообщения, которые выдает sendmail при взаимодействии с другими
транспортными агентами. Как видно из этого описания, определение макроса это не
только присваивание значения, но и выполнение определенных действий. Наиболее
интересное предложение из всех — предложение, определяющее значение макроса q:
0q$?x$x <$0>$]$ф.
Здесь описана
условная подстановка значения. Все предложение можно описать следующей фразой: «Если
значение переменной х установлено, то: q = значение х <значение
ц>, иначе: а=значение~>.
То же самое можно
записать и по-другому: if(xl =NULL) (
8 >. ГС9у(Ц
> Х);
strcat(q," <"); strcat(q,g);
strcat(q,->"); (
еlее (
st rcpy(q, g);
)
То есть, $? соответствует оператору if, $) — else, а $. — конец условного оператора.
Следующая секция — это определение опций:
###############
# Options
###############
# strip message body to 7 bits on input? #07Ра1ее
# Insist that the BIND
паве server be
running to resolve names OI
# deliver MIME-encapsulated error messages? Oj True
В данном случае приведен только фрагмент этой секции. Большинство параметров общие для всех установок sendmail. Указанные же в листинге параметры являются принципиальными с точки зрения режимов работы sendmail. Первый параметр определяет тот факт, что по ~ почте можно пересылать семибитовую информацию. Согласно RFC-822:: информация должна быть семибитовая, но для передачи кириллицы это- значит использовать кодирование, что абсолютно не приемлемо.
Поэтому данный параметр должен быть закомментарен. В системах, где' используется сервер доменных имен, опция 1 (OI) должна быть установлена, чтобы не было ошибок при идентификации доменов. Последний параметр не является принципиальным, но для целей более' понятного представления его следует установить. Если почтовый клиент не поддерживает MIME, то данный параметр следует закомментарить.
Следующие две секции определяют уровень сообщений об ошибках и доверенных пользователей:
###########################
# Message precedence
И ###########################
Pfirst-class~0
Pspecial-delive ry=100
Plist=-30 :'ее Pbulk=-60
Pj ип К=-100 '
##################### # Trusted users
##################### Troot
Tdaemon Тииср
За этими двумя
секциями следует секция описания полей заголовка почтового сообщения, который
генерируется программой sendmail:
########################» # Format of headers
######################### Н?Р?Return-Path: $g
HReceived: $?sfrom $s
$ $? ($?s$i from $.$ ) $.by $j ($v/$Z)$?r with $r$. id $i$?u for $u$.;
$b
H?D?Resent-Date: За H?D?Date: За
Н?F?Resent-From:
$q H?F?From: $q
H?x?Full-Name: $x HSubject:
# HPosted-Date: $a
# Н?1?Яесе1чеб-Date: $b
H? M? Resent-Message-Id:
<$t.$io$j>
Н?М?Message-Id: <$t.$iO$j>
Формат команд данной
секции определяет какие поля включаются в заголовок, а какие не вклк)чаются.
Данная секция тесно связана с секцией определения программ рассылки почты. Если
после Н нет
знака вопроса, то
поле включается в заголовок сообщения для любой программы рассылки, если после Н
символ «?» присутствует, то в строке аргументов программы рассылки данный
флаг должен быть определен для того, чтобы данное поле было включено в
заголовок. Как следует из приведенного выше описания, всегда включаются только
поля Received и Subject. Все перечисленные поля не являются обязательными
полями заголовка.
Следующая секция —
правила преобразования адресов. Но прежде чем обсуждать ее содержание следует
сказать как и когда sendmail эти адреса преобразовывает.
При получении
почтового сообщения адреса, указанные в полях То, From, Сс преобразуются
в соответствии с правилами преобразования.
#####Я###В#####Я#Я#####ЯВЯВ#####В#Я#Я#Я#Я##
##### REWRITING RULES
###Я####Я####Я#######Я##Я#######Я#########В
### Rulset 3 — Name
Canonicalization
Я#Я#Я#####Я######Я##Я#######Я#Я#####В##Я###
S3
# handle null input (translate to <Ф> special case)
В$Ф $o <Ф>
# basic textual canonicalization -- note RFC733
heuristic here R$*<$*>$*<$*>$~ $2$3<$4>$5 strip multiple
<> <> R$*<$*<$+>$*>$* <$3>$5 2-level <>
nesting R$*<>$* $O <Ф> MAIL
FROM:<> сазе
R$*<$+>$* $2 basic RFC821/822 parsing
# handle list:; syntax as special сазе
В$*:; $* $o $1:;
<Ф>
# make sure <Oa,ФЬ,Фc:users> syntax is
easy to parse -- undone later
ВФ $+, $+ Ф $1: $2 change all -,- to -:"
# localize and dispose of route-based addresses
ВФ $+: $+ $O
$>96 < Ф$1 >: $2
handle <route-addr> # find focus for list syntax
В $+: $*; Ф $+ $Ф $>96 $1: $2; < Ф $3 >
list syntax В $+: $*; $Ф $1: $2; list syntax # find focus for Ф зуп1ах addresses
R$+ Ф $+ $: $1
< Ф $2 > focus on
domain
R$+ < $+ Ф $+ > $1
$2 < Ф $3 > move gaze
right
R$+ < Ф $+ > $Ф $>96 $1 < Ф $2 > already canonical # do зове sanity checking
R$»<Ф$*: $*>$*$1<Ф$2$3>$4nixcolonsinaddrs # convert
old-style addresses to а
domain-based address R$- ! $+ $Ф $>96 $2
< Ф $1 .UUCP > resolve
uucp names R$+ . $- ! $+ $O $>96 $3 < Ф $1 . $2 > domain uucps R$+ ! $+ $Ф $>96 $2 < Ф $1 .UUCP
> uucp subdomains # if we have % signs, take the rightmost one R$* %
$» $1 Ф $2 First make them
all Фз.
R$~ Ф $~ Ф $* $1 % $2 Ф $3 Undo all but the last.
R$» Ф $* $Ф $>96 $1 < Ф $2 > Insert < > and finish # else we must be а local паве
####Я####Я###ЯЯ#Я##Я###########Я###Я#####Я####Я#Я#Я
В## Ruleset
96 — bottom half of ruleset 3
#Я####Я####Я###Я##Я#Я######Я##ЯВЯВ######В#####ЯЯЯ##
# At this point, everything should be in а -local раrt<@domain>extra- fоrmat. S96
# handle special cases for local names
8$, < Ф localhost > "3,' 3:-31- < Ф 3j'. > 32 по domain at all
R$* < Ф localhost
. $m > $* $: $1 < Ф $j . > $2
local domain 8$* < Ф localhost
. UUCP > 3* $: $1 < Ф $j . >
$2 .UUCP domain 8$~ < Ф [ $+ ]
> $* $: $1 < ФФ [ $2 ]
> $3 mark [а.Ь.с.d] 83~
< oo $=w > $* 3: 31 < Ф $] . >
$3 self-literal 8$» < ФФ 3+ > 3
$o $1 < Ф 32 > $3
canon IP addr # раза UUCP
addresses straight through
R$ < Ф $+ . UUCP
> $ $o 31 < Ф $2 . UUCP
. > $3 # раза to name
server to make hostname canonical R$* < Ф 3* 3 P > $ $: $1 < Ф $[ $2 33
$] > $4
# local host aliases and pseudo-domains are always
canonical' 8$ < Ф $=w > $
3: $1 < Ф $2 . >
$3
R$* < Ф 3* $=P
> 3 $: 31 < Ф $2 33 .
> $4 R$* < Ф $* . .
> 3* 31 < Ф 32 . >
$3
# if this is the local hostname, make sure we
treat is as canonical
8$* < e $j > $ $: $1 < e $j . > 32 ####Я####Я#######Я######Я###Я####Я##Я#####Я#####Я#Я## ###
Ruleset 4 — Final Output Post-rewriting #Я#
ЯЯ##########Я######Я##Я###########Я#####Я#####Я#ЯЯ### S4
R$ <Ф> 3Ф 31 handle <> and list:;
# strip trailing dot off possibly canonical паве 8$* < Ф $+ . > $ $1 < Ф 32 > $3
# externalize local domain info 83 < $+ > 3 31 32 $3 defocus
НФ $+: Ф $+: 3+ Ф 31, Ф 32: $3
<route-addr> canonical НФ $* $Ф Ф $1 ...and
exit
# UUCP must always be presented in old form R$+ Ф $- . UUCP $2!$1 uoh.UUCP => h!u # delete
duplicate local names
R$+ х $=w Ф $=w $1 Ф $j uihost#host => uohost #Я####Я######Я#####Я#####Я###Я##Я#####Я####Я##ЯЯЯЯ##### ### Ruleset 97
— recanonicalize and call ruleset ### zero (used for recursive calls) #####Я######Я#####Я###Я###########Я#############Я####ЯЯ S97
R$* $: $>3 31 83 $o $>O $1
###Я#Я#Я#######Я#ЯВЯВ#Я###Я##Я#Я##В##В
### Ruleset 0 — Parse Address
Я##Я#Я#Я#Я#####Я#Я#ЯВЯВ#В#Я#Я###Я##В#Я SO
R<o> $#local $: <> special 'case er~er mage'
Я$»: $*;
$#error $Ф USAGE $:
"list:; syntax illegal for recipient addresses"
Я<Ф $+> 3#error $O USAGE $: "user address
required-
R<$*: $* > $#error $Ф USAGE $:
"colon illegal in host паве part"
В handle numeric
address spec
Я3* < Ф [ 3+ ] > $* 3: $>98 $1 < Ф [ $2 ] > $3 numeric internet вред
Я3* < Ф [ $+ ] > $ $#smtp 3Ф [$2] 3: $1 < Ф [$2] > 33 still numeric: send
В now delete
the local info -- note $=0 to find characters that cause forwarding
R$* < Ф > $ $0 $>97
31 овегФ => user
Я< Ф $=w . > :
$ $Ф $>97 32 Ohere:... ->
Я3* 3=0 $* < Ф $=w
. > 3Ф $>97 $1
$2 $3 ...Фйеге -> В handle local hacks Я3* $: 3>98 31
В short
circuit local delivery во forwarded
email works R3+<@$=w. >$: $1<O$2. O$H> first tryhub Я3+ < $+ Ф $+ > $#local 3: $1 уер ....
Я$+ < 3+ Ф > $#local 3: Ф $1 поре, local
address В гево1че remotely
connected UUCP links (if any)
# resolve fake top level domains by forwarding to
other hosts Я$ <Ф3+.BITNET.>$* $: $>95 < $8 > 31 <Ф32.8ITNET.> 33 use ghost. 8ITNET
В forward
non-local UUCP traffic to our UUCP relay
Я$.<Ф$*.UUCP.>$ $: $>95 < $Y > $1 <Ф$2.UUCP.> $3 uucp mail + В pass names that still have а host to а smarthost (if defined)
Я$ < Ф $* > $ $: $>95 < $S > 31 < Ф $2 > $3 glue on smarthost паве
# deal with other remote names
Я3* < O$»
> 3. $#smtp $O $2 3: $1 < Ф 32 > $3
user@host.domain;-' В if this is
quoted, strip the quotes and try again Я$+ $: $(dequote 31 $) strip quotes
Я$+ $=0 3+ 3Ф $>97 31 32 33 try again # handle
locally delivered names
R$=L $#local $: Ф $1 special
local names R$+ $#local $: $1 regular local names ##ЯВЯВ#####Я##Я########Я##Я#Я#Я####Я######Я##Я#######Я# ### Ruleset 5 —
special rewriting after aliases ### have been expanded (new sendmail
only) #########Я#####Я######ЯВЯВ####Я#####Я###Я#Я###Я####Я##Я S5
# see if we have а relay or а hub R$+ $:
< $Я > $1 try relay
Я< > 3+ 4:
< 3Н > $1 try hub
• . Re > В+ 3ф 31 nope. Rive ep
R< $ - : $+ > $+ $: $>9 5 < $ 1 : $2 > $3 < ф $2 > R< $+ > $+ $@ $>95 < $1
> $2 < Ф $ 1 >
Я######Я##########Я#####Я################Я##Я##Я###Я##Я
### Ruleset 95 — canonify mailer:host syntax to ###
triple
##Я########Я############Я########Я#Я#Я###Я#Я#Я#####Я###
$95
R< > $* $9 $1 strip off null relay
R< $-: :$+ > $p $# $1 $@ $2 $: $3 try qualified mailer R< $=w
> $ $O $2 delete local host
R< $+ > $* $#relay $Ф $1 $: $2
use unqualified mailer
########Я##Я##Я###############Я#####Я#######Я######Я###
### Ruleset 98 — local part of ruleset zero (can be
null)
###Я######Я####Я#####В#####Я###Я#######Я######Я#######Я
S98
За секцией
преобразования адресов следует секция определения программ рассылки почты. В
ней определяется локальная программа рассылки (mail), программа рассылки для
выполнения (sh) и программа' рассылки по SMTP.
#####Я#Я##############Я#####Я##Я#####Я#Я######Я###
«## Local and Program Mailer specification
#####Я##########Я######Я#####Я#Я#Я##Я#########Я###
Mlocal, Р=/us
r/libexec/mail. local, F=lsDFMrmn, S=10, Я=20/40, A=mail -d $u
Mp rog, Р=/bin/sh,
F=lsDFMeu, $=10, 8=20/40, D=$z: /, A=eh -с $и
S10
R<o> $n errors to mailer-daemon
R$+ $: $>40 $1 S20
R$+ < 6 $. ~> $: $1 strip host part S40
###Я##«#Я######Я#Я#Я##Я#Я####Я####Я##
### SMTP Mailer specification
###Я#####Я####Я#####Я####Я#####Я#####
Hsmtp, P=[IPC], F=mDFMuX, $=11/31, R=21, Е=~г~п, L=990, A=IPC $h
Hesmtp, P=[IPC], F=mDFHuXa, $=11/31, R=21, Е=~г~п, L=990, A=IPC $h
Мге1ау, P=[IPG], F=mDFHuXa, $=11/31, R=61, Е=~г~п, L=2040, A=IPG $Ь
"led Rp R ~.s z km Ф
Затем идут правила
определения локального преобразования адресов для конкретных программ рассылки,
в частности набор правил S11.
### envelope sender and masquerading recipient ### rewriting S11
R$+ $: $>51 $1 sender/recipient common R$* :; <Ф> 3Ф $1:; list:; special саве R$* 3Ф 3>61 31 qualify unqual'ed names
В секции программ
рассылки мы в нашем примере не указали еще одну важную возможность — рассылку
по протоколу UUCP:
Мииср, Р=/usr/bin/uux, F=DFMhuU, S=13, R=23, М=100000, A=uux — -r -z -a$f -gC $hl rmail
Естественно, что
правила преобразования адресов S13 и R23 должны быть описаны в файле
настроек sendmail.
Тестирование
обслуживания по протоколу SMTP
Для проверки сервиса SMTP
применяют программу telnet, запущенную по порту 25:
citmgu> telnet
вегчег.citmgu. ru 25
В этом случае система
отвечает строкой приглашения протокола SMTP, после чего можно вводить
команды SMTP и проверять реакцию системы на них:
# telnet citmgu. ru 25
Trying 194. 85. 135. 66... Connected to citmgu. ru.
Escape character is '"]'.
220 cit-u.citmgu.ru ESMTP Sendmail 8.8.5/8.8.5; Иоп, 30 Jun 1997 09:45:55 GMT help
214-This is Sendmail version 8.8.5 214-Topics:
214- HELD EHLO MAIL RCPT DATA ф„':е*. 214-
RSET МООР QUIT HELP VRFY 214- ЕХРМ VERB ETRN DSN
214-For more info use "HELP <topic>-.
214-To report bugs in the implementation send email to 214-
sendmail-bugs@sendmail. o rg.
214-For local information send email to Postmaster at your site. 214 End
of HELP info MAIL FROM: paul
250 paul... Sender ok НОРТ ТО: paul
250 paul:. Recipient' e
DATA
354 Enter mail, end with "." on а line by itself This is а test
message
250 JAA24836 Hessage accepted for delivery quit
221 cit-u.citmgu. ru closing connection Connection closed by foreign
host. You have new mail.
#
Ф
В приведенном здесь
сеансе сначала пользователь выдал команду:- help и получил список
команд, которые можно использовать при взаимодействии по протоколу SMTP. Затем
пользователь выдал команду MAIL УКОМ: для указания адреса отправителя
почтового сообщения. После этого выдана команда RCPT ТО: и указан адрес
получателя почтового сообщения. Команда DATA открывает возможность ввода
почтового сообщения, т.е. клиент из режима командной строки переходит в режим
редактирования сообщения. Редактировать можно только в пределах одной строки
путем затирания символом забоя 'предварительно набитых символов. Вернуться на
строку выше нельзя. Конец режима редактирования обозначается символом «.» в
первой позиции строки. После этого клиент возвращается в режим командной~,
строки, а сообщение отсылается. Совершенно очевидно: что за один Ф4'. сеанс
можно отправить несколько сообщений как одному и тому же адресату, так и разным
адресатам на одном и том же компьютере. Посылать сообщения можно через другую
машину, если в качестве адреса получателя указать что-либо подобное ниже
приведенному: paulKquest. polyn. kiae. suOcitmgu. ru
В этом случае
сообщение отправляется на citmgu.ru, а затем оно будет переправлено на quest.polyn.Иае
su.
Тестирование по
протоколу POP3
Формально,
взаимодействие по протоколу POP3 можно разделится на две фазы: фазу
аутентификации и фазу обмена данными. В фазе аутентификации пользователь должен
сообщить свой идентификатор и пароль.
Если аутентификация была произведена успешно, то система позволяет работать с
домашним ящиком пользователя. Сам протокол POPИ очень похож на SMTP с
той только разницей, что сообщения можно принимать но нельзя отправлять.
Приведем пример взаимодействия
по протоколу POP3:
quest> telnet quest.net.kiae.su Trying 144.206.130.138...
Connected to quest.net. kiae.su. Escape character is '"]'.
+0К OPOP
(version 2.2) at quest.net. Крае.su
starting. <10124.867839706@quest.net.kiae.su>
user paul
+OK Password required for paul. рава Kukuru23432
+OK paul has 6 messages (12576 octets). stat
+ОК 6 12576
list
+OK 6 messages (12576 octets) 1 1447 2 2640 3 2296 4 1100 5 3025 6 2068
поор
+ОК : "АР.@а
last
+0К 4 is the
last read message. retr 4
+0К 1100
octets
Received: from mai11. relcom. ru (mai11. relcom. ru [193. 125. 152. 4])
by quest. net. kiae. su (8. 7. 5/8.7. 3) with ЕЗМТР id САА09628 for
<pau19quest. net. kiae. su>; Wed, 2 Jul 1997 02:51:43 +0400 (MSD)
Received: from thevni (uucp@localhost) by mai11. relcom. ru (8. 7. 5. R.
ML. S/Relcom-2А) with UUCP
И ВАА03544 for paul; Wed, 2 Jul 1997 01:34:45 +0400
(MSD) Received: by Relay1. relcom. ru (UUMAIL/2.0); Wed, 2 Jul 97 01:34:44
+0300
Received: by theor.vniinm.msk.su (UUPC/Ф ч5.06gamma, 07Feb93); Wed, 2 ~о1 1997
01:24:57 +0400 To: paul@kiae. su
References: <33B92C68. 9FA2C1A49kiae. su>
Message-И:
<AAeMNkpiq1@theor. vniinm. msk. su>
Organization: А. А. Bochvar Institute for Inorganic Materials,
The- oret
From: "Alexander 2. Solontsov" <sol@theor. vniinm. msk.
su>
Date: Wed, 2 Jul 97 01:24:56 +0400
Х-Hailer:
BML [MS/DOS Beauty Mail ч. 1.36]
Subject: life Lines: 9
Х-UIDL:
2313051b98ef908dceefeBb801d9e60d Status: ВО
То: N.М.Sergeeva Dear Н.М.,
I am still alive, publishing а lot, and this year applied to RAN.
Would be pleased to hear from you in а more derect way. Alexander
dele 4
+ОК Hessage 4
has been deleted. rect 4
-ERR Тоо папу arguments for the rset command. rect
+ОК Haildrop
has 6 messages (12576 octets) list
+ОК 6 messages
(12576 octets) 1 1447 2 2640 3 2296 4 1100 5 3025 6 2068
quit
+ОК Pop server
at quest.net.kiae.su signing off. Connection closed by foreign host.
В данном примере
используется все тот же прием доступа к серверу через программу Telnet по 110
порту TCP. В начале выдаются команды фазы аутентификации user и pass.
Затем выдается команда stat, которая сообщает статус почтового ящика
пользователя paul. По
команде list система
сообщает число сообщений и их размер в байтах. По команде retr можно
получить текст сообщения. По команде dele пометить сообщение к удалению.
Удаляются сообщения только в момент окончания сеанса, а во время сеанса они
только помечаются как удаленные, поэтому по команде rset эти пометки
можно снять. Команда Quit завершает сеанс работы с сервером.
Другим протоколом
разбора почты является протокол IMAP (Interactive Mail Access Protocol),
который по своим возможностям очень похож на РОРЗ, но был разработан как более
надежная альтернатива последнего и к тому же обладает более широкими
возможностями по управлению процессом обмена с сервером.
Работа протокола
осуществляется по 143 потру ТСР. Главным отличием от РОР является возможность
поиска нужного сообщения и разбор заголовков сообщения.
Ниже приведен пример
взаимодействия по протоколу IMAP OK IMAP2 Server Ready
AOO1 LOGIN Fred Secret
А001 ОК User Fred logged in AO02 SELECT INBOX
~ FLAGS (Meeting Notice ~Answered ~Flagged ~Deleted (Seen) * 19 Exists *
2 Recent
* А002 ОК Select compete A003 FETCH 1:19 ALL 1 Fetch (
* 19 Fetch (....
A003 ОК Fetch
complete А004 LOGOUT
* Bye IMAP2 server quitting AO04 ОК Logout complete
Для поиска информации используются команды FIND c различными
аргументами.
Тестирование отправки почты программой Sendmail
Для того чтобы убедится, что почта уходит туда куда вы предполагаете
можно, запустить sendmail из командной строки в так называемом verbowse режиме,
т.е. когда диалог между транспортными агентами (двумя программами sendmail)
трассируется на экране монитора или записывается в файл. Некоторые грубые
ошибки в настройке sendmail можно таким образом установить, например
зацикливание при локальной рассылке.
% sendmail -v paul@citmgu.ru
Test
paul@citmgu.ru... Connecting to local...

В этом примере сначала тестируется локальная рассылка, а
затем проверяется удаленная рассылка почты. Если бы на локальной машине
существовал скрытый цикл, то программа выдала бы предупреждение о возможных
ошибках в файле конфигурации sendmail. Однако чаще всего эти ошибки связаны с
настройками named, а не sendmail.
Тестирование
правил преобразования адресов
Для тестирования правил преобразования адресов sendmail запускают с флагом «-bt» для того, чтобы тестирование было более детальным, можно применять и ряд других флагов.
Пример тестирования набора правил 0 и его подправил. М sendmail
-bt
ADDRESS TEST MODE (ruleset 3 NOT automatically
invoked) Enter <ruleset> <address> > 0 paul@polyn.kiae.su
rewrite: ruleset 0 input: paul @ polyn . kiae . su
rewrite: ruleset 98 input: paul @ polyn . kiae . su
rewrite: ruleset 98 returns: paul @ роlуп . kiae .
su rewrite: ruleset 97 input: paul @ роlуп . kiae .
su rewrite: ruleset 3 input: paul @ polyn . kiae . за
rewrite: ruleset 96 input: paul < Ф polyn . kiae . su >
rewrite: ruleset 96 returns: paul < з polyn, kiae . за . >
rewrite: ruleset 3 returns: paul < Ф polyn . kiae . su . > rewrite: ruleset 0 input: paul < Ф роlуп . kiae . su . >
rewrite: ruleset 98 input: paul < Ф polyn . kiae . su . >
rewrite: ruleset 98 returns: paul < 6 polyn . kiae
. su . > rewrite: ruleset 90 input: < polyn . kiae . su > paul < @
polyn kiae . su . >
rewrite: ruleset 90 input: polyn . < kiae . su >
paul < @ polyn . kiae . su . >
rewrite: ruleset 90 input: роlуп . kiae .
< su > paul < Ф роlуп kiae . su
. >
геиг11з: ruleset 90 returns: paul < Ф polyn . kiae . su . > rewrite: ruleset 90
returns: paul < Ф polyn .
kiae . su . > rewrite: ruleset 90 returns: paul < Ф polyn . kiae . su . > rewrite: ruleset 95
input: < > paul < @ polyn . kiae . за . > rewrite: ruleset 95 returns: paul < Ф polyn . kiae . su . > rewrite: ruleset 0
returns: $# esmtp $@ polyn . kiae . su . $: paul < Ф polyn . kiae . su . >
rewrite: ruleset 97 returns: $# esmtp $6 polyn . kiae
. su . $: paul < @ polyn . kiae . su . >
rewrite: ruleset 0 returns: $# esmtp $O роlуп . kiae .
su . $: paul < Ф роlуп . kiae .
su . >
В этом примере четко виден порядок преобразования. Сначала производится
канонизация имени, а затем его преобразование в соответствии с рассылкой. Набор
правил 0 — это набор преобразования адресов получателей. После него принимается
решение о рассылке почты.
Чаще всего ошибки встречаются в наборе правил 3, а точнее в поднаборе
этого набора 96. Здесь производится канонизация адресов. Наибольшие проблемы
проявляются с так называемыми фиктивными доменами, которые не могут быть
разрешены службой доменных имен.
В этом случае происходит, обычно, расширение имени именем текущего
домена, и, как результат, ошибка при рассылке. Такие имена либо надо вносить в
список адресов фиктивных доменов (BITNET или UUCP), либо их отлавливать и
запускать написанные для них программы рассылки.
В приведенном ниже
примере тестирование адресов производится с максимальной опцией отладки, когда
указываются не только номера наборов правил, но и сами тестируемые правила:
Ksendmail -bt -021.12 >3 paul@polyn. kiae. su
ADDRESS TEST MODE (ruleset 3 NOT automatically
invoked) Enter < ruleset> <address>
> rewrite: ruleset 3 input: paul @ polyn . kiae .
su -----tгу1пц rule: $9 rule fails
-----t rying rule: $*
-----rule matches: $: $1 < Ф >
rewritten as: paul Ф polyn . kiae . su < @ > -----trying rule: $* < $* > $ <
9 > rule fails
-----trying rule: $*:: $* < Ф > rule fails
-----trying rule:: include: $* < @ > rule fails
-----trying rule: $+: $* < 6 > rule fails
-----trying rule: $ < е > -----rule matches: $: $1
rewritten as: paul Ф polyn . kiae . su -----trying rule: $'
- ",[-~~~»
rule fails
-----trying rule: $6 rule fails
-----trying rule: $*
-----rule matches: $: < $1 >
rewritten as: < paul Ф polyn . kiae . su > -----trying rule: $+ < $* > rule fails
-----trying rule: < $* > $+
----- rule fails '::0 -----trying rule: < >
rule fails f;.' -----trying rule: < $+ >
-----rule matches: $: $1
rewritten as: paul @ polyn . kiae . su
> -----trying
rule: Ф $+, $+ rle
fails ' • j
-----trying
rule: Ф $+; $+ '
'"~@»' rule fails
-----trying
гц1е: $+: $*; Ф $+ .~ 'ф ' ~ 'й'.,' Фи» rule fails
-----trying
rule: $+: $* ----- rule fails
-----trying
rule: $+ Ф $+
-----rule
matches: $: $1 < Ф
$2 >
rewritten
as: paul < Ф polyn .
kiae . su > -----trying rule: $+ < $+ Ф $+ > rule fails
-----trying
rule: $+ < Ф $+ >
-----rule
matches: $Ф $> 96 $1 < Ф $2 > -----callsubr 96
rewrite:
ruleset 96 input: paul < Ф polyn . kiae . su > -----trying rule: $* < Ф localhost > $*
rule fails
-----trying
rule: $* < Ф
localhost . net . kiae . su > $* ----- rule fails
-----trying
rule: $ < Ф
localhost . UUCP > $* ----- rule fails
-----trying
гц1е: $* < Ф [ $+ ] > $* rule fails
-----trying
rule: $* < Ф Ф $=w > $* rule fails
-----trying
rule: $~ < Ф Ф $+ > $» rule fails
-----trying
rule: $* < Ф $+ .
UUCP > $* rule fails
-----trying
rule: $* < Ф $* $ P
> $*
-----rule
matches: $: $1 < Ф
$[ $2 $3 $] > $4 rewritten ав: paul < Ф
polyn . kiae . su . > -----trying rule: $* < Ф $=w > $. rule fails
-----trying
rule: $» < Ф $* $=P
> $*
-----rule
matches: $: $1 < Ф
$2 $3 . > $ rewritten as: paul < Ф ро1уп . kiae . su -----trying rule: $*
< Ф $» .. > $*
-----rule matches: $1 < Ф $2 . > $3
rewritten
as: paul < Ф polyn .
kiae . su . > -----trying rule: $* < Ф $* .. > $* rule fails
-----trying
rule: $* < Ф quest .
net . kiae . su > $*
rule fails
rewrite:
ruleset 96 returns: paul < @ polyn . kiae . su . > rewritten as: paul
< Ф ро1уп . kiae . su . >
rewrite:
ruleset 3 returns: paul < @ polyn . kiae . su . > >96 paul@polyn.
kiae. su
>
rewrite: ruleset 96 input: paul Ф polyn . kiae . su -----trying rule: 3* < Ф localhost > $* rule fails
-----trying
rule: $* < Ф
localhost . net . kiae . su > $* rule fails
-----trying
rule: $» < Ф
localhost . UUCP > 3» ----- rule fails
-----trying
rule: 3 < 9 [ 3+ ] > $* rule fails
-----trying
rule: $ < Ф Ф $=w > 3* rule fails
-----trying
rule: $» < Ф Ф $+ > $* rule fails
-----trying
rule: 3* < Ф $+ .
UUCP > $ rule fails
-----trying rule: 3* < Ф $* 3 P
> $»
rule fails
-----trying
rule: $* < 6 $=w > $* rule fails
-----trying
rule: $* < @ $» $=P > $* rule fails
-----trying
rule: $* < е 3 ..
> 3* rule fails
-----trying
rule: $* < Ф quest .
net . kiae . su > $* rule fails
rewrite:
ruleset 96 returns: paul Э polyn . kiae . su
>
Правила в данном случае указываются по их левой части и для правильного понимания необходимо иметь и тот фрагмент файла конфигурации sendmail, который тестируется.
Самая простая и самая распространенная программа подготовки и отправки почты — это программа шай или ее аналог шайх. Для большинства современных пользователей mail покажется архаизмом времен, когда полноэкранные и графические интерфейсы еще не были даже задуманы. Однако, попробовать шай имеет смысл, т.к. ограничения шай на размер файлов не столь жесткие как в полноэкранных
интерфейсах типа bml
и принцип работы программы более прозрачен, чем принципы работы ее современных
аналогов. Для отправки почты самому себе следует набрать следующую строку:
mail paul
В качестве paul
укажите свой почтовый адрес. В ответ программа выдаст предложение ввести
сообщение:
Subject:
Если это тестовое
сообщение, лучше всего ввести слово «test».
Теперь программа
перейдет на следующую строку и будет ждать текста
сообщения. Следует
учесть, что при редактировании в mail можно использовать только стирание
стоящей перед курсором буквы и только в пределах текущей строки. Если
пользователь нажал клавишу Enter, то весь текст выше текущей строки недоступен
для редактирования. Пусть сообщение будет состоять из одной фразы:
This is а test
message.
Для завершения ввода
сообщения следует нажать С1г1+Р, что означает конец ввода. После этого
сообщение будет отправлено. Окончить ввод сообщения можно и другим способом —
ввести строку, которая содержит только символ «.» в первой позиции.
Прочитать его можно
выполнив программу mail без аргумента: mail
В этом случае на
экране появится что-то вроде: Hail version 5.5 6/1/90. Туре ? for help
"/чаг/mail/paul":
1 message 1 new >N 1 paul Sun Feb 5 15:21 11/246 6
Первая строка
указывает на версию программы, вторая строка показывает место почтового ящика
пользователя и количество сообщений в нем, при этом указывается отдельно число
новых сообщений. Третья строка — это начало списка полученных почтовых
сообщений. Буква «N» в начале строки указывает на то, что это новое сообщение, «1»
— номер по порядку в почтовом ящике, paul — адрес отправителя, «Sun Feb 5 15:21»
— дата и время отправки сообщения, «11/246» — указывает на число
строк в сообщении и число байтов, которые составляют сообщение. Для просмотра
сообщения следует просто нажать Enter. На экране появится:
essage 1:
From paul Sun Feb 5 15:21:57 1995
Date: Sun, 5 Feb 95 15:21:57 -0700 From: paul
I То: paul 41 Subject: test:
t "-!'. This 1е а test messaye. -,
а
Как можно заметить, текст сообщения содержит дополнительнук~':-: информацию, которая была добавлена программами рассылки и называется заголовком почтового сообщения. Заголовок отделен от сообщения пустой строкой. Из заголовка можно понять, кто и когда отправил сообщение.
Фактически, mail без аргументов просматривает почтовый ящик пользователя. Если в нем находятся другие сообщения, отличные от тестового сообщения пользователя, то это значит, что к пользователю пришла почта от других пользователей сети, или программ. Для прекращения просмотра сообщений, следует после знака «й» ввести:.=': символ «q».
Для отправки файла программой mail следует указать этот файл
в качестве файла стандартного ввода: 1
mail paul
< file. in
В этом случае файл будет немедленно отправлен адресату.
Следует заметить, что от системы к системе синтаксис команды .":.-'.;-., mail может незначительно меняться. Так, в системе НР/UX 9.0, mail не предлагает ввести тему сообщения, аналогично ведет себя mail и системе BSDI/386 0.9. Однако mailx из НР/UX 9.0 практически аналогична mail из BSDI/386 0.9. В любом случае имеет смысл обратиться к руководству по командам операционной системы.
Важным моментом при использовании mail является его использование в качестве фильтра:
uuencode test. exe test. exe ( mail paulOquest. polyn. kiae.
su В приведенном выше примере бинарный файл test.exe предварительно
кодируется программой uuencode в файл ASCII, а зате4.-'. отправляется
пользователю paul на машине quest.polyn.hае.su.
Рассмотрим теперь более современные интерфейсы подготовки почтовых сообщений bml и ehn. Обе эти программы подготовки почты работают в режиме полноэкранных интерфейсов.
Программа bml является стандартной для абонентов сети Relcom. Она входит в комплект версии для пользователей MS-DOS и имеется во многих Unix-системах сети.
Экран в bml делится на три части:
• верхняя часть экрана занята падающими меню, позволяющими редактировать, просматривать и отправлять почту;
• в средней части экрана расположено рабочее поле программы, в котором отображается список полученных сообщений и осуществляется редактирование посылаемых сообщений;
• в нижней части экрана расположено вспомогательное меню функциональных клавиш.
При запуске программы в рабочем поле отображаются полученные
сообщения, первое из которых вьщелено цветом. Вьщеленное цветом сообщение — это
текущее сообщение. При этом рабочее поле разбито на четыре столбца. В первом
столбце указывается адрес отправителя, во втором — дата и время получения, в
третьем — число строк и символов в сообщении, четвертый столбец — тема
сообщения. Для просмотра сообщения надо при помощи клавиш-стрелок сделать
интересующее пользователя сообщение текущим и нажать Enter.
Для редактирования и подготовки
сообщений следует восполыоваться режимами Create Mail и Edit mail из
падающего меню Mail.
Для перехода в падающее меню исполыуется функциональная клавиша F9. Для отправки сообщения из режима редактирования
следует нажать ALT+T или выйти в меню Post. При отправке почты следует заполнить специальную форму.
Bml предоставляет еще ряд возможностей, облегчающих прием, просмотр и отправку почты (поддерживает список часто используемых адресов, посылку сообщений в телеконференции Usenet,
автоматическую вставку двоичных файлов в формате uuencode и их автоматическое извлечение из полученных сообщений и ряд других). В целом, следует признать, что bml является достаточно удобным персональным средством работы с почтой.
Наиболее распространенной программой работы с почтой в Unix-системах является программа elm. Elm также, как и bml, является полноэкранным почтовым интерфейсом. Запуск программы осуществляется по команде elm: elm
На экране появляется сообщение о версии системы, список полученных сообщений и список команд, которыми может воспользоваться полыователь. Следует обратить внимание на то, что некоторые версии elm способны подстраиваться под размер экрана автоматически.
Нажимая клавиши «j» и «It», можно перемещаться вверх и вниз по списку
полученных сообщений, а при нажатии клавиши Enter пользователь переходит к
просмотру полученного сообщения. Для реализации других возможностей elm
пользователь вводит в командной строке после слова «Command: » соответствующую
букву, например, для отправки сообщения следует ввести букву «М». Вслед за этим
появится приглашение ввести адрес получателя, тему письма и возможных
дополнительных адресатов. Затем elm вызовет внешний редактор (обычно vi). После
того, как пользователь завершил редактирование письма и вышел из редактора, elm
еще раз удостоверяется в том, что письмо следует отправить по указанному адресу
и, если получает подтверждение, то отправляет его.
При работе с elm следует обратить внимание на тот факт, что при
выполнении команды delete, письма реально не удаляются, ааолько помечаются как
удаленные. Реальная очистка почтового ящика происходит только при выходе из
программы и только по подтверждению пользователя.
Интерфейс Eudora является одним из множества почтовых интерфейсов,
ориентированных на работу с почтой Internet из системы MS-Windows. На примере
этого интерфейса мы рассмотрим типичные проблемы, которые возникают у
пользователей персональных компьютеров при подключении к почтовому сервису
Internet, и пути их решения.
Первой проблемой является тот факт, что компьютер выключается из сети
на время отсутствия пользователя. Это значит, что в это время прием почтовых
сообщений не производится. Следовательно, вся почта должна хранится на почтовом
сервере и получаться пользователем по
его запросу. При
работе с Unix об этом заботится программа sendmail, в MS Windows такой
программы нет (точнее есть, но она не ориентирована на Internet). Поэтому
обычно применяется следующая схема, которая предполагает, что пользователь
имеет почтовый ящик на машине-сервере, которая не выключается круглосуточно.
Все почтовые сообщения складьвзаются в этот почтовый ящик. По мере
необХодимости, пользователь из своего почтового клиента обращается к почтовому
ящику и забирает из него пришедшую на его имя почту. При отправке
программа-клиент обращается непосредственно к серверу рассылки почты и передает
отправляемые сообщения на этот сервер для дальнейшей рассылки.
Для установки этого интерфейса требуются определенные знания и доступ к
информации, которой
располагает только
системный администратор, поэтому предпочтительней обратиться именно к нему с
просьбой об установке программы или за необходимой информацией (адреса машин
серверов). Работа с Eudora чрезвычайно проста: надо выбирать при помощи мыши
или клавиатуры интересующие вас сообщения и отправлять в «корзину» то, что
бесполезно.
И последнее замечание относительно работы из под MS-Windows с почтой в
Internet. Если пользователь пишет только по-английски, то у него нет проблем с
кодировкой и набором текста, но если он пишет по- русски и получает такие же
сообщения, то сразу же возникают проблемы. Дело в том, что большинство почтовых
сетей для обмена данными между серверами используют кодировку KOI8. Эта
кодировка отличается как от кодировки для MS-DOS, так и от кодировки MS-Windows.
Поэтому, возвращаясь к настройкам интерфейса Eudora, хочется обратить
внимание на поля «Send Font» и «Printer Font». В этих полях
указан шрифт «Arial-Relcom», который разложен по кодировке KOI8, и
используется для отображения и печати почтовых сообщений. Для того, чтобы
правильно набирать сообщения, следует к стандартным раскладкам клавиатуры в
драйвере клавиатуры (cyrwin, например) добавить раскладку для KOI8.
При этом драйвер должен уметь менять раскладку по мере необходимости. В
противном случае у пользователя будет возможность читать сообщения, но не
набирать их.
Доступ
к ресурсам Internet через электронную почту
Доступ к ресурсам
архивов FTP-
Доступ через электронную почту к другим ресурсам сети основан на
использовании программ-шлюзов. Для этого среди почтовых пользователей заводят
таких, для которых в файле aliases задают обработку почтовых сообщений.
Прежде чем рассмотреть этот способ посмотрим как выглядит такой способ для
доступа к файловым архивам и сервисуArchie.
Файловые архивы — это библиотеки, содержащие различную информацию — от
программ до картинок, музыки, фильмов и просто- текстовых файлов. Доступ к этим
архивам осуществляется специальной программой FTP (File Transfer
Programm), которая обращается к специальному серверу, управляющему файловым
архивом на удаленной машине. Из названия программы уже понятно, что вся
информация хранится в виде файлов, которые организованы в директории. Вообще
говоря, FTP-архив — это часть файловой системы, которая доступна для
удаленного пользователя FTP-сервера. Важным свойством многих FTP-архивов
является возможность так называемого анонимного доступа. Рассмотрим доступ к FTP-архиву на примере робота Йесмг1
dec.com.
Для того, чтобы получить доступ к архиву следует отправить сообщение по
адресу:
mail ftpmail@decwr1.dec.corn Поле Subject можно оставить пустым, а в теле сообщения следует
ввести команды. Для доступа к архиву oak.oakland.edu и получения его оглавления
следует отправить следующее сообщение: mail ftpmail@decwr1. dec. corn Subject: connect oak.oakland.edu anonymous user@domail.net 18 quit
По команде connect робот попытается установить анонимное
соединение с Ff Р-сервером oak.oakland.edu. В качестве пароля (четвертый
аргумент команды connect) следует указать свой почтовый адрес. По
команде Ь будет получен список файлов корневой директории сервера, а по команде
quit робот прервет работу с сервером и вернет результаты пользователю.
Важным моментом, ради которого собственно и осуществляется доступ к
FTP-серверу, является запрос на передачу файлов. Предавать можно как текстовые,
так и двоичные файлы. Для управления типом запрашиваемого файла существует две
команды— ascii и binary. Для того, чтобы получить ASCII-файл, следует.
послать сообщение типа: mail ftpmail@decwr1.dec.corn Subject: connect oak.oakland.edu anonymous user@domail.net ascii get НЕАОИЕ quit
Команда get позволяет заказать файл RKADMK. Для получения
двоичного файла следует послать сообщение типа: mail ftpmail@decwr1. dec. corn Subject: connect oak.oakland.edu anonymous user@domail.net cd windows/mosaic binary get mosaic.zip quit
В приведенном выше примере используется команда cd, которая
позволяет переходить по дереву файловой системы от одной директории к другой.
При запросе двоичных файлов надо быть уверенным в том, что почтовая программа
способна извлечь данные из почтового сообщения (пакет BML позволяет это
сделать), или иметь на машине программу uudecode. В случае приема
закодированного двоичного файла в тексте сообщения должен быть блок типа:
begin 600 kuku.zip L4$%53'Н» end
Этот блок следует выделить в отдельный файл и обработать программой
uudecode.
Пользователи BITNET
имеют роботов, которые позволяют использовать более широкие возможности FTP-сервиса.
Одним из таких роботов является робот ЬЫйр©рисе.princeton.edu. Этот
робот позволяет пользоваться всем набором команд FTP. В течении одной
сессии можно открывать и закрывать FTP-соединения с разными йр
серверами, заказывать кодировку двоичных файлов, отличную от uuencode, получать
подсказку о своем месте в файловой системы сервера и т.п. В принципе, робот
bitftp@pucc.princenton.edu доступен не только пользователям BITNET, но
администраторы робота не рекомендуют пользователям других сетей пользоваться
данным роботом. Однако для другого робота — В1ТГТР®чт.gmd.de, таких
оговорок нет. Важным достоинством BITNET-роботов является возможность
получения списка FTP-архивов. И последнее замечание по поводу доступа к FTP
по е-mail: chrono «help», то робот расскажет о своих возможностях.
Ниже приведен пример ответа ftpmail.
From
ftpmailodoc.ic.ac.uk Thu Маг 16 02:03 ЕЕТ 1995 Received: from puffin. doc. ic. ac.
open oak.
ftpmail has queued your job as: 995331.14774 Your priority is 9 (О = highest, 9 = lowest)
Requests to src.doc.ic.ac.uk will be done before other jobs. There are
2057 jobs ahead of this one in the queue. 5 ftpmail handlers available.
То remove send а message to
ftpmail@src.doc. ic.ac.uk containing just:
delete 995331. 14774 Your original input was» >Return-Path:
<paulOapollo. рolуn. kiae. su>
>Received: from doc.ic.ac.uk by puffin.doc.ic.ac.uk with SMTP (PP)
> id <13192-1opuf fin. doc. ic. ас. uk>; Wed, 15 Маг 1995 18:
52: 46 +0000 >Received: from apollo. ро1уп. kiae. su
by frigate. doc. ic. ac. uk with SMTP (PP) > И <23071-0@frigate.doc. ic.ac.uk>; Wed, 15 Mar 1995 18:42:06 +0000
>Received: by apollo.polyn.kiae.su (1.38. 193.4/16.2) id АА02362; > Wed, 15 Mar 1995 21:42:40 +0200
>From: Pavel Khramtsov <paul@apollo. polyn. kiae. su>
>Subject: >То:
ftpmailOdoc. ic. ac.
>Date: Wed, 15 Иаг 95
21:42:40 ЕЕТ
>Mailer: Elm [revision; 70. 85] >Message-ID: <" frigate. do. 244:
15. 02. 95. 18. 52. 41 "@doc. ic. ас. uk> >
>connect oak.
«End of your input
Сервер уведомил о получении запроса на передачу файла README».
Поиск ресурсов посредством
Archie
Назначение Archie — поиск программы в FTP-архиве по шаблону.
Действительно, мало знать, где взять, надо еще знать что брать. Если точное имя
программы или документа не известно, но есть подозрение, что данный файл
хранится в одном из FTP-архивов, к которым есть анонимный доступ, то
следует воспользоваться программой archie. В стандартном режиме серверу archie
отправляют слово, например "tex", а получают список адресов FTP-архивов,
в которых есть программы, начинающиеся
с этого слова. После того, как выбран подходящий архив, при помощи FTP
списывают программу на свой компьютер. Аналогичный сервис существует через
электронную почту.
Рассмотрим в качестве примера робот archie archie@cs mcgiИ.са. Для
получения доступа к услугам archie по адресу робота следует отправить следующее
сообщение: mail агсй1е@се. mcgill. ca Subject: help prog
В поле Subject указывается первая команда из списка команд, которые
пользователь предполагает выполнить s течении сессии. Если помощи не требуется,
то в поле Subject можно указать сразу команду prog .... Если
сервер имеет специальный файл описания назначения отдельных программ, то можно
выполнить команду whatis tex и получить объяснение.
Аналогично
стандартному режиму работы, после получения адресов FTP-архивов, хранящих
необходимую программу, можно воспользоваться доступом к архиву FTP по
электронной почте. Ниже приведен пример ответа почтового робота archie.
From
archie-errors@titanic.CS.HcGill.СА Wed Наг 15 21:41 EET 1995 Received: from titanic. CS.
HcGill. СА by apollo.
polyn. kiae. su with SMTP (1.38.193.4/16.2) id AA02354; Wed, 15 Наг 1995 21:40:45 +0200 Return-Path:
<archie-errors@titanic. CS. McGill. CA> Received: (f rom
archie@localhost) by titanic. cs. mcgill. ca (8. 6. 9/8. 6. 9) id NAA56049;
Wed, 15 Mar 1995 13:39:50 -0500 Hessage-Id: <199503151839. NAA560496titanic.
cs. mcgill. са> То: Pavel Khramtsov <paul@apollo. polyn. kiae.
su> From: (Archie Server)archie-errors@titanic. C$. HcGill. СА Reply-To: (Archie Server)archie-errorsotitanic.
CS. McGill. CA Date: Wed, 15 Mar 95 18:39 GMT Subject: archie [prog
The -Subject:"
header in mail sent to archie is treated as part of the message body. Command
lines begin in the first column. All lines that do not match а valid commands are igored. Empty messages are
treated as "help" requests (this file) If по command in а particular message can be recognized, the message is treated as -empty-
and this file will be returned.
The current (and
complete) list of archie servers can be found with the "se rve rs- command
В этом примере приведен сокращенный ответ сервера.
Посылка
электронной почты в другие сети
Есть много компьютерных сетей, не являющихся частью Сети, но в настоящий
момент подсоединенные через шлюзы, которые разрешают прохождение электронной
почты. Вот список нескольких самых больших сетей, а также указания о том, как
посылать электронную
почту в эти сети и
как пользователи этих сетей могут посылать свои сообщения вам.
America Online
Уберите все пробелы из имени пользователя и добавьте aol.corn, вот
так
пол ьзовател ьФао1.
corn
Пользователи сети America Online, которые хотят послать сообщение вам,
должны только подставить ваш адрес в Сети в поле «to:» (кому) перед
составлением сообщения.
ATTM ail
Адресуйте свое сообщение к пользователь@аттаа11.corn.
Пользователь ATTMail
может послать сообщение вам следующим образом:
inte met! домен !
пользователь Если ваш адрес — nancyr@world.std.com, то ваш корреспондент мог бы
послать вам сообщение по адресу: internet!world.std.corn!nancyr
Bitnet
Пользователи Bitnet (или NetNorth в Канаде и EARN в Европе) часто
имеют адреса вида: IZZY@INDVMS. Если вам повезет, то для посылки сообщения по таком адресу надо только
добавить bitnet в конце, чтобы получилосыггу@|пдчгпа.bitnet. Иногда случается,
что письмо на такой адрес вернется не доставленным, поскольку адреса Bit- net
не всегда хорошо переводятся в форму Internet. Если это случится, можно послать
сообщение через один из двух шлюзов Internet/Bitnet. Прежде всего замените @ на
%, чтобы получилось имя пользователя%подсистема.bitnet. Затем добавьте либо @чп
гпаг|й.edu, либо Ocunyvm.cuny.edu, чтобы, как в приведенном выше примере,
получилось izzy%indyvms.bttnеt@vm.mапst.edu и
izzy%indvyvms.bitnet@cunyvm.cuny.edu
Для пользователей Bitnet задача несколько проще: они с легкостью могут
посылать письмо прямо на ваш электронный адрес без всех этих глупостей. Так что
посылайте им ваш адрес, и все будет в порядке.
CompuServe
У пользователей CompuServe адреса цифровые и имеют следующий вид:
73727,545. Чтобы послать письмо пользователю Com- puServe, замените запятую
точкой и добавьте @compuserve.corn, например:
73727.545шсошрцеегче.corn
Имейте в виду, что некоторые пользователи CompuServe должны вносить
дополнительную плату за получение почты из Internet. Если вы знаете
пользователей CompuServe, которые хотят посылать вам сообщения, посоветуйте им
обратиться к GO MAIL и создать сообщение. В области адреса вместо ввода номера
CompuServe пусть они напишут ваш адрес в форме: >INTEANET: Ваш
Идентификатор@Ваш Адрес.
Например,
>INTERNET:adamg@world.std.corn. Заметьте, что оба символа «>» и «.»
обязательны.
Delphi
Для посылки сообщения пользователю Delphi адрес имеет форму
имя
пользователя@с1е1рй.corn.
Fidonet
Чтобы послать сообщение пользователю какой-то доски объявлений (BBS)
Fi6onet, нужно знать имя, под которым он регистрируется в системе и его «номер
узла». Номер узла, или адрес Fidonet состоит из трех номеров и имеет вид:
1:322/190. Первый номер сообщает, в какой из нескольких больших географических
зон находится BBS (1 — США и Канада, 2 — Европа и Израиль, 3 —,
Азиатско-Тихоокеанский регион, 4 — Южная Америка). Второй номер определяет сеть
BBS, а последний номер есть номер узла (FidoNode)— номер BBS в этой
сети. Если у вашего корреспондента только два
номера (например, 322/190), это означает, что система находится в зоне 1.
Вот теперь фокус. Вы должны изменить порядок номеров и добавить к ним буквы f, n и z (первые буквы FidoNode (узел Fido), network (сеть) и zone (зона)).
Например, приведенный выше адрес будет иметь вид f190. п322. z1
Теперь добавьте в конце fidonet.org,
чтобы получилось fl90.n322.zl.fidonet.org. Теперь добавьте Имя.Фамилиям,
чтобы получилось Имя. Фаиилия@1190. п322. z1.
fidonet. org
Отметьте наличие точки между
именем и фамилией. Кроме того, в некоторых странах есть их собственные
«хребтовые» системы Fidonet, которые могут менять адресацию. Например, если бы
предыдущий адрес относился к Германии, то в конце надо было бы добавить fido.dе
вместо fidonet.org.
Обратный процесс отличается от описанного полностью. Прежде всего человек должен выйти на net mail (сетевую почту) зоны своей BBS и знать адрес Fidonet своего локального шлюза Fidonet/UUCP (часто его знает системный оператор). Ваш корреспондент из Fidonet должен адресовать свое сообщение сетевой почты, указав в поле to: UUCP (а не ваше имя). В поле номер узла, он должен ввести номер узла шлюза Fidonet/UUCP (если система шлюза находится в той же региональной сети, что и система отправителя, то ввести надо только последний номер, например, 390 вместо 322/390). После этого первая строка сообщения должна быть вашим адресом в Internet, а за ней должна быть оставлена чистая строка. Вот теперь можно писать сообщение и посылать его.
В связи с тем, как Fidonet организует передачу почты, доставка сообщения в любом направлении может занять день или два. Кроме того, поскольку сеть систем Fidonet — любительская, хорошим тоном считается спросить разрешения у системного оператора в тех случаях, когда вы собираетесь прогонять по почте большой объем информации. Сообщения коммерческого характера категорически воспрещаются (даже если вас о них просили). Кроме того, очень вероятно, что кроме вашего адресата сообщение прочтет еще кто-нибудь.
GEnie
Чтобы послать сообщение пользователю GEnie, добавьте Ogenie.сom к концу имени пользователя сети GEnie, например: walt@genie.com.
MCIMail
Чтобы послать сообщение кому-нибудь, имеющему раздел в MCIMail, добавьте
©тсипай.corn в конце имени или адреса этого человека. Например:
555-12121mc ima il. corn jsmith@mcimail. corn
Заметьте, что если в сети MCIMail есть несколько подписчиков с таким
именем, то вы получите сообщение от MCI с их именами и числовыми
адресами. Выберите того, который вам нужен, и пошлите. Ваше сообщение снова.
Чтобы послать сообщение вам из MCI, пользователь должен ввести
Ваше Иия (EMS) в ответ на приглашение в ответ на приглашение EMS следует
ввести internet
а затем ваш адрес в
Сети в ответ на приглашение Mbx:
Peacenet
Чтобы послать сообщение пользователю, используется форма: иия
польэователя@1Вс. org
Подписчики Peacenet
могут посылать сообщения по вашему, обычному адресу.
Интернет (Internet) — глобальная международная компьютерная сеть цифровой связи, объединяющая между собой в единую логическую архитектуру множество серверов, на которых находится огромный объем информации по разнообразным темам.
К началу 2001 года в мире насчитывалось более 300 млн. пользователей Internet, из них более 5,5 млн. — в России.
Огромные возможности сети Internet позволяют широко использовать Сеть в различных сферах деятельности:
• всемирное хранилище огромных объемов информации
• средство массовой информации
• средство общения
• способ рекламы своей продукции и услуг
• канал связи с любой точкой Земли
• источник разнородной информации: справочной, научной,
развлекательной и т.д.
Доступ к сети Internet для юридических и частных лиц обеспечивают провайдеры — фирмы-поставщики услуг Internet.
Наиболее распространены следующие виды подключения пользователей к провайдеру Internet:
• через телефонную линию и модем для индивидуальных пользователей;
• посредством локальной сети для пользователей организаций.
В первом случае вам необходим компьютер с установленным в нем модемом, подключенный к телефонной линии, и необходимые реквизиты связи с провайдером:
• номер телефона для соединения с Internet;
• имя пользователя (login);
• пароль пользователя (password).
Эти данные вы можете найти на карточке доступа в Internet либо в
тексте договора с провайдером.
Во втором случае вам необходимо обратиться к администратору локальной
сети вашей организации за разъяснением порядка доступа к Internet.
1. Определите наличие подключения вашего компьютера либо к локальной
сети либо телефонной сети через модем.
2. Включите модем, если ваш компьютер укомплектован внешним модемом.
3. Включите компьютер и дождитесь загрузки Windows.
4. Определите, существуют ли необходимые устройства для доступа к
Internet в вашем компьютере:
• щелчком правой по
значку Мой компьютер вызовите контекстное меню;
• щелкните по пункту
меню Свойства — появится диалоговое окно Свойства: Система;
• перейдите к листу
Устройства;
• установите флажок
выбора Устройства по типу; • определите, имеются ли в наличии
устройства:
• для подключения по
телефонной линии: Модем и Контроллер удаленного доступа в группе Сетевые платы;
• для подключения
через локальную сеть: устройства с названием, отличным от «Контроллер
удаленного доступа», в группе Сетевые платы;
• закройте окно
Свойства: Система.
В случае отсутствия
необходимых устройств рекомендуем вам обратиться в специализированную фирму для
настройки вашего компьютера.
5. Для подключения к Internet по телефонной линии найдите в
Internet-карте либо договоре:
• номер телефона
провайдера для подключения к Internet;
• Ваше персональное
имя пользователя (login);
• Ваш секретный пароль
доступа (password).
6. Для подключения к
Internet через локальную сеть обратитесь к администратору сети за разъяснением
порядка доступа в Internet.
Если ваш компьютер уже подключался к Internet, то никаких дополнительных
настроек обычно не требуется.
В противном случае для настройки подключения к Internet— необходимо
воспользоваться специальной программой Мастером подключения к Internet. Рекомендуем вам в этом случае обратиться за
помощью к опытному пользователю.
Признаком готовности вашего компьютера для подключения к Internet
является наличие значка Internet Explorer на Рабочем столе вашего компьютера.
Итак, ваш компьютер настроен для подключения к Internet. Необходимо
помнить! Ваша работа в Internet — оплачивается в соответствии с условиями
договора с провайдером.
При подключении к
Internet через телефонную линию ваш телефон будет занят в период вашей работы в
Сети.
Чтобы установить соединение с Internet через локальную сеть
необходимо
произвести двойной щелчок по значку Internet Explorer.
Чтобы установить
соединение с Internet по телефонной линии необходимо:
включить модем, если
ваш компьютер оснащен внешним модемом; произвести двойной щелчок по значку
Internet Explorer- появится диалоговое окно Установка связи; ввести
пароль доступа в Internet с учетом языка ввода и регистра букв, — каждый символ
пароля отобразится в виде «звездочки» щелкнуть по кнопке Подключиться — начнется
процедура подключения к Internet, сопровождаемая сообщениями в окне Установка
связи с ...; Инициализация; Обращение к модему; Набор номера;
Проверка имени пользователя и пароля; Вход в Сеть; после завершения
последнего этапа Вход в Сеть на Панели задач должен появиться Индикатор
соединения.
Индикатор соединения информирует пользователя о наличии активного
соединения по телефонной линии, а также о характере информационного обмена. При
подключении к Internet через локальную сеть Индикатор соединения не появляется.
Зажженные
лампочки-компьютеры Индикатора соединения соответствуют приему и передаче
информации. Если обе лампочки не горят — передачи информации через модем не
происходит.
Индикатор соединения позволяет также получать дополнительную информацию о скорости соединения, времени соединения, объеме переданной информации, а также разрывать соединение.
Чем выше скорость соединения, тем быстрее будет передаваться информация от провайдера на ваш компьютер. При соединении по телефонной линии через электронную АТС максимально возможная скорость соединения составляет — 50 666 бит/с, через аналоговую АТС — 36 600 бит/с (8 бит = 1 байт).
Для получения дополнительной информации об установленном соединении по телефонной линии:
• произвести двойной щелчок по Индикатору соединения — появится диалоговое окно Подключено к...;
• прочитать в окне Подключено к... необходимую информацию о соединении;
• закрыть окно Подключено к...
Для отключения соединения по телефонной линии:
• произвести щелчок правой по Индикатору соединения; • выполнить в появившемся контекстном меню команду
Отключиться.
Выполните следующие действия, если ваш компьютер оснащен модемом:
• установите соединение с Internet; в процессе установки соединения с Internet динамик модема может издавать характерные писк и шипение. Эти звуки представляют собой закодированную цифровую информацию, передаваемую по вашей телефонной линии.
• получите информацию об установленном соединении;
• разорвите соединение с Internet;
• закройте окно Internet Explorer и повторите выполнение этого задания.
После установки соединения с провайдером ваш компьютер готов для работы с Internet. Для работы B Internet наиболее часто используют программу-обозреватель (browser) Internet Explorer, позволяющую просматривать страницы Internet (web-страницы).
Обозреватель Internet Explorer входит в стандартную поставку Microsoft Windows Millenium Edition/98 Second Edition/98. В зависимости от версии ОС она содержит Internet Explorer версии 5.5, 5.0 или 4.0. Интерфейс этих версий обозревателя во многом схож.
Обозреватель Internet Explorer позволяет получать доступ к ресурсам Internet (текст, изображения, файлы и т.д.) по заданному адресу.
Примеры простейших адресов Internet:
• www.moskva.ru — официальный сайт г. Москвы;
• yandex.ru — известная поисковая система Internet;
• ftp.hp.com — файловый сервер компании Hewlett Packard. Адреса Internet следует вводить латинскими буквами без пробелов, в качестве символа, разделяющего части адреса (домены), используется точка.
Для перехода к странице Internet (открытия страницы) с заданным адресом:
стереть имеющийся адрес в строке адреса обозревателя Inter- net Explorer ввести новый адрес в строку адреса; нажать Enter в случае появления окна щелкнуть по кнопке Подключиться и выполнить действия по подключению — ввод пароля и т.п.;
• ожидать загрузки страницы.
Для просмотра содержимого страницы Internet, не уместившейся полностью в окне Internet Explorer, воспользуйтесь полосами прокрутки.
World Wide
Web. Навигация и поиск
информации
Информационные ресурсы Internet сосредоточены на серверах. Сервер (server) Internet — специализированный компьютер,
функционирующий обычно круглосуточно, постоянно подключенный к Сети и предоставляющий своим пользователям доступ к определенным ресурсам.
Общее количество серверов российской части Internet (Рунета)— около 250 тысяч. Общий объем хранящейся на них текстовой информации составляет около 450 000 Мбайт.
Основные виды серверов Internet:
• FTP (File Transfer Protocol, протокол передачи файлов)— серверы, предоставляющие доступ к хранящейся
информации в виде файловой структуры. Пользователь может выполнять с файлами FTP-сервера те же операции, что и с обычными файлами: просматривать содержимое папок сервера, копировать файлы на свой компьютер, записывать файлы на сервер, переименовывать, удалять.
• WWW (World Wide Web, Всемирная паутина) — серверы, хранящие в основном гипертекстовые документы— Web-страницы, предъявляемые пользователю в виде форматированного текста и изображений (в т.ч. анимированных);
• почтовые серверы (SMTP, РОР, IMAP) — серверы, позволяющие пользователям Internet обмениваться электронной почтой.
Web-серверы предоставляют пользователям 80% ресурсов Internet. На каждом из Web-серверов могут располагаться несколько Web-сайтов (site, место), каждый из которых имеет собственный адрес. Уайт — совокупность логически объединенных Web-страниц определенной тематики.
Web-страницы обычно содержат в себе специальные активные области — ссылки на такие ресурсы Internet, как:
• позиции внутри исходной Web-страницы; • другие Web-страницы исходного сайта; • Web-страницы любого другого сайта;
• файлы этого или другого сервера и т.д.
Ссылки обычно оформлены либо в виде выделенного цветом подчеркнутого текста, либо в виде рисунков.
При наведении на ссылку указатель мышки принимает форму указующей руки, а адрес перехода по ссылке отображается слева в строке состояния обозревателя Internet Explorer.
Тематика информации в Internet отражает все сферы человеческой деятельности. Существуют сайты следующей тематики:
• образовательные и научные — сайты библиотек (www.rsl.ru,
www.gpntb.ru), школ, ведущих университетов (чличлпзи.ru, www.kubstu.ru), Минобразования РФ (www.ed.gov.ru) и т.д.;
• региональные, территориальные — сайты городов (чллчлпоз1са.ru, www.krasnodar.ru), регионов (www.kuban.ru, www.south.ru), стран (www.egypt.corn, www.greece.corn);
• корпоративные — сайты различных фирм, компаний, организаций (www.sony.ru, www.tv6.ru, www.greenpeace.ru);
• органов власти и политических партий (www.gov.ru, www.ldpr.ru);
• культуры и искусства — музеи, выставки', галереи (www.herw;- ' mitage.ru, www.museum.ru);
• развлекательные (www.fomenko.ru, www.anekdot.ru);
• тематические порталы (www.doctor.ru, www.mama.ru, www.music.ru, www.auto.ru, www.nakarte.ru, www.pogoda.ru);
Каждый пользователь Internet имеет право свободно размещать свою информацию (не противоречащую законодательству) в сети и использовать любую информацию, доступную в сети, без всяких ограничений. Разместить информацию в Internet — значит поместить ое на Web-сервер.
World Wide Web позволяет пользователям не только просматривать имеющиеся страницы переходя от ссылки к ссылке, но и запрашивать необходимую информацию.
Для этих целей на страницах Internet могут присутствовать формы запроса с элементами диалога, аналогичными элементам управления диалоговых окон:
строки ввода;
флажки выбора;
флажки подтверждения;
обычные и ниспадающие списки;
• кнопки.
Для отправки запроса на получение информации необходимо:
• заполнить необходимые поля формы: ввести текст в строки ввода;
установить значения флажков; выбрать значения в списках;
• произвести щелчок по кнопке отправки запроса.
В связи с тем, что в Internet хранятся огромные объемы информации и ежедневно к ним добавляются новые, поиск требуемой " пользователю информации без привлечения специального инструментария был бы крайне затруднителен.
В Internet существуют две категории сервисов, функционирующих
на базе WWW, помогающих пользователю найти адрес расположения нужной информации:
информационные каталоги (www.list.ru, www.pingwin.ru, www.yahoo,corn) — тематически классифицированные базы данных с адресами сайтов Internet (классификация осуществляется по содержанию сайта в целом);
• поисковые системы (www.yandex.ru, www.rambler.ru, www.altavista.corn) — представляют собой базы данных слов (фраз), найденных в Internet с их привязкой к адресам страниц, их содержащих.
Для поиска общей информации о предмете поиска следует пользоваться информационными каталогами. Каталоги целесообразнее использовать, для поиска такой информации, как новости, информации об экономике и политике, олимпийских видах спорта и т.п.
Для поиска конкретной информации по ключевым словам следует использовать поисковые системы — пользователю будет выдан список адресов страниц, в которых встречались заданные слова.
WWW позволяет пользователям осуществлять поиск не только гипертекстовой информации, но и:
• программного обеспечения различного назначения;
• драйверов устройств;
• музыкальных файлов в формате mp3, пмй;
• произвольных файлов по имени.
Для поиска прикладных программ используйте сайты:
• www. listsoft.ru
• www.winfiles.corn
Для поиска драйверов используйте сайт www.drivers.ru Для поиска музыкальных файлов используйте сайты:
• вчълпрЗ.ги
• вввлпрЗзеагсп.гц
• www.midi.ru
Для поиска файлов по имени используйте сайт www.filesearch.ru Время загрузки файлов обычно во много раз превышает время загрузки Web-страниц, что существенно повышает вероятность разрыва соединения с сервером Internet, с которого происходит загрузка файла.
В связи с этим рекомендуем вам для загрузки файлов из 1пегп использовать программы, поддерживающие дозагрузку (download resume) в случае обрыва, такие как NetVampire или FlashGet.
Общение
через Internet. Работа с электронной почтой
Пользователи Internet могут использовать Сеть не только как источник информации, но и как средство общения.
Электронная почта (Е-mail, Electronic mail) — наиболее распространенная форма организации частной переписки между пользователями сети Internet. По электронной почте пользователь может отправить любую информацию в электронном виде — от небольшого фрагмента текста до развернутого отчета с приложением файлов различных типов.
Время доставки электронного письма адресату зависит от объема информации передаваемого сообщения. Письма небольшого размера (до 300Кбайт) доходят до адресата, находящегося в любой точке Земли, обычно не более чем за 10 мин.
Передать электронное сообщение в десятки раз дешевле отпраща междугородных, а тем более международных факс-сообщений.
Для работы со службой электронной почты Internet пользователь должен иметь персональный электронный почтовый ящик и знать его адрес.
Форма записи адреса электронной почты несколько отличается ot других адресов Internet:
<иия пользователя>9<иия доиена почтового сервера → Примеры адресов электронной почты:
• cppk@kubstu. ru
• ivanov@online.ru
Существуют два распространенных способа прочтения знака ® при прочтении адреса электронной почты:
• знак читают как «эт» или «коммерческое эт» (от англ. аt, на);
• знак читают как «собака» или «собачка».
Второй вариант наиболее употребим среди русскоязычных пользователей Internet.
В Internet существует большое количество серверов,
предоставляющих возможность получить и использовать почтовый ящик бесплатно. Среди них такие сервера как:
www.mail.ru, www.hotbox.ru, www.newmail.ru, www.chat.ru и другие.
Сервер www.hotbox.ru предоставляет уникальные возможности:
• размер почтового
ящика — 20 Мбайт;
• размер письма — 15
Мбайт;
• возможность выбора
доменного имени (hotbox.ru, pochtamt.ru, pisem.net, mailru.corn, krovatka.net,
rbcmail.ru и fromru.com);
• возможность
размещения Web-страниц персонального сайта. После получения адреса электронной
почты пользователь получает возможность выполнения следующих основных действий:
• создание и
отправка писем;
• просмотр
содержимого своего почтового ящика;
• чтение писем в
почтовом ящике; Q ответ на письма;
• удаление писем из
почтового ящика.
Работать с
электронной почтой можно двумя способами:
• при помощи
Web-интерфейса почтового сервера;
• при помощи
специальной программы — клиент электронной почты, например, программы Outlook
Express'.
Мы рассмотрим только
первый способ, как более простой для начинающего пользователя и позволяющий без
предварительной настройки работать с электронной почтой с любого компьютера,
подключенного к Internet.
Для начала работы с электронной почтой необходимо:
• войти на сайт
www.hotbox.ru (вместо www.hotbox.ru в качестве адреса входа можно использовать
домен вашей электронной почты, например, www.fromru.corn);
• ввести первую
часть вашего адреса электронной почты в строку ввода ваш е-mail;
• выбрать в
ниспадающем списке домен вашей электронной
Почты ввести ваш пароль
на доступ к почтовому ящику (каждый символ пароля отобразится в виде
«звездочки») произвести щелчок по кнопке Вход ожидать открытия страницы Обзор
почтового ящика.
Для отправки письма по адресу необходимо:
• на странице вашего почтового ящика выбрать ссылку. Написать письмо — откроется страница Создание сообщения;
• введите адрес Е-mail получателя в строке ввода напротив надписи Получатель;
9 укажите тему вашего письма в строке ввода напротив надписи Тема;
введите текст письма в соответствующем поле ввода;
при необходимости «прикрепления» к тексту письма файла (ов):
• щелкните по кнопке Обзор;
• выберите в появившемся диалоговом окне Выбор файла, прикрепляемый файл;
• щелкните по кнопке Присоединить;
проверьте правильность заполнения всех реквизитов письма;
щелкните по кнопке Отправить для выполнения отправки письма.
Для чтения поступивших вам писем по адресу необходимо:
• на странице вашего почтового ящика выбрать ссылку. Проверить почту — откроется страница Список писем в папке «Входящие» Заголовки не прочтенных вами писем будут отображаться полужирным шрифтом.
• открыть требуемое письмо щелчком по строке с названием его темы либо по строке с именем отправителя;
• продолжить чтение писем, вернувшись на страницу Список писем в папке «Входящие».
Адресат получит электронную почту даже в том случае, если в момент отправки не работает за компьютером. Почта доставляется в почтовый ящикадресата, функционирующий круглосуточно. Задача пользователя электронной почты — регулярно проверять содержимое своего ящика на предмет поступления новых писем.
В случае указания неправильного адреса электронной почты либо перебоев в работе почтового сервера адресата, в ваш почтовый ящик поступит соответствующее уведомление.
Другим популярным способом общения в Internet являются форумы или «электронные конференции».
Форум — тематически структурированный перечень сообщений его участников. Участником форума может стать любой желающий. Пользователи имеют возможность опубликовать свое сообщение на форуме, которое будет доступно всем его участникам.
Таким образом, содержание форума формируется самими участниками. Присылаемые пользователями сообщения сохраняются на форуме определенное время (от недели до нескольких месяцев) и предъявляются таким образом, что создается впечатление обсуждения определенной темы ее участниками на электронной конференции.
Посредством форума пользователи могут:
• разместить свои объявления о купле-продаже, поиске работы или вакансиях;
• задать вопрос по различной тематике (техника, быт, компьютеры и др.);
• пообщаться по интересующим их темам.
Сайтов, имеющих в своей структуре форумы (электронные конференции), очень много. К примеру, форумы, размещенные на сайтах крупных компаний, используются для организации технической поддержки пользователей, получения отзывов, замечаний, предложений о работе и продукции фирмы и т.п.
Форумы на сайтах могут быть как специализированными, например, посвященными рыболовным снастям (форум на www.dam.ru), так и охватывающими обширную тематику (форум на www.kuban.ru).
Пользователи, общающиеся через Internet, сформировали свою культуру общения, учитывающую необходимость выражения своих эмоций, настроения, а так же краткость изложения своих мыслей. Поэтому, в сообщениях форума вы можете встретить элементы компьютерного «жаргона», различные непонятные символы, искажения написания слов (например, «щас», вместо «сейчас»). С некоторыми особенностями общения в Internet, вы можете познакомиться, задав поисковой системе yandex.ru запрос: общение в конференциях, коипьютерниИ жаргон
Электронная почта и форумы являются самыми распространенными способами off-line общения в Internet. Это означает, что общающимся друг с другом пользователям необязательно находится в Internet одновременно в одно и то же время.
Internet предоставляет также возможности для общения в режиме реального времени on-line. Чтобы общаться в режиме on-line пользователи должны в одно и то же время находится за компьютерами, подключенными к Internet.
К вариантам общения в режиме on-line относятся:
• Чат (chat, разговор) — общение в реальном времени с несколькими пользователями на специально предназначенном для этого сайте (разделе сайта): на экране виден вводимый вами текст и текстовые сообщения других пользователей чата. Поступившие на сайт чата сообщения хранятся ограниченное время (обычно 2-5 мин) пока их не вытеснят новые сообщения. Познакомиться с работой чата вы можете, например, на сайте www.krovatka.ru.
• ICQ — широко распространенная программа Inthnet- пейджер («скачать» ее можно по адресу www.icq.corn), которая позволяет оперативно обмениваться сообщениями, файлами с выбранным пользователем, имеющим программу ICQ.
• InternetPhone и WebPhone — программы Internet-телефоны («скачать» их можно по адресам www.vocaltec.corn и www.webphone.corn), позволяют устанавливать аудио - и видео-связь через Internet.
Информационно-справочная система
Windows МЕ/98 имеет в своем составе справочную систему, позволяющую пользователю:
• быстрее изучать возможности программ, функции окон;
• получить ответ на интересующий вопрос;
• получить советы по вариантам выполнения интересующих пользователя действий;
• узнать о дополнительных возможностях программ и систем. Возможно получение следующих видов справочной информации:
• информация об
операционной системе Windows — команда Пуск →Справка;
• информация о приложении (например, Paint, Word и т.д.)?
команда меню приложения Справка → Вызов справки, → Вызов справки или клавиша И;
• справка об элементах диалогового окна, вызываемая с помощью кнопки.
В первых двух случаях появляется окно Справочной системы
Windows содержащее:
• Содержание с иерархическим списком разделов;
• Указатель терминов и тем с возможностью перехода к соответствующему разделу;
• Поиск слов, встречающихся в тексте разделов;
Текст раздела Windows появляется в правой части окна справки:
• кнопка Назад предназначена для возврата к разделам, просмотренным пользователем ранее;
кнопка Параметры предназначена для вызова меню команд; небольшие кнопки и выделенный подчеркиванием текст в тексте раздела предназначены для перехода к тематически связанным разделам.
При раскрытии:
• группы разделов значок группы видоизменяется, а под ним появляется список хранящихся в нем разделов и групп разделов;
• раздела справочной системы текст раздела появляется в правой части окна справки.
Первое использование листа Поиск Справочной системы
может привести к появлению диалогового окна Настройка поиска.
В этом случае следует произвести щелчок по кнопке Далее, а затем в следующем окне по кнопке Готово.
Выбор некоторых разделов и кнопок справочной системы может приводить не к появлению стандартного окна с текстом, а к запуску программы либо открытию диалогового окна настройки.
Содержание справочной системы Windows, а также справочных систем приложений хранится в файлах.
Файл, хранящий справочную систему, имеет тип Файл справки и расширение .chm или .hip. Файлы со справочными системами приложений, входящих в поставку Windows, хранятся в папке С~%|пдоваНе1р, прочих приложений — в папках соответствующих приложений.
Хитрости: MAILER-DAEMON в Unix
Вы послали письмо, но получили зловещее сообщение от МАП.ЕВ.-DAEMON, содержащее десяток строк компьютерной абракадабры, за которой следует ваше сообщение.
Вот в этих самых строчках и можно часто найти ключ к разгадке, что же было не так. Вы могли неправильно вписать адрес электронной почты. Подсистема, которой было послано сообщение, могла быть отключена на обслуживание или из-за сбоя. Вы могли воспользоваться неверным «переводом» при посылке сообщения в Сети за пределы Internet.
Вы вызвали свой текстовый редактор своей местной системы чтобы написать сообщение. или ответ, и похоже, что не можете из него выйти.
Если это emacs, попробуйте Ctrl-Х, Ctrl-С (другими словами, прижав клавишу Ctrl, нажмите Х, а потом — клавишу Ctrl и С). В самоМ худшем случае можно прервать связь.
При работе с Elm была нечаянно нажата клавиша d для файла, который желательно сохранить.
Введите номер сообщения, нажмите Enter и затем и, что «отменит удаление» сообщения. Это работает только до выхода из Elm; после выхода сообщение будет потеряно.
Вы пытаетесь загрузить из своего компьютера сообщение формата ASCII, написанное на вашем компьютере, в сообщение, которое вы подготавливаете в Elm или Pine, и получаете кучу левых скобок, больших букв М, К и 1., и еще каких-то забавных символов.
Хоть верьте, хоть нет, в конце концов ваше сообщение будет выглядеть нормально, а весь этот мусор только свидетельствует о проблемах, которые встречаются у некоторых текстовых процессоров Unix при загрузке файлов формата ASCII. Но ваша загрузка будет идти гораздо дольше. Один из способов с этим справиться состоит в использовании простой почтовой программы, которая не будет выдавать никаких таинственных символов в процессе загрузки текстового файла в сообщение. Другой способ (он лучше, если сообщение подготовлено как ответ на чье-то послание) — создать на своей местной системе текстовый файл командой cat, например: cat> gaAa и загрузить туда ваш текст. Потом в программах Elm или Pine можно вставить сообщение простой командой (Ctrl-R для Pine, например); только в этот раз ничего такого странного вы уже и не увидите. Вы какое-то время не чистили почтовый ящик в Elm, и случайной,.:: нажали у, когда хотели нажать п (или наоборот) при выходе из ф': программы, и теперь все сообщения исчезли. Посмотрите в своей)( директории News (в командной строке введите: cd News) файл с именем recieved. Там лежат все ваши сообщения.
К сожалению, загрузить их в ваш почтовый ящик в Elm невозможно — вам придется загружать этот файл или читать его в сеанса связи.
Хитрости: Управление подпиской по почте
Начните с письма содержащего строку HELP
Письмо следует отправлять, например, на один из адресов:
subscribe@subscribe.ru Ответ в КОИ-8
subscribe-latOsubscribe.ru
Ответ латинскими буквами
subscribe-altOsubscribe.ru
Ответ в кодировке DOS (CP-866)
subscribe-winOsubscribe.ru
Ответ в кодировке WINDOWS (CP-1251)
Как подписаться и управлять подпиской
Чтобы воспользоваться возможностью бесплатного получения наших рассылок, вам требуется прежде всего зарегистрировать свой адрес. После этого вам требуется подтвердить свою подписку, используя высланный вам код, как описано в Подтверждение подписки. И очень рекомендуется проверить свой адрес. Далее, вы можете управлять подпиской используя веб-интерфейс или робота управления по электронной почте по адресу subscribe@subscribe.ru.
Подтверждение подписки
При внесении адреса подписчика в базу, при изменении адреса уже существующей подписки на новый, если истек срок блокировки подписки из-за ошибок доставки или истек срок нахождения в состоянии Заблокировано подписчиком на подписываемый адрес высылается письмо с просьбой подтвердить подписку. Во избежание проблем с кодировкой писем, письмо о подтверждении подписки высылается в двух экземплярах — в той кодировке, которую вы выбрали при подписке и в латинице (русский, записанный латинскими буквами). Если вы ошиблись с кодировкой, то второе письмо, возможно, прочесть всегда. Все остальные письма будут приходить вам именно в той кодировке, которую вы указали при оформлении подписки, и в одном экземпляре. Если вы не получили письма с просьбой подтвердить подписку. Для подтверждения достаточно воспользоваться приведенной в письме персонально вашей веб-ссылкой или общим разделом
В ответ на подтверждение подписки, вам придет письмо Состояние Подписки именно в том формате и той кодировке, которые вы выбрали при оформлении подписки. Это значит, что подписка успешно подтверждена.
Если вы не подтвердите свою подписку до указанной даты, то она будет автоматически удалена. Следовательно, если вас кто-то подписал без вашего ведома, то достаточно просто не отвечать на письма о подтверждении подписки.
Не пугайтесь. Подтверждать подписку требуется только один
раз — после ее создания. Дальнейшие изменения уже существующей подписки подтверждений не требуют.
Важно: Неподтвержденную подписку можно изменять, но письма рассылок, на которые вы подпишетесь, начнут отправляться вам только после подтверждения подписки.
При управление своей подпиской по почте (например, у вас нет веб-доступа), можно воспользоваться другим способом — письмо на адрес confirmosubscribe. ru
Содержание подтверждающего письма — любое, оно не анализируется. Важно сохранить в поле Subj: подтверждающего письма поле Subj: исходного письма без изменения — именно по нему ориентируется робот при обработке вашего подтверждения, Внимательно проверяйте поле Subject: подтверждающего письма — практика показала, что некоторые почтовые программы, оформляющие его автоматически, могут скопировать его не полностью!
Пример: Подписчик подписал адрес user@host, и ему на этот адрес пришло письмо с просьбой подтвердить подписку, в поле Subject: которого написано:
Confirm
user@host magicword
Значит, для подтверждения подписки адреса user@host, этому подписчику надо отправить письмо на адрес confirm@subscribe.ru c полем Subject: содержащим:
RE: Confirm
user@host magicword
Важно: Конкретные значения для user@host и magicword вам следует определить из полученного вами письма с просьбой подтвердить подписку.
Если в ответ на подтверждение вам еще раз пришло письмо о необходимости подтверждения подписки, то это значит, что робот смог распознать подтверждаемый адрес, но целиком поле Subject: он распознать не смог. Попробуйте еще раз, внимательно проверив ваше письмо.
Если в течении примерно часа (при медленной связи с вами это время может увеличиться) в ответ ничего не пришло, то это значит, что робот не смог определить по полю Subject: даже подтверждаемый адрес (на который он и отвечает). Попробуйте еще раз, внимательно проверив ваше письмо.
Как приостановить
подписку
Если вам требуется какое-то время (скажем, отпуск) не получать рассылки, то вы можете просто приостановить свою подписку командами изменения подписки при управлении подпиской по почте.
Если подписка не будет разблокирована в течении 16 недель, то ' она будет переведена в состояние Требуется подтверждение подписки. При этом подписчику будет выслано письмо с просьбой подтвердить свою подписку.
Коллективная
подписка
Причина «В моей организации на ваши рассылки подписано много народу и это создает слишком большой трафик» не является основанием для коллективной подписки.
Технология рассылки уже содержит в себе оптимизацию трафика. Вашему почтовому серверу придет одно письмо со списком получателей, а не много его копий персонально каждому получателю. ' '
Как сортировать
письма?
Многие программы чтения почты умеют автоматически раскладывать входящие письма по разным папкам, используя задаваемые пользователем правила.
«Не могу прочесть письма.»
Это может быть вызвано самыми разнообразными причинами. Воспользуйтесь командой TEST при управлении подпиской по почте.Вы получите набор тестовых писем, содержащих названия формата и кодировки, а также русский алфавит.
Если вы сможете прочесть хоть одно из этих писем, то отредактируйте свою подписку, поставив указанные в этом письме формат и кодировку.
Пустые письма
Если Вы получили пустое письмо, то внимательно проверьте, нФ"'- превратилось ли оно на самом деле в письмо с «вложением». Такое бывает при передаче почты через несколько серверов.
«Получаю несколько
копий одного письма.»
Практика выявила несколько причин, по которым вы можете получать несколько копий одной рассылки. Вот они:
Ошибки работы вашего РОР-сервера (если вы получаете почту Windows).
Некоторые сочетания почтовых клиентов и РОР-серверов
умудряются принять письмо рассылки и - не удалить его из ящика. В следующий раз вы его примете опять. И опять.
И опять. Связывайтесь с вашим почтовым администратором.
Проблемы связи почтовых серверов между собой. Внимательно посмотрите
системный заголовок «оригинала» и «дубля» письма (в большинстве почтовых
программ системный заголовок показывается не весь, и вам придется найти пункт
конфигурации, позволяющий просмотреть системный заголовок целиком).
Автор рассылки послал одно и то же несколько раз. Признак простой —
разные Мема~е-Id: при одинаковом содержимом.
«Письма приходят с большим
запозданием.»
Это как повезет. Для сохранения времени отклика машины при рассылках на
приемлемом уровне выбран следующий подход. Письма доставляются не индивидуально
каждому подписчику, а группируются в пачки по 50 штук. Доставка одной пачки
поручается отдельному процессу. Поэтому Вам может просто не повезти — Вы
пятидесятый, а в группе подписчики с очень медленной связью.
«Иногда не получаю некоторые письма.
Описанный в предыдущем ответе способ доставки имеет еще одно
ограничение, позволяющее не перегружать машину. Каждая рассылка длится не более
восемнадцати часов. Письма, не ушедшие в течение этого времени, автоматически
уничтожаются.
За что блокируется подписка
Если в течение трех дней подряд сервер получает от Вашей почтовой
системы сообщения о невозможности доставки Вам почты, то Ваша подписка
автоматически блокируется.
Для проверки состояния подписки и снятия блокировки зайдите в Изменение
Подписки. Если подписка заблокирована, то вы будете предупреждены. Для
снятия блокировки воспользуйтесь пунктом Блокировки.
Если подписка не будет разблокирована в течении 10 дней, то она будет
переведена в состояние Требуется подтверждение подписки. При этом подписчику
будет выслано письмо с просьбой подтвердить свою подписку.
Помимо блокировки из-за ошибок доставки существует административная
блокировка. Если в ответ на рассылки с вашего адреса идут автоответы об
отсутствии на работе, успешной доставке вам письма, прочтения вами письма и
прочем, что не должно идти на наш адрес само по себе.
Снимается такая блокировка только после вашего письма с разъяснением
причин, по которым вы решили превратить адрес в мусорную корзину, завалив
ненужными письмами.
За что удаляется
подписка
Подписка удаляется, если не получено от вашей почтовой системы
сообщение, что данный адрес ей не известен.
Подписка удаляется, если она не подтверждена до указанного срока.
Письмо с состоянием подписки не в формате HTML Даже если Вы подписаны в формате HTML, письма
с описанием
Вашей подписки будут приходить в формате MIME. Просто так нам немного
проще.
Microsoft Outlook
Express 5.0
Приложение для Microsoft Outlook Express позволяет вам общаться с
коллегами и родственниками с помощью электронной почты, а также обмениваться
информацией через группы новостей Internet.
Outlook Express
предлагает все необходимое для того, чтобы создание, отправка и чтение
электронной почты были доступными и простыми.
Кроме того, работа с сообщениями, их сортировка и поиск, а также
хранение адресов при помощи Outlook Express становятся совсем несложными и
понятными операциями.
Outlook Express откроет для вас много удивительного в Internet,
переведет обмен сообщениями на качественно другой уровень!
Клиент обмена сообщениями Microsoft Outlook поддерживает ведущие системы
обмена сообщениями Internet, а также встроенные функции работы с календарем,
управления контактами и задачами.
Outlook Express
помогает пользователям общаться друг с другом посредством электронной почты,
телефонной связи, совместного планирования и конференций NetMeeting в режиме
реального времени. Outlook помогает совместно пользоваться информацией,
используя Internet, общие папки Exchange Server и электронные формы.
Программу также можно использовать в качестве компонента систем,
настраиваемых для совместной работы. Outlook помогает организовать и объединить
разные средства связи и совместно используемые информационные ресурсы в рамках
одного приложения.
Если у вас несколько учетных записей почты от разных поставщиков услуг
Internet, вы можете пользоваться всеми этими записями в одном окне. Если ваш
провайдер Internet использует более одного сервера новостей, вы можете
установить для каждого из них свою учетную запись и свой пароль; это позволит
быстро переключаться между серверами, не меняя конфигурацию программы чтения
новостей.
Используя список сообщений и область просмотра, можно просматривать
перечень сообщений и одновременно читать отдельные сообщения. В список папок
включаются папки почты, серверы новостей и группы новостей; между ними можно
быстро переключаться. Можно добавить свои папки для более удобной организации
сообщений, а затем установить правила папки Входящие, чтобы поступающая
почта, удовлетворяющая заданным условиям, автоматически попадала в конкретную
папку.
Если ваш поставщик услуг Internet в качестве сервера входящей почты
использует сервер IMAP, вы сможете читать, хранить и организовывать свои
сообщения прямо на сервере, не загружая их на свой компьютер. Таким образом вы
сможете просматривать сообщения с любого компьютера, подключенного к этому
серверу.
Имена и адреса можно вносить в адресную книгу; для этого их нужно либо
импортировать из других приложений, либо вводить непосредственно, либо
добавлять из получаемых сообщений, либо отыскивать с помощью служб каталогов
Internet. Для доступа к службам каталогов Internet адресная книга использует
протокол LDAP (Lightweight Directory Service Access Protocol).
В исходящие сообщения можно вставлять важные сведения (например, номер
телефона) в виде личной подписи; можно также добавить для красоты определенный
узор или воспользоваться бланком.
Сообщение можно
снабдить цифровой подписью и, используя цифровые удостоверения, зашифровать.
Получатель
сообщения, если оно имеет цифровую подпись, может быть уверен, что оно пришло
именно от вас; шифрование гарантирует, что сообщение прочита1от только те, для
кого оно предназначено.
Вам нужны группы
новостей, в которых обсуждаются интересующие вас темы? Можно провести их поиск
по ключевым словам или просмотреть список всех групп новостей, доступных через
вашего поставщика Usenet. Найдя группу новостей, которую вы хотели бы регулярно
просматривать, включите ее в свой список Выписашые, где вы всегда
сможете ее быстро найти.
В группе новостей можно, не читая всего списка сообщений, посмотреть отдельное
сообщение и все ответы на него (так называемое «обсуждение»). При просмотре
списка для облегчения поиска интересующей вас темы можно развертывать и
свертывать обсуждения. На сообщении можно поставить отметку о том, что оно уже
прочитано; можно отсеять сообщения, которые вам не нужны, или задать
отображение только непрочитанных сообщений.
Чтобы эффективнее использовать время подключения к Internet, можно
загрузить с сервера сообщения или целые группы новостей, а затем спокойно их
пронизать, отключившись от поставщика услуг Internet. Можно получить для
автономного просмотра одни заголовки сообщений и пометить те из них, которые вы
хотите прочитать при следующем подключении. Можно также готовить сообщения в
автономном режиме , и отправлять их при очередном подключении.
Простой, легко настраиваемый интуитивный интерфейс Outlook Express
интегрирован с Web и хорошо согласуется с множеством инструментальных средств,
в том числе с Microsoft Office. Быстро освоив программу Outlook Express, вы
оцените все ее преимущества.
Одним из основных свойств Outlook Express является средство Область
просмотра, с помощью которого можно просматривать темы приходящих
сообщений, их содержимое, узнавать, кто отправитель или адресат, не открывая
при этом самих сообщений.
Упорядочив сообщения по срочности и важности, вы сэкономите драгоценное
время.
Полноценная
поддержка языка HTML позволит вам, находясь в области просмотра, отображать
Web-страницы с активными гиперссылками. Область просмотра может располагаться
горизонтально, вертикально и отображаться с отключенными заголовками.
Вы сможете поместить кнопки для часто используемых средств прямо на
панель инструментов. Положение панели инструментов может изменяться, а к ее
кнопкам можно вывести подписи.
При работе в Outlook
Express доступно множество инструментальных средств. Например, чтобы прочитать
сообщение, достаточно нажать кнопку Почта на панели инструментов
Internet Explorer. Отправка Web-страниц возможна прямо из обозревателя.
Используя адресную книгу Outlook Express или меню Переход можно
посещать различные конференции или создавать вызовы Microsoft NetMeeting.
Вам надоели письма с пустым и холодным белым фонём? Тогда оформите их
по своему вкусу — с Outlook Express это стало возможным! Выбрав в меню Формат
команду Фон и установив соответствующий содержанию письма рисунок
фона, вы подчеркнете его настроение и прибавите выразительности.
The ВАТ!
Чем привлекательна эта программа? Воздушностью (помещается на дискете),
понятностью (интерфейс за доли секунды полностью переводится на русский,
украинский, польский, чешский и т.д. языки), умелостью (мне ещё не встречалась
программа с более высокой надёжностью распознавания файлов, прицепленных к
письму), удобством (ни перекодировка, ни дополнительные настройки не вызывают головной
боли).
«Автора этого чуда!» — воскликните вы. На сцену выходит коллектив
исследовательской лаборатории RIT (www.ritlabs.com). Три юноши бледных с
взорами горящими (Сергей Демченко, Стефан Танурков и Макс Масютин) отчасти
компенсировали развал Союза ССР и крах Варшавского Договора, консолидировав
свои усилия на рынке программных продуктов. Вместе и по отдельности, в разное
время, им пришлось принять участие в разработке таких шедевров программистского
искусства, как файл-менеджер DOS Navigator, крошка-сервер TinyWeb, Igator —
мост дружбы между FidoNet и Internet, Argus — любимая почтовая программа
фидошников. Однако, вернёмся к герою нашего повествования.
The Bat! появился на свет весной 1997 года и сразу же был принят с
распростёртыми объятиями славяноязычной толпой граждан - интернетчиков. Едва
достигнув месячного возраста, наш «крылатый мышонок» удостоился «пяти коров» от
международных экспертов сервера Tucows (www.tucows.com), «пяти звёзд» от ZDNet
(www.zdnet.corn) и бесчисленного множества восторженных откликов во
всевозможных компьютерных изданиях.
Последнюю условно-бесплатную версию программы можно «сгрузить» по
адресу www.ritlabs.corn/the bat (вес инсталляционного файла менее 1.5МЬ). За
законное право пользоваться программой и службой технической поддержки
разработчики просят с рядового пользователя 35$.
Уже при начальной
установке программа предлагает вам выбрать язык интерфейса. Имейте ввиду, что в
связи с частыми изменениями и дополнениями, производимыми разработчиками,
полный список вариантов интерфейса может отличаться от предлагаемого при
инсталляции программы. Язык интерфейса можно изменить по схеме Свойства
(Options) → Язык (Language) в основном рабочем окне —
программы.
До окна настройки почтовых серверов можно добраться по маршруту Ящик
(Account→Свойства (Properties) → Транспорт (Transport). В разделе
Общие сведения (General) рекомендуется указать свои данные.
The Bat! не хуже Outlook Express справляется с сортировкой
корреспонденции (при этом интерфейс её значительно удобней и проще), позволяет
работать с несколькими почтовыми ящиками, а
также одновременно получать и принимать почту, не прерывая процесса чтения или написания других писем. Программа не испытывает ни малейших затруднений при чтении писем с использованием кодов KOI-8 и Win1251. Помимо этого, The Bat! позволяет управлять письмами, находящимися на сервере в интерактивном режиме, обладает функцией зашифрованного входа на РОР сервер (команда АРОР), удобным редактором писем, адресной книгой и достаточно широки м набором функций работы с письмами и папками. Реализована и система безопасности (SSL) корреспонденции, Несколько омрачает общее радужное настроение отсутствие полной поддержки HTML форматов.
Но и почтовый электронный адрес, и 13К будут выглядеть в тексте как активные строки.
При подготовке письма не последнюю роль играет встроенная
возможность проверки орфографии в тексте письма (Орфография (Spell Checker)
o Язык (Language)). Вы можете перед отправкой проверить на грамотность
сообщения на русском и английском языках (причём экзаменатор различает British
и American English).
Удивительно, как удалось научить
такую крохотную программу всему этому множеству функций. Воистину посрамлены и
Microsoft, и Netscape. The Bat! наглядно демонстрирует преимущество небольшого
коллектива профессионалов, увлечённых одной идеей, перед неисчислимым скопищем
высокооплачиваемых работников, объединённых лишь внешним видом служебного
пропуска.
Microsoft Exchange: Как отправить электронное письмо
Для начала нужно запустить программу для работы с е-mail— дважды щёлкните мышкой на иконке Inbox. Появится окно программы Microsoft Exchange.
Для создания письма щёлкните мышкой на значке в панели
инструментов или выберите меню Compose, затем New Message (Ctrl+N). Появится окно для составления нового письма.
В поле нужно напечатать адрес электронной почты получателя, например, |пГо@Ь~пе1 lv. Это поле является необходимым для отправки письма, любые другие поля можно опустить. В поле указываются адреса получателей копии письма, это поле можно пропустить. Далее, в поле Subject: указывается тема сообщения. После заполнения шапки письма можно приступить к составлению собственно письма.
Когда вы проставите последние точки нажмите пиктограмму или в меню File, выберите команду Send — письмо будет подготовлено к отправке. Последний шаг — установить соединение с почтовым
сервером и переслать письмо. Для этого выберите меню Tools и Deliver Now (Ctrl+M). На экране появится индикатор соединения,
программа установит связь с сервером, отправит всю подготовленную почту и
проверит наличие писем для вас.
Адресная книга
Для удобства работы в программе Microsoft Exchange предусмотрена Адресная книга электронных адресов. Вы можете занести в книжку наиболее часто используемые адреса, сгруппировать группу адресов в список рассылки и др.
Для вызова Адресной книги выберите меню Tools, затем Address
book или нажмите клавиши Ог1+Яий+В. Можно также нажать пиктограмму на
панели инструментов. Для добавления новой записи выберите меню Файл, затем
Создать адрес...
Сервис отложенного
чтения
Электронная почта (е-mail) — первый из сервисов Internet, наиболее
распространенный и эффективный из них.
Электронная почта — типичный сервис отложенного чтения (off-line). Вы
посылаете ваше сообщение, как правило в виде обычного текста, адресат получает
его на свой компьютер через какой-то, возможно достаточно длительный промежуток
времени, и читает ваше сообщение тогда, когда ему будет удобно.
Е-mail очень похож на обычную бумажную почту, обладая теми же
достоинствами и недостатками. Обычное письмо состоит из конверта, на котором
написан адрес получателя и стоят штампы почтовых отделений пути следования, и
содержимого — собственно письма. Электронное письмо также состоит из
заголовков, содержащих служебную информацию (об авторе письма, получателе, пути
прохождения по сети и т.д.), играющих роль конверта, и собственно содержимого
письма. Вы можете вложить в обычное письмо что-нибудь, например фотографию;
аналогично, Вы можете послать файл с данными электронным письмом. Вы можете подписать
обычное письмо — можно подписать и электронное письмо. Обычное письмо может не
дойти до адресата или дойти слишком поздно — как и электронное письмо. Обычное
письмо весьма дешево, и электронная почта самый дешевый вид связи.
Итак, электронная почта повторяет достоинства (простота, дешевизна,
возможность пересылки нетекстовой информации, возможность подписать и
зашифровать письмо) и недостатки (негарантированное время пересылки,
возможность доступа третьих лиц во время пересылки, неинтерактивность) обычной
почты. Однако у них есть и существенные отличия. Стоимость пересылки обычной
почты очень сильно, зависит от того, куда, в сколь удаленную точку планеты она
должна быть доставлена, и ее размера и типа. Для электронной почты такой
зависимости или нет, или она довольно невелика. Электронное письмо можно
шифровать и подписывать гораздо более надежно и удобно, нежели бумажное — для
последнего, строго говоря, вообще нет общепринятых средств шифрования. Скорость
доставки электронных писем гораздо выше, чем бумажных, и минимальное время их
прохождения несравнимо меньше.
Для вызова Адресной книги выберите меню Tools, затем Address
book или нажмите клавиши Ctrl+Shift+B. Можно также нажать
пиктограмму на панели инструментов. Для добавления новой записи выберите меню Файл,
затем Создать адрес...
Как переслать
двоичный файл по е-mail
С помощью электронной почты вы
можете. пересылать не только обычные текстовые сообщения, но и любой
компьютерный-файл, как та документ Word, таблицы Excel, фотографии, аудио или
видео запись любой документ или
программа с вашего компьютера могут быть переданы по электронной почте. Чтобы
переслать вместе с письмом двоичный файл, щёлкните мышкой по пиктограмме в
панели инструментов. Появится диалоговое окно, где вы можете выбрать нужный
файл. После выбора файла нажмите кнопку Ok. В тексте письма появится
иконка файла, показывающая что с письмом будет идти приложение.
Улыбки
Когда вы участвуете в электронной дискуссии, вы не видите, как улыбается или пожимает плечами ваш собеседник, чтобы показать, что он просто шутит, В электронном общении нет языка жестов. То, что вам кажется шуткой, кто-то может принять за оскорбление. Чтобы предотвратить срыв из-за таких недоразумений и бурные ссоры, у нас есть «улыбки» — «смайлики». Поверните голову влево и посмотрите на то, что идет за этой фразой.:-). Или просто:). Это и есть основной смайлик. Он означает, что не следует принимать всерьез некоторый предшествующий комментарий. Смайлик делается из двоеточия, дефиса и закрывающей круглой скобки. Некоторые предпочитают слово grin (усмешка), обычно в форме:
Иногда для краткости ставят просто букву.
Вот еще некоторые смайлики:
;-) — Подмигиваю;
:-( — Поморщился;
:-0 — Поражен;
8-) — В очках;
Web:
Повышение быстродействия
Серверы Internet предоставляют одновременный доступ к странице для многих пользователей. Но не все серверы обладают равными возможностями и некоторые из них не могут справиться с множеством запросов от средств просмотра. Если, по вашему мнению, для загрузки страницы требуется слишком много времени, наберитесь терпения. В этом нет ничего необычного. Если при попытке доступа к странице выдается сообщение о том, что это невозможно или страница занята, рассматривайте это как сигнал «занято» для телефонной линии и повторите операцию позднее. В данное время попробуйте лучше перейти на другие узлы Web.
Скорость передачи
данных по модему
Для блуждания по Web требуется модем, поддерживающий скорость передачи данных не менее 14,4 Кбит,/с. Чем более высокую скорость имеет модем, тем меньшее время займет загрузка графики и тем выше будет активность сеанса связи. При использовании вместо модема 14,4 Кбит/с модема 28,8 Кбит/с скорость передачи данных возрастет более чем в два раза. Для длительной работы с Web требуется быстрый модем.
Загрузка больших файлов требует больше времени Чем больше файл, тем
дольше он будет загружаться средством просмотра. Если скорость передачи кажется
слишком медленной, воспользуйтесь более быстрым модемом. Это позволит повысить
производительность при блуждании по Web.
Не забывайте о кнопке остановки
Если эмблема Windows в правом верхнем углу панели инструментов Internet Explorer активна непропорционально долгое время (больше чем необходимо, чтобы выпить чашку кофе и вернуться к компьютеру), воспользуйтесь кнопкой Остановка, чтобы прервать выполняемый запрос.
Как уменьшить время загрузки страницы?
Выберите в меню Вид Internet Explorer команду Параметры. На вкладке Страница снимите флажок Показывать рисунки и нажмите кнопку ОК. Теперь при переходе на страницу Web будет загружаться только текстовая информация.
Существует ли правило для оценки длительности воспроизведения страницы?
Это зависит от скорости модема, но обычно для модема со скоростью 14,4 Кбит/с требуется примерно 1 секунда для загрузки каждого килобайта данных. Загрузка файла в 30 Кбайт займет примерно 30 секунд.
Очень многие привыкли относиться к прогулкам no Internet, как к походам
в бескрайний платный читальный зал. Такой подход свойственен не только людям
экономным, но и той (не менее уважаемой) части нетизенов, которые используют
добытые гипертексты в профессиональных целях. Жизнь этой категории населения, как правило, скрашена наличием в
арсенале программных средств так называемых «оффлайн браузеров». То есть
программ, во многом напоминающих привычные браузеры, но позволяющих накапливать
ресурсы с тем, чтобы потом иметь возможность просматривать их в режиме оффлайн:
Эти программы во многом напоминают так называемые менеджеры загрузки (download
managers), но ориентированы не на перекачку одного или нескольких файлов
одновременно, а на перекачку всего содержимого сайта с сохранением его
внутренней структуры.
Лучшие оффлайн браузеры
• BIackWidow
• DiscoPump
• OfHine Explorer
• Web Stripper
• Web Zip
BlackWidow
BlackWidow — «чёрная вдова». Название изобличает разработчиков, как почитателей
кинематографического жанра триллера' (в частности, творчества Боба Рэфельсона)
или, что скорее, как дотошных
исследователей физиологии представителей класса членистоногих.
Инсталляционная строка: Next Þ Next Þ Next Þ Next Þ Next Þ Yes Þ Yes Þ Finish.
Внимание! Желательно несколько усложнить инсталляционную
процедуру отказом от хранения результатов деятельности программы на системном
диске С.
При такой последовательности действий, на рабочем экране появляется
черный квадрат с аккуратно вписанным кровавым паукообразным существом. Не
пугайтесь. Это не кусается, но может пригодиться для работы с гипертекстами.
Подключитесь к Сети, запустите программу BlackWidow, укажите любой
web-адрес в строке Site URL и нажмите на третью слева кнопочку . «Explore/Scan,
а site». И вы увидите, как зашевелятся лапки вашего нового помощника, задергаются
нити Паутины и на экране проявится истинное содержимое сайта, избранного на сей
раз в качестве жертвы. Одно из замечательных свойств кибер-паука: порой он
видит то, чего не разглядеть невооруженным взглядом.
Основные окна программы:
• Browser — окно
просмотра web-ресурса; используется браузер, установленный в системе по
умолчанию.
• Structures — схема
организации внутренней структуры рассматриваемого сайта (папки и их
содержание).
• @Emails — адреса
электронной почты, опубликованные как на данной странице, так и на страницах,
стоящих выше на иерархической лестнице (например, для страницы www.ukr.net/book
будут показаны все е-mails, «живущие» На ней и на http://www.ukr.net/).
• Ext Links — если
снять метку в Setting © General Options Stay Within Site(s), то в
этом окне будут отражаться все
внешни ссылки,
опубликованные на страницах данного сайта.
• Link Errors — сообщения
о неработающих и/или ошибочньщ., ссылках.
• Threads — «нити»,
отображаются те «нити паутины» (адреса внутренних ресурсов), за которые в
данный момент «дергает Черная Вдова».
Итак, программа обнаружила все файлы данного сайта. Что
дальше? Теперь вы
можете выбрать интересующие вас файлы и (например, используя правый клик
мьппью o Download...) сохранить их на
своем жестком диске. Если в Setting → General Options поставить
галочку в разделе Download While Scanning, то файлы будут автоматически
сваливаться на ваш диск. Еще раз (особенно при такой установке!) настоятельно
рекомендуется изменить Рай: С:(PROGRA(FILES(BLACKWIDOW, скажем на В1АСКЖП)0%ТКАБН.
Disco Pump
Знаменитая
«ДискоКачалка»! Самая популярная программа этого класса среди русскоязычных
пользователей.
Инсталляционная строка: Next (Далее)
→ Continue o Yes (Да) о выбрать язык интерфейса (English/Russian),
ОК → при желании запустить программу немедленно, Yes (Да).
Примечательно,
что уже при первом старте программа просит нового пользователя позаботиться об
основных настройках программы. Это действительно важно, поскольку последствия
деятельности оффлайн браузера, при небрежном отношении к настройкам, могут быть
самыми печальными.
В окне «Миссия», в строке «Куда качать» обязательно
укажите папку, живущую вдали от системных дисков.
В окне «Параметры» не забудьте указать типы
файлов, которые вы предполагаете скачать.
Чем эта
программа лучше других программ, предназначенных для автоматического считывания
страниц из Мировой Паутины? Для нас - это, прежде
всего, ориентированность на русский язык. Помимо возможности работать с русским
интерфейсом, пользователь может также выбирать, в случае необходимости, нужную
кодировку. «ДискоКачалка» предусматривает два режима просмотра результатов своей
работы: во внутреннем окне и в отдельном окне браузера. Эту программу отличает
богатство возможностей, предоставляемых пользователю по правому клику.
Программа
следит за состоянием связи, вы можете попросить ее восстановить связь пОсле
обрыва или прервать связь по окончании перекачки.
Подробнейшую
инструкцию на русском языке по работе с программой можно найти в разделе Помощь
(Help). На любые ваши вопросы о программе в течение 48 часов ответит служба
технической поддержки.
0ffline Explorer
Самая легкая
программа в своем классе.
Самая короткая инсталляционная строка: Next
→ Next Ф. Next → Finish.
Интерфейсно сильно напоминает своего
майкрософтовского названного братца.
Внимание! По умолчанию считает основной директорией для хранения
добытого материала CONTEMP. Не забудьте переместить «хранилище» с
системного диска: View O Options o Advanced O Download Directory o
выбрать другое место для перекачиваемых сайтов (например, K&TEMP).
Производит
довольно бледное впечатление. Тем не менее, программа достаточно популярна
именно за счет своей легкости и подобности Internet Explorer.
Web
Stripper
Задача
этой программки — раздеть сайт до нитки. В этом она не оригинальна.
Инсталляционная
строка (Next → Next → Next → Next→ Next → Finish)
отличается солидной стандартностью и неожиданным требованием (для программ
этого класса) перезагрузить компьютер для «complete the installation».
Жизнь с программой
начинается раздражающим сообщением о настоятельной необходимости («впрочем, как
вам будет угодно...») подписаться на некий лист рассылки (обещают только
новости от производителя и никакой рекламы; граница между этими двумя понятиями
представляется весьма и весьма размытой). Есть и еще одно следствие
«бесплатного характера распространения» программы — рекламный баннер, маячащий
в верхней части рабочего экрана.
Следующий
(необходимый) шаг — изменение адреса хранилища с сигррей, скажем, на
ЕМивог (Options → Options →New Site → Default root
folder).
В числе несомненных достоинств
программы, прежде всего, удобство перехода для работы с перекачанным материалом
в окне Win- dows Explorer (правый клик на названии страницы → Explore).
WebZip
Как и в предыдущих случаях, последовательность действий при инсталляции чрезвычайно проста: Next → Accept → Next o Next → Next → Finish.
Относительная легкость программы обеспечивается за счет
отсутствия встроенного описания программы, за поддержкой или справкой
пользователь вынужден идти на сервер компании-
производителя. Это — серьезный недостаток, для того и существуют оффлайн браузеры, чтобы экономить время, проведенное онлайн.
Интерфейс самый развитый в ряду аналогичных программ, но весьма запутанный, по сравнению с другими аналогичными программами. Современный дизайн (в том числе возможность «переодеть» программу: View;> Options o Select Skin) производит весьма симпатичное впечатление. Внешне WebZip напоминает пишущий плейер. Так и хочется поскорее приступить к работе.
Но
будьте бдительны! По умолчанию WebZip использует для хранения «руды» раздел
С:~Му Intranet.
Как же
быть? View <
Options o Preferences Ф в
Personal Intranet и Zip Folders установить, например, 0: Temp.
Научиться
работе с программой совсем не сложно. Не забудьте, что основное назначение
программы — работа в оффлайн, а не процедура накопления ресурсов. Очень удобно
на ночь с помощью «расписания заданий» (Shedule) установить перекачку
нужных сайтов, чтобы утром быстро просмотреть их содержимое. Для работы в
оффлайн необходимо установить галочку в окошке Work Oflline.
0
происхождении «систематической ошибки»
Массированное складирование файлов на системном диске, при работе под Windows, чревато сокращением свободного пространства ниже критической отметки и, как следствие, сбоями в работе Windows (рекомендуется всегда иметь не менее 50 МЬ свободного места на диске С, аналогичные требования предъявляются к любому системному диску, если используется boot manager или иной мультисистемный режим).
Так что же, создателям оффлайн браузеров неведома эта простая истина? Поверьте, они в курсе. Они проектируют «свой склад» на С, поскольку нет никакой уверенности в том, что у пользователя есть диски с другими именами.
Не
забывайте о недопустимости складирования мусора на системных дисках и о том,
что процедура очистки от мусора порой оказывается более длительной и запутанной,
нежели процесс «мусоронакопления».
Работа в режиме oftline имеет свои преимущества: при просмотре страниц вы значительно меньше тратите денег, экономите время за счет более быстрой загрузки, а самое главное — не занимаете телефонную линию. Основным инструментом работы со страницами в отключенном от Internet режиме являются оффлайн-браузеры.
Offline-браузер, как и любая другая программа
подобного типа (менеджеры загрузки, архиваторы, программы просмотра рисунков и
т.д.), предназначен для выполнения 1-2 задач и поэтому имеет ограниченный набор
свойств. Количество оффлайн-браузеров, сочетающих в себе комбинации различных
необходимых (используемых) или ненужных (бесполезных) свойств, растет. С этим,
по всей видимости, связана проблема выбора необходимой программы. Подход
«скачал, установил, апробировал, удалил» для многих не приемлем, к тому же это
занимает много времени. Краткая аннотация к программе часто не дает четкого
представления о ней.
Для начала опишем наиболее характерные свойства Оффлайн
- браузеров, а затем уже можно рассмотреть и сами программы. Тем, кто был не
знаком с программами подобного типа, станет понятно, зачем они нужны и что
умеют.
Работа по
расписанию
В
большинстве последних версий оффлайн-браузеров эта функция является их
неотъемлемой частью. Отсутствие последней делает неудобным использование
программы: представьте себе ситуацию, когда надо вставать в час ночи, чтобы
включить программу, а затем в пять утра опять вставать, чтобы выключить ее.
Собственный
(« внутренний» ) браузер для просмотра загруженных страниц
Как правило, не
всегда корректно отражает страницы. Хорошо, когда с помощью оффлайн-браузера
можно вызывать Internet Explorer или Netscape Navigator по умолчанию для
просмотра страниц.
Скачивание
до определенного уровня
Теоретически
оффлайн-браузер (переходя по ссылкам со страницы на страницу) может загрузить
содержимое всей Internet. Практически такого не происходит, однако, «увлекшись»
какой-то определенной ссылкой, браузер закачивает не совсем то, что нужно.
Существующая опция позволяет скачать страницу с ссылками на определенную
глубину (количество ссылок).
Скачивание
в пределах сервера или директории
Например, вам необходимо скачать только сайт http: //www.dok- tor.ru/. Однако на нем есть ссылки на http: //www.mama.ru/, http://www.infectology.spb.ru/, причем эти ссылки являются ссылками 1-го уровня (так называемые «внешние» ссылки). Подключая эту опцию, вы заставляете браузер идти только по ссылкам между страницами внутри директории, не выходя на внешние. При отсутствии этой опции браузер может зайти по ссылке «13est viewed with Internet Explorer 4.0» и проработать ее до указанного вами уровня, вероятно, и скачать последнюю версию программы.
Фильтры для различных файлов
Часто на сайтах в пределах 1-2 уровней располагаются различные файлы больших размеров — zip, pdf и др. Если вы заранее знаете, что эти файлы вам не требуются, то необходимо подключить опцию и выбрать любые типы файлов для загрузки. Эту же функцию можно использовать для того, чтобы скачать файлы определенного
расширения. Например, в музыкальном архиве можно загрузить
исключительно файлы с расширением mp3, игнорируя остальные.
Выбор кодировки
К сожалению, можно потратить уйму времени на
скачивание и в итоге загрузить сайт не в той кодировке. Такая функция есть
только в одном из рассмотренных нами оффлайн-браузеров — «Диско Качалке». К
достоинствам этой программы относится и то, что если она «увидит» на странице
указания на различные кодировки, то будет скачивать кодировку, выбранную вами.
Автоматическое восстановление связи
Данная функция не требует особых
разъяснений.
Возможность поиска
Эта функция пригодится, если вы что-то ищите и ваш поиск носит экспериментальный характер, т.е. необходимо произвести поиск по нескольким терминам.
В Internet Explorer 5.0 также есть функции оффлайн-браузера. Чтобы загрузить страницы, необходимо выбрать Menu o Favourites o Manage 0ffline pages, или нажать левую клавишу мыши, предварительно подведя ее к ссылке в разделе «Избранное» и выбрать «Make available offline». После загрузки сайта можно синхронизировать страницы, т.е.
IE 5.0 позволяет через некоторое время сверять изменения и загружать последние версии страниц. Таким образом, правильно составив расписание, вы можете всегда иметь последние версии любых сайтов или серверов.
Offline Explorer 1.2
Наиболее дружественный и интуитивно понятный интерфейс. Хотя изначально программа, созданная российским программистом, была бесплатной, теперь она распространяется по принципу shareware и в сети можно найти только англоязычную версию. Огромным достоинством этой программы является умение корректно транслировать ссылки, переводя их из абсолютных в относительные.
Вторым и не менее ценным достоинством
программы является удобное сохранение «миссии». Сайты в несколько мегабайт
трудно загрузить за один сеанс, Offline Explorer 1.2 сохраняет их в отдельной
директории с названием ъчи. скачиваемыйсайт. ги и дает возможность
сделать это в несколько заходов. Из недостатков этой программы можно отметить нестабильную
работу внутреннего браузера, который часто отказывается просматривать
загруженные страницы, предлагая подсоединиться к серверу. Впрочем, эта проблема
решается очень быстро. Необходимо зайти в директорию, где находятся загруженные
страницы, отыскать начальную страницу и открыть ее с помощью Internet Explorer или Netscape Navigator.
Нельзя не
упомянуть о программе, созданной российскими разработчиками программного
обеспечения, тем более, что последняя ничем не уступает зарубежным оффлайн-браузерам.
Из достоинств программы следует отметить наличие русского интерфейса, который
прост и удобен, также возможность запретить загружать внешние иллюстрации.
Последнее крайне актуально, когда сервер перегружен рекламой или баннерами. Все
эти достоинства, а также ориентированность браузера на русскую аудиторию
(возможность задать предпочтительную кодировку, русскоязычный интерфейс) дают
шанс на успех в продвижении этого программного продукта. Основным недостатком
является отсутствие встроенного планировщика миссий «Диско Командир», который
можно приобрести только отдельно.
Умеет делать все,
что требуется от оффлайн-браузеров. Данный программный продукт распространяется
бесплатно, однако вы будете вынуждены просматривать рекламу в окне браузера,
что значительно замедляет загрузку сайта. Вторым недостатком является
отсутствие «тонкой» настройки фильтров: нет возможности сконфигурировать его
так, чтобы с сайта загружались исключительно файлы с одним
. расширением, либо ~обавить новый тип
файла, который надо игнорировать или наоборот загружать. То же самое касается и
DiscoP- ump, и Web Reaper 4.0, в отличие от Teleport Pro и Offiine Explorer,
где можно настраивать фильтры с учетом любых пожеланий. Очевидным недостатком
является отсутствие деинсталляции программы.
Web Fetch 1.5
Отличается от
других программ, распространяемых по принципу freeware, тем, что требуется
обязательная регистрация пользователя (регистрация бесплатна), которая используется
в последующем для селективного рекламного потока баннеров во время работы.
Интерфейс, с одной стороны, прост, но не продуман показ рекламы, которая
загружается в основном окне, а не отдельным баннером. Уникальной способностью
Web Fetch является возможность осуществлять поиск через известные системы
поиска: Alta Vista, Yahoo, Excite, Infoseek, Lycos, Deja News и другие
популярные поисковые системы. Удобство этой функции заключается в том, что вы
можете сэкономить время на ожидании загрузки страниц, и это время, например,
при поиске какого- либо графического файла через AltaVista, может значительно
удлиняться. При этом Web Fetch может проработать запрос на определенную глубину
ссылок, а затем вы в спокойной обстановке сможете просмотреть результаты
запросов и выбрать необходимый ресурс.
Web Reaper 4.0
Интерфейс этого
оффлайн-браузера упрощен до 3 кнопок— запуск, стоп и свойства. Процедура
остановки загрузки состоит из двух этапов: нажатие на кнопку stop, а
затем переход в режим offline. Основным преимуществом этого браузера можно
считать его бесплатность и отсутствие назойливых напоминаний и рекламы.
Black Widow 3.9
В этой
программе реализованы почти все основные функции оффлайн-браузеров, за
исключением работы по расписанию, что компенсируется более удачным механизмом
фильтрации и, самое главное, возможностью преобразовывать страницы, формируемые
во время просмотра — shtml, php, msql и др., которые сохраняются в виде
файлов. Очевидным достоинством Black Widow является его использование в
качестве обычного браузера.
Утилиты
Существует также
группа утилит, которые, с одной стороны, не являются в чистом виде
оффлайн-браузерами, но, с другой стороны, значительно улучшают работу и MSIK,
и NN, которые по непонятным причинам не умеют корректно функционировать с
собственным кэшем. Утилиты CacheX for Internet Explorer и CacheX for
Netscape позволяют работать со страницами, находящимися в кэше и экономить
время на загрузку тех, которые уже были просмотрены. Другой подобной утилитой,
но исключительно для NN, является WebCaehe. Программа Pixel Ршпр загружает
все графические файлы с сервера и в значительной мере помогает пользователю
найти необходимую картинку или фотографию. Утилита FreeBee, распространяемая
бесплатно, позволяет послать запрос на 40 основных поисковых машин.
Неработающие и повторяющиеся ссылки удаляются, и пользователю предоставляется
обработанный запрос.