Start -Определить для параграфа
минимальное количество верхних висячих строк.
End -Определить для
параграфа минимальное количество I нижних висячих строк.
Rules (Линии параграфа)
Диалоговое окно Rules
позволяет оформить выбранный параграф, линией сверху и/или снизу.
Rule Above
Разместить
линию
сверху параграфа.
Length
Определить длину верхней
линии:
Idents - От левого отступа до
правого отступа выбранного параграфа.
Text -по ширине первой
строки текста в выбранном параграфе.
From Left
Oпpeдилить для левого
края верхней линии расстояние от левого отступа параграфа или строки
текста (в зависимости от выбора опций в поле данных Length).
Положительное значение в поле данных From Left соответствует
отступу верхней линии. Отрицательное значение создает выступ верхней линии
относительно левого отступа параграфа или строки текста.
From Right
Определить
для правого края верхней линии расстояние от правого отступа параграфа или
строки текста (в зависимости от выбора опций в поле данных Length).
Положительные значения в поле данных
From Right соответствуют отступу верхней линии.
Отрицательные значения From Right позволяют создать выступ верхней линии
относительно, правого отступа параграфа или строки текста.
Offset
Сместить верхнюю линию
параграфа по вертикали. Отсчет происходит от верхней строки текста.
Величина смещения может быть задана в процентах, дюймах, сантиметрах,
миллиметрах, пунктах или цицеро.
Style
Присвоить верхней линии
параграфа стиль оформления.
Width
Задать толщину верхней
линии параграфа.
Color
Задать цвет верхней
линии параграфа.
Shade
Регулировать от 0% до
100% с точностью до 0,001% насыщенность цвета верхней линии параграфа.
Rule Below
Разместить
линию
снизу параграфа.
Length
Определить длину нижней
линии:
Indents
-от
левого отступа ДО правого отступа выбранного параграфа.
Text -по ширине первой строки
текста в выбранном параграфе.
From Left
Определить для левого
края нижней линии расстояние от левого отступа параграфа или строки
текста (в зависимости от выбора опций в поле данных Length). Положительные
значения в поле данных From Left соответствуют отступу нижней линии.
Отрицательные значения From Left позволяют создать выступ нижней линии
относительно левого отступа параграфа или строки текста.
From Right
Определить
для правого края нижней линии расстояние от правого отступа параграфа
или строки текста (в зависимости от выбора опций в поле данных Length). Положительные значения в поле данных From
Right соответствуют отступу нижней линии. Отрицательные значения From
Right позволяют создать выступ нижней линии относительно правого отступа
параграфа или строки текста.
Offset
Сместить нижнюю линию
параграфа по вертикали. Отсчет происходит от нижней строки текста.
Величина смещения может быть задана либо в процентах, либо в дюймах,
сантиметрах, миллиметрах, пунктах и цицеро.
Style
Присвоить
нижней линии параграфа стиль оформления.
Width
Задать
толщину нижней линии параграфа.
Color
Задать
цвет нижней линии параграфа.
Shade
Регулировать от 0% до
100% с точностью до 0,001% Насыщенность цвета нижней линии параграфа.
Tabs (Метки табуляции)
При выборе в меню Style
опции Tabs появляется диалоговое окно Tabs, с помощью которого
можно разместить в тексте, модифицировать или удалить
созданные метки табуляции.

Alignment
Определить способ
выключки текста по горизонтали относительно меток табуляции.
Left - Выключить строки текста влево.
Center - Выключить строки
текста по центру.
Right - Bыключить
строки текста вправо. 1
Decimal -Выключить строки текста
по десятичной точке.
Соmmа - Bыключить строки текста по запятой.
Align -Выключить строки
текста по любому символу доступного
шрифта.
Position
Определить расстояние от
левой границы текста до метки табуляции.
Fill Character
Заполнить любым
повторяющимся символом пространство между текстом перед меткой табуляции и
текстом после метки табуляции.
Flip HorizoПtal
(Перевернуть по горизонтали , Выбор команды Style Þ Flip Horizontal приводит к тому,
что последовательность расположения
символов в активной текстовой рамке изменяется по горизонтали справа налево.
Flip Vertical
(Перевернуть по вертикали)
Выбор команды Style Þ Flip Vertical приводит к тому, что
последовательность расположения символов в активной текстовой рамке изменяется
по вертикали от верхней стороны до нижней стороны текстовой рамки.
Команды
меню Style for Picture (Стиль для картинки)

Color (Цвет)
( при
выделении в меню Style опции Color появляется падающее, меню со
списком цветов.
Выбрав в списке имя цвета, можно раскрасить aкmивную
черно-белую или полутоновую картинку.
С
помощью опций диалогового окна Edit Color (доступ: Edit
Þ.
Colors Þ
Edit) можно откорректировать существующие цвета или добавить в список Color меню Style
для картинки новый цвет.
Shade
(Насыщенность)
Выбранная команда Style
Þ Shade позволяет (с
помощью ниспадающего меню или с помощью
установок в диалоге Shade )
регулировать от 0% до 100% с точностью до 0,001% глубину цветового, тона в
выделенной черно-белой или полутоновой картинки.
Flip HorizoПtal (Перевернуть по горизонтали)
Выбор команд Style Þ FIip Horizontal приводит к
тому, что последовательность
расположения графических элементов в активной
черно-белой или полутоновой картинке изменяется по горизонтали справа
налево.
Flip Vertical
(Перевернуть по вертикали)
Выбор команды Style Þ FIip Vertical приводит к
тому, что последовательность расположения графических элементов в активной черно-белой или полутоновой картинке
изменяется по вертикали от нижней стороны до верхней стороны графической рамки.
Команды
меню Style for Line (Стиль для линии)

Важно: Опции меню Style
для линий доступны лишь в том случае, если линия в документе QuarkXPress
создана Инструментом Ортогональная Линия или Инструментом Диагональная Линия.
Line Style (Стиль линии)
При выделении в меню Style опции Line
Style появляется падающее меню, с помощью которого можно
изменить стиль оформления активной ортогональной или диагональной линии.
Arrowheads (Окончания)
При выделении в меню Style
опции Arrowheads появляется падающее меню, с помощью которого можно
изменить вид окончаний активной ортогональной или диагональной линии.
Width (Толщина)
При выделении в меню Style
опции Width появляется падающее
меню, с помощью которого можно изменить толщину активной с ортогональной
или диагональной линии.
Если выбрать команду Style
Þ Width Þ Other, то толщину линии можно
модифицировать с пoмощью диалогового окна Line
Width.
Color (Цвет)
При выделении опции Color
появляется падающее меню, с помощью которого можно изменить цвет активной
ортогональной или диагональной линии.
Shade(Hacыщeнность)
При выделении опции Shade
появляется падающее меню, с помощью которого можно регулировать от 0% до 100% с
шагом 0,001% насыщенность цвета активной ортогональной или диагональной линии.
Modify (Изменить)
Вох
С помощью опций
диалогового окна Вох можно изменить параметры графической рамки.
Получить доступ к опциям диалогового окна Вох можно, если
выбрать рамку Инструментом Содержимое Объекта или Инструментом Объект, а также,
если дважды щелкнуть клавишей мыши на рамке при нажатой клавише Ctrl.

Origin Across
Сместить активную рамку
по горизонтали. В поле данных Origin Across необходимо ввести величину
смещения, соответствующую расстоянию от верхнего левого угла рамки ДО левого
края страницы.
Origin Down
Сместить активную рамку
по вертикали.
В поле данных Origin
Down необходимо ввести величину смещения, соответствующую расстоянию от
верхнего левого угла рамки ДО верхнего края страницы.
Width
Изменить ширину активной
рамки.
Height
Изменить высоту активной
рамки.
Вoх Angle
Повернуть активную
рамку. В поле данных Вoх Angle необходимо ввести Значение угла поворота от
-360° до 360° с шагом 0,001°. При положительных значениях угла поворота рамка
поворачивается по часовой стрелке. Отрицательные значения позволяют
повернуть рамку против часовой стрелки.
Вoх
Skew
Перекосить активную
рамку. В поле данных Вoх Skew необходимо ввести значение угла перекоса от -75О
до75О с шагом 0,001°. При положительных значениях угла перекоса рамка
наклоняется вправо. Отрицательные значения позволяют перекосить рамку
влево.
Cornеr
Radius
Определить радиус
закругления углов активной рамки. в
поле данных Corner Radius необходимо ввести значение радиуса от о до
50,8 мм.
Если рамка имеет форму
овала или многоугольника, то эта опция становится недоступной.
Text
Columns
Задать количество (до
30) колонок в активной текстовой рамке. Это позволяет, игнорируя опции
диалогового окна New Document, разместить на странице произвольное
количество колонок с желаемой величиной межколонника.

Если задать количество
колонок через команду Edit Þ Preferences Þ Тооl Þ Modify в тот
момент, когда в QuarkXPress не открыто ни одного документа, то любая вновь
созданная текстовая рамка разместится в документе с предустановленным количеством
колонок.
Gutter
Задать размер
межколонника (от 3 до 288 pt).
Величина межколонника
определяется исходя из ширины колонки: чем шире колонка, тем больше
межколонник.
По умолчанию
межколонник определен в дюймах. В
диалоговом окне General Preferences (доступ:
Edit Þ Preferences Þ General) с
точностью до 0,001 можно изменить дюймы на одну из следуюших
единиц: десятичная доля дюйма, пика,
пункт, миллиметр, сантиметр, цицеро.
Если задать величину
межколонника через команду Edit Þ PrefereпCes Þ Tool Þ Modify в тот момент, когда в
QuarkXPress не открыто ни одного документа, то любая вновь созданная текстовая
рамка разместится в документе с предустановленным значением межколонника.
Textlnset
Определить отбивку между
текстом и всеми границами текстовой рамки. Если текстовая рамка состоит из
нескольких колонок, то значение в поле Text InSet не влияет на ширину
межколонника.
В
отличие от опций Left
Indent и Right Indent диалога Paragraph
Formats (доступ: Style Þ Formats),
которые позволяют определить расстояние от левого/правого края текстовой рамки
до левого/правого края текста, опция Text Inset отбивает текст от всех границ
текстовой рамки.
Если задать величину
отбивки через команду Edit Þ Preferences Þ Tool Þ Modify в тот момент, когда в
QuarkXPress не открыто ни одного документа, то любая вновь созданная текстовая
рамка разместится в документе с
предустановленной отбивкой.
Suppress Printout
Не выводить на печать
текст, содержащийся в активной текстовой рамке.
Ecли зaфикcиpoвaть
кнопку Suppress Printout через команду Edit Þ Preferences Þ Tool Þ Modify
в тот момент, когда в QuarkXPress не открыто ни одного
документа, то текст любой вновь созданной текстовой рамки не отобразится на
распечатке.
First Baseline Offset
Сместить вниз базовую
линию первой строки текста. В поле данных Offset необходимо ввести
величину смещения, соответствующую расстоянию от верхней границы текстовой
рамки до базовой линии первой строки.
First Baseline Minimum
Сместить вниз базовую
линию первой строки текста на высоту прописной (Сар Hight), на сумму
высот прописной и диакритического символа (Сар + Accent) или на высоту верхнего
выносного символа (Ascent).
Диакритический символ - лингвистический символ, обозначающий
произношение звука (например, две точки над буквой е).
При изменении кегля
шрифта QuarkXPress автоматически иcпользует самое большое
смещение базовой линии первой строки, заданное с помощью опции First Baseline Offset
или опции First Baseline Minimum.
Если
задать величину смещения через команду Edit
Preferences TooI Modify
в тот момент, когда в QuarkXPress не открыто ни одного документа, то
базовая линия первой строки текста в любой вновь созданной текстовой рамке
сместится вниз на величину,
соответствующую предустановленному расстоянию от верхней границы
текстовой рамки до базовой линии первой строки.
Vertical Alignment Туре
Определить
тип выключки по вертикали строк в активной текстовой рамке:
Тор - Выключить строки текста по верхней
границе текстовой рамки. при
этом учитывается величина смещения, соответствующая расстоянию от верхней
границы текстовой рамки до базовой линии первой строки.
Centered -Выключить строки текста
по центру текстовой рамки. при
этом учитывается величина смещения, соответствующая
расстоянию от верхней границы текстовой
рамки до базовой линии первой строки, а также отбивка между текстом и нижней
границей текстовой рамки.
Bottom
-Выключить строки текста по нижней границе текстовой рамки. При этом
учитывается отбивка между текстом и нижней границей текстовой рамки.
Justitied -Выключить строки
текста по всей высоте текстовой рамки. При этом учитывается величина смещения,
соответствующая расстоянию от верхней границы текстовой рамки до базовой линии
первой строки, отбивка между текстом и нижней границей текстовой рамки, а также
установленное значение интерлиньяжа.
Oпция Justified
обеспечивает равномерное размещение строк
текста по всей высоте текстовой рамки. QuarkXPress
добавляет пробелы сверху и снизу параграфов, а также между строками текста до
тех пор, пока текст не достигнет нижней границы
текстовой рамки.
В QuarkXPress
существует два типа выключки по вертикали - равномерная и плавающая. При равномерной
выключке по вертикали расстояние между базовыми линиями шрифта соседних строк всегда
одинаково, т. е. пробелы добавляются только между параграфами. при плавающей выключке по
вертикали пробелы добавляются не только между параграфами, но и между бaзoвыми
линиями шрифта соседних строк.
Vertical Alignment Inter Мах
Задать максимальное
значение пробела между параграфами, за счет которого строки текста равномерно
разместятся по всей высоте текстовой рамки (пробелы будут добавляться между
строками текста до значения в поле данных Inter Мах).
Если в текстовой рамке
присутствует только один параграф, то выключка по вертикали будет
достигаться только за счет пробелов между строками текста.
Если в текстовой рамке
присутствуют несколько параграфов, то пробелы между строками текста
будут добавляться до максимально разрешенного значения пробела между
параграфами.
Равномерная
выключка по вертикали {величина интерлиньяжа не изменяется) возможна лишь в том
случае, если максимально разрешенное значение пробела между параграфами намного
больше величины интерлиньяжа, выключаемого по вертикали текста.
Picture
Графические рамки также в QuarkXPress
используются в качестве обьектов, в которых размещаются картинки, а
также в качестве графических элементов.

Offset Across
Сместить активную
графическую рамку по горизонтали. в
поле данных Origin Across необходимо ввести величину смещения,
соответствующую расстоянию от верхнего левого угла графической рамки до левого
края страницы.
Offset Down
Сместить активную
графическую рамку по Вертикали. В поле данных Origin Down необходимо
ввести величину смещения, соответствующую расстоянию от верхнего левого угла
графической рамки до верхнего края страницы.
Width
Изменить ширину активной
графической рамки.
Height
Изменить высоту активной
графической рамки.
Picture Angle
Повернуть активную
графическую рамку. В поле данных Вoх Angle
необходимо ввести значение угла поворота от -360~дo 360° с шагом 0,001°. При
положительных значениях угла поворота графическая рамка поворачивается по
часовой стрелке.
Отрицательные значения позволяют
повернуть 'Графическую рамку против часовой стрелки.
Picture Skew
Перекосить активную
графическую рамку. В поле данных Вoх Skew
необходимо ввести значение угла перекоса от -75° до 75° с шагом 0,001°. При
положительных значениях угла перекоса графическая рамка наклоняется вправо. Отрицательные
значения позволяют перекосить рамку влево.
Corner Radius
Определить радиус
закругления углов активной графической рамки. В поле дaHHЬIX
Corner Radius необходимо ввести значение радиуса от 0 до 50,8 мм. Если
графическая рамка имеет форму овала или многоугольника, то эта опция становится
недоступной.
Suppress
Picture Printout
Не выводить на печать
картинку, содержащуюся в активной графической рамке (напечатать только
обрамляющую линию).
Suppress Printout
Не выводить на печать
картинку, содержащуюся в активной графической рамке, а также обрамление рамки.
Scale
Across
Масштабировать картинку внутри
графической рамки по горизонтали. В поле данных Scale Across
необходимо ввести соответствующий коэффициент увеличения в диапазоне от 0 до
100% с шагом 0,001%.
Scale Down
Масштабировать картинку внутри
графической рамки п0 вертикали. В поле дaнных Scale Across необходимо ввести соответствующий
коэффициент увеличения в диапазоне от 0 до 100% с шагом 0,001%.
Frame (Обрамление)
При выборе в меню Item
опции Frame появляется диалоговое окно Frame, с помощью которого
активный объект можно оформить обрамляющей рамкой.
получить доступ к опциям диалогового окна
Frame можно, если выбрать текстовую или графическую рамку Инструментом
Объект, или Инструментом Содержимое объекта.
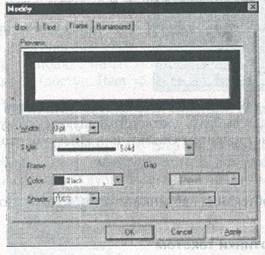
Style
Выбрать стиль
обрамляющей линии.
Width
Определить толщи
обрамляющей линии.
Color
Выбрать цвет обрамляющей
линии.
Shade
Выбрать оттенок цвета
обрамляющей линии. Если растровые обрамляющие рамки были созданы с помощью
редактора Frame Editor (в версии программы на Macintosh), то
такой документ отобразится в QuarkXPress для Wiridows 98/Ме без
исКажений и распечатается корректно.
Чтобы удалить из
документа обращающую рамку необходимо ввести
поле дaнных Widtb диалога Frame нулевое
значение.
Runaround (Оборка)
При выборе в меню
Item опции Runaround появляется диалоговое окно Runaroun.d
Specifications, с помощью которого можно установить параметры обтекания
картинки текстом или текстовой рамки текстом.

Получить доступ к опциям
диалогового окна Runaround Specifications можно, если выбрать
соответствующую текстовую или графическую рамку Инструментом Объект, или
Инструментом Содержимое объекта.
Туре
Выбрать режим обтекания
картинки текстом или текстовой рамки текстом.
Режим
обтекания картинки текстом
Режим
обтекания картинки текстом доступен в случае, если картинка выбора, на инструментом Объект или
Инструментом Содержимое
Объекта
None
Картинка не обтекается
текстом. в этом случае, опции
Тор, Left, Bottom, Right и Invert становятся
недoступными.
Auto Image ,
Картинка
обтекается текстом, причем форма обтекания определяется программой
автоматически, а величина отступа вокруг картинки задается в поле данных Text
Outset.
Режим
обтекания текстовой рамки текстом
Режим
обтекания текстовой рамки текстом доступен в случае, если соответствующая
текставая рамка выбрана Инструментом Объект или Инструментом Содержимое
Объекта.
None
Текстовая рамка не
обтекается текстом.
Item
Текстовая рамка
обтекается текстом. в
текстовых полях Тор, Left, Bottom и Right задается отступ от
верхней, левой, нижней и правой границ рамки до обтекающего ее текста.
Duplicat (Дубликат)
Выбор команды меню Item
Duplicat позволяет создать копию выбранного объекта или дублировать
сгруппированные oбъeкты.
Команда меню Item Þ Duplicat доступна,
если объект выбран Инструментом Объект или Инструментом Содержимое
объекта.
Величина
смещения копии
объекта относительно его оригинала задается в пОЛЯХ данных Horizontal Offset
и Vertical Offset диалога Step and Repeat (доступ: Item
Þ
Step and Repeat).
Step and Repeat
(Пошаговое повторение)
Выбранная команда меню Item Þ Step and Repeat открывает
Доступ к диалоговому окну Step and Repeat, с помощью которого можно продублировать
активный объект и задать смещение по горизонтали и вертикали между
дублированными объектами.

Команда меню Item Þ Step and Repeat доступна,
если объект выбран Инструментом Объект или Инструментом Содержимое объекта.
Repeat Count
Задать число копий
выбранного объекта.
Horizontal Offset
Сместить копию объекта
относительно его оригинала по горизонтали. По умолчанию величина смещения по
горизонтали копии относительно оригинала определена в дюймах.
в диалоговом окне General Preferences (доступ: Edit Þ Preferences Þ General) с
точностью до 0,001 можно изменить дюймы на одну из следующих единиц: десятичная
доля дюйма, пика, пункт, миллиметр, сантиметр, цицеро.
Vertical Offset
Сместить копию объекта
относительно его оригинала по вертикали. По умолчанию величина смещения по
вертикали копии относительно оригинала определена в дюймах. В
диалоговом окне General Preferences (доступ: Edit
Þ
Preferences Þ
General) с точностью 0,001 можно изменить дюймы на одну из следующих
единиц: десятичная доля дюйма, пика, пункт, миллиметр, сантиметр, цицеро.
Delete (Удалить).
Выбор команды меню Item Þ
Delete позволяет удалить любой активный объект вместе с его содержимым. При этому удаляемый объект
не вставляется в буфер обмена Clipboard
Команда меню Item Þ Delete Доступна, если
объект или группа объектов выбраны Инструментом Объект или Инструментом
Содержимое объекта.
Group (Сгруппировать)
Выбор команды меню Item Þ Group приводит к тому,
что несколько активных объектов
объединяются в группу.
Сгруппированные объекты
обрабатываются программой как, самостоятельный объект.
Команда Item Þ Group доступна, если
каждый объект был, предварительно (при нажатой клавише Shift) выделен
Инструментом С, Объект).
QuarkXPress позволяет с
помощью Инструмента Содержимое Объекта работать непосредственно с любым
объектом группы.
Объект в утесненной
группе не может быть перемешен вне края
рамки утеснения.
Командой Item Þ Constrain можно
модифицировать группу так, что каждый из меньших объектов группы будет заключен
в
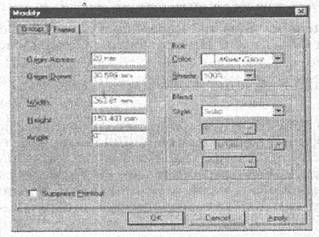
Если активная группа
содержит различные типы объектов, то изменить параметры группы можно с помощью
диалогового окна Group Specifications.
Origin
Across
Сместить активную Группу
по горизонтали. В поле данных Origin Across необходимо ввести величину
смещения, соответствующую расстоянию от верхнего левого угла Группы ДО левого
края страницы.
Origin
Down
Сместить активную Группу
по вертикали. В поле данных Origin Down необходимо ввести величину
смещения, соответствующую расстоянию от верхнего левого угла Группы ДО верхнего
края страницы.
Angle
Повернуть активную
Группу. В поле данных Вох Angle необходимо ввести значение угла поворота от
-360° до 360° с шагом 0,001°. при положительных
значениях угла поворота группа поворачивается по часовой стрелке. Отрицательные
значения позволяют повернуть Группу против часовой стрелки.
Suppress Printout
Не выводить на печать
Группу.
Color
Изменить
цвет фона всех объектов в активной группе.
Shade
Изменить насыщенность
цвета фона всех объектов в активной Группе. В поле данных Shade необходимо
ввести коэффициент насыщения фона в диапазоне от 0 до 100% с шагом 0,001%.
Ungroup(разгруппировать)
Выбор команды Item Þ
Ungroup приводит к тому, что группа разбивается на самостоятельные
объекты.
Constrain (Утеснить)
Выбор команды Item Þ Constrain приводит к
тому, что меньший выбранный объект группы не выходит за границы большего
объекта.
Команда Item Þ Constrain Доступна лишь
в том случае, если Группа активна и один из объектов группы выходит за границы
другого объекта:
Unconstrain (Вытеснить)
Выбор команды Item Þ Unconstrain приводит к
тому, что выбранный утесненный объект в группе
освобождается от соответствующего большего объекта.
Lock (Замкнуть)
Выбор команды Item Þ Lock приводит к тому,
что активный объект становится недоступным для перемещения манипулятором типа мышь..
Замкнутый объект можно
модифицировать через команду Item Þ
Modify или с помощью текстовых полей Палитры Размеров.
Unlock (Разомкнуть)
Выбор команды Item Þ Unlock приводит к тому , что замкнутый объект становится доступным для перемещения
манипулятором типа «МЫШЬ..
Send Backward (Перенести
на слой ниже)
Выбор команды
Item Þ Send Backward приводит к тому, что активны объект в диапазоне перекрытых объектов перемещается
на один слой ниже.
Send То
Back (Перенести вниз)
Выбор команды Item Þ Send to Back приводит к
тому, что активный объект в диапазоне перекрытых объектов перемещается на самый
последний слой.
Bring Forward (Перенести
на слой выше)
Выбор команды Item Þ Bring Forward приводит
к тому, что активный объект в диапазоне перекрытых объектов перемещается на
одни слой выше.
Bring
То Front (Перенести вверх)
Выбор команды Item Þ Bring to Front приводит
к тому, что активный объект в диапазоне перекрытых объектов перемещается на
самый первый слой.
Space/Align
(Выравнивание)
Выбранная команда Item Þ Space/ AIign открывает
доступ к диалоговому окну Space/Align Items, с помощью которого несколько
выбранных объектов можно позиционировать по вертикальной и/или горизонтальной
оси.
Horizontal
Выровнять
объекты по горизонтальной оси.
Vertical
Выровнять объекты по
вертикальной оси.
Space
Задать величину смещения
между активными объектами при их выравнивании по горизонтали и/или по
вертикали.
Distribute Evenly
Равномерно распределить
величину смещения между активными объектами при их выравнивании по горизонтали
и/или по вертикали.
Between
Items
Выровнять объекты по
горизонтали и/или по вертикали относительно активных объектов.
Between
Тор Edges
Выровнять объекты по
горизонтали и/или по вертикали относительно верхних границ активных объектов.
Between Centers
Выровнять объект по
горизонтали и/или по вертикали относительно центров активных объектов.
Between Bottom Edges
Выровнять объекты по горизонтали и/или по вертикали относительно нижних границ
активных объектов.
Apply
Предварительно
отобразить результат выравнивания активных объектов.

Insert (Вставить страницу)
Выбранная команда Page ~
Insert вызывает диалоговое окно Insert
Pages, которое используется для вставки в активный документ новой страницы или диапазона новых страниц.
Insert page(s).
Задать
количество добавляемых страниц.
Link to Current
Техt Chain
Установить связь между
автоматическими текстовыми рамками, размещенными на страницах и любой активной
текстовой рамкой в документ. Если в
документе существует несколько
шаблонных страниц, то активизация опции
link to Current Text Chain позволяет установить связь между этими шаблонами.

Master Page
Добавить в документ
страницу, формат которой соответствует существующему шаблону.
Before
Page
Добавить страницу (цы)
перед страницей, номер которой указан в текстовом поле данных
Afterpage
Добавить
страницу (цы) после страницы, порядковый номер которой указан в текстовом поле
данных.
At End of Document
Добавить страницу (цы)
после последней страницы документа.
Delete (Удалить
страницу)
Выбранная команда Page Þ Delete открывает доступ
к диалоговому окну Delete Pages, которое используется для удаления страницы или
диапазона страниц из активного документа.
Если к
документу применена автоматическая нумерация страниц (доступ: Ctrl+3), то оставшиеся
страницы будут перенумерованы автоматически.

Delete Page(s)
Ввести порядковый номер
удаляемой страницы. Если перед номером страницы присутствует префикс, то
для удаления страницы, необходимо включить символы префикса (через знак
«плюс») в текстовое поле Delete Page(s).
Thru
Ввести номер последней
страницы в удаляемом/диапазоне.
Моvе (Переместить страницу)
Выбранная команда Page Þ Моvе открывает диалоговое окно Моvе Pages, использующееся
для определения нового местоположения существующих односторонних страниц в
активном документе.
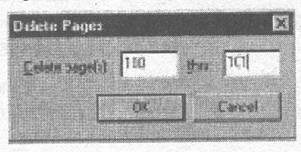
Важно: Если перед номером
страницы присутствует префикс, то для перемещения страницы, необходимо включить
символы префикса ( через знак «плюс» ) в текстовое поле опций Before
Page, After Page или То End оС Document.
Перемещаемые
страницы будут перенумерованы автоматически, если к документу применена
автоматическая нумерация страниц (доступ: Ctrt+3) .
Моvе page(s)
Определить порядковый
номер переставляемой страницы.
Thru
Ввести номер последней
страницы в переставляемом диапазоне.
Before
Page
Разместить
страницу
(цы) перед страницей, номер которой указан, в текстовом поле данных.
After Page
Разместить
страницу
(цы) после страницы, номер которой указан в текстовом поле данных.
То End Document
Разместить страницу (цы) после последней страницы документа.
Master Guides
(Направляющие шаблонных страниц)
Выбранная команда Page ~
Master Guides открывает Доступ к диалоговому окну Master Guides, которое
используется для изменения направляющих
полей и Направляющих колонок в существующей шаблонной странице.
Диалог Maste~ Guides Доступен лишь в том
случае, если с помощью команды Page ~ Dlsptay выбрано имя шаблонной страницы.

Margin Guides
Изменить размеры полей.
Размеры верхнего,
нижнего, левого и правого полей определяются от краев односторонней
шаблонной страницы: Тор (Сверху), Bottom (Снизу), Uft (Слева),
Right (Справа).
У двустороннего
шаблона (правые и левые Поля зеркальны по отношению друг к другу) можно
изменить размер поля IпSide (Внутри) и Outside
(Снаружи). Как правило, размер поля IпSide (Внутри)
всегда больше поля Outside (Снаружи).
Column Guides
Изменить количество
колонок (ColumПS) и задать новый размер
межколонника (Gutter Width). Количество колонок и величина межколонника
могут быть заданы только в пределах направляющих полей шаблонной страницы.
Если количество столбцов
и размер межколонника уже определены, то программа автоматически вычислит
ширину колонки.
Section (Раздел)
Выбранная команда Page
Þ SectioП открывает доступ к диалоговому окну SectioП, которое
используется для разбиения документа или диапазона страниц на разделы с собственной
нумерацией. Чтобы разбить документ на разделы необходимо определить первую
страницу будущего раздела и выбрать команду Page Þ SectioП.

Section Start
Определить текущую
страницу в качестве первой страницы нового раздела.
Prefixes
Напечатать впереди
номера страницы раздела до 4 символов.
Number
Определить номер первой
страницы нового раздела.
Format
Выбрать формат нумерации
страниц раздела:
·Арабские цифры (1,2,3,4). .
·Римские цифры верхнего регистра (I, П, III, IV)-
·Римские цифры нижнего регистра (i, ii,
iii, iv)-
·Буквы верхнего регистра (А, В, С, D).
·Буквы нижнего регистра (а, Ь, с, d).
Previous (Предыдущая
страница)
Выбранная команда Page Þ Previous позволяет
перейти к пpeдьщущeй странице активного документа.
Next (Следующая страница)
Выбранная команда Page Þ Next позволяет перейти
к следующей странице активного документа.
First (Первая страница)
Выбранная
команда Page Þ First позволяет перейти к первой
странице активного документа.
Last (Последняя
страница)
Выбранная команда
Page Þ First позволяет перейти к последней
странице активного документа.
Gо
to (Перейти)
Выбранная команда 6о to
вызывает диалог gо То Page, с помощью которого можно
перейти к заданной странице активного документа.
Display (Дисплей)
С помощью команды
меню Page Þ Display можно переключиться с режима работа на шаблонной странице в режим работы на текущей
странице в активном документе.
Fit in Window (Документ
в окне)
Выбранная команда View Þ Fit in Window приспосабливает
страницу под размер рабочего окна.
50% (Отобразить 50% от
фактического размера)
Выбранная команда View Þ 50% отображает 1/2
страницы.
75% (Отобразить 75% от
фактического размера)
Выбранная команда View ~
75% отображает 3/4 страницы.
Actual Size
(Действительный размер)
Выбранная команда View ~
Actual Size отображает страницу в масштабе 1:1.
200% (Отобразить 200% от
фактического размера)
Выбранная команда View ~ 200% отображает
увеличенную в два раза страницу.
Thumbnails
(Общий вид)
Выбранная
команда View ~ Thumbnails отображает уменьшенный вид страницы.
Show/Hide Guides
(Показать/Спрятать направляющие)
При активизированной
Опции Show Guides на странице документа будут отображены непечатаемые линии
(направляющие страницы), использующиеся для выравнивания объектов по элементам , макетирования.
При активизированной
Опции Hide Guides страница документа отображается без направляющих.
Show/Hide Baseline Grid
(Показать/Спрятать базовые линии сетки)
При
активизированной Опции Show Baseline Grid программа отобразит непечатаемые
линии строк (горизонтальные линии сетки), относительно которых располагаются
верхние и нижние края букв.
Snap to Guides
(Привязать к направляющим)
Выбранная команда View ~
Snap to Guides применяется для выравнивания объектов по направляющим страницы.
Объект
привязывается к направляющим лишь в том случае, если он приближен к ним на
такое расстояние, которое соответствует значению в поле данных Snap Distance
диалога General Preferences (доступ: Edit ~ Preferences ~ General).
Show/Hide Rulers
(Показать/Спрятать масштабные линейки)
При
активизированной Опции Show Rulers программа отобразит по левой и правой
границам окна документа масштабные линейки. Выбранная команда View
~ Hide Rulers позволяет удалить
масштабные линейки с окна документа.
Система
измерения, отображаемая на каждой масштабной линейке, определяется с помощью
Опций Horizontal Measure и
Vertical Measure диалогового
окна General Preferences (доступ: Edit Þ Preferences ~ General).
Масштабные линейки предназначены
для обеспечения более высокой точности просмотра объекта.
поэтому, нет никакого смысла что-либо привязывать к
линейке. в QuarkXPress такое средство ~ отсутствует.
Show/Hide Invisibles
(Показать/Спрятать невидимые символы)
При активизированной опции
Show lnvisibles программа отобразит непечатаемые символы в тексте.
Активизация опции Hide lnvisibles
позволяет спрятать непечатаемые символы в тексте.
Программное
обеспечение для компьютерной графики
Программные
инструменты художника
Инструменты, при помощи
которых компьютерные художники и пользователи графических программ создают
изображения, многочисленный разнообразны. Как
живописец или скульптор, компьютерный художник, для того чтобы сделать хорошую
работу, нуждается в соответствующих инструментах -орудиях
труда. Для нег такими инструментами являются программы с графикой.
В случае, если вы будете
создавать, выводить или руководить производством цифровых картинок, то очень
важно точно знать, какое программное обеспечение подходит для данной работы. к примеру, вы имеете возможность
безуспешно пытаться улучшить качество сканированного изображения в программе
формирования страницы, хотя это может быть исправлено достаточно легко при
помощи программы модифицирования изображения. Вы имеете возможность потратить
часы, пытаясь создать трехмерный эффект в программе
для рисования или модифицирования изображения, в то время как это с легкостью
Может быть сделано за считанные минуты в программе трехмерного моделирования.
Вы имеете возможность также пытаться использовать сканированный логотип, но
обнаружите, что ваше сканированное изображение выглядит неаккуратным и
непригодным для вашей цели. Выход состоит в том, чтобы трассировать
сканированный логотип, а затем воссоздать его, применяя инструмент Реn (перо) из программы
рисования, таким образом, ваш логотип будет выглядеть отчетливым, и вы сможете
модифицировать его размеры, не повлияв существенно на качество выхода.
Точно представить себе,
какое программное оборудование, подходит наилучшим образом для осуществления
конкретной задачи, не всегда легкое дело. Однако если вы планируете работать с
цифровыми изображениями, важно оставаться всегда в курсе последних новинок в
области, программной Индустрии. Часто самым легким способом быть в курсе последних
программных разработок - подписаться на компьютерные журналы, которые либо полностью
посвящены графическому программному обеспечению, либо содержат регулярные,
обзоры. Также важно получить базовое представление о том, как,
типы программ делают свою работу. Именно
это и является нашей целью в настоящей главе - представить вам полный обзор
программного обеспечения для работы с цифровыми изображениями. Компьютерные
графические программы обычно подразделяются на две категории: растровые
программы (bitmap, или raster) и векторные программы (vector, или draw). Важно
понимать принципиальные различия между двумя этими типами, так как каждый из
них имеет свои сильные и слабые стороны.
Растр
Большинство программ для
рисования, таких как Fracta1 Design Painter, и модифицирования картинок, таких
как Adobe Photoshop, является растровыми программами. В этих программах
изображение формируется из решетки, состоящей из квадратиков квадратиков,
именуемых пикселями. Они располагаются на специальных позициях на компьютерном экране, который
сканируется сверху донизу. Так как каждый пиксел на экране компьютера отображен
в специальном месте экрана, программы, которые создают изображение таким
Способом, называются побитовыми или программами с побитовым отображением.
Решетка, образуемая пикселями, сканируется (cчитаваются )
сверху донизу в Процессе который называют растровым сканированием. Таким
образом, программы с побитовым отображением также называются растровыми
программами.
Первые программы с
побитовым отображением давали возможность насыщенности в один бит-пиксел. Это
означало, что каждый пиксел изображения мог быть либо «вкл.», либо «выкл.» -
черным или белым. Некоторые Программы, такие как Adobe Photoshop, используют
термин «побитовый режим», который относится только к черно, белым изображениям.
Возможно, самый легкий
способ понять, как создается побитовое изображение, - это представить себе
картину, которая создана путем раскрашивания крошечных квадратиков на листе
мютиметровой бумаги. Любой квадратик имеет свое точное местоположение и может
быть снабжен адресом в соответствии с его координатами по горизонтали и по
вертикали (ряд и колонка). Растровые программы работают почти по такому же
принципу - они дают вам возможность создавать и редактировать изображения в
соответствии с координатами каждого квадратного пиксела изображения. В
изображении, созданном растровой программой, размер пикселов, которые
составляют изображения, очень мал: как правило, меньше чем 1/72 дюйма. Пиксели
такие маленькие, что изображение может казаться таким же четким или даже более
четким, чем фотография. Одной из причин ТОГО, почему изображение выглядит таким
реалистичным, является то, что мощные растровые программы могут придать любому
из сотен тысяч пикселов изображения любой из более чем 16 миллионов цветов. Однако растровые программы также
имеют свои слабые стороны. Когда изображение создается в растровой программе,
оно достаточно похоже на работу художника, вьтолненную на настоящем холсте
настоящими же красками. На настоящем холсте краска начинает высыхать, а когда
пикселю на растровом изображении присваивается цвет, он тоже как бы «высыхает»
на своем месте, между рядами и колонками электронного холста. Эго значит, что
вы также вряд ли сможете исправить отдельные части растрового изображения.
К примеру, предположим,
что вы рисуете на экране реальный
натюрморт. После того как вы закончили, вы решаете передвинуть один из фруктов на дюйм или два вправо. К
сожалению, ваш фрукт закреплен на том же самом участке пикселов, где
располагается фон вашего натюрморта и другие элементы. Все, что вы имеете
возможность сделать, - это щелкнуть мышью по участку изображения и передвинуть
его. В случае, если вы попытаетесь передвинуть часть
своего изображения, то рискуете разрушить всю картину (К счастью, разработчики
программного обеспечения изобрели пути выхода,
как слои (layers), чтобы помочь избежать этой проблемы. Когда изображение находится в своем слое, оно как бы на самолете
свободно парит над пикселами, находящимися под ним).
Текст в
растровой программе также представляет проблему. В большинстве программ вы, как
правило, редактируете текст во время его создания, но когда вы щелкаете мышью в
каком-либо еще месте на экране, печатный символ закрепляется там, где он был бы
нанесен на холст. В случае, если вы хотите
отредактировать текст, то не можете просто поместить курсор между двумя
буквами, удалить одну и начать снова печатать.
В случае, если вы будете использовать в работе растровые -
программы, то также должны уделять особое внимание выводу картинок, так как их качество неотрывно
связано с разрешением (resoluftion), то есть количеством пикселов на дюйм
изображения.
Эго означает, что
разрешение изображения должно быть соответствующим образом задано ДО ТОГО, как
изображение будет выведено или изменен его размер. В случае, если изображение
было создано со слишком низким разрешением, может пострадать качество при
выводе, даже если разрешение на выходе -количество
точек на дюйм при печати -
высокое.
Вы имеете возможность
подумать, что единственный выход из, положения
- всегда создавать изображения с высоким разрешением. К сожалению, чем выше
разрешение изображения, тем больше размер файла. Эго может представлять
проблему, если вам необходимо набрать, текст с высоким разрешением. В растровой
программе размер одного файла будет просто гигантским. Это одна, из причин,
почему программы с побитовым отображением не используются для набора текста.
Вектор
Изображение, созданное в
векторных программах, основывается на математических формулах, а не на
координатах пикселов. Кривые и прямые, которые создаются математически,
называются векторами. Так как при задании объектов на экране используются
математические формулы, то отдельные элементы изображения, создаваемые в
программах, таких как Adobe ll1ustrator, Core1D RAW и Macromedia Freehand,
легко МОГУТ быть передвинуты, а также увеличены или уменьшены. Часто, если вам
необходимо передвинуть объект, все, что от вас требуется, -это
щелкнуть по нему мышью и перетащить. Компьютер пересчитывает его размер. Так
как изображение создается математички, векторные программы обычно используются
для работы, где нужны четкие, резко очерченные линии. Они часто используются
при создании логотипов и символов,
которые необходимо выводить на множество различных размеров.
Когда вы выводите
изображение, созданное в векторной программе, то степень качества зависит не от
разрешения изображения, а от разрешающей способности устройств вывода -
количество точек на
дюйм при печати. Это означает, что вывод
изображения на Имидж сеттер с разрешением'2540 точек на
будет выглядеть намного лучше, чем, если бы оно было
выведено на лазерном принтере с разрешением от 300до 600 dpi. Так как качество
изображения не основывается на разрешении, то изображение, созданное в
векторных программах, как правило, имеет меньший объем файлов, чем построенное
в программах побитового отображения.
В случае, если вы хотите вывести в векторной программе текст с
высоким разрешением, вам необходимо только создать файл, набрать текст и
вывести его на устройстве с высокой разрешающей способностью. Как уже
упоминалось выше, если вы используете растровую программу, ТО вам наверняка
необходимо будет увеличить разрешение ДО такой степени, что размер файла будет
просто огромным.
Рисование
В 1984 году компания
Арр1е Computer начала революцию в компьютерной графике, представив на рынок
Macintosh. Арр1е снабжала покупателя простейшей программой для рисования,
которая называлась MacPaint. Несмотря на то, что MacPaint с точки зрения
сегодняшних стандартов считался бы весьма «топорным» и незрелым, в свое время
он доказал, что настольный компьютер может быть использован для создания
сложной графики. Он также доказал, что программное обеспечение для создания
графики совсем не обязательно должно быть сложным для овладения.
Сегодня
компьютерные программы рисования представляют собой художественные магазины для
компьютерного живописца. Они заполнены всякими приспособлениями, которые
включают в себя не только кисть, краску и текст бумаги, но обладают практически
всеми остальными художественными средствами. Программы типа Fauve Matisse,
Fractal DesigП PaiПter и PixelPamt от компании Pixel
Resource
дают возможность вам создавать
изображение при помощи цифровых версий
аэрографов, карандашей, перьев и кистей. Fractal Design Paiпter
включает в себя даже кисть Image Hose, которая может рисовать,
применяя, отдельные элементы цифровых
картинок.
Большинство программ
рисования высочайшего класса дает возможность вам создавать свои собственные
кисти, шаблоны и бумажные текстуры для фона картинок. Многие программы
рисования дают вам возможность Доступа к сторонним программам
разработанным в первую очередь для использования с Adobe Photoshop Plug-iП
(часто называемые фильтрами) - это программы, Доступ к которым может быть
осуществлен без выхода из программы
рисования '", Большинство фильтров дает возможность вам создавать
специальные, эффекты.
Многие программы
рисования также дают вам возможность осуществлять некоторые задачи
модифицирования изображения. Paiпter, PixelPaiПt и
Fauve Matisse дают возможность вам сканировать изображение прямо в программу.
Они также обеспечивают небольшой набор цветокорректирующих и ретуширующих
элементов управления, многие из которых очень непохожи на
применяемые в Adobe Photoshop, HSC Live Picture и Micrografx Picture Publisher
.
Независимо от этих
особенностей программы рисования не стоит рассматривать как заменители программ
модифицирования картинок, так как программы модифицирования, как правило,
включают в себя более сложные команды для коррекции цвета и манипуляции с изображениями.
Большинство пользователей, которые работают в программах модифицирования
картинок, часто использует программы рисования для добавления специальных
эффектов кисти в своих изображениях. Ни одна из OCHOBНЬIX программ-редакторов
картинок, включает в себя такого большого количества разных кистей и видав средств, как лидирующие программы рисования.
Черчение
Первые чертежные программы, появившиеся на
рынке, такие как MacDraw и Micrografx Draw, очень часто использовались для
создания простых поэтажных планов зданий, чертежей и организационных схем.
Простота открыла дорогу сложности с
приходом Adobe I11ustrator и Aldus Freehand (теперь Macromedia Freehand). Эти
новые программы были первым урожаем программ рисования Postscript. Postscript
-это язык Описания страниц (page description language), изначально
разработанный для Macintosh Джоном Уорноком и Чарльзом Гешке из компании Adobe
Systems. Язык описания страниц по существу является языком Компьютерного
программирования, специально разработанным для создания и манипулирования
различными видами графики и текста. Postscript обеспечивает возможность
Создания сложных кривых и печатных эффектов и вывода их с высоким разрешением.
Postscript дал
возможность чертежным программам предложить пользователю инструмент Реп, при
пОМО1ЦИ которого возможно было создавать кривые Безье (Bezier curves), Haзвaнныe так в честь
французского математика Пьера Безье,
который показал, как кривыми, возможно, управлять математически. Используя
кривую Безье, Компьютерный художник может создавать совершенные Плавные линии,
Что очень важно при создании красивых и сложных художественных образов.
Инструменты-пepья также дают художнику трассировать
сканированные черно-белые логотипы для создания четких логотипов без
зазубренных краев.
Программный продукт
Adobe Streamline разработан специально для трассирования сканированных и
создания из них цифровых векторных
картинок.
Сегодня чертежные
(векторные) программы класса «хай-эНд» также Укомплектован
приспособлениями, которые используются ими для производства всех видов
иллюстраций, включая рекламные объявления, обложки книг, журнальные
иллюстрации, и это далеко не все.
Одной из причин, по
которым чертежные программы находят такое широкое применение, является то, что
помимо рисования вы имеете возможность делать в них многое другое. Все основные
чертежные программы дают вам возможность
создавать собственные градиенты (gradients), в которых один цвет постепенно
переходит в другой. Гpадиeнты могут быть использованы
в качестве фона, а также для создания световых эффектов. Чертежные программы
класса «хай - энд» также дают возможность печатать
(набирать текст) вдоль закругляющихся кривых и вытягивать и закручивать
отдельные фрагменты текста. Программы Adobe I11ustrator и Macromedia Freehand ,
также содержат символы-заполнители (filters), или так называемые фильтры,
которые дают возможность вам создавать капельные затенения по щелчку
кнопки мыши.
Программы Adobe
ll1ustrator, Freehand и CorelDRAWTaкжe предоставляют
возможность импортирования сканированных картинок. Это дает возможность в
определенных пределах использовать такие векторные чертежные программы в
качестве программ компьютерной верстки страниц или просто для форматирования
текста. Однако если вы хотите смаке тировать длинные,
объемные документы, которые предполагают содержание как текстовой, так и
графической информации, наилучшим выходом будет обращение к программам верстки
страниц, которые созданы для работы с документами, содержащими большое
количество страниц.
Программы верстки
страниц (page layout programs) дают вам возможность соединять вместе текстовую
и графическую информацию для создания информационных бюллетеней, журналов,
брошюр и рекламной продукции. Среди наиболее популярных программ
возможно выделить Adobe PageMaker, Corel Ventura, FrameMaker, QuarkXPress.
Большинство программ
верстки страниц предназначено для того, чтобы компоновать различные элементы на
странице, а не для того чтобы с нуля создавать в них текстовые или графические
файлы. Тексты объемных документов, как правило, пишутся (набираются) в системах
обработки текстов (текстовых редакторах), а затем импортируются в программы.
Несмотря на ТО, что большинство программ верстки страниц и обладает основными
инструментами для рисования, они используются в основном для рисования линий и
создания рамок. Графика часто создается в программах черчения и модифицирования
картинок, а затем импортируется в программу верстки страниц.
Несмотря на то, что
особенности всех основных программ верстки страниц приблизительно одни и те же,
различные программные продукты завоевали свою популярность по разным причинам. к примеру, PageMaker Pадиционно
считается самым легким в использовании продуктом класса «хай - энд» среди
программ верстки страниц, в первую очередь из-за того, ЧТО в нем использован
визуальный образ, знакомый большинству художников и дизайнеров. Несмотря на то,
что PageMaker несет значительную долю ответственности за помощью при разжигании
революции в области издательских систем, он все же постепенно был обойден по
объемам продаж программой QuarkXPress для Macintosh. и когда все большее
количество рекламных агентств и журналов обратили свои взоры на компьютерное
производство,
переходя полностью на него, они начали
выбирать QuarkXPress по причине его сложных и разносторонних типографских
характеристик. А с переходом все новых и новых рядов пользователей к работе с
цветными изображениями QuarkXPress
сохраняет свое лидирующее положение, так как оказывается одним из первых
программных средств для верстки страниц, которое обладало бы возможностью в
«настольных» условиях проводить
цветоделение на четыре цвета. На сегодняшний день программа QuarkXPress все еще
остается самой популярной программой верстки страниц, хотя в ней и не хватает
нескольких приспособлений, таких, к примеру, как индексирование, чем МОГУТ
похвастать программы PageMaker и FrameMaker .
Вы имеете возможность
приобрести «расширения» для QuarkXPress,
которые добавляют к программе индексирование и другие приспособления. Среди всех программ верстки
страниц Corel Ventura является единственным программным обеспечением, не
имеющим Мас-совместимой версии. Эта программа
разработана Xerox Corporation, а ;затем продана
корпорации Corel. Она стала достаточно популярной в силу своей способности
издавать длинные, объемные документы, к примеру, верстать книги. Большая часть
ведущих издательских компаний, занимающихся производством компьютерной
литературы, использует Corel Ventura.
Несмотря на то, что по
показателям объемов продаж программа FrameMaker и не самая «ходовая», она
определенно является самой «упакованной» различными приспособлениями.
FrameMaker начала свое существование на компьютерной платформе UNIX и позже,
«мигрировала» успехом на настольные Macintosh и РС.
Многие Компании, в частности, те, которые пользуются рабочими станциями UNIX,
используют FrameMaker для создания технических учебников. FrameMaker применяется в первую очередь при
работе с объемными документами, требующими указателей, таблиц содержания и
многочисленных разделов. FrameMaker дает возможность не только присваивать
имена стилей отдельным абзацем (параграфом), что проделывают и другие программы
верстки страниц, но с его помощью вы также можете придавать имена стилей
отдельным символам. Одной из его самых полезных особенностей является его
способность легко создавать Комплексные математические уравнения и целый ряд
различных табличных форматов. Также он обладает форматом «условный документ»
(conditional document), при помощи которого вы имеете возможность создавать
многочисленные версии документа, которые основываются на документе. Когда
условный документ выводится на печать, специальные слова и изображения
заменяются в тексте, основываясь на заданных заранее условиях. FrameMaker также
предоставляет вам несколько дополнительных графических возможностей, имеющихся
в большинстве других программ верстки страниц, к примеру, команду Set Sides из
FrameMaker, при помощи которой вы имеете возможность быстро строить
треугольники или многоугольники из других графических картинок.
Редактирование
картинок
Программы
модифицирования картинок дают вам возможность цветокоррекции, ретуширования и
создания ослепительных эффектов на базе цифровых картинок. Пользуясь
программными продуктами для
с формирования картинок, такими как Adobe
Photoshop, HSC Live Picture, Micrografx Picture Publisher, Fauve Xres или Corel
PhotoPaint, вы имеете возможность создавать кол лажи,
виньетки, фотомонтаж и подготавливать цветные изображения для вывода на печать.
На сегодняшний день программы модифицирования картинок используются при
производстве практически всех печатных картинок, где необходима фотография. Они
применяются для стирания морщин с лиц фотомоделей, придания ярких красок
пасмурным и мрачным дням и изменения общего настроения посредством специальных световых эффектов. Они также широко
принимаются производителями мультимедиа для создания текстовых и фоновых
эффектов и для изменения количества цветов изображения.
Программы типа Adobe
Photoshop и HSC Live Picture обладают большим количеством инструментов и Опций,
при помощи которых вы имеете возможность добиваться незаметного перехода одного
изображения в другое. Многочисленные приспособления, которые обеспечивают
программы модифицирования картинок, также дают возможность работать с
многослойной структурой изображения. Используя слои, вы имеете возможность
работать более свободно, как если бы отдельные элементы вашего изображения были
созданы на различных листах прозрачного целлофана. Это дает
вам возможность редактировать изображение одного слоя независимо и не влияя
на изображения на других слоях,
Помимо
создания специальных эффектов большинство программных средств модифицирования
изображения дают вам возможность оцифровать изображения напрямую в конкретную
программу. Когда изображение переведено в цифровую форму или открыто в
программе модифицирования картинок, то вы имеете возможность корректировать его
цвета, изменять размер, ретушировать. Помимо этого, изображение может быть
помещено в программу перед тем, как будет напечатано или вставлено как элемент
в мультимедиа- программу, такую как Macromedia Director
Создание
специальных эффектов
Программы создания
специальных эффектов буквально штурмовали в течение последних нескольких лет
уже завоеванные бастионы компьютерной
графики. Некоторые программы спецэффектов способны взять, к примеру, плоское
двухмерное изображение и изгибать его, трансформировать в трехмерный куб или
придавать ему сферическую форму. Другие же могут трансформировать изображение,
взятое из реальной жизни, в такое, которое будет выглядеть как написанное
маслом или акварелью. Легкость и быстрота, с которыми
могут создаваться подобные спецэффекты, убеждают все больше и
больше художников повернуться лицом к
миру компьютерной графики.
Большинство программных
средств для создания спецэффектов разработаны для
того, чтобы увеличить, усилить возможности программ рисования и модифицирования
картинок. Такие программные средства часто называются plug-iП
(фильтры), так как они способны работать внутри других программных пакетов,
таких как Adobe Photoshop, Micrografx Picture Publisher, Fractal Design Painter
или Corel PhotoPaint. Программы фильтры, так часто называют plug-in-ПporpaMMbI
из-за того, что производимые сих помощью эффекты очень похожи на те, что
достигаются на практике при помощи фотографических светофильтров, способны
создавать просто грандиозное количество спецэффектов. Фактически, целая
Индустрия запущена вход, которая направляет все
свои усилия только на 'создание программ plug-in для таких программных
ПРОДУКТОВ, как Adobe Photoshop и Painter .
Самой известной
программой для производства спецэффектов является КРТ (Kai's Power Tools) Кая
Краузе. при помощи КРТ вы, применяя, Опции меню на экране, можете
трансформировать изображение в прекрасную мраморную текстуру. К другим
восхитительным эффектам КРТ относятся: фальцовка (отгибка кромок) части
изображения над основой для создания иллюзии отворачиваемой страницы или
придание изображению вида, как бы снятого через объектив типа «рыбий глаз»
(широкоугольный).
Другие известные программные plug-in-cpeдcTBa обеспечивают
трехмерные эффекты. При помощи программы Andromeda
Software вы 1 имеете возможность быстро трансформировать изображение таким)
образом, что оно будет обращаться в трехмерный куб или сферу. К другим хорошо известным наборам программ-фильтров
относятся: " Adobe Gallery Effects и Xaos Tools Paint Alchemy; оба
программных продукта дают возможность добавлять к цифровым изображениям
рисованные эффекты.
Трехмерное
моделирование
Потрясающе реалистичные
эффекты, начиная от простых моделей предметов из повседневной жизни и
заканчивая космическими станциями, мчащимися через космическое пространство,
создаются при помощи программ визуализации и трехмерного моделирования.
Многие программы
трехмерной графики служат своего рода временными остановками для картинок,
которые в конечном итоге загружаются в программу мультимедиа или
модифицирования изображения. к примеру, создатели CD-ROM-бecтсeллepa «Myst,)
сделали Свой фантастический трехмерный мир в программе
трехмерного моделирования Strata StudioPro под Macintosh. Затем эти изображения
были помещены в программный мультимедиа-продукт Claris HyperCard, который сам
по себе не включает в себя возможностей для трехмерного моделирования (он дает
возможность для навигационного программирования).
В случае, если вы заинтересованы во вхождении в третье измерение
модифицирования картинок, приготовьтесь к тому, чтобы потратить какое-то время
для изучения кое-чего НОВОГО, прежде чем ваш первый космический корабль сойдет
с цифровых стапелей и отправится в космос. Для того,
чтобы пользоваться программами трехмерного моделирования, пользователь должен
работать и мыслить в трехмерном пространстве, где правят координаты оси Х, У,
Z.
Несмотря на ТО, что
большинство программ трехмерного моделирования относятся к векторным, они
работают несколько по-другому, чем стандартные Векторные программы. в большей части программ
трехмерного моделирования вы начинаете с ТОГО, что строите каркасную
(скелетную) модель анализируемой сцены (объекта). Большинство программ включает
в себя примитивные (базисные ) конструкции, то есть
основные формы, такие как кубы и многогранники, которые вы имеете возможность
загрузить на экран и использовать или в их собственном виде, или конвертировать
в иные формы, что проделЬ1вается без особого труда. Процесс обращения каркасной
модели в трехмерный объект со своей текстурой и освещенностью называется
визуализацией (rendering). Визуализация трехмерного изображения может
потребовать как нескольких минут, так и многих часов или даже дней, в зависимости
от того, насколько хорош ваш компьютер и программное обеспечение, а также от
степени сложности изображения и используемой опции визуализации.
Большинство программ
визуализации берет изображение, выполненное в векторах, и визуально
воспроизводит его в побитовое (растровое ). Приложение
Adobe Dimensions, однако, является трехмерной векторной программой, которая не
создает растрового изображения, когда воспроизводит его. Трехмерные изображения
в Dimensions всегда векторные.
Выбор программы трехмерного моделирования
может представлять определенную сложность, так как использование программного
обеспечения требует знания Терминологии, с которой незнакомо большинство
компьютерных пользователей. Когда вы начнете разбираться в программных
средствах трехмерного моделирования, то встретите такие слова, как spline
modeling (Сплайновое моделирование), Boolean operations (логические (булевы)
операции) и NURBS.
Использование
Adobe Photoshop 6.0
Приложение ДЛЯ обработки
растровой графики
Новый
продукт не только включает в себя новые возможности, доработки и сюрпризы, но и
теснейшим образом интегрирован с такими
хорошо зарекомендовавшими себя программными средствами, как Adobe ImageReady 3.0 - для обработки и
подготовки графики для web и f Adobe GoLive 5.0, предназначенным в первую
очередь для администрирования web-caйTa. Следует заметить, что последняя
программа представлена как полнофункциональное 30-дневное программное
обеспечение, реализация в тандеме с Adobe Photoshop производится со скидкой
более 50%. Сам же Adobe Photoshop 6.0, доступный уже сегодня для Windows
Me/98/NT и MacOS, распространяется и как «апдейт» ранней версии, и как
полноценный пакет-инсталлятор.
По поводу выхода нового
релиза и его концепции высказались многие известные специалисты в этой области.
Как ив случае с выходом девятого «Иллюстратора», в
числе основных «фишек» бь1Ла названа все та же web- интеграция, более тесное
взаимодействие продуктов Adobe между собой и, конечно же, пара-тройка новшеств
- не столько многочисленных, сколько неожиданных. А в отличие от версии «пять с
половиной», шестая демонстрирует целую галерею новых возможностей.
С момента выхода третьей
версии продукция Adobe является стандартным программным обеспечением для
разнообразнейших оформительских НУЖД, связанных с графикой, издательством, web-дизaйном и вообще компьютерной обработкой картинок, а
непосредственно Adobe Photoshop - «мастхэв» любого сервис-бюро, дизайн центра.
Практически все
профессиональные художники и фотографы, публикующиеся на сайте AGFA Photo,
имеют его на своем вооружении. Некоторые даже объявляют его в качестве
основного средства для достижения определенного эффекта.
Не секрет, что продукция
ранга таких корифеев как Adobe стоит недешево, и предпочтения здесь
расставляются в зависимости от поставленных конкретных задач. Вы web-дизaйнep? Тогда у вас богатый выбор софта, в списке которого
Adobe Photoshop займет одно из лидирующих положений. Издательство, подготовка
макетов (несложная верстка и дизайн - оба на среднем уровне) - без Adobe
Photoshop будет трудновато. Профессиональная издательская деятельность - у вас
один выбор...
Мощь программы
удовлетворяет потребностям и тех, и других, и третьих сполна, ведь, кроме того,
что в ней реализованы огромнейшие возможности, немалый вклад в ее популярность
вносит тесная интеграция с другими продуктами Adobe -Adobe l1lustrator ,
ImageRady, Adobe Acrobat, LiveMotion, InDesign, AfterEffects, Premiere и
другими «столпами».
Отныне она еще теснее:
версия предоставляет интеграцию с ImageReady 3.0, предназначенной имя
разработчика web-pecypca и рассматриваемой как компонент инсталляции Adobe
Photoshop. и вообще, стоит ли расписывать роль этого замечательного
программного средства, значение и достоинства которого очевидны буквально всем?
Что еще нового может
найти пользователь в шестой версии?
I. Подвергся изменениям
механизм компрессии имя web. Это – важный Момент при подготовке «контента»
Сети: Web-дизaйнepы почувствуют комфорт в
использовании средства быстрого создания тех же кнопок. GoLivf; поможет их оживить. Что ж, дело за вашей
фантазией.
2. Новая векторная концепция заключается в
следующем:
комбинирование обтравочных контуров
применительно к разным слоям одного многослойного изображения дает возможность
получить высококачественную картинку с плавными Контурами, содержащую и текст,
и графику. Более того, теперь при компоновке Portable-дoкуMeHTa в универсальном
формате PDF (вывод на Distiller или Postscript- принтер) возможна реализация
независимого от разрешения (resolution) текста в виде (Crisp) -текст останется редактируемым, если
таковой имеется файле.. Выгода -налицо. Booбщe.Boд в PDF теперь
подразумевает (при необходимости) сохранение прозрачности (transparency), слоев
и векторов отдельно - внутри либо того же Portable Document Format, либо TIFF .
3. Слои, слои... В новом
Adobe Photoshop они претерпевают более радикальный пересмотр, чем ожидалось.
Первое: стили слоев. С этим все ЯСНО - экономия драгоценнейшего времени,
удобство - неоспоримо. Второе: новые слои содержимого (content layers). Третье:
новый подход к деформации слоя. Согласно пресс-релизу Adobe, Distortion шестой
версии более гибок и эффективен.
Создавая стиль слоя, новое диалоговое
окновьщает пользователю информацию об уже наложенных на него эффектах
и дает возможность включения или исключения такового применительно к стилю.
Естественно, появилась и соответствующая палитра, позволяющая манипулировать
слоями и их стилями в интерактивном режиме: drag'n'drop, спец
опции, дополнительные меню, блокирование перемещения и тому подобное. К тому же
добаBЛены необходимые Опции фиксирования определенных
свойств слоев. Вообще, концепция слоя как составного объекта теперь более
напоминает аналог в Adobe l1lustrator .
Добавлен менеджмент слоев и «интуитивная
контекстная палитра» (плюс менеджер настроек), которая, несомненно, поможет
глубже сконцентрироваться на дизайне и шире использовать мощь программного
обеспечения. Плюс новые эффекты слоев.
4. и еще раз о тексте в
Adobe Photoshop. Отныне нет надобности «рендерить» (render layer в ранних
версиях Adobe Photoshop) его перед наложением эффектов, перед деформацией,
Поборотом - текст остается стопроцентно редактируемым объектом.
В современной версии
редактирование текста как такового происходит прямо в области изображения -аналогично большинству графических редакторов - без
диалогов (ранние версии). Любой символ строки может отличаться цветом и другими
характеристиками формата.
5. Контуры, или «пути»
(paths) вы имеете возможность, комбинировать; манипулирование контурами стало
более эффективным как для профессионалов, так и для начинающих и любителей
благодаря новому инструментарию.
6. Новая команда Liquify
предлагает долгожданную реализацию фрагментированного искажения изображения. До
сих пор эта задача в рамках Adobe Photoshop была не столько сложна, сколько
неудобна, отнимала достаточное количество времени, поэтому Зrd
party усиленно штамповали «Плагины» типа Power Goo, но в результате получалось
не совсем ТО, чего добивались. В данном же случае мы имеем мощное
Средство, призванное
заполнить этот пробел. Дается возможность выбрать «размер» инструмента
(аналогично инструменту «пальчик» ), защитить
определенные области от изменений, качественное «превью» предотвратит потерю
времени впустую, плюс, если необходимо, гарантирован стопроцентный откат к
первоначальному изображению - хватит плодить невидимые резервные слои.
7. Еще одно
нововведение: инструмент Slice в двух вариациях - обычный и динамический, слоях
Slice.
Часто встречаются
Internet-дoкументы, содержащие таблицы, заполненные кусками определенной картинки. при этом вся страница загружается
по частям одновременно, а посему - несколько быстрее. Ранее использовались
различные сторонние «warez'Hble» или условно бесплатные утилиты для кромсания
графики.
Обновленные методы
оптимизации .Jpeg и *.gl , а именно: новое 1 средство Weighted Optimization
Control наряду со стандартными опциями
«джентльменского набора» компрессора дают возможность «заморозить»
некоторые критичные области при помощи восьми битных альфа-
каналов - к примеру, текст, края которого
у неумелых web-MacTepoB ) хронически побиты jpeg
компрессией и зачастую портят облик
страницы, тогда как характерные «квадратики» незаметны на
однородных массивах
пикселов. В отличие от обычного, динамический ? Slice
«привязывается» к использованному слою, при этом сохраняя сгенерированную Adobe
Photoshop или GoLive разбивку изображения - к примеру, при resize.
8. Meнеджep
установок, или «пресетов» (Preset manager). Данное новшество является
организатором уже знакомых пользователю коллекций типа Brushes, Swatches,
Gradieпts, однако есть и новые. Как обычно,
предоставляется возможность установки их стандартных, наборов, а также
создание, сохранение и применение пользовательских.
9. Пользовательский
интерфейс. Необходимо, Признать первое, на что невольно обращаешь внимание -
интерфейс пользователя. Ведь независимо от того, профи ты или только начинаешь знакомиться с
общее впечатление подспудно все-таки определяет не список Whafs
New и не анонс возможностей, а интерфейс. Вероятно, что единственным
недостатком продукции Adobe была некоторая недоработка VI рабочей области:
появлялись и пропадали «платины с кнопками» (помните PhotoTools?). Однако это
было лишь примитивной попыткой закончить недоделанное. Сегодня Adobe Photoshop
обладает контекстною - зависимыми панелями
инструментов на рабочей области, Это значит, что в разных режимах
активизируются соответствующие кнопки/панели. Все легко настраивается под нужды
конкретного «озера», так как задействованы стандартные windows'HbIe
контроли, Опять же, почему этого нельзя
было сделать раньше? и хотя есть (и, к сожалению, будут, потому как не без
этого) претензии к Adobe " Photoshop интерфейсу, это уже поистине нечто.
Бесспорно, все ждали
появления новой версии. По всем логическим и прочим прикидкам, в ней создатели
популярного редактора должны были решить некоторые проблемы, в особенности уже
ставший притчей в язы цех «текст по пути». Сколько приходится тратить времени и
сил, чтобы написать небольшую надпись (слава богу, что хоть PhotoGraphics от
Extension спасает). Также Adobe должна была продолжить начатую еще в версии 5.5
интеграцию с web (в плане создания, конечно ). И,
конечно, думалось, Отойдут или не отойдут создатели от традиционного
интерфейса, который с третьей версии почти не изменился? Дабы найти ответы на
эти вопросы, пришлось выкачать beta-Bepcию программы
из lпtemet.
Есть. Сбылась мечта всех
«растровиков». Можно удалять Corel и прочее с диска, так как
наконец создатели Adobe Photoshop додумались (не известно, что их удерживало - потеряли
много денег) реализовать более чем приличную работу с текстом. В чем это
выражается? Во-первых, мы пишем уже не на изображении непосредственно (хотя
есть и такая возможность), а в отдельном
слоевом окне
(если возможно так выразиться), в котором крайне удобно редактировать текст,
менять расстояние между слоями и подгонять шрифт под объект. В общем, создали
гибкий и во всех отношениях приятный инструмент, значительно облегчающий жизнь
пользователям Adobe Photoshop. Несмотря на размеры модифицирования, шрифт сохранит
четкость краев, а в предыдущих версиях с этим было весьма и весьма туго.
Инструмент Sbapes.
Раньше он имел всего две вариации - либо эллипс, либо прямоугольник. Как
правило, этого хватало далеко не на все - приходилось решать проблему через
Пути.
Adobe Photoshop 6.0
оказался значительно более продвинутым - мы имеем возможность создавать
многоугольники, звездочки и даже сердечки. Польза весьма
относительная, но, как говорилось в рекламе, «Нашему человеку минога не
мала». Однако, на всю эту бочку меда нашлось ведро
дегтя - легкость манипуляций с примитивами, Доступная в программах векторной
графики, здесь
совершенно не нашла отражения. Работать,
как и раньше, придется через множество слоев. На мой взгляд, это очевидная
недоработка. Может на
седьмую версию отложили?
Еще обрадовала
возможность резать изображения на куски так, как только душа пожелает.
Создатели программы сильно доработали эту функцию с версии 5.5.
Несомненно, что Adobe
идет вслед за временем - большинство компьютерных художников за последние три
года стали иметь непосредственное отношение к Internet, вот программу все более
и более интегрируют с всемирной паутиной.
Фильтры... Много новых. Интересных
и полезных значительно меньше. Однако все же одна вещь, мало кого оставит
равнодушным. Те, кто знает, вспомните КРТ 6. приятный наборчик?
Бесспорно. Так вот, в Adobe Photoshop появился инструмент, дающий возможность
делать почти то же самое. И что самое странное, находится он не в фильтрах. причину я не осознал ДО сих пор,
скорее всего только ради нас, чтобы не запутались в фильтрах и находили лучший
из них быстрее.
Называется это чудо Liquify .Делает
он так много всего, что и описывать лень. Радует наличие функций, подобных Gel,
Goo, FishEye. в общем, профессионалов это не удивит, новичкам понравится.
порадовали Image Reader.
Доработали его достаточно сильно. Мощнейшие инструменты
создания гиперсвязей дц и вообще куча наворотив. Я бы сказал, что это
лучшая программа для оптимизации графики под Internet и создания Gif-aнимaций. Связь между Adobe Photoshop и ImageReader
усилилась, скорее всего в седьмой версии они сольются
в одно целое.
Улучшена цветокоррекция
и выделение. На этом пути появилась куча приятных мелочей.
Однако программа так и осталась при
крайне Heдopaбoтанных инструментах путей. и в шестой версии Adobe Photoshop значительно уступает
лучшим пакетам векторной графики в создании форм.
Вывод однозначный - новую версию стоит
поставить. Однако
если вы не пользуетесь этим графическим
редактором достаточно " часто, то лучше уж иметь версию 5.5- не так
тормозить будет. А в завершение -Adobe Photoshop .уже 10 лет стандарт в
растровой графике, лидером и далее. Шестая версия - убедительное
тому
доказательство.
Как известно,
к хорошему привыкаешь быстро, и комбинирование элементов при создании картинок
стало уже привычным и удобным делом. поэтому, компания AdobeSystems
( Incorporated
последовательно претворяет эту идею в жизнь. Сначала Adobe
ll1ustrator 9.0 обзавелся возможностью манипулирования растровыми изображениями,
теперь Adobe Photoshop 6.0 обзавелся векторной графикой. _Не обошли
разработчики стороной и Internet.
Для web-дизaйнepoв и программистов несколько новинок.
Вообще, тенденция
такова, что, посмотрев оба эти программных продукта, вы скоро перестанете их
различать. А в итоге, через 1-2 версии этих программ, мы получим некую
объединенную программу (среднее между Adobe 111ustrator и Adobe Photoshop), при
установке которой вам предложат установить компоненты для создания и
модифицирования либо векторной, либо растровой графики, или и то и Другое вместе. Наблюдая развитие графических программ, возможно предположить, что скорее стоит разделять пакеты по
назначению (для создания графики web, или для печати), чем по типу графики
(векторная, растровая). И это правильно, потому что когда дизайнер что-то
творит, он может использовать оба типа графики.
А вот для каких целей
предназначена его работа, это уже специфика, которую и стоит
Согласитесь, для web-дизaйHepoB нужна функция создания карт ссылок перехода
по картинке или создания анимационных баннеров, а для prin1- дизайнеров -нет. в
то же время, prin1-дизaйHepы используют
различные инструменты и функции тонкой
подстройки и коррекции цвета, а для web-дизaйHepoB
-это не актуально. Однако вернемся к Adobe Pho1oshop 6.0.
С чего стоит начать, так
это с наличия инструментов для и модифицирования векторной графики. Это
прямоугольная рамка, со скругленными краями, эллипс, полигон, линия,
произвольный контур (rec1angle, rounded rec1angle, ellipse, polygon, line,
cus1om shape).
причем, все эти элементы как и
обтравочный контур ( clipping pa1hs) вы имеете
возможность использовать как маскирующий или другой специальный слой для
растровой графики. Команды добавления, вычитания и комбинирования (add,
sub1rac1, in1ersec1, exclude) дают возможность создавать более сложную по форме
графику (аналог Adobe l11us1ra1or -Pa1hfinder). Разумеется, парой тех самых
стрелочек (черной и белой/пустой) вы имеете возможность редактировать сами
объекты, узлы (pa1h сотропеп1, direc1-selec1ion 1001).
В случае, если у вас не хватает фантазии при создании различнЪ1Х
форм, то воспользуйтесь библиотекой форм включенной в программу (обилие
стрел9Чек, звездочек и пр. - гарантировано).
Расширена поддержка текста. Теперь не
надо вызывать диалоговое окно как раньше, палитры Paragraph и Character
перекочевали из Adobe Illus1ra1or -удобно. Масса дополнений - трансформация,
сглаживание, выключка, а теперь наберите побольше воздуха в грудь - автоматическая
расстановка переносов можете выдохнуть -только для
английского текста (не спрашивайте когда будет поддержка русских словарей, не
знаю. Это больной вопрос русскоязычных пользователей, но пока ответа нет. Несмотря на то, что Опция Hyphenation есть).
Векторный текст вы
имеете возможность вывести на не зависящий от
разрешения pos1scrip1-пpинтep или создать PDF-фaйл прямо из Adobe Pho1oshop
6.0. Вы имеете возможность масштабировать ваш рисунок и при этом не потеряете в
качестве. Pos1scrip1 и PDF будут содержать векторную графику и шрифты не преобразованные в кривые или растр.
Слои. Ну со слоями полное
раздолье. Вы имеете возможность создавать большое количество слоев,
Группировать их, зеркально переворачивать, объединять, создавать специальные
регулировочные и настроечные слои, градиентные и заливочные. Несмотря на обилие
функций, Палитра слоев достаточно хорошо организована и понятна. Очень удобна
возможность перетаскивания в пределах палитры спецэффектов между слоями.
Логичным
продолжением
стали стили слоев (Layer Styles). Применяя к слоям различные фильтры и эффекты,
вы имеете возможность записать все в СТИЛИ, а затем одним щелчком применить к
другому слою.
Стоит отметить новую
команду быстрого искажения Liquify .Суть
ее в следующем. На изображение накладывается вспомогательная сетка, зацепив и потянув за любую часть (область)
изображения (как за сетку), вы искажаете
изображение. Теперь заставить человека улыбнутся на фотографии - пара пустяков, достаточно лишь
потянуть за уголки губ кверху.
Поддержка PDF формата. Теперь, сохраняя файл в
формате PDF, вы сохраните без преобразований и конвертаций «дуатон» (duOtones),
" простые Плошечные цвета (spot-color channels), прозрачность (transparency), слои (layers) и другие
векторные объекты. А как вам 1 возможность включения аннотаций и звуковых
вставок, а потом экспорт и просмотр/прослушивание в PDF файле? Теперь, учитывая
эти возможности, вы имеете возможность действительно использовать этот формат
для передачи вашей работы в пре пресс и типографию. Напомню, что PDF файлы
гораздо меньше по объему, чем PSD или TIF. Да, кстати (радуйтесь дизайнеры), забыт, упомянуть относительно поддержки 16-bit картинок в
формате Lab. Всякие настройки, фильтры, градиенты, изменение размеров холста - все
это доступно для 16-bit , графики. В формате Lab. Что это за формат и в чем его
прелесть - я думаю объяснять не надо (по крайней мере, это тема для отдельного
разговора).
Web-дизайнеры точно уже
уснули. Пора просыпаться, иначе останетесь без работы. Adobe Photoshop 6.0
настолько много может
сам -исподники
на HTML или JavaScript не хотите? Сам пишет (или !
почти сам). Начнем с ImageReady -который настолько сильно :
интегрирован с Adobe Photoshop 6.0, что его почти не видно (так '1 называемая
тесная интеграция - переключение между ними
мгновенное). Теперь вы имеете возможность
разрезать изображения прямо в Adobe photoshop 6.0 (slice tools) и
оптимизировать отдельные его части. Создание любых кнопок, полос навигации,
карт изображения - стало еще более легким и автоматизированным. Более того, при
создании карты изображения (image тар) вы имеете возможность использовать не
только прямоугольные области, но и любые другие: круг, произвольные.
Анимированные gif -файлы
получаются прямо из многослойного изображения. Связывание разрезанных частей
изображения с web- ссылкам -HTML и JavaScript код «генерится» при этом
автоматически. Тоже самое при создании «ролловеров»
(ro11over), это такие КНОПКИ и Пункты меню при попадании на них курсора мыши
они меняются, - укажите на какие действия мыши (over , down, click) какие
изображения должны показываться, и код JavaScript сгенерируется автоматически.
А в чем в делаете ваш сайт? Не GoLive? В случае, если
нет, то переходите на GoLive 5.0. При натаскивания
любого, даже не оптимизированного изображения на иконку GoLive 5.0, происходит
его оптимизация. Причем GoLive 5.0 и Adobe Photoshop 6.0 настолько хорошо
понимают друг друга, что при обновлении какой-нибудь URL-ccылки
происходит обновление связей в PSD-фaйлe. Все ссылки, связи карты изображения
доступны для обновления из диалоговых окон GoLive 5.0. Нужно признать, что
стоит проиграться и с возможностью создания фреймов (без написания кода вы
имеете возможность сделать галерею своих фотографий). Ну и напоследок:
редактирование, удаление, оптимизация и прочее - все это в изобилии.
Перечислим основные новшества:
·Любители организации своего рабочего
места получили
обновленный интерфейс. В специальном
месте вы имеете возможность организовать часто используемые палитры (Palette
Well).
·В диалоге ореп -просмотр
миниатюр картинок, а в print - «пpeвью» печати.
·Расширено управление слоями. Расширено
управление текстом.
·Новое диалоговое окно Preset Manager
(кисти, градиенты, фигуры).
·Расширено управление
цветом (экранное «превью» RGB- картинок в формате СМУК, стандарт ICC, Apple
Color Sync, новое управление обеспечивает Color Adobe Color Engine (АСЕ»
·Быстрое маскирование посредством Smart
Highlighting.
·Расширена пакетная обработка файлов.
·Включена поддержка нескольких
дополнительных файловых форматов.
Вы думаете
все эти новшества вам достанутся бесплатно? В случае,
если вы думаете что вы сможете работать на Р300 с 64М памяти - то вы
ошибаетесь. Нет, запустить Adobe Photoshop 6.0 и может
быть даже отредактировать фотографию на 72 ppi -вы сможете. Однако если
захотите что-то более серьезное - без «апгреЙда» вам не обойтись. 128M -это
очень и очень скромно -поверьте это так. Нужно
признать, что 128M -'- Adobe рекомендует
для одновременной работы Adobe Photoshop 6.0 и Imag'eReady. А уже известно
давно: то что рекомендует производитель программного
обеспечения, надо увеличить на 30-50%.
Еще раз относительно
системных требований:
Macintosh
·PowerPC
processor
·Мас
OS software version 8.5, 8.6, or 9.0 .64 МВ RAM
·125
МВ of avai1aQ1e hard-disk space (after insta11)
·Color
monitor with 256-color (8-bit) or greater video card .800х600 or greater monitor reso1ution
·CD-ROM
drive
Windows
·Inte1
Pentium c1ass processor
·Microsoft
Windows Ме, Windows 2000, or Windows NT 4.0 (NT Service Pack 4, 5, or 6 а required)
·64
МВ of RAM (128 МВ required to runцAdobe Photoshop and Image Ready concurrent1y)
·125
МВ of available hard-disk space (after insta11)
·Color
monitor with 256-color (8-bit) or greater video card
·800х600 or greater monitor reso1ution
·CD-ROM drive
Возвращаясь
к пиратским версиям
Adobe Photoshop 6.0
работает хорошо, на первых тестах сбоев и ( других
ошибок замечено не было. Все работает безукоризненно. Единственное
- на первых порах быт замечен недостаток в ресурсах. Отсюда вывод - обновите
компьютер и купите Adobe Photoshop 6.0 где надо.
На сегодняшний день
программ Adobe Photoshop является наиболее популярной программой
модифицирования картинок как в среде Windows, так и Macintosh.
Мир Adobe Photoshop
-компьютерная графика в части обработки картинок. Adobe Photoshop -Мощный
инструмент имя преобразования этого мира. Adobe Photoshop изначально ориентирован на обработку фото картинок. Приложение обладает
удивительными возможностями по цветовой и тоновой коррекции картинок.
Компьютерная ретушь становится увлекательным занятием. Помимо этого -это идеальное средство для подготовки презентационных
материалов и, благодаря поддержке новых специфических форматов файлов, картинок
для web-публиKaций.
Инструменты по работе с
растровой графикой уже давно возвели Adobe Photoshop в ранг короля графических
редакторов. Новая, шестая версия этой программы укрепляет его незыблемые
позиции, распространяя доминирующее положение Adobe Photoshop не только на
область традиционной, но и web-грaфики.
Улучшения коснулись и
взаимосогласованной работы Adobe Photoshop 6.0 и пакета ImageReady 3.0
-значительно упростилась подготовка графики для www .Безусловно, новый Adobe
Photoshop - это шаг вперед, и переход с версии до 6-й будет оправдан с любой
точки зрения, особенно, если вы работаете в области графики для Web.
Правда, Adobe, как и
другие производители профессионального программного обеспечения, пока не смогла
Оптимально сбалансировать большое количество инструментов и удобство интерфейса
-так что приготовьтесь к определенному времени
привыкания к Adobe Photoshop 6..0.
Обновленные функции
Как водится, в новой
версии монстра Adobe Photoshop 6.0 присутствуют и: новые инструменты и функции
работы с графикой, и ряд HOBbIX возможностей для www и существенные изменения
интерфейса и организации рабочих процессов.
Поддержка работы с векторами
Теперь Adobe Photoshop
включает в себя полный набор инструментов для работы с векторной графикой и
текстом, позволяя сохранять в одном файле векторный, не зависящий от
разрешения, дизайн и текст совместно с растровыми элементами.
Набор включает в себя инструменты
«прямоугольник», «скругленный прямоугольник», «эллипс», «полигон» и «линия».

С
их помощью в документе создаются слои нового типа - векторные. Помимо этого, по
аналогии с Adobe l11ustrator, продукт может осуществлять операции разделения,
слияния, наложения и прочих векторных объектов.
Теперь посредством Adobe
Photoshop 6.0 вы имеете возможность создавать четкую, не зависящую от
разрешения графику и текст и комбинировать их с растровыми слоями для получения
в результате четких краев. Обновленные возможности по форматированию и работе с
текстом включают в себя возможности искажения блоков текста с целью достижения
различных эффектов. При этом текст поддается редактированию вне зависимости от
того, какие эффекты и как были к нему приложены.
Расширенные возможности
экспорта в PDF продукт продолжил процесс интеграции с линейкой Adobe и
теперь может сохранять в PDF-фopмaтe слои, прозрачные
участки и векторную графику. Любое сервис-бюро, работающее с таким инструментом
допечатной подготовки, как Adobe Acrobat InProduction или аналогичным
подключаемым модулем к Adobe Acrobat может принимать такие файлы и готовить их
к высококачественной печати.

PDF- аббревиатура от
Portable Document Format (Формат переносимого документа). Является стандартом
«de facto» для распространения документов в электронной форме. Разработан
компанией Adobe Systems для представления отформатированных документов,
содержащих текст и графику, посредством программы Adobe Acrobat. Включает все базовые
графические возможности форма о Postscript, благодаря чему в формате PDF
возможно использовать сложную графику. Любую страницу описаний Postscript
возможно конвертировать в файл PDF. в свою очередь любой файл PDF может быть
конвертирован в файл Postscript. Бесплатная программа просмотра и печати PDF
-файлов Adobe Acrobat Reader доступна на сервере фирмы Adobe. помимо этого,
компания Adobe Systems распространяет коммерческое программное обеспечение
Acrobat Distiller, которое может транслировать любой файл Postscript в
эквивалентный ему файл PDF. Установка пepeкpёcтных
ссылок, аннотирование, функции безопасности, включение видео и аудио в
PDF-фaйлы обеспечивает Adobe Acrobat 5.0.
Формат PDF обеспечивает
физическую разметку документа (physical mark-up). PDF-фaйл
включает в себя заголовок, последовательность пронумерованных объектов и
таблицу перекрестный ссылок, расположенную в конце файла. Такая структура
позволяет приложениям быстро находить
любой нужный элемент в Файле, не загружая
полностью весь файл в память и не просматривая его с самого
начала. Другое преимущество косвенной
адресации состоит в том, что объекты, возможно
обновлять, добавляя исправленную копию объекта и расширяя таблицу перекрестных
ссылок. Формат PDF идеально
подходит для вывода электронных
документов на экран и их просмотра, а также хранения отформатированных
документов, которые при необходимости могут быть легко распечатаны. PDF -файлы
могут распространяться в глобальных масштабах посредством электронной почты,
Internet, в корпоративных рамках посредством Intranet или CD-ROM.
Работа со
слоями
Adobe Photoshop 6.0
представил новый интуитивный интерфейс работы со слоями эффектов, набор новых
эффектов и поддержку создания библиотеки стилей, содержащих различные эффекты,
для дальнейшего использования. Новое диалоговое окно Layer Styles
показывает список всех эффектов, примененных к конкретному слою и дает
возможность манипулировать ими. При сохранении нового стиля он появляется в
новой палитре Styles.

Для того чтобы применить
стиль к слою, необходимо создать
графику, набрать текст и графические элементы в слое и щелкнуть на,
стиле, который хочется применить. Можно,
однако, выбрав инструмент Shape, выбрать стиль слоя в, контекстно-зависимой панели настроек
инструментов и начать 1 рисовать: Adobe Photoshop будет накладывать стиль по
мере создания Картинки.
Комбинация стилей слоев
и новый набор векторных инструментов рисования создают новые творческие
возможности для полиграфического и web-дизaйнa.
Вписывание
графики
Новый инструмент дает
возможность искажать или вписывать графику непосредственно вытягивая,
вдавливая, разворачивая или увеличивая участки изображения. Такое управление
искажениями. Необходимо в самых разных сферах дизайна.
при открытии диалога Liquify вы имеете возможность
увидеть TOHKYI9 сетку, позволяющую точно настроить деформации различных
участков. Для предотвращения от порчи вы имеете возможность заблокировать
отдельные части изображения. Для переключения с масштабных работ к мелким детальным изменениями достаточно модифицировать
размер используемой кисти помимо этого, всегда имеется возможность
реконструировать исходное изображение.
Объекты и текст,
появились новинки ив собственно самих инструментах. Теперь вы имеете
возможность создать объект или текст и отредактировать их в том разрешении,
которое для вас удобно -при любом увеличении края
будут четкими, а не размытыми, как прежде.
Улучшенный
инструмент Shapes теперь дает возможность создать большее количество
стандартных геометрических объектов - кроме традиционных прямоугольника и
эллипса, Shapes генерирует многоугольники, звездочки, сердечки. Плохая новость - эти объекты не являются
традиционными векторными объектами, каковыми они есть в Corel Photo- Paint. с
практической точки зрения это означает, что созданный объект нельзя
перетаскивать мышью по экрану. Вместо этого, Adobe Photoshop создает для
каждого такого объекта, к примеру, прямоугольника, отдельный слой, а для
проецирования его свойств на редактируемый слой вам придется использовать
инструмент Path Component Selection Tool. Совсем неочевидно, неудобно и
непривычно.
Обновленные
возможности работы с текстом Adobe Photoshop 6.0 предлагает расширенный набор
функций форматирования как европейских, так и азиатских текстов. Теперь вы
имеете возможность вводить, форматировать и редактировать текст непосредственно
на изображении, без переключений в диалоговое окно. Можно назначать цвет и
стиль каждой букве текста независимо.
Текст остается редактируемым даже после
поворотов, масштабирования и искажения.
К тому же вы имеете
возможность пользоваться новыми эффектами вписывания текстов без потери
редактируемости. Форматировать текст вы имеете возможность посредством двух
новых палитр: Paragraph и Character, которые выглядят
и работают так же, как в продуктах Adobe l11ustrator и Adobe InDesign.


Обновленные
возможности включают выключку и растяжку абзацев, авто-интерлиньяж и другие
возможности, базирующиеся на параграфах.
Англоязычная версия
предлагает профессиональные установки по переносу текстов с контролем
минимальных размеров слов, минимальным количеством букв до и после переноса,
управлением «лесенками» (ограничением количества последовательно идущих строк,
заканчивающихся переносом) и зоной переноса.
Adobe Photoshop 6.0
располагает и элементами форматирования иероглифических
текстов. Нам это не интересно.
Инструменты нарезки
изображения
Посредством новых инструментов нарезки вы имеете возможность
нарезать web-грaфику прямо в Adobe Photoshop 6.0.
Пользовательскую нарезку вы имеете возможность осуществить простым
перетягиванием инструмента в нужной части изображения. «Недорезанные» участки
режутся автоматически, позволяя генерировать HTML-Taблицy
при экспорте графики.
Многочисленные настройки
дают возможность управлять размером, положением, порядком и отображением
кусочков.
Вы имеете возможность Выделить отдельные кусочки и установить для них
специфические параметры оптимизации посредством диалога Save for Web.

к примеру, использовать настройки GIF для
участков, содержащих текст, и JPEG-ycтaновки для
графики. Помимо этого, вы имеете возможность установить различные имена файлов,
ссылки и прочее для каждого кусочка.
Взвешенное управление
0птимизацией
Что
это значит? Всего-навсего, что посредством 8-битной маски вы имеете возможность
задать установки компрессии для разных участков изображения. Эта технология
дает возможность добиться качественных результатов сжатия в критических,
изобилующих деталями, частях изображения при сжатии, не прибегая к нарезке его
на куски. В отличие от технологий нарезки, где все кусочки являются
прямоугольными, вы имеете возможность использовать естественные. Контуры частей
изображения, Нуждающиеся в дополнительных настройках сжатия. Настройки участков
дают возможность управлять параметрами G IF -и JPEG-cжaтия
и количеством индексированных цветов в пользовательских палитрах.
Динамическая послоевая
нарезка
Adobe Photoshop 6.0
предлагает новый способ нарезки изображений: выберите эффекты для выделенных слоев и позволит продукту самому создать нарезку на базе
слоев. В случае, если вы нарежете изображение таким
способом, каждый «рез» будет проход по границе изображения в слое. В случае, если в последствии вы передвинете или измените содержимое
слоя, нарезка автоматически отразит эти изменения. Такая технология очень
подходит для точно нарезок для «ролловеров».
Интеграция с Adobe ImageReady
З.O
Теперь Adobe Photoshop
6.0 включает в себя собственные инструменты нарезки, позволяющие прибегать к ImageReady
только в особых случаях. Оба продукта поддерживают динамически послоевую
нарезку,
позволяющую автоматически строить «резы» по
границами картинок в слоях. Обновленные
стили «ролловеров», расширенная поддержка мапов и взвешенное управление
оптимизацией направлены на ускорение рабочих процессов web-дизaйнa.
Встроенные векторные инструменты и слоевые стили тоже служат этому.
Работа с текстом в
ImageReady также хороша, особенно с учетом новинки -Warped Text.
потенциал этого инструмента таков, что, без сомнения, в ближайшее время
появится масса сайтов с использованием скрученного, деформированного,
растянутого текста в навигационных меню и заголовках страниц. А опция Liquify просто сумасшедшее хороша - вы имеете возможность
исказить графический объект любым образом ив реальном времени наблюдать, как
происходит деформация.
Впечатляют и новые
возможности по работе с текстом и инструменты для создания карт гиперсвязей.
Теперь редактируемый текст в ImageReady вы имеете возможность анимировать, даже
если он подвергся перед этим деформациям.
Инструменты для создания
карт связи стали более интуитивными и дают возможность
создавать «геометрические» гиперсвязи любой сложности и формы. Более того,
теперь карту гиперсвязи вы имеете возможность подогнать под объект
определенного слоя - изменение его содержания приведет автоматическому
изменению и карты гиперсвязи.
Разумеется, все это
потребует наличия хорошей машины -Adobe рекомендует 128МВ и эта. Поверьте, не
преувеличение.
Улучшения. Коснулись и
взаимосогласованной работы Adobe Photoshop 6.0 и ImageReady 3.0 -значительно
упростилась подготовка Графики для Web. Теперь редактируемый файл вы имеете
возможность перемещать между программами во время модифицирования или
процесса сохранения, не опасаясь потери
информации или повреждений. Как и прежде, у двух программ своя «специализация»
- подготовку и редактирование графики лучше проводить в Adobe Photoshop, а
наложение динамических эффектов и оптимизацию - в ImageReady.
Вообще говоры
складывается впечатление, что со временем все инструменты IrnageReady будут
интегрированы в Adobe Photoshop и станут доступны из
одного интерфейса.
Расширенное управление
слоями
Теперь вы имеете
возможность создавать сотни слоев с вспомогательными элементами для удобства
работы. Помимо этого, вы имеете возможность пользоваться массой новых
возможностей по организации и управлению слоями. К примеру, вы имеете
возможность собирать слои в наборы для облегчения просмотра нужных частей
графики. Можно помечать слой цветом для облегчения Идентификации 1 блокировать
редактирование слоев, установки прозрачности и их
расположение. Можно даже натаскивать
иконки стилей на слои для копирования. Палитра Layers включает в себя I:IOBOe
меню для управления слоями с динамической заливкой. Вы имеете возможность
сохранять слои при создании PDF -и TIFF- фaйлoв.
Новый
интерфейс
Ряд изменений интерфейса
призван облегчить и ускорить использование мощного инструментария продукта.
Новая контекстно зависимая панель установок инструментов интуитивно понятна и
дает быстрый доступ к настройкам каждого активного инструмента.
Можно создавать стек
часто используемых палитр, для того, чтобы они были под рукой. Новое
контекстное меню дает возможность переключать единиц измерения линеек «на
лету». В Windows вменю Ореn вы имеете возможность
предварительно просмотреть миниатюры файлов, чтобы выбрать именно тот, который
хотите открыть.
Интерфейс Adobe
PhQtoshop 6.0 -новое меню Palette Well, контекстные панели инструментов,
Палитра стилей и новая палитра для работы со слоями.
Художники, работающие в
области компьютерного дизайна, могут бесконечно спорить о том, что лучше Мас
или РС, но все они едины в одном - без Adobe Photoshop практически никто из них
не обходится. Потрясающие инструменты по работе с растровой графикой уже давно
возвели Adobe Photoshop в ранг короля графических редакторов. Новая, 6-я только укреплЯет его незыблемые позиции, распространяя
доминирующее положение Adobe Photoshop не только на область традиционной, но
теперь и web-гpaфики. Улучшенные и новые инструменты просто «вынуждают»
сделать «апгрейд».
Традиционный интерфейс: Интерфейс Adobe
Photoshop никогда не был хорошо настраиваемым. И 6-я версия не исключение.
Правда, он стал стандартным для всех приложений Adobe, так что, если вы имеете
опыт работы хоть с одной из подобных программ, то считайте, что вы знакомы с
работой всех из них.
Как и прежде, в Adobe
Photoshop используются небольшие закладки, палитры (Palettes), являющиеся, в
принципе, диалоговыми окнами, через которые пользователь получает доступ к
управлению работой инструментов, слоев, цветами и макросами. Однако палитры
занимают слишком много места на экране, что порой затрудняет работу с
изображением. в 6-й версии
эта проблема решена следующим образом. Палитры теперь вы имеете возможность не
только группировать, но и вызывать/убирать через специальное контекстное меню
под названием Palette Well -щелкните по нему и выберите из контекстного меню,
те палитры, которые вам в данный момент необходимы; закройте Палитру, и она
«уйдет» в Palette Well.
Что касается
работы с текстом, то в этом плане в Adobe Photoshop 6.0 сделан большой шаг
вперед. Вместо модифицирования надписи в небольшом диалоге,
теперь текст вы имеете возможность писать поверх создаваемого изображения, а
его свойства изменять через панель инструментов - редактировать расстояние
между буквами в слове, расстояние между строками, расстояние между парами букв,
сглаживание краев букв и подгонять надпись под форму объекта, будь-то обычный
прямоугольник, сфера или рыбий глаз.
Растровые
и векторные
изображения
Зрение
Одно из самых
впечатляющих чувств человека -это зрение. Каждый день
мы видим вокруг себя море разных красок, оттенков и теней. Часто богатство и
многообразие природы кажется нам бесконечным. На самом деле, все изображения, возможно разбить на мельчайшие части. Говоря примитивно,
нельзя увидеть элемент, меньший, чем длина волны соответствующего ему
излучения. Однако, этот элемент чрезвычайно мал и
возможно считать, что реальное изображение состоит из множества бесконечно
малых частей.
Оцифровка.
Однако если мы захотим
обработать образ на компьютере, то надо сделать его доступным для этого
аппарата. Как известно, процесс перевода информации в вид, доступный для
обработки на микропроцессорных устройствах называется оцифровкой. Наиболее
общая его суть в том, чтобы аналоговую информацию (непрерывную по величине и
направлению) преобразовать в последовательность цифр.
Фантазия у человека
богата и способов оцифровки изображения, возможно
придумать много. Однако в растровой графике применяют следующий.
Возьмем фотографию. Необходимо признать, что она тоже состоит из маленьких
элементов, но будем считать, что отдельные элементы мы рассмотреть не можем и она представляется для нас, как реальная картина
природы. Теперь разобьем это изображение на маленькие квадратики.
Маленькие,
но все таки четко различимые, и каждый квадратик закрасим цветом, преобладающем
в нем (на самом деле программы при оцифровке генерируют некий «средний» цвет,
то есть, если у нас была одна черная точка и одна белая, то квадратик будет
иметь серый цвет).
Изображение стало
состоять из конечного числа квадратиков определенного цвета. Эти квадратики
называют pixel (от Picture Element)
-пиксель или пиксель. Теперь каким-либо методом занумеруем цвета.
Затем пойдем по порядку слева направо и
сверху вниз и будем в строчку выписывать номера цветов встречающихся пикселов.
Получится строка примерно следующего вида: 212456745 12747824534... Вот эта,
строка и есть наши оцифрованные данные. Теперь мы можем сжать их (так как
несжатые графические данные обычно имеют достаточно большой размер) и сохранить
в файл. Помимо этого, этими данными графический редактор может манипулировать,
реализовывая все самые смелые замыслы вашей фантазии.
Размер
Вообще, размер картинок
возможно понимать по разному. Во-первых, реальный
размер картинки и во-вторых, физический размер данных,
которые представляет из себя это изображение. Любое компьютерное растровое
изображение измеряется в пикселях.
Пиксели - это условные
квадратики, на которые разбивается реальное изображение. В этом случае
указывается количество пикселов в горизонтальной линии и вертикальной; Например
«растр 2048 на 1536 пикселов» означает, что изображение представляет
из себя матрицу 2048 пикселов шириной и 1536 высотой. Это все хорошо, но
нормальные люди редко оперируют единицей измерения «пиксель», предпочитая
использовать более доступные миллиметры или сантиметры. Для того чтобы
соотнести эти 2 типа размера, используют единицы типа dpi - dots per inch,
то есть точек на дюйм. Она определяет, во сколько пикселов превратиться линия
длиной 1 дюйм. Как правило, используются единицы от 100 dpi до 2400 dpi. 100
dpi -это весьма посредственное качество, абсолютно
непригодное для любой профессиональной деятельности.
Лазерные принтеры обычно
имеют от 300 до 600 dpi (ведь растровые изображения могут не только
оцифровываться для компьютера, но и подвергаться обратной операции - выводиться
на традиционный носитель типа бумаги). Такое же разрешение обеспечивают сканеры
домашнего уровня. Самые совершенные сканеры и фотонаборные аппараты
обеспечивают качество порядка 2400-4800 dpi.
Однако стоит
разобраться, что стоит за этими dpi. понятно, что чем лучше качество и больше
dpi, тем более точное изображение мы получаем. Однако стоит соотносить
требуемое разрешение и размер получившегося цифрового образа. У начинающих
пользователей всегда возникает соблазн установить на сканере максимально
доступное разрешение. К примеру, 600 dpi. пусть мы сканируем стандартный лист формата
А4. Цветные сканеры работают в формате RG в и вещают изображение глубиной 24 бит, то есть 3 байта на
пиксель. А4 -это 210х297 мм, то есть примерно 8х11
дюймов. В результате мы получаем матрицу (8х600) на (11х600) пикселов, то есть
около 4800х6600 пикселов. Перемножив эти две линейные величины и умножив их на
3 (столько занимает 1 пиксель в памяти), мы получим 95040000 байт, то есть
90,63 мегабайта. Столько занимает обычный цветной лист формата А4, сканированный с приличным разрешением.
В случае если же мы
попробуем сканировать на хорошем сканере небольшой
плакатик 90х60 сантиметров, то потребуются действительно мощные ресурсы. То
есть, планируя оцифровку изображения, вы должны заранее оценить, какого
качества вам потребуется изображение. В противном случае вам не хватит никаких
ресурсов для обработки такого цифрового монстра.
Растр и вектор
При разработке
разнообразных графических работ обычно применяют два разных типа представления
изображения -растровый и векторный. Чем же
обуславливается выбор того или иного формата?
В отличие от растра,
векторное изображение представляет из себя
математическое описание. Растр - это дискретная структура, то есть всегда
возможно выделить определенные элементы.
При использовании
векторного представления, изображение представляет из себя
базу данных описаний примитивов. То есть, в составе изображения могут быть
отрезки, окружности, овалы, точки, кривые Безье и так далее. А изображение
будет представлять из себя массив описаний. Нечто типа
отрезок (20,20-100,80); окружность .(50,40-30); кривая Безье
(20,20-50,30-100,50).
Естественно, что детали
хранения этого массива в памяти зависят от конкретной программы.
Самое главное преимущество векторного
изображения состоит в том, что оно является аналитически заданным, ив любой
момент мы можем модифицировать любой из параметров любого из его составляющих.
Помимо этого, над векторным изображением очень удобно проводить математические,
в сущности, операции типа увеличения (scaling), поворота (rotation), нелинейных
преобразований (defaorrnations) итак далее.
В случае растра, по
причине его дискретности и поэтому потери части информации, будут происходить
необратимые потери качества изображения. И если с растровым изображением мы
проведем большой ряд операций, то в конечном итоге оно может стать негодным к
использованию в полиграфических целях или иных, требующих хорошего качества.
Помимо этого, векторные
изображения, как правило, занимают меньше памяти, чем растровые. Ведь гораздо
проще сказать «Окружность радиусом 40 и центром в точке 60,80», чем выписывать
все пикселы, на которые оно разбивается
при оцифровке растра.
Однако растровое
изображение имеет большие преимущества при работе с фотореалистичными
объектами, например сценами природы или фотографиями людей. Дело в том, что наш
мир по идее растровый. И его объекты трудно представить в векторном, то есть математическом,
по сути, представлении.
Преобразование
Преобразование из
векторного изображения в растровое особых проблем не вызывает - ведь при работе
в векторном редакторе вы все равно видите результат в растровом виде. При этом
векторное изображение просто обрисовывается на виртуальном экране, а потом
оцифровывается. Это однозначный процесс.
С преобразованием
растрового изображения в векторное дело обстоит хуже. Дело в том, что этот
процесс неоднозначный, то есть здесь уже появляется элемент эмпирики и нам в
каждом конкретном случае предстоит задать, как лучше представить вектором
данную цепочку пикселов. Так как лучше -понятие
субъективное, то и результаты могут быть очень разными -в зависимости от
принятой идеи векторизации. Однако мощная программа векторизации Adobe
l1lustrator справляется с техногенными картинками достаточно неплохо.
Цветовая
глубина
В мире дизайна и
компьютерной графики существует ряд способов кодирования цвета, которые
разделяются на две основные группы: индексированные (с палитрой) и полно
цветные. Идея индексированных растров в том, что номер цвета на самом деле
является номером «краски», которой закрашен данный пиксель. Посему кроме самих цветов
пикселов, программе необходимо также знать и «палитру», из которой эти цвета
выбираются. Этот способ похож на методы настоящего художника, но не очень
хорошо подходит для обработки на компьютере, так как программе кроме самих
пикселов приходится работать еще и с палитрой, подбирая наиболее подходящие
цвета.
Второй метод состоит в
том, что по номеру цвета мы можем непосредственно задать сам цвет.
Однако и тут есть
ветвление для этого быть придуман ряд цветовых моделей -Grayscale, RGB, СМУК,
Lab и другие.
Черно-белое изображение
Черно-белое изображение
- это частный случай индексированного цвета. Однако из-за особенностей
выразительного характера его выделяют в отдельную группу. Нетрудно догадаться,
что в подобном изображении могут быть только 2 цвета - черный
и белый, кодируемые соответственно о и 1. Глубина изображения составляет в
данном конкретном случае 1 бит. Эта глубина очень плохо подходит к
представлению фотореалистичных образов и применяется лишь для
специализированных картинок.
Индексированное
изо6ражение
В индексированном
изображении, в отличие от чepнo-бeлoгo режима, палитра побогаче.
Насколько? Определять вам. Как правило, графические редакторы поддерживают
палитру от 2 (необязательно черного и белого) до 256 цветов. Количество цветов в
палитре определяет два взаимно противоположных параметра -качество
изображения и его размер. Приглядевшись к этим изображениям, вы увидите, как
постепенно улучшается качество, но и увеличивается размер. Глyбинa
изображения при этом определяется двоичным логарифмом количества цветов в
палитре, округленным в сторону большего целого. К примеру, для 6 цветов -3
бита, для 8- тоже 3 бита, для 16- 4 бита и для 256- 8 бит.
Полутоновый (в градациях серого,
Grayscale)
Тут мы берем черный цвет
за 0, белый за 255, а промежуточные
опенки обозначаются соответствующими цифрами. Например -68 этот цвет,
более близкий к черному. При этом,
уже намного удобнее проводить математические операции над изображением, так как
по цвету возможно напрямую задать его номер.
Полноцветный
Как известно, любой цвет
возможно представить в виде смешения основных трех цветов -красного,
синего и зеленого в различных .пропорциях. Этим и пользуются при использовании
полноцветных картинок. На каждый канал - R, G или в (Red, Green,
В1ие - Красный, Зеленый или Синий) имеется свой отдельный параметр,
указывающий на количество соответствующей компоненты в конечном цвете.
Например- (255,64, 23) -цвет, содержащий сильный красный компонент, немного зеленого и совсем немного
синего. Естественно, что этот режим наиболее подходит для передачи богатства
красок окружающей природы, но он требует и больших расходов, так как глубина
цвета тут наибольшая.
Для работы с изображением...
Для работы с
изображением в Photoshop используются так называемые инструменты Photoshop, доступные
из квадратных кнопок, на основной рабочей панели инструментов Photoshop.
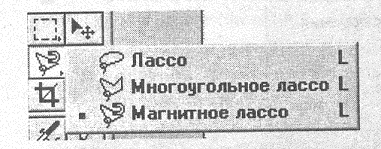
Маленький треугольник
справа от значка инструмента в Photoshop указывает на существование
открывающегося меню невидимых
(альтернативных) инструментов.
Для того, чтобы выбрать такой инструмент в Photoshop, необходимо
установить курсор на значок закрывающего его инструмента Photoshop, нажать
кнопку мыши и, удерживая ее, перетащить курсор на значок нужного инструмента.
Параметры инструментов
Параметры инструментов
Photoshop удобнее всего редактировать
использую контекстное меню и палитру инструмента Photoshop.
Все инструменты
Photoshop возможно разделить на четыре группы:
· Текстовые инструменты Photoshop.
· Инструменты рисования в Photoshop.
· Инструменты для
выделения и перемещения областей.
· Инструменты
редактирования Photoshop.
· Палитра Photoshop и
Контекстное меню.
Контекстное меню
Контекстное меню,
вызываемое нажатием правой кнопки мыши на «холсте» служит для выбора
основных параметров используемого
инструмента, таких как размер инструмента (кисти) и режима его использования.

Для более
полного использования возможностей инструмента используется палитра
инструмента. Для ее вызова дважды щелкните, мышью на значке инструмента.
Инструмент «текст».
С помощью инструмента
«текст» вы можете создать битовый текст (горизонтальный или вертикальный),
который будет окрашен в цвет переднего плана и добавлен в изображение в виде
нового слоя.
Вы также можете
воспользоваться инструментом «текст-маска», чтобы создать границу выделенной
области в форме символов текста.
Аналогично любой другой выделенной области, такую область
возможно, перемещать, редактировать
закрашивать заданным цветом и обводить.
Следует заметить, что
битовые шрифты отличаются от векторных шрифтов, сгенерированных
объектно-ориентированными программами типа Adobe l1luStrator.
в пpoгpaммых
обработки битовых изображений, каковой является Adobe Photoshop; текст растрируется
с тем же разрешением, что и все изображение. Например, при разрешении картинки
100 точек на дюйм разрешение текста также составит 100 точек на дюйм.
Поместив битовый текст в
изображение, вы уже не сможете редактировать его как обычный текст, поскольку
он станет графическим элементом.
В случае, если вы захотите обеспечить очень высокое качество
введенного текста, импортируйте изображение из Adobe Photoshop в программу
верстки, поддерживающую язык PostScript и воспользуйтесь для создания текста
возможностями этой программы.
Для создания текста:
· Выберите в палитре инструментов
инструмент «текст». .Щелкните мышью в той части
картинки, где вы хотите разместить текст .
· Выберите гарнитуру и кегль шрифта.
· Введите значения интерлиньяжа
(межстрочных интервалов) и кернинга (межбуквенных интервалов).
· Выберите начертание
(текст подчеркнут, курсив, контур, полужирный, перечеркнутый или сглаженный) и
тип выключки (выравнивания текста).

· Введите текст в текстовом поле. Для
принудительного переноса строк пользуйтесь клавишей Retum (Macintosh) или Enter (Windows).
По мере ввода текст
будет автоматически переходить на новую строку ,
однако в случае, если вы не будете пользоваться клавишей Enter , то в
изображении он будет размещен одной строкой. Вы можете ввести не более 32000
символов (объем вводимого текста также ограничивается размером текстового блока
операционной системы Windows).
· В случае, если
вы хотите, чтобы в диалоговом окне отображался реальный формат текста, включите
в группе показать параметры Гарнитуру и Кегль. Работая с крупным шрифтом,
отмените параметр Кегль, чтобы весь введенный текст уместился в текстовом поле.
· Нажмите кнопку Да.
Текст будет окрашен в цвет переднего плана и помещен в изображение в виде
нового слоя.
Для того чтобы создать
границу символов:
· Выберите в палитре инструментов
инструмент “текст-маска” (пунктирный рисунок).
· Щелкните мышью в той части картинки, где
вы хотите разместить выделенную область в форме
символов текста.
· Задайте параметры текста и введите текст
описанным выше способом.
· Нажмите кнопку Да.
В изображении на активном слое появится выделенная область.
Введенный
текст (или область) включается в изображение в виде нового слоя. Для того, чтобы изменить его непрозрачность и режим наложения,
воспользуйтесь палитрой Слои.
Сокращения
в работе с текстом
· Ctrl + Shift
+ левая или правая стрелка - выделить слово слева или справа;
· Ctrl + А
- выделить весь текст;
· Ctrl + Shift
+ >
-увеличить кегль на два пикселя (или
пункта);
· Ctrl + Shift
+ <
-уменьшить кегль на два пикселя;
· Ctrl + Shift
+ ALT + >
-увеличить кегль на 10 пикселей;
· Ctrl + Shift
+ ALT + <
-уменьшить кегль на 10 пикселей;
· Shift + ALT + стрелка
вверх -
поднять базовую линию шрифта на два пикселя;
· Shift + ALT + стрелка вниз – опустить базовую линию
шрифта на два пикселя;
· Ctrl + Shift
+ ALT + стрелка вниз
– поднять базовую линию шрифта на 10
пикселей;
· Ctrl + Shift+
ALT + стрелка вниз
– опустить базовую линию шрифта на 10
пикселей;
· Shlft + Ctrl + R, L, С - выравнивание текста
по правому, левому, краю и от центра соответственно;
· Ctrl + «+» -Увеличить масштаб в
диалоговом окне Text 1001;
· Ctrl + «-» -Уменьшить масштаб в
диалоговом окне Text 1001
Как в
Photoshop писать по-русски
Открываем системный
реестр (пуск Þ Regedit). Выбираем
строку: НКЕY_LOCAL_MACHINE\SYSTEM\
CurrentControlSet\ Control\Nls\ Cod Page и правим строчку: 1252
(параметр cp_1252.nls) так:
· Для Windows 98 или Windows
Ме меняем на: cp_l251.nls
· Для Windows N1
меняем на: c_l251.nls

Как сделать надпись по
окружности
Просто воспользоваться
фильтром Искажения (disort) - Полярные координаты (polar
coordinates) или Сфера.
Как заполнить
объект текстурой
1-й метод
· Открываем файл с текстурой. Выделяем
все и определяем образец в меню Правка.
· Открываем палитру инструмента Заливка
и в параметрах заполнения в окне
содержания выбираем образец.
·
Заливаем нужный объект или буквы, используя инструмент Заливка.
Для текстурирования
строки или несвязанной группы объектов пользуюсь следующим методом:
· Загружаем файл с текстурой и открываем
палитру каналов.
· Создаем новый альфа-канал, кликнув на
стрелку-меню и выбрав новый канал.
· Рисуем, в канале, необходимый объект или
пишем текст.
· Щелкаем на первую пиктограмму внизу
палитры каналов ( «загрузить канал как выделение» ).
· Переходим на слой текстуры (кликаем на
вкладке слои).
· Помещаем выделение
в буфер нажав Ctrl+Ins, а затем вставляем куда необходимо используя Shift+Ins.
Как получить контур шрифта
или картинки
Примените фильтр Стиль Þ Границы.
Как сохранить
файл с прозрачными областями
Для этого сохраняйте в
формате GIF. Способы Файл Þ Сохранить
для Web, Файл Þ Экспорт в GIF89
приводят именно к этому результату. А для редактирования используйте режим
картинки - индексированные цвета.
Как
избавиться от растровой розетки при сканировании из печатных изданий
Включите при
сканировании опцию Descreeen. В случае, если не
помогает - сканируйте с разрешением в несколько раз больше чем, необходимо,
примените фильтр Гауссово Размытие с параметром равным коэффициенту
умножения.

Затем уменьшите файл к
необходимому размеру и примените фильтр резкость (по вкусу).
Как
поднять качество фотографии
Переводим фото в
цветовую схему LAB (Image Þ Mode Þ LAB). В палитре каналов
активизируем канал Lightness.

В меню Фильтры
выбираем Резкость Þ Резкость (Mask) и
добиваемся бегунками требуемой резкости.
Первый Amount
отвечает за «силу» эффекта.
Второй Radius
выбирает размер пикселов, которых коснется эффект.
Третий Threshold
очищает «мусор».
Совет: Для фотографий с низким
разрешением - первый двигаете подальше вправо, второй -подальше
влево. Для высокого разрешения: первый до упора вправо, затем
«ловите» вторым «размер» пиксела... как «поймали» Оптимальный, варьируйте опять
первым.
Как рисовать пунктиром
Открываем
палитру кистей и в меню (вызывается нажатием на стрелочку) в параметре кисти
устанавливаем опцию Spacing больше 100%.
Для изменения размера и формы точки-штриха подкорректируйте форму кисти.
Распылитель краски
Распылитель краски
(аэрограф) позволяет рисовать без резких цветовых переходов. Этот эффект
подобен рисованию при помощи аэрозольного баллончика - распылителя.
Рисование кистью
Photoshop Paintbrush Тооl
Рисование кистью, предназначено для нанесения мягких мазков. Имитирует кисть
художника.
Параметры кисти, такие
как диаметр, форма, жесткость и интервал между волосками, возможно изменить
открыв окно командой Окно Þ Показать кисти.

Можно задать кисть и
произвольной формы. Для этого необходимо выделить нужную область и выбрать в
окне кисти режим определить (заданная) кисть (открывается стрелкой контекстного
меню вправо). Следует помнить, что рисует не сама область, а ее содержимое
Карандаш и рисование прямых
линий и линий произвольной формы
Photoshop Pencil Tool. Карандаш и рисование
прямых линий и линий произвольной формы, позволяет рисовать произвольные линии
с жесткими границами.
Перо
Photoshop Реn Tool. Инструмент перо позволяет
рисовать контура или выделять области с использованием опорных точек - кликнув
мышью, вы ставите точку, которая соединяется с линией пути с предыдущей точкой.
Рисование магнитным
инструментом - когда линия пути следует за пером, заканчивается в случае, если
вы дважды кликните мышью;
Рисование кривых линий
ведется при нажатой правой кнопке мыши.
Добавление опорных
точек; удаление опорных точек; передвижение и выделение опорных точек и
контуров; преобразование гладкой точки в угловую и
наоборот осуществляется щелчком мыши.
Полученный по связанным
точкам контур, возможно используя контекстное меню выделить, обвести, залить
или трансформировать (изменить размеры).
Для того, чтобы инвертировать выделение нажмите CTRL+SHIFT+I.
Ластик
Photoshop Eraser Tool.
Ластик. В
однослойном изображении все «стертые» пикселы перекрашиваются в фоновый цвет.
При работе на слоях эти пикселы
становятся прозрачными. Для того, чтобы при стирании
получать фрагменты последней сохраненной версии картинки, задайте режим до
сохраненной версии.
Для того, чтобы стереть
весь слой, сделав его прозрачным, или
перекрасить все пикселы, заднего плана в фоновый цвет, нажмите кнопку Стереть слой. Для однослойного
картинки эта кнопка будет
называться Стереть все.

Основные приемы работы с рисующими инструментами
Выбрав инструмент и
установив курсор в изображении, для' рисования нажмите кнопку мыши и
перемещайте курсор в нужном направлении.
Для того, чтобы построить прямую линию, выберите любой рисующий
инструмент и щелкните мышью в исходной точке. Нажав клавишу Shift, щелкните
мышью в конечной точке.
Числовые клавиши
используются для ввода значений непрозрачности и нажима с шагом 10 (0=100%,
1=.10% и т.д.). Быстрый ввод двух чисел устанавливает точные значения (в %).
Ширину линий (кисти)
каждого инструмента, служащего для рисования в Photoshop, возможно изменить,
выбрав нужную кисть в контекстном меню (вызывается правой кнопкой мыши).
Дважды щелкните мышью на
значке инструмента. и на
экране откроется палитра - выбор различных режимов использования инструмента.
Вы можете имитировать
мазки настоящей кисти, задав режим постепенного «обесцвечивания» краски при
движении инструмента, задав в «Палитре» параметр переход. Для того, чтобы
создать эффект акварели, задайте параметр «Мокрые края». В этом случае краска
будет «растекаться» к границам мазка.
Для карандаша существует
специальный режим Автоматическое стирание, который позволяет рисовать фоновым
цветом по цвету переднего плана. параметры
кисти, такие как диаметр, форма,
жесткость и интервал между волосками,
возможно изменить открыв окно командой Окно Þ Показать кисти. Можно задать кисть
и произвольной формы. Для этого необходимо выделить нужную область
и выбрать в окне кисти режим определить
(заданная) кисть (открывается стрелкой контекстного меню вправо ). Следует помнить, что рисует не сама область, а ее
содержимое.
Нажатие Alt
переключает текущий инструмент на инструмент «пипетка»
Выделение
Photoshop Marquee Tools. Выделение
прямоугольником, овалом, линиями в 1 пиксел и управляемое выделение Grop,
создающее прямоугольную область с фиксированными вершинами и отмеченным
центром, относительно которых в дальнейшем возможно
производить точные настройки размера и ориентации
Выделение
«от руки»
Photoshop Lasso Tools. Выделение «от руки» -
вершинами многоугольника -«магнитом» (линия сама
изгибается за курсором). Инструмент Lasso позволяет выделить в изображении
(либо его части) области произвольной формы путем указания их границ.
“Волшебная
палочка”
Photoshop Magic Wand Tool. «Волшебная
палочка» - выделение площади с подобными цветами. Инструмент позволяет выделять
фрагменты картинки, основываясь на подобии цветов
смежных пикселов; при этом он избавит вас от необходимости кропотливого ручного
предварительного очерчивания границ выделяемых областей посредством любого
инструмента выделения. При работе с инструментом «волшебная палочка» вы можете
задать для программы Adobe Photoshop значение допуска (отклонения) для
сравнения цветов соседних пикселов.
Для того чтобы выделить
цвета из всех видимых слоев, задайте в палитре параметр «Совмещенные данные» в
случае, если параметр Совмещенные данные выключен, инструмент «волшебная
палочка» выделит пикселы заданного цвета только в активном слое.
Движение выделенного объекта
или слоя
Photoshop Move Tool. Движение выделенного
объекта или слоя. Перемещение выделенной области (объекта или слоя)
осуществляется, посредством мыши, при удержании левой клавиши.
Перемещение изображения в пределах окна для
просмотра
Photoshop Hand Тооl
Перемещает все изображение в пределах окна для просмотра документа, и изменяет
его размеры (используя клавиши Ctr} и Alt). Двойное нажатие клавиши
мыши на инструменте «рука» размещает изображение в границах экрана.
Основные приемы работы с инструментами для
областей
Выделение областей
· Применение инструмента + Alt очерчивает
область от центра.
· Нажатие Alt +
применение инструмента вычитает из области.
· Нажатие + Alt +
применение инструмента строит (пересечение областей.
· Нажатие Shift + применение
инструмента добавляет к области.
· НажатЙе Shift + Alt +применение
инструмента строит пересечение областей.
· Ctrl + Alt прИ
«перетаскивании» - создает копию выделенной области.
· Клавиши-стрелки - перемещают выделенную
область или ее границу с шагом 1 пиксел.
· Shlft + клавиши-стрелки - перемещают
выделенную область или ее границу с шагом 10 пикселов.
Используя палитру, возможно, выбрать режим выделения:
нормальный (произвольное), заданные пропорции и
заданный размер.
Для того чтобы сделать
переход между пикселами выделенной области и окружающими их пикселами более
естественным, вы можете «смягчить» резкие границы выделенной области путем
задания в палитре их растушевки или сглаживания
· Shift при «перетаскивании»
определяет направление перемещения: кратное 45 градусам.
· Ctrl +Shift + «перетаскивание»
перемещает выделенную область или слой в другое окно.
Перемещение
объектов
Перемещение выделенной
области осуществляется посредством мыши. Открыв палитру «Инфо», вы сможете
точно определить расстояние, на которое будет перемещаться выделенная область.
Выделенная область,
перемещенная или вклеенная на слой, включается в палитру «Слои» в виде
плавающей выделенной области. Как только вы отмените выделение плавающей области, составляющие ее пикселы станут частью
расположенного под ними слоя.
Для того чтобы
преобразовать плавающую область в слой, «перетащите» ее на кнопку «Новый слой»
в нижней части палитры «Слои».
· Shift + «перетаскивание»
перемещает объект по линейкам и направлению, кратному 45 градусам.
· Alt + «перетаскивание»
перемещает копию выделенной области.
· Клавиши-стрелки -
перемещают выделенную область или ее границу с шагом I пиксел.
· Shif + клавиши-стрелки -
перемещают выделенную область или ее границу с шагом 10 пикселов.
· Ctrl + Shif +
«перетаскивание» перемещает выделенную область или слой в другое окно.
Для того, чтобы временно активизировать инструмент «рука» при работе
с любым другим инструментом, нажмите клавишу «пробел».
Для того, чтобы временно
переключиться на инструмент «перемещение» при работе с другим инструментом
(кроме инструментов «перо», «стрелка», «перо +», «перо - » и «угол» ), нажмите клавишу Command (Macintosh) или Ctr1 (Windows).
Инструмент «резиновая
печать»
Photoshop Stamp Tools. Инструмент «резиновая
печать» предоставляет возможность создавать точные копии элементов графического картинки и цветовых образцов или модифицировать
их в любом открытом окне программы Photoshop. Для этого нажмите на месте
копирования AIt и щелкните мышью для задания образца, затем переведите
мышь на то место, куда Вы хотите скопировать образец и, нажав правую кнопку
мыши, двигайте ее для по
пиксельного переноса картинки с определенной ранее точки, обозначаемой маркером
виде «перекрестия».
Для задания
режимов копирования используется палитра.
Вариант Клон (с
выравниванием) воспроизводит в активном документе только одну копию
картинки-шаблона независимо от количества манипуляций с мышью. Этот параметр
удобен, к примеру, для рисования картинки посредством кистей разных размеров;
сего помощью вы также можете создать две половины одного и того же картинки в
разных частях документа.
Клон (произвольно)
начинает создавать HOB копию картинки от стартовой точки всякий раз, когда вы
возобновляете рисование после остановки (т.е. отпускаете и нажимаете кнопку
мыши). В этом случае инструмент «штамп» может использоваться для многократного
воспроизведении одного и того же фрагмента картинки.
С помощью вариантов
Образец... вы можете выбрать для клонирования любой прямоугольный фрагмент
(используя инструменты для выделении выделите фрагмент и выберите из Меню
Редактирование команду Определить образец, а затем
воспроизвести нужное количество копий этого фрагмента. Вариант Образец (с
выравниванием) Повторяет выбранный фрагмент в виде последовательных
соприкасающихся
блоков независимо от ваших манипуляций с
мышью. Вариант Образец (произвольно) совмещает центр образца с курсором всякий
раз, когда вы возобновляете рисование после остановки. Обратите внимание, при
задании растушевки вы не сможете взять образец.
Режим из снимка
считывает содержимое специального буфера (Snapshot) и переносит его в
изображение. По умолчанию каждое изображение имеет связанный с ним пустой
буфер. В любой момент посредством команды сделать снимок или сделать совмещенный
снимок из меню Редактор/Редактирование вы можете сохранить выделенную область в
этом буфере. Например, модифицировав изображение или его часть посредством
фильтра или рисующего инструмента, вы можете выбрать команду сделать снимок и
сохранить полученный вариант Е буфере Snapsbot.
В случае, если после этого вы отмените внесенные
изменения и воспользуетесь инструментом «штамп» в режиме «Из снимка», то вы
сможете модифицировать не все изображение, а лишь его отдельные области.
Команда сделать снимок сохраняет данные только с активного слоя; команда Сделать совмещенный снимок сохраняет данные со всех видимых
слоев.
Режим из сохраненной
версии позволяет восстанавливать фрагменты последней сохраненной версии
картинки. Этот вариант по своему действию аналогичен режиму до сохраненной
версии, который может быть задан для инструмента «ластик».
в этом режиме Photoshop считывает с диска
последнюю сохраненную версию картинки и восстанавливает прежнее состояние
областей, по которым перемещается курсор инструмента «штамп». при этом
необходимость считывания сохраненного картинки с диска может вызвать небольшую
задержку в начале работы.
В режиме Импрессионизм Photoshop
считывает с диска последнюю сохраненную версию файла и перераспределяет
пиксели, имитируя манеру художников - импрессионистов. При этом, как и в режиме
«Из сохраненной версии», считывание картинки с диска может занять некоторое
время.
В случае если вы хотите
использовать для копирования данные со всех видимых слоев, задайте режим
«Совмещенные данные». В противном случае инструмент «штамп» будет использовать
графические данные только с активного слоя.
Инструмент ДЛЯ
смазывания границ картинки
B1ur Тoо1 Photoshop. Инструмент для
смазывания границ картинки (B1ur); повышения резкости (Sharpen); смазывания
по траектории (Smudge), имитируя смазывание сырой краски пальцем. Этот
инструмент «берет» цвет в начале штриха и «смазывает» его в направлении
перемещения курсора. Для того, чтобы получить вначале
каждого штриха цвет переднего плана, включите параметр Рисование
пальцем. при выключенном параметре Рисование пальцем цвет вначале
каждого штриха будет определяться цветом точки, в которой бь1Л установлен
курсор.
Градиент.
Phptoshop Gradient Тоо1. Градиент, заполняет
область плавным переходом от одного цвета к другому. В случае, если вы не выделите в изображении никакую область, то
инструмент «градиент» выполнит заливку всего картинки.
Градиентная заливка
может быть линейной или радиальной. Линейная градиентная заливка создает
плавный цветовой переход в одном направлении. Радиальная градиентная заливка
создает плавный цветовой переход от центральной точки во всех направлениях.
Каждый градиент содержит
в себе маску прозрачности, которая определяет непрозрачность заливки в
различных точках применения градиента. Например, вы можете задать
непрозрачность 100% в начальной точке с постепенным переходом к непрозрачности
50% в конечной точке. По умолчанию маска прозрачности задается равной 100%. Для
того, чтобы отменить действие маски, вы можете выключить параметр Маска в
палитре Параметры инструмента «градиент»
Для выполнения заливки
установите курсор в той точке, от которой вы хотите начать градиентную заливку,
и, нажав кнопку мыши, переместите его в конечную точку. Для того, чтобы построить линию под углом, кратным 45 градусам, при
перемещении курсора следует удерживать клавишу Shift.
В диалоговом окне
Редактор градиентов вы можете задать параметры нового градиента (в том числе
прозрачность, начальный, конечный и промежуточные цвета), а также
модифицировать любой существующий градиент.
Инструменты тонирования
Photoshop Dodge Tool. Инструменты
тонирования: Увеличение яркость (Dodge); Уменьшение яркости (Вит); Изменение
насыщенность цветов (Sponge) (губка).
Действие инструментов
«осветлитель» и «затемнитель» основано на традиционной фотографической технике
уменьшения или увеличения экспозиции на отдельных участках отпечатка. Для того, чтобы ограничить доступ света к определенным участкам
картинки, фотограф использует специальные непрозрачные маски (экраны) и увеличивает
или уменьшает время экспонирования. Инструмент «губка» используется для
изменения насыщенности в отдельных частях картинки. В режиме Градации серого
инструмент «губка» увеличивает или снижает контраст ПУТ~M смещения градаций
серого относительно среднего значения.
Фрагмент картинки,
который вы хотите осветлить или затемнить определяется перемещением курсор с
нажатой кнопкой мыши.
Перекрашивание одинаково
окрашенных областей
Photoshop Paint bucket
Tool. Перекрашивает одинаково
окрашенные области цветом переднего
плана. (foreground) или заданным образцом.
Инструмент «заливка»
перекрашивает только те пиксель, цветовые значения которых отличаются от
исходного на величину, не превышающую значение параметра «Допуск» (Оно может
быть задано в пределах от о до 255). Чем выше это
значение, тем шире диапазон цветов, подлежащих замене.
Для того, чтобы перекрасить пиксели всех видимых слоев, задайте
параметр «Совмещенные данные». Пиксели перекрашиваются в том случае, в случае,
если их цветовое значение отличается от исходного на величину, не превышающую
значение параметра «допуск». При выключенном параметре «Совмещенные данные»
будут перекрашены пиксели только активного слоя.
Для того чтобы сгладить
границы заливаемой области, включите параметр Сглаживание.
В случае если, работая
на слое, вы не хотите изменять его прозрачные участки, включите в палитре Слои
параметр сохранить прозрачность.
Инструмент «пипетка»
Инструмент «пипетка»
позволяет брать образцы цвета в любых открытых картинках и переопределять основной
и фоновый цвета. При этом изображение не обязательно должно быть активным.
с помощью инструмента
«пипетка» вы можете взять образец в любом фоновом изображении, не активизируя
его.

Вы также можете задать размер образца для
определения цвета. Например, вы можете получить усредненное цветовое значение
на площади ЗхЗ пикселе с центром в точке, находящейся под курсором. Изменение
размера образца приводит к изменению значений, отображаемых в палитре Инфо.
Линейка
Линейка помогает
вычислить расстояние между любыми двумя точками В
пределах рабочей области редактируемого картинки.

После того, как вы
указали инструментом начальную и конечную точки, на вкладке Info палитры
Options появляется информация.
Инструмент «масштаб»
Инструмент
«масштаб» позволяют получать документы на экране в увеличенном или в
уменьшенном виде. Кроме того, вы можете ввести числовое значение масштаба в
процентах в поле в левом нижнем углу окна. Текущий масштаб отображения
указывается в заголовке окна документа. Вы можете увеличить или уменьшить
документ не более, чем в 16 раз по сравнению с его
истинными размерами.

Двойное нажатие клавиши мыши на инструменте
«масштаб» устанавливает увеличение на 100%.
Ctrl- или Ctrl+
соответственно уменьшает или увеличивает масштаб.
Важно: Следует помнить о
том, что размер экранной версии картинки в масштабе 1: 1 может не
соответствовать его реальному размеру: это зависит от разрешающей способности
экрана и от разрешения самого документа
Использование инструментов
Кнопка «Прямоугольное
выделение» - одна из самых часто использующихся функций Adobe Photoshop.
Посредством
этого инструмента вы имеете возможность создавать прямоугольные выделения для
последующего их модифицирования. То есть, сделав такое выделение, вы имеете
возможность его окрасить в нужный цвет, стереть область, попавшую в выделение,
что-либо нарисовать, не боясь при этом закрасить лишнего... Помимо этого, если
вы придержите мышь нажатой над этой кнопкой, появятся еще три дополнительных
типа выделения и «резчик».
1. «Овальное выделение» - предназначено
для рисования окружностей эллипсовидной и правильной формы (чтобы нарисовать
правильный круг, придержите клавишу Shift).

2. «Однопиксельное горизонтальное выделение»
- дает возможность выделить область высотой в один пиксель (точку) и с длиной
равной длине вашей рабочей области (картинки). Я часто использую такого типа
выделения для создания «Полосатых фонов» (сочетание чередующихся полос двух
цветов), которые не редко встречаются на web-cтрaничкax.

3. «Однопиксельное вертикальное выделение»
- выделение с длиной в один пиксель и высотой равной высоте рабочей области.
.

4. «Резчик» - очень удобный инструмент,
особенно необходимый web-дизaйнepy, так как после
создания макета страницы в Adobe Photoshop, необходимо резать картинку на
части, для дальнейшего размещения их в таблицы. Вам просто необходимо выделить
нужную область и нажать на Enter или два раза щелкнуть мышью, затем сохранить.

Для возврaта картинки в исходное (не пopeзaнноe) состояние,
воспользуйтесь окошком «History», выбрав там предыдущее состояние.
Этот инструмент дает
возможность двигать отдельные области, слои, посредством него возможно
передвинуть какой-то участок изображения в нужную точку (для этого необходимо
сначала выделить, область, а зaтeм, пepeключившись на
«передвигатель» сдвинуть (мышкой) ее на требуемое pacстояниe).
Инструмент
«Полигональное лассо» дает возможность делать многоугольные выделения. Также
возможно заметить на кнопочке справа внизу маленький треугольничек, который
говорит о том, что ecли придержать мышь нажатой в
области кнопки - появится дополнительное меню, которое, в данном конкретном
случае, состоит еще из двух инструментов.

«Лассо» - посредством него вы имеете
возможность рисовать выделение любой формы (этот прoцecc напоминает рисование
карандашом). при двойном
щелчке начало выделения автоматически соединяется с концом по прямой.

«Магнитное лассо» - дает возможность
производить выделение, границы какого-либо цвета, при этом делает это
автоматически. То есть вам надо просто вести мышь по примерному фронту цвета,
остальное, инструмент сделает сам...

«Волшебная палочка» - при нажатии ей в
какую-нибудь об изображения она выделит зону, занимаемую данным цветом, в
зависимости от заданной «погрешности», которую возможно зада вызвав меню
свойств инструмента (двойное нажатие над кнопкой любого из инструментов).

«Аэpoгpaф
(Пульверизатор)» - инструмент работающий пoчти, как обычная кисть, но с
эффектом распыления.

Важно: Инструменты, личная с
пульверизатора, кончая являются основными предметами
рисования, ретуширования и коррекции изображения. Их неотъeмлeмым атрибутом
является использование «Кистей» параметры которых возможно выбрать в окошке
«Brushes». принцип использования
у всех этих инструме почти одинаков: выберите инструмент, например «Кисть»,
перенесите указатель мыши в рабочее окно (изображение ), нажмите и держи мышь,
затем поведите ей в любую сторону, на изображение.
«Штамп» - инструмент, чаще всего
использующийся для корректировки изображения, - вы выбираете участок изображен
который необходимо скопировать в любое место.

Для этого необходимо: выбрать инструмент
«Штамп» и, придерживая Alt, кликнуть мышкой над областью, которую вы хотите
скопировать; затем перенесите мышь в другую область изображения и попытайтесь
что-то нарисовать, - вы заметите, что текстура будет браться из того места, где
вы кликнули мышкой, придерживая Alt..
«Карандаш» - почти ничем
не отличается от кисти, кроме того, что линия получается без сглаженных краев.

Как вы уже заметили, эта
кнопка имеет дополнительные инструменты: «Прямая линия) - дает
возможность нарисовать ровную линию толщиной в
один пиксель.
«Ластик» - проста
резинка, которой возможно стирать участки изображения. Также - в опциях
возможно указать «силу давления на поверхность).

«Размытие» -без комментариев - просто размывает изображение.

Дополнительные инструменты
«Повышение четкости изoбpажeния» - функция противоположная
«Размытию».
«. 
«Мазок» - пропорционально
вытягивает пиксели изображения вслед за
движением мыши.
~ 
«Губка» - дает возможность понизить контрастность изображения.

«Осветлитель» - повышает яркость
изображения.

«Затемнитель» - понижает яркость изображения.

Инструменты ДЛЯ создания
путей
Пути используются для создания точных выделений.
Инструментом «Ручка» (Реп) расставляются
«опорных точки» (Anchor Point), которые автоматически соединяются линиями.

В дополнительных инструментах возможно
будет также найти функции для oбъявлeния и удаления опорных точек, их
передвижения и изменения кривизны пути. для того, чтобы преобразовать путь в
выделение проста,нажмите над ним правую клавишу мыши и
выберите пункт «Сделать выделение» (Make Selection). помимо инструмента «Ручка»
для создания путей используются также «Maгнитнaя ручка» (Magnetic Реп похожа
по принципу действия на магнитное лассо) и «Freeform реп» (действует, как
инструмент «Лассо»).
Помимо этого, создав
путь, вы имеете возможность залить его определенным цветом или окаймить линией.
Для этого создайте путь, нажмите на правую клавишу мыши и выберите «Fill subpath»
(Залить) или «Stroke subpath» (Окаймить).
Работа с
текстом
«Гоpизoнтальный
текст» - создает текст, расположенный по горизонтали.
«Bepтикальный
текст» - создает текст, расположенный по вертикали.

в дополнительных инструментах находятся
функции для создания горизонтальной и вертикальной «Маски текста» - то есть выделения,
равносильного форме текста.
Важно: Текст создается в отдельном слое,
в котором по умолчанию включена функция «Сохранять прозрачность» (Preserve
Transparency), которая не дает возможность редактировать изображение (доступны
только функции изменения наклона и размеров по горизонтали и вертикали). Для
создания редактируемого текста, воспользуйтесь его маской.
Работа с графикой
«Линейка» - инструмент для точной работы с графикой. С ее
помощью строится отрезок, параметры которого отображаются в окошке «Информация»
(Info), кроме того, его, возможно, передвигать в рабочем поле для наглядной
проверки точности.
«Градиент» - Плавный переход друг в друга двух или нескольких
цветов - очень красивый и часто используемый инструмент. При двойном нажатии на
кнопку активизируется окошко Опций в котором
есть несколько примеров градиентов, а
также кнопка Edit, нажав на которую вы сможете сами настроить нужные вам цвета.

помимо «Линейного градиента» есть еще:
радиальный, угловой, зеркальный, кристаллический.
«Заливка» - инструмент, дающий
возможность залить область одного цвета - другим (заливаемая область может быть
прозрачной).

«Пипетка» - кликнув этим
инструментом над изображением основной цвет в
«Цветовом селекторе» изменится на тот, который бьт под курсором. Это
часто требуется для точных замеров параметров цвета при создании Web-cтрaHИЦ, которые возможно посмотреть в окне Colors.

Помимо
обычной пипетки есть также «Пробоотборщик». Он делать, замеры сразу в 3-х
местах, отмечаемых точками, которые возможно, свободно перередвигать в пределах
картинки. Информация о параметрах цветов будет отображаться в окне Info.
«Рука» — применяется в случае, если документ не
помещается на экране и работает почти как полосы прокрутки только намного
удобнее.

«Луна» — дает возможность
увеличить (визуально) размер изображения для более точной корректировки
изображения.

«Цветовой селектор» — одна из важнейших
функций, дает возможность делать выборку цветов. Первый квадрат изменяет «Внешний
цвет» (Foreground color), второй — «Внутренний» или «Фоновый» (Background
color). Внешний цвет предназначен постоянно, а внутренний чаще всего для
создания градиентов типа: «Foreground to
Background
color».

Помимо этих двух квадратов также возможно
заметить двойную стрелочку, нажав на которую вы поменяете местами внутренний и
внешний цвета. Два маленьких квадратика в левом нижнем углу дают возможность
изменить текущие цвета на черный и белый.
Левая верхняя кнопка всегда активизирована, это
говорит о том, что вы находитесь режиме модифицирования изображения
(Стандартный режим). Правая верхняя кнопка является переключателем в «Режим
маски».
Режим Маски
«Режим маски» — дает возможность
создавать точные выделения, модифицировать их при помощи стандартных
инструментов (кисти, резинки).

Метод использования: Сделайте простое
выделение, нажмите на кнопку «Режим маски». Экран станет
прозрачно-красного цвета, а область, выделенная вами останется незакрашенной,
цвета в «Цветовом селекторе» поменяются на
белый и черный. Рисуя белым цветом на красном поле, вы добавляете в выделение,
черным — стираете. Можно также пользоваться оттенками серого, который задает прозрачность выделения. Создав нужную форму,
нажмите на кнопку «Стандартный режим», после чего на экране увидите
выделение.
Самые нижние три кнопки являются переключателями
вида. Помимо «Стандартного оконного вида» доступно еще два: «Полноэкранный
режим с главным меню» и «Полноэкранный режим» (не удобны
пользователям с маленькими мониторами).

Команды и опции меню «File»
Часто используемые функции:
1. Функция «New» — дает возможность создать новый
документ. После нажатия появляется поле, в котором задаются начальные параметры
создающегося изображения: Размеры в длину и ширину; Разрешение — количество
точек на единицу длины; Режим — RGB, SMYK, Grayscale; Тип фона
начального слоя: White (Белый), Background Color — цвет
установленный в цветовом селекторе, Transparent (прозрачный).
2. Функция «Open» — дает возможность
открыть любое изображение, поддерживаемое программой, стандартным форматом для
Adobe Photoshop являются файлы с расширением *.PSD, а список поддерживаемых
форматов, возможно, посмотреть в ниспадающем меню «File types».
3. Функция «Save» — дает возможность
сохранить созданный документ.
4. Функция «Save As» — дает возможность
сохранить документ с нужным вам расширением, которое возможно будет выбрать в
ниспадающем меню «File Types». Однако, если ваш
документ содержит слои или какие-либо дополнительные элементы (Chanels,
Paths),— документ сохранится только в формате PSD.
5. Функция «Save а сору» — сохраняет
документ в любом интересующем вас формате, причем, если выбранный (исходящий)
формат не PSD, то документ преобразовывается в бесслойную (цельную)
картинку.
6. Функция «Export -> Gif89а
Export...» — экспортирует
изображение в формат Gif — формат, оптимизированный для Internet. Функция часто
применяется в Web-дизайне для создания качественных картинок наименьшего
размера. В открывшемся поле устанавливаются параметры получаемого изображения:
цвет прозрачности, тип палитры, количество используемых цветов. Помимо этого
есть возможность предварительного просмотра изображения — «Preview».
7. Функции «Page Setup и Print» — используются
для печати. Доступные настройки зависят от модели вашего принтера.
8. Функция «Exit» — выход из программы.
Команды и опции меню Меню «Edit»
Часто используемые функции:
1. Функция «Undo» — дает возможность
отменить только что сделанное действие, возвращая изображение в предыдущее
состояние. Альтернативной и более динамичной функцией,
выполняющей это же действие является окно «History», где нет
(почти) ограничений на отмену действий — то есть вы имеете возможность отменять
вплоть до первоначального состояния документа.
2. Функция «Cut» — дает возможность
вырезать выделенный участок изображения, при этом выделенный участок помещается
в буфер (память). Изображение-участок из буфера может быть извлечен и вставлен
в любой другой открытый документ при помощи команды «Paste». В случае, если в вашем документе используются слои, то вырежется
изображение, находящееся именно в текущем (выделенном) слое.
3. Функция «Сору» — дает возможность
скопировать в буфер выделенное изображение. Используется в сочетании с командой
«Paste» (аналогично операции «Cut», но без вырезания). В случае, если в вашем документе используются слои, то скопируется
изображение, находящееся текущем слое.
4. Функция «Сору Merged» — операция
выполняет ту же функцию, что и «Сору», однако копирует изображение со
всех слоев одновременно. Как бы склеивает слои, а затем копирует в буфер.
5. Функция «Paste» — дает возможность
восстановить изображение из буфера. При этом создается новый слой, куда и
копируется картинка. В случае если в буфере нет картинок, — функция неактивна.
6. Функция «Paste Into» — тоже самое, что и «Paste», но активизируется, только
если выделена какая-то область, куда и вставляется изображение из буфера (при
этом создается новый слой); Дальнейшее редактирование слоя
производится непосредственно в границах данного выделения, так как одновременно
с со слоем создается и его маска (справа от изображения слоя появляется еще
одно окошко, в котором могут присутствовать лишь черный, белый и градации
серого цвета: Следует заметить, что сделанное вами выделение в маске
будет обозначено белым цветом, — это говорит о том, что в этой области,
возможно, редактировать изображение; если вы попытаетесь рисовать в месте,
отмеченном в маске черным цветом — происходить ничего не будет.
Примечеиие: Данную «маску слоя» возможно
редактировать нажав над ней мышкой (после модифицирования не забудьте
переключиться в окошко слоя). Оттенки серого в маске говорят
об уровне прозрачности - чем темнее, — тем прозрачнее).
7. Функция «Clear» — работает также, как и «Cut» но вырезанную область в буфер не
помещает.
8. Функция «File» — дает возможность
полностью закрасить выделение выбранным цветом. В открывшемся диалоговом окне,
возможно, сделать необходимые настройки: Выбор типа цвета заливки (Foreground
или Background color, Pattern), прозрачность заливки в процентах
(100% — говорит о полной непрозрачности), «Mode» — с этой функцией лучше
просто поэкспериментировать, чтобы понять, что она делает (по умолчанию стоит
режим «Normal»), «Preserve Transparency»— если включена данная опция, то
зальется лишь непрозрачная область выделения.
Важно: если вы не сделали выделение, — функция «Fill»
тоже работает, при этом заливая весь слой).
9. Функция «Stroke» — дает возможность
окаймить выделение линией Foreground'ного цвета (основной (внешний) цвет в
цветовом селекторе). В диалоговом окне, возможно, задать следующие настройки: Толщина
окаймляющей линии в пикселях; Позиция окаймляющей линии: Снаружи
выделения, посередине или снаружи; Прозрачность; «Моде», «Preserve
Transparency».
10. Функция «Free Transform» — дает
возможность свободно (без ограничений) изменять форму выделенного изображения в
текущем слое: после нажатия на этот пункт меню, появляется прямоугольник с
«контрольными точками» (находящимися по краям прямоугольника и в центре каждого
из ребер) которые возможно двигать, тем самым, изменяя форму изображения; В
случае, если вы подведете курсор мыши к такой точке
вне прямоугольника, то курсор примет форму «округлых стрелок», что говорит о
возможности вращения изображения (дополнительные типы преобразований доступны
при нажатии (и придерживании) клавиш «Shift» и «Ctrl»).
Важно: После того, как вы окончили трансформацию, —
нажмите клавишу «Enter» либо сделайте двойной щелчок мышкой над
прямоугольником.
11. Меню «Transform» — содержит все возможные
типы трансформации:
Функция
«Again» — дает возможность сделать повторное изменение формы выделенной
области (с теми же параметрами, что и в прошлом преобразовании).
Важно: если до этого не трансформировали изображение —
функция неактивна.
Функция
«Scale» — производит изменение размеров выделенного изображение (по
высоте, длине, высоте и длине одновременно).
Важно:
при
нажатии (и придерживании) клавиши «Shift» изменение происходит
пропорционально.
Функция «Rotate» — производит вращение
выделенного изображения. Подведите курсор мыши к контрольной точке вне
прямоугольника, — курсор примет форму «округлых стрелок», — после этого
вращайте.
Важно: придерживаемая клавиша «Shift» при этом
дает возможность вращать с шагом в 15 градусов.
Функция «Skew» — дает возможность сделать
«горизонтальный» или «вертикальный» сдвиг изображения при изменении положения
контрольных точек, находящихся в центре каждого ребра прямоугольника, или
вытягивание изображения путем вытягивания отдельных вершин прямоугольника.
Функция «Distort» — дает возможность
произвольно изменять положения контрольных точек, соответственно изменяя
изображение.
Функция «Perspective» — при изменении
любой из вершин прямоугольника будет изменяться и симметричная вершина,
расположенная на том же ребре, что и изменяемая точка. Важно: при
изменении «среднереберных точек» данная функция работает также,
как и «Skew».
Функция
«Numeric» — дает возможность произвести точные изменения изображения. В
открывшемся диалоговом окне, возможно, задать точные параметры изменения: «Position»—
отклонение от текущего положения; «Scale» — изменение размера
выделенного участка; «Skew» — сдвиг (параметры сдвига задаются величиной
угла между горизонтальным и вертикальным ребром прямоугольника); «Rotate» — задает
параметры поворота изображения, -в еличина задается в
градусах.
· Функция «Rotate 180» - поворачивает
выделенное изображение на 180 градусов.
·
Функция «Rotate 90 CW» -поворачивает выделенное изображение на 90 градусов по
часовой стрелке.
· функция «Rotate 90 CCW» - поворачивает
выделенное изображение на 90 градусов против часовой стрелки.
·
Функция «HorizontaI» - производит горизонтальное зеркальное преобразование
изображения.
· Функция «Flip VerticaI» - производит
вертикальное зеркальное преобразование изображения.
12. Функция «Define Pattem» -
дает возможность «определить узор» - сделав выделение в документе и нажав на
этот пункт меню, вы как бы сохраняете в памяти картинку («Pattem») попавшую в
выделение, после чего, воспользовавшись функцией «FiII» (в настройках выберите
тип заливки «Pattem») , возможно «залить» текущий слой данным Pattem-oM
(Получается эффект похожий на «размноженную» картинку на рабочем столе).
13. Меню «Purge» - дает возможность отчистить
текущий буфер (память) - функция часто применяется при нехватке ресурсов
компьютера (например оперативной памяти). В меню
присутствуют следующие пункты:
·
«Undo» - операция аналогичная функции «Undo» описанной выше.
·
«Clipboard» - удаляет изображение, внесенное в память посредством команды
«Сору» или «Сору Merged».
·
«Pattem» - удаляет из памяти внесенный. Pattern.
·
«Histories» - удаляет всю текущую информацию о сделанных ранее действиях над
изображением - часто используется в случае нехватки места на вашем винчестере
(для нормальной работы с Adobe Photoshop необходимо - 250 Мб).
·
«All» - совершает одновременное выполнение пунктов «Clipboard»,
«Patten», «Histories».
Основные элементы меню «Image»
Часто используемые функции.
1. Меню «Mode» - Содержит следующие режимы
представления изображения:
·
«Bitmap»
- Побитовое изображение - то есть каждому пикселю изображения отводится только
один бит, это ", говорит о том, что цвет у пикселя может быть либо черным либо белым. Естественно такие файлы будут занимать
мало места. При преобразовании полно цветной картинки в этот формат - цвета
отличные от черного и белого, представляются как смесь черно-белых
пикселей.
·Режим
«RGB изображения» использует три основных цвета для образования палитры в 16
миллионов цветов. На каждый пиксель при этом отводится 24 бита. (RGB -один из
самых часто используемых режимов).
·Режим
«Greyscale» -каждому пикселю отводится 8 бит, что дает возможность создать
палитру, состоящую из 256 оттенков серого. Крайними цветами палитры являются
черный и белый цвета.
·Изображения
в режиме «SMYK~ -представляют состоящие из 4-х цветов, используемых принтерами
для печати (синий, красный, желтый + оттенки серого). Перевод изображения в
данный режим используется при необходимости распечатки картинок.
·
«Duotone» - двух тоновые изображения (кроме этого режима
существуют монотонный, 3-х тоновый и 4-х тоновый (настройки производятся тут
же». Такие изображения используют один цветовой канал и по 8 бит на
каждый пиксель.
·«Lab
Color» - полно цветные изображения, использующие по 24-е бита
на пиксель и три цветовых составляющих. .«lndexed Colors» -Изображения с
палитрой состоящей из 256 цветов. Чаще всего перевод изображения в этот режим
нужен для уменьшения размеров (физических) изображения. Примером тому является
графический формат GIF, который также использует режим «Indexed Colors».
·
«Multichanal» -режим предназначен для получения особых результатов печати.
2. Меню «Adjust»
-данное меню содержит в основном функции, позволяющие скорректировать
изображение, поменять цветовую гамму.
·
«Levels» -функция предназначена для наглядной корректировки яркости и
контрастности изображения. Уровни белого и черного цветов представлены
гистограммой, посредством которой возможно увидеть, какой из цветов (белый или
черный) преобладает. При помощи ползунков возможно
отрегулировать эти параметры, наблюдая при этом изменения. Эта функция часто
используется для корректировки фотографий.
·
«Aoto Levels» -автоматическая ( оптимальная)
корректировка контрастности и яркости.
·.«Brightness/Contrast» -два ползунка этой
функции дают возможность увеличивать и уменьшать величину яркости и
контрастности. Для реального понимания действия функции лучше всего просто
«проиграться» с ползунками - это позволит наглядно понять предназначение этого
пункта меню.
·
«Hoe/Satoration» - данная функция дает возможность пропорционально менять цвета
и их насыщенность вашего изображения. Открывшаяся после
нажатия форма содержит три ползунка: l-й из них пропорционально изменяет цвета
изображения (например, при движении этого ползунка
влево красный цвет постепенно переходит в фиолетовый, затем
в синий при движении вправо в желтый, затем в зеленый). 2-й ползунок определяет
насыщенность цвета (аналогично контрастности). 3-й определяет яркость
изображения.
Важно: исходным состоянием ползунков является
нулевое положение - в этом состоянии картинка остается неизменной при движении
ползунков влево, изменяемый им параметр уменьшается, вправо - увеличивается.
В данной форме также возможно найти подфункцию
«Colorize» (CheckBox- «место для галочки»), которая производит перевод текущего
изображения в монотонный режим, основной цвет которого возможно задать при
помощи ползунка «Ное».
·
«Desatorate» - превращает цветное изображение (слой) в
черно-белое.
·
«Replace Colof» - эта функция дает возможность заменить один цвет на другой.
Цвет, который вы хотите заменить, вы выбираете при помощи уже активной
«пипетки» на самом изображении, затем при помощи ползунков находите нужный для
замены цвет.
·
«lnvert» - данная функция инвертирует все цвета изображения или текущего слоя,
то есть превращает в негатив (черный преобразуется в
белый, белый в черный, синий в красный)
·«Eqoalize»
-повышает контрастность изображения (слоя) до максимума.
3. Функция «Duplicate»
- открывает текущее изображение в новом окне.
4. Функция «Image
Size» - дает возможность изменить размер всего изображения. После запуска
функции в открывшейся форме возможно увидеть поля с
текущими размерами изображения. Изменив эти цифры вы измените размеры картинки.
в случае, если включен опция «Constrane Proportions»,
которая дает возможность пропорционально менять размеры, то если, к примеру, вы
измените величину Ширины -то автоматически изменится и
Высота.
5. Функция «Canvas
Size» - дает возможность расширить или урезать размер рабочей области (но
не самого изображения) путем задания новых величин высоты и ширины. Снизу
открывшейся формы расположен квадрат, разделенный на 9 частей, каждая из
которых дает возможность указать - с какой стороны будет происходить изменение,
- необходимо просто нажать на необходимую часть квадрата, стрелочки укажут
соответствующие пути изменения.
6. Меню «Rotate
Canvas» - дает возможность вращать изображение вне зависимости от слоев. То
есть, после ее применения повернутыми становятся все элементы изображения (в
отличие от обычных трансформаций):
·
«180°» - поворачивает картинку на 180°.
·
«90° CW» - на 90° по часовой стрелке.
·
«90° CCW» - на 90° против часовой стрелки.
·
«Arbitrary» - дает возможность точно задать нужный угол
поворота.
·
«Flip Horizontal» - зеркальное преобразование по горизонтали.
·
«Flip Vertical» - зеркальное преобразование по вертикали.
Команды и опции меню «Layer»
Меню «Layer» содержит все возможные функции,
производящие операции на слоями. Данное меню также
содержится в окне «Layers» и полностью с ним связано.
1. Меню «New» - организует создание слоев всех
возможных типов.
·
Функция «New Layer» - дает возможность создать новый слой с прозрачной основой.
В случае, если в окне «Layers» выделен какой-нибудь
слой (такой слой называется текущим), то после выполнения операции «New Layer»,
новый слой располагается сразу после текущего, а не в конце всего массива
слоев.
·
«New Adjustment Layer» (Настраиваемый слой) - данная функция создает слой,
отвечающий за определенные параметры документа, к примеру,
Яркость/Контрастность или Цвет/насыщенность, - назначение управления теми или
иными параметрами назначается при создании такого слоя. Такой слой влияет на параметры
всех обычных слоев, находящихся под ним. То есть, если такой слой находится над
всеми слоями, то изменяются назначенные параметры всего изображения.
Пример использования: Создайте новый документ, в
нем - три слоя при помощи функции «New Layer». В каждом из слоев нарисуйте
линии разной формы при помощи инструмента «Кисть», при этом, переходя к новому
слою, меняйте цвет кисти в «Цветовом селекторе». Важно: Выбор
текущего слоя (то есть слоя, в котором вы собираетесь производить изменения,
осуществляется в окне «Layers» - путем нажатия на его название, которое
задается при создании слоя. В нашем случае Layerl,
Layer2, Layer3, - данные названия были присвоены по умолчанию). Выберите
слой «Layer2», затем нажмите: Layer/New Adjustment Layer ..., в качестве
изменяемых параметров - Brightness/Contrast (яркость/контрастность), после чего
- «OК». На экране появится форма с ползунками,
отвечающими за яркость и контрастность. Изменяя их, вы увидите, что изменяются
слои NQ2 и NQ 1 так как «Adjustment Layer» был создан именно над ними, так как
«Layer 2» являлся текущим при дальнейшем редактировании, - двойное нажатие на
такой «настраиваемый слой» будет вызывать «регулирующую» форму - в нашем случае
«Яркость/Контрастность».
·
Пункт меню «Background» -создает слой в самом начале солевого массива.
Получается так, что этот слой является самым нижним, то есть находится
под всеми остальными слоями. Такой слой автоматически окрашивается в цвет:
«Background Color», взятый из цветового селектора.
Важно:
при использовании «Резинки» в таком слое, будет происходить окрашивание
стираемой области в цвет «Background» .
·
«layer via сору» - сделав ВЬ1Деление на изображение (слое) и нажав на данный пункт меню, вы тем самым получите
новый слой с изображением, попавшим в выделение.
·
«Layer viа cut» - аналогично предыдущей функции
- создайте слой с попавшим в выделение изображением, однако при этом вырезает выделенный
кусок из исходного изображения (или текущего слоя).
2. «Dublicate Layer» - создает дубликат текущего слоя.
3. «Delete Layer»
- удаление
текущего слоя.
4. Меню «Effects» — дозволяет наложить
один или сразу несколько доступных в меню эффектов типа: Drop Shadow— отбрасывание
тени, Outer Glow — внешняя подсветка. Каждый эффект накладывается вдоль
прозрачной границы изображения, если таковая имеется.
5. Меню «Type» — в нем доступно три
возможных преобразования текстового слоя:
• «Render Layer» — преобразует текстовый
слой в обычный, без возможности изменения текста.
• «Horizontal» — преобразует вертикальный
текстовый слой в горизонтальный.
• «Vertical» — преобразует
горизонтальный текстовый слой в вертикальный.
6. Меню «Add Layer Mask»
— содержит следующие пункты, позволяющие добавить текущему слою маску —
справа от изображения текущего слоя в окне «Layers» появляется еще одно
окошко, в котором могут присутствовать лишь черный, белый и градации серого
цвета: Следует заметить, что сделанное вами выделение в маске будет обозначено
белым цветом, — это говорит о том, что в этой области, возможно, редактировать
изображение; если вы попытаетесь рисовать месте, отмеченном в маске черным
цветом — происходить ничего не будет.
аенамечаиае:
Данную
«маску слоя» возможно рслакенровать нажав над ней мышкой (после модифицирования
не забудьте переключиться в окошко слоя). Оттенки серого
в маске говорят об уровне прозрачности — чем темнее, тем прозрачнее.
• «Reveal All» — данная функция дает
возможность создать маску, залитую белым цветом, то есть все изображение
остается видимым. Закрашивая сделанные выделения в маске в
черный цвет, возможно, получить прозрачные области (для неполной прозрачности
необходимо использовать градации серого).
• «Hide All» — дает возможность создать
маску, залитую черным цветом, при этом изображение становится полностью
невидимым. Закрашивая сделанные выделения в маске белым
цветом, возможно, получить видимые области (для неполной видимости необходимо
использовать градации серого).
• «Reveal Selection» — данная функция
активизируется, только если вы сделали выделение области в слое. После ее выполнения у слоя появляется маска, в которой выделенная
область окрашивается в белый цвет (видимая), а область вне выделения — в черный
(скрытая).
• «Hide Selection» — полностью противоположна функции «Reveal Selection».
Важно:
В случае, если маска
создана, данный пункт меню меняется на: «Remove Layer Mask» — функция,
удаляющая маску слоя,
7. «Disable Layer Mask» — функция
активизируется только при наличие маски у данного
слоя. Позволяет отменить действие маски без ее удаления. В случае, если маска неактивна, то данный пункт меню меняется на «Enable
Layer Mask» — включает неактивную маску текущего слоя.
8. Меню «Arrange» — в
данном конкретном меню расположены функции, позволяющие изменять положение
слоев относительно друг друга.
• «Bring to Front» — функция перемещает
текущий слой на самый верхний уровень, то есть ставит его над всеми остальными
слоями.
• «Bring Forward» — функция, перемещающая
текущий слой на один уровень выше.
• «Send Backward» — функция, перемещающая
текущий слой на один уровень ниже.
• «Send to Back» — перемещает текущий слой
на самый нижний уровень, то есть ставит его под всеми остальными.
9. «Merge Linked» —
функция
позволяющая преобразовать «соединенные» слои в один цельный.
Важно: Следует заметить, что в
окне «Layers» каждый слой представлен в виде таблички, состоящей из
одной строки и 3-х колонок: в первой находится индикатор видимости слоя (по
умолчанию слои создаются видимыми (при этом в первой колонке изображен «Глаз»),
но при нажатии на «Глаз» слой становится невидимым. При
повторном нажатии видимость восстанавливается).
Во второй колонке визуализируется либо «Кисточка»,
которая обозначает то, что вы в данный момент рисуете в этом слое, либо «Петля»,
говорящая о том, что данный слой соединен с
текущим.
Важно: Для того чтобы соединить слои вместе (это дает
возможность изменять их одновременно только по форме и по положению
изображения) — просто нажмите над этой колонкой
мышкой
(естественно не в текущим слоем), после чего там появится «Петля», связывающая
эти слои — текущий и выбранный (можно объединять
несколько слоев). В третьей колонке находится поле с мини-изображением слоя
(возможно и с маской слоя), названием слоя и его типом (только для текстовых
слоев — справа от названия такого слоя
расположена буква «Т»).
10. «Merge Visible»
— данная
функция соединяет в один все слои, которые являются видимыми.
11. «Flatten Image»
— функция
дает возможность создать цельное изображение из всех существующих слоев,
соединяя их вместе. В случае, если в документе есть
невидимые слои, то функция перед выполнением сделает запрос о том, что делать с
такими слоями: «Discard Hidden Layers?» (отбросить скрытые слои) —
варианты ответа: «OK» и «Cancel».
Команды и опции меню
«Select»
Меню «Select» содержит функции,
позволяющие делать выделения, а также различные их преобразования.
1. «АП» — делает выделение равное всей рабочей
области.
2. «Deselect» — если выделение сделано,
то данная функция уничтожит (отменит) его.
Важно: альтернативой данной
функции является — нажатие мышью в области вне сделанного выделения (выделение
отменится только в том случае, если у вас активизирован какой-то
выделяющий,". элемент типа: «Прямоугольное выделение»,
«Лассо», «Волшебная палочка»).
3. «Reselect» — после того, как вы
отменили выделение, вы имеете возможность восстановить его при помощи этой
функции.
4. «Inverse» — данная функция дает
возможность инвертировать текущее выделение. То есть, —
выделенные области выделения становятся не выделенными, а невыделенные
наоборот,— выделенными.
5. «Color Range...» — функция дает
возможность сделать выделение области, занимаемой каким-то цветом в текущем
слое. В случае, если в меню «Select» (в открывшейся
форме) у вас выбрано: «Sampled Colors», . то вы имеете возможность
выбрать нужный цвет прямо на изображении при помощи «Пнпеткн» (курсор
переключатся в автоматическом режиме).
Важно: В случае, если вам трудно
выбрать нужный цвет прямо на изображении, воспользуйтесь переключателем: «Selection/Image»,—
выберите «Image», после чего в окне просмотра на форме появится
полно цветное изображение; на нем выберите при помощи пипетки нужный цвет,
затем переключитесь опять в «Selection», где вы увидите ' область
(белого цвета), охватываемую выделением. В случае,
если вы уверены, что такое выделение вам не подходит (слишком маленькое или наоборот
— большое), — воспользуйтесь ползунком «Fuzziness» (значение этой опции,
возможно, понимать, как погрешность в определении цвета) — двигая который,
вы будите наблюдать изменение выделения в сторону увеличения или наоборот.
б. «Feather» — данная функция задает
размытее краев изображения, после операции над выделением (например «заливка»).
Пояснение-пример; Сделайте выделение в слое (любой формы),
нажмите на данный пункт меню («Feather») задайте
параметр «Feather Radius», к примеру, в 5 пикселей, нажмите «ОК», — после
чего ваше выделение будет иметь закругленные углы; Залейте это выделение при
помощи функции «Fill» (Меню: Edit/Fill) цветом «Foreground
Color», выбранного в цветовом селекторе. В результате получите
размытое по углам изображение.
7. Меню «Modify» — содержит функции,
предназначенные для преобразований выделений:
• «Border» — данная функция преобразовывает выделение
в рамку, ширину которой вы задаете в открывшейся после запуска форме.
• «Smooth» — функция, позволяющая округлить (сгладить)
углы сделанного выделения (параметры сглаживания задаются в открывшейся после
запуска функции форме),
• «Expand» — данная функция пропорционально
увеличивает размер выделения на указанное вами количество пикселей.
• «Contact» — данная функция пропорционально уменьшает
размер выделения на указанное вами количество пикселей.
8. «Transform Selection» — функция позволяющая
вращать, изменять положение и форму выделения... то есть производит операции
аналогичные функции «Free Transform», предназначенной для изменения
изображения (Edit/Free Transform).
9. «Load Selection» — посредством данной
функции, возможно, восстановить сохраненное при помощи
функции «Save Selection». Выбор выделения
осуществляется по имени, введенном при сохранении.
10. «Save Selection» — дает возможность
сохранить сделанное выделение (удобно при частом использовании сложных
выделений). В диалоговом окне необходимо ввести название выделения.
Команды и опции меню «Filter»
Меню «Filter» содержит разнообразные
фильтры, — функции производящие разнообразные операции над изображением,
описание которых нецелесообразно, так как для того, чтобы понять их действие
необходимо просто поэкспериментировать. Чаще всего фильтры для своего
выполнения требуют, чтобы вы прежде сделали выделение (в непрозрачной области
изображения); в противном случае на экране появится сообщение об ошибке. Adobe
Photoshop содержит большое количество встроенных фильтров, однако их, возможно,
дополнять — на данный момент в «природе» существует множество дополнительных фильтров,
которые часто возможно найти на установочном диске программы «Adobe Photoshop».
1. «Last Filter» — функция дает возможность
повторить действие уже использованного фильтра (если фильтры еще не
использовались — фнкция неактивна).
2. «Fade» — при помощи этой функции вы
как бы задаете прозрачность только что использованному фильтру.
Команды и опции меню «View»
Меню «View» предназначено для удобства
представления документа при работе в тех или иных условиях.
1. «New View» — открывает новое окно с текущим
изображением; действия, совершаемые в одном окне, автоматически отображаются в
другом.
2. Меню «Preview» — содержит функции
позволяющие увидеть то, как будет выглядеть в том или ином режиме: SMYK, Cyan,
Magenta, Yellow, Black, SMY, Macintosh RGB, Windows RGB, Uncopensated
RGB.
3. «Zoom In» — дает возможность увеличить
(визуально) размер изображения для более точной корректировки изображения.
4. «Zoom Out» — дает возможность
уменьшить (визуально) размер изображения.
5. «Fit on Screen» — расширяет (вместе с
изображением) окно документа до предельных размеров видимой области.
6. «Actual Pixels» — представляет изображение
в реальных размерах.
7. «Print Size» — размер, получаемый при
печати в текущем разрешении.
8. «Hide Adges» — скрывает текущее выделение.
После выполнения функции «Hide Adges» данный пункт меню меняется на «Show
Adges»— показывает скрытое выделение.
9. «Hide Path» — скрывает текущий путь.
После выполнения функции «Hide Path» данный пункт меню меняется на «Show
Path»— показывает скрытый путь.
10. «Show Rulers» — показывает по краям документа линейки с градуировкой
(в пикселях, сантиметрах — выбор единиц измерения, возможно, произвести в меню File(Preferences(Units and Rulers). После выполнения функции
«Ио Rulers» данный пункт меню меняется на «Hide Rulers» — дает
возможность скрыть линейки.
Команды и опции меню «Window»
Меню «Window» — содержит функции
позволяющие показать или скрыть любое из окон, находящихся справа, к примеру, Navigator,
Layers. В случае, если открыто несколько документов,
— дает возможность (меню) расположить их каскадом, закрыть все (стандартные
операции с окнами в операционной системе «Windows Ме/98»).
«Color Management» — дает возможность точно
настроить параметры цвета (которые могут отличаться у разных мониторов).
«Export Transparent Image» — функция предназначена
для создания картинок с прозрачным фоном.
«Resize Image» — функция дает возможность
оптимально изменить размеры изображения (для Сети либо для печати).
«Navigator». Данный инструмент предназначен
для удобства навигации по документу, если он, к примеру, сильно увеличен
(визуально). В окошке миниатюры документа есть красная рамка (которую возможно
передвигать посредством мыши), показывающая текущую видимую область. Помимо
этого снизу имеется ползунок, посредством, которого возможно регулировать
уровень увеличения..
«Info»..
В данном
окне отображаются все параметры точки, находящейся под курсором мыши, —
координаты, цвет точки в режиме RGB и SMYK. Также в данном конкретном окне
визуализируется информация о трансформациях (угол поворота, смещение).
«Options». 'В данном окне отображаются свойства
используемого в данный момент инструмента, задается уровень (сила) воздействия
инструмента, погрешность в определении цвета (для «заливки», «волшебной палочки»)
и др. опции (для разных инструментов по-разному).
«Colors» — в данном конкретном окне, возможно, точно
задать параметры цвета: либо при помощи набора чисел (задание параметров RGB),
либо при помощи ползунков. Аналогичные функции выполняет «Цветовой селектор»
в меню Tools (меню инструментов (слева)).
«Swatches» — в данном конкретном окне
представлены все основные (часто используемые) цвета, при желании, возможно,
добавить свои. Окно предназначено для более простого, быстрого выбора цвета.
«Brushes» — в окне представлены разнообразные формы
кистей, отличающиеся по размеру, размытую краев,
форме. Данные «кисти» используются практически каждым инструментом из меню «Tools»
(Панель Инструментов). Для создания своей кисти нажмите на треугольничек в
правой части окна, затем на «New Brush» (в диалоговом окне появятся различные
параметры и настройки, задав которые, вы получите новую кисть) .
«History» — в данном конкретном окне отображаются все
сделанные вами действия. Последнее действие визуализируется в самом низу
списка. При нажатии на «полоску» любого предыдущего события, выполняется
функция стандартная функция «Undo». Желательно
настроить параметры отображения действий так, чтобы в списке помещалось 100
действий (хотя это и отражается на памяти занимаемой, на временных дисках.
Посему для нормальной работы с Photishop следует иметь
примерно 200-250 Мб свободного места на винчестере). Данные настройки,
возможно, сделать, нажав на треугольничек, находящийся
в верхней правой части окна «History».
«Actions» — «Действия» используются, в случае если
вам необходимо группу действий совершать несколько раз. Пример: У вас есть
несколько картинок разного размера, — вам надо сделать так, чтобы все картинки
были одинаковыми по величине. Плюс к каждой картинке надо
применить, к примеру, фильтр «Gausian Blur»). Для этого
нажмите на треугольничек (находящийся в верхней правой
части окна «Action»), после чего выберите «New Action». В открывшемся диалоговом окне
укажите название «Действия» (например:
«Size плюс Gaus»); потом «ОК». Заметьте,
что активизировалась кнопка «Begin Recording» (Начать Запись), которая
говорит о том, что все совершаемые вами действия теперь записываются. Выберите
одну из картинок и сделайте необходимые действия (в нашем случае — изменение размера и Gausian Blur). После
этого перейдите в окно «Actions» и нажмите на кнопку «Stop
Recording». В результате
вы получили «Action». Выберите следующее изображение, перейдите в окно «Actions»
и нажмите на кнопку «Play Current Selection» (при необходимости
выберите из списка заданное вами название действия) — получите нужную вам
преобразованную картинку. (Аналогично со всеми остальными изображениями).
Для того чтобы понять, что такое слои, просто
представьте себе «капусту», которая тоже имеет слоистую структуру: внешние слои
видны полностью, а внутренние частично выглядывают из-за
внешних.
Окно «Layer» — дает возможность
оптимизировать работу со слоями. В этом окне каждый слой
представлен в виде таблички, состоящей из одной строки и 3-х колонок: в первой
находится индикатор видимости слоя (по умолчаний слои создаются видимыми (при
этом в первой колонке изображен Глаз), но при нажатии на Глаз - слой становится
невидимым. При повторном нажатии видимость
восстанавливается). Во второй колонке визуализируется либо Кисточка,,
которая обозначает то, что вы в данный момент рисуете в этом слое, либо Петля,
говорящая о том, что данный слой соединен с
текущим.
Важно: Для того чтобы соединить слои вместе (это дает
возможность изменять их одновременно только по форме и по положению
изображения) — просто нажмите над этой колонкой мышкой (естественно не в
текущим слоем), после чего там появится Петля, связывающая эти слои — текущий и выбранный (можно объединять несколько слоев). В
третьей колонке находится поле с мини-изображением слоя (возможно и с маской
слоя), названием слоя и его типом (только для текстовых слоев — справа от
названия такого слоя расположена буква Т).
Несколько слоев представляются в виде
вертикального списка, в котором первый снизу слой является нижним, то есть находится под всеми остальными.
Текущим слоем является слой, который в данный
момент выделен (для его выделения просто нажмите над ним левую кнопку мыши).
Для каждого слоя, возможно, задать уровень прозрачности, относительно других
слоев: это производится при помощи ползунка «Opacity». Помимо этого в данном конкретном окне, возможно, найти функцию «Preserve
Transparency», — которая (в случае если она активна, не дает изменять
изображение в пределах прозрачной области (в случае, если таковая в «природе»
существует), отмечаемой белыми и серыми квадратиками, расположенными в
шахматном порядке.
Для перемещения слоев друг относительно друга
необходимо просто нажать мышью на нужный слой, после чего перетянуть слой, к
примеру, на уровень выше.
В правом верхнем углу расположена кнопка с
треугольником, при нажатии на которую появляется меню с функциями,
производящими действия над слоями и дает возможность создавать новые:
• New Layer: Функция — дает
возможность создать новый слой с прозрачной основой. В случае,
если в окне выделен какой-нибудь слой (такой слой называется текущим), то после
выполнения операции, новый слой располагается сразу после текущего, а не в
конце всего массива слоев.
• New Adjustment Layer (Настраиваемый
слой) — данная функция создает слой, отвечающий за определенные параметры
документа, например Яркость/Контрастность или Цвет/насьпценность, — назначение
управления теми или иными параметрами назначается при
создании такого слоя такой слой влияет на параметры всех обычных слоев,
находящихся под ним. То есть, если такой слой находится над всеми слоями, то
изменяются назначенные параметры всего изображения.
• Dublicate Layer — создает дубликат
текущего слоя.
• Delete Layer — удаление текущего слоя.
• «Layer Options» — посредством этой функции
вы имеете возможность поменять название слоя, задать прозрачность режим.
• Merge Linked — функция позволяющая
преобразовать соединенные слои в один цельный.
• Merge Visible — данная функция соединяет
в один все слои, которые являются видимыми.
• Flatten Image — функция дает возможность
создать цельное изображение из всех существующих слоев, соединяя их вместе. В
случае, если в документе есть невидимые слои, т
функция перед выполнением сделает запрос о том, что делать с такими слоями: Discard
Hidden Layers? (отбросить скрытые слои) — варианты ответа: Оки Cancel.
• «Palette Options» — тут вы имеете
возможность указать размер мини-изображения слоя.
17. «Chanal» — окно, в котором
представлены цветовые каналы, к примеру, RGB (три канала), SMYK. Описание использования
«Каналов» в других целях описано в главе «Советы» этой книги.
18. «Path» — в данном конкретном окне отображаются созданный вами пути. (Пути делаются при помощи «Инструментов
для создания путей»). Помимо этого, создав путь, вы
имеете возможность, при помощи кнопки-меню с изображением треугольничка (в
правом
верхнем углу окна) залить его определенным цветом или
окаймить линией.
Альтернативой является: создайте путь, нажмите на правую клавишу мыши и
выберите «Залить» или «Окаймить».
1. «Help Topics» — собственно говоря
«Система Помощи».
2. «How to Use Help» — о том, как
пользоваться системой помощи
3.
«About Adobe Photoshop» — о программе.
4. «About Plug-ins» — информация об
установленных фильтрах.