созданных другими приложениями Windows,
простота и наглядность интерфейса с пользователем.
Кроме стандартных
элементов окно имеет следующие специфические элементы:
панели инструментов для быстрого
выполнения различных действий;
• окно документа с мигающим
курсором для ввода и редактирования текста;
• окно помощника с
изображением скрепки, собаки или др. для выдачи подсказок во время работы.
В редакторе Word имеется
более десяти панелей инструментов,
содержащих в себе кнопки различного
назначения (для оформления текста, таблиц, рисования).
После начальной загрузки
на экране обычно имеются две панели инструментов:
• Стандартная — обычно располагается
ниже строки меню;
• Форматирование — следом за ней.
Панели инструментов:
Стандартная и Форматирование могут быть расположены в одну строку. В этом
случае часть кнопок панелей будет скрыта, доступ к скрытым кнопкам возможен с
использованием кнопок Другие кнопки, расположенных в правой части каждой
из панелей.
При отсутствии одной из этих
панелей вызвать их на экран можно командой меню Вид ~> Панели
инструментов.
Microsoft Word
отличается от программ Блокнот и Paint тем, что позволяет пользователю работать
одновременно с несколькими файлами, открывая каждый из них в своем окне
Microsoft Word.
Все функции, связанные с
работой с файлами, аналогичны изученным ранее:
создание, открытие и
сохранение документов выполняется с помощью соответствующих команд меню Файл
и кнопок панели инструментов Стандартная: Создать, Открьпь и cохранить;
диалоговые окна открытия и сохранения
файлов функционируют аналогично изученным;
в заголовке каждого окна документа
отображается имя документа или имя файла, если документу соответствует файл;
• файлы документов,
сохраняемые из Word, имеют тип Документ Microsoft Word и расширение .doc;
• файлы документов Word
можно открывать, создавать, переименовывать, копировать и т.п., оперируя с
окнами папок (по изученным ранее алгоритмам).
Чтобы узнать название
команды, назначенной кнопке панели инструментов, необходимо:
• установить указатель на
кнопку и подождать;
• прочитать информацию в
появившейся возле кнопки подсказке.
Чтобы выполнить команду,
назначенную кнопке панели инструментов, необходимо произвести щелчок по кнопке
с соответствующим названием и значком.
Перед тем как произвести
действие в окне, оно должно быть активизировано. Например, невозможно вводить
текст в неактивном окне.
Чтобы
активизировать любое окно документа из уже открытых либо узнать количество,
открытых окон документов, необходимо:
• открыть пункт меню Окно;
• просмотреть список окон
документов в нижней части меню;
• выбрать щелчком название
активизируемого окна. Все действия по набору и редактированию документов
пользователь производит в окне документа.
В окне Microsoft
Word отображается «лист бумаги», на котором пользователь формирует свой
документ. Центральную часть листа занимает поле редактирования. Поле
редактирования ограничивает область, на которой размещается вводимый
пользователем текст.
Поле редактирован,
нового документа содержит единственную строку (пустую), в которой мерцает
курсор. Курсор указывает позицию ввода очередного символа с клавиатуры и место
выполнения команд.
Границы поля
редактирования (отступы справа и слева, сверху и снизу от края листа) задают
вертикальная и горизонтальная линейки.
Кнопки переключения вида
отображения документа позволяют устанавливать режимы отображения документа:
• Обычный режим —
отображается только текст документа;
• Режим Web-документа —
удобный режим для просмотра документов;
• Режим разметки — каждая
страница документа представлена в виде отдельного листа;
• Режим структуры — отображается структура
документа.
Кнопка, соответствующая установленному
режиму, изображается в нажатом состоянии.
Чтобы назначить
документу вид отображения, необходимо:
• либо щелкнуть по
соответствующей кнопке переключения вида;
• либо выбрать нужный
режим в верхней части меню Вид.
Полоса выделения,
находящаяся слева от поля редактирования, применяется для быстрого выделения
фрагментов текста с помощью мышки.
Стандартным состоянием
редактора Word будем считать следующее:
• окно процессора
Microsoft Word развернуто на весь экран;
• окно документа
развернуто и совмещено окном Word;
• присутствуют панели
инструментов Стандартная и Форматирование;
для окна документа установлен Режим
разметки; в окне документа присутствуют Линейки.
Работа с текстом
Все вводимые
пользователем символы делятся:
• на печатаемые — буквы
алфавита, цифры и знаки, выводимые при печати на бумагу;
• и непечатаемые — символы
выравнивания (пробелы, Enter, табуляции и др.), управляющие
расположением печатаемой, символов, но не выводимые явно при печати на бумагу.
Чтобы увидеть в окне
документа непечатаемые символы, необходимо перевести кнопку Непечатаемые
символы панели инструментов Стандартная, перевести в нажатое состояние.
При каждом нажатии
клавиши Enter редактор Word вставляет непечатаемый на принтере символ (конец
абзаца), который отображается на экране только в режиме отображения
непечатаемых, символов и служит для обозначения места принудительного завершена
строки и начала новой.
Пробел также является
непечатаемым символом. В режиме отображения непечатаемых символов он
отображается в виде приподнятой точки.
Независимо от
состояния режима отображения непечатаемых символов непечатаемые символы на
бумагу не выводятся. Однако их отображение на экране помогает пользователю
более эффективно редактировать текст.
Примечания. Работая с Word, обычно
сначала полностью набирают текст документа, а затем производят его оформление.
Если строка текста не
умещается целиком по ширине поля редактирования, то ее часть автоматически
переносится на следующую строку.
Для вставки одной или
нескольких пустых строк необходимо: установить курсор;
либо в первой позиции строки, перед
которой будет производиться вставка;
• либо за последним
символом строки, после которой будет производиться вставка;
• нажать Enter требуемое
количество раз.
Для переноса
(«разбивки») части символов строки на новую строку:
установить курсор перед первым переносимым
символом; нажать Enter — часть строки текста с курсором перейдет на следующую
строку.
Для слияния («склейки»)
конца строки текста с началом следующей строки удалить специальный символ,
разделяющий их:
• либо установить курсор
перед символом первой строки и нажать Del;
• либо установить курсор
установить курсор в первой позиции символ второй строки и нажать BackSpace.
Для удаления пустых
строк («подтягивания» текста) удалить специальные символы, разделяющие их.
Так как символ означает
принудительное начало новой строки, то его вставка приводит к созданию строк
(раздвижке текста, разбивке строки), а удаление — к уничтожению строк
(подтягиванию текста, склейке строк).
Редактор Word имеет
мощное средство, позволяющее пользователю отменять изменения в содержимом
документа, сделанные им с момента открытия окна документа.
Если вы ошибочно
произвели какие-либо изменения в тексте документа, не забудьте, что это можно
легко исправить с помощью кнопки. Отменить.
Редактор Word, как и
большинство других приложений Windows, позволяет производить операции с
фрагментами обрабатываемой информацией (в нашем случае, с фрагментами текста):
копировать, перемещать, удалять, переносить в другие приложения.
Для того чтобы выполнить операцию,
необходимо предварительно выделить фрагмент текста. Фрагмент может содержать
произвольное количество непрерывно расположенной информации: от одного символа
до всего текста документа.
Чтобы выделить фрагмент
с помощью мышки, необходимо:
• установить указатель
перед первым символом фрагмента;
• нажать кнопку мышки и,
удерживая ее, отбуксировать указатель за последний символ фрагмента;
• отпустить кнопку мышки.
При выделении фрагментов
не требуется перемещать курсор точно по выделяемой части текста. Главное —
указать начало и конец фрагмента.
Чтобы выделить фрагмент
с помощью клавиатуры, необходимо:
• установить курсор перед
первым символом фрагмента;
• нажать клавишу Shift и,
удерживая ее, переместить курсор (а вместе с ним и границу выделения) за
последний символ фрагмента;
• отпустить клавишу Shift.
Для снятия выделения с
фрагмента необходимо:
• либо щелкнуть мышкой в
любом месте документа, не занятом выделением;
• либо нажать любую из
клавиш управления курсором. Выделять фрагменты текста можно еще несколькими
способами:
• двойной щелчок выделяет
слово;
• тройной щелчок выделяет
абзац;
• щелчок по полосе
выделения выделяет строку;
• буксировка мышки по
полосе выделения выделяет несколько строк.
Примечания. Полоса выделения
(находится слева от поля редактирования текста. При наведении указателя мышки
на полосу выделения стрелка мышки меняет свое направление.
Выделенный фрагмент текста можно
поместить в буфер обмена - Windows для произведения с ним операций вставки.
Пользователь 'может вставлять фрагмент, хранящийся в буфере обмена Windows, в
произвольное место, требуемое количество раз.
В Word вы можете
производить эти операции как с помощью команд меню Правка (Вырезать,
Копировать и Вставить), так и с помощью соответствующих кнопок панели
инструментов Стандартная (Вырезать, Копировать и Вставить).
Чтобы вырезать
(скопировать) выделенный фрагмент текста в буфер обмена, необходимо щелкнуть по
кнопке Вырезать (Копировать).
Чтобы вставить фрагмент
текста из буфера обмена, необходимо:
• установить курсор в
позицию вставки (например, щелчком мышки);
• щелкнуть по кнопке Вставить.
Чтобы удалить выделенный
фрагмент текста нажать Delete.
В буфере обмена Windows
может храниться только один фрагмент. Если в буфер обмена поместить новый
фрагмент, то хранившийся ранее фрагмент будет потерян.
Итак, для того чтобы:
• переместить часть текста
документа, нужно: выделить часть во фрагмент, вырезать его в буфер обмена, а
затем вставить в н позицию до ментику
• скопировать читать
текста документа, нужно: выделить часть во фрагмент, скопировать его в буфер
обмена, а затем вставить в нужную позицию документа.
При копировании и
перемещении строк выделяйте во фрагмент и соответствующие им символы конца
строки.
Минимальной единицей
любого текста является символ.
В редакторе Word
пользователь имеет возможность установить для ~ каждого введенного символа
следующие параметры:
• размер шрифта,
• вид шрифта,
• начертание (полужирный,
курсив, подчеркнутый),
• цвет и т.д.
Размер шрифта
задается в пунктах (8 пунктов, 10 пунктов, 14 пунктов).
1 пункт = 1/72 дюйма =
0.376 мм.
Для обычного текста,
печатаемого на стандартном листе формата
А4
(210 х 297 мм), рекомендуется размер шрифта 14, а для заголовков в тексте 16
или 18.
Для изменения размера
символов необходимо:
• выделить во фрагмент
символы, которым необходимо изменить размер шрифта;
• выбрать нужный размер в
раскрывающемся списке Размер шрифта панели инструментов Форматирование.
Шрифт задает внешний вид
символов (пропорциональный либо фиксированной ширины, с засечками либо без них,
содержащий буквы алфавита или специальные знаки).
Стандартно в Windows
имеются шрифты:
• Arial (пропорциональный
без засечек);
• Courier New
(фиксированной ширины с засечками);
• Times New Roman
(пропорциональный без засечек);
• Symbol (с символами
греческого алфавита и математическими знаками);
• Windings (с различными
значками).
Пользователь может
дополнительно установить шрифты
различных стилей: готический, рукописный,
декоративный и др., приобретя их и поместив в папку Шрифты папки
Панель управления.
Чтобы изменить шрифт
введенных символов, необходимо:
• выделить во фрагмент
символы, шрифт которых необходим изменить;
• выбрать нужный шрифт в
раскрывающемся списке Шрифт панели инструментов Форматирование.
Примечание. Если при назначении
шрифта в ранее набранном тексте пропадают русские буквы, попробуйте установить
тип шрифта с тем же названием, но оканчивающимся на Cyr
(кириллица).
Не все шрифты содержат
буквы алфавита, что необходимо , учитывать при их
выборе.
Помимо шрифта вид
символов зависит от начертания. К разновидностям начертаний шрифта
относят:
• Обычный — стандартное начертание
шрифта; все символы располагаются строго вертикально. Пример: обычный.
• Полужирный — схож с обычным стилем,
но все символы формируются из утолщенных линий. Пример: полужирный.
• Курсив — начертание с наклоном
всех символов; назначается и отменяется с помощью кнопки панели Форматирование.
Пример: курсив.
• Подчеркнутый — символы подчеркиваются.
Пример: почетный.
Можно использовать и
комбинации начертаний. Например: полужирный курсив или даже полюжноный
подчетснутый курсив.
Для смены
начертания символов необходимо:
• выделить фрагмент
символов;
• щелчком мышки по
соответствующей кнопке назначить/отменить выбранный стиль.
Дополнительные параметры
символов (цвет, интервал, вид подчеркивания, смещение) можно установить, вызвав
диалоговое окно настройки Шрифт.
Для установки параметров
символов необходимо:
• выделить фрагмент
символов;
• выполнить команду меню Формат
Þ Шрифт;
• в диалоговом окне
настроить необходимые параметры, Группа символов, заканчивающаяся специальным
символом [Enter], называется абзацем.
В редакторе Word
пользователь имеет возможность установить для каждого абзаца следующие
параметры:
• позиции границ и абзацного
отступа;
• тип выравнивания;
• межстрочный интервал;
• отступы сверху и снизу;
• другие параметры.
Расположение текста
абзаца на странице задается настраиваемыми позициями:
• левой границы;
• правой границы;
• абзацного отступа
(первой строки).
Каждому из перечисленных
выше параметров абзаца соответствует
управляющий элемент — указатель позиции в
виде треугольника, расположенный на Линейке.
Треугольники правой и
левой границ и абзацного отступа показывают границы, в которых будет располагаться
текст абзаца.
Любой из абзацев текста
может иметь свои настройки границ и соответствующие им положения треугольников
на Линейке.
Найдите на вертикальной Линейке
три указателя позиций отступов.
Для настройки позиций
границ абзаца и позиции красной строки необходимо:
• выделить в блок
настраиваемый абзац (абзацы);
• установить кончик
стрелки-указателя мышки точно на соответствующий треугольник позиции абзаца;
• буксировать указатель
позиции абзаца в требуемое место.
При настройке границ
абзаца старайтесь устанавливать
треугольники-указатели в пределах поля
редактирования листа (на белом поле горизонтальной линейки). Стандартно
указатели- треугольники расположены точно на границах белого поля
горизонтальной линейки.
Текст абзаца может быть
выровнен одним из четырех способов выравнивания:
• По левому краю — текст прижат к левым границам абзаца;
• По центру — текст
центрирован между границами;
• По правому краю — текст прижат к левой границе абзаца;
• По ширине — выравнивание
текста по обоим краям. Для контроля и установки типа выравнивания используют
соответствующие кнопки панели инструментов Форматирование.
Кнопка, соответствующая
типу выравнивания абзаца, отображается в нажатом состоянии. Любой из абзацев
текста может иметь свой тип выравнивания и соответствующее ему состояние
кнопок.
Для установки типа
выравнивания абзаца (абзацев):
• выделить во фрагмент
настраиваемый абзац (абзацы);
• произвести щелчок по
соответствующей кнопке выравнивания панели инструментов Форматирование.
Дополнительные параметры абзацев (межстрочный интервал, отступы сверху и снизу,
положение на странице и пр.) можно установить, вызвав диалоговое окно настройки
Абзац.
Для установки параметров
символов необходимо:
• выделить во фрагмент
настраиваемый абзац (абзацы);
• выполнить команду меню
Формат Ф Абзац;
• в диалоговом окне
настроить необходимые параметры.
Последней стадией
подготовки текстовых документов на компьютере обычно является получение копии
их содержимого на бумаге, называемое печатью.
Печать осуществляется с
помощью специального периферийного устройства — принтера, подключаемого к ПК.
Компьютер может
производить одновременную печать сразу на нескольких принтерах: как
подключенных непосредственно к компьютеру, так и сетевых.
Различают следующие
основные типы принтеров: лазерные, струйные и матричные.
В лазерных принтерах
изображение формируется путем нанесения на бумагу специального порошка —
тонера.
Качество печати лазерных
принтеров типографское. Преимуществом этого типа принтеров является высокое
качество печати, бесшумность и низкая стоимость копии. Стоимость лазерных
принтеров сравнительно высока. Недостатки: повышенное энергопотребление,
высокая стоимость моделей с цветной печатью.
В струйных принтерах
изображение формирует печатающая головка, выбрасывающая на бумагу струйки
быстросохнущих чернил.
Качество печати струйных
принтеров на качественной бумаге выше, чем у матричных принтеров.
Преимуществом таких
принтеров является возможность качественной, быстрой, цветной и бесшумной
печати при сравнительно низкой стоимости самого принтера. Недостатки: высокая
стоимость
копии.
Матричные принтеры
формируют изображение на бумаге подобно пишущей машинке, но роль букв шрифта
выполняет печатающая головка, имеющая специальные иголки.
Качество печати
матричных принтеров зависит от количества игл в печатающей головке принтера
(обычно 9 или 24).
Преимуществами таких
принтеров являются нетребовательность к качеству бумаги и низкая стоимость
копии. Недостатки: шум при работе, низкая скорость печати, низкое качество
печати.
Принтеры обычно содержат
следующие элементы:
• тумблер (кнопку)
включения питания;
• приемник бумаги (лоток
автоподачи);
• индикаторы режима работы
(обычно POWER и On line) и другие элементы управления.
Печать документов из
Windows возможна только на тех принтерах, значки которых имеются в папке
Принтеры. Если в папке Принтеры не установлен ни один принтер, то печать будет
невозможна до выполнения процедуры установки драйвера принтера.
Программная настройка
принтера (качество печати, размер бумаги, тип подачи и т.п.) и контроль за его состоянием производится с помощью папки
Принтеры, вызываемой командой Пуск Þ
Настройка Þ Принтеры.
Аппаратная настройка
принтера (включение, заправка расходных материалов и т.п.) выполняются по
инструкциям, прилагаемым к принтеру.
Для упрощения процедуры
печати из приложений рекомендуется назначить принтер, который вы используете
чаще всего как принтер «по умолчанию». В Windows значок принтера «по умолчанию»
помечен галочкой.
Для установки принтера
«по умолчанию» необходимо:
• открыть папку Принтеры;
• вызвать контекстное меню
для значка принтера;
• галочка перед командой Использовать по умолчанию назначает принтер по умолчанию;
• при отсутствии галочки
установить ее щелчком по команде Использовать
по умолчанию.
Конструктивные
особенности принтеров позволяют производить распечатку не на всей площади
бумаги, а на области, ограниченной полями.
В процессе
редактирования текста пользователь видит, каким образом текст документа будет располагаться
на странице.
При создании
многостраничных документов Word производит автоматическое разбиение текста
документа на страницы, а пользователь видит свой текст расположенным на разных
листах.
Чтобы задать размер
листа и величину полей необходимо:
• выполнить команду Файл о
Параметры страницы— появится диалоговое окно;
• установить значения
полей на листе Поля;
• активизировать лист
Размер бумаги;
• в поле Размер бумаги
выбрать формат печатного листа (по умолчанию А4 (210 х
297 мм));
• задать Ориентацию листа:
книжная или альбомная;
• щелчком по кнопке ОК
применить установки и закрыть окно.
• убедиться, что принтер
подключен к компьютеру;
• включить принтер;
• вставить в него бумагу.
Подключение принтера к
компьютеру допустимо только в выключенном состоянии принтера и компьютера. Созданный
вами документ может быть представлен на экране дисплея в таком виде, в каком он
будет распечатан на бумаге. Эту возможность предоставляет режим
предварительного просмотра.
При использовании этого
режима экономятся бумага и время, так как перед распечаткой пользователь может
посмотреть на свой документ и внести в него необходимые исправления (обычно
композиционного характера).
Вызов режима
предварительного просмотра осуществляется кнопкой Предварительный просмотр
панели инструментов Стандартная.
При этом открывается
окно со схематичным изображением листа;". „
бумаги с отпечатанным на нем содержимым документа.
Для выхода из режима
предварительного просмотра необходимо произвести щелчок по кнопке панели
инструментов.
Чтобы приступить к
печати документа, необходимо выполнить несколько подготовительных действий:
Чтобы распечатать
целиком документ Word на принтере по умолчанию, необходимо:
• подготовить принтер к
работе (включить, вставить бумагу);
• щелчком мышки по
пиктограмме Печать панели инструментов Стандартная запустить
процесс печати;
• следить за сообщениями,
выдаваемыми ОС Windows. Чтобы произвести распечатку с параметрами, заданными
пользователем, необходимо:
• подготовить принтер к
работе (включить, вставить бумагу);
• выполнить команду меню Файл
Þ Печать — появится диалоговое окно
Печать;
• указать в окне
необходимые параметры распечатки;
• щелчком по ОК запустить
процесс печати;
• следить за сообщениями,
выдаваемыми ОС Windows.
Использование
Microsoft Excel 2000
Средство
для работы с электронными таблицами
Семейство пакетов Office
объединяет самые популярные в мире приложения, повышающие производительность и
эффективность работы.
Microsoft Office
завоевал репутацию наиболее эффективного набора приложений для создания
документов, совместной работы и анализа деловой информации. Microsoft Office
2000 расширяет возможности настольных систем инструментами для работы с WWW,
упрощая рабочие процессы, а также обмен, получение и анализ деловой информации
для индивидуальных пользователей и организаций. Excel 2000 входит в комплект
программ Office 2000.
Microsoft Excel 2000 —
средство для работы с электронными таблицами, позволяющее проанализировать
данные и, при необходимости, проинформировать о результате заинтересованную аудиторию:
• Эффективный анализ
данных;
• Богатые средства
форматирования и отображения данных; Совместное использование данных и работа
над документами;
• Обмен данными и
информацией через Internet и внутренние Intranet-сети.
Эффективный анализ
данных
Быстрый и эффективный
анализ, удобные средства для работы с данными (мастер сводных таблиц позволяет
быстро обрабатывать большие массивы данных и получать итоговые результаты в
удобном виде).
Механизм авто коррекции
формул автоматически распознает и исправляет ошибки при введении формул.
Использование
естественного языка при написании формул.
Средства форматирования
и отображения данных Средства форматирования
делают оформление таблиц более ярким и понятным (возможности слияния ячеек в
электронной таблице, поворот текста в ячейке на любой угол).
Мастер создания диаграмм
позволяет
сделать представление данных в таблицах более наглядным (более удобный и мощный
мастер создания диаграмм, новые типы диаграмм — диаграммы в виде круглых
столбиков, тетраэдров, в виде «бубликов» и др.).
Совместное использование
данных и работа над документами
Microsoft Excel 2000
обеспечивает возможность одновременной; работы нескольких пользователей над
одним документом.
Обмен данными и работа в
Internet
Вы можете использовать
самые свежие данные. Ведь с помощью Microsoft Excel 2000 вы можете получать их
в виде электронных таблиц прямо Web-серверов в Internet.
Вы можете использовать
встроенный Internet Assistant для преобразования таблицы
в формат HTML и публикации на Web-сервере.
Excel 2000 входит в
комплект программ Office 2000. Это означает, что теперь, если вы хотите
работать только в Excel, вам все равно необходимо приобрести весь комплект
офисных приложений компании Microsoft.
Программа
Microsoft Excel в бизнесе
Выбор между
специализированным и универсальным программным обеспечением всегда является
проблемой. С одной стороны, привязка универсальной программы к конкретным
задачам может отнимать много времени, а порой и просто невозможна без опыта в
этой области. С другой стороны, программы, ориентированные на узкие задачи
всегда несут на себе слишком сильный отпечаток чужих, иногда не слишком вам
подходящих, представлений о том, как такие задачи должны решаться и, вообще, ведут
себя слишком навязчиво и не дают полной свободы действий.
При выборе инструментов
инвестиционного анализа разница между универсальными - и специализированными
вариантами становится особенно существенной. С одной стороны, в данном случае,
стоят электронные таблицы. Синонимом термина «электронная таблица» стала
торговая марка Excel.
С другой стороны —
программы инвестиционного анализа. В России это системы Project Expert,
Инвестор, Альт-Инвест и COMFAR. Каждая из них стоит от 900 до 4000
долларов, а прежде чем будут получены первые цифры придется потратить хотя бы
несколько часов на изучения принципов работы. Разница в цене заставляет
задуматься. Еще сильнее заставляют задуматься частые отрицательные отклики
профессиональных финансовых аналитиков. Если во многих других областях— полиграфия, графика, документооборот — специализированные
программы считаются уделом профессионалов, то здесь наблюдается строго
противоположная картина. Чем выше профессионализм консультанта, тем больше
вероятность того, что единственным
признаваемым им инструментом окажется Microsoft Excel.
Финансовый анализ, в
сущности, достаточно простая, с математической точки зрения, вещь. Даже за
пределы арифметики он выходит крайне редко. Основной источник проблем при
расчете инвестиционного проекта — необходимость учета большого объема данных.
Кроме параметров самого проекта в расчет нужно включить всевозможные налоговые
особенности, инфляцию, курсы, все это должно складываться в наборы общепринятых
форм отчетности. Причем окончательный отчет включает не только финансовые
показатели, но и огромное количество
маркетинговой, юридической, технической и другой информации. В результате,
работа аналитика не ограничивается
финансовыми расчетами и очень тяжело может быть формализована. Наиболее сложным
в подготовке отчетности при работе с большим проектом является не расчет, а
грамотное представление его результатов, подтвержденное соответствующими
документами и маркетинговыми исследованиями. Этим и занимаются профессионалы
высшего класса. Сам расчет для них — второстепенная работа, как правило она
просто выполняется не ими.
Использование
универсального программного обеспечения подразумевает создание своих наработок,
моделей, методов. При разработке
одного-двух проектов время, затрачиваемое на такую подготовку оказывается
недопустимо большим. Но если готовится 10-20, а, тем более, 100 проектов,
потеря времени на предварительную подготовку становится менее существенной.
Поскольку среди профессионалов большинство имеет за плечами десятки проектов и регулярно
занимается их разработкой, для них создание собственного инструментария не
является такой уж непозволительной роскошью.
В чем же, в
действительности, заключаются отличия специализированных программ
инвестиционного анализа от Excel, что они дают пользователю и что отбирают?
Давайте рассмотрим все по порядку. Для начала посмотрим на те качества, которые
выгодно отличают их от универсальной электронной таблицы.
Реализованная методика
Здесь оба слова —
ключевые. Конечно, большинство экспертов использующих эти программы, имеют
достаточно хорошее представление об инвестиционном анализе. Но представления
эти — общего плана — набор показателей,
критерии оценки, стандартные ~-- формы отчетности.
Мало кто может похвастаться знакомством с комплексной методикой анализа, где
все продумано по шагам, с единым подходом к сбору и анализу данных,
представлению результатов, допущениям и т.п. Программы инвестиционного анализа,
в той или иной мере, строятся
именно на такой комплексной методике. К тому
же, приняв ее, вы сразу
получаете еще и инструментарий, проводящий все необходимые расчеты. То есть
программа предлагает готовое решение и все, что от вас требуется — согласиться
с ним и подготовить все необходимые данные.
Надежность
Даже в небольших
табличках, проводящих примитивные расчеты, и разработанных консультантами
самостоятельно для промежуточных задач встречается значительно больше ошибок,
чем в сложных Г аналитических программах. Не забывайте, что у каждой из этих
программ сотни, а то и тысячи пользователей. Они, а не только сами
разработчики, являются для вас гарантами качества продукта. Ошибки все равно
есть, они есть в любой программе. Но эти ошибки, как правило, не критичны для
результата — иначе они бы давно были замечены — и шанс столкнуться с ними
невелик.
Легкость представления
результата
Финансовые
характеристики проекта мало представить тому, для кого они готовились, их надо
еще и обосновать. И, среди прочего, нужно объяснить и то, по какой методике они
рассчитаны. Это не так просто как может показаться, четкое изложение методики —
задача даже более сложная, чем создание аккуратного проекта. А ее нужно не
только изложить, но еще и доказать, что ваш выбор правильный. Между тем, если
вы говорите: «Проект рассчитан на программе COMFAR», то одной этой фразой и
полностью объясняете принятые вами принципы расчета, и закрепляете свой выбор
авторитетом крупной международной организации. Ссылка на Project Expert — это
упоминание о методике, по которой работает 4500 российских экспертов. И так
далее. Имя любой программы подразумевает полное описание принятой вами методики
и авторитет ее создателей и пользователей.
Все это хорошо, но
теперь давайте посмотрим, что мы теряем, отказываясь от Excel и доверяясь вроде
бы специально для нас написанным программ:
Снижение гибкости
Разумеется,
разработчики стараются сделать свои программы максимально удобными,
настраиваемыми и т.п. Но часть возможностей все равно теряется. Даже программы,
сделанные в форме большого шаблона для Excel выстраивают свои структуры данных,
изменение которых становится тем труднее, чем изощреннее сама программа.
Фиксированный набор
данных
Все эти программы имеют
свое собственное представление о том, какие исходные данные вы должны собрать.
Если ваши потребности меньше, чем возможности системы, это обернется всего лишь
избыточностью информации в отчетах и лишними возможностями программы. Хуже,
если окажется, что в проекте есть какие-то особенности, не предусмотренные
программой, но оказывающие существенное влияние на результат. Скорее всего, в
этом случае вы попадете в тупик и «лишние» данные придется либо пропустить, идя
на искажения результатов, либо вносить в проект нестандартными способами,
нарушая логику работы программы. Ни тот ни другой вариант, ни к чему хорошему
не приведет.
В дополнение к общим
отличиям систем инвестиционного анализа от электронных таблиц, каждая
компания-разработчик старается предложить в своих программах что-нибудь
привлекательное и облегчающее жизнь эксперту. Здесь, правда, надо сразу сделать
одну оговорку. На 80% все экзотические возможности программ — не более чем
маркетинговый ход. В реальной жизни вы ими не воспользуетесь либо из-за того,
что это не нужно, либо из-за их непродуманной реализации. Но и оставшиеся 20%
все же остаются приятным дополнением. Добавим сюда еще и бесплатную
консультационную поддержку и получим в итогу не такую уж плохую картину, даже с
учетом того, во сколько вам это все обойдется. При всех своих недостатках,
специализированные программы инвестиционного анализа все же стоят на голову
выше Excel, и обходиться без них, как правило, неразумно.
Есть и случаи, когда это
правило не действует. Использование только универсального программного
обеспечения имеет смысл, например, при сочетании таких факторов:
• Нужен не точный расчет,
а приблизительная оценка.
• Расчет делается для
внутреннего использования (оценка проекта для себя).
• Проект не соответствует
стандартной схеме «покупка оборудования — производство».
В такой ситуации лучше
полностью довериться Excel. Но и во многих других случаях не стоит полностью
доверяться предусмотрительности разработчиков программ инвестиционного)
анализа. Часть расчетов разумно будет по-прежнему вести на Excel, даже при использовании специализированных
программ.
Небольшой пример:
Компания имеет несколько департаментов, каждый с
штатом от 3 до 15 человек. При разработке инвестиционного ' проекта для ввода
информации по затратам на персонал можно воспользоваться возможностями
программы, но ни одна из программ не ' позволит достаточно наглядно отобразить организационную
структуру компании и место каждого человека в ней.
Вывод — структуру
компании делаем в Excel, а суммарные затраты переносим в основной проект. При
этом электронная таблица обеспечивает нам необходимую гибкость построенной
модели, а программа инвестиционного анализа — комплексность решения.
В связи с предложенным
подходом в особом положении оказываются системы, реализованные как шаблоны для
Excel. В них дополнительные модули могут быть построены вместе с основными
расчетными таблицами. Это позволяет считать их великолепным инструментальным
средством для создании новых моделей.
К сожалению, многие
полезные возможности полноценных программ бесследно теряются
при переходе к Excel-шаблонам и может оказаться, что для нормальной
работы вам придется переделывать слишком много, а вмешательство в чужую и
довольно большую систему всегда чревато значительно более неприятными и частыми
ошибками, чем даже при написании своих шаблонов «с нуля».
Использование
полноценных программ инвестиционного анализа, а не шаблонов Excel,
представляется все же более привлекательным и надежным. Разумеется, каждый из
вас может сделать свой выбор самостоятельно — для этого достаточно
познакомиться с имеющимися программами.
Excel 2000 входит в
комплект программ Office 2000. Это означает, что теперь, если вы хотите
работать только в Excel, вам все равно необходимо приобрести весь комплект
офисных приложений компании Microsoft.
Установщик Office 2000
предопределяет наилучшие параметры установки для компьютера, учитывая введенные
и прилагаемые программные составные части. Если уже установлена более ранняя
вариация Ошсе, то установщик применяет так
назь1ваемый мастер профилей для сохранения большинства настроек пользователя.
Установщик может вместе
с тем удалить предыдущие версии' ваших приложений.
При использовании Office видны ярлыки,
значки и команды для программ и компонентов, которые не были установлены при
первоначальной установке Office. Когда необходимо их использовать, попросту
выберите команду и установщик просто скопирует программу или компонент на ваш
жесткий диск.
Office может разрешать
затруднения, связанные с некритичными файлами (в частности шрифты или шаблоны),
если будет выбрана команда Найти и устранить
в меню Справка. Эта команда переустановит потерянные или дефектные
файлы. Проблемы с существенно важными файлами и
записями в системном реестре автоматически обнаруживаются и устраняются при
открытии программы любой программы Office 2000.
В Excel 2000 вы можете
вводить, отображать и редактировать
тексты на любом поддерживаемом языке
Office 2000. Кроме того, Office 2000 облегчает изменение языка интерфейса
пользователя. В частности, если компания предпочитает использовать стандартную
английскую установку Office 2000, языки пользовательского интерфейса и
оперативной справки могут быть настроены на выбираемый язык даже без содействия
системного администратора.
Все программы Office
2000 поддерживают кодировку Юникод для упрощения создания многоязыковых
документов. Теперь текст на любом из поддерживаемых языков может быть введен и
отображен в одной версии Office.
Меню могут быть расширены для того чтобы отображать все команды. Выбранная
команда уже появляется в настраиваемом меню. Панели инструментов размещаются в
одном ряду на экране, благодаря этому на экране остается больше рабочего
пространства. Когда нажимается кнопка на панели инструментов, она добавляется к
настраиваемой панели инструментов на экране. Панели инструментов могут быть
легко настроены. Для этого достаточно перетащить управляющие элементы команд на
панель инструментов.
Пользователь или
системный администратор могут создать ярлыки для файлов, папок, Web-страниц с
помощью гиперссылок или папки Избранное. Кнопки на панелях инструментов
Office могут быть настроены на переход к информации, характерной для компании,
или к наиболее часто используемым ресурсам Internet.
Программа Microsoft
Excel, являясь лидером на рынке программ обработки электронных таблиц,
определяет тенденции развития в этой области. Excel 2000 представляет собой
фактический стандарт с точки зрения функциональных возможностей и удобства
работы. Версия 2000 содержит много улучшений и приятных неожиданностей.
К значительным
достижениям в новой версии программы Excel можно отнести появление трехмерных
документов (блокнотов). Установление связей между файлами и таблицами
значительно упростилось по сравнению с прежними версиями. Контекстные меню
значительно расширены, а дополнительные программные инструменты облегчают
решение сложных прикладных задач.
Следует также упомянуть
о различных помощниках (Ассистентах), которые помогают пользователю задавать
функции и выдают рекомендации, если существует более простой метод решения
текущей задачи.
В программу Excel
встроена удобная подсистема помощи, которая в любой момент готова выдать
необходимую справку.
Описанные до сих пор
новшества касаются в основном комфорта в работе и быстрого освоения программы.
Одним из важнейших
функциональных расширений программы,: предназначенным
для профессионалов, является встроенная в Excel Среда программирования
Visual Basic (VBA) для решения прикладных задач. Благодаря VBA фирме
Microsoft удалось не только расширить возможности языка макрокоманд Excel, но и
ввести новый уровень прикладного программирования, поскольку VBA позволяет
создавать полноценные прикладные пакеты, которые по своим функциям выходят
далеко за рамки обработки электронных таблиц.
Рассмотрим процедуры
обращения с рабочими документами. С помощью программы Excel можно создавать
самые различные
документы. Рабочие листы (Sheets) можно использовать для составления таблиц,
вычисления статистических оценок, управления базой данных и составления
диаграмм. Для каждого из этих приложений программа
Excel может создать отдельный документ,
который сохраняется на диске в виде файла.
Файл может содержать
несколько взаимосвязанных рабочих
листов, образующих единый трехмерный
документ (блокнот, рабочую папку). С помощью трехмерных документов пользователь
получает прямой доступ одновременно к нескольким таблицам и диаграммам что
повышает эффективность их обработки.
Создание нового
документа
Новый документ можно
создать, щелкнув мышью по первой пиктограмме, которая находится в первой
(основной) пиктографической панели (первая строка пиктографического меню).
Загрузка рабочего
документа
Чтобы загрузить с диска
расположенный там файл с рабочим документом, нужно щелкнуть мышью по второй
пиктограмме, которая, находится на основной панели. В любом случае откроется
диалоговое окно загрузки файла. В этом окне нужно указать диск и выбрать
директорию, где расположен файл. Если выбор был сделан правильно, то появится
список имен файлов, среди которых должен находиться искомый файл. Если щелкнуть
по имени этого файла, оно появится в поле File Name. После этого нужно
закрыть диалоговое окно, щелкнув мышью по кнопке ОК или дважды щелкнув
по имени искомого файла.
Сохранение документа
При первом сохранении
вашего документа нужно вызвать из меню Файл команду Сохранить
как. Откроется диалоговое окно, в котором нужно указать имя сохраняемого
файла, а также диск и директорию, в которой его надо расположить. Программа
Excel по умолчанию предлагает стандартное имя Книга[порядковый
номер которое пользователь может заменить любым другим.

В имени файла нежелательно
использовать некоторые символы (например, $ & % ( )
-), хотя это и не запрещено. Не следует также использовать символы
кириллицы, чтобы избежать непредсказуемых реакций программы и системы Windows.
Предлагаемое по умолчанию программой Excel расширение файла .ХЕБ,
изменять не следует. После того как будут сделаны все установки, нужно закрыть
диалоговое окно щелчком по кнопке ОК.
Защита данных
Если книга, которую вы
хотите защитить является общей, и требуется установить пароль, чтобы ограничить
доступ к ней самой или к ее страницам или к свойствам, удалите книгу из
общего пользования.
• Чтобы обязать
пользователя вводить пароль при открытии книги, установите его.
• Чтобы обязать
пользователя вводить пароль для изменения и сохранения общей книги, установите
его.
• Чтобы другие скрыть
определенные строки или столбцы в документе от пользователей, выделите их.
Затем в меню Формат
выберите по строкам или по столбцам и нажмите кнопку Скрыть.
• Чтобы позволить другим
пользователям изменять только определенные места в общей книге, разблокируйте
их, а затем защитите книгу. Это также ограничит просмотр другими пользователями
скрытых строк и колонок.
• Для того чтобы скрыть
определенные страницы общей книги, в меню Формат выберите Лист и затем выберите
команду Скрыть. Повторите это для всех листов, которые
надо скрыть.
• После того, как все
листы были скрыты, необходимо защитить книгу, чтобы другие пользователи не
могли просматривать скрытые страницы, предварительно сняв ограничение на
просмотр. В меню Сервис выберите команду Защита и затем Защитить
книгу. Установите флажок структуру и нажмите кнопку ОК.
Для изменения числа
дней, в течение которых программа будет хранить журнал изменений для общей
книги (по умолчанию 30 дней), в меню Сервис выберите Доступ к книге и затем
выберите вкладку Правка. Установите флажок Разрешить
совместный доступ, а затем выберите вкладку Подробнее.

В группе
Регистрация изменений убедитесь, что выбран параметр хранить
журнал изменений в течение и затем в поле Дни введите количество дней, в
течение которых будет храниться журнал изменений. Выберите ярлык Правка,
снимите флажок Разрешить совместный доступ и щелкните
ОК.

В меню Сервис выберите
Защита, а затем Защита общей книги или Защитить книгу
и дать общий доступ.
Установите флажок Общий доступ с
исправлениями.
Чтобы обязать других пользователей
вводить пароль для прекращения ведения журнала изменений или удаления книги из
общего пользования, введите пароль в поле Пароль, а затем повторите его,
когда это будет предложено и сохраните книгу, чтобы сделать ее общей и включить
ведение журнала изменений.
Важно: Если защищены параметры
доступа, то пользователь не может удалить книгу из общего пользования или
выключить ведение журнала изменений.
Важно: Если книга уже является
общедоступной, то можно установить права доступа и изменить журнал изменений,
но нельзя установить пароль на эти права.
Чтобы установить пароль,
необходимо удалить книгу из общего пользования.
Структура документов
Трехмерные документы
(блокноты, папки) — одно из важнейших новшеств программы
Excel версии 2000, позволяющее значительно упростить и ускорить работу с
таблицами и управление рабочими листами. В новой версии рабочие документы могут
содержать до 255 таблиц, диаграмм или VBA-программ в одном файле, а принцип
работы с ними напоминает обычную работу с деловыми блокнотами в любом офисе. В
каждом рабочем блокноте можно поместить всю деловую информацию, относящуюся к
одной теме, и хранить ее в одном файле, что позволяет значительно повысить
наглядность рабочих документов.
Это преимущество новых
документов особенно проявляется при связывании данных в таблицах. В предыдущей
версии программы в случае, если нужно было использовать результат из какой-либо
ячейки другой таблицы, приходилось открывать соответствующий файл и считывать
нужную информацию. Теперь при установлении информационных связей между
таблицами одного документа не нужно ничего открывать, т.к. все таблицы
находятся в одном файле.
Новая технология
облегчает также анализ данных. Чтобы проанализировать данные, расположенные в
нескольких таблицах, в Excel 2000 вам нужно открыть только один файл.
Управление рабочими
листами
Отдельные рабочие листы
одного документа расположены друг под другом. С помощью именного указателя
(регистра имен), расположенного в нижней части экрана, можно переходить с
одного листа на другой.
На именном указателе
находятся корешки рабочих листов, расположенные в порядке возрастания номеров.
Щелчок
мышью, например, по второму корешку вызывает появление второго рабочего листа.
Корешок активного рабочего листа маркируется на именном указателе белым цветом.
Сначала на указателе видны корешки первых шести рабочих листов. Слева от
именного указателя расположены пиктограммы стрелок, с помощью которых можно
изменять содержимое указателя, чтобы получить доступ к следующим листам
документа.
Щелчок по пиктограмме с
правой стрелкой сдвигает на единицу вправо диапазон (окно) видимости корешков
рабочих листов. Щелчок по пиктограмме с левой стрелкой сдвигает этот диапазон
на единицу влево, Стрелки с вертикальными штрихами позволяют перейти
соответственно к первому и к последнему листам документа.
Добавление рабочих листов
Директивы добавления
расположены в меню Вставка. Пользователь может добавить в документ элементы
следующих типов:
• рабочие листы для
создания таблиц;
• диаграммы (в качестве
элемента таблицы или на отдельном листе);
• рабочий лист для записи
макрокоманды в виде программного модуля (на языке макрокоманды Excel 2000 или
на языке Visual Basic);
• рабочий лист для
создания диалогового окна.

Новый лист всегда
вставляется перед активным рабочим листом. Если лист предназначен для создания
таблицы, то независимо от занимаемой позиции он будет иметь название Лист№. с последующим увеличением номера при добавлении
новых таблиц.
Новые диаграммы,
расположенные на отдельных рабочих листах, нумеруются, начиная с Диаграммах.
Рабочие листы с
макрокомандами (макросами Excel 2000) нумеруются, начиная с Macrol, а с
диалоговыми окнами — начиная с Dialogl и т.д.
Рабочие листы с
программными модулями, написанными на языке Visual Basic, нумеруются, начиная с
Modulel.
Пользователь может
щелкнуть по названию рабочего листа правой кнопкой мыши, после чего откроется
контекстное (зависящее от ситуации) меню.
Закройте окно Переместить или Скопировать щелчком по кнопке
ОК, и рабочий лист займет новую позицию. Если включить опциональную
кнопку Создавать копию, то данный
рабочий лист останется на прежней позиции, а новую позицию займет его копия.
Название копии листа будет образовано путем добавления порядкового номера к имени,
копируемого листа.
Можно переставить сразу
несколько листов. Для этого промаркируйте эти листы, щелкнув по их именам в
именном указателе при нажатой клавише Shift. Затем выполните команду Переместить/Скопировать, которая в этом
случае будет применяться сразу ко всем маркированным рабочим листам.
Переименование рабочих листов
Установите указатель мыши на корешке рабочего листа,
который нужно переименовать, и щелкните правой кнопкой мыши. Откроется
контекстное меню, в котором с помощью команды Переименовать
можно указать новое имя листа, которое
должно содержать не более 31 символа, включая пробелы. После ввода имени
нажмите Enter и на именном указателе появится новое имя рабочего листа.
При задании имен рабочих листов не должны использоваться следующие символы:
• квадратные скобки [ ];
• двоеточие «:»;
• правая косая черта «/»,.
• левая косая черта «~».
Коррекция высоты строк и ширины столбцов
Прежде всего,
корректируемая строка или столбец таблицы должны быть промаркированы, Для этого
необходимо щелкнуть левой кнопкой мыши по номеру (координате) строки или
столбца. Коррекцию можно выполнить с помощью мыши. Для этого указатель мыши
нужно установить на границу между номерами строк или адресами столбцов. При
этом указатель мыши приобретает вид двунаправленной стрелки. Если нажать теперь
левую кнопку мыши и, не отпуская ее, немного сдвинуть указатель мыши, то можно
увидеть штриховую линию, которая показывает смещение границы строки.
Переместите эту линию в нужную позицию и отпустите кнопку мыши, тогда в таблице
появится новая граница строки. Если дважды щелкнуть мышью по номеру строки
(адресу столбца), то высота (ширина) этой строки (столбца) будет автоматически
скорректирована по ее содержимому.
Все данные таблицы
записываются в так называемые ячейки, которые находятся на пересечении строк и
столбцов таблицы. По умолчанию содержимое ячейки представляется программой
Excel в стандартном формате, который устанавливается при запуске программы.
Например, для чисел и текстов задается определенный вид и размер шрифта.
В программе Excel
имеются контекстные меню, которые вызываются правой кнопкой мыши, когда
промаркирована некоторая область таблицы. Эти меню содержат много директив
обработки и форматирования таблиц. Команды форматирования можно также вызвать
на панели форматирования (вторая строка пиктографического меню), щелкнув мышью
по соответствующей пиктограмме.
Маркирование ячеек
Отдельные ячейки таблицы
маркируются (выделяются) автоматически с помощью указателя ячеек.
Чтобы перевести
указатель в заданную ячейку, нужно щелкнуть по ней левой кнопкой мыши или
использовать клавиши управления курсором.
Для маркировки
нескольких ячеек нужно щелкнуть в начале маркируемой области (левый верхний
угол) и, удерживая кнопку мыши нажатой, перемещать манипулятор в конец области
(правый нижний угол).
Чтобы отменить
маркировку области, можно просто щелкнуть по немаркированной ячейке. Для
маркирования нескольких ячеек с помощью клавиатуры необходимо установить
указатель ячеек в начальную ячейку области, а затем, удерживая клавишу Shift
нажатой, распространить маркировку на всю область с помощью клавиш
управления курсором.
Одна строка или столбец
таблицы маркируются щелчком по номеру (адресу), который расположен в заголовке
строки или столбца. Для маркирования нескольких строк или столбцов нужно
щелкнуть по номеру первой строки (столбца), а затем, удерживая кнопку мыши
нажатой, переместить манипулятор в нужную позицию.
Отмена операций
Действие, которое
выполнено последним, можно отменить командой Отменить
из меню Правка или комбинацией клавиш Ctrl+Z.

Команда отмены после
выполнения превращается в команду подтверждения изменения Восстановить.
Выполнив эту команду, можно снова ввести в таблицу измененные данные и т.д.
Это можно сделать также с помощью клавиатурной комбинации Ctrl+Z.
Предыдущее действие
можно повторить. Для повторения последнего действия можно нажать клавишу F4.
Копирование данных
Прежде всего нужно
промаркировать группу ячеек, содержимое которых должно быть скопировано, а
затем вызвать команду Копировать [ из меню Правка.
После этого маркированная область будет заключена в рамку. Теперь следует
установить указатель мыши в позицию, куда должны быть скопированы данные, и
нажать клавишу ввода Enter. Содержимое маркированной области появится в
новом месте. Если область, в которую нужно поместить копию, тоже маркирована,
то размеры обеих групп должны быть одинаковыми, в противном случае будет выдано
сообщение об ошибке.
В контекстном меню
правой кнопки мыши также есть команда копирования. Для копирования можно также
использовать комбинацию клавиш Ctrl+C.
Если нужно удалить содержимое группы
ячеек и поместить его на новое место в таблице, то следует использовать команду.
Вырезать из меню Правка.
Прежде всего, нужно
промаркировать группу ячеек, содержимое которых должно быть удалено. Затем
можно воспользоваться одним из способов удаления данных. Для этого в меню Правка
имеется подменю Очистить, которое
позволяет:
• удалить содержимое и
отменяет формат ячейки;
• удалить только формат
ячейки;
• удалить только
содержимое ячейки;

С помощью этой команды
можно удалить только содержимое ячеек. Тот же результат достигается просто
нажатием клавиши Del.
Если вы случайно удалили
нужную информацию, то воспользуйтесь комбинацией клавиш Ctrl+Z, которая
отменит команду удаления.
Форматирование
чисел
Прежде всего, нужно
промаркировать ячейки, в которых надо изменить формат представления чисел.
После этого можно либо открыть правой кнопкой мыши контекстное меню и вызвать в
нем команду Формат ячеек. На экране появится диалоговое окно. В верхнем
поле этого окна выберите опцию Числовой, которая предназначена для
форматирования чисел. Например, чтобы определить правила отображения
отрицательных чисел, выберите соответствующий параметр в поле Отрицательные
числа.
Пиктограмма со знаком $ (доллара)
позволяет установить формат валюты в заданной ячейке (к числу добавляется
символ валюты). Пиктограмма со знаком % (процент) позволяет установить формат
процентов (к числу добавляется символ процентов).
Выравнивание
данных
Для выравнивания
содержимого ячеек в программе Excel можно использовать либо команды меню, либо
пиктограммы на Панели форматирования.
Прежде всего, надо
промаркировать выравниваемые ячейки. Далее можно открыть контекстное меню
правой кнопкой мыши и вызвать команду Формат ячеек. Обратившись к вкладке
Выравнивание можно выбрать один из способов выравнивания:
• по левому краю,
• по центру,
• по правому краю.
По умолчанию текст
выравнивается по левому краю, а числа по

Проще всего выравнивать
данные непосредственно с помощью пиктограмм на панели форматирования. В этом
случае нужно
промаркировать соответствующие ячейки и
выполнить щелчок по нужной пиктограмме.
Оформление
документов шрифтами
Прежде всего, надо
промаркировать ячейки, в которых нужно изменить шрифт. После этого можно либо
открыть контекстное меню правой кнопкой мыши и вызвать команду Формат ячеек.
Обратившись к вкладке Шрифт можно выбрать вид шрифта из
предлагаемого списка. Содержание этого списка зависит от установок, сделанных в
среде Windows.

промаркировать
соответствующие ячейки и выполнить щелчок по нужной пиктограмме.
Оформление документов
шрифтами
Прежде всего надо промаркировать ячейки, в которых нужно изменить
шрифт. После этого можно либо открыть контекстное меню правой кнопкой мыши и
вызвать команду Формат ячеек. Обратившись к вкладке Шрифт можно
выбрать вид шрифта из предлагаемого списка. Содержание этого списка зависит от
установок, сделанных в среде Windows.
В правом поле Размер устанавливается
размер (кегль) шрифта. По умолчанию программа Excel устанавливает размер шрифта
в 10 пунктов. В списке шрифтовых стилей Начертание можно выбрать обычный стиль
(Regular), курсив (Italic), жирный шрифт (Bold) и жирный курсив (Bold Italic).
В разделе Подчеркивание можно выбрать тип подчеркивания текста или
зачеркнуть текст, либо разместить его на месте верхнего или нижнего индексов.
Возможность
использования формул и функций является одним из важнейших свойств программы обработки электронных таблиц. Это, в
частности, позволяет проводить статистический анализ числовых значений в
таблице.
Структура или
порядок элементов в формуле определяет конечный результат вычислений. Формулы в
Microsoft Excel подчиняются определенному синтаксису. Текст формулы, которая
вводится в ячейку таблицы, должен начинаться со знака равенства, чтобы
программа Excel могла отличить формулу от текста. Знак равенства
свидетельствует о том, что последующие символы составляют формулу. Элементы,
следующие за знаком равенства, являются операндами, разделяемыми операторами
вычислений. Формула вычисляется слева направо, в соответствии с определенным
порядком для каждого оператора в формуле. Порядок операций может быть изменен с
помощью скобок.
После знака равенства в
ячейку записывается математическое выражение, содержащее аргументы,
арифметические операции и функции.
В качества аргументов в
формуле обычно используются числа и адреса ячеек. Для обозначения
арифметических операций могут использоваться следующие символы:
• + (сложение);
• — (вычитание);
• ' (умножение);
• / (деление).
Формула может содержать
ссылки на ячейки, которые
расположены на другом рабочем листе
или даже в таблице другого файла. Однажды введенная формула может быть в любое
время модифицирована. Встроенный Менеджер формул помогает пользователю найти
ошибку или неправильную ссылку в большой таблице.
Кроме этого, программа
Excel позволяет работать со сложными формулами, содержащими несколько операций.
Для наглядности можно включить текстовый режим, тогда программа Excel будет
выводить в ячейку не результат вычисления формулы, а собственно формулу.
Ввод формул
Программа Excel интерпретирует вводимые
данные либо как текст (выравнивается по левому краю), либо как числовое
значение (выравнивается по правому краю). Для ввода формулы необходимо ввести
алгебраическое выражение, которому должен предшествовать знак равенства.
Предположим, что в
ячейке А1 таблицы находится число 100, а в
ячейке В1 — число 20. Чтобы разделить первое число на второе и результат
поместить в ячейку C l, в ячейку Cl следует ввести
соответствующую формулу =А1/В1 и нажать Enter.
Ввод формул можно
существенно упростить, используя маленький трюк. После ввода знака равенства
следует просто щелкнуть мышью по первой ячейке, затем ввести операцию деления и
щелкнуть по второй ячейке.
Редактирование формул
Чтобы начать
редактировать содержимое ячейки, нужно сначала промаркировать эту ячейку. На
следующем шаге необходимо включить режим редактирования, нажав клавишу F2 или
выполнив двойной щелчок мышью. В режиме редактирования в верхней части экрана
(под строкой пиктографического меню) активизируется наборная строка, в которой
видна сама формула, а не результат ее вычисления.
Использование Панели
формул
Панель формул облегчает ввод функций
при создании формул, содержащих функции. При вводе функции в формулу Панель
формул отображает имя функции, все ее аргументы, описание функции и каждого
аргумента, текущий результат функции и всей формулы. Для отображения Панели
формул нажмите кнопку Изменить формулу в
строке формул.
Панель формул можно использовать для
изменения функций в формулах. Для этого следует выделить ячейку, содержащую
формулу, а затем нажать кнопку Изменить
формулу для отображения Панели формул. На панели будут отображены
первая функция формулы и все ее аргументы. Можно изменить либо первую функцию,
либо другую функцию той же формулы, щелкнув ее в строке формул.
Для того чтобы формулы
не отображались в строке формул, необходимо отформатировать ячейки, содержащие
эти формулы, как скрытые, а затем защитить лист.
Ошибки в формулах
Microsoft Excel
отображает ошибку, если формула обработана неправильно, Например, если формуле
требуются числовые значения, а на самом деле указаны текстовые, то отобразится
ошибка. Ошибка появляется при удалении ячейки, на которую ссылается функция, а
также при использовании ячейки, ширины которой не хватает для вывода
результата.
Ошибки могут возникать
не только из-за неправильной обработки формулы. Например, если отображается
ошибка #Н/Д или #ЗНАЧ!, то, возможно, ошибка
содержится в ячейке, на которую ссылается формула. Для определения ячеек, с
которыми связаны ошибки, можно воспользоваться средствами поиска зависимостей.
#####
Значение ошибки #####
выводится в том случае, когда ячейка содержит число, дату или время, число
знаков которого больше ширины ячейки,
или в том случае, если ячейка содержит дату и/или формулу, которая выводит
отрицательный результат.
• Увеличьте ширину
столбца. Изменить размер столбца
можно, перетащив границу между
заголовками столбцов.
• Выберите другой числовой
формат. В некоторых случаях, можно изменить числовой формат ячейки, чтобы число
помещалось в ячейку текущей ширины. Например, можно уменьшить число знаков
после десятичной запятой.
• Проверьте, не содержат
ли ошибку формулы, определяющие значение даты и времени. При определении числа
дней между двумя датами убедитесь в том, что формула
составлена правильно. Если используется
система дат 1900, дата и время в Excel должны быть положительными величинами.
Поэтому при вычитании более поздней даты и времени из более ранней даты и
времени возникает ошибка #####. (Чтобы использовать систему дат 1900, выберите
команду Параметры в меню Сервис, затем перейдите на
вкладку Вычисления, и снимите
флажок система дат 1904.) Если формула не содержит ошибок, хотя в результате
вычислений получается отрицательная величина, можно отобразить это значение,
задав формат ячейки, отличный от формата даты или времени. Выберите команду Ячейки
в меню Формат, перейдите на вкладку Число и выберите формат,
отличный от формата даты или времени.
#ЗНАЧ!
Ошибка #ЗНАЧ! появляется,
когда используется недопустимый тип аргумента или операнда, а также, если
средствами авто исправления формулы не представляется возможным исправить
формулу.
• Вместо числового или
логического (ИСТИНА или ЛОЖЬ) значения введен текст, и Microsoft Excel не может
преобразовать его к нужному типу данных. Проверьте правильность задания типов
операндов или аргументов в функции или формуле, а также значений ячеек, на
которые ссылается формула. Например, если в ячейке А5 содержится число, а в
ячейке А6 содержится текстовое значение Недоступно,
формула =A5+A6 вернет ошибку #ЗНАЧ!.
Чтобы сложить два значения,
воспользуйтесь в формуле функцией СУММ (функция СУММ игнорирует текстовые
значения): =СУММ(А5:A6)
•После ввода или
редактирования формулы массива
нажимается клавиша Enter. Для
редактирования формулы укажите ячейку или диапазон ячеек, содержащих формулу
массива, нажмите клавишу F2, а затем — клавиши Ctrl+Shift+Enter.
•Ссылка, формула или
функция указана как массив констант. Проверьте, что ссылка, формула или функция
не используются как массив констант.
•Для оператора или
функции, требующей одного значения, возвращается диапазон. Сделайте необходимые
изменения, чтобы вместо диапазона возвращалось одно значение или измените диапазон таким образом, чтобы в него попадала
строка или столбец с формулой.
•Использована
неправильная матрица в одной из матричных функций листа. Убедитесь в правильном
указании размерности матрицы.
•Используется макрос,
вызывающий макрофункцию, которая возвращает в определенных случаях значение
#ЗНАЧ!. Найдите описание используемых функций и
проверьте условия возврата значения #ЗНАЧ!.
#ДЕЛ/0!
Ошибка #ДЕЛ/О!
появляется, когда в формуле делается попытка деления на ноль (О).
•В качестве делителя
используется ссылка на ячейку, содержащую нулевое или пустое значение (если
операнд является пустой ячейкой, то ее содержимое интерпретируется как ноль).
Измените ссылку или введите ненулевое значение в ячейку, используемую в
качестве делителя. Кроме того, в качестве делителя можно ввести значение #Н/Д.
В этом случае ошибка #ДЕЛ/О! сменится на #Н/Д, указывающую,
что значение делителя не определено.
•Чтобы ошибка не
отображалась, используйте функцию ЕСЛИ. Если в качестве делителя используется
пустая или содержащая нулевое значение (О) ячейка, функция. ЕСЛИ может не
отображать никакого значения вместо того, чтобы выполнять вычисления. Например,
если ячейка В5 содержит делитель, а ячейка A5 содержит делимое,
используйте =$F(B5=0,"",А5/В5). Кавычки обозначают, пустую
текстовую строку.
•В формуле содержится
явное деление на ноль (например, =5/0). Исправьте формулу.
•Используется макрос,
вызывающий макрофункцию, которая возвращает в определенных случаях значение
#ДЕЛ/О! Найдите описание используемых функций и проверьте, не возвращают ли они
в определенных случаях значение #ДЕЛ/О!.
#ИМЯ?
Ошибка #ИМЯ? появляется,
когда Microsoft Excel не может распознать имя, используемое в формуле.
• Используемое имя было
удалено или не было определено. Определите имя. Выберите команду Имя в меню
Вставка, а затем — команду Присвоить.
Кроме того, команда Присвоить используется
для добавления имени, отсутствующего в списке.
•Имеется ошибка в
написании имени. Исправьте написание имени. Чтобы вставить правильное имя в
формулу, выделите имя в строке формул, выберите команду Имя в меню Вставка,
а затем — команду Вставить. На экране
появится диалоговое окно Вставка имени. Выделите нужное имя и нажмите
кнопку ОК.
•Использование заголовка
в формуле. Выберите команду Параметры в меню Сервис, затем выберите
вкладку Вычисления. В группе Параметры книги установите флажок
допускать названия диапазонов.
•Имеется ошибка в
написании имени функции. Исправьте написание имени. Вставьте в формулу
правильное имя функции при помощи панели формул. Если функция листа является
частью программы надстройки, то программа надстройки должна быть загружена.
•В формулу введен текст,
не заключенный в двойные кавычки. Microsoft Excel пытается распознать такую
запись как имя, даже если это не предполагалось. Заключите текст формулы в
двойные кавычки. Например, в следующей формуле правильно объединяется текстовый
фрагмент «Всего: » со значением ячейки 850: ="Всего: "&B50
• В ссылке на диапазон
ячеек пропущен знак двоеточия (:). Исправьте формулу
так, чтобы во всех ссылках на диапазон ячеек использовался знак двоеточия (:),
например: СУММ(А1;С10).
#Н/Д
Значение ошибки #Н/Д
является сокращением термина Неопределенные Данные. Это значение
помогает г предотвратить использование ссылки на
пустую ячейку. Введите в ячейки листа значение #Н/Д, если они должны содержать
данные, но в настоящий момент эти данные отсутствуют. Формулы, ссылающиеся на
эти ячейки, тоже будут возвращать значение #Н/Д вместо того, чтобы пытаться
производить вычисления.
•Для функций ГПР,
ПРОСМОТР, ПОИСКПОЗ или ВПР r задан недопустимый аргумент искомое значение.
Задайте
правильный аргумент искомое значение —
например, значение или ссылку, но не диапазон ссылок. Можно воспользоваться
мастером подстановок для создания формулы подстановки.
• Использование функций ВПР, ,ГПР и ПОИСКПОЗ для просмотра значений в несортированной
таблице. По умолчанию для функций просмотра таблиц сведения должны
располагаться в возрастающем порядке. Функции ВПР и ГПР содержат аргумент
интервальный просмотр, позволяющий искать определенное значение в
несортированной таблице. Чтобы найти определенное значение, аргумент
интервальный просмотр должен иметь значение ЛОЖЬ.
• Функция ПОИСКПОЗ
содержит аргумент
тип сопоставления, задающий порядок, в
котором список должен быть отсортирован для поиска соответствующего значения.
Если невозможно найти соответствующее значение, попробуйте изменить аргумент
тип сопоставления.
• В формуле массива
используется аргумент, не соответствующий диапазону, определяющемуся числом
строк и столбцов, который указан в формуле массива. Если формула массива
введена в несколько ячеек,
проверьте диапазон ссылок формулы на соответствие числу строк и столбцов или
введите формулу массива в недостающие ячейки. Например, если формула массива
введена в первые 15 ячеек столбца С (С1:С15), а сама
формула ссылается на . первые 10 ячеек столбца А (А1:А10), то в ячейках С11:С15 будет отображаться ошибка #Н/Д.
Чтобы исправить эту ошибку, уменьшите диапазон формулы (например
Cl:С10) или увеличьте диапазон, на который ссылается формула (например А1:А15).
•Не заданы один или
несколько аргументов стандартной или пользовательской функции листа. Задайте
все необходимые аргументы функции.
•Используется
пользовательская функция, обращение к которой приводит к ошибке. Проверьте, что
книга, использующая функцию листа, открыта и убедитесь в правильности работы
функции.
•Используется макрос,
вызывающий макрофункцию, которая, возвращает в определенных случаях значение #Н/Д.
Проверьте правильность указания и
размещения аргументов в функции.
# CCblЛKA!
Ошибка #ССЫЛКА! появляется,
когда используется, недопустим ссылка на ячейку.
• Ячейки, на которые
ссылаются формулы, были удалены или в эти ячейки было помещено содержимое
других скопированных ячеек. Измените формулы или, сразу же
после удаления или вставки
скопированного, восстановите прежнее содержимое ячеек с помощью кнопки Отменить.
•Используется макрос,
вызывающий макрофункцию, в определенных случаях возвращающую значение #ССЫЛКА!. Проверьте аргументы функции и удостоверьтесь, что они
ссылаются на допустимые ячейки или диапазоны ячеек. Например, если макрос
вызывает функцию из ячейки, расположенной выше первой строки, то отобразится
ошибка, #ССЫЛКА!, поскольку такая ячейка не
существует.
•Использована удаленная
ссылка на не активное в настоящими момент приложение или на недоступный раздел DDE
(Dynamic Data Exchange), например system.
Запустите нужное приложение. Проверьте, что используется правильный раздел DDE.
#число.
Ошибка #ЧИСЛО!
появляется, когда возникают проблемы при использовании чисел в формуле или
функции.
• В функции с числовым
аргументом используется
неприемлемый аргумент. Проверьте
правильность используемых в функции аргументов.
• Использована функция,
при вычислении которой применяются итерации, например, такие функции, как ВНДОХ
или НОРМА, и при этом итерации не сходятся и невозможно получить результат.
Попробуйте использовать другое начальное приближение для этой функции.
• Введена формула, возвращающая числовое значение, которое
слишком велико или слишком мало, чтобы его можно было представить в Microsoft
Excel. Измените формулу таким образом, чтобы результат находился в диапазоне
от... до...
#ПУСТО!
Ошибка #ПУСТО!
появляется, когда задано пересечение двух областей, которые в действительности
не имеют общих ячеек.
• Использован ошибочный
оператор пересечения диапазонов или ошибочная ссылка на ячейку. Для создания
ссылки на две непересекающиеся области, используется оператор объединения,
обозначаемый запятой (,). Например, если формула суммирует два диапазона, проверьте,
что в качестве разделителя диапазонов используется запятая (СУММ(А1:А10,С1:С10)).
Если запятая пропущена, то Microsoft Excel будет пытаться суммировать общие
ячейки указанных диапазонов (Аl:А10 и Сl:С10), которые
на самом деле таких ячеек не имеют.
• Проверьте, не допущено
ли ошибок при вводе ссылок на диапазоны ячеек.
В программе Excel
довольно легко ввести ссылку на ячейку,
расположенную в другой таблице. После установления ссылки значения,
находящиеся в ячейках, будут автоматически обновляться.
Формула может ссылаться
на значения констант и на другие ячейки. Ячейка, содержащая формулу называется
зависимой ячейкой, если ее значение зависит от значений в других ячейках.
Всякий раз,
когда меняется ячейка, на которую ссылается
формула, по умолчанию зависимая ячейка также меняется.
Для обращения к значению
ячейки, расположенной на другом рабочем листе, нужно указать имя этого листа
вместе с адресом соответствующей ячейки. Например, для обращения к ячейке ВЗ
на рабочем листе Лист2 необходимо ввести формулу
=Лист2! ВЗ.
Если в названии листа
есть пробелы, то это название заключается в кавычки. Адреса ячеек должны быть
указаны латинскими буквами.
Совет: Информационное
связывание двух ячеек можно упростить, если скопировать значение исходной
ячейки в буфер (с помощью комбинации клавиш Ctrl+C) и промаркировать
ячейку, в которой должен появиться результат.

Затем нужно выполнить
команду Специальная вставка из меню Правка и в диалоговом окне
щелкнуть по командной кнопке Вставить связь.
Групповые
имена
Предположим, что
необходимо вычислить сумму целой группы ячеек. Вместо того,
чтобы перечислять в формуле отдельные ячейки, промаркируйте всю группу и
присвойте ей имя. В дальнейшем это имя можно будет использовать в формулах.
Для присвоения имени
маркированной группе ячеек в меню Вставка нужно открыть подменю Имя и
вызвать в нем команду Присвоить.

В поле ввода
открывшегося диалогового окна укажите имя этой группы. Имя группы должно
начинаться с буквы и содержать не более 255 символов. Не допускается
использование пробелов. Имя группы не должно совпадать с адресами ячеек (Al и т.п.). В этом окне приводится также список уже
присвоенных групповых имен, относящихся к данному блокноту.
Если в вашей таблице
есть заголовки строк и столбцов, то их также можно использовать в качестве имен
этих областей. Для этого нужно промаркировать соседние строки (столбцы),
включая первые ячейки, где расположены имена, и вызвать команду Имя ~>
Создать из меню Вставка.

В открывшемся диалоговом
окне нужно указать местонахождение имен (в первой или последней ячейке строки
или столбца) и щелкнуть по кнопке ОК.
Если теперь вызвать
диалоговое окно Присвоение имени, то в списке имен можно увидеть, что программа
Excel присвоила указанным строкам (столбцам) эти имена. В нижнем поле
диалогового окна Присвоение имени даются табличные адреса именуемой
группы. Теперь при вводе формулы вместо перечисления адресов ячеек, образующих
эту группу, можно указать ее имя.
Полный список всех
групповых имен расположен слева от наборной строки. Во время ввода формулы
можно открыть этот список, щелкнув по стрелке списка, и выбрать в нем
интересующее Вас имя. Выбранное имя группы будет сразу вставлено в формулу,
независимо от местонахождения активной ячейки.
Например, если столбцу Е
присвоено имя Сумма и нужно вычислить сумму ячеек Е11, Е12 и Е13,
то ввод формулы надо начать со знака равенства, за которым следует имя
функции суммы с одной
круглой скобкой: =Sum (. Затем нужно открыть
список групповых имен и щелкнуть мышью по имени Сумма. Программа Excel вставит
это имя в формулу. Остается только ввести правую скобку и нажать клавишу Enter,
чтобы завершить ввод формулы.
Диаграммы
Графические диаграммы
оживляют сухие колонки цифр в таблице, поэтому уже в ранних версиях программы
Excel была предусмотрена возможность построения диаграмм.
Диаграммы являются
наглядным средством представления данных и облегчают выполнение сравнений,
выявление закономерностей и тенденций данных. Например, вместо анализа
нескольких столбцов чисел на листе можно, взглянув на диаграмму, узнать, падают
или растут,. объемы продаж по кварталам или как действительные объемы продаж
соотносятся с планируемыми.
В программу включен Мастер
диаграмм, который позволяет
создавать диаграммы презентационного
качества. Красивая трехмерная диаграмма не только радует глаз, но и
улучшает качество документа. В программе Excel 2000 появился новый тип
трехмерных диаграмм — так называемые кольцевые диаграммы, которые дополняют
поверхностные и сетчатые трехмерные диаграммы предыдущих версий.
Диаграмму можно
расположить рядом с таблицей или разместить ее на отдельном рабочем листе.
Мастер диаграмм является одним из
наиболее мощных средств в программе Excel. Построение диаграммы с его помощью
выполняется за несколько шагов. Мастеру просто
указывается исходная область
таблицы, тип диаграммы, используемые
надписи и цвета. На основной панели имеется пиктограмма для вызова Мастера
диаграмм.
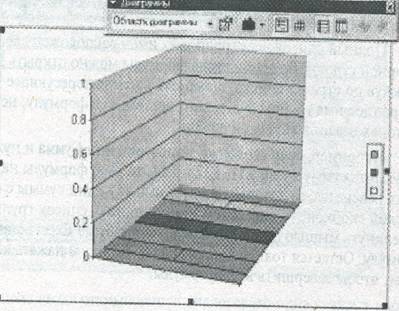
Построение диаграмм
Диаграмму можно создать
на отдельном листе или поместить в качестве внедренного объекта на лист с
данными. Диаграмму можно также опубликовать на Web-странице. Чтобы создать
диаграмму, необходимо прежде всего ввести данные для
диаграммы на лист. Затем выделите введенные данные и воспользуйтесь мастером
диаграмм для пошагового создания диаграммы с выбором типа и различных
параметров диаграммы.
Прежде чем строить
диаграмму, необходимо закончить все работы в таблице, включая ее
форматирование. Вызовите Мастер диаграмм через команду Вид:>
Панели инструментов Диаграммы.
Мастер диаграмм диаграмм будет ожидать
информации о местонахождении диаграммы, поэтому указатель мыши приобретает
форму пиктограммы Мастера диаграмм.
К примеру, вы можете с
помощью указателя мыши построить прямоугольник на свободном месте рабочего
листа, где будет размещена диаграмма. Для этого щелкните левой кнопкой мыши, а
затем, не отпуская ее, отбуксируйте образовавшуюся после щелчка пунктирную
рамке из верхнего левого угла прямоугольной области в правый нижний угол.
Если диаграмму нужно
построить на отдельном листе, то откройте в меню Вставка подменю Диаграмма.
Теперь вы можете за
четыре шага построить диаграмму. Но сначала нужно указать позицию, где
находится таблица данных, на основе которой строится диаграмма. Для этого на
первом шаге

Дополнительные объекты
В меню Вставка
расположены команды, которые позволяют придать диаграмме более
привлекательный вид. В частности, здесь команда Рисунок, которая
импортирует рисунки в стандартных графических форматах.

После вызова этой
команды открывается окно загрузки графического файла. На диаграмме появляется
выбранный рисунок, заключенный в рамку. Эту рамку можно перемещать по диаграмме
с помощью мыши и изменять ее размер.
Кроме этого, Мастер
диаграмм предоставляет возможность вставить в диаграмму дополнительный
текст, который будет привлекать внимание к отдельным частям диаграммы. Для
вставки текста нужно ввести его с клавиатуры в наборную строку и нажать клавишу
Enter. Тогда в центре диаграммы появится текстовая рамка, которой можно
придать с помощью мыши соответствующий размер, а затем перенести ее в нужное
место на диаграмме.
Рисунок на диаграмме можно нарисовать
вручную с помощью Панели Рисование, на которой есть все необходимые
инструменты.
Актуализация диаграмм
Если Вы внесете
изменения в ту часть таблицы, по которой строилась диаграмма, то программа
Excel автоматически модифицирует диаграмму. Если же Вы добавили в таблицу новую
строку или столбец, то действуйте следующим образом.
Промаркируйте новые
данные в таблице и перенесите их с помощью мыши на диаграмму. Для этого
поставьте указатель мыши на границу маркированной области и, не отпуская левой
кнопки мыши, переместите ее на диаграмму. Как только вы отпустите кнопку мыши,
диаграмма будет изменена (актуализирована). Эта техника получила в корпорации
Microsoft название Drag & Drop.
Листы диаграмм
Лист диаграммы — это
отдельный лист в книге, имеющий собственное имя. Листы диаграмм следует
использовать в случаях, когда требуется просмотреть или изменить большие или
сложные диаграммы отдельно от данных, или когда требуется сохранить
пространство экрана для работы с листом.
Внедренные диаграммы
Внедренная диаграмма
рассматривается как графический объект и сохраняется в качестве части листа, на
котором она создана. Внедренные диаграммы следует использовать в случаях, когда
требуется отобразить или напечатать одну или несколько диаграмм вместе с
данными листа.
Представление данных на
диаграмме
Диаграмма
связана с данными, на основе которых она создана, и обновляется автоматически
при изменении данных.
Значения оси
Microsoft Excel создает
значения оси на основе указанных данных. Обратите внимание на то, что в
приведенном примере значения оси изменяются от 0 до 140000, что соответствует
значениям ячеек диапазона на листе. Если не указано иное, в качестве числового
формата для оси Excel использует формат верхней левой ячейки диапазона
значений.
Имена
категорий
В качестве имен оси
категорий Excel использует заголовки столбцов или строк данных.
Имена рядов данных
диаграммы
Excel также использует
заголовки столбцов или строк данных в качестве имен рядов данных. Имена рядов
отображаются в легенде диаграммы.
Маркеры данных
Маркеры данных одного
цвета представляют один ряд данных. Каждый маркер соответствует одному значению
данных листа.
Подсказки
При остановке указателя
над каким-либо элементом диаграммы появляется подсказка с названием элемента.
Функции
Для выполнения
вычислений нужны формулы. Поскольку некоторые формулы и их комбинации
встречаются очень часто, то программа Excel предлагает более 200 заранее
запрограммированных формул, которые называются функциями.
Microsoft Excel содержит
множество типовых, или встроенных, формул, известных также как функции. Функции
могут быть использованы для выполнения простых или сложных вычислений. Самой
часто используемой функцией является функция СУММ, которая используется для
сложения чисел в диапазоне ячеек.
Все функции разделены по
категориям, чтобы в них было проще ориентироваться.
Функции — заранее
определенные формулы, которые выполняют вычисления по заданным величинам,
называемым аргументами, и в указанном порядке. Например, функция СУММ суммирует
значения в диапазоне ячеек, а функция ППЛАТ вычисляет величину выплаты за один
период годовой ренты на основе постоянных выплат и постоянной процентной
ставки.
Аргументы
Список
аргументов может состоять из чисел, текста, логических величин (например ИСТИНА или ЛОЖЬ), массивов, значений ошибок
(например #Н/Д) или ссылок. Необходимо следить за соответствием типов
аргументов. Кроме того, аргументы могут быть как константами, так и формулами.
Эти формулы, в свою очередь, могут содержать другие функции.
Структура
Структура функции
начинается с указания имени функции, затем вводится открывающая скобка,
указываются аргументы, отделяющиеся точками с запятыми, а затем — закрывающая
скобка. Если написание формулы начинается с функции, перед именем функции
вводится знак равенства. В процессе создания формулы, содержащей функцию, можно
использовать палитру формул.
Excel 2000 помогает на
всех этапах работы правильно применять функции. Программа позволяет построить и
вычислить большинство функций за два шага.
В программе имеется
упорядоченный по алфавиту полный список всех функций, в котором можно легко
найти функцию, если известно ее, имя; в противном случае следует производить
поиск по категориям.
Многие функции
различаются очень незначительно, поэтому при поиске по категориям полезно
воспользоваться краткими описаниями функций.
Как мы уже говорили,
функция в Excel 2000 оперирует
некоторыми данными, которые называются ее
аргументами. Аргумент функции может занимать одну ячейку или размещаться в
целой группе ячеек.
Мастер функций
Промаркируйте ту ячейку,
в которой должен появиться результат вычислений. Затем щелчком по пиктограмме Мастера
функций (со значком fx) откройте диалоговое окно
Мастера.
Щелкните
мышью по названию нужной вам функции, тогда название функции появится в
отдельной строке вместе с кратким описанием этой функции. Здесь же указываются
типы аргументов функции и их количество. Аргументы задаются на следующем шаге
работы.

Мастер функций различает аргументы,
которые должны учитываться обязательно, и необязательные (опциональные)
аргументы. Чтобы задать аргумент функции, нужно либо ввести его адрес с
клавиатуры, либо промаркировать область, где он расположен. Тогда адрес
аргумента функции появится в соответствующем поле Мастера функций.
При работе с Мастером
функций всегда можно вернуться к первому шагу и выбрать другую функцию.
Если все аргументы
функции были указаны правильно, в правом верхнем поле появляется результат
вычисления этой функции, который будет помещен в таблицу. Щелкните по кнопке Ok, чтобы закрыть окно Мастера функций.
После этого в указанной ячейке таблицы появится результат вычислений, но
ячейка останется маркированной. В наборной строке можно увидеть выбранную
функцию вместе с соответствующими аргументами.
Редактирование функций
Щелкните мышью по
ячейке, где находится функция. Затем щелчком по пиктограмме Мастера функций откройте
диалоговое окно Мастера. В этом окне дается название функции, приводится
ее краткое описание и перечисляются ее аргументы. Для того чтобы изменить
содержимое поля, где находятся аргументы, следует либо непосредственно внести
новые адреса, либо промаркировать соответствующую группу ячеек.
После щелчка по ячейке,
где находится функция, в наборной строке появится текст функции, содержащей
значения аргументов. Поэтому редактирование можно выполнить непосредственно в
наборной строке, не обращаясь к Мастеру функций. Для этого нужно
щелкнуть мышью в той позиции наборной строки, где необходимо исправить ошибку.
В той позиции, где был выполнен щелчок, появится мерцающий текстовый курсор. С
этой позиции можно вводить новые символы с клавиатуры. Щелчок по
пиктограмме с крестиком отменяет все произведенные изменения, так что
содержимое ячейки остается без изменения. Щелчок по пиктограмме с «галочкой»
подтверждает изменение, и в ячейке появляется новое значение.
Вычисление суммы
Промаркируйте ячейку, где должна
располагаться сумма, и щелкните мышью пиктограмме сложения.
В наборной строке
появится знак равенства и слово SUM, за которым в скобках обычно следует адрес
некоторой области, которую программа предлагает после анализа близлежащих ячеек
в качестве области суммирования.
Если программа «угадала»
правильно, щелкните по пиктограмме с «галочкой». В противном случае
промаркируйте группу ячеек, которые нужно сложить.
Совет: Можно промаркировать
несколько несмежных групп ячеек, используя клавишу Ctrl.
Эту клавишу нужно удерживать в нажатом состоянии до тех пор, пока все
группы не будут промаркированы.
Адреса групп можно
ввести с клавиатуры. В этом случае нужно помнить, что адреса начальной и
конечной ячеек группы разделяются двоеточием, а адреса различных групп —
запятой (или точкой с запятой, в зависимости от установки опций International
в среде Windows). Кроме этого в формулу можно ввести и числовые слагаемые.
После этого щелкните по пиктограмме с «галочкой», чтобы вычислить сумму.
Комбинирование функций
Первую функцию в формуле
можно задать с помощью Мастера функций. Затем активизируйте наборную
строку и введите с клавиатуры знак арифметической операции, которая связывает
функции. Для ввода второй функции также запустите Мастер функций непосредственно
из наборной строки (пиктограмма со значком fx). Таким
образом можно связать друг с другом произвольное число
функций.
Функции могут
связываться оператором композиции, когда одна (внутренняя) функция является
аргументом другой (внешней) функции. Для образования композиции введите обычным
образом внешнюю функцию и промаркируйте ячейку, где она расположена. Затем
активизируйте наборную строку и щелкните в ней по аргументу, вместо которого
должна быть вставлена внутренняя функция. После этого запустите
Мастер функций и выберите внутреннюю функцию. Этот процесс нужно
повторить для каждой внутренней функции, если вложений несколько. При этом
следует помнить, что аргументы функций отделяются друг от друга запятой.
Таким образом,
аргументами функций могут быть числа, отдельные ячейки, группы ячеек и другие
функции.
Текстовый режим
индикации функций
В обычном режиме
программа Excel вводит в таблицу результаты вычислений по формулам. Можно
изменить этот режим и ввести текстовый индикации (отображения) формул, нажав
комбинацию клавиш Ctrl+-.
После этого на экране
становятся видны не результаты вычислений, а тексты самих формул и функций. В
этом режиме увеличивается ширина столбцов, чтобы можно было увидеть всю формулу
и попытаться найти ошибку.
Совет: Часто рабочий лист не
помещается целиком на экране, что затрудняет поиск ошибок. Кроме того, довольно
утомительно долгое время искать на мониторе причину ошибки. Поэтому
рекомендуется распечатывать таблицу в текстовом режиме. Для этого можно выбрать
альбомную ориентацию листа, даже если сама таблица была сделана в расчете на
портретную ориентацию. При альбомной ориентации на лист бумаги помещается
таблица с очень широкими столбцами.
Обмен данными
Обмен данными позволяет
пользователю Excel импортировать в свои таблицы объекты из других прикладных
программ и передавать (экспортировать) свои таблицы для встраивания в другие
объекты.
Концепция обмена данными
является одной из основных концепций среды Windows. Между объектами, которые
обрабатываются различными прикладными программами, создаются информационные
связи, например, между таблицами и текстами. Эти информационные связи
реализованы динамически, например, копия таблицы, встроенная в текст, будет
обновляться (актуализироваться) всякий раз, когда в ее оригинал вносятся
изменения,
К сожалению, не все
прикладные программы поддерживают механизм обмена данными, но программа Excel
относится здесь к лидерам. Она поддерживает новейший стандарт в обмене данными
OLE (Object Linking and Embedding) — технология связи программ, позволяющая
приложениям совместно использовать данные (все программы Microsoft Office поддерживают
технологию OLE с помощью внедренных и связанных объектов).
Скопированные или
вырезанные данные в другую программу вставляются, если это возможно, в формате,
позволяющем их редактировать. Например, ячейки рабочих листов Microsoft Excel и
записи баз данных Microsoft Access вставляются в Word как таблицы Word, с
сохранением ширины столбцов и параметров форматирования шрифта. Текст Word,
содержащий символы табуляции, вставляется в ячейки листа Microsoft Excel с
распределением по строкам и столбцам; записи из Microsoft Access вставляются на
лист Microsoft Excel в виде строк, с отображением каждого поля в отдельном
столбце.
Если программа не
позволяет редактировать данные, то они вставляются в качестве внедренного
объекта, который можно редактировать в исходной программе, открыв объект
двойным щелчком мыши. Если данные не могут быть вставлены в качестве
внедренного объекта (например, при копировании данных из программы, не
поддерживающей механизм OLE), то они вставляются в виде неизменяемого
рисунка, изменить который нельзя.
Связанные и внедренные
объекты
При копировании
данных между Microsoft Excel и любой программой, поддерживающей OLE, такой
как программы Microsoft Office, данные можно вставлять в документы как
связанные объекты или внедренные объекты.
Связанные объекты
Связанные объекты
используются в случае, если необходимо, чтобы данные в конечном файле
обновлялись при изменении данных в исходном файле. При использовании связанного
объекта исходные данные хранятся в исходном файле. В конечном файле
отображается представление связанных данных, однако хранится в нем только информация
о местоположении исходных данных (и размере, если объект является диаграммой
Excel). Для поддержания связи с исходными данными файл, в котором они хранятся,
должен быть доступен на локальном диске или в сети. Связанные данные
обновляются автоматически при изменении данных в исходном файле. Например, если
в книге Excel выделяется диапазон ячеек, который затем вставляется в качестве
связанного объекта в документ Word, то при изменении данных в книге данные,
находящиеся в документе Word, также будут изменены.
Внедренные объекты
Внедренные объекты
используются в случае, если обновление скопированных данных при изменении их в
исходном файле не требуется. При отсутствии доступа к исходным данным можно открыт
файл на любом компьютере и просмотреть
внедренный объект. Поскольку внедренный объект не связан с исходным файлом, он
не обновляется при изменении исходных данных. Чтобы изменить внедренный объект,
дважды щелкните его для открытия и редактирования в исходной программе.
Исходная программа (или другая программа, позволяющая редактировать объект)
должна быть установлена на компьютере. При копировании данных в качестве
внедренного объекта конечный файл занимает больше дискового пространства, чем
при связывании данных.
Импортирование рисунков
Переведите указатель
ячеек в левый верхний угол свободной области рабочего листа и вызовите команду Объект
из меню Вставка. Программа Excel выдает список объектов, которые
можно включить в таблицу и для которых в системе есть соответствующие
программные обработки. Содержание этого списка зависит от набора программ,
которые были установлены в системе Windows. Например, выберите из списка объект
Paintbrush Picture и щелкните по кнопке
ОК.

После этого вызывается
графический редактор Paintbrush, в котором можно
сделать рисунок или выбрать готовый с помощью команды Paste
from из меню Edit.
В диалоговом окне этой команды выберите файл с нужным рисунком и загрузите
его в окно редактора. Затем вызовите команду Exit
& Return из меню File, чтобы выйти из
графического редактора и вернуться в программу Excel.
При выходе редактор
спрашивает, создавать ли динамическую связь с этим рисунком. Здесь следует
ответить Yes. Тогда создается
динамическая информационная связь в стандарте OLE между рисунком
на рабочем листе
и графическим редактором. Рисунок появляется на рабочем листе в указанном месте
рядом с таблицей.
Редактирование рисунков
Дважды щелкните левой
кнопкой мыши внутри рамки, в которой находится рисунок. После этого
автоматически запускается графический редактор Paintbrush,
поскольку у него с этим рисунком была установлена информационная связь.
Теперь в рисунок можно
внести изменения, используя средства, предоставляемые графическим редактором. В
заключение нужно вызвать команду Exit й Return из меню File, чтобы
выйти из графического редактора и вернуться в программу Excel. При выходе
редактор снова предлагает сохранить информационную связь. Здесь также нужно
выбрать ответ Yes. После этого управление
возвращается программе Excel, и измененный рисунок появляется в том же месте
рядом с таблицей.
Включение таблицы в
текст
• Промаркируйте таблицу, в
которой находятся нужные данные.
• Скопируйте таблицу в
буфер промежуточного хранения среды Windows.
• Вызовите Microsoft Word 2000.
• Щелкните мышью в том месте
текста, где нужно вставить таблицу.
• В Microsoft Word 2000
примените команду Вставить ячейки меню Правка.

• Таблица будет вставлена в текстовый документ
Microsoft Word 2000.

Списки позволяют эффективно
работать с большими однородными наборами данных.
Список — набор строк
таблицы, содержащий связанные данные, например база данных счетов или набор
адресов и телефонов клиентов.
Список может
использоваться как база данных, в которой строки выступают в качестве записей,
а столбцы являются полями.
Первая строка списка при
этом содержит названия столбцов
Поэтому будем называть списком упорядоченный
набор данных,
имеющих одинаковую структуру.
Например, списком является телефонный справочник, в котором приведены фамилии
абонентов и номера их телефонов. Каждый элемент списка занимает одну строку, в
которой данные распределяются по нескольким полям (столбцам).
В программе Excel списки являются
специальным видом таблиц, для которых имеются операции для их обработки. Списки
могут рассматриваться как внутренние базы данных, в которых записями являются
строки таблицы, а полями — столбцы.
В Excel разработчики из фирмы Microsoft
значительно упростили работу со списками. Так называемые автоматические фильтры
позволяют отобразить только те части списка, которые нужны для выполнения
определенной задачи.
Создание списков
С технической точки зрения списки
представляют собой обычные таблицы, для которых в программе Excel имеются
дополнительные операции обработки. Сначала нужно хорошо продумать названия
отдельных полей в списке. Например, в качестве полей для списка товаров можно
было бы выбрать следующие: номер артикула, название
товара, цену и наличие на складе (запас). Названия полей используются
программой Excel для поиска элементов в списке и его обработки. Эти названия
соответствуют названиям столбцов в таблице.
В первой строке рабочего
листа введите названия отдельных полей списка. Следите за тем, чтобы между ними
не оставалось свободных столбцов. Эту строку программа Excel использует в
качестве строки заголовков списка. Начиная со следующей строки
введите свои данные.
Советы по созданию
списка
• Избегайте создания более
чем одного списка на листе. Некоторые возможности управления списком, например фильтрация, могут быть использованы только для
одного списка.
• Помещайте подобные
объекты в один столбец Спроектируйте список таким
образом, чтобы все строки содержали подобные объекты в одном столбце.
• Держите список отдельно.
Между списком и другими данными листа необходимо оставить, по меньшей мере,
одну пустую строку и один пустой столбец.
Это позволяет Excel быстрее обнаружить и выделить список при выполнении
сортировки, наложении фильтра или вставке вычисляемых автоматически итоговых
значений.
• Избегайте размещения
важных данных слева или справа от списка; данные могут быть скрыты при
фильтрации списка.
• Перед внесением
изменений в список убедитесь в том, что все скрытые строки и столбцы
отображены. Если строки или столбцы списка скрыты, данные могут быть
непреднамеренно удалены.
• Создайте подписи
столбцов в первой строке списка. Excel использует подписи при создании отчетов,
поиске и оформлении данных. Шрифт, выравнивание, формат, шаблон, граница и
формат прописных и строчных букв, присвоенные заголовкам столбцов списка,
должны отличаться от формата, присвоенного строкам данных. Перед вводом
подписей столбцов ячейкам должен быть присвоен текстовый формат.
• Для отделения подписей
от данных следует использовать границы ячеек, а не пустые строки или прерывистые
линии. Использование рамок в ячейках.
• В самом списке не должно
быть пустых строк и столбцов. Это упрощает идентификацию и выделение списка.
• Дополнительные пробелы в
начале и конце ячейки влияют на поиск и сортировку. Вместо ввода пробелов рекомендуется
использовать сдвиг текста внутри ячейки.
• При добавлении новых
строк в конец списка Excel использует согласованные форматы и формулы. Чтобы
это произошло, три из пяти предыдущих ячеек должны иметь тот же формат или
содержать ту же формулу. Включение расширенного списка форматов и функций.
Ввод списка данных
После вызова команды Форма
из меню Данные открывается диалоговое окно, в котором программа
спрашивает, можно ли рассматривать первую строку в качестве заголовка списка.
Здесь нужна, ответить утвердительно, щелкнув по кнопке
ОК.
После этого откроется диалоговое окно для
ввода данных, в котором каждому полю списка соответствует поле ввода.

Как только все поля
ввода будут заполнены данными, щелкните по командной кнопке Добавить,
чтобы внести введенный элемент данных в список. Затем можно начать ввод
следующего элемента
данных и т.д., пока не будут введены все
элементы списка. В заключение закройте окно щелчком по командной кнопке Закрыть.
Каждый новый список
следует создавать на отдельном рабочем листе. Программа Excel может
обрабатывать только один список на одном рабочем листе.
Поиск элемента в списке
После вызова команды Форма
из меню Данные в диалоговом окне появляется первый элемент списка.
Щелкните по командной кнопке Критерии, чтобы войти в режим поиска.
Введите значения полей искомого элемента в поля ввода, расположенные в левой
части окна. Введенные значения будут служить критериями поиска. Можно заполнить
не все поля ввода, тогда будет производиться поиск
элементов, соответствующие поля которых
совпадают с заполненными полями. При вводе старайтесь не нарушать порядок
следования полей.
Теперь щелкните по
кнопке Найти следующее. Программа Excel
начинает просматривать весь список начиная с первого
элемента, чтобы найти элемент, который удовлетворяет критерию поиска. Если
программа находит соответствующий элемент, он появляется в диалоговом окне.
Если нужно найти еще один элемент, удовлетворяющий условию поиска, снова
щелкните по кнопке Найти следующее.
При поиске можно
комбинировать различные, критерии друг с другом. Например, можно ввести поиск
элементов, у которых значение некоторого поля больше заданного числа, а
значение другого поля совпадает с заданной цепочкой символов.
Если критерием поиска
служит текстовая строка, то для маскирования текстовых позиций можно
использовать символы «?» и «'». Вопросительный знак позволяет игнорировать ту
текстовую позицию, которую он занимает. Например, строке поиска «М???ер» будут удовлетворять слова
«Мюллер», «Мастер» и т. д. Звездочка позволяет игнорировать все следующие после
нее символы. Например, строке поиска «Ми» будут удовлетворять любые слова,
которые начинаются с сочетания «Ми»: «Мир», «Миска», «Минор».
В числовых критериях
поиска можно использовать логические .- операторы.
Например, условие «<100» означает, что нужно найти все .
элементы списка, содержимое указанного поля которых меньше, чем "- 100.
Если ни один элемент,
удовлетворяющий критерию поиска, не найден, выдается звуковой сигнал. Когда
используется несколько критериев поиска, программа находит только те элементы,
которые удовлетворяют всем указанным условиям.
Редактирование списков
Вызовите команду Форма
из меню Данные. Если вам известно,. f3cI' расположены заданные
элементы, то в диалоговом окне этой команды следует воспользоваться линейкой
прокрутки. В противном случае найдите нужный элемент с помощью некоторого
критерия, а затем вернитесь в режим ввода данных. Измените значения данных
прямо в полях ввода.
Если по какой-то причине надо отменить изменение,
то щелкните по кнопке Вернуть. Однако,
кнопка Вернуть функционирует до тех пор,
пока не был сделан переход к другому элементу списка. Если был сделан переход к
другому элементу или произошло переключение в режим поиска, то программа Excel
запоминает содержимое полей ввода в таблице.
Если нужно удалить
элементы данных, щелкните по командной кнопке Удалить.
После этого откроется диалоговое окно, в котором нужно подтвердить
удаление.
При утвердительном
ответе элемент удаляется из списка, а все последующие элементы сдвигаются на
одну строку вверх.
Автоматический фильтр
Откройте в меню Данные
подменю Фильтр и включите в нем опцию Автофильтр.
В таблице рядом с названиями полей появятся маленькие пиктограммы со
стрелками. Щелкните по одной из этих стрелок, и на экране появится меню с
перечнем значений данного поля.

Выберите одно
значение из этого перечня. В списке останутся только те элементы, у которых
значение данного поля совпадает с выбранным. Кроме
того, пиктограмма со стрелкой и элементы списка будут изображены другим цветом.
Поэтому признаку можно определить, что список был профильтрован по указанному
полю. Слева в столбце с номерами строк будут видны прежние номера элементов,
которые они имели в исходном списке.
Если необходимо
вернуться к исходному полному списку, то нужно выбрать опцию Все
в перечне значений поля, по которому выполнялась фильтрация.
Комбинированная
фильтрация
Выберите поле (столбец),
по которому будет проводиться фильтрация списка. Щелкните по стрелке автофильтра в выбранном столбце, после чего на экране
появится меню с перечнем значений данного поля. Вызовите в этом меню команду Условие...

После этого появится
диалоговое окно Пользовательский автофильтр, в котором можно проводить фильтрацию по
двум критериям. Щелкните по пиктограмме со стрелкой, расположенной слева от
первого поля ввода, тогда откроется меню, включающее шесть логических
операторов («равно», «меньше», «больше» и т.д.). Выберите в этом меню нужную
логическую операцию, например, «больше или равно» (>=). В
первом поле ввода укажите некоторое число или выберите его из меню,
расположенного справа. Пусть, например, введено число 20. Теперь в правом поле
записано первое условие фильтрации >=20.
Повторите те же действия
для второго поля ввода. Пусть, например, там было указано условие <=50.
Включите селекторную кнопку И, если
нужно, чтобы выполнялись оба условия, или кнопку ИЛИ, если достаточно,
чтобы выполнялось одно из условий фильтрации. По умолчанию включена первая из
этих кнопок. Щелкните по кнопке ОК, тогда в таблице Появятся
только те элементы, которые удовлетворяют комбинированному логическому условию.
В данном примере,' если оставить включенной кнопку И,
на экране останутся те элементы списка, у которых значение указанного поля
расположено в диапазоне от 20 до 50.
Сортировка списков
Вызовите команду Сортировка
из меню Данные. Откроется диалоговое окно этой команды.

В
группе полей этого окна необходимо указать критерии сортировки. По умолчанию
программа предлагает в первом поле одно из значений этого поля в качестве
критерия. В следующих полях можно дополнительно указать значения, по которым
будут сортироваться элементы, имеющие одинаковые значения в предшествующем
поле.
Пара селекторных кнопок
и которые расположены рядом с каждым полем, позволяет проводить сортировку либо
в возрастающей, либо в убывающей последовательности.
Щелкните по кнопке ОК,
тогда программа Excel выполнит сортировку списка в соответствии с
указанными критериями.
Для анализа больших
списков данных в программе Excel предусмотрены специальные средства.
Под анализом данных
здесь понимаются методы, позволяющие лучше понять тенденции и закономерности,
которым подчиняются табличные данные.
Так называемые Сводные
таблицы (Pivot Table), включенные еще в пятую версию программы Excel,
предназначены для анализа соотношений между данными в списке. Сводные таблицы
строятся с помощью Мастера сводных таблиц.
Структуру сводной таблицы можно легко
изменить в интерактивном режиме путем перемещения названий полей данных из
одной части таблицы в другую.
Кроме сводных таблиц, в
программе Excel имеются и другие методы анализа наборов данных. Очень полезной
является команда поиска решения уравнений, которая по заданным значениям полей
находит другие значения, удовлетворяющие определенным соотношениям.
Сводные таблицы
Командой Сводные таблицы,
из меню Данные откройте диалоговое окно Мастера сводных таблиц. В
этом окне за три шага можно построить сводную таблицу.

На первом шаге
следует указать источник поступления данных. Если исходные данные находятся в
списке, то щелкните по кнопке В списке или
базе данных Microsoft Excel и перейдите к следующему шагу с помощью
командной кнопки Далее.
По умолчанию
программа предлагает список, который расположен на активном рабочем листе.
Можно указать только часть списка, если для построения сводной таблицы
остальная часть не нужна.
Чтобы задать структуру
таблицы, следует отбуксировать мышью названия полей списка в соответствующие
поля таблицы.
При построении сводной
таблицы придерживайтесь следующих правил:
•Названия полей, по
значениям которых будет проводиться анализ данных, отбуксируйте в поле данных Данные.
• В поле названий строк и
в поле названий столбцов переместите названия полей, по значениям которых
классифицируются (разбиваются) данные.
На последнем шаге можно
установить некоторые опции для построения таблицы. В поле ввода указывается
адрес, с которого начинается построение таблицы (левый верхний угол). В поле ввода
можно указать название таблицы.
Между сводной таблицей и
исходным списком возникает статическая связь, т.е. связь, которая существует
только в момент построения таблицы. При изменении данных в списке сводная
таблица не будет изменяться.
Редактирование сводных
таблиц
Названия полей, по
которым классифицируются данные, можно перемещать с помощью мыши, чтобы
изменить структуру таблицы. Если в сводную таблицу необходимо добавить новые
поля, то вызовите команду Сводная таблица из меню Данные
Следите за тем, чтобы
при вызове этой команды указатель ячеек находился внутри таблицы, в противном
случае Мастер начнет построение новой таблицы.
Создание отчета сводной таблицы или отчета сводной диаграммы по другому отчету сводной таблицы
При каждом создании отчетов
сводных таблиц и сводных диаграмм Microsoft Excel создает промежуточную
копию данных, используемых отчетом. Эта копия создается в оперативной памяти и
хранится как часть файла книги, что требует дополнительной памяти и дискового
пространства. Однако при использовании существующего отчета сводной таблицы в
качестве источника для нового отчета сводной таблицы или отчета сводной
диаграммы оба отчета используют те же самые промежуточные данные. Поскольку
используется та же копия данных, размер файла книги уменьшается и меньше данных
размещается в оперативной памяти.
Использование
существующего отчета сводной таблицы или сводной диаграммы
Можно построить новый
отчет сводной таблицы или сводной диаграммы по существующему отчету сводной
таблицы, но нельзя построить новый отчет непосредственно по отчету сводной
диаграммы. Однако поскольку Excel создает связанный отчет сводной таблицы при
каждом создании отчета сводной диаграммы, можно построить новый отчет сводной
таблицы или сводной диаграммы по связанному отчету.
Когда данные в новом отчете сводной
таблицы или сводной диаграммы обновляются, Microsoft Excel автоматически
обновляет данные в исходном отчете (на котором новый отчет основан) и
наоборот. Группирование и раз
группирование данных в любом из