Ввод
видеопоследовательностей
Нередко возникает
необходимость оцифровки фрагмента реального видео продолжительностью от
нескольких секунд до минут. Прямое решение поставленной задачи ввода
видеопоследовательности пока не представляется возможным. Дело в том, что кадр
768х576 в представлении YUV 4:2:2 требует 864 Кб (в RGB 8:8:8 — 1296 Кб), соответственно 25 кадров секунды видео —
21 Мб (32 Мб). К сожалению, реально достижимая скорость записи/считывания видео
н, современных винчестерах составляет 2-4 Мб/сек, хотя в специальных системах
удается приблизиться к 7 Мб/сек. Снижения потока до указанных величин удается
достичь за счет следующих приемов:
• уменьшения размера
кадров — вплоть до 160х120 и числа цветов до 256;
• уменьшения частоты
кадров до 6-12 в секунду;
• использование компрессии видео.
Первые два являются
наиболее очевидными, но приводят к драматическому ухудшению визуального
качества видео. Действительно, трудно примириться с «дергающейся» картинкой
этикеточного размера.
В связи с этим последний
метод представляется наиболее эффективным.
Существует множество
различных алгоритмов видео компрессии — от сравнительно простых как RLE, Cinepak до сложных как Intel Indeo, M PEG, М-JPEG и весьма
изощренных как фрактальный метод фирмы Iterated
Systems. При этом компрессия отдельных кадров без потери информации на реальных
сюжетах, содержащих много мелких деталей из цветовых неоднородностей,
обеспечивает сжатие не более 2 раз. Дальнейшее продвижение неизбежно связано с
потерей информации и определенным понижением качества: размыванием границ,
искажением' цветов, возникновением различного рода артефактов. Наиболее
продвинутым здесь оказывается метод фрактальной компрессии, но он не получил широкого распространения по ряду
причин, в том числе из- за закрытости математической схемы и слишком сложной
реализации и:. несимметричности — эффективное сжатие отдельных кадров требует
десятки минут даже на высокопроизводительных рабочих станциях, тогда как
восстановление легко и быстро выполняется на обычных. Общепризнанным стандартом сжатия отдельных
кадров стал JPEG- алгоритм, основанный на разбиении изображения на блоки Зх8,
их дискретном косинусном преобразовании и высокочастотной
фильтрации полученного спектра. Так как в
результате на границах отдельных блоков нарушается гладкость представления, то
характерным: признаком jpeg-изображения является его видимая блочная структура.
К счастью, при коэффициенте сжатия не более 1:15 данные погрешности почти
незаметны. Более того, считается, что сжатие до 1:5 (видео поток 4-6 Мб/сек)
соответствует профессиональному качеству,
обеспечиваемому видеоаппаратурой класса Betacam,
а до 1:10 (видео поток не менее 3 Мб/сек) — качеству, характерному для S-Video-, Существенным
достоинством данного алгоритма является его симметричность — восстановление
производится обратным косинусным. преобразованием
и требует тех же ресурсов и временных затрат, что и компрессия.
Следующим шагом к
уменьшению потока передаваемых данными стал MPEG алгоритм, принципиально
основанный на устранении временной избыточности в последовательности видео
кадров. Дело в том, что смежные кадры чаще всего содержат одни и те же объекты
сцены, что принципиально позволяет ограничиваться передачей только меж кадровых
различий. В основных чертах MPEG подобен JPEG, но
большей частью оперирует не с самими изображениями, а с их разностями. В
результате получивший широкое распространение стандарт MPEG-1 (352х288 25
кадр/сек) обеспечивает VHS-качество Пфи' потоках в
200 Кб/сек, а развиваемый в последнее время M PEG-2 Г' (704х576 25 кадр/сек)
ограничивает потоки 1 Мб/сек, но обещает видео профессионального уровня. К
сожалению, MPEG несимметричен и для достижения эффективного уровня
компрессии требует математически сложного анализа. В то же время восстановление
оказывается сравнительно простым. В настоящее время различные карты MPEG- воспроизведения
столь дешевы, а ассортимент Video CD столь широк, что де-факто
обеспечение функции MPEG-playback становится обязательной частью
истинного мультимедиа компьютера. Более того, многие современные VGA-адаптеры
осуществляют аппаратную поддержку программного MPEG-проигрывания.
Но поистине к
революционному изменению мира цифрового видео привело появление дешевых
микросхем М-JPEG компрессии (фирм LSI
Logic и Zoran), аппаратно реализующих JPEG компрессию отдельных
телевизионных полей 384х288 с частотой до 50 Гц. На их базе было создано
множество доступных по цене видеоплат, позволяющих как записывать на винчестер,
так и воспроизводить с него реальное видео с коэффициентами компрессии от 120 до
5. Это вызвало настоящий бум систем нелинейного монтажа, позволяющих
захватывать отдельные видеофрагменты в PC, осуществлять их цифровое
редактирование (а возможности современных программ доле Premiere 4.2 или
Ulead MediaStudio 2.5 (5.0) почти безграничны) и последующую склейку/вставку в
исходный фильм.
Что касается MPEG-кодеров, то
вплоть до настоящего времени в большинстве своем они слишком сложны и дороги
для массового пользователя. Хотя и здесь с появлением MPEG Cut Machine
фирмы Vitec MULTIMEDIA очевиден
заметный прогресс. Это изделие позволяет подготавливать в домашнем компьютере
Video CD версии 2.0 и обеспечивает выпуск полноценных MPEG-фильмов для
различных мультимедийных программ.
Постоянный обмен
информацией, короткое время производства, экономия финансов, польза для
окружающей среды — вот только несколько причин, которые объясняют гигантский
рост интереса к цифровым фотоаппаратам. Если вы когда-либо вообще занимались
фотографией, т.е. получением изображения посредством фиксирования его на
фотопленке, потом ожидали, когда они будут изготовлены, затем устанавливали их
в свой сканер, а потом нетерпеливо покусывали губы в ожидании результата
оцифровывания ваших фотографий, то вы, несомненно
способны по достоинству оценить устройство, которое сразу преобразует из
обращение в цифровую форму и «запоминает» его для дальнейшего использования. В
цифровых фотоаппаратах не используется пленка, т.е. не теряется время на
обработку и не используется фотореактивы для вывода изображения на печать. Если
вы снимаете на природе и видите, что ваше изображение получается плохого
качества, то просто нажимаете кнопку удаления. Большинство цифровых
фотоаппаратов, используемых в студийной работе, имеют функцию предварительного
просмотра кадра непосредственно на экране компьютера. Это дает возможность
изменять освещение или перегруппировывать композиционные элементы до тех пор,
пока вы не добьетесь желаемого результата.
Кому это нужно?
А действительно, кому
нужны цифровые фотокамеры? Вряд ли можно предположить, что среднему российскому
туристу, отправляющемуся греть свои кости на пляжах Турции или Греции,
нужно что-то подобное. Для того чтобы
запечатлеть себя, родимого, на фоне экзотического сарая, вполне хватит и
дешевой «мыльницы». Да и компьютеры есть далеко не в каждой семье... Так что
прогнозировать массовое распространение цифровой фототехники в нашей стране
вряд ли можно.
А вот профессионалы, которые так или иначе сталкиваются с задачей ввода
фотографий в компьютер, вполне могут оценить новинки по достоинству, особенно
камеры высокого (1024x768) разрешения. Если фотограф допускает промах, и снимки
оказываются некачественными, то начинаются проблемы. В такой ситуации
возможность мгновенного контроля качества изображения неоценима. Да и необходимость
приглашать профессионального фотографа (90% работы которого — это проявка
пленок и печать фотографий) отпадает сама собой: с цифровой съемкой отлично
справляются дизайнеры, которым, к тому же, открываются новые возможности
творчества.
Что касается качества
изображения, сделанного при помощи таких камер, то оно вполне приемлемо для
цветной полиграфии. Мы выводим на пленки оригинал-макет с разрешением 250 dp>. Цифровые фотокамеры 1024х768 позволяют с таким
разрешением публиковать снимки размером 10,4х7,8 см.
Камеры 640х480 выдают картинку полиграфического качества меньшего размера —
6,5х4,8 см (но и они в некоторых случаях вполне допустимы). Конечно, для того
чтобы сделать художественный снимок на целую полосу, нужны серьезные пленочные
профессиональные аппараты и услуги соответствующих специалистов— никто и не собирается отрицать необходимость их
существования. Но для среднестатистической рутинной съемки сложно придумать
что- нибудь лучше «цифровиков».
Еще одна область
применения цифрового фото — Web-дизайн. Так как практически все цифровые камеры
используют Motion JPEG- компрессию и «родной» для них
формат Jpg весьма распространен в
Internet, то задача
быстрого периодического обновления снимков на Web-сайте решается при помощи
цифровой камеры очень легко. К тому же в Internet редко требуются снимки с
разрешением больше 320х240, иначе посетители вашей странички будут целый час
ждать вывода изображения на экран. Кстати, многие фирмы, торгующие такими
фотоаппаратами, позиционируют их именно как устройства для владельцев
Web-сайтов.
В бизнес-секторе
цифровые камеры уже пользуются популярностью для быстрого составления фотокаталогов продукции, рекламных проспектов и т. д.
Естественно, люди состоятельные, имеющие дома компьютеры и цветные принтеры,
тоже не обходят стороной такие аппараты.
Как они устроены?
Сердцем любого цифрового
фотоаппарата является светочувствительная матрица CCD (Charge Coupled Device, то есть ПЗС — прибор с зарядовой связью).
Обычно в камерах используется 1/3-дюймовая CCD, состоящая из элементов,
преобразующих световые волны в электрические импульсы (Аналогово-цифровой
преобразователь заменяет электрические заряды цифровой информацией). Количество
таких элементов колеблется от 350000 в камерах с разрешением 640х480 до 810000
и более в камерах 1024х768. Сами матрицы не являются новым изобретением —
родившись как оборудование для физических экспериментов (в частности в физике
высоких энергий), они уже давно используются в видеокамерах.
Как и в обычных
фотоаппаратах, качество кадра «цифровиков» во многом определяется качеством
объектива. В среднем, камеры любительского уровня (и высокого, и низкого. разрешения) комплектуются
объективами с фокусным расстоянием около 5 мм. (Это примерно соответствует
фокусному расстоянию 35-миллиметровых объективов обычных пленочных камер) и
фиксированной диафрагмой (aperture). Некоторые модели
обладают объективами с переменным фокусным расстоянием (zoom),
но они дороже стоят, Как правило, скорость спуска затвора (выдержка)
регулируется автоматически. В общем, любительские цифровые камеры мало
отличаются своими объективами от пленочных собратьев, именуемых в народе
«мыльницами». Естественно, на более серьезные, полупрофессиональные аппараты
ставят уже вполне приличную оптику с возможностью отключения автоматики и
ручной регулировки резкости, диафрагмы и выдержки. Сами понимаете, что с
помощью автоматических цифровых фотоаппаратов любительского уровня, оснащенных
стандартными к короткофокусными объективами с
фиксированной диафрагмой, достаточно сложно получить одинаково приличные кадры
в меняющихся условиях съемки. Лучше всего эти камеры работают при ярком
солнечном освещении, как и обычные мыльницы у.
У большинства
современных цифровых камер есть небольшие (около 2 дюймов по диагонали)
жидкокристаллические дисплеи. Они выполняют две основные функции: просмотр
содержимого памяти и дублирование оптического видоискателя. Кстати, наводить
камеру на объект гораздо удобнее именно при помощи дисплея. Правда, последний
требует достаточно много энергии, и батарейки (или аккумуляторы) быстро
садятся. Практически все камеры с дисплеями имеют и довольно развитые экранные
меню, при помощи которых осуществляется выбор опций работы с изображением.
Отснятые фотографии хранятся во
флэш-памяти камеры.
Наиболее привлекательными,
с точки зрения пользователя, являются аппараты со сменными Smart Mediа - картами памяти. Объем
этих карт от 2,4 до 8 Мб (все
одинакового размера), и в один спичечный коробок их влезает штук десять. В среднем на 2 Мб
Smart Media-карту помещается 4-10 кадров с разрешением 1024х768 или 20-40
кадров с разрешением 640х480 (цифры
колеблются в зависимости от степени используемой в камере компрессии). Фирма
Kodak выпускает свой стандарт флэш-карт, которые называются Kodak Picture Card.
Они несколько больше по размеру, чем
Smart Меча, и бывают емкостью 2 и 4 Мб. Кодаковские
карты несколько прочнее и надежнее, чем обычные однако другие производители этот стандарт
игнорируют.
Большинство камер
использует последовательный (СОМ) порта компьютера для передачи изображений.
Процесс этот, несмотря на низкую пропускную способность порта, не занимает
много времени. Ко - многим камерам помимо коммуникационных пакетов
прилагаются и TWAIN-драйверы, которые позволяют работать с фотоаппаратами из
любых графических пакетов, разрешающих работу со сканерами.
Анализ характеристик цифрового фотоаппарата
Для начала
дистанцируемся от профессиональных цифровых фотоаппаратов. Они позволяют
оперативно получать изображения высокого разрешения (миллионы пикселей) и
отличной цветопередачи (до 36 бит цвета), действительно пригодные для
непосредственного использования в полиграфии. Однако цена ограничивает число их
сторонников (а тем более пользователей) весьма узким кругом специалистов, в
основном фотокорреспондентов.
С другой стороны отсечем
модели цифровых камер, обеспечивающие разрешение получаемых изображения менее
640х480. Практическая ценность изображений формата 320х240 и даже 493x373
позволяет характеризовать подобные устройства как дорогие игрушки (да простят меня менеджеры, ими торгующие). В результате
для обзора останется добрый десяток различных моделей, анализ которых позволяет
построить обобщенный идеализированный образ современной цифровой камеры.
Прежде всего она обладает всеми возможностями хорошего
классического фотоаппарата. Имеет отличную оптику с функцией увеличения до 3-х
крат, переключаемыми режимами авто - и ручной фокусировки и возможностью
макросъемки до 5 см. При этом объектив для. удобства съемки может поворачиваться не менее чем на 180'.
Камера обладает встроенной вспышкой (до 5 различных режимов, в том числе
подавление эффекта красных глаз) дальностью действия не менее 3 м, оптическим
видоискателем, функцией автоспуска с задержкой до 10 сек, чувствительностью по
стандарту ISO не менее 200 единиц и функциями автоматической установки
баланса белого и экспозиции. Выдержка регулируется от 1/4 до 1/1000 секунды.
При этом на жидкокристаллическом дисплее камеры отображается полный набор
текущих параметров съемки, включая дату, число записанных кадров, свободное число
кадров, режим компрессии. Что касается регистрируемых изображений, то их
максимальное разрешение составляет около 800х600 24bit при размере
регистрирующей матрицы в 500 тыс. элементов и прогрессивном способе считывания
(последовательно-построчного сканирования элементов), хотя допускается
установка меньших значений: 640х480 и 320х246.
Размер встроенной
флэш-памяти составляет не менее 4 МВ, что позволяет записывать при различных
уровнях JPEG-компрессии от 10 (высокая четкость) до 80 (низкая четкость)
полных кадров. Для записи большего числа кадров возможна установка сменных карт
памяти стандарта PCMCIA емкостью 4-20 М В. Съемка может вестись как по
отдельным кадрам, так и в непрерывном режиме с частотой до 1О кадров в секунду.
При этом каждый записываемый кадр представляет собой не только собственно
изображение, но при необходимости его сопутствующие параметры, такие как дата и
время съемки, уровень компрессии, а также звуковые комментарии. Для записи и
прослушивания последних имеются встроенные микрофон и динамик. Возможна запись
только звукового сигнала длительностью до 20 минут. Для оперативной оценки
качества только что полученного кадра, а также просмотра ранее записанных
изображений имеется специальный жидкокристаллический цветной экран размером около
4.5 см.
Возможно несколько режимов просмотра;
отдельные кадры, несколько кадров одновременно (2х2, Зх
3), а также слайд-шоу всех записанных
кадров. При этом возможно удаление не только последнего кадра, но и любого из
ранее записанных. Наконец, камера обладает видеовыходом для просмотра
изображений на экране телевизора или его печати на видеопринтере.
Но главное достоинство
цифрового фотоаппарата в его простой связи с компьютером. Полученные
изображения могут быть легко переписаны в одном из стандартных графических
форматов (TIFF, GIF, ВМР) на жесткий диск последнего через интерфейсный кабель
по параллельному или последовательному порту, а также через адаптер для сменных
PCMCIA-карт памяти. Данные операции выполняются под управлением прилагаемой
программы, предлагающей также и несложный набор редактирования, включая,
например, «вставку» изображения в «обложку» одного из популярных западных
журналов. ~.:. Для печати получаемых отредактированных изображений можно
рекомендовать современные струйные принтеры, такие как Epson Stylus Color,
Epson Stylus Photo и другие, действительно обеспечивающие близкое к
фотографическому качество отпечатка. При этом сам фотоаппарат по внешнему виду,
размерам (150х80х40 мм) и весу (не более 400 грамм с установленными 4 батареями
питания размера АА), красоте линий и удобству обращения не уступает своему
аналоговому сопернику.
Да, такой аппарат многие
бы желали иметь. По потребительским свойствам (и цене) он уверенно занимает
нишу между фотоаппаратом и видеокамерой. К сожалению, данный собирательный
образ полностью не реализован ни одной моделью. Ближе всего к нему подошли
модели Ricoh RDC-2Ь, Canon PowerShot 600, Olympus С-800L, Kodak DC-120 и Sony
DKC-ID1. Конечно, цифровая камера еще очень долгое время не заменит собой фотоаппарат,
и прежде всего из-за более низкого качества получаемых
изображений. Речь идет не только о разрешении (35-мм фотопленка позволяет
разрешать около 3000 линий) и чувствительности, но и большем динамическом
диапазоне (одновременная передача как теней, так и
бликов) и более тонкой и реалистической цветопередаче. Тем не менее уже сегодня использование цифровых камер несомненно
целесообразно для пользователей, в первую очередь ценящих возможность
оперативного получения, редактирования и включения в электронный документ
изображения общего (портретного) плана. Для них по критерию цена/характеристики
можно осмелиться рекомендовать к приобретению следующие модели: Sanyo VPC-G200 (разрешение до 640х480), Olympus С-800L
(разрешение до 1024х768) и Kodak DC-120 (разрешение до 1280х960). Впрочем, о
вкусах не спорят.
Понятие о глубине цвета
в цифровом фотоаппарате
Как и в планшетном сканере динамический диапазон полу тонов, захватываемых
фотоаппаратом, от самого яркого до самого темного элемента, —.в первую очередь определяется
глубиной цвета. Невысокие по цене цифровые фотоаппараты, такие как Apple QuickTake 150, Kodak DC-40
и Model 4 от компании Dycam,
способны захватывать 24 битв цвета (8 бит данных для каждого цвета RGB-диапазона).
Камеры
классом повыше типа Kodak DCS 460,
захватывают 36 бит, что дает более точную детализацию изображения с меньшим
шумом. На самом верху классификации находится 1.еаза Digital Camera Black, которая производит
снимки с глубиной цвета 14 бит на каждый RGB-цвет.
Понятие о разрешении в
цифровом фотоаппарате
Разрешение в цифровом
фотоаппарате базируется на количестве
горизонтальных и вертикальных элементов
изображения, которое он может захватить. Как и в сканере, эти элементы
изображения называются пикселами. Чем больше
количество пикселов но горизонтали и вертикали, тем
выше разрешение фотоаппарата и, следовательно, более четким получается
изображение и более мягкими цветовые переходы.
Как вы вправе ожидать,
более дорогие аппараты, как правило,
предполагают наилучшее разрешение. Например,
Kodak DCS 460 обладает разрешением 2000х3000 пикселов. Аппарат фирмы Apple QuickTake 150 имеет самое
большое разрешение — 640 на 480 пикселов. DC 40 от Kodak с разрешением
756х504 пиксела может похвастаться самым высоким
разрешением среди фотоаппаратов с относительно невысокой стоимостью.
К сожалению, многие
люди, знакомые с цифровой графикой,
находят для себя сложным разобраться в
том, каким образом размеры в пикселах превращаются в
качество изображения. Для понимания этого сначала вам необходимо уяснить, что
размеры в пикселах, как правило, основываются на
разрешении 72 ррi
(пиксела на дюйм). Вам также необходимо
понимать, что уменьшение размера цифрового изображения увеличивает количество
пикселов на дюйм. Таким образом, проблема разрешения, как правило, сводится к
следующему вопросу: каков самый большой размер, до
которого вы можете уменьшить изображение без опасности потерять его высокое
качество на выходе?
Для достижения наилучших результатов при
выводе изображения на печать разрешение должно быть в 1,5-2 раза больше
экранной частоты (измеряется в строчках на дюйм), используемой при выводе
изображения.
Предположим, вы используете цифровой
фотоаппарат Kodak DCS 460 и вам нужно отослать изображение размером 7х7
дюймов и разрешением 225 ррi
в журнал.
Для того чтобы
определить, можете ли вы сфотографировать изображение, которое бы отвечало этим
требованиям, просто разделите требуемые пикселы на
дюйм в горизонтальном и вертикальною разрешении
цифрового аппарата. Результаты дадут вам максимальный возможный размер
изображения с разрешением в 225 ppi, который будет
равен приблизительно 13х9 дюймов (3000: 225 =13,33 дюйма и 2000: 225 = 8,89
дюйма). Таким образом, у вас не будет проблемы с отсылкой изображения размером
7х7 дюймов с разрешением в 225 ррi. Однако, если вы
будете использовать для печатной работы аппарат, максимальное разрешение
которого 640х480 пикселов, то у вас возникнет проблема. Оптимальный размер
изображения с разрешим 225 ppi будет равен 2,84х2,13 дюйма (640: 225 — 2,84, 180: 225 2,13) для вывода
изображения с экранной частотой в 150 ppi.
Работа с цифровыми
фотоаппаратами
Как только вы
разберетесь в том, как глубина цвета и разрешение цифрового фотоаппарата влияют
на качество вывода, то будете точно знать, нужен ли он вам. Перед тем как вы
начнете пользоваться цифровым фотоаппаратом, то так же должны знать, что не все
модели (даже не все дорогие модели) захватывают каждый нюанс цвета в
изображении, особенно если условия освещения удовлетворительные. Это вовсе не означает, что цифровые фотоаппараты производят
изображения плохого качества, которые нельзя использовать, а только говорит о
том, что вам, возможно, понадобится прибегнуть к услугам таких программ
редактирования изображений, как Adobe Photoshop, HSC Live
Picture, Fauve Xres, Micrografx Picture Publisher или Corel PhotoPaint, или
коррекционного программного обеспечения, поставляемого вместе с вашим
фотоаппаратом для расширения динамического диапазона изображения, установки
четкости цветокоррекции.
Небольшой обзор бытовых
и полупрофессиональных камер
Цифровые камеры сегодня
выпускают многие компании, специализирующиеся на производстве фотоаппаратуры и
бытовой электроники. На рынке то и дело появляются новые марки и модели, разнообразные но дизайну, но имеющие технические характеристики,
схожие с приведенными в этом обзоре. Фотоаппараты с цифровой записью
изображения очень быстро совершенствуются и
прогрессируют, становятся все более
компактными, экономичными и доступными по цене. Можно быть уверенным, что в
ближайшем будущем для многих семей цифровая камера станет необходимым бытовым
предметом, естественно дополняющим домашний компьютер.
CASIO
Эта компания широко
известна разнообразной электронной продукцией. Casio
одной их первых выпустила бытовой цифровой фотоаппарат. Теперь компания
предлагает широкий ассортимент изделий, которые различаются размерами экрана,
вместимостью оперативной памяти и другими параметрами.
Casio QV-10А — маленький, компактный,
элегантный и недорогой фотоаппарат, простой в обращении. Он незаменим в туристических
поездках и деловых командировках. Снимает с разрешением 320х240 точек и
позволяет сохранять до 96 картинок, преобразуемых в компьютере в формат JPEG.
Снимки можно просматривать сразу же на встроенном 1,8-дюймовом экране, который
служит видоискателем при съемке. Камера может подключаться к телевизору
стандарта PAL или NTSC, что очень удобно при проведении презентаций или
семейном просмотре фотографий. Фотоаппарат оснащен поворотным объективом. С
камерой поставляется кабель для соединения через СОМ-порт с компьютером, а также необходимое программное
обеспечение для подключения как к компьютерам IBM РС, так и к Мас. Есть ещё одна особенность, которая заслуживает
внимания: камера подключается через кабель к другой такой же, чтобы обменяться
снимками в электронном виде.
Разновидность этой
камеры выпускается под маркой Саsiо
QV-30. Различие лишь в том, что размер экрана у этой модели побольше — 2,5 дюйма. К тому же у неё двойной объектив,
позволяющий снимать под разными углами как общий план,
так и детали.
Casio QV-100 — этот аппарат посерьёзнее QV-10А. Максимальное разрешение, в
котором делает фотографии эта камера, повысилось в четыре раза — до 640х480
пикселов. Соответственно увеличился размер оперативной памяти до 4 Мб (у
предыдущей модели 1 Мб). В памяти этого фотоаппарата вы сможете уместить 64
картинки при высшем качестве изображения, а также 192 при среднем. В Casio QV-10А и QV-30 такого выбора просто нет. Помимо этого-увеличился срок жизни батареек: теперь камера
прослужит 150 часов на алкалайновых батарейках и 240 на литиевых. Размер экрана остался неизменным по сравнению с
предыдущей моделью.
Существует и
широкоэкранная разновидность аппарата под названием QV-300. У неё экран
размером 2,5 дюйма и два объектива.
KODAK
Название Kodak всем знакомо
по хорошо известным маркам фотоматериалов и фотооборудования. Благодаря опыту и
новым технологиям, в которых переплелись достижения в компьютерах и фотографии,
Kodak уверенно выходит и на компьютерный рынок с линейкой своих цифровых
фотокамер. Не исключено, что скоро мы будем наблюдать закрытие киосков по
обработке фотоплёнок Kodak Express и переоборудование их для обработки цифровых
фотографий на персональных компьютерах и мгновенного распечатывания снимков на
цветных принтерах.
Kodak DC25 — относительно
дешёвая фотокамера, сопоставимая
по цене с,моделями Casio..Максимальное
разрешение 493x373. Вмещает 30 кадров в 2 Мб памяти. Снимки можно посмотреть на
встроенном 1.6-дюймовом цветном экранчике или на
компьютере, с которым фотоаппарат соединяется через последовательный порт.
Необходимое программное обеспечение поставляется в комплекте. Аппарат
оборудован вспышкой. Кто-то скажет, что памяти в камере маловато.
Но эту проблему можно решить: вместе с
аппаратом поставляется карта flash-памяти. При помощи специального переходника
эту карту можно подключать к разъёму PCMCIA ноутбука. Если не хватает емкости
одной карты, можно купить еще.
Kodak DC50 — по
дизайну и функциональным возможностям эта камера заметно отличается от предыдущей. Она приобрела форму, похожую на видеокамеру.
Разрешение увеличилось до 756x504. Снимки
стали качественнее, но в памяти их помещается всего 22, так как размер,
памяти 1 Мб. Однако эта память отключается при использовании дополнительной флэш-карты. Появилась функция троекратного
изменения фокусного расстояния (zoom, отъезд-наезд) и функция съёмки общего, детального и
среднего планов. Видоискатель в этой модели только оптический. Но есть
также и информационный жидкокристаллический дисплей с удобной системой меню.
Камера подключается к последовательному порту компьютера. Все
необходимые программы поставляются на CD-ROM.
Kodak DC120 — это чуть
ли не профессиональная фотокамера.
Сами
посудите: разрешение 1280х960, троекратный zoom (увеличение- уменьшение панорамности
обзора), три режима съёмки. Камера снимает 20 кадров при минимальном качестве. А
при максимальном он способна вместить всего лишь 2
снимка. Мало? Зато какие! Ведь это цветные изображения с 16,7 млн. цветов. К
тому же внутреннюю память можно и не
использовать, если'приобрести карту flash-памяти.
Дизайн и габариты напоминают видеокамеру. Здесь руки лежат на кнопках, а
правая продета через ремешок.
Зато, когда нужно посмотреть снимки, экран откидывается и камера меняет форму,
напоминая телевизор. На этом встроенном экранчике
можно просматривать полученные снимки, чтобы знать, какие стирать, и даже
запускать слайд-шоу. Можно использовать экран и как видоискатель. Но можно
использовать и оптический видоискатель, чтобы напрасно не разряжать батареи.
Есть ещё один LCD-экран, который используется для отображения технической
информации. Фотоаппарат подключается к компьютеру IBM РС или Мас через специальный кабель. Карты flash-памяти бываю '
множества разновидностей емкостью от 2 до 10 Мбайт. В комплект поставки входит
программное обеспечение на CD-ROM, где есть все необходимые программы для
переноса и редактирования снимков в компьютере.
SONY
Один из лидеров мировой
электронной индустрии не отстаёт от своих конкурентов и в области цифровых
фотокамер. А некоторые модели этой фирмы поражают новаторством. Недавно
появились цифровые фотокамеры Sony Маviса, которые коренным
образом отличаются 'от своих собратьев: технология записи снимков в компьютер с
появлением этого аппарата принципиально упростилась и стала чрезвычайно удобной.
Sony DSC-Fl
— эта
элегантная камера умещается в кармане пиджака — она не больше обыкновенного
фотоаппарата-«мыльницы». Но это достаточно мощный инструмент для работы или
развлечения. Фотографии с разрешением 640х480 и 16,7 млн. цветов сохраняются в
оперативной памяти объёмом 4 Мб. Поэтому и влезает их туда 30, 58 или 108 в
зависимости от разрешения. Вот что значит большая память! В качестве
видоискателя и для просмотра снимков используется встроенный цветной LCD-экран
размером 1,8 дюйма. Снимки могут быть загружены в компьютер через кабель.
Появилась новая возможность: в камеру встроен интерфейс 1rDa, который
позволяет передавать снимки в компьютер через инфракрасный порт, без
подключения кабелем. Можно просматривать снимки и на телевизоре: в камере есть видеовыход.
Объектив и вспышка могут вращаться. Настройка камеры производится через
наглядное и простое меню подсказок, выскакивающее на экране. DSC-Fl комплектуется всем необходимым, даже
блоком питания для работы от сети, помимо встроенных литиевых батарей. Все
необходимые программы для обработки фотографий в компьютере поставляются с
камерой.
Sony Маviса — этот фотоаппарат
коренным образом меняет технологию передачи готовых снимков в память и на экран
компьютера. Теперь вообще не нужен порт передачи данных, дополнительные
интерфейсные программы и прочее. Ведь камера записывает снимки не в память, а
на стандартную 3,5-дюймовую дискету, которая вставляется в дисковод камеры. Там
же дискету можно отформатировать. Таким образом, память камеры фактически не ограничена!
Купил коробку дискет в поездку и снимай, сколько душе угодно. А потом приехал,
вставил дискету в дисковод и переписал все файлы в формате JPEG на
жесткий диск компьютера. Оптические и прочие характеристики у этой камеры такие
же, что и у её предшественницы DSC-Fl.
Зато какая простота использования! Есть два
варианта камер Масса, отличающихся главным образом тем, что улучшенный вариант
снабжен zoom-объективом.
EPSON
Оказывается, японская
корпорация Seiko Epson выпускает не только
качественные принтеры и известные сканеры. Она еще не преуспела в области
производства цифровых камер, но стремительно завоевывает популярность за
рубежом. На нашем рынке присутствует, пока только одна модель цифровой
фотокамеры этой фирмы.
Epson PhotoPC 500 — эта «мыльница» совсем не похожа на цифровой
фотоаппарат. Видоискатель в камере оптический, а жидкокристаллический цветной экранчик с диагональю 1.8 дюйма можно приобрести лишь
отдельно. Он позволяет просматривать не только отдельные снимки по очереди, но
и сразу по 9 уменьшенных снимков для выбора, чтобы стереть или переписать.
Снимает эта фотокамера с разрешением 640х480 или 320х240 точек. В первом случае
в памяти объёмом 2 Мб вмещается 30 кадров, а во втором — 60. Но можно
докупить дополнительные модули памяти объёмом 2 или 4 Мб.
PANASONIC
Эта торговая марка
настолько широко известна в нашей стране и за рубежом своей высококачественной
бытовой электроникой, что в особых комментариях не нуждается.
Panasonic CoolShot КХL-601 — самое главное,
пожалуй, достоинство этого цифрового
фотоаппарата — компактность. Он запросто уместится в жилетном кармане или во
внутреннем кармане пиджака. Несмотря на небольшие габариты, это достаточно
приличная' камера, не отстающая по техническим характеристикам от камер других
компаний. Разрешение 640х480 при 16.7 млн. цветов. Возможна работа в двух
режимах — с максимальным разрешением или стандартным (320х240). В первом случае
память 2 Мб вмещает 24 снимка, а во втором — 96.
Видоискатель у аппарата
оптический. Но есть и информационно жидкокристаллический дисплей, который
отображает режим работы. Можно сохранять снимки на карте флэш-памяти, которая
входит в комплект поставки. Эта карта через специальный переходник подключается
к ноутбуку. Но можно передавать данные на компьютер через последовательный порт
или на телевизор, чтобы устраивать коллективные просмотры. За отдельную плату
можно приобрести
«стакан» для этой фотокамеры, который
оборудован 1,8-дюймовым цветным 1.С0-дисплеем, который позволяет просматривать
отснятые кадры.
SANYO
Это достаточно новая в
области компьютерных технологий фирма. Но ее последний продукт — цифровая
камера VРС — наверняка многим В
придется по душе своей компактностью и некоторыми возможностями, которых лишены
другие камеры.
Sanyo VPC-G200E — этот аппарат по размеру
тоже напоминает обыкновенную «мыльницу». Он оснащен цветным LCD-дисплеем
размером 2 дюйма, который может быть использован для просмотра фотографий, для
защиты снимков от стирания и как видоискатель. Но для продления жизни батарей,
дисплей можно отключать и использовать обыкновенный оптический видоискатель.
Оперативная память 4 Мб вмещает 120 фотографий при разрешении 320х240 и 60
фотографий при максимальном — 640х480.
Готовые кадры можно
скопировать в компьютер или даже
переписать на видеокассету или вывести на
телевизор. Все необходимые для этого кабели поставляются в комплекте.
Уникальная функция Burst Picture позволяет получать последовательность снимков
с интервалами времени 0,1 или 0.2 секунды, что позволяет создавать фильмы на компьютере Всё необходимое для этого программное обеспечение имеется в
комплекте. Фотоаппарат оборудован вспышкой. Кроме того, имеется совершенно
новая функция — запись звукового комментария для каждого снимка. Камера может
использоваться как с компьютером IBM РС, так и с Macintosh.
OLYMPUS
Фирма широко известна на
рынке фотооборудования и электроники. Она выпускает
немала удобных в употреблении пленочных фотокамер с использованием новейших
технологий, к которым теперь прибавляется несколько моделей цифровых камер.
Расскажем о наиболее примечательных из них.
Olympus С-800L
— цифра
800 в обозначении этой камеры сообщает, что изображение с максимальным
разрешением имеет около 800000 пикселов. Это означает, что при максимальном
разрешении камера делает снимки в формате JPEG с разрешением 1024х768 точек.
Такое разрешение в ближайшем будущем станет стандартом для бытовых цифровых
камер.
В памяти емкостью 6 Мб
может быть сохранено либо 30 кадров с высоким, либо 120 кадров со стандартным
разрешением. Камера снабжена фотовспышкой и жидкокристаллическим дисплеем для
просмотра снимков видоискатель оптический. Конструкция камеры лишь экраном 1 CD
отличается отобычно «фотомыльницы».
Olympus С-1400L
— основное
отличие этой камеры от всех других марок и моделей — самое высокое разрешение.
Большинство цифровых камер, о которых идёт речь в этом обзоре, позволяют
получать лишь «любительское» разрешение 640х480. Эта же камера фотографирует с
максимальным разрешением 1280х1024.
Готовые снимки
записываются на сменную карту памяти емкостью 2 Мб. Она вмещает от 3 до 25
кадров в зависимости от режима съемки. Имеется три режима съёмки — High
quality, Super high quality, при котором достигается максимальное разрешение, и
Standards quality c разрешением 640x512. Картинки
можно переписать в компьютер через последовательный порт или распечатать на
специальном принтере Olympus P-ЗОО, к которому эта цифровая камера
подсоединяется при помощи специального скоростного параллельного порта.
В камере отличный
оптический объектив с трехкратным оптическим увеличением. Готовые снимки можно
просматривать на встроенном LCD-экране размером 4,5 см по диагонали.
Фотоаппарат оснащен вспышкой с четырьмя режимами работы. Вспышка обладает
функцией, снижающей эффект «красных глаз».
Пример профессиональных камер
Аппараты DCS-420 и
DCS-460 фирмы Kodak являются идеальными для работы над каталогами, фотографиями
для новостей и бизнеса. А также для научных и мультимедиа-приложений. Некоторые
компании, такие как АВС - TV, использовали их для того, чтобы делать фотографии
на церемонии вручения наград Американской академии киноискусств и со спортивных
состязаний Super Bowl перед тем, как поместить их в America Online.
Каждый DCS-фотоаппарат
состоит из фотографической основы Nikon N90 SLR, подсоединенной к оцифровывающей
приставке, изготовленной фирмой Kodak. Это цифровое устройство преобразует
изображение, захватываемое оптической системой Nikon, в цифровую информацию и
сохраняет ее. Одним из основных преимуществ моделей серии DCS является то, что
практически каждая использует все параметры фотоаппарата Nikon. Авто-фокус,
вспышка, режим измерения расстояния и элементы управления реле времени работают
точно так же, как они работали бы, если бы фотоаппарат не был подключен оцифровывающей приставке Kodak, но фотоаппарат
не может быть использован без этой приставки, Энергии одного элемента питания в
обоих DCS — аппаратах хватает на «запоминание» до 300 изображений в памяти. Для
хранения информации оба фотоаппарата могут использовать платы PCMCIA-АТА — тот
же тип плат, который используется в переносных компьютерах. Таким образом,
плата на 170 Мб хранит 100 изображений в 420 модели и 30 изображений в 460.
(Так как разрешение в 460 модели выше, чем в 420, то размер файла в ней будет
больше, и карта на 170 Мб внутри 460 модели может запоминать только 30
изображений.)
Оба фотоаппарата
захватывают изображение, используя 36-битный цвет (12 бит на каждый RGB-цвет),
что означает, что они обеспечивают
отличную детализацию в диапазоне от самых светлых областей до самых темных. DCS
420 захватывает 1524х1012.пикселов, в то время как 460 модель обладает
разрешением 2000х3000 пикселов. При разрешении 300 Pp аппарат DCS 460
обеспечивает максимальный размер изображения 8х13,4 дюйма, а DCS 420 —
4,5x6,7 дюйма.
Использование
фотоаппарата DCS такое же простое, как и работа с обычным
35-миллимитровым аппаратом. Если вы снимаете в студийных условиях, то можете
подключить аппарат напрямую к PC или Macintosh через SCSI-порт (пользователи
PC должны приобрести SCSl-карту, чтобы осуществить подключение). Когда
ваш аппарат подключен к компьютеру, вы можете предварительно просматривать
изображения, которые снимаете.
Если вы сжимаете в
полевых условиях, то изображения могут быть позднее перезагружены в ваш
компьютер по соединительному SCSI-кабелю. Программное обеспечение,
которое позволяет вам предварительно просматривать и загружать изображения в
ваш компьютер, — это Adobe Photoshop — совместимая plug-in-программа. Эта
программа позволяет загружать изображения напрямую в большинство программных
средств редактирования изображений.
Коммуникации
Компьютеры как средство
общения людей
Если на одном компьютере
работают хотя бы два человека, у ни уже возникает
желание использовать этот компьютер для обмена информацией друг с другом. На
больших машинах, которыми
пользуются одновременно десятки, а то и
сотни человек, для этого предусмотрены специальные программы, позволяющие
пользователя передавать сообщения друг другу, а администратору — оповещать
пользователей о новостях в системе.
Стоит ли говорить о том,
что как только появилась возможность объединять несколько машин в сеть,
пользователи ухватились за эту возможность не только для того, чтобы
использовать ресурсы удаленных. машин,
но и чтобы расширить круг своего общения. Создаются программы, предназначенные
для обмена сообщениями пользователей... находящихся на разных машинах. Из-за
разнообразия компьютеров, операционных систем, способов соединения машин в сеть
и целей, преследуемых при этом людьми, этих программ оказалось достаточно много
и они не всегда совместимы между собой.
Наиболее универсальное
средство компьютерного общения — это
электронная почта. Она позволяет пересылать сообщения практически с
любой машины на любую, так как большинство известных машин, работающих в разных
системах, ее поддерживают. Электронная почта во многом похожа на обычную почту.
С ее помощью письмо — текст, снабженный стандартным заголовком (конвертом) —
доставляется по указанному адресу, который определяет местонахождение машины и
имя адресата, и помещается в файл, называемый почтовым ящиком адресата, с тем,
чтобы адресат мог его достать и прочесть в удобное
время. При этом между почтовыми
программами на разных машинах существует соглашение о том, как писать адрес,
чтобы все его понимали: Электронная почта оказалась во многом удобнее обычной,
«бумажной». Не говоря уже о том, что вам не приходится вставать из-за
компьютера идти до почтового ящика, чтобы получить или отправить письмо,
электронной почтой сообщение в большинстве случаев доставляется гораздо
быстрее, чем обычной; стоит это дешевле; для отправки письма нескольким
адресатам не нужно печатать его во многих экземплярах, достаточно однажды
ввести текст в компьютер; если нужно перечитать, р>3 исправить полученное
или составленное вами письмо, или использовать выдержки из него, это сделать
легче, поскольку текст уже находится в
машине удобнее хранить большое количество писем в файле на диске„ чем в
ящике стола; в файле легче и искать; и, наконец, экономится бумага.
Надежность электронной
почты сильно зависит от того, какие используются почтовые программы, насколько
удалены друг от друга отправитель и адресат письма, и особенно от того, в одной
они сети, или в разных. В наших условиях, пожалуй,
лучше полагаться на электронную почту, чем на простую. Если письмо все-таки
потерялось, вы об этом сможете узнать достаточно скоро и послать новое.
Обычно программы,
предназначенные для пересылки писем от одного человека другому, поддерживают и
такую возможность, как почтовые списки. Если группа людей, объединенных общими
интересами, хочет поддерживать дискуссию на какую-нибудь тему длительное время,
они создают такой список, выделяют для него какое- либо имя, после чего все
сообщения, посланные на это имя,
рассылаются всем участникам группы.
Предполагается, что у такой группы должен быть администратор, к которому можно
обратиться,
если вы хотите, чтобы вас включили в
группу, исключили из нее, или если у вас изменился адрес.
Если группа становится
очень большой, администратору
прибавляется работы. Кроме того, большим
группам неудобно пользоваться почтовыми списками потому что:
• каждый из участников
группы должен хранить у себя весь список;
•сообщения посылаются
каждому из участников группы отдельно;
• если четыре участника
группы находятся в одной локальной сети, каждому все равно присылается •отдельная
копия каждого сообщения;
• если десять участников
группы находятся на одной большой машине — на эту машину приходит по десять копий каждого сообщения, по одной на
каждого члена группы. При больших масштабах это очень непрактично;
• если вы хотите ссылаться
в ходе дискуссии на полученные ранее сообщения, вам приходится хранить весь
архив у себя. а он может
занимать очень много места;
• поскольку почтовые
списки распространяются и принимаются теми же программами, что и обычная почта,
если вы участвуете в нескольких почтовых списках, сообщения от разных групп
приходят вперемежку, и вам приходится самому отделять сообщения одной группы от
другой и от отдельных писем.
При пользовании электронной
почтой и компьютерной конференцией могут возникнуть проблемы, если не обращать
внимания на устройство физических сетей, на которых они работают.
Разнообразие сетей компьютеров сложилось
исторически. Конечно, было бы лучше, если бы все машины на Земле были соединены
между собой одним и тем же способом, передавали друг другу данные в одинаковом,
раз и навсегда установленном виде, и при помощи одних и тех же программ. Но так
не получается.
Началось с того, что
отдельные страны, фирмы, производящие компьютеры, университеты, крупные
организации, производители программного обеспечения, военные стали создавать
свои собственные сети. И только потом оказалось возможным соединить эти
специализированные сети между собой и прийти к некоторым соглашениям о
стандартах. Кроме того, не может быть стандарта на все случаи жизни — сегодня
сети передают тексты и изображения, завтра они будут передавать движущиеся
изображения и звук. Компьютеры соединяются при помощи кабеля, по которому они
могут передавать сообщения друг другу. Поскольку тянуть кабель между каждыми
двумя машинами было бы слишком дорого, сеть организована так, что для того,
чтобы попасть с машины на машину в, сообщение может проходить через несколько промежуточных машин. На каждой машине
работают специальные программы, которые получают сообщение и разбираются, куда
его отправлять дальше. Так же, как у каждого дома в городе есть почтовый адрес, каждый компьютер
в сети имеет имя, по которому к нему можно обращаться. Машины, которые не
соединены с другими кабелем, могут обмениваться сообщениями с другими по
телефонным линиям через модем. Для этого машина, у которой есть сообщение для
другой, должна до нее дозвониться, договориться о передаче данных и передать
сообщение. Эго выходит медленнее и менее надежно, чем по прямому проводу, но
если машина расположена далеко . от остальных, и
данные передаются не очень часто, подключать ее напрямую может оказаться
неудобно и слишком дорого.
Разные сети различаются
способами соединения машин друг с другом, скоростью, с которой передаются
сообщения, системой, по которой машинам даются имена, и соглашениями о том, в
каком виде должно быть сообщение (например, максимальный размер письма, который
принимает электронная почта, или пишется ли адрес большими или малыми буквами).
Соглашения о форме
сообщений и правилах их передачи
называются протоколами. Для того, чтобы послать сообщение с машина подключенной к одной
сети, на машину в другой сети, нужно найти промежуточную машину, подключенную к
обеим, через которую
сообщение и пойдет. Такая машина
называется мостом между этими сетями. Ясно, что между двумя
сетями может быть несколько мостов (впрочем, может и не быть совсем, и тогда
обмена сообщениями нет,
или он идет через промежуточную сеть, с
которой есть мосты у обеих).
Internet — глобальная
компьютерная сеть, охватывающая весь мир. Сегодня Internet имеет около 15
миллионов абонентов в более чем 150 странах мира. Ежемесячно размер сети
увеличивается на 7-10%. Internet образует как бы ядро, обеспечивающее связь
различных информационных сетей, принадлежащих различным учреждениям во всем
мире, одна с другой.
Если ранее сеть
использовалась исключительно в качестве среды передачи файлов и сообщений
электронной почты, то сегодня решаются более сложные задачи распределенного
доступа к ресурсам. Не так давно были созданы оболочки, поддерживающие функции
сетевого поиска и доступа к распределенным информационным ресурсам, электронным
архивам. Internet становится все более популярной в деловом мире. Компании соблазняют
быстрота, дешевая глобальная связь, удобство для проведения совместных работ,
доступные программы, уникальная база данных сети Internet. Они рассматривают
глобальную сеть как дополнение к своим собственным локальной
сетям. При низкой стоимости услуг (часто это только фиксированная
ежемесячная плата за используемые линии или телефон) пользователи могут
получить доступ к коммерческим и некоммерческим информационным службам США, Канады,
Австралии и многих европейских стран.
В архивах
свободного доступа сети Internet можно найти информацию практически по всем
сферам человеческой деятельности, начиная с новых научных открытий до прогноза
погоды на завтра.
Кроме того, Internet предоставляет
уникальные возможности дешевой, надежной и конфиденциальной глобальной связи по
всему миру. Это оказывается очень удобным для фирм имеющих свои филиалы по
всему миру, транснациональных корпораций и структур управления.
Обычно, использование
инфраструктуры Internet для международной связи обходится значительно дешевле прямой
компьютерной связи через спутниковый канал или через телефон. Электронная почта
— самая распространенная услуга сети Internet. В настоящее время свой адрес по
электронной почте имеют приблизительно 20 миллионов человек. Посылка письма по
электронной почте обходится значительно дешевле посылки обычного письма. Кроме
того, сообщение, посланное по электронной почте дойдет
до адресата за
несколько часов, в то время как обычное письмо может
добираться до адресата несколько дней, а то и недель.
В настоящее время
Internet испытывает период подъема, во многом благодаря активной поддержке со
стороны правительств европейских стран и США. Ежегодно в США выделяется около1 -2 миллионов долларов на создание новой сетевой
инфраструктуры. Исследования в области сетевых коммуникаций финансируются также
правительствами Великобритании, Швеции, Финляндии, Германии. Однако,
государственное финансирование — лишь небольшая часть поступающих средств, т.к.
все более заметной становится «коммерциализация» сети (ожидается, что 80-90%
средств будет поступать из чаcтного сектора).
История сети Internet
В 1961 году Defence
Advanced Research Agensy (DARPA)заданию министерства
обороны США приступило к проекту по созданию экспериментальной сети передачи
пакетов. Эта сеть, названная ARPANET, предназначалась первоначально для
изучения методов обеспечения надежной связи между компьютерами различных типов.
Многие методы передачи данных через модемы были разработаны в ARPANET. Тогда же
были разработаны и протоколы передачи данных в сети — ТСР/IP. ТСР/IP — это
множество коммуникационных протоколов, которые определяют, как компьютеры
различных типов могут общаться между собой.
Эксперимент с ARPANET
был настолько успешен, что многие организации захотели войти в нее, с целью
использования для ежедневной передачи данных. И в 1975 году ARPANET
превратилась из экспериментальной сети в рабочую сеть. Ответственность за
администрирование сети взяло на себя Defence Communication Agency (DCA), в
настоящее время называемое Defence Information Systems Agency
(DISA). Но развитие ARPANET на этом не остановилось; Протоколы ТСР/IP
продолжали развиваться и совершенствоваться.
В 1983 году вышел первый
стандарт для протоколов ТСР/IP, вошедший в Military Standarts
(МIL
STD), т.е. в военные стандарты, и все, кто работал в сети, обязаны были перейти
к этим новым
протоколам. Для облегчения этого перехода
DARPA обратилась с предложением к руководителям фирмы Berkley
Software Design— внедрить протоколы ТСР/IP в Berkeley (BSD) UNIX. С этого и начался союз UNIX и ТСР/IP.
Спустя некоторое время ТСР/IP был адаптирован в обычный, то есть в
общедоступный стандарт, и термин Internet вошел во всеобщее употребление.
В 1983 г оду из ARPANET выделилась MILNET,
которая стала относиться к Defence Data Network (DDN)
министерства обороны США. Термин Internet стал использоваться для
обозначения единой сети: MILNET плюс ARPANET. И хотя в 1991 году ARPANET
прекратила свое существование, сеть Internet существует, ее размеры — намного
превышают первоначальные, так как она объединила множество сетей во всем мире.
Хостом в сети Internet
называются компьютеры, работающие в многозадачной операционной системе (Unix, VMS), поддерживающие протоколы ТСР/IP и
предоставляющие пользователям какие-либо сетевые услуги.
Все услуги,
предоставляемые сетью Internet можно условно
поделить на две категории:
·обмен информац
у абонентами сети. К числу услуг связи
между абонентами принадлежат:
• Telnet — удаленный доступ.
Дает возможность абоненту работать на любой ЭВМ сети Internet как на своей собственной. То есть запускать программы, менять
режим работы и т.д.
• FTP (File Transfer. Protocol) — протокол
передачи
файлов. Дает
возможность абоненту обмениваться двоичными и текстовыми файлами с любым
компьютером сети.
Установив связь с
удаленным компьютером, пользователь может скопировать файл с удаленного
компьютера на свой или скопировать файл со своего компьютера на удаленный.
• NFS (Network File
System) — распределенная файловая система. Дает возможность абоненту
пользоваться файловой системой удаленного компьютера, как своей собственной.
• Электронная почта —
обмен почтовыми сообщениями с любым абонентом сети Internet. Существует
возможность отправки как текстовых, так и двоичных файлов. На размер почтового
сообщения в сети Internet накладывается следующее ограничение — размер
почтового сообщения не должен превышать 64 килобайт.
• Новости — получение
сетевых новостей и электронных досок объявлений сети и возможность помещения
информации на доски объявлений сети. Электронные доски объявлений сети Internet
формируются по тематике. Пользователь может по своему выбору подписаться на
любые группы новостей.
• Whois — адресная книга
сети Internet. По запросу абонент может получить информацию о принадлежности
удаленного компьютера, о пользователях.
• Finger — получение
информации о пользователях удаленного компьютера.
Кроме вышеперечисленных
услуг, сеть Internet предоставляет же следующие специфические услуги:
• Webster — сетевая версия
толкового словаря английского языка.
·Факс-сервис — дает возможность
пользователю отправлять сообщения по факсимильной связи, пользуясь, факс -
сервером сети.
·Электронный переводчик — производит
перевод присланного на него текста с одного языка на другой. Обращение к
электронным переводчикам происходит посредством электронной почты.
·Шлюзы — дают возможность абоненту
отправлять сообщения в сети, не работающие с протоколами ТСР/IP (Fido, Goldnet, АТ50). К системам автоматизированного поиска
информации в сети Internet принадлежат следующие системы.
·Gopher — наиболее широко распространенное
средство поиска информации в сети Internet, позволяющее находить информацию по
ключевым словам и фразам. Работа с системой Gopher напоминает просмотр оглавления,
при этом пользователю предлагается пройти сквозь ряд вложенных меню и выбрать
нужную тему. В Internet в настоящее время свыше 2000 Gopher-систем, часть из которых является узкоспециализированной, а часть содержит
более разностороннюю информацию. Gopher позволяет получить информацию без
указания имен и адресов авторов, благодаря чему пользователь не тратит много
времени и нервов. Он просто сообщит системе Gopher, что именно ему нужно, и
система находит соответствующие данные. Gopher-серверов свыше двух тысяч,
поэтому с их помощью не всегда просто найти требуемую информацию. В случае
возникших затруднений можно воспользоваться службой VERONICA. VERONICA
осуществляет поиск более чем в 500 системах Gopher, освобождая пользователя от
необходимости просматривать их вручную.
• WAIS — еще более мощное
средство получения информации, чем Gopher, поскольку оно осуществляет поиск
ключевых слов во всех текстах документов. Запросы посылаются в WAIS на
упрощенном английском языке. Это значительно легче, чем формулировать их на
языке алгебры логики, и это делает WAIS более привлекательной для
пользователей-непрофессионалов. При работе с WAIS пользователям не нужно
тратить много времени, чтобы найти необходимые им материалы. В сети Internet
существует более 200 WAIS-библиотек. Но поскольку информация представляется
преимущественно сотрудниками академических организаций на добровольных началах,
большая часть материалов относится к области исследований и компьютерных наук.
• WWW — система для работы
с гипертекстом. Потенциально она является наиболее мощным средством поиска.
Гипертекст соединяет различные документы на основе заранее заданного набора
слов. Например, когда в тексте встречается новое слово или понятие, система,
работающая с гипертекстом, дает возможность перейти к другому документу, в
котором это слово или понятие рассматривается более подробно.
WWW часто
используется в качестве интерфейса к базам данных WAIS, но отсутствие
гипертекстовых связей ограничивает возможности WWW до простого просмотра, как у
Gopher. Пользователь со своей стороны может задействовать возможность WWW
работать с гипертекстом для связи между своими данными и данными WAIS и WWW
таким образом, чтобы собственные записи пользователя как бы интегрировались в
информацию для общего доступа. На самом деле этого, конечно, не происходит, но
воспринимается именно так.
Сервером в сети Internet
называется компьютер, способный предоставлять клиентам (по мере прихода от них
запросов) некоторые сетевые услуги. Взаимодействие клиент-сервер строится обычно
следующим образом. По приходу запросов от клиентов сервер запускает различные
программы предоставления сетевых услуг. По мере выполнения запущенных программ
сервер отвечает на запросы клиентов. Все программное обеспечение сети также
можно поделить на клиентское и серверное. При этом
программное обеспечение сервера занимается предоставлением сетевых услуг, а
клиентское программное обеспечение обеспечивает передачу запросов серверу и
получение ответов от него.
Локальные сети
80% существующих на сегодняшний
день компьютеров объединены в различные информационно-вычислительные сети от
малых локальных сетей в офисах до глобальных сетей типа Internet. Всемирная
тенденция к объединению компьютеров в сети обусловлена рядом важных причин,
таких как ускорение передачи информационных сообщений, возможность быстрого
обмена информацией между пользователями, получение и передача сообщений
(факсов, е-Mail писем и
прочего), не отходя от рабочего места, возможность мгновенного получения любой
информации из любой точки земного шара, а так же обмен информацией между
компьютерами разных фирм- производителей работающих под разным программным
обеспечением.
Такие огромные
потенциальные возможности, которые несет в себе вычислительная сеть и тот новый
потенциальный подъем, который при этом испытывает информационный комплекс, а
так же значительное ускорение производственного процесса не дают нам право не
принимать это к разработке и не применять их на практике.
Поэтому необходимо
разработать принципиальное решение вопроса по организации ИВС (информационно-вычислительной
сети) на базе уже существующего компьютерного парка и программного комплекса,
отвечающего современным научно-техническим требованиям с учетом возрастающих
потребностей и возможностью дальнейшего постепенного развития сети в связи с
появлением новых технических и программных решений.
Предпосылки создания ИВС
на предприятии
На текущем этапе
развития объединения сложилась ситуация когда:
·В объединении имеется большое количество
компьютеров, работающих отдельно от всех остальных компьютеров и не имеющих
возможность гибко обмениваться с другими компьютерами информацией.
·Невозможно создание общедоступной базы
данных, накопление информации при существующих объемах и различных методах
обработки и хранения информации.
·Существующие
ЛВС объединяют в себе небольшое количество компьютеров и работают только
над конкретными и узкими задачами.
·Накопленное программное и информационное
обеспечение не используется в полном объеме и не имеет общего стандарта
хранения.
·При имеющейся возможности подключения к
глобальным вычислительным сетям типа Internet необходимо осуществить
подключение к информационному каналу не одной группы пользователей, а всех
пользователей с помощью объединения в группы.
Для решения данной
проблемы предложено создать единую информационную сеть (ЕИС) предприятия. ЕИС
предприятия должна выполнять следующие функции:
• Создание единого
информационного пространства, которое способно охватить и применять для всех
пользователей информацию, созданную в разное время и под разными типами
хранения и обработки данных, распараллеливание и контроль выполнения работ и
обработки данных по ним.
• Повышение достоверности
информации и надежности ее хранения путем создания устойчивой к, сбоям и потери
информации вычислительной системы, а так же создание архивов данных
которые можно использовать, но на текущий момент необходимости в них нет.
• Обеспечения эффективной
системы накопления, хранения и поиска технологической, технико-экономической и
финансово-экономической информации по текущей работе и проделанной некоторое
время назад (информация архива) с помощью создания глобальной базы данных.
• Обработка документов и
построения на базе этого
действующей системы
анализа, прогнозирования и оценки обстановки с целью принятия оптимального
решения и выработки глобальных отчетов.
• Обеспечивать прозрачный
доступ к информации
авторизованному
пользователю в соответствии с его правами и привилегиями.
Рассмотрим нашу ИВС.
Упрощая задачу можно сказать, что это локальная вычислительная сеть (ЛВС).
Что такое ЛВС? Под ЛВС
понимают совместное подключение нескольких отдельных компьютерных рабочих мест
(рабочих станций) к единому каналу передачи данных. Благодаря вычислительным
сетям, мы получили возможность одновременного использования программ и баз,
данных несколькими пользователями.
Понятие локальная
вычислительная сеть — ЛВС (англ. LAN- Lokal Area Network) относится к
географически ограниченным (территориально или производственно)
аппаратно-программным реализациям, в которых несколько компьютерных систем
связаны друг с другом с помощью соответствующих средств коммуникаций. Благодаря
такому соединению, пользователь может взаимодействовать с другими рабочими
станциями, подключенными к этой ЛВС.
В производственной
практике ЛВС играют очень большую роль. Посредством ЛВС в систему объединяются
персональные компьютеры, расположенные на многих удаленных рабочих местах,
которые используют совместно оборудование, программные средства и информацию.
Рабочие места сотрудников перестают быть изолированными и объединяются в единую
систему. Рассмотрим преимущества, получаемые при сетевом объединении
персональных компьютеров в виде внутрипроизводственной вычислительной сети.
Разделение ресурсов
Разделение ресурсов
позволяет экономно использовать ресурсы, например, управлять периферийными
устройствами, такими как лазерные печатающие устройства, со всех присоединенных
рабочих станций.
Разделение данных
Разделение данных
предоставляет возможность доступа и управления базами данных с периферийных
рабочих мест, нуждающихся в информации.
Разделение программных
средств
Разделение программных
средств предоставляет возможность одновременного
использования централизованных, ранее установленных программных средств.
Разделение ресурсов
процессора
При разделение ресурсов
процессора возможно использование вычислительных мощностей для обработки данных
другими системами, входящими в сеть. Предоставляемая возможность заключается в
том, что на имеющиеся ресурсы не «набрасываются» моментально, а только лишь
через специальный процессор, доступный каждой рабочей станции.
Многопользовательский
режим
Многопользовательские
свойства системы содействуют одновременному использованию централизованных
прикладных программных средств, ранее установленных и управляемых, например,
если пользователь системы работает с другим заданием, то текущая выполняемая
работа отодвигается на задний план.
Все ЛВС работают в одном
стандарте принятом для компьютерных сетей — в стандарте
Open Systems Interconnection
(OSI).
Базовая
модель OSI (Open System Interconnection)
Для того чтобы
взаимодействовать, люди используют общий язык. Если они не могут разговаривать
друг с другом непосредственно, они применяют соответствующие вспомогательные
средства для передачи сообщений.
Показанные выше стадии
необходимы, когда сообщение передается от отправителя к получателю.
Для того чтобы привести
в движение процесс передачи данных, использовали машины с одинаковым
кодированием данных и связанные одна с другой. Для единого представления данных
в линиях связи, по которым передается информация, сформирована Международная
организация по стандартизации (англ. ISO- International Standards Organization).
ISO предназначена для
разработки модели международного коммуникационного протокола, в рамках которой можно
разрабатывать международные стандарты. Для наглядного пояснения расчленим ее на
семь уровней.
Международных
организация по стандартизации (ISO) разработала базовую модель взаимодействия
открытых систем (англ. Open Systems
Interconnection (OSI)). Эта модель является
международным стандартом для передачи данных.
Модель содержит семь отдельных уровней:
• Уровень 1: физический — битовые протоколы
передачи информации;
• Уровень 2: канальный — формирование
кадров, управление доступом к среде;
• Уровень 3: сетевой — маршрутизация,
управление потоками данных;
• Уровень 4: транспортный — обеспечение
взаимодействия удаленных процессов;
• Уровень 5: сеансовый — поддержка
диалога между удаленными процессами;
• Уровень 6: представления
данных — интерпретация передаваемых данных;
• Уровень 7: прикладной — пользовательское
управление данными.
Основная идея этой
модели заключается в том, что каждому уровню отводится конкретная роль, в том
числе и транспортной среде. Благодаря этому, общая задача передачи данных
расчленяется на отдельные, легко обозримые задачи. Необходимые соглашения для
связи одного уровня с выше и нижерасположенными называют протоколом.
Так как пользователи
нуждаются в эффективном управлении, система
вычислительной сети представляется, как комплексное строение, которое
координирует взаимодействие задач пользователей.
С учетом вышеизложенного
можно вывести следующую
уровневую модель с административными
функциями, выполняющимися в пользовательском прикладном уровне.
Отдельные уровни базовой
модели проходят в направлении вниз
от источника
данных (от уровня 7 к уровню 1) и в направлении вверх от приемника данных (от
уровня 1 к уровню 7). Пользовательские данные передаются в нижерасположенный
уровень вместе со специфическим для уровня заголовком до тех пор, пока не будет
достигнут последний уровень.
На приемной стороне
поступающие данные анализируются и, по мере надобности, передаются далее в
вышерасположенный уровень, пока информация не будет передана в пользовательский
прикладной уровень.
Уровень 1. Физический
На физическом уровне
определяются электрические, механические, функциональные и процедурные
параметры для физической связи в системах. Физическая связь и неразрывная с ней
эксплуатационная готовность являются основной функцией 1-го
уровня. В качестве среды передачи данных
используют трехжильный медный провод (экранированная витая пара), коаксиальный
кабель, оптоволоконный проводник и радиорелейную линию.
Уровень 2. Канальный
Канальный уровень
формирует из данных, передаваемых 1-м уровнем, так называемые «кадры»
последовательности кадров. На этом уровне осуществляются управление доступом к
передающей среде, используемой несколькими ЭВМ, синхронизация, обнаружение и
исправление ошибок.
Уровень 3. Сетевой
Сетевой уровень
устанавливает связь в вычислительной сети между двумя абонентами. Соединение
происходит благодаря функциям маршрутизации, которые требуют наличия сетевого
адреса в пакете. Сетевой уровень должен также обеспечивать обработку ошибок,
мультиплексирование, управление потоками данных.
Уровень 4. Транспортный
Транспортный уровень поддерживает
непрерывную передачу данных между двумя взаимодействующими друг с другом
пользовательскими процессами. Качество транспортировки, безошибочность
передачи, независимость вычислительных сетей, сервис транспортировки из конца в
конец, минимизация затрат и адресация связи гарантируют непрерывную и
безошибочную передачу данных.
Уровень 5. Сеансовый
Сеансовый уровень
координирует прием, передачу и выдачу одного сеанса связи. Для координации
необходимы контроль рабочих параметров, управление потоками данных
промежуточных накопителей и диалоговый контроль, гарантирующий передачу
имеющихся в распоряжении данных.
Кроме того, сеансовый уровень содержит дополнительно функции управления паролями, подсчета платы за пользование ресурсами сети, управления диалогом, синхронизации и отмены связи в сеансе передачи после сбоя вследствие ошибок в нижерасположенных уровнях.
Уровень 6. Представления
данных
Уровень представления
данных предназначен для интерпретации данных; а также подготовки данных для
пользовательского прикладного уровня. На этом уровне происходит преобразование
данных из кадров, используемых для передачи данных в экранный формат или формат
для печатающих устройств оконечной системы.
Уровень 7. Прикладной
В прикладном уровне
необходимо предоставить в распоряжение пользователей уже переработанную
информацию. С этим может справиться системное и пользовательское прикладное
программное обеспечение.
Для передачи информации,
по коммуникационным линиям данные преобразуются в цепочку следующих друг за
другом битов (двоичное кодирование с помощью двух состояний: «0» и «1»).
Передаваемые алфавитно-цифровые знаки
представляются с помощью битовых комбинаций. Битовые комбинации располагают в
определенной кодовой таблице, содержащей 4-, 5-, 6-, 7- или 8-битовые коды.
Количество
представленных знаков в коде зависит от количества битов, используемых в коде:
код из четырех битов может представить максимум 16 значений, 5-битовый код — 32
значения, 6-битовый
код — 64 значения, 7-битовый — 128
значений и 8-битовый код — 256 алфавитно-цифровых знаков.
На международном уровне
передача символьной информации осуществляется с помощью 7-битового кодирования,
позволяющего закодировать заглавные и строчные буквы английского алфавита, а
также некоторые спецсимволы.
Национальные и
специальные знаки с помощью 7-битового кода представить нельзя. Для
представления национальных знаков применяют наиболее употребимый
8-битовый код.
Для правильной и, следовательно, полной и
безошибочной передачи данных необходимо придерживаться согласованных и
установленных правил. Все они оговорены в протоколе передачи данных.
Протокол передачи данных требует
следующей информации:
Синхронизация
Под синхронизацией
понимают механизм распознавания начала блока данных и его конца.
Инициализация
Под инициализацией
понимают установление соединения между взаимодействующими партнерами.
Блокирование
Под блокированием
понимают разбиение передаваемой информации на блоки данных строго определенной
максимальной длины (включая опознавательные знаки начала блока и его конца).
Адресация
Адресация обеспечивает
идентификацию различного используемого оборудования данных, которое
обменивается друг с другом информацией во время взаимодействия.
Обнаружение ошибок
Под обнаружением ошибок
понимают установку битов четности и, следовательно, вычисление контрольных
битов.
Нумерация блоков
Текущая нумерация блоков
позволяет установить ошибочно передаваемую или потерявшуюся информацию.
Управление потоком данных
Управление потоком
данных служит для распределении
и синхронизации информационных потоков. Так, например, если не хватает места в
буфере устройства данных или данные не достаточно быстро обрабатываются в
периферийных устройствах (например, принтерах), сообщения и/или запросы
накапливаются.
Методы восстановления
После прерывания
процесса передачи данных используют методы восстановления, чтобы вернуться к
определенному положению для повторной передачи информации.
Разрешение доступа
Распределение, контроль
и управление ограничениями доступа к данным вменяются в обязанность пункта
разрешения доступа (например, «только передача» или «только прием»).
Сетевые устройства и
средства коммуникаций
В качестве средств
коммуникации наиболее часто используются витая пара, коаксиальный кабель,
оптоволоконные линии. При выборе типа кабеля учитывают следующие показатели:
• стоимость монтажа и
обслуживания;
• скорость передачи
информации;
• ограничения на величину
расстояния передачи информации
(без дополнительных
усилителей-повторителей (репитеров));
• безопасность передачи
данных.
Главная проблема
заключается в одновременном обеспечении этих показателей, например, наивысшая
скорость передачи данных ограничена максимально возможным расстоянием передачи
данных, при котором еще обеспечивается требуемый уровень защиты данных. Легкая
наращиваемость и простота расширения кабельной системы влияют на ее стоимость.
Витая пара
Наиболее дешевым
кабельным соединением является витое двухжильное проводное соединение часто
называемое «витой парой» (twisted pair).
Она позволяет передавать информацию со скоростью до
10 Мбит/с, легко
наращивается, однако является помехонезащищенной.
Длина кабеля не может превышать 1000 м при скорости передачи 1 Мбит/с.
Преимуществами являются низкая цена и бес проблемная установка. Для повышения
помехозащищенности информации часто используют экранированную витую пару, т.е.
витую пару, помещенную в экранирующую оболочку, подобно экрану коаксиального
кабеля. Это увеличивает стоимость витой пары и приближает ее цену к цене
коаксиального кабеля.
Коаксиальный кабель
Коаксиальный кабель
имеет среднюю цену, хорошо помехозащитен и применяется для связи на большие
расстояния
(несколько километров). Скорость передачи
информации от 1 до 10 Мбит/с, а в
некоторых случаях может достигать 50 Мбит/с. Коаксиальный кабель используется
для основной и широкополосной передачи информации.
Широкополосный
коаксиальный кабель
Широкополосный
коаксиальный кабель невосприимчив к помехам, легко наращивается, но цена его
высокая. Скорость передачи информации равна 500 Мбит/с.
При передачи информации в базисной полосе частот на
расстояние более 1,5 км требуется усилитель, или так называемый репитер
(повторитель). Поэтому суммарное расстояние при передаче информации увеличивается
до 10 км. Для вычислительных сетей с топологией «шина» или «дерево»
коаксиальный кабель должен иметь на конце согласующий резистор (терминатор).
Ethernet-кабель
Ethernet-кабель также
является коаксиальным кабелем с волновым сопротивлением 50 Ом. Его называют еще
толстый Ethernet (thick) или желтый кабель (yellow cable). Он использует
15-контактное стандартное включение. Вследствие помехозащищенности является
дорогой альтернативой обычным коаксиальным кабелям. Максимально доступное
расстояние без повторителя не превышает 500 м, а общее расстояние сети Ethernet
— около 3000 м. Ethernet-кабель, благодаря своей магистральной топологии,
использует в конце лишь один нагрузочный резистор.
Cheapernet-кабель
Более дешевым, чем
Ethernet-кабель является соединение Cheapernet-кабель или, как его часто
называют, тонкий (thin) Ethernet. Это также 50-омный
коаксиальный кабель со скоростью передачи информации в десять миллионов бит/с.
При соединении сегментов
Cheapernet-кабеля также требуются повторители. Вычислительные сети с
Cheapernet-кабелем имеют небольшую стоимость и минимальные затраты при
наращивании. Соединения сетевых плат производится с помощью широко используемых
малогабаритных байонетных разъемов (СР-50).
Дополнительное экранирование не требуется. Кабель присоединяется к РС с помощью
тройниковых соединителей (Т-connectors).
Расстояние между двумя
рабочими станциями без повторителей может составлять максимум 300 м, а общее
расстояние для сети на Cheapernet-кабеля — около 1000 м. Приемопередатчик Cheapernet расположен на сетевой плате как для
гальванической развязки между адаптерами, так и для усиления внешнего сигнала
Оптоволоконные линии
Наиболее дорогими являются оптопроводники, называемые также
стекловолоконным кабелем. Скорость распространения информации по ним достигает
нескольких гигабит в секунду. Допустимое удаление более 50 км. Внешнее
воздействие помех практически отсутствует. На данный момент это наиболее
дорогостоящее соединение для ЛВС. Применяются там, где возникают
электромагнитные поля помех или требуется передача информации на очень большие
расстояния без использования повторителей. Они обладают противоподслушивающими
свойствами, так как техника ответвлений в оптоволоконных кабелях очень сложна. Оптопроводники объединяются в ЛВС с помощью
звездообразного соединения.
Существует ряд принципов
построения ЛВС на основе рассмотренных выше компонентов. Такие принципы
еще называют топологиями.
Топологии вычислительной
сети Топология типа звезда

Концепция топологии сети
в виде звезды пришла из области больших ЭВМ, в которой головная машина
получает и обрабатывает все данные с периферийных устройств как активный узел
обработки данных. Этот принцип применяется в системах передачи данных,
например, в электронной почте RELCOM. Вся информация между двумя
периферийными рабочими местами проходит через центральный узел вычислительной
сети.
Пропускная способность
сети определяется вычислительной мощностью узла и гарантируется для каждой
рабочей станции. Коллизий (столкновений) данных не возникает.
Кабельное соединение
довольно простое, так как каждая рабочая станция связана с узлом. Затраты на
прокладку кабелей высокие, особенно когда центральный узел географически
расположен не в центре топологии.
При расширении
вычислительных сетей не могут быть использованы ранее выполненные кабельные
связи: к новому рабочему месту необходимо прокладывать отдельный кабель из
центра сети.
Топология в виде звезды является
наиболее быстродействующей - из всех топологий вычислительных сетей, поскольку
передача данных между рабочими станциями проходит через центральный узел (при
его хорошей производительности) по отдельным линиям, используемым только этими
рабочими станциями. Частота запросов передачи информации от
одной станции к другой невысокая по сравнению с достигаемой в других топологиях.
Производительность
вычислительной сети в первую очередь зависит от мощности центрального файлового
сервера. Он может быт узким местом вычислительной сети. В случае выхода из
строя центрального узла нарушается работа всей сети.
Центральный узел
управления — файловый сервер может реализовать оптимальный механизм защиты
против несанкционированного доступа к информации. Вся вычислительная сеть может
управляться из ее центра.
Кольцевая топология

При кольцевой топологии
сети рабочие станции связаны одна с другой по кругу, т.е. рабочая станция 1 с
рабочей станцией 2, рабочая станция 3 с рабочей станцией 4 и т.д. Последняя
рабочая станция связана с первой. Коммуникационная связь замыкается в кольцо.
Прокладка кабелей от
одной рабочей станции до другой может быть довольно сложной и дорогостоящей,
особенно если географически рабочие станции расположены далеко от кольца
(например, в линию).
Сообщения циркулируют
регулярно по кругу. Рабочая станция посылает по определенному конечному адресу
информацию, предварительно получив из кольца запрос. Пересылка сообщений
является очень эффективной, так как большинство сообщений можно отправлять «в
дорогу» по кабельной системе одно за другим. Очень просто можно сделать
кольцевой запрос на все станции. Продолжительность передачи информации
увеличивается пропорционально количеству рабочих станций, входящих в
вычислительную сеть.
Основная проблема при
кольцевой топологии заключается в том, что каждая рабочая станция должна
активно участвовать в пересылке информации, и в случае выхода из строя хотя бы
одной из них вся сеть парализуется. Неисправности в кабельных соединениях
локализуются легко.
Подключение новой
рабочей станции требует кратко срочного выключения сети, так как во время
установки кольцо должно быть разомкнуто. Ограничения на протяженность
вычислительной сети не существует, так как оно, в конечном счете, определяется
исключительно расстоянием между двумя рабочими станциями.
Логическая кольцевая цепь
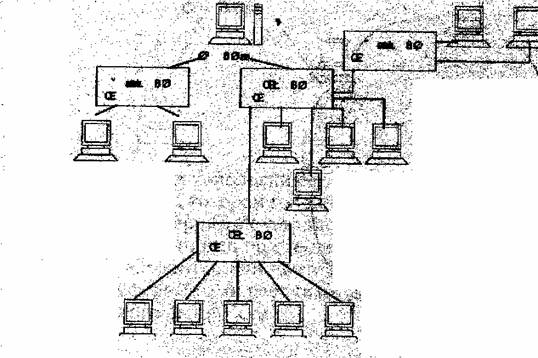
Специальной формой
кольцевой топологии является логическая кольцевая сеть. Физически она
монтируется как соединение звездных топологий. Отдельные звезды включаются с
помощью специальных коммутаторов (англ. Hub —
концентратор), которые по-русски также иногда называют «хаб». В зависимости от
числа рабочих станций и длины кабеля между рабочими станциями применяют
активные или пассивные концентраторы. Активные концентраторы дополнительно
содержат усилитель для подключения от 4 до 16 рабочих станций. Пассивный
концентратор является исключительно разветвительным устройством (максимум на
три рабочие станции). Управление отдельной рабочей станцией в логической
кольцевой сети происходит так же, как и в обычной кольцевой сети. Каждой
рабочей станции присваивается соответствующий ей адрес, по которому передается
управление (от старшего к младшему и от самого младшего к самому старшему).
Разрыв соединения происходит только для нижерасположенного (ближайшего) узла
вычислительной сети, так что лишь в редких случаях может нарушаться работа всей
сети.
Шинная топология

При шинной топологии
среда передачи информации представляется в форме коммуникационного пути,
доступного для всех рабочих станций, к которому они
все должны быть подключены. Все рабочие станции могут непосредственно вступать
в контакт с любой рабочей станцией, имеющейся в сети.
Рабочие станции в любое
время, без прерывания работы всей вычислительной сети, могут быть подключены к
ней или отключены. Функционирование вычислительной сети не зависит от состояния
отдельной рабочей станции.
В стандартной ситуации
для шинной сети Ethernet часто используют тонкий кабель или Cheapernet-кабель с
тройниковым соединителем. Выключение и особенно подключение к такой сети
требуют разрыва шины, что вызывает нарушение циркулирующего потока информации и
зависание системы.
Новые технологии
предлагают пассивные штепсельные коробки, через которые можно отключать и/или
включать рабочие станции во время работы вычислительной сети.
Благодаря
тому, что рабочие станции можно включать без прерывания сетевых процессов и
коммуникационной среды, очень легко прослушивать информацию, т.е. ответвлять
информацию из коммуникационной среды.
В ЛВС с прямой (не
модулируемой) передачей информации всегда может существовать только одна
станция, передающая информацию. Для предотвращения коллизий в большинстве
случаев применяется временной метод разделения, согласно которому для каждой
подключенной рабочей станции в определенные моменты времени предоставляется исключительное
право на использование канала передачи данных. Поэтому требования к пропускной
способности вычислительной сети при повышенной нагрузке снижаются, например,
при вводе новых рабочих станций. Рабочие станции присоединяются к шине
посредством устройств ТАР (англ. Terminal Access Point
— точка подключения терминала). ТАР представляет собой специальный тип
подсоединения к коаксиальному кабелю. Зонд игольчатой формы внедряется через
наружную оболочку внешнего проводника и слой диэлектрика к внутреннему
проводнику и присоединяется к нему.
В ЛВС с модулированной
широкополосной передачей информации различные рабочие станции получают, по мере
надобности, частоту, на которой эти рабочие станции могут отправлять и получать
информацию. Пересылаемые данные модулируются на соответствующих несущих
частотах, т,е. между средой
передачи информации и рабочими станциями находятся соответственно модемы для
модуляции и демодуляции. Техника широкополосных сообщений позволяет
одновременно транспортировать в коммуникационной среде довольно большой объем
информации. Для дальнейшего развития дискретной транспортировки данных не
играет роли, какая первоначальная информация подана в модем (аналоговая или
цифровая), так как она все равно в дальнейшем будет преобразована.
Древовидная структура ЛВС
Наряду с известными
топологиями вычислительных сетей: кольцо, звезда и шина, на практике
применяется и комбинированная, например древовидная структура. Она образуется в
основном в виде комбинаций вышеназванных топологий вычислительных сетей.
Основание дерева вычислительной сети располагается в точке (корень), в которой
собираются коммуникационные линии
информации (ветви дерева).
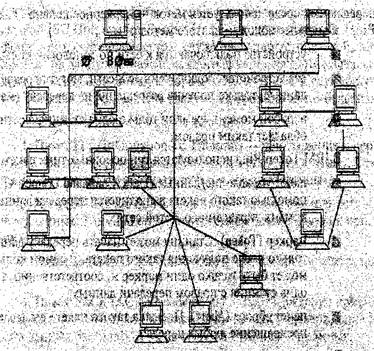
Вычислительные сети с
древовидной структурой применяются там, где невозможно непосредственное
применение базовых сетевых структур в чистом виде. Для подключения большого
числа рабочих станций соответственно адаптерным платам применяют сетевые
усилители и/или коммутаторы. Коммутатор, обладающий одновременно и функциями
усилителя, называют активным концентратором.
На практике применяют
две их разновидности, обеспечивающие
подключение соответственно восьми или
шестнадцати линий.
Устройство, к которому
можно присоединить максимум три станции, называют пассивным концентратором.
Пассивный концентратор обычно используют как
разветвите ль. Он не нуждается в усилителе. Предпосылкой для подключения
пассивного концентратора является то, что максимальное возможное расстояние до
рабочей станции не должно превышать нескольких десятков метров.
Типы
построения сетей по методам передачи информации
Локальная сеть Token Ring
Этот стандарт разработан
фирмой IBM. В качестве передающей среды применяется неэкранированная или
экранированная витая пара (UPT или SPT) или оптоволокно. Скорость передачи
данных 4 Мбит/с или 16 Мбит/с. В
качестве метода управления доступом станций к передающей среде используется
метод — маркерное кольцо (Token Ring).
Основные положения этого метода:
• устройства подключаются
к сети по топологии кольцо;
• все устройства,
подключенные к сети, могут передавать данные, только получив разрешение на
передачу (маркер);
• в любой момент времени
только одна станция в сети обладает таким правом.
В IBM Token Ring используются три
основных типа пакетов:
• пакет управление/данные
(Data/Command Frame). С
помощью такого пакета выполняется передача данных или команд управления работой
сети;
• маркер (Token). Станция может начать передачу данных только после
получения такого пакета. В одном кольце может быть только один маркер и,
соответственно, только одна станция с правом передачи данных;
• пакет сброса (Abort). Посылка такого пакета вызывает прекращение любых
передач.
В сети можно подключать
компьютеры по топологии звезда или кольцо.
Локальная сеть Arknet
Arknet (Attached
Resource Computer NETWork)
— простая, недорогая, надежная и достаточно гибкая архитектура локальной сети. Разработана корпорацией Datapoint
в 1977 году. В последствии лицензию на Arcnet
приобрела корпорация SMC (Standard Microsistem Corporation), которая
стала основным разработчиком и производителем оборудования для сетей Arcnet. В качестве передающей среды используются витая
пара, коаксиальный кабель (RG-62) с волновым сопротивлением 93 Ом и
оптоволоконный кабель. Скорость передачи данных — 2,5 Мбит/с.
При подключении устройств в Arcnet
применяют топологии шина и звезда. Метод управления доступом станций к
передающей среде — маркерная шина (Token Bus). Этот
метод предусматривает следующие правила:
• Все устройства,
подключенные к сети, могут передавать данные только
получив разрешение на передачу (маркер);
• В любой момент времени
только одна станция в сети обладает таким правом;
• Данные, передаваемые
одной станцией, доступны всем станциям сети.
Передача каждого байта в
Arcnet выполняется специальной посылкой ISU (Information Symbol Unit — единица передачи информации), состоящей из трех
служебных старт/стоповых битов и восьми битов данных. В начале каждого пакета
передается начальный разделитель АВ (Alert Burst), который состоит из шести служебных битов.
Начальный разделитель выполняет функции преамбулы пакета.
В
Arcnet определены 5 типов
пакетов:
1. Пакет ITI' (Information То Transmit) — приглашение к передаче. Эта посылка передает
управление от одного узла сети другому. Станция, принявшая этот пакет, получает
право на передачу данных.
2. Пакет FBK (Free Buffer Enquiries)
— запрос о готовности к приему данных. Этим пакетом проверяется готовность узла
к приему данных.
3. Пакет данных. С помощью этой посылки
производится передача данных.
4. Пакет БАСК (ACKnowledgments)
— подтверждение приема. Подтверждение готовности к приему данных или
подтверждение приема пакета данных без ошибок, т.е. в ответ на FBE и пакет
данных.
5. Пакет NAK (Negative AcKnowledgments) — неготовность к
приему. Неготовность узла к приему данных (ответ на FBE) или принят пакет с
ошибкой.
В сети Arknet можно использовать две топологии: звезда и шина.
Локальная сеть Ethernet
Спецификацию Ethernet в
конце семидесятых годов предложила компания Xerox Corporation. Позднее к этому проекту присоединились
компании Digital Equipment Corporation (DEC) и Intel Corporation. В 1982 году
была опубликована спецификация на Ethernet версии 2.0. На базе Ethernet
институтом IEEE был разработан стандарт IEEE 802.3. Различия
между ними незначительные.
На логическом уровне в
Ethernet применяется топология шина:
• все устройства,
подключенные к сети, равноправны, т.е. любая станция может начать передачу в
любой момент времени (если передающая
среда свободна);
• данные, передаваемые
одной станцией, доступны всем станциям сети.
Сетевые операционные
системы для локальных сетей
Основное направление развития современных
Сетевых Операционных Систем (Network Operation System
— NOS) — перенос вычислительных операций на рабочие станции, создание
систем с, распределенной обработкой
данных. Это в первую очередь связано с ростом вычислительных возможностей
персональных компьютеров и все более активным внедрением мощных многозадачных
операционных систем: OS/2, Windows NT, Windows 9х, 2000. Кроме этого внедрение
объектно-ориентированных технологий (OLE, DCE, IDAPI) позволяет упростить
организацию распределенной обработки данных. В такой ситуации основной задачей
NOS становится объединение неравноценных операционных систем рабочих станций и
обеспечение транспортного уровня для широкого круга задач: обработка баз
данных, передача сообщений, управление распределенными ресурсами сети (directory/name service).
В современных NOS
применяют три основных подхода к организации управления ресурсами сети.
Первый — это Таблицы Объектов (Bindery). Используется в сетевых операционных системах NetWare 286 и NetWare ч3.1х.
Такая таблица находится на каждом файловом сервере сети. Она содержит
информацию о пользователях, группах, их правах доступа к ресурсам сети (данным,
сервисным услугам и т.п.). Такая организация работы удобна, если в сети только
один сервер. В этом случае требуется определить и контролировать только одну
информационную базу. При расширении сети, добавлении новых серверов объем задач
по управлению ресурсами сети резко возрастает. Администратор системы вынужден
на каждом сервере сети определять и контролировать работу пользователей.
Абоненты сети, в свою очередь, должны точно знать, где расположены те или иные
ресурсы сети, а для получения доступа к этим ресурсам — регистрироваться на
выбранном сервере. Конечно, для информационных систем, состоящих из большого
количества серверов, такая организация работы не подходит.
Второй подход используется в LANServer и LANMahager— Структура
Доменов (Domain). Все ресурсы сети и пользователи
объединены в группы. Домен можно рассматривать как аналог таблиц объектов (bindery), только здесь такая таблица является общей для
нескольких серверов, при этом ресурсы серверов являются общими для всего
домена. Поэтому пользователю для того чтобы получить
доступ к сети, достаточно подключиться к домену (зарегистрироваться), после
этого ему становятся доступны все ресурсы домена, ресурсы всех серверов и
устройств, входящих в состав домена. Однако и с использованием этого подхода
также возникают проблемы при построении информационной систем
с
большим количеством пользователей, серверов и, соответственно, доменов;
Например, сети для предприятия или большой разветвленной организации. Здесь эти
проблемы уже связаны с организацией взаимодействия и управления несколькими
доменами, хотя по содержанию они такие же, как и в первом случае.
Третий подход — Служба
Наименований Директорий или Каталогов (Directory Name Services — DNS) лишен этих
недостатков. Все ресурсы сети: сетевая печать, хранение данных, пользователи,
серверы и т.п. рассматриваются как
отдельные ветви или директории информационной системы. Таблицы, определяющие
DNS, находятся на каждом сервере. Это, во-первых, повышает надежность и
живучесть системы, а во-вторых, упрощает обращение пользователя к ресурсам
сети. Зарегистрировавшись на одном сервере, пользователю становятся доступны
все ресурсы сети. Управление такой системой также проще,
чем при использовании доменов, так как
здесь существует одна таблица,
определяющая все ресурсы сети, в то время как при доменной организации
необходимо определять ресурсы, пользователей, их права доступа для каждого
домена отдельно.
Организация сети
Объединение локальных
сетей отделов и «рабочих групп»,
информационно связанных по функциональному взаимодействию при решении их
производственных задач осуществляется по принципу «клиент-сервер» с последующим
предоставлением сводной результирующей технологической и
финансово-экономической информации на уровень АРМ руководителей предприятия (и
объединения, в дальнейшем) для принятия управленческих решений.
Начало работы с системой
...Вот уже пробежали
перед вашими удивленными глазами в бешеном темпе, какие строчки с английскими и
русскими словами и компьютер готов к работе. На экране находится изображение
того программного обеспечения, которое вам установили на фирме- продавце. Это
может быть дисковая операционная система (DOS), оболочка Norton или Disk
Commander, %|пдоЫ95, Windows'98 или что-то еще. Это неважно! Главное, он
работает! Ура!
Начнем все-таки с
простых вещей и отрегулируем ваше окно в мир компьютера — монитор. Это,
конечно, делали на фирме, но при транспортировке могли произойти какие-то
изменения, да и условия вашей собственной квартиры или офиса могут быть по
световому решению совершенно другими. Для регулировки работы монитора есть
несколько ручек или клавиш, выведенных на переднюю панель монитора. Основными
из них являются регуляторы яркости и контраста. Следует избегать максимальных
значений этих параметров, что не только продлит жизнь вашего монитора, но и
сбережет ваше здоровье и не вызовет головных болей и рези в глазах. На ряде
современных мониторов все установки производятся из меню точно так же, как это
реализовано в современных отечественных и импортных телевизорах. Только делается
это не с помощью пульта дистанционного управления (TV), а
непосредственно клавишами или рукоятками на передней панели монитора. Информация о яркости, контрасте изображения, а также о других его
параметрах может выводиться на экран монитора в графическом (мерные линейки)
или цифровом (проценты) виде.
Остальные рукоятки или
кнопки управления регулируют и корректируют изображение: можно сдвинуть его по
горизонтали, вертикали, уменьшить вертикальный и горизонтальные размеры,
отцентрировать изображение, поправить боковую кривизну изображения, так
называемую «бочку». Это дело вашего вкуса и тактических соображений. Остальная
регулировка работы мониторов осуществляется специалистами по ремонту
компьютерной техники. Людям без соответствующего опыта ни в коем случае не
рекомендуется заниматься этим. Помните, что монитор — это прибор, в котором при
его работе используется высокое напряжение, и не открывайте корпус монитора, не
убедившись в том, что он обесточен.
Вы отрегулировали
изображение на экране монитора, и оно вас устраивает. Что же займемся первым и,
может быть, самым важным делом. Давайте
подготовим системную дискету, ибо что с нами
случится после того, как мы окунемся в пучину компьютерной неизвестности, никто
не знает. Эта маленькая дискета поможет вам, как спасательный крут в бурном
море, и даст возможность исправить ошибки, от которых не застрахован ни один
начинающий и даже (что греха таить!) опытный пользователь.
Зачем нужна системная дискета?
Разберемся, для чего вам
может понадобиться эта системная (или загрузочная) дискета. Дело в том, что
большинство начинающих пользователей часто ошибаются и, даже
несмотря на многочисленные предупреждения персонального компьютера, все равно
умудряются уничтожить (стереть) очень важные данные с жесткого диска. Зачастую
это бывают файлы, отвечающие за работу всей системы (системные файлы).
Начинающий пользователь может принять их за совершенно ненужный «мусор» и
удалить с винчестера без всякой жалости.
Каково же бывает
удивление новичка, когда, вечером выключив компьютер, на следующий день он не
может его включить — ничего не работает, и любимая электронная машина, такая
послушная обычно, не желает подчиняться своему хозяину.
Мы предлагаем вам, чтобы
избежать подобных ситуаций, все-таки читать те надписи, которые компьютер пишет
для вас — своего пользователя — на экране монитора.
Вернемся к созданию
системной дискеты. На ней можно разместить несколько файлов, необходимых для
загрузки операционной системы (ОС) в компьютер. Ведь без ОС компьютер не
больше, чем просто груда железок и микросхем, аккуратно собранная, но
совершенно бесполезная. В самом компьютере, безусловно, заложена информация,
которая хранится в специальной микросхеме— постоянном
запоминающем устройстве (ПЗУ), но ее явно недостаточна;" чтобы начать
общаться с вами. 0 том, что содержится в ПЗУ персоналки, мы поговорим
чуть позже, а теперь несколько слов об ОС и ДОС.
Системные
и несистемные программы
Для
работы персонального компьютера абсолютно необходимы два компонента:
Аппаратное обеспечение
Это компьютерное железо — микросхемы, платы,
адаптеры, дисководы, винчестеры, мониторы, получившее английское название «HARDWARE».
Программное обеспечение
Большое количество
программ, которые приобретаются пользователем по мере необходимости, называемое
по-английски" «SOFTWARE». Все богатство software
(программного обеспечения) можно разделить на три основные группы. Внутри этих
групп, конечно, есть еще много разных подгрупп, но нас интересуют эти три, —
чтобы определить место системных программ, а еще конкретнее — решить, для чего
они нам нужны.
Программы подразделяются
на:
• программы СИСТЕМНЫЕ (они
выполняют различные сервисные и вспомогательные функции);
• программы ПРИКЛАДНЫЕ
(эти программы наиболее интересны всем пользователям, так как именно с помощник этих программ каждый
оператор ЭВМ решает свои конкретные задачи);
• программы ИНСТРУМЕНТАЛЬНЫЕ
(последняя третья ' категория программного обеспечения предназначена для
довольно узкого круга специалистов, работающих в области создания нового программного
обеспечения, и представляет собой системы программирования).
Что же касается
системных продуктов, то они принимают участие в деятельности почти всех
остальных программ, помогая им осуществлять многие однотипные функции, такие
как, например, W распределение памяти, операции по управлению вводом и
выводом информации, обеспечение связи между программами и т.п. Так что без,
системного программного обеспечения не обходится ни один компьютер, ни одна
программа, ни один пользователь.
Системные программы
Сами системные программы
только создают условия для работы других программ, обеспечивая как бы наличие
«среды» для работы всех остальных программных продуктов. К категории системных
программ относятся операционные системы, драйверы и утилиты.
Нет никаких сомнений в
том, что главное место среди всех
системных программ занимает операционная
система. Это программа, которая первой загружается при включении персонального
компьютера, и без нее жизнь любой ПЭВМ просто немыслима. Именно эта
программа осуществляет диалог с вами, управляет компьютером, распределяет и
перераспределяет при необходимости его ресурсы, запускает прикладные программы
и делает еще массу полезных и жизненно важных для компьютера вещей.
Только
благодаря операционной системе вы можете общаться с компьютером с помощью
клавиатуры и дисплея. Без ОС вам бы никогда: не разобраться в языке компьютера,
состоящем из нулей и единиц.
Каждый грамотный
пользователь персонального компьютера должен, — нет, просто ОБЯЗАН — хотя
бы представлять, из чего состоит и как работает основа основ программного
обеспечения— операционная система. В настоящее время
существует несколько операционных систем, которые довольно сходны по принципам
своего действия. Перечислять их не имеет смысла, а рассмотреть принципы работы
и составные части операционных систем нам хотелось бы на примере Дисковой
Операционной Системы известной всем фирмы Microsoft (MS-DOS).
Как и другие операционные системы, MS-DOS
состоит из нескольких разделов:
• BIOS-Вазе Input Output System —
базовая система ввода/вывода. Эта часть операционной системы
присутствует постоянно в любом
полноценном компьютере и хранится в постоянном запоминающем устройстве — ПЗУ,
Задача этой довольно небольшой части операционной системы сводится к
короткому тестированию компьютера, начальной загрузке операционной системы
(сразу после подачи питания на системный блок PC) и простейшим операциям ввода
и вывода информации;
• загрузчик ОС — довольно небольшая программа, которая, как
правило, находится или на системной дискете (о которой мы с Вами начали
уже разговор), либо на жестком диске Вашего компьютера. С помощью этой
программы поэтапно считываются и загружаются в память «персоналки» еще два
раздела операционной системы. С помощью этих разделов ОС дело по ее загрузке в
память компьютера доводится до конца;
• дисковые файлы могут иметь различные названия, которые
меняются в зависимости от версии операционной системы (например: IBMBIO.СОМ,
IBMDOS.СОМ, IO.SYS, MSDOS.SYS и т.п.). Эти файлы являются программным
дополнением к данным, находящимся в ПЗУ вашего персонального компьютера,
и заведуют «отделом услуг» дисковой операционной. системы;
• от уже отмеченных файлов следует обособить командный
процессор, получивший название COMMAND.СОМ. Он постоянно находится на
диске, с которого производилась загрузка компьютера (это может быть ваш HDD или
системная дискета). Операционная система постоянно пользуется этим файлом, и мы
настоятельно рекомендуем вам не удалять его с системного диска. Роль файла command.corn сводится к удалению из оперативной памяти
программы, работа которой завершена, и выводу сообщения о готовности продолжить
работы на экран дисплея;
• кроме абсолютно обязательных (вышеперечисленных) компонентов
операционной системы MS-DOS, существуют факультативные файлы, которые
поставляются разработчиками операционных систем в одном комплекте ОС. Они
получили название внешних команд DOS.
• к последней группе
файлов, относящихся к ОС
MS-DOS, относятся так называемые драйверы устройств, которые представляют из
себя программы, обеспечивающие обслуживание внешних новых и нестандартных
устройств. Эти программы могут загружаться в память компьютера по желанию
пользователя в ручном режиме или при запуске операционной системы, если они
учтены в специальном конфигурационном файле, получившем название config.sys.
Для того, чтобы
правильно общаться с дисковой операционной системой, надо четко представлять,
что она знает и что понимает. Для удобства общения с ДОС были введены некоторые
понятия и сокращения на английском языке, которые понятны ДОС, а теперь будут
знакомы и вам. Для обозначения дисплея и клавиатуры введено понятие консоли — CON;
основной принтер обозначен как PRN;
LРТ1-3 — параллельные порты с
подключенными к ним внешними устройствами (обычно это принтеры); СОМ 1-3 — последовательные
порты с подключенными к ним устройствами (например, устройство координатного
ввода данных или попросту «мышь»); AUX — основной канал связи
(коммуникационный канал); NUL — свободное устройство; В: — дисковод
для гибких магнитных дисков (дискет); С: D: Е: F: — логические разделы на
винчестере. Как видите, ДОС знает и умеет достаточно, чтобы запутать
начинающего пользователя, но ничего страшного в этом нет, и скоро вы поймете,
что все в операционной системе очень логично и легко поддается систематизации и
познанию.
Для того, чтобы вам стало понятно, как работает программное
обеспечение, которое устанавливается на ваш компьютер специалистами фирмы или
самостоятельно вами, необходимо разобраться в структуре расположения информации
на ее носителях. Вы уже знаете, что носителем информации может являться дискета
(гибкий магнитный диск или FDD), винчестер (жесткий магнитный диск или HDD),
компакт-диск (CD-ROM) и т.д. В каком же вотще
располагается на этих носителях вся информация и, в частности информация об
операционной системе?
Спешим вам сообщить, что
вся информация о программном обеспечении сохраняется в виде ФАЙЛОВ.
ФАЙЛ — это область на
носителе информации, которая носит определенное имя. В разных файлах может
находиться разнообразная информация — текстовая, графическая, программная и
т.п.
У каждого такого файла
есть имя. Если есть имя, почему не быть фамилии? Нет, у файлов есть имя, а
фамилии нет, но есть другое— расширение. Оно заменяет
им и фамилию, и отчество. Сейчас мы объясним, что это такое. Но сначала
несколько слов об именах файлов. Имена могут быть самые разнообразные: короткие
и длинные, понятные и совершеннейшая абракадабра. Следует помнить, что в имени
файла может быть от 1 до 8 символов.
После имени файла может
следовать расширение (длина расширения составляет от 1 до 3 символов), и оно
всегда отделяется от имени точкой. Наличие расширения у имени
файла необязательно. Следует ради справедливости сказать о том, что некоторые
операционные системы (например, Windows), дают возможность пользователю давать
файлам имена любой длины.
Имена файлов бывают
самые разные, но несмотря на этот произвол, есть
определенная система в поименовании файлов:
программисты всей Земли договорились о некоторых вещах и решили, что несколько
файлов будут всегда оставаться с одинаковыми именами и расширениями. К таким
файлам относятся файлы ядра операционных систем, командный процессор, файл
автозагрузки, файл конфигурации компьютера и файлы setup
и install, используемые для установки на жесткий диск
ОС и прикладных программ. Кроме того, были достигнуты соглашения по поводу ряда
расширений имен файлов, которые остаются общепринятыми по сей день (хотя есть и
в этой «святой» области свои «отступники»). Приведем несколько примеров таких
расширений и дадим к ним краткое пояснение:
• ИМЯ ФАЙЛА.ЕХЕ — исполняемые файлы;
• ИМЯ ФАЙЛА.СОМ — исполняемые файлы;
• ИМЯ ФАЙЛА.ВАТ — командные файлы;
• ИМЯ ФАЙЛА-SYS — конфигурационные или системные файлы;
• ИМЯ ФАЙЛА. ТХТ —
текстовые файлы; ИМЯ ФАЙЛА. DOC — текстовые файлы;
•ИМЯ ФАЙЛА.. ВАК — предыдущая версия при работе с файлом;
Советуем вам обращать
внимание на файлы с расширением ТХТ, DOC, ВАК и с именем README, так как именно
в этих текстовых и документальных файлах может содержаться полезная информация
для пользователей.
На вашем винчестере или
дискете может храниться большое количество информации. Для того, чтобы и вам, и вашему компьютеру было легче
ориентироваться в этом море данных, было принято
решение, что каждый блок информации
находится в отдельном файле, имеющем
свое ИМЯ и свое РАСШИРЕНИЕ. Это значительно упрощает процесс поиска информации
на носителях. Представьте себе, что данные свалены в одно место и перемешаны.
Как трудно было бы найти нужный пользователю текст, документ, программу или
графическое изображение! Теперь ясно, что файлы существуют для систематизации
данных на носителях информации.
Каталоги
Даже начинающему
пользователю почти сразу становится ясно, что файлов на персональном компьютере
может быть очень-очень много. Выходит, создание файлов еще не решает проблемы
удобства пользования программным обеспечением! Совершенно верно. Для удобства
пользования файлами (т.е. информацией в компьютере) была придумана
иерархическая структура файлов. Все файлы на различных носителях размещаются по
своим каталогам. Это можно сравнить с комодом, в котором очень много ящиков. На
каждом из ящиков наклеена этикетка с названием, внутри этого ящика могут быть
карточки с данными, на которых написаны
названия (это файлы), или еще ящики (это подкаталоги). При такой системе очень
просто найти нужный вам ящик или карточку (каталог или файл).
Таким образом, каталогом
называют специально отведенное место на носителе информации (жесткий магнитный
диск, гибкий магнитный диск, компактный диск, стриммер
и т.п.), в котором хранятся имена файлов, сведения о размере файлов и времени
их последней записи.
На каждом носителе
информации имеется один главный, его еще называют корневым, каталог. Вы сможете
встретить его английское название — ROOT. В литературе или устной речи вы
иногда услышите название — директория (субдиректория)
— это один из вариантов названия каталогов.
В корневом каталоге
находятся файлы и каталоги первого уровня. В каталогах первого уровня могут
находиться файлы и каталоги второго уровня и так далее (система «ящик в ящике~). Названия каталогов мале
отличаются от названий файлов, однако расширения для них не характерны.
Наличие большого
количества каталогов и подкаталогов второго, третьего, четвертого и т.д. уровня
приводит к тому, что довольно трудно быстро сориентироваться в этой
«многоэтажной» структуре. Для того чтобы быстро зрительно представить эту
схему, вспомните любое генеалогическое древо известных людей (правителей).
Вспомнили? Очень хорошо — та же схема заложена в вашем компьютере. Это
фактически графическое изображение системы каталогов — дерево каталогов. На
каждом диске эта структура может быть различной, и вы сами ее творец.
Пути
Дерево каталогов
выглядит красиво и очень наглядно. Можно сразу проследить, какой каталог в каком находится и что за файлы содержатся в нем.
Однако далеко не всегда на экране есть место для подобных «деревьев» с
множеством «веток», «веточек» и «сучков». При этом пользователю хочется очень
сжатой, конкретной информации, и все постороннее просто мешает. Для решения
этой задачи принято записывать последовательность поиска нужного каталога или
файла в строчку. В этой строке указываются все названия каталогов и имя
искомого файла. Выглядит подобная строка так:
C:\EDIT\LEXICON\TEXT\book.txt
Попробуем вместе
разобраться в этом примере. Первая буква
С: — это имя устройства.
Ясно, что это жесткий диск. С: (логический диск). На этом диске имеется каталог
первого, уровня, который назван
EDIT. В этом каталоге
расположен подкаталог под названием
LEXICON — это каталог второго
уровня. В свою очередь, каталог
LEXICON содержит еще один
подкаталог, поименованный ТЕХТ. Именно в нем и находится искомый файл book.txt
. С помощью такой путевой записки и компьютер, и вы сможете легко найти
необходимую информацию. Очень часто вам придется давать указания своему PC и
направлять его по нужной вам «дорожке», так что постарайтесь запомнить эту
информацию.
Довольно много вам
пришлось узнать, прежде чем мы приступим к первому действию — созданию
системной или загрузочной дискеты. Каждому, даже очень опытному пользователю,
просто необходимо
иметь такую дискету. Она сослужит вам
хорошую службу в случае, каких- нибудь неполадок или ошибок, от которых, увы,
никто не застрахован.
Может произойти всякое:
обнаружится дефект на поверхности магнитного диска, что-то испортит вирус,
пользователь ошибется и сотрет жизненно необходимый файл, в конфигурационный
файл при редактировании будет занесено значение, которое не позволит системе
работать и т.п. Примеров подобных ситуаций можно привести массу. Так что
рекомендуем вам приступить с созданию загрузочной дискеты для вашего
персонального компьютера, не откладывая это дело на потом.
Перед тем как вы
приступите к созданию системной дискеты, мы хотели бы сказать несколько слов о
тех командах дисковой операционной системы, которые будут участвовать в этом
процессе.
Для того чтобы
использовать дискету и переносить на нее какую - нибудь информацию, вам
придется ее инициализировать или, как еще принято говорить, отформатировать.
Эта операция размечает дискету (или любой магнитный носитель, например жесткий
магнитный диск) для использования дисковой операционной системой. Эта операция
не только готовит дискету к работе, но и может уничтожить всю информацию,
которая имелась ранее изданном носителе. Об этом следует помнить и с
осторожностью выполнять это действие.
В настоящее время
большинство дискет выпускается промышленностью и поступает в продажу уже инициализированными (отформатированными, размеченными). На
таких дискетах обычно можно увидеть надпись: «DOS FORMATTED».
Если вы все-таки не
уверены, то не жалейте нескольких минут на процесс форматирования и произведите
эту операцию. Для этого используется команда DOS, которая называется FORMAT.
Поместите дискету в
соответствующий дисковод (3,5" или 5,25"). Помните, что дискета
помещается в дисковод вверх этикеткой. В том случае, если этикетка не наклеена,
можно ориентироваться по другим признакам. Для 3,5-дюймовых дискет это надпись «НР»
и стрелка- указатель направления размещения дискеты в дисководе. Для
пятидюймовых дискет таким ориентиром могут служить загнутые края оболочки
дискеты — они должны быть с нижней стороны.
Не прилагайте
больших усилий для помещения дискеты в щель дисковода. Для пятидюймовых дискет
размещение их в дисководе должно завершаться закрытием запорного рычага
(клюва). На 3,5-дюймовом дисководе достаточно небольшого усилия, чтобы
дисковод сам «проглотил» дискету. Извлекать дискеты на большом (5,25 дюйма)
дисководе необходимо в обратном порядке относительно процесса загрузки, т.е.
поднять запорный рычаг и извлечь дискету. Для трехдюймового дисковода это
действие сводится к нажатию кнопки выброса дискеты. На передней панели
дисководов имеется специальный светодиод, по свечению которого вы можете судить
о моменте обращения компьютера к данному устройству.
Запомните: нельзя
извлекать дискету из дисковода до того момента, пока светодиодный индикатор на
передней панели дисковода не погаснет!
Форматирование дискеты
можно выполнить различными способами, но мы приведем для вас лишь один,
наиболее простой и широко распространенный. Мы уже говорили, что разметка
дискеты производится с помощью команды дисковой операционной системы «FORMAT».
Предположим, что вам необходимо отформатировать дискету в дисководе А. Для
этого следует написать в командной строке следующее:
format а:
и нажать клавишу Enter.
Команда FORMAT операционной
системы выведет на экран сообщение прежде, чем начнет процесс разметки
магнитного носителя:
Insert diskette for drive А: and press ENTER when
ready что
в
переводе
с
английского
означает:
Вставьте дискету в
дисковод А: и нажмите вишу ВВОД (ENTER), когда
будете готовы.
После этого сообщения вы
нажимаете клавишу Enter и процесс форматирования
начинается. Во время работы по разметке дискеты программа сообщает на
экране монитора процент выполненной работы. В случае,
если вы решили по какой-то причине прервать форматирование, необходимо
использовать нажатие комбинации клавиш: Ctrl+C
или Ctrl+Break.
По окончании
форматирования компьютер выведет на экран монитора сообщение об окончании
процесса:
Format complete
После этого программа
сделает запрос о метке тома. В большинстве случаев эта метка не нужна
пользователю, и тогда можно просто нажать клавишу ВВОД (ENTER). Затем
программа форматирования покажет пользователю данные об отформатированном
объеме диска, размере сбойных секторов на диске (при их наличии, разумеется) и
серийный номер тома. В самом конце форматирования программа задаст вопрос о форматировании
следующего диска, на ' который вам придется ответить либо положительно — «Y»,
либо отрицательно — «Х». И в том, и в другом случае эти ответы придется
подтвердить нажатием клавиши ENTER. Скоро вы привыкнете, что большинство
своих действий пользователь должен подтверждать нажатием этой клавиши.
Как перенести системные
файлы
Теперь вы уже знаете,
как разметить дискету и пора приступать к переносу системы. Это можно выполнить
двумя способами:
1.Первый способ состоит
в одновременном форматировании и переносе системы. Для этого к команде FORMAT
добавляется еще ключ, обозначающий, что при разметке дискеты необходимо
перенести еще и системные файлы. Командная строка записывается в этом случае
так:
format а: /в
и подтвердить нажатием
клавиши Enter.
В этом случае
форматирование идет по обычной схеме, но в конце программа переносит системные
файлы на дискету и делает об этом сообщение на экране.
2.Второй способ можно
применить на уже отформатированной дискете и использовать команду DOS —
SYS.СОМ. Эта команда сможет перенести системные файлы на подготовленный
диск и по завершении выдаст также сообщение о результатах работы.
Командная
строка в этом случае должна выглядеть так:
sys а:
В операционной системе
Windows создание системной дискеты значительно упрощено.
Для того чтобы перенести
системные файлы на гибкий магнитный писк, надо открыть вкладку Системный
диск в диалоговом окне Установка и удаление программ, нажать кнопку Создать диск и выполнить выводящиеся на экран
инструкции.
Для того чтобы открыть
вкладку Системный диск в диалоговом окне Свойства: Установка и
удаление программ, можно также нажать кнопку Пуск, выбрать команды Настройка
и Панель управления, дважды щелкнуть значок Установка и удаление
программ и выбрать вкладку Загрузочный диск.
Напоминаем вам, что для
создания системного (загрузочного) диска требуется дискета емкостью не менее
1,2 Мбайт, а уже созданная системная дискета используется для загрузки
компьютера в случаях, когда загрузить Windows обычным порядком не удается.
Не всегда процесс
форматирования и переноса системы может проходить гладко. В том случае, если
команда FORMAT обнаруживает какие-то неполадки на дискете и не в силах
отформатировать диск, она выдает на экран сообщение о том, что форматирование
было неудачным:
Format failure
В большинстве случае
программа сообщает о причинах неудачи форматирования и указывает конкретные
неполадки на дискете. Частыми причинами таких сбоев является наше собственное
небрежное отношение к этим весьма недорогим в настоящее время носителям
информации. При наличии повреждений на дискете в том месте, где должны были бы
располагаться системные файлы, программа FORMAT сообщает о том, что он
непригоден для системного диска. Это сообщение выглядит так:
Disk
unsuitable for system
disk
Однако не
торопитесь выбросить такую дискету в мусорный ящик. Этот диск вы еще сможете
использовать для хранения данных, хотя в ряде случаев информация, которая
записана на дискету, стоит в тысячу раз дороже, чем сам носитель. Так что
выбирайте!
Какие ключи есть у
команды FORMAT?
Поскольку мы заговорили
о команде дисковой операционной системы FORMAT, то не можем не указать
все ключи, с которыми эта команда может применяться:
• /s — с помощью этого ключа
переносятся системные файлы;
• /v
— этот ключ делает на дискете метку тома, которая может
включать до 11 символов;
• /o
— очень полезный ключ. Мы рекомендуем вам пользоваться им всегда при
форматировании дискет, бывших в употреблении. Этот ключ производит
форматирование дискеты с полным уничтожением имеющихся на ней данных;
• /q — данный ключ позволяет
все сделать быстро, но без контроля плохих секторов на дискете. Это можно
позволить себе, когда на «все 100» уверен в данном гибком диске.
Мы думаем, что эти
небольшие секреты, связанные с командой DOS — FORMAT очень пригодятся
вам в дальнейших операциях с магнитными носителями.
Что мы перенесли на
системную дискету?
После того, как вы
проделали все вышеперечисленные операции, неплохо было бы разобраться, что было
перенесено на дискету. Прежде всего, на дискете появился загрузчик операционной
системы, отвечающий за размещение в памяти персонального компьютера двух
модулей операционной системы, которые будут завершать процесс загрузки. Это
очень маленькая программка, но без нее невозможна нормальная работа всего
сложного комплекса программ компьютера.
Кроме программы
загрузчика появились дисковые файлы. Они могут носить разные названия, в
зависимости от вида операционной системы (например: IO.SYS, MSDOS.SYS, IBMBI
0.СОМ, IBMDOS.СОМ и т.п.) Эти файлы будут при запуске системы загружены в
память «персоналки» и остаются в ней все время, пока компьютер включен в
электрическую сеть. Такие файлы, «живущие» в памяти машины только во время ее
включения, называются РЕЗИДЕНТНЫМИ. Одни из них являются как бы
дополнением к постоянному запоминающему устройству (BIOS), другие
(такие, как MSDOS.SYS) обслуживают высокоуровневые функции дисковой
операционной системы.
Неотъемлемым компонентом
системной дискеты является командный процессор. Его назначение — обрабатывать
вводимые пользователем команды. Командный процессор находится в дисковом файле,
который называется COMMAND.СОМ.
Чего еще не хватает на
системной дискете?
Вы перенесли
систему на дискету, и этого достаточно, чтобы произвести с этой дискеты
загрузку персонального компьютера. Однако существует ряд программ, которые в
силах облегчить общение между компьютером и пользователем. Эти программы вполне
могут уместиться на системной дискете.
MOUSE.СОМ
Даже начинающий
пользователь прекрасно осведомлен о том, что .манипулятор
типа «мышь» — вещь очень удобная и используется в большинстве современных
программ и программных оболочек. В связи с этим мы рекомендуем вам разместить
программу, отвечающую за функционирование «мыши» (устройства координатного
ввода данных) на системной дискете. Лучше всего разместить этот драйвер в
корневом каталоге (ROOT). Обычно этот файл находится или на винчестере
вашего компьютера, или на дискете, которая прилагается к «мыши». Название этого
файла обычно — MOUSE.СОМ.
Предположим,
что вы быстро нашли этот файл на жестком диске вашего компьютера или на
дискете, но сразу перед начинающим пользователем встает проблема по перенесению
файла на системную дискету, т.е. по его копированию.
Norton
Commander
Существует много
программных средств, чтобы легко и быстро скопировать файл или группу файлов на
жесткий диск или дискету. Мы долго думали, какой из программных
продуктов описать, и пришли к выводу, что наиболее верным решением будет
описание самого распространенного инструментального средства — Norton Commander
(NC). Автор этого программного продукта — американская фирма Peter Norton Computing,
вошедшая в 1990 году в состав корпорации Symantec. На
хакерском жаргоне — просто Петька Нортон. Существуют различные версии
этого программного инструмента. Они отличаются друг от друга сервисными
функциями, языковым решением (на нашем российском программном рынке
присутствуют англо - и русскоязычные версии NC) и объемом самой программы (от
500 Кбайт до 5 и более Мбайт со всевозможными утилитами). Самым главным
достоинством NC является то, что практически все персональные компьютеры, от самых простых и устаревших до ультрасовременных, способны
поддерживать эту инструментальную оболочку.
Современные графические
оболочки типа Windows 9х, Windows NT и другие справляются с задачами по
обслуживанию файловой структуры и быстрее, и лучше, чем NC. Они предоставляют
пользователю гораздо более широкий спектр сервисных функций. Но поскольку наш
выбор пал на NC, то и рассматривать мы будем
процессы копирования и все другие
действия с файлами и каталогами для реализации их в Norton Commander.
У пользователей
персональных компьютеров часто возникает необходимость в копировании,
перенесении или удалении информации, находящейся на магнитных носителях (HDD,
FDD и т.п.). Инструментальная оболочка Norton Commander позволяет легко и
быстро справиться с этой задачей. Мы хотим обратить ваше внимание на то, что
под обычными синими панелями нортоновского экрана имеется линейка-подсказка. На
этой линейке отображены функции клавиш И-F10. В программной оболочке NC
этим клавишам переданы различные функции, которые помогают пользователю
производить операции по просмотру, редактированию, копированию, перенесению и
переименованию, а также уничтожению файлов и каталогов. Например:
• F1
— получение
справки о программе Norton Commander;
• F2 — вызов пользовательского
меню (это меню, которое составляет сам пользователь);
• F3 — просмотр содержимого
файла (очень полезная функция в тех случаях, когда необходимо быстро
определить, что содержится в данном файле, и совершенно нет времени на то,
чтобы запускать программу текстового редактора и т.п.);
F4 — редактирование
содержимого файла (этот небольшой текстовый редактор, встроенный в оболочку NC,
часто используется для редактирования файлов автозапуска и конфигурационных
файлов);
F5 — копирование одного или
нескольких выделенных пользователем файлов или каталогов, подкаталогов
(создание точной копии существующего файла или каталога);
F6 — перемещение или
переименование файлов или каталогов (действует практически аналогично процессу
копирования, т.е. также создается копия, но отличие в том, что оригинал на
прежнем месте уничтожается; в случае не перемещения, а переименования
происходит придание нового имени файлу или каталогу по желанию пользователя);
F7 — клавиша, с помощью которой
вы можете создать новый каталог (директорию) и дать ему имя;
F8 — самая опасная из десяти
функциональных клавиш NC. Именно эта кнопка отвечает за удаление
(уничтожение) файлов, группы файлов, каталогов и подкаталогов. Будьте
осторожны, нажимая на эту клавишу! Ради справедливости следует сказать о том,
что NC всегда просит подтверждения у пользователя на большинство своих действий
(особенно это касается процессов уничтожения файлов и каталогов). Советуем вам
не пренебрегать чтением сообщений программы и реагировать сообразно ситуации.
F9 — клавиша вызова
дополнительного меню по управлению
файловой структурой в окошках NC.
Появляется в верхней части рабочего экрана и имеет ряд подменю.
F10 — клавиша выхода из NC.
Перед выходом из инструментальной оболочки она всегда спрашивает у пользователя
подтверждения данного действия.
Как скопировать или
стереть файл в ИС?
Познакомившись с
некоторыми возможностями программы Norton Commander, мы с вами легко разберемся
с проблемами по копированию и уничтожению файлов на жестком диске и на гибких
дисках (дискетах).
Чтобы скопировать файл,
отвечающий, например за работу манипулятора «мышь»,
необходимо проделать следующие операции:
1) найти на жестком
диске в корневом каталоге файл под названием MOUSE.СОМ;
2) навести курсор на
этот файл или выделить его с помощью «мыши», щелкнув правой кнопкой по этому
файлу;
3) вызвать в соседнее
окно NC устройство, соответствующее вашему дисководу. Это делается с помощью
комбинации клавиш Alt+F1 (левое окно NC) или Alt+F2 (правое окно
NC). Предположим, это устройство;
4) убедитесь, что это та
самая дискета, которую вы хотите использовать для создания загрузочного
(системного) диска;
5) нажмите
функциональную клавишу
F5 и подтвердите свое
намерение скопировать файл mouse.com с устройства
С: на устройство
А: путем нажатия клавиши
ВВОД (Enter);
6) в случае, если
копирование пройдет успешно, вы увидите на устройстве А:
новый файл mouse.com — точную копию файла с жесткого диска. Данная
процедура может не получиться в случае каких-то повреждений на поверхности
дискеты, отсутствия места на дискете для копирования нового файла (или
недостаточный объем), из-за установленной защиты от записи на данную дискету.
Мы рекомендуем вам
несколько раз проделать операции по копированию и уничтожению файлов на дискете
или на жестком диске. Это придаст вам уверенности в своих действиях и поможет
понять, как работают некоторые функции NC. Тем более что принцип копирования,
переноса, переименования и т.п. остается практически одинаковым для всех оболочек,
включая самые современные.
Сколько места на
дискете?
На дискете может не
хватить места для размещения одного или нескольких файлов. Вам, естественно,
хотелось бы знать заранее, «влезут» все намеченные файлы на дискету или нет.
Norton Commander позволяет определить наличие свободного места на дискете или
магнитном диске. Для этого надо перейти на устройство, которое вас интересует (например,
А:). Сделать это можно либо с помощью «мыши»,
щелкнув по соответствующему окну, либо нажав клавишу ТАБУЛЯЦИЯ (ТаЬ) и перейти
в соседнее открытое окно. После этого следует нажать комбинацию клавиш Ctrl+L. После этого действия на соседнем экране
появится информация о наличии свободного места на данном устройстве. Кроме этой
информации на экране будет отражено и наличие свободной ОЗУ (имеется в виду
базовая память). По аналогии с дискетой можно определить наличие свободного
места на жестком диске. Эта информация бывает крайне необходима пользователю в
момент размещения различного программного обеспечения на жестком диске своего
персонального компьютера.
Тонкости работы
с гибкими дисками
Зачем защита от записи?
Еще одной причиной, по которой
у пользователя могут
возникнуть проблемы с записью на дискету,
является ее защита от записи. Этим методом пользуются многие. Объяснение очень
простое: не каждый пользователь надеется на свою память и особо важные
материалы на дискетах предпочитает механически защищать. Ведь при использовании
такой защиты даже самый забывчивый и торопливый владелец «персоналки» не сможет
не обратить внимания на предупреждающие надписи компьютера о том, что на данную
дискету запись невозможна, ибо она защищена. Эта система убережет вас и ваши
материалы от поспешного и необдуманного уничтожения. Тем более при отсутствии
соответствующего опыта вам будет крайне трудно восстановить случайно утраченные
данные. Еще обиднее, если вы испортите системную дискету и в самый неподходящий
момент окажетесь без этого «спасательного круга».
Необходимость защитить
данные, размещенные на гибких магнитных дисках, стала очевидной при начале их
производства. Масса нужной информации может быть потеряна при случайном нажатии
на кнопку. Особенно это касается такой дискеты, как системная (загрузочная). По
аналогии рассмотрим аудио- и видеокассеты: на них имеются специальные заглушки.
После того, как заглушка в кассете выломана, запись на нее становится
невозможной до тех пор, пока отверстие не будет чем-то закрыто.
Тот же принцип защиты
информации с помощью механических блокираторов был использован изготовителями
дискет. Для защиты данных, как на пятидюймовых, так и на трехдюймовых дискетах,
применялись различные способы. У пятидюймовок пользователи должны были заклеить
липкой лентой (наклейки на липкой основе входили в комплект дискет) специальное
«окошко» на боку дискеты. А разработчики трехдюймовок еще больше упростили эту
операцию, поставив на корпус дискеты маленький переключатель на два положения —
«открыто-закрыто». Эта конструкция защиты от записи на 3,5-дюймовых дискетах
дожила до наших дней.
Как хранить системную и
другие дискеты
Забота о сохранении
информации (данных) — это забота о самих дискетах. Обычно на конвертах или
вкладышах, а нередко и на упаковке дискет указаны основные моменты, которых
следует избегать при пользовании дискетами:
• необходимо беречь дискеты
от механических повреждений, не сгибать их конверт или корпус;
• хранить их подальше от
сильных магнитных полей (постоянные магниты, электроприборы и т.п.);
• не касаться пальцами
поверхности магнитного носителя (особенно пятидюймовых дискет);
• хранить дискеты при
температуре от 0 до 60 градусов Цельсия;
• не допускать больших
перепадов влажности и прямого попадания солнечных лучей.
Следует также
предохранять дискеты от пыли и грязи. Для этого лучше всего хранить дискеты в
специальных боксах. Их существует большое' ,множество
— разных форм, размеров и конструкций.
Безусловно, вы сможете
выбрать хранилище для ваших дискет по своему вкусу и потребностям.
Транспортировку дискет производят либо в оригинальной упаковке, либо в
специальных боксах для
транспортировки, рассчитанных на
небольшое количество дискет (от 1 до 10);
Что
включить в состав системной дискеты?
На вашей системной
дискете уже появились системные файлы, драйвер «мыши», вы узнали, что на
дискете еще много свободного места. Теперь пришла пора добавить на дискету
несколько файлов, относящихся к дисковой операционной системе.
DOS
Мы советуем вам иметь
небольшой «кусочек» DOS на вашей системной (загрузочной) дискете. Оптимальным
вариантом является наличие в ваших собственных «закромах» полной дистрибутивной
версии дисковой операционной системы, однако,
это не категоричное требование, и в случае великой нужды вам всегда помогут
друзья или коллеги. Но на системной дискете фрагмент DOS понадобится
обязательно.
Для начала давайте, организуем
на вашей системной дискете новый каталог с названием DOS. Для этого (если вы
работаете в NC) необходимо нажать функциональную клавишу F7 и написать название
каталога (директории) DOS, После подтверждения этого действия путем
нажатия клавиши Enter вы можете «войти» в каталог. Он пока пустой, и сейчас мы
с вами определим, что в него нужно поместить.
Разыщите на вашем жестком диске (скорее
всего, это будет диск С:) каталог DOS и войдите в него. Теперь
будем выбирать нужные вам файлы. Вот их список и краткая характеристика;
• CHKDSK.ЕХЕ — программа проверки
целостности
файловой структуры на диске, коррекция
ошибок, а также отображение статуса диска и оперативного запоминающего
устройства. Может быть заменена программой scandisk.ехе;
• EMM386.ЕХЕ — драйвер, позволяет
эмулировать отображаемую память (EMS) в расширенной (XMS);
• FDISK.ЕХЕ — программа
конфигурирования жесткого диска для использования в среде DOS;
• FORMAT.СОМ — программа форматирования
диска;
•
НIМЕМ.SYS — драйвер, управляет
расширенной памятью (XNIS), обеспечивает доступ программ к расширенной памяти;
• МЕМ. ЕХЕ - программа,
обеспечивающая отображение на дисплее информации о распределении ОЗУ;
• SCANDISK.ЕХЕ — программа; анализирующая
состояние поверхности и файловую структуру на магнитном диске;
• SYS.СОМ — осуществляет
перенос системных файлов дисковой операционной- системы на заданный диск;
UNDELETE.EXE
— программа,
позволяющая восстановить некоторые удаленные файлы.
Получился довольно
внушительный список, но, пожалуйста, не пугайтесь, — эти файлы занимают не
очень много места. Скопируйте их все на вашу системную дискету в каталог DOS и
затем посмотрите, сколько свободного места еще осталось на этой дискете.
Окажется, что достаточно.
Еще вам понадобится так называемый
русификатор, который, нужен не только, чтобы правильно понимать и писать русский алфавит (кириллицу),
переключаться на латинский алфавит (латиницу), но и правильно представлять на
экране все эти многочисленные символы, буквы
цифры. Все это нужно, чтобы и вы, и компьютер понимали друг друга просто
с полуслова.
Для того чтобы
впоследствии использовать русификатор, найдите его на доске. С: вашего
компьютера и скопируйте в корневой каталог системной дискеты (это можно
проделать в NC с помощью клавиши F5), Названия русификаторов
могут быть самые различные:
KEYRUS.СОМ, КЕУBSU.EXE,
UNIKBD,COM, и другие. Это — самые распространенные.
NC
Всем пользователям,
независимо от их пола, возраста и вероисповедания, очень полезно и совершенно
не зазорно уметь работать в командной строке DOS и знать хотя бы небольшой круг
«досовских» команд. Это умение пригодится в сложных и нестандартных: ситуациях,
в которых человек, ничего не знающий о дисковой операционной системе, просто
растеряется и будет только громко взывать о помощи.
Но несмотря на это наше -
глубокое убеждение, мы все-таки рекомендуем начинающим пользователям для
удобства работы иметь на системной диске фрагмент (несколько основных файлов)
или коротенькую старую версию Norton Commander. Это упростит ваши взаимоотношения
с компьютером и (к сожалению} избавит от необходимости знать правила «письма» в
командной строке DOS.
Для того, чтобы организовать все, это на системной дискете,
образуйте на ней каталог под названием NC и скопируйте в него несколько файлов.
Мы приводим пример усеченного (но вполне работоспособного) варианта NC:
• nc.ехе;
• ncmain.ехе;
• nc.ini;
• nс.mnu.
Попробуйте
запустить с дискеты. свою
версию «маленького» NC и проверьте его работоспособность. Чтобы двигаться
дальше в создании системной дискеты, вы должны ознакомиться с процессом
загрузки дисковой операционной системы в компьютер. Обычный компьютер с DOS,
установленной на жестком диске, автоматически выполняет при включении питания
процесс загрузки операционной системы в оперативную память.
Именно при включении в
компьютере возникают условия, при которых процессор просто вынужден заняться
выполнением программы, заложенной в постоянном запоминающем устройстве (ПЗУ).
Начинается работа с проверки оперативной
памяти и элементов процессора. Эта процедура называется POST. После
этого процессор «пробует» обратиться и прочитать с дискеты, которая может быть
установлена в дисковод А: самый первый
загрузочный сектор (ВООТ record).
В случае если в
устройстве А: не установлена дискета, то программа
загрузчик обращается к самому первому сектору жесткого диска, где может быть
расположена еще одна загрузочная запись (Master boot record). Там же расположена
таблица разделов жесткого диска. Далее программа загрузки, просмотрев таблицу
разделов, находит активный раздел и, в свою очередь, считывает его загрузочную
запись. Происходит поиск и считывание системных файлов, после чего они
загружаются в ОЗУ.
CONFIG.SYS
До этого этапа вам было
хоть и не все понятно, но зато ясно, что влиять на этот процесс хотя и
можно, но явно не стоит. Но вот именно после того, как системные файлы будут
загружены в оперативную память, и начнется самое интересное. Этот процесс
называется конфигурированием системы, и на него вы можете всесторонне влиять,
меняя и редактируя один-единственный файл — CONFIG.SYS?
Сразу после загрузки
системы в ОЗУ персонального компьютера из корневого каталога загружаемого диска
(будь это винчестер или системная дискета) считывается файл под названием
CONFIG.SYS. В нем содержатся директивы по загрузке в память и установке
драйверов (директива DEVICE); определяются буферы DOS (директива BUFFERS);
изменяется системная таблица файлов (директива FILES) и т.д. В этом
небольшом, даже просто маленьком файле записано, как распределена память
компьютера между резидентной частью дисковой операционной системы и остальными
программами.
autoexec.bat
После того как были
выполнены все условия и директивы, изложенные в файле config.sys, с жесткого
диска (или с системной дискеты) начинает считываться и загружаться в память
новый файл- это командный процессор COMMAND.СОМ. Он, как и конфигурационный
файл, расположен в корневом каталоге. После того, как командный процессор
получает власть в свои руки, он, прежде всего, считывает файл, также
расположенный в корневом каталоге загружаемого диска — autoexec.bat.
В файл autoexec.bat
включены различные команды, которые компьютер послушно выполняет одну за другой
(в том случае, если они указаны правильно и не противоречат друг другу). После
того как компьютер выполнит последнюю команду, которая указана в файле
autoexec.bat, командный процессор переводит компьютер в режим ожидания команд
оператора. Вы можете менять содержимое файла autoexec.bat, тем самым, изменяя
программное обеспечение, которое будет загружено в ОЗУ «персоналки» перед
началом работы. Это, безусловно, процесс творческий!
Антивирусные программы
Вы, наверное, уже много
слышали и читали о распространенной «болезни» компьютеров — компьютерных
вирусах и о тех страшных последствиях, которые могут принести эти «заболевания»
для персональных электронно-вычислительных машин. Наверное, нет такого
человека, который, приобретая «персоналку», не боялся бы «заразить» ее этой
чумой ХХ века. Да, действительно, это вещь неприятная, но при определенных
мерах безопасности можно практически полностью предохранить свою ЭВМ от
воздействия этой программной «заразы». Мы хотим дать вам, начинающему
пользователю, несколько полезных советов
о том, как себя вести в этих экстремальных для компьютера и пользователя
ситуациях.
Совет совсем прост и
сводится к нескольким основным правилам пользователя:
• постоянно проверяйте
свой компьютер на вирусы;
• пользуйтесь только
новыми версиями антивирусных программ;
• все внешние источники
информации проверяйте на вирусы, не допуская заражения компьютера;
• если заражение все-таки
произошло и вам не удается добиться излечения, посоветуйтесь со специалистами.
Если на вашем
персональном компьютере еще не установлены антивирусные программы, то
настоятельно рекомендуем вам обратиться в фирму, которая продала вам
«персоналку», и приобрести там пакет свежего антивирусного программного
обеспечения. В нашей стране есть очень хорошие программные продукты, которые
обеспечат вам и вашему компьютеру долгую и спокойную жизнь.
Рекомендуем вам иметь
свежую копию антивирусных программ на дискете и на винчестере. При возможности
пользуйтесь ими чаще и перенесите эти программы на системную дискету или на
дискету, которую будете использовать вместе с системной при аварийных
ситуациях.
Теперь, пожалуй, все
готово, и ваша системная дискета способна запустить компьютер. Давайте
пробовать! Вставьте дискету в дисковод А: и
произведите «мягкую» перезагрузку системы. Вы помните, что это делается с
помощью комбинации клавиш — Ctrl+Alt+Del.
Все прошло благополучно,
но так может быть не всегда. Есть одно условие, которое может помешать загрузке
с гибкого магнитного диска.
О нем мы вам сейчас
расскажем. Но для этого необходимо вначале поведать вам о SETUP е. Для того,
чтобы узнать, что это такое, вам снова придется перезагрузить свой компьютер.
Будьте внимательны! Сразу после перезагрузки экран монитора на мгновение
гаснет, а
потом появляются первые надписи, которыми
ваш электронный друг начинает отчет перед пользователем.
В самом начале компьютер
сообщает вам о типе ПЗУ и видеоконтроллере, который установлен в системном
блоке. Помимо этой информации PC сообщит об объеме памяти, имеющейся у вашей
видеокарты (он может быть от 256 Кбайт до нескольких Мбайт, в большинстве
случаев это значения от 1 до 4 Мбайт). После этого обычно компьютер тестирует
(проверяет) оперативную память. Вы уже знаете, что ОЗУ современных компьютеров
может быть от нескольких Мбайт до нескольких десятков Мбайт. В каждом
конкретном случае вы сможете оценить ОЗУ вашего персонального компьютера сразу
после его включения.
Почти сразу после теста
оперативной памяти (который, кстати, можно пропустить, нажав клавишу Esc), имеется возможность для входа в SETUP.
Обычно на экране монитора возникает предложение для входа в SETUP нажать
клавишу Del.
SETUP
Давайте разберемся, что
это за таинственный SETUP и для чего он может понадобиться обычному
пользователю.
Именно здесь содержатся
данные о конфигурации системы вашего компьютера. SETUP «помнит» о том, сколько
и какие дисководы установлены на «персоналке», подключена ли клавиатура, какой
винчестер использует компьютер, который сейчас час, число и год, как
сконфигурирована ОЗУ, и массу других полезных вещей.
Самое главное
достоинство SETUP в том, что он поддерживает эти данные постоянно, даже в то
время, когда персональный компьютер выключен из сети. Вы, естественно,
спросите, как он это делает. Ответ прост: на материнской плате имеется
аккумуляторная батарейка — она и поддерживает такую долговременную «память»
SETUP е (CMOS— энергонезависимая память).
Другим не менее важным
достоинством SETUP является то, что все данные (или почти все) могут быть
изменены пользователем. Помните, мы с вами говорили о неприятной возможности
неудачи с загрузочной дискетой. Вполне может быть такой вариант: компьютер при
загрузке просто не обращается к системной дискете, как будто ее вообще нет в
дисководе. Это легко устранимый недостаток. Вам просто необходимо войти
в SETUP и указать компьютеру, что всегда следует начинать загрузку с опроса
устройства А:, а уже потом обращаться к
жесткому диску.
Это всего лишь один из
примеров, когда знание установок в SETUP может помочь начинающему пользователю
в освоении компьютерной техники. Таких примеров можно приводить большое
количество, однако мы бы хотели предостеречь новичков от слишком беспечного
обращения с установками в SETUP. Следует совершенно четко отдавать себе отчет в
том, чего вы хотите добиться от своего электронного друга, какие установки ему
дать. В том случае, если вы не уверены в правильности своего решения, мы
рекомендуем вам посоветоваться с опытными пользователями или представителями
фирмы, на которой вы приобрели ваш компьютер.
Конечно, ничего
фатального в ваших действиях не будет. После неудачной попытки запустить
компьютер с новыми некорректными установками — машина просто откажется это
сделать — вы будете вынуждены вернуться в SETUP и отменить свои же неправильные
решения.
Не забудьте только
каждый раз при выходе из SETUP в случае необходимости сохранять все те
изменения, которые были вами, произведены, иначе они будут утеряны компьютером
и останутся только лишь в вашем воображении.
Пароли
Большинство начинающих
пользователей бывают просто одержимы идеей установки различных защит и паролей
на свой компьютер. Иногда эти соображения совершенно обоснованные, а иногда и
нет. Очень часто пароли ставят на компьютеры, в которых содержится какая-то
ценная информация, которая не должна быть увидена окружающими. Нередко
компьютер «запирают» от своих же собственных детей, пытаясь дозировать время их
пребывания у экрана монитора и стремясь перенести
сферу их интересов в сторону выполнения школьных уроков. В любом случае, мы
подскажем вам, как это делать легко и просто, используя все тот же самый SETUP.
Именно там есть опция установки пароля на ваш компьютер. При установке пароля
(это обычно буквенно-символьно-цифровой код, состоящий из 11 знаков) вам
предстоит выбрать любое сочетание букв, знаков и цифр. При этом потрудитесь
запомнить его, а если не надеетесь на свою память, то лучше запишите.
Теперь, после установки
пароля, ваш компьютер будет всегда запрашивать у вас «тайное слово», прежде чем
гостеприимно раскроет свой экран перед пользователем. При этом даже вход в сам
SETUP будет запаролирован.
С каждым может случиться
такой конфуз — забыт собственный пароль! Первый совет — не горячиться и
спокойно постараться его вспомнить (или вспомнить место, куда была положена
записка с заветным рядом символов). Если ничего не помогает освежить вашу
память, то на этот случай мы можем вам дать более радикальный и довольно варварский
совет.
Вам придется снять
крышку с системного блока вашего персонального компьютера. На материнской плате
вы довольно легко найдете «бочонок» аккумуляторных батарей.
Они обычно
расположены в непосредственной близости от разъема для подключения клавиатуры и
имеют общую пластиковую оболочку (чаще всего синюю или белую). Далее вам
предстоит устроить маленькую «козу», т.е. замкнуть плюс и минус аккумуляторной
батареи ~ помощью куска провода или металлического пинцета. Короткое замыкание
следует продлить на 5-10 секунд. Обычно этого времени вполне достаточно, чтобы
все данные SETUP были утеряны, конечно, вместе со злополучным паролем.
После подобной операции
вам придется зайти в SETUP и навести там i мл ный
порядок, ибо все установки, сделанные ранее, исчезли, а хаос не устроит ни
пользователя, ни компьютер.
Может ли SETUP узнать
ваш HDD?
SETUP современных персональных
компьютеров может легко и просто «узнать» все правильно подключенные к
компьютеру жесткие диски. Причем он определит очередность их подключения
(основной или добавочный), их объем и основные технические параметры.
Как выглядит SETUP?
Все программы SETUP
содержат в обязательном порядке:
• системные дату и время;
• число и типы жестких и
гибких магнитных дисков;
• размер оперативной
памяти (базовой и расширенной);
• дополнительные параметры
управления системой (количество их может варьироваться в зависимости от системы
и ее производителя).
Попробуем показать на
одном из примеров, как выглядит SETUP изнутри, т.е. после того как вы нажали во
время загрузки компьютер клавишу Del и зашли в SETUP. (Кстати, не
всегда вход в программу SETUP может осуществляться с помощью клавиши Delete,
иногда используются комбинации клавиш: Ctrl+Alt+Esc или Ctrl+Alt+S).
У пользователя
современных достаточно быстрых машин возникают затруднения с попаданием в
программу SETUP: иногда процесс загрузки происходит так быстро, что начинающий
пользователь просто не успевает отреагировать и вовремя нажать клавишу Del или
необходимую комбинацию клавиш. Советуем вам делать это практически в самом
начале загрузки. При этом компьютер будет «ругаться» и отвечать, что произошла
ошибка клавиатуры — Keyboard Error, предлагать продолжить с помощью
нажатия клавиши И или войти в программу
SETUP с помощью клавиши F2. В любом случае, если что-то у вас не
получилось с первого раза, не расстраивайтесь и смело нажимайте комбинацию
клавиш, приводящую к «мягкой» перезагрузке компьютера — Ctrl+Alt+Del.
В некоторых программах
SETUP вместо слов имеются пиктограммы, обозначающие отдельные разделы, но суть
от этого не меняется, и, узнав один раз принцип структуры главного меню SETUP,
Вы сможете довольно легко ориентироваться и в программах другого оформления.
Все изменения
производятся путем переведения курсора с одной величины на другую и вносятся
либо с помощью ввода их значений с цифровой клавиатуры, либо их пошаговой
модификации с помощью клавиш PgUp и PgDn.
Для установки текущего
времени в компьютере достаточно ввести в командной строке команду time (внутренняя
команда дисковой операционной системы) и подтвердить ее нажатием клавиши Ввод.
После этого DOS предложит вам ввести текущее время, выдав на экран дисплея
предложение:
Current time is 10:55:27:44 Enter new time:
Что в переводе с
английского означает: Текущее время - 10: 55: 27: 44. Введите новое время:
В том случае, если часы
компьютера идут точно и изменений не требуется, достаточно нажать клавишу Ввод,
не редактируя текущего времени. При необходимости внесения изменений вы делаете
это с использованием цифровой клавиатуры, пользуясь формой записи, предложенной
в примере. Конец изменений вы подтверждаете также клавишей Ввод.
Вовсе не обязательно
вводить секунды и миллисекунды в данные текущего времени. Достаточно указать
компьютеру часы и минуты.
Следует помнить о том,
что во многих программах (они в большинстве своем пока англоязычные) текущее
время исчисляется в однодекадном виде — т.е. счет часов идет от нуля и до
двенадцати. В этом случае время до полудня исчисляется от 0 часов до 12 часов
дня со знаком «а», а от полудня и до полуночи (24 часа) — соответственно со
знаком «р». При более подробном изучении дисковой операционной системы вы
сможете узнать, что формат отображения текущего времени устанавливается
командой конфигурирования системы — COUNTRY.
Для операционной системы
Windows изменения в значении системного времени производятся следующим образом:
нужно открыть диалоговое окно Свойства: Дата и время. Для этого можно нажать
кнопку Пуск, выбрать команды Настройка и Панель управления и дважды
щелкнуть значок Дата и время. Выберите нужный элемент в группе Время:
• чтобы изменить часы,
выделите значение часов в поле счетчика и нажимайте кнопки счетчика;
• чтобы изменить минуты,
выделите значение минут в поле счетчика и нажимайте кнопки счетчика;
• чтобы изменить секунды,
выделите значение секунд в поле счетчика и нажимайте кнопки счетчика;
• если выводится индикатор
АМ/РМ, выделите его и нажимайте кнопки счетчика.
По аналогии с установкой
текущего времени на персональном компьютере можно установить и текущую дату.
Для этого используется команда DOS (внутренняя) — ПАТЕ. Достаточно
указать имя команды в командной строке DOS, как на экране монитора возникнет
следующее сообщение:
Current date is Fri 07-13-01 Enter new date:
В переводе с английского
это означает:
Текущая дата — пятница,
13 июля, 2001 года. Введите новую дату:
В англоязычных странах
принята такая последовательность подачи данных о дате — месяц, число, год. Для
того чтобы оставить дату без изменения (в том случае, если дата соответствует
реальной), необходимо просто нажать клавишу Ввод. Для ввода новых данных
необходимо использовать ту форму и порядок исчисления даты, какая будет
предложена в примере DOS. Так же, как и текущее время, формат отображения
текущей даты устанавливается командой конфигурирования системы COUNTRY.
Для операционной системы
Windows изменения в значении системного времени производятся следующим образом:
нужно открыть диалоговое окно Свойства: Дата и время. Для этого можно
нажать кнопку Пуск, выбрать команды Настройка и Панель
управления и дважды щелкнуть значок Дата и время.
Выберите месяц, год и
число в группе Дата:
• чтобы изменить месяц,
выберите месяц в раскрывающемся списке;
• чтобы изменить год,
установите год с помощью кнопок счетчика или введите год;
• чтобы изменить день,
выберите день в календаре.
Мы потратили много
времени для того, чтобы изучить различные приемы установки текущей даты и
времени. Однако, возникает закономерный вопрос: «Для
чего это может пригодиться?»
Ответов на этот вопрос несколько. Один, и
самый, наверное, простой вы нашли уже сами, когда перед вами были открыты окна
Norton Commander или Windows. Конечно, это для того, чтобы
не глядя в календарь или часы узнать и время, и дату. В системной оболочке
Windows существуют программы, напоминающие простой будильник, но с
программатором. Эти программы выполняют ваши распоряжения в соответствии с
установленным для них планом: в определенный день и в заданное время они
выполнят те операции, о которых их попросили вы (пошлют факс, позвонят по
телефону, передадут сообщение, напомнят о предстоящем событии и многое другое).
Кроме этого каждый
компьютер «помнит», в какой день. и
в какое время был создан или уничтожен файл или каталог. Это позволяет
пользователю определить время «рождения» и «смерти» файлов и дает
дополнительные ориентиры и возможность классификации сложной файловой структуры
на жестком магнитном диске.
Словом, назначений у
часов и календаря в компьютере масса. Вот почему пользователь должен, нет,
просто обязан, постоянно следить за правильностью хода часов в компьютере.
Некоторые программы имеют нехорошее свойство изменять (замедлять, останавливать
или ускорять) правильный ход часов. Поэтому желательно хотя бы раз в неделю
сверять показания компьютерных часов и дат с реальным временем на других часах
(например, ваших наручных).
Следует сказать и о
печальной функции часов внутри компьютера. Многие разработчики вирусов
устанавливают «пусковой механизм» вируса, ориентированный на определенное время
или дату. Так, многим пользователям известны вирусы, активизирующиеся, в памяти
или на диске компьютера в те дни года, когда день недели — пятница, совпадает с
числом 13 (вспомните известный кинофильм). Многие пользователи в такие дни
суеверно стараются не включать питание своих персональных компьютеров, и иногда
подобные предосторожности приносят свои результаты. Но это все равно не причина,
для того чтобы часы в вашем компьютере шли неправильно.
Тестирование
компьютера
Процесс тестирования
персональных ЭВМ давно и прочно стал доброй традицией не только в процессе
сборки компьютеров, но и при их продаже. Обычно начинающий пользователь, дабы
не выдавать свою полную неосведомленность в компьютерных делах, добросовестно
таращится на экран своего будущего компьютера, пытаясь уследить за различными
надписями, цифрами и процентами, которые возникают на экране монитора и
исчезают внезапно, повинуясь волшебному полету пальцев опытного оператора по
клавиатуре «персонал)си». Окончательно обалдев от
шквала информации, новичок может только важно покачивать согласно головой, не
пытаясь задавать «бестактных чайниковских» вопросов.
Совершенно другая
обстановка царит у начинающего пользователя дома. Вооружившись литературой, он,
наконец, решается посмотреть, что за «железо» ему продали в фирме. В этот
момент и приходит пора немного поговорить о тестовых программах для РС.
Обычно при продажном
тестировании компьютера программы остаются на жестком диске пользователя в
качестве бесплатного приложения или, если хотите, подарка от фирмы-продавца. В
настоящее время существует достаточно много разнообразных программ для
тестирования «персоналки». Существуют специальные профессиональные
диагностические программы, которые могут очень тщательно и многократно
проверять детали системы. Однако такие программы распространены лишь в узком
кругу специалистов, а наиболее популярными неизменно остаются новые версии
старых и добрых программ Checklt и Syslnfo.
Одна из программ
диагностики, получившая недвусмысленное название Checklt (что означает дословно
«проверь это»), добилась наибольшего признания у отечественных пользователей,
начиная с самых ранних лет компьютеризации всей страны и заканчивая настоящим
временем.
Программа Checklt
позволяет пользователям не только проанализировать конфигурацию системы
(аппаратных средств), но и проверить функциональную совместимость компонентов
компьютера. Из сообщений программы пользователь может узнать о наличии или
отсутствии различных
аппаратных средств в своей машине.
Кроме почти стандартных
ответов на вопросы о конфигурации системы, программа тестирования может Вам
предоставить и более «интимные» сведения о вашем электронном друге. Она
позволит, например, сравнить скорость вашей компьютерной системы со скоростями
других моделей компьютеров, чья скорость и производительность принята за
стандарты. Эта операция может,
конечно, принести владельцу компьютера
большое разочарование, но как говорится, «лучше горькая правда, чем сладкая
ложь!»
Как и у большинства
программ, которыми вам еще придется
пользоваться, у программы Checklt есть
система контекстной помощи, которая
может вызываться клавишей F1. Основными компонентами меню являются следующие:
• системная информация
(Syslnfo); в этом разделе программы содержатся данные об аппаратных средствах
персонального компьютера, а также сведения о программном обеспечении, которое
установлено на ПЭВМ;
• собственно тесты
(Tests), которые сводятся к автоматической проверке всех компонентов
персонального компьютера;
• эталонные тесты
(Benchmarks); тесты, которыми пользуются для сравнения скорости вашего
компьютера с другими стандартными «персоналками» по производительности
процессора и математического сопроцессора, скорости работы с данными жесткого
диска и т.п.;
• инструментарий (Tools),
который включает различные вспомогательные возможности тестовой программы (тест
для профессионалов, установка и сверка времени внутренних часов компьютера,
форматирование HDD, проверка на вирусы дисков А: и С:);
• установки (Setup),
позволяющие пользователю производить дополнительные настройки, такие, как
настойка экрана (цветной или черно-белый), путь записи протокола тестирования,
подключение принтера и др.
• выход из программы
тестирования Checklt (Exit), предназначенный для возврата в DOS или NC.
Программа Checklt
содержит в себе возможности автоматического тестирования различных компонентов
персонального компьютера.
Из довольно богатого
меню раздела Tests можно выбрать первую
опцию, которая по-английски называется
Test Everything, что означает тестирование в автоматическом режиме всех
компонентов компьютера.
Помимо этой
всеобъемлющей опции, у пользователя имеется возможность протестировать
большинство узлов компьютера отдельно.
Начнем с проверки ОЗУ и
выберем опцию Memory. Это тест, который включает в себя проверку не только
основной (базовой) памяти, но и дополнительной и расширенной ОЗУ.
Вы вправе установить
любое количество циклов проверки, если вас что-то беспокоит в поведении вашего
PC. Напоминаем, что при работе с тестовой программой Checklt необходимо
избавиться от администраторов памяти, например EMM 386 и ему подобных.
Особый интерес для
пользователя любого уровня представляет тестирование жесткого диска. Это опция Hard
Disk. Этот тест занимает достаточно длительное время, но вам не следует
жалеть его, чтобы убедиться, что жесткий диск вашего компьютера в полном
порядке.
Если программа находит ошибки или
прерывает тестирование, то вам следует немедленно обратиться в фирму, продавшую
вам некачественный товар, и требовать замены неисправного узла (в данном случае
HDD). Следует отметить, что программа Checklt,далеко не единственная и, в
общем-то, не лучшая для проверки жесткого диска компьютера. Существуют
специализированные программы для анализа состояния не только поверхности диска,
но и файловой структуры (например, SkanDisck). Но все-таки Checklt продолжает
оставаться самой распространенной и доступной программой, с которой начинающий
пользователь подступается впервые к своему компьютеру.
Дисководы для гибких
дисков также требуют вашей проверки, но для их тестирования вам понадобятся дискеты.
Эти дискеты должны быть предварительно подготовлены, т.е. отформатированы с
помощью уже известной вам команды FORMAT. Тест для дисковода может
проводиться в двух режимах: это может быть тест самого устройства (дисковода)
или непосредственно дискет. При этом программа может выявить на гибких
магнитных дисках поврежденные участки или сбойные сектора.
Если вы приобрели
компьютер в комплекте с печатающим устройством — принтером, то программа Checklt
позволит вам протестировать не только персональный компьютер, но и правильно
подключенный к нему принтер. Вы, наверное, помните, что принтеры подключаются
не только к сети питания, но и соединяются при помощи специального кабеля с
системным блоком персонального компьютера. Кабель этот получил название «Центроникс»
и подключается одним концом к разъему на принтере, а другим концом к разъему
параллельного порта (LPT1 или LPT2).
Параллельные порты
осуществляют обмен информацией с внешними устройствами параллельно
(одновременно) по восьми каналам (проводам плюс управляющие провода).
Персональный компьютер может обслуживать до трех параллельных портов. Их
обозначают как LPT1, LPT2 или LPT3.
Хотим вам напомнить, что отключать и
подключать принтер к персональному компьютеру можно только тогда, когда питание
обоих устройств отключено. В противном случае это чревато выходом из строя
контроллера ввода/вывода информации.
При контрольной проверке
принтера все тесты будут напечатаны одновременно, после чего программа Checklt
будет предлагать вам сравнивать образец на экране и напечатанный принтером
лист. При этом программа задает вопрос о соответствии экранного текста
напечатанному вашим принтером. Тест считается пройденным положительно, если
экранный и печатный вариант полностью идентичны.
При запуске опции VIDEO
из меню Tests пользователь проверяет как бы три основные части
системы, которые относятся к процессу отображения информации на экране
монитора: контроль видеопамяти, проверка качества текстовых режимов работы и
тесты графических режимов.
Надо отметить, что
именно при тестах видеорежимов сам пользователь чисто визуально может
определить недостатки изображения, которое автоматически появляется на экране.
К таким искажениям можно отнести искривленность линий, нечеткое изображение,
краевые дефекты изображения, повышенная кривизна границ изображения и т.п. Во
всех случаях, кроме тех, при которых эти недостатки устраняются с помощью
регулировок, устройство считается неисправным и подлежит замене.
Тестируя мышь и джойстик,
пользователю придется потрудиться самому, точно также, как и при тестировании
клавиатуры. Придется выполнять требования программы и перемещать курсор в
заданном направлении по экрану и нажимать кнопки. Эта процедура не займет у вас
слишком много времени и позволит совершенно точно убедиться в полной
исправности (или наоборот) ваших компьютерных аксессуаров.
Для проверки различных
периферийных устройств в виде клавиатуры, мыши и джойстика существует отдельная
опция, которая в программе Checklt носит название Input Devices. Мы
рекомендуем вам не пожалеть времени и проверить все клавиши (вы знаете, что их
может быть более ста, точнее 105 — это для клавиатур, которые разработаны
специально для программы Windows), которые имеются на вашей клавиатуре. Это
убережет вас от неприятных сюрпризов при полноценной работе с клавиатурой в
будущем. Помимо теста каждой из клавиш вы можете обратить внимание на тест
автоповтора и тест индикаторов клавиатуры. Как вы, наверное, знаете, на
большинстве моделей клавиатур имеются три светодиодных индикатора. Они отражают
включение и выключение клавиш Num Lock, Caps Lock и Scroll Lock. На
некоторых моделях клавиатур имеется также индикатор подключения клавиатуры к
системному блоку — On Line. Индикаторы необходимы для визуального контроля за
текущим режимом клавиатуры. Тест программы Checklt позволяет наглядно оценить
соответствие между свечением индикатора, выбором данного режима на клавиатуре и
изображением на экране монитора.
Чем отличается CHECKIT
от SYSINFO?
Существует большое
количество тестовых и диагностических программ, которые в значительной степени
облегчают жизнь, как начинающих, так и опытных пользователей персональных
компьютеров. К таким программа относится, безусловно, и программа Syslnfo. Она
довольно проста в обращении и не требует специальных навыков, предоставляя
довольно полную (хотя и не всегда корректную) информацию о системе и ее
состоянии. Некоторые тесты в этой программе реализованы более наглядно и
интересно, нежели в более академичном Checkltе (например,
опция Benchmarks). Советуем вам установить (хотя бы на время) эту программу и
испытать свой персональный компьютер с ее помощью. Это не повредит вашему
любимцу, а вам даст больше данных о PC. Гораздо интереснее и нагляднее можно
испытывать свой PC в операционных средах Windows.
В Windows надежность
компьютера повышается за счет применения новых мастеров, служебных программ и
ресурсов, обеспечивающих бесперебойную работу системы.
Проверка диска
запускается автоматически после неверного выключения операционной системы.
Программа проверки диска обнаруживает наиболее вероятные повреждения файлов и
папок и выполняет исправление ошибок. Кроме того, пользователь имеет
возможность выполнить проверку диска в любое время.
Помимо проверки
физического состояния диска в Windows производится
проверка реестра. Проверка реестра является системной программой, позволяющей
обнаруживать и устранять ошибки в реестре. При каждом запуске компьютера
программа проверки реестра автоматически проверяет реестр на наличие несогласованности
структуры данных.
Кроме того, программа
проверки реестра каждый день выполняет резервирование реестра. Если
обнаруживаются серьезные ошибки в реестре, реестр можно восстановить по
резервной копии. Программа проверки реестра поддерживает до пяти сжатых
архивных копий реестра, при которых компьютер успешно запускался. Если архив не
удается обнаружить, программа проверки реестра исправляет ошибки реестра.
Программа установки
автоматически запускает проверку реестра при каждом обновлении операционной
системы компьютера. При установке Windows программа проверки реестра исправляет
большинство ошибок в реестре, даже тех, о
которых было неизвестно пользователю.
Займемся
жестким диском
Теперь, когда вы почти
полностью знаете свой компьютер и все его внутренние тайны, пришла пора
приспосабливать его для своих нужд. Потратив некоторое время на отладку и
оптимизацию командного файла аutоехес.bаt и
файла конфигурации сonfig.sys,
вы,
наконец, добьетесь слаженной работы всех установленных программных компонентов
и «железа» компьютера. Но это далеко не все. Важно правильно не только
сконфигурировать память вашего компьютера, но и в самом начале работы
определить, сколько разделов должно быть на вашем жестком диске и какого
размера. Эту операцию стоит
производить тогда, когда проверка системы
завершена, но новое программное обеспечение вами на жесткий диск еще не
устанавливалось.
Надо сказать, что
специалистами фирмы по продаже компьютеров, как правило, производится ряд
предпродажных операций, в которые входит создание одного логического диска,
занимающего максимальный размер (т.е. весь винчестер). Это далеко не всегда
удобно, так как при достаточно больших объемах современных жестких дисков
обилие каталогов и файлов может запутать даже опытного пользователя. Разбивая
винчестер на несколько логических дисков, пользователь вносит дополнительную
структуризацию и систематизацию в те данные, которые хранятся и еще будут
храниться на жестком магнитном диске. В связи с этим мы советуем вам
тщательно взвесить все «за» и «против»
разбивки всего пространства HDD на несколько
логических дисков.
Работа по подготовке
жесткого диска к его многотрудной деятельности внутри персонального компьютера
начинается задолго до того, как он попадет к вам на рабочий стол. После того
как его соберут на заводе-изготовителе, там же выполнят и низкоуровневое
форматирование (LOW FORMAT). Оно выполняется всего один раз и делается с
диском, который только что сошел с конвейера. В процессе низкоуровневого
форматирования контроллер HDD заносит на жесткий .
диск служебную информацию, определяющую разметку цилиндров диска на секторы, а
также нумерует их. Все остальные операции
производятся с винчестером уже на
фирмах-сборщиках компьютеров или непосредственно покупателем данного HDD.
Следующий этап, который
можете производить уже и вы сами,— это разбивка винчестера на логические диски.
При этом жесткий диск как бы начинает состоять
из нескольких дисков меньшего объема (размера). Разбивка диска на логические
разделы может производиться утилитой FDisk и должно происходить перед
высокоуровневым форматированием. Высокоуровневое форматирование выполняется с
помощью команды FОRМАT, которая устанавливает логическую структуру диска,
распределяя сектора между системной областью и областью данных. Именно в
области данных и размещаются все файлах
и каталоги, которыми вы заполните свободное пространство магнитного жесткого'
диска.
Совершенно ясно, что,
когда мы говорим о необходимости «разбить» жесткий магнитный диск на логические
доски, мы 'не имеем в виду того, что его надо ударить об пол так, чтобы в
результате 'этого он разлетелся на много маленьких дисков. Конечно же нет! Речь идет о программном разделении общего
пространства винчестера на несколько дисков, которые бы имели каждый свое имя: С:, D:,
Е:, F:.
В настоящее
время в распоряжении пользователей находится несколько операционных систем. В
зависимости от тех задач, которые стоят перед владельцем компьютера, он
может запускать то одну, то
другую ОС. Эти операционные системы должны быть
расположены на разных логических дисках.
На, жестком
магнитном диске зачастую содержится масса информации, цена которой нередко
намного превышает стоимость «персоналки». В том случае, если логический диск
оказывается поврежденным (физический или логический уровень), то может пропасть
только та информация, которая находилась на данном логическом диске.
Информация, размещенная на других логических дисках, не пострадает. При этом
гораздо проще реорганизовать и «спасти» информацию с относительно небольшого
логического диска, чем с диска огромного размера.
В том случае, если у
одного компьютера несколько пользователей (отцы и дети, коллеги по работе),
имеет смысл выделить каждому пользователю отдельный логический диск (например,
детям — под игры, родителям — для работы).
При этом представляется возможным установка паролей, определяющих право доступа
к логическим дискам разных пользователей. Это убережет ценную или
конфиденциальную информацию от несанкционированного доступа или случайного
уничтожения. Логические диски же с операционной системой вполне можно сделать
доступными для всех пользователей, но только в режиме чтения.
Как бы ни была велика
вместимость современных жестких дисков, у пользователей всегда найдется масса
программ или данных, которыми будет заполнен почти полностью любой винчестер,
какого бы объема он ни был. Эта информационная «жадность» присуща всем без
исключения. И в один не очень прекрасный день встает вопрос о сжатии или
уплотнении информации на одном из логических дисков (с применением программ
динамического сжатия данных, таких, как Stacker или DoubleSpace). Под подобную
операцию легко можно пожертвовать одним из нескольких логических дисков, но не
одним- единственным.
Мы надеемся, что некоторыми доводами в
пользу создания нескольких логических дисков мы вас если не убедили, то, во
всяком случае, заинтересовали. В заключении хотим вам напомнить о том, что
разбивку жесткого диска на логические лучше всего производить в самом начале
процесса заполнения винчестера информацией, ибо при процессе разбивки вся
информация на диске уничтожается. При наличии больших массивов данных сразу
встает проблема временного сохранения этого объема на других магнитных
носителях, что может вызвать некоторые затруднения даже у бывалого
компьютерщика;
Хранение информации
Вы уже достаточно знаете
об аппаратных средствах хранения информации. Это и жесткие диски, и дискеты, и стримеры,
и CD-ROM диски, и магнитооптические диски и т.д. Вам также известно, что
информация может быть сжата с целью увеличения емкости носителя информации. Это
так называемые архивы. Любую информацию, хранящуюся на носителе, можно
дополнительно сжать. Этому и служат различные программы-архиваторы.
Подобные программы
необходимы каждому пользователю персонального компьютера. Они не только
позволят ему уместить больше полезной и нужной информации на жестком магнитном
диске или дискете, но и работать с той информацией, которая зачастую попадает к
пользователю в сжатом, архивированном виде.
В настоящее время
существует около двух десятков общедоступных программ архивации. Далеко не все
они хороши, и не все работают корректно с файлами и каталогами. Мы советуем вам
отобрать для своего персонального компьютера несколько апробированных программ
и разместить их на диске С: в каталоге ARC.
Нужны несколько
программ-архиваторов. К наиболее распространенным относятся, безусловно,
архиваторы ARJ, RAR и ZIP.
Для каждой программы к
ней прилагается в файле описание, которое можно либо посмотреть, используя
клавишу РЗ в Norton Commander, либо запустив программу без ключей, либо
с ключиком.
Многие современные
программные оболочки снабжены собственной системой архивации (сжатия) и
распаковывания данных. К таким программным средствам относится и NC 5.0. Однако
далеко не всегда имеется возможность использования встроенных архиваторов, и в
этом случае вам придется полагаться на свой опыт и умение работать с описаниями
различных программ.
Для большинства программ
архиваторов созданы свои версии в Windows, которые обладают характерным для
этих операционных оболочек удобным и логичным интерфейсом, позволяющим
разобраться в нем даже начинающим пользователям.
Процесс распаковки и
архивации файлов в системе Windows несколько упрощен, и вся операция отнимает
несколько секунд, потраченных пользователем на два-три движения мышью и легких
нажатий .. «мышиные» кнопки.
Операционная
система MS-DOS
Файл представляет собой
набор однородной информации. На диске все программы, тексты и данные
располагаются в файлах. Каждый файл имеет свое имя, по которому к нему
обращаются.
Файл создается каждый
раз, когда вы вводите с терминала текст или данные, а также тогда, когда вы
записываете программы на диск.
Хранение информации о
файлах
Имена файлов хранятся в
каталогах на дисках. Каталоги содержат информацию о размерах файлов, их местоположении
на диске и о данных, которые файлы создают и изменяют.
Каталог, в котором вы
работаете, называется рабочим или
текущим. Системная область, называемая
таблицей размещения файлов, хранит сведения о расположении файлов на диске. Она
также содержит информацию о свободном месте на дисках для создания новых
файлов.
Эти две системные
области: каталог и таблица размещения файлов дают MS-DOS возможность
распознавать и организовывать файлы на дисках.
Таблица размещения
файлов копируется на новый диск при его форматировании, при этом создается
пустой каталог, называемый корневым.
Команда DIR используется,
когда вы хотите узнать, какие файлы существуют на диске. По этой команде MS-DOS
выводит на экран файлы из текущего каталога указанного диска, например, если
вас интересуют файлы текущего каталога на диске А,
введите команду:
DIR А:
В ответ на экран будет
выдано:
VOLUME IN DRIVE А IS DOS 2-0
DIRECTORY OF А:
СОMMAND СОМ 16276 10-29-81 11:48А
DEBUG СОМ 11534 10-28-82 9:21А
CHRDSK
СОМ 6272 10-26-82 12:12Р
SYS
СОM 1400 10-29-82 6:30P
EDLIN
СОМ 4419
1-01-80 12:41А
RECOVER СОM 2281 10-29-82 5:37P
PRINT СОМ 3899 10-27-82 12:19Р LINK ЕХЕ
41856 8-31-82 1:14Р
FORMAT СОМ 5605 10-28-82 9:55P
EXEFIX СОИ 1350 10-06-82 2:57P
SORT
ЕХЕ 1280 10-27-82 3: 18Р
МОВЕ СОМ 291 10-27-82
3:20P
FIND ЕХЕ 5888 01-01-80 12: 57А
CONFIG SYS 33 10-18-82 5: 02P
LOCATE ЕХЕ 5888. 10-27-82 12:53Р
FC ЕХЕ
10624 10-27-82 7:OOP
LOGIN СОM 299 10-18-82 6:30P
20 FILE(S) 23040 BYTES FREE
Замечание. Два системных файла MS-DOS: IO.SYS и МЯ) О 5'. ЮК5' являются «скрытыми» и не
появляются на экране по команде DIR.
Вы можете также получить
информацию о любом файле на диске при помощи команды DIR, указав его
имя. Например, если вы создали файл с именем MYFILE.ТХТ, то команда:
DIR MYFILE. TXT
выведет всю содержащуюся в каталоге
информацию о файле (имя файла, его размер, дату последнего создания).
Команда CHKDSK используется
для проверки диска на последовательность заполнения и на предмет обнаружения
ошибок. CHKDSK анализирует каталог и таблицу размещения файлов на
указанном диске, а затем выдает сообщения об обнаруженных ошибках, таких,
например, как пустые файлы ненулевого размера.
Для проверки диска А наберите команду:
CHKDSK
А:
В ответ MS-DOS выдаст
сообщение о состоянии диска и обо всех
обнаруженных ошибках. Рекомендуется время от времени проверять диски при
помощи команды CHKDSK.
В MS-DOS имя файла
выглядит следующим образом:
NEWFILE. EXE
Имя файла состоит из
двух частей:
• NEWFILE — имя файла и
• ЕХЕ — его тип.
Имя файла может иметь
длину от 1 до 8 символов. Тип имеет длину 3 или менее символов. Имя файла может
быть введено прописными или заглавными буквами. MS-DOS транслирует эти буквы в
символы верхнего регистра.
Кроме того, перед именем
файла может стоять имя диска. Оно указывает MS-DOS диск, на котором следует
искать нужный файл, например, для того, чтобы получить информацию о файле NEWFILK.ЕХЕ,
находящемся на диске А (если диск А
— не активизированный), введите следующую команду:
DIR
А: NEWFILE.
ЕХЕ
При обращении к файлу на
активизированном диске имя диска указывать не требуется.
Как правило, имя и тип
файла состоят из букв и цифр, но разрешены и другие символы. Ниже приведен
полный список символов, из которых может состоять имя и тип файла:
• А — Z
• 0 — 9
• $
• &
• #
• %
• ()
• @
• !
Термин «Спецификация
файла» будет использоваться для обозначения имени файла в формате:
[<DRIVE DESIGNATION: >]<FILENANE>
[<. FILENAME EXTENTION>]
[<ИМЯ ДИСКА:>]
<ИMЯ ФАЙЛА> [<.ТИП ФАЙЛА>]
В квадратных скобках обозначены
необязательные элементы.
Символозаменители
Существует 2 специальных
символа, называемых символозаменителями, которые могут быть использованы в
именах и типах файлов: «*» и «?».
Символозаменитель «?»
Символ «?» в имени или
типе файла означает, что соответствующую позицию может занимать любой символ.
Например, команда: DIR TEST?RUN. ЕХЕ выдаст информацию
из каталога активизированного диска о тех файлах, имена которых состоят из 8
символов и начинаются с, букв TEST, далее, следует любой символ и буквы RUN,
а тип файлов — .ЕХЕ.
Например, могли бы быть
выданы следующие имена:
TEST1RUN. ЕХЕ
TEST2RUN.ЕХЕ
TEST6RUN.ЕХЕ
Символозаменитель «*»
Символ «*» в имени или
типе файла означает, что соответствующую и все оставшиеся позиции может
занимать любой символ. Например, команда: DIR ТЕ$Ти.EXE распечатает имена всех файлов на
активизированном диске, которые начинаются с букв TEST и имеют тип .ЕХЕ. Например, могли бы быть выданы следующие имена:
TEST1RUN. ЕХЕ
TEST2RUN.ЕХЕ
TEST6RUN. ЕХЕ
TESTALL.ЕХЕ
Обозначение *.*
относится ко всем файлам на диске. Оно очень эффективно при использовании в
командах MS-DOS. Например, команда: DEL *.* уничтожит все файлы на
активизированном диске.
Примеры
Для того, чтобы выдать все файлы с диска. А, имеющие имя NEWFILK,
введите команду:
DIR
А: NEWFILE.*
Для получения файлов на
диске В, имеющих тип. ТХТ, введите
команду:
DIR В:????????.ТХТ
Эта команда очень
удобна, например, в том случае, если вы всем своим текстовым файлам даете тип
ТХТ. Тогда вы можете, используя символозаменители, увидеть все эти файлы, даже
не помня их имена.
Недопустимые имена
файлов
Некоторые трехбуквенные
имена зарезервированы как имена устройств и не могут быть использованы в
качестве имен или типов файлов. Перечислим их:
AUX — используется как имя
дополнительного устройства ввода/вывода;
CON — используется как имя
устройства ввода с клавиатуры или вывода на консоль;
LST или PRN — используется
как имя печатающего устройства;
NUL — используется, когда
команда требует ввода или вывода имени файла, а создание специального файла
нежелательно.
Например, А:CON.ХХХ не
является именем файла на диске А, а
ссылается на консоль.
Как копировать
файлы
Команда СОРУ позволяет
копировать один или несколько файлов на другой диск. Копия файла может иметь
имя, отличное от имени оригинала. Новое имя должно быть задано в команде.
Команда COPY может
также копировать файлы на тот же диск. В этом случае вы обязательно должны
указать системе имя нового файла.
Формат команды СОРУ:
СОРУ FILESPEC
[FILESPEC]
СОРУ <СПЕЦИФИКАЦИЯ
ФАЙЛА> [<СПЕЦИФИКАЦИЯ ФАЙЛА>]
Например, команда:
СОРУ А: NYFILE. ТХТ В:
NYFILE. ТХТ
скопирует файл MYFILE.ТХТ с диска А в файл MYFILE.ТХТ на диске В.
Если вы хотите
скопировать файл с именем MYFILE.ТХТ на тот
же диск, то команда должна
выглядеть следующим образом:
СОРУ А:NYFILE.ТХТ
А:МЕИИАМЕ.ТХТ
После этого вы имеете
две копии вашего файла на диске А — одна
с именем MYFILE.ТХТ и другая с именем NEWNAME.ТХТ.
Команда COPY позволяет
также скопировать все файлы с одного диска на другой диск.
Каталоги
Если на компьютере
работают несколько пользователей, или вы работаете с несколькими различными
задачами, то число файлов в каталоге растет. Вам может понадобиться хранить
собственные файлы отдельно от всех или организовать свои программы в удобные
для вас группы.
MS-DOS предоставляет
возможность сгруппировать файлы на диске в каталогах. Например, хранить все
вычислительные программы в одном каталоге, а все текстовые файлы — в другом. Каждый
каталог может содержать любое число файлов, а также может содержать другие
каталоги (называемые подкаталогами). Такой способ организации файлов называется
иерархической структурой каталогов.
Иерархическая структура
представляет из себя дерево, Первым уровнем структуры является корневой
каталог, Он автоматически создается при форматировании диска.
Структура файлов
усложняется по мере создания новых каталогов. В каждый новый каталог могут быть
добавлены файлы, а также могут быть созданы новые подкаталоги.
Любой файл может быть
найден путем перемещения по какой- либо ветви дерева начиная от корня, или
наоборот, поднятием по ветви дерева по направлению к корню.
Если вы создаете новый
файл, то он будет создаваться в том каталоге, в котором вы работаете. Для
создания файла в другом
каталог. На каждом диске все имена файлов хранятся в каталоге. Каталог
также содержит информацию о размерах файлов, их местоположении на, диске и о
данных, которые эти файлы создают и изменяют. Нужны специальные действия. Пользователи
могут создавать файлы с одинаковыми именами в разных каталогах.
Корневой каталог
является первым уровнем в структуре каталогов. Подкаталоги могут быть созданы
из корневого каталога при помощи команды MKDIR.
Преимущества такой
организации файлов и каталогов становятся очевидны, когда вы работаете над
несколькими задачами одновременно или с несколькими пользователями.
Например, вы можете
получить список файлов в каталоге FORMS при помощи команды:
DIR
MUSER (SUE~FORMS
А для того, чтобы
выяснить, какие файлы находятся в каталоге MARY, нужно воспользоваться
командой:
DIR
MUSER (MARY
Имена
файлов и ветви дерева
При использовании
иерархической структуры каталогов вы должны указывать MS-DOS месторасположение
файлов в этой структуре.
Например, MARY и
SUE имеют в своих каталогах файлы с одинаковым именем ТЕХТ.ТХТ.
Для доступа к каждому из этих файлов нужно обязательно указать каталог, в
котором файл находится. Для этого файлу дается подимя.
Подимена
Простое имя файла
представляет собой последовательность символов, которой необязательно может
предшествовать имя диска и за которой следует тип файла. Подимя — это
последовательность имен каталогов, за которой следует простое им файла; все
имена отделены друг от друга символом «~».
Формат подимени:
[<D>] [DIRECTORY>]~[<DIRECTORY>...
]([FILENAME>]
[(ИМЯ ДИСКА>][<ИМЯ КАТАЛОГА>]~[<ИМЯ КАТАЛОГА...>]~[<ИМЯ
ФАЙЛА>]
Если подимя начинается с
символа «/», то MS-DOS ищет файл от начала корневого каталога. В
противном случае MS-DOS ведет поиск вниз от того каталога, в котором
находится пользователь (т.е. от рабочего каталога). Нужны специальные действия.
Пользователи могут создавать файлы с одинаковыми именами в разных каталогах.
Корневой каталог
является первым уровнем в структуре каталогов.
Подкаталоги могут быть созданы из корневого
каталога при помощи команды MKDIR.
Преимущества такой
организации файлов и каталогов становятся очевидны, когда вы работаете над
несколькими задачами одновременно или с
несколькими пользователями.
Например, вы можете
получить список файлов в каталоге FORMAT при помощи команды:
DIR
(USER (SUE (FORMS
А для того, чтобы
выяснить, какие файлы находятся в каталоге MARY, нужно воспользоваться
командой:
DIR
/USER/MARY
Подимена
Простое имя файла
представляет собой последовательность символов, которой необязательно может
предшествовать имя диска и за ~ которой следует тип файла. Подимя — это
последовательность имен каталогов, за которой следует простое им файла; все
имена отделены друг от друга символом «~».
Формат
подимени:
[<D>] [DIRECTORY>]([<DIRECTORY>... ]([FILENAME>]
[(ИМЯ ДИСКА>][<ИМЯ КАТАЛОГА>]1[<ИМЯ КАТАЛОГА...>]~[<ИМЯ
ФАЙЛА>]
Если подимя начинается с
символа «g», то MS-DOS ищет файл от начала
корневого каталога. В противном случае MS-DOS ведет поиск вниз от того
каталога, в котором находится пользователь (т.е. от рабочего каталога).
Подимя файла ТЕХТ. ТХТ,
принадлежащего SUE, выглядит следующим образом:
(USER(SUE(TEXT.
TXT,
Пока вы находитесь в
рабочем каталоге имя файла и подимя взаимозаменяемы.
Ниже приведены некоторые
часто встречающиеся имена:
• — указывает на корневой
каталог;
• (PROGRAMS — подкаталог корневого
каталога, содержащего файлы программ;
• USER/MARY/FORMS/1А
— типичное
полное подимя. Оно указывает на то, что файл с именем 1А находится в
подкаталоге FORMS пользователя MARY в каталоге USER;
• USER(SUE — относительное подимя,
оно именует файл или каталог SUE в подкаталоге USER рабочего каталога.
Если рабочий каталог является корневым (3), то имя выглядит так:
/USER/SUE;
• ТЕХТ.ТХТ
— имя
файла или каталога в рабочем каталоге.
В MS-DOS есть специальные краткие
обозначения для рабочего каталога и родительского каталога (один уровень
вверх):
• «.» используется в MS-DOS
для обозначения имени рабочего каталога. При создании каталога MS-DOS
автоматически создает эту запись;
• «..» — обозначает родительский
по отношению к рабочему каталог.
По команде:
DIR
MS-DOS прочтет файлы из
каталога, который является родительским для того, в котором вы работаете, а по
команде:
DIR
MS-DOS прочтет файлы из
каталога родителя того каталога, который является родительским для вашего.
Состояния дерева и
загружаемые команды
Загружаемые
команды представляют из себя программные файлы. Перед выполнением они должны
быть прочитаны с диска.
При работе с несколькими
каталогами бывает удобно выделить все загружаемые программы MS-DOS в отдельный
Каталог.
Когда вы вводите
какую-либо команду, MS-DOS вначале ищет ее в рабочем каталоге. Поэтому вы
должны точно указывать MS-DOS, в каком каталоге находится необходимая
загружаемая программа. Это делается при помощи команды РАТН.
Например, если вы
находитесь в рабочем каталоге с именем ВПФ,PROG, а все загружаемые
программы MS-DOS находятся в CABIN, вы должны указать MS-DOS, что для поиска
команды FORMAT нужно использовать ветвь (BIN.
Команда PATH говорит MS-DOS, что все программы нужно
искать в рабочем каталоге и каталоге (BIN. Вы должны определить для
MS-DOS эту ветвь во время работы за терминалом. Команда РАТН выдает
текущее состояние каталога.
Состояние дерева и встроенные
команды
Встроенные программы
являются наиболее простыми и наиболее часто используемыми. Они выполняются
немедленно. Некоторые встроенные программы могут использовать ветви. Команды COPY,
DEL и TYPE обретают большую гибкость в случае задания в команде
подмени. Формат этих команд следующий:
СОРУ <PATHNAME PATHNAME>
COPY
<ПОДИМЯ ПОДИМЯ>
Если второе имя есть имя
каталога, то по команде COPY все файлы копируются в этот каталог. Первое
имя может принадлежать только файлам в рабочем каталоге.
DEL
<PATHNAME>
DEL
<ПОДИМЯ>
Если подимя является
именем каталога, то по команде DEL все файлы в этом каталоге
уничтожаются, предварительно на экране появляется вопрос:
ARE YOU SURE (У/N)?
Bbl УВЕРЕНЫ (ДА/НЕТ)?
Команда выполнится, если
нажать «У» («ДА»).
DIR
<PATHNAME>
DIR
<ПОДИМЯ>
Команда DIR выводит
на экран каталоги файлов для данной ветви.
TYPE
<PATHNAME>
ТУРЕ <ПОДИМЯ>
Эта команда требует
определения ветви файла. По этой команде MS-DOS выведет этот файл на экран.
Вывод на экран рабочего
каталога
Пока вы находитесь в
рабочем каталоге, вы работаете с программами этого каталога. Имя каталога, в
котором вы находитесь, вы можете выяснить при помощи ввода команды CHDIR
(CHANGE DIRECTORY) без параметров. Например, если вы
находитесь в каталоге (USER(JOE, то после ввода команды:
CHDIR <RETURN>
на экране появится
ответ:
А; /USER/JOE
Если
вы после этого хотите посмотреть содержимое каталога (USER(JOE, вы
должны ввести команду DIR. Ниже приведен пример того, что вы получите на
экране в команде DIR подкаталога:
VOLUМЕ IN DRIVE А HAS NO ID
DIRECTORY OF А:USER/JOE
<DIR> 8-09-82 10:09А
ТЕХТ <DIR> 8-09-82
10:09А
FILE1
СОМ 5243 8-04-82 9:30А
FILE(S)
8376320 BYTES FREE
Объем для этого диска не
был назначен при форматировании. MS-DOS выдает оба файла и каталоги. В JOE есть
другой каталог в этот структуре с именем ТЕХТ. Символ
«..» есть краткое обозначение для родительского каталога /USER/JOE. Все
эти каталоги и файлы располагаются на диске А.
Так как файлы и каталоги
выводятся вместе, MS-DOS не позволяет давать подкаталогу такое же имя, как у
файла в этом каталога;' Например, в ветви (BI~USER(JOE
в каталоге USER невозможно создание файлов с именем JOE.
Создание каталога
Для создания подкаталога
в рабочем каталоге используется команда MKDIR (МАКЕ DIRECTORY). Например,
чтобы создать новый подкаталог с именем NEWDIR в рабочем каталоге,
введите команду:
MKDIR NEWDIR
Возможно создание
каталога в любом месте структуры при помоЩи команды MKDIR
с заданием подимени. Чтобы записать файлы,. в новый каталог, пользуйтесь
строковым редактором MS-DOS. ~д
Как изменить рабочий каталог
Для перехода из рабочего каталога в другой введите команду CHDIR с подименем.
Например, команда:
A>CHOIR
MUSER
осуществляет переход из
каталога (USER(JOE в каталог (USER. Вы можете задать любое
подимя для того, чтобы попасть в любое место дерева каталогов. По команде CHDIR
вы всегда попадете в родительский каталог для вашего рабочего каталога.
Как удалить каталог
Для удаления каталога
используется команда RMDIR (REMOVE DIRECTORY). Например, для удаления
подкаталога NEWDIR в рабочем каталоге введите команду RMDIR. Необходимо,
чтобы перед удалением каталог NEWDIR был пустым, т.е. не содержал
ничего, кроме записей «.» и «..» (это предотвращает
возможность удаления непустых файлов и каталогов).
Удалить любой каталог
можно, задав его подимя. Чтобы удалить каталог (BI~USER(JOE, убедитесь,
что он имеет только записи «.» и «..», а затем введите
команду:
RMDIR /BIN/USER/JOE
Чтобы удалить все файлы
в каталоге (кроме записей «.» и «..»), введите DEL с
подименем каталога. Записи «.»
и «..» не могут быть уничтожены. Они создаются MS-DOS как часть иерархической
структуры каталога.
Команды — способ связи с
компьютером. Вводя команды MS-DOS с терминала, пользователь передает системе
задания.
Ниже следует
перечисление действий, которые выполняют команды MS-DOS:
• равнение, копирование,
распечатка, удаление и переименование файлов;
• копирование
форматирование дисков;
• выполнение системных программ, таких как EDLIN
также как программ пользователей;
• анализ и распечатка
каталогов;
• ввод даты, времени и
комментариев;
• установка различных
устройств печати и функций экрана;
• копирование системных файлов MS-DOS
на другой диск;
• запрос S-DOS на ожидание
в течении определенного периода времени.
Существуют два типа
команд MS-DOS: встроенные и загружаемые.
Встроенные команды —
простейшие, наиболее часто употребляемые. Пользователь не видит их в каталоге
диска MS-DOS, они являются частью процессора команд. Когда пользователь
набирает эти команды, они выполняются немедленно. Ниже приведен список
встроенных команд:
• BREAK
• DEL (ERASE)
• MKD1R (MD)
• SET
• CHDIR (CD)
• DIR
• РАТН
• SHIFT
• СLS
• ЕСНО
• PAUSE
• TIME
• COPY
• EXIT
• PROMPT
• ТУРЕ
• CTTY
• FOR
• REM
• VER
• DATE
•GO TO
• REN (RENAME)
• VERIFY
• IF
• RMDIR (RD)
• VOL
Загружаемые команды
существуют на дисках как программные файлы. Они должны быть считаны с диска,
прежде чем начнут выполняться. Если диск, содержащий необходимую команду, не
установлен на дисководе, система не в состоянии найти и выполнить эту команду.
Любое имя файла с типом «СОМ»,
«ЕХЕ» или «ВАТ» рассматривается как загружаемая команда. Например,
программы FORMAT.СОМ или COMP.СОМ — загружаемые команды. Так как
загружаемые команды расположены на диске, пользователь может создавать команды
и добавлять их к системе. Программы, которые пользователь получает с языков
высокого уровня (включая ассемблер), должны быть файлами типа «EXE». При
вводе загружаемых команд пользователь не должен вводить их тип. Ниже приведен
список загружаемых команд:
• CHKDSK
• MORE
• DISKCOPY
• PRINT
• RECOVER
• FORMAT
• SORT
• EXE2BIN
• SYS
Параметры
команд
Параметры могут быть
включены в команды MS-DOS, для того чтобы определить дополнительную информацию
для системы. Если пользователь не включает никаких параметров в команды MS-DOS,
система предусматривает их значения по умолчанию. Значения параметров по
умолчанию приведены в описании каждой команды MS-DOS:
COMMAND [OPTIONS...]
КОМАНДА [ПАРАМЕТРЫ... ]
где COMMAND — это:
• D: — имя диска;
• FILENAME — имя файла, включая тип
файла. Имя не содержит устройство или
имя диска;
•.ЕХТ — тип файла. Содержит
пробел или 1-3 символа;
•FILESPEC — полное имя файла.
Включает имя диска, имя файла и три буквы типа файла в следующем формате: [<D:
>]<FILENAME><. ЕХТ>]
•PATHNAME — имя подкаталога.
Включает имя подкаталога иЛи имя файла в следующем
формате: [<DIRECTORY>]/[<DIRECTORY>]/ [<FILENAME>]
•SWITCHES — ключи контролируют
команды MS-DOS. Перед ключом должна стоять наклонная черта. Например, /P
•ARGUMENTS — аргументы
несут более полную информацию для команд MS-DOS. Обычно предлагается выбор
между аргументами. Например, ON или OFF.
Общая
информация для всех команд МS-D0S
Следующая информация относится
ко всем командам MS-DOS:
1. За командой MS-DOS
обычно следуют один или несколько параметров;
2. Команды и параметры
MS-DOS могут быть введены как в верхнем так и в нижнем
регистре или как их комбинация;
3. Команды и параметры
должны быть отделены друг от друга разделителями. Обычно употребляют пробел или
точку в качестве разделителя. Например:
DEL MYFILE. OLD NEWFILP.ТХТ
RENAME THISFILE THATFILE
Пользователь также может
использовать точку с запятой (;), знак равенства (=)
или ключ табуляции в качестве разделителей MS-DOS.
Чаще всего разделителем в командах служит
пробел;
4. Нельзя использовать
разделители в спецификации файла, если там уже поставлены двоеточие или пробел;
5. Когда система
выставляет подсказку «PRESS ANY
KEY» («НАЖМИТЕ ЛЮБУЮ КЛАВИШУ»), пользователь должен набрать буквы А-Z или цифры 0-9;
6. Пользователь должен
указать тип файла, если обращается к файлу, который уже имеет тип;
7. Пользователь может
прервать выполнение команды, набрав <CTRL-C>.
8. Команды начинают
выполняться после нажатия клавиши <RETURN>;
9. Файловые ссылки и
имена устройств (например, PRN или CON) не допускаются в именах команд;
10. Если в результате
выполнения команды на экран выдается большое количество информации, на экране
появляется скроллинг.
Пользователь должен
нажать <CTRL-$>, чтобы приостановить выдачу на экран. Для
возобновления появления распечатки необходимо нажать любую клавишу;
11. В процессе ввода
команд могут быть использованы редактирование и функциональные ключи.
12. Подсказкой процессора
команд является имя активизированного диска и знак «больше»
(>). Например, А>;
13. Дисковые устройства
могут быть разделены на устройства- источники и устройства-приемники.
Устройство-источник — это устройство, с
которого переносится информация, а устройство-приемник — это то устройство, на
которое информация переносится.
Пакетный режим
Часто пользователю
приходится набирать одну и ту же последовательность команд, чтобы выполнить
задание.
В MS-DOS пользователь
может поместить последовательность команд в специальный файл, который
называется командным, и выполнить всю последовательность, просто набрав имя
командного файла. Команды в таком файле выполняются, как если бы пользователь
вводил их с терминала. Каждый командный файл должен иметь расширение «BAT» и
выполняться при наборе имени файла без этого расширения. Можно создать
командный файл с помощью строкового редактора (EDLIN) или используя
команду COPY.
Две специальные команды
MS-DOS могут использоваться в командных файлах: REM и PAUSE.
Команда REM позволяет
включать заметки и комментарии в командные файлы, которые будут выполняться без
этих заметок.
Команда PAUSE делает
сообщения об ошибках и спрашивает продолжать или прервать пакетный режим в
данной точке.
Пакетный режим
эффективен, если пользователь хочет выполнить несколько команд MS-DOS с помощью
одной команды, например, при форматировании и проверке нового диска. Командный
файл для этой цели мог бы выглядеть так:
1: REM THIS А FILE ТО CHECK NEW DISKS
2: REM IT NAMED NEWDISK.ВАТ
3: PAUSE INSERT NEW DISK IN DRIVE В:
4: FОRМАТ
В:
5: DIR
В:
6: CHKDSK В:
Чтобы выполнить этот
файл, нужно набрать имя файла без типа: р;.
NEWDISK -
Результат выполнения
этого файла будет такой же, как если бы пользователь вводил каждую строку файла
с терминала как отдельную команду.
Пользователь должен
знать следующую информацию прежде чем.--
будет выполнять пакетный режим MS-DOS:
1. Нельзя вводить имя
файла ВАТАН (если только имя файла, который нужно выполнить, не есть ВАТАН.ВАТ);
2. Чтобы выполнить
командный файл, нужно ввести только имя файла без его типа;
3. Команды выполняются
из файла с именем <FILENAME>.ВАТ
4. Если пользователь
вводит <CTRL-С> во время выполнения пакетного режима, на экране
появится сообщение:
TERMINATE ВАТCН JOB (У/N)?
Закончить пакетный режим
(ДА/HETY)
Если пользователь введет
«У», остаток команд в командном файле будет проигнорирован, и на экране
появится системная подсказка.
Если будет нажата
клавиша C N», то закончится только текущая команда, и пакетный процесс
продолжится со следующей команды файла.
5. Если пользователь
снял диск, содержащий тот командный файл, который выполнялся, MS-DOS потребует
поставить его обратно, прежде; чем считает следующую команду.
6. Последней командой в
командном файле может быть имя следующего командного файла, т.е. допускается
вызов одного командного файла из другого, когда первый заканчивается.
Файл AUTOEXEC.
ВАТ
Если пользователю
необходимо, чтобы какая-либо программа выполнялась автоматически каждый раз при
запуске MS-DOS, он должен это сделать с помощью файла AUTOEXEC.ВАТ. Автоматическое
выполнение программ эффективно, когда пользователь хочет обратиться к
специальному пакету (например, MICROSOFT MULTI-PLAN) под MS-DOS, или
когда пользователю необходимо автоматически выполнять командный режим всякий
раз, как запускается система. Если MS-DOS находит файл AUTOKXEC.ВАТ, он
немедленно выполняется процессором консольных команд, и подсказки даты и
времени обходится. Если MS-DOS не находит АУТОЕХЕС.ВАТ
файл, то выставляются подсказки даты и времени.
Как создать файл
AUTOEXEC.ВАТ
Если, например,
пользователю необходимо загружать BASIC и переходить к программе MENU каждый
раз, когда запускается MS-DOS, файл AUTOEXEC.ВАТ можно создать следующим
образом:
1. Наберите:
COPY CON:AUTOEXEC. ВАТ
Эта команда запросит
MS-DOS скопировать информацию с консоли в AUTOEXEC.ВАТ файл. Файл AUTOEXEC.ВАТ
должен быть создан в корневом каталоге на диске MS-DOS.
2. Наберите:
BASIC MENU
Эта команда будет
передана в файл AUTOEXKC.ВАТ. Она запрашивает MS-DOS запустить BASIC и
переходить в программу MENU всякий раз, кода запускается MS-DOS.
3. Нажмите <СТО
-Z>; затем, нажмите клавишу <RETURN>, чтобы послать команду
BASIC MENU в файл АУТОЕХЕС.ВАТ.
4. Программа MENU будет
теперь выполняться автоматически при запуске MS-DOS.
Чтобы запустить программу пользователя на
языке BASIC, нужно ввести имя этой программы но вторую
строку MENU. В файл AUTOKXEC.ВАТ можно ввести любую команду или
серию команд MS-DOS.
Замечание. Необходимо помнить, что
если используется файл AUTOEXKC.ВАТ, MS-DOS не выставляет подсказку для
ввода текущей даты и времени до тех пор, пока команды DATE и TIME не
будут
включены в файл AUTOKXEC.ВАТ. Строго рекомендуется
включать эти две команды в файл AUTOEXEC.ВАТ, так как MS-DOS использует
эту информацию, чтобы сохранять текущий каталог пользователя.
Создание
файла «ВАТ» с формальными параметрами
Возможно, пользователю
понадобится создать прикладную программу и обращаться к ней с различными
заданиями даты.
Параметр в командах
MS-DOS это функция, которую определяет пользователь. С помощью MS-DOS
пользователь может создать командный файл с формальными параметрами. Эти
параметры, которые имеют номера %0-%9, заменяются фактическими значениями,
когда командный файл начинает выполняться.
Например, если пользователь
набирает командную строку:
COPY CON MYFILE.ВАТ
следующие строки копируются с консоли в
файл MYFILE.ВАТ на активизированном диске:
СОРУ %1.МАС %2.МАС TYPE
962.PRN ТУРЕ 96О,ВАТ
После нажатия <CTRL--Z>
и <RETURN> MS-DOS отвечает сообщением:
1 FILE(S) COPIED (1 ФАЙЛ
СКОПИРОВАН) А>
Формальные параметры %1
и %2 заменяются последовательно параметрами, которые пользователь определяет,
когда задает файл.
Формальный параметр %0
всегда заменяется именем устройства, если оно определено, или именем командного
файла (например, MYFILE).
Замечания.
1.Максимум 10 формальных
параметров(%0-%9) может быть определено.
2. Если в имени файла
внутри командного файла используется знак процента, пользователь должен набрать
его дважды. Например, чтобы определить файл АВС%.EXE, нужно набрать АВС%%.ЕХЕ в командном файле.
Выполнение файла . ВАТ
Чтобы выполнить
командный файл MYFILK.ВАТ и задать параметры, которые будут заменять
формальные параметры, пользователь должен ввести имя командного файла (без его
типа), за которым следуют фактические параметры.
Файл MYFILE.ВАТ содержал
3 строки:
COPY %1.МАС 962.МАС
ТУРЕ '%2.PRN
TYPE %0,ВАТ
Чтобы выполнить пакетный
процесс, наберите:
MYFILE А:PROG1 В.'PROG2
тогда MYFILE заменит параметр %0,
А:PROG1-%1, В:PROG2-%2. В результате получится следующая программа:
COPY
А: PROG1.
МАС В: PROG2, МАС
TYPE В:РЯО62.PRN
ТУРЕ MYFILE.ВАТ
Ввод и вывод
По умолчанию MS-DOS
предполагает, что ввод данных в процессе работы происходит с клавиатуры
терминала, а вывод — на экран.
Однако,
направление команд ввода/вывода может быть переопределено. Ввод из файла идет
быстрее, чем с терминала, а вывод может идти в файл или на печать вместо
терминала. Кроме того могут быть созданы «PIPES» — информационные
связи. В результате чего вывод от одной команды становится вводом для другой.
Переопределение вывода
Большинство команд
вырабатывает вывод, который посылается на терминал. Пользователь может послать
информацию в файл, употребив знак «больше» (>) в
команде. Например, команда DIR выдает
распечатку каталога активизированного
диска на экран терминала.
Та же самая команда
может послать этот вывод в файл с именем MYFILKS — файл вывода,
назначенный в командной строке:
DIR
> MYFILES
Если файл MYFILES еще
не существует, MS-DOS создает его и сохраняет в нем листинг каталога. Если MYFILES
уже существует MS-DOS переписывает то, что есть в
файле с новой датой.
- Если пользователю
нужно присоединить листинг каталога или файл к другому файлу (вместо вставки
полного файла), два знака
«больше» (>>) могут
быть использованы, чтобы присоединить вывод команд (так же как листинг
каталога) в конец заданного файла. Команда:
DIR » MYFILES
присоединит листинг каталога пользователя
к содержимому файла MYFILES. Если MYFILES не существует, он
создается.
Часто бывает нужно,
чтобы команды вводились из файла, а не с терминала. Это возможно в MS-DOS
использованием знака «меньше» (<) в команде.
Например, команда:
SORT
< МАМЕТ > LIST1
отсортирует файл NAMES и пошлет
отсортированный вывод в файл LIST1.
Фильтры
Фильтр — это команда,
которая читает ввод пользователя, преобразует его некоторым образом и затем
выводит его на терминал или в файл. В результате данные должны быть
отфильтрованы программой. Так как фильтры могут быть различным образом
размещены вместе, несколько фильтров могут заменить большое количество
специальных команд.
Фильтры MS-DOS — это
команды: FIND, MORE
и SORT.
FIND — поиск константовых строк в тексте файла;
МОRЕ — выдача стандартного терминального вывода и
распечатка его по страницам;
SORT — сортировка текста.
Информационная связь
Если пользователю
необходимо передать больше, чем одну команду в системе, можно использовать
информационную связь MS-DOS, например, если нужно вывод от одной программы
сделать вводом для другой. Типичным случаем будет являться программа, которая
вырабатывает свой вывод в колонки. Затем этот поколоночный
вывод необходимо будет отсортировать.
Информационная связь
осуществляется с помощью команд MS-DOS, разделенных символом «вертикальная
черта». Например,
команда:
DIR )
SORT
выдаст отсортированный в алфавитном
порядке листинг каталога. По этой команде весь вывод, выработанный программой в
левой части, станет вводом для программы, стоящей справа от вертикальной черты.
Информационную связь
можно использовать для вывода данных в файл. Если пользователю нужно
отсортировать листинг каталога и . послать его в новый
файл (например, DIREC.FIL), он должен воспользоваться командой:
DIR SORT
>DIREC, FIL
MS-DOS создаст файл DIREC.FIL
на активизированном диске, г который будет
содержать отсортированный каталог.
Чтобы определить диск,
отличный от активизированного, надо набрать:
DIR J SORT > В: DIREC. FIL
'
Эта команда пошлет
отсортированный каталог в файл DIREC.FIL " на диске В.
Командная строка
информационной связи может содержать больше, чем две команды. Например:
DIR ) SORT ~
МОРЕ отсортирует каталог, распечатает содержимое одного экрана и выдаст
--МОРЕ-в нижней
части экрана, если каталог большой.
Можно найти много
примеров применения информационной связи и фильтров.
При вводе команд
пользователю необходимо руководствоваться следующими замечаниями:
1. Вы должны вводить
слова, набирая их заглавными буквами.
слова называются ключевыми и должны
вводиться без ошибок. Вы можете вводить
ключевые слова в любой комбинации верхнего и
нижнего регистров; MS-DOS преобразует все
ключевые слова в символы верхнего регистра.
2 Элемент, заключенный в угловые
скобки, пользователь должен заменять текстом. Например, вы должны ввести имя
вашего файла, если в формате команды стоит <ИМЯ ФАЙЛА>.
3. Элементы в квадратных
скобках являются необязательными.
При желании включить дополнительную
информацию следует задать ее без квадратных скобок.
4. Многоточие указывает,
что элемент в формате команды может повторен сколько угодно раз.
5. Вы должны включать
все знаки пунктуации (за исключением квадратных скобок): знак равенства,
вопросительный знак, двоеточие или обратную косую черту там, где они требуются.
Ниже приводится список команд MS-DOS (синонимы
команд в круглых скобках):
•BREAK устанавливает CTRL-C;
•CHDIR изменяет каталоги;
выводит текущий каталог (CD);
•CHKDSK просматривает каталог
активизированного или указанного диска и проверяет на
последовательность запил CLS очищает экран;
•COPY копирует заданный файл
(файлы);
•CTTY заменяет консоль TTY;
•DATE выводит
и устанавливает дату;
•DKL удаляет заданный файл
(файлы);
•DIR выводит каталог диска;
•DISKCOPY копирует диски;
•EXE2BIN
преобразует
выполняемые файлы в двоичный формат;
•EXIT осуществляет выход и
возврат к нижнему уровню;
•FIND ищет строковую константу
в тексте;
•FORMAT формирует диск;
•MKDIR создает каталог (MD);
•МОRЕ выводит один экран за раз;
•PATH организует командную
ветвь;
•PRINT устанавливает фоновую
печать;
•PROMPT изменяет подсказку ПКК;
•RECOVER восстанавливает
испорченный диск;
•REM выводит комментарий в
командном файле;
•REN переименовывает первую
версию файла во вторую (RENAME);
•RMDIR перемещает каталог (RD);
•SKT присваивает значение
одной строки другой;
•SORT сортирует данные по
алфавиту (в прямом и обратно порядке);
•SYS переносит компоненты
системы MS-DOS с диска А на заданный
диск;
•TIME выводит и устанавливает
время;
•ТУРЕ выводит содержимое
заданного файла;
•VKR печатает номер версии
MS-DOS;
•VERIFY проверяет записи на
диске;
•VOL печатает номер тома.
Команды пакетной обработки:
•ECHO — переключение режима
вывода команд;
•FOR — расширение пакетной
обработки;
•GОТО — расширение пакетной обработки;
•IF — расширение пакетной
обработки;
•PAUSE — приостанов выполнения пакета;
•SHIFT — увеличение числа
формальных параметров при пакетной обработке.
Команда BREAK
Встроенная команда BREAK
выполняет переключение <CTRL-C>.
Формат:
BREAK ON!OFF
Если вы работаете с
прикладной программой, которая использует СТ1И -С, и
вам необходимо выключить СТО -С, чтобы при вводе СТМ -С, воздействовать
только на свою программу, а не на операционную систему, используйте BREAK
OFF. BREAK ON сделайте, когда вы кончили работу с прикладной программой и
выходите в MS-DOS.
Команда CHDIR
Встроенная команда CHDIR
(CHANGE DIRECTORY) (Синоним: CD) изменяет каталоги различных
уровней; выводит текущий (рабочий) каталог.
Формат:
CHOIR
[PATHNAME]
CHOIR [ИМЯ ПОДКАТАЛОГА]
Если вы работаете в подкаталоге (B~USER(JOE
и хотите перейти в подкаталог (BI~USER(JOE(FORMS, то введите
команду:
CHOIR
(BIN (USER (JOE
(FORMS
и MS-DOS переведет вас в
заданный каталог.
Команда
CHDIR ..
переведет вас в
родительский каталог текущего каталога.
Команда CHDIR без
параметра выдает на экран имя текущего каталога. Эта команда используется, если
вы забыли имя текущего каталога
Команда CHKDSK
Загружаемая команда CHKDSK
(СНЕСК DISK) просматривает каталог заданного диска и проверяет его
содержимое.
Формат:
CHKDSK [О: ] <FILESPEC> [/F] [/V]
CHKDSK [О: ] <ПОЛНОЕ ИМЯ ФАЙЛА> [/F] [/V]
Команда CHKDSK должна
запускаться время от времени на каждом диске, чтобы проверить, нет ли ошибок в
каталоге. Если найдены. какие-либо ошибки, CHKDSK выведет на экран
сообщения об ошибках и затем сообщение о статусе диска..
Образец сообщения о
статусе:
160256' BYTES
TOTAL DISK SPACE
8192 BYTES IN 2 HIDDEN FILES 512 BYTES IN 2 DIRECTOTIES
30720 BYTES IN 8 USER FILES
121344 BYTES AVAILABEL ОМ DISK
65536 BYTES
TOTAL MEMORY
53152 BYTES
FREE
CHKDSK не будет исправлять
ошибки, найденные в каталоге,
если вы не укажите ключ /Г (FIX}. Если
вы зададите ключ /V, CHKDSK будет выводить сообщения в процессе работы.
Вы можете направить
вывод CHKDSK в файл. По команде: CHKDSR А:>
<ИМЯ ФАЙЛА>
ошибки будут посланы в файл с заданным
именем. Нельзя использовать ключ /F, если вы направили вывод CHKDSK в файл.
Следующие ошибки будут
исправлены автоматически, если вы задали ключ /F:
• INVALID DRIVE
SPECIFICATION НЕВЕРНАЯ СПЕЦИФИКАЦИЯ ДИСКА
• INVALID РАЯАМЕТЯ
НЕВЕРНЫЙ ПАРАМЕТР
•INVALID
SUB-DIRECTIRY ENTRY
НЕВЕРНАЯ ЗАПИСЬ В
ПОДКАТАЛОГЕ
•CANNOT
CHDIR ТО <FILENANE>
НЕЛЬЗЯ С ПОМОЩЬЮ CHDIR
ИЗМЕНИТЬ ИМЯ КАТАЛОГА НА ИМЯ ФАЙЛА
•TREE PAST THIS POINT НОТ
PROCESSING
ДЕРЕВО ПОСЛЕ ЭТОЙ ТОЧКИ
НЕ БУДЕТ ОБРАБАТЫВАТЬСЯ
•FIRST CLUSTER й0МВЕВ IS
INVALID ПЕРВЫЙ НОМЕР ВЕТВИ НЕПРАВИЛЬНЫЙ
•ENTRY TRUNCATED ЗАПИСЬ УСЕЧЕНА
•ALLOCATION ERROR < SIZE ADJUSTED
ОШИБКА
РАЗМЕЩЕНИЯ < РАЗМЕР BblPOBHEH
•НАВ INVALID CLUSTER, FILE TRANCATED
ОПРЕДЕЛЕН НЕВЕРНЫЙ БЛОК,
ФАЙЛ УСЕЧЕН
•DISK
ERROR READING FAT
ОШИБКА ПРИ ЧТЕНИИ
ТАБЛИЦЫ РАЗМЕЩЕНИЯ ФАЙЛОВ FAT
•DISK
ERROR WRITING FAT
ОШИБКА ПРИ ЗАПИСИ
ТАБЛИЦЫ РАЗМЕЩЕНИЯ ФАЙЛОВ FAT
•<FILENANE>
CONTAINS МОИ-CONTIOUOUS BLOKS
ФАЙЛ С ЗАДАННЫМ ИМЕНЕМ
СОДЕРЖИТ НЕ ПОСЛЕДОВАТЕЛЬНО РАСПОЛОЖЕННЫЕ ФАЙЛЫ
•ALL SPECIFIED FILE(S) ARE CONTIQUOUS ВСЕ
ЗАДАННЫЕ
ФАЙЛЫ — СОПРИКАСАЮЩИЕСЯ
Вы должны исправить
следующие ошибки, выданные CHKDSK, ,даже если вы задали ключ /F:
• INCORRECTS DOS VERSION ~
НЕПРАВИЛЬНАЯ ВЕРСИЯ ДОС
Замечание: Для работы CHKDSK нельзя
использовать версии 43-DOS меньше 2.0
•INSUFFICIENT MENORY
МАЛО ПАМЯТИ
•PROCESSING CANNOT CONTINUE
ВЫПОЛНЕНИЕ ПРОГРАММЫ НЕ
МОЖЕТ ПРОДОЛЖАТЬСЯ
•ERRORS
FOUND,
•F
РАВАМЕТВ NOT
SPECIFIED
ОШИБКИ НАЙДЕНЫ, ПАРАМЕТР
F НЕ УКАЗАН
•CORRECTIONS WILL NOT BE WRITTEN ТО DISK
КОРРЕКЦИИ НЕ БУДУТ
ЗАПИСАНЫ НА ДИСК
Вы должны задать ключ /F,
если хотите исправить ошибки с помощью CHKDSK.
• INVALID
CURRENT DIRECTORY
НЕВЕРНЫЙ ТЕКУЩИЙ КАТАЛОГ
• PROCESSING CANNOT CONTINUE
ВЫПОЛНЕНИЕ ПРОГРАММЫ НЕ
МОЖЕТ ПРОДОЛЖАТЬСЯ
Перегрузите систему и заново
выполните CHKDSK.
• CANNOT
CHDIR То Ноот
CHOIR НЕ МОЖЕТ ПРОЧЕСТЬ
КОРНЕВОЙ КАТАЛОГ
• PROCESSING CANNOT
CONTINUE
ВЫПОЛНЕНИЕ ПРОГРАММЫ НЕ
МОЖЕТ ПРОДОЛЖАТЬСЯ
Ваш диск плохой.
Попытайтесь перезагрузить систему и исправить диск.
• <FILENAME> IS CROSS LINKED ON CLUSTER
ФАЙЛ С ЗАДАННЫМ ИМЕНЕМ
ПЕРЕКРЫВАЕТСЯ БЛОКОМ ДРУГОГО ФАЙЛА.
Сделайте копию того
файла, который вы хотите сохранить, и затем уничтожьте оба файла.
• Х LOST CLUSTERS FOUND IN Y CHAINS
Х ПОТЕРЯННЫХ БЛОКОВ НАЙДЕНЫ В Y ЦЕПОЧКАХ
• CONVERT LOST CHAINS ТО
FILES (Y/N')?
ПРЕВРАТИТЬ ПОТЕРЯННЫЕ
ЦЕПОЧКИ В ФАЙЛЫ (Y/N)?
Если вы ответите «Y>,
CHKDSK создаст запись каталога и файл (файлы, созданные CHKDSK, имеют
имя FILENNNNNNN). Затем CHK0SK выводит на экран сообщение:
Х BYTES
DISK SPACE FREED
Х БАЙТОВ ДИСКОВОГО
ПРОСТРАНСТВА ОСВОБОЖДЕН
если вы отвечаете «N» и не задаете /Р,
CHKDSK освобождает блоки и выводит на экран сообщение:
Х BYTES DISK SPASE WOLD ВЕ FREED
Х БАЙТОВ ДИСКОВОГО
ПРОСТРАНСТВА, МОГУТ БЫТЬ ОСВОБОЖДЕНЬЕ
PROBABLE NDN-DOS DISK
ВЕРОЯТНО ДИСК НЕ ДОС
CONTINUE
(Y/М)?
ПРОДОЛЖАТЬ (Д/Н)?
Диск, который вы
используете, не ДОС. Вы должны указать, хотите ли вы продолжать выполнение CHKDSK?
INSUFFICIENT ROOM IN
НОЮТ DIRECTORY
НЕДОСТАТОЧНО МЕСТА В
КОРНЕВОМ КАТАЛОГЕ
ERASE FILES IN ВООТ AND REPEAT CHLDSK
УНИЧТОЖИТЬ ФАЙЛЫ В
КОРНЕВОМ КАТАЛОГЕ И ПОВТОРИТЬ CHKDSK
UNRECOVERABLE ERROR IN DIRECTORY НЕУСТРАНИМАЯ ОШИБКА
В
КАТАЛОГЕ
CONVERT DIRECTORY ТО FILE (Y/N)? ПРЕВРАТИТЬ
КАТАЛОГ В ФАЙЛ (Д/Н)?
Если вы ответите «Y»,
CHKDSK превратит испорченный каталог в файл. Затем вы можете сами привести
в порядок каталог или уничтожить его.
Команда CLS
Встроенная команда CLS очищает экран.
Формат:
CLS
Команда CLS осуществляет посылку
на консоль ESCAPE последовательности в коде ANSI, которая очистит экран.
Команда
СОРУ
Встроенная команда COPY
копирует один или несколько файлов на другой диск. Вы можете присвоить
копиям разные имена. Эта команда может также копировать файлы на тот же диск.
Формат:
COPY <FILESPES> [FILESPES] [PATHNAME] [/V]
COPY <Полное имя
файла-источника> [Полное имя файла-приемника]
[Имя подкаталога] [Имя подкаталога] [Имя
подкаталога] [/Ч]
Если в командной строке
не задано <Полное имя файла- приемника>, копия будет помещена на
активизированный диск и иметь то же имя, что и исходный файл. Если исходный
файл находится на активизированном диске, и имя файла-приемника не задано,
выполнение команды COPY будет прервано. (Копирование файлов на самих
себя не разрешается).
MS-DOS выводит на экран
сообщение:
FILE CANNOT ВЕ COPIED ONTO ITSELF
Файл не может быть
скопирован на себя О FILE(S) COPIED
О файлов скопировано
Существуют три варианта
задания файла-приемника:
1. Задано только имя
диска — исходный файл будет скопирован в файл с тем же именем на заданный диск;
2. Задано только имя файла
— исходный файл будет скопирован в файл с заданным именем на активизированный
диск;
3. Задано полное имя
файла — исходный файл копируется в файл на активизированном диске с заданным
именем.
По ключу /V MS-DOS проверяет
правильность записи на диске- приемнике. Хотя вряд ли возможны ошибки записи
при работе COPY, можно удостовериться, что данные записаны правильно. При
этом копирование замедляется, так как система проверяет каждую запись на
диске.
Команда COPY в
процессе копирования может осуществлять
сцепление файлов. Сцепление
осуществляется простым перечислением имен файлов, разделенных знаком «+», в
качестве имени файла- источника в команде COPY.
Например:
COPY А. XYZ+B. СОМ+В: С.
TXT BIGFILE. CRP
Эта команда сцепляет
файлы А.XYZ, В.СОМ и В:C.ТХТ и
помещает их в файл с именем BIGFILE.CRP на активизированном диске.
Используя файловую
ссылку, можно соединить несколько файлов в один с помощью следующей команды:
СОРУ *. LIST
COMBIN. PRN
Эта команда создаст файл
COMBIN.PRN, состоящий из всех существующих файлов, имеющих тип LST.
В следующем примере
каждый файл, соответствующий файловой ссылке ".LST, будет соединен с
файлом типа REF, имеющим то же имя, в файл того же имени с типом PRN.
Таким образом, FILE1.LST будет соединен с FILE1.REF и
образует FILE1.PRN и т.д.
COPY *. LST+*. REF *. PRN
Следующая команда COPY соединяет
все файлы, имеющие тип LST и тип REF, в файл COMBIN.PRN:
COPY ., LQT+*. REF
COMBIN, PRN
Нельзя соединять файлы с
помощью команды COPY, если один из файлов-источников имеет то же имя,
что и файл-приемник.
Например, следующая
команда будет ошибочной, если файл ALL.LST уже существует:
СОРУ *. LST
ALL. LST
При этом ошибка
не будет обнаружена до тех пор, пока не будет присоединен файл ALL.LST. К
этому моменту он уже будет затерт.
COPY сравнивает имена
файла-источника и файла-приемника. Если они одинаковы, то соответствующий
файл-источник пропускается и выдается сообщение:
«CONTENT OF DESTINATION LOST BEFORE COPY»
«СОДЕРЖИМОЕ ПРИЕМНИКА
УТЕРЯНО ДО КОПИРОВАНИЯ»
Дальнейшее сцепление
файлов происходит нормально. Таким образом, можно суммировать файлы, используя,
например, такую команду:
COPY
ALL. LST+*. LST
Эта команда прибавляет
все файлы, имеющие тип LST, к файлу ALL.LST кроме него самого.
Эта команда не вызовет ошибки и является правильной для сцепления файлов с
помощью команды COPY.
Команда CTTY
Встроенная команда
CTTY позволяет менять устройство, с которого вводятся команды (TTY представляет
собой консоль).
Формат:
CTTY
/<DEVICE>
CTTY /<УСТРОЙСТВО>
<УСТРОЙСТВО> — это устройство, с
которого вводятся команды MS-DOS. Команда CTIY используется, если вы
хотите изменить устройство, на котором вы работали. Команда:
CTTY /AUX
перемещает все команды ввода/вывода с
текущего устройства (консоль) на устройство AUX, например, печатающее
устройство.
Команда:
CTTY /CON
возвращает ввод/вывод на исходное
устройство (здесь, на консоль).
Команда DATE
Встроенная команда ДАТЕпозволяет
вводить или изменять дату, с которой работает система. Эта дата будет записана
в каталог для всех файлов, которые вы создадите или запишете.
Вы можете ввести дату с
терминала или из соответствующего командного файла. (MS-DOS не выводит на экран
запрос о дате, если вы используете файл AUTOEXEC.ВАТ,'так
что вы можете, если захотите, включить команду ПАТЕ в этот файл).
Формат:
DATE
[ <ММ>-<DD>-<YY>
3
DATE
[ <ММ>-<ДД>-<ГГ> ]
Если вы введете команду DATE,
то на экран будет выдано сообщение:
CURRENT DATE IS <ММ>-<DD>-<УУ>
(Текущая дата
<ММ>-<ДД>-<ГГ.>)
ENTER
NEW DATE:
(Введите новую дату;)
Нажмите клавишу <RETURN>,
если не хотите изменять дату. Можно набрать дату в команде, например:
DATE 3-9-81
В этом случае вам не
надо отвечать на запрос «Введите новую дату:».
Новая дата должна
вводиться с использованием только цифр; буквы не допускаются. Допустимы следующие
значения:
• <ММ> = 1-12
• <DD> = 1-31
• <YY> = 80-99 или 1980-2099
День, месяц и год могут
быть разделены черточкой или обратной косой чертой. MS-DOS следит за правильным
изменением месяца и года независимо от того, сколько в месяце дней — 31, 30, 29
или 28.
Если цифры или
разделители заданы неверно, DATEвыводит на экран
сообщение:
INVALID DATE
(Неверная
дата)
ENTER NEW DATE:
(Введите новую дату:
Затем DATEждет,
пока вы введете новую дату.
Команда DEL
Встроенная команда DEL
(DELETE) (Синоним: ERASE) предназначена уничтожить все файлы с
заданным именем.
Формат:
DEL,[FILESPEC][PATHNAHE]
DEL [<Полное иия
файла>][<Иия подкаталога>]
Если имя файла —
*.", то на экране появится запрос:
«ARE
YOU SURE?»
При ответе «У» все
файлы будут уничтожены.
Команда DIR
Встроенная команда DIR
(DIRECTORY) распечатывает каталоги файлов.
Формат:
DIR [FILESP EC] [PATHNAME] [/Р] [/И]
DIR
[Полное имя файла][Имя подкаталога][/Р][/И]
Если вы набираете DIR,
то все записи каталога активизированного диска выводятся на экран. Если
задано только имя диска (DIR D:), то на экран выводятся записи каталога
указанного диска.
Если вводится только имя файла, то на
экран выводится перечень файлов активизированного диска, имеющих заданное имя.
Если вы указываете полное имя файла (DIR D:Имя файла.Тип файла), то выводятся
все файлы на указанном диске, имеющие заданное имя.
Во всех случаях файлы
выводятся с указанием размера в байтах и датой их последней модификации.
В команде DIR допускается
использование файловой ссылки, то есть задания символов «?» или «*» в имени или
типе файла.
Следующие команды
эквивалентны:
DIR DIR*. *
DIR FILENAME DIR FILENAME.*
DIR . EXT DIR *. EXT
DIR . DIR *,
Два ключа могут быть
использованы в команде DIR.
По ключу /Р вывод
каталога на экран останавливается, как только будет заполнен весь экран. Чтобы
продолжить вывод, нужно нажать любую клавишу.
По ключу /W на
экран выводятся только имена файлов без другой информации о файлах. Имена
файлов выводятся по 5 в строке.
Команда DISKCOPY
Загружаемая команда DISKCOPY
копирует содержимое диска- источника на диск-приемник.
Формат:
DISKCOPY [О: ] [О: ]
DISKCOPY
[D1;] [02:]
где:
D1 — имя диска-источника;
D2 — имя диска-приемника,
Диск-приемник должен
быть размечен до работы команды DISKCOPY.
Вы можете задать один и
тот же диск или задать разные диски в командной строке DISKCOPY. Если вы
задали один и тот же диск, то копирование выполняется на одном дисководе.
Программа DISKCOPY выдает подсказку об установке диска и ждет нажатия
любой клавиши, чтобы продолжить копирование.
После копирования DISKCOPY
запрашивает:
COPY
CONPLETE
COPY
ANOTHER (Y/N)?
(КОПИРОВАНИЕ
ЗАКОНЧЕНО
КОПИРОВАТЬ ЕЩЕ ДИСК
(Y/N)?)
Если вы ответите «У»,
то будет сделана следующая копия на тех же дисках, которые вы задали
первоначально. Чтобы закончить копирование, введите «N8.
Если указать один и тот же диск в
качестве источника и
приемника, то будет произведена
однодисковая операция копирования.
Прнмечаны:
1. Если в командной
строке DISKCOPY не заданы имена диска- источника и диска-приемника, то
будет проделано однодисковое копирование на активизированном диске.
2. Если не задано имя
диска-приемника, в качестве приемника будет использован активизированный диск.
3. Оба диска должны
иметь одни и те же номера физических секторов, их сектора должны быть
одинакового размера.
4. Диски, на которых
много раз создавались и стирались файлы, становятся фрагментарными, т.к.
дисковое пространство занято не последовательно. Первый свободный сектор
является следующим занятым сектором, независимо от его расположения на диске.
Работа с фрагментарным диском замедлена.
Пользователь должен применить команду COPY вместо DISKCOPY, чтобы
скопировать диск и устранить фрагментацию.
Например:
COPY А:*.*
В
копирует все файлы с диска А на диск В.
5. DISKCOPY автоматически
определяет число сторон для копирования в зависимости от исходного диска.
6. Если в процессе
копирования встретятся дисковые ошибки, MS-DOS распечатывает на экране:
DISK ERROR WHILE READING
ABORT, IGNORE, RETRY?
ДИСКОВАЯ ОШИБКА В
ПРОЦЕССЕ, ЧТЕНИЯ.
ПРЕРВАТЬ, ИГНОРИРОВАТЬ,
ЧИТАТЬ ПОВТОРНО? "
Команда EXE2BIN
Загружаемая команда EXK2BIN
осуществляет преобразование файлов типа .K/K (исполнимых) в двоияный формат, 3 результате ее применения можно уменьшить
дисковое пространство, занимаемое файлом, и ускорить загрузку программы.
Формат:
EXE2BIN <FILESPEC> [О:
] [<FILENANE>[<.EXT>]]
EXEHIN <ИМЯ ВХОДНОГО
ФАЙЛА>[О.'][ИМЯ ВЫХОДНОГО ФАЙЛА> [<.ТИП>]]
Если в
командной строке отсутствует тип входного файла, по умолчанию предполагается
тип KXK. Входной файл преобразуется в файл типа СОМ (программа в виде
отображения памяти) и помещается в выходной файл. Если имя диска не задано, то
выбирается диск, на котором расположен входной файл. Если не указано имя
выходного файла, используется имя входного файла. Если тип выходного файла не
задан, то выходной файл получает тип .BIN.
Входной файл должен быть
файлом типа .EXE, создаваемым компоновщиком. Резидентная часть файла, т.е.
части кодов и данных, должна занимать не более 64К. Входной файл не должен
содержать стекового сегмента.
Команда EXE2BIN может
осуществлять два типа преобразования в зависимости от того, заданы ли значения
кодового сегмента и программного счетчика CS:IP в файле типа .KXE:
1. Если значения СЯ:1Р
не заданы в файле ЕХЕ, предполагается простое двоичное преобразование. Если
программа содержит инструкции, требующие перемещения сегмента, то в процессе
двоичного преобразования буфет выдан запрос на ввод фиксированного значения.
Это значение определяет
адрес абсолютного сегмента, в который должна загружаться программа. Программа,
которая будет получена в результате преобразования может быть использована
только в случае загрузки на абсолютный адрес памяти, заданный пользователем.
Загрузка подобных программ с помощью ПКК
невозможна.
2. Если CS:IP заданы,
как 0000:100Н, предполагается, что файл должен выполняться как файл типа
СОМ, загружаемый с адреса 100Н псевдокомандой ассемблера ORG; в
этом случае первые 100 байт файла исключаются. Задание сегмента не допускается,
т.к..СОМ файлы предполагают
переопределение сегментов, т.е. они должны удовлетворять условиям, приведенным
в руководстве по макроассемблеру. После завершения преобразования файл может
быть переименован в файл с типом СОМ. Затем ПКК сможет загрузить и
выполнить программу, как и обычный СОМ, файл, находящийся на диске MS-DOS.
Если значение CS:IP не
удовлетворяет указанным критериям, или если оно удовлетворяет требованиям,
предъявляемым к СОМ файлам, но содержит задание сегмента, на-экран
выдается следующее сообщение:
FILE
CANNOT ВЕ CONVERTED
ФАЙЛ НЕ МОЖЕТ БЫТЬ
КОНВЕРТИРОВАН
Это сообщение выводится
также, если файл не находится в соответствующем загрузочном формате. Если EXE2BIN
обнаруживает ошибку, на экран выводится одно или несколько следующих
сообщений:
FILE NOT FOUND
ФАЙЛ
НЕ
НАЙДЕН
INSUFFICIENT MEMORY
НЕДОСТАТОЧНО МЕСТА ДЛЯ
РАБОТЫ EXE2BIN
FILE
CREATION ERROR
ОШИБКА ПРИ СОЗДАНИИ
ФАЙЛА
EXE2BIN НЕ МОЖЕТ СОЗДАТЬ
ВЫХОД НОЙ ФАЙЛ. ЗАПУСТИТЕ ПРОГРАММУ CHKD- SK ДЛЯ ПРОВЕРКИ ПРИЧИНЫ ОШИБКИ
(НАПРИМЕР, ПЕРЕПОЛНЕНИЕ КАТАЛОГА) INSUFFICIENT DISK SPACE
НЕДОСТАТОЧНО ДИСКОВОГО
ПРОСТРАНСТВА
FIXUPS
NEEDED — ВАЗЕ SEGMENT (НЕХ).'
НЕОБХОДИМО ЗАДАНИЕ БАЗЫ
СЕГМЕНТА (ШЕСТНАДЦ.).
ВХОДНОЙ ФАЙЛ ТИПА .ЕХЕ СОДЕРЖИТ ИНФОРМАЦИЮ О ТОМ, ЧТО ДЛЯ ФАЙЛА НЕОБХОДИМ
ЗАГРУЗОЧНЫЙ СЕГМЕНТ. ЗАДАЙТЕ АБСОЛЮТНЫЙ АДРЕС СЕГМЕНТА,
ПО КОТОРОМУ
БУДЕТ ПОМЕЩЕН РЕЗУЛЬТИРУЮЩИЙ МОДУЛЬ
FILE
CANNOT ВЕ CONVERTED
ПРЕОБРАЗОВАНИЕ
НЕВОЗМОЖНО.
ВХОДНОЙ ФАЙЛ В НЕВЕРНОМ
ФОРМАТЕ
WARNING — READ ERROR ON ЕХЕ FILE
ПРЕДУПРЕЖДЕНИЕ — ОШИБКА
ЧТЕНИЯ ФАЙЛА ЕХЕ
ОБЪЕМ СЧИТАННОГО ФАЙЛА
МЕНЬШЕ, ЧЕМ ЕГО РАЗМЕР, УКАЗАННЫЙ В
ЗАГОЛОВКЕ.
Команда EXIT
Команда EXIT осуществляет
выход из программы COMMAND.СОМ (ПКК) и возврат на предыдущий уровень,
если он существует.
Формат:
EXIT
Эта команда может быть
использована в случае, если во время работы прикладной программы необходимо
запустить процессор консольных команд MS-DOS, а затем возвратиться в прикладную
программу. Например, для того чтобы посмотреть каталог диска на драйвере В:,
вы должны запустить процессор команд, задав COMMAND в ответ на выводимую по умолчанию подсказу о драйвере:
A>COMMAND
Теперь можно задать
команду DIR, и MS-DOS выведет каталог данного диска. Когда вы введете EXIT,
произойдет возврат не предыдущий уровень (в прикладную программу).
Команда FIND
Загружаемая команда FIND
осуществляет поиск заданной строки текста в файле или файлах.
Формат
FIND [/V /С /N] <STRING> [<FILENAME...>]
FIND [/V /С /N] <СТРОКА> [<ИМЯ ФАЙЛА... >]
Команда FIND представляет из себя фильтр, который использует в качестве
параметров строку и набор имен файлов. В результате выполнения команды FIND на
экран выводятся все строки, содержащие заданную строку в указанных файлах.
Если имена файлов не
заданы, FIND воспринимает ввод с экрана и выводит все строки, содержащие
заданную строку.
Ключи FIND:
•/V—
вывод
на экран всех строк, не содержащих заданную строку;
•/С — печать числа строк в
каждом файле, совпадающих с заданной строкой;
• /N — каждой
выводимой строке присваивается соответствующий номер в файле.
Строка должна быть
заключена в кавычки.
Пример:
FIND «POOLS PARADISE» ВООК1.TXT ВООК2.ТХТ
выводит на экран все строки из файлов ВООК1.ТХТ и ВООК2.ТХТ (именно в этом порядке),
содержащие строку «POOLS PARADISE».
Команда
DIR В:
! FIND /V «DAT»
вызывает вывод имен всех файлов диска,
находящегося на драйвере В:,, не содержащих строку DAT. Если
строка содержит символ «кавычки», то для ее вывода необходимо задать «двойные
кавычки». При обнаружении ошибки, FIND выводит одно из следующих
сообщений:
INCORRECT DOS VERSION
НЕВЕРНАЯ ВЕРСИЯ DOS.
Замечание. FIND работает только под
управлением версии MS- DOS 2.0 и выше.
FIND: INVALID NUMBER
НЕДОПУСТИМОЕ ЧИСЛО
ПАРАМЕТРОВ
FIND:
SYNTAX ERROR
СИНТАКСИЧЕСКАЯ ОШИБКА.
При задании команды FIND
не задана искомая строка FIND.
FILE NOT FOUND
ФАЙЛ
НЕ
НАЙДЕН
Файл с заданным <FILENAME>
именем не существует или FIND не может его найти.
FIND: READ ERROR IN <FILENAME>
ОШИБКА
ПРИ ЧТЕНИИ ФАЙЛА (FILENAME>
Команда FORMAT
Загружаемая команда FORMAT
форматирует диск системы MS-DOS на указанном устройстве.
Формат команды:
FORMAT
[О: [/О][/V][/S]
Эта команда
инициализирует каталог и таблицы размещения ':; файла.
Если имя диска не указано в командной строке, форматируется активизированный
диск.
Ключи должны быть
определены в том порядке, в котором они указаны в формате команды.
По ключу /О размечается диск в формате, совместимом с
DOS IBM РС версии 1.Х.
По ключу /О программа FORMAT создает каталог с
байтом ОЕ5 в начале каждой записи, так что диск может быть использован для
работы как с версиями 1.Х IBM РС, так и с MS-DOS 1.25/2.00 и 1ВМ РС DOS 2.00.
Этот ключ нужно использовать только при необходимости, т.к. он требует большого
количества времени для форматирования.
Команда MKDIR
Встроенная команда MKDIR
(синоним MD) осуществляет создание нового подкаталога.
Формат:
MKDIR
<PATHNAME>
MKDIR <ИМЯ ВЕТВИ>
Эта команда используется
для организации иерархической структуры каталога. Если
вы находитесь в корневом каталоге, вы можете создать подкаталог, используя
команду MKDIR. Команда
MKDIR MUSER
создаст подкаталог (USER
в корневом каталоге. Для создания подкаталога с именем JOE в
подкаталоге (USER, введите:
MKDIR XUSERQJOE
Команда МОRЕ
Загружаемая команда MORE
задает имя информации на консоль по одному экрану за один раз.
Формат:
МОRЕ
Команда также является
фильтром, который позволяет организовать чтение стандартного ввода (например,
команд терминала) и выводит по одному экрану за один раз. Затем делается пауза,
и внизу экрана появляется сообщение:
МОRЕ
После ввода <RETURN>
выводится очередной экран информации.
Этот процесс
продолжается до окончания чтения входных данных. Эта команда используется для
просмотра больших файлов, сканируя их по одному экрану за один раз.
Если задано:
ТУРЕ NYFILES.СОМ/NRE
MS-DOS будет выводить на экран
содержимое файла MYFILES.СОМ (с диска по умолчанию) по одному экрану за
раз.
Команда PATH
Встроенная команда PATЬ предназначена организовывать командную ветвь.
Формат:
РАТH [(PATHNANE>[;<PATHNAME>]...]
РАТH [ПОДИМЯ>[;<ПОДИМЯ>]...]
Эта команда позволяет
сообщить MS-DOS, какой из подкаталогов необходимо искать при вводе
загружаемой команды после того, как MS-DOS найдет рабочий подкаталог, по
умолчанию принимается значение без ветвей.
Например, чтобы сообщить
MS-DOS о необходимости поиска подкаталога ~ВПЧ,ЮБЕК~ЛОЕ
для загружаемой команды, введите:
PATH(BIN(USER(JOE
теперь весь поиск MS-DOS будет
вести в подкаталоге /BIIO,USKR/JOE для всех команд до задания другой команды PATH или
сброса MS-DOS.
Допустимо также
организовать поиск более, чем в одной ветви каталога,
заданием нескольких подкаталогов, разделенных «,». Например, команда:
РАТН /BIN/USER/JOE; /BIN/USER/SUE; /BIN/DEV
сообщает MS-DOS о необходимости
поиска загружаемой команды во всех заданных таким образом ветвях. Порядок
поиска определяется порядком задания ветвей в pATH.
Команда PATH без
параметров выдает на экран текущую ветвь.
При задании команды в виде:
РАТH
MS-DOS устанавливает ветвь NUL,
означающую, что поиск будет .] проводиться только в
рабочем каталоге.
Команда PRINT
Загружаемая команда PRINT
осуществляет печать содержимого файла на печатающем устройстве в процессе
обработки других команд. В MS-DOS этот режим обычно называется «фоновая
печать»).
Формат:
PRINT [[ЕSРЕС][/Т][/C][/S]].
PRINT [
[СПЕЦИФИКАЦИЯ ФАЙЛА] [/N] [/С] [/S] ]...
Использование команды PRINT
допустимо только при наличии печатающего устройства, соединенного с
машиной. Допустимо использование следующих ключей:
• /Т — TERMINATE:
(ОСТАНОВИТЬ) Данный
ключ исключает все файлы из очереди на печать (находящиеся в ожидании печати);
сообщение об этом будет выдано;
• /С — CANCEL:
(ОТМЕНИТЬ) Ключ
перевода в режим ожидания.
• /P — PRINT (ПЕЧАТЬ) Ключ перевода в режим
печати.
Задание PRINT без
параметров выводит содержимое очереди на печать без изменения состояния
очереди.
Примеры:
PRINT/Т
Исключение файлов из
очереди на печать.
PRINT/Т
*.ASM
Исключение из очереди на
печать всех файлов типа ASM, находящихся на активизированном диске.
PRINT
А'.ТЕМР1. TST/С
А:ТЕМР2. TST А:ТЕМРЗ, TST
Исключение трех
указанных файлов из очереди на печать.
PRINT ТЕМР1.TST/С
А:ТЕМР2.ТSТ А:ТЕМРЗ.Т$Т
Исключение из очереди на
печать файлов ТЕМР1.TST и ) TEMP3.
TST.
При обнаружении ошибки в
задании команды PRINT, выводятся следующие сообщения:
NАМЕ OF LIST DEVICE [PRN:]
(ИМЯ УСТРОЙСТВА ПЕЧАТИ
[PRN:])
Данное сообщение
появляется при первичном использовании PRINT. Может быть задано любое
текущее устройство, и оно становится устройством вывода. Если в качестве
устройства вывода принимается PRN (т.е. устройство, указанное в квадратных
скобках),,то достаточно просто ввести <RETURN>.
LIST OUTPUT IS NOT ASSIGNED ТО А DEVICE
(УСТРОЙСТВО ВЫВОДА НЕ НАЗНАЧЕНО)
Указанное сообщение
будет выведено на экран, если при ответе на предыдущий запрос было задано
недопустимое устройство. Последующие попытки будут выводить аналогичные
сообщения, пока не будет задано правильное устройство.
PRINT
QUEUE IS FULL
(ОЧЕРЕДЬ НА ПЕЧАТЬ
ПЕРЕПОЛНЕНА)
В очередь на печать
максимально можно поместить 10 файлов. Данное сообщение появляется при попытке
поместить в очередь более 10 файлов.
PRINT QUEUE
IS EMPTY
(ОЧЕРЕДЬ НА ПЕЧАТЬ
ПУСТА)
Появление такого
сообщения означает, что в очереди на печать нет ни одного файла.
NO FILES МАТСН D:ХХХХХХХХ.ХХХ
(ФАЙЛЫ
D:ХХХХХХХХ.ХХХ ОТСУТСТВУЮТ)
Появление такого
сообщения означает, что файлы, заданные для включения в очередь на печать
отсутствуют на заданном диске. Если задан ключ отмены для файлов, отсутствующих
в очереди на печать, сообщение об ошибке не появляется.
DRIVE
NOT READY- (УСТРОЙСТВО НЕ ГОТОВО)
Если данная ошибка
появляется при попытке PRINT обратиться к диску, работа PRINT продолжается
до получения сообщения о готовности устройства. Любая другая ошибка вызывает
отмену печати текущего файла. Сообщение об ошибке в этом случае выводится на
устройство печати.
ALL
FILES CANCELED
(ПЕЧАТЬ ВСЕХ ФАЙЛОВ
ОТМЕНЕНА)
Если задан ключ /Т (TERMINATE),
то на печать будет выведено сообщение:
ALL FILES CANCELED BY OPERATOR (ВСЕ ФАЙЛЫ
ОТМЕНЕНЫ
ОПЕРАТОРОМ).
Если отменена печать
текущего файла с помощью ключа /С, то
будет напечатано сообщение:
FILE CANCELED ВУ OPERATOR (ФАЙЛ
ОТМЕНЕН
ОПЕРАТОРОМ).
Команда PROMPT
Встроенная команда PROMPT
изменяет подсказку ПКК.
Формат:
PROMPT
[<РНОМРТ-ТЕХТ>]
РРОМРТ [<ТЕКСТ
ПОДСКАЗКИ>]
Эта команда позволяет
изменить системную подсказку MS-DOS (например, A>). Если параметр в
команде отсутствует, то устанавливается подсказка по умолчанию, определяющая
работу с драйвером по умолчанию. Подсказка может быть заменена на специальную,
такую, например, как задание текущего времени, вводом ниже приведенных
символов.
Эти символы могут быть
использованы в подсказках системы для выдачи специальных подсказок. В команде PROMPT
заданию любого символа должен предшествовать символ «$».
Примеры.
PROMPT $N
устанавливает стандартную подсказку
MS-DOS (>):
PROMPT
TIME = $T$ DATE
= $D
устанавливает двустрочную подсказку
следующего вида:
TIME = (текущее время)
DATE = (текущая дата)
Если используемый
терминал воспринимает ESC- последовательности в соответствии с ANSI-стандартом,
их можно использовать в подсказках.
Например: PROMPT $E[7M$N:$E[M
устанавливает вывод подсказки в инверсном
изображении и переход в обычное изображение для остального текста.
Команда RECOVER
Загружаемая команда RECOVER
восстанавливает файл или диск, содержащий испорченные сектора.
Формат:
RECOVER <FILENAME ! 0: >
RECOVER <Имя
файла ! D;>
Если на диске обнаружен
испорченный сектор, то, используя эту команду, можно восстановить файл,
содержащий этот сектор, или целиком диск, если испорченный сектор обнаружен в
каталоге.
Для восстановления файла надо задать
команду: RECOVER <Имя файла>
В этом случае
производится посекторное чтение файла с пропуском
испорченного(ных)
сектора(ров). Когда обнаруживаются испорченные сектора, они помечаются, и в
дальнейшем. MS-DOS не использует их для размещения данных.
Для восстановления диска надо ввести команду:
RECOVER <D;>
где D — имя диска, подлежащего
восстановлению.
Если в корневом каталоге
не хватает места, RECOVER выводит сообщение и помещает информацию о
лишних файлах в таблицу размещения файлов. При увеличении размера области для
корневого каталога эти файлы могут быть восстановлены использованием команды RECOVER
повторно.
К оманда REM
Встроенная команда RKM
(REMARK) выводит комментарий, находящийся в той же строке, что и команда REM
при
работе пакетного режима.
Формат:
RЕМ
[СОMMЕNТ]
RЕМ
[Комментарий]
В строках комментария
допускаются следующие разделители пробел, табуляция и запятая.
Команда REN
Встроенная команда REN
(RENAME) изменяет имя файла.
Формат:
REN
<FILESPES> <FILENAME>
REN <Спецификация
файла> < Имя файла>
Если первая версия файла
находится не на активизированном диске, при задании спецификации файла должно
быть указано имя диска, Задание имени диска для второй версии игнорируется.
Файл остается на том же диске, где он находился до переименования.
Символы-заменители («*», «?») могут быть использованы
в любой версии. Все файлы, соответствующие первой спецификации,
переименовываются.
Если символы-заменители
появляются во втором имени файла,>.". соответствующие символы в этих
позициях не изменяются.
Например, приведенная
ниже команда изменяет все файлы типа .LST на файлы типа .PRN, сохраняя
их имена.
REN *. LST *. PRN
В следующем примере REN
переименовывает файлы ABODE на диске В:
на ADOBE:
REN В:ABODE
?О?В?
Файлы
остаются на диске В.
Попытка задать имя
файла, уже имеющееся в каталоге, приводит к выводу ошибки:
«FILE NOT FOUND» (Файл
не
найден)-
Команда RMDIR
Встроенная команда RMDIR
(REMOVE DIRECTORY) (Синоним: RD) исключает подкаталог из
иерархической структуры.
Формат:
RMDIR
<PATHNAME>
RMDIR <Имя
подкаталога>
Эта команда позволяет
исключить подкаталог, т.е. сделать его пустым, кроме записей «.» и «..».
Для исключения
подкаталога (BI~USER(JOE сначала надо
ввести команду DIR для проверки
ветви, чтобы убедиться, что данный подкаталог не содержит файлов, которые не
должны быть исключены. Затем можно задать команду:,
RMDIR (BINIUSER(JOE
В результате чего
подкаталог удаляется из обшей структуры каталога.
Команда SET
Встроенная команда SET
присваивает значения одной строки другой для дальнейшего использования в
программах.
Формат:
SET [<STRING=STRING>]
SET [<Строка=строка>]-
Эта команда применяется,
если необходимо присвоить строке значение, которое будет использоваться в
программе. Прикладные программы могут проверить все установленные значения
заданием команды SKT без параметров.
Например, команда:
SET TTY=VT52
устанавливает значение TTY равным
VT52 до тех пор, пока не будет задана другая команда SKT.
Команда SET может
также использоваться при пакетной обработке. В этом случае можно задать в
качестве формальных параметров имена вместо цифр. Если, например, командный
файл содержит выражение «LINK %ИЬЕ%», можно определить имя, которое
MS-DOS будет использовать для замены этой переменной с помощью команды SET.
Так команда:
SET
FILE=DOMORE
замещает параметр %FILE% именем
файла DOMORE. Таким образом, нет необходимости каждый раз редактировать
пакетный файл для изменения формальных параметров. Необходимо только помнить,
что при использовании текста (вместо цифр) в качестве замещаемого параметра,
имя должно заканчиваться символом «%».
Команда SORT
Загружаемая команда SORT
производит чтение терминального ввода, сортировку данных и затем вывод их
на экран терминала или в файл.
Формат:
SORT [/В] [/+N]
Эта команда, например,
может быть использована для сортировки файла с лексикографическим упорядочением
по определенной колонке.
В качестве параметров
могут быть заданы следующие два ключа:
• /R — обратная сортировка,
т.е. от Z до А.
• /+N — сортировка с
некоторой колонки N, где N — номер колонки. Если этот ключ не задан, то
сортировка начинается с колонки 1.
Приведенная ниже команда
читает файл UNSORT.ТХТ, производит обратную сортировку и записывает
результат в файл с именем SORT. TXT:
SORT
/R <UNSORT.TXT>
SORT.TXT
В следующем примере
вывод каталога производится через сортирующий фильтр. Этот фильтр производит
сортировку каталога с 14-й колонки (т.е. с колонки, в которой указываются
размеры файлов),
и затем направляет вывод на консоль. В
результате работы этой команды на экран будет выведен каталог, отсортированный
по размерам файлов:
DIR !
SORT /+14
В следующем примере
команда:
DIR / SORT /+14 !MORE
выполняет те же действия, что и в
предыдущем примере, за исключением того, что фильтр МОВЕ позволяет
просматривать не более одного экрана за один раз.
Команда SYS
Загружаемая команда SYS (SYSTEM)
осуществляет перепись системных файлов MS-DOS с активизированного
диска на диск, установленный на драйвер D:.
Формат:
S~S <D>:
Команда SYS обычно
используется для обновления системы или для записи ее на вновь сформатированный
диск, не содержащий файлов. Для этого необходим доступ к диску D.
Если файлы IO.SYS
и диске-приемнике, они должны занимать столько места, сколько необходимо для
работы данной версии системы. Это означает, что невозможно переписать системные
файлы с диска с системой MS-DOS 2.0 на диск с системой MS-DOS 1.1.
Предварительно необходимо переформатировать диск с системой MS-DOS 1.1
командой FORMAT для того, чтобы команда SYS могла работать.
Диск-приемник должен быть либо пуст, либо содержать системные файлы IOSYS
и
МSDОS.SYS.
Системные
файлы копируются в следующем порядке:
IO.SYS
МSDOS.SYS
При задании команды DIR
эти файлы не выводятся на экран. Файл ПКК (COMMAND.
СОМ) таким способом не копируется. Для его копирования используется
команда CPY. При обнаружении ошибки во время работы команды SYS возможно
появление следующих сообщений:
1.
NO ROOM FOR SYSTEM ON
DESTINATION DISK
(НЕТ МЕСТА НА
ДИСКЕ-ПРИЕМНИКЕ)
НА ВЫХОДНОМ ДИСКЕ НЕТ
МЕСТА ДЛЯ ФАЙЛОВ IO.SYS И М$00$.SYS
2. INCOMPATIBLE SYSTEM
SIZE
(НЕСОВПАДАЮЩИЕ РАЗМЕРЫ
СИСТЕМНЫХ ФАЙЛОВ)
СИСТЕМНЫЕ ФАЙЛЫ IO.SYS И MSDOS.SYS ИМЕЮТ НА ДИСКЕ-ПРИЕМНИКЕ НЕ ТЕ РАЗМЕРЫ, КОТОРЫЕ
ТРЕБУЕТ СИСТЕМА.
Команда TIME
Встроенная команда TIME
предназначена выводить и устанавливать время.
Формат:
TIME
[<НН>[. <ММ>]]
Если команда TIME задана
без аргументов, выводится следующее сообщение:
CURRENT TIME IS <НН>:<MM>;<SS>;<CC>
(ТЕКУЩЕЕ
ВРЕМЯ>
ENTER NEW TIME:
(ВВЕДИТЕ HOBOE ВРЕМЯ:)
Введите <RETURN>,
если не хотите изменять указанное время.
Новое время может быть
задано в команде TIME:
TIME 8:20
Новое время вводится
только цифрами, буквы не допускаются. Допустимые значения параметров: •
•<НН> = 00 — 24
• <ММ> = 00 — 59
Часы и минуты должны
разделяться двоеточием. Ввод <SS> (секунд) или <СС> (десятых
долей секунд) не нужен.
MS-DOS устанавливает
вновь введенное время только при его правильном задании. Если задание времени
произведено неверно, или задан неправильный разделитель, то выводится
сообщение:
INVALID TIME (НЕВЕРНОЕ
ВРЕМЯ)
ENTER NEW TIME: (ВВЕДИТЕ
НОВОЕ ВРЕМЯ:)
Далее MS-DOS переходит в
ожидание на ввод правильного задания времени.
Команда TYPE
Встроенная команда TYPE
выводит содержимое файла на экран терминала.
Формат:
ТУРЕ <FILESPEC>
ТУРЕ <СПЕЦИФИКАЦИЯ
ФАЙЛА>
Эта команда используется
для просмотра файла без его изменения. Для поиска имени файла используйте
команду DIR, а для коррекции файла редактор EDLIN). Единственный
вид форматирования, который выполняет команда TYPE — это табуляция на
каждой 8-й позиции.
Следует учесть, что при
выводе двоичных файлов происходит передача управляющих символов (таких как,
например "Z), а также звонков (BELLS), символов перевода
страницы и ESC- последовательности.
Команда VER
Встроенная команда VER
печатает номера версий MS-DOS.
Формат:
VER
Эту команду можно
использовать для получения номера установленной версии MS-DOS. Этот номер будет
выведен на экран.
Команда VERIFY
Встроенная команда VERIFY
устанавливает переключатели проверки при записи на диск в состоянии
включено/ выключено.
Формат:
VERIFY [ON/OFF]
Эта команда работает
аналогично ключу /V в команде COPY. Если
необходимо проконтролировать правильность записи всех файлов на диск,
можно воспользоваться командой VERIFY (например, нет испорченных секторов).
MS-DOS выполняет VERIFY каждый раз при записи данных на диск. В случае
обнаружения ошибки при записи на экран будет выведено соответствующее
сообщение.
Режим VERIFY ON (контроль
включен) работает до тех пор, пока не сбрасывается программой (системным
вызовом SET VERIFY) или пока не сбрасывается программой (системным
вызовом SET VERIFY) или пока не будет введена команда VERIFY OFF.
Если необходимо
проверить текущую установку VERIFY, задайте эту команду без параметров.
Команда VOL
Встроенная команда VOL
(VOLUME) выводит метку дискового
тома, установленного на драйвере D. Если
драйвер не задан, печатаетс метка активизированного
диска. Если метка тома отсутствует, VOL выводит сообщение:
VOLUME
IN DRIVE Х HAS
NO LABEL
ТОМ НА ДРАЙВЕРЕ Х МЕТКИ
НЕ ИМЕЕТ.
Команды
пакетной обработки
Приведенные ниже команды
называются командами пакетной обработки. Они обеспечивают большие возможности и
гибкость пакетных программ,
Команда ЕСНО
Встроенная команда ECHO
осуществляет переключение режима вывода команд при пакетной обработке.
Формат:
ЕСНО [ON ! OFF! MESSAGE]
ECHO
[ON ! OFF! СООБЩЕНИЕ]
В обычном режиме команды
ПКК по мере выполнения «эхируются» на консоли.
Задание ЕСНО OFF выключает этот режим Если в
команде ЕСНО параметры не заданы, то на экран выводится текущее
сообщение.
Команда FOR
Встроенная команда FOR
осуществляет расширение команды, используемое при пакетной обработке или
при работе в интерактивному режиме.
Формат:
FOR 9696<C> IN <SET> DO <COMMAND>
— для пакетной
обработки.
FOR
%<С> IN <SET>
00 <COMMAND>
— для работы в
интерактивном режиме.
<C> может быть любым
символом, кроме 0,1,2,...,9, чтобы исключить путаницу с параметрами %0-%9
пакетной обработки.
<SET> IS (96<ITEM>96)
<SET> — это (%<элемент>%)
Переменная %%<C>
последовательно приравнивается к каждому, члену из последовательности <SET>,
а затем выполняется команда <COMMAND>. Если член
последовательности <SET> является выражением, включающим символы «*»
и/или «?», то переменная ставится в соответствие каждому образцу, имеющемуся на
диске. В этом случае в последовательности может быть только один элемент <ITEM>,
и любой другой элемент. <ITEM>, кроме первого, игнорируется.
Замечание: Слова IN, FOR и DO
должны вводиться в верхнем регистре.
Примеры:
FOR %%F IN ( *.ASM ) DO МАЗИ %%F;
FOR 9696F IN (FOO BAR BLECH) DO REM 9696F
Задание двух символов
«%%» необходимо, так как после
обработки формальных параметров (%0-%9)
остается только один символ «%».
Если будет задано «%F»,
то процессор пакетной обработки, предварительно отбросив символ «%»,
получит «F», решит, что «%F» это ошибка (неверная ссылка на
параметр), и отбросит «%F». Таким
образом, команда FOR вообще его не
получит. Если FOR используется не в командном файле, то достаточно
задания одного знака «%».
Команда GOTO
Встроенная команда СОТО
— это командное расширение, используемое при пакетной обработке.
Формат:
GOTO <LABEL>
GOTO <метка>
GOTO определяет команду,
которая должна будет исполняться из командного файла, начиная со строки,
отмеченной <меткой>.
Если <метка> не
задана, происходит прерывание пакетного режима.
Пример:
:FOO
REM LOOPING...
GOTO FOO
В результате выполнения
этих команд происходит бесконечная выдача сообщения:
REM LOOPING
Начальная строка
командного файла, содержащая «.» игнорируется.
Символы, следующие за GOTO, определяют <метку>. Данная
процедура может быть также использована для вставки строк комментариев.
Команда IF
Встроенная команда IF
— это командное расширение, используемое при пакетной обработке.
Формат:
IF
<CONDITION> <СОММАМD>
IF <Условие>
<Команда>
Допустимы следующие
параметры <условий>:
ERRORLEVEL
<NUMBER>
ERRORLEVEL
<номер>
имеет значение «истина» тогда и только
тогда, если при выполнении предыдущей программы, которая была вызвана командой <COMMAND>,
вырабатывается код со значением <номер> или старше.
<STRING1>==<STRING2?
<строка1>==<строка2>
имеет значение «истина» тогда и только
тогда, если <строка1> и <строка2>
становятся идентичными после подстановки параметров.
Строки не
должны содержать вложенных разделителей.
EXIST <FILENANE>
EXIST <Имя
файла>
имеет значение «истина» тогда и только
тогда, если <нмя файла> задано.
N0T
<CONDITION>
NOT
<Условие>
имеет значение «истина» тогда и только
тогда, если <условие> — ложь.
Задание выражения IF позволяет
организовать условное выполнение команд. Если <Условие>=«Истина», то
<Команда> выполняется.
Иначе, <команда>
игнорируется.
Замечание: Слова: ERRORLEVEL,
EXIST и NOT должны задаваться в верхнем регистре. Примеры:
IF NOT EXIST/TMP/ECHO САN'Т FIND FILE
IF NOT ERRRLEVEL 3 LINK $1,,;
Команда PAUSE
Встроенная команда PAUSE
осуществляет приостанови выполнения пакета.
Формат:
PAUSE [COMMENT]
PAUSE [Комментарий]
В процессе выполнения,
пакета команд может понадобиться сменить диск или выполнить другие действия. PAUSE
приостанавливает выполнение пакета до нажатия любой клавиши, кроме < "С>. Когда ПКК считывает PAUSE,
он выдает сообщение:
НАЖМИТЕ ЛЮБУЮ КЛАВИШУ,
КОГДА ГОТОВО...
(STRIKE А KEY ИНЕЙ READY... )
Если введено "С,
то появляется подсказка:
ПАКЕТ ПРЕКРАЩЕН (Y/N) ?
(ABORT
ВАТСН JOB
(Y/Й) ?)
При ответе «У» выполнение
пакета прекращается, и управление передается операционной системе. Таким
образом, PAUSE можно использовать для разбиения пакета на части,
позволяя прервать командный файл в промежуточной точке. Комментарий является
необязательным и записывается в той же строке, что и PAUSE.
Комментарий может иметь
содержательные сообщения для пользователя. Например, о смене дисков на одном из
дисководов. Подсказка комментария выводится до сообщения:
STRIKE
А KEY
(НАЖМИТЕ КЛАВИШУ)
Команда SHIFT
Встроенная команда SHIFT
позволяет обеспечить доступ более чем к 10 формальным параметрам при
пакетной обработке.
Формат:
SHIFT
Обычно в командном файле
можно задать не более 10 параметров , от %0 до %9. Для
обеспечения доступа более чем к 10 параметрам используется команда SHIFT. Например,
если
%0=«F00»
%1=«ВАЯ"
%2=,«МАМЕ»
%3...%9 пусто
то выполнение SHIFT приведет к
следующему:
%0=«ВАВ»
%1=«МАМЕ»
%2...%9 пусто
причем, если задано более 10 параметров,
то те параметры, которые появляются после %9, будут каждый раз обрабатываться
как %9 последовательными сдвигами.
Функциональное
редактирование
Функциональные клавиши
редактирования в MS-DOS
заслуживают отдельного рассмотрения,
поскольку использование их в MS-DOS отличается от использования в большинстве
операционных
систем.
Нет необходимости
повторно вводить одинаковые последовательности символов, поскольку последняя
командная строка автоматически помещается в специальную область памяти,
называемую '
временным буфером.
MS-DOS предоставляет в
распоряжение пользователя следующие возможности использования функциональных
клавиш для редактирования:
1. Повторение последней
командной строки с помощью двух клавиш;
2. Исправление ошибок,
допущенных при вводе командной строки, без повторного ввода всей командной
строки;
3. Редактирование и
последующее выполнение всей командой
строки, аналогичной предыдущей, минимальным количеством вводимых
символов с помощью функциональных клавиш редактирования.
Пользователь набирает
командную строку MS-DOS. После ввода
управляющего символа <RETURN) командная
строка автоматически передается для выполнения процессору консольных команд (COMMAND.СОМ).
Одновременно с этим копия командной строки посылается во временный буфер.
Пользователь имеет возможность вновь
вызвать и выполнить эту команду или изменить ее с помощью функциональных
клавиш.
Далее приводится список
функциональных клавиш.
Замечание: Клавиши на клавиатуре
пользователя могут не соответствовать клавишам, приводимым в последующих
примерах. Поэтому лучше называть их по выполняемой функции, а не по
названию. Когда в примере говорится, что
нужно нажать клавишу <SKIP1>, необходимо найти на клавиатуре
клавишу, которая выполняет" при редактировании «пропуск одного символа», и
нажать ее. Ряд функций редактирования требует одновременного нажатия двух
клавиш. Для определения соответствия между клавишами, приведенными в данном
описании, и клавишами для редактирования клавиатуры пользователя нужно
обратиться к описанию терминала пользователя
<COPY1>
Копирование одного
символа из временного буфера в командЦу~о
строку.
<COPYUP>
Копирование символов
вплоть до заданного из временного буфера в командную
строку.
<COPYALL>
Копирование остатка
строки из временного буфера в командную строку.
<SKIP1>
Перемещение по
временному буферу на один символ (без копирования).
<SKIPUP>
Перемещение по
временному буферу вплоть до заданного символа (без копирования).
<VOID>
Отмена текущего ввода;
временный буфер не изменяется.
<INSERT>
Включение/выключение
вставки.
<NEWLINE>
Создание новой строки
нового временного буфера.
<CTRL>+Z
Занесение символа "Z
(1АН) в новый временный буфер.
Примеры:
После ввода команды:
DIR PROG. СОМ
MS-DOS выводит на экран информацию о
файле PROG. СОМ. Для повторения команды требуется нажать только две
клавиши:
<COPYALL>
и <RETURN>.
Повторенная
таким образом команда выводится на экран, как если бы она была полностью
введена:
<COPYALL?OIR
PROGДCOM<RETURN>
В этом случае ввод <COPYALL>
приводит к копированию временного буфера в командную строку, а ввод <RETURN>
приводит к передаче этой командной строки процессору консольных команд для
выполнения.
Если необходимо получить
информацию о файле PROG.ASM, можно воспользоваться содержимым'
временного буфера и ввести:
<СОРУОР>С
В результате чего все
символы из временного буфера вплоть до символа «С» (исключая
его) будут скопированы в командную строку, и на экран будет выдано;
DIR PROG.
Подчеркиванием отмечена
позиция курсора. Теперь необходимо ввести:
ASM
В результате получится
такая командная строка:
DIR PROG. АSМ
Она теперь находится во
временном буфере и готова к пересылке в процессор консольных команд для
выполнения, для чего нужно ввести <RETURN>.
Теперь предположим, что
необходимо выполнить следующую команду:
TYPE PROG.ASM
Чтобы сделать это,
необходимо ввести:
ТУРЕ 4<INSERT>
<COPYALL><RETURN>
Заметим, что при вводе
символов они пересылаются непосредственно в командную строку и записываются в
соответствующие позиции временного буфера. Такое автоматическое изменение
временного буфера прекращается при вводе <INSERT>. Таким образом,
вместо символов DIR во временном буфере появятся символы TYPE. Для
вставки пробела перед PROD.АЯМ вводится <INSERT>.
И, наконец, для
копирования остатка временного буфера в командную строку необходимо
воспользоваться клавишами <COPYALL> и <RETURN>.
Созданная таким образом
командная строка выполняется профессором консольных команд. Временный буфер
теперь содержит:
TYPE PROG.ASM.
Если пользователь ошибся
при наборе и вместо ТУРЕ ввел BYTE будет
выведено сообщение об ошибке в командной строке.
При этом вместо полного
пере набора командной строки до ввод
<RETURN> можно сохранить ошибочную строку, создав новый временный
буфер с помощью клавиши <NKWLINK>:
BYTE
PROG.ASM<NEWLINE>
Далее можно
отредактировать эту ошибочную команду следующим образом:
T<COPY1>P<COPYALL>
Управляющие символы
редактирования
N
Включение/выключение
дублирования вывода на печатающее устройство.
C
Прерывание текущей
команды.
Н
Стирание последнего
символа.
J
Физический конец строки
(но не пустая командная строка). Для продолжения командной
строки на следующей строке экрана необходимо использовать (LINE FEED>.
P
Включение/выключение
дублирования экранного вывода на печатающем устройстве.
S
Приостанов вывода на терминал.
Ввод любого символа возобновляет вывод.
X
Стирание текущей отроки, вывод. <CR> и <LP>.
Операционная система Microsoft Windows
Включение и выключение
компьютера:
Перед включением
компьютера в сеть необходимо подключить к системному блоку клавиатуру, мышку,
дисплей и все периферийные устройства.
Кнопки включения питания
обычно находятся:
• на системном блоке — в
правой части передней панели;
• на дисплее — в правом
нижнем углу.
После включения
компьютера на системном блоке и дисплее загораются соответствующие индикаторы
включенного питания, и начинается загрузка компьютера программами, необходимыми
для er работы.
Чтобы включить
компьютер, необходимо:
• включить дисплей — если
включения дисплея не
произошло, то это
означает, что дисплей включается одновременно с системным блоком, и включать
его отдельно нет необходимости;
• включить системный блок
— должна начаться подготовка компьютера к работе (загрузка);
• дождаться окончания
загрузки компьютера, которая обычью» длится 20-50
секунд.
После включения
компьютер выполняет процедуру загрузки:
• производит
самодиагностику — проверяет наличие и работоспособность своих компонентов;
• загружает и запускает на
выполнение специальную базовую,::: программу —
операционную систему, обязательную для любого ПК (в нашем случае такой
программой является Windows Millenium Edition или Windows 98).
Загрузка компьютера
сопровождается соответствующими заставками и сообщениями и завершается
появлением статического изображения на экране дисплея:
• либо окна с запросом
пароля для входа в компьютерную сеть — в этом случае следует нажать на
клавиатуре клавишу [Esc], которая находится в левом
верхнем углу клавиатуры;
• либо основного экрана
Windows — в этом случае компьютер готов к работе.
Экран Windows содержит:
• Рабочий стол (desktop)
— основная область экрана; • Панель задач (task
bar) — серая полоска, обычно располагающаяся в
нижней части экрана;
• кнопку Пуск (Start) в начале Панели задач;
• значки-пиктограммы,
расположенные на Рабочем столе.
При работе в
операционной системе Windows более удобным
устройством управления, по сравнению с
клавиатурой, является манипулятор «мышь» (mouse) или
просто мышка.
На экране мышка
представлена специальным графическим объектом — указателем, который обычно
имеет форму стрелки. Перемещая мышку, можно навести ее указатель на любой
элемент экрана. Для перемещения указателя мышки необходимо перемещать мышку по
ровной поверхности или специальному коврику. Устанавливая указатель на элемент
экрана, обязательно наводите кончик стрелки на центр элемента.
Перед выключением
компьютера необходимо завершить работу в Windows.
Для завершения работы:
• наведите указатель на
кнопку Пуск Панели задач;
• быстро нажмите и
отпустите левую кнопку мышки,— выполните щелчок — на экране откроется Главное
меню Windows.
Меню — совокупность пунктов,
обозначающих команды (действия), которые будут осуществляться при их выборе.
• переместите указатель
мышки на пункт меню Завершение работы — пункт выделится темным фоном;
• выполните щелчок, — на
экране появится диалоговое окно;
• выберите мышкой режим Завершение работы;
• установите указатель
мышки на кнопку и щелкните левой кнопкой мышки для подтверждения намерения
завершить работу в Windows.
Если автоматического выключения
питания системного блока не произошло, то выключите его после появления
сообщения «Теперь питание компьютера можно отключить».
Выключите
питание дисплея (если дисплей включается отдельно от системного блока).
Не выключайте питание
компьютера без выполнения процедуры завершения работы в Windows! Это может
привести к потере информации или порче операционной системы Windows.
Итак, запомните, что для
корректного выключения компьютера, необходимо:
• завершить работу в
Windows:
• щелкнуть по кнопке Пуск;
• щелкнуть по пункту меню Завершение
работы;
• выбрать мышкой режим
Завершение работы;
• щелкнуть по кнопке;
• ожидать завершения
процедуры выключения компьютера, сопровождающейся сообщением:
Подождите,
идет подготовка к выключению компьютера
• если автоматического
выключения питания системного блока не произошло, то выключить системный блок
посла появления сообщения:
Теперь питание
компьютера можно отключить
• выключить питание
дисплея (если дисплей включается отдельно от системного блока).
Итак, ваш компьютер
оснащен операционной системой (ОС), .-,'-„' Windows. В настоящее время
наибольшее распространение получила именно эта ОС.
В целях повышения
долговечности дисплея ПК может автоматически запустить программу-заставку (screen saver) либо перейти в
режим пониженного энергопотребления. В этом случае информация на экране дисплея
исчезает и заменяется динамическим изображение или черным экраном.
Для возврата в
нормальный режим следует нажать любую клавишу на клавиатуре или переместить
мышку.
После загрузки
операционной системы Windows на экране появляются Рабочий стол с
пиктограммами и Панель задач.
Пиктограмма (icon)
— смысловой рисунок, наглядно идентифицирующий какой-либо объект или действие.
Пиктограммы в очень широко используются для
обозначения программ, каталогов, файлов
и т.п.
Пиктограмма обычно
сопровождается поясняющей надписью соответствующего ей объекта.
Указатель мышки может
принимать различные формы в зависимости от его положения на экране или режима
работы программ,
• форму стрелки в общем
случае;
• двунаправленной стрелки
на рамке окна;
• вертикальной линии на
поле ввода текстовой информации;
• песочных часов при
выполнении ПК длительных операций.
Перемещение мышки по
коврику приводит к одновременному перемещению указателя по экрану дисплея.
Направление и скорость его согласуются с
движением самой мышки.
Базовые действия,
выполняемые с помощью мышки:
• перемещение указателя
мышки по экрану;
• щелчок левой кнопкой мышки;
• двойной щелчок левой кнопкой
мышки;
• буксировка — перемещение
элементов по экрану;
• щелчок правой кнопкой мышки.
Для ыполнения
щелчка мышкой необходимо:
• установить указатель на
элемент экрана (пиктограмму, кнопку, пункт меню);
• быстро нажать и отпустить левую кнопку мышки.
Старайтесь при работе с
мышкой не отрывать пальцев от кнопок и не перемешайте мышку при выполнении
щелчка и двойного щелчка.
Мышка — инструмент для
одной руки. Вторая рука должна быть свободно для работы с клавиатурой.
Запомните! Если явно не
указано, какой кнопкой выполнять щелчок, необходимо производить щелчок левой
кнопкой мышки.
Щелчок мышки:
• активизирует один из
набора объектов, причем выбранный
• объект выделяется темным
фоном;
• запускает на выполнение
одну из команд меню;
• выполняет действие,
закрепленное за кнопкой, по которой произведен щелчок.
Для выполнения двойного
щелчка мышкой необходимо:
• установить указатель на
элемент экрана;
• быстро выполнить два
щелчка подряд («морзянкой») левой кнопкой.
Буксировка позволяет с
помощью мышки перемещать объекты по экрану.
Чтобы выполнить
буксировку необходимо:
• установить указатель на
перемещаемый элемент;
• нажать левую кнопку
мышки и не отпускать ее;
• переместить мышку а вместе с ней и образ элемента экрана на новое место;
• отпустить левую кнопку
мышки — элемент экрана перемещается на место своего образа.
Буксировка одной
пиктограммы на другую может привести к исчезновению либо порче объектов,
связанных с пиктограммами, поэтому буксируйте элементы только на свободное
место!
Для отключения режима
автоматического упорядочивания объектов Рабочего стола необходимо:
• произвести щелчок правой
кнопкой мышки по свободной области Рабочего стола;
• в появившемся меню
навести указатель на пункт Упорядочить
значки;
• переместить указатель
горизонтально в сторону появившегося живого меню, а затем вертикально вниз по
пунктам меню до пункта автоматически;
• произвести щелчок по
пункту автоматически, отмеченному «галочкой».
Щелчок правой кнопкой
мышки по элементу экрана позволяет вызвать контекстное меню соответствующего
элемента.
Контекстное меню — это перечень команд,
наиболее часто используемых при работе с выбранным объектом.
Для выполнения щелчка правой кнопкой мышки необходимо:
• установить указатель на
элемент экрана;
• быстро нажать и
отпустить правую кнопку мышки.
Стандартное
окно
Окно — интерфейсный элемент
Windows в виде прямоугольной области экрана, предназначенный для предоставления
пользователю возможности управления различными объектами.
Кроме окон к
интерфейсным элементам также относятся кнопки, меню, списки, пиктограммы и т.д.
Интерфейс пользователя —
совокупность элементов управления и правил работы с ними, обеспечивающая
взаимодействие пользователя с компьютером, программой, устройством.
Окна — основное средство
интерфейса пользователя в операционной системе Windows, вследствие чего она и
получила свое название (windows в переводе с
английского — окна).
В Windows существуют
следующие типы окон:
• стандартные — окна
выполняемых программ;
• диалоговые — окна выбора
вариантов, настройки параметров и выдачи информационных сообщений.
Стандартные окна
предназначены для организации интерактивного интерфейса (способа
взаимодействия) пользователя и программ.
Отличительным признаком
интерактивного интерфейса является наличие большого количества интерфейсных
элементов (кнопок, меню, элементов выбора, пиктограмм), которыми пользователь
может оперировать произвольно, в выбираемой им последовательности.
Все стандартные окна
Windows имеют одинаковую структуру и содержат следующие элементы управления:
• рамку окна;
• строку заголовка;
кнопки:
• Системного меню, находящуюся слева от строки заголовка в виде уменьшенной
копии пиктограммы, с помощью которой данное окно было открыто;
•
Свернуть
— для временного сворачивания окна с Рабочего стола;
•
Развернуть
— для раскрытия окна на весь экран;
•
Закрыть
— для завершения работы с окном;
• размерный уголок.
Рамка окна расположена
по периметру окна и предназначена для обозначения и изменения его размеров. Для
изменения размеров окна необходимо буксировать управляющие элементы его
рамки— горизонтальные и вертикальные полосы или
размерный уголок.
Для изменения размеров
окна:
• навести указатель мышки
на управляющий элемент рамки
• добиться, чтобы
указатель мышки, установленный на элемент рамки, принял вид двунаправленной
стрелки;
• выполнить буксировку элемента рамки.
Строка заголовка служит
для буксировки окна по Рабочему столу. В строке заголовка размещается название,
характеризующее информацию, просматриваемую в окне (например, название
программы).
Стандартное окно может
находиться в состояниях:
• нормальном:
• окно ограничено рамкой и
занимает часть Рабочего стола;
• среди элементов
управления присутствует кнопка Развернуть;
• свернутом:
• окно временно убрано с
Рабочего стола (скрыто);
• на Панели задач имеется
кнопка с названием окна;
• развернутом,
полноэкранном состоянии:
• окно целиком занимает
Рабочий стол;
• рамка окна отсутствует;
• среди элементов
управления имеется кнопка Восстановить
Переместить окно и
изменить его размеры можно только в нормальном состоянии окна,
Кнопка
Закрыть закрывает стандартное окно и полностью
завершает работу с программой. В отличие
от сворачивания закрытие окна приводит к исчезновению кнопки с названием окна
из Панели задач.
Чтобы закрыть окно,
необходимо щелкнуть мышкой по кнопке Закрыть.
Кнопка Системного
меню располагается слева от строки заголовка окна в виде уменьшенной копии
пиктограммы, с помощью которой данное окно было открыто.
Щелчок мышки по этой
кнопке приводит к появлению Системного меню с командами закрытия,
перемещения, изменения размеров и состояния окна.
Интерфейсные
элементы стандартного окна
Наряду с элементами
управления окном стандартные окна Windows могут содержать следующие
интерфейсные элементы, обеспечивающие взаимодействие пользователя и программы:
• строку меню окна;
• панели инструментов;
• строку состояния;
• полосы прокрутки;
• объекты рабочей области.
Строка меню окна
предназначена для вызова команд (выполнения операций) над объектами рабочей
области окна. Она располагается ниже строки заголовка окна. Строка меню окна
содержит список пунктов (к примеру, Файл, Правка, Вид), каждый из
которых содержит меню, содержащее список команд (например, меню Файл, меню
Правка).
Панель инструментов
содержит в себе набор наиболее часто используемых команд меню в виде кнопок с
пиктограммами, отражающими назначение команды. Панель предназначена для вызова
на выполнение команд «одним щелчком».
При отсутствии Панели
инструментов в окне ее можно вызвать, используя меню Вид и команду Панели
инструментов: Обычные кнопки.
Строка состояния располагается в нижней
части окна и может отображать информацию о текущем состоянии содержимого окна и
выбранного объекта окна.
Строка состояния и Панели инструментов
не являются основными элементами и могут быть отображены/скрыты
с использованием команд: Строка состояния и Панель инструментов меню Вид.
Рабочая область окна
может содержать больше информации, чем может отобразиться в нем. Например,
рабочая область может содержать многостраничный текст, большое количество
значков-пиктограмм, графические изображения больших размеров, длинные списки и
т.п.
В случае, если объекты окна не умещаются целиком в пределах рабочей
области, то в рабочей области автоматически появляются дополнительные элементы
— полосы прокрутки. Причем, если информация не умещается по горизонтали,
появляется горизонтальная полоса прокрутки, а если информация не умещается по
вертикали— вертикальная.
Элементами полосы
прокрутки являются:
• стрелки-указатели
направления прокрутки;
• поле между стрелками;
• бегунок.
Полосы прокрутки дают
пользователю возможность:
• сдвигать информацию для
просмотра скрытой ее части;
• контролировать положение
видимой части информации в общем объеме информации;
• по объему видимой части
и размеру бегунка оценивать общий объем информации.
Для просмотра скрытой
части информации рабочей области:
•
щелкнуть
мышкой по стрелке-указателю направления прокрутки — информация сдвинется на
одну позицию;
• щелкнуть мышкой по полю
между стрелками-указателями направления прокрутки до или после бегунка— информация сместится на одно окно;
• осуществить буксировку
бегунка — в окне появится часть
информации, соответствующая положению бегунка.
Диалоговые окна
Диалоговые окна предназначены
для организации диалогового интерфейса (взаимодействия) пользователя с
программами. Диалоговые окна позволяют выбирать, изменять параметры настройки,
свойства объектов, варианты продолжения выполняемых действий.
Диалоговое окно содержит
меньший набор элементов управления по сравнению со стандартным окном:
• строку заголовка с
названием объекта или действия;
• кнопку Справка для
вызова справки о назначении элементов диалогового окна;
командные кнопки:
• ОК, Да для закрытия окна с
применением заданных пользователем параметров;
• Применить для применения заданных
пользователем параметров без закрытия окна;
• Отмена, Нет и Закрыть для закрытия окна с сохранением старых
параметров.
Диалоговое окно можно
перемещать, но нельзя изменять его размер и состояние — окно нельзя свернуть и
развернуть.
Для перемещения
диалогового окна, как и стандартного окна, необходимо буксировать его
заголовок.
После появления
диалогового окна на экране пользователь знакомится с его элементами,
содержанием и анализирует возможные варианты настройки и выбора, осуществляемые
посредством этого окна.
Диалоговые окна, как
правило, содержат специальные элементы диалога:
• листы с корешками;
• флажки выбора;
• флажки подтверждения;
• обычные и раскрывающиеся
списки;
• движки;
• строки ввода;
• прочие элементы.
Окно Завершение работы с
Windows содержит следующие элементы диалога и управления:
• командные кнопки Закрыть, Да, Нет;
• флажки выбора в виде
кружков, которые позволяют выбрать только один вариант из предложенных
(вариант, отмеченный точкой);
• кнопку.
Диалоговое окно Свойства
папки кроме командных кнопок и флажков выбора содержит корешки листов. Наличие
корешков означает, что данное диалоговое окно содержит большое количество
элементов диалога и управления, сгруппированных на листах.
Листы организованы по
принципу блокнота:
• виден только тот лист,
корешок которого выбран (находится ближе других);
• остальные листы скрыты,
но могут быть вызваны с помощью выбора корешка соответствующего листа.
Для выбора и отображения
листа диалогового окна необходимо произвести щелчок по корешку этого листа.
Для получения подсказки
о назначении элемента диалогового окна необходимо:
• щелкнуть по кнопке
Справка диалогового окна — указатель мышки примет форму стрелки с
вопросительным знаком;
• щелкнуть по
интересующему вас элементу диалогового окна — появится подсказка о назначении
элемента;
• прочитать подсказку;
• убрать подсказку щелчком
по свободной области диалогового окна.
Если какой-либо из
управляющих элементов диалога или управления отображен серым цветом, то это
означает, что в данный момент использование этого элемента не имеет смысла.
Так, серая кнопка Применить указывает на то, что изменения настройки либо не
производились, либо уже были применены.
Флажок подтверждения
позволяет пользователю назначать либо отменять каждый из параметров режима,
соответственно отмечая название параметра «галочкой» или убирая ее.
Чтобы установить (снять)
флажок подтверждения, необходимо выполнить щелчок:
• либо по флажку;
• либо по поясняющей
надписи.
Контекстное
меню
Контекстное меню
предназначено для настройки свойств, формы представления параметров видимых
объектов Windows, а также для выполнения наиболее используемых команд,
производимых над этими объектами.
Контекстное меню
позволяет
• настроить свойства
видимого объекта с помощью диалогового окна, Свойства: Объект;
• выполнить наиболее часто
используемые операции над видимым объектом;
• настроить форму
представления объектов в стандартных окнах;
• получить справку об
элементе диалогового окна.
Для выполнения
перечисленных выше операций с видимым объектом необходимо:
произвести щелчок правой клавишей на
видимом объекте— появится контекстное меню;
произвести щелчок по команде контекстного
меню, соответствующей выполняемой операции;
• выполнить дальнейшие
операции по настройке, получению справки и т.п.
Запуск программ
В большинстве случаев
любой компьютер содержит некоторый набор установленных программ — обычно это
Windows и стандартные программы, входящие в ее состав.
Запуск программ из Главного
меню осуществляется:
• пунктом Программы — запускаются
на выполнение прикладные программы, установленные на вашем компьютере;
• пунктом Выполнить — редко используемые программы, а
также программы, находящиеся на съемных магнитных дисках (дискетах,
компакт-дисках).
Пункты меню представляет
собой:
программы — строки с названием программы
и соответствующей пиктограммой-значком;
пункты вложенных меню следующего уровня —
строки с пиктограммой, названием пункта и символом «треугольник»,
• стрелку, направленную
вниз для доступа к редко использующимся, и, поэтому, скрытым пунктам меню.
После запуска программы
на Рабочем столе открывается окно программы. Окна программ являются
стандартными. Поэтому, управление окнами программ выполняется по алгоритмам,
описанным ранее.
Вся
работа с программой происходит в ее стандартном окне. Так, программа Microsoft Word служит для подготовки текстовых документов, и
пользователь, работая в окне Word, вводит и оформляет
текст документа.
Окна программ содержат
все изученные вами ранее элементы управления стандартного окна:
строку заголовка;
• кнопку системного меню в
углу окна; кнопки управления состоянием окна;
• рамку и размерный уголок
(если окно не развернуто на весь экран).
Программа Microsoft Excel служит для обработки табличных данных. Например, с ее
помощью можно производить экономические расчеты или статистическую обработку
информации.
Программа Paint является графическим редактором. С ее помощью
пользователь может, например, нарисовать мышкой простой рисунок.
Ввод текста
Курсор — специальный
объект Windows, указывающий позицию ввода информации, например, очередной части
текста.
Ввод алфавитно-цифровой
информации (букв алфавита, цифр, знаков) в компьютер производится с помощью
клавиатуры. Работа с клавиатурой схожа с работой на пишущей машинке.
На клавиатурах ПК
выделяют следующие зоны: основная клавиатура;
малая (цифровая) клавиатура;
клавиши управления курсором;
функциональные клавиши; специальные клавиши; • индикация.
Основная клавиатура
используется пользователем чаще других
зон. Она содержит две группы клавиш:
• клавиши ввода
алфавитно-цифровой информации — белые;
• клавиши управления —
серые,
К клавишам ввода
алфавитно-цифровой информации относятся:
• цифры и знаки — верхний
ряд;
• буквы латинского и
русского алфавитов и знаки— следующие три ряда (кроме
серых клавиш);
• пробел — длинная клавиша
без надписи в нижнем ряду. Запомните основное правило работы с клавиатурой:
Клавиши клавиатуры нужно нажимать быстро и без усилий. Не задерживайте клавишу
в нажатом состоянии, сразу после нажатия отпускайте ее.
Каждый раз после нажатия
клавиши с символом (цифрой, буквой, знаком):
• на месте курсора
появляется соответствующий символ;
• курсор сдвигается на
одну позицию вправо.
Клавиша пробел перемещает курсор на одну
позицию вправо, оставляя пустое место. Пробел используют для ввода промежутков
между словами.
При длительном
удерживании клавиши происходит автоповтор, т.е. постоянная генерация символов
до тех пор, пока клавиша не будет отпущена.
На основной клавиатуре
так же находятся специальные управляющие клавиши Ctrl,
Alt, Shift, Caps Lock, Back
Space, Enter и некоторые другие.
Управляющие клавиши:
• располагаются слева и
справа на основной клавиатуре;
• обычно имеют серую
окраску;
• используются для
выполнения различных действий и генерации команд.
Клавиша Back Space предназначена для удаления символа
слева от курсора,' т.е. последнего набранного в строке
символа. Клавиша располагается в правом верхнем углу основной клавиатуры.
С помощью основной
клавиатуры можно вводить буквы русского
и латинского
алфавитов. Обозначения символов, вводимых в различных алфавитах, изображаются
на клавишах:
• вверху клавиши черным
цветом для латинского алфавита;
• внизу красным или серым
цветом — для русского. Индикация текущего (активного в данный момент времени)
алфавита ввода символов осуществляется
посредством Индикатора клавиатуры, расположенного в правой части Панели
задач.
Две буквы индикатора
обозначают алфавит ввода:
• Ru — ввод русских букв;
• En — ввод латинских букв.
Для смены алфавита ввода
символов необходимо:
• выполнить щелчок по Индикатору
клавиатуры Ru/Еп— появится
меню;
• выполнить щелчок по
пункту с тем алфавитом, который необходимо установить.
Для создания новой
строки (перехода на новые строки) предназначена клавиша Enter. Клавиша
находится справа на основной клавиатуре, обычно увеличенного размера.
Клавиша Caps Lock переключает
режим ввода строчных букв на
заглавные и
наоборот, о чем свидетельствует состояние индикатора Caps
Lock зоны индикации
клавиатуры. В режиме ввода заглавных букв индикатор Сари Lock горит, а в
режиме ввода строчных букв — не горит.
Клавиша Caps Lock находится в
левой части основной клавиатуры. При удерживании клавиши Shift можно
вводить:
• верхние знаки,
изображенные на некоторых клавишах;
• заглавные буквы при
выключенном индикаторе Сари Lock;
• строчные буквы при включенном индикаторе Caps Lock. Клавиши
Shift расположены справа и слева в четвертом ряду основной клавиатуры.
При наборе
специальных знаков обращайте внимание не только
на расположение обозначения знака на
клавише (вверху или внизу), но и на алфавит, используемый при вводе знака.
Клавиши Ctrl и Alt изменяют
назначение других клавиш и используются для генерации команд,
Находятся эти клавиши
справа и слева в нижнем ряду основной клавиатуры.
Для ввода комбинации
клавиш, например Alt-Shift, необходимо,
удерживая первую из клавиш Alt, быстро
нажать вторую Shift.
Редактирование
текста
Клавиши управления курсором
предназначены для позиционирования курсора, т.е. управления его положением в
имеющемся тексте.
К клавишам управления
курсором относятся:
• клавиши со стрелками,
перемещающие курсор в различных направлениях на одну позицию;
• дополнительные клавиши
управления курсором.
Приемы управления курсором
одинаковы во всех программах
Windows.
В табличном редакторе Excel курсор имеет вид серой рамки вокруг ячейки таблицы.
Клавиши со стрелками
перемещают курсор на одну ячейку в соответствующую сторону.
Для быстрого перемещения
по многостраничному тексту или области электронной таблицы применяют клавиши:
• PageUp
— для
перемещения курсора на страницу (экран) вверх;
• PageDown
— для
перемещения курсора на страницу (экран) вниз.
Клавиша Delete предназначена
для удаления символа, находящегося справа от курсора. Возможный вариант
обозначения: Del. Клавиша обычного размера в зоне клавиш управления
курсором.
Клавиша Insert переключает режим ввода символов. В
режиме:
• вставки — вводимые символы,
появляясь на месте курсора, раздвигают имеющиеся символы;
• замены — замещают их.
На клавиатуре клавиша Insert может обозначаться сокращением Ins.
Клавиша находится в зоне
клавиш управления курсором.
Клавиша Insert функционирует только в некоторых
программах, например WordPad, Microsoft Excel.
Малая клавиатура
предназначена для ввода большого количества числовой информации (например, при
работе бухгалтера) и содержит цифры, знаки арифметических действий и др.
Клавиша Num Lock служит
для переключения режима работы малой клавиатуры между режимами:
• ввода цифровой
информации — горит индикатор Num Lock; • дублирования клавиш управления
курсором — индикатор Num Lock не горит.
Возможный вариант
обозначения на клавиатуре: Num. Клавиша находится в верхнем левом углу
малой клавиатуры.
Клавише Num Lock соответствует
индикатор Num Lock зоны индикации.
Функциональные клавиши F1-F12
предназначены для вызова определенных функций, переключения режимов.
Конкретное назначение
каждой функциональной клавиши зависит от программы, с которой вы работаете.
Специальные клавиши
используются довольно редко.
Зона индикации
предназначена для световой индикации режимов
клавиатуры и состоит из трех лампочек
(индикаторов). Представляют интерес две из них:
• Caps Lock — индикация режима заглавных
букв;
• Num Lock — индикация числового
режима малой клавиатуры.
Клавиши управления
курсором, а также клавиши Enter, Tab и Esc могут
использоваться в работе с меню и диалоговыми окнами как альтернатива мышке.
Перечислим их функции:
• клавиши управления
курсором — выбор пунктов меню, элементов из списка;
• Tab — активизация
следующего элемента диалога диалогового окна;
• Enter — подтверждение
выбора пункта меню, «нажатие» активной кнопки диалогового окна (активная кнопка
обведена рамкой);
• Esc — закрытие меню,
закрытие диалогового окна без применения параметров.
Программное
обеспечение
Программное обеспечение
(ПО), программа— последовательность команд,
предназначенная для исполнения процессором. В результате выполнения программы
компьютер решает определенную задачу пользователя.
Во всем многообразии
существующих программ выделяют три основные группы ПО:
• операционные системы;
• языки программирования;
• прикладные программы.
Операционная система
(ОС) — главная программа компьютера позволяющая:
• выполнять другие
программы;
• управлять аппаратными
ресурсами компьютера;
• сохранять и использовать
информацию на дисках;
• обеспечивать диалог
пользователя и компьютера.
При включении компьютера
операционная система автоматически загружается в оперативную память с дискеты
или винчестера.
При отсутствии
операционной системы в оперативной памяти работа с компьютером невозможна.
Языки программирования —
инструментальные средства, предназначенные для разработки других программ.
Из языков программирования
наиболее распространены: Си, Visual Basic, Ассемблер,
Паскаль, Бейсик.
Языки программирования —
инструмент программиста, но не пользователя.
Прикладные программы или
приложения — программы, обеспечивающие
выполнение задач в определенной сфере человеческой деятельности.
К ним относятся:
• редакторы: текстовые (Word), табличные (Excel),
графические (Paint, Photoshop, Corel
Draw) и др.
• базы данных: системы
управления базами данных (Access), информационно-справочные системы
(Консультант Плюс), переводчики (Stylus, Promt),
телефонные справочники и др.
• бухгалтерские программы
(1C:
Бухгалтерия);
• системы
автоматизированного проектирования (НАПР):
автоматизация черчения (AutoCAD), математических
расчетов (MathCAD), разводки печатных плат (PCAD) и
др.;
• коммуникационные
программы для организации связи между компьютерами;
• сервисные программы:
калькулятор, архиваторы, антивирусы и др.;
• игры и др.
В большинстве случаев
новый компьютер содержит минимальный - набор установленных программ — обычно ОС
Windows и несколько прикладных программ.
Для расширения
возможностей вашего компьютера необходимо
-дополнительно установить на него
программное обеспечение.
Процесс установки ПО на диск ПК называется
инсталляцией. Для инсталляции обычно необходима специальная программа (install.ехе или setup.ехе),
поставляемая фирмой-производителем ПО на дискетах,
дисках CD-ROM или через компьютерную сеть.
Программное обеспечение
обычно снабжается комплектом
документации (руководство пользователя,
лицензионное соглашение,;;., комплектность поставки и
т.п.) в бумажной либо, электронной форме.
Программное обеспечение
ПК является собственностью его авторов. Авторство сохраняется даже в том
случае, если Вы приобрели; его (аналогично аудио- или видеозаписи, купленной в
магазине).
Программное обеспечение
(так же, как и другая информация) обычно сопровождается лицензионным
соглашением — гражданским договором, устанавливающим правила использования
продукта.
Программное обеспечение
защищено законом об авторских правах Российской Федерации и международными
соглашениями об авторском праве.
Использование программ с
нарушением условий лицензионного соглашения может повлечь гражданскую и
уголовную ответственность.
Хранение
документов
Для длительного хранения
информации в компьютере используются носители долговременного хранения
информации — диски:
• магнитные — винчестеры,
дискеты;
• оптические — CD-ROM.
Всю информацию,
хранящуюся в компьютере, можно разделить на три группы:
• программы —
последовательность действий, команд, инструкций, выполняемых компьютером для
решения определенных задач и организации взаимодействия с пользователем
(Калькулятор, Блокнот, текстовый редактор Word,
табличный редактор Excel);
• служебные документы —
информация, необходимая для нормальной работы программ (сообщения программ,
используемые базы данных, словари, справочная информация, настройки и т.д.);
• документы пользователей —
тексты, таблицы, рисунки, создаваемые с помощью программ и содержащие введенные
пользователем данные.
Элемент информации в
виде одной программы, одного служебного документа или одного документа
пользователя именуется файлом. Каждый
файл имеет имя, назначаемое при его создании.
Файл — хранимый на диске
фрагмент информации, имеющий имя.
Вся информация в компьютере
(программы, служебные документы и документы пользователя) хранится на дисках
исключительно в виде файлов. Обычно в используемом дисковом пространстве
компьютера файлы с программами и служебными документами занимают более 80%,
остальную часть занимают файлы документами пользователя.
Большинство прикладных
программ предназначены для сбора и обработки данных — текстовые, графические,
табличные редакторы, базы данных и т.п. Данные, которые пользователь вводит в
процессе
работы с программой, также размещаются в
оперативной памяти компьютера и находятся в ней до закрытия окна программы.
Если вы внесли изменения
в содержимое документа, то при завершении работы с программой на экране
появляется диалоговое окно с запросом о сохранении измененных данных:
Если вы выберете:
• Да — произойдет сохранение
внесенных вами изменений в файле;
• Нет — изменения, сделанные
вами в документе, не будут сохранены;
• Отмена — выход из программы будет
отложен, и вы продолжите работу с документом.
Для создания нового файла
текстового документа на Рабочем столе, необходимо:
• вызвать контекстное меню
щелчком правой в свободной области Рабочего стола;
• выбрать в контекстном
меню пункт Создать;
• выполнить команду Текстовый
документ из меню Создать;
• произвести щелчок в
свободной области Рабочего стола.
Будьте внимательны при
ответе на запросы программ,
появляющиеся при закрытии окон!
Сохраняйте изменения только в случае, если информация в окне документа вам
будет нужна в дальнейшем.
При создании файла ему
назначается имя. В Windows имена файлов могут содержать до 255 символов
(«длинные» имена).
В качестве имени
разрешено использовать строки, составленные из символов алфавитно-цифровой
клавиатуры: русские и латинские буквы, цифры, пробел и специальные знаки.
В имени файла запрещено
использовать символы: При попытке указания имени файла, не соответствующего
правилам, ОС Windows выдаст соответствующее диалоговое окно предупреждения и
предложит повторить ввод имени файла.
Имя любого файла состоит
из двух частей, отделяемых друг от друга точкой:
• собственно имени файла —
название, описывающее содержание информации, хранимой в файле;
• расширения — сокращенное
обозначение типа информации, хранимой в файле.
Расширение файла может
иметь длину не более 3-х символов.
Примеры имен файлов:
Картинка.bmp; Текст из Блокнотаb txt[;
Win.com; Notepad.ехе; Дипломный проект.doc.
Имя файла отображается
на экране ниже значка файла.
Запомните наиболее
распространенные расширения файлов и соответствующие им значки:
• ехе, corn, bat —
программа (приложение);
• txt — текст Блокнота или
ОС MS-DOS;
• bmp — графическое
изображение, созданное, к примеру, в редакторе Paint;
• doc — документ текстового
редактора Word;
• xls — книга (таблица)
табличного редактора Excel;
• dll, sys,
drv — служебные файлы, необходимые для работы
приложений и операционной системы.
Пользователь
произвольным образом может менять имена
существующих файлов.
Процедура изменения
имени/расширения файла называется переименованием.
Для переименования файла
необходимо:
• вызвать контекстное меню
для значка файла;
• выбрать в контекстном
меню команду Переименовать;
• произвести редактирование строки имени файла
(удалить ненужные символы, ввести новые), используя команды редактирования
текстового редактора;
• либо подтвердить необходимость переименования
Enter, либо отменить его Esc.
Примечания
1. Переименовывайте
только файлы, созданные вами. Переименование других файлов может привести к потере
работоспособности программ.
2. Не изменяйте без
необходимости расширение файлов при переименовании, это может привести к потере
связи между файлом и соответствующим ему приложением.
Помимо имени, типа
каждый файл имеет целый ряд прочих характеристик, с которыми можно
ознакомиться, вызвав диалоговое окно свойств для значка
файла.
Важной характеристикой
файла является его размер, т.е. объем дискового пространства, отводимого
под хранение его содержимого.
Папки
Итак, вся информация в
компьютере хранится на дисках в файлах.
При большом количестве файлов на диске отыскать
нужный файл становится затруднительно. Поэтому файлы объединяют в группы по
каким-либо признакам и помещают в папки.
Информация в компьютере
хранится в файлах, файлы хранятся в папках.
Папки, так же, как и
файлы представлены в виде значков с подписью.
В качестве значка папки
может использоваться:
• изображение реальной
папки желтого цвета;
• другие значки.
Каждая папка может
содержать в себе:
• файлы — программы,
служебные документы, документы пользователя;
• вложенные папки.
Начальной, главной
папкой, в которую вложены все остальные папки и файлы, является папка Рабочий
стол.
Рабочая область окна
Проводник разделена полосой на две области:
• левая область Папки —
список всех папок компьютера;
• правая область
Содержимое папки — содержимое выделенной, активной (текущей) папки, имя которой
отображается в первом элементе (раскрывающемся списке) Панели инструментов.
Буксировкой
разделительной полосы окна установите оптимальные для работы размеры левой и
правой областей окна.
Так как любая из папок
может содержать вложенные папки, а те в свою очередь выложенные в нее, то весь
список папок образует древовидную структуру.
Структура вложений папок
компьютера называется деревом папок.
Содержимое любой папки
компьютера можно просмотреть и другим способом, например, используя значок
папки Мой компьютер на Рабочем столе.
Папка, хранящая в себе
файлы (папки), называется родительской для этих файлов (папок).
Для папки Панель
управления и папок дисков родительской является Мой компьютер, а для
папки Мой компьютер — Рабочий стол.
Название просматриваемой
папки отображается в соответствующем поле Панели инструментов.
Дерево папок можно
просматривать с помощью ниспадающего списка папок, открываемого кнопкой вызова
дерева папок.
Текущая (активная) папка
— та папка, с которой работает пользователь.
Просмотр папок может
выполняться двумя способами:
• для каждой открываемой
папки открывается новое окно; окно папки, которая была текущей до этого,
остается на экране;
• содержимое каждой
открываемой папки отображается в текущем окне, новых окон не создается.
Пользователь имеет
возможность не только просматривать содержимое существующих папок, но и
самостоятельно создавать новые папки, помещать в них информацию.
Правила составления имен
папок и файлов одинаковы, однако папки обычно не имеют расширений.
Алгоритм создания новой
папки аналогичен алгоритму создания файла.
После создания папка не
содержит внутри себя элементов (пуста).
Чтобы создать новую
папку внутри имеющейся, необходимо:
• открыть папку, в которой
будет создаваться новая;
• вызвать контекстное меню
щелчком правой в свободной области окна папки;
• выполнить команду меню Создать Þ Папка;
• в поле имени вновь
созданной папки ввести название для новой папки (по умолчанию для новой папки
назначается имя Новая папка);
• завершить ввод имени
новой папки щелчком по свободной области окна.
Чтобы создать файл
внутри имеющейся папки, необходимо:
• открыть папку, в которой
будет создаваться файл;
• вызвать контекстное меню
щелчком правой в свободной области окна папки;
• выполнить команду меню Создать ÞТекстовый документ
(Создать Þ Точечный рисунок ВМР или др.);
• в поле имени вновь
созданного файла ввести имя;
• завершить ввод имени
файла щелчком по свободной области окна.
Переименование папок
выполняется аналогично переименованию файлов — с помощью контекстного меню
значка соответствующей папки.
Операционной системой не
допускается, чтобы в одной папке хранились файлы или папки с одинаковыми
именами.
Поиск файлов на дисках
удобно выполнять с помощью пути — последовательности, составленной из имени
диска и имен папок, разделенных символами обратного слэша — «/». Каждое имя папки в пути соответствует входу во
вложенную папку с соответствующим именем.
Путь отображается в
заголовке окна папки, а также в диалоговых окнах запросов сохранения файлов.
Работа с документами: сохранение,
открытие, поиск
Обычно после запуска
приложения:
• на экране появляется
стандартное окно;
• рабочая область окна
пуста и готова к началу работы пользователя по вводу информации в документ;
• в заголовке окна, кроме
имени программы, отображается имя, означающее, что информация в окне еще не
была сохранена в файле на диске (например, Безымянный, Документ1, Книга1).
Команды меню Файл
выполняют следующие действия:
• Создать — очищает окно
документа и позволяет пользователю начать работу по созданию нового документа;
• Открыть — позволяет
пользователю выбрать файл, сохраненный ранее на диске, и помещает его
содержимое в окно документа;
• Сохранить — сохраняет
содержимое редактируемого документа в соответствующий ему файл;
• Сохранить как... — позволяет
пользователю задать папку расположения и имя файла для сохранения документа;
• Макет страницы... и Печать — предназначены
для печати документа на принтере;
• Выход — завершает работу
приложения и закрывает его окно.
Диалоговое окно
Сохранение файла предназначено для задания пользователем папки и имени файла
при сохранении документа.
Чтобы выбрать папку и
задать имя файла для сохранения документа, необходимо:
• воспользовавшись деревом
папок и полем просмотра содержимого выбранной папки, открыть папку, в которой
будет сохранен документ;
• активизировать щелчком
мышки поле ввода имени файла в поле появится курсор;
• ввести (отредактировать)
имя файла документа;
• щелчком по кнопке Сохранить подтвердить необходимость сохранения документа в
выбранной папке в файле с указанным
именем.
При сохранении файла
обязательно:
• давайте ему
информационно емкое имя;
• запоминайте путь к
папке, в которой сохраняете файл. Выполнение этих рекомендаций существенно
облегчит поиск созданной вами информации в будущем.
Открытие файла документа
для помещения в окно приложения осуществляется с использованием диалогового
окна Открытие файла.
Чтобы выбрать файл для
открытия документа, необходимо:
• воспользовавшись деревом
папок и полем просмотра содержимого выбранной папки, открыть папку, в которой
хранится открываемый документ;
• щелчком мышки по имени
файла в поле просмотра выбрать файл — в
поле Имя файла появится имя открываемого файла;
• щелчком по кнопке Открыть подтвердить необходимость открытия документа из
выбранной папки и файла с указанным именем.
Все изменения
содержимого документа, вносимые пользователе временно
хранятся в оперативной памяти до их сохранения на диске команде пользователя.
Так, если пользователь
не сохранил какой-то результат своей деятельности, то при выполнении команд Создать, Открыть...
и Выход, грозящих потерей внесенных изменений, появляется уже рассмотренное
ранее диалоговое окно.
Итак, файлы можно
открывать двумя способами:
• открывая папку с файлом
и выполняя двойной щелчок по значку файла;
• используя команду меню
Файл Þ
Открыть соответствующего приложения.
Иногда пользователь
забывает (либо не запоминает), в какой папке или под каким именем он сохранил
свой документ. Причинами этого являются:
• сохранение файла в
первой попавшейся папке;
• придумывание имен файлов
наспех;
• несоответствие иерархии персональных папок пользователя потребностям
поиска.
Чтобы в дальнейшем
сэкономить время поиска нужной вам информации не экономьте на продуманности ее
сохранения.
Найти документ простым
открытием папок и файлов нужного
типа бывает практически очень трудно
из-за огромного числа папок и файлов в компьютере (сотни папок и тысячи файлов
на одном диске).
Найти же нужный вам
документ, т.е. определить местонахождение его папки и имя файла, можно
используя специальное окно Найти— средство поиска
файлов и папок Windows.
Чтобы вызвать окно
поиска файлов и папок, необходимо выполнить команду Пуск;> Найти;> Файлы
и папки.
К параметрам поиска
относятся:
• фрагмент имени файла;
• папка хранения файла
(поле Где искать) — для поиска во всех папках можно
выбрать папку Мой компьютер;
• временной промежуток,
определяющий дату последнего изменения файла;
• тип информации,
например, Текстовый документ или Точечный рисунок ВМР;
• содержащийся в файле
документа текст;
• ограничение на размер
файла.
В
процессе поиска каждый элемент заданной пользователем папки поиска проверяется
на соответствие всем условиям. В случае, если все
условия поиска выполняются, найденный файл (папка) помещается в
список.
Расположение
окон на экране. Буфер обмена
Для каждого открытого
окна программы в Панели задач появляется кнопка с пиктограммой и названием
программы.
Окна приложений,
располагаясь на Рабочем столе, «накладываются» друг на друга и закрывают части
друг друга.
Активное окно программы,
с которым в настоящий момент ведется работа:
• располагается поверх
остальных окон;
• отличается от других
окон темным фоном заголовка. Пользователь может работать только с активным
окном.
Чтобы активизировать
окно, необходимо:
• либо произвести щелчок
по кнопке Панели задач, соответствующей этому окну;
• либо произвести щелчок
по видимой на экране области этого окна (например, по заголовку окна).
Окна на Рабочем столе
можно автоматически расположить:
• Каскадом — активное окно
отображается на экране полностью, а все остальные окна представлены
заголовками;
• Сверху вниз — все окна,
изменяя размер и расположение, представляются:
• по ширине: во весь
экран;
• по высоте: друг под
другом;
• Слева направо — все
окна, изменяя размер и расположены представляются:
• по высоте: во весь
экран;
• по ширине: слева направо
друг за другом.
Чтобы упорядочить
расположение окон на экране, необходимо:
• вызвать контекстное меню
Панели задач;
• выбрать соответствующую
команду контекстного меню.
Вспомните, что
пользователь может располагать окна произвольно:
• изменять расположение
любого окна, буксируя его заголовок;
• изменять размер любого
окна, буксируя его рамку.
Для обеспечения
возможности копирования и переноса разнообразной информации Windows имеет
специальное средство — буфер обмена.
Буфер обмена (clipboard) — область
оперативной памяти компьютера, предназначенная для временного хранения в ней
фрагмента информации.
В буфере обмена может
храниться любая информация, созданная приложениями: часть текста, рисунок,
фрагмент звукового сообщения, файл и т.д. Пользователь может помещать фрагменты
информации в буфер обмена и извлекать их оттуда.
Для этих целей
используют команды меню Правка приложений:
• Вырезать — поместить фрагмент в
буфер, удалив его из документа;
• Копировать — поместить фрагмент в
буфер, оставив его в документе;
• Вставить — вставить фрагмент из
буфера в документ.
Перед помещением
информации в буфер необходимо выделить ее часть во фрагмент.
Буфер обмена может
хранить только один фрагмент. При помещении нового фрагмента старый
безвозвратно теряется.
Буфер обмена можно
использовать не только для обмена информацией внутри приложения, но и между
приложениями.
В случае, если окна расположены на экране таким образом, что
закрывают необходимую часть Рабочего стола или других окон, пользователь
может поступить следующим образом:
• либо переместить и/или
изменить размер окна, закрывающего нужную часть информации;
• либо свернуть окно,
закрывающее информацию, выполнить необходимые действия, а затем восстановить
свернутое окно.
Операции с
файлами и папками
Операционная система
позволяет пользователю:
• перемещать существующие
файлы (папки) из одной папки в другую;
• создавать копии файлов
(папок) одной папки в другой папке или в этой же.
При копировании и
перемещении используется техника drag-and- drop
(перетащить и оставить). При этом пользователь перетаскивает мышкой объект из
одной папки в другую. Вторая папка при этом может находиться как в закрытом,
так и в открытом состоянии.
Пользователь может
производить не только перемещение файлов и папок, но и их копирование. При
копировании происходит дублирование информации, так как исходный файл (папка)
не исчезает.
Операцию перемещения
пользователь обычно выполняет для структурирования информации при объединении
файлов в папки по тому или иному признаку.
В большинстве случаев
применяют следующий порядок структурирования файлов в папке:
• при появлении
затруднений в поиске информации в папке, связанных с разнородностью хранимой
информации, в папке создают вложенные папки и перемещают в них соответствующие
файлы;
• вновь создаваемые файлы
сохраняют в соответствующих вложенных папках;
• при появлении трудностей
поиска файлов в одной из папок производят структурирование ее содержимого.
Операция копирования
применяется в случаях:
• создания резервной копии
информации на случай ее потери;
• необходимости передачи информации;
• дублирования информации.
Чтобы переместить или
скопировать файл или папку, необходимо:
• открыть папку,
содержащую файл (папку);
• открыть папку, в которую
файл (папка) будет помещен;
• расположить на экране
окна папок так, чтобы они не закрывали друг друга;
• отбуксировать файл
(папку) правой кнопкой мышки из первой папки в свободную область второй папки;
• после буксировки выбрать
в появившемся меню необходимую команду: Переместить или Копировать;
• закрыть открытые папки.
Чтобы создать дубликат
файла (папки) в исходной папке, необходимо:
• открыть папку,
содержащую файл (папку);
• отбуксировать файл
(папку) правой кнопкой мышки в свободную область окна исходной папки;
• после буксировки выбрать
в появившемся меню команду Копировать.
Файлы или папки можно
удалять. При удалении файла:
• удаляется его имя из
папки;
• освобождается место
диска, где хранился файл.
При удалении папки
автоматически удаляется и все ее содержимое — хранящиеся в ней файлы и папки.
При удалении файлов и папок
винчестера они на самом деле не теряются безвозвратно, а перемещаются в папку
Корзина для восстановления при необходимости.
До выполнения очистки
Корзины вы сможете найти в ней удаленные ранее файлы и папки.
Удаление информации с
дискет и сетевых дисков происходит без участия Корзины, поэтому восстановление
удаленной информации с таких дисков будет невозможно.
Уничтожение содержимого
Корзины (очистка) осуществляется:
• пользователем — после
подачи соответствующей команды: щелчок правой по объекту Рабочего стола
Корзина Þ Очистить корзину;
• автоматически — при
накоплении в Корзине заданного объема информации.
После очистки Корзины
информацию, хранившуюся ней, восстановить практически невозможно.
При необходимости
выполнения однотипных операций (копирование, перемещение, удаление, открытие и
т.п.) с группой файлов и папок, пользователю потребовалось бы производить
действие с каждым файлом (папкой) группы в отдельности. Операционная система
Windows позволяет пользователю произвести операцию со всей группой файлов и
папок сразу.
Например, требуется
скопировать несколько десятков файлов из одной папки в другую. Такие операции
возможны после выделения необходимых файлов и папок во фрагмент.
Выделить во фрагмент
можно только элементы, принадлежащие одной папке.
• Чтобы выделить один файл
(папку), необходимо произвести щелчок по значку файла (папки).
Операционная система
Microsoft Windows
• Чтобы выделить несколько
файлов (папок), необходимо выделить первый файл (папку) обычным способом;
удерживая клавишу Ctrl, выделить
остальные файлы (папки).
• Чтобы выделить несколько
последовательно расположенных в окне файлов (папок), необходимо выделить первый
файл (папку) обычным способом; удерживая клавишу Shift, вьщелить последний файл (папку).
• Чтобы выделить. все файлы (папки) окна,
необходимо выполнить команду меню Правка, Þ Выделить все.
• Чтобы снять выделение, необходимо произвести
щелчок по свободному месту рабочей области окна.
После выделения группы
файлов (папок) можно произвести операции копирования, перемещения или удаления
по описанным ранее алгоритмам, при этом контекстное меню необходимо вызывать,
устанавливая указатель мышки на любой из выделенных элементов.
Windows предоставляет
пользователю удобное средство работы с файлами и папками — ярлыки.
Ярлык — специальный тип файла,
представляющий собой ссылку на объект Windows (файл, папку, диск, принтер и
т.д.).
Отличить ярлык от
обычного файла можно по стрелке в левом нижнем углу значка.
Приведем примеры
использования ярлыков:
• создание на Рабочем
столе ярлыка-ссылки на файл программы Блокнот позволит пользователю быстро
вызывать Блокнот двойным щелчком по значку ярлыка;
• создание на Рабочем
столе ярлыка-ссылки на персональную папку пользователя (например, С:/
Петров) позволит пользователю быстро вызывать двойным щелчком окно просмотра
его содержимого, а не открывать его последовательностью щелчков Мой
компьютер Þ С: Þ Петров;
• создание в персональной
папке ярлыка Корзины позволит удалять файлы персональной папки простой
буксировкой их на значок ярлыка;
создание в папке ярлыка для принтера
позволит распечатывать содержимое файлов простой буксировкой их на значок
ярлыка;
•создание в папке ярлыка
дискеты позволит проще записывать (копировать и переносить) на нее информацию
из этой папки.
Итак, удобства ярлыков
заключаются в следующем:
• ярлык наследует часть
свойств объекта, связанного с ним;
• ярлык к файлу не
является копией файла, а потому занимает на диске гораздо меньше места;
• ярлык, являясь файлом,
может быть помещен пользователем в произвольную папку;
• ярлыку может быть
назначен смысловой рисунок, отражающий его назначение.
Чтобы создать ярлык
объекта в папке, необходимо:
• открыть папку,
содержащую исходный объект;
• открыть папку, в которую
будет помещен ярлык;
• расположить на экране
папки так, чтобы они не закрывали друг друга;
• отбуксировать объект
правой кнопкой мышки из первого окна в свободную область второй папки;
• после буксировки выбрать
в появившемся меню команду Создать ярлыки;
• закрыть открытые папки.
Примечания Создание ярлыка для существующего ярлыка
приведет к его копированию.
Чтобы изменить значок
ярлыка, необходимо:
• вызовите диалоговое окно
свойств ярлыка;
• перейдите к листу Ярлык;
• произведите щелчок по
кнопке Сменить значок; выберите значок из
предложенных вариантов;
• закройте диалоговое окно
Смена значка щелчком по кнопке ОК;
• закройте диалоговое окно
свойств ярлыка щелчком по кнопке ОК.
Содержание меню кнопки Пуск,
как и содержание Рабочего стола, хранится на винчестере.
Папка, содержащая пункты меню кнопки Пуск,
обычно имеет имя С:/ Windows / Главное меню.
Будьте внимательны при
перемещении, переименовании и удалении папок и файлов, которые были созданы не
вами!
Это может привести:
• к исчезновению ценной
информации других пользователей;
• к потере
работоспособности установленного на компьютере программного обеспечения.
Копирование информации
(в том числе программного обеспечения, приобретенного вами) может повлечь
нарушение авторских прав. Перед копированием обязательно ознакомьтесь с
условиями лицензионного соглашения.
Работа
со сменными дисками
Компьютер имеет
накопители различных типов: винчестеры, дисководы для работы с дискетами,
приводы CD-ROM, сетевые диски.
Основными операциями,
выполняемыми пользователем с дискетами, являются:
• форматирование дискеты;
• запись информации на
дискету и считывание ее с дискеты;
• копирование информации с
дискеты на дискету.
Папка дискеты А:/ (или В:/) практически ничем не отличается от других папок.
Используя папку дискеты, можно выполнять все стандартные операции с файлами и
папками: создание, открытие для просмотра и редактирования, копирование,
перенос, переименование, удаление, а также открытие и сохранение файлов из
приложений.
Особенностями дискет
являются:
• необходимость вставки
дискеты в дисковод перед работой с ее папкой А:g или В:g (что также характерно и для компакт- дисков);
• гораздо меньший объем
дискеты, что чаще приводит к ее заполнению;
• замедленное выполнение
компьютером операций с дискетой из-за низкой скорости информационного обмена
дискеты;
• невозможность
восстановления удаленной информации с использованием Корзины;
• возможность защиты
дискеты от случайного стирания или записи информации.
Не все новые (только что
приобретенные) дискеты можно сразу использовать.
Если на коробке с
дискетами (или на самой дискете) имеется надпись IBM FORMAT или FORMATTED for
IBM, то это означает, что дискеты уже готовы к работе.
В противном случае
дискеты необходимо специальным образом подготовить — отформатировать.
Форматирование — процесс
записи на магнитный диск специальной информации, необходимой для дальнейшей
работы с ним.
При попытке
использования неформатированной дискеты Windows выдает соответствующее
сообщение и предлагает произвести ее форматирование.
Чтобы произвести
форматирование дискеты, необходимо:
• вставить дискету в
дисковод;
• убедиться, что дискета
нуждается в форматировании (на дискете нет нужной вам информации либо дискета
новая);
• вызвать контекстное меню
для значка дискеты;
• выбрать в контекстном
меню команду Форматировать— появится диалоговое окно
форматирования;
• задать параметры
форматирования;
• убедиться, что в
заголовке окна форматирования указан нужный диск А:
или В: (в противном случае немедленно закройте окно форматирования!);
• начать процесс
форматирования, выбрав кнопку Начать;
• ожидать завершение
процесса форматирования;
• прочитать отчет о
результатах форматирования;
• закрыть окно с отчетом и
окно форматирования.
Дискеты можно
форматировать повторно, однако при этом вся информация, записанная на дискете,
уничтожается.
Перед тем как приступить
к форматированию, обязательно убедитесь, что на дискеты нет нужной вам
информации.
Надежность хранения
информации на дискете с поврежденными секторами резко снижаете. Использовать
такие дискеты в профессиональных целях не рекомендуется.
Запись информации на
дискету и перенос информации с дискеты соответствуют операции копирования
файлов и папок.
Причем:
• при записи информации на
дискету исходной в процессе копирования является папка винчестера, а конечной— папка дискеты А:/ (или В:/);
• при переносе информации
с дискеты исходной в процессе копирования является папка дискеты, а конечной —
папка винчестера.
После записи информации
на дискету не забудьте сделать соответствующие пометки на наклейке карандашом,
касающиеся ее содержимого, — это сэкономит вам время в дальнейшем и позволит
систематизировать информацию.
Операция копирования
информации с одной дискеты на другую вызывает затруднение у пользователей, так
как компьютер в большинстве случаев не позволяет вставить две дискеты
одновременно (и, соответственно, одновременно вызвать папки двух дискет).
В таких случаях для
временного хранения копируемой информации можно использовать свободное дисковое
пространство винчестера.
Чтобы скопировать часть
информации с одной дискеты на другую:
• вставить первую дискету
в дисковод;
• создать на одном из
дисков винчестера временную папку; скопировать во временную папку всю
необходимую информацию с дискеты;
• поменять в дисководе первую
дискету на вторую; скопировать из временной папки всю информацию на дискету;
• удалить временную папку.
Чтобы создать полную
копию одной дискеты на другой, необходимо:
• вставить исходную
дискету в дисковод;
• вызвать контекстное меню
для значка дискеты;
• выбрать в контекстном
меню команду Копировать диск;
• при необходимости
укажите в окне программы Копирование диска исходный и конечный диски;
• подтвердите
необходимость запуска копирования щелчком по кнопке Начать;
• после появления соответствующего
сообщения вставьте конечную дискету и продолжите процесс;
• ожидайте завершения
создания копии дискеты;
• закройте окно программы Копирование
диска.
Примечание. Будьте осторожно при
работе с программой Копирование диска: при копировании вся информация,
ранее находившаяся на конечной дискете, уничтожается.
Как
можно чаще используйте дискеты для создания резервных копий важных для вас
документов! Храните дискеты, с копиями «электронных» документов в надежном
месте.
Не допускайте ситуации,
когда убытки от утраты компьютерного оборудования будут несравнимы для вас с
потерей важной информации.
Компакт-диски схожи с
дискетами в том, что они также являются съемными.
Особенностями
компакт-дисков являются:
• необходимость вставки
диска в привод перед работой с ним;
• большой объем диска
(обычно 650 Мбайт);
• невозможность стирания и
записи информации;
•возможность хранения
разнородной информации: файлы и папки, музыка и фильмы и т.д.
Наиболее распространены
два типа компакт-дисков:
• компьютерные
компакт-диски;
• аудио компакт-диски.
При просмотре папки
компьютерного компакт-диска пользователь обнаружит совокупность папок и файлов
(аналогично просмотру диска винчестера).
На компьютерных
компакт-дисках поставляются:
• стандартные программы —
операционные системы, прикладные программы;
• обучающие программы и
игры;
• драйверы устройств
(программы для обеспечения работы дополнительного компьютерного оборудования);
• коллекции изображений,
шрифтов, аудио-фрагментов. С таким диском можно выполнять стандартные операции
с файлами и папками: открытие, просмотр, запуск программ, копирование.
Компьютер способен
проигрывать и аудио компакт-диски. Для прослушивания компакт-дисков кроме
привода CD-ROM компьютер должен быть оснащен колонками (наушниками, подключен к
усилителю).
В случае, когда колонки
подключены к звуковой плате, громкость
звука может регулироваться с помощью
специального окна, вызываемого пиктограммой Панели задач.
Когда же колонки
подключены к приводу CD-ROM, громкость звука можно регулировать регулятором,
расположенным на передней панели привода.
Управление
воспроизведением фонограмм возможно с помощью специального приложения
Windows Проигрыватель.
Его вызов
осуществляется:
• либо автоматически после
вставки музыкального компакт- диска;
• либо из Главного меню
Windows: Пуск O Программы; Þ Стандартные; Þ Развлечения , Þ Проигрыватель.
Примечания Управление компакт-диском при помощи Проигрывателя
возможно, только в случае, если вашим компьютером поддерживается цифровая
передача данных с компакт-диска. В противном случае для управления музыкальным
диском используйте кнопки, расположенные на передней панели привода CD-ROM, либо
программу, поставляющуюся со звуковой платой.
Так как Windows является
многозадачной операционной системой, пользователь может одновременно
использовать несколько приложений, переключаясь между ними, используя Панель
задач.
В настоящее время
компьютер очень часто используется в качестве настольного средства подготовки
документов различной сложности: от объявлений и визитных карточек до газет,
журналов и книг.
Для этого в большинстве
случаев необходимо наличие:
• компьютера;
• принтера;
• специального
программного обеспечения.
Наиболее широко
используемым программным обеспечением для
этого вида деятельности является пакет программ Microsoft Word
для Windows (далее будем называть его Word).
На сегодняшний день
существует несколько версий этого пакета, разработанных для Windows:
• версия Word 97;
• версия Word 2000.
Каждая последующая
версия Word имеет большее количество возможностей, но
основу всех версий составляют базовые операции, к изучению которых вы и приступаете.
С помощью Word вы сможете самостоятельно создавать практически любые
печатные материалы: бланки, рекламные объявления, статьи и даже целые книги.
•Word позволит вам:
• быстро набрать и
отредактировать текст;
• оформить текст
различными шрифтами, обрамлением, цветом;
•вставить в текст
таблицы, рисунки, формулы, диаграммы и графики;
•произвести автоматическое
разбиение текста на страницы, перенос слов по слогам, проверку орфографии;
•использовать достоинства
Windows: печать на любых принтерах (в т.ч. цветных), вставка в текст объектов,