Часть ΙV
Распространение видео
Итак, вы расширили свой арсенал знаний о цифровом видео — теперь вы можете выбрать подходящую цифровую видеокамеру и снять при помощи нее отличный материал. Также вы заглянули во внутренности своего компьютера и узнали, какие устройства необходимы для качественного редактирования видео. Что же осталось? Конечно, поделиться своими шедеврами с друзьями! Несомненно, самостоятельно создать фильм и наслаждаться им приятно, но еще лучше, когда ваше произведение хвалят другие люди. А если вы сняли фильм для друзей, например на их свадьбе, то эмоциональная отдача еще выше.
Распространение видео цифровым способом
Хотите ли вы отправить бабушке съемки первых шагов вашего ребенка или поделиться своим художественным мировоззрением со всем миром, лучше всего сделать это цифровым способом. Технически видео на диске DVD или CD все так же остается цифровым, но различие состоит в том, что в этом случае файл привязан к физическому носителю, поэтому не является полностью цифровым. В идеальном случае цифровое видео всегда остается только цифровым, и данные, составленные из битов, не привязываются к чему-то физическому, состоящему из атомов. К сожалению, нам никуда не деться от ограничений, накладываемых технологиями на хранение и передачу файлов, и, пока они не будут преодолены, нам все так же придется передавать цифровую информацию, используя физические объекты.
Преимущества цифрового распространения видео
Существует несколько преимуществ цифрового способа распространения видео, но они могут быть не очевидны на первый взгляд. Далее я попытался сравнить этот способ с распространением на физических носителях, таких как диски DVD или CD.
Практически мгновенное получение
Как только визуализация вашего проекта в итоговом цифровом формате завершена, размещение его в Сети — это вопрос нескольких минут. Это прекрасно — вам не нужно копировать пленки или записывать видео на несколько дисков CD или DVD. Получив готовый файл, вы можете отправить его целой группе друзей всего несколькими щелчками мыши. Помимо этого, файл можно загрузить на веб-узел и отправить ссылку на него по электронной почте или в программе мгновенного обмена сообщениями, и в течение нескольких секунд видео появится на экранах компьютеров ваших друзей. Также вы можете мгновенно отправить файл или ссылку на него, как только ваш родственник или знакомый попросит вас об этом.
Никаких затрат на копирование и потери
качества со временем
Одно из самых больших преимуществ цифровых файлов состоит в том, что их можно копировать бесконечное количество раз без потери качества (исключением из этого правила является зашифрованное цифровое содержимое, которое копировать невозможно). В мире аналоговых пленок при каждом копировании качество содержимого ухудшается, поэтому обычно вам приходится записывать несколько «главных» пленок и использовать их по очереди. Сравните с цифровым содержимым, где каждая копия является точным дубликатом оригинала без всяческой потери качества, и вы поймете, почему цифровое копирование превосходит аналоговое по всем статьям. Чтобы скопировать видео, записанное на аналоговую пленку, вам приходится нести некоторые издержки, например, покупать чистую пленку, два видеомагнитофона для копирования и, что самое главное, платить за собственное время, так как большинство устройств для копирования аналогового содержимого могут работать только в реальном времени. Это означает, что копирование фильма длиной один час займет ровно один час. Теперь представьте, что вам нужно десять копий, для всех ваших родственников, и вы поймете, зачем нужны профессиональные службы, занимающиеся копированием пленок за определенную плату.
Иммунитет к разрушительному воздействию времени
Строго говоря, файлы, содержащие цифровое видео, составлены из нулей и единиц, которые не подвержены разрушению со временем. Однако они могут быть повреждены в случае сбоя носителя, на котором хранятся. Никто в точности не знает, как долго может храниться видео на болванке DVD — оно легко сможет прожить 50 лет и даже больше. Срок службы жестких дисков намного короче, но и они без проблем работают в течение нескольких лет. Если вы будете вовремя архивировать свои файлы на новый жесткий диск, то они всегда останутся в идеальном состоянии, даже если старый жесткий диск будет поврежден. Пленки VHS начинают разрушаться уже через несколько лет, и бывает, через десятилетие их уже совершенно невозможно воспроизвести. Хранение видео в цифровом формате поможет вам защитить его от разрушительного влияния времени; помните только о необходимости архивирования и наличия нескольких копий на случай сбоя носителя.
Расстояние не имеет значения
Отправить файл по электронной почте своему соседу так же легко, как и приятелю на другом конце земного шара — цифровое распространение сметает все преграды, которые ставит расстояние. Недавно мне пришлось зайти в курьерский офис, и там я встретил человека, который собирался отправить кому-то кассету VHS, вероятно, в другой город или страну. Ему пришлось заполнить огромное количество бланков, указать длину пленки, длину фильма на пленке и содержимое видеоматериала. Это так неудобно! Отправка фильма в цифровом варианте заняла бы намного меньше времени и потребовала бы несравнимо меньшего количества усилий.
Конфиденциальность и безопасность
Хотя никакое содержимое в Интернете не может быть защищено на 100%, вы можете загрузить свое видео на веб-узел и защитить его паролем, чтобы просмотреть его смогли только те, кому вы предоставите разрешение на это. Если вы подходите к вопросу безопасности еще более серьезно, то можете применить цифровое управление правами (digital rights management, DRM), позволив пользователю, например, просматривать видео только один раз. Для реализации такой защиты требуется довольно сложная технология, поэтому я бы не стал советовать применять ее всем читателям моей книги, но важно знать, что эта возможность существует (подробнее о ней можно прочитать на веб-узле Microsoft Windows Media по адресу http://www.microsoft.com/windowsmedia).
Когда вы отправляете видео по электронной почте своему другу, то шансы, что письмо будет перехвачено, намного меньше, чем что обычная посылка потеряется на почте, ее откроет посторонний человек или она будет повреждена при пересылке. Цифровое видео можно защитить на нескольких уровнях, например, если вы хотите отправить файл по электронной почте, но не хотите, чтобы его смогли просмотреть другие люди, то запакуйте его в архив zip (http://www.winzip.com) и включите защиту паролем.
Недостатки цифрового распространения видео
Несмотря на множество преимуществ распространения видео цифровым способом, которые я перечислил в предыдущем разделе, у этого метода есть и недостатки. Большая часть их относится только к объемным проектам, поэтому вам придется самостоятельно оценивать свои фильмы и решать, как их размер влияет на ваши цели.
Вы не сможете подержать в руках готовый продукт
Ощущать в своих руках законченный видеопродукт, упакованный в красивую коробку с яркой обложкой и красочной этикеткой, чрезвычайно приятно. Однако это невозможно с цифровыми носителями; можно хранить видео на жестком диске, но пока вы самостоятельно не запишете фильм на CD или DVD и не напечатаете этикетку, то не сможете добавить этот фильм к своей видеоколлекции. Обычно это не считают серьезным ограничением, но если фильм посвящен какому-либо серьезному событию, например свадьбе, то людям приятно иметь его на физическом носителе в своей коллекции. Помимо этого, запись видео на болванку защищает вас от потери его из-за сбоев жесткого диска, которые, на мой взгляд, происходят слишком часто.
Ограничения на длину видео
Если ваш фильм длится достаточно долго, то его может быть невозможно отправить по электронной почте или поместить на веб-узел, так как размер файла слишком велик. Подробнее о том, как размер файла влияет на распространение видео, мы поговорим далее в этой главе, но чаще всего происходит так, что для файла размером более 5 Мбайт трудно найти место в Сети, а письмо с таким вложением смогут получить только люди, обладающие высокоскоростным подключением к Интернету (хотя даже в этом случае ограничения учетной записи почты могут не позволить им принять письмо большого размера). Даже если у вас достаточно места на веб-узле, чтобы поместить туда объемный файл, ваш поставщик услуг Интернета может ограничить пропускную способность (количество загрузок файла с узла). В такой ситуации некоторые узлы просто отключаются, как только установленный предел превышен, а другие продолжают работать, но зато вы в конце месяца получаете огромный счет. Подробнее об этом мы поговорим далее в этой главе.
Воспроизведение ограничено экраном компьютера
Если ваши друзья и родственники не разбираются в технике настолько, чтобы подключить компьютер к телевизору, то смотреть ваше видео они будут в офисе или дома на экране компьютера размером 19 дюймов или меньше. Такой вариант прекрасно подходит для простых коротких клипов, но кто захочет толпиться вокруг монитора во время просмотра записей особых моментов их жизни? Компьютеры предназначены для одного человека, а не для целой семьи. С другой стороны, диск DVD или CD обычно вставляют в проигрыватель DVD, который подключен к 30-дюймовому телевизору, установленному перед удобным диваном. Другими словами, цифровое видео на компьютере не предназначено для просмотра целой компанией.
Качество ниже, чем на физическом носителе
В битве между размером файла и качеством видео обычно выигрывает размер. Если на вашем веб-узле доступно только 10 Мбайт места, то вам приходится подгонять размер видео под это ограничение, независимо от того, каким в итоге станет качество. Однако если вы распространяете видео на физических носителях, таких как DVD или CD, то свободного пространства обычно больше, чем размер фильма; это означает, что можно выбрать более высокое качество — все равно большинство фильмов не могут достигнуть ограничения DVD на длину в 2 часа. Как я уже объяснял в главе 2, форматы DVD и VCD поддерживают определенные скорости передачи данных, поэтому большинство приложений, предназначенных для создания фильмов в этих форматах, просто берут ваше видео и автоматически преобразуют его с применением нужных параметров. Однако обычные цифровые файлы можно хранить в разнообразнейших форматах, из-за чего, к сожалению, очень часто создатели фильмов выбирают худший формат из возможных. В результате из-за низкого качества видео вам приходится пристально вглядываться в изображение на экране, пытаясь понять, что же там происходит.
Совместимость и техническая поддержка
Если вы провели несколько часов, работая над видеопроектом, и, гордые собой, разослали получившийся фильм всем своим друзьям, то последнее, чем вам хотелось бы теперь заниматься, так это объяснять, что нужно сделать, чтобы запустить воспроизведение фильма на компьютере. Существуют десятки причин, почему у пользователей может не получиться посмотреть фильм: отсутствие подходящего проигрывателя, повреждение файлов проигрывателя во время установки, отсутствующий кодек, неправильная работа видео- или звукового драйвера и т. п. В идеальном мире ничего подобного не происходит, но что бы вы делали, если бы ваша любимая бабушка написала вам жалобное письмо о том, что у нее не получается загрузить ваше видео на компьютер с Windows 3.1, подключенный к Интернету через модем со скоростью 14,4 Убит/с? Далее мы обсудим, как создавать видео, максимально совместимое cq всем аппаратным и программным обеспечением, но вам все же необходимо быть готовым к тому, что хотя бы один человек пожалуется, что у него не получается загрузить, посмотреть или послушать ваш фильм. Но это тяжелое бремя всех гуру цифрового видео, не так ли?
Использование кодировщика
9 Series Windows Media
Вероятно, для визуализации вашего фильма и последующего хранения в компьютере или записи на DVD или CD вы выберете высококачественный формат видео. Но если вы хотите поделиться своим шедевром с другими, то размер файла в 600 Мбайт вряд ли будет способствовать этому. Что же делать? Использовать инструмент, подобный Microsoft Windows Media Encoder, для тринскодиродания видео в формат, подходящий для отправки по электронной почте, размещения на веб-узле или воспроизведения на карманном компьютере. С новым кодировщиком 9 Series Windows Media Encoder легко работать, и он позволяет добиться отличных результатов— уверен, вам он понравится так же, как и мне, Перед тем как приступить к выполнению следующего примера, я хочу убедиться, что у вас есть проигрыватель и кодировщик 9 Series. Отправляйтесь на веб-узел http://www.microsoft.com/windowsmedia и загрузите нужные программы. Также подготовьте видеофайл для использования в этом примере.
1. После запуска Windows Media Encoder первое, что вы видите, — это экран мастера нового сеанса (New Session Wizard, рис, 9.1). Мы собираемся преобразовать файл, в частности, у меня есть видео, снятое на выходных, и в данный момент оно представляет собой файл в формате AVI размером 621 Мбайт. Я бы хотел распространять его по Сети, поэтому давайте посмотрим, насколько его можно будет уменьшить, сохранив пристойное качество. Выделите значок Convert а File (Преобразование файла) и щелкните на кнопке OK.
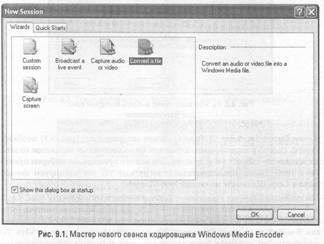
2. На следующем шаге нужно выбрать исходный файл (рис. 9.2). Он должен находиться на жестком диске, подключенном к компьютеру (внутреннем или внешнем), — не рекомендуется работать с файлом, расположенным где-то в Сети. Когда вы выберете нужный файл, мастер предложит вам путь к папке, куда будет записан итоговый вариант (мы поместим свой файл в ту же папку). Чтобы выбрать другую папку, щелкните на кнопке Browse (Обзор) в строке Output File (Выходной файл) и выберите новое местоположение. Закончив, щелкните на кнопке Next (Далее).
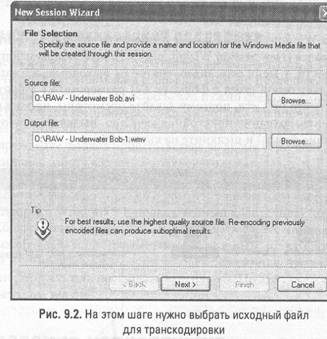
3. В окне Content Distribution (Распространение содержимого) (рис. 9.3) необходимо указать способ распространения файлов. Семь доступных вариантов охватывают множество способов и устройств. Для нашего примера мы выберем пункт Web Server (Веб-сервер (последовательная загрузка)), так как планируем поместить файл в Сеть. Щелкните на кнопке Next (Далее).
4. Мы подошли к самому главному — выбору параметров кодировки (рис. 9.4). Это, вероятно, важнейший шаг процесса — здесь нужно выбрать параметры, соответствующие способу распространения файлов, а также качеству исходного материала. В моем случае видео было записано с плохим звуком на пленку VHS. Также я рассчитываю, что файл будут загружать люди, имеющие скоростное подключение к Интернету. Чтобы максимизировать качество видео, я выбираю параметр DVD Quality (CBR) (Видео с качеством DVD (постоянная скорость)). CBR означает «constant bitrate» — постоянная скорость передачи данных — то есть в каждом кадре видео одинаковое количество битов. Так как я знаю, что качество звука в моем фильме невысоко, для него я выберу параметр FM Quality (CBR) (Звук с качеством FM-радио (постоянная скорость)). В поле Bit Rate (Скорость), расположенном ниже, мне предлагается несколько вариантов. Я выберу средний, так как считаю, что это будет лучшим компромиссом между размером файла и качеством видео. Скорость 468,05 Кбит/с подходит для загрузки через скоростное подключение к Интернету (также эту скорость поддерживает мой быстрый сервер), а разрешение 320 x 240 пикселов и 29,97 кадров в секунду означает, что качество видео будет достаточно высоким, а размер экрана не слишком маленьким. Выбрав нужные параметры кодирования, щелкните на кнопке Next (Далее).
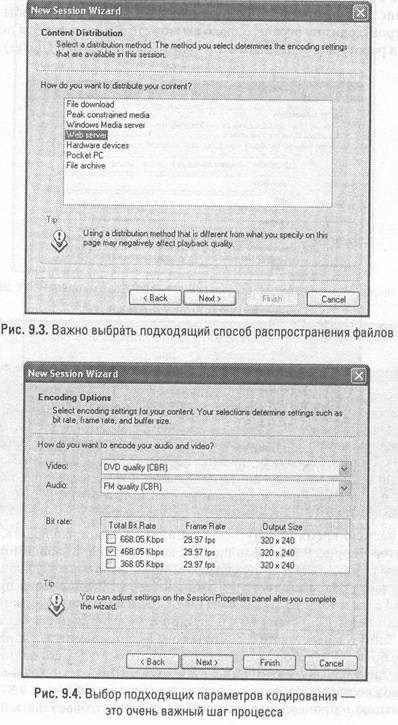
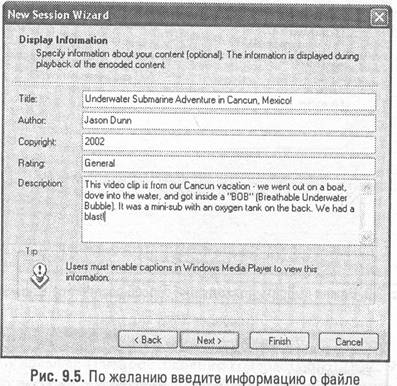
5. В окне Display lnformation (Сведения о параметрах отображения) (рис. 9.5) необходимо ввести информацию о файле. Зрители, использующие проигрыватель Windows Media Player, смогут прочитать ее во время просмотра фильма, поэтому нужно указать название видео (пункт Title (Заголовок)), автора (пункт Author (Автор)) и информацию об авторских правах. Помимо этого, в поле Rating (Оценка); введите допустимый возраст зрителей (если фильм предназначен не для всех возрастов), а в поле Description (Описание) — общее описание видео. Как можно видеть на рис. 9.5, я подробно описал свой фильм, так как хочу, чтобы зрители знали, что происходит на экране, однако вы можете оставить все эти поля пустыми. Закончив работу над этим шагом, щелкните на кнопке Next (Далее).
6. На последнем шаге мастера раскрывается окно Settings Review (Обзор настроек) (рис. 9.6). В нем просто перечислены все выбранные вами параметры. Если вы допустили ошибку, то перейдите к соответствующему шагу кнопкой Back (Назад) и исправьте ее. Если все правильно, то начните кодирование, щелкнув на кнопке Finish (Готово).
7. Теперь настало время откинуться на спинку кресла и наблюдать, как работает компьютер. На рис. 9.7 показан процесс кодирования. В зависимости от скорости вашего компьютера и длины видео он может занять несколько минут или несколько часов. На моем тестовом компьютере (где установлен процессор Intel Pentium 4 с частотой 2,53 ГГц, 1 Гбайт ОЗУ Crucial и быстрый жесткий диск Western Digital объемом 120 Гбайт) видео длиной 2 минуты и 48 секунд кодировалось менее 7 минут. Представьте себе ситуацию, если фильм будет длиннее, а компьютер слабее, — в некоторых случаях вы можете оставить его на ночь выполнять единственную задачу. С этим ничего невозможно поделать, нужно просто ждать. Также можно щелкнуть на вкладке Statistics (Статистика) (рис. 9.8) и посмотреть информацию о процессе кодирования, например, чтобы узнать общее количество преобразованных кадров, количество пропущенных кадров и точные скорости передачи звуковых и видеоданных.
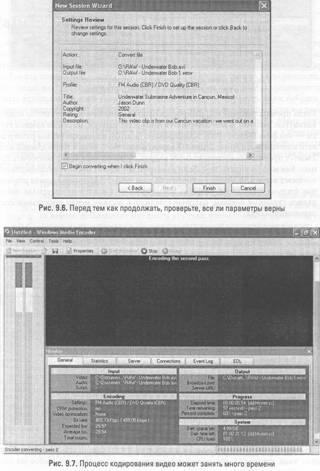
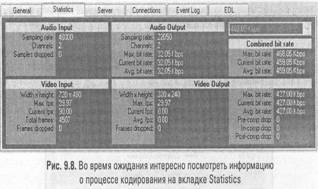
8. Когда процесс завершится, раскроется окно Encoding Results (Результаты кодирования) (см. рис. 9.9). В нем содержится множество данных, но самые важные строки — это Bytes Encoded (Байт закодировано (всего)), в которой указан размер нового видеофайла, и Frames Dropped (Кадров (вставлено)). Если в видео длиной менее 2 минут пропущено несколько сотен кадров, то, возможно, стоит повторить процесс. Как можно видеть, мой файл размером 607 Мбайт после транскодирования занимает всего 9,58 Мбайт — почти в 64 раза меньше! И поверьте, хотя разрешение фильма стало ниже, качество повысилось — в исходном материале наблюдались странные помехи, которые сгладились и стали менее заметными после перекодирования.
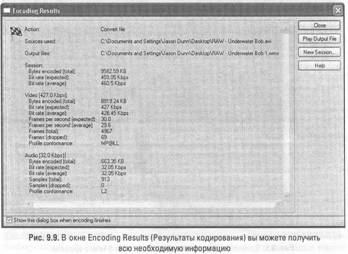
Вот и все! Вы транскодировали видеофайл в новый формат при помощи 9 Series Windows Media Encoder. В этой программе есть несколько других интересных возможностей; я рекомендую вам внимательно изучить ее.
Размещение видео в Сети
Прекрасный способ распространения видео — поместить его на веб-узел. Сервер работает круглосуточно семь дней в неделю (по крайней мере, он должен так работать), поэтому ваши друзья смогут загрузить фильм в любое удобное для них время. Так как компьютер и доступ к Интернету дома в наше время уже не редкость, то всего лишь несколько щелчков мыши отделяют вас от того, чтобы продемонстрировать результаты вашей творческой работы друзьям. Отправить адрес вeб-узла, на котором находится ваш фильм, гораздо проще, чем сам видеофайл. Если вы хотите показать его множеству людей, то всем будет удобнее, если файл будет лежать в определенном месте в Интернете. Если вы зарегистрируете свой узел в поисковых системах, то они индексируют его; помимо этого, ссылкой на ваш узел будут делиться со своими знакомыми и ваши друзья, поэтому в итоге ваш шедевр смогут посмотреть люди со всего мира.
Перед тем как загружать видео на веб-узел, нужно принять важное решение: хотите
ли вы, чтобы ваши файлы были доступны всем посетителям, или только вашим
друзьям? Существует множество способов защитить содержимое веб-узла паролем, какие-то из них более эффективны, другие менее, но в целом, помещая видео на веб-узел, не стоит надеяться, что вы сможете стопроцентно контролировать доступ к нему. Если пользователь захочет увидеть файл, то он найдет способ обойти защиту. Если вы собираетесь размещать свое видео в Интернете, то можете даже создать сообщество, посвященное собственным фильмам, — на большинстве узлов, предоставляющих такую возможность, существуют инструменты, позволяющие вам контролировать доступ к видео.
Создание сообщества
Вы преобразовали фильм в формат, подходящий для размещения в сети, поэтому настало время загрузить его на веб-узел и предоставить доступ к нему друзьям. Если у вас нет собственного веб-узла (если это не так, пропустите этот раздел), то вы будете искать место в Сети, где можно бесплатно хранить файлы и, возможно, пользоваться некоторыми базовыми инструментами для создания виртуального хранилища ваших фильмов. Я нашел два хороших решения, реализующих разные подходы 1 к хранению видео в Сети.
MSN Groups
MSN Groups (http://www.msnusers.com) — это веб-узел, предоставляющий базовые инструменты для создания собственного сообщества и хранения коротких (очень коротких!) видеоклипов. Это бесплатная служба, в которой вы можете получить только 3 Мбайт пространства для хранения файлов (каждый файл должен быть не больше 1 Мбайт), поэтому вам не удастся широко развернуть свой проект (рис. 9.10).
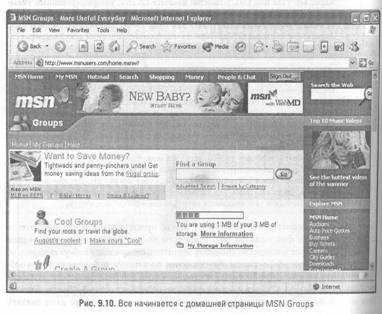
Однако если вы не против каждый год перечислять создателям службы небольшую сумму за дополнительное дисковое пространство (эта возможность называется MSN Extra Storage Space), то для размещения файлов вы получите 15 Мбайт, и также возрастет ваша квота в почтовой службе Hotmail. Я рекомендую приобрести дополнительное пространство, если вы планируете распространять не только крошечные видеоклипы. Если у вас есть паспорт Microsoft (http://www.passport.com), то, зарегистрировавшись, вы можете немедленно приступить к созданию сетевого сообщества. Обычно в паспорте Microsoft содержится та же информация, которую вы указали для своей учетной записи в службе Hotmail.
Несмотря на ограничения пространства, для бесплатной службы у MSN Groups очень богатые возможности построения сообществ (рис. 9.11). Вы можете создать веб-страницу, доску объявлений, папку с документами для распространения файлов (как раз в ней и можно хранить видеоклипы), фотоальбом, календарь с возможностью планирования событий, список электронных адресов и даже сетевой органайзер, чтобы следить за всеми своими делами.
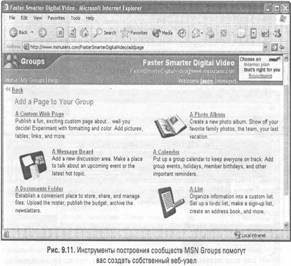
Чтобы создать учетную запись MSN Groups, нужно просто зарегистрироваться в службе со своим паспортом Microsoft и выбрать имя сообщества, поэтому я не буду подробно описывать этот процесс. В итоге вы получите веб-узел с адресом http://www. msnusers.com/BашеИмя. Я назвал свое сообщество Faster Smarter Digital Video, поэтому
его адрес выглядит как http://www.msnusers.corn/fastersmarterdigitalvtdeo. Сообщество создано, так что давайте загрузим в него несколько видеофайлов. Итак, начнем!
1. Зарегистрировавшись в службе со своей учетной записью, вы попадете на страницу, где слева на синем фоне увидите область Му Groups, в том числе только что созданную вами группу. Щелкните на ней (см. рис. 9.12).
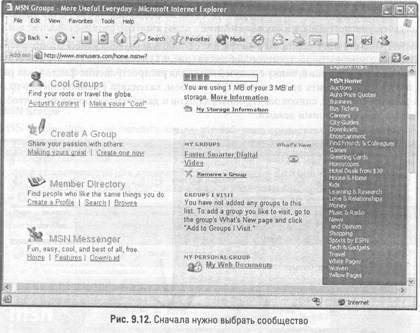
2. Вы попали в область управления сообществом. Щелкните на ссылке Documents слева. Чтобы создать папку специально для видеофайлов, щелкните на ссылке Create Folder и следуйте инструкциям на экране. Я уже создал папку с именем Videos. Чтобы выбрать папку, в которую вы будете загружать фильмы, просто щелкните на ней.
3. Щелкните на ссылке Add File, и вы попадете на экран загрузки файлов (рис. 9.13). Найдите на своем компьютере папку, в которой хранится нужный файл. Помните об ограничении на размер файлов — если вы выберете файл размером больше 1 Мбайт или если загрузка этого файла приведет к тому, что вы превысите общее ограничение в 3 Мбайт, то появится всплывающее окно с предупреждением. Выбрав нужный файл, щелкните на ссылке Upload Now.
4. В зависимости от скорости подключения к Интернету загрузка файла может занять как 10 секунд, так и 10 минут. После окончания загрузки вы увидите, что в списке появился новый файл (рис. 9.74).
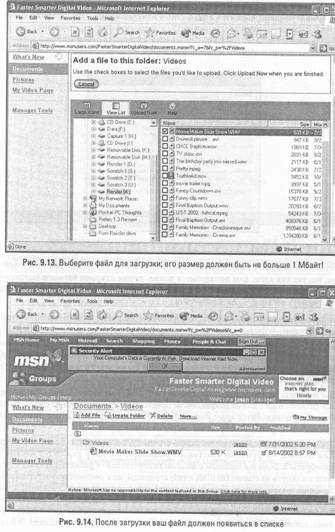
5. Теперь нам нужен адрес видеофайла. Чтобы узнать его, щелкните на имени файла правой кнопкой мыши и в контекстном меню выберите пункт Properties (Свойства). Раскроется окно как на рис. 9.15, в котором будут перечислены свойств файла. Выделите адрес (он начинается с http://), щелкнув левой кнопкой мыши на, соответствующей области и нажав Control+A.

6. Чтобы скопировать адрес в буфер, нажмите Control+0. Его можно хранить в буфере, но, так как адрес нам понадобится позже, лучше открыть блокнот (щелкните Start (Пуск) → Аll Programs (Все программы) →Accessories (Стандартные) → Notepad (Блокнот)), вставить в открывшееся окно адрес и сохранить файл.
Теперь, загрузив видеофайл в Сеть, создадим веб-страницу, на которой пользователи смогут узнать о фильме и посмотреть его.
1. Вы должны быть зарегистрированы на своей странице. Справа находится панель инструментов под названием Manager Tools (см. Рис. 9.16). Эти инструменты помогают предназначены для управления различными элементами сообщества. Так как нам нужно создать новую веб-страницу, щелкните на ссылке Add а Page.
2. Вы попадете на страницу, похожую на рис. 9.17. Так как шаблона, специально предназначенного для видеофайлов, не предусмотрено, щелкните на ссылке Custom Page. Нам понадобится адрес ранее загруженного видеофайла, поэтому раскройте текстовый файл, в котором вы сохранили этот адрес.
3. В этом интерфейсе вы создадите свою страницу, посвященную видео. Его функции похожи на функции текстового редактора, поэтому вам будет несложно разобраться. Если вы знакомы с языком гипертекстовой разметки HTML, то можете щелкнуть на ссылке Edit HTML внизу страницы, но я рекомендую остаться в интерфейсе по умолчанию. Перед тем как перейти к содержимому страницы, заполните два поля: Раgе Name (здесь нужно ввести название страницы) и Раgе Description (а здесь — описание страницы). Эти поля помогут посетителям найти вашу страницу, поэтому постарайтесь дать как можно более подробное описание. В большом поле вы сможете не только ввести текст, но даже добавить картинку, щелкнув на значке Image (рис. 9.17).
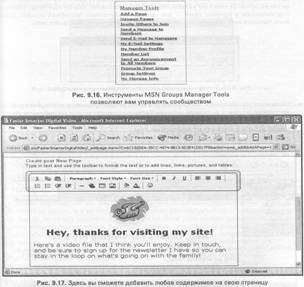
4. После того как вы ввели описание видео, выделите несколько слов текста, которые хотите превратить в гиперссылку на файл. Текст может быть самым простым, например, «Щелкните здесь, чтобы увидеть фильм» или же быть частью вашего рассказа о фильме. Выделив текст, щелкните на значке Hyperlink
5. Раскроется небольшое окно (см. Рис. 9.18). Здесь вам и пригодится ссылка на ваш видеофайл. Помните, вы скопировали ее после загрузки файла? Вставьте ее в длинное поле справа внизу окна. Так как мы создаем прямую ссылку на файл, то верхнее поле, где можно выбрать определенную страницу, нам не пригодится. В окне слева оставьте текст по умолчанию (http://): возможно, вам нужно будет удалить эти символы в правом окне. У вас должна получиться подобная ссылка: http://www.msnusers.com/название_ вашей_ страницы/Dосuments/Videos/имя_ файла.wmv.
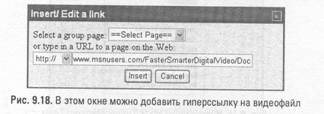
6. Щелкните на кнопке ОК. Вы вернетесь в окно редактирования; текст, который вы выделили на шаге 4, теперь должен быть подчеркнутым и приобрести синий цвет — это означает, что за ним прячется гиперссылка.
7. Внизу экрана щелкните на ссылке Save Page.
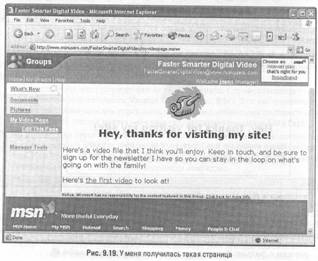
8. Теперь ваша страница приобрела завершенную форму (см. рис. 9.19); вы должны увидеть текст, содержащий ссылку. Щелкните на нем, и раскроется окно как на рис. 9.20 — это означает, что ссылка правильная. Если же появится сообщение о том, что страница не найдена, то во время добавления гиперссылки вы сделали ошибку. Вернитесь к шагу 4 и еще раз проверьте адрес файла.
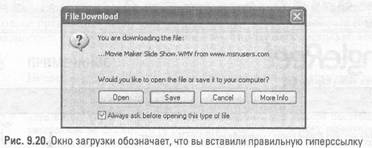
9. Все готово! Ваши посетители смогут сохранить файл для просмотра (кнопка Save (Сохранить)) или, щелкнув на кнопке Open (Открыть), запустить загрузку видео- потока и увидеть фильм уже через несколько секунд. У службы MSN Users есть несколько отличных инструментов, могущих разбудить фантазию создателей сообществ, и я рекомендую вам познакомиться с ними. Предложите своим друзьям и родственникам подписаться на информационное письмо— тогда, загрузив новый видеоклип, вы сможете известить об этом всех своих знакомых одним письмом.
SingleReel
Если вам было бы интересно показать свои фильмы большому сообществу начинающих видеомонтажеров и режиссеров, то обратите внимание на службу SingleReel (http://www.singlcreel.com, см. рис. 9.21). Здесь пользователям предоставляется место для размещения видео, и я не смог найти никаких упоминаний об ограничениях на размер файла, поэтому склонен думать, что на этом узле можно разместить неограниченное количество не очень больших клипов (но если вы решите загрузить свою двухгигабайтную шестичасовую версию «Крестного отца» (первую, вторую и третью части), то вам могут вежливо отказать). Единственный недостаток заключается в том, что видео должно быть в формате QuickTime (MOV). В будущем создатели службы планируют поддерживать формат Windows Media Video (WMV), но до тех пор вам придется пользоваться программой видеомонтажа, умеющей экспортировать видео в формате QuickTime (или приобрести QuickTime Pro на веб-узле http://www.apple.com).
На веб-узле SingleReel вы найдете несколько полезных возможностей, например форум, сможете оценить каждый видеоклип, а также воспользоваться функциями безопасности для всех или одного любого вашего клипа или системой Video Messaging, позволяющей спрятать клипы от несанкционированного просмотра — их смогут увидеть только те, кто знает особый адрес. Если вы хотите просто разместить ваши видеофайлы в службе SingleReel и сделать так, чтобы их смогли загружать толка ваши друзья, то это отличный выбор.
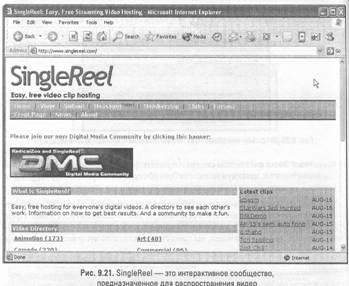
Если у вас уже есть собственный веб-узел
или вы хотите создать его
Персональные веб-узлы становятся все более популярными среди простых пользователей Интернета. Теперь, когда годовая регистрация доменного имени стоит совсем немного (http://www.dnscentral.com), хранить файлы в сети можно бесплатно или за мизерную плату (http://www.pair.com), а системы управления содержимым (http://www.blogger.com) предоставляют простую и удобную возможность публикации любых материалов в Сети, нет никаких сомнений, что настало время завести собственный веб-узел. У меня нет никаких связей с перечисленными компаниями, поэтому я рекомендую вам зайти в поисковую систему http://www.google.com, провести поиск по ключевым словам Web hosting и посмотреть, что удастся найти. Уверен, вы найдете несколько прекрасных вариантов! Если у вас есть собственный узел, и вы планируете разместить там свои фильмы, то вам следует обдумать несколько вопросов.
Сколько вам предоставлено пространства?
Из всех возможных типов файлов именно видеофайлы имеют тенденцию занимать огромное количество места. Перед тем как загружать видео, удостоверьтесь, что вам предоставили достаточно пространства. Некоторые компании разрешают загружать файлов больше, чем у вас осталось свободного места, но берут за это дополнительную плату. Также обычно вам предоставляется возможность проверить, сколько места уже занято и сколько осталось. Чаще всего компании, занимающиеся размещением веб-узлов в Сети, предлагают около 100 Мбайт дискового пространства в базовом пакете — этого более чем достаточно для хранения нескольких не очень длинных фильмов среднего качества. Если же вам нужно больше места, то компании могут предложить дополнительные возможности хранения за дополнительную плату. Так как объемные жесткие диски стоят сейчас не так дорого и возможности большинства веб-узлов используются далеко не полностью, компании могут предложить 500 Мбайт дискового пространства меньше, чем за 20 долларов в месяц. Поищите наиболее подходящий для вас вариант.
Помните о пропускной способности!
Если ваш веб-узел пользуется популярностью, то вы, вероятно, уже знакомы с этой проблемой, но если вы пока что начинающий веб-мастер, то хочу предупредить вас об одной опасности: не забывайте о пропускной способности! Возможно, с первого взгляда непонятно, о чем речь, но так как в числе пострадавших оказался и я, то настоятельно рекомендую вам не забывать и всегда следить за пропускной способностью вашего ресурса. Пропускная способность обычно измеряется в гигабайтах за месяц, хотя некоторые компании могут подсчитывать ее ежедневно (в мегабайтах). У любой компании, предоставляющей вам место для хранения веб-узла, существуют ограничения на пропускную способность, даже если они пообещали вам неограниченные возможности передачи данных. Я пользовался услугами нескольких компаний, предлагающих «неограниченную, неконтролируемую пропускную способность», но все это заканчивалось тем, что меня вежливо просили удалить мой ресурс, когда он становился настолько популярным, что количество переданных данных резко возрастало. Еще хуже то, что такие компании в конце месяца могут неожиданно выставить вам счет на несколько сотен (если не тысяч) долларов. Это звучит нереально, но это правда, и доказательство тому — мой собственный опыт.
Я расскажу вам правдивую историю: однажды я поместил на свой веб-узел (http:// www.pocketpcthoughts.com) смешной видеоклип, так как мне показалось, что пользователям будет интересно посмотреть его. Размер клипа составлял 17 Мбайт, за 30 дней его посмотрели почти 17 000 посетителей, и в результате объем трафика составил 286 Мбайт — и это только для одного файла! В то время я проверял статистику по передаче данных только раз в месяц, поэтому узнал о таком печальном результате слишком поздно. Вероятно, мои посетители, посмотрев клип, отправляли его адрес своим друзьям, те — своим знакомым и так далее. Известие об этом клипе распространялось со скоростью вируса, и, если бы не щедрый спонсор, бесплатно предоставляющий место для моего веб-узла, то я легко мог бы получить счет на 2000 долларов, если не больше. Звучит ужасающе, но это правда.
Следить за пропускной способностью вашего ресурса можно несколькими способами. Обычно компания, хранящая на своем сервере ваш веб-ресурс, также предоставляет вам инструменты для контроля над ежедневной пропускной способностью узла; помимо этого, такие компании генерируют для своих клиентов файл и системного журнала. Загрузив такой файл на свой компьютер и обработав его специальной программой, например FastStats (http://www.mach5.com), вы можете узнать интересные подробности о трафике вашего ресурса. Однако важнее всего следить за тем, сколько трафика потребляет веб-узел. Если вы поместите на него видеофайл и заметите, что этот клип вызывает существенное увеличение трафика, то попробуйте уменьшить. Размер файла или попросить поставщика услуг скопировать его на сервер-зеркало.
Очень важно постоянно следить за пропускной способностью ресурса, поэтому перед тем как помещать на веб-узел большой видеофайл, следует удостовериться, что у вас установлена и работает система контроля над трафиком.
Код HTML для внедрения проигрывателя Windows Media Player
Если вы собираетесь разместить на своем веб-узле видеофайл, то предоставить доступ к нему посетителям можно двумя основными способами:
1. Создать гиперссылку на файл.
2. Внедрить в веб-страницу проигрыватель Windows Меча Player.
Если вы знакомы с основами HTML, то сможете с легкостью реализовать первый вариант (<А HREF="httр://www.dоmаin.соm/filе.wmv">имя файлах</А>), однако встроить в страницу проигрыватель немного сложнее. Используя подходящий код, вы сможете сделать так, чтобы при попытке просмотреть видео загружался не внешний проигрыватель, а проигрыватель из HTML-кода, и видео воспроизводилось прямо на веб-странице. Это удобнее, чем когда на экране компьютера раскрывается новое окно, а у посетителей вашего узла создастся впечатление, что вы большой знаток HMTL. А самое главное преимущество состоит в том, что для реализации этой идеи нужно просто вставить несколько строк кода между тегами <BODY> и </BODY> на вашей странице: <OBJECT ID="P1ayer" width= 320" height="240"
CLASSID=" CLSID: 6BF52A52-394A-1ld3- В153-OOC04F79FAA6" >
<PARAM name="autoStart" va1ue="True">
<PARAM name="URL" value-"httр://www.domain.соm/filrname.wmv">
</OBJECT>
Чтобы этот код правильно работал с вашими видеоклипами, нужно изменить две вещи:
◘В качестве значений параметров width и height подставьте значения ширины и высоты вашего видеоклипа. В моем коде ширина экрана равна 320 пикселам, а высота — 240 пикселов. Чтобы узнать эти значения, нужно щелкнуть на видеофайле правой кнопкой мыши, выбрать в контекстном меню пункт Properties (Свойства) и перейти на вкладку Summary (Сводка). Если вы хотите, чтобы вокруг фильма была черная рамка, добавьте к этим значениям по 10 пикселов. Чтобы видео воспроизводилось в окне меньшего размера, задайте меньшие значения параметров.
◘ В качестве значения параметра URL нужно указать полный путь к вашему видеофайлу, включая расширение файла (в данном случае это WMV). Чтобы удостовериться в правильности пути, введите его в строке адреса обозревателя и проверьте, начнется ли загрузка файла. Если обозреватель выдаст предупреждение о том, что файл не найден (ошибка 404), то это означает, что вы сделали ошибку при написании пути.
Этот способ подходит только для воспроизведения файлов, которые поддерживает Windows Media Player: AVI, MPEG, и ASF. Если формат файла поддерживает потоковую передачу данных (например WMV), то внедренный в веб-страницу проигрыватель первые несколько секунд загружает начало клипа, а затем начинает воспроизведение, продолжая загрузку в фоновом режиме. На рис. 9.22 показана простая веб-страница, на которую я не поместил ничего, кроме проигрывателя. Как можно видеть, на ней присутствуют все элементы управления проигрывателем, по - этому посетители могут запускать или останавливать воспроизведение и регулировать громкость звука. Если же ваш видеофайл записан в другом формате, таком как QuickTime или RealVideo, то попробуйте поискать примеры кода для внедрения проигрывателя на страницу в поисковых системах (например Google).
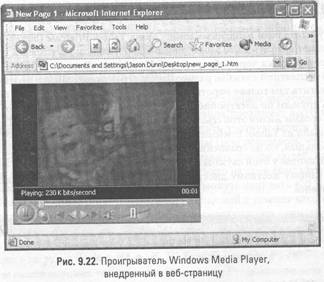
Yahoo! Briefcase
Одна из лучших среди найденных мной служб, Yahoo! Briefcase (http://briefcase.yahoo.com) позволяет хранить до 30 Мбайт видео в виртуальном «портфеле», доступ к которому производится через обозреватель Интернета. Хотя 30 Мбайт — это очень много для бесплатной службы, размер файла ограничен 5 Мбайт, поэтому вы сможете разместить там только короткие клипы. Ссылку на определенный файл можно отправить друзьям по электронной почте (см. рис. 9.23); помимо этого, вы можете управлять сроком жизни этой ссылки (две недели, месяц или вечность). При попытке загрузить файл из Yahoo! Briefcase скорость передачи была порядка 35 — 50 Убит/с— не очень большая, но по сравнению с другими службами достаточно хорошая. Возможно, в будущем у этой службы появится возможность обращаться к «портфелю» как к еще одному жесткому диску вашего компьютера, то есть без использования веб-интерфейса.
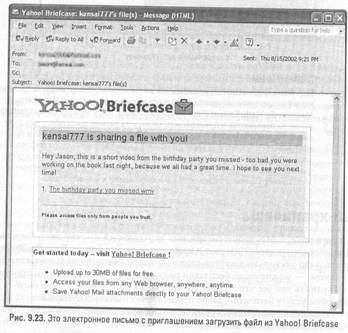
Если вам нужно больше дискового пространства, то за дополнительную плату вы можете получить 50, 100 или даже 300 Мбайт. Также при этом допустимый размер одного файла увеличится с 5 до 10 Мбайт, поэтому вы сможете размещать более длинные и высококачественные фильмы. В целом это отличная служба для распространения небольших видеоклипов. Если у вас уже есть электронный адрес Yahoo!, то вы можете просто зарегистрироваться на домашней странице Briefcase, и ваша учетная запись будет немедленно активирована.
Whalemail (компания Swapdrive)
Если вам нужно простейшее хранилище файлов, то лучшим выбором для вас станет Whalemail (http://www.whalemail.com). Эта компания предлагает всего лишь одну услугу — вы можете зарегистрироваться и получить учетную запись и 100 Мбайт места для хранения файлов. Затем, загрузив файлы (мне показалось, что ограничений на размер файла не существует), можно составить список людей, которые получат адрес вашего файла и разрешение загрузить его на свой компьютер. Если вы обратитесь к руководству службы напрямую, то сможете получить 400 Мбайт места или даже больше. К сожалению, использовать Whalemail в течение какого-то испытательного срока невозможно, помимо этого, я не смог получить снимки интерфейса этой службы. Загруженные на сервер файлы хранятся там только в течение 14 дней, и службой можно пользоваться только через веб-интерфейс, что добавляет сложности к процессу загрузки файлов. Но если вы хотите поместить в Сеть большие видеофайлы и вас не смущает то, что через 14 дней они будут удалены, то эта служба вам подойдет.
Xdrive
Одна из компаний, сумевших выжить, несмотря на жестокую конкуренцию во времена расцвета служб сетевого хранения файлов, — это Xdrive (http://www.xdrive.com). Сейчас она занимает одно из первых мест среди платных веб-хранилищ. Вы можете бесплатно опробовать предлагаемые услуги в течение 14 дней, а затем, если вам понравится, продолжать пользоваться 75 Мбайт хранилища за небольшую ежемесячную плату. Вам нужно больше? Заплатив дополнительную сумму, вы получите 1000 Мбайт — этого будет достаточно для нескольких длительных высококачественных фильмов. У службы Xdrive удобный веб-интерфейс со множеством папок, и вы сможете легко разобраться, как демонстрировать ваши фильмы друзьям. Например, можно выбрать нескольких знакомых из адресной книги и предоставить им различные уровни доступа к папке, разрешив считывание, создание, редактирование, изменение, удаление и распространение. Если вы работаете над совместным видео- проектом, то можете использовать Xdrive как общее хранилище файлов. Скорость загрузки файлов впечатляет — от 300 до 400 Кбит/с. Если вы планируете распространять большие файлы, то для вас основной характеристикой службы веб-хранения должна стать скорость передачи данных — очень утомительно несколько часов дожидаться завершения загрузки единственного файла.
Очень удобно, что в Xdrive можно выделить и загрузить одновременно несколько файлов. Также существует программа, установив которую, вы сможете обращаться к своему веб-хранилищу как к еще одному жесткому диску на собственном компьютере (см. рис. 9.24). Помимо этого, Xdrive предлагает несколько дополнительных интересных возможностей (включая функцию поиска), поэтому я могу сказать, что если вам нужно разместить в Сети несколько файлов, то лучшим выбором является эта платная служба (конечно, в случае, когда 30 Мбайт, предлагаемых Yahoo! Briefcase, вам недостаточно).
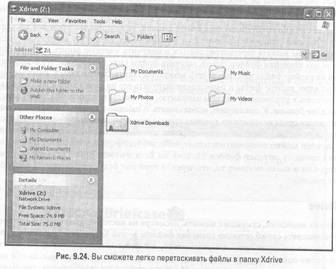
Отправка видео в программах мгновенного обмена сообщениями
Программы мгновенного обмена сообщениями (Instant Messaging, IM) — это популярные способ интерактивного общения. Когда-то считалось, что это развлечение для подростков, но пользователи Интернета быстро поняли, как удобно иметь возможность мгновенно связаться с другими людьми. Помимо передачи сообщений, такие программы позволяют отправлять друг другу файлы и, как вы уже догадались, видеоклипы. Нет ничего проще (и быстрее), чем передать файл человеку, чей компьютер напрямую связан с вашим, поэтому воспользуйтесь преимуществом этой технологии, когда увидите, что знакомый, которому вы давно хотели показать свой фильм, находится за своим компьютером и в Сети.
Во всех программах мгновенного обмена сообщениями файлы отправляются по- разному, но обычно это делается одним из двух способов: можно начать разговор, а затем поискать в меню окна разговора функцию Send File (Отправить файл) или перетащить файл прямо на окно разговора. В Windows Messenger (MSN Messenger) проще всего начать разговор с другом, спросить, будет ли он в Сети достаточно долго, чтобы принять файл, и перетащить файл прямо на окно. Как видно (см. рис. 9.25), ваш собеседник может принять или отказаться от файла, помимо этого, он заранее знает, сколько времени займет передача файла. К счастью, сегодня немногие используют модемы со скоростью соединения 28,8 Кбит/с, поэтому обычно файлы отправляются намного быстрее, чем предсказывают программы. Во время отправки файла вы можете продолжать разговор с друзьями, но лучше передавать только один файл одновременно. Приняв файл, ваш собеседник сможет открыть его и посмотреть.
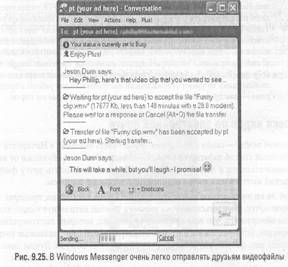
Отправка видео по электронной почте
Электронная почта — самая популярная возможность общения в Интернете — это также удобный способ пересылки небольших видеоклипов, требующий от вас, однако, внимательности и осторожности. Перед тем как отправлять другу фильм по электронной почте, очень важно ответить на следующие вопросы:
◘Хочет ли он получить по почте этот фильм. Очень неприятно, проверяя электронную почту, дожидаться загрузки письма в течение пяти минут только для того, чтобы обнаружить, что вам прислали видеофайл, который вас совершенно не интересует. Если только вы на 100% не уверены, что ваши знакомые хотят посмотреть ваш фильм, всегда заранее спрашивайте их об этом. Лучше показаться чрезмерно обходительным, чем доставить неприятности другим людям.
◘Достаточно ли скоростное у него подключение к Интернету? Я настоятельно не рекомендую вам отправлять видео по электронной почте людям, имеющим медленное соединение с Интернетом. Загрузка небольшого видеофайла размером 2 Мбайт, вложенного в письмо, займет более девяти минут, и в это время пользователь компьютера не сможет не только прочитать другие письма на почтовом сервере, но и обратиться к каким-то ресурсам Интернет (так как вся доступная пропускная способность будет использоваться для загрузки электронного письма с большим вложением).
◘Какие ограничения на размер вложения накладывает поставщик услуг Интернета вашего друга? У всех поставщиков услуг разные ограничения на размер файла — некоторые разрешают передавать до 2 Мбайт в одном письме, а другие — 10. Если вы отправите письмо, размер которого превышает установленное ограничение, оно возвратится к вам. Вы потеряете свое время, отправляя большое письмо, а ваш друг даже не узнает о нем.
Функция отправки по электронной почте
в программе видеомонтажа
Хотя эту функцию поддерживают не все программы видеомонтажа, некоторые позволяют отправлять электронные письма прямо из окна программы. На самом деле все гораздо проще — приложение просто открывает пустой бланк сообщения в вашей почтовой программе по умолчанию и вкладывает в него видеофайл. Ничего особенного, но экономит несколько секунд. На рис. 9.26 показано меню Export (Экспортировать) программы Ulead VideoStudio б — среди прочих параметров есть и пункт Е-mail.

Если щелкнуть на пункте E-mail, то будет создано пустое электронное письмо с приложенным к нему видеофайлом (см. рис. 9.27). Вам останется только ввести электронный адрес получателя (или выбрать его из адресной книги), тему и текст письма и щелкнуть на кнопке Send (Отправить). Помните, что в зависимости от размера вложения отправка электронного письма может занять достаточно много времени, даже если вы подключены к Интернету через скоростной канал.
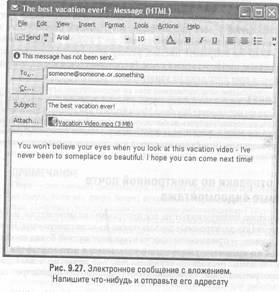
Ключевые моменты
◘ Преимущества цифрового распространения видео включают скорость передачи и отсутствие ограничений, налагаемых временем и расстояниями.
◘ Преимущества распространения видео на физических носителях — это высокое качество и завершенность каждого продукта.
◘ 9 Series Windows Media Encoder — это мощная утилита, при помощи которой видео можно сжать для отправки по электронной почте или размещения в Сети. Распространять видео можно в веб-сообществах, но большинство из них налагают определенные ограничения на размер файлов.
◘ Веб-хранилища, такие как Xdrive, предоставляют вам дисковое пространство в Сети, которое можно использовать для хранения и распространения видео.
◘ Перед отправкой видео по электронной почте удостоверьтесь, что ваш друг действительно хочет увидеть этот фильм и имеет достаточно быстрое для его загрузки подключение к Интернету.
Распространение видео
на физических носителях
Наверное, это не очень удачное название главы. Я не смог найти лучшего способа, чтобы. сказать, что «эта глава рассказывает о том, как записать ваше видео на диск DVD или поместить его в память карманного компьютера, или посмотреть на портативном проигрывателе VCD». В предыдущей главе я рассказал вам о техниках и концепциях, относящихся к распространению видео цифровым способом, а в этой мы поговорим о твердом и холодном мире физических объектов, позволяющих вам распространять видеофильмы. Я обнаружил несколько интересных устройств, с помощью которых можно записывать на диски, копировать, распространять и смотреть цифровые фильмы. Перед тем как перейти к дорогим устройствам, я хочу рассказать вам о преимуществах и недостатках распространения видео на физических носителях.
Преимущества распространения видео на
физических носителях
У распространения цифрового видео на физических носителях множество преимуществ. Бывает удобно отправить фильм другу по электронной почте, но для долговременного хранения и использования удобнее записать его на диск.
Завершенный продукт
Если вы такой же любознательный человек, как и я, то при покупке диска CD или DVD, наверное, сразу же открываете упаковку, чтобы увидеть, что же там внутри. Вы изучаете бумажный вкладыш, рассматриваете фотографии и читаете все, что там написано. Мне нравится разглядывать замысловатые картинки, напечатанные на поверхности дисков DVD (хотелось бы, чтобы мой принтер тоже умел делать это!). Смысл в том, что держать в руках завершенный продукт чрезвычайно приятно, и это ощущение не сравнится ни с каким другим. Используя простые программы и обычный принтер, можно создать наклейки профессионального качества, вкладыши в коробки для дисков и отличные обложки.
Недавно моя жена Эшли сделала прекрасный подарок своей маме — во время вечеринки, посвященной ее пятидесятилетию, я снял множество фотографий своей цифровой камерой Cаnоn С2 (о, это отличная камера!). Через пару дней Эшли собрала эти фотографии и, используя программу DVD PictureShow от Ulead (http://www.ulead.com), создала видео вариант фотоальбома, дополненный музыкой, которая была записана в год рождения ее матери. При помощи программного обеспечения Avery, прилагающегося к купленным нами наклейкам, она нарисовала замечательную наклейку для диска (поместив туда фотографию с вечеринки), тыльный вкладыш и прекрасную обложку для коробки. В результате получился уникальный высококачественный подарок, который мама моей жены будет бережно хранить долгие годы. Если бы Эшли просто отправила ей те же фотографии по электронной почте, то эффект был бы далеко не таким впечатляющим. Если у вас есть завершенный продукт, то вы легко можете подарить его кому-либо, одолжить или показать гостям.
Максимальное качество видео
В главе 9 я рассказывал об ограничениях пропускной способности по отношению, как к электронным письмам, так и к размещению видео на веб-серверах, однако на физические носители такие ограничения не распространяются. Вы можете закодировать видео с максимальным качеством (насколько позволяет формат), и зрители смогут смотреть его бесконечно, не тратя на это ни копейки, тогда как при каждой загрузке файла с веб-сервера им пришлось бы платить снова и снова.
Независимость от компьютеров
В отличие от чисто цифровых форматов, физические носители могут не зависеть от компьютера. Чтобы показать родителям жены съемки собственного детства, вы можете принести фильм на диске DVD, а не тащить с собой ноутбук. С появлением устройств для просмотра цифрового видео, таких как портативные проигрыватели DVD и карманные компьютеры (мы поговорим о них в конце главы), стало легко носить с собой не только само видео, но и механизм для его воспроизведения. Помимо этого, вы можете просто принести фильм с собой и показать друзьям, а не беспокоиться, получили ли они ваше электронное письмо с объемным вложением. Буквально сегодня я попытался отправить по электронной почте другу песню, которой давно хотел поделиться с ним, но письмо вернулось с ошибкой «невозможно доставить сообщение». Обычно электронная, почта работает без проблем, но все же гораздо надежнее, отправляясь в гости, положить в карман компакт-диск.
Кстати, не все ваши друзья и родственники, которым вы хотели бы демонстрировать свои фильмы, имеют дома компьютер. Например, у моей бабушки компьютера нет, зато есть видеомагнитофон. Всегда учитывайте технические возможности своих зрителей!
Безопасность
Если вы не хотите, чтобы люди распространяли ваше видео в цифровом виде, то очень просто записать его на диск — спросите об этом любую крупную студию по производству фильмов. Конечно, ничто не идеально — существует несколько программ, умеющих взламывать электронную защиту (шифрование) содержимого дисков DVD. Например, так получилось, что ни одна компания не выпустила программой проигрыватель DVD для операционной системы Linux. Тогда несколько умных программистов просто сломали шифрование DVD, чтобы беспрепятственно смотреть фильмы на своих компьютерах. Удивительно, но для этого потребовалось всего несколько строк кода. Несмотря на это, средние пользователи вряд ли будут тратить свое время на попытку взлома DVD: им гораздо проще купить тот же фильм в соседнем магазине. Таким же образом, если вы запишете свой фильм на физический носитель, то, вероятно, он там и останется в неизменном виде. Однако, находясь в индустрии цифрового видео уже несколько лет, я понял, что если человек хочет получить доступ к какому-то содержимому в компьютере, то он сумеет найти способ добраться до него.
Недостатки распространения видео на физическом носителе
Если вы планируете записывать свои шедевры на диски, то вам следует помнить нескольких аспектах.
Время и затраты на копирование
Каждую физическую копию вашего видео нужно создать, записать на диск или скопировать. В отличие от цифрового видео, если вы захотите отправить 20 копий фильма родственникам по всей стране, то вам понадобится купить 20 болванок DVD-R 20 коробок для них, а затем потратить время на запись 20 дисков. Обратившись компанию, профессионально занимающуюся копированием носителей, вы можете сэкономить время, но денежные затраты, вероятнее всего, возрастут. С физическими носителями работать дороже, чем с цифровыми файлами.
Время и затраты на распространение
Итак, когда вы записали 20 дисков, как вы сможете передать их адресатам? Вам придется потратить время и дополнительные деньги на то, чтобы отправить каждый экземпляр по почте, если только не близится какое-либо семейное торжество, на котором вы могли бы вручить диски лично. Доставка диска адресату также занимает некоторое время, а посылки иногда теряются. Цифровое распространение контролировать легче, так как оно состоит из меньшего количества этапов, на которых могут произойти какие-то сбои.
Качество скопированных пленок VНS будет ниже
Если вы планируете записать свой проект на пленки VHS, чтобы сэкономить время или чтобы вашим родственникам было удобнее его смотреть, то качество скопированной пленки будет ниже, чем, если бы вы копировали диск SVCD или DVD. Помимо этого, если вы будете в дальнейшем делать копии с пленок, полученных при первом копировании, то качество изображения будет с каждым разом становиться все хуже и хуже.
Подверженность разрушению с течением времени
Если вы посмотрите на пленку VНS10-летней давности, то поймете, о чем идет речь. Все физические носители (VHS, CD, DVD) со временем разрушаются. Пленки VHS наиболее сильно подвержены влиянию внешних факторов (их средний срок службы составляет 10 лет), но и диски не могут храниться вечно. Большинство считает, что срок службы CD-R или DVD-R будет составлять приблизительно 50 — 100 лет, и хотя они, вероятно, смогут пережить вас, если вы планируете оставить свои фильмы потомкам, следует задуматься над этим вопросом. Сократить жизнь носителей могут несчастные случаи и обыкновенный износ — если часто смотреть видео, то на диске могут появиться царапины, а когда на нем будет слишком много мелких царапин, диск будет просто невозможно воспроизвести.
Стоимость устройств
В зависимости от того, какой формат вы выберете для хранения проекта, устройство, необходимое для его воспроизведения, может стоить очень дорого. Например, видеомагнитофоны стоят недорого и широко распространены, но проигрыватели DVD, хотя их цена постоянно снижается, пока что не так популярны. В течение нескольких лет для просмотра DVD я пользовался DVD-проигрывателем в своем компьютере, а компьютер подключал к телевизору. Позднее я приобрел устройство для просмотра DVD Xbox, но был неприятно удивлен, что оно не умеет воспроизводить диски в формате VCD. В ту же ночь я вышел на улицу и в снежную бурю дошел до магазина, чтобы купить проигрыватель DVD. Если у вас нет всех необходимых устройств для воспроизведения ваших шедевров, то приобретение целого парка устройств может потребовать существенных денежных затрат.
Выбор подходящего формата видео
Выбор любого формата физических носителей для хранения видео подразумевает компромисс между возможностями, качеством и ценой. Я перечислю несколько распространенных форматов и обращу ваше внимание на их особенности.
VHS
Это самый старый формат среди перечисленных, и он, вероятно, на сегодняшний день пока что остается самым распространенным (хотя это, пожалуй, его единственное
преимущество). Пленки VHS стоят дороже, чем болванки CD-R, хотя не так уж и дорого. Качество пленок невысоко, а срок службы мал. Очень редко бывает так, что
ваш фильм не помещается на диск DVD (на такой диск можно записать около 2 часов видео с нормальным сжатием), но если такое случилось, то для хранения длинных проектов вам может подойти пленка VHS. Насколько я знаю, на современном рынке максимальная длительность пленки VHS составляет 10 часов. Однако хочу. Заметить, что, если у вас получился проект длиной 10 часов, то вам следует вернуться назад и повнимательней изучить главу, посвященную редактированию видео. Я уверен, что к формату VHS нужно прибегать исключительно как к крайнему средству, например, когда у вашего зрителя нет других возможностей посмотреть фильм. Уже через несколько лет проигрыватели и устройства для записи DVD будут настолько распространены, что формат VHS постепенно начнет исчезать, но пока что вы должны быть всегда готовы к тому, что кому-нибудь может понадобиться обычная пленка.
VCD
У формата VCD, который может обеспечить приблизительно такое же качество, как и пленка VHS (наверное, все же немного лучше), есть два основных преимущества: фильмы в этом формате можно записать на недорогую болванку CD-R, и они совместимы с большинством существующих проигрывателей DVD (чтобы быть уверенными, обратитесь за информацией о совместимости на веб-узел http://www.vcdhelp.com). Стоимость одной болванки CD-R уже не превышает 25 центов, что в 10 раз меньше, чем стоимость одной кассеты VHS. Диски легко носить с собой, они имеют длительный срок службы и занимают намного меньше места, чем кассеты. На диск в формате VCD можно записать до 80 минут видео (для этого нужна болванка объемом 700 Мбайт), поэтому они прекрасно подходят для достаточно длинных проектов (по сравнению с SCVD). Создавать диски в формате VCD можно в огромном количестве приложений, например, закодировать видео в формате MPEG1 в какой-либо бесплатной программе (такой как TMPGEnc). Формат VCD активно используется уже несколько лет, и, так как изобретен он был в Азии, большинство азиатских компаний по производству домашней электроники полностью поддерживают воспроизведение фильмов в этом формате.
SVCD
У этого формата те же преимущества, что и у формата VCD: низкая стоимость дисков, портативность и долгий срок службы, но качество его намного выше. На болванку SVCD объемом 700 Мбайт можно записать приблизительно 35 минут видео с максимальным качеством, но если вы немного снизите свои требования к качеству, то сможете записать на диск фильм длиной в час. Отличить видео в формате SVCD с максимальным качеством от видео в формате DVD чрезвычайно трудно — оно также закодировано с использованием формата MPEG2, но с более низкой скоростью передачи данных. Однако одним из основных недостатков SVCD является то, что, в отличие от VCD, он далеко не так широко поддерживается в проигрывателях DVD.
Это новый стандарт, и я надеюсь, что он будет развиваться ближайшие несколько лет, хотя вряд ли получит широкое распространение, так как стоимость записи более популярных дисков DVD постоянно падает. Еще одна проблема, связанная с форматом SVCD, заключается в том, что создание файлов в этом формате поддерживают далеко не все программы видеомонтажа. Например, поддержку данного формата
я обнаружил в продуктах Ulead, но другие программы, с которыми мне приходилось работать, не только не поддерживали его, но это и не входило в планы их создателей. В целом, если ваш домашний проигрыватель DVD поддерживает формат SVCD и у вас есть подходящее программное обеспечение для кодирования фильмов
в этом формате, то вы можете записывать качественное видео, не тратясь на приобретение устройства для записи и носителей DVD. Создавать видео в данном формате можно при помощи прекрасного кодировщика Main Concept MPEG Encoder (http://www.mainconcept.com), а если вам нужна менее дорогая программа, то обратите свое внимание на кодировщик TMPGEnc Plus (http:/.www.pegasys-inc.com).
DVD-В и DVD+R
На сегодняшний день формат DVD занимает первое место по качеству и второе — по объему носителя. Благодаря скорости передачи данных до 9800 Кбит/с c качеством DVD не сможет сравниться ни один другой формат. Четкие изображения, плавное движение, отличный звук — прекрасные фильмы! Объем дисков DVD равен приблизительно 2 часам (снизив качество видео, можно записать в два раза больше данных), так что по этому параметру их опережают только пленки VHS. Формат DVD-R поддерживается меньшим количеством проигрывателей DVD (я имею в виду устройства, а не программные проигрыватели). По данным VCDHelp.com, считывать диски DVD умеют приблизительно 85 % всех присутствующих на рынке проигрывателей. Если вы
планируете использовать перезаписываемый формат (DVD-RW), то этот показатель снизится до 65%. Формат DVD+R поддерживают около 80% проигрывателей, а DVD+RW — приблизительно 70%. Недостаток данных форматов заключается в более низкой скорости записи по сравнению с CD-R и CD-RW (до 12х, тогда как CD-R можно записывать на скорости 48х) и высокой стоимости носителей. Конечно, вы можете приобрести болванки DVD малоизвестных производителей — они обычно стоят дешевле — но при этом возрастает риск несовместимости с проигрывателями. Это объясняется довольно сложными причинами, в число которых входят тип красителя, использованный на дисках, и общая отражательная способность дисков.
Программы для записи видео на диски
В инертной компьютерной индустрии основные надежды на высокие прибыли связаны с записью дисков DVD и VCD, так как среди пользователей компьютеров запись собственных видеодисков пользуется популярностью. Многие пакеты поддерживают запись дисков в форматах VCD, SVCD и DVD. Некоторые из них предназначены исключительно для записи, другие умеют преобразовывать файлы в разные форматы, и, помимо этого, утилиты для. Записи дисков могут быть интегрированы в программы видеомонтажа. Например, в Pinnacle Studio 8 есть возможность не только записи дисков, но и создания меню DUD. Вот несколько наиболее популярных программ.
Sonic MyDVD 4 Plus
Sonic MyDVD (http://www.sonic.com) — это один из самых полнофункциональных прдуктов для записи дисков, в версии 4.0 которого пользовательский интерфейс претерпел громадные изменения в лучшую сторону (пользоваться версией 3.0 было не очень удобно). В этой программе есть уникальная функция мастер Direct То DVD, которая позволяет подключать к компьютеру источник видеосигнала и сразу же записывать видео на DVD безо всяких промежуточных действий. Конечно, эта возможность предназначена только для уже отредактированного видео, но она позволяет существенно ускорить процесс копирования содержимого видеопленки на диск DVD. В MyDVD 4.0 вы найдете профессиональные шаблоны для меню DVD и возможность создавать не только обычные фильмы в формате DVD, но и слайд-шоу, состоящие из неподвижных фотографий. Неожиданным, но очень приятным сюрпризом в этом пакете начального уровня стало добавление движущихся меню. Например, вы можете сделать так, чтобы ваш клип воспроизводился в качестве фона для кнопок или даже внутри самих кнопок меню. Круто!
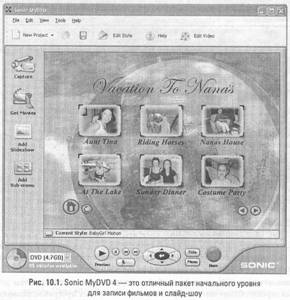
Также Sonic предлагает отличное нововведение — спецификацию OpenDVD. Она позволяет пользователям изменять какие-то элементы на уже существующем диске DVD и записывать его заново на тот же (если это перезаписываемая болванка) или новый диск. Это чрезвычайно удобно, так как вы можете, например, начать диск «Семейные праздники» и с каждым событием добавлять на него очередные клипы и фотографии, и вам не придется каждый раз составлять и записывать новый диск. В настоящий момент программа поддерживает запись дисков VCD и DVD, но не SVCD. MyDVD — это прекрасная программа, однако прежде чем приобретать ее, проверьте, не входит ли она в комплект поставки вашего устройства для записи DVD.
Uiead DVD MovieFactory
Один из ведущих участников мультимедийного мира, компания Ulead, создала множество продуктов, предназначенных для работы с видео и фотографией (интересно, что область обработки звука они решили покинуть). Ulead вовремя отреагировала на снижение цен на устройства для записи DVD — они сразу же предложили несколько программ для записи видео на диски. DVD MovieFactory — это продукт начального уровня, предназначенный для простых проектов. В нем реализовано несколько базовых функций захвата, которые прекрасно подойдут тем, кому не нужны переходы или специальные эффекты. Можно захватить видео с любого источника (конечно, если у вас есть подходящее оборудование), кадрировать его, а программа автоматически создаст эскизы для каждой сцены. Мне эта программа показалось очень простой и понятной, а качество кодирования было достаточно хорошим для любых моих проектов (см. рис. 10.2). Однако необходимо заметить, что после первой установки я не стал искать заплатки или дополнения на веб-узле производителя, поэтому моя первая попытка записать диск обернулась «зависанием» компьютера. Перед использованием продукта всегда проверяйте, не выпустил ли производитель дополнения для него!
Загрузить эту программу можно с веб-узла http://www.ulead.com (также там доступна пробная версия). Стоит она дешевле большинства других программ, позволяющих записывать видео на диски. Помимо этого, программа поддерживает форматы VCD, SVCD и DVD, поэтому я настоятельно рекомендую ее всем новичкам.

Nero Burning ROM 5.5
Эта программа создана компаний Ahead Software (http://www.nero.com) и является не просто «приложением для записи видео», но предлагает своим пользователям несколько очень интересных возможностей. Компьютерные эксперты считают Nero Burning ROM 5.5 (см. рис. 10.3) лучшей программой для записи дисков из всех, присутствующих на рынке. Чтобы еще больше упростить запись CD и DVD, в него было добавлено несколько полезных мастеров. Nero легко, быстро и, самое главное, надежно записывает данные на диски (если на один компьютер установлено несколько программ для записи дисков, то они могут привести к общей нестабильности системы, чего не случается с Nero). Так как эта программа в первую очередь предназначена для записи CD, она поддерживает любые форматы: аудиодиски, смешанные диски, VCD, SVCD, загрузочные диски, образы ISO и множество других. Эта версия не поддерживает запись в формате MPEG2, но уже в версии Nero Burning ROM 6 появилась возможность записывать болванки DVD.

Новейший продукт компании Ahead Software, NeroVision Express 2, выглядит достойным конкурентом. Он предназначен для тех, кто планирует записывать диски VCD, SVCD и DVD. При помощи этой программы вы сможете легко кадрировать видеоклипы, по своему усмотрению настраивать предложенные шаблоны, она умеет автоматически распознавать сцены для разбиения фильма на главы, а проверить, как выглядит готовый продукт, можно в удобном режиме предварительного просмотра. Загрузить демонстрационную версию можно с веб-узла Ahead Software.
Ulead DVD Workshop
Это профессиональный инструмент, позволяющий получать результаты исключительно высокого качества. Он предназначен для профессионально-потребительского рынка и умеет генерировать очень интересные меню DVD. Помимо этого, программа поддерживает форматы VCD и SVCD, позволяя записывать проекты на менее дорогие болванки CD-R. В DVD Workshop предусмотрена возможность захвата видео, причем одновременно с захватом видеоданные можно преобразовывать в форматы MPEG1 или MPEG2 — это позволяет экономить место на жестком диске. Система создания меню поддерживает движущиеся меню (вложенные видеоклипы), текстовые эффекты и настройку цветов. В отличие от своего менее дорогого брата, DVD MovieFactory, DVD Workshop поддерживает работу с обычными фотографиями и позволяет легко создавать слайд-шоу, сопровождаемые музыкой. В комплект программы входят шаблоны и фоновые изображения, используя которые, вы сможете быстро получать результаты профессионального качества (см. рис. 10.4).
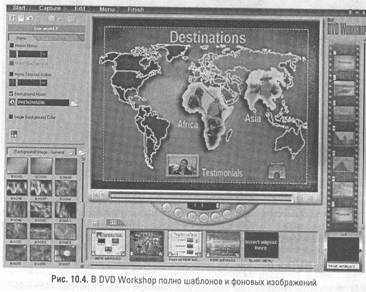
Еще одна прекрасная возможность этой программы — встроенный режим предварительного просмотра. Перед записью видеопроекта на диск вы можете просмотреть его и убедиться, что все фрагменты правильно связаны между собой, пользуясь экранными элементами управления. Бесплатную пробную версию можно получить на веб - узле Ulead, поэтому я советую сначала загрузить и опробовать ее.
Sonic DVDit! PE 2.5
Sonic DVDit! 2.5 — это продукт среднего уровня для создания DVD. «РЕ» обозначает, что это профессиональная версия, professional edition. Версия SE (standard edition, обычная версия) стоит вполовину меньше и отличается от версии РЕ тем, что не поддерживает звук Dolby Digital и широкоэкранный формат 16:9. Оба пакета предназначены для профессионально-потребительского и профессионального рынков и предлагают возможности, которые вряд ли заинтересуют среднего пользователя. Пользовательский интерфейс интуитивно понятен (см. рис. 105), и с приложением очень легко работать.

Одно из основных преимуществ DVDit! — это возможность преобразования звука и видео в форматы, совместимые с DVD. Обычно при попытке записать видео в неподходящем формате большинство простых пакетов выдают ошибку совместимости, но DVDit! умеет транскодировать файлы, преобразовывая их в правильный формат DVD.
Sonic ReelDVD 3.0
Вы когда-нибудь задавали себе вопрос, при помощи какого программного обеспечения записывают DVD голливудские студии? Что ж, могу с уверенностью сказать,
что более 80 % используют программы Sonic. Я не осознавал, насколько серьезным участником мира DVD является компания Sonic, пока не начал работу над этой книгой, но после общения с ними я понял, что это один из лидеров данного рынка. Sonic ReelDVD 3.0 (см. рис. 10.6) — это высококлассный продукт, предназначенный для корпоративного использования и независимых профессионалов. Этот пакет не подойдет обычному пользователю — если вы приобретаете его, значит, вы собираетесь зарабатывать на своих DVD деньги либо имеете возможность потратить на программу деньги вашей компании. Верите вы или нет, но ReelDVD — это еще не самый «крутой» продукт этой компании; Sonic Scenarist — вот промышленный стандарт создания DVD на современном рынке, но и его «младший брат» ReelDVD также обладает впечатляющими умениями.
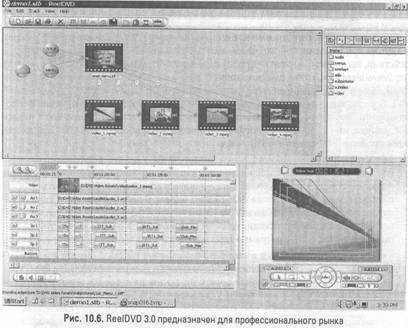
Этот продукт идеально подходит профессионалам, так как сочетает голливудские стандарты форматирования DVD с удобным и простым пользовательским интерфейсом. Уникальной возможностью данного продукта является умение включать в видео несколько звуковых дорожек и субтитры на различных языках (до трех в одном фильме). Поэтому вы, например, можете добавить к русскому фильму французские и немецкие субтитры, сделав его хитом не только в России, но и в Европе! ReelDVD поддерживает запись DVD-R, DVD+R, DVD-RW, CD-R/RW и пленок DLT. Если у вас другие предпочтения среди носителей, то эта программа, скорее всего, поддерживает и их тоже. Наконец, так как содержимое одного диска может быть представлено на нескольких языках и записать его можно в разнообразнейших форматах, то распространять свои DVD вы сможете в любой стране, а ваши зрители будут смотреть их как на автономных проигрывателях, так и на программных проигрывателях DVD на компьютерах.
Запись проекта на диск
Если на протяжении этой книги вы выполняли вместе со мной все примеры, то должны были снять, скопировать на компьютер и отредактировать какой-нибудь фильм, Что ж, настало время засучить рукава и записать первый в вашей жизни видеодиск! Я не буду усложнять этот пример и выберу Ulead MovieFactory — эту программу легко установить и сразу же начать использовать. Мы не только запишем фильм, но и создадим несложную систему меню. Программы для записи дисков обычно похожи между собой, поэтому у вас не должно возникнуть проблем, даже если вы будете работать в другом приложении. Однако чтобы иметь возможность в точности повторять мои действия, вы можете загрузить пробную 30-дневную версию MovieFactory с веб-узла http://www.ulead.com. Также вам понадобится пустая болванка CD-R, устройство для записи дисков и, по меньшей мере, один видеоклип, предпочтительно в формате DV AVI. Если вы хотите создать меню, то для этого нужно будет добавить минимум еще один клип. Возможно, такое большое количество требований привело вас в некоторое уныние, но уверяю вас, с программой очень легко работать, и вы без всяких проблем сможете выполнить этот пример.
1. Запустите программу Ulead MovieFactory, и вы увидите всплывающий экран (см. рис. 10.7). Так как наше видео пока что закодировано в формате DV AVI, мы не можем просто записать его на диск — сначала его нужно преобразовать. Для этого щелкните на кнопке Capture Video (Захват видео). В действительности кнопка должна называться Capture and Сопчеп НЫео (Захват и преобразование видео), так как в процессе захвата видео транскодируется из формата AVI в MPEG. После того как вы щелкнете эту кнопку, программа автоматически загрузит следующее приложение.
2. Теперь на экране появится интерфейс окна Capture (Захват). Если к компьютеру
не подключена камера, то должна автоматически раскрыться вкладка Edit (Редактирование), в противном случае просто щелкните на слове Edit (Редактирование) наверху экрана. В нижнем левом углу экрана есть небольшой черный значок с изображением папки (см. Рис. 10.8) — если установить на него указатель мыши, то появится всплывающая подсказка Insert Video Files (Добавить видеофайлы).
Щелкните на этом значке.
3. Раскроется окно Open Video File (Открыть видеофайл), в котором можно выбрать файлы в разнообразнейших форматах: AVI, Animated GIF, QuickTime (МОV), MPEG, WMV и ASF. Я выберу файл AVI, которые захватил с пленки VHS при помощи программы Pinnacle Studio Deluxe. Разрешение файла равно 720 x 480— это стандартное разрешение формата DV AVI. Если вы хотите узнать длительность выбранного клипа и какой кодек использовался для сжатия видео, то щелкните на кнопке lnfo (Информация). Выделив желаемый видеофайл, щелкните на кнопке Open (Открыть) (см. Рис. 10.9).
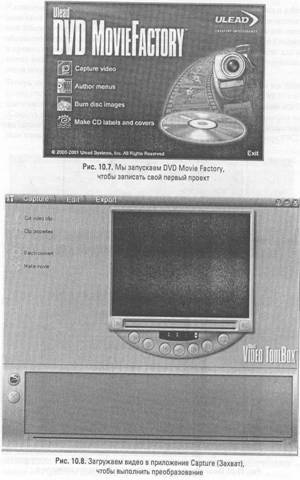
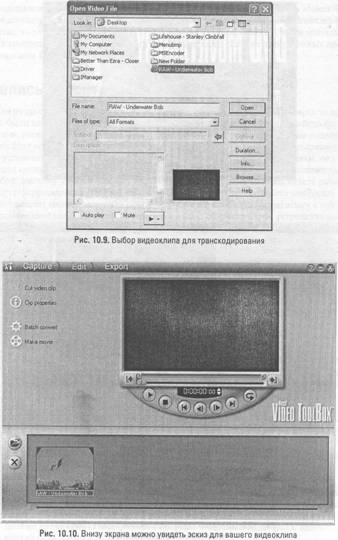
4. На следующем экране эскиз выбранного клипа появляется внизу экрана и в большом окне предварительного просмотра (на рис. 10.10 его не видно из-за ограничений Microsoft Windows относительно «безопасности» видео). Если бы мы хотели обработать только один файл, то просто щелкнули бы на вкладке Export (Экспорт) в правом верхнем углу. Но у нас несколько клипов и мы хотим создать для них меню, поэтому импортируем их в этом же окне и перейдем к экспортированию, когда все файлы будут на месте.
5. Теперь перейдем на вкладку Export (Экспорт) (см. рис. 10.11). Слева вы видите меню, состоящее из нескольких кнопок. Три верхние кнопки Create DVD Title (Создать заголовок DVD), Create SVCD Title (Создать заголовок SVCD) и Create VCD Title (Создать заголовок VCD) используются чаще всего. Так как у меня короткие клипы (длиной от 3 до 5 минут) и я хочу записать их на болванку CD-R с максимальным качеством, то щелкну на кнопке Create SVCD Title (Создать заголовок SVCD).
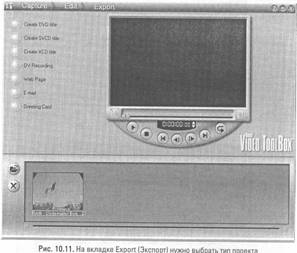
6. Откроется окно с предупреждением, похожее на рис. 10.12. В нем сообщается, что формат выбранного файла не соответствует SVCD, поэтому его нужно будет транскодировать. Щелкните на ОК.
7. На рис. 10.13 показано окно Save As (Сохранить как), которое откроется на очередном шаге. Просто выберите папку, куда хотите сохранить файл, введите желаемое имя файла и щелкните на Save (Сохранить).
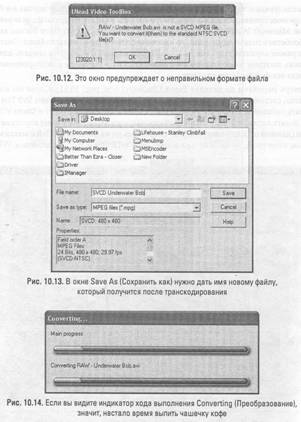
8. Процесс преобразования файла AVI в файл MPEG2 SVCD начнется сразу же после того как вы щелкнете на кнопке Save (Сохранить). Длительность процесса зависит от мощности вашего компьютера и длины клипа. Даже на моем компьютере с процессором Intel Pentium 4 с частотой 2,53 ГГц преобразование файлов заняло около 15 минут. На рис. 10.14 показан индикатор хода выполнения. Пока что вы ничего не сможете сделать, кроме как откинуться на спинку кресла и подождать. Клипы будут транскодироваться по порядку.
9. Когда файлы будут преобразованы, DVD MovieFactory автоматически перейдет к следующему шагу, на котором мы будем создавать меню DVD. В этом проекте у меня два видеоклипа, поэтому мне подойдет простейшее меню. Так как оба клипа длятся всего несколько минут, я не буду создавать маркеры глав. На рис. 10.15 вы можете видеть интерфейс, в котором собирается меню DVD. Если там находится только один клип, то щелкните на кнопке Add MPEG File (Добавить файл MPEG) и выберите еще несколько файлов (помните, что для этого примера они должны быть в формате, совместимом с SVCD). Чтобы просмотреть подробную информацию о каждом клипе и узнать формат клипа, поочередно щелкните на них. Когда в окне появятся эскизы всех нужных вам клипов, щелкните на кнопке Next (Далее);
10. В окне, показанном на рис. 10.16, добавляются сцены. По умолчанию в состав
меню войдут кадры из обоих видеоклипов. Переключаться между клипами можно в раскрывающемся списке Select title/track (Выбор заголовка дорожки) наверху экрана. Справа, в области Scene list (Список сцен), находятся эскизы для текущего клипа; как и раньше, сменить кадр можно, щелкнув на эскизе правой кнопкой мыши. Если бы я собирался записать на диск длинный фильм, то смог бы расставить маркеры сцен (кнопка Add (Добавить)), переходя к нужным фрагментам при помощи элементов управления под окном предварительного просмотра. Это немного неудобно, но так как мы пока что не собираемся заниматься этим, то нам подойдут эскизы по умолчанию. У нас два видеоклипа, поэтому в меню будут два пункта. Прекрасно! Чтобы продолжить, щелкните на кнопке Next (Далее).
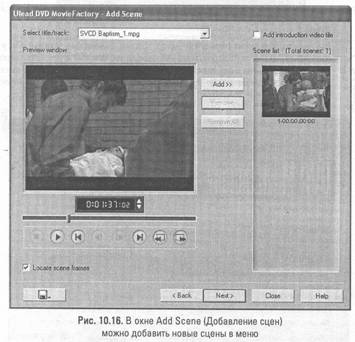
11. Теперь пришло время включить фантазию: элементы меню выбираются в окне Select Menu Template (Выбор шаблона меню) (см. Рис. 10.17). Вы видите эскизы для обоих клипов и стандартные шаблоны меню. Переключаться между категориями шаблонов (Business (Бизнес), Classic (Классические), Cool (Современные), Cute (Милые) и Romance (Романтические)) можно в раскрывающемся меню в правом верхнем углу. В каждой категории о колоб шаблонов; чтобы применить шаблон, нужно просто дважды щелкнуть на нем. На рис. 10.17 показан шаблон по умолчанию, но мы выберем другой.
12. Мне нравится шаблон из категории Classic (Классические) — пальмы на песчаном пляже (см. рис. 10.18). Видите, в меню также присутствует текст — общий заголовок и подписи для каждого эскиза. Нажав соответствующие кнопки внизу экрана, можно сменить фоновое изображение и добавить музыку. Давайте еще немного потрудимся над нашим меню.
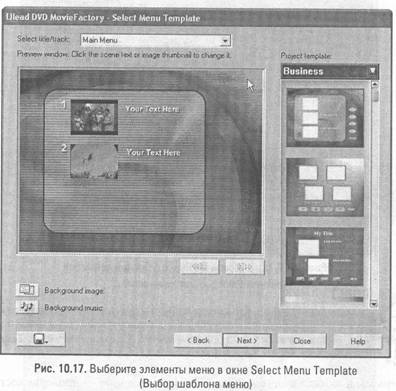
13. Чтобы изменить текст, нужно просто щелкнуть на текстовом элементе. раскроется окно редактирования текста, куда просто введите нужную фразу. В зависимости от выбранного фона вы также можете изменить цвет текста. Помимо стандартных изображений, в качестве фона можно выбрать и собственную картинку. Для этого щелкните на кнопке Background Image (Фоновое изображение) и выберите любое изображение в форматах BMP, JPEG или TIFF. Когда я записывал диск DVD, посвященный нашей с Эшли свадьбе, то в качестве фона выбрал фотографию, где мы спускаемся по ступенькам — получилось очень красиво. Мне нравится картинка с пальмами, поэтому я не буду менять ее. Однако я изменил все подписи и заголовок (см. рис. 10.19) и собираюсь добавить музыку. Щелкните на кнопке Background Music (Фоновая музыка), чтобы раскрыть окно Load Audio (Выбрать звук), в котором можно выбрать любой файл MP3 или WAV. Если вы создали несколько меню (например отдельное меню для каждой главы), то для каждого из них можете выбрать другую музыку. На рис. 10.19 показано, как теперь выглядит мое меню — все готово! Чтобы перейти к следующему экрану, щелкните на кнопке Next (Далее).
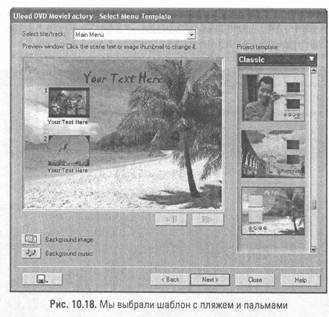
14. Теперь мы подошли к одному из самых важных этапов — проверке воспроизведения. В окне Playback Simulation (Имитация воспроизведения) вы можете просмотреть свое творение в точности в том виде, как его увидит проигрыватель DVD (см. рис. 10.20). Щелкните на кнопке Play (Воспроизведение) — под аккомпанемент выбранной музыки раскроется только что созданное вами меню. Все эскизы пронумерованы, поэтому, щелкнув соответствующее число на виртуальном пульте дистанционного управления, вы сможете начать воспроизведение любого фрагмента. На этом шаге нужно отловить все ошибки, поэтому я рекомендую вам потратить несколько минут на проверку, чтобы убедиться, что все сделано правильно. После этого щелкните на кнопке Next (Далее).
15. Теперь, когда проект завершен, настало время записать его на диск. В окне, показанном на рис. 10.21, выбираются параметры записи. Для большинства проектов подходят параметры по умолчанию, но если в вашем компьютере установлено несколько устройств для записи дисков (CD и DVD), то в раскрывающемся списке CD/DVD Recorder (Устройство для записи CD/DVD) нужно выбрать подходящее оборудование. Также в этом окне вы узнаете, сколько свободного места есть на диске, и сколько места займет ваш проект. Выбрав подходящие параметры, щелкните на кнопке Next (Далее).
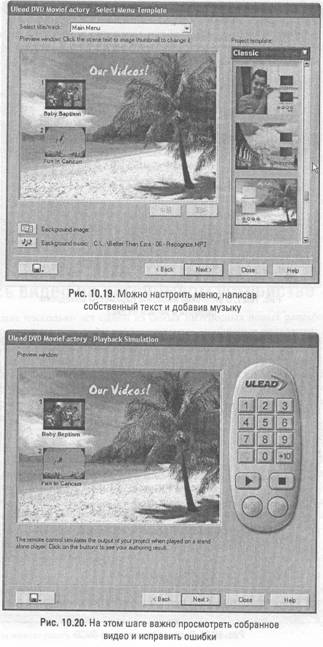

16. На последнем шаге происходит непосредственная запись диска SVCD. По умолчанию должен быть установлен флажок Record To CD (Запись на диск). Чтобы начать запись, щелкните на кнопке Create SVCD (Записать диск SVCD); если вы выбрали другой формат, то кнопка будет подписана Create VCD (Записать диск VCD) или Create DVD (Записать диск DVD). Начнется процесс записи (см. рис. 10.22).
17. Перед началом записи, данные должны быть обработаны, например, файл MP3 должен быть преобразован в формат, совместимый с SVCD; после этого подготовленные данные записываются на диск. В зависимости от скорости устройства для записи дисков и длины файлов этот процесс может длиться от одной минуты до часа (или даже больше). По окончании записи SVCD диск будет выброшен из компьютера — вы получили готовый фильм!
Запись видео на автономном устройстве
За последние несколько лет одной из самых интересных новых разработок в сфере домашней электроники стали так называемые «цифровые видеомагнитофоны»— устройства, которые воспроизводят изображения не с пленок VHS, а с дисков CD-R и DVD-R. Это логично — пленки VHS быстро разрушаются, качество изображения на них невысоко, а поиск любимого фрагмента среди шести часов разнообразного видео — это не самая простая задача. Мне довелось познакомиться с устройством Panasonic DMR-E30(http://www.panasonic.com), и хочу сказать, что, поработав с ним в течение нескольких дней, мне было чрезвычайно сложно с ним расстаться. Цифровой видеомагнитофон DMR-E30 (см. рис. 10.23) поддерживает запись изображения на болванки DVD-R и DVD-RAM. Формат DVD-RAM удобнее тем, что стирать и заново записывать каждую болванку можно до 100 000 раз. Но если вы хотите использовать данное устройство для архивирования видео и распространения своих фильмов среди знакомых, также имеющих проигрыватели DVD, то вам прекрасно подойдут болванки CD-R. На болванку DVD-RAM можно записать до 12 часов видео в режиме EP, поэтому очевидно, что у цифровых видеомагнитофонов есть все шансы вытеснить обычные видеомагнитофоны в течение следующего десятилетия. DMR-E30 поддерживает все функции обычных видеомагнитофонов, например, VCRPlus+ — она позволяет с легкостью записывать фильмы, включить запись и воспроизведение одной клавишей и даже записывать одну телевизионную программу, одновременно наслаждаясь другой!

Я провел небольшой эксперимент с DMR-E30: взял свою цифровую камеру Сапоп GL2, подключил ее к разъему на передней панели цифрового видеомагнитофона, а его, в свою очередь, соединил с телевизором. В компании Panasonic совершенно правильно считают, что для того чтобы эта технология пользовалась успехом, она должна быть такой же простой, как и известный всем аналоговый видеомагнитофон. Все именно так и вышло — я нажал кнопку записи, посмотрел на экране телевизора, какое видео передается с камеры и записывается на болванку, а затем остановил запись. После этого цифровой видеомагнитофон закрыл диск (то есть сделал так, чтобы его могли распознать другие проигрыватели DVD) и выбросил его из устройства. Чрезвычайно простой процесс, не так ли? Если вы хотите с минимальными усилиями записывать свои проекты на DVD, то помочь в этом вам сможет цифровой магнитофон. К сожалению, он не обеспечивает такой же уровень контроля, который вы получаете на компьютере с устройством для записи болванок DVD, но если вашей главной целью является простота, то лучшего варианта не найти. Такие устройства как DMR-E30, стоят не очень дешево, но если вы давно хотели приобрести новый проигрыватель DVD с возможностью не только воспроизведения, но и записи видео, то такой цифровой видеомагнитофон станет для вас отличным решением.
Запись видео обратно на пленку
Если у ваших друзей или родственников, которым вы хотите показать свой фильм, нет проигрывателя DVD, но есть обычный видеомагнитофон, то вам придется записать видео на старую добрую пленку VHS. В зависимости от видеомагнитофона, на котором вы будете записывать фильм, качество получившегося материала может быть любым, от хорошего до отвратительного. Однако заранее узнать, что же получится в итоге, невозможно, поэтому вам остается только попробовать. Для записи всегда используйте новую чистую пленку и, если возможно, почистите головки видеомагнитофона, чтобы увеличить качество записи.
Чтобы переписать файл из цифрового формата в аналоговый, вы можете воспользоваться двумя путями передачи: через коммутационный бокс, подключенный к компьютеру, или через цифровую видеокамеру. Первый вариант подразумевает наличие специального оборудования и сложную настройку. Поэтому лучше использовать цифровую видеокамеру — вы получите желаемый результат намного быстрее, и качество его будет выше.
Далее я опишу процесс копирования файла на пленку VHS и постараюсь сделать это так, чтобы его можно было применить к любому программному обеспечению. Перед тем как приступить, вам нужно полностью зарядить аккумулятор цифровой видеокамеры, приготовить отредактированный и визуализированный файл в формате DV АМ и вставить в видеомагнитофон чистую кассету (видеомагнитофон должен быть подключен к телевизору). Итак, начнем!
1. Сначала цифровой файл с компьютера нужно скопировать на цифровую видеокамеру; для этого вам понадобится специальная программа, поддерживающая передачу сигнала на камеру. Чтобы сохранить максимальное качество, я рекомендую использовать новую пленку. Используйте ту же программу, при помощи которой захватили видео, — например muvee autoProducer Cobalt и Pinnacle Studio 8 умеют записывать файлы DV AVI обратно на цифровую видеокамеру. Подключите камеру к компьютеру через порт FireWire и запишите на нее свой файл.
2. После завершения копирования просмотрите содержимое пленки цифровой видеокамеры, чтобы удостовериться, что передача файла прошла успешно.
3. Подключите цифровую видеокамеру к видеомагнитофону — к ней должен прилагаться специальный кабель, разъем на одном конце которого подключается к камере, а на втором находятся штекеры RCA (один для передачи видеосигнала и два для передачи звука). Подключение производится так же, как мы это делали в главе 6, «Захват видео», но на видеомагнитофоне в этот раз нужно будет использовать входные порты. Сигнал будет передаваться с цифровой видеокамеры на видеомагнитофон.
4. Подключив оборудование, проверьте подачу сигнала. Для этого нажмите на клавишу Play (Воспроизведение) на цифровой видеокамере и посмотрите, будет ли изображение выводиться на телевизор, к которому подключен видеомагнитофон
(пока что не включайте запись). Если вы подключили штекеры RCA к портам на передней панели видеомагнитофона, то, вероятно, это дополнительные входные порты (основные входные порты обычно находятся на тыльной панели). Возможно, вам придется переключиться на нижний канал. Чтобы увидеть, что поступает на дополнительный входной порт, на большинстве видеомагнитофонов нужно переключаться на «дополнительный канал» — он должен быть на один или два канала ниже второго канала.
5. Удостоверившись, что сигнал с цифровой видеокамеры поступает без проблем (вы видите изображение и слышите звук), остановите воспроизведение на цифровой камере и перемотайте пленку.
6. Включите запись на видеомагнитофоне и через три секунды включите воспроизведение на цифровой видеокамере. Если все настроено правильно, видеомагнитофон начнет запись поступающего сигнала. Когда передача сигнала с цифровой видеокамеры завершится, то видеомагнитофон вам придется выключить вручную, поэтому не отходите далеко, чтобы не пропустить нужный момент. Лучше остановить запись на видеомагнитофоне до того, как нажать кнопку Stop (Стоп) на цифровой видеокамере.
7. Все готово! Теперь у вас есть аналоговая версия цифрового видео. Конечно, качество будет хуже, чем в цифровом варианте, но зато ваш шедевр смогут посмотреть все ваши знакомые, у которых есть только обычный аналоговый видеомагнитофон.
Последние штрихи
Теперь, когда вы закончили работу над содержимым диска, настало время немного поработать над его внешним видом. Конечно, можно просто взять черный фломастер и написать на обороте диска «Наши выходные», но разве это интересно? Используя очень простые программы, вы сможете создать красивые наклейки для дисков и вкладыши в коробочки. Вот несколько подсказок, чтобы вы знали, с чего начать.
Наклейки для дисков
Любой проект будет выглядеть качественным и профессиональным, если на диск будет нанесен уникальный рисунок. Это чрезвычайно просто сделать, нужно просто пойти в любой компьютерный магазин и приобрести наклейки для дисков. Обычно они продаются целыми наборами, в которые входят пустые наклейки, какой-то инструмент для нанесения их на диски и программа для создания рисунков. Мне больше всего нравится качество наклеек, которые производит компания Avery. Возможно, в их программах некоторых возможностей не хватает, но работать с ними очень легко — вы просто вводите свой текст, добавляете рисунки и выбираете нужный шрифт. Однако существуют еще и программы сторонних производителей, например Ulead Photo Express 4.0, в которой можно рисовать более сложное оформление, чем в программах Avery (Ulead Photolmpact также поддерживает печать наклеек). Вы можете приобрести наклейки разнообразнейших цветов и текстур: простые белые, глянцевые белые, бесцветные и даже металлизированные. Большинство из них предназначены для печати на струйных принтерах, поэтому, если у вас есть только лазерный принтер, всегда внимательно читайте, что написано на упаковке. 3 Наклейка, предназначенная для струйного принтера, может просто расплавиться внутри лазерного!
Наклейки на кассеты VHS
Наклейки на кассеты VHS создавать немного сложнее, так как не существует (или я просто не смог их найти) компаний, распространяющих их в розницу. Многие компании занимаются продажей наклеек VHS, но только огромными партиями. Даже король наклеек Avery, похоже, не поставляет наклейки VHS (на веб-узле http://www.avery.com я не обнаружил упоминания о них), поэтому лучше всего купить простые наклейки, близкие по размеру к наклейкам VHS. Например, размер самой большой наклейки, которая находится наверху кассеты, составляет приблизительно 7,75 см в ширину и 4,5 см в высоту. Размер длинной наклейки на боку кассеты — приблизительно 14 х 2 см. С наклейкой, близкой по размеру к верхней, проблем возникнуть не должно, хотя длинную наклейку вам, вероятно, придется поискать. Очень хорошо, что, даже если к наклейкам Avery не прилагается программное обеспечение Avery, шаблоны для всех их наклеек можно найти в Microsoft Word Хр. Также шаблоны для наклеек VHS можно найти в программе компании Broderbund под названием The Print Shop CD Label Creator.
Вкладыш в коробку и обложка
Вот здесь ваша фантазия может развернуться на полную катушку! Если вы ничего не имеете против небольшой работы ножницами, то можете взять глянцевую бумагу и создать высококачественные обложки, включающие фотографии и текст, при помощи шаблонов Microsoft Publisher. В программах Avery, которые я упоминал ранее, также поддерживается печать простых вкладышей для коробок (тыльных, которые загибаются на обе стороны), а также вы можете найти высококачественные вкладыши в серии наклеек Avery After Burner. Они могут быть как матовыми, так и глянцевыми, и на них можно печатать на любом качественном струйном принтере, например Epson С80.
Просмотр видео на портативных устройствах
Представьте себе, что вы хотите поехать в другой город и захватить с собой ваши фильмы, чтобы показать друзьям. Что для этого нужно? Самое очевидное решение — ноутбук, на котором видео можно воспроизводить с жесткого диска или привода CD/DVD, но если вам хочется, чтобы устройство было более компактным? Размер даже маленького ноутбука кажется слишком большим, если вы хотите только воспроизводить видео, а заряда аккумулятора хватает очень ненадолго. Но, к счастью, некоторые сообразительные компании догадались создать компактное решение! Существуют две основных категории устройств для воспроизведения видео: первые работают с диском (CD-R или DVD-R), а вторые хранят фильмы во внутренней памяти или на карте памяти. Одно из моих любимых устройств, позволяющих работать с мультимедиа файлами, — это карманный компьютер Pocket РС. Я всегда ношу свой компьютер с собой (и даже создал веб-узел, посвященный Pocket РС — http://www.pocketpcthoughts.com), так что в любой момент могу загрузить в его память фильмы, музыку или фотографии и продемонстрировать их всем желающим. Во время поездок я не беру с собой проигрыватель компакт-дисков или DVD — только свой Pocket РС. Существует несколько особых требований оптимизации видео для Pocket РС, и я расскажу вам о них в следующем примере.
Pocket PC
Карманные компьютеры Pocket РС производятся огромным количеством производителей (Toshiba, НР, Asus, Casio и другие) и работают под управлением операционной системы Windows СЕ. Эта система была создана компанией Microsoft специально для маленьких устройств, поэтому существенно отличается от операционных систем для настольных компьютеров. Для ее установки нужно всего лишь 500 Кбайт дискового пространства, и выполняться в ней могут только приложения, специально предназначенные для Windows СЕ. Pocket РС разного уровня и разных производите
лей стоят от 250 до 800 долларов. На рис. 10.24 показано устройство iPAQ 3970 компании Compaq.
Как и любой другой карманный компьютер, использовать Pocket РС можно как адресную книгу, календарь, органайзер или блокнот. Все эти приложения синхронизируются с Microsoft Outlook, поэтому вы можете редактировать любые данные на компьютере. Однако отличие Pocket РС от других карманных компьютеров состоит в том, что это мощные мультимедийные устройства. Благодаря процессорам, частота которых достигает 624 МГц, объему памяти до 128 Мбайт и картам памяти до1 Гбайт это небольшое устройство по мощности может сравниться с настольным компьютером. В состав операционной системы входит версия Windows Media Player для карманных компьютеров (см. рис. 10.25), поэтому устройство готово для просмотра файлов WMV (видео) и WMA (аудио). Если у вас уже есть Pocket PC и вы хотели бы записать в его память видео, то я расскажу вам, как это сделать.
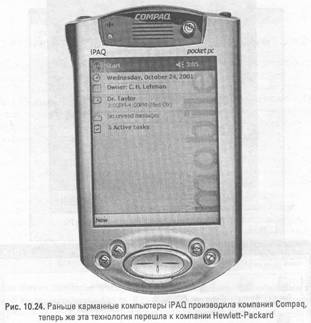
1. После запуска 9 Series Encoder вы увидите окно Мастера нового сеанса (New Session wizard) (см. рис. 10.26). Выберите пункт Convert File (Преобразование файла) и щелкните на кнопке ОК.
2. В следующем окне программа предлагает выбрать файл, поэтому нужно просто найти его на жестком диске (см. рис. 10.27). 9 Series Encoder поддерживает множество типов файлов: AVI, MPEG, ASF и другие. Так как размер файла будет небольшим, то можно оставить предлагаемое по умолчанию местоположение выходного файла.
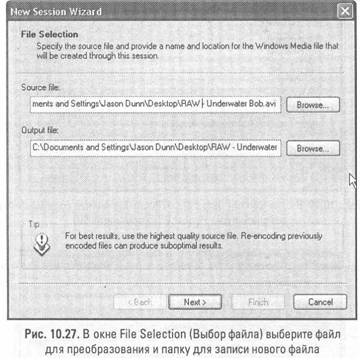
3. В окне Content Distribution (Распространение содержимого) необходимо выбрать способ воспроизведения файла. В списке есть пункт Pocket PC (Карманный ПК) (см. Рис. 10.28) — выделите его и щелкните на кнопке Next (Далее).
4. Для Pocket РС параметров кодирования не так много. В раскрывающемся меню Video (Видео) (см. Рис. 10.29) всего два пункта: Pocket PC Standard Skin (Стандартное видео для карманных ПК (постоянная скорость)) (разрешение видеофайла равно 208 х 160) и Pocket PC Widescreen (Широкоэкранное видео для карманных ПК (постоянная скорость)). Вероятно, лучше использовать широкоэкранный режим — тогда вы сможете развернуть свой карманный компьютер горизонтально и смотреть фильм практически с таким же соотношением сторон, как в кинотеатре. Выходное разрешение в этом режиме равно 320 x 240, поэтому на Pocket РС изображение будет занимать весь экран. Частота кадров достаточно высокая— 20 кадров в секунду; звук можно записать с лазерным качеством (CD quality) или с качеством голоса, а скорость передачи данных равна 259,03 Кбит/с — благодаря этому на обычную карту памяти можно записать достаточно большой фильм (часовое видео занимает приблизительно 116 Мбайт).
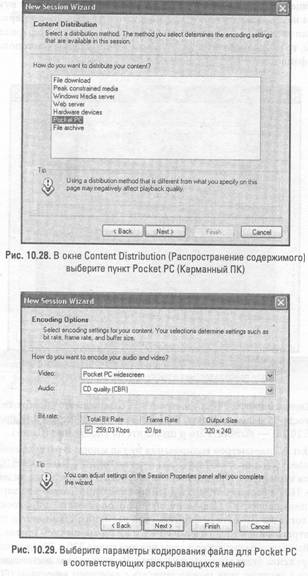
5. На следующем шаге вы видите окно Display Information (Сведения о параметрах отображения). Данные, которые вы введете в эти поля, например имя автора и дата создания, будут включены в ваш файл, и их можно будет увидеть на Pocket PC раскрыв свойства файла. На рис. 10.30 видно, что я опять использовал свой любимый клип — Underwater Bob!
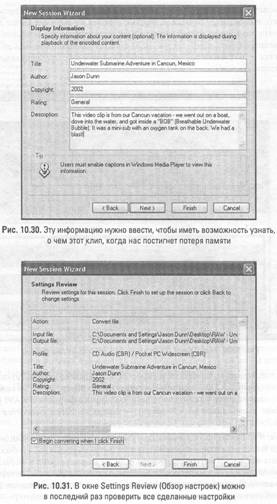
6. В окне Setting Review (Обзор настроек) (см. Рис. 10.31) перечислены все выбранные параметры. Если все правильно, то щелкните на кнопке Finish (Готово), и кодировщик приступит к работе.
7. Когда кодировщик начнет свою работу, то у вас будет достаточно времени, чтобы встать и немного размяться. К счастью, так как разрешение клипа для Pocket РС достаточно низкое, кодирование займет не так много времени, как c высококачественными фильмами. На рис. 10.32 показано окно программы во время кодирования — в течение процесса вы можете занять себя отслеживанием скорости передачи данных.
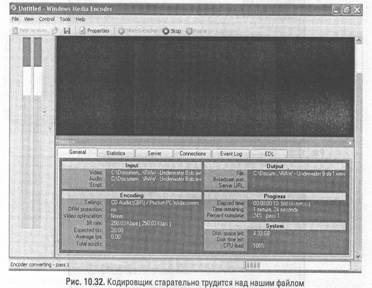
8. После завершения кодирования раскроется окно Encoding Results (Результаты кодирования) (рис. 10.33). В нем можно узнать много интересного, но важнее всего для нас размер файла. Как можно видеть, мой файл в формате DV AVI размером б07 Мбайт уменьшился до 5,79 Мбайт — теперь он легко уместится в памяти любого Pocket РС.
9. Вот и все! В точности такую же процедуру можно провести с любым видеофайлом, который вы хотите оптимизировать для просмотра на Pocket РС. Не беспокойтесь о формате исходного материала — даже если вы возьмете файл в формате MPEG или любом другом формате со сжатием, то ухудшения качества, которое может быть заметно на экране большого телевизора, на небольшом дисплее Pocket РС видно не будет.

РоGo Products Flipster
По мере роста популярности цифрового видео и звука у потребителей возникают все новые потребности в устройствах для их распространения. РоGо Flipster (рис. 10.34) — это интересное устройство, полностью отвечающее новым требованиям. Оно похоже на сотовый телефон, но в нем не предусмотрено никаких возможностей для общения. Точнее всего Flipster можно описать как мобильное мультимедийное устройство — при помощи него вы можете просто положить к себе в карман музыку, видео и фотографии. Функция видеопроигрывателя данного устройства поддерживает форматы видеофайлов ASF и WMV. Помимо этого, устройство умеет воспроизводить музыку в форматах MP3, WMA и ААС. Если же вы хотите загрузить в его память фотографии, то можете выбрать формат JPG, BMP или GIF.
Устройство Flipster оснащено ЖК-дисплеем с диагональю 2,5 дюйма, однако разрешение экрана мне показалось слишком низким — текст на нем выглядел зазубренным. Но в целом мне очень понравился размер и вес устройства, а также простота управления. Самые большие трудности я испытал при работе с программным обеспечением Flipster. Я установил программу на два разных компьютера, но так и не смог заставить ее работать — во время загрузки на любой машине она выдавала ошибку и закрывалась.
Flipster работает под управлением операционной системы Windows СЕ, той же, которая установлена на всех Pocket PC. Однако в отличие от Pocket PC, я не сумел найти никаких программ сторонних производителей для этого устройства. Конечно, это не существенное ограничение, так как Flipster поставляется со всеми нужными программами. Теоретически Flipster — это устройство с весьма интересными возможностями, но его цена ставит меня в тупик: его 128-мегабайтная версия стоит намного больше, чем Pocket PC, обладающий куда как более обширными возможностями. Если бы создатели устройства вполовину снизили его стоимость и исправили недостатки программного обеспечения, то оно смогло бы стать серьезным конкурентом для других портативных проигрывателей. У него есть все необходимое, чтобы позволить вам всюду носить его с собой и демонстрировать друзьям свои фильмы, но, на мой взгляд, у этого устройства пока что еще слишком много недостатков.

Портативный проигрыватель DVD Panasonic DVD-LV501
Когда вы создали свой видеошедевр, записали его на болванку DVD или CD-R, то какое у вас должно сразу же возникнуть желание? Конечно, показать его всем знакомым. Но что делать, если у них нет проигрывателя DVD, а у вас — ноутбука? Решением может стать портативный проигрыватель DVD. Портативные проигрыватели, популярные среди тех, кому часто приходится ездить в поездах или летать на самолетах, предназначены для выполнения всего лишь одной задачи, но справляются с ней они превосходно.
Устройство DVD-1.Ч50 компании Panasonic — это портативный проигрыватель DVD, поддерживающий воспроизведение обычных дисков DVD, DVD-R и DVD-RAM, а также компакт-дисков в форматах VCD и SVCD. Я без проблем смог посмотреть собственный диск SVCD, и так же хорошо устройство показало себя с дисками DVD и VCD, которые я случайным образом выбрал для проверки. Также этот проигрыватель умеет воспроизводить музыку в формате MP3, поэтому его можно использовать и как громадный аудиоплеер. Однако не подумайте, что это очень большое устройство — его удобно держать в руке (рис.10.35), а 5-дюймовый ЖК-дисплей можно устанавливать в различные положения в зависимости от того, как вам удобнее на него смотреть. Заряда аккумулятора хватает приблизительно на 2,5 часа, а возможности установить аккумулятор повышенной емкости пока что не предусмотрено, поэтому перед тем как использовать устройство, нужно убедиться, что аккумулятор полностью заряжен (и не забудьте взять с собой адаптер для подключения к электрической сети!).

Устройство DVD-LV50 станет для вас отличным вариантом, если вы хотите приобрести проигрыватель DVD для подключения к телевизору. Благодаря наличию пульта ДУ оно может функционировать как обычный полноразмерный проигрыватель .DVD, если подключить его к домашнему кинотеатру. А если вам нравится показывать свои фильмы друзьям, то благодаря простому подключению к телевизору вы сможете сделать это в любом удобном месте.
Ключевые моменты
◘ Записав видео на диск, вы сможете хранить его долгие годы.
◘ Благодаря таким приложениям, как Ulead DVD MovieFactory, записывать фильмы на диск очень легко.
◘ Чтобы записать отредактированное видео на пленку VHS, лучше передать его через цифровую видеокамеру.
◘ Компания Avery производит высококачественные наклейки и обложки, позволяющие вам создавать профессиональное оформление для собственных дисков.
◘ Компактные компьютеры Pocket PC — это мощные мультимедийные устройства, а преобразовать свои видеофайлы для просмотра на таком компьютере можно при помощи 9 Series Windows Мела Encoder.
◘ Взять с собой свои фильмы, отправляясь в гости, чрезвычайно просто — в этом вам помогут портативные проигрыватели DVD и портативные проигрыватели мультимедиа файлов.
Ресурсы, посвященные
цифровому видео
Ресурсы, перечисленные в этом приложении, предназначены для того, чтобы помочь вам сделать следующий шаг в знакомстве с цифровым видео. Я расскажу вам о не- скольких потрясающих веб-узлах, достойных занесения в избранное и регулярного посещения, сетевых конференциях, в которых вы сможете пообщаться и похвастаться своими результатами, и журналах, позволяющих следить за новинками в этой области. Если вам так же нравится изучать новое, как и мне, то вы поймете, что это неоценимые ресурсы. Также полезно раз в несколько месяцев заходить в любую поисковую систему в Интернете и проводить поиск по ключевым словам «цифровое видео» — кто знает, вдруг появится новый интересный ресурс?
Веб-ресурсы
◘ Faster Smarter. Я создал данный веб-узел (http://www.fastersmarter.com) как интерактивный ресурс, посвященный данной книге. Моей целью был ресурс, на котором ежедневно появлялись бы новинки, интересные любителям цифрового видео, цифрового звука и цифровой фотографии. Меня серьезно увлекают все три области, поэтому создание веб-узла и интерактивного сообщества стало естественным шагом развития интереса. Сейчас, когда вы читаете эту книгу, веб-узел уже должен вовсю работать. Не проходите мимо!
◘Adam Wilt.com. Этот богатейший веб-ресурс (http://www.adamwilt.com) предназначен для любителей, серьезно увлекающихся цифровым видео, и для тех, кто лишь недавно познакомился с данной технологией, но хочет узнать больше. Начиная с объемного и разнообразнейшего списка ответов на часто задаваемые вопросы (FAQ) и заканчивая статьями в разделе Video Tidbits, этот ресурс заполнен бесценными знаниями. Возможно, он не так привлекательно выглядит, но если вы хотите глубже окунуться в мир цифрового видео, то его стоит занести в избранное. На этом узле я проводил исследования нескольких концепций, представленных в книге, поэтому настоятельно рекомендую вам посетить данный ресурс.
◘Веб-узел Digital Video Editing (http://www.digitalvideoediting.com) постоянно обновляется, и на нем вы сможете найти всю основную информацию о цифровом видео. Просто фантастические статьи пишет редактор ресурса Чарли Уайт (Charlie White), а описания продуктов попадают прямо в точку. На этом узле сумели объединиться профессионализм и индивидуальность независимого ресурса. Отличный источник информации.
◘Digital Video.com. Уверен, вы с первого раза отгадали, чему посвящен этот веб- узел (http://www.dv.com). Новости, статьи, обзоры — здесь вы найдете все самое необходимо и интересное. Чтобы получить доступ к большей части материала, нужно зарегистрироваться, но это бесплатно и совершенно не сложно. Этот веб-узел, вероятно, выглядит самым профессиональным среди тех, которые мне приходилось видеть. Очень хороший и качественный ресурс.
◘DivX.com. Если вы планируете кодировать свое видео в формате DivX, то лучшего источника знаний о том, как это сделать, не найти (http://www.divx.com). На этом веб-узле также есть действующие форумы, поэтому вы сможете пообщаться с другими пользователями и обменяться опытом работы с DivX.
◘Pinnacle Studio Vignettes. Это домашняя страница двух ребят — Скотта и Эрика, на которой размещено несколько коротких видеоклипов, с юмором рассказывающих о базовых концепциях цифрового видео (http://www.pinnaclesys.com/ads/vin/ index.html).
◘Adobe Digital Video Primer. Этот 50-страничный учебник по цифровому видео можно загрузить с веб-узла http://www.adobe.com/motion/primers.html. Я бы назвал данный ресурс хорошим дополнением к своей книге, так как он содержит техническую информацию, которую я предпочел не давать читателям. По этой причине я не рекомендую учебник начинающим, но если вы уже работали с цифровым видео, то он должен заинтересовать вас — авторы Adobe хорошо потрудились над написанием книги.
◘Camcorderinfo.com. Создатели веб-узла http://www.camcorderinfo.com — это команда профессионалов, предлагающая своим посетителям ежедневные новости, обзоры и полезные руководства. Это отличный ресурс, который поможет вам не отставать от темпа развития мира цифрового видео.
◘Consumer DV Reviews.com. Что мне так нравится в этом веб-узле (http://www.consumerdvreviews.com) — так это способ, как его создатели сумели объединить в одном месте информацию о наиболее популярных цифровых видеокамерах, их технические характеристики и рассказать о том, где камеры можно приобрести по самым низким ценам. Данные постоянно обновляются и дополняются.
◘Luke' s Video Guide. Хотя этот ресурс (http://www.lukesvideo.com) в основном посвящен тому, как захватывать, сжимать и кодировать мультфильмы, здесь можно
найти несколько хороших статей, которые помогут вам понять концепцию чересстрочной развертки и кодирования видео и сравнить качество кодеков.
◘Dооm9.net. Так как этот ресурс (http://www.doom9.net) посвящен копированию DVD, не удивительно, что он не сумел избежать противоречий. Разрешает ли «честное использование» DVD его копирование на случай потери или кражи оригинала? Doom9.net отвечает положительно, тогда как Digital Millennium Copyright Act (DMCA, Акт об авторских правах в цифровом тысячелетии) говорит «нет». Резервное копирование DVD — это сложный многоступенчатый процесс, явно не для новичков, но его можно упростить, используя методы, представленные на этом веб-узле. Также вы научитесь копировать фильмы, преобразуя их в форматы VCD и SVCD.
◘Mike Shaw's Pages. Майк Шоу (Mike Shaw) — это один из самых преданных поклонников программ видеомонтажа Pinnacle Studio, и он создал целый веб-узел (http://www.mikeshaw.co.uk), предназначенный для помощи тем, кто знакомится с этими программами впервые. На этом узле можно приобрести компакт-диск, полный советов и руководств по работе с Hollywood FX, поэтому если вас тоже интересуют продукты данной компании, не пропустите этот ресурс.
◘Papajohn's Video Encoding Page. Papajohn, пользователь, регулярно появляющийся в сетевых конференциях, посвященных видео, создал весьма полезную страницу (http://pws.chartermi.net/-рeраiоhn/WindowsMedia.html) с примерами работы нескольких кодировщиков видео. Вы сможете сравнить качество исходного видеофайла с результатами, полученными несколькими кодировщиками, включая 9 Series Windows Media Encoder, Adobe Premier, TMPGEnc и другими.
Ресурсы Usenet (сетевые конференции)
◘alt.video. Самая общая конференция, в которой можно обсуждать всевозможные темы, относящиеся к видео, в том числе цифровому. Немалая часть сообщений посвящена оборудованию (аналоговому и цифровому). Здесь вы сможете получить советы профессионалов и пообщаться с обычными пользователями.
◘alt.video.dvd.authoring и alt.video.dvd.softwаге. Эти конференции в основном посвящены обсуждению создания DVD, в том числе программам для записи DVD, оборудованию и техникам.
◘comp.graphics.аррs.ulеаd. Хотя в названии конференции присутствует слово «графика», это единственный ресурс, посвященный продуктам Ulead, поэтому ее участники обсуждают и Media Studio Pro, и другие продукты Ulead для работы с видео,
◘rес.video и rec.video.desktop. Это мои любимые конференции для обсуждения видео, в которых можно узнать совершенно фантастические вещи. Я многому научился, задавая вопросы, а отвечая на вопросы других посетителей, можно проверить и пополнить уже имеющиеся сведения о предмете. rec.video в основном предназначена для общения профессионалов, а в rec.video. desktop обсуждаются оборудование и программы потребительского уровня. В обеих конференциях можно встретить знаменитых людей из мира цифрового видео, которые с удовольствием делятся своими знаниями с другими.
Журналы
◘Computer Videomaker. Этот цветной профессиональный журнал предназначен для пользователей среднего уровня. Для новичков он будет немного сложным, однако если вы сумели дочитать мою книгу до этого места, то, вероятно, справитесь и с журналом. Мне действительно очень нравятся обзоры, статьи и практические советы в этом журнале — они помогают идти в ногу с миром цифрового видео. Хотя некоторые эксперты предсказывали, что бумажные СМИ не смогут выдержать конкуренции с сетевыми ресурсами, глубина и объем сведений в журнале не сравнятся ни с одним знакомым мне веб-узлом. А реклама в этом издании практически такая же интересная, как сами статьи!
◘Camcorder & Соmputer Video. Еще один отличный журнал, Camcorder & Computer Video, предназначен в основном для начинающих. Он рассказывает все, что нужно знать новичку о цифровом видео, в простых статьях. Но издание пригодится и более опытным пользователям — здесь они смогут найти серьезные обзоры аппаратного и программного обеспечения. Я не смог понять, почему журнал выпускается частично в цвете, а частично черно-белым, но независимо от оформления мне очень понравилось содержание.