Редактирование
Вы выбрали подходящую камеру, записали видео и скопировали его на компьютер. А что же дальше? Нужно отредактировать его! Благодаря наличию разнообразнейшего программного обеспечения для видеомонтажа, редактирование стало как никогда увлекательным и интересным занятием, а в сочетании с мощностью современного оборудования еще и чрезвычайно простым. Сначала я расскажу о простых программах видеомонтажа, предназначенных для начинающих, а затем перейду к более сложным задачам и приложениям, в которых возможно практически все.
Основы видеомонтажа
После того как вы захватили видео, настало время отредактировать его. Существуют различные подходы к видеомонтажу, и в этой главе мы изучим его основы, а в следующей — перейдем к более сложным техникам. Вероятнее всего, при работе над видеопроектом именно редактирование займет большую часть времени. Почему? Потому что при этом нужно применять больше всего фантазии, а если вы такой же педант, как и я, то будете исправлять даже мельчайшие, никому не видимые ошибки. Однако положительной стороной является то, что с цифровым видео такой уровень контроля стал доступен каждому пользователю; вы можете настраивать и подправлять видео до тех пор, пока оно не станет в точности таким, как вы хотите. Вот несколько ключевых вопросов, которые стоит обдумать, прежде чем приступать к редактированию видео.
Это не просто исправление ошибок
Очень часто люди думают, что видеомонтаж — это просто исправление ошибок, сделанных во время съемки. В 80-х, когда видеокамеры были неуклюжими, а цифровой видеомонтаж на потребительском уровне еще не существовал, процесс редактирования сводился к попытке вырезать те кадры, где оператор забыл снять крышку объектива или отложил камеру на десять минут, забыв включить режим паузы. Вы могли получить достаточно хороший видеоматериал, но определенно были не в состоянии улучшить пятиминутный ролик, на котором запечатлена ваша любимая собака. Немедленно отбросьте устаревшее понимание монтажа: редактирование — это не просто исправление ошибок.
Неотредактированное видео скучно
Вам когда-нибудь приходилось смотреть «адские отпускные съемки»? Я думаю, вы понимаете, о чем речь. Вы приходите в гости к друзьям, и они говорят вам, что во
время путешествия в экзотическую страну сняли замечательный фильм, который вы обязательно захотите посмотреть. О, нет! Два часа вы беспомощно глядите на экран телевизора и клянетесь, что никогда в жизни больше не попросите показать вам никакие отпускные съемки. Но в этом и заключается суровая правда: никому ваши съемки не покажутся такими же интересными, как вам. Ваши друзья не были там, где были вы, поэтому они не могут помнить то, что есть у вас в голове. Но что людям хочется увидеть, так это самые интересные моменты. Если вы отредактируете видео, оставив только 10 минут захватывающего материала, то вам не придется извиняться перед друзьями после просмотра. О вас будут говорить, что вы делаете отличные клипы, и кто знает, может быть, ваши друзья и родственники в следующий раз будут сами просить вас показать ваши отпускные съемки!
Создание связного рассказа
Видеомонтаж похож на написание рассказа, которым вы хотите поделиться с другими. В каждом видео заключена своя история — последовательность событий — и ваша задача состоит в том, что сделать эту историю интересной. Одна из задач видеомонтажа — убрать фрагменты, не относящиеся к истории, а другая — переставить оставшиеся элементы так, чтобы они рассказывали историю зрителям. Лучше создать 10-минутный фильм с хорошим рассказом, чем 60-минутое ни о чем не повествующее видео.
Со звуком лучше
Как я уже упоминал ранее, звук является чрезвычайно важным элементом любого фильма. Если вы не снимаете интервью или событие, неотъемлемой частью которого является звук, например, речь или свадьбу, то, скорее всего, на камеру будет записан лишь фоновый шум. Почему бы не заменить его чем-то более интересным? Большинство программ видеомонтажа позволяют вырезать звук с компакт-дисков. Знакомые песни сделают ваш фильм более интересным и занимательным для зрителя.
Первое решение относительно видеомонтажа
Этот вопрос не смог бы возникнуть еще несколько лет назад, но новейшие разработки в мире видеомонтажа поставили его на первое место в процессе редактирования видео: хотели бы вы отредактировать видео самостоятельно или поручить эту задачу программному обеспечению?
Знакомство с автоматическим производством фильмов
Автоматическое производство фильмов, хотя эта фраза может показаться такой же невероятной, как и предыдущий вопрос, — это реальная возможность, которую предлагают несколько мощных программ видеомонтажа. Я буду говорить о них как о единой категории продуктов, так как таких программ на рынке несколько, но все они реализуют свои уникальные методы на основе единственной ключевой технологии. Уверен, через несколько лет мы станем свидетелями появления программ видеомонтажа совершенно нового типа, и все они будут базироваться на концепциях, о которых я вам расскажу далее.
Идея, на которой строятся разные способы автоматического производства фильмов, проста: программа анализирует видео и с минимальным участием пользователя редактирует видеоматериал, придавая ему итоговую форму и используя при этом предопределенные правила профессионального видеомонтажа. Насколько я знаю, технологию автоматического производства фильмов предлагает только одна компания— muvee Technologies.
Интервью с создателями muvee
Случайно познакомившись с muvee несколько месяцев назад, я почувствовал, что натолкнулся на нечто совершенно удивительное — я был чрезвычайно впечатлен тем, чего сумели достигнуть создатели muvee, поэтому решил, что небольшое интервью сможет наилучшим образом рассказать вам о моем открытии.
Как возникла сама концепция muvee?
Последние 10 лет пионерами в области анализа звука и видео были исследователи лаборатории Kent Ridge Digital Labs. В конце 1990-х им пришла. В голову мысль, что видео могло бы использоваться для неформального ежедневного общения намного шире, если бы процесс производства фильмов был проще. Ключевые составляющие уже существовали: потребительские цифровые видеокамеры, интерфейсы FireWire и USB и большие жесткие диски. Но пользователей ставил в тупик огромный объем однообразной работы по редактированию видео, которую приходилось выполнять в популярных программах видеомонтажа.
В мире насчитывается более 50 миллионов владельцев видеокамер (и каждый год продается еще 10миллионов). Однако лишь несколько процентов людей, снимающих видео, когда-либо пытаются отредактировать его, что дает нам прекрасную возможность: нужно сделать так, чтобы, сняв видео одним нажатием кнопки, пользователь мог просто нажать другую кнопку, а программа muvee автоматически и превратила бы «сырой» материал в готовый фильм. Это весьма притягательная идея, в чем-то схожая с камерами для получения мгновенных снимков, которые открыли фотографию людям в начале двадцатого века.
Некоторые из исследователей, занимающихся этим вопросом, по профессии были музыкантами, и это помогло им заметить, что в музыкальных фильмах, в отличие от повествовательных или документальных, способ редактирования видео значит столько же, как и его содержимое, а может быть, еще больше. Это означало, что программа могли бы создавать музыку на основе домашнего видео автоматически, и для этого не потребовалось бы глубоко вникать в семантику или значение исходного видеоматериала. Благодаря применению других техник, таких, как углубленный анализ видео, идея существенно разбилась, позволив, например, научиться различить лица — это применяется в некоторых стилях muvee, включенных в программу muvee autoProducer.
Какие правила программа muvee использует для автоматического производства фильмов и как она узнает, когда нужно применить то или иное правило?
При создании увлекательных фильмов профессиональные монтажеры основываются па «грамматике монтажа» — наборе прибил, направляющих их при принятии решений. Многие из этих правил профессионалы применяют неосознанно. Другие правила кажутся очень простыми, стоит их узнать, но новичку догадаться об их существовании сложно, даже если в жизни или по телевизору он мог наблюдать за работой профессиональных монтажеров.
Одно из основных правил заключается в том, что видео следует редактировать в такт музыке: плотность (количество разных кадров в данный отрезок времени) должна соответствовать тому, что мы называем эмоциональным индексом музыки. Например, в фильме с музыкой в высоком темпе смени кадров или переход между сценами должны происходить каждые 1 — 4 секунды; если частота смены сцен будет ниже, то фильм будет казаться слишком медленным, независимо от того, как много действия в самом видеоматериале. А если в музыке Вы слышите сильный напряженный ритм, то смена кадров или другие переходы должны практически совпадать с ритмом, но не строго соответствовать ему. Типы и скорость переходов (то есть как быстро растворяется один кадр, уступая место другому) также очень важны. Как и сама музыка, они кажутся «правильными» только тогда, когда монтажеру удается найти точный баланс между совпадением и несовпадением ритма музыки и переходов.
Есть и много других правил, определяющих, какие фрагменты «сырого» видео нужно выбрать и в какой последовательности объединить. Также существуют специальные привила совмещения фрагментов видео. Например, когда возможно, следует избегать резкой смены кадров — может показаться, что в фильм вставлены неправильные, неподходящие сцены. Чтобы избежать этого, профессиональные монтажеры используют достаточно длинные фрагменты видео.
Чтобы применить эти и другие правили, muvee autoProducer сначала анализирует музыку и необработанное видео. Видеоанализатор находит границы кадров, цвета, текстуры и движения, а также распознает человеческие лица и т. п. Музыкальный анализатор определяет темп, ритм и эмоциональный индекс музыки. Конструктор использует эту информацию, а также стиль muvee, который пользователь может выбрать самостоятельно, при создании наилучшего фильма — связного и стильного.
Сложнейшая задача — научить эти техники хорошо работать ни разных типах входного видео и музыкального материала. Это требует не только знания правил, но и знания того, как их применить и когда нарушить. Если все идет как надо, то пользователь может получить из семейных съемок фильм почти профессионального качества, даже если у него нет никакого опыта видеомонтажа. Это пример мощи того, что muvee называет художественным интеллектом.
Как Вы можете видеть, это очень разносторонние разработки. Muvee выпустила несколько крупных запатентованных приложений и уже занимается созданием новых.
Что такое непрерывная эволюция muvee? Появления каких возможностей мы можем ожидать дальше?
Многие пользователи хотели бы получить больший контроль над процессом производства фильма, иметь возможность изменять или отменять автоматические решения программы. Однако они абсолютно точно не хотели бы управлять программой исключительно вручную — это можно делать в различных продуктах для нелинейного монтажа, которые намного скучнее и сложнее для новичков (и даже иногда профессионалов). Мы хотим найти золотую середину, автоматизировать большинство основных задач, предоставив пользователю, возможность указать столько личных настроек, сколько он посчитает нужным.
Что нам очень нравится в видеомонтаже — это изменчивость технологий. Если вы посмотрите на процесс производства фильма 10 лет назад и сравните его с современными возможностями, то заметите огромные изменения. Часть из них появилась только благодаря улучшенной технологии (некоторые эффекты, которые можно повсеместно наблюдать на телевидении, были невозможны еще 10 лет назад), но также во многом изменения определяются модой. Продукты mustee будут непрерывно эволюционировать, чтобы не отставать от технологий и методов, применяемых профессионалов монтажерами.
Продукты для автоматического производства фильмов
Автоматическое производство фильмов на современном рынке поддерживают три продукта, и все они основаны на ключевой технологии muvee. Я внимательно изучил два их них: muvee autoProducer Cobalt и ACD VideoMagic. В третьем, Roxio VideoWave Movie Creator Cinemagic, на момент написания этой книги было слишком много ограничений, чтобы его было удобно использовать (попробуйте изучить новую версию продукта, возможно, эти недостатки уже исправлены). Хотя все они сделаны на основе одной ключевой технологии, реализация продуктов немного различается, поэтому, выбирая «свой» продукт, следует глубоко изучить все возможности.
muvee autoProducer Cobalt
Дедушка в этой категории, muvee autoProducer Cobalt (см. рис. 7.1) — это передовой продукт muvee Technologies. Когда я впервые посетил веб-узел этой компании (http://www.muvee.com), то подумал, что все это слишком хорошо, чтобы быть правдой, — программное обеспечение, достаточно разумное для создания творческих проектов. Я загрузил бесплатную демонстрационную версию, и все сомнения ушли в прошлое — я превратился в одного из самых больших поклонников muvee. Если вы хотите понять почему, то представьте себе: из миллиона часов видео, которое снимается каждый год на цифровые видеокамеры, редактируется лишь небольшой процент. Даже со всеми цифровыми инструментами, которыми нас обеспечил прогресс, для среднего пользователя видеомонтаж — это какой-то загадочный и сложный процесс. Я надеюсь, что моя книга развеет этот страх, но для тех, кто ее не прочитает, редактирование видео может остаться все таким же страшным делом. Muvee Technologies хочет искоренить это отношение к видеомонтажу, избавив потребителя от необходимости принимать сложные решения.
Работать с muvee очень просто. Позже в этой главе мы выполним небольшое упражнение, но я могу уверить вас, что вам нужно будет только выбрать видеоклип, музыку и стиль редактирования. Можно скомбинировать несколько видеоклипов и звуковых файлов, чтобы предоставить muvee больше «сырого» материала. После достаточно долгого первоначального анализа вы уже сможете посмотреть первую версию фильма. Если вам не нравится стиль, выберите другой и снова щелкните на кнопке Preview (Предварительный просмотр) — безо всякого ожидания вы увидите новую версию. В настройках программы можно выбрать длину фильма, а также смешивание музыки из файлов с настоящими звуками вашего видеоматериала.
Также muvee autoProducer Cobalt поддерживает основные функции захвата по интерфейсу FireWire и на удивление много параметров экспортирования. Фильм можно экспортировать в высококачественном формате цифрового видео AVI, как файл MPEG, в поддерживающем потоковую передачу формате WMV или даже в формате ASF (Active Streaming Format), предназначенном специально для Pocket PC. Помимо этого, файл можно записать обратно на цифровую видеокамеру, с которой его легко передать на кассету VHS (гораздо проще подключить цифровую видеокамеру к видеомагнитофону, чем видеомагнитофон к компьютеру).
Muvee autoProducer Cobalt — это прекрасная программа, которую я могу рекомендовать всем. Если вы только начинаете работать с цифровым видео, то она станет для вас прекрасным входом в мир цифрового видео; вы сможете экспериментировать с разными стилями и музыкальными клипами, и вас не будет смущать сложный интерфейс программы видеомонтажа. Пользователи среднего и высокого уровня будут удивлены, насколько приятно работать в muvee. Это очень простая, но чрезвычайно эффективная программа, а результаты первых экспериментов, уверен, доставят немало веселых минут их авторам.

Я надеюсь, что в следующих версиях продукта будет добавлена возможность выделения важных сцен, — это устранит одно из немногих ограничений программы: она может вырезать важные сцены видео, так как просто не знает об их содержимом. Некоторые стили обрабатывают материал последовательно (это означает, что в итоговом фильме последовательность кадров такая же, что и в исходном материале), а некоторые перемешивают фрагменты; было бы удобно принудительно делать определенные стили последовательными или непоследовательными. И, конечно, не помешали бы еще несколько стилей!
ACD VideoMagic
ACD Systems (http://www.acdsystems.com), создатель нескольких превосходных продуктов для работы с цифровыми изображениями и видео, приобрела лицензию на ключевую технологию muvee и на ее основе создала собственное приложение. ACD VideoMagic очень похожа на muvee autoProducer Cobalt: она поддерживает те же 24 стиля и позволяет получать такие же результаты, но имеет расширенный интерфейс пользователя (рис. 7.2).
При помощи программы ACD VideoMagic можно комбинировать фотографии и видеоклипы, например, выбрать коллекцию изображений, положить их на музыку и получить в итоге симпатичное слайд-шоу. Также видеоклипы и фотографии можно менять местами; для этого просто щелкайте и перетаскивайте нужные элементы. Чтобы добавить новый звуковой файл, фотографию или видеоклип, нужно просто найти нужный файл в окне обзора и перетащить на временную шкалу. В этом интерфейсе легко работать, и даже новичок сможет легко создавать простые музыкальные фильмы. Данная программа представляет собой прекрасное решение начального уровня для автоматического производства фильмов.
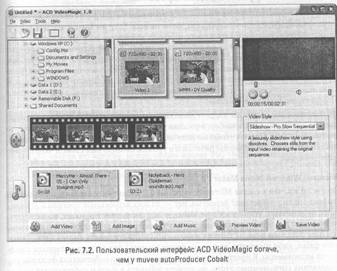
Однако за все усовершенствования приходится платить: в ACD VideoMagic невозможно оставить оригинальные звуковые дорожки, поэтому все фильмы превращаются в музыкальные. Чаще всего это не причиняет никаких неудобств, но мне бы хотелось, чтобы в программе существовала возможность смешивать два источника звука. Также невозможно загружать видео с цифровой видеокамеры и записывать его обратно на камеру. И, наконец, эта программа слишком часто выдает ошибки. Конечно, ACD VideoMagic — это новый продукт с огромным потенциалом, и я надеюсь, что ACD Systems продолжит его разработку, так как они взяли хороший старт.
Возможности ручного редактирования
Как я уже говорил раньше, автоматическое производство фильмов прекрасно работает на некоторых типах видеопроектов, но не на всех. Если вы хотите увидеть в фильме определенную последовательность событий, не обрезая и не сокращая ее, то вам придется заняться ручным редактированием видео. Ручной видеомонтаж занимает больше времени, но благодаря новому программному обеспечению это уже не такая скучная работа. И, в отличие от программ для автоматического производства фильмов, если вы потратите часы на ручное редактирование фильма, то сможете с гордостью назвать его своим — этот проект будет нести отпечаток только вашей фантазии. Поверьте, это приятное чувство!
На современном рынке вы найдете десятки приложений видеомонтажа начального уровня; чтобы упростить выбор, я расскажу вам о нескольких программах, которые считаю лучшими. Я хочу, чтобы вы получили представление о том, какими возможностями обладают программы начального уровня, сколько они стоят и чего вы сможете добиться.
Microsoft Windows Movie Maker 1.2
Знаете ли вы, что в состав Microsoft Windows ХР входит бесплатная программа для цифрового видеомонтажа? Вероятно, нет — из всех встроенных программ эту чаще всего не замечают. Windows Movie Maker — это очень простой пакет, но он идеально подходит для новичков. Пользовательский интерфейс дружелюбный и понятный (см. рис. 7.3); при первом запуске можно либо импортировать видеоклипы с жесткого диска, либо щелкнуть на кнопке Record (Запись) для захвата материала с цифровой видеокамеры. В программе есть простая, но хорошо работающая функция распознавания сцен, помимо этого, вы можете добавить в фильм собственный рассказ или вставить звуковой файл. Рассказ, музыку и звук из самого видеоматериала можно чередовать.
В Windows Movie Maker вам будет просто изучить основы видеомонтажа, и на программу не придется тратить дополнительные деньги. Помимо прочего, это приложение идеально подходит для распространения видеоклипов по электронной почте и по Сети.
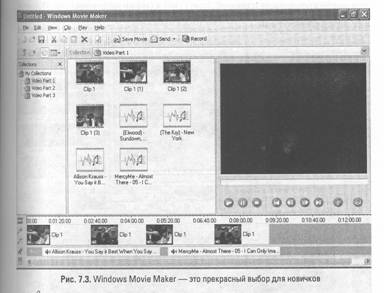
Ulead VideoStudio 6.0
Ulead уже давно и прочно занимает свое место в мире мультимедиа, поэтому не удивительно, что эта компания создала большое семейство видеопродуктов. Я познакомился с их программой VideoStudio 6.0 — популярным пакетом для видеомонтажа начального уровня. В этом приложении поддерживаются стандартные возможности захвата, редактирования и визуализации видео. Помимо этого, вы найдете более 100 переходов, 20 фильтров с настраиваемыми специальными эффектами и некоторые другие возможности. Как видно на рис. 7.4, пользовательский интерфейс состоит из вкладок, между которыми можно переключаться в верхней части экрана. Это упрощает работу — вы знаете, что нужно будет делать дальше, но, с другой стороны, работа с вкладками мне показалась немного неудобной, например, я не сразу разобрался, как импортировать видеоклипы или выбрать и них определенные сцены.
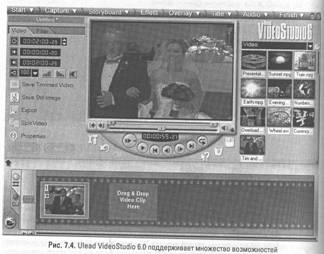
Программу VideoStudio 6,0 можно приобрести отдельно, но часто она прилагается к какому-либо аппаратному обеспечению. Например, вы можете получить приложение бесплатно, если купите плату FireWire, в комплект которой оно входит. Также бесплатную пробную версию VideoStudio можно загрузить с веб-узла Ulead (http://www.ulead.com/vs/trial.htm), и я настоятельно рекомендую сделать это перед покупкой полной версии — для начала нужно удостовериться, что она будет совместима с вашим аппаратным обеспечением.
Pinnacle Studio 8.0
Одна из моих любимых программ видеомонтажа начального уровня, Pinnacle Studio 8.0 (http:// www.pinnaclesys.com), вышла на рынок в августе 2002 года и предлагает несколько интересных возможностей, пока что не существующих в других приложениях. Программа разделена на три основных раздела: Capture (Захват), Edit (Редактирование) и Make Movie (Создание фильма). Пользовательский интерфейс этой программы— один из лучших, которые я когда-либо видел (рис. 7.5), и работать в ней чрезвычайно просто. Отредактировать видео можно в одном из трех режимов: Storyboard (Раскадровка)Timeline (Временная шкала) и Text (Текст). Элементы видеопроекта можно просто перетаскивать в различные области окна. В приложении есть более 100 переходов, в том числе некоторые трехмерные переходы из пакета Hollywood FX З-D, позволяющие создавать яркие, бросающиеся в глаза фильмы.
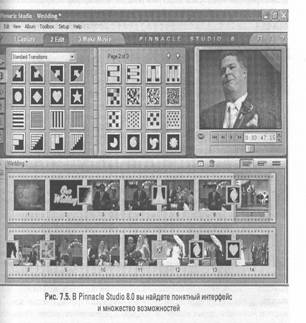
К видеофильму можно также добавить стильный текст (в приложении есть несколько предустановленных вариантов) и звук практически в любом формате: импортируйте файлы WAV или MP3, скопируйте дорожки непосредственно со звукового компакт-диска или создайте фоновую музыку, прекрасно сочетающуюся с длиной фильма, при помощи функции SmartSound. В версию 8.0 была добавлена новая возможность: теперь вы можете записывать диски в формате VCD, SVCD и DVD. Создать профессиональные видеодиски вам помогут 45 высококачественных шаблонов меню. Я был очень впечатлен тем, как Pinnacle смогла добавить все эти возможности, не усложнив процесс в целом.
Но у версии 8.0 есть и несколько недостатков: пока что эта программа работает не очень стабильно. На двух различных компьютерах у меня случались серьезные неполадки, начиная от невозможности захватить аналоговое видео и до полной блокировки системы, когда я пытался использовать функцию SmartSound. Последняя ошибка привела к тому, что я потерял часть этой главы, когда сбой системы повлек за собой удаление документа. Замечание к самому себе: сохраняй документы и закрывай Microsoft Word перед тем, как экспериментировать с новыми программами видеомонтажа. Pinnacle регулярно выпускает заплатки и обновления своих программ, поэтому я надеюсь, что вскоре проблема нестабильной работы будет решена. Несмотря на перечисленные недостатки, именно этой программой я чаще всего пользуюсь для редактирования видео: с ней легко работать, и в то же время она предлагает множество замечательных возможностей, в том числе возможность работать так, как этого хочу я.
Sonic Foundry VtdeoFectory 2.0
Признаюсь, до начала работы над этой книгой я был уверен, что компания Sonic Foundry производит только программное обеспечение для работы со звуком. Как же я ошибался! Хотя в первую очередь они, несомненно, уделяют вниманию программам для обработки звука, у этой компании есть несколько прекрасных приложений для редактирования видео. VideoFactory 2.0 — это отличный продукт начального уровня; одна из самых недорогих программ, с которыми мне приходилось работать, и одновременно одна из самых мощных с точки зрения видеомонтажа. Более 170 переходов, 115 специальных эффектов и дополнительный компакт-диск, полный готовых видеоклипов — этот пакет предлагает огромное количество возможностей для новичков и пользователей среднего уровня. С интерфейсом легко и просто работать — все элементы расположены в логическом порядке и, хотя они не разделены по вкладкам, как в большинстве программ начального уровня, мне показалось, что наличие всех необходимых элементов на одном экране намного удобнее. Помимо этого, программа хорошо работает на не самых мощных компьютерах — мой ноутбук с процессором PIII-750 МГц прекрасно справлялся с этим приложением.
Это программа очень функциональна: она позволяет копировать песни со звуковых компакт-дисков; применять звуковые эффекты, такие, как искусственное эхо и запаздывание; копировать видео с устройств захвата (включая цифровые видеокамеры); импортировать фотографии; экспортировать видео в разнообразных форматах (MPEG, AVI, DV AVI, Windows Media, Quicktime) и даже напрямую записывать диски в формате VCD.
Единственное, чего не хватает VideoFactory — это простой в использовании функции распознавания сцен. Сотрудник Sonic Foundry уверил меня, что она существует, но в справке я не смог найти ни единого упоминания об этой возможности, а также не сумел обнаружить описания функции ручного распознавания. Если она и есть, то определенно где-то глубоко внутри интерфейса, и при импортировании видеоклипов эта функция не включается автоматически. Я уверен, что она необходима новичкам, так как экономит время, которое необходимо на «нарезку» видеоклипов вручную. Но если вы не прочь немного поработать руками после того, как захватите видео в цифровом формате, то поймете, что VideoFactory 2.0 — это фантастический инструмент. Узнать о программе подробнее и приобрести ее можно по адресу http://mediasoftwere.sonypictures.com/.
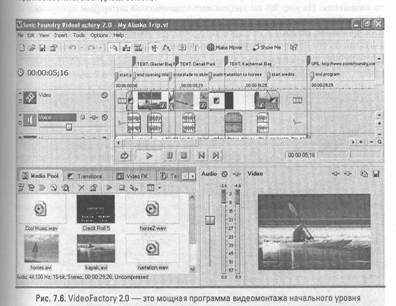
Roxio VideoWave 5.0
Серия программ VideoWave присутствует на рынке уже давно, а в версии 5.0 к существующим возможностям добавились новые. Пакет программного обеспечения
включает два компакт-диска, полные заголовков, анимации, фоновых изображений, кнопок и звуковых клипов — всего, что необходимо для придания вашему фильму профессионального облика. Компания Roxio сумела упростить наложение некоторых распространенных эффектов, например, замедления и убыстрения движения, эффекта «картинка в картинке» и движущегося текста. К программе прилагается базовый набор фильтров, а время визуализации уменьшено за счет технологии под названием SmartDV — она визуализирует только те кадры, на которых есть какие-то изменения. На рис. 7.7 вы видите пользовательский интерфейс программы VideoWave 5.0; и как можно заметить, он сильно отличается от интерфейса всех остальных программ, которые я уже упомянул. Мне эта программа показалась слишком запутанной, она не давала никаких подсказок относительно того, что делать дальше, и следующий шаг приходилось искать наобум. Определенно, вы можете потратить свои деньги на лучшее приложение.

Работа с muvee autoProducer Cobalt
Если вы хотите, чтобы программа для автоматического производства фильмов сама превратила ваше видео в произведение искусства, то лучшего выбора, чем muvee autoProducer Cobalt, не существует. В следующем примере мы возьмем необработанный видеофайл с видеокамеры, передадим его на компьютер при помощи muvee, настроим демонстрацию видео, выберем стиль и позволим muvee разбираться с этим дальше. Интересно? Тогда загрузите бесплатную пробную версию с веб-узла http://www.muvee.com и приготовьте свою цифровую видеокамеру — я гарантирую, что сам понравится! Также для наложения фоновой музыки вам понадобится файл МРЗ или WAV.
1. Подключите цифровую видеокамеру к компьютеру по интерфейсу FireWire, после этого запустите muvee autoProducer Cobalt.
2.Дождитесь загрузки программы и в меню DV Tools (Утилиты цифрового видео) выберите пункт DV Capture (Захват цифрового видео).
3. Раскроется окно Capture Video From DV Camcorder (Захват видео с цифровой видеокамеры) (см. рис. 7.8). Сначала нужно щелкнуть на кнопке Browse (Обзор), чтобы удостовериться, что для сохранения видео выбран нужный жесткий диск. Выберите диск, на котором достаточно свободного места для захвата, или диск, специально предназначенный для записи видео. По умолчанию файлу будет присвоено имя CapturedVideo.avi.
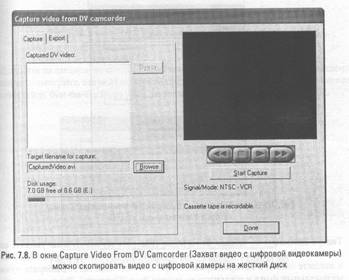
4. Теперь закройте все остальные приложения, выполняющиеся на компьютере, и щелкните на кнопке Start Capture (Начать захват). muvee включит на видеокамере режим воспроизведения и начнет запись сигнала на жесткий диск. Следить за процессом можно в окне предварительного просмотра (также вы должны слышать звук).
5. Захватив фрагмент видео, щелкните на кнопке Stop Capture (Остановить захват). Цифровая видеокамера будет продолжать воспроизведение пленки, пока вы не щелкнете на кнопке Stop (Стоп) (она находится под окном предварительного просмотра). Почему? Например, во время просмотра одного длинного видеофильма вы можете захватить несколько клипов, запуская и останавливая процесс захвата в нужные моменты. Также при помощи элементов управления в этом окне можно прокручивать пленку в камере вперед и назад.
6. Закончив захват видео, щелкните на кнопке Done (Готово); вы вернетесь в главный интерфейс muvee.
7. Щелкните на кнопке Select Video (Выбрать видео) и в раскрывшемся окне щелкните Add (Добавить). Если файл не будет выбран автоматически, то вам придется найти файл, который был записан на диск на шаге 3. Если необходимо, можно выделить несколько клипов. После этого щелкните на кнопке Add (Добавить). Выбранные файлы должны появиться в окне Select Video (Выбор видео) (см. рис 7.9). Чтобы изменить порядок следования клипов, просто перетащите их в списке вверх или вниз. Закончив, щелкните ОК.
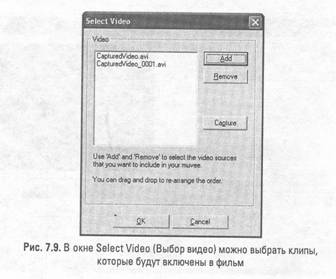
8.Теперь щелкните на кнопке Select Music (Выбрать музыку), и вы увидите окно, похожее на окно Select Video (Выбор видео). Щелкните кнопку Add (Добавить) 3 и найдите папку, в которой хранятся файлы WAV или МРЗ. Выберите нужный музыкальный файл и щелкните на кнопке Open (Открыть). Вы вернетесь обратно в окно Select Music (Выбор музыки). Ползунок Audio Mix (Смешивание звука) должен находиться в крайнем левом положении (см. рис. 7.10), при этом вы будете слышать только музыку, но не звук из вашего видеофильма. Позже можно будет поэкспериментировать с этим параметром, но пока что мы оставим значение по умолчанию. Щелкните ОК, чтобы перейти к следующему шагу.
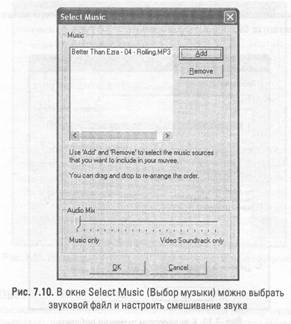
9. Щелкните на заголовке списка Select Style (Выбрать стиль) и в раскрывающемся списке посмотрите, какие 24 стиля вам предлагает программа (рис. 7.11). Мне нравится стиль Over-the-Top Music Video, поэтому мы выберем его. Щелкните ОК.
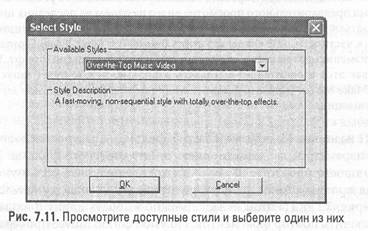
10. Теперь нужно добавить немного текста. Щелкните на кнопке Add Captions (Добавить надписи) и в полях раскрывшегося окна введите любой текст (рис. 7.12). В поле Opening titles (Начальные титры) можно написать название события, дату или поздравление. В поле Closing credits (Финальные титры) лучше указать ваше имя или попрощаться со зрителями. Когда у вас будет больше опыта работы в muvee, вы сможете выбрать другой шрифт, но пока что оставьте выбор а muvee и щелкните ОК.
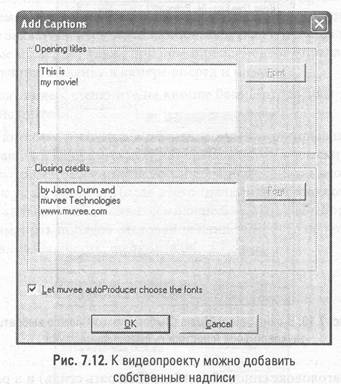
11. Щелкните на кнопке Make Muvee (Сделать фильм) — раскроется новое окно. В окне базовых параметров вы можете узнать длину итогового фильма. Если все в порядке, то просто щелкните ОК. Если вы хотите получить большую степень контроля над производством фильма, то перейдите на вкладку Advanced (Дополнительно) (рис. 7.13). На этой вкладке можно выбрать длину фильма и включить или выключить повтор фрагментов. По умолчанию muvee проверяет длину звукового файла и подгоняет длину видеоматериала по его размеру. Если вы соответствующим флажком отключите повторение сегментов видео, то длина видео автоматически сократится практически вдвое. Также в muvee можно указать желаемую длину фильма, поэтому, если вам нужна сокращенная версия, например для отправки по электронной почте, то воспользуйтесь этим параметром. Настроив все необходимое, щелкните на кнопке Continue (Продолжить).
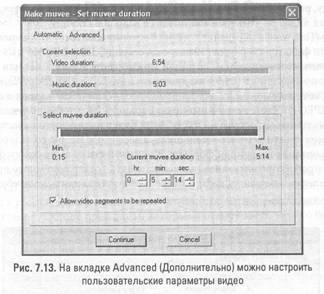
12. Теперь muvee начнет анализировать источники видео и звука. Это может занять сколько угодно времени — от минуты до нескольких часов, в зависимости от длины клипов и мощности процессора.
13. Когда анализ будет закончен, щелкните на кнопке Play (Воспроизведение), чтобы запустить предварительный просмотр проекта. Это версия с низким разрешением, поэтому не обращайте внимания на качество. Посмотрите на выбранные кадры, на переходы и на то, как музыка сочетается с изображением. Пока что вы можете вернуться и изменить любые элементы видео, но как только вы снова щелкнете на кнопке Make Muvee (Сделать фильм), все изменения вступят в силу. Если вы добавите новые звуковые или видеофайлы, то длительный анализ материала придется повторить, однако изменение надписей или стиля никак не повлияет на скорость создания проекта.
14. Получив желаемый результат, нужно визуализировать его, чтобы получить фильм в итоговом формате. Щелкните на кнопке Save Muvee (Сохранить фильм) и в раскрывшемся окне (см. рис. 7.14) выберите формат видео. Доступные варианты говорят сами за себя: параметр Computer Playback (Воспроизведение на компьютере) предназначен для сохранения фильма с достаточно хорошим качеством (29,97 кадров в секунду, разрешение 320 х 240, формат MPEG1); Е-mail предназначен для распространения видео по электронной почте (8 кадров в секунду, 208 х 160, ASF); Web Streaming (Потоковая передача по сети) подходит для того, чтобы поместить полученный фильм на веб-узел (30 кадров в секунду, 320 х 240, ASF); ОV — это файл AVI с полным разрешением, который можно записать на DVD или обработать . в других приложениях (29,97 кадров в секунду, 720 х 480, DV AVI), а VCD — это формат, который подходит для записи видеодисков (29,97 кадров в секунду, 352 х 240, MPEG1). Чаще всего я выбираю параметр DV, чтобы получить файл AVI с максимальным качеством — пусть файл будет наилучшего качества, тогда вы всегда сможете его немного уменьшить, вместо того чтобы сожалеть, что не визуализировали его в лучшем формате. В зависимости от выбранного формата и скорости процессора визуализация может занять достаточно много времени. Поэтому налейте себе чашку кофе и позвольте muvee творить волшебство.
15. Когда процесс завершится, вы получите желанный фильм!
Использование Pinnacle Studio 8.0
Выбирая программу для этого примера базового видеомонтажа, я разрывался между несколькими вариантами. Существует много прекрасных пакетов приложений, но в итоге я выбрал Pinnacle Studio 8.0, и причин этому было две: отличный пользовательский интерфейс и насыщенность программы. Это приложение замечательно подходит новичкам, оно проводит пользователя через все шаги создания фильма: от захвата видео через видеомонтаж до записи на DVD.
Этот проект предполагает, что вы уже захватили видео, следуя процедуре, описанной в главе 6, и что вы приготовили компакт-диск с песней, которую хотите использовать в фильме. Я расскажу вам, как выполнять базовые задачи видеомонтажа в Pinnacle Studio 8.0, как добавлять переходы и музыку и как записывать полученный проект на DVD. В этой программе можно делать и более сложные вещи, но я не хочу углубляться в рассуждения о них в данной главе, так как на следующий уровень мы перейдем в главе 9. Общие принципы, которые я опишу здесь, можно будет применять в любых приложениях для видеомонтажа.
1. Запустите Pinnacle Studio 8.0; по умолчанию раскроется вкладка Edit (Редактирование). Основная рабочая область, которая выглядит как книга, называется Album (Альбом). Здесь вы загружаете клипы и применяете разные инструменты редактирования.
2. Если в альбоме пока что нет эскизов изображений, вам необходимо импортировать видео, с которым вы собираетесь работать. Справа от раскрывающегося списка выбора видео (см. рис. 7.15) есть небольшой белый значок папки. Щелкните на нем, и вы попадете в окно обзора жесткого диска, в котором нужно найти желаемый файл. После этого щелкните Open (Открыть). Видео будет импортировано, а сцены автоматически распознаны специальным инструментом. В итоге вы должны получить последовательность эскизов, представляющих видеоклип. На одной альбомной странице помещается 9 эскизов, а на развороте, соответственно, 18, поэтому если в вашем фильме много сцен, они будут размещены на разных страницах. В правом верхнем углу появится небольшая белая стрелка, позволяющая переворачивать страницы альбома.

3. Получив эскизы сцен, вы можете приступать к созданию видеопроекта. По умолчанию включен режим Storyboard (Раскадровка) — это самый простой из режимов просмотра. Раскадровка — это последовательность серых прямоугольна под альбомом, куда из альбома добавляются эскизы, — просто перетащите нужный эскиз на пустой прямоугольник. Как это делается, показано на рис. 7.16: когда сцена перетаскивается на кадр, выбранный прямоугольник подсвечивается, ной рамкой. Перетащите на полосу раскадровки несколько сцен. Если вы не помните содержимое сцены, дважды щелкните на эскизе, и сцена будет воспроизведена в окне предварительного просмотра (см. рис. 7.17).

4. После добавления сцен на полосу раскадровка ваше окно должно выглядеть как на рис. 7.18. Вы увидите последовательность эскизов, описывающую собранное вами видео. Просмотреть сцены и убедиться, что вы не пропустили ничего важного, можно при помощи элементов управления под окном предварительного просмотра (см. рис. 7.17). Первая фаза проекта закончена — вы отредактировали видео!

Теперь, когда фрагменты видео собраны вместе, настало время добавить базовые переходы. Переход — это способ превращения одного видеоклипа в другой, и в Studio 8 южно найти несколько очень интересных переходов. Чтобы не усложнять, мы используем просто постепенное исчезновение.
1. Слева от альбома есть вертикальная полоса с небольшими значками (см. рис. 7.15). Второй значок сверху, на котором нарисована молния, открывает вкладку Show Transitions (Переходы). Щелкните на нем.
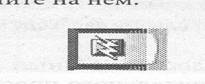
2. В альбоме появится новая страница, на которой вы увидите 32 эскиза стандартных переходов Studio 8 (см. рис. 7.19) — и это только первая из трех страниц. Щелкните переход, чтобы в окне предварительного просмотра увидеть, как он работает. Выберите второй переход (Dissolve (Постепенное исчезновение)). В окне предварительного просмотра буква А должна медленно исчезать, уступая место букве В. Вместо буквы А на самом деле будет стоять сцена, находящаяся слева от перехода на полосе раскадровки, а вместо буквы В — сцена справа.

3. Чтобы применить переход, щелкните на нем, перетащите на полосу раскадровки и отпустите между двумя сценами. Если переход можно поместить в эту точку, то вы увидите зеленую рамку (см. рис. 7.20).

4. Перетащите на полосу раскадровки остальные переходы, чтобы они появились между всеми сценами (см. рис. 7.21). Между сценами может находиться только один переход.

5. Посмотрите, что у вас получилось на данный момент, при помощи элементов управления под окном предварительного просмотра. Если вам все нравится, то настало время добавить музыку.
Добавить музыку и отрегулировать уровни звука сложнее, но попробовав один раз, вы быстро набьете руку. Музыка может здорово улучшить атмосферу вашего видеопроекта.
1. Вставьте аудиодиск в дисковод. Если раскроется окно Windows с вопросом, что следует сделать с содержимым диска, выберите пункт Take No Action (Ничего не предпринимать).
2. В меню Toolbox (Утилиты) щелкните на пункте Add CD Music (Добавить музыку с компакт-диска). Раскроется новое окно с сообщением о том, что диск не распознан и необходимо указать имя альбома. Введите имя и щелкните на кнопке ОК.
3. Раскроется новая панель инструментов (см. Рис. 7.22). В раскрывающемся меню Track (Дорожка) выберите музыкальную дорожку, которую хотите добавить к фильму. Вероятнее всего, дорожка будет длиннее вашего видео, поэтому ее нужно обрезать. Но это проще сделать на следующем шаге, поэтому пока что не перемещайте ползунки, а щелкните на кнопке Add To Movie (Добавить к фильму).

4. Перед тем как переходить к следующему шагу, в окне предварительного просмотра видео щелкните на кнопке Play (Воспроизведение). Дорожка будет скопирована с компакт-диска и добавлена на временную шкалу фильма. В зависимости от скорости вашего привода для компакт-дисков это может занять от нескольких секунд до нескольких минут (см. Рис. 7.23). Когда начнется воспроизведение видео, вы должны услышать новую музыку, только что загруженную с компакт-диска. Нет необходимости смотреть видео полностью; щелкните на кнопке Pause (Пауза), чтобы приостановить его.

5. Если вы работаете в режиме Storyboard (Раскадровка), то может показаться, что ничего не изменилось. Переключитесь в режим Timeline (Временная шкала) (для

этого нужно щелкнуть на одноименном значке, который находится под окном предварительного просмотра видео).

6. Теперь на самой последней строке окна справа от скрипичного ключа вы должны увидеть выбранную музыку (рис. 7.24). Звуковая дорожка, вероятно, будет длиннее видео, поэтому ее нужно немного укоротить. При помощи нижней полосы прокрутки перейдите вправо, к самому концу песни. Если вы поместите указатель на самый конец песни, то он превратится в синюю стрелку. Теперь щелкните конец песни и перетащите его влево, чтобы укоротить звуковую дорожку. Перетащите указатель к самому концу видео; когда вы подойдете к нужному месту, указатель «прилипнет» к точке, где заканчивается видео, совмещая окончания музыки и видео. Мы добавили и обрезали музыку, но остался еще один шаг.

7. На последнем шаге процесса добавления звука вам нужно решить, как смешать две звуковые дорожки: звук самого видеоклипа и звук, скопированный с компакт- диска. В меню Toolbox (Утилиты) щелкните на пункте Change Volume (Изменить громкость). Раскроется новое окно с ползунками (рис. 7.25). Первый ползунок относится к оригинальному звуку видеоклипа, второй — к звуковым эффектам, а третий — к музыке. Щелкните на значках первых двух дорожек, чтобы полностью выключить звук (на рис. 7.25 эти значки перечеркнуты). Если вы выберете тихую спокойную музыку, то ее можно смешать со звуком видеоклипа; так как я загрузил энергичную песню, то полностью отключаю звук с пленки.
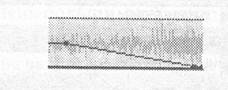
На последних шагах процесса нужно сохранить готовый фильм с переходами и музыкой в новом формате и записать его на компакт-диск. В главе 10 я расскажу вам
о нескольких пакетах для записи CD и DVD, но так как в Pinnacle Studio 8.0 есть встроенная утилита записи дисков, то мы познакомимся с ней.
1. Щелкните на вкладке Make Movie (Создание фильма), а затем на последнем параметре в столбце: Disc (Диск).
2. Щелкните на кнопке Settings (Параметры).
3. Раскроется окно Pinnacle Studio Setup Options (Настройки Pinnacle Studio), и вы окажетесь на вкладке Make Disc (Запись диска). Так как мы хотим записать диск в формате SVCD, то выберите этот формат в области Output Format (Выходной формат). Для параметра Video Quality/Disc Usage (Качество видео/Заполнение диска) должно быть выбрано значение Best Video Quality (Наилучшее качество); также необходимо пометить флажок Filter Video (Фильтровать видео) — это позволит улучшить качество видеофильма. В области Media and Device Options (Параметры носителя и устройства) оставьте одну копию и выберите максимально возможную скорость записи. Окно параметров должно выглядеть как на рис. 7.26.
4. Завершив настройку, щелкните на кнопке ОК. После этого щелкните на зеленой кнопке Create Disc (Создать диск) (см. Рис. 7.27).
5. Теперь будет выполнена визуализация; в зависимости от мощности вашего компьютера вам придется подождать от нескольких минут до нескольких часов. Когда визуализация завершится, программа запишет полученный фильм на компакт- диск (этот процесс должен занять не более нескольких минут). По окончании процесса диск будет выброшен из привода, а вы получите готовый фильм. Вставьте компакт-диск в проигрыватель DVD и посмотрите, что получилось.
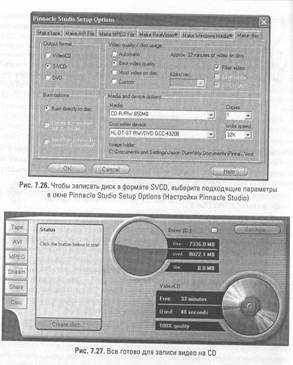
Хотя для «базового редактирования видео» этот процесс может показаться слишком
длинным и сложным, хочу уверить вас, что сложной будет только первая попытка,
дальше будет проще. Pinnacle Studio 8.0 — это интуитивно понятное приложение, а
мы опробовали лишь малую толику его обширных возможностей.
Сохранение видео
Независимо от того, в каком приложении вы редактировали видео, сохранить его можно в нескольких вариантах. Форматы, подходящие для распространения видео по электронной почте или по Сети, мы обсудим в главе 9, а сейчас важно понять
различия между двумя основными типами видеоформатов: промежуточным и конечным продуктами. Эти термины я выдумал сам, и они обозначают форматы без потерь и с потерями. Эти типы можно описать приблизительно так:
◘ Промежуточный продукт. Работа еще не закончена, и в этом формате видео сохраняется без потери качества, чтобы его можно было использовать в другом приложении или заархивировать для будущего использования. В качестве промежуточных можно использовать форматы, которые не теряют часть данных при каждом очередном сохранении файла; наилучшим примером служит DV AVI. В основном промежуточные форматы — это форматы без сжатия, поэтому файлы в них получаются очень большими. Храните видео в одном из промежуточных форматов до тех пор, пока не завершите проект и не выберете формат конечного продукта. Если на вашем жестком диске достаточно места, чтобы хранить и копию файла в промежуточном формате, то не удаляйте ее — невозможно угадать, когда она может понадобиться.
◘ Конечный продукт. В конечном формате нужно сохранять завершенный проект, готовый к распространению, так как это формат с сильным сжатием и большой потерей данных. В эту категорию попадает множество форматов: MPEG, Windows Media Video, DivX, RealVideo, Quicktime и практически все остальные форматы, размер файла в которых существенно меньше файла в формате DV AVI. Такой формат — как путешествие в один конец; вы не сможете восстановить сжатые данные и потерянное качество, поэтому перед тем как удалять высококачественный вариант фильма, удостоверьтесь, что его финальный вариант идеален.
Предварительный просмотр видео
в форматах DVD, VCD и SVCD
Если вы записываете диск в форматах DVD, VCD или SVCD, то перед тем как вставлять его во внешний проигрыватель DVD, этот диск полезно просмотреть на компьютере, чтобы убедиться в его качестве. Запись видеодиска — это игра в русскую рулетку: несколько раз, когда программа утверждала, что запись диска успешно завершена, при попытке посмотреть фильм была заметна зернистость, видео дергалось, а звук пропадал. Заранее посмотрев фильм на компьютере, вы избавите себя от необходимости гадать, хорошо ли был записан диск, и избежите конфуза, если, поставив в гостях свой шедевр в проигрыватель, ничего на экране не увидите.
Версия 9 Series проигрывателя Windows Media Player не поддерживает воспроизведение форматов DVD, VCD и SVCD. Мне кажется, что это большая оплошность со стороны команды Windows Media, но, к счастью, существуют приложения третьих сторон, решающие эту проблему. Существует два типа приложений: первые встраиваются в Windows Media Player, и благодаря им в проигрывателе появляется возможность воспроизводить файлы DVD (но не VCD или SVCD). Лучшим среди подобных пакетов я считаю приложение CineMaster DVD Decoder Pack от Sonic (http://www.cineplayer.com/decoder). Оно незаметно устанавливается в Windows Media Player (см. рис. 7.28) и позволяет вам смотреть DVD-диски. Хотя оно не поддерживает
все возможности, которые предлагают отдельные проигрыватели DVD, для просмотра фильмов, созданных в программах видеомонтажа, он подходит идеально. Также вы можете добавить пакет кодировщиков MP3, позволяющий извлекать файлы MP3 с лучшим качеством, чем умеет Windows Media Player.

Вторая категория программного обеспечения — это внешние проигрыватели. Обычно в них поддерживается больше возможностей воспроизведения, есть поддержка DVD/VCD (иногда SVCD), и стоят они дороже. Я могу рекомендовать два продукта из этой категории:
◘WinDVD 4 от Intervideo. Это довольно дорогая программа, но если вам нужен проигрыватель DVD со всеми необходимыми возможностями, поддерживающий, помимо этого, форматы VCD и SVCD, то отличным выбором станет WinDVD 4 (см. рис. 7.29). Это не только прекрасный проигрыватель, в нем также реализованы интеллектуальные возможности, такие как Тimе Stretching (которая позволяет просмотреть двухчасовой фильм DVD за полтора часа) и Video Desktop (она отображает фильм прямо на рабочем столе компьютера). Загрузить бесплатную демонстрационную версию можно с веб-узла http://www.intervideo.com.
◘ Sonic Cineplayer 1.5. Отличный проигрыватель DVD от компании Sonic, который также поддерживает формат VCD (но не SVCD, что достаточно необычно). В этом приложении вы можете делать снимки экрана, автоматически возобновлять воспроизведение фильма, оно поддерживает звук Dolby Digital и потребляет совсем немного ресурсов компьютера. Приобрести программу можно на веб-узле http://www.sonic.com к сожалению, демонстрационная версия недоступна.
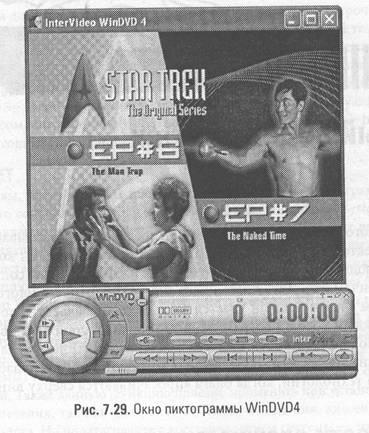
Ключевые моменты
◘ Программы для автоматического производства фильмов сами редактируют ваш видеоматериал, но они не позволяют контролировать, какие сцены будут включены в итоговый проект.
◘ На ручное редактирование видео требуется много времени, однако при этом вы можете полностью контролировать все элементы вашего фильма.
◘ Pinnacle Studio 8 — это прекрасное приложение для новичков и пользователей среднего уровня.
◘ Не используйте слишком яркие переходы, они отвлекают от содержимого видео.
◘Промежуточные видеоформаты, такие как DV AVI, хорошо подходят для архивирования, а для распространения видео лучше использовать итоговые форматы, например Windows Мела Video.
◘ Перед тем как показывать свой проект друзьям, всегда заранее просматривайте его.
Сложный видеомонтаж
В мире цифрового видео возможностям нет предела, что доказывают полные специальных эффектов зрелищные фильмы. В фильме «Властелин колец» играли не только живые люди, но и персонажи, созданные на компьютере (computer-generated images, CGI), причем отличить настоящего актера от компьютерного очень сложно. Конечно же, нам с вами вряд ли удастся создать такие эффекты, во всяком случае, сейчас. Но с каждым годом программы видеомонтажа становятся все сложнее, поэтому вполне можно предположить, что в течение десятилетия мы сможем создавать голливудские эффекты на собственных компьютерах (это неизбежный эффект развития любой технологии, когда блага «просачиваются сверху вниз»).
Возможности сложного видеомонтажа
Первая часть этой главы может показаться вам немного скучной. Я хочу описать, что можно сделать при помощи приложений для редактирования цифрового видео высокого потребительского и профессионально-потребительского уровня, не давая пока что пошаговых примеров (чтобы подробно описать все существующие концепции, мне бы понадобилось не менее шести глав). Конкретные действия, которые необходимы для реализации той или иной идеи, различны во всех приложениях, но если вы знакомы с терминологией и техниками, то легко сможете найти нужное руководство в справке по приложению. Более всего я хочу, чтобы эта глава разожгла в вас фантазию и желание творить.
Из пункта А в пункт В: переходы в действии
В предыдущей главе я уже рассказывал о переходах, но, как известно, повторение— мать учения: переход — это то, что находится между двумя сценами видеофильма и позволяет начинать отображение новой сцены, одновременно плавно убирая предыдущую. Я описал достаточно грубо, но именно на этой концепции основаны все переходы. Что, несомненно, должно радовать нас при редактировании наших видеопроектов — так это огромное количество самых разнообразных способов перейти из пункта. А в пункт В. Наборы базовых переходов входят в большинство пакетов видеомонтажа, однако если их не очень много, то вы быстро устанете от скудного ассортимента и вам захочется чего-то большего. Здесь вам на помощь придут фильтры переходов, созданные сторонними компаниями. Многие компании создают замечательные переходы, и я хочу подробнее рассказать о трех из них: Hollywood F/Х, Boris RED и VFXMask.
Hollywood F/Х
Отличный пакет переходов Hollywood F/Х, который предлагает компания Pinnacle Systems (http:/ www.pinnaclesys.com), поставляется в версиях Plus и Pro. Если вы приобрели программу Pinnacle Studio 8, то у вас, вероятно, уже есть версия Hollywood F/Х, так как Pinnacle Studio Deluxe поставляется с версией Plus этого пакета. Переходы Hollywood F/Х встраиваются в Pinnacle Studio 8, поэтому их легко обнаружить и использовать. В версии Plus содержится 288 переходов, разбитых по категориям. Это очень удобно: например, в категории Weddings (Свадьбы) вы найдете 12 различных переходов, идеально подходящих для свадебного видео (в виде колец, сердец или свадебного альбома). Также при помощи консоли Control (Управление) (рис. 8.1) можно контролировать освещение, тени, размытость изображения движущегося объекта и след, оставляемый движущимся объектом. Я использовал версию Plus в нескольких проектах, над которыми работал в Studio 8, и был впечатлен качеством переходов и разнообразием выбора. Версия Pro для большинства пользователей, пожалуй, слишком насыщенна, но если вы хотите импортировать трехмерные объекты, созданные в других приложениях, например Lightwave З-D, то этот пакет вам пригодится. Pinnacle не предоставляет информацию о совместимости, но я предполагаю, что эти переходы будут работать только в программах видеомонтажа компании Pinnacle.
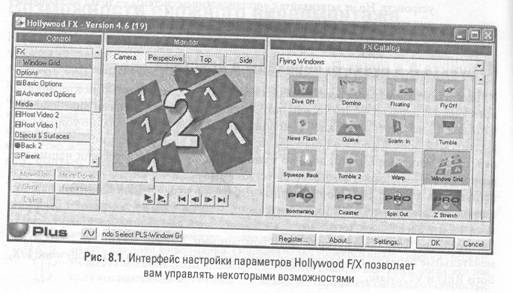
Boris RED 2.5
Пакет RED 2.5, созданный компанией Boris FX (http://www.borisfx.com) — это отец всех переходов и наборов встраиваемых модулей (см. рис. 8.2). Я не преувеличиваю: он включает более 1000 эффектов, которые можно настраивать по своему усмотрению, и к нему прилагается руководство на 878 страницах. Новичок вряд ли приобретет такой пакет, но если вы собираетесь серьезно заняться видеомонтажом и хотите использовать для этого мощный инструмент, то Воn в RED — это то, без чего вам не обойтись. Это отдельный пакет, который также может встраиваться в популярные программы, включая Ulead MediaStudio Pro, Adobe Premiere, Pinnacle EditionDV и многие другие. Помимо этого, в данном пакете предусмотрены собственные функции визуализации в формате Quicktime, AVI и даже Flash. Подробнее узнать об этом продукте вы сможете на веб-узле компании, посмотрев видеообзор. Если вы хотите почувствовать качество Boris, но пока что боитесь приобретать RED, то обратите внимание на приложение Boris Factory. В него включено 100 высококачественных переходов, оно встраивается в несколько популярных приложений видеомонтажа, и его цена невысока.

Встраиваемый модуль VFXMask
Если вы используете Ulead VideoStudio или MediaStudio, то вам понравится эта программа (она работает только с продуктами Ulead). Переходы VFXMask сделаны по принципу маски (рис. 8.3) — черно-белого изображения, работающего как форма для вырезания печенья — оно отсекает все, что находится за его пределами. В пакет VFXMask входит более 300 масок, и вы можете легко импортировать и генерировать собственные маски. Например, маски можно создавать в программах для редактирования изображений, таких как Ulead PhotoImpact или Adobe Photoshop, поэтому вместе с пакетом вы приобретаете неограниченные возможности по настройке переходов. Включите фантазию, создайте маску в виде корпоративного логотипа, с собственного имени или причудливой геометрической фигуры! Бесплатную пробную версию можно загрузить с веб-узла, а полная версия программы стоит недорого. Также вам может понравиться VFXFlaph Factory, новая коллекция из 170 переходов. Учитывая то, что я видел в галерее этой компании, эти переходы великолепны, они обладают мягкими очертаниями и интересными цветовыми эффектами.
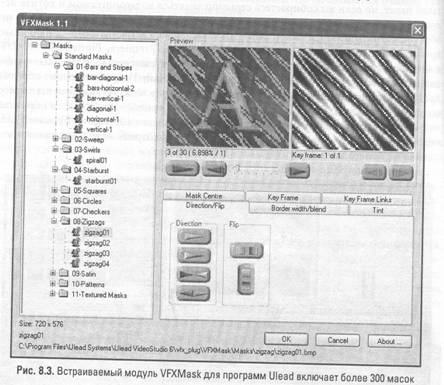
Траектория движения
Траектория движения — это термин, который описывает движение внешнего элемента по видеокадру. Вы встречаетесь с траекториями повсеместно: когда в кадр репортажа въезжает надпись с именем репортера и местом действия, то это и есть траектория движения. Помимо этого, по траектории движения может двигаться другой видеоклип, создавая эффект «картинка в картинке». На рис. 8.4. показана панель инструментов Ulead MediaStudio 6.5 CG Infinity; этот модуль используется для визуализации текста и наложения титров (подробнее о титрах мы поговорим далее в этой главе). Введя текст, вы можете выбрать одну из траекторий движения, по которой в итоговом проекте будет перемещаться ваш текст.
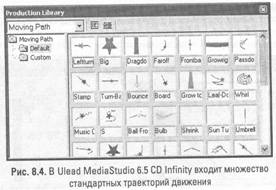
Пакетный захват
Если вы хотите сэкономить место на жестком диске, то вам должна понравиться эта возможность. В приложении, поддерживающем пакетный захват, например Ulead MediaStudio Pro 6.5, вы можете просмотреть пленку и расставить точки захвата. Считайте это первым кругом редактирования — вы не столько очерчиваете вашу историю, сколько вырезаете мусор. После добавления всех необходимых точек захвата программа возвращается к началу пленки и захватывает выбранные сцены. Преимущество этого процесса состоит в том, что вы не расходуете зря место на жестком диске, сохраняя ненужные фрагменты видео. Но недостаток его во времени, которое требуется для расстановки точек захвата, и в дополнительном времени, необходимом для проведения повторного захвата. Я никогда не пользуюсь возможностью пакетного захвата ни в каких приложениях, но некоторые люди находят ее чрезвычайно полезной.
Добавление рассказа
Бывало ли с вами такое, что при просмотре документального фильма вы с нетерпением ждали, что же произойдет дальше? Документальные фильмы могут быть на удивление интересными, и это в большой степени зависит от голоса комментатора, так как он соединяет фрагменты своей истории вместе. Независимо от того, на каком носителе записан рассказ (видео, аудио или фотографии), комментатор является чрезвычайно важной составляющей интересного просмотра. Таким же образом, комментируя собственные фильмы, вы можете сделать их особенными и связывать истории в единое целое. В той или иной форме звуковые комментарии можно добавлять во всех приложениях, с которыми мне приходилось работать. На простейшем уровне вы можете записать свой голос во время просмотра видео при помощи утилиты Windows Sound Recorder. В некоторых приложениях, например Pinnacle Studio 8 (см. Рис. 8.5) функция записи рассказа позволяет полностью отключить звук, записанный на пленку, по мере просмотра фильма записать ваш голос и поместить полученный звуковой файл на временную шкалу. Если вы хотите объединить свой рассказ с музыкальной дорожкой, то нужно использовать приложение, которое умеет работать с несколькими звуковыми дорожками (это возможно в большинстве приложений).

Импортирование фотографий
Если вы прочитали справочник, о котором я упомянул выше, то легко поймете, какой сильный эффект может иметь вставленная в видеофильм неподвижная фотография. Появление фотографии в середине видеоклипа может здорово повлиять на восприятие, так как глаз фокусируется не на движении, а на единственном неподвижном объекте. Этот эффект можно сделать еще сильнее, добавив соответствующую музыку или рассказ. Рекомендуется импортировать фотографии в формате JPEG, хотя большинство приложений также поддерживают форматы ВМР, GIF и TIFF. Если вы не знаете точно, как вставить фотографию в вашей программе видеомонтажа, то обратитесь к справке или сохраните ее в совместимом формате при помощи простой утилиты редактирования изображений (например FotoCanvas, http://www.acdsystems.com).
Если вы занимаетесь архивированием старых семейных фильмов, то отсканируйте несколько фотографий, сделанных в тот же период времени. Помимо этого, в большинстве программ видеомонтажа есть функция захвата кадров из видеопотока, поэтому, если у вас нет фотографий, вы можете сделать их сами. При создании же исторического фильма, вероятно, было бы полезно поискать старые съемки или документы в Интернете. В таком деле чрезвычайно важна подлинность.
Импортирование видео
Помимо импортирования собственных видеоклипов для создания сборного фильма, можно также попробовать вставить в фильм клипы из других источников. Будет ли это видео, найденное в Сети, фрагменты фильмов или что-то, что вы создадите в другом приложении, внешние источники видео могут существенно улучшить ваш проект. Обычно в программах видеомонтажа поддерживается вставка клипов в форматах AVI или MPEG и очень редко в форматах готового продукта, например RealVideo.
Фильмы, снятые другими людьми
Если вы ищете какой-нибудь особый видеоклип, то вам может помочь поисковая система All the Web (http://www.alltheweb.com). Здесь есть специальная функция поиска именно видеоклипов: нужно только ввести ключевое слово, а приложение само отберет фильмы на заданную тему. Поиск на удивление точен, и его определенно стоит испытать. Помните, что качество найденного видео, вероятнее всего, будет очень низким, и помимо этого, перед тем как использовать чей-то фильм в своем проекте, нужно обязательно спросить разрешения у его автора. То, что он поместил пример своего творчества в Сеть, еще не означает, что любой другой пользователь может без спроса вставлять эти клипы в свои проекты.
Видео без авторских отчислений от продажи
Если вы хотите получить высококачественное видео и ничего не имеете против того, чтобы заплатить за него, то вам подойдет видео без авторских отчислений от продажи, которое присутствует в Интернете уже несколько лет. Благодаря развитию высокоскоростных соединений, таких как подключение по технологии DSL или через кабельные модемы, загрузить видео из Интернета стало очень просто. Компания Ulead создала специальный веб-узел, на котором продается видео без авторских отчислений от продажи: http://rfm.ulead.com. Технология проста и привлекательна: распространяемое видео записано в качестве, подходящем для передачи по высокоскоростным каналам (Туре 1 DV AVI) и отсортировано по тематическим пакетам, содержащим по 16-17 клипов. Все клипы разбиты на категории, например, рассветы и закаты, городские огни или транспорт. Если вы создаете презентацию и вам важно использовать высококачественный материал, то вместо того чтобы пытаться снять нужные моменты самостоятельно, проще приобрести несколько клипов в Сети.
Видео, созданное во внешних приложениях
Множество современных программ поддерживают возможность экспортирования видеофайлов. Например Cool 3D от Ulead (http://www.ulead.com) — это программа для трехмерной визуализации. Она умеет визуализировать текст и объекты, перемещать их по выбранной траектории, а в комплект программы входит целый набор специальных эффектов, таких как взрывы, разноцветная иллюминация и огонь. Из этой программы можно экспортировать высококачественные файлы AVI и вставлять их в другие видеоклипы. В галерее Cool 3D на веб-узле Ulead вы можете найти несколько прекрасных примеров успешного сочетания трехмерных фильмов с цифровыми видеопроектами.
Добавление текстовых заголовков (озаглавливание)
Добавление в видеопроект текста — это достаточно простая функция, но существует множество типов и способов наложения текста, поэтому об этом стоит поговорить подробнее. В большинстве программ видеомонтажа поддерживаются базовые возможности работы с текстом, например на рис. 8.6 показан снимок экрана из Pinnacle Studio 8 (в этой программе отличная функция редактирования текста). Качество текста определяется в основном гладкостью его очертаний. Если текст визуализирован с низким качеством, то его края будут зазубрены. Высококачественная визуализация, которую часто называют функцией сглаживания, позволяет получить текст с плавными краями.
Так когда же в фильм следует вставлять текст? Есть несколько подходящих моментов, о которых вам стоит задуматься:
◘Введение. Вы сможете улучшить свой фильм, добавив вводные титры, например, указав год и дату съемки, чтобы зрители лучше ориентировались во времени. Также во вводных титрах можно начать историю, о которой рассказывается в фильме («Давным-давно, в одной очень далекой галактике...»), или вкратце описать, что зрители увидят далее. Если в вашем фильме есть сцены, не подходящие для детей, то в начале можно вывести предупреждение и рекомендованный возраст для просмотра.
◘Субтитры. Если вам приходилось смотреть иностранные фильмы, то вы должны понимать значение субтитров. Не зная, о чем говорится в фильме, зрители быстро теряют к нему интерес. Языковой барьер может создать проблемы, даже если действующее лицо фильма говорит на том же языке, что и зрители — мне приходилось видеть документальные фильмы, в которых интервьюируемый человек говорил по-английски, но с таким сильным акцентом, что создатели фильма решили добавить субтитры.
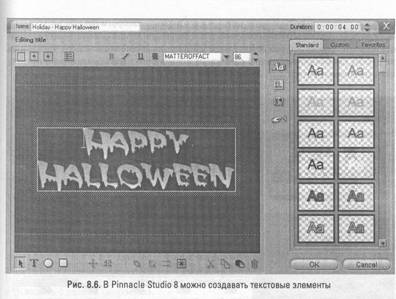
◘ Описания сцен. Удобно выводить текст в тот момент, когда в фильме меняются сцены. Например, если вы создали фильм, рассказывающий биографию какого-то героя, то текстовые описания основных событий его жизни помогут зрителям сориентироваться в истории.
◘Финальные титры. Всем нам нравится принимать благодарности за выполненную тяжелую работу, и финальные титры — это место, где создатели фильма могут рассказать о себе и обо всех тех, кто участвовал в производстве этого шедевра. Если фильм простой, то в конце его хватит фразы «Оператор и монтажер— Петр Иванов». Если это более сложный проект (например, включающий написание сценария, макияж и подбор костюмов для актеров и комплексное освещение), то следует особо выделить каждый элемент. Попробуйте избежать «эффекта эго», когда перечисляются все виды работы и после каждого добавляется собственное имя. Если вы выполняли несколько задач, то перечислите все, а после перечисления добавьте свое имя.
Эффекты альфа-канала
Эффекты альфа-канала, которые часто называют «зеленым экраном» или «синим экраном», — это совершенно новый способ производства фильмов. В его основе лежит простая теория: нужно взять актера и поставить его перед цветным экраном. Цвет экрана должен отличаться от цвета всех элементов одежды актера, чтобы потом при помощи специального программного обеспечения можно было убрать фон, а актера поместить в совершенно новую обстановку. Смысл заключается в том, что из кадра удаляется только один цвет — цвет экрана, которого нет нигде, кроме самого экрана. Вот почему обычно выбирают зеленые или синие тона — их нет среди оттенков человеческой кожи. Вдаваться в детали использования альфа-каналов мы не будем, так как они слишком сложны, и я считаю, что гораздо важнее понимать, как использовать этот эффект, чем как он работает.
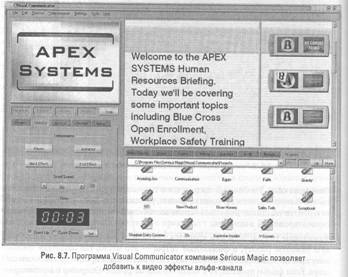
Обычно удалить фоновый цвет в программе видеомонтажа несложно. В приложениях начального уровня, например Pinnacle Studio 8, такая возможность не поддерживается, поэтому я использую такие программы, как Ulead MediaStudio Pro 6.5. Процесс выглядит так: нужно выбрать сцену, выделить цвет, который вы хотите удалить, и распространить этот эффект на всю сцену (это может занять некоторое время). Один из новейших способов работы с эффектом зеленого экрана сумела реализовать компания Serious Марс (http://www.seriousmagic.com). Она создала продукт под названием Visual Communicator (рис. 8.7), который позволяет пользователю при помощи веб-камеры, электронного суфлера и удивительных визуальных эффектов записывать самого себя во время общения с друзьями по Сети. Это возможно благодаря встроенному зеленому фону. Visual Communicator в реальном времени удаляет этот цвет и может вместо него добавить любой из шаблонов изображений или видео (которые вы также можете настраивать самостоятельно). У этой технологии уже есть сферы приложения, например корпоративное видео, видеописьма друзьям и родственникам, видеоуроки и демонстрации продуктов. Качество визуализации видео и экранных эффектов весьма впечатляет: я с трудом мог поверить, что они создавались в реальном времени. Если вы хотите взять на вооружение такой тип программы, то я настоятельно советую вам познакомиться с приложением Visual Communicator.
Растягивание и сжатие времени
«Растягивание» и «сжатие» времени — это всего лишь упрощенные термины для обозначения замедленного движения (когда видео воспроизводится медленнее, чем
на самом деле) и ускоренного движения (когда видео воспроизводится быстрее). Обычно ускоренное движение не используется, а если и применяется в каких-то фильмах, то скорее для комического эффекта — вспомните Чарли Чаплина. С другой стороны, замедленное движение позволяет усилить эмоции и «остановить прекрасное мгновение». Мне доводилось видеть фильмы, все фрагменты которых отображались с разной скоростью.
Чтобы эффективно использовать замедленное движение, нужно знать, на каких кадрах оно выглядит наиболее впечатляюще. Не нужно замедлять на 200 % весь проект, считая, что этим вы только улучшите его. Данный эффект лучше всего подходит для выделения наиболее значимых моментов, например, как невеста подходит к жениху, или как ребенок счастливо улыбается, развернув на дне рождения желанный подарок. Различные уровни замедления по-разному влияют на тон видео. Небольшое замедление, скажем, на 15 %, может сделать момент вашего видео особенным, не затягивая его. Однако если вы хотите обратить внимание зрителей на особый кадр, то замедлите его на 80% или больше; можно практически остановить кадр на экране. Во всех приложениях эффект замедления реализован по-разному. К примеру, в Vegas Video от Sonic Foundry есть функция «Velocity Envelope»: можно просто щелкнуть на видеодорожке правой кнопкой мыши и перетащить указатель вниз, что бы замедлить видео (на рис. 8.8 этот процесс показан в действии). В отличие от эффектов регулировки скорости в других приложениях, Velocity Envelope не убирает и не изменяет звук: музыка или речь продолжают звучать на обычной скорости. Этот интересный эффект можно использовать не во всех фильмах, однако в Vegas Video также есть отличный набор функций редактирования звука, поэтому звуковую и видеодорожку можно легко синхронизировать.
В Pinnacle Studio 8 это реализовано немного по-другому — в форме стробоскопического эффекта. Он останавливает изображение и постепенно убирает его, в то же время проявляя следующее изображение. Этот эффект трудно заметить на неподвижных изображениях, но на рис. 8.9 видно, что голова и торс пианиста находятся одновременно в двух местах, причем один из экземпляров прозрачнее, чем второй.
Наверное, вы видели подобный эффект в фильмах о людях со сверхъестественными способностями — комбинируя замедленное движение со стробоскопическим эффектом, создатели заставляли нас поверить, что главный герой двигался намного быстрее остальных актеров. Поэкспериментируйте с этой возможностью!

Картинка в картинке
Раньше, во время обсуждения траектории движения, я уже упоминал этот эффект, но он заслуживает особого внимания. «Картинка в картинке» — это очень простая концепция, которая, однако, позволяет получать интересные результаты. Например, посмотрите новости: окошко в углу, где позади диктора развертывается какое-либо действие — это типичный эффект картинки в картинке. В действительности на экран добавляется еще одно окно с видео, которое можно заполнить любым содержимым. Еще один распространенный способ применения данного эффекта — это наложение видео на какой-то экран, присутствующий в фильме (например, компьютерный монитор, телевизор или карманный компьютер). В действительности, если вы видите карманный компьютер в голливудском фильме, то изображение на его экране всегда «фальшивое»; так как настоящее изображение не только трудно снять, но оно также недостаточно впечатляющее для зрелищного фильма. Также мне встречались фильмы, где основное действие происходило внутри экрана, например монитора, компьютера. Все остальное, кроме этого действия, было простой статичной картинкой. У техники «картинка в картинке» бесчисленное количество интересных возможностей применения, поэтому используйте вашу фантазию!
Пакеты для сложного видеомонтажа
Если вы хотите преодолеть ограничения, существующие в программах видеомонтажа начального уровня, то вам предоставляется самый широкий выбор. Такие компании, как Pinnacle, поставляют системы видеомонтажа стоимостью десятки тысяч долларов профессиональным организациям, занимающимся трансляцией новостей, однако если вы читаете эту книгу, то вряд ли захотите приобрести подобную систему. Мы с вами остановимся на приложениях, которые стоят менее 1000 долларов и относятся к высококачественному потребительскому и профессионально-потребительскому уровням.
Ulead MediaStudio Pro 6.5
Компания Ulead занимается цифровыми мультимедиа-технологиями уже десять лет, поэтому неудивительно, что их передовой продукт для видеомонтажа MediaStudio Pro 6.5 (см. Рис. 8.10) — это мощнейшее приложение, состоящее из пяти основных компонентов:
◘Video Capture (Захват видео). Этот модуль позволяет захватывать видео из любых источников (если у вас есть подходящее аппаратное обеспечение), а также поддерживает формат MPEG2, пакетный захват и калибровку цветов.
◘Video Editor (Видеомонтаж). В этом модуле, лежащем в основе MediaStudio Pro, вы будете проводить большую часть времени. Он требует не слишком много ресурсов, а функции хорошо работают даже не на самом мощном оборудовании. В этом модуле клипы разрезаются и соединяются, добавляются переходы, импортируется звук и элементы видео; проект визуализируется, принимая конечную форму.
◘Video Paint (Рисоваиие). Компоненты мощной утилиты ротоскопирования (rotoscoping) позволяют добавлять специальные эффекты путем рисования их на каждом кадре определенного фрагмента видео. Вы сможете создавать весьма впечатляющие клипы!
◘CG Infinity. Хотите добавить титры или движущиеся изображения? CG Infinity— это векторная графическая программа. Размер векторных изображений можно изменять, не теряя в качестве, поэтому элементы, созданные в этой программе, будут прекрасно смотреться в любом размере.
◘Audio Editor (Редактор звука). Ни один проект не будет полным без звука, и данный компонент позволяет вам редактировать и улучшать звук, устранять фоновый шум и добавлять музыкальные дорожки. Так как он поддерживает работу с несколькими дорожками, то вы сможете объединить несколько видов музыки и текста, например, наложить голос рассказчика на музыкальную дорожку.
MediaStudio Pro 65 — это мощное приложение, но, как и с другими программами такого типа, вам потребуется некоторое время на изучение его возможностей. Пользовательский интерфейс часто кажется непонятным, поэтому, приступая к работе, полезно провести некоторое время с руководством пользователя. Качество проектов, созданных в MediaStudio Pro, выше всяческих похвал, так что если вы сможете освоить этот пакет, то будете всегда довольны результатами. Данный продукт представляет собой прекрасный выбор для тех, кто хочет получить отличный инструмент за небольшие деньги.
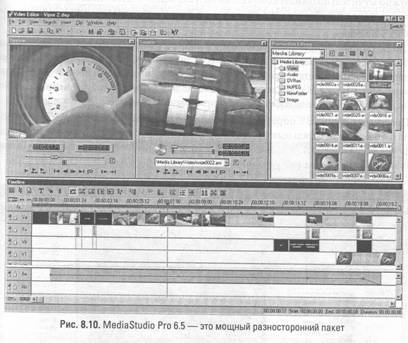
Adobe Premiere 71
Adobe Premiere (http://www.adobe.com) — это дедушка всех программ видеомонтажа, и на сегодняшний момент на рынке доступна версия 7. Благодаря возрасту этой программы она сумела приобрести исключительно дружественный интерфейс (см. рис. 8.11): он подходит как для работы на ноутбуке, так и на настольном компьютере. Premiere 7 поддерживает кодирование в формате MPEG2, что позволяет сократить размер файла DV AVI длиной 60 минут с 12 Гбайт до 1 или 2 Гбайт, в зависимости от выбранного качества.
Если вы любите снимать простое домашнее видео и превращать его на компьютере во что-то особенное, то Adobe Premiere 7 предлагает вам в помощь несколько отличных инструментов, например, возможность создания высококачественных последовательностей титров. Режим раскадровки позволяет удобным способом размещать клипы и ускоряет процесс работы с видео. Вероятно, одна из лучших возможностей Adobe Premiere — это редактирование видео в реальном времени (для этого, конечно же, вам потребуется мощное аппаратное обеспечение). Вы сможете практически мгновенно увидеть новые титры, эффекты и даже переходы. Больше не нужно мучительно ожидать окончания визуализации! Однако необходимо заметить, что итоговое преобразование видео все же потребует визуализации и займет некоторое время.
Очень удобно, что программа Premiere 7 совместима с такими приложениями, как Adobe Photoshop, Illustrator и After Effects. Если вы создадите рисунок в одной из этих программ, то сможете легко импортировать его в видеоклип в Premiere. Кроме таких форматов, как MPEG2, и форматов, подходящих для распространения фильмов по Сети, Premiere 7 поддерживает экспортирование DVD и VCD.
Программа Premiere 7 определенно окупит затраченные на нее деньги, и она находится ближе всех остальных пакетов к промышленным приложениям для видеомонтажа — это означает, что вы сможете найти больше учебников и документации (в виде книг, видео и веб-узлов).

Sonic Foundry Vegas Video 3.01
Очевидно, в Sonic Foundry работают самые талантливые разработчики пользовательского интерфейса, так как все их программы интуитивно понятны и не требуют много времени для знакомства с базовыми функциями. Vegas Video 3.0 — не исключение, интерфейс этой программы очень логичен и хорошо скомпонован (см. рис. 8.12). Программа Vegas Video 3.0 поддерживает пакетный захват, распознавание сцен и возможность записи содержимого временной шкалы на пленку (это удобно для экспортирования на кассету VHS). Она прекрасно подходит не только для видеомонтажа, но также для производства фильмов, записи звука, сложной кодировки сигнала и записи на CD. Вы можете записать звук, подходящий именно для вашего видео, например, для съемки свадьба бы или встречи Нового года. Зная репутацию Sonic Foundry в области работы со звуком, не удивительно, что утилиты обработки звука выше всяческих похвал. В пакет входят 18 бесплатных модулей для работы со звуком, включая настройки эквалайзера, хоровые эффекты и даже модуляцию звука (если записанный на пленку певец взял несколько фальшивых нот, то эта возможность позволит вам исправить недостаток).
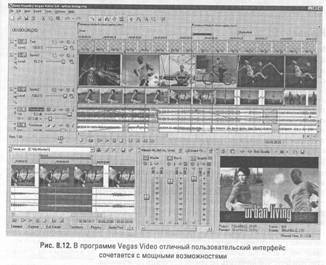
Вы можете не только записывать звук, но также импортировать списки благодарностей и текстовую анимацию, делая свои видеопроекты уникальными. Как многие другие пакеты видеомонтажа, Vegas Video 3.0 поддерживает формат MPEG2. Однако в этом приложении есть и особенная функция — это поддержка двухпроцессорной визуализации цифрового видео. Если в вашем компьютере установлено два процессора, то одновременное использование обоих позволит ускорить визуализацию. В действительности визуализация видео является одной из основных причин, почему стоит приобрести двухпроцессорный компьютер. Также Vegas Video 3.0 поддерживает любые соотношения сторон видео, включая 16: 9 (такое соотношение сторон у фильмов, которые вы смотрите на большом экране). Приобрести Vegas Video 3.0 можно на веб-узле http://mediasoftwere.sonypictures.com/. Эта программа входит во множество пакетов видеомонтажа. Если вам не нужна симпатичная коробка, то вы можете сэкономить несколько долларов и загрузить версию программы с веб-узла. Если уж речь пошла о загрузке программ, то на этом же узле можно получить демонстрационную версию, работающую 30 дней, чтобы оценить возможности программы и решить, нравится ли она вам. Я был чрезвычайно впечатлен Vegas Video 3.0 и уверен, что это одна из лучших программ среди подобных приложений.
Pinnacle EditionDV
Еще один профессиональный пакет для видеомонтажа, Pinnacle EditionDV, отлично подходит для создания исключительно высококачественных видеофильмов. Он поддерживает такие возможности, как, например, субпикселная визуализация (это собственная технология Pinnacle), гарантирующая, что во время движения никакие части изображения не будут повреждены (см. рис. 8.13). Этот пакет (его можно загрузить с веб-узла http://www.pinneclesys.com) представляет собой отличное решение для тех, кто хочет перейти с какого-то другого продукта Pinnacle (например Studio 8) на профессиональный уровень. Недавно EditionDV получила награду Editors Choice, присуждаемую журналом РС Magazine, и вы легко поймете почему. Например, если вы используете два монитора, то в настройках приложения обнаружите параметры дисплея специально для такой конфигурации.
Во многие видеопроектах, как любительских, так и профессиональных, используется необработанный материал не лучшего качества. Разработчики Pinnacle EditionDV не забывали об этом
во время создания программы: ни во время редактирования, ни при финальной визуализации материал не повреждается, а иногда его можно даже улучшить благодаря корректировке яркости, контраста и других визуальных элементов. Помимо этого, вы найдете мощные утилиты захвата и ведения журнала, а также возможность регулировать громкость звука во время захвата, благодаря чему сможете сделать видеоматериал, далекий от идеального, вполне приличным. Прилагаемая к программе плата FireWire с двумя портами позволит начать захват видео сразу же, а если вы любите разбираться в документации, то в объемном руководстве найдете, что почитать во время изучения программы.
Интерфейс EditionDV немного необычен; чтобы привыкнуть к нему, вам потребуется некоторое время. Программа работает в полноэкранном режиме, закрывая собой панель задач и меню Start (Пуск) Windows ХР. Когда окно программы и панель Windows пытались «вылезти» на нижнюю часть экрана, наблюдалось раздражающее мерцание, которое, однако, удалось победить, включив режим автоматического скрытия панели задач. В целом Pinnacle EditionDV — это ценный инструмент, позволяющий добиться высокопрофессиональных результатов.

Adobe After Effects 5.5
Adobe After Effects 5.5 (см. рис. 8.14) — это отличный пакет для любителей с высоким уровнем знаний и профессионалов, которые хотят получать результаты наилучшего качества. Чаще всего он используется для создания движущихся графических изображений и визуальных эффектов (например, текста или рисунков, перемещающихся по заданной траектории). Конечно, я слишком упрощаю, но могу с уверенностью утверждать если вы можете представить себе какой-то эффект, то Adobe After Effect позволит его реализовать. Простым щелчком мыши можно переключиться в любой слой двухмерного или трехмерного пространства и изменить свойства слоя трехмерного пространства, отвечающего за углы наклона камеры и освещение. Размывать, делать более резкими, искажать изображения, исправлять цвета и создавать множество других эффектов можно благодаря почти сотне встроенных модулей. After Effects 5.5 — эта разностороннее приложение, полное разнообразных возможностей.
Если вы уже знакомы с продуктами Adobe, то должны знать о стандартных палитрах, меню, утилитах и клавишных сокращениях, используемых во всех приложениях Adobe. After Effects 5.5 — не исключение. Знание стандартных возможностей продуктов этой компании существенно упрощает работу, поэтому если вы пока что не выучили их, то я настоятельно советую вам сделать это, чтобы быть готовыми к работе в любых программах Adobe.
Может показаться странным, что дополнительное приложение, такое как After Effects, стоит больше, чем Premiere, однако уверяю вас, что возможности этого приложения воистину безграничны. Я настоятельно рекомендую вам приобрести книгу или любую другую документацию, посвященную данному приложению, так как для того, чтобы максимально использовать все его возможности, сначала нужно провести глубокую теоретическую подготовку.
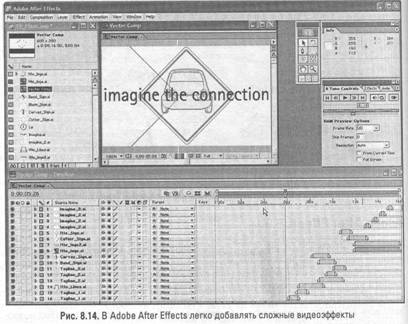
Сложные утилиты для манипулирования видео
Если вы много времени проводите рядом с людьми, имеющими большой опыт работы с цифровым видео, то должны заметить, что не все программы одинаково качественно умеют кодировать видео. Многие эксперты захватывают видео в одной программе, редактируют и визуализируют в другой, а в третьей преобразуют его в формат MPEG (для записи VCD или DVD). Почему так? Бытует мнение, что программы, предназначенные для выполнения определенной задачи, справляются с ней лучше, чем приложения, умеющие делать все. Насколько это верно? Трудно сказать — чтобы сравнить способность кодировать видео десятков существующих на рынке приложений, потребуется много сил и времени (я пока что не смог решиться на такой поступок), и зачастую различия между ними едва заметны. Бесспорно, если вы хотите получить полный контроль над кодированием видео и чувствуете себя в этой области достаточно уверенно, то вам пригодятся следующие приложения.
TMPGEnc Plus
Программа TMPGEnc Plus (http://www.pegesys-inc.com), которая первоначально копировала утилиту Tsunami MPEGEncoder, — это коммерческая версия широко распространенного бесплатного приложения TMPGEnc (http://www.tmpgenc.net). Она обеспечивает отличный контроль над процессом кодирования в формате MPEG, позволяя регулировать скорость передачи данных, матрицу квантования, структуру GOP (Group of Pictures, группа изображений) и несколько других настроек, с которыми я пока что не смог разобраться (это сложная задача!). Программа имеет приятный интерфейс, работающий по принципу мастеров Windows, поэтому, даже если вы не уверены, что делать дальше, то сможете просто выбрать значения параметров по умолчанию (см. рис. 8.15).
В чем же различие между бесплатной версией и коммерческим пакетом? Бесплатная утилита поддерживает преобразование в формат MPEG1 (VCD), а преобразование в MPEG2 (SVCD и DVD) предлагается в пробном варианте, только на 30 дней. Коммерческая версия Plus позволяет без ограничений применять кодирование в формате MPEG2. Качество итогового продукта впечатляет, а приложение оптимизировано для работы на процессорах Pentium 4, поэтому максимальной скорости работы вы сможете добиться с процессором P4 (хотя программа будет работать с любым совместимым с Windows процессором). Если вы хотите получить лучшую утилиту кодировании видео в этой ценовой категории, то вашим выбором должна стать TMPGEnc.
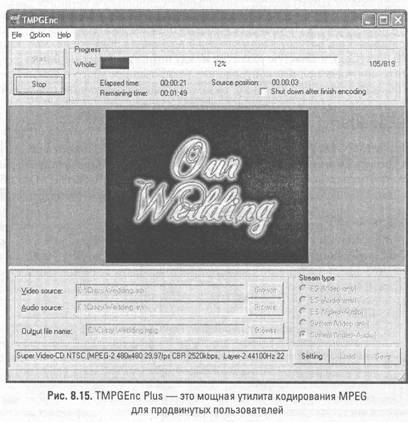
FlasK MPEG
FlasK MPEG, бесплатное приложение автора Альберто Вигате (Alberto Vigata), предназначено для преобразования видео и предложит вам несколько полезных возможностей, которые можно применить к необработанному видеофайлу. В нем не предусмотрено функций видеомонтажа, так как назначение приложения состоит в преобразовании, но во время процесса преобразования у вас есть возможность немного изменить видео. На рис. 8.16 показано, какие параметры можно выбрать для преобразования; помимо разрешения видео и частоты кадров, на вкладках окна настройки вы можете обрезать видео и отрегулировать звук. Программа поддерживает транскодирование (переход от одного формата к другому) с использованием любого кодека, установленного в вашей системе. Хотите превратить файл DV AVI в небольшой файл в формате DivX? Если в системе есть кодек DivX, то вы сможете сделать это без проблем. FlasK MPEG станет ценным дополнением к любой программе для сложного видеомонтажа, и поскольку это бесплатная утилита, я настоятельно рекомендую вам опробовать ее.
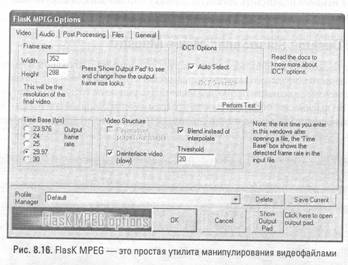
Создание музыки и программы для редактирования звука
Необходимый компонент каждого видеофильма, звук зачастую также становится самой сложной составляющей проекта. Извлечь песню с компакт-диска и использовать ее в качестве фоновой музыки нетрудно, но что делать, если вам нужен уникальный звук? Если вы собираетесь распространять свое видео на коммерческой основе, то вам понадобится либо приобрести лицензию на использование чужой музыки, либо написать свою. Так как большинство из нас не могут сравниться с Джоном Ленноном в деле создания музыки, нам требуются программы, помогающие создать пристойное музыкальное оформление. Также я расскажу вам о нескольких утилитах, позволяющих немного подчистить звуковую дорожку или смешать ее с другими аудиоэффектами.
Sonic Desktop SmartSound Movie Maestro
Когда дело доходит до фонового звука нашего видеопроекта, то создать музыкальное оформление голливудского качества большинство из нас может только в мечтах. Практически невозможно найти песню, идеально подходящую не только по жанру, но и по длине. Но именно это позволяет делать программа SmartSound Моче Maestro компании Sonic Desktop (http://www.sonicdesktop.com) (рис. 8.17). Подготовить видео, звуковую дорожку и создать итоговый проект можно всего лишь за три простых шага!
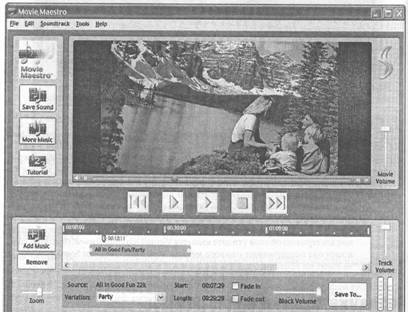
Чтобы импортировать видео, нужно выбрать его в каталоге Choose Movie (Выбор фильма), а добавить музыку вам поможет мастер, состоящий из трех шагов. Затем выбранная звуковая дорожка сохраняется непосредственно в фильме — и все готово! Если вы сняли футбольный матч, в котором участвовал ваш сын, то что, как не волнующая музыка, позволит сделать этот фильм более впечатляющим? Недорогой пакет Movie Maestro предназначен для выполнения только одной задачи, но как он с ней справляется! Даже новички смогут без всяких проблем добавить замечательную музыку к своим фильмам.

Sonic Foundry Sound Forge Studio 6.0
Аудиофилам эта программа точно понравится! Если вы хотите быстро отрегулировать качество звука в своем видеопроекте или даже записать звуковую дорожку с внешнего источника, то вам поможет Sound Forge Studio 6.0. Пользовательский интерфейс прост и интуитивно понятен (см. рис. 8.18). Если у вас есть синтезатор и вы хотите узнать, как ваша игра будет звучать в профессиональной записи, то подключите инструмент к компьютеру, сыграйте любимую пьесу и наслаждайтесь! Если вы, как и я, имеете музыкальное образование, то сможете по достоинству оценить эту возможность. Можно записать звук с любого устройства, аналогового или цифрового, которое подключается к компьютеру, создать собственные файлы MP3 и отредактировать их, закодировать звук для размещения в Сети и даже самостоятельно сочинить музыку для презентаций.
Монтажерам понравится возможность покадровой синхронизации звука и видео. В зависимости от того, в каком приложении вы выполнили захват видео, звук может немного отставать или опережать изображение — эту проблему можно исправить в программе Sound Forge Studio. Помимо этого, вы можете работать над одним проектом, оставив другой обрабатываться в фоновом режиме! Также, если вам нравится программа ACID Music 4.0 (речь о которой пойдет в следующем разделе), то вам крупно повезло: Sound Forge Studio позволяет записывать петли и сэмплы для ACID. Их можно сохранить в любом из десяти популярных форматов, включая MP3, WAV и WMA.
Программа Sound Forge Studio 6.0 — это отличный выбор, если вы хотите улучшить качество звука в вашем фильме.
Sonic Foundry ACID PRO 4.0
Этот пакет, названный самой популярной программой для создания музыки 1999 и 2000 годов, позволяет не только записывать музыку собственного сочинения, но также сочинять аранжировки и смешивать ваши любимые песни, а затем размещать эти произведения в Сети. Программа ACID работает на основе петель, то есть позволяет составлять новые песни, комбинируя короткие музыкальные фрагменты (петли) (см. рис. 8.19). Это звучит достаточно просто, но вам все же придется включить собственную фантазию — в ACID 4.0 нет кнопки «создать песню».
В программе вы найдете более 600 петель во всевозможных жанрах: танцевальном, реп, поп, рок... список бесконечен. А если вам этого мало, то можно приобрести дополнительные коллекции. ACID поддерживает импортирование звуковых файлов более чем в десяти различных форматах, включая WAV, MP3 и MIDI, поэтому если вы уже написали что-то в другой программе, то легко сможете продолжить работу в ACID.
Я могу сказать об этой программе еще много хороших слов, но особо отмечу одну
возможность: программа позволяет регулировать темп и тональность музыки в реальном времени, поэтому слышать изменения в своем шедевре вы можете сразу же, как только вносите их. Музыка слишком медленная? Увеличьте скорость и послушайте, что получилось. Не та тональность? Щелкните на кнопке, чтобы мгновенно сменить ее. ACID PRO 4.0 — это недешевая программа, но если вы хотите создавать собственную электронную музыку, то этот пакет обязательно должен войти в ваш арсенал — ничего подобного вы не найдете. А если вам нужно что-то не столь сложное, то попробуйте версию ACID Music 3.0 — в ней меньше возможностей, но вы все же сможете облечь свою фантазию в форму интересных музыкальных дорожек.

Sonic Desktop SmartSound Sonicfire Pro
При помощи этого простого в работе приложения вы сможете без труда создавать собственные звуковые дорожки для любых видеопроектов. Самое большое преимущество, которое Sonic Desktop SmartSound Sonicfire Pro (см. рис. 8.20) имеет перед другими продуктами, заключается в том, что по мере развития этой программы в ней объединилось множество предыдущих версий со всеми своими возможностями. Помимо прочего, развивался и пользовательский интерфейс, который в последней версии стал одной из лучших сторон программы. Простой и удобный интерфейс позволяет автоматически сочетать музыку из различных видеоклипов, а также сцен и событий. Последняя возможность чрезвычайно важна — большинство фильмов состоит из многих сцен, но музыка в них не обязательно должна быть одинаковой на всем протяжении фильма. В Sonicfire Pro вы можете расставить маркеры, обозначающие начало и конец каждой сцены.
Этот пакет прекрасно подходит и пользователям, не имеющим опыта в редактировании и составлении музыкальных дорожек. Вам не придется самостоятельно сочинять петли, а добавить к фильму профессиональное музыкальное оформление поможет автоматическая функция создания звуковых дорожек. Цена данного пакета превышает стоимость большинства программ видеомонтажа начального уровня, но если у вас есть хотя бы один коммерческий проект, к которому необходимо добавить уникальный звук, то программа быстро окупится. В пакет входят два компакт-диска с музыкальными дорожками, и вы легко сможете приобрести дополнительные библиотеки в самых разнообразных жанрах, от музыки Дальнего Востока до современных ритмов.
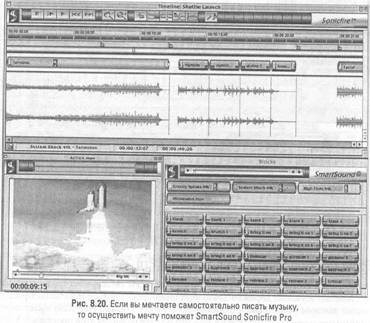
Sonic Foundry Sound Forge 6.0
Один из передовых продуктов Sonic Foundry, Sound Forge 6.0, поддерживает огромное количество уникальных возможностей. Более 35 звуковых эффектов, которые можно наложить на дорожку в реальном времени, 200 стандартных наборов параметров, запись и считывание дорожек компакт-дисков и поддержка файлов размером более 4 Мбайт — это далеко не полное перечисление того, что вы сможете найти в этой удивительной программе.
Благодаря поддержке многозадачности, Sound Forge поможет вам, если вы одновременно хотите отредактировать несколько звуковых дорожек. Пока один проект обрабатывается в фоновом режиме, вы можете продолжать работу над следующим. Импортировать и использовать в своих видеопроектах можно файлы Windows Media и QuickTime, и вам не придется беспокоиться об ошибках, так как их всегда можно исправить при помощи функции отмены бесконечного количества действий. Пользовательский интерфейс удивительно удобен, как и в других продуктах Sonic Foundry— вы можете убедиться в этом, взглянув на рис. 8.21.
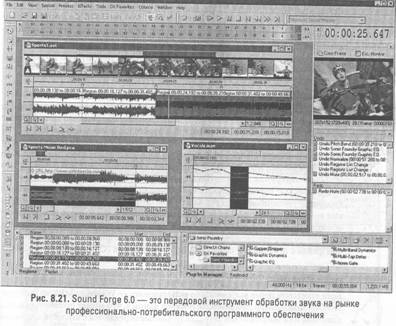
У этой программы так много возможностей, что перечислить их все мне просто не удастся. Например, она поддерживает перетаскивание элементов, оптимизацию видео, настройку панелей инструментов и три дополнительных приложения (Acoustic Mirror, Batch Converter и Vegas Video LE 3.0). Даже перечисленное уже должно восхитить новичка в этой области, да и у профессионала загорятся глаза! Это недешевый пакет, но, учитывая наличие Vegas Video LE 3.0 (LE означает, что в этой версии программы немного меньше возможностей, чем в обычной), он представляет собой хорошее сочетание качественных продуктов, особенно если вы планируете много заниматься звуковой частью проектов.
Копирование звука с компакт-дисков
Некоторые программы видеомонтажа позволяют извлекать звук прямо с компакт- дисков (например, такую функцию поддерживает Pinnacle Studio 8), но мне встречались и такие, в которых звук с диска загрузить было невозможно. Если вы хотите создавать музыку, сочетая звуковые дорожки в программе для редактирования звука, то лучше заранее преобразовать песни в файлы WAV, чем постоянно менять диски в дисководе.
Проигрыватель 9 Series Windows Media Player поддерживает возможность копирования дорожек с компакт-дисков в файлы трех форматов: WMA, WMA VBR и WMA Lossless, но, к сожалению, он не умеет сохранять звук в формате WAV. Формат WAV прекрасно подходит для хранения музыки, особенно с учетом всех возможностей технологии 9 Series. Но проблема заключается в том, что ни одна из программ видеомонтажа, с которыми мне приходилось работать, не поддерживала импорт файлов WMA. Большинство программ умеют импортировать WAV и MP3, но не WMA. Поэтому для копирования файлов WAV с компакт-дисков нам нужно другое приложение.
Для извлечения дорожек с компакт-дисков я предпочитаю использовать программу Audiograbber (http://www.audiograbber.net). Существует бесплатная версия, позволяющая за один раз скопировать только половину дорожек, но если вам нужна только одна, то почему бы не воспользоваться этим вариантом? Audiograbber умеет привязываться к кодировщикам звука третьих сторон, поэтому вы сможете создавать файлы в форматах МРЗ, Ogg Vorbis и многих других. Также эта программа поддерживает звук в формате WMA со скоростью передачи данных до 192 Кбит/с, однако если вы планируете сохранять всю музыку в формате WMA, то лучше использовать 9 Series Windows Media Encoder. Так как мы собираемся создавать файлы WAV, то будем работать с Audiograbber.
Извлечение звука с компакт-диска при помощи Audiograbber
С программой Audiograbber очень легко работать, и она позволяет быстро получать нужные дорожки с компакт-дисков, ведь простое копирование звука требует меньше времени, чем копирование и дальнейшее кодирование в формате WMA или MP3. Следующее пошаговое руководство подразумевает, что вы загрузили бесплатную версию программы с веб-узла http://www.audiograbber.net или приобрели полную версию, а также приготовили звуковой компакт-диск с нужной песней.
1. Вставьте диск в привод для компакт-дисков и запустите программу Audiograbber. Если во время открытия программы ваш компьютер подключен к Интернету, то она автоматически подключится к базе данных FreeDB и загрузит информацию об альбоме. FreeDB — это огромная база данных, содержащая информацию о компакт-дисках и освобождающая пользователей от ввода информации об альбоме во время извлечения песни с диска вручную. На рис. 8.22 показан интерфейс Audiograbber при первой загрузке. По умолчанию выделены все дорожки.
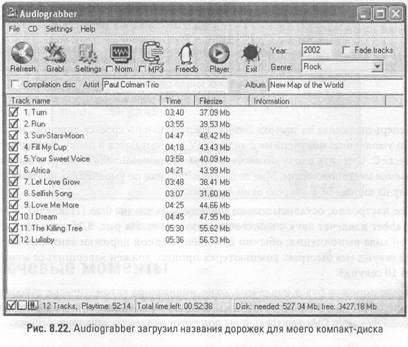
2. Так как нам нужно извлечь только одну песню, а не весь альбом, щелкните пустой квадратик в левом нижнем углу экрана. Будет сброшено выделение всех дорожек — теперь вы можете вручную выделить желаемую песню (или несколько), установив флажок рядом с ее номером. Я хочу скопировать первую песню, поэтому щелкну на флажке рядом с цифрой 1 (см. рис. 8.23).
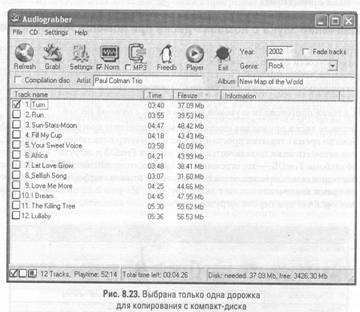
3. Теперь щелкните на значке Settings (Настройка); раскроется окно (см. рис. 8.24). По умолчанию полученные файлы WAV записываются в папку Audiograbber на диске С:. Сменить папку можно, щелкнув на кнопке Browse (Обзор) и выбрав желаемое местоположение. Мне подходят настройки по умолчанию, поэтому я щелкну на кнопке ОК и закрою окно настроек.
4. Все настроено, осталось только щелкнуть на значке Grab (Извлечь), и Audio-grabber извлечет звук с вашего компакт-диска. На рис. 8.25 показан индикатор хода выполнения; обычно извлечение одной дорожки занимает не более 1. 60 секунд (на быстрых компьютерах процесс должен завершиться менее чем за 10 секунд).
5. Когда дорожка будет извлечена, окно индикатора автоматически закроется— теперь можно выйти из программы. В программе видеомонтажа импортируйте файл из папки C:\Audtograbber, и вы получите желаемую звуковую дорожку.
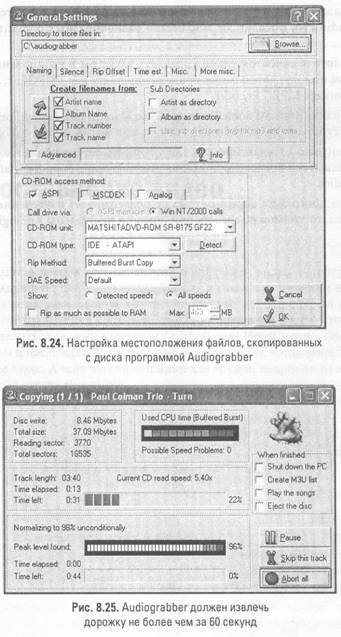
Ключевые моменты
◘ В программах сложного видеомонтажа поддерживаются такие возможности, как траектории движения, функция «картинка в картинке» и эффекты альфа-канала (синий экран).
◘ Высококлассные пакеты для видеомонтажа, например Adobe Premiere и Ulead MediaStudio Pro, предлагают множество разнообразных функций и возможностей.
◘Если вы хотите самостоятельно управлять захватом и кодированием видео, то в этом вам помогут автономные приложения, такие как TMPGEnc, ScenalyzerLive и Main Concept MPEG Encoder.
◘ Благодаря программам Sonic Desktop Movie Maestro или Sound Forge ACID к видеопроекту можно легко добавить уникальные музыкальные дорожки.
◘ Если вам нужно отредактировать или улучшить звуковую составляющую проекта, то для этого прекрасно подходят утилиты Sonic Foundry (например Sound Forge Studio).
◘ Если ваша программа видеомонтажа не поддерживает извлечение звука с компакт-диска, то это можно сделать при помощи программы Audiograbber.