Захват видео
Теперь, когда у вас есть цифровая камера, настало время использовать ее. Но с чего начать? Казалось бы, чего проще — нужно просто навести на кого-нибудь объектив камеры и нажать кнопку Record (Запись). Однако чтобы снять качественный и интересный фильм, необходимо потратить время на планирование и вдумчивую реализацию. В этом разделе я расскажу о различных методах съемки видеоматериала, о том, что необходимо помнить, чтобы получить наилучшие кадры, какое оборудование потребуется установить в компьютер для работы с цифровым видео и, наконец, о самом процессе передачи видео с цифровой видеокамеры (или пленки VHS) на компьютер.
На старт! Внимание! Камера!
Знакомство с камерой
В руках у вас цифровая видеокамера, в голове — огромный арсенал знаний, полученных из предыдущих глав. Значит, пора познакомиться с камерой ближе. Я все очень люблю читать руководства пользователя, в основном потому, что они плохо написаны и ужасно скучны, но потратить некоторое время на чтение руководства пользователя для цифровой видеокамеры всегда полезно. Хотя некоторые возможности камеры можно изучить интуитивно (если у вас хорошо продуманная камера), чтобы найти другие, может потребоваться слишком много времени, которое можно сэкономить при помощи руководства. Однако необходимо заметить, что для меня один из важных критериев при выборе камеры заключается в том, насколько просто взять ее и сразу же начать использовать. Недавно я был на свадьбе, прихватив с собой две камеры, которые мне дали для тестирования: Sony IP-55 и Panasonic РV-DV952D (см. рис. 4.1). Было очень интересно наблюдать за моими друзьями, как они изучали каждую камеру, и оценивать, насколько быстро можно было разобраться с ее управлением. Мне показалось, что камера Panasonic более интуитивно понятна, хотя разница между двумя камерами были невелика.
По этой причине, а также по некоторым другим, перечисленным в предыдущей главе, для изучения в первой части этой главы я выбрал камеру Panasonic РV-DV952D. Это очень эргономичная камера, с кнопками которой чрезвычайно легко работать. Я буду рассказывать о камерах на примере цифровой видеокамеры Panasonic, но у вашей камеры должны быть схожие функции и возможности. По мере чтения берите вашу камеру и находите соответствующие элементы управления. Чтобы суметь снять отличный материал, необходимо знать, что делает каждая кнопка камеры. Никому не хотелось бы упускать отличный момент для съемки, пытаясь выяснить, как включается простейшая функция камеры.


Обычно у цифровой видеокамеры есть три режима работы: Camera (Камера, для записи видео), VCR (Видеомагнитофон, для воспроизведения содержимого пленки) и какой-либо третий режим. На моей камере Panasonic третий режим называется Саrd Playback (Воспроизведение содержимого карты памяти). Он используется для просмотра фотографий, записанный на карту памяти Secure Digital (SD). На Sony IP-5 третий режим называется Network (Сеть). Он включает беспроводную передачу данных по технологии Bluetooth. Не во всех камерах есть третий режим, но в большинстве камер переключаться между режимами очень просто.
Видоискатель
Видоискатель — это один из двух способов увидеть то, на что направлена камера Он помогает нацеливать и фокусировать камеру на объекте съемки. Очень полезно, если видоискатель можно перемещать в вертикальной плоскости, так как в противном случае высоким людям приходится постоянно снимать сверху вниз, держа камеру на уровне глаз.

Также на всех виденных мной камерах был ЖК-дисплей (жидкокристаллический дисплей, речь о котором пойдет дальше), но использование видоискателя позволяет сэкономить заряд аккумулятора. С другой стороны, держа камеру близко к лицу, вы обычно не можете видеть, что творится за пределами сцены, попадающей в объектив, поэтому большинство людей находят, что пользоваться ЖК-дисплеем удобнее.
ЖК-дисплей
Когда-то давно ЖК-дисплеями были оборудованы только камеры высокого уровня, но сейчас они есть на всех камерах, даже начального уровня. Технология стала более доступной, и это прекрасно, так как ЖК-дисплей делает съемку намного удобнее. Хотя ЖК-дисплей можно увидеть на любой камере, их размеры и качество сильно отличаются. У недорогих камер ЖК-дисплей небольшой, с меньшим разрешением и четкостью, тогда как большие ЖК-дисплеи дорогих камер позволяют увидеть изображение с большим разрешением и хорошим качеством. У моей камеры Panasonic очень большой ЖК-дисплей (см. рис. 4.4), поэтому не удивляйтесь, если у вашей камеры начального уровня он окажется немного меньше.

Обычно дисплей можно поворачивать на 360' вокруг горизонтальной оси и раскрывать перпендикулярно камере. Благодаря этому дисплей можно расположить наиболее удобным для вас образом. Эта возможность особенно полезна, если во время съемки вам нужно находиться перед, а не за камерой.
Держатель пленки
Известный под различными названиями, держатель пленки — это просто одна из деталей камеры, куда вставляется пленка. Держатели на различных камерах могут немного отличаться, но обычно на камере есть панель, открыв которую, вы можете увидеть держатель и достать пленку (см. рис. 4.5).
Из-за уменьшенных размеров цифровых камер пленка вставляется непосредственно внутрь корпуса камеры. Часто на держателе написано, где нужно нажать, чтобы вставить или вытолкнуть пленку. Если вы нажмете в другом месте, пленка может застрять или даже сломаться и повредить камеру. Вставлять пленку легко, но для начала нужно прочитать об этом в руководстве и тщательно соблюдать все указания.

Объектив
Объектив — глаз вашей цифровой видеокамеры — это, вероятно, одна из самых важных ее деталей. Поэтому объектив нужно защищать: закончив съемку, всегда надевайте на него крышку объектива и не касайтесь линз руками. Если на объектив попала грязь, аккуратно протрите его по направлению от центра мягкой замшевой тканью, прилагаемой к камере. Если объектив сильно загрязнен и необходимо использовать очиститель, выбирайте средство, предназначенное специально для камер. Не используйте домашние чистящие средства и абразивные материалы. Если вы повредите объектив, то любая, даже самая крошечная царапина будет искажать весь отснятый материал. К счастью, на большинстве цифровых видеокамер линзы немного утоплены в объектив, поэтому их трудно испачкать (см. рис. 4.6).
По краю объектива нанесена информация о степени оптического увеличения, чувствительности к свету, а также название объектива (предназначенное для пользователей, пришедших к видео из мира фотографии, где все определяется производителем объектива).

Масштабирование
Масштабирование (или увеличение и уменьшение сцены) — это одна из наиболее часто (хотя, бывает, и неправильно) используемых возможностей цифровой видео- камеры. Давайте познакомимся с ней поближе. Кнопки или рычажки масштабирования могут быть горизонтальными или вертикальными, но они похожи на всех камерах и восходят своими корнями к традиционной фотографии. Обычно они помечены буквами W и Т. W обозначает «wide angle» (широкоугольный объектив)— уменьшение или удаление сцены. Т — это «telephoto» (телеобъектив) — увеличение или приближение объекта. На рис. 4.7 приведен пример горизонтального рычажка управления масштабированием.

Входные и выходные порты
Сняв весь свой замечательный материал на камеру, нужно как-то скопировать его на компьютер или другое внешнее устройство. Но как подключить к ним камеру? Ответ вы найдете на панели входных и выходных портов. Панели разных камер могут отвеваться, но обычно порты находятся где-то в одном месте, как показано на рис. 4.8.

Количество и назначение портов варьируется в зависимости от камеры — у камер более высокого уровня обычно больше портов. Вот какие порты есть на моей камере Panasonic; обычно вы можете увидеть в точности такие же на вашей камере:
◘ А/V In/Out Phones (аудио-видео, вход/выход, наушники). Подключив к этом) разъему наушники, вы сможете слышать, что записывает встроенный микрофон камеры. Я уверен, вы будете удивлены чувствительностью микрофона. Если вы например, снимаете интервью, то есть ситуацию, когда голос говорящего дол жен быть слышен четко и громко, очень важно контролировать уровень звук при помощи наушников. Даже если ваша камера не поддерживает возможность регулировки громкости (среди камер, которые мне довелось тестировать, это позволяла делать только Саnоn GL2), то вы сможете просто отойти в более тихой место или подойти поближе к говорящему. Обычно при подключении наушников встроенный динамик отключается — это чрезвычайно удобно, когда вы хотите просмотреть отснятый материал, не мешая окружающим. Если вы подключите к этому порту звуковой кабель от внешнего источника звука, то динамик камеры включится.
◘ То РС (на компьютер). Все цифровые камеры, поддерживающие запись фотографий на карту памяти, оснащены специальным портом, к которому можно подключить USB-кабель. Он предназначен для передачи только фотографий, но не видео. Если на ваш компьютер установлен подходящий драйвер, то подключенная камера распознается как еще один съемный диск, с которым можно работать через папку Му Computer (Мой компьютер), — просматривать или копировать файлы, как на обычном жестком диске.
◘ S-Video In/Out (входной/выходной порт S-Video). Для вывода видеоизображения на камере может быть специальный порт. Сигнал S-Video обладает более высоким качеством, чем обычный видеосигнал, передаваемый по кабелю RCA, и с обычной цифровой камеры вы можете загрузить очень высококачественное видео. Также этот порт может использоваться для записи сигнала на камеру, например, если подключить к камере источник видеосигнала S-Video и записать эти видеоданные на пленку MiniDV. В зависимости от камеры порта S-Video на ней может не быть. Чтобы сэкономить пространство, некоторые производители оснащают камеры общим выходным портом, который передает звуковые и видеосигналы и к которому подключается кабель с несколькими разъемами.
◘ Порт FireWire. Надпись iDV означает «IEEE 1394» или «iLink» — альтернативные названия FireWire. Это порт для подключения камеры к компьютеру. Все цифровые видеокамеры оснащены небольшим 4-штырьковым портом, а на большинстве настольных компьютеров используется большой 6-штырьковый порт (кроме ноутбуков, на которых часто можно увидеть 4-штырьковый порт FireWire). Для установления соединения между камерой и компьютером вам нужен кабель с подходящими разъемами.
◘ Порт микрофона. К большинству камер можно подключать внешний микрофон. Если вы находитесь в шумной обстановке и хотите записать чью-либо речь, для этого обязательно нужно использовать внешний микрофон. Он позволяет захватить звук, который в противном случае потонул бы в общем шуме, и часто просто спасает ваш видеоматериал. Существует множество типов микрофонов, от крошечных пристегивающихся до больших ручных. Удостоверьтесь, что разъем на кабеле микрофона подходит к порту на вашей камере — иногда на профессиональных камерах встречается разъем XLR для подключения высококачественных микрофонов, но большинство потребительских камер оснащены 3,5-мм разъемом (иногда называемым миниразъемом или разъемом для наушников).
Элементы управления воспроизведением видеоматериала и колесико
Когда видеокамера работает в режиме видеомагнитофона, вы можете включить воспроизведение отснятого видеоматериала, приостановить его, полностью остановить, прокрутить вперед и назад соответствующими кнопками. Элементы управления могут различаться в зависимости от производителя камеры. Камера Sony IP-55 оснащена новейшим сенсорным экраном, позволяющим экономить место на корпусе камеры. Управление на камере Panasonic осуществляется при помощи небольшого джойстика (см. рис. 4.9). Это очень удобно, нужно только привыкнуть, что для обратной прокрутки пленки джойстик нужно нажать от себя.
Часто производители камер используют еще один элемент управления, позволяющий выбирать различные уровни настройки. На рис. 4.9 вы видите колесико, вращая которое, можно управлять затвором, диафрагмой и громкостью звука, пролистывать фотографии и т. п. Нажатие на колесико аналогично нажатию на клавишу Enter (Ввод) компьютера. Чтобы узнать, за какую функцию отвечает каждый элемент управления, нужно прочитать руководство для пользователя камеры. Когда я впервые взял в руки камеру Panasonic, я никак не мог понять, почему пролистывать фотографии нельзя при помощи джойстика (который управляет воспроизведением видео) — это же так логично! Оказалось, что эту функцию выполняет колесико. Интуитивно это не очень понятно — вот почему первые несколько недель работы с камерой лучше всегда носить с собой руководство.

Аккумулятор
Ваша новенькая цифровая видеокамера ни на что не годится, если в ней нет аккумулятора, поэтому заряженный аккумулятор — это очень важная деталь камеры. Все камеры поставляются с аккумулятором, и при распаковке один из первых шагов— установка и зарядка аккумулятора. Они могут быть совершенно разных форм и размеров. Например, на рис. 4.10 показан большой литиево-ионный аккумулятор, позволяющий камере работать достаточно долгое время.
Обычно чем меньше аккумулятор, тем меньше его емкость (хотя есть некоторые исключения). Об аккумуляторе не нужно знать многого — главное, чтобы он работал.

Вспышка
Вспышка не сразу стала неотъемлемой частью цифровых видеокамер — мощности обычных аккумуляторов для цифровых видеокамер не хватает для поддержания постоянного освещения. Но с тех пор как камеры научились фотографировать и записывать снимки на карту памяти, вспышка стала необходимым элементом. Вспышка цифровой видеокамеры работает так же, как и вспышка фотоаппарата — можно включить принудительное срабатывание на каждом кадре или выбрать автоматический режим, когда вспышка включается только в условиях недостаточного освещения. Так как вспышка используется не постоянно, на большинстве камер ее можно закрывать. Такая открывающаяся вспышка показана на рис. 4.11.

Мощность вспышки цифровой видеокамеры примерно такая же, как у цифровой камеры; она может хорошо осветить объект на расстоянии нескольких десятков сантиметров, но не более. Если вы часто будете использовать вспышку, это может быстро посадить заряд аккумулятора.
Микрофон
Тип, внешний вид и местоположение микрофона различаются в зависимости от производителя и модели камеры. На некоторых камерах он расположен под объективом, на других — сверху, а на третьих — позади. На рис. 4.12 показан микрофон наверху камеры, сзади от объектива. Местоположение микрофона не так важно, как чувствительность, но могу сказать, что чувствительность микрофонов на тех камерах, которые мне довелось тестировать, приятно удивляла. Если во время съемки вы привыкли что-то бормотать себе под нос, срочно избавляйтесь от этой привычки — микрофоны слышат даже шепот оператора. Если вы считаете, что микрофон не справляется со своей задачей, приобретите внешний микрофон и подключите его к камере.

Слот для карты памяти
Так как цифровые видеокамеры поддерживают режим съемки фотографий (хотя и не очень хорошего качества), многие из них оборудованы слотом для карты памяти, куда записываются снимки. В камерах Sony используется внутренняя технология этой компании Memory Stick, а в большинстве остальных — Secure Digital (SD) или Multimediacard (ММС). На рис. 4.13 вы видите слот для карты памяти SD.
Обычно слот работает очень просто: вы вставляете карту, раздается щелчок — все готово! Чтобы достать карту, нужно нажать на специальную кнопку или на саму карту, и она будет выброшена из камеры. Чтобы скопировать фотографии с карты памяти на компьютер, нужно подключить камеру кабелем USB или использовать внешнее устройство для считывания карт памяти.

Динамик
При помощи динамика (см. рис. 4.14) во время воспроизведения видеоматериала выводится звук. Ничего удивительного, не так ли? Также из динамика раздаются раздражающие «пищащие» звуковые сигналы, которые обычно звучат в самый неподходящий момент. Динамик может быть расположен позади ЖК-дисплея, а иногда на тыльной стороне камеры.

Стабилизатор, фокусировка, меню и баланс белого
В зависимости от типа вашей камеры она может быть оснащена другими важными кнопками (см. рис. 4.15):
◘Optical Image Stabilizer (Оптический стабилизатор изображения), Эта функция может иметь разные названия, но делает она одно и то же — устраняет колебание камеры, которое происходит из-за дрожания рук. Производители по-разному реализуют эту функцию, в одних камерах она работает лучше, а в других хуже. Так или иначе, но невозможно создать функцию, полностью заменяющую штатив, поэтому не надейтесь, что функция стабилизации сможет устранить любые непроизвольные движения камеры.

◘Focus (Автоматический и ручной фокус). Автоматическая фокусировка реализована во всех современных цифровых видеокамерах, но не все имеют ручной фокус. Если ваша камера поддерживает ручную фокусировку, то в ситуациях, когда автоматическая функция фокусировки не может зафиксироваться на объекте, вы можете переключиться в ручной режим и при помощи кнопки Focus (Фокус) навести камеру на объект съемки. Хотя на моей камере Panasonic на объективе было кольцо, оно не выполняло функцию ручного фокуса, а просто вращалось. На некоторых камерах, например Саnon GL2, есть кольцо ручной фокусировки.
◘AE Lock (Фиксация автоматической экспозиции). Термин «экспозиция» описывает реакцию объектива камеры на свет. Если вы снимаете в сильно освещенной обстановке, то камера автоматически корректирует экспозицию, чтобы объекты выглядели естественно. В ситуации с недостаточным освещением экспозиция автоматически увеличивается, чтобы сцена получилась более светлой. Это делается автоматически, поэтому если вы будете снимать какой-либо движущийся объект, экспозиция будет меняться в зависимости от областей света и тени. Если быстро перевести камеру в область с большей или меньшей освещенностью, то ей потребуется несколько секунд, чтобы подстроиться к новым условиям. В это время объект съемки может быть практически невидим. Если вы хотите зафиксировать экспозицию, то воспользуйтесь функцией фиксации автоматической экспозиции. На самом деле теория экспозиции намного сложнее, вам лишь необходимо помнить, что для настройки камеры на определенную освещенность требуется несколько секунд.
◘Меnи (Меню). Нажмите на эту кнопку, чтобы раскрыть меню камеры на ЖК-дисплее. По элементам меню обычно можно перемещаться при помощи элементов
управления воспроизведением и/или колесика. Параметры меню могут различаться, но чаще всего вы можете встретить такие пункты, как скорость пленки, качество записи видео, качество записи звука, настройка даты и времени и многие другие. Некоторые камеры поддерживают расширенные возможности, такие, как добавление специальных эффектов, фоновых рисунков и другие. Познакомьтесь с меню камеры!
◘W.В. (Баланс белого). Обычно на камере есть кнопка для регулировки баланса белого. Эта функция позволяет сохранять естественные цвета. Цвета могут выглядеть по-разному в зависимости от освещенности сцены, поэтому у камеры должна быть какая-то точка отсчета, основываясь на которой, она будет фиксировать цвета. Белый всегда остается белым (вы ведь никогда не слышали об «оттенках белого»?), поэтому в качестве контрольной точки используется белый цвет. Настроить баланс белого очень просто — просто наведите камеру на белый объект, который может занять весь экран, и нажмите на кнопку W/В. Точная процедура описана в руководстве для вашей камеры. В некоторых камерах есть предустановленные настройки баланса белого, например Automatic (Автоматический), Fluorescent (Лампа дневного света), Outdoor (Улица) и lndoor (Помещение (Лампа накаливания)). Чаще всего автоматическая настройка баланса белого прекрасно работает в любых ситуациях. Но если вы снимаете сцену, в которой хотите сохранить максимально точные цвета, отрегулируйте баланс белого вручную.
Крепление штатива
Посмотрите на дно вашей камеры. Вы увидите небольшое отверстие с бороздками по окружности — сюда прикручивается крепление штатива. Мы обсуждали штативы в предыдущей главе, поэтому если в магазине вы увидите камеру без точки крепления штатива (это бывает крайне редко), положите ее обратно на полку и ищите другую модель. Штатив — это чрезвычайно важный инструмент в достижении устойчивости камеры.
Другие кнопки
На каждой камере вы можете найти различные кнопки (но лишь некоторые из них действительно будут вам полезны). Обычно на камерах высокого уровня больше кнопок, чем на камерах начального уровня, но есть несколько кнопок, встречающихся на любых камерах, и вам полезно знать об их назначении.
◘Fade (Постепенное исчезновение). Удерживайте эту кнопку, чтобы изображение исчезло, уступая место черному экрану. Отпустите кнопку, чтобы изображение постепенно появилось вновь. Хотите, чтобы фильм начался с черного экрана? Это потребует некоторой сноровки: нажмите и удерживайте кнопку Fade, пока изображение на ЖК-дисплее не станет полностью черным, затем нажмите кнопку Record и после этого отпустите кнопку Fade. Постепенно появится обычное изображение. Так как это достаточно неудобно, не слишком беспокойтесь об этом эффекте — вы всегда сможете сделать то же самое в программе видеомонтажа.
◘Card Mode (Режим карты памяти). Если ваша цифровая видеокамера поддерживает работу с картой памяти, то она, вероятно, оснащена кнопкой выбора типа данных, которые будут записываться на карту: фотографии, видео или звук. Удобнее всего хранить на карте памяти фотографии.
◘Still (Стоп-кадр). Нажав эту кнопку, вы зафиксируете изображение, которое в данный момент видит камера.
◘ Специальные режимы съемки. В некоторых камерах заранее настроены режимы съемки в особых ситуациях: спортивные соревнования, крупный план, плохое освещение, освещение прожектором и даже режимы, компенсирующее излишне яркий свет. Знание режимов, которые поддерживаются в вашей камере, поможет вам проводить съемку в необычных ситуациях.
Теперь, когда вы познакомились с функциями большинства кнопок на вашей камере, настало время перейти к самому приятному — выйти в свет и снять пару хороших фильмов!
Семь раз отмерь один отрежь
Да-да, эта поговорка совершенно правильно описывает то, что необходимо для съемки отличного фильма. Хотя немного импровизации никогда не помешает, вы сможете добиться большего, если потратите немного времени на планирование. Конечно, чтобы снять детей, играющих в парке, нужно просто навести на них камеру, нажать кнопку записи и отредактировать материал позже в программе видеомонтажа. Однако другие события могут быть более структурированными, и знание плана события наперед даст вам преимущество, позволив снять лучшие кадры. Вот как нужно поступать.
Узнайте о событии подробнее
Если вы собираетесь снимать тщательно распланированное событие (например, награждение или свадьбу), то вам необходимо заранее узнать его структуру. Если возможно, свяжитесь с организаторами и попросите у них расписание. Возьмите его с собой и, прибыв на место, ориентируйтесь по предполагаемому времени. Также правильно спланировать съемку поможет знание порядка событий. Например, если у вас только один аккумулятор, снимите как можно больше до торжественного обеда и перезарядите аккумулятор, пока все едят (все равно многие не любят, когда их снимают во время еды). А если вас пригласят снимать вечеринку в затемненном помещении? Наверное, вам понадобится принести с собой внешний источник света.
Прочитайте описание события заранее, чтобы знать, что вас ожидает. Также важно знать о правилах относительно съемки — позволят ли организаторы события использовать видеокамеру? Есть ли какие-то специальные правила насчет осветительных приборов, микрофонов или другого оборудования? Лучше заранее спросить, чтобы не попасть в неудобную ситуацию (и чтобы вас не попросили попросту удалиться).
Приходите заранее
Даже если вы заранее узнали, как должно проходить событие, которое вы будете снимать все равно приходите пораньше, чтобы сориентироваться. Так как я всегда опаздываю, то для меня выполнить это правило труднее всего, однако я считаю его очень важным. Нет ничего хуже, чем прийти с сумкой, полной видеоаппаратуры, и увидеть, что действие уже началось. Все самое интересное пройдет, пока вы будете нащупывать
кнопку включения камеры. Одна из самых важных причин, почему следует приходить заранее, — так вы сможете занять хорошее место. Если у вас нет специального разрешения на съемку события, то будет невежливо ходить по помещению, закрывая вид зрителям. Попытайтесь найти место как можно ближе к действию, чтобы вам было удобно снимать его, но не настолько близко, чтобы при съемке крупным планом вам пришлось поднимать камеру вверх.
Ключевые моменты для съемки
Если вы собираетесь снимать событие, длящееся несколько часов, например, церемонию вручения дипломов или аттестатов, то заранее решите, что вам необходимо и подготовьтесь в соответствии с этим. Вам нужно зафиксировать событие ком? Тогда, вероятно, вам понадобится несколько пленок и аккумуляторов (или идется подключить камеру к электрической розетке). Если вы идете на съемку какого-то короткого события, разные части которого могут проходить в различных, то заранее наметьте позиции, с которых вам будет удобно снимать каждый фрагмент.
Снимайте то, что видите, независимо от последовательности событий
Это очень важное правило, которое должно направлять ваши действия во время съемки. Есть такой термин «нелинейный монтаж» — это означает, что при помощи программы видеомонтажа вы всегда сможете поменять местами фрагменты вашей видеосъемки. Поэтому не важно, в каком порядке вы снимаете события на пленку, все равно итоговый фильм будет очень сильно отличаться от исходного видеоматериала. Так что снимайте все удачные моменты, вне зависимости от того, когда они происходят. Приведу пример: предположим, вы снимаете свадьбу своих друзей. После того как церемония закончилась, вы видите, как невеста, все еще в своем белом платье, задумчиво смотрит в окно на превосходный закат солнца. Какой замечательный кадр! Он будет прекрасно смотреться в самом начале фильма, рядом с кадрами о том, как собирается жених. Если вы видите интересную сцену, то, ни секунды не сомневаясь, снимайте крышку объектива и нажимайте на кнопку записи. Не упускайте удачный момент, а найти для него подходящее место в фильме вы всегда сможете потом.
Держитесь ближе к действию
Плохое видео — это как плохая фотография, на которой где-то вдали можно с трудом разглядеть расплывчатую фигуру объекта съемки. Если зрители не смогли почувствовать себя участниками события, это означает, что вы не справились со своей работой. Подойдите поближе! У вас есть большое преимущество перед владельцами фотоаппаратов: большинство цифровые видеокамер поддерживают 10-кратное или даже 20-кратное оптическое увеличение, поэтому вы можете сделать крупный план, даже не вставая с места. Но иногда возможностей камеры не хватает, и тогда вам приходится побеждать свою лень и просто подходить поближе к действию. В первый раз это может немного смутить — вы не очень удобно будете себя чувствовать, расхаживая с камерой среди сидящих на своих местах людей, но если вам нужна впечатляющая съемка, то придется побороть себя и подойти ближе. Даже если в вашей камере реализована функция оптической стабилизации изображения, все равно при съемке с максимальным увеличением невозможно полностью компенсировать мелкие движения камеры. Чтобы устранить дрожание картинки, подойдите вместе с камерой поближе к месту действия. Не нужно снимать с максимальным увеличением, держа камеру в руках: чем больше увеличение, тем заметнее становится дрожание камеры.
Все дело в угле съемки
Чрезвычайно скучно смотреть фильм, снятый с единственной точки. Перемещайтесь по месту действия! Перед началом съемки полезно обойти комнату и наметить места, где вам будет удобно стоять. Снимите фрагмент события с одной точки, дождитесь перерыва в действии, чтобы можно было приостановить съемку, и перейдите в другое место. Даже если вы снимаете одно и то же долгое событие, например чью-то речь, то, изменяя угол съемки, вы показываете зрителю действие с новой точки зрения, что только добавляет ценности вашему фильму. Угол съемки невозможно изменить в программе видеомонтажа, поэтому важно снять событие с нескольких точек. Если вы будете постоянно ходить среди людей, это может немного раздражать их, поэтому постарайтесь перемещаться во время пауз, например, когда аудитория аплодирует.
Кроме изменения горизонтального угла съемки, попробуйте поэкспериментировать и с различными уровнями по вертикали. Например, встаньте на стул, чтобы снять сцену сверху, или лягте на живот, если хотите снять ползущего ребенка. Не нужно снимать весь фильм под необычным углом, но иногда его следует менять для разнообразия.
Длина фильма зависит от его назначения
Длительность отснятого материала зависит от того, как вы собираетесь использовать фильм. Например, если вы хотите сохранить его в семейном архиве или показать кому-то, кто не смог присутствовать на самом событии, то вам нужно будет практически полностью снять действие, разбив его на достаточно большие фрагменты. Если же вы хотите сделать музыкальный фильм или клип, то лучше снимать короткие отрывки. От длины фрагментов зависит и выбор программного обеспечения для обработки: например, muvee AutoProducer (с которым мы познакомимся в главе 7) лучше всего работает с небольшими (от 5 до 10 секунд) клипами. Если вы собираетесь вручную отредактировать весь материал и хотите в итоге получить короткий фильм, то я рекомендую снять только основные моменты, затратив на каждый не более 30 секунд. Помните, что если вы не поставили себе целью снять событие во всех подробностях, то во время обработки вы все равно будете воссоздавать только самые значительные части. Для этого вам не нужно записывать часы «сырого» материала.
Написание сценариев событий
Когда вы пишете сценарий события, это означает, что вы планируете, какие кадры хотите снять, и в соответствии с этим инструктируете участвующих людей. По объективным причинам это невозможно на некоторых событиях, таких как свадьба, но если вы, например, снимаете для агентства недвижимости фильм, демонстрирующий все преимущества предлагаемого дома, то вам нужен хорошо продуманный сценарий. Большую часть времени вы просто снимаете происходящее вокруг вас, чтобы поместить эти воспоминания в семейный архив. Однако чтобы выразить в фильме определенную мысль, необходимо тщательное планирование.
Сценарий может быть простым перечислением основных сцен или же целой историей, описывающей каждый кадр и каждую сцену будущего фильма (с этого начинается съемка всех художественных фильмов). Но эта тема выходит за рамки нашей книги.
Где будет использоваться видео?
При планировании фильма всегда думайте о том, в каких условиях его будут смотреть зрители. Один из основных факторов, которые нужно учесть, — размер экрана. Например, если вы снимаете человека выше пояса, то этот кадр будет прекрасно смотреться на экране 30-дюймового телевизора, и зрители смогут разглядеть даже выражение лица. Но если вы будете передавать это видео по Интернету с разрешением 160 х 120 пикселов или решите посмотреть его на карманном компьютере, то лучше делать кадры в формате «голова и плечи», чтобы компенсировать небольшой размер экрана.
Что нужно и чего не нужно делать с камерой
Помимо того, что я уже сказал о технике съемки, я хочу дать несколько рекомендаций относительно того, что следует, а чего не следует делать с камерой. Конечно, этот список нельзя назвать полным, и по мере увеличения вашего опыта вы будете понимать, что лучше подходит именно вам. Вот несколько советов по работе с камерой.
Не нужно... использовать специальные эффекты камеры
В большинстве камер поддерживаются специальные эффекты, такие, как съемка в черно-белом режиме или в тонах «сепия». Все это можно легко сделать потом, в программе видеомонтажа, поэтому не нужно фиксировать драгоценный момент в режиме «сепия» только для того, чтобы на следующий день обнаружить, что ваши друзья хотели увидеть его в цвете. Всегда снимайте в обычном цветовом режиме все остальное можно сделать позже.
Нужно... экспериментировать с материалом
Загрузив отснятый материал в программу видеомонтажа, не стесняйтесь применять свою фантазию. Используйте различные цвета, тона, фильтры и эффекты — творите! Подробнее об этом мы поговорим в главах 7 и 8, посвященных видеомонтажу.
Не нужно... нажимать кнопку записи слишком быстро
Если вы нажмете кнопку записи до того, как подготовите камеру, то в итоге получите лишь несколько секунд дрожащей картинки, изображающей поиск объекта для съемки и снятие крышки объектива. Сначала настройте камеру и наведите ее на сцену, а потом уже начинайте запись.
Нужно... зафиксировать экспозицию до начала записи
Если только вы не стараетесь снять редкий неожиданный кадр, всегда полезно потратить немного времени на настройку камеры. Сфокусируйтесь на объекте, подождите несколько секунд, чтобы камера подстроилась под освещение (и зафиксировала экспозицию), найдите удобную устойчивую позицию и после этого начинайте запись. Материал, снятый таким образом, будет намного проще редактировать.
Нужно... использовать режим записи Standard Play (SP)
В большинстве цифровых видеокамер поддерживается два режима записи: Standard Play (SP, обычный) и Long Play (LP, длительный). На стандартную пленку MiniDV можно записать 60 минут видео в режиме SP и 90 минут в режиме LP. Во втором режиме вы можете записать больше, но при этом пострадает качество. Так как пленки стоят недорого, я рекомендую всегда снимать в режиме SP и носить с собой пару запасных пленок.
Нужно... отключить эти ужасные звуки!
Недавно я был на свадьбе и в момент, когда невеста уже готова была пройти по проходу, и все обернулись, затаив дыхание, нажал не ту кнопку на цифровой видеокамере, отчего она начала непрерывно пищать. Мне было очень стыдно. Пусть моя ошибка станет уроком вам — еще до начала события выключите все звуковые сигналы в меню камеры. К сожалению, на некоторых камерах даже после этого определенные действия будут вызывать звуковые сигналы. Мне бы очень хотелось, чтобы производители добавили на камеры кнопку полного отключения звука, так как он бывает очень не к месту.
Не нужно… забывать о звуке, если только он вам не нужен
Независимо от того, насколько хороши кадры, если их не будет сопровождать хороший звук, вы не получите качественного фильма. Сначала решите, нужен ли вам звук вообще. Например, если на каком-то событии я вижу официального оператора с высококлассной камерой Саnon XL2, то я знаю, что мой материал все равно не сравнится со сделанным им фильмом. Поэтому я просто пытаюсь снять как можно более интересные и увлекательные кадры, зная, что позже смогу наложить на них любую музыку. Если же мне нужно записать звук, то я стараюсь подойти как можно ближе к объекту, например, произносящему речь человеку. Лучшая дистанция от 3 до 5 метров. Вы можете чувствовать себя свободнее при выборе позиции для съемки, если человек говорит в микрофон.
Нужно... по необходимости использовать внешний микрофон
Даже с чувствительными микрофонами на современных цифровых видеокамерах бывает очень трудно записать звук хорошего качества. Однажды я наблюдал интересный трюк: профессиональный оператор подключил беспроводное устройство для приема звука к входному порту на камере, а беспроводной микрофон повесил на смокинг жениха. Так он сумел записать качественный и разборчивый звук, не подходя близко к месту события с навесным микрофоном.
Настройка компьютера
Хотя подходящая цифровая камера — это необходимое устройство для съемки цифрового видео, большая часть данной книги все же посвящена обработке видео, поэтому вам необходимо иметь быструю и эффективную платформу для видеомонтажа, то есть компьютер. Эта глава может показаться слишком технической, и, признаюсь честно, я без ума от всяких железок, но даже если вы не можете отличить ПЗУ от ОЗУ, эта глава поможет вам узнать что-то новенькое. Начнем!
Аппаратное обеспечение для максимальной производительности
Компьютер в чем-то похож на автомобиль — покупая его, вы уже приблизительно представляете, для чего собираетесь его использовать. Машину обычно приобретают, чтобы ездить на работу и с работы, в командировки и в отпуск. Компьютер нужен для того, чтобы писать письма, получать электронную почту, бродить по Интернету и, возможно, играть в разные игры. Но на этом сходство заканчивается: в отличие от машины, которая практически не меняется с того момента, как вы ее купили (оставим в стороне всякие экзотические усовершенствования), компьютер можно постоянно улучшать, изменяя и добавляя устройства и программы. По мере увеличения ваших требований растут требования к вашему компьютеру. Так как сейчас вы читаете эту книгу, я надеюсь, что вскоре вы уже будете сидеть за компьютером и с удовольствием редактировать цифровое видео — обещаю, это будет намного интереснее, чем писать электронные письма! Но так же, как вы не поехали бы в путешествие по горам на небольшой городской машине, ваш компьютер в текущем состоянии может быть пока что не готов к объемному редактированию видео. Частично эта глава предназначена для того, чтобы помочь вам оценить аппаратное обеспечение вашего компьютера и решить, что нужно обновить или заменить. Я не собираюсь заставлять вас тратить деньги; наоборот, если вы будете знать о том, что вам действительно необходимо обновить для того, чтобы заняться видеомонтажом, то вы сможете произвести минимальные изменения, вместо того чтобы покупать новую систему целиком.
Компромисс между ценой и производительностью
Решая вопрос об обновлении компьютера, всегда помните о балансе между ценой и производительностью. Например, на момент написания этой книги процессов Pentium 4 от Intel с частотой 2,8 ГГц был самым быстрым из присутствующих на рынке процессоров, и продавался за весьма высокую цену. В то же время процессор с частотой 2,53 ГГц, всего лишь на 10 % медленнее, стоил более чем на 50 % дешевле! Покупка передовых устройств всегда обходится дороже, поэтому вам нужно думать о том, как оптимально потратить деньги. Наверное, выигрыш в 10 % частоты процессора не стоит таких денег, особенно если сэкономленные деньги можно потратить на дополнительную оперативную память или более быстрый жесткий диск. Изучая рынок аппаратного обеспечения, всегда обращайте внимание на устройства уровнем ниже максимального и сравнивайте цену и производительность.
Время также стоит дорого
Если что-то и может поставить компьютер на колени, так это видеомонтаж. Передача и обработка многогигабайтных видеофайлов — это испытание для любой системы; если компьютер одновременно работает над большим видеопроектом и чем- то еще, то это означает, что вам, пользователю, остается только задумчиво смотреть на экран в ожидании результата. Самая трудная задача во всем процессе редактирования видео — это последний этап, Визуализация. В зависимости от того, сколько специальных эффектов вы использовали, и от скорости вашего компьютера, на визуализацию одной минуты видео может потребоваться целый час. Да, именно для обработки одной минуты. А если длина вашего фильма — 30 минут? То ваш компьютер будет визуализировать его очень, очень долго. Конечно, это крайний случай, но я не один раз видел в сетевой конференции сообщения от людей, которые на компьютере с процессором в 300 МГц пытались заняться видеомонтажом и жаловались мне, что визуализация проекта заняла 25 часов. Да уж, у них определенно очень много свободного времени!
В конечном счете, приступая к редактированию своих видеоматериалов, вы должны задать себе самый главный вопрос сколько стоит ваше время? Если к каждому клипу вы применяете множество эффектов, то визуализация займет много времени. Если вы спокойно можете оставить свой компьютер на сутки, чтобы он обработал большой видеопроект, и в это время он не понадобится вам для других задач, то вам вполне может подойти имеющееся аппаратное обеспечение. Но для большинства из нас дела обстоят иначе. Нам необходимо использовать свои компьютеры, и они не должны надолго становиться недоступными. По мере чтения этой главы и обсуждения, как каждое устройство влияет на скорость работы компьютера, думайте, будут ли затраты оправдывать экономию вашего времени. Как вы, вероятно, уже догадались, я уверен, что для того, чтобы видеомонтаж приносил удовольствие, а вам не приходилось долго находиться в ожидании и непонимании, мощный компьютер просто необходим. Компьютеры должны ждать людей, а не наоборот машина будет замедлять вашу работу с программой, превращая редактирование простого клипа в череду одиночных щелчков мыши, которые разделяют получасовые периоды ожидания.
Влияние каждого элемента аппаратного
обеспечения компьютера на работу с цифровым видео
Ваш компьютер — удивительное устройство: этот мощный инструмент создается сотнями деталей, работающих в унисон. Некоторые устройства значительно влияют на производительность программы видеомонтажа, а воздействие других практически незаметно. Важно понимать назначение каждой детали и то, как она влияет на работу программ, чтобы знать, какие именно компоненты могут потребовать обновления. Перед тем как углубиться в эту тему, позвольте мне рассказать вам о том как узнать об устройствах, установленных в вашем компьютере. Нет никакого смысла обновлять его, если он и так уже достаточно мощный.
Оценка текущей конфигурации компьютера
Производительность компьютера определяют три основных детали, тесно связанным между собой: это процессор (CPU), оперативная память (RAM или ОЗУ) и жесткий диск. Процессор передает информацию с жесткого диска (постоянное хранилище) и из оперативной памяти (временное хранилище данных, с которыми вы работаете в данный момент) и обратно. Вы можете не помнить, устройства с какими характеристиками установлены в ваш компьютер, но это очень легко проверить.

Теперь нужно проверить ситуацию с жесткими дисками. Лучше всего сделать это на консоли Computer Management (Управление компьютером) — здесь всю необходимую информацию можно увидеть в одном месте. Чтобы раскрыть консоль, щелкните меню Start (Пуск), затем пункт Run (Выполнить) и в текстовом поле введите команду compmgmt.msc — раскроется окно (рис. 5.2).
Нас интересует раздел Disk Management (Управление дисками), который находится под заголовком Storage (Запоминающие устройства). Здесь вы можете узнать много полезной информации о жестких дисках и о том, как они разбиты на разделы. Конечно же, конфигурация вашего компьютера будет отличаться от конфигурации моего, но вот что можно узнать, глядя на информацию в окне (рис. 5.2):
◘ в компьютере установлен только один физический жесткий диск объемом 30 Гбайт;
◘он разбит на три раздела: два их них размером 10 Гбайт и один — 9 Гбайт. Все разделы отформатированы как NTFS;
◘к компьютеру подключен один съемный жесткий диск с одним разделом объемом 123 Мбайт.
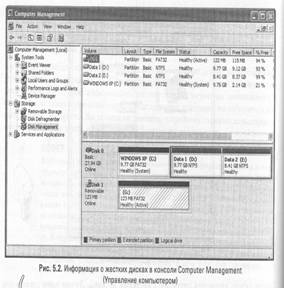
В этом окне вы можете видеть, сколько физических жестких дисков подключено к компьютеру и как они разбиты на разделы. Эта информация понадобится нам позже.
Так как каждый раз открывать нужную консоль командой compmgmt.msc неудобно, можно добавить пункт вызова консоли в меню Start (Пуск). Для этого сделайте следующее:
1. Правой кнопкой щелкните панель задач внизу экрана и в контекстном меню выберите пункт Properties (Свойства).
2. Перейдите на вторую вкладку, Start Menu (Меню «Пуск»). Щелкните кнопку Customize (Настроить).
3. Раскроется новое окно. На второй вкладке, Advanced (Дополнительно), прокрутите область Start Menu Items (Элементы меню «Пуск») до пункта System Administrative Tools (Администрирование) (см. рис. 5.3).
4. По умолчанию для этого пункта выбрано значение Don't Display This Item (Не отображать этот элемент). Выберите значение Display On The All Programs Menu And The Start Menu (Отображать в меню «Все программы» и «Пуск»).
.
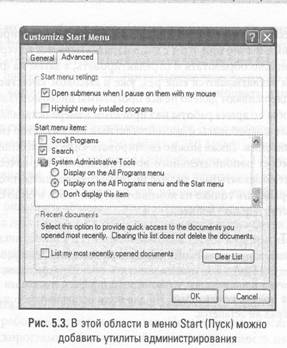
5. Теперь в меню Start (Пуск) появилось подменю Administrative Tools (Администрирование). Чтобы раскрыть консоль Computer Management (Управление компьютером), щелкните одноименный пункт этого меню.
Видеозахват предъявляет особые требования
к объему жесткого диска
Пожалуй, самой главной характеристикой компьютера, на которую следует обратить внимание перед тем, как заняться цифровым видео, — это необходимый объем свободного пространства на жестком диске. Сегодня большинство компьютеров поставляется с жесткими дисками объемом от 40 до 100 Гбайт. Хотя этого достаточно для большинства обычных задач, такой диск может очень быстро заполниться, когда на сцену выйдет цифровое видео. Почему? Представьте, что каждый кадр видео — это фотография JPEG. Обычно в одной секунде видео содержится 30 кадров, поэтому для записи 5 минут видео на жесткий диск будет помещено 9000 фотографий 7PEG. Один час качественного цифрового видео займет 13 Гбайт, и это только для «сырого» материала. Если итоговый проект будет такой же длины, как исходный материал, то вам понадобится намного больше места. Иногда в настройках программы видеомонтажа можно минимизировать используемое пространство. Обычно при этом с камеры захватывается материал низкого качества, который можно обработать и отредактировать, а затем на финальном шаге нужные сегменты захватываются еще раз, уже в высоком качестве. Это хороший способ, но его поддерживают далеко не все программы видеомонтажа. Помимо этого, он требует, чтобы во время работы над проектом камера оставалась включенной, для чего вам может потребоваться дополнительный аккумулятор повышенной емкости или шнур питания. Также можно скопировать видео на компьютер в формате MPEG, но это требует дополнительного времени, и итоговое качество становится ниже. Я предпочитаю захватывать видео с полным разрешением (подробнее об этом, в главе 6) и далее работать только на компьютере. Для этого нужно больше места на диске, но это действительно удобнее.
Где хранить цифровое видео
Выяснив, сколько места занимает цифровое видео, мы сразу же задаемся очередным вопросом: так, где же следует хранить видеоматериал? На современном рынке вы можете найти множество устройств и технологий хранения, от жестких дисков до устройств для записи DVD и Zip-дисков Iomega. Далее я перечислю доступные варианты и расскажу, подходят ли они для работы с цифровым видео.
◘Устройства для записи CD. Сегодня устройство для записи CD прилагается практически ко всем новым компьютерам, и новые устройства стоят недорого. На диск CD-R можно записать 650 или 700 Мбайт данных. Хотя на дисках удобно архивировать небольшие видеофайлы после завершения работы над проектом, они не подходят для хранения «сырых» данных. Когда файл записывается на диск CD-R, его можно только считать, но нельзя отредактировать и записать обратно, Технически возможно редактировать такие файлы, если они записаны на CD-RW и у вас есть какое-либо ПО для пакетной записи, но я бы не советовал делать это, так как очень высока вероятность повреждения данных в момент, когда процессор пытается одновременно выполнить какую-то операцию по редактированию видео и считать или записать данные на диск. Лучше записывайте на диски фильмы, полученные в результате видеомонтажа (VideoCD (VCD), Super VideoCD: (SVCD) или клипы в другом формате).
◘ Устройства для записи DVD. Как я уже упоминал в предыдущий главе, единый стандарт записи DVD пока что не признан, но некоторые компании, например Sony, выпускают устройства для записи DVD с поддержкой обоих форматов, DVD+R и DVD-R. Хотя диски DVD — это прекрасные носители для хранения итоговых проектов и для архивирования «сырого» материала, не следует использовать их для работы с видеоданными по тем же причинам, которые я перечислил в предыдущем пункте. Запишите на DVD получившийся в итоге фильм или отснятый необработанный видеоматериал. На диске хватит места для записи приблизительно 20 минут высококачественного несжатого цифрового видео, которое позже вы сможете отредактировать или сохранить в другом формате.
◘Кассетные устройства для хранения данных. В эту категорию входят Zip-диски Iomega (объемом 100 Мбайт, 250 Мбайт и 750 Мбайт), диски Iomega Jazz (объемом до 1 Гбайт), диски Castlewood Orb (объемом до 2,2 Гбайт) и любые другие системы хранения, в которых используются переносные кассеты (кроме кассет, в которых хранятся жесткие диски, как, например, в устройствах Iomega Peerless). Устройства большого объема — это подходящий вариант для хранения данных, но проблема всех систем с кассетной технологией заключается в ненадежной скорости передачи данных и слишком высокой стоимости хранения мегабайта данных по сравнению с жесткими дисками. В данную категорию также попадают ленточные диски, но этот формат совершенно не подходит для работы с цифровым видео.
◘Жесткие диски. Жесткие диски — это единственно верный выбор для тех, кто собирается работать с цифровым видео. Новые жесткие диски характеризуются высокими скоростями и большим объемом, а вероятность потери или повреждения данных минимальна. Размеры жестких дисков достигают 300 Гбайт (например, Matrox DiamondMax 10), поэтому они являются наилучшим вариантом по надежности и стоимости хранения мегабайта данных.
Внутренние жесткие диски
Теперь, когда мы поняли, что наш выбор — это жесткие диски, возникает вопрос какой тип жестких дисков лучше подходит для работы с цифровым видео? На рынке жестких дисков, как и на других высокотехнологичных рынках, используются собственный жаргон и технологии. Вот что нужно знать перед тем, как отправляться в магазин за новым жестким диском.
При покупке жесткого диска необходимо обращать внимание на три фактора: объем, скорость вращения и кэш. Очевидно, что чем выше число, описывающее объем, тем больше места на этом жестком диске. Скорость вращения — это количество оборотов жесткого диска в минуту (как у колеса машины, например): стандартная характеристика — 5400 оборотов в минуту (RPM, revolutions per minute), а высокопроизводительные диски вращаются со скоростью 7200 RPM. Очевидно, для работы с цифровым видео и просто для увеличения производительности компьютера лучше приобрести диск со скоростью вращения 7200 RPM. Последний важный фактор, кэш, — это практически то же самое, что и оперативная память компьютера. Кэш работает как буфер данных; так как из кэша данные можно получать намного быстрее (за наносекунды, а не за миллисекунды), то чем больше объем кэша жесткого диска, тем быстрее он работает. Размер кэша большинства жестких дисков 2 или 4 Мбайт, но все более широкое распространение получаются жесткие диски с кэшем в 8 Мбайт, а у дисков Maxtor DiamondMax 10 объемом 250 — 300 Мбайт размер кэша равен 16 Мбайт (http://www.maxtor.com).

Еще один класс жестких дисков называется «SCSI-диски» (произносится как сказидиски). Производительность жестких дисков SCSI (Small Computer Яуз1егп Interface) немного выше, чем у большинства обычных жестких дисков, но они намного дороже и для их настройки нужны специальные знания. Диски SCSI популярны в мире серверов и профессиональных рабочих станций, но для нас с вами они слишком дороги и слишком сложны. Скорость современных жестких дисков, например Махtor DiamondMax10, практически равна скорости SCSI-дисков, поэтому нет никакой необходимости тратить лишние деньги на излишне сложное устройство.
Один из новых стандартов для жестких дисков называется Serial АТА (Advanced Technology Attachment). Он находился в разработке несколько лет, и вот уже пару лет на рынке можно встретить жесткие диски, сделанные по этой технологии.. 300-гигабайтный Maxtor DiamondMax 10 основан на Serial АТА, а поддержка этой технологии совсем недавно была добавлена в Windows XP с обновлением Service Pack 1. Serial АТА — определенно стандарт будущего, благодаря ему объем жестких дисков сможет достичь 144 петабайт. Много ли это? 1000 Мбайт — это 1 терабайт, а 1024 терабайт — это 1 петабайт. 144 петабайт — это огромное количество информации, но я думаю, что до того, как эта граница будет достигнута, устареет сама концепция магнитных жестких дисков.
Внешние жесткие диски
Более простые в установке, чем внутренние жесткие диски, и более чем достаточно быстрые для работы с видео, внешние жесткие диски — это одно из лучших вложений ваших денег при обновлении компьютера для работы с цифровым видео. Мне не приходилось использовать внешний жесткий диск до того, как я начал работать над этой книгой, и я не понимал, что теряю. Возможность переносить полный данных жесткий диск с одного компьютера на другой чрезвычайно удобна, а объема современных внешних жестких дисков (он достигает 250 Гбайт) достаточно для выполнения любой задачи. Жесткие диски обычно поддерживают два интерфейса: USB 2.0 и FireWire (некоторые жесткие диски поддерживают оба интерфейса, и вам решать, какой использовать). На рынке можно найти различные типы жестких дисков. Я приведу вам несколько примеров.
Внешний жесткий диск Iomega объемом 250 Гбайт (рис. 5.5) можно подключить к компьютеру по интерфейсу USB 2.0 или FireWire. Благодаря большому объему, скорости вращения 7200 RPM и скорости передачи данных 25 Мбайт/с (USB 2.0) или 32 Мбайт/с (FireWire) вы можете запускать приложения непосредственно с внешнего диска. К нему прилагается программное обеспечение для автоматического архивирования Iomega и программное обеспечение для восстановления после сбоя Symantec Norton Ghost 2003. Вам не нужно быть специалистом, чтобы использовать этот диск — просто подключите его к компьютеру и начинайте работать!

Очень привлекательно выглядит внешний жесткий диск Western Digital Combo Hard Drive объемом 200 Мбайт, который можно подключить по интерфейсу USB 2.0 или FireWire. Он создан на основе жесткого диска Western Digital Caviar со скоростью вращения 7200 RPM. Я протестировал его, выполнив захват цифрового видео с камеры непосредственно на жесткий диск, и процесс прошел идеально. Объем этого диска достаточно велик, чтобы вы могли выполнять любые задачи.

Компания Maxtor уже давно присутствует на рынке жестких дисков, и они определенно знают, что делают. Внешний жесткий диск Maxtor Personal Storage 5000XT объемом 250 Мбайт оснащен интерфейсными разъемами FireWire и USB 2.0.

Хотя его цена довольно велика, он определенно стоит затраченных денег! Внешний жесткий диск 5000ХТ вращается со скоростью 5400 RPM (скорость вращения eго брата, Maxtor Personal Storage 5000DV, составляет 7200 RPM), но этого достаточно для захвата, визуализации и воспроизведения высококачественных файлов AVI.
Разделы жестких дисков
Наличие объемного и быстрого жесткого диска — это только половина дела. Вторая половина — умение правильно использовать его как часть рабочего процесса. Почему это так важно? Когда вы работаете с цифровым видео (захватываете, редактируете или визуализируете его), компьютер будет работать быстрее, если сможет записывать и считывать сегменты видео непосредственно с жесткого диска, не отвлекаясь на обработку других файлов. Если вы выделите раздел специально для работы с видео и не будете записывать туда ничего, кроме видеофайлов, то заметите, что производительность существенно возрастет по сравнению с ситуацией, когда все видеофайлы записаны на раздел диска С, на котором полно других файлов. Так как же создавать разделы? Есть два способа: бесплатный, но сложный, или при помощи программы, которую можно приобрести отдельно. PartitionMagic — это программа, созданная PowerQuest Corporation (http://www.powerquest.com). Она позволяет перемещать, удалять, расширять, уменьшать и добавлять разделы непосредственно во время работы в Windows. Это действительно впечатляющая утилита, превращающая работу с разделами в пустяковую задачу. Мне нравится, что Partition Magic умеет создавать загрузочные разделы, благодаря чему можно форматировать и разбивать на разделы жесткие диски компьютеров, на которые еще не установлена Windows. Это очень полезная программа, и вам нужно обязательно иметь ее под рукой. Однако это не единственный способ настройки жесткого диска в Windows XP есть несколько утилит, которые позволяют выполнять некоторые простые действия с разделами жесткого диска.
В начале этой главы я рассказывал о консоли Computer Management (Управление компьютером) и о том, как при помощи этой консоли узнать о состоянии жесткого диска.
Также здесь можно создавать и удалять разделы на новом жестком диске. Вот что для этого нужно:
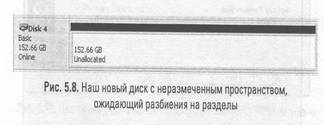
1. Раскройте консоль Computer Management (Управление компьютером), как описано ранее в этой главе. Будем предполагать, что вы только что подключили новый жесткий диск Maxtor FireWire объемом 160 Гбайт и хотите разбить его на три раздела объемом приблизительно 50 Гбайт каждый: один для захвата видео, второй, для редактирования видео и третий для визуализации. Выберите диск в нижней области окна. Обычно вместо указания о том, как используется пространство на диске, здесь можно увидеть надпись Unallocated (Не распределен) (см. рис. 5.8). Вы увидите, что размер диска будет другим — на самом деле на 160-гигабайтном диске только 152,66 Гбайт места. Я не буду вдаваться в объяснения, так как это слишком долго и придется использовать сложную математику, но будьте уверены, что так и должно быть, и если вы не видите точного количества гигабайт, которого ожидали, это не означает, что диск сломан.
2.Правой кнопкой мыши щелкните на области Unallocated (Не распределен) и в контекстном меню выберите New Partition (Создать том...). Будет запущен мастер создания тома (New Partition Wizard).
3. На первом экране щелкните Next (Далее), а затем выберите пункт Extended Partition (Составной том). Простые разделы (primary partition) создаются только для жестких дисков, которых компьютер будет загружаться. Так как этот диск предназначен только для хранения, нам подойдет составной раздел.
4. На следующем экране появится вопрос, какую часть диска нужно превратить в составной раздел. По умолчанию выбран весь диск (его объем в мегабайтах). Не изменяйте число, а щелкните кнопку Next (Далее). Вы увидите экран сводки, на котором будут перечислены выбранные параметры создания раздела. Должны присутствовать такие поля, как Partition Тура: Extended Partition (Тип тома: составной), выбранный диск (в зависимости от количества установленных жестких дисков ему может быть присвоено имя Disk 2 или Disk 3) и размер раздела в мегабайтах (помните, что должно быть выбрано 100% размера диска). Для завершения этого шага процесса щелкните кнопку Finish (Готово).
5. Создание раздела займет несколько секунд, а после этого в консоли вы должны увидеть область, как на рис, 5.9. Теперь раздел подписан Free space (свободное пространство), но к нему невозможно обратиться, пока вы не создадите, логические диски на следующем шаге.

6. Правой кнопкой мыши щелкните область Free Space (Свободное пространство) и в контекстном меню выберите пункт New Logical Drive (Новый логический диск). Будет запущен другой мастер. На первом экране щелкните Next (Далее), а в следующем окне единственным пунктом будет Logical Drive (Логический диск). Щелкните Next (Далее).
7. Теперь нужно выбрать размер диска (рис. 5.10). Как вы помните, мы хотели создать три диска по 50 Гбайт каждый, поэтому нужно ввести значение 50 000 Мбайт (1000 Мбайт = 1 Гбайт). Щелкните Next (Далее).
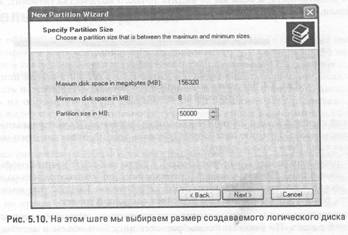
8. На следующем шаге необходимо выбрать букву диска. Можно принять предлагаемое значение по умолчанию или выбрать другую букву. Лучше, если диски будут именоваться последовательно, поэтому не выбирайте букву «Z» для первого диска. После этого щелкните Next (Далее).
9. Теперь, когда вы выбрали букву и размер диска, нужно подготовить его к записи данных — отформатировать. На следующем шаге (рис. 5.11) выберите тип форматирования диска. По умолчанию в раскрывающемся меню будет выбран пункт File System (Файловая система); если это не так, выберите данное значение. Захватывать видео объемом больше 4 Мбайт можно, только если диск отформатирован как NTFS. Для параметра Allocation Size (Размер кластера) нужно оставить значение Default (По умолчанию), а метку диска можно указать любую (это просто имя диска, которое вы видите в папке Му Computer (Мой компьютер)). Я назову диск «Capture», так как собираюсь использовать его для захвата видео. Пометьте флажок Perform Quick Format (Быстрое форматирование) и щелкните кнопку Next (Далее).
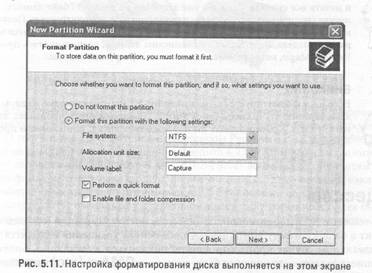
10. На последнем шаге мастера выводится сводка выбранных параметров. Проверьте, что все верно, и щелкните кнопку Finish (Готово).
Форматирование диска займет от 10 до 60 секунд, а по завершении в консоли управления компьютером вы должны увидеть область, как на рис. 5.12. Теперь новому диску присвоена буква, он отформатирован как NTFS, его размер немного меньше 50 Мбайт, а статус — Healthy (Исправен). Повторите шаги с 6 по 10 для создания остальных дисков. По завершении процесса в этом разделе не должно остаться свободного места.

Процессор
Ключ к высокой производительности системы, предназначенной для видеомонтажа, лежит в балансе между компонентами, а в основе уравнения находится процессор. В идеальном случае процессор должен находиться в ожидании, подхватывая . появившиеся задачи — это должен быть один из самых быстрых компонентов компьютера. На современном рынке процессоров, частота которых превышает 3 ГГц, действует такое правило большого пальца: если объем оперативной памяти в Мбайт приблизительно равен скорости процессора в МГц, то настало время обновить процессор!
Так сколько же мегагерц будет достаточно?
Для работы большинства программ видеомонтажа необходим процессор со скоростью минимум 500 МГц, а некоторые рекомендуют использовать процессор с частотой 1 ГГц. На одном из моих компьютеров установлен процессор AMD Athlon с частотой 1 ГГц, и это хорошая машина для редактирования видео (хотя, возможно, немного устаревшая). Так как на современном рынке цены на процессоры чрезвычайно низки, нет никаких причин ограничивать себя и заниматься видеомонтажом на процессоре с частотой меньше 1,5 ГГц. Если только вы не занимаетесь работой с видео на компьютере, который никто не использует, кроме вас (а у вас есть еще один), то вы скоро устанете постоянно ждать, когда же процессор закончит кодировать видео. Для тестовой машины компания Intel одолжила мне процессор с тактовой частотой 2,54 ГГц (см. рис. 5.13), производительность которого приятно удивила меня — скорость, с которой работала операционная система, действительно впечатляла! Визуализация выполнялась на этой машине более чем вдвое быстрее по сравнению с моим компьютером, а предварительный просмотр видео включался практически мгновенно. Компания Intel вложила много возможностей в свои высококлассные процессоры P4, и они сумели сделать работу с видео приятной, как никогда.

Как же сильно частота процессора влияет на скорость визуализации цифрового видео? Приведу пример: преобразование файла WAV размером 178 Мбайт в формат MP3 длится 243 секунды на компьютере с процессором Pentium 4 с частотой 1500 МГц. Та же задача на компьютере с процессором Pentium 4 2200 МГц (2,2 ГГц) занимает 165 секунд — скорость увеличилась на 47 %! Выигрыш во времени обработки одного звукового файла не очень показателен, но посчитайте, сколько часов вы сэкономите при обработке 60-минутного видеопроекта! К сожалению, не существует точного способа предсказать, насколько уменьшится время визуализации с более быстрым процессором, так как на это влияет множество факторов. Но я точно могу сказать, что быстрый процессор ускорит работу с вашими проектами.
Процессоры Intel и AMD
В борьбе за доминирующую позицию на рынке процессоров компании Intel и AMD несколько раз в год отнимают друг у друга желтую майку лидера. Когда Intel выпустила процессор с частотой 2,8 ГГц, то вышла на первое место по скорости. AMD, никогда надолго не уступающая свои позиции, выпустила Athlon 2800+, работающий наравне с новинкой от Intel. В терминах производительности, процессоры AMD работают лучше, чем процессоры P4 от Intel (если считать производительность в расчете на 1 МГц), но AMD обычно отстает от Intel в «количестве» МГц. Оба процессора оснащены особыми функциями ускорения и кодирования, и воспроизведения мультимедиа: на процессорах Intel Pentium 4 это инструкции ММХ и SSE2, а AMD внедряет возможность 3DNow! Так как невозможно купить процессор без этих специальных возможностей, то особого смысла в их обсуждении нет. Они просто ускоряют работу с мультимедиа.
Заказав оперативную память Crucial прямо у компании-производителя, вы можете сэкономить, так как вам не придется платить посредникам. Я установил 1 Гбайт оперативной памяти Crucial DDR PC2700 в тестовую машину, которую собрал и использовал для примеров в этой книге, и был просто поражен результатом. Память работала блестяще, и у меня не возникло ни одной проблемы. Я настоятельно рекомендую вам оперативную память Crucial; 512 Мбайт или даже 1 Гбайт такой памяти стоит относительно недорого, а ваш компьютер скажет вам спасибо!
Монитор
Когда я вижу, как кто-нибудь покупает мощный новый компьютер и подключает к нему 14-дюймовый монитор 1995 года выпуска, у меня на глаза наворачиваются слезы. Учитывая то, что монитор — это наиболее часто используемая деталь компьютера, важно подобрать такое устройство, которое не только обеспечит хорошую картинку, но и не навредит вашим глазам (последнее касается как размера монитора, так и качества картинки). Если размер вашего монитора меньше 17 дюймов, то настало время обновить его — хотя редактировать видео можно и на 15-дюймовои мониторе, определенно это не самое приятное занятие. Вот о чем следует подумать при выборе монитора.
ЖКИ или ЭЛТ
Можно сказать, что пришло время ЖКИ-мониторов — цены на них упали, а качество заметно возросло. Такие мониторы занимают меньше места, меньше излучают: и безопаснее для ваших глаз. Помимо этого, у них более яркая картинка, чем у ЭЛТ- мониторов. Хотя ЭЛТ дешевле ЖКИ, будущее, без сомнения, за компактными и безопасными ЖКИ-мониторами. Высококачественный ЭЛТ-монитор будет хорошим, выбором для видеомонтажа, но если вы можете позволить себе приобрести ЖКИ- монитор, то я советую вам обратиться именно к этой технологии.
Размер монитора
В мире компьютерных мониторов считается, что чем больше, чем лучше (конечно, до определенного предела). 15-дюймовый монитор слишком маленький, поэтому вам лучше приобрести монитор размером от 17 до 19 дюймов. 21-дюймовые мониторы просто громадные, и в большинстве случаев для обычной работы приходится приобретать второй монитор меньшего размера. Размер ЭЛТ-мониторов в действительности на 1 дюйм меньше указанного — у обычного 19-дюймового монитора размер экрана на самом деле равен 18 дюймам. С другой стороны, ЖКИ-мониторы всегда в точности соответствуют указанному размеру: у 17-дюймового монитора размер экрана равен 17 дюймам, Если вы можете позволить себе ЖКИ-монитор, то покупайте 17-дюймовый. Если вы планируете приобрести ЭЛТ-монитор, то я рекомендую вам остановиться на 19 дюймах. Я настолько впечатлен качеством ЖКИ-мониторов, что при выборе между 15-дюймовым ЖКИ и 17-дюймовым ЭЛТ я остановился бы на ЖКИ-мониторе. Большой размер экрана позволяет одновременно увидеть большую площадь экрана, а при редактировании видео, чем больше попадает в область зрения, тем лучше.
Разрешение экрана
Минимальное разрешение, необходимое для работы в большинстве программ видеомонтажа, равно 800 х 600 точек. Такое же требование предъявляет Windows Xp. Но если вы будете работать с разрешением меньше 1024 х 768 (лучше больше), то интерфейс будет скомкан (чем выше разрешение, тем меньше все детали, отображающиеся на экране, поэтому их помещается больше). Важно выбрать такое разрешение, при котором вам будет комфортно смотреть на экран, поэтому не стоит считать, что чем больше, тем лучше. Если у вас 19-дюймовый ЭЛТ-монитор, то я рекомендую вам выбрать разрешение 1280 х 1024 точек или, если при этом вам кажется, что детали на экране слишком малы, то 1152 х 864. Если у вас превосходное зрение, то вы можете попробовать установить разрешение 1600 х 1200. ЖКИ-мониторы работают оптимальным образом только с исконно присущим им разрешением. Обычно на 15-дюймовых ЖКИ-мониторах установлено разрешение 1024 х 768, а на 17-дюймовых — 1280 х 1024.
Удовольствие работать с двумя мониторами
Если вы приобретете два монитора, то сможете работать в совершенно новом измерении — вместо того чтобы целый день переключаться между приложениями на одном экране, вы можете открывать отдельные приложения на каждом из мониторов. При редактировании видео наличие двух мониторов может быть еще более полезно, но это зависит от того, какое приложение вы используете. Некоторые на них предназначены для работы с двумя дисплеями, поэтому вы сможете получить хорошо настроенное, оптимальное рабочее пространство. Другие приложения не умеют распространяться на второй монитор. Но вы все же можете использовать eгo для поиска файлов, проверки почты и т. п. Для работы с двумя мониторами вам нужны определенные технические знания — это не для новичков. Но если вы готовы к этому и у вас достаточно места на столе, чтобы поставить второй монитор, то добавление второго дисплея может оказаться полезнее, чем замена старого монитора на большой новый. Уже несколько месяцев я работаю с двумя 17-дюймовыми мониторами, и это существенно улучшило мою производительность. Теперь на компьютере с одним монитором я чувствую себя некомфортно.
Видеоплата
Видеоплата — это также важная часть вашей системы, но для видеомонтажа это не самый значительный компонент (есть некоторые исключения, подробнее о которых далее). Видеоплаты отвечают за воспроизведение двухмерных и трехмерных изображений. Все, что вы видите в Windows, — это двухмерные изображения. Трехмерные изображения появляются только в играх, в основе которых лежит трехмерный механизм, поэтому 3D-поддержка не влияет на производительность видеомонтажа, Однако она имеет большое значение для визуализации видеороликов, в которые включены трехмерные эффекты. Но такие эффекты присутствуют не во многих переходах, поэтому мощная карта с поддержкой трех мерных изображений сможет ускорить вашу работу лишь в редких случаях. В руководстве по пакету видео переходов Hollywood FX, который поставляется с приложением Pinnacle Studio Deluxe, утверждается, что при использовании трехмерных переходов за счет платы с поддержкой трехмерного ускорения производительность может повыситься на 200 и даже на 500 процентов.
Несмотря на это, система, оснащенная дешевой и слабой видеоплатой, будет работать очень медленно, особенно в приложениях Windows, относящихся к видеомонтажу. Поэтому, хотя Видеоплата с трехмерным ускорением не сможет повысить производительность при редактировании видео, она все же сделает работу с компьютером проще и быстрее, а также ускорит визуализацию, если вы используете трехмерные переходы. Также она улучшит воспроизведение DVD и сократит нагрузку на процессор при воспроизведении видеофайлов.
В настоящее время за первенство на рынке видеоплат борются две крупные компании: nVidia и ATI. В течение нескольких лет я использовал видеоплату ATI, но меня смущали постоянные проблемы драйверов ATI — система выдавала ошибку при каждой попытке воспроизведения видео, и причиной этому были драйверы ATI. В итоге я заменил свою видеоплату ATI Radeon с 64 Мбайт видеопамяти на плату nVidia GeForce4, основанную на технологии МХ. Я заметил общее повышение производительности системы, а помимо этого, перестали возникать ошибки. Теперь я всем рекомендую устанавливать Видеоплаты nVidia. Чтобы собрать тестовую машину для этой книги, компания nVidia предоставила мне новую плату, оснащенную высококлассным графическим процессором и 128 Мбайт оперативной памяти: GeForece4 Ti 4600 (см. рис. 5.15).

Это мощное устройство из мира трехмерных изображений, но также оно делает чрезвычайно приятной ежедневную работу в Windows. Экран быстро перерисовывается, даже когда процессор загружен задачами видеомонтажа, и также ускорилась визуализация некоторые сложных трехмерных переходов. Для того чтобы заниматься, видеомонтажом, вам не нужна высококлассная Видеоплата GeForce4 Ti 4600, но если в вашем компьютере до сих пор установлена какая-либо старая плата, то вы можете сделать себе приятное, обновив ее хотя бы GeForce4 МХ. Я гарантирую, что вам понравится улучшение производительности вашей системы, которую вы заметите, даже если не увлекаетесь компьютерными играми.
Значимость звука
Проведите небольшой эксперимент: поставьте в DVD-проигрыватель диск с вашим любимым фильмом, включите воспроизведение и найдите самый волнующий и захватывающий момент фильма... а затем выключите звук. Просто посмотрите эту сцену. Вы видите, что, даже если восстановить диалоги, то без музыки и звуковых эффектов получается совсем не то кино, разве не так? Люди часто забывают о том, насколько важен звук, а также каким качественным он должен быть. В комплекте с большинством компьютеров поставляются динамики, обеспечивающие среднее качество звука. Они достаточно хороши для воспроизведения стандартных звуков Windows, и вы даже можете слушать через них любимую музыку, но можно ли по ним судить о качестве звука вашего цифрового видео? Вероятно, нет.
Люди часто забывают о значимости звука, но если и есть область, в которой вам точно будут необходимы хорошие динамики, то это редактирование цифрового видел. Во время видеомонтажа вам необходимо слышать все, что зафиксировала ваша камера, особенно такие звуки, которые можно не услышать через динамики недорогого телевизора, но которые будут очевидны, если смотреть видео на домашнем кинотеатре. Это позволит сделать хорошая система динамиков.
На сегодняшнем рынке вы можете встретить динамики множества производителей, но лишь немногие стоят того, чтобы приобретать их для использования дома. Большинство производителей недорогих динамиков жертвуют качеством ради привлекательного внешнего вида (особенно этим страдают плоские динамики). Компании Logitech сосредоточилась на качестве (хотя ее динамики обладают прекрасным внешним видом), и в результате она сумела создать несколько прекрасных систем динамиков. Например, динамики Z560 (рис. 5.16) представляют систему 4.1 (четыре динамика и один сабвуфер) общей мощностью 400 Вт. Звук показался мне четким и чистым, хотя, на мой вкус, музыка иногда звучала глуховато. Четыре динамика создают прекрасный эффект объемного звучания, поэтому система Z560 хорошо подходит для любых задач — от работы с цифровым видео до компьютерных игр, помимо этого, ее цена относительно невелика. Для установки четырех динамиков и сабвуфер вам потребуется много места, поэтому, если вы ищете что-то более компактное, вам лучше выбрать систему 2.1.

Системы динамиков 2.1 состоят из двух динамиков и сабвуфер и обеспечивают хорошее качество звука, занимая при этом меньше места на столе. Мощность каждого динамика системы Logitech Z340 равна 6,5 Вт, а мощность сабвуфер — 20 Вт. Я считаю, что эта система может создать намного более насыщенный и богатый звук, чем большинство дешевых компьютерных динамиков.
Если вы готовы тратить много денег и приобретать только лучшее, то обратите внимание на динамики компании Klipsch. Их система 2.1 ProMedia (см. рис. 5.17) стоит столько же, сколько система 4.1 от Logitech, но качество звука просто потрясающее. Богатые, живые тона, мощные басы — вы никогда не услышите невзрачного звука или помех. Эта система определенно стоит ваших денег. Я купил систему ProMedia 2.1 в начале 2000 года, и она до сих пор прекрасно работает — эти динамики сделаны на века. Ни одни компьютерные динамики не могли создать такой звук, они просто недостаточно хороши для этого. Больше узнать о продукции Klipsch вы сможете на веб-узле http://www.klipsch.com.

Порты USB и FireWire
На компьютере обязательно должны быть необходимые порты для подключения цифровой видеокамеры и других устройств. К сожалению, сегодня большинство компьютеров поставляются без портов FireWire, однако новые компьютеры уже оснащены портами USB 2.0. Добавление этих двух высокоскоростных протоколов стало одним из самых важных событий в мире цифрового видеомонтажа за последние несколько лет. FireWire и USB 2.0 позволяют манипулировать и сохранять данные на очень высокой скорости; до появления этих интерфейсов выбор внешних устройств хранения был невелик, и работали они медленно, Если на вашем компьютере или ноутбуке еще нет порта FireWire, то он обязательно понадобится вам, когда вы начнете работать с цифровым видео. Однако для захвата аналогового видео с видеомагнитофона или видеокамеры порт FireWire не нужен (только плата для захвата аналогового видео).
Возможно, у вас уже есть нужные порты
В зависимости от возраста вашего компьютера, возможно, он уже оснащен необходимыми портами. Самый простой способ проверить это — посмотреть на компьютер. На рис. 5.18 показана панель компьютера с портами USB и FireWire. Два порта слева — это порты USB, а справа находится порт FireWire. Они похожи по размеру, но разные по форме, поэтому кабели этих двух интерфейсов не совместимы. Если вы не можете различить порты по внешнему виду, проверьте характеристики компьютера в документации.

Добавление портов USB 2.0 и FireWire
Если на вашем компьютере нет портов FireWire и USB 2.0, не беспокойтесь — их легко добавить. Из-за требований к скорости передачи данных по этим протоколам дополнительные порты обычно находятся на PCI-плате, которая вставляется непосредственно в материнскую плату. Установить плату не сложно, нужно просто следовать прилагаемым инструкциям, однако если вы не очень уверенно чувствуете себя, открывая корпус компьютера, то лучше попросить сделать это человека, знакомого с устройством компьютера, или обратиться в службу поддержки. На рынке присутствует несколько компаний, предлагающих устройства с дополнительными портами, но лидером среди них является Adaptec. Эта компания производит несколько продуктов USB 2.0, и далее я подробнее расскажу об одном из них. О платах FireWire мы поговорим в главе 6, когда будем обсуждать захват видео.
Adaptec USB 2.0 Upgrade Kit
Если вам нужен простой способ добавить на компьютер порты USB 2.0, то это устройство станет прекрасным решением (см. рис. 5.19). Его можно приобрести на веб-узле http://www.getedaptec.com в комплект входит PCI-плата с двумя портами USB 2.0 и концентратор с четырьмя портами USB 2.0. Концентраторы очень удобно использовать, когда кабели USB ваших устройств слишком короткие и не дотягиваются до тыльной стороны компьютера. Концентратор представляет собой мост, работающий по принципу «один ко многим»; помимо того, концентраторы Adaptec USB 2.0 наращиваемые, поэтому вы можете подключать к ним дополнительные концентраторы, получая больше свободных портов.

Концентраторы USB обеспечивают простой доступ
Если у вас много устройств USB или FireWire, то когда на компьютере закончатся . свободные порты, вам придется приобрести концентратор. Однако иногда, особенно если вы используете такие устройство не вплотную к компьютеру, концентратор удобно приобрести с самого начала, не дожидаясь, пока будут заняты все порты компьютера. Концентраторы работают как мосты, позволяя подключить к одному порту компьютера несколько устройств (большинство концентраторов поддерживают до семи устройств). Также концентраторы можно по цепочке соединять друг с другом, например, к одному 7-портовому концентратору подключить такой же, получив в итоге 13 свободных портов (один порт необходим для подключения подчиненного концентратора к главному), но все так же используя только один порт компьютера. Вам могут потребоваться два типа концентраторов: USB и FireWire. Я расскажу вам о двух устройствах: от компании Adaptec (USB 2.0) и от Iogear (FireWire).

Концентратор Adaptec XHub 7+
Устройство Adaptec XHub 7+ (см. рис. 5.20) — это концентратор USB 2.0 высшего уровня: семь портов для подключения устройств, индикаторы, показывающие состояние передачи данных, привлекательный дизайн, рамка для небольшой фотографии и держатель кабеля, позволяющий поддерживать порядок на вашем рабочем столе. Это отличный концентратор, но цена его достаточно высока. Также я не понимаю, почему бы производителю не сделать рамку более привычного размера, 10 х 15 см, чтобы закрыть фотографией кабели на тыльной стороне. Но, тем не менее, если вы ищете стильный концентратор, то этот — лучший из всех, которые я видел.
Концентратор logear FireWire GFH600
Крошечный концентратор (см. рис. 5.21) оснащен шестью портами FireWire и поддерживает скорость передачи данных до 400 Мбайт/с. Он стоит недешево, однако, тестируя его, я убедился, что устройство работает превосходно. Как и другие концентраторы, он не требует настройки — просто подключите его и работайте. Вероятнее всего, вам не потребуется концентратор FireWire (так как многие устройства оснащены дополнительным портом), но если такое случится, то это одно из немногих подобных устройств на рынке.

Способы распространения видео
Теперь, когда вы узнали все необходимое об оборудовании для видеомонтажа и о комплектующих компьютера (хотя самое главное я приберег напоследок), остался
последний вопрос, который вам обязательно нужно рассмотреть: каким образом вы собираетесь физически распространять ваше видео. Если вы хотите записывать его на CD, DVD или даже кассету VHS, то вам понадобится специальное оборудование. Давайте поговорим об этом подробнее.
Если вы хотите распространять
видео в формате VCD или SVCD...
...то вам необходимо устройство для записи CD. Сегодня большинство компьютеров поставляется с устройством для записи CD в комплекте (его часто называют CD-RW), но если вы хотите приобрести дополнительное устройство, то их цена невысока. Очень популярны устройства производства Plextor (http://www.plextor.com)— у меня есть старый 12-скоростной привод, и он никогда меня не подводил. На современном рынке можно найти 52-скоростные устройства для записи CD (целый диск записывается всего за пару минут), и они представляют собой прекрасный способ не только распространения видео, но также создания аудиодисков и архивирования данных. Если вам нужно менее дорогое решение, то обратите внимание на устройства для записи CD LITE-ON (http://www.liteonit.com.tw) — их качество сопоставимо с приводами Plextor, но стоят они примерно в два раза меньше.
Если вы хотите записать видео в формате ОЧО...
...то вам, очевидно, потребуется устройство для записи DVD. В главе 2 мы обсуждали различные форматы DVD, поэтому вы можете выбрать любой из них, DVD-R или DVD+R. Хотя записывать диски можно в любом формате, нет необходимости покупать устройство, поддерживающее только один из них. Несколько компаний предлагают устройства для записи любых форматов DVD и, помимо этого, CD-RW. Например, привод Plextor PX-712А записывает DVD+R на скорости 12х, DVD+RW— на скорости 4х, DVD-R — на скорости 8х и DVD-RW на скорости 4х. Он также поддерживает 16-скоростное считывание DVD, читает и записывает CD-R на скорости 48х и записывает CD-RW на скорости 24х. Схожими характеристиками обладает устройство Hewlett Packard DVD420: запись DVD+-R на скорости 8х, запись DVD+-RW на скорости 4х, запись CD-R на скорости 24х, запись CD-RW на скорости 10х, 12-скоростное считывание DVD и 40-скоростное считывание CD.
Если вы хотите распространять видео в формате VHS...
...то вам нужна видеоплата с аналоговым выходом. На большинстве видеоплат его нет, но определенные продукты, например Pinnacle Studio Deluxe (подробнее о котором в следующей главе), оснащены аналоговыми выходными портами для звука и видеоизображений. Некоторые видеоплаты имеют порты для вывода сигнала на телевизор (так называемые порты ТЧ-out), но они передают только видеосигнал,
Чтобы услышать звук, нужно будет соединить кабелем выходной порт звуковой платы компьютера и входной звуковой порт видеомагнитофона. Это несложно, но требуется подходящий кабель (обычно со стороны компьютера 3,5 мм штекер, как у наушников, а со стороны видеомагнитофона — штекер RCA).
Компьютеры знаменитых фирм и компьютеры,
собранные из разных комплектующих
Если вы хотите не обновлять систему, а сразу приобрести новую, то что же следует, предпочесть? Знаменитые компьютерные фирмы, такие как Нр, Dell и Gateway, предлагают компьютеры по привлекательным ценам в комплекте с программным обеспечением, принтерами и т. п. Но эти машины стоят не на первых местах по производительности, и у вас нет свободы выбора желаемого аппаратного обеспечения. Довольно часто, если вы намерены приобрести компьютер для видеомонтажа, лучшим выбором становятся небольшие компьютерные фирмы, которые могут собрать машину на основе ваших требований. Вы говорите им, какой процессор, оперативную память, жесткий диск и т. д. вы хотите установить на компьютер, а они покупают и собирают вместе все комплектующие. Такой подход обеспечивает вам неограниченную свободу — вы можете подобрать компьютер, в точности отвечающий вашим требованиям, который будет собран профессионалами и на который будет распространяться выгодная гарантия (хотя, скорее всего, вы не сможете получать ежедневную круглосуточную техническую поддержку, которую обычно предлагают знаменитые фирмы).
Самостоятельно собранные компьютеры
Еще один вариант — собрать компьютер самостоятельно. Но в зависимости от вашего уровня знаний и умений это может как стать прекрасной идеей, так и обернуться полным крахом. Собирая свой компьютер, вы несете ответственность за подключение всех компонентов, и единственная гарантия будет распространяться на отдельные комплектующие. Если однажды компьютер не загрузится, то вам некуда будет обратиться за технической поддержкой. Однако если это не беспокоит вас, то вы, вероятно, относитесь к тому типу людей, которым нравится собирать собственные машины. Вы можете приобрести именно те детали, которые вам нравятся, и собрать и настроить их так, как хочется вам. Чтобы облегчить себе жизнь, можно начать не с отдельных комплектующих, а со «скелетных систем», например таких, которые предлагает компания Shuttle (http://www.shuttieinline.com). Что такое скелетная система? Это материнская плата, уже установленная в корпус, к которой вам нужно добавить только процессор, оперативную память, жесткий диск и привод CD или DVD. Звуковые и видеоплаты встроены в материнские платы Shuttle, и эти устройства характеризуются весьма компактными размерами. На основе системы Shuttle SS51G я собрал тестовую машину для работы над этой книгой (кстати, это стало довольно интересным занятием), получив весьма мощный компьютер для занятия видеомонтажом.
Искусство сборки компьютеров
Во всех областях нашей жизни есть люди, которые создают, а есть люди, которые творят. Настоящие художники в деле сборки компьютеров — это не те люди, которые просто подключают друг к другу все составляющие аппаратного обеспечения, но те, которые настраивают машину для достижения наивысшей производительности. Именно этим занимается одна из крупнейших компаний по настройке компьютеров в Се. верной Америке, Voodoo Computers (http://www.voodoopc.com). Она получила премии практически всех крупнейших компьютерных журналов за самые быстрые и производительные компьютеры на планете. Их искусство выходит за пределы технологии— внутренняя разводка кабелей (которая часто вызывает проблемы с циркуляцией воздуха и перегрев машины) разрабатывается на основе принципов оригами. Да, именно искусства складывать бумагу — специалисты Voodoo складывают и скручивают кабели так, чтобы оптимизировать воздушные потоки и сделать внутренность корпуса компьютера исключительно удобной для работы (чтобы, раскрыв корпус, вы не увидели клубок непонятных кабелей, как в большинстве компьютеров). Компьютеры Voodoo стоят недешево, но если вы хотите приобрести машину с невероятной производительностью, то вам подойдет эта компания. Ах, да, я не упомянул о том, что их компьютеры заключены в такие красивые корпуса, что вы можете захотеть поставить такую машину на стол, чтобы хвастаться своим друзьям. Voodoo красит корпуса компьютеров серии F-Class из алюминиевого сплава теми же глянцевыми красками, что используются для роскошных спортивных машин, создавая глубокое, яркое покрытие. Эти компьютеры являются произведениями искусства во всех отношениях.
Выделенная рабочая станция для видеомонтажа
В зависимости от того, насколько серьезно и объемно вы собираетесь заниматься цифровым видеомонтажом, хорошим решением для вас может стать выделенная рабочая станция для видеомонтажа. Чтобы иметь возможность запустить большой видеопроект, но в то же время работать над другими задачами, вероятно, нужно посвятить одну машину целиком только обработке видео. Вас подстерегает большое искушение использоваться мощную машину, предназначенную для работы с видео, для всех остальных задач, так как на ней, скорее всего, будет установлено лучшее аппаратное обеспечение. Но вы не сможете одновременно играть в компьютерные игры или проверять электронную почту, если машина будет полностью занята большим видеопроектом.
Не существует единых правил, рассказывающих о том, какой должна быть рабочая станция для видеомонтажа. Она должна быть достаточно мощной, чтобы выполнить любую задачу, связанную с видео, но в то же время ее следует использовать исключительно для этих задач. Не устанавливайте на компьютер ненужные приложения — вашей целью должны быть скорость и стабильная работа системы. Следует подбирать аппаратное обеспечение, оптимальное для видеомонтажа, но ни для каких других целей.
Сэкономить деньги можно, одновременно используя один монитор, клавиатуру, мышь и динамики на двух машинах. Как? При помощи коммутатора KVM — «keyboard, video and mouse», к которому, как нетрудно догадаться, подключается клавиатура, монитор и мышь. Компания logear (http://www.iogear.com) выпустила новый KVM (см. рис. 5.22), который поддерживает также вывод звука. Он позволяет совместно использовать периферийные устройства, переключаясь между компьютерами при помощи клавишных сочетаний (или кнопок на корпусе KVM). MiniView Plus KVM— это дорогое устройство, но я настоятельно рекомендую вам выбрать качественный KVM, а не дешевый переключатель между устройствами А и В, которые можно найти в любом компьютерном магазине. Подобный физический переключатель износится за несколько месяцев (я выкинул три таких перед тем, как сдался и приобрел хороший KVM).

На данный момент я обнаружил только одно существенное ограничение в работе KVM — он поддерживает только один монитор. Если вы привыкли использовать два монитора, то вы не сможете переключаться между ними при помощи KVM. Пока что я не слышал о коммутаторе с поддержкой двух мониторов; возможно, в течение нескольких лет появятся KVM и с такой возможностью.
Ключевые моменты
◘ Подходящее аппаратное обеспечение улучшит производительность при редактировании видео.
◘Жесткие диски предпочтительней схемных устройств для хранения данных.
◘Необходимо создать разделы жесткого диска, предназначенные только для видеомонтажа.
◘Процессоры Intel и AMD работают приблизительно на одном уровне.
◘Оперативная память Crucial лучше, чем непатентованная память, так как обеспечивает большую стабильность и более высокую скорость работы компьютера.
◘ЖКИ-мониторы прекрасно подходят для работы с видео.
Захват видео
Захват видео — несомненно, одна из важнейших составляющих процесса работы над фильмом. Это не сложно, но для того, чтобы получить качественный материал, вам понадобится не только подходящее оборудование, но и понимание настроек программного обеспечения. Я расскажу вам обо всем.
Какой тип видео выбрать?
В первую очередь вам нужно определиться, видео какого типа вы собираетесь захватить: аналоговое или цифровое. Очевидно, если у вас есть цифровая видеокамера, то вы будете работать с цифровым видео. Если же источником видео является кассета VHS, старая видеокамера или практически любое другое устройство, то подразумевается использование аналогового видео. К каждому из типов видео требуется определенный подход и оборудование. Начнем с аналогового видео.
Захват аналогового видео
В отличие от цифрового видео, аналоговое видео обычно характеризуется низким качеством (конечно, качество зависит от источника видеоданных). Если у вас есть несколько семейных фильмов, записанных на старую видеокассету VHS, то их качество определяется качеством использованной для записи видеокамеры, типом видеомагнитофона, при помощи которого фильм был записан на пленку, и возрастом кассеты. Как вы можете догадаться, эти параметры могут варьироваться в широчайшем диапазоне, поэтому не может быть никаких гарантий относительно того, насколько качественное видео вы получите с пленки.
Кабели аналогового сигнала
Вы, вероятно, будете встречаться с кабелями двух типов: композитного сигнала (их обычно называют кабелями RCA) и кабелями S-Video. По кабелям RCA передаются звуковые и видеосигналы. Обычно кабели такого типа оснащены тремя разъемами: желтым для видеосигнала, красным и белым для звуковых сигналов. Штырьки в этих разъемах одинарные, и они довольно толстые. Кабели, отходящие от штырьков, ничем друг от друга не отличаются, поэтому любой сигнал можно передавать по кабелю любого цвета, нужно только убедиться, что на обоих концах используются разъемы одного цвета. Чтобы подключить видеомагнитофон к компьютеру, вам понадобится кабель RCA. Для подключения через коммутационный бокс кабель должен иметь штекеры RCA на обоих концах. Подробнее о подключении видеомагнитофона к компьютеру мы поговорим далее в этой главе. Также иногда аналоговые устройства. Подключаются кабелем S-Video, Этот кабель передает только видеосигналы, и подключать его сложнее — в разъеме кабеля вы можете увидеть четыре небольших штырька, которые нужно правильно вставить в соответствующий разъем устройства, так как их очень легко погнуть. Качество сигнала S-Video выше, чем сигнала RCA, так что если вам удобно, вы можете передать видеосигнал по кабелю S-Video.
Захват видео с видеомагнитофона или видеокамеры
Захват видео через аналоговые порты требует немного больше усилий, чем прямой захват цифрового видео, так как необходимо помнить о нескольких важных моментах. Первый — это разрешение захвата. Чтобы сохранить свою съемку в архиве, вы, вероятно, захотите захватить ее с разрешением 720 х 480 — это стандартное разрешение Национального комитета по телевизионным стандартам (National Television Standards Committee, NTSC). Помимо этого, сохранить полученный файл можно в любом формате, но я рекомендую использовать формат AVI. Так как это видео будет позже подвергнуто обработке, не следует выбирать формат со сжатием данных, такой как MPEG; это может привести к существенному снижению качества видео. Это означает, что для захвата вам потребуется объемный жесткий диск — аналоговое видео с разрешением 720 х 480 занимает столько же места, сколько видео с цифровой видеокамеры (приблизительно 13 Гбайт на один час видео). Вот что нужно помнить:
◘ Нажимайте кнопку Play (Воспроизведение) на видеомагнитофоне, после того как процесс записи на компьютере запущен. Черный экран в начале фильма всегда можно будет убрать в программе видеомонтажа.
◘ Если в исходном видеоматериале есть логические перерывы, то лучше захватить его частями. С пятью файлами размером по 2 Гбайт работать удобнее, чем с одним файлом размером 10 Гбайт.
◘Захватывайте весь материал с аналоговой пленки «как есть», не беспокойтесь о его редактировании при помощи функций видеомагнитофона. Некоторые люди считают, что лучше записать отрывок материала на компьютер, приостановить запись, перемотать пленку к следующему фрагменту, а затем возобновить запись, но, по моему мнению, это излишние усилия. Помимо того, что пленка, и без того хрупкая, в таком режиме изнашивается еще больше, я нахожу, что редактировать цифровое видео намного проще аналогового. Единственное преимущество этого способа под условным названием «записать, приостановить, записать» заключается в том, что он требует меньше места на диске. Но если у вас большой жесткий диск, то результат в таком случае просто не будет стоить ваших усилий.
◘ Если между фрагментами видео на пленке есть перерыв, то пленку можно быстро прокрутить, не выключая запись на компьютере. Вы всегда сможете отредактировать захваченное видео позже, но будьте осторожны, не пропустите начало следующего фрагмента!

Оборудование для захвата аналогового видео
В отличие от видео, которое вы копируете с цифровой видеокамеры, аналоговое видео сначала нужно преобразовать в цифровую форму, и только после этого его можно будет сохранить в памяти компьютера. Вот почему вам необходима плата для захвата аналогового видео — на ней есть специальные чипы, преобразующие сигнал. Качество преобразования во многом зависит от платы: какие-то платы лучше, какие-то хуже, и, как это обычно бывает, между качеством и ценой устройства есть прямая зависимость. Вы всегда получаете в точности то, за что заплатили, и это правило особенно ярко иллюстрируется миром компьютерного оборудования.
◘ D-Link DSB-Ч100. Устройство DSB-Ч100 (см. рис. 6.1) является прекрасным примером целого класса устройств для захвата видео. Стоит оно недорого, его просто использовать, а подключение производится по интерфейсу USB 1.1. Как вы уже, вероятно, догадались, я не буду хвалить это устройство. Максимальное разрешение, которое оно поддерживает, равно 352 х 258; хотя при помощи него можно захватить клип с качеством, подходящим для отправки родственникам по электронной почте, это не то оборудование, которое следует выбрать для архивирования старых семейных фильмов. Оно оснащено входными видеопортами S-Video и RCA, но не имеет звукового входа. Чтобы записать звук, вам придется подключить кабель непосредственно к входному порту звуковой платы компьютера. Если вы очень сильно стеснены в средствах, то данное устройство сможет выручить вас, но если вы в состоянии приобрести что-либо лучшее, то посмотрите в сторону более высококачественного оборудования.
◘Pinnacle Studio Deluxe. Один из лучших пакетов для захвата аналогового и цифрового видео, с которым мне приходилось встречаться, Pinnacle Studio Deluxe (см. рис. 6.2), — это прекрасное решение для тех, кто любит делать все понемногу. Пакет состоит из трех компонентов. Плата PCI, которая вставляется в компьютер, оснащена двумя портами FireWire, большим портом для подключения коммутационного бокса и переходным звуковым портом (для соединения выходного звукового порта платы Pinnacle с входным портом звуковой платы компьютера). Коммутационный бокс действительно впечатляет: все необходимые входные и выходные порты представлены как в стандарте RCA, так и S-Video. Это означает, что при помощи данной системы при необходимости видео можно вывести на пленку VHS. Помимо этого, в пакет входит превосходное приложение для видеомонтажа Pinnacle Studio 8 и копия программы Hollywood FX Plus. Когда я приступил к огромной работе по архивированию старых семейных пленок в цифровом виде, то попробовал несколько продуктов, но остановился именно на Pinnacle Studio. Я настоятельно рекомендую вам этот разносторонний, мощный, гибкий пакет, если вы хотите сохранить в архиве старое аналоговое видео, а для съемки нового планируете приобрести цифровую видеокамеру.
◘Видеоплаты с возможностью захвата видео. Несколько компаний производят видеоплаты с функцией захвата аналоговых видеосигналов. Вероятно, самыми распространенными устройствами являются семейства мультимедийных плат, поддерживающих огромное количество возможностей, ATI All in Wonder и nVidia Personal Cinema. Если сравнивать качество захвата видео мультимедийных плат и устройств, предназначенных специально для выполнения этой задачи, например Pinnacle Studio Deluxe, то можно сказать, что результат плат ниже среднего, хотя современные платы поддерживают достаточное разрешение, чтобы захваченный материал можно было записать на DVD. Его также можно использовать для записи в формате VCD или SVCD или распространения по Сети, однако, по моему мнению, прибегать к этому формату захвата видео следует только в крайнем случае. Если вы хотите сохранить свои воспоминания, записанные на старые пленки, то их следует записывать в высококачественном формате.
Adaptec Fireconnect for Notebooks
Если на вашем ноутбуке нет портов FireWire, то вашим выбором может стать только плата PCMCIA. Плата Adaptec Fireconnect for Notebooks, показанная на рис. 6А, (http://www.getadaptec.com), оснащена тремя портами FireWire и устанавливается в один слот PCMCIA Type II (на большинстве ноутбуков хотя бы один такой слот должен присутствовать). Чтобы использовать эту плату, ноутбук должен поддерживать интерфейс Cardbus. Это означает, что подключить плату к карманному компьютеру Pocket PC не удастся, так как эти устройства не поддерживают Cardbus. Плата Fireconnect for Notebooks — отличное устройство; одновременно подключив два жестких диска FireWire и захватывая видео с камеры Саnon GL2, я не испытывал никаких проблем. Данная плата оснащена 6-штырьковыми портами FireWire, как и обычные платы PCI FireWire для настольных компьютеров.

Adaptec DuoConnect
Из всех продуктов Adaptec, с которыми я встречался, мне больше всего нравится плата Adaptec DuoConnect, которая решает проблему отсутствия как портов USB 2.0, так и FireWire: эта плата PCI оснащена тремя портами USB 2.0 и двумя портами FireWire. Установив эту плату на любой компьютер, где есть свободный слот PCI, вы сможете использовать обе высокоскоростные технологии. В комплект входит также кабель FireWire длиной 6 футов (180 см).

ADS PYRO Digital Video 1394DV
Я хотел бы упомянуть ADS PYRO Digital Video 1394DV (http://www.adstech.com) по одной причине: из-за прилагаемого программного обеспечения. Большинство плат FireWire похожи по внешнему виду и содержанию, но что их различает — это входящие в комплект программы. В данном случае к устройству прилагается полный пакет программного обеспечения Ulead: VideoStudio 7.0 DVD (SE), DVD MovieFactory и DVD PictureShow. Это три прекрасных приложения, которые образуют полный комплект программ, необходимых новичку для несложного видеомонтажа и распространения видео на DVD и компакт-дисках. Плата ADS (рис. 6.6) оснащена двумя стандартными 6-штырьковыми портами FireWire.

Захват видео с веб-камеры
Если у вас есть веб-камера, то процесс захвата видео с нее очевиден: данные просто записываются на жесткий диск. К каждой веб-камере прилагается собственная программа для записи видео, но большинство устройств легко распознаются в Microsoft Windows ХP как камеры; то есть операционная система может обращаться к ним напрямую. Это очень полезно, так как к камере получают доступ и другие приложения. В большинстве программ видеомонтажа, поддерживающих интерфейс захвата видео, можно записывать видеоданные в реальном времени и сразу же редактировать их. Но зачем же редактировать видео, полученное с веб-камеры? Что же, представьте, что вы продаете старинные часы на Интернет-аукционе еВау. В этом случае, используя веб-камеру, вы сможете записать презентацию, в которой расскажете о часах, одновременно демонстрируя их зрителям. Так как видео сразу же записывается на жесткий диск, то в любой программе видеомонтажа нетрудно будет добавить музыку и титры, а также исправить какие-то ошибки. Пока что я не видел, чтобы посетители еВау создавали такие видеопрезентации, но уверен, что это лишь вопрос времени.
Другие применения цифровой видеокамеры
Знаете, есть одна вещь, о которой я даже не догадывался, пока не попробовал в деле при подключении цифровой видеокамеры к компьютеру под управлением Windows ХP она становится частью системы так же, как становится частью Windows XP веб камера. Что это означает? Это означает, что для проведения видеоконференций вам не нужна веб-камера, а для фотографирования — обычный фотоаппарат, если объект съемки находится в пределах длины кабеля FireWire, соединяющего камеру с компьютером. После того как вы подключите цифровую видеокамеру к компьютеру с Windows ХР, она появится как новое устройство в папке Му Computer (Мой компьютер) (рис. 6.7). Щелкните правой кнопкой мыши на этом значке и в контекстном меню выберите пункт Properties (Свойства). Подробностей будет перечислено немного, так как данный интерфейс в первую очередь предназначен для цифровых камер,
Дважды щелкните на значке камеры, чтобы попасть непосредственно в интерфейс камеры в Windows ХР(рис. 6.8), и здесь вы можете делать следующее:
◘ В главном окне в реальном времени воспроизводится видео, которое поступает с камеры. Здесь можно выбирать подходящие кадры, а также применять эффекты и корректировать настройки камеры, чтобы в реальном времени следить за изменением изображения.
◘Слева, в области Camera Tasks (Задачи камеры) можно щелкнуть на пункте Take А New Picture (Сделать новый снимок), чтобы при помощи камеры сфотографировать сцену. Разрешение фиксированное, 360 х 240 (половина разрешения цифрового видео), но качество изображения будет намного лучше, чем качество фотографий, сделанных камерой, не подключенной к компьютеру. Почему? Потому что Windows ХP просто сохраняет один кадр из высококачественного видеопотока, а камера снимает, переключаясь в более низкокачественный режим, предназначенный для фотосъемки. Щелкнув на каждом изображении правой кнопкой мыши и в контекстном меню выбрав пункт Save In My Pictures (Сохранить в моих рисунках), можно записать сделанные камерой фотографии в папку Му Pictures (Мои рисунки).
◘Когда вы делаете фотографии, эскизы появляются под окном, в котором ведется трансляция с камеры. Слева в области Details (Подробно) можно увидеть, какой тип камеры подключен к компьютеру и сколько фотографий уже сделано.
Помимо съемки фотографий, цифровую камеру можно использовать как веб-камеру в таких приложениях, как Microsof t Windows Messenger. Далее я расскажу вам, как это сделать (подразумевается, что вы уже знакомы с Windows Messenger).

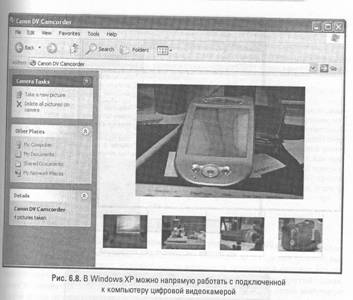
1.Подключите камеру (удостоверившись, что аккумулятор полностью заряжен) и дождитесь, пока Windows ХР идентифицирует и подключит камеру к системе. Это должно занять не более 10 секунд.
2.Удостоверьтесь, что камера направлена на желаемую сцену. Можно использовать штатив или просто положить камеру на стол и направить на себя, подложив под нее книгу.
3.В списке контактов Windows Messenger найдите человека, с которым хотите провести видеоконференцию, и дважды щелкните его имя. Раскроется новое окно, похожее на окно на рис. 6.9. Если вы не видите боковую панель инструментов с пунктом Start Camera (Включить камеру), то выберите пункт Show Sidebar (Панель инструментов) в меню View (Вид).
4.На боковой панели инструментов щелкните на пункте Start Camera (Включить камеру). Человек, которого вы приглашаете, получит такое сообщение: «Jason Dunn would like to have а video and voice conversation with you. Do you want to accept or decline the invitation?» («Jason Dunn приглашает вас провести аудио-видео конференцию. Принять или отклонить приглашение?»). Конечно, там будет указано ваше имя, а не мое. Если вы впервые собираетесь воспользоваться таким типом передачи данных, то раскроется мастер настройки аудио и видео (Audio and Video Tuning Wizard), который поможет вам настроить камеру.
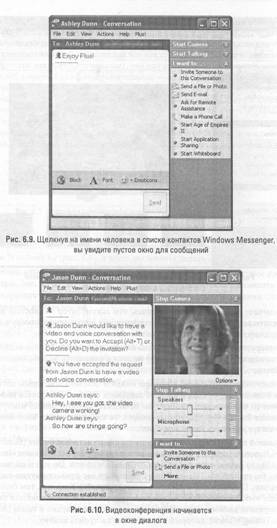
5. Если противоположная сторона примет приглашение, то раскроется окно (см. рис. 6.10). В правом верхнем углу этого окна находится область видео — если у вашего друга есть видеокамера, то вы увидите передаваемое изображение. В правом нижнем углу изображения есть небольшая область предварительного просмотра, в которой можно видеть, какие данные отправляет ваша камера (как при помощи функции «картинка в картинке»).
Подготовка к захвату видео
Перед тем как подключать цифровую видеокамеру и передавать видео на компьютер, нужно проверить несколько вещей. Самые большие затруднения обычно вызывают другие приложения, использующие мощность процессора (иногда это называют «циклами процессора»). Если процессор занят выполнением другой задачи, то он не сможет обработать входящий видеопоток, Обычно из-за этого некоторые кадры видео пропадают (помните, ранее я уже рассказывал, что видео — это всего лишь последовательность «фотографий», и обычно в одной секунде содержится 30 изображений). Эти изображения называются кадрами, и они могут пропадать из видеопотока. Если исчезнет один кадр, то вы можете даже не заметить этого, но если в паре минут видео пропадут сотни кадров, то оно будет выглядеть не таким плавным, как должно. Пропавшие кадры — это злостный враг плавного захвата видео! Чтобы избежать такой проблемы, всегда выполняйте следующие советы.
Выключите сложные заставки
На причудливые трехмерные заставки приятно любоваться, но чем они сложнее, тем больше циклов процессора требуют для работы. Во время захвата видео (аналогового или цифрового) процессор не должен быть загружен заставкой, иначе из видеопотока
могут пропасть некоторые кадры. Чтобы отключить заставку, правой кнопкой мыши щелкните на рабочем столе, в контекстном меню выберите пункт Properties (Свойства), перейдите на вкладку Screen Saver (Заставка) и в списке заставок выберите пункт None (Her) (или же какую-либо простую заставку, например заставку Windows ХP).
Закройте другие программы
На вашем компьютере должна работать только программа для захвата видео и приложения, выполняющиеся на системной панели задач (например, Windows Messenger). Это необходимо как для того, чтобы максимизировать объем доступной оперативной памяти, так и для того, чтобы другое открытое приложение не использовало ресурсы процессора.
Отключите антивирусные программы
Большинство антивирусных программ по умолчанию проверяют все только что созданные файлы на наличие вирусов. Но проверка нового видеофайла во время eгo записи на жесткий диск может потребовать огромного количества циклов процессора. На время захвата отключайте антивирусные программы (обычно для этого нужно щелкнуть на значке программы на системной панели задач).
Проверьте, не выполняются ли задачи,
использующие много циклов процессора
По той же причине, о которой я рассказал в предыдущем пункте, необходимо проверить, не занимаетли какая-нибудь задача слишком много времени процессора. Для этого одновременно нажмите клавиши Control, Alt и Delete. В диспетчере задач Windows (Windows Task Manager) щелкните на второй вкладке, которая называется Processes (Процессы). Окно будет выглядеть, как на рис. 6.11: в столбце CPU будет показано, какой процент мощности процессора занимают текущие задачи. Щелкните на слове CPU, и список будет отсортирован по возрастанию; щелкните на этом слове еще раз, и теперь элементы списка будут переставлены по убыванию. Процесс System Idle, Process (Бездействие системы) должен занимать практически всю мощность процессора — это означает, что на самом деле процессор ничего не делает. Если вы видите задачу, которая требует существенной доли мощности процессора (более 5 %), но вы уже закрыли все открытые приложения, то щелкните на этой задаче, а затем на кнопке End Process (Завершить процесс). Если закрыть задачу не получается, то попробуйте перезагрузить компьютер. Будьте осторожны: закрывая задачи, не закройте задачу, необходимую для правильной работы Windows. Чаще всего лучшим вариантом является перезагрузка.
Записывайте видео на пустой раздел
Если возможно, при захвате видео записывайте его на пустой раздел. Освободите раздел, переместив или удалив файлы, и не забудьте очистить корзину (Recycling Bin), так как в действительности файлы не удаляются с диска, пока вы не произведете очистку корзины. Это гарантирует, что процесс захвата видео будет максимально плавным, так как видео будет записываться на непрерывную область жесткого диска. Если вы хотите добиться максимальной производительности, то можете даже отформатировать раздел — при этом будут полностью удалены все файлы (при обычном удалении файлы не стираются, удаляются только маркеры, а файлы остаются на жестком диске). Чтобы сделать это, откройте папку Му Computer (Мой компьютер), правой кнопкой мыши щелкните на нужном диске и в контекстном меню выберите Format (Форматировать). Помните, что раздел должен быть отформатирован как NTFS!
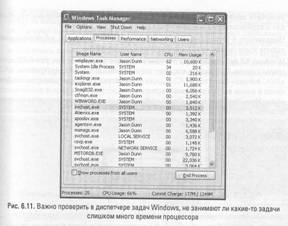
Дефрагментируйте жесткий диск
Если вы не можете записать видео на пустой раздел, то до начала захвата дефрагментируйте жесткий диск. Для этого нужно открыть папку Му Computer (Мой компьютер), правой кнопкой мыши щелкнуть на нужном диске и в контекстном меню щелкнуть на пункте Properties (Свойства). После этого перейдите на вкладку Tools (Сервис) и щелкните на кнопке Defragment Now (Выполнить дефрагментацию). При этом файлы будут перемещены в одну область жесткого диска, а для записи видео освободится непрерывное пространство.
Захват видео с цифровой видеокамеры
По сравнению с тем, как сложно было захватить видео в конце 1990-х, копирование материала с цифровой видеокамеры на компьютер — это просто пустяк. Дальнейший рассказ подразумевает, что у вас есть плата FireWire или порт FireWire на компьютере, а ваша цифровая видеокамера готова к работе, и ее аккумулятор полностью заряжен. В данном примере я буду использовать приложение Pinnacle Studio 8, так как это простая и удобная программа, но все программы видеомонтажа работают практически одинаково. В них предусмотрен интерфейс для захвата видео, они поддерживают передачу данных с камеры через порт FireWire, а элементы управления в них такие же, как и на видеомагнитофоне: Stop (Стоп), Record (Запись), Play (Воспроизведение), Rewind (Перемотка назад) и Fast Forward (Перемотка вперед). Вот как процесс захвата видео выглядит в Pinnacle Studio 8:
1. Включите цифровую видеокамеру и выберите режим VCR (Видеомагнитофон, для воспроизведения видеоматериала).
2. Подключите 4-штырьковый разъем кабеля FireWire к камере, а 6-штырьковый разъем этого кабеля — к порту FireWire на компьютере.
3. Windows Хр произведет идентификацию нового устройства (см. рис. 6.12) за несколько шагов. Вы увидите, как будет установлено «AVC Device» (устройство AVC),. «АЧ/С Subunit» (подблок AV/С) и другие устройства. Подождите завершения процесса; в конце вы увидите слова, которые жаждет увидеть каждый пользователь: «Your New Hardware Is Installed And Ready То Use». (Новое оборудование установлено и готово к использованию). При следующих подключениях камеры этот процесс будет проходить практически мгновенно; вы сможете подключить камеру и начать запись буквально через пару секунд.

4. Теперь, когда камера подключена, вы должны увидеть окно (рис. 6.13). В этом списке можно выбрать подходящее действие в зависимости от того, какой носитель подключен. Для цифровой видеокамеры предлагается только один вариант; скопировать видео на компьютер. Вы можете сэкономить время, которое потратили бы на запуск приложения, приказав Windows XP всегда запускать программу видеомонтажа, когда к компьютеру подключается цифровая видеокамера. Для этого нужно установить флажок Always Perform The Selected Action (Всегда выполнять выбранное действие). Чтобы запустить программу видеомонтажа, щелкните ОК.

5. После того как приложение Pinnacle Studio 8 будет запущено, удостоверьтесь, что раскрыта вкладка Capture (Захват). Если это не так, то щелкните слово Capture (Захват) вверху экрана (рис. 6.14). Элементы управления на экране позволяют управлять пленкой в камере, например, можно перейти к тому моменту, откуда вы хотите начать запись, перемотав пленку назад или вперед. Чаще всего вы просто щелкаете на кнопке Rewind (Перемотки назад) и начинаете запись с самого начала пленки. Перед тем как включать захват, нужно также удостовериться, что файл будет записываться в нужное место на диске.
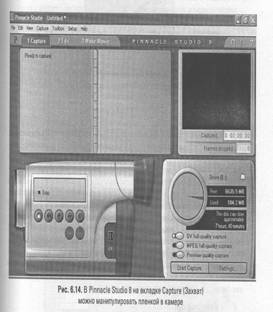
6. По умолчанию видео записывается на диск С, поэтому нужно выбрать другой диск, на котором много свободного места. Справа от буквы диска есть маленький значок папки — щелкните на нем левой кнопкой мыши. Раскроется новое окно, в котором нужно указать имя файла и папку, в которой его следует сохранить. Данное имя будет использоваться только для текущей сессии, поэтому при следующем запуске Pinnacle Studio 8 файл снова будет называться «Video 1». Я выберу диск Е, на котором свободно почти 9 Мбайт. Это немного, но для данного примера хватит.
7. Когда вы впервые выбираете определенный диск, программа запускает на нем проверку скорости передачи данных (Data Rate Test). Он измеряет скорость чтения и записи на жесткий диск, чтобы удостовериться, что его производительности будет достаточно для работы с цифровым видео. Тест выполняется автоматически, и по завершении вы увидите сообщение (рис. 6.15). Хороший быстрый диск, без сомнения, пройдет тест, поэтому вы можете просто щелкнуть на кнопке ОК, Если по каким-то причинам проверка прошла неудачно, то вам нужно приобрести новый жесткий диск — вы не сможете получить хорошие результаты, если жесткий диск не будет справляться с видеопотоком. Рекомендации по выбору жесткого диска см. в главе 5.

8. После завершения проверки щелкните на кнопке Settings (Параметры). Нужно удостовериться, что в приложении выбраны желаемые параметры захвата видео, то есть максимальное качество. На первой вкладке Capture Source (Источник сигналов) все должно быть понятно: для параметров Capture Device (Устройство-источник) нужно выбрать значение DV Camcorder (Цифровая видеокамера), так как видео и звук поступают с цифровой видеокамеры (см. Рис. 6.16). Также необходимо, установить флажок Capture Preview (Предварительный просмотр во время захвата), иначе вы не сможете увидеть, что копируется с камеры. Для параметра TY Standard (Телевизионный стандарт) выберите значение NTSC. Важный параметр— Scene Detection During Video Capture (Распознавание сцены во время захвата видео). Обычно я выбираю значение Automatic Based On Video Content (Автоматически в зависимости от содержимого видео), так как это упрощает редактирование видео, но если вы планируете выбирать сцены вручную, то щелкните пункт N о Auto Scene Detection — Press Space Bar To Create Scene (Отключить автоматическое распознавание сцены; для создания сцены нажмите пробел).
9. На следующей вкладке окна параметров описывается формат захвата; вкладка называется Сapture Format (формат захвата) (рис.6.17). Вы можете выбрать один из предварительно определенных наборов параметров: DV (цифровое видео). MPEG, Preview (Предварительный просмотр) и настроить для него дополнительные параметры. Если в вашем компьютере установлен жесткий диск среднего или большого объема, то выбирайте параметр DV — все остальные параметры жертвуют временем или качеством во имя пространства на диске. С параметром DV вы получите высококачественный видеопоток. Это означает, что повторно захватывать его будет не нужно. Во время захвата в Studio 8 с параметром DV каждая минута видео занимает приблизительно 200 Мбайт, поэтому удостоверьтесь, что у вас хватит пространства на диске. Параметры оставшихся двух вкладок, Edit (редактирование) и CD And Voice-Over (Компакт-диск и наложение голоса), не относятся к захвату, но пригодятся вам, когда вы приступите к видеомонтажу.
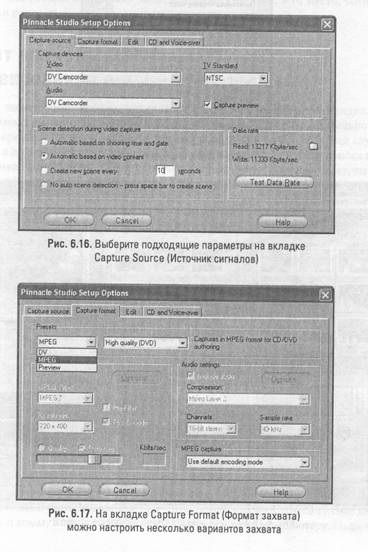
10. Закончив настройку параметров, щелкните на кнопке ОК. Вы вернетесь в интерфейс захвата программы (см. рис. 6.14). Щелкните кнопку Start. Capture (Начать захват); раскроется окно Capture Video (Захват видео) (рис. 6.18). Присвойте имя видеоклипу; если вы знаете его точную длину, то введите соответствующее число. Если же вы не уверены в длительности клипа, то оставьте значение по умолчанию (оно зависит от размера жесткого диска).
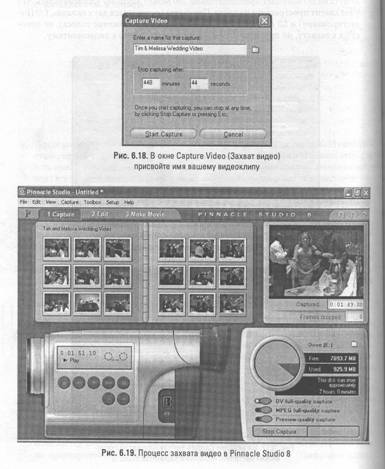
11. Щелкните на ОК, чтобы начать захват видео. Если вы выбрали автоматическое распознавание сцены, но по мере захвата в «книжке» над камерой вы будете видеть появляющиеся эскизы (см. рис. 6.19). Справа от книжки находится окно предварительного просмотра, в котором за видео можно наблюдать в реальном времени. Ниже находится счетчик Frames Dropped (Пропущено кадров) — за этим числом следует пристально следить. В идеальных условиях оно должно оставаться равным нулю. Если за одну минуту видео пропускается более 60 кадров, то вам следует проверить, не занимают ли время процессора какие-либо другие задачи.
12. Закончив копирование видео, щелкните на кнопке Stop Capture (Остановить захват) — все готово! Видеофайла записан на жесткий диск, в то место, которое вы указали ранее на шаге 6.
Захват аналогового видео
(архивирование семейных съемок)
Причина, почему многие люди начинают интересоваться цифровым видео, — это необходимость сохранить семейные записи, защитив их от разрушительного воздействия времени (я рекомендую делать это всем). Множество событий случается лишь раз в жизни, и недопустимо терять воспоминания о них из-за износа пленки
или поломки видеокамеры. Переписав свои фильмы в цифровой формат, вы сохраните их для будущих поколений, и сделать это намного проще, чем может показаться с первого взгляда. В этой главе я в качестве примера буду использовать пакет Pinnacle Studio Deluxe, о котором уже рассказывал ранее. Платы для захвата аналогового видео работают практически одинаково, поэтому вы можете выбрать тот продукт, который вам подходит больше (хотя я настоятельно рекомендую именно Pinnacle Studio Deluxe). Ну что ж, приступим!
1. Первое, чем вам следует озаботиться, — приобретением нужных кабелей. Для копирования видео с видеомагнитофона вам потребуется кабель RCA с тремя разъемами (рис. 6.20): желтый разъем предназначен для передачи видео, красный — для одного звукового канала, а белый — для другого звукового канала. На противоположном конце кабеля также должно быть три разъема. Помните, что сигнал, поступающий на разъем определенного цвета, должен выходить через разъем такого же цвета на другом конце кабеля. Проще всего запомнить это, представив себя сигналом. Если вы входите в красный разъем с видеомагнитофона, то откуда вы должны выйти?
2. Видеомагнитофоны оборудованы выходными звуковыми и видеопортами, которые обычно находятся на тыльной панели, но иногда их можно увидеть и на передней панели видеомагнитофона. Сигналы поступают из этих портов (рис. 6.21). Подключите разъемы кабеля RCA к этим портам — желтый к видеопорту, а красный и белый — к звуковым портам. Теперь сигналы будут поступать через выходные порты в кабель RCA.
3. Эти сигналы нужно преобразовать в цифровой формат, поэтому они должны попасть в коммутационный бокс, уже подключенный к компьютеру. Подключите разъем для передачи видеосигналов (желтый) к видеопорту коммутационного, бокса и то же самое сделайте со звуковыми разъемами (рис. 6.22). Важно правильно подключить звуковые кабели левого и правого каналов: если вы подключили красный разъем к выходу левого звукового канала видеомагнитофона, то соответствующий красный разъем на противоположном конце кабеля нужно подключить к звуковому входу левого канала коммутационного бокса. Вот и все! Теперь сигнал будет поступать из точки А в точку В.

Выполнив подключение устройств, нужно настроить параметры программного обеспечения. Захват аналогового видео очень похож на захват цифрового видео, поэтому вам придется простить мне некоторые повторения, так как я хочу описать процесс полностью.
1. Запустив программу Pinnacle Studio 8, перейдите на вкладку Capture (Захват); для этого нужно щелкнуть на слове Capture (Захват) наверху экрана (рис. 6.23). В отличие от копирования видео по интерфейсу FireWire, вы не сможете управлять видеомагнитофоном с компьютера. Перед началом записи удостоверьтесь, что файл будет записываться в нужное место на диске. По умолчанию это диск С, но вам нужно выбрать диск, на котором много свободного места. Справа от буквы диска вы видите небольшой значок папки — щелкните на нем, и раскроется новое окно. Здесь нужно указать имя файла и его местоположение. Данное имя сохранится только для текущей сессии, поэтому в следующий раз, когда вы запустите Pinnacle Studio 8, вы снова увидите имя Video 1.

2. Если вы выберете новый диск, приложение запустит на нем проверку скорости передачи данных (Data Rate Test); этот тест проверяет скорость чтения и записи данных на жесткий диск, чтобы удостовериться, что его производительности хватит для работы с цифровым видео. Тест выполняется автоматически, а по завершении вы должны увидеть сообщение (см. Рис. 6.24). Если у вас достаточно новый и быстрый диск, то тест будет пройден без проблем, и вам останется только щелкнуть на ОК.
3. Когда проверка закончится, щелкните на кнопке Settings (Параметры). На первой вкладке, Capture Source (Источник сигналов), все должно быть понятно: для параметров Capture Device (Устройство-источник) нужно выбрать значение Studio AV/DV Analog (Аналоговый сигнал Studio АV/DV) (см. Рис. 6.25). Также необходимо установить флажок Capture Preview (Предварительный просмотр при захвате), иначе вы не сможете видеть, что копируется с камеры. Для параметра TV/ Standard (Телевизионный стандарт) выберите значение NTSC. Важный параметр — Scene Detection During Video Capture (Распознавание сцены во время захвата видео). Обычно я выбираю значение Automatic Based On Video Content (Автоматически в зависимости от содержимого видео), так как это упрощает редактирование видео, но если вы хотите выбирать сцены вручную, то щелкните на пункте No Auto Scene Detection (Отключить автоматическое распознавание сцены).
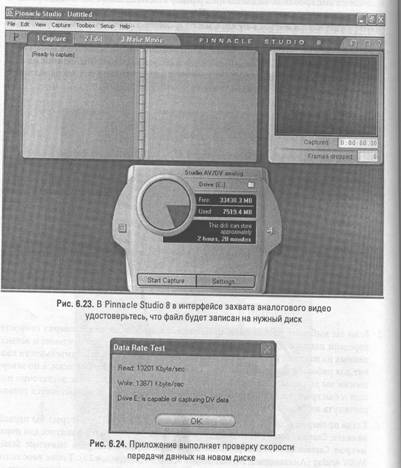
Следующая вкладка — это Capture Format (Формат захвата) (рис. 6.26). Для захвата аналогового видео здесь предусмотрен только один параметр: Full DV Quality (Высшее качество цифрового видео). Параметры оставшихся двух вкладок, Edit (Peдактирование) и CD And Voice-Over (Компакт-диск и наложение голоса), не относятся к захвату, но пригодятся вам, когда вы приступите к видеомонтажу.
5. Закончив настройку параметров, щелкните на кнопке ОК. Вы вернетесь в интерфейс захвата видео.
6. Щелкните на кнопке Start Capture (Начать захват); раскроется окно Capture Video (Захват видео). Присвойте имя видеоклипу и, если вы знаете его длительность, до введите соответствующее число. Если же вы не уверены, то оставьте значение по умолчанию (оно зависит от размера жесткого диска).
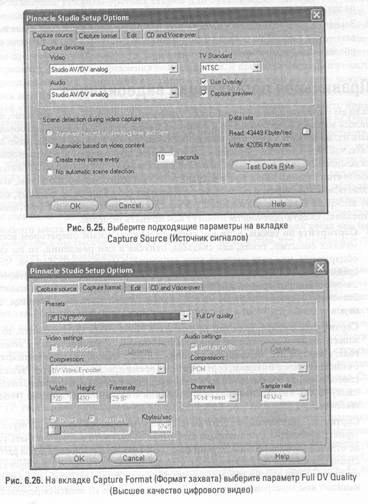
7. Щелкните на ОК, чтобы начать захват видео. Если вы выбрали автоматическое распознавание сцены, но по мере захвата в «книжке» над камерой вы будете видеть появляющиеся эскизы. Справа от книжки находится окно предварительного просмотра, в котором за видео можно наблюдать в реальном времени. Ниже находится счетчик Frames Dropped (Пропущено кадров) — за этим числом следует пристально следить. В идеальных условиях оно должно оставаться равным нулю. Если за одну минуту видео пропускается более 60 кадров, то вам следует проверить, не занимают ли время процессора какие-либо другие задачи.
8. Закончив копирование видео, щелкните на кнопке Stop Capture (Остановить захват) — все готово! Видеофайл будет записан на жесткий диск, в то место, которое вы указали ранее на шаге 6.
Правильная организация видеоклипов
Если вы уже некоторое время работали с цифровым видео, то у вас, вероятно, накопилось множество видеоклипов и фильмов. Важно не только правильно организовать их, но и иметь резервную копию на случай потери данных. Необходимо заметить, что видео должно быть записано в формате, подходящем для архивирования на компьютере; вероятно, вы не захотите хранить файл AVI размером 5 Мбайт, а сожмете его с худшим качеством и сохраните 100-мегабайтную версию (о том, как это сделать, мы поговорим в главе 7). Все организуют свои данные по-разному, поэтому выберите наиболее подходящий для вас способ (или используйте сочетание нескольких). Следующие советы помогут вам принять решение.
• Сортируйте по темам. Если вас выбрали официальным оператором всех семейных событий, таких, как свадьбы, отпуска и дни рождения, то вы скоро обнаружите, что ваш жесткий диск заполнился множеством файлов. Чтобы среди них легко можно было найти нужный, файлы полезно отсортировать по теме. Например, в папке Му Video (Мои видеозаписи) (внутри папки Му Documents (Мои документы)) можно создать подпапки Holidays, Weddings, Birthdays и т. д.
• Сортируйте по дате. Если вам проще всего запоминать даты событий, то вам может подойти этот способ организации данных. Создайте папку с номером года, а внутри нее, не создавая дополнительных папок, храните видеофайлы с описательными именами, сортируя их во время просмотра по дате. Также этот способ хорошо сочетается со способом хранения по темам: например, создайте папку 2004, а внутри нее создайте подпапки с названиями событий (Holidays, Weddings...)
• Сортируйте по типу видео. Если вы постоянно распространяете видео через Интернет, по электронной почте или записывая на диски, то вам может быть удобно отдельно хранить разные версии каждого файла. Для каждого способа распространения файлов создайте отдельную папку и, завершив работу над проектом, сохраните в них версии видео в соответствующем формате. Если ваша бабушка напишет вам электронное письмо с просьбой прислать ей запись определенного события, то вместо того, чтобы заново визуализировать клип и сохранять в удобном формате, вы сможете просто отправить фильм из папки, в которой файлы хранятся в удобном для электронной почты формате. Хранение нескольких версий файла требует много места на жестком диске, а визуализация занимает много времени, поэтому данный метод подходит только для мощных компьютеров.
• Используйте утилиты третьих сторон для организации данных. На рынке можно встретить несколько утилит для организации медиаданных, но мне больше всего нравится программа ACDSee от компании ACD Systems (http://www. acdsystems.com). В версии 5.0 (выпущенной в октябре 2002 года) предусмотрены прекрасные возможности управления фотографиями и несколько более ограниченные — для управления видеоклипами. Я пробовал несколько утилит, предназначенных специально для работы с видео, но ни одна из них не показалась мне идеальной. ACDSee поддерживает несколько интересных возможностей управления клипами, например, каждому клипу можно назначить определенные ключевые слова, а затем искать их при помощи утилиты поиска ACDSee. Также можно изменять размер эскиза во время предварительного просмотра видео, благодаря чему просматривать папку с клипами в ACDSee проще, чем в обычном окне Windows ХP. Помимо этого, в ACDSee есть возможность захвата отдельных кадров из видеоклипов: во время просмотра клипа кадр можно скопировать в буфер, а затем вставить в документ или программу редактирования изображений, Вы можете даже экспортировать целые видеоклипы, разбив их на отдельные кадры! Для этого необходимо огромное количество свободного места на диске, да и трудно представить себе ситуацию, когда вам потребовались бы тысячи кадров из видеоклипа, но приятно, что в программе существует такая возможность.
• Архивирование видео. Важная составляющая правильной организации данных — наличие резервной копии на случай потери данных. Нет ничего хуже, чем во время сбоя жесткого диска осознать, что вы не озаботились созданием видео- архива. Недавно мой знакомый побывал именно в такой ситуации — его жесткий диск выдал ошибку в момент, когда он первый раз за целый год собрался создать резервную копию в 5 Мбайт данных. Потеря данных — это не то событие, которое может произойти у кого угодно, только не у вас; однажды это случится и с вами. Мой выбор среди программ для архивирования данных — утилита Handy Backup (http://www.handybackUp.com), мощная, но в то же время простая. Она умеет архивировать данные на другой жесткий диск, по сети, через Интернет на FTP-узел и даже записывать их на компакт-диск. Для создания резервной копии видео вам, вероятно, понадобится очень много места на диске, поэтому тщательно продумайте стратегию архивирования. Если вы хотите сохранить точные копии всех ваших клипов, то приобретите большой 250-гигабайтный диск и скопируйте видео на него. Однако я обычно записываю видео в итоговом формате на CD или DVD (это получившийся после завершения работы над проектом файл AVI и файл в формате VCD/SVCD).
Ключевые моменты
Для захвата аналогового видео с видеомагнитофона требуется специальное оборудование.
• Чтобы захватить цифровое видео, вам понадобится плата FireWire.
• Некоторые платы FireWire поставляются со всем программным обеспечением, необходимым для редактирования видео.
• Цифровые видеокамеры можно использовать как веб-камеры или цифровые I
фотоаппараты.
• Перед началом захвата видео нужно настроить компьютер.
• Очень важно правильно организовывать видео и архивировать фильмы.