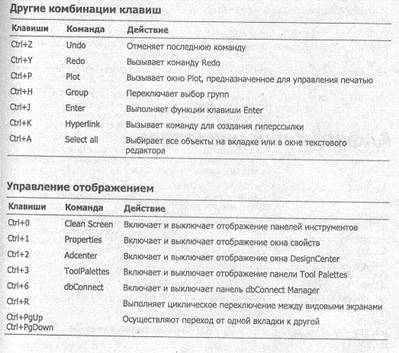Средства работы с Интернетом
ТЕМА ЗАНЯТИЯ
На этом занятии мы рассмотрим имеющиеся в программе AutoCAD 2004 средства поддержки интернет-технологий. Вы научитесь создавать в чертеже гиперссылки, отправлять чертеж по электронной почте и сохранять в таком виде, чтобы его могли просмотреть пользователи, у которых не установлена программа AutoCAD. Мы рассмотрим следующие вопросы:
• создание web-страницы с помощью мастера;
• использование гиперссылок в AutoCAD;
• присоединение чертежей к сообщениям электронной почты;
• публикация и просмотр файлов чертежей.
Средства Интернета, которые имеются в AutoCAD 2004, обеспечивают широкий доступ к web-технологиям, предоставляя возможность создавать web-страницы с чертежами, рассылать чертежи по электронной почте, проводить телеконференции, обмениваться документами AutoCAD. Вы можете связывать свои чертежи с чертежами и документами на удаленных источниках, создавать чертежи, которые можно просматривать в стандартных web-браузерах, а также обращаться к серверам Autodesk за необходимой информацией.
Публикация документов в Интернете
Команда AutoCAD Publish To Web является на удивление простым и быстрым методом создания web-страниц (HTML-документов) с внедренными в них чертежами AutoCAD (в формате JPEG, PNG или DWF), Для этого не нужен никакой предварительный опыт, программа все делает автоматически. Единственное, что вам необходимо, — это чертежи AutoCAD, изображения которых необходимо создать, и место на сервере для хранения файлов.
Упражнение 1. Создание web-страницы для чертежей AutoCAD
В этом упражнении мы рассмотрим, каким образом с помощью команды Publish То Web можно сгенерировать web-страницу, которая включает чертежи AutoCAD в формате JPEG, PNG или DWF. При этом вам не потребуется знание языка HTML — команда Publish To Web вызывает мастера, который сам управляет всем процессом создания документа.
1. Откройте в AutoCAD готовый к публикации в Интернете чертеж, например, файл
db_samp.dwg из папки Sample.
ПРИМЕЧАНИЕ
Помните, что работать можно только с сохраненными ранее чертежами. Если вы подготовили к публикации собственный чертеж, сохраните его перед вызовом команды Publish To Web во избежание появления предупреждений AutoCAD.
2. Вызовите команду Publish To Web. Для этого выберите одноименную команду из меню File или введите в командной строке Pubishtoweb. В первом окне мастера находятся два переключателя — Create New Web Раgе и Edit Existing Web Раде. Поскольку вы создаете новую страницу, выберите первый из них и нажмите кнопку Next (Далее).
3. На следующем этапе (рис. 19.1) необходимо определить заголовок страницы, каталог, в котором будет создана папка для хранения файлов, и описание страницы. Введите в первое поле текст заголовка, который появится в верхней части web-страницы, например, Эскиз проекта торгового центра. Этот же текст будет использован в качестве имени папки (в указанном вами рабочем каталоге), создаваемой AutoCAD для хранения файлов страницы. Имя рабочего каталога задайте во втором поле (справа от него находится кнопка просмотра). В нижнем поле введите текст описания, который будет размещаться
под заголовком страницы (скажем, План административного этажа). Завершив ввод информации, нажмите кнопку Next (Далее).
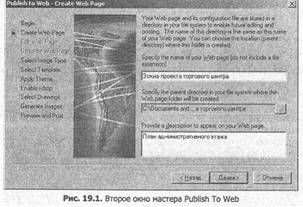
4. В следующем окне мастера (рис. 19.2) вы можете выбрать формат создаваемого изображения: DWF, JPEG или PNG. Для нашего примера выберите формат JPEG, и в окне появится его краткое описание. В списке Image size укажите размер изображения — Small. Размер может быть указан только для форматов JPEG и PNG. Нажмите кнопку Next (Далее) и перейдите к следующему окну мастера.
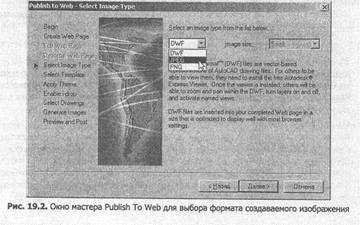
5. В этом окне (рис. 19.3) выберите в списке шаблон публикуемой web-страницы — Array plus Summary. Теперь в правой части окна мастера появится соответствующее данному элементу изображение.
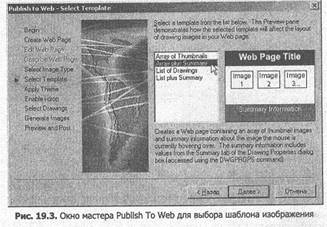
В окне Select Temlate можно выбрать один из четырех шаблонов. Два из них, имена которых начинаются словом «Array», позволяют разместить на странице все изображения чертежей. Для просмотра увеличенного изображения нужно щелкнуть на нем мышью. В шаблонах, имена которых начинаются словом создаются текстовые ссылки, формирующие список. После выбора элемента из списка в правой части страницы появится соответствующее ему изображение.
Содержимое области Summary Information формируется на основе текста, находящегося на вкладке Summary окна Drawing Properties.
6. В следующем окне мастера (рис. 19.4) задайте цветовую схему web-страницы — Cloudy Sky и нажмите кнопку Next (Далее).
AutoCAD предлагает на выбор несколько цветовых схем, которые определяют цветовое оформление разных элементов страницы (заголовка, описания, резюме). Вам не обязательно следовать нашим рекомендациям, в этом окне вы можете выбрать любую понравившуюся схему.
7. В окне Enable i-Drop мастера установите флажок Drop и перейдите к следующему окну. После установки данного флажка копии файлов чертежей автоматически сохраняются в папке, содержащей web-страницу. Это дает возможность пользователям, которые просматривают страницу, с помощью метода перетаскивания перемещать файлы чертежей из Интернета непосредственно в AutoCAD. Использовать этот режим рекомендуется только в тех случаях, когда вы хотите предоставить посетителям страницы доступ к чертежам. Установка упомянутого флажка приводит к удалению пути (информации об устройстве и каталогах) из каждого присоединенного Xref-чертежа или другого файла, содержащегося в передаваемом наборе,
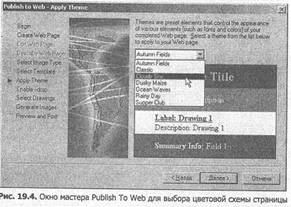
8. В следующем окне мастера, показанном на рис. 19.5, необходимо выбрать размещаемые на странице изображения и ввести текст надписей, которые появятся рядом с каждым изображением.
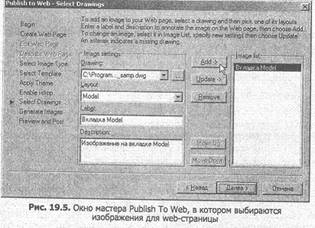
Сначала в списке Layout выделите элемент Model, введите в поле Label строку Вкладка Моdе1, а в поле Description — строку Изображение на вкладке Моdеl и нажмите кнопку Add.
После нажатия этой кнопки выбранные в левой части окна данные вносятся в список Image list (Список рисунков). Рисунки располагаются на странице в том порядке, в котором они внесены в список. Изменить порядок можно, воспользовавшись кнопками Моvе Up (Переместить вверх) и Моvе down (Переместить вниз). С помощью кнопки Remove можно удалить из списка Image list все выделенные элементы.
Чтобы внести изменения, необходимо выделить элемент в списке Image list, расположенном на экране справа, сделать необходимые изменения в полях, находящихся на экране слева, и нажать кнопку Update.
9. Затем в списке Layout выберите элемент Layout1, введите в поле Label строку Вкладка Layout, а в поле Description — строку Изображение на вкладке Layout и нажмите кнопку Add. Для перехода к следующему окну щелкните на кнопке Next (Далее).
10. В этом окне никаких действий производить не надо, поскольку установленная по умолчанию опция Regenerate images for drawings that have changes задает регенерацию рисунков для измененных чертежей.
Нажмите кнопку Next (Далее), и AutoCAD создаст изображение в заданном формате (PNG, JPEG или DWF) и сгенерирует HTML-страницу для размещения этих изображений. Если вы редактируете готовую web-страницу и хотите, чтобы такой же комплект рисунков был создан и в другом месте, установите опцию Regenerate all images.
11. В последнем окне мастера нажмите кнопку Preview, чтобы проверить, как будет выглядеть созданная страница.
12. В результате запускается web-браузер со страницей, как показано на рис. 19.6. Для возврата в окно мастера AutoCAD закройте окно браунера.

13. Нажмите кнопку Post Now и в открывшемся окне укажите путь для сохранения файлов (здесь необходимо указать место на web-сервере, определенное системным администратором).
Файлы с расширениями .png, .jpg, .dwf и .htm, созданные AutoCAD, хранятся в папке, которая задана в поле Specify the Name of your Web раде окна Create Web Раде мастера (см. рис. 19.1). Если вам понадобится отредактировать web-страницу в AutoCAD, программа применит файл с расширением .ptw. Он хранится в той же папке, что и файлы web-страницы. Страницу или рисунки можно просмотреть с помощью браузера, используя команду Open из его меню File. Если на последнем этапе работы мастера была выбрана команда Post Now, AutoCAD скопирует файлы в указанное место. Оригиналы файлов не уничтожаются.
Гиперссылки в чертежах AutoCAD
Использование гиперссылок в чертежах создает дополнительные удобства при работе. Так, в сборочном чертеже механического узла можно создать гиперссылки на чертежи каждой детали. При выборе детали и активизации команды открытия гиперссылки из контекстного меню в AutoCAD загрузится чертеж этой детали. С помощью гиперссылок можно также просматривать спецификации каждой детали, созданные в текстовом редакторе или программе электронных таблиц. Если ссылки указывают на файлы, формат которых поддерживает браузер, свойства гиперссылок сохранятся также в DWF-изображениях.
Упражнение 2. Использование гиперссылок
Ссылка — это имя файла или web-адрес (URL). Команда Hyperlink (Гиперссылка) может быть использована для создания ссылки на файл, находящийся на локальном компьютере или в сети (без доступа к Интернету), а также для связи с каким-либо ресурсом в Интернете. Эта команда позволяет создать ссылку на любой графический объект AutoCAD.
В этом упражнении мы создадим гиперссылку, с помощью которой прямо из чертежа можно подключиться к серверу Autodesk.
1. Если вы закрыли чертеж db_samp.dwg из папки Sample, то откройте его снова и перейдите на вкладку Layout1.
2. Нажмите кнопку PAPER в строке состояния, чтобы переключиться в пространство модели.
3 Выберите команду Hyperlink меню Insert (Вставка), и после этого появится приглашение на выбор объекта. С помощью мыши отметьте какую-либо часть конструкции 'и нажмите клавишу Enter, для того чтобы выйти из режима выбора. Теперь на экране отобразится окно Insert Hyperlink (Вставить гиперссылку), показанное на рис. 19.
7.
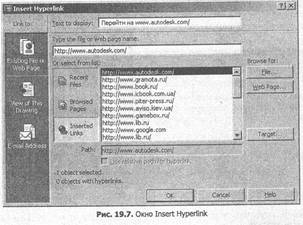
Данное окно предоставляет следующие возможности.
Existing File or Web Раде — нажав эту кнопку, можно ввести информацию об объекте или выбрать его из перечня Recent Files, Browsed Pages либо Inserted Links. В данных перечнях представлены использовавшиеся последними файлы, страницы или URL соответственно. С помощью кнопок File (Файл) и Web Раде (Web-страница) можно выбрать файлы или страницы, не представленные в указанных перечнях. При нажатии кнопки Target (Цель) открывается окно Select Place in Document ( Выбop места в документе), которое позволяет указать в чертеже именованный вид, на который необходимо сделать ссылку (не в текущем чертеже).
Text to display (Текст для отображения) — текст, введенный в это поле, появится в чертеже при наведении курсора на объект, содержащий гиперссылку.
Use relative path for hyperlink (Использовать относительный путь для гиперссылки)— установка флажка задает применение относительного пути для ссылок текущего чертежа. В этом случае полный путь присоединяемого файла не сохраняется в чертеже, содержащем гиперссылку. AutoCAD устанавливает относительный путь по значению системной переменной HYPERLINKBASE, а если она не определена, применяет путь к текущему чертежу. Если флажок не установлен или недоступен, полный путь присоединяемого файла сохраняется вместе с гиперссылкой. Флажок станет доступным, когда вы измените текущий путь, указанный в поле Туре the file or Web раде пате (Введите имя файла или web-страницы).
4. Нажмите кнопку Inserted Links и выберите в списке адрес сервера Autodesk. После этого данный адрес появится в поле Туре the file or Web page name. Если этого адреса в списке нет, введите его в данное поле вручную. В других полях задайте текст, показанный на рис. 19.7, и нажмите кнопку ОК.
5. В окне AutoCAD поместите указатель мыши над объектом, для которого создана гиперссылка. Через некоторое время отобразятся значок гиперссылки и подсказка (рис. 19.8).

Обратите внимание на кнопку Е-mail Address (Адрес электронной почты), находящуюся в окне Insert Hyperlink. С ее помощью можно создать гиперссылку, при выборе которой открывается окно почтового клиента в режиме создания нового сообщения. При этом адрес получателя и тема сообщения, содержащиеся в ссылке, будут автоматически перенесены в соответствующие поля нового сообщения.
Передача файлов AutoCAD по электронной почте
Процесс передачи чертежей AutoCAD по электронной почте теперь предельно прост: необходимо открыть чертеж, вызвать команду eTransmit и в окне Create Transmittal (Создать Transmittal) ввести комментарии, а также установить нужные параметры. После нажатия кнопки ОК АКСАЮ запакует чертеж в ЕХЕ- или ZIP-файл и откроет окно почтового клиента с уже прикрепленным к сообщению архивом. Вам останется написать текст и отправить сообщение.
Упражнение 3. Использование команды eTransrmit
В данном упражнении мы продемонстрируем, как использовать окно этой команды для установки параметров сообщения при передаче документа db_samp.dwg по электронной почте.
1. Поскольку команда eTransmit оперирует с текущим чертежом, откройте в AutoCAD чертеж db_samp.dwg, если это не сделано.
2. Вызовите команду eTransmit из меню File, и на экране появится предложение сохранить чертеж. Выполните данную операцию, и после этого откроется окно Create Transmittal, приведенное на рис. 19.9.
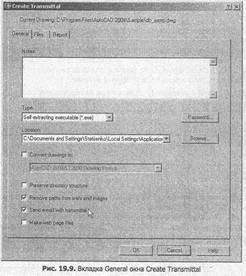
Это окно имеет три вкладки. На вкладке General (Общие) находятся следующие элементы управления.
Notes (Примечания) — поле предназначено для комментария, который необходимо включить в отчет по передаче (см. вкладку Report).
Туре (Тип) — в данном списке выбирается метод организации файлов передачи. При использовании метода Folder (set of files) (Каталог) создается новая или применяется уже существующая папка, в которую помещаются несжатые файлы. Метод Self-extracting executable (*.ехе) (Самораспаковывающийся архив) создает один самораспаковывающийся файл, который распаковывается двойным щелчком мыши. Метод Zip (*ziр) определяет создание ZIP-файла.
Password (Пароль) — нажав эту кнопку, можно ввести пароль, который будет запрашиваться при распаковке файлов. Не забудьте сообщить его получателю.
Location (Место) — поле применяется для определения места на компьютере или в сети, где будет создан передаваемый набор. Чтобы определить новое место расположения, используйте кнопку Browse (Обзор).
Convert drawings to (Преобразовать в) — если необходимо преобразовать чертеж в формат более ранней версии AutoCAD, установите эту опцию и выберите формат файла из списка.
Preserve directory structure (Сохранить структуру каталогов) — установка этого флажка заставляет AutoCAD сохранить структуру каталогов всех файлов в передаваемом наборе, а затем воспроизвести ее при распаковке и размещении в другой системе. Это может быть удобно для получателя, если почта содержит Xref- ссылки или, скажем, шрифты. Если флажок не задействован, все файлы из переданного набора устанавливаются в заданный каталог.
Remove path from xref and images (Удалить пути из ссылок изображений) — установка флажка задает удаление информации о пути (имя устройства и путь к папке) для всех присоединенных Xref-чертежей и других файлов, ссылки на которые содержатся в передаваемых чертежах (желательно, чтобы не был установлен флажок Preserve directory structure).
Send e-mail with transmittal (Послать е-mail после операции) — если вы установите данный флажок, после создания набора будет запущен почтовый клиент. AutoCAD автоматически присоединит к письму вложение и введет название набора чертежей в строку с темой письма.
Make web page files (Создавать файлы web-страницы) — это особенно мощное средство. При его использовании AutoCAD генерирует web-страницу (файл .htm или .bmp), включающую растровый рисунок и ссылку для загрузки передаваемого набора. Страница создается автоматически с использованием команды Publish- ToWeb и шаблонов. Файлы .htm и .bmp не включаются в передаваемый набор, а создаются отдельно и помещаются в папку, указанную в поле Location. Вкладка Files окна Create Transmittal (рис. 19.10) содержит перечень файлов, которые включаются в передаваемый набор. При первом открытии вкладки выводится список всех файлов, связанных с текущим чертежом (Xref-чертежей, стилей, шрифтов). Вы можете исключить приведенные в списке файлы из передаваемого набора или, используя кнопку Add File, добавить в набор другие файлы.
Вкладка Report содержит отчет, который генерируется и включается в передаваемый набор автоматически. Отчет — это файл txt, имеющий такое же имя, как текущий чертеж. В отчет можно также добавить дополнительные комментарии, если ввести их в поле Notes вкладки General. AutoCAD автоматически генерирует информацию, поясняющую, что нужно сделать для того, чтобы передаваемый набор работал корректно.
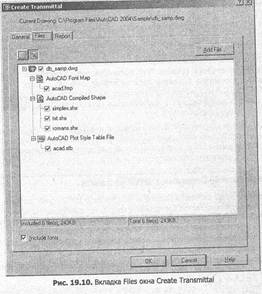
3. В поле Notes вкладки General (см. рис. 19.9) введите текст комментария, например, Направляем Вам проект документации для предварительного ознакомления, а в списке Туре выберите элемент Self-extracting executable (*.ехе).
4. В поле Location укажите рабочий каталог, где будет создан передаваемый набор. Убедитесь, что в этом поле задано место на общедоступном сервере, поскольку на основе поля Location формируются ссылки в HTML-документе.
5. Установите флажки Preserve directory structure, Make web page files, Send Е-mail with transmittal и Remove paths from Xref and images, но не спешите нажимать кнопку ОК.
6. Откройте вкладку Files (см. рис. 19.10), проверьте, все ли файлы включены в передаваемый набор, и только теперь нажмите кнопку ОК.
7. После этого, как говорилось ранее, откроется окно почтового клиента, и вы сможете написать в нем текст сообщения, а затем отправить его.
Публикация и просмотр файлов AutoCAD
Большинство файлов, созданных в программах автоматизированного проектирования, можно просмотреть только с помощью приложений, в которых они созданы. Но иногда в процесс проектирования вовлекаются пользователи, не имеющие AutoCAD, которым достаточно просто просматривать чертежи, при этом им не требуется ни большая точность представления, ни возможности изменения и доступа к данным чертежей.
Работу таких пользователей обеспечить очень просто. Для этого вы сохраняете
чертеж в формате DWF (Design Web Format) и передаете вместе с бесплатной программой просмотра Autodesk Express Viewer, которая поставляется вместе с AutoCAD 2004. Ваша работа при этом будет защищена, поскольку формат DWF не допускает редактирования — пользователь может лишь просмотреть и распечатать полученное изображение.
AutoCAD 2004 поддерживает новую редакцию формата — DWF6. Теперь он стал многостраничным и обеспечивает удобные средства навигации, такие как включение и выключение слоев, переключение между видовыми экранами, масштабирование и панорамирование изображения и т. д.
Упражнение 4. Создание DWF-файлов
Для формирования набора чертежей и вывода их в DWF-файл либо на устройство печати служит средство Design Publisher. С его помощью вы можете создать как один DWF-файл, в котором будут размещены все подлежащие публикации изображения, так и отдельные DWF-файлы для каждого изображения. Что же касается публикации, то она может осуществляться на устройство (плоттер или в файл), заданное для каждой вкладки отдельно.
В данном упражнении мы продемонстрируем возможности, которые предоставляет Design Publisher.
1. Вызовите AutoCAD, если это не сделано, и откройте файл db_samp.dwg, находящийся в папке Sample.
2. Выберите команду Publish (Опубликовать) из меню File (Файл), нажмите одноименную кнопку стандартной панели (шестую справа) или введите в командной строке Publish. После этого появится запрос на сохранение текущего файла. Когда вы выполните данную операцию, отобразится окно Publish Drawing Sheets (Публикация чертежей), представленное на рис. 19.11.
В списке List of drawing sheets названного окна перечислены все вкладки чертежа db_ samp.dwg. Как видите, перед названием вкладки указано имя чертежа. Это позволяет различать вкладки с одинаковыми именами, которые относятся к разным чертежам.
Нажав кнопку Add Sheets, можно добавить в список другие чертежи. Управления
тем, какие вкладки этих чертежей, Model и/или Layout, будут включены в список, осуществляется с помощью опций контекстного меню, открываемого щелчком правой кнопки мыши в области списка.
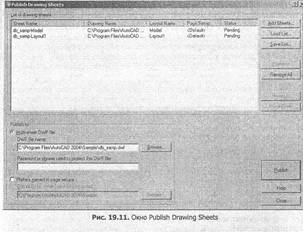
Заметьте, что вкладки в списке List of drawing sheets представляют собой отдельные чертежи и их можно удалять и перемещать в другое место списка. Для этого следует выделить элемент списка и нажать кнопку Remove (Удалить), Remove All (Удалить все), Моvе Up (Переместить вверх) или Моvе Down (Переместить вниз).
Когда вы сформируете список публикуемых чертежей, сохраните его в файле с расширением .dsd, нажав кнопку Save List. Для загрузки готового списка необходимо воспользоваться кнопкой Load List.
Важные параметры задаются в области Publish to (Публиковать в) с помощью двух переключателей.
Multi-sheet DWF file — данный переключатель активен по умолчанию. В этом случае создается DWF-файл, содержащий все перечисленные в списке чертежи. Место расположения файла указывается в поле DWF file name. Если вы нажмете кнопку Browse, то сможете выбрать папку для размещения файла с помощью окна. Пароль для защиты файла задается в поле Password or phrase used to protect this DWF file. Учтите, что парольная фраза чувствительна к регистру.
Plotters named in раде setups — активизировав этот переключатель, можно выполнить печать чертежей на бумажный или иной носитель либо в файл. При этом для каждой вкладки будут использоваться параметры печати, заданные в окне Раде Setup.
3. Теперь мы создадим многостраничный DWF-файл, поэтому установки переключателей в окне Publish Drawing Sheets изменять не будем. Чтобы запустить процесс публикации, нажмите кнопку Publish. После этого появится ряд окон, которые отражают ход процесса (рис. 19.12), и по его завершении вы увидите окно Publishing Complete, показанное на рис. 19.13.
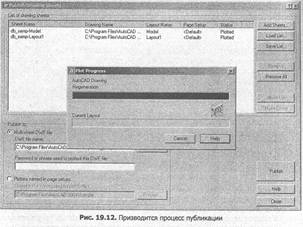
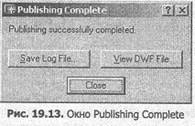
4. Нажмите в этом окне кнопку Save Log File, если вы хотите сохранить журнальный файл, содержащий информацию об опубликованных чертежах. Этот файл имеет расширение .csv (Comma Separated Values) и может быть просмотрен в программе электронных таблиц.
5. Закройте окно Publishing Complete нажатием кнопки Close. После этого активным станет окно Publish Drawing Sheets. А поскольку мы пока ничего не собираемся публиковать, закройте указанное окно с помощью кнопки Close.
Но наше знакомство с окном Publish Drawing Sheets на этом не заканчивается; далее мы покажем, что происходит при выборе в данном окне переключателя Plotters named in page setups. Однако перед этим необходимо выполнить ряд предварительных действий.
6. Вызовите из меню File окно Раgе Setup с помощью одноименной команды, Перейдите в нем на вкладку Plot Device и затем откройте список устройств печати (рис. 19.14). Вы увидите в нем элемент DWF6 ePlot.pc3, представляющий псевдоустройство вывода, предназначенное для создания копии текущего чертежа в виде DWF-файла,
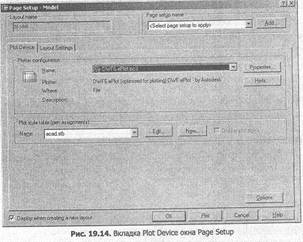
ПРИМЕЧАНИЕ
AutoCAD поддерживает и другие PC3-файлы, предназначенные для создания конфигураций, обеспечивающих совместимость DWF-файлов со старыми средствами просмотра. Для
их добавления применяется мастер Add-а-Plotter (Мастер добавления плоттера).
7. Выберите в области Plotter confuguration элемент DWF6 ePlot.pс3 и закройте окно нажатием кнопки ОК.
8. Перейдите на вкладку Layout1, снова откройте окно Page Setup и выполните действия, описанные в пункте 7.
9. Вызовите команду Publish из меню File. После этого появится запрос на сохранение текущего файла. Когда вы выполните данную операцию, на экране отобразится окно Publish Drawing Sheets (Публикация чертежей)
10. В области Publish to активизируйте переключатель Plotters named in раgе setups. И после этого публикация будет осуществляться для каждого указанного в списке List of drawing sheets элемента отдельно, с учетом параметров, заданных
в окне Раgе Setup. Поскольку мы задали печать в файл формата DWF6, после нажатия кнопки Publish для каждой вкладки будут созданы отдельные DWF-файлы. Они разместятся в папке, указанной в поле Ouput folder name (used for plot- о-file). В случае, когда в окне Раgе Setup задано устройство печати, при нажатии кнопки Publish создается комплект чертежей в соответствии со списком List of drawing sheets.
11. Нажмите в окне Publish Drawing Sheets кнопку Publish. В результате этого появится ряд окон, которые отображают ход процесса и окно Publishing Complete (см. рис. 19.13).
12. Закройте сначала окно Publishing Complete, а затем окно Publish Drawing Sheets. В заключение отметим, что DWF-изображения — это сжатые векторные файлы, которые можно просматривать без потери качества, увеличивая и уменьшая масштаб изображения. До появления стандарта DWF служба World Wide Web не обеспечивала удобства, достаточные для использования в машиностроении, архитектуре и конструировании. Это было обусловлено тем, что растровые файлы не позволяют точно представить детали изображения, а объем векторных файлов, создаваемых программами САПР, слишком велик для просмотра через Web.
В следующем упражнении мы покажем, как просматривать DWF-файлы.
Упражнение 5. Просмотр DWF-файлов
Хотя DWF-файлы и создаются из чертежей AutoCAD, их нельзя просмотреть в AutoCAD. Для такого просмотра нужно, чтобы на компьютере была установлена программа Autodesk Express Viewer.
Чтобы открыть DWF-файл, можно воспользоваться одним из приведенных ниже методов.
• Вызвать команду Open из меню File программы Autodesk Express Viewer или Microsoft Internet Explorer и указать местонахождение файла.
• Перетащить файл с помощью мыши из окна Explorer (Проводник) или My Computer (Мой компьютер) в окно Autodesk Express Viewer или Microsoft Internet Explorer.
• Дважды щелкнуть на файле в окне Explorer или Му Computer, чтобы запустить для просмотра Microsoft Internet Explorer.
• Использовать Microsoft Internet Explorer для связи с web-сервером, на котором имеются доступные для просмотра DWF-файлы.
1. Запустите программу Internet Explorer или Autodesk Express Viewer. (Пользователи, у которых установлена система AutoCAD, могут найти эту программу в подменю Autodesk.)
2. Откройте файл db_samp.dwf, созданный в упражнении 4. Мы выполнили это
непосредственно в программе Autodesk Express Viewer (рис. 19.1 5).
Изучив значки панели инструментов, нетрудно догадаться, что программа Autodesk Express Viewer обладает всеми средствами, которые необходимы для удобного просмотра чертежа, и позволяет вывести его на печать.

3. Откройте меню View (Вид), и среди прочих вы увидите в нем команды Layers (Слои), Sheets (Чертежи) и Views (Виды). Вызовите команду Views и в открывшемся окне выберите вид с именем 1. После этого в окне Autodesk Express Viewer появится его изображение (рис. 19.16).

4. С помощью программы Autodesk Express Viewer просмотрите другие DWF-файлы, находящиеся в папке Sample.
Как всякое современное приложение, AutoCAD 2004 поддерживает средства работы с Интернетом. В программе имеются команды, которые позволяют создавать гиперссылки и web-страницы. Если вам нужно передать чертеж по электронной почте, то сделать это можно прямо из AutoCAD. При необходимости чертежи AutoCAD могут просматривать и пользователи, не имеющие этой программы. Данная возможность реализуется после. сохранения чертежей в файле формата DWF. Для просмотра DWF-файлов используется программа Autodesk Express Viewer.
Настройка рабочей среды
ТЕМА ЗАНЯТИЯ
На этом занятии подробно освещены вопросы, касающиеся настройки среды AutoCAD 2004. Вы убедитесь, что интерфейс программы обладает большой гибкостью, позволяя изменять и создавать меню, панели инструментов и кнопки. Мы рассмотрим следующие вопросы:
• настройка меню;
• настройка и создание панелей инструментов;
• работа с пользовательскими панелями;
• создание кнопок инструментов;
• настройка быстрых клавиш;
параметры, представленные в окне Options.
AutoCAD — это программа с открытой архитектурой, поэтому вы можете настраивать ее в соответствии со своими требованиями, например, изменять любое меню или панель инструментов, создавать новые типы линий и т. д. В системе AutoCAD реализована концепция пользовательских меню (partial menu), которые накладываются» на существующие меню. Файл такого меню может содержать информацию, описывающую полный набор элементов главного, экранного и планшетного меню, а также панелей инструментов. Как правило, пользовательские меню создаются для решения конкретной задачи или поставляются сторонними производителями.
Главное меню и пользовательские меню
Основным средством настройки меню является команда Menus, которая находится в подменю Customize меню Tools (в командной строке для ее активизации следует набрать Nenuload). После вызова команды открывается окно Меnи Customization (Настройка меню) с двумя вкладками. Вкладка Menu Bar (Меню) позволяет настроить содержимое главного меню, а вкладку Menu Groups (Группы меню) применяют для загрузки и выгрузки пользовательских меню (рис. 20.1).
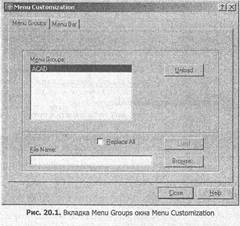
Работая с пользовательскими меню, необходимо учитывать, что действия по их загрузке и выгрузке остаются в силе только в пределах текущего сеанса работы (до выхода из AutoCAD), и при следующем запуске программы загружаются все меню, входящие в исходную конфигурацию.
Упражнение 1. Удаление и добавление элементов меню
Предположим, что вы не будете наносить размеры на чертеж и по этой причине хотите удалить меню Dimensioning (Размер) из строки главного меню.
1. Введите команду Меnuload, и когда на экране появится окно Меnu Customization, перейдите на вкладку Меnu Вar этого окна (рис. 20.2).
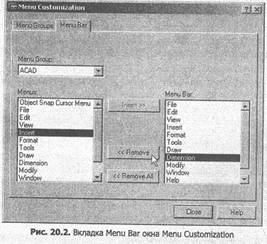
2. Здесь выберите элемент Dimension из правого списка и нажмите кнопку Remove (Удалить). В результате указанное меню исчезнет из главного меню, находящегося в верхней части окна AutoCAD.
Меню, которые входят в левый список, можно добавлять к существующим. Вернем удаленное меню Dimension в главное меню,
3. Отметьте в списке Menus (Меню) элемент Dimension и нажмите кнопку Insert (Вставить) — меню для простановки размеров вновь появится в строке главного меню.
AutoCAD позволяет изменять и создавать панели инструментов, предоставляя, возможность составить панели инструментов для наиболее часто используемых команд. Например, вы можете удалить с экрана панели Solids (Монолитные тела) и Solids Editing (Правка монолитных тел), а вместо них создать новую панель инструментов, содержащую наиболее часто применяемые команды построения трехмерных примитивов и команды теоретико-множественных операций. Программа позволяет также создавать новые кнопки (инструменты) и включать их в состав панелей инструментов. Это могут быть кнопки, которые вызывают команду или опцию, отсутствующую в стандартных панелях и меню, или кнопки, изменяющие значение системной переменной.
Манипуляции с панелями инструментов производятся в окне Customize (Настройка), которое открывается после вызова команды Toolbar (Панели инструментов), находящейся в подменю Customize меню Tools. Настройка панелей осуществляются путем буксировки кнопок из этого окна в соответствующее место панели.
В AutoCAD 2004 появились пользовательские панели, содержимое которых можно компоновать из ссылок на блоки, чертежи и штриховки.
Упражнение 2. Настройка панели инструментов
В этом упражнении мы изменим панель инструментов Solids, удалив из нее инструмент Torus (Тор) и добавив инструменты теоретико-множественных операций Union, Subtract и Intersect.
1. Активизируйте команду Toolbar или щелкните правой кнопкой мыши на любом инструменте и выберите из меню элемент Customize (Настройка). После этого откроется вкладка Toolbars окна Customize, предназначенная для управления видимостью панелей инструментов,
2. Убедитесь в том, что панель Solids отображается. Если она не представлена на экране, установите флажок рядом с ее именем.
3. Перейдите на вкладку Commands (Команды) окна Customize и выберите из списка Categories (Категории) группу Modify, в которую входят инструменты Union, Subtract и Intersect. При этом отобразится набор кнопок, обозначающих инструменты, содержащиеся в выбранной группе (рис. 20.3).
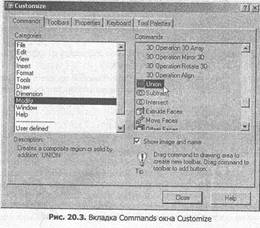
4. Последовательно выбирая кнопки инструментов Union, Subtract и Intersect, отбуксируйте их из окна на панель инструментов Solids.
5. Перетащите инструмент Torus с панели Solids в область черчения. В окне, которое содержит запрос на удаление кнопки с панели инструментов, щелкните на кнопке ОК. Теперь панель Solids содержит инструменты теоретико-множественных операций, а инструмента Torus на ней нет.
6. Нажмите кнопку Close в окне Customize, после чего AutoCAD автоматически откомпилирует файлы меню acad.mnr и acad.mns, и измененная панель инструментов будет готова к использованию.
Упражнение 3. Создание новой панели инструментов
В этом упражнении мы создадим новую панель инструментов Моя панель с инструментом Torus.
1. Вызовите окно Customize любым из методов, указанных в предыдущем упражнении, и перейдите в нем на вкладку Toolbars,
2. Нажмите кнопку New (Новая), после чего откроется окно New Toolbar (Новая панель инструментов). В поле Toolbar Мате (Имя панели) введите имя новой панели инструментов Иов панель. Нажмите кнопку ОК. Когда окно закроется, имя новой панели инструментов в списке панелей будет выделено, а в окне AutoCAD появится новая пустая панель инструментов.
3. Перейдите на вкладку Commands и отбуксируйте кнопку инструмента Torus на новую панель инструментов (рис. 20.4). Для того чтобы в окне отобразилась необходимая вам кнопка, выделите в списке Categories имя содержащей ее группы инструментов Draw.

4. Нажмите кнопку Close в окне Customize, после чего AutoCAD автоматически откомпилирует файлы меню acad.mnr и асаd.mns.
ПРИМЕЧАНИЕ
Если вы отбуксируете кнопку инструмента из окна Customize в область чертежа, будет создана новая панель инструментов с именем Toolbarn, где n — номер панели. Для того чтобы ее закрыть, нажмите кнопку закрытия окна в правом верхнем углу панели. Если вы создали новую панель по ошибке, можете ее удалить, выбрав из списка в окне Toolbars элемент Toolbern и нажав кнопку Delete. Затем закройте окно Customize.
Упражнение 4. Изменение существующей кнопки
AutoCAD позволяет изменять существующие и создавать новые кнопки. Вы можете править изображение кнопки, создавать новые изображения, а также определять последовательность команд, выполняемую при нажатии кнопки. Интерфейс для черчения изображений и определения соответствующих команд предоставляет вкладка Button Properties (Свойства кнопки) окна Customize. В этом упражнении мы покажем, как изменить внешний вид кнопки и выполняемые при ее нажатии действия.
1. Вызовите окно Customize и активизируйте кнопку инструмента Properties, находящегося на стандартной панели инструментов. После этого вы автоматически перейдете на вкладку Button Properties (рис. 20,5).

2. Нажмите кнопку Edit (Правка), и на экране появится окно редактора кнопок, Это простая графическая программа, предназначенная для изменения и создания изображений кнопок (рис. 20.6).
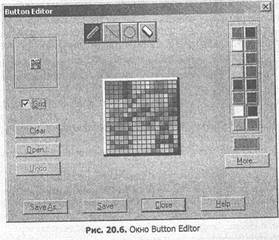
3. В верхней части окна редактора выберите карандаш для рисования изображения произвольной формы.
4. В находящейся справа цветовой палитре выберите желтый цвет. Чтобы увидеть границы пикселов, установите флажок Grid (Сетка).
5. Закрасьте изображение руки и после этого нажмите кнопки Save (Сохранить) и Close (Закрыть), в результате на кнопке в редакторе чертежей появится новое изображение.
ПРИМЕЧАНИЕ
Кнопка Clear (Удалить) окна редактора полностью удаляет рисунок, кнопка Open (Открыть) открывает существующий рисунок (файл .bmp), кнопка Undo (Отмена) отменяет последнее действие. До нажатия кнопки Close можно сохранить рисунок в файле .bmp с помощью кнопки Save или переименовать его посредством кнопки Save As.
6. В поле Мате (Имя) окна Customize замените имя Propertes именем Свойства. Этот текст появится в строке подсказки при установке указателя на данной кнопке.
7. Введите в поле Description (Описание) текст Кнопка с новые изображением. Данный текст отобразится в строке состояния (нижняя часть экрана) при установке указателя на кнопке.
Обратите внимание на область Macro (Макро), в которой записаны действия, выполняемы кнопкой. В эту область можно ввести команду, команду с опцией, последовательность команд и изменений значений системных переменных. Как и в случае настройки меню, все команды, опции и системные переменные должны быть записаны точно в таком же виде, в каком они вводятся в командной строке. Пробелы трактуются как нажатие клавиши Enter.
8. Нажмите кнопку Apply и закройте окно Customize, после чего AutoCAD автоматически откомпилирует файлы меню асаd.mnr и асаd.mnr
Упражнение 5. Создание новой кнопки
Сейчас мы создадим на панели инструментов новую кнопку, нажатие которой позволит присвоить системной переменной PDMODE значение 34. В результате объект Point будет представлен в виде окружности с крестиком.
1. Если вы хотите расположить новую кнопку на новой панели инструментов, сначала создайте такую панель (см. упражнение 3). Если же новая кнопка должна находиться на существующей панели, убедитесь, что эта панель отображается на экране.
2. Вызовите окно Customize и на вкладке Commands выберите в списке Categories элемент User detined (Пользовательская). Отбуксируйте элемент User Defined Button (пустую кнопку) на нужную панель в окне AutoCAD.
3. Нажмите левую кнопку мыши (один раз) на новой пустой кнопке в редакторе чертежей, после чего откроется вкладка Button Properties окна Customize.
4. Откройте окно редактора кнопок, нажав кнопку Edit. Нарисуйте окружность и крестик в центре, сохраните изменения и закройте редактор.
5. В поля Name и Description окна Customize введите название и описание кнопки (рис. 20.7).
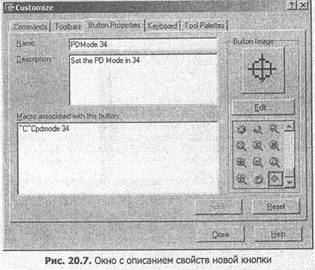
6. В области Macro associated with this button задайте действия, которые назначаются для кнопки инструмента: две команды Cancel ( ^С^С), вызов системной переменной PDMODE, пробел, имитирующий нажатие клавиши Enter, и требуемое значение (34). Нажмите кнопку Apply, и на кнопке инструмента в редакторе чертежей появится новое изображение.
7. Закройте окно Customize, после чего AutoCAD автоматически откомпилирует файлы меню асаd.mnr и асаd.mns.
Упражнение 6. Пользовательские панели инструментов
В AutoCAD 2004 кроме стандартных панелей инструментов появились пользовательские панели (tool palettes). Они представляют собой вкладки окна Tool Palettes и содержат ссылки на блоки, чертежи и штриховки.
Управление внешним видом и поведением пользовательских панелей осуществляется с помощью контекстных меню, которые открываются после щелчка правой кнопки мыши в различных областях панели. Вы можете регулировать прозрачность панели и внешний вид находящихся на ней значков. Кроме того, панель можно сделать самораскрывающейся (Autohide), то есть она будет автоматически разворачиваться и сворачиваться при наведении указателя мыши на ее заголовок. Также вы можете создавать новые пользовательские панели и добавлять объекты на уже существующие панели. Все выполненные установки сохраняются в профиле пользователя.
1. Запустите AutoCAD и создайте новый чертеж с метрическими установками.
2. Если панель Tool Palettes отсутствует на экране, отобразите ее, нажав комбинацию клавиш Ctrl+3.
3. Щелкните правой кнопкой мыши в пустой области панели. После этого появится контекстное меню, показанное на рис. 20.8.
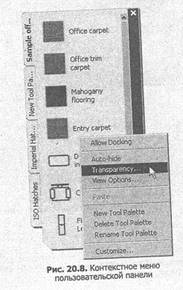
4. Выберите в этом меню команду Transparency (Прозрачность), и на экране появится одноименное окно, в котором можно установить прозрачность панели (рис. 20.9). Воспользовавшись ползунком, установите для нее средний уровень и закройте окно нажатием кнопки ОК. Теперь сквозь панель будут видны элементы чертежа.
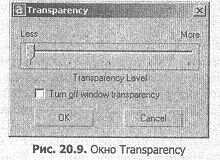
5. Снова откройте контекстное меню панели (см. рис. 20.8) и выберите в нем команду View Options. После этого на экране отобразится одноименное окно, позволяющее управлять находящимися на панели объектами (рис. 20.10).
Вы можете изменить размеры значков, а также задать представление перечня объектов: только значки, значки с расположенными под ними описаниями или таблица (значки, а справа от них описания).
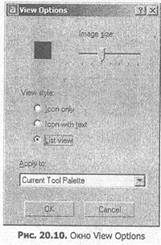
СОВЕТ
Размеры панели можно изменять таким же способом, как это делается для других окон. Поместите указатель мыши на границу панели и, когда он примет вид двунаправленной стрелки, нажмите левую кнопку мыши и, не отпуская ее, перетащите границу в нужную позицию.
6. Выполните щелчок правой кнопкой мыши в области какой-либо из вкладок панели. Вы увидите меню, в котором представлены команды Моvе Up, Моvе Down, New Tool Palette и Rename Palette. С их помощью можно изменять порядок расположения вкладок панелей, создавать новые панели и переименовывать существующие. Думаем, что выполнение этих операций не вызовет у вас затруднений.
Сейчас мы рассмотрим, как наполнить пользовательскую панель объектами и как осуществлять управление свойствами этих объектов.
7. Откройте окно DesignCenter, нажав комбинацию клавиш Ctrl+2, и поместите его так, чтобы оно и пользовательская панель были видны на экране. Затем перейдите на пользовательскую панель New Tool Palette.
8. В правой части окна DesignCenter выберите в папке DesignCenter какой-либо чертеж и нажатием значка + откройте перечень находящихся в нем слоев, блоков и т. п.
9. Выполните щелчок на элементе Blocks, после чего в правой части окна появятся значки блоков, содержащихся в данном чертеже. Перетащите какой-либо из них на пользовательскую панель (рис, 20.11).
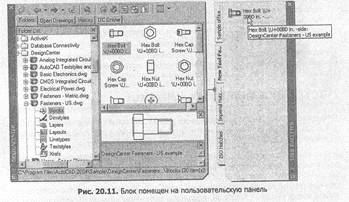
10. Выполните щелчок правой кнопкой мыши на блоке в пользовательской панели, и вы увидите контекстное меню, в котором находятся команды, позволяющие удалять, копировать и переименовывать блок, а также изменять его свойства. Конечно, названные операции распространяются только на объект, находящийся на панели. Вызовите команду Properties, чтобы открыть окно свойств (рис. 20.12). Здесь вы можете изменять такие свойства, как имя, масштаб и угол поворота блока, а также слой, цвет и вес линий.
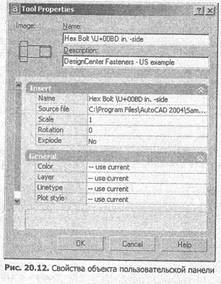
На этом мы завершаем знакомство с методами настройки панелей инструментов и переходим к рассмотрению других способов, позволяющих ускорить работу.
Вместо ввода с клавиатуры, выбора из меню или нажатия кнопки панели инструментов для вызова команды можно использовать быстрые клавиши (функциональные клавиши или сочетания клавиш Аlt+буква и Ctrl+буква).
Изменить сочетание клавиш, связанное с выбранной командой, или определить для нее новое сочетание клавиш можно на вкладке Keyboard окна Customize. Конечно, почти все функциональные клавиши и сочетания букв с клавишами Alt и Ctrl уже назначены каким-либо командам AutoCAD. На вы имеете возможность создавать новые быстрые клавиши, используя сочетания клавиш Ctrl+Shift+буква.
Упражнение 7. Создание нового сочетания быстрых клавиш
1. Откройте окно Customize и перейдите в нем на вкладку Keyboard (рис. 20.13). 2. В списке Categories выделите элемент File Menu, а в списке Commands — команду Page Setup.
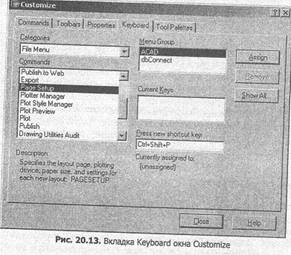
3. Выполните щелчок в поле Press new shortcut key. Нажмите на клавиатуре сочетание клавиш Ctrl+Shift+P, которое необходимо связать с данной командой.
СОВЕТ
Если текст в поле Press new shortcut key не появится или AutoCAD выведет сообщение Currently assigned to, попробуйте ввести другое сочетание клавиш.
4. Нажмите кнопку Assign, чтобы сохранить новое сочетание клавиш, а затем закройте окно Customize с помощью кнопки Close.
Изменяя назначения клавиш, учитывайте следующие ограничения. С помощью кнопки Remove вы не сможете удалить стандартные быстрые клавиши AutoCAD (для них допускается только изменение назначения). Переназначение быстрых клавиш, которые определены в Windows (например такие, как F10, Ctrl+F4, Ctrl+F6 или Ctrl+Alt+Del), также выполнить невозможно.
Кроме рассмотренных выше приемов создания и настройки панелей инструментов и кнопок, в AutoCAD существует возможность изменения и других параметров чертежа и рабочей среды. Для этого предназначено окно Options (Параметры), которое вызывается одноименной командой меню Tools. Многие элементы данного окна управляют установками системных переменных AutoCAD. Данные
установки можно изменить и непосредственно из командной строки. Настройка пользовательского интерфейса выполняется только в этом окне.
Значения системных переменных, изменяемые с помощью окна Options, хранятся в файле текущего чертежа или в системном реестре, Установки, которые хранятся в файле текущего чертежа, обозначены в окне значком AutoCAD синего цвета. При переходе к другому чертежу они могут измениться. Значения, записанные в системном реестре, являются установками, глобальными для системы, и поэтому не изменяются при переходе к новому чертежу. Ниже мы приводим описание некоторых важных элементов окна Options. Это описание вы можете использовать в качестве справочника. Назначение части элементов понятно из их названия, некоторыми вам, возможно, вовсе не придется воспользоваться, а для применения отдельных придется обратиться к другим книгам.
Эта вкладка (рис. 20.14) позволяет задавать пути поиска, а также имена и расположение файлов, связанных с AutoCAD. Значения по умолчанию, необходимые для правильной работы AutoCAD, создаются при установке и в большинстве случаев не требуют изменения. Чтобы раскрыть каждый из разделов и выделить дополнительные параметры, щелкните мышью на значке +. При выборе раздел в нижней части окна появляется подсказка.
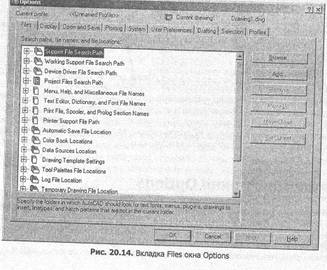
Support File Search Path (Путь поиска файлов поддержки) — раздел определяет, где программа AutoCAD должна искать шрифты, файлы справки, меню, шаблоны штриховки, присоединяемые модули (plug-ins), типы линий и вставляемые чертежи, отсутствующие в текущем чертеже. Например, если символьная библиотека находится на сетевом диске, можно нажать кнопку Add и добавить новую папку. Однако удалять установки по умолчанию в этом разделе не рекомендуется.
Working Support File Search Path (Путь поиска файлов рабочей поддержки) — этот набор папок зависит от используемой системы и совпадает с предыдущим набором в случае, когда отсутствует подключение к сети. Например, если вы запускаете AutoCAD из сети, в путь поиска можно включить локальные папки.
Device Driver File Search Path (Путь поиска файлов драйверов) — раздел определяет пути поиска драйверов устройств экрана, указывающих устройств, принтеров и графопостроителей. Не изменяйте установки по умолчанию, а при необходимости добавляйте новые пути.
Menu, Help and Miscellaneous File Names (Меню, справка и имена файлов) — в этом разделе задается местоположение файлов меню и справки, к которым программа должна иметь доступ. Изменяя параметр Default Internet Location (Расположение в Интернете по умолчанию), вы можете изменить начальный URL для команды Browser. Путь Configuration File (Файл конфигурации) задает расположение файла конфигурации, в котором хранится информация о драйверах оборудования. Путь License Server (Сервер лицензий) позволяет сетевым администраторам просматривать серверы лицензий клиентов, доступные программе управления сетевыми лицензиями.
Text Editor, Dictionary, And Font File Names (Текстовый редактор, словарь и файлы шрифтов) — в данном разделе определены имя и путь к текстовому редактору (MTEXTED), основным и дополнительным словарям (DCTMAIN, DCTCUST), а также к файлу альтернативного шрифта и файлу соответствия шрифтов (FONTALT и, FONTMAP).
Printer File, Spooler, and Prolog Section Names (Файл печати, управление принтером и пролог-имена) — параметр Plot File Мате for Legacy Plotting Scripts (Имя файла печати) позволяет задать имя файла .plt, отличное от имени текущего чертежа. Файлы .plt создаются при активизации флажка Plot to File (Печать в файл) вкладки Plot Settings окна Plot (Печать). Это имя можно задать и в окне Plot в процессе печати. Параметр Print Spool EXEcutable (Программа буферизации печати) указывает, какое приложение используется для буферизации печати, В элементе PostScript Prolog Section Name (Имя раздела пролога Postscript) присваивается имя настроенному разделу пролога в файле acad.psf. Раздел пролога используется командой Psout и управляется системной переменной PSPROLOG.
Print Support File Path (Путь файлов принтера) — в этом разделе определены следующие пути поиска файлов поддержки печати: Print Spooler File Location (Расположение файлов буферизованной печати), куда AutoCAD записывает буферизованные файлы печати, Printer Configuration Search Path (Путь поиска конфигурации принтера), где находятся файлы конфигурации принтера с расширением .pc3, Printer Description File Search Path (Путь поиска файлов описания принтера), где размещаются файлы описания принтера с расширением .pmp, и Plot Style Table Search Path (Путь поиска таблиц стилей печати), где находятся файлы таблиц стилей печати с расширениями .stb или .ctb.
Search Path for ObjectARX Applications (Путь поиска приложений ObjectARX)— в этом разделе можно задать путь для приложений сторонних производителей. Параметр позволяет задать несколько путей поиска,
Automatic Save File Location (Путь файлов автосохранения) — здесь можно задать путь к временному файлу автоматического сохранения, который создается при активизированном флажке Automatic Save (Автоматическое сохранение) на вкладке Open and Save (Открыть и сохранить). Это значение управляется переменной SAVEFILEPATH.
Data Sources Location (Путь источника данных) — в разделе задается путь к исходным файлам базы данных, которые можно присоединить к чертежу командой Dbconnect. Чтобы получить доступ к другой базе данных, измените этот путь.
Drawing Template File Location (Путь шаблонов чертежа) — установка задает путь к файлам шаблонов AutoCAD (расширение .dwt). Не изменяйте этот путь, а добавляйте в заданный каталог созданные вами шаблоны (здесь можно определить только один каталог).
Log File Location (Путь для файла журнала) — если командой Logfileon или установкой флажка Maintain а Log File (Вести файл журнала) на вкладке Open and Save задано создание журнала, его файл будет находиться в указанном месте. Это значение управляется переменной LOGFILEPATH.
Temporary Drawing File Location (Путь временных файлов чертежа) — здесь можно задать место, в котором AutoCAD будет хранить временные файлы. Как правило, для них рекомендуется создавать специальную папку, например, C:\Temp. Системная переменная TEMPPREFIX, предназначенная только для чтения, содержит текущее местоположение временных файлов чертежа.
Texture Map Search Path (Путь поиска текстур) — при стандартной установке программы AutoCAD определяются каталоги, в которых она ищет карты текстур для визуализации. Здесь допускается включение дополнительных каталогов.
Вкладка Open and Save (Открыть и сохранить)
File Save (Сохранение файла)
Save As (Сохранить как) — используйте данный список для выбора формата чертежа, который применяется в процессе выполнения команды Save (Сохранить). Эту опцию можно установить и в окне Save Drawing As (Сохранить чертеж как).
Save а Thumbnail Preview Image (Сохранить значок предварительного просмотра) если флажок установлен, AutoCAD создает в процессе сохранения чертежа изображение для его предварительного просмотра. Оно появляется при выделении файла в области Preview (Просмотр) окна Select File (Выбор файла).
Incremental Save Percentage (Индикатор записи) — в поле определяется доля «потерянного» (избыточного) пространства, которая допустима в процессе сохранен чертежа. Чем больше значение, тем быстрее происходит сохранение и тем больше объем файла. Значение хранится в системной переменной ISAVEPERCENT.

File Safety Precautions (Меры безопасности для файлов)
Automatic Save (Автоматическое сохранение) — указывает интервал автоматического сохранения в минутах. Значение хранится в переменной SAVETIME.
Create Backup Copy with Each Save (Создавать резервную копию при сохранении)— если флажок установлен, то при сохранении AutoCAD превращает предыдущий файл .dwg в файл .bak (переменная ISAVEBAK). Выключив флажок, вы сократите время сохранения.
Maintain а Log File (Вести файл журнала) — состояние флажка определяет, записываются ли действия пользователя в файл журнала.
File Extension for Temporary Files (Расширение для временных файлов) — задает
расширение файлов, создаваемых в случае, когда AutoCAD нуждается в дополнительном файловом пространстве.
Security Options (Параметры защиты) — после нажатия этой кнопки открывается
окно, в котором задаются пароль и цифровая подпись, применяемые при сохранении файла.
Display Digital Signanure Information (Отображать цифровую подпись) — когда этот флажок установлен, при открытии файла отображается информация о цифровой подписи.
File Open (Открытие файла)
Number of Recently Used Files to List (Количество ранее использованных файлов в списке) — определяет, сколько файлов будет указано в списке, который находится в нижней части меню File.
Display full Path in Title (Отображать полный путь в заголовке) — управляет тем, что будет отображаться в заголовке окна AutoCAD: только имя текущего фала или имя файла и путь.
External References (Внешние ссылки)
Demand Load Xrefs (Запрос при загрузке внешних ссылок) — список содержит элементы Disabled (Выключено), Enabled (Включено) и Enabled with сору (Включено. с копированием). Они управляют режимом работы с внешними чертежами: включением/отключением загрузки по требованию, а также доступом к этим чертежам других пользователей. Значение хранится в переменной XLOADCTL.
Retain Changes to Xref Layers (Сохранять изменения для слоев) — используйте этот флажок для управления системной переменной VISRETAIN. Если он установлен, параметры видимости слоев в чертежах внешних ссылок, заданные в текущем чертеже, хранятся в нем же (а не в чертежах внешних ссылок),
Allow Other Users to Refedit Current Drawing (Позволить другим пользователям изменять текущий чертеж) — установите этот флажок, если необходимо разрешить другим пользователям править текущий чертеж на месте (командой Refedit). Установка управляет переменной XEDIT.
ObjectARX Applications (Приложения ObjectARX)
Demand Load ObjectARX Аррs (Запрос при загрузке приложений ObjectARX) — список определяет, загружает ли программа AutoCAD приложения сторонних разработчиков по запросу, если чертеж содержит объекты, созданные такими приложениями, и как она это делает. Установка управляет переменной DEMANDLOAD.
Proxy Images for Custom Objects (Proxy-изображения для объектов пользователя)— в случае если приложения сторонних разработчиков создают объекты, которые не являются объектами AutoCAD, эта установка определяет способ отображения таких объектов. В качестве альтернативы можно изменить значение переменной
PROXYSHOW
Show Proxy Information Dialog Вох (Показать диалог Proxy-информация) — установите этот флажок, если при открытии чертежа, содержащего объекты, созданные недоступным приложением, должно выдаваться сообщение. Установка хранится в переменной PROXYNOTICE.
Current 3D Graphics Display (Текущий 3D графический дисплей)
В списке этой области содержатся названия систем отображения трехмерной графики, доступные на вашем компьютере. По умолчанию активна система отображения трехмерной графики Heidi (GSHEIDI10).
Properties (Свойства) — кнопка предоставляет доступ к окну 3D Graphics System Configuration (Конфигурация систем трехмерной графики), вид которого зависит от текущей системы отображения трехмерной графики.
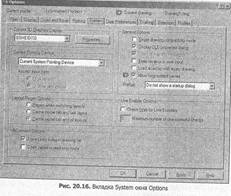
Current Pointing Device (Текущее устройство вывода)
В списке этой области содержатся драйверы доступных устройств ввода.
• Current System Pointing Device (Текущее системное устройство ввода) — про грамма AutoCAD использует системное указывающее устройство Windows.
• Wintab Compatible Digitizer (Цифровой преобразователь, совместимый с Windows) — в качестве указывающего устройства применяется планшет, Accept input from (Цифровой преобразователь и мышь) — при использовании планшета вы можете разрешить AutoCAD либо принимать информацию от обоих устройств (мыши и планшета), либо игнорировать сигналы мыши при установленном планшете.
Layout Regen Options (Перерисовка чертежа)
В этой области окна определяется режим перерисовки и кэширования для пространства модели и пространства листа. Данной установкой можно управ также с помощью переменной LAYOUTREGERCTL
Regen When Switching Layouts (Перерисовка при переключении вкладок) — при каждом переходе с одной вкладки на другую осуществляется перерисовка всего чертежа.
Cache Model Tab and Last Layout (Кэширование вкладки Model и последнего макета) — при выборе переключателя изменения сохраняются в памяти, они отображаются только в указанных вкладках, а перерисовка чертежа подавляется. Полная перерисовка выполняется при переходе на другие вкладки.
Cache Model Таb and All Layouts (Кэширование вкладки Model и всего макета)— если выбран этот переключатель, перерисовка чертежа осуществляется только при первом переходе на вкладку. В остальных случаях изменения отображаются, и сохраняются в памяти, а перерисовка чертежа подавляется.
General Options (Общие параметры)
Single-Drawing Compatibility Mode (Режим совместимости с единичным чертежом) —поскольку AutoCAD 2004 позволяют одновременно открывать несколько чертежей, можно определить тип интерфейса: SDI (Single-Drawing Interface — одно оконный) или MDI (Multi-Drawing Interface — многооконный). Эта установка управляется системной переменной SDI.
Display OLE Properties Dialog (Показать диалог Свойства OLE) — при вставке объектов OLE в чертеж AutoCAD по умолчанию отображается окно OLE Properties (Свойства OLE). Чтобы оно не появлялось, сбросьте этот флажок.
Show All Warning Messages (Показывать все сообщения об ошибках) — с помощью а
этого флажка глобально задается отображение всех диалоговых окон, содержащих флажок Don't Display This Warning Again (Больше не выдавать это предупреждение). Если флажок установлен, все такие окна отображаются (вне зависимости от установки в каждом из них).
Веер on Error in User Input (Звуковой сигнал при ошибке) — установите этот флажок, если хотите, чтобы программа выдавала звуковой сигнал при обнаружении неправильного ввода.
Load Acad.lsp with Every Drawing (Загружать Acad.lsp с каждым чертежом) — если: флажок установлен, AutoCAD загружает файл acad.lsp при открытии любого чертежа. В противном случае при открытии любого чертежа загружается только файл acaddoc.lsp. Сбросьте флажок, если некоторые файлы чертежей не должны запускать процедуры языка LISP, перечисленные в файле асаd.lsp. Эта установка, хранится в переменной ACADLSPASDOC.
Allow Long Symbol Names (Допускать длинные имена) — начиная с AutoCAD 2000 программа поддерживает имена объектов длиной до 255 символов. Параметр определяет, допустимы ли длинные имена для слоев, размерных стилей, блоков, типов линий, текстовых стилей, макетов, ПСК, видов и конфигураций видовых экранов. Значение хранится в переменной EXTNAMES.
Startup (При запуске) — используйте этот список для управления отображением окна Startup при запуске AutoCAD.
Вкладка User Preferences (Настройки пользователя)
Windows Standard Behavior (Стандартное поведение окон)
Windows Standard Accelerator Keys (Стандартные горячие клавиши Windows) — по умолчанию AutoCAD использует стандартные для Windows комбинации быстрых клавиш. Так, Ctrl+C выполняет команду Copyclip. Если флажок не установлен, AutoCAD интерпретирует комбинации клавиш согласно стандарту программы версии 12 и более ранних (например, Ctrl+C выполняет команду Cancel).
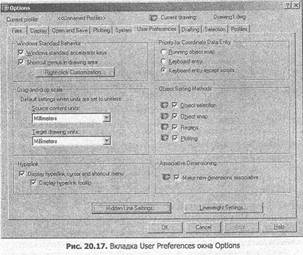
Shortcut Menus in Drawing Area (Горячие меню в области чертежа) — в зависимости от этой установки щелчок правой кнопки мыши в области чертежа либо вызывает контекстное меню, либо имитирует нажатие клавиши Enter.
Right-Click Customization (Настройка правой кнопки мыши) — при нажатии этой . кнопки отображается одноименное окно (рис. 20.18).
Здесь можно настроить контекстные меню, которые появляются в области черчения. Доступны три основных типа контекстных меню: Default mode (Режим по умолчанию), Edit mode (Режим правки) и Command mode (Режим команд). Установки хранятся в переменной SHORTCUTMENU. В верхней части окна находится флажок Turn on time-sensitive right-click (Учитывать длительность нажатия правой кнопки мыши). В результате его установки становится доступным поле Longer click duration (Длительность более), в котором задается время выполнения щелчка. Если щелчок правой кнопкой мыши произведен за более короткое время, чем указано в этом поле, он трактуется как нажатие клавиши Enter. В противном случае щелчок приводит к открытию контекстного меню.
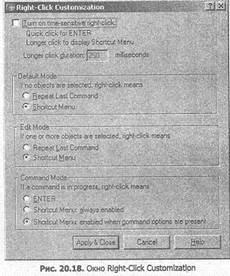
Drag-аnd-drop scale (Масштаб при буксировке)
Source Contents Units (Исходные единицы) — при вставке объекта в текущий чертеж методом буксировки происходит его автоматическое масштабирование, В рассматриваемом списке устанавливаются единицы, которые используются для вставляемого в текущий чертеж объекта, если в окне Block (Блок) они определены как Unitless (Безразмерные) либо не определены совсем. Значение хранится в переменной INSUNITSDEFSOURCE.
Target Drawing Units (Единицы чертежа) — в этом списке можно определить единицы, которые применяются для автоматического масштабирования во время вставки блоков или чертежей в текущий чертеж, если в окне Drawing Units (Единицы чертежа) или в переменной INSUNITS не заданы никакие единицы. Значение хранится в переменной INSUNITSDEFTARGET.
Hyperlink (Гиперссылка)
Display Hyperlink Cursor and Shortcut Menu (Показывать курсор гиперссылок и горячее меню) — если этот флажок включен, при позиционировании курсора в область объекта с гиперссылкой рядом с крестиком появится курсор гиперссылки. Когда включены контекстные меню, при нажатии правой кнопки мыши на объекте с гиперссылкой контекстное меню будет содержать команды гиперссылки.
Если же флажок отключен, курсор гиперссылки не отображается и ее команды в контекстных меню недоступны,
Display Hyperlink Tooltip (Показывать подсказку гиперссылок) — когда флажок установлен, при позиционировании курсора в область объекта с гиперссылкой отображается подсказка. Она содержит информацию, введенную в поле Description (Описание) окна Insert Hyperlink (Вставить гиперссылку).
Priority for Coordinate Data Entry (Приоритет для ввода координат)
Эта установка определяет, какие данные (ввод с клавиатуры или привязка к объектам) имеют приоритет при активной привязке к объектам. Приоритет можно установить также с помощью переменной OSNAPCOORD.
Running Object Snap (Запуск объектной привязки) — привязка к текущим объектам имеет приоритет над вводом координат. Для установки такого приоритета можно присвоить системной переменной OSNAPCOORD значение 0.
Keyboard Entry (Ввод с клавиатуры) — координаты, которые вводятся с клавиатуры, всегда переопределяют привязку к объектам. Для того чтобы ввод с клавиатуры был приоритетным, можно присвоить переменной OSNAPCOORD значение 1.
Object Sorting Methods (Методы сортировки объектов)
В зависимости от вашего выбора AutoCAD может сортировать или не сортировать используемые объекты. При сортировке объекты упорядочиваются по времени их создания. Если два объекта перекрываются, AutoCAD отдает приоритет объекту, созданному позднее. Когда сортировка отключена, выбор объектов происходит в случайном порядке. Этот режим можно устанавливать, применяя системную переменную SORTENTS. Выполнение сортировки можно определить для, следующих режимов и команд; Object Selection (Выбор объектов), Object Snap (Объектная привязка), Regens (Перечерчивание) и Plotting (Печать).
Associative Dimensioning (Ассоциативные размеры)
Не удаляйте флажок Associative New Dimensions With Objects, иначе все размеры будут такими, как в AutoCAD 2000, то есть не полностью ассоциативными. Данную установку также можно выполнить с помощью переменной DIMASSOC.
После настройки цветовой схемы, панели инструментов и других параметров рабочей среды с помощью вкладки Profiles окна Options эти установки можно сохранить в профиле. Если вы используете одно рабочее место с одним паролем совместно с другим пользователем, то сможете устанавливать собственную графическую среду, делая свой профиль текущим.
Профили хранятся не в файлах чертежей, а в операционной системе (в системном реестре). С помощью кнопки Export (Экспорт) профиль можно сохранить в текстовом файле с расширением .arg и перенести на другой компьютер. Таким образом, один профиль можно использовать на нескольких компьютерах. Любые изменения текущей среды автоматически отражаются в текущем профиле. По умолчанию программа AutoCAD хранит текущие установки в профиле с именем «UNNAMED PROFILE». Желательно, чтобы вы сохраняли созданный вами профиль под другим именем.
В AutoCAD имеются все средства, обеспечивающие настройку программы в соответствии с требованиями пользователя. Вы можете сконфигурировать меню и панели инструментов, создать новые панели и кнопки, настроить средства черчения и другие параметры работы программы. Все это позволит вам сделать свое рабочее место максимально удобным для выполнения поставленной задачи.
Данное занятие является завершающим. Мы уверены, что, аккуратно выполняя предложенные упражнения, вы освоили основные принципы работы с AutoCAD и теперь можете смело приступать к практической работе. Знаний у вас для этого вполне достаточно. Ну а те из возможностей AutoCAD, которые здесь не рассмотрены по причине ограниченного объема самоучителя, вы сможете без труда изучить самостоятельно.
Клавиши быстрого доступа AutoCAD
В программе AutoCAD использование функциональных клавиш является быстрым способом включения и отключения вспомогательных средств черчения. Комбинации клавиш быстрого доступа (то есть одновременное нажатие клавиши Ctrl и другой клавиши) позволяют вызывать обычные команды или специальные функции AutoCAD. Некоторые комбинации дублируют клавиши F3-F11. Перечень этих клавиш с указанием соответствующих им команд и действий приведен в таблицах данного приложения.