Трехмерное моделирование
ТЕМА ЗАНЯТИЯ
Это занятие можно считать введением в трехмерное моделирование. Здесь вы ознакомитесь с типами трехмерных моделей, командами для их отображения и просмотра, научитесь вводить трехмерные координаты различными методами. Мы рассмотрим следующие вопросы:
• каркасные, поверхностные и монолитные модели;
• отображение трехмерных моделей;
• команды просмотра трехмерных моделей;
• трехмерные координаты;
• системы координат.
Для представления реальных объектов в CAD-системах используют три основных типа трехмерных моделей: каркасные, поверхностные и монолитные. Каждая из них описывает реальный объект с различной степенью точности.
Каркасные модели. Каркасная модель куба напоминает модель, созданную из 12 соединенных между собой проволок. Каждая проволока представляет ребро реального объекта. Поверхности объекта (грани) не определены; только их границы представлены ребрами. Модель прозрачна, потому что не содержит поверхностей-граней, скрывающих ребра. Иногда при отсутствии визуальной поддержки, например перспективы, получить представление об объекте невозможно. Каркасная модель имеет линейные размеры, однако понятие объема применять для нее не имеет смысла.
Поверхностные модели. Такие модели обеспечивают лучшее описание объекта, чем каркасные, потому что в них определены и ребра, и поверхности. Поверхностная модель куба напоминает коробку — все грани и ребра ее определены, но внутри ничего нет; она имеет объем, но не имеет массы. Поверхностная модель обеспечивает однозначное представление о трехмерном объекте, потому что поверхности, расположенные на переднем плане, скрывают от взгляда остальные поверхности и ребра.
Монолитные модели. Это самый сложный, но зато и самый емкий с точки зрения описания объекта тип модели. Монолитная модель представляет собой полный компьютерный дубликат реального объекта. Она не только дает полную информацию о внешних поверхностях и ребрах объекта, но позволяет описать внутренние его особенности. Если монолитную модель разрезать, станет видно ее внутреннее устройство. В силу того, что модель монолитная, она имеет массу и может содержать характеристики материала. Поскольку монолитные модели имеют объем и массу, большинство систем их создания включают команды, которые автоматически рассчитывают эти параметры.
Для изменения внешнего вида поверхностной или монолитной модели в AutoCAD используются команды Shademode (Тень), Hide (Скрыть) и Render (Визуализация). С их помощью можно представить непрозрачные поверхностные и монолитные модели, а также удалить скрытые ребра объектов. Однако на каркасные модели эти команды не влияют, поскольку последние не содержат поверхностей.
По умолчанию поверхностные и монолитные модели отображаются в каркасном
представлении, что уменьшает время генерации и упрощает процесс их создания. Однако каркасное представление иногда не позволяет определить форму модели, поскольку модель выглядит прозрачной.
Упражнение 1. Отображение трехмерных объектов
Продемонстрируем применение команд, влияющих на внешний вид трехмерных объектов, на примере чертежа сварочного кондуктора (рис. 16.1).
1. Запустите AutoCAD и откройте файл Welding Fixture Model.dwg из папки Sample. Перейдите в нем на вкладку Model (если вы находитесь в другом месте).

На рисунке представлено тонированное трехмерное изображение сварочного кондуктора. Рассмотрим, как можно изменить вид этого объекта с помощью команды Shademode. Данная команда позволяет представить поверхностные и монолитные тела в цветном или черно-белом изображении, поддерживает каркасный вид, представление со скрытыми ребрами и четыре типа заливки цветом.
В меню View (Вид) команде соответствует пункт Shade (Тень). После выбора этого пункта открывается подменю, посредством которого вызываются опции команды. Кнопки для активизации данных опций находятся также в панели инструментов Shade (рис. 16.2).
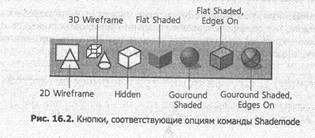
Опции команды Shademode обеспечивают следующие возможности просмотра трехмерных объектов.
2D Wireframe (2D каркас) — в этом режиме отображаются лишь отрезки и кривые. Трехмерная конфигурация определяется только ребрами, представляющими границы поверхностей. Тип и вес линий, а также растровые объекты отображаются. Как правило, упомянутая опция используется в двухмерных чертежах, однако иногда ее применяют и в трехмерном моделировании (если вес и тип линий имеют значение).
3D Wireframe (3D каркас) — данный режим обычно применяется для отображения трехмерной конфигурации в каркасном представлении. Ребра модели представлены отрезками и кривыми. Поскольку в этом случае все ребра видны, можно создавать и редактировать трехмерные модели. Тип и вес линий не учитываются, растровые объекты не отображаются. При использовании материалов цвет линий определяется цветом материала.
Hidden (Скрыто) — режим похож на режим 3D Wireframe, однако скрытые линии трехмерных объектов не отображаются, то есть ребра, скрытые непрозрачными поверхностями, становятся невидимыми. Опция аналогична команде Hide, она улучшает визуальное представление, но не очень удобна для создания и правки объектов, поскольку некоторые ребра на экране не видны.
Flat Shaded (Однотонная закраска) — с помощью этой и трех следующих опций можно выполнить заливку поверхностей цветом, который определяется объектом, слоем или материалом. Поверхности оттеняются так, как будто в точке размещения наблюдателя имеется источник света. Искривленные поверхности имеют вид многогранных и поэтому кажутся более выпуклыми, чем при использовании метода Гуро. Если для объектов назначен материал, они отображаются в соответствии с опцией Flat Shaded.
Gouraud Shaded (Закраска Гуро) — при использовании данной опции для закрашивания объектов применяется метод Гуро. Поверхности в этом случае выглядят сглаженными, а цветовые переходы плавными, что позволяет придать объектам более реалистичный внешний вид. Если для объектов не назначен материал, они будут закрашены цветом объекта или слоя.
Flat Shaded, Edges On (Однотонная закраска, грани включены) — воспользуйтесь этой опцией, если необходимо скомбинировать эффекты применения опций Flat Shaded и 3D Wireframe, В результате изображение будет иметь простую заливку и выделенные ребра.
Gouraud Shaded, Edges On (Закраска Гуро, грани включены) — с помощью данной
опции комбинируются эффекты, которые задаются опциями Gouraud Shaded и 30 Wireframe. Заливка объектов выполняется по методу Гуро, но при этом ребра их поверхностей просматриваются. Опция применяется в тех случаях, когда наряду с реалистичным представлением объектов необходимо обеспечить возможность их правки (поскольку ребра хорошо видны, выполнить правку несложно).
2. Примените к чертежу опцию Hidden, нажав для этого соответствующую кнопку панели инструментов Shade. Результат, который вы получите, представлен на рис. 16.3.

3. Поэкспериментируйте с различными опциями команды Shademode, чтобы понять, какое влияние они оказывают на внешний вид объекта. Что касается упомянутой в начале упражнения команды Render, то рассматривать ее здесь мы не будем. Отметим лишь, что данная команда позволяет создавать в трехмерном пространстве источники света, изменять интенсивность освещения, присваивать поверхностям цветовые и отражающие характеристики различных материалов, создавать эффекты тени и отражения света.
Для просмотра трехмерных объектов используют команды View, Vpoint, команды группы 3Dorbit, а также команду Plan. Применяя их, важно представлять, что вращается не объект, а наблюдатель перемещается вокруг объекта. Объект и система координат всегда остаются неподвижными и сохраняют свою ориентацию по отношению к Земле. Поскольку перемещается наблюдатель, а не конфигурация, значения координат объекта остаются неизменными.
Упражнение 2. Просмотр трехмерных объектов
В этом упражнении мы воспользуемся командой View для просмотра чертежа Oil module.dwg из папки Sample. Данная команда выполняет несколько функций.
В частности, с ее помощью можно сохранять виды под определенными именами, воспроизводить виды, а также управлять режимом сохранения текущей ПСК (пользовательской системы координат) вместе с видом. Мы же в данном упражнении расскажем, как с помощью команды View задается направление взгляда на
трехмерные объекты.
1. Откройте чертеж Oil Module.dwg, и вы увидите затонированное трехмерное изображение нефтяного модуля (рис. 16.4).

Рассмотрим применение команды View. Ее можно активизировать, выбрав в меню View (Вид) команду Named Views (Именованные виды). После этого появляется окно View, показанное на рис. 16.5. Трехмерные виды представлены на его вкладке Orthographic &. Isometric Views.
Окно View позволяет задать для трехмерной модели следующие виды.
Тор (Верх) — наблюдатель находится над объектом. На плоскость XY он также смотрит сверху (ориентация по умолчанию, когда вы начинаете новый чертеж). Обратите внимание на положение значка ПСК. При создании трехмерной модели не забывайте время от времени проверять его ориентацию.
Bottom (Низ) — опция задает отображение вида объекта снизу. При этом значок системы координат имеет обратную ориентацию.
Left (Слева) — видна левая сторона объекта.
Right (Справа) — представьте, что вы смотрите на объект справа.
Front (Спереди) — опция отображает вид объекта спереди. Этот вид часто используется в процессе создания объекта.
Back (Сзади) — опция отображает объект так, как будто наблюдатель находится сзади. Помните, что объект не поворачивается, движется наблюдатель.
SW Isometric (Ю-З изометрический) — при создании трехмерных моделей изометрические виды используются чаще ортогональных (видов спереди, сверху, справа и т. д.). Изометрические виды обеспечивают лучшее представление о модели, потому что выполняются в трех измерениях (а не в двух, как виды, рассмотренные ранее).
SE Isometric (Ю-В изометрический) — как правило, при отображении трехмерных конфигураций используется юго-восточная изометрия. Если плоскость ХY является базовой (Х соответствует длине, Y — глубине, а Z — высоте), такая ориентация отображает переднюю, верхнюю и правую стороны объекта. При конструировании вида старайтесь использовать данный режим в качестве основного. Обратите внимание на ориентацию ярлыка МСК.
NE Isometric (С-В изометрический) — северо-восточная изометрия показывает правую, верхнюю и заднюю стороны объекта (если он ориентирован так, как описано выше).
NW Isometric (С-З изометрический) — эта точка обзора позволяет наблюдателю видеть левую, верхнюю и заднюю стороны трехмерного объекта.
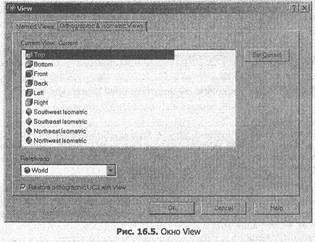
СОВЕТ
Если требуется только создать трехмерный вид, можно, не вызывая окна, сделать это с помощью кнопок стандартной панели инструментов или пункта 3D Views (3D Виды) меню View.
2. Используя любой метод, создайте вид сверху, как на рис. 16.6. Рассмотрите его и обратите внимание на ориентацию значка координатной системы.
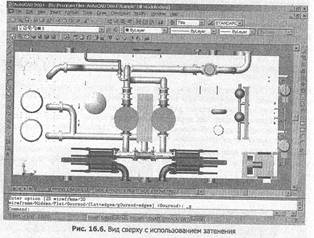
3. Создайте северо-восточную изометрию. Посмотрите на значок и найдите север (ось Y). Проверьте, как расположен наблюдатель (то есть вы), когда он смотрит с северо-востока. Если вы увеличите изображение и воспользуетесь командой Hide из меню View, то получите приблизительно такой же результат, как на рис. 16.7.
ПРИМЕЧАНИЕ
Команду Zoom так же удобно применять к трехмерным чертежам, как и к двухмерным. Опции Previous (Предыдущее) и Scale (Масштаб) команды Zoom (увеличение) особенно полезны для работы в трехмерном пространстве.
4. Создайте вид спереди (при этом вы смотрите на север). Обратите внимание на ярлык: осьY должна быть направлена от вас.
5. Поэкспериментируйте с различными точками трехмерного вида. Закройте чертеж, не сохраняя его.
Кратко опишем другие команды просмотра, которые применяются для трехмерных объектов. Речь идет о команде Vpoint (Точка обзора) и группе команд 3Dorbit.
В некоторых случаях возникает необходимость выбрать для трехмерного объекта точку обзора, отличную от точек обзора стандартных трехмерных видов команды
View. Например, идеальный изометрический вид не совсем подходит для объекта, который имеет плоскости с углом наклона 45 градусов или регулярные пропорции, так как при этом некоторые ребра и грани объекта накладываются. Проблему можно решить, немного сместив точку обзора с помощью опций Rotate, Vector или Tripod команды Vpoint. Ни одна из них не изменяет ориентацию ПСК.

Начиная с AutoCAD 2000 в программе представлен набор интерактивных команд трехмерного просмотра (команды группы 3Dorbit). С их помощью вид трехмерных моделей можно изменять перемещением курсора. Активизировав одну из этих команд посредством командной строки или панели инструментов 3D Orbit (3D операции), вы сможете затем вызывать другие команды данной группы из контекстного меню.
При создании модели в трехмерном пространстве чертежа систему координат с осями Х и Y, используемую в двухмерном черчении, необходимо дополнить осью Z. Эта ось выходит из начала координат и направлена перпендикулярно плоскости, определенной осями Х и Y.
Методы ввода координат, которые использовались нами при работе с двухмерным изображением, следует расширить, добавив ввод значения Z. Это необходимо
по той причине, что при конструировании в трехмерном пространстве требуется определять значения Х, Y и Z. Пять методов ввода координат для двухмерных конструкций применяются и для трехмерных изображений, если добавить в них определение значения Z. На основе метода относительных полярных координат (@расстояние<угол) образуются два метода ввода координат, которые доступны только при работе в трехмерном пространстве.

Цилиндрические и сферические координаты можно задавать без указания символа @, в этом случае положение определяется относительно начала координат — точки (0,0,0). Описанный метод удобен, если вы создаете конфигурацию, центрированную относительно начала координат. Символ @ используется для определения положения точки в пространстве относительно последней точки.
Упражнение 3. Методы ввода трехмерных координат
В этом упражнении мы рассмотрим некоторые из методов ввода трехмерных координат. Для обеспечения видимости всех трех измерений ориентация наблюдателя по умолчанию (вид сверху) изменена.
1. Создайте в AutoCAD новый чертеж с метрическими установками.
2. Затем откройте в меню Views подменю 3D Views и выберите в нем пункт SW Isometric. Немного увеличьте изображение.
3. Вызовите команду Line и действуйте согласно приведенному ниже предписанию. В данном случае используются методы ввода абсолютных и относительных координат.
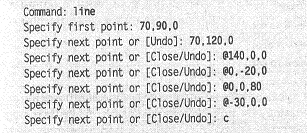
В результате у вас должна получиться такая линия, как на рис. 16.8.
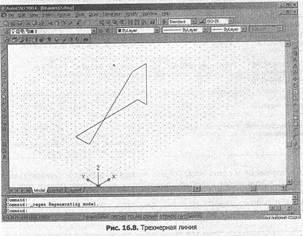
Фильтры точек
Для удаления значений координат Х и/или Y и/или Z точки, указанной курсором выбора, используют фильтры точек. Фильтрация точек позволяет задать координаты Х, Y и Z, комбинируя выбор точек на экране и ввод значений с клавиатуры. Фильтр .XY (читается «точка XY») извлекает (фильтрует) значения координат Х и Y указанной мышью точки, а затем предлагает ввести значение Z. Имеющиеся в AutoCAD фильтры точек описаны в следующей таблице.
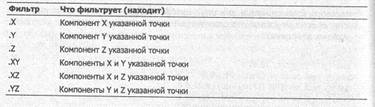
При создании и редактировании трехмерных конструкций чаще всего используется фильтр XY. Поскольку трехмерную конструкцию обычно начинают чертить в плоскости XY текущей системы координат, точки в пространстве легко задавать путем выбора существующих точек в плоскости XY с использованием фильтра .XY и вводом с клавиатуры компонента Z координаты. Так, чтобы начертить в пространстве отрезок, проходящий двумя единицами выше отрезка, находящегося в плоскости XY, координаты Х и Y нового отрезка можно задать, комбинируя фильтр .ХУ и привязку к концу. Приведенный ниже диалог проиллюстрирован на рис. 16.9.

Отслеживание привязки к объектам
Отслеживание привязки к объектам производится в трехмерном пространстве так же, как привязка к объектам и непосредственный ввод расстояния. Если с помощью режима привязки к объектам выбрать точку, то отслеживание выполняется в плоскости, содержащей данную точку. То есть при запросе точки вне плоскости XY появляются векторы слежения, которые начинаются на выбранном объекте и проходят в плоскости, параллельной текущей плоскости
Рассмотрим клин, лежащий на плоскости XY. В данном случае, выполняя черчение, вы можете произвести отслеживание в плоскости трехмерного пространства, которая параллельна текущей плоскости XY и проходит через заданную точку (рис. 16.10).

Если речь идет об отрезке, то расположите его первую точку в плоскости XY (в данном случае в центре основания). Следующую точку можно выбрать в трехмерном пространстве, используя отслеживание привязки к объектам. Обратите внимание на то, что векторы слежения начинаются в точке пространства и лежат в воображаемой плоскости, параллельной текущей плоскости XY (и в данном случае проходят параллельно оси Х).
AutoCAD поддерживает два вида систем координат: мировую систему координат (MCK) и одну или более пользовательских систем координат (ПСК). МСК в любом чертеже существует всегда, и удалить ее невозможно. Чтобы облегчить конструирование конкретной трехмерной конфигурации, можно создать и сохранить несколько пользовательских систем координат. В любой момент времени в одном макете или видовом экране может быть активной (текущей) только одна система координат: либо МСК, либо одна из созданных пользователем ПСК. Если в чертеже активны несколько видовых экранов (в пространстве модели или в макете), то активными могут быть несколько ПСК.
Мировая система координат. Эта система координат применяется по умолчанию и определяет положение объектов чертежа в двухмерном или трехмерном пространстве. МСК доступна всегда, ее нельзя удалить, но можно временно отключить, введя другую систему координат, созданную пользователем (ПСК).
Значок, который по умолчанию отображается в нижнем левом углу окна редактора, показывает ориентацию МСК. На нем указаны только направления Х и Y, по этому предполагается, что направление Z перпендикулярно плоскости XY. Значок, внешним видом которого управляет команда Ucsicon, появляется для МСК и для любой ПСК.
Программа AutoCAD предоставляет три вида значков МСК (рис. 16.11). Выбор
значка осуществляется с помощью опции Properties команды Ucsicon и зависит от установок, выполненных командой Shademode. Если для этой команды выбрана опция, отличная от 2D Wireframe (2D каркас), появится трехмерный значок системы координат с осью Z. Однако по его виду нельзя определить, является ли текущей МСК. Двухмерные ярлыки позволяют это сделать, поскольку на них в этом случае отображается квадратик или буква «W».

В AutoCAD МСК имеет архитектурную ориентацию. Это означает, что ее плоскость XY горизонтальна по отношению к Земле, а координата Z соответствует высоте. Двухмерный чертеж (только координаты Х и Y) рассматривается как обозреваемый сверху и иногда называется видом сверху. Таким образом, в трехмерных чертежах AutoCAD Х соответствует ширине, Y — глубине, а Z — высоте. Пользовательские системы координат. По умолчанию шаблон чертежа не содержит ПСК, они создаются для трехмерных моделей лишь в случае необходимости. Если вы работаете только с координатами Х и Y (например, создаете двухмерный чертеж) или чертите простую трехмерную конфигурацию с постоянной координатой Z, потребность в ПСК вряд ли появится. А вот при создании трехмерных моделей, содержащих сложные контуры и плоскости, не параллельные плоскости ХУ, наверняка придется применять ПСК.
ПСК можно представить как вспомогательную плоскость, которая позволяет упростить черчение определенной плоскости или поверхности объекта. Вы создайте ПСК, согласовываете ее плоскость ХY с поверхностью объекта (например, параллельно наклонной плоскости), а начало координат располагаете, как правило, в одном из углов или в центре поверхности. После этого вы можете создавать конфигурацию, расположенную в данной плоскости, определяя только значения координат Х и Y текущей ПСК. Привязка, полярная привязка и сетка автоматически подстраиваются к текущей системе координат, обеспечивая точки привязки и облегчая визуализацию конструируемой плоскости.
ПСК можно задать с помощью любой опции команды UCS (Создать ПСК). Как только ПСК будет создана, она сразу же станет текущей системой координат. В одном макете или видовом экране активной может быть только одна система координат, поэтому ПСК рекомендуется сохранять с помощью опции Save команды UCS, с тем чтобы в будущем можно было дорисовать или отредактировать конфигурацию.
Представление реальных объектов в AutoCAD осуществляется с помощью каркасных, поверхностных или монолитных моделей. В процессе создания таких моделей необходимо вводить трехмерные координаты. Для этого применяются почти такие же методы, как при работе с двухмерными чертежами, только все сто двух координат указываются три, а при интерактивном вводе включается привязка к объектам. В AutoCAD имеются все необходимые для просмотра трехмерных моделей команды. Используя их, вы можете не только выбрать наиболее удобное для работы представление модели, но увидеть, как будет выглядеть модель в реальной жизни.
Монолитные модели
ТЕМА ЗАНЯТИЯ
На этом занятии вы освоите методы создания каркасных и монолитных моделей. Техника, которая применяется в AutoCAD для построения монолитных тел, называется конструктивной блочной стереометрией. Она реализуется главным образом с помощью команд создания монолитных примитивов и теоретико-множественных операций. Мы рассмотрим следующие вопросы:
• создание каркасных и монолитных моделей;
• конструктивная блочная стереометрия;
• команды создания трехмерных примитивов;
• перемещение трехмерных примитивов;
• теоретико-множественные операции.
Вы уже знаете, что для представления объектов применяются модели трех типов, а именно: каркасные, поверхностные и монолитные. Для каждого типа модели в AutoCAD предусмотрены свои приемы создания. Например, в каркасном моделировании используются обычные команды, предназначенные для черчения двухмерных объектов. Указывая для этих команд трехмерные координаты, вы определенным образом ориентируете эти объекты в трехмерном пространстве и строите каркасную модель.
Монолитные модели конструируются путем создания простых тел (стандартных геометрических трехмерных форм типа параллелепипедов, конусов, клиньев, цилиндров и т. д.) и формирования из них составных тел с использованием теоретико-множественных операций объединения, вычитания и пересечения. Это относительно быстрый и интуитивно понятный метод моделирования, который имитирует производственный процесс.
Конструктивная блочная стереометрия
В состав AutoCAD входит разработчик монолитных моделей (ACIS), который позволяет создавать сложные трехмерные детали с помощью теоретико-множественных операций над простыми формами (трехмерными примитивами). Этот прием моделирования часто называют конструктивной блочной стереометрией (Constructive Solid Geometry, CSG).
Техника создания монолитных моделей с помощью ACIS основана на четырех приемах:
• создание моделей трехмерных примитивов либо двухмерных форм с последующим превращением их в трехмерные путем выдавливания или вращения;
• размещение примитивов относительно друг друга либо на этапе создания, либо путем перемещения;
• использование теоретико-множественных операций (объединение, вычитание или пересечение) с целью формирования из примитивов составных тел;
• преобразование моделей составных тел с помощью разнообразных средств редактирования, предоставляемых командой Solidedit.
Упражнение 1. Команды создания монолитных примитивов
Монолитные примитивы — это базовые строительные блоки, из которых создаются более сложные монолитные модели. ACIS предоставляет для создания примитивов ряд команд, которые располагаются в подменю Solids (Сплошные) меню Draw (Черчение). Кроме того, выбрав пункт Toolbars (Панели инструментов) из меню View (Вид), можно вывести на экран панель инструментов Solids (Трехмерные объекты), показанную на рис. 17.1.
Все эти команды требуют ввода координат для определения формы, размеров и положения в пространстве создаваемых ими объектов. Чтобы у вас не возникли проблемы с указанием координат, следуйте приведенным ниже рекомендациям.
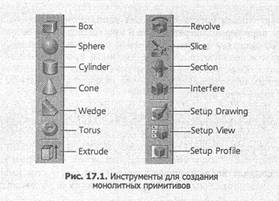
Если для выбора точек в трехмерном пространстве применяется курсор, необходимо включать привязку к объектам. Без такой привязки можно задать лишь точки, которые расположены в текущей плоскости XY, из-за чего могут возникнуть ошибки.
При создании примитивов не используйте мышь для выбора точек в пространстве, а укажите точку (0,0,0) или другую с явно заданными координатами. Если вы компонуете составное тело из примитивов путем их перемещения или вращения, то должны знать точное местоположение примитивов в трехмерном пространстве. В этом упражнении, используя команды создания монолитных примитивов Вох,
Cone, Cylinder, Wedge, Sphere и Torus, мы начертим соответственно параллелепипед, конус, цилиндр, клин, сферу и тор.
1. Создайте новый чертеж с метрическими установками и сохраните его в своей
рабочей папке.
2. В меню View откройте подменю 3D View и выберите в нем команду SE Isometric. Затем воспользуйтесь кнопкой Zoom Window стандартной панели инструментов и увеличьте изображение.
В первую очередь мы начертим параллелепипед (рис. 17.2), который создается командой Box. Параллелепипед определяется тремя способами: путем задания углов основания и высоты, центра и высоты или трех размеров. Основание параллелепипеда будет ориентировано параллельно текущей плоскости XY. После вызова команда отобразит запрос:
Сommand: box
Specify corner of bох or [CEnter] <0.0.0>:
Опции команды Вох предоставляют следующие возможности. Corner of box — если нажать клавишу Enter, то первый угол параллелепипеда совпадет с точкой (0,0,0) текущей системы координат. В этом случае параллелепипед можно будет переместить в необходимое положение позже. В качестве альтернативы первый угол параллелепипеда может быть задан путем ввода координат или выбран мышью. AutoCAD выдаст запрос Specify corner or [Cube/Length]: после чего можно будет выбрать второй угол или задать его координаты. для опции Cube требуется один размер, определяющий куб. Опция Length запрашивает три размера параллелепипеда: длину (вдоль оси Х), ширину (вдоль оси Y) и высоту (вдоль оси Z).
Center — при использовании этой опции вам потребуется сначала задать центр параллелепипеда, а затем три его измерения. Учтите, что центром параллелепипеда является не центр его основания, а центр тяжести. AutoCAD отображает запрос Specify center of bох <0,0,0>:. Определите расположение центра. После этого программа ответит: Specify corner or [Cube/Length]:. После того как вы зададите все размеры, будет создан монолитной параллелепипед, центрированный относительно заданной точки.
3. Вызовите команду Вох и постройте параллелепипед, руководствуясь указаниями, которые приведены ниже. Первый угол должен располагаться в точке (100,50,0).
Command: box
Specify corner of box or [CEnter] <0,0,0>: 100,50,0
Specify corner or [Cube/Length]: 1
Specify length: 80
Specify width: 40
Specify height: 50
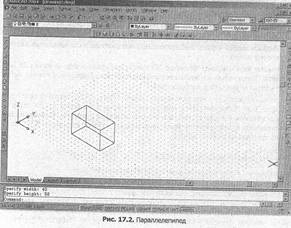
Теперь построим конус. Команда Соnе создает прямой конус, основанием которого является круг или эллипс (термин «прямой» означает, что ось конуса проходит через центр основания под прямым углом). Вы можете задать расположение центра конуса, радиус (или диаметр) и высоту. По умолчанию ориентация конуса определяется текущей ПСК, его основание лежит в плоскости ХYа высота перпендикулярна ей (в направлении оси Z). Количество образующих конуса зависит от текущей установки переменной ISOLINES.
4. Вызовите команду Соnе и создайте с ее помощью прямой конус (рис. 17.3). Следуйте указаниям, которые приведены в диалоге командной строки.
Command: cone
Current wire frame density: ISOLINES=4
Specify center point for base of cone or [Elliptical] <0,0,0>: 250,70.0
Specify radius for base of cone or [Diameter]: 15
Specify height of cone or [Apex]: 50
Фактически при построении конуса мы использовали метод, предлагаемый по умолчанию. Обратившись к опциям команды Соnе, можно получить следующие дополнительные возможности.
Aрех — если после определения центра основания и радиуса (или диаметра) вызвать эту опцию, появится подсказка Specify apex point:. Выбор вершины в данном случае определяет высоту и ориентацию конуса.
Elliptical — опция чертит конус с эллиптическим основанием, для определения которого необходимо задать концы двух осей.
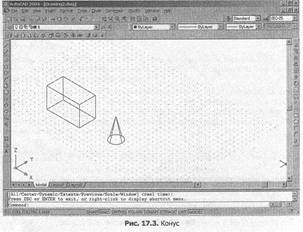
Перейдем к построению цилиндра. Команда Cylinder позволяет создать цилиндр, имеющий эллиптическое или круглое основание. Вы можете задать расположение центра, диаметр и высоту цилиндра. По умолчанию ориентация цилиндра определяется текущей ПСК, причем плоскость его основания параллельна плоскости ХY, а высота параллельна оси Z.
5. Вызовите команду Cylinder и создайте с ее помощью цилиндр (рис. 17.4). Pyководствуйтесь указаниями, приведенными в диалоге командной строки.
Command: cylinder
Current wire frame density: ISOLINES=4
Specify center point for base of cylinder or [Elliptical] <0,0,0>: 80,200,0
Specify radius for base of cylinder or [Diameter]: 20
Specify height of cylinder or [Center of other end]: 50
Опции команды Cylinder предоставляют следующие возможности.
Center Point — при использовании опций по умолчанию создается цилиндр, показанный на рис. 17.4.
Elliptical — эта опция позволяет начертить цилиндр с эллиптическим основанием. Чтобы задать эллиптическое основание, определите концы двух его осей.
Center of other end — аналогична опции Трех команды Cone: высота и ориентация определяются точками, которые заданы как Center Point и Center of other end.
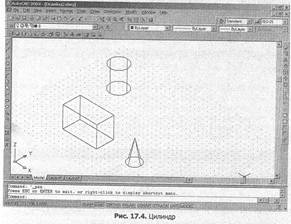
Следующим начертим клин (рис. 17.5). Этот объект создается с помощью команды Wedge. Основание клина всегда параллельно плоскости ХУ текущей ПСК, а его наклонное ребро ориентировано вдоль оси Х. Центральной точкой клина считается центр его наклонной грани.
6. Вызовите команду Wedge и, руководствуясь приведенными ниже указаниями, создайте монолитный клин.
Command; wedge
Specify first corner of wedge or [CEnter] <0,0,0>: 150, 180,0
Specify corner or [Cube/Length]:1
Specify length: 80
Specify width: 40
Specify height: 50
Опции команды Wedge позволяют определить размеры клина несколькими методами.
Length — при выборе этой опции AutoCAD запрашивает длину (ось Y), ширину (ось Х) и высоту (ось 7) клина.
Center — точка, которая задается в качестве центра, на самом деле является центром воображаемого параллелепипеда, половину которого составляет клин.
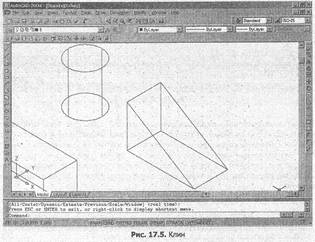
На следующем этапе с помощью команды Sphere начертим сферу (рис.17.6). 7. Установите значение переменной ISOLINES равным 6.
8. Вызовите команду Sphere и с ее помощью создайте сферу, задав ее центр и радиус (или диаметр).
Соmmand: sphere
Current wire frame density: ISOLINES=6
Specify center of sphere <0.0,0>: 330,70,25
Specify radius of sphere or [Diameter]: 25
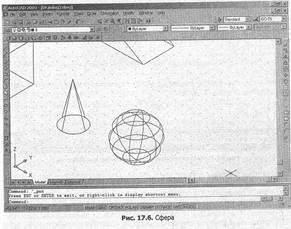
Примитив монолитного тора создается командой Torus. При этом необходимо указать радиус (или диаметр) трубы и радиус (или диаметр) окружности с центром на оси тора, которая проходит через центр трубы. По умолчанию примитив будет ориентирован следующим образом: ось трубы параллельна оси Z ПСК, а центр тора находится в точке (0,0,0). Используя эту команду, можно создать самопересекающийся тор, в этом случае радиус тора должен быть меньше радиуса трубы.
9. Задайте для переменной ISOLINES значение 20. 10. Вызовите команду Torus и постройте тор радиусом 40 мм, задав радиус трубы равным 20 мм. Руководствуясь приведенным ниже диалогом командной строки, вы получите фигуру, представленную на рис. 17.7.
Command: torus
Current wire frame density: ISOLINES=20
Specify center of torus <0,0,0>: 280,260,25
Specify radius of torus or [Diameter] 40
Specify radius of tube or [Diameter]: 20
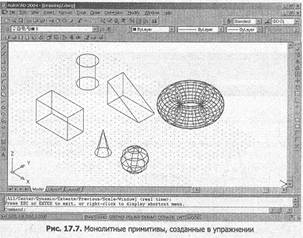
Кроме команд создания примитивов в AutoCAD существуют еще две команды, Extrude и Revolve, которые позволяют создавать трехмерные формы методом выдавливания и вращения. Эти команды коротко описаны ниже.
Команда Extrude (Выдавить) добавляет к двухмерным формам третье измерение (Z — высоту). С ее помощью замкнутые двухмерные, не имеющие самопересечений формы, созданные такими командами, как Circle, Polygon, Ellipse, Pline, Spline и Region, можно преобразовывать в тела. Команда отображает следующий диалог:
Command: extrude
Current wire frame density: ISOLINES =4
Select objects: (Выберите объекты)
Se1ect objects: Enter
Specify height of extrusion or [Path]: (Выберите точку или введите значение)
Specify ang1e of taper for extrusion <0>: (Нажмите Enter или введите значение)
Соmmand:
Выдавливание осуществляется перпендикулярно плоскости формы или вдоль заданного пути (с помощью опции Path). По умолчанию двухмерная форма выдавливается перпендикулярно своей плоскости вне зависимости от ориентации текущей ПСК (рис. 17.8).
ПРИМЕЧАНИЕ
Для выдавливания можно задать угол конусности (angle of taper). Стороны тела в этом случае сужаются под заданным углом. С помощью этой опции удобно создавать детали литейных форм, которые должны иметь уклоны, обеспечивающие легкое удаление отливки из формы. Если ввести отрицательный угол конусности, стороны будут расширены.

Используя опцию Path, можно выдавливать замкнутые двухмерные формы вдоль любого пути, заданного существующим отрезком, дугой, сплайном или полилинией. Путь должен располагаться в одной плоскости. Но он не может лежать в одной плоскости с выдавливаемой двухмерной формой, так как она выдавливается перпендикулярно своей плоскости. Если один из концов пути лежит вне плоскости двухмерной формы, AutoCAD автоматически временно переместит путь в центр профиля. Универсальность команды состоит в том, что с ее помощью можно создать трехмерный объект из замкнутой формы любой сложности,
Команда Revolve создает тело путем вращения двухмерной формы-шаблона вокруг выбранной оси. Двухмерная форма может быть объектом типа Pline, Polygon, Circle, Ellipse, Spline или Region. Одновременно вращать несколько объектов невозможно. Сплайны и полилинии, выбранные для вращения, должны быть замкнутыми. Если принимаются значения по умолчанию, диалог команды выглядит следующим образом.
Command: revolve
Current wire frame density: ISOLINESH=4
Select objects: (Выберите объекты)
Select objects: Enter
Specify start point for axis of revolution or define axis by [Object/Х (axis)/Y (axis)]: (Выберите объект)
Specify endpoint of axis: (Выберите точку)
Specify angle of revolution <360>: (Нажмите Enter или введите значение)
Например, на рис. 17.9 показана форма в виде полилинии и результат ее вращения вдоль полной окружности.

Поскольку команда Revolve действует на существующий объект, двухмерной форме, которая выбрана для вращения, необходимо придать нужную ориентацию. Ось вращения можно задать несколькими способами.
Object — в качестве оси выбирается отрезок или сегмент полилинии. Ось в данном случае будет направлена от конца отрезка, ближайшего к выбранной точке, ко второму его концу.
Х или Y — при выборе одной из этих опций в качестве положительного направления оси вращения устанавливается положительное направление оси Х или Y текущей ПСК.
Start point of axis — ось вращения можно определить, указав две точки (длина оси не имеет значения), причем не обязательно, чтобы они располагались в одной плоскости с двухмерной формой.
11. Сохраните, но не закрывайте чертеж, мы будем работать с ним в следующем упражнении.
Упражнение 2. Команды перемещения тел
После того как примитивы для конструирования составных тел созданы, необходимо использовать теоретико-множественные операции. Но эти операции могут быть выполнены только при условии, что примитивы имеют должную ориентацию по отношению друг к другу. Поэтому следует либо сразу чертить примитивы в нужной позиции (используя ПСК во время конструирования), либо переместить их в таковую после создания.
Для трехмерного проектирования важно, чтобы объекты располагались в нужной области пространства. Не создавайте примитивы в точках с произвольно выбранными координатами. Сведения о точном расположении примитивов важны для операций по перемещению объектов, которые производятся перед сборкой трехмерных составных тел. Конечно, можно использовать привязку к объектам, но иногда нужно задавать абсолютные значения координат (в прямоугольной или полярной системе), поэтому лучше сразу чертить примитивы в нужном месте, используя при необходимости ПСК. Если же это не представляется возможным, создайте примитивы в точке (0,0,0), а затем переместите их.
1. Разместим клин так, чтобы он примыкал к параллелепипеду. Для выполнения этой задачи можно использовать команду Моvе. Как правило, она применяется для изменения положения объекта в одной плоскости (параллельного переноса), что типично для двухмерных чертежей. Но если сделать активной привязку к объектам или ввести три координаты, с помощью команды Моvе можно будет перемещать примитивы в трехмерном пространстве.
ПРИМЕЧАНИЕ
Команда Моvе действует в трехмерном пространстве точно так же, как в двухмерном. Однако если для изменения положения объектов в плоскости XY достаточно было выбирать точки или указывать координаты Х и Y, то при работе в трехмерном пространстве требуется ввод значений Х, Y и Z или привязка к объектам.
Активизируйте команду Моvе и действуйте согласно приведенному ниже диалогу. В результате вы получите изображение, представленное на рис. 17.10.
Соmmand: move
Select objects: (Выберите клин)
Select objects: Enter
Specify base point or displacement: 150, 180.0
Specify second point of displacement or <use first point as displacement>: 100.10.0
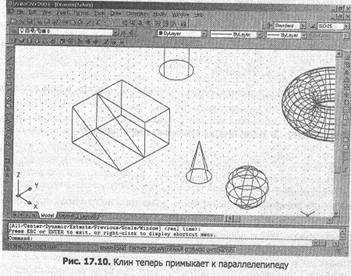
Переместим созданный ранее монолитный конус в область клина и перевернем его основанием вверх. Начнем с поворота, который можно выполнить с помощью команды Rotate3D, находящейся в группе 3D Operation (3D операции) меню Modifу (Изменить). Эта команда часто применяется в трехмерном моделировании, не обойтись без нее и в конструктивной блочной стереометрии. Команда Rotate 3D позволяет поворачивать трехмерный объект в трехмерном пространстве вокруг произвольной оси. Ось вращения можно определить несколькими способами. Рассмотрим опции команды Rotate3D.
2points — преимущество команды Rotate3D по сравнению с командой Rotate состоит в том, что для определения оси вращения можно указать произвольные точки или объекты трехмерного пространства. При использовании опции по умолчанию (2points) для выбора точек на существующих трехмерных объектах можно включать привязку к объектам.
Object — эта опция позволяет выполнять поворот вокруг выбранного двухмерного объекта; линии, окружности, дуги или отрезка двухмерной полилинии. Ось вращения будет располагаться на указанной линии или отрезке полилинии. Положительное направление поворота определяется правилом правой руки и так называемым алгоритмом произвольной оси. При выборе дуги или окружности ось вращения перпендикулярна плоскости, в которой они находятся, и проходит через их центр. Опция не позволяет использовать ребро монолитного объекта.
Last — с помощью этой опции можно выполнять поворот вокруг оси, заданной для последнего поворота.
View — опция позволяет выбрать на экране точку и поворачивать выбранный объект (объекты) вокруг оси, которая перпендикуляра экрану и проходит через эту точку.
Xaxis — с помощью данной опции выбранные объекты можно поворачивать вокруг оси Х текущей ПСК или любой оси, параллельной оси Х текущей ПСК. AutoCAD предложит выбрать точку на оси Х. Таким образом будет определена ось вращения, параллельная текущей оси Х и проходящая через данную точку. Для выбора точек на трехмерных объектах можно использовать привязку к объектам.
Yaxis — эта опция позволяет использовать в качестве оси вращения ось Y текущей ПСК или любую параллельную ей ось. Выбранная точка определяет ось вращения, параллельную текущей оси Y и проходящую через эту точку. Для выполнения привязки к существующей конфигурации можно использовать режим объектной привязки.
Zaxis — применив эту опцию, в качестве оси вращения можно задать ось Z текущей ПСК или любую параллельную ей ось. Выбранная точка определяет ось вращения, параллельную текущей оси Z и проходящую через эту точку.
Reference — после того как определена ось вращения, необходимо задать угол поворота. Появляется следующая подсказка:
Specify rotation angle or [Reference]: r
Specify the reference angle <0>: (Выберите две точки; используйте привязку к объектам или введите значение)
Specify the new angle: (Выберите точку или введите значение)
Command:
Угол, который вы укажете как базовый (Reference), будет применяться в качестве начальной позиции поворота. По умолчанию таковой является позиция, отвечающая углу 0. Для определения базового угла можно ввести значение или выбрать две точки. Затем определяется новый угол. Объект поворачивается так, чтобы в абсолютных единицах базовый угол стал равным новому. На рис. 17.11 показано, как для выбора базового утла используется привязки к краю. Значение нового угла равно 90. Объект был повернут так, что базовый угол стал равен 90 градусам.
2. Задайте для переменой ISOLINES значение 8.
3. Вызовите команду Rotate3D и действуйте согласно приведенному диалогу:
Command: rotate3d
Current positive angle: ANGDIR-counterclockwise ANGBASE=0
Select objects: (Выберите конус)
Select objects: Enter
Specify first point on axis or define axis by [Object/Last/View/Xaxis/Yaxls/Zaxis/2points]; х Specify а point on the Х axis <0,0.0>: 250,70,25
Specify rotation angle or [Reference]: 180
Чтобы перевернуть конус вверх основанием, не изменив при этом его позицию в пространстве по оси Z, мы задали ось вращения, которая проходит через точку, лежащую на оси конуса. Напомним, что основание конуса ранее находилось в точке (250,70,0). Задав для оси поворота координату Z, равную половине высоты конуса, мы обеспечили поворот конуса на месте», и теперь в этой точке находится вершина конуса.

4. Вызовите команду Моче и переместите конус в область пространства, занимаемую клином. Вершина конуса должна переместиться в точку (120,30,0). Диалог команды приведен ниже, а результат представлен на рис. 17.12.
Command: move
Select objects: (Выберите конус) Select objects: Enter
Specify base point or displacement: 250,70,0
Specify second point of displacement or <use first point as displacement>: 120,30,0
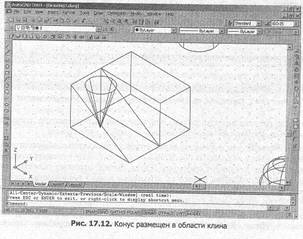
5. Переместите цилиндр в область параллелепипеда. При выполнении данной операции руководствуйтесь подсказками командной строки, которые приведены ниже.
Command: move
Select objects: (Выберите цилиндр)
Select objects: Enter
Specify base point or displacement: 80.200.0
Specify second point of displacement or <use first point as displacement>: 180,70.0
Как вы наверно, догадались, в качестве базовой точки выбран центр основания цилиндра. Результат выполнения данной операции показан на рис. 17.13.
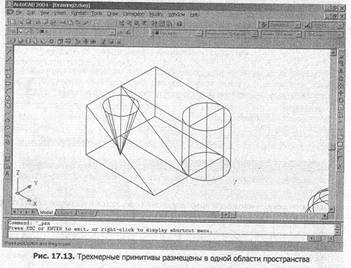
В качестве справки ниже приведено описание команд перемещения трехмерных примитивов, которые мы не использовали в данном упражнении.
Команда Mirror3D, как и команда Mirror в случае двухмерных объектов, создает зеркальные копии выбранных объектов. Однако если Mirror отражает объекты относительно оси, лежащей в плоскости ХY, то Mirror3D отражает объекты относительно плоскости. Задать плоскость отражения можно несколькими методами:
с помощью трех точек, путем выбора двухмерного объекта, параллельно экрану и плоскостям, образуемым осями координат.
С помощью команды 3DArray создается трехмерный массив. Для прямоугольного массива (опция Rectangular) необходимо определить следующие параметры: количество строк и расстояние между ними (вдоль оси Y), количество столбцов и расстояние между ними (вдоль оси Х) и количество уровней и расстояние между ними (вдоль оси Z).
Круговой массив (опция Polar) в трехмерном пространстве строится так же, как и в двухмерном. Единственное отличие состоит в том, что трехмерный массив строится не вокруг точки, а вокруг оси вращения, поэтому для опции требуется задать две точки в трехмерном пространстве.
6. Сохраните чертеж, но не закрывайте его. Теперь мы приступим к формированию трехмерного тела из только что созданной композиции трехмерных примитивов.
Упражнение 3. Теоретико-множественные операции
После того как необходимые трехмерные примитивы созданы и размещены в соответствующих позициях, можно собирать конструкцию. Комбинировать примитивы и создать из них монолитные тела позволяют команды, выполняющие теоретико-множественные операции.

При этом AutoCAD самостоятельно удаляет или добавляет необходимые элементы конфигурации тела, а также рассчитывает линии пересечения исходных объектов.
Команды теоретико-множественных операций содержатся в подменю Solids Editing (Правка объектов) меню Modify (Изменить).
В этом упражнении мы продемонстрируем, какие тела можно получить из представленных на рис. 17.13 объектов с помощью команд Union, Subtract и Intersect.
1. Установите для переменной ISOLINES значение 20, чтобы обеспечить лучшее представление скругленных граней тела.
2. Вызовите команду Union и в ответ на запрос о выборе объектов отметьте клин и параллелепипед. Затем нажмите клавишу Enter, для того чтобы выйти из режима выбора. Теперь клин и параллелепипед объединены в один монолитный объект (рис. 17.14).
3. Активизируйте команду Subtract. Она применима как к областям, так и к телам. При работе с телами команда вычитает объем одного набора тел из другого. Она требует, чтобы сначала был сформирован исходный набор тел, а затем — набор, который необходимо вычесть из исходного, В составное тело включается пространство, занимаемое исходным набором примитивов, за вычетом части пространства, в котором размещается вычитаемый набор тел.
После вызова команды следуйте приведенным ниже указаниям.
Соmmand: subtract
Select solids and regions to subtract from...
Select objects: (Выберите объект, созданный в пункте 2)
Select objects: Enter
Select solids and regions to subtract...
Select objects: (Выберите конус и цилиндр)
Select objects: Enter
Command:
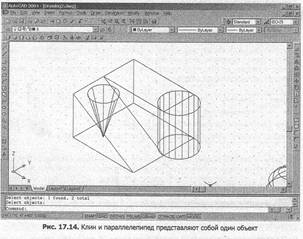
ПРИМЕЧАНИЕ
Если в ответ на подсказку to subtract from выбрать несколько тел, они будут автоматически объединены. Этот прием, называемый n-кратной теоретико-множественной операцией, позволяет повысить эффективность работы команды Subtract.
4. Вызовите команду Hide, набрав ее в командной строке. Результат, который вы должны получить после выполнения команд Union и Subtract и скрытия невидимых ребер командой Hide, представлен на рис. 17.15.
Прежде чем демонстрировать работу команды Intersect, начертим несколько монолитных примитивов, которые будут использоваться для создания тела методом пересечения.
5. Создайте с помощью команды Box параллелепипед со следующими параметрами: длина — i00 мм, ширина — 60 мм, высота — 50 мм. Начните чертить фигуру в точке (70,190,0).
Command: box
Specify corner of box or [CEnter] <0.0.0>: 70, 190.0
Specify corner or [Cube/Length]: 1
Specify length: 100
Specify width: 60
Specify height: 50
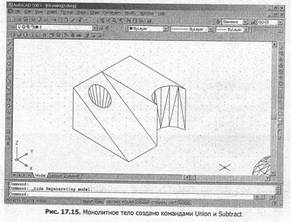
6. Вызовите команду Cylinder и постройте цилиндр (рис. 17.16) с параметрами, указанными в приведенном ниже диалоге командной строки:
Command: cylinder
Current wire frame density: ISOLINES=20
Specify center point for base of cylinder or [Elliptical] <0.0,0>: 170,220,0
Specify radius for base of cylinder or [Diameter]: 30
Specify height of cylinder or [Center of other end]: 70
7. Активизируйте команду Intersect, которая создает составные тела, определяя пересечение двух и более указанных тел. При этом в составное тело включается часть пространства, принадлежащая всем выбранным объектам. В ответ на приглашение Select objects выберите параллелепипед и цилиндр. Peзультат выполнения операции пересечения показан на рис. 17.17.
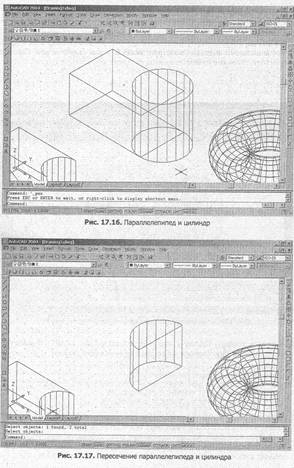
Если каркасную модель можно создать с помощью команд черчения, предназначенных для двухмерного пространства, то для построения монолитных моделей нужен специальный подход — конструктивная блочная стереометрия. Согласно этому методу, сначала с помощью команд создания монолитных примитивов чертятся простые трехмерные формы (объекты), которые затем размещают в пространстве таким образом, чтобы можно было выполнить теоретико-множественные операции и объединить объекты в монолитную модель.
Конечно, объем такой книги, как самоучитель, не позволяет представить все способы создания монолитных моделей. Однако мы надеемся, что упражнения, приведенные в этом занятии, вызвали у вас интерес к данной теме и желание изучить ее более глубоко.
Поверхности
ТЕМА ЗАНЯТИЯ
Это занятие посвящено работе с поверхностными моделями. Вы изучите базовые принципы построения таких моделей и освоите способы применения команд AutoCAD, позволяющих создавать различные поверхности. Мы рассмотрим следующие вопросы:
• моделирование поверхностей;
• команды создания поверхностей;
• сетчатые поверхности;
• примитивы для моделирования поверхностей.
Поверхностная модель совершеннее, чем каркасная, поскольку содержит описания и ребер, и поверхностей. С ее помощью можно представить сложные формы, в то время как поверхности каркасной модели предполагаются плоскими или незначительно изогнутыми. Поверхностная модель предоставляет лучшие средства визуализации по сравнению с каркасной, но в большинстве случаев описывает физические объекты не так полно и точно, как монолитная.
Моделирование поверхностей похоже на создание каркасных и монолитных моделей тем, что для черчения и правки конфигурации необходимо использовать трехмерные координаты. Однако создание и правка поверхностей — работа более сложная, а иногда и более трудоемкая, чем моделирование каркасов и твердых тел. Каждая поверхность должна быть определена описанием ограничивающих ее ребер. Для моделирования трехмерной модели каждую поверхность необходимо сразу чертить в определенном месте пространства либо перемещать на нужное место после создания.
В следующей таблице приведены категории поверхностей, которые можно применять в AutoCAD, а также предназначенные для их создания команды.

Команды моделирования поверхностей находятся в меню Draw (Черчение). Выбрав пункт Toolbars (Панели инструментов) меню View (Вид), можно активизировать панель инструментов Surfaces (Поверхности), показанную на рис. 18.1.

Ранее мы уже говорили о том, что поверхностная модель формируется методом комбинирования отдельных поверхностей. Их можно либо сразу начертить в нужной области пространства, либо переместить в необходимое место после создания. Многоугольные сетки обладают той особенностью, что строятся на основе уже имеющихся объектов. По этой причине создание поверхностей, заданных многоугольными сетками, осуществляется в два этапа.
1. На отдельном слое создается полная каркасная модель конструкции (или ее фрагмент), определяющая ребра поверхностей.
2. На другом слое к каркасу присоединяются многоугольные сетки и другие поверхности. При создании каркасов и поверхностей рекомендуется применять ПСК, поскольку это облегчает работу в трехмерном пространстве.
Упражнение 1. Создание поверхностной модели
Изучим на примере последовательность конструирования законченной поверхностной модели. Объект, для которого необходимо построить поверхностную модель, показан на рис. 18.2. Сначала мы создадим неполную каркасную модель объекта.
1. Начните в AutoCAD новый чертеж с метрическими установками и сохраните его в своей рабочей папке.
2. Создайте в чертеже два новых слоя с именами Каркас и Поверхность. Сделайте текущим слой Каркас.
3. Разместите в этом слое фрагмент каркасной модели, состоящий из отрезков и окружностей, причем конфигурацию начните чертить в начале координат.
Габаритные размеры основания детали составляют 300х160 мм. Установите с помощью команды Vpoint (Точка обзора) удобный для работы трехмерный вид (рис. 18.3).
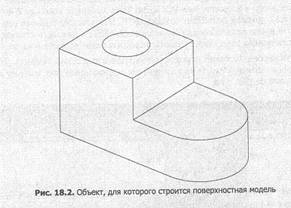
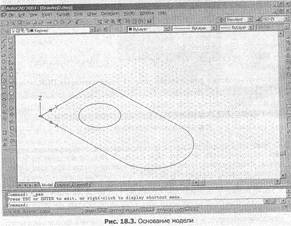
4. Используя команду Сору, скопируйте необходимые объекты (включая окружность) в верхнюю плоскость. Для этого в ответ на подсказку second point of displacement задайте относительные трехмерные координаты 90,0,200.
5. Определите ПСК, совпадающую с плоскостью ранее скопированных объектов. Для этого в подменю New UCS меню Tools выберите команду Z Axis Vector (рис. 18.4), которая позволяет создать ПСК, задав направление ее оси Z. Определите новое начало координат в точке (0,0,200) и нажмите клавишу Enter, когда программа предложит указать положительное направление оси Z.
6. Начертите соединяющий отрезок и обрежьте с помощью команды Trim выступающие линии. Результат, который вы должны получить к этому моменту, показан на рис. 18.4.
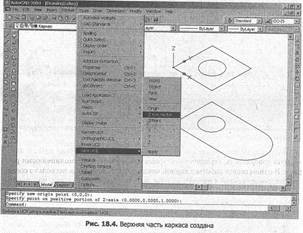
7. Скопируйте дугу вместе с двумя присоединенными к ней отрезками, определив для второй точки относительное смещение @0, 0,100. Скопируйте последний из начерченных в верхней плоскости отрезков, указав при этом отрицательное значение координаты Z (@0,0,-100). Обрежьте выступающие края отрезков. (В этой плоскости нет необходимости создавать ПСК.) Вернитесь в МСК, выбрав в подменю New UCS меню Tools команду World. Полученная каркасная модель, показанная на рис. 18.5, не полностью представляет деталь, но на данном этапе имеются все ребра, необходимые для присоединения поверхностей.
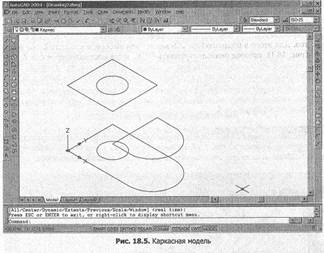
8. Теперь, чтобы приступать к созданию поверхностей, сделайте активным слой Поверхность.
В этом упражнении мы воспользуемся командой 3Dface, которая создает трехмерную поверхность, ограниченную тремя или четырьмя прямолинейными ребрами. В одном сеансе работы с данной командой можно создать несколько соединенных поверхностей (граней), каждая из которых содержит три или четыре ребра. Учтите, что команда 3Dface не имеет опции Undo. Диалог команды выглядит следующим образом.
Соmmand: 3dface
Specify first роint оf [Invisible]: (Выберите точку или введите ее координаты)
Specify second point or [Invisib1e]: (Выберите точку или введите ее координаты)
Specify third point or [Invisible] <exit>: (Выберите точку или введите ее координаты) Specify fourth point or [Invisib1e] <create three-sided face>: (Выберите точку или
введите ее координаты)
Specify third point or [Invisible] <exit>: (Выберите точку или введите ее координаты)
Specify fourth point or [Invisib1e] <create three-sided face>: (Выберите точку или
введите ее координаты)
Specify third po1nt or [Invisible] <ex1t>: Enter
Command:
На рис. 18.6 показано несколько объектов типа 3Dface, созданных в одном сеансе работы с командой. После того как четыре точки заданы, AutoCAD связывает следующую 3-ю точку с предыдущими четырьмя. Следующая 4-я точка связывается с тремя предыдущими точками и т. д.

9. Создайте объект типа 3Dfасе, выбирая для этого точки объектов каркаса в порядке, указанном на рис. 18.7. Включите привязку к концу. Чтобы объект типа 3Dface стал виден, используйте опцию Hidden команды Shademode.
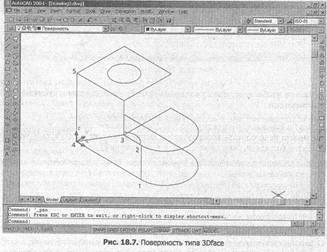
10. Скопируйте объект типа 3Dfaсе на противоположную сторону модели, а затем создайте еще один объект типа 3Dface, расположенный вертикально между верхней и средней горизонтальными плоскостями.
11. На тыльной стороне модели начертите еще один объект типа 3Dface, расположенный вертикально.
Наша модель содержит закругленные поверхности. Такие поверхности строятся с помощью сеток, представляющих собой упорядоченный набор узлов (вершин), соединенных линиями.
При создании простой плоской сетчатой поверхности, ограниченной четырьмя
прямолинейными ребрами, можно воспользоваться командой Ai_ mesh (в окне 3D Objects, которое открывается с помощью команды 3D Surfaces подменю Surfaces меню Draw, ей соответствует графический примитив Mesh). В этом случае требуется задать четыре угла сетки, а также количество узлов вдоль каждой из сторон (М и N). Создать сложную поверхность нерегулярной формы, ограниченную четырьмя сторонами, можно с помощью команды 3D Mesh (она находится в подменю Surfaces). На рис. 18.8 приведены примеры сеток, построенных с помощью этих команд.

AutoCAD позволяет также создавать геометрически определенные сетки, то есть сетки, которые образуются путем присоединения поверхности к существующей конфигурации. Такие сетки создаются с помощью команд Rulesurf (Линейчатая поверхность), Tabsurf (Табулированная поверхность), Revsurf (Поверхность вращения) и Edgesurf (Граничная поверхность). В качестве исходных в данном случае можно использовать конфигурации, которые состоят из двух либо четырех объектов (отрезков, окружностей, дуг или полилиний).
Команды создания геометрически определенных сеток не запрашивают количество узлов сетки в направлениях М и N. Данные параметры определяется установками переменных SURFTAB1 и SURFTAB2, причем количество узлов включает крайние точки ребра. По этой причине перед тем как вызывать команды Rulesurf, Tabsurf, Revsurf и Edgesurf, необходимо установить значения переменных SURFTAB1 и SURFTAB2. Они не имеют обратной силы и не влияют на ранее созданные сетчатые поверхности.
Отдельные поверхности (ячейки сетки размером 1х1), которые образуют геометрически определенную сетку, состоят из ряда прямолинейных ребер, соединяющих узлы. Эти ребра ориентированы таким образом, чтобы обеспечить аппроксимацию криволинейных ребер конфигурации. Чем больше значения переменных SURFTAB1 и SURFTAB2, тем большее количество прямолинейных участков используется для представления криволинейных ребер и тем выше степень аппроксимации.
Ребра геометрически определенной сетки не являются частью ее поверхности, а остаются отдельными объектами. Это свойство позволяет создавать такие поверхностные модели, в качестве определяющих ребер которых используются существующие каркасные модели объектов. В случае если каркасная модель находится в другом слое, после создания поверхностей этот слой можно заморозить, оставив только поверхности сетки.
12. Для создания закругленной поверхности между двумя дугами используйте команду Rulesurf (в подменю Surfaces ей соответствует команда Ruled Sutface). Переменным SURFTAB1 и SURFTAB2 предварительно присвойте значение 12.
Объект типа Rulesurf — это многоугольная сетчатая поверхность, «натянутая» между двумя ребрами. Ребра могут быть отрезками, дугами или полилиниями. Команда запрашивает только два определяющих ребра, при этом можно выбрать либо две замкнутые, либо две незамкнутые кривые.
С помощью команды Rulesurf, используя в качестве определяющих кривых две окружности, которые лежат в различных плоскостях, можно построить цилиндр. Если же создать объект типа Rulesurf между окружностью и точкой, получится конус, а при использовании двух одинаковых замкнутых полилиний — сложная поверхность. Когда определяющие ребра не замкнуты (то есть не являются ни окружностями, ни замкнутыми полилиниями), объект Rulesurf создается путем соединения их двух указанных концов (рис. 18.9).
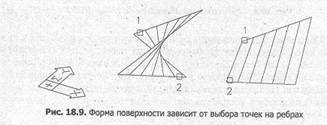
Поэтому в ответ на приглашение команды выбрать ребра вы должны указать на дугах точки, которые приблизительно находятся на одной вертикали.
13. Затем, опять-таки с помощью команды Rulesurf, создайте поверхность цилиндрического отверстия между окружностями верхней и нижней плоскостей.
14. Заморозьте слой с каркасом и вызовите опцию Hidden команды Shademode. Вы должны получить такой же результат, как на рис. 18.10.
Приступим к созданию поверхности, которая соединяет дугу с тремя отрезками.
Воспользуемся для этого командой Edge Surface (Граничная поверхность). Объект типа Edgesurf — это сетчатая поверхность, натянутая между четырьмя существующими ребрами. Ребра могут иметь любую форму — главное, чтобы совпадали их граничные точки (то есть ребра должны быть состыкованы без зазоров и перекрытий). Ребра могут быть отрезками, дугами или полилиниями, и выбирать их можно в любом порядке. Расположенную между ребрами поверхность тогда называют фрагментом поверхности Кунса. Команда Edgesurf интерполирует ребра и создает между четырьмя линиями гладкую переходную сетку.
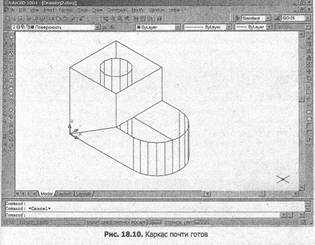
15. Активизируйте опцию 3D Wireframe команды Shademode. Затем разморозьте слой с каркасом.
16. Вызовите команду Edge Surface и в ответ на приглашение выбрать ребра сетки укажите дугу и три отрезка, находящихся в средней горизонтальной плоскости. Для того чтобы задать именно отрезок, удерживая нажатой клавишу Ctrl, выполняйте щелчки мышью до тех пор, пока штриховыми линиями будет представлен отрезок, а не грань. Затем нажмите клавишу Enter для перехода к выбору следующего объекта, образующего сетку. После окончания этой операции задайте опцию Hidden команды Shademode и сравните результат своей работы с изображением на рис. 18.11.
Остается построить верхнюю и нижнюю поверхности. Однако создать поверхность с отверстием, используя одну многоугольную сетку либо один объект 3Dface или 3Dmesh невозможно — вместо этого придется создать несколько примыкающих друг к другу поверхностей.
17. Замените окружность двумя дугами по 180 градусов. Чтобы облегчить выбор объектов, заморозьте на время выполнения данной операции слой с поверхностями.
18. Затем создайте объект типа Rulesurf между одной из дуг и одним из ребер.
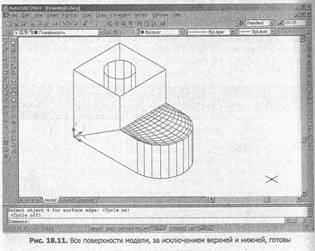
19. Для завершения формирования верхней плоскости создайте еще один объект Rulesurf и два треугольных объекта 3Dface, примыкающих к объектам Rulesurf, (Для объекта типа 3Dface элементы каркаса не нужны.)
Разработанная нами поверхностная модель изображена на рис. 18.12. Нижняя поверхность, которая не видна, создана путем копирования поверхностей верхней плоскости и объекта типа Egdesurf средней плоскости. Слой, содержащий элементы каркаса, заморожен, а для улучшения видимости использована опция Hidden команды Shademode.
Имея опыт создания сравнительно простых трехмерных поверхностных моделей, вы без труда представите, каким трудоемким может оказаться процесс разработки некоторых моделей с помощью объектов типа 3Dface и многоугольных сеток. В частности, трудности возникают при наличии на поверхности ребер, отверстий, канавок или «островов». В таких случаях для разработки применяется другой метод AutoCAD — моделирование областей.
Моделирование областей иногда определяется в AutoCAD не как моделирование поверхностей, а как моделирование двухмерных тел, поскольку к двухмерным замкнутым объектам применяются методы, предназначенные для работы с монолитными телами (теоретико-множественные операции). Однако на практике области можно считать поверхностями.
Область создается в результате обработки командой Region замкнутых двухмерных объектов, таких как полилинии, окружности, эллипсы и многоугольники, и всегда является плоской. Применяя к нескольким областям теоретико-множественные операции, можно создать составные области. Таким образом, комбинируя области командами Union, Subtract и Intersect, можно построить плоские поверхности сложной формы (в частности, с отверстиями), а затем эти и другие поверхности (области, объекты 3Dface и многоугольные сетки), которые расположены в разных плоскостях, можно применять для создания сложной поверхностной модели.
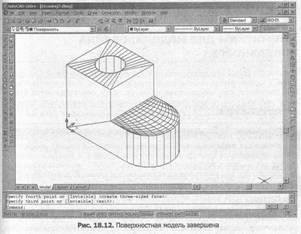
Использование областей позволяет решить проблему создания сравнительно простых поверхностей, которые нельзя построить командами многоугольных сеток 3Dmesh, Rulesurf, Revsurf, Tabsurf и Edgesurf. (Здесь имеются в виду в первую очередь поверхности с «островами» или отверстиями.)
Рассмотрим процесс создания прямоугольной поверхности с цилиндрическим
отверстием (этот вопрос уже рассматривался в упражнении). Если для решения задачи использовать команды многоугольных сеток, то придется вызывать несколько раз команду Line и по два раза команды Arc, Rulesurf и 3Dface.
На рис. 18.13 показан другой способ моделирования данной поверхности. В этом случае к двум областям, круглой (команды Circle и Region) и прямоугольной (команда Line, Pline или Rectangle, а затем Region), применена команда Subtract.
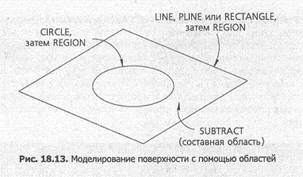
Примитивы для моделирования поверхностей
В AutoCAD можно создавать примитивы трехмерных поверхностей. Под примитивом в данном случае понимается простая трехмерная геометрическая форма: параллелепипед, конус, чаша, купол, пирамида, сфера, тор, клин и сетка. Все они представляют собой готовые формы, составленные из объектов типа 3Dface или многоугольных сеток.
Упражнение 2. Создание примитивов поверхностей
Примитивы поверхностей можно создать тремя способами: выбрать значок в окне 3D Objects, применить команды экранного меню Surfaces или указать в командной строке имя объекта с префиксом AI (например, AI BOX — команда создания параллелепипеда). Мы расскажем об использовании команды 3D Surfaces, которая для выбора типа поверхности предоставляет специальное окно.
1. Создайте новый чертеж с метрическими установками и сохраните его в своей рабочей папке.
2. Откройте в меню View подменю 3D Views и установите вид SE Isometric.
3. Вызовите команду 3D Surfaces, находящуюся в подменю Surfaces меню Draw, после чего откроется окно 3D Objects (рис. 18.14), где примитивы отображаются в виде поверхностных моделей.
4. Выберите модель параллелепипеда и закройте окно нажатием кнопки ОК. Теперь AutoCAD запросит размеры примитива, а подсказки будут зависеть от типа примитива. Для параллелепипеда введите следующие параметры.
Command: ai_box
Specify corner point of box: 30.30
Specify length of bох: 80
Specify width of box or [Cube]: 40
Specify height of bох: 30
Specify rotation angle of box about the 1 axis or [Reference]: (Выберите точку или введите значение)
Command:

5. Постройте с помощью окна 30 Objects пирамиду и конус. В итоге вы получите объекты, представленные на рис. 18.15.
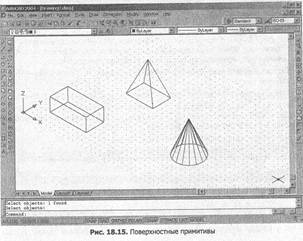
Рассматриваемые трехмерные примитивы состоят из нескольких поверхностей и предназначены для упрощения процесса моделирования более сложных поверхностей. Как правило, при создании сложной модели приходится редактировать примитивы и комбинировать их с другими поверхностями. В таких случаях методы правки можно использовать в сочетании с другими командами создания поверхностей (3Dmesh, 3Dfaсе, Revsurf, Edgesurf, Region и т. д.).
Выбор метода правки зависит от типа поверхности. Например, к многоугольной сетке (тору, сфере, куполу, чаше и, конусу) можно применить правку с помощью ручек и такие команды, как Pedit и Explode, а объекты типа 3асе (параллелепипед, клин и пирамиду) править с помощью команды Pedit нельзя, но к ним можно применить команду Explode и правку с помощью ручек.
6. Вызовите команду Explode и разбейте параллелепипед и пирамиду на отдельные составляющие.
7. Затем удалите верхнюю грань параллелепипеда и одну из боковых граней .пирамиды.
8. Выполните правку основания конуса с помощью ручек, переместив их таким образом, чтобы окружность превратилась в фигуру, имеющую форму звезды,
9. Активизируйте опцию Hidden команды Shademode, и вы получите приблизительно такой результат, как на рис, 18.16.

В завершение рассмотрим еще две команды, которые применяются в моделировании поверхностей, — Thickness и Elevation. Первая из них находится в меню Format, а вторую можно вызвать только с помощью командной строки. Данные команды появились в AutoCAD версии 2.1 (1985 г.) как первые команды построения трехмерных объектов и до сих пор не утратили своей значимости в качестве средств создания простых поверхностей.
Большинству двухмерных объектов (отрезкам, окружностям, дугам, точкам, полилиниям, прямоугольникам, многоугольникам и т. д.) можно присвоить свойства Thickness и Elevation — толщину и возвышение. Но некоторые объекты, впервые реализованные в AutoCAD 13 (Spline, Ellipse, Xline, Ray и Mline), не могут иметь толщины, хотя для них можно задать возвышение. Как правило, значения толщины и возвышения присваиваются перед использованием двухмерных команд черчения, однако эти значения можно изменить и позже с помощью команды Change или Properties.
Thickness — это свойство, задающее размерность Z для двухмерного объекта. Если оно отлично от нуля, при использовании обычных команд черчения (Line, Circle, Arc и т. д.) создается трехмерный объект, имеющий одинаковую толщину в направлении Z. Например, для создания цилиндра высотой 20 единиц можно сначала присвоить параметру Thickness значение 20, а затем начертить окружность посредством команды Circle.
Толщина всегда отсчитывается в направлении, перпендикулярном плоскости ХY объекта. В ранних версиях AutoCAD это налагало существенные ограничения на использование команды Thickness. В частности, цилиндры могли иметь только вертикальную ориентацию (создать цилиндр, ориентированный горизонтально, было невозможно).
Поскольку теперь в AutoCAD можно создавать пользовательские системы координат, команду Thickness применяют при черчении произвольно ориентированных поверхностей.
Если присвоить параметру Thickness положительное значение, команды создания двухмерных объектов можно применять и для черчения трехмерных поверхностей, имеющих равномерную толщину в направлении Z, которое перпендикулярно текущей плоскости ХY. На рис. 18.17 показаны объекты Line, Arc и Point, имеющие ненулевую толщину,
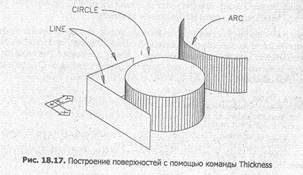
Если присвоить параметру Thickness ненулевое значение, то все создаваемые после этого объекты будут иметь указанную толщину. При этом объект Point будет представлять собой отрезок, перпендикулярный текущей плоскости XY. Чтобы вернуться в режим черчения двухмерных объектов, задайте для этого параметра значение О.
Команда Elevation управляет сдвигом базовой плоскости создаваемых объектов в направлении Z. До тех пор пока значение Z явно не задано, двухмерные объекты (как имеющие, так и не имеющие толщину) строятся в плоскости XY, что соответствует нулевому значению Elevation. При изменении данной величины меняется и положение базовой плоскости, на которой располагаются новые объекты.
На рис. 18.18 показаны те же объекты, что и на предыдущем рисунке, но окружность теперь имеет возвышение 20 (находится на одном уровне с верхними ребрами других объектов). Для того чтобы увидеть, каково взаимное расположение объектов, имеющих различное значение Elevation, можно применить команду Shademode или Vpoint.
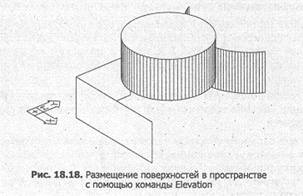
Если вам нужно создать конфигурацию в плоскости ХУ, параметрам Elevation и Thickness необходимо присвоить нулевые значения.
Thickness и Elevation — это свойства, которыми могут обладать двухмерные объекты, поэтому их можно изменять с обратной силой. Однако свойство Elevation созданного объекта можно изменить только с помощью опции Properties команды Change, а свойство Thickness — в окне Properties. Диалог команды Change выглядит следующим образом:
Command: change
Select objects: (Выберите объекты)
Select objects: Enter
Specify change point or [Properties]: р
Enter property to change [Color/Еlеv/layer/LType/ltScale/LWeight/Thickness/Рlotstyle]: е
Specify new elevation <0.0000>: (Введите значение)
Enter property to change [Color/Elev/Layer/LType/1tSca1e/LWeight/Thickness/Рlotstyle]: Enter Command:
Моделирование поверхностей — это вид трехмерного моделирования, который лучше других методов подходит для описания сложных криволинейных форм (таких как штампованные детали кузовов автомобилей, фюзеляжи самолетов, корпуса кораблей). Поэтому поверхностные модели часто применяются во многих приложениях.
В AutoCAD для моделирования поверхностей используется следующий подход. Сначала создается каркасная модель, а затем на нее натягиваются поверхности, представляющие собой сетки или поверхности с прямолинейными ребрами. Кроме того, в программе имеются команды, позволяющие создавать поверхностные примитивы (параллелепипед, конус, пирамиду и т. д.), На эти примитивы можно воздействовать командами правки и создавать на их основе более сложные поверхностные модели.
Однако следует отметить, что средства моделирования поверхностей в AutoCAD обеспечивают выполнение далеко не всех возникающих проблем. Так, в программе не поддерживается представление поверхностей с помощью кривых Безье, которое сейчас является самой совершенной технологией моделирования поверхностей. Данная технология реализована в серии программных продуктов Mechanical Desktop™ компании AutoDesk.