Размеры
ТЕМА ЗАНЯТИЯ
Это занятие посвящено такому важному вопросу, как нанесение размеров. Вы узнаете об особенностях выполнения данной операции и познакомитесь с командами создания размеров. Большое внимание в упражнениях уделено настройке внешнего вида размера. Мы рассмотрим следующие вопросы:
• размеры в AutoCAD, ассоциативность размеров;
• команды нанесения размеров;
• понятие размерного стиля, семейства стилей;
• правка размеров.
Мы неоднократно подчеркивали, что объекты в AutoCAD чертятся с использованием их действительных размеров. Важность такой практики особенно отчетливо проявляется в процессе нанесения размеров на чертеж. Объекты при этом измеряются автоматически, и вычисленные значения размеров проставляются на чертеже. Если объект начерчен аккуратно, то и размеры будут соответствовать действительным.
Поскольку процесс нанесения размеров является полуавтоматическим, для управления его ходом применяются переменные нанесения размеров. С их помощью можно управлять размерами текста и стрелок, направлением стрелки выноски в радиальных или диаметральных размерах, форматом текста и многими другими параметрами. Группе значений переменных можно присвоить имя и сохранить ее в качестве стиля размера.
AutoCAD позволяет чертить размеры разных типов: линейные, угловые, радиальные, с базовой линией и т. д. Например, при вводе команды создания линейного размера программа просит выбрать объект или задать начальные точки выносных линий (определить, где они должны начинаться), а затем указать расположение размерной линии (ее расстояние от объекта). AutoCAD измерит объект и начертит выносные линии, размерную линию, стрелки и текст размера.
Вызов команд нанесения размеров осуществляется обычными методами. Команды создания и правки размеров располагаются в меню Dimension (Размер). Кроме того, с помощью команды Toolbars (Панели инструментов) можно активизировать панель Dimension (Размер) и применять ее для простановки размеров (рис.14.1).
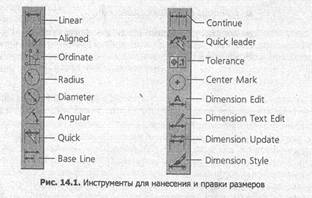
В большинстве случаев размер состоит из размерной линии, выносной линии, текста размера (как правило, числового значения), а также стрелки или засечки (рис. 14.2).

По умолчанию размеры в AutoCAD полностью ассоциативны. Это означает, что начальные точки выносных линий связаны с объектами, представляющими конструкцию. По этой причине при выполнении команд Stretch, Rotate, Scale, а также после правки объектов с помощью ручек значение, указанное в тексте размера, обновляется автоматически.
Упражнение 1. Команды создания размеров
Работу с командами простановки размеров AutoCAD продемонстрируем на специально созданном для этого чертеже. Форма детали придумана с таким расчетом, чтобы можно было использовать как можно большее количество этих команд. И конечно, в этом упражнении мы не ставим своей задачей нанести все размеры, необходимые для изготовления детали.
1. Создайте новый чертеж с метрическими установками по умолчанию и сохраните его в своей рабочей папке.
2. Включите привязку к сетке и отображение сетки.
3. Начертите представленную на рис. 14.3 деталь. Можете не соблюдать размеры, показанные на рисунке, мы дали их только для ориентира. Однако обратите внимание на внешний вид размеров — они созданы командами AutoCAD с установками по умолчанию. Чтобы текст размеров лучше читался, для переменной DIMSCALE задано значение 2.
4. Создайте для размеров специальный слой с именем DIМ (или любым другим). Назначьте для него непрерывный тип линий и сделайте данный слой текущим. (Если вы забыли, как это делается, обратитесь к занятию 7.)
Теперь мы можем проставить размеры. Сначала создадим вертикальный линейный размер (160 мм). Прежде чем вы приступите к выполнению этой операции, обращаем ваше внимание на некоторые особенности команд простановки линейных размеров. Они поддерживают два метода указания места расположения размера: можно выбрать объект, который необходимо измерить, либо две начальные точки выносных линий. Простейший, метод состоит в выборе объекта, поскольку при этом требуется только один щелчок мышью. В процессе использования второго метода для обеспечения ассоциативности размера необходимо включить привязку к объектам.
5. Включите привязку к объекту, нажав кнопку OSNAP в командной строке. Убедитесь, что в окне Drafting Settings установлены опции объектной привязки (как минимум опция Endpoint).
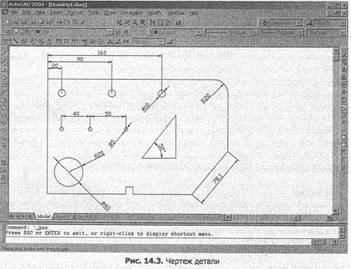
6. Затем вызовите команду Linear (Линейный) из меню или панели инструментов Dimension. Она создает горизонтальные, вертикальные и наклонные размеры. Если выбранный объект является горизонтальным отрезком (или начальные точки выносных линий ориентированы горизонтально), создается горизонтальный размер. Когда выбранный объект или начальные точки выносных линий ориентированы вертикально, чертится вертикальный размер. Для наклонного объекта (или если начальные точки выносных линий ориентированы по диагонали) можно создать вертикальный или горизонтальный размер в зависимости от того, как будет расположена размерная линия по отношению к объекту. Команда Linear отображает такой диалог:
Сommand: dimlinear
Specify first extension line origin or <select object>:
7. Нажмите клавишу Enter, и вы увидите приглашение выбрать объект. Отметьте вертикальный отрезок слева, после чего появится следующее приглашение:
Specify dimension line location or [Mtext/Text/Angle/Horizontal/Vertical/Rotated]:
8. Укажите точку, через которую должна пройти размерная линия. После этого в командной строке вы увидите измеренное программой значение, и размер будет создан.
Рассмотрим другие опции команды Dimlinear. Их полезно знать еще и по той причине, что некоторые из них (в частности, Text и Mtext) имеются и в других командах простановки размеров.
Rotated — используйте эту опцию, когда размерную линию необходимо начертить не горизонтально и не вертикально, а под углом. Если просто выбрать наклонную линию, будет создан горизонтальный или вертикальный размер. Опция позволяет ввести значение угла наклона размерной линии. Опцию Rotated необходимо использовать в тех случаях, когда конфигурация имеет «ступеньки» или угол наклона размерной линии должен отличаться от угла наклона измеряемого объекта (если выносные линии должны иметь разную длину).
Text — позволяет ввести произвольное значение или символы вместо значения, измеренного AutoCAD. Измеренное значение появляется в командной строке в качестве справки. Если ввести значение или текст в ответ на подсказку, AutoCAD отобразит его вместо измеренного значения. Чтобы сохранить значение, измеренное AutoCAD, и добавить к нему префикс или суффикс, следует ввести префикс или суффикс, а вместо измеренного значения указать пару символов «меньше» и «больше» (<>):
Enter dimension text <0.25>: 2Х <>
ПРИМЕЧАНИЕ
Если возникает необходимость изменять значения, измеренные AutoCAD, это должно вас настораживать. Когда конфигурация начерчена аккуратно, размер имеет правильное значение. Кроме того, следует учитывать, что если значение размера указано вручную, оно не будет изменяться в случае применения команд Stretch, Rotate или других методов правки ассоциативного размера.
Mtext — опция позволяет изменить или дополнить сгенерированный AutoCAD текст размера. Текст вводится в окне редактора текста AutoCAD. Размер, вычисленный AutoCAD, представлен парой символов «меньше» и «больше». Чтобы переопределить измеренное значение (не рекомендуется), поместите текст или цифры между этими символами. Если же вы хотите добавить к численному значению примечание, введите его текст вне символов «меньше» и «больше».
Angle — опция позволяет поместить текст под заданным углом. Применяйте ее в случаях, когда необходимо начертить текст не горизонтально, а под углом.
Horizontal — используйте эту опцию, если размер для наклонного отрезка должен быть ориентирован горизонтально, а расположение размерной линии диктует eгo вертикальную ориентацию.
Vertical — опция задает вертикальный размер (см. описание опции Horizontal).
Создадим размер, с помощью которого указана длина наклонного отрезка детали (внизу справа). Особенность его в том, что он должен располагаться параллельно этому отрезку. Размеры данного типа создаются командой Aligned (Параллельный).
9. Вызовите команду Aligned из меню или панели инструментов Dimension и следуйте указаниям, которые приведены далее.
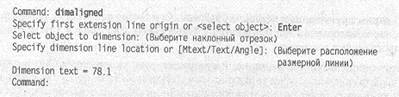
Как правило, команда Dimaligned используется для нанесения размеров на прямолинейные объекты, расположенные под углом. Ее не следует применять для нанесения размеров на объекты, содержащие ступеньки. Команда Dimaligned всегда чертит выносные линии одинаковой длины.
Приступим к созданию группы размеров, расположенных в верхней части. Иx
особенность состоит в том, что они построены от базовой линии. Другой пример размеров данного типа приведен на рис. 14.4. Такие размеры создаются командой Baseline (С базовой линией).
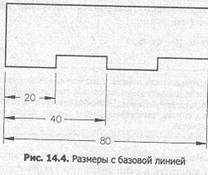
Прежде чем вы воспользуетесь этой командой, поговорим об ее особенностях Размер, основанный на базовой линии, должен быть связан с уже существующим размером. Если команда Dimbaseline вызывается сразу после другой команды нанесения размеров, AutoCAD просит задать только начальную точку выносной линии, потому что в качестве первой используется первая в линия (базовая) предыдущего размера. Таким образом, вы определяете лишь начальную точку второй выносной линии. При этом не запрашивается месторасположение размерной линии — AutoCAD размещает ее автоматически, основываясь на значении соответствующей переменной.
Чтобы создать размер, опирающийся не на последний из уже создан ров, используйте опцию Select:

С помощью опции Undo можно удалить нанесенный последним размерный основан на выносной линии и создан текущей последовательностью к Команду Dimbaseline можно применять к повернутым, выровненным, угловым и координатным размерам.
Таким образом, для того чтобы создать размер с базовой линией, сначала нужно издать линейный размер, на который он будет «опираться».
10. Теперь вызовите команду Linear (Линейный) из меню или панели инструментов Dimension и начертите размер, который связан с крайним правым отверстием (20).
11. Вызовите команду Dimbaseline (С базовой линией) и воспользуйтесь ее свойством «привязываться» к последнему созданному размеру. В процессе работы с этой командой для построения размеров вы должны будете выбирать мышью центры отверстий (рис. 14.5). Для выхода из команды нажмите клавишу Enter.
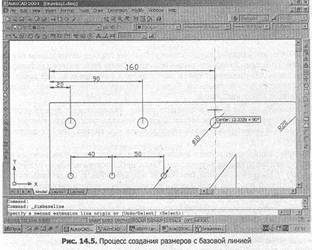
Размеры, представленные в нижней части рис. 14.5, образуют цепочку, они очень похожи на размеры с базовой линией, поскольку также присоединяются к другому размеру, но в отличие от них располагаются на одной линии. Цепочки размеров создаются с помощью команды Continue (Продолженный). Она работает аналогично команде Baseline, поэтому для построения указанного размера сначала нужно создать размер, к которому он будет привязываться,
12. Вызовите команду Linear из меню или панели инструментов Dimension и начертите размер, показывающий расстояние между двумя маленькими отверстиями справа (40).
13. Теперь вызовите команду Continue и действуйте согласно указанию, приведенному в пункте 10.
Перейдем к рассмотрению следующей группы размеров — это диаметральные, радиальные и угловые размеры. Команды, предназначенные для создания размеров данного типа, работают практически одинаково: отображают приглашение выбрать объект, а затем позволяют в интерактивном режиме задать положение размерной линии. Значение размера снабжается соответствующим знаком: диаметра, радиуса или градуса.
14. Вызовите команду Diameter (Диаметральный) и выберите расположенную внизу слева окружность. Когда в графической области появится изображение размера, передвигая указатель, выберите его позицию и зафиксируйте ее щелчком мыши. Учтите, что размерные линии диаметральных и радиальных размеров нельзя располагать строго вертикально или строго горизонтально.
ПРИМЕЧАНИЕ
Команду Diameter можно использовать для полных окружностей и дуг с раствором больше 180 градусов.
Обратите внимание на то, что команда Diameter создает метку центра окружности. Ее можно начертить также командой Center Mark, которая описана далее. AutoCAD применяет центр окружности и указанную на ней точку для обеспечения ассоциативности, Если размер окружности позволяет, команда размещает текст внутри нее.
15. Вызовите команду Radius и создайте размер, указывающий радиус скругления правого верхнего угла детали. Данная команда также создает метку центра дуги и может располагать текст размера как внутри, так и с наружной стороны.
Рассмотрим, какие возможности предоставляет команда Center Mark, которая чертит метку центра дуги или окружности. Такая метка центра ничем не отличается от метки, созданной командой Dimdiameter или Dimradius, и представляет собой либо небольшой крестик, либо полные осевые линии, продолжающиеся за пределы окружности или дуги (рис. 14.6).
Тип метки центра определяется значениями Туре (Тип) и Size (Размер) в области Center Marks for Circles (Обозначить центры окружностей) на вкладке Lines and Arrows (Линии и стрелки) окна Modify Dimension Style. Для черчения меток центра рекомендуется создавать специальный размерный стиль (см. ниже).
ПРИМЕЧАНИЕ
Поскольку метки центра, начерченные командой Dimcenter, не ассоциативны, их можно удалять или обрезать. Метки центра, созданные командами Dimradius и Dimdiameter, ассоциативны и не подлежат правке.
Отрезки, составляющие метку центра, которая создана командой Dimcenter, можно удалять и править. Для дуги раствором 180 градусов оба отрезка метки центра можно укоротить командой Break, а затем удалить часть осевой линии, чтобы получить конфигурацию, показанную на рис. 14.6 внизу.
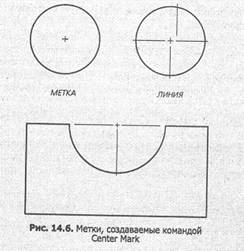
Однако вернемся к работе над нашим чертежом и создадим в его нижней части (в области выемки) выносную линию.
16. Выберите команду Leader из меню или панели инструментов Dimension. При этом вызывается команда Qleader (quick leader — быстрая выноска), которая чертит выноску и позволяет использовать ранее установленные параметры текста и выноски. Это дает возможность при создании в текущем чертеже не скольких однотипных выносок не задавать одни и те же параметры повторно. Команда отображает следующий диалог:
Соmmand: qleader
Specify first 1eader point, or [Settings] <Settings>:
17. Нажмите клавишу Enter или введите в командной строке s, после чего появится окно Leader Settings (Параметры выноски). Установки, произведенные в нем, задают внешний вид следующих выносок, которые будут созданы на чертеже. Эти установки сохраняются в текущем чертеже и не регистрируются в системе.
Диалоговое окно Leader Settings (рис. 14.7) имеет три вкладки. С помощью вкладки Annotation (Аннотация) можно управлять внешним видом текста выноски,
Рассмотрим возможности, которые она предоставляет.
Annotation Туре (Тип аннотации) — в этой области задаются тип создаваемого текстового объекта: Mtext (Параграф), Сору an Object (Копировать объект), Tolerance (Допуск), Block Reference (Ссылка блока) или None (Нет), а также подсказки, связанные с командой Qleader.
MText options (Опции текста) — область доступна, когда в качестве типа комментария выбирается Mtext. Здесь можно установить один, два или ни одного флажка. Если установлен флажок Prompt for width (Запрос ширины), в командной строке появится подсказка Specify text width <0. 0000>:. В ответ введите значение ширины абзаца или нажмите клавишу Enter для вызова текстового редактора. Если же: этот флажок сброшен, подсказка для ширины не отобразится, но окно текстового редактора все равно будет вызвано нажатием клавиши Enter в ответ на подсказку Enter first 1ine of annotation text: Когда выноска чертится справа налево, то есть присоединяется к правому краю текстового абзаца, АutоСАD обычно выравнивает текст по правому краю. Если установить флажок Always left justify (Всегда выравнивать влево), текст будет выравниваться по левому краю. При ycтановленном флажке Frame text (Текст в рамке) текст будет заключен в рамку.
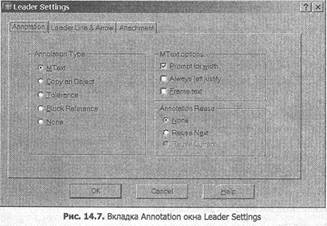
Annotation Reuse (Повторное использование) — если в нескольких местах чертежа необходимо разместить одну и ту же спецификацию или примечание, использование элементов области Annotation Reuse поможет вам сэкономить время. Для повторного применения одного и того же комментария активизируйте переключатель Reuse Next (Повторить следующий). После этого создайте одну выноску и снабдите ее необходимым текстом. Тот же текст будет автоматически появляться в следующих выносках. Переключатель Reuse Current (Повторить текущий) становится доступным после создания выноски, он позволяет повторить текст последней выноски.
18. Не изменяя установки, предлагаемые на вкладке Annotation по умолчанию, перейдите на вкладку Leader Line & Arrow (Линия выноски и стрелки), которая показана на рис. 14.8.
Эта вкладка управляет внешним видом указательной линии и позволяет задать тип используемого наконечника стрелки. Описание областей вкладки представлено ниже.
Leader Line (Линия выноски) — выбрав переключатель Straight (Прямая), вы получите выноску, которая состоит из отрезков, а установив переключатель Spline (Сплайн), получите выноску в виде сплайна. Если выноска должна состоять из одного отрезка, установите в области Number of Points (Количество точек) минимально возможное значение (2). При создании выноски в виде сплайна установите флажок No Limit (Максимум), потому что для управления формой искривленной выноски необходимо несколько точек.
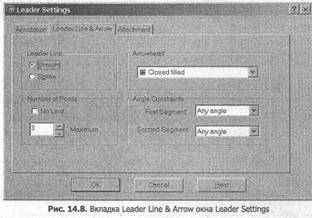
Arrowhead (Стрелка) — используйте этот список для выбора вида наконечника стрелки.
Angle Constraints (Ограничения на углы) — здесь можно зафиксировать угол, под которым будут начерчены отрезки выноски. Так, если выбрать значение 45, то выноска всегда будет располагаться под углом 45 градусов.
Вкладка Attachment (Привязка) доступна только в том случае, если в качестве типа комментария выбран Mtext. На этой вкладке можно задать точку присоединения.
19. На вкладке Leader Line & Аrrow выберите переключатель Spline и закройте окно
нажатием кнопки OK. Когда команда Leader отобразит следующее приглашение, действуйте согласно приведенным ниже указаниям (рис. 14.9).
Specify first leader point. or [Settings] <Settings>: (Задайте первую точку выноски)
Specify next point: (Задайте вторую точку выноски)
Specify next point: Enter
Specify text width <0>: Enter
Enter first line of annotation text <Mtext>: ШПОНОЧНАЯ КАНАВКА
Enter next line of annotation text: Enter (Завершение команды)
В упражнении мы не продемонстрировали использование координатных размеров, создаваемых командой Ordinate (рис. 14.10). Размеры данного типа наносятся на чертежи плоских деталей, изготавливаемых методом штамповки. Поскольку толщина детали везде одинакова, задаются только размеры вдоль осей абсцисс (Xdatum) и ординат (Ydatum). Размеры, создаваемые командой Dimordinate, представляют расстояния, измеренные вдоль осей абсцисс или ординат от некоторой базовой точки.
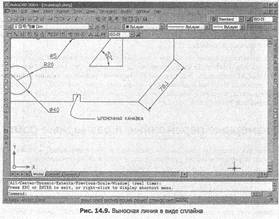
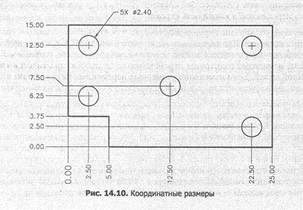
Прежде чем наносить координатные размеры, необходимо с помощью команды UCS задать новый центр системы координат — точку (0,0). Команда UCS (User Coordinate System — пользовательская система координат, ПСК) позволяет создать новую систему координат, начало и оси которой произвольно расположены в трехмерном пространстве. В данном случае необходимо только изменить расположение начала координат, а ориентацию осей оставить прежней. Наберите команду UCS и, воспользовавшись опцией Origin, выберите новое начало координат.
Когда размер создается с помощью команды Dimordinate, AutoCAD просит выбрать точку объекта и задать конец выноски. Текст размера автоматически выравнивается с выносной линией.
В большинстве случаев не обязательно указывать, какой размер надо создавать Xdatum или Ydatum. Если принять опции по умолчанию команды Dimordinate, то AutoCAD определит ось, которой принадлежит размер, на основе направления выноски. В случае если выноска перпендикулярна (или почти перпендикулярна) оси Х, создается Xdatum, когда же выноска (приблизительно) перпендикулярна оси Y, создается Ydatum.
Размерные переменные и размерные стили
Управлять процессом отображения размерных и выносных линий, а также масштабом и форматом текста размера позволяет набор из 70 переменных.
Примером такой переменной является DIMSCALE, которая задает общий масштаб элементов размера (текста, стрелок, зазоров между размерной линией и текстом и т. д.). Если установить для нее значение 1.50, все масштабируемые элементы размера увеличатся в 1,5 раза по сравнению со значениями по умолчанию.
Существует два основных способа управления размерными переменными: использование окна Dimension Style Manager (Менеджер стилей размеров) и ввод имени переменной в командной строке.
Изменение размерных переменных обычно производят до создания соответствующих размеров. В отличие, скажем, от переменной LTSCALE, влияющей на длину пробелов прерывистых линий, значение которой можно изменить в любой момент, изменение размерных переменных не должно автоматически обладать обратной силой. Если изменения размерных переменных не сохранены в существующем размерном стиле, они влияют только на вновь создаваемые размеры.
Размерный стиль — это группа установок размерных переменных, которая сохранена под определенным именем. Все ассоциативные размеры входят в размерный стиль. По умолчанию в чертеже имеется один размерный стиль — ISO-25. (метрический) или Standard (английский). Все переменные, хранящиеся в стиле, имеют значения, предлагаемые по умолчанию, что позволяет чертить типичные размеры. Как и в случае слоев, можно создать произвольное количество размерных стилей, присвоить им имена и задать установки. Когда размерный стиль делается текущим, AutoCAD считывает конкретную комбинацию установок размерных переменных и использует заданные в ней значения.
Упражнение 2. Изменение стиля размера
Размеры, созданные в упражнении 1, нас не совсем устраивают. Речь идет главным образом о размещении текста в угловых, радиальных и диаметральных размерах. Но прежде чем выполнять изменение стиля размера, нужно разобраться с существующим в AutoCAD понятием семейства стилей.
Имя созданного вами размерного стиля фактически является именем семейства размерных стилей. В составе каждого семейства имеется один стиль-предок, который может иметь шесть стилей-потомков. Стили-потомки задают линейные, угловые, диаметральные, радиальные и координатные размеры, а также выноски. Изначально все потомки одного семейства имеют одинаковые установки размерных переменных, однако у одного и более потомков их можно изменить. Например, можно изменить отображение радиального размера по сравнению с линейным.
Внутри семейства допустимы изменения, и каждый потомок (класс размеров) может иметь собственное подмножество переменных. Потомки наследуют все переменные от предка, но любой из них в стиле-потомке может быть присвоено новое значение.
Вернемся к нашему упражнению и внесем изменения в некоторые стили-потомки.
1. Вызовите команду Style из меню Dimensions В результате на экране появится
окно Dimension Style Manager (Менеджер стилей размеров), которое предоставляет первичный интерфейс для создания новых и установки текущих размерных стилей (рис. 14.11).
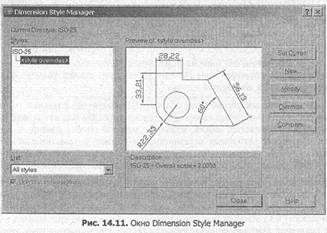
В зависимости от сделанного в списке List (Список) выбора в списке Styles отображаются имена либо всех существующих размерных стилей чертежа, либо всех используемых стилей, либо всех стилей, включая стили во внешних ссылках.
Обратите внимание на список Styles — под стилем ISO-25 образован второй уровень <style overrides>. Это так называемый переопределитель, который появился вследствие того, что мы изменили значение переменной DIMSCALE.
Переопределитель размерного стиля — это временное изменение значения размерной переменной для текущего размерного стиля. Переопределитель не влияет на размеры, которые проставлены на чертеже. Когда текущим становится другой стиль, по умолчанию значение переопределителя теряется.
2. Нажмите кнопку New (Новый), и вы увидите окно Create New Dimension Style (Создать новый стиль размера), показанное на рис. 14.12.
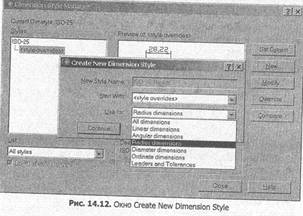
3. Чтобы изменить представление радиального размера, нужно выполнить изменения в соответствующем ему в стиле-потомке. Поэтому выберите из списка Use for (Использовать для) элемент Radius dimensions и нажмите кнопку Continue (Продолжить).
ПРИМЕЧАНИЕ
Если бы мы создавали семейство размерных стилей, то тогда нужно было бы выбрать элемент All Dimensions (Все размеры).
После этого появится окно New Dimension Style (Новый стиль размера), представленное на рис. 14.13. Это окно имеет шесть вкладок и позволяет изменять значения размерных переменных.
Вкладка Lines and Arrows (Линии и стрелки) содержит опции, которые влияют на представление размерных и выносных линий, а также стрелок. Изменения, выполненные в областях Dimension Lines (Размерные линии), Extension Unes (Выносные линии), Arrowheads (Стрелки) и Center Marks for Circles (Обозначить центр окружности), автоматически отражаются в области предварительного просмотра.
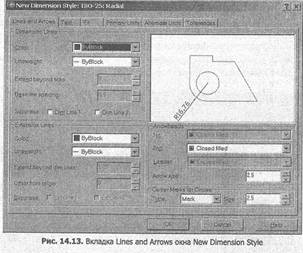
Обращаем ваше внимание на область Center Marks for Circles. В ней находятся следующие управляющие элементы.
Type (Тип) — элементы данного списка определяют способ черчения метки центра с помощью команды Dimcenter, Dimdiameter или Dimradius. Список содержит элементы Mark (Значок), Line (Линия) и None (Нет).
Size (Размер) — управляет величиной коротких штрихов и тем, на сколько они выступают за пределы дуги или окружности.
4. Перейдите на вкладку Text (Текст) окна New Dimension Style. Опции данной вкладки определяют отображение, размещение и выравнивание текста размера (рис. 14.14). Изменения в разделах Text Appearance, Text Placement и Text Alignment автоматически отражаются в области предварительного просмотра.
5. Активизируйте переключатель ISO Standard (Стандарт ISO), и затем вы увидите в области предварительного просмотра, что размеры приобрели нужный нам вид.
Рассмотрим другие вкладки окна New Dimension Style.
6. Перейдите на вкладку Н1 (Выравнивание), показанную на рис. 14.15. Она позволяет определить общий масштаб составляющих размера, способы расположения текста, стрелок и размерных линий между выносными линиями, а также внешний вид текста при его перемещении.
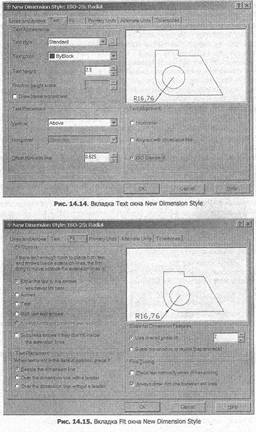
Обратите особое внимание на область Scale for Dimension Features (Масштабировать свойства размеров) вкладки Fit. Здесь находятся следующие важные параметры.
Use overall scale of (Использовать общий масштаб) — значение общего масштаба глобально влияет на величину всех элементов размерных объектов (на размер стрелок, высоту текста, расстояние выносных линий от объекта, их протяженность за пределами размерных линий и т. д.). Значение общего масштаба хранится в переменной DIMSCALE. Все значения, связанные с величиной размерных элементов, умножаются на значение Overall Scale. Как правило, установка данного параметра является первым шагом в создании размерного стиля, потому что общий масштаб влияет на все размеры. Изменяя переменную DIMSCALE, необходимо руководствоваться значениями параметра Limits и масштабом печати.
Scale dimensions to layout (paperspace) (Масштабировать размеры с листом) — если выбран этот переключатель, составные части размера во всех ПВЭ будут иметь один и тот же масштаб. При этом переменная DIMSCALE принимает значение О.
7. Перейдите на вкладку Primary Units (Основные единицы) окна New Dimension Style. Она управляет форматом измеренных AutoCAD числовых значений, которые содержатся в размере (рис. 14.16). Числовое значение можно изменять несколькими способами, например, определяя единицы измерения, точность обыкновенных или десятичных дробей, префикс и/или суффикс, отображение нуля и т. д. Эти единицы называются основными по той причине, что вы можете заставить AutoCAD чертить и дополнительные единицы, называемые альтернативными (скажем, для одновременного указания дюймов и миллиметров).
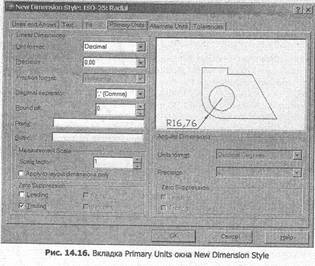
Обратите внимание на следующие управляющие элементы этой вкладки.
Prefix (Префикс) и Suffix (Суффикс) — поля содержат текст, который добавляется к значению размера, вычисленному AutoCAD. Строка текста, которая вводится в поле Prefix, появляется перед числовым значением, а строка текста, введенная в поле Suffix, — после него. Не забывайте вставлять пробел между числовым значением и суффиксом.
При вводе букв или значений в поле Prefix символы, которые AutoCAD подставляет в радиальные и диаметральные размеры, переопределяются (не чертятся). Например, при необходимости указать, что данное отверстие появляется дважды, можно вставить перед диаметральным размером текст 2Х. Но при этом будет переопределен символ диаметра (Ø ), который AutoCAD вводит перед значением размера.
Поэтому в этом случае следует использовать опции Mtext/Dtext команды нанесения размера или добавить префикс к существующему размеру, который содержит символ, подставленный AutoCAD с помощью команды Dimedit или Ddedit. Помните, что для представления измеренного значения в окне текстового редактора используется комбинация символов <>, поэтому поместите префикс перед ними. Не удаляйте эти символы, чтобы не потерять значение, вычисленное программой AutoCAD.
Scale factor (Коэффициент) — значение в этом поле является коэффициентом для числового значения, измеренного AutoCAD. По умолчанию оно равно 1. Если ввести значение 2, в размере будет отображаться значение, которое в два раза больше измеренного. Эта особенность используется при создании чертежа в масштабе, отличном от масштаба 1:1, в частности при черчении увеличенных видов и разрезов на одном чертеже с общим видом. В случае если масштаб увеличенного вида части детали равен 2:1, введите в поле Scale factor число .5 и нанесите размеры на деталь. AutoCAD отобразит не измеренные значения размеров увеличенного объекта, а действительные размеры детали.
Apply to layout dimensions only (Применять только к размерам листа) — активизируйте эту опцию, если коэффициент масштабирования должен применятся к размерам, размещенным в пространстве листа. Предположим, вы создали видовой экран, чтобы показать объект с нанесенными размерами, причем масштаб видового экрана (коэффициент Zoom XP) равен 1:2 (то есть объект будет печататься в масштабе 1:2). Для того чтобы размеры в пространстве листа были правильными, введите коэффициент масштабирования 2 и установите флажок Apply to layout dimension only. AutoCAD откорректирует измеряемую величину размера в соответствии с масштабом видового экрана.
Вкладка Alternate Units (Альтернативные единицы) позволяет наряду с основными единицами отображать при создании размера альтернативное обозначение размера (не показана).
Вкладка Tolerance (Допуск) позволяет задавать формат представления допуска, а также основные размеры (не показана). Пока не будет выбран метод для допуска, большинство опций данной вкладки не доступны.
8. Закройте окно New Dimension Style нажатием кнопки ОК, для того чтобы вернуться в окно Dimension Style Manager.
9. Пользуясь указаниями, которые приведены в пунктах 2-6, измените установки для стиля-потомка Diameter Dimension. Когда вы это сделаете, размеры будут выглядеть так, как на рис. 14.17.
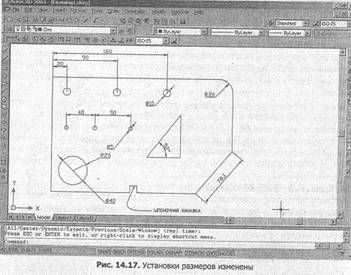
10. Сохраните чертеж, но не закрывайте его; Работа над ним будет продолжена, в следующем упражнении.
Мы еще не рассказали о двух командах простановки размеров — Qdim и Tolerance. Команда Qdim, которой в меню Dimension соответствует пункт Quick Dimension (Быстрый размер), создает неассоциативные размеры. Особенность команды состоит в том, что она позволяет создать в одном сеансе работы с ней несколько размеров. Это могут быть размеры типов Continuous, Baseline, Radius, Diameter и Ordinate, Команда отображает следующий диалог:
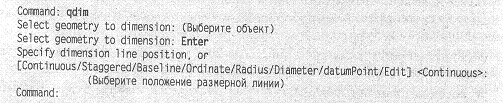
При выборе объектов в ответ на подсказку команды Select geometry to dimension: воспользуйтесь рамкой, секущей рамкой или курсором выбора. Вид размера будет
зависеть от того, какая опция команды Qdim активна, а также от текущих установок размерного стиля.
Команда Tolerance (Допуск) используется для нанесения на чертежи допусков и отклонений от формы и расположения поверхностей. Она предоставляет ряд диалоговых окон, предназначенных, для формирования этих элементов. Параметры отклонения от формы и расположения поверхностей размещают в рамке условного обозначения. Эта рамка состоит не менее чем из двух и не более чем из трех полей (рис. 14.18).
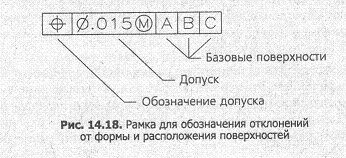
По умолчанию все команды, за исключением Qdim, создают ассоциативные размеры. Эти размеры имеют так называемые определяющие точки (definition points). Ими являются, в частности, начальные точки выносных линий, точка, задающая расположение размерной линии, точки, выбранные на окружностях и дугах, а также центры окружностей и дуг.
Когда создается первый ассоциативный размер, AutoCAD автоматически образует новый слой с именем DEFPOINTS, содержащий все определяющие точки. Этот слой не выводится на печать, его установки не подлежат изменению. AutoCAD управляет данным слоем автоматически, поэтому не пытайтесь его модифицировать.
При изменении конфигурации посредством команд правки (точнее, при изменении определяющих точек) составные части размера, включая его значение, автоматически обновляются. Кроме того, имеющиеся на чертеже ассоциативные размеры автоматически обновляются при изменении размерного стиля.
На ассоциативные размеры влияют команды Extend, Mirror, Rotate, Scale, Stretch, Trim (только на линейные размеры), Array (при повороте полярного массива), а также опции правки ручек.
Ассоциативностью размеров в AutoCAD 2004 управляет переменная DIMASSQC. В зависимости от ее значения размеры могут быть:
• ассоциативными (DIMASSOC = 2) — автоматически изменяют свое положение, у ориентацию и значение при правке связанных с ними объектов чертежа. Они автоматически обновляются в чертеже при изменении размерного стиля. Такие размеры появились в AutoCAD 2002;
• ассоциативными (DIMASSOC = 1) — не изменяются автоматически при правке связанных с ними объектов чертежа, однако имеют определяющие точки. Эти размеры изменяются при правке геометрии связанных с ними объектов только в случае, если выбраны их определяющие точки. Неассоциативные размеры также обновляются в чертеже при изменении размерного стиля. Обратите внимание на то, что в AutoCAD 2000 и предыдущих версиях именно такие размеры назывались ассоциативными;
• расчлененными (DIMASSOC = 0) — размеры этого типа в действительности представляют собой набор отдельных объектов (линий, стрелок и текста). Они не имеют определяющих точек и не изменяются при правке геометрии чертежа. При изменении размерного стиля уже существующие в чертеже размеры такого типа не обновляются.
Если вы хотите определить, ассоциативен размер или нет, воспользуйтесь окном свойств или командой List. Размер считается ассоциативным даже в том случае, если с объектом связан только один его конец. Когда блок переопределяется, ассоциативность между размером и точкой вставки блока не сохраняется. Ассоциативность не поддерживается, если речь идет о нанесении размеров на объект типа Multiline.
Ассоциативностью вновь создаваемых размеров управляет переменная DIMASSOC. Вы можете задать ее значение либо с помощью командной строки, либо в окне Options. На вкладке User Preferences этого окна установите флажок Make new dimensions associative (Создавать новые размеры ассоциативными). При этом переменной DIMASSOC будет присвоено значение 2, в противном случае переменная равна 1. Установка этой переменной не оказывает влияния на расставленные в чертеже размеры. Системная переменная DIMASSOC появилась в AutoCAD 2002, она заменила переменную DIMASO, которая в новых версиях программы не используется. DIMASSOC не сохраняется в размерном стиле.
Если чертеж создан в AutoCAD версии 2002 или 2004 и сохранен в формате предыдущих версий программы, то при последующем его открытии в AutoCAD 2002 или 2004 ассоциативность размеров восстанавливается. При открытии такого чертежа в AutoCAD 2000 или более ранней версии ассоциативные размеры будут преобразованы в соответствии с их реализацией в данной версии (то есть в неассоциативные для AutoCAD 2002 или 2004). Когда чертеж будет вновь загружен в AutoCAD 2002 или 2004, ассоциативность размеров восстановится. Если же открыть в AutoCAD 2002 или 2004 чертеж, созданный в предыдущей версии программы, размеры станут неассоциативными.
Конвертирование неассоциативных размеров в ассоциативные осуществляется командой Dimreassosiate (в меню Dimension ей соответствует команда Reassosiate Dimension). Команда Dimreassosiate просит выбрать характерные для объекта данной формы элементы, с которыми должен быть связан размер (например, конечную точку линии). В зависимости от типа размера (линейный, радиальный, угловой, диаметральный и т. п.) вам будет предложено определить тот или иной его элемент. Так, если для реассоциации выбран линейный размер, AutoCAD просит указать точки начала выносных линий.
Когда вы выберете размер для реассоциации, на экране последовательно (по одному за раз) с помощью маркеров будут показаны его ассоциативные и неассоциативные элементы. В частности, если речь идет о линейном размере, маркер будет отмечать начальные точки выносных линий. Если определяющая точка неассоциирована, маркер имеет форму крестика, ассоциированная точка определения отмечается маркером в форме крестика внутри квадрата. Чтобы выполнить реассоциацию определяющей точки, отметьте характерную точку объекта чертежа, к которой требуется привязать размер. Если выносная линия уже связана с объектом, и вы не хотите изменять эту связь, нажмите клавишу Enter в момент, когда выносная линия будет отмечена маркером.
Выполнить обратную операцию — преобразовать ассоциативные размеры в неассоциативные — позволяет команда Dimdiassosiate, которая вызывается только из командной строки. Для выбора размера можно использовать любой метод.
Упражнение 3. Правка размеров с помощью ручек
Для правки размеров можно эффективно использовать ручки, причем применимы все опции ручек (STRETCH, МОЧЕ, ROTATE, SCALE и MIRROR). Количество ручек зависит от типа размера (линейный, радиальный, угловой и т. д.). С помощью ручек можно править и неассоциативные размеры, но для ассоциативных возможностей имеется больше.
На рис. 14.19 показаны ручки на ассоциативных размерах различных типов. Линейные размеры (горизонтальные, вертикальные и повернутые), а также параллельные и угловые размеры имеют ручки в начальных точках каждой выносной линии, на размерной линии и на тексте. Диаметральный размер имеет две ручки, определяющие точки диаметра, а также ручку, задающую длину выноски. Радиальный размер имеет ручки в центре, на радиусе и на выноске.
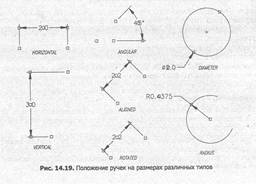
Выполним правку размера с помощью ручек на нашем чертеже.
1. Выберите радиальный размер, указывающий радиус скругления угла детали (вверху справа).
2. Переведите в выбранное состояние ручку, расположенную рядом с текстом размера (как вы помните, для этого нужно выполнить на ней щелчок мышью).
3. Перетащите ее с помощью мыши вниз на небольшое расстояние (рис. 14.20). Отпустите кнопку мыши, после чего новое положение размера будет зафиксировано,
4. Для завершения операции нажмите клавишу Esc, чтобы отменить выделение объекта.

Ассоциативные размеры трактуются как единый объект. При удалении ассоциативного размера выбирается и удаляется весь размер (и размерная линия, и выносные линии, и стрелки, и текст).
Если при помощи команды Explode расчленить ассоциативный размер, то появится возможность внести правку в отдельные его составляющие, например удалить выносную линию или передвинуть текст.
Но расчленение ассоциативных размеров имеет два существенных недостатка; Во-первых, теряется свойство ассоциативности, то есть команды правки будут изменять не весь размер, а только его составляющие. Во-вторых, что более важно, к не ассоциативным размерам неприменимы размерные стили.
Упражнение 4. Изменение позиции текста размера
Для простой правки существующих размеров чертежа предусмотрено несколько команд. В основном они предназначены для изменения вида текста размера и действуют только на ассоциативные размеры.
Положение и ориентацию текста одного ассоциативного размера позволяет изменить команда Dimtedit (Правка текста). В меню Dimension для опций команды имеется подменю Align Text (Выравнивание текста). Давайте переместим вниз текст вертикального габаритного размера.
1. Введите в командную строку Dimtedit. После этого отобразится следующий диалог:
Command: dimtedit
Select dimension
2. Выберите вертикальный размер, и вы увидите приглашение:
Specify new location for dimension text or [Left/Right/Center/Home/Angle]: (Выберите точку)
3. Отбуксируйте текст в нужное место и щелчком мыши зафиксируйте его новую позицию. При изменении положения текста и размерной линии они не утратят ассоциативности.
Команда Dimtedit поддерживает следующие опции (их можно активизировать так же с помощью подменю Align Text, см, выше).
Angle (Поворот) — применяется к горизонтальным, вертикальным, выровненным, повернутым, радиальным и диаметральным размерам. Она запрашивает но» вое значение угла поворота текста.
Home (По умолчанию) — позволяет восстановить значение угла поворота текста принятое по умолчанию, Текст сохраняет исходное выравнивание по левому или правому краю.
Right/Left (Вправо/Влево) — автоматически перемещают текст размера к правому. или левому концу размерной линии соответственно. Между текстом и ближайшей выносной линией остается стрелка и небольшой отрезок размерной линии.
Center (По центру) — перемещает текст в центр размерной линии и устанавливает нулевое значение угла его поворота (если оно было изменено ранее).
Провести выносные линии с наклоном, а также отредактировать текст размера различными способами позволяет и команда Dimedit. В меню Dimension ей соответствует команда Oblique (Косой). Две опции правки текста (Home и Rotate) дублируют одноименные опции команды Dimtedit. Опция New позволяет изменить текст размера и комментарий. После вызова команда отображает следующий диалог:
Command: dimedit
Enter type of dimension editing [Home/New/Rotate/Oblique] <Home>:
В ответ вы должны указать опцию команды. Действия, которые позволяют осуществлять эти опции, описаны ниже.
Ноmе — возвращает текст в его исходную позицию. Размерный текст располагается в своей исходной позиции и под исходным углом поворота в соответствии с определениями размерного стиля. Опция дублирует одноименную опцию команды Dimtedit.
New — позволяет изменить текст размера и требований. Используется тот же механизм, что и в опции Mtext команд создания размеров, то есть вызывается окно текстового редактора. Помните, что измеренное AutoCAD значение размера представлено символами <>. Добавьте префикс перед этими символами или суффикс после них. Замена текста между данными символами приводит к переопределению измеренного AutoCAD значения и созданию статического неассоциативнога текста.
СОВЕТ
Опция New позволяет восстановить значение, измеренное AutoCAD. Используйте команду Dimedit с опцией New, но не вводите никакого значения в текстовом редакторе. После выбора размера его значение, измеренное AutoCAD, будет восстановлено.
Rotate (Поворот) — AutoCAD запрашивает значение угла поворота текста. Введите абсолютное значение (по отношению к нулевому углу). Эта опция идентична опции Angle команды Dimtedit.
Oblique (Косой) — опция имеется только в команде Dimedit, Абсолютное значение угла, введенное в ответ на подсказку Enter obliquing ang1e (press ENTER for none)
влияет на выносные линии. Как правило, выносные линии перпендикулярны размерным. В некоторых случаях их необходимо провести под другим углом, например, когда размеры располагаются тесно и их трудно читать или при нанесении размеров на изометрические чертежи.
Упражнение 5. Правка размеров с помощью окна свойств
В окне свойств размера представлен список всех его свойств, включая установки переменных. С помощью окна можно с обратной силой изменять значения размерных переменных для одного или более размеров. Такое действие не изменяет размерный стиль, а переопределяет размерный стиль для данного размера.
1. Выберите какой-либо из диаметральных размеров, щелкните правой кнопкой мыши и активизируйте в контекстном меню команду Properties. После этого появится окно свойств объекта, показанное на рис. 14.21.
Установки размерных переменных для выбранного размера находятся в разделах Lines & Arrows (Линии и стрелки), Text (Текст), Fit (Выравнивание), Primary Units (Основные единицы), Alternate Units (Альтернативные единицы) и Tolerances (Допуски). Открыв раздел, вы получаете доступ к группе соответствующих переменных. В левом столбце расположены имена переменных, а в правом — их значения, которые можно изменять.
Размерный стиль находится в разделе Misc (англ. miscelenea — разное).
2. Измените какое-либо свойство размера, скажем, форму стрелки в разделе Lines &. Arrows. После нажатия клавиши Esc изменения отобразятся на чертеже. Отменить эту операцию можно командой Undo. Чтобы убрать окно свойств с экрана, воспользуйтесь кнопкой закрытия, а чтобы свернуть его, нажмите кнопку Auto-hide.
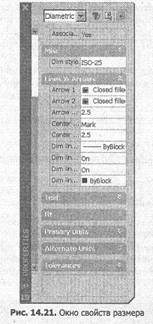
3. Сохраните чертеж, но не закрывайте его, мы будет работать с ним в следующем упражнении.
Упражнение 6. Правка текста размера
Выше мы говорили о том, что с помощью опции Text команд создания размеров можно задать текст размера, отличный от сгенерированного AutoCAD. Текст можно изменить и потом, используя окно свойств. При этом нужно учитывать следующее.
Значение размера, вычисленное AutoCAD, представлено символами <>. Если поместить текст или числа между ними (не рекомендуется), результат измерения будет переопределен, а текст получится статичным. Текст, помещенный внутри этих символов, не ассоциативен и не обновляется в случае применения команд Stretch, Rotate или иной правки ассоциативных размеров. Исходный текст можно восстановить только с помощью опции New команды Dimedit.
Текст, помещенный вне символов <>, служит в качестве префикса или суффикса для измеренного значения. Для диаметра и радиуса AutoCAD автоматически вставляет перед значением размера символ диаметра (0) или обозначение радиуса (R). Вставка префикса в текстовом редакторе не переопределяет данные символы, для этого следует использовать окно Modify Dimension Style.
Если вы применяете для изменения текста размера окно Properties, то введите в поле свойства Text override (Перезапись текста) текстовую строку и символы <> (например, 2X <>). Этот метод особенно удобен при нанесении размеров в соответствии со стандартами ANSI, когда требуется вводить количество повторений данного размера.
При использовании опции New команды Dimedit, опций Mtext и Text команд нанесения размеров, а также в окне свойств вне символов <> можно вводить следующие коды.

1. Выберите на чертеже размер, показывающий диаметры трех отверстий, и откройте окно его свойств.
2. В разделе Text найдите свойство Text override и задайте для него значение 3 отв. <>. После ввода этого текста нажмите клавишу Enter. Затем с помощью клавиши Еsс отмените выбор объекта, и вы увидите изменения в области черчения (рис. 14.22).
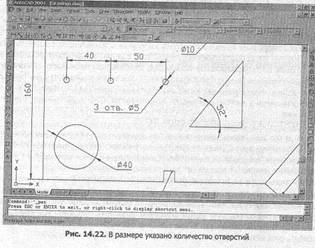
Руководство по нанесению размеров в AutoCAD
Далее приведены указания по нанесению размеров на чертежи с использованием размерных переменных и размерных стилей. Надеемся, это поможет вам разработать эффективный метод нанесения размеров.
Нанесение размеров почти всегда является одним из последних этапов процесса создания чертежа. Причем на этом этапе иногда приходится пересматривать порядок настройки чертежа, а также подход к выбору коэффициента масштабирования.
Нанесение размеров для одного чертежа
Будем исходить из предположения, что настройка чертежа выполнена и конструкция создана, то есть выбраны единицы измерения (Units), параметр Limits, привязка, сетка, масштаб, слои, начерчена рамка и штамп, создана сама конструкция (объекты, составляющие предмет черчения). Теперь можно наносить размеры на чертеж (это может быть чертеж в нескольких проекциях, изометрия, поэтажный план и т. д.).
1. Создайте слой с именем DIM или аналогичным, который будет содержать размеры (если он не был создан ранее). Установите тип линии Continuous и подходящий цвет. Сделайте данный слой текущим.
2. Установите значение общего масштаба (DIMSCALE) на основе параметра Limits чертежа и ожидаемого формата бумаги, используемой при печати.
3. Измените другие размерные переменные, новые установки которых определяют внешний вид большинства размеров чертежа. По завершении данного процесса сохраните новое семейство размерных стилей под именем Template или другим информативным именем. Если для размеров некоторых типов (линейных или, скажем, диаметральных) необходимо произвести специальные изменения, создайте соответствующих потомков и сохраните их. Новый стиль будет являться базовым для черчения большинства размеров и должен использоваться в качестве шаблона при создании других размерных стилей. Если вам потребуется восстановить или просмотреть исходные значения переменных, можно восстановить стиль IS0-25.
4. Сначала создайте относительно простые размеры, то есть размеры, которые чертятся легко и быстро и не требуют изменений значений других размерных переменных, Начните с линейных размеров, а затем переходите к размерам других типов.
5. Теперь начертите специальные размеры, то есть такие размеры, которые требуют изменения значений переменных. Создайте подходящие размерные стили, выбрав значения необходимых переменных, и сохраните каждый набор как отдельный размерный стиль. При необходимости измените значения для размеров отдельных типов, то есть создайте потомков. В качестве базового используйте стиль Template.
Для отдельный размеров, которые требуют уникального сочетания значений переменных, создайте переопределители. Измените значения необходимых переменных, но не сохраняйте их в стиле, чтобы они не повлияли на остальные размеры чертежа.
6. Когда все размеры нанесены, произведите в случае надобности завершающие исправления. Здесь можно использовать несколько методов.
Если требуется модифицировать все семейство, измените значения необходимых переменных и сохраните изменения в размерном стиле. При этом размеры, созданные с помощью данного стиля, будут автоматически обновлены.
Для изменения внешнего вида отдельных размеров можно создать переопределители размерного стиля, а затем применить команду Update. Помните, что переопределители размерного стиля действуют на вновь создаваемые размеры. Удалите переопределители, сделав исходный стиль текущим.
Изменение внешнего вида отдельных размеров можно производить, изменяя значения переменных выбранных размеров с помощью окна Properties. Эти изменения действуют на выбранный объект как переопределители и не влияют на размерный стиль.
Если вы хотите, чтобы один из размеров принял внешний вид другого, используйте команду Matchprop (см. занятие 7). Сначала выберите размер-образец, а затем размер (размеры) для изменения.
Для внесения изменений в выбранные размеры или глобального изменения всех размеров путем выбора всего чертежа при помощи рамки используйте команду Dimoverride. Преимущество этого метода состоит в возможности присвоить значения переменным и выбрать объекты в одной команде. Более того, внесенные изменения представляют собой переопределители выбранных размеров и никоим образом не влияют на размерные стили.
Чтобы изменить только значение размера, используйте команду Properties или опцию New команды Dimedit. Последний способ можно применить для восстановления значения, измеренного AutoCAD, если его текст был модифицирован. Положение текста можно изменить командой Dimtedit.
Для изменения положения текста размера или перемещения размерной линии по отношению к объекту можно использовать ручки. С их помощью производятся и другие изменения, например, поворот текста радиального размера вокруг центра дуги.
Создание размерных стилей для шаблона чертежа
Вместо того чтобы создавать для каждого нового чертежа одни и те же размерные стили, имеет смысл использовать шаблон чертежа с заготовленными размерными стилями.
1. Начните новый чертеж или откройте существующий шаблон. Присвойте ему информативное имя.
2. Прежде всего создайте слой DIM для нанесения размеров с непрерывным типом линий и подходящими цветом и весом линии (если он еще не создан).
3. Установите значение общего масштаба на основе параметра Limits чертежа и предполагаемого формата бумаги, используемой при печати. Измените значения других размерных переменных, как того требуют общий вид большинства размеров, промышленные стандарты или стандарты компании.
4. Сохраните размерный стиль под именем Template. Он будет использоваться в качестве шаблона при создании большинства размерных стилей. Общий масштаб для новых размерных стилей чертежа уже определен.
5. Создайте размерные стили, которые требуются для ожидаемой конфигурации чертежа. При необходимости используйте в качестве шаблона размерный стиль Template.
6. Сохраните вновь созданный шаблон чертежа и выйдите из него.
7. В будущем при создании новых чертежей используйте данный шаблон. Для черчения подходящих размеров восстановите требуемые размерные стилей
Нанесение размеров в пространстве листа
Обычно размеры создаются в пространстве модели и связываются с объектами этого пространства, определяющими геометрию чертежа. В этом случае вы можете создать один или несколько макетов, с одним или несколькими видовыми экранами каждый, на которых будут отображаться объекты пространства модели. По умолчанию на каждом макете и видовом экране будут представлены также созданные вами размеры. Если размеры располагаются на отдельном слое или слоях, вы можете управлять их отображением в отдельных видовых экранах, устанавливая видимость этих слоев для конкретного экрана. Такой метод применялся для большинства задач при работе с предыдущими версиями программы AutoCAD и, скорее всего, будет использоваться также в дальнейшем.
Начиная с AutoCAD 2002 можно создавать размеры в пространстве листа и связывать их с объектами геометрии в пространстве модели (внутри видового экрана). Обычно файл чертежа объекта (скажем, детали этажа здания) состоит из его изображения, созданного в пространстве модели, и как минимум одного макета, применяемого для печати чертежа. В AutoCAD вы можете создать размеры в макете (в пространстве листа) и с помощью объектной привязки связать их с объектами пространства модели (внутри видового экрана). Такие размеры полностью ассоциативны и содержат значения, выраженные в единицах пространства модели.
В предыдущих версиях программы также можно было создавать размеры в пространстве листа, однако в версиях, предшествовавших AutoCAD 2002, измерения
при этом производились в единицах пространства листа. Это приводило к тому, что размеры объектов, которые находились в видовых экранах и для которых масштаб не был равен 1:1, отображались неправильно. Чтобы избежать этого, в AutoCAD 2000 и более ранних версиях требовалось установить соответствующее значение переменной DIMLFAC; в AutoCAD 2002 и 2004 такой надобности нет.
В AutoCAD версий 2002 и 2004 все размеры, ассоциированные с объектами пространства модели, вне зависимости от того, где они созданы, в пространстве листа или пространстве модели, отображают правильные размеры детали.
Обычно рекомендуется создавать размеры в пространстве модели, но существуют ситуации, когда имеет смысл делать это в пространстве листа. В частности, если вы хотите, чтобы некоторые размеры присутствовали только в определенных видовых экранах, лучше создать их в пространстве листа. Это может нона добиться в следующих случаях:
• если вы создали трехмерную модель, сгенерировали для нее двухмерные виды в отдельных видовых экранах и хотите проставить размеры для каждого вида;
• если вам надо представить в увеличенном виде отдельные фрагменты большого объекта и вы хотите разместить эти фрагменты в отдельных видовых экранах или макетах.
Создание в пространстве листа размеров, присоединенных к объектам пространства модели, дает следующие преимущества:
• упрощается расчет переменной DIMSCALE (определяет размеры текста, стрелок и т. д. для размеров пространства листа), так как вы оперируете только с единицами пространства листа и можете не принимать во внимание масштаб видового экрана. Это особенно удобно в случае, когда имеется несколько видовых экранов с разными масштабами, поскольку все размеры, нанесенные в пространстве листа, будут выглядеть одинаково;
• создание размеров в пространстве листа гарантирует, что они появятся только вместе с данным видовым экраном, а не в других макетах или видовых экранах. Таким образом, вам не придется применять отдельные слои для размеров с разными установками и определять их видимость для каждого видового экрана в менеджере слоев;
• при простановке размеров трехмерных объектов требуется, чтобы размеры для каждого вида объекта располагались в определенной плоскости (она создается путем задания пользовательской системы координат). Если для каждого вида трехмерной модели установлены отдельные видовые экраны, то при нанесении размеров в пространстве листа отпадает необходимость в создании пользовательских систем координат и слоев для размеров, предназначенных для конкретного вида. Кроме того, у вас отпадает необходимость в контроле над видимостью слоев, чтобы размеры, предназначенные для вида сверху, не появлялись на виде спереди.
Несмотря на перечисленные выше преимущества простановки размеров в пространстве листа, на практике чаще встречаются чертежи, в которых размеры расположены в пространстве модели. При нанесении размеров в пространстве листа исключается возможность их отображения во всех видовых экранах и макетах, что требуется для большинства задач. Кроме того, учтите, что ассоциативность размеров в пространстве листа реализована только в AutoCAD 2002 и 2004. Следовательно, вы можете ею пользоваться лишь при условии, что ваши клиенты работают с этими версиями программы.
Руководство по нанесению размеров в пространстве листа
Порядок нанесения размеров в пространстве листа незначительно отличается от тикового для пространства модели. Речь идет об установке общего масштаба с помощью переменной DIMSCALE и использовании команды Dimregen после масштабирования или панорамирования изображения видового экрана. Ниже приведена стандартная последовательность действий, выполняемых в процессе простановки размеров в пространстве листа.
1. Начертите геометрию объекта в пространстве модели.
2. Создайте слой с именем DIM или аналогичным и сделайте его текущим. С помощью окна Dimension Style Manager создайте стиль для размеров, находящихся в пространстве модели. Установите значение общего масштаба (DIMSCALE) и другие переменные и сохраните стиль. Нанесите в пространстве модели размеры, которые должны появляться со всех видовых экранах.
3. Создайте необходимые макеты и видовые экраны, установите для видовых экранов требуемый масштаб.
4. Создайте слой с именем DIM-PS или DIMENSION-PAPERSPACE и сделайте его текущим.
5. С помощью окна Dimension Style Manager создайте стиль для размеров, находящихся в пространстве листа. Воспользуйтесь при этом методом копирования и переименования стиля для пространства модели. Установите значение общего масштаба (DIMSCALE). Обычно его выбирают равным 1, так как макет чаще всего выводится на печать в масштабе 1:1. Изменять значения других переменных в большинстве случаев не требуется.
6. Перейдите на вкладку макета и убедитесь, что вы активизировали пространство листа (признаком этого служит то, что курсор находится в пространстве листа, а не в области видового экрана). Включите объектную привязку и создайте размеры в пространстве листа, привязывая их к объектам пространства модели. Даже если разместить текст размера в области видового экрана, размерный объект будет находиться в пространстве листа. ф.
7. Нанесите необходимые размеры в пространстве листа. Если вам для изменения масштаба видового экрана потребуется применить команду Zoom или Раn, вызовите после этого команду Dimregen, чтобы выполнить регенерацию размеров пространства листа и разместить их в соответствии с новым местоположением объектов видового экрана.
8. Нанесите на чертеж необходимые надписи и заморозьте или запретите вывод на печать слоя, в котором размещены границы видовых экранов.
Процесс нанесения размеров на чертежи в программе AutoCAD автоматизирован. В программе имеются команды для простановки размеров различных типов линейных, радиальных, диаметральных и прочих. Операция по созданию размера в большинстве случаев выполняется в два этапа: после вызова команды сначала выбирается объект или указываются точки начала выносных линий, а затем задается положение размерной линии, По умолчанию большая часть команд создает ассоциативные размеры, которые связаны с объектами геометрии чертежи и всегда изменяются при их правке.
Управление внешним видом размеров осуществляется с помощью переменных примера. Набор установок этих переменных сохраняется в виде стиля размера, применение которого обеспечивает одинаковый вид для всех размеров на чертеже.
На данном занятии мы рассмотрели лишь ключевые вопросы, знание которых не-обходимо для работы с командами нанесения размеров AutoCAD. За дополнительной информацией обращайтесь к справочной системе программы.
Штриховка
ТЕМА ЗАНЯТИЯ
На этом занятии вы научитесь применять команды, с помощью которых осуществляются операции по нанесению и правке штриховки. Процесс создания штриховки в AutoCAD максимально автоматизирован. К тому же при этом чертится ассоциативная штриховка, обладающая свойством изменять свою форму в случае правки ее границ. Мы рассмотрим следующие вопросы:
• создание штриховки;
• методы выбора области, которая подлежит заштриховке;
• правка параметров образца штриховки;
• правка границ штриховки.
Для того чтобы лучше представить форму детали, на одной или нескольких ее проекциях делают разрез, то есть удаляют секущей плоскостью часть объекта. Иногда на чертеже требуется дать дополнительные виды с разрезом. На проекции, перпендикулярно которой делается разрез, чертится обозначение линии секущей плоскости. Стрелки на обозначении указывают направление взгляда на разрез.
Часть объекта, которая попала в область секущей плоскости, обозначается штриховкой. Рисунок штриховки называется образцом штриховки, и каждый образец обозначает определенный материал.
Штриховка состоит из множества имеющих определенный тип и угол наклона линий, расположенных на заданном расстоянии друг от друга. AutoCAD предоставляет на выбор большое количество стандартных образцов штриховки. Вам не нужно отдельно чертить каждую линию — достаточно задать область заштриховки, и программа самостоятельно заполнит заданную область выбранным образцом. Образец штриховки вставляется как единый объект, поэтому вы можете удалить всю штриховку, выбрав одну из ее линий.
Для черчения штриховки в AutoCAD имеются две команды — Hatch и Bhatch. Каждая из них заполняют заданную область определенным образцом штриховки, но команда Hatch требует выбрать каждый из объектов, составляющих границу, а команда Bhatch задает границу автоматически после того, как указана точка внутри нее. Команда Hatch работает в режиме командной строки, а Bhatch — с диалоговым окном Boundary Hatch and Fill (Штриховка и заливка). Команда Bhatch обладает большими возможностями, чем команда Hatch, и поэтому в большинстве случаев именно ее рекомендуется применять для черчения разрезов.
Штриховки, созданные командой Bhatch, ассоциативны, то есть они связаны с конфигурацией границы таким образом, что при изменении формы границы командами Stretch, Scale, Rotate, Моче, Properties и другими штриховка автоматически изменяет форму, чтобы заполнить новую границу. Так, для увеличения проектного диаметра отверстия можно использовать команду Properties, и при этом линии штриховки, окружающие отверстие, будут автоматически адаптированы к его новому диаметру.
Вы можете выполнить штриховку, перетащив ее из пользовательской панели (рис. 15,1). Для этого выберите требуемый образец и укажите точку вставки внутри границ штрихуемой области. Применение пользовательской панели существенно ускоряет процесс выполнения штриховки, однако при этом доступно меньшее количество опций, нежели при использовании диалогового окна Boundary Hatch and Fill. Доступ к опциям можно получить через контекстное меню, вызываемое щелчком правой кнопки мыши на образце штриховки в панели. С помощью команды Properties этого меню открывается окно Tool Properties, в котором можно установить необходимые значения масштаба, угла, толщины пера, а также некоторых других параметров штриховки. Штриховка, созданная с помощью пользовательской панели, обладает ассоциативностью. Если требуемый образец отсутствует в пользовательской панели, его можно туда поместить, перетащив посредством мыши из окна DesignCenter.

Упражнение 1. Создание штриховки с помощью команды Bhatch
Предположим, что нам нужно создать на одной из проекций детали разрез. Изображение этой проекции, готовое к выполнению заштриховки, представлено на рис. 15.2. Воспользуемся командой Bhatch, которая позволяет выполнять штриховку простым выбором точки внутри замкнутой области, то есть области, полностью окруженной объектами. Команда автоматически находит замкнутую область и создает границу штриховки — временный объект типа Pline, повторяющий контур этой области. Затем область заполняется штриховыми линиями, и после завершения данного процесса по умолчанию граница автоматически удаляется.
Все объекты или части объектов, которые не входят в замкнутую область, команда Bhatch игнорирует.
1. Создайте чертеж с метрическими установками по умолчанию и сохраните его в своей рабочей папке.
2. Начертите область, подлежащую заштриховке, используя обычные команды черчения типа Line, Arc, Circle, Pline.
ПРИМЕЧАНИЕ
Если внутри заштрихованной области должен находиться текст или размеры, создайте их перед заштриховкой.

3. Вызовите команду Bhatch. Для этого введите ее в командной строке или выберите пункт Hatch (Штриховка) в меню Draw. После этого появится окна Boundary Hatch and Fill, показанное на рис. 15.3.
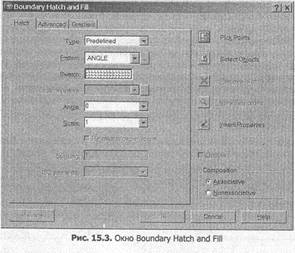
В списке Туре (Тип) этого окна устанавливается тип штриховки. Данный список содержит три элемента.
Predefined (Предопределенный) — выбор этого элемента позволяет воспользоваться образцами штриховки, которые имеются в AutoCAD.
User-defined (Пользовательский) — с помощью данного элемента вы можете определить простой образец штриховки. При этом список Pattern (Образец) и поле 5cale (Масштаб) станут недоступными, а поля Angle (Угол), Spacing (Интервал) и флажок Double (Двойная) — доступными. Пользовательский образец создается просто: задайте угол наклона штриховых линий, промежутки между ними и при желании создайте двойные (перпендикулярные) линии. Все пользовательские образцы состоят из непрерывных линий
Custom (Определенный пользователем) — пользовательские образцы штриховки являются ранее созданными образцами, хранящимися в файле, имя которого отлично от асаd.pat. Они могут содержать комбинации из непрерывных, штриховых и точечных линий.
4. Поскольку мы будем пользоваться стандартными образцами штриховки, содержащимися в файле асаd.pat, выберите в списке Туре элемент Predefined. Для выбора имени образца штриховки можно использовать список Pattern (Образец) или выполнить щелчок на поле Swatch (Образец) и задать образец в окне Hatch Pattern Palette (Палитра штриховки), которое вы видите на рис. 15.4.
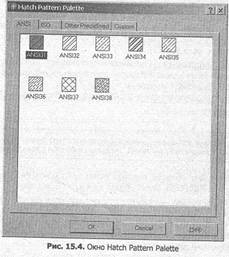
5. Выберите выделенный на рис. 15.4 образец из группы штриховок ANSI.
А теперь рассмотрим назначение других элементов управления окна Boundary Hatch and Fill.
Scale (Масштаб) — значение, введенное в этом поле, является коэффициентом масштабирования, который применяется к указанному образцу. Как правило, коэффициент необходимо изменять пропорционально изменению параметра Limits чертежа. Подобно многим другим масштабным коэффициентам (LTSCALE, DIMSCALE), его значение по умолчанию равно 1. Значение масштаба хранится в системной переменной HPSCALE.
Angle (Угол) — в данном поле задается угол наклона линий штриховки. Нулевое значение по умолчанию соответствует значению угла, которое применяется в образце штриховки. При вводе любого другого значения угол наклона линий образца изменяется на заданную величину (в градусах). Указанное в этом поле значение хранится в переменной HPANG.
Relative to paper space (Относительно бумаги) — этот флажок позволяет задать масштаб образца штриховки пропорционально единицам пространства листа. Если его установить, значение переменной HPSCALE изменится, оно будет основано на отношении единиц пространства листа к единицам пространства модели (масштабу видового экрана). Используя данный флажок, очень просто создать штриховку, которая имеет масштаб, подходящий для макета. Он доступен только при вызове команды Bhatch из пространства листа, в котором имеется видовой экран. Spacing (Интервал) — поле доступно только в случае применения определенного пользователем типа штриховки. Введите значение расстояния между линиями,
ISO Pen Width (Толщина карандаша ISO) — для того чтобы это поле стало доступным, необходимо выбрать образец штриховки ISO. В результате выбора толщины карандаша ISO в поле Scale автоматически устанавливается правильный масштаб. См. описание поля Scale.
Double (Двойная) — применяя пользовательскую заливку, можно установить этот флажок, благодаря чему появится второе семейство линий, которые расположены под углом 90 градусов к исходным.
В данном случае изменять масштаб и угол штриховки в полях Scale и Angle окна Boundary Hatch and Fill мы не будем,
ПРИМЕЧАНИЕ
Поскольку образцы штриховки не имеют собственного типа линий, во время заштриховки должен быть текущим либо тип линий Continuous, либо слой с этим типом линий.
Теперь нужно выбрать область, которая будет заштрихована. Для этого можно
применять методы Pick Points, Select Objects или их комбинацию.
Pick Points (Выбрать точки) — нажмите эту кнопку, если AutoCAD должен автоматически определить границы штриховки. Вам необходимо лишь указать точку внутри области, которую необходимо заштриховать. Эта точка должна находиться внутри полностью замкнутого контура. При нажатии кнопки Pick Points отображается следующий диалог:
Se1ect interna1 point: (Укажите точку) Se1ect everything...
Select everything visible.
Analyzing the se1ected data...
Analyzing the internal islands...
Select internal point: (Укажите точку в другой области или нажмите Enter)
Когда вы выберете точку внутри области, AutoCAD найдет границу и выделит ее. Указав несколько внутренних точек, можно определить границы нескольких областей. Для того чтобы отменить выбор последней из областей, наберите в командной строке.
ПРИМЕЧАНИЕ
Как правило, положение выбранной точки внутри границы штриховки не имеет значения. Если контур содержит разрывы, формирование границы невозможно и AutoCAD выдает сообщение об ошибке.
Select Objects (Выделить объекты) — при использовании этого метода объекты, образующие границу, определяете вы, а не программа. В отличие от метода Pick Points метод Select Objects не создает временного объекта типа Pline, обозначающего границу, поэтому выбранные объекты должны образовывать замкнутый контур без разрывов и перекрытий. Если имеется разрыв или контуры объекта располагаются вне подлежащей заштриховке области, AutoCAD не может корректно интерпретировать область заштриховки, и возникают проблемы (рис. 15.5).
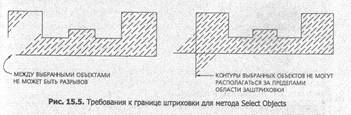
Когда внутри границы штриховки находится текст и он выбран (что происходит по умолчанию при использовании метода Pick Points), линии штриховки автоматически «обойдут» текст. При создании границы с помощью кнопки Select Objects текст можно выделить с помощью этой же кнопки.
6. Определите область, которая подлежит заштриховке. Воспользуйтесь методом Pick Points и укажите область в левой части вида детали. Когда вы это сделаете, AutoCAD отыщет границу и выделит ее.
Рассмотрим возможности, которые предоставляют другие кнопки, расположенные в окне Boundary Hatch and Fill.
Remove Islands (Удалить разрывы штриховки) — нажав эту кнопку, можно выбрать разрывы, на которые AutoCAD не обратит внимания в процессе определения штриховки. Если линии штриховки начерчены, примените команду Zoom, чтобы выбрать границу разрыва, а не линию штриховки.
View Selections (Просмотр выделенного) — после нажатия этой кнопки AutoCAD выделяет все выбранные границы. Ее можно использовать для проверки правильности выбора области заштриховки.
Inherit Properties (Наследованные свойства) — кнопка позволяет выбрать один из образцов штриховки, уже имеющихся на чертеже, Она похожа на команду Matchprop, потому что вы выделяете на чертеже существующий образец штриховки и копируете его в другую область, выбрав ее внутреннюю точку.
7. Нажмите кнопку Preview (Предварительный просмотр), чтобы увидеть, как выглядит штриховка (рис. 15.6). Для отображения окна Boundary Hatch and Fill нажмите клавишу Esc. Если установки неверны, исправьте параметры и вновь нажмите кнопку Preview.

На данном этапе можно выполнить дополнительную настройку параметров штриховки. Для этого нужно перейти на вкладку Advanced окна Boundary Hatch and Fill (рис. 15.7).
Элементы, находящиеся на этой вкладке, позволяют задать такие параметры Island detection style (Стиль обнаружения разрывов штриховки) — в данной области можно задать метод черчения штриховки, если область, содержащаяся в выбранных границах, содержит текст или замкнутые области (острова). Для этого достаточно активизировать соответствующий переключатель или кнопку. Однако учтите: данные элементы можно использовать только при условии, что внутренние объекты (острова) были включены во множество выбора (рассматривались и качестве объектов для заштриховки). Если же во множество выбора включены лишь внешние очертания, то независимо от выбора всегда будет выполняться опция Ignore (Игнорировать).
Object type (Тип объекта) — команда Bhatch создает границы типа Polyline (Ломания) или Region (Область). Выбор типа объекта возможен только, при условии, что установлен флажок Retain boundaries.
Retain boundaries (Сохранять границы) — при использовании метода Pick Points для определения границы заштриховки создается временный объект типа Pline, который после заштриховки уничтожается. Если установить данный флажок, AutoCAD сохраняет созданную границу, при этом команда Bhatch создает два объекта — штриховку и границу.
Boundary set (Границы) — когда граница определяется методом Pick Points, по умолчанию проверяются все объекты видового экрана. При выполнении команды Bhatch сначала по умолчанию выбирается текущая проекция. В сложных чертежах проверка всех объектов занимает много времени, в этом случае область поиска можно ограничить. Для этого нажмите кнопку New, в результате диалоговые окна исчезнут с экрана, и вы сможете определить набор объектов, отмечая их курсором или рамкой.
Flood (Заполнять) — если выбран данный переключатель, границы островов автоматически включаются в границу заштриховки, и штриховка обходит разрывы. Это позволяет применить стиль определения островов Normal или Outer.
Ray casting (Лучевой) — когда активен этот переключатель, после выбора внутренней точки от нее до ближайшего объекта проводится луч. Затем луч вращается в направлении против часовой стрелки, отслеживая границу. Таким образом, границы разрывов исключаются из рассмотрения. Это приводит к тем же результатам, что и использование стиля определения разрывов Ignore.
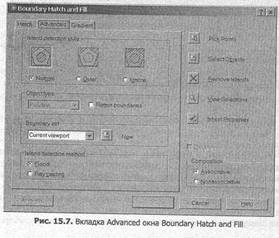
8. Примените штриховку и нажмите кнопку ОК. Штриховка будет начерчены автоматически и станет ассоциированным объектом чертежа.
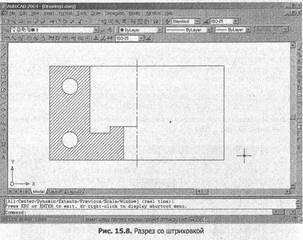
При необходимости заштриховать другие области таковые можно определить выбором внутренних точек или объектов, составляющих границы этих областей. По умолчанию к новым заштрихованным областям применяются ранее заданные параметры. Можно нажать кнопку Inherit Properties и выбрать одну из предыдущих штриховок как аналог.
9. В механическом чертеже начертите линию разреза на проекции, перпендикулярно которой располагается секущая плоскость.
С помощью окна DesignCenter вы можете методом перетаскивания задавать штриховку для замкнутой области чертежа. Этот метод не доступен из окна Boundary Hatch. Вызовите DesignCenter. Чтобы в правой части его окна отобразились образцы штриховок, выполните следующие действия. На панели инструментов окна DesignCenter нажмите кнопку Search. В открывшемся одноименном окне из списка Look For выберите пункт Hatch Pattern Files. На вкладке Hatch Pattern Files в поле ввода Search for the Name введите символ звездочки (*). Нажмите кнопку Search Now. Выполните двойной щелчок мышью на одном из найденных файлов образцов штриховок. Выбранный файл загрузится в DesignCenter, и в правой части окна отобразятся содержащиеся в этом файле образцы штриховки. Если нужная вам штриховка уже имеется в каком-то чертежном файле, выберите его в левой части окна DesignCenter, после чего в палитре справа появится набор образцов штриховки, имеющихся в данном файле. Перетащите с помощью мыши необходимый образец из палитры в область чертежа и поместите его в замкнутую область, которую необходимо заштриховать.
ПРИМЕЧАНИЕ
Требуемый образец можно сначала перетащить из DesignCenter в пользовательскую панель, а затем уже примениться выполнения штриховки.
В AutoCAD 2004 появилась новая возможность создания градиентной заливки, при которой происходит плавный переход одного цвета либо оттенка в другой. При этом создается эффект падающего на поверхность света. Градиентную заливку можно использовать для имитации трехмерного объекта в двумерном чертеже. Градиентная заливка применима к объектам так же, как обычная штриховка. Она может быть ассоциирована с границами либо нет.
Параметры градиентной заливки устанавливаются на вкладке Gradient окна Boundary Hatch and Fill (рис. 15.9).
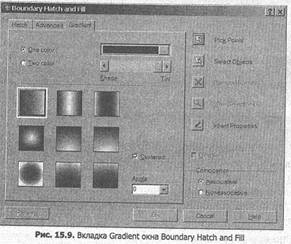
Образец заливки можно создавать на основе одного либо двух цветов. Выбор осуществляется установкой соответствующего переключателя в левой верхней части окна. Чтобы изменить базовый цвет, можно щелкнуть на образце цвета, отображаемом рядом с названием опции, либо нажать кнопку, расположенную справа. В обоих случаях открывается окно Select Color, с которым вы уже знакомы. Выберите в нем требуемый цвет и закройте, чтобы вернуться в окно Boundary Hatch and Fill. Если вы установили переключатель One color (Один цвет), то будет доступна опция настройки перехода от базового цвета к черному либо белому.
Перемещайте ползунок Shade/Tint вправо, к положению Tint (Светлый тон), чтобы получить переход к белому цвету, или влево, к положению Shade (Тень) для получения перехода к черному цвету. Далее вы можете выбрать щелчком мыши один из девяти предлагаемых образцов градиентной заливки и дополнительно его отредактировать. Если установлен флажок Centered, заливка будет симметричной. Но если флажок снят, «световое пятно» смещается влево либо вверх. С помощью списка Angle можно повернуть образец на требуемый угол. Как и в случае обычной штриховки, градиентную заливку можно предварительно просмотреть, нажав кнопку Preview.
Помимо штриховки и заливки на изображение можно наложить «пустую область». Это также новая возможность AutoCAD 2004. «Пустая область» маскирует находящееся под ней изображение. Для ее создания используется команда Wipeout (Стирание). Ее можно запустить из командной строки или выбрать на меню Draw. В ответ на приглашение команды можно последовательно вводить точки, чтобы получить замкнутую полигональную границу «пустой области», или выбрать опцию Polyline, чтобы превратить в границу «пустой области» ранее начерченный замкнутый полилинейный объект, который в этом случае должен содержать только линейные сегменты и иметь нулевую толщину линии. При этом исходный полилинейный объект можно удалить (введя Y в ответ на последующий запрос) либо оставить (введя N). Отображением границы «пустой области» можно управлять с помощью опции Frame команды Wipeout Вы можете выключать ее перед выводом на печать и включать для редактирования. Чтобы отключить отображение границы, нужно вызвать команду Wipeout, выбрать опцию Frame, а затем задать значение Off.
После того как штриховка будет начерчена, вы сможете изменить любое ее свойство с помощью команды Hatchedit. Окно Hatch Edit (Правка штриховки) предоставляет доступ к тем же опциям, которые использовались для создания штриховки в окне Boundary Hatch and Fill. При этом нетрудно изменить масштаб, угол наклона или образец штриховки.
Изменению подлежат и границы штриховки. Если при этом все сделать правильно, ассоциативность штриховки сохраняется.
1. Выберите из меню Modify (Изменить) пункт Object (Объект), а затем команду Hatch (Штриховка) или наберите в командной строке Hatchedit. После этого появится приглашение выбрать штриховку.
2. Выделите штриховку щелчком мыши на одной из ее линий, после чего появится окно Hatch Edit (рис. 15.10). Это окно предоставляет возможности для изменения всех параметров ассоциативной штриховки. С его помощью штриховку можно также сделать ассоциативной или неассоциативной.
На рис. 15.10 видно, что окно Hatch Edit отличается от окна Boundary Hatch and Fill только тем, что некоторые элементы в нем недоступны.
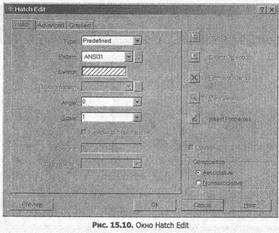
3. Измените масштаб штриховки, сделав его равным 2. Закройте окно нажатием кнопки ОК.
4. Снова выберите штриховку, щелкнув на одной из принадлежащих ей линий. После этого весь объект будет представлен штриховыми линиями. Теперь вы можете передвинуть штриховку, скопировать ее, отредактировать с помощью ручек и т. д. Однако учтите, что в этом случае вы правите представляющий штриховку объект, а не границу штриховки, и это приведет к потере ее ассоциативности. Чтобы убедиться в этом, переместите объект штриховки, а затем отмените команду перемещения.
Для правки границ ассоциативной штриховки можно эффективно использовать ручки. Покажем, как это делается.
5. Выберите границу штриховки щелчком мыши (рис. 15.11). Чтобы отметить именно границу, а не штриховку, постарайтесь не попасть указателем мыши в точку пересечения линий штриховки с объектом. Если все сделать правильно, на линии, представляющей границу штриховки, появятся ручки.
6. Выберите мышью среднюю ручку, чтобы сделать ее выбранной. Переместив ручку вправо, вы увидите, что штриховка заполнила новую область. Чтобы выйти из режима правки, нажмите клавишу Esc.
ПРИМЕЧАНИЕ
Убедитесь, что вы правите границу, а не штриховку. Последнее может произойти в результате выбора ручки, принадлежащей штриховке.
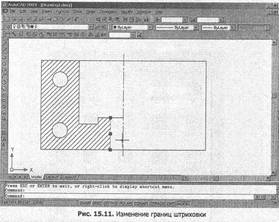
Существует еще один метод выбора и правки штриховки — правка штриховки вместе с границей. Его применение обеспечивает флажок Associative Hatch (Ассоциативная штриховка), который находится на вкладке Selection окна Options. В случае если данный флажок установлен, при выборе объекта, представляющего штриховку, выделяются и сама штриховка, и ее граница. В результате штриховка всегда нравится вместе с границей, при этом ее ассоциативность не теряется. Однако в этом случае, например при удалении штриховки, удаляются также все объекты границы.
По умолчанию флажок Associative Hatch выключен, поэтому при выборе штриховки только она и выбирается. Определить состояние указанного флажка можно во время выбора штриховки (рис. 15.12).

В завершение рассмотрим особенности работы с образцом штриховки Solid (Заливка), которая часто применяется в архитектурных чертежах. Данный образец находится на вкладке Other Predefined (Другие предопределенные) окна Hatch Pattern Palette (рис. 15.13).
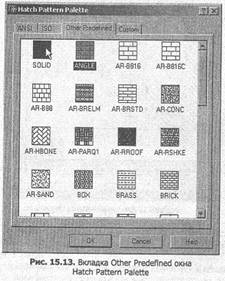
По умолчанию заливке присваивается текущий цвет. В большинстве случаев таковым является цвет ByLayer, однако для образца штриховки Solid можно также задать индивидуальный цвет, что позволит в одном слое создать области, закрашенные разными цветами.
Для этого нужно выбрать цвет в списке Swatch, В данном списке есть пункт Select Color, после выбора которого открывается одноименное окно, где имеются три вкладки (рис. 15.14), отвечающие различным цветовым моделям.
Возможности для работы с цветом в AutoCAD 2004 значительно улучшены, и теперь программа поддерживает 16 млн. цветов Тruе Color, а также плашечные цвета из библиотек PANTONE, RAL DESIGN и RAL CLASSIC.
Для управления видимостью областей сплошной заливки можно использовать команду Fill или системную переменную FILLMODE. Если для команды Fill установлена опция Off, AutoCAD не отображает сплошной заливки, Чтобы выполненные с помощью команды Fill изменения вступили в силу, необходимо вызвать команду Regen. Управление видимостью сплошной заливки позволяет сэкономить тонер или чернила во время пробной печати либо увеличить скорость печати при наличии на чертеже больших областей со сплошной заливкой.
Такое же воздействие системная переменная FILLMODE оказывает и на градиентную заливку.
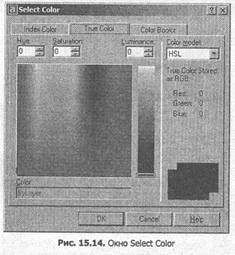
Процесс заштриховки областей чертежа в AutoCAD максимально автоматизирован. Ваша задача — аккуратно выполнить чертеж, чтобы облегчить программе поиск замкнутых областей, подлежащих заштриховке. В AutoCAD имеется большое количество образцов штриховки. Но число таких вариантов можно еще увеличить, задавая для образцов различные масштабы и углы поворота.
Правка созданной на чертеже штриховки может осуществляться в нескольких направлениях. В частности, посредством окна Hatch Edit вы можете изменить параметры образца штриховки, такие как вид, масштаб, угол поворота. Если штриховка является ассоциативной, после правки образующих ее границу объектов она автоматически заполнит новую область.