Упражнение 6. Присоединение таблицы стилей печати к макету и видовому экрану
Таблицы стилей печати можно присоединять к вкладке Model или вкладке макета (Layout). Присоединить таблицу стилей к отдельному видовому экрану вкладки Model или Layout нельзя.
Сейчас попытаемся присоединить стиль печати к вкладке Model чертежа Тaisei
Detail Plan.dwg. Откройте его, если он не открыт.
1. Перейдите на вкладку Model и вызовите окно Раgе Setup (рис. 10.13). На вкладке Plot Device выберите таблицу из списка Plot style table (pen assignments) (Таблица стилей (назначение карандашей)). Когда AutoCAD выведет окно с запросом Assign this plot style table to all layouts? (Присоединить ли также указанную таблицу стилей ко всем макетам?), нажмите кнопку No (Нет). В основном окне для сохранения установок нажмите кнопку ОК.
ПРИМЕЧАНИЕ
Кнопки Edit и New предназначены для правки и создания таблиц стилей печати. Эта тема рассмотрена в следующем упражнении.
Подобным образом осуществляется присваивание стилей печати и для макетов, Однако в этом случае вы имеете возможность просмотреть результаты, не печатая чертеж, для чего нужно установить флажок Display plot styles (Показать стили) на вкладке Plot Device. Кроме того, результаты можно просмотреть с помощью кнопки Full Preview окна Plot или команды Preview.
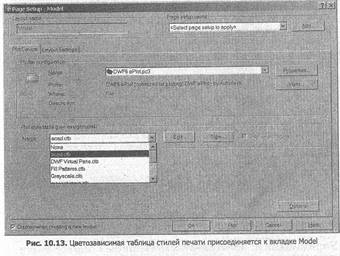
Упражнение 7. Присваивание объектам именованных стилей печати
Мы уже говорили о том, что к чертежу можно присоединить таблицу стилей печати только одного типа — либо цветозависимую, либо именованную. Перед созданием нового чертежа или перед открытием чертежа, созданного в одной из предыдущих версий AutoCAD, необходимо выбрать тип таблицы в окне Options (см. выше).
Стили печати присваиваются объектам только в случае использования именованных таблиц стилей, потому что цветозависимые стили уже присвоены цветам, а не объектам. По этой причине, когда к чертежу присоединена цветозависимая таблица стилей печати, столбец и список Plot Style в окне Layer Properties Manager и на панели Object Properties недоступны.
Стили из именованной таблицы стилей можно присоединять к любому объекту, но при этом возникает опасность создания слишком сложного макета, поэтому стили именованной таблицы стилей печати часто присваивают слоям.
Но если вы все же решите присвоить стили отдельным объектам, а не слоям, то можете сделать это одним из трех способов: используя список Plot Style панели Object Properties, окно Properties или команду Plotstyle.
1. Откройте окно Options, вызвав одноименную команду из меню Tools. Перейдите на вкладку Plotting и активизируйте переключатель Use named plot styles. Закройте окно нажатием кнопки OK.
2. Создайте новый чертеж с метрическими установками. Откройте окно Раде
Setup, вызвав одноименную команду меню File.
3. Выберите на вкладке Plot Device именованную таблицу стилей печати Autodesk-Color.stb. (Обратите внимание, что в списке представлены имена таблиц только этого типа.) Когда появится окно с вопросом, не хотите ли вы назначить эту таблицу для всех макетов, дайте утвердительный ответ, а затем закройте окно Раge Setup нажатием кнопки ОК.
4. Теперь обратите внимание на список Plot Style панели Properties. Установленный в нем стиль печати (рис. 10.14) станет текущим стилем объектов, то есть любой объект, который будет создан позже, получит выбранный стиль. Если отметить пункт Other, откроется окно с перечнем стилей печати выбранной таблицы.

5. Чтобы изменить стиль печати существующего объекта, измените его свойство Plot Style, воспользовавшись окном свойств.
Именованные стили можно присваивать слоям — этот метод особенно удобен при работе со сложными чертежами, содержащими много объектов. Откройте окно Layer Properties Manager, щелкните в нем на имени стиля (как правило, Normal) в столбце Plot Style напротив соответствующего слоя, и на экране появится окно Select Plot Style (Выбор стиля печати), предоставляющее список стилей для выбора (рис. 10.15). Когда вы установите в нем стиль, все объекты данного слоя будут распечатаны со значениями параметров (отображение, номер пера, вес и т. д.), определенными в стиле печати.

Обратите внимание на то, что в нижней части окна указаны имя активной таблицы стилей, а также макет либо видовой экран, к которому она присоединена. Из данного списка можно выбрать другую таблицу стилей и присоединить ее к макету или видовому экрану, при этом установки, сделанные ранее для макета в окне Раgе Setup, должны измениться.
Выполнив это упражнение, вы убедились, что стили печати можно присваивать объектам и слоям, а таблицы стилей печати можно присоединять к макетам, но нельзя присоединить к отдельному объекту или слою.
Упражнение 8. Создание и редактирование таблиц стилей печати
Управление таблицами стилей печати в AutoCAD осуществляет Plot Styles (Менеджер стилей печати). Он вызывается с помощью одноименной команды из меню File или посредством ввода в командную строку Sty1esmanager. Менеджер стилей печати — это независимое от AutoCAD окно, однако оно закрывается при выходе из программы.
1. Откройте окно Plot Style Manager одним из упомянутых выше методов. В данном окне перечислены все таблицы стилей печати: цветозависимые и именованные (рис.10. 16).
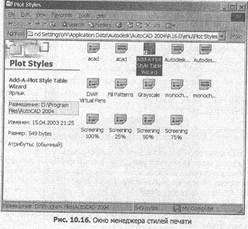
2. Создадим новую таблицу стилей. Для этого выберите в окне Plot Styles значок Add-А-Plot Style Table Wizard, после чего запустится мастер, который последовательно выведет ряд окон. В первом окне нажмите кнопку Next (Далее) и перейдите ко второму окну (рис. 10.17).

В нем можно выбрать метод создания новой таблицы — Start from scratch, Use an existing plot style table, Use Му R14 Plotter Configuration (CFG) или Use а PCP or PC2 file. Выберите первый метод («с нуля»), теперь в следующем окне вы сможете указать тип создаваемой таблицы.
3. Выберите цветозависимую таблицу и переходите к следующему окну, где нужно задать имя файла для таблицы. Когда это будет сделано, останется лишь нажать кнопку Finish (Готово) в последнем окне мастера.
В этом же, последнем, окне находится кнопка для вызова редактора таблиц стилей — Plot Style Table Editor. Таким образом, уже на данном этапе можно внести в стиль необходимые изменения. Как это сделать, вы узнаете из следующих упражнений.
Упражнение 9. Правка таблицы стилей печати
Правку таблицы графических стилей можно выполнить как при ее создании (см. выше), так и позже из окна менеджера стилей печати. В последнем случае таблицу следует выбрать в окне двойным щелчком мыши. Кроме того, для правки таблицы стилей можно использовать кнопку Edit (Правка), находящуюся на вкладке Plot Settings окна Раде Setup.
Правка таблицы предполагает присвоение ее объектам таких свойств, как цвет, распределение перьев, отображение, тип, вес, стиль окончания линий и их соединения, стиль заполнения.
1. Любым их указанных выше методов инициируйте правку цветозависимой таблицы стилей печати acad.ctb. После этого появится окно редактора таблиц стилей, которое обеспечивает представление таблицы стилей в двух видах - табличном (Table View) и в виде формы (Form View).
Возможности правки зависят от типа таблицы стилей. В цветозависимой таблице (рис. 10.18) каждый из содержащихся в ней 255 стилей печати уже присвоен цвету объекта, и вы можете лишь изменить при необходимости стиль заполнения, стиль соединения линий, стиль концов отрезков, тип линии, отображение и т. д. В цветозависимой таблице стилей нельзя изменять имена стилей печати (Color 1, Color 2 и т. д.).
2. Чтобы изменить какое-либо свойство стиля печати, выполните на нем щелчок и выберите новое значение из открывшегося списка.
3. Когда все изменения выполнены, нажмите кнопку Save &Close и сохраните их в той же таблице или воспользуйтесь кнопкой Save As и создайте новый стиль. В данном случае мы рекомендуем второй метод.
4. Теперь нужно выполнить правку именованной таблицы стилей печати. Произведите двойной щелчок на файле Autodesk-Color.stb и перейдите в окне редактора таблиц стилей на вкладку Form View (рис. 10.19).
Как видите, для правки доступны те же свойства стиля печати, что и в цветозависимой таблице стилей. Кроме того, в именованной таблице стилей печати имена не присваиваются автоматически, как в предыдущем случае — имя стиля можно выбирать, основываясь на его особенностях или назначении. Например, во втором случае стили можно назвать Водопровод, Электричество или же Этап 1, Этап 2. Кроме того, в имени стиля можно отразить толщину линий: Толстые, Средние, Тонкие.
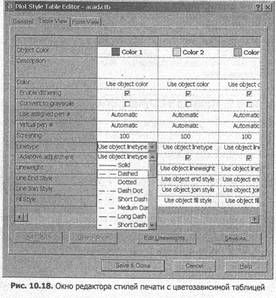
5. Чтобы изменить имя стиля, отметьте его щелчком мыши, а затем выполните на нем еще один щелчок (это не двойной щелчок, а два последовательных щелчка). Можно также воспользоваться командой Rename Style контекстного меню, которое открывается правой кнопкой мыши.
ПРИМЕЧАНИЕ
Все изменения, касающиеся имен стилей, следует производить до присоединения этой именованной таблицы к чертежам.
6. Для создания нового стиля нажмите кнопку Add Style (Добавить стиль). При этом образуется новый стиль с именем Style #, где # — очередной номер в последовательности.
7. После внесения изменений можете нажать кнопку Save &, Close или Save As (см. пункт 3 упражнения).
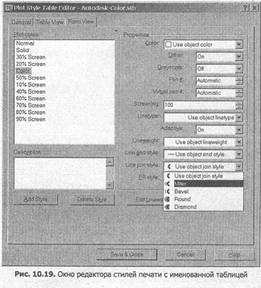
Средства маркировки чертежа предоставляют возможность нанести на каждый выведенный на печать экземпляр чертежа дополнительную информацию, такую как имя чертежа, дата и время его печати и т. д. Эти средства поддерживались еще AutoCAD 14, затем в AutoCAD 2000 они исчезли и появились вновь в AutoCAD 2000i, AutoCAD 2002 и AutoCAD 2004.
Упражнение 10. Создание маркировки чертежа
Покажем, как выполнить маркировку чертежа.
1. Чтобы включить маркировку, перейдите на вкладку Plot Device окна Plot и установите флажок Plot stamp.
2. Нажмите кнопку Settings, находящуюся рядом с этим флажком, или введите команду P1otstamp в командной строке, для того чтобы открыть окно Plot Stamp (рис. 10.20), в котором нужно указать, какую информацию следует разместить на чертеже.
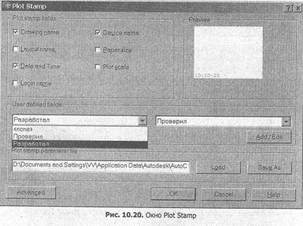
Когда все флажки окна Plot Stamp недоступны, это означает, что файлы с параметрами маркировки чертежа (inches.pss и mm.pss) имеют атрибут «только для чтения». Это атрибут следует изменить. Вызовите Windows Ехр1огег и перейдите в папку AutoCAD 2004/Support, затем для каждого указанного файла выполните следующие действия: щелкните правой кнопкой мыши на имени его файла, выберите в контекстном меню команду Properties и измените в окне свойств атрибут файла на «архивный». В дальнейшем используйте эти файлы как шаблоны только для создания своих файлов .pss.
2. Выберите в области Plot stamp fields (Поля маркировки) элементы, которые вы хотите вывести на печать. Имена чертежа, макета и устройства печати, а также размер бумаги и масштаб чертежа берутся автоматически из файла AutoCAD. Если речь идет о печати макета, то масштаб не будет отвечать масштабу представления объекта, поскольку макет обычно выводится в масштабе 1:1. Дата, время и имя пользователя устанавливаются в соответствии с системными данными компьютера.
Из области Preview (Предварительный просмотр) можно определить только местоположение и ориентацию маркировки чертежа, но не ее содержимое. Маркировку нельзя увидеть в режиме предварительного просмотра, вызываемом посредством кнопки Full Preview или командой Preview, — она появляется только при печати.
3. С помощью кнопки Add/Edit укажите дополнительную информацию, которая будет включена в маркировку чертежа. После нажатия этой кнопки открывается окно User Defined Fields (Пользовательские поля), в котором можно ввести новый текст или отредактировать существующий (это окно не показано). Когда пользовательские поля будут заданы, они появятся в списках области User Defined Fields. В маркировку чертежа можно включить только два пользовательских поля.
Текущую информацию о маркировке чертежа можно хранить в файле с расширением .pss. Если вы хотите, чтобы все чертежи, которые изготавливаются на вашем предприятии, были маркированы одинаково, действуйте следующим образом. Установите необходимые флажки и создайте пользовательские поля, после чего сохраните эту информацию в файле .pss. Теперь другие пользователи смогут обратиться к данному файлу и маркировать свои чертежи, основываясь на этих стандартных установках.
Чтобы создать файл параметров маркировки чертежа, откройте в качестве шаблона один из предлагаемых AutoCAD файлов (mm.pss или inches.pss), измените установки и сохраните файл под новым именем, нажав кнопку Save as. При нажатии кнопки Load отобразится стандартное окно выбора файла, где можно указать местоположение файла с параметрами, который вы хотите использовать. Файлы mm.pss и inches.pss различаются лишь единицами измерения (миллиметры и дюймы), используемыми для представления высоты текста и его смещения.
4. Нажмите кнопку Advanced (Дополнительно), в результате чего откроется окно Advanced Options (Дополнительные опции), в котором можно выбрать местоположение, ориентацию и параметры текста маркировки (рис. 10.21).

Смещения по оси Х и Y определяют расстояния между текстом маркировки и краями доступной для печати области. В области Log file location можно отметить опцию Create а log file и указать имя и место расположения журнального файла. Журнальный файл — это ASCII-файл, который содержит записи для каждого выводимого на печать чертежа. Запись состоит из таких же полей, как маркировка.
Последовательность действий при печати
Если AutoCAD и устройство печати правильно сконфигурированы, то в большинстве случаев последовательность действий при печати из вкладки Model или Layout следующая.
1. Во избежание проблем в процессе печати предварительно сохраните последнюю версию чертежа, выполнив команду Save.
2. Убедитесь, что графопостроитель или принтер включен, бумага и перья заправлены, а устройство готово принимать информацию от компьютера.
3. Вызовите окно Plot.
4. Выберите необходимое устройство печати на вкладке Plot Device. Здесь находится список, включающий все сконфигурированные в вашей системе устройства печати.
5. Задайте на вкладке Plot Settings ориентацию чертежа и размер бумаги.
6. Чтобы определить и зафиксировать область чертежа, которую вы будете печатать, выберите в области Plot Area нужный переключатель: Limits, Extents, Display, Window или View.
7. Задайте масштаб в списке Scale или введите его как пользовательский (поле под списком Scale). Если вам не нужен стандартный масштаб, выберите из списка элемент Scaled to Fit. При печати из вкладки Layout обычно устанавливается масштаб 1:1.
8. Если нужно, произведите настройку параметров в области Plot offset, то есть задайте координаты Х и Y или установите флажок Center the plot.
9. При необходимости определите параметры в областях Shaded viewport options и Plot option.
10. Всегда используйте функцию просмотра (кнопку Full Preview). Проверьте, выглядит ли чертеж так, как вы того ожидаете. Если вид чертежа вас не устраивает, произведите необходимые изменения и выполните полный просмотр повторно.
11. Когда все установки выполнены, нажмите кнопку ОК, и чертеж будет напечатан. При этом все сделанные вами установки сохранятся в файле чертежа, если, конечно, вы не нажмете кнопку Cancel.
Сравнивая возможности программы AutoCAD и других приложений, можно убедиться, что процесс печати в данной программе обладает некоторыми особенностями. Необходимо помнить, что чертеж можно напечатать как из пространства модели, так и из пространства листа. Первый метод пригоден скорее для выполнения пробной печати. Если же вам необходимо получить соответствующую требованиям конструкторскую документацию, то в этом случае лучше применить второй метод, а именно: создать вкладку макета для печати на бумаге определенного формата и необходимые видовые экраны на этой вкладке, установить в них масштаб и произвести печать в масштабе 1:1.
Внешний вид объекта при печати может определяться не только тем, как он выглядит в окне редактора, но и стилями печати. Стили печати группируются в таблицы стилей. AutoCAD поддерживает таблицы стилей печати двух типов: цветозависимые и именованные. Как и в каких случаях их применяют, вы узнали из упражнений этого занятия.
Работа с текстом
ТЕМА ЗАНЯТИЯ
Как правило, практически любой чертеж нужно снабжать пояснительными или информационными надписями. На этом занятии вы узнаете, как работают команды программы AutoCAD, которые предназначены для операций с текстом. Выполнив приведенные здесь упражнения, вы научитесь рассчитывать высоту текста, задавать для него шрифт и форматирование, Мы рассмотрим следующие вопросы:
и однострочный и многострочный текст;
• создание текста;
• текстовые стили и шрифты;
• импорт текста;
• редактирование текста,
Текст в чертежах обычно используется для создания примечаний, которые содержат дополнительную информацию или описание объектов, представленных на чертеже. Так, архитектурный чертеж может включать описания комнат и других помещений, специальные указания для строителей или требования, касающиеся материалов и оборудования. Инженерные чертежи в дополнение к размерам могут содержать технические требования, перечень материалов, графики, таблицы и т. д.
Текст в AutoCAD чертится с помощью команд Dtext и Mtext. Команда Dtext создает строки текста (однострочный текст), а команда Mtext — абзац текста (многострочный текст). Числовые значения, входящие в размеры, как правило, не считаются текстом, поскольку генерируются командами создания размеров автоматически.
Строка и абзац текста являются такими же объектами AutoCAD, как линия или окружность. Текстовый объект, как любой другой графический объект, можно удалить, передвинуть, повернуть и отредактировать. С помощью специальных команд редактирования можно изменять отдельные символы текста.
Для активизации команды создания текста следует набрать в командной строке 0text или Mtext. Меню Draw (Черчение) и экранное меню предоставляют доступ к двум текстовым командам — Multiline Text (Параграф) и SingleLine Text (Текстовая строка). По умолчанию только для команды Mtext в нижней части панели Draw имеется кнопка (рис. 11.1).
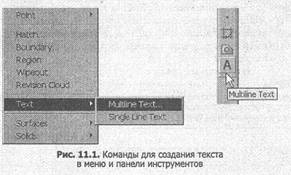
Обе команды работы с текстом требуют задания высоты символов. Если чертеж будет печататься в масштабе, то для определения такового необходимо умножить высоту текста, которая должна быть получена при печати, на коэффициент масштабирования чертежа (то есть на число, обратное масштабу). Например, если этот коэффициент равен 2, а высота текста на распечатке должна составлять 7 мм, то расчетная высота шрифта будет составлять 14 мм.
Если же параметр Limits уже установлен, но вы не знаете коэффициента масштабирования чертежа, рассчитайте высоту символов текста следующим способом:
• определите формат бумаги, на которой будет производиться печать (например, 420х297 мм);
• определите высоту символов текста на распечатке (например, 7 мм);
• проверьте значение параметра Limits текущего чертежа (предположим, он равен 1680х1188 мм);
• разделите значение параметра Limits на формат бумаги (1680/420-4), чтобы рассчитать коэффициент масштабирования чертежа.
• умножьте высоту текста на распечатке на коэффициент масштабирования чертежа (7x4=28 мм).
Упражнение 1. Однострочный текст
Отдельные примечания на чертеже удобно создавать в виде однострочного текста. Для этого применяется команда Dtext, которая в динамическом режиме отображает символы, набранные на клавиатуре.
1. Создайте в AutoCAD новый чертеж с установками по умолчанию и сохраните его в своей рабочей папке. С его помощью мы будем отрабатывать приемы работы с текстом.
2. Предположим, что габаритные размеры детали, чертеж которой будет храниться в файле, составляют 500x300 мм. Печать будет осуществляться на бумагу формата A3 (420x297). С учетом этих данных установите параметр Limits равным 840x594 мм. В этом случае коэффициент масштабирования чертежа составляет 2, а масштаб печати 1:2. Высота текста на распечатке должна быть равна 5 мм. Поскольку текст создается в пространстве модели, при выводе на печать он также будет масштабироваться. Поэтому для достижения при печати необходимый высоты текста сделайте его в пространстве модели в 2 раза выше, то есть равным 10 мм.
ПРИМЕЧАНИЕ
Если текст создается непосредственно в пространстве листа, которое распечатывается в масштабе 1:1, производить все эти расчеты нет необходимости. Вы можете задавать действительную высоту символов текста.
3. Деталь, которую мы должны начертить, представьте в виде прямоугольника размером 500х300 мм (именно таковы габаритные размеры детали).
4. Создайте на чертеже несколько строк текста. Затем откройте меню Draw, выберите в нем пункт Text (Текст) и активизируйте команду Single Line Text Можно просто ввести в командную строку dtext. После этого появится следующее приглашение:
Command: dtext
Current text style: "Standard" Text height: 2.5
Specify start point of text or [justify/Style]:
5. На небольшом расстоянии от габаритного прямоугольника укажите мьппью, начальную точку строки текста. После этого вы увидите запрос на ввод высоты текста. Задайте в качестве таковой значение 10:
Specify height <2.5>: 10
6. Теперь AutoCAD попросит ввести угол наклона строки текста:
Specify rotation ang1e of text :
Пропустите этот пункт, нажав клавишу Enter. Когда AutoCAD выдаст запрос
на ввод текста, наберите следующее (после ввода каждой строки нажимайте клавишу Enter):

Как видите, не выходя из команды Dtext, можно создать несколько отдельных строк текста, и они будут автоматически выровнены по левому краю. Расстояние между строками тоже устанавливается автоматически. Кроме того, при появлении подсказки Enter text: можно выбрать новое положение строки текста в любом месте чертежа.
Часто используемые в чертежах специальные символы в команде Dtext можно вводить с помощью следующих кодов:

Например, если на подсказку Enter text: команды Dtext ответить Фаска 453Rd, на чертеже появится текст Фаска 45˚.
Команда Dtext позволяет выполнить выравнивание строк текста. Для этого в ответ на запрос о вводе начальной точки строки нужно указать опцию j:
Specify start point of text or [Justify/Style]: j
Enter an option [Align/Fit/Center/Middle/Right/TL/TC/TR/ML/МС/MК/BL/ВС/BR]:
Опции выравнивания команд Dtext и Mtext по своему действию одинаковы и обеспечивают следующие возможности.
Align — выравнивает строку текста между двумя заданными точками. При этом для соблюдения пропорций автоматически корректируется высота текста.
Fit — располагает (расширяет или сужает) строку текста между двумя определенными точками. Высота текста не изменяется.
Center — располагает центр базовой линии первой строки текста в заданной точке. Дополнительные строки текста центрируются относительно первой.
Middle — центрирует первую строку текста по вертикали и по горизонтали относительно заданной точки. Дополнительные строки текста центрируются относительно первой.
Right — создает текст, выровненный по правому краю от заданной точки.
Опции TL, ТС, TR, ML, МС, MR, 8L, ВС, BR выполняют выравнивание не относительно базовой линии текста, а относительно верхней, средней или нижней его линии. Понять работу опций выравнивания вам поможет рис. 11.2.
СОВЕТ
Поскольку базовая линия текста не совпадает с нижней, то также не совпадают точки MC и Middle, а опции BL, BC, BR отличаются по своему действию от опций Left, Center, Right. Поэтому, если в тексте используются только буквы верхнего регистра, он располагается выше нижней линии. Этим обстоятельством можно воспользоваться при размещении текста в таблице. Если выбрать для выравнивания текста горизонтальную линию и задать опцию BL, ВС или BR, то текст и линия не будут накладываться.
После выбора опций выравнивания в ответ на подсказку Enter text можно вводить текст. Нажмите клавишу Enter, и текст будет размещен в соответствии с вашими установками.

Команды Dtext и Mtext позволяют работать со стилями текста. Для этого предназначена опция Style, с помощью которой можно задать стиль текста, созданный в настоящем чертеже. После выбора стиль становится текущим и применяется при размещении текста посредством команды Dtext или Mtext. Если вызвать опцию Style и в качестве имени стиля ввести знак вопроса, то можно просмотреть список существующих стилей.
Так как и в метрическом шаблоне acadiso.dwt, и в английском шаблоне acad.dwt
имеется только стиль текста Standard, перед использованием опции Style необходимо создать новые стили. Сделать это можно с помощью описанной ниже команды Style.
7. Перейдите на вкладку Layout1. Задайте в окне Раде Setup (Параметры листа) размер листа равным 420x297 (формат АЗ). Создайте ПВЭ, если это не было
сделано автоматически. Когда вы установите для ПВЭ масштаб 1:2 и настроите его изображение командой Раn, макет будет выглядеть приблизительно так, как на рис. 11.3. Обратите внимание, что высота текста при печати составит 5 мм.

8. Сохраните чертеж, но не закрывайте. Мы продолжим работу с ним в следующем упражнении.
Упражнение 2. Многострочный текст
Большие блоки текста (многострочный текст) удобно формировать командой Multiline Text (Mtext). При этом задается прямоугольная область, в которой должен располагаться текст. Объект Mtext может содержать как одну строку, так и один или несколько абзацев. Весь текст, созданный одной командой Mtext, независимо от объема набранного текста, AutoCAD воспринимает как единый объект.
Команда Multiline Text имеет больше опций, чем другие текстовые команды. Она позволяет выполнять шрифтовые выделения, назначать цвет, шрифт и высоту текста отдельного символа и так же, как команда Dtext, обеспечивает несколько методов выравнивания.
Создадим в нашем чертеже блок текста с техническими требованиями. Представим его в виде абзаца. Размещать технические требования лучше непосредственно в пространстве листа.
1. Если чертеж открыт в пространстве модели, перейдите на вкладку Layout1 (в пространство листа). Убедитесь, что вы не находитесь в пространстве ПВЭ (в строке состояния должна быть нажата кнопка PAPER).
2. Вызовите команду Mtext, набрав ее в командной строке. (Можете также воспользоваться панелью инструментов или меню Draw.) После этого AutoCAD выдаст следующее приглашение:
Сommand: mtext
Current text style: "Standard" Text height: 10.00
Specify first corner:
3. В правой части макета задайте угол прямоугольника, в котором должен размещаться текст. Теперь AutoCAD попросит ввести следующий угол, расположенный по диагонали относительно первого:
Specify opposite corner or [Height/Justify/Line spacing/Rotation/Style/Width]: е
Здесь указан перечень всех поддерживаемых командой опций. Уже на данном этапе вы можете задать размер текста, а также его выравнивание, поворот, стиль и т. д. Почти все эти функции (за исключением Une spacing и Rotation) доступны в текстовом редакторе.
4. Сейчас для текста задана высота 10. Однако при печати нам нужно получить текст размером 5 мм. Поскольку создавать его мы собираемся в пространстве листа, то должны задать действительные размеры. В ответ на приглашение введите опцию h. Появится приглашение на ввод высоты текста. Задайте значение 5.
Specify height: 5
На экране отобразится приглашение ввести вторую точку прямоугольника (см. выше). Когда вы это сделаете, будет запущен Multiline Text Editor (Текстовый редактор). Он включает в себя панель форматирования (Text Formatting), окно для ввода текста с расположенной сверху линейкой и контекстное меню. Окно для ввода текста прозрачно, что позволяет видеть, не перекрывает ли текст расположенные под ним объекты. Чтобы сделать окно непрозрачным, нужно щелкнуть мышью на нижней кромке линейки.
5. Введите указанный на рис. 11.4 текст технических требований. Обратите внимание, что перенос слов на новую строку осуществляется автоматически. Если необходимо принудительно создать новую строку, нажмите клавишу Enter.
Ввод символов, отсутствующих на клавиатуре (плюс/минус, диаметр, градус, неразрывный пробел), осуществляется с помощью подменю Symbol контекстного меню, вызываемого нажатием правой кнопки мыши при позиционировании курсора в окне редактора. При выборе в этом подменю элемента Other, открывается окно с таблицей символов, предоставляющее доступ ко всем символам шрифта и шрифтам системы.
Для ввода символа градуса в подменю Symbol имеется отдельный пункт, но существует и другая возможность его вставки в текст — с помощью окна Таблица символов (рис. 11.5). Сейчас мы расскажем, как работать с этим окном.


6. Откройте окно Таблица символов. Выделите символ градуса и нажмите кнопку Выбрать, после чего символ появится в поле Для копирования.
7. Нажмите кнопку Копировать, чтобы скопировать выбранный символ в буфер обмена Windows, а затем закройте окно нажатием кнопки с крестиком в его правом верхнем углу.
8. В текстовом редакторе поместите курсор в позицию, где должен находиться символ. Нажмите правую кнопку мыши или выберите в контекстном меню команду Paste (Вставить).
COBET
Для создания двухуровневой дроби между числителем и знаменателем введите символ косой черты (/). Чтобы разместить два числа друг над другом без разделительной линии, введите перед числом нижнего уровня символ шапочки ( ˆ ). Чтобы разделить числа наклонной линией, укажите между ними символ диеза (#). После любой из этих операций выделите данный фрагмент текста и нажмите кнопку Stack/Unstack с изображением дроби. Все это справедливо и для работы с текстом на английском языке.
Рассмотрим редактор Multiline Text Editor более подробно. Входящая в его состав панель форматирования предназначена для управления такими характеристиками текста, как стиль, шрифт, высота, цвет, начертание.

Список Style (Стиль) содержит существующие в чертеже стили текста. Выбирая стиль, вы назначаете заданные в нем параметры всему абзацу (см. команду Style). Список Font (Шрифт) позволяет задать имя шрифта, а список Text Height — его высоту. Справа от него расположены три кнопки, позволяющие задать начертание шрифта. Если данные параметры изменены, когда в тексте не выделен никакой фрагмент, они определяют вид набранного после этого текста.
ПРИМЕЧАНИЕ
Полужирное и курсивное начертания поддерживаются только в шрифтах True Туре. В шрифтах .shx AutoCAD (помечены в списке символом циркуля) они отсутствуют.
Кнопка Undo предназначена для последовательной отмены действий, которые относятся к правке или форматированию. Кнопка Redo позволяет вернуть отмененное действие. О кнопке Stack/Unstack мы уже говорили ранее.
С помощью списка Color можно задавать цвет шрифта. Когда вы изменяете на панели форматирования текста шрифт, цвет или высоту текста, то тем самым переопределяете эти параметры, заданные в свойствах абзаца в целом. Поэтому в абзаце может использоваться один шрифт, а в отдельных символах внутри него — другой. Во избежание путаницы рекомендуется задавать абзацу шрифт и высоту текста одного из созданных стилей текста, а цвет задавать методом By layer. Затем при необходимости применять опции для изменения шрифта, цвета и высоты выбранного фрагмента текста (но не всего абзаца).
Контекстные меню редактора многострочного текста (рис. 11.7) обеспечивает доступ как к стандартным командам редактирования текста, так и командам, специфичным для многострочного текста. Содержимое меню зависит от выполняемых действий. Рассмотрим команды, предоставляемые контекстными меню.

Первые две группы команд контекстного меню (см. рис. 11.7, слева) представляют собой стандартные команды редактирования текста: Undo (Отменить), Redo (Восстановить), Cut (Вырезать в буфер), Сору (Копировать в буфер), Paste (Вставить из буфера). Их назначение понятно из названия. Рассмотрим подробнее остальные команды контектного меню..
Indents and Tabs (Отступы и позиции табуляции) — эта команда контекстного меню вызывает диалоговое окно Indents and Tabs (Отступы и позиции табуляции), показанное на рис. 11.8. Область Indentation (Отступы) содержит два поля, First Line (Первая строка) и Paragraph (Абзац), предназначенные для ввода значений отступов соответственно первой и последующих строк, абзаца. Установленные параметры определяют вид выделенных абзацев либо, если ни один абзац не выделен, вид текущего абзаца (то есть того, в котором находится курсор).
Область Таb Stop Position (Позиции табуляции) — содержит поле ввода для установки позиций табуляции. Список, расположенный под полем ввода, показывает текущие позиции табуляции. С помощью кнопки Set выполняется копирование позиции табуляции из поля ввода в список. Используя кнопку Clear, можно удалить из списка выбранную позицию табуляции.
ПРИМЕЧАНИЕ
Отступы и позиции табуляции можно установить также с помощью линейки, расположенной над окном ввода многострочного текста.

Set Mtext Width (Установка ширины многострочного текста) — данная команда (см. рис. 11.7, справа) доступна лишь в том случае, когда контекстное меню вызывается при позиционировании курсора на линейке. В результате ее выбора открывается диалоговое окно Set Mtext Width, где приведено текущее значение ширины многострочного текста. Чтобы изменить текущую ширину границы текста, необходимо ввести новое значение. Ширину текста можно изменить также растягиванием (сужением) линейки. Для этого подведите курсор к правой границе линейки и, когда он примет вид двунаправленной стрелки, нажмите левую кнопку мыши и переместите границу линейки в требуемую позицию.
9. Вызовите диалоговое окно Set Mtext Width и установите ширину текста равной 130. Нажмите кнопку ОК в данном окне, а затем на панели Text Formatting. Теперь текст на макете будет выглядеть так, как на рис. 11.9.

Вернемся к рассмотрению команд контекстных меню.
Justification (Выравнивание) — эта команда меню открывает список опций выравнивания. Они определяют расположение абзаца и направление текста по отношению к его границе.
Find and Replace (Поиск и замена) — данная команда открывает окно Replace (Замена), предоставляющее средства для автоматического поиска и замены текста. Select All (Выбрать все) — используйте эту команду для выбора всего текста в окне текстового редактора.
Change Case (Регистр) — команда позволяет перевести все символы выбранного
текста в ПРОПИСНЫЕ или строчные. Работает только с английским текстом.
AutoCAPS (Автоматический перевод в верхний регистр) — установка этой опции приводит к замене строчных букв прописными в тексте, который после этого вводится либо импортируется.
Remove Formatting (Удаление форматирования) — отменяет ранее установленные параметры начертания символов: подчеркивание, полужирное или курсивное начертания.
Combine Paragraphs (Объединение абзацев) — объединяет два или более выделенных абзаца в один.
Stack/Unstack — позволяет создать двухуровневую дробь из выделенного фрагмента текста (но только в том случае, если этот фрагмент содержит один из рассмотренных ранее символов, определяющих дробь) или отменить создание двухуровневой дроби (если таковая выделена). Эта операция может быть также выполнена с помощью одноименной кнопки на панели форматирования.
Properties (Свойства) — эта 'команда присутствует в контекстном меню только в случае, когда в тексте имеется и выделена двухуровневая дробь, Команда вызывает диалоговое окно Stack Properties (Свойства дроби), предоставляющее средства редактирования содержимого числителя и знаменателя дроби, а также стиля написания и размера шрифта.
Symbol (Символ) — команда предназначена для ввода символов, отсутствующих на клавиатуре. О ней рассказывалось ранее.
Import Text (Импортирование текста) — импортирование текста в чертеж AutoCAD будет описано в упражнении 4.
Как уже упоминалось ранее, две опции команды Mtext не доступны из текстового редактора. Они рассмотрены ниже.
Une spacing — с помощью этой опции устанавливается расстояние (интерлиньяж) между строками абзаца. После ее вызова AutoCAD предлагает выбрать метод рассчета интерлиньяжа.
Если в абзаце содержатся символы разных размеров, выберите опцию по умолчанию At Least (Не менее). При этом интерлиньяж будет зависеть от высоты самого крупного символа строки. Опция Exactly (Точно) устанавливает единый интерлиньяж в пределах всего объекта типа Mtext. В этом случае крупные символы соседних строк могут перекрываться. Используйте опцию Exactly при вставке текста в таблицу или при необходимости сохранения одинакового интерлиньяжа в нескольких объектах типа Mtext.
Интерлиньяж можно измерять в интервалах или абсолютных единицах. Один интервал равен 1,66 высоты символов текста. Для измерения интерлиньяжа в интервалах следует после выбора метода его задания (At Least или Exactly) ввести число, задающее количество интервалов, и символ x. Для измерения интерлиньяжа в абсолютных единицах достаточно ввести абсолютное значение (например, 1), и интервал будет равен ему независимо от высоты символов текста.
Rotation (Поворот) — с помощью этой опции абзац можно повернуть под любым углом. Однако результат вы сможете увидеть только после завершения ввода текста и выхода из окна, поскольку поворот текста отображается на чертеже, а не в окне текстового редактора.
10. Сохраните чертеж, но не закрывайте его. Мы продолжим работу с ним в следующем упражнении.
Совокупность параметров, определяющих внешний вид текста, можно сохранить как стиль текста. Для операций со стилями текста используется команда Style. В следующем упражнении мы создадим с ее помощью стиль текста для надписей.
Упражнение 3. Создание и редактирование стиля текста
1. Выберите команду Text Style (Стиль текста) меню Format, и на экране появится одноименное окно (рис. 11.10), позволяющее создавать и редактировать стили текста.

2. Нажмите кнопку New (Создать), и вы увидите окно New Text Style (Новый стиль текста). По умолчанию AutoCAD автоматически присваивает новому стилю имя Stylen (последовательность чисел и начинается с 1). Имя может содержать не более 255 символов и состоять из букв, цифр и специальных знаков — доллара ($), подчеркивания
( _ ) и переноса (-). Присвойте стилю имя Основной и нажмите кнопку ОК.
3. В окне Text Style выберите нужный шрифт из списка Font Name (Шрифт) (см. рис. 11.10). Обратите внимание, что список содержит как шрифты True Туре, так и шрифты AutoCAD (файлы .shx). Как мы уже говорили, последние помечены символом циркуля.
СОВЕТ
В поле, расположенном в области Preview (внизу справа), можно ввести ряд символов, а затем, нажав кнопку Preview (Просмотр), увидеть, как они будут выглядеть на чертеже. Это удобный способ проверить, содержит ли шрифт кириллицу.
Шрифты .shx созданы компанией Autodesk специально для AutoCAD. Они имеют небольшой размер файла и эффективно применяются в чертежах AutoCAD, когда важен размер файла и время перерисовки чертежа. Однако символы этих шрифтов состоят из отрезков прямых и не имеют заполнения, как большинство шрифтов True Type.
В случае шрифтов True Туре значение, определяемое параметром Height, не соответствует высоте прописных букв. Заданная высота представляет собой сумму высоты прописной буквы и пространства над ней, предназначенного для диакритических знаков, которые встречаются в языках, отличных от английского. Шрифты True Туре имеют также пространство для подстрочного элемента (например, в буквах у, j, р, g и q).
COВET
Если при создании текста вы хотите каждый раз менять его высоту, то присвойте ей нулевое значение (команды Dtext или Mtext будут каждый раз запрашивать высоту шрифта). Если же вы хотите, чтобы высота текста не менялась, введите значение, отличное от нуля (команды Dtext и Mtext не будут запрашивать значение высоты).
4. Задайте параметры в области Effects (Эффекты) окна (рис. 11.11). Изменение состояния опций Upside down (Сверху вниз), Backwards (Назад), Width Factor (Коэффициент ширины) и Oblique Angle (Угол наклона) тут же отобразится в области Preview. Учтите, что опция, задающая вертикальное расположение букв в вертикальной строке, применима только к шрифтам .shx. В нашем примере мы установили параметр Width Factor равным 0,7, чтобы сделать шрифт более убористым.
5. Для сохранения изменений, выполненных в области Effects, нажмите кнопку Apply (Применить).
ПРИМЕЧАНИЕ
При необходимости вы можете несколько раз повторить действия, указанные в пунктах
2-5, и создать нужное вам количество новых стилей текста.

Используя окно Text Style, можно модифицировать существующие стили текста. Для этого выберите стиль из списка, внесите изменения и нажмите кнопку Apply. Чтобы переименовать существующий стиль, укажите его имя в списке, нажмите кнопку Rename (Переименовать) и в открывшемся окне введите новое имя. Если вы хотите удалить стиль текста из чертежа, отметьте его имя в списке и нажмите кнопку Delete (Удалить).
ПРИМЕЧАНИЕ
Текущий стиль, а также стили, которые уже использовались для создания текста на чертеже, удалить невозможно.
Поскольку создание стиля начинается с определения файла шрифта, логичным является тот факт, что на основе одного файла шрифта можно создать несколько стилей. Можно создавать стили, основанные на одном и том же файле шрифта, но различающиеся, к примеру, углом наклона или поворота (они часто используются для надписей на изометрических плоскостях). Для этого в команде Style каждый из стилей задается на основе одного и того же файла шрифта, но им присваиваются различные углы наклона, ширина, а главное, разные имена.
6. Нажмите кнопку Close (Закрыть). После этого стиль текста, созданный последним, автоматически станет текущим для команд Dtext и Mtext, а также для команд создания размеров.
7. Сохраните файл, но не закрывайте его. Мы продолжим работу с текстом.
В чертеж AutoCAD можно производить импорт файлов формата ASCII или RTF, созданных в других текстовых редакторах. Сделать это можно тремя способами:
используя команду Import Text (Импорт текста) контекстного меню текстового редактора AutoCAD, выполняя копирование и вставку через буфер обмена Windows или путем буксировки ярлыка файла из программы Проводник.
Импорт текста в формате ASCII или RTF помогает сократить время черчения. Например, можно создать текстовый файл со стандартным текстом или воспользоваться информацией из отчета либо иного документа, но не набирать эту информацию на чертеже, а импортировать. Импортированный текст становится текстовым объектом AutoCAD, и его можно редактировать так, будто он создан в данном приложении.
Упражнение 4. Импорт текста в AutoCAD
В этом упражнении продемонстрированы методы, с помощью которых вы можете помещать текст, созданный в других программах, в текстовый объект AutoCAD.
1. Вызовите команду Mtext. Выберите две точки, определяющие границы текста. Когда откроется текстовый редактор, выберите из контекстного меню команду Import Text.
2. После этого появится окно открытия файла. Импортируемый файл должен иметь формат ASCII или RTF (текстовый файл ASCII часто имеет расширение .txt). Выберите файл двойным щелчком мыши. Теперь текст, содержащийся в файле, появится в окне редактора, и с ним можно будет работать, как с обычным текстом. Установив параметры текста, закройте окно.
3. Можно также скопировать фрагмент текста из документа Windows в буфер, а затем вставить его в AutoCAD. При этом удобно пользоваться текстовым редактором Multiline Text Editor. Откройте его и нажмите комбинацию клавиш Alt+Tab, чтобы перейти в другой документ. Выделите фрагмент текста и выберите команду Сору из меню Edit или контекстного меню. Вернитесь в текстовый редактор, нажмите правую кнопку мыши и щелкните в контекстном меню на команде Paste. Импортированный текст можно редактировать подобно любому объекту типа Mtext.
Для вставки в чертеж текста в формате ASCII или RTF можно использовать буксировку. Откройте программу Проводник и измените размер ее окна так, чтобы окно AutoCAD также оказалось видимым. Используя мышь, выделите имя или ярлык нужного файла и переместите его в свой чертеж. Учтите, что в чертеж AutoCAD можно перемещать только файлы с расширениями .txt и .rtf объемом не более 32 Кбайт.
Импортированный текст сохраняет исходные шрифт и формат.
Для редактирования текстового объекта AutoCAD предназначена команда Ddedit,
которая позволяет работать как с отдельными символами, так и с целыми строками или абзацами. Если выбранный текст создан командой Dtext, то после вызова команды Ddedit появляется окно Edit Text (Правка текста), отображающее одну строку текста. Если выбранный текст был создан командой Mtext, открывается текстовый редактор.
1. Перейдите в пространство ПВЭ, выполнив в нем двойной щелчок.
2. Выделите текстовый объект, созданный командой Dtext. После этого откройте меню Modify (Изменить), выберите в нем пункт Object (Объект), а затем последовательно активизируйте команды Text (Текст) и Edit (Правка). Это приведет к появлению окна Edit Text, представленного на рис. 11.12. Произведите в нем правку текста и закройте его нажатием кнопки ОК.

3. Перейдите в пространство листа, нажав в строке состояния кнопку MODEL.
4. Выделите двойным щелчком абзац, созданный командой Mtext. После этого появится окно текстового редактора, и вы сможете править текст.
5. Выделите фрагмент текста и щелкните правой кнопкой мыши. Теперь вы увидите контекстное меню, команды которого мы рассмотрели выше.
СОВЕТ
Для выравнивания границы текста после создания объекта типа Mtext можно также использовать ручки. Если ручки активизированы, то четыре из них появляются в углах границы текста, а одна — в точке выравнивания.
6. При желании можете поупражняться в применении команд контекстного меню. После этого закройте текстовый редактор.
Текстовый объект можно также править с помощью окна свойств. Содержимое окна свойств определяется типом объекта. Напомним, что можно сначала выбрать объекты, а затем вызвать окно; а можно держать окно Properties на экране открытым либо в свернутом виде и выбирать на чертеже объекты, свойства которых желательно изменить.
7. Выберите строку, созданную командой Dtext (не забудьте при этом переключиться в другое пространство, см. пункт 1). Щелчком правой кнопки мыши откройте контекстное меню и выделите в нем команду Properties. После этого появится окно, показанное на рис. 11.13.
Окно Properties позволяет изменять практически любое свойство текста (содержание, стиль, выравнивание, высоту, угол поворота, ширину и угол на клона символов). Для того чтобы произвести подобное изменение, нужно выбрать свойство в левом столбце и изменить его значение в правом.
8. Перейдите в пространство листа и вызовите окно свойств объекта Mtext. Это окно показано на рис. 11.14. Оно позволяет изменить те же свойства, что и у объекта, созданного командой Dtext Но при выборе свойства Contents (Содержание) справа появляется кнопка, нажатие которой вызывает текстовый редактор, после чего вы получаете доступ ко всем его возможностям. ИМИ
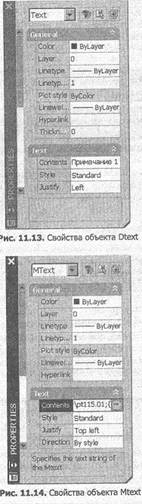
9. Закройте окно свойств и выйдите из чертежа.
В завершение представим еще ряд полезных средств работы с текстом — команду Qtext, переменную TEXTFILL и команду JustifyText.
С помощью команды Qtext (англ. quick text — быстрый текст), которая вызывается только из командной строки, текст отображается в виде прямоугольного блока, что позволяет ускорить процесс черчения и печати. Поскольку текстовые объекты воспринимаются как графические элементы, чертеж, содержащий большое количество текста, перерисовывается и печатается медленнее, чем такой же чертеж, в котором мало текста или он совсем отсутствует. Если перед воспроизведением или пробной печатью чертежа задать команду Qtext и выбрать опцию ON, каждая строка текста отобразится в виде прямоугольного блока, приблизительно равного ей по размерам. Затем можно выбрать опцию OFF и восстановить изображение текста.
Если команда Qtext находится в режиме ON, текст можно читать только до выполнения команды Regen. Если же для команды Qtext задана опция OFF, текст можно читать только после выполнения команды Regen.
Переменная TEXTFILL управляет отображением шрифтов формата True Туре при печати и выводе на графопостроитель, но не делает этого для экрана. В редакторе чертежей шрифты всегда появляются заполненными. Если переменная TEXTFILL имеет значение 1 (включена), символы шрифтов при печати будут заполненными. Если же она имеет значение 0 (выключена), текст будет напечатан контурным шрифтом. Эта переменная управляет отображением текста глобально и с обратной силой.
Команда Justifytext появилась только в AutoCAD 2002. Кроме командной строки ее можно вызвать из меню Modify (Изменить), выбрав в нем сначала пункт Object (Объект), а затем команды Text (Текст) и Justify (Выравнивание). Команда позволяет изменить точку выравнивания текстового объекта, не изменяя местоположения текста. Фактически она сначала перемещает точку вставки текстового объекта (созданного командой Mtext, Dtext и др.), а затем выравнивает текст относительно новой точки.
Рассмотрим два объекта, созданных командой Dtext, и один объект, созданный командой Mtext (рис. 11.15). Все они выровнены по левому краю и имеют точку вставки также слева.

Результат изменения выравнивания текстового объекта зависит от того, какую команду вы для этого используете, и от типа текстового объекта. Если вы, например, воспользуетесь окном свойств и в свойстве 3ustify каждого текстового объекта укажете выравнивание по правому краю, то получите результаты, показанные на рис. 11.16. 1

Обратите внимание, что точки вставки объектов Dtext не изменились, было выполнено лишь смещение текста вправо. А вот точка вставки объекта Mtext переместилась из левого верхнего угла в правый нижний, причем текст был выровнен относительно новой точки вставки.
Эта проблема не возникнет, если вы воспользуетесь командой Justifytext. При обработке трех объектов, приведенных на рис. 11.15, применяется следующая последовательность действий.
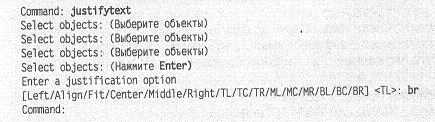
Полученный результат можно видеть на рис. 11.17. Сравните его с рис. 11.15. Обратите внимание, что все объекты остались на месте, хотя точки вставки у них изменились и тексты выровнены относительно новых точек вставки.

Подстановка шрифтов
Шрифты чертежа определяются файлом шрифта, на базе которого построен текущий текстовый стиль, а также форматами шрифтов, заданными в объектах Mtext. Файлы шрифтов не хранятся в чертеже, текстовый объект содержит ссылку на шрифт текущей системы. Может оказаться, что загружаемый чертеж содержит ссылки на шрифты, которых нет в вашей системе. По умолчанию AutoCAD подставляет на место отсутствующих шрифтов шрифт simplex.shx
Текстовые надписи в чертежах AutoCAD можно создавать с помощью команд Dtext (Текстовая строка) и Mtext (Параграф). Кроме того, вы можете импортировать готовый текст, который подготовлен средствами внешних текстовых редакторов. AutoCAD предоставляет в распоряжение пользователей большое количество шрифтов, позволяет выполнить выравнивание и форматирование текста.
Для обеспечения единообразия при оформлении текстовых надписей на чертеже необходимо пользоваться стилями текста. Задавая высоту текста, следует учитывать, в каком пространстве он расположен (макета или листа) и в каком масштабе будет осуществляться печать данного пространства. Не забывайте о возможностях, которые предоставляют слои. В одних случаях для различных по стилю и оформлению надписей целесообразно создавать отдельные слои, а в других— размещать объект и относящиеся к нему надписи на одном слое.
Блоки и окно DesignCenter
ТЕМА ЗАНЯТИЯ
На данном занятии вы научитесь применять такое средство AutoCAD, как блоки. Они незаменимы при создании чертежей, включающих одинаковые элементы. Так, в виде блоков вставляют готовые изображения микросхем, радиодеталей, мебели и т. д., а также стандартные штампы и рамки чертежей. Мы рассмотрим следующие вопросы:
• понятие блока;
• создание и вставка блоков;
• атрибуты блоков и их правка;
• применение окна DesignCenter.
Практически все чертежи содержат фрагменты, встречающиеся в других чертежах. В электрических схемах это обозначения микросхем, в архитектурных чертежах — изображения дверей и окон. Для оптимизации работы с такими элементами поступают следующим образом: сначала с помощью команд типа Line, Arc и Circle создают необходимую композицию, а затем составляющие ее объекты преобразуют в блок.
Блок — это группа объектов, объединенных в единый объект командой Block. К блоку можно присоединить текст (как атрибут), что позволит снабдить экземпляр блока дополнительной информацией (например, указать номер и сопротивление резистора, тип микросхемы и т. п.). Блок можно неоднократно вставлять в чертеж, и при этом он будет трактоваться как единый объект.
В AutoCAD имеется специальное окно DesignCenter (Центр управления), позволяющее открывать чертежи, просматривать их содержимое и методом перетаскивания вставлять имеющиеся в них блоки в текущий чертеж.
Предположим, что вам нужно начертить план офиса, указав, где находится мебель. Для изображения предметов мебели в этом случае удобно создать блоки.
Упражнение 1. Последовательность создания блоков
1. Создайте новый чертеж с метрическими установками. Выполните все необходимые для него настройки.
2. Начертите объекты, которые будут представлять рабочий стол и стул сотрудника (рис. 12.1).

Учтите, что цвет, тип и вес линий блока определяются по следующим правилам (рис. 12.2).
• Если блок создан в слое 0 (то есть при создании объектов, составляющих блок, слой 0 был текущим), при вставке блок приобретает цвет, тип и вес линий текущего слоя.
Если при создании блока для присвоения цвета, типа и веса линий применялся метод Byblock (По блоку), то все эти свойства определяются их текущими значениями во время вставки (то есть Bylayer или заданными явно).
Если не выполняется ни одно из двух указанных выше условий, то вставляемый блок, независимо от того, какой слой является текущим, чертится на том слое, где были созданы составляющие его объекты, и тем цветом, типом и весом линий, которые были назначены этим объектам.

3. Откройте меню Draw, активизируйте в нем пункт Block и выберите в открывшемся подменю команду Make (Создать). Можете также нажать кнопку Make Block панели инструментов Draw либо набрать в командной строке B1ock или Bmake. После этого появится окно Block Definition (Описание блока), приведенное на рис, 12.3.
4. Введите указанное на рисунке имя блока в поле Name (Имя). Затем в области Objects (Объекты) нажмите кнопку Select Objects (Выбор объектов), чтобы временно вернуться в чертеж и выбрать объекты, которые должны быть преобразованы в блок.
5. Выберите приведенные на рис. 12.1 объекты, после чего окно появится вновь в области Base Point (Базовая точка) окна устанавливается точка вставки блока. По умолчанию таковой считается точка (0,0,0) чертежа. Обычно в качестве базовой точки используется один из углов или центр множества объектов, Переустановить точку можно, нажав кнопку Pick point (Выбор точки). Укажите в качестве базовой точки левый нижний угол изображения блока.
6. Установите переключатель Delete (Удалить) в области Objects. При этом исходное множество объектов, составляющих геометрию блока, исчезает, а описание блока остается в таблице. Если выбрать переключатель Retain (Сохранить), AutoCAD сохранит исходные объекты блока, если же активизировать переключатель Convert to Block (Преобразовать в блок), исходные объекты блока останутся на чертеже и будут преобразованы в блок.

ПРИМЕЧАНИЕ
В нижней половине окна Block Definition можно определить, как должны быть представлены блоки, когда вместо команды Insert для буксировки блоков используется окно DesignCenter (см. ниже). Если конфигурация блока не очень сложная, то для создания значка блока применяется опция Create icon from block geometry (Создать значок из геометрии блока).
7. Нажмите кнопку ОК, и новый блок будет добавлен в таблицу определений блоков чертежа, При этом объекты, на базе которых он создан, удаляются (поскольку мы сами это задали).
Теперь можно приступать к вставке блока в текущий чертеж. А как быть, если вы захотите использовать созданный блок в других чертежах? Для этого необходимо сохранить блок в виде файла .dwg, что можно сделать с помощью команды Wblock.
Команда Wblock записывает блок на диск в качестве отдельного и завершенного чертежа (файла .dwg). Блок, который используется для записи на диск, может быть взят из таблицы определений блоков или создан командой Wblock.
Таким образом, в текущем чертеже для записи блока на диск можно использовать существующий блок или набор объектов, который ранее не был определен качестве блока. В случае применения существующего блока его копия значительно преобразуется посредством команды Wblock, которая создает законченный чертеж AutoCAD (файл .dwg). Определение исходного блока остается в таблице определений блоков текущего чертежа.
Блок можно неоднократно вставлять в чертеж, и при этом он будет трактоваться zaz единый объект, Во время вставки блок можно повернуть, а также, не пользуясь командой Rotate или Scale, изменить его масштаб. Если в уже вставленный блок необходимо внести изменения, можно переопределить исходный блок, после чего все ранее вставленные в чертеж экземпляры блока будут автоматически обновлены.
Теперь мы вставим в чертеж плана офиса изображения предметов мебели, оформленные в виде блока.
1. Откройте меню Insert и активизируйте в нем команду Block. Можете также нажать кнопку Insert Block панели инструментов Draw или набрать в командной строке Insert. В любом случае появится окно Insert (Вставить), показанное на рис. 12.4.

В данном окне можно выбрать блок для вставки, а также определить точку вставки, масштаб и угол поворота — либо интерактивно (прямо на экране), либо путем задания значений.
ПРИМЕЧАНИЕ
Команда Insert вставляет блоки из таблицы определений блоков текущего чертежа или а ищет файлы .dwg и трактует их как блоки во время вставки.
Путь поиска, который используется в момент, когда команда Insert пытается найти файлы .dwg, устанавливается на вкладке Files окна Options (рис. 12.5). Если в таблице определений блоков блок с заданным именем не найден, поиск соответствующего файла .dwg производится в каталогах, которые перечислены в разделе Support File Search Path (Путь файлов поддержки).
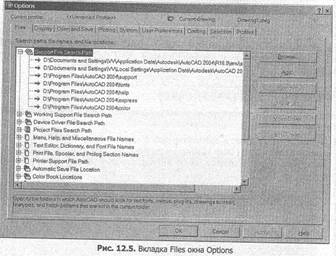
Для ввода пути используйте кнопку Add (Добавить) или Browse (Обзор), а для определения порядка (приоритета) поиска — кнопку Моvе Up (Вверх) или Моvе Down (Вниз).
ПРИМЕЧАНИЕ
После нажатия в окне Insert кнопки Browse (Обзор) появляется окно Select Drawing File, в котором можно выбрать для вставки любой чертеж AutoCAD (файл .dwg). Когда один чертеж вставляется в другой, первый из них появляется в текущем чертеже в виде блока, то есть как единый объект. Если необходимо отредактировать отдельные объекты вставленного чертежа, блок необходимо разбить на составляющие.
2. В списке Name (Имя) окна Insert перечислены все блоки, описанные в таблице определений блоков чертежа. Выберите в нем блок Рабочее место.
3. Далее определите параметры в областях Insertion Point (Точка вставки), Scale (Масштаб) и Rotation (Поворот). Если точные значения параметров известны,
введите их в соответствующие поля, в противном случае установите флажок Specify On-screen (Определить на экране) и введите все необходимые параметры интерактивно.
Если вы выполните установки, показанные на рис. 12.4, то сможете увидеть блок на экране, отбуксировать его в точку вставки и зафиксировать. Задавать масштаб или угол поворота не потребуется, потому что в окне уже определены их значения, равные 1.0000 и 0 градусов соответственно.
ПРИМЕЧАНИЕ
Если ввести в поля Scale и Rotation другие значения, то во время буксировки блока по чертежу для определения точки вставки вы увидите его в заданном масштабе и повернутым под заданным углом.
При интерактивном определении параметров можно использовать привязку. Чтобы координаты Х, Y и Z измерялись в одних и тех же единицах, установите флажок Uniform Scale (Одинаковый). Если активизировать флажок Explode (Взорвать), блок будет вставлен как набор отдельных объектов (описание этой команды дано ниже).
4. Закройте окно Insert нажатием кнопки ОК. В области черчения появится указатель с «прикрепленным» к нему изображением блока. Выберите позицию блока на чертеже и зафиксируйте ее щелчком мыши, затем, нажав кнопку Insert Block, вставьте в чертеж требуемое количество блоков (рис. 12.6).

5. Сохраните чертеж, мы будем использовать его в следующем упражнении.
Упражнение 3. Переопределение блоков
При необходимости отредактировать конкретный экземпляр блока, вставленный в чертеж, разбейте его на составляющие объекты. Для этой цели предназначена команда Explode, находящаяся в меню Modify (Изменить).
Если речь идет о нескольких экземплярах блока, то изменить их конфигурацию вы сможете путем переопределения блока. При этом все ранее вставленные блоки будут автоматически и глобально изменены (рис. 12.7).

Сначала начертите новую конфигурацию или измените исходный набор объектов. (Прежде чем вносить изменения во вставленный блок, его необходимо разбить, потому что блок не может ссылаться сам на себя.) Затем вызовите команду Block, выберите новую или исправленную конфигурацию и используйте имя исходного блока.
Команду Block можно применять также для переопределения вставленных файлов. В этом случае введите в поле File Name окна Write Block имя существующего файла .dwg, и он будет переопределен (а фактически заменен новым).
Предположим, что каждое рабочее место в офисе понадобилось оснастить компьютером. В этом случае соответствующие изменения проще всего внести в созданный ранее блок,
1. Вызовите команду Explode из меню Modify и выберите в чертеже экземпляр блока Рабочее место, который вставлен без поворота. После этого данный экземпляр блока будет разбит на составляющие.
2. Дорисуйте на столе схематическое изображение монитора.
3. Вызовите команду Block и создайте блок с тем же именем, следуя инструкциям, которые приведены в упражнении 1. Не забудьте вновь задать точку вставки блока.
После окончания работы по переопределению блока вы увидите, что все вставленные в чертеж блоки с эти именем изменили вид (рис. 12.8).

Блок, на который нет ссылок в чертеже, можно удалить командой Purge. В действительности команда Purge позволяет выбрать и удалить произвольный именованный объект, на который нет ссылок на чертеже. Примерами таких объектов могут служить:
• блоки, которые были определены, но не вставлялись;
• слои, не содержащие объектов;
• размерные стили, которые были определены, хотя никакие размеры данного стиля не были созданы;
• типы линий, которые были загружены, но не использовались;
• стили печати, которые были созданы, но не использовались;
• текстовые стили, которые были определены, хотя никакой текст данного стиля не был создан;
• стили мультилиний, которые были определены, хотя никакие мультилинии данного стиля не были созданы;
• формы, которые были загружены, но не использовались.
Перечисленные именованные объекты занимают небольшое пространство чертежа, тем не менее использование команды Purge для их удаления позволяет уменьшить размер файла. Такая возможность может оказаться удобной в случае создания чертежей из фрагментов, содержащих много неиспользуемых именованных объектов, или при вставке чертежей со множеством неиспользуемых слоев или блоков.
Команду Purge можно вызвать из меню File подменю Drawing Utilities (Вспомогательные утилиты) или командной строки, набрав в ней Purge. В обоих случаях появляется окно, показанное на рис. 12.9.

В этом окне можно выбрать для удаления один тип объектов или, нажав кнопку Purge All, удалить все неиспользуемые именованные объекты.
Атрибут блока — это текст, связанный с блоком. Атрибут можно представить в качестве метки или описания блока. Блок может иметь несколько атрибутов. В случае определения блока командой Block атрибуты включаются в него вместе с объектами геометрии. При вставке блока вставляются и его атрибуты.
Поскольку блоки обычно используются в качестве фрагментов чертежа, атрибуты представляют собой текст, который отмечает или описывает каждый из фрагментов. Так, для электрических схем можно подготовить элементы, обозначающие транзисторы, сопротивления и емкости. Атрибуты могут указывать значение сопротивления, мощности или номер модели. В машиностроении можно применять блоки, представляющие детали крепежа. Их атрибуты могут включать тип крепежа, диаметр, резьбу, длину и т. д. Кроме того, атрибуты можно использовать для автоматизации ввода текста в штамп чертежа, если вставлять его в качестве блока или отдельного файла .dwg.
Атрибуты создаются командой Attdef, которая действует подобно команде Dtext, запрашивая высоту текста, его расположение и выравнивание. Во время определения атрибута можно уточнить параметры, задающие способ его вставки.
Упражнение 4. Создание атрибутов и их вставка в блок
Принципы создания и применения атрибутов рассмотрим на следующем примере, Предположим, что нам нужно снабдить каждое рабочее место надписью с фамилией сотрудника. Для этого создадим еще один блок в виде маленькой таблички.
1. Увеличьте изображение одного из экземпляров блока и создайте изображение таблички.
2. Вызовите команду Attdef. Она позволяет создавать текст, управляя опциями выравнивания, высотой и углом поворота текста. Можно задавать и дополнительные параметры, которые называются режимами атрибута и определяют способ вставки текста: Invisible (Невидимый), Constant (Постоянный), Verify (Проверка) и Preset (Предварительные настройки).
Для вызова команды воспользуйтесь командной строкой или же откройте меню Draw (Черчение), выберите в нем пункт Block (Блок), а затем активизируйте команду Define Attributes (Определить атрибуты). После этого появится окно Attribute Definition (Значение атрибута), представленное на рис. 12.10.
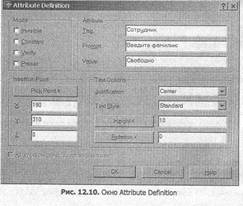
3. Заполните поля, находящиеся в области Attribute. Руководствуйтесь при этом рис. 12.10 и описанием, которое приведено ниже.
Tag (Метка) — определяет тип текста, который будет введен, например,
МОДЕЛЬ ЫО, ДЕТАЛЬ NO, ИМЯ. Здесь нельзя использовать пробелы,
Prompt (Запрос) — приглашение, которое появляется при вставке блока и подсказывает, какое значение атрибута следует ввести. Текст приглашения может включать пробелы и знаки пунктуации.
Value (Значение) — значение по умолчанию, появляющееся вместе с блоком в процессе его вставки.
4. В полях области Text Options задайте форматирование текста. Здесь можно
выполнить следующие установки.
Justify (Выравнивание) — в этом списке выбирается метод выравнивания текста.
Style (Стиль текста) — список содержит перечень существующих в чертеже текстовых стилей. Если стиль не выбран, атрибут будет представлен с использованием текущего стиля.
Кроме того, в области Text Options находятся поля для ввода высоты и угли поворота текста (задайте здесь значение высоты текста 10).
В области Mode задаются действия, которые должны выполняться при вставь атрибута. Они представлены следующими флажками.
Invisible (Невидимый) — в этом режиме атрибут не отображается на чертеже после вставки. Его можно применять во избежание засорения чертежа лишней информацией и увеличения времени его восстановления. Позже посредством команды Attdisp эти атрибуты можно сделать видимыми.
Constant (Постоянный) — при установленном флажке атрибуту присваивается фиксированное значение. Другими словами, атрибут всегда сопровождается одним и тем же текстом, который невозможно изменить. Во время вставки значение не запрашивается.
Verify (Проверка) — при вводе атрибутов из командной строки заставляет проверять корректность атрибута при вставке блока. Если атрибуты вводятся в диалоговом окне, установка флажка не оказывает никакого воздействия,
Preset (Предварительные настройки) — при использовании командной строки позволяет отказаться от ввода значения атрибута во время вставки. В таком случае при вставке подсказка, предлагающая ввести значение атрибута, не появляется, а используется значение по умолчанию, которое затем можно изменить командой Attedit.
Мы не будем задавать специальный режим для атрибута.
5. Определите точку вставки атрибута. Для этого нажмите кнопку Pick Poit
и укажите мышью точку в центр е таблички. Окно Attribute Definition должно
выглядеть приблизительно так, как на рис. 12.10. Закройте его нажатием кнопки OK, после чего атрибут появится на экране (рис. 12.11).

Совет
Таким методом можно создать несколько атрибутов. Для того чтобы выровнять атрибут по предыдущему, активируйте опцию Align below previous attribute definition (Выровнять ниже предыдущего определения атрибута).
6. Вызовите команду Block и преобразуйте прямоугольник вместе с текстом атрибута в блок с именем Сотрудник После того как появится окно Block Definition (см. рис. 12.3), нажмите кнопку Select objects, вернитесь в чертеж и выберите атрибуты и прямоугольник, которые должны составлять блок.
ПРИМЕЧАНИЕ
При выборе объектов надо соблюдать следующее правило: сначала с помощью мыши последовательно выбираются атрибуты в том порядке, в котором должны появляться подсказки при вставке блока, а затем — геометрические объекты (можно использовать секущие рамки). Если выбирать атрибуты с помощью рамки, они будут вставлены в последовательности, обратной порядку их создания.
Затем назначьте левую нижнюю точку композиции в качестве базовой. Если вы зададите преобразование исходного множества объектов в блок, то уже при выходе из окна Block Definition получите окно с запросом на ввод значения атрибута блока.
7. Командой Insert вставьте в чертеж блоки, снабженные атрибутами. Если при создании атрибутов были заданы соответствующие параметры, в процессе вставки атрибуты можно редактировать.
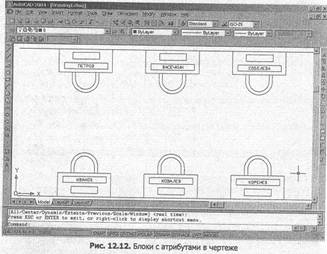
Упражнение 5. Редактирование атрибутов
Если атрибут введен неправильно или его значение необходимо изменить, можно воспользоваться предоставляемыми AutoCAD 2004 средствами управления атрибутами. Покажем, как осуществляются просмотр и правка атрибутов блока.
1. Откройте в меню Modify подменю Object. Выбрав в нем пункт Attribute (Атрибут), вы увидите команды правки атрибутов. Вызовите команду Single (Частный). В командной строке для вызова таковой нужно ввести Eattedit. После этого AutoCAD предложит выбрать блок:
Cоmmand: eattedit
Select а block:
2. Отметьте нужный элемент геометрии блока либо его атрибут. Если этот блок имеет подлежащие редактированию атрибуты, появится окно Enhanced Attribute Editor с тремя вкладками (рис. 12.13). Оно предоставляет возможность изменять значения атрибутов блоков, размещенных на чертеже, а также править параметры текста и такие свойства, как слой, цвет и тип линий.
3. По умолчанию активна вкладка Attribute (Атрибут). На ней можно изменить значение любого атрибута блока (поле Value). Измените фамилию сотрудника. Пользуясь вкладкой Text Options (Параметры текста) окна Enhanced Attribute Editor (рис. 12.14), можно изменить параметры текста атрибута (шрифт, выравниванию, высоту, угол поворота и т. д.). Набор этих параметров зависит от того, какой тип шрифта вы применяете (.shf или .ttf). Изменения касаются только того атрибута, который выделен на вкладке Attribute, поэтому перед переходом на вкладку Text Options выберите там нужный атрибут.

Вкладка Properties (Свойства), представленная на рис. 12.15, позволяет изменять слой, а также цвет, тип и вес линии выбранного атрибута. Изменения касаются только того атрибута, который выделен на вкладке Attribute.
Выполненные в окне Enhanced Attribute Editor изменения немедленно отражаются
на чертеже, но в него не вносятся. Нажатие кнопки Apply (Применить) приводит к принятию изменений, причем последующим нажатием кнопки Cancel (Отмена) отменить это действие невозможно.
Кнопка ОК также предназначена для подтверждения изменений. Если вы не пользовались кнопкой Apply, то можете при необходимости отказаться от каких-либо изменений атрибутов, нажав кнопку Cancel. Если вам требуется изменить атрибуты только одного блока, после их редактирования нажмите кнопку ОК, и окна Enhanced Attribute Editor будет закрыто; если же вам надо обработать несколько блоков, то после изменения каждого из них нажимайте кнопку Apply, а по завершения работы — кнопку ОК. Чтобы отменить принятые изменения, необходимо сразу же вызвать команду Undo.
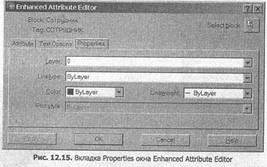
4. Подтвердите необходимость изменений, нажав кнопку Аррlу. Затем, используя кнопку Select block (Выбрать блок), выберите другой блок и внесите изменения в его атрибуты. После этого нажмите кнопку ОК.
Окно DesignCenter (Центр управления) позволяет находить и просматривать содержимое различных файлов, включая находящиеся в них блоки. Впоследствии вы сможете открыть любой такой файл и вставить из него объект методом буксировки. К числу подобных объектов могут относиться другие чертежи, блоки, размерные стили, слои, макеты, типы линий, текстовые стили, внешние ссылки, растровые изображения и URL. Если одновременно открыто несколько чертежей, процесс черчения можно рационализировать, копируя и вставляя содержимое одного чертежа (например, определения слоев) в другой.
Упражнение 6. Вставка блоков с помощью окна DesignCenter
Продемонстрируем, каким образом с помощью окна DesignCenter можно упростить черчение схемы.
1. Создайте новый чертеж с установками по умолчанию.
3. Вызовите команду DesignCenter из меню Tools или наберите в командной строке Adcenter. В результате появится окно DesignCenter (рис. 12.16), которое можно расположить в любой части экрана, а также перевести в автовсплывающий режим, нажав кнопку Auto-hide в его заголовке.

Это окно разделено на две половины. Левая называется Tree View (Вид дерева) и, подобно программе Проводник, отображает иерархическую структуру папок локальной системы. Правая половина называется Content Area (Область содержания) и отображает списки, значки и краткое описание объектов, выбранных в левой половине. Область содержания может отображать содержимое блоков, размерных стилей, слоев и других объектов. AutoCAD 2004 окно DesignCenter переработано, и теперь оно состоит из четырех вкладок.
Folders (Папки) — на этой вкладке отображается иерархическая структура доступных для навигации объектов: компьютеров, web-адресов, папок и чертежей, а также слоев, блоков, образцов штриховок, Xref-чертежей.
Open Drawings (Открытые чертежи) — вкладка отображает перечень открытых в настоящий момент чертежей.
History (История) — на данной вкладке вы найдете перечень файлов, которые открывались в окне DesignCenter ранее.
DC Online (DC Online) — эта вкладка (рис. 12.17) дает возможность использовать чертеже не только компоненты, находящиеся на локальном устройстве или локальной сети, но и компоненты из библиотек, размещенных в Интернете, например на сайте autodesk.com.

Как правило, область содержания используется для буксировки значков или кратких описаний объектов в текущий чертеж. Однако с ее помощью можно эффективно выполнять и другие задачи, например:
• просмотр содержимого чертежей ( в том числе блоков, размерных стилей, слоев и т. д.) и растровых изображений, а также сетевых дисков и web-страниц;
• вставку, присоединение, копирование в буфер и извлечение из буфера чертежей, изображений, блоков, слоев и т. д. в текущий чертеж;
• создание ярлыков, указывающих на чертежи, папки и узлы Интернета, к которым необходимо часто обращаться;
• использование специальных средств поиска для обнаружения объектов в чертежах на вашем компьютере или сетевых дисках. В качестве критериев поиска можно указывать ключевые слова, имена блоков, размерные стили, слои, а также дату последнего сохранения чертежа. Как только объект найден, его можно загружать в окно DesignCenter или буксировать в текущий чертеж;
• открытие чертежа с помощью буксировки файла .dwg из палитры в область черчения;
• создание настраиваемой панели — Tool Palette — на основе папки, файла чертежа или блока;
• добавление чертежей, блоков или образцов штриховки в текущую настраиваемую пользовательаскую панель.
3. Откройте щелчком мыши чертеж Analog Integrated Circuits.dwg в левой части палитры. Выберите элемент Blocks, после чего в правой части окна DesignCenter появятся значки блоков, находящихся в данном чертеже (см. рис. 12.16).
Окно DesignCenter позволяет вставлять блоки в чертеж двумя методами: буксировкой с автоматическим изменением масштаба и с помощью окна Insert, дающего возможность указать точку вставки, масштаб и угол поворота.
В первом случае подсказки, относящиеся к определению точки вставки, коэффициента масштабирования вдоль осей координат или угла поворота, не предоставляются. Они появляются в момент доставки блока на место, но для задания значений масштаба по умолчанию AutoCAD использует режим автоматического определения масштаба (Autoscaling), Автоматическое определение масштаба - это процесс сравнения единиц измерения, которые задаются в описании блока при его создании, с активными единицами списка Drawing Units for block inserts окна Drawing Units целевого чертежа.
Хотя буксировка и представляется удобным методом вставки блока, советуем обратить внимание на ее недостатки. В частности, если в процессе буксировки блока из окна DesignCenter в чертеж произошло автоматическое изменение его масштаба, значения размеров внутри блока могут оказаться неверными.
Второй метод вставки блоков с помощью DesignCenter состоит в том, чтобы выбрать ярлык или имя блока, а затем нажать правую кнопку мыши и вызвать из контекстного меню команду Insert Block (рис. 12.18). Кроме того, можно дважды щелкнуть на имени блока или его ярлыке. В любом случае появится окно Insert (см. его описание выше), в котором можно задать координаты точки вставки, коэффициент масштабирования и угол поворота.
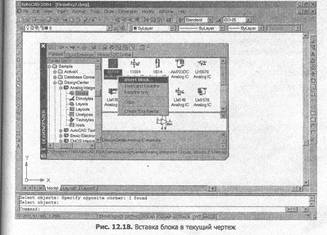
4. Выберите в правой части блок с изображением операционного усилителя (микросхема данного типа обозначается треугольником) и вставьте его в чертеж, используя второй метод. В окне Insert установите флажок Uniform Scale и задайте масштаб 50.
СОВЕТ
Когда вы будете соединять выводы микросхем линиями проводников, применяйте режимы привязки (в частности, привязку к концу). Хотя блок представляет собой единый объект, его геометрия доступна для режимов объектной привязки.
5. Закройте чертеж и окно DesignCenter. Результаты можно не сохранять.
Если чертеж содержит повторяющиеся элементы, не спешите чертить их методом копирования. Лучше определите блок и вставьте его в чертеж требуемое число раз. Блоки, которые предназначены для использования в нескольких чертежах, необходимо сохранить в виде файла .dwg. Блок можно снабдить текстовой информацией, что делается путем создания блока с атрибутами. Если у вас возникла необходимость отредактировать экземпляр блока, вставленный в чертеж ранее, разбейте его на отдельные составляющие с помощью команды Explode. Для облегчения вставки блоков, находящихся в других чертежах, в AutoCAD предусмотрено окно DesignCenter.
Внешние ссылки, вставка растровых рисунков
ТЕМА ЗАНЯТИЯ
На этом занятии вы научитесь связывать несколько чертежей AutoCAD друг с другом путем создания внешних ссылок и узнаете о достоинствах и недостатках такого метода. Повысить качество и наглядность документов, изготавливаемых средствами программы AutoCAD, позволяет вставка в чертежи растровых изображений. Команды, с помощью которых вставляется и настраивается растровое изображение, также описаны в этом занятии. Мы рассмотрим следующие вопросы:
• понятие внешней ссылки;
• создание внешних ссылок;
• растровые и векторные файлы в AutoCAD;
• вставка и настройка растровых изображений.
Чертеж можно вставить в текущий чертеж не только как блок, но и с помощью внешней ссылки. Связывание чертежей особенно эффективно при выполнении совместных проектов, — каждый разработчик может методом динамического связывания включить созданный им узел в общую схему без опасения, что кто-то изменит его чертеж. Координатор проекта, создав внешние ссылки, группирует отдельные компоненты в одном чертеже, анализирует их взаимосвязь и выводит на печать общий вид изделия. При этом главный чертеж может не содержать вообще никаких объектов, кроме внешних ссылок.
Методика присоединения растрового изображения в AutoCAD очень похожа на методику создания внешних ссылок. Растровое изображение можно присоединить, отсоединить, перезагрузить и изменить путь к нему точно так же, как и в случае внешней ссылки. Присоединенное изображение располагается на чертеже в рамке, и хотя вы видите само исходное изображение, определяющие его точки не становятся частью чертежа. Как и в случае внешней ссылки, вам видна в рамке лишь копия оригинального файла.
Для работы с внешними ссылками и растровыми рисунками удобно использовать панель инструментов Reference (Ссылка), показанную на рис. 13.1. Чтобы вывести ее на экран, воспользуйтесь командой Toolbars из меню View.

Внешние ссылки представляют собой указатели на другой файл, они создаются с помощью команды Xref (англ. external reference — внешняя ссылка). Чертеж; вставленный путем организации внешней ссылки (Xref-чертеж), не является неизменным компонентом родительского чертежа — каждый раз при открытии родительского чертежа загружается его последняя версия. Xref-чертеж не может быть изменен, пока не будет задействована команда Refedit (изменения обычно выполняют в оригинале чертежа), но у вас есть возможность просматривать его он и осуществлять управление их состоянием (On, Off, Freeze и Thaw). Xref-чертеж можно преобразовать в блок, после чего он станет постоянным компонентом текущего чертежа.
Упражнение 1. Использование внешних ссылок
Особенности работы с внешними ссылками рассмотрим на следующем примере. Допустим, вы сконструировали деталь, которая изготавливается методом штамповки, и на листе заготовки можно разместить несколько таких деталей. Необходимо создать файл чертежа, который будет служить основой для программы управления прессом.
1. Создайте новый чертеж с метрическими установками. Сохраните его под именем Пластина. Создайте в нем слой Деталь и начертите на нем изображение пластины, которое показано на рис. 13.1. Ее габаритные размеры составляют 200х100 мм.
2. Вызовите команду Base из меню Draw и установите базовую точку вставки:* в левом нижнем углу пластины. По умолчанию базовая точка имеет координаты (0,0,0), а команда Base позволяет переопределить ее. Сохраните и закройте чертеж.
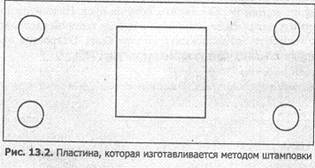
3. Создайте еще один новый чертеж с метрическими установками. Сохраните его под именем Штамп.
4. Установите параметр Limits чертежа равным б20х320. Размеры заготовки для пресса составляют 300x600 мм. Начертите заготовку в виде прямоугольника. Теперь в этом файле необходимо разместить изображения пластины. В нашем
случае имеет смысл вставить их в виде внешних ссылок. Команду Xref и все связанные с ней опции и команды можно вызвать из панели инструментов Reference Кроме того, команду Xref и все соответствующие команды можно выбрать по средством меню Insert и Modify.
5. Вызовите команду Xref, после чего откроется окно Xref Manager (рис. 13.3).
Это окно предоставляет все средства, которые понадобятся вам для создания, и управления Xref-чертежами.

В средней части окна отображается список чертежей, которые в данный момент связаны с текущим чертежом. Как видите, пока он пуст. Нажмите кнопку Attach, и появится окно открытия файла. Найдите папку, в которой располагается чертеж пластины, выберите его и нажмите кнопку Open. Откроется окно External Reference (Внешняя ссылка), представленное на рис. 13.4.

В поле Name окна External Reference указано имя выбранного вами чертежа. Чуть ниже этого поля располагается область Reference Туре (Тип ссылки) с двумя переключателями.
Attachment (Присоединение) — метод применяется по умолчанию, создает связь между Xref-чертежом и родительским (текущим) чертежом. После этого Xref- чертеж отображается в родительском чертеже, но его нельзя редактировать до тех пор, пока не будет вызвана команда Refedit.
Overlay (Оверлей) — метод похож на Attach. Их различие состоит в том, что если связанный таким образом чертеж, в свою очередь, содержит чертежи, вложенные методом Overlay, то таковые в родительском чертеже не отображаются (рис. 13.5).
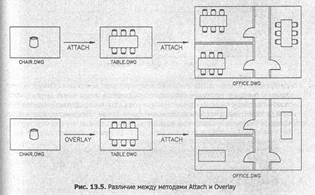
Метод Overlay допускает наличие циклических динамических связей между чертежами, поэтому он эффективен при коллективной разработке, когда в сети имеется набор динамически связанных друг с другом чертежей. Например, чертежи В и А связаны с помощью метода Overlay (рис. 13.6). Если кто-то из разработчиков работает над чертежом С, то он может, используя команду Xref, просмотреть чертеж В, но без компонента А (данный компонент не отобразится, поскольку он связан с чертежом В методом Overlay, а не Attach). Все три чертежа связаны методом Overlay, поэтому отображение вложенных чертежей не происходит.
Одно из ограничений в использовании метода Overlay обусловлено тем обстоятельством, что в Хгеf-чертеже, связанном с помощью метода Overlay, не отображаются атрибуты блока. Для Xref-чертежа, связанного методом Attach, атрибуты блока отображаются, но эта информация не может быть изменена в родительском чертеже.
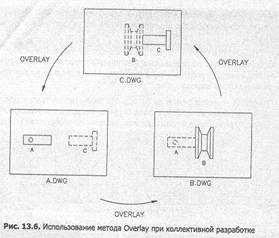
6. Оставьте без изменений предлагаемый по умолчанию метод связи Аttach и обратите внимание на нижнюю часть окна — она в точности соответствует окну Insert, которое применяется для вставки блоков. О том, какие параметры здесь можно установить, рассказано в занятии 12. Точку вставки мы уже определили, а масштабирование и поворот выполнять не нужно, поэтому можете закрыть окно External Reference нажатием кнопки ОК.
7. Теперь в чертеже штампа появится чертеж пластины, он будет «привязан» к указателю базовой точкой. Выберите позицию этого чертежа и зафиксируйте его щелчком мыши.
8. Проделайте действия, описанные в пунктах 5-7, и вставьте в чертеж еще несколько ссылок (рис. 13.7). Можете воспользоваться для этой цели и командой Сору панели инструментов Modify. Сохраните чертеж и закройте его.
ПРИМЕЧАНИЕ
Для вставки внешних ссылок можно также использовать команду External Reference меню Insert. После ее вызова открывается окно выбора файла.
После вставки в чертеж внешней ссылки в правой части строки состояния появляется кнопка Manage Xref, с помощью которой можно открыть окно Xref Manager.
9. Предположим, что в чертеж пластины потребовалось внести изменения— сделать отверстие посередине пластины не квадратным, а прямоугольным. Откройте файл Пластина и произведите необходимые изменения. Воспользовавшись командой Stretch, пропорционально растяните прямоугольник в центре пластины вправо и влево. Сохраните, а затем закройте файл.
10. Откройте файл Штамп, и вы увидите, что все ссылки обновлены и в чертеже отображаются изменения, выполненные для пластины.

11. Откройте окно Xref Manager (рис. 13.8). Теперь, когда вы научились создавать внешние ссылки в AutoCAD, мы поговорим о том, какие еще возможности предоставляет это окно.
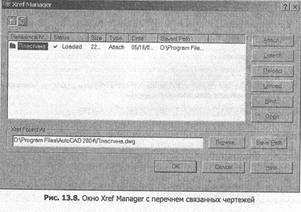
В правой части окна расположен ряд кнопок. Ниже описаны те из них, которые мы еще не рассматривали.
Detach (Отсоединить) — нажатие этой кнопки вызывает немедленную отмену отображения Xref-чертежа. Если затем открыть родительский чертеж, то ранее связанный с ним методом Attach чертеж больше не будет загружаться в качестве Xref-чертежа.
Reload (Перезагрузить) — кнопка позволяет выполнить перезагрузку Xref-чертежа при открытом родительском чертеже. Благодаря этому вы можете добиться, чтобы текущий чертеж всегда был связан с самой последней версией Xref-чертежа.
Unload (Выгрузить) — кнопка может быть использована для увеличения производительности при работе с чертежом, преимущественно в тех случаях, когда просмотр (загрузка) чертежа выполняется по мере необходимости. После выбора кнопки Unload Xref-чертеж остается невидимым, но информация о динамической связи сохраняется в текущем чертеже. Для того чтобы снова сделать Xref- чертеж видимым, следует нажать кнопку Reload.
Bind (Связать) — используя эту кнопку, можно преобразовать Xref-чертеж в блок (формируемый с помощью команды Block) текущего чертежа; при этом внешняя динамическая связь между чертежами аннулируется. На оригинал Xref-чертежа эта операция не влияет. Имена зависимых объектов Xref-чертежа при таком преобразовании изменяются во избежание конфликтов, особенно в случае, когда родительский и ссылочный чертежи содержат зависимые объекты с одинаковыми именами. Если необходимо преобразовать в блок только выбранные именованные объекты, следует воспользоваться командой Xbind.
При нажатии кнопки Bind появляется окно Bind Xrefs, в котором выбирается тип преобразования (переключатели Bind и Insert группы Bind Туре). От выбора типа зависит представление в чертеже имен зависимых объектов (таких, как слои и блоки) после того, как они становятся постоянной частью родительского чертежа.
Обратите внимание на столбец Status (Статус). В нем отображается состояние каждого Xref-чертежа. Значения, которые может содержать этот столбец, описаны в следующей таблице.

Указать диск и папку для внешних чертежей можно в поле Xref Found At окна Xref Manager (необходимость в этом возникает, когда Xref-чертеж перемещен на другой диск или в другую папку). Если чертеж, который вы хотите использовать в качестве Xref-чертежа, расположен на другом диске или в другом каталоге, он не грузится и не будет связан с вашим открытым родительским чертежом, а в списке файлов окна Xref Manager ему будет присвоен статус Not Found. Введите путь в поле Xref Found At либо нажмите кнопку Browse для отображения окна Select new path (его интерфейс такой же, как у окна Xref Manager). Чтобы сохранить новый путь, нажмите кнопку Save Path.
12. Закройте окно Xref Manager и активизируйте кнопку Layers (Слои) на панели свойств, чтобы открыть окно Layer Properties Manager (рис. 13.9)
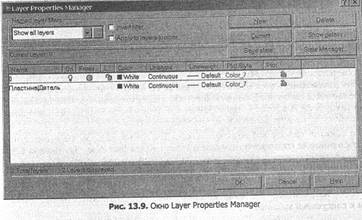
Как видите, в окне представлен слой Xref-чертежа — Пластина/Деталь. Дело в том, что когда Xref-чертеж связывается с родительским чертежом способом Attach, перед первоначальными именами его объектов в качестве префикса ставится имя Xref-чертежа, а затем вертикальная черта (|) как разделительный символ.
Каждый чертеж содержит именованные объекты. К ним относятся блоки (Block),
слои (Layer), типы линий (Linetype), стили размеров (Dimension Style) и стили текстов (Text Style). Когда чертеж используется в качестве Xref-чертежа, его именованные объекты, которые отображаются в родительском чертеже, являются зависимыми. Здесь они не могут быть ни переименованы, ни изменены. Нельзя использовать в родительском чертеже зависимый текст и стили размеров. В слоях, которые являются зависимыми, невозможно также чертить (пока не введена команда Refedit). Вам предоставляется только возможность управлять отображением зависимых слоев.
ПРИМЕЧАНИЕ
С помощью команды Bind вы можете преобразовать весь Xref-чертеж со всеми зависимыми именованными объектами, а с помощью команды Xbind — лишь отдельные зависимые объекты, и они станут после этого постоянной составляющей родительского чертежа.
С целью предотвращения конфликтов имен, когда Xref-чертеж и родительский чертеж содержат объекты (например, слои или блоки) с одинаковыми именами, представление имен зависимых объектов Xref-чертежа в родительском чертеже изменяется. В этом случае используется продемонстрированный выше подход «Имя чертежа | Имя объекта».
13. Отключите, а затем включите отображение слоя Пластина | Деталь и убедитесь таким образом, что управлять слоями Xref-чертежа в родительском чертеже вполне возможно.
В AutoCAD существует команда Refedit, которая позволяет редактировать Xref- чертежи прямо в родительском чертеже; при этом все изменения «возвращаются» и сохраняются в исходном Xref-чертеже. Эта возможность имеет как положительные, так и отрицательные стороны. В большинстве случаев редактирование Xref-чертежа внутри родительского позволяет экономить время (не нужно закрывать родительский чертеж, затем открывать и редактировать оригинальный Xref-чертеж, после чего вновь открывать родительский). А недостаток заключается в том, что любой пользователь, открывший чертеж, связанный с Xref- чертежом, может внести изменения в Xref-чертеж, поскольку системная переменная ХЕОГГ, устанавливаемая в оригинальном Xref-чертеже и управляющая возможностью редактирования, по умолчанию имеет значение 1.
14. Сохраните чертеж, но не закрывайте его. С его помощью мы продемонстрируем принцип вставки растровых рисунков в чертежи AutoCAD.
Растровое изображение представляет собой картинку, составленную из множества точек различных оттенков серого цвета (черно-белое изображение) или из множества точек различных цветов (цветное изображение). Количество точек, используемых при создании изображения, определяет его разрешение (качество).
Существует ряд приложений, создающих растровые изображения, которые затем часто присоединяются к файлам AutoCAD. Это программы компьютерной графики и настольные издательские системы (используемые, в частности, для разработки логотипов компаний), программное обеспечение по управлению документооборотом, а также картографические и географические информационные системы (создающие фотографии с самолетов или спутников).
AutoCAD может хранить графическую информацию только в векторном формате. Поскольку присоединенное растровое изображение не является векторным (то есть не состоит из отрезков, дуг и окружностей), в чертеже AutoCAD вы видите только представление исходного растрового файла. Это представление заключено в рамку и связано с исходным файлом.
Обычно растровые изображения присоединяются к чертежам AutoCAD в следующих случаях:
• при необходимости представить цифровое (растровое) изображение реального объекта (например, можно взять цифровую фотографию дома и присоединить ее к конструкторскому чертежу пристройки);
• если нужно использовать логотип клиента или компании в блоке заголовка;
• с целью проверки информации, нанесенной на план местности (например, для сравнения показанных на нем контуров с результатами аэрофотосъемки);
• когда старый бумажный чертеж восстанавливается путем сканирования (создания растрового изображения) и присоединяется к чертежу AutoCAD.
Средствами AutoCAD можно редактировать представление присоединенного изображения (но не точек, из которых оно состоит). С помощью различных команд правки изображений и системных переменных регулируется качество, цвет, контрастность, яркость и степень прозрачности присоединенных изображений. Кроме того, их можно править стандартными командами правки AutoCAD (Сору, Моvе, Rotate и Scale), а также с применением ручек.
Упражнение 2. Присоединение растрового изображения
Теперь мы продемонстрируем, как к чертежу штампа присоединить растровое изображение. Необходимый для выполнения данного упражнения рисунок возьмем в папке с примерами AutoCAD. Конечно, там нет рисунка, который подходит нам по теме, но для демонстрации возможностей программы это не имеет значения.
1. Перейдите в чертеже Штамп на вкладку макета и выполните на ней необходимые установки (выберите параметры страницы, создайте видовой экран, если это не было сделано по умолчанию, и подберите для него масштаб).
2. Вызовите команду Image Manager (Менеджер изображений) из меню Insert (Вставить) или введите в командной строке Image. На экране появится окно Image Manager (рис. 13.10), которое используется для управления присоединением растровых изображений к чертежу.
В данном окне можно присоединять, отсоединять, перезагружать, выгружать, искать файл и сохранять путь к нему. Опции этого окна похожи на аналогичные опции окна External Reference (см. рис, 13.4). Сейчас, при первом вызове окна, список присоединенных изображений пуст.
3. Нажмите кнопку Attach (Присоединить) и в результате откроется окно Select Image File (рис. 13.11), предназначенное для выбора файла рисунка. Список поддерживаемых AutoCAD типов файлов находится в поле Тип файлов. Теперь вы имеете возможность присоединять файлы различных типов (.bmp, .tif, jpg, .gif, .tga и т. д.). Способ управления отображением и правкой рисунка AutoCAD определяет не по типу файла, а по его содержимому.
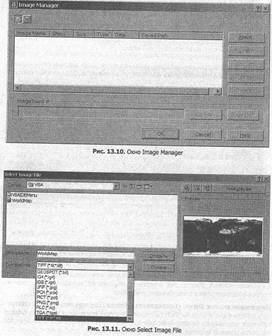
4. Выберите в папке С:\(Program Files AutoCAD 20043Sample(VBA файл WorldMap.tif После этого появится окно Image, показанное на рис. 13.12. Оно похоже на окно External Reference, которое применяется для создания внешних ссылок.
Точка вставки (Insertion point) и угол поворота (Rotation) определяются таким же образом, как и для блока или внешней ссылки. Для того чтобы масштабировать изображение по отношению к конфигурации чертежа, используйте масштабный коэффициент (Scale) — отношение единиц изображения к текущим единицам AutoCAD. Если масштаб конфигурации, содержащейся внутри файла изображения, известен, укажите его в поле ввода, в противном случае используйте значение по умолчанию — установите флажок Specify on-screen (Определить на экране). Чтобы увидеть информацию о размере и разрешении изображения, нажмите кнопку Details.

5. Убедитесь, что все заданные установки (см. рис. 13.12) выполнены, и нажмите кнопку ОК.
6. Укажите точку вставки изображения и в интерактивном режиме подберите для него масштаб. Не забудьте перейти в пространство листа (рис. 13,13).
Для прикрепления к чертежу второго рисунка нужно вызвать окно Image и нажать кнопку Attach. Количество и размер изображений, которые можно присоединить к чертежу, практически неограниченны.
Назначение кнопок Detach (Отсоединить), Reload (Перегрузить), Unload (Выгрузить), Browse (Обзор) и Set Path (Установить путь) такое же, как в окне External Reference, поэтому их описание вы можете посмотреть в упражнении 1. Отметим лишь следующий момент: не путайте операции выгрузки рисунка и отключения его изображения. Последнее действие можно выполнить в окне свойств, о чем рассказано далее.
Рассмотрим другие команды AutoCAD, предназначенные для работы с рисунками. Откройте меню Modify (Изменить) и выберите сначала пункт Object (Объект), а затем пункт Image (Рисунок). После этого появится подменю с командами, позволяющими настроить растровое изображение (рис. 13,14). Для каждой из них имеется кнопка на панели инструментов Reference (см. рис. 13.1).

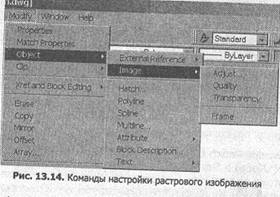
Отключить отображение рамок всех присоединенных к чертежу рисунков позволяет команда Frame (Рамка).
Если у вас возникнет необходимость отрегулировать яркость, контрастность или прозрачность изображения, воспользуйтесь командой Adjust (Параметры). Команда Quality (Качество) предоставляет возможность регулировать качество всех присоединенных к чертежу рисунков и влиять тем самым на скорость их отображения на экране. На печать действие этой установки не распространяется.
Команда Transparency (Прозрачность) позволяет определить, какими будут пикселы фона изображения: прозрачными или нет. Многие форматы графических файлов поддерживают прозрачные пикселы. Если для свойства прозрачности выбрана установка On, AutoCAD распознает прозрачные пикселы, и графика на экране (объекты AutoCAD или другие изображения) видна сквозь них. Для того чтобы определить, какое изображение является «верхним», используйте команду Draworder (Порядок).
7. Выберите границу изображения и вызовите команду Adjust, в результате чего откроется окно Image Adjust (Изменение изображения), представленное на рис. 13.15. По умолчанию яркость и контрастность изображения установлены в значение 50, а прозрачность равна 0 (не прозрачно). Измените данные параметры так, как показано на рисунке (можете использовать поля ввода), и нажмите кнопку OK. Вы увидите, что изображение стало более светлым.
ПРИМЕЧАНИЕ
Возврат к установкам по умолчанию осуществляется нажатием кнопки Reset (Сброс).

Многие свойства изображений можно изменять не только с помощью соответствующих команд, но и посредством окна свойств. Однако учтите, что изображение можно выбрать лишь при условии, что его рамки включены.
8. Выберите с помощью мыши рамку изображения, откройте щелчком правой кнопки контекстное меню объекта, а затем выделите в нем команду Properties. После произведенных действий на экране появится окно свойств изображения (рис. 13.16).
В нем вы можете изменять все те же свойства, что и в окне Image Adjust, а также включать и отключать отображение, контур вырезания и прозрачность рисунка.
9. Сохраните чертеж и закройте его.

В завершение отметим еще одну полезную команду — Draworder (Порядок). Часто присоединенное растровое изображение перекрывает другие изображения или объекты AutoCAD. Команда Draworder (ей соответствует пункт Display Order (Порядок показа) меню Tools (Инструменты)) позволяет выбрать присоединенное изображение и определить порядок его размещения в «стопке» (на переднем плане, на заднем плане, перед или за объектом).
Использование блоков, как вам стало ясно, не единственный способ вставки готовых фрагментов в чертежи. Чертежи можно связывать друг с другом путем создания внешних ссылок. Правда, вы при этом лишаетесь возможности редактировать исходный чертеж, но управление видимостью слоев остается доступным. Связывание чертежей очень удобно использовать при коллективной работе над проектом. В случае необходимости вы можете вставить в чертеж растровое изображение. Методика, которая применяется при этом, похожа на методику создания внешних ссылок. Однако растровые изображения, в отличие от Xref-чертежей, нельзя сделать постоянной частью чертежа, поскольку в AutoCAD для хранения данных чертежа применяется векторный формат.