Макеты и видовые экраны
На этом занятии подробно, рассказывается о пространстве модели, пространстве листа и о работе с видовыми экранами. Вы узнаете, как представить на одном листе различные части конструкции, установить для них масштаб и отображаемые слои. Здесь будут рассмотрены следующие вопросы:
• пространство модели и пространство листа;
• видовые экраны и их типы;
• видовые экраны пространства модели;
• создание, копирование и удаление макетов;
• видовые экраны пространства листа;
• управление масштабом и слоями в видовых экранах;
• работа с несколькими видовыми экранами в пространстве
листа.
На занятии 1 при изучении интерфейса AutoCAD мы обращали ваше внимание на тот факт, что графическая область окна программы состоит из вкладки Model и двух (по умолчанию) вкладок Layout.
Вкладка Model называется пространством модели, и именно на ней обычно создают объекты, представляющие предмет черчения. В большинстве случаев размеры, поскольку они ассоциативны (напрямую связаны с конфигурацией модели), также проставляют в пространстве модели.
Вкладки Layout (макеты) представляют пространство лита, то есть листы бумаги, на которых производится печать. Как правило, к моменту использования пространства листа конфигурация модели уже готова. Элементами композиции, обычно размещаемыми в пространстве листа, являются основные надписи, рамка чертежа и технические требования.
Видовой экран (viewport) — это объект, с помощью которого осуществляется отображение создаваемой конструкции на экране или листе бумаги. В AutoCAD существуют два типа видовых экранов: неперекрывающиеся видовые экраны (НВЭ) пространства модели и плавающие видовые экраны (ПВЭ) пространства листа.
О том, какова роль этих элементов и как с ними работать, мы поговорим на этом занятии.
Видовые экраны пространства модели
Процесс создания и редактирования сложного чертежа становится более удобным, если у вас имеется возможность одновременно видеть несколько фрагментов чертежа. Добиться этого позволяют не перекрывающиеся видовые экраны пространства модели.
Упражнение 1. Создание видовых экранов в пространстве модели
Для создания видовых экранов предназначена команда Vports. В принципе, с ее
помощью можно создавать видовые экраны двух типов — тип зависит от того, какая вкладка активна в момент вызова команды. Вы узнаете, как, применяя данную команду, работать с НВЭ в пространстве модели.
1. Откройте в AutoCAD чертеж db_ samp.dwg, расположенный в папке С:\Program Files\АutoСАD 2004\Sample. Сейчас активной является вкладка Model, на которой имеется один видовой экран.
2. Вызовите команду Viewports (Видовые экраны) из меню View (Вид), а в открывшемся подменю активизируйте команду New Viewports. В появившемся окне Viewports вы сможете выбрать конфигурацию видовых экранов (рис. 9.1).
3. Отметьте в списке слева элемент Tree: Right и убедитесь, что в списке Setup установлен элемент 20. После этого в области просмотра будет представлена схема компоновки видовых экранов. Закройте окно, нажав кнопку ОК. Теперь на вкладке Model располагаются три видовых экрана (рис. 9.2).
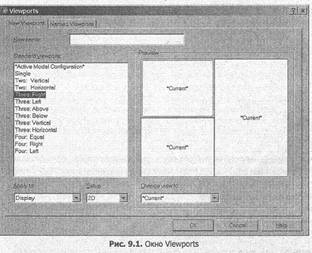
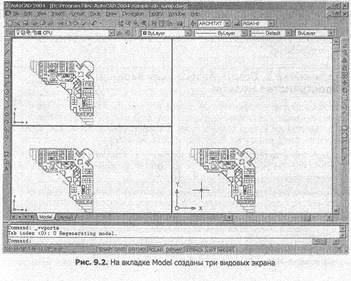
ПРИМЕЧАНИЕ
НВЭ всегда плотно прилегают друг к другу, покрывая всю область экрана, причем в каждой их них представлена одна и та же конфигурация. Форму и расположение этих видовых экранов изменять нельзя (вы можете только задать новую компоновку в окне Viewports).
4. Обратите внимание, что указатель в форме крестика отображается лишь в одном видовом экране (активном). Переместите его в область другого НВЭ, и вы увидите, что там он приобретет форму стрелки.
5. Сделайте активным другой НВЭ — для того достаточно выполнить в нем щелчок мышью. Любые команды, относящиеся к изображению (Zoom, Pan, Redraw и т. д.), а также некоторые средства черчения (SNAP, GRID) воздействуют только на текущий видовой экран. Команды черчения и редактирования, влияющие на модель в целом, могут влиять на все видовые экраны (в которых отображается часть модели, подвергшаяся изменениям). Для перечерчивания изображения всех видовых экранов можно применять команды Redrawall и Regenall.
6. Настройка изображения в каждом видовом экране обычно выполняется по мере надобности. Вызовите команды Zoom и Раn и измените представление плана в двух меньших НВЭ (рис. 9.3).
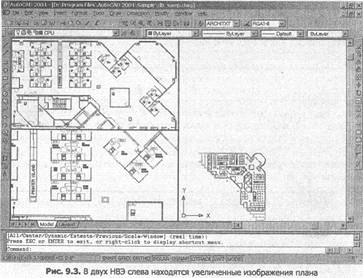
НВЭ предоставляют целый ряд полезных возможностей. В частности, мы можем начать команду черчения в одном НВЭ, а закончить в другом, то есть переключать видовые экраны, не выходя из команды, или же вызвать команду Line, указать первую точку в одном видовом экране, а затем сделать текущим другой экран и задать в нем следующую точку.
ПРИМЕЧАНИЕ
Видовые экраны пространства модели влияют только на экранное отображение чертежа. На печать выводится лишь текущий видовой экран; компоновку из нескольких НВЭ распечатать нельзя.
Конфигурацию видовых экранов можно сохранить, указав ее имя в поле View Name (Именованные виды) окна Viewports. Если вы сохранили несколько конфигураций видовых экранов, то сможете затем активизировать любую из них, обратившись к вкладке Named Viewports этого окна.
7. Снова вызовите окно Viewports и установите в нем конфигурацию видовых экранов Single, Это приведет к разворачиванию на весь экран текущего видового экрана.
8. Поэкспериментируйте с разными конфигурациями НВЭ и выйдите из чертежа, не сохраняя изменений.
Теперь перейдем к рассмотрению пространства листа, макетов и плавающих видовых экранов. Эти средства применяются для упорядочения видов при выводе чертежа на печать.
Каждая вкладка Layout (макет) представляет лист бумаги, на котором осуществляется печать. По умолчанию в чертеже AutoCAD имеются две вкладки пространства листа. Однако при необходимости вы можете создать еще несколько таких вкладок. Сделать это можно с помощью контекстного меню вкладки Layout, команды Layout (Лист) или мастера Layout Wizard (Мастер компоновки). В процессе создания макета вам потребуется задать устройство печати, формат бумаги и ее ориентацию, создать новую вкладку Layout, видовые экраны и выполнить масштабирование конфигурации модели.
Поскольку макет представляет лист, используемый для печати, его печатают только в масштабе 1:1.
Упражнение 2. Создание, копирование и удаление макета
В этом упражнении мы возьмем готовый чертеж и, используя мастер Layout Wizard, подготовим его макет к печати. Здесь также будут продемонстрированы другие команды работы с макетами.
1. Откройте чертеж db_ samp, который находится в папке Sample. Сохраните его командой SaveAs под другим именем в своей рабочей папке.
2. Запустите мастер компоновки. Для этого выберите в меню Insert (Вставить) сначала команду Layout, а затем команду Layout Wizard (Мастер компоновки). Мастер вызывается также из меню Tools (Инструменты), где нужно открыть подменю Wizards (Мастера) и воспользоваться командой Create Layout (Создать лист). В командной строке для вызова мастера компоновки необходимо ввести Layoutwizard. Этот мастер последовательно отображает восемь окон, в которых производятся установки нового листа макета. Первое окно мастера показано на рис. 9А.
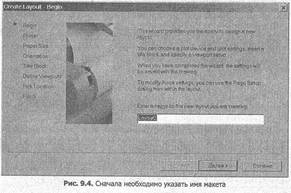
Это окно предназначено для ввода имени макета. По умолчанию имя определяется порядковым номером макета, например Layout2. Введите имя, которое еще не использовалось в данном чертеже, и нажмите кнопку Next (Далее).
3. Во втором окне, Printer (Принтер), необходимо выбрать принтер или графопостроитель, поскольку параметр Umits в пространстве листа устанавливается автоматически, на основе данных о формате и ориентации бумаги. Представленный в этом окне список включает все предварительно сконфигурированные принтеры и графопостроители. Название используемого по умолчанию принтера должно быть выделено (рис. 9.5). Выберите устройство и нажмите кнопку Next (Далее).
СОВЕТ
Если необходимо использовать устройство печати, не указанное в списке, нажмите в окне Printer кнопку Cancel (Отмена), сконфигурируйте его и затем опять вызовите мастер.
4. В окне Paper Size (Размер бумаги) выберите наибольший формат бумаги, который поддерживает устройство, и нажмите кнопку Next (Далее).
5. В четвертом окне (не показано) устанавливается ориентация бумаги. Выберите альбомную (Landscape) и нажмите кнопку Next (Далее).

6. После этого появится окно Title Block (Штамп) со списком файлов, которые содержат различные штампы (рис. 9.7). Пункт None в списке соответствует отсутствию штампа.
Выбранные элементы оформления вставляются в макет. Можно также определить, каким образом будет вставляться штамп — как блок (Block) или как ссылка (Xref). Рекомендуется использовать первый метод, поскольку в таком случае штамп становится постоянной частью чертежа.

Выберите штамп, максимально подходящий для выбранного формата бумаги (ISO АЗ title block.dwg) и вставьте его как блок. Нажмите кнопку Next (Далее).
7. На этом этапе появляется окно Define Viewports (рис. 9.8), предназначенное для создания видовых экранов в пространстве листа. Сначала выберите в нем тип и количество ПВЭ:
None (Нет) — если вы собираетесь устанавливать ПВЭ позже или хотите создать видовой экран неправильной формы, воспользуйтесь этим переключателем;
Single (Единственный) — данный переключатель задает один прямоугольный ПВЭ;
Std. 3D Engineering Views (Стандартный 3D вид) — переключатель предназначен для трехмерных моделей. После его выбора создаются четыре видовых экрана (виды сверху, спереди, сбоку и изометрия);
Array (Массив) — создает несколько ПВЭ на основании количества строк и столбцов, которые вы введете в полях Spacing between rows (Межстрочное расстояние) и Spacing between columns (Расстояние между столбцами).
Затем выберите опцию Single, после чего в списке Viewport Scale, предназначенном для выбора масштаба НВЭ, выберите значение Scaled to Fit (Подогнано по размеру) и перейдите к следующему окну мастера.
В окне Pick Location (Выбор позиции), которое вы видите на рис. 9.9, можно, нажав кнопку Select location (Выбор позиции), временно выйти из мастера, вернуться в макет и выбрать противоположные углы ПВЭ.

8. Нажав кнопку Next (Далее), пропустите окно Pick Location. При этом AutoCAD создает ПВЭ, заполняющий всю область печати. В следующем окне нажмите кнопку Finish (Готово). Полученный макет должен выглядеть примерно так, как показано на рис.
9.10. Вы видите, что конфигурация пространства модели перекрывает штамп. Как преодолеть эту проблему, показано далее.

Рассмотрим другие способы создания макета. Кроме мастера для этой цели можно использовать контекстное меню вкладки Layout, команды подменю Layout, находящегося в меню Insert, и ввод в командную строку команды Layout. Все эти средства предоставляют еще два метода создания макетов.
• New Layout (Новый лист) — новая вкладка макета создается на основе параметров устройства печати и формата бумаги, которые установлены по умолчанию. Если вы не присвоите макету новое имя, это будет сделано автоматически (например, Layout3).
• Layout from Template (Лист по шаблону) — позволяет создать новый лист на основе существующего чертежа или шаблона (файла .dwt или .dwg). В текущий чертеж вставляются макет, видовые экраны, связанные с ними слои и конфигурация пространства листа в ПВЭ. Стили размеров и другие объекты не импортируются. После активизации этой команды открывается стандартное окно открытия файла, в котором следует щелкнуть на имени нужного шаблона или чертежа. Затем появляется окно Insert Layout(s) (Вставить лист(ы)), позволяющее выбрать в чертеже конкретный макет.
Когда вы создаете новый макет командой Layout, его размер и форма определяются выбранным устройством печати, а также размерами и ориентацией бумаги. Установки по умолчанию производятся на вкладке Plotting окна Options (рис. 9.11). Большую часть установок, связанных с печатью макета, имеет смысл изменить в окне Options до создания макета (четыре установки этого окна влияют на параметры макета). Но их можно изменить и позже, в окне Page Setup (Параметры страницы).
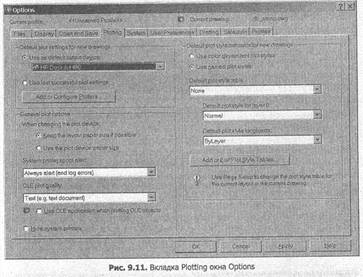
Теперь рассмотрим установки вкладки Plotting окна Options, влияющие на параметры макета. Они находятся в двух областях.
General plot options (Общие опции печати)
Веер the layout paper size if possible (Сохранять формат листа, если возможно)— при создании новых макетов или выборе другого устройства печати для существующих макетов значения параметра Limits (размера бумаги) определяются этим положением переключателя. Если он задан, AutoCAD использует формат бумаги, указанный на вкладке Layout Settings окна Page Setup. Если устройство вывода не может печатать на бумаге данного формата, появляется предупреждающее сообщение и используется формат бумаги, заданный в файле конфигурации графопостроителя (.pc3) либо в системе Windows. Когда переключатель находится в этом положении, системной переменной PAPERUPDATE присваивается значение 0 (размер листа макета не обновляется).
Use the plot device paper size (Использовать формат листа устройства вывода)— если переключатель находится в этом положении, параметр Limits для будущих и существующих макетов устанавливается равным размеру бумаги в устройстве вывода, выбранном для данного макета. Информация о размере бумаги для каждого устройства задается либо в файле конфигурации (.pc3), либо в системных умолчаниях (если устройство вывода является системным принтером). Эта опция присваивает переменной PAPERUPDATE значение 1.
Default plot settings for new drawings (Опции печати по умолчанию для новых чертежей)
Use as default output device (Использовать стандартное устройство вывода) — если переключатель находится в этом положении, в списке выбирается устройство по умолчанию, используемое при создании новых макетов, Тип устройства по умолчанию и выбранный размер бумаги применяются при автоматической установке параметра Limits для новых макетов. Список содержит имена всех сконфигурированных устройств печати (все файлы конфигурации .pc3 и системные принтеры, присутствующие в системе).
Use last successful plot settings (Использовать последние удачные настройки) — при этом положении переключателя устанавливаются те опции печати, с которыми была осуществлена последняя удачная печать. Если в области General plot options (Общие параметры чертежа) выбран переключатель Use the plot device paper size (Использовать размер бумаги устройства вывода), новые макеты создаются в соответствии с установками последней удачной операции печати.
Итак, если вы не используете мастер компоновки, то сначала убедитесь, что на вкладке Plotting окна Options произведены правильные установки, а затем с помощью команды Раде Setup (Параметры страницы) из меню File вызовите окно Page Setup (рис. 9.12). Здесь можно выбрать или изменить устройство печати, а также размер и ориентацию бумаги. Все установки, сделанные в этом окне, сохраняются вместе с макетом.
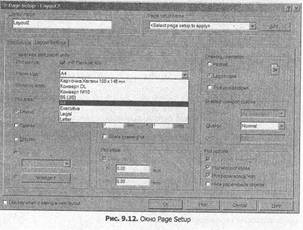
Диалоговое окно Раgе Sеtuр особенно удобно использовать при создании нового макета. Но и в случае использования шаблона макета не пропускайте этого этапа и убедитесь, что параметры печати выставлены в соответствии с требованиями. Прежде всего, необходимо произвести следующие установки.
• Выбрать графопостроитель или принтер на вкладке Plot Device (Печатающее
устройство).
• Установить параметры Paper Size (Размер бумаги) и Drawing Orientation (Ориентация чертежа) на вкладке Layout Settings (Параметры листа).
• Задать значения Plot Area (Область чертежа) и Plot Options (Опции чертежа).
• Убедиться, что параметр Plot Scale (Масштаб чертежа) равен 1:1.
Помните, что размер макета (параметр Limits пространства листа) устанавливается автоматически в зависимости от формата бумаги и ориентации чертежа, заданных в этом окне. Соответственно вашему выбору на вкладке Plotting окна Options (Веер the layout size if possible или Use the plot device paper size, см. выше) размер и форма макета могут измениться, а могут остаться прежними. Если переменная PAPERUPDATE равна 1 (выбрано положение переключателя Use the plot device paper size), после создания макета, но до создания ПВЭ можно выбрать новое устройство печати, формат бумаги или ее ориентацию. Поскольку при изменении устройства печати возможно изменение размера и формы макета, ранее созданные видовые экраны могут не уместиться на странице. В этом случае необходимо изменить размер или форму ПВЭ либо удалить их и создать новые. Ни то, ни другое нежелательно. Поэтому до создания ПВЭ убедитесь, что устройство печати и параметры бумаги определены правильно (см. ниже «Руководство по использованию макетов и видовых экранов).
Вернемся к операциям с макетами. Макеты можно копировать, перемещать, переименовывать и удалять. Эти действия удобно выполнять посредством контекстного меню вкладки Layuot,
9. Давайте скопируем созданный нами макет. Выполните щелчок правой кнопкой мыши на ярлыке вкладки макета, и на экране появится контекстное меню (рис. 9.13).

Выберите в нем команду Моvе or Сору (Переместить или копировать), чтобы вызвать одноименное окно. Поскольку нам надо создать копию макета, отметьте опцию Create а сору, выберите в списке место вставки копии (move to end — в конец) и нажмите кнопку OK. Вы увидите, что имя копии снабжено порядковым номером (в скобках).
10. Переименуем созданную вкладку. Активизируйте ее контекстное меню и выберите команду Rename. После этого появится окно, в котором вы сможете определить для вкладки другое название (в том числе состоящее из нескольких слов).
11. Удалите созданную вами вкладку, выбрав в контекстном меню команду Delete. AutoCAD отобразит предупреждающее окно, в котором можно отказаться от этой операции.
12. Сохраните чертеж. Вы, видимо, заметили, что установки макета не совсем правильные, в частности масштаб представления плана в ПВЭ больше требуемого. Мы продолжим его настройку в следующем упражнении.
Видовые экраны пространства листа
Конструкция, созданная в пространстве модели, отображается на вкладке Layout лишь в том случае, если в последней имеется видовой экран (ПВЭ). В пространстве листа можно создать любое количество прямоугольных или многоугольных ПВЭ. Сначала в каждом из них отображается одна и та же композиция пространства модели, потому что в чертеже существует единственное пространство модели. Однако в каждом ПВЭ можно управлять видимостью слоев и масштабом. Это позволяет представить на одном листе различные виды конструкции, созданной в пространстве модели.
Будет ли на новой вкладке макета автоматически создаваться ПВЭ, определяется установкой флажка Create viewport in new layouts (Создавать видовые экраны в новых листах) на вкладке Display (Дисплей) окна Options (Опции).
Упражнение 3. Настройка пространства листа с одним ПВЭ
Настройка параметров, отвечающих за то, какая часть пространства модели отображается в конкретном видовом экране, осуществляется в двух направлениях.
Управление отображением и масштабом. Применив команды просмотра Zoom, Pan, View, Vpoint и другие, можно выделить область пространства модели, которая должна отображаться в ПВЭ. Масштаб в видовом экране устанавливается с помощью панели Viewports либо Properties или команды Zoom с коэффициентом XP.
Управление видимостью слоев. Используя столбцы Current VP Freeze и New VР
Freeze окна Layer Properties Manager, можно управлять появлением определенных
слоев в каждом видовом экране.
В данном упражнении мы, используя панель Viewports (рис, 9.14), настроим масштаб видового экрана, созданного ранее.

1. Перейдите к чертежу, с которым мы работали в упражнении
2. Откройте созданную вами вкладку макета. Как видите, масштаб представления плана на листе выбран неправильно, поэтому часть его не будет выведена на печать.
2. Выполните двойной щелчок мышью в области видового экрана, и его граница будет представлена более толстой линией. Это означает, что вы активизировали данный видовой экран. Теперь в списке настройки масштаба панели Viewports отображается текущий масштаб.
3. Открыв список масштабов, выберите в нем значение 3/4":1', что позволит уменьшить находящееся в видовом экране изображение.
4. Вызовите команду Pan Realtime, активизировав в стандартной панели инструмент с изображением руки, и переместите план немного левее. Нажмите Esc, для того чтобы выйти из режима перемещения. Результат работы представлен на рис. 9.15. Теперь макет готов к печати в масштабе 1:1.
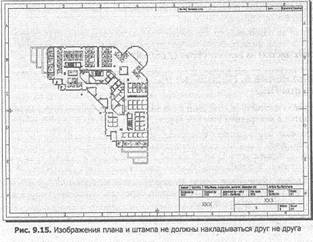
Выше было показано, что видовой экран в макете активизируется двойным щелчком мыши. Если вы выберете (таким же способом) точку вне видового экрана, активным станет собственно пространство листа. Переключаться между пространством листа и видовым экраном можно с помощью кнопок MODEL (МОДЕЛЬ) и PAPER (ЛИСТ) в строке состояния.
Когда отображается кнопка MODEL, это значит, что вы находитесь в области видового экрана (указатель в виде крестика можно увидеть только внутри ПВЭ).
Если в строке состояния отображается кнопка PAPER, активным является пространство макета. При этом указатель в виде крестика вы сможете увидеть в любой точке листа. Таким образом, в данном случае доступной для черчения является вся область листа, включая область, занимаемую ПВЭ.
5. Перейдите в пространство листа, нажав кнопку MODEL. Вызовите какую-либо команду рисования, например Circle, и слева от плана нарисуйте окружность. Она будет расположена непосредственно в пространстве листа и появится при выводе именно этого листа на печать. На вкладке Model такой объект присутствовать не будет.
ПРИМЕЧАНИЕ
Находиться в обоих пространствах объект не может. Но привязавшись к объектам пространства модели, можно чертить в пространстве листа. Все команды влияют на объекты или их отображение только в текущем пространстве.
6. Сохраните данный чертеж, но не закрывайте его, так как мы продолжим работу с ним в следующем упражнении.
До сих пор в упражнениях мы оперировали с макетами, в которых имеется один большой видовой экран. Однако часто для представления разрабатываемой конструкции необходимо создать несколько ПВЭ на одном макете или несколько макетов, чтобы показать отдельные фрагменты конструкции либо один и тот же фрагмент в разлитых масштабах. В частности, вам могут потребоваться сборочный чертеж узла и чертежи отдельных его компонентов или план этажа и планы нескольких комнат. Также часто возникает необходимость разместить на одном листе бумаги несколько чертежей. В этом случае можно связать их в один чертеж, определив внешние ссылки, создать несколько ПВЭ и, управляя видимостью слоев, добиться, чтобы в каждом ПВЭ отображались только слои, относящиеся к одному внешнему чертежу. Бывает также, что для представления конструкции необходимо создать несколько макетов, чтобы затем сделать несколько чертежей с разными наборами слоев. Например, вам могут понадобиться два плана первого этажа: с разводкой водопроводных труб и с разводкой электричества.
Конечно, создание нескольких ПВЭ и макетов предоставляет большие возможности, однако при этом возрастает и объем работы по настройке. Ведь для каждого видового экрана необходимо установить масштаб и определить видимые слои. При наличии нескольких ПВЭ невозможно эффективно применять коэффициент масштабирования чертежа для определения масштаба ПВЭ, поскольку использование коэффициента предполагает, что для представления всей конструкции создан один большой видовой экран. Кроме того, вы не можете с помощью глобальных установок эффективно управлять отображением слоев в конкретном ПВЭ.
Упражнение 4. Создание нескольких ПВЭ
Один или несколько ПВЭ можно создать с помощью мастера Create Layout на этапе разработки макета. Если таковой не используется, ПВЭ можно создать с помощью команды Vports или -Vports. Версия -Vports предоставляет опции, недоступные из диалогового окна, в том числе опции для создания ПВЭ сложной формы.
1. Сбросьте флажок Create Viewport in New Layouts на вкладке Display (Дисплей)
окна Options, чтобы на новой вкладке макета не создавались видовые экраны.
2. В чертеже, с которым мы работали в предыдущем упражнении, создайте новую вкладку макета (см. упражнение 2 этого занятия) и перейдите на нее. Как видите, она пока пуста, показаны только границы листа и области печати (штриховой линией). Сейчас мы создадим на ней несколько ПВЭ.
3. Создайте новый слой с именем Vports. Воспользуйтесь для этой цели окном
Layer Properties Manager (рис. 9.16), которое можно вызвать с помощью команды Layer (Слои) меню Format. Сделайте слой текущим. Зачем это нужное Видовые экраны представляют собой объекты, а следовательно, обладают таким свойством, как имя слоя. Размещение видовых экранов на отдельном слое позволяет управлять отображением и выводом на печать их рамок.
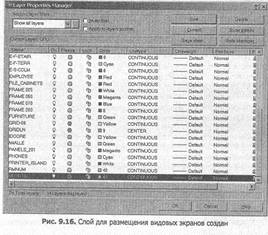
4. Вызовите команду Viewports из меню View, а затем в открывшемся подменю активизируйте команду New ViewpoIts. (В командной строке для этого нужно ввести -Vports.) После этого появится окно Viewports, представленное на рис. 9.1.
Обратите внимание, что при вызове указанной команды при активной вкладке Model открывается то же самое окно. Однако в пространстве модели в этом случае создаются неперекрывающиеся видовые экраны. При использовании данного окна в пространстве листа создаются плавающие видовые экраны.
5. Выберите из списка Standard Viewports (Стандартные видовые экраны) в левой части окна пункт Three: Left, и вы увидите выбранный ПВЭ в области Preview (Просмотр).
ПВЭ, в отличие от НВЭ, часто располагаются на некотором расстоянии друг от друга. Поле Viewport Spacing в нижней левой части окна Viewports позволяет указать значение промежутка между ПВЭ (конечно, если вы не выбрали опцию Single), Посредством стрелок, расположенных рядом с эти полем, установите ненулевое расстояние (рис. 9.17). Закройте окно нажатием кнопки ОК.

6. После этого AutoCAD выведет следующую подсказку:
Command: vports
Specify first corner or [Fit] <Fit>:
Задайте область, которую будет занимать конфигурация ПВЭ. Для этого достаточно указать два ее противоположных угла. В большинстве случаев рекомендуется выбирать точки, расположенные внутри блока заголовка и границ печати. При использовании опции Fit программа автоматически заполнит область печати указанной конфигурацией ПВЭ. Задайте щелчками мыши два противоположных угла области, и ПВЭ будут созданы (рис. 9.18).

В каждом видовом экране представлено изображение плана, которое создано в пространстве модели. При этом задан масштаб Scale to fit. Активным является пространство листа, а не видовые экраны. Попробуйте перемещать указатель мыши в разные области листа, и вы увидите, что форма указателя (крестик с квадратом посередине) не изменяется. Если вызвать команду рисования и создать какой-либо объект, он будет расположен непосредственно в данном пространстве листа. Сейчас вы проделаете ряд операций, чтобы научиться переключаться между пространством листа и видовыми экранами.
7. Выполните двойной щелчок мышью в области любого ПВЭ, Вы увидите, что его контур будет представлен толстой линией. Это означает, что фактически вы находитесь в пространстве модели и начерченный на данном этапе объект появится в пространстве модели, а следовательно, во всех ПВЭ (рис. 9.19).
8. Перейдите в другой видовой экран. Для этого сделайте щелчок мышью, и вы увидите, что рамка активного видового экрана будет представлена толстой линией.
9. Перейдите в пространство листа, выполнив двойной щелчок мышью в области, не занимаемой ПВЭ.
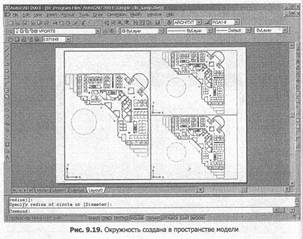
Итак, с тем, как на макете осуществляется переход из пространства листа в пространство модели, мы разобрались. Однако это еще не все. Выше мы уже говорили о том, что AutoCAD рассматривает ПВЭ, созданные командой Vports, как объекты. Подобно другим объектам, ПВЭ восприимчивы к большинству команд редактирования. Например, можно создать один ПВЭ командой Vports, а остальные — командами Сору или Array. Размер и форму ПВЭ можно изменять командами Stretch и Scale, а также с помощью ручек. Более того, чтобы изменить положение этих видовых экранов, можно применить команду Моvе. Для удаления ПВЭ используется команда Erase.
Если вы хотите редактировать ПВЭ, необходимо перейти в пространство листа и выбрать его рамку. Для выбора видового экрана можно использовать те же методы, что и при работе с другими объектами (в частности, рамку и секущую рамку).
10. В пространство листа мы перешли в пункте 9. Теперь можно выбрать мышью рамку ПВЭ. Сделайте это, и рамка будет представлена штриховой линией, Затем щелчком правой кнопки мыши откройте контекстное меню, которой содержит ряд команд редактирования, а также команды, специально предназначенные для работы с ПВЭ (рис. 9.20).
11. Вызовите команду Моvе и переместите левый большой ПВЭ на некоторое расстояние вниз.
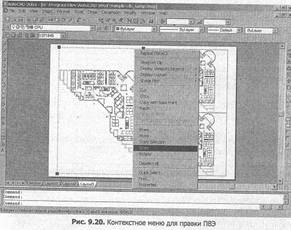
ПВЭ могут накладываться друг на друга, причем отображаемые в них объекты могут находиться в одном и том же месте экрана или листа бумаги. Однако старайтесь не создавать ПВЭ, которые полностью располагаются внутри других ПВЭ, так как из-за этого часто возникают проблемы, связанные с видимостью и выбором.
Рассмотрим некоторые опции контекстного меню, предназначенные для управления ПВЭ.
Display Viewports Object — включает или выключает отображение конфигурации пространства модели в выбранном ПВЭ.
Display Locked — используется для фиксации масштаба текущего ПВЭ. Масштаб каждого ПВЭ можно устанавливать отдельно, используя команду Zoom с коэффициентом ХР или список масштабов панели Viewports. В результате двойного щелчка мышью внутри ПВЭ и выполнения команды Zoom масштаб видового экрана изменяется. Если же для данной опции задано значение On, масштаб не изменится, пока вы не измените его на Off. При использовании команды Zoom внутри зафиксированного ПВЭ меняется масштаб отображения всего макета (пространства листа).
Если в командной строке ввести -Vports, вызывается версия команды без диалогового окна. Ряд опций, которые она предоставляет, не доступны при вызове команды Vports. В частности, речь идет о создании ПВЭ сложной формы.
Command: -vports
Specify corner of viewport or [ON/OFF/Fit/Hideplot/Lock/Object/Polygonal/Restore/2/3/43 <f1t >:
Опцию Polygonal применяйте для создания ПВЭ неправильной формы, заданные путем указания вершин, При определении ПВЭ можно также использовать отрезки прямых линий или дуги.

При выборе опции Arc появляется список дополнительных опций команды Arс для создания дуг.
12. Сохраните чертеж, но не закрывайте его. В следующих упражнениях мы займемся настройкой изображения в созданных ПВЭ.
Упражнение 5. Управление видимостью слоев в ПВЭ
В каждом ПВЭ можно отдельно управлять видимостью слоев. Делается это с помощью окна Layer Properties Manager.
Предположим, что в правом верхнем ПВЭ не должны отображаться предметы мебели.
1. Двойным щелчком в области правого верхнего ПВЭ перейдите в этот видовой экран и пространство модели.
2. Вызовите окно Layer Properties Manager, нажав левую кнопку в панели слоев,
3. Заморозьте для текущего ПВЭ слои, указанные на рис. 9.21, изменив щелчком мыши в столбце Current VP Freeze установку для каждого слоя (список слоев отсортирован по этому столбцу, чтобы поместить рядом слои, подлежащие замораживанию). Закройте окно нажатием кнопки ОК.
ПРИМЕЧАНИЕ
Выбор столбца New VР Freeze запрещает появление указанного слоя во всех ПВЭ, которые будут созданы начиная с данного момента времени. Никакой слой с активным атрибутов New VР Freeze не появится в дальнейшем во вновь создаваемых ПВЭ.
Теперь для правого нижнего ПВЭ выключим все слои, имена которых начинаются на «Е-».
4. Щелкните мышью в правом нижнем ПВЭ, чтобы сделать его активным.
5. Опять вызовите окно Layer Properties Manager, нажав левую кнопку в панели. слоев. Вы видите, что выполненные в пункте 3 установки, в окне не представлены. Это означает, что они являются локальными для данного ПВЭ.
6. Отметьте слои, имена которых начинаются на «Е-». Чтобы заморозить их для выбранного ПВЭ, щелкните в столбце Current VP Freeze любого из них. Закройте окно нажатием кнопки ОК. Результат показан на рис. 9.22.
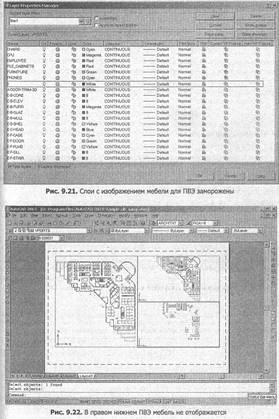
7. Сохраните чертеж, но не выходите из него. Теперь мы выполним настройку масштаба изображения в каждом ПВЭ.
Упражнение 6. Управление масштабом в ПВЭ
Размеры объектов, непосредственно расположенных в пространстве листа (на макете), например, штамп с основной надписью и рамки чертежа, выбираются с тем расчетом, что они будут выводиться на печать в масштабе 1:1. Параметр Limits макета автоматически устанавливается равным формату бумаги, и чертеж печатается в масштабе 1:1. В пространстве модели конфигурация представлена в натуральную величину, и параметр Limits пространства модели обычно отражает ее пропорции и размеры. Но вы можете управлять масштабом отображаемой в ПВЭ конфигурации пространства модели макета так, чтобы она появлялась и печаталась в нужном масштабе.
Для установки точного значения масштаба в видовых экранах пространства листа можно использовать список Viewport Scale Control, окно Properties и команду Zoom с коэффициентом XP.
Когда масштаб ПВЭ установлен, примените опцию Lock команды -Vports или окна Properties и зафиксируйте таковой, чтобы его нельзя было случайно изменить командами Zoom и Раn внутри ПВЭ.
Установим для каждого из трех ПВЭ масштаб и продемонстрируем при этом разные методы его задания.
1. Выберите двойным щелчком мыши левый ПВЭ, откройте список Viewport Scale Control и установите в нем масштаб 1/64"=1' (рис. 9.23).

2. Двойным щелчком мыши в области, не занимаемой ПВЭ, перейдите в пространство листа.
3. Выберите мышью границу левого ПВЭ. Затем щелчком правой кнопки мыши откройте контекстное меню и выберите в нем команду Properties. После того как откроется окно свойств объекта ПВЭ, найдите в перечне свойство Display locked и установите его в значение Yes.
СОВЕТ
Для фиксации масштаба ПВЭ можно также использовать опцию Lock команды -Vports и команду Display Lock (Зафиксировать) контекстного меню редактирования, которое отображается после выбора ПВЭ при нажатии правой кнопки мыши.
4. Выберите с помощью мыши границу правого верхнего ПВЭ и откройте окно его свойств. Найдите в перечне свойство Standard scale (рис. 9.24) и выберите для него значение 1/16"=1'.
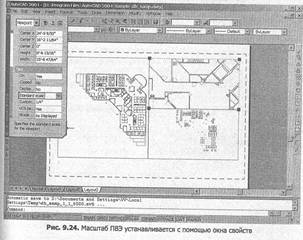
5. Двойным щелчком мыши в области правого верхнего ПВЭ активизируйте пространство модели. Вызовите команду Раn из панели инструментов и выберите часть изображения, которая должна быть представлена в видовом экране. (Если вы не перейдете в пространство модели, применение команды Раn приведет к перемещению листа макета по экрану.)
6. Зафиксируйте масштаб изображения для правого верхнего ПВЭ, установил его свойство Display locked в значение Yes. Не забудьте, что для этого необходимо активизировать пространство листа.
Для масштабирования конфигурации пространства модели по отношению к пространству листа (в видовом экране) можно использовать масштабный коэффициент ХР команды Zoom. Коэффициент ХР, который необходимо использовать для ПВЭ, соответствует масштабу печати. Таким образом, коэффициент ХР есть величина, обратная коэффициенту масштабирования чертежа. Применяйте eгo только внутри соответствующего видового экрана пространства модели. При задании этого коэффициента можно использовать обыкновенные или десятичные дроби. Примеры приведены в следующей таблице.
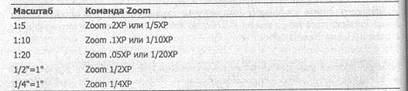
7. Двойным щелчком мыши активизируйте пространство модели и нижний пpaвый ПВЭ. Воспользовавшись командами просмотра стандартной панели инструментов, добейтесь того, чтобы в этом ПВЭ были видны две смежные комнаты этажа. Результаты нашей работы должны выглядеть, как на рис. 9.25.

8. Сохраните чертеж. Он уже практически готов к печати. Если вы не хотите выводить рамки ПВЭ на печать, сейчас самое время отключить отображение слоя Vports. Как это делается, мы уже рассказывали. Не забудьте, что перед вызовом окна Layer Properties Manager нужно сделать активным пространство листа.
Руководство по использованию макетов и видовых экранов
Ниже приводится последовательность действий, которые обычно выполняются при подготовке макета и ПВЭ к печати. Это поможет вам систематизировать знания, полученные в процессе выполнения упражнений. Предполагается, что нации автоматического создания ПВЭ и определения параметров страницы отключены. После того как конструируемый объект начерчен в пространстве модели и указаны его ассоциативные размеры, выполните следующие действия.
1. Перейдите на вкладку Layout. AutoCAD автоматически установит размер макета (параметр Limits) в соответствии с устройством печати, форматом бумаги и ориентацией, которые заданы по умолчанию. Чтобы убедиться в правильности настройки этих параметров, воспользуйтесь окном Раде Setup.
2. Установите рамку чертежа и основную надпись:
а) создайте слой с именем Штамп (или Рамка) и сделайте его текущим;
б) начертите рамку и штамп чертежа либо вставьте их из файла, используя команду Insert или Xref.
3. Создайте видовой экран в пространстве листа:
а) создайте слой с именем Vports и сделайте его текущим (если вы не захотите, чтобы границы НВЭ появились на распечатке, то позднее можете переключить слой в состояние Off);
б) для создания ПВЭ используйте команду Vports. Каждый видовой экран будет содержать вид композиции детали в пространстве модели.
4. Настройте отображение композиции пространства модели в каждом ПВЭ. Для этого выполните следующие действия:
а) дважды щелкните мышью внутри ПВЭ, чтобы войти в пространство модели. Если на листе имеется несколько ПВЭ, щелчком мыши выберите один из них;
б) чтобы установить соотношение единиц пространства модели и пространства листа, используйте список Viewport Scale Control, окно Properties данного ПВЭ или команду Zoom с коэффициентом XP. В результате задается масштаб печати композиции в пространстве листа. Масштаб ПВЭ равен масштабу печати (величина, обратная коэффициенту масштабирования чертежа);
в) используя столбцы Current VР Freeze и New VР Freeze в Layer Properties Manager
или команду Vplayer, установите видимость слоев в каждом ПВЭ.
5. Распечатайте макет в масштабе 1:1:
а) дважды щелкнув мышью вне ПВЭ, переключитесь в пространство листа;
б) если границы ПВЭ печатать не надо, переведите слой Vports в состояние Off;
в) для установки масштаба печати и других опций вызовите окно Plot или Раде Setup. Как правило, масштаб печати макета равен 1:1, потому что размер макета равен размеру бумаги. Поскольку пространство листа печатается в натуральную величину, конфигурация пространства модели будет представлена в масштабе, выбранном в списке Viewport Scale или с помощью команды Zoom ХР;
г) для проверки установок включите опцию Full Preview (Предварительный просмотр). При необходимости внесите изменения. Распечатайте чертеж.
Графическая область AutoCAD делится на пространство модели и пространство листа, В пространстве модели конструкция чертится в натуральную величину. Для удобства работы в этом пространстве можно создать несколько видовых экранов, чтобы одновременно видеть разные части конструкции. Видовые экраны пространства модели являются не перекрывающимися и плотно примыкают друг к другу. Конфигурация таких экранов на печать не выводится, распечатать можно лишь активный видовой экран.
Для представления объектов пространства модели в различных видах и масштабах служат вкладки пространства листа. Каждая такая вкладка представляет лист бумаги, на котором осуществляется печать чертежа. Чтобы отобразить объекты, находящиеся в пространстве модели, в пространстве листа также нужно создать видовые экраны, которые могут перекрываться или находиться на некотором расстоянии друг от друга. Устанавливая масштаб изображения и управляя видимостью слоев в видовых экранах, вы можете добиться того, что на одном листа макета будут представлены разные части конструкции.
Теперь вы знаете, как подготовить чертеж для печати, и мы можем приступать к изучению приемов печати в AutoCAD.
Печать
ТЕМА ЗАНЯТИЯ
Вы уже овладели программой AutoCAD в такой степени, что вполне можете подготовить несложный чертеж, теперь пришло время научиться выводить результаты работы на печать. На этом занятии мы рассмотрим следующие вопросы:
• печать в масштабе;
• печать из пространства модели;
• печать из пространства листа;
• конфигурирование, устройств печати;
• определение параметров печати;
• стили печати и таблицы стилей печати.
Программа AutoCAD позволяет производить печать чертежей на графопостроителе или принтере. Она может осуществляться как из пространства модели, так и из пространства листа. При этом применяются три набора данных:
• установки макета, заданные в окнах Plot (Чертеж) и Page Setup (Параметры страницы) (хранятся в файле .dwg);
• информация о конфигурации конкретного устройства печати (файл .рс3);
• параметры, задаваемые в присоединенной таблице стилей печати (файл .ctb или stb).
Все три набора данных хранятся отдельно, поэтому их можно использовать в различных комбинациях.
Создавая чертеж вручную, вы предварительно определяете его масштаб (отношение реального размера объекта к его размеру на бумаге). Затем выполняете чертеж в этом масштабе, то есть пропорционально увеличиваете или уменьшаете размеры реального объекта при размещении на бумаге.
В AutoCAD объект чертится с использованием его действительных размеров, и только при печати на бумаге определенного формата чертеж масштабируют, чтобы он поместился на листе, Для того чтобы чертеж хорошо масштабировался при выводе на печать, в процессе его начальной настройки, определяя параметр Umits в пространстве модели, необходимо учесть формат бумаги и масштаб чертежа. Масштаб печати равен отношению формата бумаги к параметру Limits и является величиной, обратной коэффициенту масштабирования чертежа. Например, если вы хотите начертить объект длиной 600 мм и распечатать его на бумаге формата 420х297, то можете задать параметр Limits пространства модели равным 840,594 (удвоенный размер формата бумаги). В этом случае коэффициент масштабирования чертежа равен 2, а в окне Plot необходимо выбрать масштаб 1:2.
Правильно вычислить параметр Limits и коэффициент масштабирования чертежи легче, если вы знаете размеры стандартных форматов бумаги.

Упражнение 1. Печать из вкладки Model (пространство модели)
Последовательность действий при печати мы продемонстрируем на примере готового метрического чертежа, который поставляется вместе с AutoCAD.
1. Откройте файл Taisei Detail Plan.dwg, который находится в папке С:\Program Files\АutoСАD 2004\Sample. Перейдите на вкладку Model.
2. Проверьте значения параметра Limits в пространстве модели:
Command: 1imits
Specify 1ower 1eft corner or [ON/OFF] <0.00.0.00>: (Нажмите Enter)
Specify upper right corner <16560.00.10860.00>: (Нажмите Enter)
Как видите, представленный на чертеже объект довольно большой (его размеры 16.56х10.86 м). Предположим, что нам нужно вывести на лист формата А4 фрагмент чертежа.
3. Вызовите команду Plot (Чертеж) из меню File либо введите в командную строку Plot или Print. На экране появится окно Plot, представленное на рис. 10.1. Оно имеет две вкладки: Plot Settings (Параметры чертежа) и Plot Device (Печатающее устройство).

В верхнем левом углу окна Plot находится информационная область Layout Name (Имя листа) с именем активной вкладки (Model или Layout), которая будет распечатана. Установка опции Save changes to layout (Сохранить изменения листа) обеспечивает сохранение вместе с чертежом установок печати, произведенных для данной вкладки.
4. Перейдите на вкладку Plot Device (см. рис, 10.1). В списке Name (Имя) выберите принтер или графопостроитель. Этот список содержит все сконфигурированные в системе устройства печати.
Нажатием кнопки Properties (Свойства) вы можете вызвать окно Plotter configuation Editor (Редактор конфигурации плоттера), предназначенное для определения параметров устройства (см. упражнение 4). Кнопка Hints (Подсказки) используется для вызова справки по конфигурированию устройств в AutoCAD.
В области Plot style table (pen assignments) (Таблица стилей печати (назначение карандашей)) выбирается имя стиля печати. Так как работа со стилями печати расcмотрена в этом занятии далее, здесь мы не будем выполнять эту установку.
Обратите внимание на область What to plot (Что печатать). Здесь вы можете отметить, что нужно распечатать: Current tab (Текущий лист), Selected tabs (Выделенные листы) или All layout tabs (Все листы). Во втором случае выбор вкладов для печати осуществляется перед вызовом команды Plot. Для этого нужно отметить их ярлыки щелчками мыши при нажатой клавише Shift. Кроме того, в этой области окна можно задать печать нескольких копий (поле Numbers of copies).
5. Перейдите на вкладку Plot Settings, которая показана на рис. 10.2. Если с помощью первой вкладки устанавливаются параметры, относящиеся к устройству печати, то от параметров настройка, заданных на этой вкладке, зависит, как будет выглядеть твердая копия чертежа.

6. Выберите формат бумаги в списке Paper size, где представлены форматы, доступные для данного устройства печати. Указав формат А4, установите в ячестве единиц измерения миллиметры. В этих единицах будут измеряться параметры Scale (Масштаб чертежа) и Plot offset (Отступ чертежа).
7. В области Drawing orientation (Ориентация чертежа) выбирается ориентация чертежа AutoCAD на листе бумаги. В случае ориентации Landscape (Альбомная) горизонтальные линии чертежа располагаются параллельно длинной стороне бумаги. Если установлено значение Portrait (Книжная), горизонтальный линии чертежа размещаются параллельно короткой стороне бумаги. Для вашего упражнения можно использовать установку, предлагаемую по умолчанию, — Landscape.
Рассмотрим область Plot Area (Область чертежа), находящуюся в нижней части вкладки Plot Settings окна Plot. Здесь вы определяете, какую часть чертежа нужно распечатать. Возможности, которые при этом предоставляются, описаны ниже.
Limits (Границы) или Layout (Лист) — название этого переключателя меняется в зависимости от того, из какой вкладки (Model либо Layout) вызвано окно Plot. Если текущей является вкладка Model, как в нашем случае, то при выборе данного переключателя будет напечатана область, заданная параметром Limits. Если текущей является вкладка Layout, печатается макет с установленными параметрами.
Extents (Расширения) — по своему действию переключатель подобен команде Zoom Extents. Если он активен, печатаются все объекты чертежа, а опция Limits игнорируется. Однако перед его применением нелишне выполнить команду Zoom Extents, чтобы обновить расширения.
Display (Экран) — выбор этого переключателя задает печать текущего изображения на экране. При использовании видов печатается текущий вид.
View (Вид) — если вид предварительно сохранен командой View, его можно напечатать, выбрав этот переключатель.
Window (Окно) — воспользовавшись данным переключателем, можно распечатать любую часть чертежа, поскольку он позволяет выбрать область, подлежащую печати.
8. Нажмите кнопку Window, и вы перейдете в область чертежа. В командной строке отобразится приглашение на ввод угла прямоугольника, задающего окно. Выберите его мышью. Когда появится приглашение ввести второй угол, задайте точку, расположенную по диагонали от указанной ранее. После этого окно Plot отобразится снова.
Теперь необходимо выбрать масштаб представления выбранного фрагмента. Это можно сделать в области Plot scale (Масштаб чертежа). При печати чертежа в стандартном масштабе данная область является одной из самых важных, поскольку здесь можно выбрать стандартный масштаб или задать собственный. Перечислим представленные здесь элементы.
Scale (Масштаб) — этот список предоставляет две возможности: масштабировать чертеж так, чтобы он заполнил весь лист, либо указать требуемый масштаб. В первом случае нужно выбрать в списке элемент Scale to Fit (Подогнано по размеру). Список также включает масштабы из стандартного ряда. Если вы печатаете из вкладки Model, выберите требуемый масштаб из списка Scale, при печати из вкладки Layout установите масштаб 1:1. В
случае отсутствия в списке нужного вам масштаба воспользуйтесь полем ввода, которое расположено под списком Scale, и установите требуемое соотношение между 1 мм на бумаге (при выборе метрической системы единиц) и единицей чертежа. Здесь можно задавать целые числа и десятичные дроби.
Scale Uneweights (Масштабировать толщину линии) — с помощью данной опции масштабируют толщину линий чертежа. Если опция активна, толщина линий при печати пропорциональна масштабу чертежа (так, линия толщиной 1 мм при выборе масштаба 1:2 будет начерчена пером толщиной 0,5 мм). В противном случае (по умолчанию) масштаб на толщину линий не влияет.
9. Поскольку мы выводим на печать фрагмент пространства модели и, скорее всего, в такой ситуации речь идет о пробной печати, выберите в списке Scale элемент Scale to Fit.
10. Сейчас мы рассмотрим еще одну группу параметров окна Plot — Plot offset. Наверняка вы знаете о том, что принтеры и графопостроители не могут наносить изображение возле самых границ бумаги. (Именно по этой причине значения в поле Printable area (Область печати) не совпадают с размером бумаги.) Вот почему нижний левый угол выводимой на печать области чертежа не совпадет с нижним левым углом листа бумаги. Сместить чертеж относительно бумаги можно путем задания положительных или отрицательных значений Х и Y. Для графопостроителей рабочей позицией является нижний левый угол бумаги (альбомная ориентация), а для принтеров — верхний левый угол (книжная ориентация). Можно также использовать опцию Center the plot (Центрировать чертеж), что мы и сделаем в нашем примере.
В AutoCAD 2004 появилась возможность печатать раскрашенные и тонированные изображения непосредственно из пространства модели или из пространства листа, Установки задаются в области Shaded viewport options (Параметры закраски) окна Plot. Список Shade plot (Закраска) позволяет выбрать тип отображения объекта при его выводе на печать из пространства модели. Здесь доступны такие возможности: As Displayed (Как представлено на экране), Wlreframe (В виде каркаca), Hidden (С удаленными невидимыми линиями), Rendered (В затонированном виде). При выборе любого из трех последних элементов тип отображения объекта на экране не оказывает влияния на тип его отображения при выводе на печать.
При выводе на печать из пространства листа тип отображения объекта задается с помощью окна свойств. Для этого необходимо выбрать видовой экран, а затем вызвать команду Properties. Когда появится окно свойств, следует щелкнуть мышью в строке Shade plot группы Misc и отметить в раскрывающемся списке требуемый элемент.
Список Quality (Качество) области Shaded viewport options позволяет установить качество печати закрашенных и тонированных изображений. Вы можете выбрать один из следующих элементов: Draft (Чертеж) — закрашенные и тонированные объекты пространства модели будут выведены на печать в виде каркаса, Preview (Предварительный просмотр) — закрашенные и тонированные объекты пространства модели будут распечатаны с разрешением до 150 dpi, Normal (Нормальное качество) — максимальное разрешение при выводе на печать составит 300 dpi, Presentation (Презентация) — закрашенные и тонированные объекты пространства модели будут распечатаны с разрешением до 600 dpi, Custom (Специальное)— позволяет задать в поле ввода DPI значение разрешения.
Для справки предлагаем вам описание области Plot Options (Опции чертежа), предоставляющей следующие возможности.
Plot with lineweights (Толщина линий объектов) — при печати толщина линий либо остается такой же как на экране, либо переопределяется с помощью таблицы стилей печати. Если линии чертежа имеют атрибут веса и используется таблица стилей печати, воспользуйтесь этой возможностью для того, чтобы линии на экране и на распечатке имели одинаковую толщину.
Plot with plot styles (Чертеж со стилями) — одновременно с установкой этого флажка необходимо использовать таблицу стилей печати. Если линии чертежа имеют атрибут веса и применяется таблица стилей печати, линии на распечатке будут иметь толщину, определенную в таблице.
Рlot paperspace last (Бумага чертежа) — этот флажок устанавливают для того, что бы конфигурация пространства листа печаталась после конфигурации пространства модели.
Hide paperspace objects (Скрыть объекты пространства листа) — если установлен этот флажок, при печати из вкладки Layout будут удалены невидимые линии. При печати из пространства модели эта возможность недоступна.
Итак, практически все установки для печати сделаны, и мы можем посмотреть,
как будет выглядеть конечный результат. AutoCAD позволяет выполнить как полный, так и частичный предварительный просмотр. Для этого предназначен ряд кнопок окна Plot.
Full Preview (Полный предварительный просмотр) — нажмите данную кнопку, и чертеж появится на экране в таком виде, как он будет выглядеть на бумаге. Опцию полезно использовать применительно к чертежам с присоединенной таблицей стилей печати, которые на вкладках Model и Layout выглядят по-разному. По умолчанию после нажатия кнопки Full Preview активизируется опция Zoom, а при нажатии правой кнопки мыши открывается меню, в котором имеются опция Раn и другие опции команды Zoom,
Partial Preview (Частичный предварительный просмотр) — при нажатии этой кнопки отображается эффективная область распечатки. Пользуйтесь данной кнопкой для быстрой проверки того, как чертеж заполняет лист.
11. Нажмите кнопку Partial Preview в окне Plot, и вы увидите уменьшенную копию листа распечатки (рис. 10.3). Штриховой линией помечены границы области печати, а голубым цветом закрашена эффективная область печати.

Размеры эффективной области зависят от параметров, установленных в области Plot area окна Plot (Display, Extents, Limits и т. д.), а также от масштаба чертежа. Красный треугольник обозначает начальную позицию печатающего устройства, то есть позицию, в которой находится точка (0,0) чертежа.
12. Если результаты просмотра вас устраивают, нажмите кнопку ОК. После этого опять появится окно Plot, и вы сможете запустить процесс печати нажатием кнопки ОК.
13. Не закрывайте чертеж, поскольку мы будем работать с ним в следующем упражнении.
Упражнение 2. Печать макетов (пространство листа)
Конечно, для получения качественной документации нужно создать одну или несколько вкладок Layout (макетов) с ПВЭ и производить печать из них. В файле Taisei Datall Plan.dwg имеется одна вкладка макета. Посмотрите, какие параметры печати для нее установлены.
1. Перейдите на вкладку ISO А1 Final Plot. Как следует из названия, вкладка, скорее всего, предназначена для печати чертежа на листе формата А1. Здесь имеются три ПВЭ. Активизируйте верхний экран двойным щелчком мыши и обратите внимание на список масштабов панели Views — в нем установлен масштаб 1:30 (рис. 10.4). Проверим установки данной вкладки.

2. Вызовите команду Раде Setup (Параметры страницы) из меню File или введите в командной строке Pagesetup, и на экране отобразится окно для установки параметров макета (рис. 10.5). Это же окно появляется и при создании нового макета.
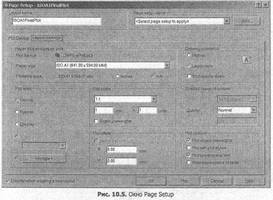
Как видите, окно Page Setup похоже на окно Plot и выполняет почти те же функции. Только вторая его вкладка называется не Plot Settings (Параметры чертежа), а Layout Settings (Параметры листа).
Какое из окон использовать: Plot или Раде Setup
Окна Plot и Раде Setup имеют практически одинаковые вкладки и опции, и печатать можно из любого окна. Ниже описаны их четыре основных различия.
• Установки, сделанные в окне Page Setup, можно сохранить в чертеже и воспользоваться ими при печати, а установки окна Plot действуют только на текущую печать. Из окна Plot можно выйти, нажав кнопку ОК (чертеж будет распечатан) либо кнопку Cancel (все установки пропадут). Из окна Раде Setup можно выйти, нажав кнопку ОК (все установки автоматически сохранятся), Plot (установки сохранятся, и чертеж будет распечатан) или Cancel (все установки будут отменены).
• Кнопка Preview имеется только в окне Plot. В окне Раде Setup нельзя предварительно просмотреть результаты печати. Для этого нужно, выйдя из окна, использовать кнопку Preview стандартной панели.
• Только из окна Plot можно производить печать в файл и распечатать сразу несколько экземпляров чертежа.
• Флажок Display Plot Styles (Показать стили печати) имеется только в окне Page Setup. Если к чертежу присоединены таблицы стилей печати и установлен этот флажок, изображение на вкладке Layout будет выглядеть, как на бумаге или при полном просмотре.
Так какое же из окон использовать? Если вы хотите установить параметры печати, но еще не готовы печатать, вызовите окно Раде Setup, установите параметры, сохраните их (нажав ОК) и используйте кнопку Preview стандартной панели. Когда вы будете готовы печатать, вызовите окно Plot, в котором непосредственно перед печатью можно изменить установки и просмотреть распечатку. До окончания печати вы не сможете сохранить сделанные изменения.
3. Рассмотрим, какие особенности имеют установки, выполняемые для макета. Обратите внимание на область Plot Area (см. рис. 10.5) — в ней выбран переключатель Layout, задающий печать макета. В списке Scale установлен масштаб 1:1, чтобы вывести макет в натуральную величину. (Сравните: в ПВЭ для представления чертежа выбран масштаб 1:30.)
Устройство вывода в нашем случае не задано. Таким образом, в определенной степени установки макета не зависят от устройства печати.
4. Перейдите на вкладку Plot Device окна Page Setup. Укажите устройство печати, которое установлено в вашей системе. Однако учтите, что вы получите предупреждающее сообщение (рис. 10.6.), если устройство печати не поддерживает заданный на вкладке Layout Settings формат бумаги.

В этом случае размер листа для макета будет изменен, и для его восстановления нужно либо выйти из окна, нажав кнопку Cancel, либо сменить устройство печати и выбрать формат из списка Paper Size на вкладке Layout Settings.
5. Когда устройство печати выбрано, становится доступной кнопка Plot, нажав
которую вы запускаете процесс печати.
Об особенностях функции предварительного просмотра чертежа рассказывалось в разделе «Какое из окон использовать: Plot или Page Setup». К сказанному там следует лишь добавить, что предварительный просмотр можно осуществлять также с помощью команды Preview (пункт Plot Preview меню File). Она выполняет те же действия, что и кнопка Full Preview в окне Plot. Преимущество использования команды Preview состоит в возможности просматривать результаты печати без обращения к окну Plot. Эта команда применяется, если для определения параметров печати вызывается окно Раде Setup, а не Plot. Все команды просмотра контекстного меню указателя, включая Pan, Zoom и Plot, действуют точно так же, как при выполнении полного просмотра с помощью окна Plot.
Конфигурирование графопостроителей и принтеров
Сейчас мы перейдем к рассмотрению вопросов, которые касаются поддержки устройств печати в AutoCAD. Здесь вы узнаете, как конфигурировать графопостроители и создавать файлы .рсЗ, используя Plotter Manager (Менеджер плоттера), Add-А-Plotter Wizard (Мастер добавления плоттера) и Plotter Configuration Editor (Редактор конфигурации плоттера).
В предшествовавших AutoCAD 2000 версиях программы информация о печати хранилась в файлах .рср и .рс2. Файлы этих форматов нельзя использовать в AutoCAD 2000, AutoCAD 2002 и AutoCAD 2004, но информацию, которая в них содержится, можно конвертировать в нужный формат.
AutoCAD 2004 хранит информацию о конфигурации графопостроителей в файлах .pc3. В них содержится вся информация об устройстве, включая сведения о носителе, формате бумаги, области печати. Файлы .pc3 не зависят от чертежа, поэтому их можно применять с любым чертежом в любом сеансе работы.
Для импорта файлов .рср и .рс2 и их конвертирования в формат .pc3 используется команда Pcinwizard. Таким образом, ранее сохраненную информацию об устройствах печати можно автоматически обновить и применять в AutoCAD 2004.
Упражнение 3. Добавление нового устройства печати
Операции по добавлению и конфигурированию принтеров и графопостроителей в AutoCAD осуществляются посредством Plotter Manager. Этот мастер представляет собой отдельное системное окно, которое может действовать как независимая прикладная программа. По умолчанию окно содержит значки всех печатающих устройств, сконфигурированных специально для AutoCAD.
Устройства, установленные в Windows, не входят в эту группу. Но если у вас уже был принтер, сконфигурированный в Windows, то при инсталляции AutoCAD 2004 он сконфигурируется для AutoCAD автоматически.
1. Вызовите окно Plotter Manager (Менеджер плоттера) (рис. 10.7). Для этого воспользуйтесь одноименной командой меню File или введите в командную строку Plottermanager. Это окно можно также вызвать, нажав кнопку Add or Configure Platters (Добавить или настроить плоттер) вкладки Plotting (Черчение) окна Options. Обратите внимание на то, что установки графопостроителей хранятся в виде файлов с расширением рс3.

2. Произведите двойной щелчок на значке Add-А-Plotter Wizard, и на экране появится первое окно данного мастера. Перейдите к следующему окну (рис. 10.8), нажав кнопку Next (Далее).

ПРИМЕЧАНИЕ
Мастер также можно вызвать, выбрав пункт Add Plotter (Добавить плоттер) из подменю Wizards (Мастера) меню Tools.
Мастер добавления плоттера значительно упрощает конфигурирование нового устройства. Можно сконфигурировать устройство, которое связано с вашей системой напрямую и управляется ею, а можно сделать так, что оно будет использоваться совместно и управляться сетевым сервером. Мастер позволяет переконфигурировать устройства, установленные ранее в качестве системных принтеров Windows. После этого их значки появятся в окне Plotter Manager, и вы сможете управлять параметрами конфигурации, которые применяются в AutoCAD.
3. Так как мы будем устанавливать новое локальное устройство, выберите переключатель My computer (Мой компьютер) и нажмите кнопку Next (Далее). Когда на экране появится окно мастера с перечнем моделей печатающих устройств (рис. 10.9), в списке слева найдите название фирмы-производителя вашего устройства печати, а в списке справа — его тип и нажмите кнопку Next (Далее).
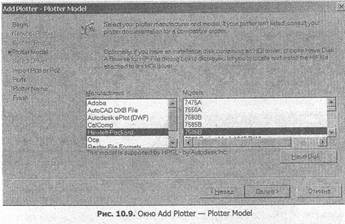
4. В четвертом окне мастера при необходимости можно импортировать информацию о графопостроителе, если ранее он был сконфигурирован для использования с предыдущей версией AutoCAD (см. выше). На данном этапе эту информацию можно конвертировать в формат .рс3. Поскольку у вас нет такой потребности, нажмите в этом окне кнопку Next (Далее).
5. Следующее окно мастера содержит параметры, касающиеся порта, к которому подключается устройство печати. Примите значения, предлагаемые по умолчанию, и нажмите кнопку Next (Далее).
6. Появится окно (рис. 10.10), в котором нужно задать имя печатающего устройства. Если вы конфигурируете устройство, которое ранее было системным принтером Windows, присвойте ему имя, отличное от того, под которым его знает Windows. Только в этом случае новое имя появится в окнах Plot и Раде Setup. Нажмите кнопку Next (Далее).

7. Откроется окно, в котором содержатся кнопки, предназначенные для конфигурирования параметров печатающего устройства и его калибровки. Чтобы завершить работу мастера, нажмите кнопку Finish (Готово). Если же вы нажмете кнопку Edit Plotter Configuration (Редактор конфигурации плоттера), будет вызван редактор конфигурации, который описан в следующем упражнении.
Как только новое устройство или устройство, использовавшееся в Windows как системное, будет сконфигурировано для AutoCAD, его значок отобразится в окне Plotter Manager.
Упражнение 4. Редактирование конфигурации плоттера
Созданный с помощью мастера Add-А-Plotter Wizard файл конфигурации графопостроителя можно отредактировать, используя окно Plotter Configuration Editor (Редактор конфигурации плоттера).
1. Запустите редактор конфигурации. Для этого выполните двойной щелчок мышью на значке графопостроителя в окне Plotter Manager (Менеджер плоттера).
Окно Plotter Configuration Editor имеет три вкладки (рис. 10.11).
General (Основные) — содержит информацию общего характера. На вкладке можно редактировать только область Description (Описание). Введенная информация хранится в файле .pc3.
Ports (Порты) — позволяет определить порты для связи с устройством. Если вы конфигурируете локальный графопостроитель, не известный Windows, то можете переопределить порт, к которому он присоединен. Для выбора доступны последовательный (LPT), параллельный (COM) или сетевой порт. При использовании последовательного порта внутренние настройки программы AutoCAD должны корректно определять графопостроитель. Дополнительную информацию вы можете получить, воспользовавшись справочной системой AutoCAD и разделом Конфигурирование графопостроителей и принтеров» руководства по инсталляции AutoCAD.
Device and Document Settings (Установки устройства и документа) — содержит опции печати, набор которых зависит от устройства печати (см. рис. 10.11). Например, если сконфигурирован перьевой графопостроитель, на вкладке будут представлены параметры для изменения характеристик перьев.

На вкладке Device and Document Settings могут быть представлены следующие группы параметров (эти же параметры содержатся в файле .pc3):
Media — источник бумаги, размер, тип и назначение;
Physical Pen Configuration — установки перьевых графопостроителей;
Graphics — параметры печати векторной и растровой графики, а также шрифтов True Туре;
Custom Properties — установки, связанные с драйвером устройства;
Initialization Strings — определяет строки предварительной инициализации, постинициализации и остановки принтера;
User-Defined Paper Sizes & Calibration — присоединяет к файлу .pc3 файл параметров модели печати (.pmp), калибрует графопостроитель, а также добавляет, удаляет или изменяет форматы бумаги.
Описать здесь все установки имеющихся устройств невозможно. За дополнительной информацией обращайтесь к справочной системе AutoCAD и разделу «Конфигурирование графопостроителей и принтеров руководства по установке AutoCAD.
2. Перейдя на соответствующую вкладку, внесите изменения в параметры устройства, Для того чтобы установки вступили в силу, закройте окно нажатием кнопки ОК.
Стиль печати — это свойство объекта, от которого зависит внешний вид объекта при печати. Он содержит несколько характеристик внешнего вида: цвет, тип и вес линий, стиль конца отрезка, стиль соединения линий, стиль заполнения, наличие полутонов, процент отображения и распределение перьев. Таблица стилей печати — это набор из нескольких стилей печати.
Внешний вид объекта при печати в ранних версиях AutoCAD определялся его цветом. Например, если использовался графопостроитель с цветными перьями, то объект, как правило, чертился пером заданного цвета. Причем устройство печати можно было сконфигурировать таким образом, чтобы цвета чертежа отвечали линиям разного веса. Практика связывания цвета с соответствующим пером графопостроителя получила название «распределение перьев».
Поскольку данный подход сохранился и в AutoCAD 2004, в состав программы входят цветозависимые таблицы стилей печати. Однако на использование этих таблиц налагается одно существенное ограничение — все объекты одного и того же цвета при печати выглядят одинаково.
AutoCAD 2004 поддерживает также именованные таблицы стилей печати. Содержащиеся в них стили не связаны с цветом автоматически, они могут иметь определенные имена и присваиваться произвольным объектам.
В отличие от некоторых других свойств объекта, стиль печати не является обязательным свойством. Объекты будут печататься по-разному в зависимости от их цвета, даже если им не присвоен стиль печати и к ним не присоединена таблица стилей печати. Если
же объекту присваивается стиль печати, а после этого определяющая его таблица стилей отсоединяется или удаляется, стиль печати не влияет на объект.
Упражнение 5. Цветозависимые и именованные таблицы стилей печати
По умолчанию AutoCAD 2004 использует цветозависимую таблицу стилей печати. Каждая такая таблица содержит 255 стилей (по одному для каждого цвета). Таким образом, внешний вид линии при печати зависит от ее цвета и характеристик стиля печати, присвоенного данному цвету. Стили печати в цветозависимой таблице стилей нельзя ни добавлять, ни удалять, ни переименовывать. Цветозависимые таблицы стилей печати хранятся в файлах с расширением . ctb.
Именованная таблица стилей печати основана не на списке цветов, а на списке определенных имен стилей печати. Любому объекту чертежа, независимо от его цвета, вы можете присвоить произвольный стиль печати. Но как правило, стиль печати присваивают не объектам, а слою чертежа. Именованные таблицы графических стилей хранятся в файлах с расширением .stb.
AutoCAD 2004 одновременно может использовать только один тип таблиц стилей печати, Для его выбора применяется вкладка Plotting (Черчение) окна Options.
1. Вызовите команду Options из меню Tools и перейдите в открывшемся окне на вкладку Plotting (рис. 10.12).

Степень влияния стилей печати на чертеж определяется установками в области Default plot style behavior for new drawings (Стиль по умолчанию для нового чертежа), которые сохраняются в самом чертеже. Они влияют на новые чертежи, а также на чертежи 14-ой и предыдущих версий, когда они впервые открываются в AutoCAD 2004, но не влияют на текущий чертеж; Поэтому изменения, касающиеся стилей печати, необходимо вносить перед открытием или созданием чертежа.
Если чертеж сохранен при положении переключателя Use color dependent plot styles (Использовать цветозависимые стили печати), то позже это умолчание можно будет изменить, выбрав положение Use named plot styles (Использовать именованные стили печати).
Если выбран переключатель Use named plot styles, AutoCAD по умолчанию использует именованные стили не только в новых чертежах, но и в чертежах предыдущих версий. При этом можно как применять именованные таблицы стилей печати, входящие в состав AutoCAD, так и создавать новые. Если чертеж сохранен при положении переключателя Use named plot styles, то вернуться к режиму Use color dependent plot styles невозможно.
Таблицу стилей печати, которая по умолчанию присоединяется к новым чертежам, необходимо выбрать в списке Default plot style table (Таблица стилей по умолчанию). Содержимое списка зависит от того, какой переключатель выбран выше: Use color dependent plot styles или Use named plot styles.
При выборе именованных таблиц стилей печати можно задать значения еще в двух списках.
Default plot style for layer 0 (Стиль по умолчанию для слоя 0) — стиль для слоя 0 в новых чертежах и чертежах предыдущих версий. Список содержит значение по умолчанию Normal, а также все стили, определенные в загруженной на данный момент таблице стилей.
Default plot style for objects (Стиль по умолчанию для объектов) — стиль печати, который по умолчанию присваивается вновь создаваемым объектам. Список содержит значения Bylayer, Byblock, Normal, а также все стили печати, определенные в загруженной в данный момент таблице стилей.
2. Выберите в списке Default plot style table (Таблица стилей по умолчанию) цветозависимую таблицу acad.ctb и закройте окно нажатием кнопки ОК.