Упражнение 3. Полярная привязка и полярное слежение
В этом упражнении мы разработаем чертеж штампованной пластины (рис. 3.3). Создайте новый чертеж с метрическими установками по умолчанию и сохраните его. По мере выполнения работы не забывайте периодически сохранять чертеж.
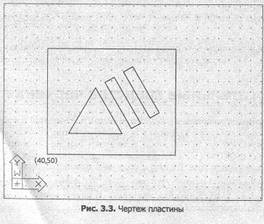
Сначала создадим равносторонний треугольник. Для упрощения построения используем режим Polar Tracking в комбинации с методом задания направления/расстояния.
1. Задайте параметры режима на вкладке Polar Tracking диалогового окна Drafting Settings (рис. 3.4). Откройте это окно, воспользовавшись любым из приведенных ниже способов:
- введите Dsettings в командную строку;
- щелкните правой кнопкой мыши на кнопке POLAR в строке состояния и выберите команду Settings в контекстном меню;
- вызовите команду Drafting Settings из меню Tools.
2. Перейдите на вкладку Polar Tracking и в поле Increment angle выберите значение угла приращения 30.0. Если активизировать переключатель Additional angles, будут использоваться дополнительные значения угла. Чтобы сформировать эти значения, необходимо нажать кнопку New и ввести значение угла в дополнительный список. Чтобы удалить запись из списка, следует ее выбрать и нажать кнопку Delete.
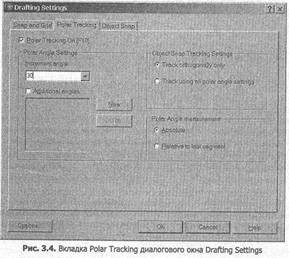
совет
В области Polar Angle measurement на вкладке Polar Tracking диалогового окна Drafting Settings можно выбрать метод отсчета угла. Если активизировать переключатель Absolute, подсказка режима Polar Tracking будет отображать абсолютное значение угла относительно угла 0 градусов в текущей системе координат.
Проверьте строку состояния: режим POLAR должен быть включен (кнопка в нажатом состоянии), а режимы SNAP, ORTHO, OSNAP и OTRACK — выключены. По желанию можете использовать режим GRID.
3. Вызовите команду Line и начните чертить в точке с координатами (60,70), используя метод ввода абсолютных координат (рис. 3.5). Каждая сторона треугольника равна 50 единицам, поэтому введите это значение в командную строку с помощью курсора мыши сразу после задания направления для каждой из сторон. Сохраните чертеж, но не закрывайте его.

На следующем этапе нарисуем внешние границы пластины (см. рис. 3.3). Она имеет форму прямоугольника размером 120xi00 единиц, который можно построить с помощью отрезков, расположенных через равные интервалы. В данном случае целесообразно использовать режим привязки к сетке Grid Snap.
4. Щелкните правой кнопкой мыши на кнопке SNAP в строке состояния и выберите команду Grid Snap On из контекстного меню. Проверьте, чтобы включенными были только режимы SNAP и POLAR.
5. Вызовите команду Line и постройте прямоугольник. Начните линию в точке с координатами (40,50) — задайте абсолютные координаты. Затем можете использовать интерактивный метод, поскольку активен режим привязки.
Два внутренних прямоугольника постройте с использованием комбинации режимов Polar Tracking и Polar Snap. В то время как в режиме Polar Tracking осуществляется привязка «резиновой» линии с угловыми приращениями, режим Polar Snap позволяет строить отрезки с заданными приращениями расстояния (рис. 3.6). Например, если вы зададите приращение расстояния 2 единицы, то можно строить отрезки с интервалами 2, 4, 6, 8 и т. д. Таким образом, совместное использование этих двух режимов дает возможность строить отрезки с заданными угловыми и линейными интервалами.

5. Щелкните правой кнопкой мыши на кнопке SNAP в строке состояния и выберите команду Settings в контекстном меню. Затем в диалоговом окне Drafting Settings откройте вкладку Snap and Grid (рис. 3.7), выберите полярный тип привязки, активизировав переключатель Polar snap, и убедитесь, что значение интервала в поле Polar distance равно 10. Проверьте, чтобы в строке состояния были включены только режимы SNAP и POLAR.

СОВЕТ
Для активизации режима Polar Snap необходимо в строке состояния нажать обе кнопки, SNAP (F9) и POLAR (F10), а в окне Drafting Settings выбрать переключатель Polar Snap и задать в поле Polar Distance интервал полярной привязки.
7. С помощью команды Line создайте два прямоугольника, параллельных стороне треугольника. Укажите начальные точки для каждого прямоугольника методом задания абсолютных координат — координаты (120,75) и (140,85). Затем постройте прямоугольники интерактивным методом, используя подсказки режима привязки.
8. По завершении работы сохраните чертеж. Помните, что в любой момент времени может быть активен только один из режимов привязки: либо Polar Snap, либо Grid Snap. Включите какой-либо из этих режимов на вкладке Snap and Grid диалогового окна Drafting Settings путем активизации переключателя Snap On (F9) или Grid On (F7).
СОВЕТ
Существует также другой способ активизации режима привязки: щелкните правой кнопкой мыши на кнопке SNAP в строке состояния и выберите команду Polar Snap On или Grid Snap On из контекстного меню. Установите интервал для режима Polar Snap в поле Polar Distance окна Drafting Settings (см. рис. 3.7).
С помощью команд черчения вы создаете объекты, а посредством команд редактирования можете изменять существующие объекты или использовать их для создания новых. Поскольку команды редактирования воздействуют на существующие объекты, необходимо сначала выделить те из них, к которым вы хотите применить данные команды.
Команды редактирования будут рассмотрены подробнее на следующих занятиях. А сейчас мы расскажем, как выбрать объекты, к которым применяются эти команды. Учтите, что выбрать объекты можно:
• перед вызовом команды;
• в ответ на приглашение командной строки после вызова команды.
В качестве примера рассмотрим диалог командной строки при использовании команды удаления Erase (выбор объектов выполняется после ввода команды).
Command: erase
Select objects:
Команда отображает подсказку Se1ect objects предлагающую обозначить объекты, подлежащие удалению, после чего курсор мыши принимает вид небольшого квадрата. Вы можете выбрать объекты либо с помощью этого квадратного маркера, либо одним из методов, которые описаны ниже.
Команды выбора можно вызвать из экранного меню или путем ввода в командную строку начальной буквы имени команды, набранной в верхнем регистре.
Только две команды выбора — Window Polygon (WP) и Crossing Polygon (CP) — требуют ввода двух первых заглавных букв.
Выбранные объекты отображаются пунктирной линией. Для завершения процесса выбора необходимо нажать клавишу Enter, после чего можно выполнять заданную команду редактирования.
Откройте чертеж Занятие 3-2, созданный в упражнении 2, и выключите режим SNAP (F9), чтобы было легче выделять объекты.
Квадратный маркер. Этот режим активизируется по умолчанию и используется для выбора только одного объекта.
1. Вызовите команду Erase любым способом. Выделите с помощью квадратного маркера левый нижний квадрат (рис. 3.8), для чего поместите квадратный маркер на объект так, чтобы он пересекал объект, и щелкните мышью. Каждую сторону квадрата можно выделить отдельно. Затем нажмите клавишу Enter для завершения команды.
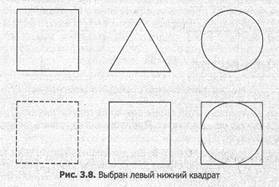
2. Любой объект, удаленный с помощью последней команды Erase, можно восстановить с помощью команды Oops. Эту команду не обязательно применять немедленно после команды Erase, она может быть вызвана в любое время после удаления объекта. Восстановите квадрат с помощью команды Oops — для этого введите Oops в командную строку.
С помощью квадратного маркера можно не только выделить отдельный объект, но и сформировать рамку или секущую рамку выбора.
Рамка и секущая рамка. Рамка (Window) позволяет выбрать объекты, которые полностью ею охвачены. Она имеет форму прямоугольника, представленного сплошными линиями. С помощью секущей рамки (Crossing Window) можно выделять объекты, как полностью находящиеся в рамке, так и пересекаемые ею. Она также имеет форму прямоугольника, но он представлен пунктирными линиями. Для создания рамки следует указать две точки ее диагонали.
3. Вызовите команду Erase. Выделите средний квадрат в нижнем ряду с помощью рамки, а равносторонний треугольник вверху с помощью секущей рамки. Для этого поместите квадратный маркеров область чертежа так, чтобы он не пересекал ни один объект, и выполните щелчок мышью. Этим вы обозначите угол рамки выбора. Переместите мышь вправо, и вы сформируете рамку. Выполните щелчок для фиксации второго угла рамки. Если перемещать мышь влево, будет сформирована секущая рамка. Удалите объекты, нажав клавишу Enter (завершение команды Erase), затем с помощью команды Oops восстановите объекты (рис. 3.9).
И простая, и секущая рамки могут быть не только прямоугольными, но и многоугольными. Вершины многоугольной рамки задаются щелчками мыши. Соответствующие режимы называются Window Polygon и Crossing Polygon и активизируются вводом в командной строке символов WP и CP после приглашения выбрать объекты.

Опция Fence. С помощью этой опции создается секущая линия, и выделяются все объекты, которые она пересекает. При этом можно создать любое количество сегментов секущей линии.
4. Снова вызовите команду Erase и после появления приглашения выбрать объекты введите в командную строку F. Указывая концы секущей линии, задайте ее так, чтобы выделить все вертикальные отрезки и окружность в нижнем ряду. Удалите их с помощью команды Erase (рис. 3.10), а затем восстановите командой Oops.
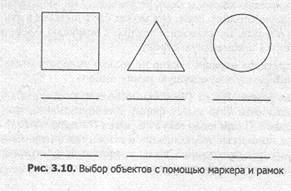
Опция All. Опция All выделяет все объекты чертежа кроме тех, которые находятся в заблокированных и замороженных слоях. (Операции со слоями рассматриваются далее.)
Опция Remove. При ее выборе программа переключается в режим «Remove оbjects:» и любое действие по выделению объекта приводит к исключению этого объекта из группы выделенных.
Опция Add. Позволяет вернуться в режим «Select objects: » и добавлять объекты в группу выбранных объектов.
Shift+левая кнопка мыши. Щелчок левой кнопкой мыши при нажатой клавише Shift приводит к исключению выбранного объекта из группы выделенных. Таким образом, вы выполняете то же действие, что и с помощью команды Remove, но гораздо быстрее. Преимущество данного метода также состоит в том, что режим Add остается в силе до тех пор, пока вы удерживаете в нажатом состоянии клавишу Shift.
Сtrl+левая кнопка мыши. Щелчок левой кнопкой мыши при нажатой клавише Ctrl дает возможность последовательно (по одному) циклически выбирать объекты, которые пересекает квадратный маркер выделения. Так, если вы попытаетесь выделить один из нескольких пересекаемых объектов, попытка может оказаться неудачной. В этом случае следует маркером нажать клавишу Ctrl и, удерживая ее в нажатом состоянии, несколько раз щелкнуть левой кнопкой мыши (курсор мыши после выполнения первого щелчка можно переместить в любое место экрана). При этом будут последовательно выделяться все объекты, которые пересекает квадратный маркер, а в командной строке появится подсказка <Сус1е on>. После того как вы выделите таким способом нужный объект, нажмите клавишу Enter. Программа добавит этот объект в группу выделенных, а в командной строке вновь появится подсказка Se1ect objects
5. Активизируйте команду Erase и выделите все объекты с помощью опции All. Исключите четыре отрезка, выделенных на рис. 3.11, из группы выделенных объектов путем выполнения щелчков на этих отрезках при нажатой клавише Shift. Завершите команду Erase, удалив при этом все объекты, кроме этих четырех отрезков. Восстановите объекты командой Oops.
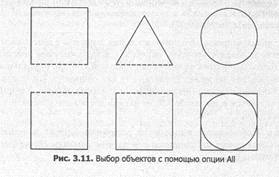
Опция Last. Автоматически обнаруживает и выделяет последний созданный объект, при этом объекты, обработанные командами редактирования (например, командами Моче, Stretch и т. д.), пропускаются.
Опция Previous. Обнаруживает и выделяет группу объектов, которые были выделены во время выполнения предыдущей команды редактирования (за исключением команды Erase). Это позволяет применить несколько команд редактирования к одной и той же группе объектов, не выполняя каждый раз выделение.
Когда выбирать объекты: до или после вызова команды
Программа AutoCAD позволяет не только сначала вызывать команду, а затем выбирать объекты, но и делать наоборот: сначала выделять объект, а затем вызывать команду редактирования. В этом случае программа распознает группу выделенных объектов, пропускает подсказку Select objects и переходит к следующему шагу выполнения команды. Однако при этом число доступных режимов выбора ограничено. Вы можете использовать только опции Auto — квадратный маркер выделения, Window и Crossing Window. Другие способы выделения объектов, такие как Crossing Polygon, Fence, Previous, доступны только после ввода команды редактирования, то есть в ответ на подсказку Select objects.
Порядок определяется значением системной переменной PICKFIRST. По умолчанию она равна 1 (включена), что позволяет пользователю выбирать порядок по своему усмотрению,
6. Перед вызовом команды Erase выделите треугольник с помощью квадратного маркера или рамкой (при этом не должны выполняться никакие другие команды), После этого введите команду Erase, и треугольник будет удален. Восстановите его посредством команды Oops.
7. Закройте файл, не сохраняя изменений.
Сейчас вы научитесь работать с командами, позволяющими просматривать чертеж в удобном виде и масштабе, а также познакомитесь с системами координат, которые применяются в AutoCAD.
В системах автоматизированного проектирования, а именно к ним относится AutoCAD, принято выполнять черчение объектов с использованием действительных размеров. Поскольку чертеж является виртуальной копией, отражающей реальные размеры объекта, он может представлять как обширную (несколько сот километров), так и небольшую (несколько миллиметров) область. Несмотря на то, что чертеж создается в масштабе 1:1, на экране его можно отобразить в произвольном масштабе.
Возможность более точного выполнения элементов чертежа и детального его
просмотра обеспечивают находящиеся в меню View команды Zoom (Увеличение) и Pan (Перемещать).
Упражнение 5. Увеличение и уменьшение изображения
1. Откройте находящийся в папке Samlpe чертеж dib_samp.dwg. На нем мы будем отрабатывать различные методы просмотра. Увеличивать и уменьшать изображение чертежа на экране позволяет команда 2oom, которую можно вызвать с помощью командной строки или из меню View. Кроме того, на стандартной панели инструментов располагаются кнопки, отвечающие различным опциям команды. Некоторые из них находятся на всплывающей панели (рис. 3.12).
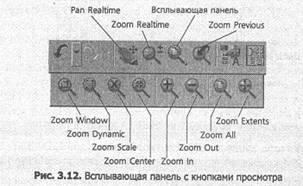
По умолчанию команда Zoom работает в динамическом режиме, позволяющем увеличивать или уменьшать изображение простым перемещением мыши.
2. Активизируйте кнопку Zoom Realtime в стандартной панели инструментов, и курсор отобразится в виде лупы с символами «+» и «-» (рис. 3.13). Поместите указатель в любое место чертежа и нажмите кнопку мыши. Затем переместите курсор: вверх — масштаб изображения увеличится, вниз — уменьшится. Перемещение по горизонтали не даст никакого результата. Для выхода из режима Zoom Realtime нажмите клавишу Esc или Enter.
СОВЕТ
Если вы будете несколько раз изменять масштаб, то можете достичь пределов масштабирования и при нажатии левой кнопки мыши символы «+» и «-» исчезнут. В этом случае для дальнейшего использования команды Zoom Realtime наберите команду Regen.
Если нужно увеличить некоторую область чертежа, можно воспользоваться командой Zoom с опцией Window (Окно, увеличить до окна). Вы задаете прямоугольное окно, после этого область, охваченная окном, увеличивается и заполняет всю рабочую область. Лучше, если окно имеет пропорции приблизительно 4:3, что соответствует пропорциям экрана дисплея.
3. Активизируйте кнопку Zoom Window в стандартной панели инструментов. В командной строке появится приглашение указать первую угловую точку окна. Выберите ее с помощью мыши. После этого появится запрос на ввод второго угла. Укажите в качестве такового угол, расположенный по диагонали (рис. 3.14).
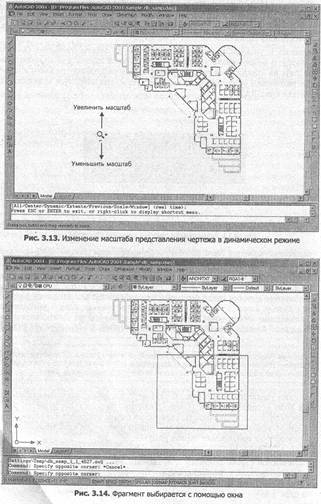
Совет
Если вы набрали в командной строке Zoom или Z, опция Window вызывается автоматически, и можно сразу выбирать первый угол окна.
Рассмотрим другие опции команды Zoom.
All (Весь лист, показать все) позволяет отобразить все объекты, находящиеся на чертеже, а также область, определяемую границами чертежа (Limits).
Extents (Все объекты, увеличить до границ) отображает все объекты в максимально крупном масштабе, игнорируя значения параметра Limits. (Команда Zoom All учитывает границы чертежа,)

4. Откройте всплывающую панель (см. рис. 3.12) и выберите в ней кнопку Zoom AII. Теперь на экране будут представлены все объекты чертежа.
Scale (X/XP) (Масштаб, масштабное увеличение) позволяет ввести коэффициент масштабирования изображения. Масштабируются либо границы чертежа (Limits), либо текущее изображение объектов. Например, вводя значение 2, вы масштабируете изображение таким образом, что его размер увеличивается в 2 раза по отношению к текущим размерам границ чертежа Limits (центрирование выполняется относительно текущего изображения). Вводя значения 2x, вы увеличиваете в соответствующее число раз размер текущего изображения объектов.
СОВЕТ
Если вы набрали в командной строке Zoom или Z, можете сразу вводить масштабный множитель без предварительного ввода опции S.
In (Увеличение) увеличивает текущее изображение в два раза. Выбор опции Scale и ввод множителя 2х приводит к тому же результату.
Out (Уменьшение) уменьшает текущее изображение в два раза. Выбор опции Scale и ввод множителя . 5x приводит к тому же результату.
Center (Центрированное увеличение) работает так: сначала вы указываете точку, которая будет служить центром масштабируемого фрагмента, а затем задаете; масштаб (Magnification factor) или высоту (Height). Высоту можно определить, выбрав две точки на одной вертикали.
5. Активизируйте во всплывающей панели пиктограмму Zoom Center. Щелчком мыши укажите центр фрагмента в центре плана. После этого включите режим ORTHO и задайте две точки по вертикали, чтобы увеличить центральную часть плана.
Previous (Предыдущий масштаб) позволяет вернуться к предыдущему изображению. AutoCAD сохраняет десять изображений, которые изменялись командами Zoom, Pan и View.
6. Выберите во всплывающей панели кнопку Zoom Previous и получите на экране такое же изображение, как после выполнения пункта 5.
Dynamic (Динамическое увеличение) позволяет изменять масштаб не видимых в данный момент фрагментов чертежа без использования опции All команды Zoom (то есть, не видя целый чертеж). После вызова опции Zoom Dynamic на экране появляется рамка, охватывающая расширения чертежа. Текущее окно представлено пунктирной рамкой. Видовое окно — это рамка, в центре которой изображен символ «Х». Его можно переместить в любое место экрана (рис. 3.16). Фиксация расположения видового окна осуществляется нажатием клавиши Enter (а не выбором точки, как можно было бы ожидать).
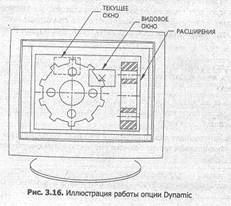
После щелчка мышью внутри видового окна символ «Х» заменится стрелкой, и можно будет изменять размер видового окна, для чего достаточно переместить мышь
влево или вправо. Чтобы зафиксировать размер окна, следует выполнить щелчок мышью. При этом символ «Х» появится снова.
Опция Dynamic команды Zoom позволяет быстро перемещаться по чертежу и увеличивать его фрагменты, потому что не требуется обращение к опции Zoom All
и качестве промежуточного шага; и пока AutoCAD перечерчивает изображение, видовое окно можно перемещать.
ПРИМЕЧАНИЕ
Команда Zoom работает прозрачно. Это означает, что ее можно вызывать во время выполнения другой команды. Если вы вызываете эту команду из главного или экранного меню, планшета либо панели инструментов, прозрачность обеспечивается автоматически. Однако при вводе в командной строке ее должен предварять символ апострофа (zoom).
Не закрывайте чертеж, мы продолжим работу с ним в следующем упражнении.
Упражнение 6. Перемещение изображения относительно экрана
Часто возникает необходимость передвинуть изображение в текущем окне, не меняя его размера. Для выполнения этой операции используется команда Раn (Перемещать). С ее помощью можно перемещать чертеж по экрану и видеть фрагменты, которые ранее были недоступны для обозрения.
Как и Zoom, команда Раn при вызове из стандартной панели инструментов переходит в динамический режим Realtime.
1. Активизируйте кнопку Pan Realtime в стандартной панели инструментов. После этого указатель отобразится в виде руки (рис. 3.17), Нажмите левую кнопку мыши и, не отпуская ее, перемещайте указатель. Вы увидите, что изображение будет перемещаться. Выбрав новое его положение, отпустите кнопку мыши, после чего в командной строке появится следующий текст:
Press ESC or ENTER to exit, or right-c1ick to disp1ay shortcut menu.
Таким образом AutoCAD подсказывает вам, как выйти из режима перемещения. Здесь же предлагается щелчком правой кнопки мыши открыть контекстное меню.
Если в процессе работы с командой Zoom или Раn нажать правую кнопку мыши, появляется контекстное меню указателя, содержащее опции просмотра. Элементы этого меню описаны ниже.
Exit (Отмена) — позволяет выйти из режима Realtime команды Pan или Zoom и возвратиться в командную строку. Того же результата можно добиться, нажав клавишу Esc или Enter.
Раn (Перемещение) — производит переключение на опцию Realtime команды Раn.
Если вы используете эту опцию в настоящий момент, данный пункт меню помечен флажком.
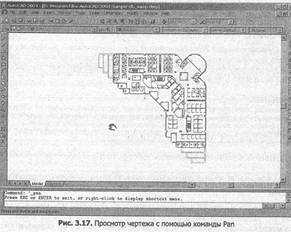
Zoom (Увеличение) — если в данный момент вы применяете опцию Realtime команды Zoom, этот пункт меню помечен флажком. Если же вы используете опцию Realtime команды Раn, то выберите данный пункт для переключения на опцию Zoom Realtime.
Zoom Window (Увеличить до окна) — выберите эту команду, если хотите отобразить участок в увеличенном масштабе, используя окно. При этом получается такой же результат, как и при выборе опции Window команды Zoom, но действия выполняются иначе. Данная опция позволяет задать окно одним щелчком. Укажите угол окна, нажмите левую кнопку мыши, буксируйте курсор до другого угла, а затем отпустите кнопку.
Zoom Original (Начальный размер) — выбор данной команды автоматически восстанавливает на экране область чертежа, которая была начерчена непосредственно перед использованием опции Realtime команды Zoom или Раn. Последовательное применение этой опции не влияет на отображение. Таким образом, данная опция отличается от опции Previous команды Zoom, которая позволяет отобразить до 10 предыдущих видов.
Zoom Extents (Увеличение всех объектов) — используйте данную опцию, чтобы отобразить в рабочей области полный чертеж с максимальным увеличением. Опция идентична опции Extents команды Zoom.
2. Откройте контекстное меню и выберите в нем команду Exit, чтобы выйти из команды.
ПРИМЕЧАНИЕ
Команда Раn также работает прозрачно. В случае если вы вызываете ее из главного или экранного меню, планшета или панели инструментов, прозрачность обеспечивается автоматически. Однако при вводе в командной строке имя команды нужно предварять символом апострофа ('pan).
Для просмотра чертежа можно также использовать горизонтальную и вертикальную полосы прокрутки, которые располагаются снизу и справа от области черчения. Прокручивать изображение можно одним из трех способов, а именно: нажатием стрелок, которые находятся на концах полосы, передвижением ползунка или щелчками внутри полосы прокрутки.
Не закрывайте чертеж, мы продолжим работу с ним в следующем упражнении.
Упражнение 7. Сохранение видов
В некоторых случаях при черчении требуется увеличить фрагмент, поработать с ним, а затем перейти к другому фрагменту или масштабу представления. Если же это приходится делать несколько раз, то нужно искать метод увеличения производительности. Один из таких методов предоставляет команда Named Views (Именованные виды), которая вызывается из меню View (Вид). Для ее активизации следует ввести View, Команда предлагает окно для создания вида, его сохранения и последующего восстановления.
1. Вызовите команду View из одноименного меню. После этого активизируется вкладка Named Views (Именованные виды) окна View (рис, 3.18).
2. Нам нужно сохранить текущий вид экрана. Для этого нажмите кнопку New, после чего отобразится окно New View (Создать вид), показанное на рис. 3.19.

2. Нам нужно сохранить текущий вид экрана. Для этого нажмите кнопку New, после чего отобразится окно New View (Создать вид), показанное на рис. 3.19.

Если перед выполнением команды View вы не использовали команду Zoom, то активизируйте переключатель Define Window (Определить окно), а затем нажмите кнопку Define View Window (Определить окно вида) справа. В результате диалоговое окно временно исчезнет, и вы сможете масштабировать изображение, чтобы выделить нужный фрагмент.
3. Введите имя вида в поле View Name (Имя вида). Убедитесь, что переключатель Current Display (Текущий вид) включен, и закройте окно нажатием кнопки ОК.
4. Выполните команду Zoom All, для того чтобы изменить представление чертежа на экране.
5. Снова вызовите команду View из меню View. Вы увидите созданный вами вид в списке видов. Нажмите кнопку Set Current (Сделать текущим) и выйдите из окна, нажав кнопку ОК. Вид экрана будет восстановлен.
6. Закройте чертеж db_samp.dwg, не сохраняя его.
В завершение этого занятия рассмотрим, как выполнить некоторые операции, которые можно отнести к числу вспомогательных.
Отменить последнюю команду позволяет команда О. Если вызвать ее сразу после команды Erase, она восстановит только что удаленный объект. Если команду U использовать после команды Line, все нарисованные с помощью последней команды Line отрезки будут удалены. Но учтите, что с помощью команд U и Undo невозможно отменить команды вызова справки (Help,?), вывода на печать (Plot) и сохранения файлов (Save, Save As).
Если вы введете в командную строку U, нажмете соответствующую кнопку панели инструментов или выберете команду Undo (Отмена) из меню Edit (Правка), то будет отменена только последняя команда. Если же ввести в командную строку Undo или нажать стрелку справа от соответствующей кнопки, то выполняется полная команда Undo. Рассмотрим ее действие.
В отличие от команды U, полная команда Undo отменяет несколько предыдущих команд. Кроме того, команда Undo позволяет отменить несколько команд в обратном порядке. Например, вы можете ввести команду Undo и задать значение 5. В этом случае будут отменены 5 последних команд. Значение, определяющее количество отменяемых команд, устанавливается в качестве параметра команды Undo по умолчанию. При нажатии стрелки, находящейся рядом с кнопкой Undo, открывается список выполненных команд, начиная с последней. Вы можете выделить требуемое количество команд, и они будут отменены.
СОВЕТ
Если вы вызвали команду Undo по ошибке, можете ее отменить, вызвав команду Redo (Повтор). Активизировать ее можно не только в командной строке, но и с помощью меню Edit (Правка) или комбинации клавиш Ctrl+Y. Эта команда должна использоваться непосредственно после команды Undo (или U), иначе она не окажет никакого действия.
Для восстановления нескольких отмененных команд служит команда Mredo. После ее вызова следует ввести количество восстанавливаемых команд (оно не может быть больше, чем количество отмененных команд). Кроме командной строки, можно также воспользоваться стрелкой, расположенной рядом с кнопкой Redo.
Команда Regen (Обновить) из меню View просматривает базу данных и в соответствии с новыми параметрами осуществляет перерисовку изображения. Некоторые команды вызывают команду Regen автоматически. Эту команду необходимо также выполнять после изменения некоторых системных переменных.
Итак, мы продвинулись еще на один шаг в освоении AutoCAD, и теперь вы знаете, как вычертить элементы разрабатываемой конструкции, умеете просматривать чертеж, увеличивать и уменьшать изображение, а также перемещать его относительно экрана. Кроме того, вы научились пользоваться диалоговым окном New View для создания вида, его сохранения и последующего восстановления.
Особенность AutoCAD состоит в том, что программа поддерживает несколько методов ввода координат, определяющих размеры и размещение объектов чертежа. Ваша задача — освоить эти методы настолько, чтобы в процессе черчения вы могли быстро выбрать и использовать наиболее приемлемый для конкретной ситуации метод. Еще одна операция, которой нужно владеть в совершенстве, — выбор объектов. Этой теме мы также уделили достаточно внимания.
На следующем занятии вы научитесь пользоваться средствами, которые облегчают процесс черчения и выбора объектов.
Объектная привязка и объектное слежение
ТЕМА ЗАНЯТИЯ
Вряд ли программа AutoCAD стала бы такой популярной, если бы она не обеспечивала большое разнообразие режимов, облегчающих процесс черчения. Многие из них (полярную привязку, привязку к сетке, ортогональные построения) мы уже рассмотрели на предыдущих занятиях. Теперь, продолжая изучение этой темы, познакомимся со следующими режимами:
• единичная объектная привязка;
• текущая объектная привязка;
• объектное слежение;
• совместное использование объектной привязки
и объектного слежения.
Программа AutoCAD обеспечивает возможность точной привязки создаваемых объектов к другим объектам. Это так называемая объектная привязка (Object Snap). Для привязки можно задать определенную точку (конечную точку, центр, среднюю точку, точку пересечения и т. д.) либо указать расположение относительно объекта (рядом, параллельно, в заданном квадранте и пр.). Если режим объектной привязки активен, достаточно выбрать нужную опцию режима и поместить курсор мыши рядом с требуемым объектом, после чего программа точно рассчитает координаты соответствующей точки привязки или самостоятельно выберет местоположение объекта.
Объектную привязку можно использовать при выполнении любых операций черчения и редактирования, после того как программа предложит задать следующую точку.
0бъектное слежение (Object Snap Tracking) — это режим, работая в котором, вы можете выполнять построения, располагая элементы в заданной позиции относительно точек привязки к объектам.
Объектная привязка работает в двух режимах: единичном и текущем. В первом режиме вы сможете привязываться к определенной точке заданного типа (например, к конечной) для выполнения одной операции по выбору точки. Во втором режиме привязка может осуществляться к точкам нескольких типов, в зависимости от того, какую точку вы выберете. Опции привязки в каждом из них работают одинаково.
Упражнение 1. Единичная объектная привязка
Для выполнения этого упражнения мы будем использовать панель инструментов Object Snap (Объектная привязка). Чтобы вывести эту панель на экран, активизируйте в меню View пункт Toolbars (Панели инструментов), а затем в открывшемся подменю выберите панель Object Snap. С помощью кнопок этой панели можно задать точку привязки.
Создадим чертеж детали, представленный на рис. 4.1, и продемонстрируем применение единичного режима привязки (Single Point Selection).
1. Запустите AutoCAD и создайте новый чертеж с установками по умолчанию для метрической системы.
2. Вызовите команду Circle (Окружность) в панели инструментов и начертите четыре окружности радиусом 20 мм. Центры окружностей разместите в точках (50,100), (50,200), (230,220), (230,100). (Повторный вызов команды можно осуществить, нажав клавишу Enter.)
Начертим четыре отрезка, соединяющих окружности. При этом используем режим привязки. Кнопки объектной привязки и вид
указателя, появляющегося, когда активен соответствующий режим, представлены на рис. 4.2.

3. Сначала создайте нижний горизонтальный отрезок. Убедитесь, что кнопка OSNAP (ОПРАВ) в строке состояния не нажата. Вызовите команду Une.

4. После того как появится подсказка Specify first point:, активизируйте режим Quadrant (К квадранту), выбрав для этого соответствующую кнопку на панели Object Snap. В командной строке вы увидите следующее:
Specify first point: qua of
Подведите указатель к нижней точке окружности, после чего появятся желтый маркер в виде ромба и подсказка. Выполните щелчок, чтобы зафиксировать первую точку отрезка.
Совет
Для выбора режима привязки можно использовать контекстное меню, которое вызывается при любом текущем положении курсора после нажатия комбинации Shift+правая кнопка
мыши.
5. Когда появится приглашение ввести вторую точку отрезка, снова активизируйте режим Quadrant, подведите указатель к нижней точке второй окружности и после отображения подсказки и маркера выполните щелчок мышью. Для завершения команды нажмите клавишу Enter. Таким образом, при единичной объектной привязке устанавливается один тип точки привязки, и эта установка действует только на время выбора одной точки. При следующем выборе точки вы можете задать другой тип точки привязки к объекту.
6. Начертите, пользуясь описанной выше методикой, еще три отрезка, показанных на рисунке.
7. Сохраните чертеж, но не закрывайте его, поскольку мы будем работать с ним в следующем упражнении.
Упражнение 2. Текущая объектная привязка
При использовании текущей объектной привязки (Running Object Snap) одновременно активны один или несколько режимов привязки, которые работают независимо друг от друга. Конечно, этот метод более продуктивен, чем описанный выше, так как отсутствует необходимость каждый раз активизировать нужный режим. Обычно одновременно включают режимы Endpoint, Center, Midpoint. В этом случае, если вы подведете курсор к окружности, появится маркер привязки к центру; при размещении курсора возле конечной или средней точки отрезка отобразится маркер привязки к конечной или средней точке соответственно.
Параметры текущей объектной привязки следует задавать в диалоговом окне Drafting Settings.
1. Откройте окно Drafting Settings, воспользовавшись одним из указанных ниже методов:
- введите команду OSNAP или OS;
- выберите команду Drafting Settings (Параметры чертежа) из меню Tools (Инструменты);
- активизируйте команду Osnap Settings (Параметры объектной привязки) из контекстного меню (Shift+правая кнопка мыши);
- щелкните правой кнопкой мыши на кнопке OSNAP (ОПРИВ) или OTRACK (ОСЛЕЖ) в строке состояния, а затем выберите команду Settings (Параметры) в контекстном меню.
2. Откройте вкладку Object Snap (Объектная привязка) этого окна (рис. 4.3). Попробуйте использовать три или четыре режима привязки одновременно, установив в области Object Snap modes (Параметры объектной привязки) флажки Endpoint (Конец), Midpoint (Середина), Center (Центр) и Intersection (Пересечение). Нажмите кнопку OK.

СОВЕТ
При одновременном использовании таких режимов, как Center (Центр), Quadrant (Квадрант) и Tangent (Касательная), могут возникнуть трудности, поскольку в этом случае курсор нужно помещать как можно ближе к точке привязки, иначе привязка может не осуществиться (например, режим Quadrant подавляет режим Center). Эту проблему можно решить с помощью клавиши табуляции, нажатие которой позволяет последовательно переключаться между режимами привязки.
Продолжим черчение детали. Результат, который вы должны получить в этом
упражнении, представлен на рис. 4.4.

3. Проведите диагональный отрезок, который соединит центры левой нижней и правой верхней окружностей. Убедитесь, что в строке состояния нажата кнопка OSNAP (ОПРИВ). Активизируйте команду Line и после появления подсказки Specify first point подведите указатель к области, где располагается центр левой нижней окружности. Когда появятся маркер привязки и подсказка, выполните щелчок. Аналогичным образом укажите вторую точку отрезка, привязав ее к центру правой верхней окружности. Нажмите клавишу Enter для завершения команды.
4. Создайте второй диагональный отрезок, соединяющий левую верхнюю и правую нижнюю окружности. Используйте при этом метод, который был описан в пункте 3.
5. Теперь начертите окружность радиусом 30 мм, центр которой расположен в точке пересечения диагональных отрезков. Активизируйте команду Circle. Сначала укажите центр окружности. Подведите указатель к точке пересечения. После появления маркера привязки и подсказки выполните щелчок мышью. Радиус окружности лучше задать методом ввода его величины с клавиатуры.
СОВЕТ
При необходимости текущий режим привязки можно на время отключить и выбрать следующую точку, не используя привязку. Включение и отключение текущей привязки осуществляется щелчками на кнопке OSNAP (ОПРАВ), а также нажатиями клавиши F3 или комбинации клавиш Ctrl+F.
6. Сохраните чертеж, но не закрывайте его.
Режим объектного слежения (Object Snap Tracking) позволяет рисовать объекты, расположенные под заданным утлом и в заданной позиции относительно иных объектов. Он используется совместно с другими режимами привязки, и в процесce работы с ним также отображаются временные (пунктирные) направляющие, называемые векторами ориентации или выравнивания. Они позволяют точно установить курсор в позицию, находящуюся под заданным углом относительно имеющихся на чертеже объектов.
ПРИМЕЧАНИЕ
На время практического освоения режима Object Snap Tracking выключите опции Extension и Parallel режима OSNAP. Эти режимы также требуют назначения исходных точек и отображают векторы выравнивания, поэтому у вас могут возникнуть трудности в определении режима, активного в данный момент.
Сходство режимов объектного слежения и полярного слежения состоит в том, что в обоих отображаются векторы выравнивания. Однако при объектном слежении векторы выравнивания генерируются относительно других существующих объектов, а не относительно текущего.
Как только указываются исходные точки (Endpoint, Midpoint и т. д.), в непосредственной близости от курсора появляются векторы выравнивания, позволяющие создавать линию, расположенную перпендикулярно или под любым углом относительно существующего объекта. При объектном слежении можно использовать как единичную, так и текущую объектную привязку.
Слева на рис. 4.5 вы видите вектор выравнивания, проходящий через исходную точку. В данном случае начальная точка создаваемого отрезка будет расположена на одной горизонтали с исходной точкой существующего объекта, которая является конечной точкой (Endpoint). Если переместить курсор в другое место, вектор выравнивания изменит ориентацию. Справа на рис. 4.5 показан вертикальный вектор выравнивания относительно той же исходной точки.

Если на вкладке Polar Tracking (Полярное слежение) окна Drafting Settings задано значение угла приращения (Increment angle) и установлен флажок Track using all polar angle settings, при перемещении курсора будут появляться несколько векторов выравнивания, расположенных под углами, кратными заданному.
Упражнение 3. Черчение с использованием объектного слежения
Продолжим выполнение чертежа детали. Создадим по бокам детали две окружности радиусом 10 мм. Центры окружностей должны быть расположены в точках пересечения средней горизонтальной линии и вертикальных линий, соединяющих центры окружностей. При черчении традиционным методом (карандашом на бумаге) для нахождения центров окружностей придется сделать ряд вспомогательных построений (провести горизонтальную линию посередине детали и линии, соединяющие центры больших окружностей). Те, кто не освоит режимы привязки, будут и при черчении в AutoCAD поступать аналогичным образом. Сейчас мы попытаемся научить вас выполнять такое построение более рационально.
1. Активизируйте режимы объектной привязки и объектного слежения (нажмите клавиши РЗ и F11 или кнопки OSNAP и OTRACK в строке состояния).
2. Параметры режима объектного слежения устанавливаются на вкладке Polar Tracking окна Drafting Settings (рис. 4.6). Откройте это окно, выбрав команду Drafting Settings (Параметры чертежа) меню Tools. Для данного режима здесь можно установить один из двух флажков — Track orthogonally only (Формирование только ортогональных векторов выравнивания) либо Track using аll polar angle settings (Формирование векторов выравнивания, расположенных под любым углом). Если установлен второй флажок, угол можно выбрать из списка Increment angle в группе установок для режима Polar Tracking (она называется Polar Angle Settings).
На данном этапе мы не будем изменять установки режима, поэтому закройте окно, нажав кнопку OK.

3. Начертим окружность, которая должна быть расположена справа. Выберите команду Circle, после чего в командной строке появится приглашение указать центр окружности.
4. Поместите курсор в область, где должна находиться середина правого вертикального отрезка, и, не нажимая кнопку мыши, задержите курсор, чтобы назначить данную точку исходной (это будет сделано, когда появится желтый маркер в виде треугольника и подсказка Midpoint).
СОВЕТ
Если вы решили не использовать данный вектор выравнивания, то для отмены назначения но одной точки подвигайте в ней курсором, пока маркер не исчезнет. Исходные точки также сбрасываются при вызове другой команды или нажатии кнопки OTRACK в строке состояния.
5. Переместите курсор влево от исходной точки в то место, где появится горизонтальный вектор выравнивания. Продолжайте перемещать курсор влево, до тех пор, пока не появятся вертикальный вектор выравнивания, подсказка и крестик в точке пересечения векторов. Выполните щелчок мышью, чтобы зафиксировать позицию центра окружности.
6. Введите с клавиатуры значение радиуса окружности (10) и нажмите клавишу Enter.
7. Начертите, используя описанный метод, вторую окружность (слева), сохраните чертеж и закройте его командой Close. Помните, что перед тем как генерировать вектор выравнивания от точки привязки, вы должны активизировать режим объектной привязки, то есть режимы Object Snap и Object Snap Tracking должны быть включены. Режим Polar Tracking также может быть включен, но для функционирования режима объектного слежения это делать необязательно.
Упражнение 4. Совместное использование объектного и полярного слежения
В некоторых случаях эффективным является совместное использование режимов объектного и полярного слежения. Применение сразу двух режимов позволяет генерировать вектор выравнивания как от последней указанной точки (при построении текущего отрезка или выполнении другой операции), так и относительно любого существующего объекта.
Совместное использование двух режимов продемонстрировано на рис. 4.7 слева

При построении текущего отрезка (показан вертикальной пунктирной линией) задано направление полярного вектора (режим Polar Tracking) от конечной точки верхнего горизонтального отрезка. Конечная точка нового отрезка размещается на горизонтальном векторе выравнивания (режим Object Snap Tracking), проходящем через исходную точку, которая является конечной точкой наклонного отрезка.
Обратите внимание на текст подсказки: тут указаны угол режима полярного слежения (Polar: <270 град.), а также угол и конкретный режим объектного слежения (Endpoint:<0 град.).
Если переместить курсор в другую позицию (задать другую конечную точку создаваемого отрезка), угол полярного слежения и параметры объектной привязки в подсказке изменятся. Это видно на рис. 4.7 справа. Теперь конечная точка нового отрезка находится на вертикальном векторе выравнивания, проходящем через конечную точку наклонного отрезка (Endpoint: <90град.), а полярный угол составляет 210 градусов.
СОВЕТ
Аналогичных результатов можно достичь, не комбинируя два режима, а только включив режим объектной привязки. Но при этом необходимо задать несколько исходных точек.
Сейчас мы создадим чертеж крестовины, используя сочетание двух рассматриваемых режимов.
1. Создайте новый чертеж, используя установки по умолчанию для метрической системы.
2. Откройте окно Drafting Settings. Убедитесь, что на вкладке Snap and Grid значение параметра Polar Distance равно 10 и установлен режим Polar Snap. На вкладкe Polar Tracking угол приращения должен быть равен 45 градусам. После этого активизируйте флажки Endpoint, Midpoint и Center на вкладке Object Snap и нажмите кнопку OK. Проверьте, чтобы в строке состояния были включены режимы SNAP, POLAR, OSNAP и OTRACK.
3. Вызовите команду Line в панели инструментов и постройте три отрезка, образующих фрагмент крестовины (рис. 4.8). Начните работу в точке с заданными координатами (160,160). При построении наклонных отрезков руководствуйтесь подсказками режимов Polar Tracking и Polar Snap.

На конце фрагмента крестовины нарисуйте отверстие, Выбрав команду Circle и способ Center, Radius. Для задания местоположения центра отверстия примените режим объектной привязки. Используйте горизонтальный и вертикальный векторы выравнивания, проходящие через углы детали. Для привязки к угловым точкам установите флажок Endpoint.
5. Аналогичным методом создайте три оставшихся элемента крестовины. Начальные точки определите, используя объектную привязку Endpoint.
6. Сохраните чертеж.
Если при черчении вы будете использовать только те принципы и методы, которыми руководствовались при создании чертежей с помощью карандаша, циркуля и линейки, то никогда не станете профессионалом AutoCAD. Чтобы эффективно работать в этой программе, нужно приобрести новые навыки и изменить образ мышления. В первую очередь сказанное касается использования объектной привязки и режимов слежения. Надеемся, что данное занятие убедило вас в необходимости включать и настраивать все эти средства перед выполнением сложных построений.
Мы рассмотрели далеко не все методы, применяемые при черчении различных объектов, и ознакомились лишь с частью объектов AutoCAD. Поэтому на следующем занятии затронутая тема будет продолжена.
Черчение объектов
ТЕМА ЗАНЯТИЯ
На этом занятии мы рассмотрим команды, с помощью которых чертятся элементы конструкции. Проделав все содержащиеся в нем упражнения, вы не только научитесь работать с такими командами, но и поймете, для черчения каких элементов эффективно применять каждую из них. Мы рассмотрим, как создаются:
• отрезки, окружности, дуги и точки;
• полилинии и многоугольники;
• прямоугольники и кольца;
• мультилиния и сплайн;
• эллипсы и эллиптические дуги;
• конструкционные линии и лучи.
Освоению базовых приемов черчения было посвящено занятие 3. И теперь, надеемся, вы знаете, как вызываются команды черчения и какие методы ввода координат поддерживает AutoCAD. Но пока мы рассмотрели не все команды черчения, поэтому вам неизвестны многие интересные возможности, предоставляемые программой. Давайте восполним этот пробел.
Команды черчения элементов конструкции
При выполнении упражнений этого занятия вы будете вызывать команды черчения с помощью панели Орган. Кнопки и названия инструментов, расположенных на этой панели, приведены в следующей таблице.
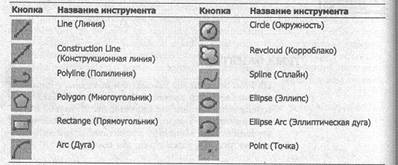
Упражнение 1. Отрезки, окружности, дуги и точки
Начертим изображение пластины, представленное на рис. 5.1. Оно состоит из линий, окружностей и дуг.
1. Запустите AutoCAD. Создайте новый чертеж с метрическими установками по умолчанию. Сохраните его в своей рабочей папке.
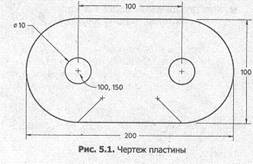
При выполнении настоящего упражнения должны быть включены режимы Grid Snap (Привязка к сетке) и OSNAP (ОПРАВ). Отображение сетки и режим ORTHO (OPTO) можно включить по желанию. Для объектной привязки как минимум должны быть установлены флажки Endpoint (К концу) и Center (К центру).
Сначала начертим две маленькие окружности. Воспользуемся для этого командой Circle. Она обеспечивает несколько способов построения окружности: Center, Radius (Центр, радиус), Center, Diameter (Центр, диаметр), 2 Points (По 2-м точкам), 3 Points (По 3-м точкам) и Tangent, Tangent, Radius (Касательная, касательная, радиус). Методы создания окружности показаны на рис. 5.2,

2. Вызовите из панели инструментов команду Circle. В ответ на приглашение задать положение центра введите его абсолютные координаты. Сейчас мы используем метод построения окружности, предлагаемый по умолчанию, а именно, Center, Radius, поэтому введите с клавиатуры значение радиуса окружности (10).
Command: circle
Specify center point for circle or [3Р/2P/Ttr (tan tan radius)] : 100, 150
Specify radius of circle or [Diameter] <10.0000>: 10
Command:
Совет
Задать радиус (диаметр) окружности можно как путем ввода соответствующего значения, так и интерактивным способом, указав мышью две точки в ответ на приглашение командной строки. Во втором случае желательно руководствоваться значениями, которые отображаются в панели координат.
Чтобы выбрать другой способ построения окружности, нужно ввести соответствующее обозначение команды из перечня в квадратных скобках (достаточно задать цифру и/или заглавную букву).
ПРИМЕЧАНИЕ
Команды для всех способов построения окружности можно вызвать из меню Draw (Черчение) или экранного меню DRAW1. Панель инструментов Draw содержит единственную кнопку для построения окружности, соответствующую методу Center, Radius.
3. Начертите вторую окружность. Вызовите команду Circle и в качестве координат центра введите 200,150. Поскольку радиус этой окружности такой же, как у предыдущей, для ввода его значения достаточно нажать клавишу Enter.
Закругленные края детали начертим с помощью дуг, для чего используем команду Arc. Данная команда обеспечивает одиннадцать способов создания дуги (рис. 5.3). Подсказки в командной строке меняются в зависимости от метода построения.
По умолчанию дуга всегда вычерчивается против часовой стрелки, поэтому вы должны заранее продумать, какие точки следует определить в качестве начальной и конечной.

ПРИМЕЧАНИЕ
Команды построения дуги можно вызвать также из экранного меню DRAW1. В панели инструментов Draw имеется только одна кнопка для создания дуги.
4. Начертим дугу, которая должна располагаться слева. Вызовите команду Arc из меню Draw и выберите способ построения дуги Center, Start, End. В командной строке появится приглашение указать центр дуги. Поместите указатель мыши в центр окружности, находящейся слева. Когда отобразится подсказка объектной привязки Center, зафиксируйте центр дуги щелчком мыши.
5. Теперь надо выбрать начальную и конечную точки дуги. При этом обязательно следует учесть, что дуга по умолчанию строится против часовой стрелки, В данном случае — сверху вниз, то есть начальной точкой дуги будет точка (100,200), а конечной — (100,100). Если включить привязку к сетке, эти точки можно легко задать с помощью мыши.
6. Построим вторую дугу (справа). Активизируйте команду Arc и выберите тот же, что и в предыдущем случае метод построения — Center, Start, End. Укажите центр дуги в точке, совпадающей с центром второй окружности. Используйте при этом объектную привязку.
7. Задайте начальную и конечную точки второй дуги. Поскольку дуга строится против часовой стрелки, эту дугу следует строить снизу вверх: ее начальная точка будет иметь координаты (200,100), а конечная — (200,200). Задайте их удобным для вас методом.
8. Начертите верхний и нижний отрезки, соединяющие дуги. Вызовите команду Line в панели инструментов и укажите точки отрезка. Руководствуйтесь подсказкой объектной привязки Endpoint.
Теперь начертим линии и метки в виде крестиков, расположенные в нижней части детали. Для создания меток удобно пользоваться объектом Point (Точка). Чтобы создать точку, достаточно указать лишь ее координаты. После вызова команды появляется следующий диалог:
Command: point
Current point modes: РDМОDЕ=0 PDSIZE=0.0000
Specify а point
Значение переменной PDMODE задает форму точки, а переменной PDSIZE — ее размер. Параметры объекта Point можно определить в окне Point Style (Стиль точки). Точки являются объектами чертежа и выводятся на печать. По умолчанию объект Point представлен обычной точкой. После выбора соответствующего графического изображения все созданные на чертеже точки будут представлены на экране и выведены на печать в заданном виде.
9. Вызовите команду Point Style (Стиль точки) из меню Format или введите DDP-
TYPE в командную строку, и на экране отобразится окно Point Style (рис. 5.4).
Размер точки устанавливается в поле Point Size (Размер точки). Его можно задать как в абсолютных единицах, используя переключатель Set Size in Absolute Units (Установить размер в абсолютных единицах), так и относительно размера экрана с помощью активного по умолчанию переключателя Set Size Relative to Screen
(Установить размер относительно экрана). Во втором случае при изменении масштаба представления чертежа на экране размер точки не изменяется. Заданию размера в абсолютных единицах позволяет управлять размером точки при выводе на печать.
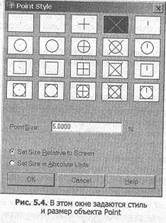
10. Выполните указанные на рис. 5.4 установки и закройте окно Point Style нажатием кнопки ОК.
11. Вызовите команду Point из панели инструментов Draw и укажите позиции
объектов в точках с координатами (120,130) и (180,130).
ПРИМЕЧАНИЕ
Меню Draw располагает двумя командами создания точки — это Single Point (Одну точку) и Multiple Point (Несколько точек). Первая команда создает одну точку и завершается, то есть после создания точки появляется приглашение командной строки. Так происходит при вызове команды Point любым методом. Если выбрать команду Multiple Point, команда Point будет повторяться до нажатия клавиши Esc.
12. Включите режим объектной привязки к точке, выполнив для этого щелчок правой кнопкой мыши на кнопке OSNAP в строке состояния и выбрав в контекстном меню команду Settings. Затем в диалоговом окне Drafting Settings установите опцию Node (К узлу) и закройте окно нажатием кнопки OK.
13. Воспользовавшись командой Line, начертите наклонные отрезки, связывающие точки начала дуг и объекты Point. Не забывайте о существовании подсказок объектной привязки.
14. Сохраните чертеж и закройте его,
Упражнение 2. Полилиния и многоугольник
В этом упражнении начертим фигуру, представленную на рис. 5.5. Ее контур рано создать одной командой и представить одним объектом — полилинией (Pline). Она может состоять из нескольких прямолинейных или дуговых сегментов, имеет толщину и является более универсальным объектом, чем линия. Что касается шестиугольника, то в AutoCAD есть команда создания многоугольников — Poligon, которой мы и воспользуемся, чтобы нарисовать шестиугольник в виде одного объекта.
1. Создайте новый чертеж с метрическими установками по умолчанию. Сохраните его в своей рабочей папке.

2. Вызовите команду Pline. После этого в командной строке появится приглашение Specify start point: Укажите начальную точку полилинии с координатами (50,100), и вы увидите следующий диалог:
Current line-width is 0.0000
Specify next point or [Arc/С1ose/Halfwidth/Length/Undo/Width]:
Программа сообщает, что текущая толщина полилинии равна 0 и предлагает : указать следующую точку линии. Кроме того, здесь отображается перечень опций команды Pline, На некоторые из них мы хотим обратить ваше внимание.
Undо — удаляет последний сегмент полилинии. Чтобы удалить последовательно несколько сегментов, можно вызвать эту команду несколько раз.
Width — используется для задания начальной и конечной толщины полилинии. Толщина измеряется в направлении, перпендикулярном оси сегмента полилинии. Если задать разные размеры начальной и конечной толщины, полилиния приобретет конусообразный вид (рис. 5.6).
Halfwidth — отличается от предыдущей опции тем, что задает половинный размер начальной и конечной толщины полилинии.

Чтобы нарисовать полилинию с ненулевой толщиной, до создания ее первого сегмента ответьте на обе подсказки командной строки: Specify з1аг11ng width: и Specify ending width:.
Если вы введете начальную толщину, а затем, вместо задания конечной толщины (путем ввода числа или нажатия клавиши Enter), щелчком мыши определите конечную точку сегмента, AutoCAD примет длину указанного вами отрезка за значение конечной толщины следующего сегмента.
Если вы хотите задать толщину щелчком мыши, то должны указать две точки в ответ на подсказку Specify starting width и две точки в ответ на подсказку Specify ending width:. Чтобы создать конусообразную полилинию, следует задать различные значения ее начальной и конечной толщины.
3. Для черчения нашей детали толщину задавать не нужно, поэтому сразу переходим к указанию следующих точек полилинии. Пользуясь привязкой к сетке либо вводом, абсолютных или относительных координат, задайте точки 2, 3, 4, 5 и 6 (см. рис. 5.5).
4. Следующий сегмент полилинии представляет собой дугу. Поэтому введите в командной строке А (Arc). По умолчанию при переходе в этот режим для дуги нужно задать конечную линию. Однако дугу, входящую в состав полилинии, можно начертить и другими методами. После ввода А (Arc) в командной строке появляется подсказка с предложением выбрать метод построения дуги;
Specify endpoint of arc or [Аndlе/CEnter/CLose/Direction/Halfwidth/Line/Radius/Second pt/ Undo/Width]:
В данном случае доступны следующие методы.
Angle — дуга создается посредством задания внутреннего угла (при отрицательном значении угла дуга строится по часовой стрелке).
CEnter — для дугообразного сегмента задается центр.
CLose — замыкает полилинию дугообразным сегментом.
Direction — позволяет явно задать новое направление, а не использовать направление предыдущего сегмента, как предлагается по умолчанию.
Line — осуществляет возврат в режим работы с прямыми.
Radius — для построения дугообразного сегмента задается радиус.
Second pt — использование данной опции позволяет построить дугу по двум точкам.
5. Переместите указатель мыши вверх и, когда значение расстояния в подсказке будет равно 30 зафиксируйте щелчком конечную точку дуги.
6. Теперь нам необходимо построить прямолинейный сегмент полилинии. Поэтому введите в командную строку L (Line), чтобы выйти из режима построения дуги.
В командной строке отобразится следующая подсказка:
Specify next point or [Arc/Close/Halfwidth/Length/Undo/Width]:
Сейчас самое время продемонстрировать работу опции Length (Длина). Наберите в командной строке L, после чего отобразится запрос на ввод длины сегмента. Введите значение 45.
7. Теперь можно замкнуть полилинию, для чего достаточно ввести в командную строку С (Close).
ПРИМЕЧАНИЕ
Поскольку полилиния, созданная командой Poligon, считается единым объектом, с ней проще выполнять различные манипуляции, чем с несколькими объектами. В некоторых случаях, например при перемещении объектов, полилиния имеет явное преимущество перед фигурами, состоящими из отдельных объектов.
8. Шестиугольник в центре дуги начертим с помощью команды Poligon, которая создает правильный многоугольник. При этом можно использовать два метода (рис. 5.7): задать радиус описанной (Inscribed) или вписанной (Circumscribed) в многоугольник окружности либо задать длину одной из сторон (Edge).
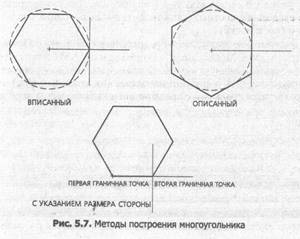
По умолчанию установлен первый метод, которым мы и воспользуемся. Он реализуется такой последовательностью команд:
Command: polygon
Enter number of sides : 6
Specify center of polygon or [Edge]:
Укажите центр с помощью подсказки объектной привязки (он должен cовпaдаеть с центром дуги), На экране появится очередное приглашение:
Enter an option [Inscribed in сircle/Circumscribed about circle] : Enter
Specify radius of circle:
Задайте радиус мышью и выберите ориентацию многоугольника.
9. Сохраните, а затем закройте файл.
Упражнение 3. Прямоугольник и кольцо
В данном упражнении мы должны начертить фрагмент электрической схемы, как показано на рис. 5.8. Размеры на чертеже не указаны, поэтому при создании объектов можете указывать произвольные точки.
1. Создайте новый чертеж с метрическими установками по умолчанию и сохраните его в своей рабочей папке. При выполнении данного упражнения лучше включить режимы Grid Snap (Привязка к сетке) и OSNAP (ОПРАВ). Режимы GRID и ORTHO можно включить по желанию, Для объектной привязки как минимум должна быть задана опция Center (К центру),

2. Корпус микросхемы проще всего нарисовать с помощью команды Rectang (Прямоугольник). В этом случае он будет представлять собой один объект.
Для создания прямоугольника требуется задать два угла, находящихся на одной диагонали. Углы можно указать мышью или путем определения их координат. После активизации команды вы увидите следующий диалог:
Command: rectang
Specify first corner point or [Chamfer/Elevation/Fillet/Thickness/Width]:
Теперь можно указать точку либо задать опцию команды. Поскольку фактически для создания контура прямоугольника (рис. 5.9) команда Rectang применяет команду Pline, некоторые опции этих команд идентичны. Например, прямоугольник может иметь толщину линий:
Specify first corner point or [Chamfer/Elevation/Fillet/Thickness/Width]: w
Specify line width for rectangles <0.0000>: (Введите значение)
Опции Fillet и Chamfer позволяют задать радиус скругления или расстояния фаски:

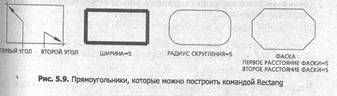
3. Вызывать опции команды в данном случае нет необходимости, поэтому укажите мышью позицию левого нижнего угла корпуса микросхемы. Когда отобразится приглашение ввести вторую угловую точку Specify other corner point щелкните мышью в месте, где она будет находиться, и на экране появится прямоугольник.
Далее перейдем к черчению контактов микросхемы. Их можно быстро создать командой Donut (Кольцо). Данная команда позволяет задать внутренний и внешний диаметры одного кольца и создать несколько колец (рис. 5.10).
Кольца являются сплошными заполненными круговыми объектами типа Pline, имеющими ненулевую толщину. Сплошное заполнение объектов можно отменить с помощью команды Fill или путем изменения значения системной переменной FILLMODE.
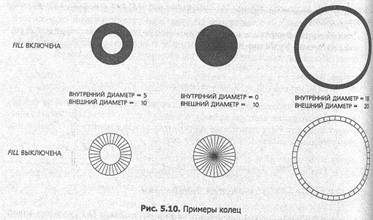
4. Чтобы облегчить черчение контактов, выключите режим объектной привязки OSNAP. Вызовите команду Donut из меню Draw. Команда отобразит следующий диалог;
Command: donut
Specify inside diameter of donut <0.0000>:
Введите значение внутреннего диаметра кольца (в нашем случае — 2), и вы увидите приглашение:
Specify outside diameter of donut <0.0000>:
Теперь нужно задать диаметр внешнего кольца, который у нас должен быть
равным
Specify center of donut or <exit>:
Укажите центр кольца. Создайте таким образом требуемое число колец для
контактов и выйдите из команды, нажав клавишу Enter.
5. Включите объектную привязку и начертите линии соединения, используя команду Line и привязку к центру колец.
6. Сохраните чертеж.
Упражнение 4. Мультилиния и эллипс
Начертим фрагмент плана комнаты, на котором показаны стены и овальный стол (рис. 5.11), Стены и другие объекты, состоящие из параллельных линий, удобно создавать с помощью мультилинии, которая представляет собой набор параллельных линий, образующих единый объект. Набор может содержать до 16 отдельных линий, причем вам предоставляется возможность отдельно задать параметры каждой линии набора.
фи черчения эллипсов в AutoCAD имеется специальная команда, которая называется Ellipse.
1. Создайте новый чертеж с метрическими установками по умолчанию. Сохраните его в своей рабочей папке.
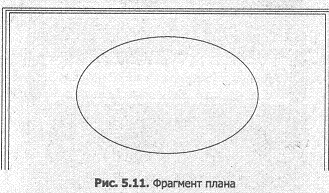
Стену мы представим с помощью мультилинии. Этот объект создается командой Mline, которой соответствует пункт Multiline (Мультилиния) меню Draw. Определение параметров отдельных элементов мультилинии (смещения, типа и цвета) осуществляется с помощью команды Mlstyle.
Комбинация параметров, определяющих каждый элемент мультилинии, называется стилем. Информацию о стиле мультилинии можно сохранить во внешнем файле с расширением .mln и использовать впоследствии в различных чертежах, что избавит от необходимости создавать определение каждый раз заново. AutoCAD предлагает единственный стиль мультилиний с именем STANDARD, который представляет собой две параллельные линии шириной в 1 единицу. Он хранится в файле acad.mln.

Для нашей задачи стандартный стиль мультилинии не подходит, поэтому необходимо создать другой стиль.
2.Выберите команду Multiline Style (Стиль мультилинии) из меню Format, и на экране появится окно Multiline Styles (Стили мультилиний), которое показано на рис. 5.13.
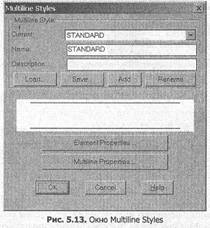
Список Current (Текущий) содержит имена загруженных в настоящий момент стилей мультилиний. Изображение выбранного стиля располагается в центре окна. Для просмотра стиля достаточно выбрать его имя из списка.
3. Нажмите кнопку Add (Добавить), и курсор будет перемещен в поле Name, куда следует ввести имя Стена.
СОВЕТ
Желательно использовать короткие имена, поскольку ниже поля ввода лапте располагаются поле Description (Описание), специально предназначенное для ввода подробного опиcания. Это описание может содержать до 25б символов.
4. В ноле Description введите описание стиля, например, Внешняя стена.
5. Теперь определим параметры линий, которые входят в набор. Нажмите кнопку Element Properties (Свойства элемента), для того чтобы открыть одноименное окно (рис. 5.14).
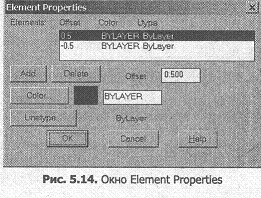
6. Добавим в набор еще одну линию, посередине. Нажмите кнопку А04, и в наборе появится новая линия, которая по умолчанию имеет смещение (Offset), равное О.
Смещение элемента мультилинии — это расстояние от него до оси симметрии мультилинии. Мы не будем изменять данное значение. Кроме смещения можно также задать цвет и тип линии. Но поскольку эти параметры мы еще не изучили, устанавливать их в данном упражнении не будем. Закройте окно Element Properties нажатием кнопки ОК.
7. Щелкните в окне Multiline Styles на кнопке Multlline ProperUes (Свойства мультилинии), чтобы открыть одноименное окно (рис. 5.15).

В нем задаются свойства стиля мультилинии в целом (например, форма концов линии, ее заливка и изображение стыков). Опишем элементы этого окна и приведем примеры их использования (рис. 5.16).
Display joints (Показывать соединения) — если установлен этот флажок, изображение нескольких отрезков объекта типа Milne включает в себя соединения в виде биссектрисы угла в местах пересечения двух смежных отрезков. Когда флажок сброшен, данное соединение не отображается.
Line (Линия) — создает замкнутые начальные или конечные торцы линии под заданным углом.
Outer arc (Внешняя дуга) — создает дугу, связывающую два внешних элемента мультилинии и касательную к ним. Можно управлять как начальным, так и конечным отрезками.
Inner arcs (Внутренние дуги) — создает дугу между внутренними отрезками мультилинии, работает с четырьмя и более элементами. Если количество элементов нечетное (пять или более), средняя линия не переходит в дугу.
Angle (Угол) — с помощью этого поля ввода изменяется угол скоса начального и конечного отрезков мультилинии. Диапазон допустимых значений находится в пределах от 10 до 170 градусов.
Fill (Заполнение) — управляет заливкой фона мультилинии. Когда флажок установлен, становится доступной кнопка Color, нажатие которой вызывает окно Select Color. Заливка не отображается в окне Multiline Styles, видна на чертеже.

8. Задайте скругление концов мультилинии, установив флажок Outer arc, а затем закройте окно нажатием кнопки ОК.
9. Теперь сохраним созданный нами стиль мультилинии. Нажмите кнопку Save,
и на экране отобразится окно Save Multiline Style, аналогичное знакомому вам окну сохранения файла. Присвойте файлу имя Стена.mls
10. Далее надо сделать данный стиль текущим. Для этого нажмите кнопку Load (Загрузить) и выберите в окне Load Multlline Styles (Загрузка стиля мультилинии) кнопку File (рис. 5.17). После этого загрузите файл Стена.mls, а затем выберите из списка стиль Стена.

11. Вызовите команду Miltiline. Команда отображает следующий диалог:
Command: mline
Current settings Justification=Тoр. Scale=1.00. Style=STANDARD
Specify start point or [Justification/Scale/Style]:
Вы можете указать точку или ввести одну из опций команды. Всего их три: Justification — определяет, каким образом провести мультилинию между выбранными точками. Предлагаются три варианта: Тор, Zero или Bottom. Если используется метод Тор, между выбранными точками располагается самая верхняя линия мультилинии, если метод Zero — центр мультилинии, а если метод Bottom — самая нижняя ее линия.
ПРИМЕЧАНИЕ
Методы опции Justification определены для черчения слева направо (в положительном направлении оси Х).
Scale — управляет общей шириной мультилинии. Определенное в стиле значение ширины (расстояние между элементами) увеличивается или уменьшается в заданное число раз. Можно задать нулевое или отрицательное значение параметра Scale. После ввода отрицательного значения меняется порядок линий в шаблоне на обратный. При нулевом значении мультилиния превращается в одну линию.
Style — позволяет загрузить заранее созданные шаблоны мультилиний.
12. С помощью мыши укажите первую точку, а затем, после появления соответствующего приглашения,— вторую. Начертите изображение стены, а в завершение команды нажмите клавишу Enter.
Теперь приступаем к созданию изображения стола, имеющего форму эллипса, Начертить его можно тремя способами: путем определения одной оси и конца другой, с помощью задания центра и концов каждой из осей или посредством черчения дуги эллипса. Каждый из методов позволяет вместо длины второй оси вводить угол поворота.
13. Активизируйте команду Ellipse из панели инструментов, меню Draw или путем ввода в командную строку. В командной строке появится следующее сообщение:
Command: ellipse
Specify axis endpoint of ellipse оr [Arc/Center]:
Программа просит указать первую граничную точку большой или малой оси эллипса. Если вы знаете расположение центра эллипса, можно его задать. Введите в командную строку С, после чего отобразится приглашение указать центр эллипса: Specify center of еl1ipse:. Выберите его, пользуясь подсказкой объектной привязки Midpoint (К середине). Затем программа попросит указать второй конец оси эллипса Specify endpoint of axis Сделайте это с помощью мыши. Появится следующее приглашение:
Specify distance to other axis or [Rotation];
Теперь надо указать расстояние от центра эллипса до конца второй его оси (то есть половину второй оси). Это можно сделать путем ввода нужной величины (воспользуйтесь мышью). После этого AutoCAD создаст эллипс.
Еще несколько слов о команде Ellipse. Она позволяет строить эллиптические дуги — для этого предназначена опция Arc. К этой опции применим тот же синтаксис, что и к опции Center, но добавляются еще определения начальной и конечной точек дуги. Опция Rotation (Поворот) команды Ellipse используется не для того, что задать поворот эллипса, — с ее помощью эллипс создается путем вращения окружности вокруг главной его оси. В случае, если угол вращения равен 0, рисуется окружность.
14. Сохраните чертеж и закройте его.
Упражнение 5. Конструкционная линия и сплайн
Предположим, что вам нужно начертить кулачок. С помощью AutoCAD можно решить и такую задачу, поскольку в программе имеется команда Spline, которая позволяет вычерчивать кривые произвольной формы. Данная команда создает кривые Безье, которые знакомы тем, кто работал с графическими программами.
При черчении карандашом на бумаге для выполнения промежуточных построений используют разметочные (конструкционные) линии. AutoCAD для создания таких линий предлагает две команды: Xline и Ray. Первая строит конструкционную линию, а вторая — луч.
Конструкционная линия — это линия бесконечной длины, не имеющая граничных точек. Луч представляет собой линию, у которой существует одна фиксированная граничная точка.
Давайте построим чертеж кулачка, показанный на рис. 5.18, и на его примере продемонстрируем применение названных выше команд.
1. Создайте новый чертеж с метрическими установками по умолчанию и сохраните его.
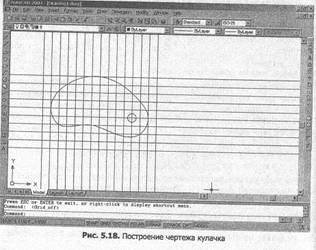
2. Сначала начертим конструкционные линии. Вызовите команду Construction Line (Конструкционная линия) из меню Draw или введите Хline в командную строку. После этого отобразится следующее приглашение:
Command: xline
Specify а point or [Ноr/Ver/Ang/Bisect/Offset]:
Если указать точку, программа попросит задать вторую точку (Specify through point ), то есть линия будет построена по двум точкам.
ПРИМЕЧАНИЕ
Поскольку конструкционная линия не имеет крайних точек, использование привязки к концу объекта невозможно. Однако каждый из таких объектов имеет корень, являющийся теоретической серединой линии, поэтому можно применять привязку к середине объекта.
При этом первая точка станет корнем, к которому будет привязана прямая. Вторую точку, или засечку, можно выбрать в любом месте либо применить для ее выбора методы привязки.
Команда Xline имеет несколько опций.
Hor — создает горизонтальную разметочную линию, При этом задается только одна точка, которая станет и засечкой и корнем.
Ver — создает вертикальную разметочную линию. Вы задаете одну точку, которая станет и засечкой и корнем.
Ang — позволяет расположить разметочную линию под определенным углом. Задать угол с помощью этой опции можно двумя методами: ввести его значение или сначала выбрать линию (объект типа Line, Xline, Ray либо Pline), а затем задать угол в направлении против часовой стрелки от этой линии.
Bisect — с помощью этой опции прямая чертится как биссектриса угла. Сначала задается вершина угла, а затем две определяющие его точки.
3. Построим горизонтальные конструкционные линии. Введите в командную строку Н, после чего появится приглашение Specify through point: Включите привязку к сетке, нажав кнопку SNAP в командной строке, и щелчком мыши задайте положение линии.
4. Создайте 10 горизонтальных линий и выйдите из команды, нажав клавишу Enter.
5. Начертите 15 вертикальных конструкционных линий. Для этого воспользуйтесь командой Xline с опцией V.
6. Приступим к черчению кулачка. Отключите привязку к сетке, а из опций объектной привязки оставьте только Intersection (К пересечению).
7. Вызовите команду Spline из меню Draw, панели инструментов или путем ввода в командную строку.
Процесс создания сплайна включает задание опорных точек и определение направления касательных в двух граничных точках (для незамкнутых сплайнов). С помощью опции Close можно создавать замкнутые сплайны в случае симметричного расположения опорных точек получается однородная кривая (рис. 5.19).
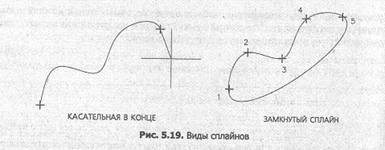
Команда приглашает ввести первую точку (Specify point or [Object]:). Укажите ее в точке пересечения конструкционных линий, используя объектную привязку. Задайте таким образом все точки контура кулачка и замкните сплайн, применив опцию С (Close). На запрос указать направление касательной в точке замыкания (Speci fy tangent ) нажмите клавишу Enter.
8. Сохраните чертеж и закройте его.
Упражнение 6. Коррекционное облако
При проверке и правке чертежей может оказаться полезным выделять подлежащие правке места с помощью коррекционного облака (рис. 5.20). Команда Revcloud (Коррекционное облако) создает полилинейный объект, состоящий из последовательности дуг и имеющий форму облака.

Коррекционное облако можно рисовать в процессе выполнения команды или превращать в него уже существующий замкнутый объект, такой как окружность, клипс, замкнутая полилиния или замкнутый сплайн.
Для запуска команды наберите ее имя в командной строке, нажмите соответствующую кнопку на панели инструментов Draw или выберите пункт Revision Cloud в мню Draw. Команда отображает следующий диалог:
Minimum arc length: 0.5000 Maximum arc length: 0.5000
Specify start point or [Arc length/Object] <Object>:
Вы можете ввести первую точку или выбрать одну из перечисленных ниже опций.
Arc length — используется для изменения заданных по умолчанию минимального максимального значений длины дуги в коррекционном облаке. Помните, что максимальное значение не должно превышать минимальное более чем в три раза.
Object — позволяет превратить в коррекционное облако уже существующий замкнутый объект. После выбора этой опции программа выдаст приглашение на выбор объекта.
Если минимальная и максимальная длины дуг равны требуемым значениям, можно приступить к вычерчиванию облака,
1. Введите первую точку, после чего отобразится приглашение:
Guide crosshairs along cloud path......
2. В ответ перемещайте курсор вдоль предполагаемого контура облака. Если
требуется изменить размер вычерчиваемой дуги, во время перемещения указывайте точки щелчками мыши. Процесс рисования можно остановить в любой момент, для этого достаточно нажать клавишу Enter.
3. Замкните облако, подведя курсор к начальной точке. При этом выполнение
команды сразу же будет закончено, и появится сообщение: Revision cloud finished
СОВЕТ
Поскольку команда Revcloud не поддерживает «прозрачные» команды Zoom и Pan, прежде чем приступить к построению коррекционного облака убедитесь, что вся область чертежа, подлежащая выделению с его помощью, находится в поле зрения.
В упражнениях к этому занятию мы постарались продемонстрировать возможности команд черчения AutoCAD. Вы увидели, что для создания блок-схем и планов помещений удобно применять команды черчения прямоугольников, окружностей, овалов, а также команду создания мультилинии. Кроме того, вы освоили команды черчения дуг, полилиний, сплайнов и теперь без проблем сможете создавать механические чертежи. Если вам понадобится выполнить промежуточные построения, не забудьте воспользоваться командами создания конструкционных линий.
На следующем занятии мм расскажем, как редактировать существующие обвеяв ты и создавать на их основе новые.