Времена, когда рабочее место конструктора было оснащено всего лишь кульманом и канцелярскими принадлежностями, ушли в прошлое. В мире современных технологий невозможно достичь высокого уровня конструирования без использования систем автоматизированного проектирования (САПР), которые обеспечивают максимальную точность выполнения чертежей и экономят время за счет автоматизации многих рутинных операций. Более того, создаваемые с их помощью результаты можно передавать по технологической цепочке дальше для выполнения последующих производственных операций.
Лидером среди систем автоматизированного проектирования, вне всякого сомнения, можно считать AutoCAD. За годы, прошедшие со времени появления первой версии программы, она превратилась в мощную среду, без которой трудно представить работу современного промышленного предприятия или конструкторского бюро.
Новейшая версия программы, которая описана в этой книге, предлагает самые совершенные средства двухмерного проектирования и оформления чертежей, а также удобные инструменты твердотельного моделирования. Современные технологии, заложенные в системе, способны обеспечить эффективную коллективную работу над проектом с учетом стандартов предприятия и различных методов проектирования. По сравнению с предыдущей версией в программе улучшены пользовательский интерфейс, поддержка цвета, а также формат файла, что обеспечивает более быструю загрузку и сохранение чертежей.
Решение научиться работать с AutoCAD 2004, а мы не сомневаемся, что вы, читатель, приняли такое решение, можно только одобрить. Изучая AutoCAD, вы поймете общие принципы построения систем проектирования и в будущем сможете без труда освоить другие программы САПР.
Предлагаемый вашему вниманию самоучитель состоит из 20 занятий с несложными упражнениями, каждое из которых описывает методику выполнения той или иной операции. Наличие большого количества рисунков поможет вам ориентироваться в графическом интерфейсе AutoCAD и контролировать правильность выполняемых действий.
На первых занятиях рассказывается о порядке установки программы и особенностях ее интерфейса. Вы узнаете, как пользоваться справочной системой и выполнять базовые операции с файлами чертежей. Затем мы приступим к черчению. Упражнения занятия 3 нацелены на то, чтобы вы твердо усвоили методы вызова команд и ввода координат. Здесь же рассмотрены и команды просмотра чертежа.
Занятия 5 и 6 посвящены командам черчения и редактирования объектов. Обратите внимание, что в упражнениях, которые вы там найдете, не только показано, как работают те или иные команды, но и рассказывается, в каких ситуациях их лучше применять.
Отдельное занятие мы решили посвятить работе со слоями и свойствами объектов. Механизм слоев широко применяется в графических программах, и теперь вы узнаете особенности его реализации в AutoCAD.
Большое внимание в книге уделяется вопросам настройки чертежа и использованию шаблонов. Когда вы освоите этот материал, мы перейдем к еще одной важной теме — работе с пространством модели и пространством листа. В упражнениях занятия 9 показано, как создаются вкладки пространства листа и видовые экраны, как устанавливается масштаб и задается отображение слоев. В конце занятия приведено руководство по использованию макетов и видовых экранов, которое, мы надеемся, пригодится вам в дальнейшей работе.
Об особенностях процесса вывода чертежей на печать в Auto CAD 2004 речь пойдет в занятии 10. Вы узнаете, как выполняется печать в масштабе, научитесь работать со стилями печати, а также освоите порядок настройки графопостроителей и принтеров.
Поскольку практически любой чертеж снабжается текстовой информацией, в самоучителе подробно описана работа с текстом. Этой теме посвящено занятие 11, в котором, в частности, рассказывается об особенностях импорта текста в AutoCAD. Упростить процесс черчения одинаковых элементов чертежа (изображений микросхем или, скажем, предметов оборудования) можно путем определения блоков и последующей вставки их в чертеж. Операции с блоками и работа с окном DesignCenter рассмотрены в занятии 12. О том, как присоединить к чертежу AutoCAD другие чертежи и растровые рисунки, рассказывается в занятии 13. Проработав все упражнения, вы научитесь выполнять полный комплекс операций по созданию чертежей, включая нанесение размеров (занятие 14) и штриховки (занятие 15). Не обошли мы вниманием также трехмерное моделирование и постарались дать по этой теме достаточный минимум знаний. В конце книги представлено описание настроек AutoCAD 2004, и вы можете использовать этот материал в качестве справочного.
Соглашения, принятые в книге
Чтобы облегчить восприятие материала, текст упражнений организован в виде'': нумерованной последовательности шагов. В тексте много специальных врезок «СОВЕТ» и «ПРИМЕЧАНИЕ», назначение которых — сконцентрировать внимание читателя на важном вопросе.
Названия всех элементов интерфейса, а также имена переменных AutoCAD выделены специальным шрифтом. Имена переменных даны заглавными буквами. Moноширинным или моноширинным жирным шрифтом отмечен текст, который по сценарию упражнений должен вводиться в поля диалоговых окон или в командную строку.
Занятие 1
Знакомство с AutoCAD
ТЕМА ЗАНЯТИЯ
На этом занятии вы узнаете, как установить AutoCAD на компьютере, познакомитесь с окном программы и узнаете, как осуществляется взаимодействие пользователя с программой. Мы рассмотрим следующие темы:
• установка и запуск AutoCAD;
• окно приложения, меню и панели инструментов;
• панель координат и строка состояния;
• методы ввода команд;
• работа с клавиатурой и мышью;
• вызов справки и помощника.
Это занятие является подготовительным. Мы предполагаем, что базовыми приемами работы с компьютером вы владеете, а также знаете, как осуществляется взаимодействие с операционной системой и приложениями.
Пользуясь приведенными далее рекомендациями, вы без проблем установите AutoCAD 2004 на своем компьютере, сумеете запустить программу и сможете приступить к знакомству с ней.
Процесс установки AutoCAD 2004 практически ничем не отличается от процесса установки других приложений Windows. Но учтите, что требования к компьютеру для работы с AutoCAD достаточно высокие, и кроме того, программа не будет работать под управлением операционных систем Windows 95/98/МЕ.
Чтобы работа доставляла удовольствие, а не превращалась в бесконечное ожидание окончания процесса обработки очередной команды, рекомендуется устанавливать AutoCAD 2004 на компьютере с процессором класса Pentium III 500 МГц или более быстрым и памятью как минимум 128 Мбайт (оптимально 256 Мбайт). Для AutoCAD 2004 требуется 300 Мбайт пространства на жестком диске, неплохо было бы также иметь возможность подключения к Интернету. На компьютере должна быть установлена операционная система Windows 2000, Windows NT 4 (SP6a и выше) или Windows XP. Что касается разрешения монитора, то минимальным является 1024х780 пикселов.
Упражнение 1. Установка AutoCAD
Приступим к процессу установки AutoCAD 2004. После того как вы поместите инсталляционный компакт-диск в дисковод и запустите программу установки, появится первое ее окно. В нем содержится рекомендация закрыть все приложения перед запуском инсталляции.
1. Если вы не завершили другие приложения, сделайте это, предварительно нажав кнопку Cancel (Отмена), и вновь запустите процесс инсталляции. Если же все другие приложения закрыты, нажмите кнопку Next (Далее). После этого появится окно мастера, содержащее текст лицензии. Нажмите в нем сначала кнопку I agree, а затем кнопку Next для перехода к третьему окну (рис. 1.1).
2. В третьем окне мастера введите серийный номер продукта и код компакт-диска. Затем нажмите кнопку Next, после чего появится следующее окно (рис. 1.2).
ПРИМЕЧАНИЕ
Вернуться к предыдущему окну мастера можно на любом этапе процесса установки, нажав кнопку Back (Назад).
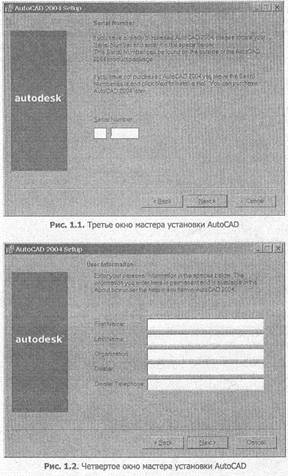
3. Четвертое окно предназначено для ввода персональных данных. Заполните поля и переходите к пятому окну. В нем выбирается тип инсталляции. Оставьте активным предлагаемый по умолчанию переключатель Typical и нажмите кнопку Next. Шестое окно мастера показано на рис. 1.3.
4. В этом окне следует указать диск и папку для размещения файлов программы. Если предлагаемый по умолчанию путь вас не устраивает, нажмите кнопку Browse и выберите другой. После этого отобразится окно, в котором мастер спрашивает, готовы ли вы начать установку файлов программы. Это последний этап, на котором еще можно вернуться назад и изменить введенные параметры, После нажатия кнопки Next будет запущен процесс копирования файлов AutoCAD 2004 на диск компьютера (рис. 1.4).

5. Когда копирование завершится, появится окно с сообщением об успешном завершении установки AutoCAD 2004. Нажмите в этом окне кнопку Finish (Готово). После этого отобразится окно с текстом файла read.me. Прочтите его и закройте окно.
Итак, программа AutoCAD 2004 на вашем компьютере установлена, и вы готовы приступить к ее применению.
1. Чтобы запустить AutoCAD в операционной системе Windows, выполните одну из следующих операций.
- Найдите на рабочем столе Windows значок AutoCAD 2004 и активизируйте его двойным щелчком.
- Если такой значок на рабочем столе Windows отсутствует, нажмите кнопку Start (Пуск), откройте меню Programs (Программы) и выберите пункт Autodesk. В появившемся подменю выберите пункт AutoCAD 2004, а затем щелкните в открывшемся подменю на элементе AutoCAD 2004.
Если вы самостоятельно установили программу, после запуска AutoCAD 2004 откроется окно Select template, содержащее список доступных файлов шаблонов. Если же вы приступили к работе на компьютере, где программа уже установлена и настроена, то, возможно, по умолчанию отроется диалоговое окно Startup (При загрузке) или окно пустого чертежа.
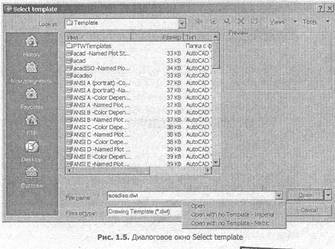
В занятии 2 мы расскажем, как выбирать установки, чтобы программа начинали работу с вызова нужного вам окна.
Диалоговое окно Select template предоставляет возможность начать новый чертеж, применяя либо установки выбранного чертежа-шаблона, либо установки AutoCAD по умолчанию и заданные вами единицы.
С помощью средств, предоставляемых диалоговым окном Startup (рис. 1.6), можно открыть существующий чертеж либо создать новый. Чтобы открыть существующий чертеж, следует нажать в этом окне кнопку Open а Drawing, а для создания нового чертежа нужно использовать кнопку Start from Scratch (Начать с нуля), Use а Template (Использовать шаблон) или Use а Wizard (Использовать мастер).
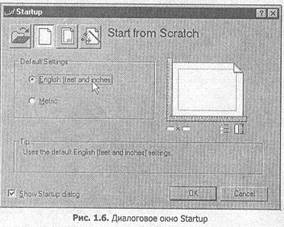
2. Для запуска AutoCAD с установками по умолчанию из окна Select Template или Startup выполните одно из следующих действий.
- Если вы работаете с окном Select Template, дважды щелкните на шаблоне чертежа acadiso.dwt, который содержит метрические установки, либо откройте список кнопки Open, нажав кнопку со стрелкой вниз, а затем выберите в нем элемент Open with no Template - Metric (Открыть без шаблона - Метрические).
- При работе с окном Startup нажмите в нем кнопку Start from Scratch и установите переключатель Metric (Метрические), а затем щелкните на кнопке ОК можно также нажать кнопку Use а Template и выбрать в списке Select а Template шаблон acadiso.dwt.
Каждый из этих методов позволяет начать работу над новым чертежом, используя установки AutoCAD по умолчанию и выбранные вами единицы. Для метрической системы границы чертежа (limits) устанавливаются равными 420x297 мм, а для английских единиц измерения (шаблон асаd.dwt) — 12х9”.
После определения в диалоговом окне Startup или Select Template параметров нового чертежа на экране появится окно графического редактора и вы сможете приступать к работе над чертежом.
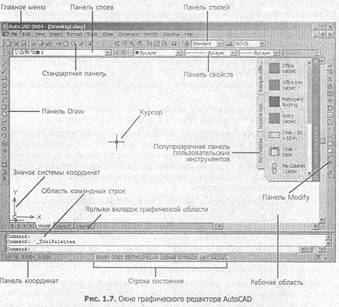
Центральная область окна называется графической или рабочей областью. В ней отображаются объекты (отрезки, окружности и др.), из которых состоит чертеж. Когда курсор мыши находится в этой области, он имеет форму крестика с маленьким квадратом в центре. Слева в нижнем углу графической области расположен значок системы координат.
Нижняя часть окна AutoCAD содержит область командных строк, которая по умолчанию состоит из трех строк. Любая введенная команда или приглашение AutoCAD появляется именно здесь. Командная строка отображается всегда, в ней представлено текущее состояние процесса черчения. (Выработайте привычку постоянно поглядывать на командную строку.)
Упражнение 3. Меню и панели инструментов
AutoCAD предоставляет в ваше распоряжение множество панелей, которые содержат кнопки инструментов, предназначенных для черчения или редактирования отрезков, дуг, окружностей и прочих элементов, а также кнопки для управления файлами и выполнения других функций.
В верхней части экрана, сразу под строкой меню, находится стандартная панель. На ней располагается большое количество кнопок. Многие из них вы знаете по работе с другими Windows-приложениями (Open, Save, Plot, Cut и т. д.), а некоторые кнопки вам неизвестны — они вызывают функции, характерные для AutoCAD (например, Zoom и Pan).
Справа от стандартной панели находится панель стилей (Styles), позволяющая управлять текстовыми и размерными стилями.
Под стандартной панелью расположена панель слоев (Layers), предназначен для управления слоями.
Справа от панели слоев находится панель свойств (Properties), предназначена для работы с такими свойствами объектов, как цвет или тип линии.
Кроме того, по умолчанию отображаются панели инструментов Draw (Черчение) и Modify (Изменение), которые располагаются у левого и правого краев окна программы. В правой части рабочей области отображается также панель пользовательских инструментов, куда можно поместить часто используемые блоки и образцы штриховки. На начальном этапе обучения эта панель вам не понадобится поэтому можете ее просто закрыть.
Для получения первых навыков работы с интерфейсом выполните следующие действия.
1. Поместите указатель мыши на какую-либо кнопку панели инструментов. Через некоторое время на экране появятся подсказка и справочное сообщение. Подсказка располагается возле указателя мыши, в ней приведено название команды. Справочное сообщение отображается в нижней части экрана и содержит краткое описание вызванной функции.
2. На стандартной панели имеются кнопки с меткой в виде небольшого черного треугольника в правом нижнем углу. Поместите указатель на такую кнопку, щелкните на ней мышью, и на экране появится дополнительная (выносная) панель, содержащая группу кнопок, выполняющих подобные функции.
3. Непосредственно под строкой заголовка находится строка главного меню программы (рис. 1.8). Поместите указатель мыши на названии меню в строке, и, когда оно откроется, вы увидите список содержащихся там команд. Выбор команды меню осуществляется щелчком мыши. После активизации некоторых команд (их имена завершаются многоточием) открываются диалоговые окна, предназначенные для установки параметров. Часть команд, например Circle (Окружность), вызывает подменю, в которых представлены дополнительные варианты данной команды.
4. Чтобы закрыть меню, нажмите клавишу Esc или выполните щелчок в рабочей области.
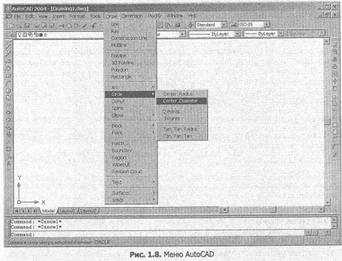
В AutoCAD широко используются контекстные меню, которые активизируются щелчком правой кнопки мыши и предоставляют быстрый доступ к командам, Содержимое контекстного меню зависит от того, какая команда или диалоговое окно активно в момент его вызова.
5. Щелкните правой кнопкой мыши в рабочей области. Обратите внимание, что в данный момент ни одна команда не выполняется, Контекстное меню, которое вы увидите в этом случае (рис. 1.9), называется стандартным.
Кроме стандартного, в AutoCAD имеется также меню режима редактирования, которое вызывается в случае, если на чертеже выбран какой-либо объект (объекты), но при этом не выполняются никакие команды. (О выборе объектов мы поговорим в занятии 3.)
Меню режима команд выводится, если выполняется какая-либо команда. Содержимое этого меню зависит от назначения команды. Поскольку контекстных меню очень много, не пытайтесь сразу запомнить все находящиеся в них команды, после приобретения некоторого опыта работы с программой вы сможете с легкостью ими пользоваться. Лучшая рекомендация на данный момент — не забывайте экспериментировать, щелкая правой кнопкой мыши. Практически ко всем командам AutoCAD можно обратиться посредством экранного (бокового) меню, находящегося в правой части окна. Но по умолчанию оно не отображается. Чтобы вывести экранное меню, выполните следующие действия. 1. Выберите в меню Tools (Инструменты) команду Options (Опции). В результате отобразится одноименное диалоговое окно (рис. 1.10). 2. Затем перейдите на вкладку Display (Дисплей) этого окна и установите флажок Display screen menu (Показать экранное меню).
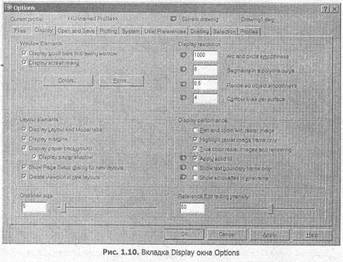
Экранное меню имеет иерархическую структуру (рис. 1.11). В именах команд используются символы и верхнего, и нижнего регистров, а в названиях меню— только верхнего. Чтобы вызвать какую-либо команду или открыть меню нижнего уровня, следует установить на этом элементе указатель мыши и выполнить щелчок. К корневому меню можно возвратиться с любого уровня структуры, выбрав элемент AutoCAD в верхней части меню,
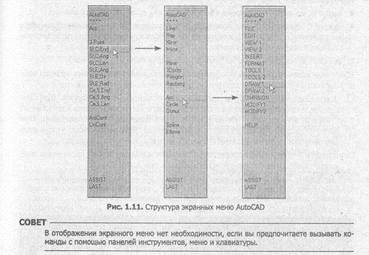
Упражнение 4. Взаимодействие с AutoCAD
Итак, общее представление об окне AutoCAD вы получили. Теперь рассмотрим, какими же способами осуществляется взаимодействие пользователя с программой. Что касается функциональных клавиш и клавиатурных комбинаций, применяемых для вызова команд и активизации режимов, то их описание вы найдете в приложении. Методы вызова команд продемонстрированы в этом упражнении, и здесь, если не считать ввода с клавиатуры, вы не увидите отличий от большинства знакомых вам приложений. А вот применяя специальные клавиши, вы должны помнить, что AutoCAD имеет ряд особенностей.
ESC Нажатие клавиши приводит к отмене команды, закрытию меню или диалогового окна либо же к прерыванию процесса обработки чертежа или штриховки.
Пробел Нажатие клавиши пробела аналогично нажатию клавиши Enter либо правой кнопки мыши. Пробел при активизации этой клавиши создается только при вводе текста на чертеже.
Enter Если клавиша Enter или пробела нажата в момент, когда не выполняется ни одна команда (на экране отображается приглашение Command:), то повторяется последняя выполненная команда.
Для вызова команды AutoCAD можно воспользоваться следующими методами:
- щелкнуть на кнопке инструмента;
- открыть меню и выбрать в нем команду щелчком мыши;
- выбрать команду в экранном (боковом) меню, если оно отображается;
- ввести с клавиатуры имя команды, ее псевдоним (одно- или двухбуквенное сокращение ее названия) или воспользоваться клавишами быстрого доступа (Ctrl+соответствующая буква);
- выбрать команду в меню цифрового планшета (при его наличии).
Начертим несколько линий, чтобы продемонстрировать различные методы ввода команд.
1. Запустите AutoCAD. Если вы работаете с окном Select Template, откройте список, находящийся рядом с кнопкой Open, а затем выберите в нем элемент Ореn with nо Template — Metric (Открыть без шаблона — Метрические). При работе с окном Startup нажмите в нем кнопку Start from Scratch, установите переключатель Metric (Метрические), а затем нажмите кнопку ОК.
2. Введите в командной строке 1ine и нажмите клавишу Enter. После этого появится такой диалог (следуйте указаниям в скобках):
LINE Specify first point: (Выберите мышью любую точку; появится «резиновая» линия) Specify next point or [Undo]: (Выберите любую точку: появится еще одна «резиновая» линия) Specify next point or [Undo]: (Нажмите Enter для завершения команды)
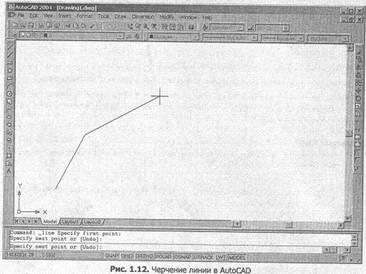
3. Введите в командную строку L (псевдоним команды Line) и нажмите клавишу Enter. Вы увидите следующий диалог:
LINE Specify first point: (Выберите мышью любую точку; появится «резиновая» линия) Specify next point or [Undo]: (Выберите любую точку; появится еще одна «резиновая» линия) Specify next point or [Undo]: (Нажмите Enter для завершения команды)
ПРИМЕЧАНИЕ
При вводе текста с клавиатуры регистр символов не имеет значения, то есть команды LINE, line, Line являются эквивалентными.
4. Откройте меню Draw (Черчение) и выберите в нем команду Line (Линия). После этого действуете так, как описано в диалогах предыдущих пунктов.
СОВЕТ
Названия элементов меню не всегда совпадают с именами команд, вводимых с клавиатуры. Поэтому обращайте внимание на сообщение, появляющееся ниже командной строки при открытии меню или размещении указателя мыши на кнопке панели инструментов. В нем дается описание команды с указанием ее имени.
5. Выберите кнопку Line (Линия) панели инструментов Draw (Черчение) (слева) и выполните те же действия, что в диалоге к пункту 2 или 3.
Упражнение 5. Панель координат и строка состояния
В нижнем левом углу экрана программы AutoCAD расположена панель координат (см. рис. 1.7), где выводится информация о текущей позиции курсора в одном из двух форматов: абсолютные координаты (Х, Y и Z) или длина и угол наклона «резиновой» линии, проведенной от последней заданной точки.
1. Поместите указатель в область черчения и начните его перемещать. Вы увидите, что значения, отображаемые в панели координат, изменяются.
2. Выполните щелчок в панели координат. Она отключится, и значения в ней изменяться не будут. Чтобы включить панель координат, произведите на ней повторный щелчок.
ПРИМЕЧАНИЕ
Режим работы панели координат можно изменить, нажав клавишу F6 или комбинацию клавиш Ctrl+D.
3. Вызовите команду Line с помощью панели инструментов и в произвольном месте чертежа укажите первую точку линии.
4. Переместите указатель мыши и обратите внимание на панель координат. Теперь в ней отображаются значения, соответствующие длине и углу наклона «резиновой» линии, проведенной от последней заданной точки (рис. 1.13).
5. Отмените команду, нажав клавишу Esc.
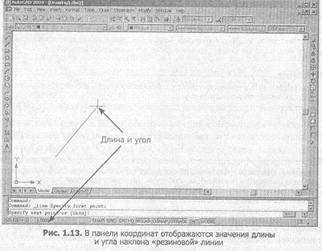
В нижней части окна AutoCAD, справа от панели координат, располагается строка состояния (рис. 1.14). Она содержит кнопки, представляющие текущее состояние режимов привязки и черчения, что облегчает процесс черчения при использовании мыши. Эти режимы можно включать или отключать щелчком мыши на соответствующей кнопке, а также с помощью функциональных клавиш или комбинаций с клавишей Ctrl. Поскольку режимы привязки и черчения являются одними из важнейших средств AutoCAD, работу с ними мы будем осваивать на протяжении нескольких занятий. Сейчас рассмотрим самые простые из них сетку и режим ортогональных построений.

Вспомогательное средство GRID (СЕТКА) можно использовать для визуального представления единиц длины. По умолчанию для метрических чертежей интервал сетки равен 10 единицам. Изменить это значение можно с помощью команды Grid (Сетка) или окна Drafting Settings (Параметры привязки), которое открывается командной Settings, находящейся в контекстном меню кнопки. Сетка не является частью чертежа и не выводится на печать.
6. Выполните щелчок мышью на кнопке GRID. После этого в графической области появится сетка. В данном случае будет использован шаг сетки, заданный по умолчанию.
7. Повторным щелчком мыши на кнопке GRID или нажатием клавиши F7 отключите отображение сетки.
Режим ORTHO (ОРТО) используется для того, чтобы отрезки при черчении автоматически располагались горизонтально или вертикально. Упомянутое средство вам придется применять часто, поскольку большинство чертежей в основном состоят из горизонтальных и вертикальных отрезков. Данный режим включается и отключается щелчками на соответствующей кнопке в строке состояния.
8. Включите режим ORTHO. Вызовите команду Line и начертите несколько отрезков, чтобы проверить, как работает этот режим. По завершении черчения отключите его.
Упражнение 6. Вкладки Model и Layout
Графическая область имеет несколько вкладок (по умолчанию три), ярлыки которых отображаются в ее нижней части. Когда вы создадите новый чертеж, активной станет вкладка Model. Эта область иначе называется пространством модели. В ней создается чертеж, например план, механическая деталь или электрическая схема. Размерные линии также чертятся главным образом в пространстве модели.
1. Вызовите команду Line с помощью панели инструментов и укажите в произвольном месте чертежа несколько точек для создания ломаной. Затем нажмите клавишу Enter или пробела, чтобы завершить команду. Чертеж можно вывести на бумагу прямо из вкладки Model или воспользоваться вкладкой Layout (рис. 1.15). Вкладки Layout, называемые пространством листа, представляют листы бумаги, на которых будет печататься чертеж.
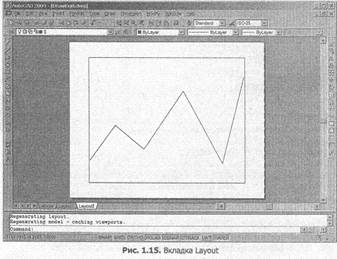
2. Перейдите на вкладку Layoutl, щелкнув мышью на ее ярлыке. После этого появится окно Раgе Setup (Параметры страницы) с открытой вкладкой Layout Settings (Установки макета), где вам будет предложено выбрать размер бумаги и другие параметры, определяющие вид чертежа после печати. Работу с этим окном мы изучим позже, а сейчас просто подтвердите установки, нажав в окне кнопку ОК. На вкладке Layout отображается уменьшенное изображение листа бумаги. Границы области печати (области, в которой устройство вывода может производить печать или черчение) обозначены штриховыми линиями. По умолчанию нарисованные вами линии будут представлены в масштабе 1:1, поэтому если в таком масштабе созданное изображение не поместится на листе, то на распечатке вы увидите только его часть.
Упражнение 7. Текстовое окно AutoCAD
1. Нажмите клавишу F2 в результате чего активизируется окно АutoСАD Техн Window (Текстовое окно AutoCAD). Здесь отображается текст, который был введен в командную строку.
Меню Edit (Правка) текстового окна содержит несколько команд. Выделив здесь какой-либо текст (рис. 1.1б), вы сможете вставить его в командную строку (Paste То CmdLine) или скопировать в другую программу (Copy).
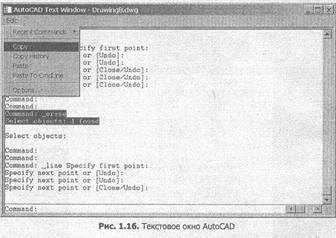
2. Для закрытия текстового окна повторно нажмите клавишу F2.
3. Завершите работу AutoCAD. Для этого выберите из меню File команду Exit либо нажмите кнопку закрытия окна в правом верхнем углу окна программы. На запрос о сохранении файла дайте отрицательный ответ.
Сведения о любой команде или переменной AutoCAD вы можете получить, обратившись к справочной системе. Программа также предоставляет помощь при работе с меню и панелями инструментов.
Упражнение 8. Работа со справочной системой
Команда помощи Help (Справка) находится в одноименном меню. Ее можно активизировать также вводом Help в командной строке либо нажатием клавиши F1.
1. Запустите AutoCAD и начтите новый чертеж. Введите команду Help после приглашения командной строки (то есть когда не выполняется никакая другая команда). После этого отобразится стандартное диалоговое окно помощи, показанное на рис. 1.17.
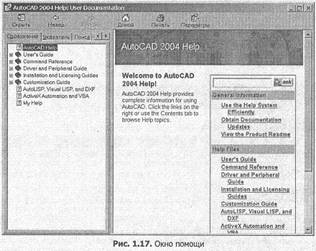
В данном окне имеется пять вкладок, описание трех из них приведено ниже.
▪ Contents (Содержание) — данная вкладка имеет многоуровневую структуру. Каждый главный раздел содержит второй, а некоторые — и третий уровень информации.
▪ Index (Указатель) — на этой вкладке поиск информации осуществляется по ключевым словам. При этом не обязательно указывать все слово целиком, можно задать только первые две или три буквы. По мере ввода текста в списке отображаются темы, названия которых начинаются с указанных символов. Ввести можно название команды, системной переменной, термин или основное понятие, используемое в AutoCAD. Если вы обнаружили необходимую информацию, нажмите клавишу Enter или кнопку Display (Показать), после чего отобразится соответствующее окно системы помощи AutoCAD.
▪ Find (Поиск) — здесь поиск выполняется по тому же принципу, что и на вкладке Index. Только в этом случае для описания темы, по которой требуется справка, можно ввести не одно, а несколько слов.
2. Если же команда Help вызывается в «прозрачном» режиме, то есть во время выполнения другой команды, открывается окно контекстной справки с информацией о текущей команде (рис. 1.18). Активизируйте команду Line и вызовите команду помощи.

При вводе в командную строку команды помощи в «прозрачном» режиме указывайте перед ней символ апострофа — HELP или ?. Если команда помощи в «прозрачном» режиме вызывается из меню или путем нажатия клавиши F1, контекстная справка появляется автоматически.
Информация в окне помощи организована в виде гипертекста. Это означает, что, щелкнув на определенном слове (обычно оно подчеркнуто или выделено каким-либо цветом) либо на пиктограмме, вы получаете доступ к дополнительной информации по данному вопросу.
Упражнение 9. Помощник AutoCAD
AutoCAD 2004 предоставляет в ваше распоряжение помощника, который в динамическом режиме обеспечит вас необходимой в данный момент информацией (рис. 1.19).
1. Активизируйте помощника, выбрав команду Active Assistance меню Help или введя в командную строку команду Assist.
2. Вызовите команду Circle (Окружность) из меню Draw и выберите метод построения окружности по центру и радиусу. Обратите внимание, что в окне помощника отображается справка по активной команде.
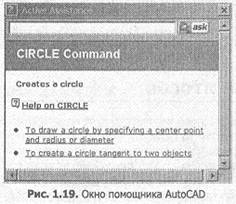
3. Выполните щелчок правой кнопкой мыши в области окна помощника и вызовите в контекстном меню команду Settings (Настройка). Откроется окно, в котором можно выполнить настройку работы помощника, в частности определить, когда он будет активизироваться: всегда, только при вызове новых команд AutoCAD, по требованию и др.
4. Если вы не хотите пользоваться помощником, установите в окне Active Assistance Settings переключатель On demand и закройте окно, нажав кнопку OK.
СОВЕТ
Когда помощник активен, его значок отображается в панели задач справа. Выполнить отключение и настройку помощника можно с помощью меню, которое открывается щелчком правой кнопки мыши на его значке.
5. Завершив упражнения, выйдите из AutoCAD, вызвав команду Exit меню File. Изменения сохранять не нужно. Применение команды Exit — простейший способ выхода из AutoCAD. Если какой-либо чертеж с момента последнего сохранения был модифицирован, то перед закрытием программы появится окно с предложением сохранить изменения (рис 1.20). При нажатии кнопки Да вызывается команда Save и AutoCAD закрывается, а при нажатии кнопки Нет выход из системы осуществляется без сохранения изменений. При выборе кнопки Отмена система не завершает работу.

Альтернативой команде Exit являются стандартные методы выхода из приложений Windows: нажатие кнопки закрытия окна в верхнем правом углу окна AutoCAD и выбор значка с эмблемой AutoCAD в верхнем левом углу окна приложения. При выборе эмблемы появится меню, которое позволяет свернуть (Minimize), развернуть (Maximize) либо закрыть (Close) окно. Последняя команда эквивалентна команде Exit.
Выполнив упражнения, представленные в этом занятии, вы установили AutoCAD, научились запускать программу и выходить из нее. Окно AutoCAD включает все характерные для Windows-приложений элементы: меню, панели инструментов, диалоговые окна и пр. Работа с ними, а также со справочной системой не составит труда для пользователя, который знаком с каким-либо офисным приложением. Однако специфика программы требует дополнительных средств взаимодействия с пользователем. Одним из таких средств является командная строка, куда можно вводить команды и координаты и где выводятся запросы AutoCAD. По сравнению с другими графическими программами имеет определенные особенности и область черчения AutoCAD: она состоит из нескольких вкладок и делится на пространство модели и пространство листа.
На следующем занятии мы рассмотрим вопросы, касающиеся работы с файлами чертежей в AutoCAD.
Занятие 2
Работа с файлами
ТЕМА ЗАНЯТИЯ
На этом занятии будут рассмотрены вопросы, касающиеся операций с файлами чертежей. Кроме того, мы уделим внимание таким немаловажным темам, как работа с резервными копиями файлов, которые создает AutoCAD, и разработка структуры папок для проектов. Выполнив предлагаемые упражнения, вы научитесь:
• создавать новые чертежи;
• открывать и закрывать существующие чертежи;
• сохранять чертежи на диске, в том числе под другим
именем и в другой папке;
• открывать части чертежей.
Файл чертежа представляет собой хранящиёся в Электронном виде данные чертежа. Основным устройством, используемым для хранения и чтения таких файлов, является жесткий диск компьютера. Дискеты, компакт-диски, локальные сети и Интернет применяются главным образом для передачи файлов с одного компьютера на другой, например, для обмена чертежами между клиентами или производителями.
Файл чертежа AutoCAD имеет имя, которое назначается пользователем, и рас» ширение имени dwg. Имя файла должно соответствовать соглашениям Windows, то есть состоять не более чем из 256 цифровых или алфавитных символов. Имена файлов и каталогов (папок) могут быть указаны строчными и прописными буквами. Всем создаваемым в AutoCAD файлам чертежей автоматически прим свеивается расширение .dwg.
Создание и сохранение чертежа AutoCAD
В зависимости от установок, выполненных в окне Options (Опции), возможно два варианта начала работы с AutoCAD:
• в окне Select template (Выбрать шаблон);
• в окне Startup (При загрузке);
Вариант управления запуском AutoCAD можно указать в окне Options, которое вызывается с помощью одноименной команды меню Tools (Инструменты). Перейдите на вкладку System (Система) в этом окне и выберите в списке Startup (При запуске) требуемый элемент (рис. 2.1).
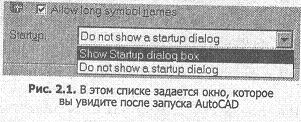
Упражнение 1. Создание и сохранение нового чертежа
1. Запустите AutoCAD. Если появится окно Select template, можно приступить к созданию чертежа, выбрав какой-либо из шаблонов или применив установки, заданные по умолчанию. При использовании последнего варианта откройте список, находящийся рядом с кнопкой Open, а затем установите флажок Open with nо Template — Metric (Открыть без шаблона — Метрические). Если отображается диалоговое окно Startup, к созданию чертежа можно приступить одним из трех способов, предоставляемых кнопками Use а Wizard, Use а Template и Start from Scratch.
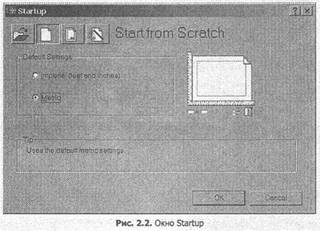
CОВЕТ
Существует еще один вариант создания нового чертежа — использование команды New (Создать). Ее можно вызвать из меню File (Файл), набрав New в командной строке или нажав комбинацию клавиш Ctrl+N.
Перечислим возможности, которые вы получите в результате выбора каждого из вариантов.
Use а Wizard (Использовать мастер) — программа AutoCAD предоставляет два мастера: Quick Setup (Быстрая настройка) и Advanced Setup (Детальная настройка). Первый из них просит указать тип единиц чертежа и размеры области черчения (границы), а второй предлагает выбрать единицы чертежа, направление и единицы измерения углов, а также размеры области чертежа.
Use а Template (Использовать шаблон) — позволяет использовать в качестве шаблона (прототипа) другой чертеж (рис. 2.3). Шаблон — это чертеж, в котором выполнены установки, но не содержатся какие-либо графические объекты.
Start from Scratch (Начать с нуля) — здесь предлагается выбрать одну из стандартных установок — Imperial (Английские) или Metric (Метрические). При установке опции Imperial чертеж будет создан со стандартной областью черчения (границами) размером 12x9 единиц. Если установить опцию Metric, программа использует метрический чертежный шаблон с заданной областью черчения, равной размерам листа формата A3 (420x297 мм).
Аналогичные возможности предоставляет окно Create New Drawing (Создать новый чертеж), которое отображается после вызова команды New (рис. 2.4).
СОВЕТ
При изучении основных принципов работы и команд AutoCAD для создания нового чертежа рекомендуется пользоваться стандартными установками.
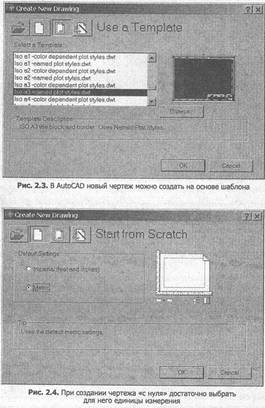
2. Выберите элемент Start from Scratch и метрическую систему единиц. AutoCAD создаст новый файл, и вы сможете приступить к работе.
3. Начертите несколько объектов, например линий.
4. Теперь сохраните чертеж, выбрав команду Save в меню File или в стандартной панели инструментов. Поскольку чертежу еще не присвоено имя, появится окно Save Drawing As.
СОВЕТ
В верхней части диалоговых окон для работы с файлами находится заголовок, в котором описывается выполняемое в окне действие. Не забывайте посмотреть на него перед выполнением действия, особенно при сохранении и удалении файлов.
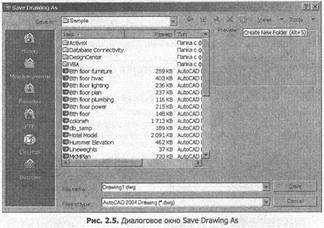
5. Введите имя файла в поле File пате (Имя файла). Имя файла имеет расширение (точка и три буквы), которое определяет тип файла. Тип файла можно выбрать в списке Files of Туре (Тип файла). Кроме того, расширение имени файла можно ввести непосредственно в поле File пате.
Имя текущей папки (каталога) указано в списке, находящемся в верхней части диалогового окна. Для перехода в другую папку (каталог) или на другой диск выберите их в этом списке. Перейти к папке, которая расположена на уровень выше текущей, можно с помощью кнопки Up One Level (На один уровень вверх), находящейся справа от списка (рис. 2.5). (Чтобы увидеть подсказку, задержите указатель мыши на кнопке.)
ПРИМЕЧАНИЕ
Новую папку (подкаталог) в текущей папке (каталоге) можно создать, нажав кнопку New Folder (Создание новой папки).
6. Нажмите кнопку ОК. Когда файл будет сохранен, его имя появится в заголовке окна AutoCAD. Команду сохранения чертежа Save следует периодически (через 15-20 минут) вызывать в процессе черчения. Если команда выбирается из меню, текущая версия чертежа сохраняется на диске без прерывания сеанса черчения. При первом сохранении файла появляется диалоговое окно Save Drawing As, в котором предлагается ввести имя чертежа. Если имя чертежу уже присвоено, автоматически выполняется команда Qsave (Быстрое сохранение). Ее выполнение не приводит к появлению каких-либо сообщений или открытию нового диалогового окна.
7. Начертите еще два отрезка и вызовите команду Save из меню либо другим способом, но не при помощи ввода с клавиатуры. (Обратите внимание, что в командной строке появилась команда Qsave, поскольку чертежу уже присвоено имя.) Начертите еще два отрезка (теперь на чертеже всего шесть отрезков). Повторите вызов команды Save. Пока не закрывайте чертеж.
Упражнение 2. Сохранение чертежа под другим именем и закрытие чертежа
С помощью команды Базе Аз (Сохранить как) можно выполнить такие действия:
• сохранить файл чертежа под новым именем;
• сохранить файл чертежа на другом диске или в другой папке;
• в первых двух случаях назначить для текущего чертежа новое имя файла и/или путь;
• сохранить чертеж в формате, отличном от формата AutoCAD 2004 (но не переназначать текущий формат чертежа для последующего сохранения).
Если имя чертежу уже дано, команда Save As позволяет сохранить его под другим именем и/или в другом каталоге. Однако не забывайте, что данная команда изменяет текущее имя и/или путь к файлу.
1. Откройте меню File и вызовите в нем команду Save As. После этого появится уже знакомое вам окно Save Drawing As. Выберите папку для хранения файла и введите новое имя для файла чертежа.
Команда Save As может оказаться весьма полезной, когда создается несколько аналогичных чертежей. Предположим, вам требуется разработать для проекта два похожих чертежа. В процессе создания первого из них вы с помощью команды Save будете периодически сохранять его под именем Деталь-1. Приступая к работе над вторым чертежом, не создавайте новый, а воспользовавшись командой Save As, сохраните текущий под именем Деталь-2. После этого текущим станет чертеж Деталь-2. Теперь у вас есть два идентичных файла чертежа, которые можно редактировать, и вы можете работать над текущим чертежом Деталь-2.
СОВЕТ
Не пользуйтесь командой Save As для сохранения чертежа на дискете. При вызове этой команды любым методом имя чертежа и путь будут изменены на установленные в диалоговом окне Save Drawing As (то есть при вводе А имя файла текущим будет установлен диск А:). Это может вызвать проблемы, поскольку скорость и надежность дискеты несопоставимы с показателями жесткого диска. Чтобы сохранить чертеж на дискете, введите в командной строке Save или сохраните чертеж на жестком диске, закройте его командой Close, а уже затем с помощью Windows Explorer или посредством контекстного меню Windows произведите копирование файла на дискету.
Кроме обычного формата, AutoCAD 2004 Drawing (*.dwg), чертеж AutoCAD 2004 можно сохранить еще в нескольких (рис. 2.6). Чтобы сохранить его в формате
предыдущих версий AutoCAD (.dwg), как файл шаблона (.dwt) либо как DXF- файл, воспользуйтесь списком в нижней части диалогового окна Save или Save As.

2. Закройте чертеж, для чего вызовите команду Close из меню File или введите Сlose в командную строку. Поскольку AutoCAD 2004 позволяет работать с несколькими чертежами одновременно, команда Close закрывает один чертеж, оставляя открытыми остальные. Если чертеж был модифицирован и не сохранен, программа предложит сохранить его или отказаться от сохранения изменений. Команда Close all (Закрыть все) позволяет закрыть все открытые чертежи. Данную команду можно ввести с клавиатуры или выбрать элемент Close All в меню Window. При этом для каждого чертежа, в котором имеются несохраненные изменения, AutoCAD будет выдавать запрос на их сохранение.
Полное и частичное открытие чертежей AutoCAD
Существующий чертеж загружается в приложение AutoCAD с помощью команды Open. В AutoCAD 2004 можно открыть несколько чертежей одновременно а также выполнить частичное открытие и частичную загрузку чертежа.
Упражнение 3. Открытие чертежа
1. Вызовите команду Open из меню File, введите Open в командную строку либо нажмите комбинацию клавиш Ctrl+O. После любого из этих действий на экране появится диалоговое окно Select File (Выбрать файл), В нем можно выбрать любой чертеж, находящийся в текущем или другом каталоге (рис. 2.7).
Чтобы найти файл в другой папке (каталоге) или на другом диске своего или сетевого компьютера, воспользуйтесь списком Look in (Папка) или кнопкой Up One Level (На один уровень вверх). Не забывайте, что кнопка Details (Таблица), находящаяся в списке Views (Представления), позволяет просмотреть данные о файле (объем, тип, дата и время последней модификации). В списке Files of Туре (Тип файла) можно выбрать тип открываемого файла — .dwg (чертеж), .dxt (формат обмена чертежами) или .dwt (шаблон).
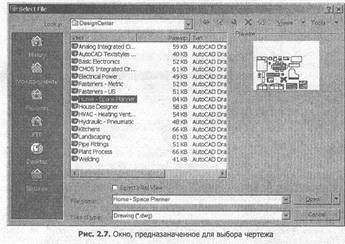
ПРИМЕЧАНИЕ
Чтобы открыть сразу несколько чертежей, можно, удерживая нажатой клавишу Shift, выделить в списке перечисленные подряд файлы либо, удерживая нажатой клавишу Ctrl, выбрать файлы, расположенные в списке произвольным образом.
После нажатия кнопки Find (Поиск) в списке Tools вызывается окно Find (Поиск). Данное окно (рис. 2.8) предлагает два критерия поиска файлов: по имени/месторасположению (вкладка Name & Location) и по дате изменения (вкладка Data Modified). В первом случае вы можете искать файлы с расширением .dwx, .dwt или .dxf в заданной вами папке и ее подпапках.
Чтобы найти файлы по дате изменения, воспользуйтесь вкладкой Data Modified (рис. 2.9). Здесь можно указать период времени, к которому относится дата изменения файла. Он указывается путем задания двух дат в днях или месяцах.
Указав критерий поиска, нажмите кнопку Find Now (Найти). Имена всех файлов, соответствующих данному критерию, будут выведены в области, расположенной в нижней части диалогового окна.
СОВЕТ
Открывать чертеж, находящийся на дискете, нецелесообразно. Его следует скопировать в какой-либо каталог жесткого диска, а затем открыть из этого каталога. Процесс открытия и сохранения чертежа, находящегося на дискете, проходит намного медленнее и менее надежен, чем при работе с жестким диском.

2. Выберите файл colorwh.dwg, который обычно располагается в папке С:\Programs\АutоСАD2004\Samрlе. Теперь в области предварительного просмотра появится небольшое растровое изображение. Нажмите кнопку Open или произведите двойной щелчок на имени файла, и чертеж будет открыт. Кроме того, вы можете ввести имя файла в поле File пате (Имя файла), используя клавиатуру, а затем нажать клавишу Enter. Но в данном случае режим предварительного просмотра не используется.
При нажатии стрелки рядом с кнопкой Open появляется список команд открытия файла:
Ореn Открывает файл чертежа для редактирования.
Ореn Read-Only Открывает файл чертежа только для просмотра.
Partial Open Открывает часть чертежа для редактирования.
Partial Open Read Only Открывает часть чертежа только для просмотра.
3. Не сохраняйте чертеж после просмотра. Потренируйтесь в использовании команды Open, открывая другие примеры чертежей, находящиеся в папке Sample. В заключение закройте все чертежи-примеры. Не забывайте, что сохранять их не нужно.
Упражнение 4. Частичное открытие и загрузка чертежа
Открыть только часть чертежа позволяет команда Partialopen (Частичное открытие). Эта команда ускоряет и упрощает загрузку, просмотр и работу с большими чертежами. Ранее в AutoCAD открывался лишь весь чертеж (все слои и объекты). Теперь вы можете указать, какие именно слои и виды следует загрузить. (О слоях будет рассказано позже.) Это экономит память, ускоряет процесс перерисовки чертежа и позволяет избежать неудобств, связанных с просмотром и манипуляцией ненужными слоями и объектами.
Команду частичного открытия чертежа можно вызвать двумя способами: ввести в командной строке Раrteаlореn или воспользоваться командой Open с последующим выбором из раскрывающегося списка команды Partial Open, В результате запуска команды открывается диалоговое окно Partial Open (Частичное открытие), которое показано на рис. 2.10.
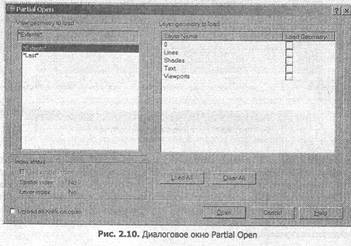
1. Создайте новый чертеж с метрическими установками, воспользовавшись командой Open из меню File. На экране появится диалоговое окно Select File.
2. Перейдите в папку Sample с примерами AutoCAD и выберите файл 8th floor plan.dwg. После этого нажмите стрелку рядом с кнопкой Open и щелкните в открывшемся списке на команде Partial Open.
3. В появившемся в результате произведенных действий окне Partial Open выберите вид (если в чертеже был сохранен именованный вид) и слой, которые нужно открыть. Для слоя требуется установить флажок в столбце Load Geometry (Загрузить геометрию). При нажатой клавише Shift можно выбрать несколько слоев, расположенных в списке рядом.
4. Нажмите кнопку Орел, и на экране появится окно с новым чертежом, в котором отображаются только выбранные вами слои (рис. 2.11). (Окно с частично открытым чертежом будет указано в списке меню Window.)

Если чертеж открыт частично, вы сможете редактировать и просматривать только геометрические объекты выбранных слоев. Хотя в списке слоев чертежа представлены имена всех слоев, в память загружаются лишь геометрические объекты тех из них, которые выбраны. Кроме того, в AutoCAD загружаются все другие именованные объекты чертежа (блоки, стили размерных линий, типы линий, стили текста, ПСК (пользовательские системы координат), виды и конфигурации видовых экранов).
5. Если вы хотите увидеть другие слои частично открытого чертежа, воспользуйтесь командой Partial Load (Частичная загрузка), которая появляется в меню File при наличии частично открытого чертежа.
После вызова этой команды из меню или ввода Partia1oad в командной строке появится диалоговое окно Partial Load (рис. 2.12). Здесь можно выбрать слой чертежа, который вы хотите открыть. Это окно, по сути, аналогично окну Partial Open (см. рис. 2.10), за исключением области Index (Индекс) в нижнем левом углу.
ПРИМЕЧАНИЕ
Учтите, что информацию, которая загружена посредством команды Partiaload, нельзя выгрузить даже командой отмены Undo.
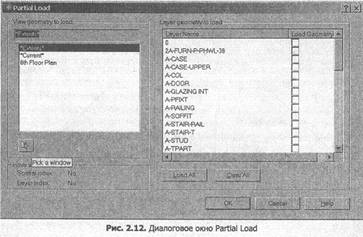
Обратите внимание на кнопку Pick а Window (Выбор окна) в левой части этого окна. С ее помощью можно вернуться к чертежу и определить на нем область (окно) для просмотра. В результате будут отображены все геометрические объекты, находящиеся в данной области или ее пересекающие. Таким образом вы можете просматривать две и более областей одного чертежа, в каждой из которых отображается различный набор слоев.
Если ввести в командной строке - Partiaload (с символом дефиса в начале), появится текстовый диалог данной команды.
ВНИМАНИЕ
Наличие дефиса перед именем команды приводит не к открытию окно, связанного с командой (если таковое имеется), а к инициации текстового диалога с ней посредством командной строки.
Безопасность и управление файлами чертежей AutoCAD
Теперь мы приведем рекомендации, которые помогут избежать потери файлов чертежей и правильно организовать структуру папок для проектов.
Управление файлами чертежей
Файлы чертежей AutoCAD следует хранить в папках (каталогах), используемых исключительно для этой цели. Например, с помощью Windows Explorer можно создать новую папку с именем Drawings или DWG. Это может быть папка корневого каталога диска С: или D: либо подкаталог С:\My Documents\AutoCAD Drawings. Для хранения чертежей различных типов или различных проектов можно создать отдельные папки. Так, папка DWG может включать подкаталоги для каждого проекта, типа чертежа или клиента.
ПРИМЕЧАНИЕ
Хранить чертежи в каталогах, где находятся системные файлы AutoCAD, считается дурным тоном. Будьте внимательны: при первом вызове команды Save после установки AutoCAD со стандартными настройками файлы будут сохранены в каталоге С:\Program Files\Аcаd 2004.
Хорошая организация каталогов очень важна для безопасного хранения файлов чертежей AutoCAD. Во избежание случайного. удаления системных либо других важных файлов чертежи следует сохранять в выделенных для этого папках.
Восстановление поврежденных файлов
Если команда Open не может открыть чертеж из-за повреждения файла, воспользуйтесь командой Recover (Восстановление). Она находится в подменю Drawing Utilities (Вспомогательные программы) меню File. Повреждение файла может возникнуть в результате некорректного восхода из AutoCAD (например, из-за сбоя в питании) либо вследствие порчи дискеты. В большинстве случаев данная команда позволяет восстановить файл и повторно его загрузить.
После вызова команды Recover отображается диалоговое окно Select File (Выбрать файл), в котором следует выбрать файл для восстановления. Отчет об операции восстановления выводится в текстовом окне.
Автоматическое создание резервных копий чертежей
AutoCAD автоматически сохраняет промежуточный файл чертежа через указанные вами промежутки времени. По умолчанию интервал равен 10 минутам. Это значение определяется системной переменной SAVETIME. Если вы установите это значение в 0, то запретите промежуточное сохранение. Значение данной переменной также можно задать на вкладке Ореn and Save (Открыть и сохранить) диалогового окна Options (рис. 2.13).
При автоматическом сохранении у чертежа остается текущее имя, к которому добавляется произвольно генерируемый суффикс и расширение .sv$. Таким образом, файл чертежа не перезаписывается. Место размещения промежуточноro файла можно задать с помощью системной переменной SAVEFILEPATH или на вкладке Files окна Options.
ПРИМЕЧАНИЕ
Автоматически сохраняемый файл является временным, то есть после записи или закрытия: чертежа он удаляется. Следовательно, эта возможность полезна только при некорректном завершении работы AutoCAD (например, вследствие сбоя в питании). В таком случае временный файл можно переименовать, и ваша работа не будет утеряна.
Резервные копии чертежей
При сохранении файла AutoCAD создает файл с расширением .dwg. Например, если чертеж называется Деталь-1, то при использовании команды Save будет создан файл с именем Деталь-1.dwg. При следующем сохранении AutoCAD создаст новый файл Деталь-1.dwg, а старую версию переименует в Деталь-1.bak. По умолчанию автоматически сохраняется один ВАК-файл. Автоматическое создание резервной копии можно запретить, установив для переменной ISAVEBAK значение 0, либо воспользовавшись вкладкой Open and Save окна Options.
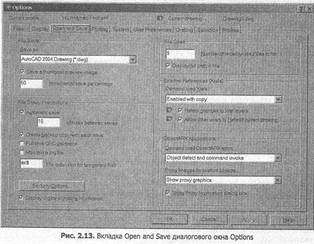
ВАК-файл можно открыть, только предварительно переименовав его в DWG- файл. Но помните, что у вас уже есть файл с таким именем и расширением .dwg, поэтому измените при переименовании не только расширение, но и имя файла (например, Деталь.bak переименуйте в Деталь-old.dwg). Для переименования файла можно воспользоваться Windows Explorer либо командой Rename контекстного меню диалогового окна Select File, открываемого командой Open.
Удаление файла с расширением .bak никак не влияет на DWG-файлы. Со временем ВАК-файлы накапливаются, и для экономии дискового пространства их нужно периодически удалять.
Освоив материал этого занятия, вы сможете уверенно выполнять любые манипуляции с файлами чертежей AutoCAD, поскольку научились создавать новые чертежи, сохранять и закрывать их. Если вам понадобится, просмотреть готовый чертеж, воспользуйтесь командами частичного открытия, что даст возможность выполнить необходимую операцию значительно быстрее. Продумайте структуру папок для хранения чертежей. Это позволит избежать потери файлов и быстро осуществлять поиск нужных чертежей.
Вооружившись знаниями, полученными на первых занятиях, можно приступать к процессу черчения.
ЗАНЯТИЕ 3
Приступаем к черчению
ТЕМА ЗАНЯТИЯ
На этом занятии вы получите базовые навыки, которые необходимы для выполнения начальных операций, связанных с созданием и редактированием объектов чертежа в AutoCAD, Мы рассмотрим следующие темы:
• черчение линий;
• пять способов ввода координат;
• использование режимов привязки в процессе черчения;
• методы выбора объектов для выполнения различных
операций с ними;
• полезные вспомогательные команды.
Создавая изображение разрабатываемой конструкции, вы чертите линии, дуги, окружности и другие элементы. В AutoCAD они называются объектами или примитивами. Для создания объектов предназначены команды черчения, которые в большинстве случаев имеют те же названия, что и генерируемые с их помощью объекты,
Простейшими объектами являются точка (Point), отрезок (Line), дуга (Arc) и окружность (Circle). Более сложными (составными) объектами, которые также создаются с помощью одной команды, являются многоугольник (Polygon), прямо угольник (Rectangle), эллипс (Ellipse), полилиния (Polyline) и кривая (Spline).
Черчение объектов и ввод координат
После вызова все команды черчения отображают подсказку командной строки, предлагающую указать на чертеже координаты точек или выбрать их с помощью мыши. Когда такие точки заданы, программа сохраняет значения их координат, а затем использует эти координаты при построении данного объекта.

Упражнение 1. Построение отрезков
На простом примере покажем, как в AutoCAD осуществляется черчение объектов. Построим отрезок, который располагается строго горизонтально, начинается в точке с координатами (10,10) и имеет длину 150 мм.
1. Начните новый чертеж и выберите для него систему единиц Metric (Метрические).
2. Одним из следующих методов вызовите команду Line (Линия):
активизируйте в панели инструментов Draw инструмент Line;
введите команду Line в командную строку;
выберите команду Line из меню Draw (Черчение).

После этого в командной строке появится диалог:
Command: line
Specify first point:
3. В ответ на данное приглашение можно применить любой из поддерживаемых AutoCAD методов ввода координат и указать первую точку отрезка. Мы воспользуемся абсолютными координатами.
Введите в командной строке значения 10,10 и нажмите клавишу Enter.
Теперь в командной строке вы увидите следующее:
Command: line
Specify first point. 10, 10
Specify next point:
4. Вторую точку для горизонтального отрезка определенной длины (150 мм) задайте одним из перечисленных ниже способов:
используя абсолютные координаты — введите в командной строке 160,10 и нажмите клавишу Enter;
используя относительные прямоугольные координаты — введите в командной строке 9150,0 и нажмите клавишу Enter.
После этого можно продолжить черчение и нарисовать ломаную линию либо выйти из команды, нажав клавишу Enter.
5. Закройте чертеж, не сохраняя его.
Упражнение 2. Использование различных методов ввода координат
Для эффективной работы в AutoCAD важно уметь правильно выбрать наиболее приемлемый в конкретной ситуации метод ввода координат объекта. Давайте начертим ряд простых форм и отработаем при этом методы ввода координат. Создайте новый чертеж с установками для метрической системы и сохраните его в своей рабочей папке под именем Занятие 3-2. По завершении работы у вас должен получиться чертеж, показанный на рис. 3.2.
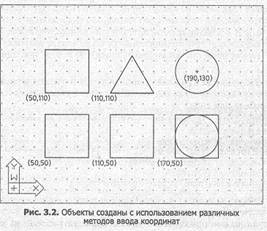
Сначала нарисуем квадрат с длиной стороны 40 единиц. Его левый нижний угол должен располагаться в точке (50,50). Используем интерактивный метод задания координат.
1. Включите режимы SNAP (см. раздел «Вспомогательные средства черчения» далее в этом занятии), GRID и ORTHO, нажав соответствующие кнопки в строке состояния.
2. Вызовите команду Line из панели инструментов. Позиционируйте указатель мыши в точке (50,50) и выполните щелчок. Затем последовательно щелкните мышью в точках (50,90), (90,90) и (90,50), введите в командной строке опцию с, чтобы замкнуть ломаную, и нажмите пробел или клавишу Enter. (Проверяйте значения с помощью панели координат.)
Теперь начертим квадрат с длиной стороны 40 единиц, который расположен левее предыдущего. Левый нижний угол этого квадрата находится в точке (110,50). Используем абсолютный метод задания координат, применяемый, когда существует возможность в ответ на приглашение командной строки указать точные координаты расположения объекта.
3. Вызовите команду Line из панели инструментов и вводите в командной строке данные, указанные ниже (не забывайте подтверждать ввод нажатием клавиши пробела или Enter):
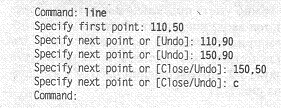
Третий квадрат (над первым) начертим, используя метод относительных прямоугольных координат. Он отличается от метода ввода абсолютных координат тем, что координаты Х и Y задаются относительно последней точки, а не начала координат. Этот метод следует использовать, если вы не знаете значения абсолютных координат, но вам известны расстояния по осям Х и Y от последней заданной точки.
4. Вызовите команду Line из панели инструментов и введите в командной строке данные, указанные ниже (не забывайте подтверждать ввод нажатием клавиши пробела или Enter):
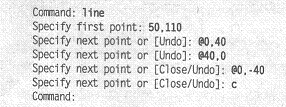
Четвертый квадрат нарисуем с использованием метода задания направления/расстояния. Фактически это комбинация двух методов — ввода относительных полярных координат и интерактивного, так как значение расстояния (от последней точки) вводится в командную строку с клавиатуры, а направление (угол) указывается перемещением курсора от последней точки.
5. Отключите режим SNAP, а затем вызовите команду Line из панели инструментов и действуйте согласно приведенному ниже описанию (не забывайте подтверждать ввод нажатием клавиши пробела или Enter):

Равносторонний треугольник начертим с использованием метода относительных полярных координат. Этот метод применяется в случае, если необходимо нарисовать отрезок или указать точку, располагающуюся под определенным (точно заданным) углом относительно последней точки. Например, запись @2<45 означает «на расстоянии 2 единицы от последней точки под углом 45 градусов».
6. Отключите режимы SNAP и ORTHO. Вызовите команду Line из панели инструментов и введите в командной строке данные, указанные ниже (не забывайте подтверждать ввод нажатием клавиши пробела или Enter):
Command: line
Specify first point: 110,110
Specify next point or [Undo] @40<60
Specify next point or [Undo]: @40<-60
Specify next point or [Close/Undo]: с
Command:
Теперь построим две окружности радиусом 20 единиц, при этом будем задавать центр и радиус окружности. Первую окружность начертим с использованием интерактивного метода задания координат, а вторую — комбинируя несколько методов.
7. Включите режим SNAP. Вызовите команду Circle из панели инструментов или с помощью командной строки. Укажите мышью центр и радиус окружности:
Command: circle
Specify center point for circle or [3P/2Р/Ttr(tan tan radius)]: (Щелкните мышью в точке 190,130)
Specify radius of circle or [Diameter]: (Перемещая мышь, выберите нужный размер и зафиксируйте его щелчком мыши)
Сommand:
8. Вторая окружность должна располагаться на 60 единиц ниже первой. Вызовите команду Circle и действуйте согласно описанию:
Command: circle
Specify center point for circle or [3P/2Р/Ttr(tan tan radius)]: 190,70 (абсолютные координаты)
Specify radius of circle or [D1ameter]: @20<0 (относительные полярные координаты)
Command:
С помощью команды Save сохраните чертеж. Сравните результаты вашей работы с рис. 3.2. После завершения построения закройте файл командой Close.
Вспомогательные средства черчения
На первом занятии говорилось о том, что в AutoCAD имеются средства, обеспечивающие дополнительные удобства в процессе черчения, особенно при использовании интерактивного метода ввода координат. Там же рассмотрены режимы GRID (СЕТКА) и ORTHO (ОРТО). Данное занятие позволит вам освоить работу с полярным слежением Polar Tracking и полярной привязкой Polar Snap.
Вспомогательное средство SNAP (ПРИВ) имеет два режима — Grid Snap (Привязка к сетке) и Polar Snap (Полярная привязка). В определенный момент времени может быть активен только один из них.
Если включен режим Grid Snap, перемещение курсора осуществляется кратно определенному интервалу (стандартной установкой является 10 единиц). Это позволяет точно задавать длину отрезков на чертеже.
При использовании режима Polar Snap курсор перемещается параллельно наклонным линиям. Polar Snap работает только при включенном режиме POLAR (ПОЛЯР), Стандартный интервал для Polar Snар равен 10, но это значение можно изменять,
СОВЕТ
Функции GRID и SNAP не зависят друг от друга — их можно включать и отключать по отдельности. При установке значения GRID в 0, интервал сетки равен значению, установленному для привязки к сетке. Если в командной строке задать величину интервала сетки в виде nх (где n — число), интервал сетки будет пропорционален значению SNAP.
При включенном полярном слежении Polar Tracking отображается «резиновая» линия, которая фиксирует углы, кратные, например, 45, 30 или 15 градусам, Этот режим упрощает рисование отрезков и выполнение некоторых других операций (таких как перемещение и копирование объектов) в случаях, если такие операции выполняются с заданным приращением угла. В данном режиме отображаются пунктирный вектор выравнивания и подсказка с указанием текущего расстояния и заданного угла приращения. В режиме полярной привязки Polar Snap с помощью «резиновой» линии фиксируются приращения длины, например 10 или 20.