
ЧАСТЬ XI.
УСТРАНЕНИЕ
НЕИСПРАВНОСТЕЙ
И ОБСЛУЖИВАНИЕ PC
Глава 33. Диагностика ошибок
Глава 34. Устранение неисправностей важнейших
компонентов
Глава 35. Обслуживание PC
Диагностика ошибок
Существует множество причин, вследствие которых нарушается работоспособность персонального компьютера. Однако только в редких случаях речь идет действительно о настоящем отказе. Как правило, даже после многолетней эксплуатации конструктивные элементы, которые не испытывают механической нагрузки (материнские платы, платы расширения), еще долгое время будут служить. Опыт подсказывает, что вряд ли найдется хоть один компьютер, который прекратил свою работу точно в день истечения гарантийного срока. Неисправности и ошибки обычно проявляются уже в первые часы работы.
Если вы приобретаете новый PC, то должны поинтересоваться, прошел ли он так называемый Burn-In-Test. С помощью этого теста производитель испытывает PC в течение 24 или 48 часов. PC, которые прошли этот тест, с полным правом можно считать надежными. В случае сомнений следует повторить этот тест в домашних условиях. Хорошему компьютеру ни в коей мере не повредит непрерывная работа в течение двух суток.
В книге мы описываем наиболее распространенные ошибки и способы их устранения. Естественно, что вы не сможете самостоятельно решить все проблемы. Однако после наших рекомендаций вы, как пользователь, сможете устранить (или избежать), по крайней мере, 80% наиболее распространенных ошибок. Оставшиеся 20% зависят от наличия у вас специальных инструментов, диагностического программного обеспечения, а также вашей компетентности в электрических схемах и опыта работы с паяльником. Дадим несколько советов.
□ Выясните, при каких ситуациях происходит сбой, попытайтесь его локализовать. Например, если речь идет о зависании системы, выясните, не происходит ли это при выполнении определенной программы, проявляется ли эта ошибка в приложениях Windows или DOS.
□ Запишите, какое последнее сообщение выдал PC. Хотя часто сообщение об ошибке ничего не говорит, однако последнее сообщение компьютера перед зависанием системы иногда позволяет сделать заключение об источнике неисправности.
□ Вспомните, когда ошибка проявилась в первый раз: при запуске новой программы, после установки новой карты или подключения периферийного устройства.
программного обеспечения
При обнаружении ошибки, прежде чем вы приметесь за диагностику аппаратных средств PC, необходимо попробовать определить и локализовать ошибку с помошью специальных программных тестов. Естественно, это возможно, если PC находится в состоянии, когда можно запустить тестирующую программу. В противном случае оперировать можно лишь аппаратными средствами.
Подобные ошибки встречаются относительно редко. Чаще всего речь идет о неверной установке или дефектах, идентифицируемых с помощью программного обеспечения, и которые нет необходимости устранять путем замены и конфигурирования аппаратных средств. Типичными примерами таких ситуаций являются конфликты прерываний, которые приводят к зависанию внешнего устройства.
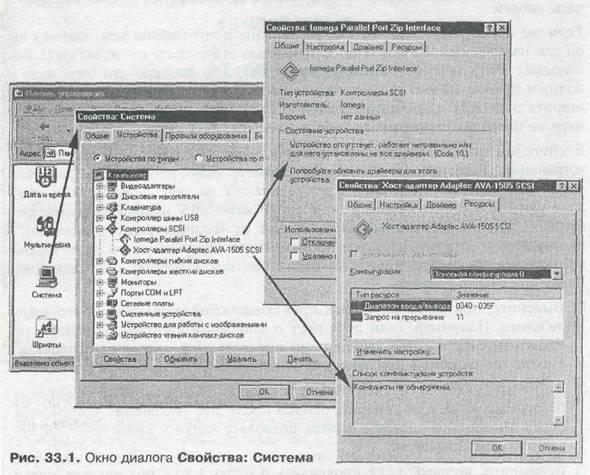
Существует большое количество программ, которые диагностируют компьютер, "лечат" его и оказывают помощь при ремонте. Естественно, здесь мы не можем рассмотреть все сервисное программное обеспечение. Рассмотрим только то, которое получило наиболее широкое распространение среди пользователей.
Кроме того, с появлением операционной системы Windows 95 выявление конфликтов между установленными аппаратными средствами можно осуществить с помощью встроенной системы диагностики (окно диалога Свойства: Система) (рис. 33.1).
Для более глубокого анализа конфигурации системы можно воспользоваться специальными диагностическими утилитами (Checklt 5, Norton Utilities 3.0 for Windows 95, Nuts&Bolts, PC Care 97 и др.) (рис. 33.2).
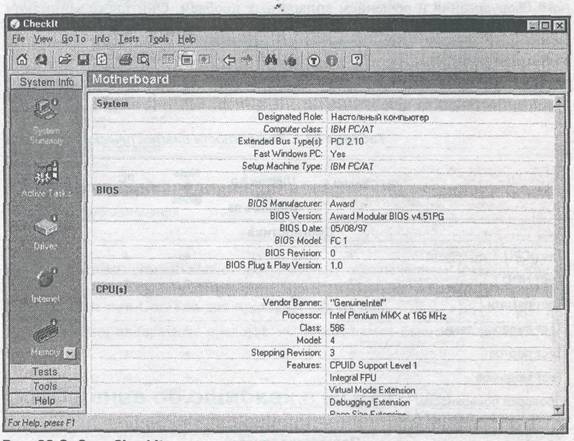
Рис. 33.2. Окно Checklt
Как правило, большинству пользователей для настройки системы достаточно средств Windows 95/98, однако специализированные утилиты обладают некоторыми уникальными свойствами, например, выявлением неисправностей SCSI-устройств и др. Кроме того, утилиты содержат более совершенные средства для дефрагментации диска, для оптимизации системного реестра и файла подкачки, сканирования диска и др. Например, утилиты DiskMinder (пакет Nuts&Bolts) и Norton Disk Doctor работают не только быстрее утилиты Scandisk (Windows 95), но и могут вернуться в исходное состояние.
Примечание
Со временем на винчестере всегда появляются ошибки, как физические (на поверхности диска), так и логические (в данных). Для выявления и исправления этих ошибок следует периодически (раз в неделю) выполнять проверку логической целостности файловой структуры и подробную проверку с анализом поверхности диска. Для этих целей предназначены утилиты ScanDisk, DiskMinder, Norton Disk Doctor и др.
Диагностические утилиты занимаются не только диагностикой установленного оборудования и решением аппаратных проблем. Они также занимаются поиском ошибок программного обеспечения (например, удаление неиспользуемых данных, обнаружение и решение проблем "висячих" записей в системном реестре).
В табл. 33.1 приведены основные возможности некоторых распространенных диагностических программ.
Таблица 33.1. Возможности диагностических программ
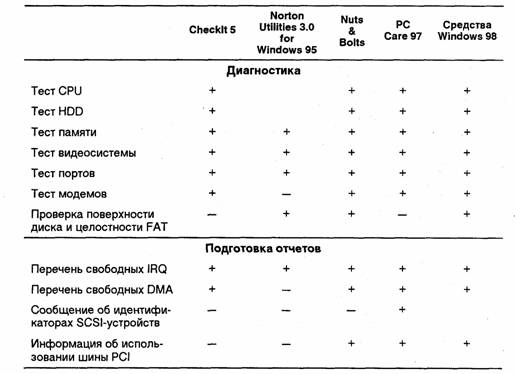
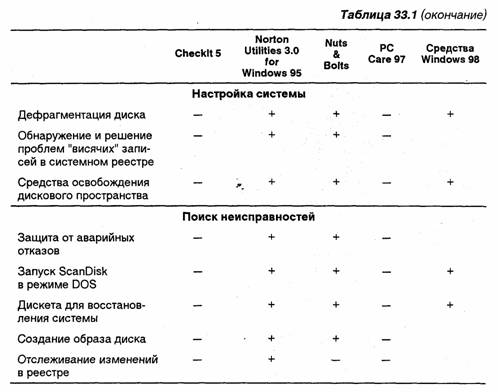
Наряду с приведенным выше программным обеспечением имеются также программы для тестирования отдельных элементов системы, например LandmarkTest или CoreTest для проверки винчестера.
К сожалению, аппаратные средства PC развиваются быстрее, чем программные.
Сообщение об ошибках в ROM BIOS
Основной тест проверки системы уже установлен в PC — это так называемый POST (Power On Self Test), который интегрирован в ROM-BIOS. С помощью этого теста при включении компьютера проверяются самые важные функции PC, прежде всего, работа CPU и RAM.
Информация об ошибке или дефекте конструктивного элемента выводится на экран монитора в виде сообщения в форме Error at ... Самые важные группы выводимых кодов ошибок приведены в табл. 33.2, а сообщения — в табл. 33.3.
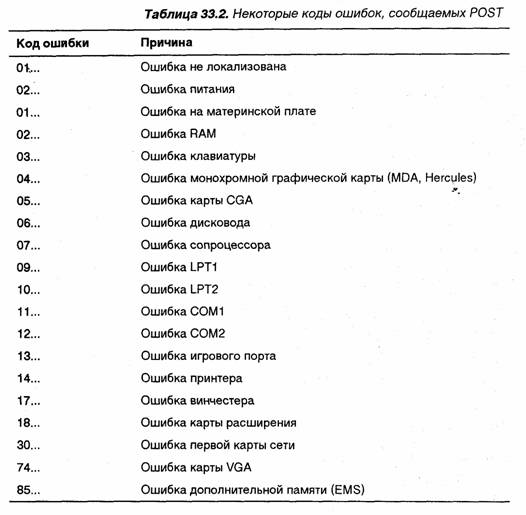
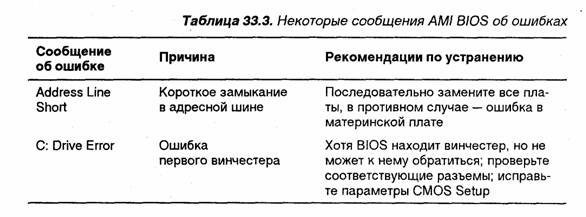
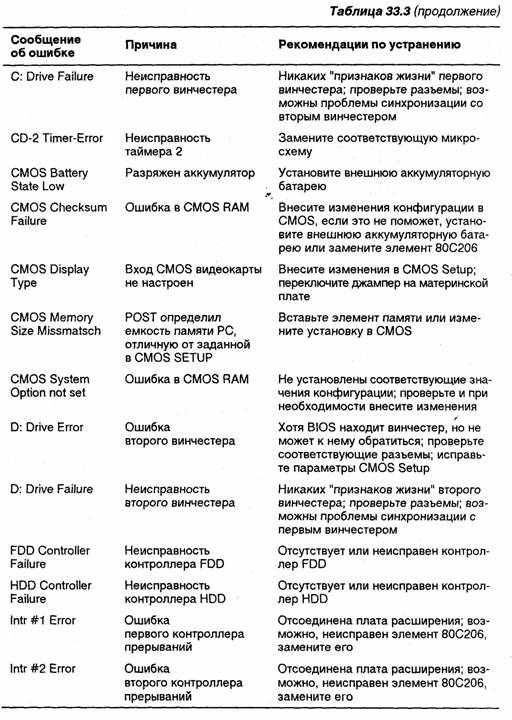
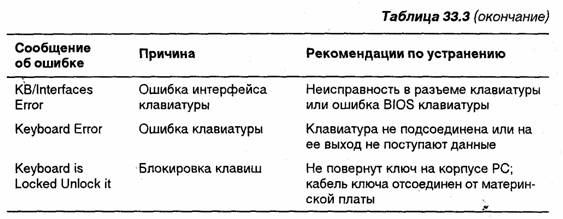
Однако возможны ошибки, причины которых лежат гораздо глубже, и PC не в состоянии отобразить какое-либо сообщение на экране монитора. В этом случае он делает то же, что и больной человек: стонет. И не просто так, а некоторое количество раз в зависимости от вида ошибки (табл. 33.4).
Таблица 33.4. Акустические сообщения AMI BIOS об ошибках
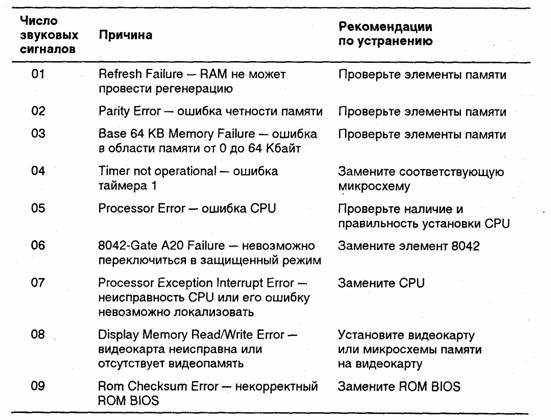
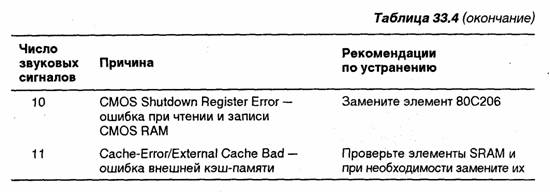
При перечислении ошибок предполагается, что в PC установлены монитор и видеокарта. Для акустической диагностики ошибок необходимо выполнение еще двух условий: материнская плата должна быть подсоединена к блоку питания, и динамик должен быть подсоединен к разъему с обозначением SPEAKER или SPK. Как уже сказано, должна быть установлена видеокарта, а подключение монитора необязательно. Если видеокарта отсутствует, динамик будет издавать восемь звуковых сигналов.
Акустические сообщения об ошибках указывают, как правило, на ошибки материнской платы. Такие ошибки устранимы только при ее замене компонентов материнской платы.
Сообщения об ошибках, определяемых POST Award BIOS, несколько отличаются от сообщений AMI. Так, звуковой сигнал, состоящий из длинного сигнала и двух коротких, указывает, что произошла ошибка в видеосистеме и BIOS не может инициализировать экран монитора, чтобы отобразить дополнительную информацию. Любые другие звуковые сигналы указывают на проблемы с оперативной памятью.
В табл. 33.4 представлены основные сообщения об ошибках Award EliteBIOS версии 4.51PG.
Таблица 33.4. Сообщения об ошибках Award EliteBIOS версии 4.51 PG

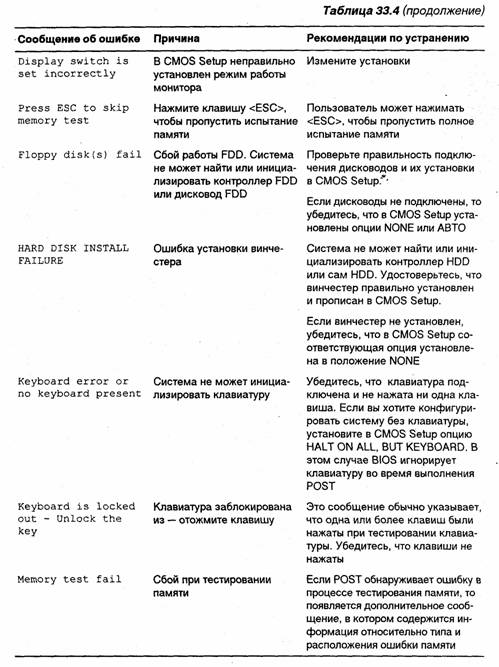
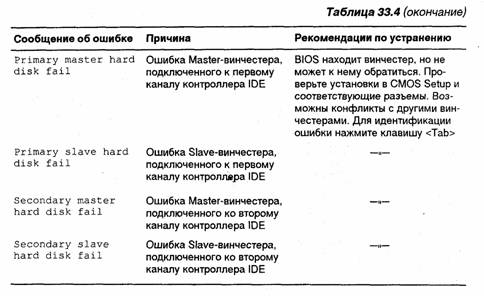
Устранение
неисправностей
важнейших компонентов
Мы исходим из того, что все описанные выше ошибки встречаются довольно редко. При приобретении отдельных конструктивных элементов или новых систем вы получаете у продавца чек и гарантийные обязательства и, если конструктивный элемент не функционирует, можете его заменить.
Обычно ошибки внезапно проявляются тогда, когда происходит реконструкция PC. Мы здесь опережаем события, частично повторяя материал главы 32, в которой описывается изменение конструкции PC. Однако там даны практические рекомендации по установке того или иного компонента или периферийного устройства, но ошибки могут проявиться всегда. В этой главе мы хотели бы указать основные причины неисправностей и дать рекомендации по их устранению.
Ошибки в материнской плате, как правило, идентифицируются уже программой POST. Во время эксплуатации материнскую плату заменяют редко; самой частой причиной ошибок является ее перегрев. Следует позаботиться, чтобы корпус PC постоянно охлаждался воздухом. CPU 80486 DX/4 и все CPU класса Pentium должны быть оснащены стандартными радиаторами или микровентиляторами.
Проблемы с материнской платой проявляются обычно сразу же после ее установки. В связи с этим мы хотим обратить ваше внимание на некоторые "мелочи", которые могут привести к крупным неприятностям.
Если вы неверно подключили питание к материнской плате (одна из немногих возможностей ее повредить), то наши рекомендации уже не понадобятся: плату не "оживить". И все-таки вы должны снова повторить операцию подключения материнской платы, но уже без ошибок, чтобы, во-первых, дать себе зарок никогда так больше не делать и, во-вторых, обеспечить правильное снабжение PC питанием.
Если форм-фактор вашей материнской платы не АТХ, то два черных кабеля выхода источника питания должны быть расположены друг возле друга, как показано на рис. 34.1.
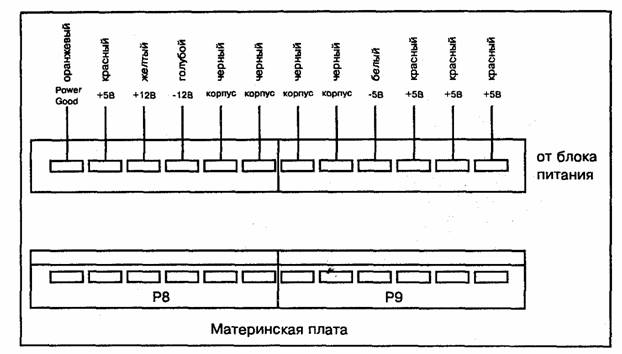
Рис. 34.1. Подключение питания к материнской плате
На материнской плате расположен 2-контактный разъем, который должен быть соединен с кнопкой Reset (рис. 34.2), расположенной на передней панели корпуса. При нажатии кнопки Reset система перезапускается. Если вы по ошибке подключили к этому разъему другой кабель, это может привести к непрерывному перезапуску системы. В данном случае подключите кабель правильно и перезагрузите компьютер.
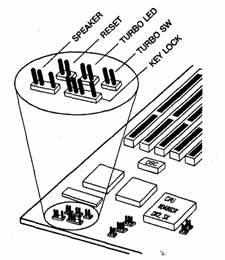
Рис. 34.2. Разъемы для подключения элементов передней панели компьютера
Предположим, что вы, по собственному разумению, правильно установили материнскую плату, однако PC не только не "капризничает", но даже не подает никаких звуковых сигналов. В этом случае речь может идти не о неисправной материнской плате и не о коротком замыкании. Причина может крыться в купленном вами дешевом корпусе, в котором крепится материнская плата. Возможно, несмотря на то, что вы прочно закрепили плату, контакт все равно отсутствует из-за имеющихся зазоров. Для того чтобы устранить этот дефект, вы должны попытаться переустановить плату и при необходимости подложить под винты диэлектрические шайбы.
Подобную ошибку легче найти, если перед установкой платы провести "внештатный" тест, рекомендуемый в главе 32.
Если при тестировании системы POST не подает звуковых сигналов, но, согласно тесту, RAM отличается от установленной, проверьте установку микросхем памяти. Скорее всего, речь идет не о неисправных элементах памяти, а об отсутствии контакта. Это относится, прежде всего, к SIMM-модулям.
На некоторых PC после установки опций SHADOW RAM может случиться так, что 340 Кбайт RAM "отсутствуют". Это не должно вас беспокоить, поскольку область памяти между 640 Кбайт и 1 Мбайт для вас, как для пользователя, все равно ограничена. Некоторые изготовители BIOS работают под девизом: "Что не используется пользователем, можно не учитывать".
Сравнивайте иногда записи в CMOS Setup с теми, что были сделаны ранее. Если компьютер выдает сообщения следующего содержания:
CMOS Battery State Low
CMOS Configuration Error
или, что еще хуже, все ваши установки в CMOS Setup отсутствуют, то, скорее всего, неисправна аккумуляторная батарея (элемент 80206), обеспечивающая питание CMOS RAM, где регистрируется конфигурация CMOS Setup. Для того чтобы избежать утомительного и ответственного процесса конфигурации системы заново, рекомендуем заранее переписать эту информацию и хранить ее. Первые признаки разряда аккумуляторной батареи проявляются в отставании системных времени и даты.
В случае выхода аккумуляторной батареи из строя вы должны ее заменить. Лучше доверить эту операцию специалисту, поскольку, если вы не умеете грамотно работать с паяльником, то можете повредить печатные проводники вокруг аккумуляторной батареи.
Лучше всего в этом случае воспользоваться разъемом для подключения внешней аккумуляторной батареи. Такой разъем имеется на большинстве материнских плат. Мы рекомендуем использовать литиевые батареи, которые более долговечны (рис. 34.3).
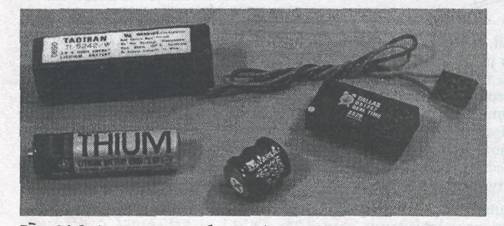
Рис. 34.3. Аккумуляторные батареи (внутренние и внешние)
Если вы выяснили, что материнская плата уже оснащена такой внешней батареей, проверьте, правильно ли она подсоединена (рис. 34.4). Обратите внимание на то, чтобы красный провод от внешней батареи был подключен к контакту 1 (Pin 1) соответствующего разъема. Проверьте по документации, не должна ли батарея активизироваться джамперами на плате.
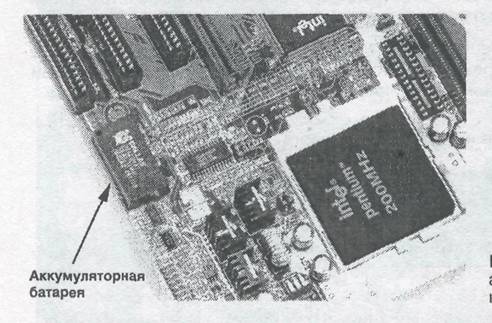
Рис. 34.4. Расположение аккумуляторной батареи на материнской плате
Если PC постоянно зависает и при этом "прощается" с вами сообщением об одной и той же ошибке, то, возможно, вы слишком переусердствовали при настройке CMOS Setup и при этом забыли "поинтересоваться" у материнской платы, способна ли она работать в столь быстром режиме. В этом случае вы должны привести свой CMOS Setup к стандартным значениям (Auto Configuratuon with BIOS Defaults). PC будет работать медленнее, но зато надежно. А если все-таки ошибки такого рода будут продолжать возникать, то лучше обратиться к специалистам, которые диагностировали данную плату. Предварительно запишите сообщение об ошибке, появляющееся на экране монитора, т. к. это может ускорить процесс ремонта.
Ошибки винчестера могут проявляться либо на аппаратном, либо на программном уровне.
В отличие от материнской платы и карт сопряжения, винчестер работает не бесшумно, и вам наверняка известен характерный звук, сопровождающий его работу. Винчестер с неисправным приводом или поврежденной головкой чтения/записи не издает никаких звуков. Кроме того, вы заметите изменение тона характерно звука, возникающее при замедленном или слишком быстром вращении винчестера.
Первоначально мы исходим из того, что винчестер исправен, а вы лишь неправильно подсоединили к нему кабель данных. Для подключения к шине данных IDE-винчестера используется 40-жильный кабель, а для подключения SCSI-винчестера к HOST-адаптеру — 50-жильный. Здесь мы не рассматриваем MFM-, RLL- и ESDI-карты.
Внимание!
При подключении кабелей вы могли ошибиться дважды: как при его подключении к винчестеру, так и при подключении к контроллеру. Обратите внимание, что цветная маркированная жила должна подходить к контактам 1 разъемов (рис. 34.5).
Ошибка подключения винчестера может привести к нарушению работы блока питания. Таким образом, прежде чем исследовать снабжение питанием вашей системы, проверьте правильность подсоединения винчестера.

Рис. 34.5. Кабель данных JDE-винчестера
Другая причина может состоять в том, что винчестер не поддерживает более высокую частоту работы шины. Для IDE-винчестеров предел составляет 10 МГц, более высокая частота приводит к его отказу. Измените тактовую частоту шины в Advanced CMOS Setup в пункте bus clock Rate.
При установке более чем одного винчестера, они должны идентифицироваться определенным образом. Для SCSI-винчестера это ID-номер (обычно равный 0); для IDE-винчестера имеются два возможных состояния, определяемых положениями джамперов, которые характеризуют, какой из двух возможных жестких дисков является первичным (Master), а какой — вторичным (Slave). Таким образом, перед установкой проверьте состояние винчестера, определяемое этими джамперами.
Мы не можем здесь привести более подробное описание всех вариантов состояний винчестера, поскольку каждый тип платы и каждая модель по-своему идентифицирует себя как Master или Slave. Соответствующие джамперы обычно находятся на обратной стороне платы или внизу среди электронных компонентов (рис. 34.6).
Стандартное состояние для IDE-винчестера Master — без Slave. Если в системе установлен только один жесткий диск, то он всегда Master.
При установке второго IDE-винчестера необходимо выставить джамперы не только на втором (новом) диске (как Slave), но и на первом (как Master). Пример расположения джамперов представлен на рис. 34.7.


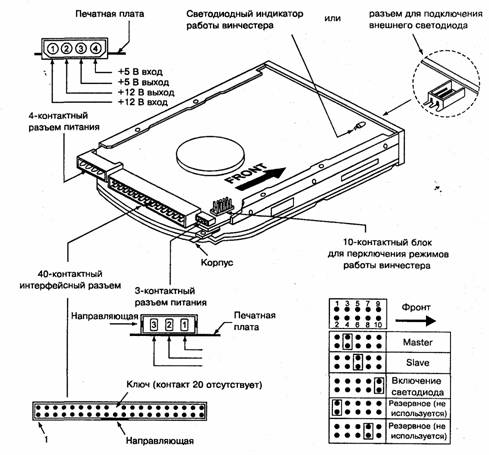
Рис. 34.7. Назначение разъемов и джамперов IDE-винчестеров фирмы Seagate модели ST3O9A, ST3120A и ST3144A
Прежде чем вы отформатируете винчестер с помощью средств DOS, не забудьте внести соответствующие изменения в CMOS Setup. Ошибочные параметры могут привести к ошибкам функционирования винчестера и всей системы в целом.
Помните о том, что SCSI-винчестеры необходимо указать в CMOS Setup как
Not Installed (рис. 34.8).
Если вы создали на винчестере несколько логических дисков, но забыли, что первый логический диск должен быть отмечен как активный, то появится сообщение:
Error loading operating system
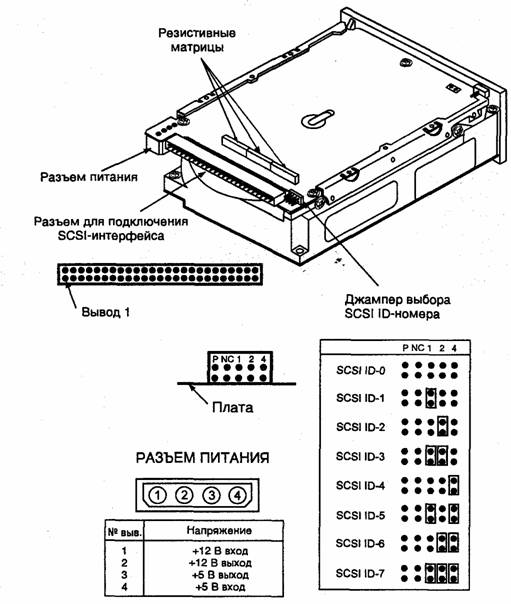
Рис. 34.8. Конфигурирование SCSI-винчестера
Устранение ошибки достигается соответствующей опцией меню программы FDISK. Если вы назначили в FDISK секционирование всего диска как одного раздела, т. е. вы не хотите "нарезать" физический диск на логические диски, FDISK автоматически определит этот раздел как active, т. е. диск, с которого загружается операционная система.
Если в системе два винчестера, то это может привести к конфликтам (рис. 34.9). В первую очередь речь идет о проблеме синхронизации, т. к. оба жестких диска могут иметь различные значения времени доступа и передачи данных. Если ваши диски от одного производителя, то это является гарантией для их гармоничного "сотрудничества". Таким образом, вы должны стремиться, чтобы при наличии в вашей системе IDE-винчестера второй жесткий диск был от того же производителя, что и первый. Однако можно
подобрать и IDE-винчестер с похожими параметрами (фирмы-изготовители могут быть различными).
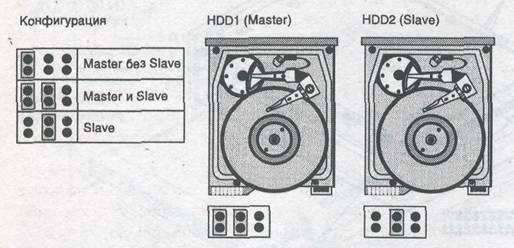
Рис. 34.9. Два IDE-винчестера в одной системе — слева Master, справа Slave
Практически никогда не возникают проблемы при использовании в одной системе одновременно IDE- и SCSI-винчестеров. В большинстве случаев они будут функционировать даже еще и лучше. Однако помните, что в этом случае система имеет как AT-BUS-контроллер, так и SCSI Host-адаптер, и на каждом из них находятся контроллеры дисководов. Но вам не удастся установить четыре дисковода. Вы должны на одном из контроллеров (IDE или SCSI) запретить управление дисководами, установкой соответствующего джампера в положение Disabled.
Одной из распространенных причин неработоспособности винчестера является "залипание" головок чтения/записи. В этом случае при включении PC вы не услышите знакомый шум, сопровождающий его работу.
Для того чтобы восстановить работоспособность винчестера, необходимо извлечь его из корпуса PC и отсоединить кабели данных и питания. Затем резко поверните винчестер в горизонтальную плоскость (рис. 34.10).
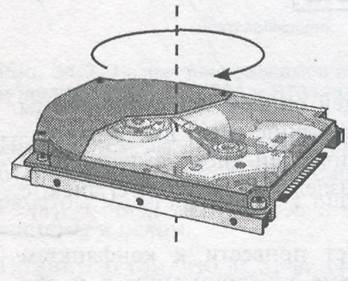
Рис. 34.10. Для "отклеивания" головок попробуйте резко повернуть винчестер
Далее, будучи достаточно тяжелыми, диски останутся практически неподвижными, а головки чтения/записи сместятся в направлении вращения.
Если вам не удалось таким образом устранить "залипание" головок, можно пойти на крайние меры — открыть корпус винчестера и подтолкнуть блок головок. После этого закройте корпус винчестера. Следует отметить, что все операции по вскрытию винчестера необходимо производить в малозапыленных помещениях, не курить во время работы и следить, чтобы внутрь винчестера не попали посторонние предметы. Если у вас нет уверенности в своих силах по "оживлению" винчестера, обратитесь в ремонтную мастерскую.
Имейте в виду, что причиной, по которой не вращаются диски винчестера, может быть не только "залипание" дисков или отсутствие контакта в кабеле питания. Возможно, неисправна плата управления винчестера, которая располагается непосредственно в его корпусе. Для проверки этой платы можно взять плату такого же типа из работающего винчестера и вставить ее в свой винчестер.
Если причина неисправности действительно в плате управления, вы сможете хотя бы переписать данные с вышедшего из строя винчестера, а затем либо искать плату самостоятельно, либо отдать винчестер в мастерскую.
Может случится такое, что первые кластеры винчестера окажутся со временем "плохими". В этом случае диск не может быть загрузочным. Также может быть повреждена таблица размещения файлов (FAT). Однако и такой винчестер можно еще спасти. Скопируйте все необходимые файлы на другие носители (дискеты, Zip и т. п.), а затем с помощью команды FDISK создайте два логических диска, первый из которых будет иметь объем около 6—10 Мбайт. Затем с помощью команды FORMAT отформатируйте лишь второй логический диск.
CD-ROM
Привод CD-ROM является сложным оптико-мехническим электронным управляемым устройством. Следует отметить следующие основные причины неработоспособности привода:
□ Неисправности оптической системы
□ Механические неисправности
□ Неисправности электрических компонентов
□ Ошибочная конфигурация
Проявление первых трех типов неисправностей и рекомендации по их устранению представлены в табл. 34.5.

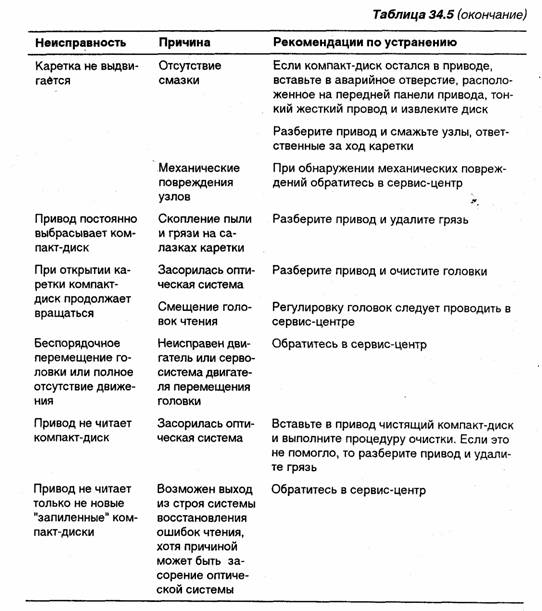
Разборка привода не представляет особых сложностей, если вы действуете аккуратно и не торопитесь. Каждая модель имеет свои особенности, но, как правило, вначале необходимо снять лицевую панель, а затем снять металлический кожух, который держится на двух-трех винтах.
Внимание!
Для протирания линзы (рис. 4.11) ни в коем случае не используйте агрессивные растворители, достаточно протереть линзу мягкой фланелью. Будьте осторожны, чтобы не сместить линзу.
Шпиндель хорошо протереть спиртом, чтобы убрать жир и грязь. Затем можно нанести на его поверхность тонкий слой резинового клея.
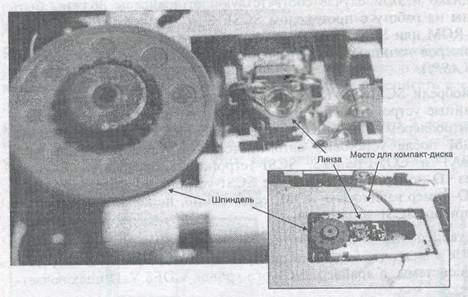
Рис. 34.11. Шпиндель и линза привода CD-ROM
Нарушение работоспособности CD-ROM может заключаться в его ошибочной конфигурации в файлах CONFIG.SYS и AUTOEXEC.BAT (см. главу 31).
Обратите внимание на то, что для установки CD-ROM всегда необходимы два драйвера: высокого и низкого уровней. Это относится как к CD-ROM, которые управляются собственными картами сопряжения или звуковыми картами, так и к тем, которые управляются SCSI Host-адаптером или контроллером IDE.
Драйвер высокого уровня называется MSCDEX.EXE (Microsoft CD Extension for DOS) и обычно поставляется вместе с CD-ROM. Однако вы также можете найти его и в DOS (версии 6.0 и выше) и Windows 3.1 (и более поздние версии). Вы должны интегрировать запуск MSCDEX.EXE в AUTOEXEC.BAT. Если обнаружите, что драйвер, поставляемый с CD-ROM, имеет более старую дату своего создания и занимает значительно больше места, чем драйверы DOS или Windows, выберите более актуальный драйвер. Иногда это приводит к ошибке:
False DOS-Version
В этом случае вы обречены на использование "родного" драйвера CD-ROM. Если вы работаете в операционной системе Windows 95/98, то учтите, что при обнаружении привода CD-ROM система сама устанавливает все необходимые драйверы — драйвер низкого уровня (ATAPI) и драйвер высокого уровня CDFS.VxD (аналог MSCDEX). Прописывать драйверы в стартовых файлах не надо.
Все изложенное выше относится и к CD-ROM, управляемому SCSI-контроллером. Однако в этом случае соответствующие драйверы должны быть ориентированы на работу с протоколом SCSI. Эти драйверы поставляются вместе с CD-ROM или SCSI Host-адаптером. Соответствующие имена файлов этих драйверов начинаются с символов aspi... (Advanced SCSI Programming Interface, ASPI). -
Когда вы приобрели SCSI CD-ROM, у вас, наверное, уже имелись и другие периферийные устройства, например, винчестер или сканер, управляемые SCSI-контроллером. Так же, как и для IDE CD-ROM, драйверы для SCSI CD-ROM после установки автоматически запускаются из файлов AUTOEXEC.BAT и CONFIG.SYS. SCSI-устройства обращаются к Host-адаптеру через ID-номер, причем каждое SCSI-устройство имеет собственный номер. ID-номер вашего CD-ROM, естественно, не должен совпадать с ID-номером другого SCSI-устройства.
Если вы будете использовать накопитель SCSI под управлением Windows 95/98, то имейте в виду, что большинство драйверов ASPI входят в базу данных драйверов системы, а драйвер высокого уровня CDFS.VxD подключается автоматически.
Отметим причины нарушения работы привода CD-ROM.
□ Привод CD-ROM должен находиться только в горизонтальном положении.
□ Если CD-ROM упорно отказывается загружать компакт-диск, это может означать, что вы установили компакт-диск "наизнанку". Некоторые выдвижные контейнеры (Caddy) не загружают компакт-диск, если обнаруживается небольшой перекос или неправильное его вложение в контейнер.
□ Иногда фирменные CD-ROM отказываются читать нелицензионные диски CD-ROM (как правило, китайского производства). Это вполне нормально и не говорит о том, что привод CD-ROM неисправен. Если же вы предпочитаете использовать китайские полуфабрикаты, то уточните у продавца при покупке привода его возможности.
Большинство неполадок в системе отображения информации (видеоадаптер, монитор) связано не с неисправностью аппаратуры, а неправильной установкой соответствующих джамперов или настройкой программных драйверов.
Обычно установка видеокарты не вызывает особых проблем. Однако при переходе от монохромной карты к цветовой необходимо знать некоторые связанные с этим нюансы.
На некоторых старых материнских платах имелся джампер, который переключался в зависимости от наличия цветной или монохромной карты в PC (рис. 34.12).
Вы должны указать тип вашей карты в CMOS Setup. Если, например, речь идет о карте VGA, выберите:
Primary display: VGA or EGA
На платах видеоадаптеров устаревших моделей могут находиться джамперы и переключатели, которые конфигурируют графическую карту. Перед изменением конфигурации системы мы рекомендуем переписать все положения переключателей и джамперов.
Иногда графическая карта может аппаратно переходить в состояние ожидания {Waitstate). Это имеет место в том случае, если карта работает быстрее, чем шина или периферия. С этим вам придется волей-неволей мириться.
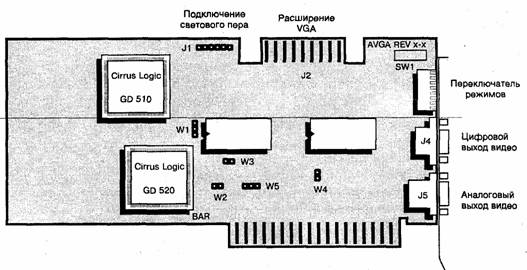
Рис. 34.12. Графическая карта VGA (для шины ISA)
Вероятно, вы не поверите, однако некоторые 16-разрядные карты VGA могут работать в 8-разрядном слоте. Естественно, далеко не так быстро и эффективно, как в 16-разрядном слоте.
Печально, но графическая карта может вывести из строя монитор (хотя это встречается крайне редко). Если на вашей видеокарте VGA вы обнаружите джампер, с помощью которого можно активизировать режим Non Interlased, не спешите его установить. Установив неправильное управление монитором, вы можете сломать его. Дело в том, что не каждый монитор может работать в режиме построчной развертки.
Прежде чем установить графическую карту в более предпочтительный режим Non interiased, ознакомьтесь с документацией на монитор, может ли он вообще работать с более высокими частотами разверток (см. главы 14 и 15).
На некоторых старых картах VGA вы найдете множество настроек для адаптации карты к монитору, чаще всего в виде DIP-переключателей. Ошибочные настройки сразу же будут заметны: либо монитор вообще не сможет преобразовать сигналы, поступающие с видеокарты, либо появятся проблемы с синхронизацией, если вы установили другой видеорежим (например, текстовый режим DOS при работе с Windows). Каждая карта, работает со своими настройками; смотрите документацию на вашу видеокартой монитор.
Обычно вы можете установить в системе две различные карты; во всяком случае, карты VGA уживаются с другими не VGA-картами, например/ с Hercules. Для конфигурации двухмониторного режима вы должны использовать руководства к соответствующим видеокартам.
Имеет ли смысл установка второй карты, зависит от программного обеспечения. Если вы работаете, например, с программами САПР, тогда это может быть очень полезно, т. к. первый монитор можно использовать для отображения чертежей, а второй — для вывода текстовых сообщений. В этом случае вы должны отконфигурировать видеокарты не только аппаратно, но и установить драйверы видеокарт для соответствующих программ под MS-DOS.
Если видеокарта не поддерживает указанное количество цветов, то это может быть обусловлено следующими причинами:
□ Соответствующий драйвер, находящийся на прилагаемой к видеокарте дискете, установлен некорректно или вообще не установлен. Само по себе программное обеспечение не поддерживает все цвета видеокарты. Попробуйте переустановить (установить заново) соответствующий драйвер с дискеты или из программы Windows Setup.
□ Если цвета не чистые (налезают друг на друга, а некоторые вообще отсутствуют), скорее всего, неисправна микросхема RAMDAC. В этом случае обратитесь к продавцу видеокарты, чтобы он поменял этот элемент (или всю видеокарту).
□ Если создалось впечатление, что на мониторе отображается меньшее количество цветов, то неисправна микросхема RAMDAC или на карте установлен недостаточный объем видеопамяти. В главе 15 вычислены объемы видеопамяти, необходимые видеокарте для отображения определенного количества цветов.
□ Если только один из цветов, например, голубой, изображается другим цветом или цвет скачкообразно изменяет свой оттенок, то причина этого, скорее всего, в нарушении контакта разъемов карты. Осмотрите разъем кабеля монитора. Возможно, вам придется с помощью пинцета удалить остатки обломанных контактов разъема видеокарты.
При тестировании видеопамяти диагностические программы обычно дают ошибочные результаты. Например, сообщение на экране монитора о том, что память видеокарты составляет 256 Кбайт, не всегда верно. Многочисленные тестовые программы лишь подстраиваются, чтобы определить объем видеопамяти в 256 Кбайт, который является стандартным значением для карт IBM VGA. Если вы хотите определить размер видеопамяти более надежно, то разберите компьютер, извлеките видеокарту, идентифицируйте элементы памяти на ней и посчитайте суммарный размер видеопамяти. Для карты VGA предусмотрена специальная область памяти, которая начинается с адреса AOOOh. Первые 64 Кбайт (область A000h:AFFFh) используются в расширенном графическом режиме. В то время как область B000h:B7FFh используется для монохромной графической карты, 32 Кбайт области B800h:BFFFh служат для выведения изображения текстового режима VGA. В область с адресами C000h:C7FFh отображается VGA ROM BIOS. При конфликтах памяти, выраженных в том, что другая карта расширения задействует область, забронированную для карты VGA, система зависает. Если вы хотите быть уверены, что никакие посторонние данные не воздействуют на занимаемую область, исключите ее с помощью менеджера EMS. Если вы используете драйвер EMM386.EXE, то в файл CONFIG.SYS внесите следующие изменения:
Device=C:\DOS\EMM386.EXE /X=A000-C7FF
Самые важные параметры аппаратного управления звуковой картой вносятся в файл AUTOEXEC.BAT. Типичными являются следующие строки:
Set Sound=C:\BLASTER Set Blaster=A220 17 Dl H5 P330 T6
Вы можете внести их в AUTOEXEC.BAT с помощью редактора DOS. Однако гораздо удобнее воспользоваться программой Setup, обычно поставляемой со всеми звуковыми картами, которая автоматически вносит изменения в AUTOEXEC.BAT или при необходимости в CONFIG.SYS. На экране монитора может возникнуть следующее сообщение:
Out of environment space (недостаточно места в области окружения)
Эта ошибка легко устраняется внесением соответствующих изменений (или дополнений) в CONFIG.SYS:
Shell=C:\COMMAND.COM /E:512 /P
Значение 512 определяет объем в байтах, добавляемых к области окружения интерпретатора команд. Если это значение вас все же не удовлетворяет, то можете увеличить его.
Звуковая карта конфигурируется с параметрами, которые записаны в файле конфигурации. Обычно здесь не бывает никаких проблем, потому что настройки почти для всех звуковых карт являются стандартными:
□ Базовый адрес порта ввода/вывода — 220h
□ IRQ - 5
□ DMA-канал для 8-разрядной передачи — 1
Для 16-разрядных MIDl-совместимых звуковых карт могут быть добавлены следующие настройки:
□ Базовый адрес порта MIDI — 330h
□ DMA-канал для 16-разрядной передачи — 5
Причина ошибок звуковой карты в большинстве случаев вызвана конфликтами ее конфигурации с другими картами. Для проверки работоспособности звуковой карты:
□ Используйте программу диагностики, которая показывает распределение номеров IRQ и DMA, а также базовые адреса портов ввода/вывода, например, MSD или CHECKIT. Если вы обнаружите дублирование адресов, устраните эту ошибку.
□ Отсоедините все карты расширения, кроме видеокарты, и еще раз проверьте звуковую карту. Подсоединяйте по отдельности отключенные карты и каждый раз проверяйте звуковую карту. Если установленные системные параметры звуковой карты используются другой картой, измените конфигурацию какой-либо из этих конфликтующих карт.
Часто бывает недостаточным произвести изменение конфигурации на программном уровне. Возможно, следует переключить на карте джамперы или DIP-переключатели.
Как уже говорилось, на большинстве звуковых карт находится игровой порт, адрес которого может конфликтовать с адресом игрового порта на картах последовательного/параллельного интерфейсов. Один из этих портов необходимо деактивизировать и лучше это сделать с помощью джампера.
Есть несколько причин неисправностей звуковой карты, в результате которых возникают искажения сигналов звука. В самом простом случае это нарушение контакта в разъеме для подключения акустических систем. Возможно, регулятор громкости выведен на максимум, в результате чего перегружается выходной усилитель. Похожая ситуация также возникает в устройствах Hi-Fi или в усилителях музыкальных инструментов.
Если отсутствует звук в среде Windows, проверьте в файле SYSTEM.INI строки, относящиеся к звуковой карте. В разделе [drivers] должны быть строки, содержащие подобную информацию:
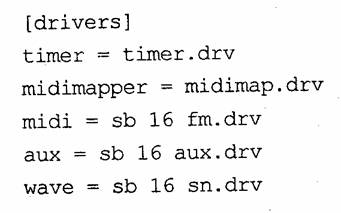
Если ваша звуковая карта — SoundBlaster, то в раздел [sndbiast.drv] должны быть добавлены следующие строки:
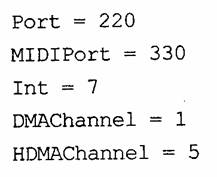
Эти цифровые значения зависят от конфигурации компьютера. Если вы не найдете подобные записи, то сделайте следующее:
□ Внесите вручную эти значения в файл SYSTEM.INI.
□ Запустите программу Windows Setup для звуковой карты.
□ Установите драйверы для Windows, имеющиеся в вашем распоряжении (обычно поставляются вместе со звуковой картой).
Типичные ошибки SCSI-устройств
Установка SCSI-устройств очень проста. Если вы работаете с дружественной программой установки, такой как EZ-SCSI, которая поставляется совместно с HOST-адаптером, то проблем с установкой не возникнет. Однако и в этом случае могут возникнуть определенные аппаратные проблемы, которые вызывают ошибки при работе таких устройств.
Программная установка драйвера зависит от типа соответствующего HOST-адаптера. Поэтому вы не сможете просто установить контроллер Future Domain вместо контроллера Adaptec. В этом случае следует внести соответствующие изменения в конфигурацию PC.
Если ID-номер винчестера некорректно установлен и совпадает с каким-либо номером другого SCSI-устройства, то такое пересечение может привести к тому, что идентифицироваться будет больше устройств, чем имеется в наличии. Если CD-ROM единственный SCSI-прибор в системе, то можно деактивизировать BIOS на HOST-адаптере, так как привод CD-ROM (в отличие от SCSI-винчестера) обычно после этого функционирует. Таким образом, вы сэкономите до полминуты при запуске системы.
SCSI-устройства соединяются с HOST-адаптером 50-жильньш плоским кабелем. Для большинства устройств длина этого кабеля может превышать 50 см. Такая длина кабеля возможна при сопряжении устройств с помощью HOST-адаптера Adaptec 1542x. Но все-таки между отдельными устройствами могут возникнуть проблемы синхронизации. Если вы подключили к HOST-адаптеру несколько SCSI-устройств, но время от времени проявляются отказы из-за синхронизации, используйте более короткий кабель.
Протокол SCSI позволяет подключать к шине HOST-адаптера несколько устройств. Первое и последнее устройства на этой шине должны быть снабжены сопротивлением нагрузки (терминатором), а промежуточные устройства могут быть без терминатора.
Если SCSI-HOST-адаптер использует IRQ 14, то могут возникать проблемы с Windows. В этом случае используйте другое IRQ или в файле SYSTEM.INI в разделе [38 6Enh] сделайте следующую запись:
Virtual HDIrg = False
Любая, даже самая дорогая, мышь со временем выходит из строя. Средняя продолжительность "жизни" мыши составляет 2—3 года. Основными причинами, приводящими к неработоспособности мыши, являются:
□ Износ кнопок
□ Обрыв кабеля
□ Загрязнение шарика, направляющих валиков и оптической системы
□ Неисправности электронных компонентов
Вопросы, связанные с очисткой мыши, мы рассмотрим в главе 35. Неисправности электронных компонентов встречаются не часто и обычно проще приобрести новую мышь, чем искать и перепаивать микросхему и другие компоненты, расположенные на плате мыши.
Первыми симптомами износа кнопки мыши является ее самопроизвольное отпускание или генерация двойного щелчка. Причина неустойчивой работы мыши заключается в ненадежном замыкании цепи контактной пластиной, расположенной внутри кнопки.
Вы можете заменить кнопку. Ее можно приобрести в магазине радиотоваров. Если вы имеете трехкнопочную мышь, то можно смело выпаять среднюю кнопку (она все равно практически не используется и выполняет функцию "запасного колеса"). Если у вас двухкнопочная мышь, то можно поменять кнопки местами, так как правая кнопка используется реже и следовательно изнашивается меньше.
Можно также попробовать отремонтировать кнопку. Для этого откройте мышь и поддев пинцетом ушки (рис. 34.13), снимите верхнюю часть кнопки. Вы увидите контактную пластину и пружину. Запомните как они расположены. Теперь снимите контактную пластину и выгните ее в противоположную сторону. Далее соберите кнопку в обратном порядке. Перед тем как собирать корпус мыши, проверьте, слышен ли характерный шелчек при нажатии»,на кнопку. Если щелчка нет, то вы неправильно вставили пружину.
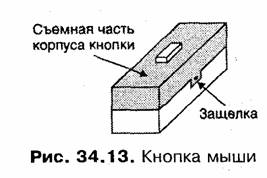
Если мышь не управляет курсором, то, как правило, причина заключается в том, что внутри кабеля переломился один из проводов в результате его регулярной деформации. Определить эту неисправность можно с помощью тестера.
Если курсор периодически все-таки реагирует на мышь, то можно просто попробовать утопить провод на 2—3 см внутрь корпуса мыши, чтобы восстановить контакт. Это часто помогает.
Если неисправность проявляется вновь, то следует удалить неисправный кусок кабеля. Для этого нужно отрезать кабель на 3—4 см от места его сочленения с мышью. Затем разобрать мышь, отсоединить отрезок, подключенный к плате, и перепаять мини-разъемы к "новому" кабелю.
Обслуживание PC

PC является сложным устройством, состоящим из множества микросхем, которые имеют очень высокую степень интеграции. Однако чем больше степень интеграции, тем выше и вероятность выхода микросхем из строя.
Примечание
Для сроков эксплуатации элементов обычно имеется один или более специальных терминов, которые возможно найти в документации PC. Понятие MTBF (Mean Time between Failure) обозначает среднее время работы элемента между двумя поломками. Чаще всего оно измеряется в часах. Второе понятие MTTR (Mean Time to Repair) обозначает среднее время ремонта.
Любой технический прибор работает гораздо дольше, если он своевременно обслуживается. Это значит, что регулярный и заботливый уход за компьютером, прежде всего, обеспечит бессбойную и безаварийную работу.
В некоторых узлах PC вы ничего не можете сделать или можете сделать очень мало, а в других — наоборот много. Далее дается ряд советов, как без больших затрат обслужить отдельные компоненты PC. При любом обслуживании действует правило: прежде чем лезть в компьютер щеткой или мокрой тряпкой, должны быть отключены все силовые штекеры.
PC выделяет тепло, для отвода которого в системный блок обычно встроен вентилятор, подающий в корпус большое количество воздуха. Однако этот воздух проходит не только через специальные щели в корпусе, но и через все другие пазы и отверстия. Туда же попадает не только воздух, но и содержащиеся в нем частицы. Осаждение пыли является самой распространенной причиной сбоев PC. Она или воздействует на работоспособность механических устройств, например, при попадании на головки чтения/записи в приводах дискет, или из-за перегрева вызывает выход компонентов из строя.
Для очистки "внутренностей" PC откройте его корпус. Вооружившись мягкой кисточкой, можно удалить самые большие скопления пыли, которые находятся на материнской плате, в области установки элементов RAM и на блоке питания. В хорошо доступных местах можно убрать пыль при помощи пылесоса, однако при этом следует быть внимательными, чтобы пылесос не засосал из компьютера важнейшие детали. Можно справиться с пылью и при помощи воздуходува, длинным и тонким шлангом которого можно достать до удаленных мест и очистить их.
Самый толстый слой пыли обычно лежит на блоке питания, т. к. здесь расположен вентилятор, который выдувает воздух с обратной стороны корпуса. Обратную сторону блока питания можно очистить и не открывая корпус PC (рис. 35.1). В большинстве других случаев нужно открывать корпус не единожды.

Также при помощи пылесоса нужно очистить и внутреннюю часть блока питания (рис. 35.2), обычно пыль пристает ко всем воздушным отверстиям.
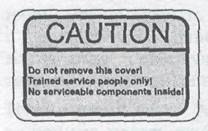
Рис. 35.2. Предупреждение на блоке питания
Внимание!
Каждое нецелесообразное проникновение внутрь блока питания не только нарушает гарантию, но и может быть опасно для вашего здоровья (что значительно хуже). Если вы считаете, что дефект блока вызван пылью, то несите его в мастерскую.
Простая возможность предотвращения попадания пыли имеется уже при выборе корпуса компьютера. Дверцы и заслонки препятствуют проникновению пыли через шлицы приводов или щели, возникающие при их установке.
Несколько дороже установка второго вентилятора, который можно приобрести в магазине. Однако для его установки нужно сделать соответствующее отверстие в корпусе, ну и, конечно, обратить внимание на то, чтобы вентилятор можно было подключить к цепи питания PC (напряжение питания вентилятора +12 В).
Кроме того, выгодно закрывать воздушные отверстия фильтрами, в качестве которых в настоящее время используются микрофильтры, а не громоздкие проволочные фильтры. Благодаря им задерживаются наиболее крупные частицы.
При вскрытии корпуса PC следует проверить не только правильность и надежность подключения соответствующих кабелей к приводам и материнской плате, но и обратить внимание на свободные кабели, которые могут вызвать короткое замыкание. Поэтому их следует изолировать, например, при помощи изоленты.
Кабели, которые беспорядочно проложены внутри корпуса, часто являются причиной, приводящей к серьезным последствиям. Кабельная неразбериха также нервирует при установке и извлечении карт из слотов. Для предотвращения этого есть хорошее и дешевое средство: жгутовка кабелей (рис. 35.3).
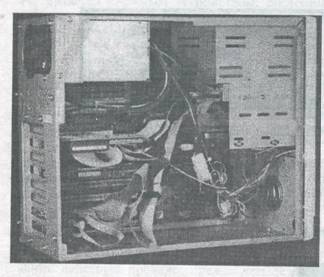
Рис. 35.3. Хорошо выполненная жгутовка кабелей
Большинство PC имеют пластмассовую переднюю панель и корпус из жести, покрытой слоем краски (чаще всего серого цвета). Для очистки внешней поверхности можно использовать обычный домашний очиститель, но перед этим можно попробовать воспользоваться просто мягким сукном. Не применяйте для очистки поверхности шампунь и средства, которые содержат ацетон, т. к. эти вещества влияют на внешний вид пластмассы передней панели корпуса и приводов, а в худшем случае разрушают пластмассу.
Приводы жестких дисков обычно в обслуживании не нуждаются. У вас никогда не должно появляться мыслей об очистке винчестера от пыли — даже если внутри винчестера находятся частицы пыли, все равно срок его службы достаточно велик.
Внимание!
Разборка винчестера с высокой вероятностью (99,99%) приводит к его выходу из строя.
Первичную очистку можно выполнять при помощи пылесоса. Следует быть очень внимательным и не вставлять насадку пылесоса в прорезь, т. к. в результате добычей пылесоса могут оказаться головки чтения/записи или другие небольшие механические части, находящиеся внутри дисковода, что приведет к необходимости приобретения нового привода.
Значительные проблемы вызывает осаждение пыли на головке чтения/записи. В результате на экране появляются сообщения типа
Can't read disk in drive A:
Однако прежде чем вы решите, что виноват дефектный или грязный привод, проверьте используемые дискеты. Дискеты, которые без проблем читаются на других дисководах, должны читаться и на вашем. Таким образом, можно сразу определить, действительно ли виноват дисковод. Очистку головок чтения/записи необходимо поручать специалистам, а если еще не истек гарантийный срок дисководов, то изготовителям или поставщикам.
Если вы непременно хотите очистить головки чтения/записи самостоятельно, необходимо обеспечить хорошее освещение. Для выполнения этой операции нужно открыть PC. Для грубой очистки подойдет все тот же пылесос, а для тщательной очистки следует приготовить палочку с ватой или мягким материалом, а еще лучше воспользоваться специальными чистящими дискетами или чистящими аэрозолями (Spray).
Нужно много света, т. к. головки расположены на тонких стальных подпружиненных пластинах, которые нельзя трогать и тем более сгибать. Разъюстировка головок явилась бы нежелательным последствием. При очистке необходимо влажной палочкой провести 5—6 раз по каждой головке. Таким образом могут быть удалены частицы пыли и дыма, а дисковод снова станет функционировать, если причиной сбоев было загрязнение головок.
Наряду с выполнением рекомендаций, которые находятся на конверте каждой дискеты (рис. 35.4), нужно хранить дискеты в закрытом ящике, тогда:
□ Вы найдете необходимые данные быстрее, если не будете разыскивать дискеты по разным углам.
□ Вы защитите дискеты от механического и магнитного влияния извне.
□ Вы обеспечите определенную безопасность дискетам и хранимым на них данным.
□ еще советы по правильному обращению с дискетами:
□ Извлекайте дискеты из привода, только когда индикатор погашен.
□ Храните дискеты 5,25" в их защитном конверте.
□ Подписывайте дискеты только с легким нажатием. Не давите на защитный футляр и не сгибайте дискету.
□ Никогда не касайтесь дискеты в незащищенной области.
□ Не держите дискеты в местах с очень низкими или высокими температурами.
□ Никогда не располагайте дискеты в электромагнитных полях.
Вы должны учитывать, что в таких случаях потери данных не восстановимы.
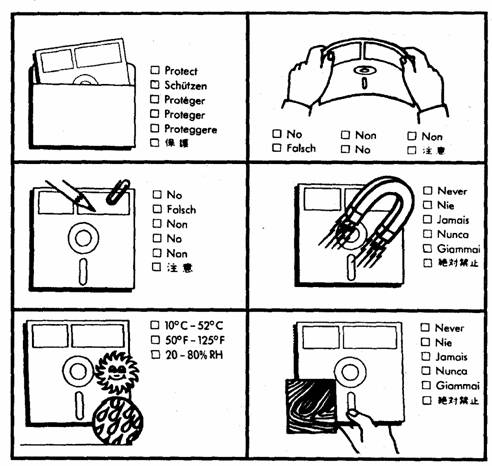
Рис. 35.4. Рекомендации по обращению с дискетами
Привод CD-ROM
Как уже неоднократно отмечалось, пыль является злейшим врагом компьютера, особенно если она находится там, где ее не должно быть, например, на оптике привода CD-ROM.
Но можно очистить только тот привод, оптика которого доступна. Если CD-ROM помещен в закрытый корпус, то не должно и появляться мыслей о его вскрытии, потому что закрытый корпус уже сам по себе является хорошей защитой против пыли и грязи.
Никогда не применяйте для очистки материю, смоченную спиртом, а пользуйтесь только аэрозольным очистителем для удаления пыли. Не следует сдувать пыль с оптической системы CD-ROM, поскольку человек выдувает не сухой, а влажный воздух. Обычно оптика привода CD-ROM покрыта специальным слоем, который повреждается при влажной очистке. Поэтому такой дисковод всегда очищают только потоком воздуха.
Клавиатура является одной из немногих составных частей, не помещенных в закрытый корпус. В качестве принципиальной профилактической меры нужно удалять от клавиатуры все жидкости. Если на вашем рабочем месте действует подобное правило, то в этом случае речь идет не о придирках администрации, а о заботе о клавиатуре.*.
Профилактической и действенной мерой для предотвращения загрязнения клавиатуры является пластиковая крышка, которой клавиатура закрывается сверху в нерабочее время. Такая крышка прикладывается ко многим клавиатурам. Если же ее нет, то вам ее охотно предоставит продавец аппаратуры. При этом лучше приносить клавиатуру с собой, чтобы крышка после прессовки или штамповки подходила к ней.
Клавиатура притягивает пыль магическим образом. Однако укорачивает жизнь клавиатуре или выводит ее из строя не только пыль, но и другие вещи, такие как сигаретный пепел, капающий из чашки кофе, а также канцелярские скрепки. Грубая очистка может быть выполнена при помощи все того же пылесоса.
Также можно удалить крупные частицы мокрой тряпкой или кистью. Не бойтесь, у хороших клавиатур контакты отделены резиновой мембраной от внутренней части клавиатуры, но избытка влаги все же необходимо избегать.
В клавиатуре почти все сделано из пластика. Для ее очистки можно применять обычные магазинные чистящие средства, но ни в коем случае нельзя использовать очистители, которые содержат ацетон и другие вещества, растворяющие пластмассу.
Если нажатие клавиши никоим образом не отражается на мониторе или отдельные клавиши западают, а внешнего загрязнения не видно, то нужно вскрыть клавиатуру, вывернув винты с обратной стороны ее корпуса. Часто последний винт расположен под наклейкой или находится под резиновой опорой корпуса, обычно помеченный стрелкой.
После снятия корпуса клавиатуры посмотрите на плату. Возможно, вы сразу выясните причину отказа. Например, такие металлические предметы, как канцелярские скрепки или заколки для волос, обычно приводят к короткому замыканию. Если подобного вы не увидите, то, возможно, причиной является плохой контакт. Чтобы устранить его, сначала очистите плату сухой тряпочкой, а затем опрыскайте ее специальным аэрозолем.
Рекомендуются аэрозоли типа "Контакт-60" или "Контакт-WL", которые продаются в магазинах электротоваров. Ни в коем случае не используйте растворители.
Все описанные выше действия по обслуживанию клавиатуры, скорее всего, не приведут к желаемому результату, если клавиатура была залита "Колой" или "Балтикой". В этом случае помогают только кардинальные меры. Вскройте корпус и извлеките плату клавиатуры. Корпус и плату вымойте теплой водой без мыла. Затем положите клавиатуру в теплое сухое место — по возможности не под прямые солнечные лучи и не вблизи обогревательных приборов. Микроволновая печь также не подойдет, так как клавиатура может покоробиться. После сушки в течение 1—2 дней снова соедините все детали.
Возможно, вам этот метод покажется грубым, однако не смейтесь:за время нашей многолетней работы мы его применяли довольно часто и успешно. Однако водяной душ следует использовать только в тех случаях, когда уже действительно больше ничего сделать нельзя. Ваши шансы на успех в этом случае примерно равны 50x50.
Загрязнение мыши происходит по принципу, аналогичному принципу работы пылесоса. Из-за плотного соприкосновения мыши с поверхностью письменного стола или коврика она действует как пылесос. Это относится также и к ручному сканеру, который работает по подобному принципу.
Загрязнение мыши проявляется в случае, если указатель мыши дергается на экране или легко двигается, например, в горизонтальном направлении, но его нельзя сдвинуть в вертикальном.
Мышь можно легко разобрать. Взгляните на мышь с обратной стороны, и вы увидите держатель (чаще всего диск), который снабжен стрелкой (рис. 35.5), указывающей, в каком направлении его нужно переместить (повернуть).
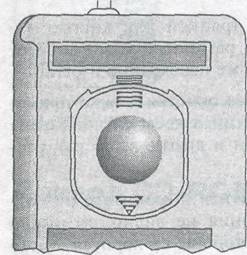
Рис. 35.5. Держатель на обратной стороне мыши
После удаления держателя можно извлечь из выемки находящийся там шар. Если вы теперь посмотрите в эту выемку, то увидите два или три подвижных ролика.
Загрязнена ли мышь, вы легко определите, если повнимательнее посмотрите на шар или на ролики. Обычно грязь скапливается на роликах. Необходимо слегка заостренным предметом, например кончиками пинцета или отверткой, очистить места сильного загрязнения. Не работайте в таких случаях острым ножом. Ролики (рис. 35.6) обычно сделаны из мягкой резины или пластмассы, которые повредятся, если нож соскользнет. При повреждении роликов шарик начинает тормозить.
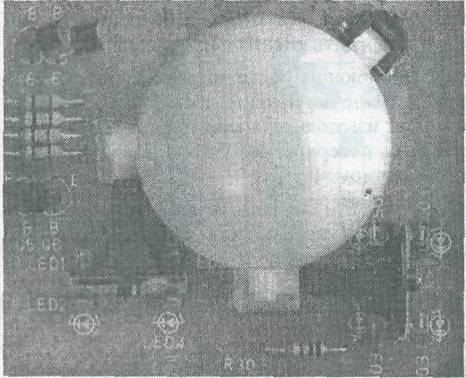
Рис. 35.6. Шар и ролики мыши
После того как ролики очищены от грязи, можно использовать палочку с ватой, смоченной спиртом, для тщательной очистки этих роликов. Кроме того, можно воспользоваться и дезинфицирующими средствами, которые применяются в больницах.
Очистку обычной мыши следует выполнять не только тогда, когда она перестает работать, а регулярно. Оптические мыши в подобном уходе не нуждаются. Благодаря координатам на специальном коврике эта мышь всегда знает свое местоположение. Обслуживание оптических мышей заключается в очистке коврика и линзы на нижней стороне мыши.
Монитор
Обслуживание монитора заключается в очистке экрана и корпуса. Воздушные отверстия очищаются при помощи пылесоса. Если вы чистите влажной тряпочкой, то следует быть внимательным, чтобы жидкость не попала через отверстия внутрь монитора, т. к. в этом случае короткое замыкание является только вопросом времени.
Если снаружи много пыли, то ее много и внутри монитора. Эта пыль препятствует отводу выделяющегося тепла и приводит к перегреву монитора, сокращая срок его службы.
Монитор работает с очень высоким напряжением. Для дилетанта вскрытие монитора опасно. Если вы предполагаете, что в мониторе скопилось много пыли и опасаетесь последствий, то обратитесь к специалисту, который выполнит необходимую очистку.
Есть мониторы со специальным защитным слоем, обладающим антибликовым покрытием (см. главу 14). Обычные стеклянные поверхности могут быть очищены обычными чистящими средствами, а с этими мониторами так поступать нельзя. Эти средства могут повредить специальное покрытие.
Для очистки подобных поверхностей моющие средства разбавляют. Одной-двух капель очистителя и влажной тряпочки вполне достаточно. В любом случае ознакомьтесь с документацией изготовителя монитора и узнайте, какие даются рекомендации по очистке поверхности. Устойчивые пятна следует потереть 20—30 раз с легким нажимом.
Теми же методами, которыми вы чистите экраны, очищайте и стеклянную поверхность сканера. Только чистая поверхность является гарантией безупречного сканирования оригинала.
Принтер
Внимание!
Полную очистку принтера следует выполнять только после его выключения.
Очистка игольчатого принтера
Некоторые пользователи печатают продолжительное время, не меняя красящую ленту. При этом получается не только плохое качество печати, но и повреждается головка принтера. Несложным и недорогим мероприятием, позволяющим сберечь иголки головки принтера, является регулярная смена красящей ленты.
Внутри принтера имеется направляющая, по которой перемещается головка. Если на эту направляющую оседают частицы пыли и грязи, то они действуют как своего рода наждачная бумага. Через некоторое время головка принтера уже больше не способна двигаться. Необходимо очищать эту направляющую. Интервал между процедурами по очистке определяется тем, как много печатали на принтере или как долго его не использовали. Эта направляющая — хорошо отполированная штанга диаметром примерно 1 см, ее легко можно идентифицировать.
Головка принтера также нуждается в интенсивном уходе. Находящиеся в головке иголки стучат по красящей ленте и давят через нее на бумагу. При этом немного краски остается и на торцах иголок, а затем эта краска передается в головку или в каналы, по которым движутся иголки. Краска высыхает и в дальнейшем блокирует иголки при их рабочем движении (движение иголок похоже на ход поршня в двигателе).
Так как действующая на иголки механическая сила достаточно велика, то эти иголки, вероятнее всего, деформируются или в худшем случае обламываются. Печатное изображение, получаемое при "выпадении" одной иглы, представлено на рис. 35.7.
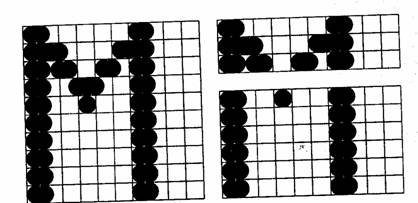
Рис. 35.7. Изображение, получаемое на игольчатом принтере:
нормальное (слева), у принтера не полностью функционирует головка (справа)
Примечание
Прежде чем вы установите новую головку принтера (а ее цена иногда соответствует цене целого принтера), выполните его планомерную очистку.
Извлеките из принтера картридж с красящей лентой, чтобы получить доступ к головке. При выключенном принтере можно руками передвинуть головку по ее направляющей на середину для более удобной работы с ней, а еще лучше, если головку извлечь, как описывается в документации. При очистке головка может оставаться в устройстве. Нужно извлечь только красящую ленту. Опрыскайте головку специальным аэрозолем, например, "Контакт-60", чтобы сделать иголки подвижными и удалить имеющиеся частицы краски. Примерно через 1 мин включите принтер и отпечатайте что-либо на чистом листе бумаги. Повторяйте эту процедуру до тех пор, пока на бумаге не перестанут оставаться следы краски.
Вы можете также обработать головку палочкой с ватой, смоченной спиртом, и таким образом удалить остатки краски. Делайте это очень внимательно и избегайте сильного давления на головку, если иголки выступают из головки далеко, то можно их нечаянно погнуть, что окончательно ухудшит качество печати, тогда вы не обойдетесь без приобретения нового принтера.
Струйный принтер
Головка этого принтера нуждается в обслуживании. Наиболее проста эта работа для принтера, который имеет встроенные средства очистки. В подобных моделях не следует предпринимать собственных мероприятий по очистке.
Для предотвращения высыхания чернил и закупорки капилляров рекомендуется удалять резервуар для чернил или всю головку, если резервуар встроен в нее, в герметичный футляр.
Лазерный принтер неприхотлив в обслуживании. Пусть у вас не возникает идей, связанных с разборкой принтера для проведения генеральной его очистки. Очищать нужно только те узлы, которые указаны в документации.
Для защиты от циркулирующего воздуха в большинстве принтеров имеется фильтр. Его необходимо периодически заменять, т. к. он забивается пылью, что может вызвать перегрев принтера.
Для защиты пользователя от вредного воздействия озона существует специальный озоновый фильтр (чаще всего из активированного угля), который должен регулярно заменяться. Интервал времени между заменами фильтра можно узнать из документации, чаще всего это 2—3 месяца при правильной эксплуатации принтера.
Со временем внутри принтера собираются частицы бумаги, которые, конечно, должны быть удалены. Не применяйте пылесос для очистки внутренностей принтера. Внутри находятся многочисленные чувствительные детали, которые могут быть повреждены. Для очистки таких деталей в случае необходимости используйте палочку с ватой или кисточку. Обычно к принтеру также прилагаются приспособления для чистки.
В зависимости от модели в принтер устанавливается кассета для тонера или картридж, включающий другие элементы, например, барабан и тонер. При смене этого устройства будьте внимательны, чтобы не просыпать тонер внутрь принтера. И на внешних поверхностях пыль от тонера вызывает загрязнения, которые удаляются с большим трудом.
Если все же необходимо удалить рассыпанный тонер, то ни в коем случае не дуйте на него, это только разгонит тонер по всему принтеру. Используйте палочку с влажной ватой или, если речь идет о больших количествах рассыпанного тонера, влажную тряпочку.