Установка дополнительных компонентов
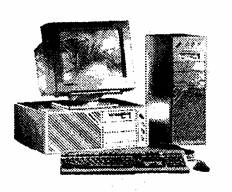
В этой главе мы приведем лишь некоторые из возможных приемов и методов монтирования конструктивных элементов PC, '"потому что, с одной стороны, имеется большое количество периферийных устройств, описанием установки и замены которых на материнской плате можно было бы заполнить весь объем книги, а, с другой стороны, последовательность выполнения большинства операций чаще всего одна и та же. Установив карту в первый раз, в следующий раз вы сделаете это уже без проблем.
Установку новых компонентов и их замену мы будем рассматривать в виде последовательности операций, которые для наглядности представим в виде структурных схем. Четкое выполнение всех операций позволит избежать ошибок при установке дорогостоящих компонентов PC.
Для модернизации PC вам не потребуется какой-либо специальный инструмент. Нужно только оборудовать рабочее место и выбрать время.
Прежде чем разбирать PC, следует подготовить хорошо освещенное рабочее место, например, письменный или кухонный стол, на котором не должны находиться стаканы с кофе, пепельницы и другие посторонние предметы. Поблизости должны быть расположены, как минимум, три свободные розетки электрической сети.
При работе с PC необходимо соблюдение основного правила: спешка нужна только при ловле блох. Не торопитесь, при установке и замене компонентов всегда требуется гораздо больше времени, чем запланировано. Вы не испортите что-либо в PC, если не будете торопиться и при этом будете соблюдать меры предосторожности.
Внимание!
□ Не разбирайте блок питания. В нем нет ничего, что требовало бы ремонта.
□ Не разбирайте монитор. Даже при отключенном от сети мониторе вы подвергаетесь опасности поражения остаточным электростатическим зарядом.
Заниматься разборкой PC должны спокойные люди.
Для разборки и сборки PC не надо применять силу. Все механические и электрические соединения разъединяются без особого труда.
В главе 16 было рассказано, как сделать системную дискету. Сделайте еще один дубликат, т. к. поврежденный дисковод может разрушить вашу дискету. Кроме того, для установки программ или сохранения информации нужно иметь несколько чистых отформатированных дискет, которые соответствуют типу дисковода.
Установка и переконфигурация карты расширения считается стандартной операцией при монтаже PC. Часто возникает необходимость поменять старую карту на новую или установить дополнительную карту.
В последующем примере речь идет о схеме замены графической карты (рис. 32.1). Пусть сначала PC был оборудован графической картой ISA, имеющей 1 Мбайт видеопамяти, а вы купили новую видеокарту с 3D-ускорителем и новый 15" монитор.
Прежде чем покупать новую видеокарту, следует уточнить, какие слоты расширения имеются на вашей материнской плате (ISA, PCI или AGP). В настоящее время большинство видеокарт предназначено для установки в слот AGP. Если вы приобретали материнскую плату до 1998 г., то, скорее всего, слот AGP отсутствует, но имеется слот PCI. Предположим, что на вашей материнской плате нет слота AGP и вы приобрели видеокарту PCI.
Шаги 1-5
Операции следует проводить при выключенном PC. Отсоедините разъем монитора от карты, потому что, во-первых, в противном случае вы не сможете открыть корпус, а, во-вторых, будет проще обнаружить необходимую графическую карту среди большого количества других карт. Карта не просто вставлена в слот, но еще и закреплена винтами, которые нужно, конечно же, отвернуть. Для этого вы можете воспользоваться пинцетом, т. к., если ваша отвертка не намагничена, винты, вероятнее всего, упадут вниз.
Шаг 6
Пусть новая карта должна устанавливаться в 32-разрядный слот PCI. Поэтому следует извлечь старую карту (рис. 32.2), установленную в 16-разрядный слот ISA, и запереть стенку с помощью заглушки, которая крепится винтами.

Рис. 32.1. Схема установки графической карты
Шаг 7
Прежде чем устанавливать новую графическую карту, нужно изучить ее возможности и установить в необходимое положение все джамперы и переключатели.
Шаг 8
Установите плату в 32-разрядный слот. Новая плата имеет "привычку" с трудом входить в разъем. В данном случае вы должны приложить немного (немного!) усилий, при этом вставляйте плату без перекосов (рис. 32.3).
Не закрепляйте плату винтами, т. к., если первый тест покажет, что не все в порядке, вам снова придется ее извлекать.


Шаги 9-12
Теперь проведите первое тестирование карты. Подсоедините к карте монитор и включите его. После этого загрузите PC. На экране монитора должно появиться короткое сообщение типа
ELSA Winner 1000 VGA BIOS Version 3.03.10
Copyright 1993 ELSA GmbH, Aachen
All rights reserved
Вновь перезапустите компьютер с целью внесения изменений в CMOS Setup, хотя, возможно, он и сам определит, что установка в CMOS Setup, ссылающаяся на графическую карту, больше не соответствует действительности. С помощью комбинаций клавиш <Ctrl>+<Alt>+<Esc> (для Award BIOS) или клавиши <Del> для (AMI BIOS) вы можете вызвать CMOS Setup и в Standard CMOS Setup выставить корректное значение опции Primary Display. В нашем случае выберите значение vga. После изменения CMOS Setup не забудьте его сохранить. Снова перезапустите компьютер.
Шаг 13
Это решающий шаг. Или вы сделали все правильно, или вам необходимо начинать поиск ошибки до тех пор, пока она не будет обнаружена. Возможные причины ошибок приведены в главе 15, однако на некоторые особенности следует обратить внимание сейчас. Если PC подает 8-кратный звуковой сигнал, то однозначно можно сказать, что карта установлена в слот неправильно. Извлеките ее и установите заново. Возможно, карта работает, но не так, как вам хотелось бы (например, вызывает зависание системы). В этом случае проверьте установку всех джамперов на карте и ее сопряжение с монитором.
Если монитор остается совершенно темным, то, возможно, для продуцирования изображения он нуждается в прогреве в течение пары секунд. Уточните положение регуляторов яркости и контрастности.
Имейте в виду, что некоторые дешевые мониторы не работают с видеокартами, имеющими ЗD-ускоритель. Поэтому, прежде чем приобретать монитор, выясните, совместим ли он с видеокартой.
Шаги 14-15
Если на экране монитора появляется изображение, то следует провести программное тестирование карты. Для этого можно использовать как программы, которые обычно поставляются с картой, так и программные утилиты типа CHECK.IT, PC Tools или Norton Utilities. Если вас удовлетворяют результаты тестирования, то можно закрепить карту и разъем монитора с помощью шестигранных или пластиковых винтов.
Шаг 16
Если карта функционирует, следует приступить к программной оптимизации. В первую очередь мы предлагаем перевести Video BIOS в сегмент адаптера. Это достигается с помощью опции video shadow ком в Advanced CMOS Setup. Напомним, что для VGA резервируется область памяти, начиная с адреса A000h.
Шаг 17-18
Если замена видеокарты была единственной запланированной монтажной операцией, то можете закрыть корпус и проверить, как работают приложения с новой картой. Начинайте с Windows, потому что прямо здесь можно установить соответствующий драйвер, определяющий режим работы монитора. В случае необходимости можно отрегулировать ширину и высоту кадра и т. п.
Для замены материнской платы требуется больше времени, чем для замены видеокарты.
Пусть ваш PC оборудован материнской платой с CPU 486, которую вы хотите заменить платой с процессором Celeron. К новой материнской плате вы планируете подключить старые карты расширения и приводы.
Оперативная память емкостью 16 Мбайт на старой плате организована в виде двух SIMM-модулей. Предположим, вы решили, что новый PC должен иметь 32 Мбайт памяти. В этом случае при покупке новой материнской платы обратите внимание на количество слотов для установки SIMM-модулей, потому что на некоторых современных платах имеется только два слота для установки SIMM-модулей и два — для установки DIMM-модулей, а на некоторых платах — только слоты для DIMM-модулей.
Если на новой плате есть четыре слота для SIMM-модулей, то модули памяти со старой платы можно оставить и приобрести еще 2 дополнительных SIMM-модуля по 8 Мбайт.
Если же на новой плате находятся только два слота для SIMM- и два для DIMM-модулей, то можно попробовать увеличить объем памяти, установив "смесь" из SIMM- и DIMM-модулей. Однако не любые DIMM-модули и не на любой материнской плате "уживаются" с SIMM-модулями.

Рис. 32.4. Схема подготовки к работе по замене материнской платы
Для наглядности мы разделили весь процесс модернизации материнской платы на четыре этапа:
□ Подготовка (рис. 32.4)
□ Извлечение старой материнской платы
□ Установка процессора
□ Установка новой материнской платы
Подготовка к замене материнской платы
Шаги 1-2
Прежде чем приступать к установке новой платы, мы настоятельно рекомендуем еще раз взглянуть на старую материнскую плату и записать наиболее существенные данные, которые находятся в старом CMOS Setup. В первую очередь к таким данным относятся параметры винчестера (рис. 32.5), поскольку он будет устанавливаться снова.
Эти параметры сообщаются в Standard CMOS Setup после заголовка Hard Disk С: type. Если установлены два винчестера, вы, конечно же, должны переписать параметры каждого из них.
Переписывать другие установки нет необходимости, поскольку для новой материнской платы они все равно изменятся.

Рис. 32.5. Пример установленных параметров винчестера
Шаги 3-4
Выключите компьютер (этот шаг мы упоминаем особо) и откройте корпус. Если вы впервые увидели открытым корпус PC, то начните с того, что перепишите расположение кабелей и местонахождение карт. Конечно, на новой материнской плате карты расширения, возможно, будут расположены по-другому, однако полезно узнать о назначении карт и знать их старое расположение.
Извлечение старой материнской платы
После подготовки приступайте к следующему этапу — извлечению старой материнской платы (рис. 32.6).
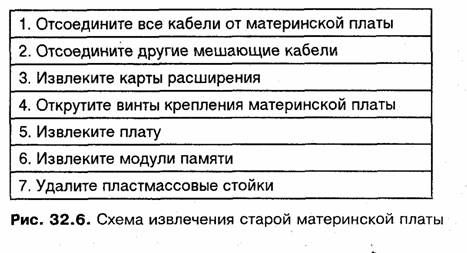
Шаг1
На этом шаге вы должны пометить (или записать) все, что вам неясно. При этом можно закрепить маркировку кабелей с помощью изоляционной ленты.
Кабели, идущие к материнской плате от блока питания, обеспечивают ее током. При их отключении обратите особое внимание на то, каким образом были установлены разъемы на материнской плате. Если при подключении этих кабелей к новой материнской плате перепутать полюса, то это может в долю секунды превратить вашу плату в груду металлолома.
Наряду с кабелями питания, вы должны отсоединить кабели, идущие к передней панели корпуса, т. е. к переключателям Keylock и Turbo, кнопке Reset и светодиодным индикаторам Power и Turbo. He ищите кабель, предназначенный для индикации работы винчестера на материнской плате, т. к. он соединен напрямую с контроллером жесткого диска (кроме случаев, когда контроллер винчестера установлен прямо на материнской плате).
Шаг 2
Если вы отсоединили все кабели, идущие от материнской платы, то можете также отсоединить и другие кабели PC, которые могут помешать вам при извлечении платы из системного блока. В этом случае решайте сами, оставлять ли некоторые кабели, подключенные к соответствующим картам. Естественно, чем меньше кабелей вы отсоединили, тем меньше придется подключать и тем меньше риск неправильного подсоединения.
ШагЗ
На этом шаге удалите и соберите в какую-нибудь коробочку винты, фиксирующие карты расширения. Затем поочередно извлеките сами карты (рис. 32.7).
Возможно, при этом вам придется применить несколько больше усилий, чем вы думали. Обратите особое внимание на то, чтобы извлекать карты строго вертикально, в противном случае вы рискуете их испортить или выдернуть вместе со слотом.
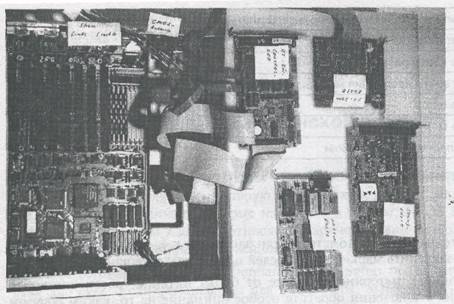
Рис. 32.7. Извлеченные карты расширения
Располагайте карты возле корпуса и при этом обратите внимание на то, чтобы не было контакта между картами и корпусом. Хотя короткое замыкание и не грозит, но печатные проводники карт очень чувствительны к прикосновению и могут быть повреждены. Это приведет к выходу карты из строя.
Шаг 4
Материнская плата фиксируется к основанию корпуса обычно двумя или тремя винтами (рис. 32.8). Речь идет о резьбовых винтах, которые меньше тех, которыми в своих отсеках укрепляются приводы. При откручивании винтов, крепящих материнскую плату, старайтесь применять как можно меньше силы. Используйте подходящую крестообразную отвертку, чтобы не разрушить головку винта. Обратите внимание на то, чтобы острие отвертки ни в коем случае не соскальзывало и не царапало материнскую плату. Хотя вы и устанавливаете новую плату, но и старая еще может пригодиться. Иногда материнская плата крепится с помощью гаек с обратной стороны корпуса. В этом случае операцию по извлечению материнской платы лучше проводить вдвоем.
Шаг 5
После удаления винтов материнская плата держится только на специальных пластмассовых стойках, поэтому вы не сможете сразу же вертикально ее извлечь. Вы должны переместить плату в правую или левую сторону, в зависимости от того, где она расположена.
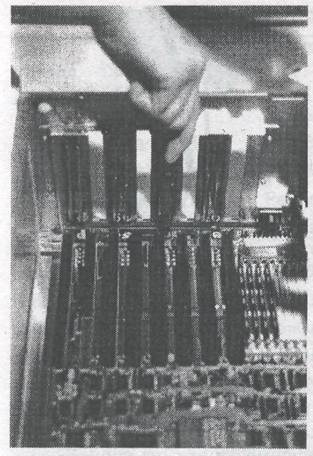
Рис. 32.8. Винты, фиксирующие материнскую плату
При выполнении этой операции лучше полагаться на ощущения, а не на силу. Извлекайте материнскую плату из корпуса обеими руками (рис. 32.9).

Рис. 32.9. Извлечение материнской платы из корпуса
Шаг 6
После извлечения старой материнской платы вы должны обеспечить ее стабильное положение. Лучше всего использовать для этого прокладку из пористой резины или, в крайнем случае, картонную коробку, в которой располагалась новая плата. Если вы решили заимствовать старые элементы памяти, то не убирайте плату с рабочего стола.
Говоря о панели SIMM-модуля, обычно имеют в виду пластмассовый разъем, который с помощью маленьких защелок с обеих сторон фиксирует модуль в правильном положении. Вы должны одновременно справа и слева отжать эти защелки (рис. 32.10) и извлечь модуль из разъема.
Шаг 7
Этот шаг необязательный. Если у вас имеются новые пластмассовые стойки, то старые можете оставить на старой плате (на радость ее новому владельцу). Если они вам нужны, то извлеките их с помощью острых щипцов, в случае необходимости можно использовать плоскогубцы, как это показано на рис. 32.11.
Прежде чем устанавливать новую плату, старую плату запакуйте в целлофановый пакет и уберите в надежное место.

Рис. 32.10. Извлечение SIMM-модулей
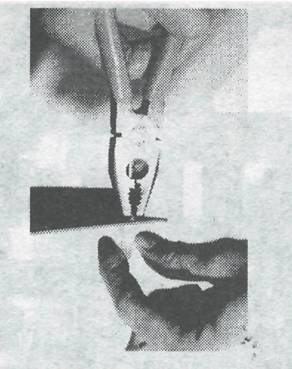
Рис. 32.11. Удаление стоек из старой материнской платы
Установка CPU
Перед установкой нового CPU необходимо выяснить, процессоры каких типов поддерживает материнская плата и в каком положении должны находиться джамперы на материнской плате в зависимости от типа процессора.
Выпускать материнские платы, предназначенные для работы с CPU какого-либо одного типа, экономически не выгодно, поэтому все они универсальны, т. е. рассчитаны на установку различных CPU с разной тактовой частотой и напряжением питания. Однако для установки различных CPU используются различные разъемы. До появления CPU Pentium II в картридже S.E.C.C. использовались разъемы типа Socket (гнездо), отличающиеся друг от друга количеством и расположением контактов (рис. 32.12, а). Количество контактов у CPU каждого нового класса увеличивалось (табл. 32.1). Разъем для подключения CPU класса Pentium II напоминает слот расширения (рис. 32.12, б).
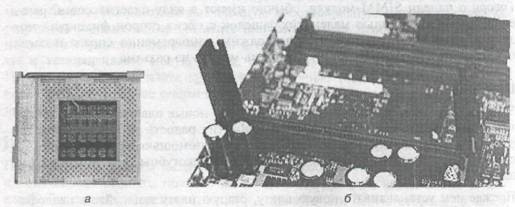
Рис. 32.12. Гнездо типа Socket (а) и Slot 1 (б)
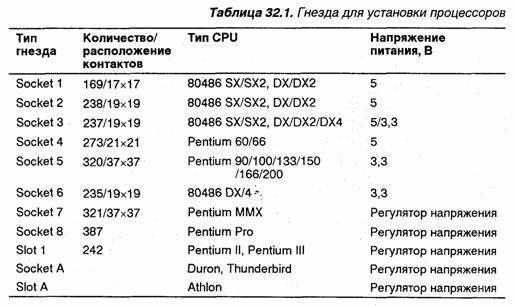
Современные CPU производства корпораций AMD (K6-2, К6-3) и Cyrix (686-PR166, М2), а также CPU Intel Pentium 54C и Pentium MMX устанавливаются в разъем Soket 7, a CPU Intel класса Pentium II (Intel Pentium III, Pentium II и Celeron) — в разъем Slot 1. Информацию о том, какие CPU поддерживает ваша материнская плата, можно найти на первых страницах технической документации на плату.
Примечание
Помните, что на материнские платы, предназначенные для работы с CPU 80486, установить CPU класса Pentium не удастся, как и CPU Pentium MMX вместо CPU Pentium.
Конструктивно гнезда типа Socket 1—8 могут изготавливаться в виде ZIF-или LIF-разъема. Разъем типа LIF (Low-Insertion Force) в настоящее время на материнских платах не используется, поскольку при установке CPU возможно повреждение выводов, а для извлечения процессора из гнезда необходимо специальное приспособление. Разъемы типа ZIF оборудованы специальным зажимом, благодаря которому процесс установки и удаления CPU упрощается (см. рис. 32.12, а).
Конфигурация материнской платы зависит от типа CPU и определяется положением джамперов или DIP-переключателей (рис. 32.13), с помощью которых устанавливается:
□ Напряжение питания CPU
□ Тактовая частота системной шины
□ Тактовая частота CPU
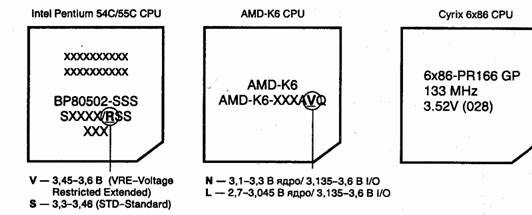
Рис. 32.13. Внешний видджамперов и DIP-переключателей на материнской, плате
Информация о напряжении питания, необходимом для работы CPU, устанавливаемых в Socket 7, имеется в документации на материнскую плату. Напряжение питания CPU конкретного типа можно определить по маркировке, нанесенной на его корпусе (рис. 32.14). Напряжение питания процессоров класса Pentium II приведено в табл. 32.2.
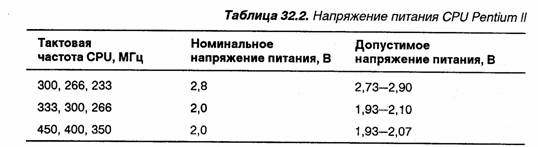
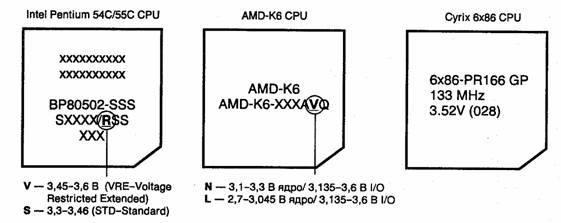
Рис. 32.14. Определение напряжения питания CPU по маркировке
Напомним, что тактовая частота, а значит и пропускная способность всех компонентов PC пропорциональна тактовой частоте системной шины (см. главу 5) и может быть равной 50, 60, 66, 75, 83 или 100 МГц в зависимости от типа и Chipset материнской платы. Тактовая частота системной шины задается положением джамперов на материнской плате. На рис. 32.15 приведены варианты конфигурации тактовой частоты системной шины материнской платы FIC РТ 2007 с Chipset 82430TX.

Рис. 32.15. Пример конфигурирования тактовой частоты системной шины
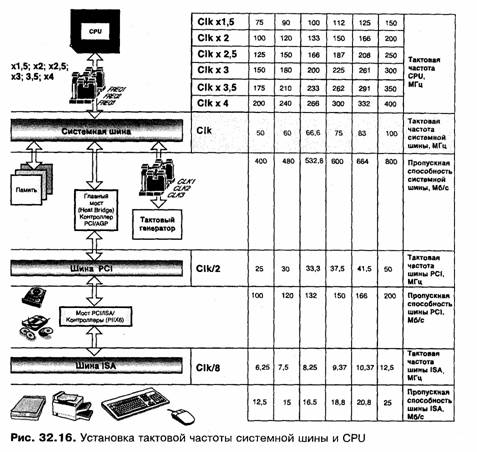
Если тактовая частота шин PCI и ISA меньше тактовой частоты системной шины соответственно в 2 раза и 8 раз (тактовую частоту шины ISA можно немного увеличить путем установки соответствующих параметров в CMOS Setup), то тактовая частота CPU может быть больше тактовой частоты системной шины в 1,5, 2, 2,5, 3, 3,5, 4,5 и 5 раз (в зависимости от Chipset и типа материнской платы). Кратность тактовой частоты CPU задается с помощью соответствующих джамперов на материнской плате (рис. 32.16).
Таким образом, тактовая частота конкретного CPU определяется комбинацией положений джамперов двух различных групп (рис. 32.17).
Если на материнскую плату вы устанавливаете CPU Pentium MMX/200, то тактовую частоту системной шины следует установить 66 МГц, а коэффициент кратности — 3.
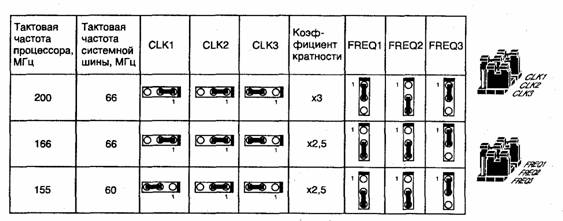
Рис. 32.17. Пример установки джамперов для задания тактовой частоты CPU
Разгон CPU
А что произойдет, если установить коэффициент кратности хЗ для CPU Pentium MMX/166? Этого делать не рекомендуется. Все изложенное в этом подразделе следует рассматривать не как руководство к действию, а просто как интересную информацию.
Вам, возможно, доводилось слышать про разгон процессора. Разгон процессора (Overclocking) — это увеличение тактовой частоты CPU до значения, превышающего номинальную. Установив коэффициент кратности хЗ для CPU Pentium MMX/166, вы заставите работать процессор с тактовой частотой 66,6 МГцхЗ » 200 МГц.
Увеличение тактовой частоты CPU возможно, поскольку все процессоры одного семейства, имеющие разную тактовую частоту, изготавливаются по одной и той же технологии. У корпорации Intel, например, нет специальной линии для производства CPU Pentium 166 или 233 МГц, а имеются линии по производству кристаллов архитектуры Pentium на базе технологии 0,35 мкм или 0,25 мкм. Поскольку тестирование кристаллов осуществляется выборочно, происходит отбраковка тех, которые не удовлетворяют требованиям к тактовой частоте. Таким образом, большое количество микросхем маркируется с занижением номинальной частоты. Это обеспечивает высокую надежность, минимальный процент брака и... возможность разгона.
Увеличить тактовую частоту CPU можно следующими способами:
□ Повысить тактовую частоту системной шины, что влечет за собой увеличение тактовой частоты CPU.
□ Увеличить коэффициент кратности тактовой частоты CPU.
При увеличении тактовой частоты системной шины повышается производительность всех компонентов PC. Например, если вы установите тактовую частоту системной шины 83 МГц (вместо 66,6 МГц), то пропускная способность шины PCI увеличится на 166—132 = 34 Мбайт/с, что существенно для работы видеосистемы. Тактовая частота CPU в этом случае увеличится в 1,25 раза.
При повышении тактовой частоты шины ввода/вывода (PCI, ISA) возможно возникновение проблем в работе устройств, подключенных к шинам: они могут не справиться с таким потоком данных. В этом случае следует либо отказаться от увеличения тактовой частоты системной шины, либо изменить режим работы конкретных устройств. Например, при неустойчивой работе винчестера и привода CD-ROM можно уменьшить длину интерфейсного кабеля или принудительно установить режим рю на одну ступень ниже в integrated Peripherals CMOS Setup. При неустойчивой работе устройств, подключенных к шине ISA, также можно уменьшить тактовую частоту шины с помощью установок в CMOS Setup (см. главу 15).
Поскольку процессор обменивается данными с памятью по системной шине, то увеличение тактовой частоты шины может вызвать проблемы взаимодействия CPU и модулей памяти. Конечно, можно добавить в CMOS Setup дополнительные устройства, соответствующие циклам ожидания (см. главу 15), но лучше вернуться к исходной тактовой частоте, поскольку модули памяти должны работать на частотах более 66,6 МГц без проблем.
При тактовой частоте системной шины 100 МГц и более необходимо использовать модули памяти стандарта PC-100 SDRAM.
Каким же образом можно увеличить тактовую частоту системной шины, если в документации на материнскую плату указана максимальная тактовая частота лишь 66,6 МГц? Как правило, любая материнская плата имеет так называемые недокументированные возможности. Например, если установить джамперы в такое положение, как показано на рис. 32.18, то тактовая частота системной шины будет равна 75 МГц, а тактовая частота CPU увеличится в 1,13 раз.
Как узнать про эти недокументированные возможности?
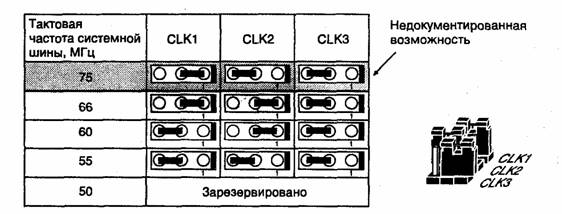
Рис. 32.18. Пример установки недокументированной частоты системной шины
Во-первых, установить джамперы, определяющие тактовую частоту, в положение, не указанное в документации, и загрузить систему. В процессе на экране монитора вы увидите значение новой тактовой частоты CPU с учетом изменения тактовой частоты системной шины. Теперь можно без труда рассчитать тактовую частоту системной шины. Например, в PC был установлен CPU Pentium 166. После переустановки джамперов тактовая частота CPU стала 187 МГц — значит, тактовая частота системной шины составит 66,6x187:166 = 75 МГц.
Во-вторых, необходимую информацию можно найти в Internet. Например, по адресу www.ixbt.com много информации по недокументированным возможностям различных материнских плат.
Второй способ разгона CPU — увеличение коэффициента кратности — более безопасен для остальных компонентов PC. Опасности (как и в первом случае) подвергается CPU, который может перегреться при работе на повышенной частоте. В результате нагревания CPU увеличивается вероятность ошибок, сокращается его срок службы.
Если по поводу срока службы CPU беспокоиться особенно не следует, т. к. согласно закону Мура (см. главу 2) все равно через два-три года эксплуатации CPU морально устареет настолько, что его придется заменить, то оставить без внимания неустойчивость работы CPU просто нельзя.
Если вы все-таки решили разогнать CPU, то следует позаботиться о хорошем охлаждении процессора. Лучше всего установить "интеллектуальный" вентилятор, скорость вращения лопастей которого изменяется в зависимости от температуры процессора. Вполне подойдет и вентилятор, приклеенный к корпусу процессора в заводских условиях (In Box). Имейте в виду, что наилучший режим охлаждения CPU (и системы в целом) обеспечивается в корпусе стандарта АТХ. Однако и в обычный Midi-Tower можно установить дополнительный вентилятор.
Еще несколько советов:
□ Если после переустановки джамперов PC не запускается, верните джамперы в исходное положение.
□ Если после включения PC загружается, а затем "виснет", то причина заключается, скорее всего, в недостаточном быстродействии модулей памяти, винчестера или других устройств.
□ Если PC загрузился нормально, проверьте его работоспособность в многозадачной среде, запустив одновременно несколько приложений, требующих активного взаимодействия CPU и памяти (например, видеоклип стандарта MPEG, игру Duck Nuked и Adobe PhotoShop); если PC устойчиво проработает в течение получаса, то все в порядке и можно закрывать корпус.
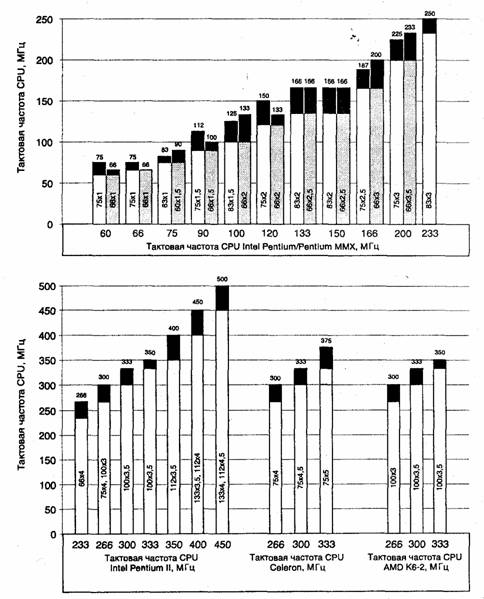
Рис. 32.19. Возможности по разгону CPU
Лучше всего разгону поддаются CPU производства корпорации Intel. Но даже их частоту не следует повышать больше, чем на 15—20% от номинальной. Дело в том, что при работе на повышенной частоте CPU, материнская плата потребляет больший ток и, следовательно, возможно повреждение материнской платы.
Внимание!
Чрезмерное повышение тактовой частоты CPU или системной шины может привести к выходу из строя материнской платы или процессора. На рис. 32.19 приведены диаграммы, отражающие "проверенные" возможности по разгону некоторых CPU пятого поколения.
Для CPU Pentium II и Celeron возможности по разгону ограничены лишь возможностью разгона системной шины, поскольку внутренняя частота процессора фиксирована. Если же все-таки его изменить, то PC не будет перезагружаться вообще или перезагрузится со скоростью в три раза меньшей обычного. Восстановление прежнего значения коэффициента кратности восстанавливает нормальную работу PC.
В табл. 32.3 приведены "проверенные" возможности по разгону CPU Celeron и Pentium II.
Таблица 32.3. Возможности по разгону CPU Celeron u Pentium II
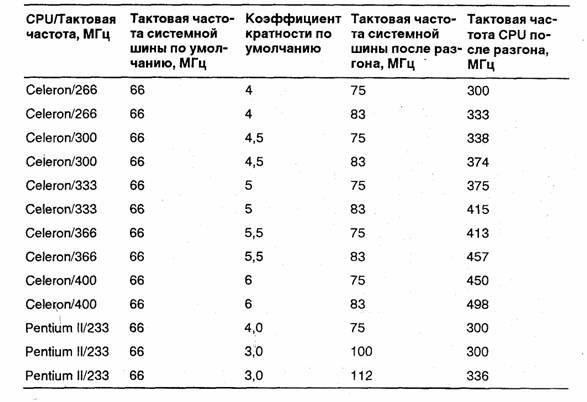
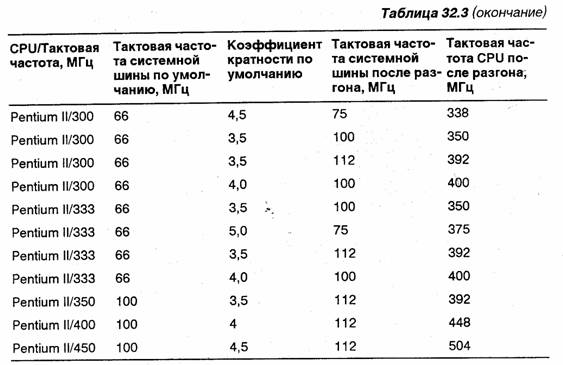
Внимание!
При увеличении тактовой частоты системной шины более 100 МГц необходимо использовать модули памяти РС100 SDRAM.
Кроме того, при увеличении тактовой частоты системной шины до 112 МГц, тактовая частота шины PCI и порта AGP увеличится соответственно до 37 и 74 МГц, что может привести к некорректной работе периферийных устройств и современных видеоадаптеров AGP (см. главу 15).
В России, Китае и некоторых других странах имеются подпольные предприятия, специализирующиеся на перемаркировке CPU. На этих "предприятиях" партия CPU тестируется на предмет разгона, затем поверхность микросхем шлифуется и наносится новая маркировка, на которой указана более высокая частота. Установив такой процессор и сконфигурировав материнскую плату под него, вы невольно повышаете его тактовую частоту.
Является ли процессор "пиленым" по его внешнему виду установить практически невозможно, поэтому приобретать CPU следует либо у известных фирм, либо с минимальной тактовой частотой для процессора данного класса.
Чтобы определить, какова в действительности частота работы CPU Pentium II, можно воспользоваться программой ctP2Info
(ftp://ftp.heise.de/pub/ct/pcconfig/ct2info.zip).
Теперь перейдем собственно к установке CPU.
Установка процессора в гнездо Socket
Сначала рассмотрим установку процессора в гнездо Socket. Допустим, на материнской плате был установлен CPU Pentium 166 ММХ, а вы решили установить AMD K6-2. Оба эти CPU устанавливаются в гнездо Socket 7, и если ваша материнская плата поддерживает новый процессор, то подобная замена увеличит быстродействие системы. Последовательность операций по установке CPU представлена на рис. 32.20.
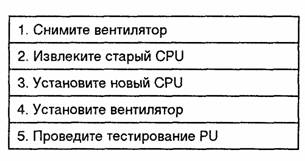
Рис. 32.20. Последовательность установки процессора в разъем типа Socket
Шаг1
Отключите питание PC, снимите корпус и отсоедините вентилятор от источника питания. После этого освободите защелку, прижимающую вентилятор к CPU, и снимите вентилятор вместе с радиатором.
Шаг 2
Прежде чем извлекать процессор, выясните, в какой разъем он установлен — LIF или ZIF. Если CPU установлен в гнездо типа LIF, то необходимо специальное приспособление, напоминающее маленькие грабли. С помощью этих "граблей" следует постепенно поднимать вверх каждую сторону CPU. Делать это надо осторожно, чтобы не погнуть выводы процессора.
Современные материнские платы оборудованы разъемом типа ZIF и для извлечения CPU достаточно поднять рычаг вверх под углом 90° и затем руками извлечь его из гнезда (рис. 32.21).
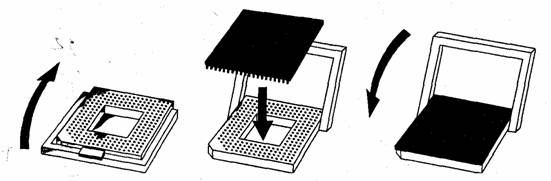
Рис. 32.21. Извлечение и установка процессора
Шаг З
Установить новый процессор в гнездо не сложнее, чем подключить кабель принтера в разъем параллельного порта. Вы не сможете установить CPU неправильно, поэтому не следует применять силу. Необходимо лишь верно сориентировать процессор относительно гнезда. Обычно один из углов корпуса CPU и гнезда срезан, это — ключ для установки. На некоторых процессорах и гнездах помечен контакт 1.
Шаг 4
Установите на CPU вентилятор (рис. 32.22) и подключите егсь-,к источнику питания. Фиксирование вентилятора осуществляется с помощью металлического (реже пластмассового) зажима, напоминающего зажим заколки для волос. "Интеллектуальный" вентилятор подключается к специальному разъему на материнской плате, расположенному рядом с гнездом процессора.

Рис. 32.22. Вентилятор процессора
Шаг 5
Включите PC. Новый процессор должен заявить о себе соответствующим сообщением на экране монитора. Перезапустите компьютер, войдите в CMOS Setup и измените опции, связанные со скоростью работы нового процессора (Waitstate, AT Bus Clock Selection и др.). Более подробная информация содержится в главе 31.
После этого необходимо, чтобы CPU поработал в течение получаса в режиме активного взаимодействия с памятью (например, запустите одновременно Ducke Nudem, Photoshop и видеоролик в формате MPEG). Если в течение этого времени произойдут сбои в работе системы, то они могут быть связаны с потерей контакта вследствие теплового расширения микросхемы. В этом случае попробуйте переустановить процессор. Если переустановка не поможет, то можно установить более мощный вентилятор или обратиться к продавцам.
Примечание
Процесс установки CPU в разъем Slot 1 сложнее. Дело в том, что, во-первых, картриджи процессоров класса Pentium II имеют различное конструктивное исполнение, а во-вторых — различную систему охлаждения.
В настоящее время существует три форм-фактора картриджа для CPU класса Pentium II (рис. 32.23):
□ S.E.C.C. (Single Edge Contact Cartridge)
□ S.E.P.P. (Single Edge Processor Packaged)
□ S.E.C.C.2 (Single Edge Contact Cartridge 2)
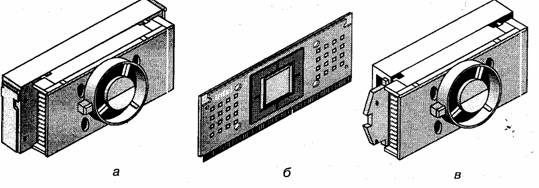
Рис. 32.23. CPU Pentium II в картридже S.E.C.C. (a), S.E.P.P. (б) и S.E.C.C.2 (в)
Все картриджи устанавливаются в разъем Slot 1. Для надежного крепления картриджа на материнской плате корпорация Intel разработала три различных фиксирующих механизма (Retention mechanisms, RM). Два из которых ориентированы на конкретный тип картриджа, а третий является универсальным.
Первые картриджи корпорации Intel были изготовлены с форм-фактором S.E.C.C. Механизм фиксирования подобных CPU изображен на рис. 32.24. Картридж CPU фиксируется по краям с помощью пластмассовых стоек на материнской плате.
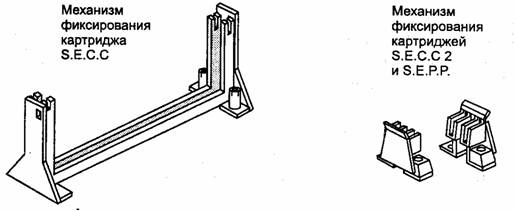
Рис. 32.24. Механизмы фиксирования картриджей S.E.C.C, S.E.P.P. и S.E.C.C.2
Впоследствии для более эффективного охлаждения картриджа CPU было решено отказаться от "массивных" пластмассовых стоек. Им на смену пришел новый механизм фиксирования (рис. 32.24), представляющий собой два симметричных фиксатора, расположенных по бокам разъема Slot 1. С помощью такого механизма фиксируются CPU, установленные в картриджи S.E.C.C.2 и S.E.P.P.
В настоящее время корпорация Intel разработала универсальный механизм фиксирования CPU в любом картридже (S.E.C.C., S.E.C.C.2 или S.E.P.P.)- Этот механизм также состоит из двух частей, расположенных симметрично по краям разъема Slot 1 (рис. 32.25).
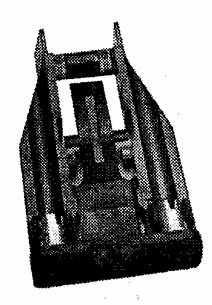
Рис. 32.25. Универсальный механизм фиксирования, разработанный корпорацией Intel
Все процессоры класса Pentium II требуют интенсивного охлаждения. Однако не все из них поставляются вместе с встроенной системой охлаждения.
На картридж процессоров типа Boxed Pentium II/III уже установлен радиатор и вентилятор.
Процессоры типа Pentium II OEM и Celeron поставляются без системы охлаждения. Ее вы должны установить самостоятельно. При этом на CPU Pentium II OEM помещается и радиатор, и вентилятор, а на Celeron — только радиатор.
Во избежание нежелательных вибраций при работе вентилятора, система охлаждения также закрепляется на материнской плате.
Установка процессора в гнездо Slot 1
Последовательность операций по установке CPU в разъем Slot 1 представлена на рис. 32.26.
Примечание
Установка CPU Athlon в разъем Slot А не отличается от установки CPU Pentium в Slot 1, поскольку оба слота внешне мало отличаются.
Шаг1
Как мы уже отмечали, этот шаг следует выполнять только для CPU Pentium II OEM и Celeron.
На картридж с CPU Pentium II OEM следует установить радиатор с укрепленным на нем вентилятором (рис. 32.27).
При установке системы охлаждения совместите стойки, расположенные на задней стенке радиатора, с отверстиями, находящимися на картридже, и зафиксируйте зажимы (рис. 32.28). Для выравнивания зажимов можно воспользоваться отверткой.
Установка радиатора на процессор Celeron показана на рис. 32.29.
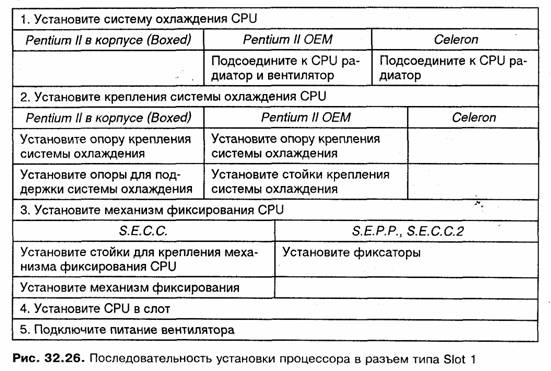
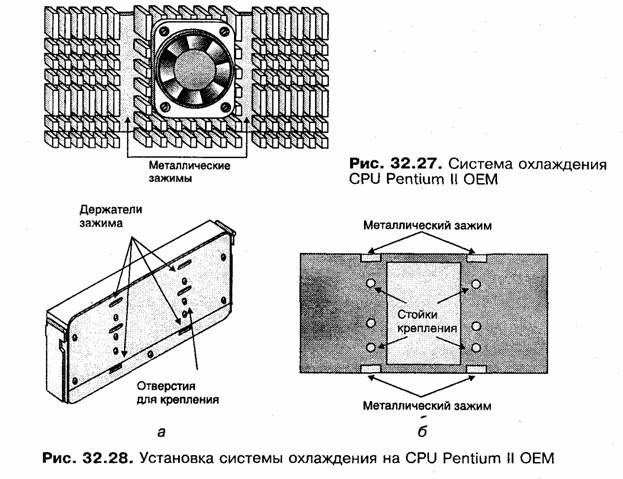
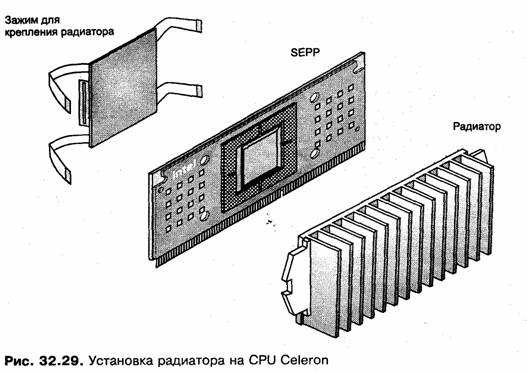
Шаг 2
Действия на этом шаге зависят от типа CPU. Механизмы крепления системы охлаждения CPU Boxed Pentium II и Pentium II OEM различаются между собой.
Рассмотрим крепление системы охлаждения CPU Boxed Pentium II.
Прежде всего установите стойки опоры системы охлаждения в отверстия материнской платы, расположенные рядом со слотом CPU. Имейте в виду, что размер одного отверстия больше, чем другого. Характерный щелчок свидетельствует от том, что стойки установлены правильно (рис. 32.30).
Затем установите на CPU два кронштейна опоры системы охлаждения (рис. 32.31).
В комплект поставки CPU Pentium II Boxed последних выпусков механизм крепления системы охлаждения не входит. Дело в том, что поначалу считалось, что он обеспечивает дополнительную устойчивость картриджа. Однако впоследствии было установлено, что механизм фиксации CPU самостоятельно успешно справляется с этой задачей.
Система охлаждения CPU Pentium II OEM держится на опоре, которая устанавливается в отверстия на материнской плате, расположенные возле разъема Slot 1 (см. рис. 32.30). Установите в эти отверстия до щелчка горизонтальную опору таким образом, чтобы четыре выступающие стойки были ориентированы на разъем Slot 1. Затем укрепите опору двумя штырями (рис. 32.32).
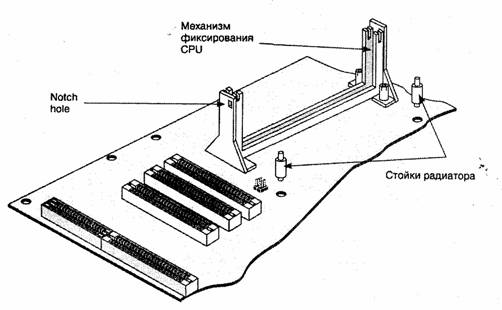
Рис. 32.30. Установка стоек опоры системы охлаждения CPU Boxed Pentium II

Рис. 32.31. Установка кронштейнов опоры системы охлаждения CPU Boxed Pentium II
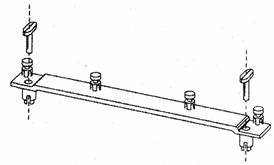
Рис. 32.32. Установка опоры системы охлаждения CPU Pentium II OEM
У CPU Celeron более простая система охлаждения, не требующая специального крепления на материнской плате.
Шаг З
Сначала рассмотрим установку механизма фиксации для CPU в картридже S.E.C.C. Для этого, прежде всего, необходимо найти возле разъема Slot 1 отверстия для установки стоек крепления механизма фиксации CPU. Установите стойки с нижней стороны материнской платы (рис. 32.33). Затем установите механизм фиксирования CPU. Для правильной установки механизма на нем и на разъеме Slot 1 предназначены ключи.
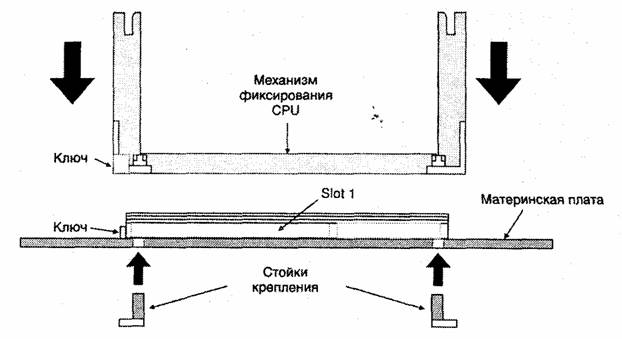
Рис. 32.33. Установка стоек крепления механизма фиксирования CPU
Для фиксирования на материнской плате CPU в картриджах S.E.P.P. и S.E.C.C.2 симметрично по краям разъема Slot 1 устанавливаются два фиксатора. Совместите отверстия на материнской плате и отверстия на механизме фиксирования, а затем укрепите стойки пластмассовыми штырями (рис. 32.34). Эту операцию следует производить на мягкой поверхности, поскольку штыри должны выступать за материнскую плату.
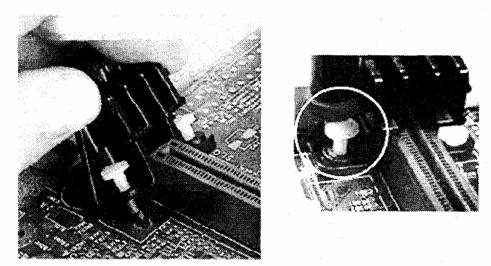
Рис. 32.34. Установка механизма фиксирования картриджей S.E.P.P. и S.E.C.C.2
На некоторых материнских платах на месте отверстий установлены металлические гайки. В этом случае стойки механизма фиксирования крепятся винтами. Будьте осторожны, чтобы отвертка не сорвалась с винта и не повредила проводники на материнской плате.
При демонтаже механизма фиксирования следует удалить заклепки или винт. Если с удалением винтов никаких проблем, как правило, не возникает, то при удалении пластмассовой заклепки рекомендуется использовать специальное приспособление (рис. 32.35). Если его у вас нет, воспользуйтесь любым плоским инструментом или извлеките материнскую плату из корпуса и попытайтесь выдавить заклепку с обратной стороны.
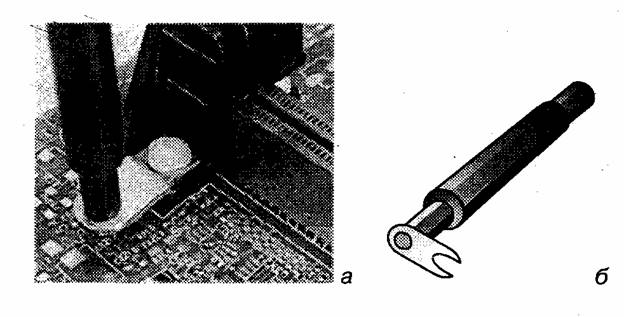
Рис. 32.35. Удаление механизма фиксирования картриджей S.E.P.P. и S.E.C.C.2 с помощью специального инструмента
Шаг 4
Установка каотриджа в механизм фиксирования не представляет сложности. Снимите блокировку CPU и системы охлаждения (рис. 32.36). Установите CPU в разъем Slot 1 как обычную карту расширения и вновь заблокируйте процессор и систему охлаждения.
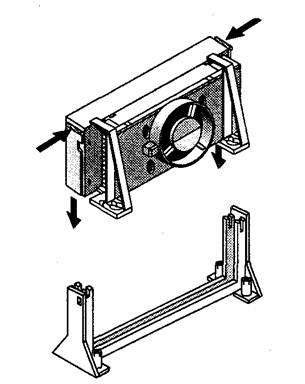
Рис. 32.36. Установка и фиксирование картриджа S.E.C.C.
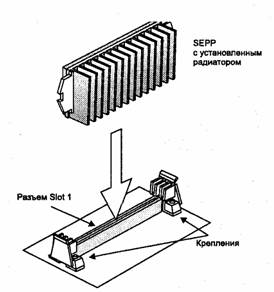
Рис. 32.37. Установка CPU Celeron
CPU Celeron в картридже S.E.C.C. фиксируется сверху пластмассовой крышкой, а если он имеет форм-фактор S.E.P.P., то крышка не нужна (рис. 32.37).
Шаг 5
Подключите кабель вентилятора к разъему, расположенному рядом с Slot 1 (рис. 32.38). Этот разъем имеет три контакта. По красному проводу подается напряжение питания +12 В, черные — "земля".
На современную материнскую плату вы можете установить 4 вентилятора (на ней имеется два разъема для подключения питания вентилятора CPU и один — для подключения дополнительного вентилятора системного блока). Еще один вентилятор можно подключить к блоку питания.

Рис. 32.38. Подключение кабеля питания вентилятора
Примечание
Если вы решили разогнать CPU Celeron, то для дополнительного охлаждения можно прикрепить на штатный радиатор дополнительно сверху вентилятор от любого CPU.
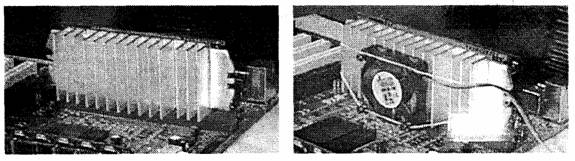
Рис. 32.39. Установка на радиатор CPU Celeron вентилятора
Установка новой материнской платы
Теперь приступайте к установке новой платы. Показанная на рис. 32.40 структурная схема более сложна. При проведении этой операции пользователи часто совершают ошибки.
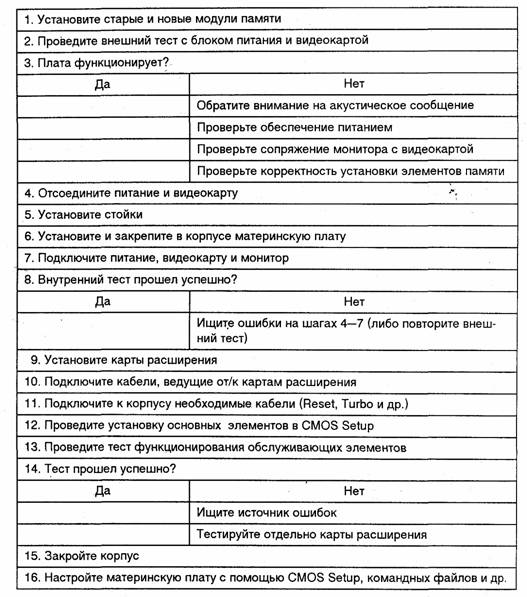
Рис. 32.40. Схема установки материнской платы
Шаг1
Так же тщательно, как вы извлекали SIMM-модули из старой карты, установите их в новую (рис. 32.41). Обратите внимание на правильную комплектацию — банк должен быть полностью заполнен модулями памяти:
□ Установите SIMM-модуль в слот банка под углом 70° к материнской плате
□ С легким нажимом выровняйте его по вертикали до щелчка
В документации на материнскую плату вы найдете информацию об организации банков памяти. Этот вопрос рассмотрен в главе 2.
Возможно, раньше вы не обратили внимания на различие времени доступа к старым и новым элементам памяти. Старайтесь избегать смешения различных модулей памяти. Проблемы при работе на PC обычно возникают в том случае, когда времена доступа к элементам памяти расходятся более чем на 20 не.
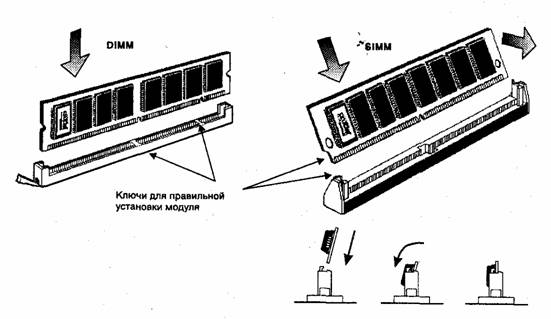
Рис. 32.41. Установка SIMM-модуля и DIMM-модуля
Шаг 2
Прежде чем устанавливать материнскую плату в корпус PC, проведите внешний функциональный тест. Для этого необходимы лишь четыре компонента: источник питания, видеокарта, монитор, динамик. Положите плату рядом с компьютером и подключите разъемы питания.
Имейте в виду, что многие современные материнские платы имеют разъемы для подключения к блоку питания обычного корпуса и корпуса стандарта АТХ. Тип используемого блока питания указывается путем установки соответствующего джампера на материнской плате.
Внимание!
Следует обращать внимание на установку полюсов обоих разъемов источника питания! Черные провода кабелей разъемов питания должны быть рядом. Пример неправильного подключения питания к материнской плате приведен на рис. 32.42. Установите видеокарту и подключите к ней монитор. Ошибки можно обнаружить и с помощью акустических сигналов (см. главу 15). Для этого следует подключить динамик, расположенный в корпусе PC.

Рис. 32.42. Пример НЕПРАВИЛЬНОГО подключения питания к материнской плате
Шаги 3-4
Перед включением PC проверьте правильность подключения кабелей питания к материнской плате и отсутствие контакта токоведущих частей платы с корпусом PC. Теперь включите питание PC и, конечно же, монитора. Если на мониторе появляются сообщения и указывается количество памяти, то "первый тайм" вы выиграли.
Писк в динамике — это сигнал об ошибке. Обратитесь к главе 33. Представленная там информация поможет обнаружить причину ошибки. Возможно, некорректно установлена лишь память. Проверьте SIMM-модули и надежность их установки в разъеме.
Если плата по-прежнему не работает, проверьте еще раз все подключенные компоненты: динамик, видеокарту и монитор. Если материнская плата не имеет дефектов, то вы должны выявить ошибки на этой фазе.
Шаги 5-7
После успешного завершения теста можно устанавливать плату в корпус. Действуйте здесь так же, как и при извлечении старой платы, но в обратном порядке. После отключения PC демонтируйте компоненты тестирования, установите пластмассовые стойки в плату, продвиньте плату в прорези, расположенные на фальшпанели корпуса PC, и прикрутите ее винтами.
Если новая плата, в отличие от старой, имеет другие размеры, например, Half Size или Baby Size, то перед установкой разберитесь, какому отверстию соответствует стойка и куда закручивать винты. Плата прочно "сидит" на двух винтах, важно только, чтобы вы предусмотрели диэлектрические шайбы для избежания короткого замыкания. Для подготовки второго небольшого теста, правда, теперь внутри корпуса, вновь установите компоненты, как и на шаге 2.
Шаг 8
Здесь идет речь только об установлении факта работоспособности материнской платы в корпусе с помощью программы POST. Если тест не работает, то единственная причина состоит в том, что произошло короткое замыкание материнской платы. В этом случае необходимо вновь отсоединить материнскую плату и выявить ошибку. Обычно ошибка быстро устраняется, если над и под винтами, которыми плата крепится ко дну корпуса, вы установите пластиковые шайбы, потому что только здесь возможен контакт (предположительно, пластмассовые стойки установлены правильно).
Так как установка шайб требует порой много терпения, вы можете заранее нанести по капле клея и закрепить.
Шаги 9-13
Если второй тест был успешно завершен, можете перейти к комплектации PC. Вновь установите платы расширения и подключите кабели данных (рис. 32.43). Посмотрите свои записи, если забыли, куда были подключены кабели.
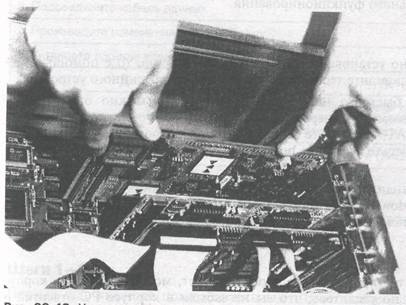
Рис. 32.43. Установка карты расширения
Примечание
Контроллеры накопителей на гибких дисках и винчестеров уже интегрированы в плату, поэтому нет необходимости в установке комбинированного контроллера HDD и FDD (MIO).
11-й шаг несколько нервозный. Вы должны подсоединить к плате двух- и четырехполярные кабели, идущие от фронтальной панели корпуса. Если вы заранее не описали соответствующие разъемы, посмотрите документацию. Если вы забыли записать соответствие цветов кабелей, обратитесь к главе 1.
На шаге 12 устанавливаются важнейшие опции Standard CMOS Setup. Естественно, для этого необходимо запустить PC, а клавиатура и монитор должны быть подключены. Без мыши пока можно обойтись. Вызовите Standard CMOS Setup с помощью соответствующих клавиш. Сообщение на мониторе подскажет, какую клавишу или комбинацию клавиш надо использовать. Установите значения параметров CMOS Setup для новой платы. Детальное объяснение этого вы найдете в главе 16.
Запомните установленные опции, затем проверьте работоспособность кнопки Reset и Turbo-переключателя. Если индикатор питания (Power) светится, то с большой вероятностью переключатель KeyLock тоже функционирует, потому что оба эти элемента связаны. Не забудьте подключить индикатор работы винчестера к соответствующему контроллеру. Если один из, индикаторов не светится, то вы либо перепутали кабели, либо где-то имеется плохой контакт. Рекомендация здесь только одна: пробуйте до тех пор, пока не добьетесь нормального функционирования.
Шаг 14
Если вы правильно установили параметры CMOS Setup, то с помощью тестовых программ проведите тестирование каждого периферийного устройства.
Для проведения быстрого начального тестирования можно ограничиться ошибками, выдаваемыми операционной системой. Форматируйте дискету командой FORMAT, тестируйте диски с помощью программ CHKDSK или SCANDISK, проверьте память с помощью утилиты MEM и запустите приложения.
Очень хорошим индикатором полного функционирования материнской платы является Windows. Если запуск Windows происходит успешно, то, как правило, все компоненты материнской платы исправны.
Шаги 15-16
Если результаты тестирования вас удовлетворяют, можно закрывать корпус PC. Предварительно убедитесь, что вы не забыли в корпусе PC отвертки и винты, и что со всех кабелей удалена изолента и другие бирки.
Последним шагом является настройка материнской платы. При этом следует сначала выполнить соответствующие установки в CMOS Setup, а затем провести программную настройку {см. главу 16).
Допустим, что вам необходимо установить сразу два дисковода: 3,5" и 5,25". Дисковод 3,5" сконфигурируем как А:, а дисковод 5,25" — как В:. Последовательность операций при установке дисководов приведена на рис. 32.44.

Рис. 32.44. Схема установки дисковода
Шаги 1-2
Первый шаг является подготовительным. Даже самые хорошие дисководы невозможно использовать, если на блоке питания больше нет свободных кабелей. В этом случае необходимо использовать Y-образный разветвитель (рис. 32.45), который должен быть в ассортименте любой солидной фирмы по торговле компьютерными компонентами.
Также проверьте кабель данных. Нужен обычный кабель, но он должен быть достаточно длинным, чтобы в корпусе Tower вы могли соединить оба дисковода, даже если они располагаются не в соседних отсеках.
Одновременно на втором шаге необходимо определить, з какие отсеки вы будете устанавливать дисководы.
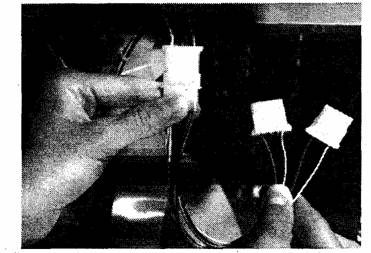
Рис. 32.45. У-образный разветвитель для подключения питания
ШагЗ
Большинство корпусов имеют отдельные отсеки для дисководов 3,5". Если вы желаете использовать такой отсек, то удалите соответствующую заглушку. В большинстве случаев это достигается отщелкиванием пластиковой пластины на передней панели (реже ее необходимо отодвинуть). Если отсека 3,5" нет, то не остается ничего другого, как приобрести специальную раму (Mounting Kit) и установить в нее дисковод. Затем дисковод 3,5" вместе с этой рамой вставляется в отсек 5,25".
Шаги 4-5
Прежде чем вы установите дисковод в отсек, зафиксируйте его с помощью двух винтов в горизонтальном или вертикальном (возможно только для дисковода 3,5") положении и соедините с блоком питания.
Мы рекомендуем временно фиксировать дисковод винтами (рис. 32.46). Возможно, вы сэкономите время, если при проведении первого теста дисковод будет просто лежать на столе.

Рис. 32.46. Дисковод 3,5" в раме
Шаг 6
При подсоединении кабеля данных (рис. 32.47) руководствуйтесь приведенной на рис. 32.48 схемой. Обратите внимание на то, что цветной маркированный провод должен быть подключен к контакту 1 разъемов как дисковода, так и контроллера. Маркировка жилы в большинстве случаев помогает из- бежать неправильного подключения кабеля. В этом также может помочь и ключ, имеющийся на большинстве разъемов кабеля данных.

Рис. 32.47. 34-жильный кабель для дисковода
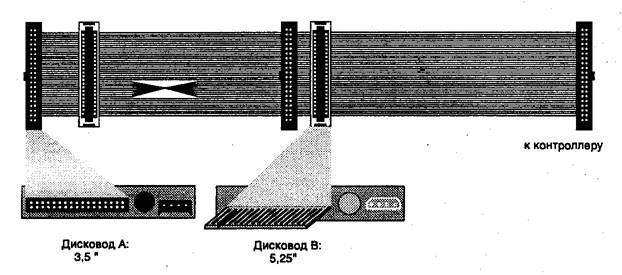
Рис. 32.48. Подключение дисковода: 3,5" как А: и 5,25" как В:
Шаг 7
Для того чтобы уведомить систему о наличии дисковода и сообщить ей код его опознавания А: или В:, необходимо лишь указать тип привода в CMOS Setup.
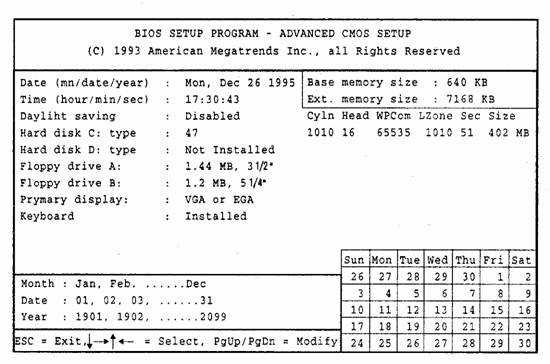
Рис. 32.49. Установка параметров дисководов в CMOS Setup
При нашей конфигурации в CMOS Setup должны быть установлены опции, приведенные на рис. 32.49.
Шаг 8
Если при загрузке PC сначала мигнет индикатор первого дисковода, а затем второго, значит вы все сделали правильно. Если при этом один из индикаторов не засветится (или даже оба), то ошибки могут таиться в следующем:
□ Проверьте еще раз установки в CMOS Setup. Возможно, вы правильно изменили соответствующие установки, но CMOS Setup не был сохранен.
□ Может быть, вы неверно установили кабель данных. Установите его та-. ким образом, чтобы цветная маркированная жила кабеля данйых подходила к контакту 1 разъема.
□ Не исключено, что кабель данных подсоединен к дисководу правильно, а к контроллеру — неправильно.
□ Возможно, вы забыли подключить или плохо подключили кабель блока питания.
□ Если индикаторы не светятся, то это не обязательно является следствием дефекта или ошибок подключения дисководов. Проверьте в Advanced CMOS Setup, установлена ли опция Floppy Drive seek at Boot в положение Enabled (в противном случае дисководы при запуске PC не проверяются).
Шаги 9-10
Если первый тест прошел успешно, можно зафиксировать дисководы. Мы рекомендуем использовать все четыре винта, чтобы дисковод был прочно закреплен в отсеке.
После окончательной установки дисководов можно еще раз их протестировать. Для этого с помощью команд DOS:
C:\DOS\FORMAT а:
C:\DOS\FORMAT b:
отформатируйте на каждом дисководе дискеты типа DD и HD.
Для изменения имени дисковода нет необходимости переключать джампе-ры, а достаточно лишь выполнить следующие два шага:
1. Поменяйте местами разъемы кабеля данных. На рис. 32.50 показано, что дисковод 5,25" установлен как дисковод А:, а дисковод 3,5" — как В:.
2. Внесите изменения в установки Standard CMOS Setup в соответствии с конфигурацией дисководов.
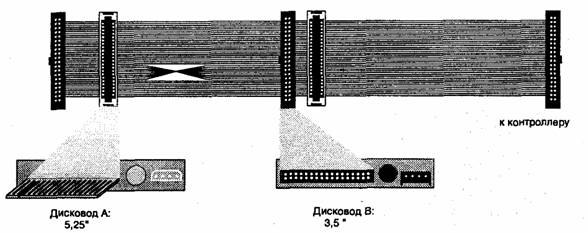
Рис. 32.50. Подключение дисководов 5,25" как А: и 3,5" как В:
Подключение второго IDE-винчестера
В главе 15 были рассмотрены возможные причины ошибок, возникающих при использовании двух винчестеров. Перед тем как окончательно принять решение, установить ли еще один винчестер или продать старый и установить новый с большей емкостью, вы должны прочитать соответствующий материал данной книги.
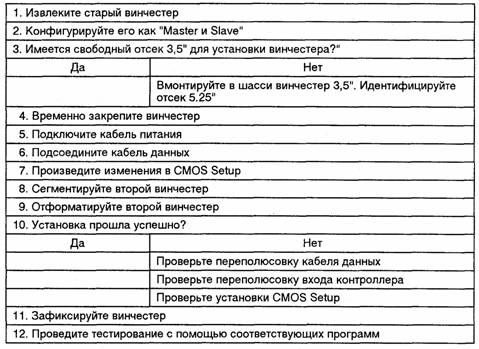
Рис. 32.51. Схема установки второго IDE-винчестера
Внимание!
Проводить ли перед установкой второго винчестера полное сохранение данных, вы должны решить самостоятельно. Будьте внимательны: вы можете абсолютно правильно установить дополнительный винчестер, но отвлечься и сегментировать по недоразумению первый диск вместо второго.
При последующем описании мы исходим из того, что вы располагаете IDE-винчестером и приобрели еще один винчестер 3,5", имеющий аналогичные характеристики. Схема установки второго IDE-винчестера представлена на рис. 32.51.
Шаги 1-2
В отличие от дисковода приоритет винчестера не зависит от подключения кабеля данных. Приоритет определяется переключением джамперов на плате винчестера. Соответствующий выбор для первого винчестера — Master, a для второго — slave. Если до сих пор в PC имелся лишь один винчестер, то он был отконфигурирован как Master без slave, и вам не остается ничего другого, как извлечь его, поскольку джамперы на большинстве винчестеров расположены с обратной стороны или сбоку монтажной платы (рис. 32.52).
Информация о положении джамперов для установки винчестеров как Master и slave содержится в документации винчестера и обычно указывается на его корпусе (рис. 32.53).
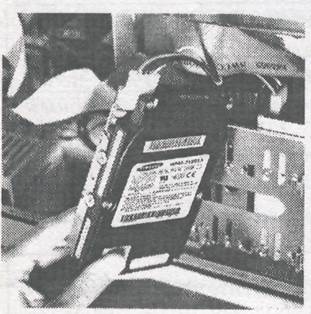
Рис. 32.52. Извлечение винчестера
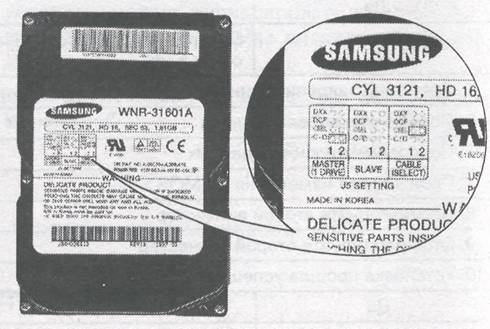
Рис. 32.53. Информация о конфигурации винчестера Samsung
Мы, к сожалению, не можем в этом разделе предложить полный обзор конфигураций, т. к. соответствующие положения джамперов отличаются не только у различных производителей, но и даже у разных моделей винчестеров одной фирмы. Главное, что вам необходимо помнить: два винчестера, подключенные к одному контроллеру, должны быть сконфигурированы по-разному (рис. 32.54).
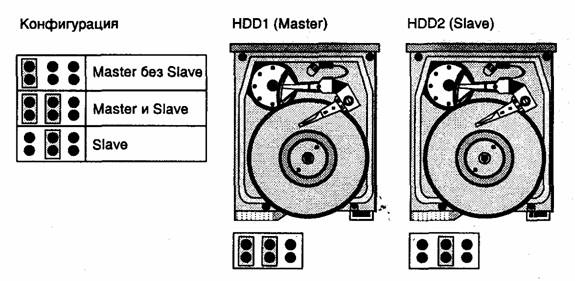
Рис. 32.54. Пример конфигурации двух винчестеров в системе
Кроме Master и slave существует еще один режим, который можно выбрать при конфигурации винчестера с помощью джамперов — cable Select (cs, Csel). В этом случае устройство само устанавливает режимы в зависимости от типа разъема на интерфейсном кабеле.
Для этого необходимо установить Оба устройства В режим Cable Select И
заземлить 28-й контакт на одном из устройств (этот винчестер будет функционировать в режиме Master), на другом устройстве этот контакт должен быть свободным.
Для использования данного режима необходим специальный Y-образный кабель. В подобном кабеле к контроллеру IDE на материнской плате подключается разъем, расположенный в центре кабеля, а винчестеры подключаются к противоположным концам. Если вы обнаружили в PC подобный кабель, то будьте внимательны. Имейте в виду, что если на одном из кабелей отсутствует 28-й провод, то к данному разъему можно подключить винчестер, работающий в режиме slave.
ШагЗ
Так как вы устанавливаете винчестер 3,5", то необходимо проверить, находится ли за заглушкой на корпусе компьютера свободный отсек для установки накопителя. Если такого нет, можно приобрести специальный крепеж и установить на шасси PC.
Шаги 4-6
После выставления джамперов следует временно, но надежно, установить привод в отсек и закрепить его, затем подключить к винчестеру питание.
Подсоединение кабеля данных к IDE-HDD не должно вызывать проблем. При подключении большинства винчестеров нужно учитывать, что маркированная жила кабеля данных должна подходить к контакту 1 разъема.
Шаги 7-9
Перед испытанием второго винчестер, необходимо внести соответствующие изменения в CMOS Setup (см. главы 2 и 4). После записи в память новых опций заново загрузите компьютер. Но второй винчестер еще не активен, поскольку он, хотя и зарегистрирован PC, но еще не инициализирован операционной системой.
Несмотря на это, вы уже можете приложить ухо к новому винчестеру и услышать "пробуждение" двигателя.
Возможно, после завершения работы POST на экране монитора появится
сообщение D: Drive Failure ИЛИ D: Drive Error, Которое Означает, ЧТО ВЫ
должны подготовить винчестер для того, чтобы с ним могла работать операционная система. Для этого нужно вызвать программу FDISK (рис. 32.55), которая позволяет разметить винчестер, создать на нем логические диски и присвоить им идентификаторы.
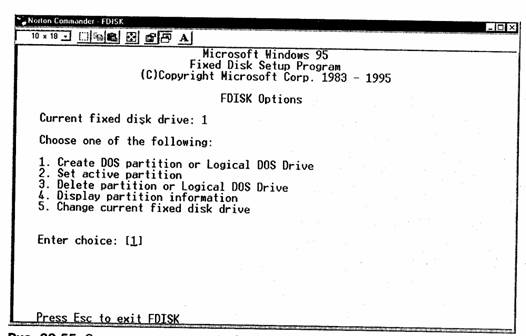
Рис. 32.55. Заставка программы FDISK
Внимание!
Будьте осторожны, работая с программой FDISK. При разметке винчестера аннулируются хранящиеся на нем данные. Если система идентифицировала оба винчестера и спрашивает, какой из них (первый или второй) вы желаете сегментировать, естественно, вы должны ответить, что второй.
Т. к. речь идет о втором винчестере, вы можете запустить FDISK с диска С:. При установке нового винчестера желательно скопировать на дискету утилиты FDISK.EXE, F0RMAT.COM и SYS.COM {как это было описано в главе 16).
Разделите ли вы новый физический жесткий диск на несколько логических или оставите неделимым — решать вам.
Вы не можете объявить второй винчестер активным и способным к загрузке с него системы, однако на этом жестком диске можно установить другую операционную систему, например UNIX или OS/2.
Если разметка второго диска с помощью программы FDISK завершилась успешно, отформатируйте его командой FORMAT.
Шаг 10
Перезапустите PC. Если возникнут ошибки POST, то, возможно, плохо подсоединен кабель данных или произведены некорректные записи в CMOS Setup.
Если вы уверены, что все сделали правильно, оба винчестера все равно могут "не ужиться", если между ними возникнет проблема синхронизации {см. главу 16). В этом случае следует временно убрать первый диск и запустить систему со второго винчестера (для этого, разумеется, он должен быть отформатирован как системный). Если все протекает без проблем, можно попробовать изменить конфигурацию системы и объявить новый винчестер как Master, а старый как slave. В этом случае следует позаботиться о данных на винчестере.
Шаг 11
На этом шаге необходимо окончательно укрепить оба винчестера и закрыть корпус (рис. 32.56).
Примечание
Используйте стандартные винты, которые ни в коем случае не должны быть длинными.
Шаг 12
Протестируйте новый диск. Достаточно один раз с помощью команды XCOPY скопировать данные со старого диска на новый. При подобном тестировании вы должны перенести около 100 Мбайт данных для сравнения синхронизации режимов обоих винчестеров.
Более подробные тесты, например, Core-Test или Checkit, также сообщат о скорости передачи данных (Transfer Speed).
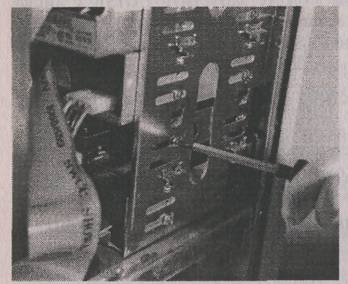
Рис. 32.56. Окончательное закрепление винчестера
Подключение CD-ROM
Схема установки привода CD-ROM представлена на рис. 32.57.
Типичные ошибки, которые могут возникнуть при установке CD-ROM, перечислены в главе 33.
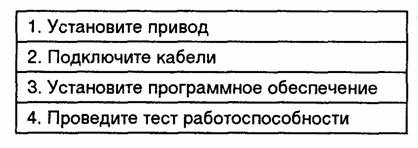
Рис. 32.57. Схема установки привода CD-ROM
Шаг 1
Найдите свободный встроенный отсек 5,25", удалите фалыипанель (защелкнутую или завинченную) и вставьте привод в отсек (рис. 32.58).
Шаг 2
Если во встроенном отсеке уже установлено большое количество других приводов (FDD, HDD), то следует заранее подключить кабель данных к приводу CD-ROM, поскольку позднее будет непросто приблизиться к его разъемам.
Подключите кабель питания и кабель данных к приводу CD-ROM (рис. 32.59). Необходимо с первых шагов зафиксировать горизонтальное положение привода, иначе результаты тестирования будут ошибочными.
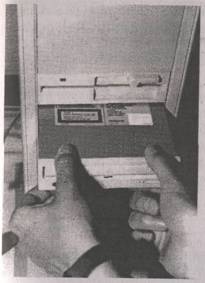
Рис. 32.58. Установка привода CD-ROM
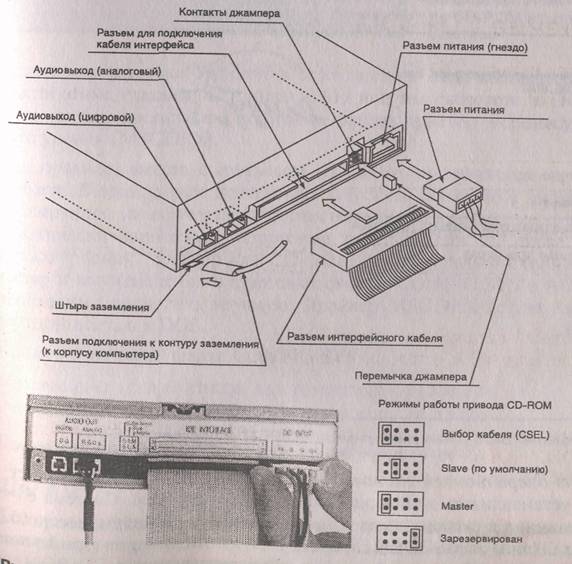
Рис. 32.59. Подключение привода CD-ROM
Возможно, вы захотите подключить привод к уже имеющейся звуковой карте. В этом случае вам необходим лишь кабель данных между устройством CD-ROM и звуковой картой, а также 2- или 4-жильный аудиокабель. При этом, естественно, еще понадобится и документация на звуковую карту для идентификации соответствующих соединений.
С помощью джампера, расположенного на тыльной стороне корпуса привода CD-ROM, определите режим работы привода (Master или slave). Если привод и винчестер подключены к одному кабелю данных, то следует объявить привод CD-ROM как slave. Однако лучше подключить привод к отдельному кабелю данных (ко второму контроллеру IDE) — режим Master. В этом случае возрастает скорость обмена информацией между винчестером и приводом.
ШагЗ
После подключения привода CD-ROM включите PC. В процессе загрузки современный BIOS определяет наличие в системе привода CD-ROM и выдает соответствующее сообщение (рис. 32.60).
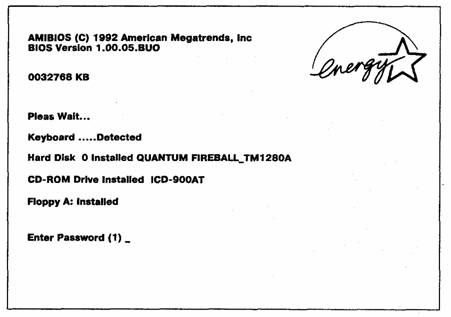
Рис. 32.60. Сообщение BIOS о наличии привода CD-ROM в системе
Если установлена операционная система Windows 95/98, то, как правило, нет необходимости устанавливать драйверы для CD-ROM вручную. Система сама определяет наличие в системе привода, устанавливает драйверы высокого уровня CDFS.VxD (аналог MSCDEX.EXE для DOS) и низкого, который выбирается из базы данных Windows для конкретной модели привода CD-ROM.
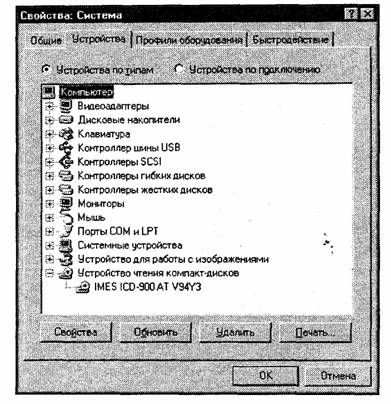
Рис. 32.61. Пиктограмма привода CD-ROM в окне Свойства: Система
Если после загрузки Windows в окне диалога Мой компьютер не появилась пиктограмма привода CD (рис. 32.61) или вы работаете в DOS, то следует установить и прописать в стартовых файлах драйвер низкого уровня и высокого уровня (MSCDEX).
Как правило, вместе с приводом CD-ROM поставляется инсталляционная дискета. В этом случае достаточно запустить Setup.exe с дискеты, драйверы скопируются на винчестер и соответствующие командные строки будут автоматически записаны в стартовые файлы. Если на дискете содержится только "родной" драйвер для CD-ROM, то его следует скопировать на винчестер и все изменения в стартовых файлах CONFIG.SYS и AUTOEXEC.BAT необходимо проводить вручную. Драйвер MSCDEX всегда имеется в стандартной поставке DOS.
Пример фрагмента файла CONFIG.SYS:
Devicehigh=C:\CDROM\MTMCDS.SYS /D:MSCD001 /P:260 /Е
Installhigh = C:\DOS\MSCDEX.EXE /D:MSCD001 /M:15 /E
Некоторые примеры конфигурации приведены в главе 31.
Шаг 4
Для проверки работоспособности привода CD-ROM установите в него компакт-диск и скопируйте на винчестер несколько файлов. В качестве тестового лучше использовать диск, записанный с помощью CD-Recorder.
При обращении к CD-ROM вас не должно пугать сообщение invalid Drive. Оно возникает в случае, если в привод не вложен компакт-диск.
После успешного проведения теста закрепите привод CD-ROM в отсеке.
Подключение CD-R
Все накопители CD-R являются SCSI-устройствами, потому что интерфейс SCSI обеспечивает необходимые характеристики системы для записи диска. Большинство накопителей CD-R являются четырех- или шестискоростными устройствами. Для создания компакт-дисков требуется компьютер Pentium (с процессором не ниже Pentium 133). Также требуется плата SCSJ-адаптера. Последовательность установки накопителя CD-R представлена на "рис. 32.62.
1. Установите карту SCSI-адаптера
2. Установите привод CD-R
3. Подключите кабели
4. Установите программное обеспечение
5. Проведите тест работоспособности
Рис. 32.62. Последовательность установки накопителя CD-R
Шаг 1
Если в вашем компьютере плата SCSI-адаптера уже установлена, то убедитесь, прочитав ее паспортные данные, что это высокопроизводительная плата. При отсутствии платы SCSI-адаптера следует ее приобрести (купите PCI-плату, выполняющую функцию арбитра шины). Сняв крышку PC, найдите свободный разъем PCI и аккуратно вставьте плату SCSI-адаптера (рис. 32.63).
Если вы подключаете внешний накопитель CD-R, то шаг 2 можно пропустить.
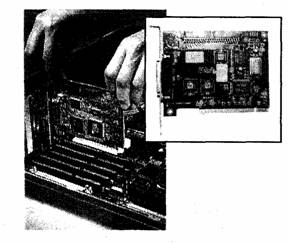
Рис. 32.63. Установка платы SCSI-адаптера
Шаг 2
Для каждого SCSI-устройства требуется идентификатор ID (от 0 до 7), который, как правило, для встроенных устройств задается с помощью перемычек, а для внешних — с помощью переключателя. Обычно платы SCSI-адаптера используют идентификатор 7.
Если привод CD-R является единственным периферийным устройством, то для него можно использовать идентификатор, установленный по умолчанию (обычно 5). Если же вы подключаете привод к кабелю, который уже подсоединен к другому SCSI-устройству, то убедитесь, что нет конфликтов прерываний.
Для установки CD-R необходим отсек 5,25". Подключите накопитель с помощью SCSI-шлейфа к внутреннему разъему платы SCSI-адаптера (первый контакт кабеля, обозначенный красной полоской, должен соответствовать первому контакту накопителя). Далее подключите свободный разъем питания к накопителю CD-R (рис. 32.64).
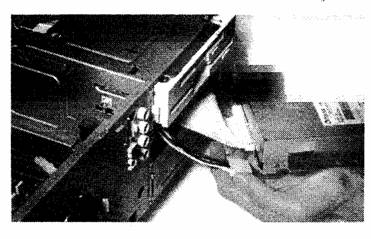
Рис. 32.64. Подключение встроенного CD-R
ШагЗ
Внешний накопитель CD-R подключается гораздо проще, чем встроенный. Идентификатор устанавливается с помощью переключателей на задней панели корпуса накопителя. Подключение кабеля данных и кабеля питания не составляет труда (рис. 32.65).
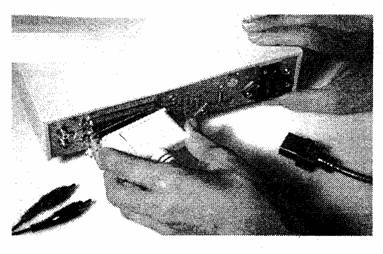
Рис. 32.65. Подключение внешнего накопителя CD-R
Шаги 4-5
При включении компьютера система BIOS обнаруживает новое устройство и распознает его, при этом на экране монитора появляется сообщение (рис. 32.66).

Рис. 32.66. Сообщение об идентификации накопителя CD-R
После загрузки системы Windows автоматически устанавливается программное обеспечение. Проверьте работоспособность накопителя путем считывания информации с CD.
Шаг 6
Перед началом записи данных на диск закройте все приложения и не используйте компьютер для решения других задач до завершения записи. Запись производится с жесткого диска, на котором данные были предварительно объединены в крупные файлы. Для записи данных на диск существует несколько программ, например EASYCD.
Порядок установки накопителя DVD представлен на рис. 32.67.
Шаги 1-4
Процесс подключения накопителя DVD во многом аналогичен процессу подключения устройств CD-ROM и CD-R. Сравните объем свободного про- странства в системном блоке компьютера с необходимым для установки компонентов накопителя DVD. Проверьте правильность установки перемычек для конфигурирования накопителя DVD в качестве подчиненного (slave) устройства (накопитель на жестких дисках установлен как Master). Накопитель размещается в отсеке 5,25". С помощью ленточного кабеля накопитель подключается к контроллеру (рис. 32.68), а с помощью переходного аудио-кабеля — к плате декодера. Декодер (например, MPEG-2/Dolby Digital) вставляется в свободное гнездо PCI-платы.

Рис. 32.67. Порядок установки накопителя DVD

Рис. 32.68. DVD-накопитель и карта интерфейса
Шаг 5
Подключите соединительный аудиокабель к гнезду "линейный вход" звуковой платы, а кабель-перемычку — к разъему графического адаптера.
Шаг 6
Установка драйверов и программного обеспечения для DVD-накопителя не представляет трудностей. При установке устройству присваивается буквенное обозначение. Для нормальной работы накопителя DVD необходима операционная система Windows 95 версии 2.1 или выше.
Подключение сканера
Последовательность подключения сканера представлена на рис. 32.69.
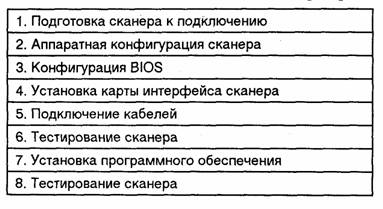
Рис. 32.69. Последовательность подключения сканера
Шаг1
Прежде чем подключать вновь приобретенный сканер, необходимо привести его в рабочее состояние (информацию об этом вы найдете в технической документации). Дело в том, что во избежание повреждения во время транспортировки, механизм протяжки планшетного сканера блокируется.
Блокиратор (рис. 32.70) обычно располагается на торце корпуса (HP ScanJet 4Р, Paragon 1200 SP), но может быть и на днище (Paragon PhotoScaner) или даже на лицевой панели (Paragon 600/800 II) сканера.
Если вы не разблокируете протяжный механизм, то при включении шаговый двигатель, приводящий каретку в движение, может сгореть за считанные секунды.
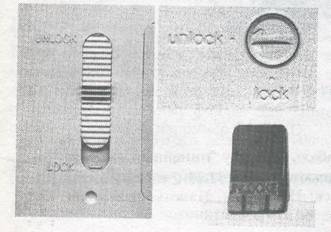
Рис. 32.70. Расположение блокираторов на корпусе сканера
Шаг 2
Если сканер подключается к PC через интерфейс SCSI, то в комплект поставки должна входить SCSI-карта. Как правило, это специализированная карта, предназначенная для подключения только одного внешнего устройства. Любое SCSI-устройство должно иметь свой идентификационный номер (ID SCSI), для сканеров — это 6. Переключатель идентификационного номера SCSI обычно располагается на торце сканера (рис. 32.71), рядом с разъемом SCSI.

Рис. 32.71. Переключатель SCSI ID
Системные ресурсы, необходимые для нормальной работы сканера, часто приходится распределять с помощью джамперов или DIP-переключателей, на карте сканера (рис. 32.72). Хотя это относится, в основном, к ручным сканерам, однако некоторые SCSI-карты также конфигурируются вручную.

Рис. 32.72. Джамперы и DIP-переключатели на карте сканера
После установки карты сканера в слот расширения материнской платы доступ к джамперам и DIP-переключателям затруднен, поэтому целесообразно заранее определить свободные ресурсы системы. Это можно сделать с помощью окна диалога Свойства: Компьютер (рис. 32.73), которое появится в результате выполнения команды Пуск, Настройка, Панель управления, Система, Устройства.
Может случиться так, что все ресурсы, необходимые сканеру, уже заняты другими устройствами (например, сетевой или звуковой картами). В этом случае следует временно удалить это устройство из списка устройств, освободив требуемые ресурсы. Иногда даже возникает необходимость удалить эти устройства из системы физически и установить лишь после подключения сканера и проверки его работоспособности;
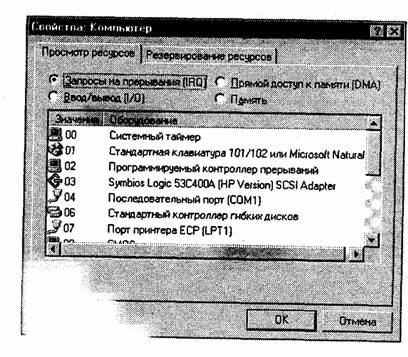
Рис. 32.73. Окно диалога Свойства: Компьютер
ШагЗ
Необходимость изменения конфигурации PC в CMOS Setup возникает при установке сканера, подключаемого к параллельному порту и к карте, устанавливаемой в слот ISA (ISA-to-SCSI).
В первом случае требуется установить режим ЕРР для работы параллельного порта. В Award BIOS это можно сделать с помощью опции Parallel Port Mode в разделе Integrated Peripherals Setup (см. главу 15). Аналогичную опцию (например, Onboard Parallel Mode) вы найдете в соответствующем разделе AMI и Phonex BIOS.
Проблемы работы ISA-карт (ISA-to-PCI), не поддерживающих технологию Plug&Play, возникают при установке на материнские платы, у которых все линии IRQ и каналы DMA зарезервированы за контроллером Plug&Play. В этом случае в разделе PnP/PCI Configuration Setup установите опцию Resources Controlled By в состояние Manual. Откроется список прерываний
(IRQ n Assigned to) И каналов ПРЯМОГО доступа К памяти (DMA n Assigned
to). Напротив каждой строки из списка будет установлено pci/isa рпр. Если вы хотите зарезервировать какой-либо ресурс для карты сканера, измените значение pci/isa рпр соответствующей строки на Legacy isa.
Шаг 4
Как уже упоминалось, некоторые сканеры подключаются к компьютеру через стандартный параллельный порт, однако большинство из них все же использует интерфейсную карту (рис. 32.74), устанавливаемую в свободный слот на материнской плате.

Рис. 32.74. Карты интерфейса сканеров: ручного (слева) и планшетного (справа)
Процесс установки карты интерфейса сканера ничем не отличается от процесса установки любой карты расширения.
Выключите PC и все периферийные устройства. Затем, удалив крышку системного блока, выберите свободный слот, удалите соответствующую выбранному слоту заглушку на задней панели системного блока и с легким нажимом вставьте до упора карту интерфейса в слот.
Шаг 5
Подключите кабель интерфейса к карте и сканеру (рис. 32.75).
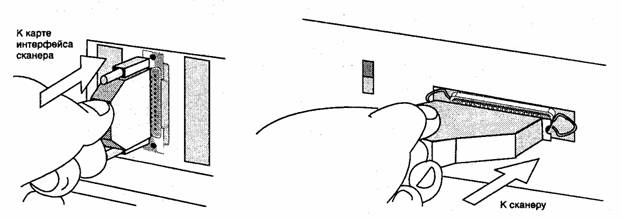
Рис. 32.75. Подключение кабеля интерфейса
Подключите к сканеру кабель питания (рис. 32.76). Некоторые модели сканеров не имеют собственного блока питания и напряжение питания подается по интерфейсному кабелю.
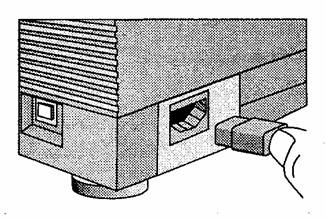
Рис. 32.76. Подключение кабеля питания
Шаг 6
Не включая PC, включите питание сканера. Практически все планшетные сканеры в этом случае начинают выполнять автоматическую самопроверку. При этом загорается лампа, каретка совершает несколько возвратно-поступательных движений, проверяются подключенные к сканеру устройства (слайд-модуль, устройство автоматической подачи бумаги). Продолжительность теста обычно составляет от 5 до 25 с. По окончании теста каретка возвратится в исходное положение, а лампа погаснет.
Шаг 7
Прежде чем описывать процесс инсталляции программного обеспечения, необходимого для работы сканера, скажем несколько слов о драйверах.
Для использования сканера, подключаемого к карте интерфейса, необходимы два драйвера — драйвер карты для управления взаимодействием сканера с операционной системой и TWAIN-драйвер для управления взаимодействием драйвера карты сканера с программными приложениями. Программный интерфейс, с помощью которого пользователь общается со сканером — это результат работы TWAIN-драйвера. Кроме того, вызывать TWAIN-драйвер можно из любой TWAIN-совместимой программы (любого современного графического редактора, Fine Reader и даже из Word for Windows).
Драйвер карты находится на инсталляционной дискете, прилагаемой к сканеру, или может быть выбран из базы данных драйверов Windows 95/98. TWAIN-драйвер также находится на инсталляционной дискете, а начиная с операционной системы Windows 98 входит в базу данных драйверов. Кроме того, фирмы-производители программного обеспечения разрабатывают свои TWAIN-драйверы для различных моделей сканеров. От установленного TWAIN-драйвера зависит программный интерфейс работы со сканером. Одновременно для одного сканера может быть установлено несколько TWAIN-драйверов и только один драйвер карты. Выбор необходимого драйвера осуществляется в окне диалога Выбор источника сканирования (Select Source), которое обычно находится в меню Файл (File) (рис. 32.77).
На рис. 32.78 представлены окна диалога TWAIN-драйверов различных производителей — встроенный Windows 98 корпорации Microsoft (a), DeskScan 2.4 корпорации Hewlett-Packard (б).
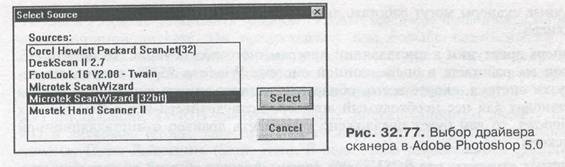
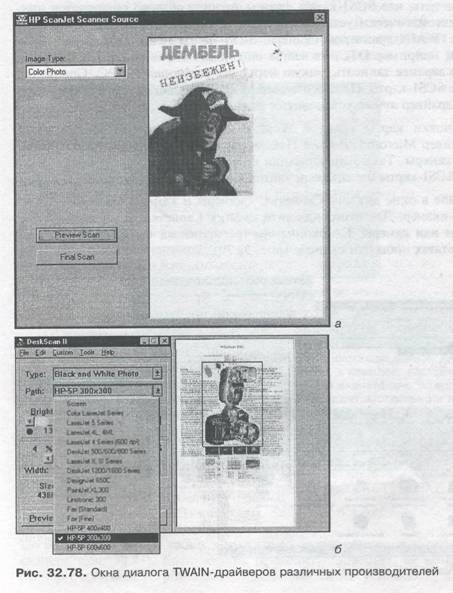
Ручные сканеры могут работать лишь с драйверами, входящими в комплект сканера.
Теперь приступим к инсталляции программного обеспечения. Включите PC. Если вы работаете в операционной системе Windows 95/98, в процессе загрузки система, скорее всего, обнаружит установленную карту SCSI и сама установит для нее необходимый драйвер. Если драйвера нет в базе данных Windows, то вам будет предложено установить драйвер с инсталляционной дискеты.
Следует отметить, что SCSI-карты фирмы Adaptec обычно опознаются правильно, и автоматически устанавливаемый драйвер в дальнейшем не конфликтует с TWAIN-драйвером сканера. SCSI-карты некоторых других производителей, например DTC, не всегда опознаются правильно. Поэтому вам необходимо заранее записать, какую карту вы установили в PC. Специализированные SCSI-карты Hewlett-Packard всегда определяются Windows правильно, но драйвер лучше установить с дискеты.
После установки карты сканера Windows 98 обнаружит и инсталлирует TWAIN-драйвер Microsoft. В окне Панель управления появится пиктограмма Сканеры и камеры. Также информация о внесении в реестр Windows установленных SCSI-карты и сканера появится в окне диалога Система: Свойства.
На этом этапе в окне диалога Свойства: Сканеры и камеры вы можете протестировать сканер. Для этого нажмите кнопку Свойства, а затем выберите Тест сканера или камеры. По окончании тестирования вы увидите сообщение о результатах проверки сканера (рис. 32.79).
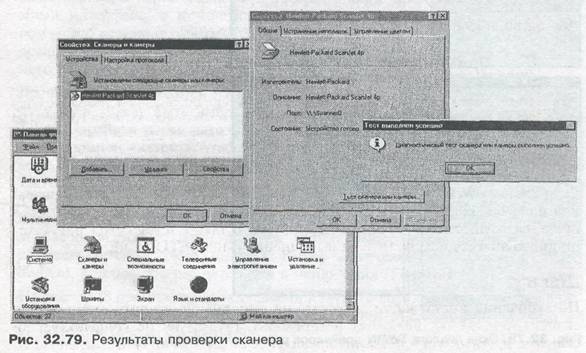
Теперь вы можете установить "родной" TWAIN-драйвер, имеющийся на инсталляционной дискете. Он предоставляет вам больше возможностей по сканированию изображений. Кроме того, он содержит, как правило, несколько полезных утилит по калибровке и тестированию сканера, непосредственной передачи сканированного изображения на принтер и др.
Для инсталляции TWAIN-драйвера вставьте инсталляционную дискету (disk #1) в дисковод. Чтобы запустить инсталляционную программу, выполните команду Пуск, Выполнить (Start, Run). В поле ввода открывшегося окна диалога наберите A:\Setup и нажмите кнопку ОК. Программа попросит подтвердить ваше решение начать процесс инсталляции. В процессе инсталляции в зависимости от устанавливаемого драйвера программа предложит вам выбрать тип сканера, тип используемой карты, системные ресурсы и т. п. (рис. 32.80).
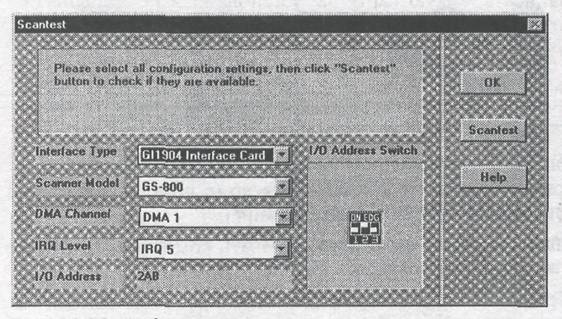
Рис. 32.80. Выбор системных ресурсов для ручного сканера
Примечание
Имеются и другие драйверы, которые располагают даже большими возможностями, чем TWAIN-драйверы, имеющиеся на инсталляционной дискете, входящей в комплект поставки сканера. Например, в комплект поставки HP ScanJet 4Р входит TWAIN-драйвер HP AquPage, хотя значительно большими возможностями обладает HP DeskScan, который продается отдельно и поддерживает несколько моделей сканеров фирмы Hewlett-Packard.
Если система Windows не обнаружила подключенный сканер (карту сканера) или в случае, когда вы подключаете ручной сканер, инсталляцию драйверов придется осуществить "вручную". Для этого вставьте в дисковод инсталляционную дискету и запустите на выполнение файл SETUP.EXE.
Шаг 8
По окончании инсталляции запустите на выполнение утилиту тестирования сканера (рис. 32.81). Если тест не проходит, проверьте, не конфликтует ли сканер с другими устройствами, правильно ли вы установили джамперы на карте сканера. Если сканер подключается к SCSI-карте, то дополнительно проверьте, правильно ли выбран ID-номер сканера и установлен ли терминатор на сканере.
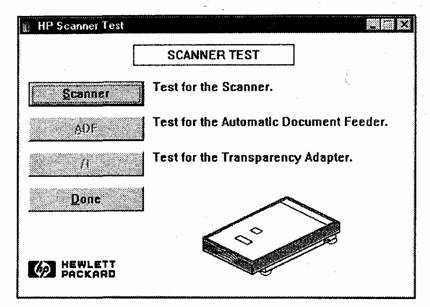
Рис. 32.81. Окно утилиты тестирования сканера
При успешном завершении тестирования запустите графическое приложение (например, Photoshop), выберите TWAIN-драйвер (с помощью команды File, Select Source) и проведите пробное сканирование.
В последующем каждый раз, когда вы будете включать компьютер, он будет готов к выполнению задачи сканирования.
Теперь следует калибровать сканер. Обсуждение этой проблемы выходит за рамки данной книги, однако информацию можно получить из специальной литературы и частично из документации на сканер.
В отличие от установки карт расширения или периферийных устройств, подключение модема, как правило, связано с необходимостью проведения подготовительных работ (перенос телефонной розетки поближе к PC). Последовательность подключения модема представлена на рис. 32.82.
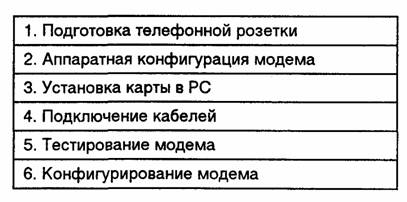
Рис. 32.82. Последовательность подключения модема
Шаг1
Если вы решили подключить модем к PC, то заранее позаботьтесь, чтобы рядом с ним размещалась телефонная розетка. Как правило, для этого придется удлинить телефонную линию. Удлинение интерфейсного кабеля RS-232 между внешним модемом и PC не рекомендуется в связи с известными ограничениями на его длину.
Для удобства обычно устанавливают параллельный телефон. Но в общем случае модем должен быть "первым" или единственным потребителем используемой телефонной линии. В случае, если имеются параллельные телефоны, блокираторы и другие устройства, модем необходимо подключать, как показано на рис. 32.83.
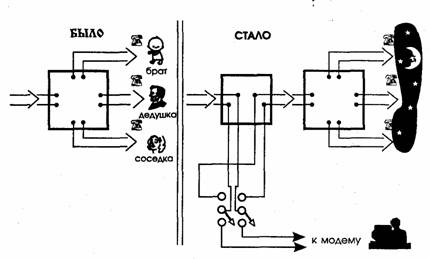
Рис. 32.83. Подключение модема к схеме с параллельным телефоном
При переносе телефонной розетки целесообразно сразу устанавливать розетку типа RJ11 (евростандарт). Это облегчит подключение модема, в комплект которого входит кабель с вилкой типа RJ11 (рис. 32.84).
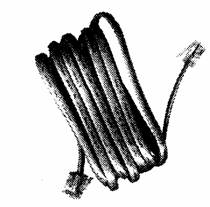
Рис. 32.84. Кабель для подключения модема к телефонной розетке
Если вы использовали отечественную розетку, то вам нужно приобрести еще один такой же телефонный набор "розетка/вилка" и изготовить переходник для подключения модема.
Для этого необходимо:
□ Разделить кабель, входящий в комплект поставки модема, пополам и очистить их концы от оплетки на 3—4 см.
□ Отделить красный и зеленый провода и очистить их от изоляции на 1,5— 2 см..
□ Укоротить и изолировать незадействованные провода.
□ Очищенные от изоляции провода подключить к телефонному разъему в соответствии с приводимой ниже схемой (рис. 32.85).
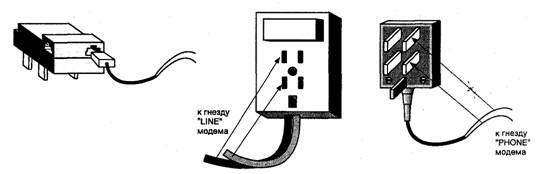
Рис. 32.85. Переходник для подключения модема к линии: RJ11 (слева) и на основе телефонного разъема (справа)
Примечание
Помните, что разъем RJ11 имеет четыре контакта, из которых используется только два центральных.
Шаг 2
Перед установкой платы внутреннего модема в PC необходимо выбрать номер порта (СОМ 1—COM4) и номер линии прерывания (IRQ 2—IRQ 7) (табл. 32.3). Для этого нужно установить в соответствующие положения DIP-переключатели или джамперы на карте модема (рис. 32.86).
Таблица 32.3. Стандартные значения ресурсов СОМ-портов
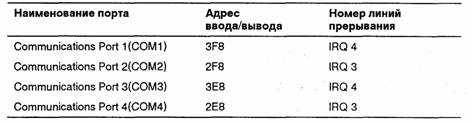
Как уже отмечалось, информацию о свободных системных ресурсах PC можно получить при помощи практически любой диагностической утилиты, (например MSD.EXE, SISINFO.EXE), или средствами операционной системы (Windows 95/98). Если все порты ввода/вывода уже заняты, придется чем-то пожертвовать ради установки модема, либо установить модем на другой PC.
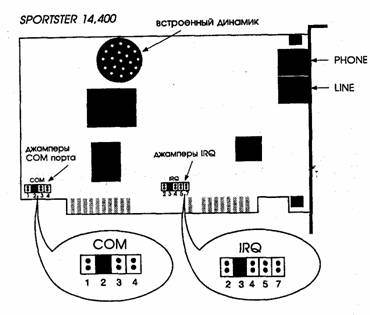
Рис. 32.86. Распределение системных ресурсов с помощью джамперов
На картах современных модемов, поддерживающих стандарт Plug&Play, джамперы могут отсутствовать. На рис. 32.87 представлен пример конфигурации модема US Robotics Sportster 33600.
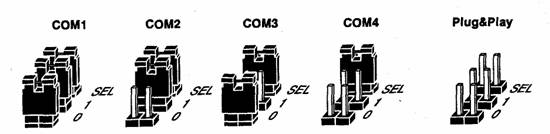
Рис. 32.87. Пример конфигурации модема US Robotics Sportster 33600
ШагЗ
Карта внутреннего модема устанавливается так же, как обычная карта расширения (рис. 32.88).
Шаг 4
При подсоединении внешнего модема сначала при помощи интерфейсного кабеля (рис. 32.89) соедините выключенный модем с выключенным PC и заверните до упора винты, фиксирующие разъемы. Затем вставьте вилку блока питания модема в розетку электросети. После этого можно включать питание модема и PC.
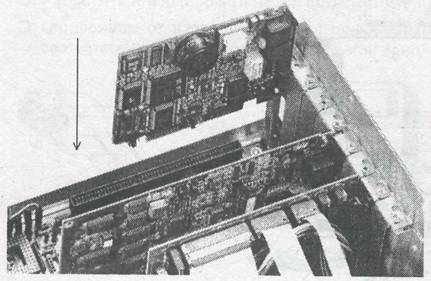
Рис. 32.88. Установка карты модема
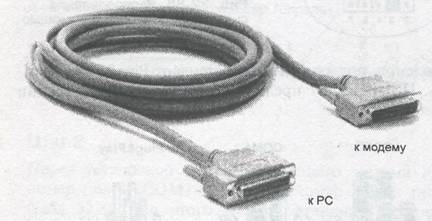
Рис. 32.89. Интерфейсный кабель для подключения модема
Канальный разъем (LINE, WALL, SW, LL) на задней панели внешнего модема предназначен для соединения с телефонным каналом. При этом можно использовать поставляемый с модемом (см. рис. 32.84) или любой другой кабель, оборудованный разъемами типа RJ1I, RJ12, RJ41 или RJ45. Большинство модемов имеют гнездо (PHONE) для подключения телефонного аппарата. К этому гнезду и нужно подключать "оставшийся без дела" телефон. При отсутствии модемной связи телефоном можно пользоваться. Параллельное подключение модема и телефона нежелательно.
Схема подключения внешнего модема представлена на рис. 32.90.
При подключении внутреннего модема нет необходимости использовать кабели для подключения к PC и блока питания.
Заземление внешнего модема осуществляется с помощью специального проводника кабеля питания. При отсутствии трехконтактных розеток необходим дополнительный заземляющий проводник с сечением провода не менее 1,5 мм2. С помощью такого проводника соедините клемму GND (земля) на задней панели модема с контуром заземления помещения. В некоторых недорогих моделях заземление не предусмотрено. Поэтому подключать их к PC следует с особой осторожностью.
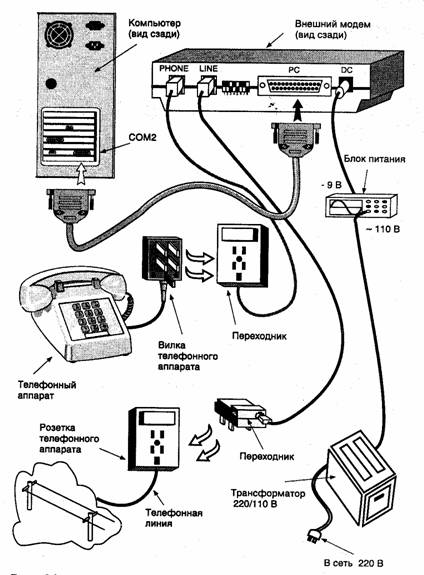
Рис. 32.90. Схема подключения модема к PC и телефонной линии
Шаг 5
Включите питание модема. При нажатии тумблера питания внешнего модема обычно выполняется его автоматическая самопроверка, в течение которой могут мигать некоторые индикаторы на лицевой панели. По окончании самотестирования модем готов к работе.
Для полной проверки работоспособности модема воспользуйтесь какой-либо связной программой. Достаточно любой терминальной программы, позволяющей управлять модемом с помощью АТ-команд или команд протокола V.25bis. Если же модем имеет буквенно-цифровой дисплей, то его можно протестировать и без коммуникационных программ и PC.
Интеллектуальные внешние модемы на вводимые с PC команды формируют ответы в текстовом либо цифровом виде. Например, при использовании АТ-команд на ввод команды AT или at модем должен ответить сообщением ОК или 0. В случае отсутствия ответа следует ввести команду ATQ0V1, для перевода модема в текстовый режим ответа и повторить ввод команды AT.
Если повторная попытка оказалась неудачной, еще раз проверьте исправность соединительного кабеля и последовательного порта PC. В случае ответа ERROR, проверьте соответствие установленных скоростей связного порта модема и PC.
Пользователи Windows 95/98 могут произвести тестирование внутреннего модема в окне диалога Свойства модема, которое появляется после ввода команды Панель управления, Модем, Диагностика, Свойства. После нажатия кнопки Свойства PC тестирует модем и результат выдает в удобном для просмотра виде (рис. 32.91).
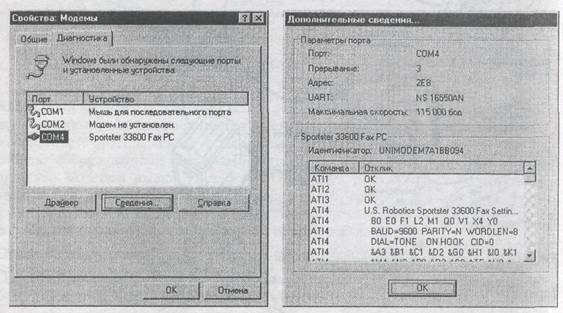
Рис. 32.91. Получение информации о модеме средствами Windows 95/98
Шаг 6
При первом включении модема загружаются заводские настройки по умолчанию. Как правило, модем может сразу начать работу, используя эту конфигурацию. Однако лучше все же изменить значения отдельных параметров для настройки работы модема в конкретных условиях. В первую очередь, обратите внимание на такие параметры модема, как скорость передачи, коэффициент паузы импульсного набора, режим исправления ошибок и др. Типовой набор параметров модема, установленных по умолчанию, приведен в табл. 32.4.
Таблица 32.4. Типовые параметры модема
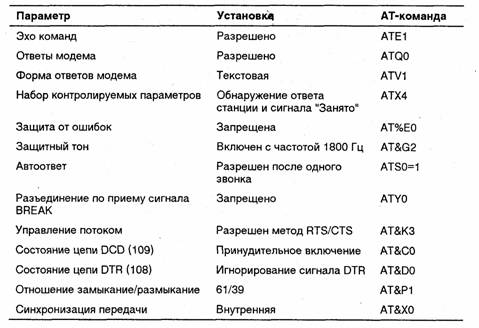
В случае необходимости с помощью АТ-команд можно изменить значения отдельных параметров. Для сохранения выбранных значений в энергонезависимой памяти используйте команду AT&Wn (n — номер профиля (варианта) конфигурации).
Практически все модели модемов имеют несколько профилей заводской конфигурации, ориентированных, например, на работу по коммутируемым или арендованным каналам, в синхронном или асинхронном режимах и т. п. При включении питания по умолчанию в оперативную память модема загружается профиль с минимальным номером. Для вызова другого профиля нужно использовать команду AT&Fn или ATZn (n — номер профиля кон-фигурации). Если необходимо, чтобы при включении питания профиль с номером, отличным от 0, вызывался по умолчанию, его нужно записать в память командой AT&Yn.
В документации на любое устройство перечислены характерные проблемы, возникающие при его инсталляции, и способы их решения, типичными из которых являются:
□ Недостаточный объем свободного дискового пространства
□ Зависание операционной системы
Чтобы избежать возникновения первой проблемы, нужно освободить достаточный для установки программного обеспечения объем дискового пространства. Поскольку уже стала стандартом емкость жестких дисков не менее 2,1 Гбайт, то на сегодняшний день это не актуально.
Для решения второй проблемы производитель рекомендует просто переустановить программное обеспечение. Естественно, если причиной зависания системы являются программные ошибки инсталляции, обусловленные сбоями в системе, то путем переустановки программного обеспечения сканера эту проблему можно решить. Но если причина кроется в конфликтах на аппаратном уровне, то, сколько ни переустанавливай программу, положительного результата добиться не удастся.
Причины возникновения конфликтов
Проблемы, связанные с конфликтами на аппаратном уровне, как правило, связаны с неправильным распределением системных ресурсов PC. Конфликты проявляются обычно в зависании операционной системы сразу же после нажатия кнопки ОК в окне Обновление драйверов устройств (либо в окне Установка оборудования) или после перезапуска PC, что необходимо сделать по окончании инсталляции программного обеспечения. Бывают случаи, когда инсталляция завершается успешно, а устройство все равно не работает, — это другое проявление конфликтов на аппаратном уровне.
Обмен информацией между различными устройствами PC осуществляется под управлением соответствующих драйверов по шине ввода/вывода (ISA или PCI) с использованием таких системных ресурсов, как:
□ Линии запросов прерывания
□ Каналы прямого доступа к памяти
□ Базовые адреса портов ввода/вывода
Подробно системные ресурсы PC описаны в главе 9.
Каждому из установленных в PC устройств присваиваются уникальные значения этих параметров и никакое другое устройство не должно их использовать.
Неправильное совместное использование этих ресурсов и ведет к конфликтам, в результате которых устройства либо не будут работать вообще, либо будут вести себя непредсказуемо. Эти конфликты можно успешно устранить только путем грамотной настройки программно-аппаратных средств. Эту процедуру обычно называют конфигурированием (configuring).
Задача настройки программно-аппаратных средств компьютера практически всегда возникает при изменении его конфигурации — установке дополнительных карт расширения, для устойчивой работы которых системные ресурсы должны быть распределены корректно.
Получение информации о системных ресурсах
Может случиться так, что два устройства используют один и тот же ресурс. Например, SCSI-адаптер сканера и последовательный порт COM2 могут быть изначально настроены на использование одной и той же линии прерывания IRQ 3. Подобная ситуация трактуется системой как конфликт аппаратных средств (обычно при наличии конфликта ни одно из устройств не будет работать правильно).
Для разрешения возможных конфликтов между устройствами разработчики аппаратных средств, как правило, предусматривают для своего изделия возможность выбора линии прерывания IRQ, канала DMA и адреса портов ввода/вывода из нескольких значений. Чем шире диапазон возможных значений для настройки системных ресурсов, тем меньше вероятность возникновения конфликта устанавливаемых аппаратных средств с уже установленными.
Поэтому для правильного выбора параметров карты интерфейса, независимо от того, поддерживает она спецификацию РnР (Plug&Play) или нет, необходимо получить информацию о незадействованных системных ресурсах компьютера. Это можно сделать с помощью одной из имеющихся диагностических программ DOS, например, System Info из комплекта утилит Norton Utilits или Microsoft Diagnostics (MSD).
Более широкие возможности для получения информации о распределении системных ресурсов компьютера предлагает Windows 95. Получить требуемую информацию можно стандартными средствами самой системы следующим образом. Прежде всего, вызовите Панель управления. Для этого, нажав кнопку Пуск, выберите пункт меню Настройка и затем Панель управления (рис. 32.92).
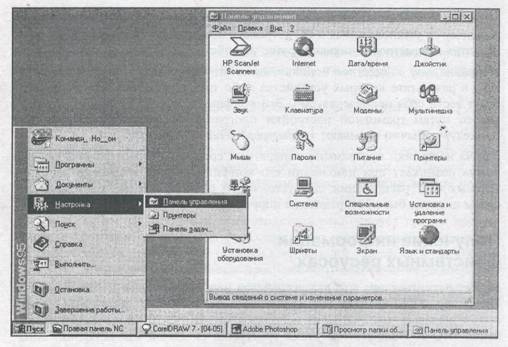
Рис. 32.92. Меню Панель управления Windows 95
В появившемся окне найдите пиктограмму Система и дважды щелкните по ней мышью. На экране появится окно Свойства: Система (рис. 32.93).
В этом окне имеется несколько вкладок. Если выбрать вкладку Устройства (Device Manager), в открывшемся окне появится список аппаратных средств компьютера. Активизируя поочередно все устройства и просматривая их свойства с помощью кнопки Свойства (Properties), можно получить всю необходимую информацию о задействованных ресурсах. Это можно сделать и проще. Выберите пиктограмму Компьютер (Computer) и нажмите кнопку Свойства; в открывшемся окне Свойства: Компьютер (Computer Properties) вы увидите задействованные в системе ресурсы (рис. 32.94). С помощью переключателей Запросы на прерывания (IRQ) (Interrupt Request (IRQ)), Ввод/вывод (I/O) (Input/Output (I/O)) и Прямой доступ к памяти (DMA) (Direct Memory Access (DMA)) можно просмотреть все задействованные системные ресурсы. При этом сразу становится ясно, какое именно устройство использует тот или иной ресурс системы.
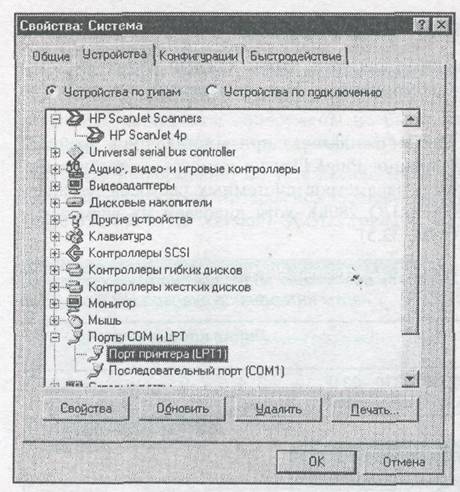
Рис. 32.93. Окно Свойства: Система

Рис. 32.94. Окно Свойства: Компьютер
Рекомендуем распечатать эту информацию. Для этого вернитесь в окно Свойства: Система и нажмите кнопку Печать... (Print) (см. рис. 32.93). В появившемся окне диалога выберите переключатель Сведения о системе (System Summary) (этого вполне достаточно) и нажмите кнопку ОК.
Распределение системных ресурсов
Конфигурирование PC необходимо для того, чтобы каждый ресурс системы использовался единственным компонентом. Это несложный, но довольно кропотливый процесс.
В рассмотренном примере, как и ожидалось, при инсталляции драйвера сканера HP ScanJet 4p спецификация Plug&Play не помогла — драйвер инсталлировался с использованием параметров системных ресурсов, устанавливаемых по умолчанию (IRQ 3, I/O 280h), хотя диапазон их возможных значений достаточно широк (табл. 32.5).
Таблица 32.5. Диапазон возможных значений системных ресурсов
карты интерфейса сканера HP ScanJet 4p

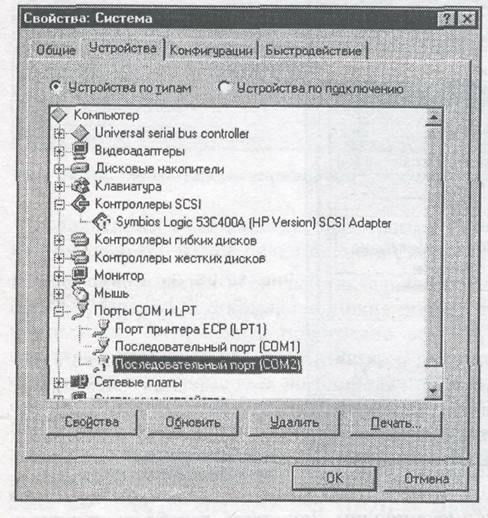
Рис. 32.95. Конфликт между портом COM2 и картой интерфейса сканера HP ScanJet 4p
В результате после перезагрузки операционной системы сканер конфликтовал с портом COM2 (рис. 32.95). Выбрать альтернативное значение IRQ не представлялось возможным, поскольку свободных линий прерывания в системе не было. Единственным, на наш взгляд, правильным решением было удалить из системы порт COM2, который, к тому же, не использовался. Удаление этого порта из текущей конфигурации компьютера с помощью средств окна Свойства: Система почему-то не дало положительного результата: хотя конфликты обнаружены не были, сканер все равно не работал. Поэтому порт COM2 мы отключили в CMOS Setup компьютера.
Получить информацию об установленных и возможных значениях системных ресурсов карты интерфейса сканера можно в окне Свойства: Symbios Logic 53C400A (HP Version) SCSI... (рис. 32.96).
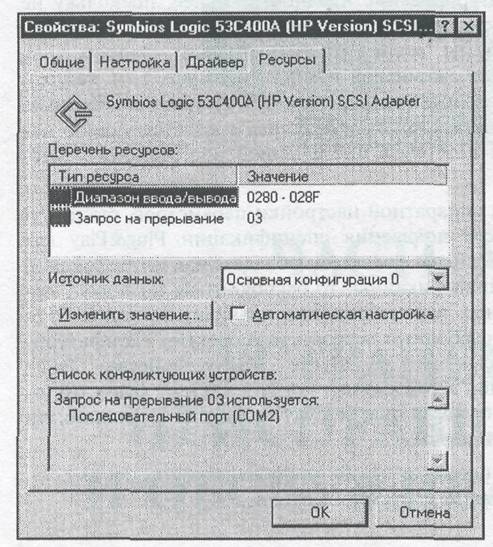
Рис. 32.96. Значения системных ресурсов карты интерфейса сканера HP ScanJet 4p
На этом примере мы показали один из возможных вариантов выхода из ситуации, когда простой установкой альтернативного значения системного параметра нельзя было разрешить конфликт. Однако такие случаи встречаются сравнительно редко. Обычно для разрешения конфликта достаточно альтернативных значений системных параметров.
В зависимости от конкретной модели интерфейсной карты сканера настройка ее системных параметров может осуществляться либо программно (так называемые карты стандарта Plug&Play), либо аппаратно (с помощью джамперов — небольших перемычек), т. е. путем соединения пар контактов схемы. В руководстве пользователя обычно приводится таблица положения джамперов для различных вариантов конфигурации устройства. Иногда для этой цели применяются DIP-переключатели — небольшие контактные переключатели, как правило, ползункового типа. Некоторые производители защищают переключатели от непреднамеренного воздействия специальной прозрачной предохранительной крышкой из пластика.
Способ настройки (конфигурирования) карты интерфейса можно выбрать, прочитав техническое описание (руководство пользователя). Некоторые производители часто помещают информацию об этом непосредственно на упаковке изделия.
Конечно, программное конфигурирование предпочтительнее, поскольку не надо ломать голову над тем, как установить джамперы на картах расширения, чтобы все устройства системы "жили в мире и согласии". Процесс конфигурирования карт с помощью джамперов немного сложнее, т. к. каждый раз для изменения значений тех или иных системных ресурсов необходимо выключать компьютер, вскрывать корпус, выполнять соответствующие переключения на карте и порой повторять инсталляцию программного обеспечения.
Карт интерфейсов, требующих аппаратной настройки параметров, становится все меньше, особенно после появления спецификации Plug&Play для персональных компьютеров. Если вы являетесь обладателем интерфейсной карты, поддерживающей эту спецификацию, то беспокоиться по поводу неправильной установки указанных параметров, как правило, не стоит. Система должна сама определить свободные ресурсы и корректно сконфигурировать карту интерфейса сканера и другие PnP-устройства. Ваше вмешательство потребуется лишь в том случае, когда в системе будут отсутствовать свободные ресурсы или когда они не будут совпадать с диапазоном возможных значений для вашей карты.
После успешного завершения процесса конфигурирования системы выключите компьютер и закройте крышку системного блока.