
ЧАСТЬ IX.
ПОРТАТИВНЫЕ
КОМПЬЮТЕРЫ
Глава 29. Предшественники notebook
Глава 30. Notebook
Предшественники notebook

Компоненты, имеющиеся в портативных компьютерах типа laptop и notebook (в дальнейшем просто laptop и notebook), в принципе соответствуют компонентам, установленным в PC типа desktop — иначе нельзя было бы гарантировать их совместимость с настольными PC. Большинство компонентов notebook настолько миниатюрны, что есть даже notebook со встроенным приводом CD-ROM. Уменьшение размеров PC дает значительные преимущества:
□Благодаря оптимальной компоновке современные notebook имеют размеры около 5x28x22 см.
□ Снижение общего веса компьютера; вес notebook составляет 2,7 кг.
□ Экономичное энергопотребление.
Предшественники laptop и notebook выпускаются до сегодняшнего дня. Область их применения достаточно широка. Среди них можно отметить такие, как Portfolio, Hexaglot или в простейшем случае обычный программируемый карманный калькулятор. Все эти устройства применяются в ограниченных областях. Например, с помощью программируемого карманного калькулятора можно выполнять только математические расчеты, правда, достаточно сложные. Калькулятор-переводчик содержит большое количество слов и понятий на различных языках в форме банка данных. Но если попытаться использовать его для расчета, например тригонометрической функции, то из этого ничего не получится (рис. 29.1).
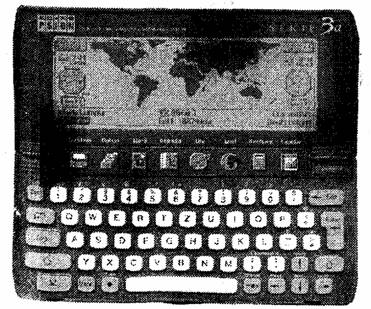
Рис. 29.1. Настольная электронная записная книжка Hewlett-Packard Hp95x
Можно выделить следующие общие свойства подобных устройств:
□ Узкая область применения.
□ Отображение информации чаще всего происходит небольшим количеством символов и строк на жидкокристаллическом дисплее (LCD-дисплее).
□ Отсутствие возможности для подключения других систем обработки и хранения информации.
□ Ввод данных обычно выполняется с клавиатуры.
□ Основные функции в применяемой области, например арифметические операции или обработка банков данных, жестко заданы в ROM, и поэтому используемое программное обеспечение не может быть модифицировано.
Первые портативные компьютеры были созданы фирмой Epson. Официально эти устройства назывались еще не laptop, a Palmtop или Handheld Computer. Например, Epson HX20 имел 16 Кбайт памяти, весил 1,7 кг и на своем LCD-дисплее был способен отображать 120x32 пиксела.
В качестве CPU использовалось устройство G301. Модель РХ16 имела уже разрешение CGA, память 256 Кбайт, дисковод 3,5" и была оснащена процессором V20. Эти устройства были совместимы с PC типа XT.
Laptop
Первые портативные компьютеры типа laptop (рис. 29.2), совместимые с PC, были изготовлены фирмой Toshiba, которая до настоящего времени в этом направлении занимает на рынке ведущие позиции, что объясняется высоким качеством ее продукции. Компьютеры этой группы примерно соответствовали по размерам переносной пишущей машинке. Важнейшим их достоинством был LCD-дисплей с диагональю экрана 9—10", хотя и работающий в режиме CGA. Быстродействие определялось высокой тактовой частотой применяемых CPU типа 80286, 80386SX (16 и 20 МГц) и было сравнимо с настольными PC, выпускаемыми в то время и с менее мощными CPU.
В качестве носителей информации в них использовались дисководы 3,5" для дискет емкостью 720 Кбайт или 1,44 Мбайт, а также стандартные винчестеры, обычно емкостью 20 Мбайт. PC этой группы имели два существенных недостатка:
□ Могли работать только от сети.
□ Весили 7—10 кг, поскольку использовались стандартные компоненты PC
Несмотря на имеющиеся недостатки, реакция пользователей на появление портативных ПС была положительной, и компьютеры типа laptop продолжали развиваться и дальше. Их компоненты становились более миниатюрными за счет чего уменьшился их вес и энергопотребление.
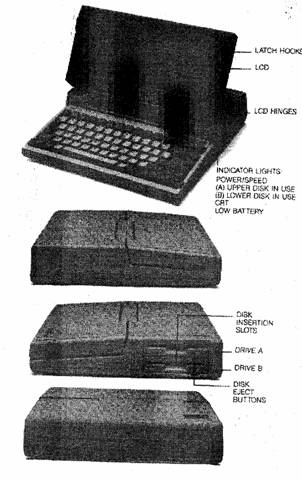
Рис. 29.2. Один из первых компьютеров типа laptop фирмы Toshiba
Глава 30
Notebook

Дальнейшее развитие laptop привело к появлению миниатюрных PC типа notebook (рис. 30.1), называемых также "блокнотными", "карманными" компьютерами или лаже ПК-блокнот. К этому типу относятся PC, отвечающие следующим основным критериям:
□ Имеют размеры формата А4 (210x297 мм) и менее
□ Могут работать только от батарей (элементов питания)
□ Имеют вес 2—4 кг
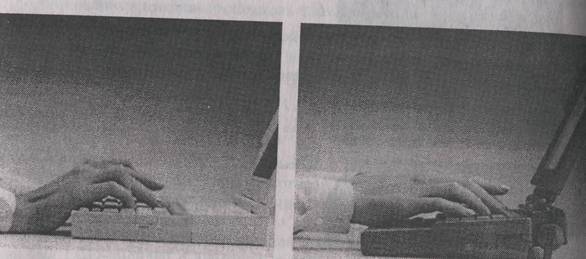
Рис. 30.1. Notebook с раскрытым LCD-дисплеем
Следует отметить, что различают системный и дорожный вес notebook. Системный вес складывается из непосредственно веса корпуса и веса постоянно установленных накопителей, батареи, модема и др. Если в устройстве имеется модульный отсек для накопителей, то учитывается вес накопителя CD-ROM. При вычислении дорожного веса notebook к его системному весу добавляется вес адаптера сети и шнура питания.
Особенности notebook
Notebook, в отличие от PC, характеризуется:
□ Миниатюрными внутренними компонентами и периферийными устройствами,
□ Автономным питанием
□ Низким энергопотреблением
□ Малыми габаритами и малым весом
Миниатюризация и интеграция материнской платы
Материнская плата в PC типа notebook имеет не только другие размеры по сравнению с платой типа Baby-At (см. главу Г), но и отличается значительно более высокой степенью интеграции компонентов (рис. 30.2). На материнской плате размешены уже не только основные элементы, такие как CPU, память и разъемы для дополнительных чипов, но также чипы видеокарты, и, как правило, контроллер приводов дискет, жестких дисков, параллельного и последовательного интерфейсов. Подобная плата имеет достоинство — оптимально используется место. Однако есть и два существенных недостатка:
□ Замена отдельных элементов обычным для PC способом невозможна, т. к. они жестко встроены в плату.
□ При выходе из строя одного элемента чаще всего приходится заменять всю плату. Поиск и устранение неисправностей на плате notebook значительно сложнее, чем на обычной материнской плате PC, потому что отдельные функциональные компоненты не могут быть извлечены из материнской платы и проверены автономно.

Рис. 30.2. Компоненты notebook
В notebook обычно установлены дисководы 3,5", предназначенные для PC, имеющих корпус Slimline (см. главу Т). Старые дисководы для дискет емкостью 720 Кбайт в настоящее время практически не встречаются. В notebook, как правило, установлен винчестер размером 2,5" (рис. 30.3), также разработанный для корпуса Slimline. Емкость таких винчестеров в современных notebook составляет 3—5 Гбайт.

Рис. 30.3. Винчестер для notebook размером 2,5" и емкостью 80 Мбайт
Широкое распространение получили notebook со встроенным приводом CD-ROM (рис. 30.4), а в последних моделях notebook устанавливаются и накопители DVD.
Многие производители предусматривают в своих моделях возможность замены привода CD-ROM на винчестер, дополнительную батарею или накопители ZIP или LS-120.
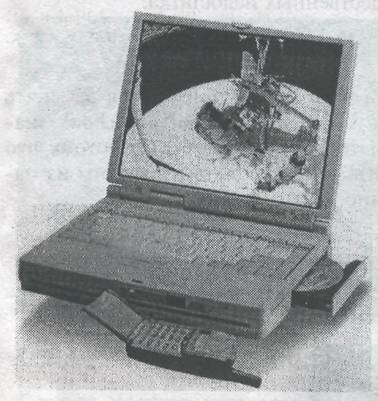
Рис. 30.4. Notebook фирмы Panasonic со встроенным приводом CD-ROM
Примечание
Если на вашем notebook отсутствует привод CD-ROM, а вам необходимо установить новую операционную систему или программное обеспечение, то вы можете воспользоваться внешним накопителем (например Zip, Jaz).
К сожалению, стандартизация миниатюрных приводов отсутствует. Notebook различных фирм часто используют модифицированные приводы, которые хотя по принципам обработки информации и работе механических узлов функционируют, как и их старшие братья, но часто имеют измененный разъем для подключения привода.
Энергопитание приводов осуществляется не по отдельному кабелю, а непосредственно от контроллера материнской платы.
Таким образом, при замене дефектного привода или установке более емкого винчестера в большинстве случаев лучше ориентироваться на модели этих же изготовителей.
В случае отсутствия схемы распайки разъема (которую крайне редко можно найти в документации), вряд ли есть шанс самостоятельно выполнить подобную замену или установку устройств других фирм.
Рациональное энергопитание является важнейшим условием для работы notebook. Сегодня вряд ли найдутся малогабаритные устройства, которые работают только от силовой сети 220 В. Современные notebook имеют для этой цели встроенные аккумуляторные батареи. Если силовой сети рядом нет, то PC работает от аккумуляторов, если же питание осуществляется от сети, то в это время происходит подзарядка аккумуляторной батареи. Пользователь практически не имеет возможности влиять на процесс зарядки аккумуляторов.
Примечание
При покупке компьютера следует обращать внимание на то, чтобы блок питания мог работать не только от сети 220 В; он должен иметь возможность автоматически перестраиваться на различные системы питания.
В процессе гарантийной эксплуатации необходимо проверить, соблюдается ли рекламированная фирмой-производителем продолжительность автономной работы устройства. В случае снижения мощности аккумуляторов до 25% от паспортной, правомерно настаивать на замене приобретенного портативного PC.
По данным изготовителей средняя продолжительность работы аккумуляторных батарей находится, как правило, в пределах 2—3 часов, но на практике следует ориентироваться на время, не превышающее 2 часов.
Аккумулятор может выдерживать до 1000 циклов разряда и заряда, однако это только теоретическое значение и весьма иллюзорное. Это значение может быть достигнуто лишь в случае, когда строго выдерживаются время заряда, ток заряда, температурный режим и т. п.
Стандартным аккумуляторам необходимо около 14 часов, чтобы быть полностью заряженными. С использованием средств импульсной техники эту операцию можно выполнить за время около 1 часа.
Для того чтобы в процессе зарядки аккумулятор полностью набрал паспортную мощность, его необходимо предварительно полностью разрядить.
В комплект некоторых устройств, использующих аккумуляторы, входят специальные приспособления, которые полностью разряжают батарею. Существуют также и приспособления, в которых аккумулятор заряжается в течение нескольких секунд сильным током, а затем мгновенно разряжается.
Внимание!
При быстрой зарядке сильным током внутри аккумулятора образуются газы, которые необходимо отводить. Эта операция негативно отражается на продолжительности работы аккумуляторной батареи, поэтому проводить ее часто не рекомендуется.
Так как аккумуляторные батареи не стандартизированы, то при покупке notebook следует покупать запасные батареи. В последних моделях notebook устанавливают ионно-литиевые батареи (Li-Ion — Lithium Ion), которые работают примерно на 10% дольше, чем никель-гибридные батареи (Nickel Metal Hydride — NiMH) такой же емкости.
Продолжительность работы определяется их токопотребляющими компонентами. Поэтому целесообразно работать на notebook в экономичном режиме, который можно установить в CMOS Setup. Для этого существует отдельный пункт меню — Power Save Functions.
В этом режиме происходит автоматическое отключение питания компонентов, которые потребляют самый большой ток от аккумулятора, — LCD-дисплей и винчестер. Поэтому не удивляйтесь, если через пять минут после того, как вы прекратили нажимать клавиши или перемещать мышь, монитор станет темным, а винчестер перестанет издавать характерные звуки. При нажатии клавиши или перемещении мыши эти компоненты снова вернутся в рабочее состояние.
Имеются еще и другие возможности уменьшения потребления энергии. Например, если вычисления не производятся, то CPU в режиме stand By переходит на более низкую тактовую частоту и не потребляет полную мощность.
Некоторые модели notebook поддерживают режим Auto suspend. В этом режиме через определенный промежуток времени или при закрытии крышки notebook происходит запись содержимого оперативной памяти в специальный раздел жесткого диска и полное выключение компьютера. При закрывании крышки LCD-экран большинства notebook выключается.
Для поддержки расширенного управления питанием под MS-DOS должен быть загружен драйвер POWER.EXE. В операционной среде Windows 95/98 конфигурация системы управления потреблением энергии осуществляется автоматически.
Notebook, разумеется, оснащен не обычным монитором. В данном случае применяется жидкокристаллический дисплей (LCD-дисплей), причем еще совсем недавно цветной дисплей был скорее исключением, чем правилом, что объяснялось его высокой стоимостью.
В современных notebook широко используются 13,3" жидкокристаллические дисплеи, имеющие такой же размер рабочего поля экрана, как 15" настольные мониторы. Появившиеся в последнее время 14" жидкокристаллические дисплеи в этом смысле мало уступают 17" мониторам с электронно-лучевой трубкой.
Фирмой Sharp разработан жидкокристаллический дисплей (Wide Note) с форматом изображения на экране 16:9. Обладая разрешением 1024x600, этот уникальный экран выглядит как стандартный 11,1" дисплей с разрешением 800x600, дополненный с одной стороны полосой, вмещающей еще 224x600 элементов. Благодаря этому объем воспроизводимых данных возрастает на 28%.
О принципах действия LCD-дисплеев написано в главе 14.
Возможности расширения notebook
Из-за отсутствия стандартизации при покупке notebook необходимо обратить особое внимание на некоторые моменты, которые в дальнейшем позволят избежать лишних затрат на расширение возможностей PC. Стоимость notebook по отношению к аналогичному по характеристикам обычному настольному PC выше примерно на 150—200%. И так как расширить возможности notebook можно только путем замены всей системы, это является еще более дорогим удовольствием.
Увеличение объема оперативной памяти современных notebook осуществляется с помощью SO DIMM-модулей (рис. 30.5), на которых установлены элементы EDO DRAM или SDRAM. Некоторые производители также предлагают для этих целей специальные карты, устанавливаемые в специальные разъемы. Однако цена этих карт часто превышает цену обычных устройств памяти в три раза и более.
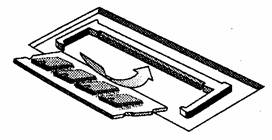
Рис. 30.5. Установка модуля SO DIMM
Если вы остановили свой выбор на определенной модели notebook, обратите внимание, чтобы память PC была не менее 16 Мбайт, а еще лучше — 32 Мбайт.
Как правило, производительность CPU, устанавливаемых в notebook, ниже, чем производительность процессоров настольных PC. Кроме того, кристаллы CPU для настольных PC расходуют много энергии, и если их устанавливать в notebook, заряда аккумуляторной батареи хватит ненадолго. Поэтому наряду с обычными CPU разрабатывают мобильные версии процессоров с меньшим энергопотреблением (табл. 30.1). Так, CPU Pentium ММХ/233 мобильной версии потребляет 5,5 Вт, а такой же CPU для настольных PC — 17 Вт.
Таблица 30.1. Характеристики процессоров корпорации Intel для notebook
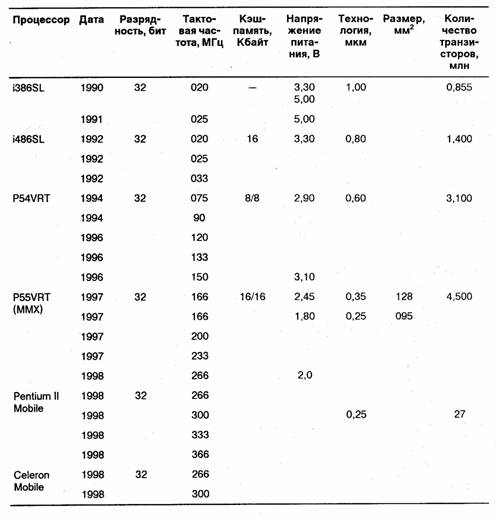
Подключение внешних периферийных устройств
Подключение внешних периферийных устройств к notebook осуществляется с помощью как стандартных, так и специальных разъемных соединений. В этом разделе будет рассмотрено стандартное подключение.
Notebook легко подключается к стационарным PC. Однако иногда возникает необходимость его использования в качестве основного рабочего PC. Поэтому при покупке notebook обратите внимание на то, чтобы два весьма некомфортабельных (из-за их размеров) компонента notebook — клавиатуру и монитор — можно было заменить обычными устройствами ввода/вывода.
Для подключения клавиатуры MFII в большинстве notebook имеется не стандартный 5-контактный разъем, а клавиатурный разъем PS/2, для использования которого необходим специальный переходник (см. главу 9).
Подсоединение внешнего монитора происходит через 15-контактный разъем обычной VGA-карты. Как правило, имеется возможность переключаться между встроенным и внешним мониторами с помощью специальных переключателей.
Если LCD-дисплей не воспроизводит цвета, то внешний монитор, как правило, преобразует сигналы встроенной карты в цветное изображение. Чаще всего в современные notebook установлены графические карты, которые соответствуют стандарту VGA с разрешением 1024x768 и 256 цветами.
В отдельных notebook присутствует разъем, который позволяет подключать внешний дисковод 5,25".
Не забывайте о возможности использования и других внешних приводов, например стримера, которые могут подключаться через параллельный интерфейс. Правда, при использовании стримера чтение/запись данных осуществляется достаточно медленно. Также к notebook может быть подключен жесткий диск PC Card.
Последовательный и параллельный интерфейсы
Обычно notebook оборудован последовательным и параллельным интерфейсом. Новейшие модели также оборудованы последовательным инфракрасным беспроводным интерфейсом и разъемами USB.
Многие notebook вместо мыши имеют встроенный в корпус трэкбол (рис. 30.6), который чаще всего расположен в клавиатуре. Это достаточно удобно (если, конечно, уметь с ним работать) и экономит разъем последовательного интерфейса.
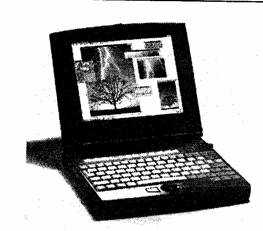
Рис. 30.6. Notebook с трекболом
Некоторые современные notebook имеют специальные порты для подключения непосредственно к ним телевизора, видеомагнитофона или видеокамеры и предназначены для ввода/вывода телевизионных сигналов системы NTSC.
Многие современные notebook имеют встроенные стереодинамики и микрофон. Кроме того, большинство современных notebook оборудованы специальными разъемами для подключения внешних акустических систем и микрофона.
В зависимости от фирмы-изготовителя и модели notebook могут быть оборудованы дополнительными периферийными устройствами, а также, как правило, предусмотрена возможность для их внешнего подключения.
В notebook нет возможности для установки обычных карт расширения системы, т. к. здесь нет слотов, присущих обычной плате. Если все же возникает необходимость подключения к шине дополнительных устройств, то эту возможность предоставляет соответствующий внешний разъем. Для подключения внешних устройств до недавнего времени применялись 16-разрядные гнезда PC Card. В настоящее время им на смену пришли 32-разрядные гнезда Card Bus, которые способны обеспечить передачу данных со скоростью 132 Мбайт/с. Гнезда Card Bus совместимы с PC Card.
Миниатюрные карты PCMCIA (PC Card) часто применяются для увеличения производительности и расширения возможностей notebook (рис. 30.7).

Рис. 30.7. Внешний вид PC Card
Аббревиатура PCMCIA означает Personal Computer Memory Card International Association. Под этим именем в 1989 г. появились первые такие карты размером с кредитную карточку, которая устанавливается в специальный внешний разъем. В начале 1995 г. устройства PCMCIA были переименованы в PC Card, т. к. в настоящее время на основе PC Card изготавливаются не только съем-
ные карты памяти, но и сетевые адаптеры, модемы, винчестеры и т. д. Существуют также PC CARD SCSI для эффективного использования внешнего накопителя (например, DVD, CD-R и др.).
Для PC, не имеющих слотов PCMCIA, выпускаются специальные устройства Card Redders, которые подключаются обычно к параллельному порту компьютера. В этом случае PC Card устанавливаются в специальный карман, оборудованный разъемом для карт Туре III (табл, 30.2).
Таблица 30.2. Стандартизация карт PCMCIA (PC Card)

Поскольку толщина карты не соответствует ширине стандартного слота PCMCIA, то карта оборудована разъемом Туре I (3,3 мм).
Существуют также PC Card Type IV, предлагаемые фирмой Toshiba, правда, они не стандартизованы. Эти карты имеют различную толщину. Существуют карты Туре IV толщиной 14 мм, используемые для подключения винчестеров большой емкости (540 Мбайт и более).
Notebook часто используется где-то в дороге. Поэтому многие последние модели оснащены встроенными факс-модемами. Соответствующий разъем можно определить по обозначению Line In и Line Out соответственно для входа и выхода.
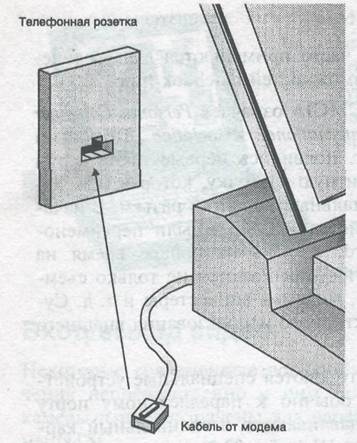
Рис. 30.8. Подключение notebook к телефонной розетке
Встроенная карта позволяет не устанавливать внешний модем и соответственно экономит разъем. Это оптимальный вариант для пользователя, который во время своих поездок желает обмениваться информацией с другими пользователями посредством телефонной сети. Вам достаточно только подключить кабель в разъем модема на корпусе notebook и в телефонное гнездо. Имейте в виду, что телефонные розетки типа RJ-11 (евростандарт) встречаются в России не часто (рис. 30.8), поэтому целесообразно заранее изготовить соответствующий переходник.
Некоторые модели notebook имеют специальный разъем для подключения сотового телефона.
Если вы используете notebook и дома и на работе, то весьма полезным приспособлением является стыковочная станция (Docking Station). Вы можете подключить к Docking Station обычный монитор, клавиатуру, сканер, принтер и другие периферийные устройства. Notebook вставляется в отсек Docking Station, фиксируется и работает как системный блок. Уходя на работу вы извлекаете notebook, оставляя всю периферию дома.
Docking Station (рис. 30.9) оборудован блоком питания с зарядным устройством. Также Docking Station предоставляет notebook дополнительные слоты для установки карт расширения, модулей памяти и накопителей.

Рис. 30.9. Docking Station Compaq Arcada
Функции репликатора (replicator) аналогичны Docking Station, однако он не позволяет устанавливать в систему дополнительные компоненты, а служит "переходником" между notebook и подключаемыми к нему периферийными устройствами (рис. 30.10).
На нем расположены стандартные разъемы PC — последовательного и параллельного портов, клавиатуры, видео, PS/2 и др.
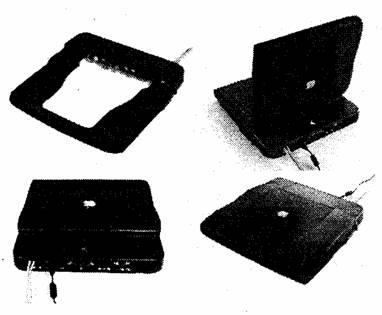
Рис. 30.10. Replicator для notebook
Имеется много полезных и относительно бесполезных принадлежностей и устройств для notebook — различные периферийные средства: портативные печатающие устройства всевозможных модификаций; модели портативных манипуляторов, заменяющих мышь; карманные адаптеры для локальных сетей; сканеры-ручки и т. п.
Нужны ли эти устройства, решайте сами. Необходимо помнить лишь о том, что благодаря обилию таких устройств можно легко превратить удобный переносной компьютер в его противоположность. Характеристики современных notebook приведены в табл. 30.3.
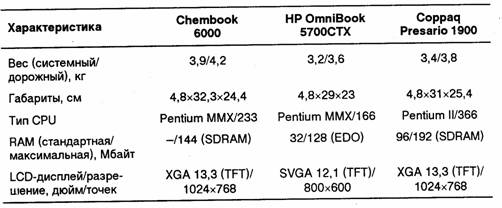
Таблица 30.3. Характеристики некоторых современных notebook
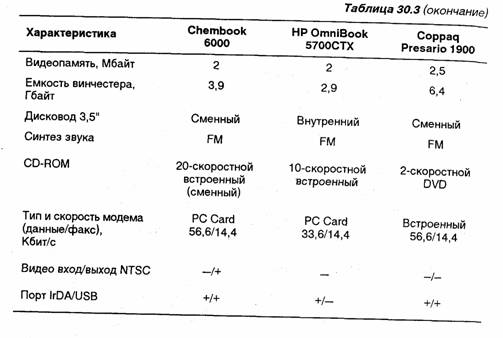

ЧАСТЬ X.
МОДЕРНИЗАЦИЯ И НАСТРОЙКА PC
Глава 31. Программная настройка PC
Глава 32. Установка дополнительных компонентов
Программная настройка PC

В этой главе рассказывается о параметрах CMOS Setup, установка которых повышает быстродействие компьютера, описываются возможности изменения конфигурации компьютера средствами операционной системы путем модификации файлов AUTOEXEC.BAT и CONFIG.SYS и при помощи некоторых утилит DOS. Таким образом, мы отказались от рассмотрения обширных и между тем не совсем понятных программных продуктов типа Shareware, а ограничились стандартными вспомогательными средствами.
Прежде чем менять конфигурацию системы, следует изготовить загрузочную (системную) дискету. На этой дискете должно располагаться ядро операционной системы и некоторые полезные файлы. Кроме того, системная дискета необходима как второй ключ к компьютеру, например, если система по какой-либо причине не загружается с винчестера.
Пусть на винчестере уже установлена операционная система и соответствующие файлы DOS располагаются на диске С: в каталоге DOS. Номер версии DOS можно узнать с помощью команды ver.
Чтобы создать загрузочную дискету:
1. Включите компьютер и ожидайте появления на экране приглашения DOS, например:
С:\>
2. Вставьте дискету в дисковод А: и отформатируйте ее с помощью команды
FORMAT A:/S
Три файла, составляющие ядро операционной системы (IO.SYS, MSDOS.SYS, C0MMAND.COM), будут записаны на дискету. После окончания форматирования на экране монитора появится соответствующее сообщение. Системная дискета почти готова.
3.Если вы хотите работать с русской клавиатурой, то скопируйте на дискету соответствующий драйвер клавиатуры, например:
COPY С:\DOS\KEYBRU.EXE A:
4. Запишите менеджер памяти HIMEM.SYS, так как при загрузке системы с дискеты вы, вероятно, захотите использовать память выше 1 Мбайт (если, конечно, она имеется). Наберите команду:
COPY C:\DOS\HIMEM.SYS А:
Таким образом, на дискету записаны все необходимые файлы, и системная дискета почти готова. Она чаще всего нужна тогда, когда система не может загрузиться с винчестера (например, в том случае, если программы заражены вирусом). Самый надежный способ борьбы с вирусами — это заново отформатировать винчестер. Для форматирования винчестера требуется скопировать на системную дискету еще три утилиты DOS: файлы
SYS.COM, F0RMAT.COM и FDISK.EXE.
COPY C:\DOS\SYS.COM А:
COPY C:\DOS\FORMAT.COM А:
COPY C:\DOS\FDISK.EXE А:
Теперь все необходимые файлы находятся на дискете. Тем не менее, после загрузки PC с такой системной дискеты оба драйвера HIMEM.SYS и KEYBRU.EXE не будут функционировать, потому что они должны запускаться из файлов CONFIG.SYS и AUTOEXEC.BAT, соответственно. Конечно же, эти файлы можно просто скопировать с винчестера на дискету А: и откорректировать их соответствующим образом, однако лучше создать минимальную стандартную конфигурацию загрузочной дискеты, а к тому же эти файлы быстрее сделать заново.
5. Запустите редактор текстовых файлов, входящий в состав DOS, с помощью команды:
EDIT A:\CONFIG.SYS
На экране монитора появится окно редактора. Курсор мигает в первой строке первого столбца. Теперь введите следующие строки, нажимая после каждой из них клавишу <Enter>.
DEVICE=A:\HIMEM.SYS Files=30 Buffers=20
Затем нажмите клавиши <Alt>+<D> и клавишу <S>. Файл CONFIG.SYS будет сохранен на дискете.
6. Так как вы еще находитесь в редакторе DOS, нажмите клавиши <Alt>+<D> и затем <N> (для нового файла). Наберите следующие команды:
KEYBRU PROMT $P$GPATH = А:\;A:\DOS
Для сохранения файла нажмите <Alt>+<D> и <U>, а в поле Имя файла (File name) наберите
А:\ AUTOEXEC.BAT
7. Для выхода из редактора нажмите клавиши <Alt>+<D>+<B>.
8 Извлеките дискету из дисковода. Можно переписать на дискету драйвер мыши MOUSE.COM или MOUSE.SYS (не забудьте вызвать его в AUTOEXEC.BAT или описать в файле CONFIG.SYS в строке device=).
Для создания загрузочного диска в операционной системе Windows 95/98 необходимо установить в дисковод дискету, а в привод CD-ROM - диск с дистрибутивом Windows, затем открыть вкладку Загрузочный диск в окне Свойства: Установка и удаление программ (которое появится после выбора команды Пуск, Панель управления) и на этой вкладке нажать кнопку Создать диск (рис. 31.1). Системная дискета должна иметь емкость не менее 1,2 Мбайт.
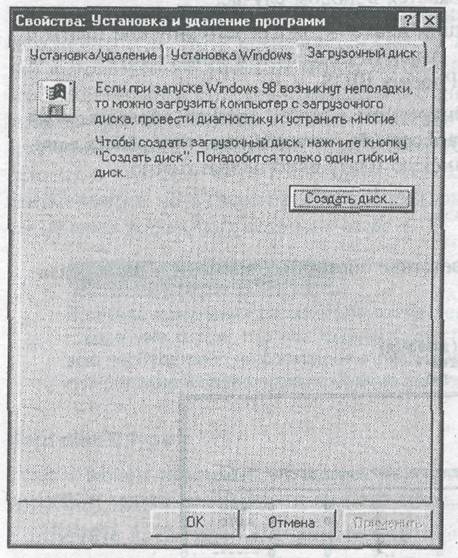
Рис. 31.1. Вкладка Загрузочный диск
Системный диск используется для загрузки компьютера в тех случаях, когда загрузить
Windows обычным порядком не удается. Например, если Windows зависает в процессе
загрузки или выполнения процедуры ScanDisk, то можно попробовать загрузить систему с дискеты и перенести системные файлы на винчестер с помощью команды
sys с:
Настройка CMOS Setup
Установки CMOS Setup влияют на работу всей системы, поэтому, прежде чем изменять в CMOS Setup какие-либо установки, следует зафиксировать уже установленные опции.
Если принтер не реагирует на нажатие клавиши <PrintScrn>, перепишите установки на лист бумаги, чтобы в случае необходимости вернуться к ним, поскольку может получиться так, что в результате изменений, внесенных в CMOS Setup, система перестанет загружаться.
Если вы изменяли установки в CMOS Setup случайным образом и не помните, что и зачем изменяли, попытайтесь нажать клавишу <Insert>. Для большинства версий BIOS это означает возвращение к стандартным установкам, при которых система загружается в любом случае.
В качестве примера рассмотрим опции Award bios для материнской платы с распространенным Chipset i440 LX. Аналогичные опции присутствуют и для других Chipset, а также в AMI или Phoenix BIOS.
Для получения информации о конкретном Chipset следует обратиться на сайт фирмы-производителя (www.award.com/zip, www.ami.com, www.phonex.com), поскольку документации на материнскую плату явно недостаточно.
Standard CMOS Setup
В этом окне можно проверить соответствие системных времени и даты реальным значениям (рис. 31.2).
ROM PCI/ISA BIOS (2AG9JA2A)
STANDARD CMOS SETUP
AUARD SOFTWARE, INC.
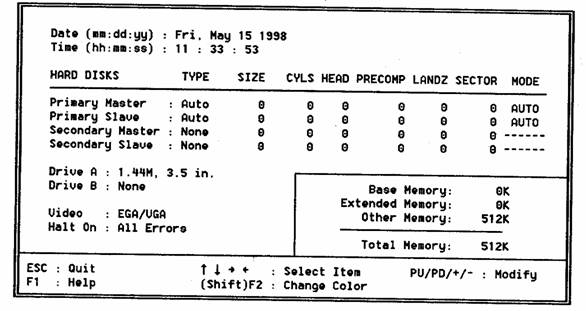
Рис. 31.2. Заставка CMOS Setup
Date
Опция Date служит для установки даты, используемой операционной системой и некоторыми приложениями. Если вы установите новую дату в Windows или командой DATE операционной системы, это значение будет записано и в CMOS Setup.
Time
С помощью опции Time можно установить системное время. Как и при установке даты, значения здесь изменяются с помощью клавиш <PageUp> и <PageDown> или непосредственно вводятся с клавиатуры. Так как сотые доли секунды трудно установить, они и не запрашиваются.
Hard disk С:type
Эта установка важна, потому что здесь регистрируются характеристики первого винчестера. Хотя предлагается список дисков и их параметров, обычно тип используемого диска не может быть выбран подобным образом, потому что максимальная емкость предлагаемого диска 100 Мбайт. Поэтому следует выбрать тип 47, который обозначен как User defined (определенный пользователем) и самостоятельно произвести установки количества цилиндров, головок и т. д. Для этого необходимо отыскать соответствующие значения в документации на винчестер или воспользоваться журналом по PC. Подробнее об этих установках сказано в главе 4.
Внимание!
В случае изменения параметров винчестер не будет больше опознаваться, не говоря уже о том, что все файлы будут потеряны. Поэтому нужно сохранить всю необходимую информацию и лишь после этого заново производить конфигурирование и переформатирование винчестера.
Hard disk D:type
Если в вашем компьютере имеется два винчестера, то нужно аналогичным способом задать параметры и второго диска.
Не путайте Hard disk d: с логическим диском на первом винчестере. Hard disk d: является физическим винчестером в системе. Если в вашем компьютере его нет, следует установить Not installed.
Floppy drive A: Floppy drive B:
Что верно для винчестера, справедливо и для накопителей на гибких дисках. Так как BIOS содержит многочисленные функции для управления приводами, необходимо знать, о каком дисководе идет речь. Если вы укажете неверное значение, обращение к дисководу будет некорректным.
Primary display
Указывается тип установленного графического адаптера. Вы спросите, когда это имеет смысл? Прежде всего для CAD-приложений, где можно использовать два монитора, но программ, которые могут работать с двухэкранным представлением данных, очень мало.
Keyboard
Здесь предоставляются два варианта: installed или Not installed. Однако последняя установка не означает, что ввод будет осуществляться, например, только с помощью мыши. Она указывает, что при выполнении POST клавиатура не будет тестироваться.
Base memory size Ext. memory size
При включении PC программа POST тестирует память, определяет ее размер и передает в CMOS Setup. Таким образом, можно узнать, правильно ли PC определил свою память.
Опции окна BIOS FEATURES Setup для Chipset i440LX показаны на рис. 31.3.

Рис. 31.3 Опции для BIOS FEATURES Setup
Virus Warning
Если установить данную опцию в состояние Enabled, то будет запрещена любая запись в загрузочный сектор винчестера без разрешения пользователя. Эта опция введена для защиты от так называемых boot-вирусов, поражающих загрузочный сектор. Рекомендуется всегда разрешать этот параметр, но следует учесть, что при инсталляции Windows 95/98 эту опцию следует установить в состояние Disabled, т. к. в противном случае система "зависнет".
Boot Sector Virus Protection
При установке этой опции в состояние Enabled отслеживаются попытки изменения загрузочного сектора винчестера по сравнению с предыдущим запуском системы, что является типичным способом "размножения" вируса. В этом случае BIOS сохраняет загрузочный сектор во флэш-памяти. При последующих загрузках PC BIOS не будет загружать систему с винчестера, если содержимое boot-сектора отличается от сохраненного в памяти. Далее, по усмотрению пользователя, возможно либо загрузить систему с винчестера, либо с дискеты.
Если на экране появилось предупреждение о наличии вируса, это еще не означает, что вирус действительно присутствует. Так, при установке новой операционной системы загрузочный сектор винчестера, конечно же, изменяется.
CPU Internal Cache CPU External Cache
В CPU 80486 и выше, интегрирована кэш-память, так что опцию internal
Cache Memory в любом случае нужно устанавливать в положение Enabled. Если в PC установлена внешняя кэш-память, то опция External Cache Memory
также должна быть активизирована (Enabled).
В обоих случаях установка Disabled резко снижает производительность системы и предлагается только для тестирования. Если программа постоянно зависает, то ошибка может быть связана и с кэш-памятью.
Запрещать какой-либо вид кэш-памяти следует только в том случае, когда есть необходимость искусственно замедлить работу компьютера, например, при установке какой-либо старой платы расширения.
CPU Level 2 Cache ECC Check
Эта опция может присутствовать только для материнских плат с CPU класса Pentium II. Разрешать проверку и исправление ошибок в кэш-памяти (Enabled) имеет смысл только в том случае, если установленный CPU класса Pentium II имеет кэш-память второго уровня с возможностью ЕСС-контроля.
Quick Power On Self Test
При установке данной опции в состояние Enabled сокращается количество тестируемых компонентов PC при его загрузке (при выполнении программы POST). Таким образом, требуется намного меньше времени на начальное тестирование PC: RAM в этом случае не тестируется, а только проверяется ее размер.
Boot Sequence
Данная опция устанавливает последовательность опроса устройств, с которых может быть загружена операционная система. Эти устройства обозначаются либо буквами для физических винчестеров и. обычных дисководов, либо названием устройства — CD-ROM или ZIP. Для современных версий BIOS возможны следующие значения: а, с; с only, cd-rom, zip.
Можно сэкономить время и, кроме того, поберечь дисковод, если эту опцию установить в состояние С:, А:. Однако если PC должен сначала загружаться с дискеты, то следует оставить последнюю установку в виде А:, С:, в противном случае PC будет игнорировать загрузочную дискету в дисководе А:.
Swap Floppy Drive
Установка этой опции как бы меняет местами дисководы А: и В:. Опция имеет смысл только при наличии в PC двух FDD. По умолчанию опция отключена (Disabled)
Boot Up Floppy Seek
Если эта опция установлена в состояние Enabled, то BIOS обращается к каждому дисководу, чтобы определить, сколько дорожек имеется на дискете — 40 или 80. Напомним, что 40 дорожек имеют лишь 360 Кбайт 5,25" дискеты, а дискеты емкостью 720 Кбайт, 1,2 Мбайт и 1,44 Мбайт имеют 80 дорожек. Поскольку лишь немногие современные PC оборудованы 5,25" дисководами и еще меньше пользователей работает с дискетами емкостью 360 Мбайт, следует установить эту опцию в состояние Disabled, тогда BIOS при загрузке PC не будет тратить несколько секунд на выяснение типа дисковода.
Boot Up NumLock Status
Эта опция соответствует нажатию клавиши <Num>. С ее помощью вы определяете, должны ли быть активизированы или деактивизированы клавиши цифрового блока.
Boot Up System Speed
Установите эту опцию в состояние High.
Gate A20 Option
CPU 8086/88 имели 20-разрядную адресную шину. Когда появились компьютеры с процессорами 80286, шина адреса стала уже 24-разрядной (а с CPU Pentium II — 36-разрядной), однако выяснилось, что CPU 80286 в реальном режиме эмулируют 8086 с ошибкой, связанной именно с 20-й линией адресной шины (А20).
Для обеспечения полной совместимости современных PC с CPU 8086/88 был разработан логический элемент А20 для шины адреса, называемый Gate А20, который либо пропускает сигнал от CPU, либо принудительно обнуляет линию адреса А20.
При установке опции в состояние Fast логическим элементом А20 управляет Chipset, а при Normal — управление логическим элементом осуществляется контроллером клавиатуры.
Если вы работаете в операционных средах Windows или OS/2, то установите эту опцию в состояние Fast.
Typematic Rate Programming
Typematic Rate Delay
Typematic Rate
При установке опции Typematic Rate Programming В Состояние Enabled ВЫ
разрешаете программам-приложениям изменять установленные параметры: время (в миллисекундах), в течение которого нужно удерживать клавишу нажатой, пока не включится автоматическая имитация многократного нажатия этой клавиши (Typematic Rate Delay), и частоту, с которой происходит автоматическое повторение нажатия клавиши (Typematic Rate). Аналогичные опции имеются в Windows.
Security Option
Эта опция задает режимы защиты паролем запуска PC. Disabled деактивизирует запрос пароля. При выборе опции setup пароль запрашивается только в том случае, когда пользователь хочет непосредственно войти в CMOS Setup. A при установке Always пароль запрашивается всегда при загрузке системы.
PS/2 Mouse Function Control
Установка этой опции в состояние Enabled означает, что IRQ 12 использует порт мыши PS/2. В противном случае, при отсутствии подключенной к PC мыши с интерфейсом PS/2, линия запроса на прерывание IRQ 12 свободна. Рекомендуется устанавливать эту опцию в состояние Auto — в этом случае BIOS автоматически определяет, присутствует ли в системе мышь PS/2.
PCI/VGA Palette Snoop
Установка этой опции в состояние Enabled разрешает корректировку палитры видеокарты (установленной в слот PCI), в том случае, если на экране некорректно отображаются цвета. Как правило, этот эффект может возникать при использовании таких нестандартных устройств, как MPEG-карты, ЗD-ускорители и т. п.
OS Select For DRAM > 64 MB
Эту опцию следует установить в состояние Enabled, только если в PC установлено больше, чем 64 Мбайт RAM и используется операционная система OS/2.
Report No FDD For Win 95
Эту опцию следует установить в состояние Yes, если в вашей системе отсутствует дисковод и установлена операционная система Windows 95/98. В этом случае освобождается прерывание IRQ 6, зарезервированное за дисководом.
При этом в окне INTEGRATED PERIPHERALS следует установить опцию
Onboard FDC Controller В состояние Disabled.
Video ROM Shadow
Adaptor ROM Shadow
System ROM Shadow
С помощью этих опций устанавливается, хотите ли вы переместить ROM некоторых карт расширения (графический адаптер, сетевая карта и т. д.) в сегмент адаптера оперативной памяти. Конечно же, рекомендуется это сделать. Хотя вы сознательно идете на потерю 64 Кбайт оперативной памяти, однако благодаря тому, что BIOS переносится в RAM ("затеняется"), увеличивается скорость доступа к его функциям и система работает быстрее. Если карта не располагает собственным BIOS (это вы можете почувствовать при "затенении"), резервировать место в памяти не имеет смысла. "Затенение" имеет смысл для таких карт, как звуковая, сетевая или SCSI, к ROM-информации которых доступ в оперативной памяти всегда быстрее.
При конфигурировании карт расширения вы должны определить их стартовые адреса так, чтобы они не конфликтовали, т. е. их интересы не пересекались в одной и той же области памяти.
Floppy Disk Access Control (R/W)
Установка данной опции в состояние Enabled позволяет записывать информацию на дискету, в противном случае дискету можно только читать. Опцию следует использовать для защиты от несанкционированного копирования информации с PC.
Опции CHIPSET FEATURES Setup для Chipset i440LX показаны на рис. 31.4.
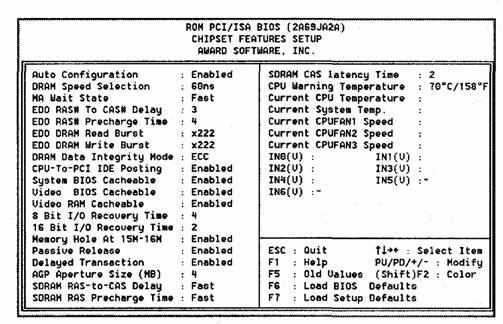
Рис. 31.4. Опции CHIPSET FEATURES Setup
AUTO Configuration
Установка этой опции в состояние Enabled автоматически конфигурирует все параметры chipset. Когда эта опция заблокирована, то многие из опций окна CHIPSET FEATURES Setup недоступны.
DRAM Speed Selection
Значение этой опции устанавливает время доступа к модулям памяти (60 не, 70 не).
MA Wait State
Установка этой опции в состояние slow добавляет один такт ожидания до начала чтения данных из RAM.
Для памяти типа EDO по умолчанию всегда есть один такт ожидания и установка значения slow добавляет еще один такт. Для памяти типа SDRAM по умолчанию такт ожидания отсутствует и установка slow вводит один такт.
При установке опции в состояние Fast такт ожидания отсутствует.
EDO RAS to CAS Delay
Во время доступа к памяти обращения к столбцам и строкам выполняются последовательно друг за другом. Эта опция определяет отставание одного сигнала от другого (3 — три такта задержки, 2 — два такта задержки). Уменьшение значения увеличивает быстродействие системы.
EDO RAS# Precharge Time
Эта опция позволяет определить количество тактов системной шины для формирования сигнала RAS. Уменьшение этого значения увеличивает быстродействие, но чрезмерное уменьшение может привести к потере данных.
EDO DRAM Read Burst
EDO DRAM Write Burst
Запрос на чтение и запись данных из/в RAM осуществляется CPU в пакетном режиме, т. е. за четыре раздельные фазы. В первой фазе инициируется обращение к конкретной области памяти, а в оставшихся происходит собственно чтение данных. Уменьшение суммарного количества тактов увеличивает быстродействие. Опция может принимать значения: х2222 — два такта задержки, хзззз — три такта задержки, х4 444 — четыре такта задержки.
DRAM Data Integrity Mode
Выберите Non-Есс или ecc (код с исправлением ошибок), согласно типу установленного DRAM.
CPU-To-PCI IDE Posting
При установке данной опции в состояние Enabled доступ CPU к HDD IDE осуществляется через буфер PCI, что оптимизирует цикл.
System BIOS Cacheable
Установка данной опции в состояние Enabled приводит к появлению возможности кэширования области памяти по адресам системного BIOS с F0000H по FFFFFH в кэш-память. При этом в окне BIOS FEATURES SETUP должно быть разрешено использование кэш-памяти. Если какая-либо программа попытается выполнить операцию записи в эти адреса, то система выдаст сообщение об ошибке.
Video BIOS Cacheable
Установка данной опции в состояние Enabled приводит к появлению возможности кэширования области памяти по адресам BIOS видеокарты с C0000H по C7FFFH в кэш-память. В разделе Features BIOS Setup должно быть разрешено использование кэш-памяти. Если какая-либо программа попытается выполнить операцию записи в эти адреса, то система выдаст сообщение об ошибке.
Video RAM Cacheable
Данная опция действительна только для CPU архитектуры Pentium Pro (Pentium II, Deshutes и т. п.). В CPU Pentium Pro была предусмотрена возможность изменять режим кэширования в зависимости от конкретной области памяти через специальные внутренние регистры, называемые Memory Type Range Registers (MTRR). С помощью этих регистров для конкретной области памяти могут быть установлены режимы UC (UnCached — не кэшируется), WC (Write Combining— объединенная запись), WP (Write Protect— защита от записи), WT (Write Through — сквозная запись) и WB (Write Back — обратная запись). Установка режима USWC (Uncached Speculative Write Combining — не кэшировать, режим объединенной записи) позволяет значительно ускорить вывод данных через шину PCI на видеокарту (до 90 Мбайт/с вместо 8 Мбайт/с). Следует учесть, что видеокарта должна поддерживать доступ к своей памяти в диапазоне от А0000 — BFFFF (128 Кбайт) и иметь линейный буфер кадра. Поэтому лучше установить режим uswc, но в случае возникновения каких-либо проблем (система может не загрузиться) следует установить опцию в состояние UC.
8 Bit I/O Recovery Time
8-разрядные устройства ввода/вывода медленнее, чем 16- и 32-разрядные. Данная опция определяет задержку CPU (в тактах) после выдачи запроса на чтение/запись данных из/в устройство (или порт) ввода/вывода. Эта задержка необходима, т. к. цикл чтения/записи для устройств ввода/вывода существенно дольше, чем для RAM.
Значение опции по умолчанию равно 1. Его следует увеличивать (до 8) только в случае установки в PC медленного 8-разрядного устройства.
16 Bit I/O Recovery Time
16-разрядные устройства ввода/вывода медленнее, чем 32-разрядные. Данная опция определяет задержку CPU (в тактах) после выдачи запроса на чтение/запись данных из/в устройство (или порт) ввода/вывода. Эта задержка необходима, т. к. цикл чтения/записи для устройств ввода/вывода существенно дольше, чем для RAM.
Значение опции по умолчанию равно 1. Его следует увеличивать (до 4) только в случае установки в PC медленного 16-разрядного устройства.
Memory Hole At 15M-16M
Установка данной опции в состояние Enabled позволяет обращаться к устройствам ввода/вывода как к памяти и за счет этого увеличить скорость доступа к таким устройствам. Для функционирования этого механизма необходимо исключить для всех обычных программ возможность использования определенной области памяти, что и делает BIOS при разрешении этого параметра. Разрешать этот параметр следует в том случае, если это указано в документации на установленную в PC материнскую плату.
Passive Release
Эта опция включает/выключает (Enabled/Disabled) механизм параллельной работы шин ISA и PCI. Необходимость запрещения данного параметра может возникнуть при использовании плат ISA, активно использующих каналы DMA.
Delayed Transaction
Установка данной опции в состояние Enabled означает, что на материнской плате есть встроенный 32-битный буфер для поддержки удлиненного цикла обмена на шине PCI и доступ к шине PCI разрешен во время доступа к 8-разрядным устройствам на шине ISA. Это существенно увеличивает производительность, т. к. цикл такого обращения на ISA занимает 50—60 тактов шины PCI. При установке в компьютер платы, не поддерживающей спецификации PCI 2.1, опцию следует установить в состояние Disabled.
AGP Aperture Size (MB)
Этот параметр указывает максимальный размер области памяти для использования видеокартой с интерфейсом AGP. Значение по умолчанию, устанавливаемое по включению питания или сбросу, составляет 4 Мбайт. После инициализации опция принимает значение, выбранное производителем материнской платы (как правило, 64 Мбайт). Вы можете установить следующие значения данной опции: 4 мв, 8 мв, 16 мв, 32 мв, 64 мв, 128 мв и
256 МВ.
SDRAM CAS to RAS Delay
Параметр определяет значение задержки после выдачи сигнала RAS до появления сигнала CAS для синхронной памяти. Чем меньше это значение, тем быстрее доступ к памяти. Тем не менее, изменять его следует осторожно. Параметр может принимать значения: 3 — три такта задержки, 2 — два такта задержки.
SDRAM CAS# Latency Time
Опция устанавливает значение задержки выдачи сигнала CAS для SDRAM. Меньшее значение увеличивает производительность системы. Рекомендуется устанавливать меньшее значение для SDRAM с быстродействием 10 не и менее. Может принимать значения: 2Т, 3Т.
CPU Warning Temperature
С помощью этой опции можно определить диапазон температур работы CPU. Если температура CPU выходит за этот диапазон, то вы получите соответствующее предупреждение. Для реализации этой функции на материнской плате должна быть установлена соответствующая микросхема (например, GL518M).
Current CPU Temperature
Если материнская плата поддерживает систему контроля температуры, то в этом поле будет отображаться температура CPU в градусах Цельсия и Фаренгейта. При выборе ignore температура отслеживаться не будет. В противном случае, при критическом повышении температуры BIOS будет выдавать сообщение на экране перед загрузкой операционной системы.
Current System Temperature
В этом поле отображается температура внутри PC, если ваш компьютер содержит соответствующую систему контроля.
Current CPUFAN 1/2/3 Speed
В этих полях отображается скорость вращения лопастей вентиляторов CPU. Если выбрано ignore, то скорость вращения лопастей вентилятора отслеживаться не будет. Эта опция появится на экране только при использовании вентилятора с дополнительным выводом, подключенным к специальному разъему на материнской плате.
При остановке или критическом уменьшении скорости вращения BIOS будет выдавать сообщение на экране перед загрузкой операционной системы.
IN0-IN6 (V)
Эти поля отображают текущее напряжение до семи линий ввода напряжения, если ваш компьютер содержит систему контроля.
Опции PnP/PCI CONFIGURATION Setup для Chipset i440LX показаны на рис. 31.5.
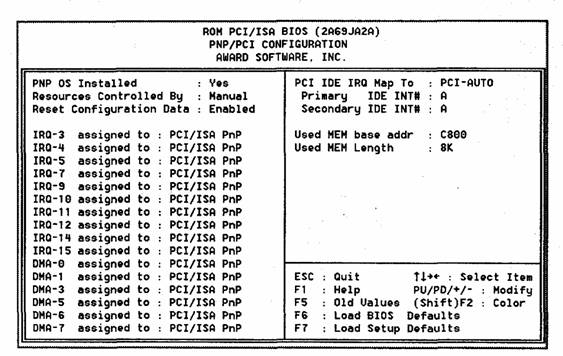
Рис. 31.5. Опции PnP/PCI CONFIGURATION Setup
PNP OS Installed
Установите значение данной опции Yes, если операционная система поддерживает Plug&Play (например, Windows 95/98) и No — в противном случае.
Resources Controlled By
Если эта опция установлена в состояние auto, to BIOS сам автоматически назначит IRQ и каналы DMA всем устройствам, подключенным к шине PCI.
В этом случае соответствующие опции для ручного распределения системных ресурсов не будут появляться в окне PnP/PCI CONFIGURATION Setup.
Reset Configuration Data
Эту опцию рекомендуется устанавливать в состояние Disabled, т. к. при ее установке в Enabled BIOS будет очищать область ESCD (Extended System Configuration Data — расширенные данные о конфигурации системы). В ESCD хранятся данные о конфигурировании системы, поэтому возможны аппаратные конфликты у устройств, "брошенных на произвол судьбы".
IRQ n Assigned to
Каждому прерыванию системы может быть назначен один из следующих типов устройств: Legacy ISA (классические ISA карты) или pci/isa рnр
(устройства для шины PCI или устройства для шины ISA с поддержкой Plug&Play).
Опцию Legacy isa следует установить для "обычных" карт расширения для ISA без поддержки Plug&Play, которым необходимо назначить прерывания в соответствии с документацией (модемы, звуковые карты).
Опцию pci/isa РпР следует установить для карты расширения для шины PCI или ISA с поддержкой Plug&Play.
DMA n Assigned to
Каждому каналу DMA системы может быть назначен один из следующих типов устройств: Legacy isa (классические ISA карты) или pci/isa рпр (устройства для шины PCI или устройства для шины ISA с поддержкой Plug&Play).
Опцию Legacy isa следует установить для "обычных" карт расширения для ISA без поддержки Plug&Play, которым необходимо назначить прерывания в соответствии с документацией (модемы, звуковые карты).
Опцию pci/isa рпр следует установить для карты расширения для шины PCI или ISA с поддержкой Plug&Play.
PCI IDE IRQ Map to
Установка опции в состояние isa позволяет освободить прерывания, занимаемые контроллером IDE на шине PCI в случае его отсутствия на материнской плате и отдать их устройствам на шине ISA. Стандартные прерывания для ISA — IRQ 14 для первого канала и IRQ 15 для второго канала.
По умолчанию опция установлена в состояние pci. Primary/Secondary IDE INT#
Каждое устройство, подключенное к шине PCI, способно генерировать до четырех прерываний: INT# A, INT# В, INT# С и INT# D. По умолчанию оно генерирует прерывание INT# А. Назначение INT# В не имеет никакого смысла, если устройству не требуется двух прерываний.
Поскольку интерфейс IDE имеет два канала, то необходимо использовать две линии IRQ — первичную и вторичную. Имейте в виду, что прерывание INT# А имеет высший приоритет.
Used Mem base addr
Некоторые карты ISA требуют доступ к памяти, расположенной по определенным адресам. Поэтому и возникла необходимость в этом параметре BIOS. Может принимать значения: no/a — оставляет управление этим параметром на усмотрение BIOS; C800, ссоо, dooo, D400, dsoo и dcoo — указывается адрес блока памяти.
Used Mem Length
Выберите объем памяти, указанной в предыдущем поле.
Опции INTEGRATED PERIPHERALS Setup для Chipset i440LX показаны на рис. 31.6.
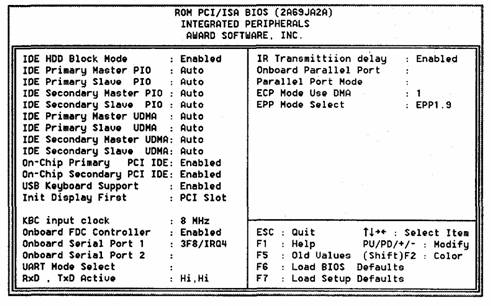
Рис. 31.6. Опции INTEGRATED PERIPHERALS Setup
IDE HDD Block Mode
Если ваш винчестер поддерживает режим пересылки данных блоками (Block Mode), то данную опцию следует установить в состояние Enabled, для автоматического определения оптимального числа блоков чтения/записи в сектор, который поддерживает винчестер.
Как правило, все современные винчестеры поддерживают режим Block Mode.
IDE Primary Master PIO
IDE Primary Slave PIO
IDE Secondary Master
PIO IDE Secondary Slave PIO
С помощью данной опции можно вручную установить режим рю (0-4) для увеличения скорости обмена данными с каждым из четырех устройств, подключенным к контроллеру EIDE.
При установке опции в состояние Auto BIOS автоматически определяет лучший режим для каждого устройства.
IDE Primary Master UDMA
IDE Primary Slave UDMA
IDE Secondary Master
UDMA IDE Secondary Slave UDMA
Если ваш IDE винчестер поддерживает режим ultra dma/зз и установлен соответствующий драйвер, то установите эту опцию в состояние Auto,чтобы BIOS также поддерживал этот режим.
On-Chip Primary PCI IDE
On-Chip Secondary PCI IDE
Интегрированный на современной материнской плате контроллер ЕШЕ поддерживает два канала IDE. С помощью данных опций можно активизировать (Enabled), либо деактивизировать (Disabled) отдельно каждый канал.
USB Keyboard Support
Если вы подключили к PC клавиатуру USB, то установите эту опцию в состояние Enabled.
Init Display First
С помощью данной опции определяется тип установленной графической карты, PCI или AGP.
КВС input clock
Данная опция определяет тактовую частоту работы клавиатуры. Не изменяйте значение, установленное по умолчанию.
Onboard FDC Controller
Если на материнской плате интегрирован контроллер дисковода, к которому подключен дисковод, то эту опцию следует установить в состояние Enabled.
Если в PC не установлен дисковод (например PC работает в сети), то следует установить Disabled.
Onboard UART1 (Onboard Serial Port 1)
Onboard UART 2 (Onboard Serial Port 2)
С помощью данных опций устанавливаются базовые адреса ввода/вывода и прерывания для первого и второго последовательных портов.
UART Mode Select
С помощью данной опции можно установить режимы работы инфракрасного интерфейса, подключенного ко второму последовательному порту — Standard или ASK-IR (Amplitude shift keyed infrared port).
RxD, TxD Active
Эту опцию следует устанавливать в соответствии с документацией на периферийное устройство, управляемое с помощью инфракрасного излучения (ИК-устройство), подключенное к COM2, чтобы правильно установить значение сигналов txd и rxd.
IR Transmission Delay
Данную опцию следует также установить в соответствии с документацией на периферийное ИК-устройство.
Onboard Parallel Port
С помощью данной опции можно установить базовый адрес ввода/вывода и номер прерывания параллельного порта.
Parallel Port Mode
Эта опция определяет режим работы параллельного порта: Normal — обычный интерфейс принтера, также называется SPP, еср — порт с расширенными возможностями, ерр — расширенный принтерный порт, еср+ерр — можно использовать оба режима.
Следует учитывать, что скорость обмена для некоторых устройств может быть существенно увеличена при правильной установке режима работы порта принтера, например, для внешних устройств хранения информации типа iOmega ZIP.
ЕСР Mode Use DMA
Для нормальной поддержки режима ЕСР требуется задействовать первый или третий канал DMA. Эта опция появляется только при разрешении режима еср или еср+ерр в предыдущей опции. При установке опции в состояние Disabled запрещено использовать DMA.
ЕРР Mode Select
Выберите тип порта ерр, 1.7 или 1.9.
Опции POWER MANAGEMENT Setup для Chipset i440LX показаны на рис. 31.7.
Power Management
Эта опция определяет режим пониженного энергопотребления PC.

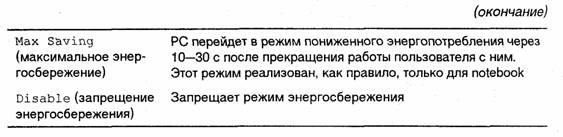
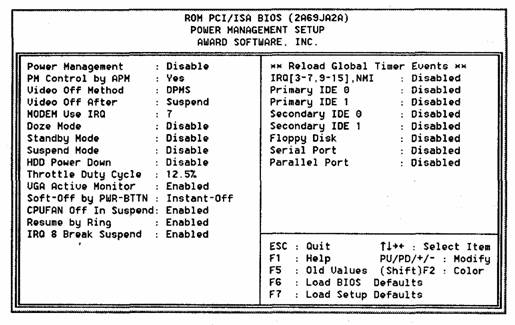
Рис. 31.7. Опции POWER MANAGEMENT Setup
PM Control by АРМ
Если ваша система поддерживает АРМ (Advanced Power Management — улучшенное регулирование расхода энергии), то эту опцию следует установить в состояние Yes.
Video Off Method
С помощью этой опции устанавливается способ перехода монитора в режим пониженного энергопотребления.

Video Off After
Эта опция позволяет устанавливать, на какой стадии PC переводит монитор в режим пониженного энергопотребления:
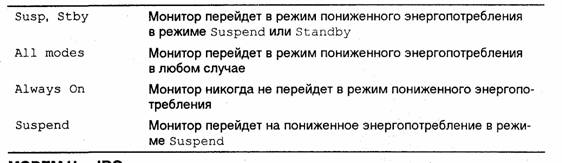
MODEM Use IRQ
С помощью этой опции можно установить IRQ модема. В этом случае PC из режима standby перейдет в активный режим при включении модема. Таким образом, PC может самостоятельно принимать факсы, когда вас нет дома.
Эта опция может принимать значения: na, з (по умолчанию), 4, 5, 7, 9,
10, 11.
Doze Mode
В режиме Doze Mode CPU начинает работать с меньшей тактовой частотой, в то время как все другие устройства все еще работают в полной скорости. Вы можете либо указать конкретное время перехода в данный режим (1 Min- lHr), либо отказаться от этого режима (Desabied).
Standby Mode
В режиме standby Mode отключается винчестер и видеосистема, в то время как все другие устройства все еще работают на полной скорости. Вы можете либо указать конкретное время перехода в данный режим (i Min - lHr), либо отказаться от этого режима (Desabied).
Suspend Mode
В режиме suspend Mode выключаются все устройства кроме CPU. Вы можете либо указать конкретное время перехода в данный режим (i Min - lHr), либо отказать от этого режима (Desabied).
HDD Power Down
С помощью этой опции устанавливается, будет ли отключен винчестер при переходе в режим пониженного энергопотребления. Вы можете либо указать конкретное время перехода в данный режим (i Min - lHr), либо отказаться ОТ ЭТОГО режима (Desabied).
Throttle Duty Cycle
Как уже отмечалось, при переходе системы в режим Doze, тактовая частота CPU уменьшится. С помощью данной опции можно установить новую тактовую частоту CPU (в процентах от предыдущего значения тактовой частоты).
Soft-Off by PWR-BTTN
Если данная опция находится в состоянии Delay 4 sec, то при выключении кнопки питания PC он через 4 с перейдет в режим пониженного энергопотребления. "Пробуждение" PC возможно при повторном включении PC или при поступлении сигнала на модем с телефонной линии.
CPUFAN Off in Suspend
Установка данной опции в состояние Enabled приводит к выключению вентилятора CPU в течение режима suspend.
Resume by Ring
При установке данной опции в состояние Enabled система "пробуждается" при поступлении сигнала от модема.
IRQ8 Break Suspend
Выбрав для данной опции состояние Enable, вы деактивизируете IRQ 8 (прерывание от часов реального времени) и таким образом PC не "пробуждается", если находится в режиме suspend.
Reload Global Timer Events
Если эта опция установлена в состояние Enabled, то в режиме standby при любом обращении к винчестерам, портам ввода/вывода, накопителям на гибких дисках, PC переходит в обычное состояние.
Организация стартовых файлов
DOS (Disk Operating System) состоит из системы ввода/вывода и оболочки. Система ввода/вывода хранится на диске в двух скрытых файлах с именами IO.SYS и MSDOS.SYS.
Файл IO.SYS содержит программы взаимодействия с аппаратными средствами и ROM BIOS. Из файла IO.SYS в RAM PC загружаются различные драйверы для работы с аппаратной частью PC и ROM BIOS. Файл MSDOS.SYS содержит программы для работы с файловой системой DOS и обслуживания прикладных программ. В Windows 95 файл WINBOOT.SYS заменяет файлы IO.SYS и MSDOS.SYS.
Файл IO.SYS первым записывается в корневой каталог, причем в первый кластер, а файл MSDOS.SYS — вторым. Оба эти файла записываются на системный диск командой FORMAT или SYS.
Оболочка C0MMAND.COM (командный процессор DOS) является частью операционной системы и отвечает за общение с пользователем (команды DIR, VER, TIME, MEM и др.). Часть команд (внутренние команды) содержится непосредственно в C0MMAND.COM, который загружается в память резидентно, а часть находится на диске в виде файлов (mem.exe, format.com и др.). В Windows 95 командный процессор загружается только при наличии файла AUTOEXEC.BAT.
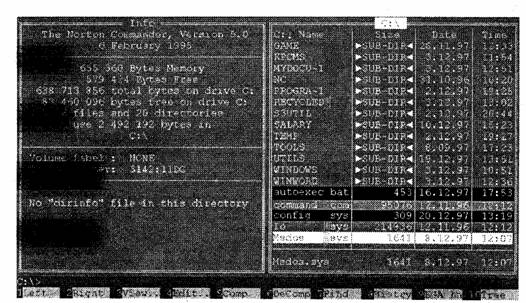
Рис. 31.8. Стартовые файлы CONFIG.SYS и AUTOEXEC.BAT
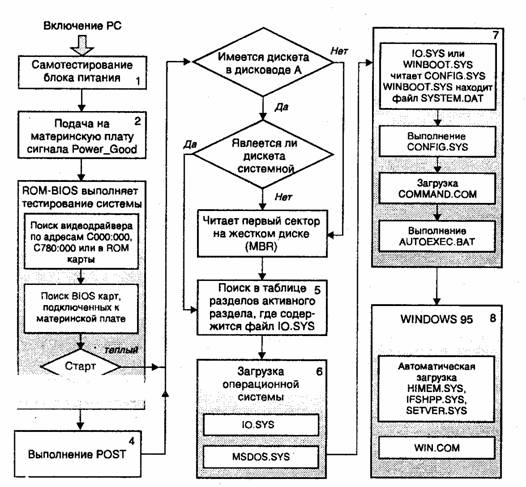
Рис. 31.9. Последовательность загрузки PC
Для организации памяти и установки драйверов имеются два стартовых файла, относящихся к операционной системе: CONFIG.SYS и AUTOEXEC.BAT (рис. 31.8). За время развития DOS функции этих файлов несколько перераспределились. Начиная с DOS 6.x, более важным стал CONFIG.SYS, тем более что почти все команды AUTOEXEC.BAT могут быть интегрированы в CONFIG.SYS.
Прежде чем производить изменения в этих файлах, следует скопировать на дискету их первоначальные версии (у вас уже есть загрузочная дискета, но лучше использовать для этой цели другую). Не старайтесь изменять все командные строки этих файлов сразу, а по возможности делайте это последовательно. Лучшим контролем правильности или ошибочности соответствующих установок является перезапуск системы. На рис. 31.9 представлена последовательность загрузки PC.
Команды стартовых файлов
REM
Команда rem (Remark) обозначает, что данная строка при загрузке не обрабатывается. Таким образом, за rem может располагаться комментарий. Также с помощью rem можно деактивизировать, не стирая соответствующие команды и параметры в стартовых файлах.
DEVICE
DEVICEHIGH
Периферийные устройства, такие как мышь, ручной сканер или привод CD-ROM, нуждаются во внешних драйверах и, кроме того, система должна "знать" об их присутствии. Драйверы объявляются в файле CONFIG.SYS с помощью команды device=. Но если вы хотите поместить эти драйверы в верхнюю область памяти, что всегда разумно, то вместо device примените devicehigh или dh. Однако в этом случае в первой строке файла CONFIG.SYS должен быть описан драйвер HIMEM.SYS, а во второй EMM386.EXE.
LOADHIGH
LH
С помощью команд loadhigh или lh файла AUTOEXEC.BAT драйверы и программы загружаются в верхнюю область памяти. Вы можете это использовать для освобождения стандартной памяти для прикладных программ.
INSTALL
INSTALLHIGH
До появления MS DOS версии 6.0 некоторые драйверы, например, драйвер клавиатуры, описывались исключительно в файле AUTOEXEC.BAT, но начиная с этой версии появилась возможность устанавливать их в CONFIG.SYS с помощью команды install=. Для загрузки драйвера в верхнюю память воспользуйтесь командой installhigh.
Размер файла CONFIG.SYS не имеет значения. При его создании обратите внимание на то, что некоторые команды должны располагаться в строго определенном порядке.
CONFIG.SYS является ASCII-файлом, т. е. в тексте не содержится управляющих кодов за исключением управляющего символа CR, который генерируется при нажатии клавиши <Enter> в конце строки, и символа конца файла EOF, который автоматически вставляется при закрытии файла. Поэтому этот файл можно вызывать и обрабатывать с помощью редактора DOS.
Конечно же, вы можете воспользоваться и специальными текстовыми редакторами типа WinWord. Однако не забудьте, что после такого редактирования файлы AUTOEXEC.BAT или CONFIG.SYS следует сохранить в формате ASCII или MS-DOS.
Начиная с MS-DOS 6.2, появилась возможность пошагового выполнения стартовых файлов. Если во время загрузки PC (при появлении на экране монитора сообщения Started MS-DOS) нажать клавишу <F5>, то файлы AUTOEXEC.BAT и CONFIG.SYS вообще не будут запускаться, что приведет к установке стандартных значений (американский драйвер клавиатуры, приглашение DOS в форме с:>, без менеджера памяти и т. п.).
Если во время загрузки PC нажать клавишу <F8>, то перед выполнением каждой строки компьютер будет "интересоваться", надо ли ее выполнять. В ответ нужно нажимать <Y> (Yes) или <N> (No). В этом случае проще выявить ошибки в организации стартовых файлов.
К каждой команде файлов AUTOEXEC.BAT и CONFIG.SYS, начиная с версии DOS 5.0, можно запросить текст помощи, который появляется на экране монитора. Для этого нужно набрать следующую команду:
Help {команда DOS}
Параметр (команда DOS} заменяется на команду, информацию о которой вы желаете получить, например:
Help SmartDrv
Пример файла CONFIG.SYS
Здесь мы рассмотрим только те командные строки файла CONFIG.SYS, которые служат для оптимизации работы системы. Единый файл CONFIG.SYS для оптимизации работы всех PC создать невозможно, поскольку это определяется многими факторами. Изменения в CONFIG.SYS относятся к двум областям:
□ Организации рабочей памяти
□ Установки резидентных программ и драйверов
Команды файла CONFIG.SYS выполняются в определенной последовательности:
1. Команды device в порядке их расположения.
2. Команды install.
3. Команды shell, определяющие путь к интерпретатору команд (C0MMAND.COM).
Рассмотрим пример файла CONFIG.SYS и поясним каждую его строку. Этот стартовый файл можно использовать на PC с процессором 386 и 2 Мбайт памяти (и более). Мы также исходим из того, что PC оборудован мышью, приводом CD-ROM Mitsumi и звуковой картой (Sound Blaster 16 ASP), для обеспечения функционирования которых используются соответствующие драйверы. Работа происходит преимущественно под Windows и поэтому желательно иметь как можно больше расширенной памяти. Клавиатура имеет русский драйвер. PC оборудован IDE-винчестером.
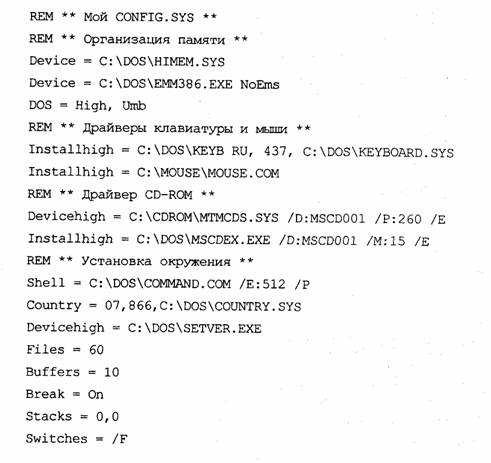
Драйвер HIMEM.SYS должен всегда загружаться первым. Он обеспечивает практически все основные функции для использования расширенной памяти (XMS) и области верхней памяти (НМА): производит выделение, копирование и освобождение блоков памяти в этих областях. Поэтому, разумеется, он не может определяться с помощью команды Devicehigh, т. к. первым открывает верхнюю область.
EMM386.EXE разрешает доступ к блокам верхней памяти UMA и поэтому всегда должен устанавливаться. Для этого драйвера важно указать параметры, которые требуются для эмуляции отображаемой памяти (EMS). В рассматриваемом примере установлен специфический параметр NoEms, указывающий на то, что байты для EMS предоставлены не будут. Это объясняется тем, что Windows и приложения Windows работают с памятью XMS.
Если вы работаете с программным обеспечением, которому необходима память EMS, то следует отделить от XMS часть памяти для дальнейшего ее использования как EMS. Этого можно достичь установкой параметра, например, 512 вместо NoEms. Это означает, что 512 Кбайт памяти XMS эмулируется как память EMS.
Если вы хотите непременно освободить определенную область памяти в сегменте адаптера между 640 Кбайт и 1 Мбайт, чтобы, например, перенести туда ROM BIOS карты адаптера, то вы должны исключить эту область с помощью параметра х=аааа-вввв (здесь X обозначает исключение). Так, дополнительный параметр x=c8OO-dooo обозначает, что область памяти, ограниченная адресами C800h и D000h, не доступна операционной системе и прикладным программам.
Командная строка DOS=High,UMB дает возможность операционной системе загружаться частично в область памяти (НМА), а также в свободные блоки памяти (UMA). Если вы хотите загрузить операционную систему в стандартную память, то можете определить это с помощью командной строки
D0S=Low,NOUMB.
Драйверу клавиатуры указывается использовать русскую клавиатуру. Этот драйвер также можно установить в файле AUTOEXEC.BAT. Параметр 437 загружает набор знаков, который хотя и соответствует кодовой таблице США, но в комбинации с параметром Ru обеспечивает набор и воспроизведение на экране символов русского алфавита. С помощью параметра 850 можно использовать "многоязычный" набор знаков, но в этом случае в таблице ASCII будут недоступны псевдографические символы со значениями кодов более 128. Строка C:\dos\keyboard.sys указывает путь, где находится драйвер клавиатуры.
Для установки драйвера мыши, который в нашем случае расположен на диске С: в директории MOUSE, используется командная строка
Installhigh = C:\MOUSE\MOUSE.COM
Драйвер CD-ROM
В примере показаны оба драйвера, обеспечивающие работоспособность привода CD-ROM. Драйвер нижнего уровня устанавливается с помощью команды Devicehigh. Для различных приводов CD-ROM этот драйвер, как правило, имеет свое имя. В нашем примере для CD-ROM Mitsumi этот драйвер имеет имя MTMCDS.SYS. Параметр d:mscdooi ставит в соответствие приводу CD-ROM диск D:. Имя привода msdooi используется драйвером высокого уровня MSCDEX, который описан строкой ниже. Также драйверу должен быть предоставлен адрес порта, не пересекающийся с адресами других портов ввода/вывода. В нашем примере это порт с адресом 260. Многие драйверы могут использовать расширенную память. Для этого в командной строке запуска необходимо указать опцию /е.
Как видно из приведенного выше текста, для работы CD-ROM необходим еще и драйвер высокого уровня, в качестве которого обычно используется драйвер MSDEX. Он поставляется с приводом CD-ROM или, начиная с версии MS DOS 6.0, входит в ее стандартную поставку. MSCDEX — это аббревиатура Microsoft Compact Disk Read Only Memory Extension. Вы можете использовать драйвер, прилагаемый к приводу, и драйвер, поставляемый с DOS: они оба работают без проблем, но все-таки старайтесь использовать более новый драйвер, который, как правило, занимает меньше памяти. В нашем примере имя привода (D:) и его характеристика (d:mscdooi), которые заданы в строке Devicehigh, передаются драйверу MSCDEX. Параметр м:15 указывает драйверу использовать для хранения промежуточных данных 15 буферов, а параметр /е разрешает драйверу использовать расширенную память.
Драйвер MSCDEX может также загружаться с помощью файла AUTOEXEC.BAT. Для наглядности мы загружаем его в CONFIG.SYS командой installhigh. Драйвер с расширением SYS должен всегда загружаться первым.
shell = c:\dos\command.com /Е:512 /р указывает полный путь к интерпретатору команд COMMAND.COM. В качестве альтернативы можно указать и интерпретатор команд 4DOS.COM, если такой интерпретатор имеется в системе.
С помощью параметра /Е:512 увеличивается размер памяти для переменной окружения на 512 байт. Если указан параметр /р, то COMMAND.COM загружается в память резидентно.
Country=07,866,С: \dos\country.sys указывает системе принимать во внимание особенности страны, например, при представлении времени, даты, денег, порядка сортировки и т. д. Эта команда не относится к драйверу клавиатуры. 07 — код страны (России), 8 66 — код кириллицы, С: \dos\country.sys указывает на файл, в котором содержатся соответствующие характеристики страны.
Вызов программы setver не является обязательным. Ее указание в файле CONFIG.SYS поможет в том случае, если вы работаете с программами, которые отказываются работать при изменении версии DOS. С помощью setver можно отметить подобные программы до их запуска, чтобы впредь они выполнялись в вашей версии DOS. Для этого из DOS запустите SETVER.EXE и в качестве параметров укажите программу и номер версии DOS.
С помощью команды Files = 60 определяется количество файлов, которое может быть открыто одновременно (максимум 255). Для того чтобы сэкономить место в памяти, вполне уместно задать значение этого параметра от 40 до 60. Если для работы какого-либо приложения требуется больше одновременно открытых файлов, чем задано в CONFIG.SYS, то на экране появится сообщение об аварийном завершении работы этого приложения. Многие программы установки "серьезных пакетов" автоматически изменяют файл CONFIG.SYS, устанавливая число файлов, необходимое для их нормального функционирования.
Количество буферов Buffers =10 является фактором, который также определяет использование рабочей памяти. Каждый буфер занимает полкилобайта, при этом речь идет о промежуточном блоке памяти для хранения данных, который используется при операциях чтения/записи информации на дискетах и жестких дисках. Данные переносятся блоками по 512 Кбайт.
Если PC имеет меньше, чем 1 Мбайт памяти, то необходимо установить число буферов между 15 и 20. Программа кэширования винчестера SMARTDRV гораздо эффективнее, поэтому при использовании подобных программ кэширования количество буферов можно установить от 5 до 10.
Если вы разрешили DOS использовать область верхней памяти (НМА), то буфер расположится в этой области. При этом не занимается место в основной памяти.
Обычно возможно прервать выполнение программы с помощью комбинации клавиш <Ctrl>+<C> или <Ctrl>+<Pause(Break)>. Командная строка Break = on указывает, что проверяется, нажата ли соответствующая комбинация клавиш.
После обработки прерывания процессор продолжает выполнение прерванной программы, используя адрес, сохраненный в стеке (Stacks). Обычно при установке stacks = о, о проблем не возникает. Однако, если система или программа сообщают об ошибке типа stack Overflow ИЛИ Exception Error 12, то необходимо увеличить это значение. Windows записывает командную строку stacks = 9, 256 (9 элементов величиной по 256 байт), которую можно обнаружить в CONFIG.SYS после установки WINDOWS, — это все-таки приблизительно 2 Кбайт памяти. Необходимо вручную уменьшить это значение и только в случае возникновения проблем опять установить прежнее значение 9, 256.
Запись Switches = /f приводит к тому, что при загрузке MS-DOS, кроме сообщения started ms-dos ..., на экране монитора больше никаких сообщений не возникает.
Пример файла AUTOEXEC.BAT
Как уже отмечалось выше, большинство команд, которые имеются в файле CONFIG.SYS, можно также использовать и в файле AUTOEXEC.BAT. Следует записать в CONFIG.SYS как можно больше команд. Однако для программ, которые загружаются с помощью команды install (соответственно installhigh), переменные окружения (команда set) недоступны. Если программа, загружаемая с помощью команды install, выполняется некорректно, необходимо удалить ее из файла CONFIG.SYS и вставить в AUTOEXEC.BAT.
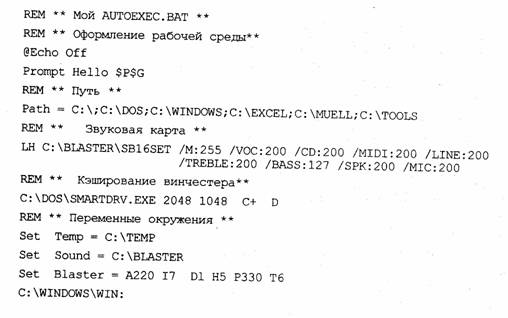
Команда @Echo off указывает на то, что следующие за ней строки команд не будут выводиться на экран. Если же в начале любой строки поставить символ @, то выполнение команд, содержащихся в этой строке, не будет отображаться соответствующими записями на экране монитора.
Команда Prompt изменяет формат приглашения, показывающего готовность DOS к принятию команд. В нашем примере после любезного приветствия Hello содержится информация о текущем каталоге. В этой команде для изменения формата приглашения можно использовать сочетания специальных символов, которые имеют следующие значения:
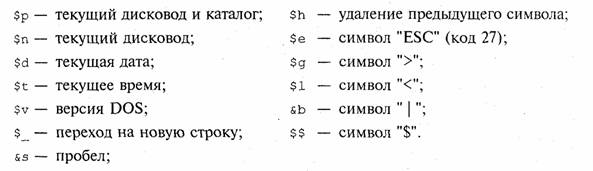
С помощью команды Path можно установить, в каких директориях будет производиться поиск выполняемых программ. В команде Path перечисляются через точку с запятой директории, в которых расположены исполняемые программы общего назначения.
Количество знаков, которое можно использовать в команде Path, ограничено 127. Эта величина не изменяется, даже через параметр е:/хххх в команде Shell.
Звуковая карта
Драйверы звуковых карт используют переменные окружения, заданные с помощью команды set, поэтому описываются в файле AUTOEXEC.BAT.
Команда LH C:\BIASTER\SB16SET /М:255 /VOC:200 /CD:200 /MIDI:200 /LINE:200
/treble:2oo /bass:127 /spk:200 /mic:200 определяет конфигурацию звуковой карты (громкость, тон и т. д.). В нашем примере установки относятся к Sound Blaster 16 ASP.
Кэширование винчестера
Следует установить программу кэширования винчестера, поскольку она существенно ускоряет его функционирование. При этом не имеет значения, используется ли программа SMARTDRV (рис. 31.10) из DOS, Windows или одна из многочисленных утилит, например, PCCache из пакета PC Tools.
Программа кэширования резервирует в расширенной (XMS) или отображаемой (EMS) памяти определенные области, в которых временно запоминаются последние данные, записанные или считанные с винчестера. Повторное обращение к этим данным происходит намного быстрее, поскольку доступ к RAM всегда быстрее, чем к внешним носителям данных.
Строка нашего примера С:\dos\smartdrv.exe 2048 1024 c+ d определяется только один раз в начале работы, чтобы программа SMARTDRV самостоятельно загрузилась в расширенную память. По умолчанию величина кэшпамяти равна 256 Кбайт. При общей памяти PC от 4 Мбайт и выше это значение можно увеличить. При 8 Мбайт и более можно установить эту величину, как в нашем примере: 2048 Кбайт. Второе значение, здесь Ю24, определяет, что кэш для программ Windows не может быть меньше, чем 1024 Кбайт.
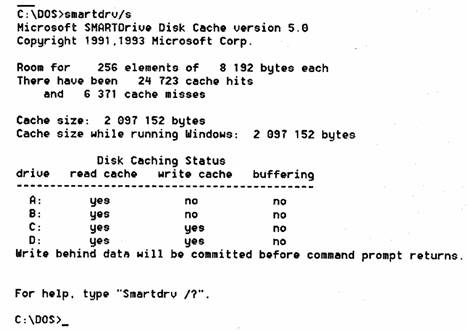
Рис. 31.10. Заставка программы SMARTDRV
Параметры с+ и d относятся к приводам, которые должны кэшироваться. В нашем случае это С: и D:. Таким образом, кэшировать можно и CD-ROM. Знак + обозначает, что кэширование происходит как при чтении, так и при записи. Здесь + установлен для винчестера, поскольку CD-ROM не может записывать информацию.
Если речь идет лишь о кэшировании чтения, то говорят Write through Cache, если же кэшируется и запись, то говорят Write behind Cache. Записываемые данные сначала запоминаются в кэш-памяти и затем перезаписываются на диск, как только позволят системные ресурсы. Принципиально использование кэширования записи разумно, опасность состоит лишь в том, что если система зависнет (или отключат электроэнергию), то данные, которые находятся в кэш-памяти и еще физически не записаны на диск, будут потеряны.
Сделаем еще несколько замечаний по поводу использования программы SMARTDRV:
□ Программа кэширования винчестера должна всегда загружаться после менеджеров памяти HIMEM и EMM386, т. к. свой буфер она располагает в расширенной памяти.
□ "Связывание" программы кэширования с помощью команды lh с верхней памятью не обязательно, поскольку, если достаточно места, то SMARTDRV автоматически загружается в верхнюю память.
□ Кэширование сжатых дисков хотя и возможно, но мы не рекомендуем этого делать, так как в этом случае работа системы будет существенно тормозиться.
□ Не стоит одновременно использовать две программы кэширования различных производителей. Протестируйте, какая из программ в зависимости от системной конфигурации вашего компьютера (диск, контроллер, материнская плата, шина и т. д.) приводит к наилучшим результатам.
□ Программа кэширования не может заменить аппаратную кэш-память, установленную на винчестере, а лишь поддерживает ее.
□ Программа кэширования не обслуживает гибкие диски.
Переменные окружения
Команда Set определяет так называемую переменную окружения. В данном случае речь идет о свойствах и параметрах некоторых программ и действиях операционной системы. Команда set Temp = c:\temp, например, указывает системе, что временные файлы, создаваемые программами, нужно располагать в каталоге TEMP на диске С:. Команда set sound= c:\blaster определяет, что файлы, относящиеся к звуковой карте, находятся в директории C:\BLASTER. Set Blaster = A220 17 di H5 рззо Тб определяет параметры звуковой карты, похожие на параметры драйвера. Наша карта Sound Blaster закрепляет за собой базовый адрес ввода/вывода, равный 220, при этом он не совпадает с адресом привода CD-ROM. Используются IRQ7 и DMA1 для 8-разрядного и DMA5 для 16-разрядного преобразования, 330 обозначает базовый адрес MIDI-порта, те — это идентификатор карты.
Как и привод CD-ROM, звуковую карту устанавливают с помощью специальной программы установки, которая автоматически записывает необходимые команды и параметры в стартовые файлы. Однако точное знание отдельных параметров в случае возникновения проблем поможет вам при диагностике ошибок. Поэтому сначала следует принять параметры, устанавливаемые автоматически, и только в случае нарушений функционирования системы или отдельного устройства изменить и переконфигурировать стартовый файл вручную.
Те, кто еще использует Windows, могут вызвать его автоматически сразу же после загрузки DOS при помощи команды c:\windows\win:. Параметр :
(двоеточие) обозначает, что заставка Windows на экране не будет появляться, что экономит пару секунд при его загрузке.
Стартовые файлы в Windows 95/98
С появлением операционной системы Windows 95 значение стартовых файлов уменьшилось. Дело в том, что корпорация Microsoft предложила новое решение проблемы загрузки необходимых драйверов и конфигурации аппаратных средств PC — Registry (реестр). Теперь вся информация об установленных аппаратных средствах содержится в файле SYSTEM.DAT. Доступ к этой информации осуществляется в интерактивном режиме с помощью окна диалога Свойства: Система (рис. 31.11).
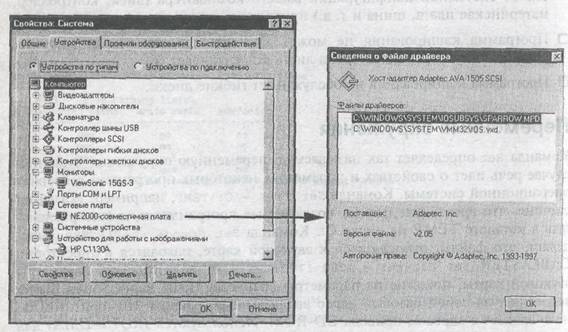
Рис. 31.11. Окно диалога Свойства: Система
Теперь система Windows сама определяет наличие нового оборудования (карт расширения, накопителей или периферийных устройств), устанавливает все необходимые драйверы и конфигурирует систему (распределяет IRQ, DMA, базовые адреса ввода/вывода).
Например, при подключении привода CD-ROM Windows устанавливает как драйвер самого CD-ROM, так и MSCDEX.
Если в базе данных Windows 95/98 отсутствует необходимый драйвер, то Windows предложит установить его с дискеты (компакт-диска), поставляемой фирмой-производителем вместе с устройством. На дискете (компакт-диске) система находит файл с расширением 1NF, который содержит информацию об устройстве — имена файлов драйверов, особенности конфигурации и др. Только после этого начинается установка драйверов в систему.
Примечание
Драйвер устройства — это программа, обеспечивающая взаимодействие устройства с операционной системой.
Windows 95/98 использует так называемые универсальные драйверы. Этот драйвер предназначен не для конкретного устройства, а для целой группы устройств. Они содержат большую часть программного кода драйвера устройства. Фирмы-производители аппаратных средств разрабатывают лишь мини-драйверы (специфические для конкретных устройств), взаимодействующие с универсальным драйвером.
Если на дискете файл с расширением INF отсутствует, то, скорее всего, устройство выпущено до выхода в свет Windows 95 и поэтому его драйвер можно попробовать выбрать вручную из базы данных драйверов Windows 95/98 или установить "обычным" способом, прописав соответствующую строку в файле CONFIG.SYS.
С появлением реестра отпала необходимость загрузки через стартовые файлы таких "стандартных" драйверов, как HIMEM.SYS, EMM386.EXE, MSCDEX.EXE, MOUSE.COM, SMARTDRV.EXE, поскольку они загружаются автоматически при наличии в системе соответствующего оборудования.
Пример файла AUTOEXEC.BAT для Windows 95:
Path=c:\windows\command;c:\tools\arctools
mode con codepage prepare={(866) C:\WIND0WS\C0MMAND\ega3.cpi)
mode con codepage select=866
keyb ru,,C:\WIND0WS\C0MMAND\keybrd3.sys
Пример файла CONFIG.SYS для Windows 95:
device=C:\WINDOWS\COMMAND\display.sys con=(ega,,1) Country=007, 866,C:\WINDOWS\COMMAND\country.sys
Введением реестра корпорация Microsoft планировала совсем упразднить стартовые файлы. Однако этому мешает наличие на рынке большого количества оборудования, которое необходимо конфигурировать только через стартовые файлы (сканеры, звуковые карты и др.).
Некоторые методы ускорения доступа к винчестеру описаны ранее. Только в крайнем случае следует отказываться от кэширования жесткого диска. Однако имеются еще некоторые средства, улучшающие работу системы с винчестером, которые связаны скорее не с оптимизацией скорости обмена данными, а с более эффективной организацией данных.
Скорость доступа к винчестеру зачастую уменьшается пропорционально увеличению количества размещенных на нем файлов. Это связано с тем, что данные на диске обычно фрагментированы, т. е. не всегда находятся внутри одной логической единицы, так сказать "одним куском". В результате многочисленного стирания и копирования с течением времени образуются настоящие "дыры" в данных, и файл большого размера (если на диске нет свободной единой области) разрывается на фрагменты, которые вставляются в вышеуказанные "дыры". Для того чтобы прочитать такой файл, головка чтения/записи должна несколько раз переместиться. Фрагменты при необходимости могут снова объединяться в одну логическую единицу с помощью таблицы размещения файлов (FAT), которая хранит общую информацию о физически рассредоточенных "кусках" файлов. Таким образом, логически файлы объединены, но для чтения данных должна потрудиться головка чтения/записи. Чем чаще она будет позиционироваться для чтения или записи данных, тем дольше будет длиться процесс их преобразования. Многочисленные утилиты, такие как Mace, PC Tools (Compress, Optimizer) или Norton Utilities (SpeedDisk), уже давно и успешно борются с подобными обстоятельствами, проводя дефрагментацию данных на винчестере. Начиная с версии DOS 6.0, в стандартной поставке имеется утилита DEFRAG, которая выполняет аналогичную функцию (рис. 31.12). При такой дефрагментации:
□ Анализируется FAT
□ Соединяются разрозненные части файлов
□ Формируется новая таблица размещения файлов
После дефрагментации винчестера вы обнаружите, что доступ к файлам стал более быстрым и, кроме того, благодаря скрупулезному анализу поверхности диска выявлены непригодные сектора, а также "мусор", т. е. данные, информация о которых не помешена в FAT. Эти данные можно удалить. Если FAT не в порядке, то вам не удастся обойтись только средствами операционной системы и придется воспользоваться специальными программами Norton Disk Doctor или Program DiskFix PC Tools. В случае, если они не в состоянии восстановить FAT, остается только одно: спасать данные, к которым еще имеется доступ, и форматировать диск.
Несколько замечаний по использованию утилиты DEFRAG.
□ Для повышения скорости доступа к данным важно физическое положение данных на диске. Например, можно изменить расположение файлов на диске в соответствии с расширением их имен.
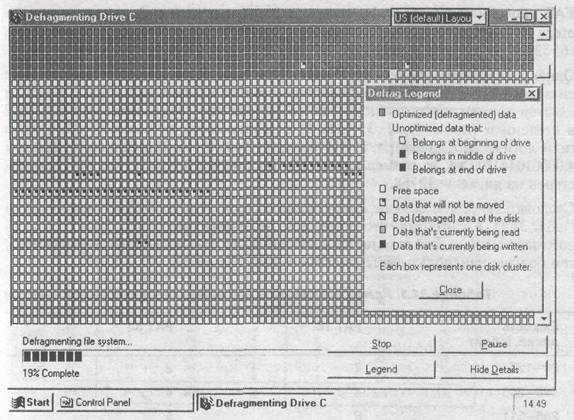
Рис. 31.12. Заставка при дефрагментировании винчестера утилитой DEFRAG
□ С помощью утилиты DEFRAG не удается дефрагментировать сетевой диск.
□ Программа DEFRAG не может запускаться в окне DOS из Windows.
□ Перед запуском DEFRAG необходимо для безопасности скопировать самые ценные данные, хотя аварии с DEFRAG случаются редко.
□ Можно применять DEFRAG , если диск компрессирован с помощью DOUBLESPACE, но если он компрессирован с помощью драйвера Stacker, то в данном случае имеется специальная программа SDEFRAG.
32-разрядная FAT
Как мы уже отмечали в главе 4, все дисковое пространство винчестера разделено на кластеры, в которые записываются файлы. Размер кластера на диске определяется как отношение емкости винчестера к общему количеству возможных кластеров. Общее количество кластеров, которое может быть размещено на винчестере, определяется разрядностью таблицы FAT. В ней хранится информация о каждом кластере (свободен, занят или поврежден), а также ссылка на следующий кластер, в котором записано продолжение файла. Широко распространенная еще недавно 16-разрядная FAT способна хранить информацию о 65526 кластерах. Значит размер кластера винчестера емкостью 256 Мбайт должен составлять 256 Мбайт х 1024: 65526 = 4,000610444709 Кбайт.
Однако на самом деле он составляет 8 Кбайт. Дело в том, что за основание системы исчисления размеров кластера принят 512-байтный сектор диска, и кластер должен иметь размер, равный основанию (512), умноженному на 2 в степени n (где n=1, 2, 3, 4, 5, 6) в зависимости от емкости винчестера (или логического диска), т. е. 512 байт, 1, 2, 4, 8, 16 или 32 Кбайт. Так как 4,000610444709 > 4, то размер кластера и составляет 8 Кбайт, количество кластеров на диске — 32768.
Следовательно, чем больше емкость винчестера, тем больше размер кластера (табл. 31.1), а учитывая, что в среднем половина последнего кластера каждого записанного файла остается свободной, то чем больше размер кластера, тем больше неиспользуемого дискового пространства.
Таблица 31.1. Размеры кластеров для винчестеров различной емкости
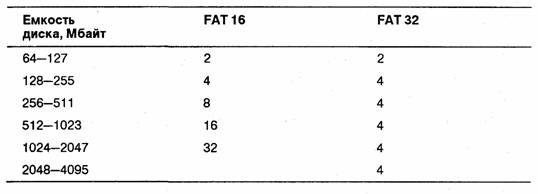
В качестве примера рассмотрим заполнение дискового пространства винчестера емкостью 256 Мбайт (размер кластера 8 Кбайт) и 1,2 Гбайт (размер кластера 32 Кбайт) девятью файлами разного размера (рис. 31.13).
Из таблицы, представленной на рис. 31.13, видно, что в данном случае коэффициент использования дискового пространства винчестера 256 Мбайт составляет 172:352x100 = 86%, а винчестера 1,2 Гбайт — 172:352x100 = 49%. То есть, во втором случае используется лишь половина дискового пространства винчестера.
Это значит, что 300 Мбайт информации, записанные на винчестере емкостью 256 Мбайт, могут занять на винчестере 1,2 Гбайт объем равный 300х(86:49) « » 531 Мбайт.
Во избежание подобных потерь ранее было целесообразно разбивать винчестер на логические диски объемом до 500 Мбайт. Создавать такие логические диски удобно, когда ваш винчестер имеет емкость 1—2 Гбайт, а если 10 Гбайт или более, то не запутаетесь ли вы в логических дисках.
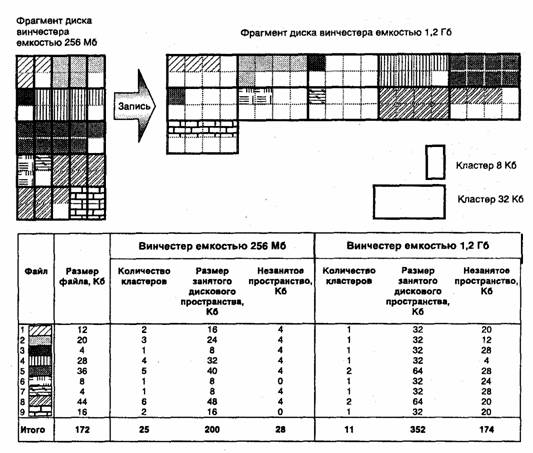
Рис. 31.13. Пример заполнения кластеров винчестеров различной емкости
Однако в настоящее время корпорация Microsoft реализовала 32-разрядную FAT, которую поддерживает операционная система Windows 95, начиная с версии OSR Service Relise 2. Благодаря 32-разрядной FAT любой винчестер емкостью более 256 Мбайт можно отформатировать так, чтобы размеры кластеров не превышали 4 Кбайт.
Для того чтобы оценить выигрыш дискового пространства от перехода от 16- к 32-разрядной FAT, мы предлагаем следующую простую формулу:
Выигрыш дискового пространства = Общее количество файлов х
х Размер кластера FAT 16 — Размер кластера FAT 32):2
Общее количество файлов можно определить в Windows 95/98 выделив в Проводнике все файлы и директории, а далее с помощью правой клавиши мыши выбрать меню Свойства. Формула также годится для определения выигрыша при разбиении винчестера на логические диски, только в этом случае вместо размера кластера в FAT32 следует подставить размер кластера логического диска в соответствии с его емкостью.
Хотя большое количество мелких кластеров несколько замедляет работу системы вследствие значительной фрагментации файлов, однако выигрыш дискового пространства оправдывает некоторое снижение производительности. При использовании 32-разрядной FAT дефрагментация диска становится более актуальной.
В заключение обратим ваше внимание на следующие моменты:
□ Можно также для запуска программы преобразования нажать кнопку Пуск, выбрать команду Программы, Стандартные и Служебные, а затем выбрать Преобразование диска в FAT32.
□ После преобразования диска в формат FAT32 использование формата FAT16 становится невозможным. Для этого придется снова выполнить разбиение диска на разделы и переформатировать диск FAT32. Если преобразован диск, на который установлена операционная система Windows 98, то после разбиения диска на разделы потребуется переустановка Windows 98.
□ Старые программы уплотнения диска несовместимы с FAT32. Если диск уже сжат, преобразование к FAT32 может оказаться невозможным.
□ Если преобразовать съемный диск и попытаться использовать его с другой операционной системой, несовместимой с FAT32, то доступ к диску под этой операционной системой будет невозможен.
□ Поскольку предыдущие версии Windows несовместимы с FAT32, невозможно после преобразования удалить установку Windows 98.
□ Хотя преобразование от FAT 16 к FAT32 не влияет на большинство программ, некоторые утилиты работы с дисками, предназначенные для FAT16, не работают с дисками FAT32. При попытке запуска такой утилиты для пользователя будет выведено сообщение. Обращайтесь к разработчикам утилит, чтобы узнать, имеются ли обновленные версии, совместимые с FAT32.
□ После преобразования жесткого диска к FAT32 с помощью программы преобразования диска становится невозможным использование режима двойной загрузки для запуска предыдущих версий Windows (Windows 95 [версия 4.00.950], Windows NT 3.x, Windows NT 4.0 и Windows 3.x). Однако при работе в сети можно будет получить доступ к жесткому диску FAT32 из предыдущих версий Windows через сеть.
Использование "невидимых" архиваторов файлов поможет увеличить свободное пространство винчестера в 2 и даже в 3 раза. Эти программы, работая в фоновом режиме, будут постоянно следить за всеми обращениями к жесткому диску, используя соответствующие алгоритмы сжатия файлов при записи их на диск, либо автоматически распаковывая файлы при чтении с диска.
Исходя из нашего опыта, рекомендуем отказаться от компрессии, если на вашем винчестере имеется еще достаточно свободного места. Применяйте компрессию только тогда, когда уже нет абсолютно никакой другой возможности увеличить свободное пространство винчестера.
При использовании программ компрессии рекомендуется компрессировать весь диск только в крайнем случае. С MS-DOS поставляется компрессор DOUBLESPACE, с помощью которого все сжатые (компрессированные) файлы собираются в один общий файл. В компрессированной части диска находится файл DBLSPACE.BIN, который берет на себя управление компрессированными частями и определяет другую файловую систему, не совместимую с FAT системы DOS. В этом и состоит основная проблема при компрессии: если управление нарушено, то обычно теряется доступ к сжатым файлам.
К программам компрессии относятся такие программы, как Stacker фирмы Stac Electronics, Expanz фирмы InfoChip, Squish Plus фирмы Sundog и др. Кроме того, имеются программы, работающие со специальными типами файлов, например, FontSpace фирмы Isogon сжимает файлы растровых изображений шрифтов, а программа SQZ Plus фирмы Symantec работает с электронными таблицами Lotus 1-2-3 и Symphony.
Однако, работаете ли вы с программами DoubleSpace, SStore или Stacker, при компрессии винчестера обратите внимание на следующие обстоятельства:
□ Прежде чем начать компрессию винчестера, необходимо обеспечить полную безопасность данных.
□ Применяемые вами программы компрессии должны иметь возможность произвести декомпрессию. То есть, если вы заметите, что компрессия не принесла существенной выгоды, то сможете без проблем реконструировать старое состояние.
□ Так как при работе с компрессированным диском при операциях записи и чтения данных соответственно происходит их компрессия или декомпрессия, то обычно время доступа к данным увеличивается, что зависит от быстродействия процессора и винчестера.
□ Для обслуживания компрессированного диска невозможно применять те же программы, что и для некомпрессированного. Это следует уже из того, что программы обслуживания CHKDSK или DEFRAG всегда ссылаются на известную FAT-структуру.
□ Результат компрессии зависит от типа данных. Текстовые и графические данные (например, формата PCX, BMP) компрессируются хорошо (сжимаются в 2—10 раз). Файлы с расширением ЕХЕ и СОМ сжимаются в 1,5—2 раза. Архивированные файлы (с расширением ARJ, ZIP и др.) вообще не сжимаются.
Архивирование файлов
Имеются и другие возможности сжатия данных: речь идет об архиваторах. Наиболее известные из них — ARJ, LHA и PKZIP.
Большинство из этих программ не надо специально покупать, т. к. они предлагаются как программы общего пользования (Shareware) или свободного распространения (Freeware). Хорошую помощь при архивации данных (поскольку каждый пользователь имеет любимый архиватор) могут оказать специальные оболочки (так называемые Packer-Shells), такие как SHEZ или GUS, которые самостоятельно определяют архивированный файл и помогают его распаковать (так называемый процесс разархивации). Подобные оболочки обычно лишь управляют имеющимися программами-архиваторами общего пользования.
Принцип работы архиваторов основан на поиске в файле "избыточной" информации, и последующем ее кодировании с целью получения минимального объема. Самым известным методом архивации файлов является сжатие последовательностей одинаковых символов. Например, внутри вашего файла находятся последовательности байтов, которые часто повторяются. Вместо того, чтобы хранить каждый байт, фиксируется количество повторяющихся символов и их позиция. Для наглядности приведем следующий пример.
Архивируемый файл занимает 15 байт и состоит из следующих символов:
B B B B B L L L L L A A A A A
В шестнадцатеричной системе:
42 42 42 42 42 4С 4С 4С 4С 4С 41 41 41 41 41
Архиватор может представить этот файл в следующем виде (шестнадцатеричном):
01 05 42 06 05 4С 0А 05 41
Эту последовательность можно интерпретировать следующим образом: с первой позиции пять раз повторяется символ "В", с позиции 6 пять раз повторяется символ "L" и с позиции 11 пять раз повторяется символ "А". Согласитесь, очень простая демонстрация алгоритма архивации. Очевидно, что для хранения файла в такой форме требуется лишь 9 байт, что на 6 байт меньше исходного представления.
Описанный метод является простым и очень эффективным способом сжатия файлов. Однако он не обеспечивает большой экономии объема, если обрабатываемый текст содержит небольшое количество последовательностей повторяющихся символов. Более изощренный метод сжатия данных, используемый в том или ином виде практически любым архиватором, — это так называемый оптимальный префиксный код и, в частности, кодирование символами переменной длины (алгоритм Хаффмана). Код переменной длины позволяет записывать наиболее часто встречающиеся символы и группы
символов всего лишь несколькими битами, в то время как редкие символы и фразы будут записаны более длинными битовыми строками. Например, анализируя любой английский текст, можно установить, что буква Е встречается гораздо чаще, чем Z, а X и Q относятся к наименее встречающимся. Таким образом, используя специальную таблицу соответствия, можно закодировать каждую букву Е меньшим числом бит и использовать более длинный код для более редких букв.
Популярные архиваторы ARJ, РАК, LHARC, PKZIP работают на основе алгоритма Лемпела-Зива. Эти архиваторы классифицируются как адаптивные словарные кодировщики, в которых текстовые строки заменяются указателями на идентичные им строки, встречающиеся ранее в тексте. Например, все слова этой книги могут быть представлены в виде номеров страниц и номеров строк некоторого словаря. Важнейшей отличительной чертой этого алгоритма является использование грамматического разбора предшествующего текста с разложением его на фразы, которые записываются в словарь. Указатели позволяют делать ссылки на любую фразу в окне установленного размера, предшествующего текущей фразе. Если соответствие найдено, текущая фраза заменяется указателем на своего предыдущего двойника.
Применение этих архиваторов всегда эффективно для долговременного хранения данных.
При архивации, как и при компрессировании, степень сжатия файлов зависит от их форматов. Графические файлы типа TIFF или GIF уже заранее компрессированы (хотя имеется и разновидность формата TIFF без компрессии) и здесь даже самый лучший архиватор навряд ли что-нибудь найдет для упаковки. Совсем другая картина наблюдается при архивации текстовых файлов, файлов PostScript и им подобных.
Разгон мыши
Вы наверняка слышали о разгоне CPU (об этом мы подробнее поговорим в части XI), но оказывается можно программно разогнать мышь. Дело в том, что операционная система считывает координаты мыши и передвигает курсор на экране монитора с определенной частотой. Например Windows 95/98 для мышей, подключаемых к СОМ-порту и разъему PS/2, осуществляет обращение к мыши с частотой 40 раз в секунду, а к мыши USB — 125. Это приводит к тому, что при использовании мыши USB курсор на экране монитора движется плавно.
В Windows 2000 имеется возможность увеличить частоту опроса мыши PS/2 через панель управления (команда Control Panel>Mouse>Hardware> Properties>Advanced Settings).
Если вы работаете в Windows 95/98, то можете скачать через Internet соответствующие утилиты (например, Ps2rate по адресу http://www.students.tut.fi/ ~zibbo/other/ps2rate/ps2rate .zip).