Тенденции развития звуковой системы PC
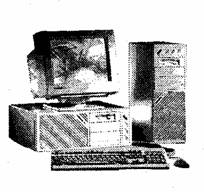
К настоящему моменту при активном участии корпораций Intel и Microsoft был разработан и опубликован ряд документов, в которых определены основные направления развития PC в ближайшем будущем. Для звуковой системы PC наиболее важными из этих документов являются разработанная компанией Intel спецификация Audio Codec 97 (AC 97), в которой описана новая архитектура звуковой системы PC, а также спецификации PC 98 и PC 99 System Design Guide (PC, 98 и PC 99) — плод совместной деятельности фирм Intel, Compaq и Microsoft.
Новая архитектура звуковой системы
Спецификация Audio Codec 97
В соответствии с новой архитектурой звуковой системы, предложенной корпорацией Intel в спецификации Audio Codec 97, функции обработки аналоговых и цифровых сигналов разделены между двумя устройствами (рис. 19.1): звуковым кодеком (Audio Codec, AC) — аналоговой микросхемой ввода/вывода — и цифровым контроллером (Digital Controller, DC). Соединяются эти устройства с помощью специального цифрового интерфейса AC-link.
Поскольку аналоговая и цифровая микросхемы соединяются друг с другом с помощью цифровой линии связи, невосприимчивой к типичным внутри корпуса PC электрическим помехам, качество звука будет значительно выше. По прогнозам отношение сигнал/шум составит не менее 90 дБ.
Кроме того, для достижения высокой производительности в звуковой системе вместо шины ISA используются шины с развитым интерфейсом и более широкой полосой пропускания: PCI, USB и IEEE 1394.
В спецификации АС 97 предусмотрена возможность расширения архитектуры системы и построения многофункциональной системы для PC, выполняющей звуковые и телекоммуникационные функции. В состав такой системы, помимо цифрового контроллера, может входить звуковой кодек, комбинированный кодек (Audio Modem Codec, АМС) или два раздельных кодека: звуковой кодек и кодек модема (Modem Codec, MC). Изменение (расширение) конфигурации многофункциональной системы осуществляется с помощью ризер-карт.
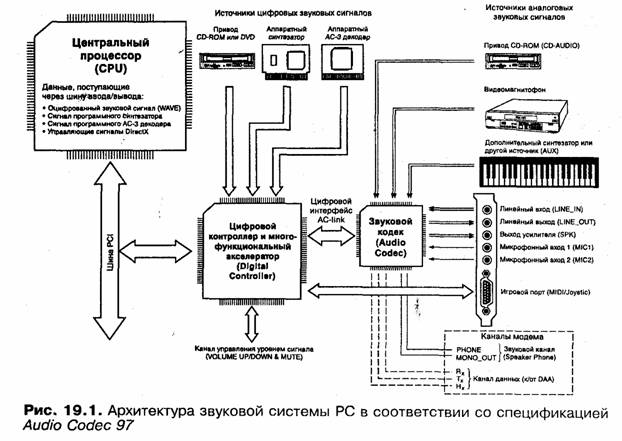
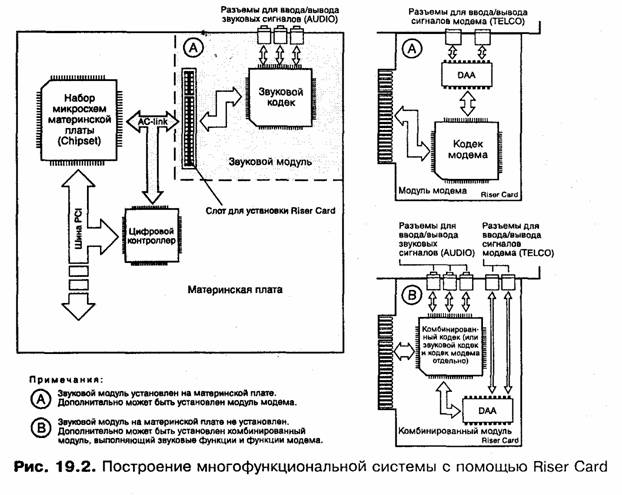
В корпорации Intel разработана спецификация Audio Modem Riser {AMR), в соответствии с которой звуковая ризер-карта устанавливается в специальный слот AMR Interface Connector на материнской плате с форм-фактором ATX, mATX и NLX. При этом цифровой контроллер располагается на материнской плате, а звуковой кодек и интерфейс с телефонной (телекоммуникационной) линией (Direct Access Arrangement, DAA) — на ризер-карте (рис. 19.2). Взаимодействие осуществляется через интерфейс AC-link.
Новая архитектура звуковых устройств для PC, предложенная Intel, позволяет вынести модули обработки звуковых сигналов за пределы изобилующего электрическими помехами корпуса PC и разместить цифро-аналоговые преобразователи, например, в колонках акустической системы (рис. 19.3).
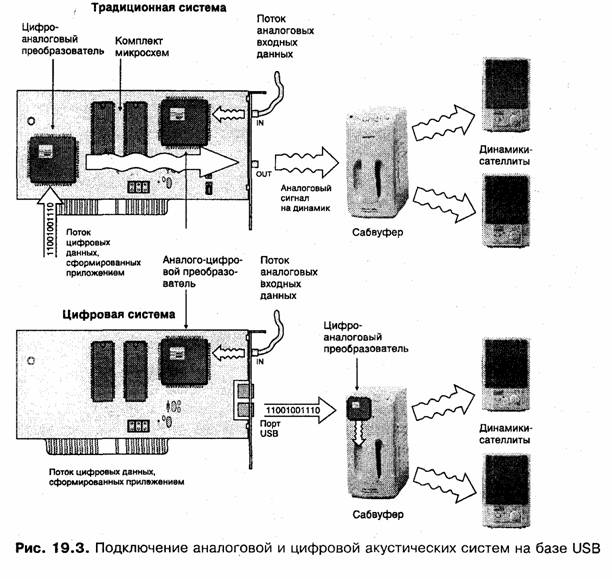
В этом случае по кабелю передаются звуковые сигналы в цифровой форме. А поскольку влияние помех на цифровые сигналы по сравнению с аналоговыми минимально, благодаря использованию новой архитектуры повысится качество воспроизведения звука, а в некоторых случаях звуковая карта в PC вообще будет не нужна.
Для передачи звуковых данных в цифровой форме во внешние устройства предусматривается использовать высокоскоростные шины USB и IEEE 1394. Обе шины имеют достаточно широкую полосу пропускания (т. е. высокую скорость передачи данных), что позволит создавать многоканальные акустические системы объемного звучания.
Переход к новой цифровой архитектуре
Переход к новой архитектуре звуковой системы |РС должен произойти в течение ближайших нескольких лет. Это будет, скорее всего, постепенно и будет характеризоваться появлением на компьютерном рынке самых разнообразных звуковых систем.
По некоторым прогнозам, уже к середине 1999 г. на рынке должны были появиться перечисленные ниже четыре группы звуковых систем.
□ Системы с интерфейсом ISA.
□ К этой группе относятся хорошо отработанные, дешевые, однокристальные звуковые Р1и§&Р1ау-еистемы, совместимые с программами под MS-DOS.
□ Звуковые системы с интерфейсом PCI, совместимые с программами под MS-DOS. Эти системы строятся в соответствии с требованиями спецификации АС 97.
□ Системы Digital Ready с интерфейсом PCI. К этой группе относятся звуковые системы, "готовые" к использованию цифровых источников и приемников звуковых сигналов. Системы этой группы являются следующим поколением PCI-звуковых систем. Они способны осуществлять ускоренную обработку звуковых данных и могут функционировать в режиме, совместимом со старой архитектурой (в режиме MS-DOS).
□ В звуковых системах Digital Ready цифровой контроллер (и другие встроенные цифровые звуковые устройства с интерфейсом PCI) будет обрабатывать звуковые потоки, а затем направлять звуковые данные к внешним устройствам, используя интерфейс USB или IEEE 1394. Звуковые системы Digital Ready могут иметь смешанную конфигурацию — состоять из аналоговых и цифровых периферийных устройств.
□ Системы Digital Only с интерфейсом USB. Системы Digital Only работают только с цифровым звуком. Такие системы не требуют ресурсов компьютера для обработки звуковых данных. Для ввода/вывода данных применяются внешние микрофоны и колонки с интерфейсом USB. Аппаратное ускорение обеспечивается за счет использования звуковых устройств с интерфейсом PCI, совместимых с новой моделью драйверов ОС Windows (WDM).
Создание объемного (пространственного) звука является сравнительно новым направлением. По аналогии с трехмерным изображением объемный звук часто называют трехмерным — 3D Sound (Three Dimensional Sound). Разработкой технологии объемного звука занимаются такие компании, как Binaura Corp., Dolby, QSbund, Spatiallzer и SRS Labs. За счет обработки звукового сигнала с целью создания объемного звука расширяется стереопространство (база) близко расположенных друг к другу колонок акустической системы PC.
В технологиях объемного звучания используется специальная обработка фазы звукового сигнала — фазы выходных сигналов левого и правого каналов сдвигаются относительно исходного. Как известно, мозг человека определяет положение источника звука, анализируя соотношение фаз и амплитуд звуковых сигналов, принимаемых каждым ухом.
Например, если звук идет слева, то он достигнет левого уха раньше, чем правого, т. е. имеет место небольшое различие фаз звукового сигнала. На этом основана технология создания объемного звука: слушателю кажется, что источник звука вынесен за плоскость, образованную правой и левой колонками АС. Тдким образом, с помощью стереофонической (!) АС можно создать иллюзию/того, что звук исходит от источника, расположенного позади слушателя (например, играя в компьютерную игру, можно услышать звук подлетающей ракеты).
Такой подход используется компаниями Binaura, Spatializer и SRS Labs. Фирмы Dolby Pro Logic и QSound Labs создали технологию, позволяющую разработчикам мультимедийных приложений задавать точные координаты источника звука и "перемещать" источник звука вокруг слушателя. Однако для этого звуковая система должна быть оборудована специальным модулем обработки 3D-звyкa.
Создание домашнего театра на базе PC (PC Theater) — новое направление применения мультимедийного PC. Традиционный мультимедийный PC ориентирован на использование одним человеком и, следовательно, является персональным компьютером на самом деле.
PC Theater — вариант мультимедийного PC, предназначенного для нескольких пользователей — они могут одновременно наблюдать за работой активного приложения на PC, например, игры или образовательной программы, а также просматривать фильмы в стандарте DVD.
Идея создания PC Theater возникла не на пустом месте. Дело в том, что на рынке электробытовых устройств {Consumer Electronics, СЕ) уже давно существуют системы Ноте Theater (домашний театр).
Как и Home Theater, PC Theater включает специальную многоканальную акустическую систему, создающую объемный звук {Surround Sound). Пользователь как бы находится в центре звукового поля, а источник звука может "находиться" с любой стороны от него.
Как известно, при стереофоническом звуковом сопровождении существует только одна оптимальная точка для прослушивания. Системы Surround Sound создают в помещении широкую зону действия звуковых эффектов. Таким образом, диалоги актеров и пространственные звуковые эффекты одинаково хорошо воспринимаются одновременно несколькими людьми.
Многоканальные звуковые системы Surround Sound уже давно используются в зарубежных кинотеатрах для сопровождения фильмов, а с некоторого времени такие системы появились и на рынке устройств бытового назначения.
Для многоканальных систем бытового назначения звук, как правило, записывается (кодируется) по технологии Dolby Surround на двух дорожках лазерных видеодисков или видеокассет. Эта технология была разработана в фирме Dolby Laboratories. Следует отметить, что разработки именно этой фирмы используются в большинстве современных систем Home Theater. Укажем самые известные из этих систем.
□ Dolby (Surround) Pro Logic — четырехканальная звуковая система, которая содержит: левый и правый стереоканалы, центральный канал диалогов и тыловой канал эффектов, в котором обычно используются две колонки. Сигнал для этой системы формируется из двухканального сигнала Dolby Surround.
□ Dolby Surround Digital — бытовая версия системы Dolby Stereo Digital, которая используется в кинотеатрах, и имеет число каналов 5+1 (левый, правый, центральный, левый и правый тыловые каналы эффектов и канал сверхнизких частот (частотно ограниченный). Запись сигнала для Dolby Stereo Digital производится в виде цифровой оптической фонограммы на кинопленке. С целью экономии места на носителе применяется кодирование по технологии АС-3 — сжатие цифрового сигнала с потерей информации; при этом учитываются особенности восприятия звуков человеком.

ЧАСТЬ VI.
УСТРОЙСТВА ВВОДА
Глава 20. Клавиатура
Глава 21. Оптико-механические манипуляторы
Главл.22. Сканеры и цифровые камеры
Клавиатура

Обычно для ввода данных и управления системой используются клавиатура и мышь. Однако есть и другие устройства ввода, например, сканеры, которые несколько лет тому назад были еще недоступны, больше не относятся к экзотическим устройствам. В отличие от видеокарт и мониторов, устройства ввода, как и устройства вывода, лучше стандартизированы.
В настоящее время клавиатура (Keyboard) является основным устройством ввода информации в PC, несмотря на сильную конкуренцию со стороны мыши. Ее главенствующее положение навряд ли изменится до тех пор, пока не будет создана надежная и недорогая система распознавания человеческой речи.
Клавиатура является одним из важнейших устройств, определяющим условия комфортабельной работы на PC. Главным элементом в клавиатуре являются клавиши. При покупке клавиатуры следует тщательно опробовать их работу, чтобы определить, удовлетворяет ли "механика" клавиатуры вашим индивидуальным требованиям.
Принцип действия клавиатуры представлен на рис. 20.1. Независимо от того, как механически реализован процесс нажатия клавиш, сигнал при нажатии клавиши регистрируется контроллером клавиатуры (например, 8049) и передается в виде так называемого скэн-кода на материнскую плату. Скэн-код — это однобайтовое число, младшие 7 бит которого представляют идентификационный номер, присвоенный каждой клавише. На материнской плате PC для подключения клавиатуры также используется специальный контроллер. Для PC типа AT обычно применяется микросхема универсального периферийного интерфейса (Universal Peripheral Interface, UPI) 8049.
Когда скэн-код поступает в контроллер клавиатуры (8049), то инициализируется аппаратное прерывание (IRQ 1), процессор прекращает свою работу и выполняет процедуру, анализирующую скэн-код. Данное прерывание обслуживается специальной программой, входящей в состав ROM BIOS. При поступлении скэн-кода от клавиш <Alt>, <Ctrl> или <Shift>, <CapsLock> изменение статуса записывается в RAM. Во всех остальных случаях скэн-код трансформируется в код символа (так называемые коды ASCII или расширенные коды). При этом обрабатывающая процедура сначала определяет установку клавиш и переключателей, чтобы правильно получить вводимый код ("а" или "А"). Затем введенный код помещается в буфер клавиатуры, представляющий собой область памяти, способную запомнить до 15 вводимых символов, пока прикладная программа не может их обработать. Буфер организован по принципу FIFO (первый вошел — первый вышел).
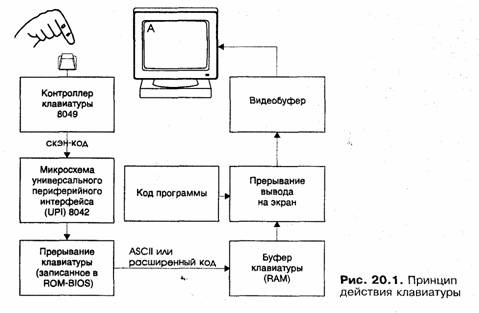
Примечание
Каждая клавиша генерирует два типа скэн-кодов: код нажатия, когда клавиша нажимается, и код освобождения, когда клавиша отпускается. Для PC класса AT используется одна и та же цепочка битов для кодов нажатия и кодов освобождения, но коды освобождения состоят из двух байтов, первый из которых всегда равен 0F0H. Для PC XT-генерации код освобождения на 128 больше кода нажатия (седьмой бит 7 равен 1). Например, 7-битовый скэн-код клавиши <В> равен 48 или 110000 в двоичной системе счисления. Когда клавишу нажимают, на контроллер клавиатуры поступает код 10110000, а когда отпускают — код 00110000.
Контроллер на материнской плате может не только принимать, но и передавать данные, чтобы сообщить клавиатуре различные параметры, например, частоту повтора нажатой клавиши и др.
Контроллер 8049 отвечает не только за генерирование скэн-кодов, но и необходим для выполнения функций самоконтроля и проверки нажатых клавиш в процессе загрузки системы. Процесс самоконтроля отображается однократным миганием трех индикаторов LED клавиатуры во время выполнения программы POST. Таким образом, неисправность клавиатуры выявляется уже на стадии загрузки PC.
В табл. 20.1—20.5 представлены скэн-коды, которые соответствуют наиболее распространенной в настоящее время клавиатуре MFII (многофункциональной клавиатуре) со 102 клавишами. Если вы являетесь обычным пользователем, то можете лишь поверхностно ознакомиться с содержанием приведенных таблиц. Для системного программиста эти коды играют важную роль.
Таблица. 20.1. Шестнадцатеричные скэн-коды функциональных клавиш
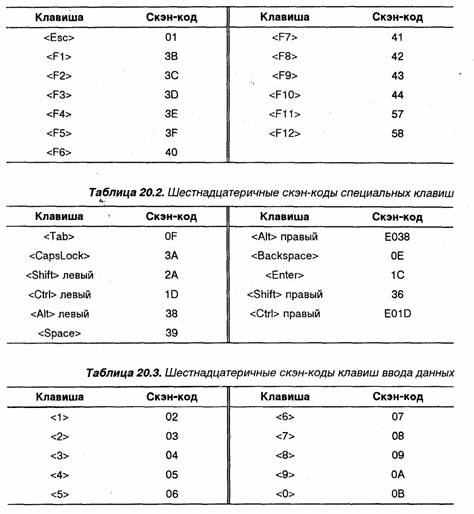
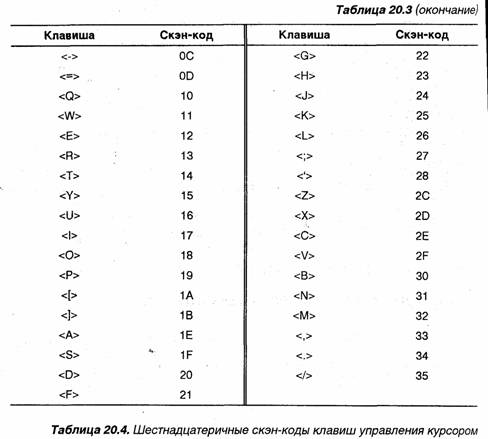
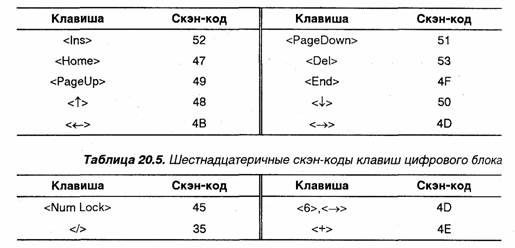
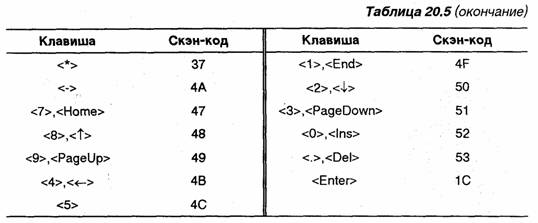
Соответствие скэн-кодов клавишам клавиатуры можно узнать с помощью программы ndiags, входящей в пакет Norton Utilities.
Клавиатуры с пластмассовыми штырями
Для изготовления дешевых клавиатур используется пластмасса и резина. Под каждой клавишей находится пластмассовый штырь, направленный вертикально, нижний конец которого выполнен в виде штемпеля (клейма), изготовленного из смеси резины с металлом. Ниже этого резинового штемпеля находится пластина с направляющими и контактными площадками, которая стационарно привинчена к корпусу панели. При нажатии клавиши штемпель соприкасается с этими контактными площадками, благодаря чему замыкается цепь, что интерпретируется контроллером клавиатуры.
Нажатие клавиши на такой клавиатуре часто вызывает ощущение исключительной мягкости. Если не смотреть на экран, то неизвестно, нажата клавиша или нет. Другой недостаток этих клавиатур — вибрация, которая вызывает эффект многократного размыкания контакта клавиши, если она нажимается неправильно. Таким образом, легко может получиться так, что при нажатии клавиши соответствующий символ отображается на экране несколько раз. Для устройства, на котором печатают "вслепую" или с высокой скоростью, это крайне нежелательный побочный эффект.
Описанные выше явления отсутствуют в клавиатуре со щелчком. При нажатии клавиши на такой клавиатуре механическое сопротивление клавиши тем больше, чем глубже она нажимается. Для преодоления этого сопротивления нужно затратить определенную силу, после чего клавиша идет очень легко. Таким образом обеспечивается однозначный контакт.
Нажатие и отпускание клавиши сопровождается щелчком, отсюда и название. Клавиатуры со щелчком предпочтительнее клавиатур без щелчка, потому что в этом случае можно быть уверенным в обеспечении относительно "чистого" нажатия на клавишу.
В табл. 20.6 приведены типичные данные для клавиатур со щелчком и без него.
Таблица 20.6. Характеристики различных клавиатур
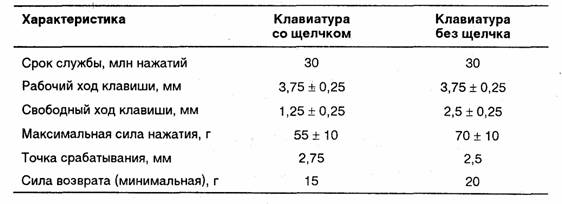
Клавиатуры с микропереключателями имеют характеристики, аналогичные клавиатурам со щелчком. Но микропереключатели характеризуются большей прочностью и большим сроком службы.
Еще лучше функционируют клавиатуры с герконами (герметическими контактами), которые представляют собой переключатели с пружинными контактами (в виде пластин) из ферромагнитного материала, помещенными в герметизированный стеклянный баллон. Контакты приходят в соприкосновение (или размыкаются) под действием магнитного поля электромагнита, установленного снаружи баллона. Герконы иногда называют RET-переключателями.
Принцип действия сенсорной клавиатуры основан на усилении разности потенциалов, приложенной к чувствительному элементу. Количество этих элементов соответствует количеству клавиш. В качестве чувствительных элементов используются токопроводящие контактные площадки в виде, например, одного или двух прямоугольников, разделенных небольшим зазором. В момент касания пальцем контактных площадок статический потенциал усиливается специальной схемой, на выходе которой формируется сигнал, аналогичный формируемому при нажатии клавиши обычной механической клавиатуры. Сенсорные клавиатуры самые долговечные, поскольку в них отсутствуют какие-либо механические элементы (вместо традиционных клавиш используются чувствительные элементы) и информация о нажатии той или иной "клавиши" (касании чувствительного элемента) формируется только электроникой. Однако за счет этого электронная схема сенсорных клавиатур сложнее.
Практически неважно, какие материалы используются для корпуса клавиатуры и клавиш. Это может быть как пластмасса, так и металл. Цвет и другие аспекты с функциональной точки зрения не так важны, как используемая механика клавиатуры.
При покупке клавиатуры попробуйте, как она печатает. Каждый человек имеет свое собственное восприятие. Одни пользователи печатают быстро, другие медленно. Одни предпочитают клавиатуру со щелчком, а других щелчки нервируют. У одного клавиши нажимаются слишком туго, у другого наоборот. Полагайтесь только на собственное восприятие.
Внимание!
При работе на PC все напитки держите подальше! Если не можете отказаться во время работы от кофе, то следите, чтобы при "аварии" жидкость не попала на клавиатуру. Сигаретный пепел также может туда попасть. Почти для всех клавиатур имеется пластмассовая съемная крышка, которая защищает клавиатуру при выключенном PC.
Обычно для подключения клавиатуры используется спиралевидный кабель длиной около 1 м, имеющий DIN-разъем (рис. 20.2), вероятно, уже известный вам из техники Hi-Fi.

К сожалению, большинство кабелей клавиатуры короткие. Если корпус типа Mini-Tower располагается рядом с рабочим местом, а клавиатура находится на столе, то требуется вытащить спиральный кабель почти до конца. Во избежание обрыва кабеля его следует удлинить.
Кабель обычно заканчивается 5-контактным разъемом. Так как данные передаются последовательно от клавиатуры к PC и наоборот, то, естественно, необходимы канал передачи данных и тактовый канал (табл. 20.7). Рабочее напряжение питания клавиатуры +5 В. Канал RESET (сброс) предназначен для передачи сигнала на перезагрузку PC, но обычно он не используется.
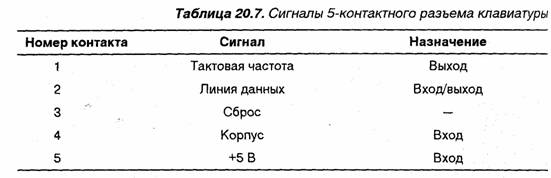
Обычно у компьютеров типа laptop и notebook (а также некоторых других моделей PC) на клавиатуре имеется 6-контактный разъем, а на материнской плате 6-полюсное гнездо. Эти разъемы называются разъемами Mini DIN или разъемами PS/2 (рис. 20.3). Назначение контактов такого разъема представлено в табл. 20.8.
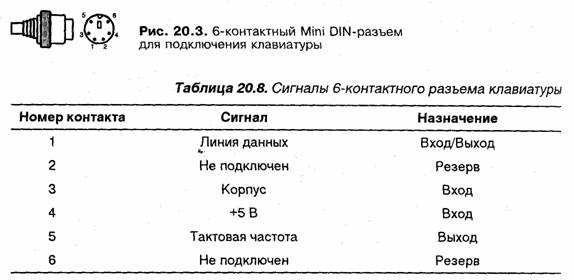
Если разъем клавиатуры и гнездо на материнской плате не соответствуют друг другу, то необходим соответствующий переходник. При этом можно воспользоваться данными табл. 20.9.
Обратите внимание на то, чтобы нумерация контактов соответствовала данным, указанным в табл. 20.7, 20.8.
Таблица 20.9. Соответствие выводов 5- и 6-контактного разъемов

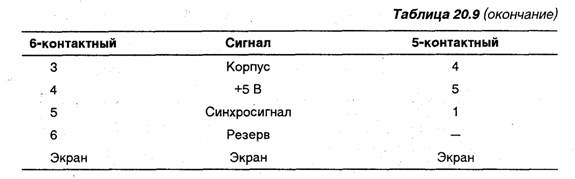
Для того чтобы на экране отображался символ, набранный на клавиатуре, и прежде всего, если вы вводите с помощью англоязычной клавиатуры русские буквы и специальные символы, необходим драйвер клавиатуры, который обычно является составной частью любой операционной системы. Драйвер клавиатуры операционной системы MS-DOS называется KEYB.COM. После установки операционной системы DOS он находится, как правило, в директории DOS.
Вы можете инициализировать этот драйвер в любое время, набрав в ответ на приглашение DOS командную строку
Keyb Ru
Дополнительный параметр ru означает русский язык и обозначает соответствующий набор символов, которые должна использовать операционная система. Целесообразнее поместить эту командную строку в файл AUTOEXEC.BAT. В этом случае драйвер каждый раз будет загружаться автоматически. Если загружать драйвер клавиатуры через стартовый файл CONFIG.SYS, нужно записать в этот файл командную строку
Install=Keyb.Com Ru
Для операционной системы неважно, какими буквами (прописными или строчными) набрана команда. Драйвер клавиатуры загружается в память компьютера резидентно, т. е. в процессе работы компьютера он постоянно находится в памяти. О других возможностях драйвера, согласовании алфавитов стран и об изменении скорости повторения отдельных клавиш с помощью команд DOS можно узнать в документации по DOS или в соответствующем справочнике.
При установке операционной среды Windows 95/98 драйвер клавиатуры автоматически записывается в стартовом файле AUTOEXEC.BAT. Соответствующая строка имеет вид
keyb ru,,С:\WIND0WS\C0MMAND\keybrd3.sys
Стандартное расположение клавиш
Ниже мы рассмотрим назначение различных областей клавиатуры MFI1 (Multifunction), являющейся в настоящее время стандартом (рис. 20.4).
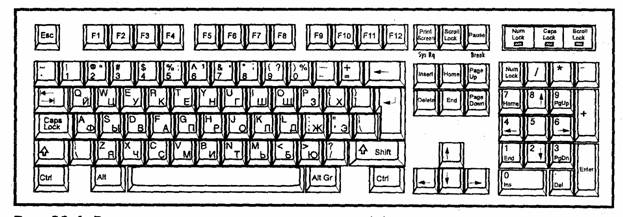
Рис. 20.4. Расположение клавиш клавиатуры типа MFII
Функциональные и некоторые специальные клавиши
В клавиатуре MF1I функциональные клавиши, как и некоторые специальные, находятся в самом верхнем ряду клавиатуры (рис. 20.5).

Рис. 20.5. Клавиши верхнего ряда клавиатуры
Функциональные клавиши при работе программного обеспечения выполняют определенные функции, которые не одинаковы для различных программ. Нажатие клавиши <F4> при выполнении одной программы обработки текста может привести к сохранению документа, а при выполнении другой — к удалению строки, в которой находится курсор.
Все же в большинстве программ соблюдается некоторый стандарт использования функциональных клавиш. С помощью клавиши <F1> практически во всех приложениях можно вызвать окно помощи (Help).
<Esc>
Обычно клавиша <Esc> имеет одно и то же значение для всех программ. Нажатие <Esc> почти всегда означает выход из текущего меню или конец выполнения программы.
Характерной особенностью трех клавиш <Print Screen>, <Scroll Lock> и <Pause> является то, что они либо совсем не зависят, либо зависят только условно от выполняющегося приложения, зато имеют постоянное значение для управления системой.
<Print Screen>
Клавиша < Print Screen> отсутствует на клавиатуре типа XT. На клавиатуре AT на месте клавиши <Print Screen> находилась клавиша <SysRq> (запрос системы). С помощью <Print Screen> можно скопировать содержимое экрана монитора на подключенный принтер. Правда, изображение имеет низкое качество, а на лазерном принтере выводится на печать обычно после установки опции Manual Feed. Используйте эту возможность только в экстренных случаях (например, таким образом можно распечатать окна CMOS Setup).
В приложениях Windows дело с клавишей <Print Screen> обстоит лучше. Нажимая ее, вы копируете весь экран в Clipboard (буфер обмена). После этого изображение экрана из буфера обмена можно вновь прочитать в практически любой графической программе Windows, используя пункты меню Edit/Paste или комбинацию клавиш <Ctrl>+<V>.
Работая в Windows, целесообразнее применять комбинацию клавиш <Alt>+<Print Screen>.В этом случае в Clipboard копируется только активное окно. Это может быть окно приложения или диалоговое окно.
Примечание
Большинство рисунков и фрагментов экранов в этой книге сделаны таким способом.
<ScrolI Lock>
Клавиша <Scroll Lock> (прокрутка) функционирует как переключатель. Название Scroll состоит из двух английских слов Screen (экран) и Roll (ролик, вал). Клавиша <Scroll Lock> позволяет включить или выключить функцию прокрутки экрана.
При нажатии этой клавиши загорается или гаснет соответствующий индикатор (LED), расположенный рядом с ней. Функция этой клавиши состоит в том, что она влияет на управление курсором. При отжатой клавише <Scroll Lock> курсор перемещается по вертикали, изменяя свое положение. При нажатой клавише курсор зафиксирован, и текст перемещается относительно курсора. Эту функцию можно использовать только в определенных программах (например, Word для DOS). В приложениях Windows нажатие этой клавиши, как правило, игнорируется.
<Pause>
Нажимая клавишу <Pause>, вы останавливаете работу всей системы. PC только тогда продолжит работу, когда вы нажмете любую другую клавишу.
Таким образом можно, например, остановить бесконечно движущийся экран или во время процесса загрузки приостановить систему, чтобы посмотреть, какое сообщение выдала на экране видеокарта.
Нажатие клавиш <Ctrl>+<Pause> обычно ведет (прежде всего в приложениях DOS) к аварийному выходу из программы.
Эта область, вероятно, напоминает о пишущей машинке и объяснение большинства клавиш излишне. Так как здесь находятся буквы от А до Z и цифры от 0 до 9, то эта область обычно называется алфавитно-цифровой областью клавиатуры (рис. 20.6). Здесь проявляются основные различия расположения клавиш на клавиатурах разных стран. Например, в итальянской клавиатуре отсутствуют немецкие умляуты, т. к. в итальянском языке эти знаки просто не используются.
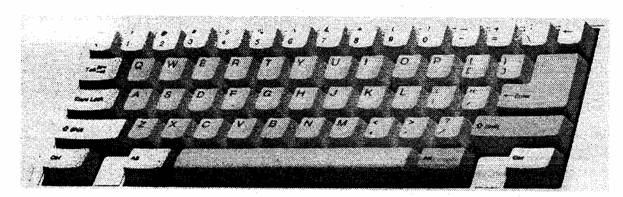
Рис. 20.6. Алфавитно-цифровая область клавиатуры и специальные клавиши
Первыми пятью буквенными клавишами слева вверху на американской клавиатуре являются <Q>, <W>, <E>, <R>, <T>, <Y>. Поэтому часто подобную топологию клавиатуры называют клавиатурой типа QWERTY.
<Таb>
Клавиша <Таb> (табуляция) перемещает курсор вправо на заданную величину отступа. В большинстве приложений DOS значение табуляции равно восьми позициям. Для графических приложений значение табуляций чаще всего равно 1,25 см или 2,54 см (1").
Комбинация клавиш <Shift>+<Tab> обеспечивает табуляцию влево. Это является эффективным средством перемещения курсора при работе с таблицами и обработке текста.
<Shift>
Клавиша <Shift> служит для перевода клавиатуры в режим ввода прописных букв алфавита. Левая и правая клавиши <Shift> выполняют, как правило, одну и ту же функциональную нагрузку, но генерируют различные скэн-коды.
<CapsLock>
Клавиша <CapsLock> переводит клавиатуру в режим постоянного ввода прописных букв. Когда клавиатура находится в этом режиме, то при нажатой клавише <Shift> можно вводить строчные буквы. Как и в печатной машинке, <CapsLock> служит переключателем. Для возврата в режим ввода строчных букв необходимо вновь нажать эту клавишу. Состояние клавиши <CapsLock> указывает индикатор справа вверху на клавиатуре.
<Backspace>, <Del>
Клавиша <Backspace> служит для стирания символа слева от курсора. Клавиша <Del> стирает символ в позиции курсора.
<Ctrl>
Сокращение Ctrl означает "контроль, управление".
Левая и правая клавиши <Ctrl> отсутствуют на клавиатуре обычной пишущей машинки. На клавиатуре PC эти клавиши обеспечивают выполнение одних и тех же функций и используются в сочетании с другими клавишами.
В приложениях Windows очень часто применяют комбинации клавиш алфавитно-цифровой области с клавишей <Ctrl> для определения так называемых "горячих клавиш" (Shortcuts). Так, комбинация клавиш <Ctrl>+<S> обеспечивает сохранение документа (соответствует выбору пункта меню File/Save), <Ctrl>+<C> соответствует Edit/Copy, a <Ctrl>+<V> — Edit/Paste.
<Alt> левый
Аналогичное можно сказать и о клавише <Alt>, название которой является сокращением от слова Alternative (альтернатива).
В приложениях Windows и некоторых программах DOS нажатие на клавишу <АН> позволяет попасть в строку меню программы и в дальнейшем управлять меню с помощью клавиш управления курсором. Это является вспомогательным средством управления такими программами без мыши, используя только клавиатуру. Например, комбинация клавиш <Alt>+<F>+<X> обычно заканчивает выполнение активного приложения и соответствует команде File, Exit.
Другая функция этой клавиши — генерация символов на экране монитора. Нажатие <Alt> и клавиш из цифрового блока генерирует соответствующий символ на экране монитора. Правда, никому не приходит в голову вводить символ "F" через комбинацию <Alt>+<70>. Но комбинации клавиш с <Alt> окажут помощь в том случае, если размещение символов на клавиатуре не совпадает с драйвером клавиатуры. Например, "°" (градус) можно генерировать очень просто через комбинацию <Alt>+<0176>. Простым нажатием клавиши этот символ ввести нельзя, т. к. на клавиатуре он отсутствует. Для использования этой функции клавиши <Alt> вам понадобится список кодов ASCII, который можно найти в любом хорошем справочнике по DOS.
Внимание!
При этом был включен режим ввода цифр, т. е. горел индикатор NumLock (см. описание цифрового блока).
<Alt> правый
На некоторые клавиши алфавитно-цифрового блока нанесены сразу три символа (например "8", "*", ";").Первый символ генерируется при непосредственном нажатии на клавишу, второй — комбинацией этой клавиши с клавишей <Shift>, а третий — комбинацией с клавишей <Alt> правый. (На некоторых клавиатурах эта клавиша обозначается <AltGr>. Сокращение Gr означает "графика".)
На клавиатуре XT, где клавиши <AltGr> нет, соответствующие символы генерируются комбинацией клавиш <Сtrl>+<Аlt>+<клавиша алфавитно-цифрового блоках>.
<Enter>
Самой важной клавишей является клавиша <Enter>, выполняющая сразу несколько функций. В операционной системе она служит для завершения ввода командной строки, т. е. передачи ее системе для обработки; в программе обработки текста она предназначена для окончания ввода строки. Эта клавиша на некоторых американо-английских клавиатурах также обозначается <CR> {Carriage Return — Возврат каретки), т. к. при обработке текста она выполняет такую же функцию, как и в механической пишущей машинке. В результате нажатия на клавишу <CR> в пишущей машинке осуществляется возврат каретки и перемещение валика с бумагой в новое положение, в PC курсор перемещается в первую позицию следующей строки.
Блок управления курсором
Как уже говорит само название блока, здесь находится К) клавиш, служащих для управления курсором (рис. 20.7).
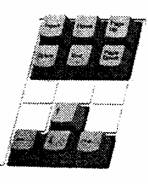
Рис. 20.7. Клавиши блока управления курсором
<lnsert>
Клавиша <Insert> определяет режим ввода. Она служит обычно для переключения режима вставки или замены, в Windows при обработке текста или в комбинации с клавишей <Ctrl> также служит для перевода объектов из пассивного состояния в активное.
<Delete>
С помощью клавиши <Delete> (удаление) можно удалить отмеченные объекты, среди которых могут быть отдельный символ, выделенный блок текста или активный графический объект. В ряде приложений объект копируется в некоторую область, из которой он может быть восстановлен и использован в другом месте.
<Home>, <End>
Эти клавиши служат для управления перемещением курсора на экране или в файле. В зависимости от программы курсор движется к началу или к концу строки (например, в Word для Windows), к верхней или нижней строке экрана, реже — к началу или к концу файла (например, в Ventura Publisher).
<Page Up>, <Page Down>
Клавиши <Page Up> (страница вверх) и <Page Down> (страница вниз) перемещают курсор на страницу вверх или страницу вниз. В данном случае речь может идти о текущей странице экрана либо о переходе к очередной странице, например, при обработке текста от страницы 1 к странице 2 и т. д.
Указатели направления перемещения курсора
Описание клавиш курсора с четырьмя стрелками излишне. Курсор перемещается соответственно на одну позицию вверх, вниз, направо или налево.
На клавиатуре типа XT данный блок отсутствует. Он был создан для того, чтобы облегчить машинисткам ввод бесконечных колонок цифр. Для этой цели в блоке имеются клавиши с цифрами от 0 до 9, клавиши для четырех основных арифметических операций и клавиша О для ввода десятичных значений (рис. 20.8). Чтобы эту часть клавиатуры могли использовать не только машинистки, почти все клавиши имеют двойное значение. Переключение осуществляется с помощью клавиши <Num Lock>.

Рис. 20.8. Цифровой блок
При нажатии <Num Lock> загорается соответствующий индикатор LED, и клавиши выполняют функцию ввода чисел. При повторном нажатии <Num Lock> клавиши выполняют ту же функцию, что и клавиши блока управления курсором.
Расположение клавиш на различных клавиатурах
Клавиатура MFII
Расположение клавиш на стандартной клавиатуре MFII подробно рассмотрено в предыдущем разделе.
Клавиатура Windows
Фирмы-производители устройств ввода среагировали на широкое распространение операционной системы Windows 95, разработав специальную клавиатуру, которая, в отличие от стандартной, имеет три дополнительные клавиши (рис. 20.9).

Рис. 20.9. Клавиатура для работы в Windows
Нажатие одной из клавиш аналогично нажатию мыши на кнопку Start, расположенную в нижнем левом углу панели управления Windows 95. Клавиш, выполняющих данную функцию, две. Расположены они слева и справа от клавиши <Space> (Пробел). Нажатие другой клавиши аналогично нажатию правой клавиши мыши, которое обычно сопровождается появлением всплывающего меню.
Некоторые производители предлагают для клавиатур так называемые эргономические приспособления, например приставку для ладони из искусственной кожи, которая должна обеспечить лучшее положение руки при работе. Это несколько облегчает многочасовую работу, но оправданы ли затраты на приобретение подобных приспособлений — это пока вопрос спорный.
Так называемая клавиатура Butterfly (Бабочка) предлагает гораздо более эффективные эргономические свойства (рис. 20.10). Клавиши исходя из воображаемой средней линии клавиатуры расположены V-образно. Таким образом, клавиатура практически делится на две половины. Для работы десятью пальцами такое расположение несомненно обеспечивает эргономически наиболее благоприятное положение пальцев.

Рис. 20.10. Клавиатура Butterfly
Другие производители идут дальше, снабжая клавиатуру шарнирами, так что клавиатура практически раскрывается от середины, как книга. За счет этого индивидуально можно установить наиболее оптимальный угол для положения рук. Тогда как в области PC такие разработки, видимо, несколько затянулись, подобные клавиатуры в "параллельном компьютерном мире", прежде всего в компьютерах Apple, уже широко применяются.
Промышленная клавиатура
В том случае, если использование обычной клавиатуры невыгодно вследствие уменьшения ее срока службы из-за специфических условий работы (например, на производстве), применяют так называемые промышленные клавиатуры.
Обычно на производстве используют сенсорные клавиатуры, клавиши которых покрыты сенсорной фольгой. Подобное покрытие препятствует проникновению канцелярских скрепок, сигаретного пепла, металлической стружки и т. п. внутрь клавиатуры. Для постоянного использования такие клавиатуры менее пригодны, но зато они имеют хорошую защиту.
Далее следовало бы назвать полностью программируемые клавиатуры, что возможно в некоторой степени и для стандартных клавиатур. Такие клавиатуры не имеют стационарных надписей на клавишах. Но специальное программное обеспечение позволяет самостоятельно определить расположение символов на клавиатуре. Вопрос, насколько этот метод целесообразен для обиходного применения, пока еще остается открытым, хотя несомненно программирование отдельных клавиш сулит некоторое преимущество.
Клавиатура со считывающим устройством штрихового кода
Использование таких клавиатур целесообразно для PC, которые применяются в качестве кассовых аппаратов, например IPS POS. Вместо отдельного устройства считывания штрихового кода соответствующий модуль объединен с клавиатурой. К клавиатуре либо прилагается считывающий карандаш, с помощью которого сканируется штриховой код, или клавиатура сразу же снабжена соответствующей щелью для считывания (рис. 20.11).
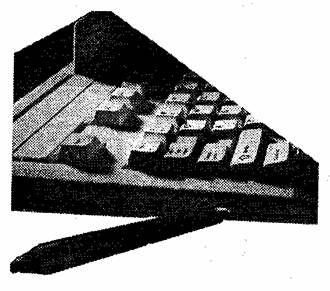
Рис. 20.11. Клавиатура с устройством считывания карт и световым пером
Аналогично работают клавиатуры, в которые включена система считывания для магнитных карт. Таким образом, без дополнительных внешних устройств можно считывать чековые карты или другие магнитные карты, а в некоторых специальных клавиатурах их также можно описывать. Такие клавиатуры удобно использовать в крупных магазинах и на складах.
Клавиатура для слепых
Этот очень редко используемый тип клавиатур представляет собой специальное устройство для рабочих мест, на которых работают слепые. Клавиши клавиатуры покрыты специальным слоем, на котором расположены осязаемые точки, соответствующие алфавиту для слепых.
Часто такие клавиатуры оборудованы и устройством вывода, представляющим собой планку в нижней части клавиатуры, разделенную на квадраты. Внутри квадрата находится 6 плавающих точек, покрытых слоем резины. При выводе информации в каждом таком квадрате активизируются определенные точки, которые "выдавливаются" вверх, нажимая на резиновый слой. Это позволяет слепому идентифицировать выводимую информацию.
Оптико-механические манипуляторы
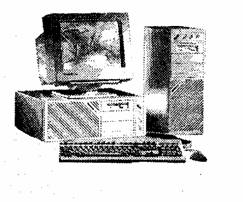
Наряду с клавиатурой мышь является важнейшим средством ввода. С начала триумфального шествия графических оболочек мышь стала необходимой для эффективной работы на PC с соответствующим программным обеспечением. С помощью мыши нельзя вводить в PC серии команд. Однако именно это и явилось отправной точкой для развития удобного графического интерфейса пользователя.
Назначение графических оболочек — это возможность инициализации многих команд без длинного ввода их с клавиатуры. Выбор, щелчок (или двойной щелчок) на объекте в виде пиктограммы, символа или пункта меню делает клавиатуру (почти) ненужной. Естественно, что ее нельзя полностью заменить в приложениях, требующих ввода данных с клавиатуры, например, программы обработки текста. Применение только мыши также зачастую не является самым быстрым путем к достижению желаемого результата, т. к. с помощью стандартных комбинаций клавиш ("горячие клавиши") многие функции можно выполнить быстрее.
Крупнейшими производителями мышей являются компании Microsoft, Mitsumi, A4Tech, Logitech и KEY Systems (торговая марка мышей Genius).
Существует множество моделей мышей. Мыши различаются по способу подключения:
□ Мыши, подключаемые к СОМ-порту (Serial Mouse — Последовательные мыши).
□ Мыши, подключаемые к порту PS/2 (PS/2 мыши, или Bus Mouse).
□ Мыши, подключаемые к порту USB.
Мыши взаимодействуют с портам либо посредством кабеля (проводные или "хвостатые" мыши), либо через дополнительное устройство, принимающее радиосигналы (или инфракрасные сигналы) от мыши (беспроводные или "бесхвостые" мыши).
По принципу действия мыши подразделяются на:
□ Оптико-механические
□ Оптические
Для нормальной работы с мышью необходима не только сама мышь как инструмент. Для оптимального функционирования мышь должна передвигаться по плоской поверхности. Обычно применяются специальные коврики, так называемые MousePad. Указатель мыши на экране движется синхронно с движением мыши по коврику (рис. 21.1). Если двигать мышь налево, указатель на мониторе перемещается налево, если двигать мышь по кругу, то указатель также движется по кругу.
Устройством ввода мыши являются находящиеся на ней кнопки. Большинство мышей имеют по две кнопки, а специальные модели имеют уже больше трех кнопок. Мыши только с одной кнопкой применяются для компьютеров типа Apple. К разговору о 3-кнопочных мышах мы вернемся позже. Функциональное назначение кнопок мыши различно и зависит от выполняемого приложения. Общим правилом является то, что при указании на объект, например, пиктограмму, объект становится управляемым. В этом случае при щелчке левой кнопкой мыши объект помечается (выделяется). Если теперь, не отпуская левой кнопки, перемещать мышь, то объект будет перемещаться на экране. При двойном щелчке левой кнопкой мыши на этом объекте он активизируется.
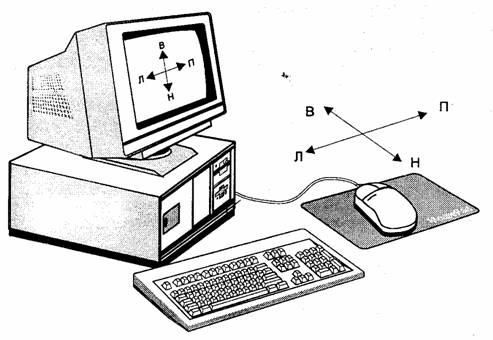
Рис. 21.1. Синхронность движения мыши и ее указателя на экране
Для большинства программных продуктов имеется возможность переопределять функции левой и правой клавиши мыши, что облегчает работу левшей. В Windows 95, например, эту установку можно изменить, выбрав команду ControlPanel>Mouse>Buttons>Lefthanded.
Кроме кнопок, многие современные мыши оборудованы специальными устройствами для быстрой прокрутки (скроллинга) изображения на экране монитора. На корпусе мыши устанавливаются рычажок, кнопка-качелька и устройства для скроллинга колеса (рис. 21.2). Наиболее удобным и простым является скроллинг с помощью колес, правда такие мыши наиболее дорогие.
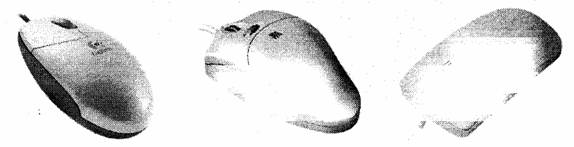
Рис. 21.2. Мыши со скроллингом
Примечание
При покупке мыши обращайте внимание не только на ее внешний вид, тип конструкции, разрешение и способ передачи сигнала, а прежде всего на то, комфортно ли она располагается в вашей руке и удобно ли ее перемещать.
Разрешение
Качество мыши в значительной степени зависит от ее конструкции, поскольку она, как и все механические устройства, подвергается изнашиванию. Но наряду с этим качество мыши зависит от ее разрешения. Разрешение мыши измеряется в dpi (dot per inch — количество точек на дюйм). Хотя более правильно было бы измерять его в cpi (count per inch — число отсчетов на дюйм), т. к. электронная схема мыши пересчитывает в импульсы расстояние, которое прошла мышь. Если мышь имеет разрешение 1500 dpi и вы передвигаете ее на 1 дюйм вправо, то привод мыши получает через микроконтроллер информацию о смещении на 1500 единиц вправо. Драйвер мыши рассчитывает эту информацию и усредняет ее в зависимости от графического разрешения монитора для позиционирования курсора на экране. При этом не имеет значения, двигалась мышь быстро или медленно.
Баллистический эффект
Зависимость точности позиционирования мыши от скорости ее перемещения определяется так называемым баллистическим эффектом. Этот эффект можно варьировать. При коротких перемещениях мыши уменьшается баллистический эффект скорости, что ведет к увеличению точности позиционирования указателя мыши, если вы, например, работаете в графической программе с мелкими деталями. Во время движений, при которых мышь проходит относительно большое расстояние, например, при перемещении между окнами редактирования и линейкой инструментов, курсор соответственно будет двигаться быстрее.
Нормальное разрешение мыши лежит в диапазоне от 200 до 900 dpi. Мышь с разрешением более 1000 dpi позволяет очень точно вести и позиционировать курсор, при этом точность, естественно, зависит от выбранного разрешения экрана монитора.
Принцип работы оптико-механической мыши
Можно без больших проблем и риска открыть мышь. Время от времени это даже необходимо, т. к. мышь нуждается в определенном уходе и, прежде всего, в чистке.
На нижней стороне мыши находится отверстие, которое открывается поворотом пластмассовой шайбы. При снятии этой шайбы вы увидите круглый шарик диаметром 1,5—2 см (рис. 21.3). После удаления шайбы шарик можно вытащить из гнезда и почистить.
Обычно шарик изготовлен из металла и покрыт резиновым слоем. Если удалить шарик, то можно увидеть два или три маленьких валика, которые контактировали с шариком. Обычно только один из валиков служит для управления шариком, а два других валика регистрируют механические передвижения мыши. Эти пластмассовые валики на конце осей связаны с диском, имеющим растровые отверстия.
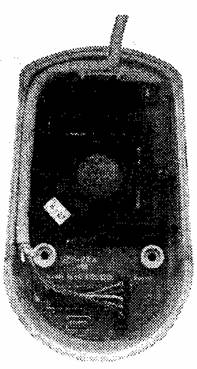
Рис. 21.3. "Брюшко" мыши
Иногда в некоторых типах мышей эти диски заменяются соответствующими механическими контактами, регистрирующими перемещение мыши с помощью электрических импульсов (с их последующей обработкой). Правда, этот принцип действия предрасположен к ошибкам позиционирования и износу контактов и применяется только в дешевых моделях. Поэтому наиболее распространенным является оптико-механический принцип регистрации положения мыши, которой состоит в следующем (рис. 21.4).
При перемещении мыши по коврику "тяжелый" шарик приходит в движение и вращает соприкасающиеся с ним валики. Ось вращения одного из валиков вертикальна, а другого — горизонтальна. На этих осях установлены диски с растровыми отверстиями, которые вращаются между двумя пластмассовыми цоколями. На первом цоколе находится источник света, а на другом — фоточувствительный элемент (фотодиод, фоторезистор или фототранзистор). Этот фотосенсор безукоризненно определяет, где находится источник света:
перед отверстием или за пластмассовой перегородкой диска. Поскольку таких растровых дисков два, то порядок освещения фоточувствительных элементов определяет направление перемещения мыши, а частота приходящих импульсов — скорость.
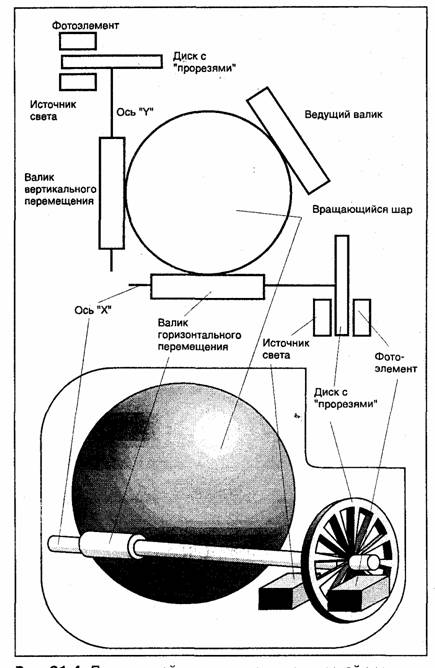
Рис. 21.4. Принцип действия оптико-механической мыши
Импульсы при помощи микроконтроллера превращаются в совместимые с PC данные и передаются через интерфейс RS232 на материнскую плату.
Как и клавиатура, последовательная мышь должна быть связана с операционной системой PC. Без соответствующего драйвера PC не будет получать информацию.
Только мыши с шинным интерфейсом (Bus Mouse), которые подключаются к собственной карте расширения, или мыши, подключаемые к порту "в стиле" PS/2, обходятся без соответствующего программного обеспечения.
В качестве стандарта в мире PC выступает так называемая Microsoft-совместимая мышь (MS-Mouse). С помощью драйверов для этой мыши можно управлять, как правило, всеми совместимыми мышами.
Если появилось сомнение в совместимости вашей мыши с MS-Mouse, то найдите на корпусе мыши переключатель, который обозначен как MS или PC, и установите свою мышь в режим совместимости с MS-Mouse.
У мышей старых моделей такой переключатель отсутствует. Однако если ваша мышь все еще не работает в режиме Microsoft, то попробуйте в течение какого-то времени держать нажатой ее левую клавишу. Для некоторых моделей это вызывает переключение в режим MS-Mouse.
Обратите внимание на то, чтобы ваша мышь, по возможности, функционировала в режиме Microsoft. Для этого имеются две причины.
□ Экзотические драйверы, которые обычно поставляются с мышью, часто не гарантируют 100%-ной совместимости с аппаратным и программным обеспечением и занимают большой объем памяти. Драйвер мыши является резидентной программой, т. к. мышь должна быть доступна всегда. Поэтому такие драйверы лучше не использовать.
□ Мышь должна быть согласована с программным обеспечением, а большинство приложений разрабатывается под стандарт MS-Mouse. Мышь, которая будет "хромать" в приложениях Windows, т. к. она не является 100%-совместимой, будет очень раздражать.
Если вы работаете в операционной системе MS-DOS, то для автоматической инициализации драйвер мыши должен быть прописан в одном из стартовых файлов: AUTOEXEC.BAT или CONFIG.SYS. Предположим, что соответствующий файл, называемый MOUSE.EXE или MOUSE.SYS, находится в каталоге WINDOWS на диске С:. Тогда в стартовый файл AUTOEXEC.BAT нужно включить следующую команду:
С:\WINDOWS\MOUSE
Подключение драйвера в CONFIG.SYS обычно осуществляется не с помощью команды install, которую, конечно, тоже можно использовать для подключения варианта драйвера MOUSE.EXE, но что невозможно в старых версиях операционной системы, а при помощи командной строки
DEVICE=C:\WINDOWS\MOUSE.SYS
Ограничимся рассмотрением этих основных моментов. Более конкретные указания можно найти в руководстве по DOS или в документации на мышь.
Естественно, что специальные мыши требуют особый драйвер. При покупке специальных мышей, представленных на рис. 21.5, обратите внимание на то, чтобы с ними поставлялся соответствующий драйвер.
Если вы работаете в операционной системе Windows 95/98/2000/NT, то прописывать драйвер в стартовых файлах не требуется.
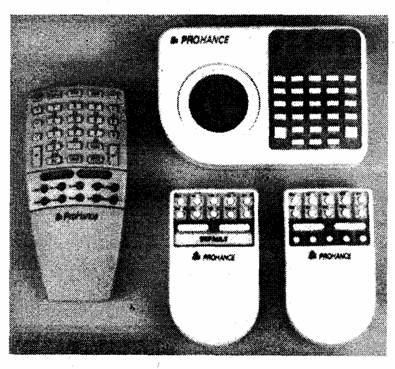
Рис. 21.5. Мышь или клавиатура?
через последовательный порт
Мышей этого семейства можно считать самыми распространенными в мире PC. Их название Serial (последовательные) имеет отношение к виду и способу передачи данных. Информация о перемещении и состоянии клавиш мыши передается в PC через последовательный порт (см. главу 5) согласно интерфейсу RS232, что означает биполярные сигналы ±12 В по отдельным линиям RXD и TXD. Для такой мыши нужен СОМ-порт и соответствующее прерывание (IRQ) — обычно это порт СОМ1 с прерыванием IRQ 4 или порт COM2 с прерыванием IRQ 3.
Во второй половине 80-х годов компания IBM выпустила серию PC под названием PS/2, которые имели специальный разъем для подключения мыши.
Кабель мыши PS/2 заканчивается разъемом mini-DIN. С появлением форм-фактора АТХ мыши PS/2 получили широкое распространение.
Примечание
Имейте в виду, что мышь PS/2 невозможно подключить к СОМ-порту, поскольку она работает по синхронному последовательному интерфейсу, напоминающему интерфейс клавиатуры, т. е. имеет питание 5 В, использует уровни TTL и двунаправленный обмен по одной и той же шине.
Однако существуют мыши, которые можно подключать как к порту PS/2, так и к порту СОМ. Подобные мыши называются комбинированными.
Мышь, использующая системную шину
Поскольку мышь Bus Mouse использует системную шину, обычно в комплект ее поставки входит 8-разрядная карта расширения, к которой подключается мышь при помощи стандартного 9-контактного разъема. Прежде чем приобретать такую мышь, имейте в виду следующие обстоятельства.
□ Bus Mouse позволяет не занимать последовательный порт, что обычно освобождает два интерфейса RS232 для подключения других периферийных устройств.
□ Для Bus Mouse нет необходимости конфигурировать адрес порта ввода/вывода и номер прерывания, т. к. сигнал от мыши поступает непосредственно через шину <и не связан с СОМ-портами и прерываниями. Bus Mouse является хорошей альтернативой для систем, подверженных многочисленным конфликтам прерываний периферийных устройств, или для пользователя, который не хочет заниматься конфигурацией IRQ, базовых адресов и т. д.
□ Из-за наличия дополнительной карты подключения такие мыши всегда стоят дороже абсолютно идентичных по типу последовательных (Serial) мышей.
□ Свободные последовательные порты, которые сохраняются благодаря использованию Bus Mouse, появляются ценой уменьшения свободных слотов расширения на материнской плате. Поэтому следует использовать Bus Mouse, если ее подключение не является проблемой для установки карты сканера, видеокарты, звуковой карты и других.
Большинство компьютеров типа laptop и notebook (а также некоторые другие модели PC) имеют встроенные порты для Bus Mouse. Если вы имеете подобный компьютер, то, конечно же, используйте Bus Mouse. Для любителей попаять в табл. 21.5 приведены назначения выводов 9-контактного разъема для Bus Mouse (рис. 21.6).
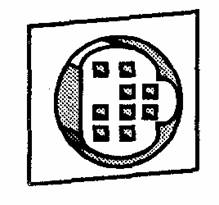
Рис. 21.6. Гнездо для подключения Bus Mouse
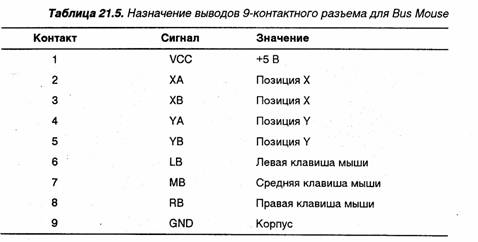
Оптическая мышь работает по принципам, схожим с работой оптико-механической мыши, только перемещение мыши регистрируется не механическими валиками. Оптическая мышь посылает луч на специальный коврик. Этот луч после отражения от коврика поступает в мышь и анализируется электроникой, которая в зависимости от типа полученного сигнала определяет направление движения мыши, основываясь либо на углах падения света, либо на специальной подсветке.
Преимущество такой мыши — достоверность и надежность. Уменьшение количества механических узлов приводит к увеличению ее срока службы. Недостаток заключается в том, что коврик для оптической мыши также должен быть специальным. При повреждении его поверхности или износе покрытия (можно представить еще и другого грызуна, бродящего ночью вокруг вашего письменного стола) мышь производит на мониторе хаотичное перемещение курсора.
Прежде мы разделяли мышей по типу их устройства и способу функционирования независимо от того, каким образом сигнал поступает в PC (через кабель или каким-либо другим образом). Вероятно, большинство обладателей мышей используют мышь с хвостиком, хотя многие производители выпускают также и "бесхвостый" вид. Преимущество применения подобных мышей заключается в том, что на рабочем столе находится меньше кабелей.
Крестными отцами инфракрасной мыши стали телевизоры с дистанционным управлением. Рядом или на компьютере установлен приемник инфракрасного излучения, который кабелем соединяется с PC. Движение мыши регистрируется при помощи уже известной механики и преобразуется в инфракрасный сигнал, который затем передается на приемник.
Преимущество свободного передвижения несколько снижается имеющимся при этом недостатком. Для безупречной передачи инфракрасного сигнала всегда должен быть установлен "зрительный" контакт между приемником и передатчиком. Нельзя загораживать излучатель такой мыши книгами, теплопоглощающими или другими материалами, т. к. при малой мощности сигнала мышь будет не в состоянии передать сигнал на PC.
Инфракрасные мыши оборудуются аккумулятором или обычной батарейкой. Помните, что эти аккумуляторы не подзаряжаются, как аккумуляторные батареи на материнской плате. Поэтому мы рекомендуем использовать долгоживущие литиевые батареи.
Более интересной альтернативой является передача информации от мыши посредством радиосигнала. При этом необходимость в зрительном контакте между приемником и передатчиком отпадает. Мыши (рис. 21.7) передают данные с помощью радиоволн на небольшой приемник, который подключен к разъему СОМ или PS/2. Расстояние от приемника до мыши может составлять 1,5 м. В корпусе мыши установлены батарейки, которых, согласно заверениям производителей, хватает на полгода.
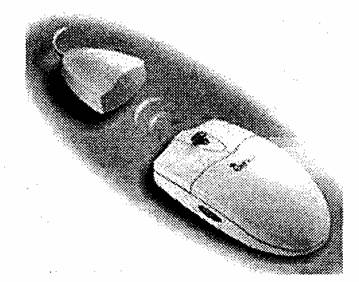
Рис. 21.7. Радиомышь Genius New/Scroll Wireless
Большинство мышей, подключаемых через последовательный порт, поставляется с 9-контактным Sub-D-разъемом (табл. 21.2). В комплект поставки мыши иногда входят переходники для подключения мыши (табл. 21.3, 21.4).
Другой вариант— это 6-контактный миниатюрный разъем (табл. 21.5) для PS/2-совместимой мыши (mini-DIN).
В последние годы появились мыши, подключаемые к разъему USB.
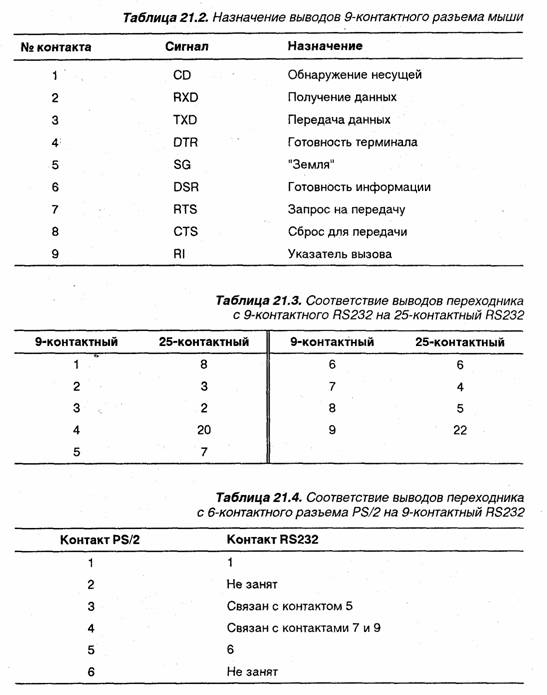
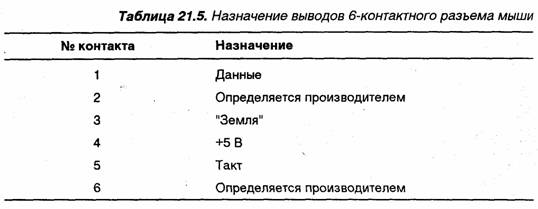
Трэкбол (Trackball) можно сравнить с мышью, которая лежит на спине шарообразным брюшком вверх (рис. 21.8). Принцип действия трэкбола такой же, как и мыши. Обычно трэкбол использует оптико-механический принцип регистрации положения шарика. Также идентичен и способ передачи данных. Большинство трэкболов управляются через последовательный порт, причем назначение выводов аналогично с разъемом мыши. Существуют два основных отличия трэкбола от мыши:
□ Трэкбол обладает стабильностью (неподвижностью) за счет тяжелого корпуса.
□ Площадка для движения, необходимая мыши, трэкболу не нужна. Позиция курсора рассчитывается исключительно по вращению шарика.
При покупке трэкбола обратите внимание на наличие поставляемого с ним соответствующего драйвера. В зависимости от производителя трэкбол может имей ряд дополнительных возможностей, например про-граммируемость клавиш.
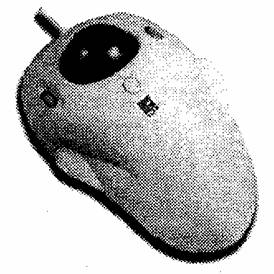
Рис. 21.8. Трэкбол компании A4Tech
Для пользователей, чей рабочий стол заставлен кофейными чашками и другими принадлежностями, трэкбол является надежной и приемлемой альтернативой мыши. Обратите внимание на тяжелый корпус и на, соответственно, большой по размеру шарик.
Специально для обладателей PC типа notebook и laptop имеются встроенные или подключаемые трэкболы (рис. 21.9). Наиболее удобными являются встроенные трэкболы, которые впервые были использованы в notebook фирмы Apple (рис. 21.10).
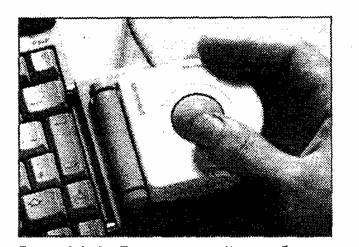
Рис. 21.9. Портативный трэкбол как расширение notebook

Рис.21.10.Notebook фирмы Apple со встроенным трэкболом
Устройством ввода, которое заняло прочную позицию, прежде всего, в области компьютерных игр, является джойстик (рис. 21.11). Если вы самостоя-тельно не пользовались им, то, возможно, видели на других компьютерах (Commodore, Sinclair и им подобных моделях) в игровых залах.
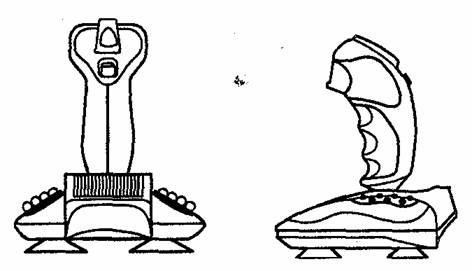
Рис. 21.11. Джойстик
Цифровые джойстики, как правило, применяются в игровых приставках и игровых компьютерах. Для PC в качестве устройства ввода (управления) в основном применяются аналоговые джойстики. При покупке джойстика обратите на это внимание. Их можно легко отличить по типу разъема. Цифровой джойстик оснащен 9-контактным Sub-D-разъемом (гнездо), аналоговый джойстик можно узнать по 15-контактному 2-рядному разъему (вилка), который подключается к игровому порту. Использование цифрового джойстика требует установки в компьютер специальной карты или применения переходника с 9-контактного на 15-контактный разъем.
Аналоговый джойстик имеет существенное преимущество перед цифровым. Цифровой джойстик реагирует, в основном, на положение управляющей ручки (влево, вправо, вверх, вниз) и статус кнопки "огонь". Аналоговые джойстики регистрируют минимальные движения ручки управления, что, разумеется, обеспечивает более точное управление игрой. Точность управления можно увеличить, используя обработку таких сообщений, как поворот ручки управления на полоборота направо и налево, наискосок вниз или вверх. Подобная точность управления крайне важна для летных имитаторов или для игр, в которых подвижные объекты должны точно позиционироваться.
При установке джойстика следует обратить внимание на возможность конфликта адресов ввода/вывода. Большинство мультикарт оснащены игровым портом для подключения джойстика. В табл. 21.6 приведено назначение выводов игрового порта. Соответствующие разъемы для подключения джойстика можно найти и на большинстве звуковых карт. Если порты конфликтуют, то, естественно* один из двух портов необходимо деактивизировать при помощи джампера. Общее описание положения такого джампера здесь не приводится, т. к. схемы разных карт отличаются друг от друга.
Таблица 21.6. Назначение выводов игрового порта
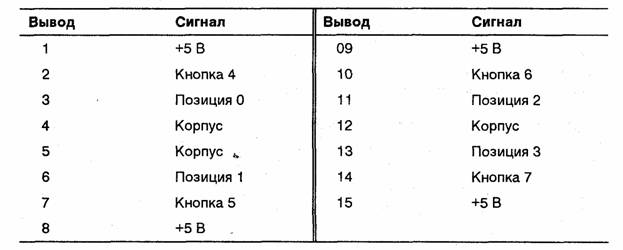
Примечание
При покупке джойстика обратите также внимание на прочность его конструкции. Опытные игроки знают, что шатающийся джойстик омрачает игру.
Так как световые перья применяются довольно редко, то ограничимся рассмотрением способа их действия и области применения.
Представьте себе световое перо в виде шариковой ручки, в которую вместо пишущего шарика вмонтирован фотоэлемент. Кроме того, в стержне находится электронная составная часть, которая оценивает сигналы. В зависимости от исполнения световое перо оснащается одной или более кнопками, которые выполняют функции, схожие с функциями клавиш мыши. Световое перо функционирует только совместно с монитором. При прикосновении стержнем к поверхности экрана электронное излучение регистрируется фотосенсором светового пера. Так как экран монитора состоит из множества точек (пикселов), то полученный сигнал можно передать на графическую карту, которая вычислит координаты электронного луча по времени его регистрации.
Таким образом, теоретически световое перо может заменить мышь, но это является сомнительной альтернативой, т. к. если для управления крупными объектами световое перо еще надежно в применении, то при выборе мелких объектов оно не удобно.
Другая область применения светового пера — его совместное использование с дигитайзером, о котором рассказывается ниже в этой главе. В данном случае световое перо выполняет "пишущую" функцию (рис. 21.12). Этот способ ввода информации поддерживается различным программным обеспечением. Например, программа Windows for Pen Computing использует эту технику для того, чтобы превращать рукописный текст в цифровой код. Специальные приложения для дигитайзеров (например, Wacom) работают со световым пером для импортирования "нарисованных пером" рисунков и эскизов в формат векторной графики. Профессиональные световые перья обладают возможностью определять силу нажатия пера, толщину линии и т. д.
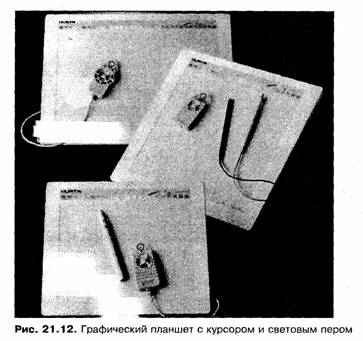
Дигитайзер (со световым пером) практически является стандартным устройством для профессиональных графических работ, т. к. он позволяет с помощью соответствующих программ преобразовывать в векторный формат изображение, полученное в результате передвижения руки оператора.
Первоначально дигитайзер был разработан только для систем автоматизированного проектирования (CAD), потому что в этом случае необходимо определять и задавать точное значение координат большого количества точек. Выполнить это требование при использовании обычных устройств ввода (таких как клавиатура) трудно, а при использовании мыши практически невозможно.
Дигитайзер состоит из двух элементов — графического планшета и устройства указания (указателя), в качестве которого могут выступать курсор или перо (рис. 21.13).
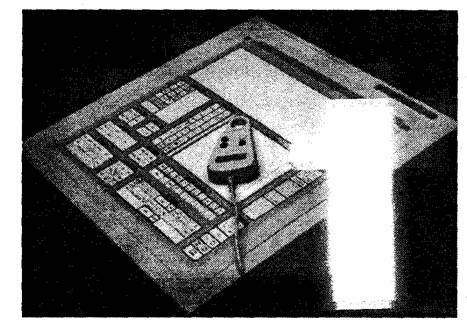
Рис. 21.13. Дигитайзер для приложений CAD с планшетом и курсором
Принцип действия дигитайзера основан на регистрации местоположения устройства указания с помощью интегрированной в планшет сетки, состоящей из печатных проводников. Расстояние между соседними проводниками может быть 3—6 мм.
В зависимости от механизма определения местоположения устройства указания дигитайзеры подразделяются на электростатические и электромагнитные.
В электростатических дигитайзерах определение местоположения курсора осуществляется путем регистрации локального изменения электрического потенциала сетки под курсором.
В электромагнитных дигитайзерах курсор является передатчиком электромагнитных волн, а сетка — приемником.
Основные характеристики дигитайзера — это разрешение (Resolution) и погрешность (Accuracy). Разрешение характеризует шаг считывания информации в ячейке сетки и измеряется количеством линий на 1 мм (линий/мм) или линий на 1 дюйм (Ipi). Независимо от механизма регистрации местоположения курсора, всегда существует погрешность в определении его координат, которая возникает вследствие погрешностей регистрирующей сетки, влияния температуры, помех и др. и составляет 0,1—0,7 мм. В среднем погрешность электромагнитных дигитайзеров меньше чем электростатических.
Графические планшеты бывают на твердой (планшетные дигитайзеры) и гибкой ("гибкие" дигитайзеры) основе. Последние можно свернуть в трубочку, как кусок линолеума.
Размер рабочего поля планшета составляет до 1520 мм. Часто в документации на дигитайзер размер рабочего поля задается как формат бумаги (например, А4, A3).
В качестве устройства указания в дигитайзерах может использоваться курсор или перо (рис. 21.14).
Среди пользователей приложений САПР (CAD) наиболее популярен курсор. Он может быть 4-, 8-, 12- или 16-кнопочным. Одним из лучших в мире признан 4-кнопочный курсор фирмы CalComp.
Перья имеют одну, две или три кнопки. Существуют перья, чувствительные к нажиму, имеющие до 256 градаций степени нажима. От нажима зависит либо толщина линии, либо оттенок цвета. Перо имитирует кисть при рисовании акварелью, масляными красками, темперой и т. п. Для реализации художественных возможностей дигитайзера
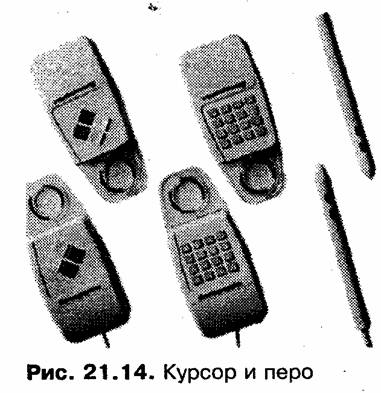
необходимо специальное программное обеспечение (например, Adobe Photoshop, Fractal Designer).
Напряжение питания для дигитайзера подается со встроенного или внешнего блока питания; для некоторых моделей — от последовательного порта.
Курсоры и перья бывают как с проводной связью, так и без нее. Беспроводные указатели более удобны в эксплуатации, но при их использовании необходимо периодически менять питающие батарейки.
В табл. 21.7 приведены основные характеристики некоторых современных дигитайзеров.
Таблица 21.7. Основные характеристики современных дигитайзеров
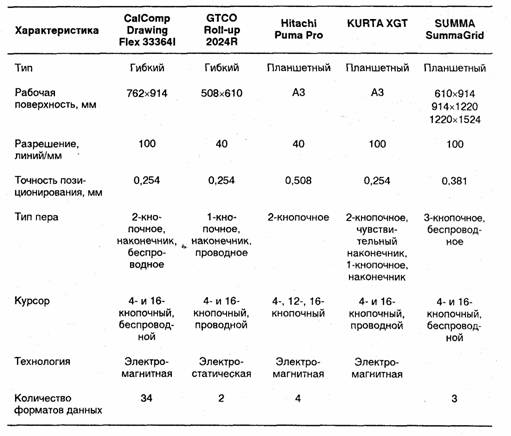
Сканеры и цифровые камеры
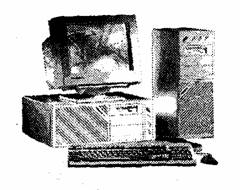
Сканером называется устройство, позволяющее вводить в компьютер в графическом виде текст, рисунки, слайды, фотографии и др. Несмотря на обилие различных моделей сканеров, классификацию их можно провести по нескольким признакам: по способу формирования (кодирования) изображения, типу кинематического механизма (способу перемещения преобразователя свет-сигнал и оригинала относительно друг друга), типу вводимого изображения, степени прозрачности оригинала, особенностям аппаратного и программного обеспечения. Иными словами, классификационные критерии сканеров можно сформулировать следующим образом:
□ Способ формирования изображения
• Линейный
• Матричный
□ Кинематический механизм
• Ручной
• Настольный
• Комбинированный
□ Тип сканируемого изображения
• Черно-белый
• Полутоновой
• Цветной
□ Прозрачность оригинала
• Отражающий
• Прозрачный
□ Аппаратный интерфейс
• Специализированный
• Стандартный
□ Программный интерфейс
• Специализированный
• TWAIN-совместимый
Рассмотрим типы сканеров в соответствии с приведенной классификацией.
Способ формирования изображения
Технология считывания данных в современных устройствах оцифровывания изображений реализуется на основе использования светочувствительных датчиков двух типов: приборов с зарядовой связью (ПЗС) или фотоэлектронных умножителей (ФЭУ).
Неотъемлемой частью любого сканера являются аналого-цифровые преобразователи (АЦП). Они предназначены для преобразования непрерывно изменяющихся значений напряжения, получаемых с помощью ПЗС или ФЭУ, в числа, соответствующие оттенкам цвета или градациям серого. Качество сканированного изображения напрямую связано с разрядностью используемого в сканере АЦП. В черно-белых (двухуровневых) сканерах аналогичное преобразование выполняет компаратор, сравнивая зафиксированное значение напряжения с опорным.
ПЗС — это твердотельный электронный компонент, состоящий из множества крошечных датчиков, которые преобразуют интенсивность падающего на них света в пропорциональный ей электрический заряд. В основу ПЗС положена чувствительность проводимости p-n-перехода обыкновенного полупроводникового диода к степени его освещенности. На p-n-переходе создается заряд, который уменьшается со скоростью, зависящей от освещенности. Чем меньше заряд, тем больший ток проходит через диод.
В зависимости от типа сканера ПЗС могут иметь различную конфигурацию. При линейном способе считывания информации микродатчики ПЗС размещаются на кристалле в одну линию (для трехпроходного сканирования) или в три линии (для однопроходного сканирования). Такая конфигурация позволяет устройству производить выборку всей ширины исходного аналогового изображения и записывать его как полную строку. Данный способ формирования изображения (рис. 22.1) обычно используется в доступных широкому кругу пользователей ручных, планшетных, роликовых и проекционных сканерах.
В барабанных сканерах (рис. 22.2) в качестве светочувствительных приборов применяются фотоэлектронные умножители. В качестве источника света в этих сканерах используется ксеноновая или вольфрамо-галогенная лампа, излучение которых с помощью конденсорных линз и волоконной оптики фокусируется на чрезвычайно небольшой области оригинала. Основанные на ламповой технологии ФЭУ осуществляют электронное усиление интенсивности отраженного от оригинала света. Попадая на катод ФЭУ, свет выбивает из него электроны, которые, проходя через пластины динодов, вызывают вторичную электронную эмиссию. Коэффициент усиления зависит от свойств материала и количества динодов. Напряжение, пропорциональное освещенности катода ФЭУ, снимается с анода и затем преобразуется в цифровой код.

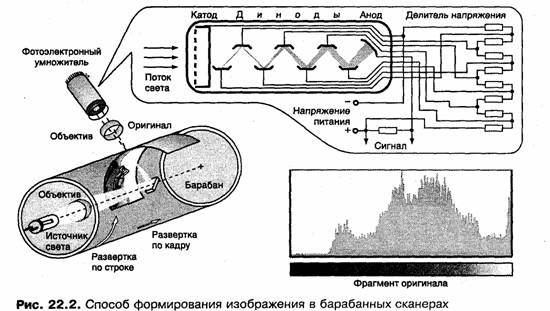
В слайдовых сканерах, цифровых фото- и видеокамерах ПЗС-датчики обычно имеют форму прямоугольной матрицы, что позволяет формировать образ оригинала целиком, а не построчно. В этом случае говорят о матричном способе формирования изображения (рис. 22.3), находящем применение в так называемых нетрадиционных сканерах. К ним относятся цифровые камеры и устройства захвата видеоизображений.
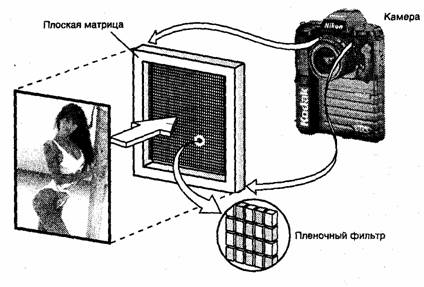
Рис. 22.3. Способ формирования изображения в цифровых фотоаппаратах
Современная цифровая камера может выполнять функции, которые недоступны для традиционных пленочных фотокамер. Цифровая камера, хотя и называется по-прежнему камерой, на самом деле больше похожа на компьютер (как носитель мультимедийной информации). С помощью такого аппарата можно не только фиксировать изображение, но и записывать звук, параметры съемки и т. п., что выходит за рамки традиционного съемочного процесса. Вот только некоторые характеристики цифровых камер:
□ Они могут записывать как отдельные кадры, так и их последовательность
□ Поддерживают интерфейс SCSI, WireFire или PCMCIA
□ Имеют съемный жесткий диск объемом 100—170 Мбайт
□ Обеспечивают 24- и 36-битное представление цвета
□ Обладают разрешением 30—70 lpi (линий на дюйм)
□ Имеют жидкокристаллический экран
□ Их можно непосредственно подключать к принтеру
Цифровые камеры можно разделить на студийные, внестудийные и бытовые. В бытовых камерах изображения регистрируются с разрешением, приемлемым для просмотра на мониторе или экране телевизора, но недостаточном для печати. Типичным примером камер низкого разрешения является модель Apple QuickTake 150 фирмы Kodak.

Рис. 22.4. Цифровая камера Kodak DCS 420
Студийные и внестудийные (полевые) цифровые камеры, реализующие технологию трехкадровой или однокадровой цветной съемки, используют матрицу ПЗС большого размера.
Такие устройства, как, например Kodak DCS 420 (рис. 22.4), Nicon E24, характеризуются высокой разрешающей способностью и глубиной цвета, однако пока слишком дороги для бытового применения.
К видеосканерам относятся устройства захвата видеоизображений, которые представляют собой плату расширения, устанавливаемую в слот PC, имеющий входы для подключения видеокамеры, телевизора, видеомагнитофона и др.
Видеосканеры характеризуются как существенными достоинствами, так и недостатками.
Достоинства:
□ Информация считывается не построчно, поэтому не нужно перемещать датчик вдоль оригинала или оригинал вдоль датчика. Это позволяет избавиться от многих движущихся частей, конструктивно присущих традиционным сканерам.
□ Обеспечивается высокая скорость сканирования, поэтому совместно с видеосканерами можно использовать телевизионные камеры, способные фиксировать изображения со скоростью 30 кадров в секунду или другие источники видеосигналов.
Примечание
По этой причине карты захвата видеоизображений называют еще фрейм-грабберами (frame grabber) или видеобластерами, с помощью которых можно выбрать и сохранить один или несколько видеокадров.
Основным недостатком видеосканеров в настоящее время является низкая разрешающая способность сканирования, определяемая телевизионным стандартом.
Для получения видеоизображений можно использовать как бытовую, формата VHS или Video-8, видеокамеру, так и профессиональную RGB-камеру. Подойдет для этой цели и обычный видеомагнитофон.
Монитор компьютера не способен отображать видеосигналы непосредственно. Поэтому в комплект поставки некоторых видеосканеров, например, ComputerEyes, входит специальный интерфейс для подключения видеомонитора, с помощью которого можно просмотреть запись и выбрать заинтересовавший кадр. Более дорогие видеосканеры, такие как Publisher VGA и AITECH VIMAGER MOD-EL 10, позволяют преобразовать видеоизображение в доступный для монитора компьютера формат VGA.
Кинематический механизм
Определяющим фактором для данного критерия является способ перемещения считывающей головки сканера и бумаги относительно друг друга. По этому параметру сканеры подразделяются на две основных группы:
□ Ручные (hand-held)
□ Настольные (desktop)
Механические особенности процесса сканирования различаются в зависимости от типа сканера. Тем не менее во всех сканерах имеются: источник света, механизм перемещения датчика (или системы отклоняющих зеркал) вдоль оригинала, либо перемещение оригинала относительно датчика, а также электронное устройство, предназначенное для преобразования считываемой информации в цифровую форму.
Дешевизна ручных сканеров обусловливается простотой их конструкции. В небольшом корпусе шириной не более 10—12 см размещаются лишь датчик и источник света. Сканирование осуществляется вручную последовательным перемещением сканера относительно оригинала. Устанавливаемая в компьютере карта интерфейса преобразовывает поступающую информацию в цифровую форму « передает ее для последующей обработки специальной программе.
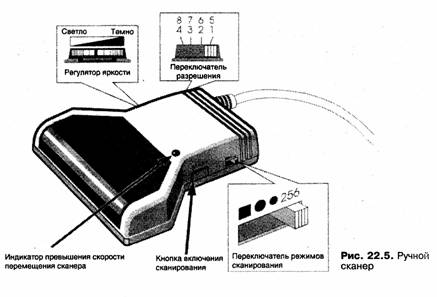
Некоторые ручные сканеры, например, KYE'S GENIUS или TWAIN-SCAN Gray 800, снабжены программным обеспечением, позволяющим упростить необходимую процедуру "сшивки" областей сканирования (операция Merge). Внешний вид ручного сканера показан на рис. 22.5.
Преимущества ручных сканеров:
□ Низкая стоимость.
□ Небольшие размеры.
□ Широкие возможности выбора оригинала. Недостатки ручных сканеров:
□ Ограниченная ширина области сканирования.
□ Непостоянство скорости перемещения сканера относительно оригинала вызывает искажения сканированного образа.
□ Ограниченные возможности использования совместно с программами распознавания текста.
К категории настольных сканеров относятся планшетные (flatbed), роликовые (sheet-fed), барабанные (drum) и проекционные (overhead) сканеры.
Основной отличительный признак планшетного сканера — сканирующая головка перемещается относительно бумаги с помощью шагового двигателя. Большинство полностраничных сканеров являются планшетными. Как и в копировальных аппаратах, в планшетных сканерах есть крышка на петлях, позволяющая использовать в качестве источников изображений книги и другие нестандартные оригиналы. Типовой планшетный сканер (рис. 22.6) предназначен для сканирования оригиналов размером 21,6x33 см.
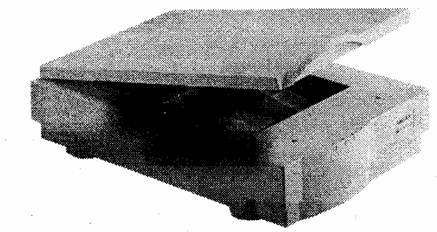
Рис. 22.6. Планшетный сканер
Планшетные сканеры просты и удобны в эксплуатации, но имеют существенный недостаток — большие габариты.
В роликовых (называемых еще листовыми) сканерах (рис. 22.7), примером которых могут служить устройства фирм Mitsubishi, NISCA Inc., Mustek и др., оригинал пропускается через ролики механизма подачи бумаги и попадает в поле зрения линейки датчиков. Большинство факсимильных аппаратов оаботают по тяк-п\л\г w п™.г.т,тт,л..
ратов работают по такому же принципу.
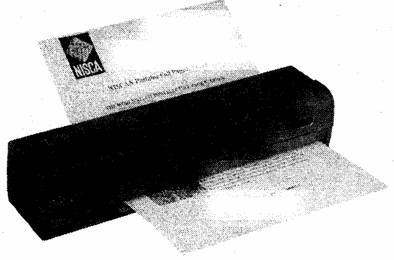
Рис. 22.7. Роликовый сканер
Почти все роликовые сканеры работают в двух режимах: сканирования изображения и его факсимильной передачи. Такие устройства иногда называют факс-сканерами.
Преимущества роликовых сканеров:
□ Компактность
□ Возможность автоматического функционирования
□ Низкая стоимость
Недостатки роликовых сканеров:
□ Сложность выравнивания оригиналов
□ Ограниченный диапазон типов оригиналов
□ Неудобство работы с листами разного размера
□ Возможность повреждения оригиналов
В барабанных сканерах (рис. 22.8) оригинал закрепляется на поверхности прозрачного цилиндра из оргстекла (барабана), укрепленного на массивном основании, которое обеспечивает ему хорошую устойчивость. Барабан вращается с большой скоростью (от 300 до 1350 об/мин), а находящийся рядом с ним сканирующий датчик через крошечную конусообразную апертуру пиксел за пикселом считывает изображение с высокой точностью. Основные преимущества барабанных сканеров:
□ Возможность сканирования с наиболее высоким разрешением.
□ Широкий диапазон типов оригиналов (фактически любой тип прозрачных и отражающих материалов, достаточно гибких, чтобы их можно было прикрепить к барабану).
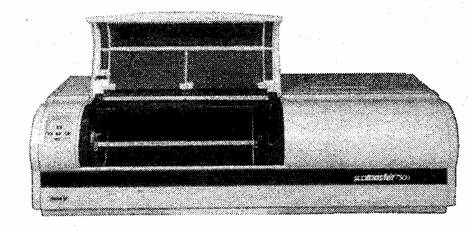
Рис. 22.8. Барабанный сканер
К очевидным недостаткам барабанных сканеров относятся:
□ Большие размеры
□ Невозможность непосредственного сканирования книг и журналов
□ Очень высокая стоимость этих устройств
Проекционные сканеры (рис. 22.9) напоминают фотоувеличитель или проекционный аппарат. В данном случае оригинал располагается изображением вверх на подставке под сканирующей головкой на расстоянии около 30 см. Внутренний источник света при этом не требуется, естественного освещения оказывается достаточно. Механизм поворота внутри головки датчика направляет "глаз" сканера на каждую линию оригинала.
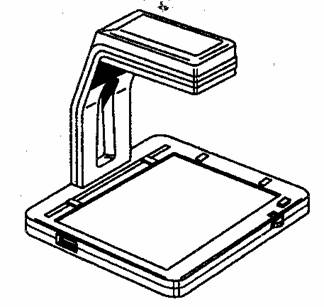
Рис. 22.9. Проекционный сканер
Преимущества проекционных сканеров:
□ Удобство выравнивания оригинала
□ Небольшая занимаемая площадь
□ Разнообразие сканируемых оригиналов (в том числе трехмерных)
□ Возможность комбинирования плоских и трехмерных оригиналов
К недостаткам проекционных сканеров следует отнести:
□ Зависимость от источника внешнего освещения
□ Ограничения на размер оригинала
□ Трудности при расположении нестандартных оригиналов
Существуют также комбинированные устройства, сочетающие в себе возможности описанных ранее типов сканеров. В качестве примера можно привести модель роликового сканера Niscan Page фирмы Nisca, оснащенную опциями автоматической подачи листов (autofeeder) и автоматического перемещения сканера вдоль оригинала (automation). К данной категории устройств можно отнести также сканеры со слайд-модулем, позволяющим обрабатывать слайды и диапозитивы.
Мы рассмотрели основные конструктивные особенности традиционных сканеров. Нетрудно убедиться, что это довольно простые и очень надежные в эксплуатации устройства. Для эксплуатации большинства моделей сканеров вам не потребуется помощь специалиста. Приобретайте сканер и будьте уверены, что его эксплуатация в течение многих лет не доставит вам никаких проблем.
При сканировании нужно стремиться получить результат, требующий минимальной доработки. Предварительное изучение оригинала имеет первостепенное значение, потому что его особенностями определяется выбор режима сканирования и последующей обработки изображения. Оригинальное изображение принято классифицировать по нескольким характеристикам: цвету, тону. Изображения бывают цветные, серые (полутоновые), черно-белые. Учитывая это, нужно выбирать тип сканера. Тоновая характеристика оригинала (shadows, midtones или highlight) в первую очередь важна для определения методов обработки изображения программными средствами.
Черно-белым (штриховым) изображением (line art) является контурный рисунок, гравюра, логотип, текст и т. п. Штриховым может быть не только черно-белое, но и цветное изображение, т. е. созданное при помощи одной какой-либо краски.
Черно-белые сканеры работают в двухуровневом (bilevet) режиме, воспринимая или черный, или белый цвет. В таких сканерах предусматривается настройка порога чувствительности (threshold), позволяющая расширить диапазон вводимых оригиналов: от слишком светлых до чрезмерно затемненных. При работе со штриховой графикой особенно важно как можно точнее передать контуры изображения, поэтому сканирование нужно производить с максимальным разрешением.
Полутоновое изображение представляется различными оттенками серого цвета. Примерами полутоновых изображений могут служить черно-белая фотография или слайд. Существуют и полутоновые рисунки.
Для представления полутонового изображения вводится понятие градаций шкалы яркости, характеризующее количество оттенков серого цвета точек. Существуют модели сканеров, способные создавать 16, 64 и 256 градаций яркости. Дешевые сканеры не могут воспроизводить истинную шкалу яркости, в них для эмуляции полутоновых изображений применяется либо техника формирования полутонов (halftoning), либо техника растрирования (dithering).
В режиме полутона {halftone) изображение формируется из черных точек разных размеров (полутоновых точек) в зависимости от того, насколько оно светлое или темное. В устройствах, работающих с точками фиксированного размера, полутона воспроизводятся с использованием групп точек одинакового размера для каждой полутоновой точки.
Растрирование — другой технический прием воспроизведения непрерывных изображений, применяемый в устройствах, способных генерировать маленькие точки с высокой точностью. В режиме растрирования сканер группирует несколько точек вводимого изображения в ячейки. Такие ячейки могут иметь размеры 2x2 (4 пиксела), 3x3 (9 пикселов), 4x4 (16 пикселов) и т. д. Отношение количества черных точек к белым и определяет градацию серого цвета. Прямоугольная форма ячейки удобна для формирования растровой структуры изображения, что объясняет название этой технологии формирования изображений.
При использовании полутоновых сканеров важно иметь возможность изменять число уровней серого цвета, т. к. не всегда требуется производить сканирование с максимально возможной глубиной передачи оттенков, а уменьшение числа бит для цифрового представления пиксела сохранит дисковое пространство и сократит время печати такого изображения.
Цветное изображение состоит из множества оттенков различной тональности. К данному типу изображений относятся слайды, фотографии, цветные рисунки.
При сканировании цветного изображения оригинал освещается через RGB-светофильтр.
Различия в модификациях цветных сканеров определяются лишь тем, каким способом осуществляется считывание информации: за один проход (сканеры серии ScanJet) или за три (сканеры фирмы Microtek), а также количеством используемых источников света: в моделях фирм Epson и Sharp вместо одного используются три (для каждого цвета отдельно).
По степени прозрачности оригиналы можно условно разделить на две большие группы:
□ Отражающие (непрозрачные)
□ Прозрачные
К первой из них относятся всевозможные фотографии, рисунки, страницы книг и журналов, буклеты и т. п. Изображения с подобных оригиналов мы видим в отраженном свете в отличие от прозрачных оригиналов (цветные и черно-белые слайды и негативы). Если отражающие оригиналы могут быть обработаны с применением большинства описанных нами сканеров, то для работы с их прозрачными аналогами вам потребуется либо специализированный сканер, либо такая модель традиционного сканера, одной из опций которого является дополнительная возможность обработки прозрачных оригиналов.
Специализированные сканеры для обработки слайдов и диапозитивов характеризуются высоким оптическим разрешением и способностью увеличивать небольшие оригиналы до размеров, например, страницы журнала или плаката. Если вас не удовлетворяют возможности планшетного сканера со слайд-модулем, то имеется множество моделей слайд-сканеров, лидерами в производстве которых можно назвать фирмы Polaroid, Nikon и Scitex.
Для связи с PC сканеры могут использовать специальную 8- или 16-разрядную интерфейсную плату, вставляемую в соответствующий слот расширения. В этом случае могут возникнуть проблемы с распределением системных ресурсов: адресов портов ввода/вывода, линий прерываний IRQ и каналов DMA. Попробуйте использовать значения, устанавливаемые по умолчанию. В случае возникновения конфликтных ситуаций внесите изменения в параметры установки карты, воспользовавшись другой альтернативной комбинацией установок с помощью DIP-переключателей на интерфейсной плате или самом сканере.
В настоящее время широко используются стандартные интерфейсы, применяемые в IBM PC-совместимых компьютерах (последовательный и параллельный порты, а также интерфейс SCSI). В случае использования стандартного интерфейса, как правило, проблем с распределением системных ресурсов не возникает.
В комплект поставки всех моделей сканеров входит специальная программа (драйвер), предназначенная для управления выполнением процедуры сканирования и настройки основных параметров сканера. Подобные программы часто дополнительно оснащаются инструментальными средствами манипулирования сканированными изображениями. Как правило, также имеется возможность выбрать один из поддерживаемых форматов файлов для сохранения создаваемых копий.
До недавнего времени каждый драйвер для сканера имел свой собственный интерфейс. Использование такого специализированного интерфейса неудобно, поскольку для каждой модели сканера нужна своя прикладная программа. С момента организации консорциума TWAIN с участием представителей компаний Aldus, Caere, Eastman Kodak, Hewlett-Packard и Logitech ситуация кардинально изменилась. Представление стандарта с одноименным названием, определяющего порядок обмена данными между прикладной программой и драйвером сканера, позволило решить проблему совместимости различных компьютерных платформ, модификаций сканеров и форматов представления данных. С помощью TWAIN-совместимого сканера можно сканировать изображения из любой программы, поддерживающей спецификации данного стандарта. Примерами подобных программ могут служить Adobe Photoshop, CorelDRAW, Aldus PageMaker, Aldus PhotoStyler, Microsoft PicturePublisher и др.
Системы распознавания символов
Устройства OCR
OCR (Optical Character Recognition) означает оптическое распознавание символов, т. е. сканированный текст, представляющий собой графическое изображение, преобразуется в коды ASCII и в дальнейшем может быть обработан обычными текстовыми редакторами.
Потребность в одновременном считывании как текстовой, так и графической информации в процессе сканирования документа выразилась в разработке устройств оптического считывания текстовой информации различных
типов.
Принцип работы графического сканера (graphic scanner) кратко был рассмотрен выше. Сканер считывает точку за точкой разбитого на линии оригинала, из совокупности которых формируется образ сканируемого объекта. Результатом сканирования является битовая карта изображения. Затем можно сохранить, отредактировать изображение, выделить какой-либо его фрагмент, т. е. манипулировать сканированным изображением по своему усмотрению.
Устройства оптического считывания текста — это, по сути дела, графические сканеры, оснащенные специализированным программным обеспечением. Размещаемый на карте расширения сканера или компьютера чип ROM предназначен для аппаратного распознавания текста при сканировании документов. Первые модели таких устройств не имели достаточного быстродействия, распознавали текст с ошибками и поддерживали лишь строго определенный набор шрифтов. Шрифты OCR-A, OCR-B были специально разработаны для повышения качества считывания текста за счет использования ограниченного набора стандартных символов.
Существует три основных класса устройств оптического считывания текстовой информации.
□ Интеллектуальный сканер {intelligent scanner), называемый также процессором составных документов {compound document processor), способен распознавать графические области и текст в одном документе. В пределах области расположения графики такой сканер работает как обычный графический сканер, а вне ее выполняет операцию распознавания текстовой информации и преобразует символы в понятный компьютеру код.
□ Страничный сканер {page scanner) может считывать текстовую информацию в любом месте страницы, но графику он игнорирует. Такой сканер полезен при работе с большим количеством документов, относящихся обычно к категории входящей деловой корреспонденции.
□ Считыватель форм (form reader) — устройство, предназначенное для работы с документами с нестандартным размещением печатного или рукописного текста на странице.
Программы OCR
Объем работ, требующих распознавания текста, в издательской деятельности не столь велик, чтобы обязательно приобретать дорогостоящие аппаратные устройства OCR. В большинстве случаев достаточно обычного графического сканера с программами OCR, такими как ReadRight, SPOT, OmniPage/386 FineReader и др. Кроме того, можно приобрести специальные карты-ускорители OCR-преобразования, например, OmniPage фирмы Caere или TrueScan фирмы Calera. При использовании программ OCR следует придерживаться указанных ниже правил.
□ Применяйте оригинал хорошего качества.
□ Сканируйте изображение по возможности планшетным сканером. При использовании ручного сканера искажения могут быть настолько велики, что многие знаки распознать уже невозможно.
□ Применяйте программное обеспечение, поддерживающее много различных алфавитов. Даже самые лучшие программы OCR вас не устроят, если они могут идентифицировать только латинский алфавит и не понимают русские буквы.
□ Для шрифтов размером 8 и более пунктов достаточно сканировать с разрешением 300 dpi. Для шрифтов меньшего размера (5—8 пт) для хорошего качества распознавания требуется разрешение 400 dpi, причем результат зависит от качества оригинала.
Приведем основные характеристики сканеров.
□ Оптическое разрешение {Optical resolution) сканера определяется размером элементарного ПЗС датчика и характеризует плотность, с которой сканирующее устройство производит выборку информации в заданной области оригинала. Разрешающая способность сканера измеряется в пикселах на дюйм (ppi — pixels per inch). В описании устройства иногда указывается диапазон возможных значений оптического разрешения, это означает, что при сканировании с разрешением, меньшим максимального, используются не все датчики ПЗС.
Примечание
Часто используемый для описания оптического разрешения сканера термин dpi характеризует (с технической точки зрения) выходное разрешение сканированного изображения в зависимости от выбранного режима печати.
□ Максимальное разрешение (Maximal resolution) сканера (ppi) приводится с учетом интерполяционных возможностей устройства. При помощи методов, называемых интерполяцией, между фактически сканированными точками вставляются дополнительные точки, цвета или градации серого цвета, которые рассчитываются исходя из значений соседних точек. Например, если в результате сканирования один из пикселов имеет значение уровня серого 36, а соседний с ним 88, то предполагается, что уровень серого для промежуточного пиксела мог бы быть равным 62. Таким образом, если вставить все оценочные значения пикселов в файл отсканированного изображения, то разрешающая способность сканера как бы удвоится, т. е., например, вместо "аппаратной" 400 dpi станет равной "программной" 800 dpi.
□ Область сканирования (Scanning area) определяет размер самого большого оригинала, который может быть сканирован устройством.
□ Оптический (динамический) диапазон (Optical (dynamic) range) применительно к устройству сканирования характеризует его способность воспроизводить плавные тоновые изменения и выражает различие между самыми светлыми и самыми темными тонами, которые могут быть зафиксированы с помощью сканера.
□ Разрядность битового представления (Bit length representation) в качестве показателя степени с основанием 2 определяет максимальное число цветов или градаций серого, которые может воспринимать сканер. Для определения данного параметра цветных сканеров также используется термин глубина цвета (Color depth).
□ Метод сканирования (Scanning method) при описании моделей цветных сканеров определяет одно- или трехпроходный способ считывания информации о яркости оригинального изображения в трех основных цветах системы RGB.
□ Скорость сканирования (Scanning speed) — показатель быстродействия сканера, который равен времени, затрачиваемому на обработку одной строки оригинального изображения. Измеряется в миллисекундах (мс). На практике под скоростью сканирования понимают количество страниц черно-белого оригинала, сканируемых в минуту с максимальным оптическим разрешением.
□ Технология сканирования (Scanning technology) определяется типом и параметрами используемого светочувствительного датчика (ПЗС или ФЭУ).
□ Тип и цвет источника света. В зависимости от типа и цвета используемого источника света (Light source) возможны различные варианты сканирования цветных оригиналов. Например, применение цветных светофильтров для удаления нежелательных пятен или оттенков определенных цветов или уменьшения насыщенности некоторых цветов может оказаться затруднительным в том случае, если в сканере установлен источник не белого света.
□ Поддерживаемые компьютерные платформы (Supported computer platforms) — характеристика совместимости сканера с различными компьютерными системами и всеми применяемыми в них периферийными устройствами и программными приложениями.
□ Дополнительные возможности (Additional options) сканера могут превратить его действительно в универсальное устройство. Примерами подобных вспомогательных функций могут служить, например, дополнительные возможности обработки прозрачных оригиналов, автоматическая подача листов и факсимильная передача сканированных изображений.
□ Под интерфейсом (Interface) в описании сканера следует понимать варианты аппаратного подключения устройства к компьютеру.
Программное обеспечение сканеров
Программное обеспечение сканеров различных типов и даже модификаций однотипных устройств может значительно различаться, что зачастую приводит к существенной разнице в цене моделей сканеров примерно одинакового класса. При выборе модели сканера обращайте внимание на возможности поставляемого вместе с ним программного обеспечения. Не все драйверы сканеров способны удовлетворить ваши требования, например, по установке параметров сканирования. Рекомендуется выбрать такой драйвер, который позволяет производить точную настройку параметров сканирования (разрешение — resolution, яркость — brightness, контрастность — contrast) и предварительно его просматривать. В описании некоторых сканеров можно увидеть такие характеристики, как количество встроенных уровней гамма-коррекции (Gamma correction) или количество последовательных ступеней яркости/контрастности, воспользовавшись которыми можно легко подобрать необходимые для конкретного оригинального изображения значения этих параметров.
В табл. 22.1 приведены основные характеристики распространенных сканеров.
Таблица 22.1. Характеристики сканеров
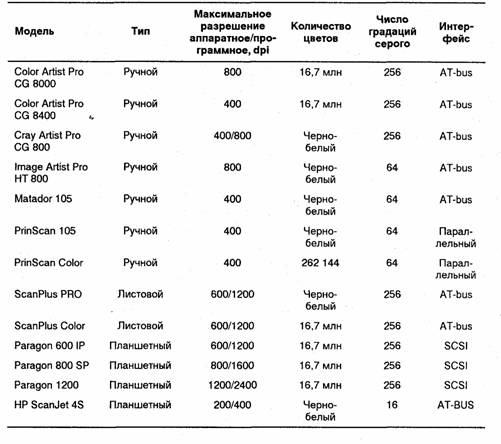
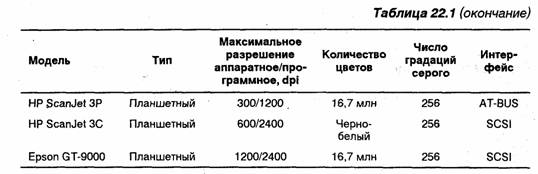
Особенности применения сканеров
Сканеры всех перечисленных типов можно подразделить на простые модели и устройства промежуточного и высокого класса. Разница в классе однотипных устройств определяется их характеристиками и диапазоном возможных применений, что, конечно, приводит к существенной разнице в ценах на конкретные модели. Важно не ошибиться с выбором модели сканера, т. к. далеко не каждый из них способен удовлетворить ваши требования или, напротив, для решения стоящих перед вами задач вполне достаточно приобрести недорогую модель.
Рассмотрим особенности сканеров различных классов на примере планшетного сканера. За несколько сотен долларов можно приобрести сканер, пригодный для ввода изображений с отражающих оригиналов (текст на бумаге, рисованный оригинал, фотографии). Сканеры простых моделей удобны для подготовки деловой документации, символьного распознавания, создания прайс-листов и рекламных объявлений, а также для подготовки материалов электронных публикаций (графических баз данных, Web-страниц и т. п.). Устройства данной категории характеризуются оптическим разрешением 300—600 dpi, возможностью передачи 256 оттенков серого для полутоновых изображений и 24-битным представлением цвета.
Планшетные сканеры промежуточного класса сегодня вполне справляются с задачами, которые совсем недавно были под силу лишь барабанным сканерам. Эти устройства, стоимость которых варьируется в диапазоне от 2000 до 20000 USD, имеют оптическое разрешение 600—1800 dpi, глубину цвета 10—12 бит на канал, улучшенный динамический диапазон, а также дополнительные возможности по обработке прозрачных оригиналов. Все это делает их приемлемыми для издательского дела коммерческого качества.
Планшетные сканеры высокого класса (цена отдельных устройств достигает 50 000 USD) характеризуются разрешением 4000 dpi и даже выше, глубиной цвета до 16 бит на канал (что соответствует 48-битному представлению цвета). Модели устройств этого класса используются там, где необходимо сканирование большого объема информации с высоким качеством и с соблюдением быстрого производственного цикла.
Дадим несколько полезных рекомендаций по применению сканирующих
устройств.
□ Тщательно готовьте оригинал перед сканированием: очистите оригинал от пыли, подправьте разорванные линии, закрасьте нежелательные пятна.
□ Если вы не можете вручную отретушировать оригинал, поскольку он вам ценен в первозданном виде, сделайте его копию.
□ Обращайте внимание на точное позиционирование оригинала по вертикали и горизонтали. Если на изображении есть тонкие горизонтальные или вертикальные линии, неточное позиционирование оригинала может привести к появлению зазубренных линий на сканированном изображении. Произведите пробное сканирование, поправьте, если необходимо, положение оригинала и внесите изменения в параметры настройки сканера. Иногда можно разместить оригинал на большом листе бумаги или между прозрачными пленками.
□ Убедитесь, правильно ли выбран режим сканирования. Например, режим Line Art используется для сканирования черно-белых (битовых) изображений, а режим Halftone — при наличии на оригинале более двух градаций цветовых оттенков.
□ Научитесь различать методы растрирования Bayer, Spiral, Fatting и др. Это можно сделать только опытным путем для каждого конкретного оригинала.
□ Правильно выбирайте разрешение сканирования. При сканировании штриховой графики необходимо выбирать максимальное разрешение. При сканировании полутоновых оригиналов разрешение выбирается в зависимости от конечной цели использования полученного изображения: либо для печати, либо для просмотра на экране монитора. В первом случае нет смысла выбирать разрешение выше разрешающей способности вашего принтера. Во втором — можно ограничиться 72 dpi.
□ Применяйте технику растрирования только после окончания основной обработки изображения. Помните, что использование режима Halftone в процессе сканирования в дальнейшем ограничит ваши возможности по редактированию полученного изображения.
Выбор оригинала для сканирования
При выборе оригинала для сканирования необходимо учитывать следующие обстоятельства.
□ При работе со штриховой графикой обращайте внимание на то, чтобы рисунки были четкими с хорошо различимым контрастом между черными (или цветными) линиями и фоном!
□ Лучших результатов при сканировании полутоновых изображений можно добиться при равномерном распределении оттенков серого на оригинале. Желательно, чтобы наиболее важные объекты на изображении были представлены оттенками, приходящимися на средний участок шкалы яркости.
□ Избегайте оригиналов, содержащих много затемненных деталей.
□ По возможности не используйте фотокопии оригиналов. При фотокопировании контрастность изображения повышается, что снижает качество сканирования полутонового оригинала.
□ Не сканируйте без необходимости изображения, уже подвергавшиеся процедуре растрирования. Это может вызвать нежелательный эффект — крапчатость изображения, называемый муаром. В некоторых графических редакторах есть специальные фильтры, например, для удаления крапчатости (despeckle) или размывания (blurring), с помощью которых можно отредактировать изображение. Если таких фильтров у вашего редактора нет, при сканировании попробуйте немного изменить угол наклона оригинала. Возможно, это уменьшит влияние растрирования.
□ Цветными пленочными фильтрами можно удалить нежелательные пятна или оттенки на оригинале. Для этого нужно подобрать фильтр, близкий по цвету к удаляемому оттенку при условии, что в вашем сканере не применяется цветной источник света. Этот способ также можно использовать для снижения насыщенности некоторых цветов на многоцветном оригинале. Перед использованием таких фильтров убедитесь в том, что они лишены дефектов.
□ Если вы столкнулись с проблемами при сканировании фотографии, попробуйте сделать ее копию на менее контрастной бумаге. Менее контрастные фотографические изображения сканируются лучше, чем высококонтрастные.

ЧАСТЬ VII.
ПЕЧАТАЮЩИЕ УСТРОЙСТВА
Глава 23. Принтеры ударного типа
Глава 24. Струйные принтеры
Глава 25. Лазерные принтеры
Глава 26. Специализированные устройства печати
Общие характеристики печатающих устройств
Широкое проникновение компьютерных технологий во все сферы человеческой деятельности привело к появлению разнообразных печатающих устройств, удовлетворяющих современным требованиям — скорости, качеству, надежности и простоте в эксплуатации.
В первую очередь в этой части рассмотрены "стандартные" типы принтеров, широко используемых в настоящее время. Такие специфические периферийные устройства, как плоттер или фотонаборный аппарат, описаны кратко.
Интерфейс
В противоположность другим периферийным устройствам принтер практически всегда подсоединяется к PC через параллельный интерфейс. Правда, для старых моделей принтеров имеется возможность подключения через последовательный интерфейс. В отличие от параллельной передачи данных использование последовательного интерфейса приводит к существенному замедлению работы, особенно при печати в графическом режиме.
Последние модели лазерных принтеров для повышения быстродействия снабжены высокоскоростным портом с расширенными возможностями ЕСР {Extended Capabilities Port) для быстрой печати. При этом драйвер принтера также должен обеспечивать режим ЕСР.
Драйверы
Драйверы для принтеров находятся в непрерывном развитии и постоянно обновляются. Только для небольшого числа принтеров имеются специальные драйверы, относящиеся к конкретной модели. Если такие драйверы прилагаются к принтеру, например, HP DeskJet и HP LaserJet, то следует применять именно их.
Эмуляция
Ситуация с нормированием и стандартизацией в области принтеров похожа на ситуацию в видеообласти. Правда, для принтеров имеется не так много норм, и обычно они устанавливаются ведущими производителями. Принтер Должен быть не только коммутирован с PC, но и правильно обрабатывать Принимаемые данные. Для управления принтером служат специальные языки. Для лазерного принтера основными языками управления стали PCL (Printer Control Language) и PostScript. Как правило, принтеры всех типов также понимают стандартные команды ESC/P. ESC является сокращением от Epson Standard Code. Эти команды управления принтером начинаются со служебного символа ESC (так называемая ES С-последовательность). Такая имитация работы "чужого" принтера называется эмуляцией (Emulation). Стандарты эмуляции, поддерживаемые принтерами определенных типов:
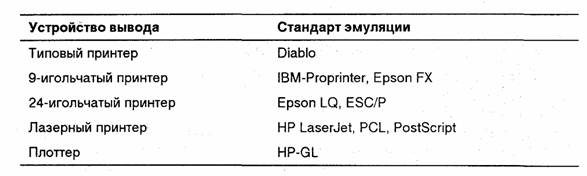
Принтеры различаются по способу нанесения изображения на бумагу. Impact-принтер (принтер ударного действия) — это принтер, который создает изображение шрифта механически "выколачиванием" красителя ленты прямо на бумагу. В качестве ударного механизма могут быть использованы шаблоны символов (типы) или иголки. Non-Impact-принтеры работают по другому принципу. Выводимое изображение создается с помощью применения тепла, чернил или других ксерографических методов.
Принтеры ударного типа

Первые модели печатающих устройств для PC фактически явились модернизацией электрических пишущих машинок. Дополненные портами ввода, дешифраторами цифрового кода (например, ASCII) и устройствами электромагнитного управления для каждой клавиши, принтеры на базе пишущих машинок оказались весьма удобными (для своего времени) устройствами, поэтому получили достаточно широкое распространение в 60-х и 70-х годах.
Дальнейшим развитием ударных принтеров явились принтеры с вращающейся шарообразной головкой, на которую были нанесены буквы и цифры и специальные символы. Однако широкого распространения эти принтеры не получили. Им на смену пришли типовые принтеры, а затем и игольчатые принтеры, которые используются и в настоящее время.
Типовый принтер (ударение на первом слоге) очень напоминает электрическую пишущую машинку, как по издаваемому шуму, так и по принципу работы.
Типовый диск представляет собой пластмассовый диск со спицами. На концах этих спиц располагаются прямоугольные пластинки, на которых, как штемпели, нанесены типы (буквы, цифры и знаки препинания). Типовый диск укреплен на оси таким образом, что он располагается перпендикулярно валу и бумаге. Ось приводится в движение (управляется) шаговым двигателем. Позади диска находится ударный механизм (рис. 23.1).
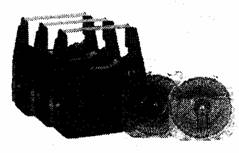
Рис. 23.1. Картридж с красящей лентой и типовые диски
Шаговый двигатель вращает типовый диск до тех пор, пока желаемый знак не окажется точно перед ударником. В этот момент срабатывает ударник, и конец спицы прессуется на красящую ленту, которая находится между спицей и бумагой, и таким образом происходит печать символа.
Типовый принтер дает очень чистое изображение букв, конечно, в предположении (как и для всех принтеров, использующих красящую ленту), что лента достаточно черная и неизношенная.
Различные типовые диски взаимозаменяемы, таким образом, благодаря замене диска можно изменить шрифт.
К основным недостаткам таких принтеров можно отнести следующие:
□ Низкая скорость печати от 30 до 40 знаков в секунду.
□ Недостаточная универсальность типовых принтеров, которая препятствует их широкому распространению. Печатая на типовом принтере, вы всегда располагаете одним шрифтом и не можете выделить отдельные места документа курсивом или жирным начертанием (это можно сделать, только остановив принтер на соответствующем месте и заменив типовый диск).
□ Невозможность печати графического изображения.
Область применения
Представленные выше достоинства и недостатки говорят о том, что типовые принтеры можно применять ,только в машинописных бюро, где для оформления документа кроме чистоты ничего не требуется. Но даже в этой области имеется лучшая и универсальная альтернатива, сопоставимая по уровню цен, — это игольчатые принтеры.
Игольчатый принтер (Dot-Matrix-Printer) долгое время являлся стандартным устройством вывода для PC. В то время, когда струйные принтеры работали еще неудовлетворительно, а цена лазерных была достаточно высока, игольчатые принтеры повсеместно использовались с компьютерами. Они еще применяются и сегодня. Достоинства этих принтеров определяются, в первую очередь, скоростью печати и их универсальностью, которая заключается в способности работать с любой бумагой, а также низкой стоимостью печати.
При выборе принтера вы всегда должны исходить из задач, которые будут перед ним поставлены. Если необходим принтер, который должен целый день без перерыва печатать различные формуляры, или скорость печати важнее, чем качество, то дешевле использовать игольчатый принтер. Если вы хотите получать на бумаге качественное изображение, то используйте струйный или лазерный принтер, однако при этом, естественно, себестоимость каждого листа существенно возрастет.
Принцип, по которому игольчатый принтер печатает знаки на бумаге, очень прост. В отличие от типового или принтера с шаровой головкой, игольчатый принтер формирует знаки несколькими иголками, расположенными в головке принтера.
Механика подачи бумаги, в общем, мало изменилась: бумага втягивается с помощью вала, а между бумагой и головкой принтера располагается красящая лента. При ударе иголки по этой ленте на бумаге остается закрашенный след.
Иголки, расположенные внутри головки, обычно активизируются электромагнитным методом. Головка (рис. 23.2) двигается по горизонтальной направляющей и управляется шаговым двигателем.
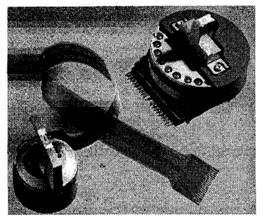
Рис. 23.2. Печатающая головка игольчатого принтера
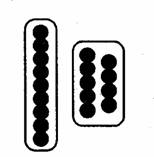
Рис. 23.3. Расположение иголок на 9-игольчатой головке (в один и два ряда)
9-и 18-игольчатые принтеры
9-игольчатый принтер является преемником так называемого игольчатого ударного принтера — первого принтера в этой категории. Как уже видно из его названия, в головке принтера находятся 9 иголок (рис. 23.3), которые, как правило, располагаются вертикально в один ряд.
Благодаря горизонтальному движению головки принтера и активизации отдельных иголок напечатанный знак образует как бы матрицу, причем отдельные буквы, цифры и знаки "заложены" внутри принтера в виде бинарных кодов. По этой причине головка принтера "знает", какие иголки и в каких позициях необходимо активизировать, чтобы, например, создать за 10 шагов головки букву "К" (рис. 23.4).
Примечание
Так как напечатанные знаки внешне представляют собой матрицу, поэтому игольчатый принтер часто называют матричным принтером.
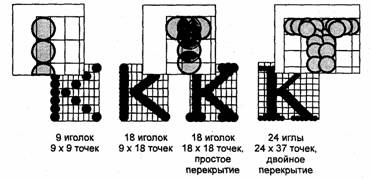
Рис. 23.4. Матрица для буквы "К", зависящая от количества иголок в головке
Хотя наличие девяти иголок в головке принтера обеспечивает высокую скорость печати, однако хорошего качества достичь не удается.
Вы, наверняка, знаете типичный шрифт принтера, когда на бумаге виден отпечаток каждой из иголок, а в связи с износом красящей ленты качество еще больше ухудшается (рис. 23.5).
Для улучшения качества каждую строку пропечатывают два раза, при этом отдельные точки, составляющие знаки, несколько смещаются при втором проходе печати. Такой метод хотя и улучшает качество изображения, но, естественно, увеличивает время процесса печати.
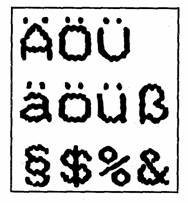
Рис. 23.5. Типичные знаки, полученные на 9-игольчатом принтере (увеличение)
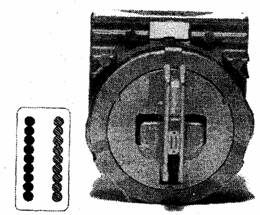
Рис. 23.6. Головка принтера и расположение иголок в 18-игольчатом принтере
Дальнейшим развитием 9-игольчатого принтера стал 18-игольчатый принтер, правда, его технология не имела успеха. В качестве предшественника 24-игольчатого принтера он имел расположение иголок в головке в два ряда по 9 иголок (рис. 23.6).
24-игольчатый принтер
В 24-игольчатых принтерах, сегодняшнем стандарте матричных принтеров, используется технология последовательного расположения иголок в два ряда. Вследствие того, что иголки в соседних рядах сдвинуты по вертикали, точки на распечатке перекрываются таким образом, что их трудно различить (рис. 23.7).
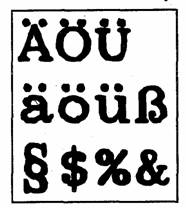
Рис. 23.7. Типичные знаки, полученные на 24-игольчатом принтере (увеличение)
Иголки расположены в два ряда по 12 штук. Для 24-игольчатых принтеров также имеется возможность перемещения головки дважды по одной и той же строке, чтобы знаки пропечатывались еще раз с небольшим смещением. Изображение буквы, возникающее таким образом, только при тщательном рассмотрении можно идентифицировать как "произведение" игольчатого принтера. Поэтому такое качество печати обозначают как LQ, что является сокращением от Letter Quality (машинописное качество). Несколько худшую по качеству печать соответственно обозначают NLQ (Near Letter Quality).
Строчный принтер
У строчного принтера головка отсутствует, но имеется печатающая планка, которая от начала до конца укомплектована иголками. Таким образом, при печати изображения матрица, соответствующая строке, полностью переносится на бумагу.
Так как головка принтера не должна двигаться слева направо или справа налево, а строка печатается целиком за один раз, то это, конечно же, дает существенное преимущество в скорости печати. Такие принтеры выпускаются фирмами Genicom и Dataproducts. Скорость печати достигает 1500 строк в минуту (примерно 20 страниц в минуту).
Особенности работы игольчатого принтера
Игольчатые принтеры по сравнению с безударными (Non-Impact) принтерами имеют одно существенное преимущество — они могут печатать одновременно несколько копий документа. Мы имеем в виду даже не печать "под копирку" — способ, широко применяемый в России. Речь идет об игольчатых принтерах, которые специально сконструированы для одновременной печати пяти и более экземпляров. Такие принтеры предназначены для эксплуатации в промышленных условиях и могут печатать на карточках, сберегательных книжках и других носителях из плотного материала. В этом смысле использование такого игольчатого принтера более выгодно, чем, например, лазерного принтера, где каждую копию документа необходимо печатать индивидуально, а печать на сберегательной книжке весьма проблематична.
Вообще игольчатый принтер является более универсальным принтером при работе с бумагой, чем лазерный или струйный, для которых, как правило, отсутствует возможность использования бумаги в рулоне. По этой причине игольчатые принтеры часто оборудованы стандартными направляющими для перфорированного рулона. Правда, при печати на рулоне порой возникают проблемы, связанные с тем, что вертикальный размер листа формата А4 и расстояние между линиями разрыва листа на рулоне отличаются (рулон — 31,48 см, А4 - 29,7 см).
Если драйвер сообщает принтеру, что тот должен печатать на бумаге формата А4, а аппаратно (через DIP-переключатели или рычаги) в принтере установлен режим "печать рулона", то в этом случае головка принтера безжалостно печатает через перфорацию бумаги. Пользователям игольчатых принтеров знакома эта проблема. Для большинства типов принтеров мы можем рекомендовать только одно: программное и аппаратное обеспечение всегда должны быть согласованы между собой.
Многие принтеры оборудованы механизмом автоматической подачи бумаги {Cut Sheet Feeder), с помощью которого принтер самостоятельно заправляет новый лист (рис. 23.8).
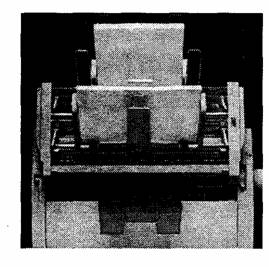
Рис. 23.8. Автоматическая подача листов
Если вам часто приходится печатать то на рулоне, то на обычных листах формата А4, тогда необходимо использовать принтер, оборудованный так называемым устройством автопарковки. Специальные механические узлы разделяют отдельные листы и рулон, чтобы они не мешали друг другу. В этом случае нет необходимости каждый раз укладывать в отсек листы бумаги или одевать рулон на зубчатые колеса.
Скорость печати
Изготовители всегда указывают теоретическую скорость печати, т. е. максимально возможную скорость чернового (Draft) режима, при этом качество печати не играет роли. LQ-печать для игольчатых принтеров длится, конечно же, дольше.
Еще дольше приходится ожидать печать графики, потому что при этом набор знаков не читается из внутренней памяти (ROM) принтера, а каждая печатаемая точка должна рассчитываться.
Единицей измерения скорости печати обычно является число знаков, которое принтер переносит на бумагу за 1 с (characters per second — cps).
Объем памяти
Игольчатые принтеры оборудованы внутренней памятью (буфером), которая принимает данные от PC. Объем памяти недорогих игольчатых принтеров составляет от 4 до 64 Кбайт. Хотя, конечно же, существуют модели, имеющие и больший объем памяти (например, Seikosha SP-2415 имеет буфер размером 175 Кб). В области принтеров, как и во всем компьютерном мире, действует правило: чем больше памяти, тем лучше.
Шум
Игольчатый принтер является механическим устройством, а работа механических узлов всегда сопровождается шумом. Если вы не можете работать при постоянном шуме, то переместите принтер в другое место (что проблематично, если расстояние от PC превышает 10 м, о чем указано в главе 6) или установите принтер в звуконепроницаемую коробку, которую можно приобрести в солидном компьютерном центре.
Фирмы-изготовители игольчатых принтеров применяют различные технические решения, чтобы уменьшить шум. Для некоторых принтеров можно включить так называемый тихий режим (Quiet Mode). Правда, такое понижение шума обойдется снижением скорости печати в два раза. Лучше оборудуйте внутреннюю сторону корпуса изоляцией, например, из пенопласта.
Разрешение
Так же, как и для других устройств вывода, качество печати зависит от разрешения принтера, т. е. количества точек, которое печатается на одном дюйме (dots per inch — dpi). Для игольчатого принтера разрешение играет роль собственно только тогда, когда он печатает в графическом режиме, где должно точно рассчитываться положение каждой отдельной точки на бумаге. При печати обычных текстовых знаков следует помнить, что для механических принтеров существенную роль играют и другие факторы, такие как точность позиционирования головки принтера, количество иголок и качество красящей ленты.
Цветная печать
Только сравнительно небольшое число игольчатых принтеров имеют опцию цветной печати. Это можно объяснить тем, что когда на рынке появились первые модели 24-игольчатых цветных принтеров, цена на цветные струйные принтеры уже существенно упала. А качество цветной печати 24-игольчатого принтера, которое реализовано с помощью многоцветной красящей ленты, не идет ни в какое сравнение с качеством печати на струйном принтере.
Шрифты
Многие изготовители оборудуют свои принтеры большим количеством встроенных шрифтов. Эти шрифты записаны в ROM принтера и считываются только оттуда. В связи с этим следует обратить внимание на моменты, указанные ниже.
□ Эти шрифты могут использоваться программным обеспечением, если установлен "родной" драйвер принтера. Обычно программы обработки текста "не знают" шрифты, встроенные в принтер, и всегда используют стандартный шрифт.
□ При работе в системе Windows изобилие шрифтов TrueType обесценивает наличие большого количества встроенных в принтер шрифтов.
В табл. 23.1 представлены характеристики некоторых моделей игольчатых принтеров. Возможно, здесь приведены и не самые современные модели, но зато все они проверены временем и являются наиболее распространенными моделями различных ведущих изготовителей. При этом в таблицу не вошли 9-игольчатые принтеры, потому что их скорость и качество печати как в текстовом, так и в графическом режиме оставляет желать лучшего.
Таблица 23.1. Параметры 24-игольчатых принтеров
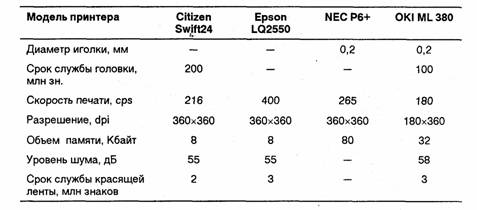
Струйные принтеры
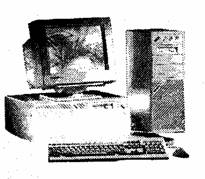
Первой фирмой, изготовившей струйный принтер, является Hewlett-Packard. Основной принцип работы струйных принтеров чем-то напоминает работу игольчатых принтеров, только вместо иголок здесь применяются тонкие, как волос, сопла, которые находятся в головке принтера. В этой головке установлен резервуар с жидкими чернилами, которые через сопла, как микрочастицы, переносятся на материал носителя. Число сопел (от 16 до '64) зависит от модели принтера и изготовителя (рис. 24.1). Некоторые последние модели имеют гораздо большее число сопел. Например, головка HP DeskJet 1600 имеет 300 сопел для черных чернил и 416 для цветных.
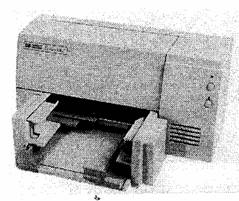
Рис. 24.1. Струйный принтер HP DeskJet 550
Для хранения чернил используются два метода:
□ Головка принтера объединена с резервуаром для чернил; замена резервуара с чернилами одновременно связана с заменой головки.
□ Используется отдельный резервуар, который через систему капилляров обеспечивает чернилами головку принтера.
Современные модели струйных принтеров в своей работе могут использовать следующие методы:
□ Пьезоэлектрический метод
□ Метод газовых пузырей
□ Метод drop-on-demand
Для реализации этого метода в каждое сопло установлен плоский пьезокристалл, связанный с диафрагмой. Как известно, под воздействием электрического поля происходит деформация пьезоэлемента. При печати находящийся в трубке пьезоэлемент, сжимая и разжимая трубку, наполняет капиллярную систему чернилами. Чернила, которые отжимаются назад, перетекают обратно в резервуар, а чернила, которые "выдавились" наружу, оставляют на бумаге точку (рис. 24.2). Подобные устройства выпускают компании Epson, Brother и др.
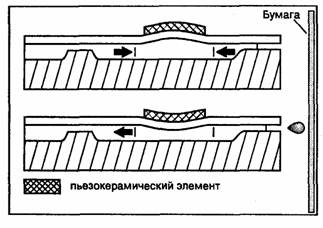
Рис. 24.2. Принцип действия струйного принтера с пьезоэлементами
Этот способ является термическим и больше известен под названием инжектируемые пузырьки (Bubblejef). При использовании этого метода каждое сопло оборудовано нагревательным элементом, который при пропускании через него тока за несколько микросекунд нагревается до температуры около 500°. Возникающие при резком нагревании газовые пузыри (bubbles) стараются вытолкнуть через выходное отверстие сопла необходимую каплю жидких чернил, которая переносится на бумагу (рис. 24.3). При отключении тока нагревательный элемент остывает, паровой пузырь уменьшается и через входное отверстие поступает новая порция чернил. Подобную технологию использует фирма Canon.
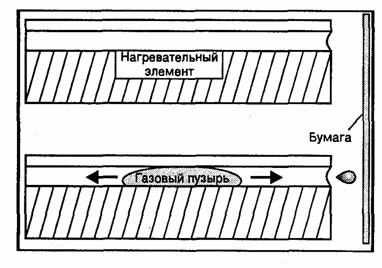
Рис. 24.3. Принцип работы принтера по методу газовых пузырей
Метод drop-on-demand
Метод, разработанный фирмой Hewlett-Packard, называется методом drop-on -demand. Так же, как в методе газовых пузырей, здесь для подачи чернил из резервуара на бумагу используется нагревательный элемент. Однако в методе drop-on-demand для подачи чернил дополнительно используется специальный механизм, в то время как в методе газовых пузырей данная функция возложена исключительно на нагревательный элемент. На рис. 24.4 показан принцип работы механизма печати с использованием метода drop-on-demand.
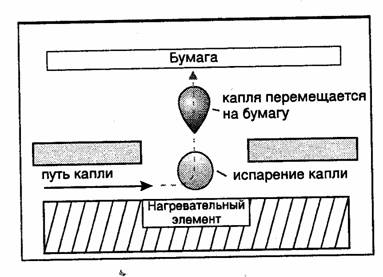
Рис. 24.4. Принцип работы принтере по методу drop-on-demand
Благодаря тому, что в механизмах печати, реализованных с использованием метода газовых пузырей, меньше конструктивных элементов, такие принтеры надежней в работе и срок их эксплуатации более продолжителен. Кроме того, использование этой технологии позволяет добиться наиболее высокой разрешающей способности принтеров. Обладая высоким качеством при прорисовке линий, данный метод имеет недостаток при печати областей сплошного заполнения: они получаются несколько расплывчатыми. Применение метода газовых пузырей целесообразно при необходимости печати графиков, гистограмм и т. п., тогда как печать полутоновых графических изображений получается более качественной при использовании метода drop-on-demand. Согласно технологии drop-on-demand обеспечивается наиболее быстрое впрыскивание чернил, что позволяет существенно повысить качество и скорость печати. Цветовое представление изображения в этом случае более контрастно.
Цветная печать с помощью игольчатых принтеров не дает желаемого качества. Использование для этой цели других типов принтеров, лазерных или термических, многим обычным пользователям не по карману. Применение же чернил различного цвета является недорогой и все же достаточно качественной альтернативой, что и привело к широкому распространению струйных принтеров.
Примечание
Обычно цветное изображение формируется при печати наложением друг на друга трех основных цветов: циан (Cyan), пурпурный (Magenta) и желтый * (Yellow). Хотя теоретически наложение этих трех цветов должно в итоге давать черный цвет, на практике в большинстве случаев получается серый или коричневый, и поэтому в качестве четвертого основного цвета добавляют черный (blасК). На основании этого такую цветовую модель называют CMYK (Суап-Magenta-Yellow-blacK).
По рассмотренной выше причине в новых моделях струйных принтеров применяются не три цветных патрона для создания цвета, а четыре, включая дополнительный черный патрон.
Особенности работы струйного принтера
В противоположность Impact-принтерам, которые являются ударно-механическими, струйные принтеры работают тихо. Лишь двигатель, управляющий головкой принтера, издает легкое гудение. Уровень шума составляет около 40 дБ, что на 15 дБ меньше, чем у игольчатых принтеров.
Скорость печати струйного принтера, как и игольчатого, зависит от качества печати. При черновой печати (Draft Mode) струйный принтер по скорости печати значительно превосходит игольчатый. При печати в режиме LQ скорость печати значительно уменьшается и в среднем составляет 150—200 cps, что соответствует 3—4 страницам в минуту. Печать в цвете длится несколько дольше. Последние современные модели, предназначенные для рабочих групп, например НР1600С и НР1600СМ, могут печатать в минуту до 8—9 страниц.
Решающее преимущество струйного принтера в сравнении с матричным заключается в изображении шрифта. Для моделей с большим числом сопел характерно достижение качества печати лазерного принтера. Большое значение имеют качество и толщина бумаги.
В принципе можно отказаться от специальной бумаги, предлагаемой различными изготовителями. Струйный принтер печатает на бумаге от 60 до 135 г/м2. Хорошо зарекомендовала себя бумага для ксероксов (80 г/м2).
Для избежания ухудшения качества печати, связанного с растеканием чернил, используются различные технические решения. Например, в моделях HP PaintJet XL 300 и DeskJet 1200C, выпускаемых фирмой Hewlett-Packard, для быстрого высыхания чернил применяется подогрев бумаги.
Разрешение струйных принтеров при печати графики составляет 300x300— 720x720 dpi. Некоторые модели при печати черным со сглаживанием имеют разрешение 720x360 dpi, например, Canon BJC-70.
Струйный принтер не может использовать бумагу в рулоне. Подобная обработка бумаги все еще является "вотчиной" игольчатых принтеров. Несколько копий на струйном принтере можно получить только с помощью многократной печати одного и того же документа.
Основным недостатком струйного принтера является относительно большая вероятность засыхания чернил внутри сопла. В этом случае, к сожалению, поможет только одно — заменить печатающую головку (рис. 24.5).
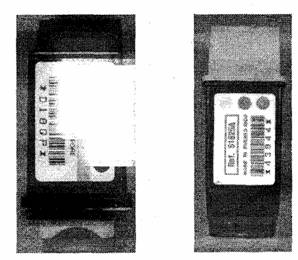
Рис. 24.5. Печатающие головки и резервуары с чернилами струйных принтеров
Принтеры некоторых типов нельзя выключать во время эксплуатации, т. к. в этом случае головка останется стоять в промежуточной позиции, что приведет к более быстрому высыханию сопел. Большинство принтеров имеют режим парковки, при котором печатающая головка возвращается в исходное положение внутри принтера, что предотвращает засыхание чернил. Некоторые струйные принтеры оборудованы устройством очистки сопел. Для этого необходимо на панели принтера нажать соответствующую клавишу.
В табл. 24.1 представлены основные параметры для некоторых струйных принтеров.
Таблица 24.1. Основные параметры струйных принтеров
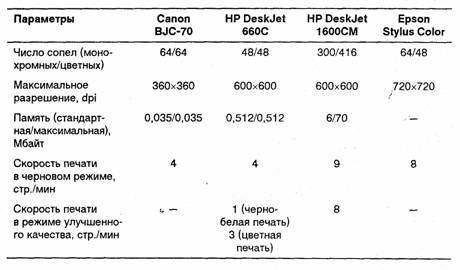
Поскольку стоимость картриджей для струйных принтеров довольно высока, а заканчиваются они довольно быстро, многие пользователи предпочитают самостоятельно заправлять картриджи.
Внимание!
Для заправки картриджа необходимо использовать только специальные чернила, предназначенные для данной модели вашего принтера. В противном случае вы можете не только не добиться качественной печати, но и испортить печатающую головку. Обычно на упаковках чернил указано, для каких принтеров они предназначены.
При заправке на специальной заправочной станцити чернила фильтруются и попадают в картридж (рис. 24.6). При домашней заправке лучше покупать чернила подороже, чтобы не засорить головку. Как правило, хорошие чернила производятся в Европе (например, StarJet (Франция), HP Inc (Германия)), а более дешевые — в Китае (Unocorn), Корее (LG), США (Raven).

Рис. 24.6. Заправочная станци» HP 51626A/51629A/C6614A (ВК)
Чернила на водной основе — самые дешевые. Обычно на этикетке имеется надпись water based inc.