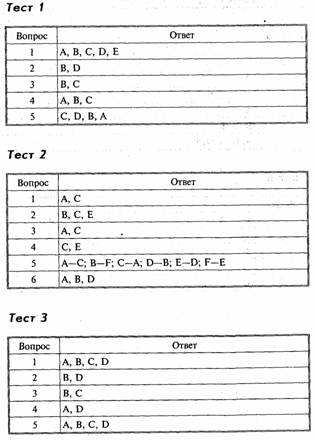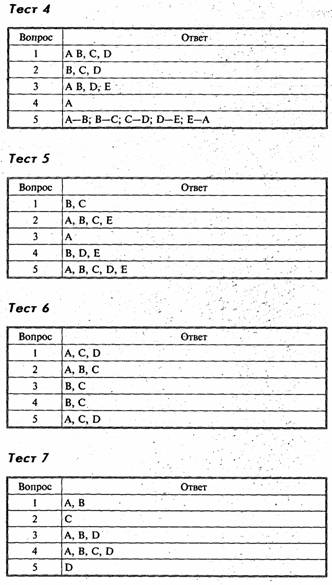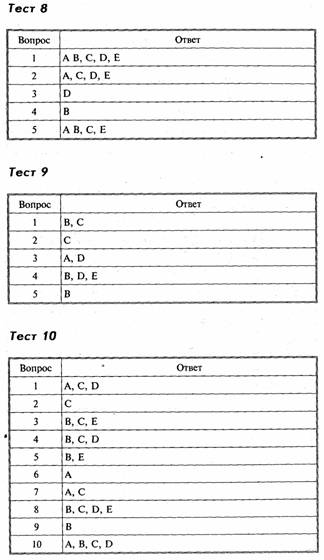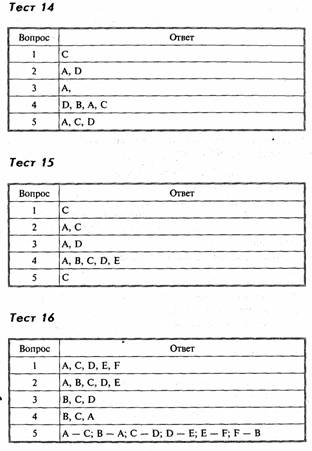АВТОМАТИЗИРОВАННЫЙ ПЕРЕВОД ДОКУМЕНТОВ
Цель работы:
1. Встраивание функций системы перевода и перевод в окне программы Word.
2. Перевод содержимого буфера обмена в программе PromtX.
3. Перевод документов в программе PROMT Professional 7.0.
4. Работа со словарями в программе PROMT Professional 7.0.
5. Перевод Web-страниц и запросов для поиска в сети Интернет.
Продолжительность работы: 4 часа.
Задание 1. Встраивание функций системы перевода
и выполнение перевода в окне программы Word
Встраивание функций системы перевода в программу Word
На рабочем диске создайте две новые папки: Перевод и Результат.
■ В папку Перевод скопируйте все файлы из папки Perevod, которая находится в папке Практикум.
■ Все файлы, создаваемые в результате выполнения заданий этой лабораторной работы, сохраняйте в папке Результат.
■ На Рабочем столе создайте ярлыки для папок Перевод и Результат.
■ Откройте документ Wstraivanie.doc, находящийся в папке Перевод, и ознакомьтесь с методикой встраивания системы перевода в приложения Microsoft Office.
■ Закройте программу Word.
■ Введите команду ![]() Программы
Программы![]() PROMT Family 7.0
PROMT Family 7.0 ![]() Настройка SmarTool и в диалоговом окне
укажите программу Word.
Настройка SmarTool и в диалоговом окне
укажите программу Word.
■ Откройте документ Text_l.doc, находящийся в папке Перевод, и выведите на экран панель инструментов PROMT6 SmarTool. Ознакомьтесь с назначением кнопок этой панели и командами горизонтального меню PROMT, которые появились в окне программы Word.
Выполнение перевода
■ В документе Text_l.doc с помощью команды PROMTS Направление перевода и шаблон тематики выберите направление перевода (русско-английский) и нужную тематику для перевода
документа.
■ С помощью команды меню PROMTS Словари документа
подключите словари, которые будут использоваться при переводе (Пользовательский словарь и Информатика).
■ Выделите весь текст и выполните
перевод с помощью команды меню PROMT![]() Перевести выделенный текст или кнопки на
панели PROMT6 SmarTool
Перевести выделенный текст или кнопки на
панели PROMT6 SmarTool ![]() (Перевести выделенный текст), поместив перевод после исходного текста.
(Перевести выделенный текст), поместив перевод после исходного текста.
■ Отредактируйте текст исходного документа и текст перевода.
■ Выделите текст перевода и выполните его обратный перевод на русский язык, изменив направление перевода на англо-русский.
■ Сравните содержание исходного текста и текста обратного перевода. Отредактируйте перевод.
■ Сохраните документ под именем Пepeвoд_1.doc.
Повышение качества перевода
■
Для повышения качества перевода в документе Пepeвoд_1.doc.
для фрагмента текста на английском языке зарезервируйте
слова, не требующие перевода (PROMT, Professional, Family), с помощью команды PROMT ![]() Зарезервированные
слова
Зарезервированные
слова
или кнопки ![]() (Зарезервированные слова); при этом
для слова PROMT установите флажок
(Зарезервированные слова); при этом
для слова PROMT установите флажок ![]()
■ Выделите текст на английском языке и еще раз выполните для него обратный перевод на русский язык, поместив перевод после выделенного текста.
■ Сравните содержание текстов двух обратных переводов и отметьте цветом те изменения, которые появились после ввода дополнительных настроек.
■ Сохраните и закройте документ Пepeвoд_1.doc.
Задание 2. Перевод содержимого буфера обмена в программе PromtX
В семейство программ PROMT Family 7.0 включена программа PromtX — упрощенный редактор-переводчик, который позволяет открывать и быстро переводить документы в форматах DOC, RTF, TXT и HTML, обеспечивает возможность мгновенного автоматического перевода буфера обмена и текстов, введенных с клавиатуры в окне программы PromtX.
■ Запустите программу PromtX с
помощью команды ![]() Программы
Программы ![]() PROMT Family 7.0
PROMT Family 7.0![]() PromtX.
PromtX.
Внимательно рассмотрите окно программы и ознакомьтесь с назначением команд горизонтального меню и кнопок панели инструментов. Сверните окно программы PromtX.
■ Откройте документ Perevod_PromtX.doc, находящийся в папке Перевод, и ознакомьтесь с методикой выполнения перевода в программе PromtX.
■ В документе Perevod_PromtX.doc выделите четыре первых абзаца и скопируйте их в буфер обмена.
Обратите внимание на то, что содержимое буфера обмена появилось в окне программы PromtX.
Настройте работу программы PromtX. Для этого:
■ Введите команду СЕРВИС ![]() Параметры и в
диалоговом окне Настройка установите флажки, указанные на рис. Р16.1.
Параметры и в
диалоговом окне Настройка установите флажки, указанные на рис. Р16.1.
■ Выполните перевод содержимого буфера обмена на английский язык.

■ Сравните содержание исходного
документа и содержание перевода. Отредактируйте текст перевода, используя команду
ПРАВКА![]() Шрифт.
Шрифт.
■ Сохраните перевод в виде отдельного файла под именем Перевод _2.rtf.
■ Закройте окно программы PromtX.
■ Откройте документ Перевод _2.rtf и установите в нем режим Разметка страницы.
■ Поместите исходный текст (четыре первых абзаца из документа Perevod_ PromtX.doc) в конец документа Перевод _2.rtf и сохраните документ.
■ В документе Перевод _2.rtf скопируйте в буфер обмена текст перевода на английский язык и запустите программу PromtX.
■ Выполните обратный перевод текста на русский язык и с помощью буфера обмена поместите текст перевода в конец документа Перевод _2.rtf.
■ В окне документа Перевод _2.rtf сравните содержание исходного текста и текста обратного перевода. Отредактируйте текст обратного перевода.
■ Сохраните и закройте все документы и окно программы PromtX.
Задание 3. Быстрый перевод документов в программе PROMT Professional 7.0 с установками по умолчанию
■ Откройте документ Quickly.doc, находящийся в папке Перевод, и ознакомьтесь с методикой выполнения быстрого перевода в программе PROMT Professional 7.0 (далее PROMT) с установками по умолчанию.
■ Запустите программу PROMT
Professional 7.0 с помощью команды Главного меню Windows ![]() Программы
Программы![]() PRОМТ Family 7.0OPROMT.
PRОМТ Family 7.0OPROMT.
■ В окне программы PROMT откройте находящийся в папке Перевод документ Text_3.doc.
■ Внимательно рассмотрите окно программы и ознакомьтесь с назначением команд горизонтального меню и кнопок четырех панелей инструментов.
■ Откройте вкладку информационной панели Словари, ознакомьтесь со списком установленных словарей и отключите все словари, кроме пользовательского и специализированного словаря по теме документа.
■ В окне программы PROMT выполните быстрый перевод на английский язык документа Text_3.doc в соответствии с методикой, изложенной в файле Quickly.doc.
■ Установите и задержите указатель мыши на каком-нибудь слове в исходном тексте. Обратите внимание на появление в желтом подокне перевода этого слова.
■ Проанализируйте содержание русского и английского вариантов текста и отредактируйте перевод и исходный текст (при необходимости).
■ Сохраните результаты работы в четырех вариантах (см. файл Sochranenie.doc в папке Перевод):
1) во внутреннем формате программы PROMT в виде файла с именем Перевод_быстрый.std;
2) в виде текста перевода — под именем Перевод _3.rtf,
3) в виде билингвы (двуязычного варианта) с чередованием абзацев оригинала и перевода под именем Билингва. rtf;
4) билингвы в виде таблицы под именем Билингва_табл. rtf
■ Закройте документ Перевод_быстрый.std;
■ Откройте его снова и убедитесь в том, что в этом документе можно продолжать работу над переводом в точности с того места, на котором она была остановлена.
■ Закройте окно программы PROMT.
■ Откройте документы Билингва. rtf 'и Билингва_табл. rtf установите в каждом из них режим Разметка страницы и сравните (отображение текста в каждом из этих документов.
■ Отредактируйте текст перевода в документе Билингва_табл. rtf
■ Сохраните и закройте все документы.
■ Задание 4. Перевод документов в программе PROMT professional 7.0 с дополнительными настройками
■ Запустите программу PROMT Professional 7.0.
Выполните быстрый перевод на русский язык находящегося в вашей папке документа Перевод _3.rtf и сохраните текст перевода в виде файла O6pamный_nepeeod.rtf.
■ Откройте документ Nastroika.doc, находящийся в папке Перевод, и ознакомьтесь с методикой выполнения в программе PROMT Professional 7.0 перевода с дополнительными настройками.
■ Разверните окно программы PROMT с находящимся в нем документом Перевод_3.std.
■ Настройте работу программы в соответствии с методикой установки дополнительных параметров, приведенной в документе Nastroika.doc. Для этого:
■
В окне программы PROMT введите команду СЕРВИС ![]() Параметры, в диалоговом окне Настройка
параметров программы откройте поочередно три имеющиеся в этом окне вкладки
и ознакомьтесь с параметрами настройки работы программы.
Параметры, в диалоговом окне Настройка
параметров программы откройте поочередно три имеющиеся в этом окне вкладки
и ознакомьтесь с параметрами настройки работы программы.
■ Откройте вкладку Редактор и установите флажки, указанные на рис. Р16.2.
Измените вид и характер цветовой разметки документа. Для этого:
■ В диалоговом окне Настройка
параметров программы на вкладке Редактор в подокне Цвета выделите
строку Слова из специализированного словаря и щелкните по кнопке ![]() .
.
■ Для слов, перевод которых взят из специализированного словаря, установите подчеркивание голубым цветом.

■ Просмотрите документ Перевод_3.std в окне программы PROMT.
■ Удалите подчеркивание голубым цветом для слов, перевод которых взят из специализированного словаря (установите цвет подчеркивания — белый).
■ Щелкните по кнопке ![]() (Параметры) и в диалоговом окне
Настройка параметров программы на вкладке Редактор удалите, если
оно было установлено ранее, подчеркивание остальных фрагментов текста, оставив
только стандартное цветное подчеркивание для зарезервированных слов (зеленым
цветом) и незнакомых слов (красным цветом).
(Параметры) и в диалоговом окне
Настройка параметров программы на вкладке Редактор удалите, если
оно было установлено ранее, подчеркивание остальных фрагментов текста, оставив
только стандартное цветное подчеркивание для зарезервированных слов (зеленым
цветом) и незнакомых слов (красным цветом).
■ В документе Перевод_3.std установите другие дополнительные настройки для перевода текста на русский язык, в том числе зарезервируйте слова, не требующие перевода (Program PROMT_Professional (3 раза), TXT, Word, Excel, PowerPoint, Office), и установите транслитерацию для слов PROMT и Web.
■ Выполните обратный перевод текста документа с английского на русский язык.
■ Проанализируйте содержание английского и русского вариантов текста и отредактируйте текст перевода.
■ Сохраните документ в виде файла программы PROMT Пеpeвoд_4.std.
■ Сохраните список зарезервированных слов в виде текстового файла Зарезервированные слова.txt и список незнакомых слов в виде файла Незнакомые слова. txt.
■ Откройте и просмотрите документы Зарезервированные словa.txt и Незнакомые слова. txt.
■ Разверните окно программы PROMT и в документе Перевoд_4.std выделите текст перевода на русский язык и скопируйте его в буфер обмена.
■ Откройте документ O6pamный_nepeeod.rtf и вставьте в конец документа содержимое буфера обмена.
■ В документе O6pamный_nepeeod.rtf установите режим Разметка страницы и сравните текст быстрого обратного перевода
(в первом фрагменте) и текст обратного перевода с дополнительными настройками.
■ Отметьте цветом тс изменения, которые появились после
ввода дополнительных настроек.
■ Сохраните и закройте документ O6pamный_nepeeod.rtf
■ В окне программы PROMT выполните перевод документа Text_engl.doc на русский язык, установив дополнительные настройки в соответствии с методикой, приведенной в документе Nastroika.doc.
■ Проанализируйте содержание английского и русского вариантов текста и отредактируйте перевод.
■ Сохраните результаты работы во внутреннем формате программы PROMT под именем Text_engl.std.
Задание 5. Работа со словарями в программе
PROMT Professional 7.0
■ Откройте документ Slovary.doc, находящийся в папке Перевод, и ознакомьтесь с его содержанием.
В окне программы PROMT выполните перевод документа Text_5.doc.
■ Откройте вкладку информационной панели Незнакомые слова.
■ Добавьте незнакомое слово в пользовательский словарь (Мой словарь) в соответствии с методикой, приведенной в документе Slovary.doc.
■ Повторите перевод документа и проанализируйте результат.
■ Сохраните работу в виде файла Text_S.std.
■ Закройте всё документы и окно программы PROMT.
Задание 6. Перевод Web-страниц и запросов. Поиск в сети Интернет
Встраивание функций перевода в программу Internet Explorer
Большинство Web-страниц в Интернете выполнено на английском языке, поэтому в семейство PROMT Family 7.0 включена программа PromtE, которая позволяет расширить возможности браузера Internet Explorer и встроить в него функции для выполнения автоматического перевода Web-сайтов (с сохранением их форматирования), перевода запросов для поисковых систем и отправки их на указанный пользователем сервер.
■ Откройте документ Perevod_Web.doc, находящийся в папке Перевод, и ознакомьтесь с методиками встраивания функций перевода в программу Internet Explorer, выполнения перевода Web-страниц и запросов для поисковых систем.
■ Запустите программу PromtE. Для
этого введите команду меню ![]()
![]() PROMT Family 7.0
PROMT Family 7.0
![]() Настройка перевода в Internet Explorer.
Настройка перевода в Internet Explorer.
■ В диалоговом окне Настройка модуля перевода откройте поочередно имеющиеся вкладки и ознакомьтесь с параметрами для настройки работы программы.
■ Запустите программу Internet Explorer.
■ В окне браузера Internet Explorer откройте меню СЕРВИС и найдите две новые команды: Перевести и Настройка параметров перевода.
■ Выведите на экран новую панель инструментов PROMT, появившуюся в окне программы Internet Explorer. Ознакомьтесь с назначением кнопок этой панели.
Перевод текста открытой Web-страницы
■ В адресную панель окна программы Internet Explorer введите следующий адрес http://en.wikipedia.org/wiki/Main_Page и нажмите клавишу Enter.
■ На открывшейся в окне программы-обозревателя Web-странице выделите мышью небольшой фрагмент текста.
■ Щелкните по кнопке ![]() (Перевести) на панели инструментов
PROMT.
(Перевести) на панели инструментов
PROMT.
■ Проанализируйте содержание перевода выделенного фрагмента.
■ Скопируйте текст перевода в буфер обмена и вставьте его в документ программы Word.
■ Сохраните документ под именем Перевод_фрагмента.dос.
■ Установите указатель мыши на открытой в окне обозревателя Web-странице, не выделяя никаких фрагментов текста.
■ Введите команду меню окна Internet Explorer СЕРВИС![]() Перевести.
Перевести.
■ Проанализируйте результат.
Формирование и перевод запросов для поиска в сети Интернет
Информация о поисковых системах и общих правилах формирования запросов для поиска в сети Интернет приведена в файле Poisk_internet.doc, который находится в папке Perevod.
Для того чтобы сформировать и перевести запрос
для поиска в Интернете, нужно в окне программы Internet Explorer на
панели инструментов PROMT щелкнуть по кнопке ![]() (Поиск в Интернет).
После этого откроется диалоговое окно Поиск
в Интернет, три вкладки которого (Простой, Сложный и Профессиональный)
позволяют на родном языке сформировать запросы разного уровня сложности,
перевести их на требуемый язык и отправить на один из предложенных поисковых
серверов.
(Поиск в Интернет).
После этого откроется диалоговое окно Поиск
в Интернет, три вкладки которого (Простой, Сложный и Профессиональный)
позволяют на родном языке сформировать запросы разного уровня сложности,
перевести их на требуемый язык и отправить на один из предложенных поисковых
серверов.
Подробную информацию о работе в диалоговом окне
Поиск в Интернет можно получить после щелчка по кнопке этого окна ![]()
Информацию о правилах формирования запросов для конкретного поискового сервера можно получить в справочной системе этого поискового сервера.
■ В окне программы Internet Explorer щелкните по кнопке ![]() (Поиск в Интернет) на панели
инструментов PROMT.
(Поиск в Интернет) на панели
инструментов PROMT.
■ В открывшемся диалоговом окне Поиск в Интернет щелкните по вкладке Сложный и сформируйте запрос для поиска информации о программах автоматизированного перевода документов.
■ Отправьте запрос на поисковый сервер Yahoo!
■ Проанализируйте результаты поиска и сохраните названия первых пяти документов в виде файла Поиск.dос.
■ Закройте окно программы Internet Explorer и все открытые документы.
■ Откройте папку Результат и проверьте наличие в ней необходимых для отчета о работе следующих файлов:
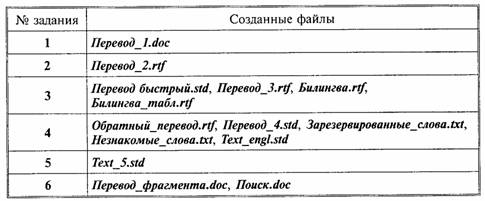
■ Предъявите преподавателю содержимое созданных документов, находящихся в папке Результат.
■ Закройте все документы и приложения.
■ Удалите из своей папки все файлы.
■ Завершите работу.
Контрольные вопросы
1. Какие возможности для автоматизированного перевода документов имеются в программах семейства PROMT Family 7.0?
2. Какие приложения входят в состав пакета программ PROMT Family 7.0?
3. В какие программы можно встроить функции перевода с помощью пакета программ PROMT Family 7.0?
4. Как встроить функции перевода в программу Word?
5. Как выполнить перевод текста в окне программы Word?
6. Как встроить функции перевода в программу-обозреватель Internet
Explorer?
7. Для документов каких форматов может быть выполнен автоматизированный перевод в программе PROMT Professional 7.0?
8. В каких вариантах и форматах можно сохранять результаты работы в программе PROMT Professional 7.0?
9. Каким образом выполняется перевод документов и содержимого буфера обмена в программе PromtX?
10. Перечислите основные элементы окна программы PROMT Professional 7.0 и укажите их функциональное назначение.
11. Какие инструментальные панели имеются в окне программы PROMT Professional 7.0?
12. Каково назначение информационной панели в окне программы
PROMT?
13. Какие вкладки имеются на информационной панели? Какое назначение имеет каждая вкладка?
14. Для каких целей при переводе документов в программе PROMT выполняют резервирование отдельных слов?
15. Что такое транслитерация слов? Для каких целей она выполняется?
16. По каким причинам некоторые слова могут быть неопознаны программой PROMT и выделены как неизвестные слова?
17. Что может обозначать подчеркивание слов и словосочетаний после выполнения перевода в программе PROMT?
18. Каким образом незнакомое слово можно занести в пользовательский
словарь?
19. Какие типы словарей можно использовать при выполнении автоматизированного перевода документов в программе PROMT? Как подключить нужные словари?
20. Каким образом выполняется перевод документов в программе PROMT Professional 7.0? Какие дополнительные настройки необходимы для получения качественного перевода?
21. Для каких целей при переводе используются тематики документов и шаблоны тематик?
22. Что такое препроцессор? Для чего он используется? Как подключить и настроить препроцессор?
23. Как работать с правилами (алгоритмами) перевода?
24. Как работать с электронным словарем?
25. Каким образом с помощью программы PROMT Professional 7.0 можно выполнять перевод Web-страницы или ее фрагмента?
26. Каким образом с помощью программы PROMT Professional 7.0 можно выполнять перевод запросов для поиска в сети Интернет?
Тест 16
1. Для документов каких форматов может быть выполнен автоматизированный перевод в программе PROMT Professional 7.0?
Варианты ответов:
A. *. doc
B. * wmf
C. *.html
D. * rtf
E. *.txt
F. *.pdf
2. В каких вариантах можно сохранять документы в программе PROMT Professional 7.0?
Варианты ответов:
A. В виде исходного текста
B. В виде текста перевода
C. В виде исходного текста и текста перевода в формате ТХТ
D. В виде исходного текста и текста перевода в формате STD
E. В виде исходного текста и текста перевода в формате RTF
3. Какие словари можно подключать при выполнении перевода в программе PROMT Professional 7.0?
Варианты ответов:
A. Электронный словарь
B. Генеральный словарь
C. Специализированные словари
D. Пользовательский словарь
E. Бумажный словарь
4. В каком порядке должны использоваться словари для получения качественного перевода документов в программе PROMT Professional 7.0?
Варианты ответов:
A. Генеральный словарь
B. Пользовательский словарь
C. Специализированные словари
5. Установите соответствие между кнопками и их назначением в окне программы PROMT Professional 7.0. .
Варианты ответов:
А. ![]() А. Зарезервировать слово
А. Зарезервировать слово
В. ![]() В. Незнакомые слова
В. Незнакомые слова
C. ![]() С. Правила
перевода документа
С. Правила
перевода документа
D. ![]() D. Словари
документа
D. Словари
документа
E. ![]() Е. Перевести весь текст
Е. Перевести весь текст
F. ![]() F. Перевести текущий абзац
F. Перевести текущий абзац
ФАЙЛЫ ПАПКИ COMMON

Содержание файлов папки Common
1. Archiv.doc — Создание архивов и работа с архивами
Архивирование — это упаковка (сжатие) папки, файла или группы файлов для того, чтобы уменьшить место, занимаемое ими на диске, при обмене информацией по сети Интернет, а также при создании резервных копий.
Для архивирования используются специальные программы-архиваторы или диспетчеры архивов. Наибольшее распространение имеют способы сжатия данных в форматах arj, zip и гаг — WinArj, WinZip или WinRar. Эти программы обеспечивают возможность использования и других архиваторов, поэтому, если на компьютере, куда перенесены сжатые в них файлы, отсутствуют указанные программы, архивы можно распаковать с помощью другого архиватора.
Основные характеристики программ-архиваторов:
• скорость работы;
• сервис (набор функций архиватора);
• степень сжатия — отношение размера исходного файла к размеру упакованного файла.
Степень сжатия файла характеризуется коэффициентом Кc , отражающим процентное отношение объема сжатого файла Vc к объему исходного файла Vo:
Кc= Vc /Vo* 100%.
Программа WinZip не входит в комплект поставки Windows. Для использования
этого архиватора его необходимо предварительно установить на компьютер. При
установке программы WinZip происходит
интеграция программы-архиватора с операционной системой, в результате этого в
контекстных меню объектов появляются дополнительные команды, рядом с которыми
находятся характерные значки программы WinZip ![]() (рис. П.1.1).
(рис. П.1.1).
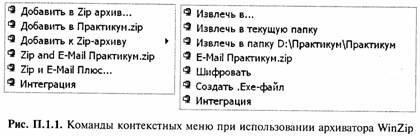
Для создания архива с помощью программы WinZip следует выделить нужные папки и файлы и выбрать необходимую команду контекстного меню.
Программа WinZip позволяет получать информацию о файлах, находящихся внутри архива, без распаковки архива, а также просматривать содержимое сжатых файлов без их извлечения из архива. Это важно, так как далеко не все архивы, поступающие на компьютер, особенно по сети Интернет, стоит распаковывать.
Двойной щелчок по имени архивного файла открывает окно программы WinZip, которое содержит следующую информацию:
• имена и типы файлов, помещенных в архив;
• дату и время их создания или изменения;
• исходные размеры файлов;
• степень сжатия каждого файла в %;
• размеры файлов в упакованном виде;
• значки программ, с которыми ассоциированы исходные файлы;
• количество и суммарный объем всех файлов, помещенных в архив (рис. П1.2).
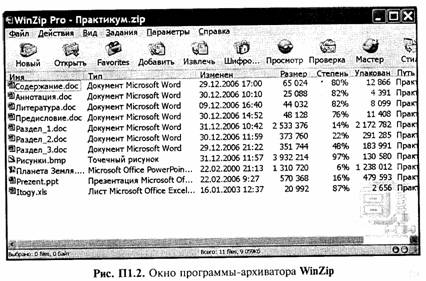
Двойной щелчок по имени файла в окне программы WinZip позволяет открыть файл, находящийся внутри архива.
Для распаковки архива (извлечения из архива) необходимо выделить файл архива, щелкнуть по нему правой кнопкой мыши и выбрать в контекстном меню нужную команду (см. рис. П.1.1).
2. Bufer.doc — Буфер обмена Windows
Для копирования и перемещения объектов в Windows существует буфер обмена — простое, но очень эффективное средство, которое используется для пересылки объектов (файлов и папок), а также фрагментов текста, рисунков и таблиц между приложениями и документами.
Буфер обмена — область памяти, в
которую временно помещается вырезанный или скопированный объект или фрагмент
документа при выполнении команд ПРАВКА![]() Копировать или Вырезать. Управляет
работой буфера обмена специальная программа Папка обмена (Clipbrd.exe).
Копировать или Вырезать. Управляет
работой буфера обмена специальная программа Папка обмена (Clipbrd.exe).
Чтобы поместить в буфер обмена объект, фрагмент
текста, рисунок, таблицу и т. п., необходимо выделить этот фрагмент и щелкнуть
по кнопке на панели инструментов ![]() (Копировать) или
(Копировать) или ![]() (Вырезать) или ввести
соответствующую команду меню Правка.
(Вырезать) или ввести
соответствующую команду меню Правка.
Записанный в буфер фрагмент можно вставить либо в другое место того же документа, либо в другой документ того же приложения, либо в документ другого приложения. Пользователь имеет возможность вставлять содержимое буфера обмена в документы произвольное число раз.
Объект или фрагмент сохраняется в буфере обмена Windows до тех пор, пока не поступила следующая команда поместить в буфер новую порцию данных. В этом случае прежнее содержимое буфера обмена теряется безвозвратно: оно замещается новой информацией. При выходе из Windows так же, как и при помещении в него нового фрагмента, старое содержимое буфера обмена теряется.
Вставка фрагмента из буфера обмена
осуществляется с помощью команды ПРАВКА![]() Вставить или ПРАВКА
Вставить или ПРАВКА![]() Специальная вставка или кнопки
Специальная вставка или кнопки ![]() (Вставить).
(Вставить).
С помощью клавиши PrintScreen можно скопировать и поместить в буфер обмена графический образ всего экрана. При нажатии комбинации клавиш Alt+PrintScreen в буфер обмена копируется только активное окно.
С помощью буфера обмена можно скопировать (а затем распечатать) содержимое справок (помощи) Справочной подсистемы Windows и даже обмениваться информацией с приложениями MS DOS.
В Windows существует возможность просмотреть содержимое буфера обмена и записать его на постоянное хранение в файл специального формата с расширением *.clp.
Ознакомиться с содержимым буфера обмена в Windows можно, запустив находящийся на системном диске файл clipbrd.exe.
Команда меню Вид в окне папки обмена позволяет просмотреть содержимое буфера обмена в различных форматах (рис. П1.3).

Чтобы сохранить содержимое буфера обмена в виде файла, нужно выполнить следующие действия:
• в окне Папка обмена активизировать значок или окно Буфер обмена;
• в меню этого окна выбрать команду ФАЙЛ ![]() Сохранить как;
Сохранить как;
• указать имя файла в диалоговом окне Сохранение файла. Файл буфера обмена по умолчанию получает расширение .clp.
Открыть файл *.clp можно в окне Буфер обмена с помощью команды ФАЙЛ![]() Открыть.
Открыть.
3. Kopir.doc — Копирование и перемещение объектов Windows
Копирование и перемещение объектов — файлов, каталогов (папок), значков и ярлыков — могут производиться различными способами (с помещением в буфер обмена или без помещения):
• перетаскиванием при нажатой кнопке мыши (левой или правой);
• с помощью команд меню окна Проводника, папки Мой компьютер или окна объекта;
• с помощью команд контекстного меню объекта;
• с помощью кнопок на панели инструментов;
• с помощью клавиш сокращения.
При копировании и перемещении с помощью мыши на Рабочем столе во многих случаях удобно иметь два окна: окно-источник и окно-приемник. Копирование выполняется перетаскиванием при одновременно нажатой клавише Ctrl.
При перетаскивании значка исполняемого файла (программы из одной папки в другую или из папки на Рабочий стол) Windows оставляет программу на старом месте, а на новом месте создает для нее ярлык. (Это правило не действует, если за один прием перемещается более одного файла.)
При перетаскивании объекта при нажатой левой кнопке мыши из папки в папку или на Рабочий стол Windows превращает указатель мыши в «призрачные» очертания этого объекта, и в правом нижнем углу этой картинки появляется значок, показывающий, что система намеревается сделать, как только будет отпущена кнопка:
• значок ![]() означает, что будет выполнено копирование;
означает, что будет выполнено копирование;
• характерная изогнутая стрелка ![]() показывает,
что будет создан ярлык;
показывает,
что будет создан ярлык;
• отсутствие всяких значков в правом нижнем
углу ![]() свидетельствует
о том, что будет выполнено перемещение объекта.
свидетельствует
о том, что будет выполнено перемещение объекта.
При перетаскивании объекта мышью с нажатыми одновременно клавишами Shift и Ctrl будет создан ярлык.
Для перетаскивания текста с помощью мыши нужно последовательно выполнить следующие операции:
• выделить фрагмент текста;
• поместить указатель мыши на выделенный
фрагмент; при этом указатель превратится в контурную стрелку, наклоненную влево
![]() ;
;
• нажать левую кнопку мыши; после этого на
хвосте стрелки должен появиться прямоугольник, а возле острия стрелки — вертикальный
пунктирный курсор![]() ;
;
• переместить пунктирный курсор мыши, установив его перед тем символом, куда должен быть помещен фрагмент, и отпустить кнопку мыши.
При перетаскивании выделенного фрагмента текста внутри документа Word и одновременном нажатии клавиш Ctrl и Shift образуется связанная копия. Изменение текста в исходном фрагменте приводит к аналогичному изменению его связанной копии.
Отменить перетаскивание можно щелчком правой кнопки мыши до того, как объект будет помещен в место назначения, или нажатием клавиши Esc.
Результат копирования или перемещения с помощью мыши зависит от того, в каком месте окна-приемника будет отпущена
кнопка мыши:
• на пустом месте открытого окна папки — объект будет скопирован в папку;
• на имени программного файла — Windows попытается запустить эту программу и открыть с ее помощью скопированный или перемещенный объект;
• на имени архивного файла (например, *.zip) — объект будет добавлен в этот архив;
• на закрытой папке — объект будет скопирован в эту папку.
Для копирования или перемещения объектов в закрытые папки достаточно поместить объект на значок папки или на ее
ярлык. Если папка свернута, то можно поместить объект на соответствующую этой папке кнопку на Панели задач. Если объект
подержать несколько секунд над кнопкой Панели задач, не отпуская нажатую кнопку мыши, то раскроется окно этой папки.
Копирование и перемещение объектов с помощью мыши можно выполнять и методом специального перетаскивания — при нажатой правой кнопке мыши. В этом случае после отпускания кнопки мыши появляется всплывающее контекстное меню, в котором можно выбрать нужную операцию: Переместить, Копировать, Создать ярлык, Отменить.
При копировании и перемещении объектов необходимо иметь в виду следующее:
1. Папки копируются и перемещаются так же, как файлы.
2. При перетаскивании объекта из папки одного диска в папку другого диска Windows выполняет операцию копирования.
3. При перетаскивании объекта в пределах одного диска (из одной папки в другую) произойдет перемещение объекта.
4. При перетаскивании на Рабочий стол объектов, не являющихся программами, происходит перемещение объекта, если исходная папка находится на диске, на котором установлена Windows. Если же папка находится на другом диске, то система будет копировать, а не перемещать объекты на Рабочий стол, в соответствии с общими правилами.
5. При использовании команды меню окна объекта
ПРАВКА![]() Вырезать
объект не удаляется из той папки, где он
находился, пока его куда-нибудь не вставят. До вставки объекта можно отменить
операцию с помощью клавиши Esc.
Вырезать
объект не удаляется из той папки, где он
находился, пока его куда-нибудь не вставят. До вставки объекта можно отменить
операцию с помощью клавиши Esc.
6. В одной папке не может находиться несколько объектов одного и того же типа и с одинаковыми именами.
4. Otkritie.doc — Запуск приложений и открытие документов
В Windows существует несколько способов запуска программ и открытия документов:
1. С помощью значков и ярлыков (самый быстрый способ):
• дважды щелкнуть мышью по ярлыку (или значку) документа или приложения;
• переместить ярлык (или значок) документа на ярлык (или значок) приложения.
2. С помощью кнопки ![]() вызвать Главное меню и использовать
одну из команд: Программы, Найти, Выполнить или Документы. Кроме
того, пользователь может самостоятельно добавлять команды запуска часто
используемых приложений (объектов) в Главное меню и в меню Программы.
вызвать Главное меню и использовать
одну из команд: Программы, Найти, Выполнить или Документы. Кроме
того, пользователь может самостоятельно добавлять команды запуска часто
используемых приложений (объектов) в Главное меню и в меню Программы.
• Для запуска приложений из пункта Главного меню Программы нужно отыскать и выбрать в подчиненных меню требуемое приложение и запустить его щелчком мыши. Например, для запуска графического редактора в подменю Программы следует выбрать пункт Стандартные и щелкнуть по значку программы Paint.
• При использовании команды Выполнить... в
диалоговом окне Запуск программы в поле Открыть ввести адрес и
имя исполняемого файла или файла документа и щелкнуть по кнопке ![]()
• При использовании команды меню НАЙТИ![]() Файлы и папки
в диалоговом окне Результаты поиска нужно
найти исполняемый файл приложения или файл документа и открыть его двойным
щелчком мыши из этого диалогового окна.
Файлы и папки
в диалоговом окне Результаты поиска нужно
найти исполняемый файл приложения или файл документа и открыть его двойным
щелчком мыши из этого диалогового окна.
• С помощью команды ![]() Документы можно быстро открыть (двойным
щелчком мыши по значку документа) один из 15 документов, с которыми
в последнее время проводилась работа.
Документы можно быстро открыть (двойным
щелчком мыши по значку документа) один из 15 документов, с которыми
в последнее время проводилась работа.
3. Запуск с помощью приложения Мой компьютер. Запустить Мой компьютер, открыть окно папки, в которой находится исполняемый файл или необходимый документ, и дважды щелкнуть по имени файла или по его значку или ярлыку.
4. Запуск с помощью окна программы Проводник.
Запустить Проводник командой ![]() Программы
Программы ![]() Проводник, открыть
окно папки, в которой находится исполняемый файл или требуемый документ, и
открыть его двойным щелчком мыши по имени файла или по его значку или ярлыку.
Проводник, открыть
окно папки, в которой находится исполняемый файл или требуемый документ, и
открыть его двойным щелчком мыши по имени файла или по его значку или ярлыку.
Открыть окно программы Проводник можно также с
помощью контекстного меню значка Мой компьютер или кнопки ![]() .
.
Выбор способа запуска программы или открытия документа зависит от их назначения, частоты использования и некоторых других свойств.
Для часто используемых файлов удобнее всего создавать ярлыки и запускать их двойным щелчком мыши по ярлыку или добавлять команды запуска этих программ в Главное меню или меню Программы.
5. Poisk.doc — Поиск файлов и каталогов (папок)
Для поиска файлов и папок можно использовать следующие критерии (по отдельности или в различных комбинациях):
• название;
• тип файла;
• дату последнего изменения;
• размер файла;
• содержимое файла.
Критерии и область поиска нужно ввести в
диалоговое окно Результаты поиска, которое открывается командой ![]() Найти
Найти ![]() Файлы и
папки.
Файлы и
папки.
Поиск файлов можно проводить не только по полному критерию, но и по его части, а также использовать символы шаблона (подстановочные символы) — специальные знаки, обозначающие один или несколько символов имени. В качестве подстановочных символов используются звездочка (*) и вопросительный знак (?).
Вопросительный знак (?) заменяет любой отдельный символ например, при вводе в качестве критерия поиска имени объекта 200? будут найдены все объекты, в названии которых присутствует любой год с 2000-го по 2009-й.
Звездочка (*) заменяет любой символ или набор символов например, при вводе *.doc будут найдены все файлы с расширением DOC.
При использовании в качестве критерия поиска названия файла можно ввести или полное имя файла (с расширением) или только собственное имя (без расширения), или только часть собственного имени, например Zadanie.doc, Zadanie или Zadan и т. п.
Найдя объект, можно из диалогового окна Результаты поиска выполнять с этим объектом различные операции так же как и из обычных окон папок - с помощью команд меню окна или с помощью контекстных меню.
В некоторых приложениях Windows,
например в текстовом процессоре Word из диалогового окна Открытие документа (с помощью
команды ![]() Найти),
можно проводить поиск файлов по содержащимся в них фрагментам текста или
другим свойствам документа.
Найти),
можно проводить поиск файлов по содержащимся в них фрагментам текста или
другим свойствам документа.
6. Portret.bmp

7. Standart.rtf
С помощью Обычного Калькулятора выполните следующие вычисления: Нахождение частного: 425/25 =
Извлечение квадратного корня: 225 sqrt =
Вычисление процентов: найти 33,3% от 750 =
Перейдите в режим Инженерного Калькулятора с помощью меню Вид.
Для отображения результатов в десятичной
системе счисления установите в окне Инженерного Калькулятора переключатель
![]() .
.
С помощью Инженерного Калькулятора выполните следующие вычисления:
Возведение в степень: 17 х^2 =
Извлечение квадратного корня: 225 Inv х^2 =
Длина окружности (R=3): 2*?*R =
Площадь круга (R=3): ?*R^2 =
8. Zakritie.doc — Завершение работы приложений и выход из системы
Перед завершением работы Windows XP необходимо сохранить все документы, закончить работу всех запущенных приложений и закрыть все окна.
![]()
Это может привести к потере данных и полному краху системы (или ее зависанию), в результате этого ее последующая загрузка будет нарушена и придется переустанавливать систему.
Для окончания работы на компьютере нужно
щелкнуть по кнопке ![]() и
выбрать нужный пункт меню:
и
выбрать нужный пункт меню:

Если на компьютере зарегистрировано несколько пользователей, то выбор пункта Завершение сеанса... позволяет закончить работу и передать компьютер другому пользователю без его выключения или перезагрузки операционной системы.
Для завершения работы приложений и закрытия окон Windows существует несколько способов:
• щелкнуть мышью по кнопке ![]() (Закрыть) в строке заголовка
окна;
(Закрыть) в строке заголовка
окна;
• щелкнуть правой кнопкой мыши по кнопке объекта на Панели задач и выбрать в контекстном меню команду Закрыть;
• дважды щелкнуть мышью на значке системного меню окна;
• открыть системное меню окна и выбрать команду Закрыть;
• выбрать команду горизонтального меню окна ФАЙЛ
![]() Выход;
Выход;
• нажать клавиши AH+F4.
ФАЙЛЫ ПАПКИ CASE

Содержание файлов папки Case
1. Formy.doc — Электронные и печатные формы
Электронные и печатные формы — это заранее подготовленные документы, в которых при заполнении конкретными данными доступны для редактирования лишь специально выделенные поля (рис. П2.1).
Формы Word используются, как правило, для создания анкет, контрактов, договоров, деловых форм, бизнес-планов и т. п.
Состав формы
Форма имеет постоянную и переменную части.
Постоянная (неизменная) часть задается разработчиком формы и не может быть изменена пользователем, заполняющим форму. Она может включать следующие элементы:
• произвольный текст;
• таблицы с данными фиксированного содержания;

• графические фрагменты (рисунки, диаграммы);
• элементы оформления (заполнение, цвет, обрамление и др.);
• вопросы;
• списки возможных ответов и т. п.
Переменная часть формы — это незаполненные области, предназначенные для ввода данных. Она состоит из полей и может включать поля следующих типов:
• текстовые поля для заполнения и ввода информации в виде обычного текста, даты, числа или вычисляемого значения;
• списки альтернативных значений, предлагаемых для выбора.
• при заполнении формы (поля со списком);
• флажки и др.
Для работы с электронными формами имеется специальная панель инструментов Формы (рис. П2.2).
Поля, вставляемые в формы, используются для управления формой, т. е. являются элементами управления.

Виды форм
Различают следующие виды форм:
1. Печатные формы (например, бланки), предназначенные для распечатки на бумаге и последующего их заполнения.
2. Электронные формы с интерактивным заполнением.
3. Мощные настраиваемые электронные формы с интерактивным заполнением, которые предоставляют большие возможности для ввода данных, записи ответов и выбора ответов из списка. Для создания элементов управления в таких формах, кроме панели инструментов Формы, используют панель Элементы управления и возможности языка программирования Visual Basic.
Разработка форм
Для разработки форм можно использовать в качестве образцов существующие готовые формы (шаблоны) или создавать их заново.
Для самостоятельного создания новой формы прежде всего необходимо определить ее тип (электронная или печатная), примерный вид и размещение элементов.
При создании постоянной части формы необходимо ввести нужный текст документа. К элементам формы могут применяться все основные команды меню окна программы ФОРМАТ.
Для создания переменной части оперативной электронной формы нужно установить курсор в то место, которое предназначается для ввода информации, и создать поля формы с помощью кнопок панели инструментов Формы (см. рис. П2.2).
Для изменения полей переменной части формы или
настройки их параметров следует использовать кнопку панели инструментов Формы
![]() (Параметры поля
формы), щелчок по которой выводит на экран соответствующие диалоговые
окна:
(Параметры поля
формы), щелчок по которой выводит на экран соответствующие диалоговые
окна:
• Параметры текстового поля;
• Параметры флажка;
• Параметры поля со списком.
Диалоговые окна для настройки параметров полей можно вызывать также двойным щелчком мыши в области поля или командой контекстного меню поля Свойства.
Кнопка ![]() в диалоговых окнах для настройки параметров
полей используется для добавления подсказок по работе с элементами формы.
в диалоговых окнах для настройки параметров
полей используется для добавления подсказок по работе с элементами формы.
Для того чтобы поля формы были более заметны и
их было легче находить на экране, поля в форме выделяют затенением. Для
включения или отключения затенения используют кнопку ![]() (Затенение полей формы).
(Затенение полей формы).
Защита форм
После создания электронной формы и перед передачей ее пользователям для заполнения форму необходимо защитить от несанкционированного доступа по изменению ее вида. Для защиты постоянной части формы можно использовать:
• кнопку ![]() (Зашита формы) на панели инструментов
Формы;
(Зашита формы) на панели инструментов
Формы;
• команду меню СЕРВИС ![]() Защитить документ и в области
задач ввести ограничения на редактирование (рис. П2.3).
Защитить документ и в области
задач ввести ограничения на редактирование (рис. П2.3).

Чтобы вернуться в режим разработки и изменения
формы, нужно снять защиту повторным щелчком по кнопке ![]() (Защита формы).
(Защита формы).
Создание форм
Для создания электронной формы требуется выполнить следующую последовательность действий:
1. Разработать модель формы, определить ее тип и размещение элементов.
2. Создать новый документ и сохранить его в виде шаблона (с расширением *.dot).
3. Создать постоянную часть формы — ввести текст и добавить, если нужно, графические элементы или ввести вопросы.
4. Отформатировать введенные данные.
5. Вставить в нужные места документа
необходимые поля формы. Для этого следует установить курсор в место, где
должно находиться поле, а затем использовать соответствующие кнопки на панели
инструментов Формы — ![]() (Текстовое
поле) и/или
(Текстовое
поле) и/или ![]()
(Флажок), ![]() (Поле со списком) и
др.
(Поле со списком) и
др.
6. Настроить параметры вставленных полей.
Для этого дважды щелкнуть в нужном поле или использовать кнопку ![]() (Параметры поля формы) на
панели инструментов Формы.
(Параметры поля формы) на
панели инструментов Формы.
7. Добавить тексты подсказок к определенным полям (при необходимости).
8. Выполнить затенение нужных полей, используя
соответствующую кнопку ![]() на
панели инструментов Формы.
на
панели инструментов Формы.
9. Установить защиту формы, щелкнув по
кнопке ![]() (Защита
формы).
(Защита
формы).
10. Сохранить шаблон формы.
Сохранение форм
Вновь созданную электронную форму необходимо сохранять в виде шаблона — незаполненной формы, которая может быть использована многократно.
Данные заполненной оперативной (электронной) формы могут быть сохранены в двух различных вариантах:
1. Как обычный документ Word — с
помощью команды меню ФАЙЛ![]() Сохранить как с указанием имени документа
и расширения *.doc.
Сохранить как с указанием имени документа
и расширения *.doc.
2. Как запись базы данных.
Для этого нужно ввести команду меню СЕРВИС![]() Параметры и на вкладке Сохранение
установить флажок
Параметры и на вкладке Сохранение
установить флажок
![]() Затем ввести
команду меню ФАЙЛ
Затем ввести
команду меню ФАЙЛ![]() Сохранить
как, указать тип файла Только текст (*.txt). Данные всех полей формы будут записаны через запятую в
текстовом файле с расширением *.txt.
Сохранить
как, указать тип файла Только текст (*.txt). Данные всех полей формы будут записаны через запятую в
текстовом файле с расширением *.txt.
Заполнение электронных форм
Для заполнения готовой электронной формы нужно выполнить следующую последовательность действий:
1) на основе шаблона формы создать новый документ (с расширением *.doc);
2) ввести данные в каждое поле формы;
3) сохранить заполненную форму в одном из двух вариантов: как обычный документ Word или как запись базы данных (см. выше).
Печать электронных форм
Электронные формы можно выводить на печать в
виде заполненных документов или форм-бланков с незаполненными полями (с
помощью команды ФАЙЛ ![]() Печать).
Печать).
Если электронная форма была разработана на
основе уже имеющегося бланка, например платежного поручения, и поля формы
находятся в тех же местах, что и на бланке, то можно впечатать в заранее
подготовленные бланки только введенные в форму данные. Для этого
перед печатью документа нужно ввести команду меню окна программы СЕРВИС![]() Параметры и на вкладке Печать
установить флажок
Параметры и на вкладке Печать
установить флажок ![]()
2. lmport.doc — Импорт таблицы Excel в документ Word
Импортируйте таблицу Excel в документ Импорт. doc следующими способами:
1. С помощью кнопки ![]() (Вставить).
(Вставить).
2. С помощью команды ПРАВКА![]() Специальная вставка
Специальная вставка![]() Вставить как Неформатированный
текст.
Вставить как Неформатированный
текст.
3. С помощью команды ПРАВКА![]() Специальная вставка
Специальная вставка![]() Вставить как Текст
в формате RTF.
Вставить как Текст
в формате RTF.
4. С помощью команды ПРАВКА![]() Специальная вставка
Специальная вставка![]() Вставить как Рисунок
(метафайл Windows).
Вставить как Рисунок
(метафайл Windows).
5. С помощью команды ПРАВКА![]() Специальная вставка
Специальная вставка![]() Вставить как Лист Microsoft Excel (объект).
Вставить как Лист Microsoft Excel (объект).
6. Установите связь таблицы Excel с
документом Word с помощью команды ПРАВКА![]() Специальная вставка
Специальная вставка![]() Связать
Связать![]() Лист Microsoft Excel (объект).
Лист Microsoft Excel (объект).
7. Используйте команду меню ВСТАВКА![]() Объект
Объект![]() Создание из файла
Создание из файла![]() В виде значка.
В виде значка.
8. Скопируйте с помощью мыши таблицу из документа Excel в документ Word. Для этого расположите на экране одновременно оба документа (Import.xls и Import.doc) и выполните перетаскивание при одновременно нажатой клавише Ctrl. Сохраните документ Импортное и разверните его окно на весь экран.
3. Import.xls — Таблица Excel (табл. П2.1)
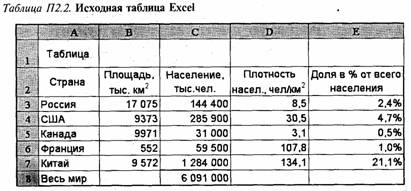
4. Knopki.bmp
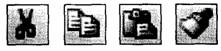
5. Kolonka.doc — Работа с многоколоночным текстом
Программа Word позволяет выполнять форматирование текста в виде колонок. Расположение текста документа в несколько колонок часто используется при подготовке публикаций в газетах и журналах.
Работа с многоколоночным текстом выполняется в режиме Разметка страницы.
В Обычном режиме разметка колонок сохраняется, однако весь текст располагается в одной (первой) колонке. В режиме
Web-страницы колонки не отображаются вообще.
Для создания многоколоночного текста или форматирования готового текста в несколько колонок можно использовать:
• кнопку Стандартной панели инструментов ![]() (Столбцы);
(Столбцы);
• команду меню программы Word
ФОРМАТ![]() Колонки.
Колонки.
Для разбиения всего документа или раздела на одинаковое число колонок достаточно установить курсор в любом месте нужного раздела.
Для оформления в виде колонок только части
документа или раздела этот фрагмент необходимо предварительно выделить.
Щелчок по кнопке ![]() (Столбцы) открывает небольшую панель, на
которой нужно выбрать («закрасить» мышью) требуемое количество колонок — не
более четырех (рис. П2.4). Все созданные колонка таким образом колонки будут
иметь одинаковую ширину.
(Столбцы) открывает небольшую панель, на
которой нужно выбрать («закрасить» мышью) требуемое количество колонок — не
более четырех (рис. П2.4). Все созданные колонка таким образом колонки будут
иметь одинаковую ширину.
Команда ФОРМАТ![]() Колонки позволяет не только разбить
текст на любое число колонок, но и определить основные параметры
форматирования многоколоночного текста:
Колонки позволяет не только разбить
текст на любое число колонок, но и определить основные параметры
форматирования многоколоночного текста:
• установить различную ширину колонок;
• указать величину промежутка между колонками;
• выровнять ширину колонок;
• добавить между колонками разделитель — вертикальную линию.
Эти параметры устанавливают в диалоговом окне Колонки (рис. П2.5).


Форматирование текста внутри колонок
Для форматирования текста внутри колонок можно использовать все приемы форматирования символов и абзацев, применяемые в обычном (одноколоночном) документе Word.
При установке курсора внутри
многоколоночного текста на горизонтальной линейке отображаются
специальные маркеры колонок. Перемещением этих маркеров с помощью мыши
можно изменять ширину колонок и промежутков между отдельными колонками (рис.
П2.6). 
Для создания общего заголовка над несколькими колонками нужно выполнить следующие действия:
• установить режим Разметка страницы;
• разбить текст на колонки;
• ввести текст заголовка в начало самой левой колонки и нажать клавишу Enter либо выделить уже существующий в этом месте заголовок;
• для заголовка установить форматирование
текста в одну колонку — с помощью кнопки ![]() (Столбцы) или команды меню ФОРМАТ
(Столбцы) или команды меню ФОРМАТ![]() Колонки.
Колонки.
Для выравнивания колонок — равномерного распределения текста по колонкам — нужно:
• установить режим Разметка страницы;
• поместить курсор в конец фрагмента, который следует равномерно распределить между колонками;
• ввести команду меню ВСТАВКА![]() Разрыв
Разрыв![]() На текущей странице.
На текущей странице.
Для удаления колонок нужно выполнить форматирование текста в одну колонку.
• установить режим Разметка страницы;
• выделить многоколоночный фрагмент документа;
• установить форматирование текста в одну колонку.
6. Logotip.doc

7. Macros.doc — Макрокоманды (макросы)
Макрос — программа последовательности действий, заданная пользователем для автоматизации обработки документов. Макросы могут использоваться для:
• ускорения часто выполняемых операций редактирования или форматирования;
• автоматизации заполнения формы и обработки введенных данных;
• объединения нескольких сложных команд в одну;
• упрощения вызова диалоговых окон;
• обеспечения ввода определенных параметров по умолчанию;
• автоматизации запуска и выполнения приложений и т. п. Макросы можно создавать двумя способами:
1. Путем записи необходимой последовательности
действий в виде макрокоманды с определенным именем. Этот простой способ
позволяет быстро создавать макросы даже начинающим пользователям и выполняется
с помощью команды меню СЕРВИС![]() Макрос. Сохраненную таким образом
последовательность действий можно воспроизводить многократно путем запуска
созданного макроса.
Макрос. Сохраненную таким образом
последовательность действий можно воспроизводить многократно путем запуска
созданного макроса.
2. Путем использования специального языка программирования Visual Basic, как правило, для разработки и создания сложных макросов.
Макросы могут храниться в документах или шаблонах или в виде отдельных файлов с уникальными именами. По умолчанию макросы сохраняются в шаблоне Новый документ (Normal.dot), доступном для всех документов.
Для создания макроса первым способом необходимо выполнить следующие действия:
• прорепетировать заранее всю последовательность действий;
• ввести команду СЕРВИС![]() Макрос
Макрос![]() Начать запись;
Начать запись;
• в появившемся диалоговом окне Запись
макроса ввести имя, под которым будет записана макрокоманда
(макрос), определить сферу ее действия (например, указать имя шаблона
или документа) и назначить способ вызова макрокоманда— с помощью кнопки
![]() на панели
инструментов или
на панели
инструментов или ![]() комбинации
клавиш (рис. П2.7);
комбинации
клавиш (рис. П2.7);
• выполнить задуманную последовательность
действий, после этого остановить запись с помощью команды СЕРВИС ![]() Макрос
Макрос![]() Остановить запись или щелчком по
кнопке
Остановить запись или щелчком по
кнопке ![]() (Остановить
запись) на панели инструментов, появляющейся при записи макроса.
(Остановить
запись) на панели инструментов, появляющейся при записи макроса.
При записи макрокоманды необходимо соблюдать особую аккуратность, так как любое действие (даже ошибочное) будет включено в создаваемый макрос.

Для выполнения созданной макрокоманды (запуска макроса) нужно
ввести команду СЕРВИС![]() Макрос
Макрос![]() Макросы, затем в
диалоговом окне Макрос указать имя нужного макроса и щелкнуть по
кнопке
Макросы, затем в
диалоговом окне Макрос указать имя нужного макроса и щелкнуть по
кнопке ![]() .
.
Запустить макрос можно также с помощью присвоенной ему комбинации клавиш или кнопки, соответствующей этому макросу.
8. Picture.doc — Создание и редактирование иллюстраций в документе Word
Графические иллюстрации, находящиеся в документе Word, могут иметь разную природу и формат:
• иллюстрации векторного типа, сформированные с помощью линий и геометрических фигур; их обычно называют рисунками;
• растровые объекты, состоящие из отдельных точек; обычно их называют изображениями.
Средства для создания и редактирования объектов векторного типа имеются в самом текстовом процессоре Word. Растровые объекты обычно создаются в других приложениях, а затем помещаются в документ Word как внешние объекты. Редактирование растровых изображений, как правило, выполняется средствами создавшего их приложения.
По способу взаимодействия с окружающим их текстом иллюстрации могут подразделяться на два основных типа:
1) внедренные в строку текста — расположенные в слое текста (рис. П2.8);
2) обтекаемые текстом — расположенные вне слоя текста (рис. П2.9).
Иллюстрации, расположенные в слое текста, можно рассматривать как отдельные символы, поэтому при работе с ними иллюстрации, расположенные в слое текста, например можно рассматривать как символы, поэтому при работе с ними используются
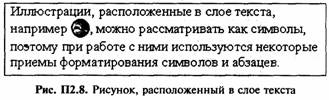

некоторые приемы форматирования символов и абзацев.
При выделении рисунков вокруг них появляются маркеры изменения размеров (рис. П2.10.)

Вид этих маркеров позволяет судить о характере взаимодействия иллюстрации с окружающим их текстом.
Рисунки, изображенные на рис. П2.10 справа и слева, являются обтекаемыми (они расположены над или под слоем текста), а рисунок, находящийся в центре (с черными маркерами), является элементом строки текста. Автофигуры всегда располагаются вне слоя текста — формат «в тексте» для них недоступен.
Обтекаемые текстом иллюстрации можно легко перемещать с помощью мыши в любое место документа независимо от окружающего их текста, поэтому их иногда называют свободно перемещаемыми.
Управлять способом взаимодействия изображения с
текстом можно с помощью команды ФОРМАТ![]() Рисунок
Рисунок ![]() Объект, Автофигура), вводя необходимые
параметры на вкладке Положение диалогового окна Формат рисунка и
на вкладке Обтекание текстом в окне Дополнительная разметка.
Объект, Автофигура), вводя необходимые
параметры на вкладке Положение диалогового окна Формат рисунка и
на вкладке Обтекание текстом в окне Дополнительная разметка.
Создание иллюстраций
Готовые иллюстрации из документов, созданных другими прикладными программами, могут быть помещены в документ Word различными способами:
• непосредственным перетаскиванием фрагментов из одного документа в другой с помощью мыши;
• с помощью команд ВСТАВКА![]() Файл (Рисунок, Объект);
Файл (Рисунок, Объект);
• с помощью буфера обмена (с
использованием команд меню ПРАВКА![]() Копировать (Вырезать), а затем ПРАВКА
Копировать (Вырезать), а затем ПРАВКА![]() Вставить или Специальная
вставка.
Вставить или Специальная
вставка.
В комплект поставки Word входит специальная библиотека иллюстраций (коллекция рисунков и клипов) Microsoft ClipArt, которая обычно находится на системном диске по адресу Program Files\Microsoft Office\ClipArt. Эта коллекция содержит большой набор профессионально изготовленных иллюстраций, упрощающих оформление документа. Большинство иллюстраций являются рисунками векторного формата (метафайлами) и имеют расширения *.wmf.
Вставить в документ Word иллюстрацию можно с помощью следующих команд и кнопок:
• ВСТАВКА![]() Рисунок
Рисунок![]() Картинки или
Картинки или ![]() (Добавить картинку) на панели
инструментов Рисование;
(Добавить картинку) на панели
инструментов Рисование;
• ВСТАВКА![]() Рисунок
Рисунок![]() Из файла или
Из файла или ![]() (Добавить рисунок) на панели инструментов
Настройка изображения;
(Добавить рисунок) на панели инструментов
Настройка изображения;
• ВСТАВКА![]() Объект, на вкладке Создание из файла выбрать
файл из папки ClipArt.
Объект, на вкладке Создание из файла выбрать
файл из папки ClipArt.
Ввод команды ВСТАВКА![]() Рисунок
Рисунок![]() Картинки или щелчок по кнопке
Картинки или щелчок по кнопке ![]() (Добавить картинку) открывают
Область задач, в нижней части которой следует щелкнуть по гиперссылке
(Добавить картинку) открывают
Область задач, в нижней части которой следует щелкнуть по гиперссылке ![]() , а затем в
появившемся окне с коллекциями картинок выбрать нужный рисунок и перетащить
его в свой документ с помощью мыши.
, а затем в
появившемся окне с коллекциями картинок выбрать нужный рисунок и перетащить
его в свой документ с помощью мыши.
Редактирование иллюстраций
Иллюстрации, находящиеся в документе Word, можно редактировать либо средствами Word, либо средствами приложения, с помощью которого оно было создано, если это изображение не было преобразовано в формат Word.
Для просмотра и редактирования внедренного объекта (или воспроизведения звука) нужно дважды щелкнуть мышью на визуальном изображении объекта. В результате загрузятся средства создавшего данный объект «родительского» приложения (сервера) или будет воспроизведен звук, если фрагмент представлял собой звукозапись.
Если импортирован рисунок векторного типа, то с ним можно работать, как с любым рисунком, созданным с помощью встроенного векторного графического редактора MS Office (панели Рисование окна Word). При этом рисунок можно разделять на составные части, перемещать и редактировать отдельные фрагменты.
В программе Word можно создавать и редактировать комбинированные изображения. Например, в импортированный рисунок Paint можно вносить дополнения с помощью панели Рисование Word.
Для выделения объекта используется однократный щелчок мыши по этому Объекту.
Выделить несколько объектов можно, щелкая по ним мышью при нажатой клавише Shift
или растягивая вокруг них рамку с помощью
инструмента панели Рисование ![]() (Выбор объектов).
(Выбор объектов).
Масштабирование, т. е. изменение размеров иллюстрации, осуществляется перетаскиванием с помощью мыши маркеров, которые появляются по углам и на сторонах рамки, ограничивающей объект после его выделения.
Внедренные в текст объекты можно выравнивать
как абзацы с помощью кнопок панели Форматирование ![]() (По левому краю),
(По левому краю), ![]() (По правому Краю),
(По правому Краю), ![]() (По центру).
(По центру).
Перемещать выделенные объекты можно с помощью мыши или клавиш управления курсором. Если при перетаскивании с помощью мыши удерживать нажатой клавишу Ctrl, то происходит копирование объекта. Перемещение объекта с помощью клавиш управления курсором при одновременно нажатой клавише Ctrl приводит к его перемещению на один пункт.
Для редактирования иллюстраций векторного типа удобно использовать панель Рисование, которая содержит инструменты встроенного графического редактора Microsoft Office. Двойной щелчок по какому-либо инструменту панели Рисование делает его активным до тех пор, пока не будет выбран другой инструмент или пока не начнется ввод текста.
Рисование правильных автофигур (квадрата, окружности и др.) выполняется при одновременно нажатой клавише Shift.
Команда контекстного меню ![]() позволяет выполнить
преобразование и изменение отдельных элементов объектов, созданных с помощью
графического редактора Microsoft Office.
позволяет выполнить
преобразование и изменение отдельных элементов объектов, созданных с помощью
графического редактора Microsoft Office.
Команда ФОРМАТ![]() Рисунок (Объект, Автофигура) открывает
диалоговое окно Формат рисунка, в котором можно задавать точные размеры
иллюстрации, ее положение, способ обтекания текстом, цветовое Оформление,
устанавливать и снимать «жесткую» привязку рисунка и т. п.
Рисунок (Объект, Автофигура) открывает
диалоговое окно Формат рисунка, в котором можно задавать точные размеры
иллюстрации, ее положение, способ обтекания текстом, цветовое Оформление,
устанавливать и снимать «жесткую» привязку рисунка и т. п.
Для работы с иллюстрациями используют также панель инструментов Настройка изображения, с помощью которой можно:
• определять характер обтекания рисунков текстом;
• добавлять к иллюстрациям рамки;
• вставлять рисунки;
• изменять контрастность и яркость изображения внедренных объектов устанавливать прозрачные цвета;
• быстро выполнять обрезку объектов с помощью
«ножниц» — кнопки ![]() (Обрезка)
и др.
(Обрезка)
и др.

На рис. П2.11 приведены иллюстрации, которые следует использовать при выполнении практической работы 5.
9. Redakt.doc — Ввод и редактирование текста
Для ввода в документ Word текста используется главным образом клавиатура. Ввод текста осуществляется в позицию текстового .курсора, который в документе имеет вид мигающей вертикальной черты.
При вводе символов в документ Word переход на новую строку осуществляется автоматически. Клавишу Enter (Возврат
каретки) следует нажимать только для завершения текущего абзаца и перехода к следующему абзацу. Неправильное использование клавиши Enter затрудняет в дальнейшем форматирование текста.
Абзац — очень важное понятие в Word, так как существует группа операций, которая действует на весь абзац в целом. Абзац всегда начинается с новой строки и заканчивается маркером конца абзаца ¶ (пи). Этот непечатаемый символ появляется при нажатии клавиши Enter.
Маркер абзаца ¶ — это не просто значок,
помечающий конец абзаца. В нем содержится информация о форматировании, которое
применено к этому абзацу. Удаление маркера абзаца удаляет и все параметры
форматирования. Чтобы избежать случайного удаления маркеров абзацев, а с ними и
всего их форматирования, во время работы над документом на экран выводят
отображение маркеров абзацев, щелкнув по кнопке ![]() (Непечатаемые
знаки), которая находится на панели
инструментов Стандартная.
(Непечатаемые
знаки), которая находится на панели
инструментов Стандартная.
При завершении текущего абзаца новый абзац наследует стиль предыдущего.
Объединение двух абзацев означает удаление символа конца абзаца между ними. При этом весь объединенный абзац форматируется, как нижний присоединенный фрагмент.
Разбиение одного абзаца на два достигается вставкой символа конца абзаца в место разбиения текста. Для этого в место разбиения нужно установить текстовый курсор (курсор вставки) и нажать клавишу Enter. Допускаются пустые абзацы.
Для того чтобы внутри абзаца перейти на новую строку (не начиная новый абзац), следует использовать комбинацию клавиш Shift+Enter.
Щелчок мыши по кнопке ![]() (Непечатаемые
знаки) позволяет вывести на экран и
другие непечатаемые символы Word (пробелы, знаки табуляции и др.) — табл. П2.2.
(Непечатаемые
знаки) позволяет вывести на экран и
другие непечатаемые символы Word (пробелы, знаки табуляции и др.) — табл. П2.2.
В версиях Word 2000 и выше текстовый
курсор можно установить двойным щелчком мыши в любом месте пустой страницы,
если в диалоговом окне Параметры на вкладке Правка установлен
флажок ![]() .
.
Свободный ввод может выполняться только в режимах Разметка страницы и Web-документ. В режиме Обычный свободный ввод недоступен.

Удаление символов, стоящих справа от
курсора, осуществляется клавишей Delete. Символы, стоящие слева
от курсора, удаляются клавишей Backspace ![]() .
.
Использование комбинации клавиш Shift+F3 позволяет изменить регистр выделенного текста —
перевести прописные (заглавные) буквы в строчные, и наоборот. Для этой цели
можно также использовать команду меню ФОРМАТ![]() Регистр.
Регистр.
Ввод текста может производиться в режиме Вставки
или Замены. Для переключения режимов нужно дважды щелкнуть мышью в
строке состояния на индикаторе ![]() .
.
Точка вводится клавишей, расположенной слева от правой клавиши Shift.
Запятая вводится этой же клавишей при нажатой одновременно клавише Shift.
Некоторые символы и знаки препинания удобно вводить, используя вторую сверху строку клавиатуры — строку с цифрами (табл. П2.3),
При выравнивании текста документа по ширине иногда образуются большие интервалы между словами. Для улучшения внешнего вида документа используют «мягкие» переносы (см.

табл. П2.2). Перенос слов можно производить вручную или автоматически.
Автоматическую расстановку переносов устанавливают с помощью команды меню СЕРВИС![]() Язык
Язык![]() Расстановка переносов. Не
следует расставлять переносы В словах с использованием клавиши «-» (минус),
так как это осложнит последующее форматирование.
Расстановка переносов. Не
следует расставлять переносы В словах с использованием клавиши «-» (минус),
так как это осложнит последующее форматирование.
При вводе текста документ Word
автоматически разделяется на страницы. При необходимости можно вставить жесткий
конец страницы с помощью команды ВСТАВКА![]() Разрыв
Разрыв![]() Начать новую страницу. Жесткий конец
страницы можно также вставить с помощью комбинации клавиш Ctrl+Enter. Граница раздела страницы в виде пунктирной линии видна на
экране при работе в режиме Обычный и может быть удалена нажатием клавиши Delete.
Начать новую страницу. Жесткий конец
страницы можно также вставить с помощью комбинации клавиш Ctrl+Enter. Граница раздела страницы в виде пунктирной линии видна на
экране при работе в режиме Обычный и может быть удалена нажатием клавиши Delete.
Отмену последнего действия (одного или нескольких) и восстановление отмененных
действий можно осуществить с помощью кнопок на панели инструментов Стандартная
— ![]() (Отменить) и
(Отменить) и
![]() (Вернуть), с
помощью команд меню Правка, а также комбинацией клавиш Alt+Backspace.
(Вернуть), с
помощью команд меню Правка, а также комбинацией клавиш Alt+Backspace.
Повторить последнее действие редактирования можно командой меню ПРАВКА![]() Повторить или с помощью клавиши F4.
Повторить или с помощью клавиши F4.
10. Table.doc — Вычисления в таблицах Word
В таблицах Word реализованы некоторые функции электронных таблиц. Программа Word подобно Excel позволяет выполнять вычисления в таблицах с помощью формул и функций.
Для проведения вычислений в таблице Word необходимо
установить курсор в соответствующей ячейке (с ожидаемым результатом),
использовать команду меню ТАБЛИЦА![]() Формула и в диалоговом окне Формула ввести
данные или выбрать нужную функцию.
Формула и в диалоговом окне Формула ввести
данные или выбрать нужную функцию.
Название функции можно вводить с клавиатуры или выбирать из раскрывающегося списка функций в диалоговом окне Формула. Все функции имеют одинаковый формат записи и включают имя функции и находящийся в круглых скобках перечень аргументов, разделенных точкой с запятой, например =SUM(A1;B2;C4).
Для функций с пустыми скобками допустимо любое число аргументов. Аргументы могут быть числами, формулами, адресами ячеек или именами закладок.
Для функций, которые приведены в табл. П2.4, разрешается использовать в качестве аргументов или ссылки на ячейки в таблицах, или ключевые слова (ABOVE, LEFT и т. д.).
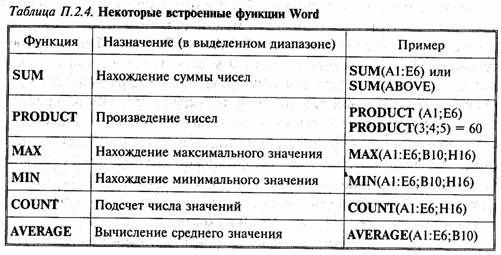
Формат вывода результатов вычислений можно изменять по усмотрению пользователя в диалоговом окне Формула в поле Формат числа, например 0,00 (с двумя десятичными знаками после запятой), 0,00% (в виде процентов) и т. д.
При вычислениях с помощью формул необходимо соблюдать принятый в математике порядок арифметических операций (табл. П2.5):
• сначала производится возведение в степень;
• затем — умножение и деление (они имеют одинаковый приоритет);
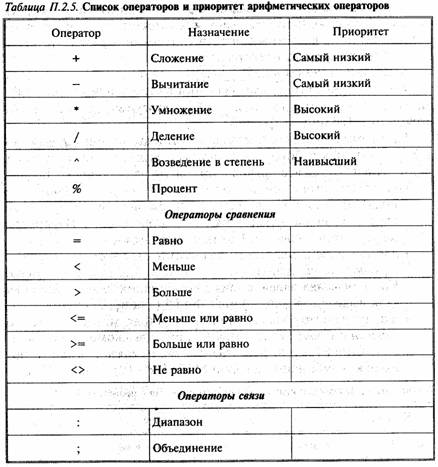
• в последнюю очередь — сложение и вычитание (они также имеют одинаковый приоритет).
Если два оператора в формуле имеют одинаковый приоритет, то вычисление производится слева направо. Нормальный порядок выполнения операций изменяют введением скобок. Операции в скобках выполняются первыми.
Для проведения вычислений в таблицах Word необходимо выполнить следующие действия:
1. Установить курсор в ячейке с ожидаемым результатом.
2. Ввести команду меню ТАБЛИЦА![]() Формула.
Формула.
3. В диалоговом окне Формула ввести данные или выбрать нужную функцию. Формула всегда вводится после знака «равно» (=), а ссылки на ячейки вводятся по латинскому регистру.
4. Выбрать формат представления чисел.
5. Щелкнуть по кнопке ![]()
Быстро вычислить сумму значений в строке или
столбце таблицы можно с помощью кнопки ![]() (Автосумма) на панели инструментов
Таблицы и границы.
(Автосумма) на панели инструментов
Таблицы и границы.
Программа Word вставляет результаты вычислений в виде полей, поэтому для работы с результатами вычислений в таблицах Word используются все правила, принятые для остальных полей:
• результат вычисления по введенной формуле (значение поля) отображается в ячейке, содержащей формулу, в том случае, если на вкладке Вид диалогового окна Параметры не установлен флажок Показывать коды полей;
• для переключения между режимами отображения значений и кодов полей используется команда контекстного меню Коды/значения полей, а также комбинации клавиш Shift+F9 (для выделенного поля) или Alt+F9 (для всех полей);
• для результатов вычислений в таблицах можно временно запретить обновление полей (с помощью комбинации клавиш Ctrl+F11) или навсегда разорвать связь с полем (с помощью комбинации клавиш Shift+Ctrl+F9) — табл. П2.6.

При изменении исходных данных в ячейках таблиц Word в отличие от таблиц Excel не происходит автоматического пересчета результатов вычислений. Поэтому при изменении исходных данных или ссылок на ячейки таблицы Word результаты вычислений необходимо обновлять (с помощью клавиши F9).
11. Znak.doc — Водяные знаки
Водяной знак — это текст или картинка, например логотип организации или компании, которые могут перекрываться основным текстом и отображаться на каждой странице документа (рис. П2.12).
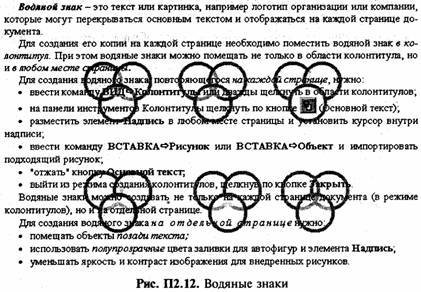
Для создания его копии на каждой странице необходимо поместить водяной знак в колонтитул; при этом водяные знаки можно помещать не только в область колонтитула, но и в любое место страницы.
Для создания водяного знака, повторяющегося на каждой странице, нужно:
• ввести команду ВИД ![]() Колонтитулы или дважды
щелкнуть в области колонтитулов;
Колонтитулы или дважды
щелкнуть в области колонтитулов;
• на панели инструментов Колонтитулы щелкнуть not кнопке ![]() (Основной текст);
(Основной текст);
• разместить элемент ![]() (Надпись) в любом месте страницы и
установить курсор внутри надписи;
(Надпись) в любом месте страницы и
установить курсор внутри надписи;
• создать нужный рисунок или добавить готовый с
помощью команд ВСТАВКА![]() Рисунок или ВСТАВКА
Рисунок или ВСТАВКА![]() Объект;
Объект;
• «отжать» кнопку ![]() (Основной текст);
(Основной текст);
• выйти из режима создания колонтитулов,
щелкнув по кнопке ![]() на
панели инструментов Колонтитулы.
на
панели инструментов Колонтитулы.
Водяные знаки можно создавать не только на каждой странице документа (в режиме колонтитулов), но и на отдельной странице. Для этого нужно:
• помещать объекты позади текста;
• использовать полупрозрачные цвета заливки для автофигур и элемента Надпись;
• уменьшать яркость и контраст изображения для внедренных рисунков.
ФАЙЛЫ ПАПКИ REKVIZIT

Содержание файлов папки Rekvizit
1. Pismo.doc — Образец делового письма
Министерство образования и науки Директору издательства
Российской Федерации «Финансы и статистика»
_____________ о _______________ А. И. Звоновой
Федеральное агентство по образованию
_____________ о _______________
государственное образовательное учреждение
высшего профессионального образованна
«МОСКОВСКИЙ ГОСУДАРСТВЕННЫЙ
ИНСТИТУТ ЭЛЕКТРОННОЙ ТЕХНИКИ
(ТЕХНИЧЕСКИЙ УНИВЕРСИТЕТ)»
МИЭТ
_____________ о _______________
Россия,124498, Москва, Зеленоград, nроезд 4806, д.5
Телефон: (095) 531-44-41 Факс: (095) 530-22-33
E-mail: netadm@miee.ru. postmaster@mocnit.su
__________№___________________
на №__________________________
Научно-методический совет Московского государственного института электронной техники (технического университета) рекомендует к опубликованию в Вашем издательстве рукопись учебного пособия проф. В. Т. Безручко Практикум по курсу «Информатика». Работа в Windows, Word и Excel объемом около 20 п. л.
Председатель НМС МИЭТ, проректор А. С. Поспелов
2. Pravka.doc — Исправление ошибок в оформлении реквизитов
Пример неправильного оформления объяснительной записки
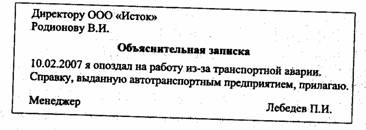
Пример неправильного оформления грифа утверждения документа (реквизита 16)
Утверждаю
Директор ОАО «Факел»
Сидоров В.И.
3. Prikaz.doc — Образец приказа с продольным расположением реквизитов
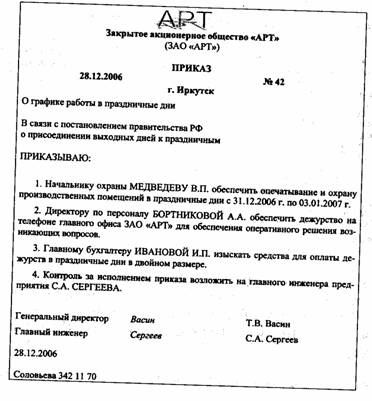
4. Rekvizit.doc — Стандартизация документов. Реквизиты деловых документов
Стандартизация документов — установление единых норм и требований к документам.
Любой документ состоит из ряда составляющих его элементов оформления, которые называются реквизитами.
Реквизиты деловых документов — обязательные элементы оформления служебного документа (дата, подпись и т. д.).
Особенно важным является правильное оформление таких реквизитов, как дата,, подпись, печать, регистрационный номер документа и гриф утверждения, которые придают документу юридическую силу.
Состав реквизитов документов
Перечень реквизитов и требования к их оформлению приведены в Государственном стандарте Российской Федерации ГОСТ Р 6.30
—2003 «Унифицированная система организационно-распорядительной документации». В этом документе указан полный список реквизитов, включающий 30 наименований (табл. П3.1).
Существуют две формы расположения реквизитов: угловое и продольное.
Продольное (центрованное) расположение предполагает размещение реквизитов документа вдоль верхней части листа с их центрированием, т. е. равным удалением каждой строки от левого и правого поля (рис. П3.1).

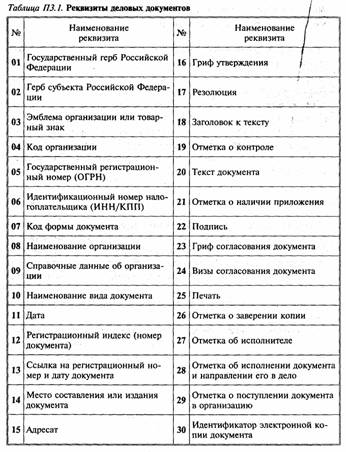
Угловое расположение реквизитов (наиболее часто используемое в настоящее время) предусматривает размещение реквизитов, начиная от левой верхней части листа. Угловое расположение экономит до 20 % площади листа документа.

За каждым реквизитом стандарт закрепляет определенное место в документе (рис: П3.2).
Требования к оформлению реквизитов
01. Государственный герб Российской Федерации (рис. ПЗ.З) ; помещают на бланках документов в соответствии с Положением
о Государственном гербе Российской Федерации.
Государственный герб Российской Федерации ставится только на документах государственных учреждений и предприятий, которым предоставлено такое право.
02. Герб субъекта Российской Федерации помещают на бланках документов в соответствии с правовыми актами субъектов Российской Федерации.

03. Эмблему организации (логотип) или товарный знак (знак обслуживания) помещают на бланках организаций в соответствии с уставом (положением об организации). Эмблему не воспроизводят на бланке, если на нем помещен Государственный герб Российской Федерации или герб субъекта Российской Федерации.
04. Код организации проставляют по Общероссийскому классификатору предприятий и организаций (ОКПО) и располагают в правом верхнем углу документа. Реквизит служит для ускорения передачи документа по каналам электронной связи и сокращения количества возможных ошибок, возникающих при передаче данных.
05. Основной государственный регистрационный номер (ОГРН) юридического лица проставляют в соответствии с документами, выдаваемыми налоговыми органами.
06. Идентификационный номер налогоплательщика/код причины постановки на учет (ИНН/КПП) проставляют в соответствии с документами, выдаваемыми налоговыми органами.
07. Код формы документа проставляют по Общероссийскому классификатору управленческой документации (ОКУД) и располагают в правом верхнем углу документа под кодом организации.
08. Наименование организации, являющейся автором документа, записывается в строгом соответствии с наименованием, зарегистрированным в учредительных документах. Этот реквизит располагается под реквизитом 03 (Эмблема организации).
Над наименованием организации указывают сокращенное, а при его отсутствии — полное наименование вышестоящей организации,
09. Справочные данные об организации включают: почтовый адрес; номера телефонов и другие сведения по усмотрению организации (номера факсов, телексов, счетов в банке, адрес электронной почты и др.). Реквизит 09 располагается на нижнем поле документа или в левом верхнем углу под реквизитом 08 (Наименование организации).
10. Реквизит Наименование вида документа является одним из важнейших и проставляется на всех документах, кроме факсов и писем (исключение составляют гарантийные письма).
Название вида документа печатают заглавными буквами, например ПРИКАЗ, РАСПОРЯЖЕНИЕ, ПОСТАНОВЛЕНИЕ и т. д.
Реквизит 10 (Наименование вида документа) помещают в заголовочной части документа после реквизита 08 (Наименование организации) и адресных данных предприятия и располагают в центре страницы на продольных бланках и непосредственно от границы левого поля на угловых бланках.
11. Дата — один из основных реквизитов, обеспечивающих юридическую силу документа. Этот реквизит проставляется непосредственно от границы левого поля под реквизитом 10 (Наименование вида документа). Для большинства документов дата проставляется при завершении оформления документа. Дата входит составной частью в ряд других реквизитов.
Дата документа оформляется арабскими цифрами в следующей последовательности: ДД.ММ.ГГГГ — день, месяц, год. День месяца и месяц оформляются двумя парами арабских цифр, разделенными точкой, год — четырьмя арабскими цифрами.
Если число или месяц состоит из одной цифры, перед ней необходимо проставлять 0, например 01.02.2007.
Допускается словесно-цифровой способ оформления даты, например: 5 января 2007 г., а также оформление даты в следующей последовательности: ГГГГ.ММ.ДД — год, месяц, день месяца, например: 2007.01.03.
12. Регистрационный индекс — условное обозначение документа, присваиваемое ему при регистрации. Индекс документа проставляется рядом с реквизитом 11 (Дата).
Составные части индекса разделяются косой чертой, например 125/1-7, где: 125 — номер письма по журналу регистрации входящих или исходящих документов; 1 — структурное подразделение; 7 — номер дела в этом подразделении.
13. Ссылка на регистрационный номер и дату документа включает регистрационный номер и дату документа, на который дается ответ. Дата и номер для ссылки берутся из полученного письма и оформляются следующим образом: На № 12/1-5 от 03.02.2007.
14. Место составления или издания документа указывают в том случае, если затруднено его определение по реквизитам 08 (Наименование организации) и 09 (Справочные данные об организации). Этот реквизит оформляется непосредственно от границы левого поля, например:
г. Новосибирск.
Если в название фирмы уже входит наименование населенного пункта, то вторично его можно не указывать. Перед названиями городов Москва и Санкт-Петербург буква «г.» (город) не ставится.
15. Реквизит Адресат оформляется на письмах, факсах и т. п.
В качестве адресата могут быть организации, их структурные подразделения, должностные или физические лица.
Наименование организации и ее структурного подразделения указывают в именительном падеже.
Инициалы должностного лица указывают перед фамилией.
Реквизит Адресат оформляется в правой верхней части документа с отступом 8 см от границ левого поля, например:
Министерство финансов РФ
Управление налоговой реформы
16. Гриф утверждения документа (плана, отчета, инструкции и др.) располагают в правом верхнем углу документа и печатают с отступом 10 см от границ левого поля.
В ряде случаев гриф утверждения заверяется печатью предприятия.
Реквизит Гриф утверждения должен состоять из следующих компонентов:
• слова УТВЕРЖДАЮ (без кавычек и без разрядки) или слова УТВЕРЖДЕНО, если документ утверждается не должностным лицом, а постановлением, решением, приказом или протоколом органа, полномочного принимать такие решения;
• наименования должности лица, утвердившего документ или названия утверждающего документа (в творительном падеже);
• личной подписи руководителя с расшифровкой (инициалы, фамилия);
• даты или даты и номера утверждающего документа.
17. Резолюция пишется на документе соответствующим должностным лицом и содержит указания по исполнению документа или отношение руководителя к проблеме или вопросам, содержащимся в документе.
Реквизит Резолюция должен включать:
• Ф. И. О. исполнителя (кому поручается исполнение);
• содержание поручения (конкретные действия);
• срок исполнения;
• личную подпись руководителя и дату подписания.
Этот реквизит проставляется на входящих и внутренних документах в правой верхней части документа. На письмах и факсах резолюция располагается между реквизитами 15 (Адресат) и 20 (Текст) на первом листе документа.
18. Заголовок к тексту содержит краткое изложение основного смысла составляемого документа (приказа, акта и др.), например:
ПРИКАЗ .... О создании экспертной комиссии;
Акт приемки выполненных работ.
Заголовок располагают после реквизитов 11 (Дата) и 12 (Регистрационный индекс документа) с нулевым отступом от границы левого поля, в короткой строке — шириной не более 7 см (28 знаков). Заголовок не должен превышать двух строк. Точку в конце заголовка не ставят.
19. Отметка о контроле за исполнением документа, которая обозначается буквой «К» (наносится от руки красным фломастером) или специальным штампом «Контроль».
20. Текст документа — важнейший и обязательный реквизит для всех видов организационно-распорядительных документов. Тексты документов могут быть составлены на основе унифицированных текстов (типовых и трафаретных) или в произвольной форме.
21. Если к документу имеются приложения, то в документе ставится отметка об их наличии. Реквизит Отметка о наличии приложения располагают у границы левого поля под реквизитом 20 (Текст) и перед подписью, например:
ПРИЛОЖЕНИЕ: Контракт от 20.07.2006 N21/3 на 3л. в 2 экз.
22. Подпись — обязательный реквизит любого документа, как служебного, так и личного. Подписывается, как правило, первый экземпляр документа.
В состав реквизита Подпись входят:
• наименование должности лица, подписавшего документ;
• личная подпись;
• расшифровка подписи (инициалы и фамилия).
Реквизит Подпись помещают через два интервала после реквизитов 20 (Текст) и 21 (Отметка о наличии приложения) и располагают следующим образом:
• должность указывают непосредственно от границы левого поля (с нулевым отступом);
• расшифровка подписи — на уровне последней строки наименования должности на расстоянии 12 см от границы левого поля;
• инициалы проставляются перед фамилией и без пробелов.
23. Гриф согласования документа оформляется под реквизитом 22 (Подпись) в нижней части страницы с нулевым отступом от границы левого поля.
Гриф согласования должен содержать: . слово СОГЛАСОВАНО;
• наименование должности лица, с которым согласован документ (включая наименование организации);
• личную подпись и ее расшифровку;
• дату согласования.
24. Реквизит Визы согласования документа (внутреннее согласование). Согласование документа проводят до его подписания и
оформляют визой.
25. Печать заверяет подлинность подписи должностного лица на документах. Печати бывают гербовые и простые. На служебных письмах печать не ставится.
Оттиск печати ставится вблизи подписи так, чтобы он захватывал начало личной подписи и часть слов названия должности лица, подписавшего документ; он должен быть хорошо читаемым.
26. Отметка о заверении копии располагается ниже реквизита 22 (Подпись).
При пересылке копии документа в другую организацию или выдаче ее на руки заверительную подпись удостоверяют печатью. В этом случае копия имеет юридическую силу оригинала.
27. Отметка об исполнителе включает фамилию (или имя, отчество и фамилию) исполнителя документа и номер его телефона. Отметку об исполнителе располагают на лицевой или на оборотной стороне последнего листа документа в левом нижнем углу, после реквизитов 22 (Подпись) и 24 (Визы).
28. Реквизит Отметка об исполнении документа и направлении его в дело проставляют в том случае, если документ исполнен, т. е. решены все вопросы, поставленные в этом документе. Этот реквизит располагается в левой нижней части первого листа первого экземпляра документа после реквизита 27 (Отметка об исполнителе).
29. Реквизит Отметка о поступлении документа в организацию располагается в правой нижней части первого листа документа.
30. Идентификатор электронной копии документа оформляется в нижнем колонтитуле в левом нижнем углу каждой страницы документа и содержит:
• наименование файла на машинном носителе;
• фамилию лица (оператора), осуществляющего введение документа в компьютер, или его код;
• дату;
• другие поисковые данные, устанавливаемые в организации.
Требования к оформлению деловых документов
Официальные документы, как правило, создаются на бланках.
Бланк документа — это лист бумаги с заранее воспроизведенными реквизитами, содержащими постоянную информацию об организации — авторе документа.
Организационно-распорядительные документы должны оформляться на бумаге ряда А стандартного размера:
• А4 (210 х 297 мм) — основной формат;
• А5 (148 х 210 мм) — допускается для оформления коротких документов, например справок, командировочных удостоверений.
Каждый лист документа, оформленный как на бланке, так и без него, должен иметь поля не менее:
Левое — 20 мм; верхнее — 15 мм;
правое — 10 мм; нижнее — 20 мм.
При подготовке документов рекомендуется применять текстовый редактор MS Word версии от 6.0 и выше с использованием шрифтов Times New Roman размером 13, 14, 15 пунктов и 12 пунктов — для оформления табличных материалов.
Реквизиты в документе отделяются друг от друга двумя-тремя межстрочными интервалами. Составные части реквизитов отделяют друг от друга одним-полутора интервалами.
Максимальная длина строки каждого отдельного реквизита (кроме текста) не должна превышать 7 см (28 знаков).
Текст — основной и важнейший реквизит документа. Текст документов на бланках формата А4 печатают с полуторным межстрочным интервалом; на бланках формата А5 — с одинарным межстрочным интервалом.
На угловом бланке непосредственно у границы левого поля (с нулевым отступом) располагают следующие реквизиты:
• 10 (Вид документа);
• 14 (Место составления документа);
• 18 (Заголовок к тексту);
• 20 (Текст — кроме первой строки);
• 21 (Отметка о наличии приложений);
• 27 (Фамилия исполнителя и номер его телефона);
• 28 (Отметка об исполнении документа и направлении его в дело);
• Наименование должности в реквизите 22 (Подпись);
• 23 (Гриф согласования);
• Заверительные надписи «верно» в реквизите 26;
• В приказах и распоряжениях слова ПРИКАЗЫВАЮ, а в протоколах — слова СЛУШАЛИ, ВЫСТУПИЛИ, ПОСТАНОВИЛИ.
С отступами от границы левого поля на угловом бланке располагают:
• начала абзацев — 5 печатных знаков;
• реквизит 15 (Адресат) — 32 печатных знака — около 8 см;
• реквизит 16 (Гриф утверждения) — 40 печатных знаков — 10 см;
• расшифровку подписи должностного лица (инициалы и фамилию) в реквизите 22 (Подпись) — 48 печатных знаков — около 12 см.
При оформлении документов на двух и более страницах вторая и последующие страницы должны быть пронумерованы.
Номера страниц должны быть проставлены посередине верхнего поля листа арабскими цифрами без слова страница и знаков, препинания на расстоянии не менее 10 мм от верхнего края листа.
Если таблица располагается более чем на одной странице, то заголовочная часть таблицы (наименование граф) должна повторяться на каждой странице.
5. Rezume.doc — Резюме
Резюме — это документ, содержащий краткие сведения биографического характера, представляемый лицом при трудоустройстве на коммерческое предприятие, инофирму (рис. П3.4).
Резюме представляет собой разновидность анкеты и, как правило, содержит следующую информацию:
• название вида документа;
• дату заполнения;
• персональные данные — фамилия, имя, отчество, должность, телефон, почтовый адрес, дата и место рождения, гражданство, семейное положение (женат, замужем, количество детей);
• цель трудоустройства — на какую работу или должность претендует составитель;
• образование, переподготовка, повышение квалификации, перечисленные в обратной хронологической последовательности, начиная с последнего места учебы, с указанием дат;

• опыт работы — краткое описание места и характера работы с указанием организаций, должностей, причин изменения мест работы и дат;
• дополнительные сведения — навыки работы на компьютере (с указанием освоенных программных продуктов и систем), владение иностранными языками (свободно, читаю и перевожу со словарем), другие профессиональные навыки, деловые и личные качества (исполнителен, инициативен, коммуникабелен и т. д.). В этом пункте следует по возможности подробно перечислить свои умения и достоинства, так как это может повлиять на решение о приеме на работу;
• рекомендации — оформляются в виде писем с указанием организаций, должностей, фамилий и телефонов;
• личную подпись (с расшифровкой).
Текст резюме обычно оформляется в виде двух столбцов: в левой части располагаются заголовки разделов, а в правой части приводятся нужные сведения (см. рис. П3.4).
Резюме, как правило, не должно превышать одной страницы.
Если соискатель работы хочет сообщить о себе более подробные сведения, отразить заинтересованность в получении именно этой должности в конкретной фирме и т. п., то он составляет сопроводительное письмо, которое отсылает одновременно с резюме (рис. П3.5).
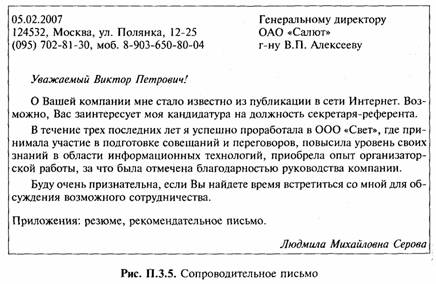
Сопроводительное письмо нужно составлять с учетом требований, существующих для деловых писем, т. е. в заголовочной части слева следует разместить дату составления письма, адрес отправителя, его телефон, справа над текстом указать адресата.
Качество оформления документов играет немаловажную роль, так как характеризует такие черты претендента на работу, как аккуратность, вкус, владение культурой составления документа.
Наличие рекомендательных писем придает соискателю солидность. Такие письма следует оформлять на бланке организации с обязательным указанием регистрационного номера и даты, которые придают письму официальность и юридическую силу.
Желательно, чтобы рекомендательное письмо было подписано одним из руководителей организации. Пример рекомендательного письма приведен на рис. П3.6.

ФАЙЛЫ ПАПКИ BOX
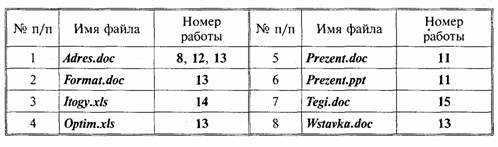
Содержание файлов папки Box
- Adres.doc — Адреса ячеек
Обозначение ячейки, составленное из номера столбца и номера строки, называется относительным адресом (относительной ссылкой) или просто ссылкой или адресом.
Абсолютный адрес ячейки (абсолютную ссылку) используют в том случае, если при копировании формулы ссылка на ячейку не должна изменяться.
Абсолютная ссылка создается из относительной ссылки путем вставки знака доллара ($) перед заголовком столбца и/или номером строки, например: $А$1.
Абсолютная адресация ячеек используется, например, при вычислении процентов (доли) отдельных компонентов относительно какого-либо числа (суммы). Адрес суммы должен быть постоянным (абсолютным), а адреса других компонентов вычисления должны быть относительными.
Иногда используют смешанный адрес, где остается постоянным только один из компонентов, например,
$В7 — не будет изменяться номер столбца;
В$7 — не будет изменяться номер строки.
Изменение типа ссылки для редактируемого адреса производится с помощью клавиши F4.
В Excel предусмотрен удобный способ ссылки на ячейку путем присвоения этой ячейке произвольного имена.
Имена ячеек используют в формулах вместо адресов. Имена ячеек представляют собой абсолютные ссылки.
Присвоить ячейке собственное имя (или удалить имя) можно с помощью команды ВСТАВКА![]() Имя
Имя ![]() Присвоить или используя поле
имени.
Присвоить или используя поле
имени.
В последнем случае необходимо:
• выделить ячейку (или диапазон ячеек);
• щелкнуть мышью в поле имени (в строке формул), после этого там появится текстовый курсор;
• ввести имя и нажать клавишу Enter.
Имя должно начинаться с буквы русского или латинского алфавита. В имени нельзя использовать пробелы.
Для быстрого присвоения ячейке собственного имени используется комбинация клавиш Ctrl+F3.
Для быстрой вставки имени в формулу используется клавиша F3.
Для перехода к ячейкам, имеющим собственные имена (или указания их адреса в формулах), раскрывают список поля имени и выбирают необходимое имя.
Для быстрого перехода к ячейкам, которым присвоены имена, используют клавишу F5.
2. Format.doc — Условное форматирование
Программа Excel с помощью команды ФОРМАТ![]() Условное форматирование позволяет
выполнять условное форматирование, т. е. выделять в таблице отдельные ячейки,
удовлетворяющие определенным условиям, и применять к ним оформление, отличное
от форматирования всей таблицы. Если значение ячейки изменяется и перестает
удовлетворять заданным условиям, то программа , автоматически отменяет
(скрывает) примененное к этим ячейкам форматирование.
Условное форматирование позволяет
выполнять условное форматирование, т. е. выделять в таблице отдельные ячейки,
удовлетворяющие определенным условиям, и применять к ним оформление, отличное
от форматирования всей таблицы. Если значение ячейки изменяется и перестает
удовлетворять заданным условиям, то программа , автоматически отменяет
(скрывает) примененное к этим ячейкам форматирование.
Условное форматирование выполняется с помощью
команды ФОРМАТ![]() Условное
форматирование.
Условное
форматирование.
В качестве условий (критериев) форматирования отдельных ячеек таблицы можно использовать:
• постоянные значения ячеек (константы);
• формулы, содержащие ссылки на другие ячейки и даты <рис. П4.1),

Для одной ячейки или группы ячеек может быть
задано до трех условий форматирования. Для ввода нескольких условий
используется кнопка ![]() (рис.
П4.2).
(рис.
П4.2).

Для применения условного форматирования (выделения ячеек, удовлетворяющих определенным условиям) нужно:
1. Выделить необходимые ячейки.
2. Ввести команду ФОРМАТ![]() Условное форматирование.
Условное форматирование.
3. В диалоговом окне Условное форматирование выполнить одно из следующих действий:
• выбрать параметр Значение и ввести нужное значение или формулу, поставив перед ней знак равенства (=);
• выбрать параметр Формула и в поле справа ввести нужную формулу.
4. Щелкнуть по кнопке ![]() и выбрать тип шрифта, его цвет, подчеркивание,
рамку, а также цвет заливки и узор.
и выбрать тип шрифта, его цвет, подчеркивание,
рамку, а также цвет заливки и узор.
Для отмены примененных к ячейкам условных форматов нужно:
• выделить необходимые ячейки;
• ввести команду ФОРМАТ![]() Условное форматирование;
Условное форматирование;
• в диалоговом окне Условное форматирование
щелкнуть по кнопке ![]() и
указать нужные условия.
и
указать нужные условия.
3. Itogy.xls — Таблица с исходными данными

4. Optim.xls — Оптимизация выпуска изделий на предприятии «Протон»
Используя программу Поиск решения, решите задачу оптимизации выпуска изделий на предприятии «Протон» (рис. П4.3). Предприятие выпускает приборы трех типов (Прибор 1, 2 и 3).
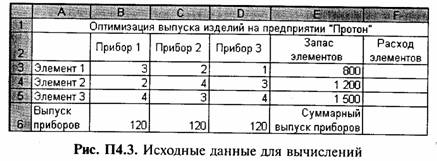
Количество комплектующих элементов, используемых для производства одного прибора каждого типа, и ежедневный запас комплектующих элементов приведены в таблице.
Расход элементов каждого типа вычисляется по формуле
=B3*$B$6+C3*$C$6+D3*$D$6.
Определите, каким образом следует изменить соотношение типов выпускаемых приборов, чтобы обеспечить максимальный суммарный выпуск приборов при оптимальном расходе имеющегося запаса комплектующих элементов.
Для решения этой задачи установите для целевой ячейки F6 максимальное значение.
Введите следующие ограничения:
• количество выпускаемых приборов должно быть целым числом;
• расход элементов не должен превышать их запас;
• выпуск приборов каждого типа не должен быть ниже 120 шт.
5. Prezent.doc — Технология работы с презентациями PowerPoint
Режимы отображения и работы с презентацией
В программе PowerPoint существует несколько режимов, которые предоставляют широкие возможности для создания и демонстрации презентаций:
• обычный (с областью структуры, слайда и заметок);
• сортировщик слайдов;
• показ слайдов.
Переключение между режимами отображения и работы с презентацией выполняется с помощью команд меню Вид или кнопок, расположенных в нижней части рабочей области окна программы PowerPoint, — слева от горизонтальной полосы прокрутки.
Обычный режим
Обычный режим — это основной режим редактирования, который используется для записи и разработки презентации. В режиме Обычный на экране одновременно отображаются три рабочие области презентации:
• левая область содержит вкладки, позволяющие переходить от структуры текста слайда (вкладка Структура) к эскизам слайдов (вкладка Слайды);
• текущий слайд со всеми содержащимися в нем объектами — отображается справа;
• область заметок — размещается ниже области слайда. Размеры областей можно изменять, перемещая их границы с
помощью мыши.
Вкладка (область) Структура
В области структуры презентация изображается в сокращенном виде: отображаются только заголовки слайдов и содержащийся в слайдах текст.
Режим Структура в программе PowerPoint предназначен для организации и развертывания содержимого презентации, для быстрого ввода, правки и упорядочивания текста. В этом режиме можно изменять заголовки и основной текст, изменять порядок расположения слайдов или пунктов маркированного списка. Для этого нужно выделить соответствующий пункт и переместить его в нужное место с помощью мыши.
Для добавления текста в режиме Структура нужно поместить текстовый курсор в позицию начала текста и ввести текст. Для добавления нового слайда нужно нажать клавишу Enter. Для удобства работы со структурой презентации в программе PowerPoint имеется специальная панель инструментов Структура.
Вкладка Слайды
На вкладке Слайды можно просмотреть слайды презентации в виде эскизов во время редактирования. Эскизы облегчают перемещение по презентации и просмотр эффектов вносимых изменений.
На этой вкладке можно добавлять, удалять слайды и изменять их порядок.
Область слайда
Область слайда предназначена для работы с отдельными слайдами, для добавления рисунков, текста, диаграмм и других объектов
— фильмов, звуков, анимации и создания гиперссылок.
Перемещение между слайдами выполняется с помощью полосы прокрутки или клавиш PageDown и PageUp.
Если при редактировании требуется отображать
только область текущего слайда, то вкладки Структура и Слайды можно убрать с
экрана с помощью кнопки ![]() (Закрыть).
(Закрыть).
Область заметок (режим Страницы заметок)
Область заметок располагается ниже области слайда; она служит для добавления комментариев к докладу, кратких заметок, тезисов или других сведений, необходимых докладчику или аудитории.
Режим Сортировщик слайдов
В режиме Сортировщик слайдов презентация отображается в виде эскизов слайдов. В этом режиме нельзя редактировать содержимое отдельных слайдов, но удобно добавлять, удалять и перемещать слайды, задавать время их показа и выбирать способ перехода между слайдами, просматривать способы смены слайдов, анимацию и время их отображения.
Для работы в этом режиме существует специальная панель инструментов Сортировщик слайдов.
Щелчок мыши позволяет выделить отдельный слайд. Выделение нескольких слайдов производится щелчком мыши при одновременно нажатых клавишах Shift или Ctrl.
Для того чтобы изменить место расположения слайда, его нужно просто перетащить с помощью мыши. Для копирования слайда при перетаскивании следует удерживать нажатой клавишу Ctrl или использовать буфер обмена.
Для удаления слайда его нужно выделить и нажать клавишу Delete или использовать команду контекстного меню слайда Удалить слайд.
Для того чтобы просмотреть эффекты смены
слайдов и анимацию, нужно щелкнуть по значку ![]() , расположенному под слайдом.
, расположенному под слайдом.
Режим Показ слайдов
В режиме Показ слайдов слайды занимают весь экран компьютера. В этом режиме работают гиперссылки, соблюдаются заданные временные интервалы и разработчик презентации может оценить, как будут выглядеть рисунки, фильмы, анимированные элементы и эффекты перехода слайдов при реальном представлении презентации.
Для перехода в режим Показ слайдов можно использовать один из способов:
• команду меню ПОКАЗ СЛАЙДОВ ![]() Начать показ;
Начать показ;
• команду ВИД![]() Показ слайдов;
Показ слайдов;
• кнопку ![]() (Показ слайдов с текущего слайда), которая
находится слева от горизонтальной полосы прокрутки — для просмотра
презентации, начиная с выделенного слайда;
(Показ слайдов с текущего слайда), которая
находится слева от горизонтальной полосы прокрутки — для просмотра
презентации, начиная с выделенного слайда;
• клавишу F5.
По умолчанию в режиме Показ слайдов переход к следующему слайду осуществляется щелчком мыши, а перемещение вперед и назад
— клавишами управления курсором или PageUp/ PageDown. Для выхода из режима Показ слайдов нужно нажать клавишу Esc или выполнить команду контекстного меню Завершить показ слайдов.
Образцы PowerPoint
Для того чтобы добавить или изменить какой-либо объект сразу на всех слайдах презентации, следует изменить этот объект на образце слайдов.
В программе PowerPoint имеется четыре вида образцов:
1. Образец слайдов — задает свойства (фон, цвет текста, стиль маркеров списка, тип и размер шрифта) всех слайдов презентации.
2. Образец выдач (раздаточных материалов).
3. Образец заметок — содержит уменьшенный вариант слайда и место для ввода текста заметок.
На образце слайдов можно выполнять следующие действия: перемещать или модифицировать местозаполнители, т. е. изменять размеры пустых рамок, изменять шрифт, его размер и цвет, добавлять рисунки, изменять фон, добавлять фоновые объекты, например название или логотип компании, наименование продукта и т. п.
Изменение характеристик образца вызывает аналогичные изменения во всех слайдах.
Для работы с образцами используют команду меню ВИД ![]() Образец.
Образец.
Итоговый слайд. Слайд содержания
Создать итоговый слайд можно в режимах
Структура и Сортировщик слайдов с помощью кнопки ![]() (Итоговый слайд), которая находится
на панелях инструментов Структура и Сортировщик слайдов.
(Итоговый слайд), которая находится
на панелях инструментов Структура и Сортировщик слайдов.
Для создания итогового слайда, содержащего заголовки всех слайдов презентации, нужно выполнить следующие действия:
1) перейти в режим Обычный, щелкнуть в области
Структура, вывести на экран панель инструментов Структура, а затем — по кнопке
панели инструментов Структура ![]() (Свернуть все);
(Свернуть все);
2) выделить заголовки всех слайдов с помощью
мыши или команды ПРАВКА![]() Выделить все;
Выделить все;
3) щелкнуть по кнопке ![]() (Итоговый слайд) на панели инструментов
Структура.
(Итоговый слайд) на панели инструментов
Структура.
Итоговый слайд можно преобразовать в слайд содержания, если из заголовков слайдов создать гиперссылки.
Слайд содержания (аналог оглавления, создаваемого автоматически в документе Word) содержит список вопросов повестки дня или основных разделов презентации в виде гиперссылок. С помощью такого слайда во время демонстрации можно формировать произвольные показы, быстро переходить к нужному разделу презентации и после его просмотра возвращаться на слайд повестки дня для перехода к другому разделу.
Для создания слайда содержания нужно перейти в режим Сортировщик слайдов, а затем выполнить следующие действия: 1) выделить слайды, заголовки которых требуется использовать в итоговом слайде, слайде повестки дня или в произвольном показе;
2) вывести на экран панель
инструментов Сортировщик слайдов и щелкнуть по кнопке ![]() (Итоговый слайд);
(Итоговый слайд);
3) для создания слайда содержания нужно дважды щелкнуть по новому слайду и в каждом элементе списка создать гиперссылку, которую во время демонстрации можно будет использовать для перехода к нужному разделу текущей презентации или к другому документу.
Произвольные показы
Произвольный показ — это отдельная презентация внутри общей презентации. Слайды, входящие в произвольный показ, должны быть частью текущей презентации.
Для создания произвольного показа нужно перейти в режим Сортировщик слайдов и выполнить следующие действия:
1) ввести команду ПОКАЗ СЛАЙДОВ ![]() Произвольный показ;
Произвольный показ;
2) в диалоговом окне Произвольный показ ввести название произвольного показа;
3) щелкнуть по кнопке ![]() ;
;
4) в следующем окне подобрать слайды для
произвольного показа и щелкнуть по кнопке ![]() .
.
Перейти к произвольному показу во время обычного показа презентации можно с помощью команды контекстного меню Произвольный показ или с помощью сформированной заранее гиперссылки на данную демонстрацию.
Создание гиперссылок
Гиперссылки в программе PowerPoint могут указывать на следующие объекты:
• любой слайд текущей презентации;
• произвольный показ, заранее сформированный в текущей презентации;
• другую презентацию PowerPoint;
• другой документ, файл или Web-страницу;
• адрес электронной почты.
Для создания гиперссылок в программе PowerPoint нужно в режиме Обычный выделить на слайде фрагмент для щелчка (текст, рисунок или любой другой объект), а затем использовать один из вариантов:
• команду меню окна ПОКАЗ СЛАЙДОВ ![]() Настройка действия;
Настройка действия;
• команду меню BCTABKA![]()
![]()
• команду контекстного меню ![]() ;
;
• кнопку на Стандартной панели инструментов ![]() (Добавить гиперссылку).
(Добавить гиперссылку).
Например, для формирования гиперссылок на слайде содержания нужно:
1) выделить первый элемент списка;
2) ввести команду меню ПОКАЗ СЛАЙДОВ ![]() Настройка действия;
Настройка действия;
3) в диалоговом окне Настройка действия выбрать
одну из вкладок и установить переключатель ![]()
4) выбрать из раскрывающегося списка объект, к которому требуется перейти (другой слайд, произвольный показ, имя файла, адрес в Интернете), и при необходимости ввести другие адреса и дополнительные сведения;
5) если в качестве объекта перехода по
гиперссылке выбран вариант Произвольный показ, то для возвращения на
слайд повестки дня после последнего слайда произвольного показа в диалоговом
окне Связать с произвольным показом нужно установить флажок ![]()
6) повторить пункты с 1-го по 4-й для каждого элемента списка на слайде повестки дня.
При создании гиперссылки с помощью команд меню
ВСТАВКА![]() Гиперссылка,
контекстного меню
Гиперссылка,
контекстного меню ![]() или
кнопки
или
кнопки ![]() (Добавить
гиперссылку) на экране появляется диалоговое окно Добавление
гиперссылки. Создание гиперссылок в этом диалоговом окне выполняется
аналогично добавлению гиперссылок в документ программы Word (см. задание 5 практической
работы 4).
(Добавить
гиперссылку) на экране появляется диалоговое окно Добавление
гиперссылки. Создание гиперссылок в этом диалоговом окне выполняется
аналогично добавлению гиперссылок в документ программы Word (см. задание 5 практической
работы 4).
Скрытые слайды
Программа PowerPoint позволяет создавать скрытые слайды, так как в них может содержаться информация, которую докладчик не считает целесообразным отображать при каждом показе, а предназначает ее только для определенной аудитории.
Для скрытия слайда нужно:
• выделить слайд, который требуется скрыть;
• ввести команду ПОКАЗ СЛАЙДОВ![]() Скрыть слайд или
щелкнуть по кнопке
Скрыть слайд или
щелкнуть по кнопке ![]() (Скрыть слайд) на панели инструментов Сортировщик слайдов.
(Скрыть слайд) на панели инструментов Сортировщик слайдов.
Для отмены скрытия слайда нужно выделить скрытый слайд и повторно щелкнуть по кнопке ![]() (Скрыть слайд).
(Скрыть слайд).
Для отображения скрытого слайда нужно во время показа слайда, предшествующего скрытому, нажимать одновременно цифру, соответствующую номеру скрытого слайда, и клавишу Н (англ.) или использовать команду контекстного меню Перейти к слайду.
6. Prezent.ppt — Раздаточный материал (выдачи) для аудитории из презентации Prezent.ppt
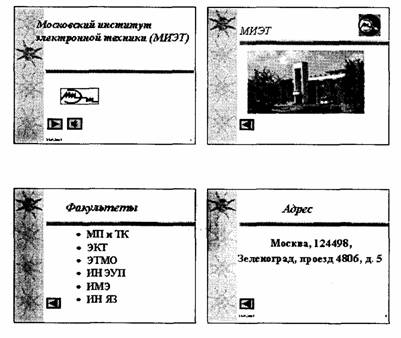

7. Tegi.doc — Создание HTML-документов
Базовая структура страницы (схема) документа на языке HTML должна иметь следующий вид:
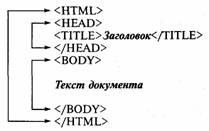
В табл. П4.1 приведены некоторые наиболее важные теги, используемые для оформления документа HTML.


HTML-документ, созданный в простом текстовом редакторе Блокнот и сохраненный в формате HTML, может иметь вид, представленный на рис. П4.4.

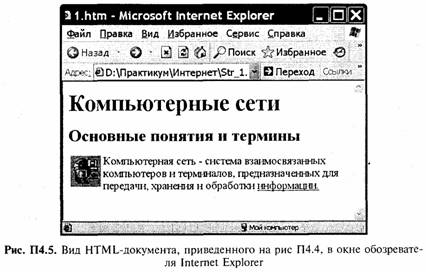
На рис. П4.5 представлен вид этого документа после его от крытая в окне обозревателя Internet Explorer.
8. Wstavka.doc — Таблица Excel
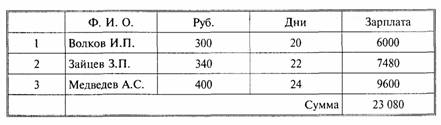
ФАЙЛЫ ПАПКИ PEREVOD
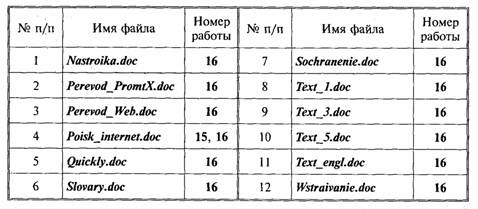
Содержание файлов папки Perevod
1. Nastroika.doc — Выполнение перевода в программе PROMT Professional 7.0 с дополнительными настройками
Для получения качественного перевода в программе PROMT Professional 7.0 необходимо использовать дополнительные настройки режима перевода, которые позволяют создавать и настраивать тематику документа на перевод в определенной предметной области, пополнять и корректировать словари, редактировать и форматировать текст документа и др.
Для выполнения перевода с дополнительными настройками нужно выполнить несколько последовательных действий.
1. С помощью команды меню окна PROMT
ФАЙЛ ![]() Открыть или
соответствующей кнопки на панели инструментов Обычная выбрать документ для
перевода или создать новый документ и ввести в него текст для перевода.
Открыть или
соответствующей кнопки на панели инструментов Обычная выбрать документ для
перевода или создать новый документ и ввести в него текст для перевода.
2. В появившемся на экране диалоговом окне Конвертировать файл уточнить формат файла, выбрать направление перевода, установить флажок Автоматическое определение шаблона тематики.
3. Проверить разбивку текста на абзацы.
Программа выполняет перевод текста по абзацам. Абзац — это фрагмент текста, который завершается нажатием клавиши Enter. В документах приложений пакета Microsoft Office конец абзаца обычно помечается символом ¶.
В программе PROMT Professional
7.0 начало каждого абзаца помечается символом ![]() . Текущий абзац (в котором в данный момент
установлен курсор) отмечается меткой
. Текущий абзац (в котором в данный момент
установлен курсор) отмечается меткой ![]() в исходном тексте и в тексте перевода. Если в
исходном тексте одно предложение поделено на несколько абзацев, то для
выполнения связного перевода необходимо удалить (с помощью клавиши Delete) разделители абзацев, «склеив» предложение в один абзац.
в исходном тексте и в тексте перевода. Если в
исходном тексте одно предложение поделено на несколько абзацев, то для
выполнения связного перевода необходимо удалить (с помощью клавиши Delete) разделители абзацев, «склеив» предложение в один абзац.
4. Проверить орфографию с помощью
команды меню окна программы PROMT СЕРВИС![]() Орфография и отредактировать исходный текст, если это
необходимо.
Орфография и отредактировать исходный текст, если это
необходимо.
Слова с ошибками будут незнакомы программе PROMT, и она не сможет их перевести, поэтому до выполнения перевода необходимо обнаружить ошибки и исправить их с помощью программы проверки орфографии, которая встроена в систему PROMT Professional 7.0.
5. С помощью команды меню окна программы PROMT
ТЕМАТИКА![]() Выбрать шаблон тематики или раскрывающегося списка кнопки
Выбрать шаблон тематики или раскрывающегося списка кнопки ![]() (Шаблон тематики) выбрать
шаблон тематики, подходящий для перевода данного документа.
(Шаблон тематики) выбрать
шаблон тематики, подходящий для перевода данного документа.
Тематика документа — это объект определенной структуры, позволяющий значительно упростить процедуру настройки системы на перевод документов в определенной предметной области. Тематику документа можно создавать на базе выбранного шаблона тематики, а затем модифицировать в процессе работы над документом и сохранять ее в виде шаблона.
Шаблон тематики включает следующие основные объекты:
• упорядоченный список подключенных словарей;
• список зарезервированных слов;
• упорядоченный список подключенных препроцессоров.
Помимо этих основных объектов, шаблон тематики может также включать:
• ключевые слова;
• базы переводов Ассоциированной памяти;
• макросы;
• правила перевода;
• транслитерацию незнакомых слов.
6. Создать тематику документа, настроив компоненты выбранного шаблона тематики. Для этого:
• подключить словари, которые будут использоваться при данном направлении перевода документа. Для этого нужно открыть вкладку информационной панели Словари, ознакомиться со списком установленных словарей и отключить все словари, кроме специализированного словаря по теме документа и пользовательского словаря. С помощью контекстного меню вкладки переместить подключенные словари вверх. Если не будет подключен ни один словарь, то при переводе будет использоваться только общелексический генеральный словарь;
• зарезервировать слова или словосочетания, которые должны оставаться в тексте перевода так, как они встречаются в исходном тексте, т. е. пометить их в исходном тексте как слова, не требующие перевода. Обычно без изменений оставляют собственные имена. Зарезервированные слова будут выделены в документе подчеркиванием зеленой чертой. Для того чтобы зарезервировать слово или словосочетание, необходимо выполнить следующие действия:
— выделить в исходном тексте нужное слово или словосочетание;
— ввести команду меню ПЕРЕВОД![]() Зарезервировать или щелкнуть по
кнопке
Зарезервировать или щелкнуть по
кнопке ![]() (Зарезервировать
слово);
(Зарезервировать
слово);
— в диалоговом окне Зарезервировать слово в строке Слово или словосочетание ввести слово, которое следует зарезервировать и указать семантический класс, к которому можно отнести это слово или словосочетание;
— При необходимости установить флажок ![]()
для зарезервированных слов, которые при переводе должны быть представлены символами выходного языка.
Для удаления слова из списка зарезервированных слов следует выделить это слово на вкладке информационной панели
Зарезервированные слова и нажать клавишу Delete или использовать команду контекстного меню вкладки Удалить.
При работе с несколькими тематически связанными документами следует использовать общий список зарезервированных слов, который нужно сохранять в отдельном файле и загружать при последующей работе. Для этого используют команды контекстного меню вкладки Зарезервированные слова информационной панели Сохранить список и Загрузить список;
• подключить препроцессор для отмены перевода некоторых конструкций, например адресов электронной почты, имен файлов, а также выбрать форму представления даты и времени в тексте перевода.
Препроцессор — это набор функций, предназначенных для предварительной обработки входного текста с целью выделения некоторых конструкций и исключения их из перевода. Чтобы подключить препроцессор для шаблона тематики, нужно:
— ввести команду СЕРВИС![]() Шаблоны тематик для выбранного
направления перевода;
Шаблоны тематик для выбранного
направления перевода;
— в диалоговом окне Шаблоны тематик выбрать
нужный шаблон и раскрыть список щелчком по левой кнопке ![]() ;
;
— в открывшемся меню выбрать команду Препроцессоры, а затем в диалоговом окне Препроцессоры указать нужный препроцессор;
• задать значения правил (алгоритмов) перевода для документа.
Чтобы изменить значения правил перевода для
документа, нужно выбрать команду меню ТЕМАТИКА![]() Правила перевода документа или щелкнуть
по кнопке
Правила перевода документа или щелкнуть
по кнопке ![]() (Правила
перевода документов) и в диалоговом окне Правила перевода в списке Значение
указать подходящий вариант;
(Правила
перевода документов) и в диалоговом окне Правила перевода в списке Значение
указать подходящий вариант;
• подключить макросы, которые следует использовать при переводе документа;
• подключить базу переводов Ассоциированной
памяти (АП) для использования занесенных в нее ранее переводов сегментов
текста с помощью команды ТЕМАТИКА![]() Базы переводов документа.
Базы переводов документа.
7. С помощью кнопки ![]() (Оставить без перевода) отметить
абзацы, которые не требуют перевода. Абзацы, не требующие перевода, будут
помечены в документе символами
(Оставить без перевода) отметить
абзацы, которые не требуют перевода. Абзацы, не требующие перевода, будут
помечены в документе символами ![]() . Обычно без перевода оставляют абзацы,
содержащие тексты программ.
. Обычно без перевода оставляют абзацы,
содержащие тексты программ.
8. Перевести текст (сразу весь документ или по абзацам), используя команды меню ПЕРЕВОД или соответствующие кнопки панели инструментов Перевод.
9. При необходимости ввести незнакомые
слова в свой пользовательский словарь двойным щелчком мыши по
незнакомому слову на информационной панели или с помощью кнопки ![]() (Незнакомые слова) —
подробнее см. файл Slovary.doc.
(Незнакомые слова) —
подробнее см. файл Slovary.doc.
После выполнения перевода незнакомые программе слова будут выделены в документе подчеркиванием красной чертой и занесены на вкладку информационной панели Незнакомые слова.
Слова могут быть неопознаны программой по разным причинам, таким как:
• опечатки в оригинале документа;
• ошибки распознавания в сканированных документах;
• собственные имена, требующие резервирования;
• слова, отсутствующие в словарях.
В первых двух случаях нужно отредактировать исходный текст, в третьем — зарезервировать слово и только в последнем случае
— занести незнакомое слово в пользовательский словарь. При этом, кроме собственного значения слова, в переводе нужно задать грамматические правила изменения форм этого слова и его сочетания с другими словами.
10. Воспользоваться электронным словарем для уточнения значений слов (см. файл Slovary.doc).
11. Уточнить значения правил (алгоритмов) перевода для отдельных абзацев, обратив особое внимание на слова с вариантами переводов.
12. Сохранить результаты работы в одном из вариантов, предлагаемых программой (см. файл Sochranenie.doc).
2. Perevod_PromtX.doc — Перевод документов и содержимого буфера обмена в программе PromtX
В семейство программ PROMT Family 7.0 включена программа PromtX, которая представляет собой упрощенный редактор-переводчик.
Программа PromtX позволяет открывать и быстро переводить документы в форматах DOC, RTF, TXT и HTML, обеспечивает возможность мгновенного автоматического перевода буфера обмена Windows и текстов, введенных с клавиатуры в окне программы PromtX.
Запуск программы PromtX выполняется с
помощью команды Главного меню Windows ![]() Программы
Программы![]() PROMT
PROMT![]() Family 7.0
Family 7.0![]() PromtX.
PromtX.
Окно программы PromtX разделено на две части и представляет собой редактор, позволяющий одновременно просматривать и редактировать и исходный текст (в верхнем подокне), и текст перевода (в нижнем подокне). Кнопки панели инструментов дублируют основные команды меню.
Для того чтобы быстро перевести текст с помощью программы PromtX, нужно выполнить следующие действия:
1) в верхнем окне программы набрать текст, который следует перевести, либо вставить текст, скопированный ранее в буфер обмена, либо открыть документ с исходным текстом;
2) щелчком по стрелке на кнопке ![]() (Изменить направление перевода и шаблон тематики) раскрыть список и указать направление перевода;
(Изменить направление перевода и шаблон тематики) раскрыть список и указать направление перевода;
3) щелчком по стрелке на кнопке ![]() (Редактировать шаблоны
тематик) открыть список и выбрать подходящий шаблон тематики;
(Редактировать шаблоны
тематик) открыть список и выбрать подходящий шаблон тематики;
4) ввести команду ПЕРЕВОД ![]() Перевести или щелкнуть по кнопке
Перевести или щелкнуть по кнопке
![]() (Перевести), после
этого в нижней половине окна появится перевод текста; перевод будет выполняться
автоматически, если в ниспадающем меню ПЕРЕВОД установлен флажок Синхронный
перевод;
(Перевести), после
этого в нижней половине окна появится перевод текста; перевод будет выполняться
автоматически, если в ниспадающем меню ПЕРЕВОД установлен флажок Синхронный
перевод;
5) для повышения качества перевода (при необходимости) настроить систему перевода:
• зарезервировать слова, не требующие перевода, с помощью команды меню ПЕРЕВОД ![]() Зарезервировать;
Зарезервировать;
• добавить в пользовательский словарь незнакомые
программе слова или уточнить их перевод с помощью команды меню ПЕРЕВОД
![]() Словарная статья;
Словарная статья;
6) отредактировать (при необходимости) исходный текст и/или текст перевода;
7) сохранить работу, имея в виду, что в программе PromtX можно сохранять в форматах *.rtf или *.txt только текущий текст, в котором установлен курсор (либо исходный текст, либо текст перевода).
Готовый перевод можно перенести в документ другого приложения с помощью буфера обмена.
3. Perevod_Web.doc — Перевод Web-страниц и запросов. Поиск в Интернете
Встраивание функций системы перевода в браузер Internet Explorer
Большинство Web-страниц в Интернете выполнено на английском языке, поэтому в семейство PROMT Family 7.0 включена программа PromtE — модуль перевода Web-страниц для автоматического перевода Web-сайтов и запросов для поисковых систем.
Модуль перевода PromtE позволяет расширить возможности браузера Microsoft Internet Explorer 5.x/6.x и встроить в него функции перевода.
Для запуска программы PromtE вводят команду
главного меню ![]() Программы
Программы![]() РКОМТ Family
7.0
РКОМТ Family
7.0 ![]()
![]()
• в окно программы Internet Explorer добавляется панель инструментов PROMT, содержащая все основные команды перевода;
• в меню СЕРВИС добавляются две команды — Перевести и Настройка параметров перевода;
• открывается диалоговое окно Настройка модуля перевода, которое имеет три вкладки Перевод, Настройка команд и Настройка меню.
После выбора направления перевода, шаблона тематики и установки необходимых параметров команды перевода становятся доступными также с помощью контекстного меню окна программы Internet Explorer.
Перевод Web-страниц
Для перевода целой Web-страницы, открытой в окне программы Internet Explorer, следует:
• установить указатель мыши на нужной странице, не выделяя отдельных фрагментов текста;
• ввести команду меню СЕРВИС![]() Перевести, либо щелкнуть
Перевести, либо щелкнуть
по кнопке ![]() (Перевести страницу) на панели
инструментов PROMT, либо ввести команду контекстного меню Перевести
страницу.
(Перевести страницу) на панели
инструментов PROMT, либо ввести команду контекстного меню Перевести
страницу.
Для перевода фрагмента текста Web-страницы, открытой в окне обозревателя, нужно выполнить следующие действия:
• выделить мышью этот фрагмент;
• ввести команду меню СЕРВИС![]() Перевести, либо щелкнуть
по кнопке
Перевести, либо щелкнуть
по кнопке ![]() (Перевести) на панели инструментов PROMT, либо ввести команду
контекстного меню Перевести.
(Перевести) на панели инструментов PROMT, либо ввести команду
контекстного меню Перевести.
Изменение направления перевода выполняется на вкладке Перевод диалогового окна Настройка модуля перевода.
Открыть диалоговое окно Настройка модуля перевода в процессе работы можно:
• с помощью команды горизонтального меню окна
программы Internet Explorer СЕРВИС![]() Настройка перевода;
Настройка перевода;
• с помощью команды контекстного меню окна программы Internet Explorer Настройка перевода;
• щелчком по кнопке ![]() (Настройка параметров перевода) на
панели инструментов PROMT.
(Настройка параметров перевода) на
панели инструментов PROMT.
Перевод запросов и поиск в Интернете
Модуль перевода PromtE встраивает в программу Internet Explorer функцию, позволяющую переводить запросы для иноязычных поисковых серверов. Пользователь может ввести запрос на родном языке, а программа сама выполнит перевод запроса на нужный язык.
Для того чтобы сформировать и перевести запрос
для поиска в Интернете, нужно щелкнуть по кнопке ![]() (Поиск в Интернет) на панели
инструментов PROMT. После этого откроется диалоговое окно Поиск в
Интернет, три вкладки которого (Простой, Сложный и Профессиональный) позволяют
на родном языке сформировать запросы разного уровня сложности, перевести их на
требуемый язык и отправить на один из предложенных поисковых серверов.
(Поиск в Интернет) на панели
инструментов PROMT. После этого откроется диалоговое окно Поиск в
Интернет, три вкладки которого (Простой, Сложный и Профессиональный) позволяют
на родном языке сформировать запросы разного уровня сложности, перевести их на
требуемый язык и отправить на один из предложенных поисковых серверов.
Подробную информацию о работе в диалоговом окне
Поиск в Интернет можно получить после щелчка по кнопке этого окна
![]()
Профессиональный запрос предназначен для опытных пользователей Интернета, так как он требует знания конкретных правил формирования запросов для выбранного поискового сервера, т. е. использования кавычек, скобок и логических операторов
(AND, OR, NOT, +, -), специфичных для данного поискового сервера.
Информацию о правилах формирования запросов для конкретного поискового сервера можно получить в справочной системе этого поискового сервера.
4. Poisk_internet.doc — Поиск информации в сети Интернет с использованием поисковых систем
Адреса наиболее популярных поисковых систем Интернета:
http://www.rambler.ru;
http:// www.yandex.ru;
http://www.altavista.telia.com;
http://www.aport.ru;
http://www.yahoo.com;
http://www.mail.ru;
http://www.google.ru.
После выбора поисковой системы и ввода ее электронного адреса в строку программы-обозревателя происходит соединение с поисковым сервером этой системы. Поисковая машина выполняет проверку своей базы данных и выдает список упорядоченных ссылок, наиболее точно отвечающих введенному запросу.
На основной странице сайта поисковой системы, как правило, имеется поле для ввода поисковых запросов, которые могут состоять из одного или нескольких ключевых слов, фраз, операторов, некоторых специальных слов, а иногда и подстановочных символов.
Во многих поисковых системах имеется форма расширенного поиска, с помощью которого можно существенно сузить и уточнить поиск без использования языка запросов.
Результаты поиска будут отображены на новой странице в виде списка ссылок на Web-страницы с краткими комментариями, поясняющими содержимое страницы. Для того чтобы открыть нужную Web-страницу, следует щелкнуть по ссылке на нее.
В поисковых системах предусмотрена возможность формирования запросов разных уровней сложности (простой, сложный, профессиональный).
Простой запрос может содержать ключевое слово, несколько слов, разделенных пробелами, или одну фразу.
Сложный запрос может содержать несколько слов, одну или несколько фраз, соединенных логическими операторами (табл. П5.1).
Профессиональный запрос требует знания конкретных правил формирования запросов для выбранного поискового сервера. В них не существует ограничений на число фраз. Для формирования поисковых запросов существует ряд общих правил.
• Регистр написания поисковых слов и операторов, как правило, значения не имеет.
• Для того чтобы в одном документе встречалось хотя бы одно из перечисленных слов или фраз, между ними следует ставить оператор OR (ИЛИ) или пробел.
• Если оператор явно не указан, то по умолчанию используется оператор AND, т. е. находятся только те документы, которые содержат все слова запроса.
• Для того чтобы в одном документе обязательно встречались все слова и фразы, указанные в запросе, между ними нужно ставить оператор AND (И) или знак плюс (+).
• Перед словами, которые не должны присутствовать в документах, следует ставить оператор AND NOT (И-НЕ) или знак минус (-).
• Простому запросу, состоящему из нескольких слов, будут удовлетворять все документы, содержащие каждое из этих слов в любой форме.
• Для поиска слова или фразы в заданной форме их следует заключать в двойные кавычки.

• Запрос из нескольких слов, перемежающихся разными операторами, будет истолкован в соответствии с их приоритетом. Операторы AND (И) и NOT (HE) имеют более высокий приоритет, поэтому запрос из нескольких слов сначала группируется по операторам AND и NOT и лишь потом по операторам OR. Изменить порядок группировки можно использованием скобок.
• В запросе не следует использовать только одно слово. Запрос может содержать синонимы. Чем больше информации
будет введено в поисковый запрос, тем короче и точнее окажется итоговый список найденных документов.
• В запросе следует избегать общих слов, чем точнее и уникальнее введенное ключевое слово, тем более успешным будет поиск.
В окне программы-обозревателя Internet Explorer можно выполнять поиск с использованием адресной
строки. Для этого нужно ввести в адресную строку часто встречающиеся
названия или ключевые слова и щелкнуть по кнопке ![]()
Программа автоматически выведет Web-страницу, которая наиболее точно соответствует критериям поиска, а также представит список других похожих узлов.
5. Quickly.doc — Перевод документов в программе PROMT Professional
7.0. Быстрый перевод с установками по умолчанию
В программе PROMT Professional 7.0 можно переводить тексты, которые находятся в файлах документов, созданных в каких-либо текстовых редакторах, а также тексты, введенные непосредственно в окно программы-переводчика в двух режимах:
. быстрого перевода с установками по умолчанию;
• перевода с дополнительными настройками (для повышения качества).
Для того чтобы в программе PROMT Professional 7.0 быстро перевести (с установками по умолчанию) текст, созданный в каком-либо текстовом редакторе, а затем сохранить перевод, необходимо выполнить следующие действия:
1) с помощью команды меню окна PROMT ФАЙЛ![]() Открыть или соответствующей кнопки на панели инструментов Обычная выбрать
документ для перевода;
Открыть или соответствующей кнопки на панели инструментов Обычная выбрать
документ для перевода;
2) в появившемся на экране диалоговом окне
Конвертировать файл уточнить формат файла, выбрать направление
перевода, установить флажок ![]() и щелкнуть по кнопке
и щелкнуть по кнопке ![]() .
.
3) выполнить перевод (сразу весь текст или по абзацам) с помощью команд меню ПЕРЕВОД или соответствующих кнопок панели инструментов Перевод;
4) отредактировать исходный текст и текст перевода;
5) сохранить результаты работы в одном из вариантов, предлагаемых программой (см. файл Sochranenie.doc).
6. Slovary.doc — Работа со словарями в программе PROMT Professional 7.0
Программа PROMT Professional 7.0 использует при переводе три типа словарей, которые содержат переводы слов и словосочетаний, а также грамматическую информацию, необходимую для получения связного перевода текстов.
Генеральный словарь содержит общеупотребительную лексику и бытовые значения слов. Он используется всегда и притом самым последним, если слово не найдено ни в одном из других словарей. Изменение этого словаря невозможно.
Специализированные словари содержат термины из различных областей знаний, причем значение переводимого термина выбирается в соответствии со специализацией словаря. Одни и те же слова могут иметь совершенно различный смысл в разных технических дисциплинах.
Редактирование специализированных словарей не допускается, их можно только подключать или отключать при переводе конкретного документа.
Пользовательский словарь формируется пользователем вручную. В него можно добавлять слова, отсутствующие в других словарях, или представлять более точный перевод каких-либо терминов. Пользовательские словари можно произвольно создавать или редактировать, обычно они применяются в первую очередь до использования генерального и специализированных словарей.
Выбор словаря. Подключение или отключение словарей
При переводе система использует только словари, подключенные для данного направления перевода документа. Названия используемых словарей отображаются на вкладке информационной панели Словари, причем порядок их перечисления соответствует порядку их использования.
Переход к следующему словарю осуществляется только в том случае, если в данном словаре отсутствует нужное слово. Таким образом, на качество перевода влияет не только количество словарей, но и порядок их следования в наборе.
Генеральный словарь не отображается в списке используемых словарей, но он подключен всегда и применяется для каждого направления перевода в последнюю очередь.
Для работы со словарями можно использовать:
• команду меню ТЕМАТИКА![]() Словари документа;
Словари документа;
• кнопку на панели Перевод ![]() (Словари документа);
(Словари документа);
• команду Словари документа в контекстном меню вкладки информационной панели Словари.
После ввода любой из этих команд открывается диалоговое окно для работы со словарями, в котором можно:
• подключать или отключать словари установкой или снятием флажков рядом с названием словаря;
• изменять порядок их просмотра;
• открывать и просматривать словари;
• создавать новые пользовательские словари и удалять ненужные и др.
Открыть пользовательский словарь можно двойным щелчком мыши по названию словаря в списке на вкладке информационной панели Словари, после этого на экран будет выведен список включенных в него слов.
Для того чтобы изменить порядок просмотра словарей на вкладке информационной панели Словари, следует щелкнуть правой кнопкой мыши по названию словаря, положение которого нужно изменить, и в контекстном меню выбрать команду Вверх или Вниз.
Не рекомендуется подключать дополнительные словари «на всякий случай», так как это замедлит работу программы и может отрицательно повлиять на качество перевода.
Пополнение и настройка словарей
Квалифицированное пополнение словаря — очень важна и ответственная операция. Избыточность словаря может ухудши качество перевода.
Программа PROMT Professional 7.0 предусматривает два режима добавления слов в словарь: «начинающий» и «профессионал».
Для добавления в словарь незнакомых слов в режиме «профессионал» нужно выполнить следующие действия.
1. Открыть диалоговое окно Незнакомые слова для
данного направления перевода с помощью команды ПЕРЕВОД![]() Незнакомые слова или
щелчком по кнопке
Незнакомые слова или
щелчком по кнопке ![]() (Незнакомые
слова).
(Незнакомые
слова).
2. Выделить нужное слово из списка.
3. В диалоговом окне Незнакомые слова щелкнуть
по кнопке ![]() или выбрать команду
Добавить в словарь в контекстном меню вкладки информационной панели Незнакомые
слова.
или выбрать команду
Добавить в словарь в контекстном меню вкладки информационной панели Незнакомые
слова.
4. В диалоговом окне Открыть словарную статью выбрать словарь, в который будет внесено это слово. В поле для ввода входного слова в первый момент будет выделенное в списке слово. Его можно откорректировать или ввести новое слово.
Для того чтобы добавить слово в пользовательский словарь из окна документа, нужно выделить слово в тексте документа и перетащить его мышью на название словаря в списке на вкладке информационной панели Словари, после этого на экране появится диалоговое окно Открыть словарную статью.
Диалоговое окно Открыть словарную статью можно
вывести на экран также с помощью команды меню ПЕРЕВОД![]() Словарная статья, либо щелчком
мыши по кнопке
Словарная статья, либо щелчком
мыши по кнопке ![]() (Словарная
статья), либо двойным щелчком мыши по незнакомому слову на вкладке
информационной панели Незнакомые слова.
(Словарная
статья), либо двойным щелчком мыши по незнакомому слову на вкладке
информационной панели Незнакомые слова.
В диалоговом окне Открыть словарную статью нужно изменить форму слова на стандартную (именительный падеж для существительных, неопределенную форму для глагола и т. п.). После этого откроется диалоговое окно Новая словарная статья, в котором следует установить переключатель, соответствующий нужной части речи.
Последующие диалоговые окна позволяют определить тип изменения слова, а также указать правописание других форм этого слова. Для продолжения работы в этих окнах и получения более подробной информации о правилах ввода слов в словарь для конкретного направления перевода в каждом диалоговом
окне нужно использовать кнопку ![]() .
.
Генеральные и специализированные словари закрыты для редактирования. Однако программа позволяет открыть словарную статью из генерального или специализированного словаря, откорректировать ее, а затем сохранить в своем пользовательском словаре.
Установка специализированных словарей
В программу PROMT Professional
7.0 можно установить дополнительные специализированные словари и шаблоны тематик,
выпускаемые компанией ПРОМТ. Для этой цели предназначена специальная программа
инсталляции, которую можно запустить с помощью команды Главного меню Windows
![]() Программы
Программы ![]() PROMT Family 7.0
PROMT Family 7.0![]()
![]()
Работа с электронным словарем
В семейство программ PROMT Family 7.0 включена программа PROMT Electronic Dictionary, представляющая собой электронный словарь, который содержит переводы слов и словосочетаний (словарную базу) для следующих направлений перевода:
• англо-русский и русско-английский;
• немецко-русский и русско-немецкий;
• французско-русский и русско-французский;
• испано-русский и русско-испанский;
• итальяно-русский.
Открыть электронный словарь можно с помощью
команды Главного меню Windows ![]() Программы
Программы![]() PROMT Family
7.0
PROMT Family
7.0![]()
![]()
Электронные словари предоставляют обширную грамматическую информацию по каждому выбранному слову и многочисленные переводы из различных специализированных словарей фирмы ПРОМТ.
7. Sochranenie.doc — Сохранение файлов в программе PROMT Professional 7.0
Программа PROMT Professional 7.0 предлагает несколько вариантов сохранения результатов работы в зависимости от того, как их предполагается использовать в дальнейшем.
Команда ФАЙЛ ![]() Сохранить позволяет выполнять сохранение
в форматах *.rtf, *.txt или *.html.
Сохранить позволяет выполнять сохранение
в форматах *.rtf, *.txt или *.html.
1. Исходный текст (отредактированный
оригинал) сохраняют с помощью команды ФАЙЛ![]() Сохранить
Сохранить![]() Исходный текст или кнопки Д (Сохранить
исходный текст).
Исходный текст или кнопки Д (Сохранить
исходный текст).
2. Переведенный текст сохраняют с помощью команды ФАЙЛ![]() Сохранить
Сохранить![]() Перевод или кнопки
Перевод или кнопки ![]() (Сохранить перевод).
(Сохранить перевод).
3. Билингва (двуязычный вариант) может быть сохранена в виде списка абзацев (с чередованием абзацев оригинала и перевода) или в виде таблицы.
4. Команда ФАЙЛ ![]() Сохранить позволяет также сохранять в
формате *.txt отдельно
список зарезервированных слов и список незнакомых слов. Список
зарезервированных слов можно в дальнейшем подключать к другому документу с
аналогичной тематикой.
Сохранить позволяет также сохранять в
формате *.txt отдельно
список зарезервированных слов и список незнакомых слов. Список
зарезервированных слов можно в дальнейшем подключать к другому документу с
аналогичной тематикой.
5. Команда ФАЙЛ![]() Сохранить документ позволяет выполнить
сохранение исходного текста и текста перевода во внутреннем формате
программы PROMT — в виде файла с
расширением *.std. Команда ФАЙЛ
Сохранить документ позволяет выполнить
сохранение исходного текста и текста перевода во внутреннем формате
программы PROMT — в виде файла с
расширением *.std. Команда ФАЙЛ ![]() Сохранить документ как
позволяет изменить имя исходного файла.
Сохранить документ как
позволяет изменить имя исходного файла.
Сохранение документа в формате *.std используют в том случае, если предполагается длительная работа над переводом текста документа. Открытие файла с расширением *.std позволяет продолжить работу над переводом в окне программы PROMT с того места, на котором она была остановлена и сохранена.
8. Text_1 .doc — Текст для перевода
PROMT Professional 7.0 — это программа, входящая в состав семейства PROMT Family 7.0. Она представляет собой профессиональную среду для перевода и является мощным лингвистическим редактором с широким набором функций настройки перевода.
PROMT — это система, в которой можно не только переводить, но также и редактировать перевод, работать со словарями для всех направлений перевода.
Эта программа позволяет выполнять сложный профессиональный перевод текста, а также выполнять лингвистический анализ перевода, который впоследствии можно использовать для улучшения качества перевода других документов.
9. Text_3.doc — Текст для перевода
Программа PROMT Professional 7.0 оперативно решает проблему перевода документов и электронных писем.
Программа не требовательна к ресурсам компьютера, поэтому идеально подходит для работы на домашнем компьютере или в небольшом офисе.
Высокое качество перевода тематических текстов гарантируется набором специализированных словарей, который входит в комплект поставки.
Программа PROMT Professional 7.0 обеспечивает:
• перевод документов следующих форматов: DOC, RTF, TXT, HTML и PDF;
• комфортную работу с иноязычными документами в приложениях Word, Excel, PowerPoint и др. благодаря интеграции программы в приложения Microsoft Office;
• перевод электронной почты;
• онлайн-перевод Web-страниц с сохранением их форматирования и др.
10. Text_5.doc — Текст для перевода
The development of microelectronics — first the transistor and then the aggregation of transistors into microprocessors, memory chips and controllers
— has brought forth a cornucopia of machines that manipulate information by streaming electrons through silicon.
Microelectronics rests on techniques that routinely fabricate structures almost as small as 100 nanometers across... This size is tiny by the standards of everyday experience — about one thousandth the width of a human hair — but it is large on the scale of atoms and molecules. The diameter of a 100-nanometer-wide wire would span about 500 atoms of silicon.
«The idea of making 'nanostructures' that comprise just i one or a few atoms has great appeal, both as a scientific challenge and for practical reasons. A structure the size of an atom represents a fundamental limit: to make anything. smaller would require manipulating atomic nuclei — essentially, transmuting one chemical element into another. In recent years, scientists have learned various techniques for building nanostructures, but they have only just begun to = investigate their properties and potential applications.
11. Text_engl.doc — Текст для перевода с английского языка
Congratulations on choosing ACDSee 4.0 — the world's #1 digital imaging software. ACDSee is a comprehensive application ideal for acquiring, organizing, viewing, enhancing and sharing your images. With the image Browser, you can efficiently acquire images from digital cameras and scanners, find, organize and preview images and media files. There are over 50 multimedia file formats supported.
A full-featured image Viewer quickly generates a high-quality display of your image. You can run slide shows, play embedded audio, and display multi-page images. Video and audio files can be played in the Media Window.
Also, ACDSee has a wide variety of image editing tools that you can use to create, edit and touch-up your digital images. Tools, such as Red-eye reduction, crop, sharpen, convert to sepia tones, emboss, are available for you to enhance and correct images. There are several tools such as exposure adjustment, convert, resize, rename, rotate and mirror, that can be performed on multiple files at the same time.
The new user interface is designed for quick access to tools and there are many customization features. Screen layout, the order of images, toolbar display, and many options « can be customized to suit your preferences. ACDSee continues to be a fast and easy-to-use image management package that everyone from novices to professionals can use and enjoy.
12. Wstraivanie.doc — Встраивание функций системы перевода в приложения Microsoft Office
Встраивание функций перевода
Функции перевода программ семейства PROMT Family 7.0 могут быть встроены во все основные приложения пакета Microsoft Office 2000/XP/2003 (Word, Excel, PowerPoint, FrontPage, Outlook), что позволяет получать перевод документов, открытых непосредственно в окнах этих приложений.
Для встраивания модулей перевода в приложения пакета Microsoft Office используется специальная программа Настройка SmarTool.
Для добавления функций перевода в основные приложения пакета MS Office нужно:
• запустить приложение Настройка SmarTool (из меню группы PROMT
Family 7.0) или непосредственно из окна программы PROMT с помощью
команды меню СЕРВИС![]() Встраивание
функций перевода;
Встраивание
функций перевода;
• в окне SmarTool указать те приложения Microsoft Office, в которые следует встроить функции перевода.
При подключении функций перевода в окно приложения MS Office добавляется пункт меню PROMT и инструментальная панель перевода PROMT6 SmarTool.
Выполнение перевода текста в окне программы Word
Для перевода текста в окне программы Word нужно выполнить следующие действия:
1) открыть документ для перевода;
2) выбрать направление перевода и
тематику для перевода документа с помощью команды меню РЛОМТ![]() Направление перевода и шаблон
тематики;
Направление перевода и шаблон
тематики;
3) для повышения качества перевода (при необходимости) настроить систему перевода:
• подключить словари, которые будут
использоваться при переводе, с помощью команды меню PROMTS Словари
документа или кнопки инструментальной
панели PROMT6 SmarTool ![]() (Словари документа);
(Словари документа);
• зарезервировать слова, не требующие
перевода, с помощью команды меню РЛОМТ![]() Зарезервированные слова или кнопки
инструментальной панели PROMT6 SmarTool
Зарезервированные слова или кнопки
инструментальной панели PROMT6 SmarTool ![]() (Зарезервированные слова);
(Зарезервированные слова);
• добавить в пользовательский словарь незнакомые
программе слова или уточнить их перевод с помощью команды меню РКОМТ![]() Словарная статья;
Словарная статья;
4) перевести сразу весь текст или по абзацам, используя команды меню PROMT или соответствующие кнопки панели PROMT6 SmarTool:
![]() Перевод параграфа (текущего абзаца);
Перевод параграфа (текущего абзаца);
![]() Перевод выделенного текста;
Перевод выделенного текста;
![]() Перевод всего документа.
Перевод всего документа.
Полученный перевод по выбору пользователя может быть помещен:
• вместо исходного текста;
• после переведенного абзаца;
• в новое окно документа.
Подробную информацию о работе с программой
перевода в каждом конкретном приложении Microsoft Office можно
узнать из справочной системы для программы SmarTool, щелкнув по кнопке ![]() в окне SmarTool.
в окне SmarTool.